Samsung SGH-A697 User Manual
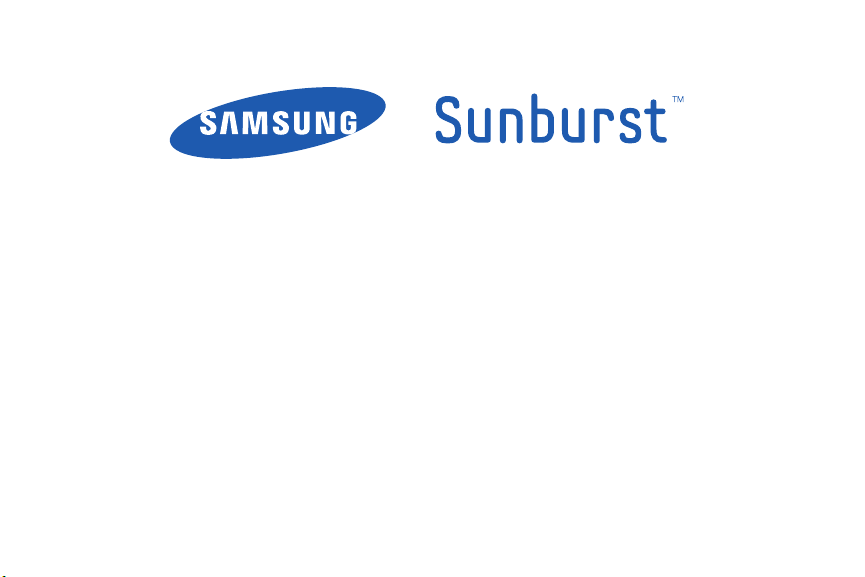
SGH-A697 Series
PORTABLE Quad-BAND
MOBILE PHONE
User Manual
Please read this manual before operating your
phone, and keep it for future reference.

Intellectual Property
All Intellectual Property, as defined below, owned by or which is otherwise the property of Samsung or its respective suppliers relating to
the SAMSUNG Phone, including but not limited to, accessories, parts, or software relating there to (the “Phone System”), is proprietary to
Samsung and protected under federal laws, state laws, and international treaty provisions. Intellectual Property includes, but is not limited
to, inventions (patentable or unpatentable), patents, trade secrets, copyrights, software, computer programs, and related documentation
and other works of authorship. You may not infringe or otherwise violate the rights secured by the Intellectual Property. Moreover, you
agree that you will not (and will not attempt to) modify, prepare derivative works of, reverse engineer, decompile, disassemble, or
otherwise attempt to create source code from the software. No title to or ownership in the Intellectual Property is transferred to you. All
applicable rights of the Intellectual Property shall remain with SAMSUNG and its suppliers.
Samsung Telecommunications America (STA), LLC
Headquarters: Customer Care Center:
1301 E. Lookout Drive 1000 Klein Rd.
Richardson, TX 75082 Plano, TX 75074
Toll Free Tel: 1.888.987.HELP (4357)
Internet Address:
©
2010 Samsung Telecommunications America, LLC is a registered trademark of Samsung Electronics America, Inc. and its related
entities.
Do you have questions about your Samsung Mobile Phone?
For 24 hour information and assistance, we offer a new FAQ/ARS System (Automated Response System) at:
www.samsungtelecom.com/support
GH68-27070A Rev 1.1
Printed in Korea.
http://www.samsungusa.com
a697_UCJB2_WC_030410_F7
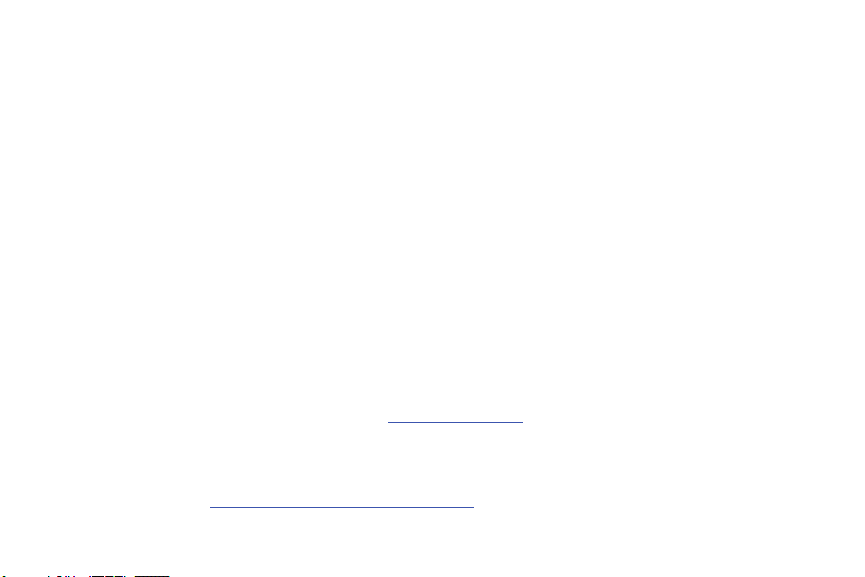
T9 Text Input is licensed by Tegic Communications and is covered by U.S. Pat. 5,818,437; U.S. Pat. 5,953,541; U.S. Pat. 6,011,554 and
other patents pending.
ACCESS® and NetFront™ are trademarks or registered trademarks of ACCESS Co., Ltd. in Japan and other countries.
The Bluetooth® word mark, figure mark (stylized “B Design”), and combination mark (Bluetooth word mark and “B Design”) are registered
trademarks and are wholly owned by the Bluetooth SIG.
microSD™ and the microSD logo are Trademarks of the SD Card Association.
Devices purchased for use on AT&T's system are designed for use exclusively on AT&T's system. You agree that you won't make any
modifications to the Equipment or programming to enable the Equipment to operate on any other system. A voice plan is required on all
voice-capable devices, unless specifically noted otherwise in the terms governing your agreement. Some devices or plans may require you
to subscribe to a data plan.
Your phone is designed to make it easy for you to access a wide variety of content. For your protection, AT&T wants you to be aware that
some applications that you enable may involve the location of your phone being shared. For applications available through AT&T, AT& T
offers privacy controls that let you decide how an application may use the location of your phone and other phones on your account.
However, AT&T's privacy tools do not apply to applications available outside of AT&T. Please review the terms and conditions and the
associated privacy policy for each location-based service to learn how location information will be used and protected.
Your phone may be used to access the Internet and to download, and/or purchase goods, applications, and services from AT&T or
elsewhere from third parties. AT&T provides tools for you to control access to the Internet and certain Internet content. These controls may
not be available for certain devices which bypass AT&T controls.
A&T may collect certain types of information from your device when you use AT&T services to provide customer support and to improve its
services. For more information on AT&T's Privacy Policy, visit
Open Source Software
Some software components of this product incorporate source code covered under GNU General Public License (GPL), GNU Lesser General
Public License (LGPL), OpenSSL License, BSD License and other open source licenses. To obtain the source code covered under the open
source licenses, please visit:
http://www.samsungnetwork.com/Home/opensource
http://www.att.com/privacy
.
.

Disclaimer of Warranties; Exclusion of Liability
EXCEPT AS SET FORTH IN THE EXPRESS WARRANTY CONTAINED ON THE WARRANTY PAGE ENCLOSED WITH THE PRODUCT, THE
PURCHASER TAKES THE PRODUCT "AS IS", AND SAMSUNG MAKES NO EXPRESS OR IMPLIED WARRANTY OF ANY KIND WHATSOEVER
WITH RESPECT TO THE PRODUCT, INCLUDING BUT NOT LIMITED TO THE MERCHANTABILITY OF THE PRODUCT OR ITS FITNESS FOR ANY
PARTICULAR PURPOSE OR USE; THE DESIGN, CONDITION OR QUALITY OF THE PRODUCT; THE PERFORMANCE OF THE PRODUCT; THE
WORKMANSHIP OF THE PRODUCT OR THE COMPONENTS CONTAINED THEREIN; OR COMPLIANCE OF THE PRODUCT WITH THE
REQUIREMENTS OF ANY LAW, RULE, SPECIFICATION OR CONTRACT PERTAINING THERETO. NOTHING CONTAINED IN THE INSTRUCTION
MANUAL SHALL BE CONSTRUED TO CREATE AN EXPRESS OR IMPLIED WARRANTY OF ANY KIND WHATSOEVER WITH RESPECT TO THE
PRODUCT. IN ADDITION, SAMSUNG SHALL NOT BE LIABLE FOR ANY DAMAGES OF ANY KIND RESULTING FROM THE PURCHASE OR USE OF
THE PRODUCT OR ARISING FROM THE BREACH OF THE EXPRESS WARRANTY, INCLUDING INCIDENTAL, SPECIAL OR CONSEQUENTIAL
DAMAGES, OR LOSS OF ANTICIPATED PROFITS OR BENEFITS.

Table of Contents
Section 1: Getting Started ..............................................5
Setting Up Your Phone . . . . . . . . . . . . . . . . . . . . . . . . . . . . . . . 5
Charging a Battery . . . . . . . . . . . . . . . . . . . . . . . . . . . . . . . . . . 7
Switching the Phone On or Off . . . . . . . . . . . . . . . . . . . . . . . . . 8
Locking the Touch Screen . . . . . . . . . . . . . . . . . . . . . . . . . . . . 8
Setting Up Your Voice Mail . . . . . . . . . . . . . . . . . . . . . . . . . . . . 9
Section 2: Understanding Your Phone ......................... 10
Features of Your Phone . . . . . . . . . . . . . . . . . . . . . . . . . . . . . 10
Front View of Your Phone . . . . . . . . . . . . . . . . . . . . . . . . . . . . 10
Side Views of Your Phone . . . . . . . . . . . . . . . . . . . . . . . . . . . . 12
Rear View of Your Phone . . . . . . . . . . . . . . . . . . . . . . . . . . . . 13
Display Layout . . . . . . . . . . . . . . . . . . . . . . . . . . . . . . . . . . . . 13
Section 3: Menu Navigation ......................................... 16
Menu Navigation . . . . . . . . . . . . . . . . . . . . . . . . . . . . . . . . . . 16
Widgets . . . . . . . . . . . . . . . . . . . . . . . . . . . . . . . . . . . . . . . . . 19
Widget Bar Navigation . . . . . . . . . . . . . . . . . . . . . . . . . . . . . . 23
Understanding the Events Widget . . . . . . . . . . . . . . . . . . . . . . 25
Section 4: Call Functions .............................................26
Making a Call . . . . . . . . . . . . . . . . . . . . . . . . . . . . . . . . . . . . . 26
Making a Call Using Speed Dial . . . . . . . . . . . . . . . . . . . . . . . 27
Making a Call from the Address Book . . . . . . . . . . . . . . . . . . . 28
Answering a Call . . . . . . . . . . . . . . . . . . . . . . . . . . . . . . . . . . 28
Dialing Options . . . . . . . . . . . . . . . . . . . . . . . . . . . . . . . . . . . . 29
Recent Calls . . . . . . . . . . . . . . . . . . . . . . . . . . . . . . . . . . . . . . 29
Call Time . . . . . . . . . . . . . . . . . . . . . . . . . . . . . . . . . . . . . . . . 31
Data Counter . . . . . . . . . . . . . . . . . . . . . . . . . . . . . . . . . . . . . 32
Options During a Call . . . . . . . . . . . . . . . . . . . . . . . . . . . . . . . 32
Section 5: Entering Text ............................................... 37
Using the QWERTY Keypad . . . . . . . . . . . . . . . . . . . . . . . . . . 37
Changing the Text Input Mode - Keypad . . . . . . . . . . . . . . . . 38
Using T9 Mode . . . . . . . . . . . . . . . . . . . . . . . . . . . . . . . . . . . 38
Using 123Sym Mode . . . . . . . . . . . . . . . . . . . . . . . . . . . . . . . 39
Using Emoticon (Emo) Mode . . . . . . . . . . . . . . . . . . . . . . . . . 39
Using Abc Mode . . . . . . . . . . . . . . . . . . . . . . . . . . . . . . . . . . 40
Using Numeric in Portrait Mode . . . . . . . . . . . . . . . . . . . . . . . 41
Using Symbols in Portrait Mode . . . . . . . . . . . . . . . . . . . . . . . 41
Using the Handwriting Feature . . . . . . . . . . . . . . . . . . . . . . . . 41
Changing the Text Input Mode - Handwriting . . . . . . . . . . . . . 42
Handwriting Mode-Entering Characters . . . . . . . . . . . . . . . . . 43
Handwriting Mode-Entering Numbers . . . . . . . . . . . . . . . . . . 43
Handwriting Mode-Entering Symbols . . . . . . . . . . . . . . . . . . . 44
Section 6: Changing Your Settings .............................. 45
Sound Profiles . . . . . . . . . . . . . . . . . . . . . . . . . . . . . . . . . . . . 45
Display and Light Settings . . . . . . . . . . . . . . . . . . . . . . . . . . . 47
Time & Date . . . . . . . . . . . . . . . . . . . . . . . . . . . . . . . . . . . . . 49
Phone Settings . . . . . . . . . . . . . . . . . . . . . . . . . . . . . . . . . . . 50
Smart Unlock . . . . . . . . . . . . . . . . . . . . . . . . . . . . . . . . . . . . . 55
Call Settings . . . . . . . . . . . . . . . . . . . . . . . . . . . . . . . . . . . . . 55
1

Connectivity . . . . . . . . . . . . . . . . . . . . . . . . . . . . . . . . . . . . . . 57
Configuring Your Phone’s USB Settings . . . . . . . . . . . . . . . . . . 59
Network Profile Configuration . . . . . . . . . . . . . . . . . . . . . . . . .59
Applications Settings . . . . . . . . . . . . . . . . . . . . . . . . . . . . . . . 60
Memory Management . . . . . . . . . . . . . . . . . . . . . . . . . . . . . . . 63
Section 7: Understanding Your Address Book ............65
Address Book Settings . . . . . . . . . . . . . . . . . . . . . . . . . . . . . . 65
Adding a New Contact . . . . . . . . . . . . . . . . . . . . . . . . . . . . . .65
Using Contacts . . . . . . . . . . . . . . . . . . . . . . . . . . . . . . . . . . . . 69
Address Book Entry Options . . . . . . . . . . . . . . . . . . . . . . . . . . 70
Finding My Own Phone Number . . . . . . . . . . . . . . . . . . . . . . . 71
FDN Mode . . . . . . . . . . . . . . . . . . . . . . . . . . . . . . . . . . . . . . .71
Group Settings . . . . . . . . . . . . . . . . . . . . . . . . . . . . . . . . . . . . 72
Address Book Favorites . . . . . . . . . . . . . . . . . . . . . . . . . . . . .73
Managing Address Book Entries . . . . . . . . . . . . . . . . . . . . . . . 74
Yellow Pages Mobile . . . . . . . . . . . . . . . . . . . . . . . . . . . . . . . . 76
Section 8: Messaging ...................................................77
Types of Messages . . . . . . . . . . . . . . . . . . . . . . . . . . . . . . . . . 77
Creating and Sending Messages . . . . . . . . . . . . . . . . . . . . . . . 77
Additional Message Options . . . . . . . . . . . . . . . . . . . . . . . . . . 78
Viewing New Received Messages . . . . . . . . . . . . . . . . . . . . . . 79
Using Message Options . . . . . . . . . . . . . . . . . . . . . . . . . . . . .80
Using Mobile Email . . . . . . . . . . . . . . . . . . . . . . . . . . . . . . . . . 81
Using Instant Messaging (IM) . . . . . . . . . . . . . . . . . . . . . . . . . 81
Deleting Messages . . . . . . . . . . . . . . . . . . . . . . . . . . . . . . . . .82
Messaging Settings . . . . . . . . . . . . . . . . . . . . . . . . . . . . . . . .83
Templates . . . . . . . . . . . . . . . . . . . . . . . . . . . . . . . . . . . . . . .85
2
Delete by Folder . . . . . . . . . . . . . . . . . . . . . . . . . . . . . . . . . . . 86
Used Space . . . . . . . . . . . . . . . . . . . . . . . . . . . . . . . . . . . . . . 86
Section 9: Camera ........................................................ 87
Using the Camera . . . . . . . . . . . . . . . . . . . . . . . . . . . . . . . . . . 87
Camera and Camcorder Options . . . . . . . . . . . . . . . . . . . . . . . 88
Using the Camcorder . . . . . . . . . . . . . . . . . . . . . . . . . . . . . . . 93
Section 10: My Stuff ..................................................... 96
My Stuff Functions . . . . . . . . . . . . . . . . . . . . . . . . . . . . . . . . . 96
Applications . . . . . . . . . . . . . . . . . . . . . . . . . . . . . . . . . . . . . . 97
Audio . . . . . . . . . . . . . . . . . . . . . . . . . . . . . . . . . . . . . . . . . . . 97
Games . . . . . . . . . . . . . . . . . . . . . . . . . . . . . . . . . . . . . . . . . . 99
Picture . . . . . . . . . . . . . . . . . . . . . . . . . . . . . . . . . . . . . . . . . . 99
Tools . . . . . . . . . . . . . . . . . . . . . . . . . . . . . . . . . . . . . . . . . . 100
Video . . . . . . . . . . . . . . . . . . . . . . . . . . . . . . . . . . . . . . . . . . 101
Other Files . . . . . . . . . . . . . . . . . . . . . . . . . . . . . . . . . . . . . . 101
Used Space . . . . . . . . . . . . . . . . . . . . . . . . . . . . . . . . . . . . . 101
Section 11: AppCenter ...............................................102
Downloading Multimedia Files . . . . . . . . . . . . . . . . . . . . . . . 102
Ringtones . . . . . . . . . . . . . . . . . . . . . . . . . . . . . . . . . . . . . . . 102
Games . . . . . . . . . . . . . . . . . . . . . . . . . . . . . . . . . . . . . . . . . 102
Videos . . . . . . . . . . . . . . . . . . . . . . . . . . . . . . . . . . . . . . . . . 103
Color Graphics . . . . . . . . . . . . . . . . . . . . . . . . . . . . . . . . . . . 103
Answer Tones . . . . . . . . . . . . . . . . . . . . . . . . . . . . . . . . . . . 103
AppCenter Options . . . . . . . . . . . . . . . . . . . . . . . . . . . . . . . . 103
Section 12: Games & Applications ............................104
Games . . . . . . . . . . . . . . . . . . . . . . . . . . . . . . . . . . . . . . . . . 104
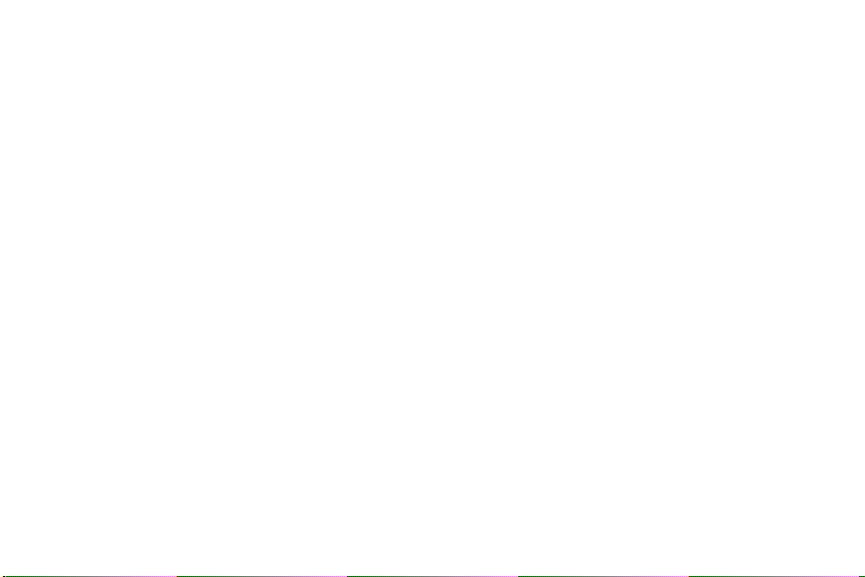
Applications . . . . . . . . . . . . . . . . . . . . . . . . . . . . . . . . . . . . . 104
Section 13: AT&T Music ............................................. 107
Music Player . . . . . . . . . . . . . . . . . . . . . . . . . . . . . . . . . . . . 107
Shop Music . . . . . . . . . . . . . . . . . . . . . . . . . . . . . . . . . . . . . 109
Using Playlists . . . . . . . . . . . . . . . . . . . . . . . . . . . . . . . . . . . 111
Community . . . . . . . . . . . . . . . . . . . . . . . . . . . . . . . . . . . . . 115
Music Applications . . . . . . . . . . . . . . . . . . . . . . . . . . . . . . . . 115
MusicID 2 . . . . . . . . . . . . . . . . . . . . . . . . . . . . . . . . . . . . . . 115
Make-UR-Tones . . . . . . . . . . . . . . . . . . . . . . . . . . . . . . . . . . 117
Music Sync . . . . . . . . . . . . . . . . . . . . . . . . . . . . . . . . . . . . . 117
Section 14: AT&T GPS ................................................119
Shopping for GPS Applications . . . . . . . . . . . . . . . . . . . . . . . 119
Launching AT&T Navigator . . . . . . . . . . . . . . . . . . . . . . . . . . 119
Using Navigator . . . . . . . . . . . . . . . . . . . . . . . . . . . . . . . . . . 119
Obtaining Driving Directions . . . . . . . . . . . . . . . . . . . . . . . . . 120
Where . . . . . . . . . . . . . . . . . . . . . . . . . . . . . . . . . . . . . . . . . 121
AllSport GPS . . . . . . . . . . . . . . . . . . . . . . . . . . . . . . . . . . . . 122
Loopt . . . . . . . . . . . . . . . . . . . . . . . . . . . . . . . . . . . . . . . . . . 122
Section 15: Mobile Web ..............................................123
Accessing the WAP Browser . . . . . . . . . . . . . . . . . . . . . . . . 123
Navigation Using the WAP Browser . . . . . . . . . . . . . . . . . . . 123
Navigating via a URL Address . . . . . . . . . . . . . . . . . . . . . . . . 126
Using Favorites . . . . . . . . . . . . . . . . . . . . . . . . . . . . . . . . . . 127
Browser Settings . . . . . . . . . . . . . . . . . . . . . . . . . . . . . . . . . 128
Using your History . . . . . . . . . . . . . . . . . . . . . . . . . . . . . . . . 129
Setting Browser Preferences . . . . . . . . . . . . . . . . . . . . . . . . 130
About Browser . . . . . . . . . . . . . . . . . . . . . . . . . . . . . . . . . . . 131
Accessing the Mobile Web Homepage . . . . . . . . . . . . . . . . . 131
Accessing the Mobile Web Site . . . . . . . . . . . . . . . . . . . . . . 132
Changing the WAP Profiles . . . . . . . . . . . . . . . . . . . . . . . . . 132
Section 16: Tools ........................................................ 134
Tools . . . . . . . . . . . . . . . . . . . . . . . . . . . . . . . . . . . . . . . . . . 134
Camera . . . . . . . . . . . . . . . . . . . . . . . . . . . . . . . . . . . . . . . . 134
Voice Recognition . . . . . . . . . . . . . . . . . . . . . . . . . . . . . . . . 134
Record Audio . . . . . . . . . . . . . . . . . . . . . . . . . . . . . . . . . . . . 135
Alarms . . . . . . . . . . . . . . . . . . . . . . . . . . . . . . . . . . . . . . . . . 136
Calendar . . . . . . . . . . . . . . . . . . . . . . . . . . . . . . . . . . . . . . . 137
Recent Calls . . . . . . . . . . . . . . . . . . . . . . . . . . . . . . . . . . . . 139
Sketchpad . . . . . . . . . . . . . . . . . . . . . . . . . . . . . . . . . . . . . . 139
Memo . . . . . . . . . . . . . . . . . . . . . . . . . . . . . . . . . . . . . . . . . 140
Tasks . . . . . . . . . . . . . . . . . . . . . . . . . . . . . . . . . . . . . . . . . 140
Calculator . . . . . . . . . . . . . . . . . . . . . . . . . . . . . . . . . . . . . . 140
Tip Calculator . . . . . . . . . . . . . . . . . . . . . . . . . . . . . . . . . . . 141
Converter . . . . . . . . . . . . . . . . . . . . . . . . . . . . . . . . . . . . . . 141
World Clock . . . . . . . . . . . . . . . . . . . . . . . . . . . . . . . . . . . . . 142
Timer . . . . . . . . . . . . . . . . . . . . . . . . . . . . . . . . . . . . . . . . . 142
Stopwatch . . . . . . . . . . . . . . . . . . . . . . . . . . . . . . . . . . . . . . 143
Section 17: Accessibility ............................................ 144
Section 18: Health and Safety Information ............... 145
Health and Safety Information . . . . . . . . . . . . . . . . . . . . . . . 145
Please Note the Following Information When Using
Your Handset . . . . . . . . . . . . . . . . . . . . . . . . . . . . . . . . . 146
Samsung Mobile Products and Recycling . . . . . . . . . . . . . . . 147
3

UL Certified Travel Adapter . . . . . . . . . . . . . . . . . . . . . . . . . . 147
Consumer Information on Wireless Phones . . . . . . . . . . . . . . 147
Road Safety . . . . . . . . . . . . . . . . . . . . . . . . . . . . . . . . . . . . . 153
Responsible Listening . . . . . . . . . . . . . . . . . . . . . . . . . . . . . . 154
Operating Environment . . . . . . . . . . . . . . . . . . . . . . . . . . . . . 156
Using Your Phone Near Other Electronic Devices . . . . . . . . . 157
Potentially Explosive Environments . . . . . . . . . . . . . . . . . . . .158
Emergency Calls . . . . . . . . . . . . . . . . . . . . . . . . . . . . . . . . . . 158
FCC Notice and Cautions . . . . . . . . . . . . . . . . . . . . . . . . . . . 159
Other Important Safety Information . . . . . . . . . . . . . . . . . . . . 159
Product Performance . . . . . . . . . . . . . . . . . . . . . . . . . . . . . . 160
Availability of Various Features/Ring Tones . . . . . . . . . . . . . . 161
Battery Standby and Talk Time . . . . . . . . . . . . . . . . . . . . . . . 161
Battery Precautions . . . . . . . . . . . . . . . . . . . . . . . . . . . . . . . 161
Care and Maintenance . . . . . . . . . . . . . . . . . . . . . . . . . . . . . 162
Section 19: Warranty Information .............................164
Standard Limited Warranty . . . . . . . . . . . . . . . . . . . . . . . . . . 164
End User License Agreement for Software . . . . . . . . . . . . . . 167
Index ............................................................................172
4
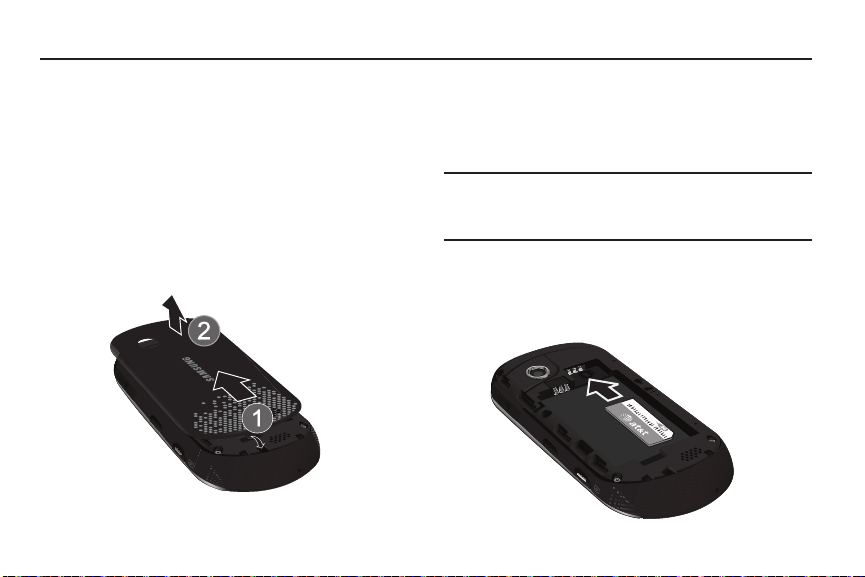
Section 1: Getting Started
This section explains how to start using your phone by first
configuring your hardware, activating your service, and then
setting up your voice mail.
Setting Up Your Phone
Prior to use it is necessary to install both the battery and SIM into
their corresponding internal compartments. The microSD™ card
slot is also located in this same internal area.
1. Remove the battery cover by placing by pressing down and
pushing upward (1).
2. Lift the cover up and off the phone (2).
Installing the SIM Card
When you subscribe to a cellular network, you are provided with
a plug-in SIM card loaded with your subscription details, such as
your PIN, available optional services, and many others features.
Important!:
The plug-in SIM card information and its contacts can be easily
damaged by scratching or bending, so be careful when handling,
inserting, or removing the card. Keep all SIM cards out of reach
of small children.
䊳
Carefully slide the SIM card into the SIM card socket (as shown
below) until the card locks into place.
•
Make sure that the card’s gold contacts face into the phone and
that the upper-left angled corner of the card is positioned as shown.
Getting Started 5
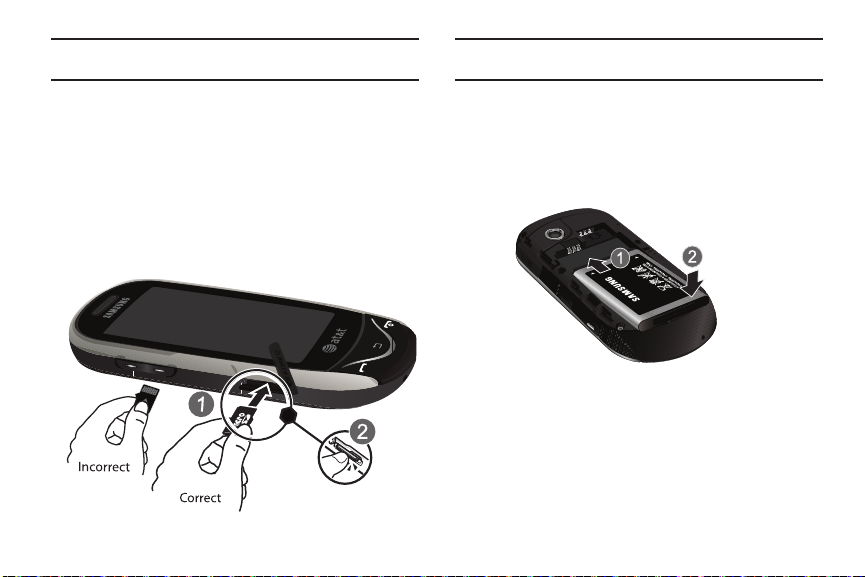
Note:
If the card is not inserted correctly, the phone does not detect the SIM
card. Re-orient the card back into the slot if the SIM is not detected.
Note:
The Samsung a697 has been tested to support up to a 16GB memory
card.
Installing the Memory Card
Your phone also supports the use of a memory card (microSD™)
for data storage of such things as data, music, pictures, and
video files. This type of memory card is designed for use with this
mobile phone and other devices.
䊳
Push the microSD card into the slot until it clicks (as shown).
•
Make sure the microSD’s gold contact pins face downward and the
card is securely inserted.
6
Installing the Battery
1. Insert the battery into the opening on the back of the
phone, making sure the connectors align (1).
2. Gently press down to secure the battery (2).
3. Place the battery cover onto the back of the phone and
press down (1).
4. Slide the cover downward(2) until you hear a light click.

Note:
Make sure the battery is properly installed before switching on the
phone.
Charging a Battery
Your phone is powered by a rechargeable Li-ion battery. The
Travel Adapter that is used to charge the battery, is included with
your phone. Use only Samsung-approved batteries and chargers.
Note:
Long backlight settings, searching for service, vibrate mode, browser
use, and other variables may reduce the battery’s talk and standby
times.
Although you can use the phone while the battery is charging,
doing so will require additional charging time.
Note:
You must fully charge the battery before using your phone for the first
time. A discharged battery recharges fully in approximately 4 hours.
Using the Travel Adapter
1. With the battery installed, temporarily remove the plastic
cover (top right of phone).
Important!:
Verify that the handset battery is installed prior to connection. If
the battery is not properly installed and the wall charger is
connected, the handset may power off and on continuously,
preventing proper operation.
Correct
Incorrect
Getting Started 7
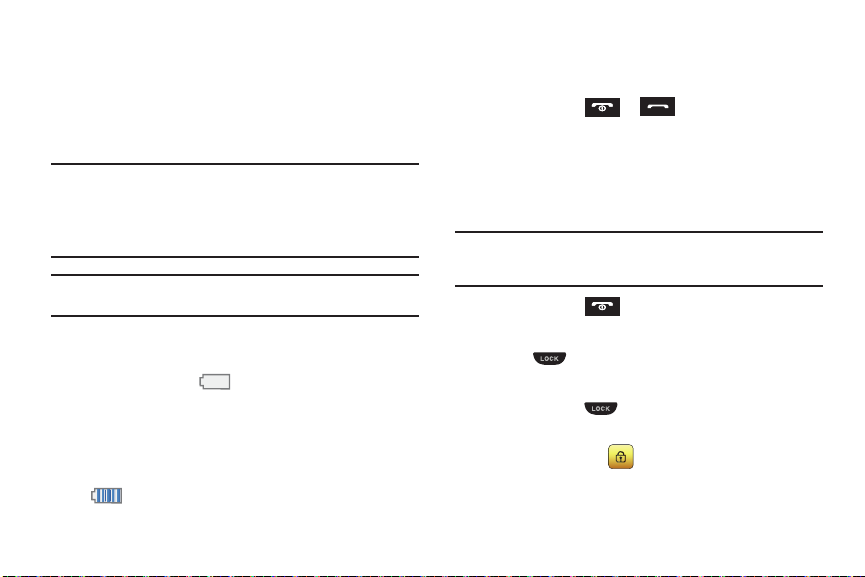
2.
Plug the flat end of the Travel Adapter into the Power/
Accessory Interface connector and the other end into a
standard AC wall outlet.
3. When charging is finished, remove the flat end from the
interface connector jack on the phone.
Warning!:
If your handset has a touch screen display, please note that a
touch screen responds best to a light touch from the pad of your
finger or a non-metallic stylus. Using excessive force or a metallic
object when pressing on the touch screen may damage the
tempered glass surface and void the warranty. For more
information, refer to “Standard Limited Warranty” on page 164.
Note:
Failure to unplug the wall charger before you remove the battery, can
cause damage to the phone.
Low Battery Indicator
When the battery is weak and only a few minutes of talk time
remain, the battery icon ( ) blinks and the device sounds a
warning tone at regular intervals. In this condition, your phone
conserves its remaining battery power, not by turning off the
backlight, but by entering the dimming mode. For a quick check
of your battery level, glance at the battery charge indicator
located in the upper-right corner of your device’s display. Five
bars ( ) indicate a full charge.
8
When the battery level becomes too low, the phone automatically
turns off.
Switching the Phone On or Off
1. Press and hold or until the phone switches
on.
The phone launches the activation splash screen and then
proceeds to search for the network. Once the network has
been found, you can make or receive calls.
Note:
The display language is preset to English at the factory. To change the
language, use the Language menu. For more information, refer to
“Changing Your Settings” on page 45.
2. Press and hold , until the phone switches off.
Locking the Touch Screen
1. Press (on the right side of the phone) to lock the
touch screen.
2. Press and hold again to unlock the touch screen.
– or –
Touch and hold the icon located on the bottom left
side of your display.

Setting Up Your Voice Mail
1. In Idle mode, press , then touch and hold .
You may be prompted to enter a password.
Note:
You can also access your voicemail from the on-screen keypad by
touching then pressing or touch
2. Follow the tutorial to create a password, record a greeting,
Call
.
and record your name.
Note:
These steps may be different depending on your network.
Accessing Your Voice Mail
1. In Idle mode, press , then touch and hold .
2. When connected, follow the voice prompts from the voice
mail center.
Accessing Your Voice Mail From Another Phone
1. Dial your wireless phone number.
2. When you hear your voicemail greeting, press (the
asterisk key on the phone you are using).
3. Enter your passcode using the on-screen keypad.
Getting Started 9
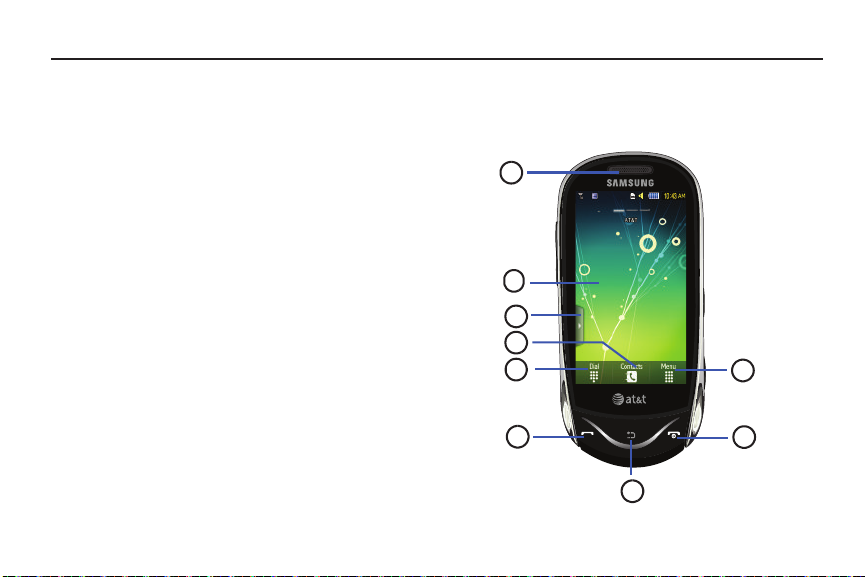
Section 2: Understanding Your Phone
7
3
2
1
4
5
8
9
6
This section outlines some key features of your phone. It also
displays the screen and the icons that appear when the phone is
in use.
Features of Your Phone
Your phone is lightweight, easy-to-use and offers many useful
features. The following list outlines a few of the features included
in your phone.
•
Touch screen provides quick response to a variety of in-phone menus
and options including a widget bar and three main menus.
•
User friendly, menu driven access to features and options
•
Ready access to the Internet
•
Built-in Bluetooth technology
•
Instant Messaging capability
•
AT&T GPS Navigation functionality provides real-time navigation
•
microSD card compatibility for use in data storage and access
•
Other features include AT&T Music, Mobile Email, Voice Recognition,
Games, Alarms, Calendar, Sketchpad, Memo, Tasks, Calculator, Tip
Calculator, Unit Converter, World Clock, Timer, and Stopwatch.
10
Front View of Your Phone

External speaker
1.
2. Display: shows the information needed to operate your
: allows you to hear the caller.
phone, such as the received signal strength, phone battery
level, time, etc.
3. Widget tab: allows you to open the Widget toolbar.
4. Contacts key: allows you to access your current Contacts,
Groups and Favorites lists.
5. Dial key: allows you to access the Phone Functions menu,
such as Dialer, Contacts, and Create message screen.
6. Talk/Send key: allows you to power on the phone, make
or answer a call, access your call history, Call Manager,
and Block Caller features. Press and hold to redial the last
phone number.
7. Back key: allows you to return to the previous menu. This
key also allows you to return to the previous page within
the Web browser. In Idle mode, this key will launch the
calendar.
8. Power/End key: ends a call. Press and hold to turn the
phone on or off. While in a menu, pressing this key once
cancels the current input and twice returns the phone to
Idle mode.
9. Menu key: allows you to access your phone’s menu
functions menu, such as Mobile Web, Messaging, AT&T
GPS, Games & Apps, AppCenter, AT&T Music, IM, Address
Book, YPmobile, My Stuff, Tools, and Settings.
•
While in the Menu screen, this key is replaced with the
Message
key, whose function is to create new text or picture messages.
Understanding Your Phone 11

Side Views of Your Phone
4
3
2
5
1
6
1.
Volume keys
: allow you to adjust the ringer volume while in
standby mode or adjust the voice volume during a call.
When receiving an incoming call, briefly press down either
volume key ( ) to mute the ring tone. Press and
hold either volume key to reject the call and send it directly
to voicemail. Adjusts text size when reading a message.
12
Scrolls up or down when using the browser.
2.
MicroSD port
: allows to store addition data on a MicroSD
card.
3.
Microphone
: allows other callers to hear you when you are
speaking to them.
4.
Camera/Camcorder key
: allows you to take pictures or
videos when you are in camera or camcorder mode. In Idle
mode, press to launch the camera/camcorder.
5. Lock key: ( ) lets you lock or unlock the touch
screen. For more information on locking your phone, see
“Locking and Unlocking the Phone” on page 16.
6. Power/Accessory Interface connector: allows you to
connect a Travel Charger or other optional accessories
such as a USB/data cable or a hands-free headset for
convenient, hands-free conversations.
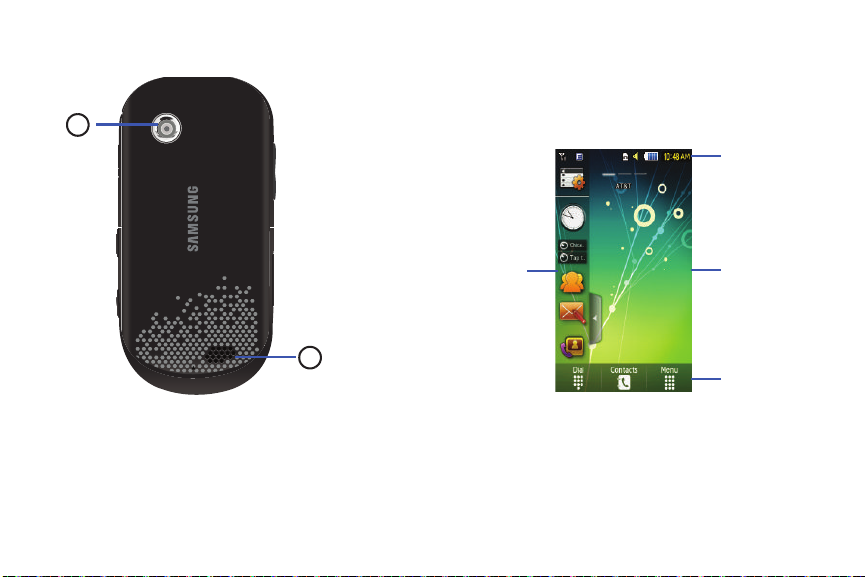
Rear View of Your Phone
1
2
Indicators
Widget bar
Main Display
area
Function
categories
1.
Camera lens
2.
Speakerphone speaker
: is used to take pictures and shoot videos.
speakerphone.
: allows you to listen to a call on the
Display Layout
Your display screen provides a wealth of information about the
phone’s status and options, as well as providing access to the
widget bar. The display has 4 main areas:
Understanding Your Phone 13

Widget bar
The Widget bar provides quick access to those functions you use
most frequently (Analog Clock, Digital Clock, Dual Clock, AT&T
Social Net, Create Message, Photo Favorites, Voice Recognition,
AT&T Navigator, AppCenter, Mobile Web, My Space, Facebook,
Today, Calendar, Favorite URL, Picture, Games, Widget Memo 1,
2, and 3, Message Inbox, Record Audio, Memo, Timer, Birthday,
Sound Profile, Bluetooth, Calculator, Video, Y! Search, and
MSNBC. For more information about the Widget bar, see “Widget
Bar Navigation” on page 23.
Function categories
Function categories are shortcuts to Dial (for dialing a number),
Contacts (accessing the Contacts list), and Menu (displays the
icons for application/folder access). While viewing the Main
Menus, the Menu category changes to
Message
, which can be
used to create messages.
Icons
This list identifies the symbols you’ll see on your phone’s display
and Indicator area:
Displays your current signal strength. The greater the
number of bars, the stronger the signal.
Indicates that the Airplane Mode is active. You cannot
send or receive any calls or access online information.
14
Displays when you are out of your service area.
Displays when a call is in progress.
Displays your battery’s charge level. The more bars
you see, the more power you have remaining.
Displays when your connection to an EDGE network is
active.
Displays when your phone is communicating with the
EDGE network.
Displays when an internal microSD memory card is
detected.
Displays when the phone is connected to a computer
via a supported USB cable connection.
Displays within the Indicators area when a new text
message is received.
Displays within the Indicators area when a new
multimedia message is received.
Displays within the Indicators area when a new voice
mail is received.
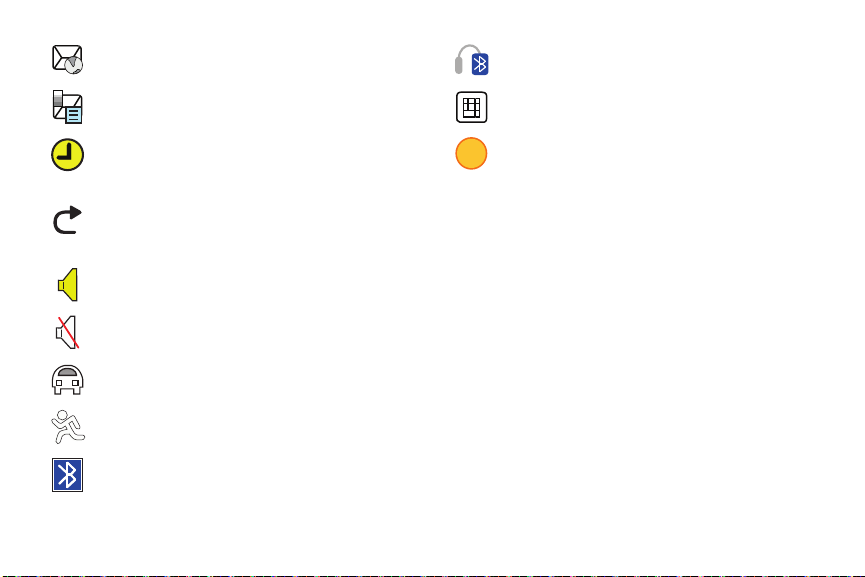
Displays within the Indicators area when a new WAP
message is received.
Displays when Inbox is full - Text Message.
Displays when a Bluetooth stereo headset has been
paired with the phone.
Displays when TTY device has been inserted.
Displays when you set an alarm to ring at a specified
time. For more information, refer to “Alarms” on
page 136.
Displays when Call forwarding is set to Forward always.
For more information, refer to “Call Settings” on
page 55.
Displays when the Sound profile is set to Normal.
Displays when the Sound profile is set to silent or the
volume has been manually lowered below level 1.
Displays when the Sound profile is set to Driving.
Displays when the Sound profile is set to Outdoor.
Displays when Bluetooth is activated.
Displays when signed on to IM service.
For more details on configuring your phone’s settings, see
“Changing Your Settings” on page 45.
Understanding Your Phone 15

Section 3: Menu Navigation
Command Keys
Idle screen
Lock key
This section explains the menu navigation for your phone. The
a697 has done away with the need for navigation wheels or
keypads. The a697 is completely navigable by either an
on-screen touch or scroll.
•
Touching an on-screen option activates the feature.
•
Long menu list can be easily viewed by either using your fingertip to
scroll either up or down the on-screen list, or pressing the volume
keys up or down.
Menu Navigation
You can tailor the phone’s range of functions to fit your needs
using the main menu and widget menus. Sub-menus and
features can be accessed by scrolling through the main menu
and widget menus. The a697 has three widget menus.
Locking and Unlocking the Phone
When your phone is locked, there are three different ways to
unlock your phone:
•
Press and hold the lock button located on the right side of your
phone.
•
Touch and hold on the Idle screen.
•
Use the Smart Unlock feature. For more information, refer to
Unlock”
on page 55.
16
“Smart
The Idle screen provides access to many useful phone features,
including popup Widgets and Menu tabs (Dial, Contacts, and
Menu).
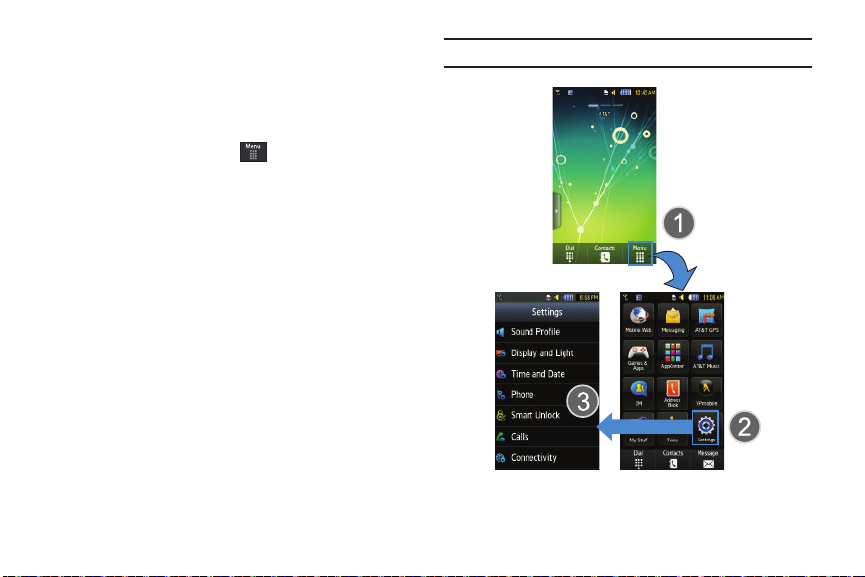
Navigating Through Menus
As you navigate through a menu, options display on the screen
as scrollable lists. Menu tabs (located at the bottom of most
screens, provide access to additional screen options).
To navigate a scrollable list:
1. From the Idle screen, touch .
2. Gently press an on-screen option.
3. From the available list of options you can either:
•
Touch an on-screen entry to activate it.
•
Firmly press and slide your finger up or down the screen to scroll
through lists of menu items.
•
Navigate through a long list by pressing either volume key up or
down.
Note:
Tapping or touching individual entries on the list opens the list entry.
Menu Navigation 17

Note:
Power Search tab
Scrolling requires that you press firmly on the screen then drag. When
scrolling through a list make sure not to touch or press individual
entries on the list as this will open the list entry.
Opening an Application
䊳
Tap the associated on-screen icon.
•
Press to exit from the current menu and return to the previous
screen.
•
Press to exit from the current location or function, cancel
your input and return to the Idle screen.
18
Using the Power Search Tab
Within the Contacts list (sorted alphabetically) the
Power Search
tab allows to quickly “thumb through” the alphabetical listing of
entries by first letter (A ➔ B ➔ C, etc...). The
Power Search
tab is
located along the left side of the screen and Contacts entries are
then selected by pressing their name fields. The Power Search
tab can also be used with your Music Player.
1. Touch .
2. Press and drag the Power Search tab until the first letter of
the name of the contact you wish to find is shown on the
screen.
3. Release the Power Search tab and scroll to the desired
contact.

Widgets
Widget
bar
The Widget bar provides quick access to mini-programs
(widgets). This bar (located at the left of the Idle screen) gives
you information at a glance and provides easy access to
frequently used tools such as Widget Manager, Analog Clock,
Digital Clock, Dual Clock, AT&T Social Net, Create Message,
Photo Favorites, Voice Recognition, AT&T Navigator, AppCenter,
Mobile Web, MySpace, Facebook, Today, Calendar, Favorite URL,
Picture, Games, 3 Widget Memos, Message Inbox, Record Audio,
Memo, Timer, Birthday, Sound Profile, Bluetooth, Alarms,
Calculator, Music Player, Video, Events, Yahoo Search, and
msnbc.com.
You can easily customize the Widget bar by keeping the widgets
docked within the bar itself or by dragging them anywhere onto
your Idle screen.
Adding and Deleting Widgets
To select which items are displayed or hidden within the Widget
bar:
1. From Idle mode, touch the Idle screen or the Widget bar to
open it.
2. Touch .
The Widget menu is displayed.
3. Touch the check box to place a check mark next to the
Widget you want to display.
– or –
Touch the check box again to remove the check mark and
hide the Widget.
Menu Navigation 19
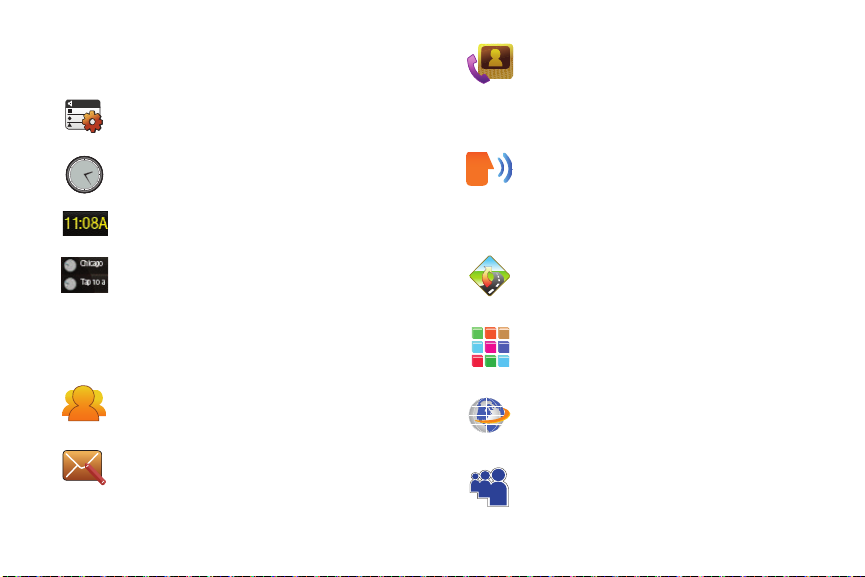
The following table contains a description of each available
Widget.
Widget Manager
: allows you to choose which
widgets will be displayed on the widget bar.
Analog Clock
: displays the current time on an
analog clock.
Digital Clock
: displays the current time on a digital
clock.
Dual Clock/World Clock
: displays current time in
another user-defined international location. You
can also find out what time it is in another part of
world.
For more information, refer to “World Clock” on
page 142.
AT& T S oci al Net
: allows you to access your favorite
social networks such as Facebook, Twitter,
Myspace, and the News.
Create Message
: allows you to create new text or
picture messages. For more information, refer to
“Creating and Sending Messages” on page 77.
20
Contact Favorites
: displays the Contacts Favorites
list. You can use the pull-down Contacts menu to
select all Contacts and Groups.
These favorites are listed and can be edited in
Address Book ➔ Favorites
Voice Recognition
.
: allows you to use your voice to
dial, look up contacts, launch applications and
navigate phone menus. Follow the on-screen
tutorial. For more information, refer to “Voice
Recognition” on page 134.
AT&T N aviga tor
: opens AT&T Navigator.
For more information, refer to “AT&T GPS” on
page 119.
AppCenter
: opens AppCenter.
For more information, refer to “AppCenter” on
page 102.
Mobile Web
: opens the Mobile Web home page.
For more information, refer to “Mobile Web” on
page 123.
MySpace
: opens the myspace.com web page.

Facebook
: opens the facebook.com web page.
Tod ay
: displays day of the week and date.
Calendar
: allows you to access the Calendar
feature.
With the Calendar feature, you can:
• Consult the calendar by month, week, or day.
• Set schedules and note anniversaries.
• Write memos to keep track of your schedule.
• Set an alarm to act as a reminder, if necessary.
• For more information, refer to “Calendar” on
page 137.
Favorite URL
: allows you to access your most
frequently visited internet locations which you
have saved as Favorites, including your account
information, chat group, news, sports, weather,
and MEdia Net.
Picture
: allows you to view the list of photos
downloaded from the web server, saved from
messages, or taken by the camera. You can then
assign the image as the current wallpaper.
For more information, refer to “Using the Camera”
on page 87.
Games
: allows you to access your Games folder.
For more information, refer to “Games” on
page 104.
Widget Memo 1
: allows you to write a short memo
to keep on your widget bar or main display. The
Widget Memo is limited to 80 characters.
Widget Memo 2
: allows you to write a short memo
to keep on your widget bar or main display. The
Widget Memo is limited to 80 characters.
Widget Memo 3
: allows you to write a short memo
to keep on your widget bar or main display. The
Widget Memo is limited to 80 characters.
Message inbox
: allows you to easily access your
inbox.
Menu Navigation 21

Record Audio
For more information, refer to “Record Audio” on
page 135.
Memo
For more information, refer to “Memo” on
page 140.
Timer
For more information, refer to “Timer” on
page 142.
Birthday
upcoming birthdays. These dates must have been
previously entered as an entry within the Address
Book on the day assigned for that person's
birthday.
For more information, refer to “Adding a New
Contact” on page 65.
For more information, refer to “Understanding the
Events Widget” on page 25.
: allows you to record voice memos.
: allows you to access the Memo feature.
: allows you to easily access your Timer.
: displays an on-screen alert for up to 5
Sound Profile
: allows you to quickly modify your
current sound Profile.
For more information, refer to “Sound Profiles” on
page 45.
Bluetooth
: From this application you can activate
Bluetooth and configure it so other Bluetooth
devices can see your device by name.
For more information, refer to “Bluetooth” on
page 57.
Alarms
: allows you to access alarm settings.
For more information, refer to “Alarms” on
page 136.
Calculator
: allows you to use a built-in calculator.
For more information, refer to “Calculator” on
page 140.
Music Player
: allows you to play music files stored
on the phone and external card and control their
playback.
For more information, refer to “Music Player” on
page 107.
22

Video
Widget
: allows you to play videos stored on the
phone.
For more information, refer to “Video” on
page 101.
Events
: The Events Widget is an area that displays
on the screen to inform you of calendar events,
missed calls, or when new messages have been
received. For more information, refer to
“Understanding the Events Widget” on page 25.
Yahoo! Search
: allows you to perform Yahoo
searches on the Mobile Web.
msnbc.com
: allows you to view top news headlines
on the msnbc.com news website.
Widget Bar Navigation
You can drag the widgets to the desktop (Idle Screen) to use the
application or feature, then drag it back to the Widget Bar when
you are finished. There are three different widget desktops you
can use. You can have different widgets on all three desktops.
Accessing the Widget Bar
1. Tap the Widget bar tab, located on the left side of the main
display to open the widget (quick access) bar.
2. Tap the Widget bar tab or anywhere on the Idle screen to
close the widget bar.
Undocking Widgets
You can easily customize the Widget bar by either keeping these
mini-apps docked within the bar itself or undocking them by
dragging anywhere onto your Main display screen.
1. Touch and hold the widget (
2. While still holding the icon, in a single motion, drag it over
1
).
to the new location and release your finger from the
screen. The application is now located on the desktop (2).
Menu Navigation 23

Note:
You can drag a widget to a location of your choice on the desktop or,
just touch the widget on the widget bar and it will display in the center
of the desktop.
Rearranging Widgets
You can also customize the Widget bar by arranging the location
of your current widgets. This can help you place your frequently
used (favorite) widgets at the top of the list.
1. Touch and hold the widget (
2. While still holding the icon, drag it away from the widget
1
).
bar and drop it on the main screen (2). Then drag it back
into its new location in the list. Or, you can drag it away
from the widget bar in a single motion and drop it in the
desired location on the widget bar.
Activating a Widget
1. Locate your widget (whether it is still docked in the Widget
bar or in another location).
2. Touch the icon to activate the mini-application (widget).
If the widget is on the widget bar, it will be moved to the
widget screen.
24
Scrolling Through the Widget Bar
Although the Widget Bar contains a number of widgets, it can
only display six widget icons at one time on the bar.
䊳
Use your fingertip to scroll up and down along the Widget bar.
Tip:
Flick the screen in an upward motion to quickly scroll through the list.
Accessing Multiple Widget Desktops
1. Drag your finger across the Main menu to scroll through
the three widget desktops. You can scroll in either
direction.

Use the widget bar to place the widgets you choose on
2.
each of the screens. For more information, refer to
“Undocking Widgets” on page 23.
Understanding the Events Widget
The Event Widget is an area that displays on the screen to inform
you of calendar events, missed calls, or when new messages
have been sent to the phone.
The following is a description of these on-screen notification
tabs:
Displays when the Event Widget is parked on the
Widget bar.
Displays within the Event Widget as a tab when
a call has been missed.
Displays within the Event Widget as a tab when a
new voicemail message is received.
Displays within the Event Widget as a tab when
a new message is received.
Displays within the Event Widget as a tab when a
new IM message is received.
Displays within the Event Widget as a tab when a
new email message is received.
Displays within the Event Widget as a tab when a
scheduled event has been missed.
Note:
When you drag the Event Widget to the Idle screen, it will remain there
until you drag it back to the Widget bar. When the Event Widget
automatically appears on the Idle screen after an event has taken
place, it will return to the Widget bar automatically after you have
confirmed the event or pressed .
Menu Navigation 25

Section 4: Call Functions
This section describes how to make or answer a call. It also
includes the features and functionality associated with making or
answering a call.
For more information, refer to “Call Settings” on page 55.
Making a Call
1. From the Idle screen, touch and use the on-screen
keypad to enter the number you wish to dial.
2. Touch or press .
Note:
When you activate the
phone will automatically redial up to 10 times when the person does
not answer the call or is already on the phone. For more information,
refer to “Call Settings” on page 55.
Auto Redial
option in the Voice Call menu, the
Making an International Call
1. Touch , then touch and hold . The + character
appears.
2. Use the on-screen keypad to enter the country code, area
code, and phone number.
•
If you make a mistake, touch until the desired numbers
have been deleted.
26
3. Touch or press .
Manual Pause Dialing
To manually call a number with pause(s) without storing it in your
Contacts list:
1. Touch and use the on-screen keypad to enter the
phone number.
2. Press and hold to add a two-second pause, and use
the keypad to enter the additional numbers.
Tip:
You can create pauses longer than two seconds by entering multiple P
pauses.
3. Touch or press .
For more information, refer to “Adding Pauses to Contact
Numbers” on page 68.
Correcting an Entered Number
Use the following steps to correct a mis-typed entry when
dialing.
1. After entering a number using the keypad.
•
If you make a mistake, touch to erase a single character.
 Loading...
Loading...