Page 1

PORTABLE QUAD-BAND
MOBILE PHONE
User Manual
Please read this manual before operating your
phone, and keep it for future reference.
Page 2
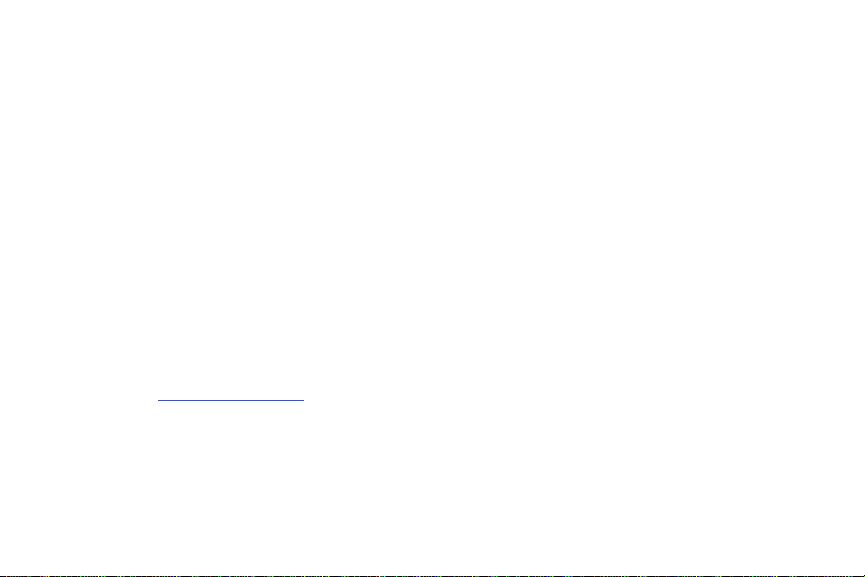
Intellectual Property
All Intellectual Property, as defined below, owned by or which is otherwise the property of Samsung or its respective suppliers relating to
the SAMSUNG Phone, including but not limited to, accessories, parts, or software relating there to (the “Phone System”), is proprietary to
Samsung and protected under federal laws, state laws, and international treaty provisions. Intellectual Property includes, but is not limited
to, inventions (patentable or unpatentable), patents, trade secrets, copyrights, software, computer programs, and related documentation
and other works of authorship. You may not infringe or otherwise violate the rights secured by the Intellectual Property. Moreover, you
agree that you will not (and will not attempt to) modify, prepare derivative works of, reverse engineer, decompile, disassemble, or
otherwise attempt to create source code from the software. No title to or ownership in the Intellectual Property is transferred to you. All
applicable rights of the Intellectual Property shall remain with SAMSUNG and its suppliers.
Samsung Telecommunications America (STA), LLC
Headquarters:
1301 E. Lookout Drive
Richardson, TX 75082
Toll Free Tel:
Internet Address:
©
2010 Samsung Telecommunications America, LLC is a registered trademark of Samsung Electronics America, Inc. and its related
entities.
http://www.samsungusa.com
Customer Care Center:
1000 Klein Rd.
Plano, TX 75074
1.888.987.HELP (4357)
a687_UCJG2_WC_081410_F9
Page 3

Do you have questions about your Samsung Mobile Phone?
For 24 hour information and assistance, we offer a new FAQ/ARS System (Automated Response System) at:
www.samsungtelecom.com/support
T9 Text Input is licensed by Tegic Communications and is covered by U.S. Pat. 5,818,437; U.S. Pat. 5,953,541; U.S. Pat. 6,011,554 and
other patents pending.
ACCESS® and NetFront™ are trademarks or registered trademarks of ACCESS Co., Ltd. in Japan and other countries.
The Bluetooth® word mark, figure mark (stylized “B Design”), and combination mark (Bluetooth word mark and “B Design”) are registered
trademarks and are wholly owned by the Bluetooth SIG.
microSD™ and the microSD logo are Trademarks of the SD Card Association.
Openwave® is a registered Trademark of Openwave, Inc.
Devices purchased for use on AT&T's system are designed for use exclusively on AT&T's system. You agree that you won't make any
modifications to the Equipment or programming to enable the Equipment to operate on any other system. A voice plan is required on all
voice-capable devices, unless specifically noted otherwise in the terms governing your agreement. Some devices or plans may require you
to subscribe to a data plan.
Your phone is designed to make it easy for you to access a wide variety of content. For your protection, AT&T wants you to be aware that
some applications that you enable may involve the location of your phone being shared. For applications available through AT&T, AT&T
offers privacy controls that let you decide how an application may use the location of your phone and other phones on your account.
However, AT&T's privacy tools do not apply to applications available outside of AT&T. Please review the terms and conditions and the
associated privacy policy for each location-based service to learn how location information will be used and protected.
Your phone may be used to access the Internet and to download, and/or purchase goods, applications, and services from AT&T or
elsewhere from third parties. AT&T provides tools for you to control access to the Internet and certain Internet content. These controls may
not be available for certain devices which bypass AT&T controls.
A&T may collect certain types of information from your device when you use AT&T services to provide customer support and to improve its
services. For more information on AT&T's Privacy Policy, visit
http://www.att.com/privacy
.
Page 4
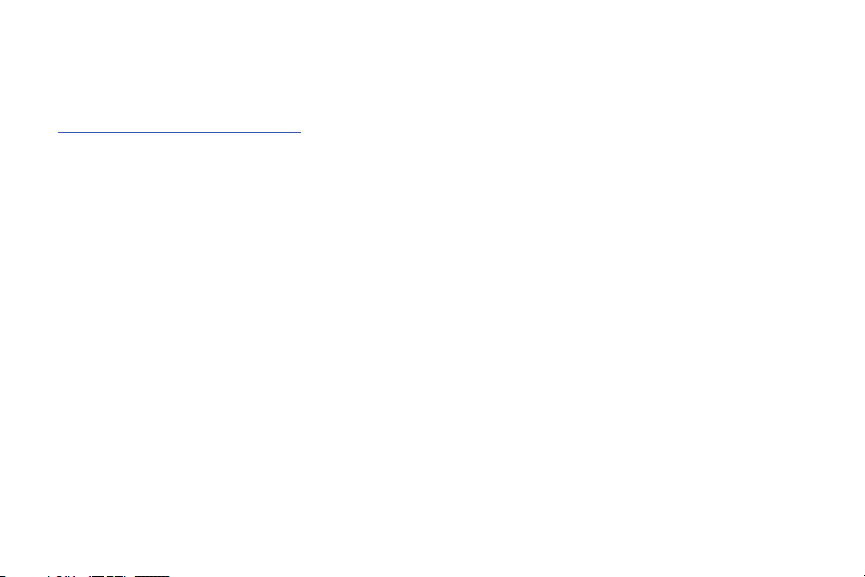
Open Source Software
Some software components of this product incorporate source code covered under GNU General Public License (GPL), GNU Lesser General
Public License (LGPL), OpenSSL License, BSD License and other open source licenses. To obtain the source code covered under the open
source licenses, please visit:
http://opensource.samsungmobile.com/index.jsp
.
Disclaimer of Warranties; Exclusion of Liability
EXCEPT AS SET FORTH IN THE EXPRESS WARRANTY CONTAINED ON THE WARRANTY PAGE ENCLOSED WITH THE PRODUCT, THE
PURCHASER TAKES THE PRODUCT "AS IS", AND SAMSUNG MAKES NO EXPRESS OR IMPLIED WARRANTY OF ANY KIND WHATSOEVER
WITH RESPECT TO THE PRODUCT, INCLUDING BUT NOT LIMITED TO THE MERCHANTABILITY OF THE PRODUCT OR ITS FITNESS FOR ANY
PARTICULAR PURPOSE OR USE; THE DESIGN, CONDITION OR QUALITY OF THE PRODUCT; THE PERFORMANCE OF THE PRODUCT; THE
WORKMANSHIP OF THE PRODUCT OR THE COMPONENTS CONTAINED THEREIN; OR COMPLIANCE OF THE PRODUCT WITH THE
REQUIREMENTS OF ANY LAW, RULE, SPECIFICATION OR CONTRACT PERTAINING THERETO. NOTHING CONTAINED IN THE INSTRUCTION
MANUAL SHALL BE CONSTRUED TO CREATE AN EXPRESS OR IMPLIED WARRANTY OF ANY KIND WHATSOEVER WITH RESPECT TO THE
PRODUCT. IN ADDITION, SAMSUNG SHALL NOT BE LIABLE FOR ANY DAMAGES OF ANY KIND RESULTING FROM THE PURCHASE OR USE OF
THE PRODUCT OR ARISING FROM THE BREACH OF THE EXPRESS WARRANTY, INCLUDING INCIDENTAL, SPECIAL OR CONSEQUENTIAL
DAMAGES, OR LOSS OF ANTICIPATED PROFITS OR BENEFITS.
Page 5
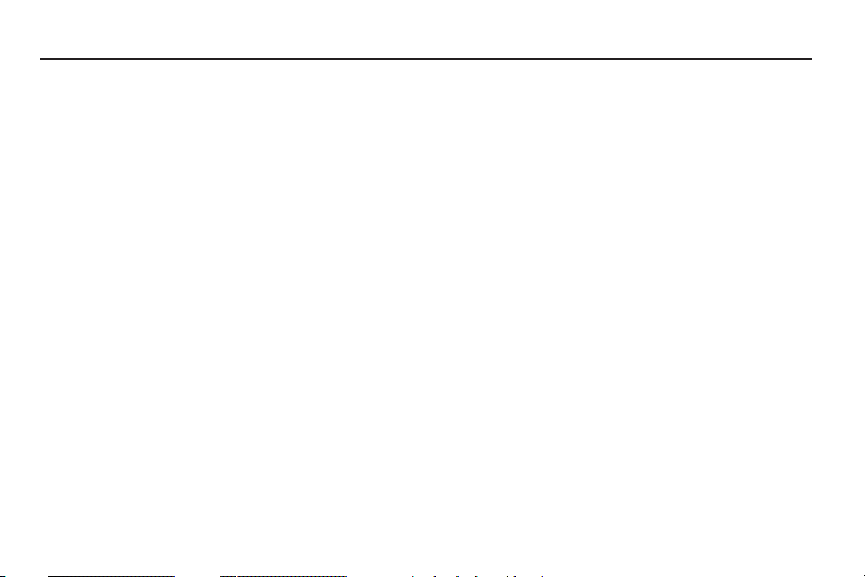
Table of Contents
Section 1: Getting Started ..............................................5
Setting Up Your Phone . . . . . . . . . . . . . . . . . . . . . . . . . . . . . . . 5
Charging a Battery . . . . . . . . . . . . . . . . . . . . . . . . . . . . . . . . . . 7
Switching the Phone On or Off . . . . . . . . . . . . . . . . . . . . . . . . . 8
Locking and Unlocking the Screen . . . . . . . . . . . . . . . . . . . . . . 9
Setting Up Your Voice Mail . . . . . . . . . . . . . . . . . . . . . . . . . . . . 9
Section 2: Understanding Your Phone ......................... 10
Features of Your Phone . . . . . . . . . . . . . . . . . . . . . . . . . . . . . 10
Front Open View of Your Phone . . . . . . . . . . . . . . . . . . . . . . . 10
Side Views of Your Phone . . . . . . . . . . . . . . . . . . . . . . . . . . . . 12
Rear View of Your Phone . . . . . . . . . . . . . . . . . . . . . . . . . . . . 12
Display Layout . . . . . . . . . . . . . . . . . . . . . . . . . . . . . . . . . . . . 13
Section 3: Menu Navigation .........................................16
Menu Navigation . . . . . . . . . . . . . . . . . . . . . . . . . . . . . . . . . . 16
Shortcuts . . . . . . . . . . . . . . . . . . . . . . . . . . . . . . . . . . . . . . . . 17
Section 4: Entering Text ...............................................18
Using the QWERTY Keypad . . . . . . . . . . . . . . . . . . . . . . . . . . . 18
Changing the Text Input Mode . . . . . . . . . . . . . . . . . . . . . . . . 19
Using Fn (numeric) Mode . . . . . . . . . . . . . . . . . . . . . . . . . . . . 19
Using SYM (symbol) Mode . . . . . . . . . . . . . . . . . . . . . . . . . . . 19
Section 5: Call Functions .............................................20
Displaying Your Phone Number . . . . . . . . . . . . . . . . . . . . . . . 20
Making a Call . . . . . . . . . . . . . . . . . . . . . . . . . . . . . . . . . . . . . 20
Making a Call Using Speed Dial . . . . . . . . . . . . . . . . . . . . . . . 21
Making a Call from the Address Book . . . . . . . . . . . . . . . . . . 21
Answering a Call . . . . . . . . . . . . . . . . . . . . . . . . . . . . . . . . . . 22
Options During a Call . . . . . . . . . . . . . . . . . . . . . . . . . . . . . . . 22
Video Share . . . . . . . . . . . . . . . . . . . . . . . . . . . . . . . . . . . . . . 24
Recent Calls . . . . . . . . . . . . . . . . . . . . . . . . . . . . . . . . . . . . . 25
Call Time . . . . . . . . . . . . . . . . . . . . . . . . . . . . . . . . . . . . . . . . 27
Data Volume . . . . . . . . . . . . . . . . . . . . . . . . . . . . . . . . . . . . . 27
Section 6: Changing Your Settings .............................. 29
Quick Tips . . . . . . . . . . . . . . . . . . . . . . . . . . . . . . . . . . . . . . . 29
Sound Profile . . . . . . . . . . . . . . . . . . . . . . . . . . . . . . . . . . . . . 29
Normal Profile . . . . . . . . . . . . . . . . . . . . . . . . . . . . . . . . . . . . 29
Display . . . . . . . . . . . . . . . . . . . . . . . . . . . . . . . . . . . . . . . . . 31
Time & Date . . . . . . . . . . . . . . . . . . . . . . . . . . . . . . . . . . . . . 32
Phone Settings . . . . . . . . . . . . . . . . . . . . . . . . . . . . . . . . . . . 33
Call Settings . . . . . . . . . . . . . . . . . . . . . . . . . . . . . . . . . . . . . 38
Connectivity . . . . . . . . . . . . . . . . . . . . . . . . . . . . . . . . . . . . . . 39
Configuring Your Phone’s USB Settings . . . . . . . . . . . . . . . . . 42
Network Profile Configuration . . . . . . . . . . . . . . . . . . . . . . . . 42
Applications Settings . . . . . . . . . . . . . . . . . . . . . . . . . . . . . . . 44
Memory Management . . . . . . . . . . . . . . . . . . . . . . . . . . . . . . 46
Software Update . . . . . . . . . . . . . . . . . . . . . . . . . . . . . . . . . . 47
Phone Information . . . . . . . . . . . . . . . . . . . . . . . . . . . . . . . . . 47
Section 7: Understanding Your Address Book ............ 48
AT&T Address Book Activation . . . . . . . . . . . . . . . . . . . . . . . . 48
1
Page 6

Address Book Settings . . . . . . . . . . . . . . . . . . . . . . . . . . . . . . 48
Adding a New Contact . . . . . . . . . . . . . . . . . . . . . . . . . . . . . .49
Using Contacts . . . . . . . . . . . . . . . . . . . . . . . . . . . . . . . . . . . .51
Address Book Entry Options . . . . . . . . . . . . . . . . . . . . . . . . . . 52
Sync Settings . . . . . . . . . . . . . . . . . . . . . . . . . . . . . . . . . . . . .52
Finding My Own Phone Number . . . . . . . . . . . . . . . . . . . . . . . 53
FDN Mode . . . . . . . . . . . . . . . . . . . . . . . . . . . . . . . . . . . . . . .53
Group Settings . . . . . . . . . . . . . . . . . . . . . . . . . . . . . . . . . . . . 54
Adding Speed Dial Entries . . . . . . . . . . . . . . . . . . . . . . . . . . . . 55
Using the Service Dialing Numbers . . . . . . . . . . . . . . . . . . . . . 55
Managing Address Book Entries . . . . . . . . . . . . . . . . . . . . . . . 55
Yellow Pages Mobile . . . . . . . . . . . . . . . . . . . . . . . . . . . . . . . . 58
Section 8: My Stuff .......................................................59
My Stuff Functions . . . . . . . . . . . . . . . . . . . . . . . . . . . . . . . . . 59
Memory Card Settings . . . . . . . . . . . . . . . . . . . . . . . . . . . . . . 59
Applications . . . . . . . . . . . . . . . . . . . . . . . . . . . . . . . . . . . . . . 60
Audio . . . . . . . . . . . . . . . . . . . . . . . . . . . . . . . . . . . . . . . . . . . 60
Games . . . . . . . . . . . . . . . . . . . . . . . . . . . . . . . . . . . . . . . . . . 61
Picture . . . . . . . . . . . . . . . . . . . . . . . . . . . . . . . . . . . . . . . . . . 62
Online Locker . . . . . . . . . . . . . . . . . . . . . . . . . . . . . . . . . . . . .63
Tools . . . . . . . . . . . . . . . . . . . . . . . . . . . . . . . . . . . . . . . . . . . 64
Video . . . . . . . . . . . . . . . . . . . . . . . . . . . . . . . . . . . . . . . . . . . 64
Other Files . . . . . . . . . . . . . . . . . . . . . . . . . . . . . . . . . . . . . . . 64
Used Space . . . . . . . . . . . . . . . . . . . . . . . . . . . . . . . . . . . . . .64
Section 9: Camera ........................................................ 66
Using the Camera . . . . . . . . . . . . . . . . . . . . . . . . . . . . . . . . . . 66
Camera Options . . . . . . . . . . . . . . . . . . . . . . . . . . . . . . . . . . . 67
2
Using the Camcorder . . . . . . . . . . . . . . . . . . . . . . . . . . . . . . . 69
Camcorder Options . . . . . . . . . . . . . . . . . . . . . . . . . . . . . . . . 70
Section 10: Mobile Video .............................................72
Viewing a Video Clip . . . . . . . . . . . . . . . . . . . . . . . . . . . . . . . . 72
Using the Video Categories . . . . . . . . . . . . . . . . . . . . . . . . . . . 72
Customizing Mobile Video . . . . . . . . . . . . . . . . . . . . . . . . . . . 72
Section 11: Messaging ................................................. 74
Types of Messages . . . . . . . . . . . . . . . . . . . . . . . . . . . . . . . . 74
Creating and Sending Messages . . . . . . . . . . . . . . . . . . . . . . 74
Viewing New Received Messages . . . . . . . . . . . . . . . . . . . . . . 75
Using Message Options . . . . . . . . . . . . . . . . . . . . . . . . . . . . . 76
Deleting Messages . . . . . . . . . . . . . . . . . . . . . . . . . . . . . . . . . 77
Messaging Settings . . . . . . . . . . . . . . . . . . . . . . . . . . . . . . . . 77
Using Instant Messaging (IM) . . . . . . . . . . . . . . . . . . . . . . . . . 79
Using Mobile Email . . . . . . . . . . . . . . . . . . . . . . . . . . . . . . . . . 79
Voicemail . . . . . . . . . . . . . . . . . . . . . . . . . . . . . . . . . . . . . . . . 79
Section 12: Games & Applications ..............................80
Games . . . . . . . . . . . . . . . . . . . . . . . . . . . . . . . . . . . . . . . . . . 80
Applications . . . . . . . . . . . . . . . . . . . . . . . . . . . . . . . . . . . . . . 80
Section 13: AppCenter .................................................83
Ringtones . . . . . . . . . . . . . . . . . . . . . . . . . . . . . . . . . . . . . . . . 83
Games . . . . . . . . . . . . . . . . . . . . . . . . . . . . . . . . . . . . . . . . . . 83
Cool Tools/Apps . . . . . . . . . . . . . . . . . . . . . . . . . . . . . . . . . . . 83
Videos . . . . . . . . . . . . . . . . . . . . . . . . . . . . . . . . . . . . . . . . . . 83
Color Graphics . . . . . . . . . . . . . . . . . . . . . . . . . . . . . . . . . . . . 83
Themes . . . . . . . . . . . . . . . . . . . . . . . . . . . . . . . . . . . . . . . . . 84
Page 7
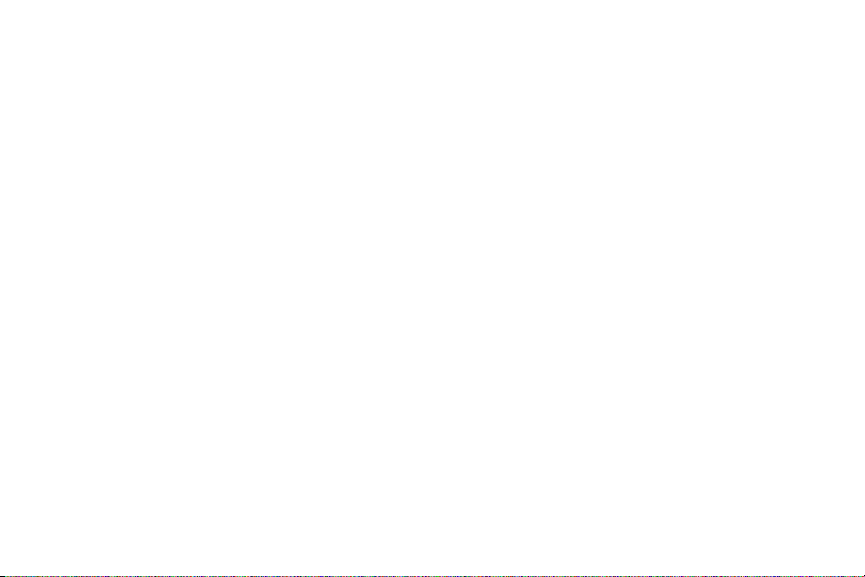
Answer Tones . . . . . . . . . . . . . . . . . . . . . . . . . . . . . . . . . . . . 84
MEdia Net Home . . . . . . . . . . . . . . . . . . . . . . . . . . . . . . . . . . 84
AppCenter Options . . . . . . . . . . . . . . . . . . . . . . . . . . . . . . . . . 84
Section 14: AT&T Music ............................................... 85
Accessing AT&T Music . . . . . . . . . . . . . . . . . . . . . . . . . . . . . . 85
Using the Music Player . . . . . . . . . . . . . . . . . . . . . . . . . . . . . . 85
Using Playlists . . . . . . . . . . . . . . . . . . . . . . . . . . . . . . . . . . . . 88
Shop Music/Tones . . . . . . . . . . . . . . . . . . . . . . . . . . . . . . . . . 90
MusicID 2 . . . . . . . . . . . . . . . . . . . . . . . . . . . . . . . . . . . . . . . 92
Using XM Radio . . . . . . . . . . . . . . . . . . . . . . . . . . . . . . . . . . . 93
Accessing Music Videos . . . . . . . . . . . . . . . . . . . . . . . . . . . . . 93
Community . . . . . . . . . . . . . . . . . . . . . . . . . . . . . . . . . . . . . . 94
Music Applications . . . . . . . . . . . . . . . . . . . . . . . . . . . . . . . . . 94
Section 15: AT&T GPS ..................................................95
Shopping for GPS Applications . . . . . . . . . . . . . . . . . . . . . . . . 95
AllSport GPS . . . . . . . . . . . . . . . . . . . . . . . . . . . . . . . . . . . . . 95
Loopt . . . . . . . . . . . . . . . . . . . . . . . . . . . . . . . . . . . . . . . . . . . 95
Launching AT&T Navigator . . . . . . . . . . . . . . . . . . . . . . . . . . . 96
Using Navigator . . . . . . . . . . . . . . . . . . . . . . . . . . . . . . . . . . . 96
Obtaining Driving Directions . . . . . . . . . . . . . . . . . . . . . . . . . . 97
Where . . . . . . . . . . . . . . . . . . . . . . . . . . . . . . . . . . . . . . . . . . 97
Section 16: Mobile Web ................................................99
Accessing the Mobile Web . . . . . . . . . . . . . . . . . . . . . . . . . . . 99
Homepage - att.net . . . . . . . . . . . . . . . . . . . . . . . . . . . . . . . . 99
Navigating with the Mobile Web . . . . . . . . . . . . . . . . . . . . . . 100
Enter a URL . . . . . . . . . . . . . . . . . . . . . . . . . . . . . . . . . . . . . 100
Search the Internet . . . . . . . . . . . . . . . . . . . . . . . . . . . . . . . 101
My Shortcuts . . . . . . . . . . . . . . . . . . . . . . . . . . . . . . . . . . . . 101
My Account . . . . . . . . . . . . . . . . . . . . . . . . . . . . . . . . . . . . . 101
Using Bookmarks . . . . . . . . . . . . . . . . . . . . . . . . . . . . . . . . 101
Emptying the Cookies . . . . . . . . . . . . . . . . . . . . . . . . . . . . . 102
Using your History . . . . . . . . . . . . . . . . . . . . . . . . . . . . . . . . 103
Changing the WAP Profiles . . . . . . . . . . . . . . . . . . . . . . . . . 103
Section 17: Tools ........................................................ 105
Tools . . . . . . . . . . . . . . . . . . . . . . . . . . . . . . . . . . . . . . . . . . 105
Camera . . . . . . . . . . . . . . . . . . . . . . . . . . . . . . . . . . . . . . . . 105
Voice Recognition . . . . . . . . . . . . . . . . . . . . . . . . . . . . . . . . 105
Record Audio . . . . . . . . . . . . . . . . . . . . . . . . . . . . . . . . . . . . 106
Alarms . . . . . . . . . . . . . . . . . . . . . . . . . . . . . . . . . . . . . . . . . 107
Calendar . . . . . . . . . . . . . . . . . . . . . . . . . . . . . . . . . . . . . . . 108
Recent Calls . . . . . . . . . . . . . . . . . . . . . . . . . . . . . . . . . . . . 110
Tasks . . . . . . . . . . . . . . . . . . . . . . . . . . . . . . . . . . . . . . . . . 110
Notes . . . . . . . . . . . . . . . . . . . . . . . . . . . . . . . . . . . . . . . . . 111
Calculator . . . . . . . . . . . . . . . . . . . . . . . . . . . . . . . . . . . . . . 111
Tip Calculator . . . . . . . . . . . . . . . . . . . . . . . . . . . . . . . . . . . 111
Converter . . . . . . . . . . . . . . . . . . . . . . . . . . . . . . . . . . . . . . 112
World Clock . . . . . . . . . . . . . . . . . . . . . . . . . . . . . . . . . . . . . 112
Timer . . . . . . . . . . . . . . . . . . . . . . . . . . . . . . . . . . . . . . . . . 113
Stopwatch . . . . . . . . . . . . . . . . . . . . . . . . . . . . . . . . . . . . . . 113
Section 18: Accessibility ............................................ 114
3
Page 8

Section 19: Health and Safety Information ...............115
Health and Safety Information . . . . . . . . . . . . . . . . . . . . . . . . 115
Please Note the Following Information When Using
Your Handset . . . . . . . . . . . . . . . . . . . . . . . . . . . . . . . . . . 116
Samsung Mobile Products and Recycling . . . . . . . . . . . . . . . 117
UL Certified Travel Adapter . . . . . . . . . . . . . . . . . . . . . . . . . . 117
Consumer Information on Wireless Phones . . . . . . . . . . . . . . 117
Road Safety . . . . . . . . . . . . . . . . . . . . . . . . . . . . . . . . . . . . . 123
Responsible Listening . . . . . . . . . . . . . . . . . . . . . . . . . . . . . . 124
Operating Environment . . . . . . . . . . . . . . . . . . . . . . . . . . . . . 126
Using Your Phone Near Other Electronic Devices . . . . . . . . .126
FCC Hearing-Aid Compatibility (HAC) Regulations for
Wireless Devices . . . . . . . . . . . . . . . . . . . . . . . . . . . . . . . 127
Potentially Explosive Environments . . . . . . . . . . . . . . . . . . . .129
Emergency Calls . . . . . . . . . . . . . . . . . . . . . . . . . . . . . . . . . . 129
FCC Notice and Cautions . . . . . . . . . . . . . . . . . . . . . . . . . . .130
Other Important Safety Information . . . . . . . . . . . . . . . . . . . . 131
Product Performance . . . . . . . . . . . . . . . . . . . . . . . . . . . . . . 131
Availability of Various Features/Ring Tones . . . . . . . . . . . . . . 132
Battery Standby and Talk Time . . . . . . . . . . . . . . . . . . . . . . . 132
Battery Precautions . . . . . . . . . . . . . . . . . . . . . . . . . . . . . . .132
Care and Maintenance . . . . . . . . . . . . . . . . . . . . . . . . . . . . . 134
Section 20: Warranty Information .............................136
Standard Limited Warranty . . . . . . . . . . . . . . . . . . . . . . . . . . 136
End User License Agreement for Software . . . . . . . . . . . . . . 139
Index ............................................................................144
4
Page 9
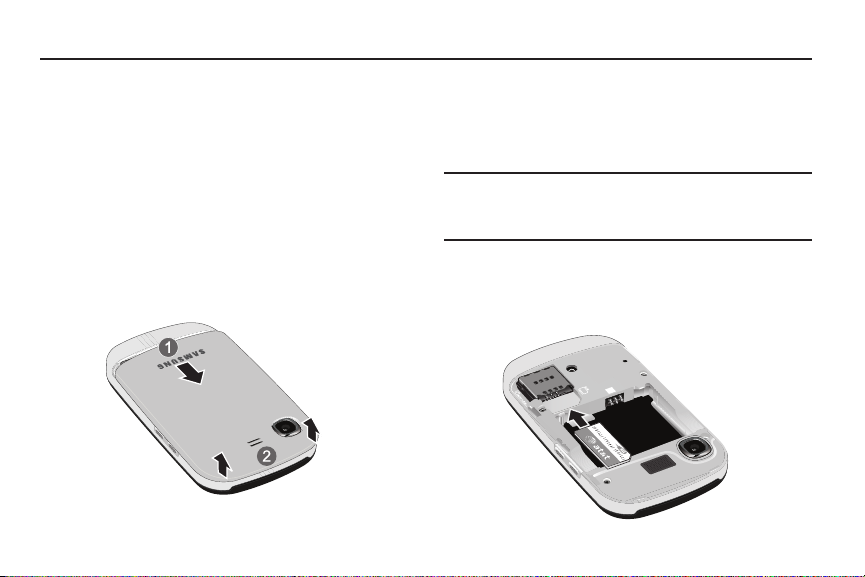
Section 1: Getting Started
This section explains how to start using your phone by first
configuring your hardware, activating your service, and then
setting up your voice mail.
Setting Up Your Phone
Prior to use it is necessary to install both the battery and SIM into
their corresponding internal compartments. The microSD™ card
slot is also located in this same internal area.
1. Remove the battery cover by pressing down on the back
cover and sliding the cover in the direction shown (1).
2. Lift the cover away from the phone (2).
Installing the SIM Card
When you subscribe to a cellular network, you are provided with
a plug-in SIM card loaded with your subscription details, such as
your PIN, available optional services, and many others features.
Important!:
The plug-in SIM card information and its contacts can be easily
damaged by scratching or bending, so be careful when handling,
inserting, or removing the card. Keep all SIM cards out of reach
of small children.
䊳
Carefully slide the SIM card into the SIM card socket until the
card locks into place.
•
Make sure that the card’s gold contacts face into the phone and
that the upper-left angled corner of the card is positioned as shown.
Getting Started 5
Page 10
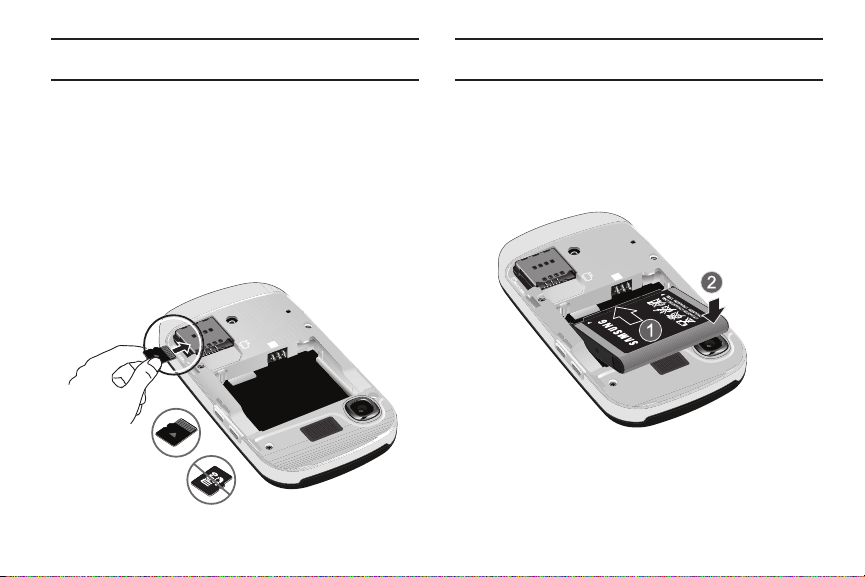
Note:
Correct
Incorrect
If the card is not inserted correctly, the phone does not detect the SIM
card. Re-orient the card back into the slot.
Note:
The Samsung a687 has been tested to support up to a 16GB memory
card.
Installing the Memory Card
Your phone also supports the use of a memory card (microSD) for
data storage of such things as data, music, pictures, and video
files. This type of memory card is designed for use with this
mobile phone and other devices.
1. Push the microSD card into the slot until it clicks (as
shown).
•
Make sure the microSD’s gold contact pins face upward and the
card is securely inserted.
6
Installing the Battery
1. Insert the battery into the opening on the back of the
phone, making sure the connectors align (1).
2. Gently press down to secure the battery (2).
3. Replace the battery cover onto the back of the phone (1).
Page 11

Slide the cover in the direction shown while pressing down
4.
until you hear a light click (2).
Note:
Make sure the battery is properly installed before switching on the
phone.
Charging a Battery
Your phone is powered by a rechargeable Li-ion battery. The
Travel Adapter that is used to charge the battery, is included with
your phone. Use only Samsung-approved batteries and chargers.
Note:
Long backlight settings, searching for service, vibrate mode, browser
use, and other variables may reduce the battery’s talk and standby
times.
Although you can use the phone while the battery is charging,
doing so will require additional charging time.
Note:
You must fully charge the battery before using your phone for the first
time. A discharged battery recharges fully in approximately 4 hours.
Using the Travel Adapter
1. With the battery installed, temporarily remove the plastic
cover (lower right side of phone) and plug in the wall
charger’s connector into the jack.
Important!:
Verify that the handset battery is installed prior to connection. If
the battery is not properly installed and the wall charger is
connected, the handset may power off and on continuously,
preventing proper operation.
Note:
The wall charger’s connector attaches to the phone at a slight angle.
Getting Started 7
Page 12
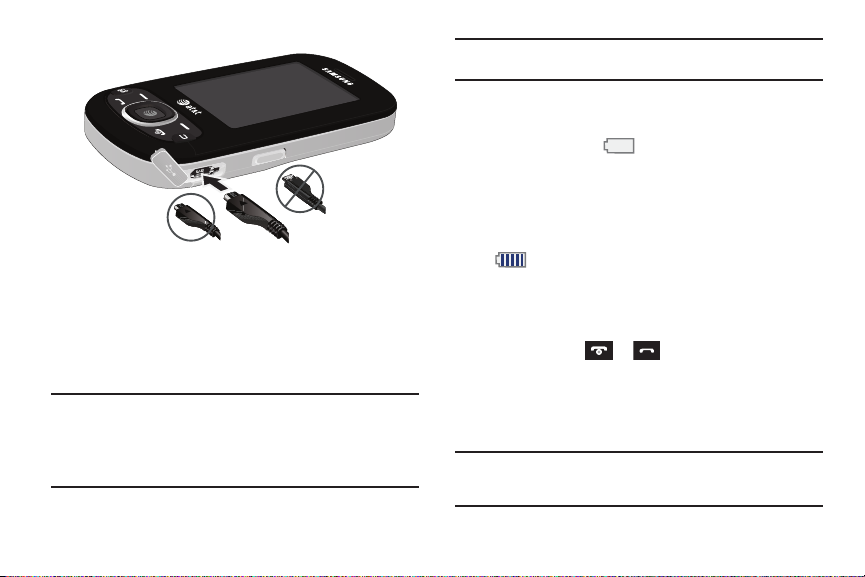
Plug the flat end of the Travel Adapter into the Power/
Incorrect
Correct
2.
Accessory Interface connector and the other end into a
standard AC wall outlet.
3. When charging is finished, remove the flat end from the
interface connector jack on the phone.
Warning!:
If your device has a touch screen display, please note that a touchscreen responds best to a light touch from the pad of your finger
or a non-metallic stylus. Using excessive force or a metallic object
when pressing on the touch screen may damage the tempered
glass surface and void the warranty. For more information, refer to
“Standard Limited Warranty” on page 136.
Note:
Failure to unplug the wall charger before you remove the battery, can
cause damage to the phone.
Low Battery Indicator
When the battery is weak and only a few minutes of talk time
remain, the battery icon ( ) blinks and the device sounds a
warning tone at regular intervals. In this condition, your phone
conserves its remaining battery power by reducing the
backlight’s brightness and entering a dimming mode. For a quick
check of your battery level, glance at the battery charge indicator
located in the upper-right corner of your device’s display. Five
bars ( ) indicate a full charge.
When the battery level becomes too low, the phone automatically
turns off.
Switching the Phone On or Off
1. Press and hold or until the phone switches on.
The phone launches the activation splash screen and then
proceeds to search for the network. Once the network has
been found, you can make or receive calls.
Note:
The display language is preset to English at the factory. To change the
language, use the Language menu. For more information, refer to
“Changing Your Settings” on page 29.
8
Page 13
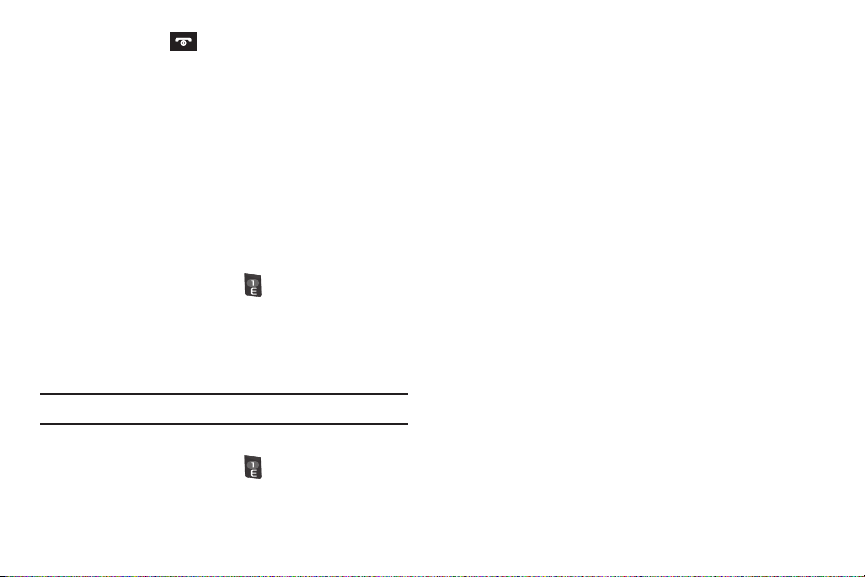
Press and hold until the phone switches off.
2.
Locking and Unlocking the Screen
䊳
To lock the phone screen, slide the phone closed.
– or –
To unlock the phone screen when closed, press the
Unlock
soft key and then press the OK soft key.
You can set your phone to either stop operation or continue
operation whenever you slide your phone closed.
For more information, refer to “Slide Down Setting” on page 34.
Setting Up Your Voice Mail
1. In Idle mode, press and hold .
You may be prompted to enter a password.
2. Follow the tutorial to create a password, record a greeting,
and record your name.
Note:
These steps may be different depending on your network.
Accessing Your Voice Mail
1. In Idle mode, press and hold .
2. When connected, follow the voice prompts from the voice
mail center.
Accessing Your Voice Mail From Another Phone
1. Dial your wireless phone number.
2. When you hear your voicemail greeting, press the asterisk
key (*).
3. Enter your passcode using the QWERTY keypad.
Getting Started 9
Page 14
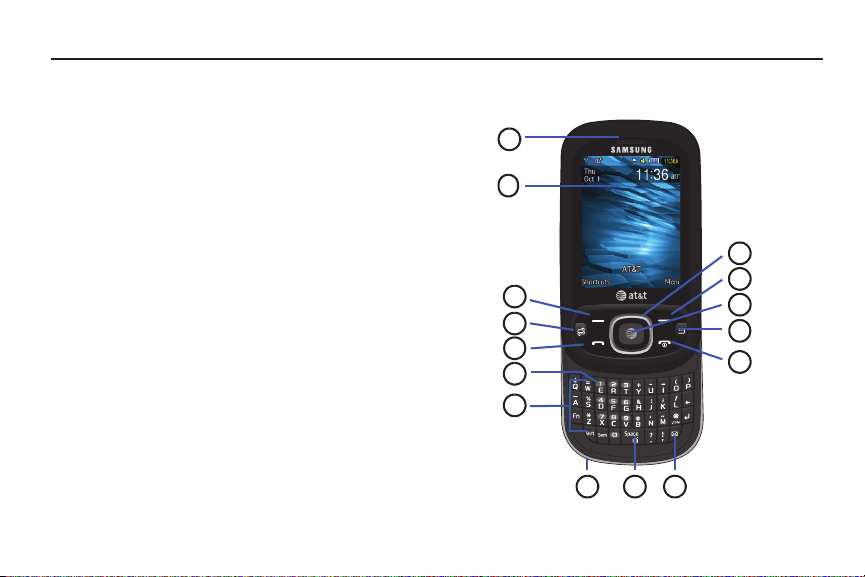
Section 2: Understanding Your Phone
7
3
2
1
4
5
8 9610
11
14
13
12
15
This section outlines some key features of your phone. It also
displays the screen and the icons that display when the phone is
in use.
Features of Your Phone
Your phone is lightweight, easy-to-use and offers many useful
features. The following list outlines a few of the features included
in your phone.
•
User friendly, menu driven access to features and options
•
Ready access to the Internet
•
Built-in Bluetooth technology
•
Improved conversational messaging format
•
Instant Messaging capability
•
AT&T GPS Navigation functionality provides real-time navigation
•
microSD card compatibility for use in data storage and access
•
My Stuff feature provides Applications, Audio, Games, Picture, Online
Locker, Tools, Video, Other Files, and Used Space.
10
Front Open View of Your Phone
Page 15
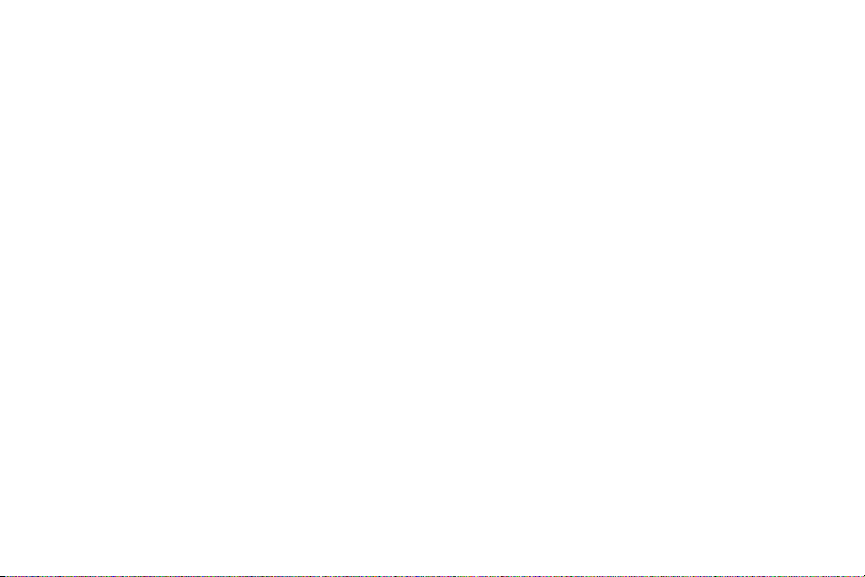
External speaker: allows you to hear the caller.
1.
2. Display: shows the information needed to operate your
phone, such as the received signal strength, phone battery
level, time, etc.
3.
Left Soft key
: allows you to select soft key actions or menu
items corresponding to the bottom left line on the display
screen.
4. Multitasking key: opens the application switch window
which allows you to select from a group of different
applications without having to exit from the currently
active application. These options include Call, Messaging,
Mobile Web, Music Player, Games, and End all.
5. Talk/Send key: allows you to power on the phone, make
or answer a call, access your Call History, Call Manager,
and Call Block features. Press and hold to redial the last
phone number.
6.
Voicemail key
: allows you to press and hold to
automatically dial your voicemail.
7.
Built in QWERTY Keypad
: allows you to enter numbers,
letters, and characters using a full QWERTY keypad
interface.
8.
Microphone
: allows the other callers to hear you when you
are speaking to them.
9.
Silent mode/Space key
: press and hold to place your device
in silent mode. In text entry mode, press to add a space.
10.
Messaging
: press the Messaging key to compose a text or
multimedia message.
11. Power/End key: ends a call. Press and hold for three
seconds to turn the phone on or off. While in a menu,
pressing this key once cancels the current input and twice
returns the phone to Idle mode.
12. Back key: allows you to return to the previous menu. This
key also allows you to return to the previous page within
the Web browser. In Idle mode, press this key to display
the Calendar in Month view.
13. Menu access/Confirm key: when navigating through a
menu accepts the highlighted choice in the menu. If you
press once in Idle mode, Mobile Web launches.
Understanding Your Phone 11
Page 16

14.
3
2
1
1
2
Right Soft key
: allows you to select soft key actions or
menu items corresponding to the bottom right line on the
display screen.
15. Navigation keys: this key allows you to scroll through
phone menu options and provides a shortcut to phone
functions from standby mode.
Side Views of Your Phone
1.
Volume keys
in standby mode or adjust the voice volume during a call.
: allows you to adjust the ringer volume while
When receiving an incoming call, briefly press down either
12
volume key ( ) to mute the ring tone. Press and
hold either volume key to reject the call and send it directly
to voicemail. Adjusts text size when reading a message or
using the browser located in the Applications folder.
2.
Headset/Power adapter jack/USB or data cable
: allows you
to plug in the travel adapter (power), PC connection cable
(data transfer), and optional headset for safe, convenient,
hands-free conversations.
3.
Camera key
: allows you to both access the Picture camera
menu and take pictures when you are in camera mode. In
Idle mode, press to launch the camera.
Rear View of Your Phone
1.
Camera lens
2.
Speaker
: is used to take pictures and shoot videos.
: allows you to hear music.
Page 17
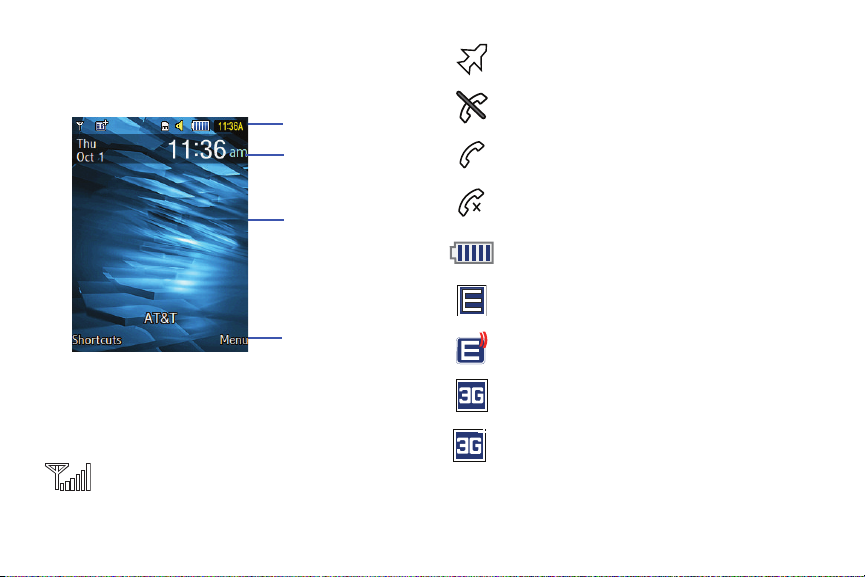
Display Layout
Indicators
Main Display
Soft Key Indicators
Time and Date
Your display screen provides a wealth of information about the
phone’s status and options.The display has 3 main areas:
Icons
This list identifies the symbols you’ll see on your phone’s display
and Indicator area:
Displays your current signal strength. The greater the
number of bars, the stronger the signal.
Indicates that the Airplane Mode is active. You cannot
send or receive any calls or access online information.
Displays when you are out of your service area.
Displays when a call is in progress.
Displays within the lock screen when a call has been
missed.
Displays your battery’s charge level. The more bars you
see, the more power you have remaining.
Displays when your connection to an EDGE network is
active.
Displays when your phone is communicating with the
EDGE network.
Displays when your connection to a 3G network is
active.
Displays when the phone is accessing services in a
3G+ (HSDPA) network. When data is being transferred,
this icon animates.
Understanding Your Phone 13
Page 18
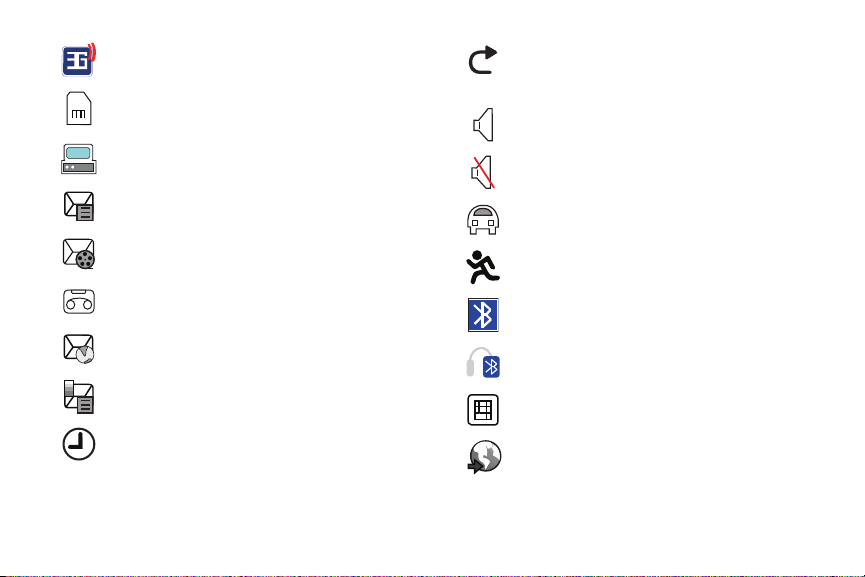
Displays when your phone is communicating with the
3G network.
Displays when an internal microSD memory card is
detected.
Displays when the phone is connected to a computer
via a supported USB cable connection.
Displays within the Indicators area when a new text
message is received.
Displays within the Indicators area when a new
Multimedia message is received.
Displays within the Indicators area when a new voice
mail is received.
Displays within the Indicators area when a new WAP
message is received.
Displays when Inbox is full - Text Message.
Displays when Call forwarding is set to Forward always.
For more information, refer to “Call Settings” on
page 38.
Displays when the Sound profile is set to Normal.
Displays when the Sound profile is set to silent or the
volume has been manually lowered below level 1.
Displays when the Sound profile is set to Driving.
Displays when the Sound profile is set to Outdoor.
Displays when Bluetooth is activated.
Displays when a Bluetooth stereo headset has been
paired with the phone.
Displays when TTY device has been inserted.
Displays when you set an alarm to ring at a specified
time. For more information, refer to “Alarms” on
Displays when browsing the web.
page 107.
14
Page 19
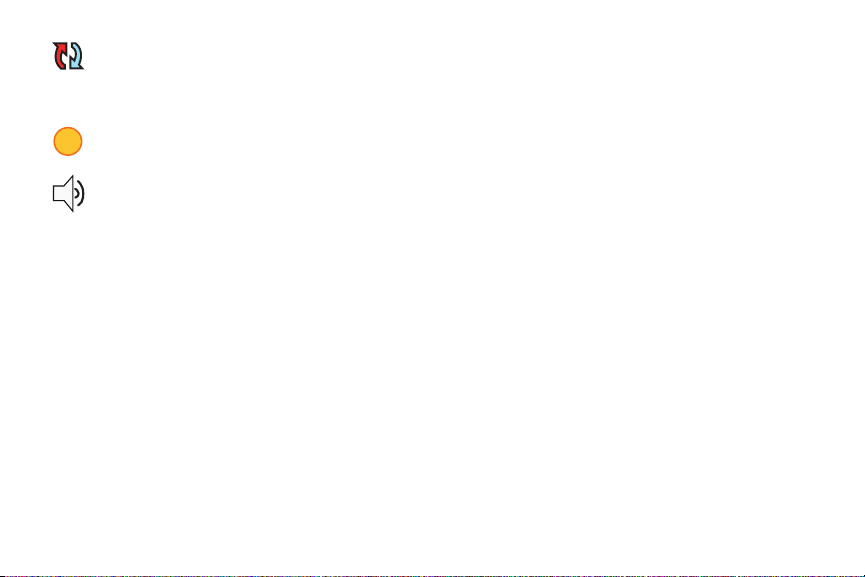
Displays when your Address Book is synchronizing
with the AT&T Address Book, the network backup
service. For more information, refer to “Sync Settings”
on page 52.
Displays when signed on to IM service.
Displays when T-Coil is enabled. For more information,
refer to “T-Coil Mode” on page 38.
For more details on configuring your phone’s settings, see
“Changing Your Settings” on page 29.
Understanding Your Phone 15
Page 20

Section 3: Menu Navigation
This section explains the menu navigation for your phone. It also
includes an outline of all the available menus associated with
your phone. Some menu options are controlled by the SIM
provided by your service provider.
Menu Navigation
Menus and sub-menus can be accessed by scrolling through
them using the Navigation keys or by using the shortcut keys.
16
Accessing a Menu Function by Scrolling
1. In Idle mode, press the Menu soft key and scroll using the
Navigation keys to reach a main menu item, Settings for
example. Press the Select soft key or the key to enter
the menu.
2. If the menu contains sub-menus, Phone for example, you
can access them by first highlighting the option and then
by pressing the Select soft key or the key. If the
menu you selected contains further options, repeat this
step.
3. To scroll through these menus, press either the Up or
Down Navigation key or the Volume key (located on the
left side of your phone). Press the Select soft key or the
key to make your selection.
4. To return to the previous menu level, press the Back soft
key, the key.
5. To exit the menu without changing the settings, press the
key.
Page 21
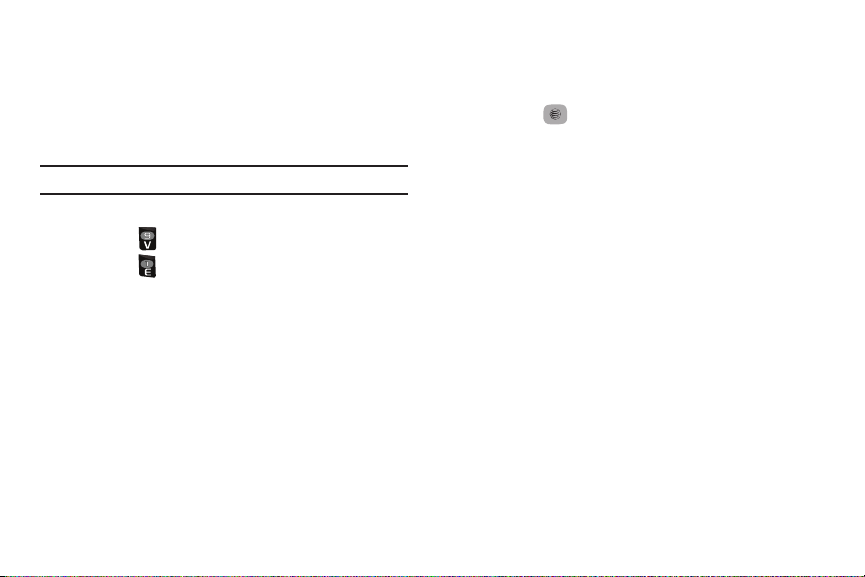
Using Shortcut Numbers
Numbered menu items, such as menus, sub-menus, and options
can be quickly accessed by using their shortcut numbers. In
Menu mode, Main Menus can be accessed by pressing the
number keys (1 to 0, * and #) corresponding to their location on
the screen.
Example:
Accessing the Music Player.
1. In Idle mode, press the Menu soft key.
2. Press the key for AT&T Music.
3. Press the key for Music Player.
The Music Player is displayed.
Shortcuts
The Shortcuts option is another way to access applications from
the idle mode without navigating through the main menu icons
and sub menus. There are twelve available shortcuts, seven
preassigned (Bluetooth, Alarms, Recent Calls, Games,
Applications, My Account, and Tools, and five empty shortcuts (8,
9, 0, *, #) you can assign.
To navigate to the shortcuts:
1. In Idle mode, press the Shortcuts soft key, and highlight a
short cut application.
2. Press the key to access the selected option.
– or –
Press the
Options
soft key and select one of the following:
•Open
: open the selected shortcut and displays the submenus,
launches the selected application, or displays a screen.
• Change
: changes the currently selected shortcut and assigns
another shortcut to this field.
•Remove
: removes the selected shortcut from this field.
• Remove All
: removes all the shortcuts from the fields in this menu.
Menu Navigation 17
Page 22

Section 4: Entering Text
This section outlines how to select the desired text entry mode
when entering characters using the QWERTY keyboard-style
keypad.
This section also describes how to use the T9 predictive text
entry system to reduce the number of key strokes needed to
enter text.
Using the QWERTY Keypad
Your phone has a QWERTY ( ) keypad
to support easy and quick text input. You can enter text as you
would when using a computer’s keyboard. To access the
QWERTY keypad, slide your phone open to expose the keypad.
18
The keys are labelled with the alphabet on the lower half and
numbers and symbols on the upper half. Press the key
corresponding to the character you want to enter. To switch
between using the upper case characters and lower case
characters, press . You can move the cursor by moving the
Navigation key.
Tip:
To delete a character, press the key.
In addition, you can use the following function keys:
Press to delete characters.
Press to start a new line.
Press twice to select Function lock.
Press twice to select CAP LOCK.
Press once more to remove CAP LOCK.
Press once more to remove Function lock.
Page 23

Short press inserts a space.
Double press inserts a period and a space.
Press and hold in Idle mode to set phone to Silent
mode.
Press to display the symbols grid.
Changing the Text Input Mode
The available Text Input modes are:
Symbols (Sym)
. Refer to the Text Input mode in the upper right
Fn (123
numeric),
Abc,
corner of the screen to identify the mode.
•
Abc
: activates the default alphabet keys.
•
Fn (123)
: activates the number keys.
•
Sym
: displays the symbols table.
To change the Text Input mode, follow these steps:
1. Press once, twice, or three times to change the text
input mode to Abc, ABC, or abc.
2. Enter the desired text. For more information on sending
messages, see “Creating and Sending Messages” on
page 74.
and
Using Fn (numeric) Mode
1. Press the key once and press a number key.
Press the key twice ( displays in the upper
right corner of the screen) and press as many number keys
as required.
Press the key a third time to display Abc mode.
2. Continue until you are finished composing your message.
For more information on sending messages, see “Creating
and Sending Messages” on page 74.
Using SYM (symbol) Mode
Symbol mode enables you to insert symbols and punctuation
marks into text.
1. Press the key to display a matrix of symbols. Use the
arrow keys to display more tables.
2. Select the number of the corresponding symbol and press
the OK soft key to insert the symbol into the text message.
3. Continue until you are finished composing your message.
For more information on sending messages, see “Creating
and Sending Messages” on page 74.
Entering Text 19
Page 24
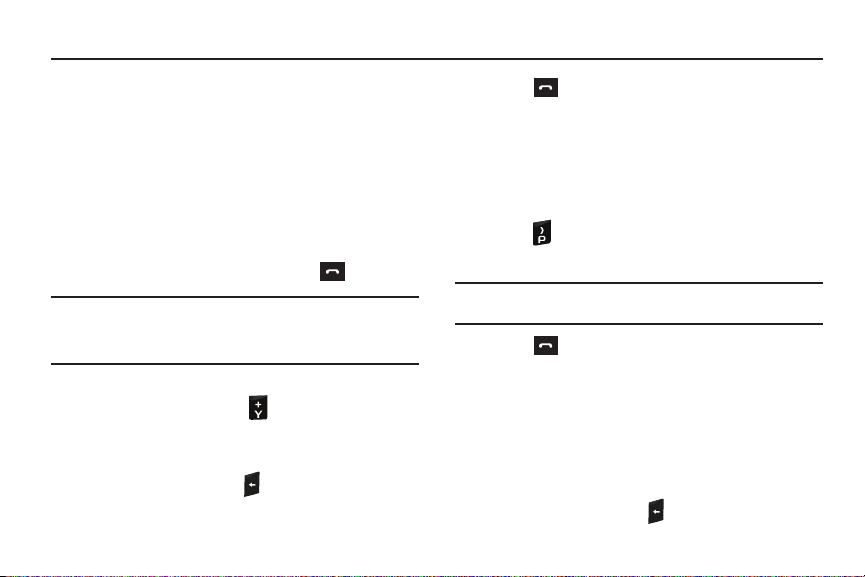
Section 5: Call Functions
This section describes how to make or answer a call. It also
includes the features and functionality associated with making or
answering a call.
For more information, refer to “Call Settings” on page 38.
Displaying Your Phone Number
䊳
Press
Menu
➔
Settings ➔ Phone ➔ Own Number
.
Making a Call
䊳
From the Idle screen, with the phone open, use the keypad to
enter the number you wish to call and press .
Note:
When you activate the
Menu
➔
Settings
(
automatically redials up to 10 times when the person does not answer
the call or is already on the phone.
➔
Auto Redial
option in the Voice Call menu
Calls
➔
Voice Call
➔
Auto Redial
) the phone
Making an International Call
1. From the Idle screen, press . The + character displays.
2. Use the keypad to enter the country code, area code, and
phone number.
•
If you make a mistake, press until the desired numbers are
deleted.
20
3. Press .
Manual Pause Dialing
To manually call a number with pause(s) without storing it in your
Contacts list:
1. From the Idle screen, use the keypad to enter the phone
number.
2. Press to add a two-second pause, and use the keypad
to enter the additional numbers.
Tip:
You can create pauses longer than two seconds by entering multiple p
pauses.
3. Press .
For more information, refer to “Adding Pauses to Contact
Numbers” on page 51.
Correcting an Entered Number
Use the following steps to correct a mis-typed entry when
dialing.
1. After entering a number using the keypad.
•
If you make a mistake, press to erase a single character.
Page 25
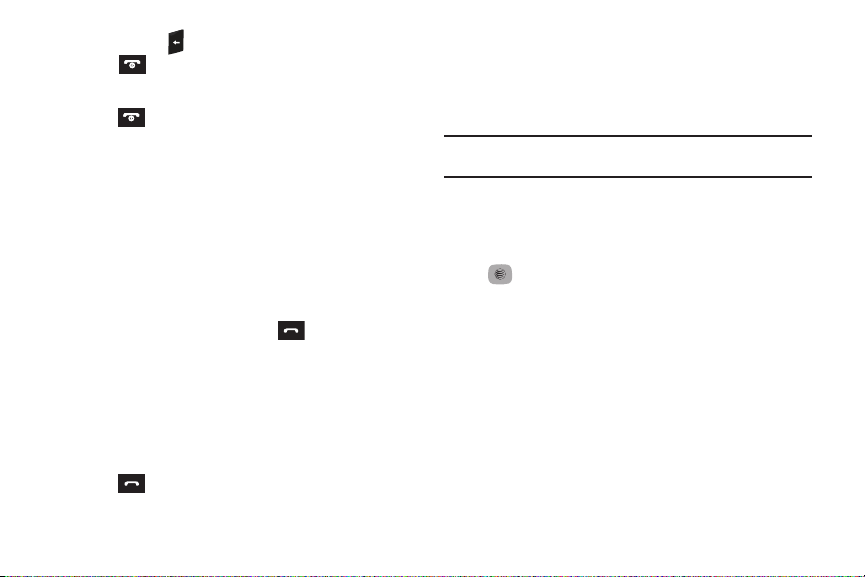
•
Press and hold to erase the entire string of numbers.
2. Press to return to the Idle screen.
Ending a Call
䊳
Press the key.
– or –
You can end a call by sliding down your phone if the
Down
setting is set to
Stop Operation
. For more
Slide
information, refer to “Slide Down Setting” on page 34.
Dialing a Recent Number
All incoming, outgoing and missed calls are recorded in the Calls
menu. If the number or caller is listed in your Address Book, the
associated name also displayed.
1. From the Idle Screen, briefly press .
2. Press the
the
All Calls
Down
Navigation key to highlight a recent call in
list.
– or –
Press the
Left
or
Right
Navigation key to display
Missed Calls, Calls Made
3. Press to dial the number.
, or
Calls Received
All Calls
.
Making a Call Using Speed Dial
You can assign a shortcut number to a phone number for speed
dialing.
1. Press
Menu
➔
Address Book
Note:
The
Speed Dial
number 1 is reserved for Voice Mail.
2. Highlight an unused number and press
3. Select
4. Highlight a contact to assign to the number and press the
screen displays showing the numbers 1 through 9. The
Address Book
or
FDN Contacts
➔
Speed Dial List
key.
Making a Call from the Address Book
You can store phone numbers that you use regularly on the SIM
card or in the phone’s memory. These entries are collectively
called the Address Book.
For further details about the Address Book feature, see “Finding
an Address Book Entry” on page 51.
,
.
Options
➔
.
Call Functions 21
Assign
.
Page 26
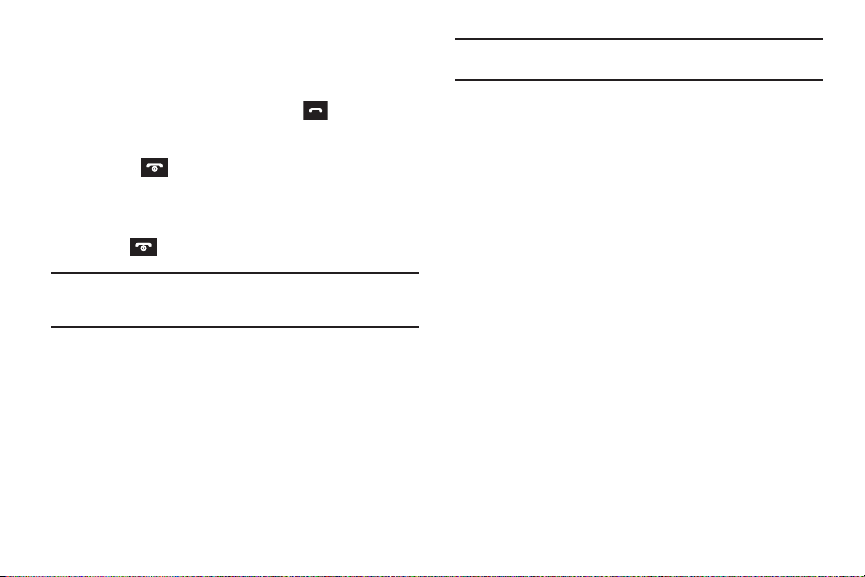
Answering a Call
When a call is received the phone rings and displays the caller’s
phone number, or name if stored in the Address Book.
1. From the Incoming call screen, press or
•
If the
Any Key
General
option is activated (
➔ Call Answer
Menu
), you can press any key to answer a call
➔ Settings
Accept
➔ Calls
.
except .
– or –
Slide open the phone to accept the call.
2. Press to end the call.
Note:
You can answer a call while using the Address Book or other menu
feature. After ending the call, the phone returns to the previously active
function screen.
Options During a Call
During a call, if you want to adjust the earpiece volume, use the
Volume keys on the left side of the phone to increase or decrease
the volume level.
In Idle mode, you can also adjust the ringer volume using these
same keys.
22
Tip:
Putting a Call on Hold
➔
You can place the current call on hold whenever you want. You
can also make another call while you have a call in progress if
your network supports this service.
To put a call on hold:
To end a call on hold:
䊳
To make a new call while you have a call in progress:
Press one of the volume keys to immediately silence the tone of an
incoming call or alarm.
1. While on a call, press
2. Press
Resume
Press
Options
➔ End Call
1. While on a call, press
2. Dial the new phone number or look it up in the Address
Options
➔ Hold
.
to continue the conversation.
to disconnect.
Options
➔ Hold
.
Book.
3. Press to dial the second number.
– or –
Press
Options
➔ New Call
to dial the second number.
Page 27

When you have an active call and a call on hold, you may switch
between the two calls, changing the one on hold to active and
placing the other on hold.
To switch between two calls:
䊳
Press
Options
➔ Swap
.
To end a specific call:
䊳
Press to end the current call.
– or –
Press
Options
➔ End
or
All Calls
and then select
and press .
Active Call, Held Call
In-Call Options
1. During a call, press the
Mute
soft key to mute the
microphone.
Press the
Options
soft key to access the following:
•Video Share
: initiates a video sharing session. Video can be Live or
Recorded.
•Hold
: places the current call on hold.
• Address Book
: allows you to access your Address Book
information.
• Save to Address Book
: allows you to save the current number to
your Address Book. This option only appears if the number is not
currently in your address book.
• View Address Book Details
: allows you to view the number’s
Address Book information. This option only appears if the number is
in your address book.
• New Call
: places the current call on hold and then allows you to
enter and call another number.
• Send Message
: allows you to create and send a new Text or
Multimedia Message.
,
•More
:
–
Calendar
: Allows you to temporarily access your calendar while still
maintaining the active call.
–
Notes
: Allows you to access Notes.
–
Whisper Mode On/Off
you do not have to speak loudly to be heard by the other party. Used in
quiet environments such as theaters, and meetings.
–
Key tone off/on
–
Send DTMF
contacts you have selected. These DTMF tones are sent as a group.
The DTMF tones are the tones used in phones for tone dialling,
sounding when you press the number keys. This option is helpful for
entering a password or an account number when you call an automated
system, like a banking service.
• End Call
: Allows you to end the active call.
: Increases the microphone sensitivity level so
: Silences/mutes the key tones when on the call.
: Sends DTMF (Dual Tone Multi-Frequency) tones to the
Call Functions 23
Page 28
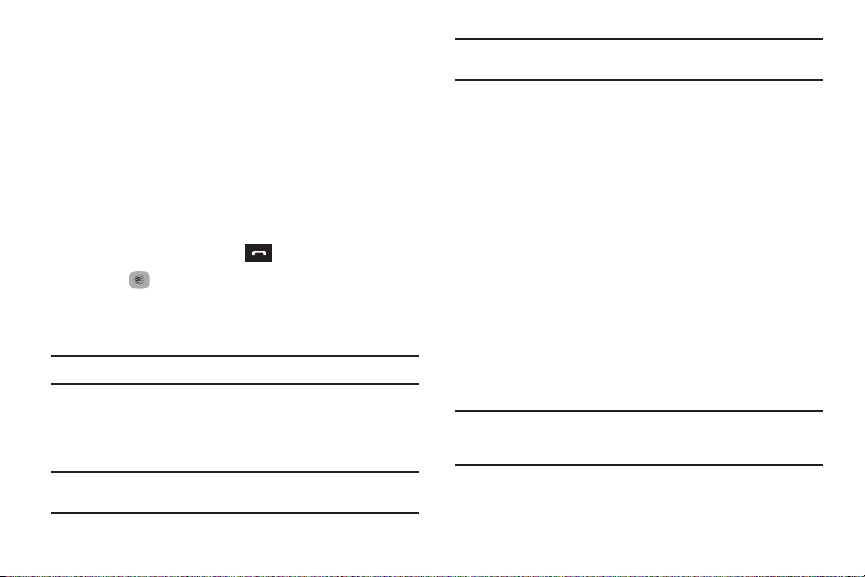
If you are engaged in a call, you can place the active call on hold
by selecting the
New Call
option and either dialing another
number or answering another incoming call. Once the second
call is activated, the following options are available:
•
Swap
: Places the active call on hold and then re-activates the call on
hold.
•
Join
: Joins two calls (both active and on hold) into a multi-party call.
Using the Speakerphone During an Active Call
While in an active call, it is possible to enable the speakerphone
feature.
1. Dial the number and press .
2. Press to activate the speakerphone.
3. Press the
Volume
keys (located on the right side of your
phone) to adjust the volume.
Important!:
For more information, see “Responsible Listening” on page 124.
Switching off the Microphone (Mute)
You can temporarily switch your phone’s microphone off, so that
the other person cannot hear you.
Example:
You wish to say something to person in the room, but do not want
the person on the phone to hear you.
24
Note:
If you are already in Video Share or you have a call on hold, you need to
select Mute/Unmute.
To switch the microphone off temporarily during a call:
1. Press Mute. The option is then replaced with Unmute.
2. Press Unmute to deactivate the Mute function and
reactivate the microphone.
Searching for a Number in Address Book
1. During the active call, press Options ➔ Address Book.
2. Highlight an Address Book entry.
For further details about the Address Book feature, see “Finding
an Address Book Entry” on page 51.
Video Share
The Video Share features allows you to place a call and share live
or recorded video while on the call. You can initiate or receive
video by using the following steps.
Note:
In order to share video, both parties must be subscribed to Video
Share, both must have phones that support Video Share, and both
must be in a 3G coverage area.
Page 29

Initiating and Receiving a Video Share Session
To initiate and receive a Video Share session:
1. From the Idle screen, use the key pad to enter the number
to dial and press .
2. Once the call is answered, if you're both capable of Video
Sharing, press Options ➔ Video Share to invite the other
party to see video shot from your phone. “Inviting ###-
###-####” displays. A message is sent to the recipient
“###-###-#### wants to Video Share with You.”
Important!:
When establishing a Video Share session, only the sender of the
video clip can save the file.
3. The recipient receives a Video Share pop-up to either
Accept or Reject the Video Share call. They should press
Accept to continue or Reject to reject the invitation.
4. If the
Auto Record
option is On,
REC
displays on the upper
right of the screen.
Note:
The
Auto Record
display.
5. To end the video share call, press Stop.
option (page 45) must be enabled for this popup to
6. A pop-up message displays
Video Share has stopped. Your
recorded video “VSxxxxxxxx” is saved in the Video folder in
My Stuff
.
Play a Video Share Recording
During a call (while not in a Live Video Share session) you can
share a recorded video for the recipient.
1. Press
Options
➔
Video Share
➔
Recorded
and then select
from the available files in your Video folder.
2. To make the connection, the recipient should press Accept
and the Video begins to play on both phones.
Recent Calls
The phone stores the numbers of the calls you’ve dialed,
received, or missed in the Calls menu. You can access this menu
from the Idle screen by following these steps:
1. From the Idle Screen, briefly press .
2. Press the
the
All Calls
Down
Navigation key to highlight a recent call in
list.
– or –
Press the
Left
or
Right
Missed Calls, Calls Made
Navigation key to display
, or
Calls Received
All Calls
.
Call Functions 25
,
Page 30
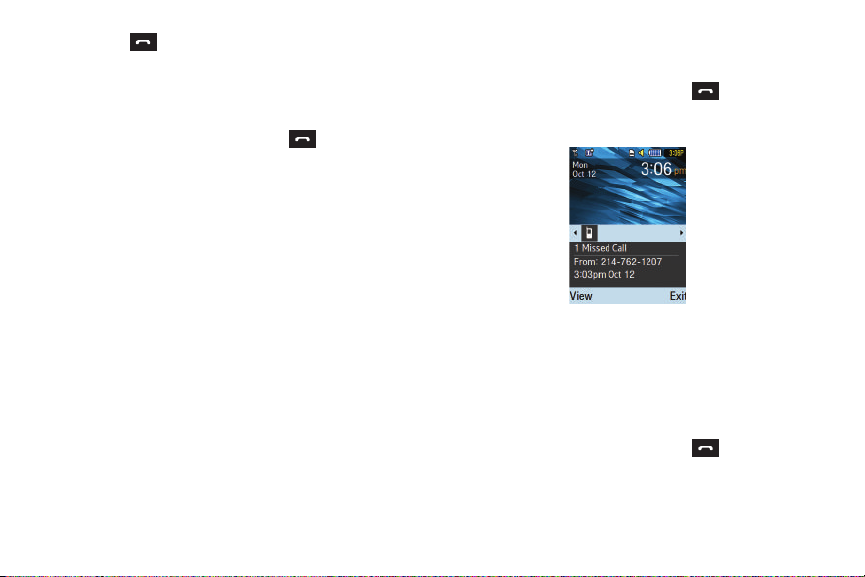
3.
Press to dial the number.
If the number or caller is listed in your Address Book, the
associated name displays.
Viewing All Calls
1. From the Idle Screen, briefly press . Listed are all
calls made, missed, or received.
2. Press the
Options
soft key to view the following options:
• Details
: allows you to view the caller’s name, phone number, time
and date called as well as the length of the call.
•Call
: allows you to automatically dial the selected number.
• Video Share Call
• Save to Address Book
: allows you to call the number and share a video.
: allows you to save the number to your
Address Book on either the phone or SIM card.
• Send Message
: allows you to sent a text or Multimedia message to
the caller.
• Delete
: allows you to delete the selected call.
• Add to Reject List
: allows you to add the selected number to the
Reject List.
• View Contact Details
: allows you to view the contact’s Address
Book information. This option only appears if the contact is in your
address book.
26
Viewing Missed Calls
The number of calls missed displays on the Idle screen.
1. From the Idle Screen, briefly press and use the
navigation key to scroll to the
Missed Calls
folder. The most
recently missed calls display.
2. Scroll through the list of missed calls. As the call
highlights, the details display.
3. To move to another call type, press the
Left
or
Navigation key to make your selection.
Saving a Missed Call to your Address Book
1. From the Idle Screen, briefly press and use the
navigation key to scroll to the
2. Highlight the desired missed call.
Missed Calls
folder.
Right
Right
Right
Page 31

Press
Options ➔ Save to Address Book
3.
. For further details
about the Address Book feature, see “Adding a New
Contact” on page 49.
Sending a Message to a Missed Call
1. From the Idle Screen, briefly press and use the
navigation key to scroll to the
2. Highlight the desired missed call.
3. Press
Options ➔ Send Message
4. From the
New Messages
Missed Calls
folder.
.
screen, highlight the empty text
field and use the keypad to type a message. For more
information, refer to “Creating and Sending Messages” on
page 74.
Deleting a Missed Call
1. From the Idle Screen, briefly press and use the
navigation key to scroll to the
2. Highlight the desired missed call.
3. Press
Options
➔ Delete and press the
to choose
Selected
or
4. At the
Delete?
prompt, press
Missed Calls
All
.
Yes
to delete or No to cancel.
folder.
Right
navigation key
Right
Right
Call Time
1. Press
Menu
➔
My Stuff ➔ Tools
Time
. The following times display:
•Last Call Time
•Total Sent
• Total Received
2. Press
3. Enter the user-defined password and press Confirm to
: shows the length of time for the last call.
: shows the total length of time for calls sent.
: shows the total length of time for calls received.
Reset
to reset the counters.
➔
Recent Calls ➔ Call
reset all counters. For more information, refer to “Change
Phone Password” on page 36.
Data Volume
Data Volume refers to the amount of data sent to and from the
phone.
1. Press
Menu
➔
Volume
. The following data items display:
•Last Sent Data
: shows the size of the last data packet (measured
My Stuff ➔ Tools
➔
Recent Calls ➔ Data
in KB - kilobytes) sent by the phone since the last time this counter
was reset.
• Last Received Data
: shows the size of the last data packet
(measured in KB - kilobytes) received by the phone since the last
time this counter was reset.
Call Functions 27
Page 32

•Total Sent Data
: shows the size of the total data packet (measured
in KB - kilobytes) which were sent by the phone since the last time
this counter was reset.
• Total Received Data
: shows the size of the total data packet
(measured in KB - kilobytes) which were received by the phone
since the last time this counter was reset.
2. Press
Reset
to set the counters to zero.
3. Enter the password and press Confirm to reset all
counters. For more information, refer to “Change Phone
Password” on page 36.
Call Waiting
The Call Waiting feature allows you to answer an incoming call
while you have a call in progress, if this service is supported by
the network, and you have set the Settings ➔ Calls ➔
➔
Call Waiting
Menu to Activated. You are notified of an
Voice Call
incoming call by a call waiting tone.
To answer a call while you have a call in progress:
1. Press to answer the next incoming call. The first call
is automatically placed on hold.
2. To switch between the two calls, press
•Swap
: Places the current call on hold and then activates the
Options
➔ Swap.
previous call.
28
3-Way Calling (Multi-Party Calling)
The 3-Way or Multi-Party feature allows you to answer a series of
incoming calls and place them on hold. If this service is
supported by the network, you can join all the calls together. A
call waiting tone notifies you of an incoming call.
Note:
The Join option combines all of the calls you have established with
your phone (both active and on hold).
Swap places the current call on hold and then activates the previous
call.
This feature joins all of the calls you have established with your
phone (both active and on hold) into a multi-party call.
1. Press to answer the first incoming call.
2. Press or
first call is automatically put on hold.
3. Press
Options
Accept
to answer the next incoming call. The
➔
Join
to join the two callers and create a
multi-party call.
4. Press to end the call.
Page 33

Section 6: Changing Your Settings
This section includes tips on how to use your phone’s features,
as well as how to change and customize the display settings, call
handling, security settings, and other settings associated with
your phone.
Quick Tips
Quick Tips connects you to the AT&T Quick Tips web page where
you can find information on the operation of your phone.
䊳
In Idle mode, select
Menu
➔
Settings ➔ Quick Tips
.
The AT&T Quick Tips web page displays.
Sound Profile
This menu allows you to specify how you are informed of
incoming calls and messages as well as other notification sounds
your phone can make.
The steps for modifying the Normal sound profile are described in
detail. You can apply similar steps to modify the other sound
profiles: Silent, Driving, and Outdoor.
Selecting a Profile
1. In Idle mode, select
2. Press the radio button next to the profile name. The
Menu
➔
Settings ➔ Sound Profile
selected profile activates. Choices include:
•Normal
•Silent
•Driving
• Outdoor
Normal Profile
The phone’s profile defaults to Normal where the incoming Alert
Type is set to melody.
Editing the Normal - Call Profile
1. In Idle mode, select
2. Highlight
3. Highlight the
4. Select the
5. Select one of the following:
•Melody
: the phone rings using the ring melody selected in the
Normal
and press
Call
tab.
Call Alert Type
Menu
➔
Settings ➔ Sound Profile
Edit
.
field and press
Change
.
Message Alert Tone menu.
•Vibration
: the phone vibrates.
.
• Vibration then Melody
• Vibration & Melody
: the phone vibrates then plays a melody.
: the phone vibrates and plays a melody
simultaneously.
Changing Your Settings 29
Page 34

6.
Press the
7. Select
Voice Call Ringtone
Shop Tones
field and press
to launch AppCenter and shop for a
tone.
– or –
Select one of the listed tones.
8. Highlight the
9. Use the
Ringtone Volume
Left
or
Right
field and press
navigation key to adjust the volume
level (range is 1-7).
10. Press
Save
to return to the Sound Profile menu and save
your selections.
Editing the Normal - Message Profile
1. In Idle mode, select
2. Highlight
3. Highlight the
4. Select the
5. Select one of the following:
•Melody
: the phone rings using the ring melody selected in the
Menu
Normal
and press
Message
tab.
Message Alert Type
➔
Settings ➔ Sound Profile
Edit
.
field and press
Message Alert Tone menu.
•Vibration
: the phone vibrates.
30
Change
Change
Change
.
• Vibration & Melody
: the phone vibrates and plays a melody
simultaneously.
•Mute
: the phone is silent and does not play a melody or vibrate.
6. Select the
7. Select one of the message tones or select
.
.
8. Highlight the
9. Select one of the following and press
10. Highlight the
11. Use the
12. Press
Editing the Normal - Phone Profile
1. In Idle mode, select
2. Highlight
3. Highlight the
Message Alert Tone
press
Select
.
Message Alert Repetition
Change
.
•Once
: repeats the message alert once.
•Periodic
: repeats the message alert periodically.
Message Tone Volume
Left
or
Right
navigation key to adjust the volume
level (range is 1-7) and press
Save
to return to the Sound Profile menu.
Menu
➔
Normal
and press
Edit
Phone
tab.
field and press
Change
Other Tones
field and press
Select
.
field and press
Select
.
Settings ➔ Sound Profile
.
.
and
Change
.
Page 35

Highlight the
4.
Keypad Tone
field and select one of the
following tones:
•Beep
•Click
•Mute
5. Press the
6. Select one of the following and press
Power On Type
•Melody
: the phone rings using the ring melody selected in the
field and press
Message Alert Tone menu.
•Vibration
: the phone vibrates.
• Vibration & Melody
: the phone vibrates and plays a melody
simultaneously.
•Mute
: the phone is silent and does not play a melody or vibrate.
7. Highlight the
8. Select one of the following and press
•Melody
•Vibration
• Vibration & Melody
Power Off Type
field and press
: the phone rings using a pre-set ring melody.
: the phone vibrates but does not ring.
: the phone vibrates and plays a melody
simultaneously.
•Mute
: the phone is silent and does not play a melody or vibrate.
9. Highlight the
Phone Sound Volume
field and press
OK
OK
Change
:
Change
:
.
Change
10. Use the
11. Press
Left
or
Right
navigation key to adjust the volume
level (range is 0-7) and press
Save
to return to the Sound Profile menu.
Select
.
Display
In this menu, you can change various settings for the display or
lighting.
1. In Idle mode, press
Menu
➔ Settings ➔ Display and
press the Select soft key or the key.
The following options are available:
• Wallpaper
: allows you to select Picture or None. None leaves the
wallpaper blank. Press the
Edit
soft key, and scroll through the
graphics in your Graphics folder (on the Phone or on an External
Storage Card) to select your wallpaper. Press the
.
the key to confirm the selection.
•My Theme
: allows you to select from three different themes. Make
a selection and press the
Select
soft key or the key.
Select
soft key or
• Menu Style: allows you to select whether the phone’s menus are
presented in either a Grid Menu style or List Menu style. Make a
selection and press the
• Light Settings
Save
soft key or the key.
: allows you to adjust the Brightness and set the
Backlight Time.
.
Changing Your Settings 31
Page 36

Note:
Light settings can affect the length of time before battery recharge is
necessary.
–
Brightness
: allows you to adjust the display brightness for the LCD to
see it better in different lighting conditions. Press the Left or Right
Navigation keys to adjust the brightness. Press the
Save
key to confirm your selection.
–
Backlight Time: allows you to select the amount of time for the
backlight to remain on and the length of time for the actual dimming to
occur. Highlight the On field and press the key. Then select from
10 Seconds, 30 Seconds, 1 Minute, 3 Minutes, or 10 Minutes.
Highlight
Dim
and press the key. Choose from Off, 5 Seconds, 10
Seconds, 30 Seconds, 1 Minute, 3 Minutes, or 10 Minutes and
Save
press the key. Press the
soft key to save your changes.
• Dialing Display: allows you to select the properties of those items
which are part of the display such as:
–
Font Type
: allows you to select the font to display. Press the Left or Right
Navigation keys to make your selection. Choose from
2.
Press the
Save
soft key or the key to confirm your selection.
–
Font Size
: allows you to select a size for the selected font. Press the Left
or Right Navigation keys to make your selection. Choose from
Medium
, or
Small
. Press the
Save
your selection.
–
Font Color
: allows you to select a color for the selected font. Press the
Left or Right Navigation keys to make your selection. Choose from
Monochrome, Gradation
32
soft key or the key to confirm
, or
Basic
. Press the Down Navigation key and
Normal 1
soft key or the
or
Normal
Large
,
select a color choice. Press the
your selection.
–
Background Color
screen
.
Press the Left or Right Navigation keys to make your selection.
Press the
Save
soft key or the key to confirm your selection.
Save
: allows you to select a color for the background
• Greeting Message: allows you to enter the text to display on the
screen when the phone powers on.
Time & Date
This menu allows you to change the current time and date
displayed.
1. In Idle mode, select
Time Zone Updating
Menu
➔
Settings ➔ Time & Date
and press the
key to select from one of the following:
•
Manual Only
: you need to manually set the time and date
according to the current time zone using the Set time menu.
•
Prompt First
•
Automatic
according to the current time zone using the network service.
2. Highlight the
Important!:
Current time zones are based upon Greenwich Mean Time.
3. Use the
: you are prompted before a time change is applied.
: the phone automatically updates the time and date
Time Zone
field and press
Left
or
Right
Navigation key to locate a time-zone.
A corresponding area of the world map displays.
soft key or the key to confirm
➔
Left
or
Right
Navigation
Change
.
Page 37

Highlight the
4.
Daylight Saving
checkbox and press
Daylight Saving time applies.
Note:
The
Time Zone
Automatic
.
5. Select the
field does not display when
Time
field and enter the time in the following
Time Zone Updating
format: HH/MM.
6. Highlight the
Date
field and enter the date in the following
format: MM/DD/YYYY.
7. Select the
Time Format
field and press the
Navigation key to select the 12 Hours or 24 Hours format.
8. Highlight the
Date Format
field and press the
Navigation key to select a format.
9. Press
Save
to save your settings.
Phone Settings
You can customize various phone settings.
䊳
In Idle mode, select
Menu
➔
Settings ➔ Phone
Left
.
Left
or
Check
is set to
Right
or
Right
if
Language
This menu allows you to select a display language for Text
language and Text Input mode. Choose from Automatic, English,
Français, and Español.
1. In Idle mode, select
Language
2. Highlight the
3. Highlight one of the following selections and press
•Automatic
• English
Menu
➔
Settings ➔ Phone
and press the key.
Screen Text
field and press
(uses the language set on your SIM card).
Change
➔
.
OK
:
•Français
•Español
4. Highlight the
5. Highlight one of the following selections and press
Input Language
field and press
Change
OK
.
:
• English
•Français
•Español
6. Press
Save
to save your settings and return to Phone
settings page.
Changing Your Settings 33
Page 38

Shortcuts
The Shortcuts option allows you to change the applications
assigned to your Navigation keys.
1. In Idle mode, select
Shortcuts
2. Use the Navigation keys to select the Up, Down, Right, or
Menu
➔
Settings ➔ Phone
➔
.
Left key.
3. Press the Options ➔ Change and press the Select soft key
or the key. Select a new application to assign to the
previously selected key.
4. Press the Save soft key or the key to assign the new
application.
Own Number
The Own Number option displays the number assigned to the SIM
card in your phone. You can change the number, but entering
another number may prevent you from making or receiving calls
on the handset. You may also add other names and numbers into
your phone for easy referral.
34
Slide Down Setting
This setting allows you to choose what displays on the main
screen when you slide down your phone.
1. In Idle mode, select
Down Setting
2. Select one of the following options:
•Stop Operation
Menu
➔
Settings ➔ Phone ➔ Slide
and press the key.
: when you slide the phone down, you are returned
to the Idle screen. This will end a call or end any applications you
are running.
Note:
After closing the slide, there may be a prompt prior to ending an
application.
• Continue Operation
: when you slide the phone down, you will
remain at the screen you were at.
3. Press
Save
or press the key.
Security
The Security feature enables you to restrict the use of your phone
by the others and to restrict the types of calls. Various codes and
passwords are used to protect the features of your phone.
The following options are available:
Page 39

Lock Phone
When the Lock Phone feature is enabled, the phone is locked and
you must enter the 4- to 8-digit phone password each time the
phone is powered on.
Note:
You are prompted to create a password the first time this feature is
enabled.
To change the phone password, see “Change Phone Password”
on page 36. Once you enter the correct password, you can use
the phone until you switch it off. The following options are
available:
–
Off
: you are not asked to enter the phone password when you switch on
the phone.
–
On
: you are required to enter the phone password when you switch on
the phone.
Lock SIM Card
When the Lock SIM Card feature is enabled, your phone only
works with the current SIM. You must enter the SIM password to
unlock the SIM so you can use a different SIM card. Once you
enter the SIM password, you are asked to confirm your
password. Reenter your password and press the Confirm soft
key.
Note:
This SIM password is typically the last four digits of the current phone
number. You can obtain a SIM password from an AT&T customer
service representative.
Check PIN Code
•
When the
Check PIN Code
feature is enabled, you must enter your PIN
each time you switch on the phone with the SIM Card. Consequently,
any person who does not have your PIN cannot use your SIM without
your approval.
The following options are available:
–
Off
: the phone connects directly to the network when you switch
it on.
–
On
: you must enter the PIN each time the phone is switched on.
Note:
Before disabling the Check PIN Code feature, you must enter your PIN.
You can obtain your PIN from an AT&T customer service
representative.
Lock Applications
Using this option you can lock various applications. Once you
lock the contents, you must enter the phone’s password to
access the associated menus.
Note:
The first time you access the password screen, you are prompted to
create a password.
Changing Your Settings 35
Page 40

The applications options are:
–
All
–
IM
–
Messaging
–
Recent Calls
–
My Stuff
–
Calendar
–
Tas ks
–
Notes
–
Address Book
Set FDN Mode
FDN (Fixed Dial Number) mode, if supported by your SIM card,
allows you to restrict the outgoing calls to a limited set of phone
numbers. The following options are available:
–
Off
: you can call any number.
–
On
: you can only call phone numbers stored in the FDN contacts list.
You must enter your PIN2. You can obtain the PIN2 Code from your
service provider's customer care department.The following options for
entering FDN contacts are available through the Address Book:
•
Entering Full length entries or wild cards into the FDN list.
•
Entering a full length number with a specific contact name into the
FDN list.
•
Using wildcard entries allow you to dial a range of numbers with a
single entry: ex. 555 – All dialed numbers that begin with 555 are
36
allowed. Numbers that do not match the conditions in the FDN list
are restricted.
Note:
Entering an asterisk (*) is not required for wild card entries.
Change Phone Password
The
Change Phone Password
option allows you to change your
current phone password to a new one. Once you enter a new
password, you are asked to confirm it by entering it again.
Change PIN Code
This option allows you to change your current PIN, provided that
the PIN Check feature is enabled. You must enter the current PIN
before you can specify a new one. Once you enter a new PIN, you
are asked to confirm it by entering it again.
Change PIN2 Code
The Change PIN2 option allows you to change your current PIN2
to a new one. You must enter the current PIN2 before you can
specify a new one. Once you enter a new PIN2, you are asked to
confirm it by entering it again.
Note:
If your SIM card does not require a PIN2 password, this menu does not
display.
Page 41

APN Control
Allows you to turn control of Access Point Names (APN) On or Off.
APNs are a method by which you can access advanced
communication using your handset. This advanced
communication can include instant messaging, multimedia
messaging, email, and internet access. Turning On APN Control
requires the PIN2 code. To access APN control:
1. In Idle mode, press
Menu
➔ Settings ➔ Phone ➔
Security ➔ APN Control and press the Select soft key or
the key.
2. Highlight
On
and press the Save soft key or the key.
Reset Phone
You can easily reset your phone to its default settings. To reset
your phone:
1. In Idle mode, select
Phone
.
2. At the
All Settings reset to factory defaults. Continue?
Menu
➔
Settings ➔ Phone ➔ Reset
prompt, press Yes to reset, or No to cancel.
3. Enter your phone password, and press the Confirm soft
key.
4. After the phone settings are reset, the
Reset Phone done
confirmation displays.
Once your phone has been reset to its default settings for
those selected options, it will restart itself in order to
incorporate the new settings.
Note:
User Data such as contacts, messages, pictures, videos, and music is
not deleted.
Restore Phone
The Restore Phone option is the same as the Reset Phone option
described above in that all settings are reset to factory defaults.
However, with the Restore Phone option, all user data deletes.
Warning!:
All User Data such as contacts, messages, pictures, videos, and
music is deleted. Ensure that you remove your microSD card if
applicable because it will erase during the Restore Phone option.
Warning!:
When performing the Restore Phone option, do not remove your
battery until the phone completes the task and restarts, otherwise
phone damage may occur.
Changing Your Settings 37
Page 42

Airplane Mode
Airplane Mode allows you to use many of your phone’s features,
such as Games, Voice notes, and more, when you are in an
airplane or in any other area where making or receiving calls or
data transmission is prohibited. When your phone is in Airplane
Mode, it cannot send or receive any calls or access online
information. When active, the ( ) icon displays in place of the
signal strength indicator.
1. In Idle mode, select
Mode
.
2. Select On or Off and press
Menu
➔
Settings ➔ Phone ➔ Airplane
Save
or the key.
T-Coil Mode
T-Coil mode allows you to use a hearing aid with a T-coil setting
in connection with the handset. You can set this mode to On or
Off
. When T-Coil Mode is On, the icon displays on the Idle
screen.
Set the T-Coil mode to On to activate it, or Off to deactivate it.
1. In Idle mode, select
Menu
➔
Settings
➔ Phone ➔ T-Coil
Mode.
2. Select Enable or Disable and press
3. Press
Yes
when the T-Coil confirmation displays.
38
Save
or the key.
Important!:
The hearing aid category specified for this product represents
compatibility only when the phone is open, which has maximum
antenna efficiency. When the option is enabled and the phone is
open during a call, the T-coil adjusts the audio for use with T-coil
hearing aids (see “FCC Hearing-Aid Compatibility (HAC)
Regulations for Wireless Devices” on page 127.)
Call Settings
䊳
In Idle mode, select
Menu
➔
Settings ➔ Calls
Adjusting the General Call Settings
1. Press
General
and select from the following options:
• Show My Number
: allows you to select how your caller ID is
handled when an outgoing call is initiated. This is what others see
on their Caller ID screen. Leave the value blank if you do not wish
your number displayed to other users.
•Auto Reject
: selects which numbers are automatically sent to
voicemail based on a user-created list from within the
• Call Answer
: selects how your phone answers incoming calls.
Selections are: Send Key, Open Slide, and Any Key.
• Auto Reply
: allows you to send an auto reply text message to a
missed call number when this setting is activated. Set to On and
enter a reply that you want to send.
• Call Status Tones
: allows you to activate an alert tone for one of
two available status categories. Press an option to make your
selection and then press
Save
to store your new selection. Options
include:
.
Reject List
.
Page 43

–
Call Connect Tone
every time a call is connected.
–
Minute Minder
every minute the call is active.
• Alerts on Call
received during an active call. Press
2. Press twice return to the previous Settings page.
: allows you to activate an alert tone which sounds
: allows you to activate an alert tone which sounds
: activates an alert tone for new messages being
Save
to store setting.
Adjusting the Voice Call Settings
1. Select
Voice Call
• Call Forwarding
and choose from the following options:
: incoming calls are re-routed to a secondary
number that you specify. Select the condition for the call forward
action:
–
Forward Always
regardless of condition.
–
Busy
in use and the caller receives a busy signal.
–
No Reply
preset amount of time (5 seconds - 30 seconds).
–
Unreachable
when you can not be reached and your phone status is set to
unreachable.
–
Cancel All
• Call Waiting
activates an automatic forward of all incoming calls
activates an forward function only when your number is currently
activates an automatic forward of all incoming calls after a
activates an automatic forward of all incoming calls only
cancels all call forwarding functions.
: this network service informs you when someone is
trying to reach you during another call. You can specify individual
call waiting options for voice calls and/or data calls.
–
Press of the available options:
(checks the status of this service on your account).
• Auto Redial
: the phone automatically redials t he last active number
Activate, Deactivate, Check Status
if the call was either cut off or you were unable to connect.
–
Press either On or
–
Press
2. Press twice return to the previous Phone settings page.
Off
Save
to store the new setting.
to activate/deactivate the function.
Connectivity
You can edit several of the communication/connection
parameters on this phone.
Bluetooth
Bluetooth is a short-range wireless communications technology
capable of exchanging information over a distance of about 30
feet without requiring a physical connection. Unlike infrared, you
don't need to line up the devices to beam information with
Bluetooth. If the devices are within connectivity range of one
another, you can exchange information between them, even if
they are located in different rooms.
The Bluetooth wireless technology settings menu provides the
ability to view and change the device name, show the visibility,
and set the security for the device.
Changing Your Settings 39
Page 44

Activation
To use the Bluetooth option you must first activate it. When the
Bluetooth is deactivated, you cannot send or receive information
via Bluetooth. To save battery life or in situations where Bluetooth
use is prohibited, you can turn off the Bluetooth wireless
technology headset.
1. In Idle mode, press
➔ Bluetooth and press the Select soft key or the
Menu
➔ Settings ➔ Connectivity
key.
2. If the first item in the Bluetooth menu is
highlight the
Bluetooth:Off
option press the Select soft key
Bluetooth:Off
,
or the key.
The
Bluetooth activated
confirmation prompt displays on
your phone.
Note:
If the first item in the Bluetooth menu is
already activated.
40
Bluetooth:On
, then Bluetooth is
Discoverable
The Discoverable option allows your phone to wirelessly transmit
its phone name and status to every device within its range. This
transmission can pose a security risk and incite unauthorized
connection to your phone. It is recommended that you remain
hidden unless necessary.
1. In Idle mode, press
Menu
➔ Settings ➔ Connectivity➔
Bluetooth and press the Select soft key or the key.
2. If the second item in the Bluetooth menu is
Discoverable:Off
, then highlight the
Discoverable:Off
option
and press the Select soft key or the key.
The
Visibility enabled
confirmation prompt displays on your
phone.
Note:
If the second item in the Bluetooth menu is
Bluetooth is already discoverable.
Discoverable:On
, then
Page 45

My Devices
The
My Devices
option provides a list of Bluetooth wireless
technology devices discovered by your handset.
1. In Idle mode, press
Menu
➔ Settings ➔ Connectivity➔
Bluetooth ➔ My Devices and press the Select soft key or
the key.
2. Highlight Search For New Device and press the Select
soft key or the key.
– or –
Highlight a device and press the Select soft key or the
key.
3. Enter the passkey (if applicable).
If connecting to a Bluetooth wireless device, consult your
Bluetooth device user manual for your assigned PIN.
If connecting to another handset, enter the same
user-defined PIN on both handsets.
4. Highlight the
Right
automatically), or
and press the
Connection Options
Navigation key to select
Always Ask
Pair
soft key.
field and use the
Automatic
(reconnects
(asks before reconnecting)
Left
or
Note:
The first time you try to pair with a handset, you and the owner of the
other handset must enter the same Passkey. Once the handsets are
paired, you do not need to use the Passkey again.
5. If you are unable to pair with the device a popup displays
on the screen. Press the Yes soft key to retry.
My Bluetooth Info
The
My Bluetooth Info
feature allows your phone to identify itself
using the name, the Device Address and Hardware and Software
Version, entered into the fields when your phone’s Bluetooth
visibility is turned On. The information is altered by selecting the
pre-existing text and replacing it with a new string.
1. In Idle mode, press
➔ Bluetooth ➔ My Bluetooth Info and press the Select
Menu
➔ Settings ➔ Connectivity
soft key or the key.
2. Press the key to erase the previous Device Name.
Note:
The default input entry method is Abc, where the initial character is
Uppercase and each consecutive character in that same word is left as
lowercase text.
3. Press the
Save
soft key when you are finished.
Changing Your Settings 41
Page 46

Search for New Device
This option allows you to search for new Bluetooth devices.
1. In Idle mode, press
Menu
➔ Settings ➔ Connectivity➔
Bluetooth ➔ Search for New Device and press the
Select soft key or the key. The phone searches for
available devices.
2. Highlight a device and press the Select soft key or the
key.
3. Enter the passkey.
4. Select a connection option and press the
Pair
soft key.
Configuring Your Phone’s USB Settings
This menu selects the method of communication for the USB
port.
Note:
Disable the Bluetooth feature before initiating a USB connection with
the phone. Prior to connecting the USB cable to the phone, install the
latest version of the PC Studio application. This application installs the
necessary USB drivers onto your machine. For a free download of PC
Studio, go to www.samsung.com/us/support.
1. In Idle mode, select
Select USB Mode
2. Select one of the following USB modes:
42
Menu
➔
Settings ➔ Connectivity
.
➔
• Ask on Connection
: causes the phone to present a “Select USB
Mode” pop-up when you connect to the PC. You can choose from
either:
PC Studio, Media Player
• Media Player
: sets the Media Player to launch as the default
, or
Mass Storage
.
application when a USB connection is detected.
• PC Studio
: se ts PC S tudio t o laun ch as the default application when
a USB connection is detected.
• Mass Storage
: allows you to utilize the onboard storage capacity of
the phone’s microSD card to store and upload files. This option
allows your computer to detect the phone’s microSD card as a
removable storage drive.
3. Press
Save
.
Network Profile Configuration
Configuring your Network Profiles
Your phone is wirelessly connecting to the Internet via a built in
WAP browser. Connection is made via one of the available WAP
browsers: MEdia Net and AT&T MMS (MultiMedia Server). You
need these settings to use the web browser or send MMS
messages or e-mails.
Use this menu to create and customize the profiles containing the
settings for connecting your phone to the network. Although you
can change the active connection, please ask your local retailer
or customer service representative to assist.
1. In Idle mode, press
Menu
➔
Settings
➔ Connectivity
Page 47

Network Profiles.
➔
2. Highlight one of the following options and press the
soft key.
• MEdia Net
• AT&T MMS
• AT&T IMS
Note:
MEdia Net, AT&T MMS, and AT&T IMS are pre-configured and cannot
be altered on this screen. Your phone is set up by default for
connecting to the network.
– or –
Press Options ➔ New, and press the Select soft key or
the key to create a new connection.
3. Select one of the following parameters to edit. They may or
may not appear depending on the Network Profile that was
selected:
•
Set Name
: enter a profile name.
•
Access Name
•
Auth Type
: edit the access point name.
: select the type of authentication used for this WAP
connection: None, Normal, or Secure.
•
User ID
: enter the User ID required to connect to the network.
View
•
Passw ord
: enter the user password required to connect to
the network.
•
Protocol
: set the connection protocol used by the WAP browser:
WAP, HTTP, or Other.
•
Home URL
: enter the URL address of the page to use as
your homepage.
•
Proxy Address
: MEdia Net set as the proxy server address
and port. This option only appears when the Protocol is set to HTTP.
• Gateway Address
: Enter the Gateway Address. This option only
appears when the Protocol is set to WAP.
• Secure Connection
: Select On or Off depending on whether or not
you have a secure connection. This option only appears when the
Protocol is set to WAP.
•
Linger Time (sec.)
: set a time period (in seconds) after which the
network is disconnected if there is no new data traffic.
•
Advanced Settings
: allows you to configure some of the
IP-specific information: Static IP, Static DNS, Server information,
and Traffic Class. Highlight this option and press the Edit soft key to
access the following options:
–
Static IP
: specify if you want to manually enter an IP address. Remove
the check mark if you want the server to automatically assign the IP
address.
–
Local Phone IP
–
Static DNS
Server (DNS) address. Remove the check mark if you want the server to
automatically assign the address.
: allows you to configure the local phone IP address.
: specify if you want to manually enter the Domain Name
Changing Your Settings 43
Page 48

Server 1/Server 2
–
–
Traffic Class
Traffic Class (Subscribed, Conversation, Streaming, Interactive, or
Background) and press the OK soft key.
Note:
The WAP settings varies depending on the service provider.
: enter the Domain Name Server (DNS) addresses.
: select the traffic class, press the Edit soft key, select a
IMS Settings
IMS is the method used to connect to the server in order set up
the Video Share option.
1. In Idle mode, select
IMS Settings
2. Select one of the following options:
•Service
Important!:
If you reset the IMS Service to
Video Share Option.
• Profile
allows you to set the server which is providing service.
Menu
➔
Settings ➔ Connectivity
.
allows you to set the IMS service to On or
Off
, you are unable to use the
Off
.
Select a profile and make your alterations.
Important!:
If you change from the default
unavailable.
44
AT&T IMS
, Video Sharing may be
➔
Applications Settings
The Applications Settings feature allows you to configure the
functional parameters for most of the onboard applications.
These applications are described in more detail within other
sections of this manual.
1. In Idle mode, select
Menu
➔
Settings
➔ Applications
Settings.
2. Select the type of application which you want to change:
• Messaging Settings
• Browser Settings
• Camera Settings
• Music Player Settings
• Mobile Video Settings
• Video Share Settings
• Record Audio Settings
• Calendar Settings
• Address Book Settings
(see page 77)
(see page 99)
(see page 67)
(see page 45)
(see page 72)
(see page 45)
(see page 45)
(see page 46)
(see page 48).
Page 49

Music Player Settings
To enable the Alerts, Auto Record, and Recording Location for
Video Share, use the following steps.
1. In Idle mode, select
Settings
➔
2. Select one of the following options:
•
Play Mode
–
Shuffle
played. Set to Off to play in the order that they are listed.
–
Loop
: allows you to set how many times a song is played. Set to Off,
Repeat 1, or Repeat All.
•
Play Via
: allows you to set how you listen to your music. Select
Menu
➔
Settings
➔ Applications
Music Player Settings
.
: allows you to set the order and repetition of your songs.
: set to On to randomly change the order that your songs are
Phone or Bluetooth Headset.
•
Equalizer
: allows you to set the Equalizer to Normal, Rock, Pop,
Dance, Classic, or Jazz.
3. After making any changes, press the
Save
soft key.
Video Share Settings
To enable the Alerts, Auto Record, and Recording Location for
Video Share, use the following steps.
1. In Idle mode, select
Settings
➔
2. Select one of the following options:
Menu
➔
Video Share Settings
Settings
.
➔ Applications
•
Audio Alert
: allows you to turn On or
Off
the Video Share Alerts
which play a tone.
•
Auto Record
records the Video Share call.
• Recording Location
stores on the
3. Press
: allows you to turn On or
Phone
Select
.
Off
the Auto Record which
: allows you to set whether video recorded
or on the microSD
Memory Card
.
Record Audio Settings
To configure the filename and maximum length for a recording.
1. In Idle mode, select
Settings
➔
2. Select either of the following fields and edit the
Menu
➔
Settings
Record Audio Settings
➔ Applications
.
information:
•
Default Name
audio files. Press
•
Recording Time
: allows you to enter a prefix name of all recorded
Save
to store the new name.
: allows you to choose the maximum limit allowed
for the recorded audio file (1 Minute, 5 Minutes, 10 Minutes,15
Minutes, 30 Minutes, 60 Minutes, or Limit for MMS). Press
Save
to
save the new Recording Time.
3. Press
Save
.
Changing Your Settings 45
Page 50

Calendar Settings
To configure the starting day and view used when opening the
Calendar application.
1. In Idle mode, select
Settings
➔
2. Press either of the following fields and edit the information:
•
Starting Day
Menu
➔
Settings
➔ Applications
Calendar Settings
.
: allows you choose which day marks the first day in
your calendar week (Sunday or Monday).
•
Default View Mode
: allows you to choose the default view for
appointments used by the Calendar application when launched
(Month, Week, or Day).
3. Press
Save
.
Address Book Settings
For information on Address Book Settings, see see “Address
Book Settings” on page 48.
Memory Management
You can easily check the amount of memory being used for
storing data, such as messages, media, calendar data, or
contacts entries. You can also delete any selected information
from your phone:
1. In Idle mode, select
Management
46
Menu
➔
Settings ➔ Memory
.
2. Press any of the following options:
•
Clear Memory
•Used Space
Clear Phone Memor y
From this menu you can clear the memory for Files, Messages,
Address Book entries, Calendar entries, Tasks, or Memos. You
can all select All to clear everything listed.
Note:
To completely remove any personal information stored on your device,
see “Warranty Information” on page 136.
1. In Idle mode, select
Management ➔ Clear Memory
2. Press
Check
Menu
➔
Settings ➔ Memory
.
to place a checkmark alongside those
applications you wish to clear.
– or –
Check
All
to clear all the memory settings.
3. Press
OK
.
4. Enter the user-defined password and press
Confirm
to
clear the memory settings. For more information, refer to
“Change Phone Password” on page 36.
– or –
Page 51

Press
Back
to cancel.
Check the Used Space
1. In Idle mode, select
Management
2. Select one of the following storage categories to view the
Menu
➔
➔ Used Space.
Settings ➔ Memory
contents of a category’s memory:
• Shared Memory
• Messaging
•My Stuff
• Calendar
•Tasks
•Notes
• Address Book
3. Press to return to the Idle screen.
Software Update
The Software Update feature enables you to use your phone to
connect to the network and upload any new phone software
directly to your phone.
1. In Idle mode, select
2. Select one of the following options:
Menu
➔
Settings ➔ Software Update
• Resume Update
: allows you to resume the software update if you
had to pause the download.
• Check for Update
: checks the AT&T server to see if there are new
software updates available. If new software is found, you can
download it to your phone.
3. Follow the on screen instructions.
Phone Information
This option allows you to see the phone number on the SIM card
(within the phone), the manufacturer, and the model number.
This information may be necessary if talking to Customer Service
in the event of a problem.
1. In Idle mode, select
Menu
➔
Settings
Information.
2. Read and review the information displayed on the screen.
3. Press to return to Idle screen.
.
Changing Your Settings 47
➔ Phone
Page 52

Section 7: Understanding Your Address Book
This section allows you to manage your contacts by storing their
name and number in your Address Book. You can sort Address
Book entries by name, entry, or group.
You can also synchronize your phone Address Book with AT&T
Address Book, the network backup service.
Now, managing and keeping your contacts safe and accessible
has never been easier!
Note:
When storing an Address Book entry into your SIM card, note that only
the name, phone number, group, and slot location are initially offered
as fields (some SIM cards may allow an address as well). Although you
may add additional fields to a SIM entry; if you move that same SIM
card to another model phone, it is possible that only the basic
information will transfer.
AT&T Address Book Activation
Upon activation of AT&T Address Book, the network backup
service, contacts are automatically synchronized between your
phone and online address book. The changes you make are
automatically saved and if you ever upgrade, damage, or lose
your phone, you can easily restore your contacts onto your new
phone.
48
To activate the AT&T Address Book, follow these steps:
1. Press
Menu
➔
Address Book
2. When the AT&T Address Book Terms and Conditions
screen is displayed, press the
3. Press the
OK
soft key.
.
Accept
soft key.
This activation process only begins when the device Address
Book is opened for the first time.
For more information on the AT&T Address Book, see “Adding a
New Contact” on page 49 and “Sync Settings” on page 52.
Address Book Settings
1. Press
Menu
➔
Address Book
2. Press any of the following options to activate a function:
• My Business Card
➔
Address Book Settings
: creates and attaches a virtual business card as
an attachment to outgoing messages. For more information, see
“Attaching Business Card to a Message”
• Save New Contacts to
: defines the destination for new contact
on page 75.
entries (Phone Memory, SIM Memory, or Always Ask).
• View Contacts from
: to filter the display of current Address Book
entries. Options include: All, Phone Memory, or SIM Memory.
.
Page 53

• Sync Settings
: allows you to enable synchroni zation on any change
made to your contacts between your phone Address Book and the
AT&T Address Book.
•Own Number
•FDN Contacts
•Used Space
: to display your current phone number (page 53).
: assigns phone numbers as FDN entries (page 53).
: displays the memory storage allocation (total available
and remaining) within your Phone, SIM card, Additional No. 1,
Additional No. 2, Email, and FDN Contacts. (page 57).
• About
: displays the AT&T Address Book version and last date
updated.
Adding a New Contact
Use the following procedure to store a new contact to your
Address Book. New contacts are stored on your phone by default.
Add contacts into your Address Book one at a time or easily
import them all by logging into your online AT&T Address Book at
att.com/addressbook
.
Saving a Number from the Idle screen
1. Press
Menu
➔
New Contact
2. Highlight the
Address Book
screen displays.
First Name, Last Name
➔
Add New Contact
, and
. The
Display Name
fields and use the QWERTY keypad to enter names for this
contact. For more information, refer to “Entering Text” on
page 18.
Add
3. Press the
Mobile - Private
field and use the QWERTY
keypad to enter the phone number for this contact.
4. Highlight the
Landline
field and use the QWERTY keypad to
enter the landline number for this contact.
5. Highlight the
Email - Private
field and use the QWERTY
keypad to enter a private email address for this contact.
6. Highlight the
Group
field and press . Select a group
name and press .
7. Highlight the
8. Select an image to represent this contact and press
Options
9. Highlight the
10. Select a tone to represent this contact and press
11. Highlight the
➔
Caller ID
field and press .
Select
.
Ringtone
field and press .
Notes
field and use the QWERTY keypad to
enter a note. For more information, refer to “Entering Text”
on page 18.
12. Press
Options
➔
Save
.
Note:
By default, Contacts are saved on the phone. To copy them to a SIM
card, see “Copying an Entry to the SIM Card” on page 56.
Understanding Your Address Book 49
Select
.
Page 54

Note:
Ringtones assigned to a contact will not be synchronized to AT&T
Address Book.
3. Highlight the field to delete and press
Field
.
Options
➔
Delete
Adding More Fields to a Number
While in the process of creating a new entry or editing an existing
contact, you can add additional fields to the entry’s list of
information.
1. Press
Address Book
➔
Contacts
, highlight a contact name
and press .
2. Press
Options
➔
Edit
.
3. Press
Options
➔
Add More Fields
4. From the Add Details field, use the
.
Left
or
Right
Navigation
key to highlight the field to add and press Select or .
The selected field type displays on the Edit Contact screen.
5. Enter the information into the new field and press
Options
➔
Save
.
Deleting Fields From a Number
1. Press
Address Book
➔
Contacts
, highlight a contact name
and press .
2. Press
Options
➔
Edit
.
50
Note:
Only certain new fields may be deleted. If you have not added any new
fields to the contact, the
4. Press
Options
➔
Delete Field
Save
.
button does not display.
Saving a Number During a Call
1. During the call press
2. At the prompt, select
•
Select
Update
Options
➔
Save to Address Book
New
.
if this was a previously created entry and your are
adding the current number to the previous entry.
3. Select the type of phone number and press
4. Enter the desired information, see “Saving a Number from
Select
the Idle screen” on page 49.
Saving a Number After a Call Has Ended
1. Press to bring up the Recent Calls screen.
2. Highlight a phone number from the list and press
➔
Save to Address Book
3. From the Select Type screen, press
.
New
.
.
or .
Options
Page 55

•
Select
Update
if this was a previously created entry and your are
adding the current number to the previous entry.
4. Enter the desired information, see “Saving a Number from
the Idle screen” on page 49.
Adding Pauses to Contact Numbers
When you call automated systems, you are often required to
enter a password or account number. Instead of manually
entering the numbers each time, you can store the numbers in
your Contacts along with special characters called pauses.
To add a pause to a Contact:
1. Press
Address Book
➔
Contacts
, highlight a contact name
and press .
2. Press
Options
➔
Edit
.
3. Highlight the number type where you want to add the
pause.
4. After the phone number, press to add a two-second
pause. The letter p displays to indicate the pause.
Tip:
Press p multiple times to create longer pauses.
Note:
If more than a two-second pause is required, press as many times
as needed to add additional two-second pauses.
5. Press
Options
➔
Save
to store your changes.
Using Contacts
Dialing a Number from Address Book
Once you have stored phone numbers in the Address Book, you
can dial them easily and quickly by either using their SIM card
location number or by using the Search field to locate the entry.
Note:
The default Address Book entries are: *Now - *669, Check Bill Balance
- *225#, Customer Care - 1-800-331-0500, Directory Assistance 411, Pay My Bill - *729, View Data Usage - *3282#, View My Minutes *646#, Voice Dial - *08, and Music ID - #43.
Finding an Address Book Entr y
You can store phone numbers and their corresponding names
onto your SIM card and phone’s onboard memory. The two
locations are physically separate but are used as a single entity,
called the Address Book.
Understanding Your Address Book 51
Page 56

Depending on your particular SIM card, the maximum number of
phone numbers the SIM card can store and how they are stored
may differ.
1. In Idle mode, press
2. Use the
Tip:
The Groups tab allows you to locate contacts by group. Use the Left or
Right Navigation key to move between Contacts and Groups.
3. Press the key or
Up
Menu
➔
Address Book ➔ Contacts
or
Down
Navigation key to locate a contact.
Options
➔
Call
to call the contact.
Address Book Entry Options
To access the Address Book options, follow these steps:
1. Press
Menu
➔
Address Book ➔ Contacts
and select an
entry from the list and press the key.
2. Press
Options
and select from the following:
•Edit
: allows you to make changes to the contact information.
• Video Share Call
: allows you to share either a live video recording
or recorded video with a phone that is similarly equipped, and if
both SIMs have the feature enabled.
•Call:
allows you to call a currently selected entry.
• Send Message: allows you to send a text message or a multimedia
message to the selected entry.
52
• Delete
: delete the current address book ent ry from a target location
such as the Phone and/or SIM card.
• Send Business Card via
.
selected contact via Message or Bluetooth.
• Mark as Default Number:
: allows you to send a business card to the
allows you to Change, Save, or Reset
the Default number and Message for a contact.
•More:
allows you to Assign a Speed Dial number or save the
contact to your FDN Contacts list.
Sync Settings
This feature allows you to synchronize your phone Address Book
information with AT&T Address Book, the network backup
service.
If you were using AT&T Address Book on your previous phone,
merge or replace contacts on this phone with your AT&T Address
Book contacts.
1. In Idle mode, press
Settings
➔
2. Highlight one of the following options and press
• Automatic Sync
Menu
➔
Sync Settings
Address Book
.
➔
: automatically synchronizes any change of your
Address Book
Save
:
contacts (Add, Edit, or Delete).
•Sync Now
: synchronizes any change of your contacts (Add, Edit, or
Delete).
• Sync Log
: displays a log of your Sync activity.
Page 57

Finding My Own Phone Number
This function is a memory aid, which you can use to check your
own phone number if you need to do so.
䊳
In Idle mode, press
Settings
➔
Menu
Own Number
➔
Address Book
➔
<voice line #>
➔
Address Book
.
FDN Mode
FDN (Fixed Dialing Number) mode, if supported by your SIM card,
restricts your outgoing calls to a limited set of phone numbers.
When this feature is enabled, you can make calls only to phone
numbers stored in the FDN list on the SIM card.
Note:
FDN Mode must be set to On in the
Security
➔
Set FDN Mode
contacts on the FDN List.
Menu
➔
Settings
➔
Phone
option before you can add, change, or delete
➔
Important!:
With Fixed Dial Mode enabled, you are NOT able to dial any
number other than those created as FDN numbers.
Creating New FDN Numbers
With the Fixed Dial mode On, follow these procedures:
1. In Idle mode, press
Menu
➔
Address Book ➔ FDN Contacts
– or –
Press
Menu
➔
Address Book ➔ Address Book Settings
FDN Contacts
2. Press the key in the
Create FDN Contact
3. Enter your PIN2 password and press the key.
.
FDN Contacts
field and select
.
.
➔
Changing the FDN mode Status
1. In Idle mode, press
2. Scroll down to the
Menu
➔
Set FDN Mode
key.
3. Select
4. Enter the
On
(to enable fixed dialing) or
option and press
PIN2 code
Save
.
if you selected On.
Settings
➔
Phone
➔
field and press the
Off
to disable the
Security
Note:
The PIN2 code is provided by your Service Provider.
.
4. Press
Name
and use the QWERTY keypad to enter a name
for this FDN contact.
5. Press
Phone Number
and use the QWERTY keypad to enter
a contact phone number for this FDN contact.
Understanding Your Address Book 53
Page 58

6.
Highlight the SIM card location field and use the QWERTY
keypad to enter a location value for the entry on the SIM
card.
7. Press
Options ➔ Save
8. Press to return to Idle mode.
to store the new FDN entry.
Group Settings
Creating New Group
1. In Idle mode, press
2. Press
Options ➔ Create Group
3. Enter a name for this group in the
press
Save
Menu
➔
Address Book ➔ Groups
.
New Group
. For more information, refer to “Entering Text”
on page 18.
4. Press
Options ➔ Group Settings
5. Highlight the
6. Select an image and press
Picture
field and press the key.
and press the key.
Options ➔ Select
key. The selected image displays in the Picture field and
displays the name of the image to the right.
7. Highlight the
8. Select an audio file and press
54
Ringtone
field and press the key.
Options ➔ Select
.
field and
or the
.
9. Press
Options ➔ Save
10. Press
Back
11. Press to return to Idle mode.
Note:
Groups are not synchronized between your phone Address Book and
AT&T Address Book.
and press
Select
or the key.
to return to the Address Book.
Adding an Entr y to a Group
1. In Idle mode, press
2. Highlight a group entry and press the key.
3. Press
Options
4. Highlight a member from the list or highlight
Check
. A checkmark beside the name indicates adding this
Menu
➔
Add Member
➔
Address Book ➔ Groups
, then press the key.
All
and press
person to the group.
5. Press
Add
.
Removing an Entry From a Group
1. In Idle mode, press
2. Highlight a group entry and press the key.
3. Highlight the member to delete from this group and press
Options
➔
Menu
Remove
and press the key.
➔
Address Book ➔ Groups
.
.
Page 59

Highlight a member from the list or highlight
4.
Check
. A checkmark beside the name indicates removing
All
and press
this person from the group.
5. Press the
Remove
soft key.
Renaming a Caller Group
1. In Idle mode, press
2. Highlight the group that you want to rename.
3. Press
Options
4. Backspace over the original name and use the keypad to
enter a new name for this group, then press
➔
Menu
Rename
➔
Address Book ➔ Groups
.
Save
.
Adding Speed Dial Entries
1. In Idle mode, press
List
and press the key.
2. Highlight a position (2-9) on the keypad in which to assign
the speed dial number and press
3. Select Address Book or FDN Contacts and press the
Menu
➔
Address Book ➔ Speed Dial
Options ➔ Assign
key.
4. Highlight the contact to assign to the speed dial location
and press Select or the key.
The contact is automatically assigned to the speed dial
location.
Using the Service Dialing Numbers
.
You can view the list of Service Dialing Numbers (SDN) assigned
by your service provider. These numbers may include emergency
numbers, customer service numbers, and directory inquiries.
1. In Idle mode, press
Numbers
and press the key.
2. Scroll through the numbers by using the
Menu
➔
Address Book ➔ Service
Up
or
Down
Navigation key.
3. Press to dial the selected number.
Managing Address Book Entries
You can copy, delete, and view the memory status for the Phone
.
and SIM entries on your phone.
Understanding Your Address Book 55
Page 60

Copying an Entry to the SIM Card
Note:
When storing an Address Book entry into the SIM card, note that only
the name, phone number, group, and slot location are initially offered
as fields (some SIM cards may allow an address as well). To save
additional information for a particular contact, such as other phone
numbers, or e-mail, it is important to add new fields to that Contact
information. It is also important to note that if you move the SIM card to
another phone that does not support additional fields on the SIM card,
this additional information may not be available.
1. In Idle mode, press
Management
Menu
➔
➔
Copy Contacts to SIM
Address Book ➔ SIM
and press the
key.
2. Highlight a member from the list or highlight
Check
.
3. Press
Copy
.
Important!:
When copying from the Phone to the SIM card some information
may be lost.
4. At the
5. Press to return to Idle mode.
56
No
to cancel.
Continue?
prompt, press
Yes
to copy the contact, or
All
and press
Copying an Entry to the Phone
1. In Idle mode, press
Management
Menu
➔
Address Book ➔ SIM
➔
Copy Contacts from SIM
and press the
key. The phone displays a list of your current contacts
stored on the SIM card.
Note:
If the entry’s associated Group image has a SIM location icon on it,
then the entry exists on the SIM card. This is the type you can
duplicate.
If the entry’s associated Group image does not have a SIM location
icon, then this entry currently exists on the phone.
2. Highlight a member from the list and press
3. Repeat Step 3 for each entry you want to copy to the
Phone or highlight
All
and press the key to place a
Check
.
checkmark alongside all entries.
4. Press
Copy
.
5. Press to return to Idle mode.
Deleting an Address Book Entry
You can delete a Phone or SIM entry from your phone’s memory.
Page 61

Deleting an entry from the Phone
1. In Idle mode, press
Menu
➔
Address Book
➔
press the key.
2. Highlight a contact to delete and press the key.
3. Press
Options
➔
Delete
.
4. Press to return to Idle mode.
Note:
Deleting a contact from your phone Address Book also deletes the
contact from AT&T Address Book.
Deleting all entries from the SIM
1. In Idle mode, press
Management
Menu
➔
Address Book ➔ SIM
➔
Delete Contacts from SIM
and press the
key.
2. Highlight a member from the list or highlight
Check
.
3. Press
Delete
.
4. Press to return to Idle mode.
Note:
Entries on the FDN Address Book must be deleted from within the FDN
Address Book
All
Contacts
and press
and
Checking the Address Book’s Used Space
You can check how many names and numbers are stored in the
Address book, in both SIM card and the phone memory. You can
also see the capacity of both memories.
䊳
In Idle mode, press
Settings
➔
• Phone
Menu
➔
Used Space
Address Book
.
➔
Address Book
: tells you how many Address Book entries (out of a possible
1000) are in use.
•SIM Card
: tell you how many SIM Card entries are in use.
• Additional No. 1
: if you have added additional numbers to contacts
saved on the SIM card, this is a counter of the number of SIM
contacts with a second number saved on your SIM card.
• Additional No. 2
: if you have added additional numbers to contacts
saved on the SIM card, this is a counter of the number of SIM
contacts with a third number saved on your SIM card.
•Email
: tells you how many entries are in use.
•FDN Contacts
: tells you how many entries are in use on your FDN
SIM memory.
Note:
Depending on the SIM card, the number of entries may differ.
5. Press to return to Idle mode.
Understanding Your Address Book 57
Page 62

Yellow Pages Mobile
The Yellowpages Mobile application provides quick and ready
access to businesses, map locations, and storage of your favorite
searches (My Place). This application allows you to tap into local
businesses, locations, and events, connecting you to your search
in real-time.
1. Press
Menu
➔
YPmobile
.
2. Follow the on-screen prompts to enter the desired
business name, location or search by category types.
58
Page 63

Section 8: My Stuff
The topics covered in this section include Applications, Audio,
Games, Picture, Online Locker, Tools, Video, Other Files, and
Used Space.
1. Press
Menu
➔
My Stuff
.
2. Select from one of the following functions:
Applications,
Audio, Games, Picture, Online Locker, Too ls, Video, Other
Files,
or
Used Space
3. Highlight the
entries based on their current location (
Card
).
.
On phone
tab or
On card
tab to filter the
Phone
, or
Memory
My Stuff Functions
This page provides you with several functions that you can
activate from virtually any page within the My Stuff directories.
Most editing features are only applicable to those files/folders
that are not locked.
1. Press
Menu
➔
My Stuff
➔
On card
➔
Options
.
2. Select from the following:
•Open:
opens the selected application or folder.
•Copy:
allows you to copy a file or folder to your phone or memory
card.
• Create Folder
• Memory Card Settings:
: allows you to create a new My Stuff folder.
allows you to view Memory Card Details,
format your memory card, rename your memory card, or turn
Bluetooth visibility on. This option only displays when there is a
memory card inserted in your phone.
•More:
provides you with the ability to Sort by, or view Properties.
–
Sort by
: allows you to sort by Name, Date, Size, or Type.
–
Properties
: displays the properties for the selected item.
Creating a New Folder
1. Press
Menu
➔
My Stuff
➔
On card
➔
Options
➔
Create
Folder
.
2. Use the keypad to create a new name for the folder and
press OK.
Memory Card Settings
Using the Memory Card settings menu you can view memory
card details, format or rename the memory card, or turn
Bluetooth visibility on.
1. Press
Menu
➔
My Stuff
➔
On card ➔Options
➔
Memory
My Stuff 59
Page 64

Card Settings
2. Select one of the following and press the key:
• Memory Card Details
.
: displays details about the memory card
such as Name, Maximum memory, and Available memory. Press
Back
after viewing.
•Format
: formats the memory card.
•Rename Memory Card
: allows you to rename the memory card.
Backspace and enter a new name for the memory card then press
Save
.
• Bluetooth Visibility On
: allows you to enable Bluetooth visibility for
this memory car d. Press the key to activate Bluetooth visibility.
Press the key again to turn it off.
Applications
The
Applications
menu option allows you to access applications
and shop for applications using AppCenter.
For more information, refer to “Applications” on page 80.
Audio
The
Audio
menu option allows you to shop tones, ringback tones,
and music using AppCenter. You can also access previously
stored (pre-recorded) audio files from your internal microSD card.
1. Press
Menu
➔
My Stuff
➔
Audio
.
2. Highlight an option (
Recorded Audio
60
Ton es, Ringback Tones, Music
).
, or
Tones
You can shop, download, and save to your Downloaded
Ringtones folder.
1. Press
Menu
➔
My Stuff
➔
Audio ➔ Ton es
. A menu displays
to provide the option of either shopping for tones or
selecting from files previously stored to your phone.
2. Select Shop Tones, select a file to download, and follow
the on-screen instructions. (These files are downloaded
and stored in the Ton es folder.)
– or –
Select an available entry.
3. From the playback page, press
Options
➔
Set as
and select
from the following options:
• Call Ringtone
: allows you to assign the selected ringtone for use
with general incoming calls when no other caller ringtone has been
assigned.
• Caller Ringtone
your Contacts list. Select
or
New
• Alarm Tone
: allows you to assign a ringtone to someone in
Search Contact
to find an existing contact
to create a new one.
: allows you to assign the tone to an alarm.
Page 65

Ringback Tones
You can shop and download Ringback Tones, manage your
Ringback Tones, and access Help files. To access the
Ton es
menu option, use the following steps:
1. Press
Menu
➔
My Stuff
➔
Audio ➔ Ringback Tones
2. Select one of the following options and follow the
Ringback
.
on-screen instructions.
• Shop Ringback Tones
: launches the browser from which you can
select Shop Ringback Tones, then follow the on-screen instructions
to purchase a file.
• Manage Ringback Tones
: launches the browser from which you
can assign Ringback Tones to Callers and Groups, turn your
greeting on or off, and shop for more Ringback Tones.
• About Ringback Tones
: launches the browser from which you can
navigate through the frequently asked questions regarding
Ringback Tones.
Music
This menu displays all of your purchased songs. From this menu,
you can also shop for music using the browser.
1. Press
Menu
➔
My Stuff
➔
Audio ➔ Music ➔ Shop Music
launch the browser.
2. Follow the on-screen instructions.
Recorded Audio
This menu shows a list of saved voice memos. When a voice
memo is recorded and saved, it is stored in the Recorded Audio
folder. To access this menu use the following steps:
1. Press
2. Select a pre-recorded audio to begin playback.
3. Press
Creating a new audio recording
1. Press
2. To start recording, press
For more information, refer to “Record Audio” on page 106.
Games
The
Games
menu option allows you to shop games using
AppCenter. You can download new games, then save them to the
Games
folder.
For more information, refer to “Games” on page 80.
to
Menu
➔
My Stuff
➔
Audio ➔ Recorded Audio
Back
to exit.
Menu
➔
My Stuff ➔ Tools ➔ Record Audio
Rec
.
.
.
My Stuff 61
Page 66

Picture
The Picture menu option allows you to shop for and download
new graphics (using AppCenter), then save them to your
Picture
folder. To access the Picture menu option, use the following
steps:
1. Press
Menu
➔
My Stuff
➔
Picture
.
2. Depending on the type of picture or file the following
options may display:
•View
: allows you to view the selected picture.
•Send
: allows you to send a picture via Multimedia message, via
Mobile Share, or via Bluetooth.
•Set as
: allows you to set the selected picture as Wallpaper or as a
Caller ID.
• Delete
: allows you to Delete a selected picture or multiple pictures.
Note:
You cannot delete pre-loaded images.
•Rename
: allows you rename a picture.
•Move
: allows you to Move a selected picture or multiple pictures.
•Copy
: allows you to Copy a selected picture or multiple pictures.
•Take Photo
• Create Folder
: launches the camera to allow you to take a photo.
: create a new My Stuff folder on either the Phone or
Memory Card.
62
•More
: provides you with the ability to Lock or Unlock an image, set
Bluetooth Visibility, Sort by, or view the file Properties.
Shop Wallpapers
1. Press
Menu
➔
My Stuff
➔
Picture
➔
Shop Wallpapers
AppCenter launches.
2. Follow the on-screen instructions to purchase the new
wallpaper. The file downloads and stores in the
folder.
Image Features
Highlight an image from the Picture page and press the key
to display the image. Depending on the image type the following
options may be displayed after pressing
•
Zoom
: allows you to magnify the current image.
•
Send
: allows you to send a picture via Multimedia message, via Mobile
Options
Share, or via Bluetooth.
•
Set as
: allows you to assign the current image as either your current
Wallpaper, or as a Caller ID image used by a specific entry in the
Address Book.
•
Delete
: allows you to delete the image.
•
Rename
: allows you to rename the image.
•
Edit
: allows you to edit the image.
•
More
: allows you to choose from the following image options:
.
Picture
:
Page 67

•Slide Show
: allows you play a slideshow using the graphics
currently available from within the Picture folder.
•Lock/Unlock
: allows you to lock/unlock the image file. Lock
prevents the image file from deletion. Unlock allows deletion.
• Bluetooth Visibility
: allows you to make the image file visible to a
Bluetooth device.
• Properties
Note:
Editing is only available for unlocked images or non DRM images.
: allows you to view the properties of an image.
Editing Images
1. Press
Menu
➔
My Stuff
➔
Picture ➔ <image>
key.
2. Press
Options
➔
Edit
.
3. Press
Options
and select one of the following:
• Save as
: allows you to save the picture on your phone or memory
card.
• Effects
: allows you to choose from among several effects such as:
Filter, Style, Warp
• Adjust
•Transform
•Crop
: allows you to crop the image. Use the Navigation keys to
, or
Partial Blur
: allows you to adjust
: allows you to
.
Brightness, Contrast
Resize, Rotate
, or
Flip
place the red box around the image until you center a portion in the
box, then press
Options
➔
Crop
.
and the
, and
Color
the image.
•Insert
: allows you to add
Frames, Cliparts, Emoticon
, or
Tex t
to
the image.
•Set as
: allows you to assign the current image as either your
current Wallpaper, or as a Caller ID image used by a specific entry
in the Address Book.
•Send
: allows you to send this picture via Multimedia Message or via
Bluetooth.
4. Press to return to Idle mode.
Online Locker
Online Locker lets you easily access photos and videos you have
stored off your phone using AT&T Mobile Share. Browse and
share your online pictures and videos with favorite websites or
friends right from your phone.
Important!:
Standard Data rates apply when using Online Locker.
1. Press
Menu
➔
My Stuff
➔
Online Locker
2. Press
Accept
to accept the Terms & Conditions.
3. Your Online Locker Album List is displayed. Press
.
open an album.
4. Select a photo or media item and press the
.
Options
View
key.
to
The following options are available:
My Stuff 63
Page 68

•View
: allows you to view media in your Online Locker.
• Send Photo/Video
: allows you to send a photo or video to a person,
your favorite websites like Facebook and MySpace, your computer,
and to your phone.
•Sort by
: allows you to sort media by Date or File Type.
• Multi Select
: allows you to select more than one media item to
send or delete.
• Search Album
• Delete Photo/Video
: allows you to search media in your Online Locker.
: allows you to delete a photo or video from
your Online Locker.
• Mobile Share Status
: allows you to see recent Mobile Share
transfers.
•Help
: allows you to receive help about using your Online Locker.
Tools
The Tools folder provides access to and allows you to use
Camera, Voice Recognition, Record Audio files, set Alarms, use
the Calendar features, view Recent Calls, create Tasks, write
Notes, use the Calculator, use the Tip Calculator, use the
Converter (for currency, length, weight, volume, area, and
temperature), view the World Clock, set the Timer, and use the
Stopwatch.
For more information, refer to “Tools” on page 105.
64
Video
This menu allows you shop for videos and to set up folders to
save your videos using AppCenter.
1. Press
Menu
➔
My Stuff
➔
Video
➔
Shop Videos
. AppCenter
launches.
2. Follow the on-screen instructions to purchase a new video.
The file downloads and stores in the
Video
folder.
Other Files
This feature provide additional storage of other miscellaneous file
types that may not fit into any of the previous categories.
䊳
Access the Other Files menu by selecting
Files
.
My Stuff
➔
Other
Used Space
The Used Space menu option allows you to view the usage and
available memory for Applications, Audio, Games, Picture, Video,
and Other Files. To access the Used Space option, use the
following steps:
1. Press
Menu
➔
My Stuff
➔
Used Space
.
The memory usage for the different items displays.
Page 69

Highlight
2.
3. Highlight the item you want to delete (to free up memory)
Applications, Audio, Games, Picture, Video
Other Files
.
and press
Select
or press the key. Highlight an item in
the list and press
Check
to place a checkmark next to the
, or
item.
4. Press
All Files
to delete all items.
5. Press
Delete
.
6. At the
Delete?
prompt, press
Yes
to delete the item or No to
exit.
My Stuff 65
Page 70

Section 9: Camera
This section explains how to use the camera on your phone. You
can take photographs and shoot video by using the built-in
camera functionality. Your 2.0 megapixel camera produces
photos in JPEG format.
Important!:
Do not take photos of people without their permission.
Do not take photos in places where cameras are not allowed.
Do not take photos in places where you may interfere with
another person’s privacy.
Using the Camera
Taking Photos
Taking pictures with your device’s built-in camera is as simple as
choosing a subject, pointing the camera, then pressing the
camera key.
Note:
When taking a photo in direct sunlight or in bright conditions, shadows
may display on the photo.
1. In Idle mode, press the Camera key to activate the
camera mode.
2. Using the phone’s main display screen as a viewfinder,
adjust the image by aiming the camera at the subject.
66
3. Press the Camera key until the shutter sounds. (The
picture automatically stores within your designated
storage location. If no microSD is installed, all pictures are
stored on the Phone.) For more information, refer to
“Camera Options” on page 67.
Note:
The number of JPEG pictures remaining on the selected media displays
in the lower-left portion of the screen. This is an approximate number
of total pictures you can take at the current image size.
4. Press
Menu
before taking the photo to access various
camera options.
5. Use the
Up
and
Down
Volume keys to zoom in or out when
viewing a picture after you have taken it. You can magnify
the picture up to x8.
Note:
The Zoom feature is not available when the picture size is set to the
maximum size (1600x1200).
6. Press to return to Idle mode.
Page 71

Camera Options
Options are represented by icons across the top of the screen
when you press the
•
Camera/Camcorder/Video Share Mode
Menu
key.
: allows you to change
between various modes. Once you change the mode, the
corresponding indicator displays at the top left of the display. Choose
from Camera, Camcorder, or Video Share.
•
Shooting mode
: allows you to set the shooting mode. Options
are:
–
Single Shot
: takes a single photo and view it before returning to the
shooting mode.
–
Multi-Shot
–
–
–
•
Camera Resolution
: takes a succession of consecutive photos.
Mosaic Shot
into a single final photo.
Frame Shot
image. Choose from one of the 20 available frames. Press
the frame.
Panorama
adding additional images to itself. The guide box lets you view the area
where the second part of the panoramic picture should fall within by
highlighting the box in orange. If you hold the camera still when it turns
orange, the picture is automatically taken. Repeat this step for up to 6
segments. When you are done, press the Camera key.
: takes multiple photos and then groups them together
: allows you to choose a custom frame border for your
OK
: takes a landscape photo by taking an initial photo and then
: allows you to set the image size to either:
2M(1600x1200), 1.3M(1280x960), 640x480, or 320x240.
to assign
•
White Balance
: allows you to set this option from the following
choices: Auto, Daylight, Incandescent, Fluorescent, or Cloudy.
•
Night Mode
: allows you to take better pictures at night. Select
On or
Off.
• Timer: allows you to set a time delay before the camera takes
the photo or the camcorder begins recording video. Options
include: Off, 3 seconds, 5 seconds, or 10 seconds.
•
Effects
: allows you to change the color tone or apply special
effects to the photo or video. Options include: No Effects, Black
& White, Sepia, or Negative.
•
Shortcuts:
In camera mode, press one of the following keys to
go straight to the option:
–
1
: Mode
–
2
: Shooting Mode
–
3
: Timer
–
#
: Viewfinder Mode
–
*
: Night Shot
•
Settings
: allows you to customize your camera settings. Choose from
the following options:
Settings: General tab
–
Shutter Sound
shutter opens and closes. Sound selections are Shutter 1, Shutter 2,
Shutter 3, or Off.
: allows you to select a tone to play when the camera’s
Camera 67
Page 72

Default Storage
–
: allows you to configure the default storage
location for images/videos as either Phone or Memory Card (if
inserted).
Settings: Camera tab
–
Quality
: allows you to set the image quality to: High, Normal, or
Economy.
–
Single Shot Mode
Preview.
–
GPS
: allows you to turn GPS On or Off (also known as Geotagging). The
location of where the picture is taken is attached to the picture. This
option is only available in Camera mode. The following GPS icons
display the GPS status:
–
: indicates that GPS is turned off.
–
: indicates that GPS is turned on and searching for GPS signal/
location information.
–
: indicates that GPS is turned on and has attained the GPS signal/
location information.
Settings: Camcorder tab
–
Quality
Economy.
–
Movie Format
Video Share.
68
: allows you to select Take and Review or Take and
: allows you to set the video quality to: High, Normal, or
: allows you to set the movie format to MP4, 3GP, or
Pictures/Videos Folder Options
After you have taken a photo or shot a video, you can access
various options:
䊳
Press
Options
and select one of the following:
• Take Photo/Record Video
: allows you to take another photo or
record another video.
• Send/Send via
: allows you to send the photo or video via Message, via
Mobile Share, or via Bluetooth.
•Set as
: allows you to set the photo as Wallpaper or as a Caller ID.
•Rotate
: rotates the photo in 90 degree increments.
Accessing the Picture Folder
1. Press
Menu
➔
My Stuff
➔
Picture
.
2. Highlight a photo and press to open it in the viewer.
Editing a Photo
For information on editing a photo, see “Editing Images” on
page 63.
Assigning an Image to an Address Book Entry
1. Press
Menu
➔
My Stuff
➔
2. Press
3. Press
Options
➔
Set as
Search Contact
Picture ➔ <image>
➔
Caller ID
, highlight an entry and press .
.
– or –
Page 73

Press
New
and follow the create a new Address Book entry
with the image already assigned. For more information,
refer to “Understanding Your Address Book” on page 48.
Assigning an Image as a Wallpaper
1. Press
Menu
➔
My Stuff
➔
2. Press
Options
➔
Set as
➔
Picture ➔ <image>
Wallpaper
.
.
The wallpaper appears as a preview.
3. Press
Select
to set the wallpaper.
Using the Camcorder
In addition to taking photos, the camera also doubles as a
camcorder allowing you to also record, view, and send videos.
Shooting Video
Tip:
When shooting video in direct sunlight or in bright conditions, it is
recommended that you provide your subject with sufficient light by
having the light source behind you.
1. In Idle mode, press the Camera key to activate the
camera mode.
2. Press
Menu
, then Highlight
Camcorder
and press .
3. Using the phone’s main display screen as a viewfinder,
adjust the image by aiming the camcorder at the subject.
4. Press the Camera key again to record a video.
5. Press
Stop
to stop recording and save the video file.
– or –
Before shooting, press
Important!:
You must subscribe to the Video Share service and charges may
apply. Contact an AT&T customer service representative.
•
Video Share allows you to make a Video Share call by displaying a
Menu
and select
Video Share
screen where you can input the number of a recipient that also has
Video Share. (This option will only display if you have the Video
Share service.) If the recipient accepts the Video Share call, you
continue using the camcorder as usual.
•
Press to end the Video Share session. The recorded file
automatically saves and the file name displays. You can continue or
terminate the call.
6. Once the file saves, press to play the video for review.
7. Press to return to the viewer.
Camera 69
.
Page 74

Camcorder Options
Options are represented by icons across the top of the screen
when you press the Menu key.
•
Camera/Camcorder/Video Share Mode
: allows you to change
between various modes. Once you change the mode, the
corresponding indicator displays at the top left of the display. Choose
from Camera, Camcorder, or Video Share.
•
Recording Mode
: select a video recording mode. Select Multimedia
Message to record a video suitable for an MMS message. Select
Normal to record a video within the limit of the currently available
memory.
•
Camcorder Resolution
: allows you to set the video size to
176x144 or 320x240 (if in Normal Recording Mode).
•
White Balance
: allows you to set this option from the following
choices: Auto, Daylight, Incandescent, Fluorescent, or Cloudy.
•
Video Sound
• Timer: allows you to set a time delay before the camera takes
: allows you to turn the video sound On or Off.
the photo or the camcorder begins recording video. Options
include: Off, 3 seconds, 5 seconds, or 10 seconds.
•
Effects
: allows you to change the color tone or apply special
effects to the photo or video. Options include: No Effects, Black
& White, Sepia, or Negative.
•
Shortcuts:
In camera mode, press one of the following keys to
go straight to the option:
70
–
1
: Mode
–
2
: Shooting Mode
–
3
: Timer
#
: Viewfinder Mode
•
Settings
: allows you to customize your camera settings. Choose from
the following options:
Settings: General tab
–
Shutter Sound
shutter opens and closes. Sound selections are Shutter 1, Shutter 2,
Shutter 3, or Off.
–
Default Storage
: allows you to select a tone to play when the camera’s
: allows you to configure the default storage
location for images/videos as either Phone or Memory Card (if
inserted).
Settings: Camera tab
–
Quality
: allows you to set the image quality to: High, Normal, or
Economy.
–
Single Shot Mode
Preview.
–
GPS
: allows you to turn GPS On or Off (also known as Geotagging). The
location of where the picture is taken is attached to the picture. This
option is only available in Camera mode. The following GPS icons
display the GPS status:
–
: indicates that GPS is turned off.
–
: indicates that GPS is turned on and searching for GPS signal/
location information.
: allows you to select Take and Review or Take and
Page 75

–
: indicates that GPS is turned on and has attained the GPS signal/
location information.
Settings: Camcorder tab
–
Quality
: allows you to set the video quality to: High, Normal, or
Economy.
–
Movie Format
Video Share.
: allows you to set the movie format to MP4, 3GP, or
Accessing the Video Folder
1. Press
Menu
➔
My Stuff
➔
Video
.
2. Highlight the
On phone
or
On card
tab (wherever the video
resides) and select a video from the list.
3. Press to view the video.
– or –
Before you play the video press
Options
and select one of
the following:
•Play
: plays the selected video file.
• Video Share Call
Note:
The file format must be compatible with the Video Share format.
•Send
: allows you to launch the Video Share Application.
: allows you to send the video via Multimedia Message, via
Mobile Share, or via Bluetooth.
• Delete
: allows you to delete the Selected video or Multiple videos.
•Rename
: allows you to rename the video file.
•Move
: allows you to choose the Selected or Multiple videos to
move.
•Copy
: allows you to copy a selected or multiple videos.
• Record Video
• Create Folder
: allows you to record another video.
: creates a new My Stuff folder on either the Phone or
Memory Card.
•More
: provides you with the ability to Lock or Unlock a video, set
Bluetooth Visibility, Sort by, or view the video Properties.
Camera 71
Page 76

Section 10: Mobile Video
Your phone is equipped with a WAP (Wireless Application
Protocol) browser which allows you to access the Internet and
download media files directly to your phone. These media files
display using the built-in Media Player. Mobile Video is a media
service which allows you to stream media content (Weather,
News, Sports highlights, etc.) directly to your phone.
1. In Idle mode, press
Menu
➔
Mobile Video
to launch the
default Mobile Video homepage. When the homepage
displays, you can access the following content categories:
•My Favorites
: allows you to choose from recently uploaded video
clips from media providers such as CNN, ESPN, HBO Mobile
Preview, and NBC.
• Video Categories
: provides some general content categories from
which to search for media: Entertainment, Sports, News & Weather,
Music, Kids & Cartoons & HBO Mobile.
• Customize Mobile Video
: allows you to access the Mobile Video
Settings menu where you can configure most of the settings
associated with Mobile Video.
•Help
: provides basic on-line assistance which answers most of the
common issues users come across while using this feature.
2. Select from one of the available categories by highlighting
an option and pressing the key.
72
Viewing a Video Clip
1. In Idle mode, press
2. Select the video clip by highlighting the entry from within
Menu
➔
Mobile Video
.
the Favorites section and pressing the key.
3. After the stream has been buffered into memory, you can
choose to either pause or play the content.
•
Press the Pause/Play button to toggle between the two functions.
•
Press the Exit button to redisplay the Mobile Video homepage.
Using the Video Categories
This grouping of media categories provides access to an
additional listing of streaming media. Although the previously
mentioned Favorites list of media stream is user configurable,
this list of categories is defined by Mobile Video’s homepage and
is not configurable.
Customizing Mobile Video
Updating the Favorites List
You can edit and change the list of media providers which display
in the Favorites section of the Mobile Video homepage.
Page 77

In Idle mode, press
1.
Mobile Video ➔
Menu
➔
Mobile Video
Edit
My Favorites. The screen is
➔ Customize
composed of two sections:
•
Manage My Favorites: lists the current Favorites list and gives you
the option of opening the page or deleting it from your Favorites.
•
Add to Favorites: selecting an item moves it to the Favorites list.
2. Do one of the following:
•
•
•
Press
Press
Press
to delete a Favorite.
to open a Favorite.
to
move an item to the Favorites.
Adding a Video Alert
When new media is available for upload to your phone (such as
breaking news), you can set your phone to notify you of the new
available content.
1. In Idle mode, press
Mobile Video ➔ My Video Alerts ➔
2. Press the red circle next to any of the available alert
Menu
➔
Mobile Video
➔ Customize
Add to My Alerts
services listed within the Add to My Alerts section of the
page (ex: Breaking News).
My Purchases
Use the Mobile Video homepage to shop for streaming
multimedia content. The
My Purchases
section can help keep
track of your purchase history and view any new resale products.
1. In Idle mode, press
Mobile Video ➔
Menu
➔
Mobile Video
➔ Customize
My Purchases ➔ Purchase History
. This
provides you with an on screen listing of your “to date”
purchase history for media content.
2. Press
My Account
. This provides you with an on-screen
description of your account details.
.
Mobile Video 73
Page 78

Section 11: Messaging
This section describes how to send or receive different types of
messages. It also includes the features and functionality
associated with messaging.
Types of Messages
Your phone provides the following message types:
•
Text Mes sages
•
Multimedia (Picture and Video) Messages
•
IM Messages
•
Mobile Email
•
Voicemail
The Short Message Service (SMS) lets you send and receive text
messages to and from other mobile phones or email addresses.
To use this feature, you may need to subscribe to your service
provider’s message service.
The Multimedia Messaging Service (MMS) lets you send and
receive multimedia messages (such as picture messages and
video messages) to and from other mobile phones or email
addresses. To use this feature, you may need to subscribe to
your service provider’s multimedia message service.
74
Important!:
When creating a message, adding an image, a sound file, or a
video clip to a text message changes the message from a text
message to a multimedia message.
Messaging icons display at the top of the screen and indicate
when messages are received as well as their type. For more
information, refer to “Icons” on page 13.
Creating and Sending Messages
1. From the Idle screen, press
Compose New Message
Tip:
In Idle mode, you can access your messages by pressing up on the
Navigation key.
2. Enter a phone number or email address in the Recipients
Menu
➔
Messaging
➔
.
field.
– or –
Press
Add
from the
Recipients
field and select one of the
following:
•Contacts
: to select a recipient from your Contacts list (valid entries
must have a wireless phone number or email address).
Tex t
➔
Page 79

• Groups
: to select a recipient from the Group list.
• Recent Contacts
: to select a recipient from a list of recently sent
messages.
3. Select the message field and use the QWERTY keypad to
enter a message. For more information, refer to “Entering
Tex t” on page 18.
4. Press
Insert
then press the
Right
Navigation key and select
one of the following to insert:
•Picture
: inserts a picture from My Pictures folder, or you can take
a picture.
•Video
: inserts a video from the My Videos folder, or you can record
a video.
• Audio
: allows you to choose an existing audio file from the My
Audios folder, or record an audio file.
• Attachment
: attaches a Favorite URL, Contact Info, File, Contact
Card, Event, Tasks, or Note.
• Options
: allows you to Preview the file, View Attachment, Add
Slide, or Delete slide. Press the corresponding number on the
keypad to select the displayed option.
5. Review your message and press
Send
.
Attaching Business Card to a Message
To attach your Business Card to an outgoing message, follow
these steps:
1. Create a contract entry (the information stored in the entry
is used as a business card). For more information, refer to
“Adding a New Contact” on page 49.
2. Press
Menu
➔
Address Book
3. Highlight the contact (the business card) in which you are
➔
Contacts
.
sending and press the key.
4. Press
Options
➔
Send business card via
Right
Navigation key.
5. Select
6. Enter your message.
7. Add recipient(s) and press
Message
and press the key.
Send
and press the
.
Viewing New Received Messages
1. In Idle mode, new messages are indicated by icons and a
New Message
2. Press the
Note:
If you accidentally exit from this notification screen, navigate to
➔
Messaging
3. Your message displays on the screen.
pop-up.
View
button from the
➔
Tex t
to access your messages.
New Message
Messaging 75
pop-up.
Menu
Page 80

Using Message Options
Message options at the Inbox level differ according to the
message type, what you have done with the message, and
whether you are viewing the message.
䊳
While viewing the list of messages highlight a message and
press the
Options
soft key to access the following:
•View
: allows you to view the message.
• Compose New Message
• Reply All
: allows you to reply to all the recipients included in this
: allows you to compose a new message.
message.
• Reply to <phone number>
: allows you to reply in a message to
this phone number.
• Delete Conversation
: deletes the selected or multiple
conversations or messages.
• See All Recipients
: displays all the recipients copied on this
message.
• Call <phone number>
• View Sender’s Details
: dials the phone number for this recipient.
: displays the sender’s detail information if
the sender is in your Contact List.
76
䊳
With a message open for reading, use any of the following
menu options:
• Reply to <phone number>
: allows you to compose and send a
reply to the message. This option reads Reply (when replying to an
SMS [Text] message), and Reply to (when replying to an MMS
[Multimedia] message).
• Call <phone number>
• Save to Address Book
information from the message to your Address Book as either a New
or Updated entry. For more information, refer to
Your Address Book”
•Forward Message
• Add to Favorites
• Delete Message
• Clear Conversation
•View All Conversations
: dials the recipients phone number.
:
allows you to save the recipient or sender’s
“Understanding
on page 48.
: allows you to forward the message.
: adds this recipient to the Favorites list.
: deletes the current message.
: deletes the conversation
: displays all the conversations stored in
the Conversations log.
• View Sender’s Details
: displays the sender’s detail information if
the sender is in your Contact List.
Page 81

Deleting Messages
When your phone’s memory is full, an notification message
displays and you cannot receive any new messages. Use the
Delete
option to erase obsolete messages, freeing memory for
new messages. You can delete the messages either individually
or all at one time.
1. Press
Menu
➔
Messaging
➔
Tex t
.
All messages are stored in the Text folder.
2. Select a message to delete and press the key.
3. With the message displayed, press
Message
and press the key.
Options
➔
Delete
Messaging Settings
To configure the settings for text messages, multimedia
messages, Voice mails, and Push messages.
䊳
Press
Menu
➔
Messaging
➔
Messaging Settings
.
Auto Cleanup
When you configure the Auto Cleanup option, messages are
automatically removed from the Text folder without a warning
message.
1. From the
Messaging Settings
page, press
Auto Cleanup
2. Select the age of messages before cleanup. Selections are:
Off, 1 Month Old, 2 Weeks Old, 1 Week Old
When Full
and press
Save
.
, or
The Oldest
Predictive Text Mode
This method automatically compares the series of keystrokes you
make with an internal linguistic dictionary to determine the most
likely word, should you accidentally misspell a word.
1. From the
2. Select
3. Press
4. While entering text, if you misspell a word or the word is
Mode
.
Menu
Message
On
Messaging Settings
and press
➔
Messaging
Save
.
page, press
.
➔
Tex t
Predictive Text
➔
Compose New
not in the internal dictionary, a word option is displayed. If
the word you want is displayed, press the
Right
Navigation
key and the word will be entered in the message. Press the
Up
or
Down
Navigation key to scroll through other available
words. If no words are correct, press the key to
backspace.
.
Messaging 77
Page 82

Receiving Options
This option specifies the category of messages you want to
receive and allows you to set the following:
•
Send Delivery Report
: when this option is enabled, the phone informs
the network whether or not your message was received.
•
Reject Anonymous
: automatically rejects messages with a category
of unknown or rejects unknown messages when turned off.
•
Reject Advertisement
: rejects messages with a category of
advertisement.
•
Allow Web Message
: allows messages with a category of Web.
Auto Res ize Ima ge
Use this option to configure the size limits of the images added to
new picture messages. Images larger then your setting, are
resized to meet this value. Options include: No Resize, 100 KB,
300 KB, or 600 KB.
Creation Mode
Creation Mode allows you to limit your phone from including
content in multimedia messages that may not be supported by
the network or the receiving device. The following options are
available:
•
Free
: Select Free to create a multimedia message with no restrictions.
•
Warning
: Sends a warning when unsupported content is included in a
message.
78
•
Restricted
: Prevents you from including unsupported content.
Message Center Address
The Message Center Address option allows you to change the
settings used with the Text Message Center and the Multimedia
Message Center.
Voicemail Number
The Voicemail Number option allows you edit the existing number
and create a new number to use when accessing remote
voicemail.
Important!:
Changing the Voicemail Center Address can affect your ability to
access your voicemail. Check with your provider’s Customer
Service before changing.
Used Space
You can check the amount of the memory used and the memory
remaining for Multimedia, Conversations, Messages, Push
Message, and Configuration Message. The display shows the
total space including the used and free space. You can also view
how much space is currently occupied by each message box.
1. Press
Menu
➔
Space
Messaging ➔ Messaging Settings
.
➔
Used
Page 83

Press a particular folder for review or both size and
2.
contents within the selected folder.
3. Press
Back
to return to the Messaging Settings screen.
Using Instant Messaging (IM)
Instant Messaging allows you to send and receive instant
messages using AIM, Windows Live, and Yahoo!® communities.
Note:
Before using this feature, you need to subscribe to a messaging
service. For further details, contact your service provider.
Signing into Your IM Account
Although each account type differs, the initial sign in procedure is
common to all supported types. Before beginning the sign in
procedure, you must complete the previous procedures for
selecting your default IM Community to which you are
subscribed.
1. Press
Menu
➔
Messaging ➔ IM
2. Select an IM client (AIM, Messenger, or Yahoo!).
3. Select
New Account
and then select the available fields to
.
enter your information such as Sign In as, Screen Name, Email Address or Yahoo! ID, and Password. Select any
additional fields.
4. Check the
Save password
or
Auto-Sign In
checkbox (if
desired).
5. Press
Sign In
to continue.
Note:
Options and required fields will differ depending on the IM client you
have selected.
Using Mobile Email
Take your email with you! With Mobile Email you can check your
Yahoo! Mail, AOL Mail®, AIM Mail, Windows Live Hotmail, AT&T
Mail, Gmail, and other providers quickly and easily.
Signing into Your Mobile Email
To sign into your Mobile Email, follow these steps:
1. Press
Menu
➔
Mobile Email
2. Highlight an Email carrier of your choice and press
3. Select a domain and press
4. Enter your
5. Follow on-screen instructions to complete the process.
Email Address
and
.
Select
Password
.
then press
Select
Sign In
Voicemail
This option dials and connects you to the Voicemail center. Follow
the prompts to configure options or receive messages.
Messaging 79
.
.
Page 84

Section 12: Games & Applications
Games
The
Games
menu option allows you to access games that are on
the phone and also shop for games using AppCenter. You can
download new games and then save them to the
1. Press
Menu
➔
My Stuff ➔ Games
2. From the
press
Games
menu, press a pre-installed application or
Shop Games
.
Games
folder.
.
• Bubble Bash 2
• Diner Dash 2
•Ms. PAC-MAN by Namco
•Tetris
3. Follow the on-screen instructions.
Shop Games
1. Press
Menu
➔
My Stuff ➔ Games
➔ Shop Games to
launch AppCenter.
2. Follow the on-screen instructions. The file is downloaded
and stored in the
80
Games
folder.
Note:
Service charges and subscription purchase may be required.
For more information, refer to “AppCenter” on page 83.
Applications
The
Applications
menu option allows you to access applications
that are on the phone and also shop applications using
AppCenter. You can download applications and then save them to
the
Applications
1. Press
2. From the
folder.
Menu
➔
My Stuff ➔ Applications
Applications
application or press
•Browser
: allows you to access the internet using att.home.
• AllSport GPS
menu, press a pre-installed
Shop Applications
: This application allows you to track how far and fast
.
.
you run, walk, jog, or bike and it tells you how many calories were
burnt.
• AppCenter
: The AppCenter allows you to shop for Ringtones,
Games, Cool Tools/Apps, Videos, Color Graphics, Answer Tones,
and Multimedia using the built-in browser. You can also access the
MEdia Home site.
• AT&T Navigator
: is a JAVA based driving aid that uses GPS
navigation.
Page 85

• AT&T Social Net
: is a single mobile application with a live
connection to your favorite social networks such as Facebook,
Twitter, Myspace, and the News.
• Loopt
: is a cellphone-based GPS sharing system that allows users
to visualize one another using their cell phones and share
information. Loopt also enables users to explore the world around
them by connecting users with integrated content from Yelp and
other applications. For more information, refer to
“Loopt”
on
page 95.
• Mobile Banking
: You can access your banking information on your
phone. Mobile Banking allows you to view balances, perform
transfers, view account history and pay bills directly from your
mobile phone. Mobile Banking Providers include: U.S. Bank, Sun
Trust, Regions, USAA, and Citi Mobile for Cards.
• Mobile Email
: Take your email with you! With Mobile Email you can
check your Yahoo!® Mail, AOL®, AIM, Windows Live Hotmail,
AT&T Yahoo!®, Gmail, and other providers quickly and easily.
• Mobile Web
: Your phone is equipped with att.net, your access to
the mobile web.
•MobiTV
: This is a subscription service that allows you to watch your
favorite TV shows using your handset.
•MobiVJ: This is a subscription service that allows you to watch
unlimited music videos using your handset.
• Movies Powered by IMDb
: allows you to access biographies and
photos from thousands of films, actors, directors, producers and
more. You can also access photo galleries, search local theatres for
show times, order tickets directly from your mobile phone, check
out new releases and hot tips, and watch a featured movie of the
day.
•MusicID 2
: This is an application which uses the onboard
microphone to analyze a music sample and then identify the song.
Once the application completes the analysis of the song sample, it
then provides you with the name of the song, artist and album art
as well as opportunities to buy related content.
• My-Cast Weather
: This is a user-friendly application which runs on
your mobile phone giving you access to all the weather information
you need. You can check current and predicted National Weather
Service data for your immediate location, your travel destination, or
virtually anywhere else in the continental U.S.
•Where
: is a downloadable mobile appl ication that uses your current
location (obtained via the built-in GPS) to help you find places of
interest, things to do, and local information while you’re on the go.
• WikiMobile
: With WikiMobile, you gain access to all 2 million
Wikipedia articles, including pictures and quick facts. Bookmark
your favorites for quick and easy tracking. Being a walking
encyclopedia is now at your fingertips.
•XM Radio
: This service allows you to stream approximately 25
channels of commercial-free music through your handset.
• Yellowpages
: The Yellowpages Mobile application provides quick
and ready access to businesses, map locations, and storage of
your favorite searches (My Place). This application allows you to tap
into local businesses, locations, and events, connecting you to your
search in real-time.
3. Follow the on-screen instructions.
Games & Applications 81
Page 86

Shop Applications
1. Press
Menu
➔
My Stuff ➔ Applications
➔ Shop
Applications to launch AppCenter.
2. Follow the on-screen instructions to purchase the new
application. The file is downloaded and stored in the
Applications
3. To access a new application, press the entry from the
folder.
available list.
Note:
Service charges and subscription purchase may be required.
For more information, refer to “AppCenter” on page 83.
82
Page 87

Section 13: AppCenter
The AppCenter allows you to shop for Ringtones, Games, Cool
Tools/Apps, Videos, Color Graphics, Themes, and Answer Tones
using the built-in browser. You can also access the MEdia Net
Home site.
䊳
Press
Menu
➔
AppCenter
to launch the AppCenter application.
Ringtones
This option allows you to shop for ringtones using the built-in
browser.
1. Press
Menu
➔
AppCenter ➔ Ringtones
2. Select an entry.
3. Follow the on-screen instructions to purchase a ringtone.
.
Games
This option allows you to shop for games using the built-in
browser.
1. Press
Menu
➔
AppCenter ➔ Games
2. Follow the on-screen instructions to purchase games for
.
your phone.
Cool Tools/Apps
This menu option allows you to shop for tools and applications
using the built-in browser. You can download new tools and
applications to your
1. Press
2. Follow the on-screen instructions to purchase a tool or an
Applications
Menu
➔
AppCenter ➔ Cool Tools/Apps
folder.
.
application.
Videos
This menu option allows you to shop for Videos using the built-in
browser. You can download new images to your
1. Press
Menu
➔
AppCenter ➔ Videos
2. Follow the on-screen instructions to purchase a video.
Videos
folder.
.
Color Graphics
This menu option allows you to shop for graphic images using
the built-in browser. You can download new images to your
Pictures
folder.
1. Press
Menu
➔
AppCenter ➔ Color Graphics
2. Follow the on-screen instructions to purchase a color
.
graphic.
AppCenter 83
Page 88

Themes
This menu option allows you to shop for new themes so you can
customize your phone.
1. Press
Menu
➔
AppCenter ➔ Color Graphics
2. Follow the on-screen instructions to purchase a theme.
.
Answer Tones
This menu option allows you to shop for answer tones using the
built-in browser.
1. Press
Menu
➔
AppCenter ➔ Answer Tones
2. If prompted to accept a redirection, press
3. Follow the on-screen instructions to purchase an answer
.
Ok
.
tone.
MEdia Net Home
The MEdia Net menu option allows you to quickly access your
MEdia Net homepage using the built-in browser. This page gives
you quick access to information such as local weather, sports
scores, horoscope information and quick links to the previously
mentioned shopping sites. To access this menu option, use the
following steps:
䊳
When the Idle screen displays, press the
MEdia Net Home
84
to launch the built-in browser and launch this
Menu
➔
AppCenter
AT&T homepage.
AppCenter Options
䊳
From the AppCenter home page, press the
The following options display:
•
MEdia Mall Home
•
MyMEdia Club
earn credits toward the purchase of tones, graphics, and games in the
AT&T AppCenter.
Note:
A monthly charge is applied for MyMEdia membership.
•
MEdia Mall Account
•
My Answer Tones
built-in browser.
•
Recently Viewed
videos, graphics, and answer tones.
•
Exit
: takes you back to the Main menu.
➔
Options
soft key.
: takes you back to the AppCenter home screen.
: enables you to join the MyMEdia Club, where you can
: shows a history of your AppCenter account.
: allows you to shop for answer tones using the
: shows the most recently viewed ringtones, games,
Page 89

Section 14: AT&T Music
AT&T Music is a music service which provides you access to
Music Player, Shop Music, MusicID 2, XM Radio, Music Videos,
Community, and Music Applications.
Note:
The Music Player does not necessarily support all features of a
particular file format nor all the variations of those formats. Copyright
protections may prevent some images, music (including ringtones) and
other content from being copied, modified, transferred or forwarded.
Accessing AT&T Music
1. In Idle mode, press
Select
soft key or the key.
2. Use the Down Navigation key to scroll through the list of
Menu
➔
AT&T Music
and press the
available options.
Note:
Audio files less than 300 KB are treated as ringtones, whereas audio
files which are greater than 300 KB are stored in the Music Folder. A
user can not set an MP3 file as a ringtone if it is larger than 300 KB.
Adding Music to your Handset
Music files (such as ringtones) can be added to your handset by
using one or more of the following methods:
•
Download music and ringtones over the AT&T network directly to your
device by using the Shop Music feature.
•
Add music from your existing digital media collection through Windows
Media Player®.
•
Add music from music store partners through the applicable music
client.
Note:
If the Bluetooth feature is currently active on your handset, USB
communication is not available. To transfer files to your handset, turn
off the Bluetooth functionality (Settings ➔ Connectivity
➔ Bluetooth).
Using the Music Player
The Music Player is an application that can play music files. The
music player supports files with extensions AAC, AAC+, eAAC+,
MP3, WMA, 3GP, MPEG, MP4, and M4A. Launching the Music
Player allows you to navigate within your Music folders and
select playback material.
1. In Idle mode, press
Select
soft key or the key.
2. Highlight Music Player and press the Select soft key or
Menu
➔
AT&T M usic
and press the
the key.
AT&T Music 85
Page 90

3.
Highlight a folder from the folders available and press the
key to open the folder.
4. Highlight a song and press the key to play the song.
Note:
The maximum number of songs you can synchronize between your
phone and your PC is 1500.
Music Player Options
The Music Player options menu configures your phone’s music
playing options such as shuffling the music files, looping music
files, adding songs to the playlist, and more.
1. In Idle mode, press
and press the
2. Navigate to a music file and press the key. The music
Menu
➔
AT&T Music
Select
soft key or the key.
➔ Music Player
file will begin to play.
3. Press the
Options
soft key and select one of the
following options:
•Pause/Resume
: pauses or resumes playing the song when
pressed.
• Switch to Bluetooth Headset
: transfers the selected music file to a
Bluetooth stereo headset.
• Minimize
: continues to play the music but hides the player in the
background.
86
• Shuffle
: allows you to turn shuffle On or Off. When turned on, t
current list of songs are randomly shuffled for playback.
•Loop: repeats the currently active song or replays each
song in the current list and as the last song in the list ends,
the player replays all of the songs in the listed order.
• Add to Playlist
: adds the currently active song to either a new or
current playlist.
• Send via
: sends the selected music file in a message or to a
Bluetooth enabled device.
• Shop Music
• Equalizer
: allows you to access the internet to shop for music.
: allows you to select from one of the preset equalizer
settings. Select from Normal, Rock, Pop, Dance, Classic, or Jazz.
• Download Status
: allows you to view the status of the downloaded
music files.
• Properties
: displays properties related to the selected song such
as: Artist, Title, Size, Format, Track length, Genre, Description, and
Track Number.
4. Press the
Select
soft key and follow the prompts to set the
selected option.
Playing Music Transferred to the Handset
1. In Idle mode, press
➔ All Music and press the
Menu
➔
AT&T Music
Select
soft key or the key.
he
➔ Music Player
Page 91

Note:
All Music displays all of the downloaded songs or all of the songs
stored on the phone or microSD card.
2. Use the Up or Down Navigation key to select the song you
want to listen to and press the key.
Playing Music through a Stereo Bluetooth Device
Your device supports the Stereo Bluetooth profile (A2DP) that
when synchronized to a stereo Bluetooth headset plays music in
stereo.
1. Pair your handset to a stereo Bluetooth device. For specific
pairing procedures, see “Connectivity” on page 39.
2. In Idle mode, press
➔ All Music and press the
3. Select a song and press the key to play the song.
Menu
➔
AT&T Music
Select
soft key or the key.
➔ Music Player
Playing Music while Using the Phone
The Music Player allows you to play music in the background
while performing other tasks on your phone. The music pauses
when an incoming call is accepted, and the music resumes when
the call ends. Music continues to play when you receive a Text
Message, Multimedia Message, or an Instant Message.
The other functions you can use are:
•
Call
: make or receive a call (music player is paused)
•
Messaging
: send or receive a text or multimedia message. Music
continues to play unless an audio clip is received as a part of a
multimedia message.
•
Mobile Web
•
Games
Note:
1. In Idle mode, press
2. Select a folder and press the Select soft key or the
: browse the web (music continues to play).
: lets you play games while listening to music.
Playing music and pausing the music player uses the same amount
of battery.
Menu
➔
AT&T M usic ➔ Music Player
and press the
Select
soft key or the key.
key.
3. Highlight a song to play and press the key.
4. Once the music starts to play the music icon ( )
displays on the top of the screen.
5. To hide the Music Player, press the Options soft key and
select the Minimize option or press the key once.
6. Press the Rewind (Left Navigation key) to navigate to
the previous song. To temporarily stop the music, press
Pause (Center key). Press the Fast Forward
AT&T Music 87
Page 92

(Right Navigation key) to advance to the next song. While
playing the music in Idle mode, you can exit the Music
player by pressing the key.
After the Music Player enables, you can listen to music in the
background while performing other phone functions.
Important!:
When finished using the Music Player function, press the
key twice to stop the function and prevent the battery from losing
its charge. Pausing the player continues to use the battery.
Using Playlists
Playlists are used to assign songs to a list of preferred media
which can then be grouped into a list for later playback. These
Playlists can be created via either the handset’s Music Player
options menu or from within a 3rd party music application (such
as Windows Media Player) and then downloaded to the handset.
Creating a Playlist
1. In Idle mode, press
➔ Playlists ➔ New Playlist and press the
Menu
➔
AT&T Music
➔ Music Player
Select
soft key
or the key.
2. Select
3. Select a song or
All
and press the Right Navigation key.
All
from the list and press the
Check
key to place a check mark next to the song.
88
soft
4. Press the
5. To continue creating the Playlist, highlight the playlist you
Add
soft key, enter a playlist name in the
field and press the
Save
soft key.
just created, press Options ➔
Add Tracks
, or Shop Music
to continue adding music from your phone or memory
card.
6. Press the key to return to Idle mode.
Adding Songs to a Playlist
1. In Idle mode, press
and press the
2. Highlight Playlists and press the Right Navigation key.
3. Highlight the previously created playlist.
4. Press the
Menu
➔
AT&T Music
Select
soft key or the key.
Options
soft key, select Add Tracks and press
➔ Music Player
the key.
5. Highlight
All,
an individual song, or multiple songs and
press the key to place a check mark beside your
selection.
6. Press the Add soft key and wait for the song to add to the
current playlist.
Name
Page 93

Removing songs from a Playlist
1. In Idle mode, press
Select
soft key or the key.
2. Highlight Music Player and press the Select soft key or
Menu
➔
AT&T Music
and press the
the key.
3. Highlight Playlists and press the Right Navigation key.
4. Highlight the previously created playlist and press the
Right Navigation key. The tracks added display.
5. Highlight the track to delete, press the
scroll to
Remove
and press the Select soft key or the
Options
soft key,
key.
6. At the
Remove <title of song>?
prompt press the
key to remove the song from the playlist, or press the No
soft key to cancel.
7. Press the key to return to the AT&T Music screen.
Importing a Playlist from Windows Media Player
Important!:
For this procedure to work you must disable Bluetooth (see
“
Activation
” on page 40.) and enable USB mode (see “Configuring
Your Phone’s USB Settings” on page 42.).
Yes
soft
1. Open Windows Media Player on your computer (version
10.0 or higher).
2. Use the USB adapter cable to connect the handset to the
target PC. A USB to PC icon ( ) displays on the screen
when an active connection establishes.
3. Once the USB connection establishes, the handset displays
"
Connected
" and the computer screen displays the A687
device.
Note:
If the target computer does not detect the newly connected handset or
provide an MTP Player dialog window on the PC screen, please follow
steps 5 - 7 from “Transferring Music from the Digital Music Stores” on
page 91.
4. From within the Windows Media Player application, click
on the Library tab.
5. On the left side of the screen, under Playlists, click
playlist
and name the playlist A687-Phone.
6. Under
Library
, select
Music
. The downloaded songs list
displays.
7. Highlight a song from the list, right click and select
Add to ➔ A687-Phone
.
AT&T Music 89
Create
Page 94

Note:
If there are no items present in the playlist, click the
and begin adding the music files from among the various media
categories.
8. From the Windows Media Player application, ensure that
Edit Playlist
the SGH-A687 device displays in the upper-right corner of
the screen. If not, click on
Next device
until SGH-A687
displays.
9. From the Windows Media Player application, in the
upper-left corner of the screen, under Playlists, drag and
drop the SGH-A687 playlist to the Sync list on the
lower-right portion of the screen and press the
Start Sync
button. The playlist synchronizes to the SGH-A687
handset.
10. It is now safe to unplug the USB connector from the
handset.
11. In Idle mode, press
Select
soft key or the key.
12. Highlight Music Player and press the Select soft key or
Menu
➔
AT&T Music
and press the
the key.
90
button
13. Highlight Playlists and press the Right Navigation key.
The SGH-A687 playlist displays.
14. Press the key to return to Idle mode.
Shop Music/Tones
Use AT&T Music to shop for ringtones, Answer Tones™ and
songs from some of your favorite music stores.
1. In Idle mode, press
Select
soft key or the key.
2. Highlight Shop Music and press the Select soft key or the
Menu
➔
AT&T Music
key.
3. Use the Up or Down Navigation key to highlight your music
store of choice (or select Ringtones), and press the Select
soft key or the key.
4. From the Categories listing, highlight the desired entry
and press the key. Press the Back soft key to return
to the previous page.
5. Press the key to return to the AT&T Music screen.
and press the
Page 95

Transferring Music from the Digital Music Stores
In order to download music from the computer to your handset, a
microSD card and USB data cable are required. These items are
sold separately; go to www.wireless.att.com/cell-phone-service/
accessories/.
1. Download a song to your PC.
2. Insert the microSD card into the handset. For more
information see “Installing the Memory Card” on page 6.
3. Use the USB adapter cable to connect the handset to the
target PC. A USB to PC icon ( ) displays on the screen
when an active connection is established.
4. Once the USB connection is established, the handset
displays "Connected" and the computer screen displays
your device. If the detection occurs, skip to step 11.
Note:
If the target computer does not detect the newly connected handset or
provide an MTP Player dialog window on the PC screen, please follow
steps 5 - 7.
5. When the Idle screen displays, press
Menu
➔ Settings ➔
Connectivity ➔ Select USB Mode ➔ Music Player.
6. Highlight the song you wish to download to the handset.
7. Using your right mouse button, click on the highlighted
song and select Transfer Track(s) to Portable Device
from the drop-down menu. This step begins the download
process.
Note:
The Music Player does not necessarily support all features of a
particular file format nor all the variations of those formats. Copyright
protections may prevent some images, music (including ringtones) and
other content from being copied, modified, transferred or forwarded.
Transferring Music using a Media Application
A USB cable, microSD card, and a current version of a media
application (such as Windows Media Player) are required for this
procedure.
1. Open Windows Media Player on your computer (version
10.0 or higher).
2. Use the USB adapter cable to connect the handset to the
target PC. A USB to PC icon ( ) displays on the screen
when an active connection establishes.
3. Once the USB connection establishes, the handset displays
"
Connected
" and the computer screen displays the A687
device.
AT&T Music 91
Page 96

Note:
If the target computer does not detect the newly connected handset or
provide an MTP Player dialog window on the PC screen, please follow
steps 5 - 7 from “Transferring Music from the Digital Music Stores” on
page 91.
4. From within the Windows Media Player application, click
on the Library tab and select
Songs
. The downloaded
songs list displays.
Note:
If there are no items present in the playlist, click the
and begin adding the music files from among the various media
categories.
5. Plug the USB cable into the phone.
6. From the Windows Media Player application, ensure that
Edit Playlist
the SGH-A687 device displays in the upper-right corner of
the screen. If not, click on
Next device
until SGH-A687
displays.
7. From the Windows Media Player application, in the
upper-left corner of the screen, under Library, drag and
drop the song to the Sync list on the lower-right portion of
the screen and press the
Start Sync
button. The song
synchronizes to the A687 handset.
92
button
8. It is now safe to unplug the USB connector from the
handset.
9. In Idle mode, press
Select
soft key or the key.
Menu
➔
AT&T Music
and press the
MusicID 2
MusicID 2 is an application which uses the onboard microphone
to analyze a music sample and then identify the song. Once the
application completes the analysis of the song sample, it then
provides you with the name of the song, artist and album art as
well as opportunities to buy related content.
1. In Idle mode, press
Select
soft key or the key.
2. Highlight MusicID 2 and press the Select soft key or the
Menu
➔
AT&T Music
and press the
key.
3. Select any of the following options by selecting an entry:
• Identify Song
: begins the analysis of the song being sampled
through the handset’s microphone.
•Explore
: allows you to search for the music you like.
• Profile
: provides a list of recently identified song and allows you to
obtain information about the song, delete the song, or send the
MusicID 2 as a link to another phone number.
Page 97

•Help
: provides you with on screen descriptions of several key
MusicID 2 features.
•EXIT
: allows you to exit the application and return to the main AT&T
Music menu.
4. Make a selection and follow the on-screen instructions.
To exit the application at any time, press .
Using XM Radio
This service allows you to stream approximately 25 channels of
commercial free music through your handset.
Note:
Since this product uses a large amount of data in its stream process,
you should note that you are responsible for all data charges incurred.
It is recommended that you subscribe to an unlimited data plan so that
you are not charged for data overages.
Note:
MobiRadio does not work with Bluetooth. Periodically, the application
asks the customer to confirm that they are still listening to the stream.
1. In Idle mode, press
Select
soft key or the key.
2. Highlight XM Radio and press the Select soft key or the
Menu
➔
AT&T Music
and press the
key.
3. Press the Continue soft key to accept the terms of the XM
Radio service and follow the on screen prompts.
4. Use the Up or Down Navigation key to highlight a radio
station category from the guide list and press the key.
5. Use the Up or Down Navigation key to highlight a specific
radio channel and press the key to stream to your
phone.
Accessing Music Videos
This page provides you with links to some of the most popular
multimedia content.
1. In Idle mode, press
Select
soft key or the key.
2. Highlight Music Videos and press the Select soft key or
Menu
➔
AT&T M usic
and press the
the key.
3. During the initial setup, press
OK
to acknowledge the data
service usage information and verify your subscription.
4. Press the
Accept
soft key to agree to the terms of the
MobiVJ service and follow the on screen prompts. A
welcome video is then displayed.
AT&T Music 93
Page 98

5.
Highlight a desired video station and press the key to
view music videos.
Viewing a Video Clip
䊳
Use the Up or Down Navigation key to highlight the video clip
and press the Select soft key or the key.
Community
This Community is a place where you can find a listing of various
fan sites that provide sound clips, wallpapers, bios,
discographies, and other information about an artist.
1. In Idle mode, press
Select
soft key or the key.
2. Highlight Community and press the Select soft key or the
Menu
➔
AT&T Music
and press the
key.
3. Use the Up or Down Navigation key to select a fan site and
press the key.
4. Press the key to return to Idle mode.
Music Applications
The Music Applications option accesses the internet to provide
Music tools for your handset. Services provided on this site may
94
include, MusicID 2, MobiRadio, Billboard Mobile Channel,
MobiTV, Live TV, and MobiTV en Español.
1. In Idle mode, press
Select
soft key or the key.
2. Highlight Music Applications and press the Select soft
Menu
➔
AT&T Music
and press the
key or the key.
3. Use the Up or Down Navigation key to select a site and
press the key to make your selection.
Page 99

Section 15: AT&T GPS
AT&T GPS provides you with access to real-time GPS-driven
applications. These programs not only allow you to achieve
real-time GPS enabled turn-by-turn navigation, but also access
local searches based on a variety of category parameters. You
also have the ability to shop for other GPS applications.
Global GPS turn-by-turn navigation—mapping and Point of
Interest content for three continents, including North America
(U.S., Canada, and Mexico), Western Europe, and China where
wireless coverage is available from AT&T or its roaming
providers.
AT&T GPS is a folder on the phone where you can either
purchase GPS applications or find preloaded GPS applications.
AT&T Navigator is a separately licensed product that requires you
to download the feature to your handset, and accept the license
agreement before using.
Important!:
You must have a data plan to use this feature.
Shopping for GPS Applications
1. Press
Menu
➔
AT&T GPS
➔
Shop GPS Apps
2. Follow the on-screen prompts to purchase additional GPS
.
Applications.
AllSport GPS
This application allows you monitor your outdoor fitness
activities. You can record distance, time, speed, calories, and
route. You can also view maps and elevation profiles.
You can get more information and application support at:
www.trimbleoutdoors.com.
1. Press
Menu
➔
AT&T GPS
➔
AllSportGPS
2. Follow the on-screen instructions.
.
Loopt
Loopt is a cellphone-based GPS sharing system that allows users
to visualize one another using their cell phones and share
information. Loopt also enables users to explore the world
around them by connecting users with integrated content from
Yelp and other applications.
AT&T GPS 95
Page 100

1.
Press
Menu
➔
AT&T GPS
➔
Loopt
.
2. Follow the on-screen instructions.
Launching AT&T Navigator
1. Press
Menu
➔
AT&T GPS
➔
AT&T Navigator
2. Read the AT&T Navigator Terms of Use and press
.
acknowledge the terms of use. Otherwise, press
3. Highlight
Login
and press the
Right
Navigation key to
launch the application.
4. Read the Warning disclaimer and press
acknowledge. Otherwise, press
5. You are asked if you would like a brief tour of the AT&T
Navigator features. Highlight
Right
Navigation key.
6. Press
NEXT
to continue or press
7. Continue pressing
8. Press Done to display the AT&T Navigator main screen.
96
NEXT
until you go through the tour.
Agree
to
Exit
.
Yes
for a tour and press the
QUIT TOUR
to skip the tour.
YES
Exit
Using Navigator
1. Press
Menu
➔
AT&T GPS
➔
AT&T Navigator
2. Select an option and follow the on-screen instructions to
.
activate a Navigator feature.
•Drive To
to
.
3. Press to return to Idle mode.
Note:
These services require the purchase of a subscription.
: lets you get driving directions from wherever you are to
wherever you’re going. Choices include:
–
My Favorites
: displays your favorite (marked) GPS navigation sites.
–
Recent Places
–
Address
–
Intersection
street addresses to identify an intersection. You can enter intersections
manually by typing or speaking them into the phone.
–
City
–
Businesses
location.
–
Airports
speaking it. When Tip displays, press the
select
the three letter airport code or name in the field and press
: displays your recently entered locations.
: displays manually entered locations.
: used to locate a specific address by using two separate
: allows you to enter a city, State and/or Province for navigation.
: allows you to enter a business type or name, category, or
: allows you to enter an airport name either by typing or
Type it
or
Speak it
and press GO. If you pressed Type it, enter
Right
Navigation key and
GO
.
 Loading...
Loading...