Samsung SGH-A630 User Manual

SCH-a630 Series
ALL DIGITAL
MOBILE PHONE
User Guide
Please read this manual before operating your
phone, and keep it for future reference.
YF30.09_CB_070705_F3

Intellectual Property
All Intellectual Property, as defined below, owned by or which is
otherwise the property of Samsung or its respecti ve suppliers
relating to the SAMSUNG Phone, including but not limited to,
accessories, parts, or software relating ther e to (the “Phone System”),
is proprietary to Samsung and protected under federal laws, state
laws, and international treaty provisions. Intellectual Pr operty
includes, but is not limited to, inventions (patentable or
unpatentable), patents, trade secrets, copyrights, software,
computer programs, and related documentation and other works of
authorship. You may not infringe or otherwise violate the rights
secured by the Intellectual Property. Moreover, you agree that you
will not (and will not attempt to) modify, prepare derivative works
of, reverse engineer , decompile, disassemble, or otherwise attempt to
create source code from the softwar e. No title to or ownership in the
Intellectual Property is transferred to you. All applicable rights of the
Intellectual Property shall rema in with SAMSUNG and its suppliers.
Samsung T elecommunications America (ST A), L.P.
Headquarters: Customer Care Center:
1301 E. Lookout Drive 1601 E. Plano Parkway , Suite 150
Richardson, TX 75082 Plano, TX 75074
Tel: 972.761.7000 Toll Free Tel: 1.888. 987.HELP
(4357)
Fax: 972.761.7001 Fax: 972.801.6065
Internet Address: http://www.samsungusa.com
©
2005 Samsung Telecommunications America, L.P. is a registered
trademark of Samsung Electronics America, Inc. and its related
entities.

Disclaimer of Warranties; Exclusion of Liability
Licensed by Qualcomm Incorporated under one or more of the
following patents: U.S. Patent No. 4, 901, 307; 5 , 056, 109; 5, 099, 204;
5, 101, 501; 5, 103, 459; 5, 107, 225; 5, 109, 390.
Printed in South Korea
GH68-06535A
RSA® is a registered Trademark RSA Security, Inc.
Disclaimer of Warranties; Exclusion of Liability
EXCEPT AS SET FORTH IN THE EXPRESS WARRANTY
CONT AINED ON T HE WARRANTY PAGE ENCLOSED WITH
THE PRODUCT , THE PURCHASER T AKES THE PRODUCT "AS
IS", AND SAMSUNG MAKES NO EXPRESS OR IMPLIED
WARRANTY OF ANY KIND WHATSOEVER WITH RESPECT
TO THE PRODUCT, INCLUDING BUT NOT LIMITED TO THE
MERCHANTABILITY OF THE PRODUCT OR ITS FITNESS FOR
ANY PARTICULAR PURPOSE OR USE; THE DESIGN,
CONDITION OR QUALITY OF THE PRODUCT; THE
PERFORMANCE OF THE PRODUCT; THE WORKMANSHIP
OF THE PRODUCT OR THE COMPONENTS CONTAINED
THEREIN; OR COMPLIANCE OF THE PRODUCT WITH THE
REQUIREMENTS OF ANY LAW, RULE, SPECIFICATION OR
CONTRACT PERTAINING THERETO. NOTHING
CONTAINED IN THE INST RUCTION MANUAL SHALL BE
CONSTRUED TO CREATE AN EXPRESS OR IMPLIED
WARRANTY OF ANY KIND WHATSOEVER WITH RESPECT
TO THE PRODUCT . IN ADDITION, SAMSUNG SHALL NOT BE
LIABLE FOR ANY DAMAGES OF ANY KIND RESULTING
FROM THE PURCHASE OR USE OF THE PRODUCT OR
ARISING FROM THE BREACH OF THE EXPRESS WARRANTY,
INCLUDING INCIDENTAL, SPECIAL OR CONSEQUENTIAL
DAMAGES, OR LOSS OF ANTICIPATED PROFITS OR
BENEFITS.


Table of Contents
Intellectual Property . . . . . . . . . . . . . . . . . . . . . . . . . . . . . 2
Samsung Telecommunications America (STA), L.P. . . . . . . 2
Disclaimer of Warranties; Exclusion of Liability . . . . . . . . . 3
Section 1: Getting Started . . . . . . . . . . . . . . . . . . 9
Activating Your Phone . . . . . . . . . . . . . . . . . . . . . . . . . . . 10
Setting Up Your Voicemail . . . . . . . . . . . . . . . . . . . . . . . . 11
Understanding this User Manual . . . . . . . . . . . . . . . . . . . 12
Section 2: Understanding Your Phone . . . . . . . 13
Features of Your Phone . . . . . . . . . . . . . . . . . . . . . . . . . . 14
Front Views of Your Phone . . . . . . . . . . . . . . . . . . . . . . . . 15
Command Keys . . . . . . . . . . . . . . . . . . . . . . . . . . . . . . . . 16
Understanding the Display Screen . . . . . . . . . . . . . . . . . . 19
Battery . . . . . . . . . . . . . . . . . . . . . . . . . . . . . . . . . . . . . . 22
Section 3: Call Functions . . . . . . . . . . . . . . . . . . 25
Making a Call . . . . . . . . . . . . . . . . . . . . . . . . . . . . . . . . . 26
International calls . . . . . . . . . . . . . . . . . . . . . . . . . . . . . . 27
Receiving a Call . . . . . . . . . . . . . . . . . . . . . . . . . . . . . . . 28
Adjusting the Call Volume . . . . . . . . . . . . . . . . . . . . . . . . 29
Call Log . . . . . . . . . . . . . . . . . . . . . . . . . . . . . . . . . . . . . . 29
Phone Modes . . . . . . . . . . . . . . . . . . . . . . . . . . . . . . . . . 33
Roaming . . . . . . . . . . . . . . . . . . . . . . . . . . . . . . . . . . . . . 36
Voice Dialing . . . . . . . . . . . . . . . . . . . . . . . . . . . . . . . . . . 37
Section 4: Menu Navigation . . . . . . . . . . . . . . . 43
Menu Navigation . . . . . . . . . . . . . . . . . . . . . . . . . . . . . . . 44
Menu Outline . . . . . . . . . . . . . . . . . . . . . . . . . . . . . . . . . 47
Section 5: Entering Text . . . . . . . . . . . . . . . . . . 53
Changing the Text Entry Mode . . . . . . . . . . . . . . . . . . . . . 54
Using T9 Mode . . . . . . . . . . . . . . . . . . . . . . . . . . . . . . . . 54
Entering Upper and Lower Case . . . . . . . . . . . . . . . . . . . 55
Table of Contents 5
Table of Contents

Entering Symbols . . . . . . . . . . . . . . . . . . . . . . . . . . . . . . .56
Entering Numbers . . . . . . . . . . . . . . . . . . . . . . . . . . . . . .57
Section 6: Understanding Your Contacts List . .59
Contacts . . . . . . . . . . . . . . . . . . . . . . . . . . . . . . . . . . . . . .60
Opening Contacts menu . . . . . . . . . . . . . . . . . . . . . . . . . .60
Finding a Contact . . . . . . . . . . . . . . . . . . . . . . . . . . . . . . .62
Table of Contents
Adding a New Contact Entry . . . . . . . . . . . . . . . . . . . . . . .66
Edit contact numbers . . . . . . . . . . . . . . . . . . . . . . . . . . . .68
Edit an e-mail address . . . . . . . . . . . . . . . . . . . . . . . . . . .69
Adding Pauses . . . . . . . . . . . . . . . . . . . . . . . . . . . . . . . . .71
Contact Groups . . . . . . . . . . . . . . . . . . . . . . . . . . . . . . . . .73
Deleting a Contact Entry . . . . . . . . . . . . . . . . . . . . . . . . . .76
Saving numbers after a call . . . . . . . . . . . . . . . . . . . . . . .76
Saving numbers from the call log . . . . . . . . . . . . . . . . . . .77
Speed Dialing . . . . . . . . . . . . . . . . . . . . . . . . . . . . . . . . . .78
Finding My Phone Number . . . . . . . . . . . . . . . . . . . . . . . .80
Memory Information . . . . . . . . . . . . . . . . . . . . . . . . . . . . .81
Section 7: Messaging . . . . . . . . . . . . . . . . . . . . .83
Send TXT Messages . . . . . . . . . . . . . . . . . . . . . . . . . . . . .84
Receive TXT Messages . . . . . . . . . . . . . . . . . . . . . . . . . . .86
Message Folders . . . . . . . . . . . . . . . . . . . . . . . . . . . . . . .88
Section 8: Planner . . . . . . . . . . . . . . . . . . . . . . . .95
Opening Planner . . . . . . . . . . . . . . . . . . . . . . . . . . . . . . . .96
Today . . . . . . . . . . . . . . . . . . . . . . . . . . . . . . . . . . . . . . . .97
Scheduler . . . . . . . . . . . . . . . . . . . . . . . . . . . . . . . . . . . . .99
Jump to date . . . . . . . . . . . . . . . . . . . . . . . . . . . . . . . . .100
To do list . . . . . . . . . . . . . . . . . . . . . . . . . . . . . . . . . . . .100
Memo pad . . . . . . . . . . . . . . . . . . . . . . . . . . . . . . . . . . .102
Alarm clock . . . . . . . . . . . . . . . . . . . . . . . . . . . . . . . . . .103
Count down . . . . . . . . . . . . . . . . . . . . . . . . . . . . . . . . . .105
World time . . . . . . . . . . . . . . . . . . . . . . . . . . . . . . . . . . .107
Calculator . . . . . . . . . . . . . . . . . . . . . . . . . . . . . . . . . . . .108
6

Section 9: Changing Your Settings . . . . . . . . . 109
Time and Date Settings . . . . . . . . . . . . . . . . . . . . . . . . . 110
Sound Settings . . . . . . . . . . . . . . . . . . . . . . . . . . . . . . . 110
Display Settings . . . . . . . . . . . . . . . . . . . . . . . . . . . . . . 114
Voice Kit Settings . . . . . . . . . . . . . . . . . . . . . . . . . . . . . 119
Setup Settings . . . . . . . . . . . . . . . . . . . . . . . . . . . . . . . . 120
Section 10: Health and Safety Information . . . 133
Health and Safety Information . . . . . . . . . . . . . . . . . . . . 134
Consumer Information on Wireless Phones . . . . . . . . . . 136
Road Safety . . . . . . . . . . . . . . . . . . . . . . . . . . . . . . . . . 146
Operating Environment . . . . . . . . . . . . . . . . . . . . . . . . . 148
Using Your Phone Near Other Electronic Devices . . . . . . 148
Potentially Explosive Environments . . . . . . . . . . . . . . . . 150
Emergency Calls . . . . . . . . . . . . . . . . . . . . . . . . . . . . . . 151
FCC Notice and Cautions . . . . . . . . . . . . . . . . . . . . . . . . 152
Other Important Safety Information . . . . . . . . . . . . . . . . 153
Product Performance . . . . . . . . . . . . . . . . . . . . . . . . . . 154
Availability of Various Features/Ring Tones . . . . . . . . . . 155
Battery Standby and Talk Time . . . . . . . . . . . . . . . . . . . 155
Battery Precautions . . . . . . . . . . . . . . . . . . . . . . . . . . . . 156
Care and Maintenance . . . . . . . . . . . . . . . . . . . . . . . . . 157
Section 11: Warranty Information . . . . . . . . . . 159
Standard Limited Warranty . . . . . . . . . . . . . . . . . . . . . . 160
Intellectual Property Statement . . . . . . . . . . . . . . . . . . . 166
Samsung Telecommunications America (STA), L.P. . . . . 167
Index . . . . . . . . . . . . . . . . . . . . . . . . . . . . . . . . 169
Table of Contents
Table of Contents 7

Table of Contents
8

Section 1: Getting Started
Topics Covered
• Activating Your Phone
• Setting Up Your Voicemail
• Understanding this User Manual
This section allows you to start using your phone by
activating your service, setting up your Voicemail, or
getting an understanding of how this manual is put
together.
Section 1
Section 1: Getting Started 9
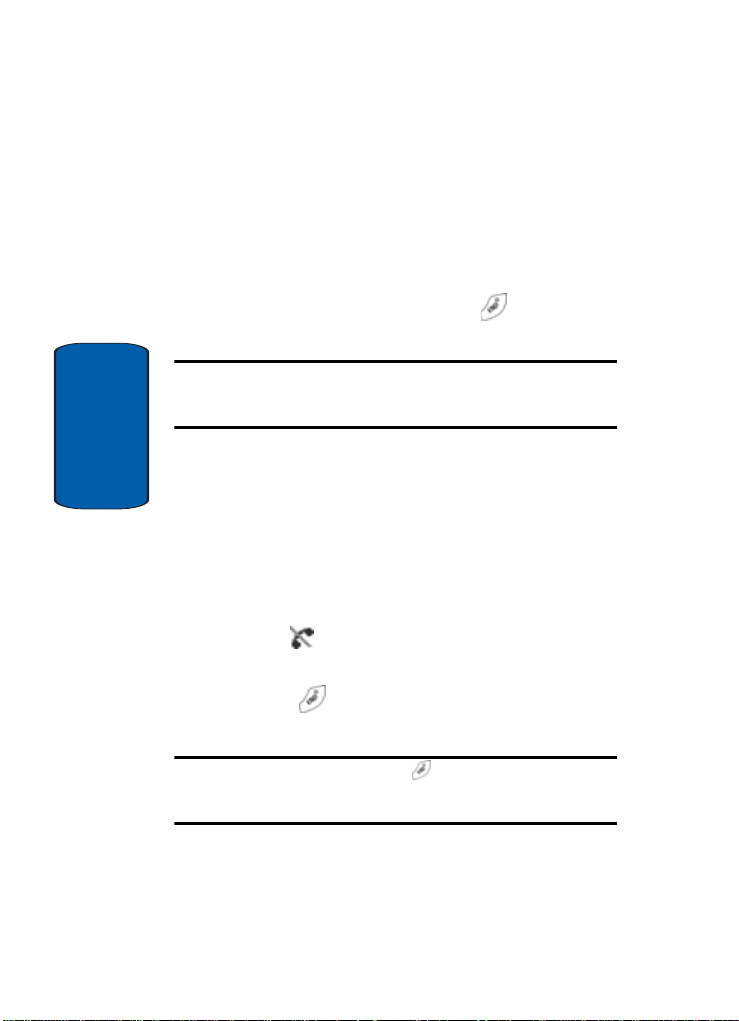
Activating Your Phone
Contact V erizon Wir eless and follow their instructions for
obtaining service. W e sug gest that you read this guide to
fully understand the services your phone supports.
Turn your phone on
1. Open the folder , the n press and hold for two or more
seconds.
Note: As with any other radio-transmitting device, do not touch the
antenna as it affects call quality and may cause the phone to operate at a
higher power level than is necessary.
Section 1
2. Y our service provider’s name momentarily appears in the
display and the phone begins searching for a network
signal.
3. Once the phone finds a signal, the time, date, and day
appear in the display.
4. You’re now ready to place and receive calls.
If the phone is outside of the V erizon Wir eless coverage or
roaming area, appears in the top of the display.
Turn your phone off
Press and hold for two or more seconds. Your
phone powers off.
Note: If your phone is on and you press for less than a second, the
phone will not power off. This prevents your phone from being turned off
accidentally.
10

Setting Up Your Voicemail
Setting Up Your Voicemail
Voicemail allows callers to leave voice messages, which
can be retrieved any time.
Note: Once your Voicemail account has been set up, you can use the V oic e
Mail folder (under the Message menu) to view details of voice messages in
your voice mailbox.
Voicemail Setup—New Customer
1. In standby mode, press and hold the key, enter
, or dial your own mobile number to
access Voicemail.
2. Follow the prompts in the voice tutorial to setup your
account.
Listen to Voicemail
1. In standby mode, press and hold the key, enter
, or dial your own mobile number to access
Voicemail. You will hear a prompt to enter your
password.
2. Enter your password, then press .
3. Follow the recorded prompts to listen to messages,
change administrative options, and so on.
Section 1
Section 1: Getting Started 11

Understanding this User Manual
The chapters of this manual generally follow the same
order as the menus and sub menus in your phone. A
robust index for quick reference t o most featur es be gins
on page 169.
Also included is important safety information that you
should know before using your phone. Most of this
information is near the back of the guide, beginning on
page 133.
Notes and tips
Throughout this guide are icons and text that are set apart
from the rest. These are intended to point out important
Section 1
information, quick methods for activating features, to
define terms, and more. The definitions for these methods
are as follows:
• Notes: Explain alternative options within the current feature,
menu, or sub menu.
• Tips: Provide quick or innovative methods for performing
functions related to the subject at hand.
• Fast Facts: Are like snippets from the glossary. Fast facts
provides definitions in context and proximity to the menu or
feature in question.
• Important: Points out important information about the current
feature that could affect performance, or even damage your
phone.
12
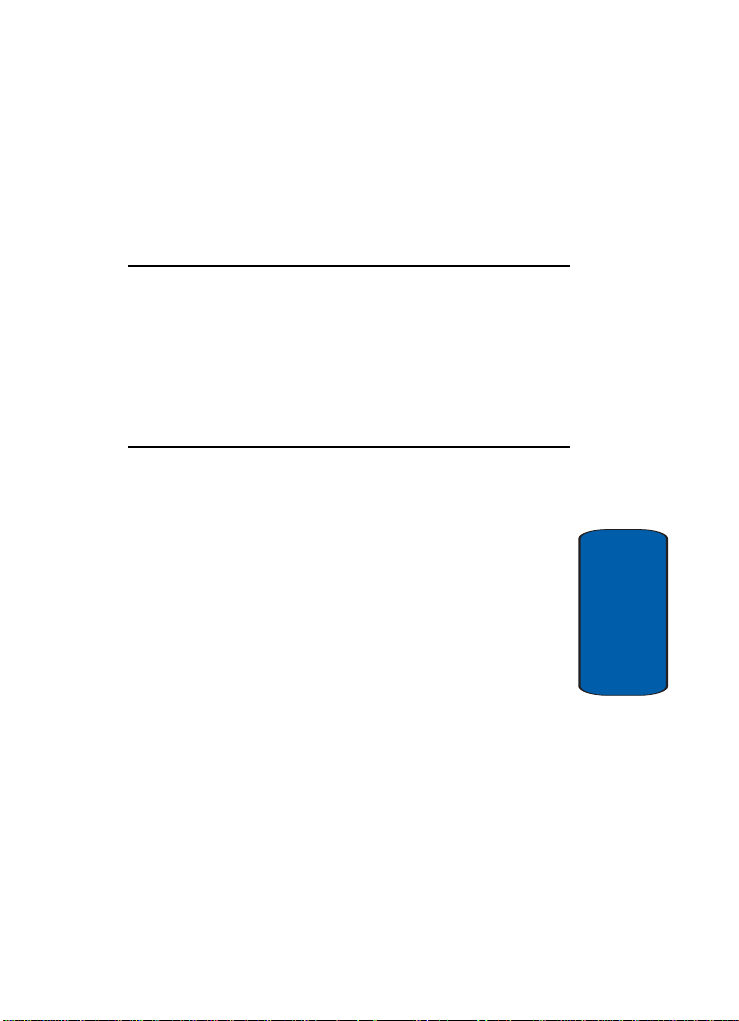
Section 2: Understanding Your Phone
Topics Covered
• Features of Your Phone
• Front View of Your Phone
• Command Keys
• Understanding the Display Screen
• Battery
This section outlines some key features of your phone.
It also displays the screen and the icons that are
displayed when the phone is in use.
Section 2
Section 2: Understanding Your Phone 13

Features of Your Phone
• Domestic and international voice and text messaging service
(available on participating networks).
• High speed data (CDMA 2000 1x Technology)
• Global Positioning (GPS) Technology
• 128 x 160 pixel color Liquid Crystal display
• PIM functions (Scheduler, To Do List, etc.)
• TXT Messaging
• Enhanced Message Service (EMS)
• Voice Dial
• Speaker phone
• 32-Tone Polyphonic Ringtones
Section 2
14

Front Views of Your Phone
Front Views of Your Phone
The following illustrations show the main elements of
your phone:
Earpiece
Display
Headset Jack
Left Soft key
Volume keys
Send key
Clear key
Voice Mail key
Voice Command
key
Speaker key
Navigation key
Right Soft key
End key
Alphanumeric
keys
Silent Mode key
Microphone
Power/Accessory
Connector
Section 2: Understanding Your Phone 15
Section 2

Headset Jack
Volume keys
Activity LEDs
Command Keys
Functions for the soft keys are defined by what appears
above each in the display . Ther e are two soft keys, the left
soft key ( ) and the right soft key ( ).
Left soft key
Some functions of
the left soft key are
as follows.
Section 2
• When the left soft
key function in
the display is
Menu, press the
Menu (left) soft
key ( ) to open
the menu list.
• When the left soft
key function is
Option, press the
Option (left) soft key ( ) to view options in some features.
• When the left soft key function is Edit, press the Edit (left) soft
key ( ) to edit a Contacts list entry or Profile setting.
16
Left
Soft
Key
Function
Left
Soft
Key
Menu
Contacts
Right
Soft
Key
Function
Right
Soft
Key

Command Keys
Right soft key
Some functions of the right so f t ke y are as fo llows.
• When the right soft key function is Back, press the Back (right)
soft key ( ) to return to the previous menu.
• In standby mode, press the Contacts (right) soft key ( ) to
open your Contacts list.
Clear key
The CLR ke y ( ) is used to erase or clear numbers, text,
or symbols from the display. You can also use to
return to a previous menu or to return to standby mode
from any menu.
1. If you enter an incorrect character, briefly press to
backspace (and delete) the character.
2. To erase the p revious word in a sentenc e, press and h old
.
3. To back up one menu level, briefly press .
4. To return to standby mode from any menu, press and
hold until you return to standby mode.
Section 2
Section 2: Understanding Your Phone 17

End key
1. Press and hold the End key ( ) to turn on your phone.
2. Press and hold to turn off your phone.
3. Briefly press once to disconnect a call, to return to
standby mode from any menu, or to cancel the last input.
Send key
The Send key ( ) is used to answer calls, dial calls, and
to recall the last number(s) dialed, received, or missed.
1. Press once to answer calls.
2. Enter a number and briefly press to make a call.
3. Briefly press in standby mode to display a list of
recent calls to and from your phone.
4. Press twice in standby mode to call the most
recently dialed number.
5. Press to pick up a waiting call. Press again to
switch back to the other call.
Navigation key
Section 2
Use the directional keys on the navigation key to browse
menus, sub menus, and lists. Each key also acts as a
shortcut to launch applications. The up navigation key is
user-definable. Press when replying to prompts, and
jumping to highlighted links on the web.
18

Understanding the Display Screen
Understanding the Display Screen
The top line of the display is reserved for icons that
indicate network status, battery power, signal strength,
and more. The following table lists some display icons
and their descriptions.
Display icons
Signal strength: Always appears when your phone is
on and indicates the current signal strength. More lines
indicate a stronger signal.
No service indicator: Your phone cannot find a signal
because you’re outside a service area. Y ou cannot make
or receive calls. Wait for a signal or move to an open area
to find a signal. This indicator always appears when you
first turn on your phone and disappears once service is
located.
Roaming indicator: Your phone is outside your home
area. While roaming, another wireless pr ovi der ma y be
handling your call. The service rate for the call may be
higher than those made from within your home area.
Please refer to Verizon Wireless for roaming rates.
In Use: Indicates a call in progress. When dialing a
number, this icon flashes until the call connects.
New Message (Text): You have one or more unread
text messages in your inbox. You are notified of a new text
message by animations and sound.
New Message (Voice): You have one or more unread
voice messages in your voice mailbox. (Only applicable on
Verizon Wireless Networ k.) You are notified of a new voice
message by animations and sound.
Section 2: Understanding Your Phone 19
Section 2

1X Protocol: Indicates your phone is using the 1X
protocol. The 1X protocol is capable of high-speed data
(3G).
Note: 1X protocol is available only in the Verizon Wireless network.
2G Protocol: Indicates your phone is using the IS95-2G
(Digital) protocol. The 2G protocol is not capable of high
speed data.
Vibrate mode: Your phone vibrates upon receiving a
call.
Battery strength: More black bars indicate a greater
charge. When the battery is low, an empty battery icon
flashes and the phone sounds an alert, which indicates
your phone is about to shut down.
Alarm clock: The alarm clock is set.
Ringer off: Your phones call ringer is turned off.
Section 2
20
GPS (United States only): Global Positioning Service
(GPS) for 911 is set to On for emergency calls only.
GPS (United States Only): Global Positioning S ervice
is set to On for location an d 9 11 cal ls.
Silent mode: The ringer is silenced for all alerts,
incoming calls, and incoming messages. The phone
alerts you to thes e by v ib ration and a flashing service
LED.

Understanding the Display Screen
Speakerphone mode: The current active call can
now be heard using the speaker at the rear of the
.
phone
TTY/TDD mode: Teletypewriter (TTY)/
Tel ecommunication Device for t he Deaf (TDD) int erface is
active. Connect TTY/TDD to headset connector on the left
side of the phone.
Dialogue boxes
Dialogue boxes prompt for action, inform you of status, or
warn of situations such as low memory. Dialogue boxes
and their definitions are outlined below.
Choice
•Example: “Save message draft?”
Reconfirm
•Example: Delete all received mes sages?”
Performing
•Example: “Sending...” “Connecting...”
Completed
•Example: “Message sent successfully!”
Information
•Example: “New Message”
Error
•Example: “System Error!”
Warning
•Example: “Battery Low, ” “Memory Full!”
Section 2
Section 2: Understanding Your Phone 21

Battery
Note: This phone comes packaged with a partially charged rechargeable
standard Li-Ion battery and a Travel Adapter.
Important: Although the phone can be used while the battery is charging,
the battery must be fully charged before first use, otherwise you could
damage the battery.
1. Insert the bottom end of the battery
into the phone housing with the
label side down. The gold contacts
on the end of the battery should
match up with those on the phone.
2. Push the top end of the battery down until it snaps into
place.
Remove the battery
1. Press and hold to turn off the phone (if on).
2. Pull the battery release latch
Section 2
toward the top of the phone. The
top of the battery should pop up.
3. Use your finger to lift the battery
(top end first) up and away from the phone.
Charge the battery
Y our phone is powered by a rechargeable standard Li-Ion
battery. Only use Samsung-approved charging devices
and batteries. Samsung accessories are designed to
maximize battery life. Using other accessories may
invalidate your warranty and may cause damage.
22

Battery
Use the Travel Adapter
The T ravel Adapter is a convenient, light-weight charger
that rapidly charges your phone battery from any 120/
220 VAC outlet.
1. Plug the large end of the T ravel
Adapter into a standard 120 or
220 VAC wall outlet.
2. Insert the smaller end of the
Travel Adapter into the charger/
accessory connector at the
bottom end of the phone. Your
phone begins charging and the
battery image appears in the
display.
Note: You can use your phone while charging, however, the battery
charges faster if the phone is turned off.
Battery indicator
The battery indicator ( ) in the upper-right corner of
the display indicates battery power level. Four bars
indicate a full charge, while an empty icon ( )
indicates an almost empty battery. T wo to three minutes
before the battery becomes too low to operate, a blinking
empty battery icon ( ) appears and a tone sounds. If
you continue to operate the phone without charging, it
shuts down.
Section 2
Section 2: Understanding Your Phone 23

Section 2
24

Section 3: Call Functions
Topics Covered
• Making a Call
• International Calls
• Receiving a Call
• Adjusting the Call Volume
•Call Log
• Phone Modes
•Roaming
• Voice Dialing
This section provides explanations of how you can
make or answer a call. It also includes descriptions of
the features and functionality associated with making
or answering a call.
Section 3: Call Functions 25
Section 3
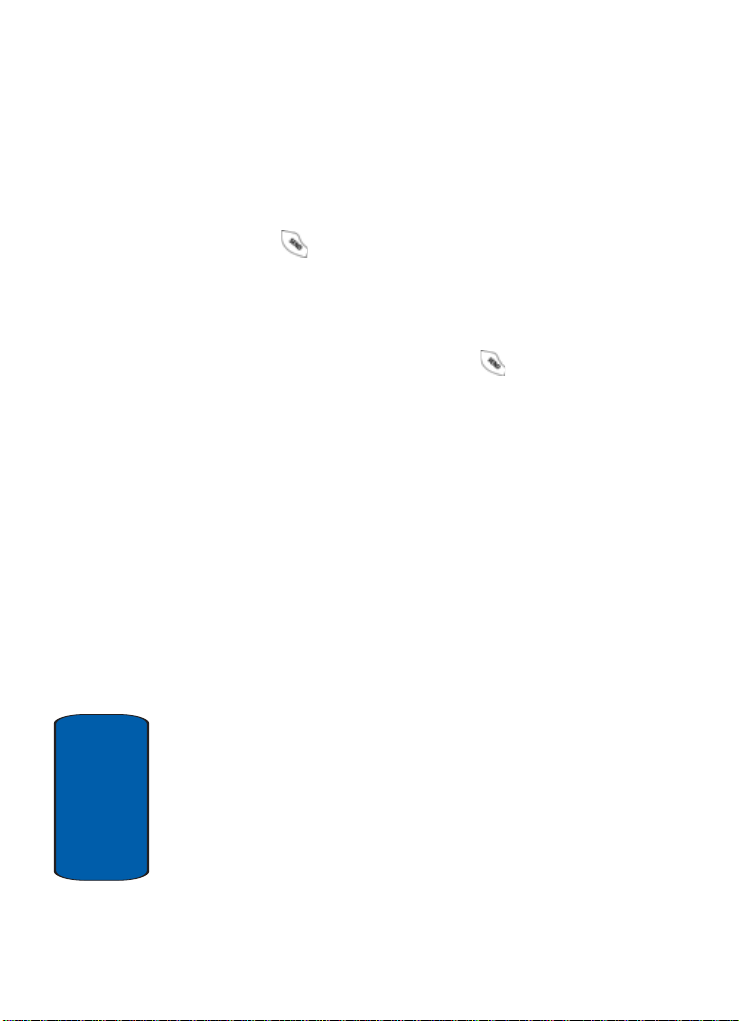
Making a Call
1. With the phone on, open the folder and enter the number
you wish to call using the keypad.
2. Press to place the call.
Dialing emergency numbers
Y ou can dial any of the numbers 91 1, *911, or #91 1 to place
an emergency call.
If you dial 911, *911, or #911 and press , your phone
dials the emergency number 911, automatically.
Section 3
26

International calls
International calls
Call another country from the U.S.
1. In standby mode, enter the three-digit exit code (011) for
the United States.
2. Enter the country code for the country that you are
calling. A complete list of country codes can be found at
www.verizonwireless.com.
3. Enter the number that you wish to call, then press .
Note: Puerto Rico and Canada are on the North American dialing plan.
When making calls to Puerto Rico and Canada it is similar to making calls
within the United States, no unique country codes are necessary.
Placing calls when outside the U.S.
Mexico
• Calling locally within Mexico: Dial the seven or eight-digit
number.
• Calling long distance within Mexico: Dial 01, plus the ten-digit
number (includes area code).
• Calling to the U.S. or Canada from Mexico: Dial 001, plus the
ten-digit number (includes area code).
• Calling Voicemail from Mexico: Dial 001, plus your ten-digit
wireless number. Once you hear the recorded prompt, press
and enter your passcode.
Note: For more information on International Dialing see
www.VerizonWireless.com.
Section 3: Call Functions 27
Section 3

Receiving a Call
When you receive a call, the phone displays one of the
following:
• If the caller can be identified, the caller’ s number (or name if it’s
in your Contacts list) appears in the display.
• If the caller can’t be identified, Call from unavailable #, Call
from restricted #, or no number appears in the display.
Y our phone continues to notify you of the call until one of
the following events occur:
• You answer the call.
Press to answer the call.
• The calling party ends the call.
• The call is sent to Voicemail.
Receive calls while using a feature
If you receive a call while browsing menus and sub
menus, or while using a feature, the caller’s number (or
name, if it’s in your Contacts list) appears in the display as
well as the options Answer and Ignore.
• Press the Ignore (left) soft key ( ) to send the call directly to
Voicemail.
• Press the Answer (right) soft key ( ) to answer the call.
If the call goes unanswered, it will eventually be sent to
Voicemail.
Note: If you answer the call, when you end it, your phone displays the
standby screen.
Section 3
28

Adjusting the Call Volume
Adjusting the Call Volume
■ In standby mode, repeatedly press the volume key ( ) up or down
until the desired Calls Level (Silent, 1 Beep, Vibrate, Level 1-5, or
Vib+Ring) appears in the display. The volume key is on the left side
of phone, next to the SEND key ( ).
Call Log
Use Call Log to view Outgoing, Incoming, and Missed calls for
your phone. You can also use Recent Calls to erase your
call history and view Call Timers.
Note: Functionality of Recent Calls is dependent upon availability with the
service provider’s network and whether or not Caller ID is enabled.
View Recent Calls
1. In standby mode, press the Menu (left) soft key ( ),
then press (Calls).
2. Press the corresponding number on the keypad to view
call logs for the following call types:
• for Outgoing
• for Incoming
• for Missed
Tip: To quickly view recently dialed and received calls, press with
your phone in standby mode.
Section 3: Call Functions 29
Section 3

Recent Calls menu options
While viewing recent calls, you have options such as
saving recent call numbers to your Contacts list, sending
messages to recent call numbers, and prepending
(editing) numbers before saving.
1. In standby mode, press the Menu (left) soft key ( ),
then press (Calls).
2. Press the corresponding number on the keypad to view
call logs for the following call types:
• for Outgoing
• for Incoming
• for Missed
3. With the desired call log appearing in the displa y , use th e
navigation keys ( ) to highlight a particular phone
number.
4. Press to display the latest call information for that
number.
5. Press the Option (left) soft key ( ). A pop-up menu
appears in the display containing the following options:
•Talk:
Dial the number .
Save: Save the number as a new entry or save the number to
•
an existing entry in your Contacts list.
•
Prepend: Display the number with the cursor before the first
digit.
Useful for entering a “1” or area code ahead of the displayed
phone number.
•
Section 3
Erase: Delete the number from your Calls list.
6. Use the navigation keys ( ) to highlight an option.
30
 Loading...
Loading...