Samsung SGH-a437 User Manual

SGH-a437 Series
PORTABLE Quad-BAND
MOBILE PHONE
User Guide
Please read this manual before operating your
phone, and keep it for future reference.

Intellectual Property
All Intellectual Property, as defined below, owned by or which is otherwise the
property of Samsung or its respective suppliers relating to the SAMSUNG Phone,
including but not limited to, accessories, parts, or software relating there to (the
“Phone System”), is proprietary to Samsung and protected under federal laws, state
laws, and international treaty provisions. Intellectual Property includes, but is not
limited to, inventions (patentable or unpatentable), patents, trade secrets,
copyrights, software, computer programs, and related documentation and other
works of authorship. You may not infringe or otherwise violate the rights secured by
the Intellectual Property. Moreover, you agree that you will not (and will not attempt
to) modify, prepare derivative works of, reverse engineer, decompile, disassemble,
or otherwise attempt to create source code from the software. No title to or
ownership in the Intellectual Property is transferred to you. All applicable rights of
the Intellectual Property shall remain with SAMSUNG and its suppliers.
Samsung Telecommunications America (STA), LLC
Headquarters: Customer Care Center:
1301 E. Lookout Drive 1000 Klein St.
Richardson, TX 75082 Plano, TX 75074
Toll Free Tel: 1.888.987.HELP (4357)
Internet Address: http://www.samsungusa.com
©
2007 Samsung Telecommunications America, LLC is a registered trademark of
Samsung Electronics America, Inc. and its related entities.
Do you have questions about your Samsung Mobile Phone?
For 24 hour information and assistance, we offer a new FAQ/ARS System
(Automated Response System) at:
www.samsungwireless.com/support
GH68-13351A
Printed in China
Openwave® is a registered Trademark of Openwave, Inc.
RSA® is a registered Trademark RSA Security, Inc.

Disclaimer of Warranties; Exclusion of Liability
EXCEPT AS SET FORTH IN THE EXPRESS WARRANTY CONTAINED ON THE
WARRANTY PAGE ENCLOSED WITH THE PRODUCT, THE PURCHASER TAKES THE
PRODUCT "AS IS", AND SAMSUNG MAKES NO EXPRESS OR IMPLIED WARRANTY OF
ANY KIND WHATSOEVER WITH RESPECT TO THE PRODUCT, INCLUDING BUT NOT
LIMITED TO THE MERCHANTABILITY OF THE PRODUCT OR ITS FITNESS FOR ANY
PARTICULAR PURPOSE OR USE; THE DESIGN, CONDITION OR QUALITY OF THE
PRODUCT; THE PERFORMANCE OF THE PRODUCT; THE WORKMANSHIP OF THE
PRODUCT OR THE COMPONENTS CONTAINED THEREIN; OR COMPLIANCE OF THE
PRODUCT WITH THE REQUIREMENTS OF ANY LAW, RULE, SPECIFICATION OR
CONTRACT PERTAINING THERETO. NOTHING CONTAINED IN THE INSTRUCTION
MANUAL SHALL BE CONSTRUED TO CREATE AN EXPRESS OR IMPLIED WARRANTY
OF ANY KIND WHATSOEVER WITH RESPECT TO THE PRODUCT. IN ADDITION,
SAMSUNG SHALL NOT BE LIABLE FOR ANY DAMAGES OF ANY KIND RESULTING
FROM THE PURCHASE OR USE OF THE PRODUCT OR ARISING FROM THE BREACH OF
THE EXPRESS WARRANTY, INCLUDING INCIDENTAL, SPECIAL OR CONSEQUENTIAL
DAMAGES, OR LOSS OF ANTICIPATED PROFITS OR BENEFITS.
A437UCGDA__ATT_WB_053007_F10
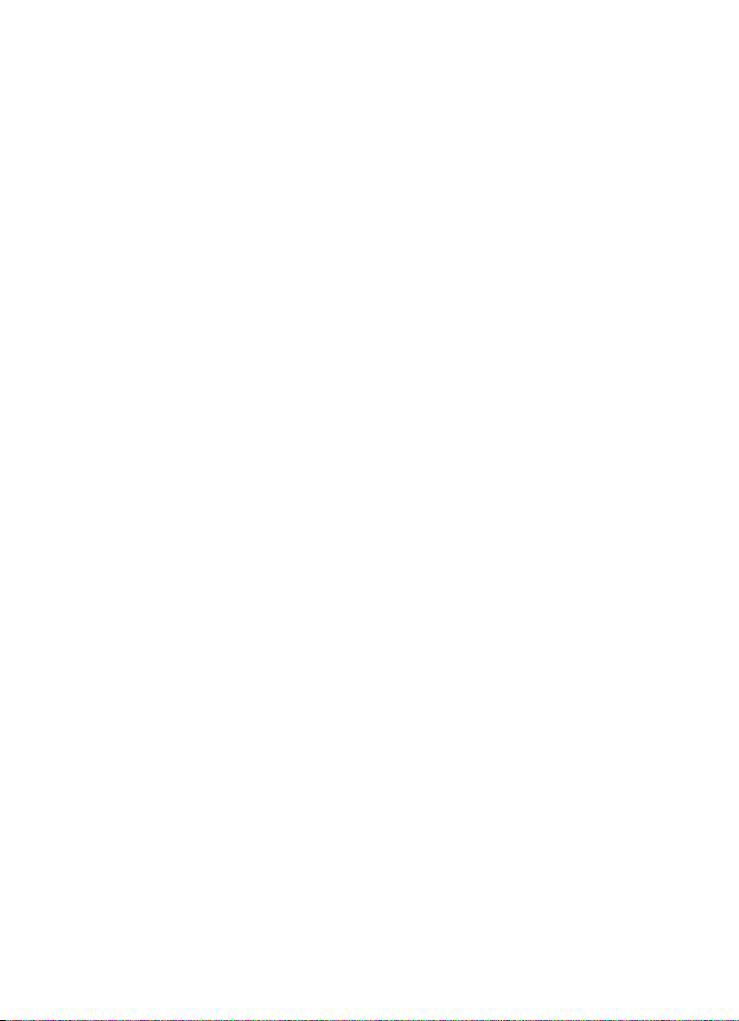
Table of Contents
Section 1: Getting Started ..........................................................................4
Activating Your Phone ............................................................................................... 4
Powering On or Off the Phone ................................................................................... 7
Setting Up Your Voice Mail ........................................................................................ 7
Section 2: Understanding Your Phone .......................................................9
Features of Your Phone .............................................................................................9
Open View of Your Phone ........................................................................................10
Closed View of Your Phone .....................................................................................11
Internal Display Layout ...........................................................................................12
Selecting Functions and Options .............................................................................13
Command Keys ......................................................................................................14
Section 3: Call Functions ..........................................................................17
Making a Call ..........................................................................................................17
Adjusting the Call Volume ....................................................................................... 18
Answering a Call .....................................................................................................19
Recent Calls ...........................................................................................................19
Call Time ................................................................................................................20
Data Volume ...........................................................................................................20
Data Call Time ........................................................................................................20
Silent Mode ............................................................................................................ 21
Options During a Call ..............................................................................................21
Section 4: Menu Navigation .....................................................................24
Menu Navigation .....................................................................................................24
Menu Outline ..........................................................................................................25
Section 5: Entering Text ...........................................................................30
Changing the Text Input Mode ................................................................................ 30
Using T9 Mode .......................................................................................................31
Using Alphabet Mode .............................................................................................. 32
Using Symbols ........................................................................................................ 33
Using Numbers .......................................................................................................33
Section 6: Messaging ...............................................................................34
Types of Messages .................................................................................................34
Creating and Sending New Messages .....................................................................34
Text Messages .......................................................................................................34
Retrieving New Messages .......................................................................................37
Using Message Options ..........................................................................................39
Using Instant Messenger (IM) ..................................................................................39
Using Message Templates ......................................................................................40
Message Settings ................................................................................................... 40
Memory Status ....................................................................................................... 43
Section 7: Understanding Your Address Book .........................................44
1
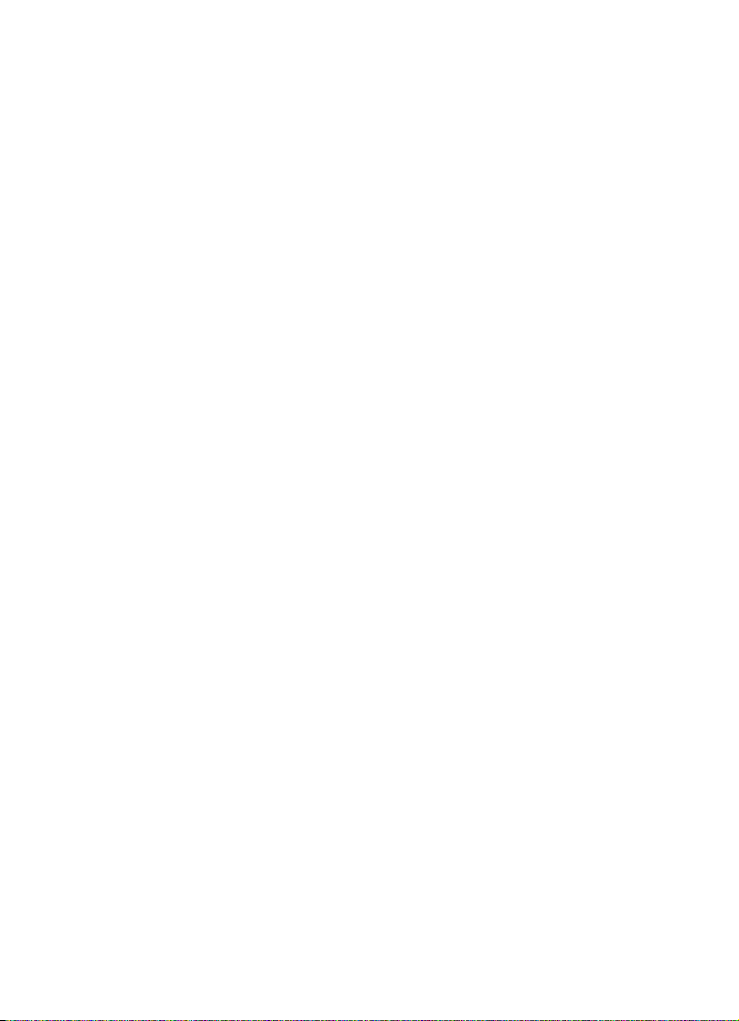
Using Contacts List .................................................................................................44
Adding a New Contact .............................................................................................46
Speed Dial ..............................................................................................................48
Finding My Own Phone Number ..............................................................................49
FDN List ..................................................................................................................49
Group Settings ........................................................................................................50
Management ..........................................................................................................50
Section 8: Changing Your Settings ......................................................... 53
Set Sound ...............................................................................................................53
Set Display .............................................................................................................55
Set Time & Date ......................................................................................................56
Set Phone ...............................................................................................................57
Set Calls .................................................................................................................59
Bluetooth ................................................................................................................61
Set Applications ......................................................................................................62
Security ..................................................................................................................63
Reset Settings .........................................................................................................65
Memory Status .......................................................................................................66
Section 9: Personal Assistant .................................................................. 67
Ringtones / Audio ....................................................................................................67
Graphics .................................................................................................................68
Memory Status .......................................................................................................69
Games & Apps ........................................................................................................69
Camera ...................................................................................................................70
Tools ......................................................................................................................78
Section 10: WAP ....................................................................................... 81
Launching the WAP Browser ...................................................................................81
Access a WAP Site ..................................................................................................81
Navigating the WAP Browser ...................................................................................82
Using Favorites .......................................................................................................83
Downloading Multimedia Files ................................................................................84
Clearing the Cache ..................................................................................................85
Section 11: Accessibility ......................................................................... 86
TTY Settings* ..........................................................................................................86
Section 12: Health and Safety Information ............................................. 87
Health and Safety Information .................................................................................87
Samsung Mobile Products and Recycling ................................................................89
UL Certified Travel Adapter .....................................................................................89
Consumer Information on Wireless Phones .............................................................90
Road Safety ............................................................................................................96
Responsible Listening .............................................................................................97
Operating Environment ...........................................................................................99
Using Your Phone Near Other Electronic Devices .....................................................99
Potentially Explosive Environments .......................................................................101
Table of Contents 2

Emergency Calls ................................................................................................... 101
FCC Notice and Cautions .......................................................................................102
Other Important Safety Information .......................................................................102
Product Performance ............................................................................................103
Availability of Various Features/Ring Tones ...........................................................104
Battery Standby and Talk Time ............................................................................. 104
Battery Precautions ..............................................................................................104
Care and Maintenance .......................................................................................... 105
Section 13: Warranty Information ..........................................................107
Standard Limited Warranty ...................................................................................107
Index .........................................................................................................112
3
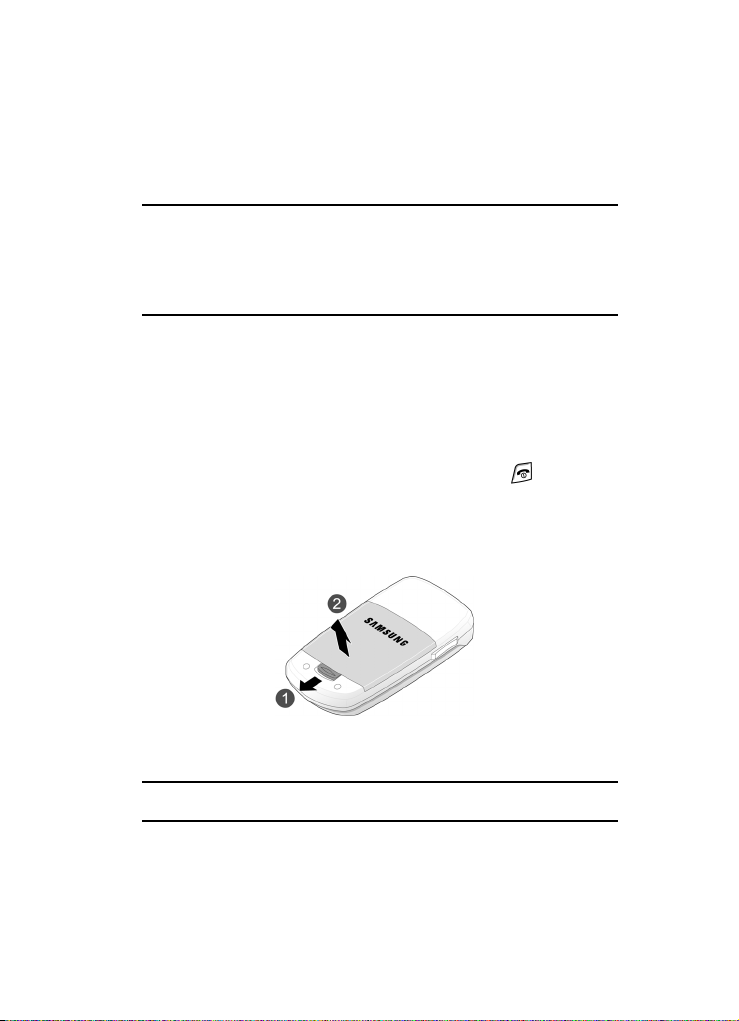
Activating Your Phone
Section 1: Getting Started
Topics Covered
• Activating Your Phone
• Powering On or Off the Phone
• Setting Up Your Voice Mail
This section describes how to start using your phone by activating your service and
setting up your voice mail.
Activating Your Phone
When you subscribe to a cellular network, a plug-in SIM card is provided loaded with
your subscription details, such as your PIN and other optional services.
Removing the Battery
1. If necessary, power-off the phone by holding down the key until the
power-off image displays.
2. Remove the battery by pressing the battery lock down and slide the battery
cover away, as shown.
Installing the SIM Card
Important!: The plug-in SIM card and its contacts can be easi ly damaged by scratches or bending. Use
caution when inserting or removing the card and keep all SIM cards out of reach of childre n.
Make sure the gold contacts of the card face into the phone, then slide the SIM card
into the socket.
Getting Started 4

Removing the SIM Card
To remove the SIM card, slide it away from socket. See the following illustration.
Installing the Battery
1. Align the battery tabs with the slots at the bottom of the phone.
2. Press the battery down until it clicks into place. Make sure that the battery
is properly installed before switching on the phone.
3. With the battery in position on the phone, place the cover back on the
handset and slide it in until it clicks.
5

Activating Your Phone
Charging a Battery
Your phone is powered by a rechargeable Li-ion battery. Use the travel adaptor to
charge the battery, and use only Samsung approved batteries and chargers.
Note: You must fully charge the ba ttery before using your phone for the first time. A fully discharged battery
requires up to 4 hours of charge time.
Note: For connection to an electrical supply not located in the U.S., you must use an adaptor of the proper
configuration for the power outlet. Use of the wrong adaptor could damage your phone and void your
warranty.
1. Plug the connector of the travel adaptor into the jack on the side of the
phone.
2. Plug the adaptor into a standard AC wall outlet. When charging is finished,
unplug the adaptor from the power outlet.
3. Remove the adaptor from the charger port.
Getting Started 6

Note: You must unplug the adaptor before removing the battery from the phone dur ing charging to avoid
damage.
Low Battery Indicator
When the battery is weak and only a few minutes of talk time remain, a warning tone
sounds and the “Battery Low” message repeats at regular intervals on the display.
The backlight turns off to conserve the remaining battery power.
When the battery level becomes too low, the phone automatically turns off.
Powering On or Off the Phone
1. Open the phone.
2. Press and hold the key until the phone power-on screen displays.
3. If the phone asks you to enter a password, enter a password and press the
Confirm soft key or the key. For more information, refer to "Change
Phone Password" on page 65.
4. If the phone asks for a PIN, enter the PIN and press the OK soft key or the
key. For more information, see "Check PIN Code" on page 64.
The phone searches for your network and after finding it, the Idle screen
displays. Now, you can make or receive calls.
Note: The display language is preset to Automatic at the factory. To change the language, use the
Language menu. For more information, refer to "Language" on page 57.
5. When you wish to switch off the phone, press and hold the key until
the power-off image displays.
Setting Up Your Voice Mail
To access you voice mail from your keypad, use the following steps:
1. Open the phone to access your keypad.
2. From an Idle screen, press and hold the key.
3. Follow the voice mail prompts to access messages.
Accessing Your Voice Mail
1. In Idle mode, press the Menu soft key to access Menu mode.
2. Highlight Recent Calls and press the key.
3. Highlight Voice Mail and press the key.
7

Setting Up Your Voice Mail
4. Highlight Connect to Voice Mail and press the Select soft key or the
key.
5. When connected, follow the voice prompts from the voice mail center.
Changing the Voice Mail Number
Your SIM card gives you default service number of the voice mail center. However,
you may need to change the number. Use the following procedures to change your
voice mail number.
1. In Idle mode, press the Menu soft key to access Menu mode.
2. Highlight Recent Calls and press Select soft key or the key.
3. Highlight Voice Mail and press the Select soft key or the key.
4. Highlight Voice Server Number and press the Select soft key or the
key.
5. Highlight Voice Mail and press the Options soft key and highlight Edit.
Press the Select soft key.
6. In the Change Name field, enter the new name and use the Down
Navigtation key to move to the next field.
7. Edit Number is highlighted. Enter your new Voice Server number and
press the Options soft key and highlight the Save option. Press the Select
soft key to save.
8. Press the key to return to Idle mode.
Getting Started 8
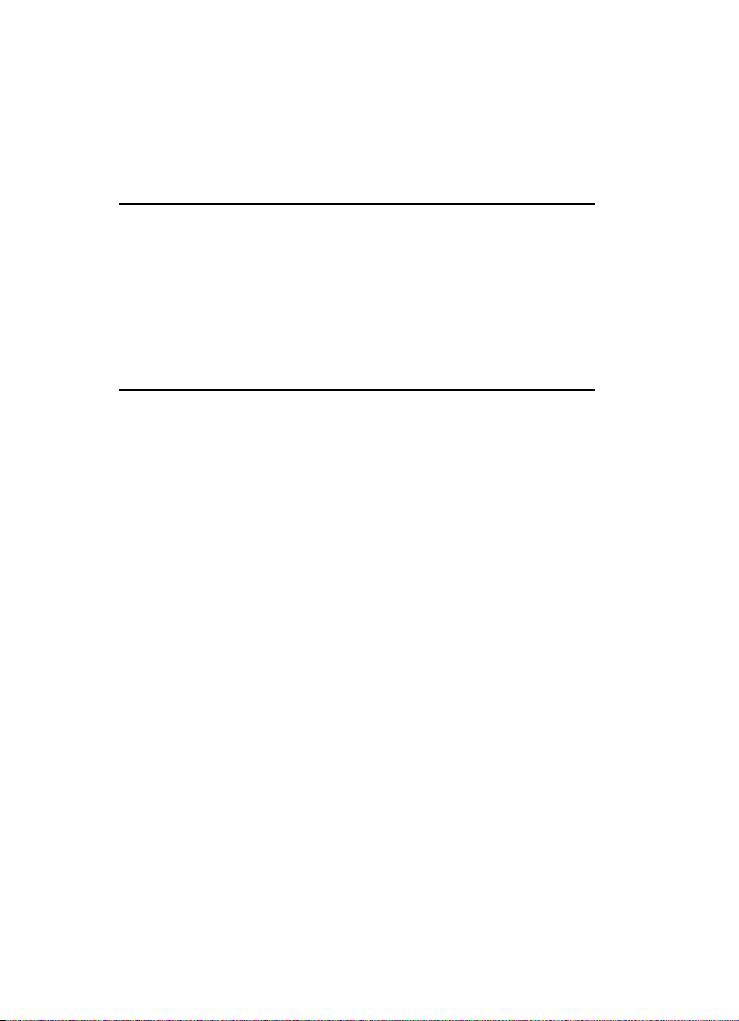
Section 2: Understanding Your Phone
Topics Covered
• Features of Your Phone
• Open View of Your Phone
• Front View of Your Phone
• Display Layout
• Selecting Functions and Options
• Command Keys
This section outlines some key features of your phone. It also displays the screen
and the icons that are displayed when the phone is in use.
Features of Your Phone
Your phone is lightweight, easy-to-use and offers many significant features. The
following list outlines a few of the features included in your phone.
User friendly, menu driven access to features and options.
• Instant Messaging capability
• Multimedia capability
• Speakerphone capability
• Featured applications provide alarms, calendar, calculator, record audio, converter,
timer, stopwatch, and world time.
9

Open View of Your Phone
Open View of Your Phone
The following illustrations show the main elements of your phone:
Keys
The following list correlates to the open and front view illustrations.
1. Display: This screen displays all the information needed to operate your
phone.
2. Soft key: Performs the functions indicated by the screen text on the
bottom of the display
3. Volume/Menu Navigation key: Allows you to adjust the ringer volume in
standby mode or adjust the voice volume during a call. The volume key can
also be used to scroll up or down to navigate through the different menu
options. To mute the ringer during an incoming call, press the volume key
up or down.
4. Send key: Allows you to place or receive a call. In standby mode, press the
key once to access the Recent Call log. If you press and hold the key down,
you will initiate the most recent call from the Recent Call log.
5. Voicemail key: Press and hold the key to automatically dial your
voicemail.
Understanding Your Phone 10

6.
Alphanumeric keypad: Use these keys to enter numbers, letters and
characters.
7. Special Function keys: Asterisk/Shift key-enters the
[*] character for
calling features. In text mode, press to change the character input type.
Pound/Space/Quiet Mode key-enters the pound
[#] character for calling
features. In text entry mode, press to enter a space between characters.
Press and hold to place handset in Silent mode.
8. Microphone: The Microphone allows the other callers to hear you clearly
when you are speaking to them.
9. Clear key: Deletes characters from the display when you are in text entry
mode. When in a main menu, press to return to the previous menu.
10. Power on/off/Menu Exit key: Ends a call. Press and hold this key for a
few seconds to power your phone On or Off. While in the main menu, it
returns the phone to standby mode and cancels you input. When you
receive an incoming call, press to reject call.
11. WAP Browser/Menu confirm key: When navigating through a menu
accepts the highlighted choice in the menu. If you press once in Idle mode,
the WAP browser will launch.
12. Navigation keys: This key allows you to scroll through phone menu
options and provides a shortcut to phone functions from standby mode.
13. Earpiece: Used to listen to audio from your phone.
Closed View of Your Phone
Keys
The following list correlates to the open and front view illustrations.
11

Internal Display Layout
1. Front LCD: Your phone has an external display on the front of the phone. It
indicates when you have an incoming call or message. It also displays
date, time, reception, battery power, and any icons associated with alerts,
such as messages, or a set alarm.
2. Camera key: launches the camera to take a photo.
3. Power Interface Connector/headset jack: The power interface connector
is used to plug in the charging accessories and the headset cord.
4. Camera lens: the camera lens is used for taking photos.
Backlight
A back light illuminates the display and the keypad when you press any key or open
the phone. It turns off when no keys are pressed within a given period of time, and/
or dims the light, depending on the settings in the Backlight menu.
Internal Display Layout
The display has 3 areas:
Icons
Shows the received signal strength. The greater the number of
bars, the stronger the signal.
Appears when a new text message has been received.
Appears when a new voice mail has been received.
Appears when a new multimedia message has been received.
Appears when you set an alarm to ring at a specified time. For
more information, refer to "Alarm" on page 74.
Understanding Your Phone 12

Appears when you there is no network coverage available.
Appears when a call is in progress.
Appears when you are connected to a Edge service.
Appears when the Call Forwarding feature is active. For more
information, refer to "Call Answer" on page 59.
Appears when incoming call Alert Type is set to Vibration.
Appears when an incoming call Alert Type is set to Vibration
then Melody.
Appears when an incoming call Alert Type is set to Vibration and
Melody.
Appears when Quiet Mode, Silent All is active.
Appears when Quiet Mode, Vibration All is active.
Appears when Bluetooth wireless technology is active.
Shows the level of your battery. The more bars you see, the
more power you have remaining.
Selecting Functions and Options
Your phone offers a set of functions that can be customized for your ease and
specific needs. These functions are arranged in menus and sub-menus, accessed
using the two soft keys. Each menu and sub-menu allows you to view and alter the
settings of a particular function.
In some functions, you may be asked for a password or PIN. Enter the code and
press the Select soft key or the key.
When you access a list of options, your phone highlights the currently active option.
If, however, there are only two options, such as On/Off or Enable/Disable, your
phone highlights the option that is not currently active, so that you can select it
directly.
13
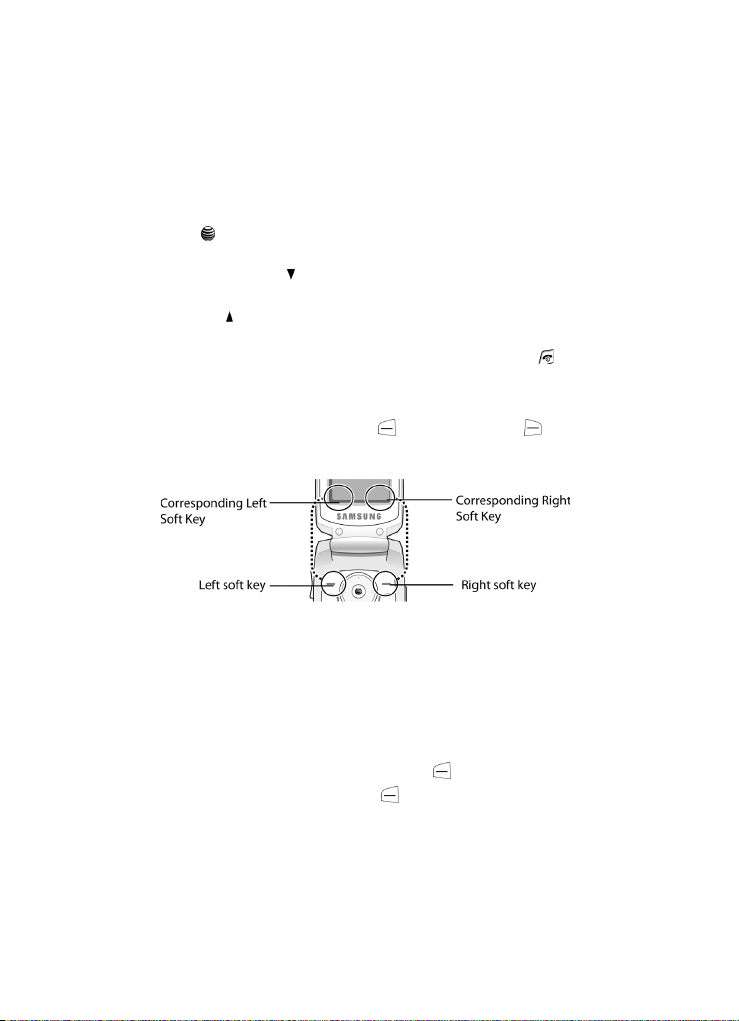
Command Keys
Selecting Options
To view the various functions and options available and to select the one you want:
• Press the appropriate soft key.
• To select the function displayed or the option highlighted, press the Select soft key
or the key.
• To view the next function or highlight the next option on a list, press the Down
Navigation key or the key on the left side of the phone.
• To move back to the previous function or option on a list, press the Up Navigation
key or the key on the left side of the phone.
• To move back up one level in the menu structure, press the Back soft key.
• To exit the menu structure without changing the settings, press the key.
Command Keys
Functions for the soft keys are defined by what appears above each in the display.
There are two soft keys, the left soft key and the right soft key .
Soft Keys
The roles of the soft keys vary depending on the function you are currently using; the
labels on the bottom line of the display just above each key indicate their current
role.
Left Soft Key
Some functions of the left soft key are as follows.
• In the Idle screen, press the Menu (left) soft key to open the Menu screen.
• When in a menu mode the left soft key function is Select.
Understanding Your Phone 14

Right Soft Key
Some functions of the right soft key are as follows.
• In the Idle screen, press the Options soft key to open the Options Menu
screen.
• When in a menu mode the right soft key function is Back.
Clear Key
The CLR key is used to erase or clear numbers, text, or symbols from the display.
You can also use to return to a previous menu or to return to standby mode from
any menu.
• If you enter an incorrect character, briefly press to backspace (and delete) the
character.
• To erase the entire sentence, press and hold .
• To back up one menu level, briefly press .
End Key
The End key is used to turn on/off your phone, disconnect calls, and return to
the standby mode.
• Press and hold the End key to turn on your phone.
• Briefly press once to disconnect a call.
• Press to return to standby mode from any menu, or to cancel the last input.
Send Key
The Send key is used to answer calls, dial calls, and to recall the last number(s)
dialed, received, or missed.
• Press once to answer calls.
• Enter a number and briefly press to make a call.
• Briefly press in standby mode to display a list of recent calls to and from your
phone.
• Press twice in standby mode to call the most recent number.
• Press to pick up a waiting call.
15

Command Keys
Navigation Key
Use the directional keys on the navigation key to browse menus, sub menus, and
lists. Press the Up or Down Navigation when jumping to highlighted links on the
web.
Each key also acts as a shortcut to launch applications.
Speakerphone Key
During a call, press the key to enable the speakerphone option. Use the volume
keys (located on the left side of your phone) to adjust the volume.
Understanding Your Phone 16

Section 3: Call Functions
Topics Covered
• Making a Call
• Adjusting the Call Volume
• Recent Calls
• Call Time
•Data Volume
• Data Call Time
• Silent Mode
• Options During a Call
This section describes how to make or answer a call. It also includes the features
and functionality associated with making or answering a call.
Making a Call
When the Idle screen displays, enter the area code and phone number, and press the
key.
Note: When you activate the Auto Redial option in the Set Calls > Voice Call > Auto Redial, the phone will
automatically redial up to 10 times when the person does not answer the call or is already on the
phone. For more information, refer to "Set Calls" on page 59.
Making an International Call
1. Press and hold the key. The + character appears.
2. Enter the country code, area code, and phone number. Press the key.
Correcting a Dialed Number
Use the following steps to correct a mis-typed entry when dialing.
1. After dialing a number
• To clear the last digit displayed, press the key.
• To clear another digit in the number, press the Left or Right Navigation key until
the cursor is immediately to the right of the digit to be cleared. Press the key.
• To enter a missing digit press the Left or Right Navigation key until the cursor is
in position and enter the digit.
17

Adjusting the Call Volume
• To clear the whole display, press and hold the key. The Idle screen displays.
2. Press the key to return to the Idle screen.
Ending a Call
When you want to finish your call, briefly press the key.
Redialing the Last Number
All incoming, outgoing and missed calls are listed in the Recent Calls Menu. If the
number or caller is listed in your Address Book, the name associated displays.
To access the Recent Calls menu:
1. In Idle mode, press the Menu soft key to access Menu mode.
2. Use the Navigation keys to highlight Recent Calls and press Select.
3. Use the Up and Down Navigation keys to scroll through the Recent Calls
options. Choose from All Calls, Missed Calls, Calls Made, Calls
Received, or Voice Mail.
4. From the Idle Screen, press the key to display a list of the most recent
numbers used in the order you dialed or received them.
5. Use the Up and Down Navigation keys to scroll through the numbers until
the number you want highlights.
6. To dial the number, highlight the number and press the key.
Making a Call from the Address Book
You can store phone numbers that you use regularly on the SIM card or in the
phone’s memory. These entries are collectively called the Address Book.
Once you have stored a number in the Address Book, you can dial it by pressing a
few keys using the Speed Dial feature.
For further details about the Address Book feature, see "Finding an Address Book
Entry" on page 44.
Adjusting the Call Volume
During a call, if you want to adjust the earpiece volume, use the Volume keys on the
left side of the phone.
Press the key to increase the volume level and the key to decrease the level.
In Idle mode, you can also adjust the ringer volume using these keys.
Call Functions 18
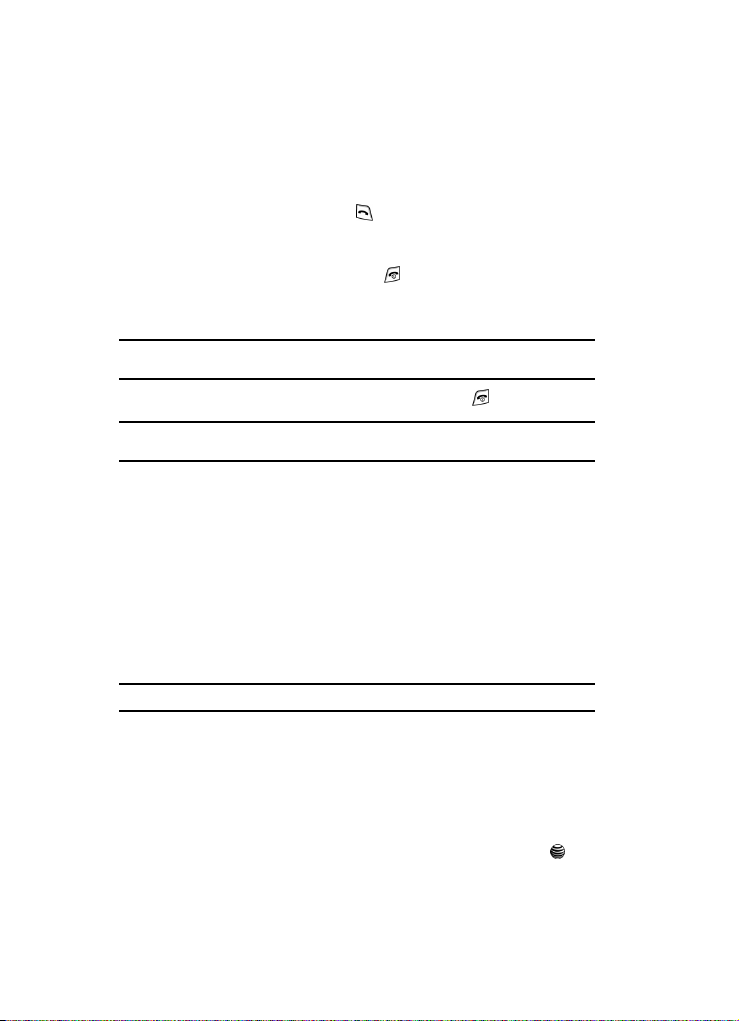
Answering a Call
When a call is received the phone rings and displays the caller’s phone number, or
name if stored in the Address Book.
1. From the Idle Screen press the key or the Accept soft key to answer
the incoming call.
If the Any Key option in the Call Answer menu is activated, you can press
any key to answer a call except the key and the Reject soft key.
If the Flip Open option in the Call Answer menu is activated, you can
answer the call simply by opening the phone.
Note: To reject an incoming call, press and hold the Volume keys on the left side of the phone before
opening the phone. A quick press of side volume ke y silences ringer on incoming call.
2. End the call by closing the phone or by pressing the key.
Note: You can answer a call while using the Address Book or menu features. After ending the call, the
phone returns to the function screen you were using.
Recent Calls
The phone stores the numbers of the calls you’ve dialed, received, or missed in the
Recent Calls menu. If the number or caller is listed in your Address Book, the name
associated displays.
Viewing Missed Calls
The number of calls you have missed displays on the Idle screen when a call is
missed. To view the number details, use the following steps:
1. If the phone is closed, open the phone.
2. Press the View soft key. The most recent missed call displays.
Note: If there is a voicemail sent by the same number, associated icons display and can be selected.
3. To scroll through the missed calls, press the Up or Down Navigation key.
Deleting a Missed Call
To delete a missed call entry, use the following steps:
1. Immediately after missing a call, press the View soft key.
2. Press the Options soft key and select Delete.
3. Choose from Selected or All and press the Select soft key, or the key.
19
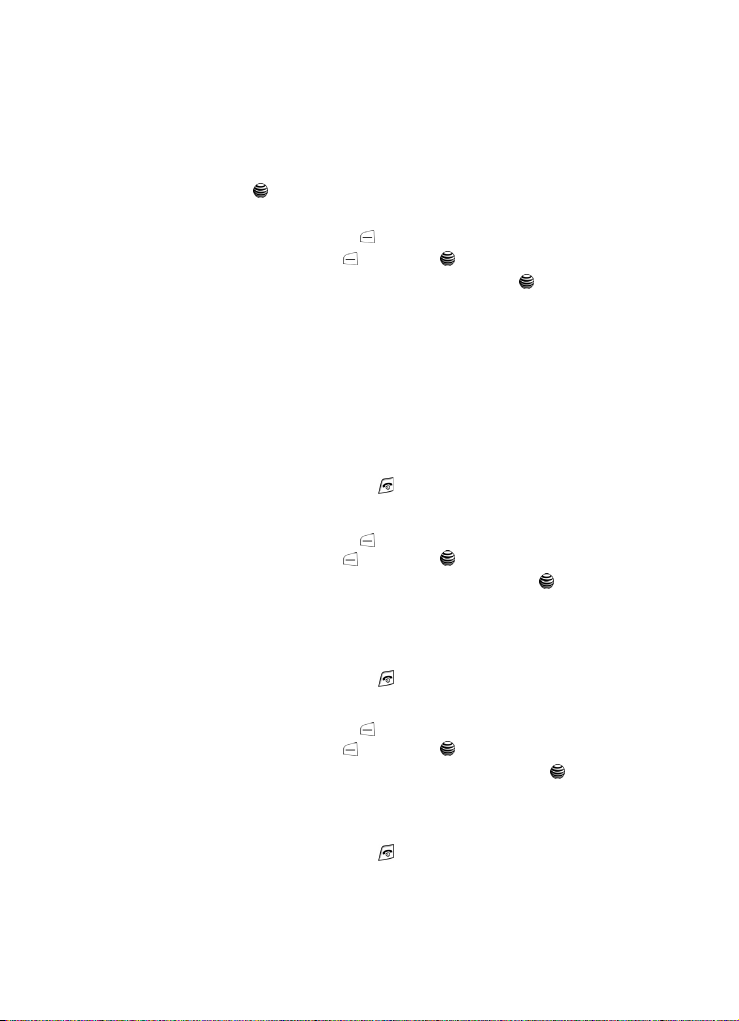
4. At the “Delete?” prompt, press the Yes soft key to confirm deletion or No
to cancel.
You can press the key at any time to exit the Missed Call feature.
Call Time
1. From the Idle Screen, press Menu. Use the Navigation keys to highlight
Recent Calls and press Select or the key.
2. Highlight Call Time and press the Select soft key or the key.
3. The following options are available.
• Last Call Time: shows the length of time for the last call.
• Total Sent: shows the total length of time for the calls made.
• Total Received: shows the total length of time for the calls received.
4. Press the Reset soft key.
5. At the “Are you sure?” prompt, press the Yes soft key to confirm the reset
or No to cancel.
6. Enter your password. At the “Confirm New Password”, re-enter the same
password and press the OK soft key.
7. Press the Back soft key or the key to end.
Data Volume
1. From the Idle Screen, press Menu. Use the Navigation keys to highlight
Recent Calls and press Select or the key.
2. Highlight Data Volume and press the Select soft key or the key.
3. Use the Up and Down Navigation keys to view the following information:
• Recent Volume: shows the Sent, Received, and Total data size used.
• Total Volume: shows the Sent, Received, and To ta l volume of data from the
phone.
4. Press the Back soft key or the key to end.
Data Call Time
1. From the Idle Screen, press Menu. Use the Navigation keys to highlight
Recent Calls and press Select or the key.
2. Highlight Data Call Time and press the Select soft key or the key.
3. The following options are available:
• Last Data Call: shows the time used for the last data call sent or received.
• Total Data Call: shows the total data time used to send or receive data.
4. Press the Back soft key or the key to end.
Call Functions 20
Call Time
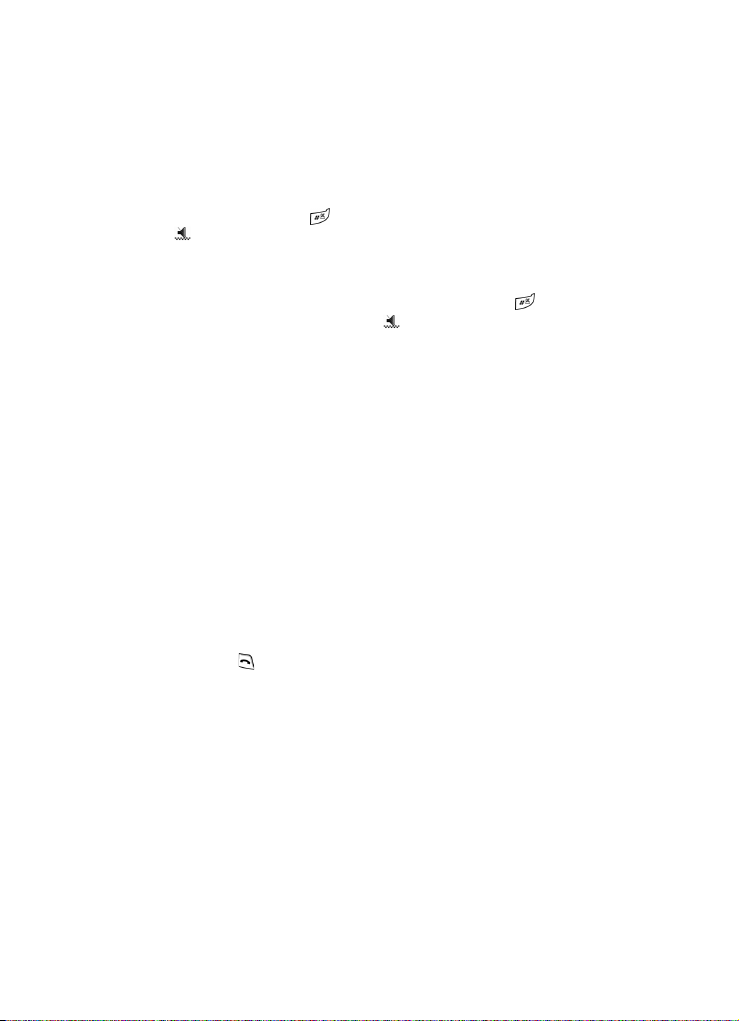
Silent Mode
Silent mode is convenient when you wish to stop the phone from making noise, in a
theater for example.
In Idle mode, press and hold the key until the “Silent Mode Activated” message
and the Silent Mode icon displays.
In Silent mode, your phone will vibrate and light up the external LCD display or just
light the external LCD display depending on the setting in the Silent Mode feature.
To exit and reactivate the previous sound settings, press and hold the key again
until “Silent Mode Deactivated” displays. The Silent Mode icon no longer
displays.
Options During a Call
Your phone provides a number of control functions that you can use during a call.
Putting a Call on Hold
You can place the current call on hold whenever you want. You can also make
another call while you have a call in progress if your network supports this service.
To put a call on hold:
1. While on a call, press the Options soft key. Highlight Hold and press the
Select soft key. The call is on hold.
2. You can reactivate the call whenever you want, by pressing the Resume
soft key.
To make a call while you have a call in progress:
1. Place the call on hold using the previous procedures, and enter the phone
number that you wish to dial or look it up in the Address Book.
2. Press the key to dial the second call.
When you have an active call and a call on hold, you may switch between the two
calls, changing the one on hold to active and placing the other on hold. To switch
between the two calls, press the Options soft key. Highlight Hold and press the
Select soft key. The current call is placed on hold and the call on hold is reactivated
so that you can continue conversing with that person.
21

Options During a Call
In Call Options
During a call, press the Options soft key to access the following:
• Hold: Places the call on hold.
• New Call: places the current call on hold and allows you to enter and dial another
number.
• Contact List: accesses the Address Book information.
• Message: allows you to send a message from your Inbox, Outbox (My Messages),
or to create a new text message.
• Calendar: launches the calendar and allows you to create events while on a call.
• Mute Keypad Tone: Silences the key tones when on the call.
• Send DTMF: Sends DTMF (Dual Tone Multi-Frequency) tones to the contacts you
have selected.
If you have are in a multi-party call, the following options also display.
• Swap: allows you to switch between the two active calls.
• Join: Joins the calls you have established with your phone.
• End Held Call: Ends the call that is placed on hold.
When you want to finish, end each call normally by pressing the key.
Switching off the Microphone (Mute)
You can temporarily switch your phone’s microphone off, so that the other person
cannot hear you.
Example: You wish to say something to person in the room, but do not want the person on the phone to
hear you.
During a call, to switch the microphone off temporarily:
1. Press the Mute. Unmute displays.
2. Press the Unmute to deactivate the Mute function.
Muting or Sending Key Tones
These options allow you to turn the key tones off or on. If the Mute Keypad Tone
option is selected, your phone does not transmit the DTMF (Dual Tone MultiFrequency) tones of the keys, which allows you to press keys without hearing
annoying key tones during a call.
Note: To communicate with answer ing machines or computerized telephone systems, the Send Keys option
must be selected.
Call Functions 22

Searching for a Number in Address Book
You can search for a number in Address Book during a call.
1. Press the Options soft key.
2. Press the Down key to highlight the Contact List option.
3. Press the Select soft key or the key.
4. Contact List is highlighted.
5. Enter the first few letters of the name to display entries listed starting with
the first entry matching your input or use the Navigation keys to select an
entry.
6. Press the Options soft key.
7. To view the highlighted entry, press the View soft key.
For further details about the Contact List feature, see "Finding an Address Book
Entry" on page 44.
Call Waiting
The Call Waiting feature allows you to answer an incoming call while you have a call
in progress, if this service is supported by the network, and you have set the Call
Waiting-Voice Calls Menu to Activate. You are notified of an incoming call by a call
waiting tone.
To answer a call while you have a call in progress:
1. Press the key or the Accept soft key to answer the incoming call. The
first call is automatically put on hold.
2. To switch between the two calls, press the Options soft key and highlight
Swap. Press the Select soft key or the key.
3. To end a call on hold, press the Options soft key or the key and select
the End Held Call option. Press the key.
To end the current call, press the key.
23

Section 4: Menu Navigation
Topics Covered
• Menu Navigation
• Menu Outline
This section explains the menu navigation for your phone. It also includes an outline
of all the available menus associated with your phone.
Menu Navigation
Menus and sub-menus can be accessed by scrolling using the Navigation keys or by
using the shortcut keys.
Accessing a Menu Function by Scrolling
1. In Idle mode, press the Menu soft key to access Menu mode.
2. Scroll using the Navigation keys to reach a main menu Settings for
example. Press the Select soft key or the key to enter the menu.
3. If the menu contains sub-menus, Set Phone for example, you can access
them by highlight the option and by pressing the Select soft key or the
key. If the menu that you have selected contains further options, repeat
this step.
4. To scroll through the menus, press the Up or Down Navigation key or the
Volume key (located on the left side of your phone). Press the Select soft
key, or the key to make your selection.
5. To return to the previous menu level, press the Back soft key, the key.
6. To exit the menu without changing the settings, press the key.
Using Shortcuts
Numbered menu items, such as menus, sub-menus, and options can be quickly
accessed by using their shortcut numbers. In Menu mode, Main Menus can be
accessed by pressing the number keys (1 to 0) corresponding to their location on the
screen.
Example: Accessing the Language menu.
Menu Navigation 24

Press the Menu soft key.
1.
2. Press the key for Settings.
3. Press the key for Set Phone
4. Press the key for Language.
The available languages are displayed.
Menu Outline
The following list shows the menu structure and indicates the number assigned to
each option.
1: Mobile Email
2: Messaging
1: Create New Message
1: Text Message
2: Multimedia Message
2: Inbox
3: IM
1: AIM
2: Windows Live
3: Yahoo!
4: Sent
5: Outbox
6: Drafts
7: My Folder
8: Templates
9: Delete All
10: Messaging Settings
11: Memory Status
3: Recent Calls
1: All Calls
2: Missed Calls
3: Calls Made
4: Calls Received
5: Voice Mail
1: Connect to Voice Server
2: Voice Server Number
6: Speed Dial List
7: Contact List
8: Delete All
25

9: Call Time
10: Data Volume
1: Recent Volume
2: Total Volume
11: Data Call Time
4: MEdia Net
1: MEdia Net Home
2: Favorites
3: Enter URL
4: Browser Profiles
5: Clear Cache
5: AT&T Mall
1: Shop Tones
2: Shop Games
3: Shop Graphics
4: Shop Multimedia
5: Shop Applications
6: Shop Themes
7: MEdia Net Home
6: Games & Apps
1: Shop Games
2: Shop Applications
3: My Games & Apps
7: My Stuff
1: Ringtones / Audio
1: Shop Tones
2: Downloaded Audio
3: Record Audio
4: Recorded Audio
5: Default Ringtones
2: Graphics
1: Shop Graphics
2: Downloaded Graphics
3: Take Photo
4: My Photos
5: Default Wallpapers
3: Applications
1: Camera
2: Record Audio
Menu Navigation 26

3: Alarm
4: Calendar
5: Tools
4: Memory Status
1: My Files
2: Calendar
8: Address Book
1: Contact List
2: Add New Contact
1: Phone
2: SIM Card
3: Group
4: Speed Dial List
5: My Business Card
6: Own Number
1: Empty
2: Empty
3: Empty
4: Empty
7: FDN List
8: Management
1: Default Saving
2: Copy All to
3: Sort by Contacts
4: Delete All
5: Memory Status
9: Service Number*
9: Settings
1: Set Sound
1: Incoming Call
2: Keypad Tone
3: Message Tone
4: Power On/Off Tone
5: Silent Mode
2: Set Display
1: Main Display
1: Wallpaper
2: Info Display
3: Theme
27
 Loading...
Loading...