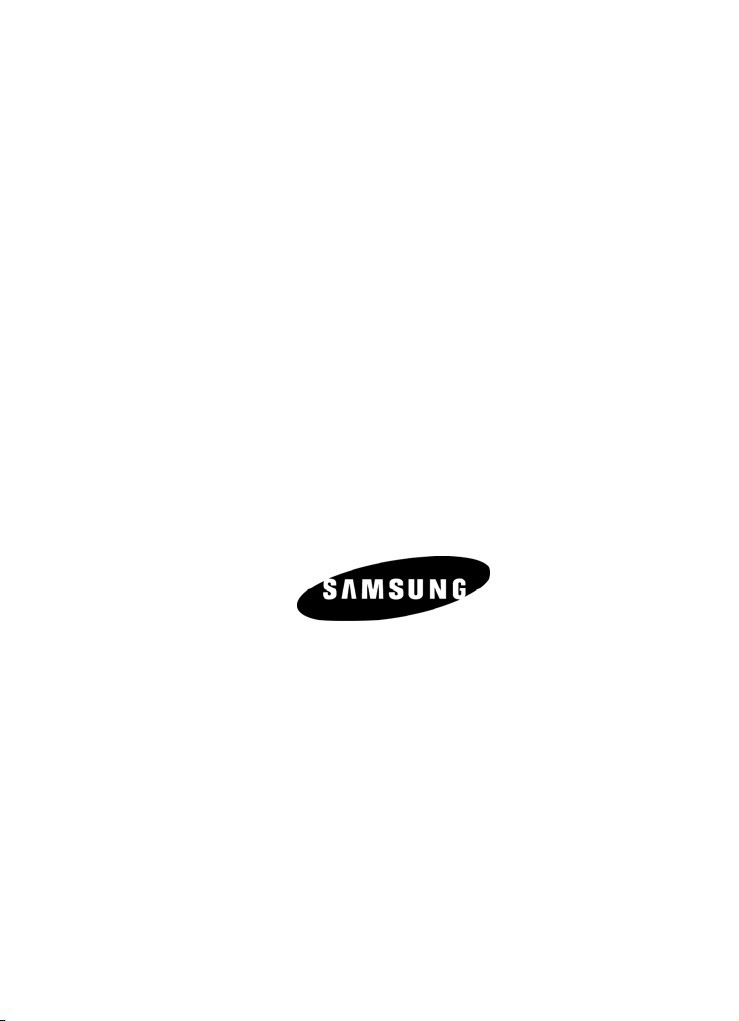
QUAD BAND Series
SGH-A436
Portable Digital Mobile Phone
User Manual
Please read this manual before operating your phone, and keep it for
future reference.
Printed in China
Code No.: GH68-14526A
English 05/2007. Rev. 1.0
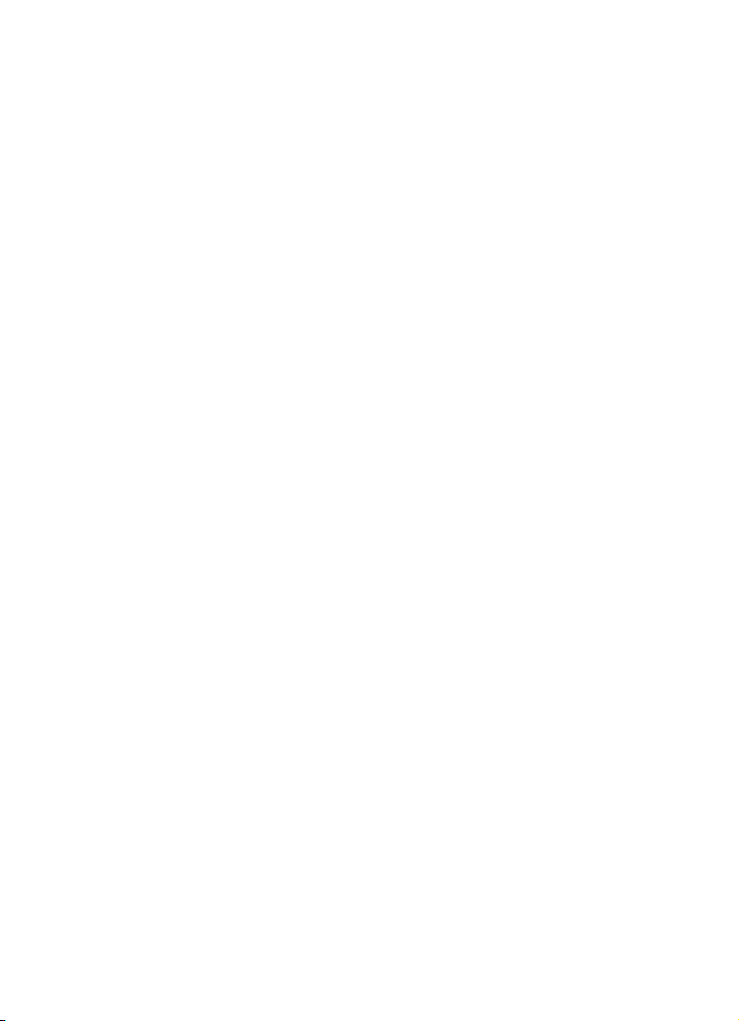
Intellectual Property
All Intellectual Property, as defined below, owned by or which is otherwise
the property of Samsung or its respective suppliers relating to the
SAMSUNG Phone, including but not limited to, accessories, parts, or
software relating thereto (the “Phone System”), is proprietary to Samsung
and protected under federal laws, state laws, and international treaty
provisions. Intellectual Property includes, but is not limited to, inventions
(patentable or unpatentable), patents, trade secrets, copyrights, software,
computer programs, and related documentation and other works of
authorship. You may not infringe or otherwise violate the rights secured by
the Intellectual Property. Moreover, you agree that you will not (and will not
attempt to) modify, prepare derivative works of, reverse engineer,
decompile, disassemble, or otherwise attempt to create source code from
the software. No title to or ownership in the Intellectual Property is
transferred to you. All applicable rights of the Intellectual Property shall
remain with SAMSUNG and its suppliers.
©2007 Samsung Electronics Canada, Inc. SAMSUNG is a registered
trademark of Samsung Electronics Co., Ltd. and its related entities.
The Bluetooth® word mark and logos are owned by the Bluetooth SIG, Inc.
and any use of such marks by Samsung Electronics Canada, Inc. is under
license. Other trademarks and trade names are those of their respective
owners.
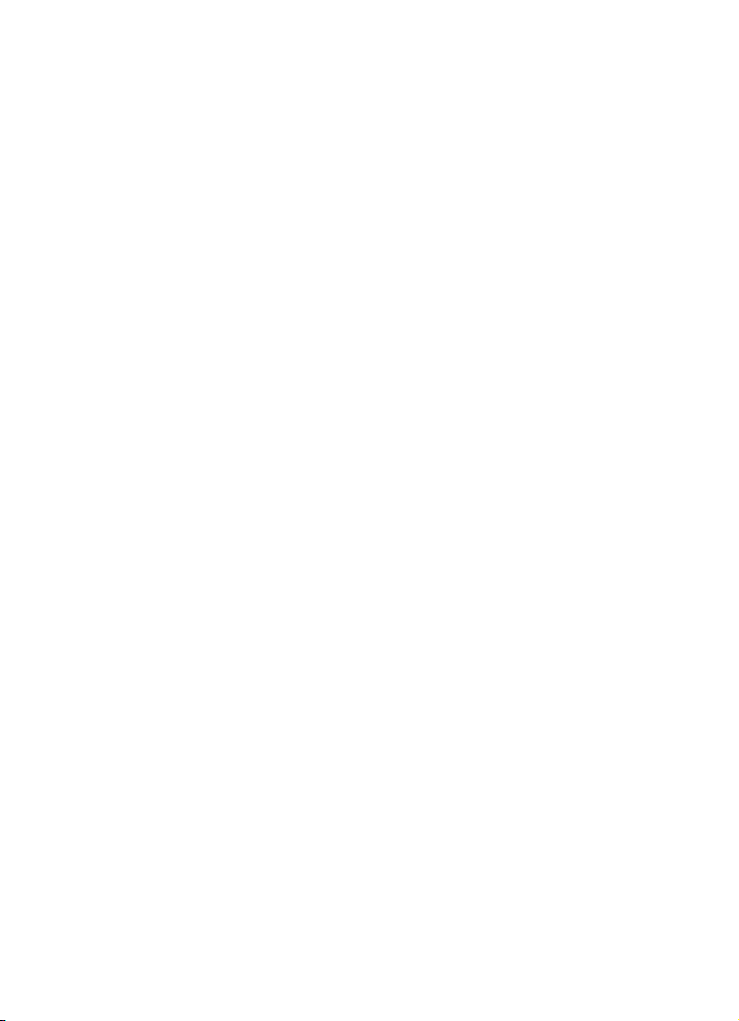
Table of Contents
Important Safety Precautions ................................................................1
Getting Started ........................................................................................3
Activating Your Phone ........................................................................................3
Switching the Phone On or Off ...........................................................................7
Your Phone ..............................................................................................8
Features of Your Phone ...................................................................................... 8
Phone Layout ...................................................................................................... 8
Display .............................................................................................................. 12
Selecting Functions and Options ...................................................................... 14
Call Functions ....................................... ... ... ... ..................................... ..17
Making a Call .................................................................................................... 17
Adjusting the Volume ........................................................................................ 19
Answering a Call ............................................................................................... 19
Missed Calls ...................................................................................................... 20
Silent Mode ....................................................................................................... 21
Options During a Call ...........................................................................22
In Call Options ..................................................................................................22
Hold ................................................................................................................... 22
Switching the Microphone Off (Mute) ................................................................ 23
Muting or Sending Key Tones ........................................................................... 23
Sending a Sequence of DTMF Tones ............................................................... 24
Searching for a Number in the Contact List ...................................................... 24
Call Waiting ....................................................................................................... 25
Access Codes ............................................................. ..........................26
Phone Password ............................................................................................... 26
PIN .................................................................................................................... 26
PUK ................................................................................................................... 27
PIN2 .................................................................................................................. 27
PUK2 ................................................................................................................. 28
Entering Text ........................................................................................29
Changing the Text Input Mode .......................................................................... 30
Using T9 Mode .................................................................................................. 31
Using Alphabet Mode ........................................................................................ 32
i
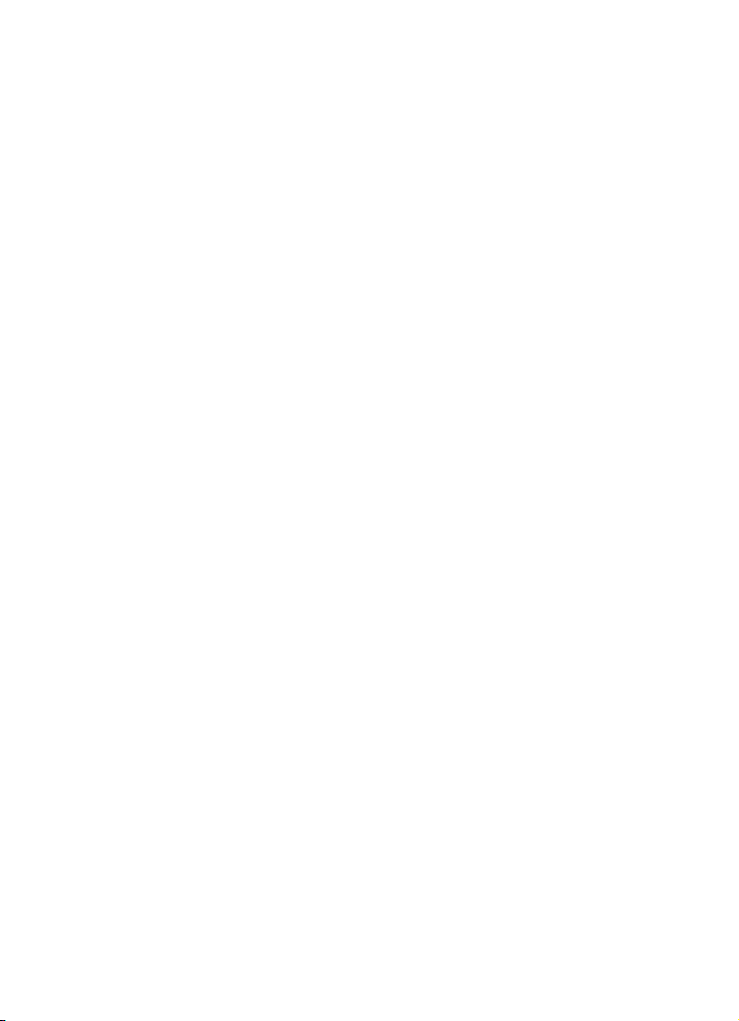
Using Number Mode ......................................................................................... 33
Using Symbol Mode ..........................................................................................34
Menus .....................................................................................................35
List of Menu Functions ......................................................................................36
Internet ...................................................................................................45
Home .................................................................................................................45
Favorites ........................................................................................................... 47
Browser Profiles ................................................................................................48
Clear Cache ...................................................................................................... 49
Media ......................................................................................................51
Ring Tunes ........................................................................................................ 51
Graphics ............................................................................................................54
Camera ............................................................................................................. 56
Memory Status ..................................................................................................60
Games & Apps ...................................................... .... ... ... ... ....................61
Download Games ..............................................................................................61
My Games ......................................................................................................... 61
Call History ............................................................................................63
All Calls ............................................................................................................. 63
Missed Calls ...................................................................................................... 64
Calls Made ........................................................................................................ 64
Calls Received .................................................................................................. 64
Speed Dial List .................................. ............................................... ................. 64
Delete All ........................................................................................................... 65
Rogers Mall ............................................................................................66
Search ...............................................................................................................66
Music & Tones ..................................................................................................66
Games ...............................................................................................................66
Graphics ............................................................................................................67
Email/Chat .........................................................................................................67
Celebrity Voicemail ...........................................................................................67
News & Info ....................................................................................................... 67
Internet ..............................................................................................................67
ii
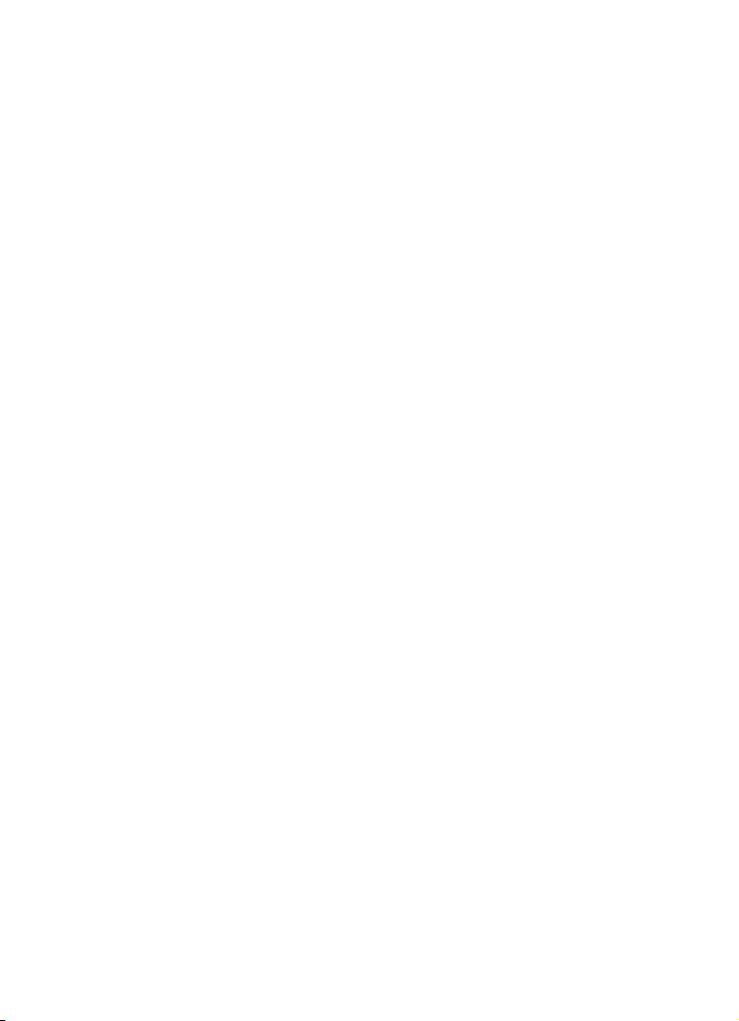
Messages ...............................................................................................68
Send Text Message ..........................................................................................68
Send Multimedia Message ................................................................................ 70
Message Folders ..............................................................................................73
Instant Messenger ............................................................................................75
Voice Mail .........................................................................................................76
Text Templates ................................................................................................. 77
Delete All ........................................................................................................... 78
Messages Settings ............................................................................................ 79
Memory Status .................................................................................................. 82
Tools ...................................................................................................... 83
Alarm ................................................................................................................. 83
Calendar ........................................................................................................... 85
Calculator .......................................................................................................... 93
Tip Calculator .................................................................................................... 94
Converter .......................................................................................................... 95
Timer ................................................................................................................. 96
Stopwatch ......................................................................................................... 97
World Time ........................................................................................................ 97
Contacts ................................................................................................99
Add New Contact .............................................................................................. 99
Find a Contact ................................................................................................. 102
Group .............................................................................................................. 103
Speed Dial ......................................................................................................105
My Name Card ................................................................................................ 106
Own Number ................................................................................................... 107
FDN List .......................................................................................................... 108
Management ...................................................................................................108
Service Dialing Numbers ................................................................................109
Settings ................................................................................................110
Set Sound ....................................................................................................... 110
Set Display ...................................................................................................... 112
Set Time & Date .............................................................................................. 114
Set Phone ....................................................................................................... 114
Set Calls .......................................................................................................... 117
Bluetooth ......................................................................................................... 121
Set Applications .............................................................................................. 123
iii
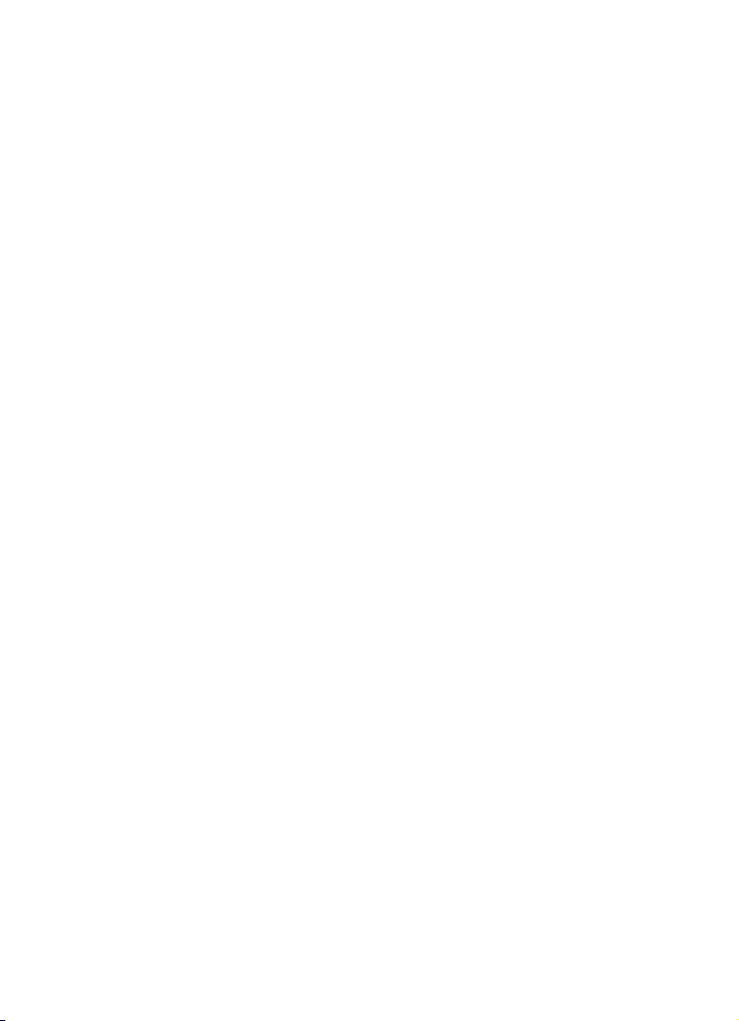
Security ........................................................................................................... 124
Reset Settings ................................................................................................. 128
Solving Problems ................................................................................129
Health and Safety Information ...........................................................132
Exposure to Radio Frequency (RF) Signals ....................................................132
For Body Operation ......................................................................................... 133
Precautions When Using Batteries .................................................................134
Operating Environment ................................................................................... 135
Electronic Devices ...........................................................................................135
Potentially Explosive Environments ................................................................137
Emergency Calls .............................................................................................138
Other Important Safety Information ................................................................. 139
Care and Maintenance .................................................................................... 139
FCC Notice ......................................................................................................141
Appendix A: CERTIFICATION INFORMATION (SAR) ................................... 142
Appendix B: Safe and Responsible Wireless Phone Use ...............................144
Appendix C: Consumer Update on Wireless Phones .....................................147
STANDARD LIMITED WARRANTY ............................................... ... ...156
INDEX....................................................................................................161
iv

Important Safety Precautions
Please read these guidelines before using your wireless phone. Failure to
comply with them may be dangerous or illegal.
Road Safety at All Times
Do not use a hand-held phone while driving; park the vehicle first.
Switching Off When Refueling
Do not use the phone at a refueling point (service station) or near fuels or
chemicals.
Switching Off in Aircraft
Wireless phones can cause interference. Using them in aircraft is both
illegal and dangerous.
Switching Off in Hospitals
Switch your phone off near medical equipment. Follow any regulations or
rules in force.
Interference
All wireless phones may be subject to interference, which could affect their
performance.
Special Regulations
Follow any special regulations in force in any area and always switch your
phone off whenever it is forbidden to use it, or when it may cause
interference or danger (for example, in a hospital).
Important Safety Precautions
1
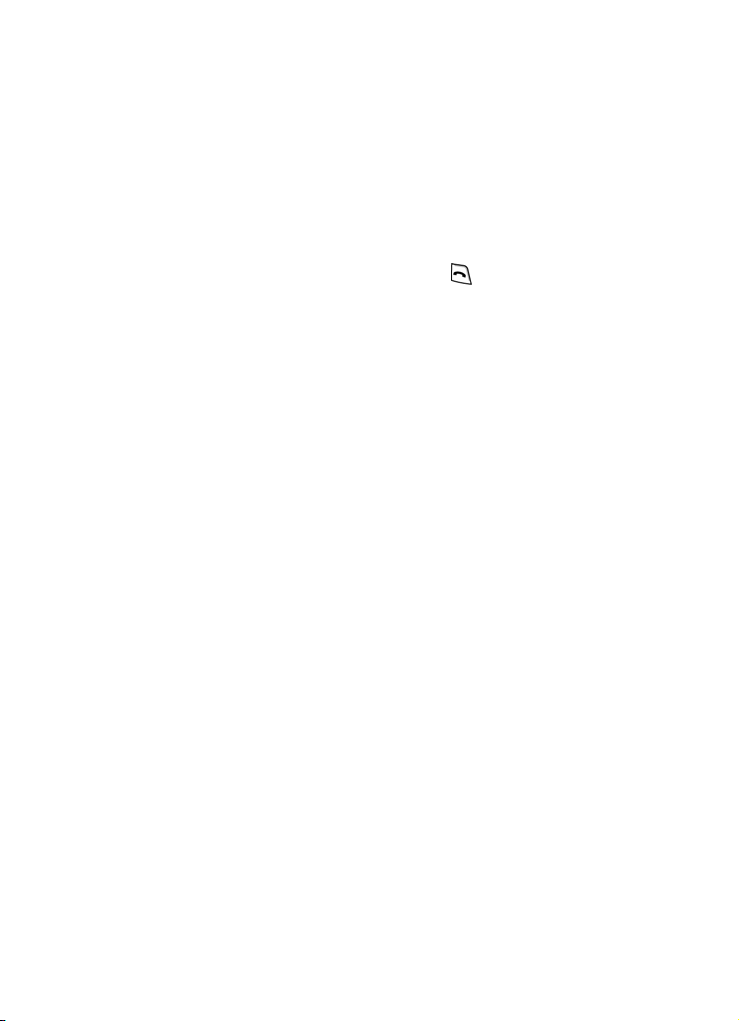
Sensible Use
Use the phone only in the normal position (held to the ear).
Emergency Call
Ensure the phone is switched on and in service. Key in the emergency
number for your present location, then press the key. You must
deactivate any unnecessary features before you can make an emergency
call. Give all the necessary information as accurately as possible. Do not
end the call until given permission to do so.
Water Resistance
Your phone is not water-resistant. Keep it dry.
Accessories and Batteries
Use only Samsung-approved accessories and batteries. Use of any
unauthorized accessories could damage your phone and may be
dangerous.
Qualified Service
Only qualified service personnel may repair your phone.
For more detailed safety information, see “Health and Safety Information”
on page 132.
Important Safety Precautions
2
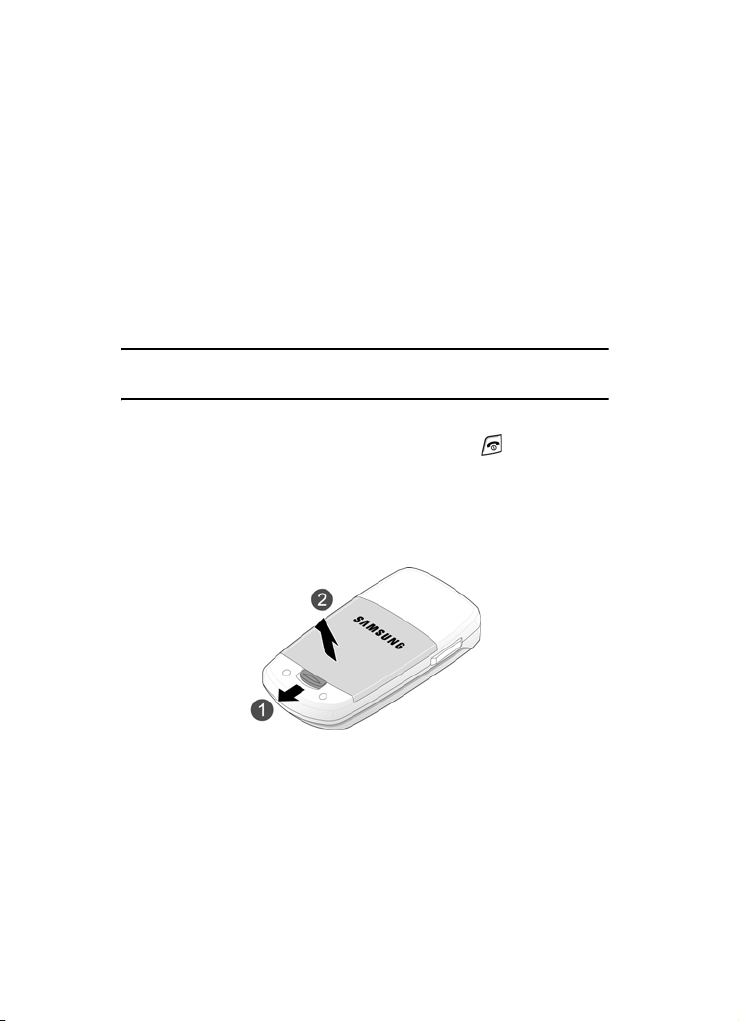
Getting Started
Activating Your Phone
When you subscribe to a cellular network, a plug-in SIM card is provided
loaded with your subscription details, such as your PIN and other optional
services.
Removing the Battery
Note: You must unplug the travel adapter before removing the battery from the phone to avoid
damage.
If necessary, power-off the phone by holding down the key until the
power-off image displays.
1. Press the battery cover tab down and hold it in position.
2. Lift the battery cover away from the back of the phone.
Getting Started
3
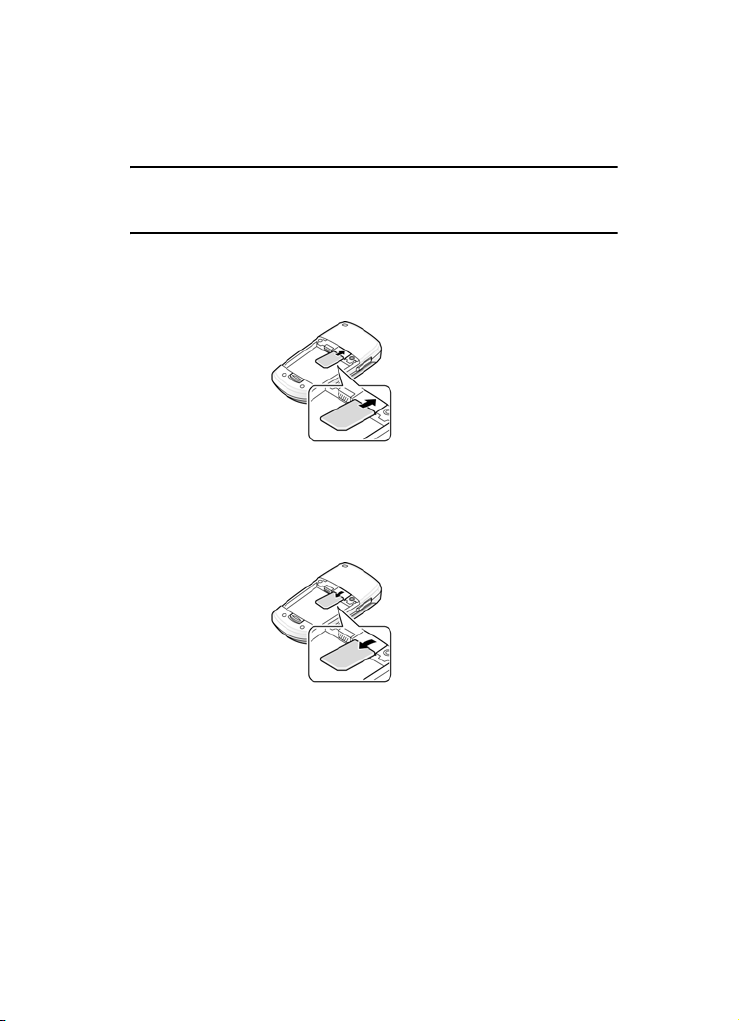
Installing the SIM Card
Important! The plug-in SIM card and its contacts can be easily damaged by scratches or
bending. Use caution when inserting or removing the card and keep all SIM cards out of reach of
children.
Make sure the gold contacts of the SIM card face into the phone and the
angled corner is at the outer right side, then slide the card into the socket.
Removing the SIM Card
To remove the SIM card, slide it out of the socket.
Installing the Battery
1. Align the top edge of the battery under the tabs at the top edge of the
battery chamber.
Getting Started
4

2. Press the battery down until it is seated in the battery chamber. Make
sure that the battery is properly installed before switching on the phone.
3. With the battery in position in the phone, slide the cover back on the
handset and push down until the cover tab locks it into position.
Charging the Battery
Your phone is powered by a rechargeable Li-ion (lithium ion) battery. Use
the travel adapter to charge the battery, and use only Samsung approved
batteries and chargers.
Note: Fully charge the battery before using your phone for the first time. A discharged battery
recharges fully in approximately four hours. You can use the phone while the battery is charging,
but this causes the phone to charge more slowly.
Note: For connection to an electrical supply not located in North America, you must use an
adapter of the proper configuration for the power outlet. Use of the wrong adapter could damage
your phone and void your warranty.
Getting Started
5

1. Plug the connector of the travel adapter into the jack on the side of the
phone.
2. Plug the adapter into a standard AC wall outlet. If the phone is off, the
internal display indicates that the phone is charging. If the phone is on,
one of the bars in the battery icon flashes to indicate charging.
3. When the phone is fully charged, the message “Fully Charged”
appears on both the front and main displays. Unplug the adapter from
the power outlet.
4. Pull the connector out of t he phone.
Low Battery Indicator
When the battery is weak and only a few minutes of talk time remain, a
warning tone sounds and the “Battery Low” message repeats at regular
intervals on the display. The backlight turns off to conserve the remaining
battery power. When the battery level becomes too low, the phone
automatically turns off.
Getting Started
6
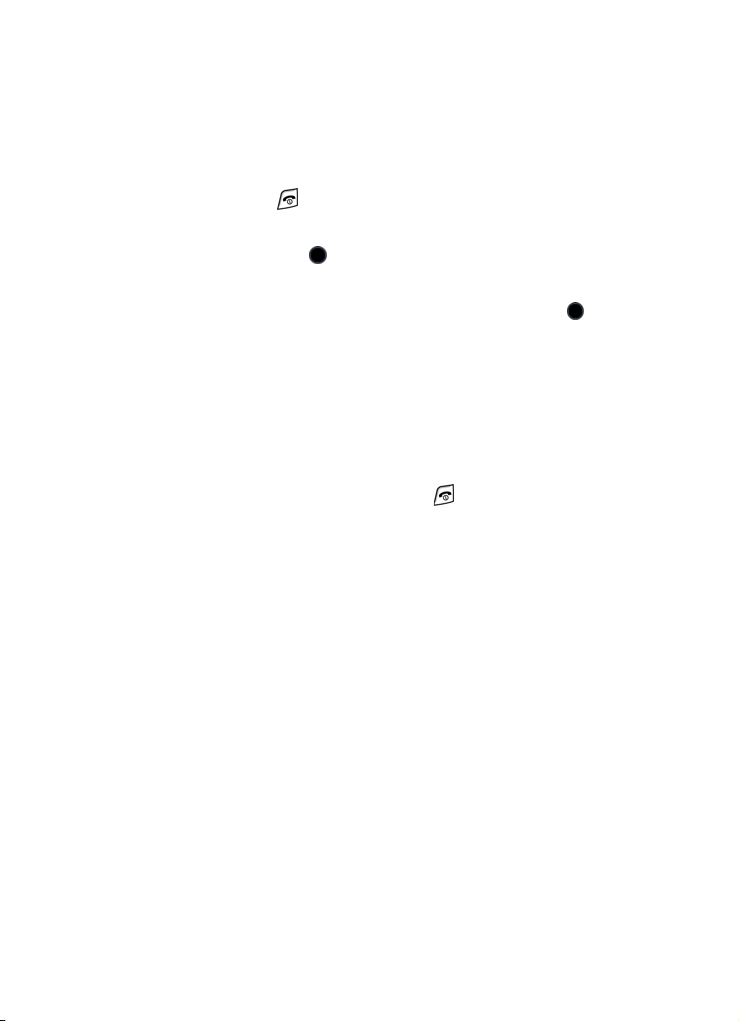
Switching the Phone On or Off
1. Open the phone.
2. Press and hold the key until the phone switches on.
3. If the phone prompts you to enter the phone password, enter the
password and press the key. For further details, see “Lock Phone”
on page 124.
4. If the phone prompts you for a PIN, enter the PIN and press the
key. For further details, see “Check PIN Code” on page 125.
The phone searches for your network and, after finding it, the Idle
screen appears on the display. You can now make or receive a call.
The display language is preset to Automatic, which is dependent on
the setting in the SIM provided by your service provider. For further
details or to change the language, see “Language” on page 115.
5. To switch the phone off, press and hold the key until the power-off
image is displayed.
Getting Started
7

Your Phone
Features of Your Phone
Your phone is lightweight, easy-to-use and offers many valuable features.
The following list outlines a few of the features included in your phone.
♦Digital camera
♦Instant messaging capability (IM)
♦Text and multimedia messaging
♦Bluetooth wireless technology
♦Applications such as alarms, calendar, calculator, audio recorder,
converter, timer, stopwatch, and world time.
Phone Layout
Closed View of Your Phone
1. Front LCD: Your phone has an LCD display on the front that indicates
when you have an incoming call or message. It also displays date,
Your Phone
8

time, reception, battery power, and any icons associated with alerts,
such as message and alarm.
2. Camera key: launches the camera to take a photo.
3. Power Interface Connector/Headset Jack: The power interface
connector is used to plug in the charging accessories and the headset
cord.
4. Camera Lens: The camera lens is used to take photos.
Open View of Your Phone
The following illustrations show the main elements of your phone:
1. Display: This screen displays all the information needed to operate
your phone.
Your Phone
9

2.
Soft keys: Perform the function indicated by text on the display directly
above the key.
3. Volume/Menu Navigation key: Lets you adjust the ringer volume in
standby mode or adjust the voice volume during a call. It can also be
used to scroll up or down when navigating menu options and to mute
the ringer during an incoming call.
4. Send key: Allows you to place or receive a call. In Idle mode, press the
key once to access the Recent Call log. Press and hold the key to
initiate the most recent call.
5. Voicemail key: Press and hold the key to automatically dial your
voicemail.
6. Alphanumeric keypad: Use these keys to enter numbers, letters, and
some special characters.
[*]
7. Special Function keys: The key enters the
character for
calling features. In text mode, press to change the character input type.
The key-enters the pound [#] character for calling features. In text
entry mode, press to enter a space between characters. Press and
hold to place handset in Silent mode.
8. Microphone: Converts your voice into an electrical signal during phone
calls and voice recordings.
9. Clear key: Deletes characters from the display when you are in text
entry mode. When in a main menu, press to return to the previous
menu.
10. Power on/Power off/Menu Exit key: Ends a call. Press and hold for a
few seconds to power your phone On or Off. While in the main menu, it
returns the phone to standby mode and cancels any input. Rejects an
incoming call.
Your Phone
10
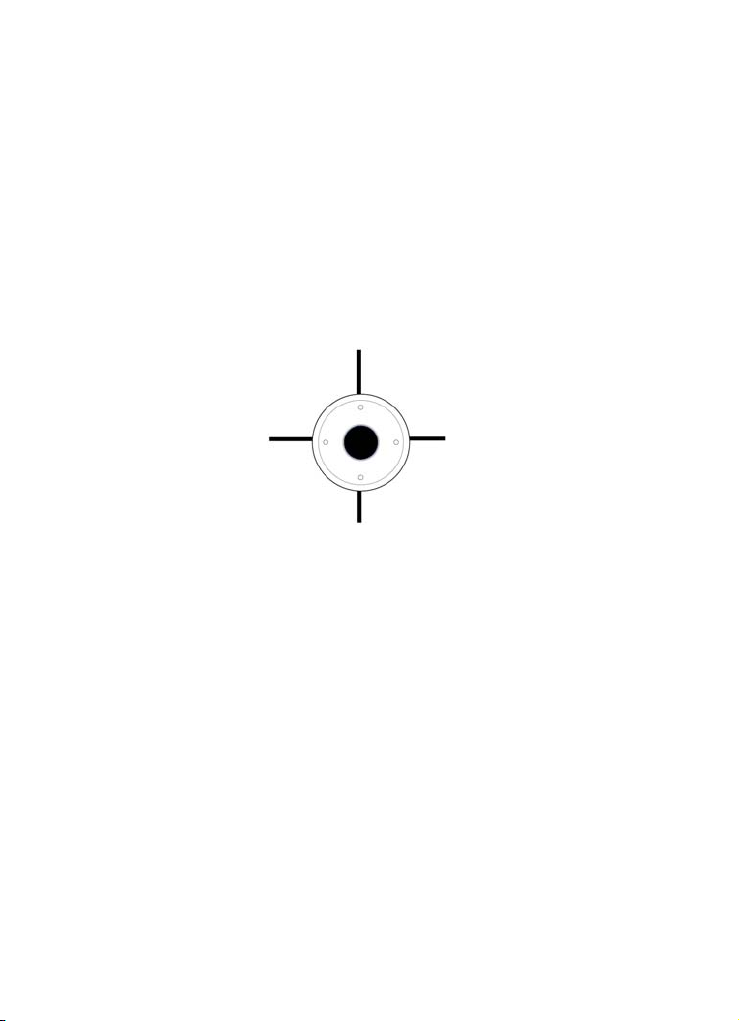
11. Menu/Menu confirm key: When navigating through a menu it accepts
the highlighted choice in the menu. While in Idle mode, it launches the
main menu.
12. Navigation keys: In Menu mode, the navigation keys work as
directional keys to scroll through menus and lists.
In Idle mode, the navigation keys work as shortcuts, allowing you to
access other menus directly. The shortcuts are:
Press Up to access the Media menu.
Press Left to
access the Call
History menu.
Press Right to access
the Messages menu.
Press Down to open the Contact List.
When entering text, the navigation keys move the cursor to the left or
right, depending on the side pressed.
13. Earpiece: used to listen to audio from your phone.
Your Phone
11

Display
Display Layout
The internal display has th ree main areas:
Area Description
Icons Displays various icons that indicate phone status.
Text and graphics
area
Soft key
indicators
Icons
Shows the received signal strength. The more bars, the stronger
the signal.
Displays messages, instructions and any information
that you enter, such as the numbe r you are dialing.
Shows the current functions assigned to the two soft
keys.
Your Phone
12
Appears when a new text message has been received.
Appears when a new voice mail has been received.
Appears when a new multimedia message has been received.

Appears when you set an alarm to ring at a specified time. For
details, see “Alarm” on page 83.
Appears when there is no network coverage available.
Appears when a call is in progress.
Appears when you are connected to the Edge network.
Appears when the Call Forwarding feature is active. For details,
see “Call Forwarding” on page 118.
Appears when incoming call Alert Type is set to Vibration.
Appears when incoming call Alert Type is set to Vibration then
Melody.
Appears when incoming call Alert Type is set to Vibration and
Melody.
Appears
when Quiet Mode, Vibration All is active.
Appears when Quiet Mode, Silent All is active.
Appears when Bluetooth is active.
Shows the level of your phone’s battery. The more bars, the
more power you have remaining.
Your Phone
13

Selecting Functions and Options
Soft Keys
The roles of the soft keys vary depending on the function you are currently
using. The labels on the bottom line of the display just above each key
indicate their current role.
Some functions of the Left soft key are as follows.
♦From the Idle screen, press to open the Menu screen.
♦In a menu mode, press to select the highlighted menu item.
Some functions of the Right soft key are as follows.
♦From the Idle screen, press to access the Internet. (See “Internet” on
page 45.)
♦When using other features, such as the web browser, the right soft key
performs a context-sensitive action such as displaying the Back option.
Clear Key
The CLR key is used to erase or clear numbers, text, or symbols from
the display. You can also use to return to a previous menu or to return to
standby mode from any menu.
Your Phone
14
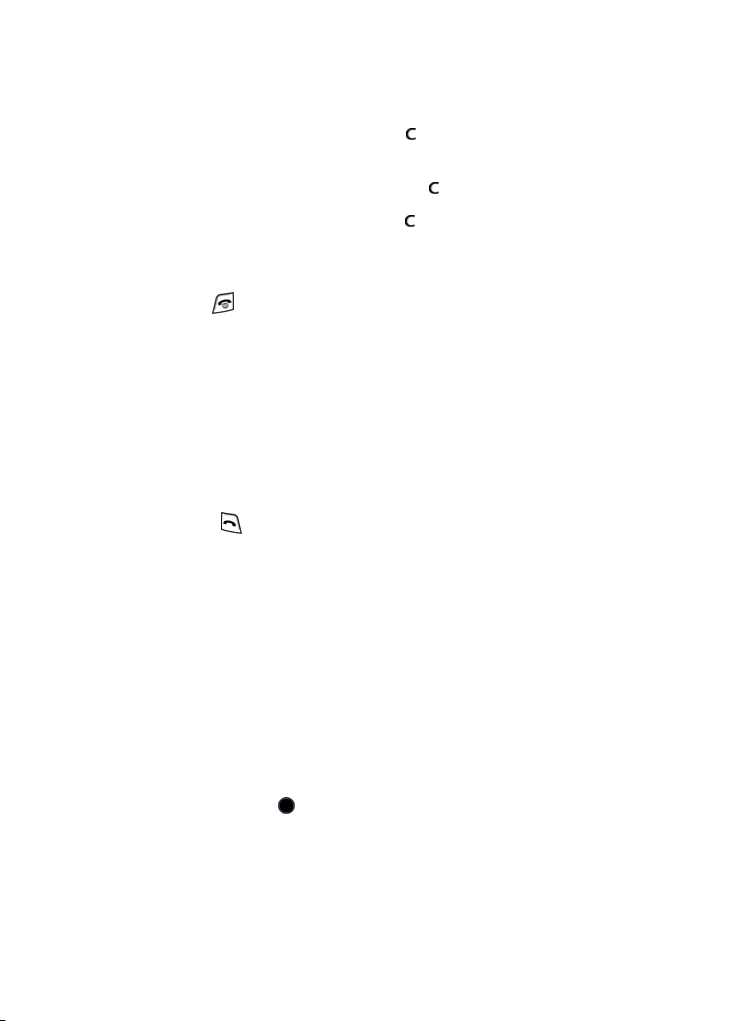
♦If you enter an incorrect character, press to backspace (and delete)
the character.
♦To erase an entire sentence, press and hold .
♦To back up one menu level, briefly press .
End Key
The End key is used to turn on/off your phone, disconnect calls, and
return to the standby mode.
♦Press and hold the End key to turn on your phone.
♦Briefly press once to disconnect a call.
♦Press to return to standby mode from any menu, or to cancel the last
input.
Send Key
The Send key used to answer calls, dial calls, and to recall the last
number(s) dialed, received, or missed.
♦Press once to answer calls.
♦Enter a number and briefly press to make a call.
♦Briefly press in standby mode to display a list of recent calls to and from
your phone.
♦Press twice in standby mode to call the most recent number.
♦Press to pick up a waiting call.
Speakerphone Key
During a call, press the key to enable the speakerphone. Use the
volume keys (on the left side of the phone) to adjust the volume.
Your Phone
15
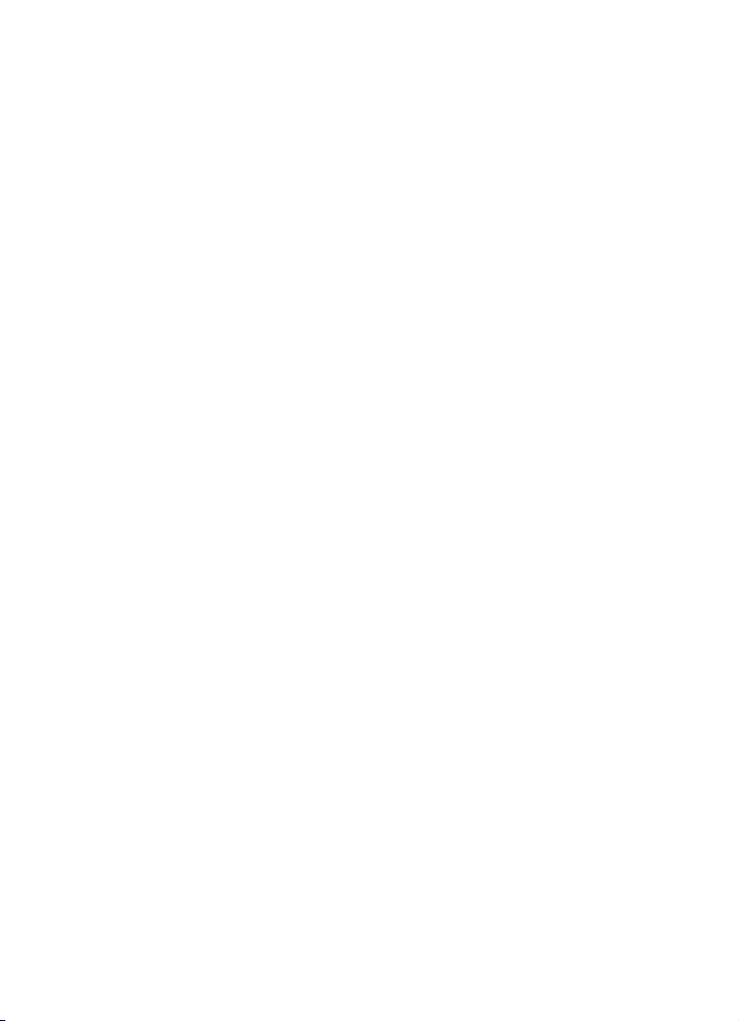
Camera
The embedded camera on the front of your phone is activated by pressing
the Camera key on the right side of the phone. The internal display shows
the image captured by the camera lens. Press the Camera key a second
time to record a photograph. See “Camera” on page 56 for further details.
Your Phone
16
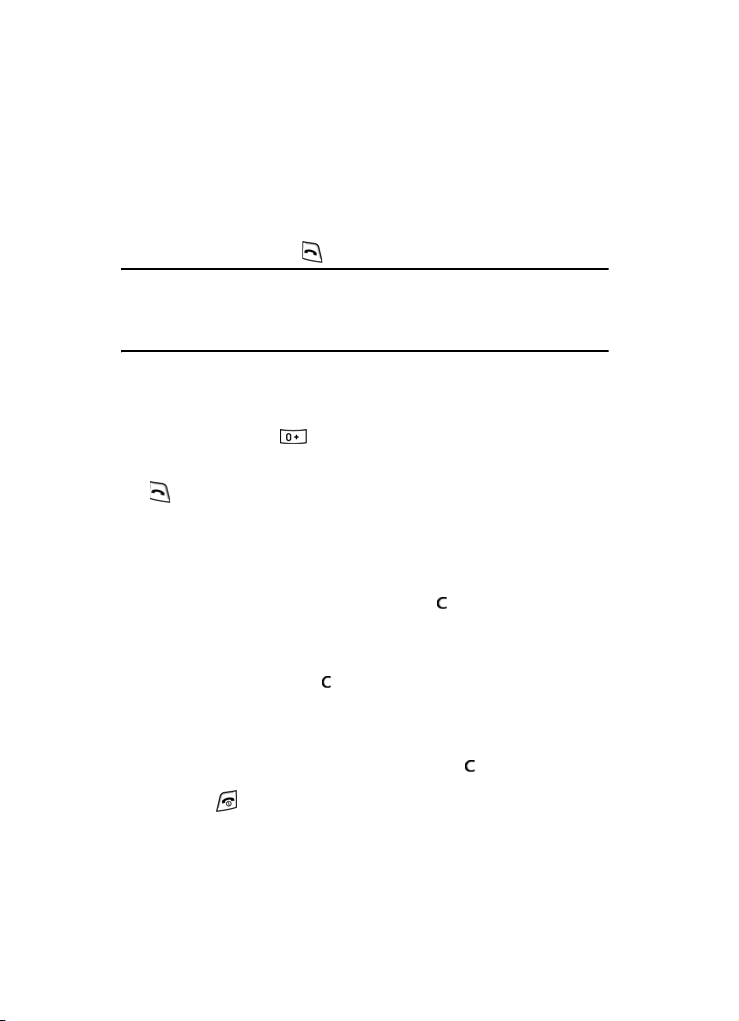
Call Functions
Making a Call
From the Idle screen, enter the phone number (with area code, if
necessary), then press the key.
Note: When you activate the Auto Redial option, the phone automatically redials up to ten times
when the call is not answered or someone is already on the phone. For carriers that
automatically divert unanswered calls to voice mail, the Auto redial feature will not provide useful
service. See “Auto Redial” on page 121 for further details.
Making an International Call
1. Press and hold the key. The + character appears.
2. Enter the country code, area code and phone number then press the
key.
Correcting a Dialed Number
1. To correct one or more digits in a dialed number:
♦To clear the last digit displayed, press the key.
♦To clear another digit in the number, press the Left or Right
navigation key until the cursor is immediately to the right of the digit
to be cleared. Press the key.
♦To enter a missing digit, press the Left or Right navigation key until
the cursor is in position and enter the digit.
♦To clear the whole display, press and hold the key.
2. Press the key to return to the Idle screen.
Call Functions
17

Ending a Call
When you want to end your call, briefly press the key.
Redialing a Recent Number
All incoming, outgoing and missed calls are listed in the Call History Menu.
If the number or caller is listed in your Address Book, the name associated
with the number also displays.
To access the Call History menu:
1. From the Idle Screen, press Menu. Use the navigation keys to
highlight Call History and press Select.
2. Use the Up and Down navigation keys to scroll through the Call
History options. Choose from All Calls, Missed Calls, Calls Made, or
Calls Received and press Select.
3. Use the Up and Down navigation keys to scroll through the listed
numbers until the number you want is highlighted.
4. Press to dial the number.
You can also directly acce ss the All Calls list:
1. From the Idle Screen, press the key to display the All Calls screen.
2. Use the Up and Down navigation keys to scroll through the numbers
until the number you want is highlighted.
3. Press to dial the number.
Making a Call from Contact list
You can store the phone numbers that you use regularly in the SIM card or
the phone’s memory. These entries are collectively known as the Contact
List. Once you have stored a number in the Contact List, you can dial it by
pressing a few keys usi ng the Speed Dial feature.
Call Functions
18

For further details, see “Contacts” on page 99.
Adjusting the Volume
To adjust the earpiece volume during a call, use the Volume keys on the
left side of the phone.
Press the key to increase the volume level and the key to decrease
the level.
In Idle mode, these keys adjust the ringer volume.
Answering a Call
When a call is received, the phone rings and displays the caller’s phone
number. If the caller can be identified and their name is stored in your
Contact List, the caller’s name is displayed.
To answer a call
1. If necessary, open the phone.
Note: When a headset is used, the phone does not need to be opened.
2. Press the key or the Accept soft key to answer the incoming call.
If the Any Key option in the Call Answer menu is activated, you can
press any key to answer a call except the key and the Reject soft
key (see “Call Answer” on page 118 for more information).
If the Flip Open option in the Call Answer menu is activated, you can
answer the call simply by opening the phone (see “Call Answer” on
page 118 for more information).
3. End the call by pressing the key.
Call Functions
19

Note: You can answer a call while using the Contact list or menu features. After ending the call,
the phone returns to the function screen you were using.
Missed Calls
Whenever you miss one or more calls, the number of calls missed is
displayed on the Front LCD and on the Idle screen. If you only missed one
call, the caller’s number is displayed or, if the caller’s name is stored in your
Contact List, their name is displayed.
To view the details of more than one missed call:
1. Open the phone.
2. Press the View soft key.
3. To scroll through the missed calls, press the Up or Down navigation
key.
4. To call the highlighted number, press the key.
Deleting Missed Calls
1. Press the View soft key.
2. If you want to delete one call, press the Up or Down navigation key to
highlight the number you wish to delete and press the Options soft
key. If you want to delete all calls, press the Options soft key.
3. Press the Down navigati o n key t o sc r oll t o th e Delete option and press
the key or Right navigation key.
4. To delete one call, highlight Selected and press the Select soft key or
key. To delete all calls, highlight All and press the Select soft key
or key. Press Yes to confirm the deletion.
Call Functions
20
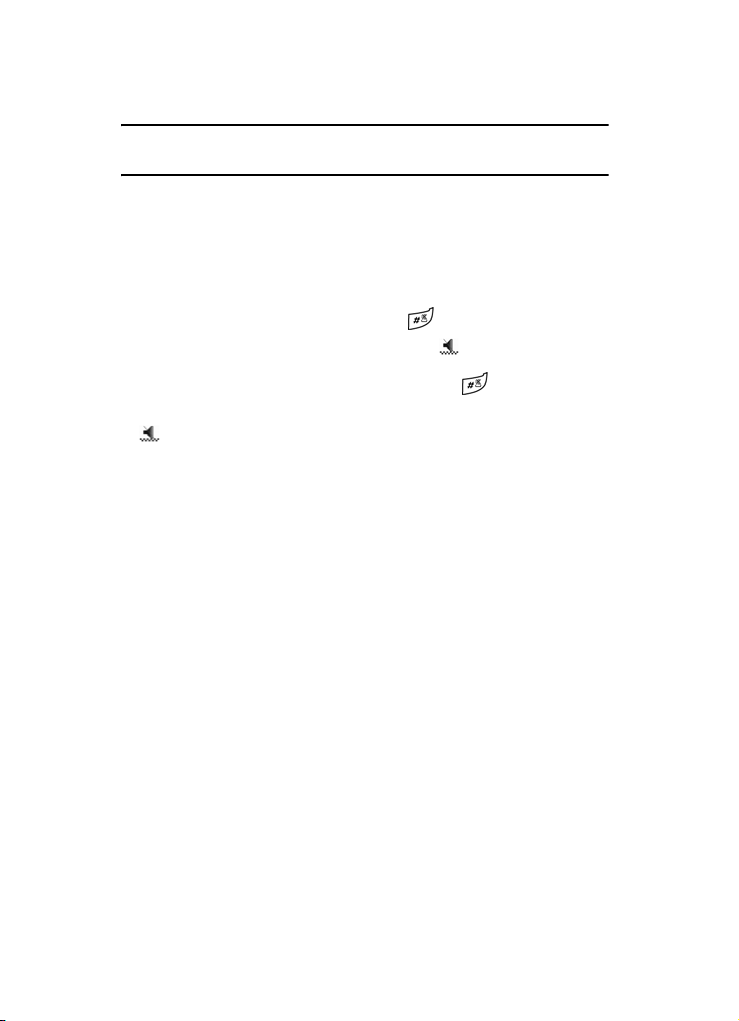
Note: You can access the Missed Call feature at any time by selecting the Missed Calls
menu. For further details, see “Missed Calls” on page 64.
Silent Mode
SIlent mode is convenient when you want to stop the phone from making
any sounds, such as when you are in a theater.
♦From the Idle screen, press and hold the key until the “Silent Mode
Activated” message and the Silent Mode icon display.
♦To return to normal operation, press and hold the key until the
“Silent Mode Deactivated” message displays and the Silent Mode icon
disappears.
Call Functions
21
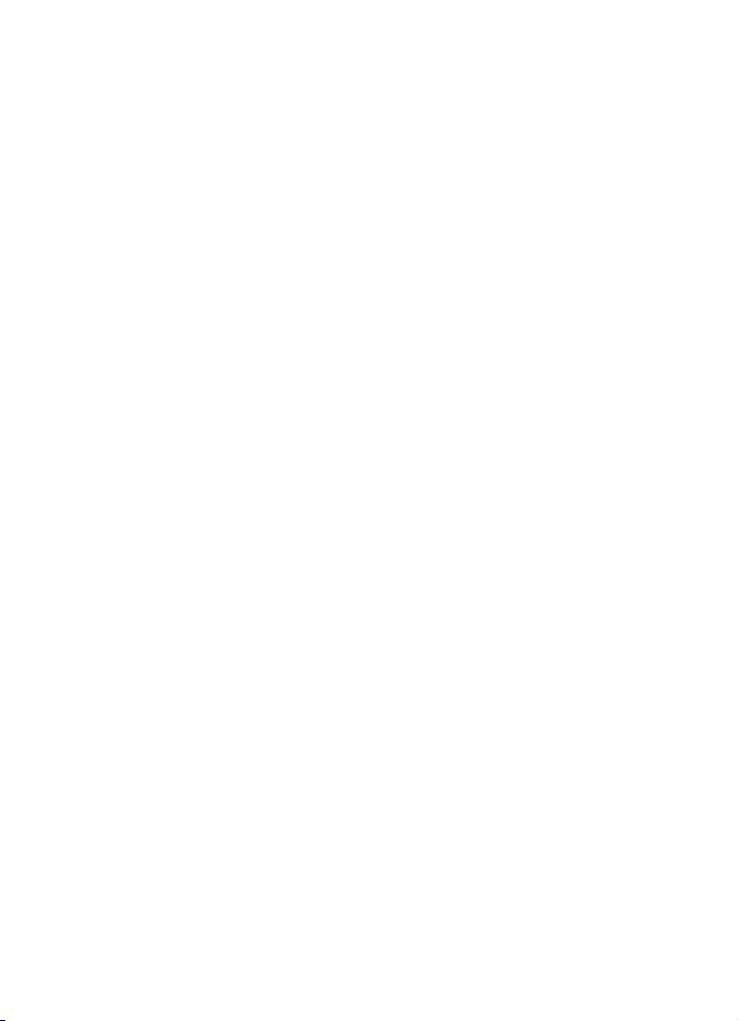
Options During a Call
Your phone provides a number of features that you can use during a call.
In Call Options
During a call, press the Options soft key to access the following:
♦Hold: Places the call on hold.
♦New Call: Places the current call on hold and allows you to enter and
dial another number.
♦Contact List: Accesses the Contact List information.
♦Message: Allows you to send a message from My Messages, or to
create a new text message.
♦Calendar: Launches the calendar and lets you create events while on a
call.
♦Mute Keypad Tone: Silences the key tones when on the call.
♦Send DTMF: Sends DTMF (Dual Tone Multi-Frequency) tones to the
caller.
Hold
You can place the current call on hold at any time. You can also make
another call while you have a call in progress.
To put a call on hold:
1. While on a call, press the Options soft key. Use the Up and Down
navigation keys to scroll to Hold and press the Select soft key. The call
is placed on hold.
2. You can reactivate the call by pressing the Resume soft key.
Options During a Call
22

To make a call while you have a call in progress:
1. Place the call on hold using the previous procedure, and enter the
phone number that you wish to dial or look it up in the Contact List.
2. Press the key to dial the second call.
When you have an active call and a call on hold, you may switch
between the two calls, changing the one on hold to active and placing
the other on hold, by pressing the Swap soft key. The current call is
placed on hold and the call on hold is reactivated so that you can speak
with that person.
3. To finish, end each call by pressing the key.
Switching the Microphone Off (Mute)
You can temporarily switch your phone’s microphone off so that the other
person on the call cannot hear you. For example, you wish to speak to
another person in the room but do not want the person on the call to hear
you.
To switch the microphone off temporarily:
♦Press the Mute soft key. The soft key indicator changes to Unmute and
the other person can no longer hear you.
To switch the microphone back on:
♦Press the Unmute soft key. The other person can hear you again.
Muting or Sending Key Tones
These options allow you to turn the key tones off or on. If the Mute keys
option is selected, your phone does not transmit the DTMF (Dual Tone
Multi-Frequency) tones produced by the numeric keys during a call, which
Options During a Call
23
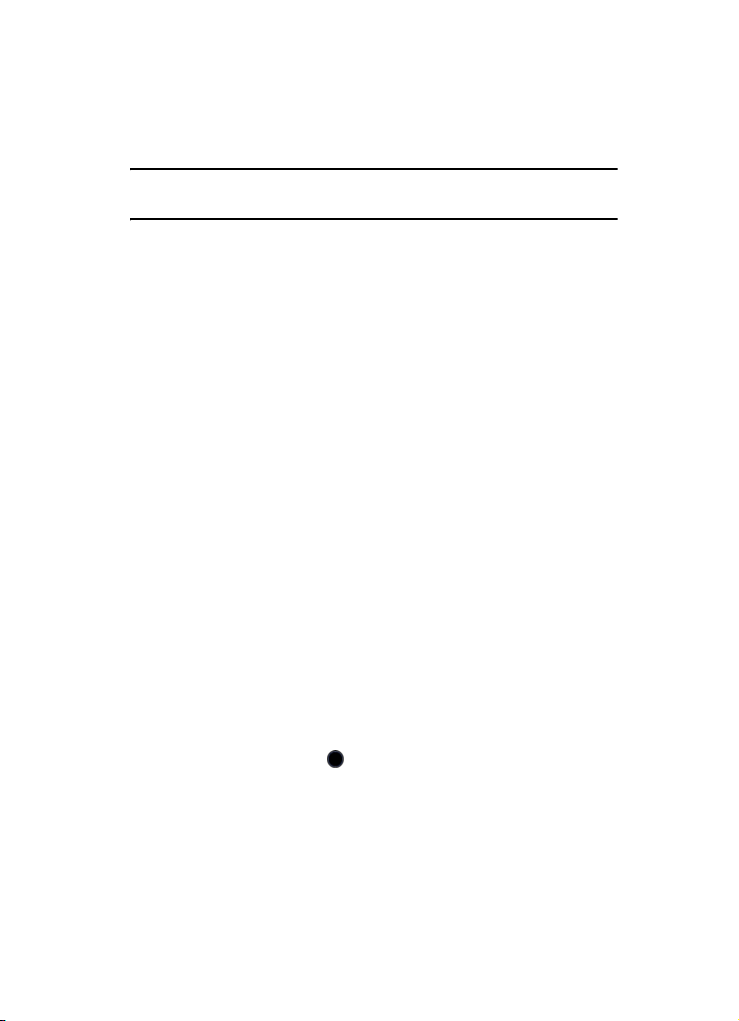
allows you to press keys to perform phone functions without hearing
annoying key tones.
Note: To communicate with answering machines or computerized telephone systems, the Send
Keys option must be selected.
Sending a Sequence of DTMF Tones
You can choose to send DTMF tones after entering the entire number you
need to send rather than as you press the numeric keys. This option is
helpful for entering a password or an account number when you call an
automated system, like a banking service.
To send the DTM F tones:
1. When you are connected to the teleservice system, press the Options
soft key.
2. Press the Down key to highlight the Send DTMF option.
3. Press the Select soft key.
4. Enter the number you want to send and press the OK soft key. The
tones are sent.
Searching for a Number in the Contact List
You can search for a number in the Contact List during a call.
1. Press the Options soft key.
2. Use the Down navigation key to scroll to the Contact List and press
the Select soft key or the key.
3. Enter the first few letters of the name to display entries listed starting
with the first entry matching your input.
Options During a Call
24

4. Begin entering the letters of the name. As you type, Contact List entries
are listed, starting with the first entry matching your input.
T o select a different entry than the one that is highlighted, press the Up
or Down Navigation key until the entry you want is highlighted.
5. Press the key to open the contact information.
For further information on using the Contact list feature, see “Contacts” on
page 99.
Call Waiting
The Call Waiting feature lets you answer an incoming call while you have a
call in progress.
.To answer a call while you have a call in progress:
1. Press the key or the Accept soft key to answer the incoming call.
The first call is automatically put on hold.
2. To switch between the two calls, press the Options soft key and select
the Swap option.
3. To end a call on hold, press the Options soft key or the key and
select the End Held Call option. Press the key.
4. To end the current call, press the key.
Note: In order for Call Waiting to function, you must set the Call Waiting-Voice Calls status to
Activate. For information on changing Call Waiting settings see “Call Waiting” on page 120.
Options During a Call
25

Access Codes
There are several access codes used by your phone and its SIM card.
These codes help you protect the phone against unauthorized use.
When requested for any of the codes listed below, enter the appropriate
code (displayed as asterisks) and press the Select soft key. If you make a
mistake, press one or more times until the incorrect digit is cleared and
then continue entering the correct code.
Except for the PUK and PUK2 codes, access codes can be changed using
the Security menu (Menu 9.8). See page 124 for further details.
Important! Avoid using access codes resembling emergency numbers, such as 911, so that you
do not accidentally dial an emergency number.
Phone Password
The Phone Lock feature allows you to set a password to protect your
phone against unauthorized use.
To See
activate/deactivate the Phone
Lock feature
change the phone password “Change Phone Password” on
“Lock Phone” on page 124 (
9.8.1).
page 127 (
Menu 9.8.7).
Menu
PIN
The Personal Identification Number or PIN (4 to 8 digits) protects your SIM
card against unauthorized use. It is usually supplied with the SIM card.
Access Codes
26

If you enter an incorrect PIN three times in succession, the code is disabled
and cannot be used until you re-enable it by entering the PUK (see below).
To See
activate/deactivate the PIN Check
feature
change the PIN
page 125 (
page 127 (
Menu 9.8.3).
Menu 9.8.8).
PUK
The 8-digit PUK (PIN Unblocking Key) is required to change a disabled
PIN. The PUK may be supplied with the SIM card. If not, or you have lost it,
contact your service provider.
To re-ena ble your PIN:
1. Enter the PUK and press the OK soft key.
2. Enter a new PIN of your choice and press the OK soft key.
3. When the Confirm New PIN message displays, enter the same code
again and press the OK soft key.
If you enter an incorrect PUK ten times in succession, the SIM card
becomes invalid. Contact your service provider for a new card.
PIN2
The PIN2 (4 to 8 digits), supplied with some SIM cards, is required to
access specific functions, such as setting the maximum cost of a call.
These functions are available if supported by your SIM card.
If you enter an incorrect PIN2 three times in succession, the code is
disabled and you cannot access the functions until you re-enable it by
entering the PUK2.
Access Codes
27

To change the PIN2, see page 127 (Menu 9.8.9).
PUK2
The 8-digit PUK2 (PIN Unblocking Key 2), supplied with some SIM cards, is
required to change a disabled PIN2. If you lose the code, contact your
service provider.
To re-enable your PIN2:
1. Enter the PUK2 and press the OK soft key.
2. Enter a new PIN2 of your choice and press the OK soft key.
3. When the Confirm New PIN2 message displays, enter the same code
again and press the OK soft key.
If you enter an incorrect PUK2 ten tim es in succes sion, y ou wil l not be able
to access the functions requiring the PIN2. Contact your service provider
for a new card.
Access Codes
28

Entering Text
This section explains the various text input modes available for entering
characters into your phone. It also describes how to use the T9 predictive
text entry system to reduce the number of key strokes required for entering
text.
Your phone has the following text input modes:
♦T9 mode: This mode lets you enter words with only one keystroke per
letter. As you press one key on the keypad for each letter, your
keystrokes are automatically compared with an internal linguistic
dictionary to determine the correct word, thus requiring far fewer
keystrokes than the traditional Alphabet mode.
♦Alphabet modes (ABC, abc, Abc): These modes allow you to enter
letters by pressing the key labeled with the letter you want multiple times
until the desired character displays. You can select all upper case, all
lower case, or initial capital format.
♦Number mode: This mode allows you to enter series of numbers.
♦Symbol mode: This mode allows you to enter various symbols and
special characters.
Entering Text
29
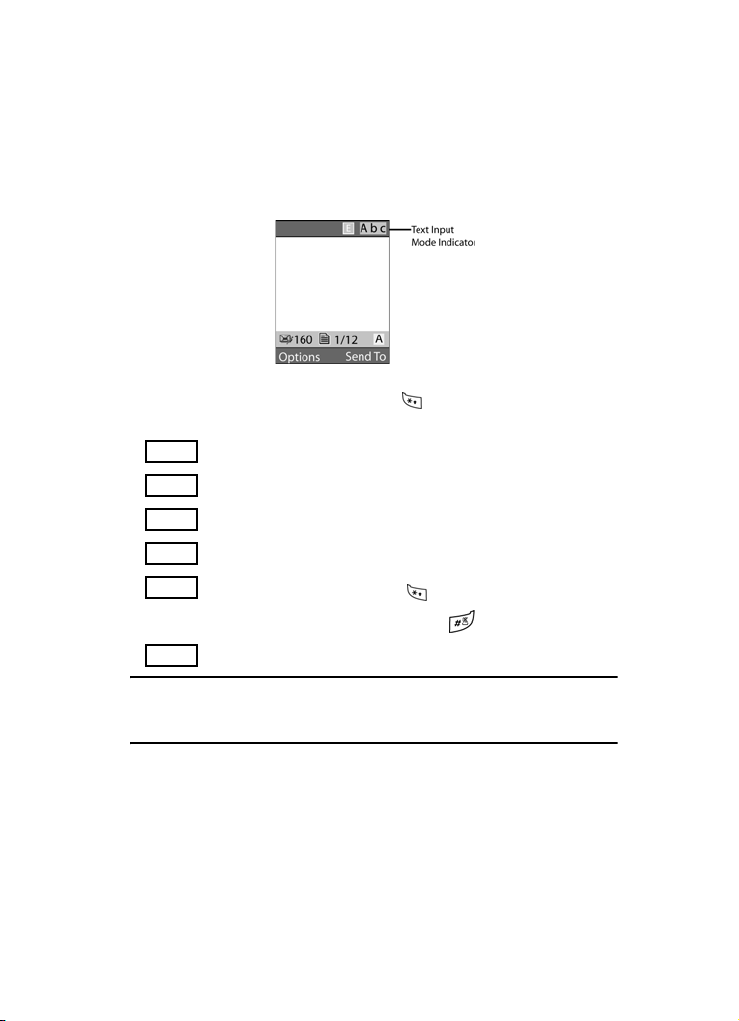
Changing the Text Input Mode
When you are in a field that allows characters to be entered, you will see
the text input mode indicator near the top right corner of the display.
To change the text input mode, press the key to cycle between the
following options:
Abc
Abc mode
ABC
ABC mode
abc
abc mode
123
Number mode
T9Eab
To access the Symbol mode, press and hold the key
Note: To enter symbols, press the number key corresponding to the symbol you want to enter.
Use the Up and Down navigation keys to scroll through the blocks of available symbols. Press
the OK soft key to exit.
T9 mode (press and hold the key)
SYM
Symbol mode
Entering Text
30

Using T9 Mode
T9 is a predictive text input mode based on a built-in dictionary that allows
you to key in characters using a single keystroke. Your phone selects the
most likely word based on your keystroke combinations.
To enter a word in T9 mode:
1. Start entering a word by pressing the numeric keys. Press each key
only once for each letter.
Example: To enter “HELLO”, press
, , , and keys.
As you type, the characters on the screen change as the built-in
dictionary matches your keystrokes to commonly used words. Enter all
letters in the word without editing or deleting the keystrokes.
If the word displayed is not the one you want, press the key or the
2.
Up or Down navigation key to display an alternative word choice.
until the correct word displays or proceed to spell the word and add it to
the phone’s dictionary (see below).
3. Insert a space by pressing the key and start entering the next
word.
To add a new word to the T9 dictionary:
1. When you press the key on the last alternative word available,
the left soft key changes to Spell. Press the Spell soft key or the
key.
Continue
Entering Text
31

2. Enter the word you want using Alphabet mode.
♦To enter periods, hyphens, colons, or parenthesis, press the
key. T9 mode applies grammar rules to ensure that correct
punctuation is used.
♦To shift case in T9 mode, use the key to toggle between Initial
capital, Capital lock, Lower case and Number modes.
♦Y ou can move the cursor using the Left and Right navigation keys.
To delete letters, press the key. Press and hold the key to clear
the display.
3. Press the Add soft key. The word is added to the T9 dictionary and
becomes the first word for the associated key presses.
Using Alphabet Mode
Use the 2 to 9 keys to enter your text.
1. Press the keys labeled with the letter you want:
♦ Once for the first letter
♦ Twice for the second letter
♦ And so on
2. Select the other letters in the same way.
Note: The cursor moves to the right when you press a different key. When entering the same
letter twice or a different letter on the same key, just wait for a few seconds for the cursor to move
to the right automatically, and then select the next letter.
Entering Text
32

Refer to the table below for further details about the characters available:
. , ' - ? ! @ : / 1
A B C 2 a b c 2
D E F 3 d e f 3
G H I 4 g h i 4
J K L 5 j k l 5
M N O 6 m n o 6
P Q R S 7 p q r s 7
T U V 8 t u v 8
W X Y Z 9 w x y z 9
+ = < > € £ $ % & ¥ ¤ 0
Space
♦To shift the case in Alphabet mode, use the key.
♦Y ou can move the cursor by using the Left and Right keys. To delete
letters, press . Press and hold to clear the display.
Using Number Mode
Number mode lets you enter numbers into a text message. Press the keys
corresponding to the digits you want to enter.
Entering Text
33

Using Symbol Mode
Symbol mode enables you to insert symbols into a text message. Press
and hold the key access Symbol mode.
To Press the
select a symbol
display more symbols Up or Down key
clear the symbol(s)
insert the symbol(s) into your
message
cancel your input and return
to the previous mode
corresponding number key adjacent to the
symbol
key
OK soft key
Cancel soft key
Entering Text
34

Menus
The navigation keys on your phone allow you to scroll through menus
quickly and easily. The scroll bar at the right of the menu keeps track of
your position in the menu at all times.
♦To navigate through a menu, simply press the navigation key up or
down. If you are in a first-level menu, such as Settings, you may also
navigate to the next menu by pressing the navigation key left or right.
♦As you navigate through the menu, menu options are highlighted. Select
any numbered option by simply pressing the corresponding number on
the phone’s keypad. You may also select any item by highlighting it and
pressing the Select soft key or the key.
Note: When you access a list of options, your phone highlights the current option. If, however,
there are only two options, such as On/Off or Enable/Disable, your phone highlights the option
that is not currently active so that you can select it directly
Accessing a Menu Function
1. From the Idle screen, press the Menu soft key to access Menu mode.
From the Menu, do one of the following:
2. Scroll using the navigation keys (Up, Down, Left and Right) to reach
the main menu you require (Internet, Media, Games & Apps, Call
History, Rogers Mall, Messages, Tools, Contacts, or Settings). Press
the Select soft key or the key to enter the highlighted menu.
3. If the menu contains sub-menus, you can access them by scrolling
using the Up or Down key and pressing the Select soft key or the
key. If the menu that you have selected contains further options, repeat
this step.
Menus
35

4. To scroll through the menus, press the Up or Down navigation key or
the Volume key (located on the left side of your phone). Press the
Select soft key, or the key to make your selection.
To return to the previous menu level, press the Back soft key or the key.
To exit the menu without changing the settings, press the key.
Using Shortcuts
Numbered menu items, such as menus, sub-menus, and options can be
quickly accessed by using shortcut numbers corresponding to their location
on the screen.For example, to access the Language menu:
1. Press the Menu soft key.
2. Press the key for Settings.
3. Press the key for Set Phone
4. Press the key for Language.
The available languages are displayed.
List of Menu Functions
The following list shows the menu structure available and indicates the
number assigned to each option and the page where you can find a
description of each feature.
Menus
36

1. Internet (see
1. Home
1. Go to Favorites
2. Go to Messaging
3. Go to Media
4. Home
5. Back
6. Show URL
7. Reload
2. Favorites
3. Browser Profiles
1. Current Profile
• GoRogers
• Profile 2 - Profile 5
2. Profile Settings
• GoRogers
• Profile 2 - Profile 5
4. Clear Cache
2. Media
1. Ring Tunes
1. Download Ring Tunes
2. Downloaded Ring Tunes
3. Default Ring Tunes
4. Record Audio
5. Recorded Audio
2. Graphics
1. Download Graphics
2. Downloaded Graphics
3. My Photos
1.View
2.View Online Album
3.Display Mode
1.Line View
2.Thumbnail View
4.Send
1.via Multimedia Message
2.to Online Album
page 45
(See page 51)
)
5.Set as
1.Wallpaper
2.Caller ID
6.Delete
1.Selected
2.Multiple
7.Rename
8.Slide Show
1.1 Second
2.3 Seconds
9.Lock
10.Properties
4. Default Graphics
3. Camera
1. Shooting Mode
1.Take and Review
2.Take and Return
2. Effects
1.No Effects
2.Black & White
3.Negative
4.Sepia
5.Emboss
6.Sketch
7.Aqua
3. Timer
1.Off
2.3 Sec
3.5 Sec
4.10 Sec
4. Go to My Photos
5. Camera Settings
1.Function
2.Set Up
6. Camera Shortcuts
4. Memory Status
1. My Files
2. Calendar
Menus
37

3. Games & Apps
1. Download Games
2. My Games
4. Call History
1. All Calls
2. Missed Calls
3. Calls Made
4. Call s Received
5. Speed Dial List
6. Delete All
5. Rogers Mall
1. Search
2. Music & Tones
3. Games
4. Graphics
5. Email/Chat
6. Celebrity Voicemail
7. News & Info
8. Internet
6. Messages
1. IM
1. SIgn In
2. Saved Conversations
3. Preferences
1.Default Community
• Wind ows Live
• Yahoo!
2.Favorite IDs
3.Power On Sign In
• Off
• Wind ows Live
• Yahoo!
4.Community Settings
5.IM Profiles
1.Current Profile
(See page 61)
(See page 63)
(See page 66)
(See page 68)
Menus
38
2.Profile Settings
4. Help
1.Service Provider Info
2.About Windows Live Messenger
2. Create New Message
1. Text Message
2. Multimedia Message
3. Inbox
4. Sent
5. Outbox
6. Drafts
7. My Folder
8. Templates
9. Voice Mail
1. Connect to Voice Server
2. Voice Server Number
10. Delete All
• Inbox
• Read
• Unread
• Sent
• Outbox
• Drafts
• My Folder
11. Messages Settings
1. Text Messages
1.Send Settings
• Reply Path
• Delivery Report
• Validity Period
• Message Type
• Service Center
2.Block Number
2. Multimedia Messages
1.Send Settings
• Delivery Report
• Read Reply
• Priority
• Expiry

• Delivery After
2.Receive Settings
• Anonymous Reject
• Ads Allowed
• Report Allowed
• Send Read Report
• Message Reception
3.Profiles
1.Current Profile
• RogersMedia
• Profile 2 - 5
2.Profile Settings
• RogersMedia
• Profile 2 - 5
4.Block Number
5.Message Class
• Text Only
• Small Imaging
• Moderate Imaging
6.Creation Mode
• Warning
• Free
• Restricted
3. IM
1.Default Community
• Windows Live
• Yahoo!
2.Favorite IDs
3.Power On Sign In
• Off
• Windows Live
• Yahoo!
4.Community Settings
• Automatic Sign In
• Sound Settings
5.IM Profiles
1.Crrent Profile
• GoRogers
• Profile 2 - 5
2.Profile Settings
• GoRogers
• Profile 2 - 5
4. Push Messages
1.Receive
2.Service Center
5. Broadcast Messages
1.Read
1.Archive
2.Temporary
2.Activation
3.Channel List
1.All Channels
2.My Channels
4.Language
• All
• English
• Français
12. Memory Status
7. Tools
(See page 83)
1. Alarms
• Wake-up Alarm
• Alarm1
• Alarm2
• Auto Power-up
2. Calendar
3. Calculator
4. Tip Calculator
5. Converter
1. Currency
2. Length
3. Weight
4. Volume
5. Area
6. Temperature
6. Timer
7. Stopwatch
8. World Time
Menus
39

8. Contacts
9. Settings
(See page 99)
1. Contact List
2. Add New Contact
3. Group
4. Speed Dial List
5. My Name Card
6. Own Number
7. FDN List
8. Management
1. Default Saving
• Phone
• SIM Card
• Ask on Saving
2. Copy All to
• Phone
• SIM Card
3. Sort by Contacts
• First Name
• Last Name
4. Delete All
•All
• Phone
• SIM
• SIMCard (FDN)
5. Memory Status
9. Service Number
(See page 110)
1. Set Sound
1. Incoming Call
• Download Ring Tunes
• Alert Type
• Ring Tune
• Volume
2. Keypad Tone
• On/Off
• Key Tone
• Volume
Menus
40
3. Message Tone
• Message Tone
• Alert Type
4. Power On/Off Tone
• Off
• Tone 1
• Tone 2
5. Silent Mode
• Vibration
•Mute
2. Set Display
1. Main Display
1.Wallpaper
• Main Display
• Menu Background
2.Info Display
• Text Position
• Text Style
• Text Color
3.Theme
• Pattern 1
• Pattern 2
4.Menu Style
• Grid Menu
• List Menu
5.Pop up List Menu
• Off
• On
6.Dialing Display
1.Font Size
2.Font Color
3.Background Color
7.Calendar
• Off
• On
2. Front Display
1.Clock
2.My Image
3.Screen Slogan

3. Set Time & Date
• TIme Zone Updating
• Home Zone
• Time
• AM/PM
• Date
• Time Format
• Date Format
4. Set Phone
1. Language
• Automatic
• English
• Français
2. Shortcuts
3. Light Settings
1.Brightness
2.Backlight Time
3.Keypad Light
4.Front LCD Contrast
4. Greeting Message
5. Network Selection
• Automatic
• Manual
6. Airplane Mode
•Off
•On
5. Set Calls
1. General
1.Show My Number
• Set by Network
• Hide Number
• Show Number
2.Call Answer
• Flip Open
• Any Key
3.Call Status Tones
• Minute Minder
• Connection Tone
4.Alerts on Call
• Off
• On
2. Voice Call
1.Call Forwarding
1.Forward always
2.Busy
3.No Reply
4.Unreachable
5.Canc el All
2.Call Barring
1.All Outgoing
2.International
3.IInternational except Home
4.All Incoming
5.Incoming while Abroad
6.Canc el All
7.Change Barring Password
3.Call Waiting
1.Voice Calls
• Deactivate
• Activate
2.Data Calls
• Deactivate
• Activate
3.Canc el All
4.Auto Redial
• Off
• On
6. Bluetooth
1. Turn Bluetooth On/Off
2. My Headsets
• Search New Device
3. Bluetooth Services
1.Headset
2.Handsfree
7. Set Applications
1. IM Settings
1.Default Community
• Wind ows Live
Menus
41

• Yahoo!
2.Favorite IDs
3.Power On Sign In
• Off
• Wind ows Live
• Yahoo!
4.Community Settings
1.Automatic Sign-In
2.Sound Settings
5.IM Profiles
1.Current Profile
• GoRogers
• Profile 2 - 5
2.Profile Settings
• GoRogers
• Profile 2 - 5
2. Messages Settings
1.Text Messages
1.Send Settings
• Reply Path
• Delivery Report
• Validity Period
• Message Type
• Service Center
2.Block Number
2.Multimedia Messages
1.Send Settings
• Delivery Report
• Read Reply
• Priority
• Expiry
• Delivery After
2.Receive Settings
• Anonymous Reject
• Ads Allowed
• Report Allowed
• Send Read Report
• Message Reception
3. Profiles
Menus
42
1.Current Profile
2.Profile Settings
4.Block Number
5.Message Class
• Text Only
• Small Imaging
• Moderate Imaging
6.Creation Mode
• Warning
• Free
• Restricted
3.IM
1.Default Community
• Windows Live
• Yahoo!
2.Favorite IDs
3.Power On Sign In
• Off
• Windows Live
• Yahoo!
4.Community Setting
• Automatic Sign In
• Sound Settings
5.IM Profiles
1.Current Profile
•GoRogers
•Profile 2 - 5
2.Profile Settings
•GoRogers
•Profile 2 - 5
4.Push Messages
• Receive
• Service Center
5.Broadcast Messages
1.Read
1.Archive
2.Temporary
2.Activation
3.Channel List

1.All Channels
•Disable
•Enable
2.My Channels
4.Language
• All
• English
• Français
3. Browser Settings
1.GoRogers
2.Profile 2 - 5
4. Camera Settings
1.Function
• Size
• 640x480
• 320x240
• 128x160
• 128x96
• Quality
• Superfine
• Fine
• Normal
• Viewfinder Mode
• Actual Screen
• Full Screen
• Full Screen &
Indicator
• Full Screen &
Guidelines
• Scene Program
• Normal
• Night-Time
Landscape
• Exposure Metering
• Matrix
• Center-weighted
• White Balance
• Automatic
• Daylight
• Incandescent
• Fluorescent
• Cloudy
2.Set Up
• Shutter Sound
• Shutter 1
• Shutter 2
• Shutter 3
• Zoom Sound
• Brightness Sound
• Default Name
5. Record Audio Settings
• Recording Time
• Volume
• Default Name
6. Calendar Settings
1.Starting Day
• Monday
• Sunday
2.Default View by
• Month
• Week
• Day
7. Contacts Settings
1.Default Saving
• Phone
• SIM Card
• Ask on Saving
2.Copy All to
• Phone
• SIMCard
3.Sort by Contacts
• First Name
• Last Name
4.Delete All
• All
• Phone
• SIM Card
• SIM Card (FDN)
Menus
43

5.Memory Status
8. Security
1. Lock Phone
2. Lock SIM Card
3. Check PIN Code
4. Lock Applications
• All
• Messages
• Call History
• Ring Tunes
• Graphics
• Contacts
5. Show Caller Information
• Also on Front Display
6. Set FDN Mode
7. Change Phone Password
8. Change PIN Code
9. Change PIN2 Code
9. Reset Settings
• All
• Sound Settings
• Display Settings
• Phone Settings
10. Memory Status
1. Shared Memory
2. Messages
3. Media
1.My Files
2.Calendar
4. Contacts
Menus
44

Internet
This menu (Menu 1) allows you to view Internet sites, configure your
Internet browser or clear your cache.
Home
This menu (Menu 1.1) takes you to an online homepage provided by your
service provider. Selecting this menu connects the phone to the network
and loads the homepage of the Wireless Web service provider.
1. From the Idle screen, press the Menu soft key to access the menu.
2. Using the navigation keys, scroll to Internet and press the Select soft
key or the key.
3. Select Home and press the Select soft key or the key.
Navigating the Internet Browser
To Press the
scroll through and select
browser items
select a numbered item corresponding numeric key
return to the previous page
return to the startup
homepage
exit the browser
Up or Down navigation
highlighted, and then press the
confirm the selection
Back soft key or the key
press the Menu soft key and select Home
key and select Yes
key until the item is
key to
Internet
45

Accessing an Internet Site
There are several ways to access an Internet site:
♦Select a link on the screen
♦Using a bookmark item in the Favorites folder; use the Bookmarks option
on the browser menu list or Favorites menu.
Entering Text in the Internet Browser
When you are prompted to enter text, the current text input mode is
indicated on the screen. See “Entering Text” on page29 for more
information.
Selecting and Using Menu Options
Various menus are available when you are using the Browser to navigate
the Wireless Web. To access a menu option, press the menu soft key. A
menu list displays.
The following options are available:
♦Go to Favorites: shows the bookmarks list. You can bookmark the
current page or access previously bookmarked pages.
♦Go to Messaging: allows you to send text messages.
♦Go to Media: lets you access Media menus where you can download
ring tunes and graphics
♦Home: takes you back to the homepage of the Wireless Web service
provider.
♦Back: returns you to the previous page.
♦Show URL: displays the URL address of the page that is currently
displayed. It also enables you to set the current site as the startup
homepage.
Internet
46

♦Reload: reloads the current page.
Favorites
This menu (Menu 1.2) lets you create bookmarks for your favorite Internet
sites to quickly and easily access them in the future. Favorites stores your
favorite URL addresses.
Using Favorites
1. From the Idle screen, press the Menu soft key to access the menu.
2. Using the navigation keys, scroll to Internet and press the Select soft
key or the key.
3. Select Favorites and press the Select soft key or the key.
4. Scroll to the desired Favorite and press the key to open the page or
the Options key for the following choices:
♦Go: to access the bookmarked page
♦View: to see the name and URL of the bookmarked page
♦Overwrite: to change the Name and/or URL of the selected favorite
♦Delete: to remove the bookmark or all bookmarks
Storing a Favorite
Use the following procedure to store the URL of a page you have accessed
in Favorites:
1. Open the Web page (see Accessing an Internet Site above).
2. Press the Menu soft key.
3. Select Go to Favorites.
Internet
47
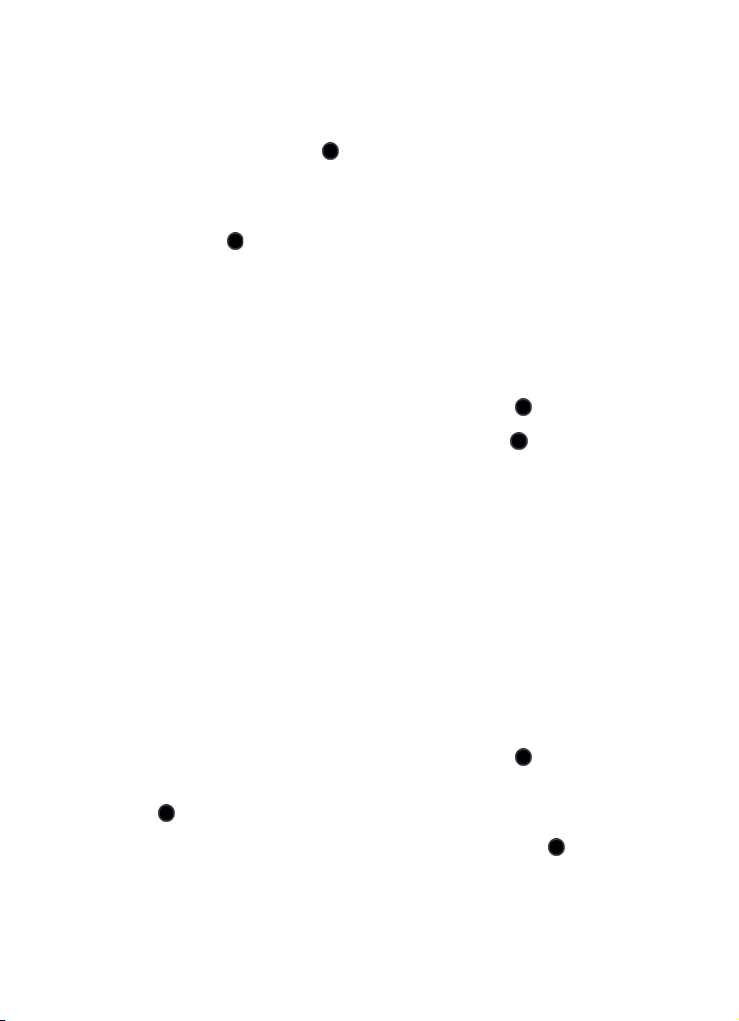
4. Using the navigation keys, scroll to an Empty location and press the
Add New soft key or the key.
5. Change the Name if you wish.
6. Press the Options soft key, highlight Save and select the Select soft
key or the key.
Deleting a Favorite
Use the following procedure to delete a Favorite you no longer want in your
Favorites menu:
1. From the Idle screen, press the Menu soft key to access the menu.
2. Highlight Internet and press the Select soft key or the key.
3. Select Favorites and press the Select soft key or the key.
4. Scroll to the Favorite to be deleted and press the Options key.
5. Select Delete to remove the bookmark.
Browser Profiles
Using this menu (Menu 1.3) you can set up and choose different profiles
for the Internet browser.
Current Profile
To change your browser profile:
1. From the Idle screen, press the Menu soft key to access Menu mode.
2. Highlight Internet and press the Select soft key or the key.
3. Highlight Browser Profiles and press the Select soft key or the
key.
4. Select Current Profile and press the Select soft key or the key.
Internet
48

5. Scroll to the profile you want to use and press the Select soft key or the
key.
6. Select the Back key to return to the Internet menu or the key to
return to the Idle screen.
Profile Setting
For each profile, the following options are available:
♦Profile Name: enter the name to be assigned to the Browser profile.
♦Home URL: lets you set the address of your startup homepage. When
the default homepage displays, delete it using the key and enter your
own choice.
♦Proxy use: select either Enable or Disable.
♦GPRS setting: the following sub options are available:
Proxy Address: enter the IP address of the proxy server.
Proxy Port: enter the port number of the proxy server.
APN: enter the access point name used for the address of the GPRS
network gateway.
Login ID: enter the User ID required to connect to the GPRS network.
Password: enter the password required to connect to the GPRS
network.
Clear Cache
Using this menu (Menu 1.4) you can clear the information stored in the
cache, the phone’s temporary memory that stores the most recently
accessed Web pages.
1. From the Idle screen, press the Menu soft key to access Menu mode.
2. Highlight Internet and press the Select soft key or the key.
Internet
49

3. Highlight Clear Cache and press the Select soft key or the key.
4. Press the Yes soft key or the key to confirm the deletion.
5. Select the Back key to return to the Internet menu or the key to
return to the Idle screen.
Internet
50

Media
The Media menu (Menu 2) is used to manage your collection of ring tunes
and graphics, record audio clips and access the camera.
Ring Tunes
This menu (Menu 2.1) allows you to download ring tunes using the Internet
browser and save them to your phone, change your ringtone and record
your own audio files.
Downloading Ring Tunes
1. From the Idle screen, press the Menu soft key to access Menu mode.
2. Use the navigation keys to highlight Media and press the Select soft
key or the key. Highlight Ring Tunes and press the Select soft key
or the key.
3. Highlight the Download Ring Tunes menu option to launch the
browser. Follow the on-screen options to select and download a file.
Downloaded files are stored in the Downloaded Ring Tunes folder.
4. Select the key to return to the Idle screen.
Downloaded Ring Tunes
This menu allows you to select audio clips that you have downloaded, play
them, and assign them as a ring tune or alarm.
1. From the Idle screen, press the Menu soft key to access Menu mode.
2. Use the navigation keys to highlight Media and press the Select soft
key or the key. Highlight Ring Tunes and press the Select soft key
or the key.
Media
51

3. Highlight the Downloaded Ring Tunes menu and press the Select
soft key or the key.
4. Highlight the desired ring tune and press the Options soft key or the
key.
5. T o play the tune, highlight Play and press the Select soft key or the
key.
To use the tune as the phone’s ring tune, highlight Set as and press
the Select soft key or the key, then choose Ring Tune and press
the Select soft key or the key to confirm the choice.
To use the tune as a caller ring tune, highlight Set as and press the
Select soft key or the key, then choose Caller Ring Tune and
press the Select soft key or the key to confirm the choice.
To use the tune as an alarm sound, highlight Set as and press the
Select soft key or the key, then choose Alarm Tone, select an
alarm (Wake-up alarm, Alarm 1 or Alarm 2) and Save to confirm the
choice. T o program the alarm time see “Alarm” on page83.
Default Ring Tunes
The Default Ring Tunes menu lists all the standard ring tunes that come
with your phone. You can play them and assign them as a ringtone or
alarm.
1. From the Idle screen, press the Menu soft key to access Menu mode.
2. Use the navigation keys to highlight Media and press the Select soft
key or the key. Highlight Ring Tunes and press the Select soft key
or the key.
3. Highlight the Default Ring Tunes menu and press the Select soft key
or the key.
4. Highlight the desired ring tune and press the Select soft key or the
key.
Media
52

5. To access the options for the Default Ring Tune, press the Select soft
key or the key.
T o play the tune, highlight Play and press the Select soft key or the
key.
To use the tune as the phone’s ring tune, highlight Set as and press
the Select soft key or the key, then choose Ring Tune and press
the Select soft key or the key to confirm the choice.
To use the tune as a caller ring tune, highlight Set as and press the
Select soft key or the key, then choose Caller Ring Tune and
press the Select soft key or the key to confirm the choice.
To use the tune as an alarm sound, highlight Set as and press the
Select soft key or the key, then choose Alarm Tone, select an
alarm (Wake-up alarm, Alarm 1 or Alarm 2) and Save to confirm the
choice. To program the alarm time see “Alarm” on page83.
Record Audio
Y ou can record audio clips (Menu 2.1.4). After recording, you can send the
audio clip to other people using Multimedia Messaging.
1. From the Idle screen, press the Menu soft key to access Menu mode.
2. Use the navigation keys to highlight Media and press the Select soft
key or the key. Highlight Ring Tunes and press the Select soft key
or the key.
3. Highlight Record Audio and press the Select soft key or the key.
4. To start recording, press the key or press the Options soft key,
highlight Record and press the Select soft key. To pause recording,
press the key. To restart recording again press the key.
5. When you are finished, press the Save soft key to save the file. By
default, the audio clip is stored in your Recorded Audio folder.
Media
53

6. After a file is saved, you can perform various functions by pressing the
Options soft key and select one of the following:
♦Send via Multimedia Message: allows you to send the audio clip to
someone else using a multimedia message.
♦Delete: allows you to delete the audio clip.
♦Rename: allows you to change the name of the audio clip.
♦Lock: protects the file from accidental erasure.
♦Properties: shows the properties of the audio clip, including name,
date, format, length, size and lock/unlock.
Recorded Audio
This menu shows all your recorded audio clips. Scroll to an audio clip and
press the Options soft key to choose from the following options:
♦Play: to play the file.
♦Send via Multimedia Message: allows you to send the audio clip to
someone else using a multimedia message.
♦Delete: allows you to delete the audio clip.
♦Rename: allows you to change the name of the audio clip.
♦Lock: protects the file from accidental erasure.
♦Properties: shows the properties of the audio clip, including name,
date, format, length, size and lock/unlock.
Graphics
In this menu (Menu 2.2), you can download new wallpaper images, select
a new wallpaper image from your collection of pre-provided and
downloaded graphics, and work with photos you have taken using the
internal camera.
Media
54

Downloading Graphics
1. From the Idle screen, press the Menu soft key to access Menu mode.
2. Use the navigation keys to highlight Media and press the Select soft
key or the key. Highlight Graphics and press the Select soft key or
the key.
3. Highlight the Download Graphics menu option to launch the browser.
Follow the on-screen options to select and download a file.
Downloaded files are stored in the Downloaded Graphics folder.
4. Select the key to return to the Idle screen.
Downloaded Graphics
This menu allows you to access your downloaded graphics.
Scroll to the image you want to view.
My Photos
This menu allows you to view photos that you have taken. You can also
access the following operations using the Options soft key. Highlight an
option and press the Select soft key or the key.
♦View: opens the selected photo on the phone screen.
♦View Online Album: accesses your Rogers My Pix online album.
♦Display Mode: lets you choose to view the list of photos with or without
thumbnail images (small versions of the photos).
♦Send: allows you to send the photo in a Multimedia Message or to your
online album.
♦Set as: lets you set the selected photo as your Wallpaper or link it to
caller ID for a specific caller.
Media
55

♦Delete: allows you to delete the selected photo or all photos.
♦Rename: allows you to rename the photo.
♦Slide Show: displays all saved photos in sequence on the screen.
♦Lock: allows you to lock the photo to prevent deletion.
♦Properties: shows the file name, date, format, resolution, size, quality,
and lock/unlock.
Default Graphics
The Default Graphics menu lists all the standard wallpapers that come with
your phone. Scroll to a desired wallpaper and press the Save soft key.
Camera
From the Camera menu (Menu 2.3) you can adjust camera settings, take
photos, send photos to other people and set one as wallpaper.
Note: As well as using the Camera menu, you can access the camera from the Idle screen by
pressing the Camera key (on the right side of the phone).
Taking Photos
1. From the Idle screen press the Menu soft key to access Menu mode.
2. Use the navigation keys to highlight Media and press the Select soft
key or the key.
3. Use the Down navigation key to highlight Camera and press the Select
soft key or the key.
4. Adjust the image by aiming the camera at the subject.
5. Press the key to take the photo.
Media
56

Note: Your camera produces photos in JPEG format.
Camera Options
Before taking a photo, press the Options soft key to access camera
options.
♦Shooting Mode: allows you to either review a photo after taking it (
and Review)
and Return)
changes at the top right of the display.
or return immediately to the viewfinder to take another (
. When you change the mode, the corresponding indicator
Take
Take
♦Effects: allows you to choose a custom color tone for your photo.
Choose from the following Effects Mode.
No Effects: automatically adjust the picture for the best quality
available.
Black and White: removes all color and display the picture in black
and white.
Negative: changes the image to a negative image display.
Sepia: displays the picture in black and white with a sepia tint that
makes it look like an old picture.
Emboss: changes the image to look like an embossed surface.
Sketch: changes the image to appear like a sketch drawing.
Aqua: displays the picture in black and white with an aqua tint.
♦Timer: allows you to set a time delay of off, 3 Sec, 5 Sec, or 10 Sec
before the camera takes the photo.
♦Go to My Photos: allows you to view the photos you have previously
taken. Press the key to view the highlighted photo, or the Options
soft key to select from the options listed.
♦Camera Settings: allows you to customize your camera settings.
Media
57

You can adjust the following options in the Function menu:
Size: allows you to set the image size. The icon for the selected image
size appears on the capture screen.
Quality: allows you to select the picture quality setting. Choose from
Super Fine, Fine or Normal.
Viewfinder Mode: allows you to choose between Actual Screen, Full
Screen, Full Screen & Indicator, Full Screen & Guidelines.
Scene Program: Normal or Night-time Landscape.
Exposure Metering: Matrix or Center-weighted.
White Balance: Automatic, Daylight, Incandescent, Fluorescent, or
Cloudy.
You can adjust the following options in the Set Up menu:
Shutter Sound: allows you to play a shutter sound when taking a
photo.
Zoom sound: turns on and off the sound when zooming.
Brightness sound: turns on and off the sound when adjusting photo
brightness.
Default Name: allows you to set a default name for the photos taken
with your phone.
Camera Shortcuts
Shortcut keys allow you to change camera options while taking photos
using your keypad, Navigation keys, and Volume key. The following
options are available.
Media
58
takes a photo
zooms in or out
adjusts the image brightness

zooms in
zooms out
changes the image size
changes the image quality
changes the camera shooting mode
changes the Effect applied to the photo
changes the White Balance
sets a time delay (Off, 3, 5, or 10 seconds)
switches to the Photo Album
switches between standard screen, full screen
without shortcut icons, full screen with shortcut
icons and full screen with grid
Camera Options After a Photo is Taken
After you have taken a photo, you can access various options by pressing
the Options soft key. Highlight an option and press the Select soft key or
the key. The following options are available:
1. Take Another: launches the viewfinder and allows you to take another
photo.
2. Send: allows you to send the photo in a Multimedia Message or to your
online album.
3. Delete: allows you to delete the photo.
4. Rename: allows you to rename the photo.
5. Go to My Photos: allows you to view photos you have previously
taken.
6. Lock: allows you to lock the photo to prevent deletion.
Media
59

7. Properties: allows you to view the properties for this photo (Name,
Date, Format, Resolution, Size, Quality, Lock/Unlock).
Accessing the Photos Folder
1. From the Idle screen, press the Menu soft key to access Menu mode.
2. Use the navigation keys to highlight Media and press the Select soft
key or the key. Highlight Graphics and press the Select soft key or
the key.
3. Highlight the My Photos menu option and press the Select soft key or
the key. Photos are displayed either as or as thumbnails only,
depending on the View by setting (see “My Photos” on page 55).
4. Select the key to return to the Idle screen.
Memory Status
The Memory Status menu (Menu 2.4) allows you to view the usage and
available memory for different kinds of data (graphics, ring tunes, JAVA,
etc.). Use the navigation keys to scroll through the different types of data.
Media
60

Games & Apps
You can play games already stored on your phone, as well as download
games from your service provider.
Download Games
This option allows you to download games from your service provider.
Follow the online instructions shown on your display screen. Once you
have downloaded games, they are added to your phone’s list of games.
My Games
In this menu (Menu 3.2), you can download games, play games stored on
your phone and delete games.
Game Options
While in the My Games screen, you can access the following options by
pressing the Options soft key:
1. Start: starts the game that was selected on the screen when you
entered the Options menu.
2. Delete: lets you delete the game that was selected on the screen when
you entered the Options menu.
3. Lock: locks the selected game so it can’t be accidentally deleted.
4. Properties: displays the properties of the selected game, including
Size, Version, Vendor, and Advanced.
5. Network Settings: Allows entry and changes to the APN, Login ID,
Password, Proxy and Proxy Settings.
Games & Apps
61

To start a game
1. From the Idle screen, press the Menu soft key to access the menu.
2. Highlight Games & Apps and press the Select soft key or the key.
3. Highlight My Games and press the Select soft key or the key.
4. Scroll to the game you want and press the key.
5. The game’s welcome screen displays informatio n about the game.
Game Options
While playing a game, to Press the
adjust the sound volume
exit the game
highlight an option in a list Navigation key s
select an option
Games & Apps
62
Vol ume key
key
key

Call History
In this menu (Menu 4), you can:
♦view calls you missed, received or dialed
♦view the length of calls made and received
Note: You can access the most recent numbers in the three types of call history records by
pressing the key in Idle mode.
While in any of the call lists, press the Options soft key to access the
following functions:
♦Details: view call details (phone number, date and time of call).
♦Call Back: calls the number back. You can also dial the number by
pressing the key.
♦Save to Contacts: saves the number to your Contact List.
♦Send Message: lets you send a text message or multimedia message to
the caller.
♦Delete: lets you delete the selected call or all calls from the list.
♦Reject List: takes you to the Reject List.
♦Add to Reject List: adds the phone number the selected call was made
from to the Reject List.
♦View Contact Details: displays information saved in the Contact List for
the selected caller.
All Calls
This menu (Menu 4.1) lets you view a list of calls made and received. Use
the navigation key to scroll through the list and press the key to view
Call History
63

call details. The number is displayed along with the time and date when the
call was made.
Missed Calls
This menu (Menu 4.2) lets you view a list of the calls you received but did
not answer. Use the navigation key to scroll through the list and press the
key to view call details. The number is displayed along with the time
and date when the call was made.
Calls Made
This menu (Menu 4.3) lets you view a list of the numbers you dialed. Use
the navigation key to scroll through the list and press the key to view
call details. The number is displayed along with the time and date when the
call was made.
Calls Received
This menu (Menu 4.4) lets you view the last 20 calls you answered. Use
the navigation key to scroll through the list, and press the key to view
call details. The number is displayed along with the time and date when the
call was made.
Speed Dial List
This selection takes you to the Speed Dial List where you can add phone
numbers to the list (see “Speed Dial” on page 105 for further information).
Call History
64
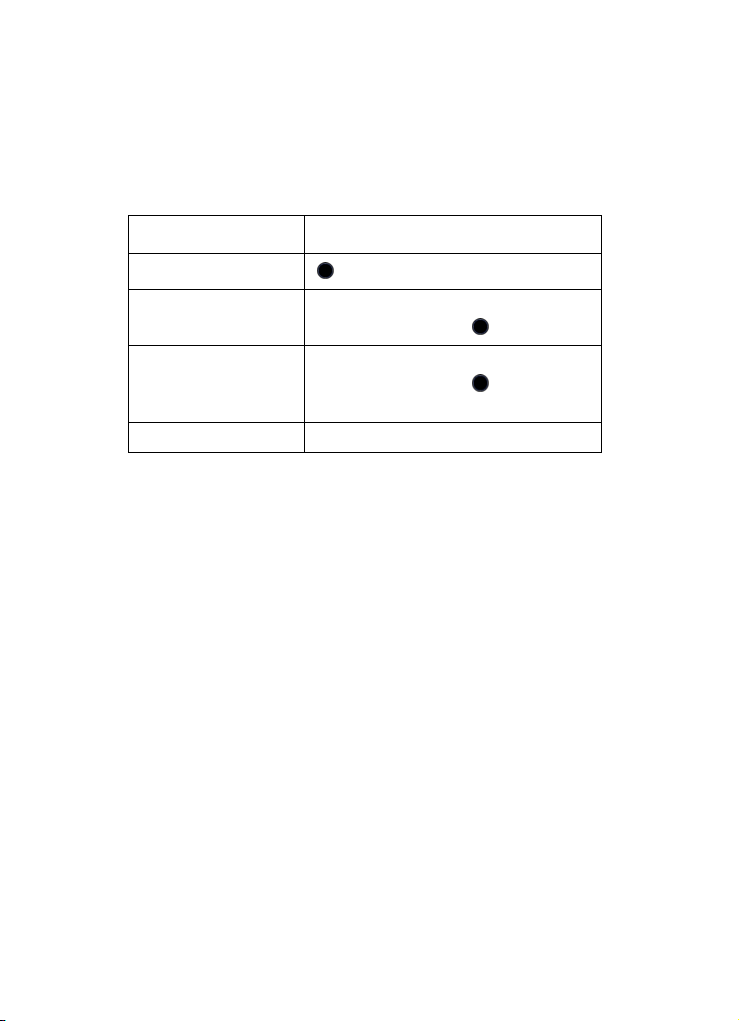
Delete All
This menu (Menu 4.6) allows you to delete all of the records in each call
record type. You can also delete all of your call records at one time.
To Press the
select all records
select a call record type to
delete
remove a check mark
delete the marked records Delete soft key.
key.
Up or Down key to highlight the desired call
record type then press the key.
Up or Down key to highlight the desired call
record type then press the key.
When a confirming message displays, press the Yes soft key to confirm.
Call History
65

Rogers Mall
The Rogers Mall menu (Menu 5) provides a convenient place to download
all your ring tunes, games and graphics. You can also view Internet sites.
Search
This menu (Menu 5.1) item opens the browser and takes you to online
search functions provided by your service provider. These include:
1. Go to http: enter a URL and press or select the Options soft key
and Submit to access a Web page.
2. Go to https: enter a URL and press or select the Options soft key
and Submit to access a secure Web page.
3. Yahoo! Search: lets you search on Yahoo! for specific words or
images.
Music & Tones
This menu (Menu 5.2) allows you to download music and ring tunes from
your service provider. Follow the online instructions shown on your display
screen.
Downloaded ring tunes are added to your phone’s list of ring tunes.
Games
This menu (Menu 5.3) allows you to download games from your service
provider. Follow the online instructions shown on your display screen.
Downloaded games are added to your phone’s list of games.
Note: Game services may not be available depending upon your service provider.
Rogers Mall
66

Graphics
This menu (Menu 5.4) allows you to download wallpapers from your
service provider. Follow the online instructions shown on your display
screen. Downloaded graphics are added to your phone’s list of wallpapers.
Email/Chat
This menu (Menu 5.5) allows you to view email and instant messages
using a web-based client. Follow the online instructions shown on your
display screen.
Celebrity Voicemail
This menu (Menu 5.6) allows you to download audio clips that feature
celebrity voices from your service provider. Follow the online instructions
shown on your display screen. Downloaded audio clips are added to your
phone’s list of audio clips.
News & Info
Selecting this menu (Menu 5.7) connects the phone to the network and
loads an online homepage that provides news and information links such
as Yahoo! Canada and the Weather Network.
Internet
Selecting this menu (Menu 5.8) connects the phone to the network and
loads Rogers online homepage. For more information, see “Home” on
page 45.
Rogers Mall
67

Messages
You can send and receive a range of different message types from your
mobile phone, including:
♦Instant Message: Instant Messenger (IM) lets you send and receive
instant messages using Windows Live and Yahoo! communities.
♦Text Message: Short Message Service (SMS) allows you to send text
messages to another text messaging-capable phone. In addition, your
phone supports the Enhanced Messaging Service (EMS), which enables
you to include simple pictures, melodies, and animated images in your
messages. To use this feature, you must subscribe to your service
provider’s message service.
♦Multimedia Message: Multimedia Messaging Service (MMS) allows you
to send messages containing text, graphics and audio attachments to
another MMS capable phone or an email address.
♦Broadcast Messages: messages received from your service provider
containing information related to a specific area (cell).
You can also use your phone to access Voice Mail (recorded voice)
messages.
Send Text Message
Use the following procedures to compose and send new text messages.
1. From the Idle screen, press the Menu soft key to access Menu mode.
2. Use the Navigation keys to highlight Messages and press the Select
soft key or the key.
3. Highlight Create New Message and press the Select soft key or the
key.
4. Highlight Text Message and press the Select soft key or the key.
Messages
68

5. Type your message in the message window. For further information on
entering characters, see “Entering Text” on page29.
6. When you finish entering your message, press the Send To soft key or
the key and enter the required number. To add another destination,
select an empty slot and add the number.
Note: Press the Options soft key and select Contact List to add destinations from your Contact
List.
7. When you have finished entering destinations, press the Send soft key
or the key. Your phone sends the text message to all numbers
listed.
Text Message Options
While you are composing your text message, press the Options soft key to
select any of the following:
♦Insert: allows you to insert text from saved Text Templates, a contact
name and number from the Contact List, or URLs from Favorites.
♦Add Media: allows you to add images and sound to your message.
•Picture: allows you to add a picture to your message.
•Animation: allows you to add an animation to your message. Select
between Emotions or My Animations.
•Melody: allows you to add a melody to your message. Select
between Preset Melodies and My Melodies.
♦Attach: allows you to attach the following to the message:
•Name Card: allows you to attach your name card to the message.
•Appointment: allows you to attach an appointment to the text
message
•Anniversary: allows you to attach an anniversary reminder or note to
the message.
Messages
69

•Miscellaneous: allows you to attach a miscellaneous file to the
message.
•Task: allows you to attach a task to the text message.
♦Save to: allows you to save the text message to Drafts or My Folder.
♦Select Language: allows you to set the language to English or Français.
♦Input Method: allows you to set the default input method for the text
messaging screen. Choose from ab, Ab, AB, T9ab, T9Ab, T9AB,
Numeric, Symbols.
♦Text Style: allows you to set the text size, text style, Bold, Italic, and
Alignment for the text entered.
Send Multimedia Message
Use the following procedures to compose and send new multimedia
messages.
1. From the Idle screen, press the Menu soft key to access Menu mode.
2. Use the Navigation keys to highlight Messages and press the Select
soft key or the key.
3. Highlight Create New Message and press the Select soft key or the
key.
4. Highlight Multimedia Message and press the Select soft key or the
key.
5. To add a subject to the message, highlight Subject and press the
key or select the Options soft key and then Add. Enter the required
text then select the Options soft key and Save to save the subject in
the message and return to the message screen.
The Options soft key also provides access to the following options
while in the Subject screen:
Messages
70

•Insert: allows you to insert text from saved Text Templates, a contact
name and number from the Contact List, or URLs from Favorites.
•Select Language: allows you to choose whether to type the subject
in English or Français.
6. To add a photo to the message, highlight Graphics and press the
key or the Option soft key. Highlight Add and press the key. Select
Take Photo to take a new photo and attach it to the message, My
Photos to add and existing photo, or Downloaded Graphics to attach
a graphic downloaded from the Web. Select the Add soft key or press
to add the selected photo to the message and return to the
message screen.
The Graphics screen also provides access to the following options:
•Change: returns you to th e Add screen to all ow selection of a di fferen t
file.
•Preview: allows you to preview your photo before sending.
•Save to: allows you to save the message to Drafts or My Folder.
•Add Page: allows you to add additional pages to your message.
•Edit Page: allows you to edit the text on the message.
•Attach: allows you to attach a file to the message.
•Send settings: allows you to select Delivery Report, Read Reply,
Priority, Expiry, and Delivery After.
•Remove Media: removes the photo attached to the message.
7. To add an audio file to the message, highlight Audio and press the
key. Highlight Add and press the key. Select Record Audio to
record a new sound file and attach it to the message, Recorded Audio
to add and existing file, or Downloaded Audio to attach a file
downloaded from the Web. Select the Add soft key to add the selected
photo to the message and return to the message screen.
The Audio screen also provides access to the following options:
Messages
71

•Change: returns you to the Add screen to allow selection of a different
file.
•Preview: allows you to preview your photo before sending.
•Save to: allows you to save the message to Drafts or My Folder.
•Add Page: allows you to add additional pages to your message.
•Edit Page: allows you to edit the text on the message.
•Attach: allows you to attach a file to the message.
•Send settings: allows you to select the Delivery Report, Read Reply,
Priority, Expiry, and Delivery After.
•Remove Media: removes the audio file attached to the message.
8. To add text, highlight Message and press the key or the Options
soft key, highlight Add and press the Select soft key. Enter the
required text then press the Options soft key and Save to save the text
in the message and return to the message screen. For further details
on entering characters, see “Entering Text” on page 29.
The Options soft key also provides access to the following options
while in the Subject screen:
•Save: saves the text file
•Insert: allows you to insert text from saved Text Templates, a contact
name and number from the Contact List, or URLs from Favorites.
•Select Language: allows you to choose whether to type the subject
in English or Français.
•Text Style: allows you to choose text color, text size, bold, italic and
underline
9. When you finish entering your message, press the Send To soft key
and enter a destination number. To add another destination, select an
empty slot and add the number.
Note: Press the Options soft key and select Contact List to add destinations from your Contact
List.
Messages
72

10. When you have finished entering destinations, press the Send soft key
or the key. Your phone sends the message to all numbers listed.
Message Folders
Your Inbox stores all your received messages, while your Outbox stores
messages waiting to be sent. Drafts stores messages that you have saved
to be completed later. Sent stores copies of messages that have been
sent.
The text message icon displays when you have received new text
messages. The multimedia message icon displays when you have
received new multimedia messages.
If the phone’s memory is full, an error message displays and you cannot
receive any new messages. Use the Delete option in each message box to
delete obsolete messages.
View Messages
To view a message stored in your Inbox, Outbox, Drafts or Sent folder:
1. From the Idle screen, press the Menu soft key to access Menu mode.
2. Use the navigation keys to highlight Messages and press the Select
soft key or the key.
3. Highlight Inbox, Sent, Outbox, or Drafts and press the Select soft key
or the key. The corresponding message list opens.
While viewing the message list, you can press the Options soft key to
access a series of options (not all options are available in each menu):
View: allows you to view the message.
Edit: allows you to modify the message.
Resend: allows you to resend a message that has already been sent.
Messages
73

Forward: allows you to send the message to someone.
Delete: allows you to delete the message.
Move to My Folder: lets you move messages to the My Folder storage
area.
Move to Phone/Move to SIM: If a message is stored in the SIM card,
this option transfers it to the phone’s memory. If a message is stored in
the phone’s memory, it is transferred to the SIM card.
Sort by: allows you to sort messages by Date, Recipient, Type, Size or
Subject.
Lock: prevents the message from being deleted.
4. To access a message in the list, press the Up or Down navigation key
to scroll through the message screen until the message is highlighted,
then press the key.
While viewing the content of a message, you can press the Options
soft key to access a series of options (not all options are available in
each menu):
Reply: allows you to reply to the sender of message.
Call Back: allows you to dial the originating message number.
Forward: allows you to forward the message.
Delete: deletes the message.
Move to My Folder: lets you move messages to the My Folder storage
area.
Move to Phone/Move to SIM: If a message is stored in the SIM card,
this option transfers it to the phone’s memory. If a message is stored in
the phone’s memory, it is transferred to the SIM card.
Add to Block List: adds the number the message was sent from to the
blocked number list.
Messages
74

Extract Address: allows you to save the recipient or sender’s number
and URL, Email addresses or phone numbers from the message text.
Lock: allows you to lock the message to prevent deletion.
Instant Messenger
Default Community
Before using instant messaging on your phone you must create a default
community account. To access your default community session settings,
use the following steps:
1. From the Idle screen, press the Menu soft key.
2. Highlight Messages and press the Select soft key or the key.
3. Select IM and press the Select soft key or the key, then
Preferences and Default Community. Use the Navigation keys to
highlight the community you wish to load when you press the IM soft
key then press the Select soft key or the key to save your
selection.
Sign In
To sign in to your instant messaging account:
1. From the Idle screen, press the Menu soft key to access Menu mode.
2. Use the Navigation keys to highlight Messages and press the Select
soft key or the key.
3. Highlight IM and press the Select soft key or the key, then highlight
Sign In and press the Select soft key or the key.
4. Enter your sign in name, email address and password.
5. Press the Sign In soft key or the key to sign in to your account.
Messages
75

Voice Mail
This menu (Menu 6.9) allows you to access your voice mailbox, if your
account supports this service.
Note: Voice mail is a network feature. Please contact your service provider for further details.
Configure Your Voice Server
Before using your phone’s Voice Mail feature, you must have a valid voice
server number configured in your phone. If your service provider has not
configured the number for you already or you need to change the number,
use the following procedure to enter the voice server number obtained from
your service provider.
1. From the Idle screen, press the Menu soft key to access Menu mode.
2. Use the Navigation keys to highlight Messages and press the Select
soft key or the key.
3. Highlight Voice Mail and press the Select soft key or the key.
4. Highlight Voice Server Number and press the Select soft key or the
key.
5. Press the key (or the Options soft key, highlight Edit, then press
the Select soft key) to access the number entry screen.
6. Enter the server name and number.
7. Press the Options soft key and select Save to save the number in your
phone.
Listen to Voice Mail
To listen to your voice mail messages:
1. From the Idle screen, press the Menu soft key to access Menu mode.
Messages
76

2. Use the Navigation keys to highlight Messages and press the Select
soft key or the key.
3. Highlight Voice Mail and press the Select soft key or the key.
4. Highlight Connect to Voice Server and press the Select soft key or
the key. Your phone connects to the voice server.
5. Follow the recorded instructions to listen to your voice messages.
Text Templates
Using this menu (Menu 6.8), you can store messages that you use
frequently.
Select the text template you want and press the Select soft key.
To access the message template folder:
1. From the Idle screen, press the Menu soft key to access Menu mode.
2. Use the Navigation keys to highlight Messages and press the Select
soft key or the key.
3. Select Templates and press the Select soft key or the key to open
the template list.
4. To create a new template, use the Up and Down navigation keys to
highlight an “Empty” template and press the key to open a blank
screen. Enter the template text then select the Options soft key,
highlight Save and press the key to save the file.
To edit a template, use the Up and Down navigation keys to highlight
the template name and press the key to open the file. Edit the
template text then select the Options soft key, highlight Save and
press the key to save the file.
Messages
77

While viewing the templates list, you can press the Options soft key to
access the following options (not all options are available in each
menu):
Send via: allows you to compose a text or multimedia message with
the template content inserted into the body of the message. For further
details on sending messages, see “Messages” on page 68.
Edit: allows you to edit the currently highlighted message.
Delete: allows you to delete the highlighted message or select multiple
messages for deletion. You are asked to confirm the deletion by
pressing the Yes soft key.
Note: For further information on entering characters, see “Entering Text” on page29.
Delete All
Use this menu to delete groups of messages:
1. From the Idle screen, press the Menu soft key to access Menu mode.
2. Use the Navigation keys to highlight Messages and press the Select
soft key or the key.
3. Highlight Delete All and press the Select soft key or the key. The
message folders list opens.
4. Use the Up and Down keys to navigate through the list and press the
key to check/uncheck categories of text messages.
5. Press the Delete soft key. You are asked to confirm the deletion by
pressing the Yes soft key.
Messages
78

Messages Settings
This menu (Menu 6.11) lets you set up various options for using text and
multimedia messagi ng services. To access the Settings menu:
1. From the Idle screen, press the Menu soft key to access Menu mode.
2. Use the Navigation ke ys to highl ight Messages Settings and press the
Select soft key or the key.
Text Message
The following Text Message (SMS) settings are available:
1. Send Settings:
♦Reply Path (SIM Dependent): allows the recipient of your message
to send you a reply through your message center, if your network
supports this service.
♦Delivery Report (SIM Dependent): allows you to activate or
deactivate the report function. When this function is activated, the
network informs you whether or not your message has been
delivered.
♦Validity Period: you can select the length of time your messages
are stored in the message center after they are sent. The actual
expiry date is determined by your service provider's configuration.
♦Message Type: set the default type to either Text, FAX, Voice,
ERMES, X.400 or E-Mail.
♦Service Center: allows the recipient of your message to send you a
reply through your message center, if your network supports this
service.
2. Block Number: allows you to block a number from being received on
your phone.
Messages
79

Multimedia Message
The following Multimedia Message settings are available:
1. Send Settings:
♦Delivery Report: when this option is enabled, the network informs
you whether or not your message has been delivered.
♦Read Reply: when this option is enabled, your phone sends a
request for a reply along with your message to the recipient.
♦Priority: you can select the priority level of your messages.
♦Expiry: select the length of time you wish the message to remain on
the MMS server.
♦Delivery After: you can set a time delay before the phone sends
your messages.
2. Receive Settings: you can specify the category of messages you want
to retrieve.
♦Anonymous Reject: automatically rejects messages with a
category of anonymous.
♦Ads allowed: automatically rejects messages with a category of
advertisement.
♦Report Allowed: allows messages with a report.
♦Send Read Report: sends a read report to the message sender.
♦Message Reception: allows you to set the message receipt options.
Choose from Manual, Automatic, or Reject.
3. Profiles: you can select a connection profile to be used for sending
and receiving Multimedia messages.
Messages
80

♦Current Profile: allows you to select an option for sending a text
message. The default profile is RogersMedia and there is space for
four additional profiles.
♦Profile Settings: The default profile is RogersMedia and there is
space for four additional profiles.
4. Block Number: allows you to enter numbers to be blocked from your
handset.
5. Message Class: allows you to set the message class default for your
messages. Choose from Text Only, Small Imaging, Moderate Imaging.
6. Creation Mode: allows you to set the creation mode for the message.
Choose from Warning, Free, and Restricted.
Please contact your service provider for further details.
IM
This setting sets the default profile used for MMS access. Your default
choice is GoRogers. For more information, see “Profile Setting” on
page 49.
The following IM settings are available:
1. Default Community: allows you to select Windows Live or Yahoo!
2. Favorite IDs: stores a list of IDs. Press the Create soft key and enter
the Sign in as, Email Address and Password information.
3. Power On Sign In: allows automatic sign in to Windows Live or Yahoo!
when the phone is switched on. Can also be turned Off.
4. Community Settings: allows you to turn automatic sign-in on or off;
change sound settings for Receive Message, Contact alert and System
Message (Melody, Vibration, Vibration then Melody, Silent); and set
Repetition (once, Every 1 Min, Every 2 Min).
Messages
81

5. IM Profiles: lets you set the Current Profile and Profile Settings for
sending and receiving IM messages.
Push Messages
This setting selects whether or not to receive push messages. The settings
are: Never, Always and Text Message-C Specific.
Broadcast Messages
Broadcast messages are transmitted to all handsets within the area.
The following options are available:
1. Read: allows you to view broadcast messages stored in the Archive or
Temporary folder.
2. Activation: allows you to enable or disable the reception of broadcast
messages.
3. Channel List: allows you to indicate the channels from which you wish
to receive broadcast messages. Press the key to check/uncheck a
channel.
4. Language: allows you to select your preferred language in which to
display cell broadcast messages. Please contact your service provider
for further details.
Memory Status
You can check the memory amount available and remaining for storing
messages.
The display shows the total space including the used and free space. You
can also view the amount of space currently occupied by each message
box.
Messages
82

Tools
The Tools menu (Menu 7) lets you:
♦set an alarm so that the phone rings at a specific time to remind you of
an appointment or other task
♦view the calendar and organize your schedule
♦use the phone as a calculator for basic mathematical equations or
currency exchange operations
♦use a timer or stopwatch
♦view times in different parts of the world
Alarm
This menu (Menu 7.1) allows you to:
♦set up to three alarms to ring at a specific time
♦set the phone to switch on automatically and ring the alarm even if the
phone is switched off
To set an alarm
1. From the Idle screen, press the Menu soft key to access the menu
mode.
2. Use the Navigation keys to highlight Tools and press the Select soft
key or the key.
3. Highlight Alarms and press the Select soft key or the key. The
following options display:
♦Wake-up Alarm: intended for use as an “alarm clock”.
♦Alarm1: primary task alarm.
Tools
83

♦Alarm2: secondary task alarm.
♦Auto Power-up: lets you choose whether the alarm rings even when
the phone is turned off.
4. Select an alarm type and press the Select soft key or the key.
5. If the Alarm status is Off, highlight Alarm and press the Right
navigation key to set it to On.
6. Press the Down navigation key to select Alarm Time. Set a time for the
alarm to sound using the numeric keypad.
Note: Your phone is preset to a 12-hour format. To change the time format, see “Set Time &
Date” on page 114.
7. If the AM/PM setting is incorrect, press the Down navigation key to
select AM/PM and use the Left or Right navigation key to toggle the
setting.
8. Press the Down Navigati on key to sele ct Alarm Day. Press the key
to open the menu. The menu choices are:
♦Every Day: the alarm sounds each day at the Alarm Time.
♦Once Only: the alarm sounds the first time the Alarm Time occurs.
♦Individual Days: the alarm sounds at the Alarm Time only on the
selected day(s).
9. Press the Down navigation key to select Alarm Tone. Press the
key to open the menu. Highlight one of the five available tones and
press the Select soft key or the key to select the tone.
10. To change the Snooze setting, press the Down navigation key to select
Snooze. Use the Left and Right navigation keys to toggle the setting
(Off, 1 Min, 3 Min, 5 Min, 7 Min, 10Min). Press the Down navigation key
Tools
84

to select Repeat and use the Left and Right navigation keys to toggle
the setting for the number of times to repeat the alarm (1, 2, 3, 5, 10).
11. Press the Save soft key to save the settings.
Note: The Alarm icon appears in the Icon area on the idle screen to show that an alarm has been
set.
Note: To stop the alarm when it rings, open the phone and press any key. To use the snooze
function to delay the alarm, press the Snooze soft key.
Calendar
Using the Calendar feature (Menu 7.2), you can view any month, week or
day. The current day is highlighted in the month and week views. You can
also create Appointment, Anniversary, Miscellaneous and Task events on
any day.
To view the Calendar:
1. From the Idle screen, press the Menu soft key to access the menu
mode.
2. Select Tools and press the Select soft key or the key.
3. Highlight Calendar and press the Select soft key or the key. The
calendar opens in Month, week or day view, depending on the Default
View setting (see below).
In Month view, the current date is highlighted by a box around the number.
Appointments are indicated by a blue arrow at the lower right corner of the
date, Anniversaries by a yellow arrow at the upper right corner,
Miscellaneous events by a green arrow at the lower left corner and Tasks
by a red arrow at the upper left. Icons across the bottom of the screen
indicate the number of events of each type associated with the selected
day.
Tools
85

Week view provides a grid with the days of the week across and daytime
hours arranged vertically. The same arrow indicators as in Month view
appear on the initial indicating the day and coloured rectangles indicate the
time slots where events are scheduled. To view the events on a specific
day, use the navigation keys to highlight the day and press the key to
open the day view.
Day view provides a list of the events associated with that day, the
scheduled time and icons indicating the type of event, whether an alarm is
set, etc.
In any of the calendar views, press the Select soft key or the key to
access the following options:
♦View by: lets you view events associated with a specific day or
week.
♦Create: used to create a new event.
♦Go to: lets you directly select the current day or a specific date.
♦Event List: displays a list of specific type of event (Appointments,
Anniversaries, Miscellaneous or Tasks).
♦Delete: lets you delete events for the selected day, all events in a
specific time period, all events in the selected month, or all events.
♦Settings: allows you to select the calendar Starting Day (whether
Sunday or Monday is the first day of the week) and Default View
(whether the current month, week or day is displayed when the
calendar is opened).
Note: The Start Date and End Date on event entry screens are automatically set to the date
highlighted on the calendar when the screen is opened.
Creating an Appointment
To schedule an appointment reminder:
Tools
86

1. From the Idle screen, press the Menu soft key to access the menu
mode.
2. Use the Navigation keys to highlight Tools and press the Select soft
key or the key.
3. Highlight Calendar and press the Select soft key or the key.
4. Use the navigation keys to select a date and press the Select soft key
or the key.
5. Press the Options soft key, highlight Create using the navigation keys,
and press the Select soft key or the key.
6. Highlight Appointment and press the Select soft key or the key:
The following options are available:
♦Subject: enter text describing the appointment.
♦Details: enter any additional details of the appointment.
♦Start Date: if the displayed date is not correct, use the navigation
keys and numeric keypad to enter the required date.
♦Start Time: use the numeric keypad to set the start time for the
appointment.
♦AM/PM: use the left or right navigation key to select whether the
appointment starts in the AM or PM.
♦End Date: if the displayed date is not correct, use the navigation
keys and numeric keypad to enter the required date.
♦End Time: use the numeric keypad to set the end time for the
appointment.
♦AM/PM: use the left or right navigation key to select whether the
appointment ends in the AM or PM.
♦Location: enter text detailing the location of the appointment.
Tools
87

♦Alarm (before): allows you to set an alarm to remind you of this
event and the length of time before the event that the alarm occurs
(number of minutes, hours, days or weeks).
♦Alarm Tone: Press the key, choose one of the four available
alarm tones and press the Select soft key.
♦Repeat (until): allows you to repeat the same appointment daily,
weekly or monthly until a specific date.
7. When you have finished, press the Options soft key, highlight Save
and press the Select soft key or the key. The screen displays a list
of appointments.
8. Select the Back soft key to return to the Calendar screen or the
key to return to the Idle screen.
Creating an Anniversary
To schedule an anniversary reminder:
1. From the Idle screen, press the Menu soft key to access the menu
mode.
2. Use the Navigation keys to highlight Tools and press the Select soft
key or the key.
3. Highlight Calendar and press the Select soft key or the key. If
necessary, switch to Month view by selecting the Options soft key,
View by, and then Month.
4. Use the navigation keys to select a date and press the Select soft key
or the key.
5. Press the Options soft key, highlight Create using the navigation keys,
and press the Select soft key or the key.
6. Highlight Anniversary and press the Select soft key or the key:
Tools
88

The following options are available:
♦Occasion: enter text describing the appointment.
♦Date: if the displayed date is not correct, use the navigation keys
and numeric keypad to enter the required date.
♦Alarm (before): lets you set an alarm to signal you a number of days
or weeks before the anniversary.
♦Alarm Time: use the numeric keypad to set a time for the alarm to
sound.
♦AM/PM: use the left or right navigation key to select whether to
alarm in the AM or PM.
♦Alarm Tone: Press the key, choose one of the four available
alarm tones and press the Select soft key.
♦Repeat Every Year: allows you to repeat the same reminder yearly.
7. When you have finished, press the Options soft key, highlight Save
and press the Select soft key or the key. The screen displays a list
of appointments.
8. Select the Back soft key to return to the Calendar screen or the
key to return to the Idle screen.
Creating a Miscellaneous Reminder
To schedule a miscellaneous reminder:
1. From the Idle screen, press the Menu soft key to access the menu
mode.
2. Use the Navigation keys to highlight Tools and press the Select soft
key or the key.
Tools
89

3. Highlight Calendar and press the Select soft key or the key. If
necessary, switch to Month view by selecting the Options soft key,
View by, and then Month.
4. Use the navigation keys to select a date and press the Select soft key
or the key.
5. Press the Options soft key, highlight Create using the navigation keys,
and press the Select soft key or the key.
6. Highlight Miscellaneous and press the Select soft key or the key:
The following options are available:
♦Subject: enter text describing the appointment.
♦Details: enter any additional details of the appointment.
♦Start Date: if the displayed date is not correct, use the navigation
keys and numeric keypad to enter the required date.
♦Start Time: use the numeric keypad to set the start time for the
appointment.
♦AM/PM: use the left or right navigation key to select whether the
appointment starts in the AM or PM.
♦End Date: if the displayed date is not correct, use the navigation
keys and numeric keypad to enter the required date.
♦End Time: use the numeric keypad to set the end time for the
appointment.
♦AM/PM: use the left or right navigation key to select whether the
appointment ends in the AM or PM.
♦Alarm (before): allows you to set an alarm to remind you of this
event and the length of time before the event that the alarm occurs
(number of minutes, hours, days or weeks).
Tools
90

♦Alarm Tone: Press the key, choose one of the four available
alarm tones and press the Select soft key.
7. When you have finished, press the Options soft key, highlight Save
and press the Select soft key or the key. The screen displays a list
of appointments.
8. Select the Back soft key to return to the Calendar screen or the
key to return to the Idle screen.
Creating a Task
To schedule a task or ‘to do’ reminder:
1. From the Idle screen, press the Menu soft key to access the menu
mode.
2. Use the Navigation keys to highlight Tools and press the Select soft
key or the key.
3. Highlight Calendar and press the Select soft key or the key. If
necessary, switch to Month view by selecting the Options soft key,
View by, and then Month.
4. Use the navigation keys to select a date and press the Select soft key
or the key.
5. Press the Options soft key, highlight Create using the navigation keys,
and press the Select soft key or the key.
6. Highlight Task and press the Select soft key or the key:
The following options are available:
♦Task: enter text describing the task to be done.
♦Start Date: if the displayed date is not correct, use the navigation
keys and numeric keypad to enter the required date.
Tools
91

♦Due Date: use the numeric keypad to set the due date for the task.
♦Priority: use the Left or Right navigation key to select task priority
(High, Normal, or Low).
♦Alarm (before): allows you to set an alarm to remind you of this
event and the length of time before the event that the alarm occurs
(number of days or weeks).
♦Alarm Time: allows you to set the time of day that the alarm occurs.
♦AM/PM: use the left or right navigation key to select whether the
alarm time is AM or PM.
♦Alarm Tone: Press the key, choose one of the four available
alarm tones and press the Select soft key.
7. When you have finished, press the Options soft key, highlight Save
and press the Select soft key or the key. The screen displays a list
of appointments.
8. Select the Back soft key to return to the Calendar screen or the
key to return to the Idle screen.
Event Options
The following options display when you press the Options soft key while
setting an event.
♦Save: saves the event in the corresponding event list (Appointments,
Anniversaries, Miscellaneous, or Tasks).
♦Select Language: allows you to enter text in English or Français.
♦Cancel: this option allows you to edit the event for the selected day.
Tools
92

View an Event
1. From the Idle screen, press the Menu soft key to access the menu
mode.
2. Use the Navigation keys to highlight Tools and press the Select soft
key or the key.
3. Highlight Calendar and press the Select soft key or the key. If
necessary, switch to Month view by selecting the Options soft key,
View by, and then Month.
4. To view all events associated with a specific day, use the navigation
keys to select a date and press the key. To see the details of an
event, use the navigation keys to select a date and press the Select
soft key or the key.
T o see all events of a particular type, press the Options soft key, select
Event List and then the type of event: Appointments, Anniversaries,
Miscellaneous or Tasks.
Calculator
With this feature (Menu 7.3), you can use the phone as a calculator with
basic arithmetic and mathematical functions. To use the calculator:
1. From the Idle screen, press the Menu soft key to access the menu
mode.
2. Use the Navigation keys to highlight Tools and press the Select soft
key or the key.
3. Highlight Calculator and press the Select soft key or the key.
♦Enter numbers using the numeric keys.
Tools
93

♦As shown in the diagram on the lower part of the screen, enter basic
operators (+, -, × or ÷) using the navigation keys, decimal point using
the key, brackets using the key.
♦To enter other operators, select the Options soft key, use the Up
and Down navigation keys to highlight you selection and press the
Select soft key. The menu choices are:
^: logical conjunction
ln: natural logarithm
√ : square root
exp: exponent
X!: factorial
sin: trigonometric sine
cos: trigonometric cosine
tan: trigonometric tangent
∏: mathematical constant pi (3.14159...)
♦To make corrections, use the and keys on the side of the
phone to move left and right in the equation you have entered.
♦To delete mistakes or clear the display, press the key.
♦To view the result, press the key.
Tip Calculator
The tip calculator (Menu 7.4) helps you calculate the tip on a meal or
service and split the bill between the number of people paying. T o use the
calculator:
1. From the Idle screen, press the Menu soft key to access the menu
mode.
2. Use the Navigation keys to highlight Tools and press the Select soft
key or the key.
Tools
94
 Loading...
Loading...