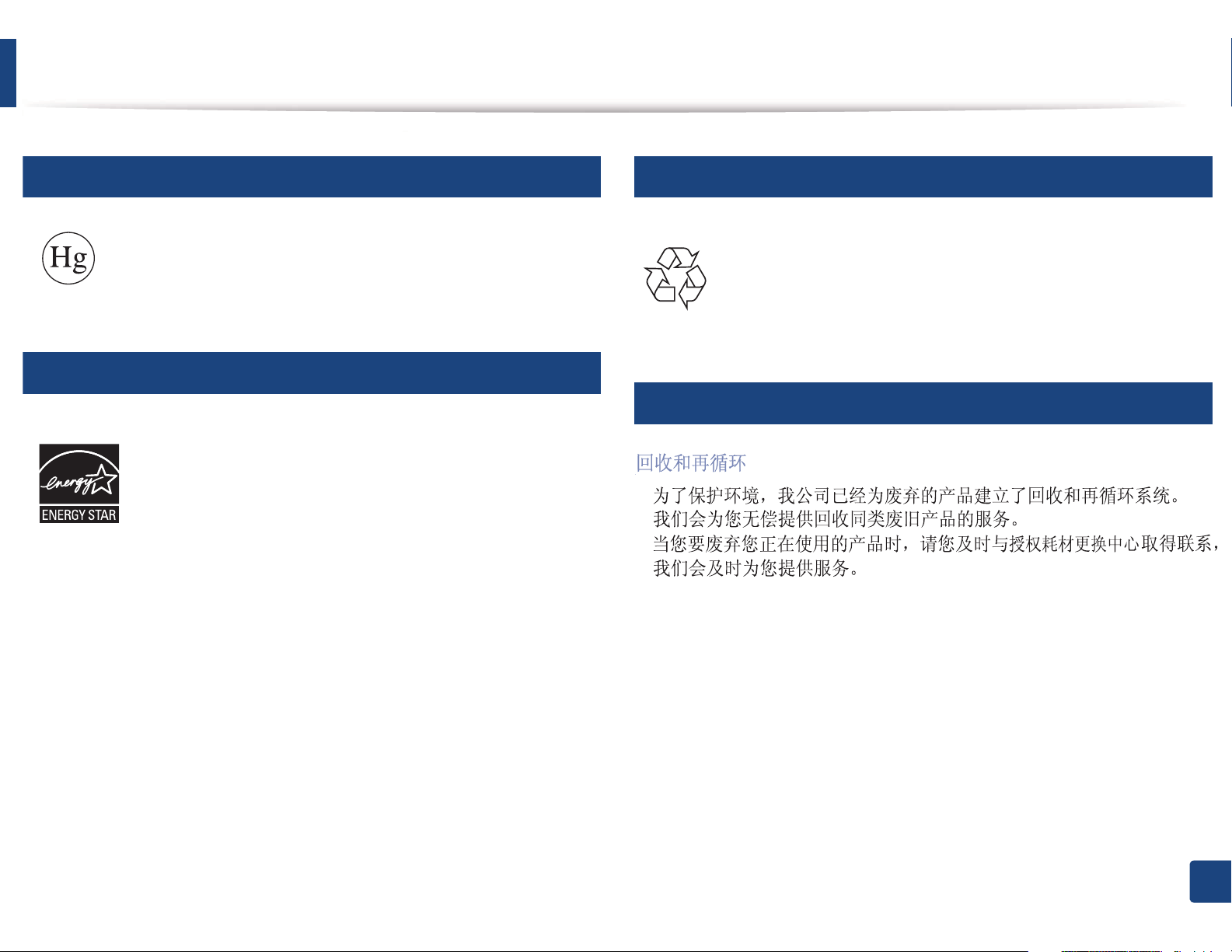
Regulatory information
6
Mercury Safety
Contains Mercury, Dispose According to Local, State or Federal
Laws.(U.S.A. only)
7
Power saver
This printer contains advanced energy conservation technology
that reduces power consumption when it is not in active use.
When the printer does not receive data for an extended period of
time, power consumption is automatically lowered.
ENERGY STAR and the ENERGY STAR mark are registered U.S.
marks.
8
Recycling
Recycle or dispose of the packaging material for this product in an
environmentally responsible manner.
9
China only
For more information on the ENERGY STAR program see http://
www.energystar.gov
For ENERGY STAR certified models, the ENRGY STAR label will be
on your machine. Check if your machine is ENERGY STAR
certified.
5. Appendix
101
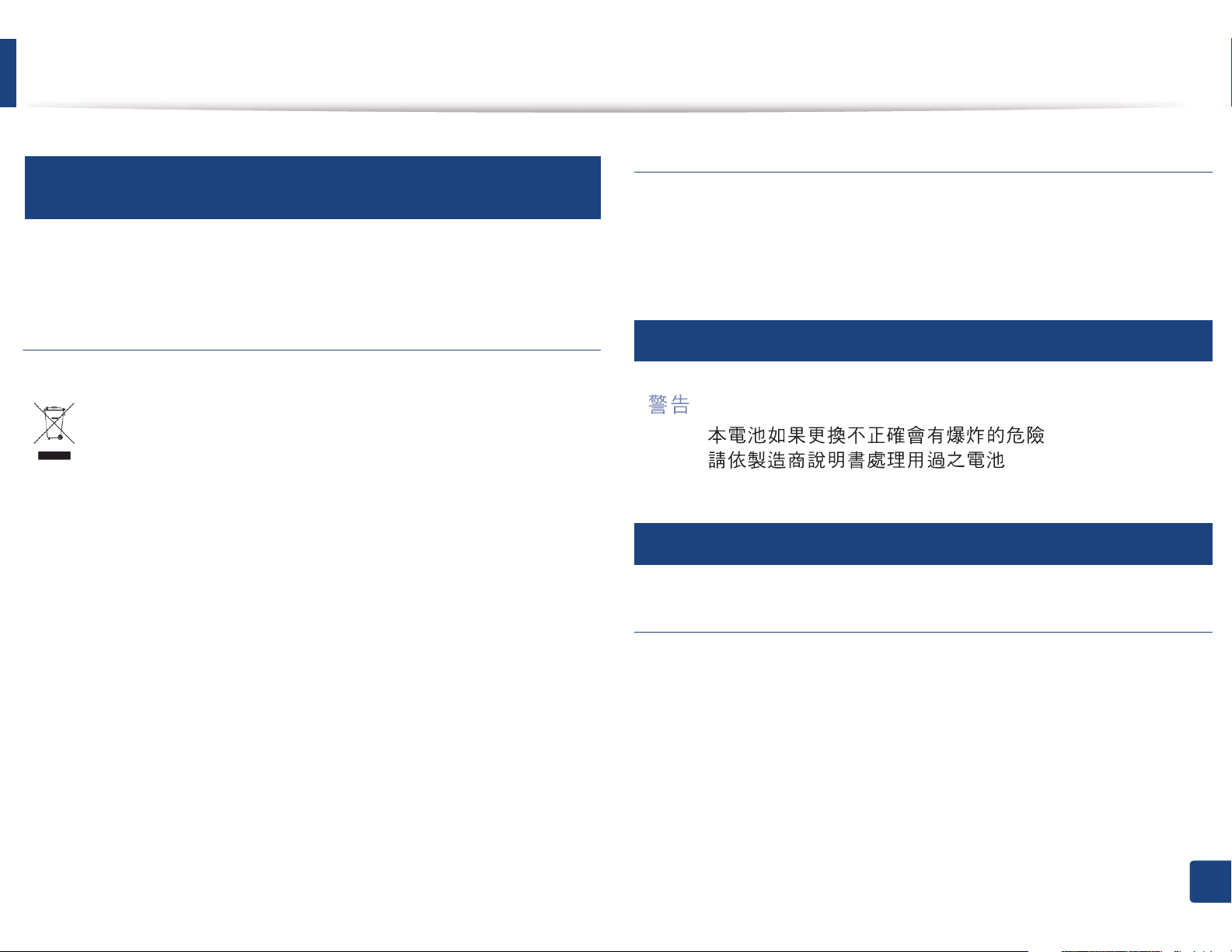
Regulatory information
10
Correct disposal of this product (Waste electrical &
electronic equipment)
(Applicable in the european union and other
european countries with separate collection
systems)
This marking on the product, accessories or literature indicates that the
product and its electronic accessories (e.g. charger, headset, USB cable)
should not be disposed of with other household waste at the end of
their working life. To prevent possible harm to the environment or
human health from uncontrolled waste disposal, please separate these
items from other s of waste and recycle them responsibly to promote the
sustainable reuse of material resources.
Household users should contact either the retailer where they
purchased this product, or their local government office, for details of
where and how they can take these items for environmentally safe
recycling.
Business users should contact their supplier and check the terms and
conditions of the purchase contract. This product and its electronic
accessories should not be mixed with other commercial wastes for
disposal.
(The United States of America only)
Dispose unwanted electronics through an approved recycler. To find the nearest
recycling location, go to our website: www.samsung.com/recyclingdirect Or
call, (877) 278 - 0799
11
Taiwan only
12
Radio frequency emissions
FCC information to the user
This device complies with Part 15 of the FCC Rules. Operation is subject to the
following two conditions:
• This device may not cause harmful interference, and
• This device must accept any interference received, including interference
that may cause undesired operation.
5. Appendix
102
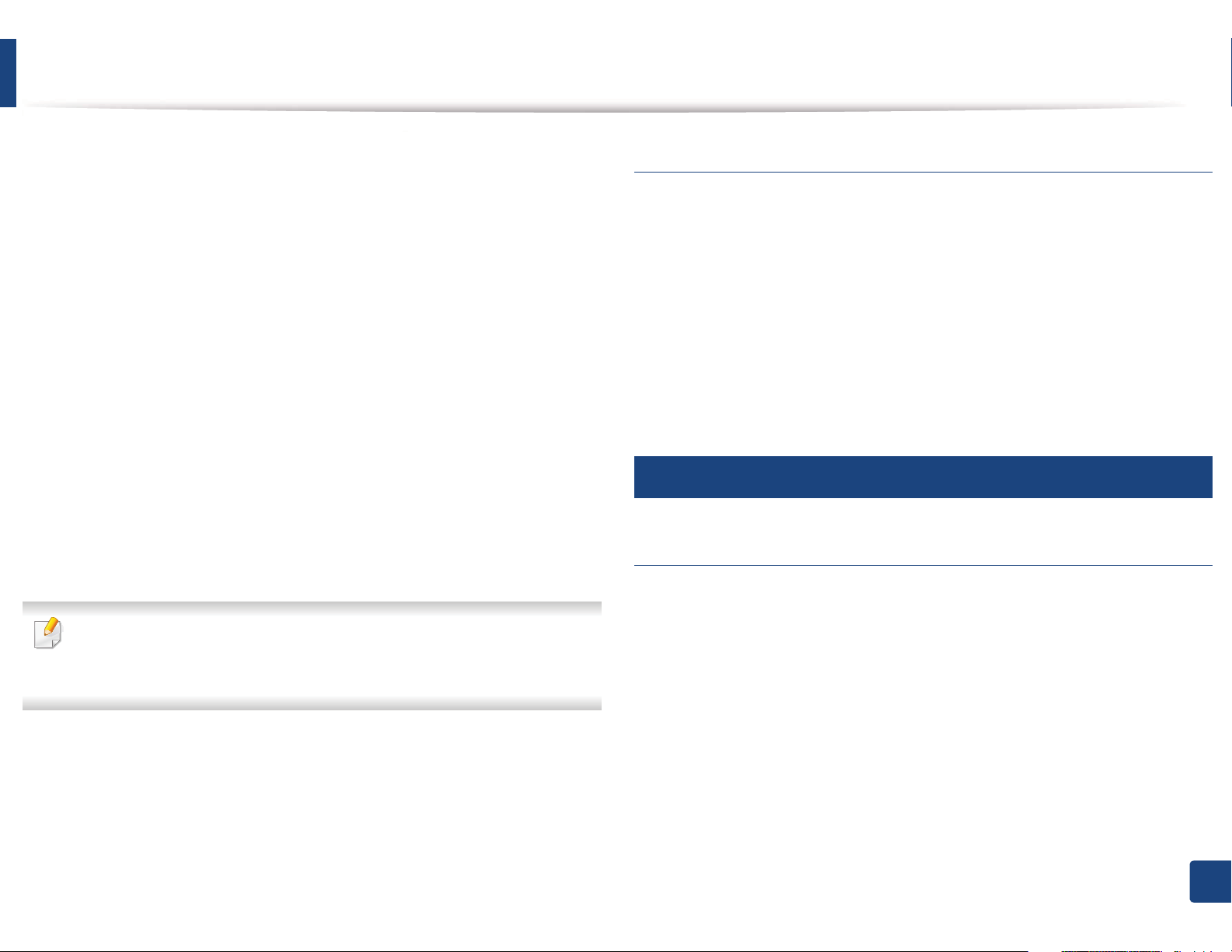
Regulatory information
This equipment has been tested and found to comply with the limits for a Class
B digital device, pursuant to Part 15 of the FCC Rules. These limits are designed
to provide reasonable protection against harmful interference in a residential
installation. This equipment generates, uses and can radiate radio frequency
energy and, if not installed and used in accordance with the instructions, may
cause harmful interference to radio communications. However, there is no
guarantee that interference will not occur in a particular installation. If this
equipment does cause harmful interference to radio or television reception,
which can be determined by turning the equipment off and on, the user is
encouraged to try to correct the interference by one or more of the following
measures:
• Reorient or relocate the receiving antenna.
• Increase the separation between the equipment and receiver.
• Connect the equipment into an outlet on a circuit different from that to
which the receiver is connected.
• Consult the dealer or experienced radio TV technician for help.
Change or modifications not expressly approved by the manufacturer
responsible for compliance could void the user's authority to operate the
equipment.
Canadian radio interference regulations
This digital apparatus does not exceed the Class B limits for radio noise
emissions from digital apparatus as set out in the interference-causing
equipment standard entitled “Digital Apparatus”, ICES-003 of the Industry and
Science Canada.
Cet appareil numérique respecte les limites de bruits radioélectriques
applicables aux appareils numériques de Classe B prescrites dans la norme sur le
matériel brouilleur: “Appareils Numériques”, ICES-003 édictée par l’Industrie et
Sciences Canada.
13
United States of America
Federal Communications Commission (FCC)
Intentional emitter per FCC Part 15
Low power, Radio LAN devices (radio frequency (RF) wireless communication
devices), operating in the 2.4 GHz/5 GHz Band, may be present (embedded) in
your printer system. This section is only applicable if these devices are present.
Refer to the system label to verify the presence of wireless devices.
Wireless devices that may be in your system are only qualified for use in the
United States of America if an FCC ID number is on the system label.
5. Appendix
103
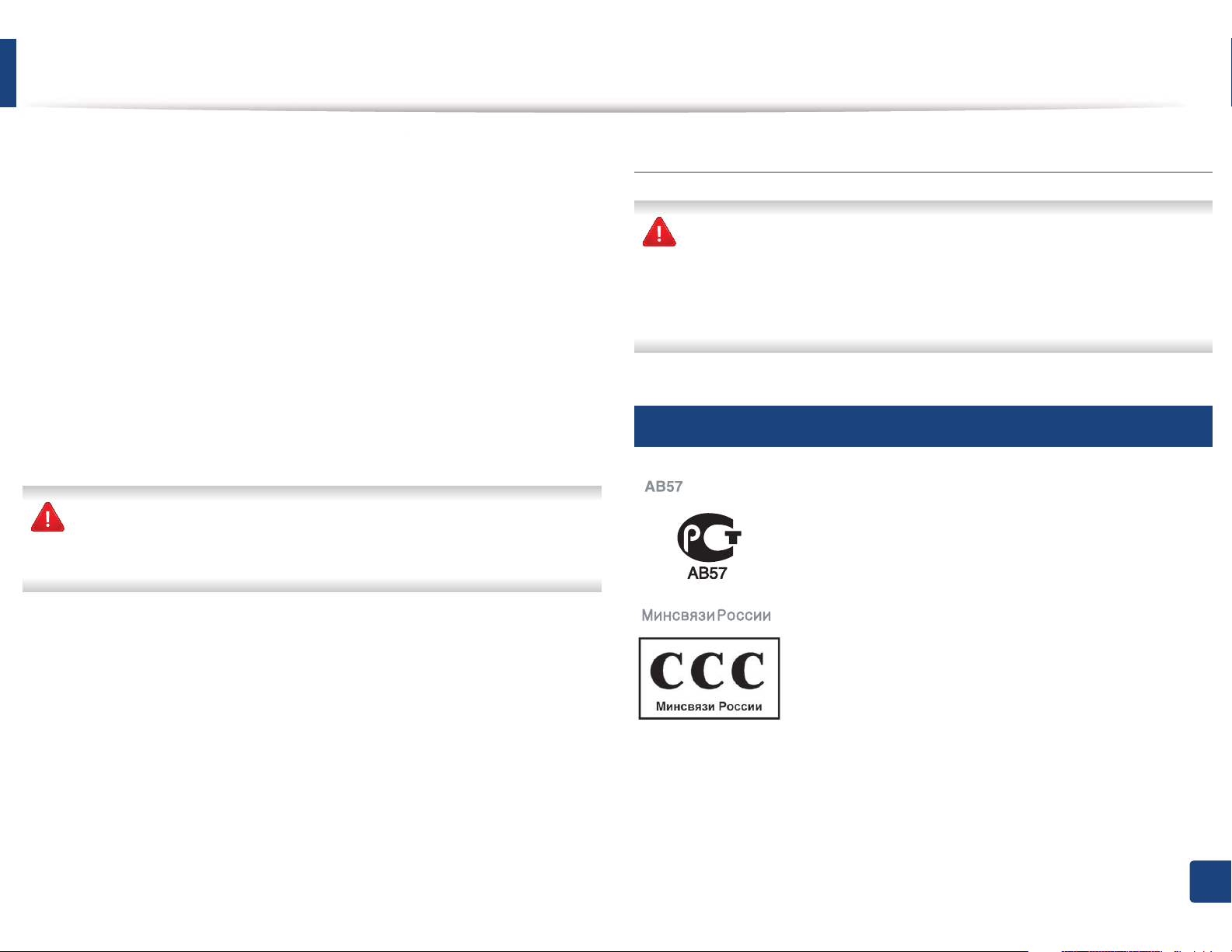
Regulatory information
The FCC has set a general guideline of 20 cm (8 inches) separation between the
device and the body, for use of a wireless device near the body (this does not
include extremities). This device should be used more than 20 cm (8 inches)
from the body when wireless devices are on. The power output of the wireless
device (or devices), which may be embedded in your printer, is well below the
RF exposure limits as set by the FCC.
This transmitter must not be collocated or operation in conjunction with any
other antenna or transmitter.
Operation of this device is subject to the following two conditions: (1) This
device may not cause harmful interference, and (2) this device must accept any
interference received, including interference that may cause undesired
operation of the device.
Wireless devices are not user serviceable. Do not modify them in any way.
Modification to a wireless device will void the authorization to use it.
Contact manufacturer for service.
FCC Statement for Wireless LAN use:
While installing and operating this transmitter and antenna combination
the radio frequency exposure limit of 1m W/cm2 may be exceeded at
distances close to the antenna installed. Therefore, the user must maintain
a minimum distance of 20cm from the antenna at all times. This device
cannot be colocated with another transmitter and transmitting antenna.
14
Russia only
5. Appendix
104
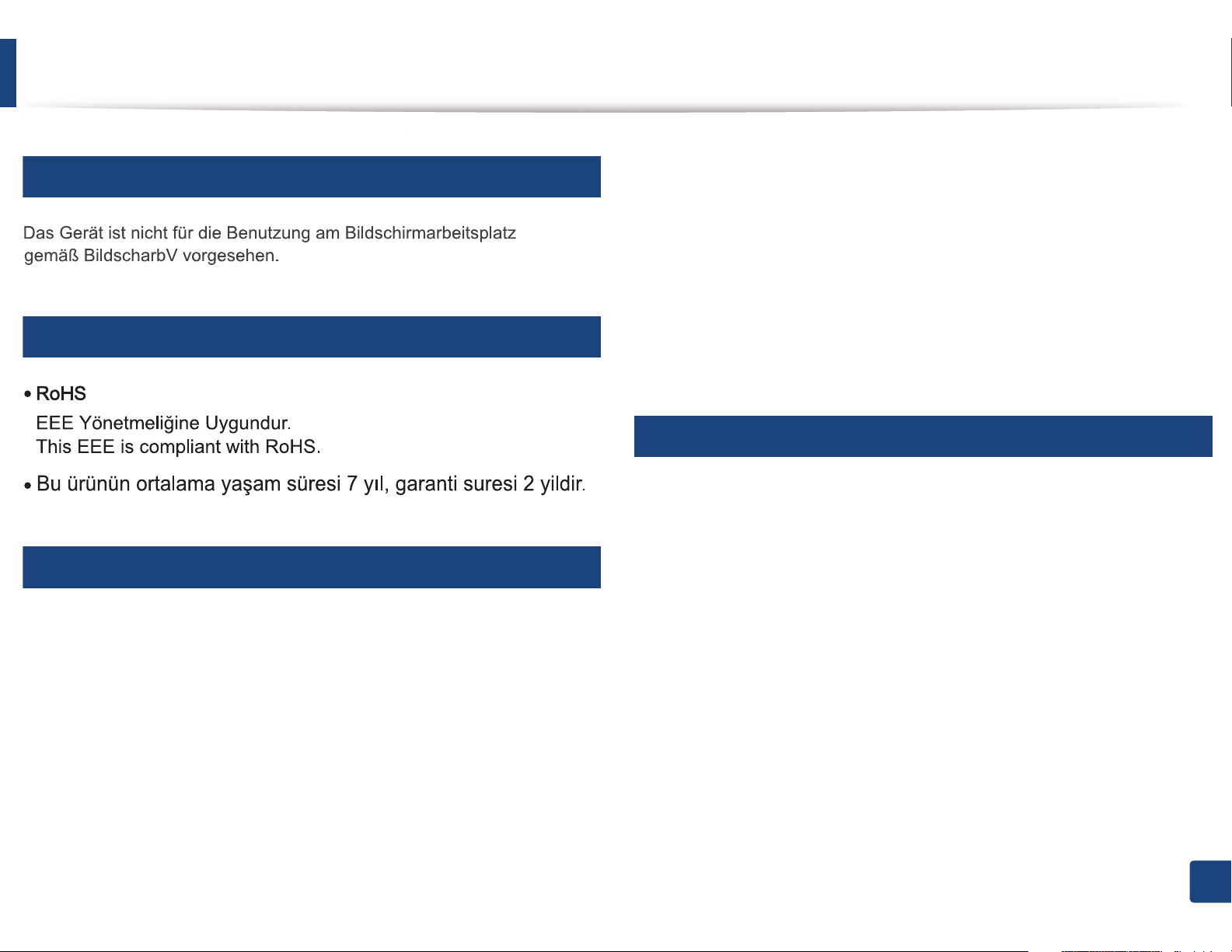
Regulatory information
15
Germany only
16
Turkey only
17
Canada only
The Ringer Equivalence Number (REN) is an indication of the maximum number
of devices allowed to be connected to a telephone interface. The termination of
an interface may consist of any combination of devices subject only to the
requirement that the sum of the RENs of all the devices not exceed five. / L’indice
d’equivalence de la sonnerie (IES) sert a indiquer le nombre maximal de
terminaux qui peuvent etre raccordes a une interface telephonique. La
terminaison d’une interface peut consister en une combinaison quelconque de
dispositifs, a la seule condition que la somme d’indices d’equivalence de la
sonnerie de tous les dispositifs n’excede pas cinq.
18
Fax Branding
The Telephone Consumer Protection Act of 1991 makes it unlawful for any
person to use a computer or other electronic device to send any message via a
telephone facsimile machine unless such message clearly contains in a margin
at the top or bottom of each transmitted page or on the first page of the
transmission the following information:
This product meets the applicable Industry Canada technical specifications. / Le
present materiel est conforme aux specifications techniques applicables
d’Industrie Canada.
1 the date and time of transmission
2 identification of either business, business entity or individual sending the
message; and
3 telephone number of either the sending machine, business, business entity
or individual.
5. Appendix
105
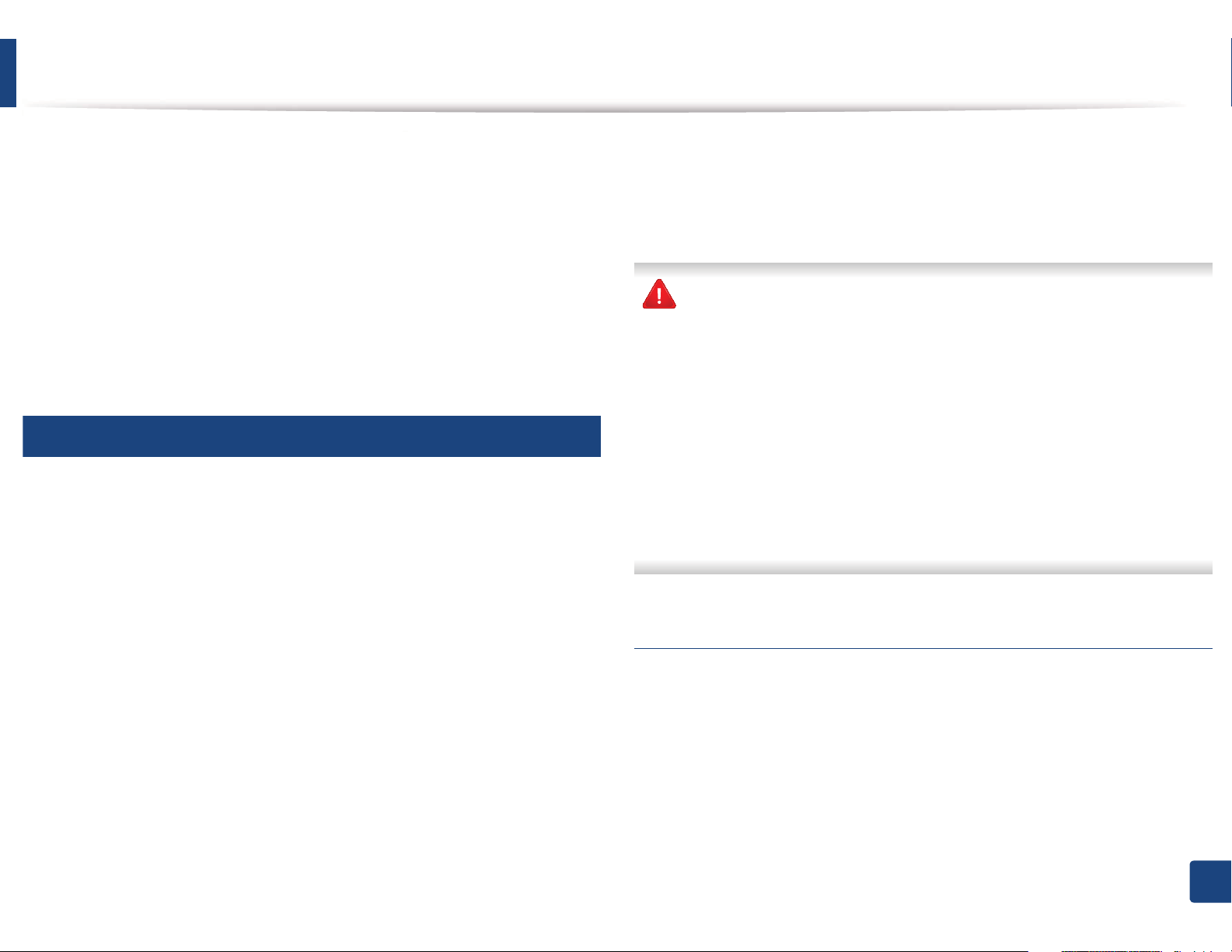
Regulatory information
The Telephone Company may make changes in its communications facilities,
equipment operations or procedures where such action is reasonably required
in the operation of its business and is not inconsistent with the rules and
regulations in FCC Part 68. If such changes can be reasonably expected to render
any customer terminal equipment incompatible with telephone company
communications facilities, or require modification or alteration of such terminal
equipment, or otherwise materially affect its use or performance, the customer
shall be given adequate notice in writing, to allow the customer an opportunity
to maintain uninterrupted service
19
Ringer Equivalence Number
The Ringer Equivalence Number and FCC Registration Number for this machine
may be found on the label located on the bottom or rear of the machine. In some
instances you may need to provide these numbers to the telephone company.
The Ringer Equivalence Number (REN) is a measure of the electrical load placed
on the telephone line, and is useful for determining whether you have
“overloaded” the line. Installing several s of equipment on the same telephone
line may result in problems making and receiving telephone calls, especially
ringing when your line is called. The sum of all Ringer Equivalence Numbers of
the equipment on your telephone line should be less than five in order to assure
proper service from the telephone company. In some cases, a sum of five may
not be usable on your line. If any of your telephone equipment is not operating
properly, you should immediately remove it from your telephone line, as it may
cause harm to the telephone network.
The equipment complies with Part 68 of the FCC rules and the requirements
adopted by the ACTA. On the rear of this equipment is a label that contains,
among other information, a product identifier in the format US:AAAEQ##TXXXX.
If requested, this number must be provided to the telephone company.
FCC Regulations state that changes or modifications to this equipment not
expressly approved by the manufacturer could void the user’s authority to
operate this equipment. In the event that terminal equipment causes harm
to the telephone network, the telephone company should notify the
customer that service may be stopped. However, where prior notice is
impractical, the company may temporarily cease service, providing that
they:
a promptly notify the customer.
b give the customer an opportunity to correct the equipment problem.
c inform the customer of the right to bring a complaint to the Federal
Communication Commission pursuant to procedures set out in FCC
Rules and Regulations Subpart E of Part 68.
You should also know that:
• Your machine is not designed to be connected to a digital PBX system.
• If you intend to use a computer modem or fax modem on the same phone
line as your machine, you may experience transmission and reception
problems with all the equipment. It is recommended that no other
equipment, except for a regular telephone, share the line with your
machine.
5. Appendix
106
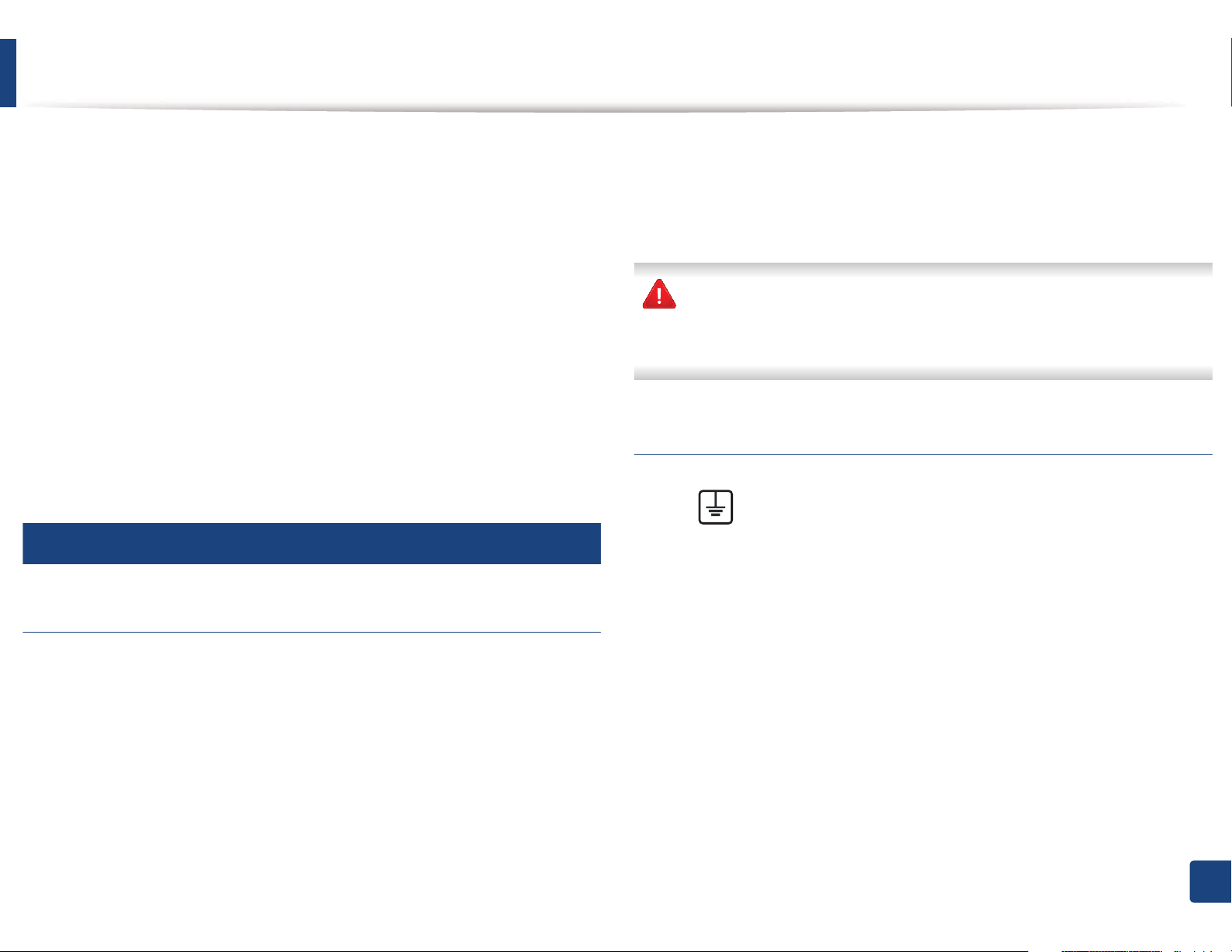
Regulatory information
• If your area experiences a high incidence of lightning or power surges, we
recommend that you install surge protectors for both the power and the
telephone lines. Surge protectors can be purchased from your dealer or
telephone and electronic specialty stores.
• When programming emergency numbers and/or making test calls to
emergency numbers, use a non-emergency number to advise the
emergency service dispatcher of your intentions. The dispatcher will give
you further instructions on how to actually test the emergency number.
• This machine may not be used on coin service or party lines.
• This machine provides magnetic coupling to hearing aids.
You may safely connect this equipment to the telephone network by means of
a standard modular jack, USOC RJ-11C.
20
Replacing the Fitted Plug (for UK Only)
The 13 amp plug is the most widely used in the UK and should be suitable.
However, some buildings (mainly old ones) do not have normal 13 amp plug
sockets. You need to buy a suitable plug adaptor. Do not remove the moulded
plug.
If you cut off the moulded plug, get rid of it straight away.
You cannot rewire the plug and you may receive an electric shock if you
plug it into a socket.
Important warning:
You must earth this machine.
The wires in the mains lead have the following color code:
• Green and Yellow: Earth
• Blue: Neutral
Important
The mains lead for this machine is fitted with a standard (BS 1363) 13 amp plug
and has a 13 amp fuse. When you change or examine the fuse, you must re-fit
the correct 13 amp fuse. You then need to replace the fuse cover. If you have lost
the fuse cover, do not use the plug until you have another fuse cover.
Contact the people from you purchased the machine.
• Brown: Live
If the wires in the mains lead do not match the colors marked in your plug, do
the following:
You must connect the green and yellow wire to the pin marked by the letter “E”
or by the safety ‘Earth symbol’ or colored green and yellow or green.
You must connect the blue wire to the pin which is marked with the letter “N” or
colored black.
5. Appendix
107
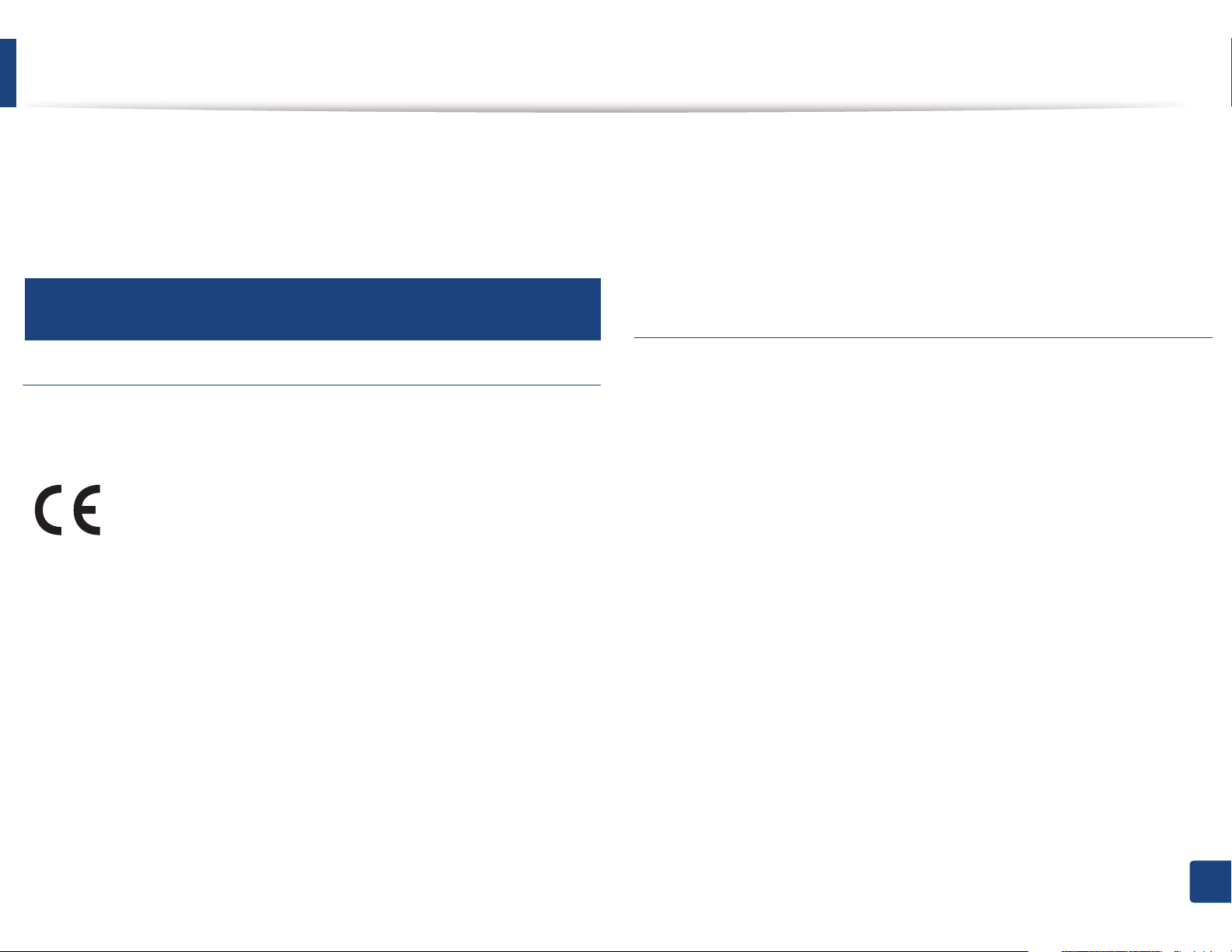
Regulatory information
You must connect the brown wire to the pin which is marked with the letter “L”
or colored red.
You must have a 13 amp fuse in the plug, adaptor, or at the distribution board.
21
Declaration of conformity (European countries)
Approvals and Certifications
Hereby, Samsung Electronics, declares that this [SF-76xP Series] is in
compliance with the essential requirements and other relevant
provisions of Low Voltage Directive (2006/95/EC), EMC Directive (2004/
108/EC).
The declaration of conformity may be consulted at
www.samsung.com, go to Support > Download center and enter
your printer (MFP) name to browse the EuDoC.
January 1, 1995: Council Directive 2006/95/EC Approximation of the laws of
the member states related to low voltage equipment.
January 1, 1996: Council Directive 2004/108/EC, approximation of the laws of
the Member States related to electromagnetic compatibility.
March 9, 1999: Council Directive 1999/5/EC on radio equipment and
telecommunications terminal equipment and the mutual recognition of their
conformity. A full declaration, defining the relevant Directives and referenced
standards can be obtained from your Samsung Electronics Co., Ltd.
representative.
EC Certification
Certification to 1999/5/EC Radio Equipment & Telecommunications Terminal
Equipment Directive (FAX)
This Samsung product has been self-certified by Samsung for pan-European
single terminal connection to the analogue public switched telephone network
(PSTN) in accordance with Directive 1999/5/EC. The product has been designed
to work with the national PSTNs and compatible PBXs of the European
countries:
In the event of problems, you should contact the Euro QA Lab of Samsung
Electronics Co., Ltd. in the first instance.
The product has been tested against TBR21. To assist in the use and application
of terminal equipment which complies with this standard, the European
Telecommunication Standards Institute (ETSI) has issued an advisory document
(EG 201 121) which contains notes and additional requirements to ensure
network compatibility of TBR21 terminals. The product has been designed
against, and is fully compliant with, all of the relevant advisory notes contained
in this document.
5. Appendix
108
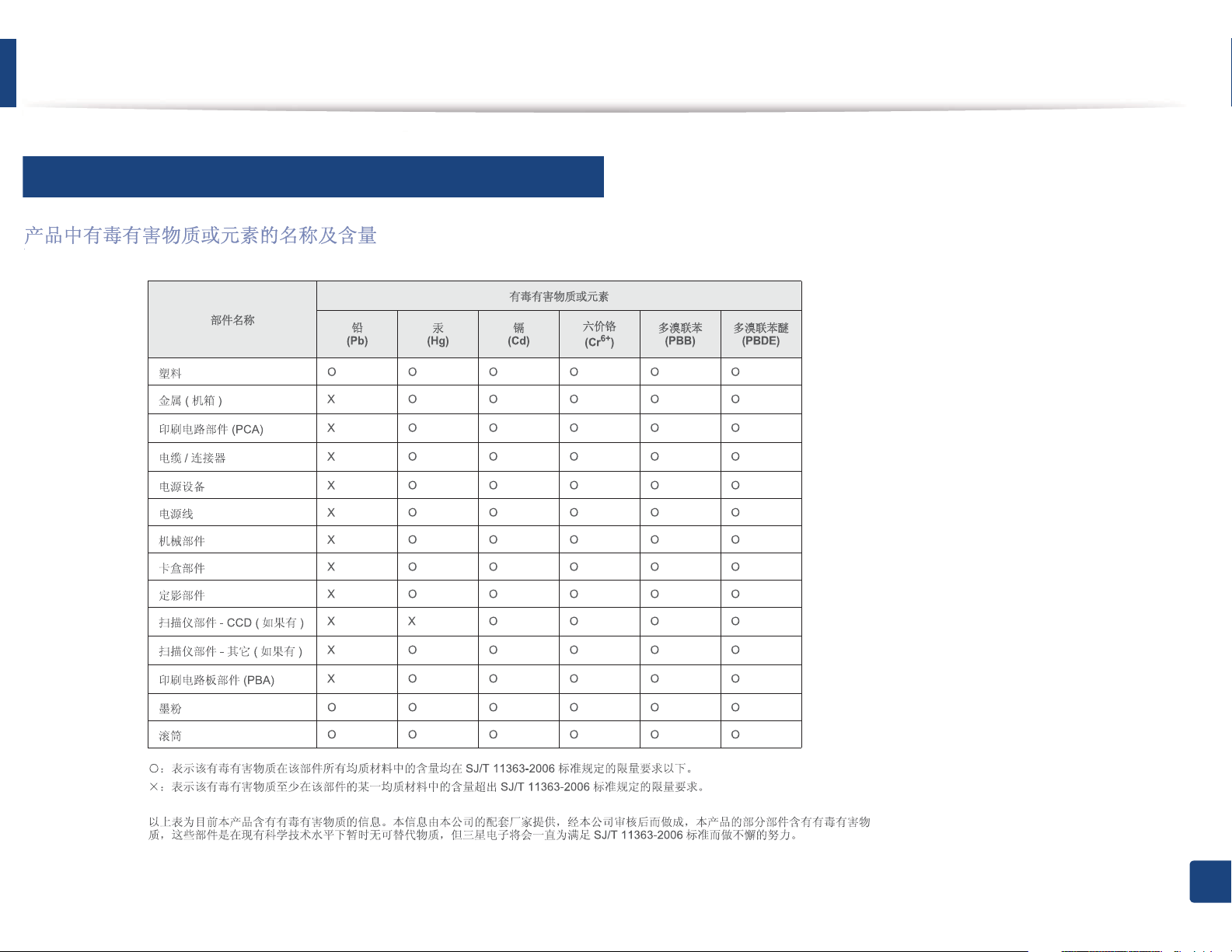
Regulatory information
22
China only
5. Appendix
109
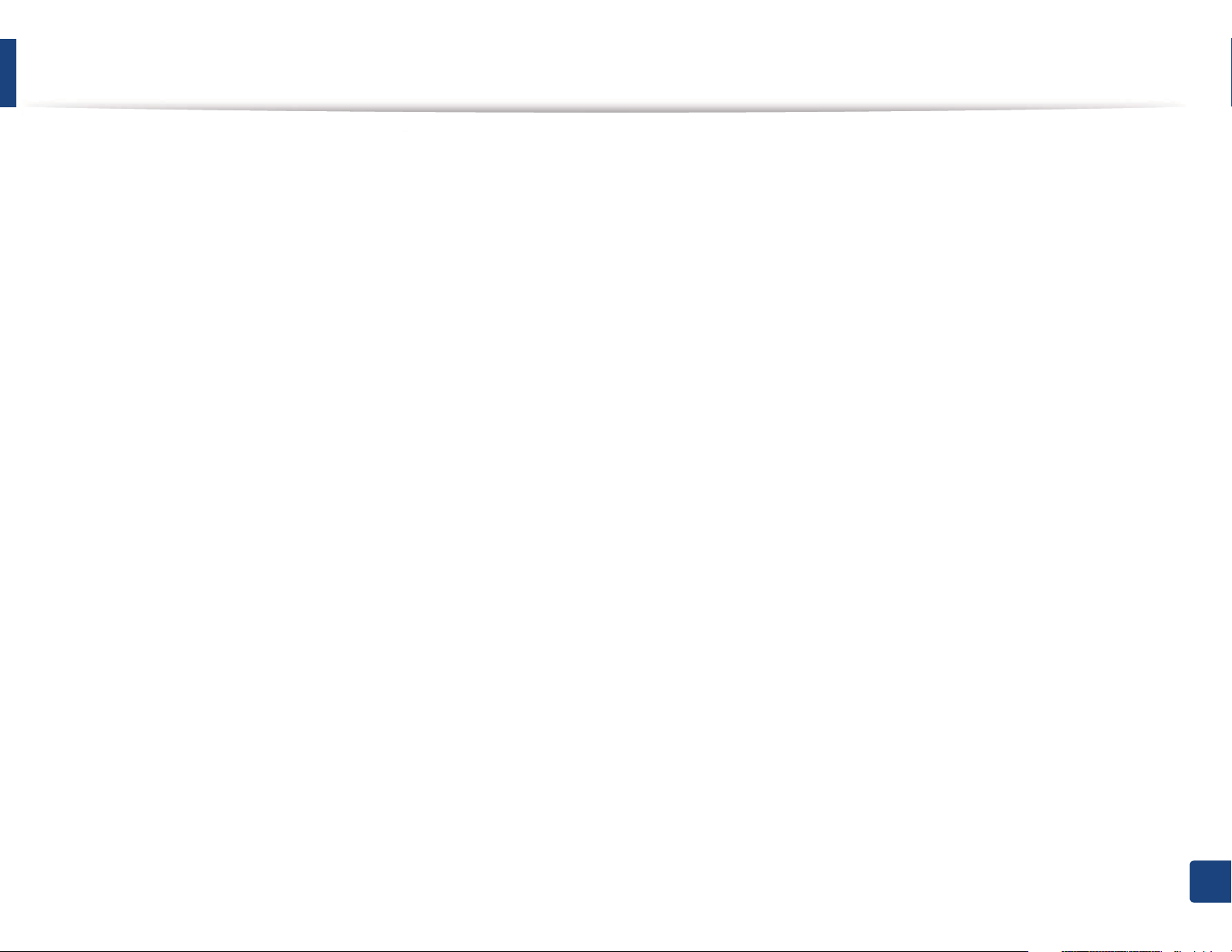
Copyright
© 2011 Samsung Electronics Co., Ltd. All rights reserved.
This user’s guide is provided for information purposes only. All information included herein is subject to change without notice.
Samsung Electronics is not responsible for any direct or indirect damages, arising from or related to use of this user’s guide.
• Samsung and the Samsung logo are trademarks of Samsung Electronics Co., Ltd.
• Microsoft, Windows, Windows Vista, Windows 7, and Windows Server 2008 R2 are either registered trademarks or trademarks of Microsoft Corporation.
• True, LaserWriter, and Macintosh are trademarks of Apple Computer, Inc.
• All other brand or product names are trademarks of their respective companies or organizations.
Refer to the 'LICENSE.txt' file in the provided CD-ROM for the open source license information.
REV. 1.00
5. Appendix
110
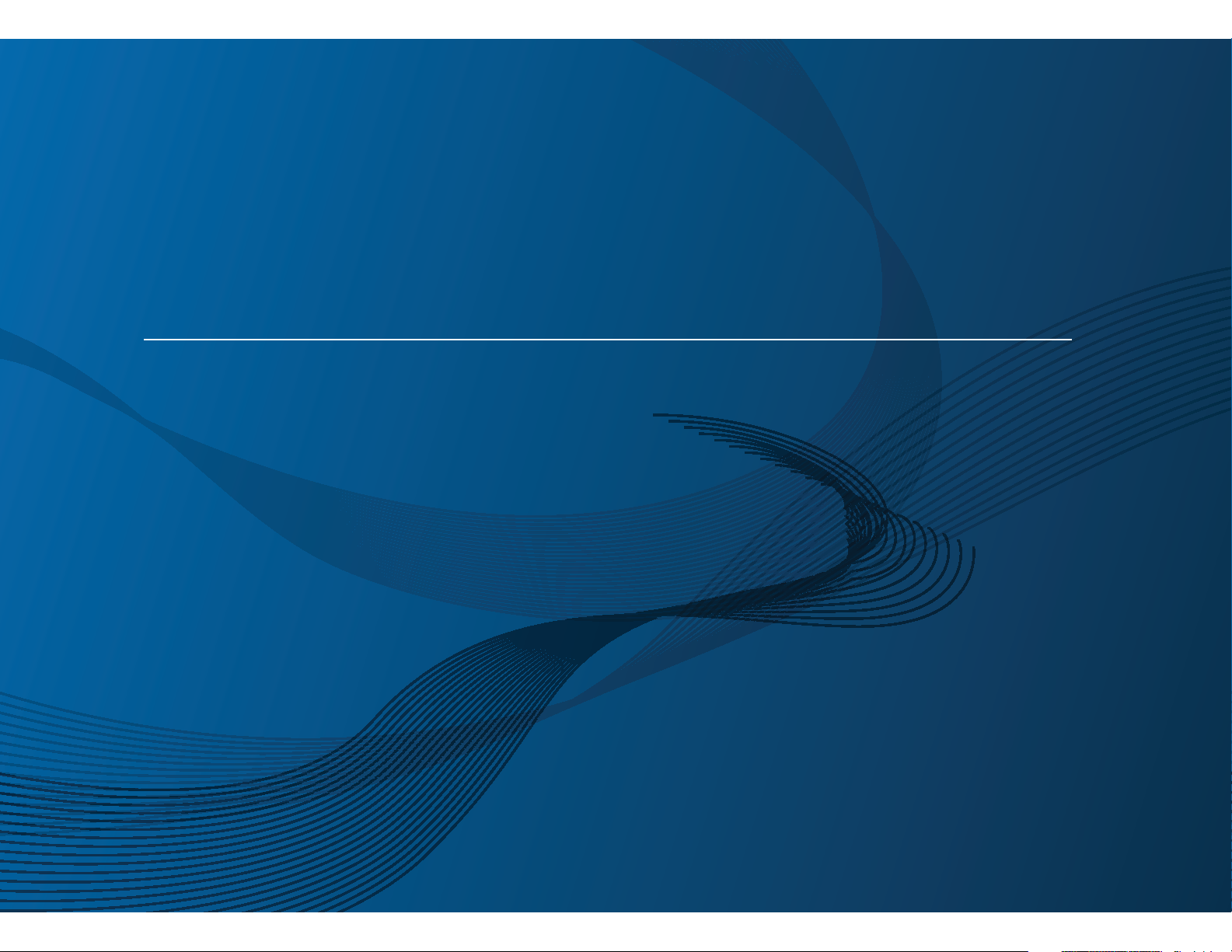
User’s Guide
User’s Guide
ADVANCED
ADVANCED
This guide provides information about installation, advanced configuration,
operation and troubleshooting on various OS environments.
Some features may not be available depending on models or countries.
BASIC
SF-76xP Series
This guide provides information concerning installation, basic operation and troubleshooting
on windows.
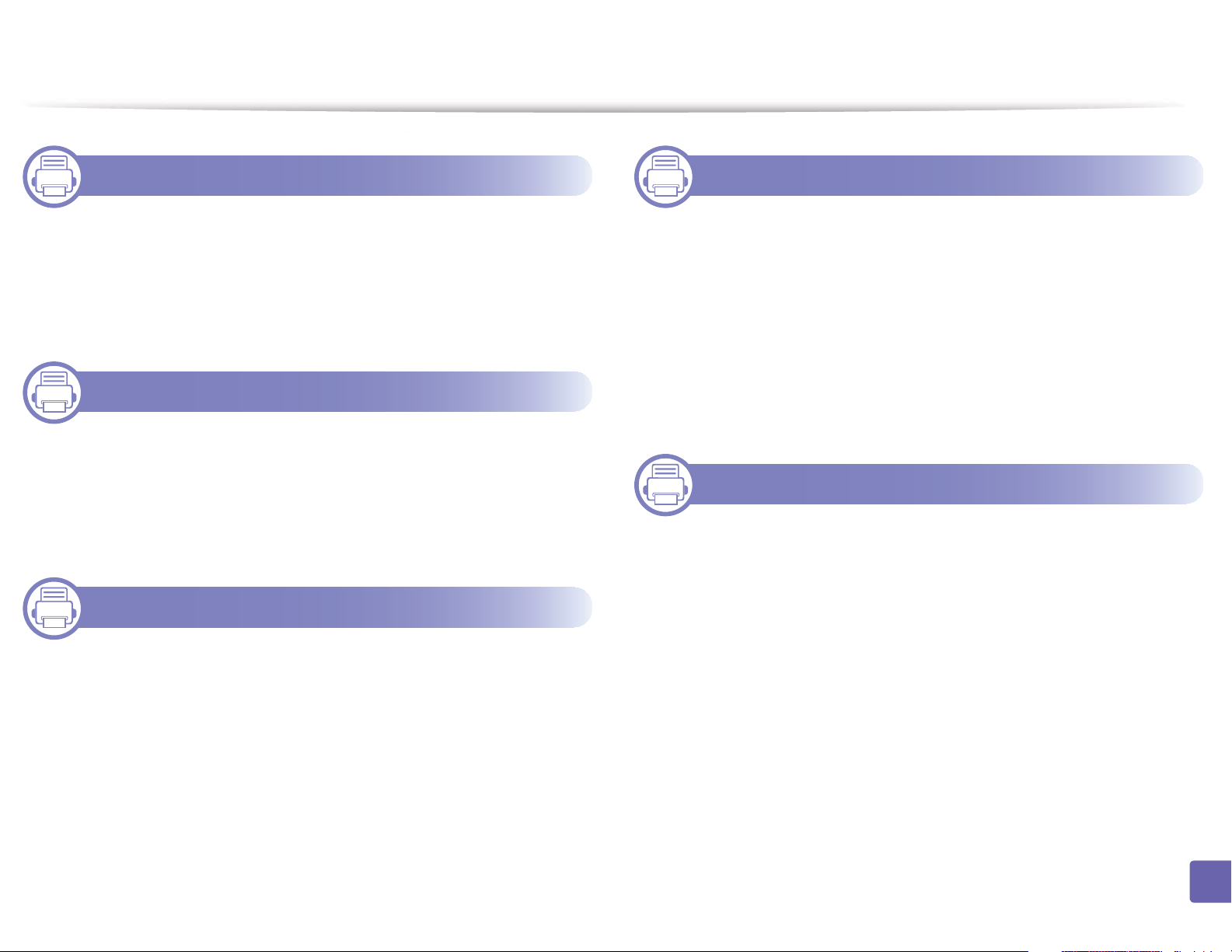
ADVANCED
1. Software Installation
4. Useful Management Tools
Installation for Macintosh 114
Reinstallation for Macintosh 115
Installation for Linux 116
Reinstallation for Linux 118
2. Useful Setting Menus
Before you begin reading a chapter 120
Fax menu 121
Copy menu 124
System setup 126
3. Special Features
Altitude adjustment 133
Easy Capture Manager 167
Samsung AnyWeb Print 168
Easy Eco Driver 169
Using Samsung Easy Printer Manager 170
Using Samsung Printer Status 173
Using Smart Panel 175
Using the Linux Unified Driver Configurator 177
5. Troubleshooting
Paper feeding problems 181
Power and cable connecting problems 182
Printing problems 183
Printing quality problems 187
Copying problems 195
Entering various characters 134
Setting up the address book 135
Printing features 139
Scan features 151
Fax features 157
Scanning problems 196
Faxing problems 198
Operating system problems 200
112
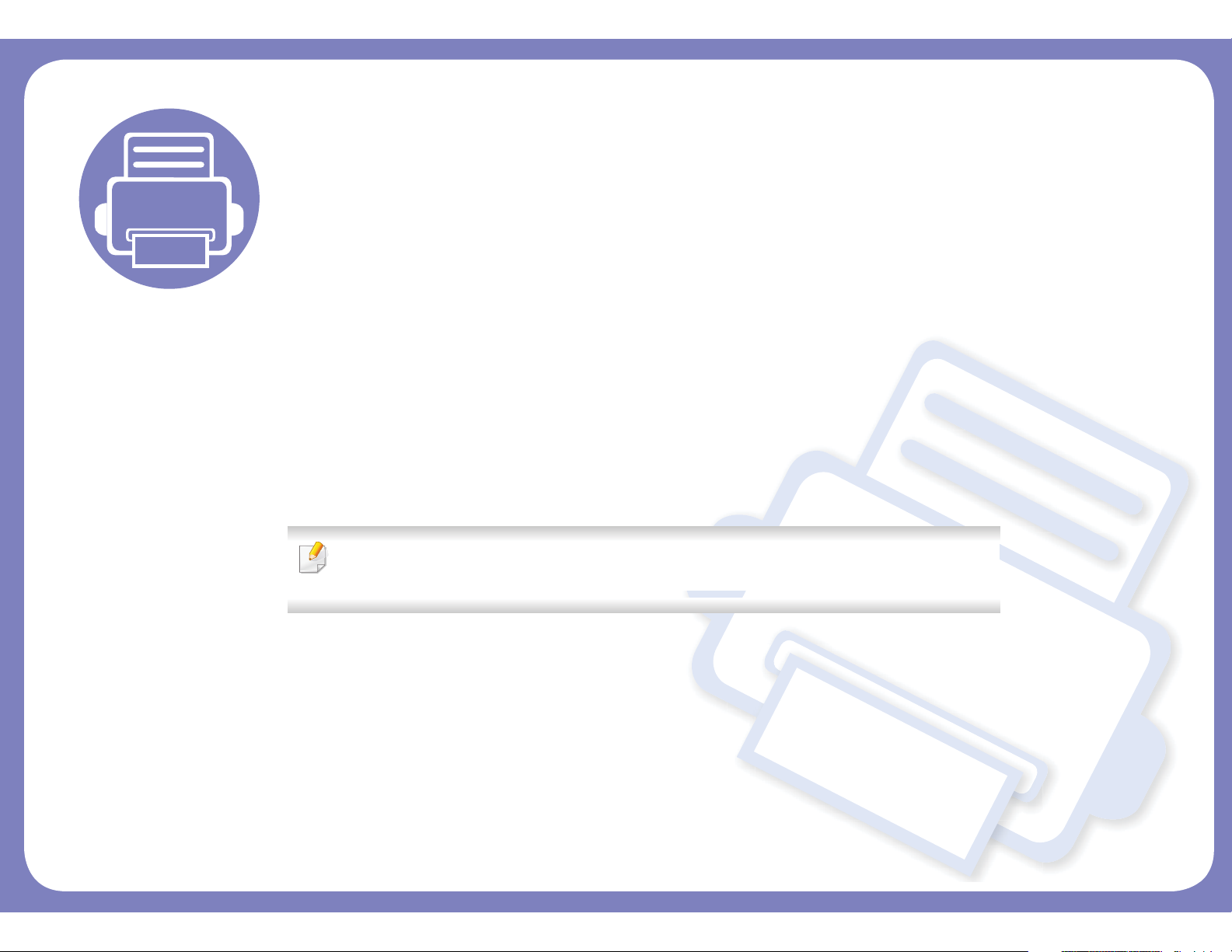
1. Software Installation
This chapter provides instructions for installing essential and helpful software for use in an environment where the
machine is connected via a cable. A locally connected machine is a machine directly attached to your computer using
the cable.
• Installation for Macintosh 114
• Reinstallation for Macintosh 115
• Installation for Linux 116
• Reinstallation for Linux 118
• If you are a Windows OS user, refer to the Basic Guide for installing the machine’s driver.
• Only use a USB cable no longer then 3 meter (118 inches).
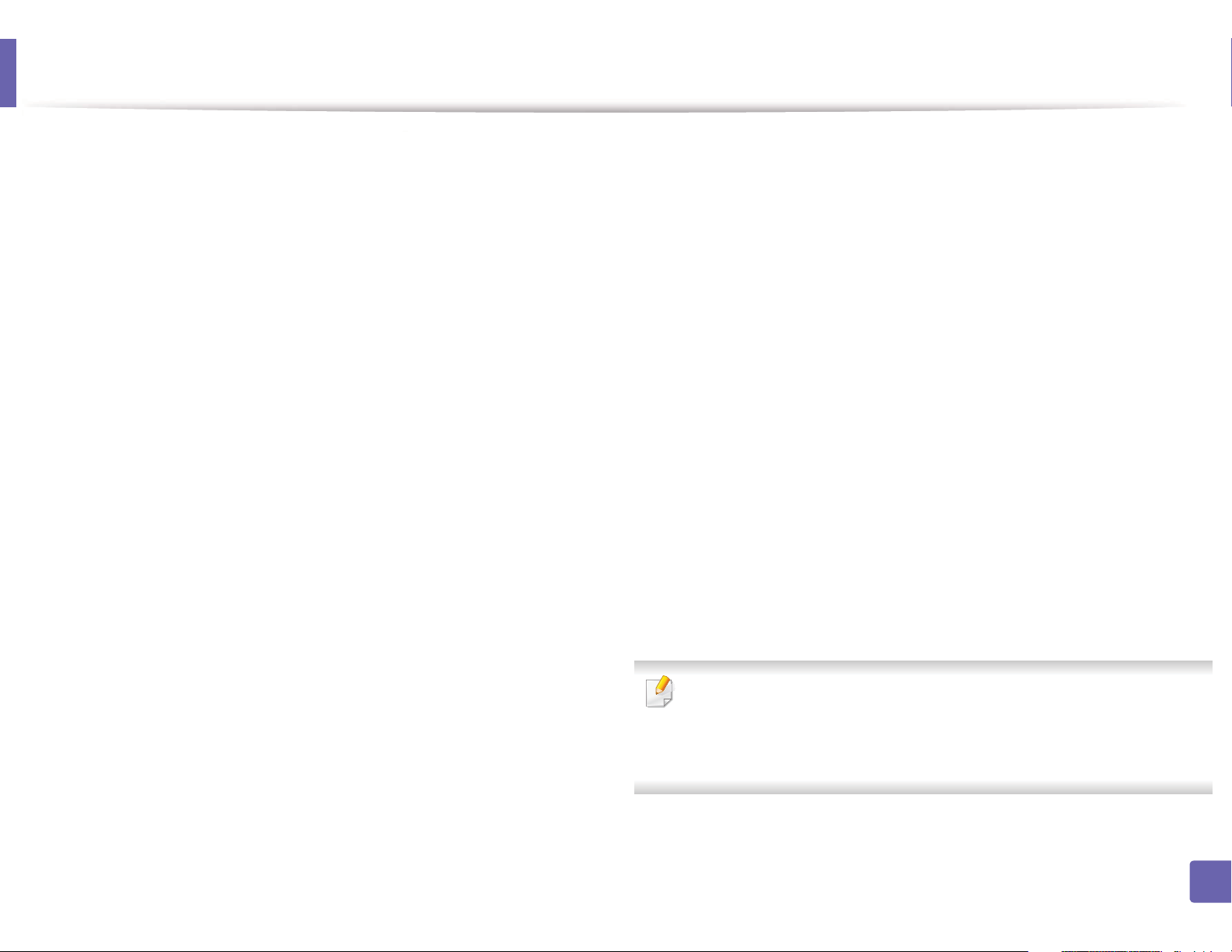
Installation for Macintosh
Make sure that the machine is connected to your computer and
1
powered on.
Insert the supplied software CD into your CD-ROM drive.
2
Double-click the CD-ROM icon that appears on your Macintosh desktop.
3
Double-click the MAC_Installer folder > Installer OS X icon.
4
Click Continue.
5
Read the license agreement and click Continue.
6
Click Agree to agree to the license agreement.
7
When the message that warns that all applications will close on your
8
computer appears, click Continue.
Click Continue on the User Options Pane.
9
14
15
16
17
Open the Applications folder > Utilities > Print Setup Utility.
• For Mac OS X 10.5 -10.7, open the Applications folder > System
Preferences and click Print & Fax.
Click Add on the Printer List.
• For Mac OS X 10.5 -10.7, click the “+” folder icon; a display window
will pop up.
Click Default Browser and find the USB connection.
• For Mac OS X 10.5-10.7, click Default and find the USB connection.
For Mac OS X 10.4, if Auto Select does not work properly, select Samsung
in Print Using and your machine name in Model.
• For Mac OS X 10.5-10.7, if Auto Select does not work properly, select
Select a driver to use... and your machine name in Print Using.
Your machine appears on the Printer List, and is set as the default
machine.
10
11
12
13
Click Install. All components necessary for machine operations will be
installed.
If you click Customize, you can choose individual components to install.
Enter the password and click OK.
Installing software requires you to restart your computer. Click Continue
Installation.
After the installation is finished, click Quit or Restart.
18
Click Add.
To install the fax driver:
1 Open the Applications folder > Samsung > Fax Queue Creator.
2 Your machine appears on the Printer List
3 Select machine to use and Click Create button
1. Software Installation
114
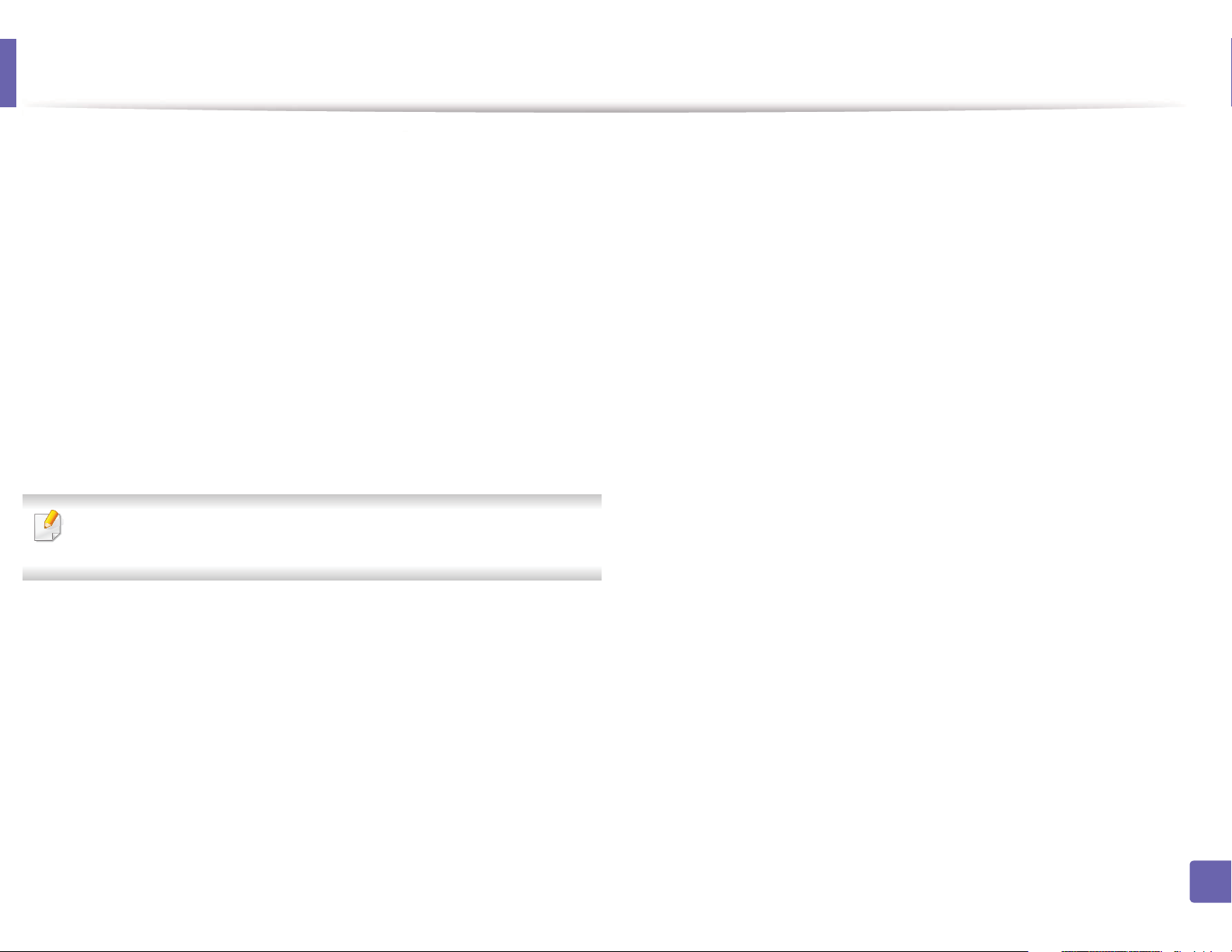
Reinstallation for Macintosh
If the printer driver does not work properly, uninstall the driver and reinstall it.
Make sure that the machine is connected to your computer and
1
powered on.
Insert the supplied software CD into your CD-ROM drive.
2
Double-click the CD-ROM icon that appears on your Macintosh desktop.
3
Double-click the MAC_Installer folder > Uninstaller OS X icon.
4
Enter the password and click OK.
5
When the uninstall is done, click OK.
6
If a machine has already been added, delete it from the Print Setup Utility
or Print & Fax.
1. Software Installation
115
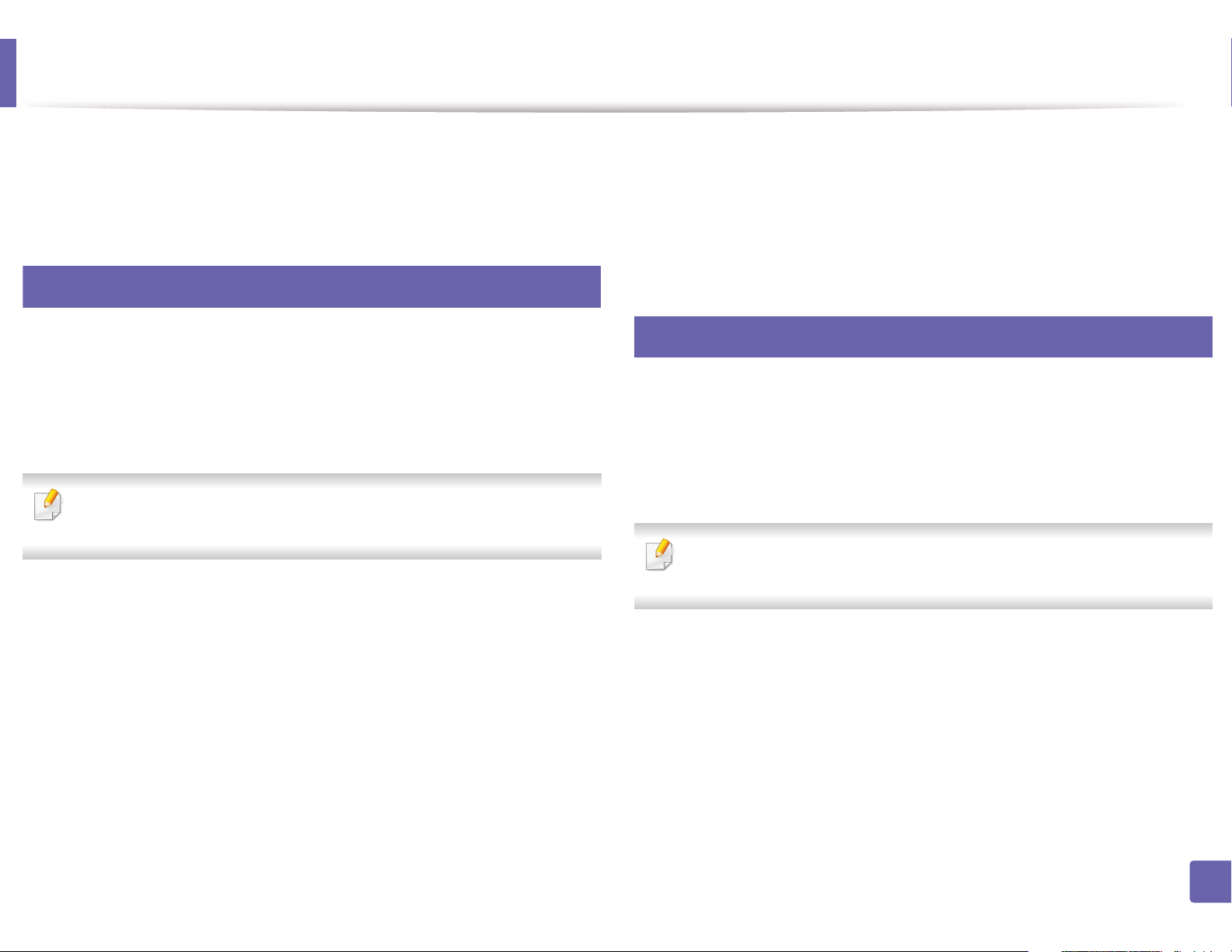
Installation for Linux
You need to download Linux software packages from the Samsung website to
install the printer software (http://www.samsung.com > find your product >
Support or Downloads).
1
Installing the Unified Linux Driver
Make sure that the machine is connected to your computer and
1
powered on.
When the Administrator Login window appears, type “root” in the
2
Login field and enter the system password.
You must log in as a super user (root) to install the machine software. If you
are not a super user, ask your system administrator.
From the Samsung website, download the Unified Linux Driver package
3
to your computer.
Right-click the Unified Linux Driver package and extract the package.
4
The installation program added the Unified Driver Configurator desktop icon
and the Unified Driver group to the system menu for your convenience. If you
have any difficulties, consult the on-screen help that is available through your
system menu or from the driver package Windows applications, such as Unified
Driver Configurator or Image Manager.
2
Installing the Smart Panel
Make sure that the machine is connected to your computer and
1
powered on.
When the Administrator Login window appears, type in root in the
2
Login field and enter the system password.
You must log in as a super user (root) to install the machine software. If you
are not a super user, ask your system administrator.
From the Samsung website, download the Smart Panel package to your
3
computer.
Double click cdroot > autorun.
5
When the welcome screen appears, click Next.
6
When the installation is complete, click Finish.
7
Right-click the Smart Panel package and extract the package.
4
Double click cdroot > Linux > smartpanel > install.sh.
5
1. Software Installation
116
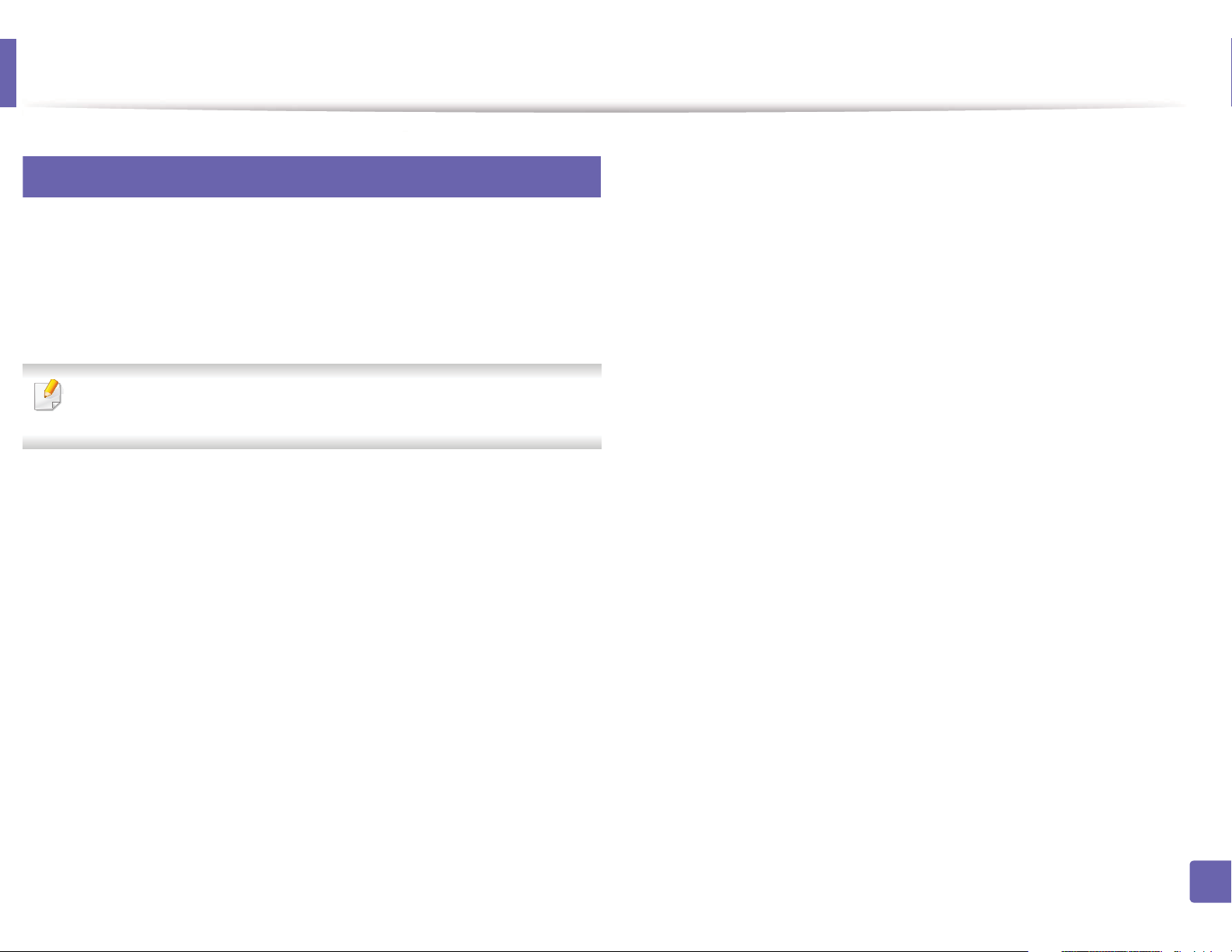
Installation for Linux
3
Installing the Printer Settings Utility
Make sure that the machine is connected to your computer and
1
powered on.
When the Administrator Login window appears, type “root” in the
2
Login field and enter the system password.
You must log in as a super user (root) to install the machine software. If you
are not a super user, ask your system administrator.
From the Samsung website, download the Printer Settings Utility
3
package to your computer.
Right-click the Printer Settings Utility package and extract the
4
package.
Double click cdroot > Linux > psu > install.sh.
5
1. Software Installation
117
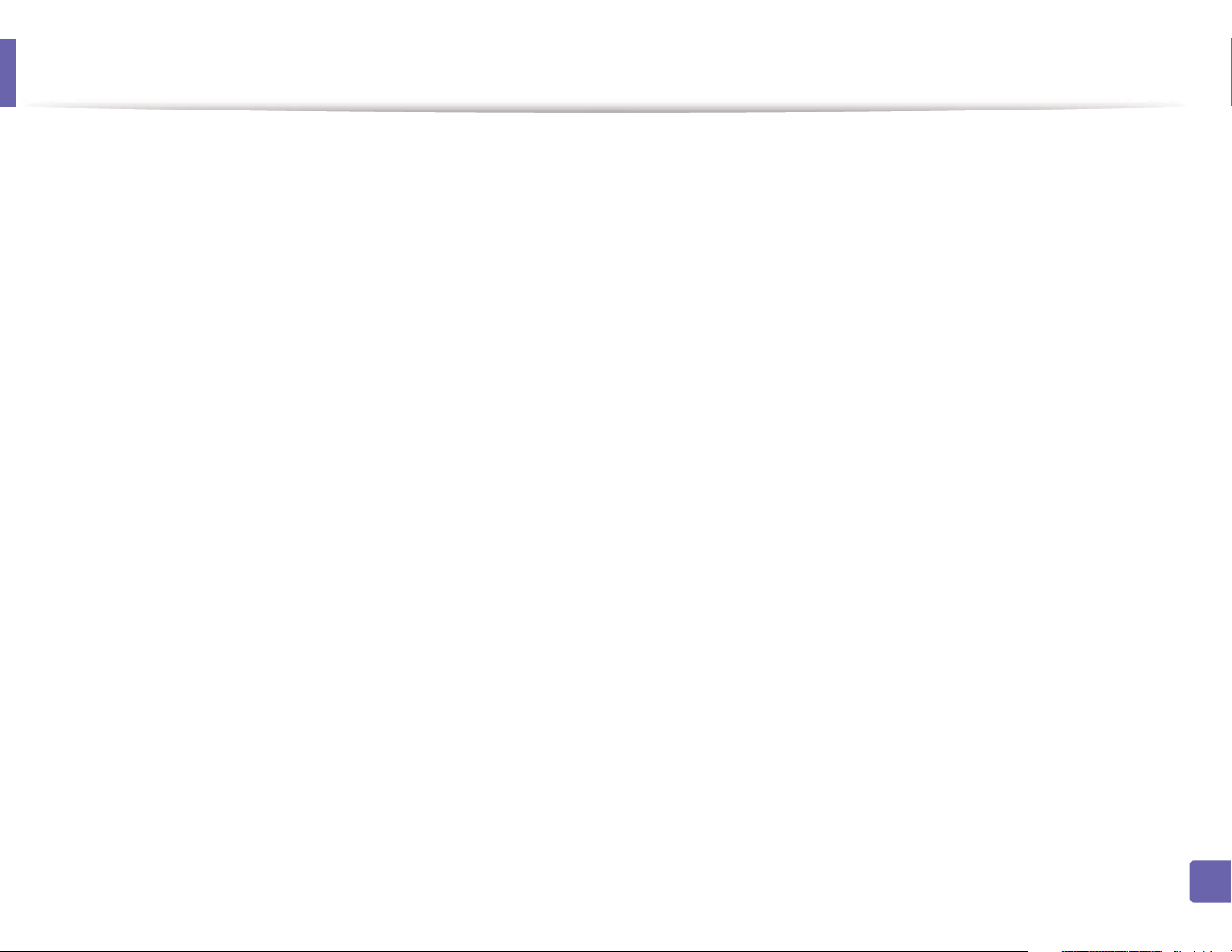
Reinstallation for Linux
If the printer driver does not work properly, uninstall the driver and reinstall it.
Make sure that the machine is connected to your computer and
1
powered on.
When the Administrator Login window appears, type “root” in the
2
Login field and enter the system password.
You must log in as a super user (root) to uninstall the printer driver. If you
are not a super user, ask your system administrator.
Click the icon at the bottom of the desktop. When the Terminal screen
3
appears, type in the following.
[root@localhost root]#cd /opt/Samsung/mfp/uninstall/
[root@localhost uninstall]#./uninstall.sh
Click Uninstall.
4
Click Next.
5
Click Finish.
6
1. Software Installation
118
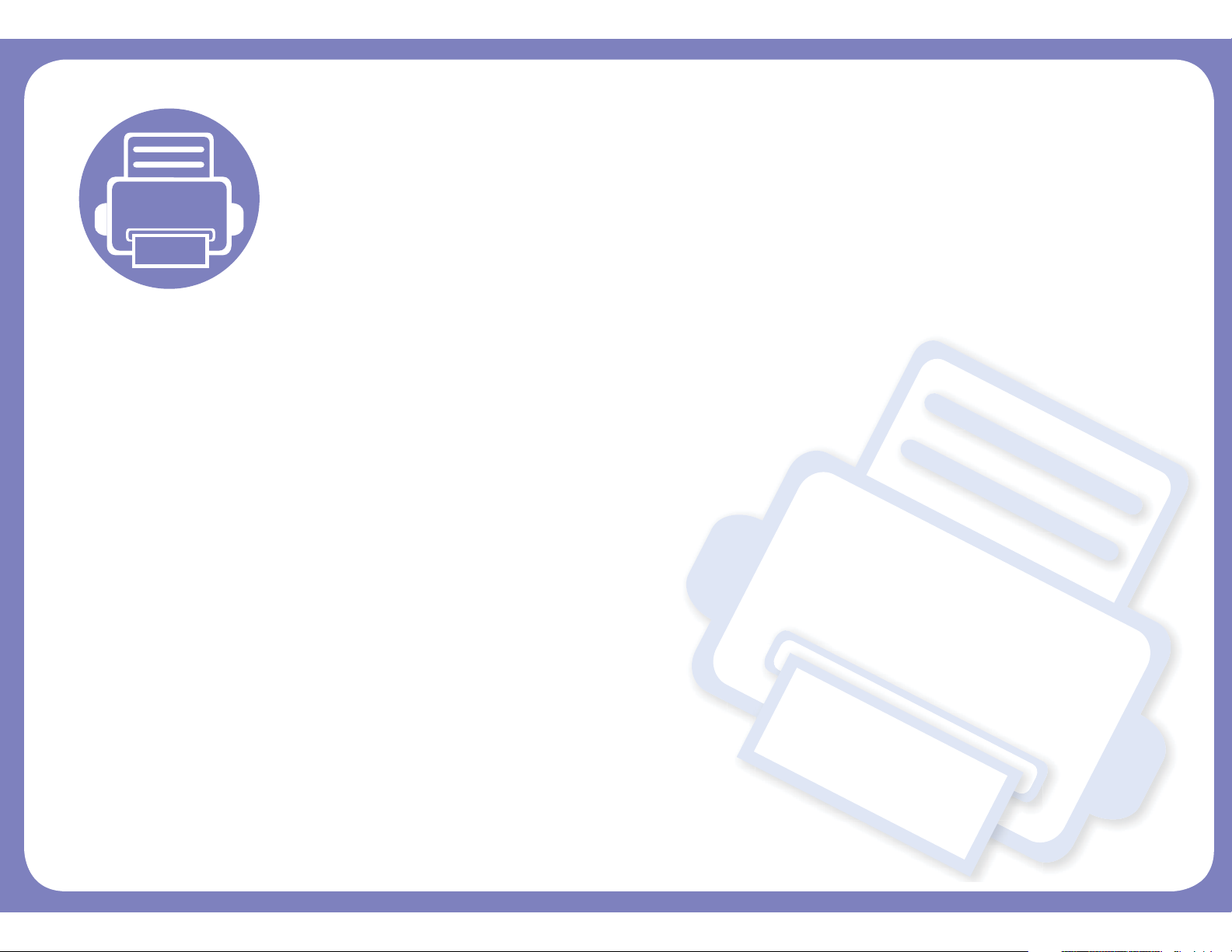
2. Useful Setting Menus
This chapter explains how to browse the current status of your machine, and the method of setting for advanced
machine setup.
• Before you begin reading a chapter 120
• Fax menu 121
• Copy menu 124
• System setup 126
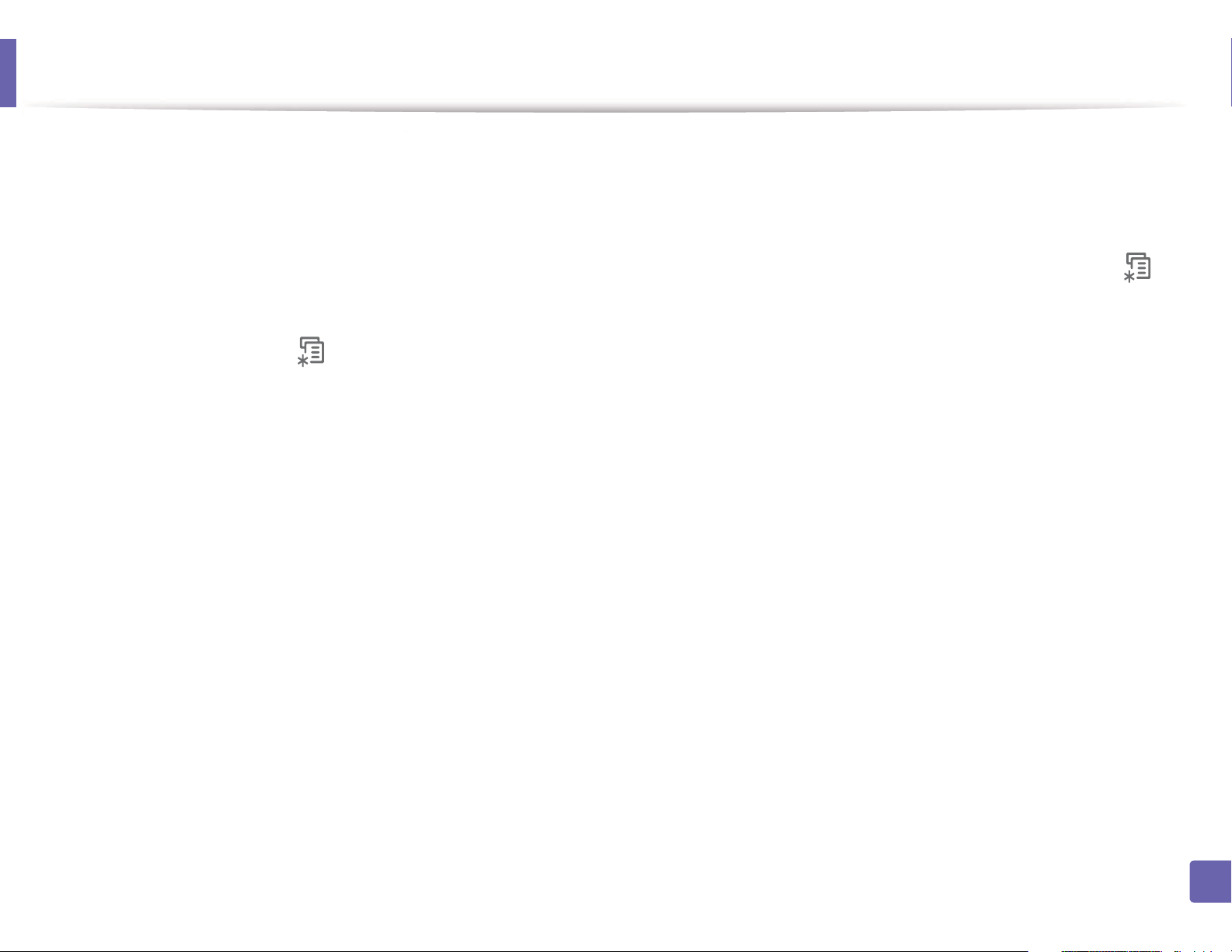
Before you begin reading a chapter
This chapter explains all the features available for this series' models to help users easily understand the features.
You can check the features available for each model in the Basic Guide (see "Menu overview" on page 29).
The following are tips for using this chapter
• The control panel provides access to various menus to set up the machine or use the machine’s functions. These menus can be accessed by pressing (Menu).
• Some menus may not appear on the display depending on options or models. If so, it is not applicable to your machine.
• For models that do not have the (Menu) on the control panel, this feature is not applicable (see "Control panel overview" on page 23).
• Some menu names may differ from your machine depending on its options or the models.
2. Useful Setting Menus
120
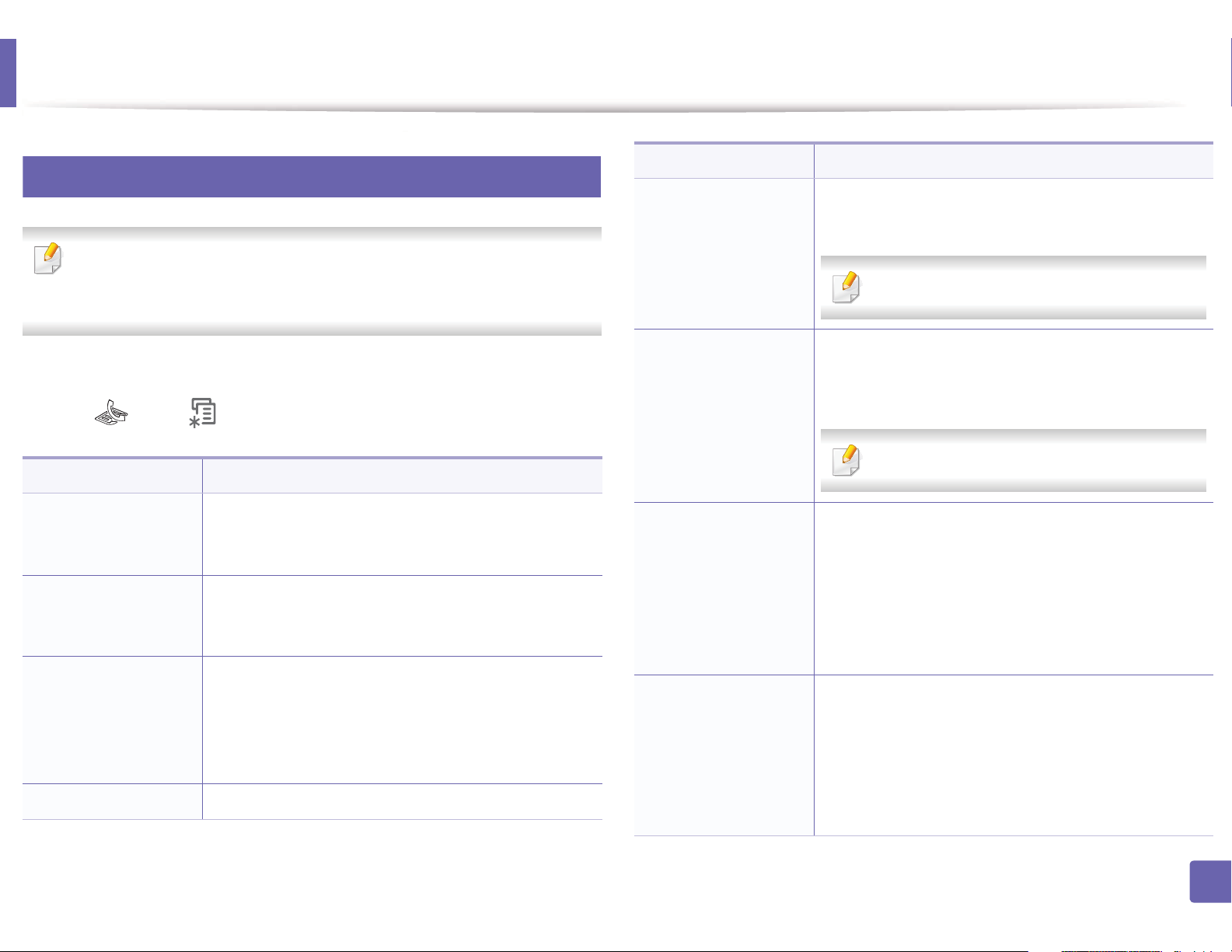
Fax menu
1
Fax Feature
Item Description
Sends a fax to multiple destinations (see "Sending a fax
to multiple destinations" on page 55).
Some menus may not appear in the display depending on options or
models. If so, it is not applicable to your machine (see "Menu overview" on
page 29).
To change the menu options:
• Press (fax) > (Menu) > Fax Feature on the control panel.
Item Description
Adjusts the brightness level to scan an original that is
Darkness
easier to read, when the original contains faint
markings and dark images (see "Darkness" on page 51).
Adjusts the contrast level to scan an original that is
Contrast
easier to read, when the original contains too faint or
too dark contents.
The default document settings procedure good results
when using typical text-based originals. However, if you
Resolution
send originals that are of poor quality, or contain
photographs, you can adjust the resolution to produce
a higher quality fax (see "Resolution" on page 56).
Scan Size Sets the image size.
Multi Send
Delay Send
Priority Send
Forward
You cannot send a color fax using this feature.
Sets your machine to send a fax at a later time when you
will not be present (see "Delaying a fax transmission" on
page 158).
You cannot send a color fax using this feature.
Scans the original into memory and immediately
transmits it when the current operation is finished.
Priority transmission will interrupt a sending to multiple
destinations between stations (example, when the
transmission to station A ends, before transmission to
station B begins) or between redial attempts (see
"Sending a priority fax" on page 160).
Forwards the received or sent fax to other destination
by a fax or PC. If you are out of office but have to receive
the fax, this feature may be useful.
• See "Forwarding a sent fax to another destination"
on page 160.
• See "Forwarding a received fax" on page 160.
2. Useful Setting Menus
121
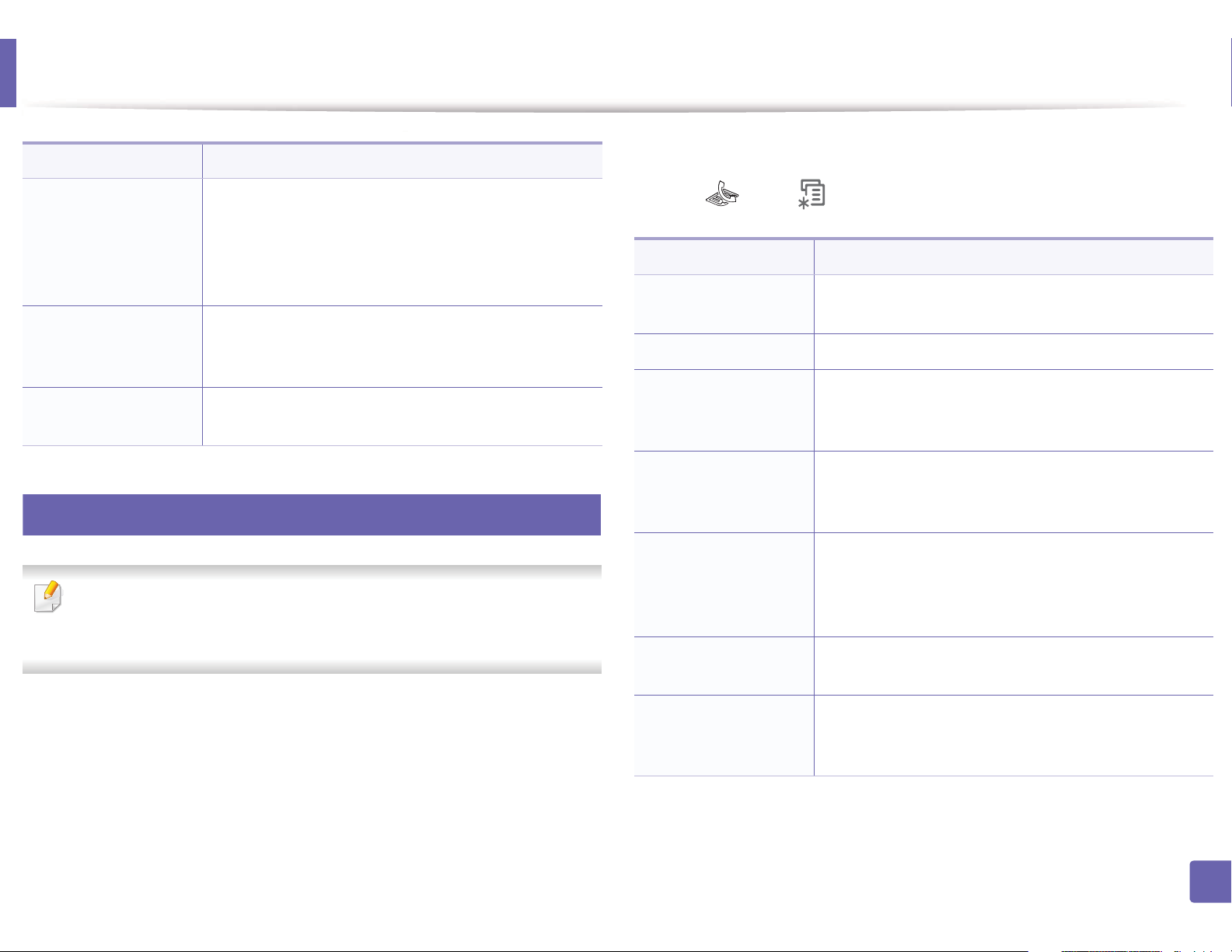
Fax menu
Item Description
Secure Receive
Add Page
Cancel Job
2
Sending Setup
Some menus may not appear in the display depending on options or
models. If so, it is not applicable to your machine (see"Menu overview" on
page 29).
Stores the received fax in memory without printing out.
To print received documents, you need to enter the
password. You can prevent your received faxes from
being accessed by unauthorized people (see "Receiving
in secure receiving mode" on page 164).
Adds additional documents to a reserved delay fax job
(see "Adding documents to a reserved fax" on page
159).
Cancels the delayed fax job which is saved in memory
(see "Canceling a reserved fax job" on page 159).
To change the menu options:
• Press (fax) > (Menu) > Fax Setup > Sending on the control panel.
Item Description
Redial Times
Redial Term Sets the time interval before automatic redialling.
Prefix Dial
ECM Mode
Send Report
Image TCR
Sets the number of redial attempts. If you enter 0, the
machine will not redial.
Sets a prefix of up to five digits. This number dials
before any automatic dial number is started. It is useful
for accessing a PABX exchange.
Sends faxes using error correction mode (ECM) to
makes sure the faxes are sent smoothly without any
error. It may take more time.
Sets the machine to print a report whether a fax
transmission was successfully completed or not. If you
select On-Error, the machine prints a report only when
a transmission is not successful.
Prints a transmission report with a minimized image of
the first page of the fax sent.
Dial Mode
Sets the dialing mode to either tone or pulse. This
setting may not be available depending on your
country.
2. Useful Setting Menus
122
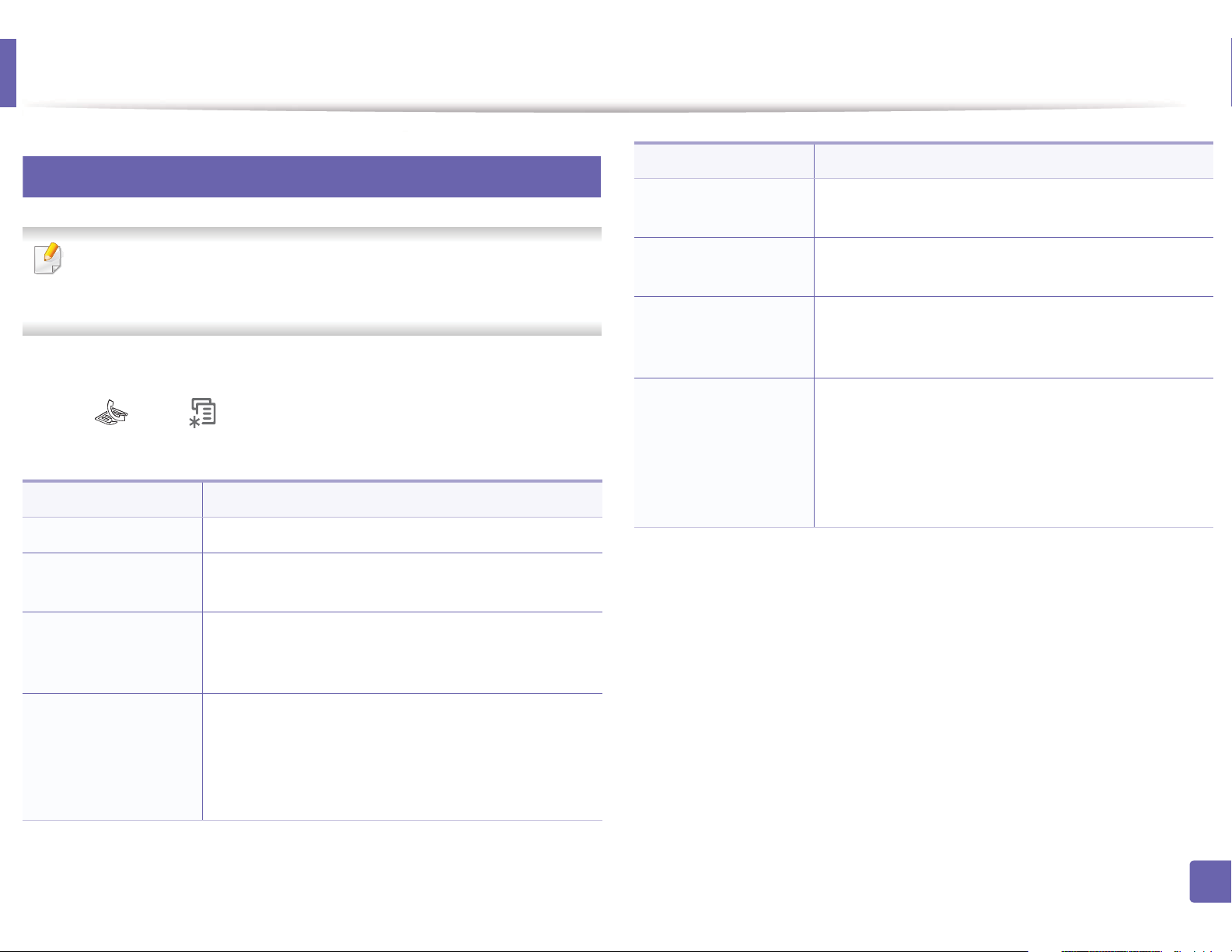
Fax menu
3
Receiving Setup
Item Description
Auto Reduction
Automatically reduces an incoming fax page to fit the
size of the paper loaded in the machine.
Some menus may not appear in the display depending on options or
models. If so, it is not applicable to your machine (see "Menu overview" on
page 29).
To change the menu options:
• Press (fax) > (Menu)> Fax Setup > Receiving on the control
panel.
Item Description
Receive Mode Selects the default fax receiving mode.
Ring To Answer
Stamp RCV Name
Specifies the number of times the machine rings before
answering an incoming call.
Automatically prints the page number, and the date
and time of reception at the bottom of each page of a
received fax.
Discard Size
Junk Fax Setup
DRPD Mode
Discards a specific length from the end of the received
fax.
Blocks any unwanted faxes that you stored in the
memory as junk fax numbers. This setting may not be
available depending on your country.
Enables a user to use a single telephone line to answer
several different telephone numbers. You can set the
machine to recognize different ring patterns for each
number. This setting may not be available depending
on your country (see "Receiving faxes using DRPD
mode" on page 163).
RCV Start Code
Initiates fax reception from an extension phone
plugged into the EXT socket on the back of the
machine. If you pick up the extension phone and hear
fax tones, enter the code. It is preset to *9* at the
factory.
2. Useful Setting Menus
123
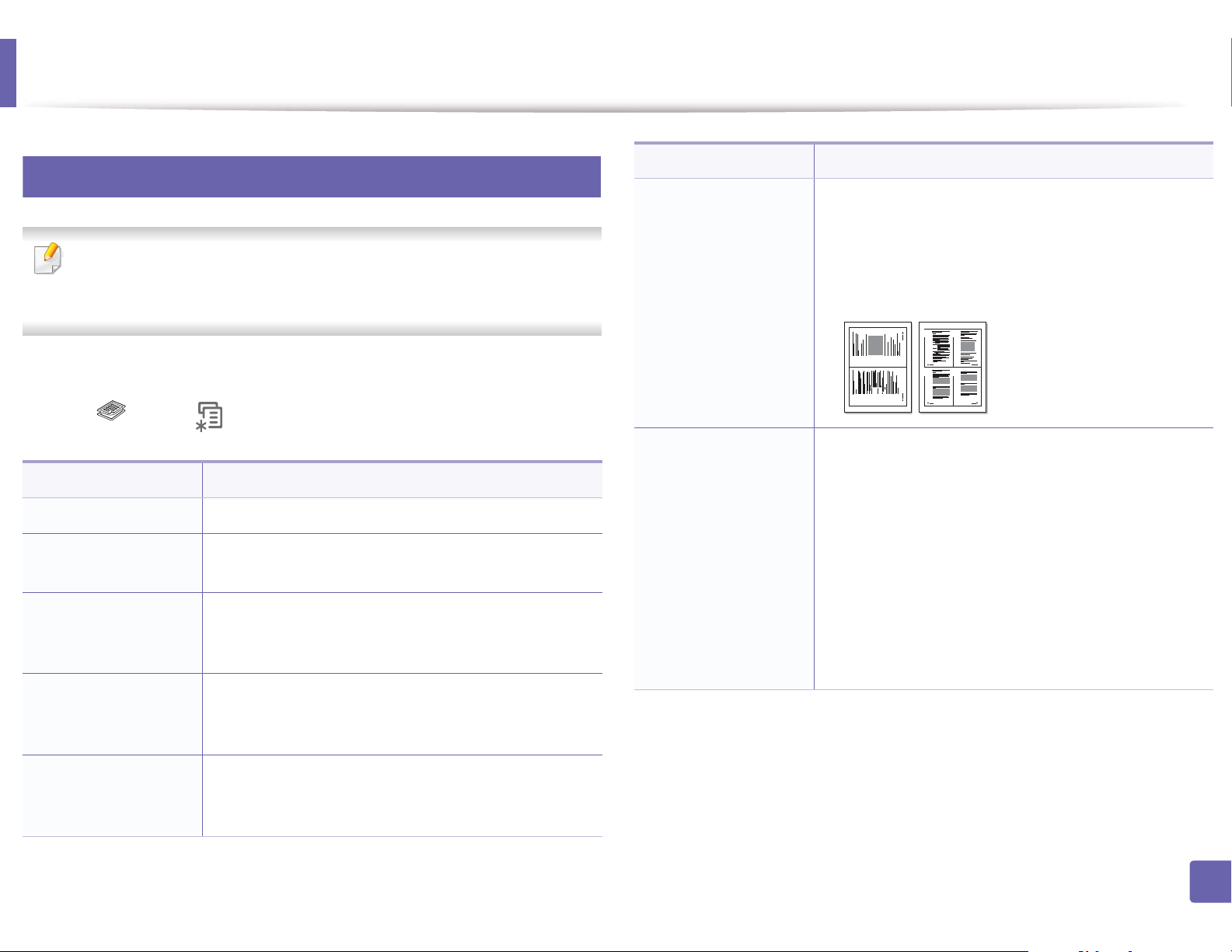
Copy menu
4
Copy Feature
Some menus may not appear in the display depending on options or
models. If so, it is not applicable to your machine (see "Menu overview" on
page 29).
Item Description
Adjusts the layout format such as Normal, 2/4-up.
• 2-up or 4-up Copying : Reduces the size of the
original images and prints 2 or 4 pages onto one
sheet of paper. This copy feature is available only
when you load originals into the document feeder.
Layout
To change the menu options:
• Press (copy) > (Menu) > Copy Feature on the control panel.
Item Description
Scan Size Sets the image size.
Reduce/Enlarge
Reduces or enlarges the size of a copied image (see
"Reduced or enlarged copy" on page 51).
Adjusts the brightness level to make a copy that is
Darkness
easier to read, when the original contains faint
markings and dark images (see "Darkness" on page 57).
Adjusts the contrast level to scan an original that is
Contrast
easier to read, when the original contains too faint or
too dark contents (see "Contrast" on page 51).
Improves the copy quality by selecting the document
Original Type
type for the current copy job (see "Original Type" on
page 51).
1 2
3 4
1 2
Prints an image without its background. This copy
feature removes the background color and can be
helpful when copying an original containing color in
the background, such as a newspaper or a catalog.
• Off: Does not use this feature.
Adjust Bkgd.
• Auto: Optimizes the background.
• Enhance Lev.1~2: The higher the number is, the
more vivid the background is.
• Erase Lev.1~4: The higher the number is, the lighter
the background is.
2. Useful Setting Menus
124

Copy menu
5
Copy Setup
Some menus may not appear in the display depending on options or
models. If so, it is not applicable to your machine (see "Menu overview" on
page 29).
To change the menu options:
• Press (copy) > (Menu) > Copy Setup on the control panel.
Item Description
Change Default
Resets the value or setting to the printer’s out-of-box
state.
2. Useful Setting Menus
125
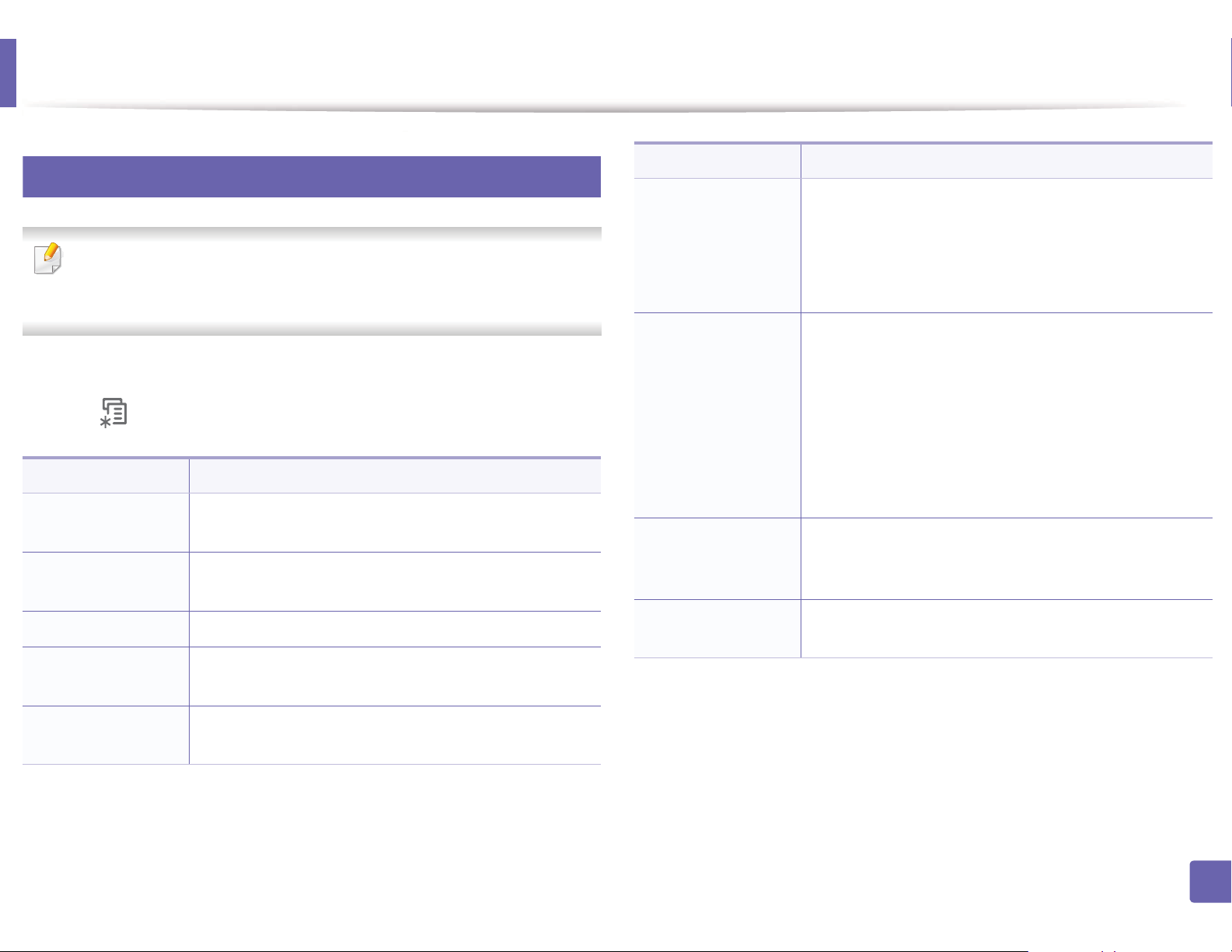
System setup
G
6
Machine Setup
Some menus may not appear in the display depending on options or
models. If so, it is not applicable to your machine (see "Menu overview" on
page 29).
Item Description
Power Save
Sets how long the machine waits before going to power
save mode.
When the machine does not receive data for an extended
period of time, power consumption is automatically
lowered.
To change the menu options:
• Press (Menu) > System Setup > Machine Setup on the control panel.
Item Description
Machine ID
Fax Number
Date & Time Sets the date and time.
Clock Mode
Language
Sets the machine ID which will be printed at the top of
each fax page that you send.
Sets the fax number which will be printed at the top of
each fax page that you send.
Selects the format for displaying time between 12 hr. and
24 hr.
Sets the language of the text that appears on the control
panel display.
Wakeup Event
System Timeout
Altitude Adj.
You can set the condition to wake up from power-save
mode. Set the item on.
• Button
power button, the machine wake up from the power
save mode.
• Scanner: When you insert paper in the Document
feeder, the machine wakes up from the power save
mode.
Sets the time that the machine remembers previously
used copy settings. After the timeout, the machine
restores the default copy settings.
Optimize print quality according to the machine’s
altitude.
Press: GWhen you press any button except
2. Useful Setting Menus
126
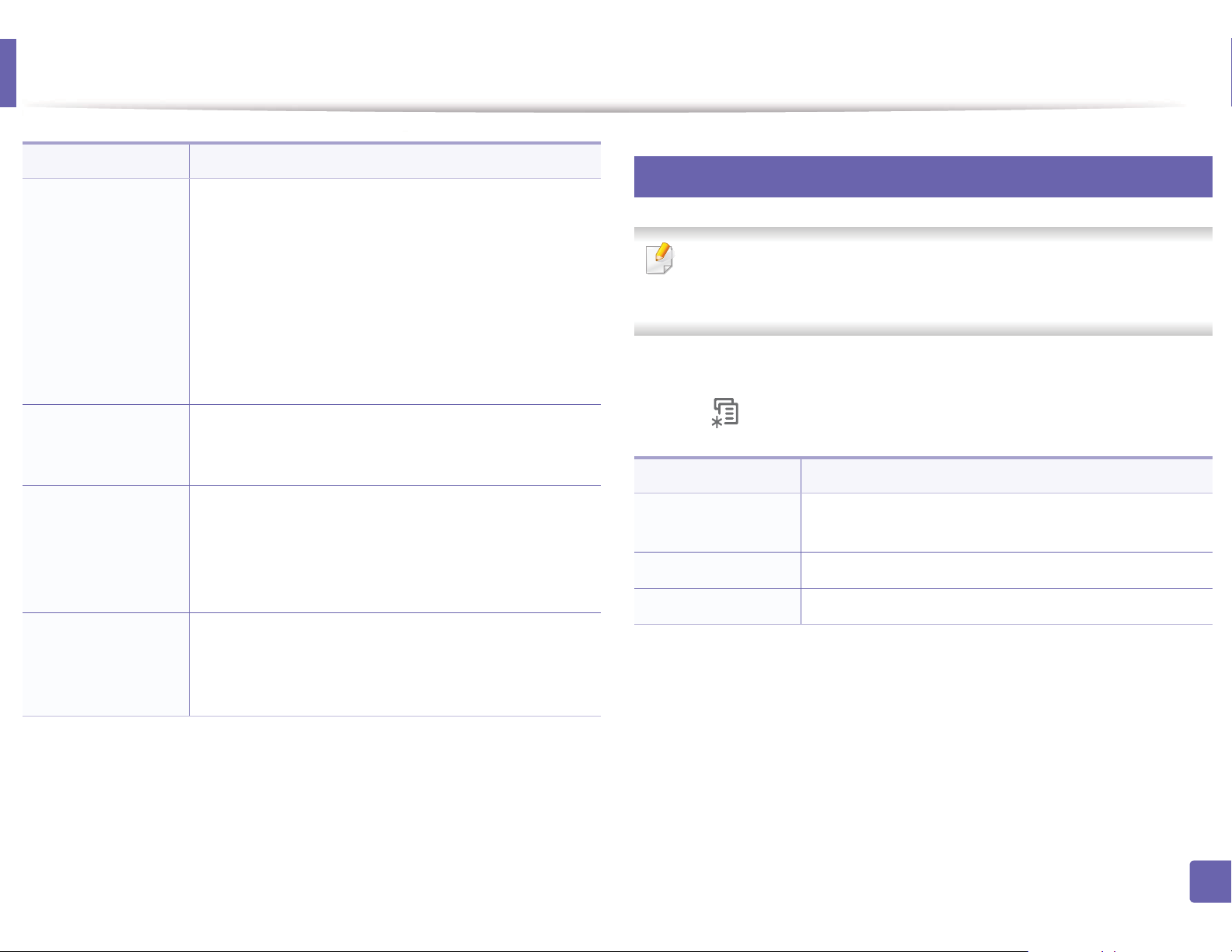
System setup
Item Description
Determine whether or not the machine continues
printing when it detects the paper does not match the
paper settings.
• Off: If a paper mismatch occurs, the machine waits
Auto Continue
Paper Mismatch
until you insert the correct paper.
• On: If a paper mismatch occurs, an error message will
display. The machine waits for about 30 second, then
automatically clear the message and continue
printing.
Determine whether to disregard the paper mismatch
error or not. Select Off, then the machine does not stop
printing even if the paper mismatches.
7
Paper Setup
Some menus may not appear in the display depending on options or
models. If so, it is not applicable to your machine (see "Menu overview" on
page 29).
To change the menu options:
• Press (Menu) > System Setup > Paper Setup on the control panel.
Item Description
Paper Substit.
Toner Save
Automatically substitutes the printer driver’s paper size
to prevent the paper mismatch between Letter and A4.
For example, if you have A4 paper in the tray but you set
the paper size to Letter in the printer driver, the machine
prints on A4 paper and vice versa.
Activating this mode extends the life of your toner
cartridge and reduces your cost per page beyond what
one would experience in the normal mode, but it reduces
print quality.
Paper Size
Paper Type Chooses the type of the paper for each tray.
Margin Sets the margins for the document.
Sets the paper size as A4, Letter, or other paper sizes,
according to your requirements.
2. Useful Setting Menus
127
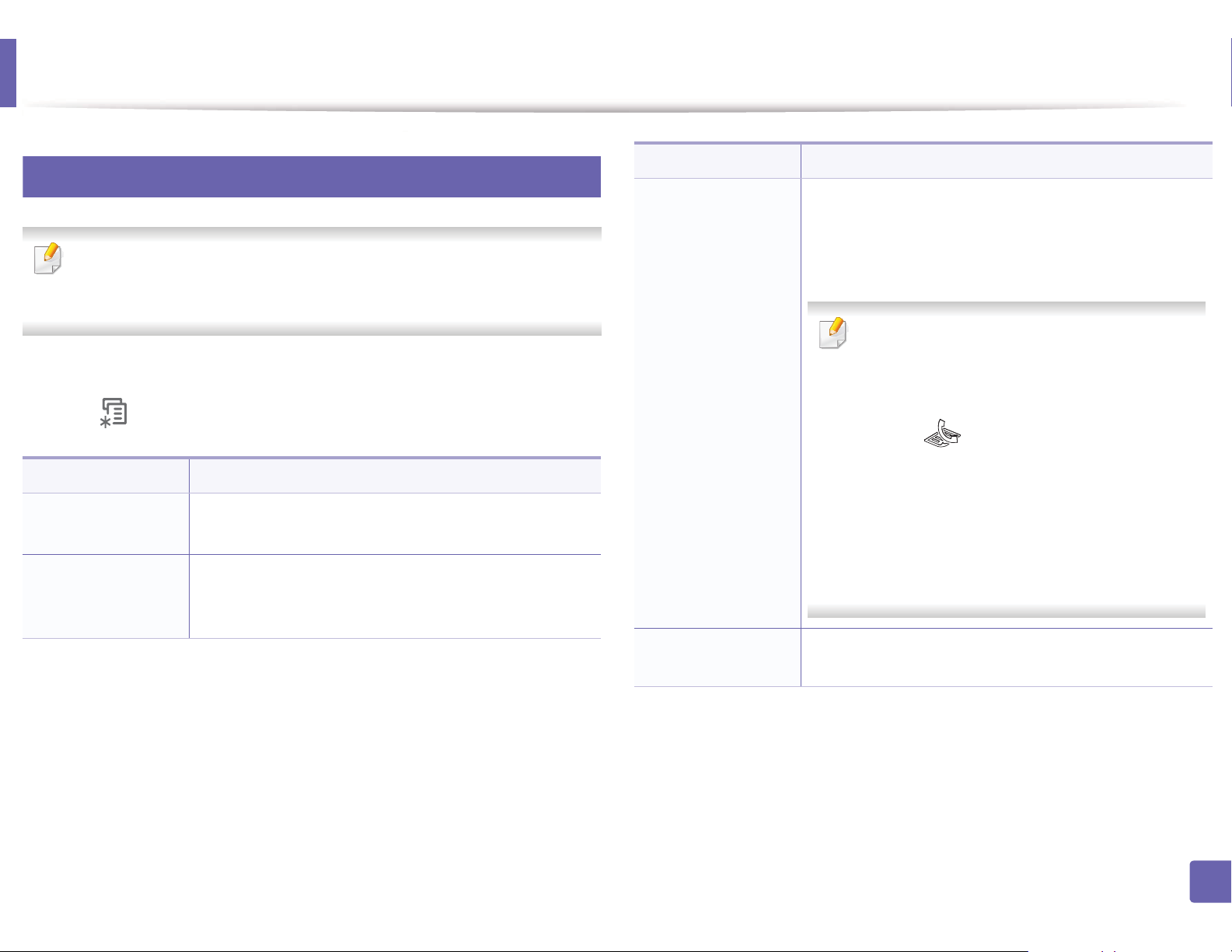
System setup
8
Sound / Volume
Some menus may not appear in the display depending on options or
models. If so, it is not applicable to your machine (see "Menu overview" on
page 29).
Item Description
Turns on or off the sounds from the telephone line
through the speaker, such as a dial tone or a fax tone.
With this option set to Comm. which means the speaker
is on until the remote machine answers.
To change the menu options:
• Press (Menu) > System Setup > Sound/Volume on the control panel.
Item Description
Key Sound
Turns the key sound on orGoff. With this option set to on,
a tone sounds each time a key is pressed.
Turns the alarm sound on orGoff. With this option set to
Alarm Sound
on, an alarm tone sounds when an error occurs or fax
communication ends.
Speaker
Ringer
a. The United States of America only.
Adjusts the ringer volume. For the ringer volume, you can
select Off, Low, Mid, and High level.
You can adjust the volume level using On Hook
Dial or a handset, You can adjust the speaker
volume only when the telephone line is
connected.
a Press (fax) on the control panel.
a
b Press On Hook Dial or pick up the handset
. A
dial tone sounds from the speaker.
c Press the left/right arrow until you hear the
volume you want.
d Press On Hook Dial or OK (f or handset) to sav e
the change and return to ready mode.
2. Useful Setting Menus
128
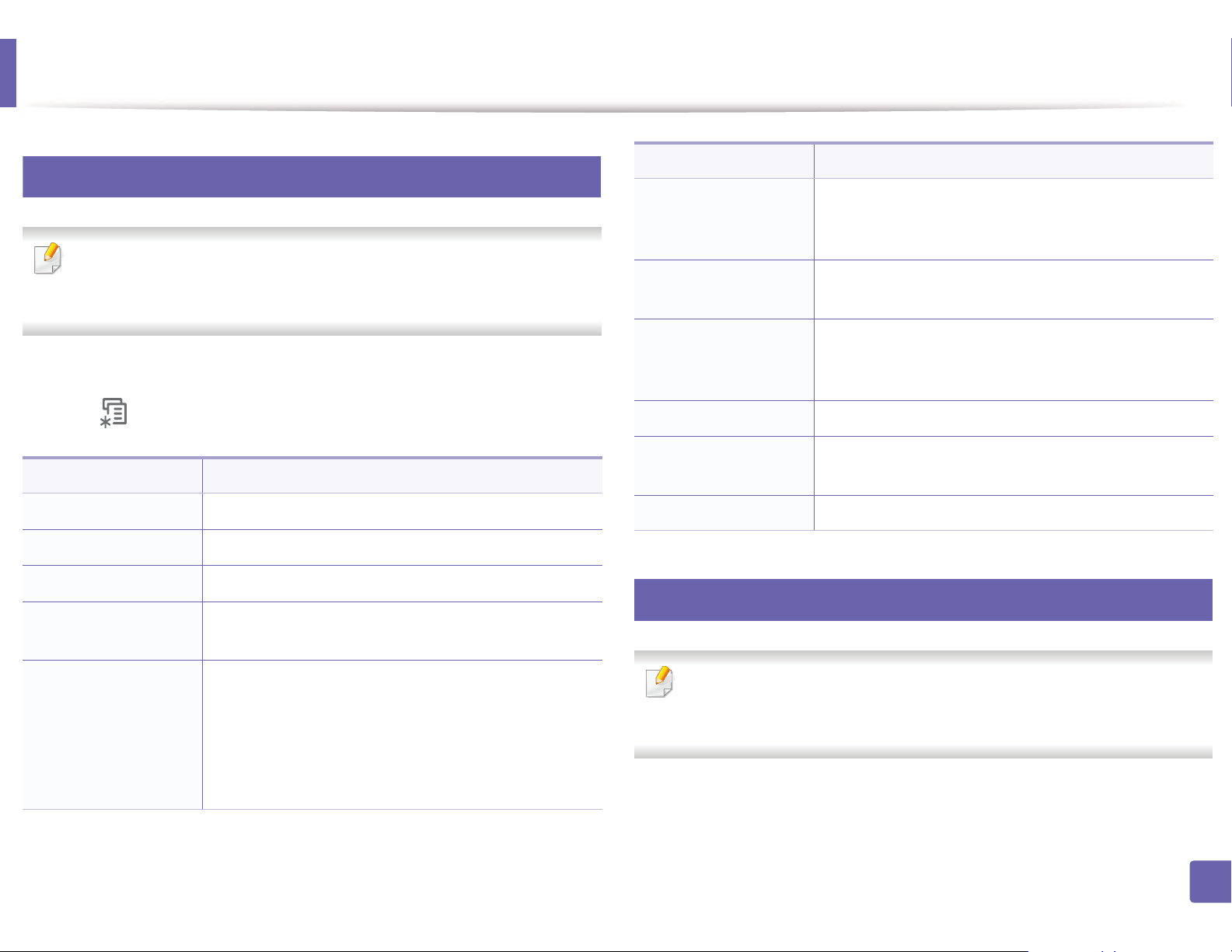
System setup
9
Report
Some menus may not appear in the display depending on options or
models. If so, it is not applicable to your machine (see "Menu overview" on
page 29).
Item Description
Fax Sent
Fax Received
Prints information on the faxes you have recently sent.
You can set the machine to automatically print this
report every 50 communications.
Prints information on the faxes you have recently
received.
To change the menu options:
• Press (Menu) > System Setup > Report on the control panel.
Item Description
All Report Prints all kinds of reports that this machine provides.
Configuration Prints a report on the machine's overall configuration.
Supplies Info. Prints supplies’ information page.
Address Book
Prints all of the email addresses currently stored in the
machine’s memory.
Prints a transmission report including the fax number,
the number of pages, the elapsed time of the job, the
Fax Send
communication mode, and the communication results
for fax job. You can set up your machine to
automatically print a transmission confirmation report
after each fax job.
Prints the document list currently stored for delayed
Schedule Jobs
faxes along with the starting time and type of each
operation.
Junk Fax Prints the fax numbers specified as junk fax numbers.
Usage Counter
Prints a usage page. The usage page contains the total
number of pages printed
Fax Options Prints the information of a fax reports.
10
Maintenance
Some menus may not appear in the display depending on options or
models. If so, it is not applicable to your machine (see "Menu overview" on
page 29).
2. Useful Setting Menus
129
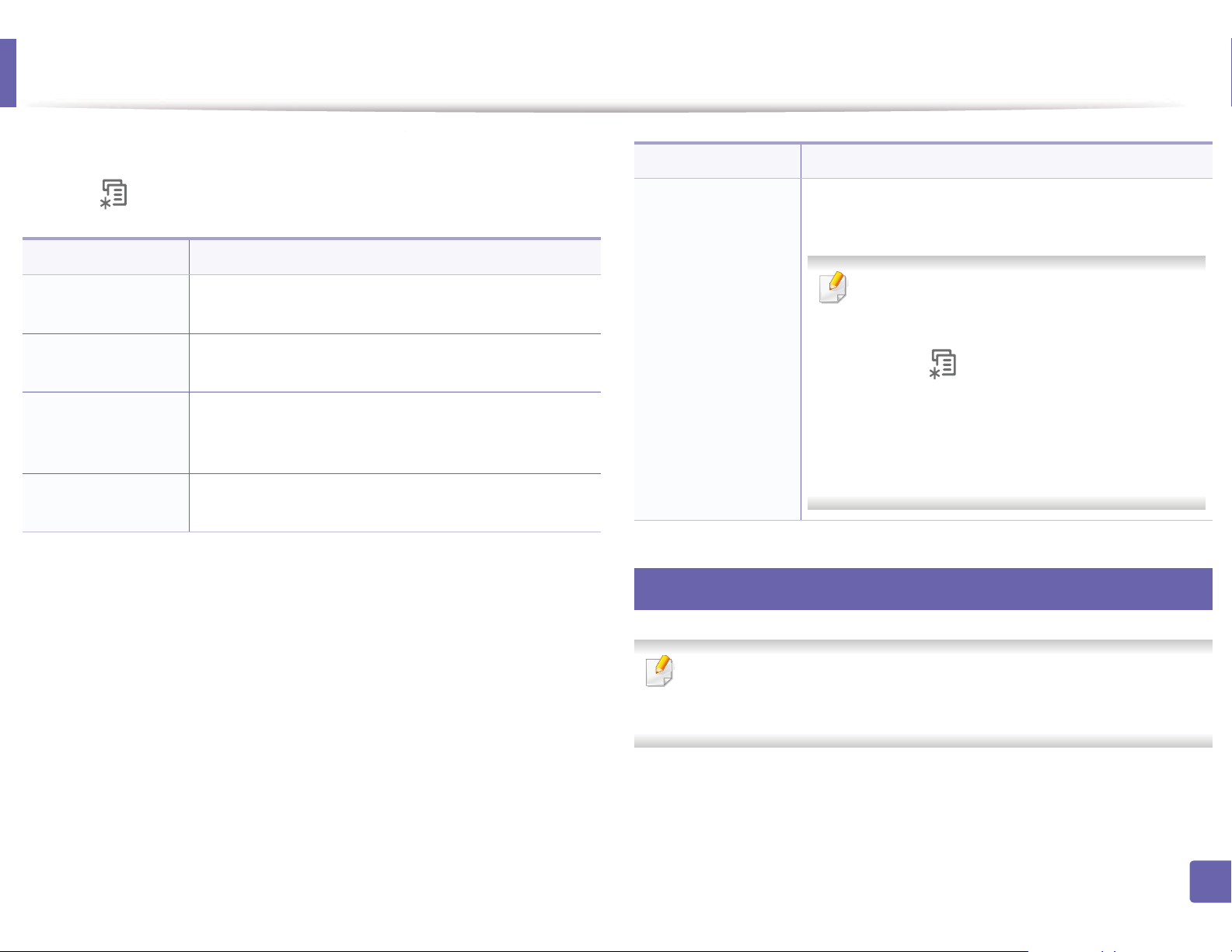
System setup
To change the menu options:
• Press (Menu) > System Setup > Maintenance on the control panel.
Item Description
CLR Empty Msg.
Supplies Life
When toner cartridge is empty, this option appears. You
can clear the empty message.
Shows the supply life indicators (see "Monitoring the
supplies life" on page 68).
Shows the machine’s serial number. When you call for
Serial No.
service or register as a user on the Samsung website, you
can find this.
TonerLow Alert
Customizes the level to alert toner low or toner empty
(see "Setting the toner low alert" on page 69).
Item Description
Adjust Shading
11
Clear Setting
Use this menu when the copy or scan images are fuzzy or
blurry.
To Adjust Shading :
a Load white paper face down into the
document feeder.
b Press (Menu) > System Setup >
Maintenance > Adjust shading > Yes on the
control panel.
c The machine automatically feeds blank paper
from the document feeder and outputs it after
adjusting the white level.
Some menus may not appear in the display depending on options or
models. If so, it is not applicable to your machine (see "Menu overview" on
page 29).
2. Useful Setting Menus
130
 Loading...
Loading...