Samsung SF6500 Operating Instructions

1. Insert two tabs on the document exit tray into the
slots on the front of your machine.
2. Fold out the extender, if necessary.
The extender can be folded out up to 3 steps.
This tray is also used to feed envelopes or recording
paper manually to print out PC job if your machine
is upgraded to use with PC.
Adjust the guides to match the width of the paper.
Document
exit tray
A4 B5
A5
A6
Ltr
3. Installation
3-1 Document Tray
1. Insert two tabs on the document tray into the
corresponding slot as shown.
2. Fold out the extender on the document tray, if
necessary.
Document
tray
Extender
Figure 3.5
Figure 3.3
Figure 3.4
Figure 3.1 Figure 3.2
3-2 Document Exit Tray (and Manual Feeder for upgraded model)
The document exit tray catches documents fed through the machine from the automatic document feeder.

Installation
3-3 Printer Exit Tray
The printer exit tray supports printed output.
1. Insert two tabs on the printer exit tray into the
slots on the top of your machine.
Printer
exit tray
Figure 3.7
Figure 3.8
Figure 3.6
Wandsteckdose
N
F
N
3-4 Telephone Line
Plug one end of the telephone line cord into the
LINE jack and the other end into a standard phone
wall jack.
LINE
3-5 AC Power Cord
Plug one end of the cord into the back of the
machine and the other end into a standard,
grounded 3-prong AC power outlet.
The machine turns on. All lamps on the control
panel light up and the LCD window displays
'WARM UP PLEASE WAIT' then 'NO PAPER
or NO CASSETTE
.' Load the paper as described
on page 3-10.
If you want to power the machine off, unplug the
power cord.
Note : If documents are lost from memory due to a
power failure, the machine automatically prints a
report when power is supplied.
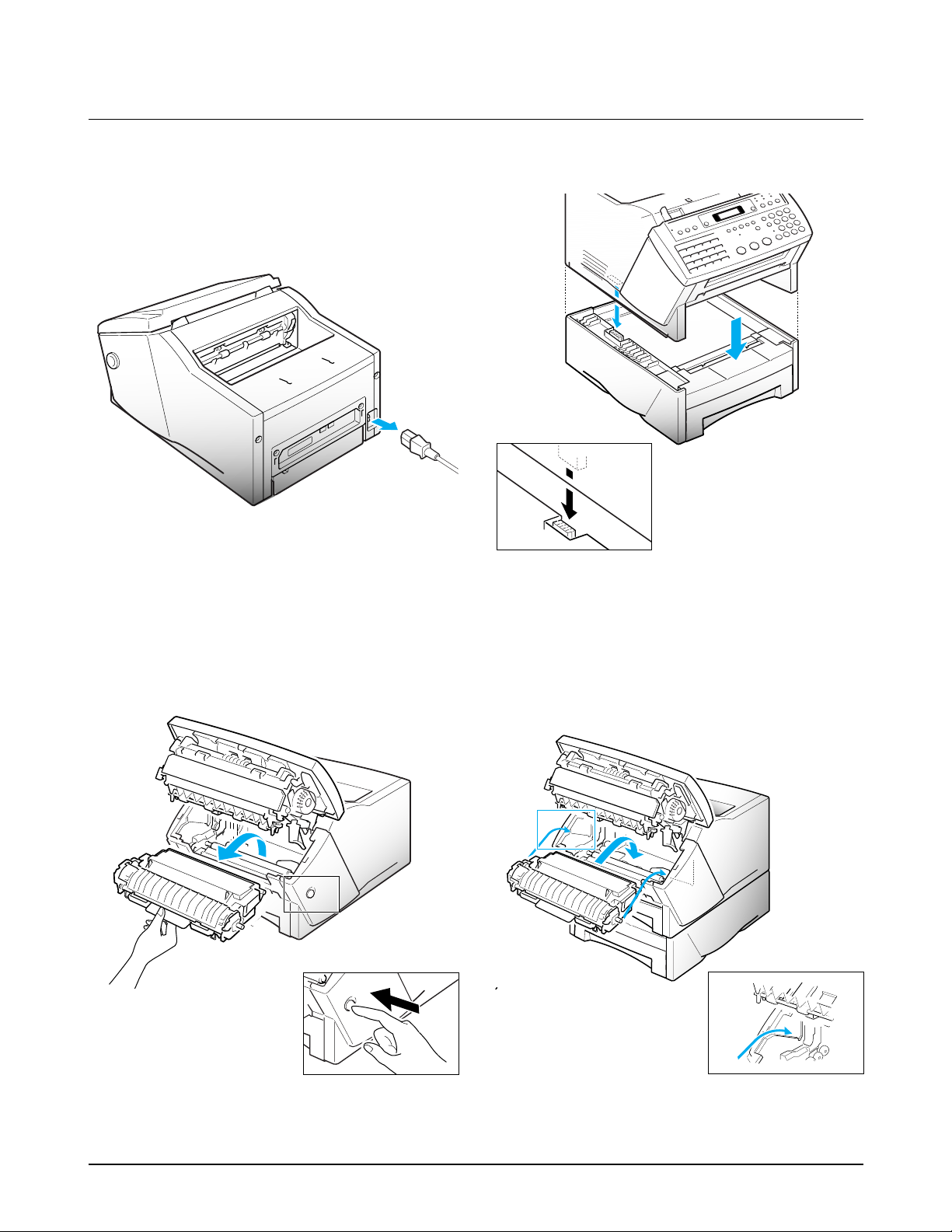
Installation
Figure 3.11
Figure 3.13
Figure 3.10
Figure 3.9
3-6 Second Paper Cassette (Option)
1. Unpack the second paper cassette box. It contains
the second cassette, second cassette frame, and
installation manual.
2. Unplug the power cord, and remove all trays
from the fax machine.
4. Carefully place the fax machine on top of the
second cassette unit, keeping the machine level.
Make sure the connector
is properly inserted.
3. Press the cover release button to open the cover,
and remove the toner cartridge. Then close the
cover.
5. Press the cover release button to open the cover
and install the toner cartridge.
Install all trays, and plug the power cord.
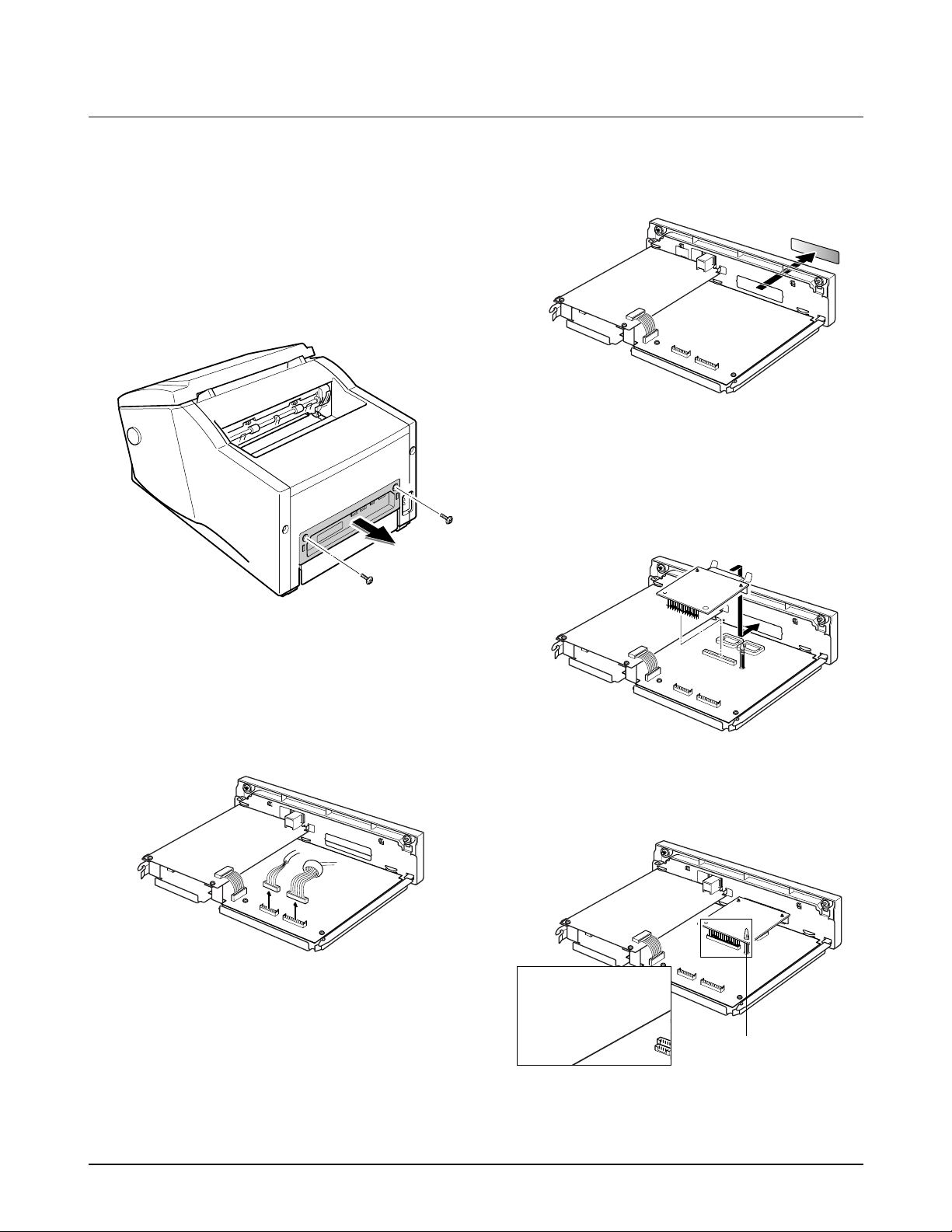
1. Unpack the MFP box. It contains the MFP board,
Printer cable, screws, Installation Software
diskettes, and Installation manual.
2. Unplug the power cord.
3. Remove the two screws and take out the board
cover.
4. Unplug all the connectors from the board.
5. Remove the printer connector cover.
6. Insert the printer connector of the MFP board into
its place, then push down the MFP board so that
the P1 connector on the MFP board is properly
installed into the P3 connector on the main board.
Make sure the PCB supporter is also properly
inserted.
Installation
Figure 3.14
Figure 3.15
Figure 3.16
Figure 3.17
3-7 MFP Board (Option)
This board is required to upgrade this machine to use with PC for PC printing, scanning, and faxing.
Insert the P1 connector
fully until it stops.
PCB supporter
Figure 3.18

Installation
Figure 3.19
7. Fasten the two screws to secure the printer
connector to the main frame.
8. Plug all the connectors from the two boards into
their places, replace the board cover, and fasten
the two screws.
3-7 Installing the Printer Software
If you have installed the MFP board to this machine, now you need to install this printer software.
3-7-1 With Windows 3.1
1. Start Windows.
2. Insert the setup diskette into drive A (or B)
3. In Windows Program Manager, click on 'File',
then choose 'Run'.
4. In the command box, type 'a:\setup (or b:\setup)',
then click 'OK'.
5. Follow the instructions on the installation
screens.
6. Restart Windows.
Note : For the latest information on installing and
using the printer with Windows applications,
consult the Read Me and Online Help files in the
SF6000 Series MFP program group window.

Installation
3-7-2 With Windows 95
To install the printer software with Windows 95 :
1. Start Windows.
2. Insert the setup diskette into drive A (or B).
3. Click 'Start' on the desktop, and then choose
'Run'.
4. In the Run dialog box, type 'a:\setup (or b:\setup)',
then click 'OK'.
5. Follow the SF6000 Series MFP Setup instructions.
'SETUP' will install the SF6000 Series software.
Note : Remove the floppy diskette from drive A (or
B) before Windows is restarted.
6. Restart Windows 95.
3-7-3 Running Printer Software
HARDWARE/SYSTEM
Before using the Application Print commands, check
that you have installed your printing device and
software, and turned on the printer. Application
does not show the Print menu if its options do not
apply that is, if you have no scanner or the installed
printer is not GDI-compliant.
BEFORE YOU PRINT
Make sure the SF6000 Series MFP is listed as your
default printer in the Windows Control Panel.
Print as you normally would -for example, by
choosing 'Print' from your applications 'File' menu.
CHANGING PRINTER SETTINGS
1. You can use paper sizes that are : letter - 8.5 X 11
inches, legal - 8.5 X 14 inches, and A4 - 8.2 X 11.7
inches. When you load the paper, adjust the
paper cassette for the paper size you chosen, and
make sure the proper size is set on these printer
software.
2. You can choose the print orientation from
Landscape and Portrait.
3. Resolution is fixed only 300 X 300 dpi.
CHOOSING PRINT OPTIONS FROM
WINDOWS-BASED APPLICATIONS
The following steps are general instructions. Your
Windows-based application may require a slight
variation from procedure. For example, in step 3,
your application may have a 'Printer' button in the
'Printer Setup' dialog box instead of an 'Options'
button.
1. Open the application's 'File' menu.
2. Choose 'Print (or Printer) Setup.'
3. In the 'Print Setup' dialog box, choose 'Options' to
open the 'SF6000 Series' dialog box.

Installation
4. Use the tabs to browse through the available
options.
After choosing print options, you are ready to
print.
CHOOSING PRINT OPTIONS FROM
WINDOWS CONTROL PANEL
1. In the Windows 'Main group' windows, doubleclick the 'Control Panel' icon.
2. From the 'Control Panel', double-click the
'Printers' icon to open the 'Printers' dialog box.
3. From the list of installed printers, select the
'SF6000 Series MFP.'
4. Click the 'Setup' button to open the 'SF6000 Series
MFP' dialog box.
After choosing options, you are ready to print.
3-7-4 Using SF6000 Series MFP
Manager
The MFP manager configures and monitors the
operations of the SF6000 Series MFP. It is a
Windows program that silently runs in the
background all the time. You can open the MFP
Manager display by clicking on it's icon in the
Control Panel menu. You can also terminate the
MFP Manager at any time, if that is necessary. When
you exit the MFP Manager it will offer you two
options. One option is to terminate the SF6000 Series
MFP, and the other option is to keep the MFP
manager running in the background. If you decide
to terminate the MFP manager than all current and
future SF6000 Series MFP usage will be terminated
until you restart the MFP manager or restart
Windows. You can also restart the MFP manager
from the Control Panel menu at any time.
CONFIGURE
Your SF6000 Series MFP can print, scan, and fax. It
appears to your Windows computer as three
separate peripherals: a Printer, Scanner, and a Fax
Modem. These three peripherals appear to be three
separate ports on the cable that attaches the SF6000
Series MFP to your computer. These three SF6000
Series MFP ports are configured automatically
during installation. The cable is also configured
automatically to attach to your computer's LPT1
during installation. However, you can change the
Cable, Print or Fax configuration by pressing the
Configure button.
Cable Port: This is the computer port to which you
connect the SF6000 Series MFP cable. It is configured
automatically to LPT1 during installation. LPT1 is
also configured automatically to use IRQ (7) and
DMA (channel 3) in Windows 3.x. You can connect
the SF6000 Series MFP cable to another LPT port on
your computer. You can also change the IRQ and
DMA assignments for the LPT port in Windows 3.x.
Please consult your computer hardware
documentation for the appropriate IRQ and DMA
assignments. You must restart Windows after you
make changes to the Cable Port LPT, IRQ, or DMA
configuration. The new assignments will become
effective when Windows restarts.
Print Port: This port is pre-configured to LPT3 in
Windows 3.x or LPT4 in Windows 95. You print
Windows documents on the SF6000 Series MFP by
connecting the SF6000 Series MFP printer driver to
this Print Port. You only need to change the
configuration of the Print Port if the LPT3 or LPT4
assignments are in conflict with your PC hardware
or software. You can select another configuration of
the Print Port between LPT2 and LPT9. When you
change the Print Port configuration you will also
need to open the Windows Printer Control and
reconnect the SF6000 Series MFP printer driver of
the new LPT assignment. You must restart
Windows after you make changes to the Print Port
configuration. The new assignment will become
effective when Windows restarts.
Scan Port: This port is pre-configured to COM9 in
Windows 3.x and Windows 95. Your SF6000 Series
MFP Scanner software is automatically configured
to connect to COM9. This assignment is fixed.
 Loading...
Loading...