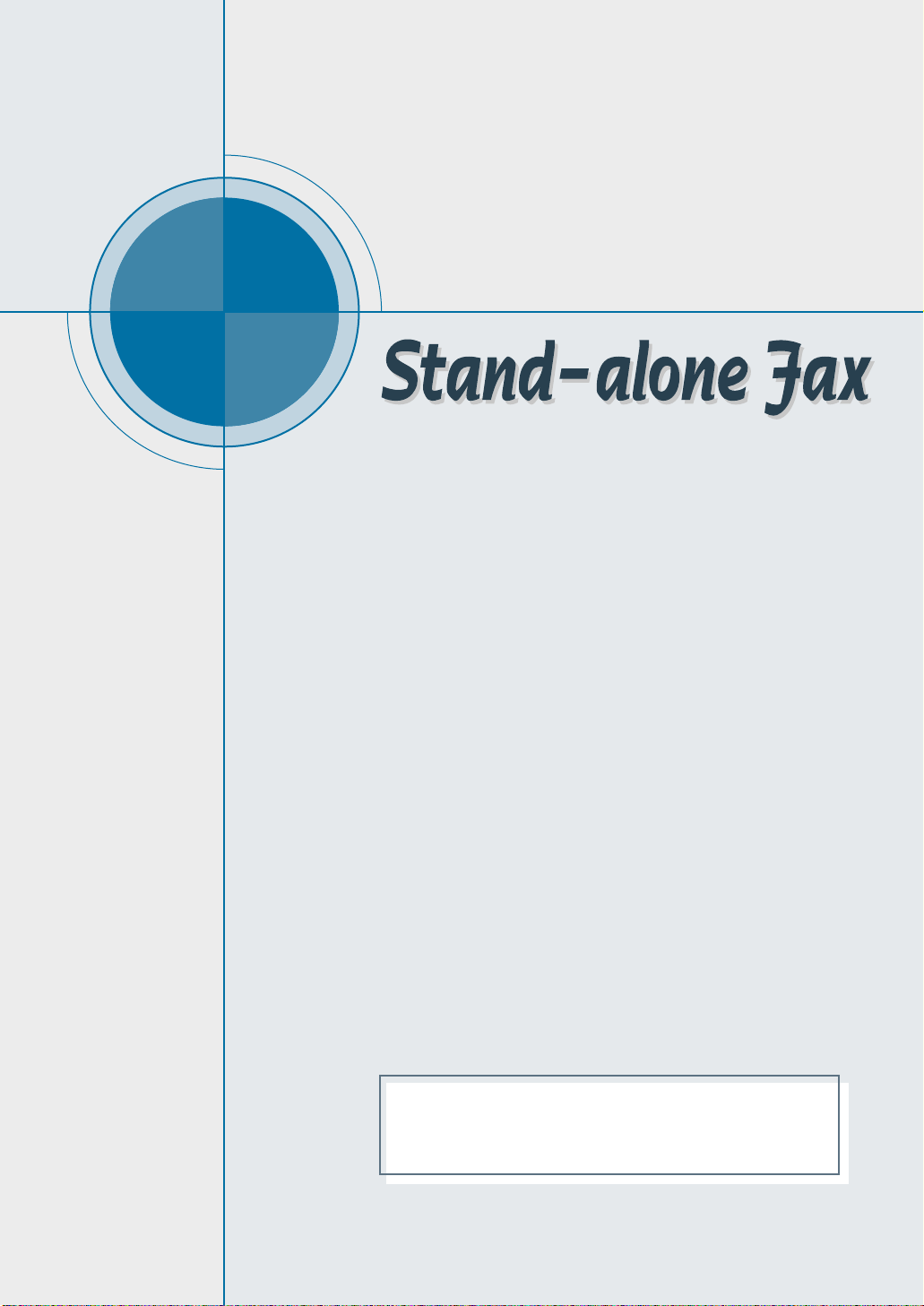
chapter
3
3
This chapter explains how to send and receive faxes from
the front panel of the SF-530 series. This chapter also
demonstrates how to use the advanced fax features and
change the settings on the fax system.
This chapter provides information on the following topics:
◆ Setting Up Stand-alone Fax System
◆ Sending a Fax
◆ Receiving a Fax
◆ Making a Copy
◆ Automatic Dialling
◆ Advanced Fax
◆ Additional Functions
If you are using SF-535e with the Samsung SmarThru
program, you can send and receive faxes. For PC fax,
refer to the SmarThru User’s Guide help, please.
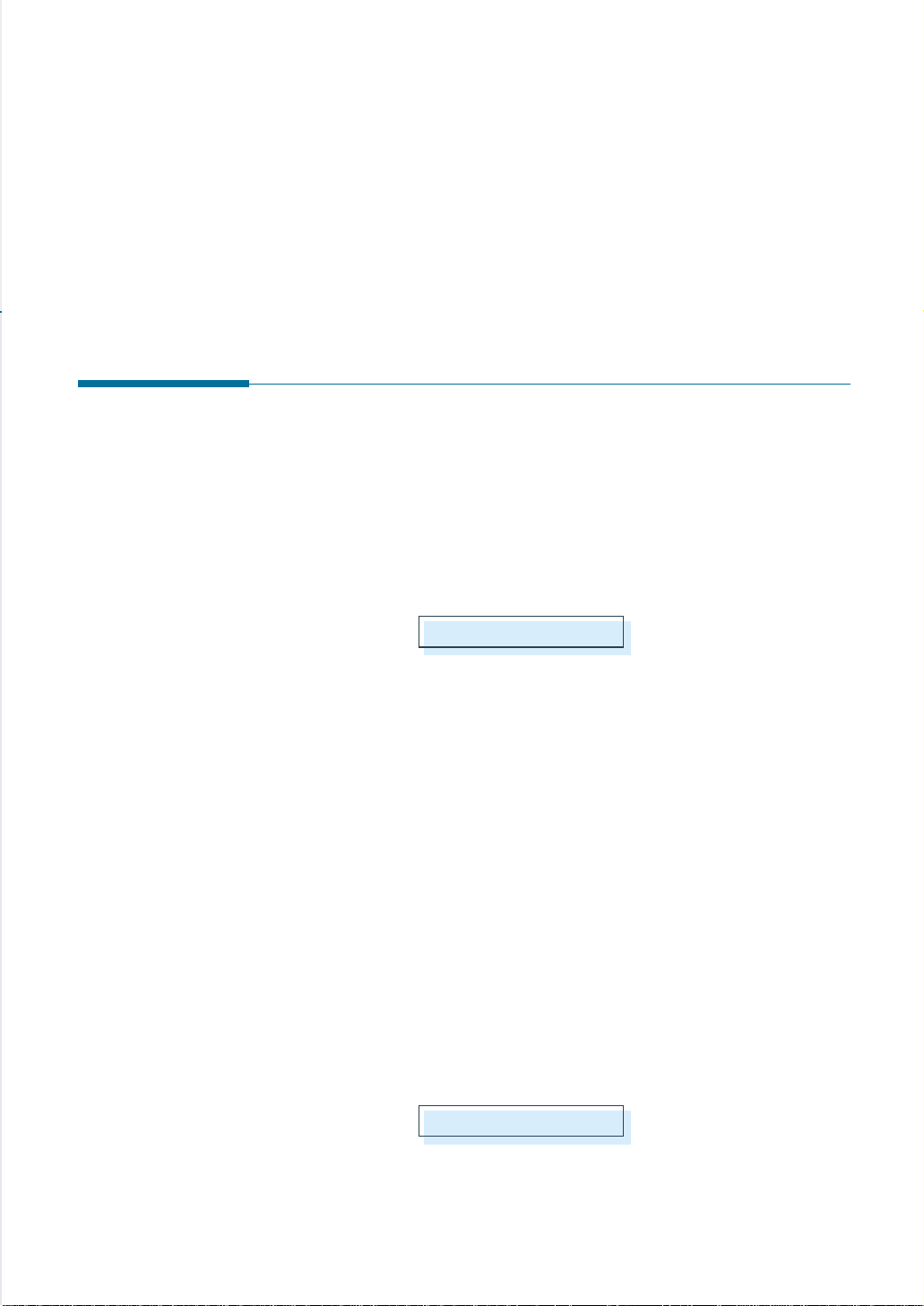
Setting up Standalone Fax System
Setting Volume
Ringer Volume
You can adjust the volume of the ringer to your desired volume.
1. Press ➛ or ❿ in Standby mode.
The display shows the current ringer volume setting.
RINGER VOLUME[3]
2. Press ➛ or ❿ until you find the desired loudness. Four levels are
available; 0~3.
You will hear the selected volume and the display will show the level.
Setting ‘0’ turns the ringer off. The machine will work normally even if
the ringer is set to off.
3. Press Start/Enter to save the setting.
Speaker Volume
1. Press OHD/V.Req to adjust the speaker volume. If you cannot hear
dial tone, check the phone line connection.
2. Press ➛ or ❿ repeatedly until you find the desired loudness.
The display shows the current volume level.
SPEAKER VOL.[2]
3. After choosing the desired volume level, press OHD/V.Req.
Stand-alone Fax
3.1
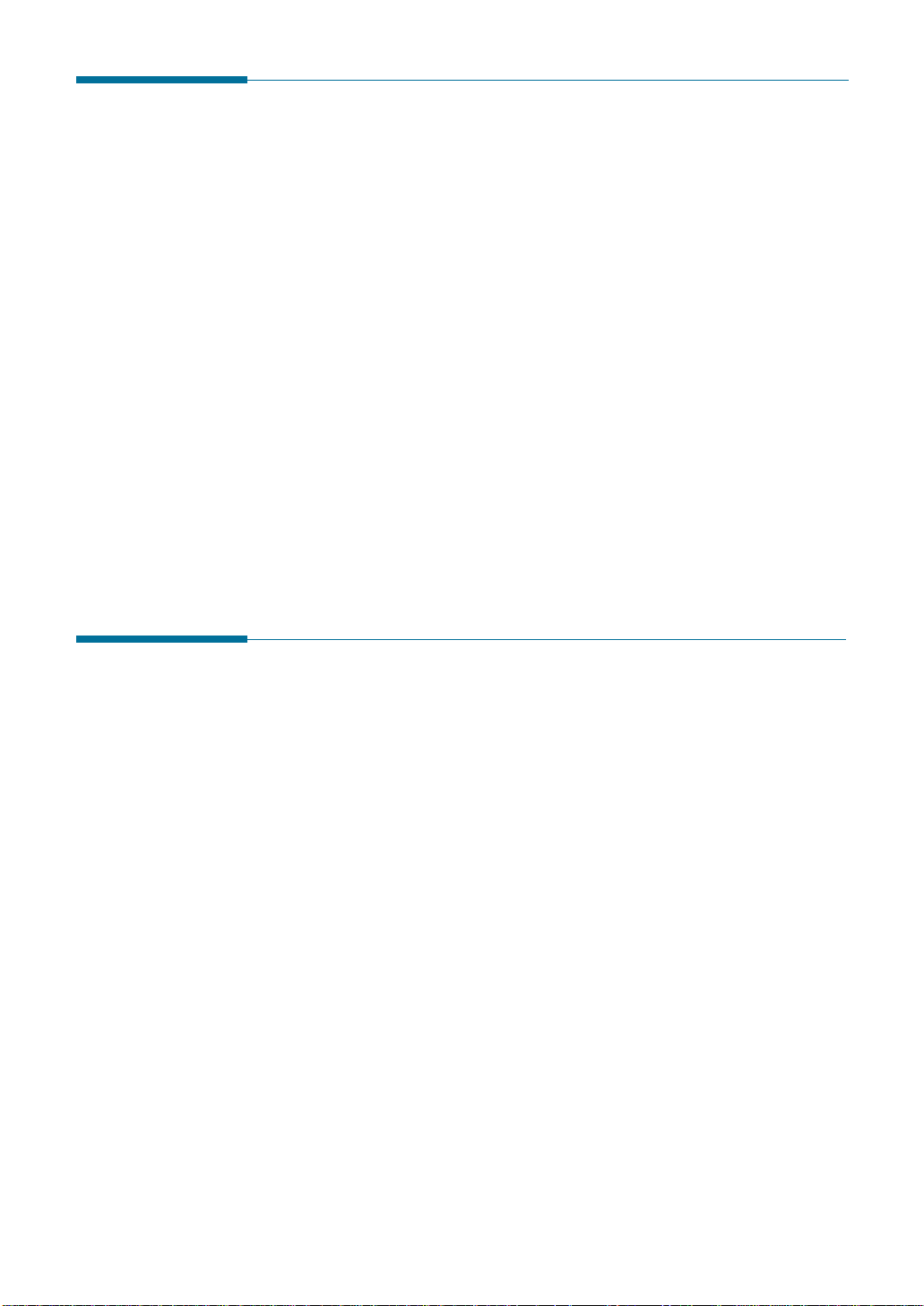
Setting Alert Tones
You can choose an alarm tone to sound when an error occurs (ALARM
VOLUME) or when any key is pressed (KEY VOLUME).
1. Press Setup on front panel. The display shows the first setup menu;
FAX NUMBER/NAME.
2. Press ➛ or ❿ until ‘VOLUME SETUP’ appears, then press Start/Enter.
The display shows ‘ALARM VOLUME’.
3. Press Start/Enter to access the Alarm Volume menu. To access the
Key Volume menu, press ➛ or ❿ until ‘KEY VOLUME’ appears, then
press Start/Enter.
4. Press ➛ or ❿ to turn the sound ON or OFF, then press Start/Enter
to save the setting.
5. To return to Standby mode, press Stop.
Setting User-Selectable System Options
Your machine has various user-selectable system options. These options
are preset at the factory but you may need to change them. To find out
how the options are currently set, print the System Data list. For more
information on printing the list, see above.
Setting an Option
1. Press Setup on the front panel. The display shows the first menu;
FAX NUMBER/NAME.
2. Press ➛ or ❿ until ‘SYSTEM SETUP’ appears. The display shows the
first option menu; LANGUAGE.
3. Scroll through the options by pressing ➛ or ❿ repeatedly.
4. When the option you want appears on the display, press
Start/Enter.
5. Choose the desired status by pressing ➛ or ❿ repeatedly, or enter
the desired value using the number keypad.
3.2
Stand-alone Fax
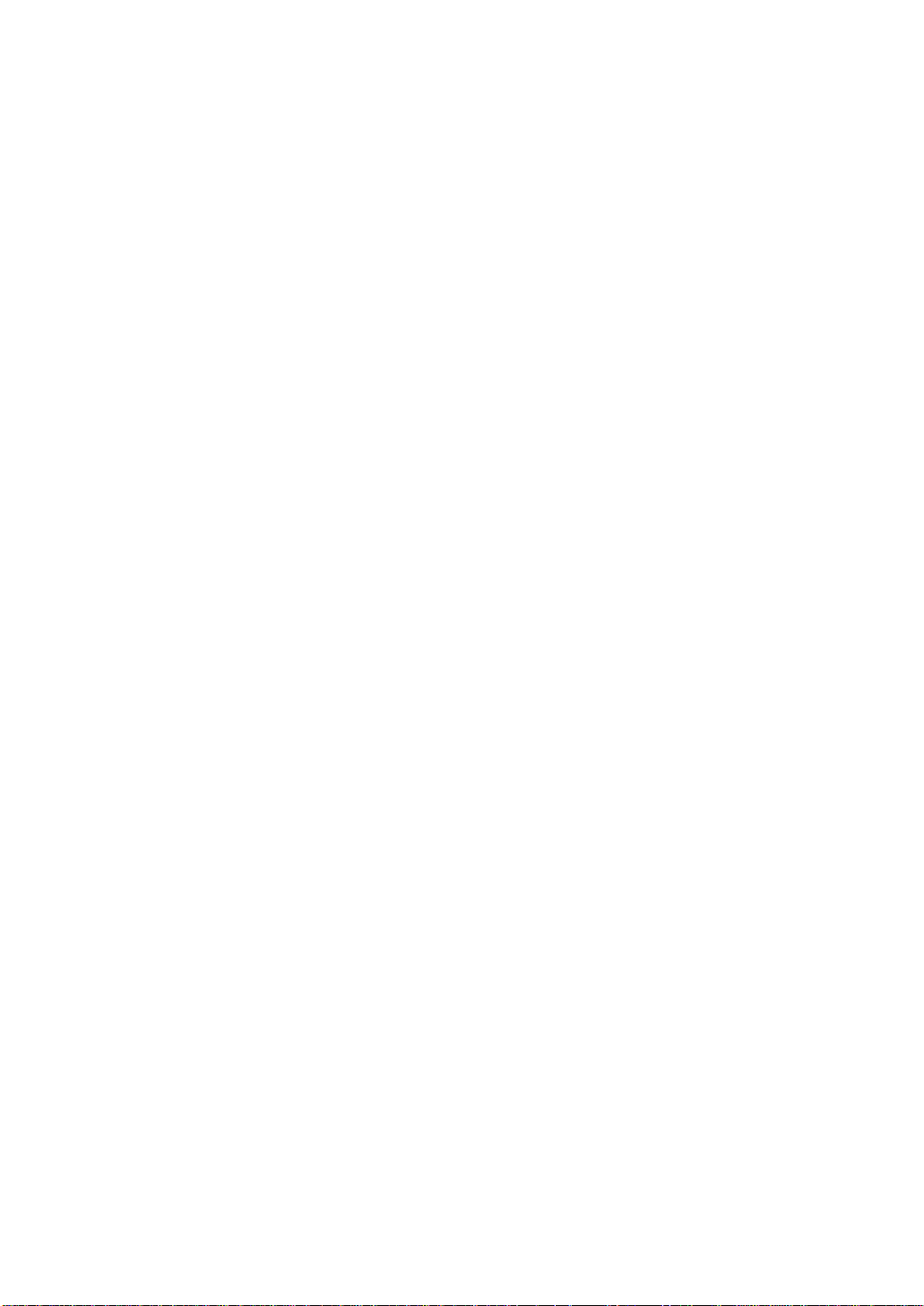
6. When setting is done, press Start/Enter to save the setting.
You can exit from setup mode at any time by pressing Stop. The
machine returns to Standby mode without saving the setting you
have already changed.
Selectable Options
These instructions assume you have followed the steps on page 3.2
under ‘Setting an Option’ and the machine is prompting you to change
one of the options listed here.
• LANGUAGE — You can select the display language. The available
languages are ENGLISH, GERMAN, FRENCH, ITALIAN, SPANISH,
PORTUGUESE and DUTCH.
• SEND FROM MEMORY—Enables all transmission documents to be
automatically scanned into the memory before transmission.
Select ON to enable.
Select OFF to disable.
• SENDING CONFIRM — A confirmation report shows whether the last
transmission was successful or not, how many pages were sent, etc.
Select ERROR to print only when an error occurs and the transmission
was not successful.
Select ON to print a confirmation report automatically each time you
send a fax.
Select OFF to turn off.
• FAX PAPER SIZE — Select the paper size you will use for recording.
LETTER, A4 and LEGAL sizes are available.
Note: If you set the Auto Reduction menu option, or turned Paper
Save mode on, your machine will determine the reduction rate
according to this setting.
Stand-alone Fax
3.3
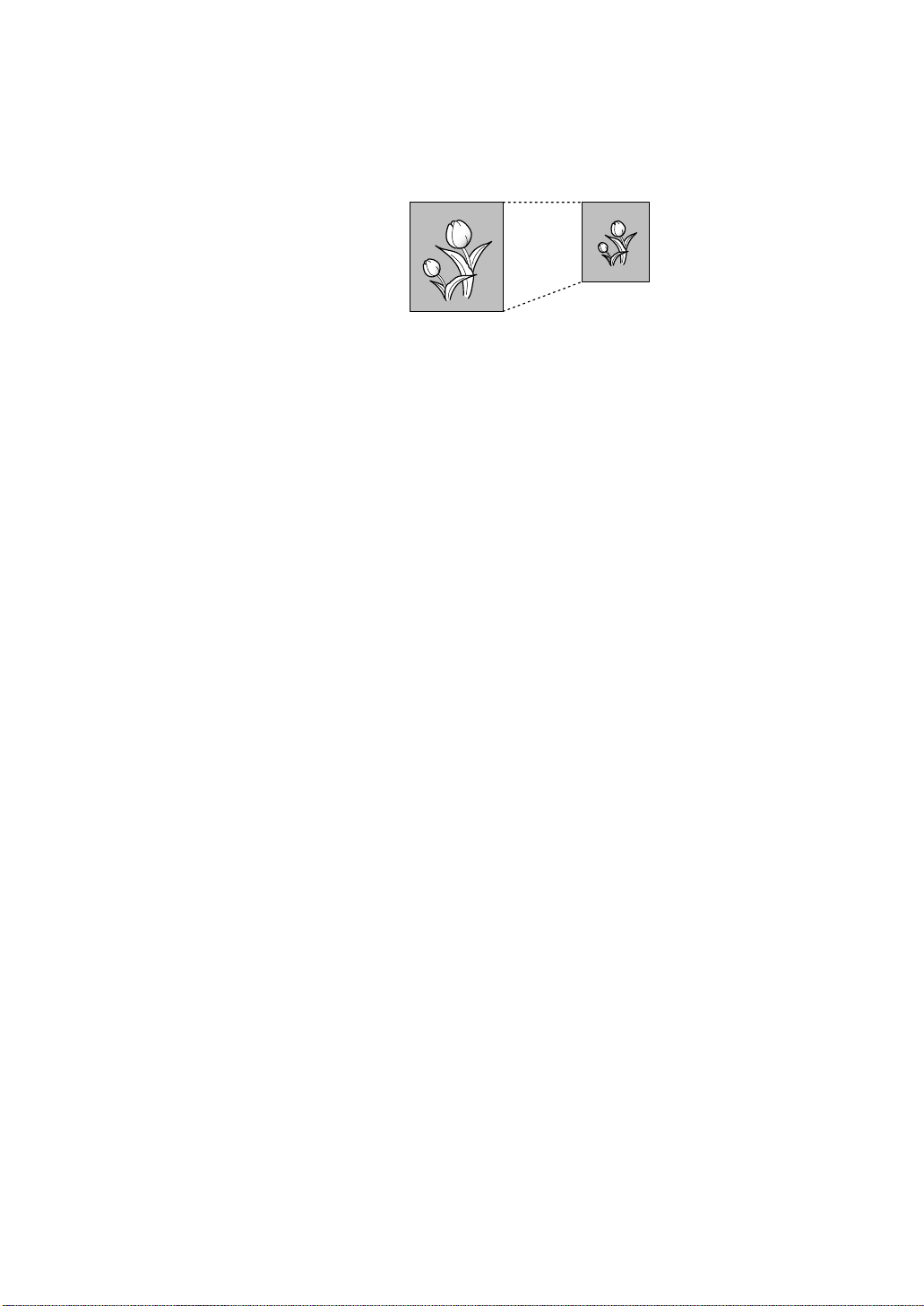
• AUTO REDUCTION — When receiving a document as long or longer
Original Received data
than the paper loaded in your machine, the machine can reduce the
data in the document to fit into your recording paper size.
Turn this feature on to reduce an incoming page that may need to be
divided into two pages with only a few lines on the second page. If the
fax machine cannot reduce the data to fit onto one page with this
feature enabled, the data will be divided and printed in actual size on
two or more sheets if necessary.
Select ON to enable. Note that this feature does not apply to the copy
mode.
Select OFF to turn this feature off. The overflow data will be printed
out on a second page.
• DISCARD SIZE — When receiving or copying a document as long as
or longer than the paper installed in your machine, you can set the
machine to discard any excess image at the bottom of the page to fit
onto the recording paper size.
Enter the desired discard size from 0 through 30 mm using the
number keypad.
If the received page is outside the margin set, it will be printed on two
sheets of paper at the actual size.
If the data is within the margin, and the Auto Reduction feature is on,
it will be reduced to fit onto the appropriate size paper (Discard does
not take place). If the Auto Reduction feature is turned OFF or fails,
the data within the margin will be discarded.
• RINGS TO ANSWER —You can select the number of times your
machine rings before answering an incoming call. If you are using your
machine as both a telephone and a fax machine, we suggest you set
the ring count to at least 4 to give you time to answer.
3.4
Stand-alone Fax
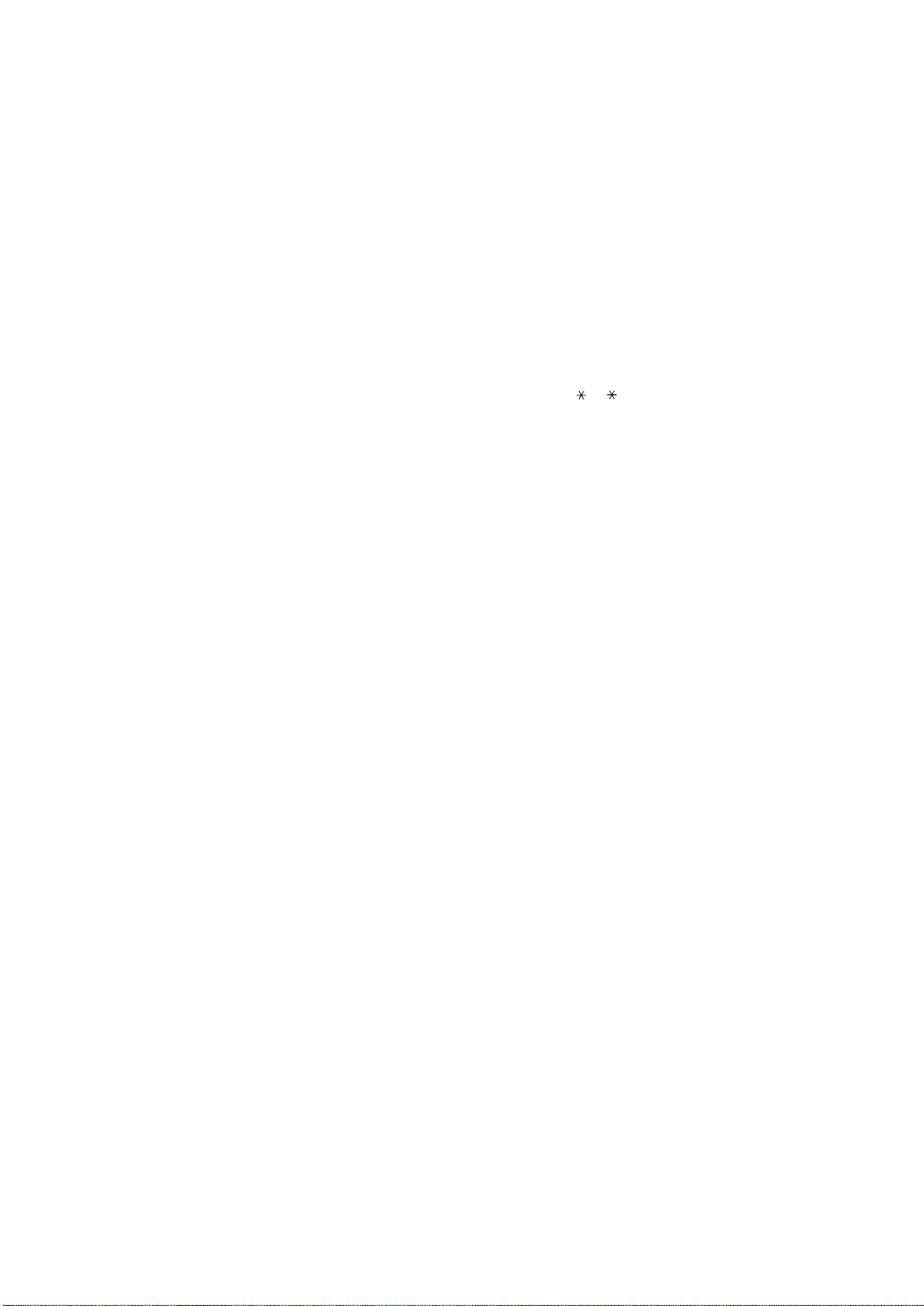
• STAMP RCV. NAME—Allows the machine to automatically print the
page number, and the date and time of the reception at the bottom of
each page of a received document.
Select ON to enable.
Select OFF to disable.
• RCV. START CODE — The remote receive start code allows you to
initiate fax reception from an extension phone plugged into the EXT.
jack on the back of your machine. If you pick up the extension phone
and hear fax tones, enter the remote code and the machine will start
receiving. The password is preset to ‘ 9 ’ at the factory.
Enter the desired code 0 to 9 on the number keypad.
• ECM MODE (Error Correction Mode) — This mode compensates for
poor line quality and ensures accurate, error-free transmission with
another ECM-equipped facsimile machine. If the line quality is poor,
transmission time may be increased when the ECM is enabled.
Select ON to enable.
Select OFF to disable.
• CALLER ID — When you receive a call, you can see the number of the
person calling you if it is available from the network on which the call
was made. (This option may not work when connected to a PABX.)
Select ON to turn on caller ID display.
Select OFF to disable.
• JUNK FAX BARRIER — With this feature set to ON, the system will
only accept a fax sent from the remote station of which the fax
number is stored in memory as a one-touch or two-digit speed dial
number. This feature is useful for blocking any unwanted fax.
Select ON to turn this feature on. You can receive only from the
registered stations.
Select OFF to turn this feature off. Anybody can send you a fax.
Stand-alone Fax
3.5
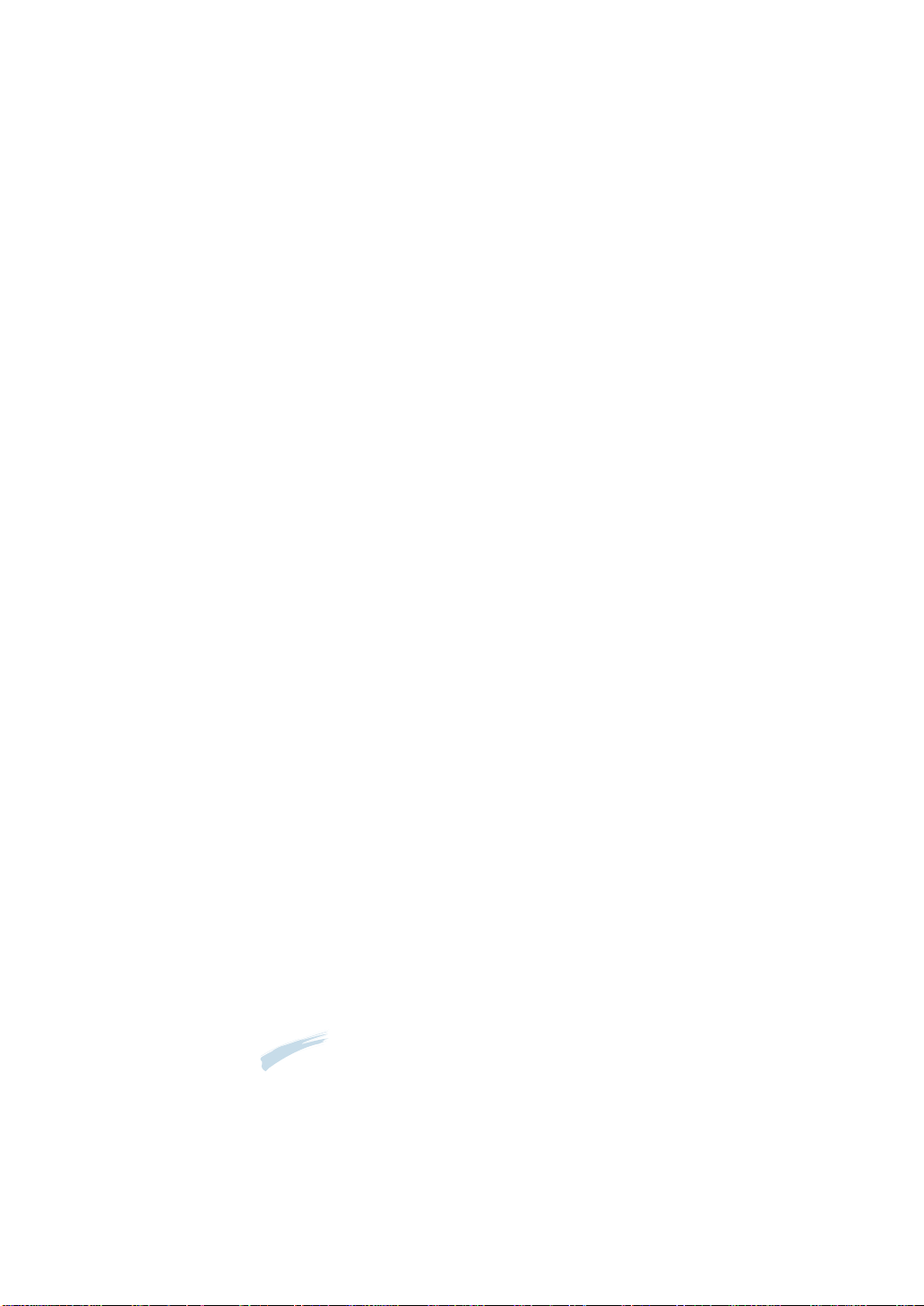
• DRPD MODE — “Distinctive Ring” is a telephone company service
which enables a user to use a single telephone line to answer several
different telephone numbers. The particular number someone uses to
call you on is identified by different ringing patterns, which consist of
various combinations of long and short ringing sounds. This feature is
often used by answering services who answer telephones for many
different clients and need to know which number someone is calling in
on to properly answer the phone.
Using the Distinctive Ring Pattern Detection feature, your fax machine
can “learn” the ring pattern you designate to be answered by the FAX
machine. Unless you change it, this ringing pattern will continue to be
recognised and answered as a FAX call, and all other ringing patterns
will be forwarded to the extension telephone or answering machine
plugged into the EXT. jack.
You can easily suspend or change Distinctive Ring Pattern Detection at
any time.
Before using the Distinctive Ring Pattern Detection option, Distinctive
Ring service must be installed on your telephone line by the telephone
company. To setup Distinctive Ring Pattern Detection, you will need
another telephone line at your location, or someone available to dial
your FAX number from outside.
3.6
Stand-alone Fax
Select ON to turn this feature on.
Select OFF to turn this feature off.
Select SET to setup or change the Distinctive Ring Pattern Detection.
The LCD displays ‘WAITING RING’. Call your fax number from another
telephone. It is not necessary to place the call from a fax machine.
When your machine begins to ring, do not answer the call. The
machine requires several rings to learn the pattern.
When the machine completes learning, the LCD displays ‘END DRPD
SETUP’.
With the DRPD feature active, ‘DRPD’ appears in the display and the
previously set reception mode is ignored. If you turn off DRPD, the
machine returns to any previously set reception mode.
Notes:
• DRPD must be set up again if you re-assign your fax number, or
connect the machine to another telephone line.
• After DRPD has been set up, call your fax number again to verify that
the machine answers with a fax tone. Then have a call placed to a
different number assigned to that same line to be sure the call is
forwarded to the extension telephone or answering machine plugged
into the EXT. jack.
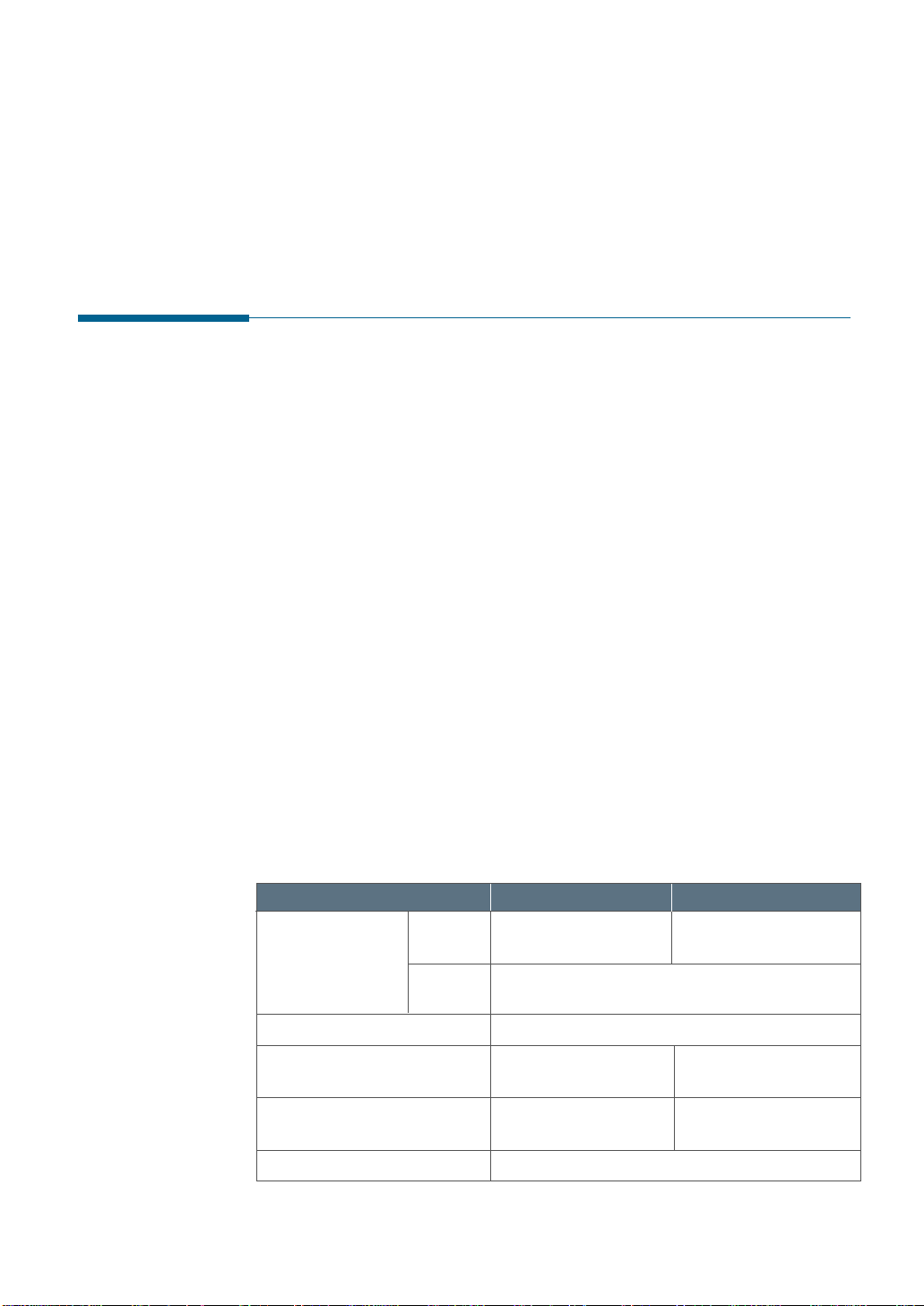
Sending a Fax
Preparing Documents for Faxing or Copying
To fax or copy documents that are printed on standard letter or A4 size
paper, follow these guidelines.
• Do not attempt to feed the following types of documents into the
machine: - wrinkled, curled, or folded paper
- chemically processed paper (pressure-sensitive paper,
carbon-coated paper, etc.)
- coated paper (glossy, etc.)
- thin paper (onion skin, airmail paper, etc.)
- thick paper
- small or short paper (such as a label, voucher, etc.)
- paper made of cloth or metal
To feed any of these documents, make copies using a standard copy
machine and insert the copies into the document tray.
• Remove all staples and paper clips before feeding the document.
• Ensure any glue, ink, or correction fluid on the paper is completely dry
before feeding the document.
• Do not feed documents with pages that are different sizes or different
thicknesses.
ACCEPTABLE DOCUMENTS (for ADF
Document Size
Effective Scanning Width
Number of sheets which can
be loaded at a time
Thickness of document
Print Quality
1
ADF stands for Automatic Document Feeder. It allows you to stack original documents, which will
be faxed or copied one by one.
Max.
Min.
1
)
Single Sheet
8.5 in. (W) x 14 in. (L)
(216 mm x 356 mm)
5.8 in. (W) x 5.0 in. (L)
(148 mm x 128 mm)
8.26 in. (210 mm)
0.05 mm ~ 0.07 mm
0.15 mm ~ 0.2 mm
Uncoated on both sides
2 or More Sheets
8.5 in. (W) x 11.7 in. (L)
(216 mm x 297 mm)
Up to 20
0.075 mm ~ 0. 12 mm
Stand-alone Fax
3.7
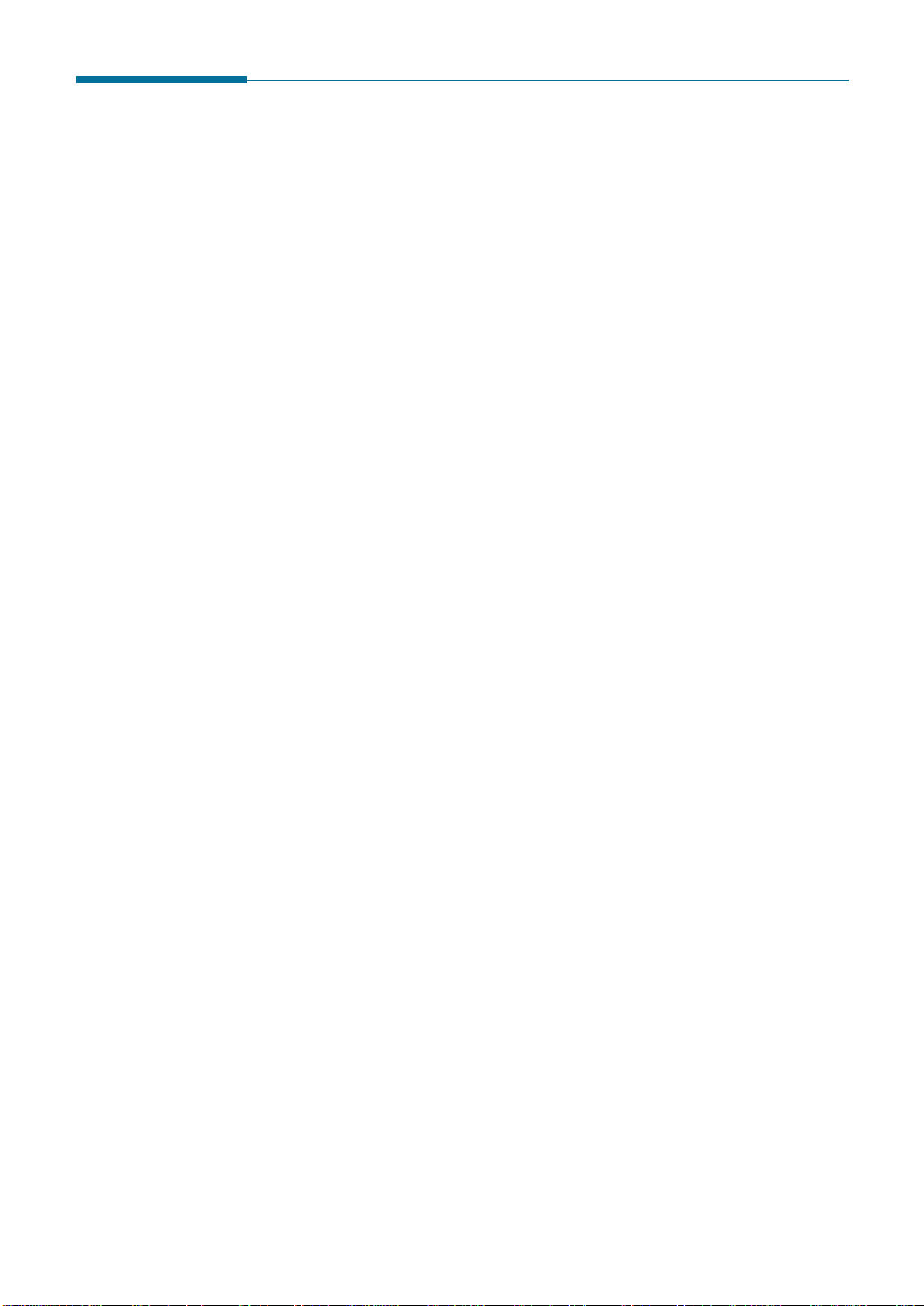
Setting Document Resolution and Contrast
We recommend sending documents printed using a typewriter, felt tip pen,
black ink, or laserwriter. The paper should be white or very light, and of
normal weight – not cardboard. Blue lines on a ruled pad do not fax well.
To send normal documents, there is no need to adjust the resolution and
the contrast.
To send documents with unusual contrast characteristics, including
photographs, adjust the resolution and contrast.
Resolution
To increase sharpness and clarity, press the Resolution button repeatedly
after loading a document until you find the desired mode. You can choose
between STANDARD, FINE, or SUPER FINE mode.
STANDARD (100X 200 dpi) works well for documents with normal sized
characters.
FINE (200 X 200 dpi) is good for documents containing small characters,
thin lines, or print from a dot-matrix printer.
SUPER FINE (300 X 300 dpi) works well for documents containing
extremely fine details. SUPER FINE works only if the remote machine also
has the SUPER FINE features.
Contrast
To compensate for the brightness or darkness of your document, press the
Rcv. Mode/Contrast button repeatedly after loading a document until
you find the desired mode. You can choose between NORMAL, DARKEN,
LIGHTEN, or PHOTO.
NORMAL works well for normal documents.
DARKEN works well for light print or faint pencil markings. The light
image and text on the document will be darker on the printed page.
LIGHTEN works well for dark print. The dark image and text on the
document will be lighter on the printed page.
PHOTO is used when faxing photographs or other documents containing
color or shades of gray. When you choose this mode, you should set the
resolution to FINE.
3.8
Stand-alone Fax
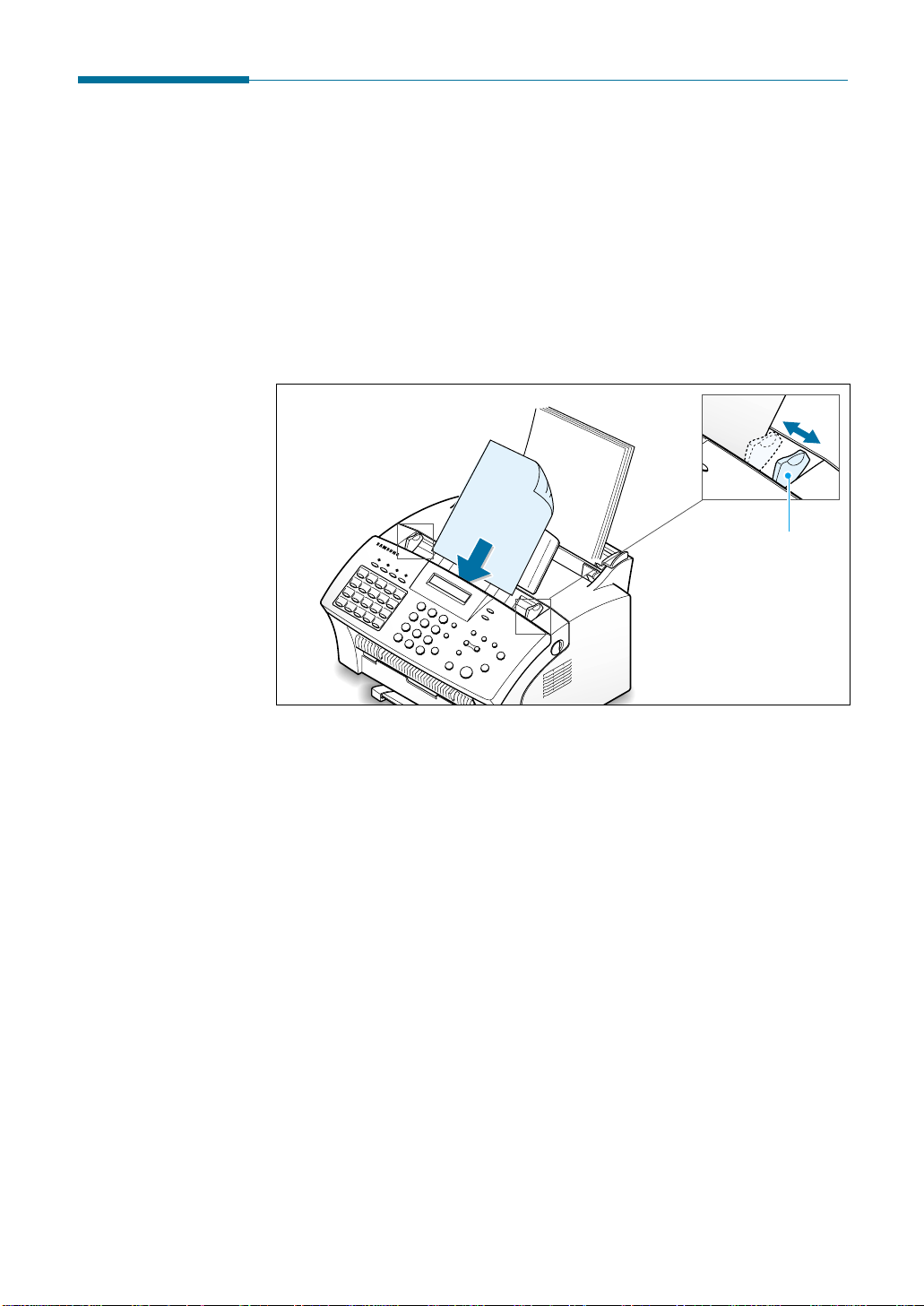
Loading Documents
1. Load your document face down with the top edge first going into the
document feeder.
2. Adjust the document guides for the width of the document.
3. Slide the sheet down into the document feeder until it is in the feed
area.
Document guide
You can insert up to 20 sheets at a time. If you insert more than
one sheet, ensure the bottom sheet enters first. Stagger the leading
edge of the document slightly, and insert the document with a slight
push to ensure they feed smoothly.
To add pages while the fax is being sent, place them on top of the
already loaded sheets.
4. If necessary, use the Resolution and Rcv. Mode/Contrast buttons
to change the resolution and the contrast (see page 3.8).
Stand-alone Fax
3.9
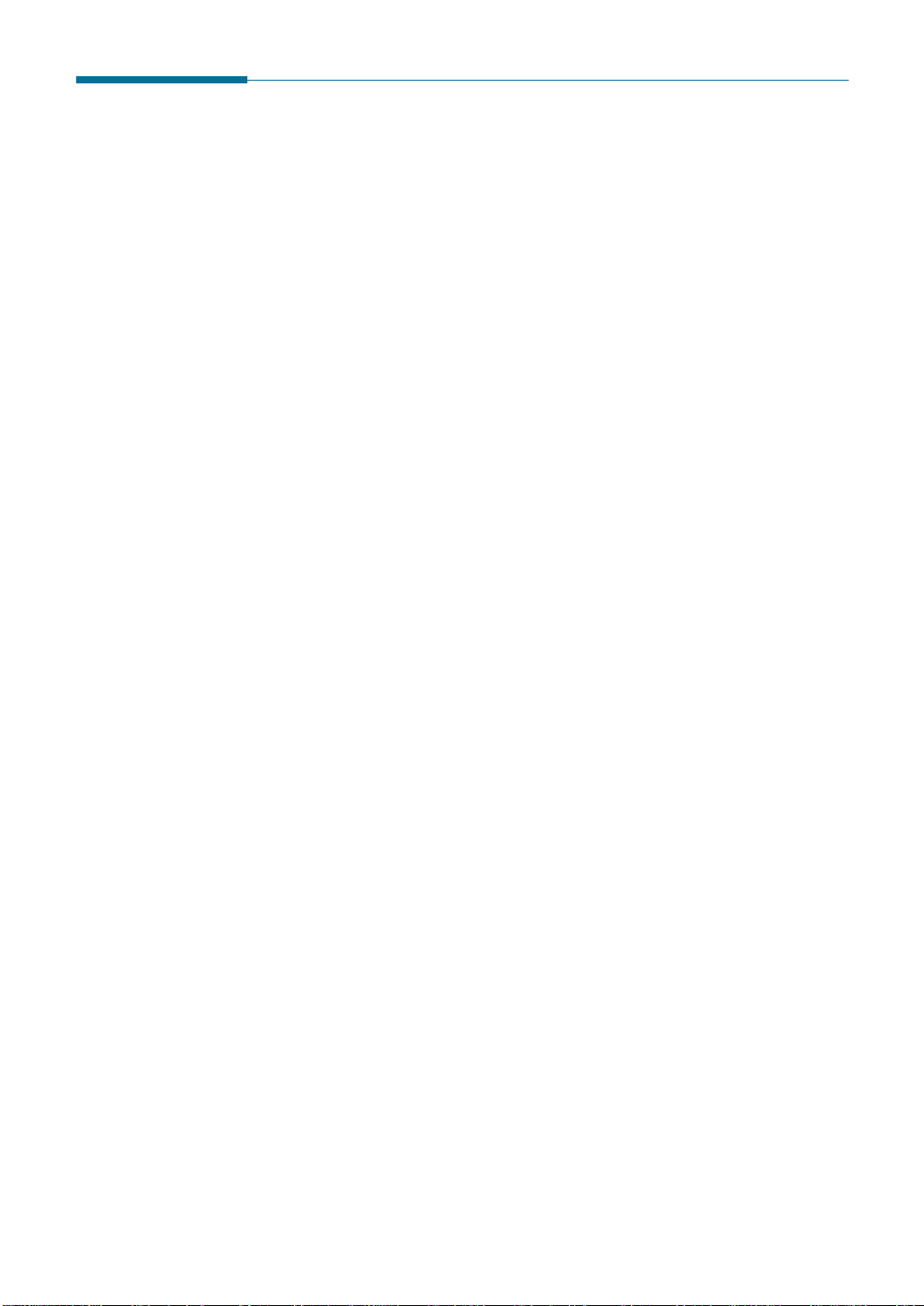
Sending a Fax Automatically
1. After loading a document, enter the number of the remote fax using
the keypad.
One-touch or speed dialling is also available if you have already
stored the number into a one-touch or speed dial number. For
information on storing and using numbers in the memory, see page
3.19.
If you make a mistake while entering a number, press
Search/Delete to delete the number.
2. Press Start/Enter when the number appears correctly on the display.
The machine dials the number and begins to transmit.
Cancelling a Transmission
Press Stop any time during transmission. The machine continues to send
the fax and the display shows a message warning that the machine is in
use. Press Stop again.
Confirming a Transmission
When the last document has been sent successfully, the machine beeps
and returns to the Standby mode.
If something went wrong during your fax transmission, an error message
appears on the display. For a listing of error messages and their
meanings, see page 7.5. When you receive an error message, press
Stop to clear the message and resend the document.
You can print out a confirmation report automatically each time sending
is completed. For more information, see `Setting User-Selectable System
Options’ on page 3.2.
Automatic Redialling
If the number you have dialled is busy or there is no answer, the
machine will automatically redial the number every three minutes up to
a maximum of two times.
The display shows ‘RETRY REDIAL?.’ To redial the number without
waiting, press Start/Enter. To cancel the automatic redialling, press
Stop.
3.10
Stand-alone Fax
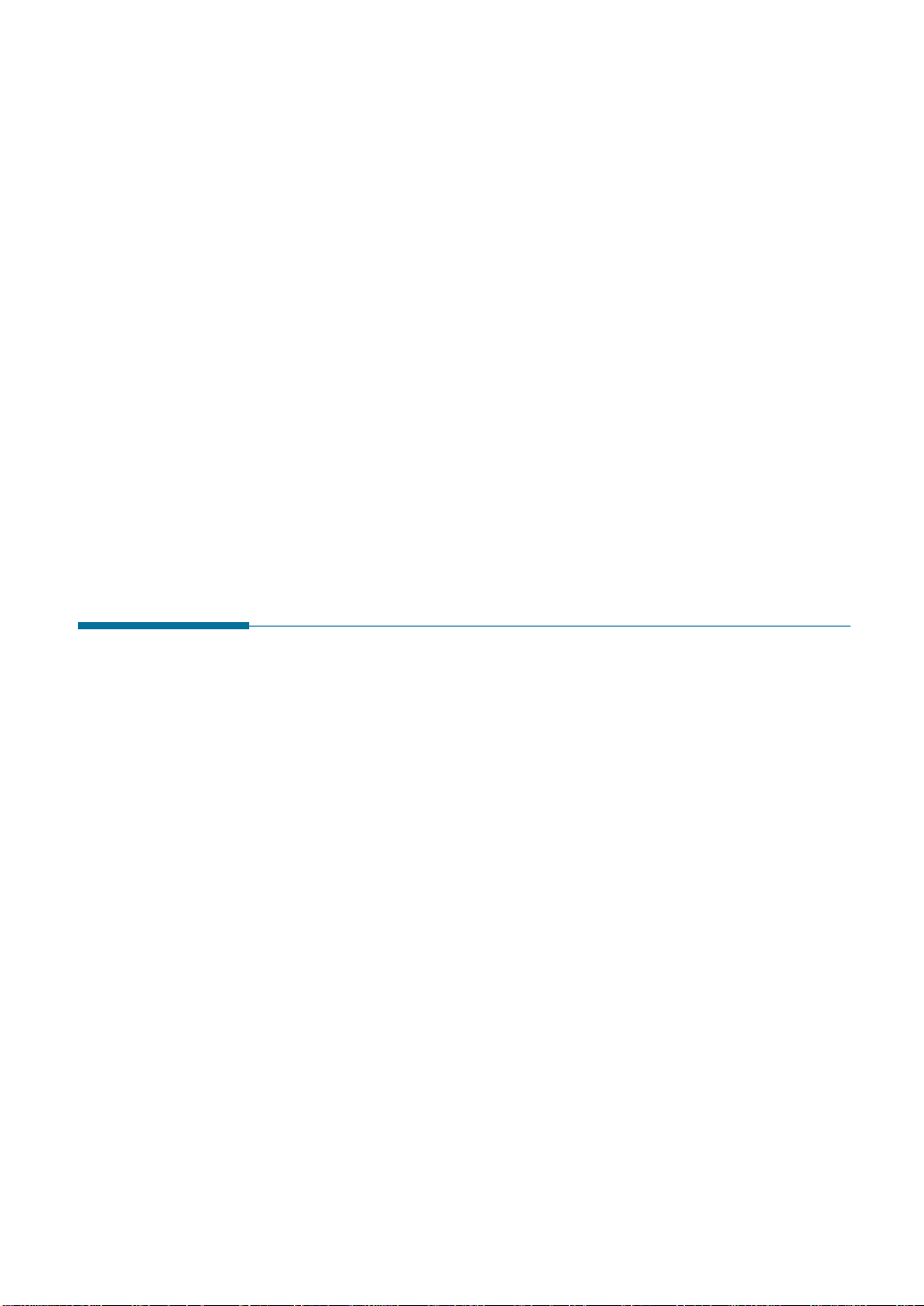
Last Number Redialling
Press Redial/Pause with a document loaded in the feeder, the machine
begins to send.
The redial memory in your machine retains the last 5 numbers called. To
search through the redial memory, do as follows:
1. Press and hold Redial/Pause for about 2 seconds.
2. Press ➛ or ❿ to search through the memory until you find the desired
number.
3. When the desired number appears on the display, press Start/Enter
to dial.
Sending a Fax After Talking
You can send a fax after talking with the remote location.
1. After loading a document, pick up the handset and call the remote
machine.
You can also use the extension phone to call the remote machine.
2. If the remote party answers, talk with her/him.
3. Press Start/Enter after you finish talking. The machine begins to
transmit.
4. Replace the handset.
Stand-alone Fax
3.11
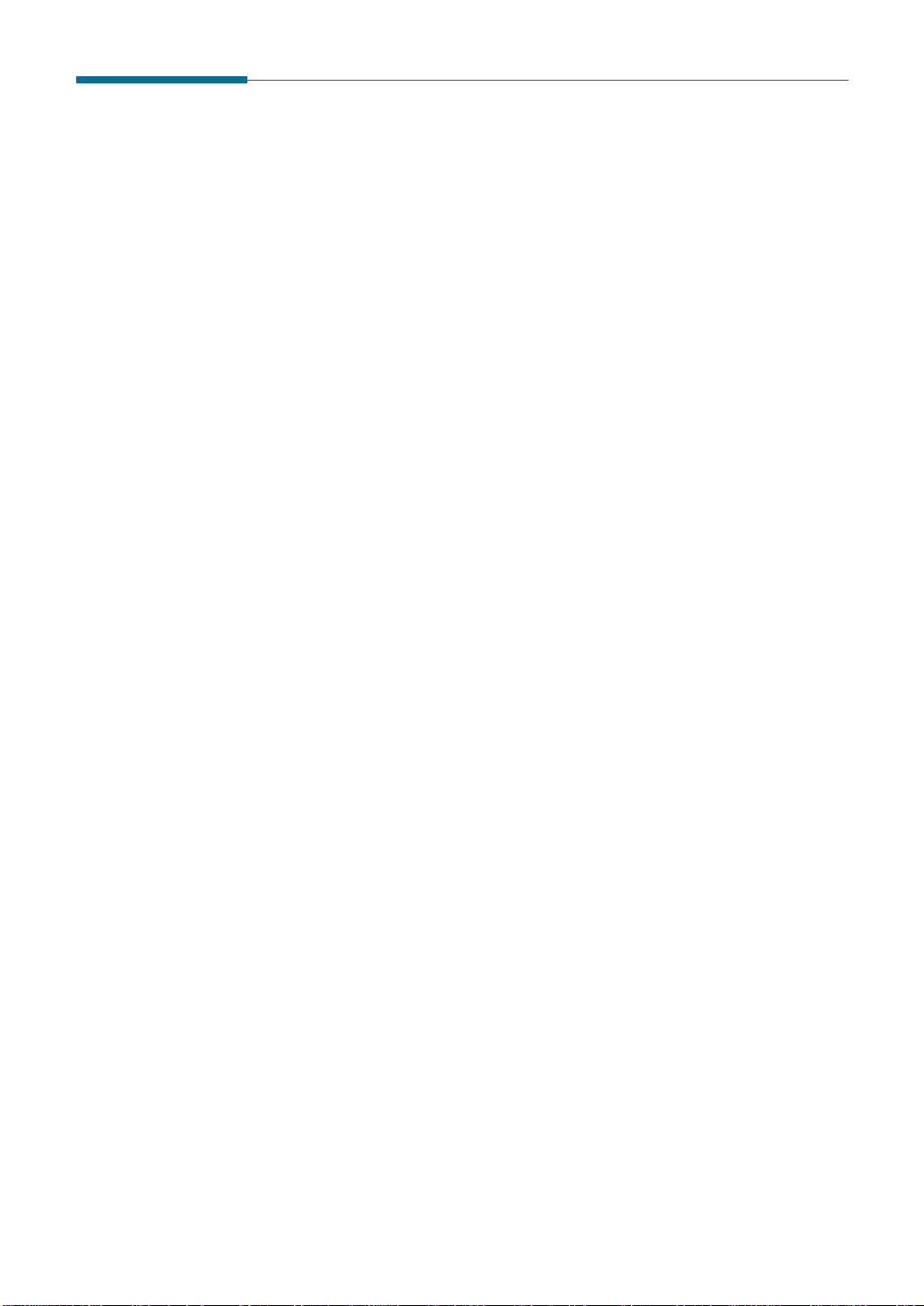
Voice Request
If you are sending or receiving a document and need to speak to the
other person during the same phone call, use Voice Request to alert the
person at the remote site. You can also respond to a Voice Request made
by the person at the remote end.
Sending a Voice Request
1. Press OHD/V.Req while a document is being sent or received. Voice
Request signal is stored and then sent to the remote fax machine
after the document has been sent or received.
2. When the phone rings, pick up the handset and answer it.
You can cancel a Voice Request by pressing OHD/V.Req again while
you are sending or receiving a document.
Answering a Voice Request
When the phone rings after sending or receiving a fax, pick up the
handset and answer it.
If you do not answer the Voice Request, the machine prints out the
number that made the Voice Request, as well as the time and date that
the request was made.
3.12
Stand-alone Fax
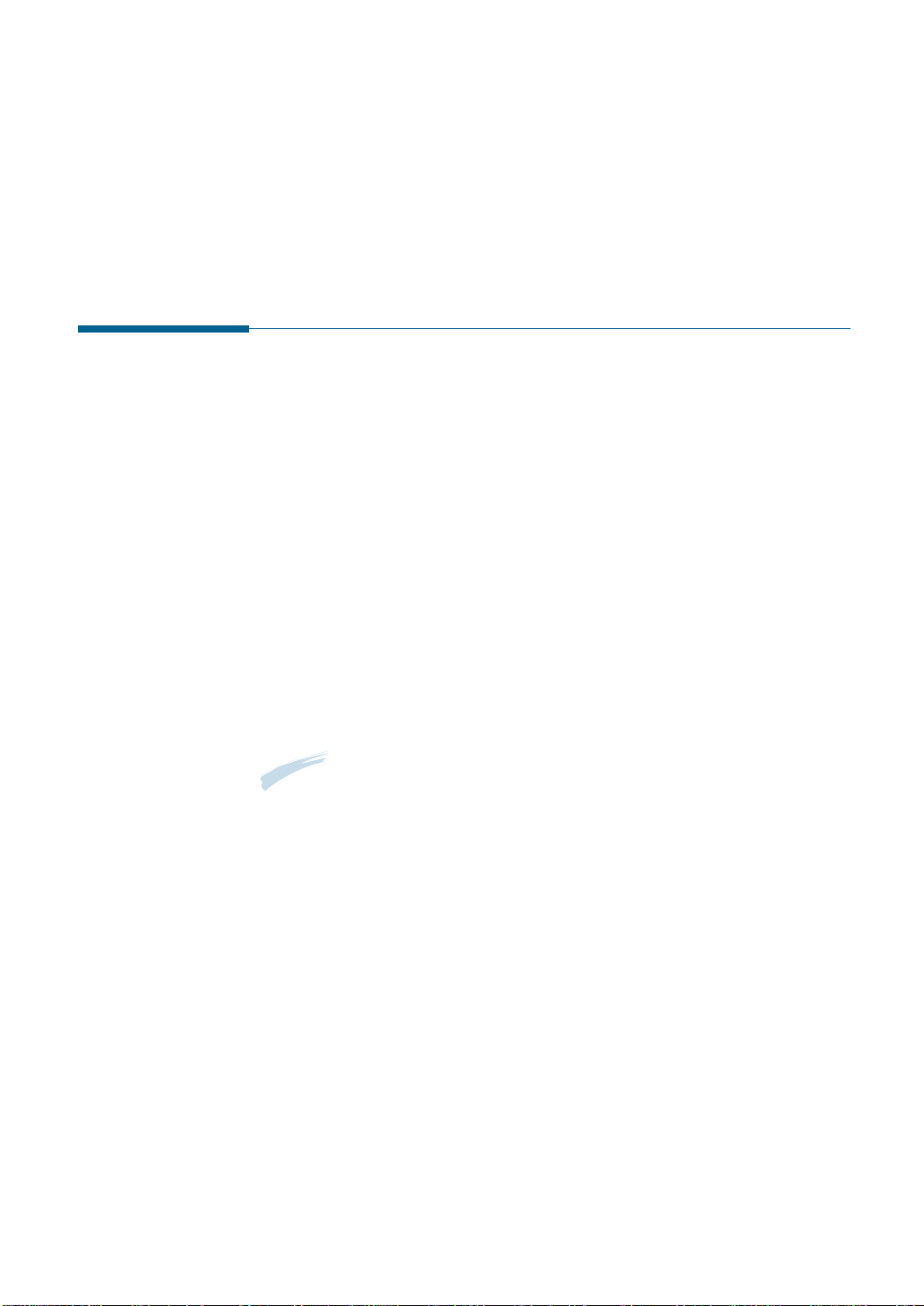
Receiving a Fax
About Reception Modes
Your machine has four reception modes:
• In FAX mode, the machine answers an incoming call and immediately
goes into receive mode.
• In AUTO mode, the machine answers an incoming call expecting to
receive a fax. If the machine does not sense a fax signal, it will
continue to sound the ringing tone to tell you it is a phone call. If you
do not lift the handset during the ringing, the machine will switch to
automatic fax reception mode.
• In ANS/FAX mode, the answering machine answers an incoming call,
and the caller can leave a message on the answering machine. If the
fax machine senses a fax tone on the line, the call automatically
switches to the fax machine.
Note: To use the ANS/FAX mode, attach an answering machine to the
EXT. jack on the back of your machine (see page A.1).
• In TEL mode, the automatic fax reception is turned off. You can
receive a fax by picking up the handset of the extension phone and
pressing Start/Enter on the front panel of your SF-530 series
product.
• In DRPD mode, you can receive a call using the Distinctive Ring
Pattern Detection (DRPD) feature. “Distinctive Ring” is a telephone
company service which enables a user to use a single telephone line to
answer several different telephone numbers. This mode is displayed
when you have set up the distinctive ring pattern. For details on this
feature, see page 3.6.
Stand-alone Fax
3.13
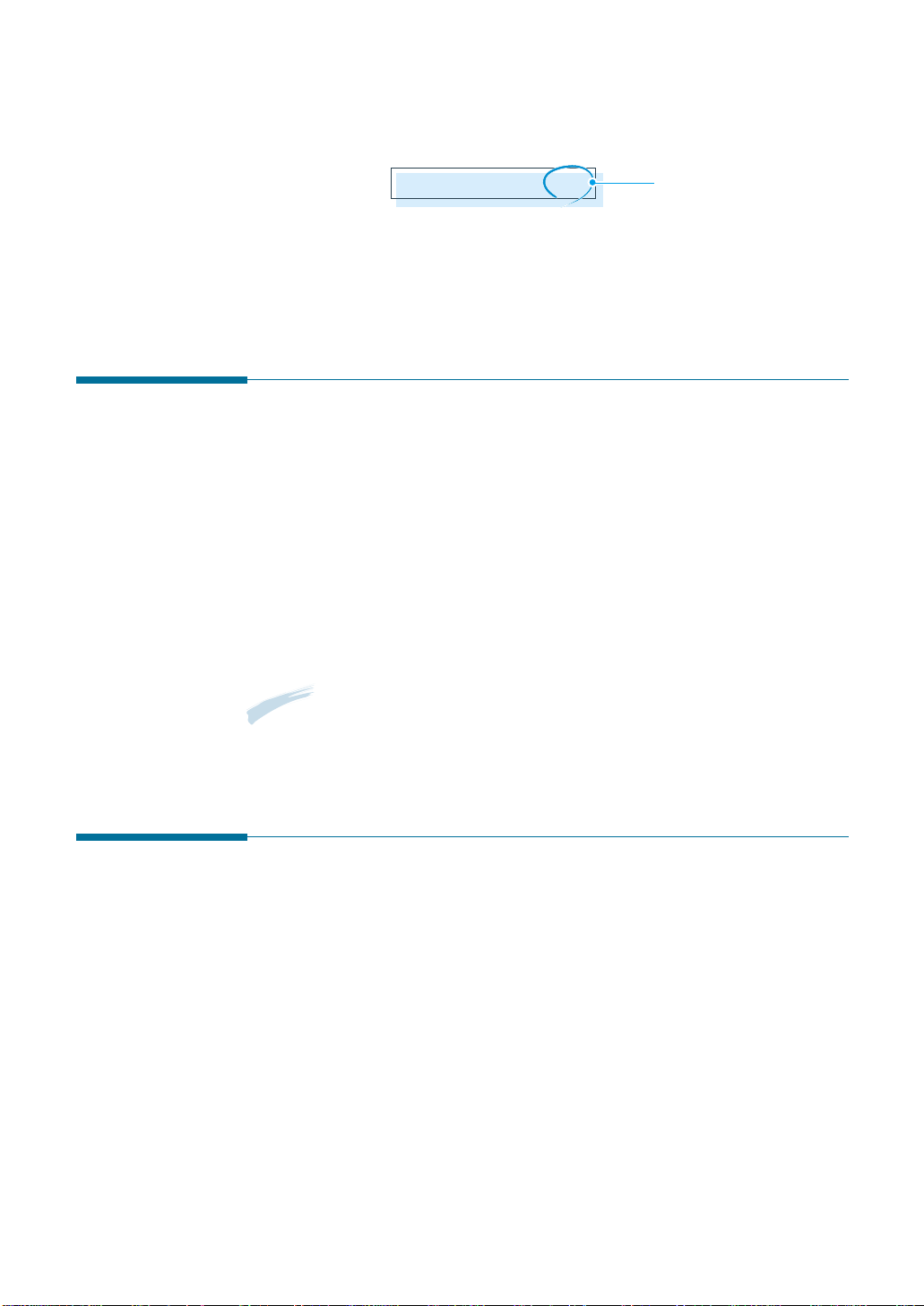
The current reception mode is displayed when the machine is in Standby
mode.
08-DEC 15:30 FAX
Current reception mode
If you seldom use the fax line for voice conversations, set your
machine to receive a fax automatically by selecting FAX mode.
Loading Paper for Receiving Faxes
The instructions for loading paper in the paper input tray are the same
whether you are printing, faxing, or copying, except that faxes can only
be printed on letter-, A4-, or legal-sized paper. See “Loading Paper” on
page 1.17 for instructions.
After loading paper for receiving faxes, set the paper size to the size of
paper you normally load in the paper input tray. SF-530 series product
uses this setting when printing reports and determining autoreduction for
incoming faxes. See page 3.3 to set the paper size.
Note: As for SF-535e, the printing function does not use this setting. If you
are loading special-sized media only for your current print job, do not
change this setting. After you have finished printing, reload the original
paper.
Receiving Automatically in FAX Mode
The SF-530 series is preset to FAX mode at the factory. If you have
changed the fax mode, take the following steps to receive faxes
automatically:
1. Press and hold down Rcv. Mode/Contrast on the front panel
repeatedly until the display shows ‘FAX’.
2. When you receive a call, the machine answers the call on a specified
number of rings and receives a fax automatically. To change the
number of rings. See ‘Setting User-Selectable System Options’ on
page 3.2.
To adjust the ringer volume, see ‘Setting Volume’ on page 3.1.
3.14
Stand-alone Fax
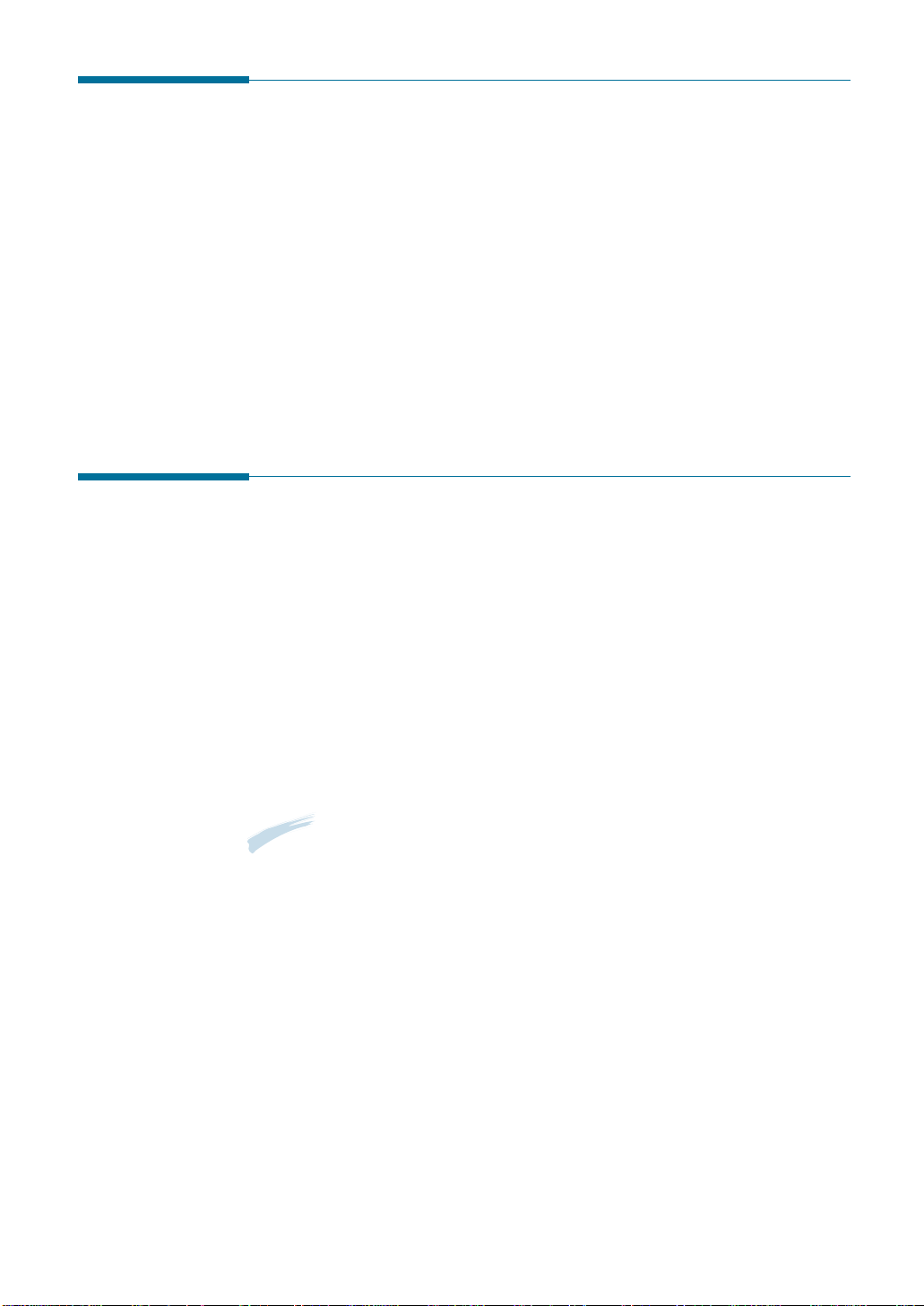
Receiving in AUTO Mode
1. Press and hold down Rcv.Mode/Contrast on the front panel
repeatedly until the display shows ‘AUTO’.
2. When you get a call, the machine answers it.
If a fax is being sent, the machine goes into reception mode.
If the machine does not detect a fax signal, it will continue ringing to
tell you it is a phone call. You should pick up the handset to answer
the call, or it will switch to automatic reception mode.
Receiving Automatically in ANS/FAX Mode
For this mode, you MUST attach an answering machine to the EXT. jack
on the back of your machine (see page A.1).
1. Press and hold down Rcv. Mode/Contrast on the front panel
repeatedly until the display shows ‘ANS/FAX.’
2. When you receive a call, the answering machine will answer.
If the caller leaves a message, the answering machine stores the
message as it would normally. If your machine hears a fax tone on
the line, it automatically starts to receive fax.
Notes:
• If you have set your machine to ANS/FAX mode and your answering
machine is switched off, or no answering machine is connected to your
machine, your machine will automatically go into FAX mode after 6 rings.
• If your answering machine has a ‘user-selectable ring counter’, set the
machine to answer incoming calls within 1 ring.
• If you are in TEL mode (manual reception) when the answering machine
is connected to your machine, you must switch off the answering
machine, or the outgoing message from the answering machine will
interrupt your phone conversation.
Stand-alone Fax
3.15
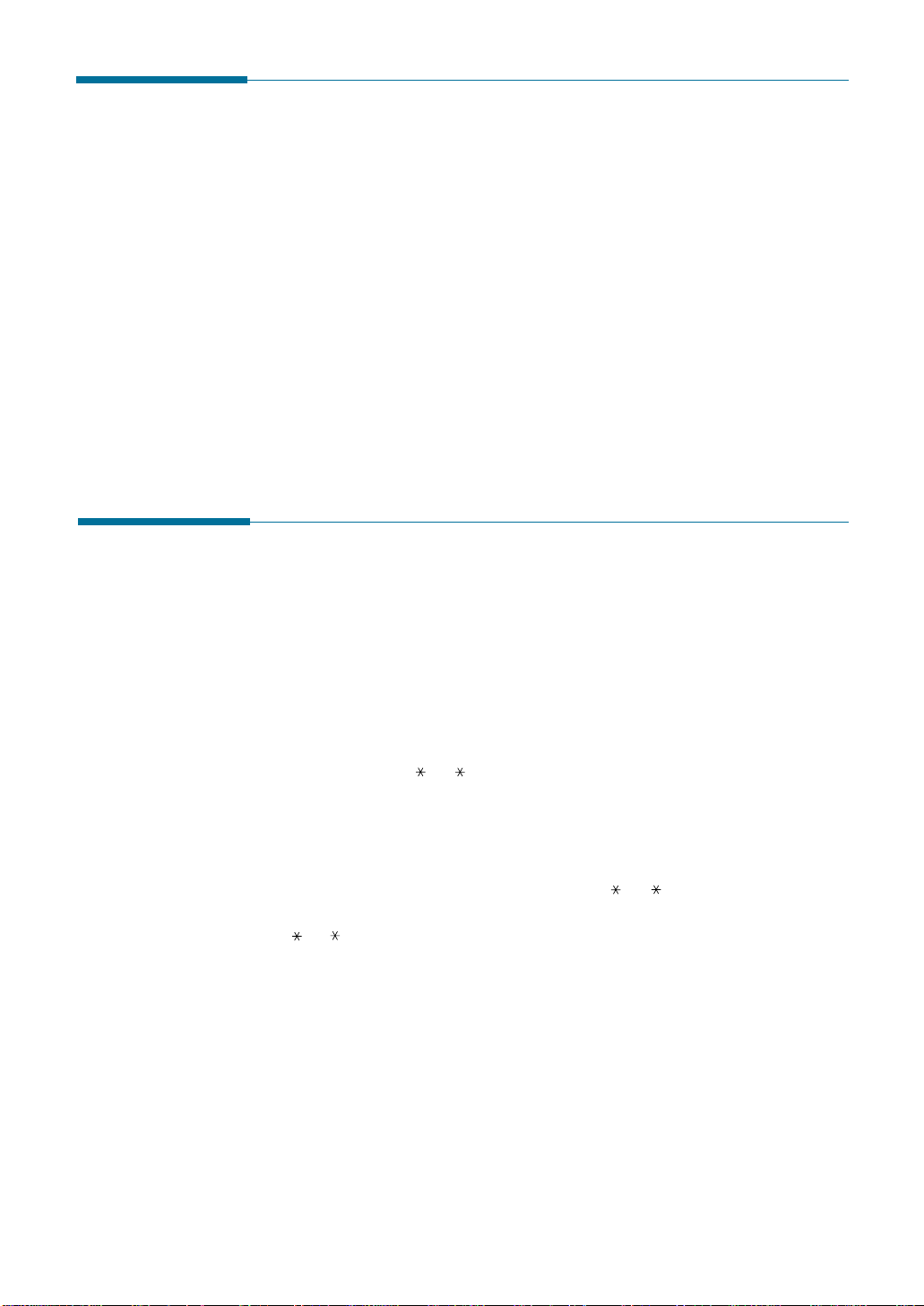
Receiving Manually in TEL Mode
You can answer calls using the handset, and start the machine to receive
a fax.
1. Press and hold down Rcv.Mode/Contrast repeatedly until the display
shows ‘TEL.’
2. When the telephone rings, pick up the handset and answer it.
3. If you hear a fax tone, or if the person on the other end asks you to
receive a document, press Start/Enter.
4. Replace the handset. The machine begins receiving and returns to
Standby mode when the reception is complete.
Receiving Manually Using an Extension
Telephone
This features works best when you are using an extension telephone
connected to the EXT. jack on back of your machine (see page A.1). You
can receive a fax from someone you are talking to on the extension
telephone without having to go to the fax machine.
1. When you receive a call on the extension phone and hear fax tones,
press the keys “ 9 ” (star nine star) on the extension telephone.
The machine receives the document.
Press the buttons slowly in sequence. If you still hear the fax tone
from the remote machine, try pressing “ 9 ” once again.
“ 9 ” is the remote receive start code preset at the factory. The
first and the last asterisks are fixed, but you can change the middle
number to whatever you choose. For more information, see page 3.5.
2. When you have finished speaking and receiving documents, replace
the handset of the extension telephone.
3.16
Stand-alone Fax
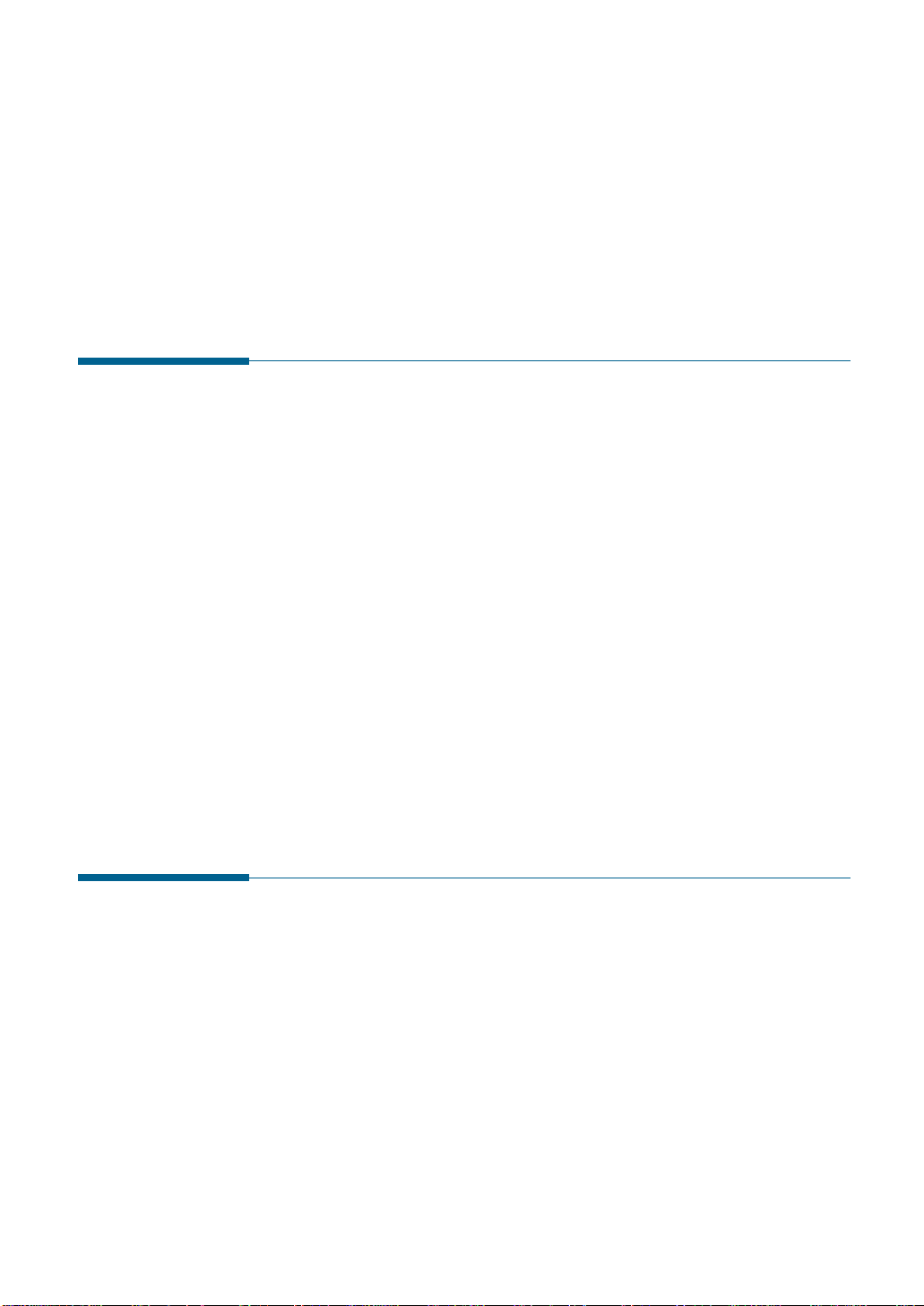
Making a Copy
Copying Overview
The resolution is automatically set to S.FINE while the copy feature is in
use. However, the contrast can be changed to produce optimal copy
quality for a particular document containing faint markings, dark image,
photographs, or other halftone images.
• Copy quantity : 1 to 99 copies of the document can be made.
• Custom sizing: You can reduce or expand the image size by 1%
increments from 50% to 200%.
• Print order and sorting : When the Collate Copy menu is set to YES,
the machine sorts the print jobs. All pages of the document are printed
in reverse order before the next copy is printed. For example, if you
copy a three-page job to print 2 copies, the machine prints page 3,
page 2, page 1, page 3, page 2, page 1.
Making a Single Copy
To make a single copy without setting options, take the following steps:
1. Load a document with the print side facing down.
2. Press Copy (Copy/Reprint on SF-535e) twice. Your machine starts
copying.
Stand-alone Fax
3.17
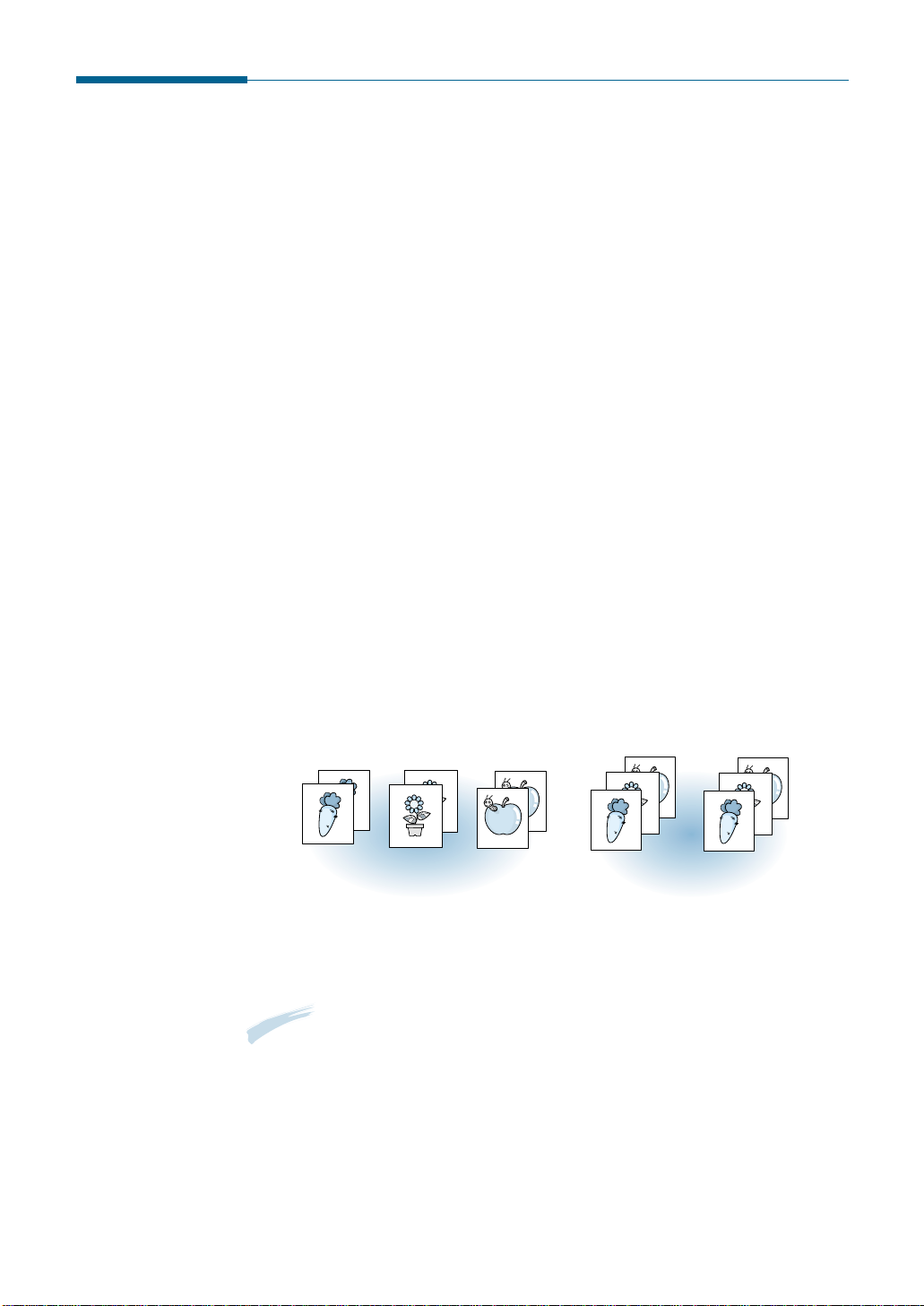
Using Advanced Copy Features
3
1
1
2
2
3
3
2
1
3
2
1
You can adjust the quantity, size, and print order for copying. Take the
following steps:
1. Load your document face down with the top edge first going into the
document feeder. If necessary, press Rcv. Mode/Contrast to change
the contrast. For details on the Contrast, see page 3.8.
2. Press Copy (Copy/Reprint on SF-535e). The display asks you to
enter the copy quantity (1 to 99).
3. If you need two or more copies, enter the desired number and press
Start/Enter.
4. If you want to reduce or expand the image size, enter the number of
the desired zoom rate (50 to 200), then press Start/Enter.
5. The display asks you to set the Collate Copy menu. Press ➛or ❿ to
choose YES or NO. Setting YES will reverse the print order and sort
the print job.
Example: 2 copies of a 3-page document
NO
YES
7. When the desired setting is selected, press Start/Enter or Copy
(Copy/Reprint on SF-535e) to begin the copying.
Note: Pressing Copy (Copy/Reprint on SF-535e)at any time begins the copy
operation immediately without displaying the remaining options.
3.18
Stand-alone Fax
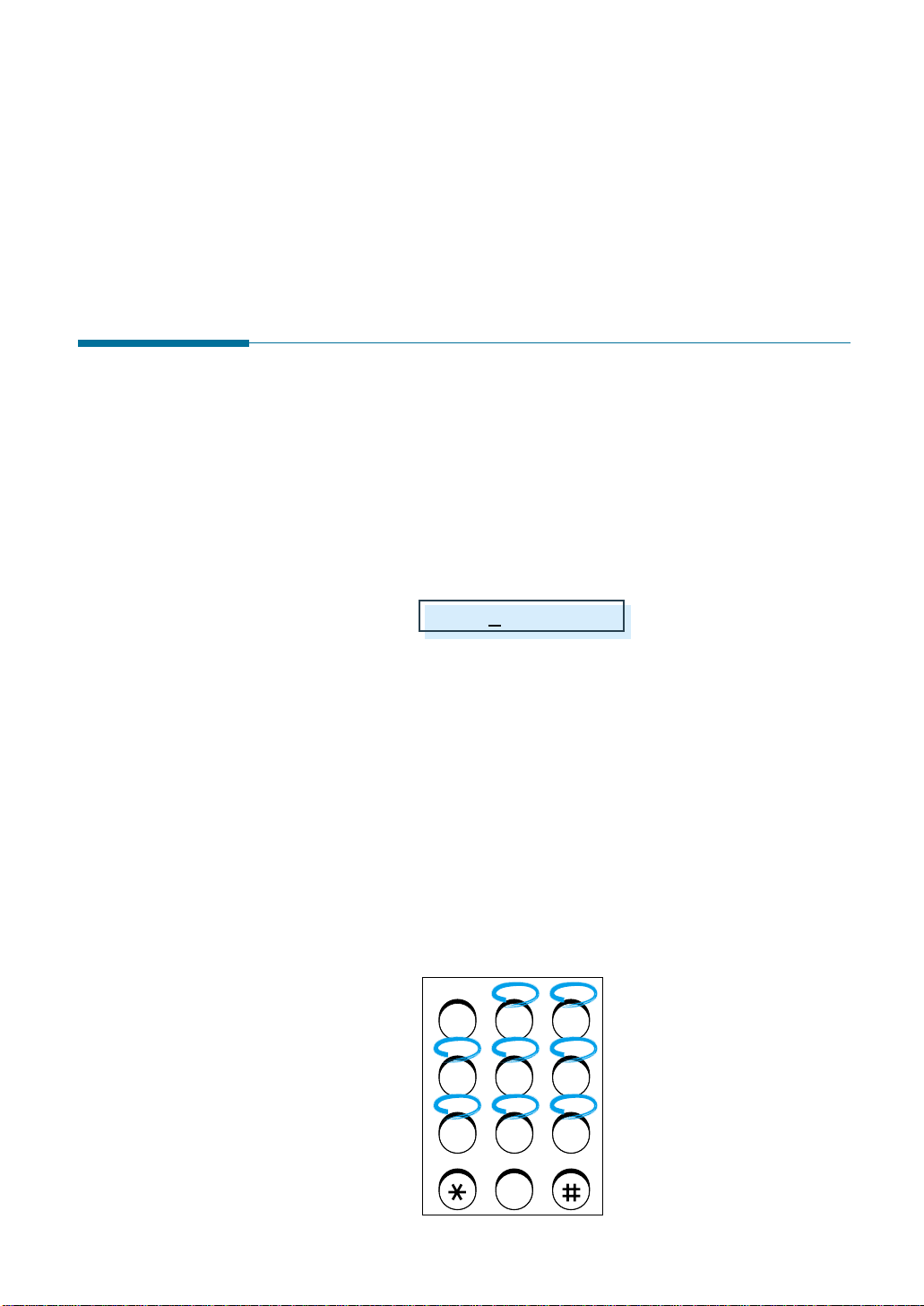
O
Automatic Dialling
How To Enter a Name Using the Number Keys
As you perform various tasks, you will need to enter names and
numbers. For example, when you set up your machine, you have to
enter your name (or your company’s name) and telephone number.
When you store a one-touch dial or speed dial, you also enter the
telephone numbers and names.
When the display asks you to enter a name, the LCD display reads:
NAME:
Use the procedures described below to enter alphanumeric characters,
special symbols, or spaces.
Entering Alphanumeric Characters
You can also include special symbols (space, plus sign, etc.) in the name
by using the 0 key. See `Keypad Character Assignments’ on the next
page.
1. Locate the button labelled with the letter you want – then press the
button repeatedly until the correct letter appears in the display.
ABC DEF
123
JKLGHI MNO
456
TUVPQRS WXYZ
789
Symbols
0
Stand-alone Fax
3.19
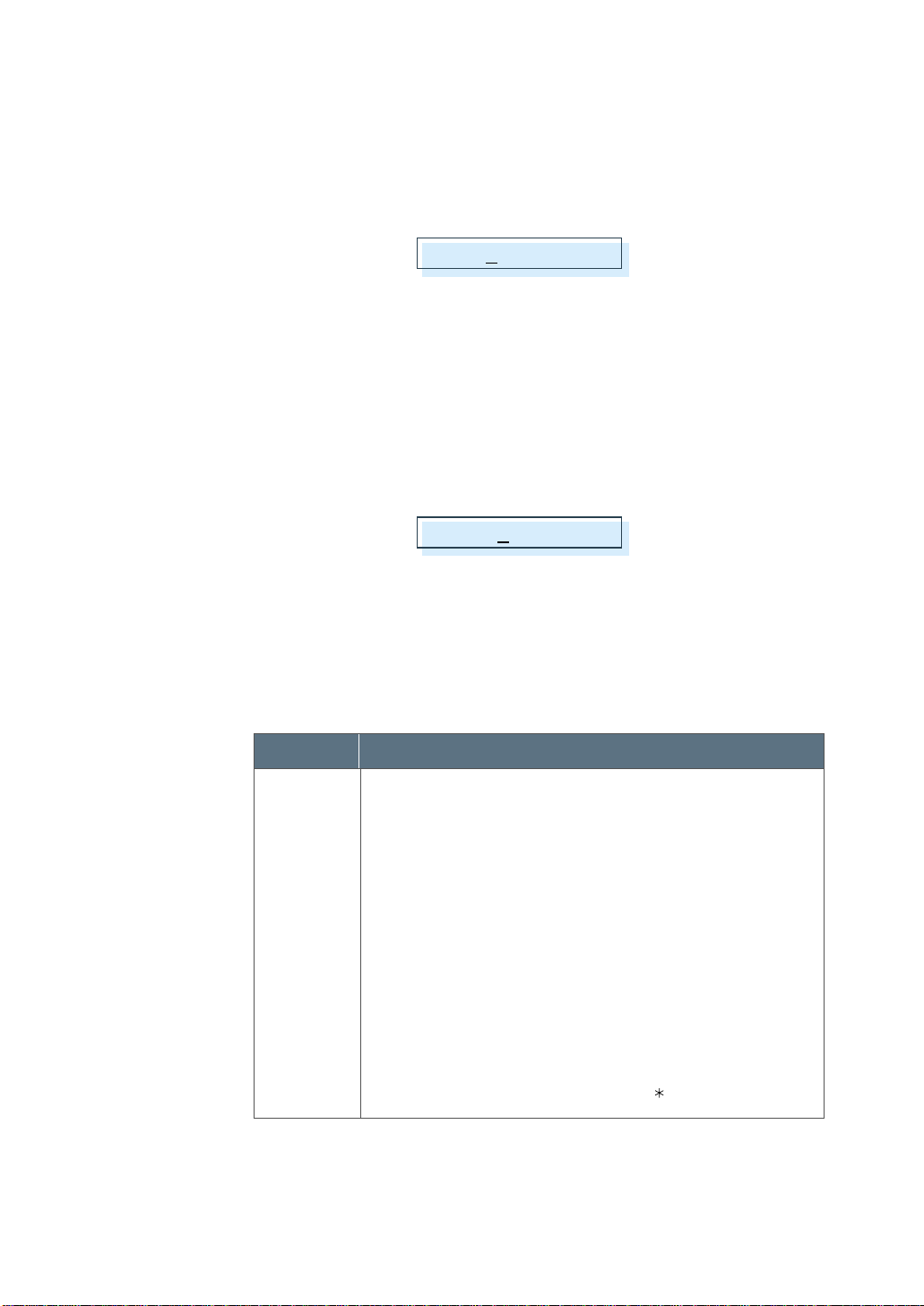
For example, to enter an ‘R’, press 7 (labelled PRQS). Each time you
press 7, the display shows a different letter–first ‘P’, then ‘Q’, ‘R’, ‘S’,
and finally ‘7.’
The letter appears on the display as shown below.
NAME:R
2. When the letter you want appears on the display, press another
number key labelled with the next letter you want.
If the next letter is printed on the same number button, move the
cursor right by pressing ❿, then press the button.
The blinking cursor moves right and the next letter appears on the
display.
NAME:RP
3. Select additional letters in the same way. When you have finished
entering the letters, press Start/Enter.
KEYPAD CHARACTER ASSIGNMENTS
Key
1
2
3
4
5
6
7
8
9
0
Assigned numbers, letters, or characters
➝
Space
A ➝B ➝C ➝2
D ➝E ➝F ➝3
G ➝H ➝I ➝4
J ➝K ➝L ➝5
M ➝N ➝O ➝6
P ➝Q ➝R ➝S ➝7
T ➝U ➝V ➝8
W ➝X ➝Y ➝Z ➝9
+ ➝- ➝, ➝. ➝‘ ➝/
1
➝➝
# ➝& ➝0
3.20
Stand-alone Fax
 Loading...
Loading...