Page 1
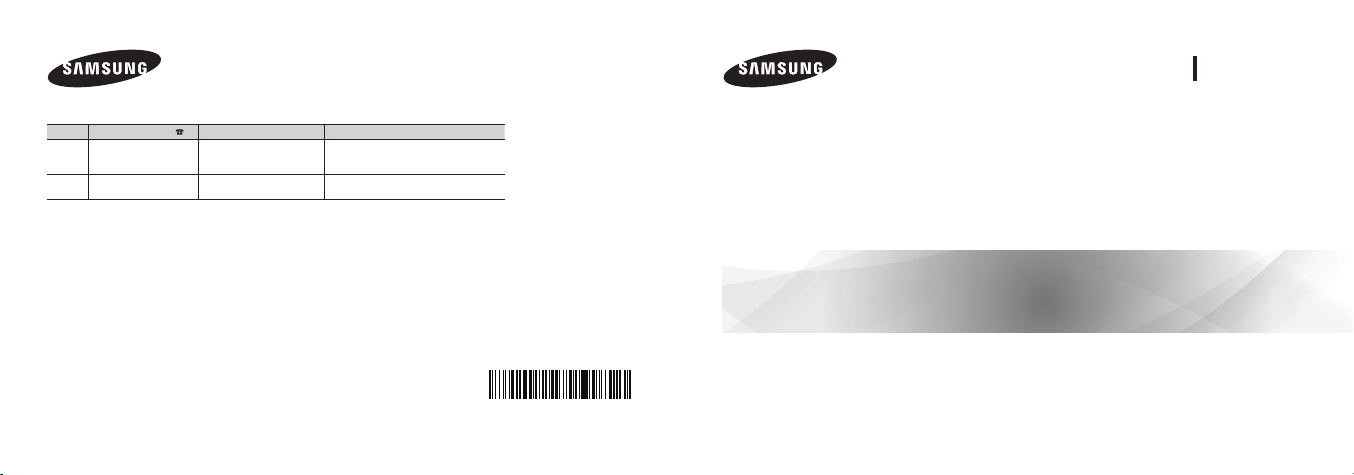
Contact SAMSUNG WORLD WIDE
If you have any questions or comments relating to Samsung products, please contact the SAMSUNG customer care center.
Country Customer Care Center Web Site Address
CANADA 1-800-SAMSUNG (726-7864) www.samsung.com/ca (English)
U.S.A 1-800-SAMSUNG (726-7864) www.samsung.com/us Samsung Electronics America, Inc. 85 Challenger
© 2013 Samsung Electronics Co., Ltd. All rights reserved.
www.samsung.com/ca_fr (French)
Samsung Electronics Canada Inc., Customer
Service 55 Standish Court Mississauga, Ontario
L5R 4B2 Canada
Road Ridgeeld Park, NJ 07660
BN68-05240A-05
Samsung Evolution Kit
Thank you for purchasing this Samsung product.
To receive more complete service, please register your product at www.samsung.com/register
Model _____________ Serial No. _____________
If you have any q uestions, plea se call us at 1-800-SA MSUNG (1-800-726-7864) for assistance.
✎
SEK-1000
Page 2
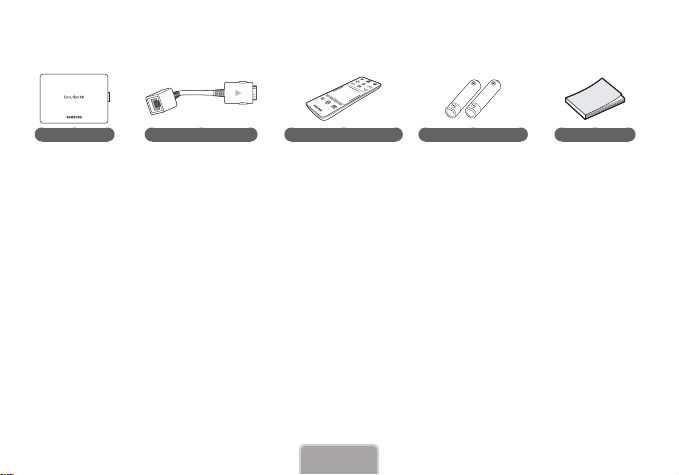
Accessories
Please make sure the following items are included with your Kit. If any items are missing, contact your dealer.
✎
Evolution Kit LAN Cable Adapter Smart Touch Control Batteries (AAA x 2) User Manual
Features for the Evolution Kit
SMART HUB: The Evolution Kit features Smart Hub, a multi-purpose entertainment and family center. With
•
Smart Hub, you can surf the web, download applications, and stay in touch with family and friends through social
networking services. In addition, you can view or play photo, video, and music files stored on external storage
devices.
e-Manual: Provides a detailed, on-screen user’s manual built into the Evolution Kit.
•
Smart Touch Control: The Smart Touch Control makes it easier and more convenient to use the TV. For example,
•
you can use the remote panel’s built-in touch pad to move the focus and make selections as you would on a
computer using a mouse. In addition, you can use the virtual remote panel displayed on the screen to change
channels, play media files, and access favorites.
English-2
Page 3
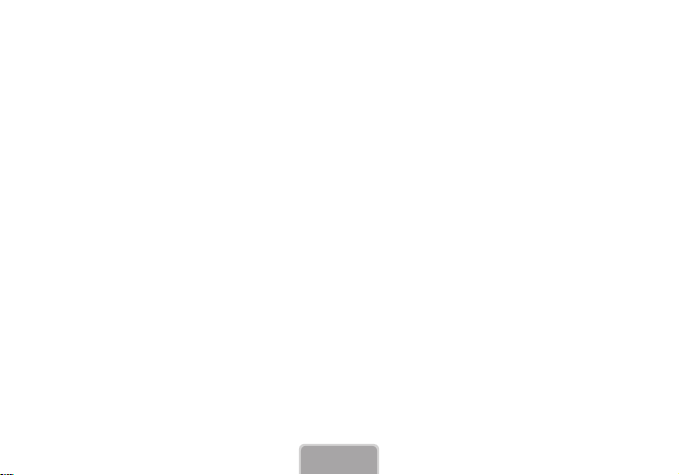
Limitations
Upgrading to a 2013 TV using the evolution kit results in the following limitations:
The Evolution Kit provides many functions that are available on the 2013 Samsung TVs, except some functions, such
•
as Screen Mirroring.
The Evolution Kit may not suppor t some apps and functions that are available on the 2012 Samsung TV, such as
•
Software Update > By Channel, printing a photo.
A wireless network connection via Plug & Access is not supported. Use a different method such as entering a
•
password or WPS to establish a wireless network connection.
Soft APs are not supported. Use Wi-Fi Direct to connect mobile devices to the TV directly.
•
Installing the evolution kit may reset some of the existing TV set tings.
•
Attaching the Evolution Kit to a TV
First, check the network status and ensure there is an Internet connection. Internet access is required to use the
✎
evolution kit.
Remove the USB device from the TV before installing the Evolution Kit. If the USB device is connected to the TV, the
✎
Evolution Kit may not be installed properly.
By mounting the evolution kit onto your existing Samsung TV, you can upgrade the TV’s software without purchasing a new
TV. Use the evolution kit to unlock the new features and services offered by Samsung Electronics.
1. The TV must first be updated to the latest software version. Navigate to Software Update (Support > Software Update)
and update the software using Online.
English-3
Page 4

2. Turn off the TV.
3. Unplug the TV’s power cable.
Insert the evolution kit into the two slots as shown in the diagram below, and then attach to the TV.
4.
11
2
5. To make sure the Evolution Kit attached securely, press it again, as shown by the figure below.
English-4
Page 5
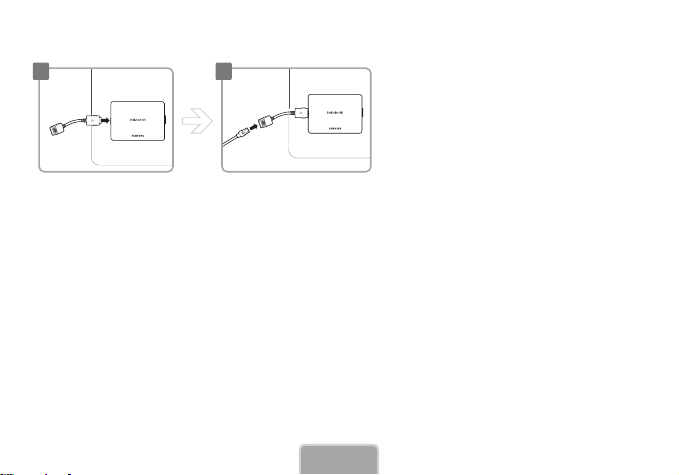
6. To use a wired network on a TV that has an Evolution Kit attached, disconnect the LAN cable from the TV, and then
connect it to the Kit using the LAN Cable Adapter.
1
2
7. Plug the TV’s power cable to an outlet.
8. Turn on the TV.
9. Please wait for the Evolution Kit to be recognized (up to 10 seconds).
10. Once recognized, the Evolution Kit will update the TV to the 2013 version. Wait for the update process to finish.
The TV will turn off and on automatically after completing the software update.
✎
The LAN cable adapter and Smart Touch Remote unit can only be used after installing the evolution kit on the TV.
✎
When updating the TV with the Evolution Kit installed using a USB device, check the version of the file stored in the
✎
USB device before performing the update. Software update files are divided into two sorts: one is only for the T V and
the other is only for the Evolution Kit. Software update is possible only if the versions of the two files are identical with
each other.
English-5
Page 6
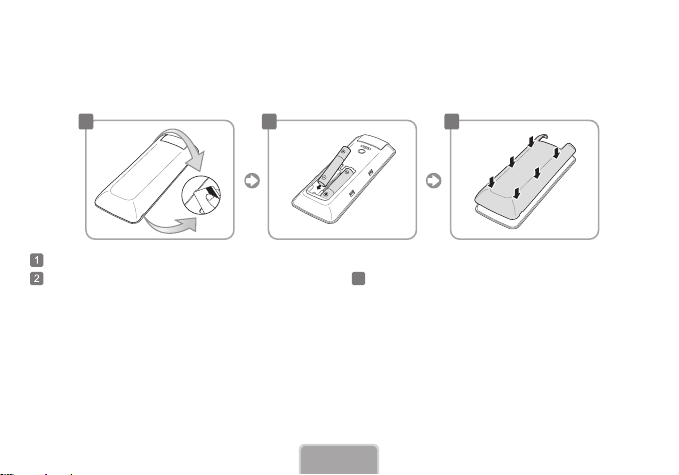
11. Refer to the diagram and insert the batteries into the Smart Touch Control (included).
Check the location of the batter y cover groove. The groove’s location may vary depending on the type of Smart
✎
Touch Control is provided with the product.
We recommend to use the Smart Touch Control in less than 20ft(6m). A usable distance may differ depending on
✎
the wireless environmental conditions.
1 2 3
Slightly lift the battery cover using a plastic card.
Insert 2 AAA batteries with the +/- polarities lined up correctly, 3 place the battery cover on the back of the Smart Touch
Control, and then press down along all the edges of the cover until it is completely attached.
English-6
Page 7
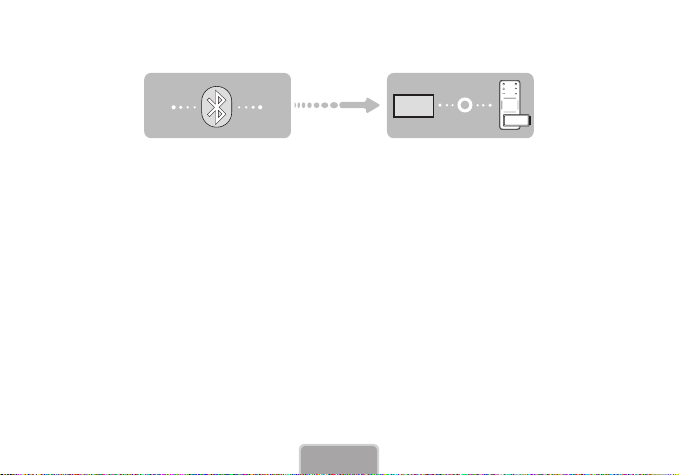
12. Turning on the TV will display the initial setup screen. Press the touch pad. A Bluetooth icon will appear at the bottom left
of the screen as shown below. The TV will then attempt to connect to the Smart Touch Control automatically.
If you are using a cable box or satellite receiver, pair the T V with an IR Blaster. For more information about an IR
✎
Blaster, refer to the TV user manual.
Auto pairing will not work if the Smart Touch Control (included) has been paired before installing the Evolution Kit.
✎
In this case, pair the Smar t Touch Control to the T V manually by pressing its pairing button. The pairing button
can be accessed by removing the Smart Touch Control’s batter y cover.
The Pre-Mounting Checklist
[
Before snapping the evolution kit into place, ensure that the other end of the kit has been inserted securely into
•
the two slots. The kit may be damaged if you continue without securely positioning the kit inside the slots.
If you are mounting the kit onto a wall-mounted TV, remove the TV from the wall first.
•
Mounting an evolution kit that has been used on a different TV will reset the user data contained in the k it.
•
English-7
Page 8
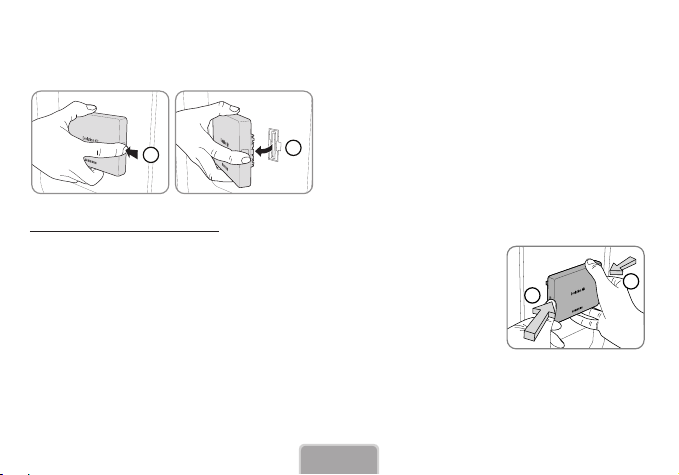
Detaching the Evolution Kit
Grab the Evolution Kit’s edges and pull out the Evolution kit with the right side pushed to detach it from the TV, as illustrated
by the figure below.
1
2
Correcting if Improperly Attached
Push one of the corners in the direction of arrow ① and press the PUSH button
indicated by arrow ②.
English-8
1
2
Page 9
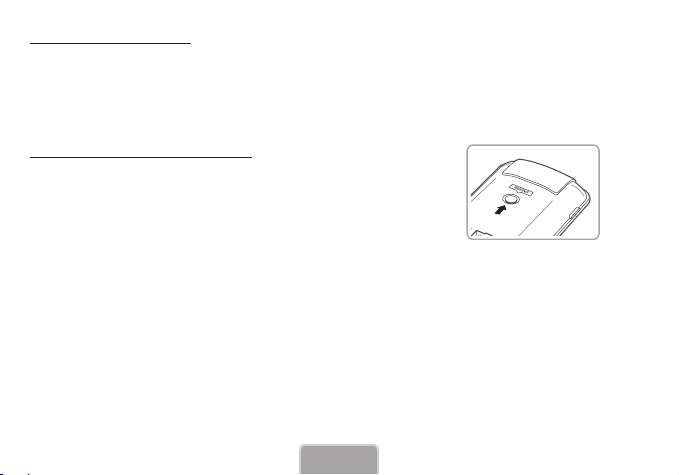
Recovering a Previous State
1. Turn off the TV and then disconnect the TV power plug.
2. Detach the Evolution Kit from the TV.
3. Turn on the TV, navigate to Software Update (Support > Software Update), and then update the software.
Update the software via the Internet. Otherwise, you will not be able to update via USB or play DRM-protected
✎
videos.
Reconnecting the Smart Touch Control
If the Smart Touch Control stops operating or works abnormally, replace
the battery as this may be caused by insufficient battery power. If the
problem persists, press the PAIRING button on the Smart Touch Control
to restore pairing with the TV. The PAIRING button cannot be accessed
without removing the Smart Touch Control’s battery cover. Within a
distance between 1ft to 13.1ft(30cm to 4m), point the Smart Touch
Control to the TV receiver and press the PAIRING button. When pairing is
complete, the pairing image displays at the bottom left of the TV screen.
English-9
<The Smart Touch Control’s pairing button>
Page 10
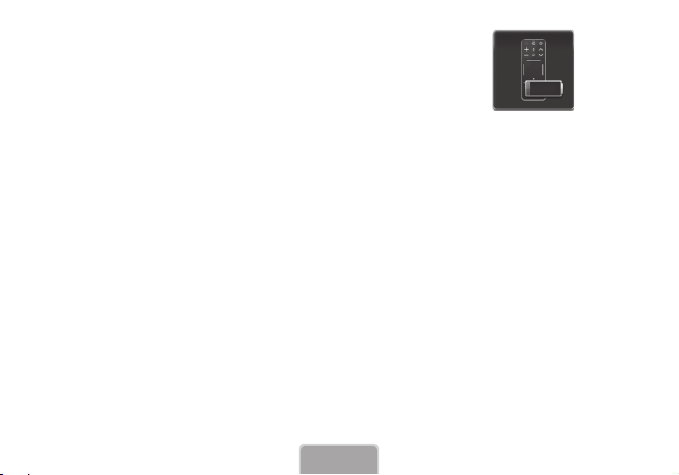
Battery Low Alarm
When the Smart Touch Control’s batteries become low, an alarm window
appears at the bottom left of the TV screen. When the alarm window pops up,
replace the batteries in the Smart Touch Control with fresh alkaline batteries.
<Low battery alarm window>
e-Manual Guide
The e-Manual embedded in your TV contains information about your TV’s key features. To view the e-manual, use one of the
following methods:
Open the Support menu and choose e-Manual (Troubleshooting).
•
Press the MORE button on the Smart Touch Control to display the virtual remote panel on the screen. Flick left or
•
right on the touch pad until the e-Manual icon appears. Highlight the icon, and then press the touch pad.
A printable version of this guide is also available at ww w.samsung.com/suppor t.
✎
English-10
Page 11

Using the Smart Touch Control
MUTE
MUTE
Use Voice Recognition function with the microphone
The Voice Recognition function c an be affected by
✎
unclear pronunciation, voice level, or surrounding
This function is not available for PDP 7000 series.
✎
Displays and selects the available video sources.
LIGHT: Turn on the backlight for the buttons. The backlight
lasts for only a few seconds. Turns the remote control light
on or off. When on, the buttons become illuminated for a
moment when pressed. (Using the remote control with this
button set to On will reduce the battery usage time.)
DVR: This button is only available when the Smart Touch
Control is configured to function as a universal remote
control to control a set-top box. Run DVR (Digital Video
3D: Turns the 3D function on or off. See the e-Manual
embedded in remote control.
Turns the TV on and off.
Adjusts the volume.
MUTE: Cuts off the
sound temporarily.
Recording) in set-top box.
MENU: Opens the OSD.
chapter, TV Viewing > 3D TV.
Returns to the previous menu.
noise.
TV
MIC
SOURCE
VOICE
VOL
MORE
LIGHT DVR MENU 3D
SMART HUB
EXIT
English-11
Turn on and off the satellite or cable set-top box connected
to the TV. For this, the Smart Touch Control must be
configured as a universal remote control. See the e-Manual
chapter, Controlling the TV > Universal Remote Setup.
STB
VOICE: Take your voice command and enter a text using
your voice.
This function is not available for PDP 7000 series.
CH
GUIDERETURN
✎
Changes channels.
Displays a virtual remote panel on the screen. See the
e-Manual chapter, Controlling the TV > Using the Virtual
Remote Control.
Touch Pad
Drag on the to uch pad to move the focus on t he
•
screen.
Press the tou ch pad to run, activate, o r select the
•
highlighted item.
Press and h old the touch pad to disp lay the Channel
•
List.
Displays the EPG (Electronic Program Guide).
Brings up Smart Hub applications. See the e-Manual
chapter, SMART TV Features > Smart Hub.
To exit an appli cation that is runn ing easily, press
✎
the ™ butto n.
Page 12

Using the touch pad
Use the touch pad to implement various commands. Navigate to Tutorial (System > Device Manager > Smart Touch
Control Settings > Tutorial) to view an on-screen guide to using the Smart Touch Control.
Dragging Pressing
Drag on the touch pad to move the focus, pointer, or
highlight in the direction the finger is dragging.
Press the touch pad to select the item highlighted or in
focus. When watching TV, press and hold the touch pad for
2 seconds displays the channel list. On some apps, press
and hold the touch pad for 2 seconds displays a list of
functions available for the app.
English-12
Page 13

Changing Channels by Entering Numbers
While watching TV, tap on the protruding line on the left or right edge of the touchpad to
bring up the numerical input window on the screen. Use your finger to enter the number for
the channel you want to watch. The recognized number is displayed on the screen and the
TV switches to the corresponding channel. However, the number you have entered may not
be recognized properly by the TV. Refer to the guide below to ensure that your numerical
entries are recognized accurately.
Numerical Input Guide
Refer to the diagrams below when entering numerical values. The TV may not recognize your entries if you do not follow the
sequences shown below.
English-13
Page 14

Show Status and Notification Banner
Press the MORE button on the Smart Touch Control and then select STATUS on the virtual remote panel that appears on the
screen. The status and notification banner appears at the top of the screen. For more information about using the status and
notification banner, refer to e-Manual > SMART TV Features > Status and Notification.
Recommended
Press the RECOMM. / SEARCH button and then select the Recommended from the list on bottom of the screen. This
shows the current/scheduled program and application recommendations.
Select a program that is currently airing to jump to the corresponding channel or a program that is scheduled to air to set up a
Schedule Viewing setting. Refer to e-Manual > SMART TV Features > On TV for more information.
Select an application to launch. Samsung Apps will launch if the selected application is not installed on the TV. Refer to
e-Manual > SMART TV Features > Apps > Samsung Apps for more information.
History
Press the RECOMM. / SEARCH button and then select History from the list displayed at the bottom of the screen. This
displays an interactive list of recently accessed channels, media content and applications.
Searching
Press the RECOMM. / SEARCH button on the Smart Touch Control. The list appears at the bottom of the screen. Press the
RECOMM. / SEARCH button again. The keypad will appear on the screen. Enter search criteria to search not only many
apps and their contents on the TV but also the Web.
Refer to e-Manual > SMART TV Features > Searching for more information.
English-14
Page 15

Using the Virtual Remote Control
Press the MORE button to display the virtual remote panel on the TV screen. The virtual remote panel consists of the number
panel, a playback control panel, and the quick access panel. Use the touch pad to highlight and select icons, numbers, and
buttons on the panels.
The displayed virtual remote panel on the TV screen may differ depending on the country.
✎
Changing the Virtual Remote Panel
You can change which virtual remote panel is displayed on the TV screen. To shift between panels, move the focus highlight
beyond the left or right edge of the displayed panel.
Use left/right scroll function on the touch pad to change the panel easily.
Change a position of the Virtual Remote Panel
Press the MORE button on the Smart Touch Control. The virtual remote panel appears on the screen. Press and hold the
touch pad for one second. Users can change a position of the virtual remote panel of the screen.
English-15
Page 16

Using the Number Panel
Use the number panel to enter numbers on a keypad screen or webpage or to change the channel while watching TV.
Changing the channel using the number pad leaves a record, allowing you to easily return to previous channels.
Using the Playback Control Panel
Use the playback control panel to pause, rewind, fast forward, skip to the next file, select a function with the a, b, {, }
buttons, and much more while enjoying media content.
Using the Quick Access Panel
Use the buttons on the quick access panel to bring up the TV’s INFO, TOOLS, or e-Manual screens. Note that the buttons
that appear may vary depending on the operating mode of the Smart Touch Control (with the TV only, as a universal remote,
etc.).
English-16
Page 17

Specifications
Model Name
Dimensions (W x H x D)
Weight (g) 0.5 lbs (250 g)
Compatible models Models released in 2012: LED 7500, 8000, 9000 and PDP 7000, 8000 series
Environmental Considerations
Operating Temperature
Operating Humidity
Storage Temperature
Storage Humidity
English-17
SEK-1000
5.0 x 3.5 x 0.6 inches
(127 x 91 x 16 mm)
50°F to 104°F (10°C to 40°C)
10% to 80%, non-condensing
-4°F to 113°F (-20°C to 45°C)
5% to 95%, non-condensing
Page 18

WARRANTY
This SAMSUNG brand product, as supplied and distributed by SAMSUNG and delivered new, in the
original carton to the original consumer purchaser, is warranted by SAMSUNG against manufacturing
defects in materials and workmanship for a limited warranty period of 1year. (90 Days Parts and
Labor for Commercial Use)
This limited warranty begins on the original date of purchase.
To receive warranty service, the purchaser must contact SAMSUNG for problem determination and
service procedures. Warranty service can only be performed by a SAMSUNG authorized service
center. The original dated bill of sale must be presented upon request as proof of purchase to
SAMSUNG or SAMSUNG’s authorized service center.
PROCEDURE FOR MAKING A WARRANTY CLAIM
To make a claim under the warranty, you must contact the Samsung Contact Center during the
Warranty Period to discuss the problems you are having with the product. If a repair or replacement
is required, you will be provided with a Warranty Claim Number and address of an Authorized
Service Center.
If you are provided with a Warranty Claim Number, to obtain a repair or replacement of the product,
you must send the product to the Authorized Service Center advised together with:
(i) a copy of your completed warranty card or, if you have already provided this to Samsung, your
name, address and contact telephone number;
(ii) your original receipt, invoice or sales slip for the purchase of the product as new;
(iii) your Warranty Claim Number.
Samsung will then repair or replace the product and return it to you using the contact details
provided.
WARRANTY CONDITIONS
1. The warranty is only valid if the above procedure for making a warranty claim is followed.
2. Samsung’s obligations are limited to the repair or, at its discretion, replacement of the product or
the defective part.
3. Warranty repairs must be carried out by Samsung Authorized Service centers. No re-
imbursement will be made for repairs carried out by service centers or dealers that are not
authorized by Samsung and any such repair work and damage to the products caused by such
repair work will not be covered by this warranty.
4. This product is not considered to be defective in materials nor workmanship by reason that
it requires adaptation in order to conform to national or local technical or safety standards
in force in any country other than the one for which the product was originally designed and
manufactured. This warranty will not cover, and no re-imbursement will be made for such
adaptation, nor any damage which may result.
English-18
5. The warranty does not apply to any product that has been damaged or rendered defective as a
result of any of the following excluded reasons, namely:
a. as a result of accident, misuse, or abuse;
b. through the failure to use this product for its normal purposes;
c. by the use of parts not manufactured or sold by Samsung;
d. by modification without the written permission of Samsung;
e. by damage resulting from transit, neglect, power surge or failure;
f. by damage resulting from lightning, water, fire, or acts of God;
g. as a result of normal wear and tear; or
h. difference in broadcasting methods or product standards between countries.
6. This warranty is valid for any person who legally acquired possession of the product during the
warranty period.
7. NOTHING IN THESE WARRANTY CONDITIONS SHALL EXCLUDE OR LIMIT SAMSUNG’S
LIABILITY FOR DEATH OR PERSONAL INJURY CAUSED BY THE PROVEN NEGLIGENCE OF
SAMSUNG, UNLESS SUCH LIMITATION OR EXCLUSION IS PERMITTED BY APPLICABLE
LAW.
8. WITH THE EXCEPTION OF SAMSUNG’S LIABILITY WHICH CANNOT BE EXCLUDED OR
LIMITED BY LAW, SAMSUNG SHALL NOT BE LIABLE FOR: ANY INDIRECT, INCIDENTAL,
SPECIAL OR CONSEQUENTIAL DAMAGES LOSSES OR EXPENSES; OR LOST PROFITS;
OR LOSS OF USE OR LOSS OF DATA; OR DAMAGE TO GOODWILL, REPUTATION OR LOST
BUSINESS, ARISING DIRECTLY OR INDIRECTLY, FROM THE PURCHASE, USE OR SALE
OF THE PRODUCT, WHETHER OR NOT SAMSUNG WAS ADVISED OR AWARE OF THE
POSSIBILITY OF SUCH DAMAGES, LOSSES OR EXPENSES.
9. WITH THE EXCEPTION OF SAMSUNG’S LIABILITY WHICH CANNOT BE EXCLUDED
OR LIMITED BY LAW, SAMSUNG’S LIABILITY UNDER OR IN CONNECTION WITH THIS
WARRANTY OR THE PURCHASE, USE OR SALE OF THE PRODUCT SHALL NOT EXCEED
THE PRICE PAID FOR THE PRODUCT AS NEW.
10. UNLESS PROVIDED FOR IN THIS WARRANTY, ALL CONDITIONS, WARRANTIES AND TERMS
IMPLIED BY STATUTE OR OTHERWISE ARE HEREBY EXCLUDED TO THE MAXIMUM EXTENT
PERMISSIBLE BY LAW.
11. The above warranty conditions do not affect your statutory rights as a consumer or otherwise.
Page 19

Notice
FCC Statement
This equipment has been tested and found to comply with the limits for a Class B digital device,
pursuant to Part 15 of the FCC Rules. These limits are designed to provide reasonable protection
against harmful interference in a residential installation. This equipment generates, uses and can
radiate radio frequency energy and, if not installed and used in accordance with the instructions,
may cause harmful interference to radio communications. However, there is no guarantee
that interference will not occur in a particular installation. If this equipment does cause harmful
interference to radio or television reception, which can be determined by turning the equipment off
and on, the user is encouraged to try to correct the interference by one of the following measures:
• Reorient or relocate the receiving antenna.
• Increase the separation between the equipment and receiver.
• Connect the equipment into an outlet on a circuit different from that to which the receiver is
connected.
• Consult the dealer or an experienced radio/TV technician for help.
FCC Caution:
Any changes or modifications not expressly approved by the party responsible for compliance could
void the user’s authority to operate this equipment.
This device complies with Part 15 of the FCC Rules. Operation is subject to the following two
conditions:
(1) This device may not cause harmful interference, and
(2) this device must accept any interference received, including interference that may cause
undesired operation.
IMPORTANT NOTE:
FCC Radiation Exposure Statement:
This equipment complies with FCC radiation exposure limits set forth for an uncontrolled
environment.
IC Statement
This Class B digital apparatus complies with Canadian ICES-003.
Cet appareil numérique de la classe B est conforme á la norme NMB-003 du Canada.
This device complies with Industry Canada license-exempt RSS standard(s). Operation is subject
to the following two conditions: (1) this device may not cause interference, and (2) this device must
accept any interference, including interference that may cause undesired operation of the device.
This device and its antenna(s) must not be co-located or operation in conjunction with any other
antenna or transmitter.
Le présent appareil est conforme aux CNR d'Industrie Canada applicables aux appareils radio
exempts de licence. L'exploitation est autorisée aux deux conditions suivantes: (1) l'appareil ne doit
pas produire de brouillage, et (2) l'utilisateur de l'appareil doit accepter tout brouillage radioélectrique
subi, même si le brouillage est susceptible d'en compromettre le fonctionnement.
Cet appareil et son ou ses antennes ne doivent pas être installés à proximité ou être utilisés
conjointement avec une autre antenne ou un autre émetteur.
IC Radiation Exposure Statement:
This equipment complies with IC RSS-102 radiation exposure limits set forth for an uncontrolled
environment.
English-19
Page 20

SEK-1000
Samsung Evolution Kit
Merci d’avoir acheté ce produit Samsung.
Pour obtenir un service complet, veuillez enregistrer votre produit à: www.samsung.com/register
Modèle _____________ N° de série _____________
Si vous avez des questions, composez le numéro 1-800-SAMSUNG (1-800 -726-7864) pour obtenir de l’aide.
✎
Français-I
Page 21

Accessoires
Assurez-vous que l’ensemble comprend les éléments suivants. Si des éléments sont manquants, communiquez avec le
✎
détaillant.
Evolution Kit LAN Cable Adapter
Télécommande Smart Touch Control
Piles (AAA x 2) Guide de l’utilisateur
Fonctionnalités du dispositif Evolution Kit
SMART HUB: Le dispositif Evolution Kit comprend l’application Smart Hub, un environnement de divertissement à usage
•
multiple et familial. Grâce à Smart Hub, vous pouvez naviguer sur le Web, télécharger des applications et rester en contact
avec la famille et les amis par l’intermédiaire des services des réseaux sociaux. De plus, vous pouvez visualiser ou lire des
fichiers vidéo, photo et de musique enregistrés sur des appareils ex ternes.
e-Manual: Fournit un guide d’utilisation détaillé, s’affichant à l’écran, qui est intégré dans le dispositif Evolution Kit.
•
Télécommande Smart Touch Control: La télécommande Smart Touch Control vous permet d’utiliser le téléviseur de
•
manière plus conviviale. Par exemple, vous pouvez utiliser le pavé tactile intégré à la télécommande pour déplacer le
pointeur et faire des sélections comme vous le feriez avec la souris d’un ordinateur. De plus, vous pouvez utiliser le panneau
de la télécommande virtuelle affiché à l’écran pour changer de chaîne, lire des fichiers média et accéder aux chaînes
favorites.
Français-2
Page 22

Restrictions
Une mise à niveau aux caractéristiques des téléviseurs de 2013 grâce à l’ensemble Evolution donne lieu aux restrictions suivantes:
Le dispositif Evolution Kit fournit de nombreuses fonctions qui sont disponibles sur les téléviseurs Samsung 2013, à
•
l’exception de certaines fonctions, comme Screen Mirroring.
Il se peut que le dispositif Evolution Kit ne prenne pas en charge certaines applications et fonctions qui sont disponibles sur
•
les téléviseurs Samsung 2012, comme Mise à jour du logiciel > Par canal, permet d’imprimer des photos.
La connexion sans fil au réseau grâce à la fonction Plug & Access n’est pas prise en charge. Utilisez une autre méthode,
•
comme par exemple WPS ou la saisie d’un mot de passe, pour établir une connexion sans fil.
La fonction Sof tAP n’est pas prise en charge. Pour brancher des appareils mobiles directement au téléviseur, utilisez Wi-Fi
•
Direct.
Il est possible que l’installation de l’ensemble Evolution réinitialise certains des réglages du téléviseur.
•
Branchement du dispositif Evolution Kit au téléviseur
Vérifiez tout d’abord l’état du réseau, et assurez-vous que celui-ci est connecté à Internet. L’utilisation de l’ensemble
✎
Evolution requiert un accès à Internet.
Retirer la clé USB du téléviseur avant d’installer le dispositif Evolution Kit. Si la clé USB est branchée au téléviseur, il se
✎
pourrait que l’installation du dispositif Evolution Kit ne soit pas réalisée correctement.
En installant l’ensemble Evolution sur votre téléviseur Samsung actuel, vous pouvez mettre à niveau le logiciel du téléviseur sans avoir
à acheter un nouveau téléviseur. Utilisez l’ensemble Evolution pour obtenir accès aux nouveaux services et caractéristiques offerts
par Samsung Electronics.
1. Vous devez tout d’abord passer à la dernière version du logiciel du téléviseur. Navigate to Mise à jour du logiciel (Support
technique > Mise à jour du logiciel) and update the software using En ligne.
Français-3
Page 23

2. Mettez le téléviseur hors tension.
3. Débranchez le câble d’alimentation du téléviseur.
Insérez l’ensemble Evolution dans les deux fentes conformément au diagramme ci-dessous, et ensuite, branchez-le au
4.
téléviseur.
11
2
5. Pour vous assurer que l’ensemble Evolution est bien fixé, appuyez dessus de nouveau, tel qu’indiqué dans l’illustration cidessous.
Français-4
Page 24

6. Pour utiliser un téléviseur équipé d’un dispositif Evolution Kit sur un réseau filaire, débranchez le câble LAN du téléviseur et
ensuite branchez-le au dispositif Evolution Kit à l’aide de l’adaptateur pour le câble LAN.
1
2
7. Branchez le câble d’alimentation du téléviseur à une prise.
8. Mettez le téléviseur sous tension.
9. Attendez que l’ensemble Evolution soit détecté (jusqu’à 10 secondes).
10. Une fois détecté, il effectuera une mise à jour du téléviseur à la version 2013. Attendez que le processus de mise à jour soit
terminé.
Le téléviseur se mettra hors tension et redémarrera automatiquement une fois la mise à jour terminée.
✎
L’adaptateur à câble LAN et la télécommande Smart Touch Remote ne peuvent être utilisés qu’une fois l’ensemble Evolution
✎
installé sur le téléviseur.
Lorsque vous mettez le téléviseur à jour grâce à l’ensemble Evolution à l’aide d’un dispositif USB, vérifiez la version du
✎
fichier que se trouve sur votre dispositif USB avant d’effectuer la mise à jour. Il existe deux types de fichiers de mise à jour:
un pour le téléviseur et un autre pour l’ensemble Evolution. Il est seulement possible de mettre les logiciels à jour si les deux
fichiers sont associés à la même version.
Français-5
Page 25

11. Insérez les piles dans la télécommande Smart Touch Control (incluse) conformément au diagramme.
Repérez l’emplacement de rainure du couvercle de la pile. Son emplacement dépend du type de télécommande Smart
✎
Touch Control fournie avec l’appareil.
Nous recommandons d’utiliser la télécommande Smart Touch Control dans un périmètre inférieur à 6 m (20 pi). La
✎
distance d’utilisation appropriée peut varier en fonction des conditions de l’environnement sans fil.
1 2 3
Soulevez légèrement le couvercle des piles à l’aide d’une carte de plastique.
Insérez 2 piles AAA en veillant à ce que les polarités +/- correspondent. 3 Remettez en place le couvercle des piles à l’arrière de
la télécommande, et ensuite exercez une pression sur les bords de ce dernier jusqu’à ce qu’il soit bien en place dans son logement.
Français-6
Page 26

12. Mettez le téléviseur sous tension et l’écran de configuration initiale s’affichera. Appuyez sur le pavé tactile. Une icône Bluetooth
s’affiche au bas de l’écran tel qu’illustré ci-dessous. Le téléviseur tentera de se connecter automatiquement à la télécommande
Smart Touch.
Si vous utilisez un câblosélecteur ou un récepteur satellite, ef fectuez le pairage du téléviseur avec un relais IR. Pour
✎
avoir plus de renseignements au sujet du relais IR, reportez-vous au guide d’utilisation du téléviseur.
Le pairage automatique ne s’effectue pas si la télécommande Smart Touch Control (incluse) a fait l’objet d’un
✎
processus de pairage avant d’installer l’ensemble Evolution. Dans ce cas, effectuez manuellement le pairage entre la
télécommande et le téléviseur en appuyant sur la touche de pairage. Pour accéder à la touche de pairage, il suffit de
retirer le couvercle du logement des piles de la télécommande Smart Touch Control.
Liste de vérification préalable à l’installation
[
Avant de fixer l’ensemble Evolution et d’entendre un clic, vous devez vous assurer d’avoir inséré l’autre extrémité de
•
l’ensemble dans les deux fentes. Vous pourriez endommager l’ensemble si vous poursuivez sans avoir placé solidement
l’ensemble dans les deux fentes.
Si vous installez l’ensemble dans un téléviseur fixé à un mur, retirez tout d’abord le téléviseur du mur.
•
L’installation d’un ensemble Evolution qui a préalablement été installé sur un autre téléviseur effacera les données sur
•
l’utilisateur que contenait l’ensemble.
Français-7
Page 27

Débrancher l’ensemble Evolution
Tenez l’ensemble Evolution par les côtés et tirez sur l’ensemble en poussant sur le côté droit pour le détacher du téléviseur, tel
qu’illustré ci-dessous.
1
2
Corriger la situation si l’ensemble est mal fixé
Poussez l’un des coins dans la direction de la flèche ① et appuyez sur la touche PUSH
indiquée par la flèche ②.
Français-8
1
2
Page 28

Revenir à un état précédent
1. Mettez le téléviseur sous tension et ensuite débranchez le câble d’alimentation de ce dernier.
2. Retirez l’ensemble Evolution du téléviseur.
3. Mettez le téléviseur sous tension, naviguez vers Mise à jour du logiciel (Support technique > Mise à jour du logiciel), puis
mettez le logiciel à niveau.
Mettez le logiciel à niveau par Internet. Si vous ne procédez pas ainsi, vous ne pourrez pas ef fectuer une mise à niveau à
✎
l’aide d’un dispositif USB ou lire un fichier vidéo protégé par un système de gestion des droits numériques.
Connecter de nouveau la télécommande Smart Touch
Si la télécommande Smart Touch Control arrête de fonctionner ou fonctionne
de manière anormale, remplacez la pile, la cause peut être un manque de
puissance. Si le problème persiste, appuyez sur la touche de PAIRING sur la
télécommande afin de rétablir le pairage avec le téléviseur. Pour accéder à la
touche de PAIRING, il suffit de retirer le couvercle du logement des piles de
la télécommande Smart Touch Control. En respectant une distance entre 1ft
et 13.1ft(30cm et 4m), pointez la télécommande Smart Touch Control vers
le récepteur du téléviseur et appuyez sur la touche de PAIRING. Lorsque
le paraige est terminé, l’image de pairage s’affiche dans la partie inférieure
gauche de l’écran.
Français-9
<Touche de pairage de la
télécommande Smart Touch Control>
Page 29

Alarme de pile faible
Lorsque les piles de la télécommande faiblissent, une fenêtre d’alerte s’affiche dans
le coin gauche de l’écran. Lorsque la fenêtre d’alerte s’affiche, remplacez les piles
de la télécommande par des piles alcalines neuves.
<Fenêtre d’alarme de piles faibles.>
Guide e-Manual
Le guide électronique intégré dans le téléviseur contient des renseignements sur les fonctionnalités clés du téléviseur. Appliquez l’une
des méthodes suivantes pour afficher le guide électronique :
allez au menu Support technique, puis choisissez e-Manual (dépannage).
•
Appuyez sur la touche MORE de la télécommande Smart Touch Control pour afficher le panneau de la télécommande
•
virtuelle à l’écran. Effectuez un mouvement vers la gauche ou la droite sur le pavé tactile jusqu’à ce que l’icône du guide
électronique apparaisse. Mettez l’icône en surbrillance et appuyez sur le pavé tactile.
Une version imprimable du guide est aussi disponibe à l’adresse www.samsung.com/support.
✎
Français-10
Page 30

Utilisation de la télécommande Smart Control
MUTE
MUTE
Pour utiliser la fonction de reconnaissance vocale avec le microphone
La fonction Reconnaissance vocale peut être altérée e n
✎
raison d’une prononciation pas claire, du niveau de la voix ou
Cette fonc tion n’est pas offerte p our les modèles d e téléviseur à
✎
Permet de mettre le téléviseur sous tension et hors tension.
Permet d’afficher et de sélectionner les sources vidéo disponibles.
LIGHT: permet d’activer le rétroéclairage pour les touches. Le
rétroéclairage ne dure que quelques secondes. Active ou désactive
l’éclairage de la télécommande. Lorsque l’éclairage est activé, les
touches enfoncées restent allumées pendant quelques instants.
(Utiliser la télécommande avec cette fonction activée réduit le temps
DVR: Cette touche est disponible uniquement lorsque la
télécommande Smart Touch Control est configurée pour fonctionner
comme une télécommande universelle pour commander le décodeur.
Activez le mode DVR (Digital Video Recording) dans le décodeur.
3D: Permet d’activer ou de désactiver les fonctions 3D. Reportez-vous
au chapitre du guide électronique, Regarder télévision > Télévision
intégré dans la télécommande.
du bruit environnant.
écran plasma série 7000.
Permet de régler le volume.
MUTE: Permet de couper le
son temporairement.
d’utilisation des piles.)
MENU : permet d’ouvrir la fenêtre d’affichage.
en 3D du guide électronique.
Permet de retourner au menu précédent.
TV
MIC
SOURCE
VOICE
VOL
MORE
LIGHT DVR MENU 3D
SMART HUB
EXIT
Français-11
STB
CH
GUIDERETURN
Permet d’activer et de désactiver le câblosélecteur ou le récepteur
satellite branché au téléviseur. Pour que cela soit possible, la
télécommande Smart Touch Control doit être configurée en tant que
télécommande universelle. Dans le guide électronique, reportezvous au chapitre, Commande du téléviseur > Réglage de la
télécommande universelle.
VOICE: Enregistrement de la commande vocale; saisie vocale du texte.
Cette fonc tion n’est pas offerte p our les modèles d e téléviseur à
✎
écran plasma série 7000.
Permet de changer de chaîne.
Permet d’afficher une télécommande virtuelle à l’écran. Dans le guide
électronique, reportez-vous au chapitre, Commande du téléviseur >
Utilisation de la télécommande virtuelle.
Pavé tactile
Faites gli sser votre doigt sur l e pavé tactile pour dé placer
•
l’objectif sur l’écran.
Appuyez sur le pavé tactile pour exécuter, lancer ou sélectionner
•
l’option mise en surbrillance.
Appuyez s ur le pavé tactile et ma intenez-le enfoncé p our afficher
•
l’option Liste des chaînes.
Affiche Guide électronique de programme (GEP)
(Guide électronique des programmes).
Permet d’afficher les applications Smart Hub. Reportez-vous au
chapitre du guide électronique, Fonctions de Smart TV > Smart Hub.
Pour quitter facilement une application en cours d’exécution,
✎
appuyez s ur la touche ™.
Page 31

Utilisation du pavé tactile
Le pavé tactile vous permet d’effectuer diverses commandes. Accédez au menu Didacticiel (Système > Gest. périph. >
Paramètres Smart Touch Control > Didacticiel) pour visualiser le guide à l’écran au moyen de la télécommande Smart Touch
Control.
Faire glisser Appuyer
Faites glisser vos doigts sur le pavé tactile pour déplacer le
pointeur ou mettre en surbrillance une option dans le sens de
déplacement.
Français-12
Appuyez sur le pavé tactile pour sélectionner l’élément en
surbrillance ou ciblé par le pointeur. Quand vous regardez
une émission, appuyez sur le pavé tactile et maintenez votre
doigt pendant 2 secondes pour afficher la liste de chaînes.
Sur certaines applications, le fait d’appuyer sur le pavé tactile
et de maintenir le doigt pendant plus de 2 secondes permet
d’afficher la liste des fonctions disponibles pour l’application.
Page 32

Changer de chaîne en entrant des chiffres
Lorsque vous regardez le téléviseur, tapez sur la ligne qui dépasse du côté gauche ou droit de
l’écran afin de faire afficher la fenêtre de saisie numérique. Entrez le numéro de la chaîne que vous
désirez regarder à l’aide de votre doigt. Le chiffre saisi s’affiche à l’écran et le téléviseur passe à
la chaîne correspondante. Il est toutefois probable que le téléviseur ne reconnaisse pas le chiffre
que vous avez entré. Consultez le guide ci-dessous pour vous assurer que votre saisie numérique
a bien été reconnue.
Guide de saisie numérique
Lorsque vous entrez des valeurs numériques, suivez les diagrammes ci-dessous. Si vous ne suivez pas les séquences indiquées
ci-dessous, il est possible que le téléviseur ne reconnaisse pas vos saisies.
Français-13
Page 33

Affichage de la bannière État et notification
Appuyez sur la touche MORE de la télécommande Smart Touch, puis sélectionnez STATUS sur le panneau de configuration virtuel
qui s’affiche à l’écran. La bannière État et notification apparaît dans la partie supérieure de l’écran. Pour plus d’information sur la
bannière d’avertissement et de statut , reportez-vous à e-Manual > Fonctions de SMART TV > État et notification.
Recommandé
Appuyez sur la touche RECOMM. / SEARCH et sélectionnez l’option Recommandé dans la liste apparaissant au bas de l’écran.
Les recommandations d’applications et d’émissions actuelles et prévues s’afficheront.
Sélectionnez une émission en cours de diffusion pour passer à la chaîne correspondante, ou à une émission dont la diffusion est
prévue pour Planifier un visionnement. Reportez-vous à la section « e-Manual > Fonctions de SMART TV > Sur le téléviseur»
pour plus d’information.
Sélectionnez une application que vous désirez exécuter. Samsung Apps sera lancé si l’application sélectionnée n’est pas installée
sur votre téléviseur. Reportez-vous à la section « e-Manual > Fonctions de SMART TV > Apps > Samsung Apps pour plus
d’information.
Historique
Appuyez sur RECOMM. / SEARCH et sélectionnez Historique dans la liste qui s’affiche au bas de l’écran. Cela vous permet
d’obtenir une liste interactive des chaînes, des contenus média et des applications que vous avez consultés récemment.
Recherche
Appuyez sur la touche RECOMM. / SEARCH de la télécommande Smart Touch Control. La liste s’affiche au bas de l’écran.
Appuyez de nouveau sur la touche RECOMM. / SEARCH. Le clavier apparaît à l’écran. Saisissez des critères de recherche pour
effectuer une recherche non seulement parmi plusieurs applications et leur contenu dans le téléviseur, mais également sur le Web.
Reportez-vous à la section « e-Manual > Fonctions de SMART TV > Recherche pour plus d’information.
Français-14
Page 34

Utilisation de la télécommande virtuelle
Appuyez sur la touche MORE pour afficher la télécommande virtuelle à l’écran. Le panneau de la télécommande virtuelle comprend
un panneau numérique, un panneau de commande de la lecture et un panneau d’accès rapide. Utilisez le pavé tactile pour mettre en
surbrillance et sélectionner les icônes, les chiffres et les touches des panneaux.
La télécommande vir tuelle affichée à l’écran du téléviseur peut être dif férente selon le pays.
✎
Modifier le panneau de commande de la télécommande virtuelle
Vous pouvez changer le panneau de télécommande virtuelle affiché à l’écran. Pour passer d’un panneau à l’autre, placez le pointeur
à côté du bord droit ou gauche du panneau affiché.
Utilisez la fonction de défilement vers la gauche ou la droite pour changer facilement de panneau.
Changer la position du panneau de la télécommande virtuelle
Appuyez sur la touche MORE de la télécommande Smart Touch Control. Le panneau de la télécommande virtuelle s’affiche à
l’écran. Appuyez sur le pavé tactile et maintenez la pression pendant une seconde. Vous pouvez changer la position du panneau de
la télécommande virtuelle à l’écran.
Français-15
Page 35

Utilisation du panneau numérique
Le panneau numérique vous permet d’entrer des chiffres sur l’écran de clavier ou une page Web ou de changer de chaîne tout
en regardant la télévision. Les chaînes que vous changez à l’aide du pavé numérique sont enregistrées. Ainsi, vous pouvez revenir
facilement aux chaînes que vous avez consultées précédemment.
Utilisation du panneau de commande de la lecture
Utilisez le panneau de commande de la lecture pour arrêter la lecture, revenir en arrière, effectuer la lecture en avance rapide, passer
au fichier suivant, sélectionner une fonction avec les touches a, b, {, }, et bien plus tout en regardant un contenu média.
Utilisation du panneau d’accès rapide
Utilisez les touches du panneau d’accès rapide pour afficher les options INFOS, TOOLS, ou les écrans e-Manual. Veuillez noter que
l’affichage des touches peut varier selon le mode de fonctionnement de la télécommande Smart Touch Control (avec le téléviseur
seulement, comme une télécommande universelle, etc.).
Français-16
Page 36

Spécifications
Nom du modèle
Dimensions (L x H x P)
Poids (g) 0.5 lbs (250 g)
Modèles compatibles Modeles sortis en 2012: LED 7500, 8000, 9000 et PDP 7000, 8000 serie
Facteurs environnementaux
Température de fonctionnement
Niveau d’humidité en fonctionnement
Température d’entreposage
Niveau d’humidité en entreposage
Français-17
SEK-1000
5.0 x 3.5 x 0.6 pouce
(127 x 91 x 16 mm)
50°F à 104°F (10°C à 40°C)
10% à 80%, sans condensation
-4°F à 113°F (-20°C à 45°C)
5% à 95%, sans condensation
Page 37

GARANTIE
Ce produit de marque SAMSUNG, fourni et distribué par SAMSUNG et livré neuf dans son
emballage original à l’acquéreur primitif, est garanti par SAMSUNG contre tout défaut de matériaux
ou de fabrication pour la durée de la garantie limitée, soit une année (pour un usage commercial, 90
jours sur les pièces et la main-d’œuvre).
La période de garantie limitée débute à la date de l’achat original.
Pour bénéficier du service découlant de la garantie, l’acheteur doit communiquer avec SAMSUNG
pour déterminer la nature du problème et connaître les procédures à suivre. Le service découlant
de la garantie peut être fourni uniquement par un centre de service autorisé SAMSUNG. La facture
originale datée doit être présentée à SAMSUNG ou au centre de service autorisé SAMSUNG sur
demande comme preuve d’achat.
MARCHE À SUIVRE POUR PRÉSENTER UNE RÉCLAMATION AU TITRE DE LA
GARANTIE
Pour présenter une réclamation au titre de la garantie, vous devez communiquer avec le centre
d’appels de Samsung pendant la période de garantie afin de discuter des problèmes inhérents au
produit. Si le produit doit être réparé ou remplacé, on vous donnera un numéro de réclamation au
titre de la garantie et l’adresse du centre de service autorisé.
Une fois que vous avez ce numéro, vous devez envoyer le produit au centre de service autorisé pour
le faire réparer ou remplacer ainsi que les documents suivants:
(i) une copie de votre carte de garantie dûment remplie ou, si vous l’avez déjà fournie à Samsung,
vos nom, adresse et numéro de téléphone;
(ii) la copie originale du reçu, de la facture ou du ticket de caisse concernant l’achat du nouveau
produit;
(iii) votre numéro de réclamation au titre de la garantie.
Samsung procédera à la réparation ou au remplacement du produit, puis vous le retournera en
fonction des renseignements fournis.
CONDITIONS DE LA GARANTIE
1. La garantie n’est valable que si la procédure ci-dessus est respectée.
2. La responsabilité de Samsung se limite à la réparation ou, à sa discrétion, au remplacement des
pièces défectueuses du produit.
3. Les réparations au titre de la garantie doivent être effectuées par les centres de service autorisés
de Samsung. Il n’y aura aucun remboursement pour les réparations effectuées par des centres
de services ou des vendeurs non autorisés par Samsung. Les réparations en question et les
dommages éventuels qui en résultent ne sont pas couverts par la présente garantie.
4. Ce produit ne sera pas considéré comme défectueux au point de vue des matériaux et de la
main-d’œuvre s’il doit être adapté afin d’être conforme aux normes techniques ou de sécurité
nationales ou locales en vigueur dans tout autre pays que celui pour lequel il a été fabriqué à
l’origine. Cette adaptation, ainsi que les dommages qui pourraient en résulter, ne seront pas
couverts ni remboursés au titre de la présente garantie.
Français-18
5. La garantie ne s’applique pas à tout produit Samsung endommagé ou défectueux suite à une
des raisons ci-après:
a. Accident, utilisation impropre ou abusive.
b. Utilisation contraire aux instructions ou non prévue.
c. Utilisation de pièces non fabriquées ni vendues par Samsung.
d. Modifications effectuées sans l’autorisation écrite de Samsung.
e. Dommages résultant du transport, d’une négligence, d’une surtension ou panne de courant.
f. Dommages attribuables aux facteurs suivants: éclair, eau, incendie, catastrophe naturelle.
g. Usure normale.
h. Différence des méthodes de diffusion ou des normes des produits entre les pays.
6. La présente garantie est valide pour toute personne qui a acheté légalement le produit durant la
période de garantie.
7. RIEN DANS LA PRÉSENTE GARANTIE, NE PEUT LIMITER OU EXCLURE LA RESPONSABILITÉ
LÉGALE DE SAMSUNG EN CAS DE DÉCÈS OU DE DOMMAGES CORPORELS CAUSÉS
PAR UNE NÉGLIGENCE AVÉRÉE DE LA PART DE SAMSUNG, À MOINS QUE LA LIMITE OU
L’EXCLUSION EN QUESTION NE SOIT PERMISE PAR LES LOIS EN VIGUEUR.
8. À L’EXCEPTION DE LA LIMITE OU DE L’EXCLUSION PRÉVUE PAR LA LOI, SAMSUNG
NE SAURAIT ÊTRE TENUE RESPONSABLE DE CE QUI SUIT: PERTES, DOMMAGES OU
FRAIS PARTICULIERS, INDIRECTS, ACCIDENTELS OU CONSÉCUTIFS; PERTE DE PROFIT,
PERTE DE DONNÉES OU DE LEUR UTILISATION; PRÉJUDICE À LA COTE D’ESTIME, À LA
RÉPUTATION, OU PERTE COMMERCIALE RÉSULTANT DIRECTEMENT OU INDIRECTEMENT
DE L’ACHAT, DE L’UTILISATION OU DE LA VENTE DU PRODUIT, QUE SAMSUNG AIT ÉTÉ
AVISÉE OU NON DE LA POSSIBILITÉ DE TELS PERTES, DOMMAGES OU FRAIS.
9. À L’EXCEPTION DE LA LIMITE OU DE L’EXCLUSION PRÉVUE PAR LA LOI, LA
RESPONSABILITÉ DE SAMSUNG, EN VERTU DE LA PRÉSENTE GARANTIE OU EN RELATION
AVEC L’ACHAT, L’UTILISATION OU LA VENTE DU PRODUIT, SE LIMITERA AU PRIX D’ACHAT
DU PRODUIT NEUF.
10. SAUF INDICATION CONTRAIRE FIGURANT DANS LA PRÉSENTE GARANTIE, TOUTES
LES CONDITIONS, GARANTIES ET MODALITÉS PRÉVUES PAR LA RÉGLEMENTATION
OU AUTREMENT SONT EXCLUES PAR LA PRÉSENTE DANS LES LIMITES MAXIMALES
PERMISES PAR LA LOI.
11. Les conditions de la garantie ci-dessus n’affectent pas vos droits réglementaires en tant que
consommateur ou autrement.
Page 38

Notice
FCC Statement
Ce matériel a été testé et déclaré conforme aux limites imposées à un appareil numérique de
classe B, conformément à l’alinéa 15 des règlements de la FCC. Ces restrictions sont conçues
pour assurer une protection raisonnable contre un brouillage préjudiciable lorsque l’appareil est
utilisé dans un milieu résidentiel. Ce matériel génère, utilise et peut diffuser de l’énergie sur les
fréquences radio et, s’il n’est pas installé et utilisé conformément au mode d’emploi, il peut brouiller
les communications radio. Toutefois, il n’y a aucune garantie qu’un brouillage ne se produira pas
dans un milieu particulier. Si cet appareil brouille les communications radio ou télévision, comme cela
peut être confirmé en éteignant puis en allumant l’appareil, l’utilisateur peut tenter de corriger toute
interférence en essayant une ou plusieurs des méthodes suivantes:
• Réorienter l’antenne réceptrice ou la placer à un autre endroit.
• Éloigner davantage l’appareil du récepteur.
• Brancher le matériel sur une prise ou un circuit différent de celui du récepteur.
• Pour toute aide, consulter le distributeur ou s’adresser à un technicien expérimenté en
radio-télévision.
Mise en garde de la FCC:
Toute modification n’ayant pas été expressément approuvée par la partie responsable de la
conformité peut entraîner la révocation du droit à utiliser ce matériel.
Cet appareil est conforme à la partie 15 des règlements de la FCC. L’exploitation est autorisée aux
deux conditions suivantes:
(1) l’appareil ne doit pas produire de brouillage nuisible; et
(2) l’utilisateur de l’appareil doit accepter tout brouillage radioélectrique subi, même si le brouillage
est susceptible d’en compromettre le fonctionnement.
Français-19
REMARQUE IMPORTANTE:
Déclaration concernant l’exposition aux radiations de la FCC:
Cet équipement est conforme aux limites de la FCC concernant l’exposition aux radiations
applicables dans un environnement non contrôlé.
Déclaration d’IC
Cet appareil numérique de la classe B est conforme à la norme NMB-003 du Canada.
Cet appareil numérique de la classe B est conforme à la norme NMB-003 du Canada.
Cet appareil est en conformité avec les normes RSS exemptes de licence d’Industrie Canada.
L’exploitation est autorisée aux deux conditions suivantes: (1) l’appareil ne doit pas produire de
brouillage nuisible et (2) l’utilisateur de l’appareil doit accepter tout brouillage radioélectrique subi,
même si le brouillage est susceptible d’en compromettre le fonctionnement.
This device and its antenna(s) must not be co-located or operation in conjunction with any other
antenna or transmitter.
Le présent appareil est conforme aux CNR d’Industrie Canada applicables aux appareils radio
exempts de licence. L’exploitation est autorisée aux deux conditions suivantes: (1) l’appareil ne doit
pas produire de brouillage, et (2) l’utilisateur de l’appareil doit accepter tout brouillage radioélectrique
subi, même si le brouillage est susceptible d’en compromettre le fonctionnement.
Cet appareil et son ou ses antennes ne doivent pas être installés à proximité ou être utilisés
conjointement avec une autre antenne ou un autre émetteur.
Déclaration concernant l’exposition aux radiations d’IC:
Cet équipement est conforme à la norme RSS-102 IC concernant l’exposition aux radiations
applicables dans un environnement non contrôlé.
Page 39

This page is intentionally left blank.
 Loading...
Loading...