Page 1

Home
Visit us at:
www.samsungelectronics.com/mfp
P/N: JC68-00848A Rev. 2.00
Page 2
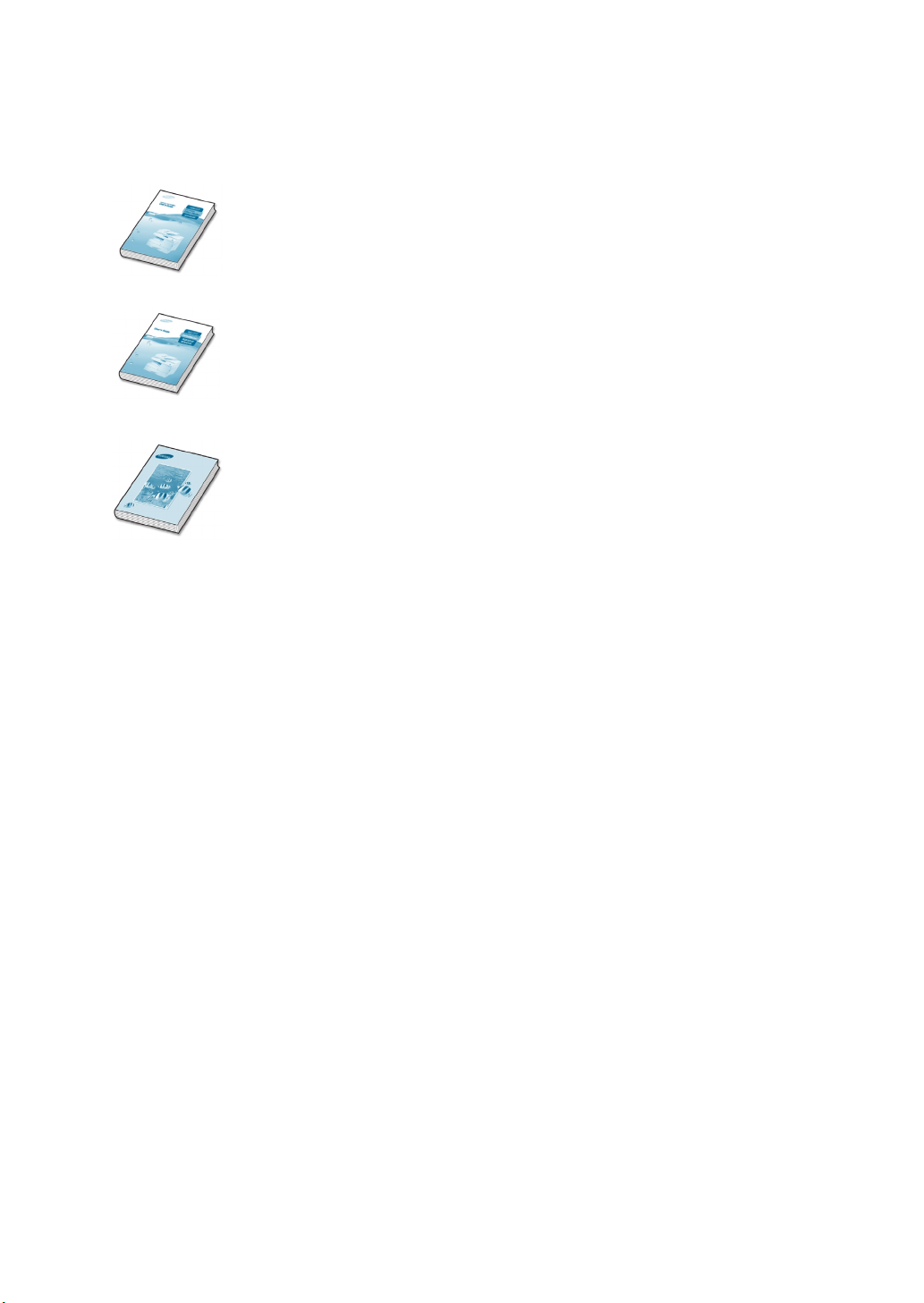
About the User’s Guide
Your product comes with three user’s guide:
This Laser Facsimile User’s Guide
using this product as a fax machine. You will find how to send and
receive a fax, and how to set fax-related options.
Laser MFP User’s Guide
this product and install the supplied software. And this guide
provides all of the detailed instructions to use this product as a
printer, scanner and copier. You will also find information to
maintain and troubleshoot your product.
SmarThru 3 User’s Guide
the multi-function application. Samsung SmarThru allows you to
scan and edit images, scan to copy, PC fax and send e-mail on your
computer. You will also find a brief description on the automatic
text recognition program, AnyPage.
provides information you will need to set
provides the basic description on using
provides information on
Page 3
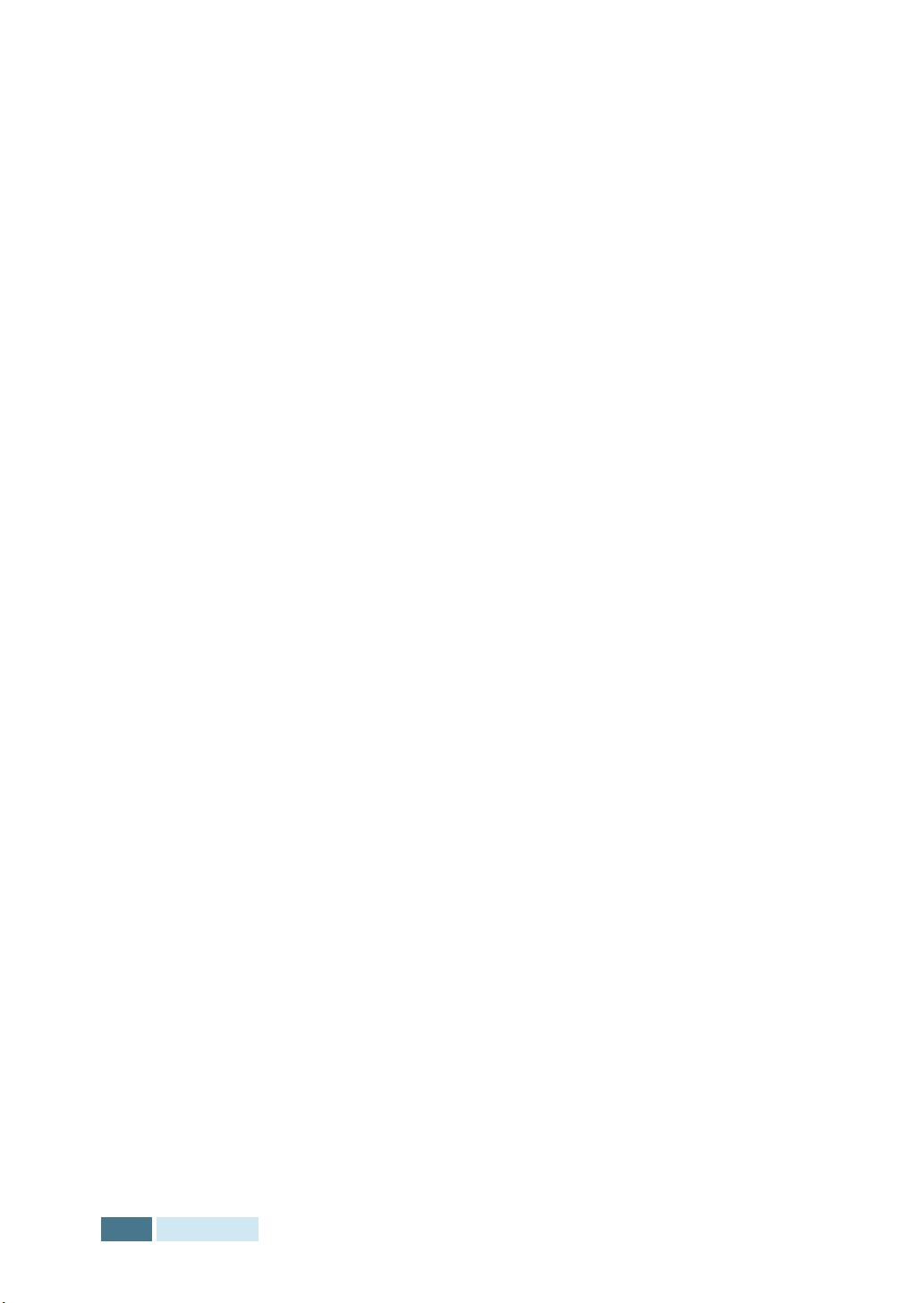
C
ONTENTS
Chapter 1:
Chapter 2:
G
ETTING
Control Panel Functions ....................................... 1.2
Setting System ID ............................................... 1.5
Entering Characters Using the Number Keypad ... 1.6
Setting Date and Time ......................................... 1.8
System Setup ..................................................... 1.9
Changing the System Setup Options ................ 1.10
Adjusting Ringer Volume ..................................... 1.11
Adjusting Speaker Volume ................................... 1.11
ENDING
S
Preparing Documents for Faxing ............................ 2.2
How to Send a Fax ............................................... 2.2
Adjusting Document Settings ................................ 2.4
Resolution ..................................................... 2.5
Contrast ........................................................ 2.6
Sending a Fax Automatically ................................. 2.6
Sending a Fax Manually ........................................ 2.7
Confirming Transmission ...................................... 2.8
S
TARTED
A
F
AX
i
CONTENTS
Chapter 3:
Chapter 4:
ECEIVING
R
About Receive Mode ............................................. 3.2
Loading Paper for Receiving Faxes ......................... 3.3
Receiving Automatically in FAX Mode ...................... 3.4
Receiving in TEL/FAX Mode ................................... 3.4
Receiving Automatically in ANS/FAX Mode ............... 3.5
Receiving Manually in TEL Mode ............................. 3.5
Receiving Manually Using an Extension Telephone .... 3.6
Receiving Fax in Memory ...................................... 3.6
UTOMATIC
A
One-Touch Dialling .............................................. 4.2
Storing a Number for One-Touch Dialling ........... 4.2
Sending a Fax using a One-Touch Number ......... 4.3
A
F
IALLING
D
AX
Page 4
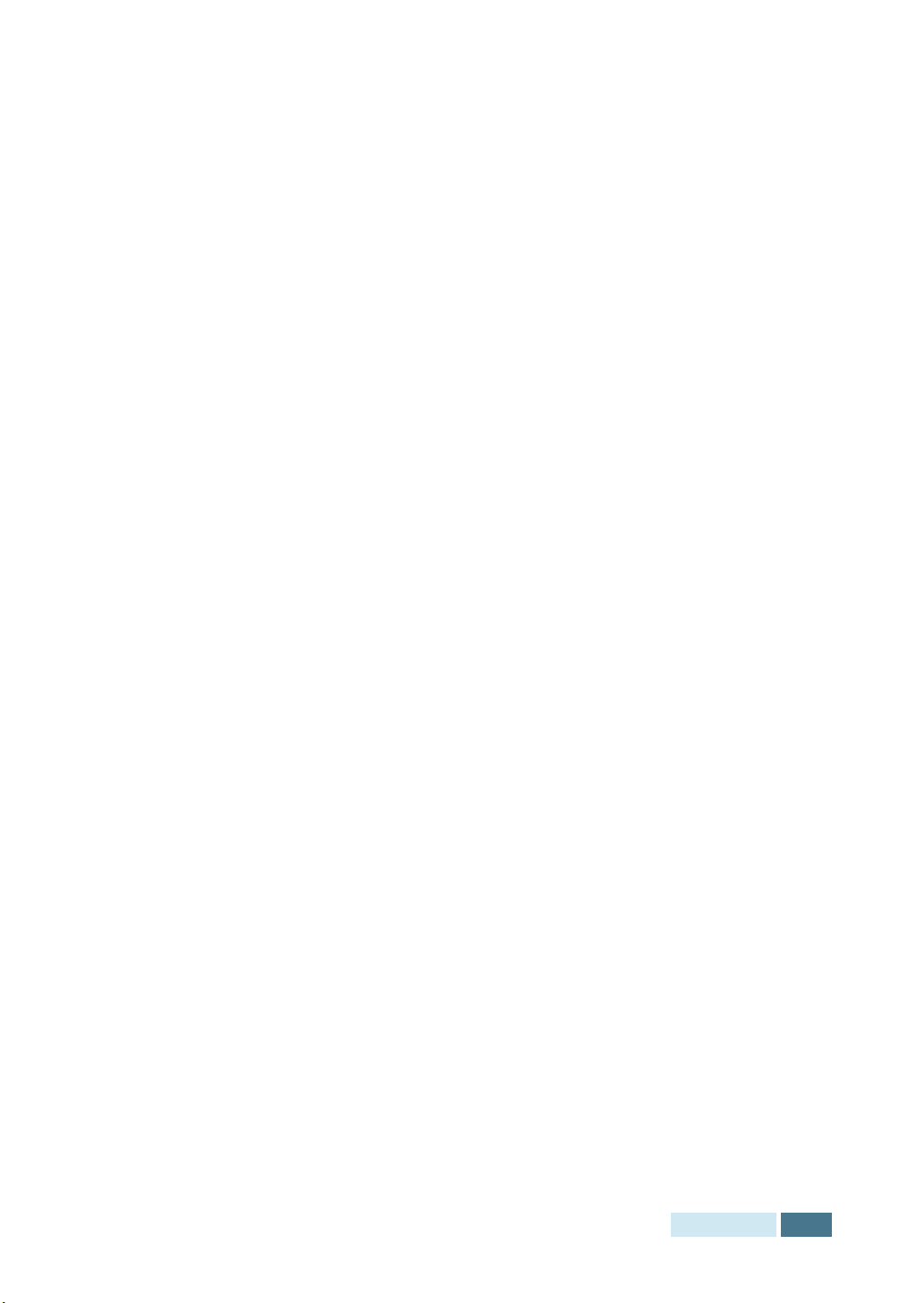
Using the One-Touch Sheet .............................. 4.4
Speed Dialling ..................................................... 4.5
Storing a Number for Speed Dialling .................. 4.5
Sending a Fax using a Speed Number ................ 4.6
Group Dialling ..................................................... 4.7
Setting Group Dial .......................................... 4.7
Editing Group Dial Numbers ............................. 4.8
Sending a Fax Using Group Dialling
(Multi-Address Transmission) ........................... 4.9
Searching for a Number in the Memory .................. 4.10
Searching Sequentially through the Memory ...... 4.10
Searching with a Particular First Letter ............. 4.10
Chapter 5:
Chapter 6:
THER
O
Redial ................................................................ 5.2
Delayed Transmission .......................................... 5.2
Memory Transmission .......................................... 5.4
Priority Transmission ............................................ 5.6
Polling ................................................................ 5.7
What is Polling? .............................................. 5.7
TX Poll .......................................................... 5.7
Delay RX Poll ................................................. 5.9
Adding Documents To a Scheduled Operation ......... 5.11
Cancelling a Scheduled Operation ......................... 5.12
Monitoring a Dual Job Status ................................ 5.12
Sending a Flash/Recall/R ..................................... 5.13
DDITIONAL
A
Printing Reports .................................................. 6.2
Printing List ................................................... 6.3
System Data Settings ........................................... 6.4
Setting System Data Option ............................. 6.4
System Data Options ...................................... 6.5
Using Remote Control Panel .................................. 6.7
Settings Tab .................................................. 6.8
Advanced Tab ................................................ 6.8
Phonebook Tab ............................................... 6.9
Information Tab ............................................. 6.9
Firmware Update ........................................... 6.10
Clearing Memory ................................................ 6.11
W
AYS
TO
F
EATURES
F
AX
CONTENTS
ii
Page 5
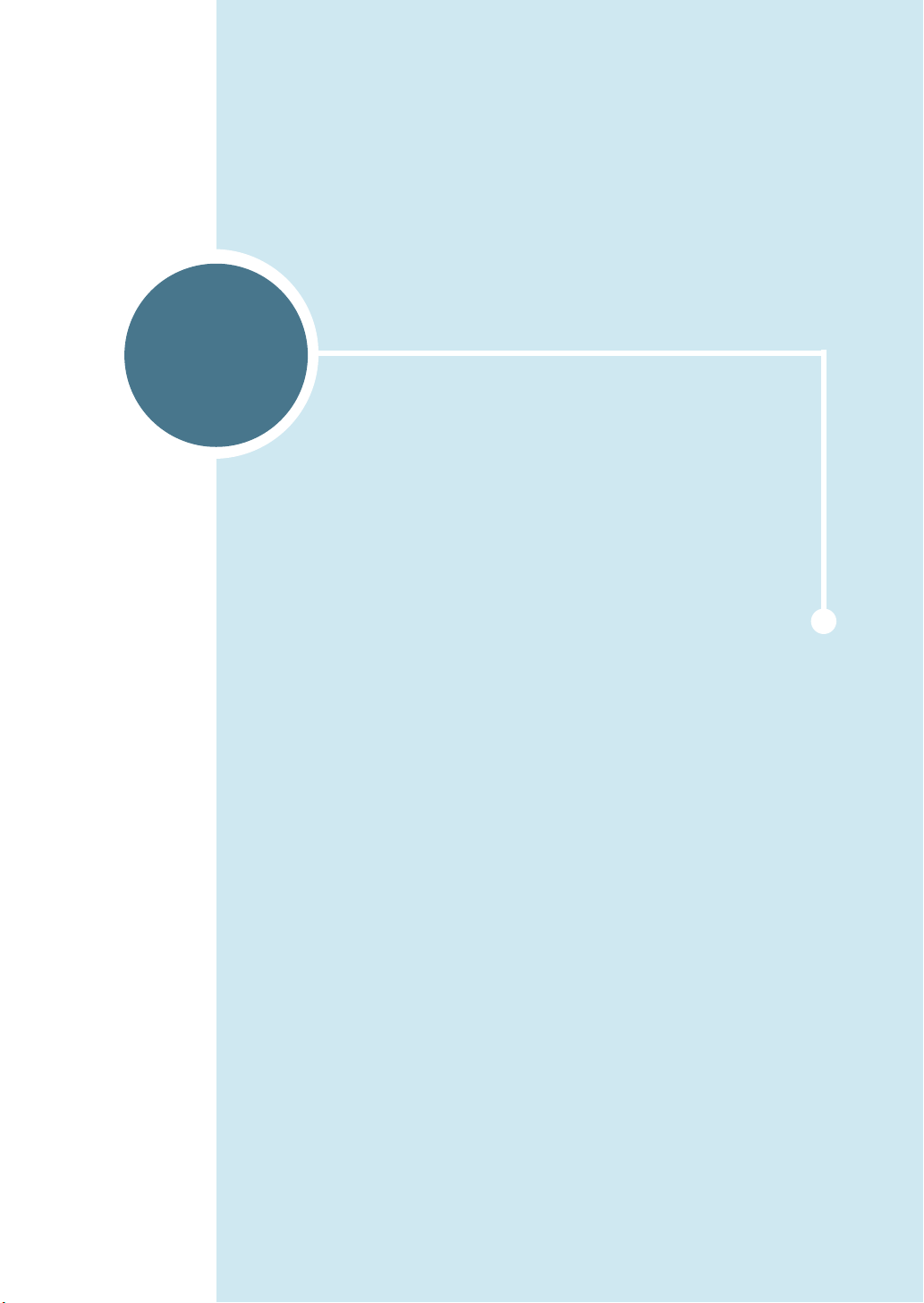
1
G
ETTING
The following topics are included:
• Control Panel Functions
• Setting System ID
• Setting Date and Time
• System Setup
S
TARTED
• Adjusting Ringer Volume
• Adjusting Speaker Volume
Page 6
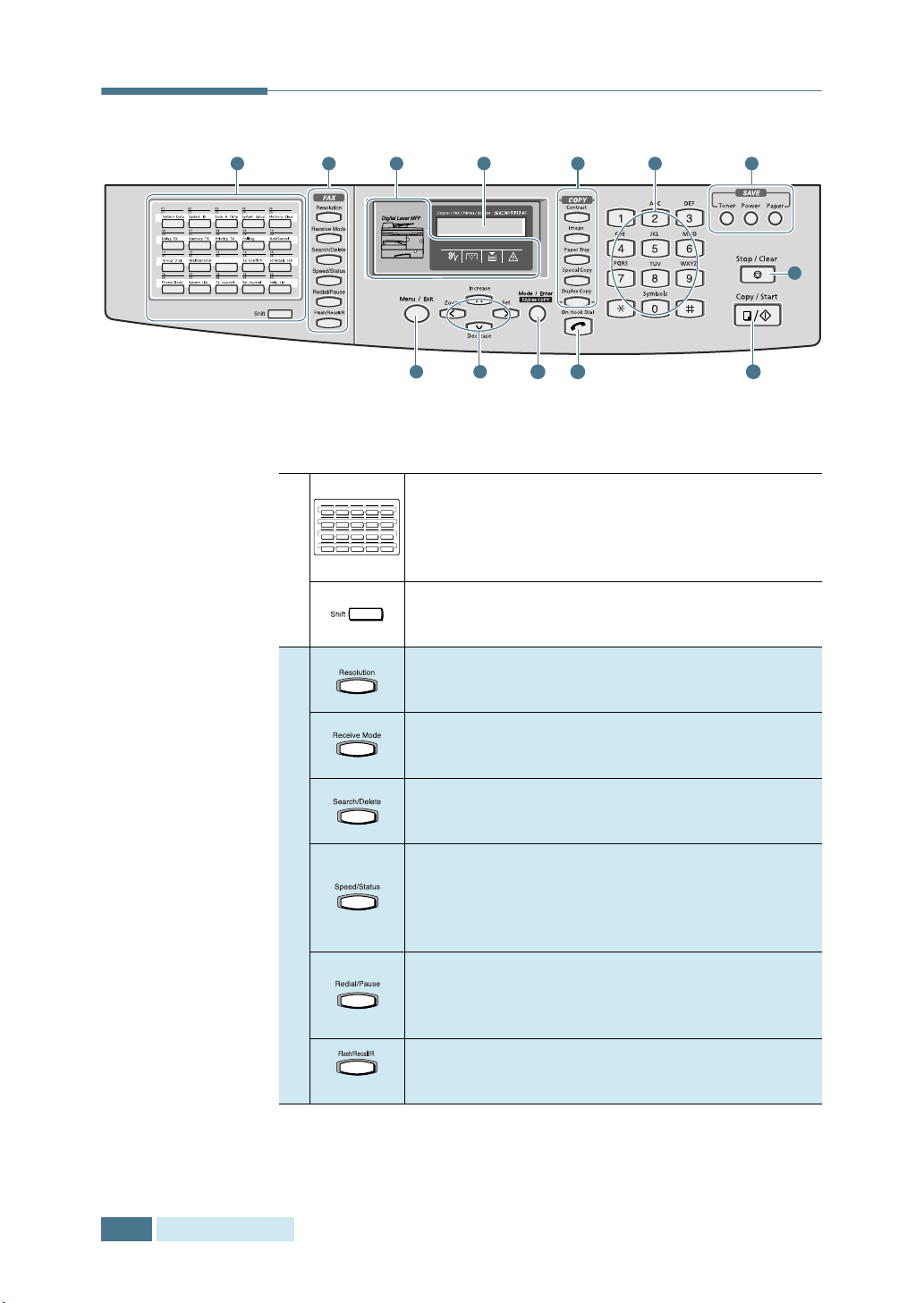
1 .
Control Panel Functions
1
2 71
01
02220323042405
21
System Data
System ID Date & Time System Setup Memory Clear
062607270828092910
Delay TX Memory TX Priority TX Polling
113112321333143415
Group Dial
Maintenance
163617371838193920
System ListPhone Book Tx Journal Rx Journal
3 5 6
8
Use to store frequently dialled fax number and
25
30
dial them with a touch of the buttons. Also use
Add/Cancel
35
Schedule JobTx Confirm
in conjunction with the
40
Help List
4
10
9
11
12
Menu/Exit button to
access the corresponding menu functions.
Allows you to shift one-touch buttons to the
locations 21 through 40.
Adjusts the resolution of the documents for the
current fax job.
13
2
G
ETTING
S
TARTED
2
A
X
Use to choose the receive mode. The selected
mode is displayed in Standby mode.
Use to search for number in memory. Also use
to delete digit in the edit mode.
F
Use to store frequently dialled fax number and
dial them using the 2-digit speed number. Also
use to display alternatively the currently active
and pending jobs.
Redials the last number in Standby mode or
insert a pause into a fax number in the edit
mode.
*
Use to perform a switch-hook operation such as
call waiting.
Page 7
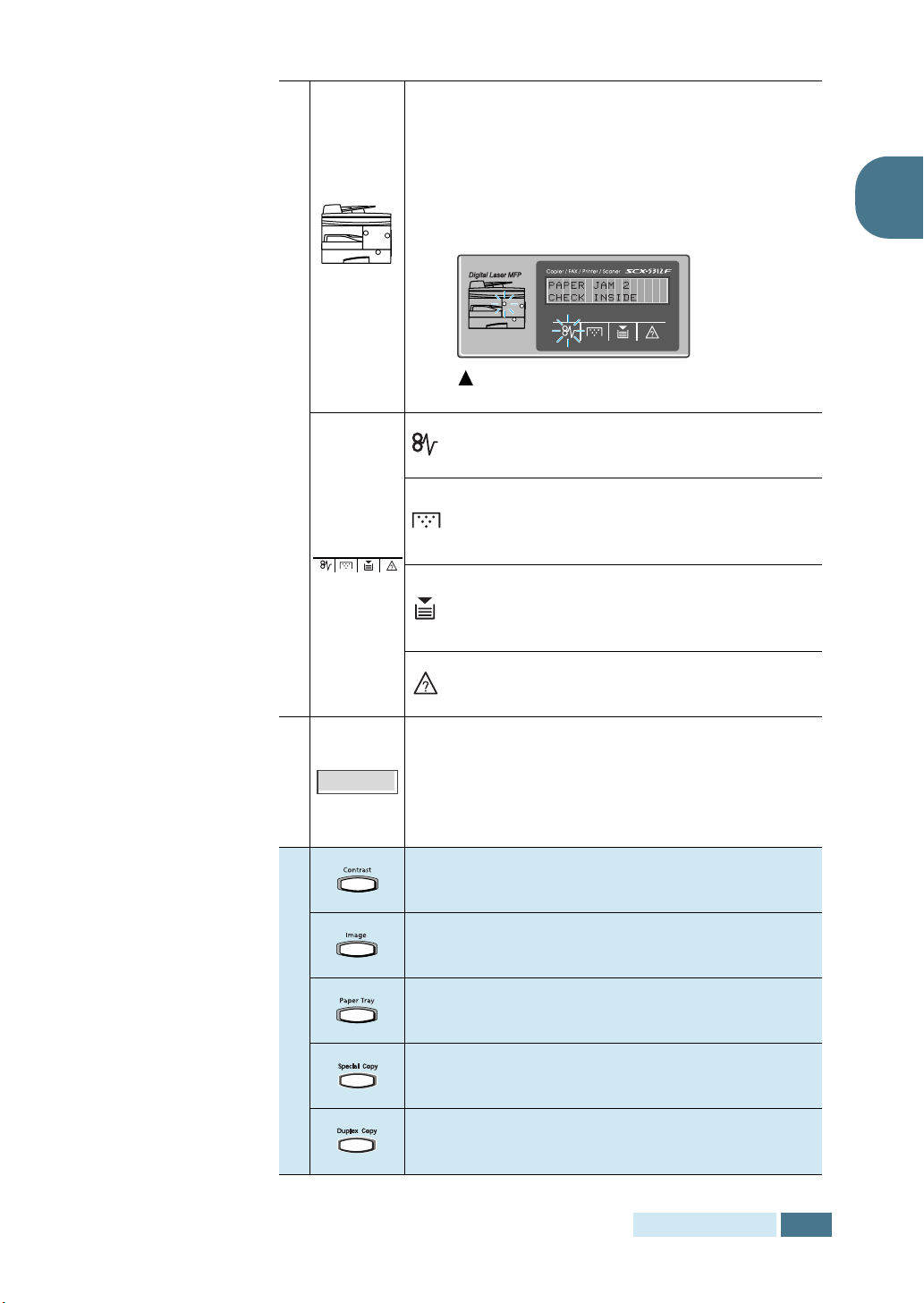
(status map)
3
1 .
When an error occurs, the lamp in the
corresponding location on the Status map turns
on as well as the error indicator, and the error
message appears on the display so that you can
locate the error. For details on the meaning of
the error messages, refer to the product user’s
guide.
ex) The paper is jammed in the exit area.
Turns on when a paper jam occurs. To clear
the jam, refer to the product user’s guide.
Turns on when the toner or drum almost
runs out. To replace the toner or drum
cartridge, refer to the product user’s guide.
1
(Error
indicators)
4
5
C
O
P
Y
Turns on when the input tray you are using
is empty. To load paper, refer to the product
user’s guide.
Turns on when an error occurs on the
system.
Displays the current status and prompts during
operation. To use fax features, make sure that
the LCD display is in the Fax mode displaying
date, time, and the receive mode.
Mode/Enter
Use to adjust the contrast of the documents for
the current copy or fax job.
Use to select the text type for the current copy
job or fax job.
Use to specify the paper tray you want to use in
the Fax or the Copy mode.
Use to set up special copy features such as
AutoFit, Clone and Collation.
to switch to the Fax mode.
If not, press
Use to print the current copy job on both sides
of paper.
G
ETTING
S
TARTED
3
Page 8
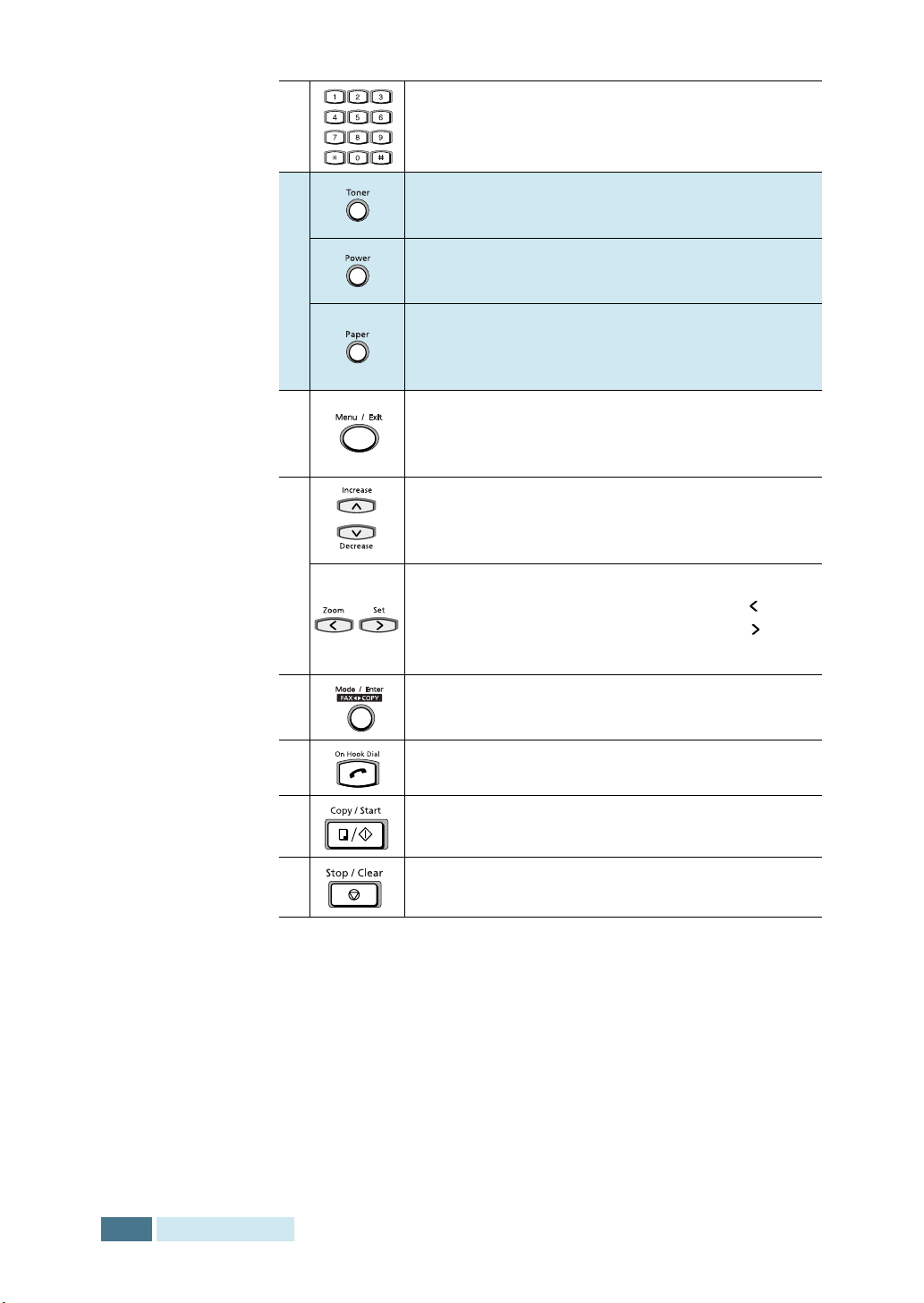
1 .
*
*
9
6
7
S
A
V
E
8
Use to dial a number or enter alphanumeric
characters.
Allows you to save toner by using less toner to
print a document.
Allows you to save power by reducing power
consumption when not printing.
Allows you to save paper by printing 2 pages on
a single sheet of paper (available in the Copy
mode only).
Enters the menu functions in conjunction with
the one-touch buttons. Also backs you up to the
previous menu level or exits the menu.
Scrolls though the menu items. When you set
the copy size or the copy page number, they can
be used to change the number.
Scrolls though the option available for the
selected menu item. In the Copy mode,
allows you to change the zoom rate and to
change the number of copies.
10
11
12
13
Navigation Key
Selects the mode to activate: FAX or COPY. Also,
confirms the selection on the display.
Engages the telephone line.
Use to start a job.
Use to stop an operation at any time.
4
G
ETTING
S
TARTED
Page 9
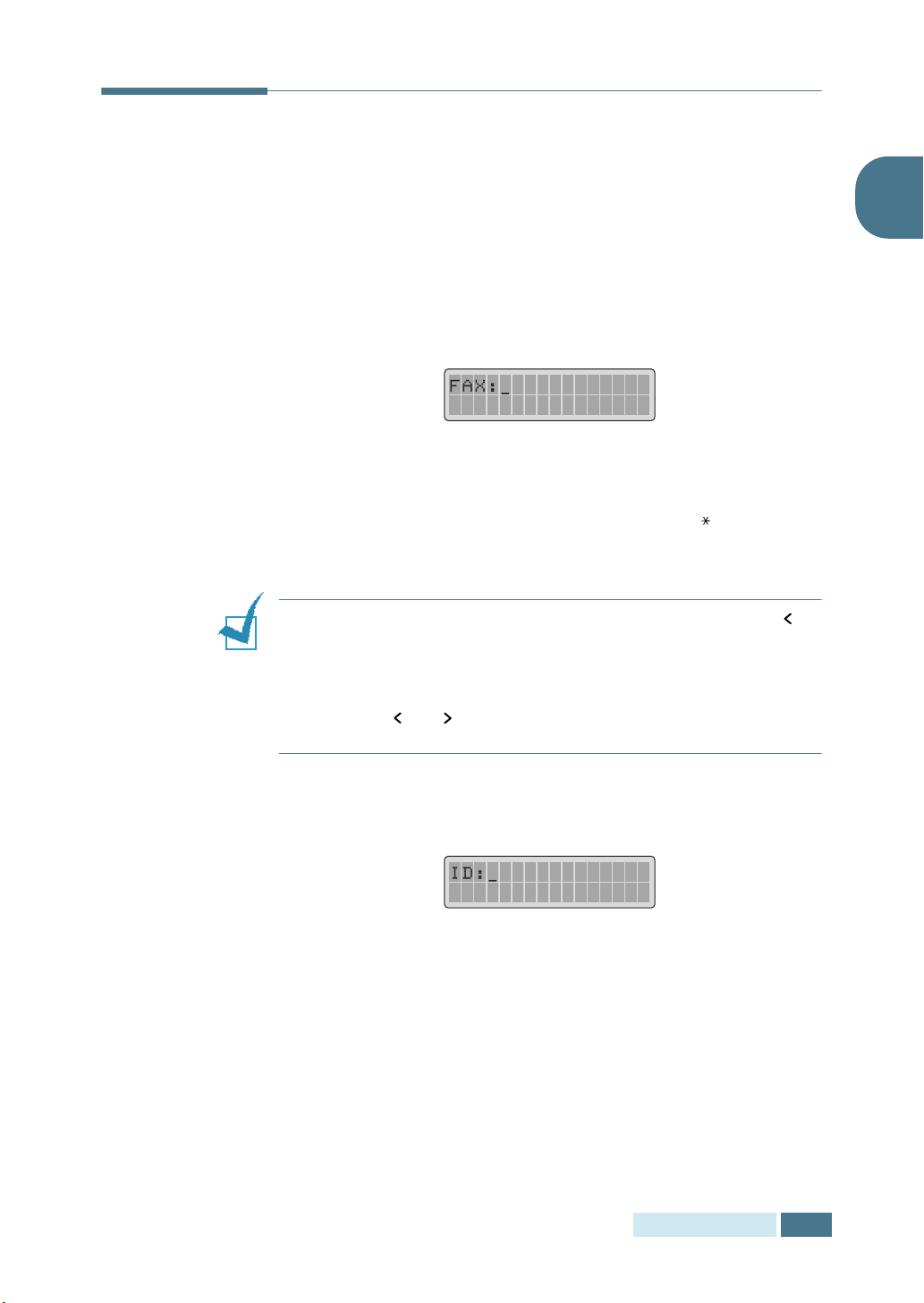
Setting System ID
In some countries you are required by law to indicate your fax
number on any fax you send. The System ID, containing your
telephone number and name (or company name), will be
printed at the top of each page sent from your product.
1
Press Menu/Exit and then System ID on the one-touch
dial keypad. The LCD display asks you to enter the fax
number.
If there is a number already set, the number appears.
Enter your fax telephone number. You can include the +
symbol in the phone number by pressing the button and
insert a space by pressing the # button. You can also insert
a space by pressing at the end of the number.
N
OTE
:
If you make a mistake while entering numbers, press at
the end of the entries to delete the last digit or press Search/
Delete to delete all digits you entered.
1
When the cursor is in the first digit or in the middle of the number,
you can use or to move the cursor under the wrong digit
to correct.
2
Press Mode/Enter when the number on the LCD display is
correct. The LCD display asks you to enter the ID.
3
Enter your name or company name by using the number keypad.
You can enter alphanumeric characters using the number
keypad, and include special symbols by pressing 0
repeatedly.
For details on how to use the number keypad to enter
alphanumeric characters, see “Entering Characters Using
the Number Keypad” on page 1.6.
G
ETTING STARTED
1.5
Page 10
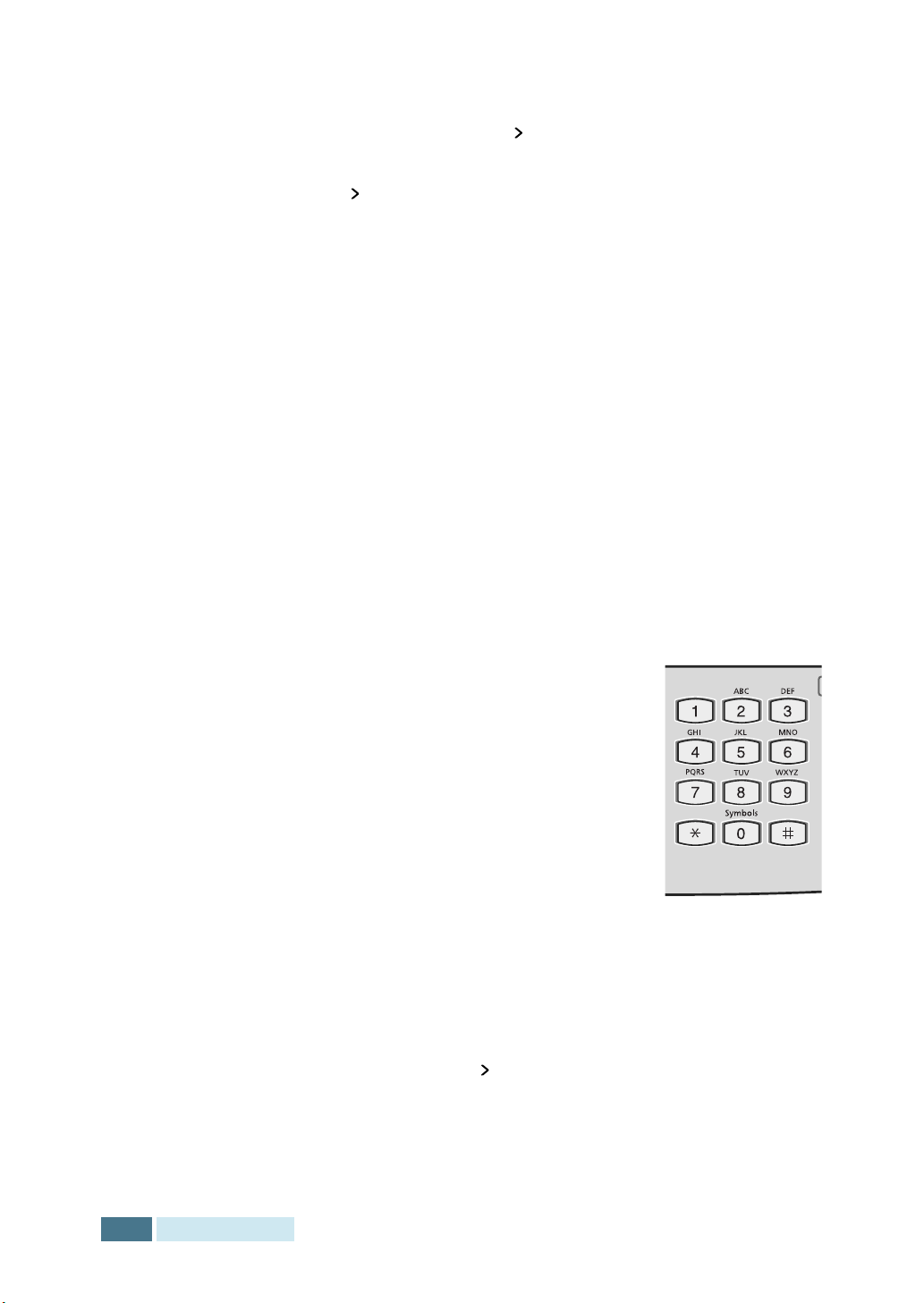
If you want to enter the same letter or number in
succession (e.g. SS, AA, 777), enter one digit, move the
cursor by pressing the
If you want to insert a space in the name, you can also use
the
button to move the cursor to skip the position.
4
Press Mode/Enter when the name on the LCD display is correct.
5
Press Stop/Clear to return to Standby mode.
button, and enter the next digit.
Entering Characters Using the Number Keypad
As you perform various tasks, you’ll need to enter names and
numbers. For example, when you set up your product, you enter
your name (or your company’s name) and telephone number.
When you store one-touch, speed dial or group dial number, you
may also enter the corresponding names.
To enter alphanumeric characters:
1
When prompted to enter a letter, locate
the button labelled with the character
you want. Press the button repeatedly
until the correct letter appears on the
LCD display.
For example, to enter the letter O,
press 6, (labelled MNO).
Each time you press 6, the LCD display
shows a different letter, first M,
then N and O, and finally 6.
You can enter special characters (space, plus sign, etc.). For
details, see “Keypad Character Assignment” on page 1.7.
2
To enter additional letters, repeat Step 1.
If the next letter is printed on the same button, move the
cursor by pressing
with the letter you want. The cursor moves right and the
next letter appears in the LCD display.
and then press the button labelled
1.6
G
ETTING STARTED
3
When you finish entering letters, press Mode/Enter.
Page 11
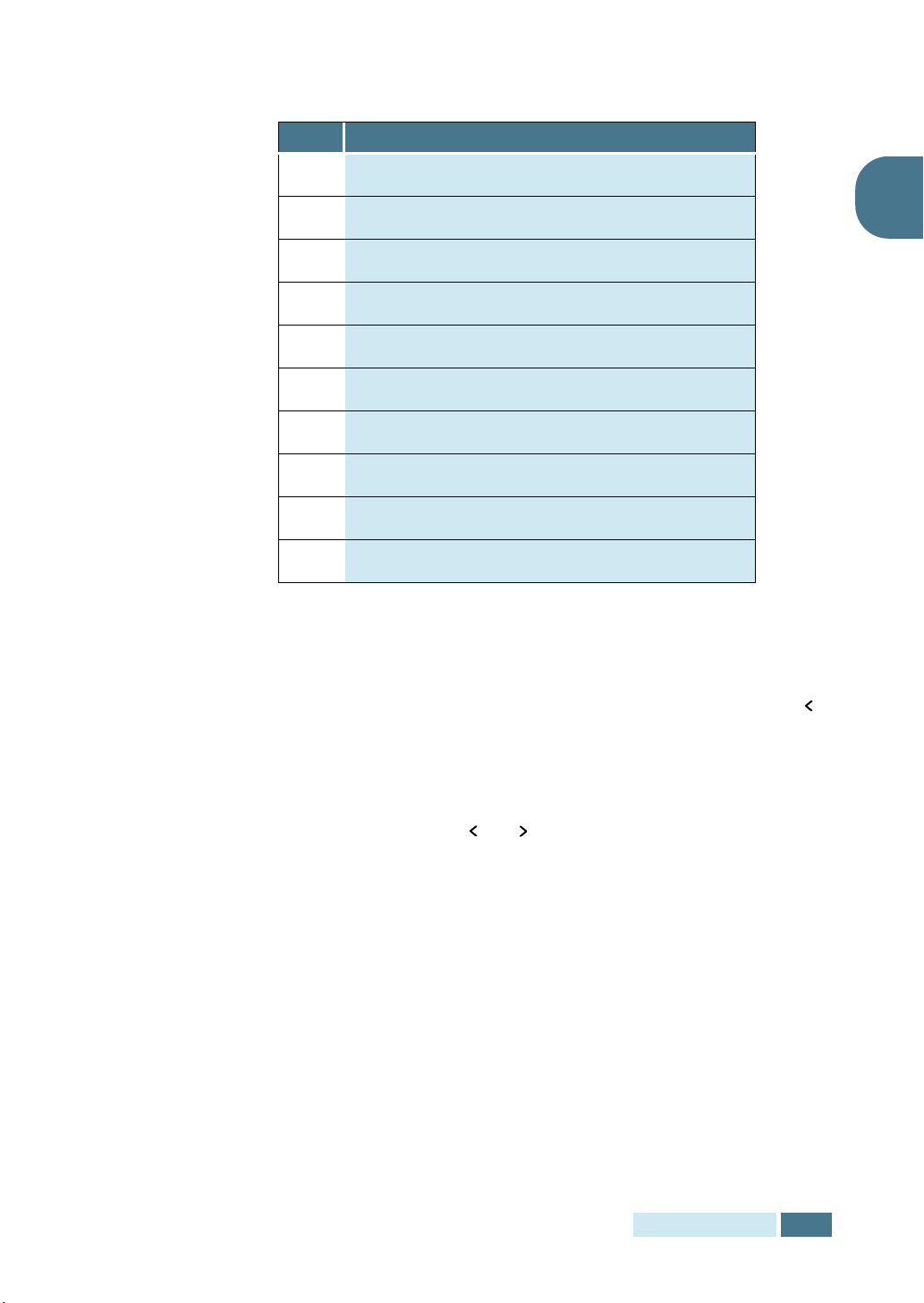
Keypad Character Assignment
Key Assigned numbers, letters or characters
Space 1
1
A B C 2
2
D E F 3
3
G H I 4
4
J K L 5
5
M N O 6
6
P Q R S 7
7
T U V 8
8
W X Y Z 9
9
+ - , . ‘ / * # & 0
0
Editing Numbers or Names
If you make a mistake while entering number or name, press
at the end of the entries to delete the last digit or press Search/
Delete to delete all digits you entered. Then enter correct
numbers or characters.
1
When the cursor is in the first digit or in the middle of the
number, you can use or to move the cursor under the
wrong digit to correct.
Inserting a Pause
With some telephone systems, you must dial an access code (9
for example) and listen for a second dial tone. In such cases,
you must insert a pause in the telephone number. You can insert
a pause while you are setting up one-touch dial, or speed dial
number.
To insert a pause, press Redial/Pause at the appropriate place
while entering the telephone number. A “–” will appear in the
LCD display at the corresponding location.
G
ETTING STARTED
1.7
Page 12
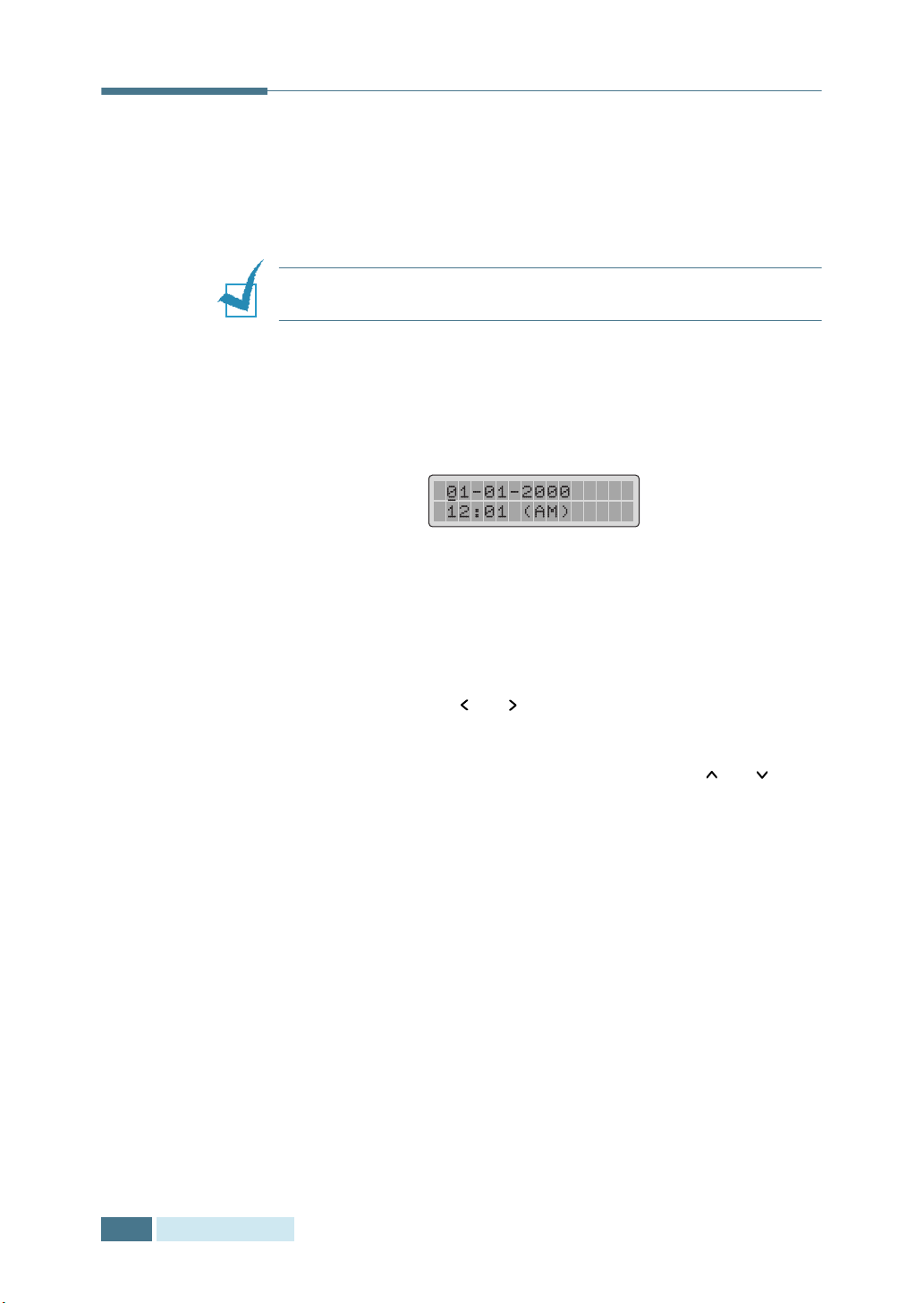
Setting Date and Time
The current time and date are shown on the LCD display when
the product is on and ready for fax (Standby mode). The time
and date are printed on all faxes you send.
Note: If power to the product is cut off for over 30 minutes, when
power is restored, the product prompts you to reset time and date.
1
Press Menu/Exit and then Date & Time on the one-touch dial keypad.
2
Enter the correct time and date using the number keypad.
Day = 01 ~ 31
Month = 01 ~ 12
Year = requires the four digits
Hour = 00 ~ 23(24-hour mode)
01 ~ 12(12-hour mode)
Minute = 00 ~ 59
You can also use or to move the cursor under the digit
you want to correct, and enter a new number.
3
To select AM or PM for 12-hour format, press or .
You can change the clock mode to 24-hour format (e.g.
01:00 PM as 13:00). For details, see page 6.6.
4
Press Mode/Enter when the time and date on the LCD display is correct.
If you enter an invalid number, the product beeps and does
not proceed to the next step. If this happens, just re-enter
the correct number.
If you select USA, the time and date appears in the order of
month, day, then year. The EUROPE format will be displayed
in the order of day, month, year.
1.8
G
ETTING STARTED
Page 13
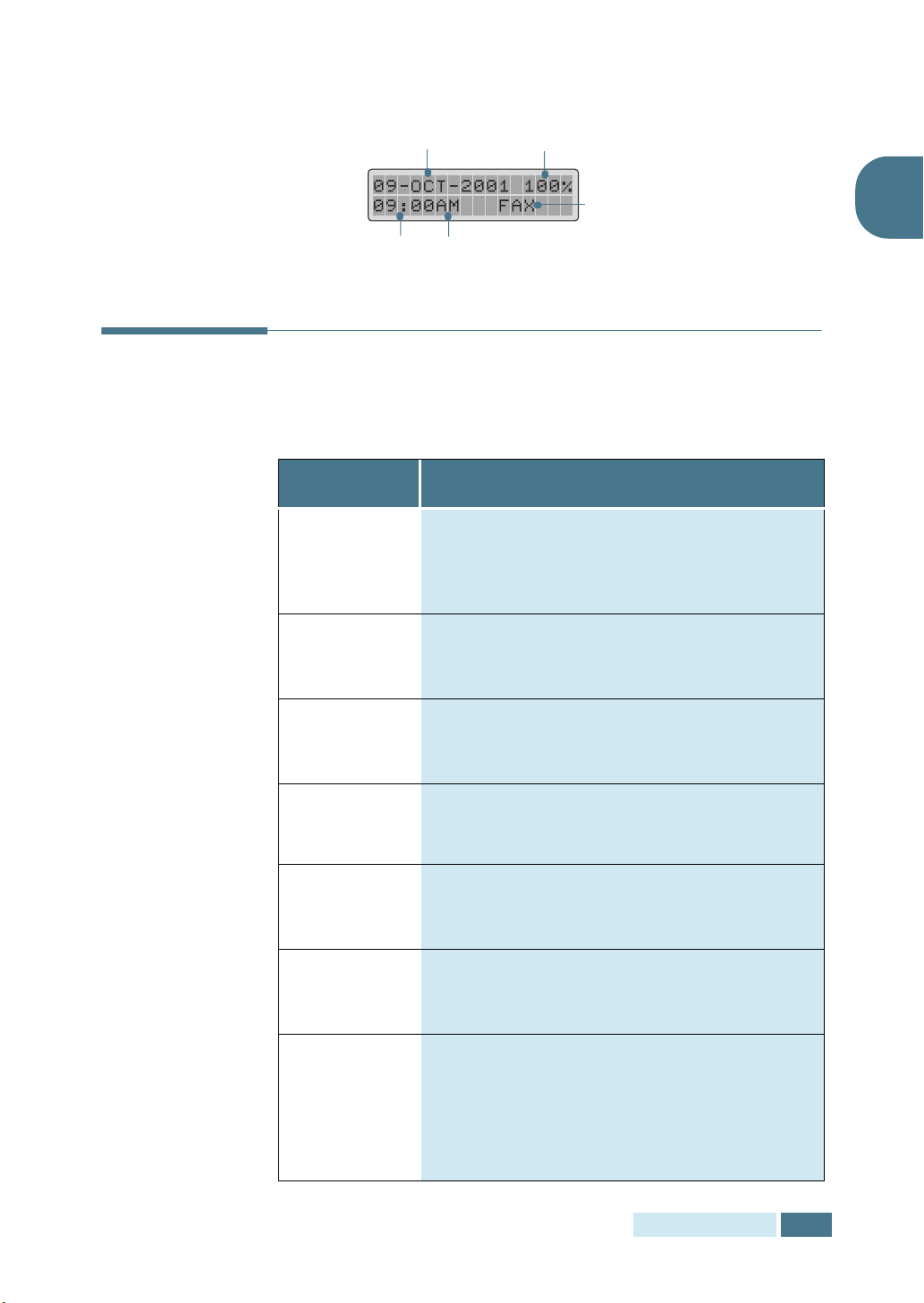
The LCD display shows the time and date you have set, and
returns to Standby mode.
Current date
Remaining memory
Fax receive mode.
For details, see
Current time
Appears in
12-hour format.
page 3.2.
System Setup
Through the System Setup menu, you can change the following:
Option Description
You can set the prefix dial number up to 5
PREFIX
DIAL NO.
RINGER
VOLUME
ALARM
SOUND
digits. This dial number is to dial first before
any autodial number is started. It is useful
to access PABX exchange.
You can set the desired ringer volume. For
details, see “Adjusting Ringer Volume” on
page 1.11.
With this option set to ON, alarm tone
sounds when an error occurs or fax
communication ends.
1
KEY
SOUND
SPEAKER
CONTROL
SELECT
LANGUAGE
USB MODE
With this option set to ON, key tone sounds
each time any key is pressed.
You can turn on or off the speaker. With this
option set to COM, the speaker is on until
the remote machine answers.
You can select the display language from
English, German, French, Italian, Spanish,
Portuguese, and Dutch.
USB mode selections are FAST and SLOW.
FAST is the default mode. Some PC users
may experience poor USB implementation
in the default mode. If this occurs, select
the SLOW mode in order to achieve
successful results.
G
ETTING STARTED
1.9
Page 14
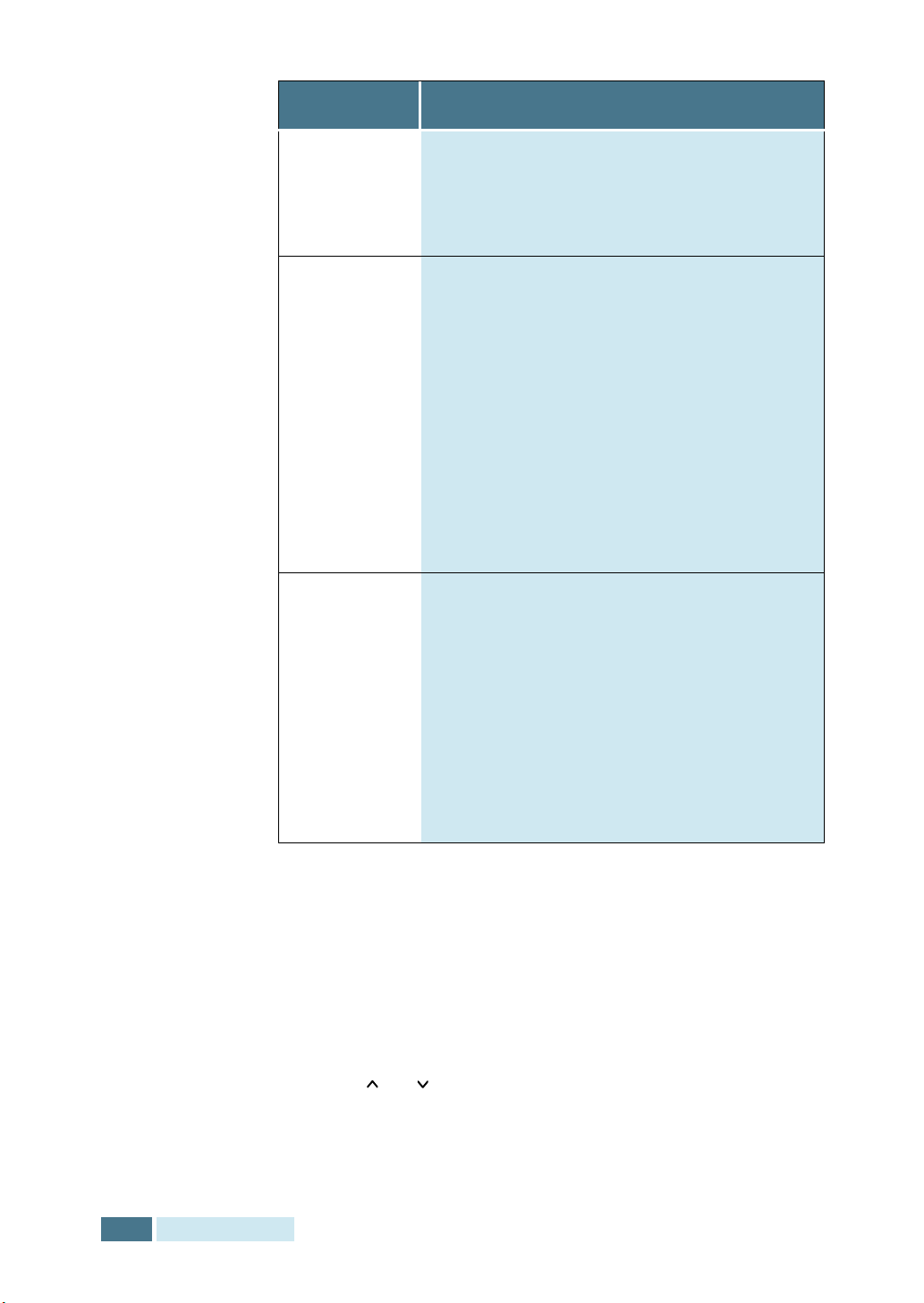
Option Description
With this option enabled, you can print 2-
FAX
DUPLEX
IMAGE
QUALITY
SCAN
SLEEP
MODE
sided fax pages. You can select LONG EDGE
or SHORT EDGE according to the desired
binding orientation. Setting OFF turns the
feature off.
You can improve the print quality to 1200
dpi for copying. The TEXT setting refines
the print quality of characters by smoothing
out jagged edges that can occur on the
angles and curves of the characters. The
IMAGE setting refines the print quality of
photo image by smoothing the shades of
grey. The NORMAL setting will print the
received faxes with normal quality (600
dpi).
N
OTE
:
If you use the TEXT setting for
document with photographs or IMAGE setting
for text document, you may not get the
desired print quality.
The scan lamp under the document glass
automatically turns off when it is not in
actual use to reduce power consumption
and extend the lamp life. The lamp will
automatically wake up after some warm-up
time when you start scan.
This option allows you to determine the
length of time the scan lamp waits after a
scan job is completed before it switches to
sleep mode. Select from 4HOURS, 8HOURS
and 12 HOURS. Setting OFF always turns
the lamp on.
1.10
G
ETTING STARTED
Changing the System Setup Options
To display or change the default system setup options:
1
Press Menu/Exit and then System Setup on the onetouch dial keypad. You can see the first option, “PREFIX
DIAL NO.” on the upper line of the LCD display.
2
Press or to scroll through the options. The current
status for your selection will be displayed in the lower line of
the LCD display.
Page 15
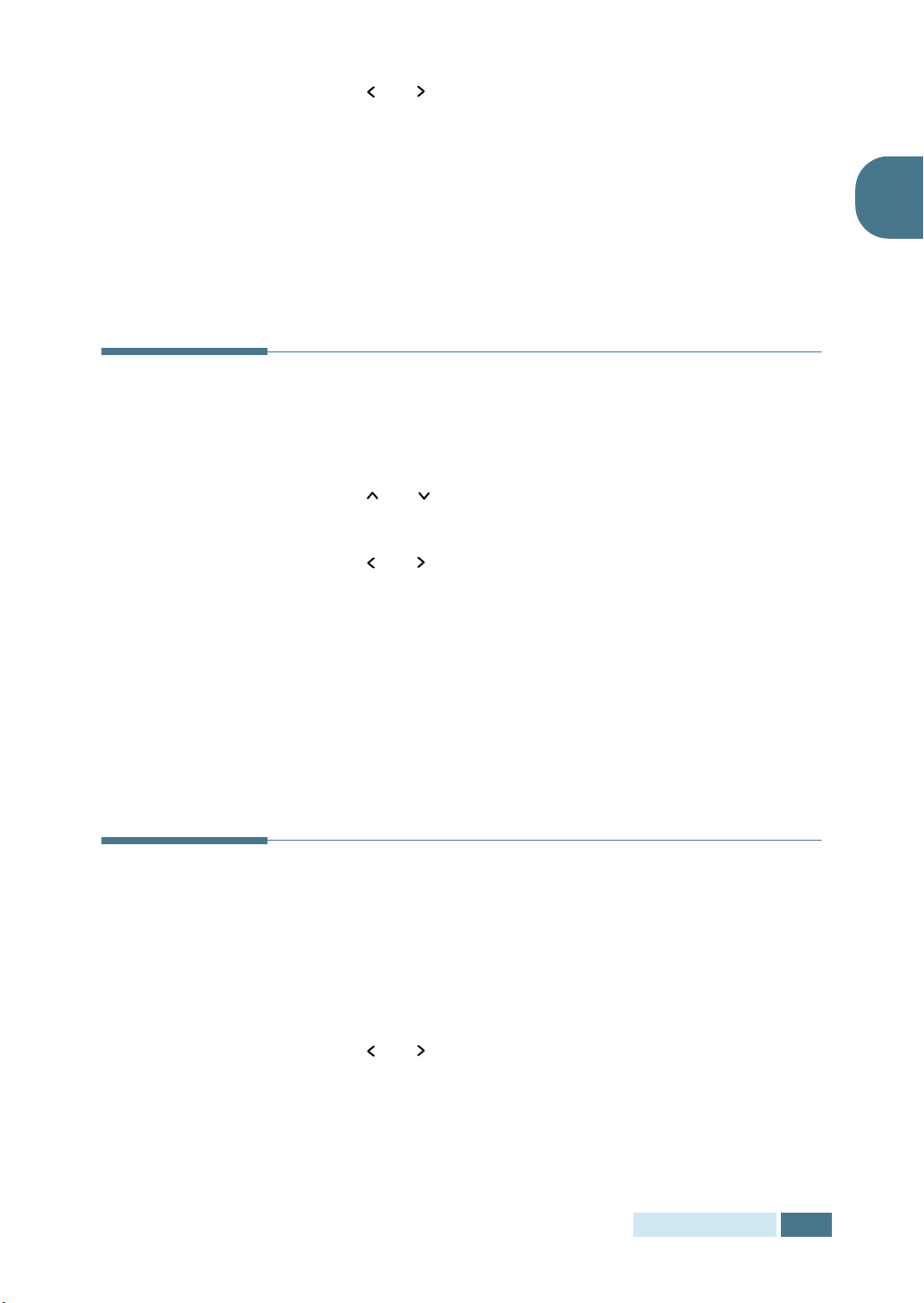
3
Press or to display the desired status or use the
number keypad to enter the desired value for the option
you have selected.
4
Press Mode/Enter to save the selection. The next System Setup option appears.
5
If necessary, repeat Steps 2 to 4.
6
To return to Standby mode, press Stop/Clear.
Adjusting Ringer Volume
1
Press Menu/Exit and then System Setup on the one-touch dial keypad.
2
Press or until you see “RINGER VOLUME” on the upper line of the LCD display.
3
Press or until you see the desired loudness on the
lower line of the LCD display. 10 levels are available.
1
You’ll hear the selected volume and the LCD display will
show the level. Setting to the left end turns the ringer off.
The product will work normally even if the ringer is set to
off.
4
Press Mode/Enter to save the change.
5
To return to Standby mode, press Stop/Clear.
Adjusting Speaker Volume
1
Make sure that the LCD display shows date and time (Fax
Standby mode). If not, press Mode/Enter to switch to the
Fax mode.
2
Press On Hook Dial. You’ll hear dial tone.
3
Press or repeatedly until you find the desired
loudness. The LCD display shows the current volume level.
4
Press On Hook Dial to save the change and return to Standby mode.
G
ETTING STARTED
1.11
Page 16
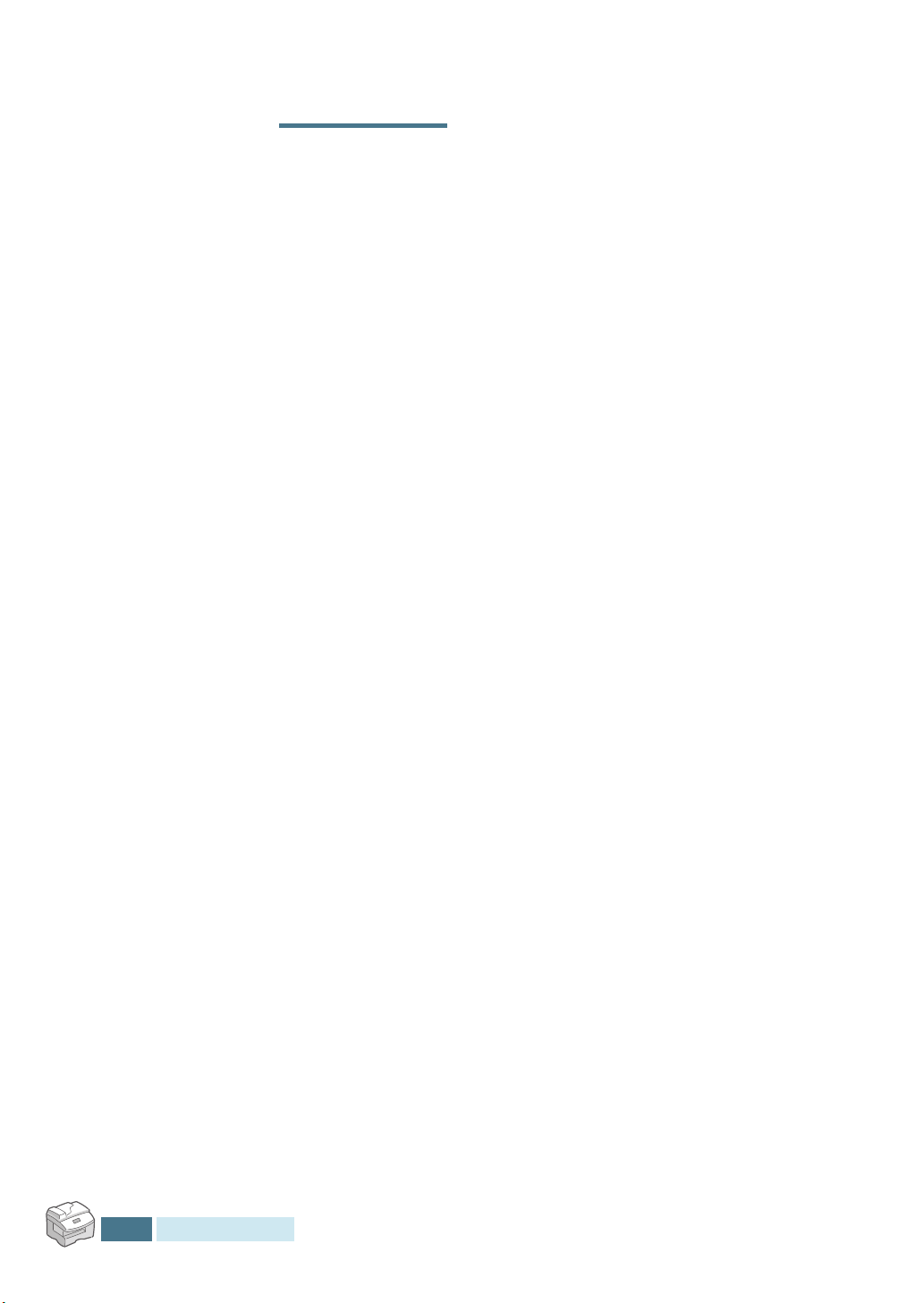
N
OTE
1.12
G
ETTING STARTED
Page 17
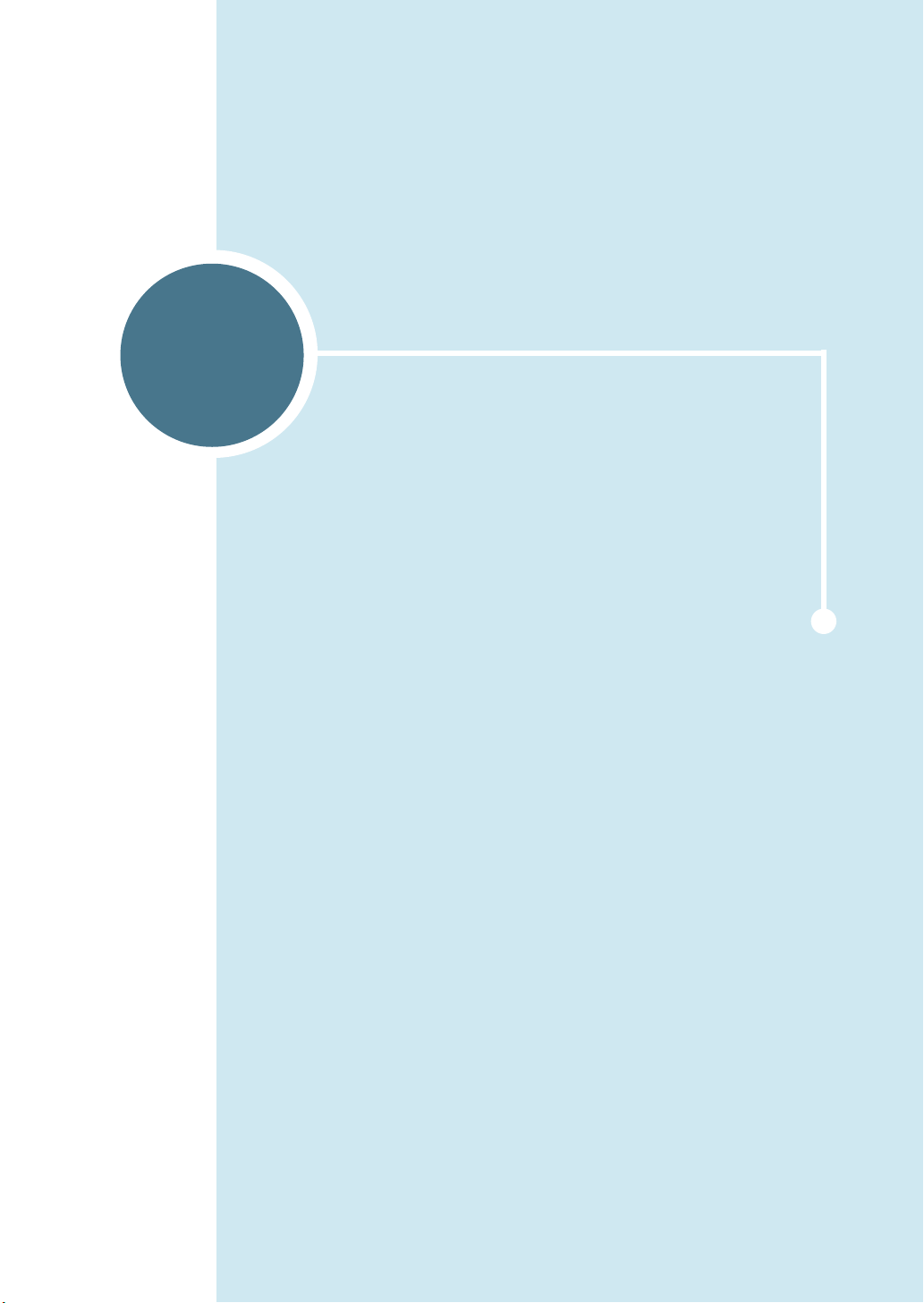
2
SENDING A FAX
The following topics are included:
• Preparing Documents for Faxing
• How to Send a Fax
• Adjusting Document Settings
• Sending a Fax Automatically
• Sending a Fax Manually
• Confirming Transmission
Page 18
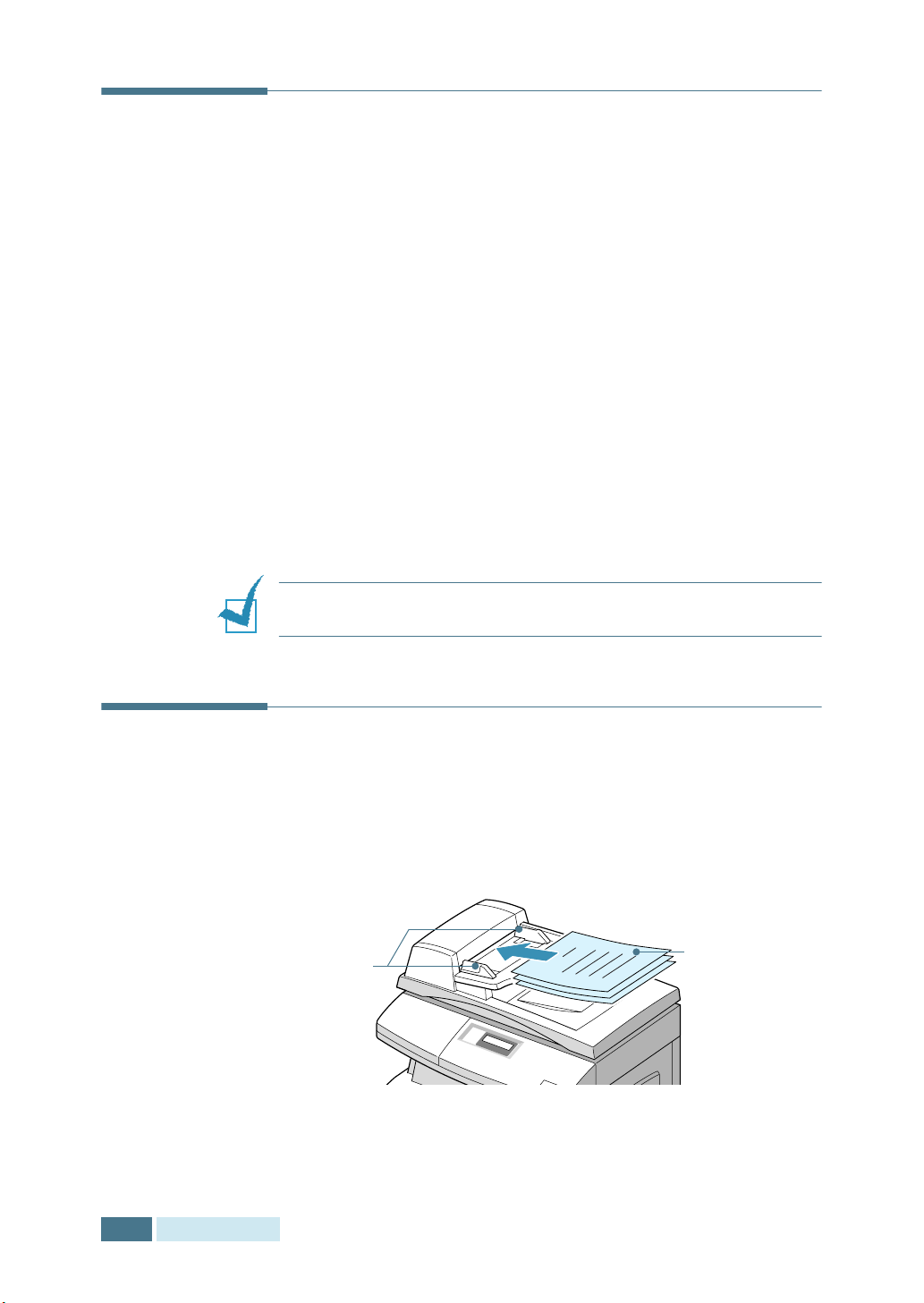
Preparing Documents for Faxing
Use the following guidelines to prepare your documents for
faxing:
• Do not attempt to feed the following types of documents into
the Automatic Document Feeder:
- carbon-paper or carbon-backed paper
- coated paper
- onion skin or thin paper
- wrinkled or creased paper
- curled or rolled paper
- torn paper
• Remove all staples and paper clips before feeding the
document.
• Make sure any glue, ink or correction fluid on the paper is
completely dry before loading the document.
• Do not load documents containing different sizes or weights
of paper.
N
OTE
:
If your document falls into any of these categories, use the
document glass only.
2.2
S
ENDING A FAX
How to Send a Fax
To fax a document using the Automatic Document Feeder (ADF):
1
Adjust the document guide on the ADF to match the width of the document.
Document
guides
2
Slide the document face up into the ADF. You can insert up to 30 sheets at a time.
Place the
document face up.
Page 19
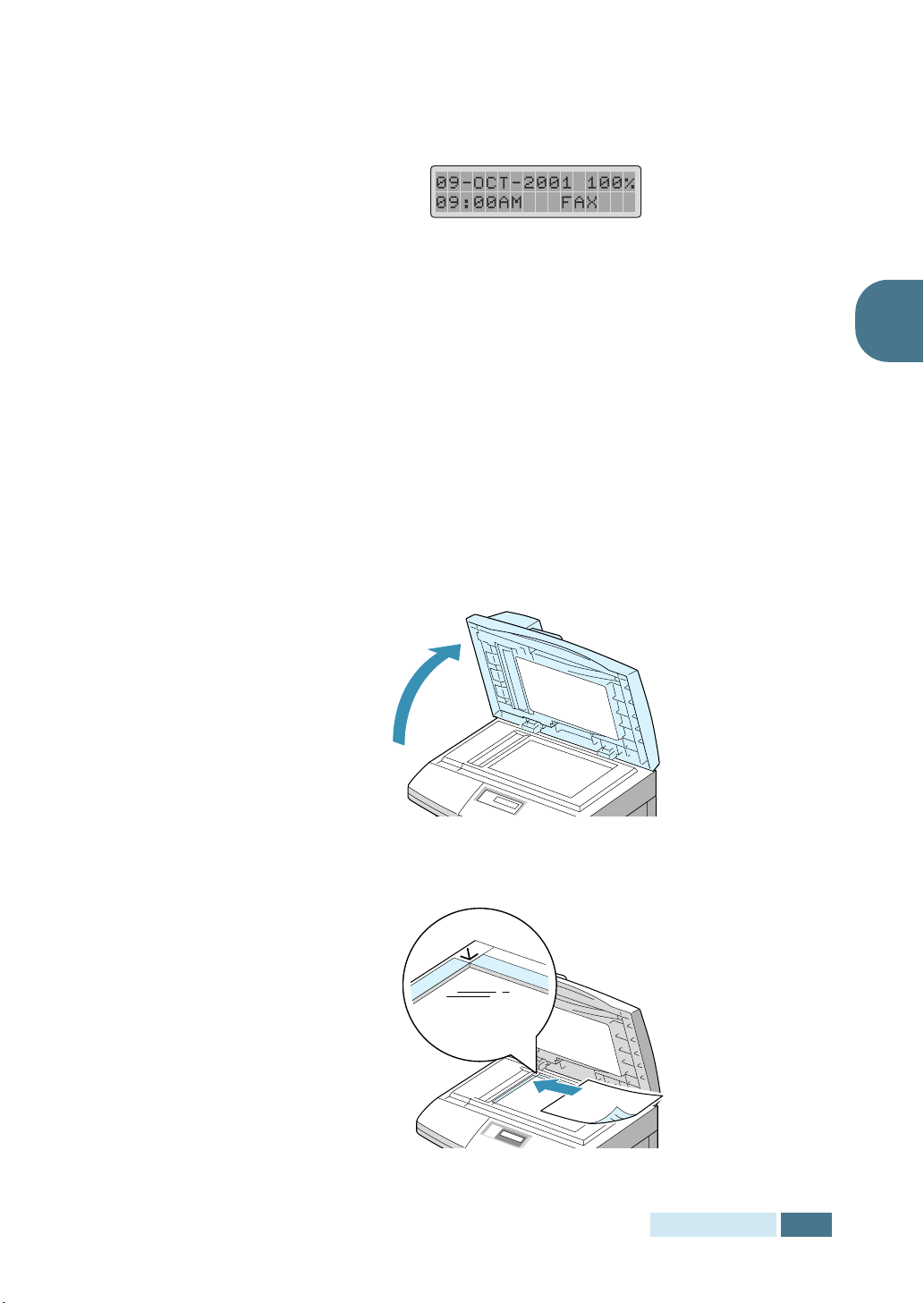
3
Make sure that the product is in the Fax mode. If necessary,
press Mode/Enter to change the mode into the Fax mode.
In the Fax mode, the LCD display shows:
4
You can adjust the following document settings to suit your
fax needs (see page 2.4) :
•Resolution – to select resolution.
•Contrast – to adjust contrast.
5
Use the number keypad to dial the number of the remote fax machine.
6
Press Copy/Start or Mode/Enter.
To fax a document from the document glass:
1
Open the document cover.
2
2
Place the document face down on the document glass, and close the document cover.
S
ENDING A FAX
2.3
Page 20
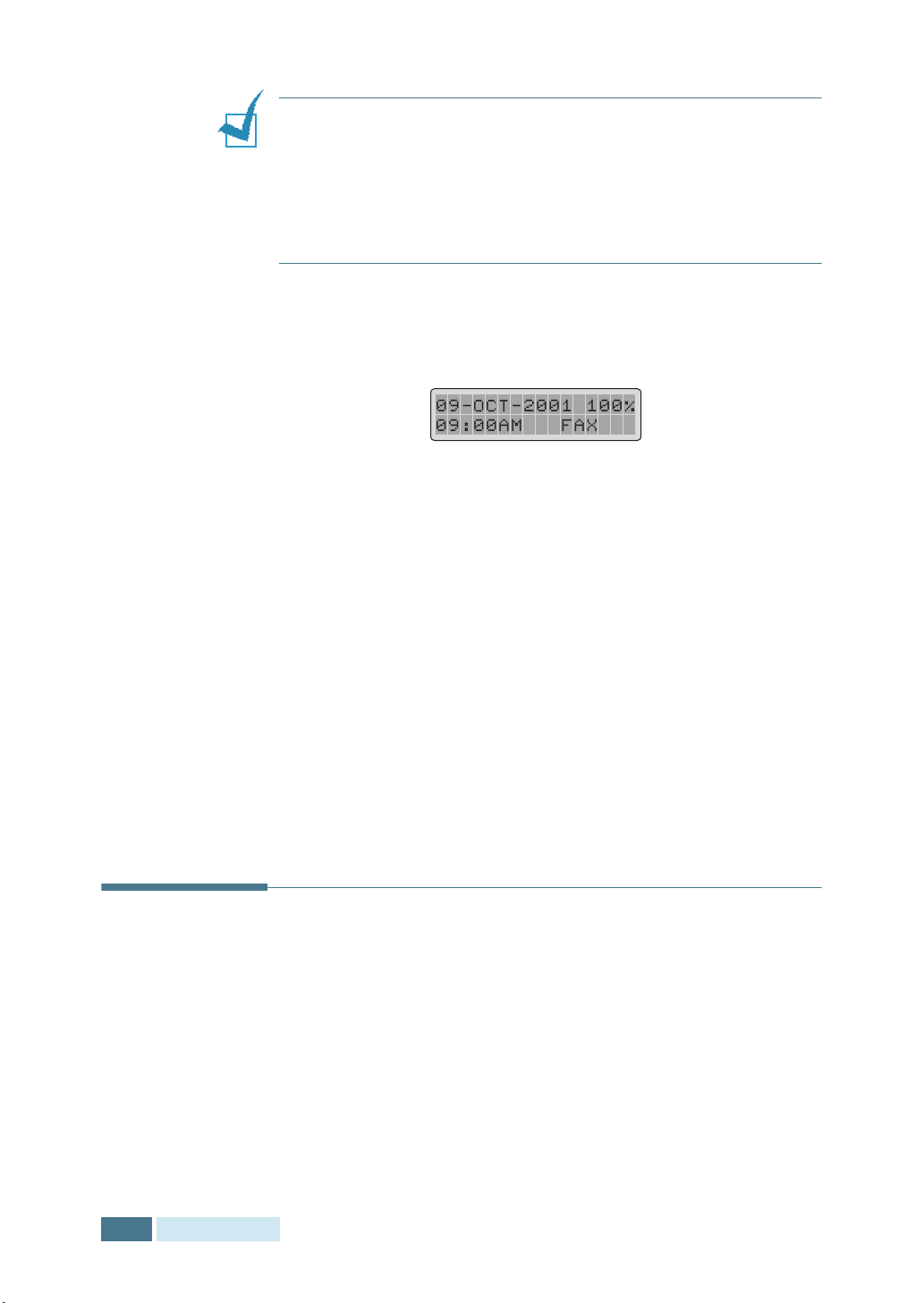
N
OTES
:
• If you are scanning a page from a book or magazine, close the
document cover flat. The slanted cover may cause heavy
exposure of the light when scanning.
• Make sure that no document is in the ADF. If any document is
detected in the ADF, the document has a priority than the
document on the glass.
3
Make sure that the product is in the Fax mode. If necessary,
press Mode/Enter to change the mode into the Fax mode.
In the Fax mode, the LCD display shows:
4
You can adjust the following document settings to suit your
fax needs (see page 2.4) :
•Resolution – to select resolution.
•Contrast – to adjust contrast.
5
Use the number keypad to dial the number of the remote fax machine.
6
Press Copy/Start or Mode/Enter.
The document scans into memory. The LCD display asks if
you want to send another page. Select “1.YES” to add more
documents. When “2.NO” is selected, the fax is sent
immediately.
Adjusting Document Settings
When setting typical text based documents, the default
document settings produce good results.
However, if you send documents that are of poor quality, or
contain photographs, you can adjust the following features to
ensure a higher quality.
2.4
S
ENDING A FAX
Page 21
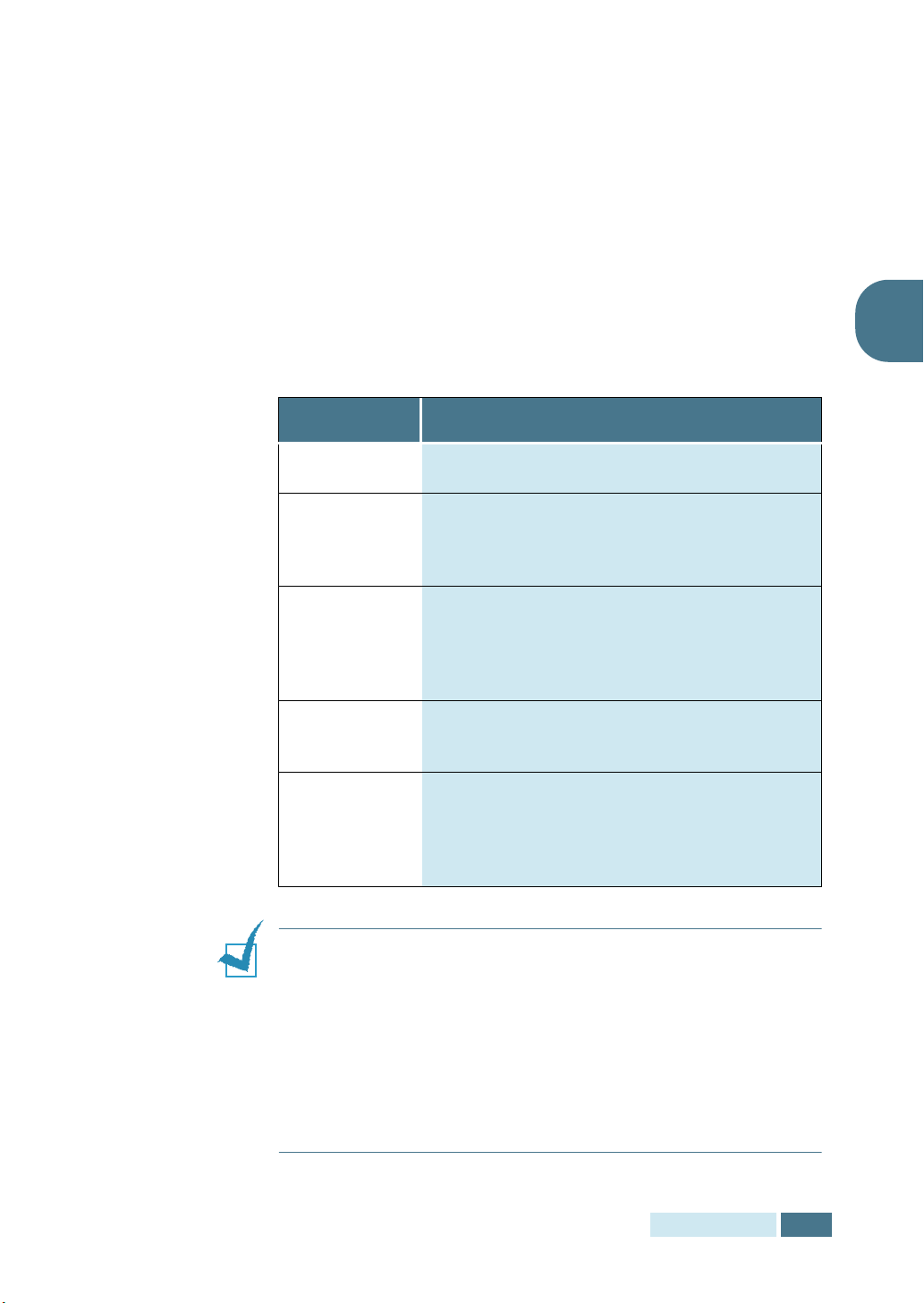
Resolution
1
Press Resolution to increase sharpness and clarity.
2
By pressing Resolution repeatedly or using the navigation
keys, you can choose between STANDARD, FINE, SUPER
FINE, PHOTO, and COLOR.
3
When the desired mode is displayed, press Mode/Enter to save the selection.
The document types recommended for resolution settings are
described in the table below.
Mode Recommended for:
STANDARD Documents with normal sized characters.
Documents containing small characters or
FINE
SUPER FINE
thin lines, or for sending documents printed
using a dot-matrix printer.
Documents containing extremely fine detail.
Super Fine mode is enabled only if the
remote machine also supports Super Fine
resolution. (See the Note below.)
2
PHOTO
COLOR
Note:
• The SUPERFINE resolution is not available if the Send from
Memory option is set to ON. If the Send From Memory option is
set to ON, the SUPERFINE resolution is automatically converted
to the FINE resolution when the document is scanned into
memory.
• If the product is set to the SUPERFINE resolution and the remote
fax machine does not support the SUPERFINE resolution, your
product will transmit using the highest resolution mode
supported by the remote fax machine.
Documents containing shades of grey or
photographs.
Documents with colours. Sending a colour fax
is enabled only if the remote machine
supports colour fax reception and you send
the fax manually.
S
ENDING A FAX
2.5
Page 22

Contrast
1
Press Contrast to compensate for the brightness or darkness of your faxed document.
2
By pressing Contrast repeatedly or using the navigation
keys, you can choose from 5 contrast levels.
Set to darker mode when the document contains faint
pencil markings or light print.
Set to lighter mode for dark print.
3
When the desired level is displayed, press Mode/Enter to save the selection.
Sending a Fax Automatically
1
Feed the document(s) face up into the ADF.
Or
Place a single document on the document glass face down.
2
Make sure that the product is in the Fax mode. If necessary,
press Mode/Enter to change the mode into the Fax mode.
In the Fax mode, the LCD display shows:
3
Adjust the document settings if necessary. For details, see
“Adjusting Document Settings” on page 2.4.
4
Enter the remote fax phone number using the number keypad.
5
Press Mode/Enter or Copy/Start.
2.6
S
ENDING A FAX
Page 23

6
If the SEND FROM MEMORY feature is set to ON (default
setting), the document is scanned into memory and the
display shows the memory capacity and the number of
pages being stored in memory.
If the document is fed from the document glass, the display
shows “ANOTHER PAGE?” on the top line after the
document is scanned into memory. If you have the next
page, remove the scanned page and load the next page on
the glass and select “1.YES”. Repeat as necessary.
When all pages are scanned, select “2.NO” when the display
shows “ANOTHER PAGE?.”
7
The number is dialled then begins transmission when the remote fax machine is ready.
N
OTE
:
If you want to cancel the fax, press Stop/Clear at any
time during the transmission.
Sending a Fax Manually
Manual sending allows you to talk to the other party before
sending the document. This method is useful if the other party
must manually set their fax machine to receive before they can
receive a fax. For this mode, you need to have a telephone
connected to the EXT jack on the product.
1
Feed the document(s) face up into the ADF.
2
Or
Place a single document on the document glass face down
2
Adjust the document settings if necessary. For details, see
“Adjusting Document Settings” on page 2.4.
3
Make a call to the remote fax machine from the extension telephone connected to your product.
4
When you hear the other party answers the call, start talking.
When you hear the high-pitched fax signal of the other
party’s fax machine, press Copy/Start.
5
Replace the extension telephone.
S
ENDING A FAX
2.7
Page 24

N
OTES
:
• If you want to cancel the fax, press Stop/Clear at any time
during the transmission.
• You can use the On Hook Dial button on the control panel to
engage the telephone line and dial the number of the remote fax
machine. When you hear the fax signal, press Copy/Start to
start sending. If you pressed the On Hook Dial button, you will
hear the other party’s voice but you will not be able to talk even
by using the extension telephone connected to your product.
Confirming Transmission
When the last page of your document has been sent
successfully, the product beeps and returns to Standby mode.
If something went wrong during your fax transmission, an error
message appears on the LCD display. For a listing of error
messages and their meanings, see page Chapter 8
“Troubleshooting” in the Product User’s Guide supplied with the
product.
2.8
S
ENDING A FAX
If you receive an error message, press Stop/Clear to clear the
message and try to send the document again.
You can set your product to print out a confirmation report
automatically each time sending is completed. For details, see
“Message Confirmation” on page 6.2.
Page 25

3
RECEIVING A FAX
The following topics are included:
• About Receive Mode
• Loading Paper for Receiving Faxes
• Receiving Automatically in FAX Mode
• Receiving in TEL/FAX Mode
• Receiving Automatically in ANS/FAX Mode
• Receiving Manually in TEL Mode
• Receiving Manually Using an Extension Telephone
• Receiving Fax in Memory
Page 26

About Receive Mode
Your product has four reception modes:
• In FAX mode, the product answers an incoming call and
immediately goes into fax receive mode.
• In TEL mode, you can receive a fax by picking up the handset
of the extension phone and then pressing the remote receive
code (see page 3.6), or press On Hook Dial (you can hear
voice or fax tone from the remote machine) and then
pressing Copy/Start on the control panel of your product.
• In TEL/FAX mode, the product answers an incoming call
expecting to receive a fax. If the product does not sense a fax
signal, it will continue to sound the ringing tone to tell you it
is a phone call. If you do not lift the handset during the
ringing, the product will switch to fax receive mode.
• In ANS/FAX mode, the answering machine answers an
incoming call, and the caller can leave a message on the
answering machine. If the fax machine senses a fax tone on
the line, the call automatically switches to Fax mode.
N
OTE
:
To use the ANS/FAX mode, attach an answering machine
to the EXT jack on the back of your product.
3.2
R
ECEIVING A FAX
The current receive mode is displayed when the product is in
Standby mode.
Current
receive mode
If you seldom use the fax line for voice conversations, set your
product to receive a fax automatically by selecting the FAX
mode.
Page 27

Loading Paper for Receiving Faxes
The instructions for loading paper in the paper input tray are the
same whether you are printing, faxing, or copying, except that
faxes can only be printed on letter-, A4-, or legal-sized paper.
For details on loading paper, refer to the Multifunctional Product
User’s Guide supplied with the product.
N
OTE
:
After loading paper, you must let your product recognise
the correct size of paper you are loading in the paper tray.
page 6.5 to set the paper size. Your product uses this setting
when printing reports and determining auto reduction for
incoming faxes.
bypass tray does not affect the printing from PC. If you are loading
special-sized media for your current print job, do not change this
setting. After you have finished printing, reload the original paper
for fax printing.
After loading paper for receiving faxes, you need to specify the
paper tray you want to use. Take the following steps:
1
Press Paper Tray.
The paper size setting for the cassette tray and
See
3
2
Select “CASSETTE” or “BYPASS” by pressing Paper Tray
repeatedly or using the navigation keys and press Mode/
Enter.
3
If you select “BYPASS”, you are allowed to set the type of
paper you are using. Continue to next step.
4
Press the navigation keys to scroll through the available paper types.
5
When the type of paper you are loading is displayed, press Mode/Enter.
R
ECEIVING A FAX
3.3
Page 28

Receiving Automatically in FAX Mode
Your product is preset to FAX mode at the factory. If you have
changed the fax mode, take the following steps to receive faxes
automatically:
1
Press Receive Mode repeatedly until you see “FAX” on the lower line of the LCD display.
You can also use the navigation keys to select the desired
receive mode after pressing Receive Mode.
2
When the desired mode is displayed, press Mode/Enter to save the selection.
3
When you receive a call, the product answers the call on a
specified number of rings and receives a fax automatically.
To change the number of rings,
on page 6.5.
To adjust the ringer volume, see “Adjusting Ringer Volume” on
page 1.11.
see “System Data Options”
3.4
R
ECEIVING A FAX
Receiving in TEL/FAX Mode
1
Press Receive Mode repeatedly until you see “TEL/FAX” on the lower line of the LCD display.
You can also use the navigation keys to select the desired
receive mode after pressing Receive Mode.
2
When the desired mode is displayed, press Mode/Enter to save the selection.
3
When you get a call, the product answers it.
If a fax is being sent, the product goes into reception mode.
If the product does not detect a fax signal, it will continue
ringing to tell you it is a phone call. If you do not answer the call
by pressing On Hook Dial, it will automatically switch to
reception mode and start to receive fax.
Page 29

Receiving Automatically in ANS/FAX Mode
For this mode, you must attach an answering machine to the
EXT jack on the back of your product.
1
Press Receive Mode repeatedly until you see “ANS/FAX” on the lower line of the LCD display.
You can also use the navigation keys to select the desired
receive mode after pressing Receive Mdoe.
2
When the desired mode is displayed, press Mode/Enter to save the selection.
3
When you receive a call, the answering machine will answer.
If the caller leaves a message, the answering machine
stores the message as it would normally. If your product
hears a fax tone on the line, it automatically starts to
receive fax.
3
N
OTES
:
• If you have set your product to ANS/FAX mode and your
answering machine is switched off, or no answering machine is
connected to your product, your product will automatically go
into FAX mode after a predefined number of rings.
• If your answering machine has a ‘user-selectable ring counter’,
set the product to answer incoming calls within 1 ring.
• If you are in TEL mode (manual reception) when the answering
machine is connected to your product, you must switch off the
answering machine, or the outgoing message from the
answering machine will interrupt your phone conversation.
Receiving Manually in TEL Mode
1
Press Receive Mode repeatedly until you see ‘TEL’ on the lower line of the LCD display.
You can also use the navigation keys to select the desired
receive mode after pressing Receive Mode.
R
ECEIVING A FAX
3.5
Page 30

2
When the desired mode is displayed, press Mode/Enter to save the selection.
3
When the ringer sounds, press On Hook Dial.
4
If you hear a fax tone, press Copy/Start.
The product begins receiving a fax, and returns to Standby
mode when the reception is complete.
Receiving Manually Using an Extension Telephone
This features works best when you are using an extension
telephone connected to the EXT jack on back of your product.
You can receive a fax from someone you are talking to on the
extension telephone without having to go to the fax machine.
When you receive a call on the extension phone and hear fax
tones, press the keys “*9*” (star nine star) on the extension
telephone.
The product receives the document.
Press the buttons slowly in sequence. If you still hear the fax
tone from the remote machine, try pressing “*9*” once again.
“*9*” is the remote receive code preset at the factory. The first
and the last asterisks are fixed, but you can change the middle
number to whatever you choose. For details on changing the
code, see page 6.5.
Receiving Fax in Memory
Since your product is a multitasking device, it can receive faxes
while you are making copies or printing. If you receive a fax
while you are copying or printing, your product stores the
incoming fax in memory. Then, as soon as you finish copying or
printing, the product automatically prints the fax.
3.6
R
ECEIVING A FAX
Page 31

4
AUTOMATIC DIALLING
The following topics are included:
• One-Touch Dialling
• Speed Dialling
• Group Dialling
• Searching for a Number in the Memory
Page 32

One-Touch Dialling
The 20 one-touch buttons on the control panel lets you store
frequently used fax numbers and automatically dial a number
with one touch of a button.
Using the Shift button, you can store up to 40 fax numbers on
the one-touch buttons.
Storing a Number for One-Touch Dialling
1
Press and hold one of the one-touch dial buttons for about 2 seconds.
If you want to use one-touch dial buttons from 21 to 40,
press Shift and press and hold the one-touch dial buttons
for about 2 seconds.
The LCD display asks you to enter the fax number.
“T” signifies you are assigning a one-touch number and “xx”
designates the selected one-touch button.
If a number is already stored in the location you chose, the
LCD display shows the number to allow you to change the
number. To start over with another one-touch button, press
Stop/Clear.
2
Enter the number you want to store by using the number keypad and then press Mode/Enter.
To insert a pause between numbers, press Redial/Pause
and a “–” appears on the LCD display.
If you make a mistake while entering a number, press
Search/Delete and re-enter the correct number.
3
To assign a name to the number, enter the desired name.
For details on how to enter names, see “Entering Characters
Using the Number Keypad” on page 1.6.
Or,
If you do not want to assign a name, skip this step.
4.2
A
UTOMATIC DIALLING
Page 33

4
Press Mode/Enter when the name appears correctly or simply without entering a name.
5
To store more telephone numbers, press the desired onetouch button and repeat steps 2 through 4.
Or
To return to Standby mode, press
Stop/Clear.
Menu/Exit
or
Sending a Fax using a One-Touch Number
1
Feed the document(s) face up into the ADF.
Or
Place a single document on the document glass face down.
2
Make sure that the product is in the Fax mode. If necessary,
press Mode/Enter to change the mode into the Fax mode.
In the Fax mode, the LCD display shows:
3
Adjust the resolution and the contrast to suit your fax needs
if necessary. For details, see “Adjusting Document Settings”
on page 2.4.
4
4
Press the one-touch button where you stored a number.
5
The document scans into memory.
If the document is loaded on the document glass, the LCD
display asks if you want to send another page. Select
“1.YES” to add more documents or “2.NO” to begin
transmission immediately.
6
The fax number stored in the one-touch dial location will be
automatically dialled and then the document will be sent
when the remote fax machine answers.
A
UTOMATIC DIALLING
4.3
Page 34

Using the One-Touch Sheet
A one-touch sheet is included with your product. Once you store
numbers in one-touch dial buttons, make a note of the numbers
on the sheet to remind you which number is stored in each
button.
1
Remove the clear cover and label.
2
Write information on the sheet and replace the sheet and cover.
You may want to use pencil in case you wish to change
these numbers later.
3
Replace the label and clear cover.
4.4
A
UTOMATIC DIALLING
Page 35

Speed Dialling
You can store up to 80 numbers in one or 2-digit Speed Dial
locations (1-80).
Storing a Number for Speed Dialling
1
Press and hold Speed/Status on the control panel for about 2 seconds.
2
Enter a speed dial number by using the number keypad and press Mode/Enter.
If a number is already stored in the location you chose, the
LCD display shows the number to allow you to change the
number. To start over with another speed-dial number,
press Stop/Clear.
3
Enter the number you want to store by using the number keypad and press Mode/Enter.
To insert a pause between numbers, press Redial/Pause
and a “P” appears on the LCD display.
N
OTE
:
If you make a mistake while entering numbers, press at
the end of the entries to delete the last digit or press Search/
Delete to delete all digits you entered.
When the cursor is in the first digit or in the middle of the number,
you can use or to move the cursor under the wrong digit to
correct.
4
To assign a name to the number, enter the desired name.
For details on how to enter names, see “Entering Characters
Using the Number Keypad” on page 1.6.
4
Or,
If you do not want to assign a name, skip this step.
A
UTOMATIC DIALLING
4.5
Page 36

5
Press Mode/Enter when the name appears correctly or simply without entering a name.
6
To store more telephone numbers, repeat steps 2 through
5.
Or
To return to Standby mode, press Menu/Exit or
Stop/Clear.
Sending a Fax using a Speed Number
1
Feed the document(s) face up into the ADF.
Or
Place a single document on the document glass face down.
2
Make sure that the product is in the Fax mode. If necessary,
press Mode/Enter to change the mode into the Fax mode.
In the Fax mode, the LCD display shows:
3
Adjust the document settings if necessary. For details, see
“Adjusting Document Settings” on page 2.4.
4
Press Speed/Status on the control panel.
5
Enter the speed dial number.
6
When the desired number appears on the LCD display, press Mode/Enter.
7
The document scans into memory.
If the document is loaded on the document glass, the LCD
display asks if you want to send another page. Select
“1.YES” to add more documents or “2.NO” to begin
transmission immediately.
8
The fax number stored in the speed dial location will be
automatically dialled, then the document will be sent when
the remote fax machine answers.
4.6
A
UTOMATIC DIALLING
Page 37

Group Dialling
If you frequently send the same document to several
destinations, you can create a group of these destinations and
set them under a 2-digit group dial location. This enables you to
use a single speed dialling to send the same document to all the
destinations in the group.
Setting Group Dial
1
Press Menu/Exit then Group Dial on the one-touch dial keypad.
2
Press Mode/Enter to access “NEW”.
3
Enter the desired group number between speed dial
location numbers from 1 to 80, and press Mode/Enter.
N
OTE
:
If the number is already used for group dial, “DELETE?
Gxx: ID” (where “xx” designates the selected group dial number)
appears in the LCD display. Press Mode/Enter to delete the
contents in the selected number and continue, or
keep the old number and start over with a different number.
Menu/Exit to
4
4
The LCD display asks you to enter one-touch or 2-digit
speed dial number. Press a one-touch button or enter the
speed dial number you want to include in the group.
5
Press Mode/Enter. Repeat from step 4 to enter other one-
touchs or speed dial numbers into the group.
6
Press Menu/Exit when you have entered all the desired
numbers. The LCD display asks you to enter ID.
7
To assign a name to the group, enter the desired name.
Or
If you do not want to assign a name, skip this procedure.
8
Press Mode/Enter when the name appears correctly or simply without entering a name.
A
UTOMATIC DIALLING
4.7
Page 38

9
If you want to assign another group, repeat from step 3.
Or
To return to Standby mode, press Menu/Exit or
Stop/Clear.
N
OTE
:
You cannot include one group dial number in another
group dial number.
Editing Group Dial Numbers
You can delete a specific one-touch or speed dial number from
a selected group or add a new number to the selected group.
1
Press Menu/Exit then Group Dial on the one-touch dial keypad.
2
Press or to select “EDIT” and then press Mode/ Enter.
3
Enter the group number you want to edit, and press Mode/
Enter. The LCD display prompts you to enter a one-touch or
speed dial number.
4
If you want to delete a specific speed dial number or onetouch dial number from the group, enter the speed dial
number or press the one-touch button (If necessary, press
Shift and one-touch button.) The LCD display shows
“DELETE?”.
If you want to add a new speed dial number or one-touch
dial number, enter the desired speed dial number or press
the one-touch button (If necessary, press Shift and onetouch button.) The LCD display shows “ADD?”.
5
Press Mode/Enter.
6
Repeat steps 4 and 5 to complete the edition.
7
Press Menu/Exit when you finish editing. If there is a
name assigned to the group, the name appears in the upper
line of the LCD display.
4.8
A
UTOMATIC DIALLING
Page 39

8
Change the name if necessary, and press Mode/Enter.
9
The product returns to Standby mode.
Sending a Fax Using Group Dialling (Multi-Address Transmission)
You can use Group Dialling for Memory transmission, or Delayed
transmission.
Follow the procedure of the desired operation (Memory
transmission - page 5.4, Delayed transmission - page 5.2).
When you come to a step in which the LCD display requests you
to enter the remote fax number, press Speed/Status and enter
the group dial number. You can use only one group number for
one operation. Then continue the procedure to complete the
desired operation.
Your product automatically scans the document loaded in the
document tray into the memory, and the product will dial each
of the numbers included in the Group.
4
A
UTOMATIC DIALLING
4.9
Page 40

Searching for a Number in the Memory
There are two ways to search for a number in the memory. You
can either scan from A to Z sequentially. Or you can search using
the first letter of the name associated with the number.
Searching Sequentially through the Memory
1
Press Search/Delete.
2
Press or to scroll through the memory until you see
the name and number you want to dial. You can search
downward or upward through the entire memory in
alphabetical order (from A to Z).
While searching through the product’s memory, you will see
that each entry is preceded by one of three letters: “T” for
one-touch dial, “S” for speed, or “G” for group dial number.
These letters tell you how the number is stored.
3
When the name and number you want appears on the LCD
display, press Copy/Start or Mode/Enter to dial.
Searching with a Particular First Letter
1
Press Search/Delete.
2
Press the button labelled with the letter you want to search
for. A name beginning with the letter appears on the LCD
display.
3
For example, if you want to find the name “MOBILE”, press
the 6 button, which is labelled with “MNO”.
4
Press or to display the next name in the list.
5
When the name and number you wan appear on the LCD
display, press Copy/Start or Mode/Enter to dial.
4.10
A
UTOMATIC DIALLING
Page 41

5
OTHER WAYS TO FAX
The following topics are included:
• Redial
• Delayed Transmission
• Memory Transmission
• Priority Transmission
• Polling
• Adding Documents To a Scheduled Operation
• Cancelling a Scheduled Operation
• Monitoring a Dual Job Status
• Sending a Flash/Recall/R
Page 42

Redial
To redial the number last called:
Press Redial/Pause. If a document is loaded in the ADF or on
the document glass, the product automatically begins to send.
To search through Redial memory:
1
Press and hold Redial/Pause for about 2 seconds.
The Redial memory in your product retains the last 10
numbers called. If you have dialled the same number
multiple times, the product does not count the duplicates.
2
Press or to search through the memory until you see the number you want on the LCD display.
3
Press Copy/Start or Mode/Enter to dial. If a document is
loaded in the ADF, the product automatically begins to
send.
N
OTE
:
For the document fed from the document glass, the display
asks if you want to feed another page. Select “1.YES” to add.
Otherwise, select “2.NO”.
Delayed Transmission
You can set your product to send a fax at a later time when you
will not be present.
1
Feed the document(s) face up into the ADF.
Or
Place a single document on the document glass face down.
5.2
O
THER WAYS TO FAX
Page 43

2
Adjust the document settings if necessary. For details, see
“Adjusting Document Settings” on page 2.4.
3
Press Menu/Exit then Delay TX on the one-touch dial keypad.
4
Enter the number of the remote machine using the number keypad.
To enter the number, you can also press a one-touch
button, or press Speed/Status and enter a speed dial
number including a group dial number.
5
Press Mode/Enter to confirm the number on the LCD
display. The display asks you to enter another fax number
to send the document.
N
OTE
:
A single broadcast (sending to multiple destinations) is
available for your product, so the “ANOTHER NO.” prompt does not
appear if any broadcast is currently set up and is not completed.
6
To enter another fax number, select “1.YES” and repeat step
from 4. You can add up to 25 destinations.
Note that you cannot use Group dial numbers for another
fax number.
7
To send to one location or when you complete the last fax number setting, select “2.NO”.
8
The LCD display asks you to enter a name. If you want to
assign a name to the transmission, enter the name. If not,
skip over this step.
For details on how to enter the name using the number
keypad, see “Entering Characters Using the Number
Keypad” on page 1.6.
9
Press Mode/Enter. The display shows the current time and
asks you to enter the start time when the fax is to be sent.
10
Enter the time by using the number keypad.
5
O
THER WAYS TO FAX
5.3
Page 44

To select AM or PM for 12-hour format, press or . If
you set a time earlier than the current time, the document
will be sent at that time on the following day.
11
Press Mode/Enter when the start time displays correctly.
12
The document will be scanned into the memory before
transmission. The display shows the memory capacity and
the number of pages being stored in the memory.
N
OTE
:
For the document fed from the document glass, the
display asks if you want to feed another page. Select “1.YES” to
add. Otherwise, select “2.NO”.
13
The product returns to Standby mode and the LCD display
reminds you that you are in Standby mode and that
Delayed Transmission is set.
N
OTE
:
If you want to cancel the Delayed transmission, see
“Cancelling a Scheduled Operation” on page 5.12.
5.4
O
THER WAYS TO FAX
Memory Transmission
Documents are automatically stored in memory and sent to a
remote station. Use this feature to send your documents to
multiple locations. After transmission, the documents are
automatically erased from the memory.
1
Feed the document(s) face up into the ADF.
Or
Place a single document on the document glass face down.
Page 45

2
Adjust the document settings if necessary. For details, see
“Adjusting Document Settings” on page 2.4.
3
Press Menu/Exit and then Memory TX on the one-touch dial keypad.
4
Enter the number of the remote machine using the number keypad.
To enter the number, you can also press a one-touch
button, or press Speed/Status and enter a speed dial
number including a group dial number.
5
Press Mode/Enter to confirm the number. The display asks
you to enter another fax number to send the document.
N
OTE
:
A single broadcast (sending to multiple destinations) is
available for your product, so the “ANOTHER NO.” prompt does not
appear if any broadcast is currently set up and is not completed.
6
To enter another fax number, select “1.YES” and repeat step
from 4. You can add up to 25 destinations.
Note that you cannot use Group dial numbers for another
fax number.
7
To send to one location or when you complete the last fax number setting, select “2.NO”.
8
The document will be scanned into the memory before
transmission. The LCD display shows the memory capacity
and the number of pages being stored in the memory.
N
OTE
:
For the document fed from the document glass, the
display asks if you want to feed another page. Select “1.YES” to
add. Otherwise, select “2.NO”.
9
The product begins sending the document in order of the numbers you entered.
‘
5
O
THER WAYS TO FAX
5.5
Page 46

Priority Transmission
When the Priority Transmission is enabled, a high priority
document can be transmitted ahead of reserved operations. The
document is scanned into the memory, and transmitted when
the current operation is concluded. In addition, the Priority Send
will interrupt a broadcast operation between stations (i.e., when
transmission to station A ends, before transmission to station B
begins) or between redial attempts.
1
Feed the document(s) face up into the ADF.
Or
Place a single document on the document glass face down.
2
Adjust the document settings if necessary. For details, see
“Adjusting Document Settings” on page 2.4.
3
Press Menu/Exit then Priority TX on the one-touch dial keypad.
4
Enter the number of the remote machine using the number keypad.
To enter the number, you can also press a one-touch
button, or press Speed/Status and enter a speed dial
number.
5
Press Mode/Enter to confirm the number. The display asks you to enter a name.
6
If you want to assign a name to the transmission, enter the name. If not, skip over this step.
For details on how to enter a name using the number
keypad, see “Entering Characters Using the Number
Keypad” on page 1.6.
7
Press Mode/Enter.
The document will be scanned into the memory before
transmission. The display shows the memory capacity and
the number of pages being stored in the memory.
5.6
O
THER WAYS TO FAX
Page 47

N
OTE
:
For the document fed from the document glass, the
display asks if you want to feed another page. Select “1.YES” to
add. Otherwise, select “2.NO”.
8
The product shows the number being dialled, and begins sending the document.
Polling
What is Polling?
Polling is used when one fax machine requests another to send
a document. This is useful when the person with the original
document to be sent is not in the office. The person who wants
to receive the document calls the machine holding the original
and requests that the document be sent. In other words, it
“polls” the machine holding the original.
TX Poll
You can program your product to send documents in your
absence when polled by a remote fax machine. It is possible to
use a poll code to prevent unauthorised polling of your fax
machine. When you secure your product in this manner, only
those who know the poll code can poll your product.
1
Feed the document(s) face up into the ADF.
Or
Place a single document on the document glass face down.
2
Adjust the document settings if necessary. For details,
see “Adjusting Document Settings” on page 2.4.
O
THER WAYS TO FAX
5.7
5
Page 48

3
Press Menu/Exit then Polling on the one-touch dial keypad.
4
Press Mode/Enter when you see “TX POLL” on the LCD
display. The LCD display asks you to enter a 4-digit TX poll
code. The poll code is preset to 0000 at the factory, which
represents no poll code.
5
If you want to use a poll code, enter the desired 4-digit
code (except for 0000), and press Mode/Enter.
Or
If you do not want to secure the transmission with a poll
code, press Mode/Enter when the display shows “0000”
for the poll code, or enter 0000.
6
The display asks you to store the document in the product’s bulletin memory.
7
Press or to select “ON” or “OFF”. Then press Mode/Enter.
Select “ON” if you want store the document in the bulletin
board memory. More than one remote station can poll that
document from your product.
If not, select “OFF”. The document will be automatically
erased after being polled by a remote machine.
8
The product stores the document in the memory. The
display counts the number of pages being stored in the
memory and the memory capacity remaining.
N
OTE
:
For the document fed from the document glass, the display
asks if you want to feed another page. Select “1.YES” to add.
Otherwise, select “2.NO”.
9
The product returns to Standby mode.
N
OTE
:
If you have previously set the receive mode to other than
FAX mode, the product automatically switches to FAX mode
(automatic receiving) when set to be polled.
5.8
O
THER WAYS TO FAX
Page 49

Delay RX Poll
You can set your product to automatically receive documents
from the unattended remote fax machine now, or at a later time.
This feature permits unattended polling in the evening hours
when telephone rates are lower.
N
OTE
:
The remove machine must be ready for polling.
1
Make sure that you load paper into the tray, and specify the
tray to use from the control panel. For details, see
page 3.3.
2
Press Menu/Exit then Polling on the one-touch dial keypad.
3
Press or to select “DELAY RX POLL” and press Mode/
Enter. The LCD display asks you to enter the number of the
remote fax machine.
4
Enter the number of the remote fax machine using the number keypad.
To enter the number, you can also press a one-touch
button, or press Speed/Status and enter a speed dial
number.
5
Press Mode/Enter to confirm the number. The display asks
you to enter another fax number to receive the document.
N
OTE
:
A single broadcast (sending to multiple destinations) is
available for your product, so the “ANOTHER NO.” prompt does not
appear if any broadcast is currently set up and is not completed.
6
To enter another fax number, select “1.YES” and repeat step
from 4. You can add up to 25 destinations.
Note that you cannot use Group dial numbers for another
fax number.
7
To receive from one location or when you complete the last fax number setting, select “2.NO”.
5
O
THER WAYS TO FAX
5.9
Page 50

8
The display asks you to enter the time when your product calls the remote machine.
9
Enter the time using the number keypad. Use or to
select AM or PM in 12-hour mode. If you set a time earlier
than the current time, your product call the number at that
time on the following day.
Or
To call the remote fax machine(s) immediately, skip over
this step.
10
Press Mode/Enter when the time appears correctly in the
display or without entering the time. The display asks you
to enter a 4-digit code. Poll code “0000” represents no
code.
11
If the remote machine is secured with a Poll code, you must
enter the correct code, and press Mode/Enter.
Or
If the remote machine is not secured with a Poll code, press
Mode/Enter to accept ‘0000’ which represents no code, or
enter 0000.
12
If you have entered a specific start time, the product will
dial, and receive a document from the remote machine at
the time.
If not, the product dials the remote machine immediately.
5.10
O
THER WAYS TO FAX
Page 51

Adding Documents To a Scheduled Operation
You can add documents to the delayed transmission previously
reserved in your product’s memory.
1
Feed the document(s) face up into the ADF.
Or
Place a single document on the document glass face down.
2
Adjust the document settings if necessary. For details, see
“Adjusting Document Settings” on page 2.4.
3
Press Menu/Exit then Add/Cancel on the one-touch dial keypad.
4
Press Mode/Enter to access “ADD”. The LCD display shows the last job reserved in the memory.
5
Press or repeatedly until you see the operation to
which you want to add documents, and press Mode/Enter.
The product automatically stores the documents in the
memory, and the display shows the memory capacity and
the number of pages.
N
OTE
:
For the document fed from the document glass, the
display asks if you want to feed another page. Selelct “1.YES” to
add. Otherwise, select “2.NO”.
6
After storing, the product displays the numbers of total
pages and added pages, and then returns to Standby mode.
O
THER WAYS TO FAX
5.11
5
Page 52

Cancelling a Scheduled Operation
1
Press Menu/Exit then Add/Cancel on the one-touch dial keypad.
2
Press or to select “CANCEL”, and press Mode/Enter.
The display shows the last job reserved in memory.
3
Press or repeatedly until you see the operation you
want to cancel, and press
4
Select “1.YES” to confirm your selection. The selected job is cancelled.
Or
Select “2.NO” to cancel your selection.
5
The product returns to Standby mode.
Mode/Enter
.
5.12
O
THER WAYS TO FAX
Monitoring a Dual Job Status
Your product can perform more than one of many functions
simultaneously. For example, you can:
• Receive a fax into the memory while making a copy.
• Store a fax document for later transmission while printing an
incoming fax.
While the product performs dual tasks, press Speed/Status to
see the current status on the display of the other operation.
Each time you press Speed/Status, the current status of the
two operations displays alternatively.
Page 53

Sending a Flash/Recall/R
Some special phone services require a switch-hook signal for
proper operation. For example, if you have call-waiting, you can
put a call on hold and take a second call on the same line by
pressing the Flash/Recall/R button.
1
When you are on the telephone and hear the call waiting
signal, press Flash/Recall/R. The first caller is on hold and
you are speaking to the second caller.
2
Press Flash/Recall/R again to talk to the first caller again.
N
OTE
:
If you do not have a special service that uses the switchhook signal, do not press Flash/Recall/R during a call. If you do,
you could disconnect the line.
O
THER WAYS TO FAX
5
5.13
Page 54

M
EMO
5.14
O
THER WAYS TO FAX
Page 55

6
ADDITIONAL FEATURES
The following topics are included:
• Printing Reports
• System Data Settings
• Using Remote Control Panel
• Clearing Memory
Page 56

Printing Reports
Your product can print reports containing useful information –
Schedule Job, System Data, etc. The following reports are
available:
Message Confirmation
This report shows the fax number, the number of pages, elapsed
time of the operation, the communication mode, and the
communication results.
You can set up your product to print the message confirmation
report in one of the following ways:
• Automatically after each transmission (ON).
• Automatically only if an error occurs during transmission
(ERR).
• No report printed at all (OFF). You can print this report
manually at any time you want.
Schedule Job Information
This list shows the document currently stored for Delayed
transmission, Priority transmission, and TX or Delay RX polling.
The list shows the starting time, type of operation, etc.
Phone Book List
This list shows all of the numbers currently stored in the
product’s memory as one-touch dial, speed dial and group dial
numbers.
System Data List
This list shows the status of the user-selectable options. After
you change any setting, print this list to confirm your changes.
Transmission Journal
This report shows information concerning transmission activities
recently made.
Reception Journal
This report shows information concerning reception activities
recently made.
6.2
A
DDITIONAL FEATURES
Page 57

Help List
This list shows the product’s basic functions and commands to
use as a quick reference guide.
N
OTE
:
The list you have set to print out automatically will not
print out when there is no paper loaded or a paper jam has
occurred.
Your product automatically prints out the following pages to
report some conditions:
Multi-Communication Report
This report is printed automatically after sending documents or
receiving documents from more than one location.
Power Failure Report
This report is printed out automatically when power is restored
after a power failure if there occurs any data loss due to the
power failure.
Printing List
1
Press Menu/Exit then the one-touch button corresponding to the list you want to print.
• Tx Confirm: Message Confirmation
• Schedule Job: Schedule Job Information
• Phone Book: Phonebook List
• System List: System Data List
• Tx Journal: Transmission Journal
• Rx Journal: Reception Journal
• Help List: Help List
2
The selected list prints out.
A
DDITIONAL FEATURES
6
6.3
Page 58

System Data Settings
Your product has various user-selectable system data options.
These options are preset at the factory, but you may need to
change them. To find out how the options are currently set, print
the System Data list. For details on printing the list, see “System
Data List” on page 6.2.
Setting System Data Option
1
Press Menu/Exit then System Data on the one-touch dial
keypad. The display shows the first system data option,
“CASSETTE PAPER” on the upper line of the LCD display.
2
Scroll through the options by pressing or repeatedly.
3
When the option you want appears on the display, choose
the desired status by pressing or repeatedly, or enter
the desired value using the number keypad.
If the available choices are numbered, you can press the
corresponding number key to select the desired status
immediately.
4
When the desired status is displayed or indicated by the
blinking cursor on the lower line of the LCD display, press
Mode/Enter to save the selection.
5
You can exit from setup mode at any time by pressing
Menu/Exit or Stop/Clear.
Menu/Exit backs you up to the previous menu level.
Stop/Clear returns to Standby mode.
6.4
A
DDITIONAL FEATURES
Page 59

System Data Options
Option Description
CASSETTE PAPER
BYPASS PAPER
MESSAGE CONF.
AUTO JOURNAL
RECEIVE CODE
The printing paper size for fax reception you are loading in
the paper cassette – LTR(letter), A4, or LGL(legal).
The printing paper size for fax reception you are loading in
the bypass tray – LTR(letter), A4, or LGL(legal).
A report showing whether the transmission was
successful, how many pages were sent, and more.
Options are ON, OFF or ERR (prints only when a
transmission is not successful).
A report with detailed information about the previous 50
communications operations, including time and dates.
Optional settings are ON or OFF.
The Receive Code allows you to initiate fax reception from
an extension phone plugged into the EXT jack on the back
of the product. If you pick up the extension phone and
hear fax tones, enter the Receive Code. The Receive Code
is preset to *9* at the factory. Settings range from 0 to 9.
The power save menu item lets you reduce power usage
when the product is idle.
POWER SAVE
ECM MODE
Select ON to turn this feature on. The LCD display
prompts you to choose the length of time the product
waits after a job is printed before it switches to a reduced
power state.
Select OFF to turn this feature off. It keeps the product
ready to print with minimum warm-up time.
Error Correction Mode compensates for poor line quality.
Options are ON or OFF. If the line quality is poor,
transmission time may be increased when ECM is enabled.
A
DDITIONAL FEATURES
6.5
6
Page 60

Option Description
RX REDUCTION
When receiving a document as long as or longer than the
paper installed in your product, the product can reduce
the size of the document to fit the size of paper loaded in
the product. Select ON if you want to automatically reduce
an incoming page. You can set the Horizontal Reduction.
With Horizontal Reduction enabled, the product reduces
an incoming document along the vertical axis only.
With this feature set to OFF, the product cannot reduce
the document to fit onto one page, the document is
divided and printed in actual size on two or more pages.
When receiving a document as long as longer than the
paper installed in your product, you can set the product to
discard any excess at the bottom of the page. If the
received page is outside the margin you set, it will print on
two sheets of paper at the actual size.
DISCARD SIZE
REDIAL INTERVAL
REDIALS
ANSWER ON RINGS
SEND FROM MEMORY
If the document is within the margin, and the RX
Reduction feature is turned ON, it will be reduced to fit
into the appropriate size paper (Discard does occur). If
the Auto Reduction feature is turned OFF or fails, the data
within the margin will be discarded. Settings range from 0
to 30 mm.
Your product can automatically redial a remote fax
machine if it was busy. Intervals from 1 to 15 minutes can
be entered.
Specifies the number of redial attempts (0 to 13). If you
enter 0, the product will not redial.
Specifies the number of times the product rings (1 to 7)
before answering an incoming call.
When enabled, all fax transmission documents are
automatically scanned into memory. It will not be
necessary to wait until documents in the Automatic
Document Feeder are sent before you can send or store
other fax jobs.
LOCAL ID
CLOCK MODE
6.6
A
DDITIONAL FEATURES
When enabled, the product automatically prints the page
number and date and time of reception at the bottom of
each page of a received document.
You can configure the product to display time using either
a 12-hour or 24-hour format.
Page 61

Using Remote Control Panel
Using the Remote Control Panel, you can set up fax system data
options, create and edit phonebook entries, or view the
information of your product on the desktop window of your
computer.
When you install the Samsung software, the Remote Control
Panel utility is automatically installed.
For information on installing the Samsung software, please refer
to the Samsung SCX-5x12 Series User’s Guide.
To open the Remote Control Panel, take the following steps:
1
Start your Windows.
2
Click the Start button on your desktop computer.
3
From Programs, select Samsung SCX-5x12 Series, then
SCX-5x12 Series Remote Control Panel. Then the SCX-
5x12 Series Remote Control Panel screen appears.
4
The Remote Control Panel screen provides five tabs;
Settings, Advanced, Phonebook, Information, and
Firmware Update.
To exit, click the Exit button at the bottom of each tab
screen.
For further details, click the Help button at the bottom of
each tab screen.
A
DDITIONAL FEATURES
6
6.7
Page 62

Reads the current
settings in your product
then refreshes the
Remote Control Panel
with the product’s
current setting.
Settings Tab
Click the Settings tab to configure fax system data settings.
Downloads the
settings made in
Remote Control
Panel to your
product.
For details on the system data setting options, see page 6.5.
Advanced Tab
Click the Advanced tab to change the default fax system setup
options.
6.8
A
DDITIONAL FEATURES
Page 63

Phonebook Tab
Click the Phonebook tab to create and edit phonebook entries.
Reads the
phonebook entries
from the product to
the Remote Control
Panel.
Allows you to
download the
phonebook entries
from the Remote
Control Panel to the
product.
Allows you to
edit a selected
phonebook entry
in a separate
Edit dialog box.
Phonebook entries
Deletes all
phonebook entries.
Deletes a selected
phonebook entry.
Information Tab
Click the Information tab to view the software version
information and various counter which allows you to check how
many scanning, printing, and jamming are made in your
product.
6
A
DDITIONAL FEATURES
6.9
Page 64

Firmware Update
Click the Firmware Update tab to update the firmware of your
product. This feature should be used by an authorised
technicians. Please consult with the purchase point.
6.10
A
DDITIONAL FEATURES
Page 65

Clearing Memory
You can selectively clear information stored in your product’s
memory.
1
Press Menu/Exit then Memory Clear on the one-touch dial keypad.
2
Press or until you see the item you want to clear.
• SYSTEM ID: your fax number and name are cleared from
the product’s memory.
• SYSTEM DATA: restores all the user-selectable options to
the factory default.
• PHONEBK/MEMORY: clears the speed dial or group dial
numbers stored in the memory. In addition, all the
Schedule Job operations you have reserved are also
cancelled.
• TX-RX JOURNAL: clears all records of transmissions and
receptions.
3
Press Mode/Enter. The selected memory is cleared, and
the display asks you to continue clearing the next item.
4
Repeat steps 2 and 3 to clear another item.
Or
To exit and return to Standby mode, press Menu/Exit or
Stop/Clear.
6
A
DDITIONAL FEATURES
6.11
Page 66

M
EMO
6.12
A
DDITIONAL FEATURES
Page 67

INDEX
A
add documents 5.11
ADF, load 2.2
automatic dialling
group 4.7
one-touch 4.2
speed 4.5
C
cancelling
fax 2.8
scheduled faxes 5.12
characters, enter 1.6
contrast, set 2.6
control panel 1.2
D
date and time, set 1.8
delayed transmission 5.2
document
load
ADF 2.2
document glass 2.3
prepare 2.2
settings, adjust 2.4
document glass, load 2.3
F
flash, send 5.13
G
group dial
dialling 4.9
editing 4.8
setting 4.7
L
language, change 1.9
M
memory transmission 5.4
memory, clear 6.11
monitor, job status 5.12
O
one-touch dial
dialling 4.3
storing 4.2
one-touch sheet 4.4
P
paper tray, set 3.3
paper, load 3.3
polling
delay RX poll 5.9
TX poll 5.7
priority transmission 5.6
R
receive a fax
in ANS/FAX mode 3.5
in FAX mode 3.4
in memory 3.6
in TEL mode 3.5
in TEL/FAX mode 3.4
using extension phone 3.6
receive modes 3.2
redial, last number 5.2
remote control panel 6.7
reports, print 6.2
resolution, set 2.5
INDEX
I
Page 68

S
search, a number 4.10
send a fax
automatically 2.6
manually 2.7
speed dial
dialling 4.6
storing 4.5
system data
change 6.4
options 6.5
system ID, set 1.5
system setup
change 1.10
options 1.9
V
volume, adjust
ringer 1.11
speaker 1.11
II
INDEX
 Loading...
Loading...