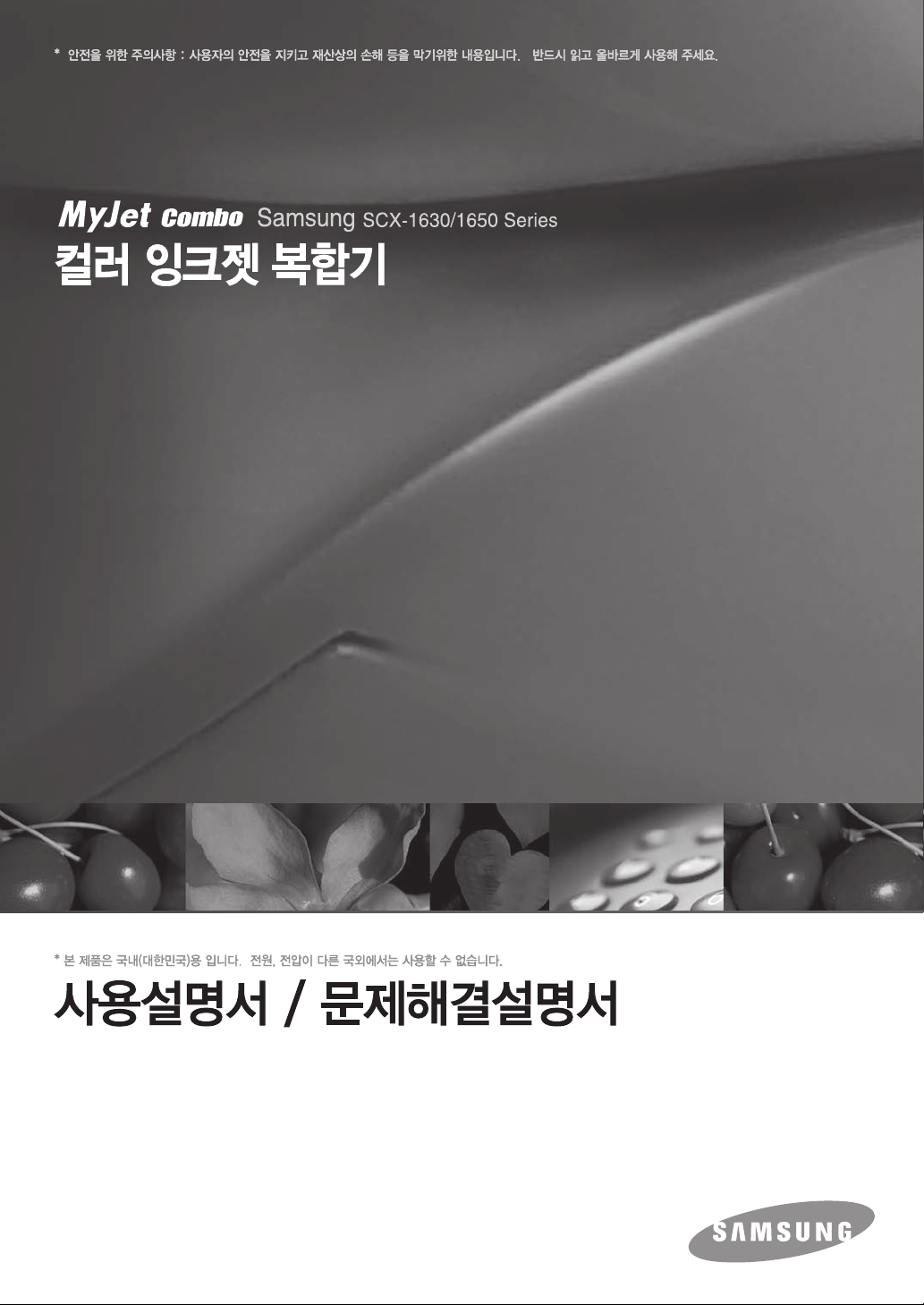
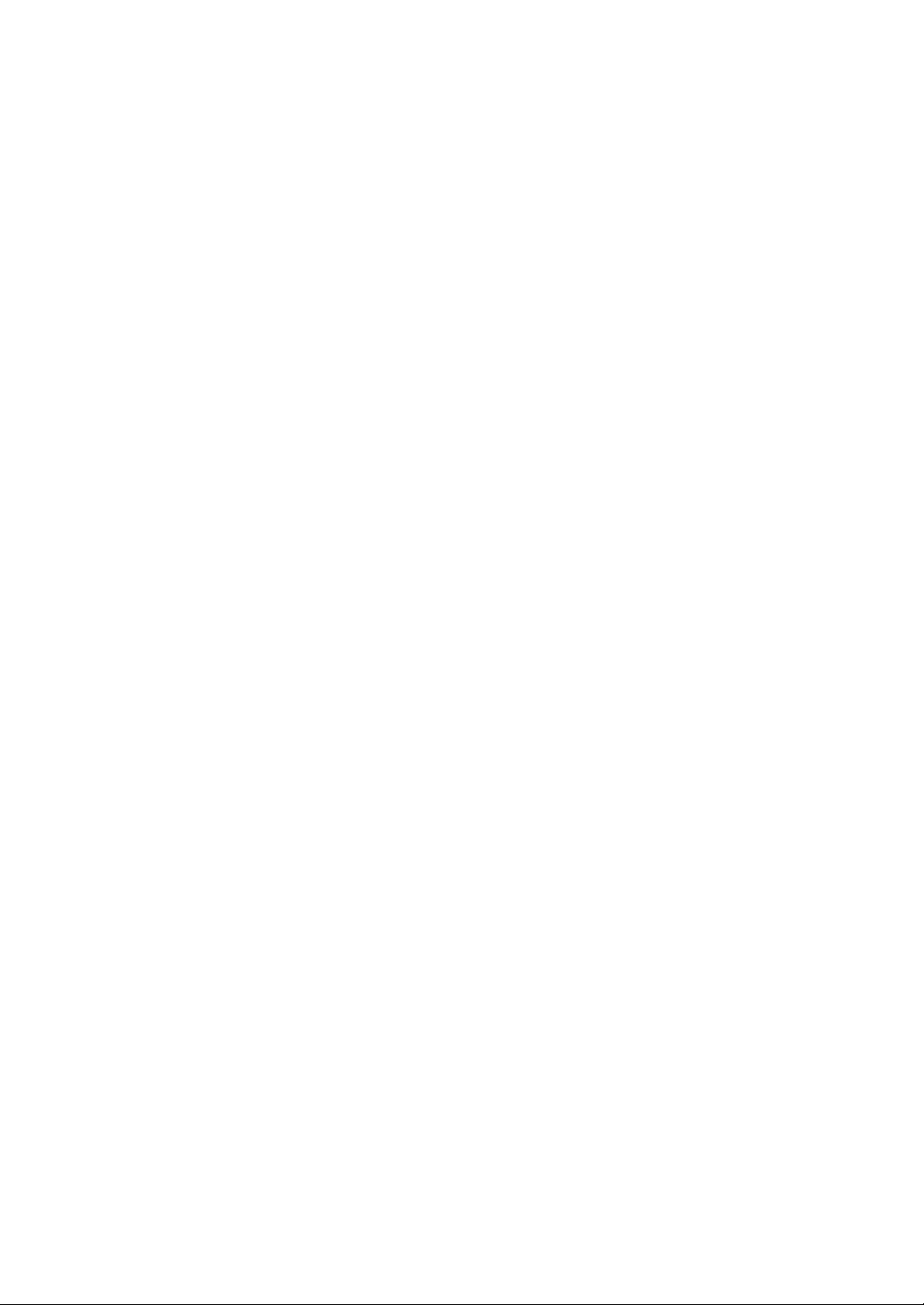
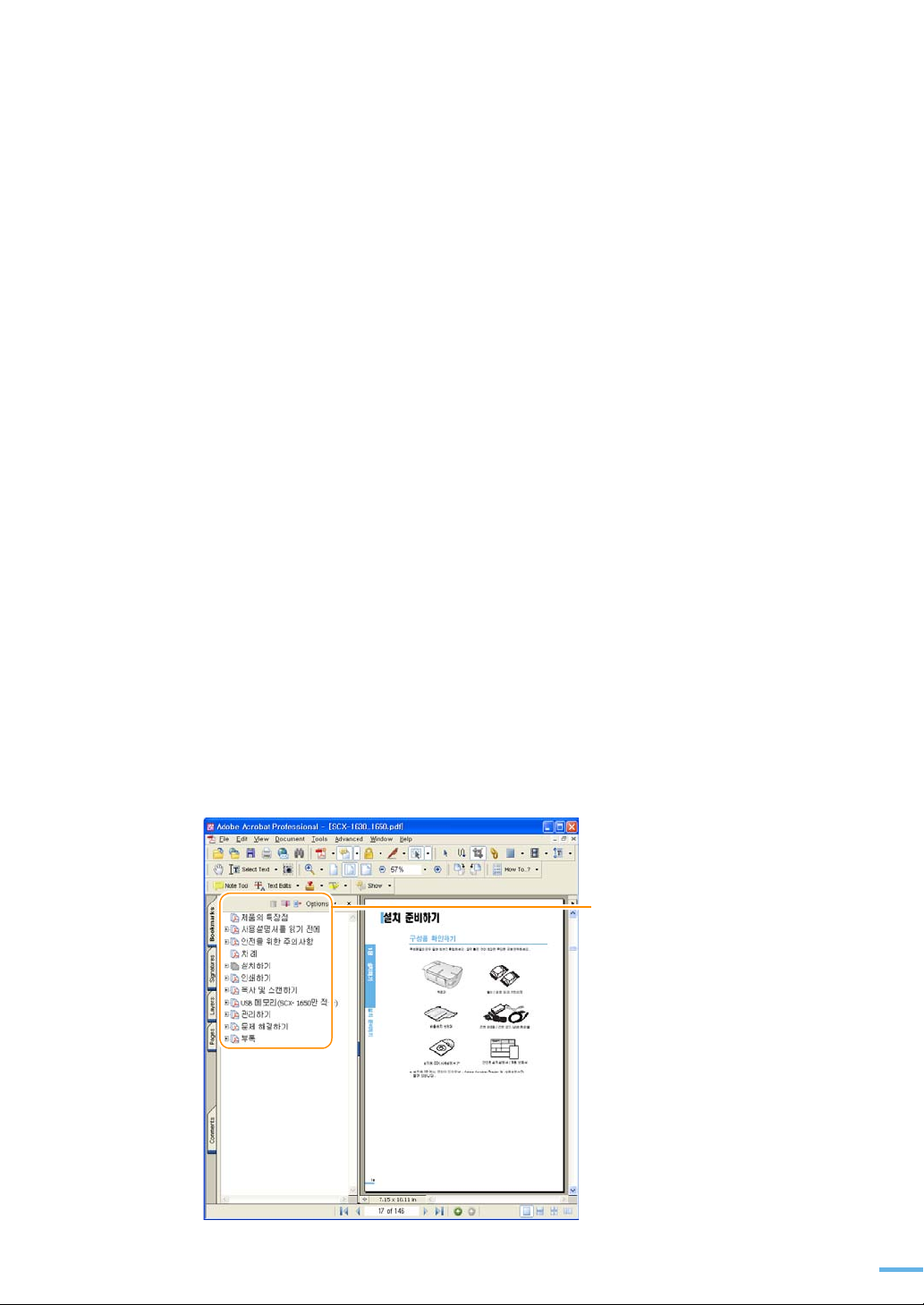
아크로벳 리더의 기능을 사용하시면 편리하게 사용설명서를 보실 수 있습니다 .
하위 항목을 보려면 항목 옆의 더하기
기호를 클릭합니다 . 각 책갈피는 사용
설명서의 관련 부분과 연결되어
내용을 보려면 해당 책갈피를 클릭
합니다 . 사용설명서에서 내용을 볼 때
책갈피 창에는 그 내용과 연관된
책갈피가 강조 표시되므로 문서의
어느 곳을 보고 있는지 쉽게 파악할
수 있습니다 .
사용설명서의 내용중 "xx 쪽 " 을
클릭하면 해당 쪽으로 이동하게 됩니다 .
1
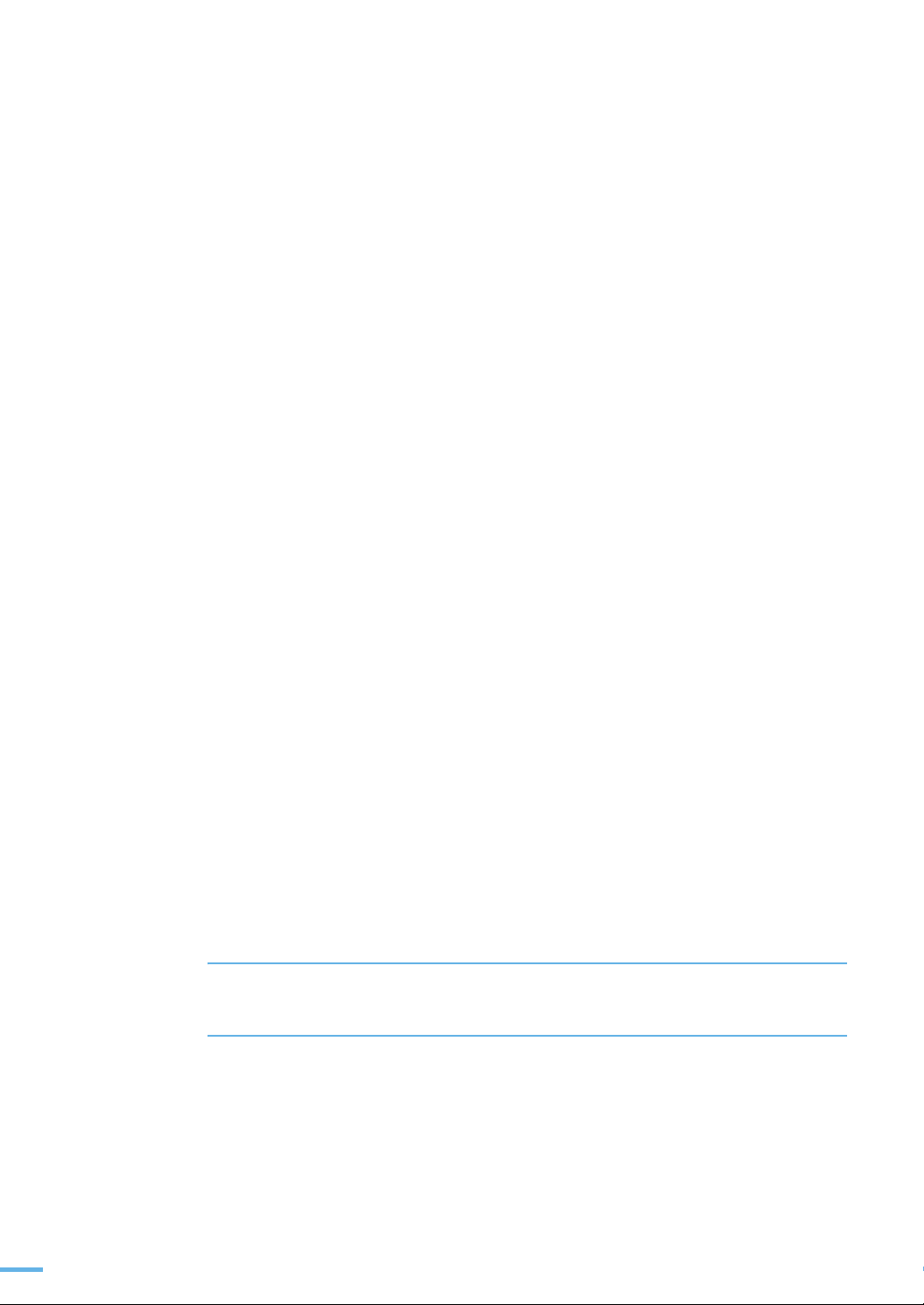
이 사용설명서와 제품은 저작권법에 의해 보호되어 있습니다 .
삼성전자 ( 주 ) 의 사전 서면 동의 없이 사용설명서 및 제품의 일부 또는 전체를 복사 , 복제 ,
번역 또는 전자매체나 기계가 읽을 수 있는 형태로 바꿀 수 없습니다 .
이 사용설명서와 제품은 표기상의 잘못이나 기술적인 잘못이 있을 수 있으며 사전 통보 없이
이러한 내용들이 변경될 수 있습니다 .
Samsung SCX-1630_1650 Series 는 삼성전자의 모델명입니다 .
SAMSUNG 과 삼성로고는 삼성전자의 등록상표입니다 .
Micr osoft, Wind ows 2000, Windows XP, Windows Vista 는 Microsof t 사 의 등록상표입니다 .
Copyright © 2007 삼성전자 ( 주 )
이 기기는 가정용으로 전자파적합 등록을 한 기기로서 주거지역에서는 물론 모든 지역에서 사용할 수
있습니다 .
본 기기를 화폐위조에 사용하지 마십시오 . 만일 귀하가 본 기기를 이용하여 화폐를 위조하거나 위조
지폐라는 사실을 알면서 사용할 경우 [ 형법 ] 과 [ 특정범죄 가중 처벌등에 관한 법률 ] 에 의거 형사
처벌을 받게 됩니다 .
2
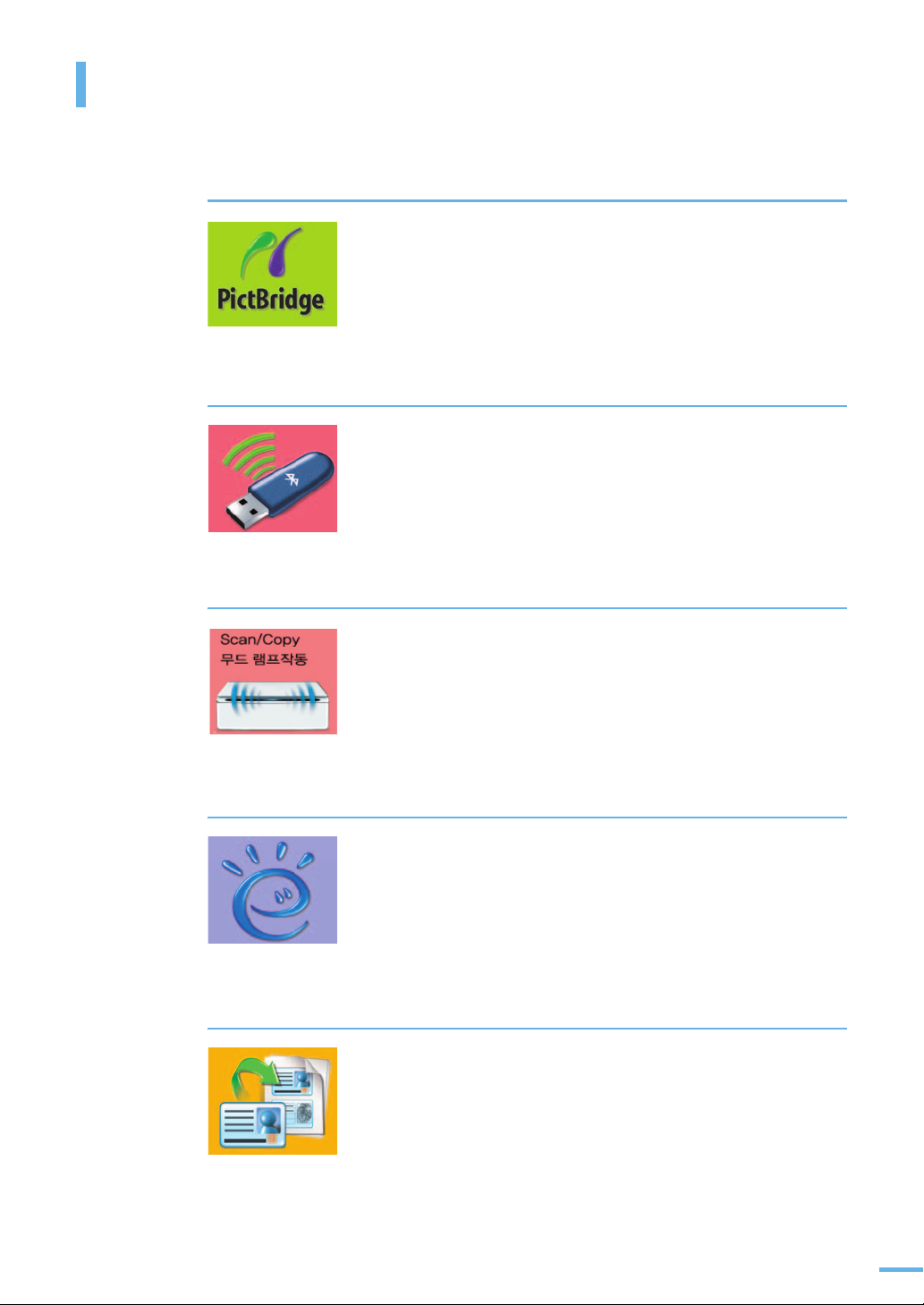
제품의 특장점
컴퓨터 없이도 사진을 인쇄한다 .
픽트브릿지 기능으로 제조 회사 및 카메라의 기종에 관계없이
디지털 카메라나 비디오 카메라를 직접 프린터에 연결하여 카메라의 화상을 컴퓨
터를 사용하지 않고 직접 사진을 인쇄할 수 있습니다 .
카메라가 픽트브릿지 호환 제품이어야 합니다 .74 쪽
선이 없이도 사진을 인쇄한다 .
무선 통신 기술인 블루투스 기능 ( 별매품 ) 을 사용하여 제품에서 10 미터 이내에
서 선 없이 이미지를 전송하여 인쇄 할 수 있습니다 . 75 쪽
파란색의 램프등이 작업 상황을 알려준다 .
복사 또는 스캔을 할 때 파란색의 램프등이 동작하여 작업 상황을 알려줍니다 .
확실한 에너지 절약
전원 코드를 연결한 상태에서 전원을 꺼두었다면 소비전력이 1W 이하이므로 에너
지 절약 안심 할 수 있습니다 .
손쉬운 신분증 복사
간편한 조작으로 신분증의 양면을 한 면에 복사 할 수 있습니다 .82 쪽
3
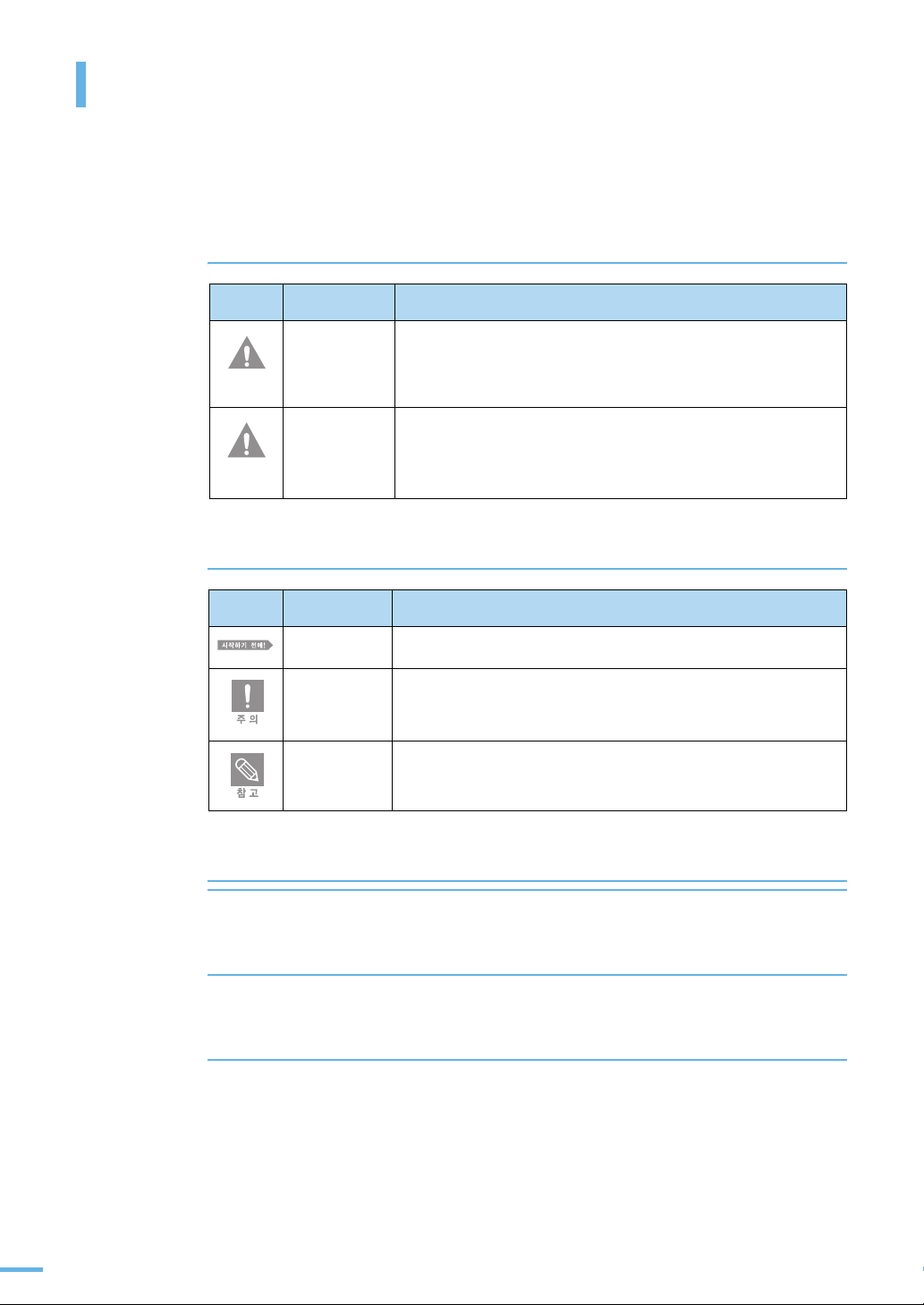
사용설명서를 읽기 전에
사용설명서를 읽기 전에 아래 사항들을 확인하세요 .
안전을 위한 주의사항에 사용되는 아이콘
아이콘 명 칭 의 미
경 고
경 고
주 의
주 의
지시사항을 위반할 경우 사람이 사망하거나 중상을 입을 가능성이
예상되는 내용
지시사항을 위반할 경우 사람이 부상을 입거나 물적 손해 발생이
예상되는 내용
본문에 사용되는 아이콘
아이콘 명 칭 의 미
시작하기 전에
주 의
참 고
제품의 기능을 작동시키기 위해 미리 필요한 설정
제품의 기능이 작동되지 않거나 설정 상태가 해제될 수 있는 경우
제품의 작동에 도움이 되는 쪽수 참조 내용
사용설명서 이용
1
본 제품을 사용하기 전에 안전을 위한 주의사항을 반드시 숙지하세요 .
▶5쪽
2
문제가 발생하면 문제해결을 확인하세요 .
▶ 119 쪽
3
찾아보기를 활용하면 원하는 정보를 ㄱ , ㄴ , ㄷ 순으로 쉽게 찾을 수 있습니다 .
▶ 143 쪽
4
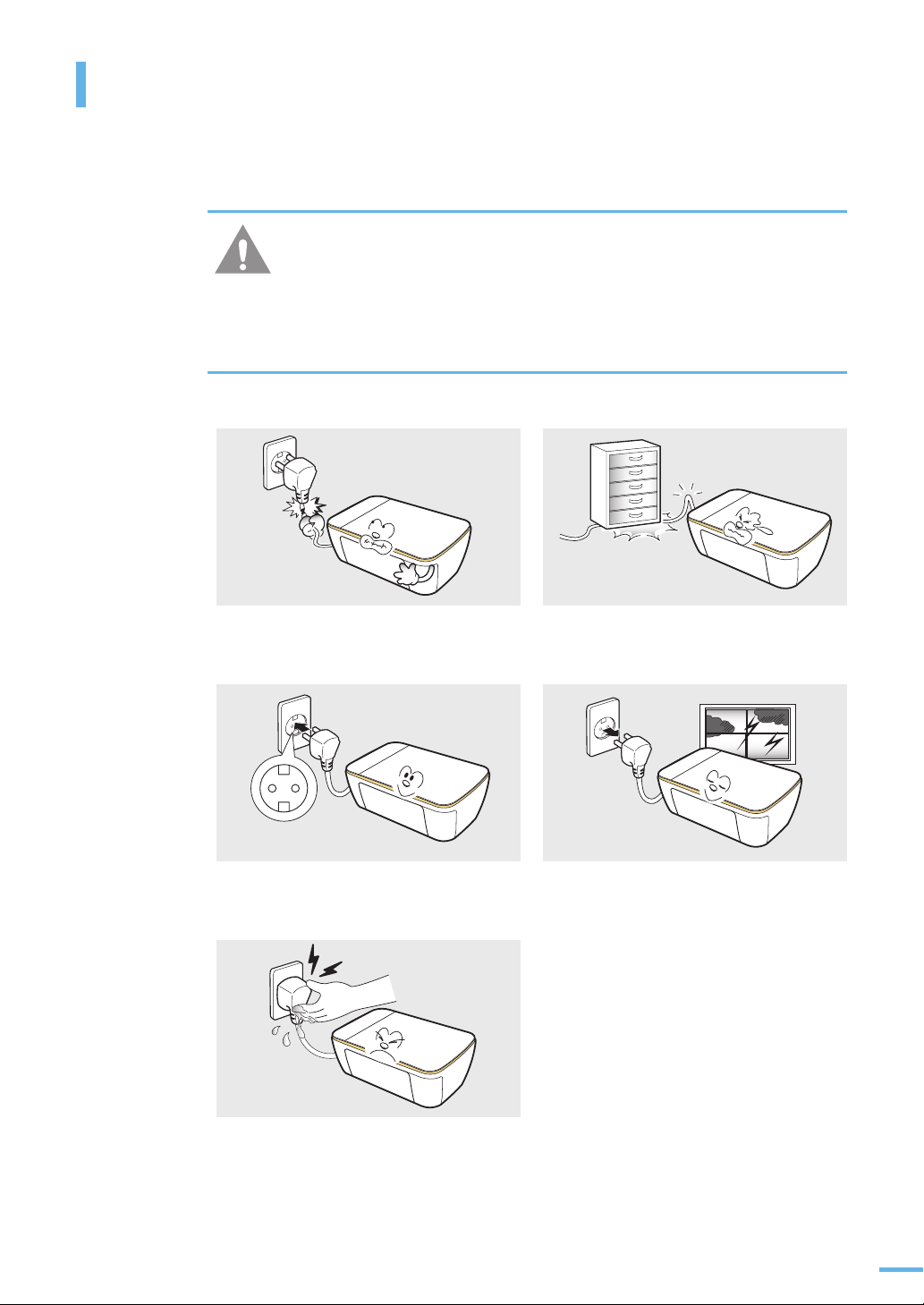
안전을 위한 주의사항
제품을 올바르게 사용하여 위험이나 재산상의 피해를 미리 막기 위한 내용이므로 반드시 지켜주시기
바랍니다 .
지시사항을 위반할 경우 사람이 사망하거나 중상을 입을 가능성이 예상되는 내용입니다 .
경고
전원 관련
손상된 전원 코드나 플러그 , 헐거운 콘센트는
사용하지 마세요 .
감전 , 화재의 위험이 있습니다 .
반드시 접지단자가 있는 콘센트에 연결하세요 .
감전 , 화재의 위험이 있습니다 .
코드 부분을 잡아 당겨 빼거나 젖은 손으로
전원 플러그를 만지지 마세요 .
감전 , 화재의 위험이 있습니다 .
전원 코드를 무리하게 구부리거나 무거운
물건에 눌려 망가지지 않도록 하세요 .
감전 , 화재의 위험이 있습니다 .
천둥 , 번개가 치거나 오랜 시간 사용하지 않을
때에는 전원 플러그를 빼 주세요 .
감전 , 화재의 위험이 있습니다 .
5
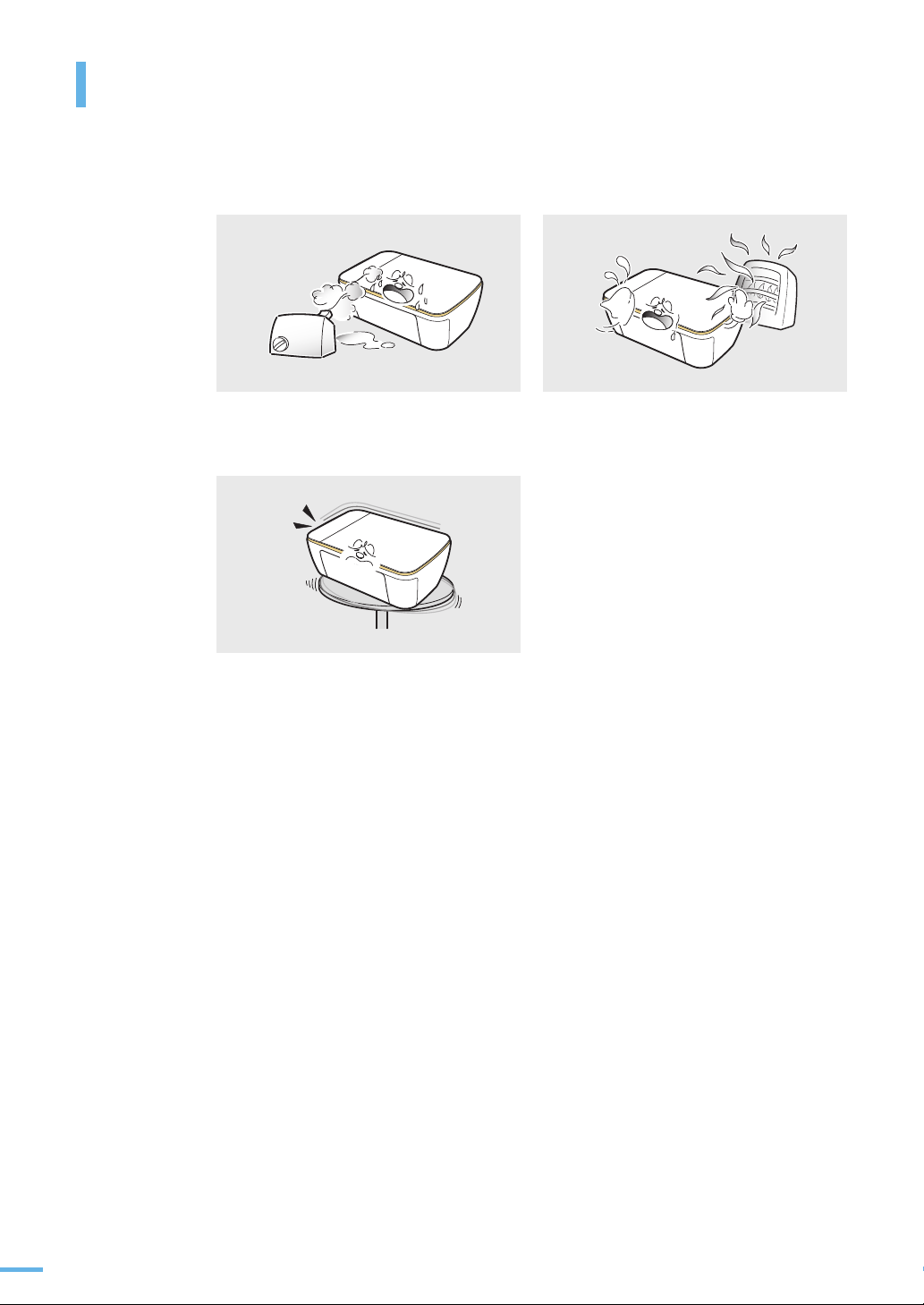
안전을 위한 주의사항
설치 관련
습기 , 먼지가 많은 곳 , 물 ( 빗물 ) 이 튀는 곳에
설치하지 마세요 .
감전 , 화재의 위험이 있습니다 .
불안정한 곳에 설치하지 마세요 .
제품이 떨어져 망가지거나 다칠 수 있습니다 .
촛불 , 담뱃불 등을 제품 위에 올려 놓거나
열기구와 가까운 곳에 설치하지 마세요 .
화재의 위험이 있습니다 .
6
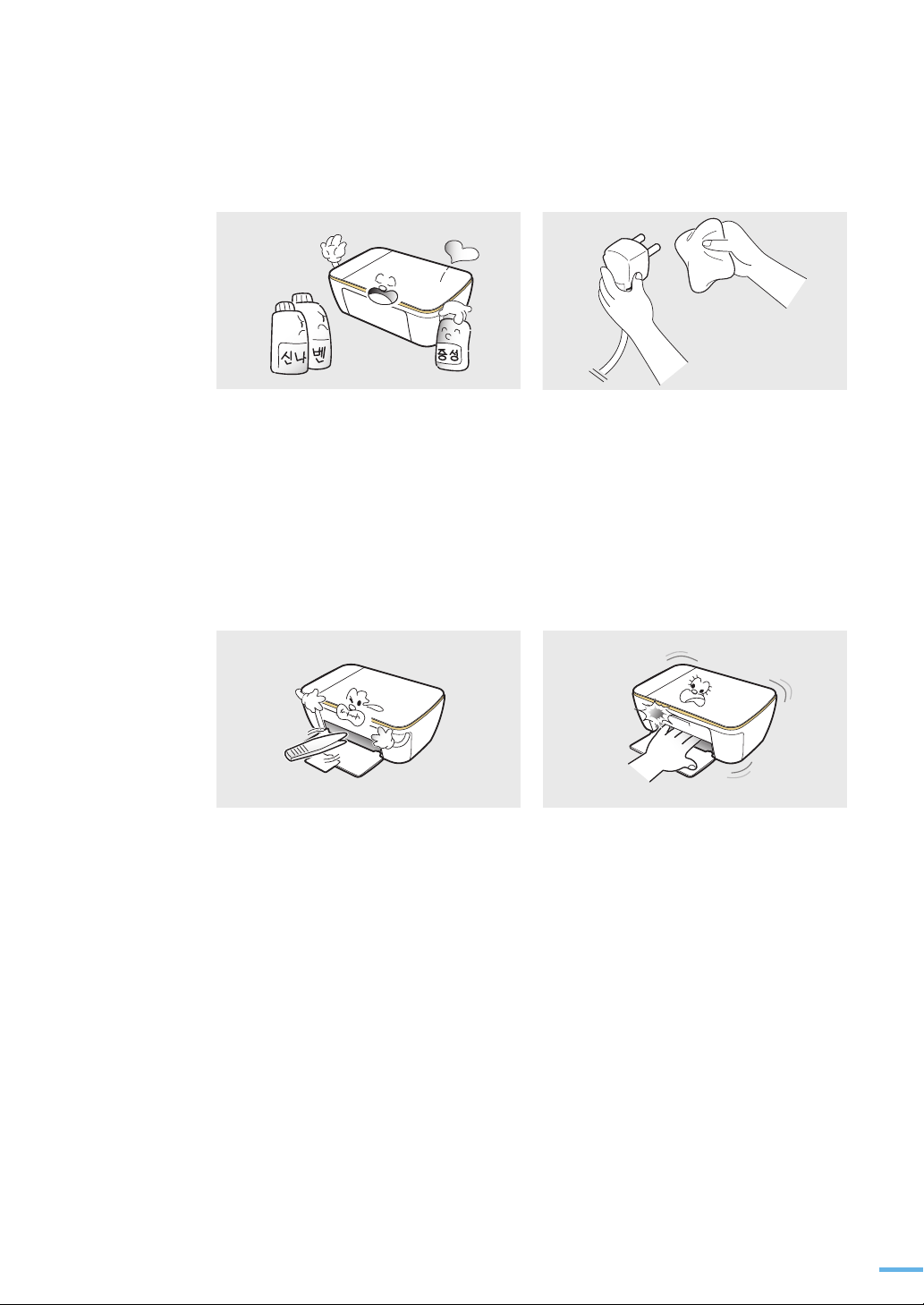
청소 관련
전원 플러그를 뺀 후 청소하고 , 물을 직접
뿌리거나 벤젠 , 신나 , 알코올등으로 닦지 마세요 .
청소용품은 어린이의 손이 닿지 않도록 주의하세요 .
감전 , 화재의 위험이 있습니다 .
부드러운 천에 반드시 추천 세제를 묻힌 후 닦아
주세요 . 추천 세제는 삼성전자 서비스 센터에서
구입 가능합니다 .
알코올 혹은 솔벤트가 다량 함유되거나 일부
강한 성분이 함유된 계면 활성제를 사용하여
청소하면 프린터의 변색 , 갈라짐 등을 유발할 수
있으므로 사용하지 마세요 .
걸린 용지를 제거할 때에는 핀셋이나 끝이
뾰족한 금속도구를 사용하지 마세요 .
금속부품의 피복이 벗겨져 누전이 될 수
있습니다 .
전원 플러그의 핀과 접촉부분에 먼지 , 물 등이
묻어 있으면 잘 닦아 주세요 .
감전 , 화재의 위험이 있습니다 .
소모품 교환이나 제품 청소등 제품내부에
손을 넣을 경우에는 제품이 동작할 수 있는 조작
을 하지 마세요 .
제품의 기계적인 작동에 의해 다칠 수 있습니다
7
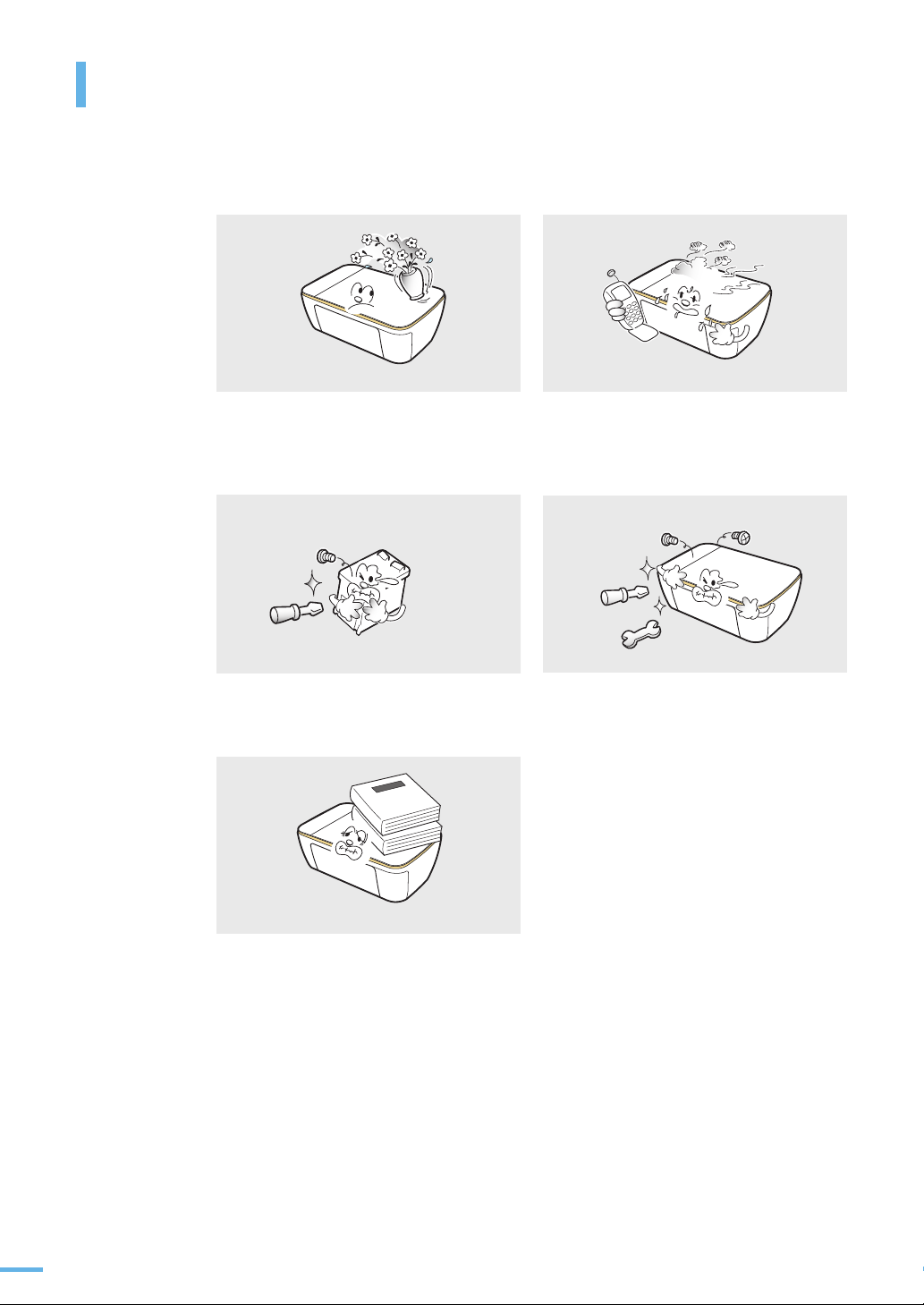
안전을 위한 주의사항
사용 / 관리 관련
제품 위에 물이 담긴 그릇 , 약품 , 작은 금속류
등을 올려 놓지 마세요 .
감전 , 화재의 위험이 있습니다 .
잉크 카트리지를 분해하지 마세요 . 함부로 분해 , 수리 , 개조하지 마세요 .
제품에서 이상한 소리 , 냄새 , 연기가 나면 즉시
전원 플러그를 빼고 전문 서비스 센터로 연락
하세요 .
감전 , 화재의 위험이 있습니다 .
수리할 필요가 있을 때에는 서비스 센터로
연락하세요 .
제품 위에 무거운 물건을 올려 놓지 마세요 .
물건이 떨어지면 다칠 수 있습니다 .
8
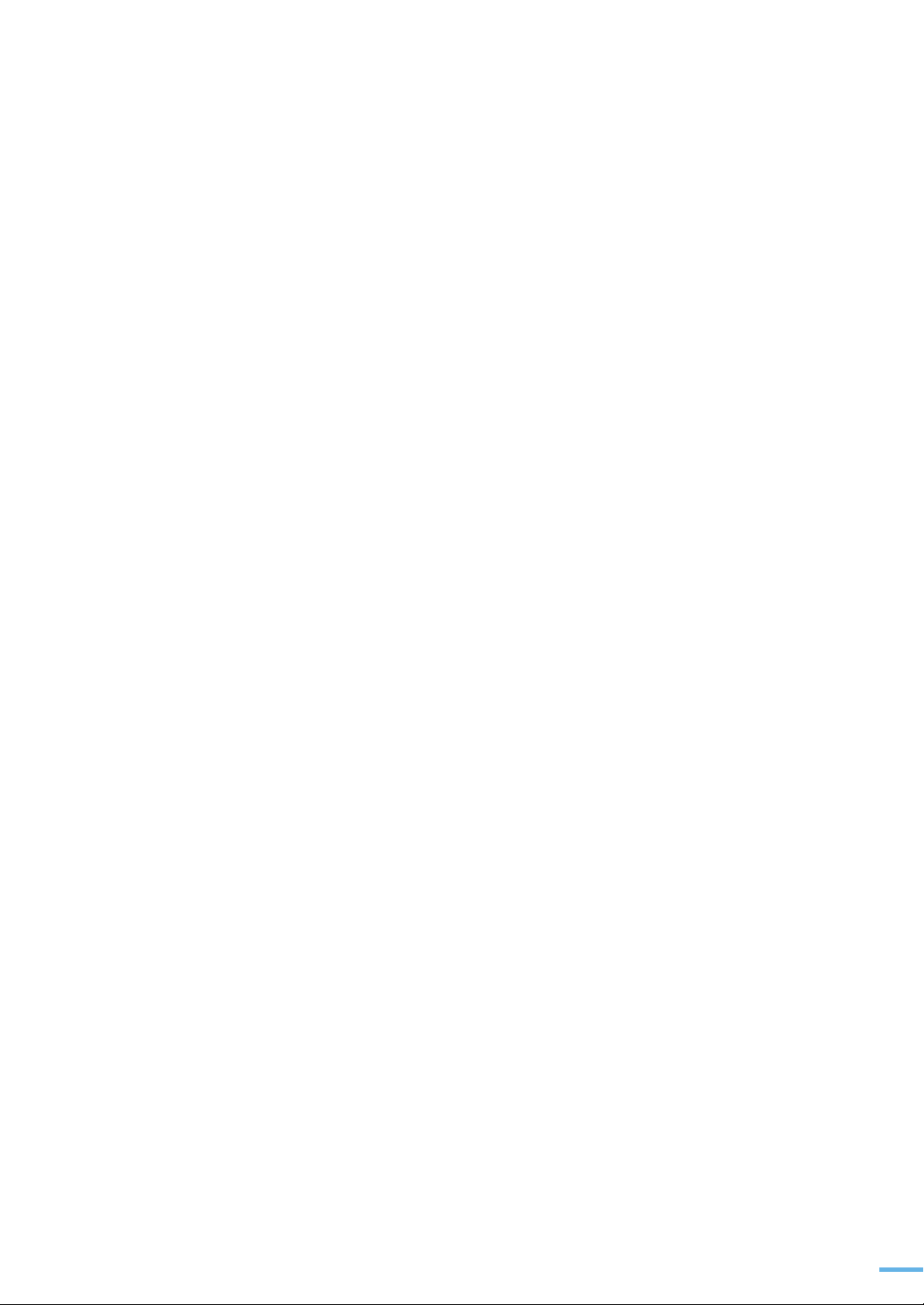
기타
접지된 전원에만 연결
본 제품은 접지된 회로에 연결되어야 합니다 .
본 제품에는 접지핀이 있는 3- 와이어식 플러그가 장착되어 있으며 접지된 전원에만 연결됩니다 .
이는 사용자의 안전을 위한 것입니다 .
접지 어댑터 플러그로 접지 연결단자가 없는 전원에 연결하지 마세요 .
플러그가 콘센트에 들어가지 않을 때
플러그가 콘센트에 들어가지 않으면 감전의 위험이 있으므로 반드시 전기공을 불러 콘센트를
교체 하세요 .
표시된 전원에만 연결
본 제품은 라벨에 표시되어 있는 전원에 연결되어야 합니다 .
사용하고 있는 전원을 확인하려면 전력회사에 문의하세요 .
전원 코드 관리
전원 코드 위에 아무것도 올려 놓지 마세요 .
코드가 사람에게 밟히거나 걸릴 수 있을 곳에는 제품을 설치하지 마세요 .
제품의 모든 전원을 차단하려 할 때
본 제품의 전원 차단 장치는 전원 코드입니다 .
모든 전원 공급을 차단하려면 전원 코드를 콘센트에서 빼면 됩니다 .
제품의 분해
나사로 고정되어 있는 덮개나 보호 장치는 분리하지 마세요 .
제품 내부의 부품은 지정된 서비스맨이 아니면 수리하거나 관리할 수 없습니다 .
반드시 본 제품과 함께 제공되는 설명서의 지시대로만 청소 및 관리하세요 .
9
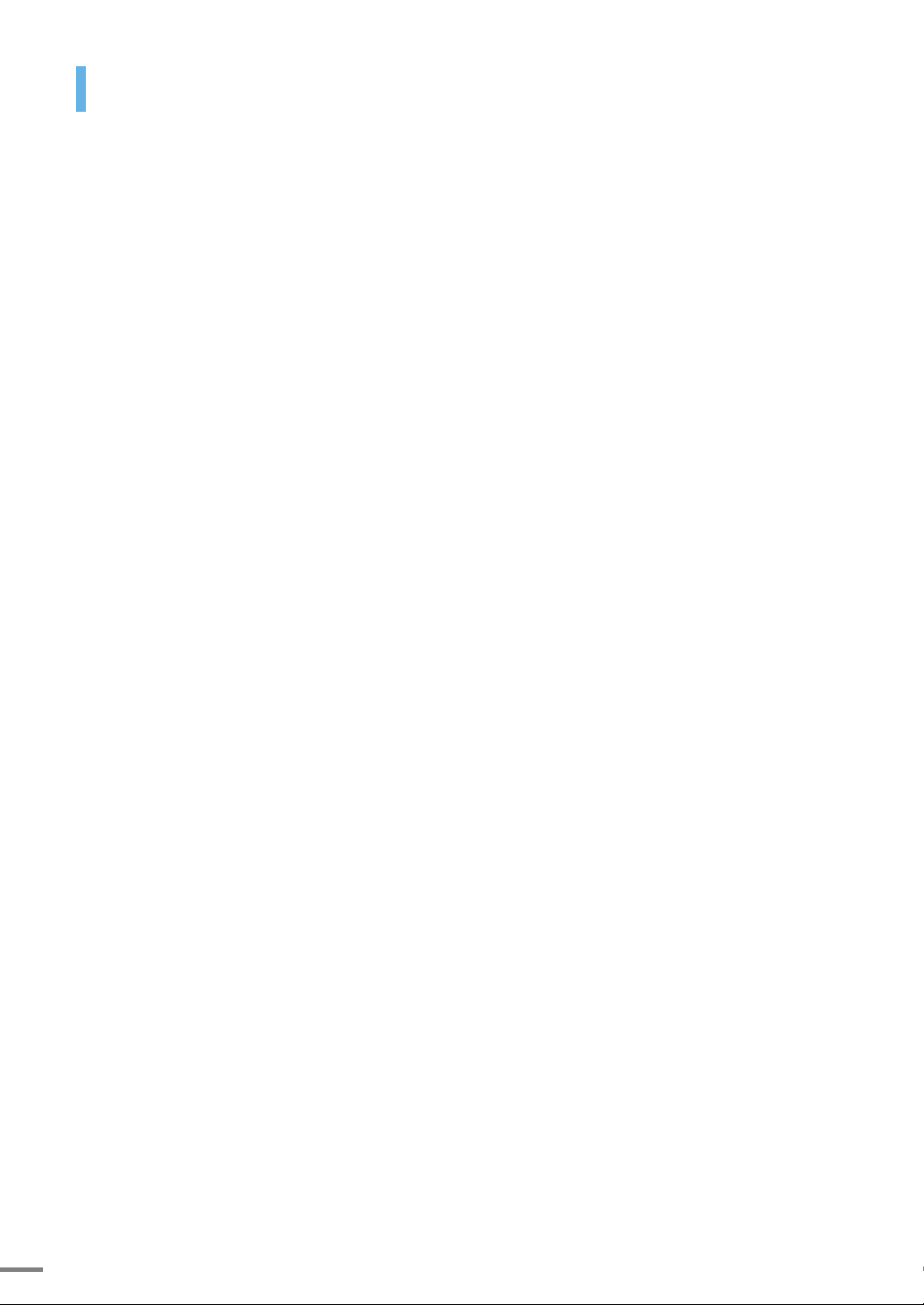
차 례
제품의 특장점 ..................................................................... 3
사용설명서를 읽기 전에 ........................................................ 4
안전을 위한 주의사항에 사용되는 아이콘 4
본문에 사용되는 아이콘 4
사용설명서 이용 4
안전을 위한 주의사항 ........................................................... 5
전원 관련 5
설치 관련 6
청소 관련 7
사용 / 관리 관련 8
기타 9
1
장 설치하기
설치 준비하기 .................................................................... 16
구성품 확인하기 16
보호 덮개 및 보호재 제거하기 16
각 부분의 이름 및 기능 알기 ................................................ 18
앞에서 본 모습 18
카트리지 덮개를 연 모습 19
뒤에서 본 모습 19
조작부(SCX-1650의 경우) 20
조작부(SCX-1630의 경우) 22
인쇄 용지 넣기 .................................................................. 24
전원 연결하고 켜기 ............................................................ 26
잉크 카트리지 설치하기 ...................................................... 27
프린터 케이블 연결하기 ...................................................... 30
프로그램 설치하기 ............................................................. 31
설치 전 컴퓨터 환경 확인하기 31
설치하기 32
문제 해결 방법 ( 삼성프린터 119) 38
프로그램 재설치하기 39
프로그램 삭제하기 40
삼성 SmarThru 4 삭제하기 41
스마트 패널 사용하기 ......................................................... 42
스마트 패널 알아보기 42
프린터 설정 유틸리티 사용하기 43
스마트 패널 설정하기 44
메뉴 전체 보기 (SCX-1650 의 경우 ) ...................................... 45
시스템설정 메뉴 45
10
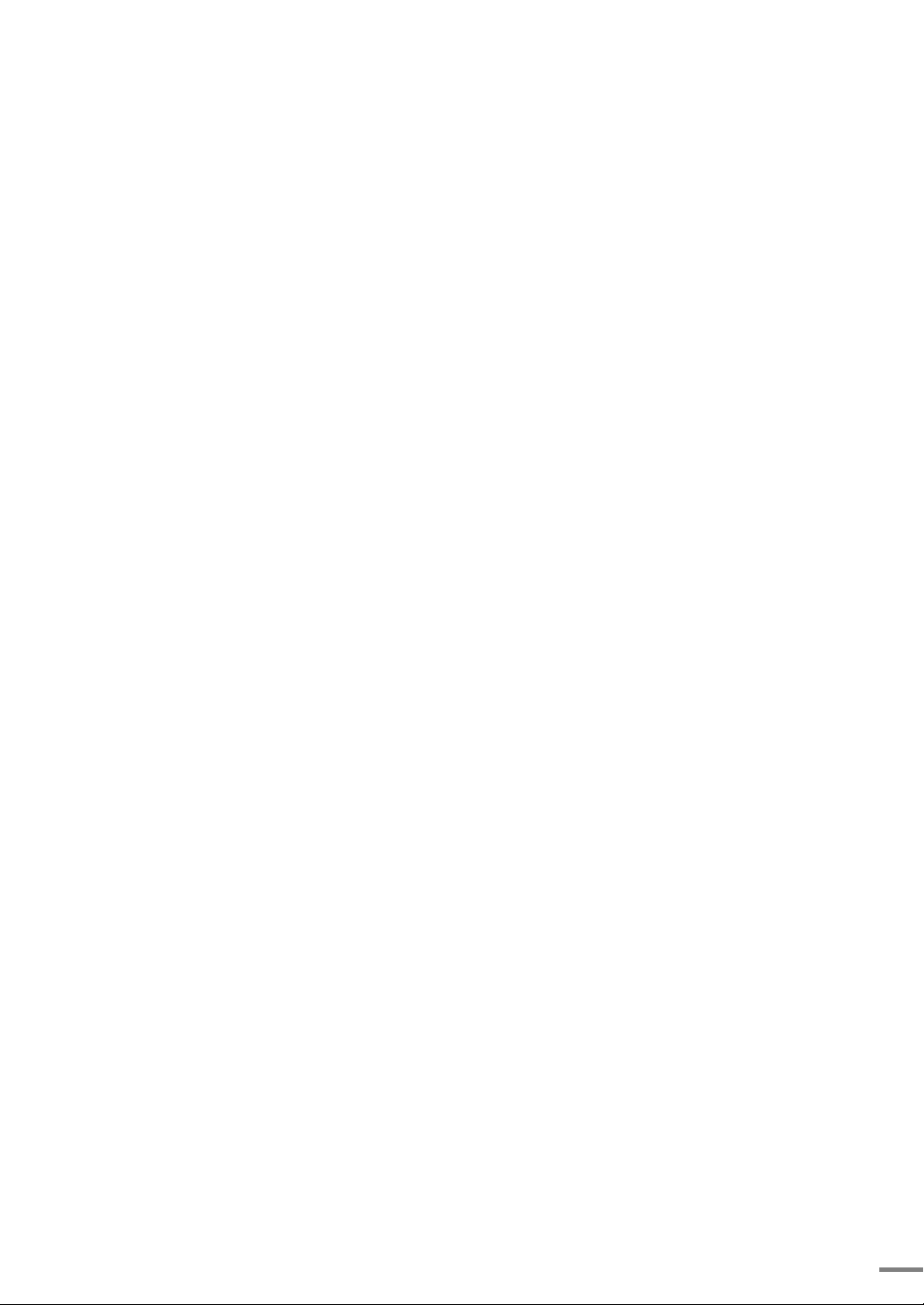
2
장 인쇄하기
바른 인쇄 용지 선택하기 ..................................................... 48
용지 종류와 사용방법 48
용지 사용시 주의사항 50
인쇄하기 .......................................................................... 51
인쇄해보기 51
인쇄 취소하기 52
인쇄환경 설정하기 ............................................................. 53
인쇄 기본 설정 화면 열기 53
고급 인쇄하기 ................................................................... 61
한 장에 여러쪽 인쇄하기 61
포스터 형식으로 인쇄하기 62
책 형식 인쇄하기 64
수동양면 인쇄하기 65
확대 및 축소 인쇄하기 66
용지 크기에 맞추어 인쇄하기 67
워터마크 ( 배경글 ) 과 함께 인쇄하기 68
양식으로 인쇄하기 70
카메라에서 인쇄하기 .......................................................... 74
블루투스 ( 별매품 ) 로 인쇄하기 ............................................ 75
컴퓨터에서 인쇄 76
휴대전화에서 인쇄 77
3
장 복사 및 스캔하기
복사하기 .......................................................................... 80
조작부에서 복사하기 80
신분증 복사하기 (SCX-1650 의 경우 ) 82
신분증 복사하기 (SCX-1630 의 경우 ) 84
복사 취소하기 84
복사 환경 설정하기 (SCX-1650 의 경우 ) ............................... 85
농도 조절 85
원본 종류 선택 86
축소 및 확대 86
복사 품질 선택 87
복사 환경 설정하기 (SCX-1650 의 경우 ) ............................... 88
복사 기본값 변경하기 88
스캔하기 .......................................................................... 89
스캔 방법 알기 89
스캔원고 준비하기 90
조작부에서 스캔하기 91
TWAIN 응용 프로그램에서 스캔하기 93
WIA 드라이버를 사용하여 스캔하기 94
SmarThru 4 활용하기 ......................................................... 96
SmarThru 에서 복사하기 97
SmarThru 4 에서 스캔하기 98
11
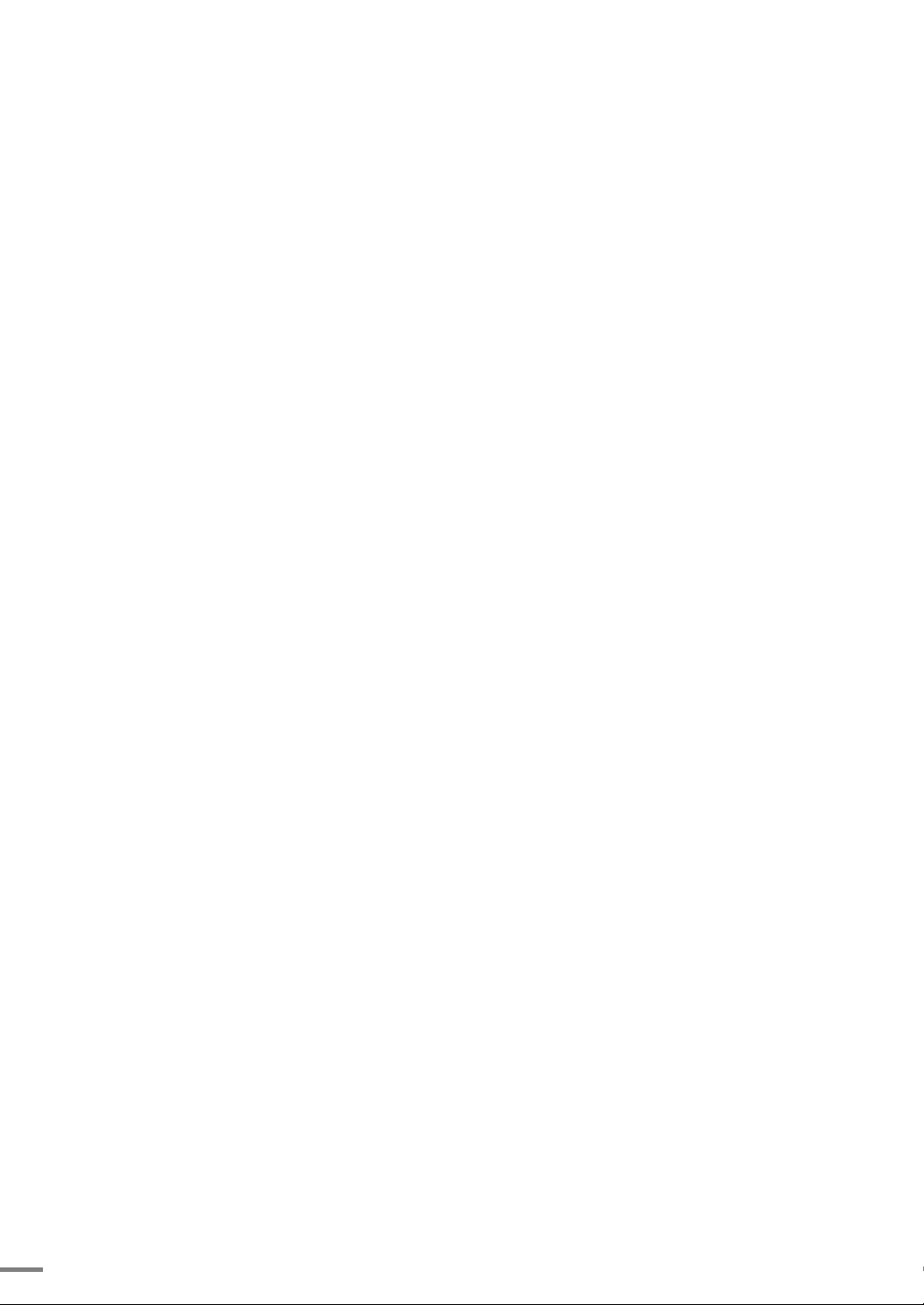
4
장 USB 메모리 (SCX-1650 만 적용 )
USB 메모리란 ? ................................................................ 102
제품에 연결하기 ............................................................... 102
이미지 스캔하여 USB 메모리에 저장하기 .............................. 103
기본값으로 스캔하기 103
스캔 기본 환경 선택하기 104
스캔 기본값 변경하기 105
이미지 파일 삭제하기 106
저장된 파일 인쇄하기 ........................................................ 107
USB 메모리 용량 확인하기 ................................................. 108
USB 메모리 포맷하기......................................................... 108
5
장 관리하기
잉크 카트리지 관리하기 ..................................................... 110
잉크 카트리지 보관하기 110
자가 진단 페이지 인쇄하기 ................................................. 110
잉크 카트리지 정렬하기 ..................................................... 111
잉크 카트리지 청소하기 ..................................................... 111
잉크 카트리지 자동으로 청소하기 111
잉크 카트리지 수동으로 청소하기 112
잉크 카트리지 교체하기 ..................................................... 113
스캔 유리면 및 덮개 청소하기 ............................................. 116
시험 페이지 인쇄하기 ........................................................ 117
6
장 문제 해결하기
걸린 용지 제거하기 ........................................................... 120
용지함에 용지가 걸린 경우 120
복합기의 뒷부분에 용지가 걸린 경우 121
에러 메시지가 나타나는 경우 .............................................. 123
인쇄 문제 해결하기 ........................................................... 125
용지 문제 해결하기 ........................................................... 127
문제 해결 가이드 사용하기 ................................................. 127
12
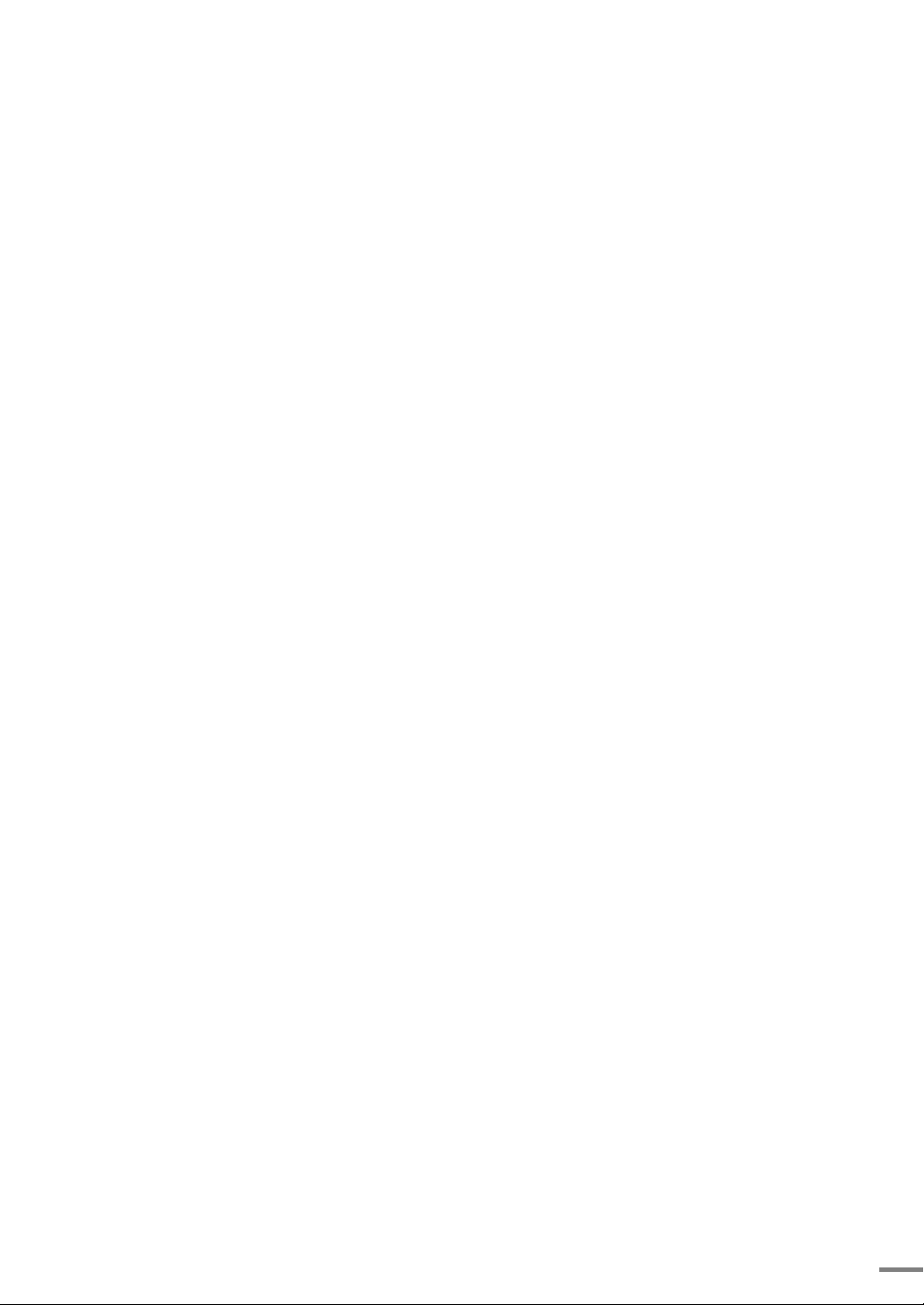
7
장 부록
네트워크 환경에서 인쇄 ..................................................... 130
복합기와 직접 연결된 컴퓨터에서 공유 설정하기 131
복합기와 직접 연결되지 않은 컴퓨터에서 공유 설정하기 132
복합기 사양 ..................................................................... 134
프린터 사양 134
스캐너 사양 134
복사기 사양 135
일반 사양 135
용지 사양 ( 인쇄 가능 영역 )................................................ 136
용지 크기 및 종류 136
인쇄 가능 영역 137
소모품 구입과 사용 방법 .................................................... 138
소모품 구입안내 138
구입방법 138
서비스에 관하여 138
무상보증의 예외사항 139
폐가전제품 처리 안내 ........................................................ 140
용어설명 ......................................................................... 141
찾아보기 ......................................................................... 143
13
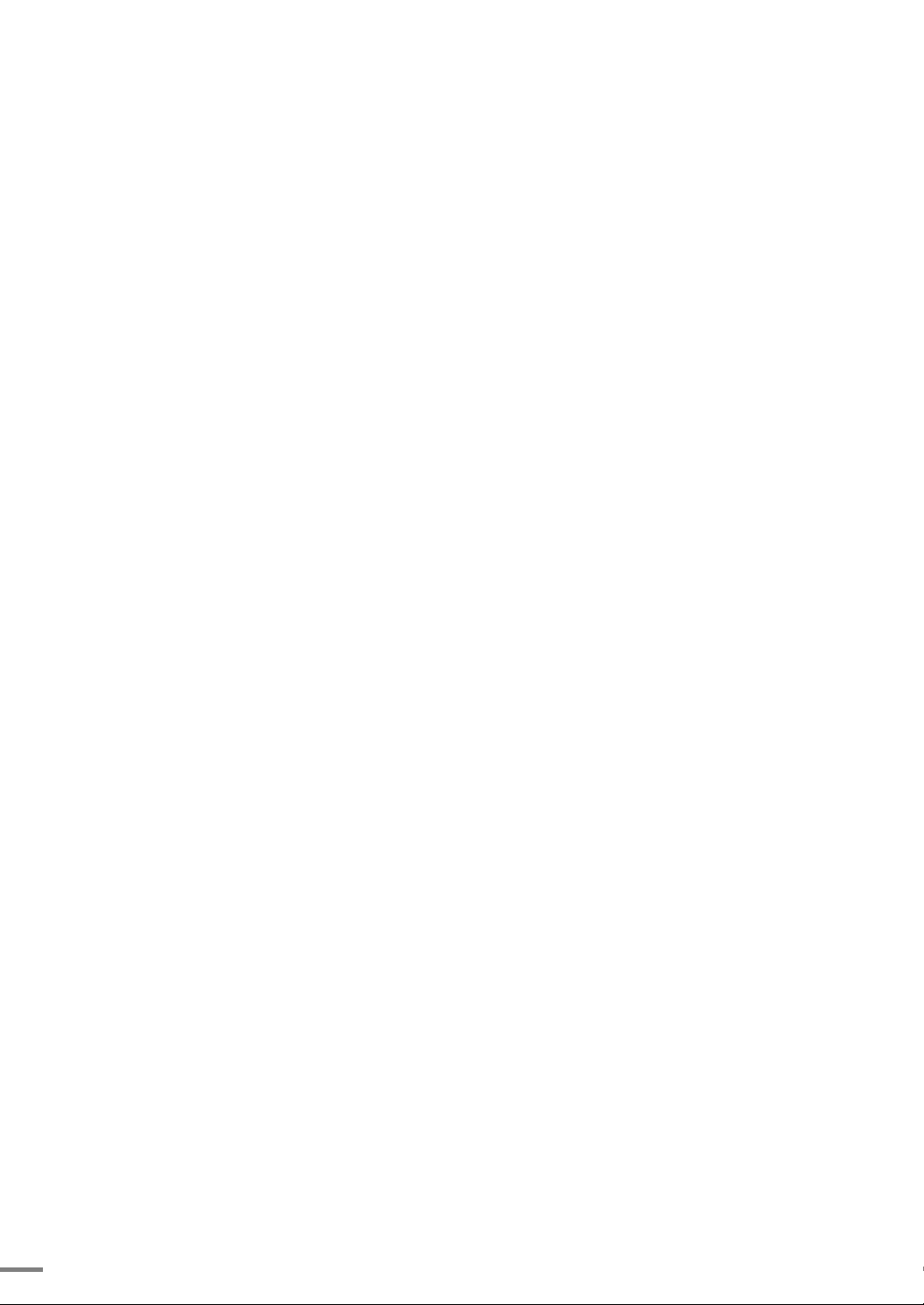
14
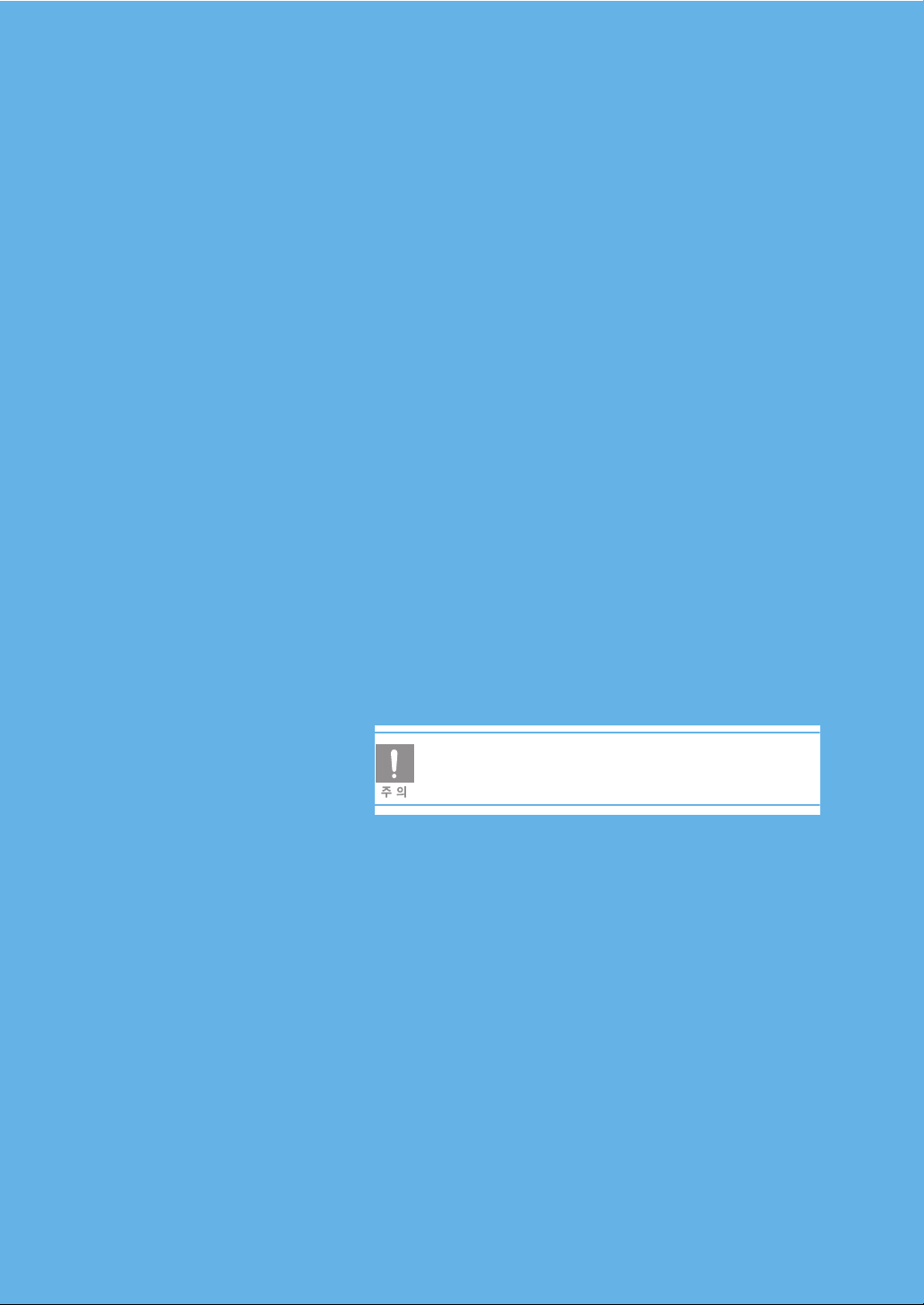
1장
설치하기
설치 준비하기
각 부분의 이름 및 기능 알기
인쇄 용지 넣기
전원 연결하고 켜기
잉크 카트리지 설치하기
프린터 케이블 연결하기
프로그램 설치하기
스마트 패널 사용하기
메뉴 전체 보기 (SCX-1650 의 경우 )
설치순서를 꼭 지켜서 설치하세요 . 설치순서를 지키지 않아
서비스를 받을 경우에는 서비스 비용이 발생할 수 있습니다 .

설치 준비하기
구성품 확인하기
1장 설치하기
설치 준비하기
구성품들이 모두 들어 있는지 확인하세요 . 만약 빠진 것이 있다면 구입한 곳에 연락하세요 .
복합기
배출용지 받침대
설치용 CD( 사용설명서 )
a
컬러 / 검정 잉크 카트리지
전원 어댑터 / 전원 코드 /
간단한 설치설명서 / 제품 보증서
USB 케이블
16
a. 설치용 CD 에는 프린터 드라이버 , Adobe Acrobat Reader 및 사용설명서가
들어 있습니다 .
보호 덮개 및 보호재 제거하기
1
제품에 붙어 있는 테이프와 보호 덮개를 떼어 주세요 .
■ 테이프와 보호 덮개의 수량 및 위치는 그림과 다를 수 있습니다 .
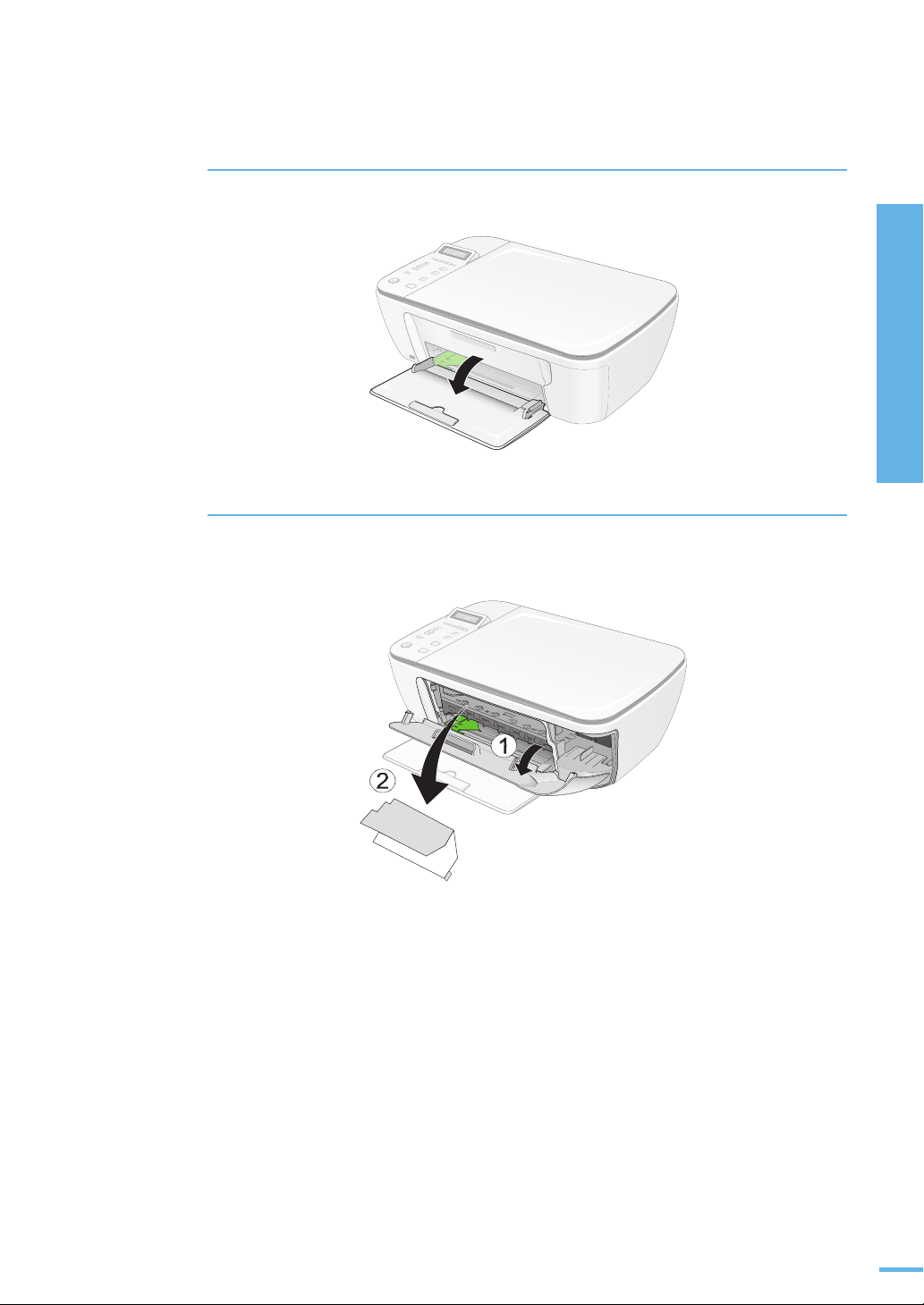
2
용지 받침대를 열어 주세요 .
3
카트리지 덮개를 열고 보호 패드를 빼내어 주세요 .
카트리지 덮개를 닫아 주세요 .
1장 설치하기
설치 준비하기
17
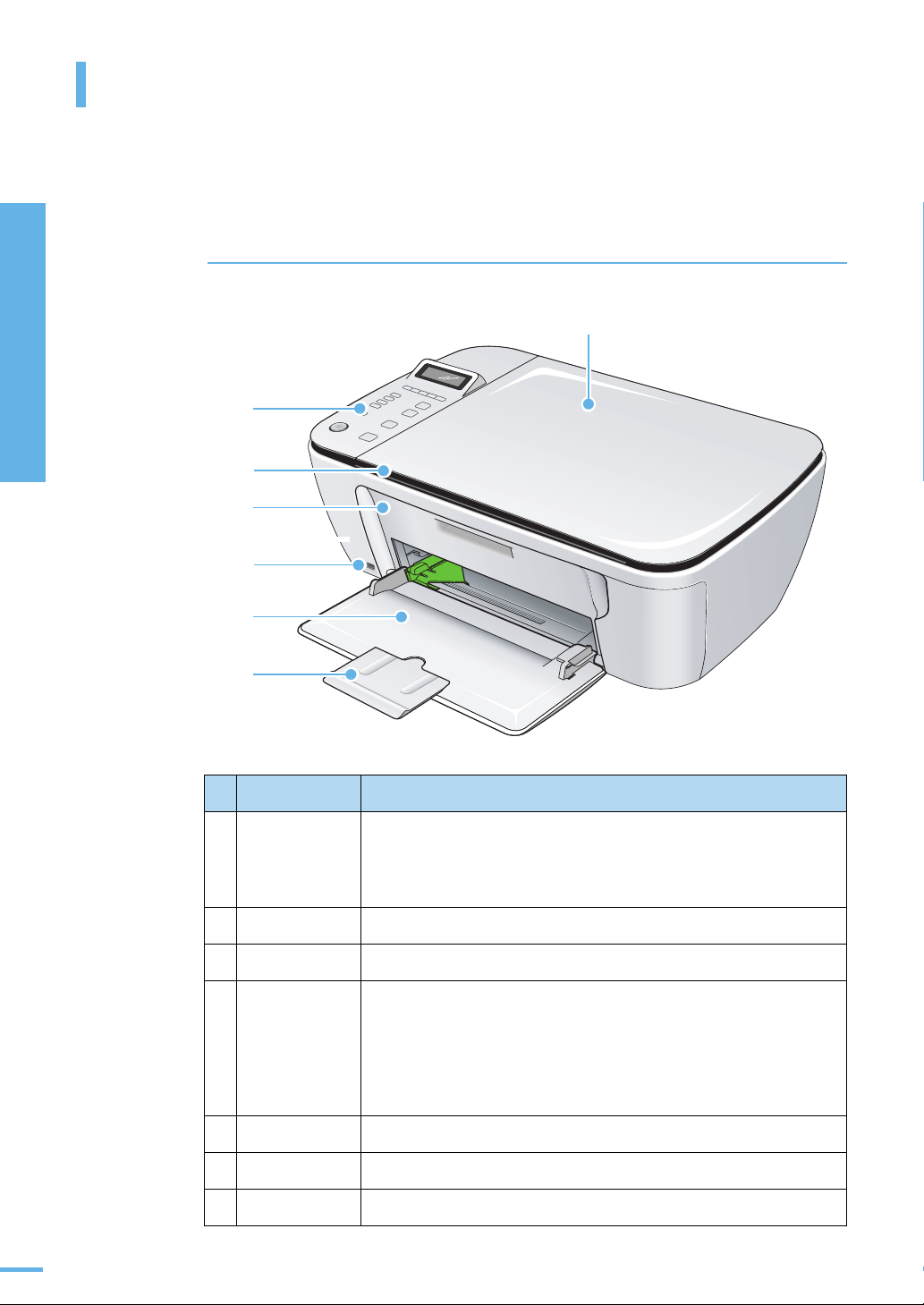
1장 설치하기
각 부분의 이름 및 기능 알기
복합기 각 부분의 이름과 역할을 먼저 익혀두면 제품 사용과 설명서 이해가 쉬워집니다 .
앞에서 본 모습
➐
➊
각 부분의 이름 및 기능 알기
➋
➌
➍
➎
➏
이름 기능
1
조작부
스캔 표시등
2
3
카트리지 덮개
여러가지 기능을 실행할 수 있는 버튼과 제품의 현재 상태를 표시하는
표시등이 있습니다 .
복합기를 컴퓨터에 연결하지 않더라도 조작부 버튼을 사용하여 문서나
사진을 복사할 수 있습니다 .
스캔 또는 복사를 할 때 표시등이 켜집니다 .
잉크 카트리지를 설치하거나 청소할 때 열어 주세요 .
18
4
USB 메모리 및
카메라 연결 포트
(PictBridge) 및
블루투스 동글
연결 포트
용지함 받침대
5
6
보조 받침대
7
스캔 덮개
· SCX-1650 의 경우 USB 메모리를 복합기에 직접 꽂아 사진을
인쇄 하거나 스캔하여 저장 할 수 있습니다 .(102 쪽 참조 )
· 디지털 카메라와 복합기를 USB 케이블로 연결해서 컴퓨터 없이도
사진을 인쇄할 수 있습니다 . (74 쪽 참조 )
· 별매품인 블루투스 동글을 연결해서 무선으로 인쇄할 수도 있습니다 .
(75 쪽 참조 )
인쇄할 용지를 넣는 곳입니다 .
용지를 넣을 때 펼쳐 주세요 .
스캔 , 복사할 용지를 넣을 때 열어 주세요 .
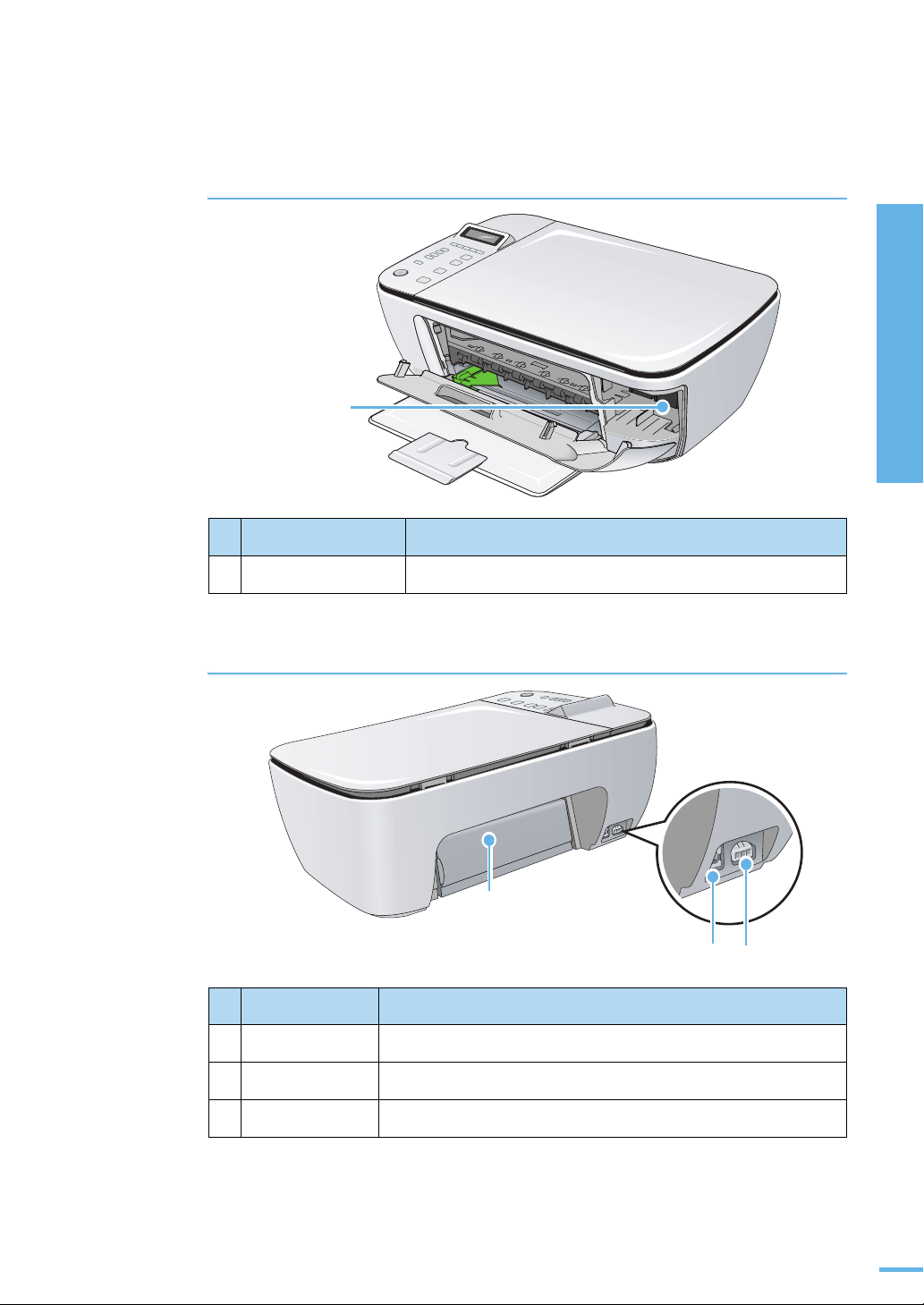
카트리지 덮개를 연 모습
➊
이름 기능
잉크 카트리지 설치함
1
컬러 , 검정 ( 또는 포토 ) 잉크 카트리지를 설치하는 곳입니다 .
뒤에서 본 모습
1장 설치하기
각 부분의 이름 및 기능 알기
1
뒷덮개
2
USB 포트
3
전원 연결 포트
➊
이름 기능
용지걸림이 발생했을 때 열어 주세요 .
USB 케이블을 이용하여 컴퓨터와 연결합니다 .
전원 어댑터와 연결하여 복합기에 전원을 공급합니다 .
➋
➌
19
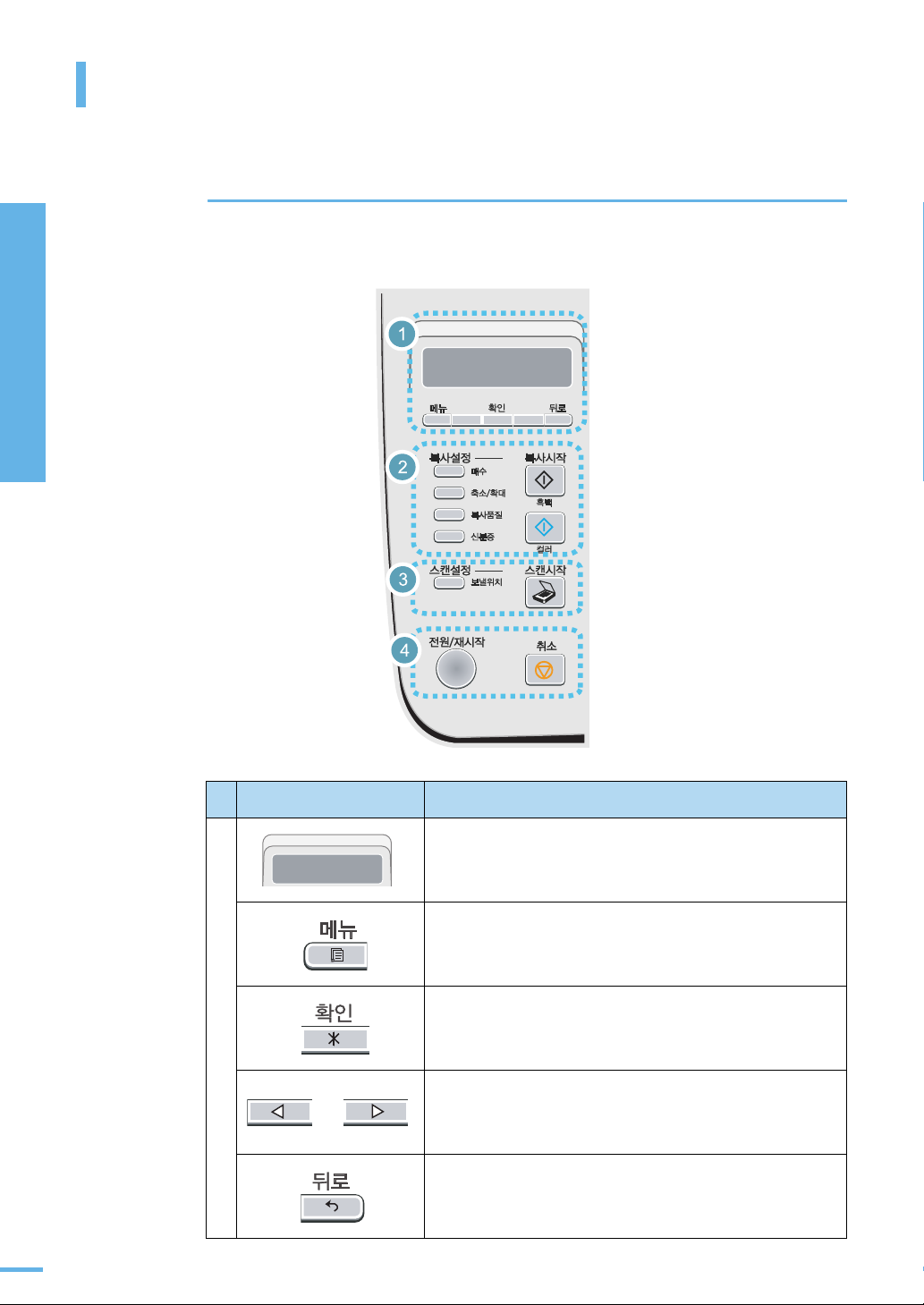
각 부분의 이름 및 기능 알기
1장 설치하기
각 부분의 이름 및 기능 알기
조작부 (SCX-1650 의 경우 )
복합기를 컴퓨터에 연결하지 않아도 조작부 버튼을 사용하여 문서나 사진을 복사할 수 있습니다 .
20
버튼 설명
1 현재 상태 및 작업 진행 과정을 보여줍니다 .
메뉴 화면으로 진입하거나 주메뉴 항목을 검색합니다 .
표시된 항목을 저장합니다 .
메뉴 기능 설정 상태에서 항목간 이동하거나 선택값의 범위를
[◀]
볼 때 사용합니다 .
보여 줍니다 .
상위 메뉴로 돌아갑니다 .
는 이전 항목 ,
[▶]
는 다음 항목을
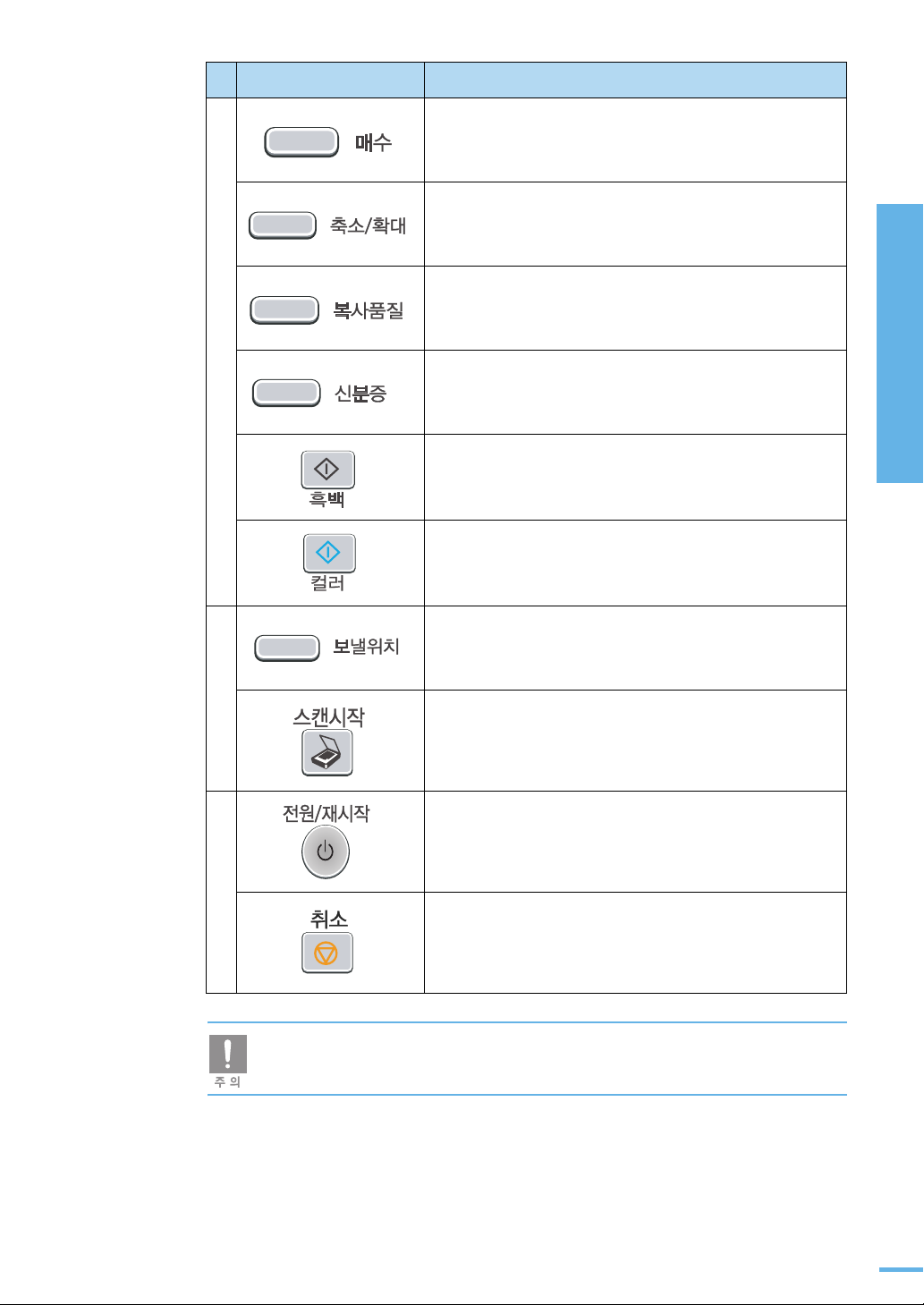
버튼 설명
2
복
사
3
스
캔
복사할 매수를 설정합니다 .
원본을 축소 및 확대하여 복사합니다 .
복사 품질을 설정합니다 .
신분증의 앞뒤면을 복사할 경우 설정합니다 .
82 쪽을 참조하세요 .
흑백으로 복사를 시작합니다 .
컬러로 복사를 시작합니다 .
스캔된 문서가 저장될 위치를 선택합니다 .
1장 설치하기
각 부분의 이름 및 기능 알기
유리면에 올려 놓은 원본을 스캔합니다 .
4 버튼을 1 초 이상 눌러 전원을 켜고 끕니다 .
용지가 없을 때 용지를 넣고 버튼을 짧게 눌러 복사 또는 인쇄
작업을 다시 시작합니다 .
걸린용지를 제거 한 후 [ 취소 ] 버튼을 눌러 인쇄중인 문서를
취소하고 재 인쇄 하세요 .
인쇄 및 복사 작업을 중지하거나 버튼 설정을 종료합니다 .
스캔작업 취소는 할 수 없습니다 .
■ 전원을 켜고 끌 때에는 항상 [ 전원 / 재시작 ] 버튼을 사용하세요 .
멀티탭 또는 벽 스위치를 사용해 전원을 켜고 끄면 복합기 고장을 유발할 수도 있습니다 .
21
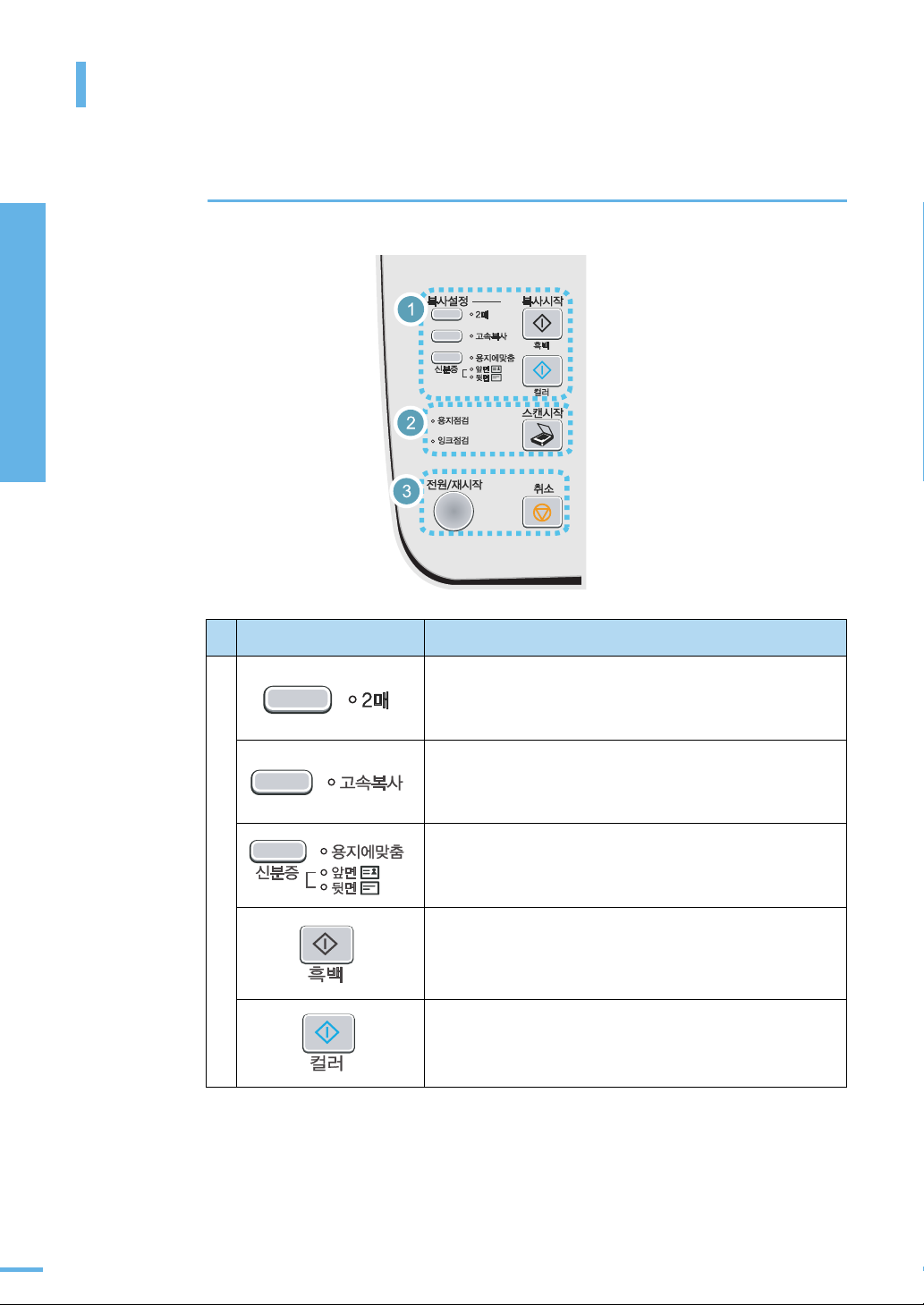
각 부분의 이름 및 기능 알기
1장 설치하기
각 부분의 이름 및 기능 알기
조작부 (SCX-1630 의 경우 )
복합기를 컴퓨터에 연결하지 않아도 조작부 버튼을 사용하여 문서나 사진을 복사할 수 있습니다 .
1
복
사
버튼 설명
복사할 매수를 2 매로 설정합니다 .
표시등이 켜져 있으면 2 장을 복사합니다 .
빠른 복사를 할때 사용합니다 .
복사 품질이 떨어질 수 있습니다 .
· 복사할 이미지 크기를 용지 크기에 맞추려면 설정합니다 .
· 신분증의 앞뒤면을 복사할 경우 설정합니다 .
84 쪽을 참조하세요 .
흑백으로 복사를 시작합니다 .
컬러로 복사를 시작합니다 .
22
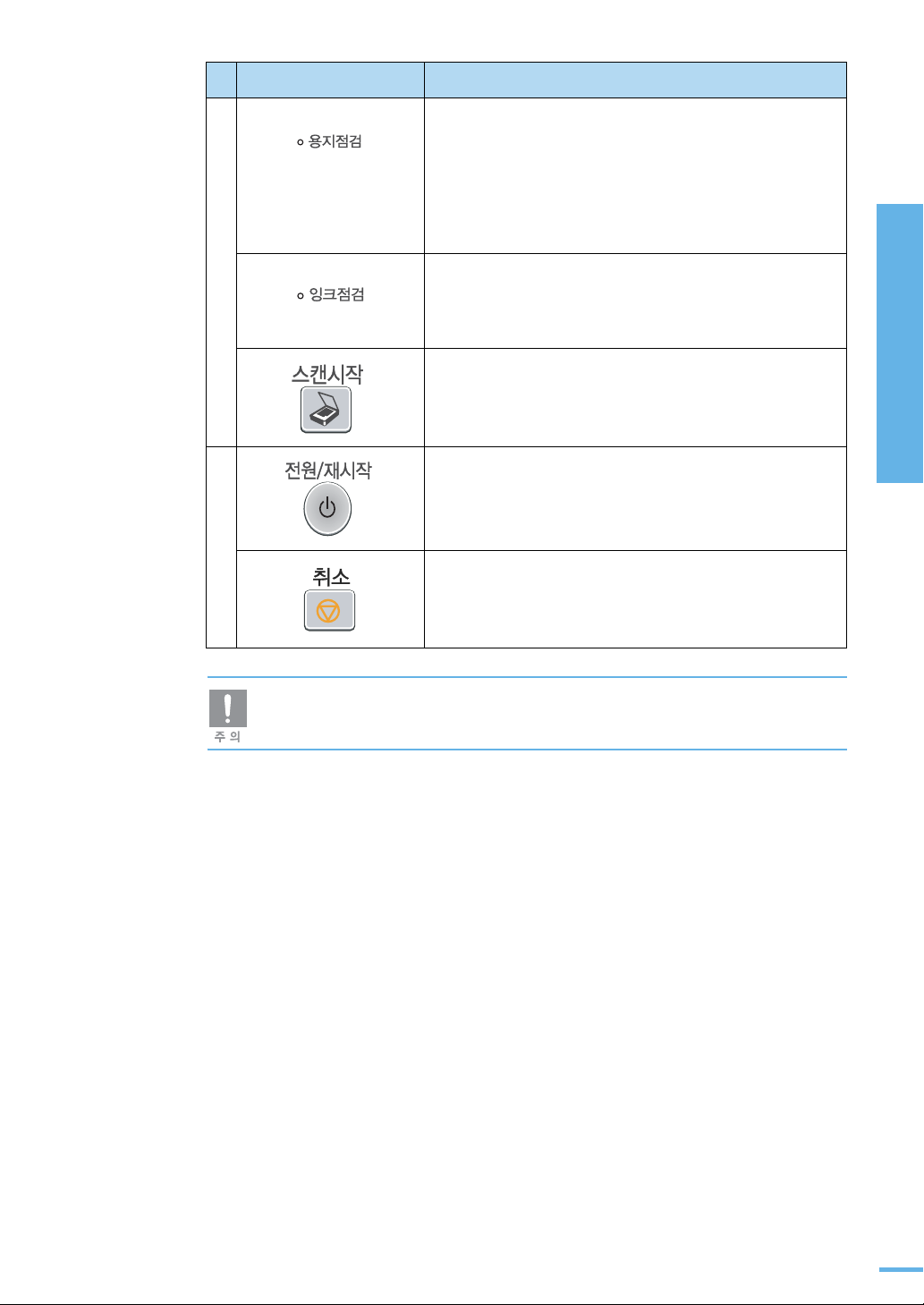
버튼 설명
2
스
캔
3 버튼을 1 초 이상 눌러 전원을 켜고 끕니다 .
용지함에 용지가 없거나 용지 걸림이 발생하면 표시등이
깜박입니다 .
용지함에 용지가 없다면 용지를 넣고 [ 전원 / 재시작 ] 버튼을
누르세요 .
용지 걸림이 발생했다면 걸린 용지를 제거한 후 [ 취소 ] 버튼을
눌러 인쇄중인 문서를 취소하고 용지 걸림이 발생한 문서부터
다시 인쇄하여 주세요 .
잉크 카트리지에 문제가 발생해 서비스를 받아야 하는 경우
또는 잉크 카트리지 덮개를 닫아야 할 때 잉크 카트리지 상태
표시등이 켜지거나 깜박입니다 .
잉크 카트리지 설치는 27 쪽을 참조하세요 .
유리면에 올려 놓은 원본을 스캔합니다 .
용지가 없을 때 용지를 넣고 버튼을 짧게 눌러 복사 또는 인쇄
작업을 다시 시작합니다 .
걸린용지를 제거 한 후 [ 취소 ] 버튼을 눌러 인쇄중인 문서를
취소하고 재 인쇄 하세요 .
인쇄 및 복사 작업을 중지하거나 버튼 설정을 종료합니다 .
스캔작업 취소는 할 수 없습니다 .
1장 설치하기
각 부분의 이름 및 기능 알기
■ 전원을 켜고 끌 때에는 항상 [ 전원 / 재시작 ] 버튼을 사용하세요 .
멀티탭 또는 벽 스위치를 사용해 전원을 켜고 끄면 복합기 고장을 유발할 수도 있습니다 .
23
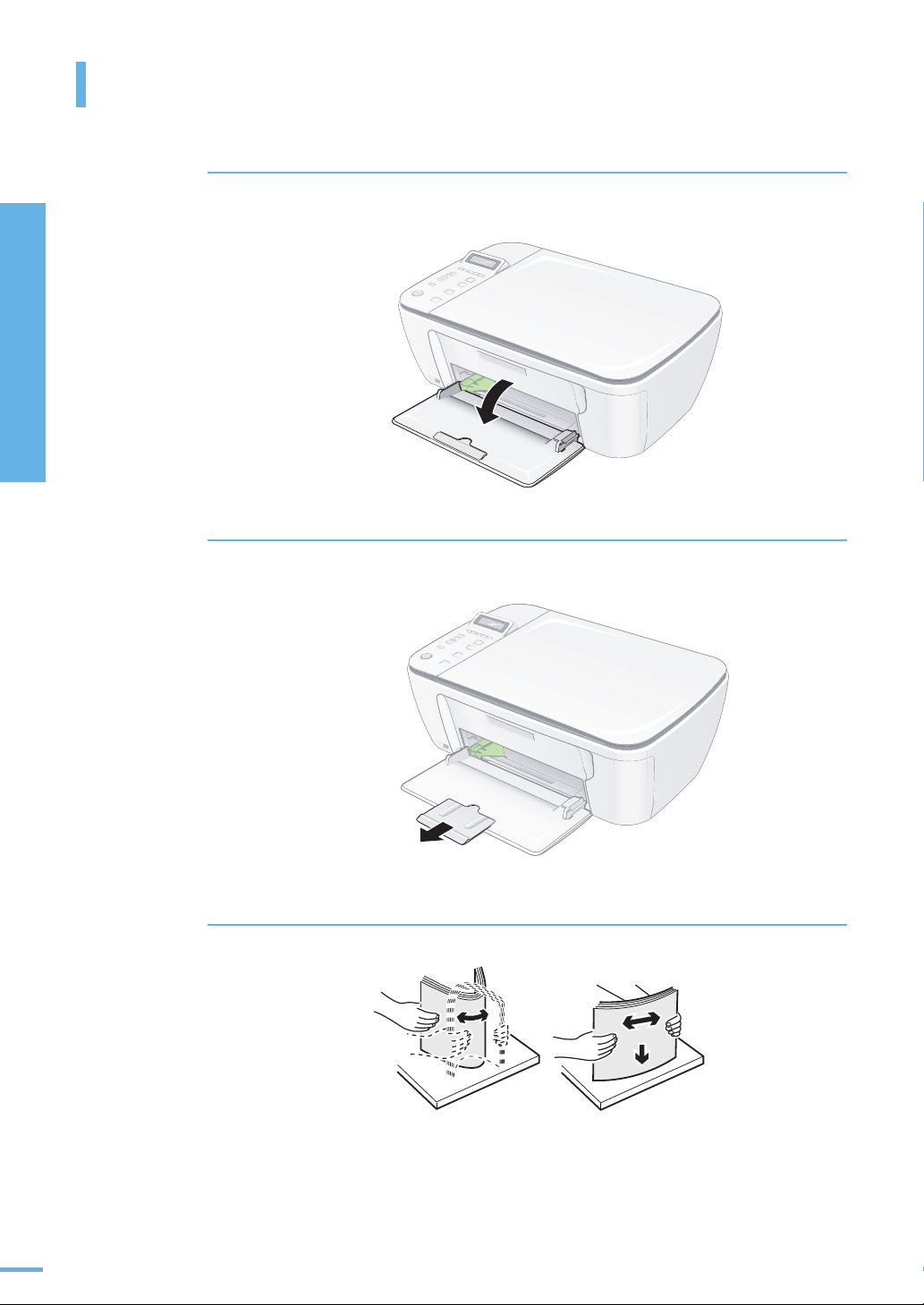
인쇄 용지 넣기
1장 설치하기
인쇄 용지 넣기
1
용지 받침대를 그림과 같이 내려 주세요 .
2
보조 받침대를 펴주세요 .
24
3
용지를 서로 붙지 않게 충분히 추려 주세요 .

4
용지를 넣어 주세요 .
5
용지 크기에 맞게 그림과 같이 용지 가이드를 조절하세요 .
1장 설치하기
인쇄 용지 넣기
25
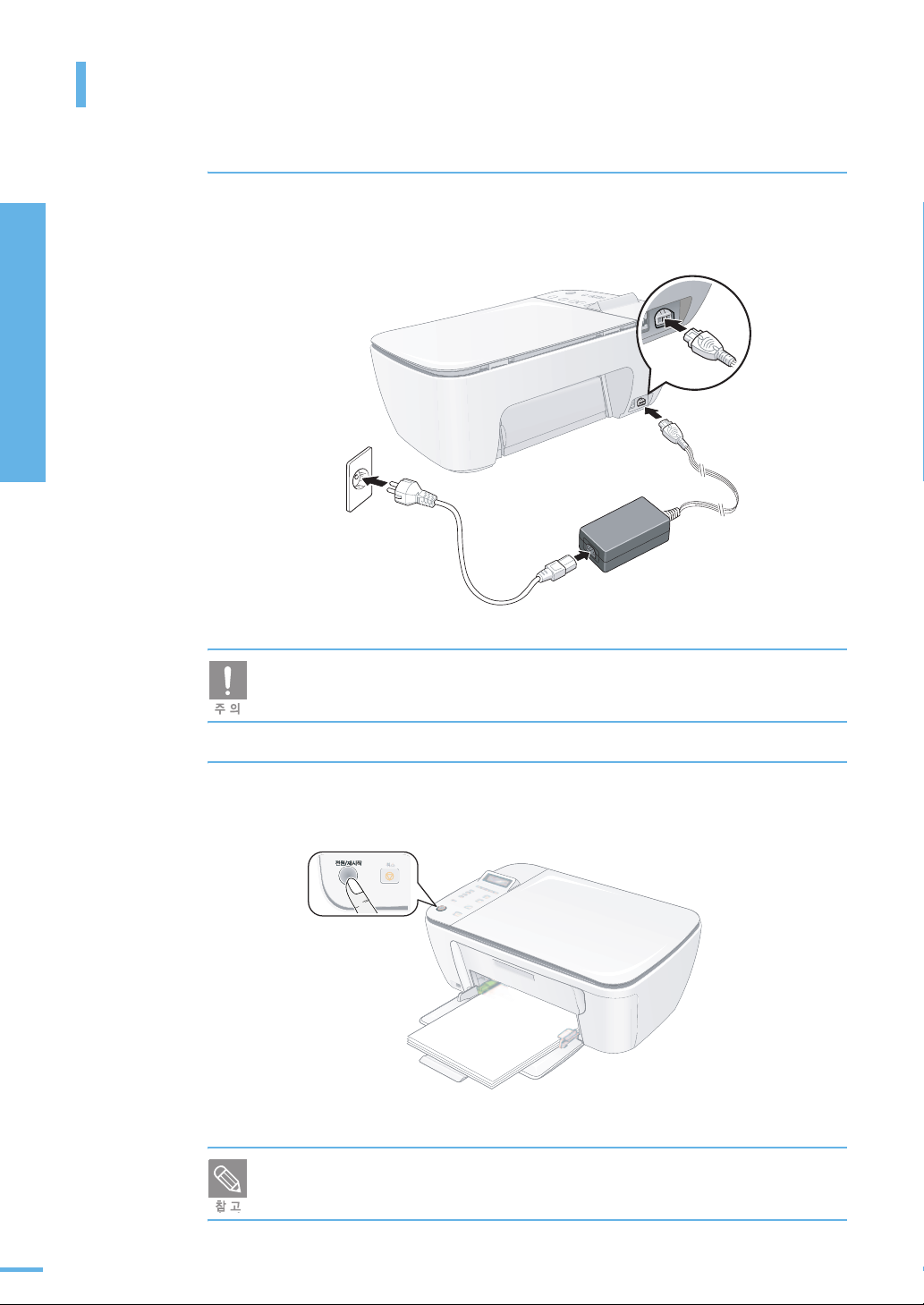
전원 연결하고 켜기
1장 설치하기
전원 연결하고 켜기
1
복합기에 전원 어댑터를 연결하고 전원 코드를 어댑터와 220V 콘센트에 연결
하세요 .
■ 반드시 제공된 전원 어댑터를 사용하세요 .
2
복합기의 [ 전원 / 재시작 ] 버튼을 1 초 이상 눌러 전원을 켜 주세요 .
■ 잉크 카트리지 점검 표시등이 깜박이는지 확인한 후
잉크 카트리지 설치 ( 27 쪽 참조 ) 를 끝내세요 .
26

잉크 카트리지 설치하기
1
각 카트리지의 포장을 벗기고 보호 테이프를 조심스럽게 떼어내세요 .
•
복합기와 함께 검정, 컬러 잉크 카트리지가 제공되므로 아래와 같은 방법으로 새 카트리지를
설치하세요.
1장 설치하기
윗면
앞면
■ 카트리지 접촉면에 손이 닿지 않게 하세요 .
■ 제거한 테이프를 다시 붙이지 마세요 .
2
카트리지 덮개를 열어 주세요 . 카트리지 설치함이 이동합니다 .
밑면
뒷면
접촉면
노즐
잉크 카트리지 설치하기
3
컬러 잉크 카트리지와 검정 잉크 카트리지의 설치 위치를 확인하세요 .
컬러 잉크 카트리지
검정 잉크 카트리지
27
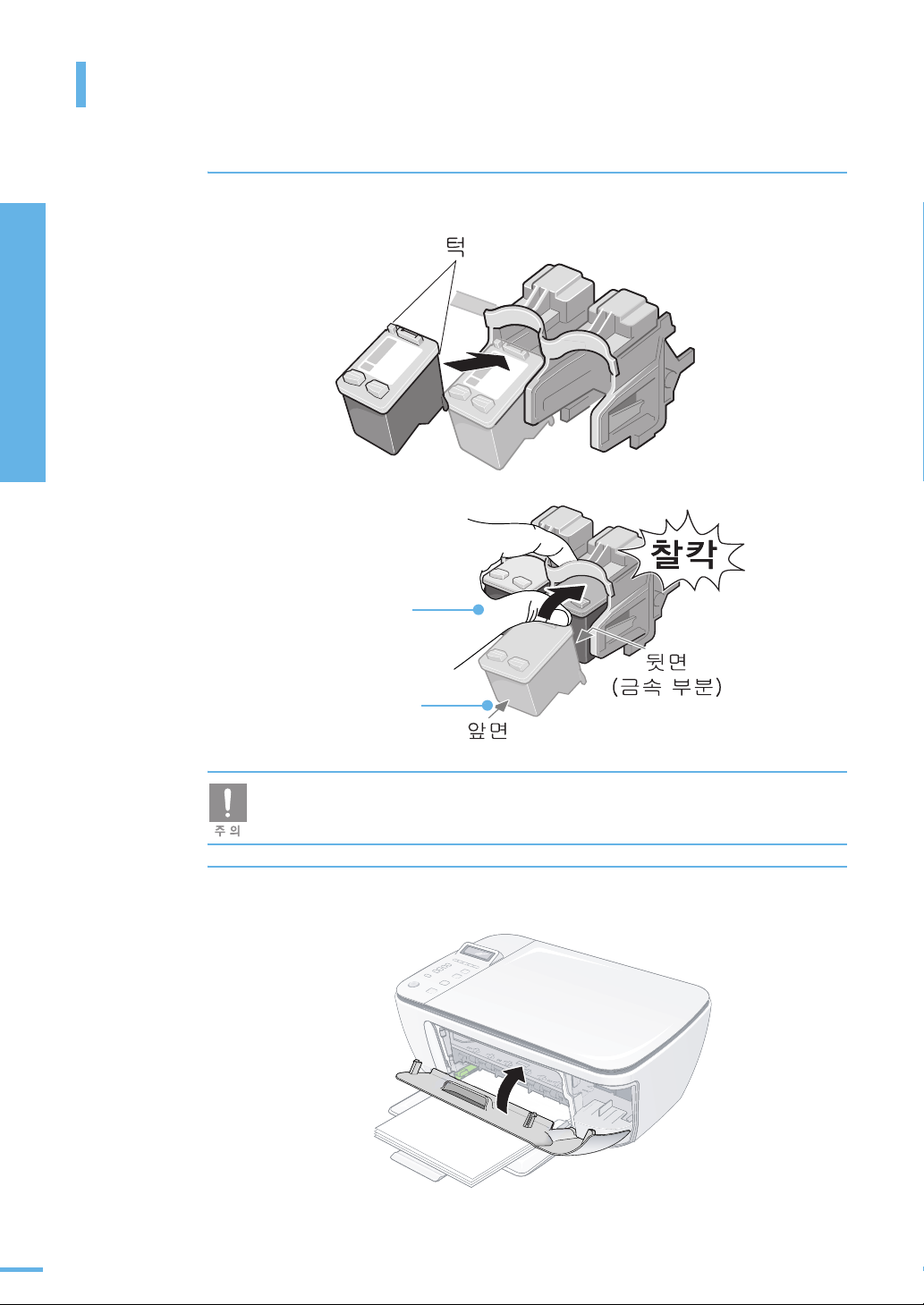
잉크 카트리지 설치하기
4
1장 설치하기
잉크 카트리지 설치하기
컬러 잉크 카트리지는 왼쪽 설치함 , 검정 잉크 카트리지는 오른쪽 설치함에
넣어 주세요 .
컬러 잉크 카트리지
검정 잉크 카트리지
■ 잉크 카트리지를 똑바로 넣지 마세요 . 잉크 카트리지의 앞면을 약간 아래로 기울여 잉크
카트리지의 턱과 설치함 양쪽의 홈을 맞춘 상태에서 들어 올리듯 밀어 넣어 주세요 .
■ 다른 제품에서 사용하던 잉크 카트리지를 넣으면 잉크 잔량이 감지되지 않습니다 .
5
카트리지 덮개를 닫아 주세요 .
28

6
올바른 인쇄를 위하여 잉크 카트리지가 자동 정렬되며 , 정렬 페이지가 자동으로
인쇄되어 나옵니다 .
•
인쇄가 완료될 때까지 약간의 시간이 소요됩니다. 잠시 기다려 주세요.
7
배출용지 받침대를 끼우세요 .
1장 설치하기
잉크 카트리지 설치하기
배출용지 보조 받침대
■ Legal( 리갈 ) 용지 사용시에는 배출용지 보조 받침대를 접어서 사용하세요 .
배출용지 보조 받침대가 펼쳐져 있으면 용지걸림의 원인이 될수 있습니다 .
29

프린터 케이블 연결하기
1
1장 설치하기
프린터 케이블 연결하기
USB 케이블을 컴퓨터와 복합기 뒷면의 USB 포트에 연결하세요 .
■ USB 포트의 위치는 컴퓨터의 기종에 따라 다를 수 있습니다 .
정확한 위치는 컴퓨터 사용설명서를 참조하세요 .
■ 병렬 프린터 케이블은 사용할 수 없습니다 .
30

프로그램 설치하기
반드시 제공되는 설치용 CD 를 이용하여 프린터 드라이버 프로그램을 설치해야 합니다 .
이 프로그램은 인터넷을 통하여 삼성전자 웹싸이트에서 내려받을 수 있습니다 .
복합기가 정상적으로 작동할 수 있도록 '설치하기' 순서에 따라 드라이버를 설치하세요.
설치 전 컴퓨터 환경 확인하기
윈도우 2000/XP/Vista 사용자
1장 설치하기
CPU
RAM
하드디스크 여유공간
인터넷 익스플로어
Display 색품질
DOS, 윈도우 95, 98, Me, NT 4.0, 2000 Server 및 2003 Sever 버전은 지원하지 않습니다 .
윈도우 Vista:
인텔 펜티엄 4 1.3 GHz 이상 ( 인텔 펜티엄 4 2 GHz 이상 권장 )
윈도우 2000/XP:
펜티엄 III 933MHz 이상 ( 펜티엄 4 1.3 GHz 이상 권장 )
윈도우 Vista: 1 GB 이상 (2 GB 이상 권장 )
윈도우 2000/XP: 256MB(512MB 이상 권장 )
윈도우 Vista: 1 GB 이상
윈도우 2000/XP: 650MB 이상
윈도우 Vista: 7.0 이상
윈도우 2000/XP: 5.5 이상
1024 X 768 픽셀
프로그램 설치하기
31

프로그램 설치하기
1장 설치하기
프로그램 설치하기
설치하기
■ 컴퓨터에 실행된 프로그램이 있다면 모두 종료하세요 .
■ 설치 순서를 지키지 않아 서비스를 받을 경우 서비스 비용이 발생할 수 있습니다 .
■ 반드시 제공되는 설치 CD 를 이용하여 드라이버 프로그램을 설치해야 합니다 .
이 프로그램은 인터넷을 통해 삼성 웹사이트에서 내려받을 수 있습니다 .
표준 로컬 설치
대부분의 사용자에게 권장되는 항목입니다 . 프린터 작동을 위해 필요한 모든 소프트웨어가 설치됩니다 .
1
< 새 하드웨어 검색 마법사 > 화면이 나타나면 모두 < 취소 > 를 클릭하세요 .
2
설치용 CD 를 CD-ROM 드라이브에 넣으세요 .
설치 화면이 자동으로 표시됩니다 . < 다음 > 을 클릭하세요 .
•
설치용 CD 의 인쇄된 면이 위로 향하도록 CD-ROM 드라이브에 넣어 주세요 .
•
만약 화면이 나타나지 않거나 화면을 닫았다면 바탕화면의 [ 시작 ] 을 클릭한 뒤
[ 실행 ] 을 선택하세요 . 'X(CD-ROM 명 ):Setup.exe' 입력하고 [ 확인 ] 을
클릭하세요
■ ' 사용설명서 보기 ' 를 클릭하면 사용 설명서를 볼 수 있습니다 .
Adobe Acrobat 프로그램이 없을 경우 자동으로 설치됩니다 .
32

3
' 표준 설치 ' 선택한 후 [ 다음 ] 을 클릭하세요 .
프린터가 제대로 연결되어 있지 않고 전원이 꺼져 있으면 장치 연결 화면이 나타납니다 .
프린터를 연결하고 전원을 켜면 자동으로 설치화면으로 이동됩니다 .
프린터를 연결하지 않은 상태에서 드라이버를 설치하려면 [ 다음 ] 을 누른 뒤 나타나는
화면에서 [ 아니오 ] 를 선택하세요 . 설치가 끝난 뒤 시험인쇄 선택 화면이 나타나지
않습니다 .
1장 설치하기
프로그램 설치하기
33

프로그램 설치하기
1장 설치하기
프로그램 설치하기
4
설치가 완료되면 시험인쇄 선택 화면이 표시됩니다 . 시험인쇄를 선택한 후
[ 다음 ] 을 클릭하세요 .
•
시험인쇄 페이지를 인쇄하지 않으려면 [ 다음 ] 을 클릭하고 6 번 단계로 가세요 .
5
시험인쇄 페이지가 제대로 인쇄되어 나오면 [ 예 ] 를 클릭하세요 .
•
[ 아니오 ] 를 클릭하면 시험인쇄 선택화면으로 다시 돌아갑니다 .
6
삼성 홈페이지에 접속해서 고객으로 등록하려면 선택상자를 클릭한 뒤
[ 마침 ] 을 클릭하세요 .
•
삼성 홈페이지에 접속하지 않고 설치를 끝내려면 [ 마침 ] 을 클릭하세요 .
34
프린터가 제대로 동작하지 않으면 프린터 드라이버를 재설치하세요 .
39 쪽을 참조하세요 .

사용자 정의 설치
설치할 개별 프로그램을 선택할 수 있습니다 .
1
< 새 하드웨어 검색 마법사 > 화면이 나타나면 모두 < 취소 > 를 클릭하세요 .
2
설치용 CD 를 CD-ROM 에 넣으세요 . 설치 화면이 자동으로 표시됩니다 .
[ 다음 ] 을 클릭하세요 .
•
만약 화면이 나타나지 않거나 화면을 닫았다면 바탕화면의 [ 시작 ] 을 클릭한 뒤
[ 실행 ] 을 선택하세요 . 'X(CD-ROM 명 ):Setup.exe' 입력하고 [ 확인 ] 을
클릭하세요 .
1장 설치하기
프로그램 설치하기
■ ' 사용설명서 보기 ' 를 클릭하면 사용 설명서를 볼 수 있습니다 .
Adobe Acrobat 프로그램이 없을 경우 자동으로 설치됩니다 .
3
' 사용자 정의 설치 ' 선택한 후 [ 다음 ] 을 클릭하세요 .
35

프로그램 설치하기
1장 설치하기
프로그램 설치하기
프린터가 제대로 연결되어 있지 않고 전원이 꺼져 있으면 장치 연결 화면이 나타납니다 .
프린터를 연결하고 전원을 켠 뒤 [ 다음 ] 을 클릭하세요 .
프린터를 연결하지 않은 상태에서 드라이버를 설치하려면 [ 다음 ] 을 누른 뒤 나타나는
화면에서 [ 아니오 ] 를 선택하세요 . 설치가 끝난 뒤 시험인쇄 선택 화면이 나타나지
않습니다 .
4
설치할 프로그램을 선택한 뒤 [ 다음 ] 을 클릭하세요 .
프린터 설치 폴더를 변경하려면
[ 찾기 ] 를 눌러 원하는 장소를
지정하세요 .
5
설치가 완료되면 시험인쇄 선택 화면이 표시됩니다 . 시험인쇄를 선택한 후
[ 다음 ] 을 클릭하세요 .
•
시험인쇄 페이지를 인쇄하지 않으려면 [ 다음 ] 을 클릭하고 7 번 단계로 가세요 .
6
시험인쇄 페이지가 제대로 인쇄되어 나오면 [ 예 ] 를 클릭하세요 .
36
•
[ 아니오 ] 를 클릭하면 시험인쇄 선택화면으로 다시 돌아갑니다 .

7
삼성 홈페이지에 접속해서 고객으로 등록하려면 선택상자를 클릭한 뒤
[ 마침 ] 을 클릭하세요 .
•
삼성 홈페이지에 접속하지 않고 설치를 끝내려면 [ 마침 ] 을 클릭하세요 .
1장 설치하기
프로그램 설치하기
37

프로그램 설치하기
문제 해결 방법 ( 삼성프린터 119)
1장 설치하기
프로그램 설치하기
설치 과정에서 문제가 발생한 경우 홈페이지를 방문하여 문제를 해결할 수 있습니다 .
1
인터넷 주소란에 홈페이지 주소를 입력합니다 .
또는 바탕 화면의 삼성프린터 119 홈페이지 바로가기 아이콘을 더블 클릭하세요 .
( 프린터 드라이버를 설치하면 바탕화면에 나타납니다 .)
•
홈페이지를 방문할 때 보안 경고 화면이 나타나면 [ 예 ] 를 클릭하세요 .
38
•
사용하는 환경에 따라 보안 경고 화면은 다를 수 있습니다 . 계속해서 진행하는
방법을 선택하세요 .
2
[ 자동으로 프린터 진단하기 ] 를 클릭하세요 .
•
프린터를 스스로 진단하여 문제를 해결합니다 .

프로그램 재설치하기
드라이버 설치가 잘못되었거나 프로그램이 제대로 동작하지 않으면 프로그램을 재설치해야 합니다 .
SmarThru 프로그램은 재설치되지 않습니다 . SmarThru 를 재설치 하려면 프린터 드라이버를 재설치해야
합니다 .
1
바탕화면의 [ 시작 ] → [ 프로그램 ] 또는 [ 모든 프로그램 ] →
[Samsung SCX-1630_1650 Series] → [ 설치 및 제거 ] 를 차례로 선택하세요 .
•
또는 설치용 CD 를 CD-ROM 드라이버에 넣어주세요 .
2
Samsung SCX-1630_1650 Series 설치 및 제거 화면이 나타나면 [ 재설치 ] 를
선택한 뒤 [ 다음 ] 을 클릭하세요 .
프린터가 제대로 연결되어 있지 않고 전원이 꺼져 있으면 장치 연결 화면이 나타납니다 .
프린터를 연결하고 전원을 켠 뒤 [ 다음 ] 을 클릭하세요 .
프린터를 연결하지 않은 상태에서 드라이버를 설치하려면 [ 다음 ] 을 누른 뒤 나타나는
화면에서 [ 아니오 ] 를 선택하세요 . 설치가 끝난 뒤 시험인쇄 선택 화면이 나타나지
않습니다 .
1장 설치하기
프로그램 설치하기
39

프로그램 설치하기
1장 설치하기
프로그램 설치하기
3
재설치를 원하는 프로그램을 선택한 후 [ 다음 ] 을 클릭하세요 .
•
[
Samsung SCX-1630_1650 Series 프린터 드라이버 ] 를 선택했다면 시험페이지를
인쇄할 것인지 묻는 화면이 나타납니다 . 인쇄하려면 체크박스를 선택하고 [ 다음 ] 을
클릭하세요 . 시험 페이지가 바르게 인쇄되어 나오면 [ 예 ] 를 클릭하세요 .
➊
➋
4
화면의 지시에 따라 재설치를 끝낸 후 재설치 완료 화면이 나타나면 [ 마침 ] 을
클릭하세요 .
프로그램 삭제하기
1
바탕화면의 [ 시작 ] → [ 프로그램 ] 또는 [ 모든 프로그램 ] →
[Samsung SCX-1630_1650 Series] → [ 설치 및 제거 ] 를 차례로 선택하세요 .
•
또는 설치용 CD 를 CD-ROM 드라이버에 넣어주세요 .
2
Samsung SCX-1630_1650 Series 설치 및 제거 화면이 나타나면 [ 삭제 ] 를
선택한 뒤 [ 다음 ] 을 클릭하세요 .
40

3
삭제할 프로그램을 선택한 후 [ 다음 ] 을 클릭하세요 .
1장 설치하기
➊
➋
•
프린터 드라이버를 삭제하려면 [
선택하세요 .
•
TWAIN, WIA 드라이버를 삭제하려면 [ 스캐너 드라이버 (TWAIN/WIA)] 를 선택하세요 .
•
스마트패널을 삭제하려면 [ 스마트 패널 ] 을 선택하세요 .
4
선택한 프로그램을 삭제할 것인지 묻는 화면이 나타나면 [ 예 ] 를 클릭하세요 .
5
삭제가 끝나면 [ 마침 ] 을 클릭하세요 .
Samsung SCX-1630_1650 Series 프린터 드라이버]를
삼성 SmarThru 4 삭제하기
실행 중인 모든 응용 프로그램을 종료하세요 .
1
바탕화면의 [ 시작 ] → [ 프로그램 ] 또는 [ 모든 프로그램 ] 을 선택하세요 .
프로그램 설치하기
2
[SmarThru 4] → [SmarThru 4 삭제 ] 를 선택하세요 .
3
삭제 확인 화면이 나타나면 [ 확인 ] 를 클릭하세요 .
4
[ 완료 ] 를 클릭하세요 .
41

1장 설치하기
스마트 패널 사용하기
스마트 패널은 프린터의 상태를 점검하여 알려주는 동시에 프린터의 설정 환경을 조절할 수 있는
프로그램 입니다 . 표준 설치를 사용하면 프린터 드라이버를 설치할 때 기본적으로 함께 설치됩니다 .
스마트 패널 알아보기
인쇄도중 문제가 발생하면 스마트 패널이 자동으로 열리며 문제 사항을 알려줍니다 .
· 윈도우에서 사용하는 경우라면 윈도우 작업줄에서 스마트 패널을 열 수 있습니다 .
작업줄에 있는 스마트 패널 아이콘을 더블 클릭하세요 .
또는 [ 시작 ] → [ 프로그램 ] 또는 [ 모든 프로그램 ] → [
[ 스마트 패널 ] 을 차례로 선택하세요 .
스마트 패널 사용하기
스마트 패널은 프린터의 현재 상태와 남아있는 잉크 카트리지의 양을 보여줍니다 .
스마트 패널에 보여주는 잉크 카트리지의 잔량은 예상 수치이므로 실제 남아있는 잔량과
다를 수 있습니다 .
프린터 설정과 드라이버 등록 정보 화면으로 바로 연결해 컴퓨터 환경을 설정할 수 있고 문제 해결을 위한
도움말 정보를 확인할 수 있습니다 .
Samsung SCX-1630_1650 Series
■ 만약 한대 이상의 삼성 프린터를 사용하고 있다면 현재 프린터의 스마트 패널을
사용하기 위해 먼저 프린터를 선택해야 합니다 . 스마트 패널 아이콘에서
[
오른쪽 마우스 버튼을 클릭해
■ 스마트 패널 화면들은 이 사용설명서와 다를 수 있습니다 .
Samsung SCX-1630_1650 Series
]
을 선택하세요 .
] →
42

소모품 구매
온라인으로 잉크 카트리지를 주문할 수 있습니다 .
문제 해결 가이드
문제 해결을 위해 도움말 파일을 이용할 수 있습니다 .
프린터 설정
프린터 설정 유틸리티 창에서 프린터 환경을 설정할 수 있습니다 .
아래에 있는 프린터 설정 유틸리티 사용하기를 참조하세요 .
드라이버 설정
프린터 사용에 필요한 모든 프린터 옵션을 설정할 수 있습니다 .
프린터 설정 유틸리티 사용하기
프린터 설정 유틸리티를 사용하여 프린터의 상태를 설정하고 확인할 수 있습니다 .
1
스마트 패널 아이콘에서 마우스 오른쪽 버튼을 클릭해 [ 프린터 설정 ] 을
선택하세요 .
1장 설치하기
스마트 패널 사용하기
2
원하는 환경으로 설정을 바꾸세요 .
3
변경한 설정을 프린터에 적용하려면 화면 하단의 [ 적용 ] 버튼을 클릭하세요 .
도움말 보기
프린터 설정 유틸리티 화면의 아이콘을 클릭하세요 .
프로그램에서 제공하는 기능에 대한 설명을 볼 수 있습니다 .
43

스마트 패널 사용하기
스마트 패널 설정하기
1장 설치하기
스마트 패널 아이콘에서 마우스 오른쪽 버튼을 클릭해 [ 설정 ] 을 선택하세요 .
아래 화면이 나타나면 설정을 변경하세요 .
스마트 패널 사용하기
•
인쇄중 프린터 오류가 발생되었을 때 메시지 보여주기
스마트 패널 윈도우 화면이나 알림 풍선이 나타납니다.
•
인쇄 중 상태 메시지의 스타일 선택
사용할 것인지 선택할 수 있습니다.
•
프린터의 상태를 아래 설정된 시간마다 확인합니다
상태를 업데이트 합니다. 시간을 짧게 설정해야 컴퓨터가 프린터의 상태를 더 자주 확인해서
프린터 문제가 발생했을 때 빨리 대응할 수 있습니다.
: 스마트 패널 윈도우 화면을 사용할 것인지 풍선을
: 인쇄도중 오류가 발생했을 때
: 컴퓨터가 일정한 간격으로 프린터의
44

메뉴 전체 보기 (SCX-1650 의 경우 )
USB 인쇄
스캔
복사
( 85 쪽 참조 )
농도조절
보통
진하게
흐리게
원고타입선택
문자
문자 / 사진
사진
기본값설정
복사매수
확대 / 축소
품질
농도조절
원고타입선택
( 104 쪽 참조 )
USB 메모리
원고크기
원고타입선택
해상도
스캔컬러
스캔포맷
기본값설정
시스템설정 메뉴
복합기의 시스템 기본 환경을 설정할 수 있습니다 .
( 107 쪽 참조 )
* 복사 , 스캔 , USB 인쇄는 참조쪽을 확인하세요 .
시스템설정
제품설정
언어
용지설정
용지크기
용지종류
정보인쇄
자가진단
장치설정값
관리설정
자동정렬
잉크잔량보기
카트리지청소
설정값초기화
전체설정값
복사설정
스캔설정
시스템 설정
1장 설치하기
메뉴 전체보기 (SCX-1650 의 경우 )
항 목 기능 설명
제품설정 언어 : 조작부 화면과 정보 페이지 인쇄물에 사용할 수 있는 언어를 선택하는
항목입니다 .
용지설정 사용할 용지의 크기와 종류를 선택하는 항목입니다 .
· 용지크기 : 사용할 용지의 크기를 선택하는 항목입니다 .
· 용지종류 : 사용할 용지의 종류를 선택하는 항목입니다 .
정보인쇄
· 자가진단 : 자가진단 페이지를 인쇄하여 인쇄가 누락된 부분이 있거나
흰선이 인쇄되어 나오는지 확인하세요 . ( 110 쪽 참조 )
· 장치설정값 : 복합기의 현재 설정상태를 인쇄합니다 .
관리설정 잉크 카트리지의 관리와 관련된 항목입니다 .
· 자동정렬 : 인쇄시 글자나 선들이 매끄럽지 않고 비뚤어지거나 겹칠때
사용하는 항목입니다 .
· 잉크잔량보기 : 현재 복합기에 장착되어있는 잉크의 잔량이 LCD 화면상에
표시 됩니다 .
· 카트리지청소 : 인쇄된 페이지에 선 또는 점이 누락되어 있거나 잉크
줄무늬가 포함되어 있어 잉크 카트리지를 청소해야할때 사용합니다 .
카트리지 청소후에도 개선되지 않으면 잉크 카트리지를 교체해야 합니다 .
( 111 쪽 참조 )
설정값초기화 제품 출하시의 상태로 모든 설정을 되돌립니다 .
45

1장 설치하기
46

2장
인쇄하기
바른 인쇄 용지 선택하기
인쇄하기
인쇄환경 설정하기
고급 인쇄하기
카메라에서 인쇄하기
블루투스 ( 별매품 ) 로 인쇄하기

바른 인쇄 용지 선택하기
용지 종류와 사용방법
2장 인쇄하기
바른 인쇄 용지 선택하기
최적의 인쇄 품질을 보장하는 방법 중 한가지는 올바른 용지를 선택하여 사용하는 것입니다 . 본 제품은
다양한 종류의 용지를 사용할 수 있습니다 . 용지 넣는 방법은 24 쪽을 참조하세요 . 인쇄 설정하려면
프린터 등록 정보 화면에서 [ 용지 / 품질 ] 탭을 클릭하여 용지 크기와 종류를 선택하세요 .▶53 쪽
용지 종류 사용방법 공급 매수
일반 용지
엽서카드 및
소형 용지
■ 일반 용지를 사용해도 무리없이 인쇄할 수 있지만 좋은 품질로 인쇄하기 위해서는 잉크젯
전용지를 구입해 사용하는 것이 좋습니다 .
■ 오랜 시간 인쇄하지 않을 때는 용지함에서 용지를 빼내어 보관하세요 .
구겨져 있거나 접힌 것 , 스태플 처리되어 있거나 가장자리가
손상된 용지를 사용하지 마세요 .
용지 크기 : A4, Letter (216 x 279 mm))
인쇄면이 아래로 향하게 하여 엽서
또는 카드 묶음을 용지함 끝까지
밀어 넣은 후 가이드를 조절하세요 .
용지 사양에 맞는 색인카드를 사용
하세요 .
최대 100 매
최대 20 매
48
인화지
투명 필름
인쇄면이 아래로 향하게 하여
용지함 끝까지 밀어 넣은 후
가이드를 조절하세요 . 탭이 있는
인화지의 경우 탭이 몸쪽으로 오도록
넣어 주세요 .
인화지 ( 사진용지 ) 로 출력시에는 최적의 화질을 얻기 위해
포토잉크 (INK-P110) 의 사용을 권장합니다 .
투명 필름을 사용하여 인쇄하면 뛰어난 대비효과 , 선명함 , 컬러
등을 보장할 수 있습니다 . 반드시 잉크젯 프린터 전용 투명 필름을
사용하세요 .
최대 20 매
최대 20 매

용지 종류 사용방법 공급 매수
전사용지
카드
레이블
브로셔
잉크젯 전용 전사용지를 사용하세요 .
전사용지와 함께 제공되는 사용법을 참조하세요 .
잉크젯 전용 카드 용지를 사용하세요.
인쇄면이 아래로 향하게 하여 카드
용지 묶음을 용지함 끝까지 밀어 넣은
후 가이드를 조절하세요 .
잉크젯 전용 레이블을 사용하세요 .
레이블을 떼어서 사용하지 마세요 .
잉크젯 전용 레이블과 함께 제공되는
사용법을 참조하세요 .
잉크젯 전용 브로셔 및 광고 용지를
사용하세요 .
잉크젯 전용 브로셔와 함께 제공되는
사용법을 참조하세요 .
최대 10 매
2장 인쇄하기
최대 20 매
최대 20 매
바른 인쇄 용지 선택하기
최대 20 매
봉투
봉투는 인쇄품질을 보증하지
않습니다 .
■ 용지 공급 매수는 용지 두께에 따라 다를 수 있습니다 .
■ 프린터 드라이버의 용지탭에서 경계선 없는 용지를 선택하면 여백이 없는 인쇄가 가능
합니다 . 용지 설정 방법은 55 쪽을 참조하세요 .
■ 색지등의 일부 용지는 용지 종류를 잘못 인식할 수 있습니다 .56 쪽을 참조하여 인쇄하려
는 용지의 종류를 선택하세요 .
-
49

바른 인쇄 용지 선택하기
용지 사용시 주의사항
2장 인쇄하기
이런 용지는 사용하지 마세요
•
•
•
•
•
바른 인쇄 용지 선택하기
•
•
특수 용지에 대하여
•
•
•
•
•
•
•
•
•
젖은 용지, 구겨진 용지, 찢어진 용지 등에 인쇄하지 마세요. 용지가 걸릴 수 있으며
인쇄품질이 떨어질 수 있습니다.
반드시 고품질의 잉크젯 프린터 전용지를 사용하세요. 올록볼록 글자가 엠보싱 되어 있는
용지, 너무 거칠거나 매끄러운 섬유성분이 든 용지, 가로로 결이 있는 횡목지 등의 용지는
피해 주세요.
용지는 사용할 때까지 포장을 벗기지 마세요. 바닥에 두지 마시고 선반 등에 올려 보관
하세요.
포장된 용지이든지 포장을 푼 용지이든지 관계없이 용지 위에 무거운 물체를 얹어두지
마세요.
보관중일 때는 먼지나 습기로 부터 보호될 수 있도록 반드시 습기 방지용 박스나 봉투에
넣어 두세요.
부록의 사양편에 기재되어 있는 규격 용지만 사용하세요.
봉투는 반드시 규격 봉투를 사용하세요. 접힌 봉투, 뒤틀린 봉투, 손상되었거나 품질이 낮은
봉투 등은 사용하지마세요.
특수 용지에 인쇄할 때에는 반드시 해당 용지 포장 겉면에 인쇄되어 있는 지시사항을 따라
주세요. 아래 사항들은 이러한 특수용지를 사용하여 뛰어난 인쇄효과를 얻기 위한 정보들
입니다.
특수 용지들은 한번에 한 장씩 넣어 인쇄하는 것이 좋습니다.
사용하지 않은 용지는 실온에서 보관하세요. 상대습도는 10~70%사이를 넘지 않도록
하세요.
만일 한 페이지 가득 조밀하게 인쇄하면 얇은 종이는 다량의 잉크때문에 약간 휘어질 수
있습니다. 이런 인쇄물이라면 약간 두꺼운 용지에 인쇄하세요.
본 제품의 사양페이지에 수록되어 있는 두께 범위내의 용지를 사용하세요. 인쇄시 프린터 헤드 노즐과
닿을 정도로 두꺼운 용지를 사용하면 카트리지에 손상이 가거나 인쇄가 번지게 될 수도 있습니다.
인쇄한 투명 용지 등은 보관하기 전에 반드시 완전하게 건조하세요.
인쇄가 완전히 건조되면 보관하기 전에 커버 용지를 씌워두세요. 클리어 화일이나 비닐
홀더에 넣어서 보관하는 것이 좋습니다.
투명 용지등의 표면에 묻은 지문 등으로 인쇄가 번지지 않도록 주의하세요.
장기간 직사광선에 노출시켜 인쇄물에 층이 생기지 않도록 주의하세요.
50

인쇄하기
윈도우 환경에서의 기본적인 인쇄 방법을 설명합니다 . 현재 사용중인 응용 프로그램의 종류에 따라 인쇄
순서가 다를 수 있습니다 . 정확한 인쇄 방법은 해당 프로그램의 사용설명서를 참조하세요 .
인쇄해보기
제품이 컴퓨터와 바르게 연결되어 있고 프린터 드라이버가 바르게 설치되어 있다면 윈도우 응용
프로그램에서 인쇄를 할 수 있습니다 .
1
인쇄를 원하는 윈도우 응용 프로그램에서 문서를 엽니다 .
2
[ 파일 ] 메뉴에서 [ 인쇄 ] 를 선택하세요 . 인쇄 화면이 나타납니다 .
•
응용 프로그램 또는 윈도우 버전에 따라 화면의 내용이 다르게 표시될 수 있습니다.
인쇄할 장치로 선택되어 있는지
확인하세요 .
2장 인쇄하기
인쇄하기
클릭
▲
윈도우 XP 워드패드의 경우
3
인쇄 범위 , 인쇄 매수 등 원하는 인쇄 환경으로 맞추고 [ 인쇄 ] 를 클릭하세요 .
■ 프린터 드라이버가 제공하는 여러가지 인쇄 환경을 설정하려면 [ 기본 설정 ] 을 클릭
하세요 .
4
인쇄가 시작 됩니다 .
51

인쇄하기
인쇄 취소하기
2장 인쇄하기
인쇄하기
프린터의 조작부에서 [ 취소 ] 버튼을 눌러 취소하는 방법과 컴퓨터 화면의 프린터 폴더를 열고 인쇄 대기
열에서 취소하는 방법이 있습니다 .
인쇄 대기열에서 취소하기
1
[ 시작 ] → [ 제어판 ] → [ 프린터 및 팩스 ] 를 차례로 선택하세요 .
•
사용자의 윈도우 환경 설정에 따라 다를수도 있습니다.
2
[Samsung SCX-1630_1650 Series] 를 더블 클릭하세요
3
인쇄 대기열에서 취소 하려는 문서를 선택 후 [ 문서 ] 메뉴에서 [ 취소 ] 또는
[ 인쇄 취소 ] 를 선택하세요 .
선택
52
조작부에서 취소하기
인쇄하는 매수가 적을 때에는 조작부의 [ 취소 ] 버튼을 눌러 취소할 수 있습니다 .
[ 취소 ] 버튼을 누르세요 . 인쇄중이던 작업은 취소되고 남은 페이지는 삭제
됩니다 .
•
인쇄하는 파일 크기에 따라 취소되는 시간이 다릅니다.

인쇄환경 설정하기
프린터 인쇄 기본 설정 화면을 열어 이 제품이 제공하는 여러가지 기능을 이용하여 다양한 인쇄환경을
설정할 수 있습니다 . 본 사용설명서는 Windows XP 를 기본으로 설명하고 있습니다 .
인쇄 기본 설정 화면 열기
각 프로그램의 인쇄 화면에서 인쇄 기본 설정 화면을 열어 선택한 값들은 현재 작업중인 프로그램이 종료
되면 이전의 값으로 돌아갑니다 .
화면에 따라 [ 기본 설정 ] 이 [ 등록정보 ] 로 표시되는 경우도 있습니다 .
응용 프로그램에서 열기
1
인쇄를 원하는 응용 프로그램에서 [ 파일 ] → [ 인쇄 ] 를 선택하세요 .
2
인쇄 화면에서 [ 기본 설정 ] 을 클릭하세요 .
•
응용 프로그램 또는 윈도우 버전에 따라 다르게 표시될 수 있습니다 .
•
응용 프로그램에서 설정한 인쇄 환경이 프린터 드라이버의 인쇄 환경보다 우선합니다.
2장 인쇄하기
인쇄환경 설정하기
인쇄할 장치로 선택되어 있는지
확인하세요 .
클릭
▲
윈도우 XP 워드패드의 경우
3
인쇄 기본 설정 화면이 나타납니다 .
각 탭들을 클릭하면 해당 화면이 열립니다 . 각 탭에서 설정할 수 있는
인쇄 기능에 대한 설명은 각 탭의 도움말을 참조하세요 .
53

인쇄환경 설정하기
프린터 폴더에서 열기
2장 인쇄하기
인쇄환경 설정하기
아래의 과정은 윈도우 XP 의 프린터 폴더에서 등록 정보 화면을 여는 방법 입니다 .
다른 윈도우 환경에서 사용하는 경우라면 각 윈도우의 사용 설명서나 도움말 파일을
활용하세요 .
1
윈도우 바탕 화면에서 [ 시작 ] → [ 제어판 ] → [ 프린터 및 팩스 ] 를 선택하세요 .
•
사용하는 윈도우 환경에 따라 경로가 다를 수 있습니다 .
2
[Samsung SCX-1630_1650 Series] 복합기 아이콘을 선택하세요 .
3
마우스 오른쪽 버튼을 눌러 [ 인쇄 기본 설정 ] 을 선택하거나
[ 속성 ] → [ 인쇄 기본 설정 ] 을 차례로 선택하세요 .
4
각 탭들을 클릭하면 해당 화면이 열립니다 .
각 탭에서 설정할 수 있는 인쇄 기능에 대한 설명은 각 탭의 도움말을 참조하세요 .
내 프린터의 등록정보 화면 알기
54
레이아웃 탭
인쇄방향을 선택할 수 있고 , 한장에 여러쪽 인쇄 , 포스터 형식 인쇄 , 책 형식 인쇄 등의 다양한 출력
모드를 선택해 사용할 수 있습니다 .
➊
➋
➌

항 목 기능 설명
1
용지방향
•
인쇄 방향을 선택합니다.
▲
가로
2
레이아웃 설정
양면 인쇄
3
(수동)
▲
세로
•
인쇄된 용지의 방향을 180도로 회전시키고 싶으면 [180도 회전인쇄]를
선택하세요.
•
좌우대칭 이미지 기능은 이미지나 문서의 방향을 왼쪽에서 오른쪽으로
바꾸어 전사용지에 인쇄할 수 있습니다.
한장에 여러쪽 인쇄 , 포스터 형식 인쇄 , 책 형식 인쇄 등을 선택할 수
있습니다 .
자세한 내용은 61 쪽 ~ 64 쪽을 참조하세요 .
수동으로 양면 인쇄를 할 수 있습니다 .
자세한 내용은 65 쪽을 참조하세요 .
용지 탭
인쇄 매수 , 용지 크기와 종류 , 용지 공급원 , 인쇄 배율 등 용지에 관한 여러가지 환경을 설정할
수 있습니다 .
➊
➋
2장 인쇄하기
인쇄환경 설정하기
➌
➍
➎
항 목 기능 설명
1
인쇄 매수
인쇄할 매수를 선택합니다 . 최대 999 매까지 입력할 수 있습니다 .
자동분류를 선택하면 같은 파일을 여러 매 인쇄할 때 각 부수별로 자동
분류되어 인쇄되게 선택할 수 있습니다 .
55

2장 인쇄하기
항 목 기능 설명
2
용지 크기
용지함에 넣을 용지 크기를 선택합니다 .
원하는 크기가 없을 경우에는 [ 사용자정의 용지 ] 를 클릭합니다 .
사용자정의 용지 화면이 열리면 용지 크기를 설정하고 [ 확인 ] 을
클릭하세요 .
이름을 입력하세요 .
용지 크기를 입력하세요 .
인쇄환경 설정하기
용지 공급원
3
4
5
용지 종류
배율 인쇄
Samsung SCX-1630_1650 Series
있는 [ 다목적 용지함 ] 입니다 .
[ 자동 ] 으로 설정시 용지 종류를 자동 인식하여 인쇄합니다 . 색지등의
일부용지는 [ 자동 ] 으로 선택시 용지종류를 잘못 인식하거나 용지오류가
발생할 수 있으므로 해당 용지 종류를 수동으로 선택해 주세요 . ( 색지는
일반용지로 선택 .) 용지에 관한 자세한 내용은 136 쪽을 참조해 주세요 .
실제 크기보다 문서를 축소 또는 확대해서 인쇄하거나 용지 크기에
맞추어 인쇄할 수 있습니다 .
여백 최소화를 선택하면 페이지 아래쪽에 가까이 출력할 수 있습니다 .
자세한 내용은 66 쪽과 67 쪽을 참조하세요 .
의 용지 공급원은 자동으로 설정되어
그래픽 탭
인쇄 품질에 관련된 여러가지 환경을 선택할 수 있습니다 .
각 항목의 값들을 적절하게 조절하면 인쇄할 용도에 맞는 인쇄 품질을 얻을 수 있습니다 .
➊
➋
56
➌

항 목 기능 설명
1
품질
2
컬러 모드
최대 dpi, 최상 , 보통 , 고속 표준 , 고속 초안 중에서 선택할 수 있습니
다 . 최대 dpi 와 최상은 인쇄 품질은 좋지만 인쇄 속도가 느려집니다 .
컬러 인쇄를 할 경우 [ 컬러 ] 를 , 흑백으로 인쇄할 경우에는
[ 흑백 ] 을 선택하면 가장 좋은 인쇄 품질을 얻을 수 있습니다 .
[ 수동설정 ] 을 선택해 [ 색상 조절 ] 을 클릭하세요 .
기본적인 색상 옵션을 선택할 수 있습니다 .
[컬러]와[흑백]의 색상 조절 환경은 다릅니다.
설정한 값이 적용된
화면을 미리볼 수
있습니다 .
또한 [ 수동설정 ] 을 선택해 [ 색상 최적화 ] 를 클릭하면 인쇄물을
화면에 보여지는 컬러에 가깝게 접근하도록 맞출 수 있습니다 .
컬러모드 [ 흑백 ] 을 선택하면 [ 색상 최적화 ] 는 사용할 수 없습니다 .
2장 인쇄하기
인쇄환경 설정하기
•
ICM 설정 : 명암 (Perceptual), 채도 (Saturation), 색상계
(Colorimetric) 중 선택합니다 . 명암 (Perceptual) 은 디더링이
필요한 스캔 문서나 사진 이미지에 가장 적합합니다 .
채도 (Saturation) 는 선명하고 대조적인 컬러가 가장 중요한 차트와
같은 비지니스 그래픽 문서에 가장 적합합니다 .
색상계 (Colorimetric) 는 정확한 컬러로 표현해야 하는 비지니스
로고 등의 이미지에 가장 적합합니다 .
57

항 목 기능 설명
고급설정
3
화면의 [ 고급 설정 ] 을 선택하면 아래와 같은 기능을 설정할 수 있습
니다 .
2장 인쇄하기
인쇄환경 설정하기
➊
➋
➌
58
항목 기능 설명
1 모든 문자를
검정색으로
인쇄
2 덧뿌리기 경계선 없는 인화지에 인쇄하는 경우 , 흰 경계
3 잉크량 사용되는 잉크의 양을 조절할 수 있습니다 .
모든 글자가 짙은 검정으로 인쇄가 됩니다 .
이 옵션을 선택하지 않으면 색상 글자는
고유의 색으로 인쇄됩니다 .
선 없이 인화지 크기에 맞게 인쇄되도록 이미
지 크기가 약간 조정될 수 있습니다 .
일반적으로 , 덧뿌리기 설정을 자동으로 선택
하는것이 적절 합니다 . 그러나 , 경계선 없는
인화지에 이미지 일부가 잘려 인쇄되는 경우에
자동 선택된것을 해제하고 값을 조정하여 용지
가장자리를 넘는 원본 이미지 부분을 조정할
수 있습니다 .

부가기능 탭
[ 부가기능 ] 탭을 클릭하면 워터마크 , 오버레이 등의 기능을 사용할 수 있습니다 .
➊
➋
➌
항 목 기능 설명
1
2
워터마크
오버레이
보안 , 임시 등의 배경글을 만들어 페이지마다 함께 인쇄되게 설정할 수
있습니다 . 자세한 설명은 68 쪽을 참조하세요 .
로고나 표가 들어간 양식을 만들어서 인쇄할 페이지마다 그 양식이
인쇄되게 할 수 있습니다 . 자세한 설명은 70 쪽을 참조하세요 .
2장 인쇄하기
인쇄환경 설정하기
3
인쇄 순서
인쇄될 페이지의 순서를 결정하는 항목입니다 .
•
보통 (1, 2, 3)
•
역순 인쇄 (3, 2, 1)
•
홀수쪽 인쇄
•
짝수쪽 인쇄
: 일반적인 순서로 인쇄됩니다 .
: 모든 페이지가 역순으로 인쇄됩니다 .
: 인쇄할 문서의 홀수 페이지만 인쇄합니다 .
: 인쇄할 문서의 짝수 페이지만 인쇄합니다 .
정보 탭
[ 정보 ] 탭을 클릭하면 인터넷 사용자인 경우 소모품을 주문하고 최신 드라이버를 다운받을 수 있는
웹사이트에 바로 접속할 수 있는 아이콘을 볼 수 있습니다 .
59

인쇄환경 설정하기
자주쓰는 설정 기능 사용하기
2장 인쇄하기
인쇄환경 설정하기
자주쓰는 설정 기능은 [ 정보 ] 탭을 제외한 각 탭에서 설정할 수 있습니다 . 이 기능으로 현재
설정되어 있는 등록정보를 저장하여 문서의 성격에 맞게 변경했던 값들을 매번 다시 바꿀 필요없이
설정 값을 기억시켜 두고 사용할 수 있습니다 . 필요에 맞게 각 탭에 있는 설정항목을 변경하세요 .
1
필요에 맞게 각 탭에 있는 인쇄환경을 변경하세요 .
2
' 자주쓰는 설정 ' 입력칸에 원하는 이름을 입력하세요 .
60
3
[ 저장 ] 을 클릭하세요 .
•
저장된 값을 사용하려면 ' 자주쓰는 설정 ' 목록에서 저장된 항목을 선택하면 됩니다 .
•
자주쓰는 설정값을 삭제하려면 ' 자주쓰는 설정 ' 목록에서 삭제할 항목을 선택하여
[ 삭제 ] 를 클릭하세요 .
•
' 자주쓰는 설정 ' 목록에서 [ 프린터 기본값 ] 을 선택하면 프린터 드라이버의
기본값을 다시 저장하여 사용할 수 있습니다 .
도움말 사용하기
프린터 등록정보 화면에서 [ 도움말 ] 버튼을 클릭하면 도움말 화면을 볼 수 있습니다 . 도움말은
프린터 드라이버에서 제공해주는 각 탭들에 대한 상세한 정보를 제공해 줍니다 .
또한 등록정보 화면의 상단 오른쪽에서 를 클릭한 후 알고 싶은 항목을 클릭하면 도움말을
볼 수 있습니다 .

고급 인쇄하기
한 장에 여러쪽 인쇄하기
1 2
3 4
이 기능을 사용하면 한 장의 용지에 여러 페이지를 인쇄할 수 있습니다 . 인쇄할 페이지수를 지정해 주면
현재 프린터에 설정되어 있는 용지에 맞게 자동으로 축소하여 지정한 페이지의 수 만큼 한장에 인쇄합니
다 . 한 장에 여러 쪽 인쇄는 최대 16 쪽까지 설정할 수 있습니다 .
[ 용지 ] 탭의 [ 확대 / 축소 ] 나 [ 용지 크기에 맞춤 ] 을 선택한 경우 이 기능을
사용할 수 없습니다 .
1
응용 프로그램에서 인쇄 명령을 선택한 뒤 프린터 등록정보 화면을 열어 주세요 .
53 쪽을 참조하세요 .
2
[ 레이아웃 ] 탭에서 [ 한장에 여러쪽 인쇄 ] 를 선택하고 한 장에 인쇄될
페이지 수 , 페이지 순서를 선택하세요 . 선택이 끝나면 [ 확인 ] 을 클릭하세요 .
➊
➋
➌
2장 인쇄하기
고급 인쇄하기
인쇄되어 나오는 페이지의 순서
오른쪽
다음 아래쪽
페이지 사이에 경계선을 인쇄하려면 [ 테두리선 출력 ] 을 선택하세요 .
3
인쇄를 실행하면 지정한 페이지 수량이 한 장의 용지에 인쇄됩니다 .
아래쪽
다음 오른쪽
왼쪽
다음 아래쪽
아래쪽
다음 왼쪽
➍
61

고급 인쇄하기
2장 인쇄하기
고급 인쇄하기
포스터 형식으로 인쇄하기
포스터 형식 인쇄 기능을 이용하면 한 장의 용지를 4, 9, 또는 16 장의 용지에 나누어 인쇄할 수 있습니다 .
선택한 매수에 맞게 확대되서 인쇄되므로 나누어 인쇄한 용지들을 각각의 자리에 붙이면 포스터 크기의 큰
인쇄물로 만들 수 있습니다 .
[ 용지 ] 탭의 [ 확대 / 축소 ] 나 [ 용지 크기에 맞춤 ] 을 선택할 경우 이 기능을
사용할 수 없습니다 .
1
응용 프로그램에서 인쇄 명령을 선택한 뒤 프린터 등록정보 화면을 열어 주세요 .
53 쪽을 참조하세요 .
2
[ 레이아웃 ] 탭에서 [ 포스터 형식 인쇄 ] 를 선택한 후 페이지 레이아웃 ,
겹침값을 선택하세요 . 선택이 끝나면 [ 확인 ] 을 클릭하세요 .
➊
➋
➌
➍
➎
62

3
인쇄 명령을 실행하면 선택한 장수나 크기로 나누어 인쇄됩니다 .
인쇄가 끝난 후 여백을 제거하고 경계면을 맞춰 이어 붙이면 포스터가
완성됩니다 .
분할 인쇄된 용지를 이어 붙이려면
여러장에 나뉘어 인쇄된 용지들은 대개 여백을 잘라내고 풀로 겹쳐서 붙입니다. 이럴 경우,
겹침 값을 입력해주면 지정한 값만큼 각 용지에 더 인쇄되므로 , 인쇄 후 잘라붙일 때
편리합니다 . 단위도 함께 설정할 수 있습니다 .
2장 인쇄하기
고급 인쇄하기
63

고급 인쇄하기
책 형식 인쇄하기
2장 인쇄하기
8
고급 인쇄하기
책 형식 인쇄 기능을 이용하면 한 면에 두 페이지씩 인쇄되어 나오므로 인쇄 후 접어서 철을 하면
9
한 권의 책이 됩니다 .
■ [ 용지 ] 탭의 확대 / 축소 또는 용지 크기에 맞춤을 선택한 경우 이 기능을 사용할 수
없습니다 .
■ 책 형식으로 인쇄하려면 반드시 Letter, Legal, A4 크기의 용지를 사용해야 합니다 .
1
인쇄하고자 하는 문서나 파일의 응용 프로그램에서 인쇄 명령을 선택한 뒤 프린터
등록 정보 화면을 열어 주세요 . 53 쪽을 참조하세요 .
2
[ 레이아웃 ] 탭에서 [ 책 형식 인쇄 ] 를 선택하고 [ 확인 ] 을 클릭하세요 .
➊
➋
64
3
화면의 지시를 따라서 인쇄를 완료하세요 .
4
인쇄가 완료되면 반으로 접어 철을 하면 됩니다 .
8
➌
9

수동양면 인쇄하기
이 프린터는 Letter, Legal, A4 크기의 용지에 수동으로 양면 인쇄할 수 있습니다 .
인쇄되어 나온 용지의 제본 방향을 선택해 주어야 합니다 .
■ 라벨지 , 봉투 등의 특수 용지나 두꺼운 용지는 양면 인쇄를 하지 마세요 .
■ 프린터 고장이나 용지 걸림 현상이 일어날 수 있습니다 .
■ 수동양면 인쇄는 최대 200 페이지가 가능합니다 .
200 페이지 이상 수동양면 인쇄시에는 나누어 인쇄 바랍니다 .
1
인쇄하고자 하는 문서나 파일의 응용 프로그램에서 인쇄 명령을 선택한 뒤
등록 정보 화면을 열어 주세요 . 53 쪽을 참조하세요 .
2
[ 레이아웃 ] 탭에서 용지방향과 양면 인쇄 항목을 선택한 뒤 [ 확인 ] 을
클릭하세요 .
2
2장 인쇄하기
고급 인쇄하기
➊
➋
3
5
•
인쇄 방향과 묶음 방향에 따라 다음과 같이 인쇄됩니다 .
2
25
▲ 세로 , 가로 긴면 묶음
3
화면의 지시를 따라서 인쇄를 완료하세요 .
3
3
5
2
2
3
5
▲ 가로 , 세로 짧은면 묶음
➌
➍
3
5
65

고급 인쇄하기
2장 인쇄하기
고급 인쇄하기
확대 및 축소 인쇄하기
이 기능을 사용하면 문서를 원하는 배율로 축소하거나 확대해서
인쇄할 수 있습니다 . 인쇄할 문서의 설정상태가 프린터에 공급된
용지의 크기보다 크거나 작을 경우 이 기능을 사용하면 고른 크기의
문서를 얻을 수 있습니다 .
[ 레이아웃 ] 탭의 [ 포스터 형식 인쇄 ] 나 [ 한 장에 여러쪽 인쇄 ], [ 책 형식 인쇄 ] 를
선택한 경우 이 기능을 사용할 수 없습니다 .
1
응용 프로그램에서 인쇄 명령을 선택한 뒤 프린터 등록정보 화면을 열어 주세요 .
53 쪽을 참조하세요 .
2
[ 용지 ] 탭에서 [ 확대 / 축소 인쇄 ] 를 선택하고 백분율을 선택한 뒤 [ 확인 ] 을
클릭하세요 .
3
인쇄를 실행하면 선택한 백분율대로 축소 또는 확대되어 인쇄됩니다 .
➊
➋
➌
➍
66

용지 크기에 맞추어 인쇄하기
용지 크기에 맞춤 기능을 이용하면 작은 크기의 문서를
공급되는 용지 크기에 꽉차게 자동으로 확대하거나 ,
큰 문서를 공급되는 용지에 맞게 축소하여 인쇄할 수
있습니다 . 작성한 문서의 크기가 프린터에 공급된
용지들과 차이가 나는 경우 용지 크기에 맞추어
인쇄하고자 할 때 사용할 수 있습니다 . 작은 서식이나
글로 된 파일을 교정할 때 이용하면 크게 인쇄되므로
편리합니다 .
[ 레이아웃 ] 탭의 [ 포스터 형식 인쇄 ] 나 [ 한 장에 여러쪽 인쇄 ], [ 책 형식 인쇄 ] 를
선택한 경우 이 기능을 사용할 수 없습니다 .
1
응용 프로그램에서 인쇄 명령을 선택한 뒤 프린터 등록정보 화면을 열어 주세요 .
53 쪽을 참조하세요 .
2
[ 용지 ] 탭에서 [ 용지 크기에 맞춤 ] 을 선택하고 대상용지를 선택하세요 .
선택이 끝나면 [ 확인 ] 을 클릭하세요 .
2장 인쇄하기
고급 인쇄하기
3
인쇄를 실행하면 용지 크기에 맞게 자동 확대 또는 축소되어 인쇄됩니다 .
➊
➋
➌
➍
67

고급 인쇄하기
2장 인쇄하기
고급 인쇄하기
워터마크 ( 배경글 ) 과 함께 인쇄하기
인쇄할 때마다 긴급 , 초안 등의 글을 배경으로 인쇄해야 할
경우 워터마크를 만들어 페이지마다 인쇄되게 할 수 있습니
다 . 이미 만들어진 워터마크를 바로 사용하거나 다시 편집
해 새로 만들 수도 있습니다 .
기본 제공되는 워터마크 ( 배경글 ) 사용하기
1
응용 프로그램에서 인쇄 명령을 선택한 뒤 프린터 등록정보 화면을 열어 주세요 .
53 쪽을 참조하세요 .
2
[ 부가기능 ] 탭에서 인쇄할 워터마크를 선택하세요 . 선택이 끝나면
[ 확인 ] 을 클릭하세요 .
➊
3
인쇄를 실행하면 페이지마다 선택한 워터마크가 함께 인쇄됩니다 .
➋
➌
68

새 워터마크 ( 배경글 ) 만들어 사용하기
1
응용 프로그램에서 인쇄 명령을 선택한 뒤 프린터 등록정보 화면을 열어 주세요 .
53 쪽을 참조하세요 .
2
[ 부가기능 ] 탭의 워터마크 항목에 있는 [ 편집 ] 버튼을 누르세요 .
•
' 워터마크 편집 ' 화면이 나타납니다 .
3
새 워터마크로 사용할 메시지를 입력하고 편집 상태와 인쇄될 위치를 선택하세요.
•
워터마크 메시지에 새 배경글로 사용할 메시지를 작성하면 [ 추가 ] 버튼이 활성화
됩니다 . [ 추가 ] 버튼을 클릭해 작성한 메시지를 워터마크 목록에 추가하세요 .
작성한 메시지를 선택해 사용할 수 있게 됩니다 .
➋
➊
2장 인쇄하기
고급 인쇄하기
■ 배경글의 편집 상태나 인쇄 위치를 변경하려면 만들 때의 방법을 참조해 변경한 후
[ 변경 ] 을 클릭하세요 .
■ 배경글을 삭제하려면 목록에서 삭제할 메시지를 선택하고 [ 삭제 ] 를 클릭하세요 .
■ 워터마크를 인쇄하지 않으려면 워터마크 목록에서 [ 워터마크없음 ] 을 선택하면
됩니다 .
➌
69

2장 인쇄하기
고급 인쇄하기
양식으로 인쇄하기
회사의 업무서식이나 기안 용지 등 정해진 테두리 등의
규격에 맞추어 인쇄해야 하는 경우 별도의 양식 서류를
인쇄하여 사용하지 않고 원하는 양식을 오버레이 파일로
만들어 두고 일반 문서를 인쇄할 때 그 양식을 겹쳐서 함께
인쇄되게 할 수 있습니다 .
WORLD BEST
양식 파일 만들기
오버레이를 사용하려면 먼저 워드 프로그램등을 이용하여 로고나 이미지등이 포함된 양식이 만들어져 있
어야 합니다 .
고급 인쇄하기
■ 오버레이 파일의 문서 크기는 사용할 문서의 크기와 반드시 동일해야 합니다 .
사용할 문서가 A4 이면 오버레이도 A4 크기로 만드세요 .
■ 워터마크 ( 배경글 ) 과 함께 인쇄하기 기능과 동시에 사용하지 마세요 .
1
오버레이에 사용할 양식을 열어주세요 .
2
오버레이에 사용할 양식의 응용 프로그램에서 인쇄 명령을 선택한 뒤 프린터 등록
정보 화면을 열어 주세요 . 53 쪽을 참조하세요 .
3
[ 부가기능 ] 탭을 클릭하고 오버레이 항목에서 [ 편집 ] 버튼을 클릭하세요 .
➊
➋
70

4
오버레이 편집 화면에서 [ 오버레이 작성 ] 을 클릭하세요 .
5
파일명과 경로를 선택한 후 [ 저장 ] 을 클릭하세요 .
•
오버레이 항목에서 파일명을 확인할 수 있습니다 .
2장 인쇄하기
고급 인쇄하기
6
오버레이 편집 화면이 나타나면 [ 확인 ] 을 누르세요 .
7
등록정보 화면이 나타나면 [ 확인 ] 을 누르세요 .
8
인쇄 화면이 나타나면 [ 확인 ] 을 누르세요 .
•
작성된 오버레이 파일은 인쇄되지 않고 지정한 위치에 저장됩니다 .
9
페이지 오버레이 작성 화면이 나타나고 , [ 예 ] 를 누르면 오버레이에 사용할 양
식파일이 만들어집니다 .
71

고급 인쇄하기
만들어진 양식파일을 이용해 인쇄하기
2장 인쇄하기
고급 인쇄하기
오버레이를 만들었으면 문서와 함께 인쇄할 수 있습니다 .
1
인쇄할 문서를 열거나 새로 만드세요 .
2
응용 프로그램에서 인쇄 명령을 선택한 뒤 프린터 등록정보 화면을 열어 주세요 .
53 쪽을 참조하세요 .
3
[ 부가기능 ] 탭의 오버레이 목록에서 작성된 오버레이 파일을 선택하고
[ 확인 ] 을 클릭하세요 .
➊
➋
72
➌
•
작성된 오버레이 파일이 목록에 나타나지 않는다면 오버레이 항목에 있는 [ 편집 ] 을
클릭하세요 . 오버레이 편집 화면이 나타나면 [ 오버레이 불러오기 ] 를 클릭한 후
오버레이 파일을 찾아서 선택하세요 . 선택한 파일이 목록에 나타납니다 .
4
인쇄를 실행하면 페이지마다 선택한 오버레이 양식이 함께 인쇄됩니다 .
오버레이 편집 화면에서 [ 인쇄시 오버레이 선택 알림 ] 을 선택했다면 오버레이 인쇄여부를
묻는 화면이 나타납니다 . 양식을 사용하지 않으려면 [ 아니오 ] 를 선택하세요 .
오버레이 파일의 해상도는 사용할 문서의 해상도와 동일해야 합니다 .

만들어진 양식파일 삭제하기
사용하지 않는 오버레이 파일을 삭제할 수 있습니다 .
1
프린터 등록 정보 화면에서 [ 부가기능 ] 탭을 클릭한 뒤 오버레이 항목에서
[ 편집 ] 을 클릭하세요 .
2
오버레이 편집 화면에서 삭제하고자 하는 오버레이 파일을 선택하고
[ 오버레이 삭제 ] 를 클릭하세요 .
3
[ 확인 ] 을 클릭하면 인쇄 화면으로 돌아갑니다 .
2장 인쇄하기
고급 인쇄하기
73

카메라에서 인쇄하기
2장 인쇄하기
카메라에서 인쇄하기
복합기 앞부분의 USB 포트에 PictBridge 호환 카메라를 연결하여 컴퓨터를 사용하지 않아도 사진을 인쇄
할 수 있습니다 .
PictBridge 란 ?
제조 회사 및 카메라의 기종에 관계없이 디지털 카메라나 비디오 카메라를 직접 프린터에
접속해서 카메라의 화상을 컴퓨터를 사용하지 않고 직접 사진을 인쇄하기 위한 새로운 업계
표준입니다 . 카메라와 프린터가 모두 PictBridge 호환 제품이어야 합니다 .
1
복합기와 디지털 카메라의 전원을 켜 주세요 .
2
디지털 카메라와 함께 제공되는 USB 케이블을 사용하여 카메라와 복합기를
연결하세요 .
74
디지털 카메라의 USB 포트의 자세한 위치는 디지털 카메라 사용설명서를 참조하세요 .
3
디지털 카메라에서 원하는 사진을 선택해 인쇄하세요 .
■ 사진 선택 및 인쇄에 관한 자세한 방법은 디지털 카메라 사용설명서를 참조하거나
서비스 센터에 문의하세요 .
■ 프린터와 디지털 카메라가 제대로 연결되지 않을 경우 카메라 사용설명서를 참조하여
'PictBridge 모드 ' 또는 ' 프린터 모드 ' 로 변경한 후 다시 연결하세요 .
■ 사진 2 장까지 (2-up) 한장에 인쇄할 수 있으며 , A4 와 Letter, A5, 5x7, 4x6 의
용지크기를 지원합니다 .

블루투스 ( 별매품 ) 로 인쇄하기
별매품인 SPP-00BA 블루투스 (BlueTooth) 동글을 설치하면 무선으로 인쇄가 가능합니다 .
인쇄방법은 이미지를 보내는 장치마다 다르므로 장치와 함께 제공되는 사용설명서를 참조하세요 .
■ SPP-00BA 블루투스 동글 이외의 블루투스 동글은 사용할 수 없습니다 .
■ 블루투스 버젼 1.2 를 호환합니다 .
■ 블루투스 클래스 2 이며 10 미터이내 ( 상황에 따라 달라질 수 있음 ) 에서
사용가능합니다 .
■ 지원 프로파일 : OPP-Server (Object Push Profile-Server)
HCRP-Server(Hardcopy Cable Replacement Profile-Server)
■ OPP-Server: JPEG 파일 (24bit 표준 JPEG) 만 출력할 수 있습니다 .
HCRP-Server: 프린터 드라이버를 사용하여 모든 파일 출력 가능 합니다 .
■ 30 KB 이하의 작은 JPEG 파일은 인쇄 되지 않을 수 있습니다 .
■ SCX-1630 모델은 용지가 4x6 싸이즈보다 큰경우 자동으로 이미지의 방향을 용지에
맞게 설정되지 않습니다 . (SCX-1650 의 경우 자동으로 용지크기에 맞게 인쇄가능 )
■ 블루투스는 보안연결을 지원하지 않습니다 .
1
블루투스 동글을 카메라 연결 포트에 설치하세요 .
2장 인쇄하기
블루투스 ( 별매품 ) 로 인쇄하기
2
이미지를 보내는 장치에서 인쇄를 실행하세요 .
■
인쇄방법은 이미지를 보내는 장치마다 다르므로 장치와 함께 제공되는 사용설명서를
참조하세요 .
■ 이미지를 보내는 중에 블루투스 동글을 제거하면 인쇄가 취소됩니다 .
75

블루투스 ( 별매품 ) 로 인쇄하기
2장 인쇄하기
블루투스 ( 별매품 ) 로 인쇄하기
컴퓨터에서 인쇄
■ 컴퓨터에 블루투스가 설치되어 있어야 합니다 .
■ 컴퓨터 모델에 따라 인쇄 방법이 다를수도 있습니다 .
OPP-Server 프로파일의 경우
1
복합기의 전원을 켜고 , 블루투스 동글을 카메라 연결 포트에 설치하세요 .
•
복합기의 초기화 작업이 완료될때까지 잠시 기다리세요
2
컴퓨터에서 인쇄할 이미지를 선택한 뒤 마우스 오른쪽 버튼을 클릭하세요 .
3
[ 보내기 ] → [Bluetooth] → [ 기타 ] 를 차례로 선택하세요 .
•
한번 전송을 시도한 프린터는 기타 항목 위의 프린터 목록에 나타납니다 .
4
컴퓨터가 주변의 블루투스 장치를 검색합니다 .
SCX-1650 (000...) 또는 SCX-1630 (000...) 을 선택한 뒤 [ 확인 ] 을 클릭하세요 .
5
컴퓨터에서 선택한 이미지를 전송해 인쇄를 시작합니다 .
•
컴퓨터 설정에 따라 블루투스 PIN 코드 입력창이 컴퓨터 화면에 나타납니다 .
입력창에 Bluetooth PIN 코드를 입력하세요 .Bluetooth PIN 은 0000 으로 설정되어
있습니다 . [ 확인 ] 을 클릭하면 전송을 시작합니다 .
HCRP-Server 프로파일의 경우
HCRP-Server 프로파일 방식을 사용할 경우 , USB 케이블 연결 없이 프린터 드라이버를 이용한 인쇄
기본 설정이 가능 합니다 .
■ 컴퓨터에 블루투스가 설치되어 있어야 합니다 .
■ 프린터 포트 설정을 해야 합니다 .
■ 컴퓨터에 설치된 블루투스 모델에 따라 프린터 포트 설정이 다릅니다 .
자세한 방법은 사용중인 컴퓨터 또는 블루투스의 사용 설명서를 참조하거나 ,
컴퓨터 또는 블루투스 제조사에 문의 하세요 .
76

휴대전화에서 인쇄
■ 휴대전화가 블루투스를 지원해야 합니다 .
■ 휴대전화 모델에 따라 인쇄 방법이 다를수도 있습니다 .
1
복합기의 전원을 켜고 , 블루투스 동글을 카메라 연결 포트에 설치하세요 .
•
복합기의 초기화 작업이 완료될때까지 잠시 기다리세요 .
2
휴대전화에서 인쇄할 JPG 이미지를 선택하세요 .
3
휴대전화 사용 설명서를 참조하여 휴대전화에서 복합기를 검색하세요 .
•
SCX-1650 또는 SCX-1630 을 선택하세요 .
4
휴대전화 사용 설명서를 참조하여 인쇄할 이미지를 전송하세요 .
5
휴대전화에서 비밀번호 ( 또는 PIN Code) 입력 화면이 나타나면 블루투스 PIN 을
입력하세요 . 블루투스 PIN 은 0000 으로 설정되어 있습니다 .
2장 인쇄하기
블루투스 ( 별매품 ) 로 인쇄하기
77

2장 인쇄하기
78

3장
복사 및 스캔하기
복사하기
복사 환경 설정하기 (SCX-1650 의 경우 )
스캔하기
SmarThru 4 활용하기

복사하기
조작부 버튼 또는 SmarThru 프로그램을 이용하여 복사할 수 있습니다 .
3 장 복사 및 스캔하기
복사하기
색지를 이용하여 복사할 때 용지걸림 문제가 발생할 수 있습니다 .
127 쪽의 " 용지 문제 해결하기 " 를 참조하세요 .
조작부에서 복사하기
1
스캔 덮개를 열어 주세요 .
80
2
유리면 위에 복사할 면이 밑으로 향하게 놓아 주세요 .
•
유리면은 원본을 읽어들이는 스캔창입니다. 스캔창이 더러워지면 복사물에도 얼룩이 생기므로
깨끗하게 유지하세요
•
복사할 문서가 작은 경우, 왼쪽 위의 화살표를 기준하여 놓아 주세요.
3
스캔 덮개를 닫아 주세요 .

4
복사 설정을 선택하세요 .
- SCX-1650 의 경우
➊
➋
➌
➍
버튼 이름 기능
1
2
3
4
- SCX-1630 의 경우
매수
축소 / 확대
복사품질
신분증
매수 버튼을 눌러 복사 매수를 1~99 까지 설정할 수 있습니다 .
특정 용지에 맞게 축소 또는 확대하여 복사할 수 있습니다 .
고속 , 보통 , 고품질 중에서 선택할 수 있습니다 .
고품질은 복사품질이 좋지만 복사 속도가 느려집니다 .
[ 신분증 ] 을 선택하면 신분증의 앞뒤면을 한면에 복사할 수 있습니다 .
82 쪽을 참조 하세요 .
3 장 복사 및 스캔하기
복사하기
➊
➋
➌
버튼 이름 기능
1
고속복사
2
용지에 맞춤
3
및 신분증
2매
2 매 버튼을 눌러 복사 매수를 2 장으로 설정할 수 있습니다 .
표시등에 불이 들어오면 설정이 되어있는 상태입니다 .
빠른 복사를 할때 사용할 수 있으나 , 복사 품질이 떨어질 수 있습니다 .
표시등에 불이 들어오면 고속복사로 설정이 되어있는 상태입니다 . 버튼
을 눌러 표시등이 꺼지면 표준 복사로 설정된 것 입니다 .
고품질 복사를 하려면 , 97 쪽 SmarThru 에서 복사하기를 참조하세요 .
용지에 맞춤을 선택하면 원고 크기에 따라 A4 또는 4*6 용지에 맞게
자동으로 확대 또는 축소되어 복사됩니다 .
신분증을 선택하면 신분증의 앞뒤면을 한면에 복사할 수 있습니다 .
84 쪽을 참조하세요 .
81

3 장 복사 및 스캔하기
복사하기
5
[ 흑백 ] 또는 [ 컬러 ] 복사 시작 버튼을 눌러 복사하세요 . 버튼을 누르면
바로 복사가 시작됩니다 .
흑백으로 복사하려면
[ 흑백 ] 버튼을 눌러 주세요 .
컬러로 복사하려면
[ 컬러 ] 버튼을 눌러 주세요 .
복사하기
신분증 복사하기 (SCX-1650 의 경우 )
1
[ 신분증 ] 버튼을 누르면 LCD 화면에 ' 앞면을 놓고 복사하세요 ' 가 나타납니다 .
2
스캔 덮개를 열고 , 신분증의 앞면을 유리면의 왼쪽에서 4 분의 1 지점에 놓고 스캔
덮개를 닫아 주세요 .
82
3
[ 흑백 ] 또는 [ 컬러 ] 복사시작 버튼을 눌러 복사하세요 .

4
LCD 화면에 ' 뒷면을 놓고 복사하세요 ' 가 나타나면 스캔 덮개를 열어주세요 .
5
신분증을 뒤집어 유리면 왼쪽 끝에 놓고 스캔덮개를 닫아주세요 .
3 장 복사 및 스캔하기
복사하기
6
[ 흑백 ] 또는 [ 컬러 ] 복사시작 버튼을 눌러 복사하세요 .
83

3 장 복사 및 스캔하기
복사하기
복사하기
신분증 복사하기 (SCX-1630 의 경우 )
1
[ 신분증 ] 버튼을 두번 누르면 [ 앞면 ] 좌측의 표시등에 불이 들어옵니다 .
2
스캔 덮개를 열고 , 신분증의 앞면을 유리면의 왼쪽에서 4 분의 1 지점에 놓고 스캔
덮개를 닫아 주세요 .
3
[ 흑백 ] 또는 [ 컬러 ] 복사시작 버튼을 눌러 복사하세요 .
4
복사가 반쯤 된 후 멈추면 스캔 덮개를 열어주세요
•
5
신분증을 뒤집어 유리면 왼쪽 끝에 놓고 스캔덮개를 닫아주세요 .
6
[ 흑백 ] 또는 [ 컬러 ] 복사시작 버튼을 눌러 복사하세요 .
조작부의 [ 뒷면 ] 좌측의 표시등이 깜빡입니다 .
복사 취소하기
1
복사도중에 취소하려면 조작부에 있는 [ 취소 ] 버튼을 누르세요 .
84

복사 환경 설정하기
SCX-1630 의 경우 별도의 환경 설정하기가 없습니다 .
2 매로 설정 및 고속복사등으로 설정하려면 81 쪽을 참조하세요 .
조작부 버튼으로 농도 조절 , 원본 선택 , 축소 / 확대와 같은 여러가지 복사 환경을 설정할 수 있습니다 .
복사할 원본을 스캔 유리면에 넣고 조작부의 [ 메뉴 ] 버튼을 눌러 복사를 시작하기 전에 알맞은 환경을
설정하세요 .
■환경 설정이 완료되지 않은 상태에서 [ 취소 ] 버튼을 누르면 설정한 모든 값들이
취소되고 기본값으로 돌아갑니다 .
■복사가 완료되면 기본값으로 자동 설정됩니다 . 기본값을 변경하려면 88 쪽을
참조하세요 .
(SCX-1650 의 경우 )
농도 조절
진한 원본을 연하게 또는 연한 원본을 진하게 보완하여 복사할 수 있습니다 .
3 장 복사 및 스캔하기
복사 환경 설정하기 (SCX-1650 의 경우 )
1
조작부의 [ 메뉴 ] 버튼을 눌러 화면에 ' 복사 ' 가 나타나면 [ 확인 ] 버튼을
누르세요 .
2
' 농도조절 ' 이 나타나면 [ 확인 ] 버튼을 누르세요 .
3
[ ◀ ] 또는 [ ▶ ] 버튼을 반복해서 눌러 원하는 상태를 선택하세요 .
•
흐리게 : 어두운 원본을 밝게 인쇄합니다 .
•
보통 : 보통 원본에 적합합니다 .
•
진하게 : 연한 원본이나 글자가 흐리게 인쇄된 원본을 진하게 인쇄합니다 .
4
[ 확인 ] 버튼을 누르세요 .
5
끝내려면 [ 취소 ] 버튼을 누르세요 .
85

복사 환경 설정하기
(SCX-1650 의 경우 )
원본 종류 선택
3 장 복사 및 스캔하기
복사 환경 설정하기 (SCX-1650 의 경우 )
복사할 원본의 종류를 바르게 선택해야 원본에 적합한 최적의 복사 품질을 얻을 수 있습니다 .
1
조작부의 [ 메뉴 ] 버튼을 눌러 화면에 ' 복사 ' 가 나타나면 [ 확인 ] 버튼을
누르세요 .
2
[ ◀ ] 또는 [ ▶ ] 버튼을 반복해서 눌러 ' 원고타입선택 ' 이 나타나면 [ 확인 ]
버튼을 누르세요 .
3
[ ◀ ] 또는 [ ▶ ] 버튼을 반복해서 눌러 원본의 종류를 선택합니다 .
•
문자 : 글자만 있는 원본에 적합합니다 .
•
문자 / 사진 : 글자와 사진이 혼합된 원본에 적합합니다 .
•
사진 : 사진 원본에 적합합니다 .
4
[ 확인 ] 버튼을 누르세요 .
5
끝내려면 [ 취소 ] 버튼을 누르세요 .
86
축소 및 확대
[축소/확대]버튼을 사용하여 복사 배율을 설정할 수 있습니다.
설정되어 있는 축소 및 확대율 사용하기
1
조작부의 [ 축소 / 확대 ] 버튼을 누르면 배율 선택 상태가 됩니다 .
2
[ 축소 / 확대 ] 버튼을 반복해서 눌러 원하는 배율을 선택합니다 .
•
화면에 나타나는 용지 크기에 관한 자세한 내용은 136 쪽을 참조하세요 .
('LTR':Letter, 'LGL':Legal, 'EXE':Executive 를 가리킵니다 .)
3
[ 확인 ] 버튼을 누르세요 .

복사 배율 지정하기
1
조작부의 [ 축소 / 확대 ] 버튼을 누르면 배율 선택 상태가 됩니다 .
2
[ 축소 / 확대 ] 버튼을 반복해서 눌러 ' 사용자 정의 ' 가 나타나면 [ 확인 ] 버튼
을 누르세요 .
3
원하는 복사 배율을 입력하고 [ 확인 ] 버튼을 누르세요 .
축소 복사 했을 때 복사물 아랫부분에 검은 선이 인쇄될 경우도 있습니다 .
복사 품질 선택
[ 복사품질 ] 버튼을 사용하여 복사 품질을 설정할 수 있습니다 .
1
조작부의 [ 복사품질 ] 버튼을 누르세요 .
3 장 복사 및 스캔하기
복사 환경 설정하기 (SCX-1650 의 경우 )
2
[ 복사품질 ] 버튼을 반복해서 눌러 원하는 복사 품질을 선택합니다 .
•
고속 , 보통 , 고품질 중에서 선택할 수 있습니다 .
고품질은 인쇄 품질은 좋지만 인쇄 속도가 느려집니다 .
3
[ 확인 ] 버튼을 누르세요 .
87

3 장 복사 및 스캔하기
복사 환경 설정하기 (SCX-1650 의 경우 )
복사 환경 설정하기
(SCX-1650 의 경우 )
복사 기본값 변경하기
제품 구입시에 미리 설정되어 있던 기본값들을 자주 사용하는 복사 매수 , 확대 / 축소 , 품질 , 농도 조절 ,
원본 종류로 바꿀 수 있습니다 .
사용자가 복사 환경값을 바꾸지 않는다면 이 기본값이 적용되어 복사됩니다 .
1
조작부의 [ 메뉴 ] 버튼을 눌러 화면에 ' 복사 ' 가 나타나면 [ 확인 ] 버튼을 누르
세요 .
2
[ ◀ ] 또는 [ ▶ ] 버튼을 반복해서 눌러 ' 기본값 설정 ' 이 나타나면 [ 확인 ]
버튼을 누르세요 .
3
[ ◀ ] 또는 [ ▶ ] 버튼을 눌러 원하는 설정 항목이 나타나면 [ 확인 ] 버튼을 누르
세요 .
4
[ ◀ ] 또는 [ ▶ ] 버튼을 사용하여 설정값을 변경후 [ 확인 ] 버튼을 누르세요 .
5
다른 기본값 항목을 변경하려면 위의 3 번과 4 번 단계를 반복하세요 .
6
끝내려면 [ 취소 ] 버튼을 누르세요 .
설정이 완료되지 않은 상태에서 [ 취소 ] 버튼을 누르면 설정한 모든 값들이 취소되고
기본값으로 돌아갑니다 .
88

스캔하기
스캔 방법 알기
이 제품을 사용하여 다음과 같은 방법으로 문서를 스캔할 수 있습니다 .
•
•
•
•
조작부에서 등록한 응용 프로그램을 열어 문서를 스캔 할 수 있습니다. 91쪽
TWAIN 응용 프로그램에서 스캔하기: TWAIN 지원 프로그램 (어도비 포토 디럭스, 어도비 포토샵 등)과
같이 원하는 스캔 프로그램에서 문서를 스캔할 수 있습니다. 93쪽
SmarThru 4에서 스캔하기: SmarThru 4 프로그램을 사용하여 스캔할 수 있습니다.
SmarThru 4는 제품 구입시 함께 제공되는 소프트웨어입니다. 98쪽
Windows Images Acquisition (WIA) 드라이버를 사용하여 스캔하기: WIA 드라이버를
사용하여 스캔할 수 있습니다. 94쪽
■스캔을 하려면 스캐너 드라이버가 설치되어 있어야만 합니다 . 프린터 드라이버를
설치할 때 함께 설치되므로 프린터 드라이버가 설치되어 있는지 확인하세요 .
■고해상도의 이미지를 스캔하려면 하드 디스크에 스캔될 이미지 크기의 두 배 이상의
여유 공간이 있어야 합니다 .
■최대 해상도는 컴퓨터 속도 , 사용 가능한 디스크 공간 , 메모리 , 스캔한 이미지의 크기
및 비트 깊이 설정을 비롯한 여러 요인에 따라 달라집니다 . 특히 확장 dpi 를 사용하면
시스템 성능과 스캔 대상에 따라 특정 해상도로 스캔하지 못할 수 있습니다 .
3 장 복사 및 스캔하기
스캔하기
89

3 장 복사 및 스캔하기
스캔하기
스캔하기
스캔원고 준비하기
1
스캔 덮개를 열어 주세요 .
2
유리면 위에 스캔할 면이 밑으로 향하게 놓아 주세요 .
•
유리면은 원본을 읽어들이는 스캔창입니다. 스캔창이 더러워지면 복사물에도 얼룩이 생기므로
깨끗하게 유지하세요.
•
스캔할 문서가 작은 경우, 좌측 앞면의 꼭지점을 기준하여 놓아 주세요.
3
스캔 덮개를 닫아 주세요 .
■스캔이 시작되면 조작부에 있는 [ 취소 ] 버튼을 눌러도 스캔은 취소할 수 없습니다 .
스캔을 취소하려면 스캔 프로그램의 화면에 있는 [ 취소 ] 아이콘을 클릭하세요 .
90

조작부에서 스캔하기
1
바탕화면의 작업표시줄에 있는 스마트 패널 아이콘에서 오른쪽 마우스 버튼을
클릭해 [ 프린터 설정 ] 을 선택하세요 .
•
42 쪽의 "스마트 패널 사용하기" 를 참조하세요.
2
[ 프린터 설정 유틸리티 ] 화면이 나타납니다 .
항목에서 [ 스캔 설정 ] 을 클릭하세요 . [ 설정 ] 을 클릭 하세요 .
3 장 복사 및 스캔하기
스캔하기
3
사용가능한 프로그램 목록과 프린터 내의 프로그램 목록이 나타납니다 .
스캔된 이미지를 이용할 프로그램을 화살표를 이용하여 프린터 내의 프로그램
목록으로 이동시켜 선택해 주세요 .
91

3 장 복사 및 스캔하기
스캔하기
스캔하기
4
[ 적용 ] 을 클릭하고 [ 닫기 ] 를 클릭하세요 .
5
스캔 항목들을 설정하고 [ 적용 ] 을 클릭하고 [ 종료 ] 를 클릭하세요 .
6
조작부에서 [ 보낼위치 ] 버튼을 누르세요 .
7
[ ◀ ] 또는 [ ▶ ] 버튼을 반복해서 눌러 ' 응용프로그램 ' 이 나타나면 [ 확인 ]
버튼을 누르세요 .
8
[ ◀ ] 또는 [ ▶ ] 버튼을 반복해서 눌러 3 번 단계에서 선택한 프로그램이 나타
나면 [ 확인 ] 버튼을 누르세요 . 스캔이 시작 됩니다 .
9
끝내려면 [ 취소 ] 버튼을 누르세요 .
10
스캔이 끝나면 3 번 단계에서 선택한 프로그램이 열리고 이미지가 나타납니다 .
92

TWAIN 응용 프로그램에서 스캔하기
TWAIN 을 지원하는 이미지 프로그램 ( 어도비 포토샵이나 포토 디럭스 등 ) 의 스캔 기능을 이용해 스캔할
수 있습니다 .
1
유리면 위에 스캔할 면이 밑으로 향하게 놓아 주세요 .
•
90 쪽의 "스캔원고 준비하기" 를 참조하세요.
2
이미지 프로그램을 실행하세요 .
•
자세한 방법은 해당 응용 프로그램의 설명서를 참조하세요 .
3
TWAIN 화면을 열고 스캔값을 설정하세요 .
3 장 복사 및 스캔하기
•
자세한 방법은 해당 응용 프로그램의 설명서를 참조하세요 .
4
스캔을 실행해 스캔하세요 .
스캔하기
93

3 장 복사 및 스캔하기
스캔하기
WIA 드라이버를 사용하여 스캔하기
Windows Images Acquisition 드라이버를 사용하여 문서를 스캔할 수 있습니다 . WIA 드라이버는
윈도우 XP 에서 제공하는 드라이버로 TWAIN 드라이버와는 달리 별도의 응용 프로그램 없이 쉽게
문서를 스캔하고 편집할 수 있는 기능을 가지고 있습니다 .
윈도우 XP
1
유리면 위에 스캔할 면이 밑으로 향하게 놓아 주세요 .
윈도우 XP/Vista 에서만 사용 가능합니다 .
스캔하기
2
바탕화면의 [ 시작 ] 메뉴에서 [ 제어판 ] 을 클릭하세요 .
3
[ 스캐너 및 카메라 ] 를 더블 클릭합니다 .
4
제품 이름을 더블 클릭하고 스캐너 및 카메라 마법사 화면이 나타나면 [ 다음 ] 을
클릭하세요 .
5
스캔값을 설정하고 [ 다음 ] 을 클릭하세요 .
•
설정한 스캔값이 적용된 이미지를 보려면 [ 미리보기 ] 를 클릭합니다 .
스캔 설정값을
선택하세요 .
94
6
이름을 입력하고 파일 포맷을 설정하고 스캔받을 이미지를 저장할 곳을
설정하세요 .
7
[ 다음 ] 을 클릭해 스캔하세요 .
•
자세한 방법은 해당 응용 프로그램의 설명서를 참조하세요 .

윈도우 Vista
1
유리면 위에 스캔할 면이 밑으로 향하게 놓아 주세요 .
2
바탕화면의 [ 시작 ] → [ 제어판 ] → [ 하드웨어 및 소리 ] →
[ 스캐너 및 카메라 ] 를 차례로 선택하세요 .
3
[ 스캐너 및 카메라 보기 ] 를 선택하세요 .
•
스캔을 할려면 [ 문서 또는 사진 스캔 ] 을 선택하세요 .
[Windows 팩스 및 스캔 ] 프로그램이 자동으로 실행됩니다 .
3 장 복사 및 스캔하기
[ 문서 또는 사진 스캔 ] 이 나타나지 않으면 바탕화면의 [ 시작 ] → [ 프로그램 ] →
[ 보조 프로그램 ] → [ 그림판 ] 을 차례로 선택하세요 . [ 그림판 ] 프로그램이 실행되면
[ 파일 ] 메뉴에서 [ 스캐너 또는 카메라 ] 를 선택하세요 .
4
[ 새로운 스캔 ] 을 선택하세요 . 스캐너 드라이버 화면이 나타납니다 .
5
스캔값을 설정하세요 . 설정한 스캔값이 적용된 이미지를 보려면 [ 미리보기 ] 를
클릭합니다 .
6
[ 스캔 ] 을 선택하세요 .
스캔하기
95

SmarThru 4 활용하기
3 장 복사 및 스캔하기
SmarThru 4 활용하기
컴퓨터에 [Samsung SCX-1630_1650 Series] 드라이버를 설치하면 바탕화면에 [SmarThru 4]
아이콘이 생깁니다 . [SmarThru 4] 프로그램을 사용하여 복사 및 스캔 작업을 할 수 있습니다 .
1
바탕화면에서 [SmarThru 4 ] 아이콘을 더블클릭하세요 .
더블클릭
•
또는 [시작] 메뉴에서 [프로그램 또는 모든 프로그램] → [
SmarThru 4
[
2
[SmarThru] 화면이 열립니다 .
]을 차례로 선택하세요.
SmarThru 4
] →
96
•
[SmarThru] 에서 사용할 수 있는 기능은 다음과 같습니다 .
이름 기능
1
스캔 보내기
2
이미지
3
복사
4
인쇄
스캔 실행 후 폴더에 저장하거나 이메일로 보낼 수 있습니다 .
이미지를 편집할 수 있습니다 . 폴더에 저장하거나 이메일로 보낼 수 있
습니다 .
복사를 할 수 있습니다. 제품에 따라 흑백 복사/컬러 복사를 하거나
복사 환경을 설정할 수 있습니다 .
저장한 이미지를 인쇄할 수 있습니다 . 제품에 따라 흑백 인쇄 / 컬러 인
쇄를 할 수 있습니다 .

SmarThru 에서 복사하기
1
스캔 덮개를 열어 주세요 .
2
유리면 위에 복사할 면이 밑으로 향하게 놓아 주세요 .
•
90 쪽의 "스캔원고 준비하기" 를 참조하세요.
3
스캔 덮개를 닫아 주세요 .
4
[SmarThru] 을 실행시킨 뒤 [ 복사 ] 를 클릭하세요 ..
클릭
복사할 장치로 선택되어 있는지
확인해 주세요 .
3 장 복사 및 스캔하기
SmarThru 4 활용하기
5
복사 환경 설정 화면이 나타납니다 .
•
자세한 설명은 도움말을 참조하세요.
6
원하는 복사 환경으로 설정한 후 [ 복사 ] 를 클릭해 복사하세요 .
97

SmarThru 4 활용하기
SmarThru 4 에서 스캔하기
3 장 복사 및 스캔하기
SmarThru 4 활용하기
1
유리면 위에 스캔할 면이 밑으로 향하게 놓아 주세요 .
•
90 쪽의 "스캔원고 준비하기" 를 참조하세요.
2
[SmarThru] 을 실행시킨 뒤 [ 스캔 보내기 ] 를 클릭하세요 .
•
[SmarThru] 열기는 96쪽 을 참조하세요.
스캔할 장치로 선택되어 있는지
확인해 주세요 .
클릭
3
스캔 보내기 메뉴항목 화면이 나타납니다 .
도움말을 보려면
클릭하세요 .
98
스캔 설정값을
선택하세요 .
•
응용 프로그램 : 이미지를 스캔한 뒤 확인 후 지정한 어플리케이션 ( 그림판이나 어도비
포토샵 등 ) 에 저장할 수 있습니다 .
•
이메일 : 이미지를 스캔하고 이메일로 보낼 수 있습니다 .
이메일 기능을 사용할려면 Outlook express 등의 메일 클라이언트 프로그램이 기본으로
설정되어 있어야 합니다 .
 Loading...
Loading...