
Manual do utilizador
Manual do utilizador
*JB68-00696FV200*
www.samsungelectronics.com/mfp
SCX-1150F

Precauções e informações importantes sobre
segurança
Ao utilizar este produto, deve tomar sempre as seguintes precauções de segurança
básicas, para reduzir os riscos de incêndio, choques eléctricos e lesões nas pessoas:
1
Leia e compreenda todas as instruções.
2
Faça uso de bom senso sempre que utilizar equipamentos eléctricos.
3
Tenha atenção a todos os avisos e siga todas as instruções existentes no
produto e na literatura que o acompanha.
4
Se alguma instrução de utilização estiver em contradição com as informações
de segurança, dê prioridade às informações de segurança. É possível que tenha
compreendido incorrectamente as instruções de utilização. Se não conseguir
resolver a contradição, contacte o seu representante de vendas ou a assistência
para obter ajuda.
5
Desligue o produto da tomada de corrente eléctrica e da tomada de telefone
antes de o limpar. Não utilize produtos de limpeza líquidos ou em aerossol.
Utilize apenas um pano humedecido para efectuar a limpeza.
6
Não coloque o produto sobre um carrinho, um suporte ou uma mesa instável.
Este pode causar e ser seriamente danificado.
7
Nunca coloque o produto próximo ou sobre um irradiador, um aquecedor, um
aparelho de ar condicionado ou uma conduta de ventilação.
8
Não deixe nenhum objecto sobre a fonte de alimentação. Não coloque o produto
onde os respectivos cabos possam ser pisados pelas pessoas ao passarem.
9
Não sobrecarregue as tomadas de parede nem as extensões. Tal diminui o
desempenho e pode ocasionar riscos de incêndios ou choques eléctricos.
10
Não deixe que animais de estimação roam o cabo de alimentação, de telefone
ou de interface com o PC.
11
Nunca insira objectos de qualquer tipo no produto, através das aberturas do
invólucro ou da caixa. Estes podem tocar pontos com tensão perigosa,
ocasionando riscos de incêndios ou choques eléctricos. Nunca entorne líquidos
de qualquer tipo sobre ou dentro do produto.

12
Para reduzir o risco de choques eléctricos, nunca desmonte o produto. Quando
for necessária uma reparação, leve-o a um técnico de assistência qualificado. A
abertura do produto ou remoção das respectivas tampas pode expor o utilizador
a tensões perigosas e a outros riscos. Uma montagem incorrecta também pode
causar choques eléctricos quando a unidade voltar a ser utilizada.
13
Quando se verificarem as seguintes condições, desligue o produto do PC, da
tomada de corrente eléctrica e da tomada de telefone e contacte o pessoal de
assistência qualificado:
• Quando qualquer parte do cabo ou da ficha de alimentação, ou do cabo de
ligação estiver danificado ou desgastado.
• Se tiver sido entornado líquido no produto.
• Se o produto tiver sido exposto à chuva ou à água.
• Se o produto não funcionar correctamente depois de terem sido seguidas as
instruções.
• Se o produto tiver caído ou a respectiva caixa parecer estar danificada.
• Se o produto apresentar uma alteração súbita e notória de desempenho.
14
Ajuste apenas os controlos descritos nas instruções de utilização. Uma
regulação incorrecta dos outros controlos pode ocasionar danos e tornar
necessária uma reparação profunda por um técnico de assistência para repor o
produto em condições normais de funcionamento.
15
Evite utilizar o produto durante trovoadas. Podem existir riscos remotos de
choque eléctrico originado por relâmpagos. Se possível, desligue a alimentação
CA e o fio do telefone enquanto durar a trovoada.
16
GUARDE ESTAS INSTRUÇÕES.

Í
NDICE
Precauções e informações importantes sobre segurança ..... i
Capítulo 1:
ONFIGURAR
C
Instalar o produto .................................................. 1.2
Conteúdo ..................................................................... 1.2
Localização e funções dos controlos ................................ 1.3
Vista de frente .......................................................... 1.3
Vista de trás ............................................................. 1.4
Vista de cima ............................................................ 1.4
Funções dos botões do painel de controlo ......................... 1.5
Escolher uma localização ................................................ 1.7
Efectuar ligações ........................................................... 1.7
Colocar papel ............................................................... 1.11
Instalar tinteiros ........................................................... 1.13
Instalar o software .............................................. 1.18
Acerca do software Samsung ......................................... 1.18
Requisitos do sistema ................................................... 1.19
Instalar o software Samsung .......................................... 1.20
Configurar as portas de fax e de Internet ........................ 1.24
Desinstalar o software Samsung ..................................... 1.28
Desinstalar o MFP Driver ........................................... 1.28
Utilizar o CD-ROM do SmarThru ................................. 1.32
Configuração básica do sistema ........................... 1.33
Definir a data e a hora .................................................. 1.33
Alterar o formato da data .......................................... 1.35
Alterar o modo do relógio .......................................... 1.35
Definir o número e o nome do fax ................................... 1.36
Introduzir caracteres utilizando o teclado numérico ....... 1.37
Alterar o idioma do visor ............................................... 1.39
Definir o tamanho de eliminação ..................................... 1.40
Definir os sons ............................................................. 1.41
Volume de toque, som de alarme, som das teclas ......... 1.41
Volume do altifalante ................................................ 1.41
Índice
iii

Definir o modo de marcação .......................................... 1.42
Utilizar o modo de economia .......................................... 1.43
Economia de tinta .................................................... 1.43
Economia de papel ................................................... 1.43
Economia de energia ............................................... 1.44
Capítulo 2:
Capítulo 3:
MPRIMIR
I
Selecção de papel .......................................................... 2.2
Instruções para material especial ................................ 2.3
Colocar papel especial .................................................... 2.4
Instruções relativas ao papel ...................................... 2.5
Imprimir um documento ................................................. 2.6
Definições da impressora ................................................ 2.8
Aceder às definições da impressora .............................. 2.8
Separadores da janela Propriedades de impressora
(Windows 95/98/Me) ................................................. 2.9
Separadores de propriedades da impressora
(Windows NT 4.0) .................................................... 2.14
Separadores de propriedades da impressora
(Windows 2000/XP) .................................................. 2.16
Botões e ícones das propriedades da impressora .......... 2.17
Utilizar o programa de controlo da impressora .................. 2.17
Aceder ao programa de controlo da impressora ............ 2.17
Separador About ...................................................... 2.19
OPIAR
C
iv
Definir o formato e o tipo do papel ................................... 3.2
Formato de papel ...................................................... 3.2
Tipo de papel ............................................................ 3.3
Colocar os documentos originais ...................................... 3.3
Utilizar o alimentador automático de documentos (ADF) . 3.4
Utilizar o vidro de exposição ....................................... 3.5
Copiar um documento .................................................... 3.7
Definir as opções de cópia .............................................. 3.8
Qualidade ................................................................. 3.8
Contraste ................................................................. 3.9
Número de cópias ..................................................... 3.9
Percentagem de zoom ............................................... 3.10
Ordenar .................................................................. 3.10
Utilizar a cópia especial ................................................. 3.11
Ajustar a Pag. .......................................................... 3.12
Índice

Clone ...................................................................... 3.12
Poster ..................................................................... 3.13
Espelhar .................................................................. 3.14
Alterar as definições padrão ........................................... 3.15
Bloquear as cópias a cores ............................................. 3.16
Capítulo 4:
Capítulo 5:
IGITALIZAR
D
Noções básicas de digitalização ....................................... 4.2
Iniciar a digitalização através do painel de controlo ............ 4.2
Processo de digitalização com software
compatível com TWAIN .................................................. 4.6
FAX
Enviar um fax ......................................................... 5.2
Preparar documentos para serem enviados por fax ............ 5.2
Colocar documentos ...................................................... 5.3
Ajustar a qualidade do fax .............................................. 5.4
Definir a resolução .................................................... 5.4
Definir o contraste ..................................................... 5.5
Definir a resolução e o contraste padrão ....................... 5.6
Enviar um fax automaticamente ...................................... 5.7
Confirmar uma transmissão ........................................ 5.8
Remarcação automática ............................................. 5.8
Enviar um fax manualmente ........................................... 5.9
Remarcação ................................................................. 5.10
Utilizar a transmissão em horário económico .................... 5.11
Receber um fax .................................................... 5.13
Acerca dos modos de recepção ....................................... 5.13
Colocar papel para a recepção de faxes ........................... 5.14
Recepção automática no modo FAX ................................. 5.15
Recepção automática no modo SEC/FAX .......................... 5.15
Recepção manual no modo TELEFONE,
utilizando um telefone de extensão ................................. 5.16
Recepção utilizando a função DRP ................................... 5.17
Recepção a cores ......................................................... 5.17
Recepção de faxes para a memória ................................. 5.17
Utilizar o reencaminhamento de faxes ............................. 5.18
Índice
v

Marcação automática ........................................... 5.20
Marcação uma tecla ...................................................... 5.20
Memorizar um número para a marcação uma tecla ....... 5.20
Enviar um fax utilizando um número de
marcação uma tecla ................................................. 5.21
Marcação rápida ........................................................... 5.22
Memorizar um número para marcação rápida ............... 5.22
Enviar um fax utilizando um número de
marcação rápida ...................................................... 5.23
Marcação de grupo ....................................................... 5.24
Definir a marcação de grupo ...................................... 5.24
Enviar um fax utilizando a marcação de grupo
(Transmissão de endereços múltiplos) ......................... 5.25
Procurar um número na memória .................................. 5.26
Procurar sequencialmente na memória ........................ 5.26
Procurar utilizando a primeira letra do nome ................ 5.27
Fax avançado ....................................................... 5.28
Difusão ....................................................................... 5.28
Fax diferido ................................................................. 5.30
Fax prioritário .............................................................. 5.32
Convite a emitir ........................................................... 5.34
Transmissão de convite a emitir ................................. 5.34
Enviar um convite a emitir a um aparelho remoto ......... 5.36
Adicionar documentos a uma operação programada .......... 5.37
Cancelar uma operação programada ............................... 5.38
Capítulo 6:
vi
Índice
Funções adicionais ............................................... 5.39
Imprimir relatórios ....................................................... 5.39
Imprimir uma lista .................................................... 5.41
Opções de configuração de fax ....................................... 5.41
Definir uma opção .................................................... 5.41
Opções seleccionáveis ............................................... 5.42
Utilizar o utilitário de definições de fax ............................ 5.46
Aceder ao utilitário de definições de fax ....................... 5.46
ANUTENÇÃO
M
Manutenção dos tinteiros ................................................ 6.2
Ver o nível de tinta ........................................................ 6.3
Limpar os tinteiros ......................................................... 6.3
Imprimir uma página de limpeza a partir do produto ...... 6.4
Imprimir uma página de limpeza a partir do computador 6.5
Limpar os ejectores dos tinteiros ................................. 6.6
Limpar os contactos do suporte dos tinteiros ................. 6.8
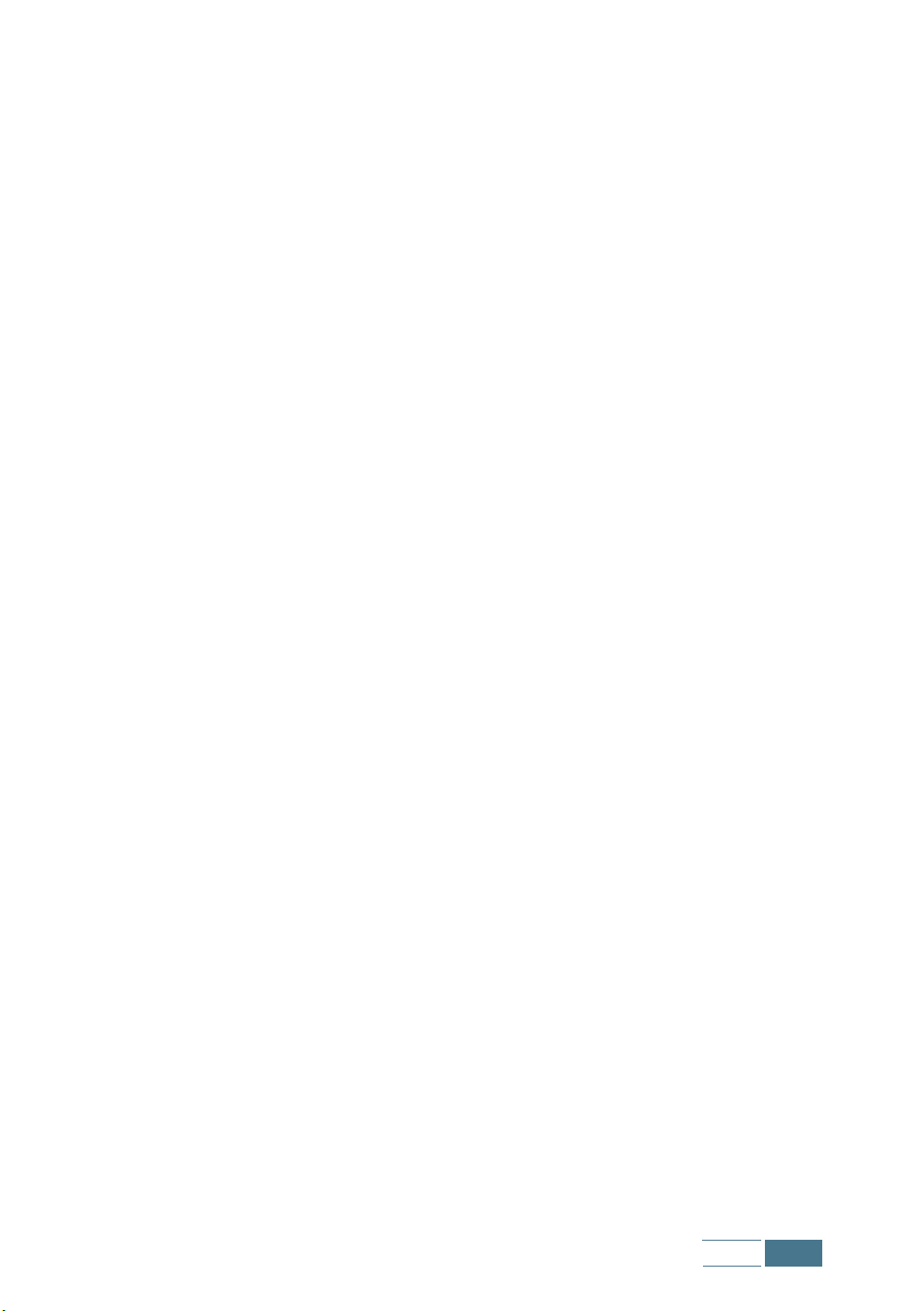
Substituir os tinteiros ..................................................... 6.9
Substituir os tinteiros a partir do produto .................... 6.11
Substituir os tinteiros a partir do computador ............... 6.13
Alinhar os tinteiros ....................................................... 6.15
Alinhar os tinteiros através do produto ........................ 6.15
Alinhar os tinteiros através do computador .................. 6.16
Limpar a memória ........................................................ 6.18
Teste remoto ............................................................... 6.19
Limpar o vidro de exposição .......................................... 6.20
Capítulo 7:
Capítulo 8:
R
ESOLUÇÃO
Desencravar documentos ............................................... 7.2
Encravamento na entrada ........................................... 7.2
Encravamento na saída .............................................. 7.3
Encravamento no rolo ................................................ 7.3
Desencravar papel ......................................................... 7.4
Sugestões para evitar que o papel encrave ................... 7.6
Mensagens de erro do LCD ............................................. 7.7
Resolver problemas ...................................................... 7.10
Problemas de fax ..................................................... 7.10
Problemas de alimentação do papel ............................ 7.12
Problemas de impressão gerais .................................. 7.13
Problemas de impressão a cores ................................. 7.15
Problemas de qualidade de impressão ......................... 7.16
Problemas de digitalização ......................................... 7.18
A
NEXO
Especificações da impressora .......................................... 8.2
Especificações do scanner e do copiador ........................... 8.2
Especificações de fax ..................................................... 8.3
Especificações gerais ..................................................... 8.4
Especificações de papel .................................................. 8.5
Declaração de conformidade (países europeus) ................. 8.7
DE
PROBLEMAS
Índice remissivo
Índice
vii
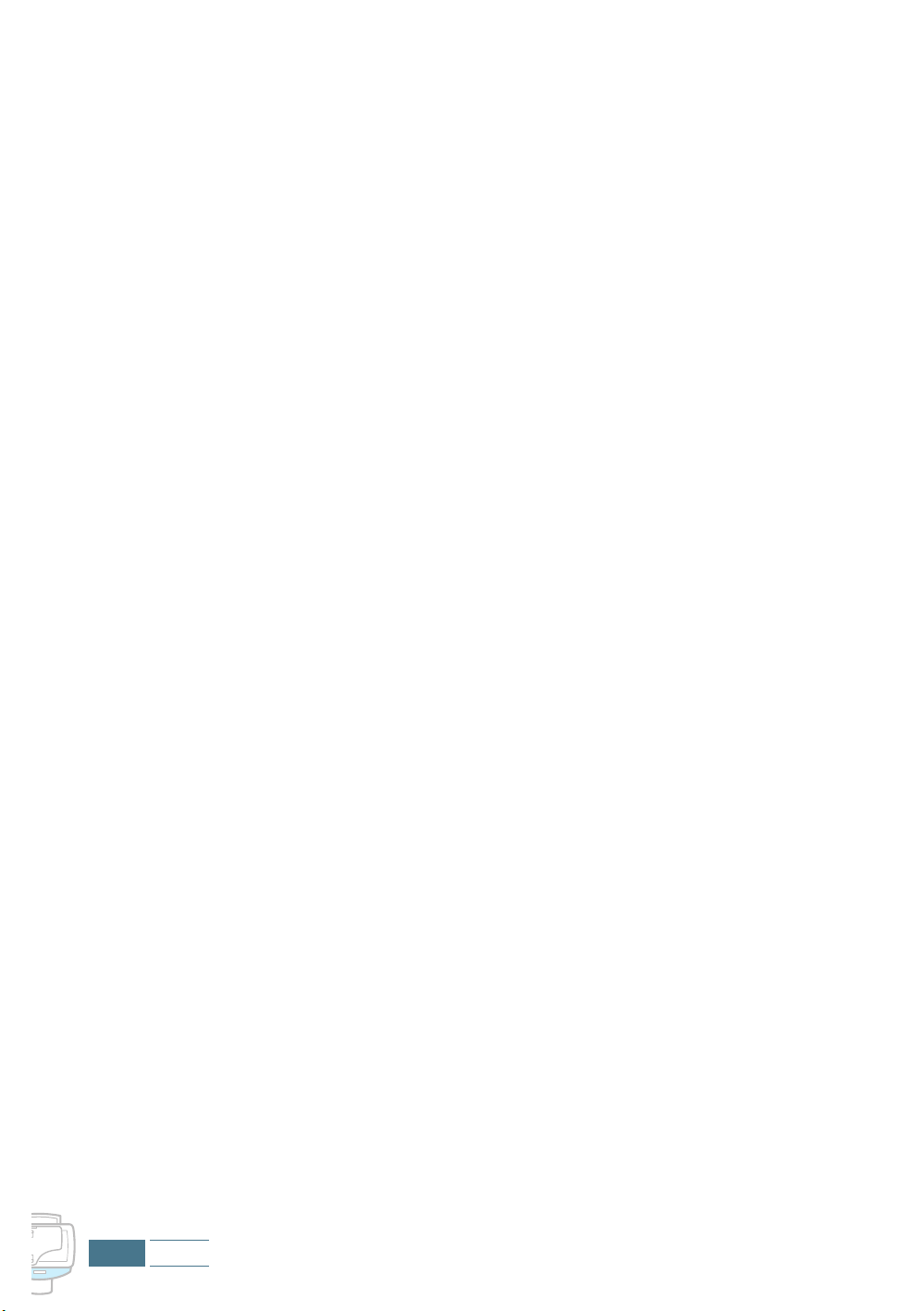
NOTA
viii
Índice

1
C
ONFIGURAR
A Samsung agradece-lhe a sua preferência pelo dispositivo
de jacto de tinta tudo-em-um Samsung SCX-1150F Inkjet.
Este produto multifuncional oferece funções de impressão,
cópia, digitalização e fax!
Este capítulo inclui instruções pormenorizadas de instalação
do produto e do software e de configuração básica do
sistema. Contém as seguintes secções:
•Instalar o produto
Conteúdo
Localização e funções dos controlos
Funções dos botões do painel de controlo
Escolher uma localização
Efectuar ligações
Colocar papel
Instalar tinteiros
•Instalar o software
Acerca do software Samsung
Requisitos do sistema
Instalar o software Samsung
Configurar as portas de fax e de Internet
Desinstalar o software Samsung
•Configuração básica do sistema
Definir a data e a hora
Definir o número e o nome do fax
Alterar o idioma do visor
Definir o tamanho de eliminação
Definir os sons
Definir o modo de marcação
Utilizar o modo de economia

Instalar o produto
Conteúdo
Seguem-se os elementos que fazem parte do produto.
SCX-1150F Tinteiros de cor e preto
Fio do telefone
CD de software Cabo USB
Este Manual do utilizador Manual do utilizador do
*
Cabo de alimentação
SmarThru
*
1.2
Manual de instalação rápida,
Cartão de garantia
* A forma das fichas de alimentação e de telefone podem ser diferentes,
consoante o país.
Configurar

Localização e funções dos controlos
Vidro de exposição
Tome um momento para se familiarizar com os componentes
principais do produto.
Vista de frente
automático de documentos
Painel de controlo
(consulte a
página 1.5)
Alimentador
Tampa de
documento
Porta dos tinteiros
Abra a porta,
utilizando a pega.
Suporte de Suporte de tinteiros
Tabuleiro de saída de papel
Extensão do tabuleiro
de saída de papel
Configurar
1.3
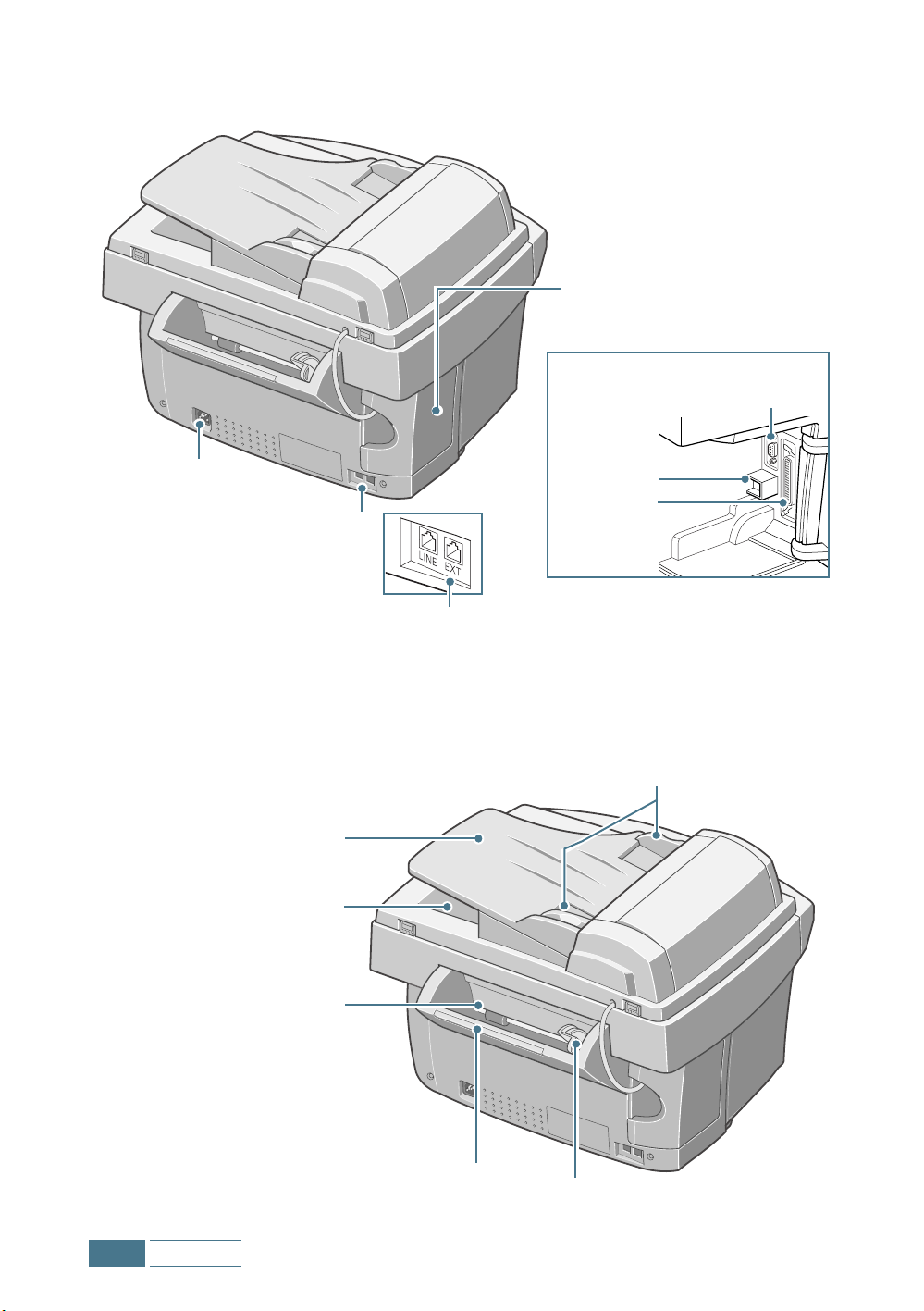
Vista de trás
Porta dos conectores
Abra esta porta para aceder
aos conectores.
Conector do ADF (alimentador
automático de documentos)
Tomada de
corrente CA
Ligações do
Vista de cima
Tabuleiro de entrada
de documentos
Tabuleiro de saída de
documentos
Conector
USB
Conector
paralelo
telefone
Se, no seu país, forem utilizados sistemas de
ligação telefónica diferentes, esta tomada pode
estar travada.
Guias de documento
1.4
Bandeja de papel
Suporte de papel
Guias de papel
Configurar

Funções dos botões do painel de
controlo
: Modo de digitalização
1
2
: Modo de cópia
: Comum
: Modo de fax
Permite poupar até 50% de tinta, imprimindo as
imagens num tom mais claro (disponível nos
modos de impressão de PC, cópia e recepção de
fax).
Permite poupar papel, imprimindo 2 páginas em
cada folha de papel (disponível apenas no modo
de recepção de fax/cópia a preto e branco).
Permite realizar poupanças nos custos das
chamadas, transmitindo os faxes a uma hora
predefinida. Utilizando esta função, pode, por
exemplo, tirar partido das tarifas de longa
distância mais baixas à noite (disponível apenas
no envio de faxes).
Inicia no ambiente de trabalho o Samsung Scan
Wizard, que permite especificar o destino e as
definições da digitalização.
Ajusta a qualidade de cópia.
Selecciona o número de cópias.
Zoom
Faz uma cópia mais pequena ou maior que o
original.
3
Permite configurar funções de cópia especiais,
incluindo Ajustar a Pag., Clone, Poster e Espelhar.
Faz uma cópia a preto e branco.
Faz uma cópia a cores.
Configurar
1.5

Apresenta o estado actual e pedidos durante a
operação.
Acede ao modo de menu.
Percorre as opções dos menus. Também é
utilizado para regular o volume.
4
Confirma a selecção efectuada no visor.
Cancela a operação actual, incluindo a impressão
do PC ou repõe as definições padrão da opção de
cópia e fax (Qualidade, Cópia Pag., Zoom,
Resolução ou Contraste).
Ajusta o contraste dos documentos, para o
trabalho de fax ou cópia actual.
5
Permite marcar um número ou introduzir
caracteres alfanuméricos.
Permite seleccionar o modo de recepção. O modo
seleccionado é apresentado no modo de espera.
Ajusta a resolução dos documentos, para o
trabalho de fax actual.
Procura um número na memória. Também pode
ser utilizado para apagar dígitos, no modo de
edição.
Define o produto para reencaminhar os faxes
recebidos para outro número de fax.
1.6
Configurar
Permite voltar a marcar o último número ou inserir
uma pausa num número de fax. Também pode ver e
marcar qualquer um dos últimos números marcados
6
ou dos quais foram recebidas chamadas.
Activa a linha telefónica.
Inicia o envio de um fax a preto e branco.
Inicia o envio de um fax a cores.
Permite memorizar números de fax marcados com
frequência e marcá-los carregando numa tecla.
Permite memorizar os números marcados com
frequência e marcá-los utilizando uma um número
de marcação rápida de 2 dígitos.

Escolher uma localização
Para conseguir um funcionamento sem problemas do produto,
coloque-o sobre uma superfície plana e estável, junto da estação
de trabalho. Deixe espaço suficiente para colocar e retirar papel,
bem como para abrir a tampa superior.
Não coloque o produto:
• Num local exposto à luz directa do sol.
• Junto de fontes de calor ou aparelhos de ar condicionado.
• Em locais com muito pó ou sujidade.
Efectuar ligações
1
Abra a porta dos conectores.
Configurar
1.7

2
Ligue uma extremidade do fio de telefone fornecido à tomada
LINE e a outra à tomada de telefone da parede.
Se pretender utilizar o produto para receber tanto faxes como
chamadas de voz, é necessário ligar um telefone e/ou um
atendedor de chamadas ao produto.
Ligue um dos terminais do cabo modular à tomada EXT na
parte posterior do aparelho
Ligue a outra extremidade do cabo na tomada modular de um
atendedor de chamadas ou de um telefone normal para
utilizar como extensão.
1.8
Configurar
N
OTAS
:
• Este produto foi concebido para ser ligado a redes telefónicas
analógicas do Reino Unido.
• Se substituir o fio de telefone por um fio de outro fabricante,
deverá ser um cabo AWG #26 ou inferior.

3
Ligue o cabo da impressora. Utilize apenas um cabo paralelo
compatível com IEEE-1284 (adquirido em separado) ou USB
(entregue com o produto).
Ligação USB
OU
Ligação paralela
N
OTAS
:
• Só é necessário ligar um dos cabos acima indicados. Antes de ligar
o cabo, encerre o computador.
• Para uma ligação USB, tem de usar o Windows 98/Me/2000/XP.
• Se utilizar uma ligação USB, o produto oferece dois modos USB:
rápido e lento. O modo rápido é o padrão. Em alguns PC, o
funcionamento de USB no modo padrão pode apresentar
problemas. Se esta situação se verificar, seleccione o modo lento,
para resolver o problema. Para obter instruções de alteração do
modo USB, consulte a página 7.14.
4
Feche a porta dos conectores.
Configurar
1.9

5
Ligue o cabo de alimentação.
Ligue uma extremidade do cabo de três fios com terra à parte
de trás do produto e a outra a uma tomada CA devidamente
ligada à terra.
Ao ser ligado, o produto é activado. Aparece a mensagem
"INICIALIZANDO AGUARDE" no visor, para indicar que o
produto está ligado. Para ver os textos do visor noutro idioma,
consulte a página 1.39.
Se pretender desligar o produto, retire o cabo de alimentação
da tomada.
N
OTAS
:
quando se liga o produto pela primeira vez, aparece a
mensagem "VERIFICAR TINTEIROS" no visor. Coloque papel (consulte
a página 1.11) e, em seguida, instale os tinteiros (consulte a
página 1.13).
1.10
Configurar

Colocar papel
Se o aparelho não tiver papel, aparece a mensagem "ADICIONE
PAPEL E PRIMA CONFIRMA" no visor quando se imprime um
trabalho. O tabuleiro de papel tem capacidade para cerca de 100
folhas de papel normal de 20lb.
No modo de fax ou cópia, pode utilizar papel de formato A4, Carta
ou Oficio i.
Para colocar papel normal:
1
Puxe o suporte do tabuleiro de papel completamente para
cima.
Suporte de
papel
2
Folheie o papel e, em seguida, coloque-o com o lado a
imprimir voltado para si. Certifique-se de que a margem
direita do papel fica encostada ao lado direito do tabuleiro.
Não exceda a capacidade especificada.
N
OTAS
:
• Não force a entrada do papel na impressora.
• É aconselhável colocar uma pilha de papel (mais de 20 folhas)
para assegurar uma alimentação correcta do papel.
Configurar
1.11

3
Aperte a guia esquerda do papel e desloque-a para a direita,
para a ajustar à largura do papel.
Guia do papel
4
Puxe completamente para fora o tabuleiro de saída e a
respectiva extensão, na parte da frente do produto.
1.12
Configurar
N
OTAS
:
• O produto emite sinais de aviso quando o tabuleiro de papel está
vazio por um dos seguintes motivos:
- O papel não é carregado ao iniciar-se a impressão de um trabalho.
- O papel acaba durante a impressão.
Aparece o texto "ADICIONE PAPEL E PRIMA CONFIRMA" no LCD.
Para iniciar ou continuar o trabalho de impressão, coloque papel no
tabuleiro e, em seguida, prima o botão
• Se utilizar papel com formato
Oficio i, não puxe o tabuleiro
completamente para fora. Deve
empurrá-lo para dentro, porque
se não o fizer, o papel pode ficar
encravado durante a impressão.
• Depois de colocar o papel, tem de configurar o produto para o
formato de papel utilizado. Consulte a página 3.2 para copiar, 5.42
para enviar faxes ou 2.10 para imprimir a partir do PC.
Confirma
.

Instalar tinteiros
O produto é fornecido com um tinteiro preto e um de cor. Pode
adquirir um tinteiro fotográfico opcional e instalá-lo em vez do
preto. Para ver as opções disponíveis, consulte a página 1.17.
Quando o produto está ligado e os tinteiros não estão instalados,
aparece a mensagem "VERIFICAR TINTEIROS" no visor.
Ao instalar os tinteiros pela primeira vez, siga este procedimento.
Para instalar tinteiros de substituição, consulte "Substituir
tinteiros" na página 6.9.
N
OTA
:
existem dois tipos de tinteiros pretos e de cor: normal e alta
capacidade. Antes de prosseguir com a instalação, verifique o tipo de
tinteiro que possui. Quando instalar os tinteiros, ser-lhe-á
perguntado se o tinteiro é normal ou de alta capacidade. Para
determinar o tipo do tinteiro, consulte a tabela na página 6.9.
1
Desembale e retire o tinteiro do respectivo saco de plástico.
Segure o tinteiro apenas pela parte de cima. Não toque nos
contactos eléctricos.
Com cuidado, retire a fita de selagem que cobre a cabeça de
impressão.
2
Abra a porta dos tinteiros, puxando-a pela respectiva pega.
Puxe pela pega.
Configurar
1.13

3
A patilha amarela indica a
posição do tinteiro de cor.
A patilha verde indica a
posição do tinteiro de cor ou
fotográfico.
O suporte de tinteiros desloca-se para a posição de instalação.
O tinteiro de cor é inserido no lado esquerdo do suporte e é
identificado por uma patilha amarela, na parte de cima do
suporte.
O tinteiro preto (ou fotográfico) é inserido no lado direito do
suporte e é identificado por uma patilha verde, na parte de
cima do suporte.
4
Coloque o tinteiro de cor no lado esquerdo do suporte.
1.14
Configurar
Tinteiro de cor
5
Empurre o tinteiro de cor para dentro até encaixar no lugar.

6
Desembale e retire o tinteiro preto do respectivo saco de
plástico. Segurando o tinteiro pela parte de cima, retire com
cuidado a fita de selagem que cobre a cabeça de impressão.
Coloque o tinteiro preto no lado direito do suporte.
7
Empurre o tinteiro preto para dentro até encaixar no lugar.
8
Depois de instalar os tinteiros, feche a respectiva porta.
N
OTA
:
se aparecer a mensagem "REM PAPEL ENCRAVE PRIMA
CANCELAR" no visor depois de fechar a porta dos tinteiros, reinstale
o(s) tinteiro(s). Com o(s) tinteiro(s) instalado(s) incorrectamente, o
produto pode não imprimir.
Configurar
1.15

9
Quando fechar a porta, o visor mostra a mensagem "CART.
TROCADO? NAO" Prima o botão ou até aparecer
"AMBOS" no canto inferior direito do visor e, em seguida,
prima Confirma.
10
O visor apresenta o texto "CARTUCHO ESQ. COR NOVO".
Prima Confirma se tiver instalado um tinteiro de cor novo.
11
O visor apresenta o texto "CARTUCHO ESQ. COR PADRAO". Se
tiver instalado um tinteiro de capacidade normal, prima
Confirma. Se não, prima o botão ou para seleccionar
"CARTUCHO ESQ. COR ALTA CAPAC" e, em seguida, prima
Confirma.
12
O visor apresenta o texto "CARTUCHO DIREITO PRETO
NOVO". Prima Confirma se tiver instalado um tinteiro preto
novo.
13
O visor apresenta o texto "CARTUCHO DIREITO PRETO
PADRAO". Se tiver instalado o tinteiro preto de capacidade
normal, prima Confirma. Se não, prima o botão ou
para seleccionar "CARTUCHO DIREITO PRETO ALTA CAPAC" e,
em seguida, prima Confirma.
14
O suporte de tinteiros regressa à posição inicial. O
procedimento de alinhamento dos tinteiros é iniciado
automaticamente, imprimindo um formulário de alinhamento
dos tinteiros.
Utilize este formulário para identificar as linhas mais direitas
em cada uma das seis áreas de alinhamento. Ao seleccionarse a linha mais direita de cada um dos padrões, optimiza-se o
alinhamento das cabeças de impressão.
1.16
Configurar

15
Observando o formulário de alinhamento dos tinteiros,
identifique a linha mais direita do alinhamento A. Utilizando o
teclado, introduza o número de dois dígitos que corresponde a
essa linha e, em seguida, prima Confirma.
16
O visor aceita o número e passa para o alinhamento B. Repita
o passo 15 para os padrões de alinhamento B a F.
Última entrada
de alinhamento
17
Uma vez introduzido o número do alinhamento F, o visor
Intervalo
numérico
Alinhamentos
(A, B, C, D, E, F)
regressa ao modo de espera.
Em seguida, o visor pede para definir a data e a hora actuais.
Consulte a página 1.33 para definir a data e a hora.
N
OTAS
:
• Tenha sempre um tinteiro de reserva disponível. Ao adquirir
tinteiros, consulte os números de referência abaixo, para se
certificar de que adquire os tinteiros correctos. Estes tinteiros
foram concebidos especialmente para serem utilizados no
aparelho, para produzir resultados sempre claros e nítidos.
• Se quiser adquirir um novo tinteiro, contacte a sua loja habitual ou
qualquer agente autorizado Lexmark.
Tipo de tinteiro Número de referência
Alta
capacidade
Lexmark 12A1975
Tinteiro preto
Normal
Samsung INK-M50
Lexmark 12A1970
Alta
capacidade
Lexmark 15M0125
Tinteiro de cor
Normal
Samsung INK-C60
Lexmark 15M0120
Tinteiro fotográfico Lexmark 12A1990
Configurar
1.17

Instalar o software
Acerca do software Samsung
Depois de instalar o produto e de o ligar ao computador, tem de
instalar o CD-ROM do SmarThru CD-ROM. Este CD-ROM inclui o
seguinte:
• MFP Driver
• Software SmarThru
• OCR Software (AnyPage Lite)
MFP Driver
Para utilizar o produto como impressora e scanner, tem de instalar
o MFP Driver.
Software SmarThru
O SmarThru é o software que acompanha o produto multifuncional
SCX-1150F. O SmarThru contém um editor de imagens que permite
editar imagens de muitas formas e também inclui um poderoso
software cliente de correio de Internet. Com o SmarThru, pode
guardar as imagens digitalizadas numa área de armazenamento
dedicada, para, depois, as editar, enviar por e-mail ou fax, imprimir
e processar utilizando outros programas que prefira.
OCR Software (AnyPage Lite)
O OCR (Optical Character Recognition - reconhecimento óptico de
caracteres) é um software capaz de reconhecer a maioria dos
formatos de caracteres, de modo a que os documentos
digitalizados possam ser editados com software de processamento
de texto.
1.18
Configurar

Requisitos do sistema
Antes de começar, certifique-se de que o seu sistema reúne as
condições mínimas necessárias.
Sistema operativo suportado
Windows 95 OSR2/Windows 98/Windows Me/Windows NT 4.0
Workstation ou Server com Service Pack 3/Windows 2000
Professional ou Server/Advanced Server/Windows XP Home edition
ou Professional.
Requisitos mínimos
• Espaço em disco: 130 MB para a instalação
• Memória: 64 MB
• CPU: Pentium II 233
• Software requerido: Internet Explorer 4.01
Recomendado
• Espaço em disco: 250 MB para a base de dados de instalação
• Memória: 128 MB
• CPU: Pentium II 400 ou superior
• Software requerido: Internet Explorer 5.5 ou posterior
N
OTAS
:
• Devem ser definidos direitos de administração para instalação no
Windows NT 4.0/2000/XP.
• Não se recomendam versões do Windows 95 anteriores ao OSR2,
por motivos de compatibilidade com as bibliotecas OLE/COM.
Configurar
1.19

Instalar o software Samsung
Instalar o
software
Samsung
no PC.
Desinstalar o
software
Samsung.
Consulte a
página 1.28.
N
OTAS
:
• Os utilizadores de Windows 95/98/Me/2000/XP devem cancelar o
ecrã "Novo hardware detectado", quando o computador arranca.
• Antes de instalar o software do CD, certifique-se de que todos
os cabos do SCX-1150F, o de alimentação e o de ligação paralela ou
USB, estão ligados à corrente e à respectiva porta do computador.
O Windows 95 e o Windows NT 4.0 não suportam a ligação USB.
1
Introduza o CD-ROM do SmartThru que acompanha o produto
na unidade de CD-ROM.
O CD-ROM do SmarThru deve ser iniciado automaticamente e
deve ser apresentada a janela de abertura.
Se esta janela não for apresentada, faça clique em Iniciar e,
em seguida, em Executar. Escreva X:Autorun.exe,
substituindo o "X" pela letra da unidade, e faça clique em OK.
Se lhe for pedido, seleccione o idioma que pretende utilizar.
2
Faça clique em Install the Samsung Software on your PC.
3
Siga as instruções apresentadas no ecrã e faça clique
em Next.
1.20
Configurar

4
A instalação do SmarThru suporta três tipos de configuração:
• Typical: o programa é instalado com as opções mais
comuns. Este é o tipo recomendado para a maioria dos
utilizadores.
• Compact: só é instalado o MFP Driver.
• Custom: o utilizador pode escolher as opções que quer
instalar. Este tipo é recomendado para utilizadores
avançados.
5
Faça clique em Next.
Se seleccionar a instalação Custom, pode escolher as
opções que pretende instalar.
•
SmarThru Software:
e trabalhar com documentos electrónicos.
OCR Software:
•
reconhecimento óptico de caracteres.
MFP Driver:
•
para imprimir e digitalizar.
para digitalizar e editar imagens
software AnyPage Lite para permitir o
Configurar
1.21

6
Pode seleccionar SmarThru networking. Esta função permite
partilhar os modems do computador e o dispositivo de
digitalização do SCX-1150F através de uma rede, ou aceder a
estes dispositivos se estiverem ligados a outros computadores.
A configuração autónoma não permite utilizar nenhuma
função de rede como, por exemplo, o serviço Remote Fax ou
Remote Scan.
Se seleccionar SmarThru networking, pode optar por
instalar a versão servidor, a cliente ou ambas.
1.22
A versão Server permite partilhar um modem de fax e/ou um
scanner através de uma LAN. Pode controlar a partilha,
gerindo os utilizadores do serviço remoto. A versão Client
permite utilizar os serviços Remote Fax ou Remote Scan
disponibilizados pelo SmarThru Remote Services Server
através de uma LAN. É necessário ter uma conta cliente. Estas
contas são facultadas pelo servidor. Para mais informações
sobre os serviços Remote Fax/Scan, consulte o manual do
utilizador do SmarThru.
Configurar

7
Faça clique em Next.
8
Quando a instalação estiver concluída, encerre e reinicie o
computador.
Se o computador não for encerrado e reiniciado automaticamente, tem de o fazer manualmente para que as alterações
sejam activadas.
Configurar
1.23

Configurar as portas de fax e de Internet
Se seleccionar a opção SmarThru networking Server (consulte
a página 1.22), quando o computador for reiniciado depois de o
software Samsung ser instalado, é-lhe pedido para configurar as
portas de fax e Internet, para poder enviar e receber faxes e correio
electrónico no sistema SmarThru.
Se seleccionar a opção Stand-alone ou SmarThru networking
Client (consulte a página 1.22), os assistentes seguintes aparecem
apenas quando se tenta iniciar a caixa de correio (Mailbox) do
SmarThru pela primeira vez. Para obter informações sobre o
SmarThru, consulte o Manual do utilizador do SmarThru.
N
OTA
:
para configurar a porta de Internet, tem de introduzir o seu
endereço de e-mail, os endereços dos servidores de entrada (POP3 ou
IMAP4) e saída (SMTP) de correio e um nome de conta. Para obter as
informações de configuração da porta de Internet, contacte o seu
fornecedor de serviço Internet ou de serviço online.
1
Quando for apresentado o assistente de novo modem,
seleccione o modem que está instalado no sistema e faça
clique em Next. Este modem de fax será utilizado pelo
SmarThru Fax Gate para enviar e/ou receber faxes.
1.24
Configurar
2
Faça clique em Finish para guardar a definição do modem.

3
Introduza um nome e um endereço de e-mail e faça clique em
Next. O endereço de e-mail ter-lhe-á sido atribuído pelo seu
fornecedor de serviço Internet.
4
Introduza os endereços dos servidores de entrada e saída de
correio. Seleccione o tipo de servidor de entrada de correio e
faça clique em Next. O seu fornecedor de serviço Internet
poderá facultar-lhe esta informação.
Configurar
1.25

5
Introduza o nome e a palavra-passe da conta de acesso ao
servidor de correio Internet e faça clique em Next. O seu
fornecedor de serviço Internet poderá facultar-lhe esta
informação.
6
Introduza um nome de registo de conta e faça clique
em Next.
1.26
Configurar

7
Faça clique em Finish para fechar o assistente e activar o
serviço de e-mail da Internet.
N
OTA
:
se assim o desejar, pode reconfigurar a porta de Internet
mais tarde, utilizando a função SmarThru Configuration. Para mais
informações, consulte o manual do utilizador do SmarThru.
Configurar
1.27

Desinstalar o software Samsung
No caso do Windows 98
A desinstalação torna-se necessária se efectuar uma actualização
do software ou se a instalação falhar. Pode desinstalar todo o
software, incluindo o SmarThru e os controladores MFP, utilizando
o CD do SmarThru ou desinstalar cada componente um por um,
utilizando o Windows unInstallShield.
N
OTA
:
antes de começar uma desinstalação, certifique-se de que
todas as aplicações estão fechadas no PC. É necessário reinicializar o
sistema após a desinstalação do sistema.
Desinstalar o MFP Driver
1
No menu Iniciar, seleccione Programas e, em seguida,
Samsung SCX-1150 Series.
1.28
Configurar
2
Pode seleccionar individualmente o componente do MFP Driver
que pretende desinstalar.
Se pretender desinstalar o controlador de digitalização,
seleccione TWAIN Driver Uninstaller.
Se pretender desinstalar o controlador de impressora,
seleccione Printer Driver Uninstaller. É necessário
reinicializar o computador.

3
Quando o computador pedir confirmação, faça clique em Yes.
São removidos do computador o controlador de impressora
seleccionado e todos os seus componentes.
4
Quando a desinstalação estiver concluída, faça clique em OK.
5
A mensagem aconselha-o a reiniciar o computador. Faça
clique em OK e reinicie o Windows.
N
OTA
:
se pretender desinstalar o controlador de impressora ou o
controlador de digitalização utilizando o CD-ROM do SmarThru,
certifique-se de que selecciona o tipo de configuração Compact.
Também pode escolher Custom e seleccionar MFP Driver. Para mais
informações, consulte a página 1.21.
Desinstalar o Samsung SmarThru
1
No menu Iniciar, seleccione Programas.
2
Seleccione Samsung SmarThru e, em seguida, SmarThru 3
Uninstall.
Configurar
1.29

3
Quando o computador pedir confirmação, faça clique em Yes.
Aparece a caixa de diálogo Uninstall Options.
As opções de desinstalação são:
• Backup and delete: faz uma cópia de todos os dados e
opções para uma localização segura. Em seguida, remove o
sistema SmarThru, incluindo os dados.
• Delete: elimina todos os dados e opções do SmarThru. Não
é efectuada nenhuma cópia de segurança. Tenha cuidado ao
utilizar esta opção, porque pode perder os seus dados.
• Leave intact: desinstala o SmarThru deixando os dados e
as opções intactos. Esta opção pode ser útil quando, por
exemplo, se decide instalar a configuração Stand Alone
(autónoma) sobre a SmarThru Networking. Neste caso,
desinstale o Samsung SmarThru com a opção Leave intact
e instale a configuração Stand Alone do SmarThru.
4
Depois de seleccionar a opção de desinstalação, faça clique
em Next.
1.30
Configurar

5
Siga as instruções apresentadas no ecrã para concluir a
desinstalação. São removidos o software SmarThru e todos os
seus componentes.
6
Quando a desinstalação estiver concluída, faça clique em OK.
A mensagem aconselha-o a reiniciar o computador.
7
Faça clique em OK.
Encerre e reinicie o computador, para concluir o processo de
desinstalação e guardar as alterações.
Configurar
1.31

Utilizar o CD-ROM do SmarThru
Pode desinstalar o MFP Driver e o software SmarThru com o CDROM utilizado para instalar o software.
1
Introduza o CD-ROM do SmarThru na unidade de CD-ROM.
O CD-ROM do SmarThru deve ser iniciado automaticamente e
deve ser apresentada a janela de abertura. (Se a janela de
abertura não aparecer, seleccione Executar no menu Iniciar,
escreva X:Autorun.exe, substituindo o "X" pela letra da
unidade, e faça clique em OK.)
Se lhe for pedido, seleccione o idioma que pretende
utilizar.
2
Faça clique em Uninstall the Samsung Software on your
PC.
1.32
Configurar
3
Siga as instruções apresentadas no ecrã para concluir a
desinstalação.
Tem de encerrar e reiniciar o computador para activar
quaisquer alterações efectuadas.

Configuração básica do sistema
Definir a data e a hora
Se estiver a configurar o produto pela primeira vez ou se este tiver
estado desligado da tomada durante um período de tempo
prolongado, o LCD pede para definir a data e a hora actuais.
A data e a hora actuais são mostradas no visor quando o produto
está no modo de espera. A data e a hora também são impressas
em todos os faxes enviados.
No modo de espera, também pode aceder ao menu de definição da
data e da hora, procedendo do seguinte modo:
1
Prima Menu. Aparece o texto "1.CONFIG SISTEMA" na última
linha do visor.
2
Prima Confirma. Aparece o texto "NUMERO/NOME FAX" na
última linha do visor.
3
Prima o botão ou até aparecer "DATA/HORA" e prima
Confirma. Aparece a data actualmente definida no produto.
Configurar
1.33

Proceda do seguinte modo para introduzir a data e a hora actuais:
Data actual
Hora actual
Memória restante
Modo de recepção de fax.
Para mais informações,
consulte a página 5.13.
1
Aparece um cursor a piscar para lhe pedir que introduza a
data. Utilize o teclado numérico para introduzir a data actual.
Pode utilizar o botão ou para mover o cursor
manualmente para o dígito que pretende alterar.
O formato padrão é o europeu D-M-A (Dia-Mês-Ano). Pode
alterar o formato da data para o norte-americano M-D-A (MêsDia-Ano). Consulte a página 1.35.
2
Prima Confirma quando a data apresentada estiver correcta.
Se introduzir um número inválido, o produto emite um aviso
sonoro e não avança para o passo seguinte. Se esta situação
se verificar, reintroduza o número correcto.
3
O visor pede-lhe para introduzir a hora. Utilize o teclado
numérico para introduzir a hora actual, utilizando o formato de
24 horas (por exemplo, 13:00 para 1 hora da tarde).
1.34
4
Configurar
Pode alterar o modo do relógio para o formato de 12 horas.
Utilize o botão ou para seleccionar AM ou PM. Consulte a
página 1.35.
Prima Confirma quando a hora apresentada estiver correcta.
O visor regressa automaticamente ao modo de Espera.

Alterar o formato da data
O produto mostra a data actual no formato europeu. O formato
europeu mostra a data pela ordem Dia-Mês-Ano. Pode alterar o
formato da data para o norte-americano (Mês-Dia-Ano).
Para alterar o formato, proceda do seguinte modo:
1
Prima Menu. Aparece o texto "1.CONFIG SISTEMA" na última
linha do visor.
2
Prima Confirma.
3
Prima o botão ou até aparecer "FORMATO DA DATA" e
prima Confirma. Aparece o formato de data actualmente
definido no produto.
4
Prima o botão ou para seleccionar o outro formato e,
em seguida, prima Confirma para guardar a selecção.
Alterar o modo do relógio
Pode configurar o produto para mostrar a hora no formato de 12
horas ou de 24 horas.
Para alterar o modo do relógio, proceda do seguinte modo:
1
Prima Menu. Aparece o texto "1.CONFIG SISTEMA" na última
linha do visor.
2
Prima Confirma.
3
Prima o botão ou até aparecer "MODO DE RELOGIO" e
prima Confirma. Aparece o modo do relógio actualmente
definido no produto.
4
Prima o botão ou para seleccionar o outro modo e, em
seguida, prima Confirma para guardar a selecção.
Configurar
1.35

Definir o número e o nome do fax
Em alguns países, é obrigatório, por lei, indicar o número do fax em
qualquer fax enviado. O número de fax e o nome do utilizador são
impressos no início de cada página enviada pelo produto.
N
OTA
:
consoante o país, a definição de número/nome de fax pode
não estar disponível.
1
Prima Menu no painel de controlo. Aparece o texto "1.CONFIG
SISTEMA" na última linha do visor.
2
Prima Confirma para abrir o menu Config Sistema.
3
Aparece a primeira opção "NUMERO/NOME FAX" na última
linha do visor. Prima Confirma para abrir o menu Numero
Fax/Nome.
O visor pede para introduzir o número do fax. Se já houver um
número definido, este aparece no visor.
4
Introduza o número de telefone do fax. Pode incluir o
símbolo + no número de telefone, premindo o botão e o
símbolo – premindo o botão #.
1.36
Configurar
No caso de se enganar, coloque o cursor sob o dígito
incorrecto, premindo o botão ou . Prima o número
correcto para fazer a alteração. Para eliminar o número, prima
Procurar/Apagar.
5
Prima Confirma quando o número apresentado estiver
correcto. O visor pede-lhe para introduzir o nome.
6
Introduza o seu nome ou o da empresa, utilizando o teclado
numérico.
Para mais informações sobre a utilização do teclado numérico
para introduzir caracteres alfanuméricos, consulte a
página 1.37.
7
Prima Confirma quando o nome apresentado estiver correcto.
O visor regressa automaticamente ao modo de espera.

Introduzir caracteres utilizando o teclado
numérico
Ao executar várias tarefas, é necessário introduzir um nome. Por
exemplo, quando se configura o produto, tem de introduzir o seu
nome (ou o da empresa). Quando se memorizam números,
também pode ser necessário introduzir os nomes correspondentes.
Para introduzir caracteres alfanuméricos:
1
Quando lhe for pedido para introduzir um nome, localize o
botão que tem inscrito o carácter pretendido.
Prima o botão repetidamente até aparecer
a letra correcta no visor.
Por exemplo, para introduzir a letra O,
prima 6 (com a inscrição MNO).
Cada vez que se carrega na tecla 6, o visor
mostra uma letra diferente. Primeiro M,
depois N e O e, por fim, 6.
Pode introduzir caracteres especiais (espaço, sinal mais, etc.).
Para mais informações, consulte "Atribuições de caracteres do
teclado" na página 1.38.
2
Para introduzir letras adicionais, repita o passo 1.
Se a letra seguinte estiver inscrita no mesmo botão, desloque
o cursor, premindo o botão , e prima o botão que tem
inscrita a letra que pretende.
O cursor desloca-se para a direita e a letra seguinte aparece
no visor.
Se pretender introduzir um espaço no nome, também pode
utilizar o botão para deslocar o cursor e saltar a posição.
3
Quando terminar a introdução de letras, prima Confirma.
Configurar
1.37

Atribuições de caracteres do teclado
Tecla Números, letras ou caracteres atribuídos
1
Espaço 1
2
A B C 2
3
D E F 3
4
G H I 4
5
J K L 5
6
M N O 6
7
P Q R S 7
8
T U V 8
9
W X Y Z 9
0
+ - , . ‘ / * # & 0
Editar números ou nomes
No caso de se enganar, coloque o cursor sob o carácter incorrecto,
premindo o botão ou e introduza o número correcto, para
fazer a alteração. Para eliminar uma letra, prima Procurar/
Apagar.
Introduzir uma pausa ao inserir um número
Com alguns sistemas telefónicos, é necessário marcar um código
de acesso (por exemplo, 9) e ouvir um segundo tom de marcação.
Nestes casos, tem de introduzir uma pausa no número de telefone.
Pode introduzir uma pausa ao definir os números de marcação
rápida.
Para inserir uma pausa, prima Remarcar/Pausa no local
apropriado, ao introduzir o número de telefone. Aparece a letra "P"
no visor, na localização correspondente.
1.38
Configurar

Alterar o idioma do visor
Para alterar o idioma utilizado no visor LCD, proceda do seguinte
modo:
1
Prima
"1.CONFIG SISTEMA" na última linha do visor.
2
Prima
3
Prima o botão ou até aparecer "LINGUAGEM" na última
linha do visor e prima Confirma.
É apresentada a definição actual.
4
Prima o botão ou até aparecer o idioma pretendido no
visor.
5
Prima
Menu
no painel de controlo. Aparece
Confirma
Confirma
.
para guardar a selecção.
Configurar
1.39

Definir o tamanho de eliminação
Ao receber ou copiar um documento com um comprimento igual ou
superior ao do papel colocado no tabuleiro, é possível definir o
produto para eliminar qualquer imagem em excesso do fim da
página, para ajustar o documento ao tamanho do papel.
N
OTA
:
se a função Reducao Auto estiver activada (LIG.) para a
impressão de faxes, esta função não é executada.
1
Prima Menu. Aparece o texto "1.CONFIG SISTEMA" na última
linha do visor.
2
Prima Confirma.
3
Prima o botão ou até aparecer "ELIMINAR TAM" e, em
seguida, prima Confirma.
4
Introduza o tamanho de eliminação, utilizando o teclado
numérico.
As partes da página recebida ou copia que ficarem dentro da
margem seleccionada serão eliminadas.
1.40
Configurar
Se os dados se situarem fora da margem definida, são
impressos em duas folhas de papel com o tamanho real.
5
Prima Confirma para guardar a selecção e regressar ao modo
de espera.

Definir os sons
Pode definir os seguintes sons:
• Volume de toque: pode regular o volume de toque. Seleccione
ALTO, MEDIO, BAIXO ou DESL.. A definição DESL. desliga o
toque.
• Som de alarme: é possível activar ou desactivar o som do
alarme. Se o definir como LIG., é emitido um aviso sonoro
quando ocorrerem erros.
• Som das teclas: é possível activar ou desactivar o tom das
teclas. Se o definir como LIG., são emitidos tons quando se
carrega nas teclas.
• Volume do altifalante: pode regular o volume do altifalante
segundo as suas preferências.
Volume de toque, som de alarme, som das
teclas
1
Prima Menu. Aparece o texto "1.CONFIG SISTEMA" na última
linha do visor.
2
Prima Confirma.
3
Prima o botão ou repetidamente até aparecer o som
que pretende definir e, em seguida, prima Confirma.
É apresentada a definição actual do som seleccionado.
4
Prima o botão ou até a definição de volume pretendida
ser apresentada no visor e, em seguida, prima Confirma
para guardar a selecção.
Volume do altifalante
1
Prima OHD. Ouve-se um sinal de marcação.
2
Prima o botão ou até ouvir o volume pretendido. O visor
mostra o nível de volume seleccionado.
3
Prima OHD para guardar a selecção e regressar ao modo de
espera.
Configurar
1.41

Definir o modo de marcação
Pode definir o tipo do sistema de marcação telefónica ao qual o
produto está ligado.
N
OTA
:
a definição Dialling Mode pode não estar disponível,
consoante o país.
1
Prima Menu. Aparece o texto "1.CONFIG SISTEMA" na última
linha do visor.
2
Prima Confirma.
3
Prima o botão ou até aparecer "MODO DE MARCACAO"
e, em seguida, prima Confirma.
4
Prima o botão ou para seleccionar a definição
pretendida.
Seleccione "TOM" se o telefone estiver ligado a uma linha com
marcação por tons.
Seleccione "PULSO" se o produto estiver ligado a uma linha
com marcação por impulsos.
1.42
Configurar
5
Prima
Confirma
para guardar a selecção.

Utilizar o modo de economia
Economia de tinta
A função de economia de tinta faz com que a impressora gaste
menos tinta em cada página. Quando activado, este modo
aumenta a duração dos tinteiros para cerca do dobro, comparativamente ao modo normal, mas reduz a qualidade de impressão.
Para utilizar o modo de economia de tinta, prima Funções Econ.
Tinta no painel de controlo. Se a luz de fundo do botão estiver
acesa, o modo de economia de tinta está activo e a impressora usa
menos tinta ao imprimir a partir do PC, ao receber faxes e ao
imprimir cópias.
Se a luz de fundo do botão estiver apagada, o modo de economia
de tinta está desactivado e os documentos são impressos com uma
qualidade normal.
N
OTA
:
o modo de economia de tinta não é activado se o modo de
economia de papel estiver activo ou se houver um tinteiro fotográfico
opcional colocado no produto.
Economia de papel
Esta função imprime 2 páginas em cada folha, para poupar papel.
Para economizar papel:
1
Prima Funções Econ. Papel no painel de controlo. A
definição actual é apresentada na última linha do visor.
2
Prima o botão ou para alterar a definição. Para activar o
modo de economia de papel, seleccione "LIG.". Para o
desactivar, seleccione "DESL.". Em seguida, prima Confirma.
N
OTAS
:
• A função de economia de papel aplica-se apenas ao modo de cópia
ou fax a preto e branco. Quando a função de economia de papel
está activa, não é possível ampliar ou reduzir a imagem através do
botão Zoom. A qualidade de cópia também é fixada em Normal.
Não é possível alterar a qualidade através do botão Qualidade, a
não ser que desactive a função de economia de papel.
• A função de economia de papel pode não funcionar ao copiar ou
receber documentos extensos (por exemplo, com tamanho Oficio
i), porque a redução automática não é possível.
Configurar
1.43

Economia de energia
O produto reduz o consumo de energia quando não está a ser
utilizado. A definição do modo de economia de energia permite
especificar o tempo que o produto espera depois de um trabalho ser
impresso antes de passar para um modo de consumo reduzido.
1
Prima Menu. Aparece o texto "1.CONFIG SISTEMA" na última
linha do visor.
2
Prima Confirma.
3
Prima o botão ou até aparecer "MODO ECONOMICO" no
visor e, em seguida, prima Confirma. É apresentada a
definição actual.
4
Prima o botão ou até aparecer o tempo pretendido no
visor. As opções disponíveis são 1 HORA, 4 HORAS, 8 HORAS e
12 HORAS.
5
Prima Confirma para guardar a selecção.
N
OTA
:
se o produto detectar um ou mais documentos no ADF, o
modo de economia de energia não é activado. Não deixe documentos
no ADF, se não estiver a utilizá-los.
1.44
Configurar

2
IMPRIMIR
Leia este capítulo para saber como seleccionar e colocar
material de impressão e como utilizar as definições de
impressão.
Os tópicos descritos neste capítulo são:
•Selecção de papel
•Colocar papel especial
•Imprimir um documento
•Definições da impressora
•Utilizar o programa de controlo da impressora

Selecção de papel
Uma das acções mais importantes para garantir a melhor qualidade
de impressão possível é escolher o papel certo. O aparelho produz
impressões de boa qualidade na maioria dos papéis bond normais,
incluindo bond de algodão e papel de fotocópia; não é necessário
utilizar papel de jacto de tinta especial. No entanto, a qualidade de
impressão varia consoante o tipo de papel. Antes de adquirir um
determinado tipo de papel em grandes quantidades, teste-o.
O produto suporta os tipos de papel seguintes. Seleccione o papel
correcto para o trabalho a que se destina.
• Plain Paper
O produto suporta os formatos de papel Carta, Ofico i e A4 na
orientação vertical. Pode utilizar papel de fotocópia normal,
papéis bond com algodão, e acetatos normais. Utilize sempre
papel sem ondulações, dobras ou margens danificadas.
• Coated Paper
Papel desenvolvido para uma elevada qualidade de impressão,
que não borre ou não se deteriore com a água e a humidade.
• Glossy/Photo Paper
Papel de grande brilho, mais grosso, que tem o aspecto e o toque
de uma fotografia. Utilize este papel para produzir impressões
verdadeiramente fotográficas na impressora.
• Transparency
Os acetatos devem ser concebidos para serem utilizados em
produtos de jacto de tinta, com excelentes qualidades de
contraste, nitidez e cor. O acetato é colocado no produto com o
lado da imagem voltado para cima.
• Iron-On Transfer
Utilize estampagens para criar e personalizar T-shirts,
sweatshirts, aventais, toalhas, guardanapos, sacos e tudo o que
possa imaginar! Use qualquer tecido de algodão ou de mistura de
algodão/poliéster. A imagem é impressa em espelho, de modo a
aparecer correctamente ao ser transferida para o tecido.
• Greeting Card Stock
Pode criar cartões de boas festas, cartões de visita, convites,
anúncios e mais...
2.2
Imprimir

N
OTA
:
quando se imprime nestes tipos de material especiais, é
necessário definir o tipo de papel escolhido na aplicação. Consulte a
página 2.10.
Seleccione o
tipo de papel.
No caso do Windows 98
Instruções para material especial
Leia todas as instruções que acompanham o papel especial. Estas
incluem informações importantes que explicam como obter a maior
qualidade de impressão possível com o papel.
• É aconselhável colocar o material especial uma folha de cada vez.
• No caso de acetatos e papel fotográfico, siga estas instruções:
• Deixe as folhas impressas secarem completamente antes de as
guardar.
• Depois de uma folha secar completamente, cubra o lado
impresso com uma folha de Papel normal (não revestido) antes
de a guardar. Isto é recomendado mesmo quando se coloca as
folhas num arquivo limpo ou numa mica.
• Não deixe o acetato no tabuleiro de saída do papel durante
muito tempo. O pó e a sujidade podem acumular-se na película,
ocasionando impressões com pontos.
• Para evitar manchas causadas por impressões digitais,
manuseie os acetatos e o papel revestido com cuidado.
• Para evitar que a impressão desapareça, não deixe os acetatos
impressos expostos por muito tempo à luz do sol.
• Guarde o material não utilizado bem direito. Não o retire da
embalagem, enquanto não estiver pronto a utilizá-lo.
Imprimir
2.3

• Guarde o material não utilizado a temperaturas entre 15 a 30 oC.
A humidade relativa deve situar-se entre 10% e 70%.
• Se a densidade de impressão da página for muito elevada, o papel
de gramagem inferior pode ficar ligeiramente ondulado, devido às
grandes quantidades de tinta. Se precisar de imprimir gráficos
densos, tente usar papel mais grosso.
• Não utilize papel mais grosso do que o recomendado nas
especificações deste produto. Se o fizer, o papel pode tocar nos
ejectores da cabeça de impressão e danificar o tinteiro.
Colocar papel especial
Ao colocar material especial, siga estas instruções:
Coloque até: E certifique-se de que:
100 folhas de
papel normal
(consoante a
grossura)
10 envelopes • O lado a imprimir fica voltado para si.
10 cartões de
boas festas,
fichas, postais ou
cartões
fotográficos
25 folhas de papel
fotográfico
10 acetatos • O lado rugoso dos acetatos fica voltado para si.
• O lado a imprimir fica voltado para si.
• O papel está encostado ao lado direito do suporte de papel.
• Os envelopes são colocados na
vertical, encostados ao lado direito
do suporte de papel.
• O selo fica localizado no canto
superior esquerdo.
• A guia do papel fica encostada aos envelopes.
• O lado a imprimir fica voltado para si.
• Os cartões são colocados na vertical, encostados ao lado
direito do suporte de papel.
• A guia do papel fica encostada aos cartões.
• O lado brilhante ou revestido fica voltado para si.
• A guia do papel fica encostada ao papel fotográfico.
• A guia do papel fica encostada aos acetatos.
2.4
Imprimir

Coloque até: E certifique-se de que:
100 folhas de
papel de tamanho
personalizado
25 estampagens • Segue as instruções de colocação incluídas na embalagem.
• O lado a imprimir fica voltado para si.
• A dimensão do papel situa-se dentro dos seguintes valores:
- Largura: 76 a 216 mm
- Comprimento: 127 a 432 mm
• A guia do papel fica encostada ao papel.
• O lado a imprimir (em branco) fica voltado para si.
• A guia do papel fica encostada às estampagens.
Instruções relativas ao papel
Ao colocar papel, envelopes ou outros materiais especiais, tenha
em mente as seguintes instruções:
• A utilização de papel húmido, ondulado ou amarrotado pode fazer
com que o papel encrave e a impressão seja de baixa qualidade.
• Utilize apenas papel de jacto de tinta de alta qualidade ou papel
de fotocópia. Evite usar papel com caracteres em relevo, furos ou
com uma textura demasiado macia ou áspera.
• Guarde o papel na embalagem até estar pronto para o usar.
Coloque as caixas sobre paletes ou prateleiras, nunca no chão.
Não coloque objectos pesados sobre o papel, esteja este
embalado ou não. Não o guarde em locais húmidos ou cujas
condições possam fazer com que fique ondulado ou amarrotado.
• Durante o armazenamento, deve usar uma embalagem à prova
de humidade (qualquer contentor ou saco de plástico) para
proteger o papel do pó e da humidade.
• Utilize sempre papel e outros materiais que respeitem as
especificações apresentadas em "Especificações de Papel", na
página 8.5.
• Utilize apenas envelopes de qualidade, com dobras bem
vincadas.
• NÃO utilize envelopes com molas e/ou fechos.
• NÃO utilize envelopes com janela, linhas revestidas, fita
auto-adesiva ou outros materiais sintéticos.
• NÃO utilize envelopes danificados ou de baixa qualidade de
fabrico.
Imprimir
2.5

Imprimir um documento
Este procedimento descreve os passos gerais necessários para
imprimir a partir de várias aplicações do Windows. Os passos
exactos podem ser diferentes, consoante a aplicação utilizada.
Para obter o procedimento de impressão exacto, consulte a
documentação que acompanha a aplicação.
As instruções seguintes descrevem o processo de impressão típico
no ambiente Windows:
1
Certifique-se de que o Samsung SCX-1150F está ligado
correctamente ao computador, de que está ligado e que há
papel no tabuleiro.
2
Verifique se instalou o software Samsung para o computador.
Para mais informações, consulte "Instalar o software
Samsung" na página 1.20.
3
Inicie o programa e crie ou abra o documento que pretende
imprimir.
4
Seleccione Imprimir ou Configurar impressão no menu
Ficheiro. Certifique-se de que a impressora padrão
seleccionada é a Samsung SCX-1150 Series. Faça clique em
Propriedades ou Configurar se pretender efectuar
quaisquer ajustes apropriados para imprimir do documento.
(Para mais informações, consulte "Definições da impressora"
na página 2.8.)
2.6
Imprimir

5
Faça clique em OK para fechar a caixa de diálogo de
Propriedades.
6
Uma vez efectuadas as alterações necessárias aos parâmetros
de impressão, faça clique em OK para iniciar o trabalho de
impressão.
Após uns instantes, aparece a janela Samsung SCX-1150
Series Control Program. Nesta janela, pode cancelar o
trabalho de impressão, bem como ver a quantidade de tinta
que resta e sugestões de impressão.
No caso do Windows 98. A aparência desta janela pode ser
diferente, consoante o sistema operativo Windows.
No Windows 2000/XP, o programa de controlo não aparece.
Faça clique com o botão direito do rato no ícone da
impressora na barra de tarefas, no canto inferior direito do
ambiente de trabalho. No menu emergente, pode seleccionar
comandos para cancelar, parar ou retomar a impressão.
N
OTA
:
se pretender utilizar outra impressora em vez da SCX-1150F,
tem de desactivar o monitor de digitalização no canto inferior direito
da barra de tarefas, no ambiente de trabalho. O monitor de
digitalização está activo enquanto o produto SCX-1150F está
conectado ao computador e ligado. Para desactivar o monitor de
digitalização, faça clique no mesmo com o botão direito do rato e
seleccione
Enable
no menu emergente.
Imprimir
2.7

Definições da impressora
Pode utilizar o produto com todas as aplicações do Windows 95/98/
Me/2000/XP ou Windows NT 4.0. Defina a Samsung SCX-1150
Series como impressora padrão para todas as operações do
Windows.
A maior parte das aplicações do Windows permite alterar as
definições da impressora. Isto inclui as definições que determinam
o aspecto de um trabalho de impressão, tais como o tamanho e a
orientação do papel e as margens. As definições configuradas na
aplicação para criar o documento sobrepõem normalmente as
especificadas no controlador da impressora.
N
OTA
:
não é necessário utilizar nenhum dos botões do painel de
controlo para utilizar o produto como uma impressora de PC. Por
exemplo, se pretender ajustar o contraste da impressão, não é
necessário premir o botão
botões do painel de controlo são utilizadas essencialmente para
cópias.
Aceder às definições da impressora
Contraste
no painel de controlo. Os
2.8
Imprimir
Para aceder às definições da impressora, utilize um dos métodos
que se seguem.
Windows 95/98/Me
• Seleccione Ficheiro > Imprimir > Propriedades ou Ficheiro >
Configurar página em qualquer aplicação do Windows.
Ou
• Seleccione a impressora Samsung SCX-1150 Series na pasta
Impressoras,
seleccione Ficheiro >
Propriedades (ou faça
clique com o botão direito do rato no ícone da impressora, na
pasta Impressoras).
Windows NT 4.0
• Seleccione Ficheiro > Imprimir > Propriedades ou Ficheiro >
Configurar página em qualquer aplicação do Windows.
Ou
• Seleccione a impressora Samsung SCX-1150 Series na pasta
Impressoras, faça clique com o botão direito do rato e, em
seguida, seleccione
Valores predeterminados del documento
na lista pendente.

Windows 2000/XP
• Seleccione Ficheiro > Imprimir > Propriedades ou Ficheiro >
Configurar página em qualquer aplicação do Windows.
Ou
• Seleccione a impressora Samsung SCX-1150 Series na pasta
Impressoras, faça clique no botão direito do rato e seleccione
Preferências de impressão na lista pendente.
Separadores da janela Propriedades de
impressora
Quando as propriedades da impressora estão a ser apresentadas,
pode rever e alterar quaisquer definições necessárias para o
trabalho de impressão.
A janela de propriedades da impressora divide-se em
4 separadores: Paper, Quality, Job Finishing e Advanced.
Se aceder às propriedades da impressora através da pasta
Impressoras, pode ver mais separadores do Windows, para além
dos quatro separadores acima enumerados. Para obter
informações sobre os separadores do Windows, consulte o manual
do utilizador do Windows.
(Windows 95/98/Me)
N
OTA
:
se aceder às propriedades da impressora através da pasta
Impressoras
definições padrão da impressora. As definições especificadas quando
se acede às propriedades da impressora através da opção
ou
Configurar página
a aplicação utilizada para imprimir ser fechada.
, as definições especificadas passam a ser as
Imprimir
do menu
Ficheiro
permanecem activas até
Imprimir
2.9

Separador Paper
Seleccione o formato de papel que
colocou na impressora. Se tiver
colocado um formato de papel
especial para a impressão,
seleccione
Custom
e especifique
as dimensões do papel. O tamanho
mínimo que pode utilizar é 76 x
127 mm. O tamanho máximo
é 216 x 432 mm.
Repõe as definições padrão.
Mostra a versão do controlador
da impressora.
Utilize o separador Paper para seleccionar o formato do papel
colocado na impressora, a orientação, o número de cópias a
imprimir, etc.
2.10
Imprimir
Separador Document/Quality
O separador Document/Quality controla o tipo de documento e o
tipo de papel; por exemplo, normal, revestido e brilhante. Controla
também a qualidade (resolução) de impressão. As resoluções mais
elevadas proporcionam uma melhor qualidade, mas demoram mais
e consomem mais tinta. Seleccionando Web Smoothing, pode
imprimir imagens da Internet com mais nitidez.

Separador Job Finishing
O separador Job Finishing contém opções para ajustar o aspecto
do documento na página impressa. As opções de Job Finishing
podem incluir Poster, Handout, Booklet e Two-sided printing.
Booklet
A opção Booklet permite imprimir um documento como um livro.
Se a opção Print reloading instructions after the first side
prints estiver marcada, é impressa uma página com instruções de
reinserção do papel na impressora, para que o livro seja impresso
correctamente.
Um caderno é um número
qualquer de folhas de papel
dobradas em conjunto. Quando
imprimir em papel mais grosso,
especifique um número inferior
de folhas por caderno.
Imprimir
2.11

Depois de o documento ser impresso, junte os conjuntos e
encaderne o livro.
1
Retire o primeiro caderno do tabuleiro de
saída do papel, dobre-o ao meio e coloque-o
de parte.
2
Dobre e empilhe os restantes cadernos, um
sobre o outro, até o livro estar completo.
3
Encaderne os cadernos.
Poster
Seleccione a opção Poster para ampliar o documento impresso. Se
marcar a opção Show Crop Marks, a imagem é impressa com
marcas de corte. O espaço branco que cerca a imagem pode ser
cortado facilmente.
2.12
Imprimir

Handout
Seleccione a opção Handout para imprimir várias páginas numa
única folha de papel.
Two-Sided Printing
Seleccione a opção Two-sided printing do separador Job
Finishing para imprimir o documento em ambos os lados do
papel.
Imprimir
2.13

Separador Advanced
O separador Advanced permite alterar a forma como a impressora
gere a impressão a cores. Só muito raramente é que é necessário
alterar estas definições.
Separadores de propriedades da impressora
(Windows NT 4.0)
Separador Page Setup
Este separador permite definir as propriedades da página, incluindo
o número de cópias, a ordenação, a qualidade de impressão, a
orientação, a impressão por ordem inversa, o formato de papel e o
tipo de papel.
2.14
Imprimir

Separador Color
Utilize o separador
Color
para optimizar os trabalhos de gráficos e
a cores. Pode ajustar os meios-tons, o brilho e o contraste.
Também pode seleccionar a aparência das cores e a cor do
documento.
Separador Feature
Pode seleccionar a opção de tempo de espera de secagem (Dry
Time Delay) e a opção de impressão em frente e verso. A partir
deste separador, também pode aceder às funções de manutenção
dos tinteiros.
N
OTA
:
no Windows NT 4.0, as opções Poster, Handout e Booklet não
estão disponíveis.
Imprimir
2.15

Separadores de propriedades da impressora
(Windows 2000/XP)
Separador Paper/Quality
Este separador permite seleccionar a origem do papel, o tipo de
papel, a qualidade de impressão e a cor. O botão
separador permite seleccionar definições avançadas, tais como o
formato do papel, a resolução de impressão e a intenção de cor.
Advanced
deste
2.16
Imprimir
Separador Layout
Utilize o separador
impressão e a ordem das páginas.
Layout
para seleccionar a orientação de

Botões e ícones das propriedades da
impressora
• Depois de rever ou efectuar alterações, faça clique em OK.
• Se quiser sair dos menus sem aplicar quaisquer alterações, faça
clique em
• Faça clique em
aos separadores.
• Faça clique no ícone ? da barra de título. Posicione ponteiro em
forma de ? sobre o parâmetro relativamente ao qual pretende
obter ajuda e faça clique, para ver uma janela emergente com
uma explicação desse parâmetro.
Cancel
Help
.
para ver a ajuda online relativa às opções e
Utilizar o programa de controlo da impressora
O programa de controlo da impressora de SCX-1150 contém
opções que definem o funcionamento do produto.
N
OTA
:
o programa de controlo da impressora não está disponível no
Windows 2000 nem no Windows XP.
Aceder ao programa de controlo da impressora
1
Faça clique em Iniciar > Programas > SAMSUNG
SCX-1150 Series > Printer Control Program.
N
OTA
:
os utilizadores de Windows NT 4.0 também podem aceder ao
programa de controlo da impressora a partir da janela de
propriedades da impressora. Consulte a página 2.15.
2
Aparece a janela Samsung SCX-1150 Series Control Program.
O aspecto da janela pode ser diferente do apresentado na
página 2.18, consoante o sistema operativo Windows
utilizado. Faça clique no separador apropriado e efectue as
alterações necessárias em cada um dos separadores.
N
OTA
:
para aceder à ajuda online, faça clique em
qualquer separador da janela de programa de controlo da impressora.
Help
, em
Imprimir
2.17

Separador Status
No NT 4.0, este botão
está incluído no
separador Cartridges.
No caso do Windows 98
No caso do Windows 98
O separador Status apresenta informações gerais sobre o estado
da impressora. Esta janela aparece quando a impressora está a
imprimir (a não ser que tenha definido o programa de controlo para
funcionar minimizado (
descritas na página 2.18).
Depois de um trabalho de impressão ser iniciado, pode utilizar esta
janela para o cancelar ou para supervisionar a respectiva evolução.
Também é mostrado o nível de tinta dos tinteiros. Utilize os
indicadores para determinar quando é que os tinteiros têm de ser
substituídos.
Run Minimized
), utilizando as opções
2.18
Imprimir
Separador Options
No separador Options, pode controlar parte do comportamento do
programa de controlo. As opções disponíveis variam consoante o
sistema operativo Windows utilizado. Algumas das opções são
activadas em ambientes específicos como, por exemplo, de
impressão em rede. Para mais informações, faça clique em
Help
.

Separador Cartridges
O separador Cartridges dá acesso a várias funções relacionadas
com os tinteiros. A partir deste separador, pode instalar novos
tinteiros, substituí-los, limpar os ejectores de impressão, alinhar os
tinteiros ou encomendar consumíveis através da Internet.
Não disponível no
Windows NT 4.0
No caso do Windows 98
N
OTA
:
se estiver a utilizar o Windows 2000/XP, pode aceder às
funções de manutenção dos tinteiros através das propriedades da
impressora, procedendo do seguinte modo:
1. Faça clique em Iniciar > Definições > Impressoras.
2. Faça clique com o botão direito do rato na impressora Samsung
SCX-1150 Series, na pasta Impressoras.
3. Na lista emergente, seleccione Propriedades.
4. Faça clique no separador Cartridge Maintenance.
Separador About
O separador About mostra o número de versão do programa. Se
fizer clique na imagem do globo, na janela, estabelecerá a ligação
à página de Internet da Samsung, desde que seja um utilizador de
Internet.
Imprimir
2.19

N
OTA
2.20
Imprimir

3
COPIAR
Pode utilizar o produto como uma fotocopiadora. Nem
sequer é necessário ter o computador ligado. Os botões do
painel de controlo permitem especificar todas as definições
básicas: tipo e formato de papel, tamanho de cópia,
contraste e qualidade de cópia, número de cópias, cópia a
cores ou cópia a preto e branco.
Os tópicos descritos neste capítulo são:
•Definir o formato e o tipo do papel
•Colocar os documentos originais
•Copiar um documento
•Definir as opções de cópia
•Utilizar a cópia especial
•Alterar as definições padrão
•Bloquear as cópias a cores

Definir o formato e o tipo do papel
Em primeiro lugar, certifique-se de que há papel no aparelho,
seguindo as instruções da secção "Colocar papel" na página 1.11.
Em seguida, tem de definir o formato e o tipo do papel, utilizando
os botões do painel de controlo.
N
OTA
:
estas definições aplicam-se apenas ao modo de cópia
autónomo. No modo de impressão do PC, é necessário seleccionar o
formato e o tamanho do papel na aplicação utilizada.
Formato de papel
Depois de colocar papel, execute os passos seguintes para definir
o respectivo formato através do painel de controlo:
1
Prima Menu. Aparece o texto "1.CONFIG SISTEMA" na última
linha do visor.
2
Prima o botão ou até aparecer "3.CONFIG COPIA" e, em
seguida, prima Confirma.
3
Aparece o primeiro menu de configuração de cópias
"TAMANHO DO PAPEL" na última linha. Prima Confirma.
A definição actual está identificada com o símbolo no fim
do visor, na última linha.
4
Prima o botão ou até aparecer no visor o formato de
papel que está a utilizar.
5
Prima Confirma para guardar a selecção.
N
OTA
:
quando utilizar papel com formato Oficio i, não puxe o
tabuleiro de saída do papel para fora. Se o fizer, o papel pode ficar
encravado.
3.2
Copiar

Tipo de papel
Pode utilizar quer material especial como, por exemplo, papel de
jacto de tinta, acetatos, quer papel normal. Depois de colocar
qualquer material especial, defina o tipo de papel neste menu:
1
Prima Menu. Aparece o texto "1.CONFIG SISTEMA" na última
linha do visor.
2
Prima o botão ou até aparecer "3.CONFIG COPIA" e, em
seguida, prima Confirma.
3
Prima o botão ou até aparecer "TIPO PAPEL" na última
linha do visor.
4
Prima Confirma. A definição actual está identificada com o
símbolo no fim do visor, na última linha.
5
Prima o botão ou até aparecer no visor o tipo de papel
que está a utilizar.
6
Prima Confirma para guardar a selecção.
Colocar os documentos originais
Pode utilizar o alimentador automático de documentos (ADF) ou o
vidro de exposição para colocar um documento original que
pretenda enviar, copiar ou digitalizar.
O ADF pode conter até 30 folhas de cada vez. Quando colocar
documentos de várias páginas com a mesma grossura e o mesmo
peso, pode utilizar o ADF.
Se pretender colocar um livro, um panfleto ou documentos com
características fora do vulgar, tem de utilizar o vidro de exposição
e colocar uma folha de cada vez. No vidro de exposição, pode
colocar os seguintes tipos de documento:
• Papel grosso
• Documentos com superfície desigual
• Fotografias
• Documentos pequenos (por exemplo, cartões de visita, postais)
• Tipos de papel especiais
Copiar
3.3

Utilizar o alimentador automático de
Guia de documentos
documentos (ADF)
1
Introduza o documento voltado para cima, com a margem
superior primeiro no ADF. Ajuste as guias do papel à largura
do documento.
Pode inserir até 30 folhas de cada vez.
2
Insira-o com cuidado até aparecer "DOC. PRONTO" no visor.
Documentos com problemas
• Para evitar que os documentos fiquem encravados no ADF, não
utilize nenhum dos seguintes originais:
- Papel com dobras ou amarrotado
- Papel químico ou papel com verso químico
- Papel ondulado ou enrolado
- Papel revestido
- Papel rasgado
- Papel vegetal ou papel fino
• Retire todos os agrafos, clips ou quaisquer outras molas do
documento antes de o colocar no ADF.
• Antes de colocar o documento no ADF, certifique-se de que
qualquer cola, tinta ou fluído de corrector secou completamente.
• Se tiver um documento que não seja alimentado correctamente
no ADF, faça uma fotocópia do mesmo e coloque a cópia em vez
do original.
3.4
Copiar

Utilizar o vidro de exposição
1
Abra a tampa de documentos.
2
Coloque o documento no vidro de exposição, voltado para
baixo. Posicione-o de modo a que as margens horizontal e
vertical estejam bem alinhadas com as réguas ao longo do
vidro de exposição de documentos.
Canto superior do
documento
3
Feche a tampa superior lentamente. Tenha cuidado para não
mover o documento.
4
Concluído o procedimento de definição de cópia, envio ou
digitalização, a primeira página colocada no vidro de
exposição é digitalizada e, em seguida, aparece o texto
"CONTINUAR?" na primeira linha do visor.
Se houver mais páginas, retire a página digitalizada do vidro
de exposição, coloque a página seguinte e prima Confirma.
Repita esta acção as vezes que for necessário. Depois de
todas as páginas terem sido digitalizadas, prima Cancelar/
Reset quando aparecer o texto "CONTINUAR?" no visor.
Copiar
3.5

Se pretender copiar ou digitalizar um livro:
Pode remover a tampa superior e colocar um original como, por
exemplo, um livro.
Abra a tampa formando um ângulo recto, para a remover.
N
OTA
:
tenha cuidado, porque a ficha do alimentador automático de
documentos localizada na tampa está ligada ao corpo do produto.
3.6
Para colocar a tampa no lugar, segure-a conforme se mostra na
figura e insira as respectivas dobradiças nos orifícios. Em seguida,
feche a tampa superior.
Copiar

Copiar um documento
Para fazer uma cópia através do painel de controlo:
1
Coloque o(s) documento(s) a ser(em) copiado(s)
voltado(s) para cima no alimentador automático de
documentos, até aparecer "DOC. PRONTO" no visor.
Ou
Coloque um documento voltado para baixo no vidro de
exposição e feche a tampa.
Para mais informações sobre a colocação de documentos
originais, consulte a página 3.3.
2
Altere as definições, incluindo a qualidade, o contraste, o
número de cópias e o tamanho de cópia, se necessário.
Consulte "Definir as opções de cópia" na página 3.8.
3
Quando acabar de definir as opções de cópia, prima
Copia Mono
Inicio Copia Cores
para iniciar uma cópia a preto e branco ou
para uma cópia a cores.
Inicio
N
OTAS
:
• Pode configurar as definições de cópia padrão do utilizador, que
serão aplicadas ao copiar documentos, a não ser que sejam
alteradas para o trabalho de cópia individual. Consulte a "Alterar
as definições padrão" na página 3.15.
• Se houver um tinteiro fotográfico opcional instalado no produto,
não pode utilizar a cópia a preto e branco.
• Se quiser cancelar o trabalho de cópia, prima Cancelar/Reset
durante a cópia.
Copiar
3.7

Definir as opções de cópia
Os botões seguintes do painel de controlo permitem especificar
todas as definições básicas: qualidade de cópia, contraste, número
de cópias e tamanho de cópia.
N
OTA
:
os valores padrão das definições do trabalho de cópia actual
são repostos automaticamente (consulte a página 3.15) 2 minutos
após a conclusão do trabalho. Se necessário, pode repor as opções de
cópia imediatamente, premindo
Qualidade
Cancelar/Reset
.
Para definir a qualidade de cópia, utilize o botão
painel de controlo. Pode seleccionar MELHOR, NORMAL ou
RASCUNHO. O modo MELHOR é ideal para documentos com
pormenores. A cópia tem uma boa qualidade mas é mais lenta. O
modo NORMAL é adequado para documentos normais (texto). O
modo RASCUNHO pode ser utilizado para efectuar cópias rápidas,
de resolução mais baixa.
Para seleccionar a qualidade de cópia:
1
Prima
símbolo no fim do visor.
2
Percorra as opções disponíveis, premindo repetidamente
Qualidade ou o botão ou .
3
Quando aparecer o modo pretendido, prima Confirma para
guardar a selecção.
N
OTAS
• Quando o modo
activo, a qualidade de impressão seleccionada através do botão
Qualidade
"NORMAL".
• Com um tinteiro fotográfico opcional instalado no produto, se
seleccionar a definição RASCUNHO, aparece a mensagem "CARR.
TINTA PRET" no visor quando se inicia a cópia e o produto não pode
imprimir.
Qualidade
:
é ignorada e definida automaticamente como
. A definição actual está identificada com o
Funções Econ. Papel
(economia de papel) está
Qualidade
do
3.8
Copiar

Contraste
Pode ajustar o contraste de um documento com marcas sumidas,
imagens escuras ou fotografias, utilizando o botão
Pode seleccionar CLAREAR, ESCURECER, FOTO ou NORMAL. O
modo CLAREAR é ideal para documentos com imagens escuras. O
modo NORMAL é adequado para documentos normais. O modo
ESCURECER é apropriado para documentos claros ou com
anotações a lápis muito claras. Seleccione FOTO se estiver a copiar
uma fotografia.
Para seleccionar o contraste:
1
Prima
símbolo no fim do visor, na última linha.
2
Percorra as opções disponíveis, premindo Contraste
repetidamente ou o botão ou .
3
Quando aparecer o modo pretendido, prima
guardar a selecção.
Contraste
. A definição actual está identificada com o
Contraste
Confirma
.
para
Número de cópias
Pode seleccionar o número de cópias, de 1 a 99. Para alterar o
número de cópias:
1
Prima
2
Introduza o número de cópias, utilizando o teclado numérico.
Utilize um número de 2 dígitos.
3
Quando aparecer a quantidade pretendida, prima Confirma
para guardar a selecção.
N
OTA
possível imprimir cópias múltiplas a cores. Quando se inicia a cópia a
cores, o produto imprime apenas uma cópia e alimenta o documento
a partir do alimentador automático. Se pretender imprimir várias
cópias a cores, tem de utilizar o vidro de exposição.
Cópia Pag.
:
se colocar um documento no alimentador automático, não é
.
Copiar
3.9

Percentagem de zoom
Pode ampliar ou reduzir uma imagem copiada de 25% a 400%,
utilizando o botão Zoom do painel de controlo.
Para seleccionar a percentagem de zoom de tamanhos de cópia
predefinidos:
1
Prima Zoom até aparecer no visor a definição que pretende
utilizar.
2
Prima Confirma para guardar a selecção.
Para personalizar o tamanho das cópias:
1
Prima Zoom até aparecer "PERSON.100% ( )" no visor e,
em seguida, prima Confirma.
2
Introduza a percentagem pretendida, utilizando o teclado
numérico.
3
Prima Confirma para guardar a selecção.
N
OTAS
:
• Quando o modo
percentagem de zoom aqui seleccionada é ignorada.
• Se estiver a fazer cópias a partir do ADF, a percentagem de zoom
vai de 25% a 100%.
Funções Econ. Papel
está activo, a
3.10
Copiar
Ordenar
Quando a opção Ordenar está definida como LIG., o produto ordena
o trabalho de cópia. Por exemplo, no caso de duas cópias de um
trabalho de três páginas, o documento é impresso integralmente
duas vezes seguidas (isto é, 1, 2, 3 e, depois, 1, 2, 3).
1
Prima Menu. Aparece o texto "1.CONFIG SISTEMA" na última
linha do visor.
2
Prima o botão ou até aparecer "3.CONFIG COPIA" e, em
seguida, prima
3
Prima o botão ou até aparecer "ORDENAR" na última
linha do visor.
4
Prima Confirma. A definição actual está identificada com o
símbolo no fim do visor, na última linha.
5
Prima o botão ou para seleccionar "LIG." ou "DESL.".
Confirma
.

6
Se seleccionar "AGRUPAR LIG.", é-lhe pedido em seguida para
seleccionar a ordem de impressão. Prima o botão ou
para seleccionar "NORMAL" ou "INVERTER". Se seleccionar
"INVERTER", as três páginas são impressas pela seguinte
ordem: 3, 2, 1.
7
Prima Confirma para guardar a selecção.
N
OTAS
:
• A função de ordenação só está disponível quando se efectua uma
cópia a preto e branco a partir do alimentador automático de
documentos.
• Se a memória ficar cheia enquanto o produto estiver a ler os
documentos, a função de ordenação é desactivada automaticamente e o produto não ordena as cópias.
Utilizar a cópia especial
Pode utilizar as funções de cópia seguintes, através do botão Cópia
especial do painel de controlo:
• Ajustar a Pag.: reduz ou amplia uma imagem de 25% a 400%,
de modo a que preencha uma página completa.
• Clone: reduz ou amplia a imagem copiada de modo a ajustá-la a
um tamanho de contorno seleccionado e, em seguida, imprime
várias cópias da imagem na mesma página. Também é possível
especificar o número de imagens a ser impresso.
• Poster: imprime uma imagem em várias páginas. Seleccione 2x2
para imprimir um póster de 4 páginas, 3x3 para um póster de
9 páginas ou 4x4 para um póster de 16 páginas. A imagem é
ampliada automaticamente até 400% para produzir um póster
com o tamanho seleccionado.
• Espelhar: imprime a imagem do documento original invertida.
Utilize esta função para imprimir as suas fotografias favoritas em
folhas de estampagem e, em seguida, transferir as imagens para
T-shirts, estandartes e bandeiras, com um ferro de engomar.
• Normal: imprime no modo normal.
N
OTAS
:
• As cópias especiais só estão disponíveis quando se coloca o
documento no vidro de exposição. As cópias especiais não
funcionam com o alimentador automático de documentos.
• Quando o modo Funções Econ. Papel está activo, não são aplicadas
nenhumas alterações efectuadas através destas funções de cópia
especiais, embora estas pareçam estar disponíveis, e a qualidade de
impressão é fixada em "NORMAL".
Copiar
3.11

Ajustar a Pag.
1
Coloque um documento voltado para baixo no vidro de
exposição e feche a tampa.
Para mais informações sobre a colocação de documentos
originais, consulte a página 3.5.
2
Altere as definições, incluindo a qualidade de cópia, o
contraste, o número de cópias, se necessário. Consulte
"Definir as opções de cópia" na página 3.8.
3
Prima Cópia especial. Aparece o texto "AJUSTAR A PAG." na
última linha do visor.
4
Prima
5
Prima Inicio Copia Mono para iniciar a cópia a preto e
branco. Para efectuar uma cópia a cores, prima Inicio Copia
Cores.
N
OTA
qualquer percentagem de zoom anteriormente seleccionada.
Confirma
:
quando a opção
.
Ajustar a Pag.
está activa, é ignorada
Clone
1
Coloque um documento voltado para baixo no vidro de
exposição e feche a tampa.
Para mais informações sobre a colocação de documentos
originais, consulte a página 3.5.
2
Altere a qualidade e o contraste de cópia, se necessário.
Consulte "Definir as opções de cópia" na página 3.8.
3
Prima Cópia especial.
4
Prima o botão ou até aparecer o texto "CLONE" na
última linha do visor; em seguida, prima Confirma.
5
Prima o botão ou até aparecer o tamanho de contorno
pretendido e prima Confirma.
6
Prima
Cópia Pag.
teclado numérico e prima
, introduza o número da imagem utilizando o
Confirma
.
3.12
Copiar

7
Prima Inicio Copia Mono para iniciar a cópia a preto e
branco. Para efectuar uma cópia a cores, prima Inicio Copia
Cores.
N
OTA
:
quando se efectua uma reprodução, é ignorada qualquer
percentagem de zoom anteriormente definida.
Número máximo de imagens em cada folha de papel:
Tamanho de
contorno
38 x 50,8 mm 16 12
63,5 x 76 mm 9 6
89 x 12,7 mm 4 3
101,6 x 152,4 mm 1 2
127 x 178 mm 1 2
203,2 x 254 mm 1 1
Vertical Horizontal
Número máximo de cópias
Horizontal Vertical
Poster
1
Coloque um documento voltado para baixo no vidro de
exposição e feche a tampa.
Para mais informações sobre a colocação de documentos
originais, consulte a página 3.5.
2
Altere as definições, incluindo a qualidade de cópia, o
contraste, o número de cópias, se necessário. Consulte
"Definir as opções de cópia" na página 3.8.
3
Prima
Cópia especial
.
Copiar
3.13

4
Prima o botão ou até aparecer o texto "POSTER" na
última linha do visor; em seguida, prima Confirma.
5
Prima o botão ou até aparecer o tamanho de póster
pretendido no visor. Estão disponíveis as seguintes opções:
2x2, 3x3, 4x4.
6
Prima Confirma para guardar a selecção.
7
Prima Inicio Copia Mono para iniciar a cópia a preto e
branco. Para efectuar uma cópia a cores, prima Inicio Copia
Cores.
N
OTA
:
quando se imprime um póster, é ignorada qualquer
percentagem de zoom anteriormente definida.
Espelhar
1
Coloque um documento voltado para baixo no vidro de
exposição e feche a tampa.
Para mais informações sobre a colocação de documentos
originais, consulte a página 3.5.
2
Altere as definições, incluindo a qualidade, o contraste, o
número de cópias e a percentagem de zoom, se necessário.
Consulte "Definir as opções de cópia" na página 3.8.
3
Prima Cópia especial.
4
Prima o botão ou até aparecer o texto "ESPELHAR" na
última linha do visor; em seguida, prima Confirma.
5
Prima Inicio Copia Mono para iniciar a cópia a preto e
branco.
Para efectuar uma cópia a cores, prima Inicio Copia Cores.
3.14
Copiar

Alterar as definições padrão
As opções de cópia, incluindo a qualidade de cópia, o contraste, o
número de cópias e o tamanho de cópia podem ser definidas nos
modos mais utilizados. Quando se copia um documento, são
activadas as definições padrão, se não forem alteradas utilizando
os botões correspondentes do painel de controlo.
Para criar as suas próprias definições padrão:
1
Prima Menu. Aparece o texto "1.CONFIG SISTEMA" na última
linha do visor.
2
Prima Confirma.
3
Prima o botão ou até aparecer "DEFINIR PADRAO" na
última linha do visor e, em seguida, prima Confirma.
Com este menu, pode definir o contraste, a qualidade, o
número de cópias e a percentagem de zoom padrão, que
deverão ser utilizados no modo de cópia.
N
OTA
:
a definição de resolução não se aplica ao modo de cópia.
4
Prima o botão ou para seleccionar o menu de opções e
prima Confirma.
5
Prima o botão ou para seleccionar as definições que
pretende utilizar como padrão. Utilize o teclado numérico para
introduzir o número de cópias ou a percentagem de zoom
padrão.
6
Prima Confirma para guardar a selecção.
7
Repita esta acção as vezes que for necessário.
N
OTA
:
ao especificar as definições de cópia ou as opções de cópia
especiais, se premir
e são repostas as definições padrão.
Cancelar/Reset
, as alterações são canceladas
Copiar
3.15

Bloquear as cópias a cores
É possível impedir a realização não autorizada de cópias a cores,
exigindo a introdução de um PIN (Personal Identification Number número de identificação) especial para se poder efectuar cópias a
cores.
Para activar esta função e definir o PIN, proceda do seguinte modo:
1
Prima Menu. Aparece o texto "1.CONFIG SISTEMA" na última
linha do visor.
2
Prima Confirma.
3
Prima o botão ou até aparecer "CODIGO PIN" na última
linha do visor.
4
Prima Confirma.
5
Prima o botão ou para seleccionar "LIG.", se quiser
activar esta função, ou "DESL.", se quiser desactivá-la.
6
Se seleccionar "LIG.", é-lhe pedido em seguida para introduzir
o código PIN. Utilize o teclado numérico para introduzir o PIN.
O PIN predefinido é 0000.
7
Prima Confirma para guardar a selecção.
Note que é necessário introduzir o PIN quando o visor pede
para activar a cópia a cores.
3.16
Copiar

4
DIGITALIZAR
Com a opção de digitalização do Samsung SCX-1150F, pode
transformar imagens e texto em ficheiros digitais, no
computador. Em seguida, pode enviar esses ficheiros por
fax ou e-mail, divulgá-los na sua página da Internet ou
utilizá-los para criar projectos que pode imprimir através do
software Samsung SmarThru, que acompanha o produto.
Os tópicos descritos neste capítulo são:
•Noções básicas de digitalização
•Iniciar a digitalização através do painel de
controlo
•Processo de digitalização com software
compatível com TWAIN

Noções básicas de digitalização
Existem três métodos para digitalizar com o SCX-1150F. Estes
incluem:
• Através do software Samsung SmarThru: inicie o Samsung
SmarThru e abra o Scan Wizard para iniciar a digitalização.
Consulte o Manual do utilizador do SmarThru.
• Através do painel de controlo do produto: utilize o botão Scan
para do painel de controlo para iniciar a digitalização. O sistema
SmarThru é iniciado automaticamente e aparece a janela Scan
Wizard no ambiente de trabalho.
• Através de software compatível com TWAIN: pode utilizar outro
software, incluindo o Adobe PhotoDeluxe e o Adobe Photoshop.
N
OTAS
:
• Para digitalizar com o produto, tem de instalar o controlador MFP.
• A digitalização faz-se através da mesma porta LPT ou USB que está
atribuída à impressora.
4.2
Digitalizar
Iniciar a digitalização através do painel
de controlo
Pode iniciar a digitalização rapidamente através do painel de
controlo do produto. O programa Samsung SmarThru é iniciado
automaticamente e permite seleccionar o serviço de digitalização
pretendido. Proceda do seguinte modo:
1
Certifique-se de que o computador e o SCX-1150F estão
ligados. Aparece o ícone do monitor de digitalização na barra
de tarefas, no canto inferior direito do ambiente de trabalho,
se o monitor de digitalização não estiver desactivado.
Monitor de digitalização

2
Coloque o(s) documento(s) a ser(em) copiado(s) voltado(s)
para cima no alimentador automático de documentos, até
aparecer "DOC. PRONTO" no visor.
Ou
Coloque um documento voltado para baixo no vidro de
exposição e feche a tampa.
Para mais informações sobre a colocação de documentos
originais, consulte a página 3.3.
3
Prima
N
OTA
desactivado no ambiente de trabalho (consulte a página 4.2), aparece
"PC NAO DISPON" no visor e não é possível efectuar a digitalização.
Scan para
:
se premir
no painel de controlo.
Scan para
com o monitor de digitalização
Digitalizar
4.3

4
O Samsung SmarThru é iniciado automaticamente e aparece a
janela Scan Wizard.
O Scan Wizard permite utilizar os seguintes serviços:
• Scan
Permite digitalizar os documentos originais e guardá-los no
Image Manager do sistema Samsung SmarThru. O Image
Manager é um gestor de base de dados de imagens e
programa de edição de imagens.
• Copy
Permite utilizar o produto para produzir cópias com
qualidade profissional. Pode ajustar o tamanho da imagem e
especificar definições avançadas.
• Scan to E-mail
Digitaliza o documento original e inicia o formulário New
Message para enviar a imagem digitalizada anexada a uma
mensagem. Para activar o serviço de e-mail, a conta de
e-mail tem de estar configurada no sistema Samsung
SmarThru.
• Scan to FAX
Digitaliza os documentos originais e abre o formulário New
Fax, que permite enviar os documentos como uma imagem
de fax.
• Scan to WEB
Permite digitalizar os documentos originais para os publicar
na Internet.
4.4
Digitalizar

• Scan to OCR
Digitaliza os documentos originais e transfere-os para o
programa de OCR. O OCR (reconhecimento óptico de
caracteres) é o processo que converte uma imagem
digitalizada em texto, para que possa ser editada com um
processador de texto. Depois de digitalizado, o documento
é processado ou "reconhecido" pelo software. Em seguida,
pode editar, guardar ou abrir o ficheiro em qualquer
processador de texto instalado no computador.
5
Faça clique no serviço pretendido.
6
É aberto o Samsung Scan Manager do serviço seleccionado.
Ajuste as definições de digitalização. Pode utilizar o
botão
Help
para obter ajuda online.
7
Para iniciar a digitalização, faça clique em
Para mais informações, consulte o Manual do utilizador do
SmarThru que acompanha o produto.
N
OTA
:
se quiser cancelar o trabalho de digitalização, prima
Cancelar/Reset
a qualquer momento.
Scan
.
Digitalizar
4.5

Processo de digitalização com software
compatível com TWAIN
Se pretender digitalizar documentos utilizando outro software, tem
de utilizar um software compatível com TWAIN, como o Adobe
PhotoDeluxe ou Adobe Photoshop. Quando se digitaliza pela
primeira vez com o SCX-1150F, é necessário seleccioná-lo como
origem TWAIN na aplicação que vai ser utilizada.
O processo de digitalização básico envolve vários passos:
• Colocar a fotografia ou página no vidro de exposição.
• Abrir uma aplicação (como o PhotoDeluxe ou Photoshop).
• Abrir a janela TWAIN e definir as opções de digitalização.
• Digitalizar a imagem e guardar a imagem digitalizada.
Tem de seguir as instruções de aquisição de imagens do programa.
Consulte o manual do utilizador da aplicação.
4.6
Digitalizar

5
FAX
Os tópicos descritos neste capítulo são:
• Enviar um fax
• Receber um fax
• Marcação automática
• Fax avançado
• Funções adicionais

Enviar um fax
Preparar documentos para serem
enviados por fax
Para preparar documentos para serem enviados por fax, proceda
do seguinte modo:
• Não tente colocar os seguintes tipos de documento no
alimentador automático:
- Papel químico ou papel com verso químico
- Papel revestido
- Papel vegetal ou papel fino
- Papel com dobras ou amarrotado
- Papel ondulado ou enrolado
- Papel rasgado
• Retire todos os agrafos e clips antes de colocar o documento.
• Antes de colocar o documento, certifique-se de que qualquer cola,
tinta ou fluído de corrector secou completamente.
• Não coloque documentos com tamanhos e pesos diferentes de
papel.
Documentos aceitáveis (para alimentador automático
Folha única 2 ou mais folhas
Tamanho do
documento
Largura de digitalização
efectiva
Número de folhas que
podem ser colocadas de
cada vez
Espessura do documento
Qualidade de impressão Nenhum lado revestido
* ADF corresponde a Automatic Document Feeder (alimentador automático de papel). Permite empilhar
documentos originais, que serão enviados por fax ou copiados um por um.
Máx. 216 mm (L) x 356 mm (C) 216 mm (L) x 297 mm (C)
Mín. 148 mm (L) x 128 mm (C)
210 mm
0,05 mm ~ 0,07 mm
0,15 mm ~ 0,2 mm
*
)
Até 30
0,075 mm ~ 0,12 mm
5.2
FAX

Colocar documentos
Pode utilizar o alimentador automático de documentos (ADF) ou o
vidro de exposição para colocar um documento original que
pretenda enviar por fax. O ADF pode conter até 30 folhas de cada
vez. Com o vidro de exposição, coloca-se uma folha de cada vez.
1
Introduza o(s) documento(s) voltado(s) para cima, com a
margem superior primeiro no alimentador automático. Ajuste
as guias do papel à largura do documento. Em seguida,
insira-o com cuidado até aparecer "DOC. PRONTO" no visor.
Guia de documentos
Ou
Coloque um documento voltado para baixo no vidro de
exposição e feche a tampa.
2
Se necessário, utilize os botões Resolução e Contraste para
ajustar a qualidade dos faxes. Para mais informações,
consulte a página 5.4.
FAX
5.3

Ajustar a qualidade do fax
Ao definir documentos de texto típicos, o produto permite enviar
documentos com uma qualidade muito próxima da do original.
No entanto, se os documentos tiverem uma fraca qualidade ou
contiverem fotografia, pode ajustar as funções seguintes da
maneira mais adequada para o documento.
N
OTA
:
depois de ajustar a resolução ou o contraste, se não for
premida nenhuma tecla durante 2 minutos ou se premir Cancelar/
Reset, os valores padrão das definições são repostos automaticamente (consulte a página 5.6).
Definir a resolução
A resolução é uma medida do apuro ou nitidez de uma impressão.
As resoluções baixas podem fazer com que o texto e os gráficos
tenham uma aparência irregular, enquanto as resoluções mais
elevadas proporcionam curvas e linhas mais suaves, texto e
gráficos nítidos e uma maior aproximação dos desenhos de letra
tradicionais.
1
Prima Resolução no painel de controlo, para seleccionar a
definição de resolução. Aparece a definição padrão na última
linha do visor.
2
Para alterar a definição, prima Resolução ou utilize o
botão ou . Pode seleccionar PADRAO, FINO ou
SUPERFINO. Prima Confirma para guardar a selecção.
São descritas em seguida as definições de qualidade para cada
tipo de documento.
A opção PADRAO é ideal para documentos normais
manuscritos, batidos à máquina ou impressos.
A opção FINO é adequada para documentos que contêm um
grande nível de pormenor.
A opção SUPERFINO é apropriada para documentos que
contenham um nível extremamente elevado de pormenor.
A opção Superfino funciona apenas se o aparelho remoto
também dispuser da função SUPERFINO.
5.4
FAX

N
OTAS
:
• A resolução SUPERFINO não é activada quando o documento deve
ser pré-digitalizado para a memória antes de ser enviado, por
exemplo, quando a função ENV DA MEMORIA está definida
como LIG. (consulte a página 5.42) ou quando se utiliza as
funções avançadas de fax (consulte a página 5.28). Quando o
documento é digitalizado para a memória, a resolução
SUPERFINO é mudada automaticamente para a resolução FINO.
• Se o produto estiver definido para utilizar a resolução SUPERFINO
e o aparelho de fax remoto não suportar esta resolução, o
produto transmite o documento utilizando o modo de resolução
mais elevado que o aparelho de fax remoto suporta.
Definir o contraste
O contraste é a diferença de brilho entre as partes mais claras e
mais escuras de um documento impresso. Pode ajustar o
contraste utilizado pelo produto para enviar documentos por fax.
Ajuste-o de acordo com o grau de claridade ou escuridão do
documento.
1
Prima Contraste no painel de controlo, para seleccionar a
definição de contraste. Aparece a definição padrão na última
linha do visor.
2
Para alterar a definição, prima Contraste ou utilize o botão
ou . Prima Confirma para guardar a selecção.
Pode seleccionar CLAREAR, FOTO, ESCURECER ou NORMAL.
A opção CLAREAR é ideal para impressões escuras.
A opção FOTO é utilizada para enviar fotografias ou outros
documentos com tons de cinzento por fax.
A opção ESCURECER é apropriada para documentos claros
ou com anotações a lápis muito claras. As imagens e o texto
claros do documento originais aparecerão num tom mais
escuro na página impressa.
A opção NORMAL é apropriada para documentos batidos à
máquina ou impressos normais.
FAX
5.5
 Loading...
Loading...