

Warenzeichen
• SmarThru, MailBox, Image Manager, Scan Manager, Copy Manager, Image Viewer und
AnyPage sind Warenzeichen von Samsung Electronics.
• Acrobat Reader ist ein Warenzeichen von Adobe Systems Inc.
• Andere in diesem Handbuch verwendete Namen und Warenzeichen stehen ihren jeweiligen
Inhabern zu.
Zur Bedienungsanleitung
Dieses Produkt wird mit zwei bzw. drei Bedienungsanleitungen geliefert - Sie erhalten:
• die Bedienungsanleitung(en) für das multifunktionale Bürogerät, in der/
denen Sie ausführliche Informationen zur Installation und Verwendung des
Geräts als Drucker, Scanner, Kopierer und Faxgerät finden (die verfügbaren
Funktionen können je nach Gerät variieren). Darin finden Sie auch Informationen
zur Wartung des Geräts und zur Fehlerbeseitigung.
• die vorliegende Bedienungsanleitung, in der Sie eine grundlegende
Einführung in die Verwendung der mitgelieferten Multifunktionssoftware
Samsung SmarThru finden, mit der Sie Bilder scannen und bearbeiten sowie
E-Mail und Faxnachrichten von Ihrem Computer aus senden können. Außerdem
finden Sie hier eine kurze Beschreibung des automatischen Texterkennungsprogramms AnyPage Lite.
Änderungen vorbehalten; keine Haftung für Druckfehler.

I
Samsung SmarThru
Überblick
––––––––––––––––––––––––––––––––––––––––––––
1.1
In Samsung SmarThru enthaltene Programme
––––––––––
1.2
Samsung SmarThru ausführen
––––––––––––––––––––––––
1.3
Online-Hilfe aufrufen
–––––––––––––––––––––––––––––––––
1.6
Inhalt
Erste Schritte
Scan Wizard
Überblick
––––––––––––––––––––––––––––––––––––––––––––
2.1
Scannen
Überblick
––––––––––––––––––––––––––––––––––––––––––––
2.3
Mit Scan Manager scannen
–––––––––––––––––––––––––––––
2.4
Funktionen des Fensters Scan Manager
––––––––––––––––––
2.7
Scan-Optionen auswählen
––––––––––––––––––––––––––––––
2.8
Funktionen des Fensters Samsung TWAIN
––––––––––––––––
2.9
Kopieren
Dokument kopieren
––––––––––––––––––––––––––––––––––
2.10
Dokument scannen und als E-Mail senden
Dokument scannen und als E-Mail senden
––––––––––––––
2.14
Dokument scannen und als Fax senden
Dokument scannen und als Fax senden
––––––––––––––––––
2.17
Dokument scannen und im Web veröffentlichen
Bilder scannen und im Web veröffentlichen
–––––––––––––
2.23
Dokumente zur Texterkennung scannen
Scannen mit automatischer Texterkennung
–––––––––––––––
2.27
OCR-Software konfigurieren
––––––––––––––––––––––––––––
2.30
1
2
Scan Wizard

II
Dokument scannen und auf SmartMedia-Karte speichern
Samsung SmartMedia
––––––––––––––––––––––––––––––––
2.32
Dokument scannen und auf SmartMedia-Karte speichern – 2.32
Scannen im Netzwerk
Scannen im Netzwerk
––––––––––––––––––––––––––––––––
2.34
Server einrichten
––––––––––––––––––––––––––––––––––––
2.35
Client einrichten
–––––––––––––––––––––––––––––––––––––
2.38
Mit Image Manager arbeiten
Überblick
––––––––––––––––––––––––––––––––––––––––––––
3.1
Fenster Image Manager öffnen
–––––––––––––––––––––––––
3.2
Programmleiste in Image Manager verwenden
––––––––––––
3.4
Überblick über die Symbolleiste in Image Manager
––––––––
3.6
Bilder bearbeiten
–––––––––––––––––––––––––––––––––––––
3.8
Mit Bildern im Browse-Modus arbeiten
–––––––––––––––––––
3.14
Web Publisher
Überblick
––––––––––––––––––––––––––––––––––––––––––––
3.17
Neues Projekt erstellen
––––––––––––––––––––––––––––––––
3.18
Fenster Samsung Web Publisher
––––––––––––––––––––––––
3.18
Upload-Konto erstellen
––––––––––––––––––––––––––––––––
3.19
Projekt-Upload
–––––––––––––––––––––––––––––––––––––––
3.20
Image Viewer
Überblick
––––––––––––––––––––––––––––––––––––––––––––
3.21
Bilder mit Image Viewer anzeigen
–––––––––––––––––––––––
3.21
Dateitypen mit Image Viewer verknüpfen
––––––––––––––––
3.22
Image Manager
3

III
Mailbox
Überblick ––––––––––––––––––––––––––––––––––––––––––– 4.1
SmarThru E-Mail-Dienst aktivieren
–––––––––––––––––––––– 4.3
SmarThru Fax-Dienst aktivieren
–––––––––––––––––––––––– 4.6
Funktionen des Fensters Mailbox –––––––––––––––––––––– 4.9
Mit E-Mail-Nachrichten arbeiten
Fenster Neue Nachricht –––––––––––––––––––––––––––––– 4.12
E-Mail-Nachrichten erstellen und senden ––––––––––––––– 4.14
Symbolleisten für neue Nachrichten ––––––––––––––––––– 4.16
Nachrichtenvorlage verwenden –––––––––––––––––––––––– 4.17
HTML-Briefpapier verwenden –––––––––––––––––––––––––– 4.18
Eingehende Nachricht lesen ––––––––––––––––––––––––––– 4.22
E-Mail-Nachrichten durchsehen ––––––––––––––––––––––– 4.23
Nachrichten suchen –––––––––––––––––––––––––––––––––– 4.25
Adressbuch verwenden
Überblick ––––––––––––––––––––––––––––––––––––––––––– 4.26
Adressbuchobjekte ––––––––––––––––––––––––––––––––––– 4.27
Adressbuch öffnen ––––––––––––––––––––––––––––––––––– 4.28
Adressinformationen in das Adressbuch einfügen ––––––– 4.30
Adressbucheinträge organisieren –––––––––––––––––––––– 4.32
Mit Faxnachrichten arbeiten
Überblick ––––––––––––––––––––––––––––––––––––––––––– 4.33
Fax erstellen und senden ––––––––––––––––––––––––––––– 4.34
Fax aus einer Anwendung unter Windows senden ––––––– 4.40
Faxnachrichten durchsehen ––––––––––––––––––––––––––– 4.41
Deckblatt-Editor verwenden –––––––––––––––––––––––––– 4.42
Faxfunktionen im Netzwerk (nur bei SmarThru-Netzwerk) 4.43
Faxprotokoll ––––––––––––––––––––––––––––––––––––––––– 4.49
Sendeliste –––––––––––––––––––––––––––––––––––––––––– 4.50
Mailbox
4

iv
Überblick
–––––––––––––––––––––––––––––––––––––––––––––
5.1
AnyPage Lite ausführen
–––––––––––––––––––––––––––––––––
5.2
Texte und Tabellen erkennen
––––––––––––––––––––––––––––
5.3
Überblick über das Fenster AnyPage Lite
––––––––––––––––––
5.10
AnyPage Lite verwenden
(Texterkennungsprogramm)
5
Störungsbeseitigung
––––––––––––––––––––––––––––––––––––
6.1
Index
––––––––––––––––––––––––––––––––––––––––––––––––
6.3
Anhang
6
Zusätzliche Mailbox-Funktionen
Nachrichten auf Internet-News-Servern anzeigen –––––––– 4.51
Nachrichten-Auswahl erstellen ––––––––––––––––––––––––– 4.54
Nachrichtenarchive verwenden ––––––––––––––––––––––––– 4.56
Diskussionsfäden verwenden ––––––––––––––––––––––––––– 4.57
SmarThru-Statusfenster ––––––––––––––––––––––––––––––– 4.57
Automatische Nachrichtenverarbeitung –––––––––––––––––– 4.58
SmarThru-Datensicherung (Backup) –––––––––––––––––––– 4.60
SmarThru konfigurieren
Dialogfeld SmarThru Konfiguration öffnen ––––––––––––––– 4.61

Kapitel
1
1
Erste
Erste
Schritte
Schritte
Die Software Samsung SmarThru wird zusammen mit
den multifunktionalen Bürogeräten (MFP) von Samsung
geliefert. In diesem Kapitel wird die Software Samsung
SmarThru vorgestellt. Folgende Themen werden
behandelt:
Samsung SmarThru
◆
Überblick
◆ In Samsung SmarThru enthaltene Programme
◆ Samsung SmarThru ausführen
◆ Online-Hilfe aufrufen
Hinweis
Um Samsung SmarThru zu verwenden, müssen Sie
zunächst die Software von der SmarThru CD-ROM
installieren, die mit Ihrem Gerät geliefert wurde.
Informationen zur Installation der Software SmarThru
finden Sie in der Bedienungsanleitung des Geräts.

1.1
Erste Schritte
Überblick
Die Software Samsung SmarThru wird zusammen mit den multifunktionalen Bürogeräten von Samsung geliefert. SmarThru ermöglicht
Ihnen die Nutzung aller Gerätefunktionen: Drucken, Scannen mehrerer
Seiten und Kopieren. Wenn Sie den E-Mail- oder den Fax-Dienst von
SmarThru aktivieren, können Sie elektronische Post oder Faxnachrichten
mit SmarThru senden und empfangen. Sie können Ihre E-Mail- und
Faxnachrichten an einem Ort aufbewahren und dieselben Nachrichten
gleichzeitig per Fax oder Internet senden.
Mit SmarThru ist Scannen ganz einfach und komfortabel. Sie können
gescannte Bilder in einem dafür vorgesehenen Speicherbereich ablegen,
um sie später zu bearbeiten, als E-Mail- oder Faxnachricht zu senden, zu
drucken oder mit einem Programm Ihrer Wahl zu bearbeiten.
Zu SmarThru gehört ein leistungsstarkes Bildbearbeitungsprogramm, mit
dem Sie Bilder bearbeiten können, indem Sie optische Effekte anwenden,
die Farben ändern, Anmerkungen hinzufügen usw.
Mit dem integrierten OCR-Programm AnyPage Lite (OCR - Optical
Character Recognition: Texterkennung) haben Sie die Möglichkeit,
gescannte Dokumente in Textdokumente umzuwandeln und dann in
Ihrem Texteditor zu bearbeiten. Das OCR-Programm AnyPage ermöglicht
auch die automatische Texterkennung bei eingehenden Faxnachrichten.
Samsung SmarThru

1.2
Erste Schritte
In Samsung SmarThru enthaltene Programme
In diesem Abschnitt erhalten Sie eine Kurzübersicht über die in SmarThru
enthaltenen Programme. Das Hauptprogramm besteht aus
drei Komponenten: Mailbox, Image Manager und Scan Wizard (wenn
aktiviert).
Image Manager
Image Manager wird zum Speichern und Bearbeiten von Bildern verwendet.
Scan Wizard
Mit Scan Wizard können verschiedene Scanvorgänge schnell ausgeführt
werden.
Scan Manager
Scan Manager scannt Dokumente in die Datenbank von Image Manager.
Copy Manager
Copy Manager kopiert Dokumente, indem sie gescannt und anschließend
gedruckt werden.
AnyPage
AnyPage ist ein Programm zur optischen Texterkennung (OCR). Mit
AnyPage können Sie ein gescanntes Dokument in eine Textdatei
umwandeln, um sie anschließend zu bearbeiten.
Mailbox
(Nur verfügbar, wenn Sie das SmarThru Messaging-System aktivieren)
Mailbox dient zum Speichern von Fax- und E-Mail-Nachrichten, die mit
SmarThru gesendet oder empfangen wurden.
Neue Nachricht (Nur verfügbar, wenn Sie das SmarThru Messaging-System
aktivieren)
Mit diesem Programm werden E-Mail- und/oder Faxnachrichten erstellt,
bearbeitet und gesendet sowie eingehende Nachrichten gelesen.
Fax Manager (Nur verfügbar, wenn Sie den SmarThru Fax-Dienst aktivieren)
Fax Manager ist ein Assistent, mit dem Sie Faxnachrichten erstellen und
senden können.
Deckblatt-Editor (Nur verfügbar, wenn Sie den SmarThru Fax-Dienst
aktivieren)
Mit diesem Editor können Sie Deckblätter für Faxnachrichten
(erste Seite eines Faxes) erstellen und bearbeiten. Deckblätter
enthalten Informationen, die sich auf eine spezifische Nachricht
beziehen, z. B.: Name des Empfängers, Telefonnummer, Betreff usw.
SmarThru Engine
(Nur verfügbar, wenn Sie das SmarThru Messaging-System
aktivieren)
SmarThru Engine ist das Herz des SmarThru Nachrichtensystems.
SmarThru Engine muss ausgeführt werden, damit Sie Fax- und E-MailNachrichten senden und empfangen können.

1.3
Erste Schritte
Samsung SmarThru ausführen
Image Manager, Scan Wizard und Mailbox (wenn aktiviert) sind in das
Fenster Samsung SmarThru 3 integriert.
Um Image Manager Scan Wizard oder Mailbox zu öffnen, führen Sie
SmarThru 3 wie folgt aus:
• Doppelklicken Sie auf das
Symbol SmarThru 3 auf
dem Windows-Bildschirm.
oder:
• Klicken Sie im Menü Start auf Programme, wählen Sie Samsung
SmarThru und anschließend SmarThru 3.
Das Fenster Samsung SmarThru 3 wird geöffnet.
Doppelklicken
Sie hier.
Menüleiste
Plugin-Leiste
Image Manager
Scan Wizard
Statusleiste
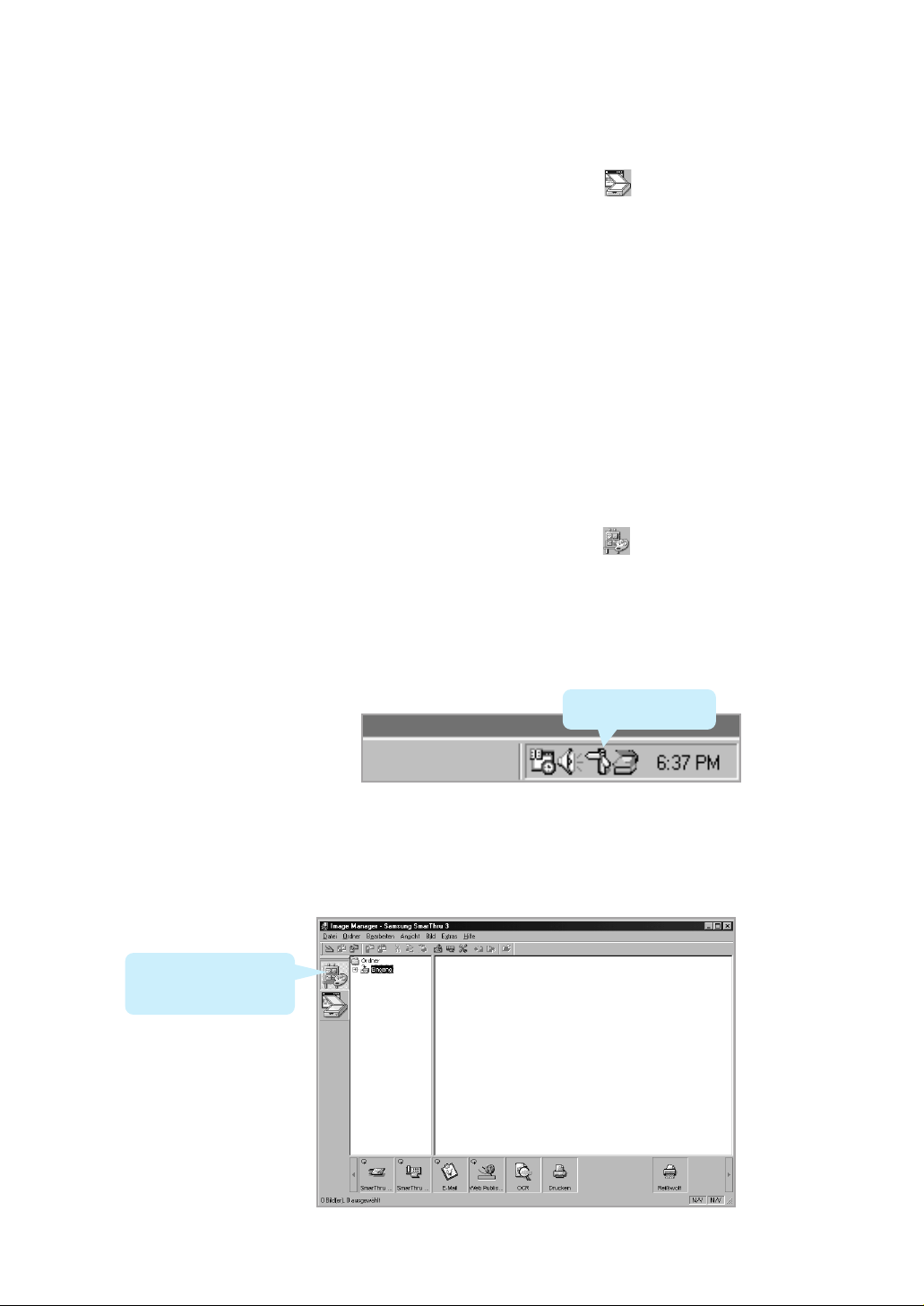
1.4
So öffnen Sie das Fenster Scan Wizard:
Wählen Sie eines der folgenden Verfahren:
• Klicken Sie im Fenster Samsung SmarThru 3 in der Plugin-Leiste (links
im Fenster) auf das Symbol Scan Wizard .
• Klicken Sie im Fenster Samsung SmarThru 3 auf das Menü Ansicht,
wählen Sie dann Wechseln zu und Scan Wizard.
• Klicken Sie im Menü Start auf Programme, wählen Sie Samsung
SmarThru und anschließend Scan Wizard.
Eine Ansicht des Fensters Scan Wizard finden Sie auf der vorherigen Seite.
Weitere Informationen zum Fenster Scan Wizard finden Sie in Kapitel 2
“Scan Wizard”.
So öffnen Sie das Fenster Image Manager:
Wählen Sie eines der folgenden Verfahren:
• Klicken Sie im Fenster Samsung SmarThru 3 in der Plugin-Leiste (links im
Fenster) auf das Symbol Image Manager .
• Klicken Sie im Fenster Samsung SmarThru 3 auf das Menü Ansicht,
wählen Sie dann Wechseln zu und Image Manager.
• Klicken Sie mit der rechten Maustaste auf das Symbol der SmarThru Mail
Engine in der rechten unteren Ecke des Bildschirms. Wählen Sie im Pop-upMenü die Option Image Manager.
Das unten abgebildete Fenster Image Manager wird geöffnet. Weitere
Informationen über Image Manager finden Sie in Kapitel 3 “Image Manager”.
Erste Schritte
Symbol der SmarThru
Mail Engine
Klicken Sie darauf,
um den Image
Manager zu öffnen.

1.5
Erste Schritte
Wenn Sie den E-Mail- oder Fax-Dienst von SmarThru verwenden
möchten, müssen Sie diese Dienste aktivieren und das Internet- bzw.
Fax-Gate konfigurieren (siehe Seite 4.3). Wenn Sie den/die Dienst(e)
aktiviert haben, wird die Mailbox im Fenster SmarThru 3 angezeigt.
So öffnen Sie das Fenster Mailbox:
Wählen Sie eines der folgenden Verfahren:
• Klicken Sie im Fenster Samsung SmarThru 3 in der Plugin-Leiste (links
im Fenster) auf das Symbol Mailbox .
• Klicken Sie im Fenster Samsung SmarThru 3 auf das Menü Ansicht,
wählen Sie dann Wechseln zu und Mailbox. Das unten abgebildete
Fenster Mailbox wird geöffnet.
Eine Ansicht des Fensters Scan Wizard finden Sie auf der vorherigen
Seite. Informationen zum Fenster Mailbox finden Sie im Abschnitt
“Mailbox” auf Seite 4.1.
Klicken Sie darauf,
um die Mailbox zu
öffnen.

1.6
Erste Schritte
Online-Hilfe aufrufen
Samsung SmarThru enthält ausführliche Online-Hilfetexte. Wenn beim
Arbeiten mit SmarThru Probleme auftreten, rufen Sie zunächst die OnlineHilfe auf. Die Online-Hilfe können Sie in jedem Fenster und jedem
Dialogfeld des Programms SmarThru aufrufen.
Klicken Sie in der Menüleiste des Programms und in den Dialogfeldern auf
Hilfe.
Wenn Sie die Hilfe von SmarThru öffnen, können Sie Inhalt, Index oder
Suchen wählen, um das gewünschte Thema rasch zu finden.

Kapitel
2
2
Scan Wizard ist ein bedienerfreundliches und komfortables
Programm zum Scannen von Dokumenten. In diesem
Kapitel finden Sie Informationen zu folgenden Themen:
Scan Wizard
◆ Überblick
Scannen
◆ Überblick
◆ Mit Scan Manager scannen
◆ Funktionen des Fensters Scan Manager
◆ Scan-Optionen auswählen
◆ Funktionen des Fensters Samsung TWAIN
Kopieren
◆ Dokument kopieren
Dokument scannen und als E-Mail senden
◆ Dokument scannen und als E-Mail senden
Dokument scannen und als Fax senden
◆ Dokument scannen und als Fax senden
Dokument scannen und im Web veröffentlichen
◆ Bilder scannen und im Web veröffentlichen
Dokumente zur Texterkennung scannen
◆ Scannen mit automatischer Texterkennung
◆ OCR-Software konfigurieren
Dokument scannen und auf SmartMedia-Karte speichern
◆ Samsung SmartMedia
◆ Dokument scannen und auf SmartMedia-Karte speichern
Scannen im Netzwerk
◆ Scannen im Netzwerk
◆ Server einrichten
◆ Client einrichten
Scan
Scan
W
W
izard
izard

2.1
Scan Wizard
Scan Wizard
Überblick
Samsung Scan Wizard ist ein bedienerfreundliches und komfortables
Programm zum Scannen von Dokumenten.
Um Scan Wizard aufzurufen, müssen Sie SmarThru 3 ausführen, indem
Sie im Windows-Bildschirm auf das Symbol SmarThru 3 doppelklicken.
Anschließend klicken Sie auf das Symbol Scan Wizard in der Plugin-Leiste
links im Fenster SmarThru 3. Einzelheiten finden Sie auf Seite 1.4.
Wird nur angezeigt,
wenn Sie den E-Mailoder Fax-Dienst von
SmarThru aktivieren.
Wird nur angezeigt, wenn
Sie den SmarThru FaxDienst aktivieren.

2.2
Scan Wizard
Hinweise:
• Die Funktion Scannen nach OCR und das Menü OCR-Optionen stehen
nur zur Verfügung, wenn Sie das Texterkennungsprogramm installiert
haben.
• Die Funktion Scannen nach SmartMedia steht nur zur Verfügung, wenn
Ihr multifunktionales Bürogerät Samsung SmartMedia unterstützt.
• Die Funktion Scannen nach FAX ist nur verfügbar, wenn Sie den
SmarThru Fax-Dienst aktiviert haben.
Darüber hinaus bietet das Menü Optionen im Fenster Scan Wizard den
Zugriff auf folgende Funktionen:
Mit Scan Manager können Sie schnell und problemlos
Dokumente und Bilder scannen.
Copy Manager verwandelt Ihr multifunktionales Bürogerät in
einen Kopierer.
Mit Scan Manager können Sie Dokumente scannen und das
derzeit auf Ihrem Rechner konfigurierte E-Mail-Programm
starten, um die gescannten Dokumente als E-Mail zu senden.
Wenn Sie den SmarThru E-Mail-Dienst aktivieren, wird das EMail-System von SmarThru gestartet.
Mit Scan Manager können Sie Dokumente scannen und das
SmarThru-Faxsystem aufrufen, um sie als Faxnachricht zu
senden.
Mit Scan Manager können Sie Bilder scannen und im Web
veröffentlichen.
Wenn das gescannte Dokument zur Texterkennung an die
OCR-Software übergeben werden soll, klicken Sie auf Scannen
nach OCR.
Damit können Sie ein Bild scannen und auf einer Samsung
SmartMedia-Karte speichern.
Samsung Scan Wizard bietet folgende Funktionen:
Öffnet das Fenster SmarThru
Konfiguration und zeigt das Dialogfeld
Scan-Optionen an, in dem Sie die
Scanquelle usw. auswählen können.
Ruft das Dialogfeld Automatische OCRKonfiguration auf, in dem Sie die Parameter
der Texterkennung ändern können.

2.3
Scan Wizard
Überblick
Beim Scannen wird ein Bild durch Digitalisierung in computerverwertbare
Daten umgewandelt. Eine solche Umwandlung kann z. B. mit einem
Scanner oder einer Digitalkamera erfolgen. Die daraus resultierenden
Daten können Sie als Datei speichern, drucken, faxen oder anderweitig
auf Ihrem Computer weiterverarbeiten.
Um ein Dokument zu scannen, legen Sie es in das multifunktionale
Bürogerät ein und führen das Modul Scan Manager aus. Sie können Scan
Manager entweder im Programm Scan Wizard oder im Fenster Image
Manager aufrufen. Klicken Sie in Scan Wizard auf die Schaltfläche Scan,
oder wählen Sie im Fenster Image Manager im Menü Datei die Option
Scannen. In beiden Fällen werden die gescannten Bilder in der Datenbank
von Image Manager gespeichert.
Zu den Dokumenten, die Sie scannen können, gehören Fotos,
Zeichnungen, Zeitschriftenseiten, Zeitungsartikel und alle Bilder, die auf
einer einzelnen Seite wiedergegeben werden.
Scannen
Hinweis: Je nach Gerätetyp steht die Farbscan-Funktion möglicherweise nicht zur
Verfügung.

2.4
Scan Wizard
4. Stellen Sie die Scan-Parameter ein, und klicken Sie auf Scannen.
Weitere Hinweise zu den Scan-Parametern finden Sie im Abschnitt
“Funktionen des Fensters Scan Manager” auf Seite 2.7.
Stellen Sie die gewünschten ScanParameter ein
Mit Scan Manager scannen
Mit Scan Manager können Sie ein Foto oder eine Papiervorlage in ein
digitales Bild umwandeln. Um ein Dokument mit Scan Manager zu
scannen, gehen Sie wie folgt vor:
1. Legen Sie das/die Dokument(e) ein, die Sie mit Ihrem
Multifunktionsgerät scannen möchten.
2. Führen Sie SmarThru 3 aus, und öffnen Sie Scan Wizard (siehe
Seite 1.4).
3. Wählen Sie im Fenster Scan Wizard die Option Scannen.
Klicken Sie hier.
Hinweis: Wenn der
Speicher knapp ist,
können Sie
möglicherweise
nicht mit hoher
Auflösung scannen.
Reduzieren Sie die
Auflösung, und
wiederholen Sie
den Versuch.

2.5
Scan Wizard
5. Ein Verlaufsbalken informiert Sie über den Fortgang des ScanVorgangs. Nach Abschluss des Scan-Vorgangs wird das gescannte Bild
kurz im Vorschaubereich angezeigt.
Vorschaubereich
6. Das Fenster Scan Manager wird automatisch geschlossen. Das Fenster
Image Manager wird automatisch gestartet.
Das gescannte Bild wird im Ordner Eingang von Image Manager mit
einem vom System vergebenen Namen gespeichert.
Einzelheiten dazu, wie Sie Bilder im Browse-Modus bearbeiten, finden
Sie auf Seite 3.14.

2.6
Scan Wizard
7. Um das Bild zur Bearbeitung zu öffnen, doppelklicken Sie auf das Bild
oder klicken Sie auf in der Symbolleiste. Das geöffnete Bild wird
an Stelle des Inhalts des aktuellen Ordners angezeigt.
Informationen zur Bearbeitung von Bildern mit Image Manager finden
Sie im Abschnitt “Mit Image Manager arbeiten” auf Seite 3.1.

2.7
Scan Wizard
Funktionen des Fensters Scan Manager
Im Fenster Samsung Scan Manager können Sie Bilder anzeigen und
scannen. Nachstehend werden die Bedienelemente des Fensters Scan
Manager beschrieben.
Bildanpassung...: Klicken Sie auf diese
Schaltfläche, um das Fenster
Bildanpassung zu öffnen und Bildhelligkeit
und -kontrast einzustellen.
Standard: Klicken Sie auf diese
Schaltfläche, um alle Parameter auf die
Standardwerte zurückzustellen.
Scannen: Klicken Sie auf diese Schaltfläche, um den Scan-
Vorgang zu starten.
Vorschau-Scan: Klicken Sie auf diese Schaltfläche, um ein
Vorschaubild mit niedriger Auflösung einzuscannen. Dies ist sinnvoll
für erste Tests der Scannereinstellung usw. Das angezeigte
Beispielbild wird durch das gescannte Bild ersetzt.
Abbrechen: Klicken Sie auf diese Schaltfläche, um Samsung
Scan Manager zu beenden.
Hilfe: Klicken Sie auf diese Schaltfläche, um die Online-Hilfe
aufzurufen.
Bildart: Gibt die beim Scannen
verwendete Bildart an.
Auflösung
:
Gibt die beim Scannen
verwendete Auflösung an.
Vorschaubereich: Enthält ein Beispielbild oder
das vorgescannte Bild. Das gepunktete Rechteck
gibt die Größe und die Position des Scan-Bereichs
an. Oberhalb des Vorschaubereichs wird der Name
des derzeit ausgewählten Scanners angezeigt.
Hinweis: Wenn Sie
eine zu kleine ScanGröße angeben,
kann das Scannen
mehrerer Seiten
nicht richtig
ausgeführt werden.
Scan-Größe: Zum Einstellen der Größe des zu scannenden Bereichs. Sie können eine der
vordefinierten Größen wählen oder auf Benutzer klicken, um die Abmessungen (Breite und
Höhe) von Hand einzugeben. Sie können den Scan-Bereich auch mit der Maus ändern:
Ziehen Sie einen der Griffe des Laufrahmens (kleine, schwarze Quadrate), um die Größe des
Laufrahmens zu ändern, oder setzen Sie den Mauscursor in den Laufrahmen (der Cursor
nimmt die Form eines Vierfachpfeils an), und ziehen Sie den gesamten Rahmen in eine
andere Position. Wenn Sie die Abmessungen ändern, nachdem Sie eine der vordefinierten
Größen ausgewählt haben, wird die Scan-Größe automatisch auf Benutzer gesetzt.
Links, Oben: Mit diesen Einstellungen definieren Sie die Position der oberen linken Ecke des
Scan-Bereichs.
Breite, Höhe: Mit diesen Einstellungen definieren Sie Breite und Höhe des Scan-Bereichs.
Maßeinheit: Damit können Sie eine Maßeinheit für die Angabe der Abmessungen des Scan-
Bereichs auswählen.

2.8
Scan Wizard
Scan-Optionen auswählen
Sie können an Stelle des Fensters Samsung Scan Manager auch das
TWAIN-Standardfenster verwenden, um ein Bild zu scannen. Falls Sie
einen anderen Scannertreiber auf Ihrem Computer installiert haben,
können Sie den gewünschten Treiber auswählen.
1. Um das Dialogfeld Scan-Optionen zu öffnen, verwenden Sie eines der
folgenden Verfahren:
• Klicken Sie im Fenster Scan Wizard auf das Menü Optionen und
anschließend auf Scannen.
• Klicken Sie im Fenster Image Manager auf das Menü Datei und
anschließend auf Scan-Optionen.
• Öffnen Sie die SmarThru Konfiguration (siehe Seite 4.61), und klicken
Sie in der Verzeichnisstruktur im linken Fensterausschnitt auf Scan-
Optionen.
2. Im Dialogfeld Scan-Optionen können Sie allgemeine Optionen für alle
Scanner in Ihrem System einstellen.
3. Speichern Sie die neue Konfiguration der Scan-Optionen.
Sie können den ScannerTreiber auswählen. Die
Namen der Modelle
unterscheiden sich je
nach Produkt.
Steuert das Verhalten der Scan-Software,
wenn ein gescanntes Dokument kleiner ist als
der Sichtbereich Ihres Scanners.
Wählen Sie Links, wenn das Dokument am
linken Rand des Sichtbereichs Ihres Scanners
angelegt wird. Wählen Sie Mitte, wenn das
Dokument im Sichtbereich zentriert wird.
Wählen Sie die
Benutzeroberfläche,
die Sie zum Scannen
verwenden möchten.
Wenn bei der Installation der Software SmarThru
die Option SmarThru-Netzwerk ausgewählt wurde,
können Sie diese Optionen verwenden, um den
Scanner in einem LAN gemeinsam zu benutzen.
Einzelheiten zu diesen Optionen finden Sie im
Abschnitt “Scannen im Netzwerk” auf Seite 2.34.

2.9
Scan Wizard
Funktionen des Fensters Samsung TWAIN
Nachstehend finden Sie kurze Beschreibungen der Bedienelemente im
Fenster Samsung TWAIN für Scan.
Register für die Einstellungen: Jede Registerkarte
(Basis, Ausgleichen, Effekte und Info) enthält
Parameter zur Anpassung des gescannten Bilds.
In der Online-Hilfe finden Sie weitere
Hinweise zu den Einstellungen im
Fenster TWAIN.
Vorschaubereich

2.10
Scan Wizard
Dokument kopieren
Samsung Copy Manager bietet folgende Funktionen:
• rasch Kopien gescannter Dokumente erstellen
• Helligkeit und Kontrast der Kopien ändern
• Auflösung und Farbmodus für den Kopiervorgang einstellen
• Anzahl der Kopien festlegen
• Abbildungsgröße der Kopien einstellen (skalieren)
So kopieren Sie ein Dokument mit Samsung Copy Manager:
1. Legen Sie das/die Dokument(e), die Sie kopieren möchten, in Ihr
Multifunktionsgerät ein.
2. Führen Sie SmarThru 3 aus, und öffnen Sie Scan Wizard (siehe
Seite 1.4).
Kopieren
Hinweis: Je nach Gerätetyp steht die Farbkopierfunktion möglicherweise nicht zur Verfügung.

2.11
Scan Wizard
4. Das Fenster Samsung Copy Manager wird geöffnet. Stellen Sie die
Scan-Parameter ein.
Zum Einstellen der Größe
des zu kopierenden
Bereichs.
Wenn Sie dieses Kästchen markieren, wird
das gescannte Dokument für die künftige
Verwendung im Ordner Eingang der
Datenbank von Image Manager gespeichert.
Bildart: Gibt die beim Scannen verwendete Bildart an.
Auflösung
:
Gibt die beim Scannen verwendete Auflösung an.
3. Wählen Sie in Scan Wizard die Option Copy.
Klicken Sie hier.
Hinweis: Wenn der
Speicher knapp ist,
können Sie
möglicherweise
nicht mit hoher
Auflösung scannen.
Reduzieren Sie die
Auflösung, und
wiederholen Sie
den Versuch.

2.12
Scan Wizard
5. Zum Einstellen der Druckoptionen klicken Sie auf das Register
Drucken oben im Fenster Samsung Copy Manager.
Kopieren: Klicken Sie auf diese Schaltfläche, um den Kopiervorgang zu starten.
Vorschau-Scan: Klicken Sie auf diese Schaltfläche, um ein Vorschaubild mit
niedriger Auflösung einzuscannen.
Abbrechen: Klicken Sie auf diese Schaltfläche, um Samsung Copy Manager zu
beenden.
Hilfe: Klicken Sie auf diese Schaltfläche, um die Online-Hilfe aufzurufen.
Markieren Sie dieses Kästchen,
wenn die Kopien sortiert
ausgegeben werden sollen.
Kommentar: Wählen Sie unten, um Bildkommentare unter den Bildern zu
drucken, oben, um Kommentare über den Bildern zu drucken, und nicht
drucken, um das Drucken von Kommentaren auszuschalten.
Rahmen drucken: Markieren Sie dieses Kontrollkästchen, um einen Rahmen
um Kopierbilder zu drucken.
Bild zentrieren: Markieren Sie dieses Kontrollkästchen, um Kopierbilder zu
zentrieren. Erstreckt sich das Bild über mehr als eine Seite, wird es über alle
Seiten zentriert.
Wählen Sie eins von fünf KopierLayouts aus. Einzelheiten dazu finden
Sie auf Seite 2.13.
Vorschaubereich: In diesem
Bereich werden Kopierbilder
angezeigt.
Ruft das Standarddialogfeld
zur Druckereinstellung auf.
Klicken Sie auf diese Schaltfläche,
um alle Parameter auf die
Standardwerte zurückzustellen.

2.13
Scan Wizard
6. Um den Drucker zu konfigurieren, klicken Sie auf Drucker
einrichten.... Damit wird das Standarddialogfeld zur
Druckereinstellung eingeblendet.
7. Klicken Sie auf Kopieren, um den Kopiervorgang zu starten. Das
Dokument wird gescannt und skaliert. Die gewünschte Anzahl Kopien
wird gedruckt.
Die folgenden Kopier-Layouts stehen in Samsung Copy Manager zur
Auswahl:
Skalierung Das Kopierbild wird skaliert. Geben Sie den
Skalierfaktor in das Feld Druck-Skalierung (%) ein.
Auf Mit dieser Option wird das Kopierbild so skaliert, dass
Seitengröße es auf eine Seite passt. Sie können die gewünschte
Seitengröße für die Kopie im Dropdown-Listenfeld Auf
Seitengröße wählen.
Mehrere Falls Ihr Scanner aufeinanderfolgendes Scannen
Bilder pro mehrerer Bilder unterstützt, können Sie mit dieser
Seite Option mehrere Bilder auf eine einzige Seite drucken.
Die Bilder werden der Reihe nach auf eine Seite
gestellt. Wenn die Seite voll ist, geht das Programm
zur nächsten Seite über usw. Mit der Option Bilder
pro Seite wird die Zahl der auf jeder Seite zu
druckenden Bilder definiert.
Klonen Diese Option wird zum Drucken mehrerer Kopien
desselben Bilds auf dieselbe Seite verwendet. Mit der
Option Bilder pro Seite wird die Zahl der auf jeder
Seite zu druckenden Bilder definiert.
Poster Diese Option wird verwendet, um ein Bild über
mehrere Seiten zu drucken. Um das Gesamtbild zu
erhalten, müssen Sie die Seiten anschließend
zusammenfügen. Mit der Option Zielgröße wählen Sie
die Größe des fertigen Posters aus. Wählen Sie eine
der vordefinierten Größen, oder klicken Sie auf
Benutzer, und wählen Sie die Überlappung und die
Größe (in %) aus.

2.14
Scan Wizard
Dokument scannen und als E-Mail senden
Das Fenster Scan Wizard enthält die Funktion Scannen nach E-mail, mit
der Sie Vorlagen scannen und das derzeit auf Ihrem Rechner konfigurierte
E-Mail-Programm starten können, um die gescannten Vorlagen als Anlage
zu einer E-Mail zu versenden.
Wenn Sie den E-Mail-Dienst von SmarThru aktiviert haben, wird das
SmarThru E-Mail-System gestartet, um die gescannten Vorlagen zu
senden. Einzelheiten finden Sie auf Seite 4.3.
Um ein Dokument für eine E-Mail zu scannen, gehen Sie wie folgt vor:
1. Legen Sie das/die Dokument(e), das/die Sie senden möchten, in Ihr
Multifunktionsgerät ein.
2. Führen Sie SmarThru 3 aus, und öffnen Sie Scan Wizard (siehe Seite 1.4).
3. Wählen Sie im Fenster Scan Wizard die Option Scannen nach E-mail.
Dokument scannen und als E-Mail senden
Klicken Sie hier.

2.15
Scan Wizard
4. Das Fenster Samsung Scan Manager für E-Mail wird geöffnet. Stellen
Sie die Scan-Parameter ein. Weitere Informationen zu den ScanParametern finden Sie auf Seite 2.7.
Vorschaubereich
Stellen Sie die Scan-Parameter ein.
5. Klicken Sie auf die Schaltfläche Scannen.
Nach Abschluss des Scan-Vorgangs wird das gescannte Bild im
Vorschaubereich angezeigt. Anschließend wird das E-Mail-Programm
auf Ihrem Rechner (z. B. MS Outlook) automatisch gestartet. Wenn
Sie den E-Mail-Dienst von SmarThru aktiviert haben, wird folgendes
Fenster angezeigt.
Das gescannte Dokument wird
an die E-Mail-Nachricht als
Bilddatei angehängt.
Wenn Sie dieses Kästchen markieren,
wird das gescannte Bild im Ordner
Eingang der Datenbank von Image
Manager gespeichert.
Hinweis: Wenn der
Speicher knapp ist,
können Sie
möglicherweise
nicht mit hoher
Auflösung scannen.
Reduzieren Sie die
Auflösung, und
wiederholen Sie
den Versuch.

2.16
Scan Wizard
6. Füllen Sie alle Felder aus. Einzelheiten zu den Bedienelementen dieses
Fensters finden Sie auf 4.13.
7. Wenn Sie zum Senden bereit sind, klicken Sie auf .
Die Nachricht wird automatisch im Ordner Ausgang des Fensters
Mailbox gespeichert.
Einzelheiten zur Arbeit mit E-Mail-Nachrichten mit dem SmarThuSystem finden Sie auf Seite 4.12.
 Loading...
Loading...