Samsung SCX-1100H, SCX-1100, SCX-1100A User Manual [ko]

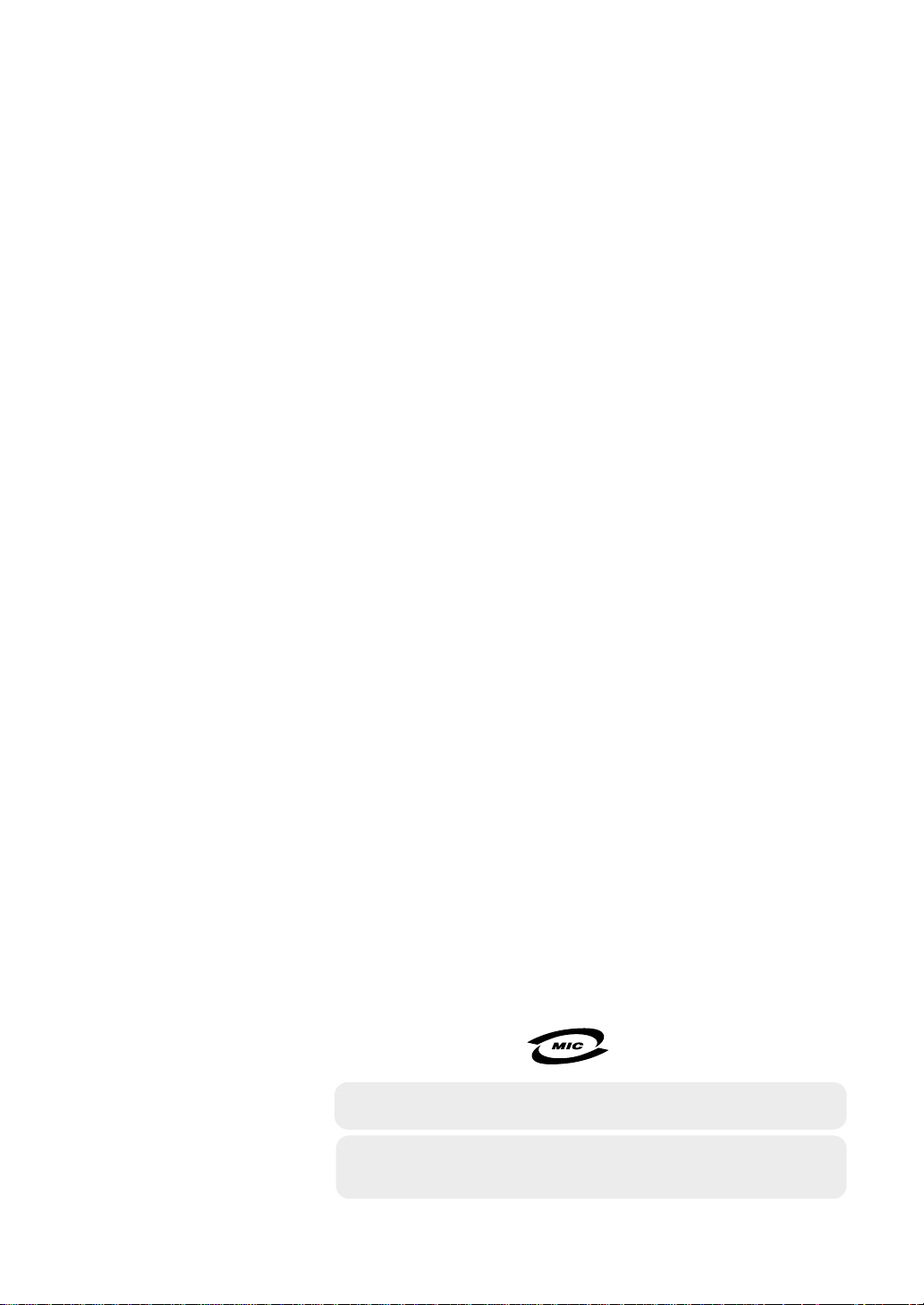
이 기기는 가정용으로 전자파적합등록을 한 기기로서 주거지역에서는 물론 모든 지역에서 사용할 수
있습니다.
본 기기를 화폐 위조에 사용하지 마십시오. 만일 귀하가 본 기기를 이용하여 화폐를 위조하거나
위조 지폐라는 사실을 알면서 사용하는 경우 [ 형법] 과 [특정범죄 가중처벌 등에 관한 법률]에
의거 형사 처벌을 받게 됩니다.
이 사용설명서와 제품은 저작권법에 의해 보호되어 있습니다. 삼성전자(주) 의사전서면
동의없이 사용설명서 및 제품의 일부 또는 전체를 복사, 복제, 번역 또는 전자매체나
기계가 읽을 수 있는 형태로 바꿀 수 없습니다. 이 사용설명서와 제품은 인쇄상의 잘못이나 기
술적인 잘못이 있을 수 있으며 사전 통보없이 이러한 내용들이 변경될 수 있습니다.
•SCX-1100, SmarThru, 삼성로고는 삼성전자의 등록상표입니다.
•Centronics는 Centronics Data Computer사의 등록상표입니다.
•Microsoft, Windows 98, Windows 2000은 Microsoft사의 등록상표입니다.
Copyright Ⓒ2002 삼성전자 ( 주)
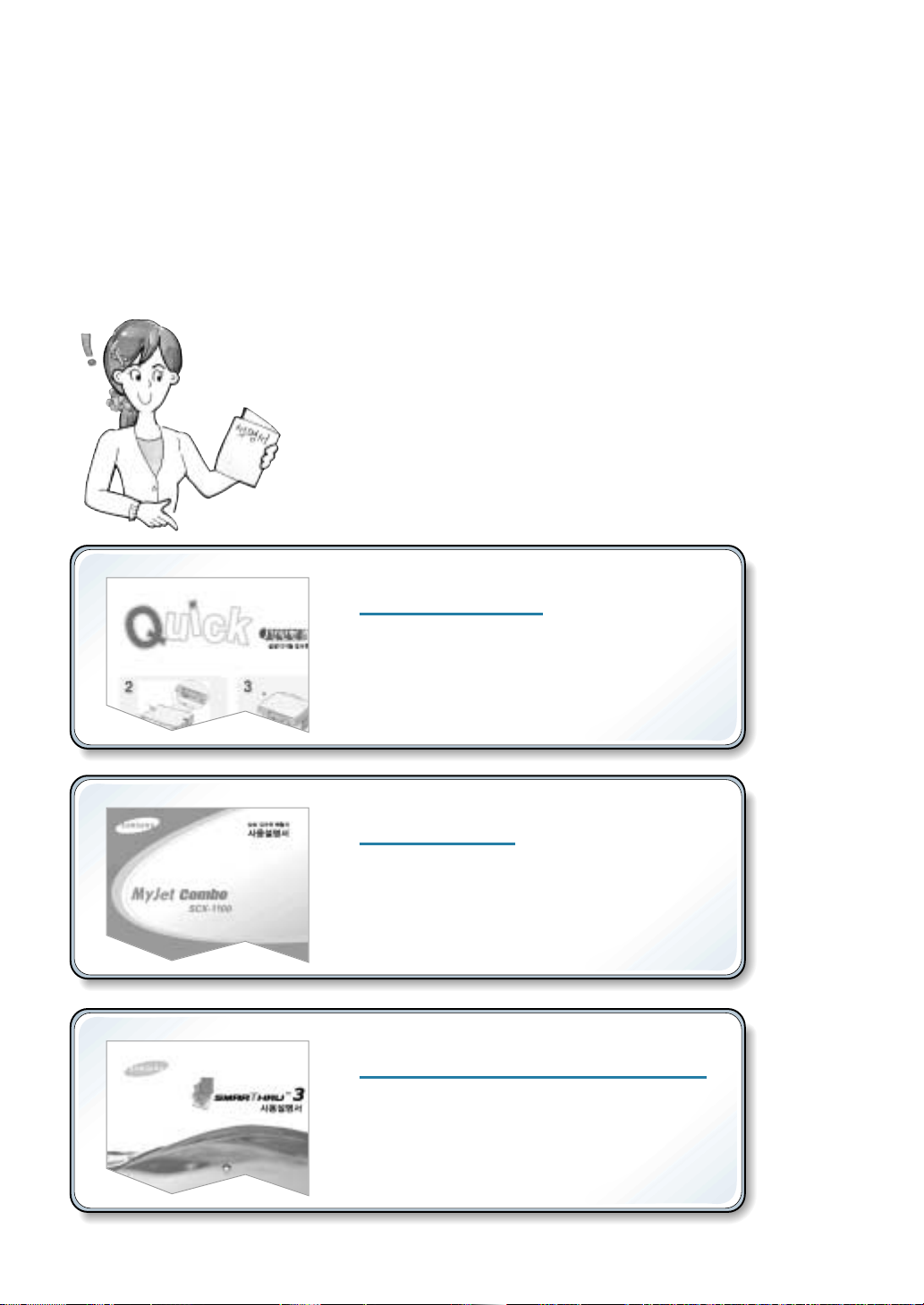
본 제품과 함께 제공되는 사용설명서는
아래와 같습니다. 용도에 따라 잘 선택하여
본다면 본 제품의 다양한 기능들을 쉽게
그리고 더욱 폭넓게 활용할 수 있습니다.
간단한 설치 안내서
포장을 푸는 것에서부터 소프트웨어 설치까지
본 제품의 사용전 설치를 위한 기본 안내서로 용지,
잉크 카트리지, 드라이버 설치방법 등을 한눈에 볼 수
있도록 한장으로 구성되어 있습니다.
제품 사용설명서
제품 사용방법, 문제해결까지 그대로
따라만 하면 누구나 쉽게 인쇄, 스캔, 복사 기능을
사용할 수 있도록 설명되어 있습니다.
SmarThru 3 사용설명서
통합 소프트웨어인 SmarThru 3 프로그램의 다양한
사용법을 익힐 수 있습니다.
(스캔, 복사, 팩스, 이메일, 문자인식)
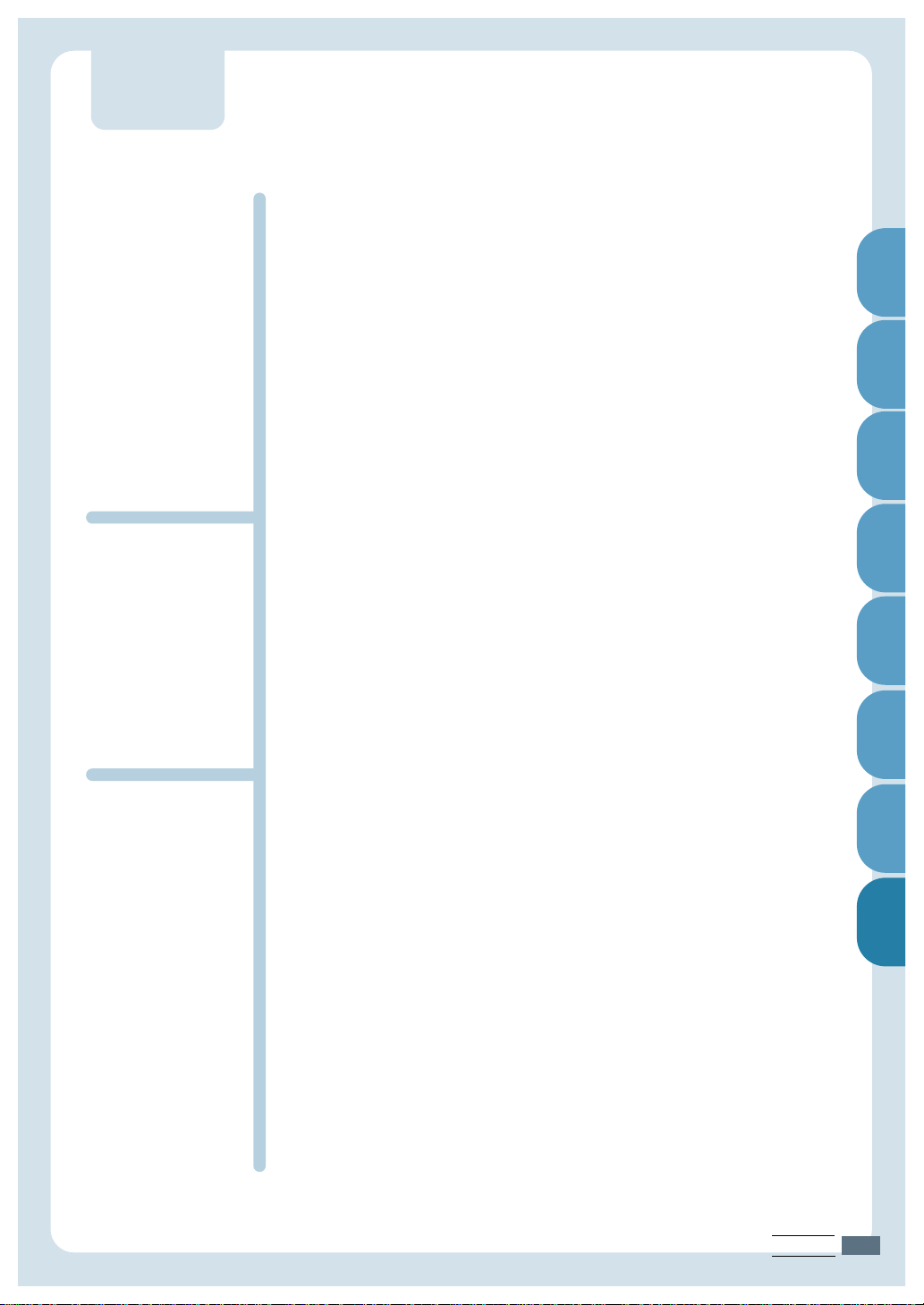
차례
차례
ii
안전을 위한 주의사항
설치 준비하기 ⋯⋯⋯⋯⋯⋯⋯⋯⋯⋯⋯⋯⋯⋯⋯⋯⋯⋯⋯⋯⋯⋯⋯ 1.2
포장을 벗긴 후에 ⋯⋯⋯⋯⋯⋯⋯⋯⋯⋯⋯⋯⋯⋯⋯⋯⋯⋯⋯⋯⋯⋯⋯ 1.2
각 부분의 이름과 역할을 익혀두세요. ⋯⋯⋯⋯⋯⋯⋯⋯⋯⋯⋯⋯⋯⋯ 1.3
컴퓨터, 전원 연결하기 ⋯⋯⋯⋯⋯⋯⋯⋯⋯⋯⋯⋯⋯⋯⋯⋯⋯⋯⋯ 1.5
인쇄 용지 넣기 ⋯⋯⋯⋯⋯⋯⋯⋯⋯⋯⋯⋯⋯⋯⋯⋯⋯⋯⋯⋯⋯⋯ 1.7
새 잉크 카트리지 설치하기 ⋯⋯⋯⋯⋯⋯⋯⋯⋯⋯⋯⋯⋯⋯⋯⋯⋯ 1.9
버튼음 설정하기 ⋯⋯⋯⋯⋯⋯⋯⋯⋯⋯⋯⋯⋯⋯⋯⋯⋯⋯⋯⋯⋯ 1.13
절약 기능들 ⋯⋯⋯⋯⋯⋯⋯⋯⋯⋯⋯⋯⋯⋯⋯⋯⋯⋯⋯⋯⋯⋯⋯ 1.14
잉크 절약 기능을 설정/해제하려면 ⋯⋯⋯⋯⋯⋯⋯⋯⋯⋯⋯⋯⋯⋯⋯ 1.14
용지 절약 기능을 설정/해제하려면 ⋯⋯⋯⋯⋯⋯⋯⋯⋯⋯⋯⋯⋯⋯⋯ 1.14
절약 모드 시간을 선택하려면 ⋯⋯⋯⋯⋯⋯⋯⋯⋯⋯⋯⋯⋯⋯⋯⋯⋯ 1.15
1
2
3
4
5
6
7
부
록
복합기 프로그램 설치하기 ⋯⋯⋯⋯⋯⋯⋯⋯⋯⋯⋯⋯⋯⋯⋯⋯⋯ 2.2
1단계 프로그램 설치하기 ⋯⋯⋯⋯⋯⋯⋯⋯⋯⋯⋯⋯⋯⋯⋯⋯⋯⋯⋯⋯ 2.2
2단계 팩스, 인터넷 환경 설정하기 ⋯⋯⋯⋯⋯⋯⋯⋯⋯⋯⋯⋯⋯⋯⋯⋯ 2.6
복합기 프로그램 삭제하기 ⋯⋯⋯⋯⋯⋯⋯⋯⋯⋯⋯⋯⋯⋯⋯⋯⋯ 2.9
복합기 드라이버 삭제하기 ⋯⋯⋯⋯⋯⋯⋯⋯⋯⋯⋯⋯⋯⋯⋯⋯⋯⋯⋯ 2.9
SmarThru 프로그램 삭제하기 ⋯⋯⋯⋯⋯⋯⋯⋯⋯⋯⋯⋯⋯⋯⋯⋯⋯⋯ 2.10
설치 CD-ROM으로 삭제하기 ⋯⋯⋯⋯⋯⋯⋯⋯⋯⋯⋯⋯⋯⋯⋯⋯⋯⋯ 2.11
복사 준비하기 ⋯⋯⋯⋯⋯⋯⋯⋯⋯⋯⋯⋯⋯⋯⋯⋯⋯⋯⋯⋯⋯⋯⋯ 3.2
용지 크기 또는 종류를 설정하려면 ⋯⋯⋯⋯⋯⋯⋯⋯⋯⋯⋯⋯⋯⋯⋯ 3.2
복사 원본 넣는 방법 ⋯⋯⋯⋯⋯⋯⋯⋯⋯⋯⋯⋯⋯⋯⋯⋯⋯⋯⋯⋯⋯⋯ 3.3
기본 환경으로 복사하기 ⋯⋯⋯⋯⋯⋯⋯⋯⋯⋯⋯⋯⋯⋯⋯⋯⋯⋯ 3.4
복사 환경 설정하기 ⋯⋯⋯⋯⋯⋯⋯⋯⋯⋯⋯⋯⋯⋯⋯⋯⋯⋯⋯⋯ 3.5
복사전에 화질을 변경하려면 ⋯⋯⋯⋯⋯⋯⋯⋯⋯⋯⋯⋯⋯⋯⋯⋯⋯⋯ 3.5
복사전에 농도를 변경하려면 ⋯⋯⋯⋯⋯⋯⋯⋯⋯⋯⋯⋯⋯⋯⋯⋯⋯⋯ 3.5
복사전에 복사 매수를 변경하려면 ⋯⋯⋯⋯⋯⋯⋯⋯⋯⋯⋯⋯⋯⋯⋯⋯ 3.6
복사전에 복사율을 변경하려면 ⋯⋯⋯⋯⋯⋯⋯⋯⋯⋯⋯⋯⋯⋯⋯⋯⋯ 3.6
자주 사용하는 복사 환경을 기본값으로 설정하려면 ⋯⋯⋯⋯⋯⋯⋯⋯ 3.7
응용 복사 기능 사용하기 ⋯⋯⋯⋯⋯⋯⋯⋯⋯⋯⋯⋯⋯⋯⋯⋯⋯⋯ 3.8
용지 크기에 맞추어 복사하기-Fit to Page ⋯⋯⋯⋯⋯⋯⋯⋯⋯⋯⋯⋯ 3.8
복제하여 복사하기-Clone ⋯⋯⋯⋯⋯⋯⋯⋯⋯⋯⋯⋯⋯⋯⋯⋯⋯⋯⋯⋯ 3.9
포스터용으로 복사하기-Poster ⋯⋯⋯⋯⋯⋯⋯⋯⋯⋯⋯⋯⋯⋯⋯⋯⋯ 3.10
반전하여 복사하기-Mirror ⋯⋯⋯⋯⋯⋯⋯⋯⋯⋯⋯⋯⋯⋯⋯⋯⋯⋯⋯ 3.10
1
설치편
2
프로그램
설치편
3
복사편
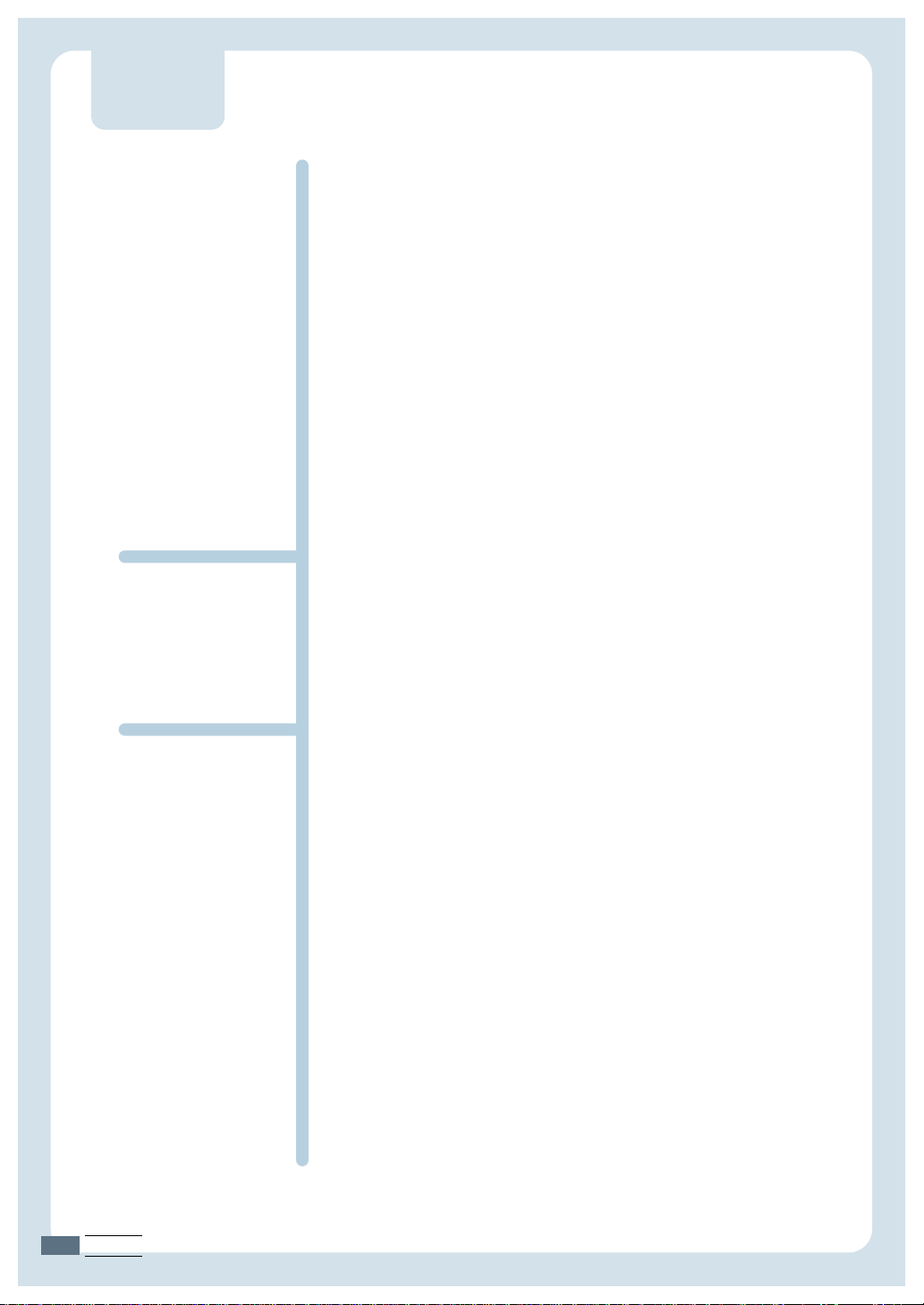
차례
차례
iiii
인쇄 준비하기 ⋯⋯⋯⋯⋯⋯⋯⋯⋯⋯⋯⋯⋯⋯⋯⋯⋯⋯⋯⋯⋯⋯⋯ 4.2
바른 용지 사용 방법 ⋯⋯⋯⋯⋯⋯⋯⋯⋯⋯⋯⋯⋯⋯⋯⋯⋯⋯⋯⋯⋯⋯ 4.2
사용할 수 있는 용지의 종류와 사용 방법 ⋯⋯⋯⋯⋯⋯⋯⋯⋯⋯⋯ 4.2
용지 사용시 주의 사항 ⋯⋯⋯⋯⋯⋯⋯⋯⋯⋯⋯⋯⋯⋯⋯⋯⋯⋯⋯⋯ 4.4
네트워크 환경에서 공유 설정하기 ⋯⋯⋯⋯⋯⋯⋯⋯⋯⋯⋯⋯⋯⋯⋯⋯ 4.5
인쇄 포트 선택하기 ⋯⋯⋯⋯⋯⋯⋯⋯⋯⋯⋯⋯⋯⋯⋯⋯⋯⋯⋯⋯⋯⋯ 4.10
윈도우에서 인쇄하기 ⋯⋯⋯⋯⋯⋯⋯⋯⋯⋯⋯⋯⋯⋯⋯⋯⋯⋯⋯ 4.11
프린터 드라이버 사용하기 ⋯⋯⋯⋯⋯⋯⋯⋯⋯⋯⋯⋯⋯⋯⋯⋯ 4.12
프린터 드라이버 화면 열기 ⋯⋯⋯⋯⋯⋯⋯⋯⋯⋯⋯⋯⋯⋯⋯⋯⋯⋯ 4.12
프린터 드라이버 화면 알기 ⋯⋯⋯⋯⋯⋯⋯⋯⋯⋯⋯⋯⋯⋯⋯⋯⋯⋯ 4.14
인쇄 제어판 사용하기 ⋯⋯⋯⋯⋯⋯⋯⋯⋯⋯⋯⋯⋯⋯⋯⋯⋯⋯ 4.22
인쇄 제어판 화면 열기 ⋯⋯⋯⋯⋯⋯⋯⋯⋯⋯⋯⋯⋯⋯⋯⋯⋯⋯⋯⋯ 4.22
인쇄 제어판 화면 이해하기 ⋯⋯⋯⋯⋯⋯⋯⋯⋯⋯⋯⋯⋯⋯⋯⋯⋯⋯ 4.22
윈도우 2000/XP에서 카트리지 관리탭을 사용하려면 ⋯⋯⋯⋯⋯⋯⋯ 4.24
스캔 해보기 ⋯⋯⋯⋯⋯⋯⋯⋯⋯⋯⋯⋯⋯⋯⋯⋯⋯⋯⋯⋯⋯⋯⋯⋯ 5.2
조작판에서 스캔을 실행하려면 ⋯⋯⋯⋯⋯⋯⋯⋯⋯⋯⋯⋯⋯⋯⋯⋯⋯ 5.2
TWAIN 응용 프로그램에서 스캔하기 ⋯⋯⋯⋯⋯⋯⋯⋯⋯⋯⋯⋯⋯⋯⋯ 5.4
잉크 카트리지 관리하기 ⋯⋯⋯⋯⋯⋯⋯⋯⋯⋯⋯⋯⋯⋯⋯⋯⋯⋯ 6.2
잉크 잔량 확인하기 ⋯⋯⋯⋯⋯⋯⋯⋯⋯⋯⋯⋯⋯⋯⋯⋯⋯⋯⋯⋯⋯⋯ 6.2
잉크 카트리지 청소하기 ⋯⋯⋯⋯⋯⋯⋯⋯⋯⋯⋯⋯⋯⋯⋯⋯⋯⋯ 6.3
노즐 청소 페이지 인쇄하여 청소하기 ⋯⋯⋯⋯⋯⋯⋯⋯⋯⋯⋯⋯⋯⋯ 6.3
잉크 카트리지 노즐면 청소하기 ⋯⋯⋯⋯⋯⋯⋯⋯⋯⋯⋯⋯⋯⋯⋯⋯⋯ 6.5
잉크 카트리지 설치함 청소하기 ⋯⋯⋯⋯⋯⋯⋯⋯⋯⋯⋯⋯⋯⋯⋯⋯⋯ 6.6
잉크 카트리지 교체하기 ⋯⋯⋯⋯⋯⋯⋯⋯⋯⋯⋯⋯⋯⋯⋯⋯⋯⋯ 6.8
조작판에서 교체하기 ⋯⋯⋯⋯⋯⋯⋯⋯⋯⋯⋯⋯⋯⋯⋯⋯⋯⋯⋯⋯⋯⋯ 6.8
인쇄 제어판에서 교체하기 ⋯⋯⋯⋯⋯⋯⋯⋯⋯⋯⋯⋯⋯⋯⋯⋯⋯⋯⋯ 6.11
잉크 카트리지 정렬하기 ⋯⋯⋯⋯⋯⋯⋯⋯⋯⋯⋯⋯⋯⋯⋯⋯⋯ 6.12
조작판에서 정렬하기 ⋯⋯⋯⋯⋯⋯⋯⋯⋯⋯⋯⋯⋯⋯⋯⋯⋯⋯⋯⋯⋯ 6.12
인쇄 제어판에서 정렬하기 ⋯⋯⋯⋯⋯⋯⋯⋯⋯⋯⋯⋯⋯⋯⋯⋯⋯⋯⋯ 6.13
스캔 유리면 청소하기 ⋯⋯⋯⋯⋯⋯⋯⋯⋯⋯⋯⋯⋯⋯⋯⋯⋯⋯ 6.14
도움말 인쇄하기 ⋯⋯⋯⋯⋯⋯⋯⋯⋯⋯⋯⋯⋯⋯⋯⋯⋯⋯⋯⋯⋯ 6.14
4
인쇄편
5
스캔편
6
관리편
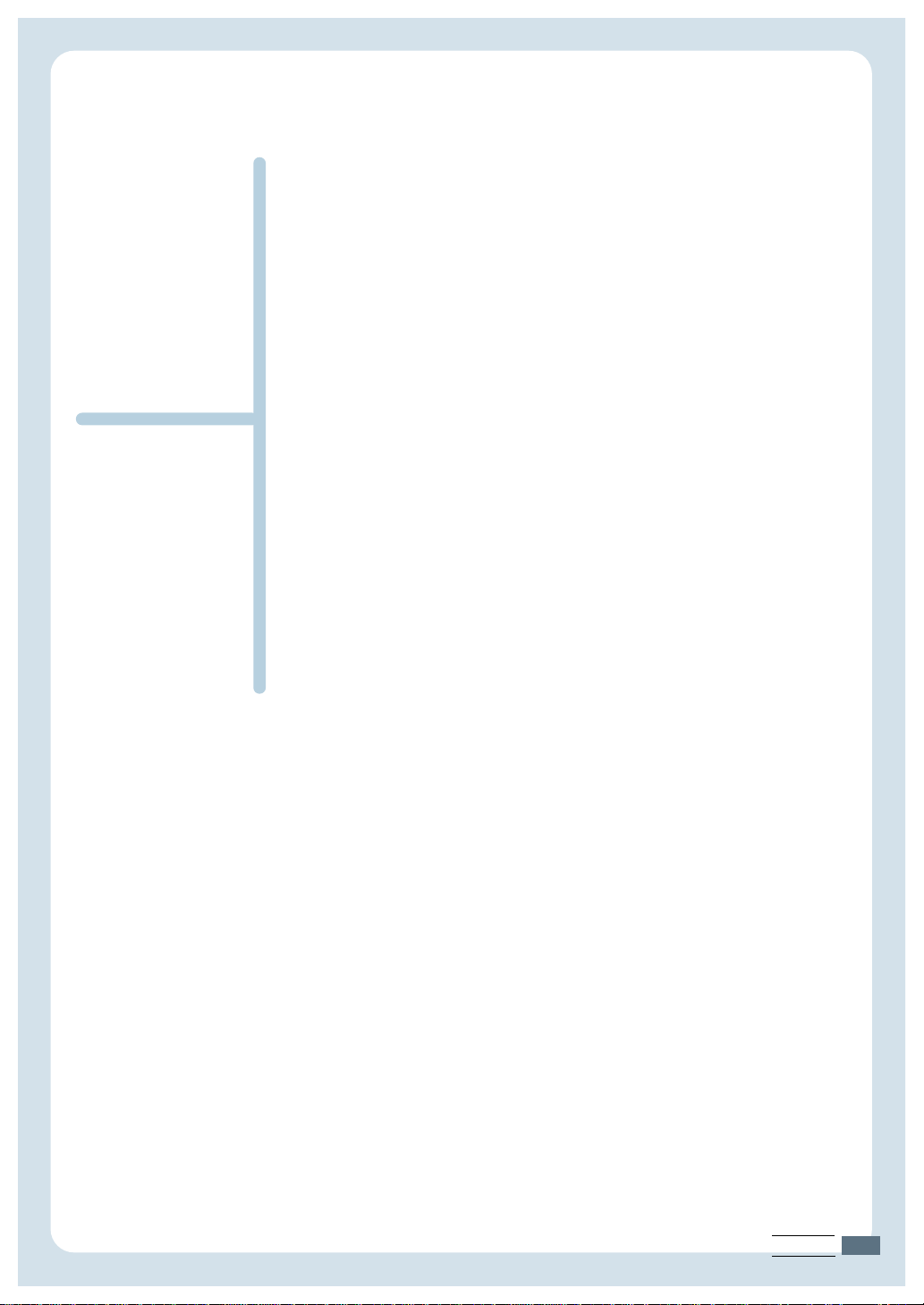
차례
iiiiii
종이가 걸렸어요? ⋯⋯⋯⋯⋯⋯⋯⋯⋯⋯⋯⋯⋯⋯⋯⋯⋯⋯⋯⋯⋯ 7.2
용지가 급지되다가 걸린 경우 ⋯⋯⋯⋯⋯⋯⋯⋯⋯⋯⋯⋯⋯⋯⋯⋯⋯⋯ 7.2
용지가 배출되다가 걸린 경우 ⋯⋯⋯⋯⋯⋯⋯⋯⋯⋯⋯⋯⋯⋯⋯⋯⋯⋯ 7.2
에러 메세지가 나타나요? ⋯⋯⋯⋯⋯⋯⋯⋯⋯⋯⋯⋯⋯⋯⋯⋯⋯ 7.4
종이가 들어가지 않아요? ⋯⋯⋯⋯⋯⋯⋯⋯⋯⋯⋯⋯⋯⋯⋯⋯⋯ 7.5
인쇄가 되지 않아요? ⋯⋯⋯⋯⋯⋯⋯⋯⋯⋯⋯⋯⋯⋯⋯⋯⋯⋯⋯ 7.6
인쇄상태가 이상해요? ⋯⋯⋯⋯⋯⋯⋯⋯⋯⋯⋯⋯⋯⋯⋯⋯⋯⋯⋯ 7.8
스캔이 되지 않아요? ⋯⋯⋯⋯⋯⋯⋯⋯⋯⋯⋯⋯⋯⋯⋯⋯⋯⋯⋯ 7.11
제품의 사양 ⋯⋯⋯⋯⋯⋯⋯⋯⋯⋯⋯⋯⋯⋯⋯⋯⋯⋯⋯⋯⋯⋯⋯⋯ 8.2
스캐너 사양 ⋯⋯⋯⋯⋯⋯⋯⋯⋯⋯⋯⋯⋯⋯⋯⋯⋯⋯⋯⋯⋯⋯⋯⋯⋯⋯ 8.2
프린터 사양 ⋯⋯⋯⋯⋯⋯⋯⋯⋯⋯⋯⋯⋯⋯⋯⋯⋯⋯⋯⋯⋯⋯⋯⋯⋯⋯ 8.2
복사기 사양 ⋯⋯⋯⋯⋯⋯⋯⋯⋯⋯⋯⋯⋯⋯⋯⋯⋯⋯⋯⋯⋯⋯⋯⋯⋯⋯ 8.3
일반 사양 ⋯⋯⋯⋯⋯⋯⋯⋯⋯⋯⋯⋯⋯⋯⋯⋯⋯⋯⋯⋯⋯⋯⋯⋯⋯⋯⋯ 8.3
용지 사양 (인쇄 가능 영역) ⋯⋯⋯⋯⋯⋯⋯⋯⋯⋯⋯⋯⋯⋯⋯⋯⋯ 8.4
소모품 구입과 사용 방법 ⋯⋯⋯⋯⋯⋯⋯⋯⋯⋯⋯⋯⋯⋯⋯⋯⋯⋯ 8.5
찾아보기 ⋯⋯⋯⋯⋯⋯⋯⋯⋯⋯⋯⋯⋯⋯⋯⋯⋯⋯⋯⋯⋯⋯⋯⋯⋯ 8.7
7
문제
해결편
부록
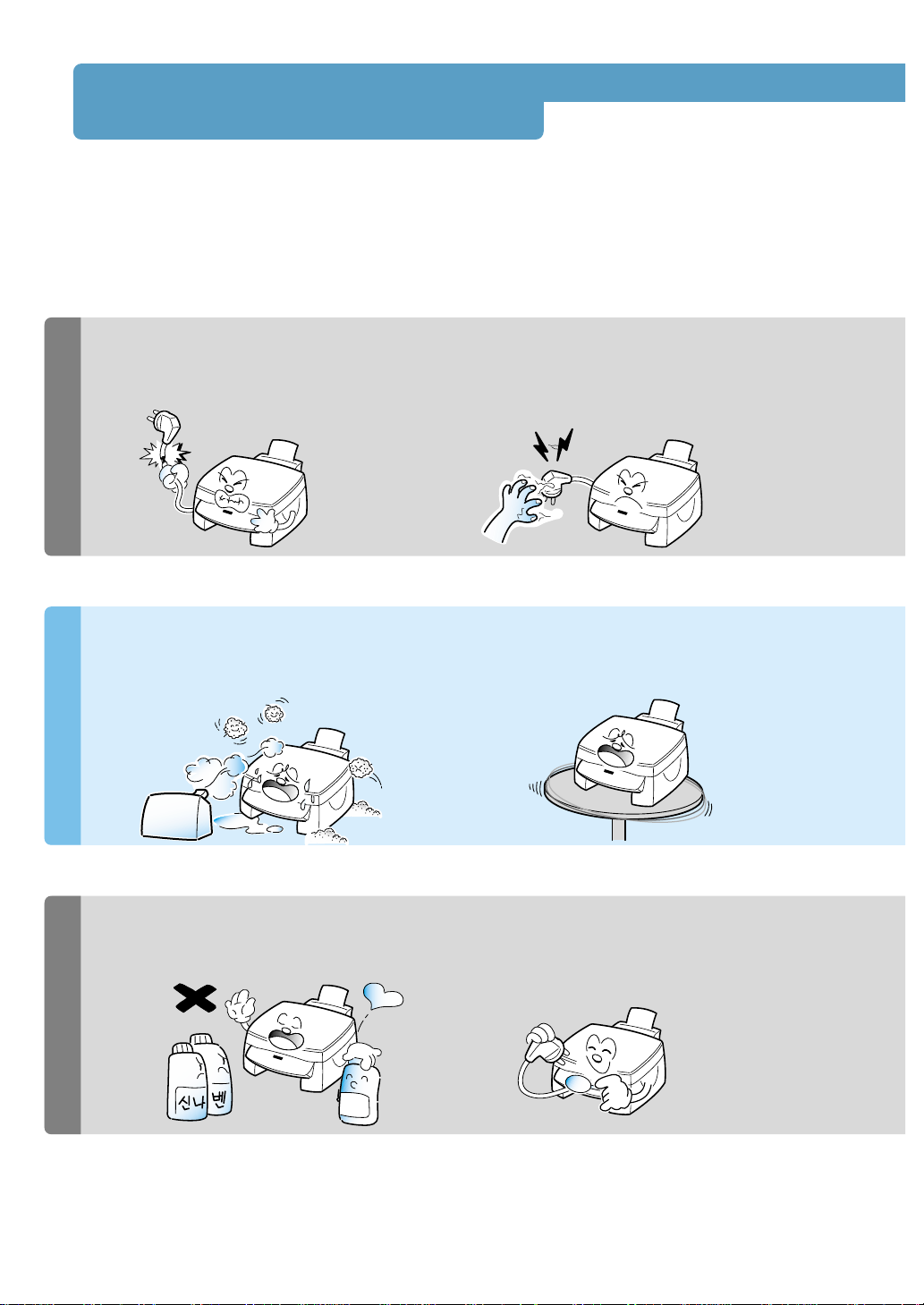
손상된 전원코드나 플러그, 헐거운 콘센트
는 사용하지 마세요.
●감전, 화재의 위험이 있습니다.
코드부분을 잡아당겨 빼거나 젖은 손으로 전원
플러그를 만지지 마세요.
●감전, 화재의 위험이 있습니다.
습기, 먼지가 많은 곳, 물(빗물) 이 튀는
곳에 설치하지 마세요.
●감전, 화재의 위험이 있습니다.
불안정한 곳에 설치하지 마세요.
●제품이 떨어져 망가지거나 다칠 수 있습니다.
전원플러그를 뺀 후 청소하고, 물을 직접
뿌리거나 벤젠, 신나, 알콜 등으로 닦지 마세요.
●수리할 필요가 있을 때는 서비스센터로 연락하세요.
전원플러그의 핀과 접촉부분에 먼지,
물 등이 묻어 있으면 잘 닦아 주세요.
●감전, 화재의 위험이 있습니다.
사용자의 안전과 재산상의 손해 등을 막기 위한 내용입니다.
반드시 읽고 올바르게 사용해 주세요.
전원 관련
전
원
설
치
및
사
용
청
소
및
기
타
설치할 때
청소할 때
안전을 위한 주의사항
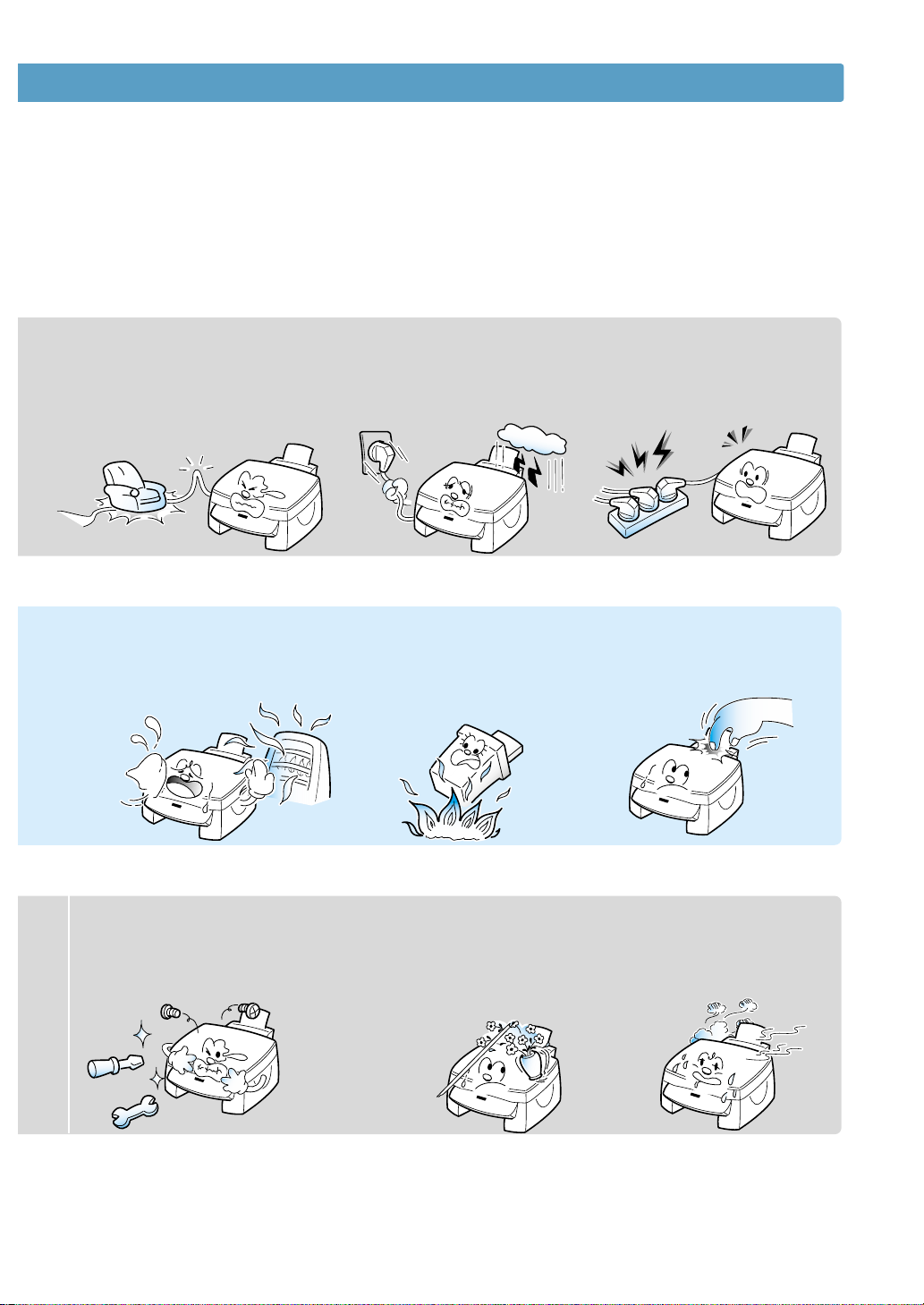
전원코드를 무리하게
구부리거나 무거운 물건에 눌러
망가지지 않도록 하세요.
●감전, 화재의 위험이 있습니다.
천둥, 번개가 치거나
오랜시간 사용하지 않을 때는
전원플러그를 빼 주세요.
●감전, 화재의 위험이 있습니다.
한개의 콘센트에 여러
전기제품을 동시에 꽂아
사용하지 마세요.
●화재의 위험이 있습니다.
촛불, 담뱃불 등을 제품 위에
올려 놓거나 열이 나게 하는 기구와
가까운 곳에 설치하지 마세요.
●화재의 위험이 있습니다.
잉크 카트리지를 불어
넣지 마세요.
●폭발의 위험이 있습니다.
용지 넣는 곳이나 제품
내부에 손을 넣지 마세요.
●날카로운 부분에 다칠 수 있습니다.
함부로 분해, 수리, 개조하지
마세요.
●수리할 필요가 있을 때는
서비스센터로 연락하세요.
제품위에 물이 담긴 그릇,
약품, 작은 금속류 등을 올려
놓지 마세요.
●제품 내부로 들어가면 감전,
화재의 위험이 있습니다.
제품에서 이상한 소리, 냄새,
연기가 나면 즉시 전원플러그를
빼고 서비스센터로 연락하세요.
●감전, 화재의 위험이 있습니다.
사용할 때
기타
안전을 위한 주의사항
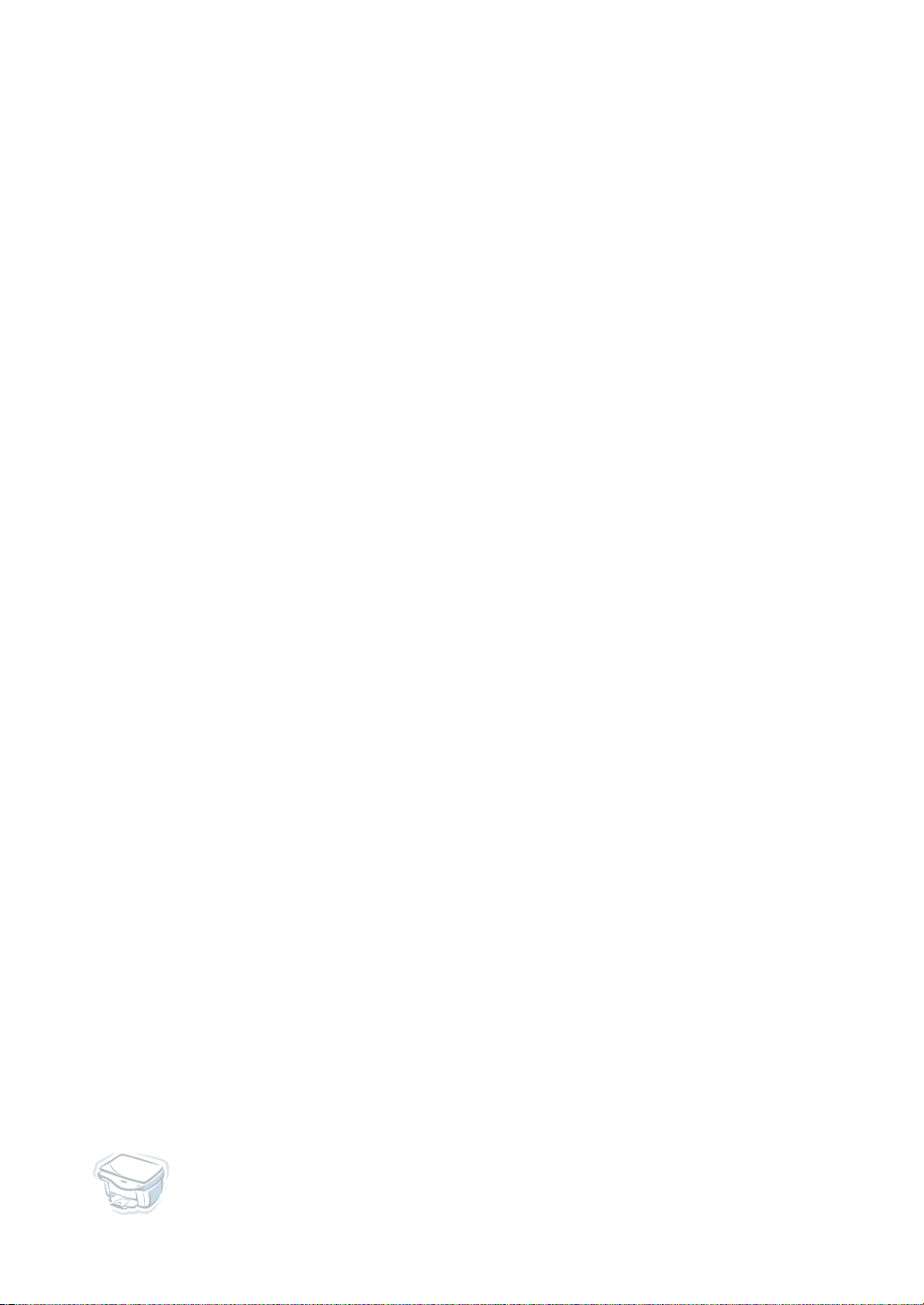
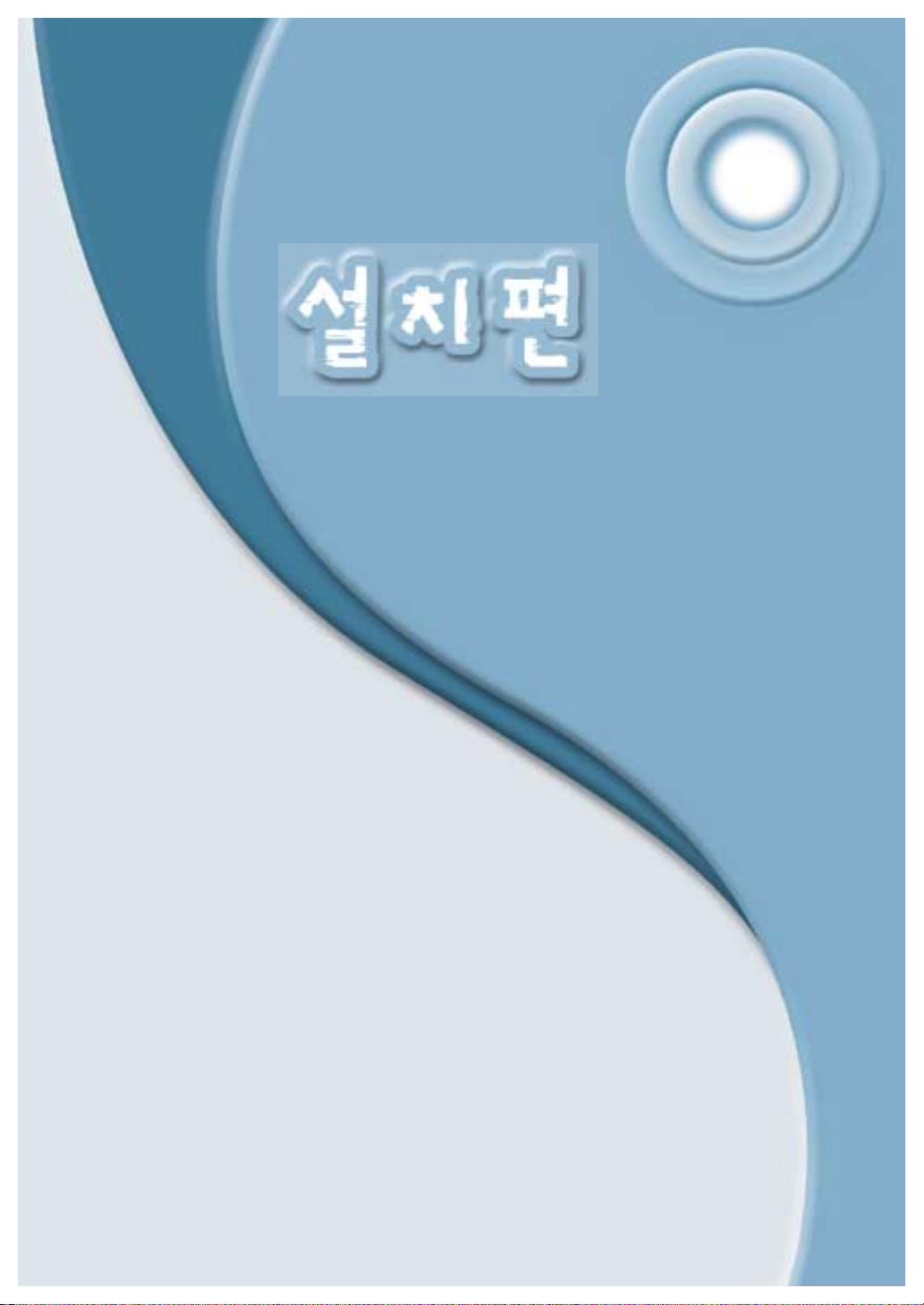
1
설치 과정을 설명하고 있습니다.
다음의 순서를 따라 설치하세요.
설치 준비하기
컴퓨터, 전원 연결하기
인쇄 용지 넣기
새 잉크 카트리지 설치하기
버튼음 설정하기
절약 기능들
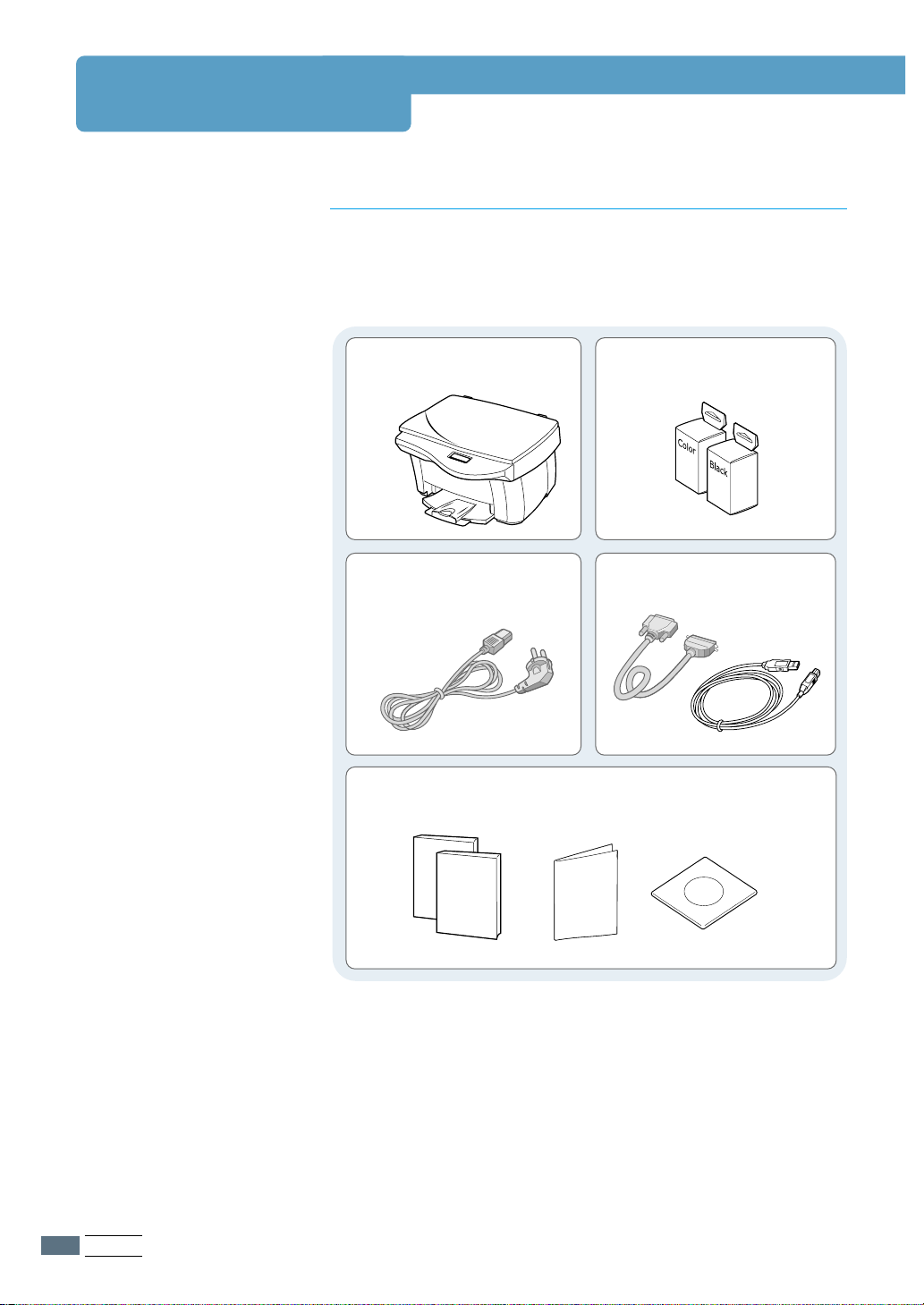
설치편
11..
2
설치 준비하기
포장을 벗긴 후에는
구성품들이 모두 들어 있는지 확인하세요.
•만약 빠진 것이 있다면 구입한 곳으로 연락하세요.
SCX-1100컬러/검정 잉크 카트리지
전원 케이블
본 사용설명서, SmarThru 설명서, 간편한 설치 설명서, 설치 CD-ROM
* 포토 잉크 카트리지는 별매품입니다.
프린터 케이블, USB 케이블
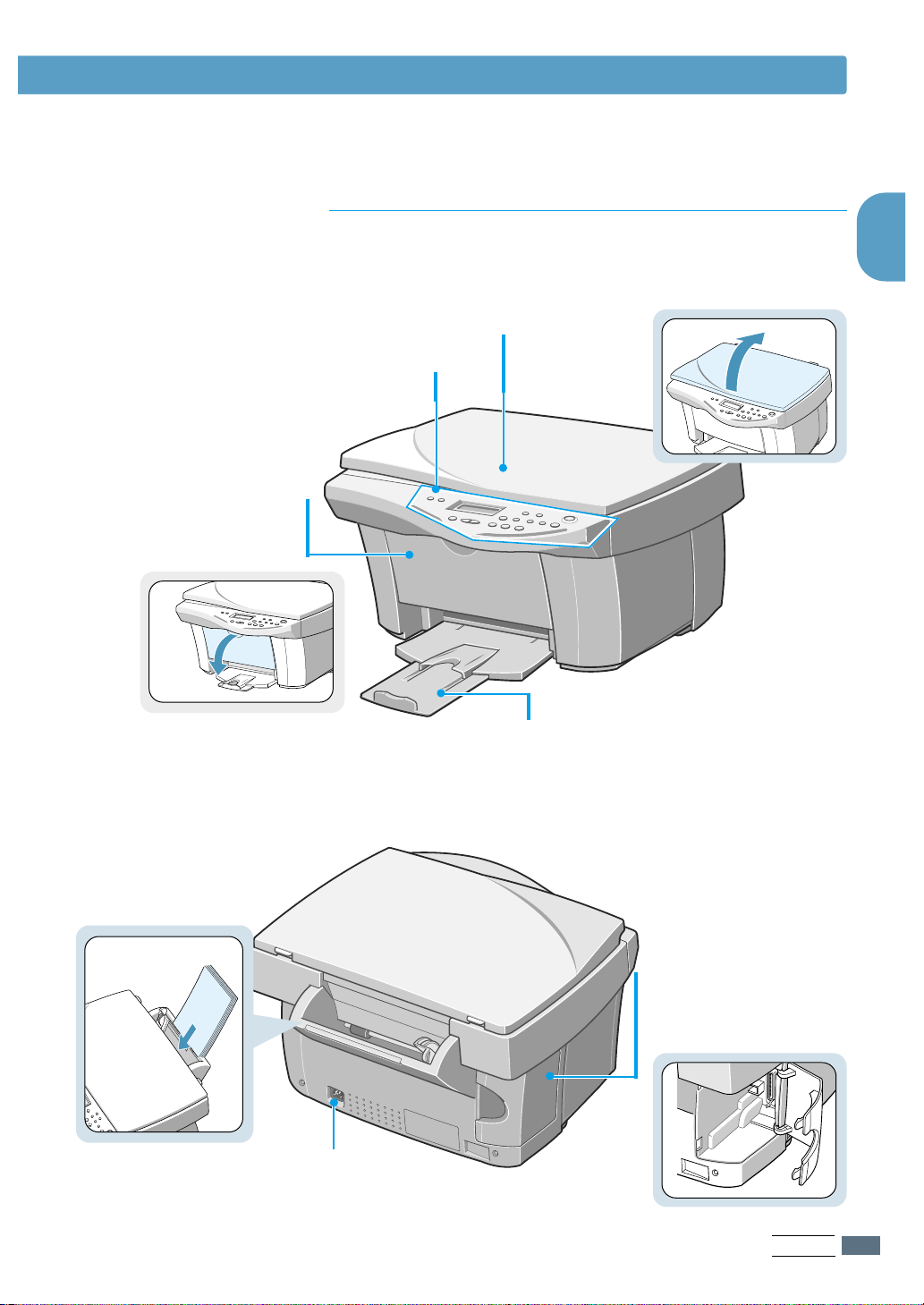
설치편
11..
3
1
설치 준비하기
각 부분의 이름과 역할을 익혀두세요
각 부분의 이름과 역할을 먼저 익혀두면 제품 사용이 쉬워집니다.
윗덮개
스캔, 복사할 원고를
공급할 때 여세요.
앞에서 본 모습
뒤에서 본 모습
조작판 ( 다음쪽 참조)
배출 용지 받침대
전원 연결하는 곳
연결부 덮개
컴퓨터에 연결할 병렬 프린터
케이블 또는 USB 케이블을
연결할 때 여세요.
카트리지 덮개
잉크 카트리지를 설치하거나
청소할 때 여세요.
인쇄 용지 넣는 곳
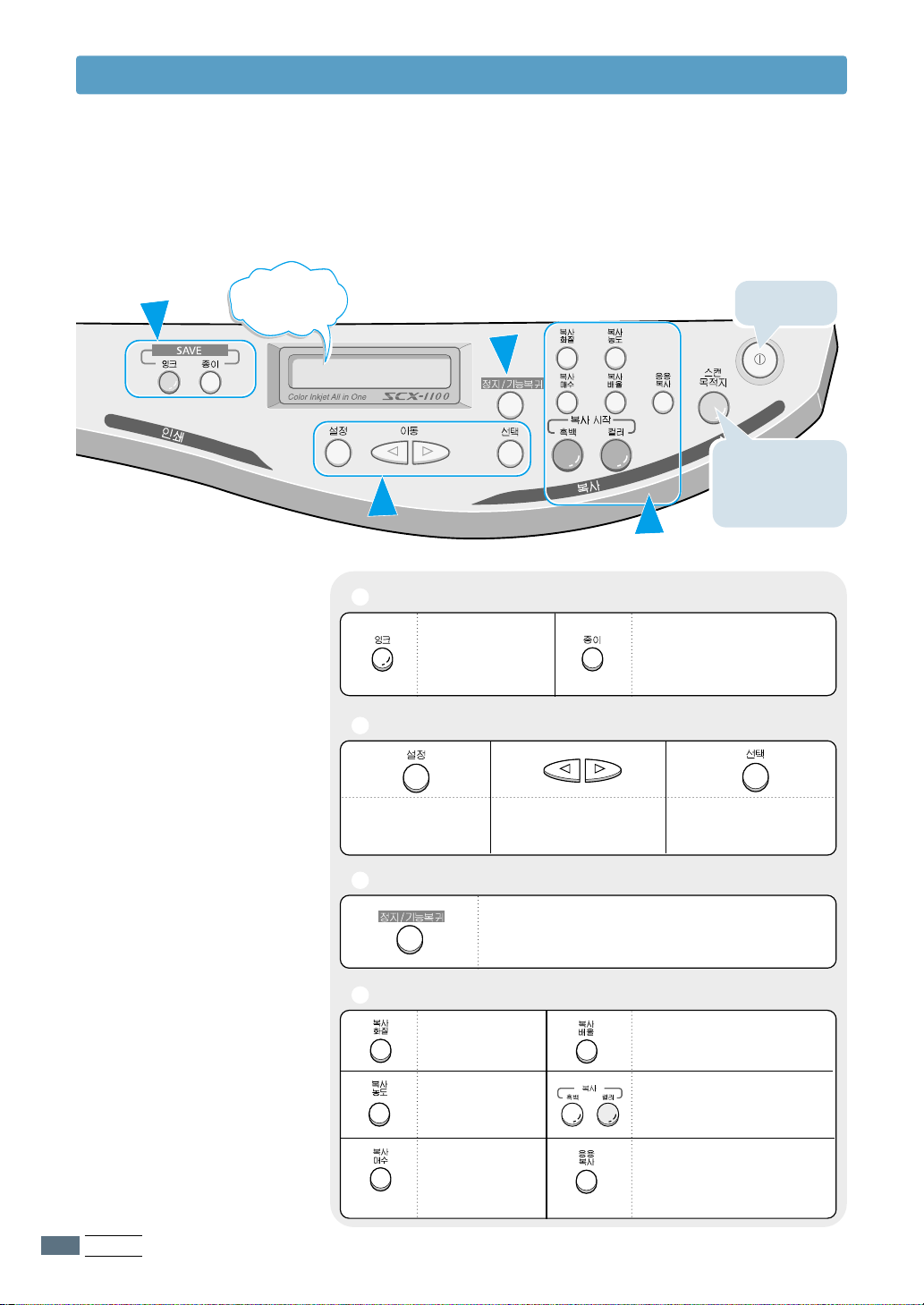
설치편
11..
4
설치 준비하기
조작판 익혀두기
여러가지 기능을 설정하는 버튼들과 상태를 표시하는 표시창으로 구성되어 있습
니다. 각 부분이 어떤 역할을 하는지 익혀두면 제품이 가진 여러가지 기능들을
충분히 사용할 수 있습니다.
복사 화질을
선택합니다.
복사 농도를
선택합니다.
현재 상태 또는
메뉴가 표시됩니다.
복사 매수를
선택합니다.
복사율을
선택합니다.
흑백 또는 컬러로
복사를 시작합니다.
용지에 맞추기, 복제,
포스터, 반전 복사 등을
사용할 수 있습니다.
잉크 절약 상태를
설정합니다.
용지 절약 상태를 설정합
니다. 설정하면 2페이지가
1장에 인쇄됩니다.
•현재 실행중인 복사, PC 인쇄를 취소합니다.
•메뉴 실행중이면 취소하고 대기상태가 됩니다.
메뉴를 실행합니다. 메뉴를 검색합니다. 메뉴를 선택합니다.
제품의 전원을
켜거나 끕니다.
SmarThru의 Scan
Wizard를 실행시켜
바로 스캔할 수 있
게 됩니다.
➊
➌
➍
➋
➋
메메뉴뉴를를 설설정정할할 때때 사사용용되되는는 버버튼튼들들
➊
절절약약 기기능능에에 사사용용되되는는 버버튼튼들들
➌
취취소소 버버튼튼
➍
복복사사 기기능능에에 사사용용되되는는 버버튼튼들들
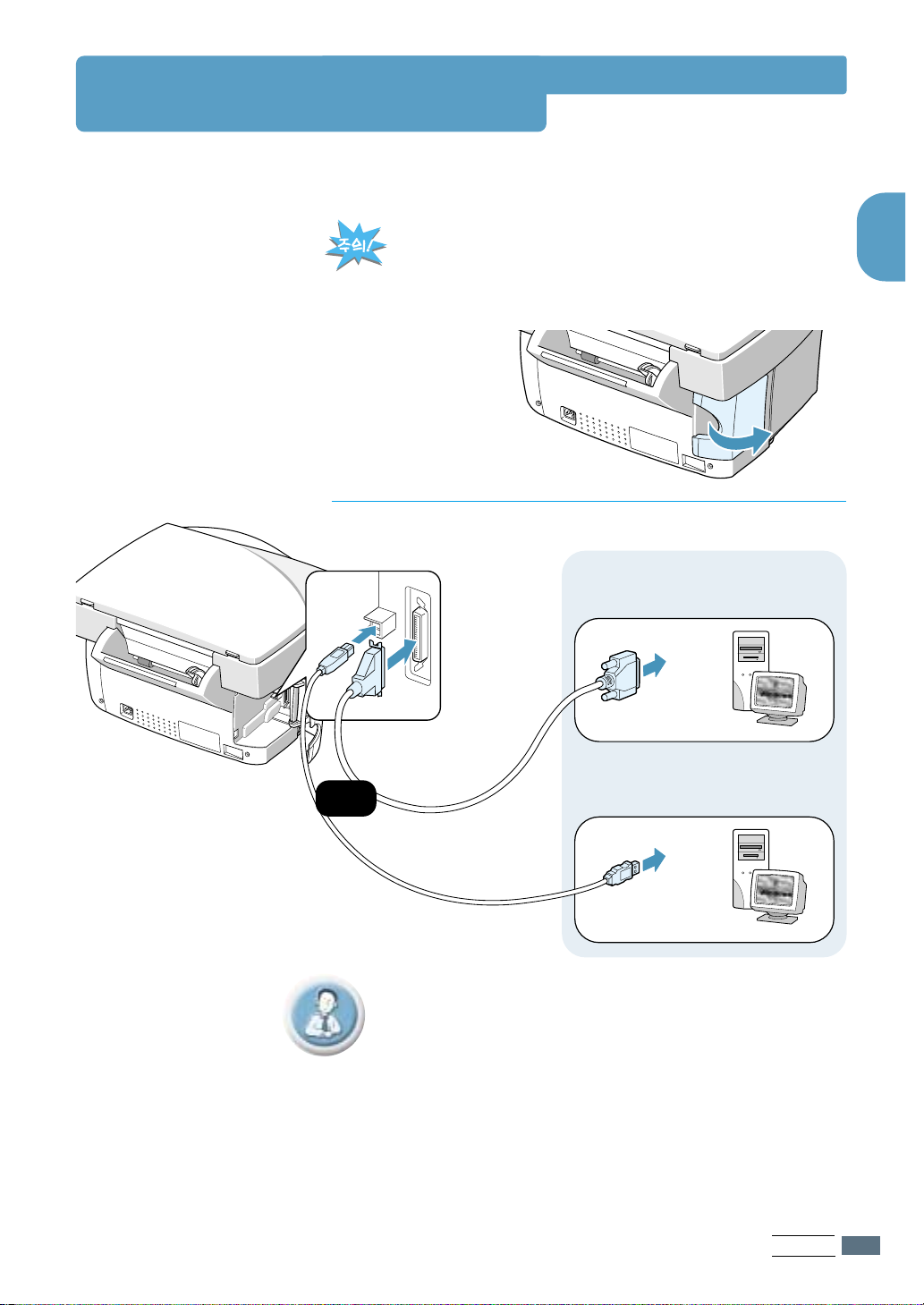
설치편
11..
5
1
USB 포트를 지원하는 컴퓨터에는
USB 케이블로 연결
컴퓨터, 전원 연결하기
IEEE 1284 병렬 프린터 포트, USB 포트를 제공하므로 부속품인 병렬 프린터
케이블 또는 USB 케이블을 이용해 연결할 수 있습니다.
•연결하기 전에 반드시 컴퓨터의 전원을 꺼주세요.
•USB와 병렬 프린터 케이블을 모두 지원하지만 반드시 하나의
케이블만 연결해 사용하세요. (USB 사용 권장)
•윈도우 Me, 98, XP, 2000 시스템을 사용하는 경우에만 USB
케이블을 이용해 연결할 수 있습니다. 물론 병렬 프린터 케이블로도
연결할 수 있지만 USB 환경이 간편하고 속도도 빠릅니다.
•윈도우 NT4.0이나 윈도우 95는 USB 환경을 지원하지 않으므로
병렬 프린터 케이블로만 연결하세요.
•
만약 USB 케이블(또는 병렬 프린터 케이블) 을 사용하다 병렬 프린터 케이블로( 또
는USB 케이블) 로 바꾸어 사용할 때에는 인쇄할 포트를 함께 변경해 줘야 바르게
인쇄됩니다.
4.10쪽을 참조하세요.
1
컨넥터 덮개를
엽니다.
2
프린터에 연결합니다.
병렬 프린터 포트를 지원하는
컴퓨터에는 프린터 케이블로 연결
또는
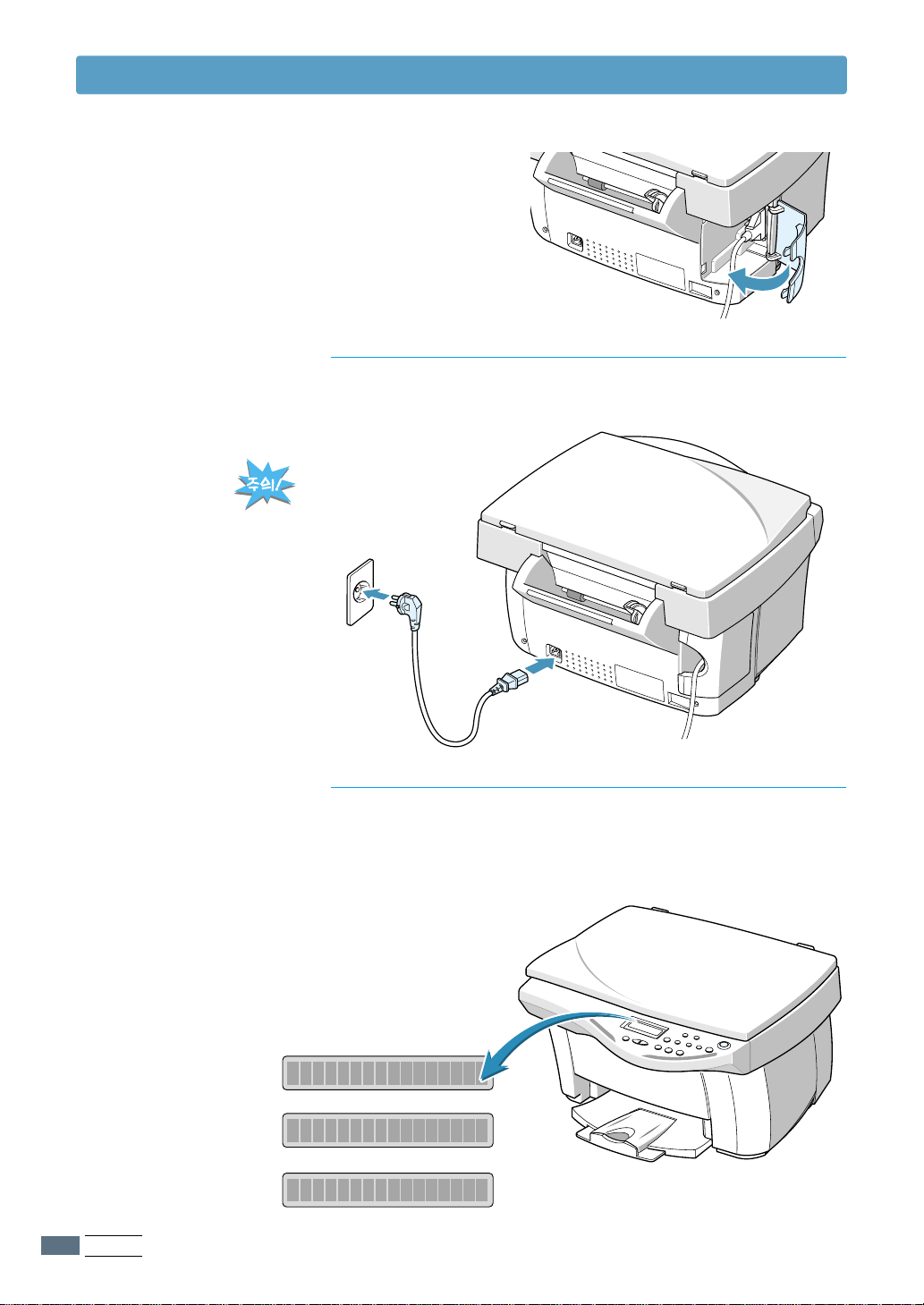
설치편
11..
6
3
컨넥터 덮개를
닫습니다.
POWERING UP
WARMING UP
NORMAL 1 PAGE
반드시 220V에
연결해야 합니다.
▶
▶
▶
▶
5
전원이 켜집니다.
•전원이 켜지고 잠시 후 표시창에‘NORMAL 1 PAGE’가 표시됩니다.
다음 쪽을 참조하여 용지를 공급한 후 1.9쪽을 참조하여 새 잉크
카트리지를 설치하세요.
4
프린터와 함께 제공되는 전원 케이블로 220V 콘센트에
연결하세요.
컴퓨터, 전원 연결하기

설치편
11..
7
1
1
용지 받침대를
완전히 빼냅니다.
2
용지를 충분히 추려준 다음
인쇄면을 앞으로 오게 한뒤 용지칸의 오른쪽에
붙여 넣습니다.
인쇄 용지 넣기
인쇄를 실행하려는데 용지가 없다든지 인쇄중에 용지가 떨어지면
‘ADD PAPER’와‘PRESS ENTER’가 교대로 표시됩니다. 아래의 방법으로 용지를
공급하세요. 일반 복사 용지인 경우에는 최대 100매까지 넣을 수 있습니다.
•A4, Letter, Legal 크기의 용지를 사용할 수 있으며 사용
하려는 용지 크기와 용지 종류를 제품에 인식시켜야 합니다.
•일반복사용지외에봉투, 카드 등의 특수한 용지를 사용할 수 있
습니다. (4.2~4.3쪽 참조)
•용지를 강제로 밀어 넣지 마세요.
•용지가 원활하게 공급되기 위해서는 한번에 20장 이상을 넣어주는
것이 좋습니다.
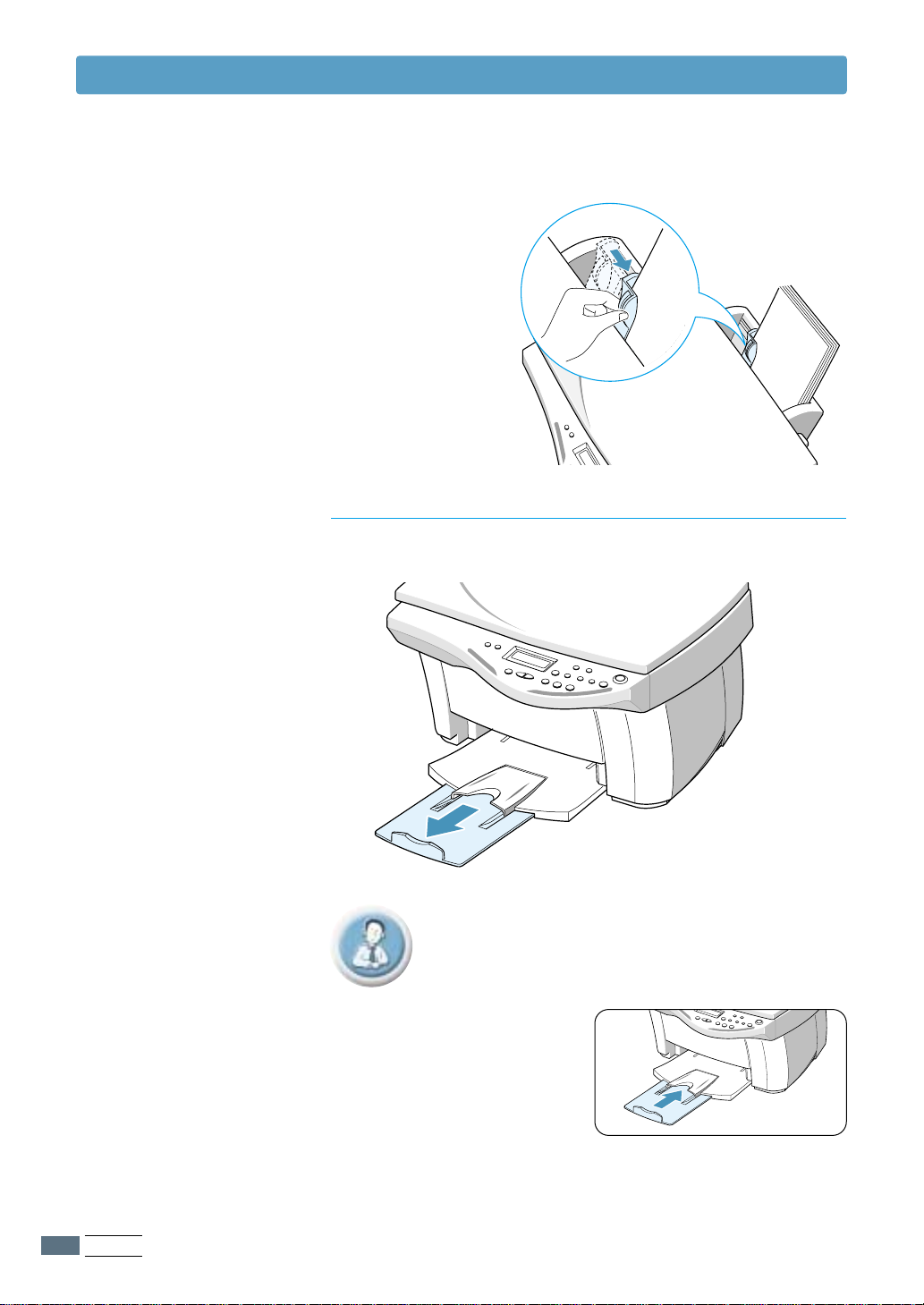
설치편
11..
8
인쇄 용지 넣기
3
용지 가이드를 밀어서 용지에 가볍게 붙여 줍니다.
•용지가휠만큼밀지
마세요.
4
인쇄 용지 받침대를 빼내세요.
•용지를 공급한 후에는 제품에 용지 크기를 설정해야 합니다.
복사 기능을 위해서는 3.2쪽, PC 인쇄를 위해서는 4.14쪽을
참조하세요.
•Legal 등A4 크기보다
긴 용지를 사용할 때 용지 배출
받침대를 빼내지 마세요. 긴 용지는
받침대에 걸려 용지 걸림 현상이
발생할 수 있습니다.
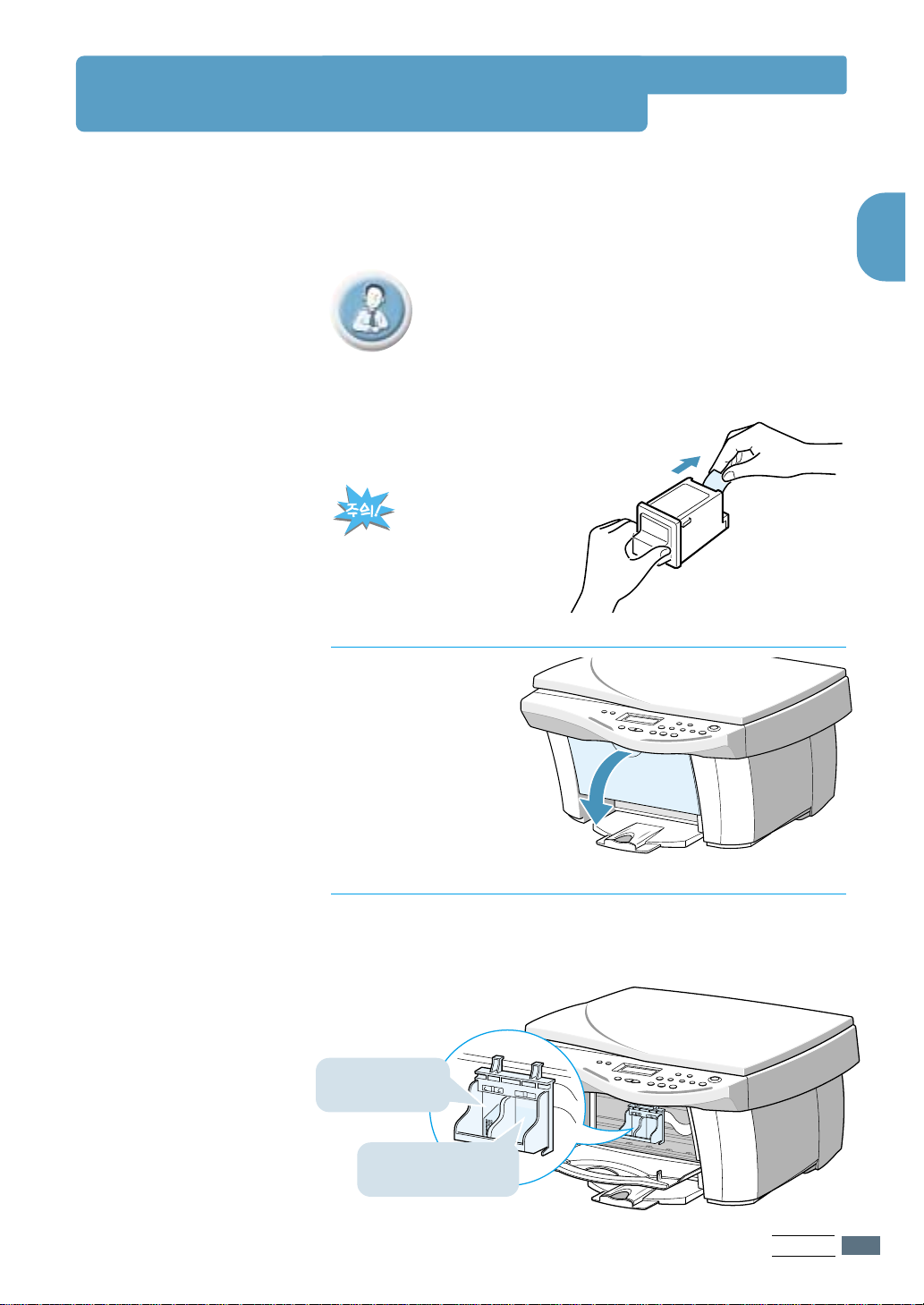
설치편
11..
9
1
2
카트리지 덮개를
엽니다.
2
카트리지 설치함이 중앙으로 이동됩니다.
검정(포토), 컬러 잉크 카트리지의 설치 위치를 확인하세요.
1
각 카트리지의 포장을 벗기고
보호 테이프를 떼어냅니다.
새 잉크 카트리지 설치하기
제품과 함께 검정, 컬러 잉크 카트리지가 제공되므로 아래의 방법을 따라
새 카트리지를 설치해 보세요. 만약 사용하던 카트리지를 교체하려면 6.8쪽을
보세요.
검정 잉크 카트리지 대신 포토 잉크 카트리지를 넣어 사용할 수
있습니다. 사진 등을 인쇄할 때 사용하면 인쇄 품질이 더욱
좋아집니다.
카트리지 접촉면에
손이 닿지 않게 하세요.
왼쪽함에 컬러 잉크
카트리지를 넣습니다.
오른쪽함에 검정 또는 포토
잉크 카트리지를 넣습니다.
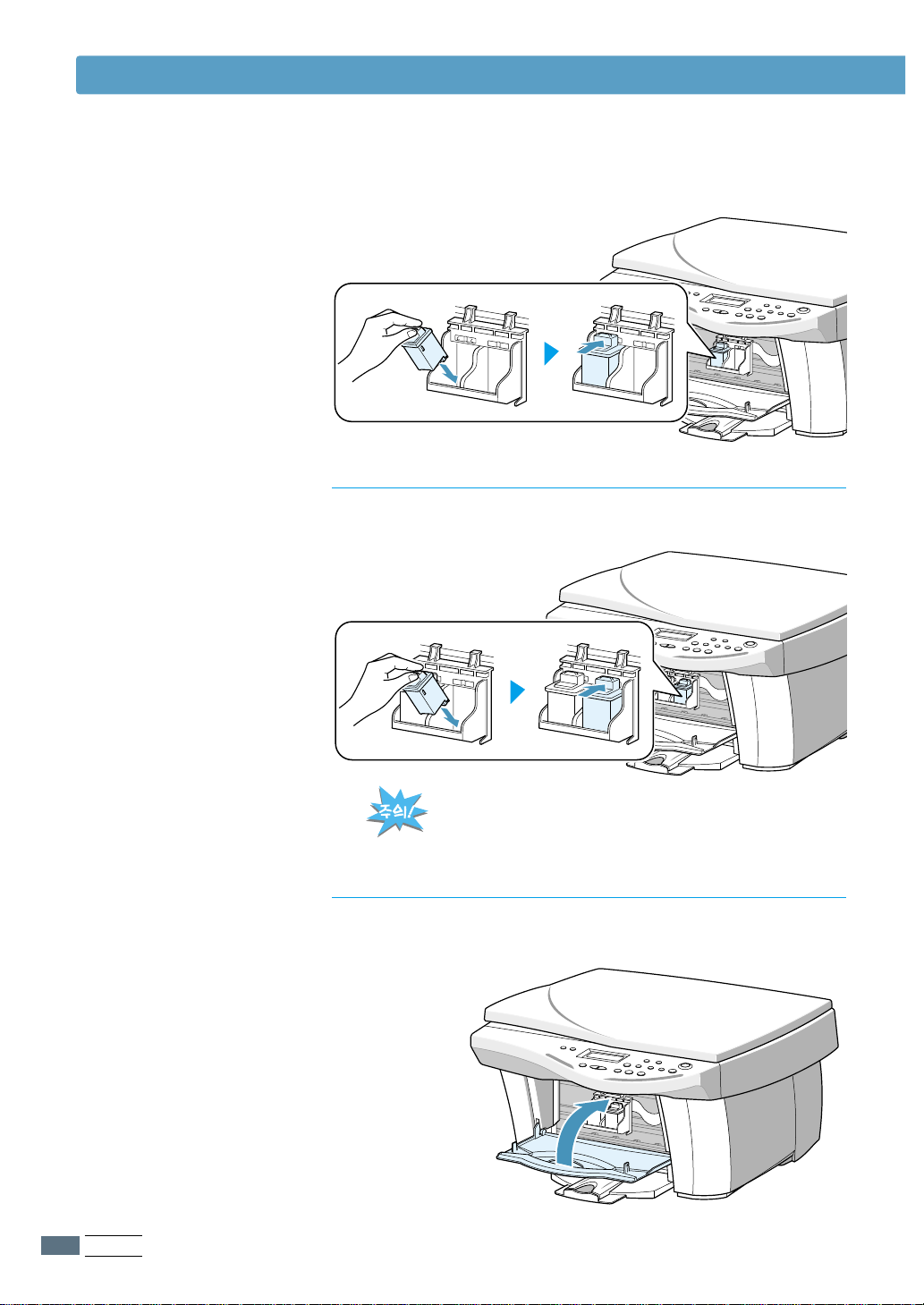
설치편
11..
10
4
컬러 잉크 카트리지를 왼쪽 설치함에 넣습니다.
▼ 카트리지를 넣고‘딸깍’소리가
날 때까지 뒤로 힘껏 밀어 넣습니다.
▼ 카트리지를 넣고‘딸깍’소리가 날
때까지 뒤로 힘껏 밀어 넣습니다.
5
검정 잉크 카트리지를 오른쪽 설치함에 넣습니다.
6
카트리지 덮개를 닫습니다.
새 잉크 카트리지 설치하기
반드시 컬러, 검정 잉크 카트리지를 모두 설치해야 인쇄를 할 수
있습니다. 만약 컬러 (또는 검정) 잉크 카트리지를 모두 다 사용한
경우라도 새것으로 교체하기 전까지는 빼내지 마세요.
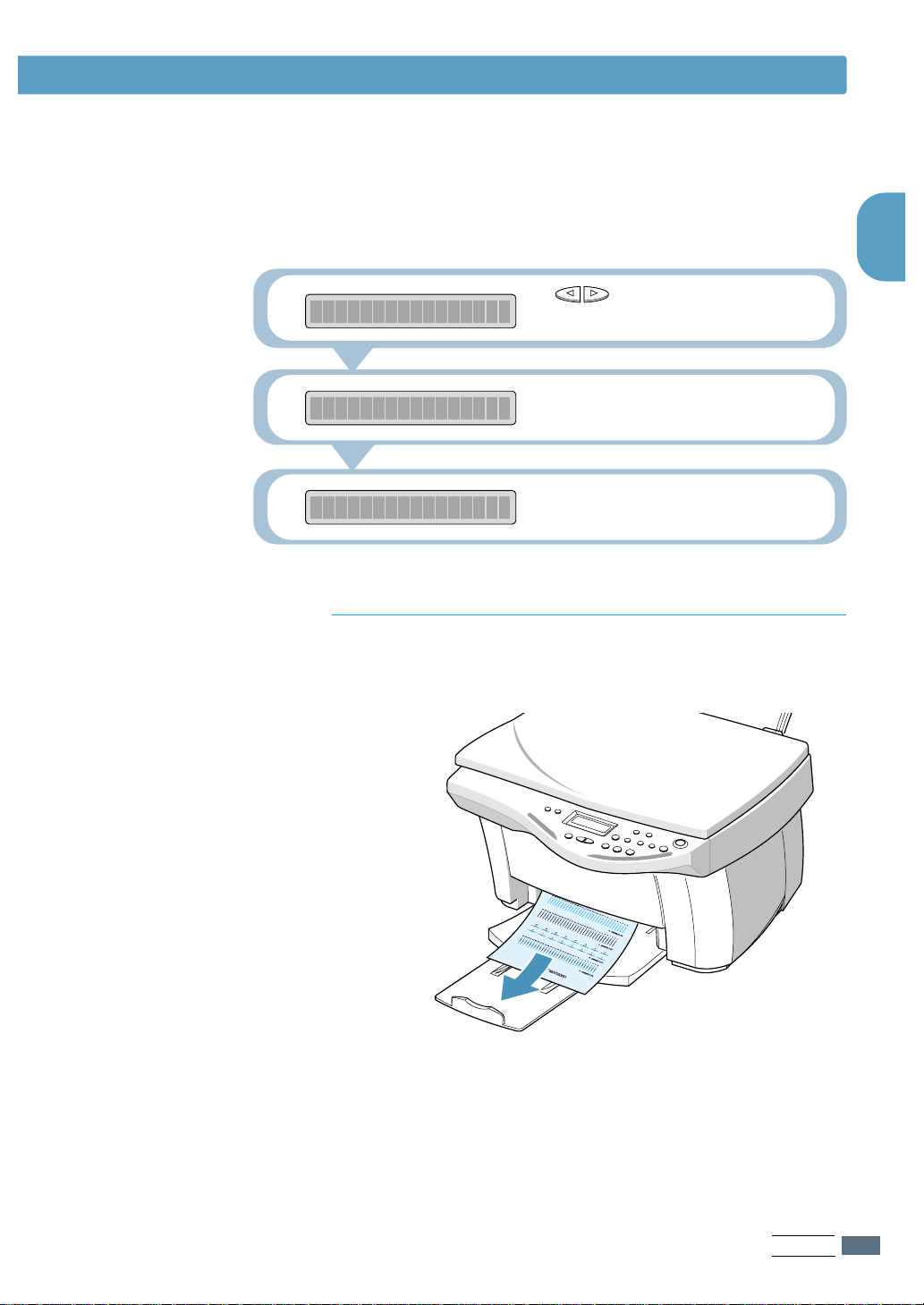
설치편
11..
11
1
새 잉크 카트리지 설치하기
7
화면에‘NONE CHANGED?’가 표시됩니다. 다음의 순서로
새컬러, 검정 카트리지가 설치 되었음을 제품에
인식시키세요.
8
카트리지 설치함이 준비 장소로 이동하고 카트리지
정렬 페이지가 자동으로 인쇄됩니다.
[
선선택택
] 버튼 누름
▶
▶
NEW COLOR
NONE CHANGED?
눌러 ‘BOTH CHANGED?’
선택 후 [
선선택택
] 버튼 누름
▶
▶
[
선선택택
] 버튼 누름
▶
▶
NEW BLACK
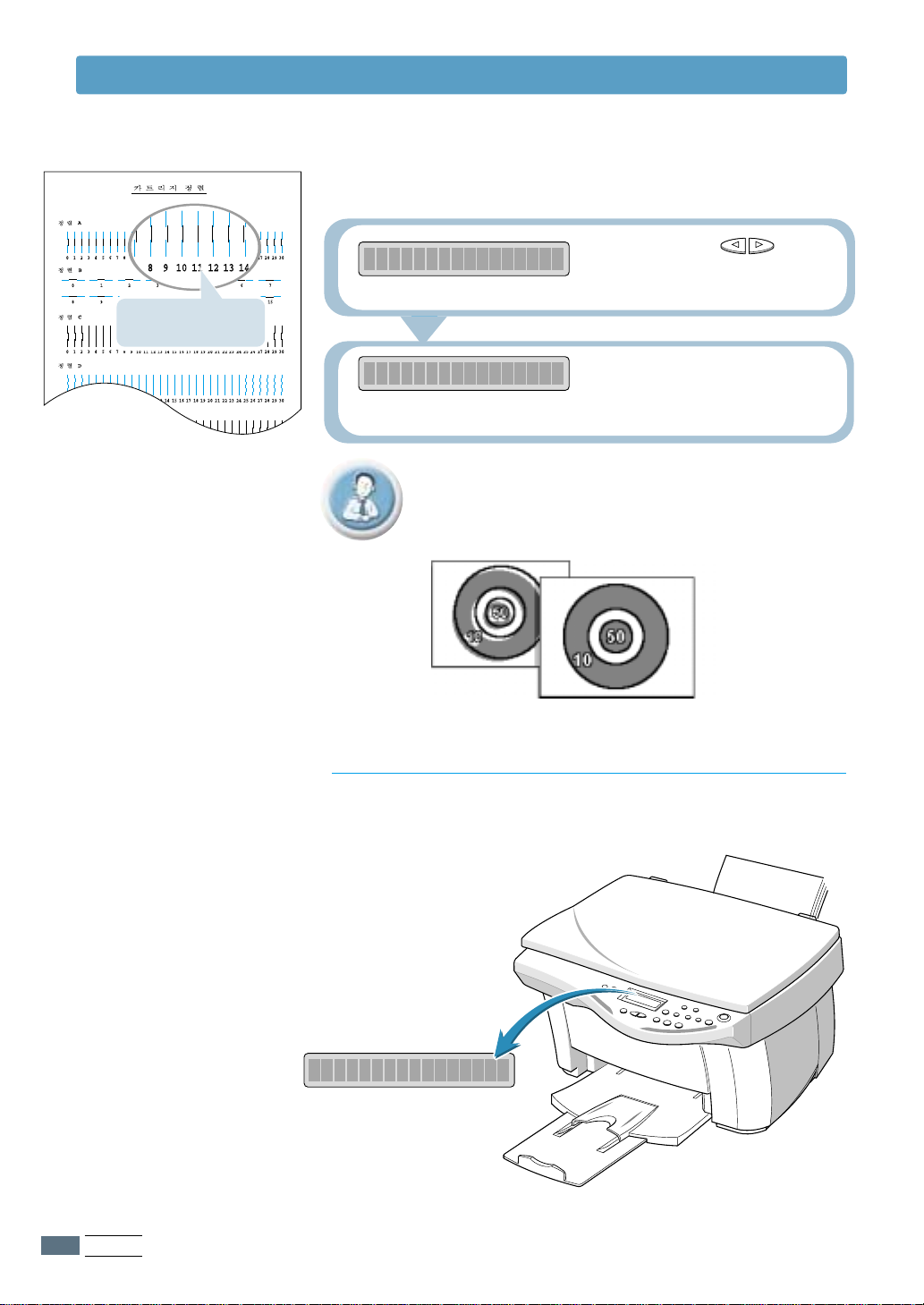
설치편
11..
12
새 잉크 카트리지 설치하기
9
카트리지 정렬 페이지를 보고 A에서 F까지의 패턴 중에서
가장 수직 또는 수평에 가까운 번호들을 제품에 인식하세요.
카카트트리리지지 정정렬렬은은??
잉크 노즐간의 수직/수평을 정확하게 일치시켜 최상의 인쇄 품질을 얻을
수 있도록 해주는 과정이므로 가장 바른 번호를 정확히 인식시켜야 합니다.
이 예에서는 11번이
가장 수직에 가깝습니다.
▼ 카트리지 정렬 페이지
카트리지 정렬 전 ▲
▲ 카트리지 정렬 후
10
정렬이 끝나면 대기 화면이 됩니다.
설치가 모두 끝났으므로 컴퓨터에 본 제품용 프로그램을
설치하고 사용하면 됩니다.
NORMAL 1 PAGE
▶
▶
22 [00-30] A
A 패턴중에서
가장 바른 번호를
고르세요?
눌러
번호 선택후
[
선선택택
] 버튼 누름
5 [00-15] B
B 패턴중에서
가장 바른 번호를
고르세요?
A패턴과 동일한
방법으로 F 패턴까
지 선택하면 됩니다.
▶
▶
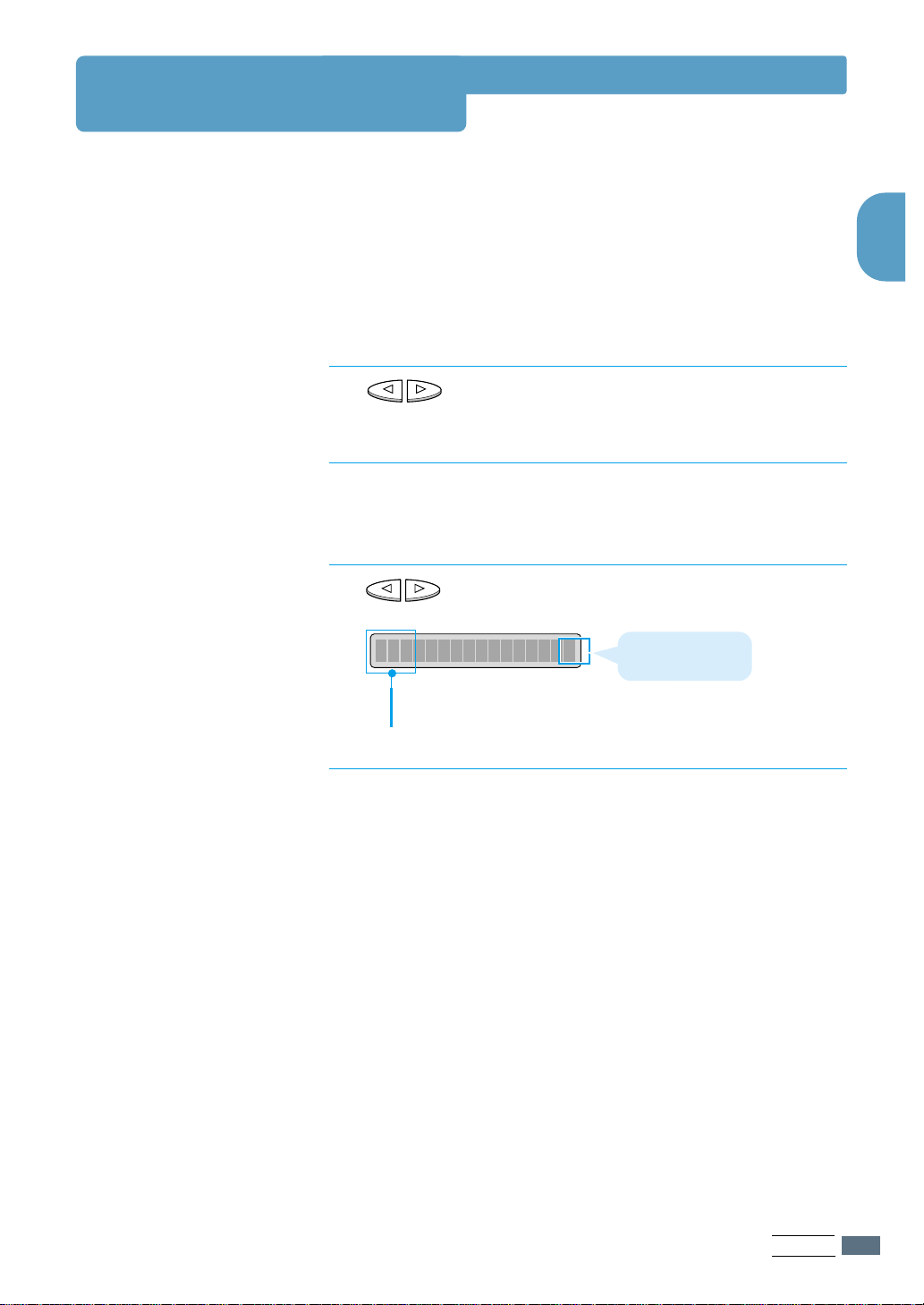
설치편
11..
13
1
버튼음 설정하기
2
를눌러‘KEY SOUND’를 선택합니다.
3
[선택] 버튼을 누릅니다.
1
[설정] 버 튼 을 누 르 면 ‘ POWER SAVE MODE ’ 가 표시 됩니다.
4
을눌러‘ON’또는‘OFF’를 선택합니다.
5
[선택] 버튼을 누르면 대기 상태가 됩니다.
버튼을 눌렀을 때 들리는 버튼음을 들리게 하거나 들리지 않게 설정할 수
있습니다.
ON
◀
ON : 버튼음 설정
OFF : 버튼음 해제
현재 시스템에 설정된
상태를 표시합니다.
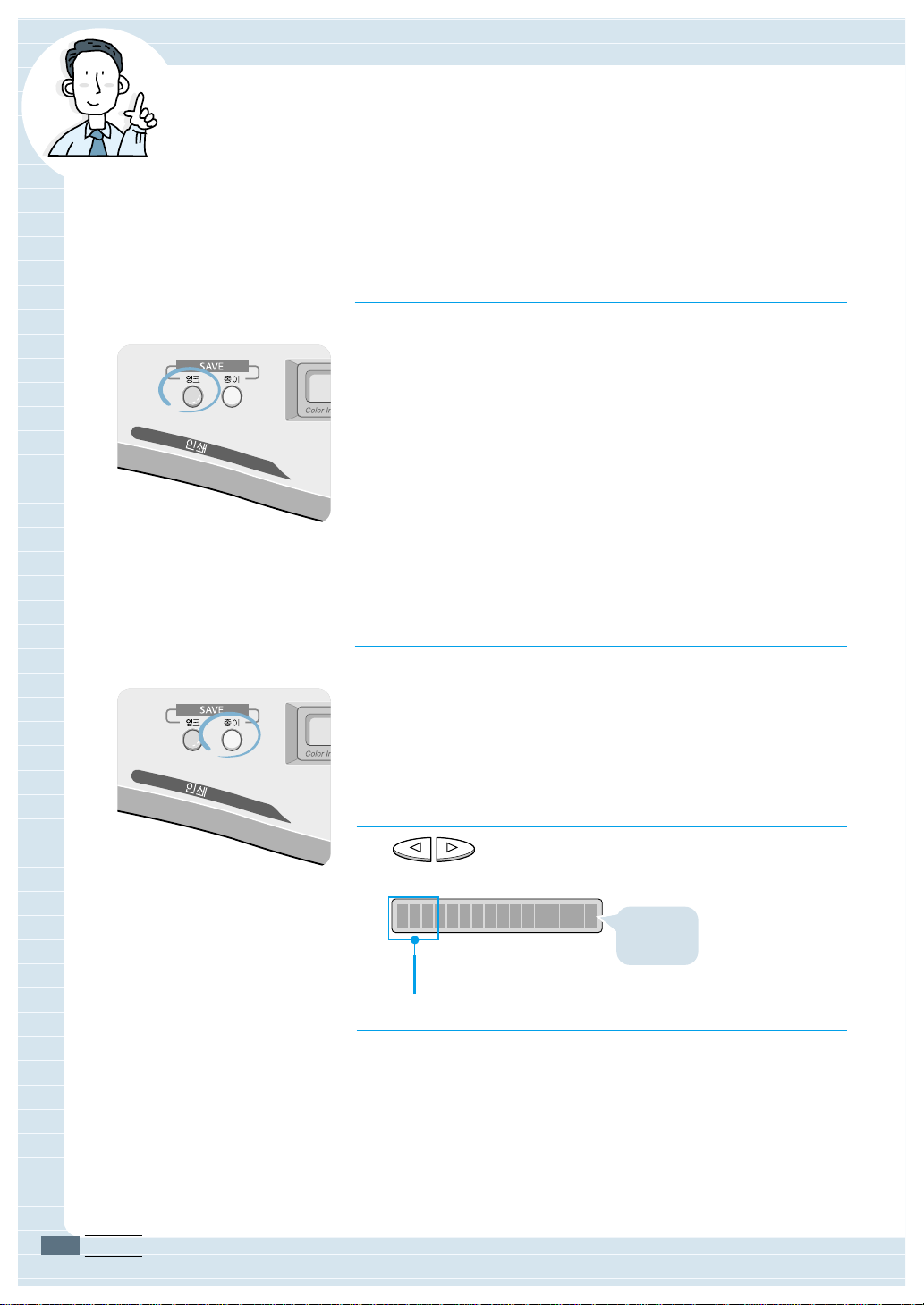
OFF
◀
절약 기능들
제공하는 절약 기능들을 사용해 제품의 사용 비용을 줄여보세요.
버튼 하나만 눌러 간편하게 잉크 절약 상태로 만들 수 있습니다.
절약 상태에서는 인쇄 상태가 전체적으로 흐려집니다. 보관용이 아니거나
검토용 등을 인쇄할 때 사용하세요.
[잉크] 버튼을 누릅니다.
•버튼에 램프가 켜지면서 절약 상태가 됩니다.
해제하려면 버튼을 다시 누르면 됩니다.
잉크 절약 기능을 설정/ 해제하려면
2페이지를 한 장의 용지에 인쇄되게 설정해 용지를 절약할 수 있습니다.
보관용이 아니거나 검토용 등을 인쇄할 때 사용하세요.
용지 절약 기능을 설정/ 해제하려면
1
[종이] 버튼을 누릅니다.
2
를눌러‘ON’또는‘OFF’를 선택하세요.
3
[선택] 버튼을 누릅니다.
OFF: 해제 상태
ON: 설정 상태
현재 선택된
상태 표시
설치편
11..
14
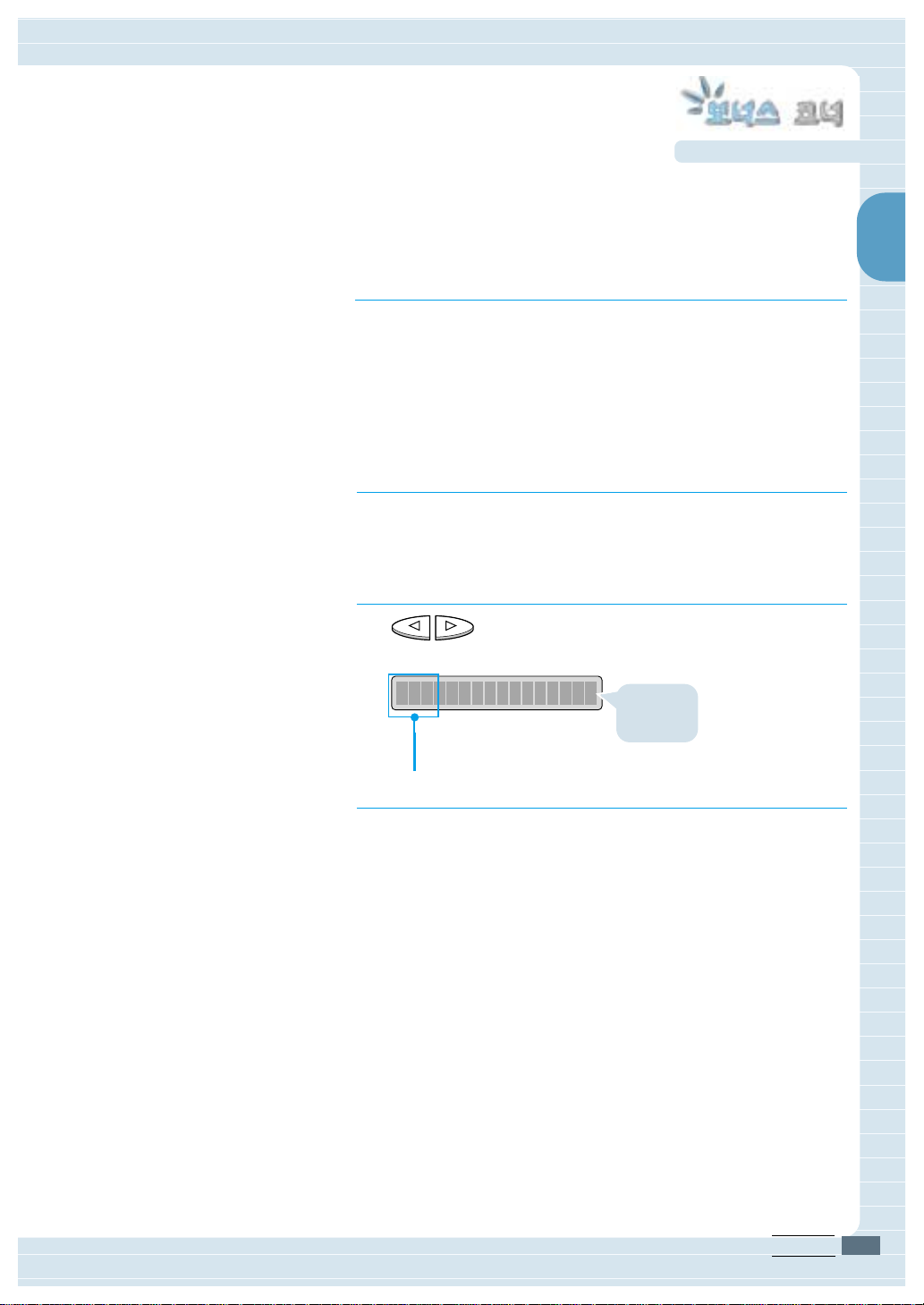
1
1 HOUR
◀
일정시간 동안 제품을 사용하지 않으면 자동으로 절전 모드가 됩니다.
절전 모드로 전환되는 시간을 바꿀 수 있습니다.
절전 모드 시간을 선택하려면
1
[설정] 버 튼 을 누 르 면 ‘ POWER SAVE MODE ’ 가
표시됩니다.
3
을 반복해 눌러 원하는 시간을 선택하세요.
4
[선택] 버튼을 누릅니다.
1, 4, 8, 12 HOUR이 차례로
표시됩니다.
현재 선택된
상태 표시
설치편
11..
15
2
[선택] 버튼을 누릅니다.

설치편
11..
16
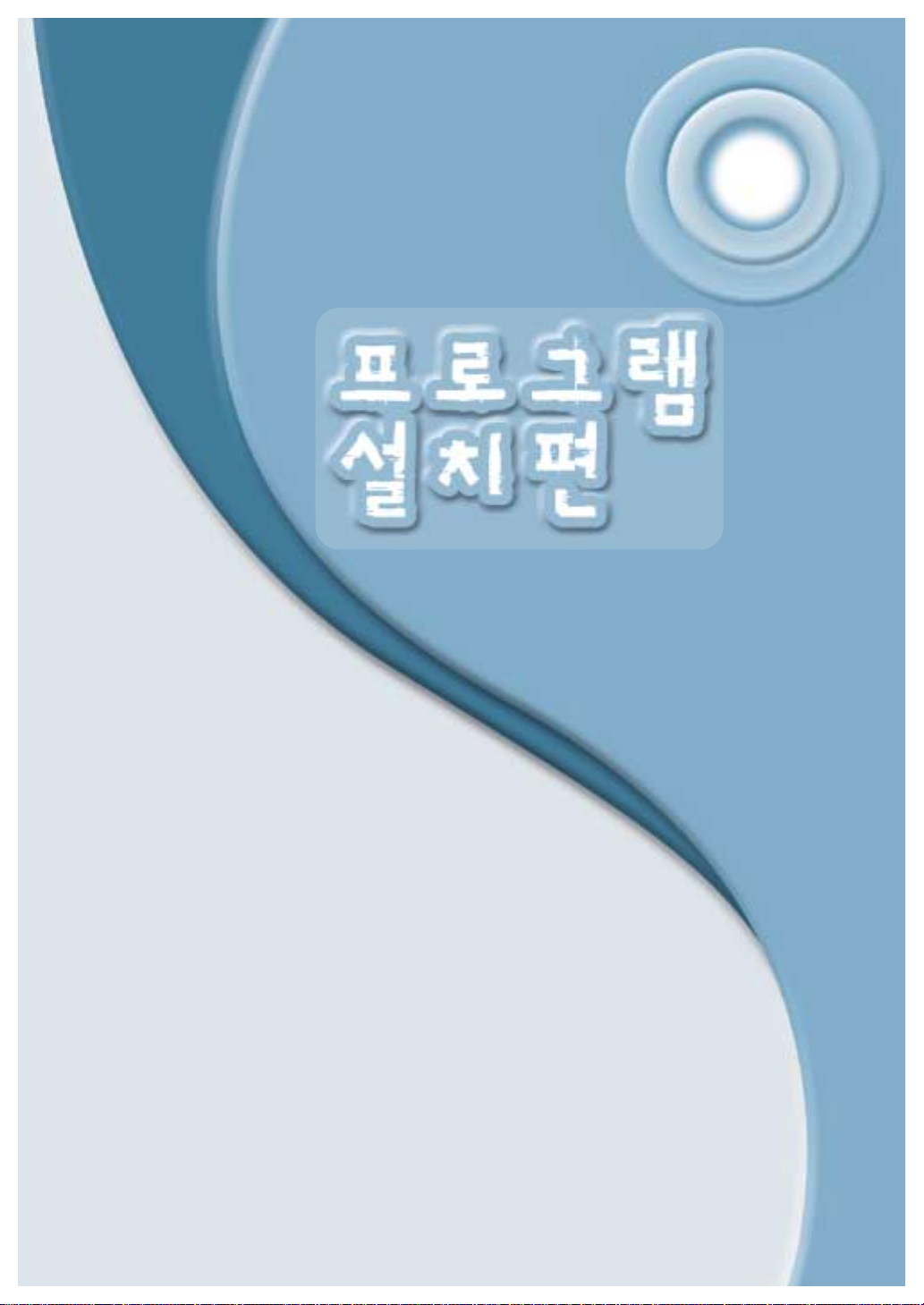
2
본 제품을 사용하기 위해 반드시
설치해야 할 복합기 드라이버,
통합 응용 프로그램인 SmarThru 를
설치하고 삭제하는 방법을 설명합니다.
복합기 프로그램 설치하기
1단계 : 프로그램 설치하기
2단계 : 팩스, 인터넷 환경 설정하기
복합기 프로그램 삭제하기
복합기 드라이버 삭제하기
SmarThru 프로그램 삭제하기
설치 CD-ROM으로 삭제하기
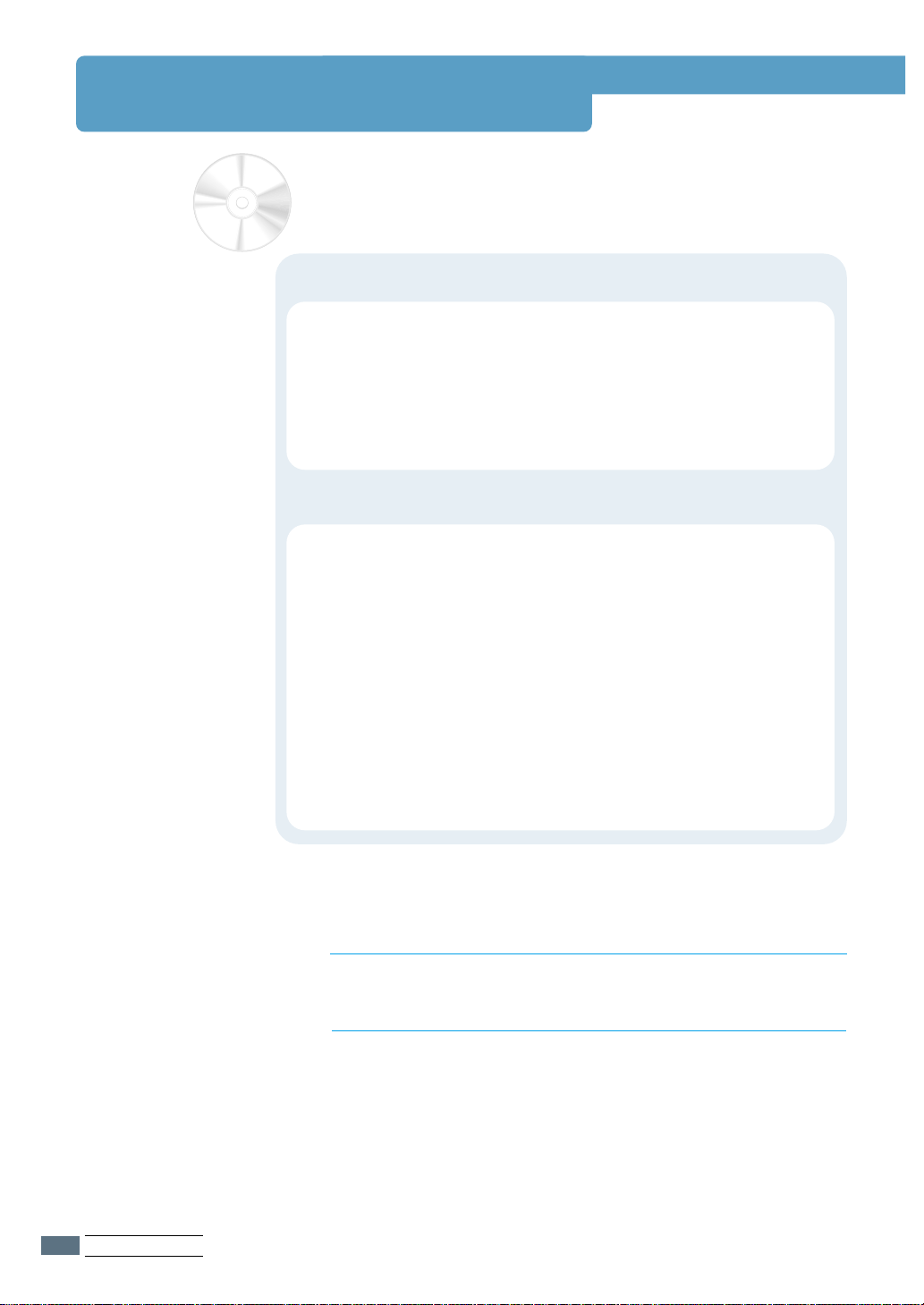
프로그램설치편
22..
2
복합기 프로그램 설치하기
1단계 프로그램 설치하기
제품을 완전히 설치한 후에는 제공되는 설치 CD를 이용해 필요한
프로그램을 모두 설치해야 합니다. 설치 CD에는 인쇄 및 스캔을 위한
MFP 드라이버, SmarThru, AnyPage 프로그램이 제공됩니다.
설설치치에에 필필요요한한 컴컴퓨퓨터터 환환경경은은??
•프로세서 : 펜티엄 II 233MHz 이상 ( 펜티엄 II 400MHz 이상 권장)
•메모리 : 32MB (윈도우 95/98/Me), 64MB (윈도NT4.0/2000)
(128MB 이상의 메모리 권장)
•하드디스크 여유 용량 : 120 MB 이상(250MB 이상 권장)
•한글 윈도우 95/98/XP/Me, NT4.0/2000
(윈도우 98/XP/Me/2000 권장)
•윈도우 NT4.0/2000/XP에서는 Administrative rights가
설정되어 있어야 합니다.
•윈도우 NT4.0 Workstation/Server Service Pack 3 이상이
설치되어야 합니다.
•인터넷 익스플로러 4.01 이상이 설치되어야 합니다. (5.5 권장)
•윈도우 NT4.0/2000/XP는 관리자 권한을 가진 계정으로 로그온해야
설치 또는 삭제가 가능합니다.
제제공공 프프로로그그램램 소소개개
••MMPPFF 드드라라이이버버
복합기 드라이버로 이 제품을 스캐너 또는 프린터기로
사용하려면 반드시 설치해야 합니다.
••SSmmaarrTThhrruu 프프로로그그램램
스캔한 이미지를 편집할 수 있는 프로그램과 메일
관리 프로그램, PC 팩스 프로그램 등이 포함된 통합 관리 프로그램입니다.
••AAnnyyPPaaggee 프프로로그그램램 ((OOCCRR 프프로로그그램램))
스캔한 이미지를 문자로 인식시키는
프로그램입니다.
1
컴퓨터에 실행된 프로그램이 있다면 모두 종료하세요.
2
만약 새 하드웨어 추가 마법사 화면이 나타나면 취소를
클릭해 화면을 닫으세요.
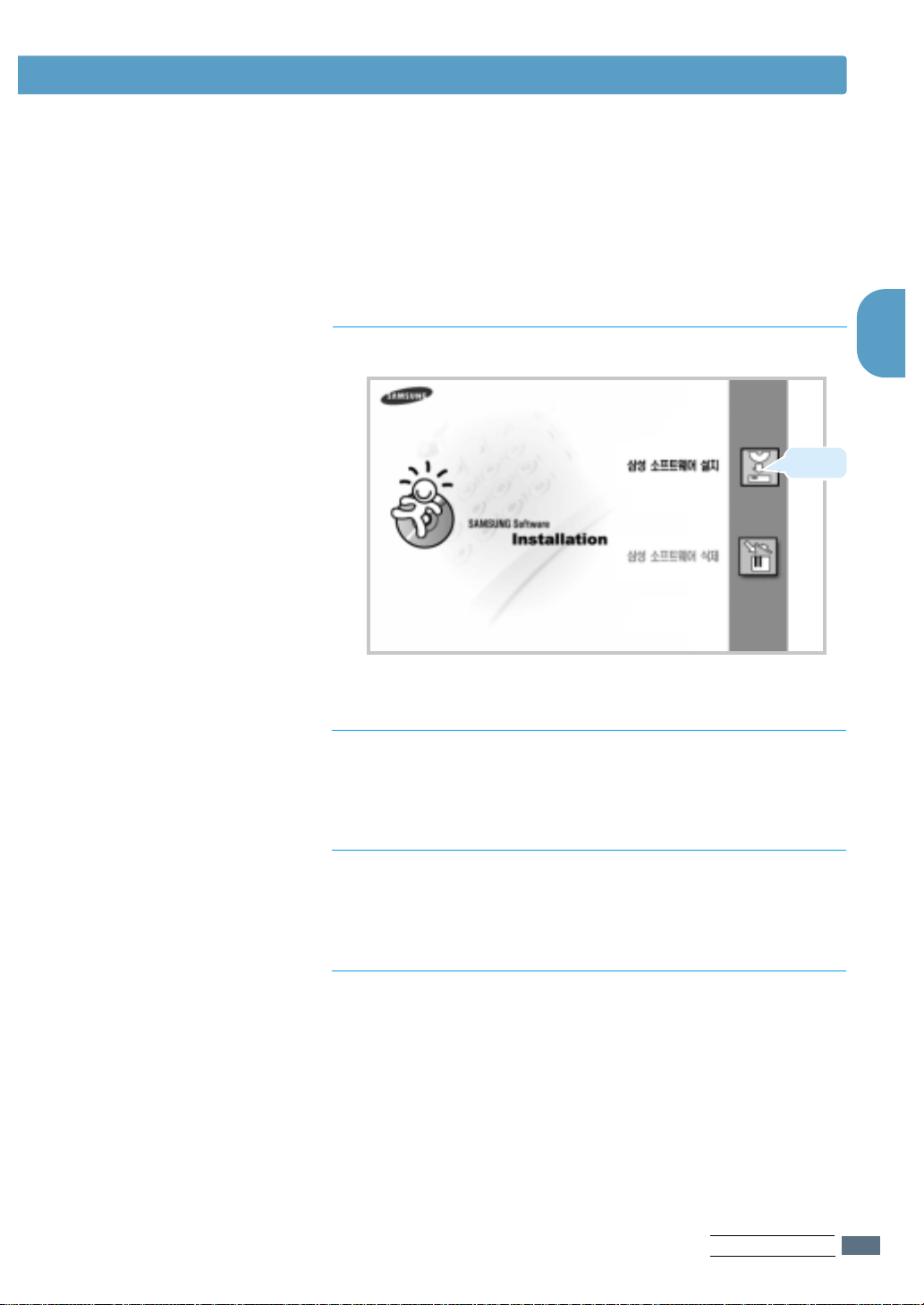
프로그램설치편
22..
3
2
복합기 프로그램 설치하기
3
설치 CD-ROM을 CD-ROM 드라이브에 넣으면 설치 화면이
자동으로 표시됩니다. 한국어를 클릭하세요.
•설치 화면이 나타나지 않으면
시시작작실실행행
을 선택한 다음
DD::₩₩
(또는
EE::₩₩)AAuuttoorruunn..eexxee
를 입력하고
확확인인
을 클릭하면 됩니다.
4
삼성 소프트웨어 설치를 클릭하세요.
5
환영합니다 화면이 나타나면 다음을 클릭하세요.
6
사용자 정보 화면이 나타나면 이름과 회사명을 입력하고
다음을 클릭하세요.
7
대상 폴더 선택 화면이 나타나면 다음을 클릭하세요.
클릭
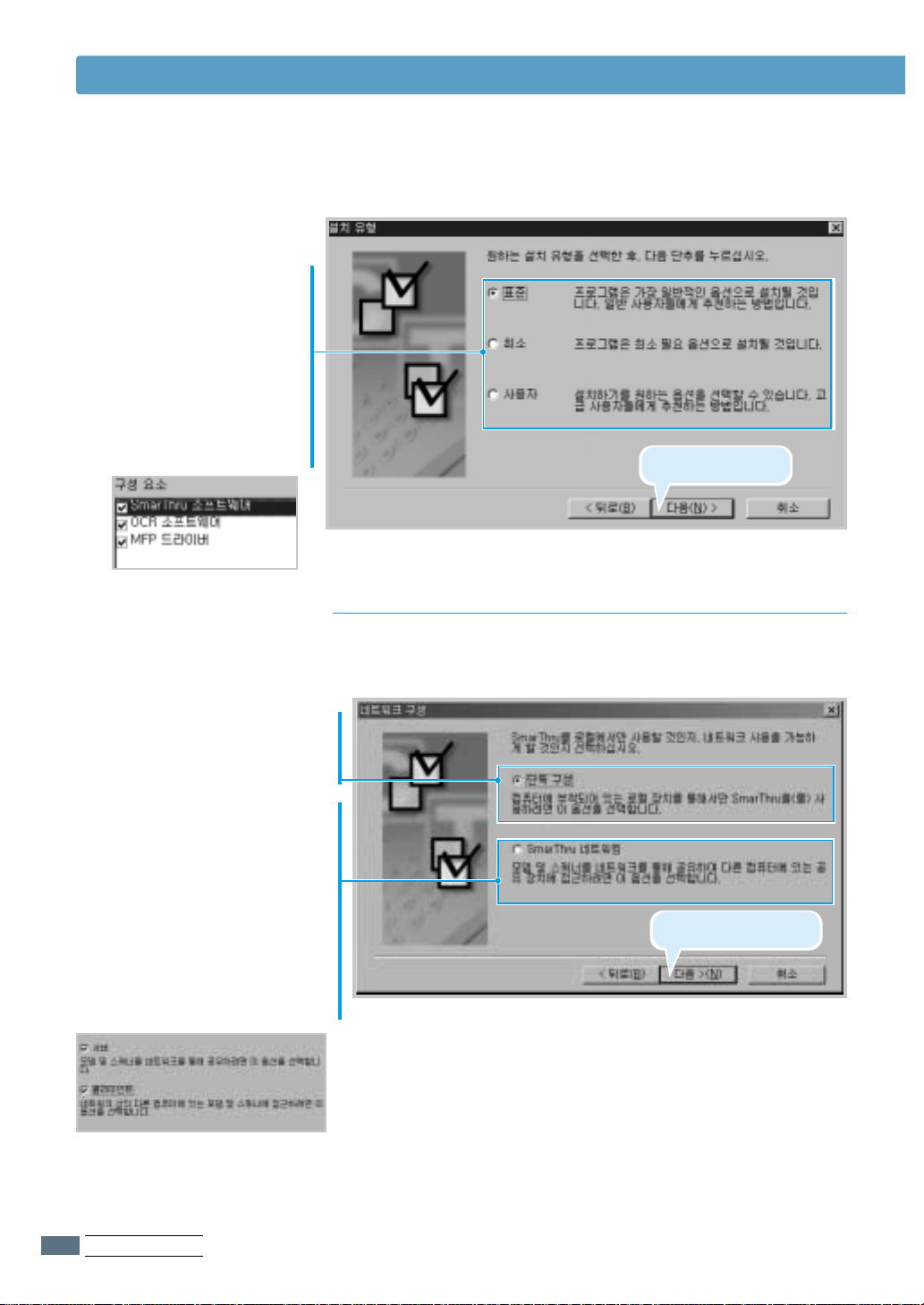
프로그램설치편
22..
4
복합기 프로그램 설치하기
9
네트워크 구성 화면이 나타나면 사용 유형을 선택하고
다음을 클릭하세요.
단단독독 구구성성
네트워크 환경이 아닌 개인
컴퓨터에서 사용한다면 이 항목을
선택하세요.
SSmmaarrTThhrruu 네네트트워워킹킹
•사용중인 컴퓨터가 네트워크 환경이면 이
항목을 선택해 설치할 수 있습니다. 본 제품이
컴퓨터에 직접 연결되어 있지 않아도
네트워크를 통해 SmarThru에서 제공하는 원격
팩스, 원격 스캔 등의 네트워크 기능을 사용할
수 있습니다.
•이 항목을 선택하면 서버, 클라이언트 자격
선택 화면이 나타납니다. 원하는 설치 자격을
선택하세요. 서버, 클라이언트 모두를 선택해도
됩니다. 자세한 내용은 SmarThru 사용설명서를
참조하세요.
네트워크 유형 선택 후 클릭
8
설치 유형 화면이 나타나면 원하는 설치 유형을 선택하고
다음을 클릭하세요.
표표준준
SmarThru, OCR 소프트웨어,
MFP 드라이버 등 본 제품을 사용하기
위한 모든 프로그램을 설치합니다.
최최소소
MFP 드라이버만 설치합니다.
사사용용자자
원하는 항목만 선택하여 설치합니다.
다음 단계에서 해당 프로그램을 선택할
수 있습니다.
설치 유형 선택 후 클릭

프로그램설치편
22..
5
2
복합기 프로그램 설치하기
10
프로그램 폴더 선택 화면이 나타나면 다음을 클릭하세요.
11
설치 완료 화면이 나타나면 완료를 클릭하세요.
컴퓨터가 재시작됩니다.
•만약 자동으로 재시작되지 않으면 PC를 재시작시켜 주세요.
•SmarThru를
SSmmaarrTThhrruu 네네트트워워킹킹 서서버버
로 선택해 설치한 경우에는
재시동 후 새 모뎀 마법사 화면이 나타납니다. 팩스, 인터넷
환경을 설정하는 방법은 다음쪽을 보세요.
 Loading...
Loading...