Page 1
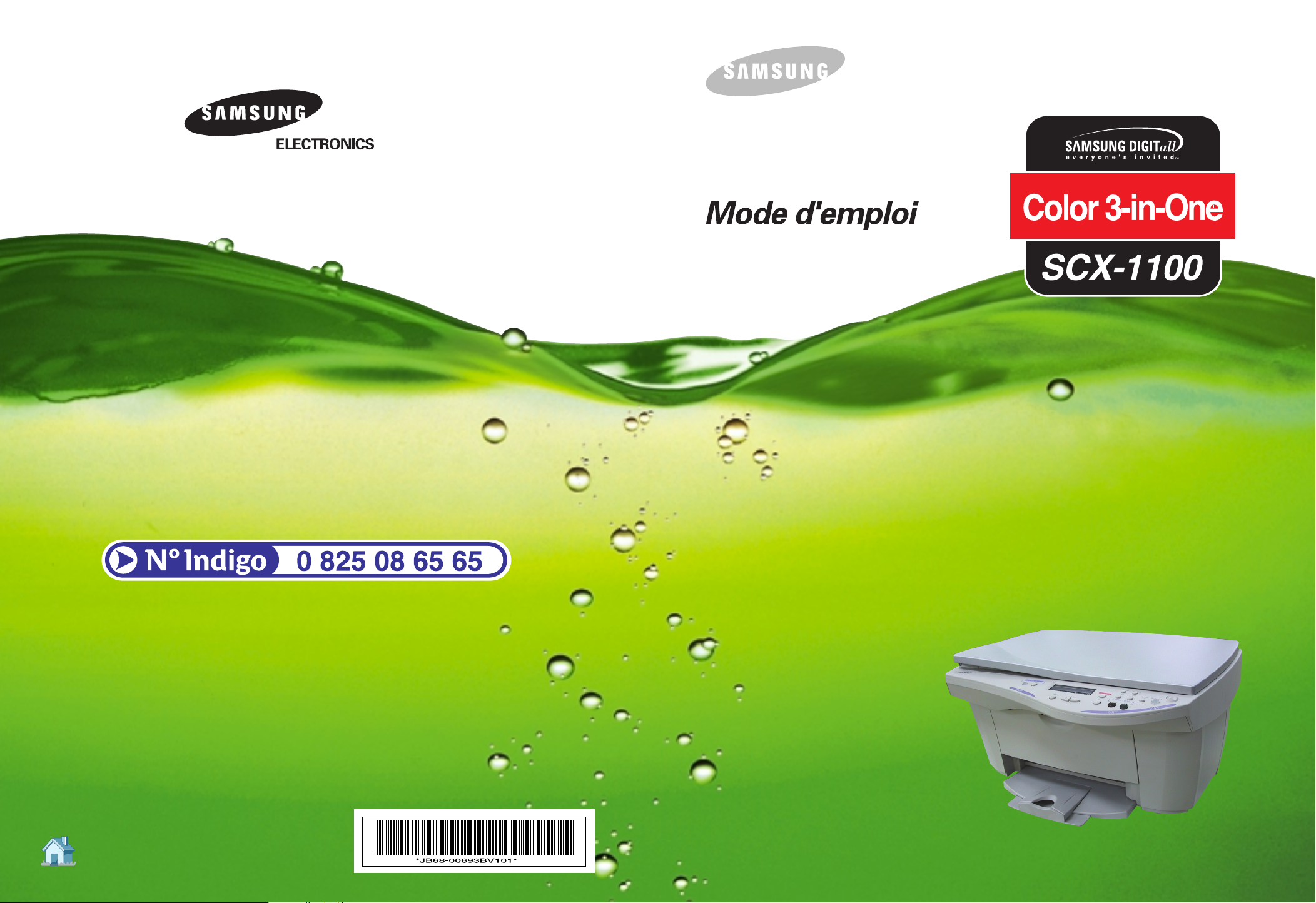
Cet appareil est distribué par :
Samsung Electronics France
56, Quai de Dion Bouton
92806 PUTEAUX Cedex
Mode d’emploi
Pour toute information ou
assistance technique sur nos
produits, notre service consommateurs
est à votre disposition au :
Vous pouvez également vous connecter à notre site Internet :
WWW.samsung.fr
SCX-1100
www.samsungelectronics.com/mfp
Page 2

T
ABLE DES MATIÈRES
Installation de l’appareil ........... 1
Inventaire ................................................................. 1.2
Emplacement et fonction des commandes ..................... 1.3
Vue avant ..................................................................1.3
Vue arrière .................................................................1.4
Vue de dessus .............................................................1.4
Fonction des touches du panneau de commande ............ 1.5
Choix d’un emplacement ............................................. 1.6
Installation de l’appareil .............................................. 1.7
Chargement du papier .............................................. 1.10
Installation des cartouches d’encre ............................. 1.12
Changement de la langue d’affichage .......................... 1.17
Activation ou désactivation de la tonalité des touches .... 1.17
Mode économie de papier et d’encre ........................... 1.17
Mode économie d’énergie .......................................... 1.18
Installation du
logiciel ....................................... 2
À propos du logiciel Samsung ...................................... 2.2
Configuration requise .................................................. 2.3
Installation du logiciel Samsung ................................... 2.4
Configuration des accès fax et Internet ......................... 2.8
Désinstallation du logiciel Samsung ............................ 2.12
Désinstallation du MFP Driver ...................................... 2.12
Utilisation du CD-ROM SmarThru .................................2.16
Table des matières
i
Page 3

Photocopie ................................ 3
Définition du format et du type de papier ...................... 3.2
Format du papier .........................................................3.2
Type de papier ............................................................3.3
Chargement des documents originaux ........................... 3.4
Photocopie d’un document ........................................... 3.6
Paramétrage des options de photocopie ........................ 3.7
Qualité .......................................................................3.7
Contraste ...................................................................3.8
Nombre de copies ........................................................3.8
Zoom .........................................................................3.9
Utilisation des fonctions de copie spéciales .................. 3.10
Ajust. Page ............................................................... 3.10
Cloner ...................................................................... 3.11
Poster ...................................................................... 3.12
Miroir ....................................................................... 3.12
Modification des paramètres par défaut ....................... 3.13
Impression ................................ 4
Sélection du papier ..................................................... 4.2
Consignes relatives aux supports spéciaux ......................4.3
Chargement du papier spécial ...................................... 4.4
Consignes relatives au papier ........................................4.5
Impression d’un document .......................................... 4.6
Paramètres de l’imprimante ......................................... 4.8
Accès aux paramètres de l’imprimante ...........................4.8
Onglets relatifs aux propriétés de l’imprimante
98/Me) ................................................................. 4.9
Onglets relatifs aux propriétés de l’imprimante
XP) .....................................................................4.16
Boutons et icônes liés aux propriétés de l’imprimante ..... 4.17
Utilisation du programme de contrôle .......................... 4.17
Accès au programme de contrôle ................................. 4.17
Onglet À propos ........................................................ 4.20
(Windows 95/
(Windows 2000/
Table des matières
ii
Numérisation ............................. 5
Principes de base de la numérisation ............................. 5.2
Numérisation à partir du panneau de commande ............ 5.2
Numérisation avec un logiciel compatible TWAIN ............ 5.6
Page 4

Maintenance .............................. 6
Maintenance des cartouches d’encre ............................. 6.2
Vérification du niveau d’encre ...................................... 6.3
Nettoyage des cartouches d’encre ................................ 6.3
Impression d’une page de nettoyage à partir de l’appareil .6.4
Impression d’une page de nettoyage à partir de l’ordinateur .
6.5
Nettoyage des buses des cartouches d’encre ...................6.6
Nettoyage des contacts du porte-cartouche .....................6.8
Remplacement des cartouches d’encre .......................... 6.9
Remplacement des cartouches d’encre à partir de l’appareil ..
6.10
Remplacement des cartouches d’encre à partir de l’ordinateur
6.13
Alignement des cartouches d’encre ............................. 6.14
Alignement des cartouches à partir de l’appareil ............ 6.14
Alignement des cartouches depuis l’ordinateur ..............6.15
Nettoyage de la vitre d’exposition ............................... 6.17
Utilisation de la liste d’aide ........................................ 6.17
Dépannage ................................ 7
Suppression des bourrages papier ................................ 7.2
Conseils pour éviter les bourrages .................................7.4
Messages d’erreur ...................................................... 7.5
Résolution des problèmes ............................................ 7.6
Problèmes liés à l’alimentation papier .............................7.6
Problèmes généraux d’impression ..................................7.7
Problèmes liés à l’impression couleur ...........................7.10
Problèmes liés à la qualité d’impression ........................ 7.11
Problèmes liés à la numérisation .................................. 7.13
Annexe ...................................... 8
Spécifications de l’imprimante ...................................... 8.2
Spécifications du scanner et du photocopieur ................. 8.2
Spécifications générales .............................................. 8.3
Spécifications du papier .............................................. 8.4
Table des matières
iii
Page 5

M
ÉMO
Table des matières
iv
Page 6

Informations importantes relatives à la sécurité
Lors de l’utilisation de ce produit, ayez toujours à l’esprit les recommandations de
sécurité suivantes, afin de réduire le risque d’incendie, de décharge électrique et
d’autres accidents :
1
Lisez attentivement toutes les instructions.
2
Prenez des précautions identiques à celles recommandées pour l’utilisation d’un
appareil électrique.
3
Observez toutes les mises en garde et instructions mentionnées sur le produit
et sur la documentation qui l’accompagne.
4
Si une instruction de fonctionnement semble être en contradiction avec une
information relative à la sécurité, tenez compte de cette dernière. Il se peut que
vous ayez mal compris l’instruction de fonctionnement. Si vous êtes dans
l’impossibilité de résoudre cette contradiction, contactez votre distributeur ou
votre technicien de maintenance.
5
Avant de nettoyer votre appareil, débranchez-le de la prise murale. N’utilisez
aucun détergent liquide ni nettoyant en aérosol. Utilisez uniquement un chiffon
humide.
6
Ne placez pas l’appareil sur une surface non stable. Il pourrait provoquer de
sérieux dégâts s’il venait à tomber.
7
Votre appareil ne doit en aucun cas être placé à proximité d’un radiateur, d’un
chauffage, ni d’une conduite d’air conditionné ou de ventilation.
8
Veillez à ce que rien ne soit posé sur le cordon d’alimentation. Ne placez pas
votre appareil là où les cordons pourraient être piétinés.
9
Ne branchez pas un trop grand nombre d’appareils électriques dans une même
prise murale ou sur un câble prolongateur. Une prise surchargée réduit les
performances et constitue une source potentielle d’incendie et de décharges
électriques.
10
Veillez à ce qu’aucun animal domestique ne ronge les cordons d’alimentation et d’interface PC.
11
N’introduisez jamais d’objet dans les ouvertures du boîtier ou de l’habillage de
l’appareil. Ils pourraient entrer en contact avec des points de tension
dangereux, créant ainsi un risque d’incendie ou de décharge électrique. Ne
renversez jamais de liquide sur ou dans l’appareil.
Page 7
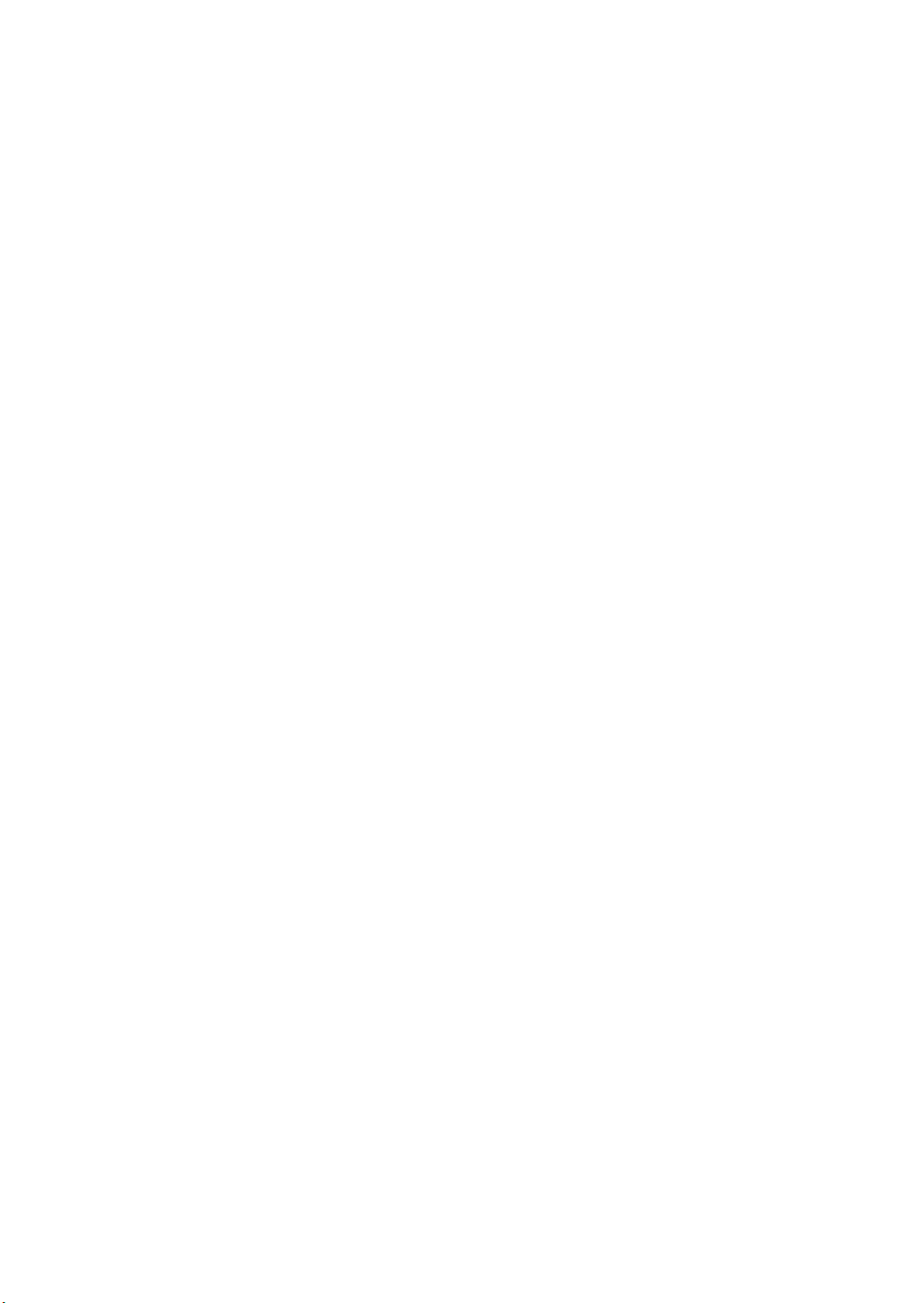
12
Afin de réduire le risque de décharge électrique, ne démontez en aucun cas
l’appareil. Apportez-le chez un technicien de maintenance qualifié si une
réparation s’avère nécessaire. L’ouverture ou le retrait des capots peut vous
exposer à des tensions dangereuses ou d’autres risques. Un remontage
incorrect peut provoquer des décharges électriques une fois l’appareil remis
sous tension.
13
Débranchez l’appareil des prises PC et murale, puis adressez-vous à un
technicien de maintenance qualifié si :
• une partie du cordon téléphonique, d’alimentation ou de la prise est
endommagée ou mise à nu.
• du liquide a été renversé dans l’appareil.
• l’appareil a été exposé à la pluie ou à l’eau.
• l’appareil ne fonctionne pas correctement alors que toutes les instructions ont
été suivies.
• l’appareil est tombé, ou si le boîtier semble détérioré.
• les performances de l’appareil se dégradent.
14
Réglez uniquement les commandes abordées dans le mode d’emploi. Un
mauvais réglage des autres commandes pourrait endommager l’appareil et
nécessiter l’intervention d’un technicien de maintenance qualifié pour remettre
l’appareil en état de marche.
15
Évitez d’utiliser l’appareil pendant un orage. Il peut y avoir en effet un risque de
décharge électrique par la foudre. Si possible, débranchez le cordon
d’alimentation pendant toute la durée de l’orage.
16
CONSERVEZ PRÉCIEUSEMENT CES RECOMMANDATIONS.
Page 8

1
I
NSTALLATION DE
L’APPAREIL
Félicitations pour l’achat de l’appareil multifonction 3 en 1
couleur Samsung SCX-1100. Cet appareil combine les
fonctions d’impression, de photocopie et de numérisation !
Ce chapitre donne la procédure détaillée de configuration de
l’appareil et d’installation du logiciel.
Il contient les sections suivantes :
•Inventaire
•Emplacement et fonction des commandes
•Fonction des touches du panneau de commande
•Choix d’un emplacement
•Installation de l’appareil
•Chargement du papier
•Installation des cartouches d’encre
•Changement de la langue d’affichage
• Activation ou désactivation de la tonalité des touches
•Mode économie de papier et d’encre
•Mode économie d’énergie
Page 9
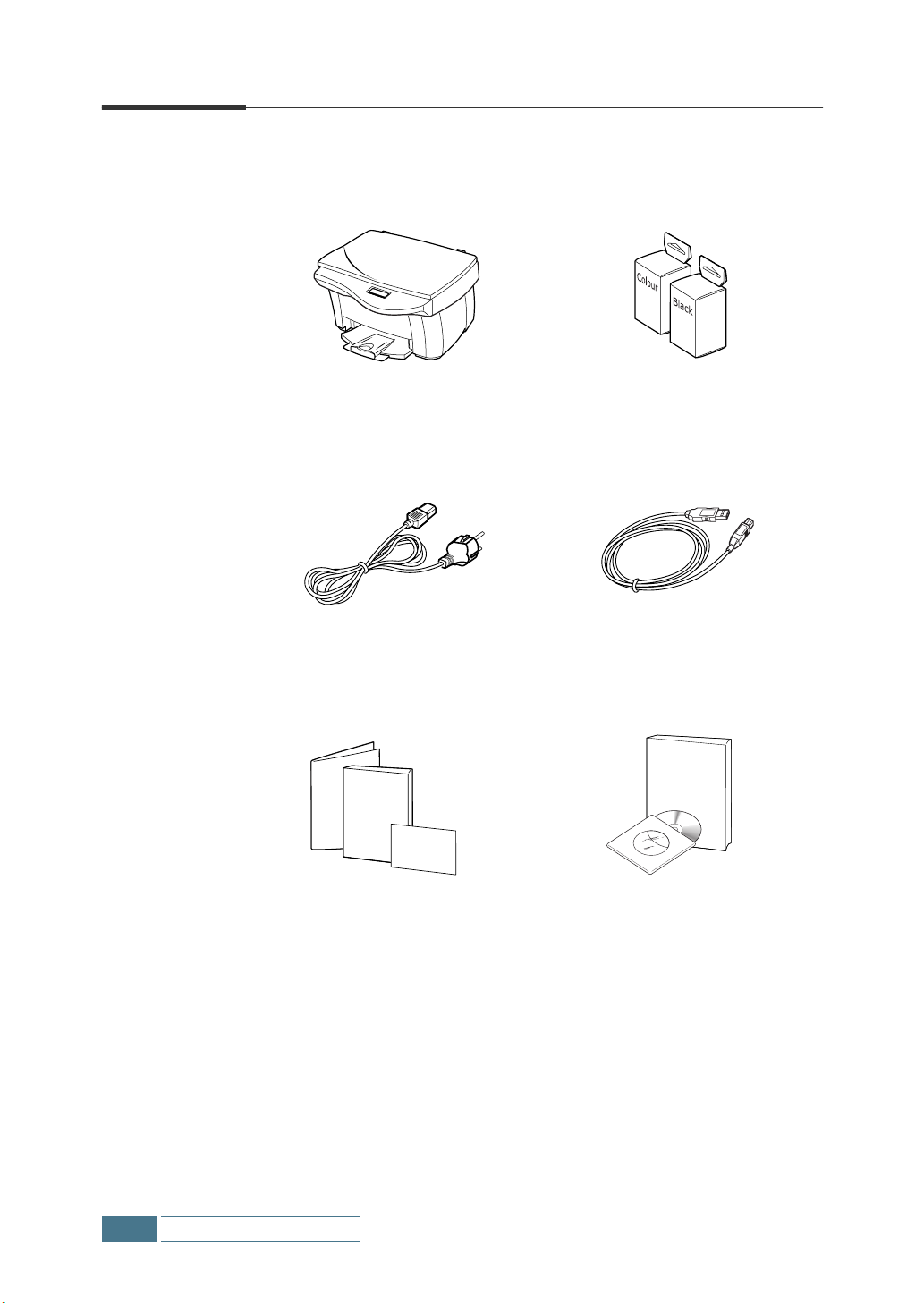
Inventaire
Les éléments ci-dessous sont livrés avec l’appareil.
SCX-1100
Cordon
d’alimentation*
1
Guide d’installation rapide,
Mode d’emploi, Carte de garantie
Cartouches d’encre
noire et couleur
Câble de l’imprimante
CD*2 et Guide de l’utilisateur
SmarThru
*2. CD-ROM du pilote MFP, du logiciel SmarThru et de reconnaissance optique de caractères (OCR).
1.2
Installation de l’appareil
*1. La forme de la prise du cordon d’alimentation diffère selon les pays.
Page 10
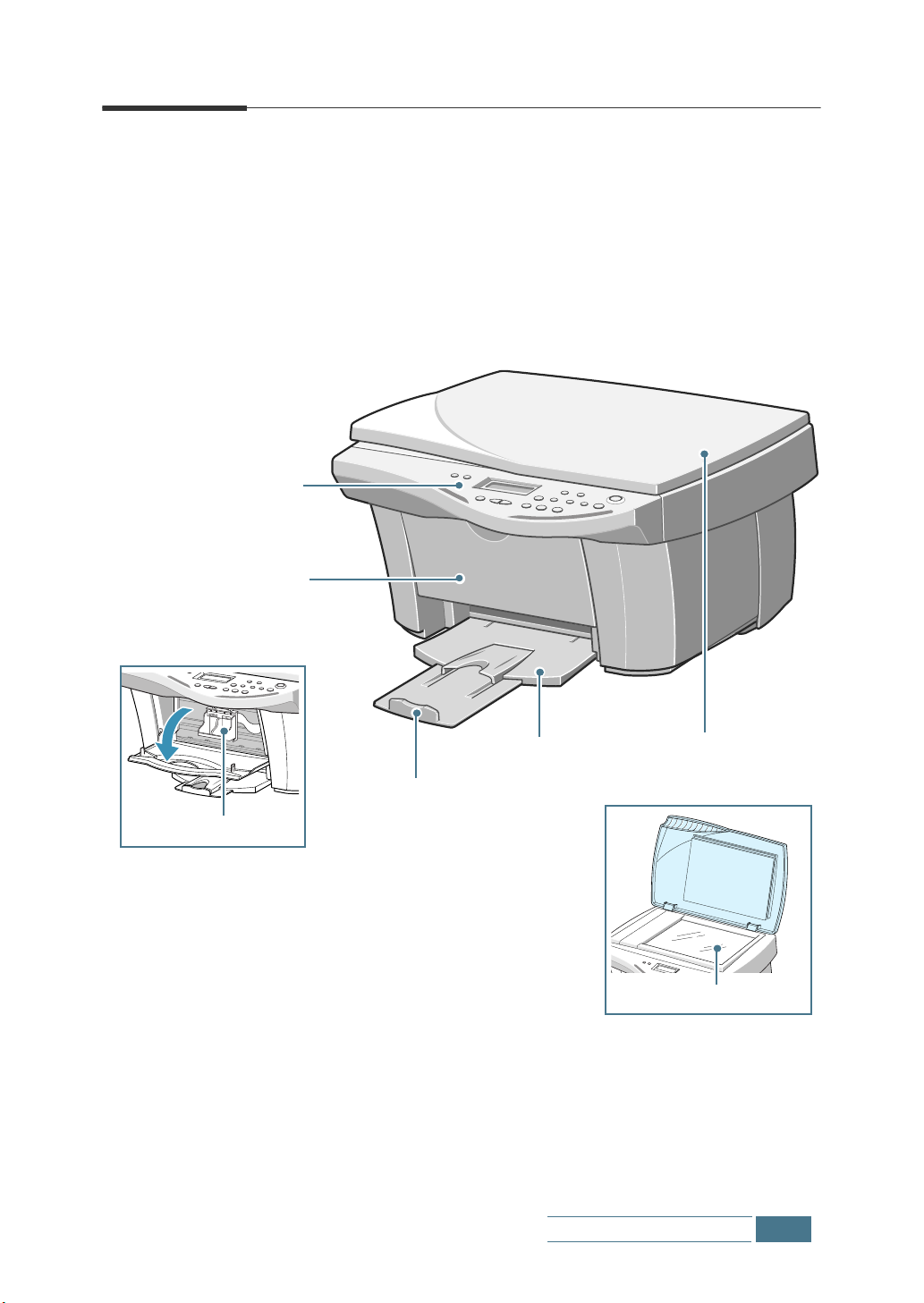
Emplacement et fonction des
Vitre d’exposition
commandes
Prenez le temps de vous familiariser avec les principaux composants de l’appareil.
Vue avant
Panneau de
commande
(voir page 1.5)
Capot d’accès aux
cartouches
Ouvrez le capot
à l’aide de la poignée.
Porte-cartouche
Plateau de réception
Rallonge du plateau
de réception
Capot d’exposition
Soulevez le capot
pour ouvrir.
Installation de l’appareil
1.3
Page 11
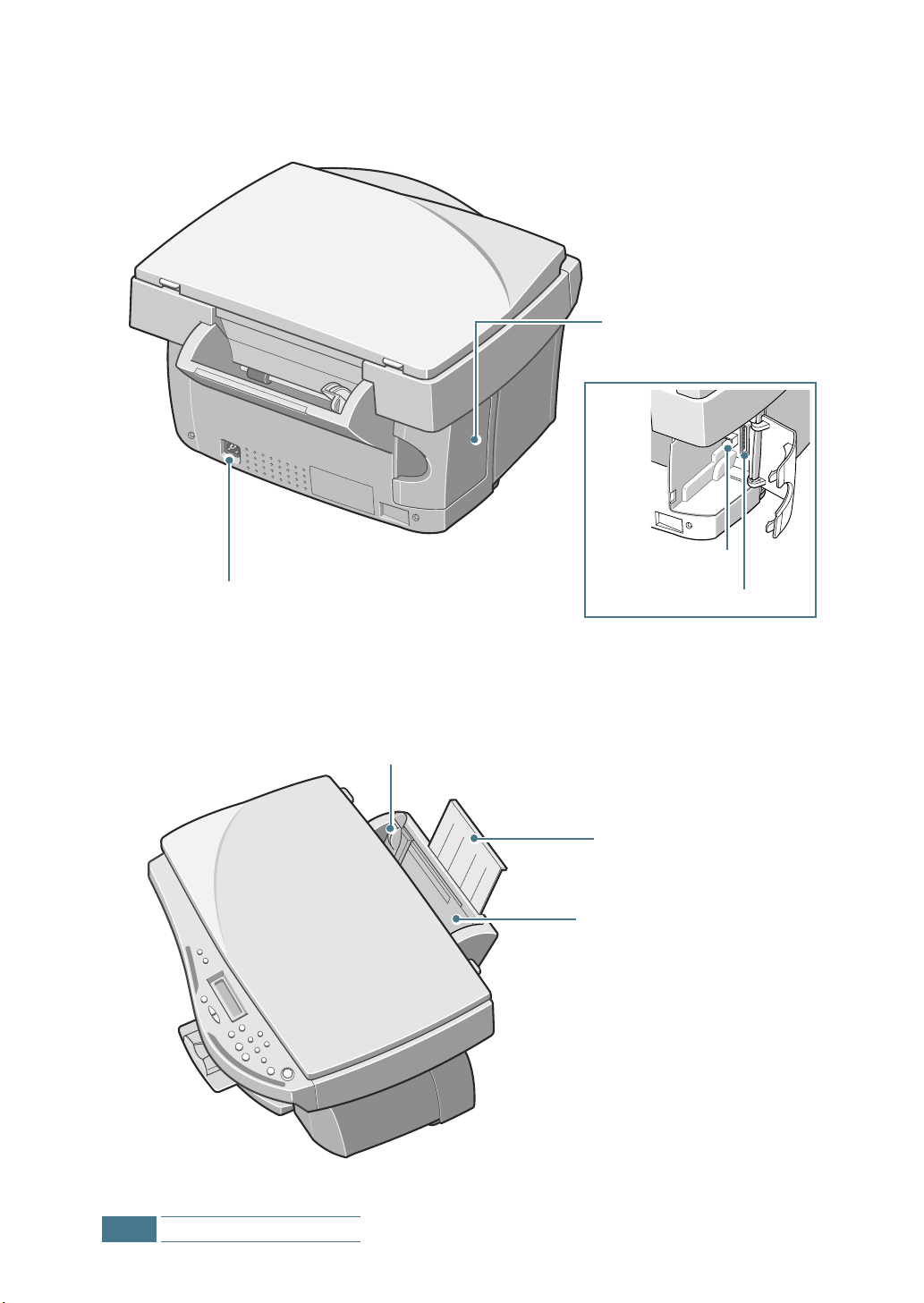
Vue arrière
Prise pour cordon d’alimentation
Cache connecteurs
Ouvrez-le pour accéder
aux connecteurs.
Connecteur USB
Connecteur parallèle
Vue de dessus
Guide-papier
Support
Bac d’alimentation papier
1.4
Installation de l’appareil
Page 12
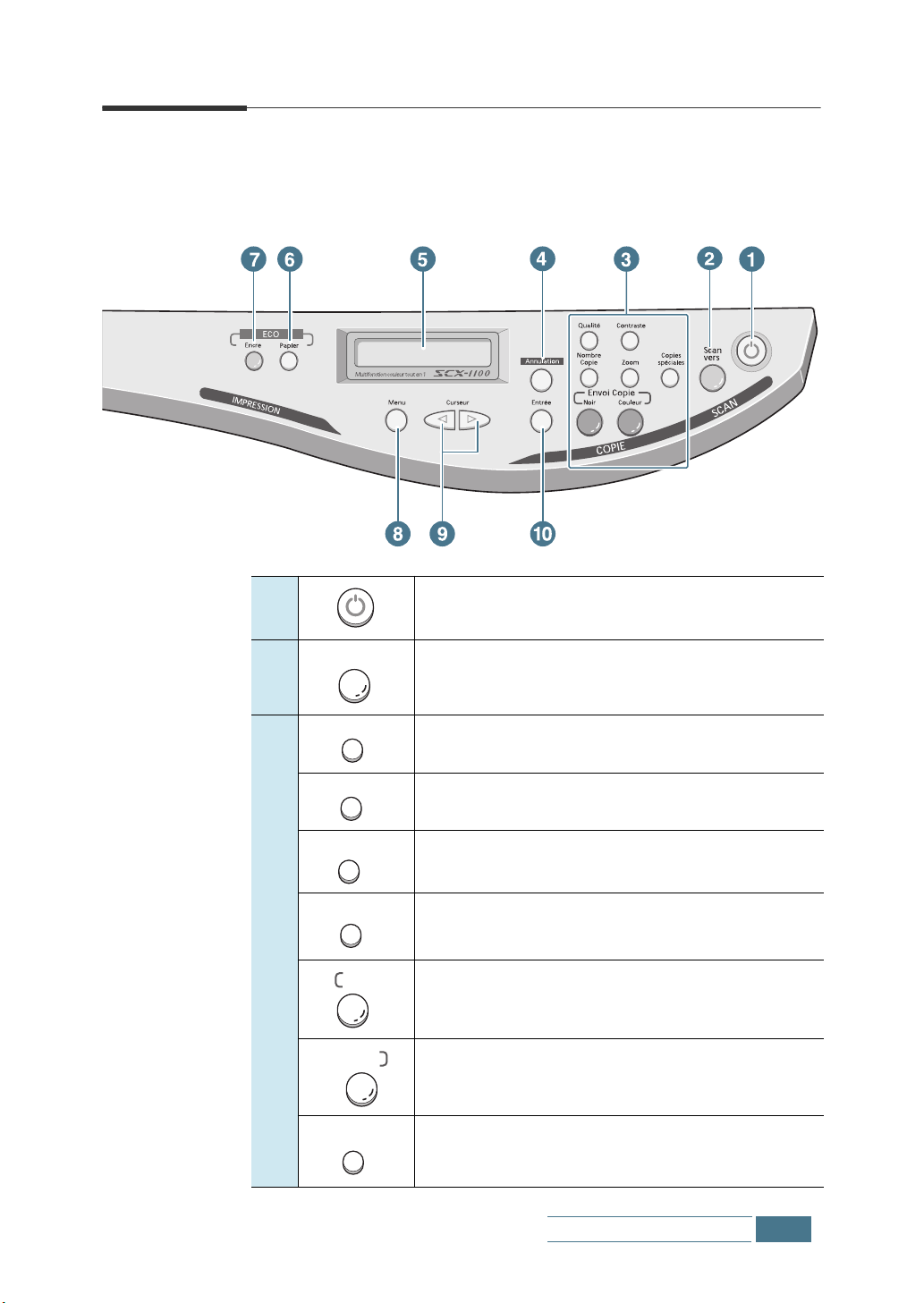
Fonction des touches du panneau de commande
1
Scan vers
2
Permet d’allumer et d’arrêter l’appareil.
Lance l’assistant de numérisation Samsung sur le
PC pour vous permettre de choisir la destination
du document numérisé.
Qualité
Permet de régler la qualité des photocopies.
Contraste
Permet de régler le contraste pour générer des
copies plus claires ou plus foncées que l’original.
Nombre
Copie
Zoom
Permet de définir le nombre de photocopies.
Permet de faire une photocopie de format
inférieur ou supérieur à l’original.
3
Envoi Copie
Noir
Envoi Copie
Couleur
Permet de faire une photocopie monochrome.
Permet de faire une photocopie couleur.
Copies
spéciales
Permet de définir des fonctions de photocopie
spéciales : ajustement à la page, clonage,
impression de poster et copie symétrique.
Installation de l’appareil
1.5
Page 13
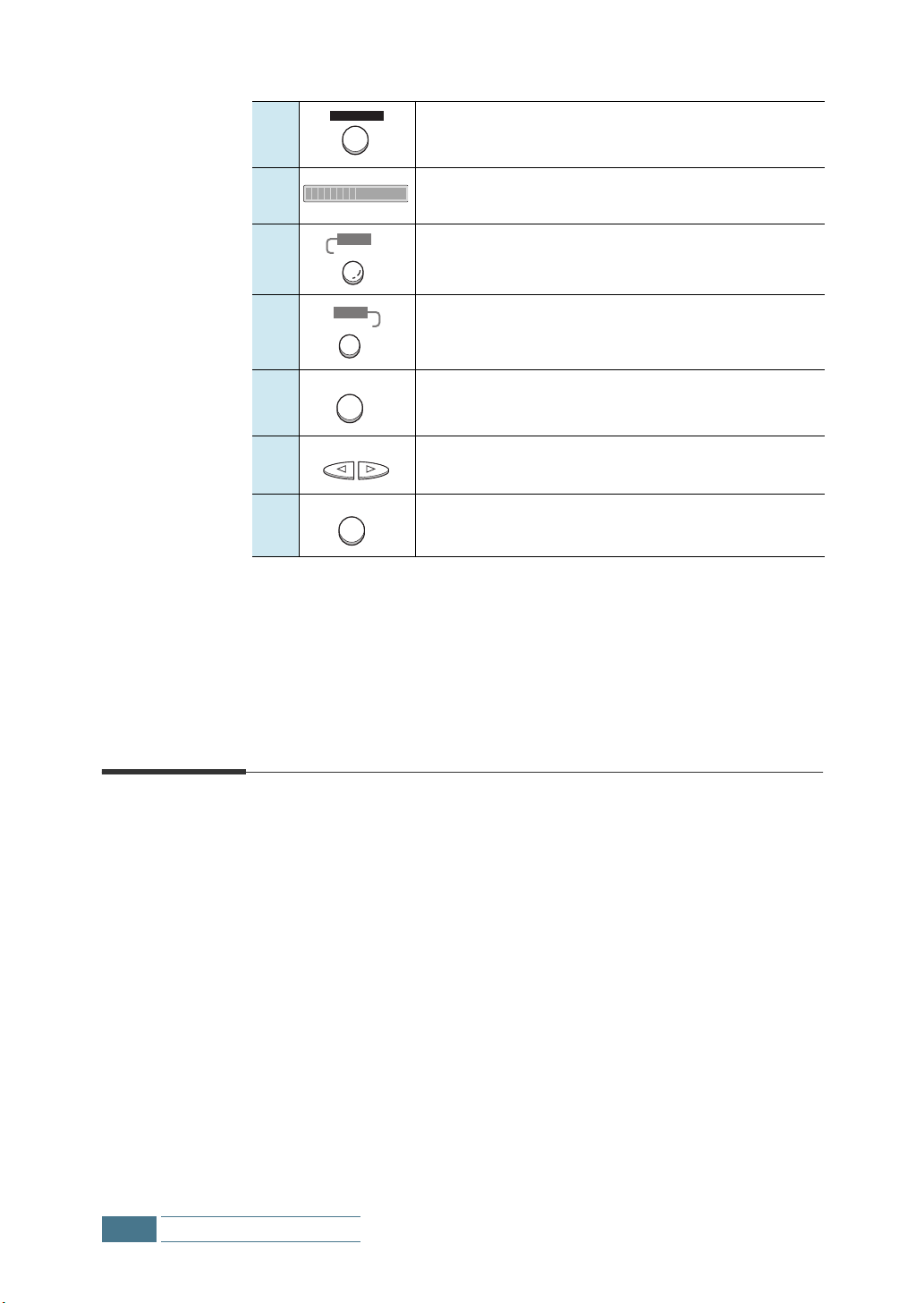
Annulation
4
Permet d’annuler la numérisation ou la copie ou
de rétablir la valeur par défaut d’une option.
5
ECO
6 Permet d’économiser l’encre.
7
Encre
ECO
Papier
Indique l’état actuel et donne des indications
pour la configuration de différents menus.
Permet d’économiser du papier en imprimant
2 pages sur une même feuille (mode
monochrome uniquement).
8 Permet d’accéder au mode menu.
Menu
9 Permet de faire défiler les options des menus.
Curseur
Entrée
10 Permet de confirmer l’option affichée.
1.6
Installation de l’appareil
Choix d’un emplacement
Pour garantir un fonctionnement optimal de votre appareil, placez-le
sur une surface plane et stable, près de votre poste de travail.
Laissez suffisamment de place pour faciliter le chargement et la
sortie du papier ainsi que l’ouverture du capot d’exposition.
Ne placez pas votre appareil :
• en plein soleil,
• près d’une source de chaleur ou d’un climatiseur,
• dans un environnement sale ou poussiéreux.
Page 14

Installation de l’appareil
1
Retirez toutes les bandes adhésives de transport se trouvant à
l’avant, à l’arrière et sur les côtés de l’appareil.
2
Ouvrez le cache connecteurs.
Installation de l’appareil
1.7
Page 15
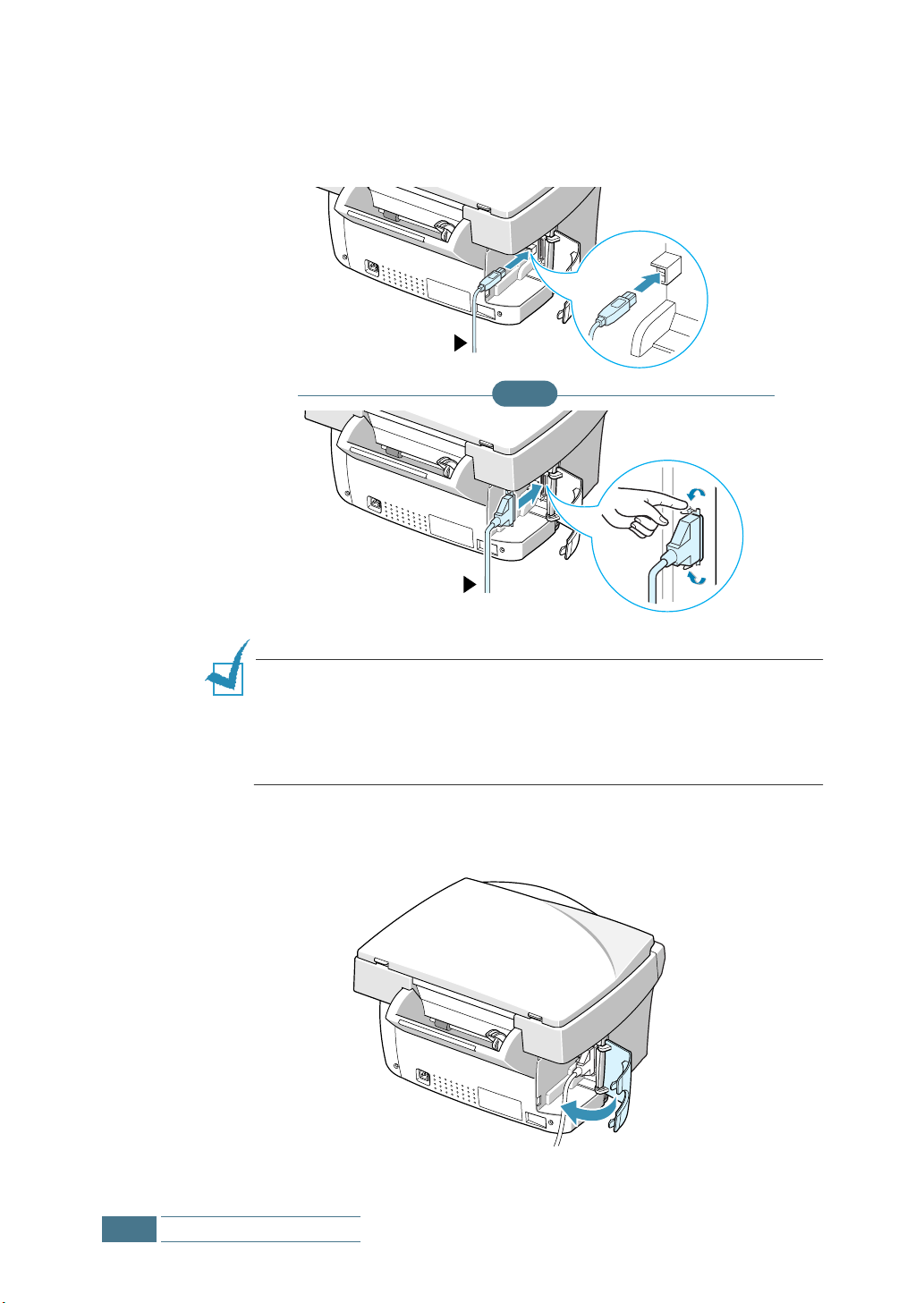
3
Connectez le câble. Utilisez uniquement un câble USB (livrés
avec l’appareil) ou des câbles Parallèles compatibles IEEE-
1284 (acheté séparément).
Connexion USB
OU
Connexion parallèle
R
EMARQUES
• Si vous utilisez un câble USB, votre ordinateur doit fonctionner
sous Windows 98 ou Me/2000/XP.
• Lorsque vous connectez l’appareil à un port USB d’un ordinateur
fonctionnant sous Windows, utilisez toujours le même port.
4
Fermez le cache connecteurs.
:
1.8
Installation de l’appareil
Page 16
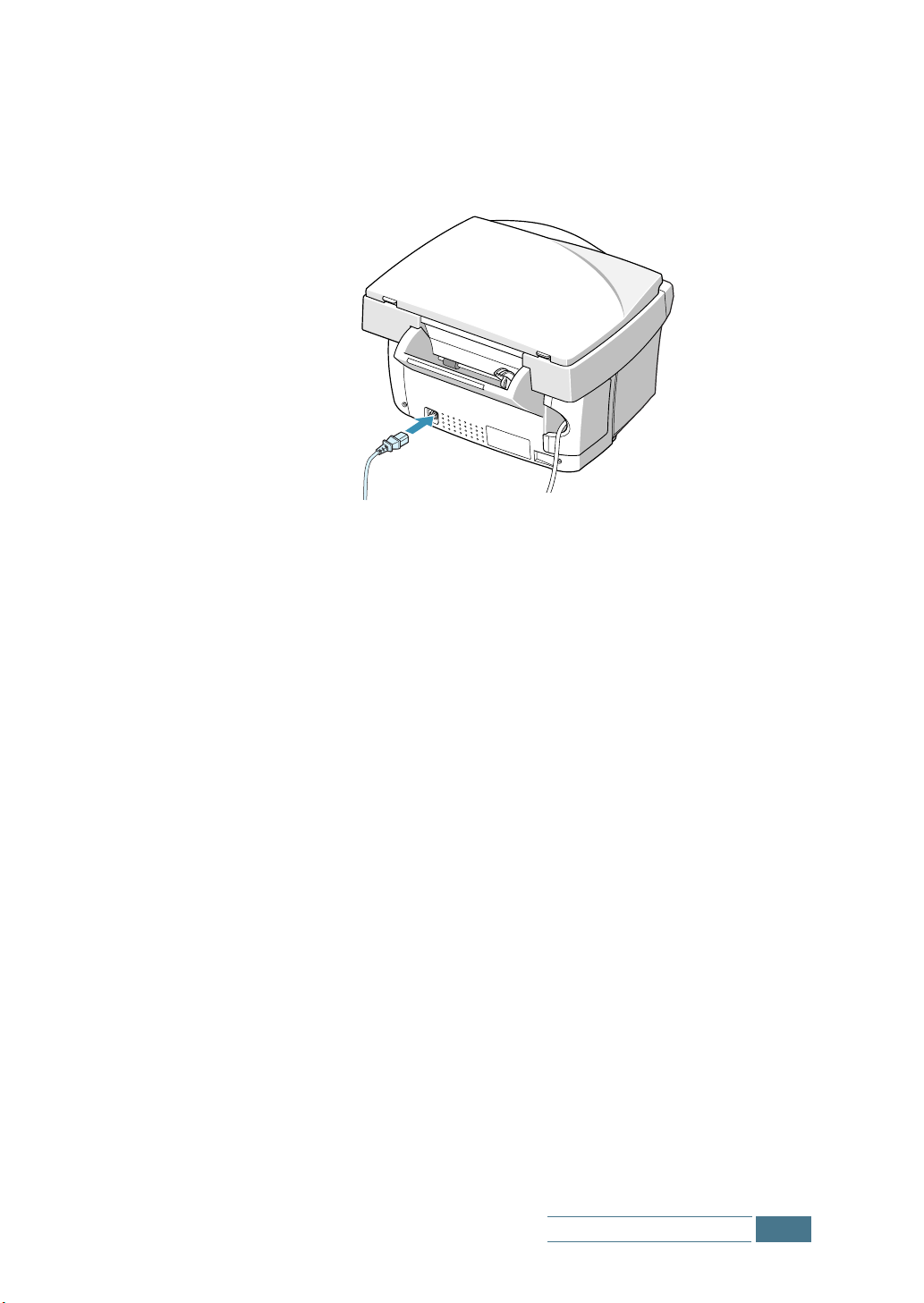
5
Connectez le cordon d’alimentation.
Branchez l’une des extrémités du cordon à l’arrière de
l’appareil et l’autre à une prise secteur avec mise à la terre.
L’appareil se met en marche automatiquement lors du
branchement.
La machine est en marche lorsque le message “MISE EN
MARCHE/PRECHUFFAGE” disparaît de l’écran. Pour afficher le
texte dans une autre langue, reportez-vous à la page 1.17.
Pour mettre en marche et arrêter l’appareil, utilisez la touche
de mise sous tension du panneau de commande.
Installation de l’appareil
1.9
Page 17

Chargement du papier
Les messages “AJOUTER PAPIER”, puis “APP. SUR ENTREE ”
apparaissent successivement à l’écran en l’absence de papier au
lancement d’une impression. La contenance du bac d’alimentation
est d’environ 100 pages de papier standard.
En mode photocopie, vous pouvez utiliser les formats A4, Letter ou
Legal. L’appareil est préprogrammé pour le format A4. Pour utiliser
un autre format, définissez-le à l’aide de la touche
d’informations, reportez-vous à la page 3.2.
Pour l’impression PC, vous pouvez utiliser des formats plus petits.
Pour plus d’informations, reportez-vous à la page 4.10.
1
Tirez à fond le support du bac d’alimentation papier.
Menu
. Pour plus
Support papier
1.10
2
Aérez le papier et insérez-le, face à imprimer vers vous.
Vérifiez que le bord droit du papier touche le bord droit du bac
d’alimentation papier. Ne dépassez pas la capacité indiquée.
R
EMARQUES
• N’introduisez pas le papier en force dans l’appareil.
• Il est recommandé de charger une pile de papier (plus de
20 feuilles) pour éviter les problèmes d’alimentation.
Installation de l’appareil
:
Page 18
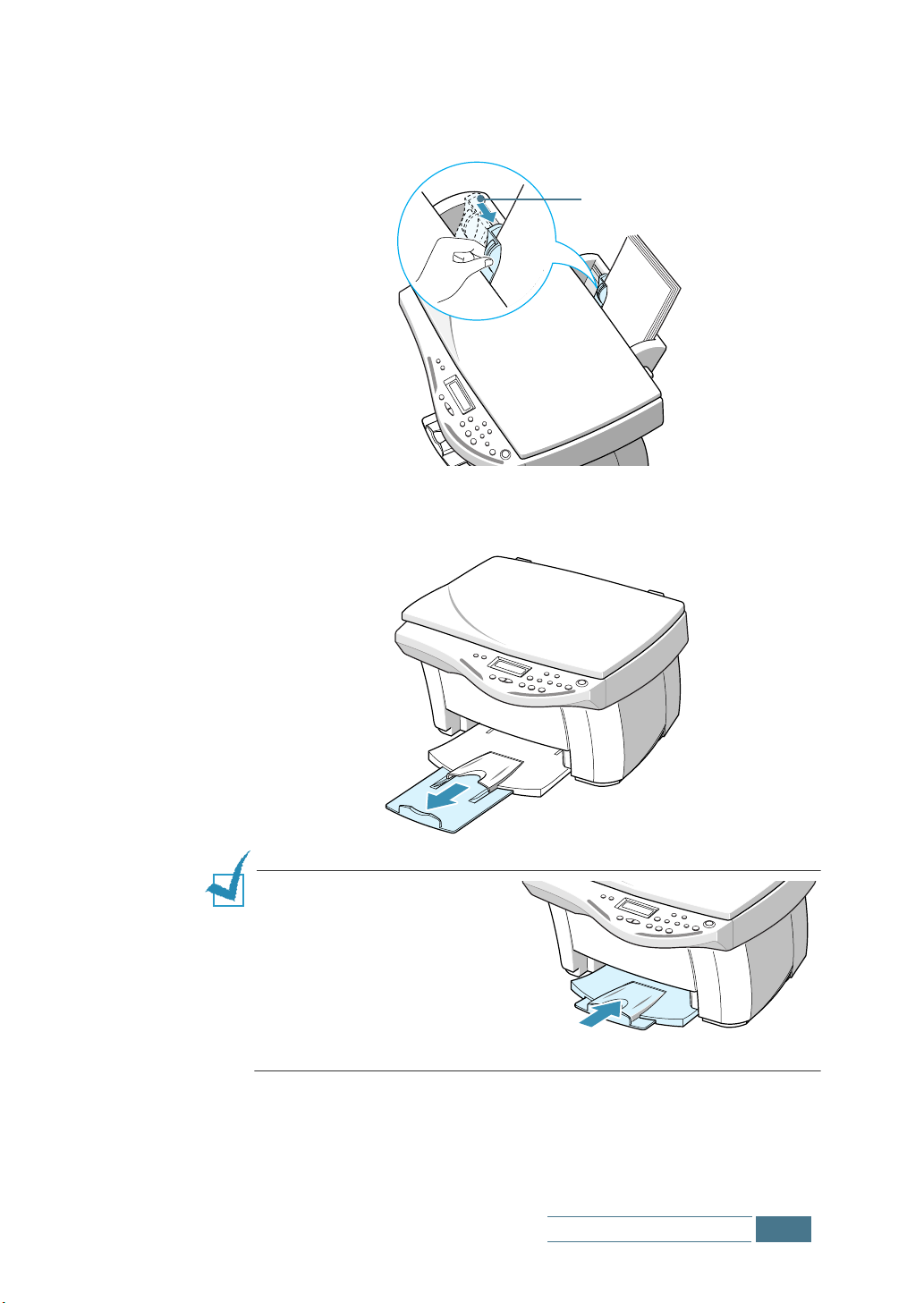
3
Déplacez le guide-papier gauche vers la droite pour l’ajuster à la largeur du papier.
Guide-papier
4
Tirez à fond le plateau de réception et sa rallonge placés à l’avant de l’appareil.
R
EMARQUE
du papier de format Legal, ne
déployez pas le plateau de
réception. Au contraire,
rentrez-le car il risque de
provoquer un bourrage papier
lors de l’impression.
:
si vous utilisez
Installation de l’appareil
1.11
Page 19
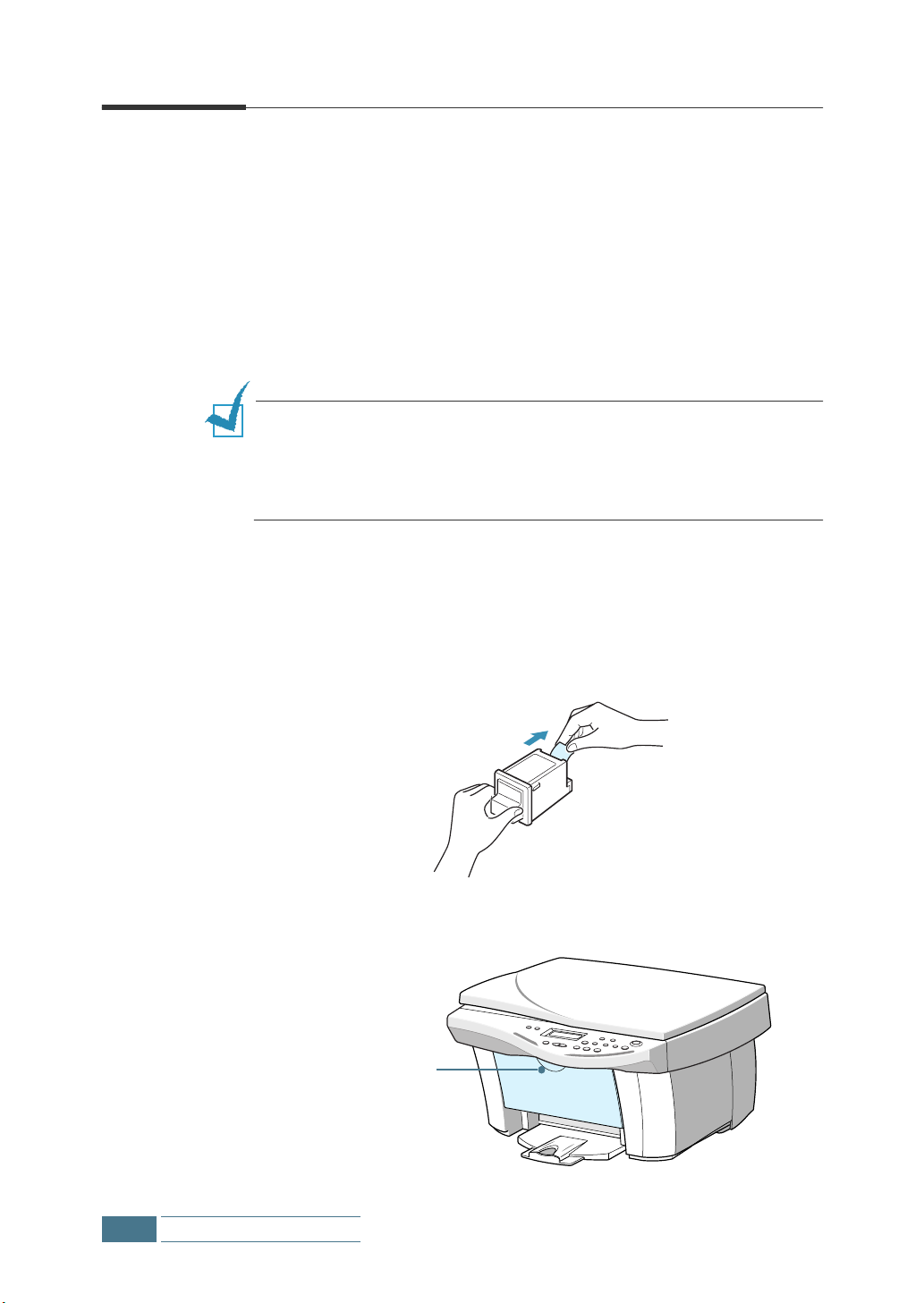
Installation des cartouches d’encre
L’appareil est livré avec une cartouche noire et une couleur. Vous
pouvez aussi acheter une cartouche photo et l’installer à la place de
la cartouche d’encre noire. Reportez-vous à la page 1.16 pour
connaître les options disponibles.
Suivez la procédure ci-après pour l’installation initiale des
cartouches. Pour effectuer un changement de cartouche, reportezvous à la section “Remplacement des cartouches d’encre” à la
page 6.9.
R
EMARQUE
couleur : standard et à haute capacité. Vérifiez le type de la cartouche
au préalable car vous devez le préciser lors de la procédure
d’installation. Pour connaître le type de la cartouche, reportez-vous au
tableau de la page
1
Déballez et sortez la cartouche couleur de son emballage
plastique. Tenez-la uniquement par le haut. Ne touchez pas
les contacts électriques.
Retirez délicatement la bande adhésive qui recouvre la tête
d’impression.
:
il existe deux types de cartouches d’encre noire et
6.9
.
1.12
2
Saisissez la poignée et ouvrez le capot d’accès aux cartouches.
Saisissez la poignée.
Installation de l’appareil
Page 20

3
Le porte-cartouche se met en position de chargement.
La cartouche couleur se place à gauche du porte-cartouche.
Le taquet jaune situé sur ce dernier permet de l’identifier.
La cartouche d’encre noire (ou photo) se place à droite du
porte-cartouche. Le taquet vert situé sur ce dernier permet de
l’identifier.
Taquet jaune indiquant la
position de la cartouche couleur
Taquet vert indiquant la position
de la cartouche noire ou photo
4
Placez la cartouche couleur à gauche dans le porte-cartouche.
Cartouche couleur
5
Poussez la cartouche couleur jusqu’à ce qu’un déclic indique qu’elle est bien en place.
Installation de l’appareil
1.13
Page 21
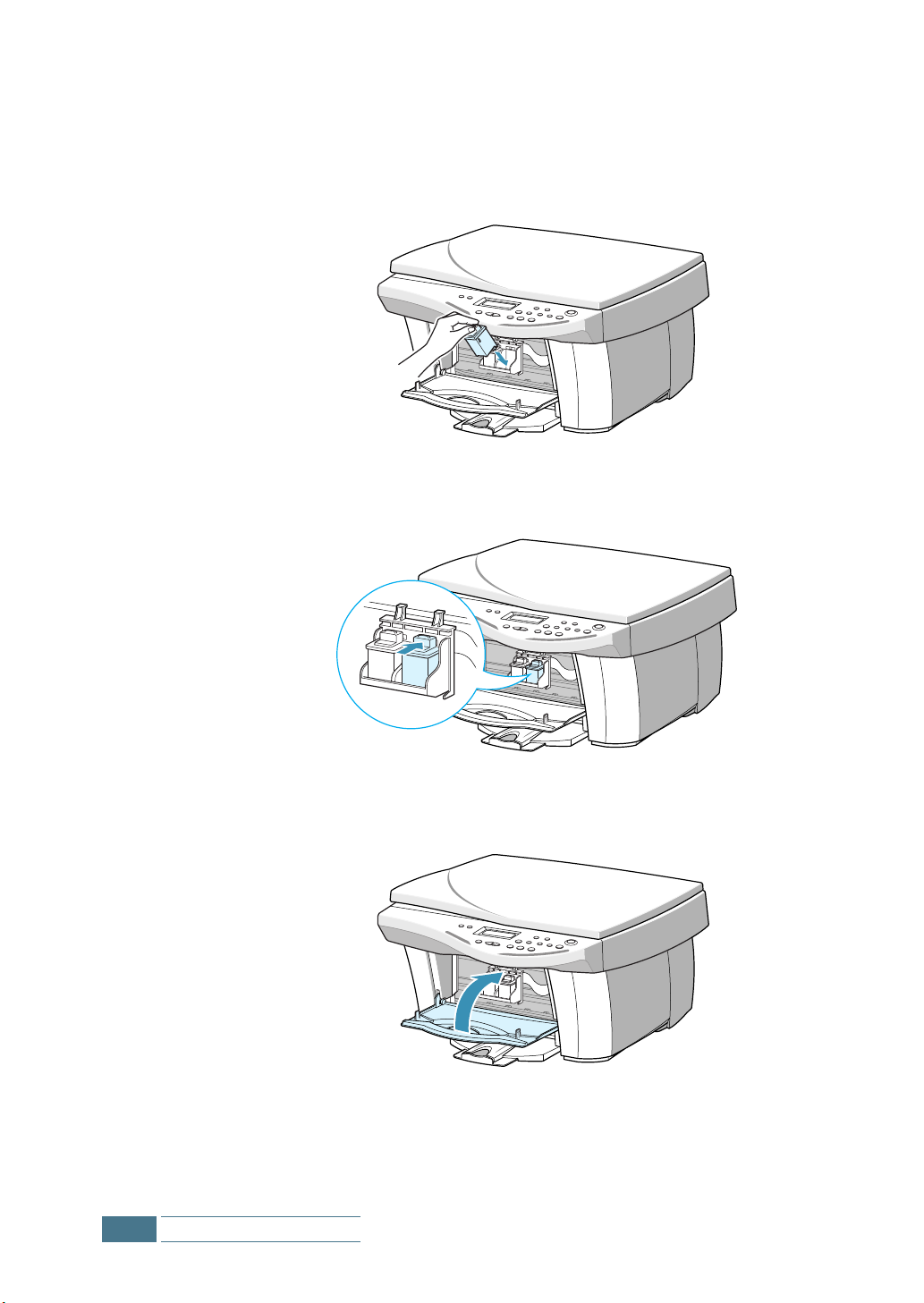
6
Déballez et sortez la cartouche d’encre noire de son emballage
plastique. Tenez-la par le haut et retirez délicatement la bande
adhésive qui recouvre la tête d’impression.
Placez la cartouche noire à droite dans le porte-cartouche.
7
Poussez la cartouche noire jusqu’à ce qu’un déclic indique qu’elle est bien en place.
1.14
8
Une fois l’installation des cartouches terminée, fermez le capot d’accès aux cartouches.
9
Les messages “PANNEAU FERME” et “AUCUNE CHANGEE?” s’affichent une fois le capot refermé.
Installation de l’appareil
Page 22
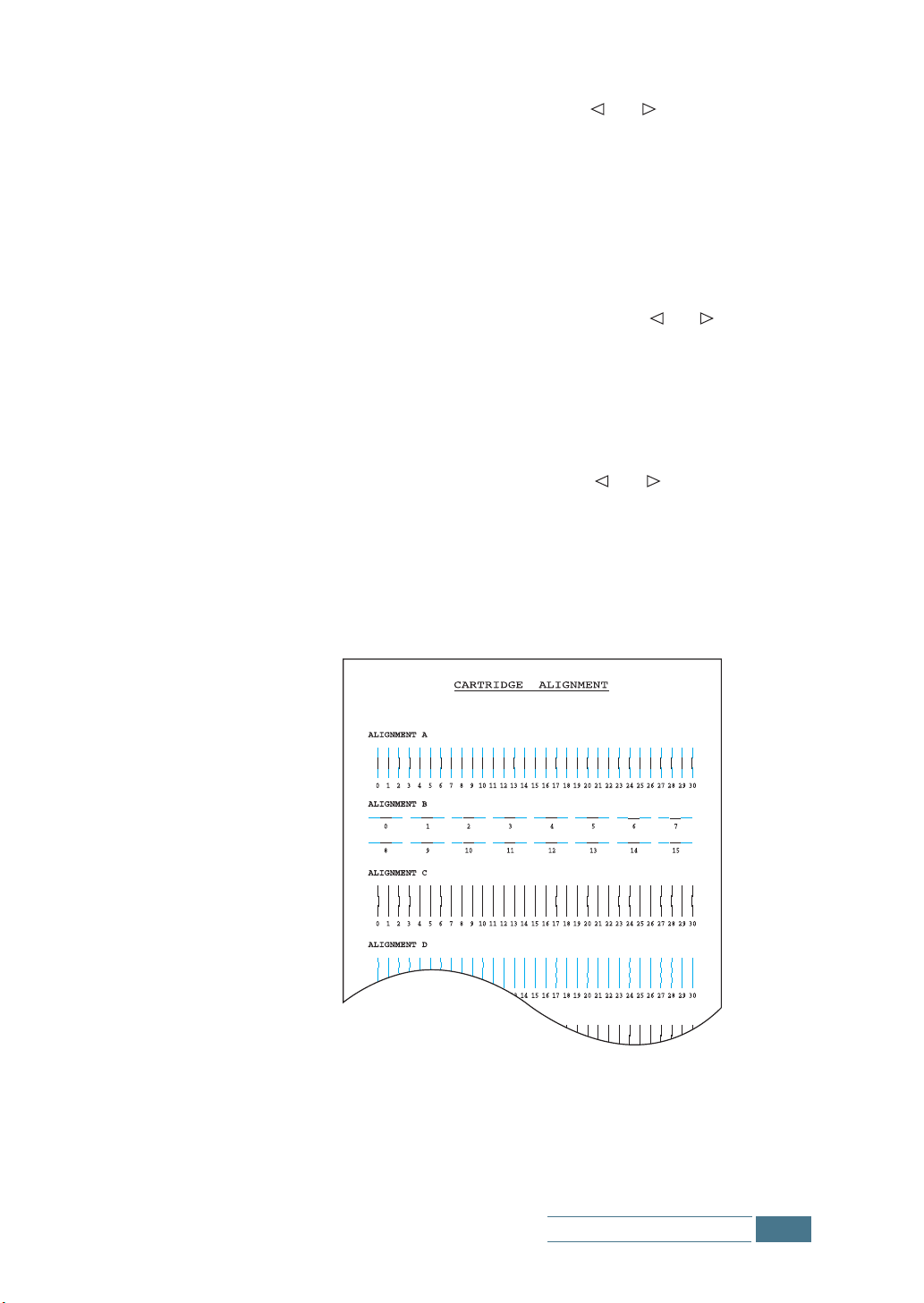
10
Appuyez sur les touches Curseur ( ou ) jusqu’à ce que le
message “LES 2 CHANGES?” s’affiche, puis appuyez sur
Entrée.
11
“NOUVELLE COULEUR” s’affiche à l’écran. Appuyez sur
Entrée.
12
“COULEUR STANDARD” s’affiche à l’écran. Si vous avez
installé une cartouche couleur standard, appuyez sur Entrée.
Sinon, appuyez sur les touches Curseur
que “COULEUR MAX.” s’affiche, puis appuyez sur Entrée.
13
“NOUVELLE NOIRE” s’affiche à l’écran. Appuyez sur Entrée.
14
“NOIRE STANDARD” s’affiche à l’écran. Si vous avez installé
une cartouche noire standard, appuyez sur Entrée. Sinon,
appuyez sur les touches Curseur
“NOIRE MAX.” s’affiche, puis appuyez sur Entrée.
15
L’impression du formulaire d’alignement des cartouches
déclenche automatiquement l’alignement des cartouches. Il
permet d’identifier la ligne la plus droite dans les six zones
d’alignement.
( ou )
( ou )
jusqu’à ce
jusqu’à ce que
En sélectionnant la ligne la plus droite de chaque zone, vous
optimiserez l’alignement des têtes d’impression.
Installation de l’appareil
1.15
Page 23
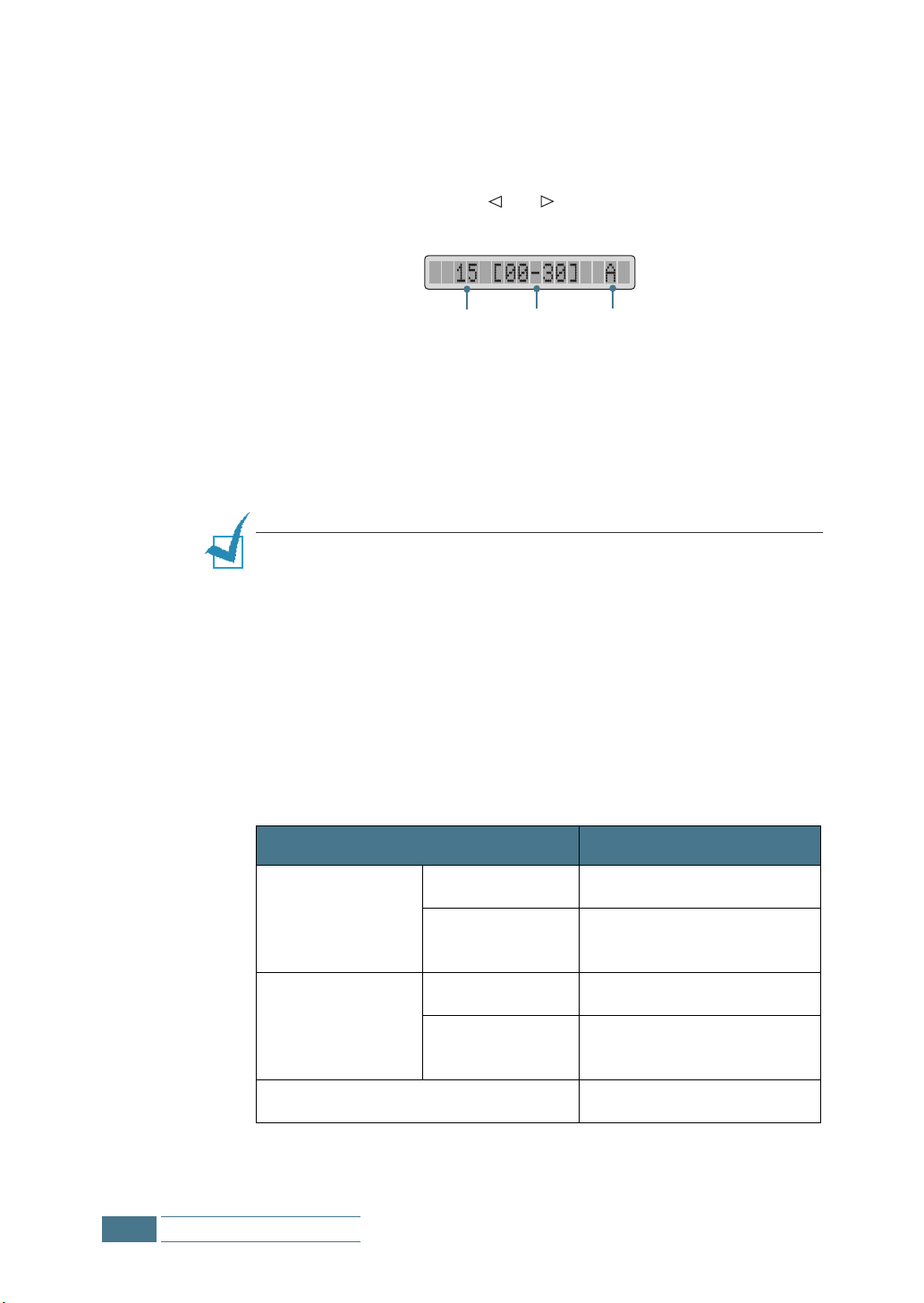
16
Examinez le formulaire d’alignement des cartouches et
identifiez la ligne la plus droite de l’alignement A.
Sélectionnez le numéro associé à la ligne la plus droite à l’aide
des touches Curseur ( ou ). Appuyez sur
Entrée
ce numéro s’affiche.
lorsque
Dernier
alignement
17
L’écran valide le numéro et passe à l’alignement B. Répétez
Plage de
numéros
Alignements
(A, B, C, D, E, F)
les étapes 16 et 17 pour les alignements B à F.
18
Après la saisie du numéro pour l’alignement F, l’écran repasse
en mode veille.
R
EMARQUES
• Lorsque l’une des cartouches d’encre est vide, remplacez-la. Si
vous ne disposez pas de cartouche de rechange, laissez la
cartouche vide dans l’appareil.
:
L’appareil ne fonctionne pas
s’il manque une cartouche d’encre.
• Ayez toujours une cartouche de rechange à portée de main. Pour
acheter des cartouches d’encre, vérifiez les références dans le
tableau ci-dessous pour être sûr de vous procurer celle qui convient.
Ces cartouches ont été conçues spécialement pour fonctionner avec
votre appareil et générer des impressions claires et nettes.
• Pour acheter une nouvelle cartouche d’encre, contactez votre point
de vente ou un revendeur Lexmark agréé.
1.16
Type de cartouche Référence
Cartouche
d’encre noire
Cartouche
couleur
Cartouche photo Lexmark 12A1990
Installation de l’appareil
Haut rendement Lexmark 12A1975
Rendement
standard
Samsung INK-M50
Lexmark 12A1970
Haut rendement Lexmark 15M0125
Rendement
standard
Samsung INK-C60
Lexmark 15M0120
Page 24

Changement de la langue d’affichage
Pour changer la langue utilisée pour l’affichage à l’écran, procédez
comme suit :
1
Appuyez sur la touche
premier menu apparaît à l’écran : LANGUE. Appuyez sur
Entrée
2
Appuyez sur les touches
langue souhaitée s’affiche, puis appuyez sur
enregistrer la sélection.
.
Menu
du panneau de commande. Le
Curseur
( ou ) jusqu’à ce que la
Entrée
pour
Activation ou désactivation de la tonalité des touches
Vous pouvez activer ou désactiver la tonalité des touches. En cas
d’activation, une tonalité est émise chaque fois que vous appuyez
sur une touche du panneau de commande de l’appareil.
1
Appuyez sur la touche Menu du panneau de commande.
2
Appuyez sur les touches Curseur ( ou ) jusqu’à ce que
“TOUCHES” s’affiche à l’écran, puis appuyez sur Entrée.
3
Appuyez sur les touches Curseur ( ou ) pour sélectionner “OUI” ou “NON”, puis appuyez sur Entrée.
Mode économie de papier et d’encre
Vous pouvez activer ou désactiver les fonctions d’économie d’encre
et de papier d’une simple pression sur une touche.
En mode économie d’encre, l’imprimante utilise moins d’encre sur
chaque page. Son activation prolonge la durée d’utilisation de la
cartouche d’encre, au détriment toutefois de la qualité
d’impression.
Le mode économie de papier permet d’imprimer deux pages sur
une même feuille.
Installation de l’appareil
1.17
Page 25
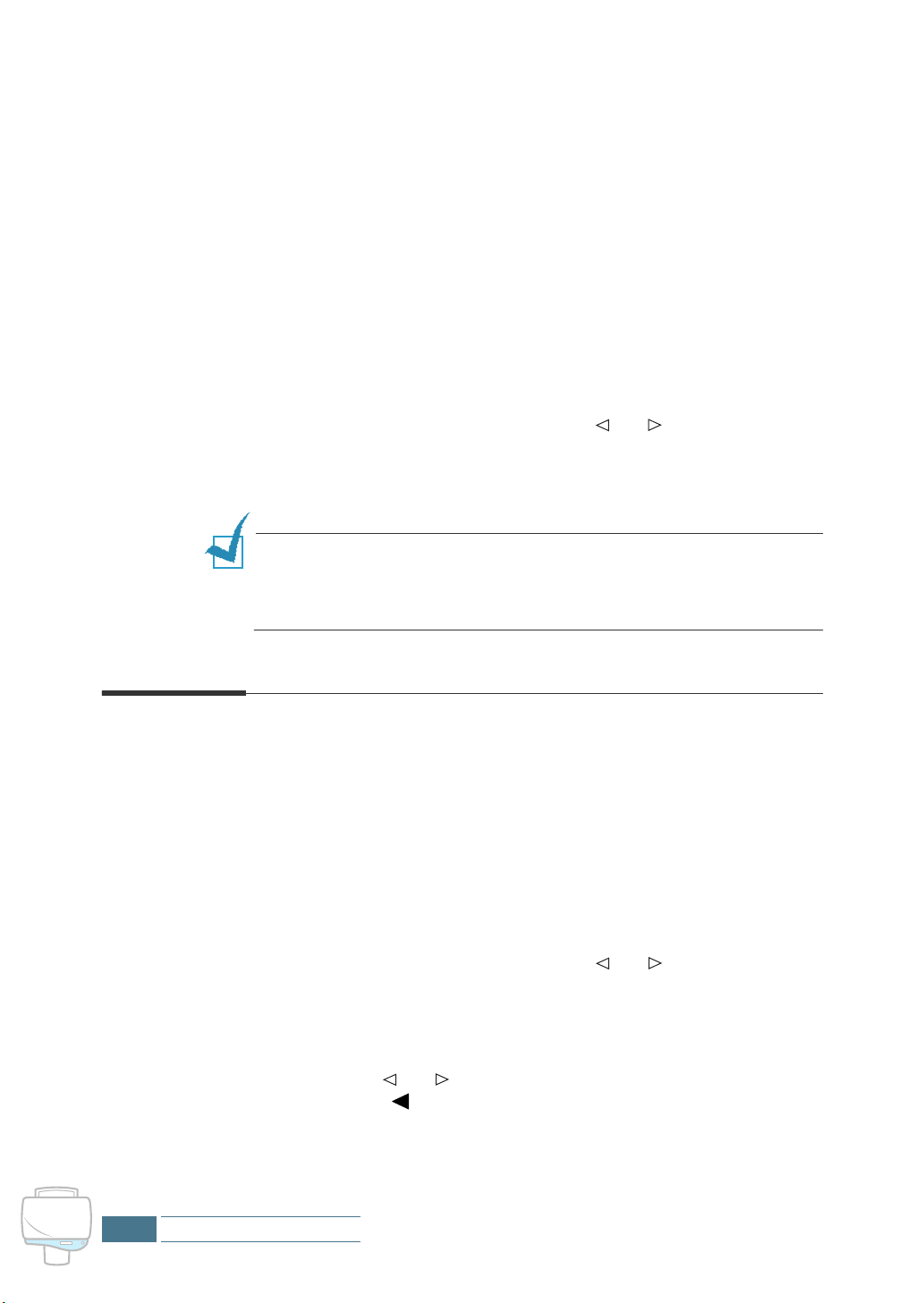
Pour économiser l’encre :
Appuyez sur la touche
voyant associé est allumé, le mode économie d’encre est activé et
l’appareil utilise moins d’encre pour imprimer un document.
Si le voyant est éteint, le mode économie d’encre est désactivé et
l’impression se fait avec la qualité normale.
ECO Encre
du panneau de commande. Si le
Pour économiser le papier :
1
Appuyez sur la touche ECO Papier du panneau de commande. “OUI” ou “NON” s’affiche à l’écran.
2
Appuyez sur les touches Curseur ( ou ) pour changer ce
paramètre. Pour activer le mode économie de papier,
sélectionnez “OUI”. Sélectionnez “NON” pour le désactiver.
Appuyez ensuite sur Entrée.
R
EMARQUE
photocopie monochrome. Lorsqu’il est activé, les modifications via la
copie spéciale restent sans effet bien qu’accessible et la qualité
d’impression “NORMAL” est utilisée.
:
le mode économie de papier ne s’applique qu’à la
1.18
Mode économie d’énergie
L’appareil consomme moins d’électricité lorsqu’il n’est pas utilisé.
Le paramétrage du mode économie d’énergie permet de définir la
durée d’inactivité après une impression avant l’activation de
l’alimentation réduite.
1
Appuyez sur la touche Menu du panneau de commande. Le
premier menu apparaît à l’écran : LANGUE.
2
Appuyez sur les touches Curseur ( ou ) jusqu’à ce que
“ECONO. ENERGIE” s’affiche à l’écran, puis appuyez sur
Entrée.
3
L’écran indique la durée disponible. Appuyez sur les touches
Curseur ( ou ) jusqu’à l’affichage de la durée souhaitée.
Le symbole apparaît après la durée sélectionnée.
4
Appuyez sur la touche Entrée pour enregistrer la sélection.
Installation de l’appareil
Page 26

2
INSTALLATION DU
LOGICIEL
Ce chapitre donne des informations sur l’installation du
logiciel Samsung fourni. Cette opération est indispensable
pour utiliser les fonctions d’imprimante et de scanner de
l’appareil.
Ce chapitre
•À propos du logiciel Samsung
•Configuration requise
•Installation du logiciel Samsung
•Configuration des accès fax et Internet
•Désinstallation du logiciel Samsung
contient les sections suivantes
:
Page 27
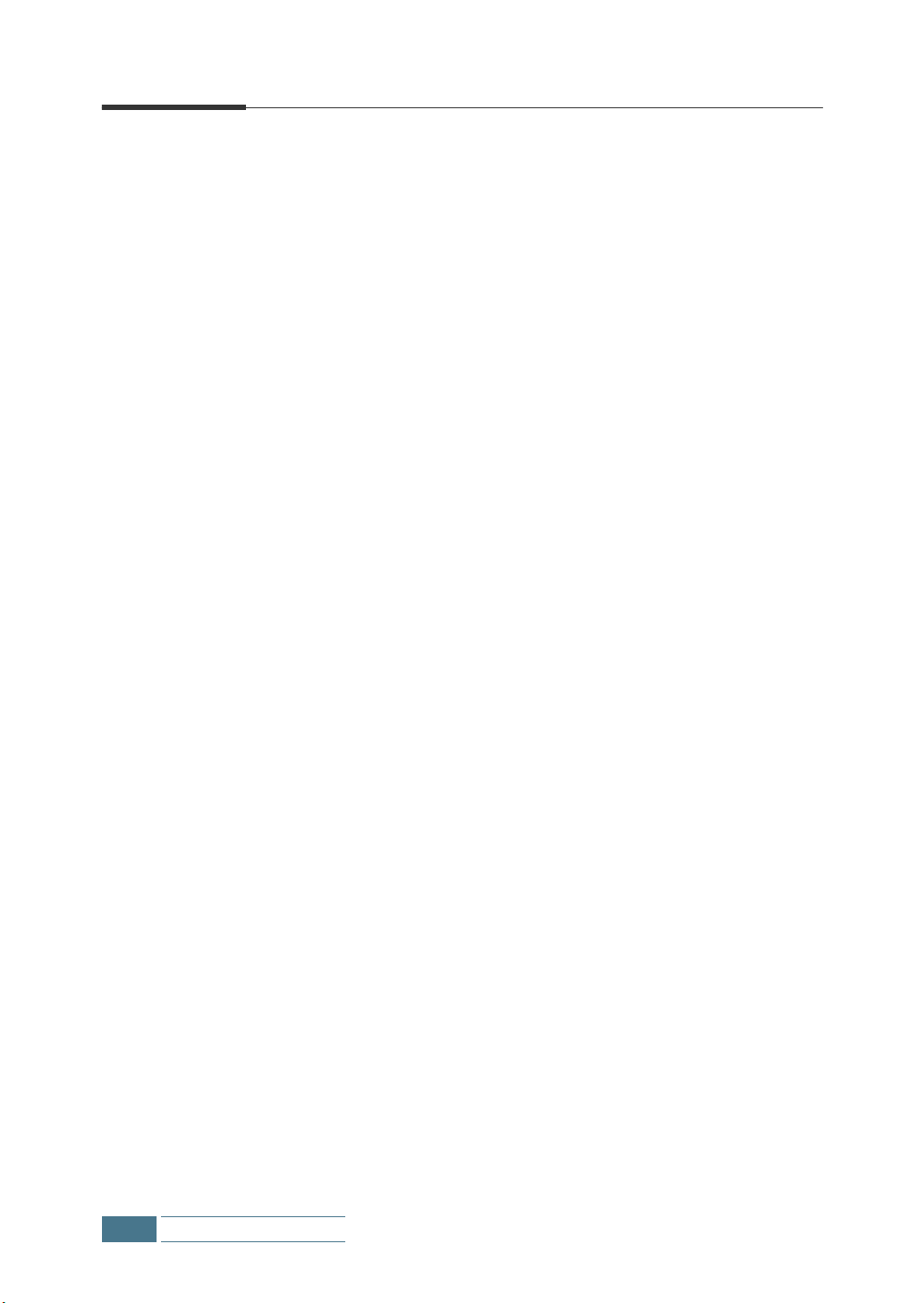
À propos du logiciel Samsung
Après avoir installé l’appareil et l’avoir connecté à l’ordinateur, vous
devez insérer le CD-ROM SmarThru dans le lecteur. Il contient les
éléments suivants :
• MFP Driver
• Logiciel SmarThru
• Logiciel de reconnaissance optique de caractères (AnyPage Lite)
MFP Driver
Pour utiliser les fonctions d’imprimante et de scanner du SCX-1100,
vous devez installer le MFP Driver.
Logiciel SmarThru
SmarThru est le logiciel fourni avec le multifonction SCX-1100. Il
intègre un éditeur d’images puissant qui permet de retoucher les
images de diverses façons ainsi qu’un logiciel client de messagerie
Internet. SmarThru permet d’enregistrer les images numérisées
dans une zone de stockage dédiée en vue de leur édition, envoi par
courrier électronique ou par fax, impression et traitement avec
d’autres logiciels de votre choix.
2.2
Installation du logiciel
Logiciel de reconnaissance optique de caractères (OCR) AnyPage Lite
Le logiciel de reconnaissance optique de caractères (OCR) peut
reconnaître la plupart des formats de caractères, vous permettant
donc d’exploiter les documents numérisés dans un logiciel de
traitement de texte.
Page 28
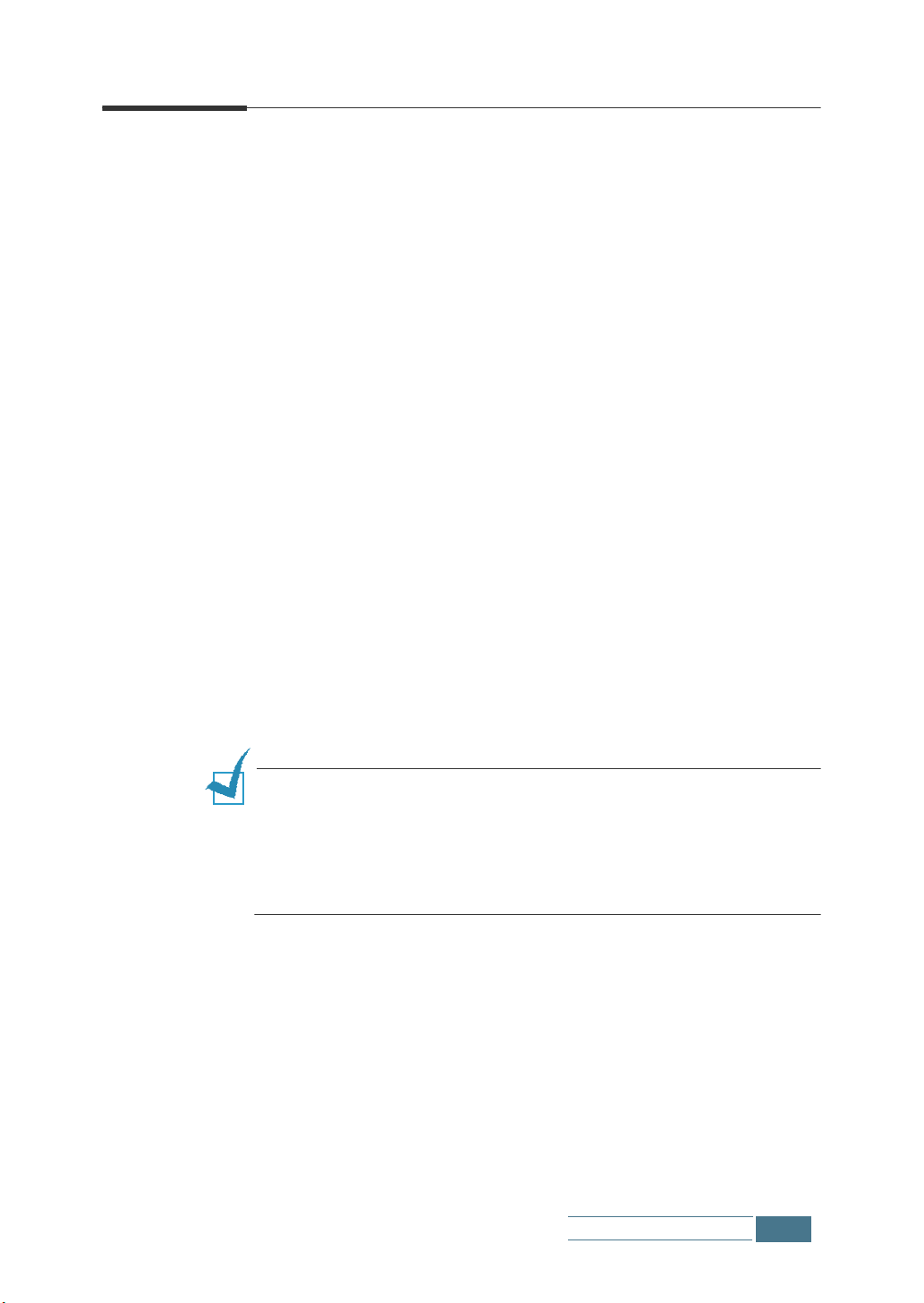
Configuration requise
Avant de commencer, vérifiez que votre système dispose de la
configuration minimale requise.
Systèmes d’exploitation pris en charge
Windows 95 OSR2/Windows 98/Windows 98 SE/Windows NT 4.0
Workstation ou Server avec Service Pack 3/Windows 2000
Professional ou Advanced Server/Windows XP Home edition ou
Professional.
Configuration minimale
• Espace disque : 130 Mo pour l’installation
• Mémoire : 64 Mo
• Processeur : Pentium II 233 minimum
• Logiciel requis : Internet Explorer 4.01 ou supérieur
Configuration recommandée
• Espace disque : 250 Mo pour l’installation
• Mémoire : 128 Mo
• Processeur : Pentium II 400 minimum
• Logiciel requis : Internet Explorer 5.5 ou supérieur
R
EMARQUES
• Pour l’installation sous Windows NT 4.0/2000/XP, vous devez
disposer des droits d’administrateur.
• Les versions de Windows 95 antérieures à la version R2 sont
déconseillées en raison des problèmes de compatibilité avec les
bibliothèques OLE/COM.
:
Installation du logiciel
2.3
Page 29
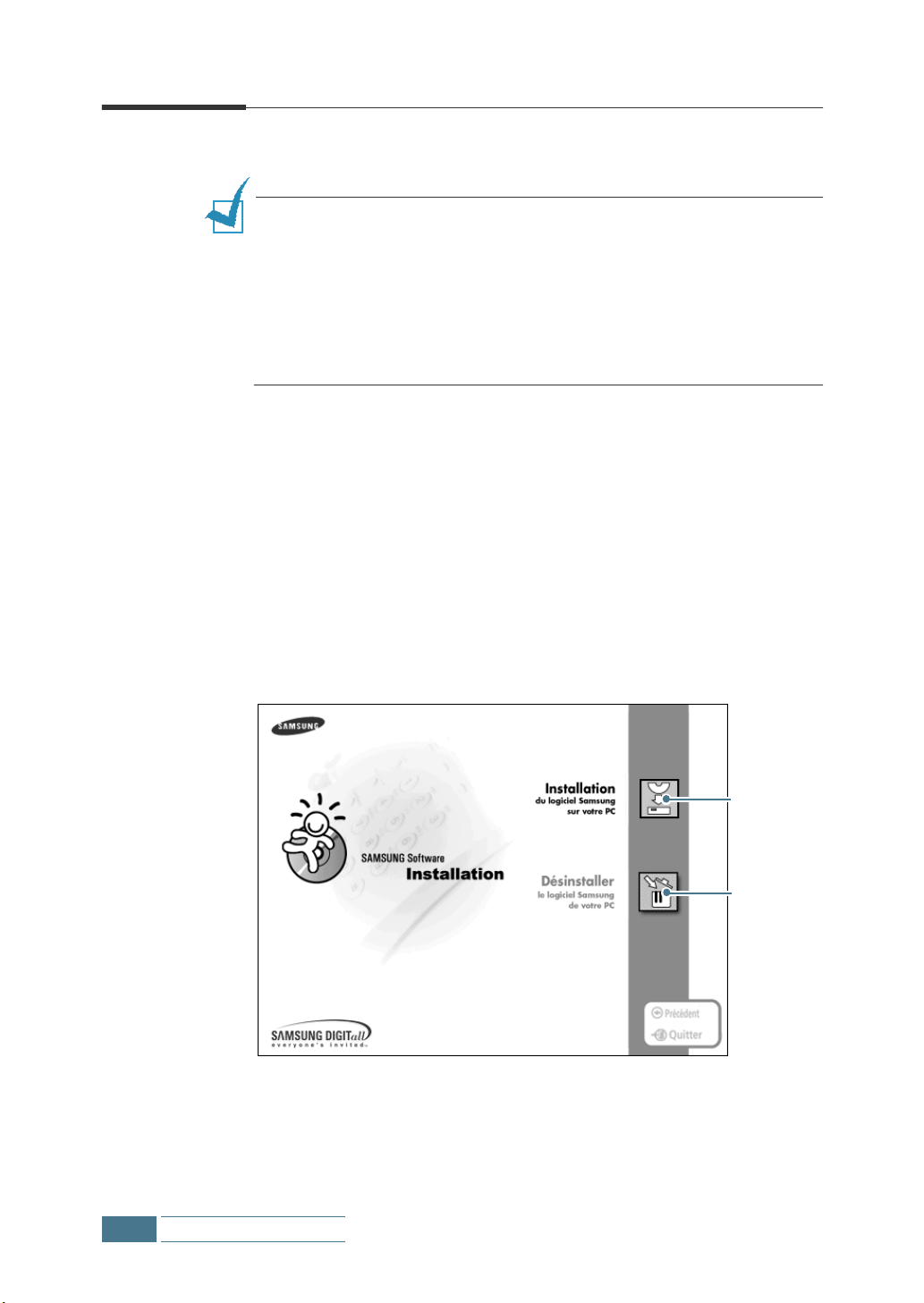
Installation du logiciel Samsung
R
EMARQUES
• Les utilisateurs de Windows 95/98/Me/2000/XP doivent cliquer sur
le bouton d’annulation dans l’écran “Nouveau matériel détecté” qui
apparaît au démarrage de l’ordinateur.
• Vérifiez que le SCX-1100 est branché et connecté au port parallèle
ou USB de votre ordinateur
du CD-ROM. La connexion USB n’est pas prise en charge sous
Windows 95 et Windows NT 4.0.
1
Insérez le CD-ROM SmarThru fourni dans le lecteur de CD-ROM.
Le CD-ROM SmarThru s’exécute automatiquement et l’écran
d’accueil apparaît.
Si l’écran d’accueil ne s’affiche pas, dans le menu Démarrer,
choisissez Exécuter. Entrez X:Autorun.exe, en remplaçant
“X” par la lettre correspondant au lecteur, puis cliquez sur OK.
Choisissez la langue à utiliser, le cas échéant.
:
avant d’installer le logiciel
à partir
2
Cliquez sur Installation du logiciel Samsung sur votre PC.
Installe le logiciel Samsung sur votre PC.
Désinstalle le
logiciel
Samsung.
Voir
page 2.12.
3
Suivez les instructions qui s’affichent à l’écran, puis cliquez sur
Suivant.
2.4
Installation du logiciel
Page 30
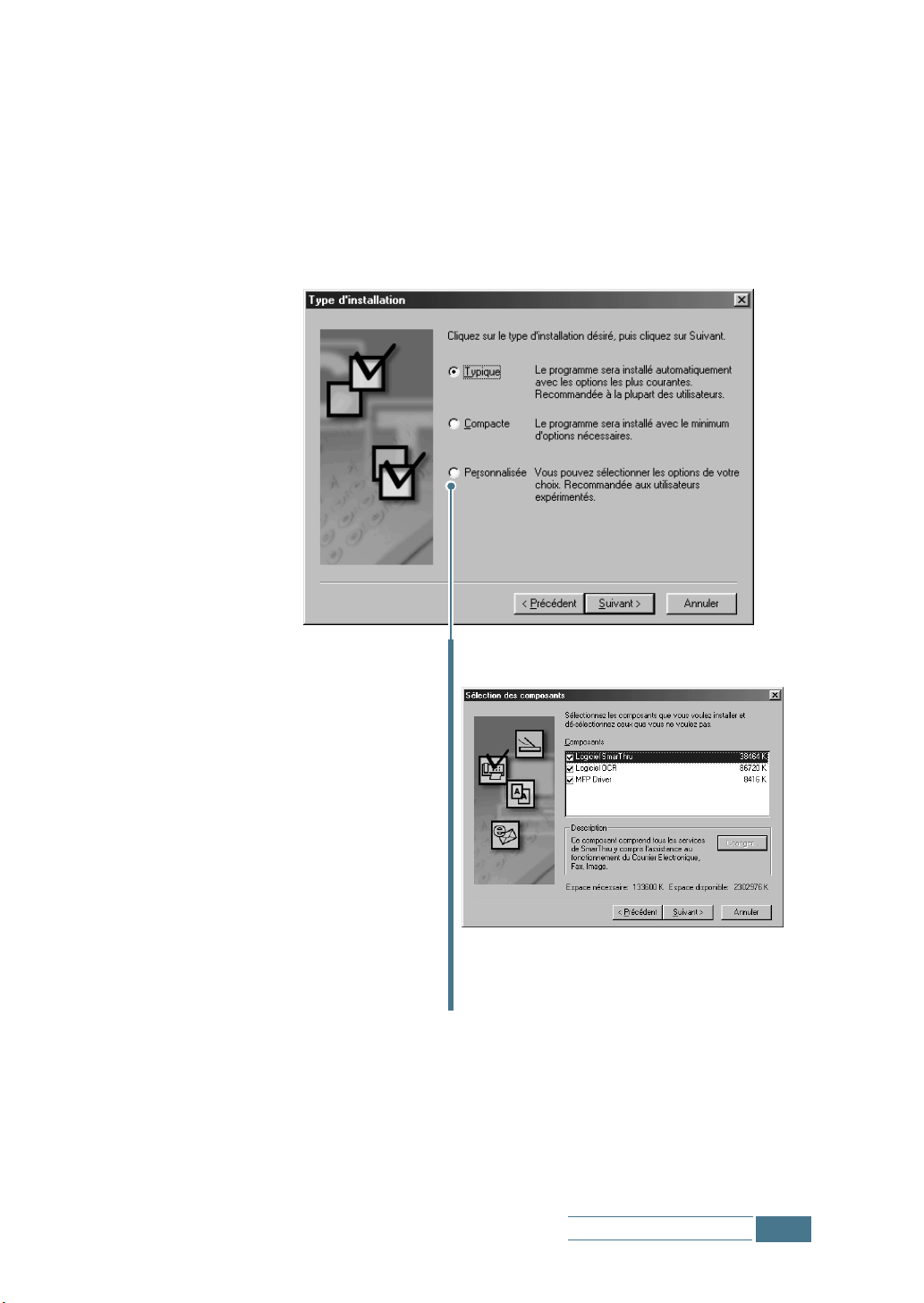
4
SmarThru gère trois types d’installation :
• Typique : option recommandée pour la plupart des
utilisateurs. Installe le programme avec les options de base.
• Compacte : seul le MFP Driver est installé.
• Personnalisée : vous pouvez choisir les options à installer.
Cette option est recommandée pour les utilisateurs avertis.
5
Cliquez sur Suivant.
Lorsque vous choisissez l’option personnalisée, vous pouvez installer les options de votre choix.
•
Logiciel SmarThru :
images et travailler avec des documents électroniques.
Logiciel OCR :
•
reconnaissance optique de caractères (OCR).
MFP Driver :
•
pour numériser et retoucher des
logiciel AnyPage Lite pour la
pour imprimer et numériser.
Installation du logiciel
2.5
Page 31

6
Vous pouvez sélectionner l’option Configuration réseau
SmarThru. Elle permet de partager les modems de
l’ordinateur ainsi que le SCX-1100 par l’intermédiaire d’un
réseau ou d’accéder à ces périphériques partagés installés sur
d’autres ordinateurs.
La configuration autonome ne permet pas d’utiliser les
fonctions réseau telles que la télécopie et la numérisation à
distance.
Si vous sélectionnez l’option Configuration réseau Smar
Thru, vous pouvez installer un serveur, un client ou les deux.
L’option Serveur permet de partager un appareil et/ou un
scanner sur un réseau local. La gestion des utilisateurs des
services distants permet de contrôler le partage. L’option Client
permet d’utiliser sur un réseau local les services de télécopie et
de numérisation à distance fournis par le serveur de services à
distance SmarThru. Vous devez pour cela disposer d’un compte
client. Ces comptes sont fournis par le serveur.
Pour plus d’informations sur les services de télécopie et de
2.6
Installation du logiciel
Page 32

numérisation à distance, reportez-vous au Guide de
l’utilisateur SmarThru.
7
Cliquez sur Suivant.
8
Lorsque l’installation est terminée, arrêtez, puis redémarrez votre ordinateur.
Si votre ordinateur ne redémarre pas automatiquement,
arrêtez-le manuellement et redémarrez-le pour que les
modifications soient prises en compte.
Installation du logiciel
2.7
Page 33

Configuration des accès fax et Internet
Si vous sélectionnez l’option Configuration réseau SmarThru
serveur (reportez-vous à la page 2.6) lorsque l’ordinateur
redémarre suite à l’installation du logiciel Samsung, vous êtes
invité à configurer les accès fax et Internet permettant d’envoyer
et de recevoir des fax et du courrier électronique avec SmarThru.
Si vous sélectionnez l’option autonome ou Configuration réseau
SmarThru Client (reportez-vous à la page 2.6), les assistants
suivants apparaissent la première fois que vous essayez de lancer
Mailbox dans SmarThru. Pour plus d’informations sur SmarThru,
reportez-vous au Guide de l’utilisateur SmarThru.
R
EMARQUE
votre adresse électronique, l’adresse du serveur de réception (POP3
ou IMAP4) et l’adresse du serveur d’envoi (SMTP), ainsi que le nom
du compte. Vous pouvez obtenir ces informations auprès de votre
fournisseur de services.
1
Lorsque la fenêtre Assistant nouveau modem s’affiche,
sélectionnez le modem installé sur votre ordinateur, et cliquez
sur Suivant. Ce modem-fax pour envoyer et/ou recevoir des
fax.
:
pour configurer l’accès Internet, vous devez saisir
2.8
Installation du logiciel
2
Cliquez sur Terminer pour enregistrer les paramètres sélectionnés.
Page 34

3
Saisissez votre nom et votre adresse électronique, puis
cliquez sur Suivant. Votre adresse électronique vous est
communiquée par votre fournisseur de services Internet.
4
Saisissez l’adresse électronique des serveurs entrant et
sortant. Sélectionnez le type de serveur entrant, puis cliquez
sur Suivant. Vous pouvez obtenir ces informations auprès de
votre fournisseur de services Internet.
Installation du logiciel
2.9
Page 35

5
Saisissez votre nom d’utilisateur et votre mot de passe d’accès
au serveur de messagerie Internet, puis cliquez sur Suivant.
Vous pouvez obtenir ces informations auprès de votre
fournisseur de services Internet.
6
Saisissez un nom d’enregistrement du compte et cliquez
sur Suivant.
2.10
Installation du logiciel
Page 36

7
Cliquez sur Terminer pour fermer la fenêtre. Vous pouvez
maintenant accéder à votre service de messagerie.
R
EMARQUE
ultérieurement l’accès Internet via Configuration SmarThru. Pour plus
d’informations, reportez-vous au Guide de l’utilisateur SmarThru.
:
vous pouvez, si vous le souhaitez, reconfigurer
Installation du logiciel
2.11
Page 37

Désinstallation du logiciel Samsung
Vous devez désinstaller le logiciel lorsque vous voulez procéder à sa
mise à jour ou lorsque l’installation échoue. Vous pouvez désinstaller
tous les logiciels, SmarThru et MFP compris, à l’aide du CD-ROM
SmarThru ou désinstaller de façon sélective l’élément souhaité via le
programme de désinstallation de Windows.
R
EMARQUE
que toutes les applications sont fermées sur votre PC. Vous devrez
redémarrer le système suite à la désinstallation du logiciel.
Désinstallation du MFP Driver
1
Lancez Windows si ce n’est déjà fait.
2
Dans le menu Démarrer, choisissez Programmes, puis Samsung SCX-1100 Series.
:
avant de lancer la procédure de désinstallation, vérifiez
2.12
Sous Windows 98
3
Vous pouvez sélectionner le composant souhaité du pilote MFP pour le désinstaller séparément.
Pour désinstaller le pilote de numérisation, sélectionnez
TWAIN Driver Uninstaller.
Pour désinstaller le pilote d’impression, sélectionnez
D
é
sinstallation-Pilote d’imprimante. Vous devez
redémarrer votre ordinateur.
Installation du logiciel
Page 38

4
Cliquez sur Oui lorsque vous êtes invité à confirmer la
sélection. Le pilote d’impression sélectionné et tous les
composants associés sont supprimés de votre ordinateur.
5
Lorsque la désinstallation est terminée, cliquez sur OK.
6
Un message recommandant le redémarrage de l’ordinateur
s’affiche à l’écran. Cliquez sur OK, puis redémarrez Windows.
R
EMARQUE
numérisation à l’aide du CD-ROM SmarThru, sélectionnez le type
d’installation
Personnalisée
reportez-vous à la page 2.5.
:
pour installer le pilote d’impression ou de
Compacte
, puis
. Vous pouvez aussi sélectionner
MFP Driver
. Pour plus d’informations,
Désinstallation de Samsung SmarThru
1
Lancez Windows si ce n’est déjà fait.
2
Dans le menu Démarrer, sélectionnez Programmes.
3
Choisissez Samsung SmarThru, puis Désinstallation de SmarThru3.
Installation du logiciel
2.13
Page 39

4
Cliquez sur Oui lorsque vous êtes invité à confirmer la
sélection. La boîte de dialogue Options de désinstallation
s’affiche.
Options de désinstallation :
• Sauvegarder et supprimer : permet de sauvegarder
l’ensemble des données et options à un emplacement sûr.
Supprime ensuite l’application SmarThru, données
comprises.
• Effacer : permet de supprimer toutes les données et
options SmarThru. Aucune sauvegarde ou copie n’est
effectuée. Utilisez cette option avec prudence car vous
pouvez perdre vos données.
• Laisser intact : permet de désinstaller le logiciel SmarThru
en laissant intactes les données et options. Cela peut
s’avérer utile lorsque, par exemple, vous voulez remplacer
Configuration réseau SmarThru par la version autonome.
Pour cela, désinstallez Samsung SmarThru avec l’option
Laisser intact et installez la configuration autonome.
5
Une fois l’option de désinstallation sélectionnée, cliquez sur
Suivant.
2.14
Installation du logiciel
Page 40

6
Suivez les instructions de désinstallation à l’écran. Le logiciel
SmarThru et tous ses composants seront alors supprimés.
7
Lorsque la désinstallation est terminée, cliquez sur OK. Un
message apparaît recommandant le redémarrage de votre
ordinateur.
8
Cliquez sur OK.
9
Fermez, puis redémarrez votre ordinateur pour terminer la
procédure de désinstallation et enregistrer les modifications.
Installation du logiciel
2.15
Page 41

Utilisation du CD-ROM SmarThru
Le CD-ROM utilisé pour installer le logiciel permet de désinstaller le
MFP Driver et le logiciel SmarThru.
1
Insérez le CD-ROM SmarThru dans le lecteur de CD-ROM.
Le CD-ROM SmarThru s’exécute automatiquement et la
fenêtre d’accueil s’affiche à l’écran. (Dans le cas contraire,
sélectionnez Exécuter dans le menu Démarrer, saisissez
X:Autorun.exe en remplaçant “X” par la lettre correspondant
au lecteur, puis cliquez sur OK.)
2
Cliquez sur Désinstaller le logiciel Samsung de votre PC.
2.16
3
Suivez les instructions de désinstallation à l’écran.
Arrêtez, puis redémarrez votre ordinateur pour que les
modifications apportées soient prises en compte.
Installation du logiciel
Page 42

3
PHOTOCOPIE
Le SCX-1100 peut être utilisé comme un photocopieur
standard sans même que votre ordinateur soit en marche.
Les touches du panneau de commande permettent
d’effectuer tous les réglages de base : type et format du
papier, contraste, nombre de photocopies et réalisation en
couleur ou en noir et blanc.
Ce chapitre contient les sections suivantes :
•Définition du format et du type de papier
•Chargement des documents originaux
•Photocopie d’un document
•Paramétrage des options de copie
•Utilisation des fonctions de copie spéciales
•Modification des paramètres par défaut
Page 43

Définition du format et du type de papier
Vérifiez que le papier est chargé conformément aux instructions
fournies à la section “Chargement du papier” à la page 1.10.
Définissez ensuite le format et le type de papier à l’aide des touches
du panneau de commande.
R
EMARQUE
photocopie. En mode impression PC, vous devez sélectionner le
format et la taille du papier dans l’application utilisée.
Format du papier
Pour définir le format du papier à partir du panneau de commande
suite à son chargement, procédez comme suit :
1
Appuyez sur la touche Menu du panneau de commande. Le
premier menu apparaît à l’écran : “LANGUE”.
:
ces paramètres s’appliquent uniquement au mode
2
Appuyez sur les touches Curseur ( ou ) jusqu’à ce que “FORMAT PAPIER” s’affiche.
3
Appuyez sur
réglage actuel.
4
Appuyez sur les touches ( ou )jusqu’à ce que le format du papier chargé s’affiche.
5
Appuyez sur Entrée pour enregistrer la sélection.
R
EMARQUE
déployez pas le plateau de réception. Cela risque en effet de
provoquer un bourrage papier.
Entrée
:
lorsque vous utilisez du papier de format Legal, ne
. Le symbole apparaît en regard du
3.2
Photocopie
Page 44

Type de papier
Vous pouvez utiliser du papier standard ou un support spécial tel que
du papier pour jet d’encre, des transparents et du papier photo.
Suite au chargement d’un type de support quelconque, définissez le
type de papier comme suit :
1
Appuyez sur la touche Menu du panneau de commande. Le
premier menu apparaît à l’écran : “LANGUE”.
2
Appuyez sur les touches Curseur ( ou ) jusqu’à ce que “TYPE SUPPORT” s’affiche.
3
Appuyez sur
réglage actuel.
4
Appuyez sur les touches Curseur ( ou ) jusqu’à ce que le type de papier utilisé s’affiche.
5
Appuyez sur Entrée pour enregistrer la sélection.
Entrée
. Le symbole apparaît en regard du
Photocopie
3.3
Page 45
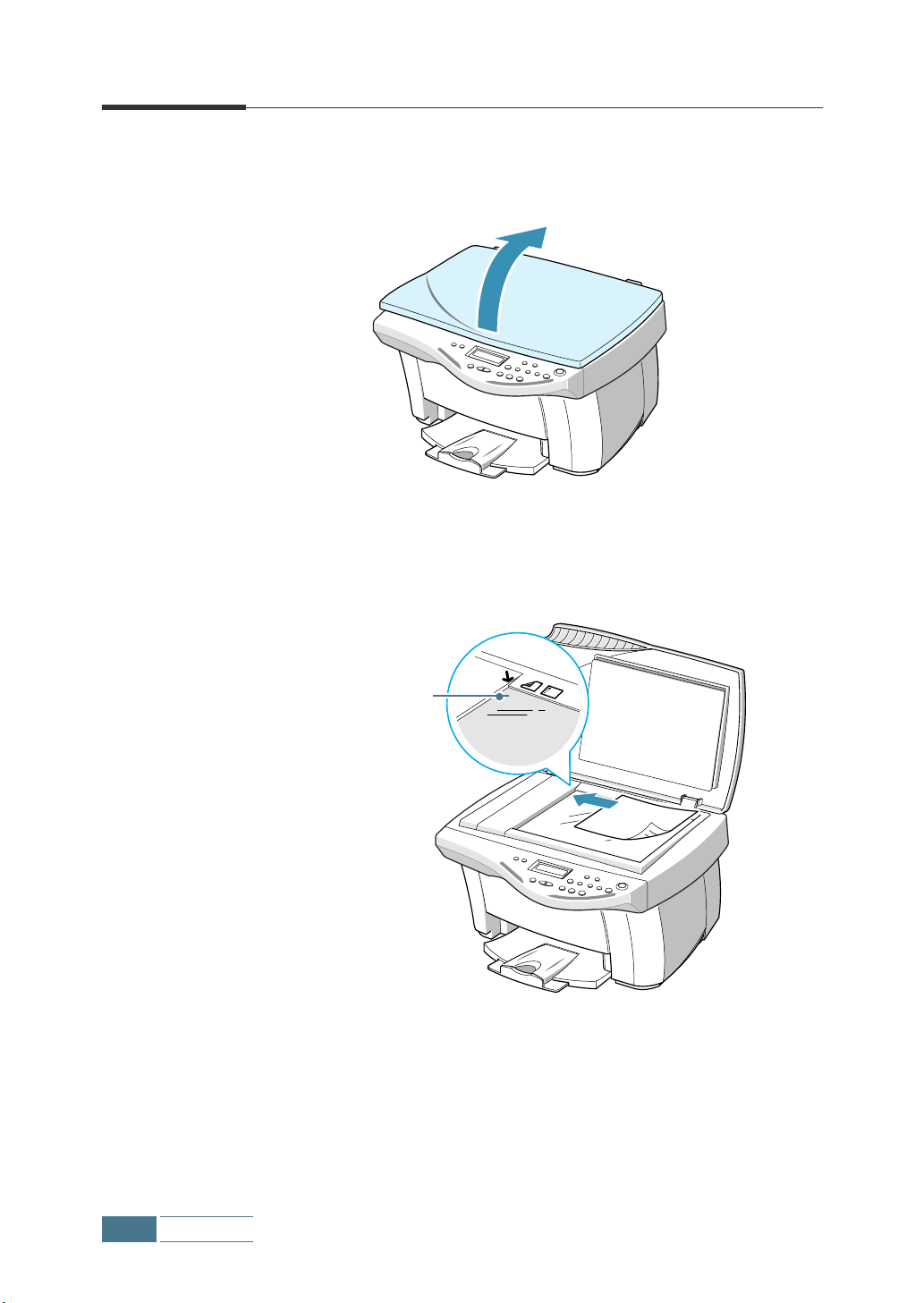
Chargement des documents originaux
1
Ouvrez le capot supérieur.
2
Placez le document face imprimée vers le bas sur la vitre
d’exposition. Les bords doivent être parfaitement alignés avec
les règles situées sur les côtés de la vitre.
Coin supérieur du document
3
Fermez doucement le capot d’exposition en prenant garde de ne pas déplacer le document.
3.4
Photocopie
Page 46

Pour photocopier ou numériser un livre :
Vous pouvez enlever le capot d’exposition pour placer un document
original tel qu’un livre.
Pour enlever le capot, levez-le vers le haut.
Pour remettre le capot en place, maintenez-le comme indiqué sur
l’illustration, insérez les charnières dans les trous, puis fermez-le.
Photocopie
3.5
Page 47

Photocopie d’un document
L’écran du panneau de commande indique la qualité et la quantité
par défaut : NORMAL 1 PAGE. Vous pouvez modifier les paramètres
par défaut appliqués à la photocopie des documents à l’aide des
touches appropriées du panneau de commande. Reportez-vous à la
section “Paramétrage des options de copie” à la page 3.8.
Pour effectuer des copies via le panneau de commande, procédez
comme suit :
1
Placez le document original face imprimée vers le dessous sur
la vitre. Fermez le capot d’exposition.
Pour plus d’informations, reportez-vous à la page 3.4.
2
Personnalisez les paramètres de copie, à savoir la qualité, le
contraste, le nombre de copies et le format si nécessaire.
Reportez-vous à la section “Paramétrage des options de copie”
à la page 3.8.
3
Lorsque le paramétrage des options de copie est terminé,
appuyez sur
monochrome ou sur
photocopie couleur.
Envoi Copie Noir
Envoi Copie
pour faire une photocopie
Couleur pour une
3.6
Photocopie
R
EMARQUE
moment pour annuler la photocopie.
:
vous pouvez appuyer sur la touche
Annulation
à tout
Page 48

Paramétrage des options de photocopie
Les touches ci-après du panneau de commande permettent de
définir les paramètres de base : qualité, contraste, nombre de
copies et format. Vous pouvez annuler les paramètres à tout
moment pendant la définition en appuyant sur la touche
Annulation.
Qualité
La touche
qualité de la photocopie. Vous avez le choix entre “OPTIMUM”,
“NORMAL” ou “BROUILLON”. La qualité est excellente mais
l’opération est lente. La qualité est bonne mais l’opération est
lente. Le mode NORMAL convient aux documents normaux
(texte). Le mode BROUILLON permet de copier rapidement avec
une faible résolution.
Pour sélectionner la qualité de copie, procédez comme suit :
1
Appuyez sur la touche
regard du réglage actuel.
2
Faites défiler les options disponibles en appuyant plusieurs fois
sur la touche Qualité ou à l’aide des touches Curseur ( ou
3
Lorsque le mode souhaité est affiché, appuyez sur Entrée pour enregistrer la sélection.
R
EMARQUE
d’impression “NORMAL” est sélectionnée automatiquement et toute
modification à l’aide de la touche Qualité est ignorée.
).
Qualité
du panneau de commande permet de choisir la
Qualité
:
lorsque le mode ECO Papier est activé, la qualité
. Le symbole apparaît en
Photocopie
3.7
Page 49

Contraste
La touche
contenant des nuances pâles, des images sombres ou des
photographies. Vous avez le choix entre “ECLAIRCIR”, “FONCER”,
“PHOTO” ou “AUTO”. ECLAIRCIR convient aux documents
contenant des images sombres, AUTO aux documents standard et
FONCER aux impressions pâles ou aux inscriptions au crayon peu
prononcées. Choisissez PHOTO pour copier une photographie.
Pour régler le contraste, procédez comme suit :
1
2
3
Contraste
Appuyez sur la touche
après le paramètre en cours.
Faites défiler les options disponibles en appuyant plusieurs fois
sur Contraste ou à l’aide des touches Curseur ( ou ).
Lorsque le mode souhaité est affiché, appuyez sur Entrée pour enregistrer la sélection.
permet d’ajuster le contraste d’un document
Contraste
. Le symbole apparaît
Nombre de copies
Vous pouvez sélectionner un nombre de copies compris entre 1
et 99. Pour modifier le nombre de copies, procédez comme suit :
1
Appuyez sur la touche
après le paramètre en cours.
2
Changez le nombre de copies à l’aide de la touche Nombre Copie ou des touches Curseur ( ou ).
Chaque fois que vous appuyez sur la touche
le nombre est incrémenté de 1. Si vous la maintenez
enfoncée, le nombre augmente de 10 en 10.
Pour augmenter ou diminuer de 1 en 1 le nombre de copies,
utilisez les touches
touches enfoncées, le nombre change par incréments de 5.
3
Lorsque le nombre souhaité s’affiche, appuyez sur Entrée pour enregistrer la sélection.
Nombre Copie
Curseur
( ou ). Si vous maintenez ces
. Le symbole apparaît
Nombre Copie
,
3.8
Photocopie
Page 50

Zoom
La touche Zoom du panneau de commande permet d’agrandir ou
de réduire de 25 % à 400 % la taille de l’image copiée.
Pour choisir le taux d’agrandissement ou de réduction parmi les
formats de copie prédéfinis, procédez comme suit :
1
Appuyez sur la touche Zoom jusqu’à ce que le paramètre souhaité s’affiche à l’écran.
2
Appuyez sur Entrée pour enregistrer la sélection.
Pour affiner le format des copies, procédez comme suit :
1
Appuyez sur la touche Zoom jusqu’à ce que “PERSO 100%
( )” s’affiche à l’écran.
2
Appuyez sur les touches Curseur ( ou ) pour
augmenter ou réduire progressivement la taille par
incréments de 1 %. En maintenant ces touches enfoncées, la
taille change par incréments de 5 %.
R
EMARQUE
taux de zoom sélectionné est ignoré.
:
lorsque le mode d’économie de papier est activé, le
Photocopie
3.9
Page 51

Utilisation des fonctions de copie spéciales
Vous pouvez utiliser les fonctions de copie suivantes via le panneau
de commande :
• Ajust. Page : permet d’agrandir une image pour qu’elle occupe
la page entière.
• Cloner : permet de réduire ou d’agrandir l’image selon une taille
de cadre sélectionnée, puis d’en imprimer plusieurs exemplaires
sur une même page. Vous pouvez aussi définir le nombre
d’images à imprimer.
• Poster : permet d’imprimer une image sur plusieurs pages. 2x2
permet d’imprimer un poster sur 4 pages, 3x3 sur 9 pages, 4x4
sur 16 pages, etc.
• Miroir : permet d’imprimer l’image inversée du document
original. Utilisez cette fonction pour copier vos photos ou images
préférées sur du papier pour transfert sur textile pour fabriquer
ensuite des T-shirts, bannières et drapeaux personnalisés.
• Normal : permet d’imprimer en mode normal.
R
EMARQUE
options de copie spéciales sont disponibles mais elles sont ignorées et
l’option “NORMAL” est associée à la qualité d’impression.
:
lorsque le mode économie de papier est activé, les
3.10
Photocopie
Ajust. Page
1
Placez le document sur la vitre. Fermez le capot d’exposition.
Reportez-vous à la page 3.4.
2
Personnalisez les paramètres de copie (qualité, contraste et
nombre de copies) si nécessaire. Reportez-vous à la section
“Paramétrage des options de copie” à la page 3.8.
3
Appuyez sur Copies spéciales. “AJUST. PAGE” s’affiche à l’écran.
4
Appuyez sur la touche
5
Appuyez sur Envoi Copie Noir pour faire une photocopie
monochrome et sur Envoi Copie Couleur pour une
photocopie couleur.
R
EMARQUE
zoom sélectionné est ignoré.
:
lorsque l’option Ajust. Page est activée, le taux de
Entrée
.
Page 52

Cloner
1
Placez le document sur la vitre. Fermez le capot d’exposition.
Reportez-vous à la page 3.4.
2
Personnalisez la qualité et le contraste si nécessaire.
Reportez-vous à la section “Paramétrage des options de
copie” à la page 3.8.
3
Appuyez sur la touche Copies spéciales.
4
Appuyez sur les touches Curseur ( ou ) jusqu’à ce que
“CLONER” s’affiche à l’écran, puis appuyez sur Entrée.
5
Appuyez sur les touches Curseur ( ou ) jusqu’à ce que la
taille de cadre souhaitée apparaisse, puis appuyez sur
Entrée.
6
Appuyez sur
à l’aide des touches
Entrée
Si vous saisissez un nombre supérieur au maximum indiqué
dans le tableau, les copies surnuméraires sont imprimées sur
une ou plusieurs autres pages.
Nombre Copie
.
Curseur
, sélectionnez le nombre d’images
( ou ), puis appuyez sur
7
Appuyez sur Envoi Copie Noir pour faire une photocopie
monochrome et sur Envoi Copie Couleur pour une
photocopie couleur.
R
EMARQUE
sélectionné est ignoré.
Nombre maximum d’images par feuille :
Taille de cadre
38x50 mm 16 12
63x76 mm 9 6
89x127 mm 4 3
101x152 mm 1 2
127x178 mm 1 2
203x254 mm 1 1
Portrait
:
lorsque vous utilisez l’option cloner, le taux de zoom
Nombre maximum de copies
Paysage Portrait
Paysage
Photocopie
3.11
Page 53

Poster
1
Placez le document sur la vitre. Fermez le capot d’exposition.
Reportez-vous à la page 3.4.
2
Personnalisez les paramètres de copie (qualité, contraste et
nombre de copies) si nécessaire. Reportez-vous à la section
“Paramétrage des options de copie” à la page 3.8.
3
Appuyez sur
l’écran.
4
Appuyez sur les touches Curseur ( ou ) jusqu’à ce que
“POSTER” s’affiche à l’écran, puis appuyez sur Entrée.
5
Appuyez sur les touches Curseur ( ou ) jusqu’à ce que la
taille de poster souhaitée apparaisse. Les options suivantes
sont disponibles : 2x2, 3x3, 4x4.
6
Appuyez sur la touche Entrée pour enregistrer la sélection.
7
Appuyez sur Envoi Copie Noir pour faire une photocopie
monochrome et sur Envoi Copie Couleur pour une
photocopie couleur.
Copies spéciales
. “AJUST. PAGE” s’affiche à
R
EMARQUE
sélectionné est ignoré.
:
lorsque vous imprimez un Poster, le taux de zoom
Miroir
1
Placez le document sur la vitre. Fermez le capot d’exposition.
Reportez-vous à la page 3.4.
2
Personnalisez les paramètres de copie (qualité, contraste,
nombre de copies et taux de zoom) si nécessaire. Reportezvous à la section “Paramétrage des options de copie” à la
page 3.8.
3
Appuyez sur
l’écran.
4
Appuyez sur les touches Curseur ( ou ) jusqu’à ce que
“MIROIR” s’affiche à l’écran, puis appuyez sur Entrée.
5
Appuyez sur Envoi Copie Noir pour faire une photocopie
monochrome et sur Envoi Copie Couleur pour une
photocopie couleur.
Copies spéciales
. “AJUST. PAGE” s’affiche à
3.12
Photocopie
Page 54

Modification des paramètres par défaut
Vous pouvez régler les options de photocopie, notamment la
qualité, le contraste, le nombre de copies et le format en fonction
des modes les plus utilisés. Lors de la photocopie d’un document,
les paramètres par défaut sont activés à moins qu’ils ne soient
modifiés via les touches du panneau de commande.
Pour créer des paramètres par défaut personnalisés, procédez
comme suit :
1
Appuyez sur la touche Menu.
2
Appuyez sur les touches Curseur ( ou ) jusqu’à ce que
“MAINTENANCE” s’affiche à l’écran, puis appuyez sur Entrée.
3
Appuyez sur les touches Curseur ( ou ) jusqu’à ce que
“REGL. PAR DEFAUT” s’affiche à l’écran, puis appuyez sur
Entrée. Le premier menu de configuration, “CONTST.”,
apparaît.
4
Faites défiler les options de configuration disponibles à l’aide des touches ( ou ).
5
Lorsque le menu souhaité s’affiche, appuyez sur Entrée pour y accéder.
6
Modifiez les paramètres avec les touches Curseur ( ou ),
puis appuyez sur Entrée pour enregistrer la sélection.
7
Répétez les étapes 4 à 6 autant de fois que nécessaire.
8
Pour revenir en mode veille, appuyez sur Annulation.
R
EMARQUE
ou sélectionnez des options de photocopie spéciales, si vous appuyez
sur la touche
valeurs par défaut.
:
lorsque vous modifiez les paramètres de photocopie
Annulation
, les réglages sont annulés au profit des
Photocopie
3.13
Page 55

M
ÉMO
3.14
Photocopie
Page 56

4
IMPRESSION
Ce chapitre explique comment sélectionner et charger le
support d’impression et comment utiliser les paramètres
d’impression.
Il
contient les sections suivantes :
•Sélection du papier
•Chargement du papier spécial
•Impression d’un document
•Paramètres de l’imprimante
•Utilisation du programme de contrôle
Page 57

Sélection du papier
L’une des opérations les plus importantes pour optimiser les
performances d’impression de l’appareil consiste à sélectionner le
papier adéquat. Vous obtiendrez une impression de qualité courrier
avec la plupart des papiers gaufrés standard, dont le papier coton
et le papier pour photocopie ; il n’est pas nécessaire d’utiliser du
papier spécial pour imprimante à jet d’encre. La qualité
d’impression varie cependant suivant le type de papier. Testez un
type de papier avant de l’acheter en grande quantité.
L’imprimante prend en charge les types de papier ci-après.
Sélectionnez celui qui convient.
• Papier ordinaire
Les formats Letter, Legal et A4 avec une orientation portrait sont
pris en charge. Vous pouvez utiliser du papier pour photocopie
ordinaire, du papier coton et du papier à en-tête. Le papier ne doit
être ni enroulé, ni plié ; il ne doit pas contenir d’agrafe et les
bords ne doivent pas être endommagés.
• Papier couché
Papier destiné à l’impression de qualité supérieure faisant peu ou
pas de taches au contact de l’eau ou de surfaces humides.
4.2
• Papier glacé/photo
Papier brillant plus épais donnant l’aspect d’une photographie.
Permet de générer des impressions de qualité photo.
• Transparent
Utilisez des transparents pour imprimantes à jet d’encre avec
contraste, netteté et qualité de couleur excellents. Introduisez le
transparent dans l’appareil face à imprimer vers le dessous.
• Transfert
Utilisez du papier à transfert pour imprimantes à jet d’encre pour
créer et personnaliser des T-shirts, sweat-shirts, tabliers, nappes,
serviettes, sacs et tout ce que bon vous semble ! Vous pouvez les
utiliser sur des textiles en coton pur ou mélangé. Une copie
inverse de l’image est imprimée de sorte qu’elle apparaît
correctement lorsque le transfert est effectué sur le matériau.
• Support carte de voeux
Vous pouvez créer des cartes de vœux, des cartes de visite, des
invitations, des faire-part, etc.
Impression
Page 58
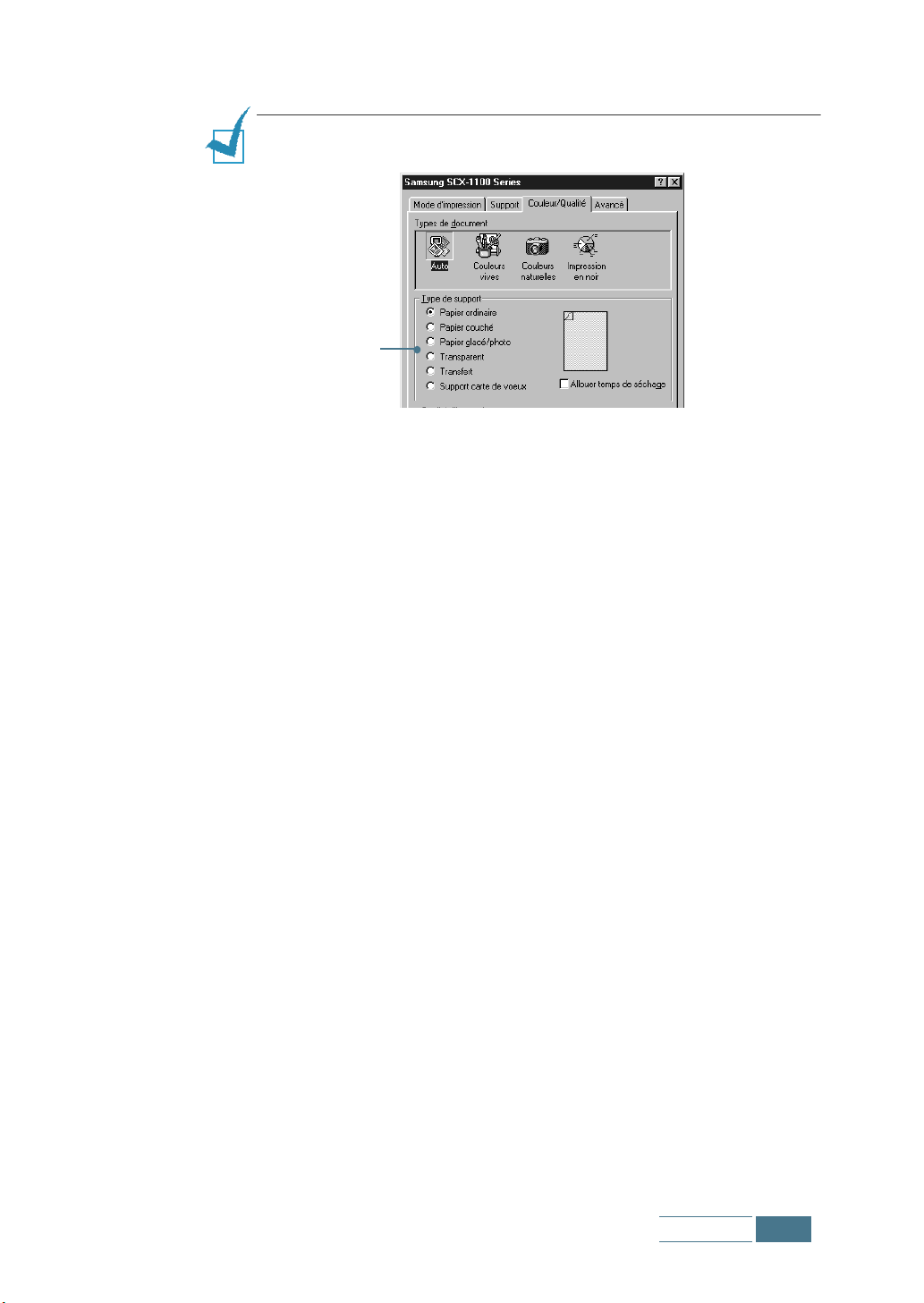
R
EMARQUE
correspondant dans l’application. Reportez-vous à la page 4.10.
Sélectionnez le type de papier.
:
pour imprimer sur ces papiers, sélectionnez le type
Consignes relatives aux supports spéciaux
Lisez attentivement les instructions fournies avec le papier spécial.
Elles donnent des informations importantes permettant d’obtenir
une qualité d’impression optimale.
• Il est recommandé de charger le papier spécial feuille à feuille.
• Pour les transparents et le papier photo brillant, procédez comme
suit :
• Les feuilles imprimées doivent être complètement sèches avant
rangement.
• Lorsqu’une feuille imprimée est complètement sèche, placez
une feuille de papier ordinaire (non couché) sur la face
imprimée avant de la ranger. Procédez ainsi même en cas de
rangement dans un classeur transparent ou en plastique.
• Ne laissez pas le film trop longtemps dans le plateau de
réception. La poussière et les salissures risquent de s’accumuler
sur le film et provoquer des taches à l’impression.
• Pour éviter les taches dues aux traces de doigt, les transparents
et le papier couché doivent être manipulés soigneusement.
• Pour prévenir la décoloration, évitez toute exposition prolongée
du film imprimé à la lumière du soleil.
• Entreposez les supports vierges à plat. Ne sortez pas le papier de
son emballage protecteur à l’avance.
Impression
4.3
Page 59

• Stockez les supports non utilisés à des températures comprises
entre 15 et 30 ˚C. L’humidité relative doit être comprise entre
10 % et 70 %.
• Lorsque le taux de remplissage d’une page est très élevé, la
quantité importante d’encre peut provoquer l’enroulement du
papier fin. Pour imprimer des graphiques denses, utilisez de
préférence un papier de grammage plus élevé.
• N’utilisez pas de papier de grammage plus élevé que celui
autorisé par les spécifications car tout contact avec les buses des
têtes d’impression peut endommager la cartouche.
Chargement du papier spécial
Respectez ces consignes lors du chargement de papier spécial :
Capacité
maximale
100 feuilles de
papier ordinaire
(suivant le
grammage)
10 enveloppes • La face à imprimer est orientée vers
10 cartes de vœux,
bristols, cartes ou
photos
• La face à imprimer est orientée vers le dessous.
• Le papier est calé contre le bord droit du support.
le dessous.
• Les enveloppes se chargent
verticalement contre le bord droit
du support.
• L’emplacement du timbre se trouve
dans le coin supérieur gauche.
• Le guide-papier repose contre le bord des enveloppes.
• La face à imprimer est orientée vers le dessous.
• Les cartes se chargent verticalement contre le bord droit du
support.
• Le guide-papier repose contre le bord des cartes.
Points à vérifier
4.4
Impression
Page 60

Capacité
maximale
Points à vérifier
25 feuilles de
papier photo
10 transparents
100 feuilles de
papier de format
personnalisé
25 transferts
Consignes relatives au papier
• Tenez compte des consignes suivantes lorsque vous chargez du
• L’utilisation de papier humide, ondulé, froissé ou déchiré peut
• Utilisez uniquement du papier pour jet d’encre ou pour copieur de
• Conservez le papier dans son emballage jusqu’au moment de son
• Pour le stockage, utilisez un emballage étanche (boîte ou sac
• Utilisez toujours des supports conformes à ceux mentionnés à la
• Utilisez uniquement des enveloppes de bonne qualité, bien pliées
• N’utilisez PAS d’enveloppes à agrafes ou à mousquetons.
• N’utilisez PAS d’enveloppes à fenêtres, préencollées, adhésives ni
•
• La face brillante ou couchée est orientée vers le dessous.
• Le guide-papier repose contre le bord du papier photo.
• La face rugueuse des transparents est orientée vers le dessous.
• Le guide-papier repose contre le bord des transparents.
• Le guide-papier repose contre le bord.
• Le papier a l’un des formats suivants :
- Largeur : 76 à 216 mm
- Longueur : 127 à 432 mm
• Le guide-papier repose contre le bord du papier.
• Suivez les instructions de chargement indiquées sur l’emballage.
• La face à imprimer (côté vierge) est orientée vers le dessus.
• Le guide-papier repose contre le bord des transferts.
papier, des enveloppes ou un autre support :
provoquer des bourrages et une mauvaise qualité d’impression.
qualité supérieure. N’utilisez pas de papier gaufré, perforé ou
dont la texture est trop lisse ou trop rugueuse.
utilisation. Ne posez pas les cartons à même le sol, mais sur des
palettes ou des étagères. Ne mettez pas d’objets lourds sur le
papier, qu’il soit ou non déballé. Ne le placez pas dans un endroit
humide ni dans tout environnement qui risquerait de le froisser
ou de le déformer.
plastique) pour éviter que la poussière ou l’humidité
n’endommage le papier.
section “Spécifications du papier” à la page 8.5.
et planes.
d’autres matériaux synthétiques.
N’utilisez PAS d’enveloppes endommagées ou de mauvaise qualité.
Impression
4.5
Page 61

Impression d’un document
La procédure qui suit décrit les grandes étapes de l’impression à
partir de différentes applications Windows. Ces étapes varient en
fonction de l’application utilisée. Reportez-vous à la documentation
du logiciel pour connaître la procédure exacte.
Les étapes ci-dessous décrivent la procédure habituelle
d’impression en environnement Windows :
1
Vérifiez que votre appareil est correctement connecté à
l’ordinateur, qu’il est sous tension et que le bac d’alimentation
contient du papier.
2
Vérifiez que le logiciel Samsung est installé sur votre
ordinateur. Pour plus d’informations, reportez-vous à la
section “Installation du logiciel Samsung” à la page 2.4.
3
Lancez l’application voulue, puis créez ou ouvrez le document à imprimer.
4
Choisissez Imprimer ou Configuration de l’impression
dans le menu Fichier. Vérifiez que Samsung SCX-1100
Series est sélectionné comme imprimante par défaut. Cliquez
sur Propriétés ou Configuration pour effectuer les réglages
appropriés à l’impression du document. Pour plus
d’informations, reportez-vous à la section “Paramètres de
l’imprimante” à la page 4.8.
4.6
Impression
5
Cliquez sur OK pour fermer la boîte de dialogue Propriétés.
Page 62

6
Une fois les paramètres d’impression modifiés comme il
convient, cliquez sur OK pour lancer l’impression.
La fenêtre Contrôleur SCX-1100 Series de Samsung apparaît.
Vous pouvez y annuler l’impression, visualiser la quantité
d’encre restante et afficher des conseils d’impression.
Sous Windows 98. L’aspect de cette fenêtre peut varier
suivant le système d’exploitation Windows utilisé.
Sous Windows 2000/XP, la fenêtre du programme de contrôle
n’apparaît pas. Cliquez avec le bouton droit sur l’icône de
l’imprimante dans la barre de tâches située dans l’angle
inférieur droit de la fenêtre du bureau.
Les options du menu
contextuel permettent d’annuler, de suspendre ou de reprendre
l’impression.
R
EMARQUE
vous devez désactiver le contrôleur de numérisation dans la barre de
tâches située dans le coin inférieur droit de la fenêtre du bureau. Ce
contrôleur reste activé tant que le SCX-1100 est sous tension et
connecté à l’ordinateur. Pour le désactiver, cliquez dessus avec le
bouton droit et choisissez l’option
menu contextuel.
:
pour utiliser une imprimante autre que le SCX-1100,
Désactiver contrôle scan
du
Impression
4.7
Page 63

Paramètres de l’imprimante
Vous pouvez utiliser l’appareil avec toutes les applications
Windows 95/98/Me/2000/XP ou Windows NT 4.0. N’oubliez pas de
définir Samsung SCX-1100 Series comme imprimante par défaut
pour toutes les opérations sous Windows.
La plupart des applications Windows permettent de modifier les
paramètres de l’imprimante. C’est le cas des paramètres régissant
l’aspect de l’impression, comme le format, l’orientation du papier et
les marges. Les paramètres définis dans l’application dans laquelle
le document est créé prévalent généralement sur ceux définis au
niveau du pilote de l’imprimante.
R
EMARQUE
panneau de commande (
exemple) pour utiliser l’appareil comme imprimante PC. Elles servent
essentiellement à la photocopie.
Accès aux paramètres de l’imprimante
:
il n’est pas nécessaire d’utiliser les touches du
Contraste
pour ajuster le contraste, par
Pour accéder aux paramètres de l’imprimante, procédez de l’une
des façons suivantes :
Windows 95/98/Me
• Sélectionnez Fichier >
Configuration de l’impression dans les applications Windows.
Ou
• Sélectionnez l’imprimante Samsung SCX-1100 Series dans le
dossier Imprimantes, puis sélectionnez Fichier
(ou sélectionnez l’icône correspondante dans le dossier
Imprimantes, puis cliquez avec le bouton droit de la souris).
Windows NT 4.0
• Sélectionnez Fichier >
Configuration de l’impression dans les applications Windows.
Ou
• Sélectionnez l’imprimante Samsung SCX-1100 Series dans le
dossier Imprimantes, cliquez avec le bouton droit de la souris,
puis choisissez l’option
Imprimer > Propriétés ou Fichier >
>
Propriétés
Imprimer > Propriétés ou Fichier >
Valeurs par défaut du d
ocument.
4.8
Impression
Page 64

Windows 2000/XP
• Sélectionnez Fichier >
Imprimer > Propriétés ou Fichier >
Configuration de l’impression dans les applications Windows.
Ou
• Sélectionnez l’imprimante Samsung SCX-1100 Series dans le
dossier Imprimantes, cliquez avec le bouton droit de la souris,
puis choisissez l’option Options d’impression.
Onglets relatifs aux propriétés de l’imprimante
(Windows 95/98/Me)
Vous pouvez vérifier et modifier les paramètres nécessaires à
l’impression en affichant les propriétés d’impression.
L’écran des propriétés de l’imprimante comporte quatre onglets :
Mode d’impression, Support, Couleur/Qualité et Avancé.
Si vous accédez aux propriétés de l’imprimante via le dossier
Imprimantes, des onglets Windows viennent compléter ces
quatre onglets. Pour plus d’informations sur les onglets Windows,
reportez-vous au Guide de l’utilisateur de Windows.
R
EMARQUE
dossier
paramètres par défaut de l’imprimante. Les paramétrages effectués
lorsque vous accédez aux propriétés de l’imprimante via le menu
Fichier Imprimer
l’application utilisée pour imprimer restent actifs jusqu’à la fermeture
de cette application.
:
si vous accédez aux propriétés de l’imprimante via le
Imprimantes
, les paramètres sélectionnés deviennent les
ou
Configuration de l’impression
de
Impression
4.9
Page 65

Onglet Support
L’onglet Support permet de choisir le format du papier chargé dans
l’imprimante, l’orientation, le nombre de copies à imprimer, etc.
Sélectionnez le format du papier
chargé dans l’imprimante. Si
vous imprimez sur un format
spécial, sélectionnez
Peronnalis
dans les paramètres
personnalisés. Le format minimal
autorisé est de 76 x 127 mm et le
maximal de 216 x 432 mm.
ée
et définissez-le
Onglet
Couleur/Qualité
L’onglet Couleur/Qualité permet de contrôler le type de
document et le type de papier (standard, couché, glacé). Il régit
aussi la qualité (résolution) d’impression. L’impression avec une
résolution élevée est meilleure, mais plus lente et utilise plus
d’encre. L’option Allouer temps de séchage permet d’imprimer
des images plus nettes à partir d’Internet.
Rétablit les paramètres par défaut.
Indique la version du pilote
d’impression.
4.10
Impression
Page 66
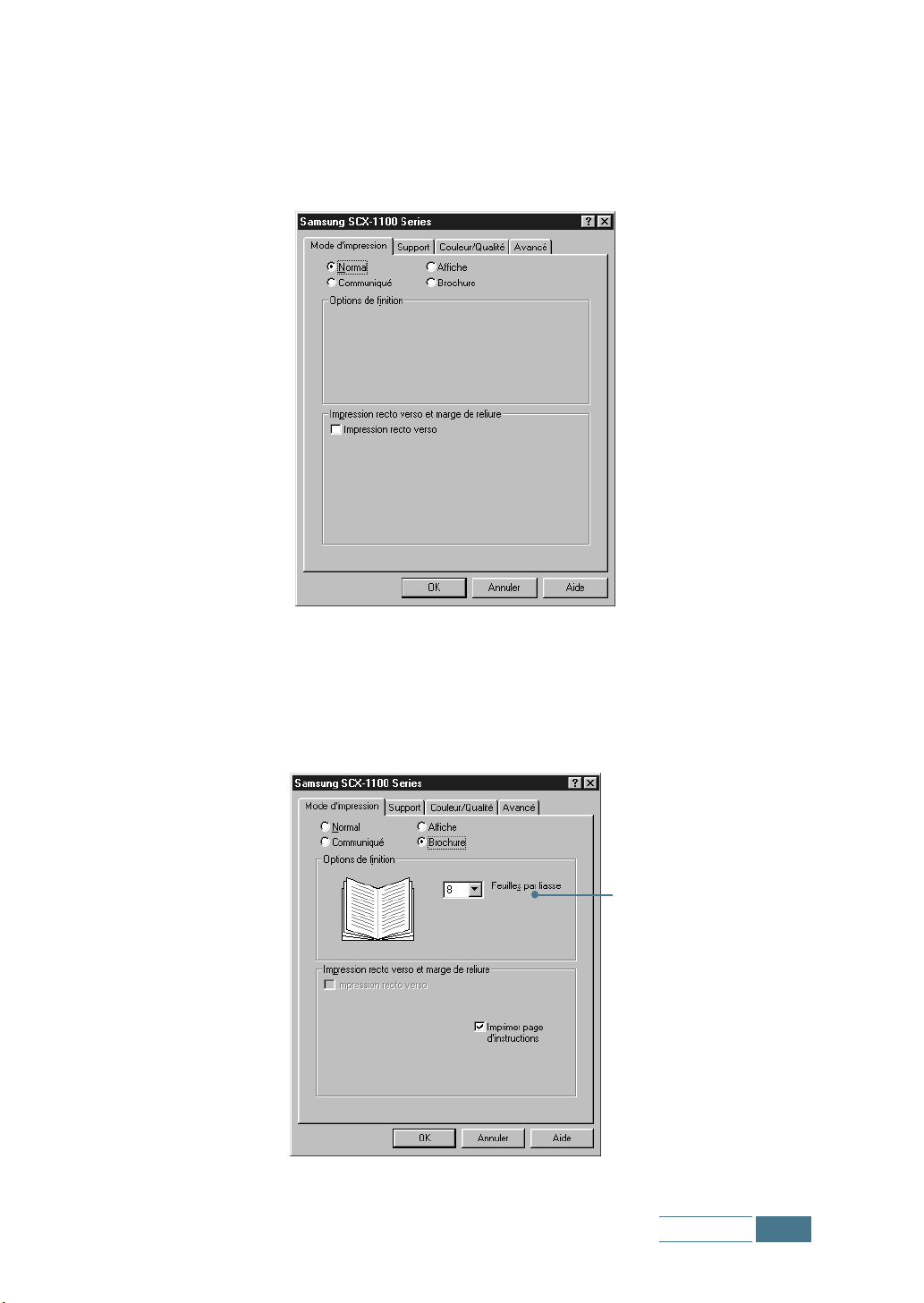
Onglet
Mode d’impression
Les options de l’onglet Mode d’impression permettent d’ajuster
l’apparence du document à l’impression, notamment Affiche,
Communiqué, Brochure et Impression recto verso.
Brochure
L’option Booklet permet d’imprimer un document sous forme de
livret. Lorsque l’option Imprimer page d’instructions est
activée, une page d’instructions relatives à l’insertion du papier
pour imprimer correctement le livret est imprimée.
Un feuillet correspond à un
certain nombre de feuilles pliées.
Avec un papier de grammage
élevé, sélectionnez une valeur
Sheets Per Bundle moins
importante.
Impression
4.11
Page 67

À l’impression du document, empilez les feuillets et reliez le livret.
1
Prenez le premier feuillet du plateau de réception, pliez-le et mettez-le de côté.
2
Pliez et empilez l’un sur l’autre le reste des feuillets jusqu’à ce que le livret soit terminé.
3
Reliez les feuillets.
Affiche
L’option Affiche permet d’agrandir le document imprimé. Lorsque
l’option Afficher rèperes de coupe est activée, des repères de
coupe sont imprimés sur l’image. Vous pouvez couper facilement
les bords blancs autour de l’image.
4.12
Impression
Page 68
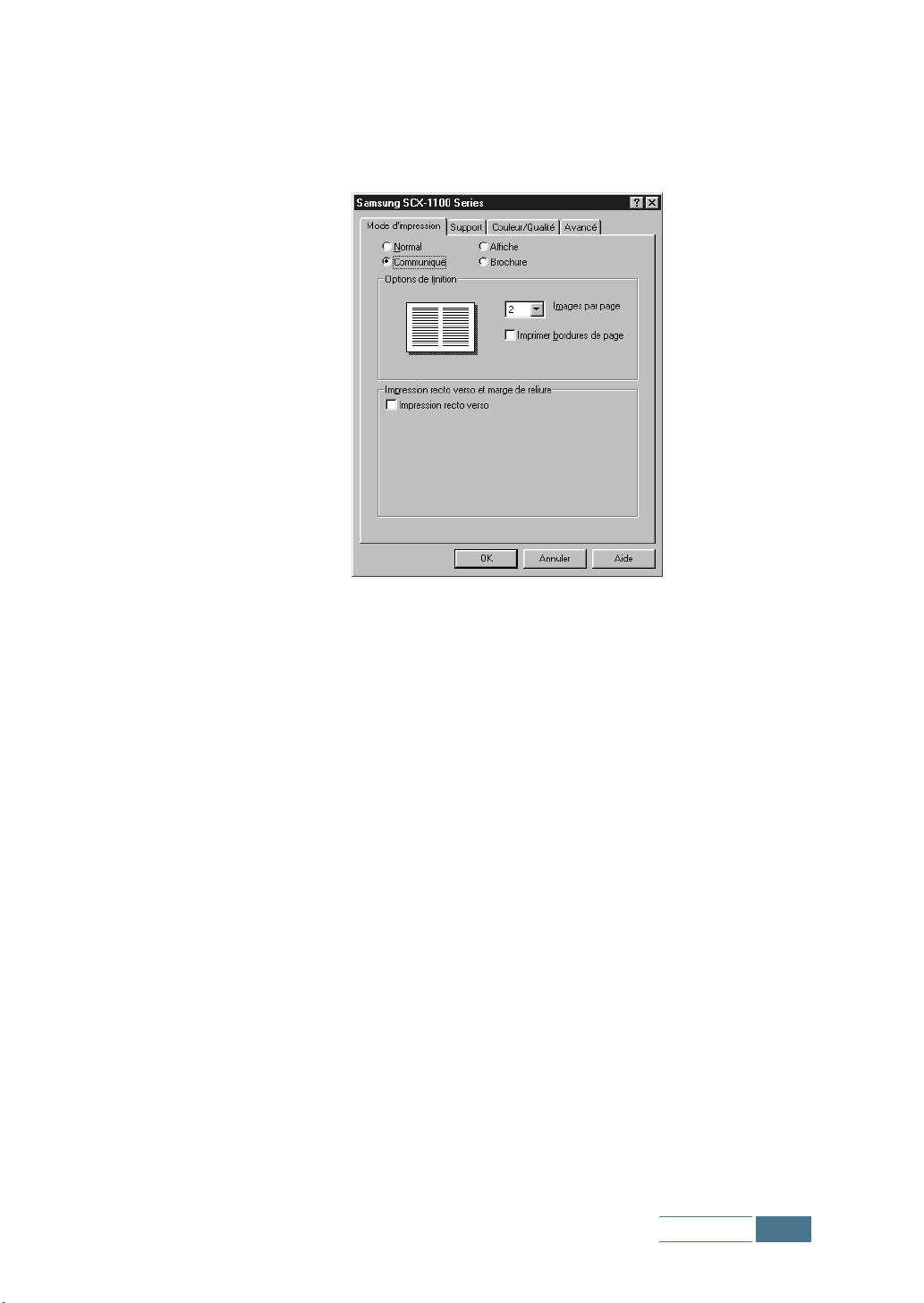
Communiqué
L’option Communiqué permet d’imprimer plusieurs pages sur une
même feuille.
Impression recto verso
L’option Impression recto verso de l’onglet Mode d’impression
permet d’imprimer le document en recto-verso.
Impression
4.13
Page 69
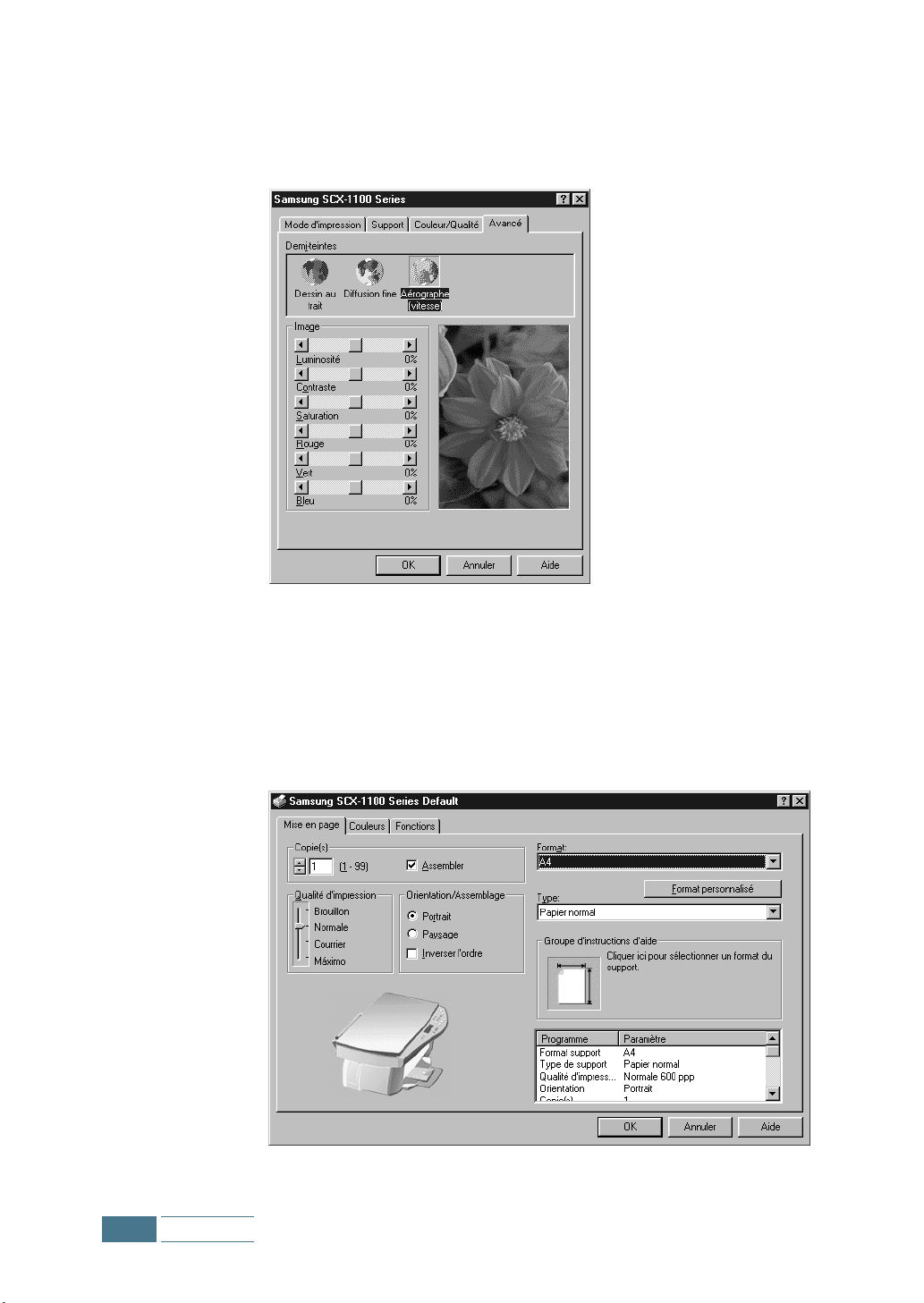
Onglet Avancé
L’onglet Avancé permet de changer la façon dont l’imprimante gère
l’impression couleur. Vous aurez rarement à utiliser cette option.
Onglets relatifs aux propriétés de l’imprimante
(Windows NT 4.0)
Onglet Mise en page
Cet onglet permet de définir les propriétés des pages : nombre de
copies, méthode de tri, qualité d’impression, orientation,
impression dans l’ordre inversé, format et type de papier.
4.14
Impression
Page 70

Onglet Couleurs
L’onglet Couleurs permet d’optimiser l’impression en couleur et
celle des graphiques, ainsi que d’ajuster les niveaux de gris, la
luminosité et le contraste. Il permet aussi de sélectionner l’aspect
de la couleur et la couleur du document.
Onglet Fonctions
Cet onglet permet de sélectionner l’option Temps de séchage et
l’impression recto-verso. Il permet en outre d’accéder aux
fonctions de maintenance de la cartouche.
R
EMARQUE
prospectus et de livret n’est pas prise en charge.
:
sous Windows NT 4.0, l’impression de poster, de
Impression
4.15
Page 71

Onglets relatifs aux propriétés de l’imprimante
(Windows 2000/XP)
Onglet Papier/qualit
Cet onglet permet de sélectionner la source et le type de papier, la
qualité d’impression et la couleur. Le bouton Avancé placé sous
l’onglet permet de sélectionner des paramètres plus perfectionnés,
comme le format, la résolution d’impression et la luminosité.
é
4.16
Impression
Onglet Disposition
L’onglet
l’ordre d’impression des pages.
Disposition
permet de sélectionner l’orientation et
Page 72

Boutons et icônes liés aux propriétés de l’imprimante
• Cliquez sur
• Cliquez sur
modifications.
• Cliquez sur
sur les options d’un onglet.
• Cliquez sur l’icône
sur un paramètre, puis cliquez pour afficher une fenêtre
dynamique expliquant sa fonction.
OK
lorsque vous avez terminé.
Annuler
Aide
pour fermer l’onglet sans appliquer les
pour afficher l’aide en ligne et des informations
?
dans la barre de titre. Placez le pointeur ?
Utilisation du programme de contrôle
Le programme de contrôle du SCX-1100 contient des options de
configuration définissant le fonctionnement de l’appareil.
R
EMARQUE
Windows 2000/XP.
:
le programme de contrôle n’est pas disponible sous
Accès au programme de contrôle
1
Cliquez sur
SCX-1100 Series > Programme de contrôle de
I’imprimante
R
EMARQUE
accéder au programme de contrôle à partir de la fenêtre des
propriétés de l’imprimante. Reportez-vous à la page 4.14.
2
La fenêtre Contrôleur SCX-1100 Series de Samsung apparaît.
Suivant le système d’exploitation Windows utilisé, son
apparence peut être différente des exemples donnés. Cliquez
sur l’onglet correspondant aux options que vous souhaitez
afficher, puis apportez les modifications nécessaires.
R
EMARQUE
programme de contrôle pour accéder à l’aide en ligne.
Démarrer > Programmes > SAMSUNG
.
:
les utilisateurs de Windows NT 4.0 peuvent également
:
cliquez sur l’option
Aide
d’un onglet de la fenêtre du
Impression
4.17
Page 73

Onglet État
L’onglet État donne des informations d’ordre général sur l’état de
l’imprimante. Cette fenêtre apparaît pendant l’impression (
que vous n’ayez activé l’option
Exécution sous forme d’icône
programme de contrôle à l’aide des options décrites à la page 4.19).
Cette fenêtre permet d’annuler une impression en cours ou de
contrôler sa progression.
Le niveau d’encre des cartouches s’affiche également. Les jauges
permettent de déterminer lorsqu’elles doivent être remplacées.
Sous Windows NT 4.0,
ce bouton est sur
l’onglet Cartouches.
à moins
du
4.18
Sous Windows 98
Impression
Page 74

Onglet Options
L’onglet Options permet de contrôler en partie le comportement
du programme de contrôle. Les options disponibles varient selon le
système d’exploitation Windows utilisé. Certaines options sont
activées dans un environnement d’impression spécifique tel que
l’impression en réseau. Pour plus d’informations, cliquez sur Aide.
Sous Windows 98
Impression
4.19
Page 75

Onglet Cartouches
L’onglet Cartouches permet d’accéder à différentes fonctions
relatives aux cartouches. Il permet d’installer de nouvelles
cartouches, de les changer, de nettoyer les buses d’impression,
d’aligner les cartouches ou de commander des fournitures sur
Internet.
Non disponible dans
Windows NT 4.0
Sous Windows 98
R
EMARQUE
accéder à l’onglet Entretien des cartouches par l’intermédiaire des
propriétés de l’imprimante Samsung SCX-1100 series.
:
si vous utilisez Windows 2000 ou XP, vous pouvez
Onglet À propos
L’onglet À propos indique le numéro de version de l’application.
Lorsque vous cliquez sur l’image représentant un globe terrestre
située en bas de l’écran, vous allez être connecté au site Web
Samsung si vous disposez d’une connexion à Internet.
4.20
Impression
Page 76

4.21
Impression
Page 77

4.22
Impression
Page 78

5
NUMÉRISATION
La fonction de numérisation du Samsung SCX-1100 permet
de créer des fichiers numériques sur votre ordinateur à
partir d’images et de texte. Vous pouvez ensuite envoyer
ces fichiers sous forme de fax ou de courrier électronique,
les afficher sur votre site Web ou les utiliser dans des
projets que vous imprimez ensuite à l’aide du logiciel
Samsung SmarThru livré avec l’appareil.
Ce chapitre
•Principes de base de la numérisation
•Numérisation à partir du panneau de commande
•Numérisation avec un logiciel compatible TWAIN
contient les sections suivantes :
Page 79

Principes de base de la numérisation
Le SCX-1100 permet de lancer la numérisation de trois façons :
• À partir du logiciel Samsung SmarThru : démarrez le logiciel
Samsung SmarThru, puis ouvrez l’assistant de numérisation.
Reportez-vous au Guide de l’utilisateur SmarThru.
• À partir du panneau de commande de l’appareil : appuyez sur la
touche Scan vers. Le logiciel SmarThru démarre
automatiquement et la fenêtre de l’assistant de numérisation
apparaît sur le bureau.
• À partir d’un logiciel compatible TWAIN : vous pouvez utiliser
d’autres logiciels, dont Adobe PhotoDeluxe et Adobe Photoshop.
R
EMARQUES
• Pour utiliser la fonction de numérisation de l’appareil, vous devez
installer le pilote MFP.
• La numérisation utilise le port LPT ou USB normalement affecté à
l’imprimante.
:
5.2
Numérisation à partir du panneau de commande
Le panneau de commande de l’appareil permet de lancer
rapidement la numérisation. Le logiciel Samsung SmarThru s’ouvre
automatiquement et permet de sélectionner la fonction de
numérisation souhaitée. Procédez comme suit :
1
Numérisation
Vérifiez que l’ordinateur et le SCX-1100 sont sous tension.
L’icône du contrôleur de numérisation apparaît dans la barre
de tâches située dans l’angle inférieur droit de la fenêtre du
bureau, à moins que vous ne l’ayez désactivé ou fermé.
Contrôleur de numérisation
Page 80

2
Placez l’original côté à numériser vers le bas sur la vitre
d’exposition. Alignez les bords avec les règles horizontale et
verticale situées sur les côtés de la vitre, puis fermez le capot
supérieur.
3
Appuyez sur la touche
Scan vers
du panneau de commande.
R
EMARQUE
contrôleur de numérisation est désactivé ou fermé sur votre
ordinateur (reportez-vous à la page 5.2), le message “PC PAS
DISPONIB” s’affiche à l’écran et la numérisation est alors impossible.
:
si vous appuyez sur la touche
Scan vers
Numérisation
alors que le
5.3
Page 81

4
Le logiciel Samsung SmarThru s’ouvre automatiquement et la
fenêtre de l’assistant de numérisation apparaît.
L’assistant de numérisation donne accès aux fonctions
suivantes :
• Scan
Permet de numériser les documents originaux et de les
enregistrer dans Gestionnaire d’lmage ou Samsung
SmarThru. Gestionnaire d’lmage est un logiciel de gestion de
base de données d’images et un éditeur d’images.
• Copy
Permet de générer des photocopies de qualité
professionnelle à l’aide de l’appareil. Vous pouvez ajuster la
taille de l’image et procéder à des paramétrages avancés.
• Scan to Email
Permet de numériser le document original, puis d’ouvrir une
nouvelle fenêtre de composition de message pour envoyer
l’image numérisée comme pièce jointe. Pour cela, le compte
courrier doit être configuré dans le logiciel Samsung
SmarThru.
• Scan to FAX
Permet de numériser les documents originaux, puis d’ouvrir
une nouvelle fenêtre de composition de fax pour les envoyer
sous forme de télécopie.
• Scan to WEB
Permet de numériser les documents originaux et de les
afficher ultérieurement sur Internet.
5.4
Numérisation
Page 82

• Scan to OCR
Permet de numériser les documents originaux et de les
passer dans le logiciel de reconnaissance optique de
caractères (OCR). Ce dernier permet de convertir une image
numérisée en texte que vous pouvez ensuite modifier à
l’aide d’un traitement de texte. Une fois le document
numérisé, il est traité ou “reconnu” par le logiciel. Vous
pouvez ensuite le modifier, puis enregistrer le fichier ou
l’ouvrir dans un programme de traitement de texte sur votre
ordinateur.
5
Cliquez sur la fonction souhaitée.
6
La fenêtre Gestionnaire de Scanner Samsung correspondant à
la fonction sélectionnée apparaît. Réglez les paramètres de
numérisation. Le bouton
ligne.
Aide
permet d’accéder à l’aide en
7
Pour lancer la numérisation, cliquez sur Scanner.
Pour plus d’informations, reportez-vous au Guide de
l’utilisateur SmarThru livré avec l’appareil.
R
EMARQUE
Annuler
:
vous pouvez appuyer à tout moment sur la touche
pour annuler la numérisation.
Numérisation
5.5
Page 83

Numérisation avec un logiciel compatible TWAIN
Pour numériser des documents avec un autre logiciel, utilisez un
logiciel compatible TWAIN tel que Adobe PhotoDeluxe ou Adobe
Photoshop. Lors de la première numérisation avec le SCX-1100,
vous devez le sélectionner comme source TWAIN dans l’application
utilisée.
La procédure de numérisation de base comporte plusieurs étapes :
• installation de la photo ou de la page sur la vitre d’exposition,
• ouverture d’une application (PhotoDeluxe ou Photoshop),
• ouverture de la fenêtre TWAIN et définition des options de
numérisation,
• numérisation et enregistrement de l’image numérisée.
Suivez les instructions du programme relatives à l’acquisition
d’une image. Reportez-vous au guide de l’utilisateur du logiciel.
5.6
Numérisation
Page 84

6
MAINTENANCE
Ce chapitre donne quelques suggestions pour réaliser des
impressions économiques de qualité ainsi que des
informations sur la maintenance des cartouches d’encre et
de l’appareil.
Il
contient les sections suivantes :
•Maintenance des cartouches d’encre
•Vérification du niveau d’encre
•Nettoyage des cartouches d’encre
•Remplacement des cartouches d’encre
•Alignement des cartouches d’encre
•Nettoyage de la vitre d’exposition
•Utilisation de la liste d’aide
Page 85

Maintenance des cartouches d’encre
Pour tirer le meilleur parti de vos cartouches d’encre, procédez
comme suit.
• N’enlevez la cartouche d’encre de son emballage qu’au moment
de l’installer.
• Ne remplissez pas les cartouches d’encre. La garantie ne couvre
pas les dommages causés par l’utilisation de cartouches remplies
par vos soins.
• Stockez les cartouches dans le même environnement que
l’appareil.
• N’enlevez jamais une cartouche de l’appareil si ce n’est pour la
remplacer ou la nettoyer. Si tel est le cas, remettez-la ensuite
immédiatement en place ou installez-la dans son support de
rangement. La cartouche n’imprimera pas correctement si vous
la sortez de l’appareil et que vous la laissez à l’air libre pendant
un certain temps.
• L’appareil ne fonctionne pas s’il manque une des cartouches
d’encre. Si vous ne disposez pas de cartouche de rechange,
laissez la cartouche vide dans le porte-cartouche de l’appareil.
• Ne permutez pas les cartouches couleur et noire. La cartouche
couleur doit être installée dans le porte-cartouche de gauche et
la cartouche noire dans celui de droite.
• Pour stocker une cartouche ouverte que vous n’utilisez pas
lorsque vous ne disposez pas de support de rangement, placezla dans un sac en plastique hermétique. Ne la laissez pas à l’air
pendant trop longtemps car cela risque de sécher ou boucher les
buses d’impression.
6.2
Maintenance
Page 86

Vérification du niveau d’encre
Vous pouvez contrôler le niveau d’encre à l’écran à l’aide des
touches du panneau de commande en procédant comme suit :
1
Appuyez sur la touche Menu du panneau de commande.
2
Appuyez sur les touches Curseur ( ou ) jusqu’à ce que
“MAINTENANCE” s’affiche à l’écran, puis appuyez sur Entrée.
3
Appuyez sur les touches Curseur ( ou ) jusqu’à ce que
“VOIR NIV. ENCRE” s’affiche à l’écran, puis appuyez sur
Entrée.
4
Les niveaux d’encre couleur et d’encre noire s’affichent l’un
après l’autre à l’écran. La capacité d’encre restante s’affiche
également.
5
Appuyez sur Annulation pour repasser en mode veille.
Nettoyage des cartouches d’encre
Le nettoyage des cartouches d’encre peut améliorer la qualité de
l’impression. Si l’impression est irrégulière ou striée, nettoyez les
cartouches d’encre comme indiqué ci-après.
Les cartouches d’encre peuvent être nettoyées de deux façons :
• Impression d’une page de nettoyage des têtes d’impression à
partir du panneau de commande de l’appareil ou du programme
de contrôle sur PC.
Nettoyage des buses des cartouches d’encre.
R
EMARQUE
si c’est nécessaire pour éviter tout gaspillage d’encre et la réduction
de la durée de vie de la cartouche.
:
ne procédez au nettoyage des cartouches d’encre que
Maintenance
6.3
Page 87

Impression d’une page de nettoyage à partir de l’appareil
1
Appuyez sur la touche Menu du panneau de commande.
2
Appuyez sur les touches Curseur ( ou ) jusqu’à ce que “MAINTENANCE” s’affiche à l’écran.
3
Appuyez sur Entrée. “NETTOYAGE” s’affiche à l’écran.
4
Appuyez sur Entrée pour lancer le nettoyage. L’appareil imprime la page de nettoyage.
5
Examinez le test de nettoyage. Comparez les diagonales du haut et du bas de la page.
Une ligne brisée signifie que des buses sont bouchées. Si la
ligne du bas montre une amélioration, exécutez encore deux
fois le processus de nettoyage.
Avant la purge
6.4
Maintenance
Purge
Après la purge
Si la qualité d’impression n’est pas améliorée par le
nettoyage, les cartouches sont peut-être vides. Remplacez la
cartouche d’encre si nécessaire.
6
Si la ligne est toujours brisée, nettoyez les buses. Reportezvous à la section “Nettoyage des buses des cartouches
d’encre” à la page 6.6.
Page 88

Impression d’une page de nettoyage à partir de l’ordinateur
1
Cliquez sur
SCX-1100 Series
I’imprimante
2
La fenêtre Samsung SCX-1100 Series s’affiche. Cliquez sur
l’onglet
Démarrer > Programmes > Samsung
>
Programme de contrôle de
.
Cartouches
.
Sous Windows 98
3
Cliquez sur Nettoyer les buses.
4
Une feuille de papier est entraînée dans l’appareil et la page
de nettoyage s’imprime. Examinez le test de nettoyage.
Reportez-vous à l’étape 5 de la section “Impression d’une
page de nettoyage à partir de l’appareil” à la page 6.4.
R
EMARQUE
l’onglet Entretien des cartouches via les propriétés de
l’imprimante Samsung SCX-1100 series.
:
sous Windows 2000 et XP, vous pouvez accéder à
Maintenance
6.5
Page 89

Nettoyage des buses des cartouches d’encre
Si après plusieurs tirages de la page de nettoyage la qualité
d’impression ne s’améliore pas, le problème peut provenir de la
présence d’encre séchée sur les cartouches.
1
Ouvrez le capot d’accès aux cartouches à l’aide de la poignée située sur le bord supérieur.
2
Enlevez les cartouches d’encre. Pour plus d’informations,
reportez-vous à l’étape 3 de la section “Remplacement des
cartouches d’encre" à la page 6.11.
6.6
Maintenance
R
EMARQUES
• Conservez les cartouches hors de la portée des enfants, qu’elles
soient neuves ou usagées.
• Lorsque vous enlevez les cartouches d’encre, assurez-vous qu’elles
ne restent pas plus de 30 minutes hors de l’imprimante.
• Prenez soin de ne toucher ni les buses d’encre, ni les contacts
électriques. Vous risqueriez en effet de boucher la cartouche,
d’entraîner des défauts d’encrage ou d’endommager les contacts
électriques.
:
Page 90

3
Avec un chiffon propre humidifié uniquement avec de l’eau,
nettoyez doucement la zone cuivrée, buses et contacts compris.
Pour dissoudre de l’encre séchée, placez la cartouche sur un
chiffon mouillé comme illustré ci-dessous et exercez une
légère pression pour mettre les buses en contact avec le
chiffon pendant environ trois secondes. Essuyez doucement
pour sécher.
Lors du nettoyage d’une cartouche couleur, essuyez les buses
dans une seule direction pour ne pas mélanger les couleurs.
Buses
Zone de contact
4
Laissez sécher la zone cuivrée.
5
Remettez les cartouches d’encre en place et fermez le capot
d’accès. Confirmez l’affichage “AUCUNE CHANGEE?” en
appuyant sur Entrée. L’écran repasse en mode veille.
6
Imprimez une page de nettoyage pour examiner le test de
nettoyage en suivant les instructions fournies à la page 6.3.
Si la ligne est toujours brisée, nettoyez les contacts du
porte-cartouche de l’appareil.
R
EMARQUE
des cartouches après leur installation ou lorsqu’elles ont été retirées
pour nettoyage.
:
il peut s’avérer nécessaire de procéder à l’alignement
Maintenance
6.7
Page 91

Nettoyage des contacts du porte-cartouche
1
Ouvrez le capot d’accès aux cartouches à l’aide de la poignée située sur le bord supérieur.
2
Suite au déplacement des cartouches d’encre au centre de
l’appareil, débranchez le cordon d’alimentation pour l’arrêter
avec le porte-cartouche au centre.
6.8
Maintenance
3
Enlevez les cartouches. Pour plus d’informations, reportezvous à l’étape 3 de la section “Remplacement des cartouches
d’encre” à la page 6.11.
Page 92

4
Nettoyez les contacts des cartouches à l’interieur de l’appareil avec un CHIFFON PROPRE ET SEC.
Contact des
cartouches
5
Remettez les cartouches en place et fermez le capot d’accès.
6
Rebranchez le cordon d’alimentation sur la prise électrique.
Remplacement des cartouches d’encre
L’appareil est une imprimante à jet d’encre à deux cartouches.
Vous devez utiliser une cartouche couleur et une autre d’encre
noire (ou photo).
Il existe deux types de cartouche noire et couleur : capacité
standard et à haute capacité. Vérifiez le type de la cartouche au
préalable car vous devez le préciser lors de la procédure
d’installation. Pour en connaître le type, reportez-vous au tableau
ci-après.
Demandez les cartouches d’encre suivantes à votre revendeur :
Type de cartouche Référence
Haut
rendement
Cartouche noire
Rendement
standard
Haut
rendement
Cartouche couleur
Rendement
standard
Cartouche photo Lexmark 12A1990
Lexmark 12A1975
Samsung INK-M50
Lexmark 12A1970
Lexmark 15M0125
Samsung INK-C60
Lexmark 15M0120
Maintenance
6.9
Page 93

Lorsque vous constatez que l’impression devient claire ou si le
message “ENCRE BAS” s’affiche à l’écran, remplacez la ou les
cartouches appropriées.
La cartouche d’encre est composée du réservoir d’encre et de la
tête d’impression. Chaque fois que vous remplacez la cartouche, la
tête d’impression est elle aussi remplacée.
Vous pouvez remplacer les cartouches d’encre à partir du panneau
de commande de l’appareil ou à partir de l’ordinateur via le
programme de contrôle du SCX-1100.
Remplacement des cartouches d’encre à partir de l’appareil
1
Sortez délicatement les cartouches de leur emballage et
retirez doucement les adhésifs de protection.
6.10
Maintenance
2
Ouvrez le capot d’accès aux cartouches à l’aide de la poignée
située sur le bord supérieur. Le porte-cartouche se déplace au
centre de l’appareil.
Page 94

3
Localisez le porte-cartouche dans l’appareil. La cartouche
noire doit être placée à droite du porte-cartouche et la
cartouche couleur à gauche.
Cartouche couleur
Cartouche d’encre
4
Tirez les cartouches usagées vers vous jusqu’à ce que vous
entendiez un déclic, puis sortez-les du porte-cartouche.
noire
5
Insérez les nouvelles cartouches dans le porte-cartouche et
poussez jusqu’à ce que vous entendiez un déclic.
R
EMARQUE
cartouche. Vérifiez qu’aucun morceau de bande adhésive ne subsiste
sur la cartouche.
6
Fermez le capot d’accès aux cartouches. Vous êtes invité à
confirmer les cartouches que vous avez remplacées.
7
Vous pouvez choisir entre “AUCUNE CHANGEE?”, “GAUCHE
CHANGEE?”, “DROITE CHANGEE?” ou “LES 2 CHANGEE?” à
l’aide des touches Curseur ( ou ). Appuyez sur Entrée
lorsque l’option souhaitée s’affiche à l’écran.
8
Un message demande si vous avez installé une nouvelle
cartouche. Appuyez sur Entrée lorsque c’est le cas. Si vous
avez installé une cartouche photo ou une cartouche usagée,
appuyez sur les touches Curseur ( ou ) jusqu’à ce que
l’option souhaitée s’affiche à l’écran, puis appuyez sur
Entrée.
:
évitez de toucher les contacts électriques de la
Maintenance
6.11
Page 95

9
Lorsque vous sélectionnez “NOUVELLE COULEUR”, “NOUVELLE
NOIRE” ou “NOUVELLE PHOTO”, vous devez préciser si vous
avez installé une cartouche standard.
10
Appuyez sur Entrée si vous avez installé une cartouche
standard. Si vous avez installé une cartouche à haut
rendement, appuyez sur les touches Curseur ( ou )
jusqu’à ce que l’option souhaitée s’affiche à l’écran, puis
appuyez sur Entrée.
R
EMARQUE
la cartouche, le programme de contrôle peut indiquer un niveau
d’encre erroné.
11
Si vous avez sélectionné “LES 2 CHANGEE?” à l’étape 7, vous
recevez des instructions relatives à la cartouche d’encre noire
(ou photo) après l’installation de la cartouche couleur.
12
Lorsque vous installez une nouvelle cartouche, l’impression
d’un formulaire d’alignement des cartouches commence
automatiquement. Reportez-vous à l’étape 4 de la section
“Alignement des cartouches d’encre” à la page 6.14.
:
si vous faites une erreur en confirmant la capacité de
Lorsque vous installez une cartouche usagée, l’appareil
repasse en mode veille sans imprimer le formulaire
d’alignement des cartouches.
R
EMARQUE
niveau d’encre indiqué par le programme de contrôle peut être erroné
même si vous ne changez pas les cartouches.
:
lorsque vous réinstallez le pilote de l’imprimante, le
6.12
Maintenance
Page 96

Remplacement des cartouches d’encre à partir de l’ordinateur
1
Choisissez
SCX-1100 Series
I’imprimante
Series Control Program.
2
Cliquez sur l’onglet Cartouches, puis sur Installer/ remplacer des cartouches.
3
Ouvrez le capot d’accès aux cartouches et remplacez les
cartouches usagées en suivant les instructions fournies à la
page 6.10.
4
Suite à l’installation des cartouches, cliquez sur les boutons
appropriés de la boîte de dialogue Samsung SCX-1100 Series
pour confirmer le type de cartouches installées.
Démarrer
pour accéder à la fenêtre Samsung SCX-1100
>
Programmes
>
Programme de contrôle de
>
Samsung
Sous Windows 98
5
Lorsque vous avez terminé, cliquez sur OK. Si vous avez
installé au moins une nouvelle cartouche, un message vous
invite à l’aligner. Cliquez sur
6
L’appareil imprime le formulaire d’alignement des cartouches.
Procédez à l’alignement en suivant les instructions fournies à
la page 6.16.
Lorsque vous installez une cartouche usagée, l’appareil
repasse en mode veille sans imprimer le formulaire
d’alignement des cartouches.
R
EMARQUE
l’onglet Entretien des cartouches via les propriétés de
l’imprimante Samsung SCX-1100 series.
:
sous Windows 2000 et XP, vous pouvez accéder à
Alignement
.
Maintenance
6.13
Page 97

Alignement des cartouches d’encre
Vous devez aligner les cartouches d’encre noire et couleur suite à
l’installation d’une nouvelle cartouche ou lorsque les parties noires
des graphiques ne sont pas alignées avec les parties en couleur.
Vous pouvez procéder à cet alignement à partir de l’ordinateur via
le programme de contrôle ou à partir du panneau de commande de
l’appareil.
A
lignement des cartouches à partir de l’appareil
1
Appuyez sur la touche Menu du panneau de commande.
2
Appuyez sur les touches Curseur ( ou ) jusqu’à ce que
“MAINTENANCE” s’affiche à l’écran, puis appuyez sur Entrée.
3
Appuyez sur les touches Curseur ( ou ) jusqu’à ce que
“ALIGNEMENT” s’affiche à l’écran, puis appuyez sur Entrée
pour lancer l’alignement des cartouches.
4
Une feuille de papier est entraînée dans l’appareil et le
formulaire d’alignement des cartouches s’imprime.
6.14
Maintenance
Page 98

5
Dans chaque groupe du formulaire, localisez le numéro sous
le type d’alignement formant la ligne la plus droite.
6
Le menu de définition de l’alignement apparaît à l’écran. La
lettre de droite correspond au type d’alignement. La plage de
numéros valides s’affiche au centre de l’écran. Le numéro qui
clignote sur la gauche de l’écran indique la ligne du formulaire
actuellement sélectionnée comme optimale.
Dernier alignement
sélectionné
7
Avec les touches Curseur ( ou ), saisissez le numéro de
la ligne apparaissant la plus droite dans l’alignement A.
Appuyez sur Entrée pour confirmer la sélection. Le menu de
définition de l’alignement de type B s’affiche.
8
Répétez l’étape 6 pour les types d’alignement B à F (ou D
pour les cartouches couleur et photo).
9
Après la saisie du numéro du dernier groupe, à savoir
alignement F (ou D pour les cartouches couleur et photo),
l’écran repasse automatiquement en mode veille.
Plage de
numéros
Alignements
(A, B, C, D, E, F)
Alignement des cartouches depuis l’ordinateur
1
Lancez Windows si ce n’est déjà fait.
2
Cliquez sur
SCX-1100 Series
I’imprimante
Series Control Program.
3
Cliquez sur l’onglet Cartouches.
4
Cliquez sur Aligner les cartouches.
Démarrer
pour accéder à la fenêtre Samsung SCX-1100
>
Programmes
>
Programme de contrôle de
>
Samsung
Maintenance
6.15
Page 99

5
Une feuille de papier est entraînée dans l’appareil et le
formulaire d’alignement des cartouches commence. La boîte
de dialogue Aligner les Cartouches s’affiche.
6
Dans chaque groupe du formulaire, localisez le numéro sous
le type d’alignement formant la ligne la plus droite. Saisissez
ce numéro ou cliquez plusieurs fois sur le bouton ou
pour le sélectionner.
7
Lorsque vous avez terminé, cliquez sur OK.
6.16
Maintenance
Page 100
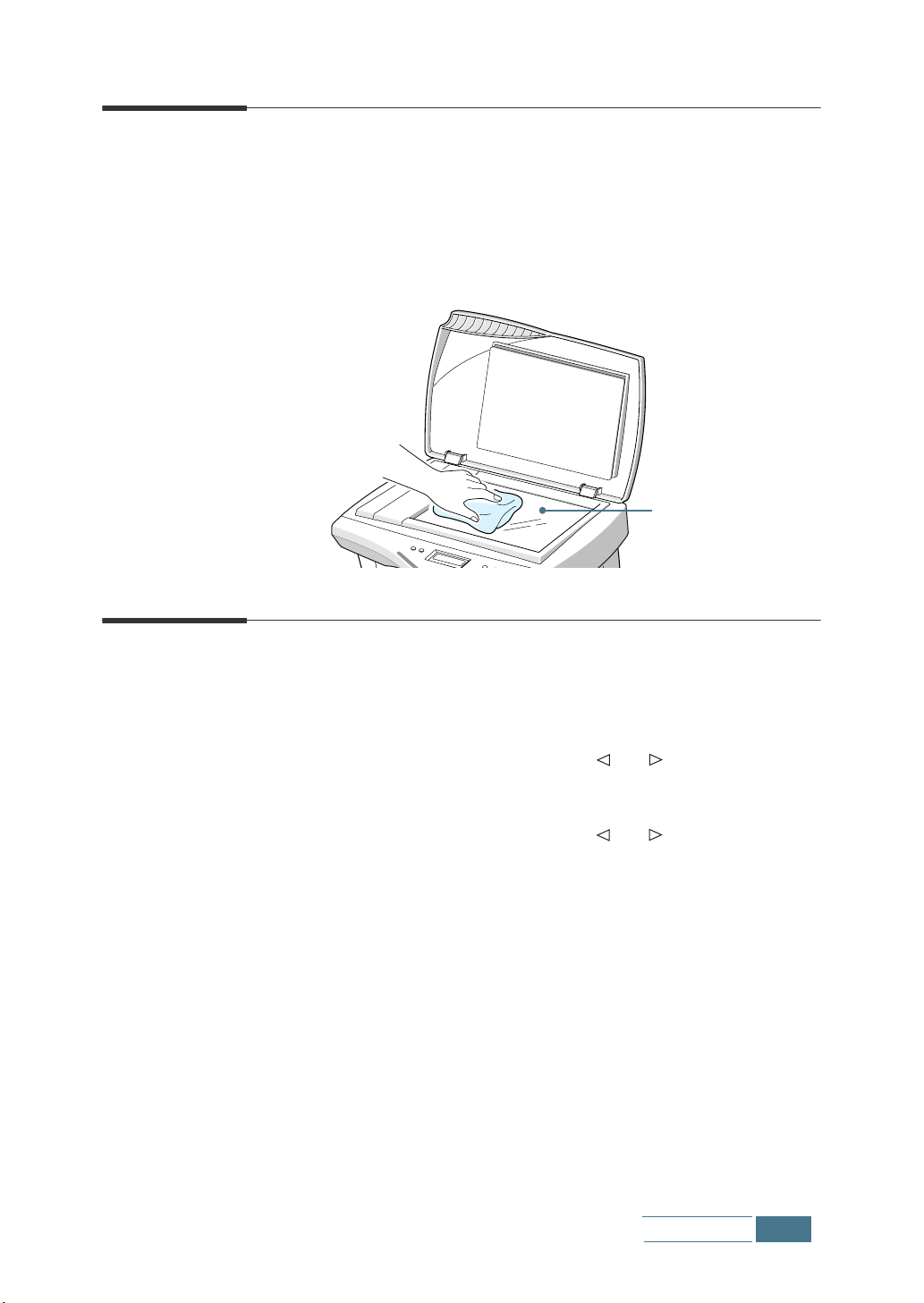
Nettoyage de la vitre d’exposition
Pour assurer le bon fonctionnement de l’appareil, nettoyez de
temps en temps la vitre d’exposition.
Utilisez pour cela un chiffon doux. Ne vaporisez pas de détergent
directement sur la vitre d’exposition, mais toujours sur le chiffon.
Vitre d’exposition
Utilisation de la liste d’aide
1
Appuyez sur la touche Menu du panneau de commande.
2
Appuyez sur les touches Curseur ( ou ) jusqu’à ce que
“MAINTENANCE” s’affiche à l’écran, puis appuyez sur Entrée.
3
Appuyez sur les touches Curseur ( ou ) jusqu’à ce que
“AIDE-MEMOIRE” s’affiche à l’écran, puis appuyez sur Entrée.
Maintenance
6.17
 Loading...
Loading...