Samsung SCX-1000S, SCX-1000SI User Manual [de]
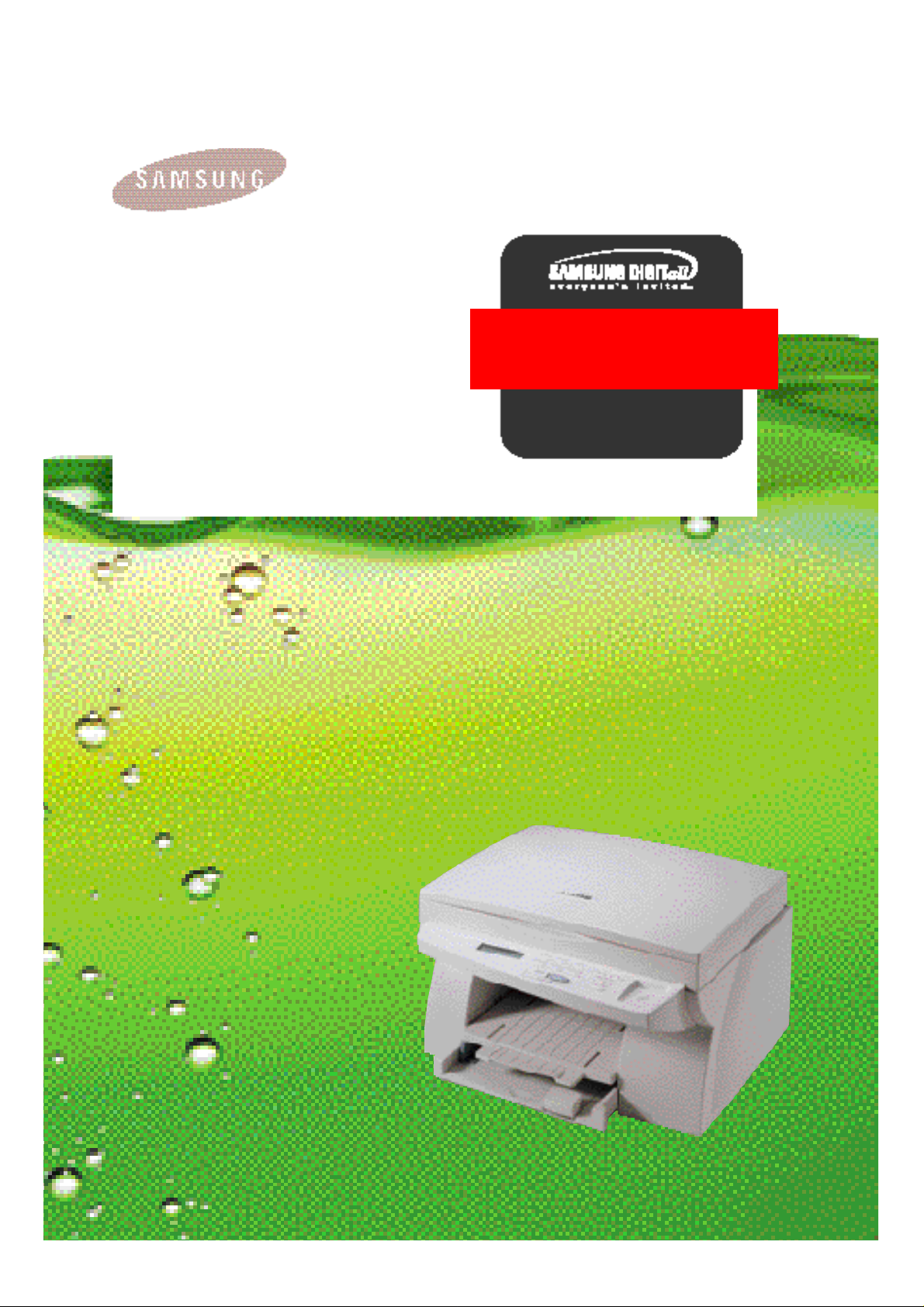
Samsung Tintenstrahl-Drucker
B e d i e n u n g s a n l e i t u n g
M u l t i f u n k t i o n a l e r
F a r b - Ti n t e n s t r a h l d r u c k e r
SCX-1000 Serie
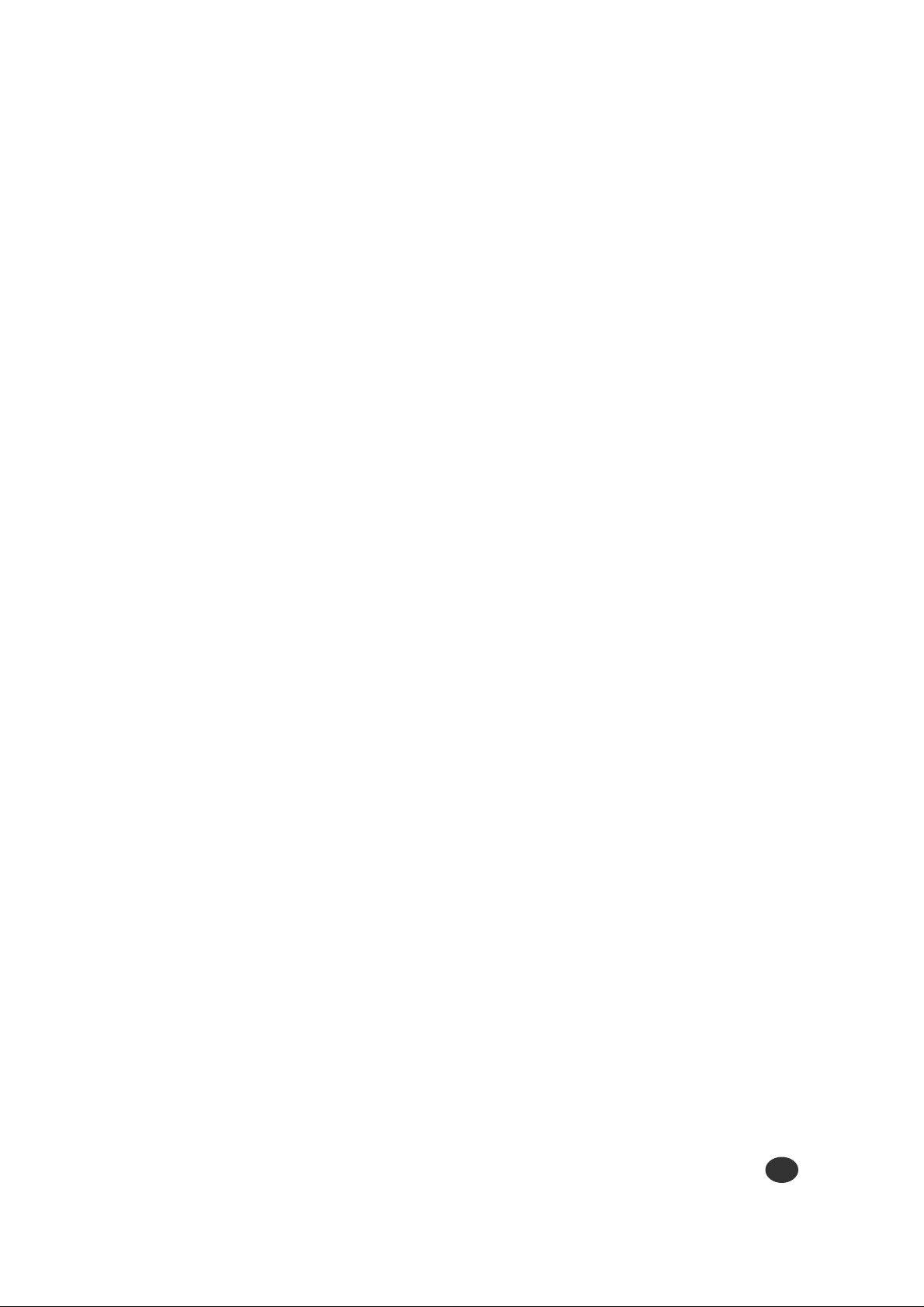
S i c h e r h e i t s h i n w e i s e
Lesen Sie die Anweisungen in dieser Bedienungsanleitung sorgfältig durch, bevor
Sie den Drucker verwenden. Bewahren Sie die Bedienungsanleitung in der Nähe
des Druckers auf, damit Sie sie bei Bedarf immer zur Hand haben. Beachten Sie
bei der Verwendung Ihres Druckers die folgenden Sicherheitsmaßnahmen.
Wichtige Sicherheitshinweise
Beachten Sie beim Betrieb des Geräts die folgenden, grundsätzlichen
S i c h e r h e i t s maßnahmen, um Brandrisiken, die Gefahr eines elektrischen
Schlages oder Verletzungsrisiken auszuschließen:
1. Lesen Sie die Bedienungsanleitung sorgfältig durch.
2. Gehen Sie wie bei jedem elektrischen Gerät mit großer Sorgfalt vor.
3. Befolgen Sie sämtliche Warnhinweise und Anweisungen, die auf dem
Gerät angebracht oder in den Begleitheften dokumentiert sind.
4. Sofern betriebsrelevante Anweisungen im Konflikt mit Sicherheitsinformationen zu stehen scheinen, befolgen Sie die Sicherheitshinweise.
Es besteht die Möglichkeit, daß Sie die betriebsrelevanten Informationen
falsch verstanden haben. In Zweifelsfällen wenden Sie sich bitte an
Ihren Händler.
5. Ziehen Sie den Netzstecker aus der Netzsteckdose, bevor Sie das
Gerät reinigen. Verwenden Sie bei den Reinigungsarbeiten keine
Flüssigkeiten oder Sprays, sondern nur ein feuchtes Tuch.
6. Stellen Sie das Gerät immer auf eine stabile Unterlage, um Schäden
durch Herunterfallen auszuschließen.
7. Stellen Sie das Gerät nie in der Nähe eines Heizkörpers, einer
Klimaanlage usw. auf.
8. Achten Sie darauf, daß keine Gegenstände auf das Netz- oder
Druckerkabel gestellt werden. Stellen Sie das Gerät stets so auf, daß
niemand auf die Anschlußkabel treten kann.
9. Schließen Sie niemals zu viele Geräte an einer Steckdose oder einer
Verlängerungsschnur an. Dadurch kann es zu Leistungseinbußen
oder gar zu einem Brand oder einem elektrischen Schlag kommen.
10. Achten Sie darauf, daß das Netzkabel und das Schnittstellenkabel
nicht von Tieren angenagt werden.
i
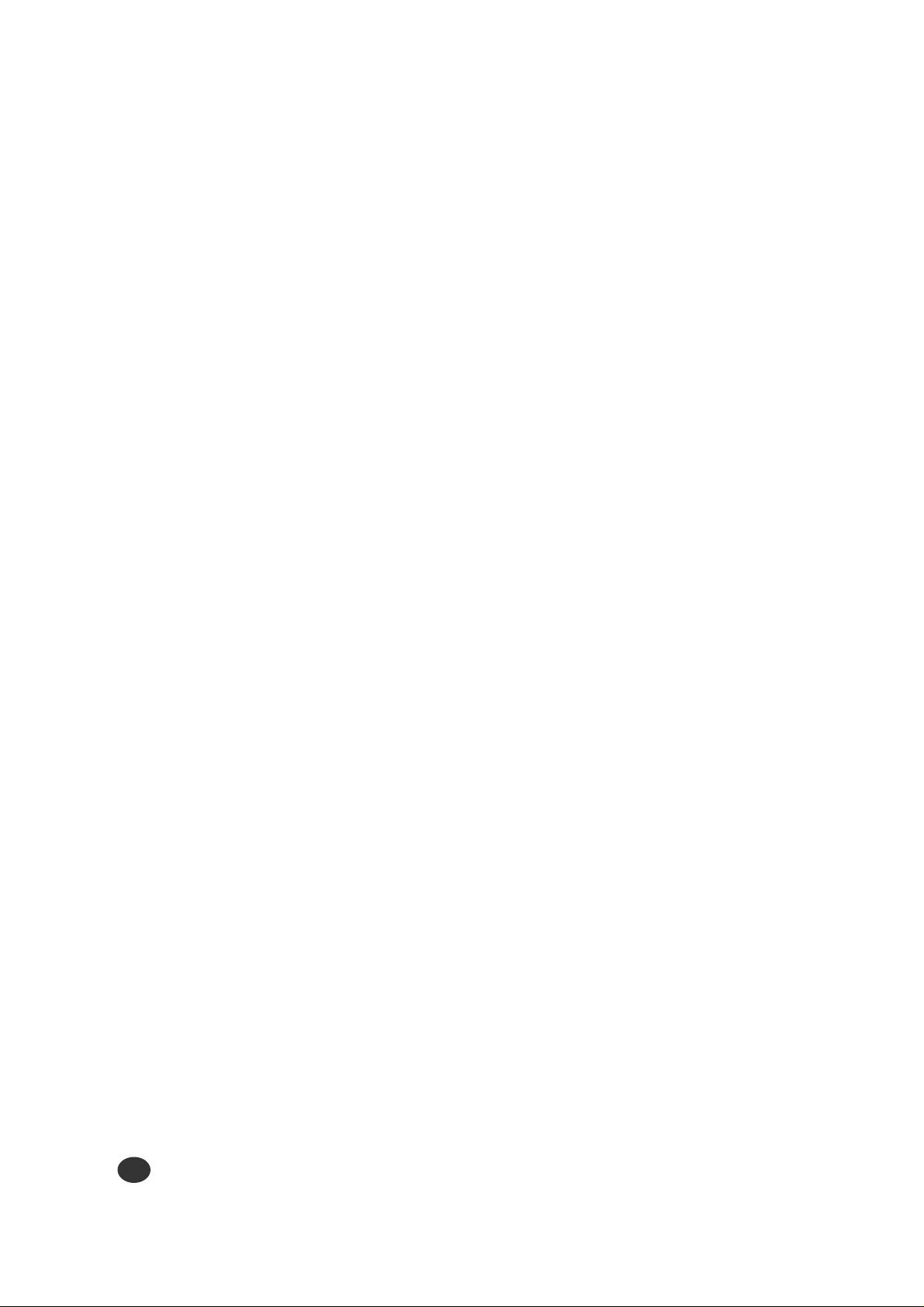
11. Stecken Sie niemals Gegenstände in das Geräteinnere. Sie könnten
spannungsführende Teile berühren und einen Brand oder elektrischen
Schlag auslösen. Achten Sie darauf, daß keine Flüssigkeiten mit dem
Gerät in Berührung kommen.
12. Zur Vermeidung eines elektrischen Schlages sollten Sie das Gerät
niemals auseinanderbauen. Lassen Sie Reparaturen grundsätzlich nur
von qualifiziertem Fachpersonal durchführen. Nehmen Sie keine Geräte-
a b deckungen ab. Im Geräteinneren befinden sich spannungsführende
Teile. Bei unsachgemäßer Montage kann es bei nachfolgendem
Betrieb des Gerätes zu einem elektrischen Schlag kommen.
13. Wenn eine der nachfolgend beschriebenen Bedingungen auftritt,
trennen Sie den Drucker vom Computer und ziehen den Netzstecker
aus der Steckdose:
• Wenn das Netzkabel, der Netzstecker oder das Druckerkabel beschädigt
oder abgenutzt sind.
• Wenn Flüssigkeiten in das Gerät gelangt sind.
• Wenn das Gerät Regen oder Wasser ausgesetzt war.
• Wenn das Gerät nicht funktioniert, obwohl Sie die entspre c h e n d e n
Anweisungen genau befolgt haben.
• Wenn das Gerät heru n t e rgefallen ist oder das Gehäuse beschädigt wurd e .
• Wenn das Gerät plötzlich nicht mehr einwandfrei funktioniert.
14. Ändern Sie nur Einstellungen, die in der Bedienungsanleitung
beschrieben sind. Einstellfehler können das Gerät beschädigen und
eventuell erst nach zeitaufwendigen Servicearbeiten wieder beseitigt
werden.
15. Verwenden Sie das Gerät nicht bei Gewitter. Durch Blitzschlag kann es
zu einem elektrischen Schlag kommen. Ziehen Sie bei Gewitter die
Anschlußstecker aus der Steckdose und dem Telefonanschluß.
16. BEWAHREN SIE DIESE ANWEISUNGEN AUF.
i i
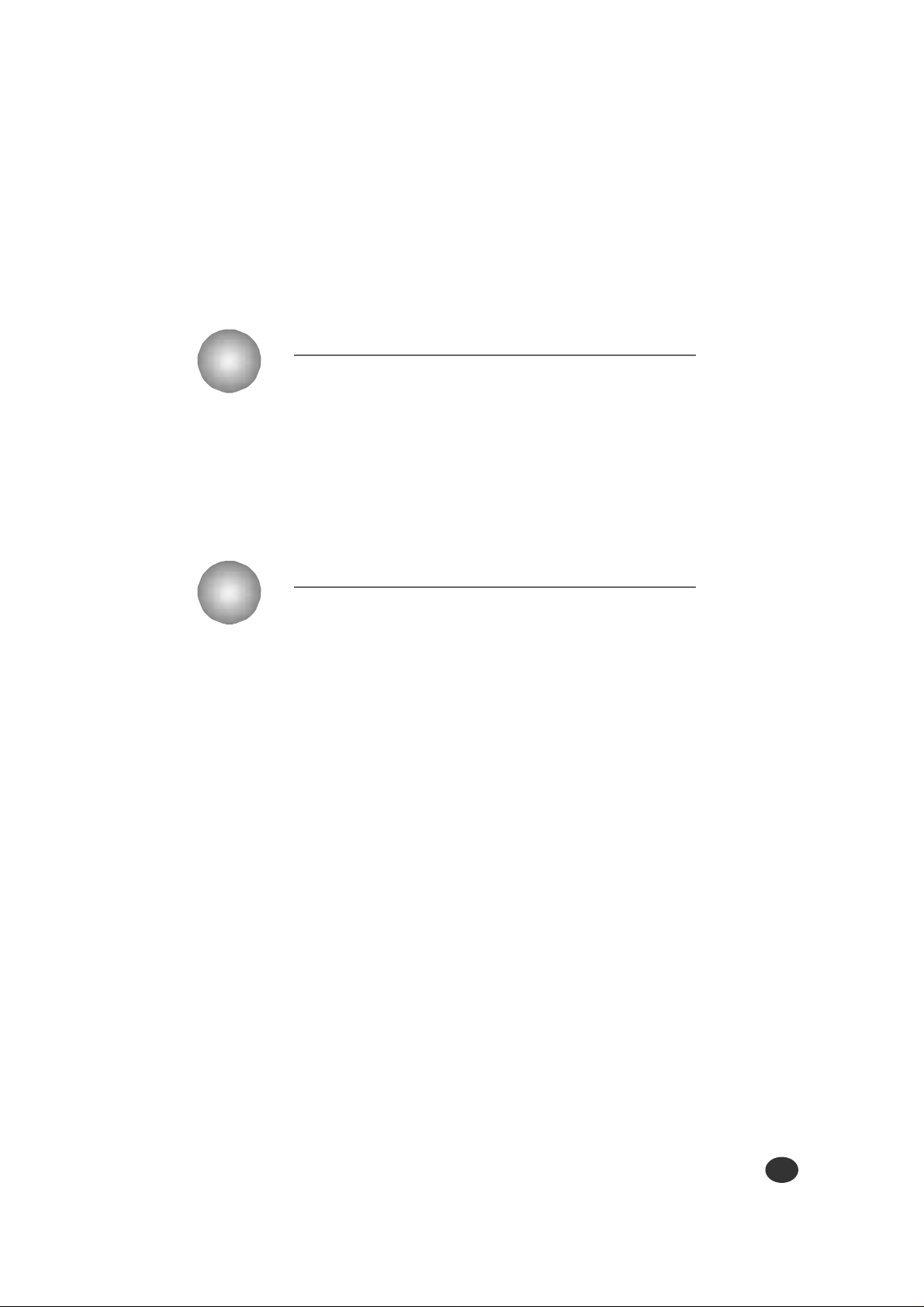
1
Kapitel
2
Kapitel
Einführung
Überblick .............................................................. 1-1
Hinweise zur Bedienungsanleitung ...................... 1-2
Hauptfunktionen .................................................... 1-3
Druckerkomponenten ............................................ 1-4
Drucker aufstellen
Überblick ............................................................... 2-1
Drucker auspacken ............................................... 2-2
Druckerkabel anschließen .................................... 2-4
Netzkabel anschließen .......................................... 2-7
Papier in Papiereinzugsfach einlegen .................. 2-8
Tintenkartuschen einsetzen ................................ 2-10
Drucker testen ..................................................... 2-16
Druckersoftware installieren ................................ 2-17
Samsung-Software deinstallieren ....................... 2-25
Installationsdisketten erstellen ............................ 2-26
Keine Haftung für Druckfehler; Änderungen vorbehalten.
i i i
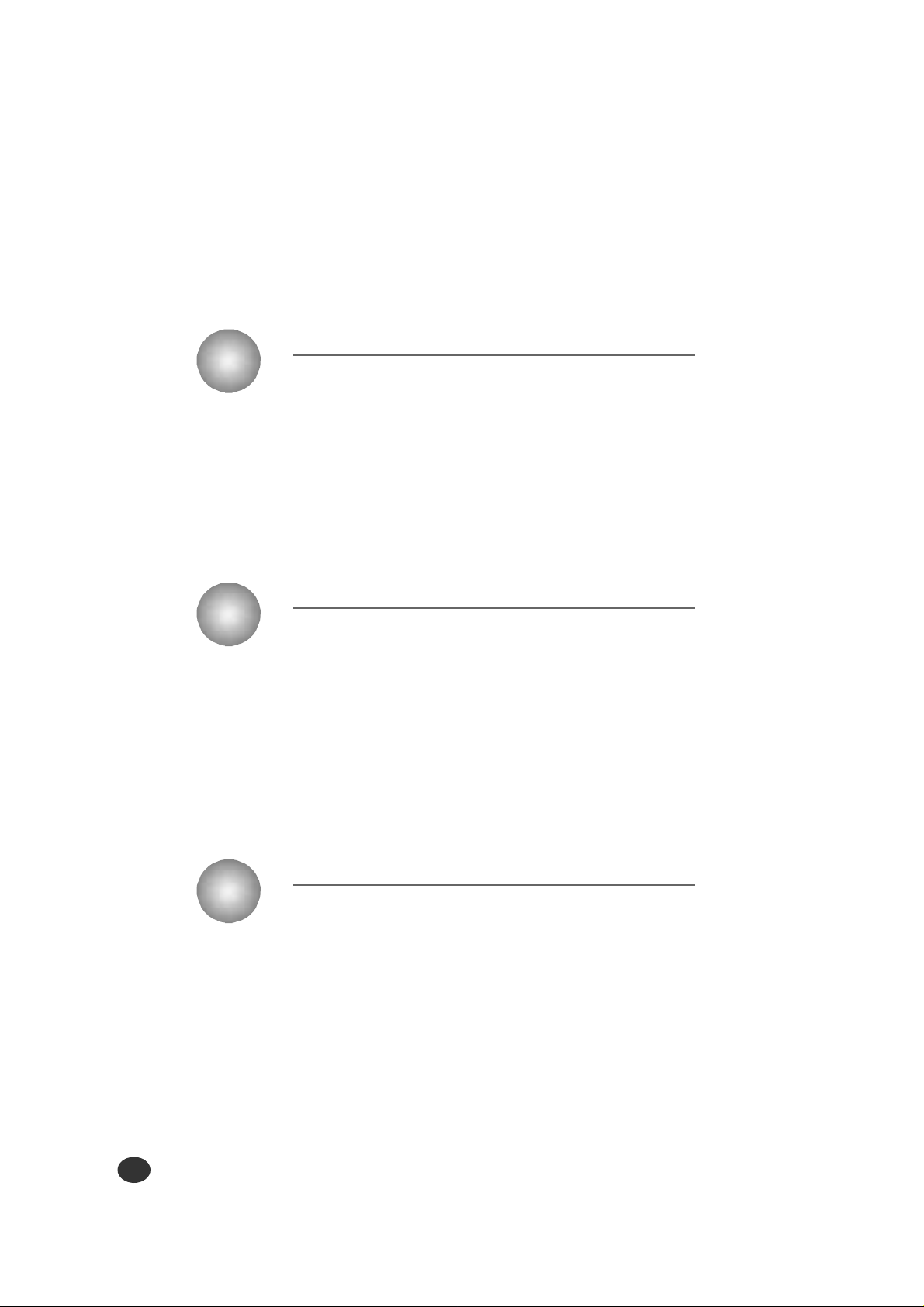
3
Kapitel
4
Kapitel
Bedienfeld verwenden
Überblick ............................................................... 3-1
Tasten des Bedienfelds ......................................... 3-2
Display des Bedienfelds ....................................... 3-4
Druckmedien
Überblick ............................................................... 4-1
Format der Druckmedien ...................................... 4-2
Eigenschaften von Druckmedien .......................... 4-3
Richtlinien für die Papierauswahl .......................... 4-4
Manuellen Papiereinzug verwenden ..................... 4-5
i v
5
Kapitel
Druckvorgänge
Überblick ............................................................... 5-1
Drucker auswählen ............................................... 5-2
Dokument drucken ................................................ 5-3
Funktionen des Druckertreibers verwenden ......... 5-7
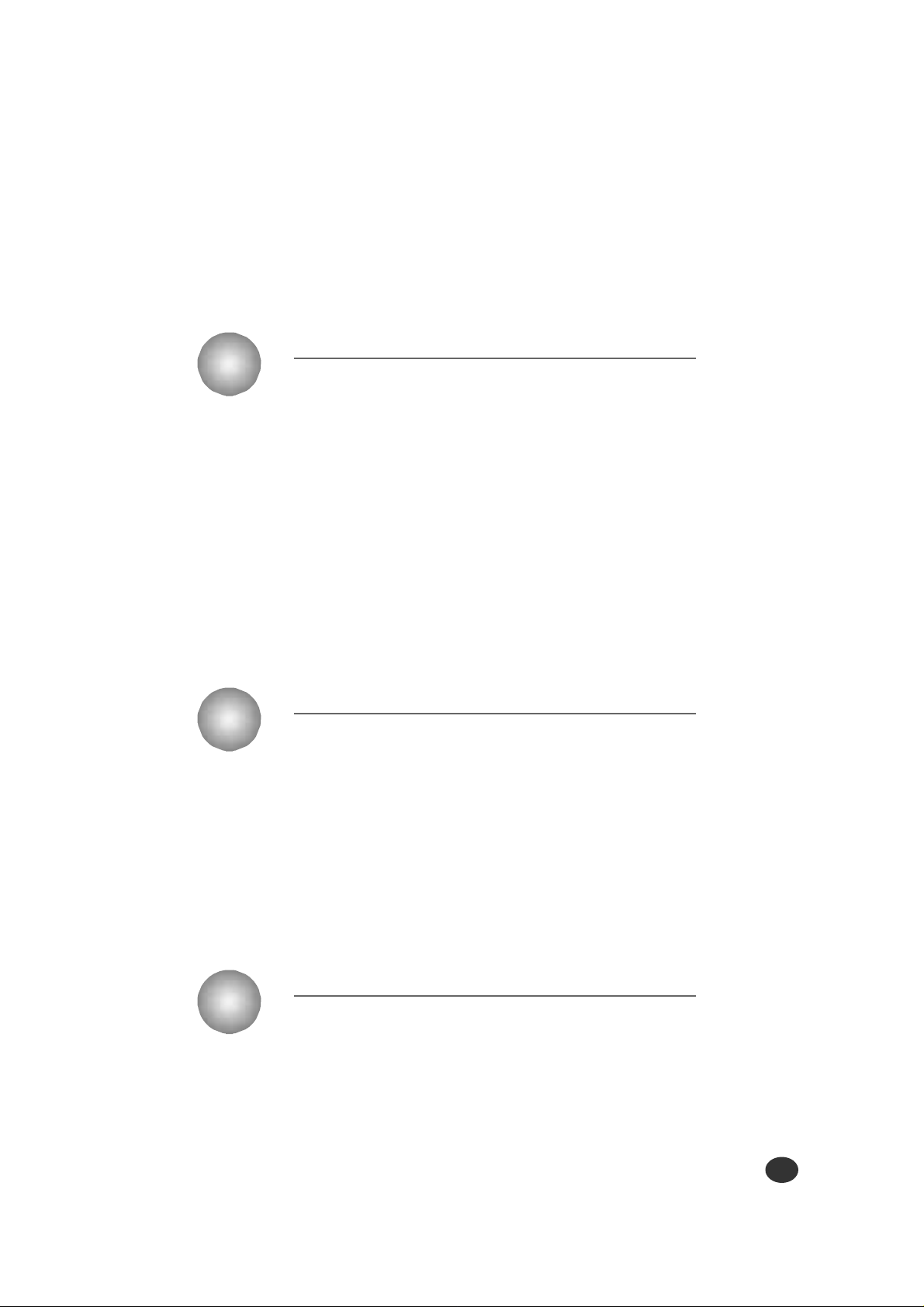
6
Kapitel
7
Kapitel
Vorlagen kopieren
Überblick ............................................................... 6-1
Eine Kopie erstellen .............................................. 6-2
Mehrere Kopien erstellen ...................................... 6-3
Kopier-Setup ändern ............................................. 6-4
Kopien sortieren .................................................... 6-6
Klonkopie erstellen ................................................ 6-7
Mehrere Seiten auf ein Blatt drucken
(nur SCX-1000S) ................................................... 6-8
Poster drucken ...................................................... 6-9
SmartMedia-Funktionen
(nur SCX-1000S)
Überblick ............................................................... 7-1
Hinweise zur SmartMedia-Karte ........................... 7-2
Bilder drucken ....................................................... 7-4
Druckmodus auswählen .........................................7-5
Bilder löschen ........................................................7-6
Bilder speichern .................................................... 7-7
8
Kapitel
Druckereinstellungen ändern
Überblick ............................................................... 8-1
Papierformat auswählen ....................................... 8-2
Papierart auswählen ..............................................8-3
v
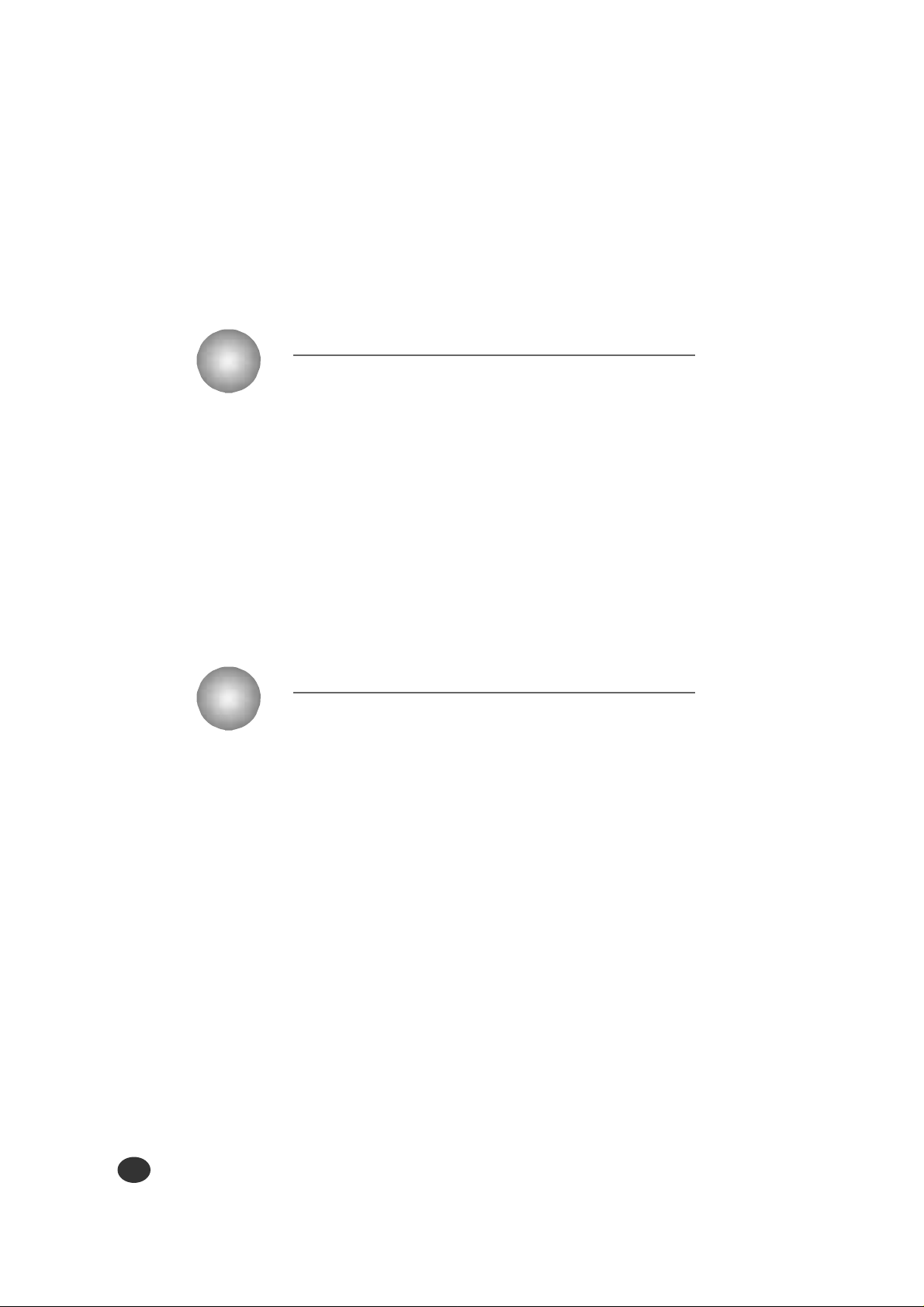
9
Kapitel
10
Kapitel
Drucker warten
Überblick ............................................................... 9-1
Tintenkartuschen auswechseln ............................. 9-2
Tintenkartuschen justieren .................................... 9-3
Drucker reinigen .................................................... 9-4
Kontakte des Kartuschenwagens reinigen ........... 9-6
Hilfsliste ausdrucken ............................................. 9-7
Standardmenüeinstellungen wiederherstellen .......9-8
Weißabgleich durchführen......................................9-9
Störungsbeseitigung
Überblick ............................................................ 10-1
Papierstaus beseitigen ........................................ 10-2
Fehlermeldungen ................................................ 10-5
Allgemeine Druckprobleme .............................. 10-10
Probleme mit der Druckqualität ........................ 10-12
Scan-Probleme ................................................ 10-14
OCR-Probleme ................................................ 10-17
v i
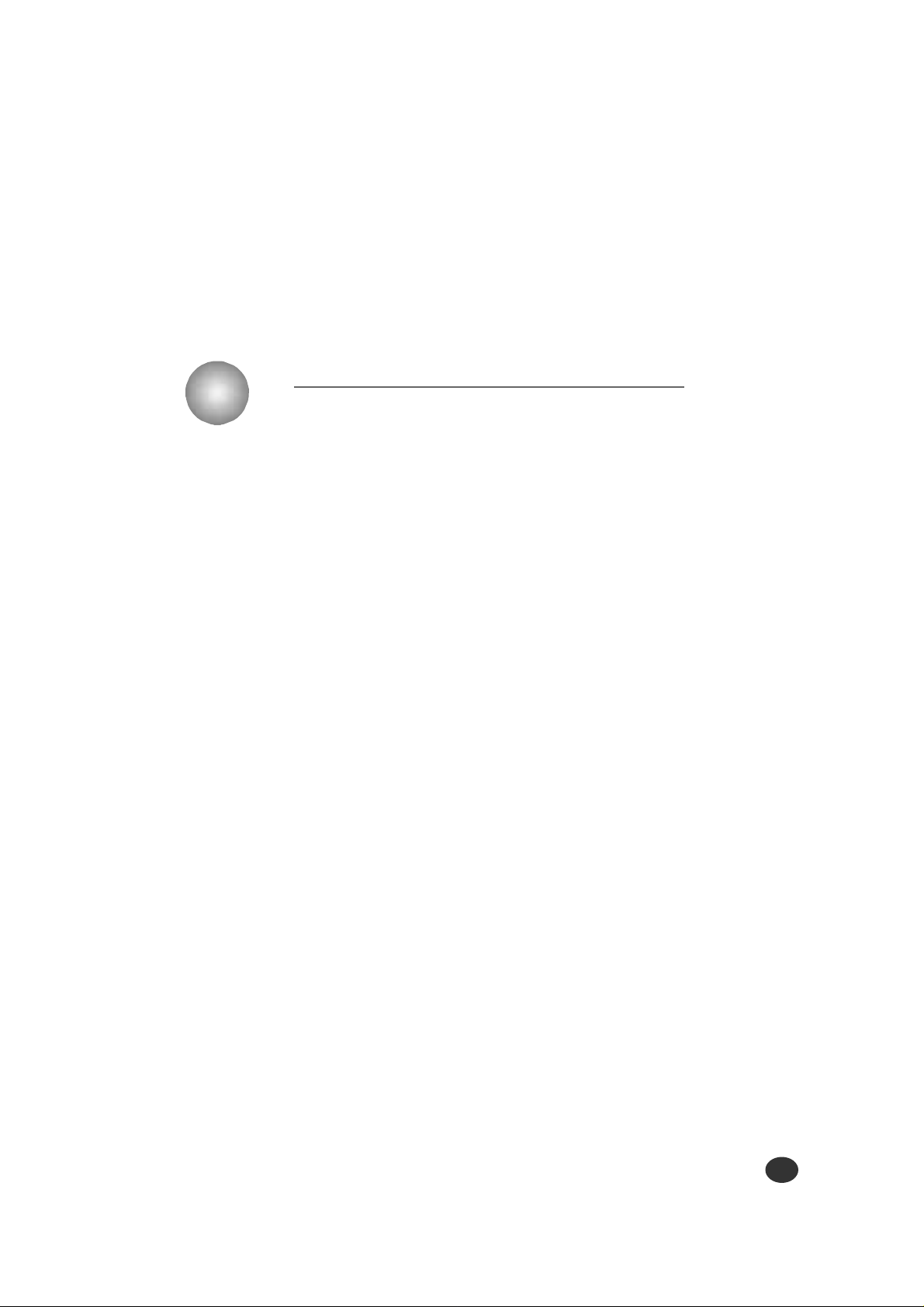
A n h a n g
Anhang
Technische Daten ................................................. A-1
Garantiebedingungen ........................................... A-4
Index ..................................................................... A-6
v i i
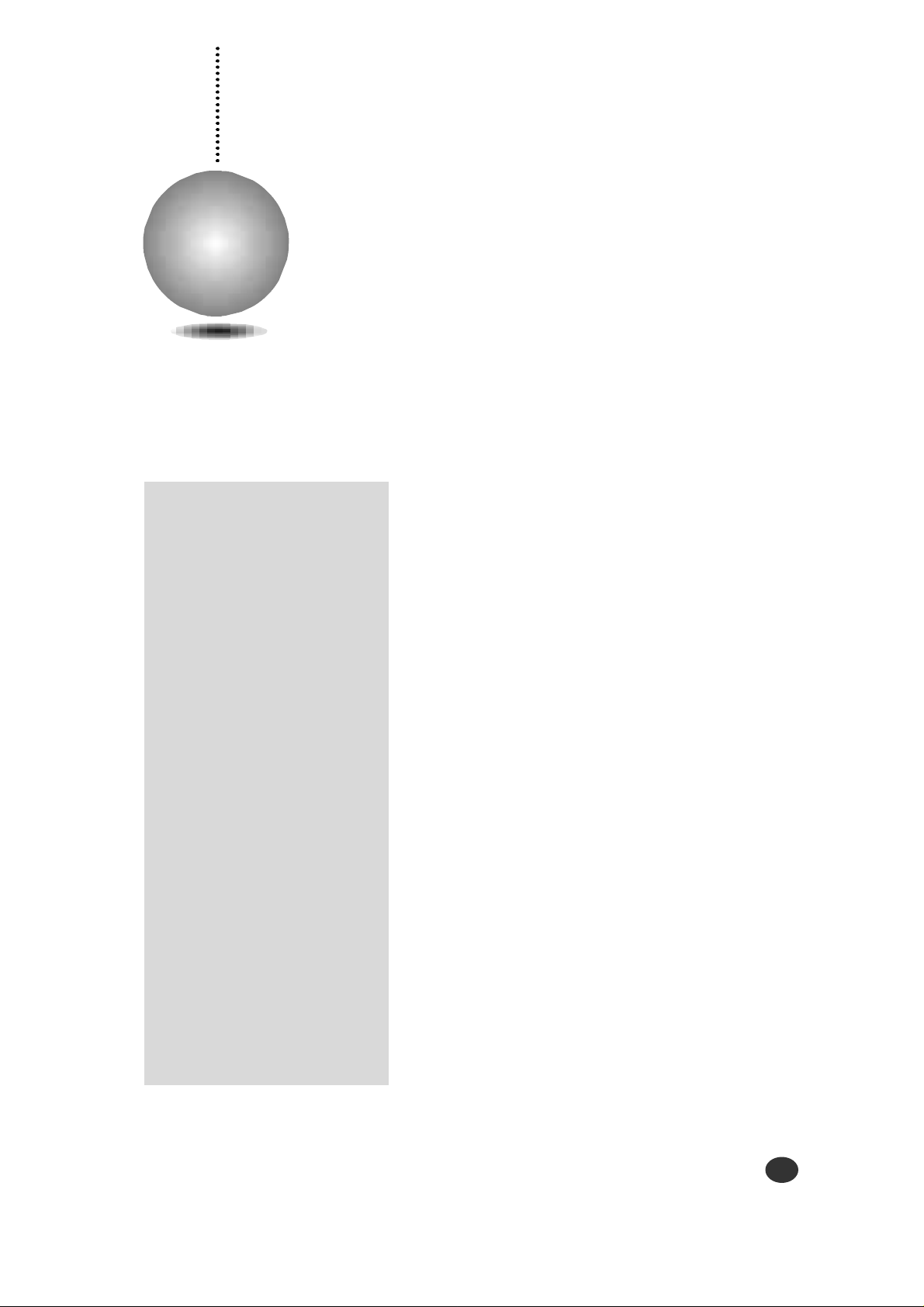
1
Einführung
Überblick
Wir freuen uns, daß Sie sich für einen SamsungDrucker der SCX-1000-Serie entschieden haben!
In diesem Kapitel finden Sie Informationen zu
folgenden Themen:
Hinweise zur Bedienungsanleitung
H
auptfunktionen
Druckerkomponenten
Einführung
1 -1

Hinweise zur
B e d i e n u n g s a n l e i t u n g
In dieser Bedienungsanleitung wird erläutert, wie Sie die geläufigsten
Druckvorgänge mit Ihrem Drucker ausführen.
Bedeutung der Symbole
Bitte beachten Sie die Bedeutung der abgebildeten Symbole, da sie in
der Bedienungsanleitung besonders wichtige Informationen und
Sicherheitshinweise markieren.
Mit diesem Symbol werden wichtige Informationen markiert.
Mit diesem Symbol werden ergänzende Informationen
markiert.
Mit diesem Symbol werden Sie auf ein Verfahren, eine
Verwendungs- oder Vorgehensweise hingewiesen, die
genau eingehalten werden muß, damit keine Schäden
am Gerät oder Datenverluste entstehen.
1 -2
Einführung
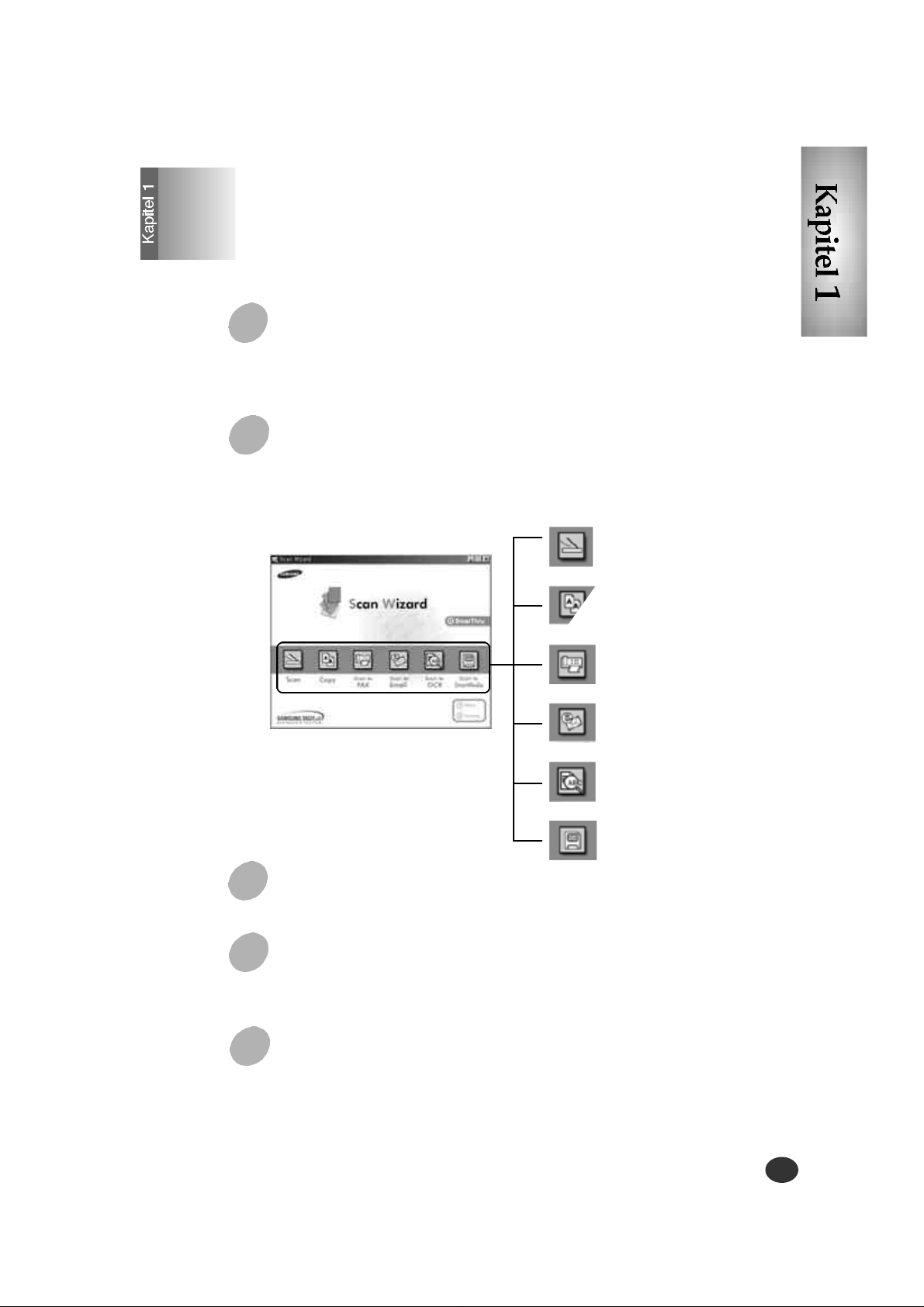
Ha u p t f u n k t i o n e n
Der Drucker ist mit folgenden Hauptfunktionen ausgestattet:
Er druckt in erstklassiger Qualität und mit hoher Geschwindigkeit:
●
Erstklassige Druckqualität bei einer maximalen Auflösung von 1200 dpi
●
Druckgeschwindigkeit von 9 Seiten/Minute in Schwarzweiß und
4,5 Seiten/Minute in Farbe
Mit SmarThru 2 können Sie problemlos Dokumente und Fotos kopieren oder
in Ihren Computer scannen, um sie in elektronischer Form aufzubewahren. Sie
können SmarThru auch verwenden, um gescannte Vorlagen schnell als Fax
oder E-Mail zu senden oder als Kopie auszudrucken.
S c a n
C o p y
Scan to FA X
Scan to Email
Scan to OCR
Scan to SmartMedia
(nur SCX-1000S)
Sie können den Drucker als Scanner verwenden:
Problemloses Scannen von Vorlagen und Fotos
Sie können mit dem Drucker ausgezeichnete Kopien erstellen:
●
Farbkopien
●
Mehrfachkopien●Sortieren
●
Einstellung von Kontrast/Auflösung ●Verkleinern/Vergrößern
Sie können Bilder ausdrucken, die mit einer digitalen Kamera
aufgenommen wurden (nur SCX-1000S):
Auf einer SmartMedia-Karte gespeicherte Bilder können Sie ausdrucken und
kopieren, ohne die digitale Kamera an den PC anzuschließen.
Einführung
1 -3
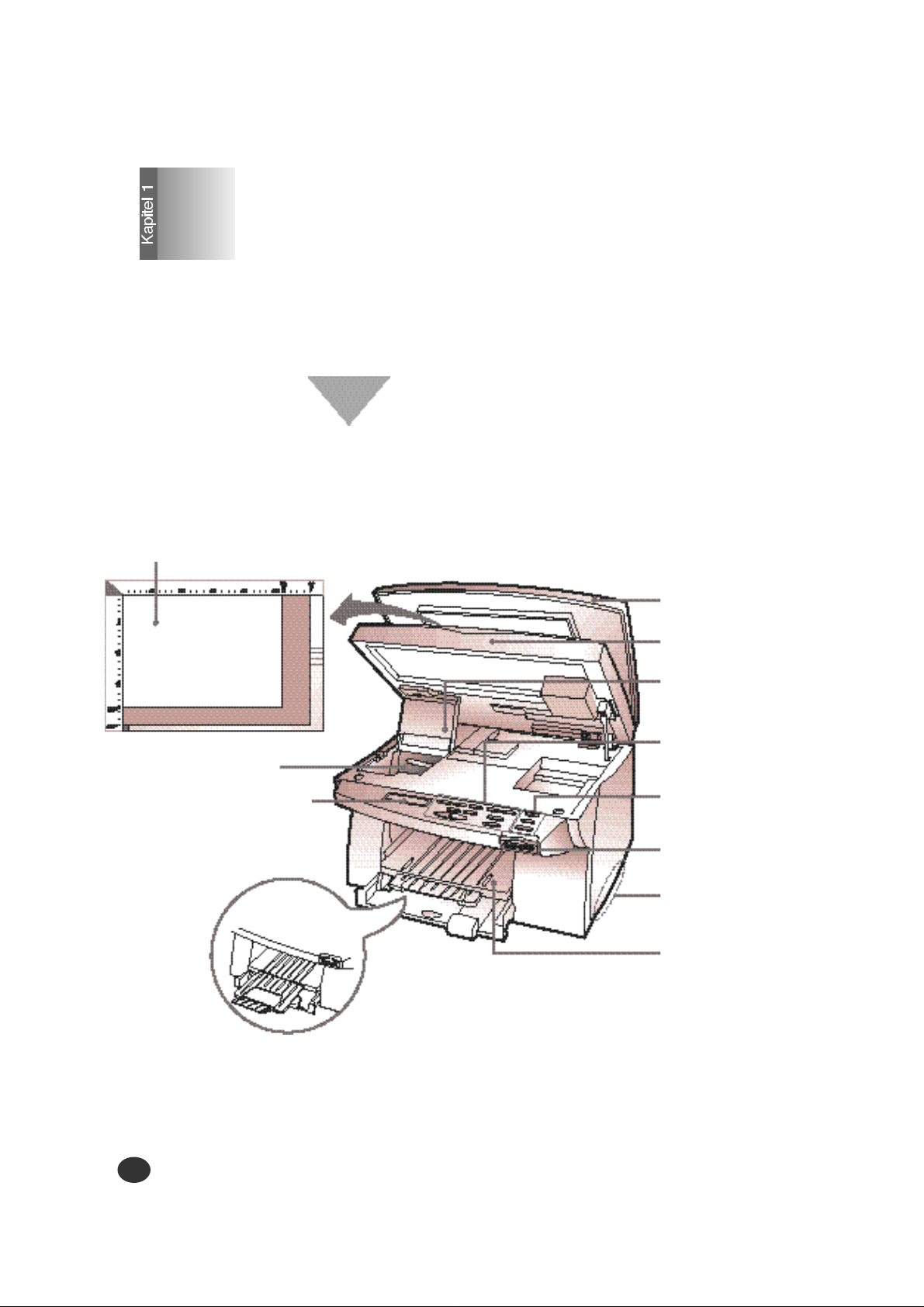
Dr u c k e r k o m p o n e n t e n
Vorderansicht
Die folgende Abbildung zeigt die Vorderseite des Druckers mit den
wichtigsten Elementen.
S c a n - F l ä c h e
A b d e c k u n g
S c a n - F l ä c h e
Abdeckung für
K a r t u s c h e n f a c h
Tintenkartusche und
K a r t u s c h e n w a g e n
( I n n e n s e i t e )
D i s p l a y
P a p i e r e i n z u g s f a c h
Einführung
1 -4
B e d i e n f e l d
S m a r t M e d i a F u n k t i o n s t a s t e n
(nur SCX-1000S)
S m a r t M e d i a Steckplatz
(nur SCX-1000S)
G r i f f
P a p i e r a u s g a b e f a c h
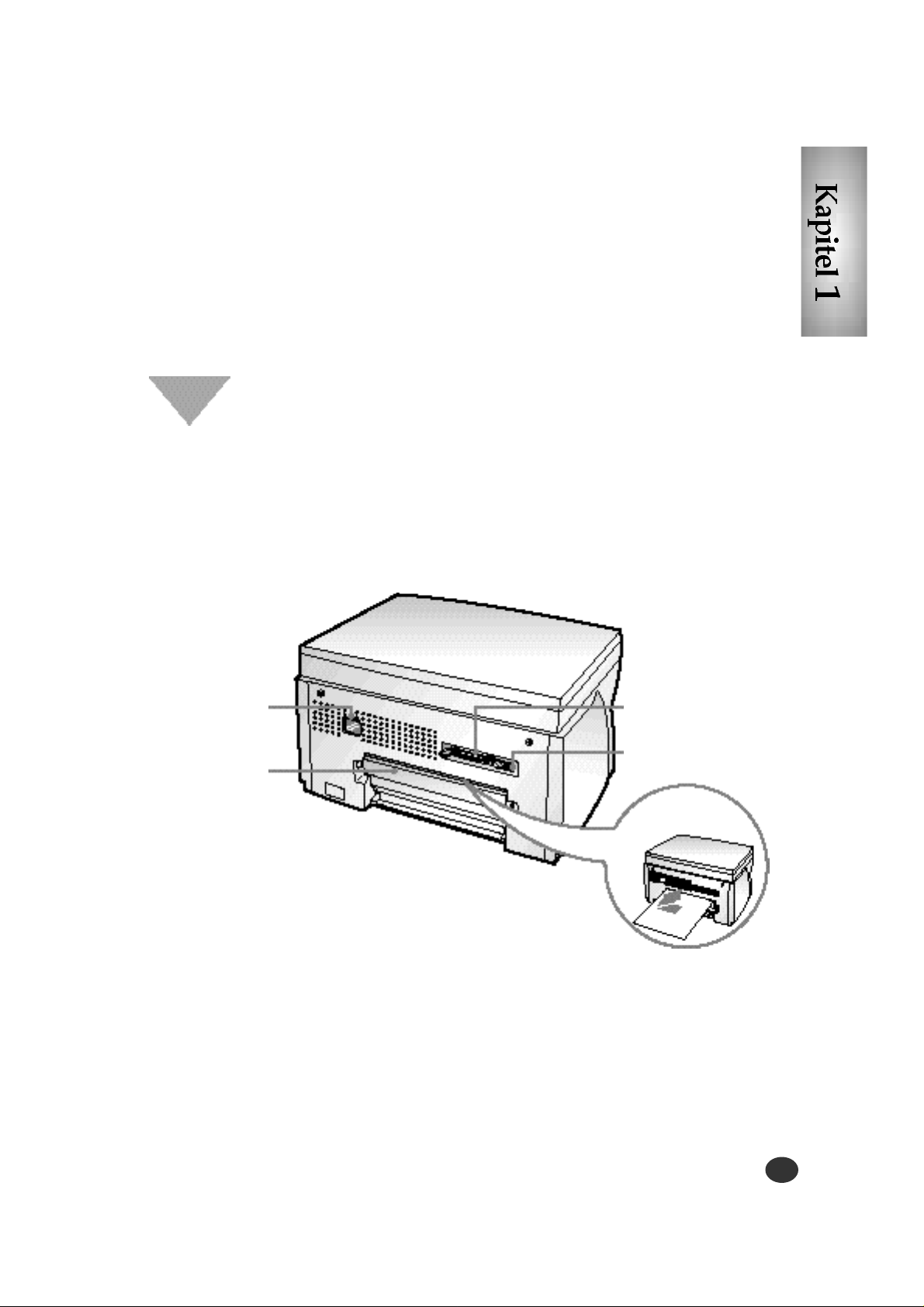
Rückansicht
Die folgende Abbildung zeigt die Rückseite des Druckers mit den wichtigsten
Elementen.
Buchse für
N e t z k a b e l
Abdeckung der
R ü c k s e i t e
Parallele Schnittstelle
U S B - A n s c h l u ß
M a n u e l l e r
P a p i e r e i n z u g
Einführung
1 -5
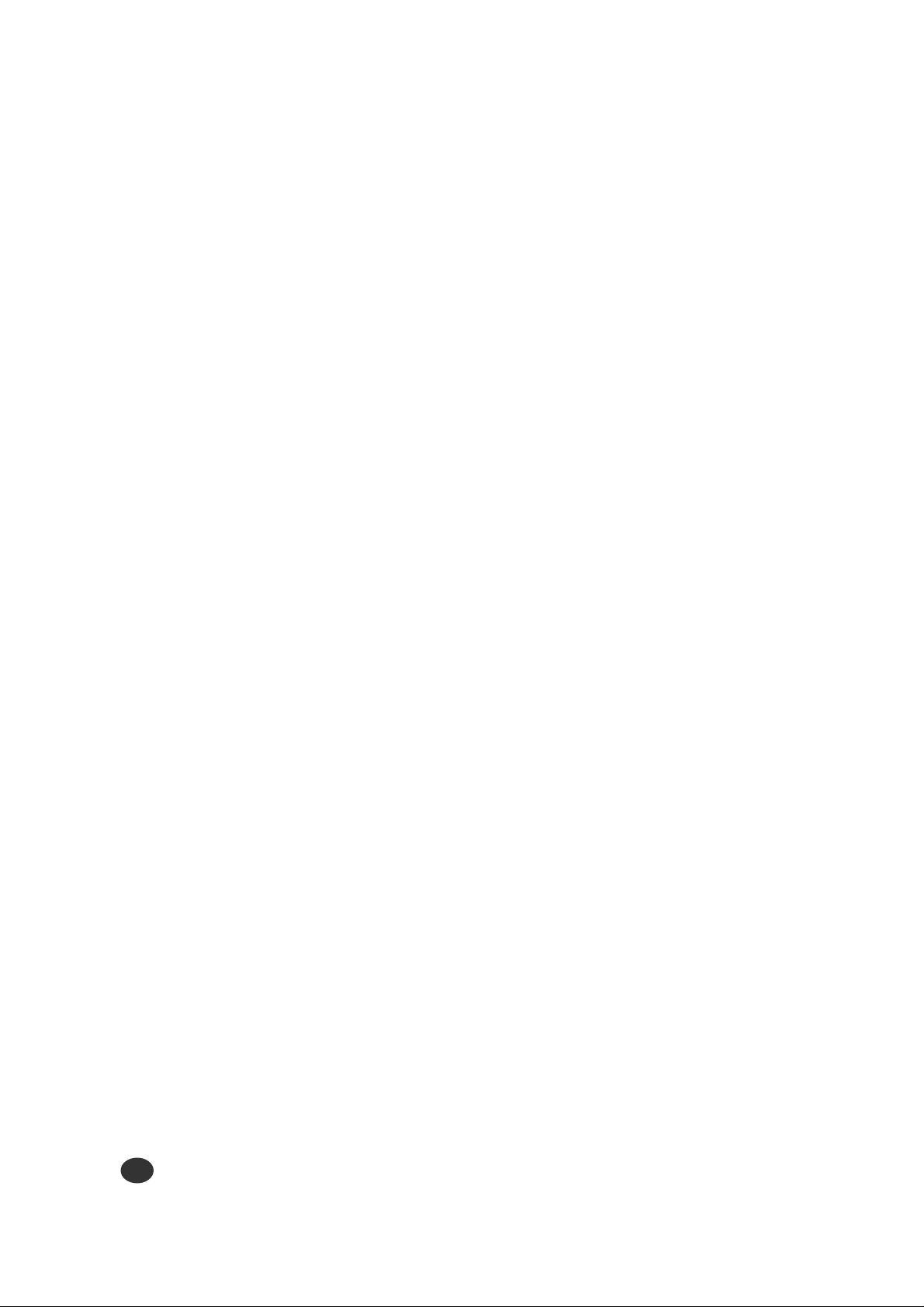
Notizen
1 - 6
Einführung
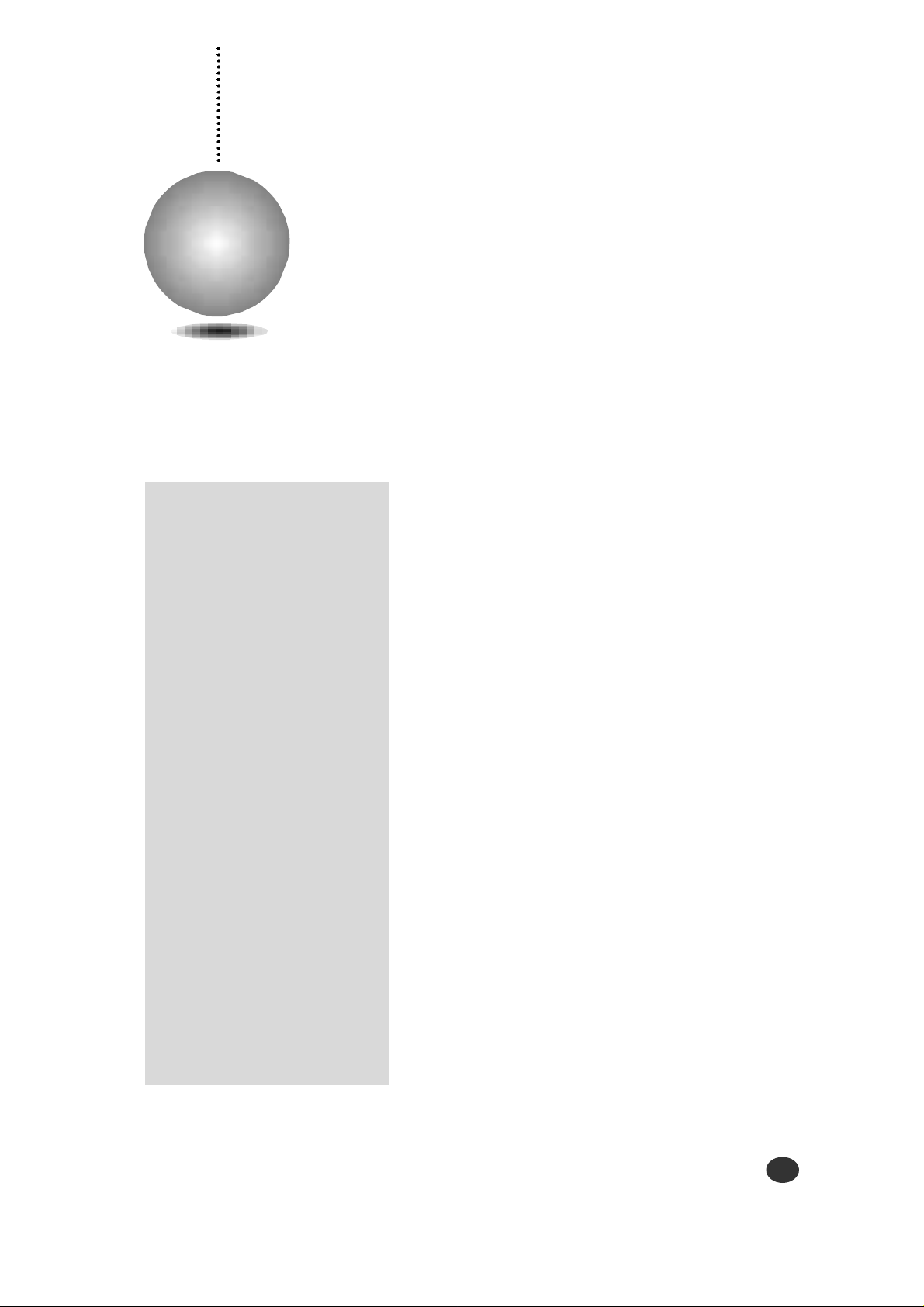
2
Kapitel
D rucker aufstellen
Überblick
In diesem Kapitel finden Sie Informationen zur
Aufstellung und Vorbereitung Ihres Druckers.
Drucker auspacken
Druckerkabel anschließen
Netzkabel anschließen
Papier in Papiereinzugsfach einlegen
Tintenkartuschen einsetzen
Drucker testen
Druckersoftware installieren
Drucker aufstellen
2 - 1
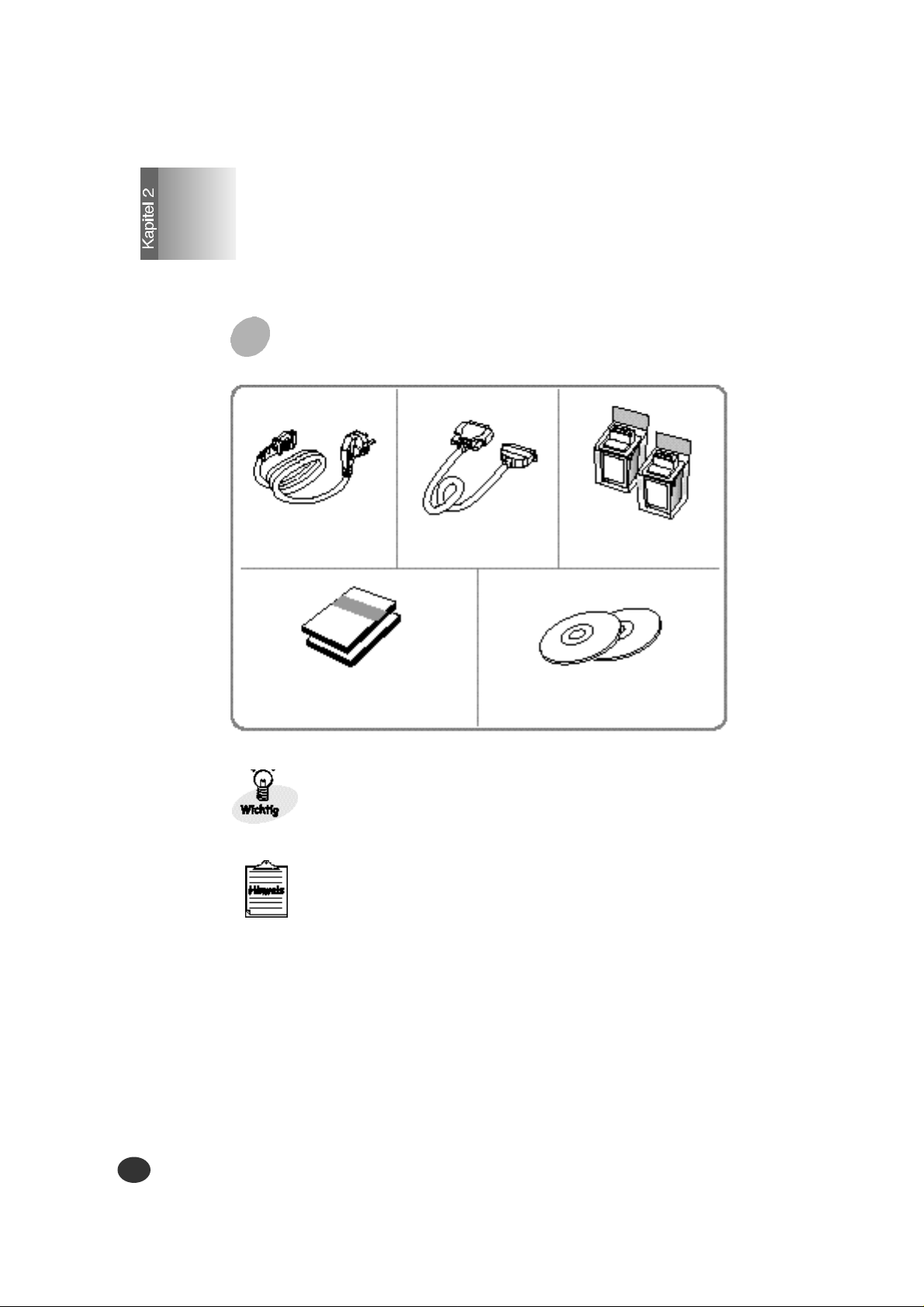
Drucker auspacken
Mit dem Drucker werden folgende Zubehörteile geliefert:
N e t z k a b e l P a r a l l e l e s
D r u c k e r k a b e l
●
Bedienungsanleitung
●
SmarThru 2 Bedienungsanleitung
Wenn Teile nicht vorhanden oder beschädigt sind, wenden
Sie sich bitte an Ihren Fachhändler.
●
Die Form des Druckerkabels ist länderspezifisch und stimmt
daher nicht unbedingt mit der Abbildung überein.
●
Wenn Sie den USB-Anschluß verwenden möchten,
benötigen Sie ein USB-Kabel (beim Fachhändler erhältlich).
●
SCX-1000S: Zur Nutzung der SmartMedia-Funktionen
benötigen Sie eine SmartMedia-Karte.
Ti n t e n k a r t u s c h e n
( F a r b e / S c h w a r z )
C D - R O M s
Drucker aufstellen
2 -2
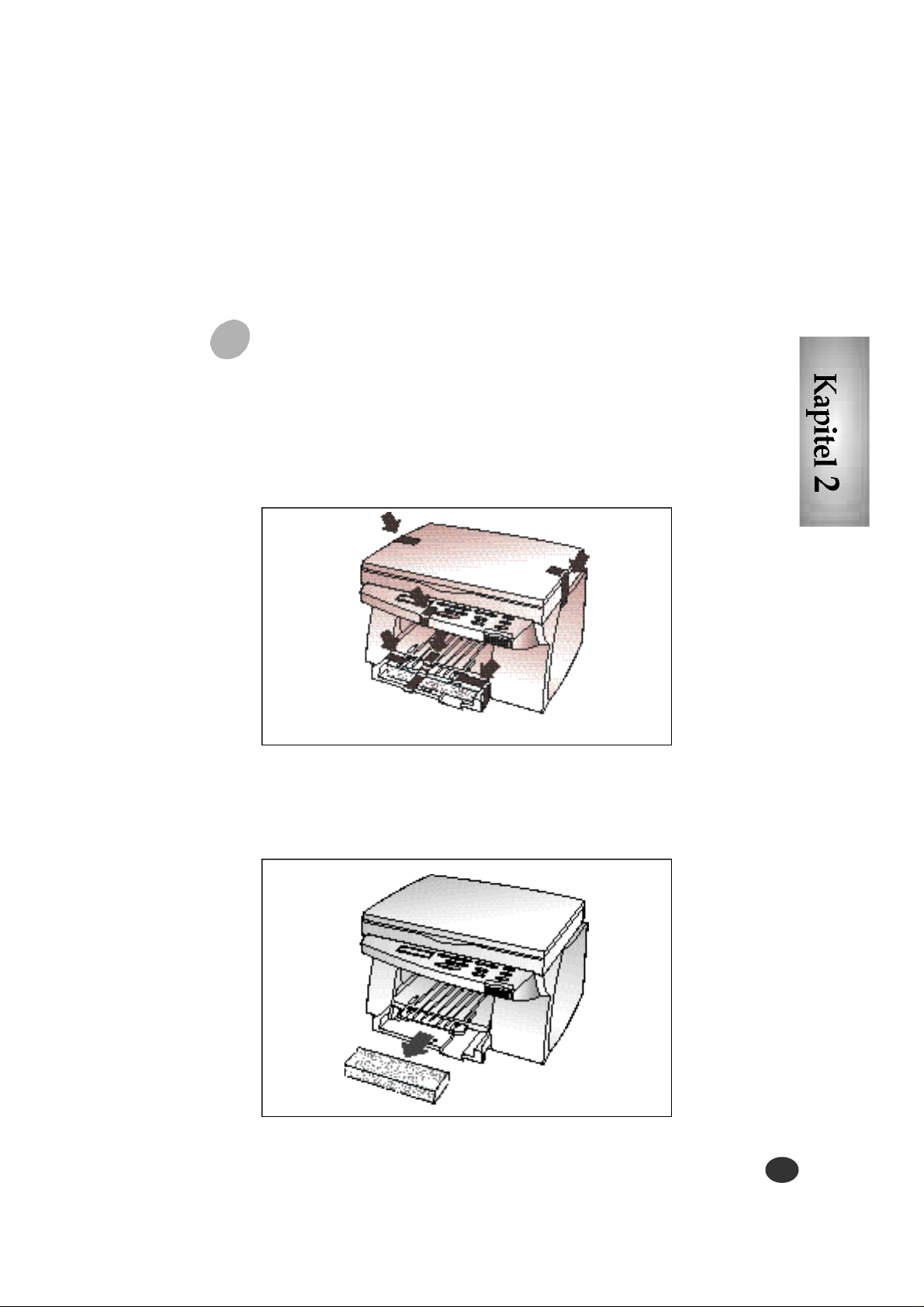
Um den Drucker bei Transport und Lagerung vor Schäden zu
schützen, sind Teile, die sich bewegen oder öffnen könnten, mit
Klebeband befestigt. Entfernen Sie diese Transportsicherungen beim
Auspacken.
Entfernen Sie sämtliche Klebestreifen (siehe Abbildung).
1
Ziehen Sie das Papiereinzugsfach aus dem Drucker.
Entfernen Sie das Verpackungsmaterial des Papierfachs.
2
Drucker aufstellen
2 -3
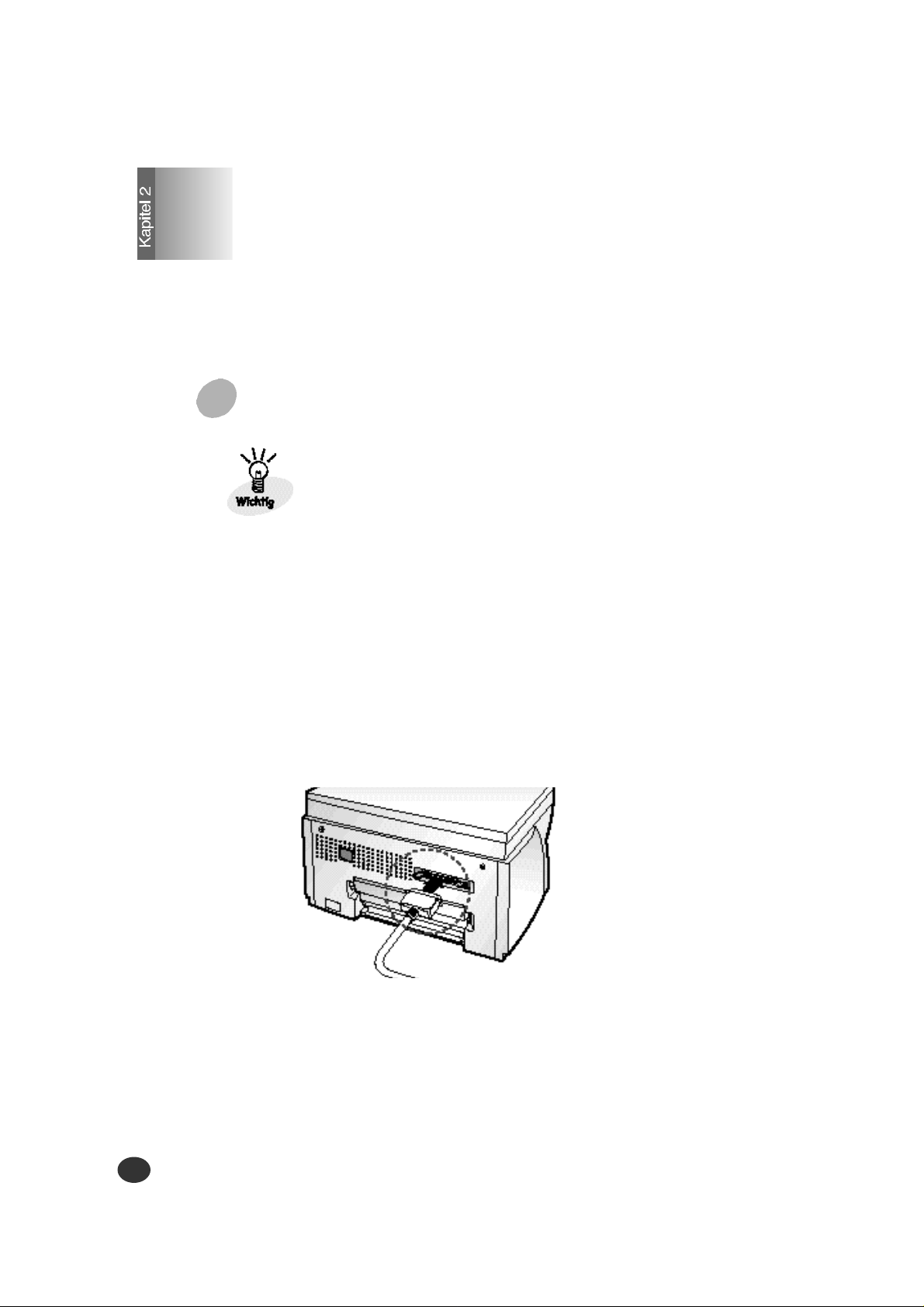
Druckerkabel anschließen
Um einen großen Bereich von Anschlußmöglichkeiten zu bieten, sind die
Drucker der SCX-1000-Serie mit zwei Schnittstellen (parallel und USB)
ausgestattet. Wenn Sie Windows 98 oder höher verwenden und Ihr Computer mit
einem USB-Anschluß ausgestattet ist, finden Sie die Anschlußinformationen auf
Seite 2-6.
Anschluß des Parallelkabels
Verwenden Sie unbedingt das mit dem Drucker gelieferte
Parallelkabel, um Betriebsstörungen zu vermeiden. Wenn Sie
ein neues Kabel kaufen müssen, achten Sie darauf, daß es
IEEE-1284-kompatibel ist.
Stellen Sie sicher, daß der Drucker und der Computer
ausgeschaltet und vom Netz getrennt sind.
1
Drucker aufstellen
2 -4
Schließen Sie das Druckerkabel an der Rückseite des
Druckers an.
2
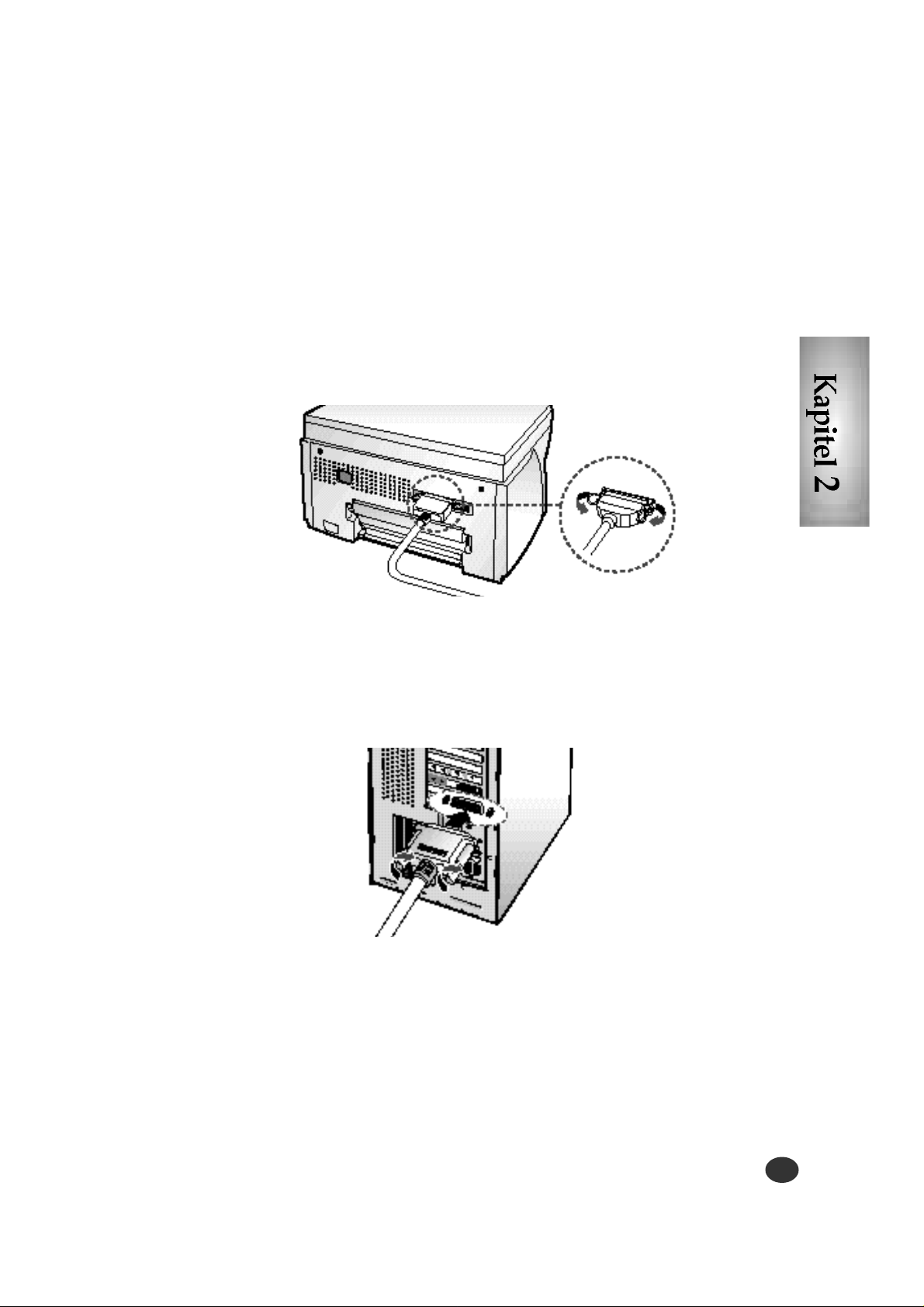
Fixieren Sie die Verbindung, indem Sie die Metallklammern
an den Stecker drücken.
3
Stecken Sie das andere Kabelende in den entsprechenden
parallelen Anschluß Ihres Computers und schrauben Sie es fest.
4
Drucker aufstellen
2 -5
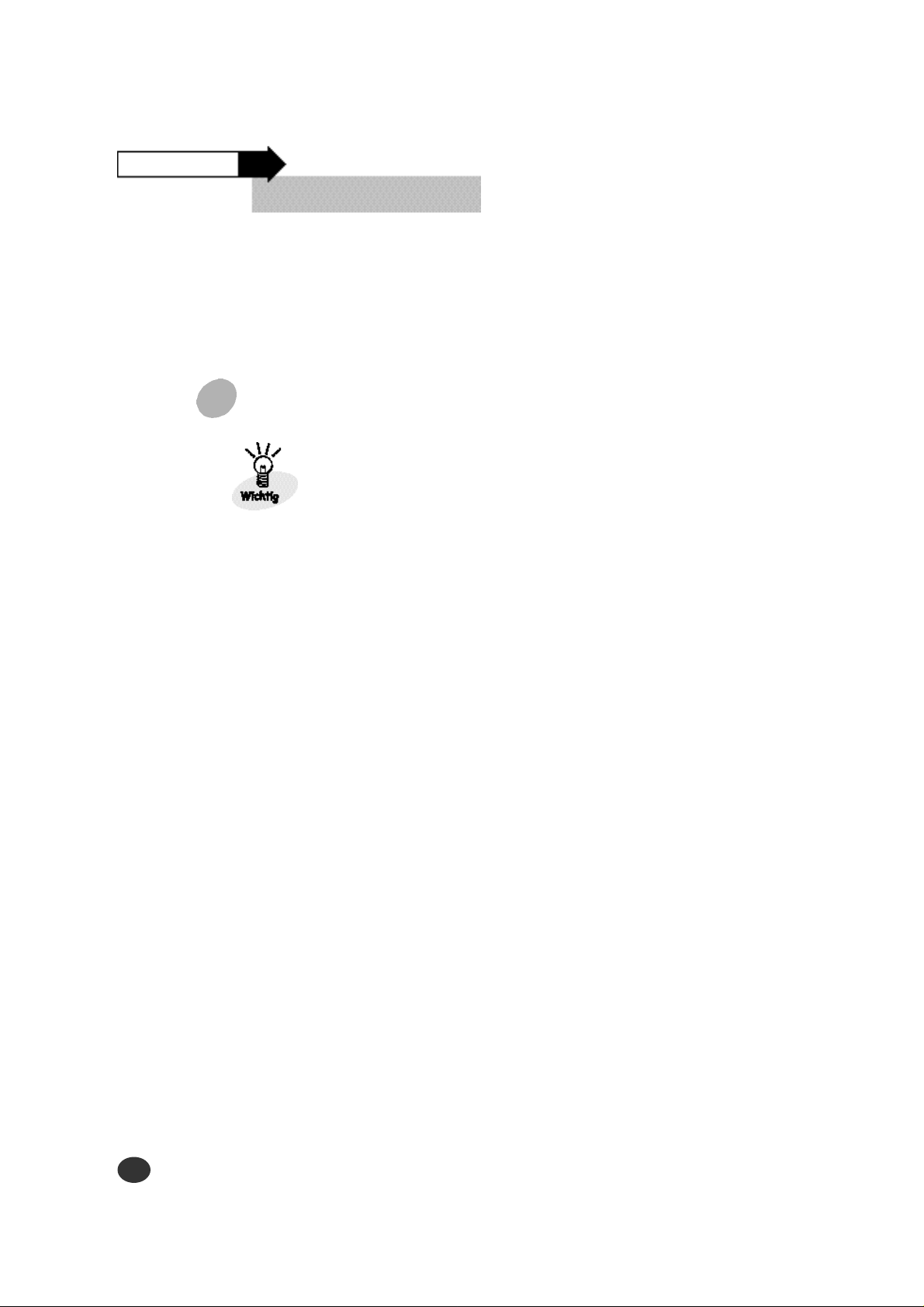
Fortsetzung
Anschluß des USB-Kabels
D ruckerkabel anschließen
Sie können das USB-Kabel nur dann zum Drucken verwenden, wenn Sie mit
Windows 98 oder höher arbeiten und über einen USB-Anschluß verfügen.
Das USB-Kabel und das parallele Druckerkabel können nicht
gleichzeitig angeschlossen werden. Entscheiden Sie sich für
den Anschluß, der sich am besten für Ihre Konfiguration und
Ihre Anforderungen eignet.
Stellen Sie sicher, daß der Drucker und der Computer ausgeschaltet
sind.
1
Schließen Sie das USB-Kabel am USB-Anschluß des Druckers
an.
2
Verbinden Sie das andere Ende mit dem USB-Anschluß Ihres
Computers.
3
Drucker aufstellen
2 -6
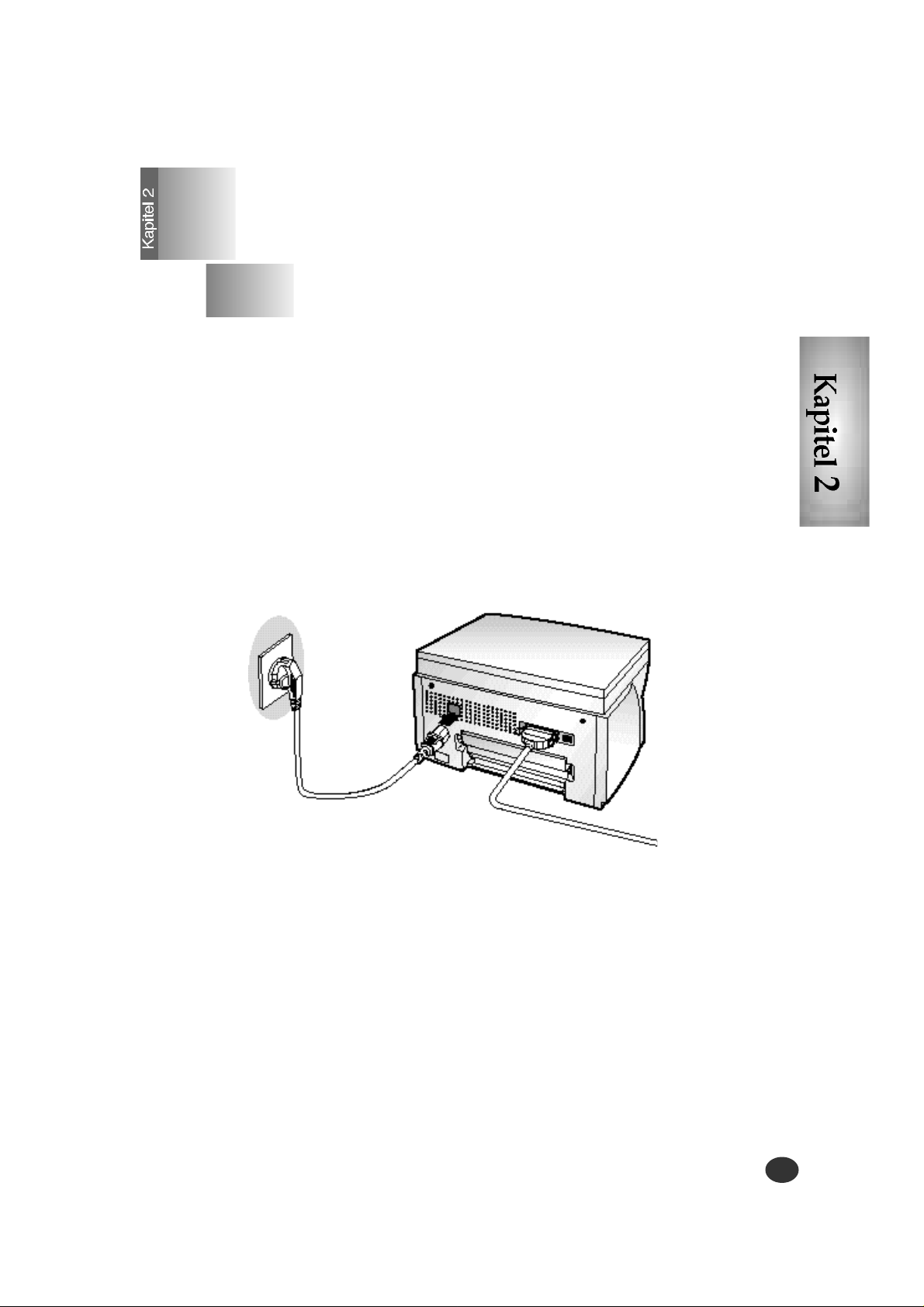
Netzkabel anschließen
Die Drucker der SCX-1000-Serie können mit einer Wechselspannung von
110 V bis 240 V betrieben werden.
Schließen Sie das mitgelieferte Netzkabel an der Rückseite
des Druckers an.
1
Schließen Sie das andere Kabelende an einer geeigneten
Netzsteckdose an.
2
Der Drucker schaltet den Standby-Modus ein und zeigt ihn an.
Dabei können Sie Bewegungsgeräusche im Drucker hören.
Drucker aufstellen
2 -7
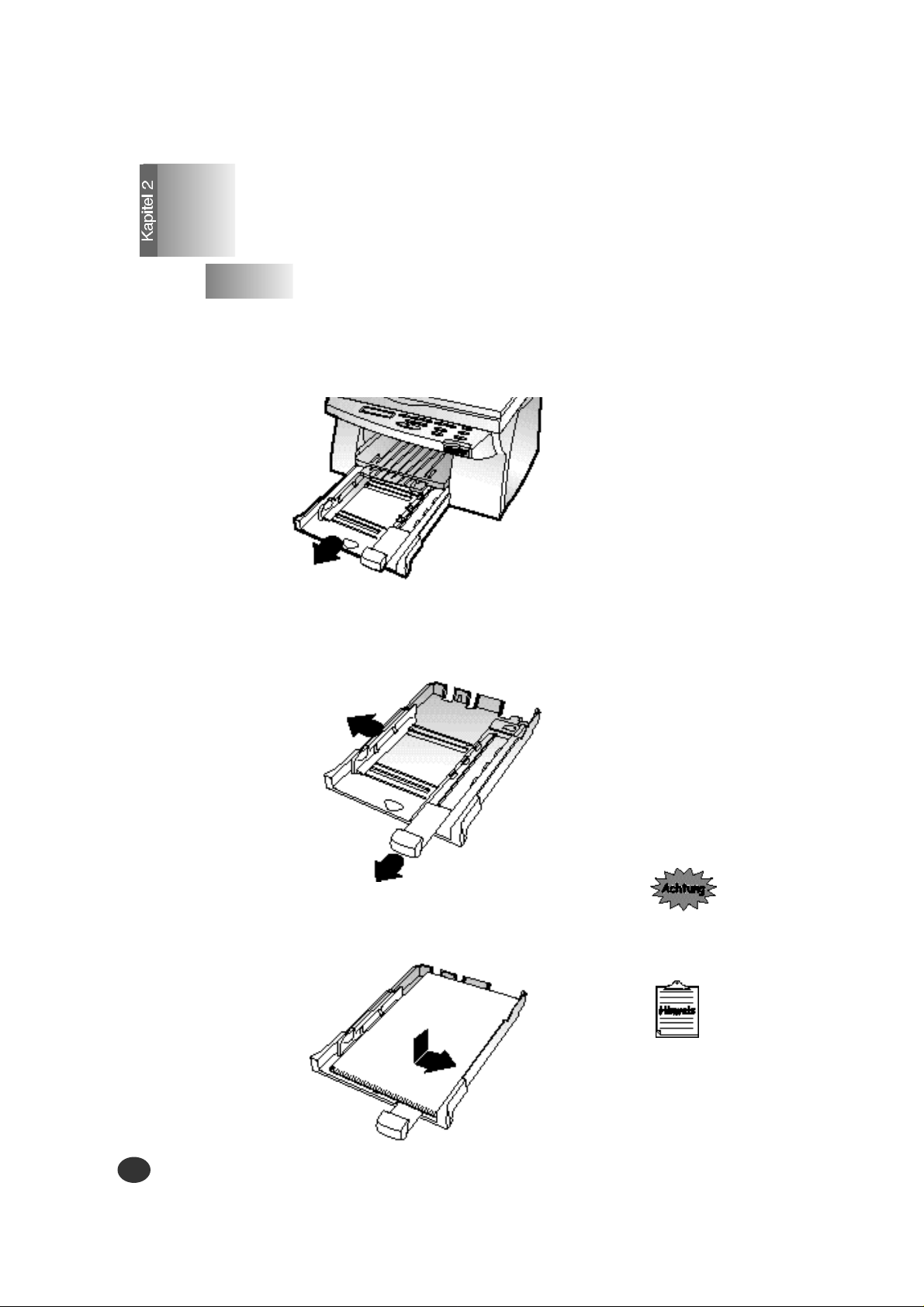
Papier in Papiereinzugsfach einlegen
Das Papiereinzugsfach Ihres Druckers kann bis zu 150 Blätter aufnehmen.
Ziehen Sie das Papiereinzugsfach ganz aus dem Drucker heraus.
1
Schieben Sie die Papierführungen für die Länge und
Breite des Papiers so weit wie möglich nach außen.
2
Drucker aufstellen
2 -8
Legen Sie das Papier rechtsbündig mit der zu
bedruckenden Seite nach unten in das Papierfach.
3
Das Papier darf
nicht gefaltet oder
geknickt werden.
Fächern und biegen
Sie das Papier bei
Bedarf mehrmals,
damit sich die Blätter
voneinander lösen.
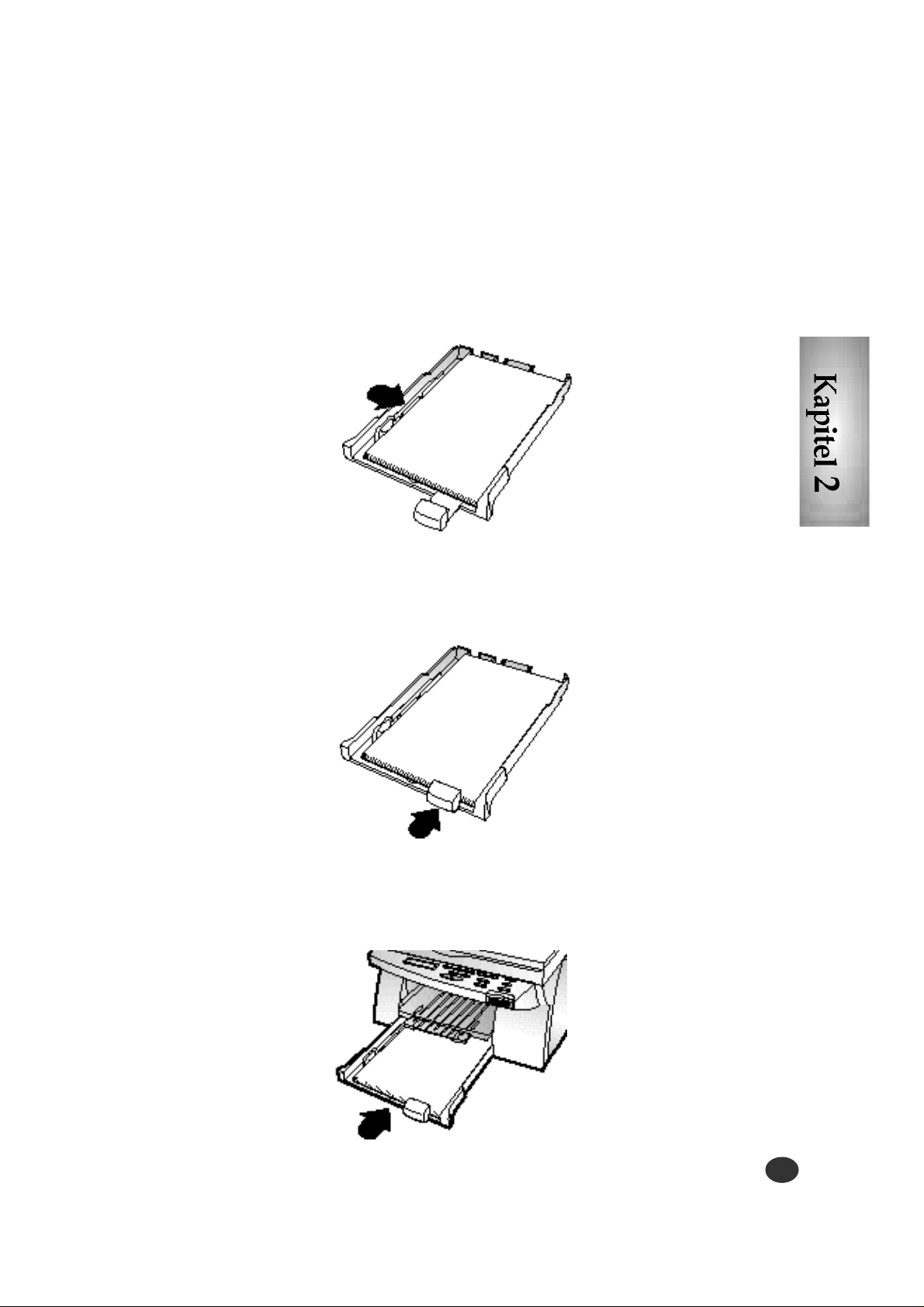
Drücken Sie auf die Papierführung für die Breite und
schieben Sie sie bis zum seitlichen Rand des Papiers.
4
Schieben Sie die Papierführung für die Länge bis zum
unteren Rand des Papiers.
5
Schieben Sie das Papierfach bis zum Anschlag zurück in den Drucker.
6
Drucker aufstellen
2 -9
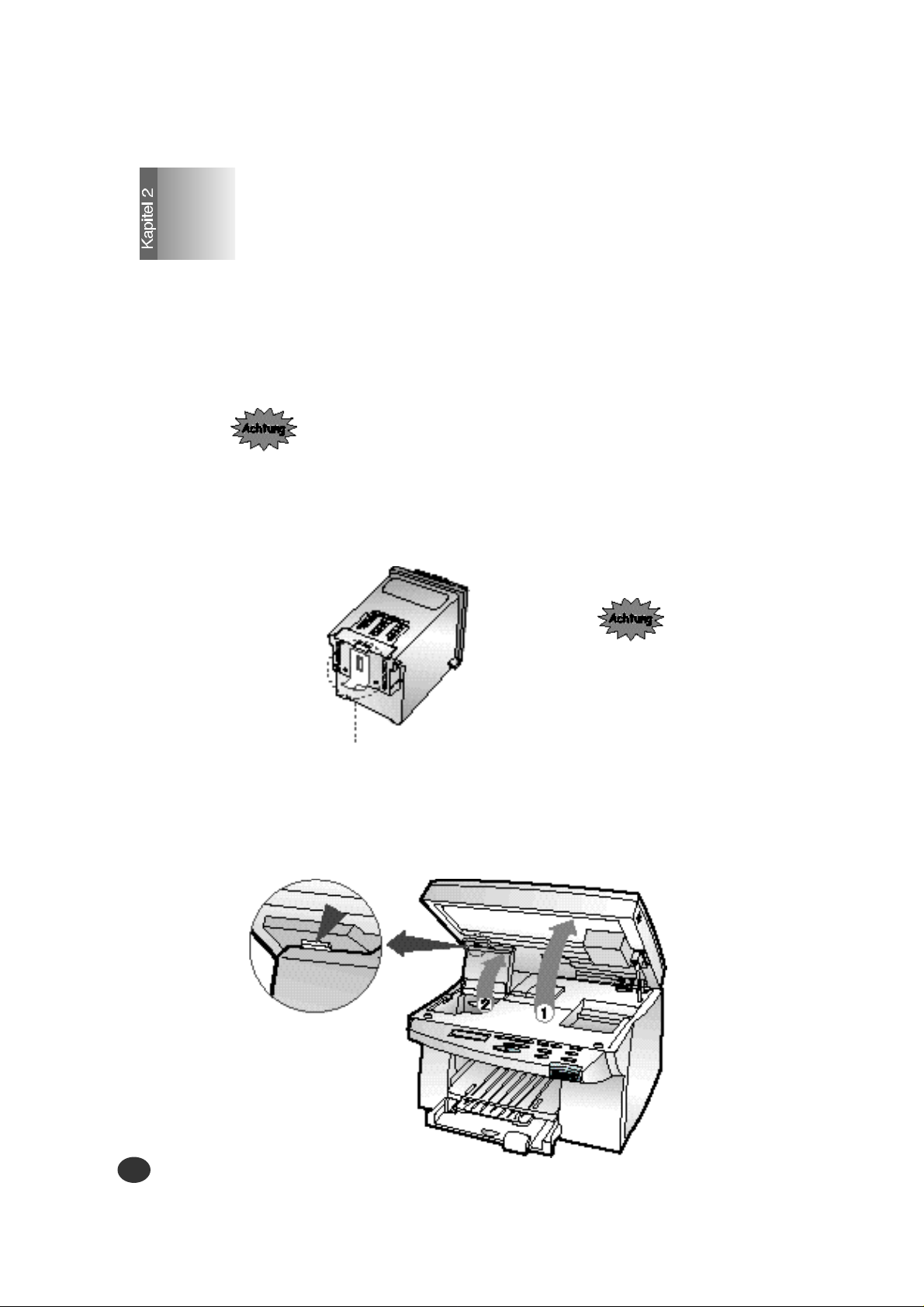
Tintenkartuschen einsetzen
Wenn Sie den Drucker auspacken, befindet sich der Kartuschenwagen rechts im
Innern des Druckers. Der Wagen bewegt sich horizontal auf einer Schiene im
Drucker.
Der Kartuschenwagen muß in die Installationsposition an der linken Seite des
Druckers bewegt werden, damit die Tintenkartuschen eingesetzt werden können.
Ziehen Sie nicht mit der Hand am Kartuschenwagen. Sie
könnten den Drucker dadurch beschädigen.
Entfernen Sie den Schutzaufkleber, mit dem die
Kupferkontakte der Kartusche abgedeckt sind.
1
Sie dürfen den Bereich
der Kupferkontakte
nicht berühren.
Drucker aufstellen
2 -1 0
Kupferkontakte
Heben Sie die Scan-Fläche (➀) an und stützen Sie sie mit
der Abdeckung des Kartuschenfachs (➁).
2
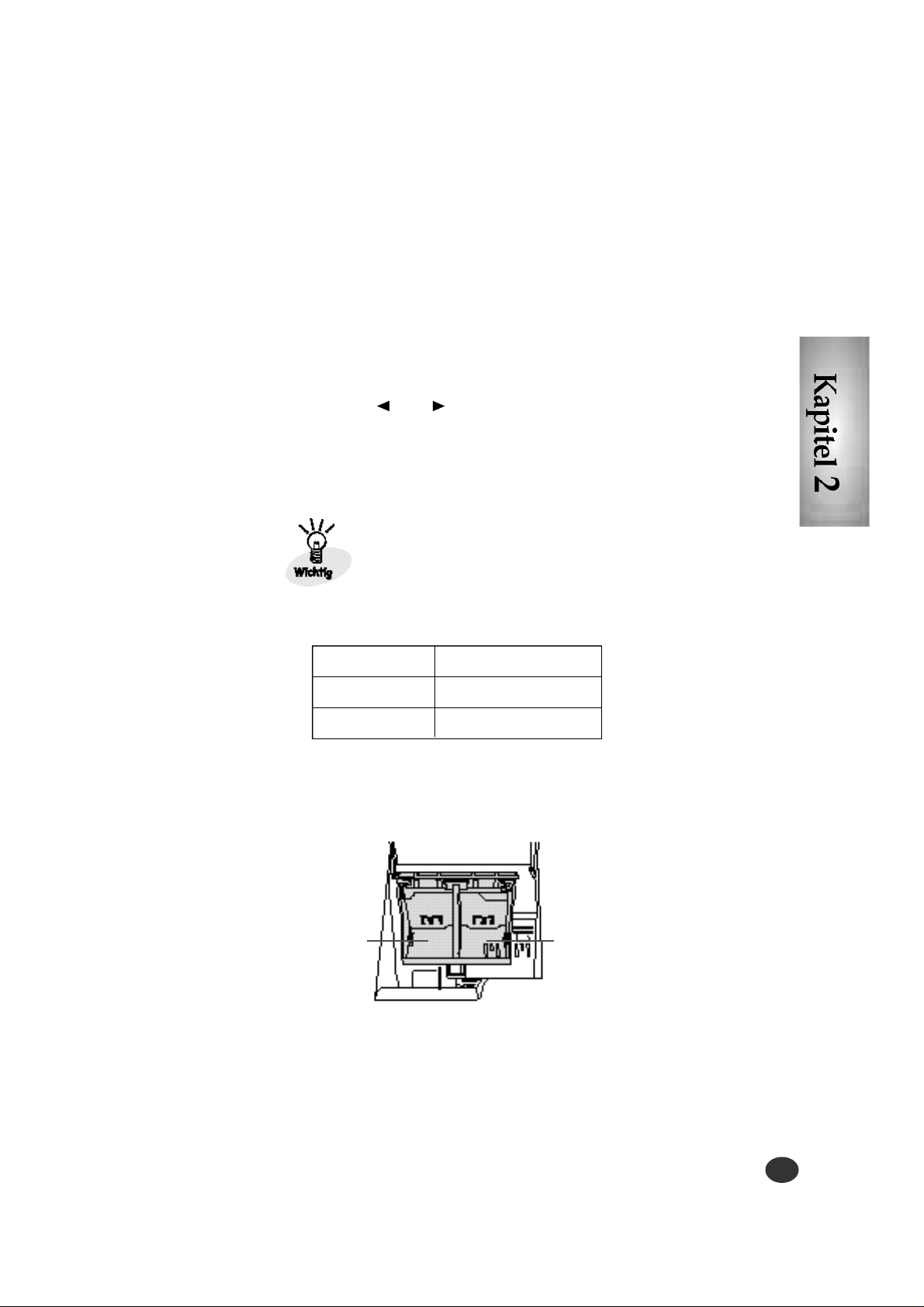
Führen Sie die folgenden Schritte durch, um den
Kartuschenwagen in die Installationsposition zu bringen.
3
a) Drücken Sie so oft die Taste Setup, bis Sie die Anzeige KARTUSCHE
im Display erhalten.
b) Drücken Sie oder , bis KART. WECHSELN in der zweiten
Displayzeile angezeigt wird.
c) Drücken Sie die Taste Eingabe/Wählen.
Der Kartuschenwagen wird ganz an die linke Seite des Druckers bewegt
und Sie können die Tintenkartuschen einsetzen.
Für einwandfreie Druckergebnisse müssen die
Tintenkartuschen in die richtigen Halterungen
eingesetzt werden.
Setzen Sie die Kartuschen wie nachstehend angegeben in die Halterungen ein:
Kartuschentyp
Schwarz/Foto*
Farbe
* Die Fotokartusche ist eine Option.
Setzen Sie die Kartuschen ein.
4
F a r b k a r t u s c h e
Kartuschenhalterung
rechts
links
Schwarze oder Fotokartusche
Drucker aufstellen
2 -1 1
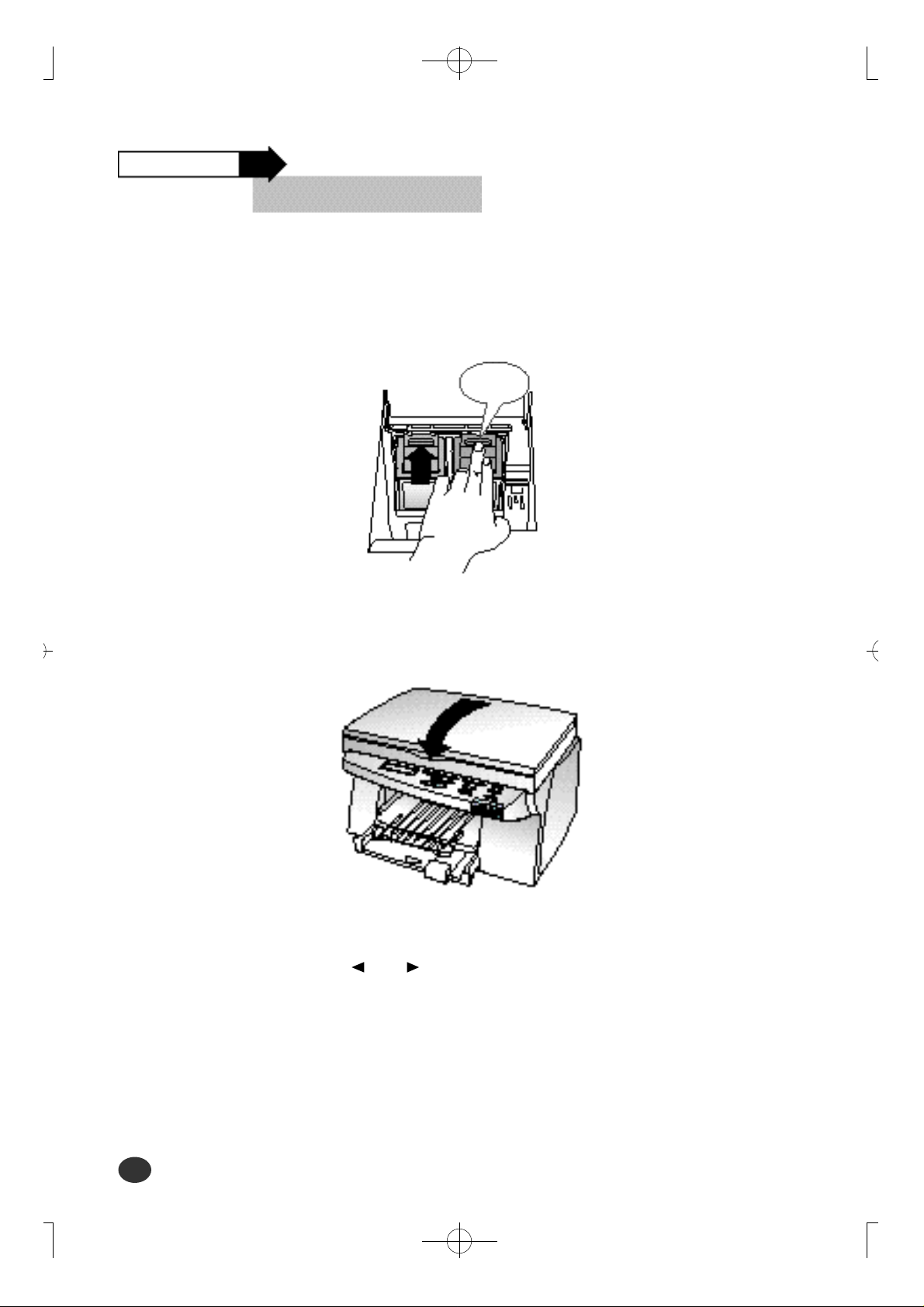
02-M30SEG-Kor 1/20/01 12:27 PM Page 12
Fortsetzung
Tintenkartuschen einsetzen
Drücken Sie die Kartusche nach hinten, bis sie
5
mit einem Klicken einrastet.
NACH HINTEN
D R Ü C K E N
Schließen Sie die Abdeckung des Druckers.
6
Drücken Sie oder , bis in der zweiten Displayzeile BEIDE
angezeigt wird.
7
Drucker aufstellen
2 -1 2
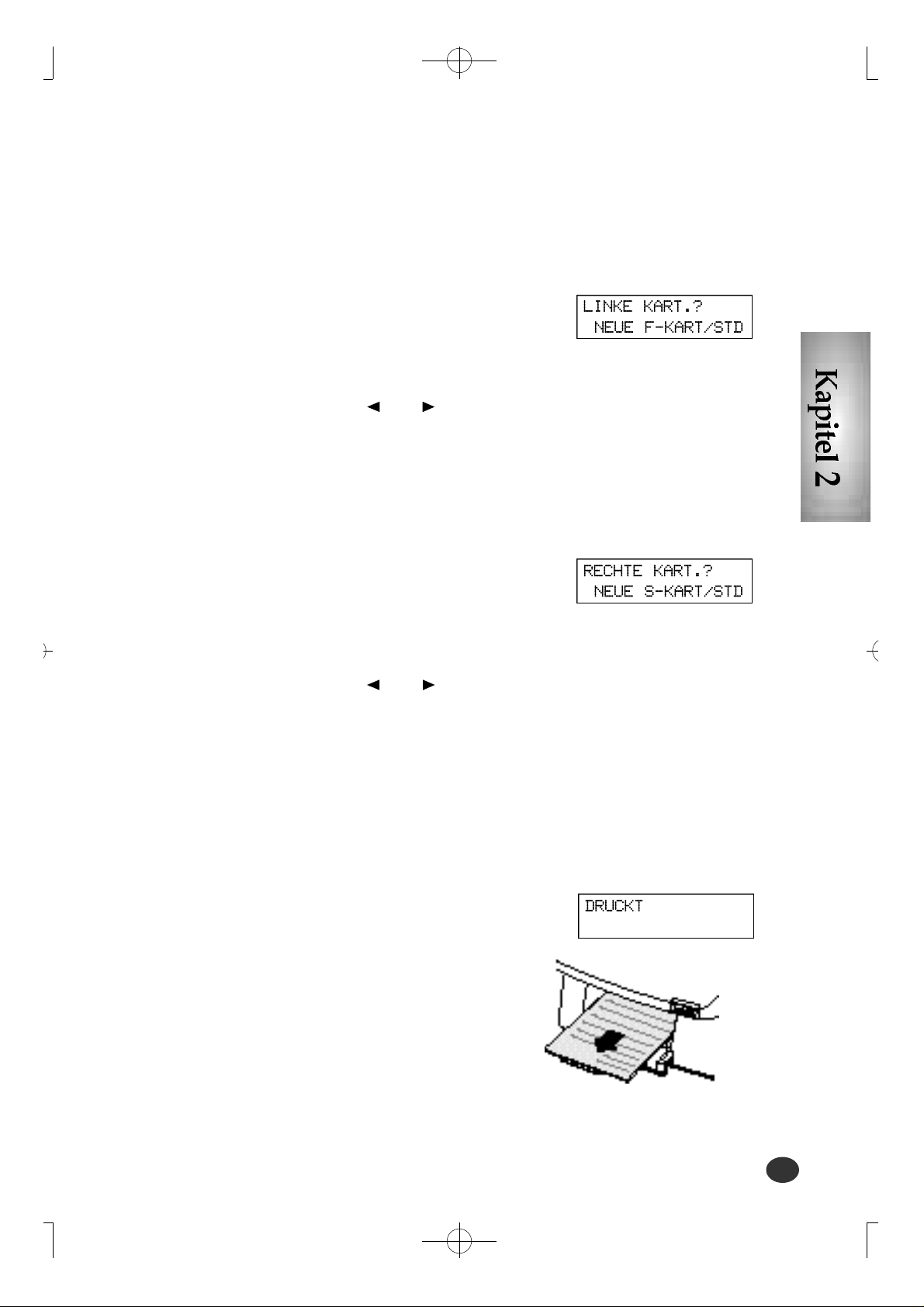
02-M30SEG-Kor 1/20/01 12:27 PM Page 13
Drücken Sie die Taste Eingabe/Wählen.
LINKE KART.? erscheint in der
8
Displayanzeige.
Drücken Sie oder , um den Typ der
eingesetzten Farbkartusche auszuwählen.
9
Sie können zwischen folgenden Kartuschentypen wählen:
NEUE F-KART/STD für eine neue Standardfarbkartusche.
NEUE F-KART/HI für eine neue Farbkartusche mit
besonders hoher Ergiebigkeit.
ALTE FARB-KART. für eine verwendete Farbkartusche.
1 0
11
1 2
Drücken Sie die Taste Eingabe/Wählen.
RECHTE KART.? erscheint in der
Displayanzeige.
Drücken Sie oder , um den Typ der eingesetzten
schwarzen bzw. Fotokartusche auszuwählen.
Sie können zwischen folgenden Kartuschentypen wählen:
NEUE S-KART/STD für eine neue schwarze Standardkartusche.
NEUE S-KART/HI für eine neue schwarze Kartusche mit
besonders hoher Ergiebigkeit.
ALTE S-KART. für eine verwendete schwarze Kartusche.
NEUE FOTO-KART. für eine neue Fotokartusche.
ALTE FOTO-KART. für eine verwendete Fotokartusche.
Drücken Sie die Taste Eingabe/ Wählen.
Wenn Sie eine neue Kartusche
eingesetzt haben, wird eine
Testseite zur Justierung gedruckt.
Je nach der installierten
Kartuschenkombination enthält die
Testseite ein oder mehrere
Justiermuster (siehe nachstehend
abgebildete Seite). Unter jedem
Muster steht eine Zahl.
■ ■ ■
Drucker aufstellen
2 -1 3
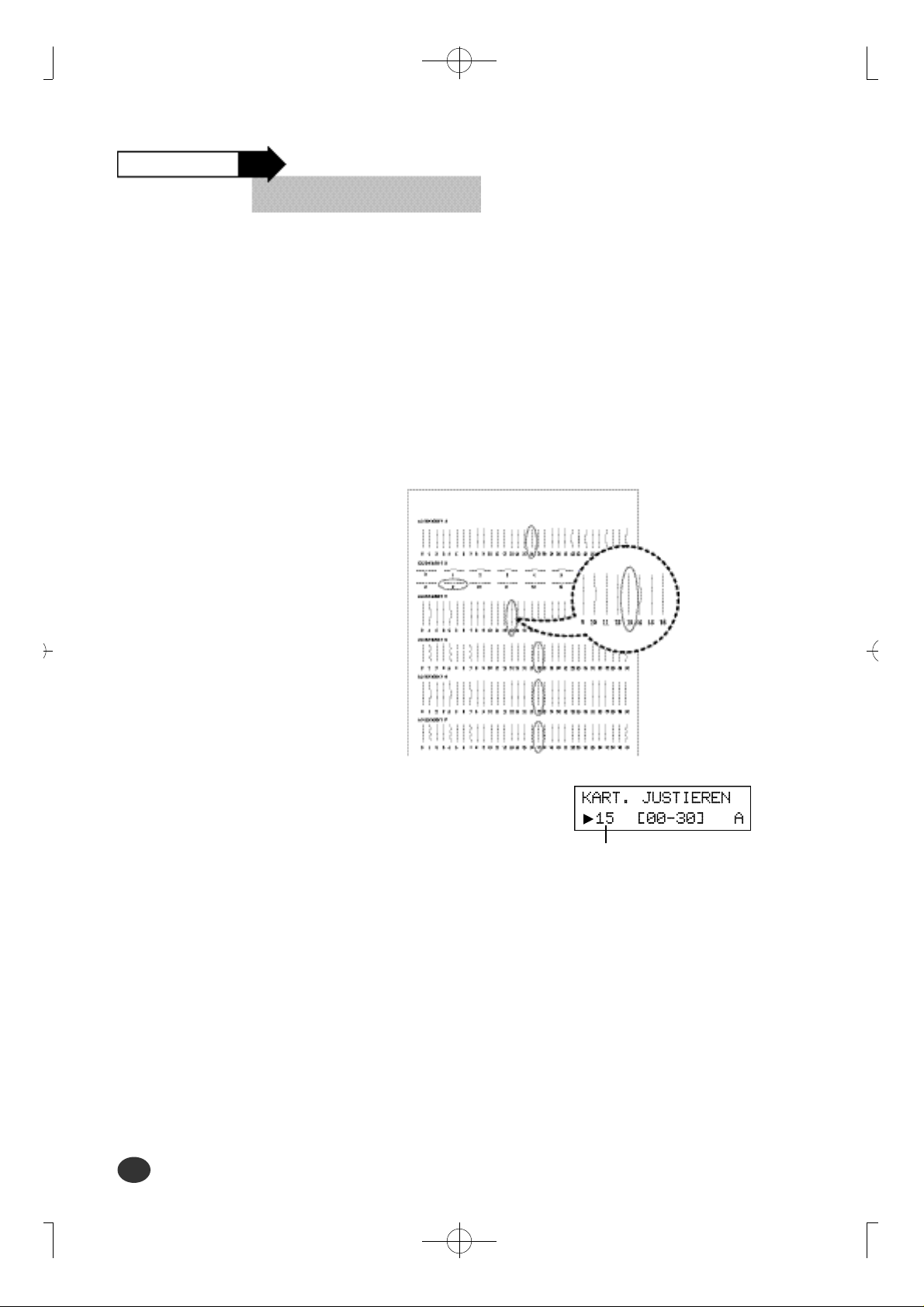
02-M30SEG-Kor 1/20/01 12:27 PM Page 14
Fortsetzung
Tintenkartuschen einsetzen
Die folgenden Abbildungen zeigen Beispiele für Justiermuster.
1 3
Über jedem Muster steht ein Buchstabe (A, B, C, D, E und F für
die Kartuschenkombination Schwarz/Farbe; A, B, C und D für die
Kombination Farbe/Foto).
Drucker aufstellen
2 -1 4
Sobald die Testseite mit den Justiermustern
ausgedruckt ist, erscheint eine Anzeige wie
d i e s e :
Der aktuelle Justierwert
wird in der zweiten
Displayzeile angezeigt.
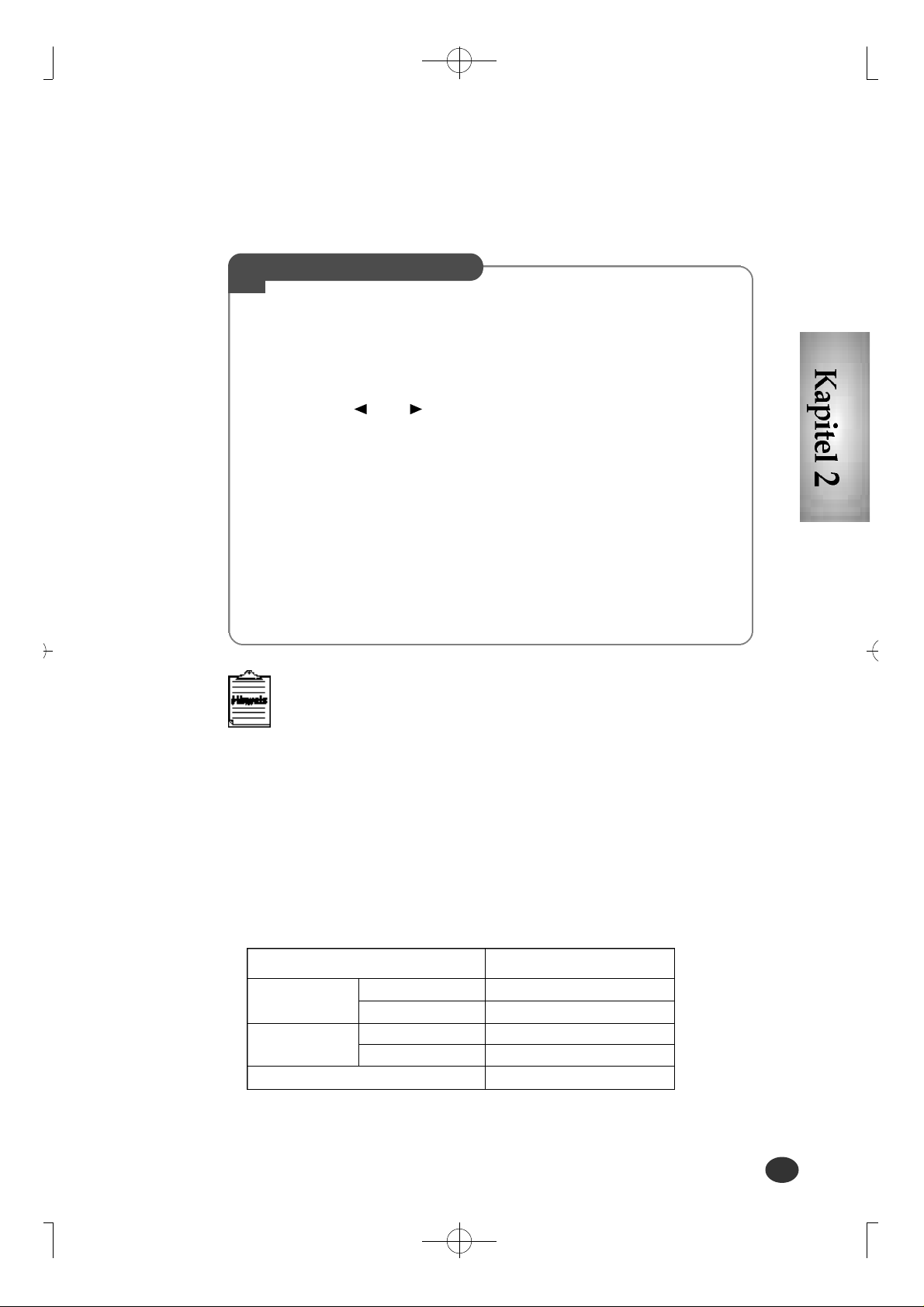
02-M30SEG-Kor 1/20/01 12:27 PM Page 15
Justierwert ändern
1) Begutachten Sie die Justiermuster in der Gruppe JUSTIERUNG A
der Testseite. Bestimmen Sie das Justiermuster, das einer geraden
Linie am nächsten kommt. Merken Sie sich den Justierwert (die Zahl
unter dem Justiermuster).
2) Drücken Sie oder , bis dieser Justierwert angezeigt wird.
3) Drücken Sie die Taste Eingabe/Wählen, um diesen Wert zu
bestätigen.
Im Display erscheint die Justieranzeige für die nächste Gruppe.
4) Wiederholen Sie die Schritte 1 bis 3, um die Justierwerte für B, C, D,
E und F auszuwählen.
Wenn Sie die Taste Eingabe/Wählen drücken, um den richtigen Wert
für JUSTIERUNG F zu bestätigen, kehrt der Drucker in den StandbyModus zurück.
●
Wenn eine der beiden Tintenkartuschen leer ist, wechseln Sie sie aus. Wenn Sie
keinen Ersatz für die leere Tintenkartusche haben, lassen Sie sie im Drucker.
●
Achten Sie darauf, stets eine Ersatzkartusche vorrätig zu haben. Notieren Sie vor
dem Kauf die nachstehend aufgeführten Artikelnummern, damit Sie die richtige
Ti n t e n k a r t u s c h e erhalten.
Diese Kartuschen wurden speziell für diesen Drucker entwickelt und ergeben
immer ein klares und scharfes Druckbild.
●
Wenden Sie sich für den Kauf neuer Kartuschen an die Verkaufsstelle Ihres
Druckers oder ein Fachgeschäft für Lexmark-Zubehör.
Kartuschentyp Artikelnummer
Schwarze
Kartusche
Farbkartusche
Fotokartusche (optional)
Standard Lexmark P/N 12A1970
Hohe Ergiebigkeit Lexmark P/N 12A1975
Standard Lexmark P/N 15M0120
Hohe Ergiebigkeit Lexmark P/N 15M0125
Lexmark P/N 12A1990
Drucker aufstellen
2 -1 5
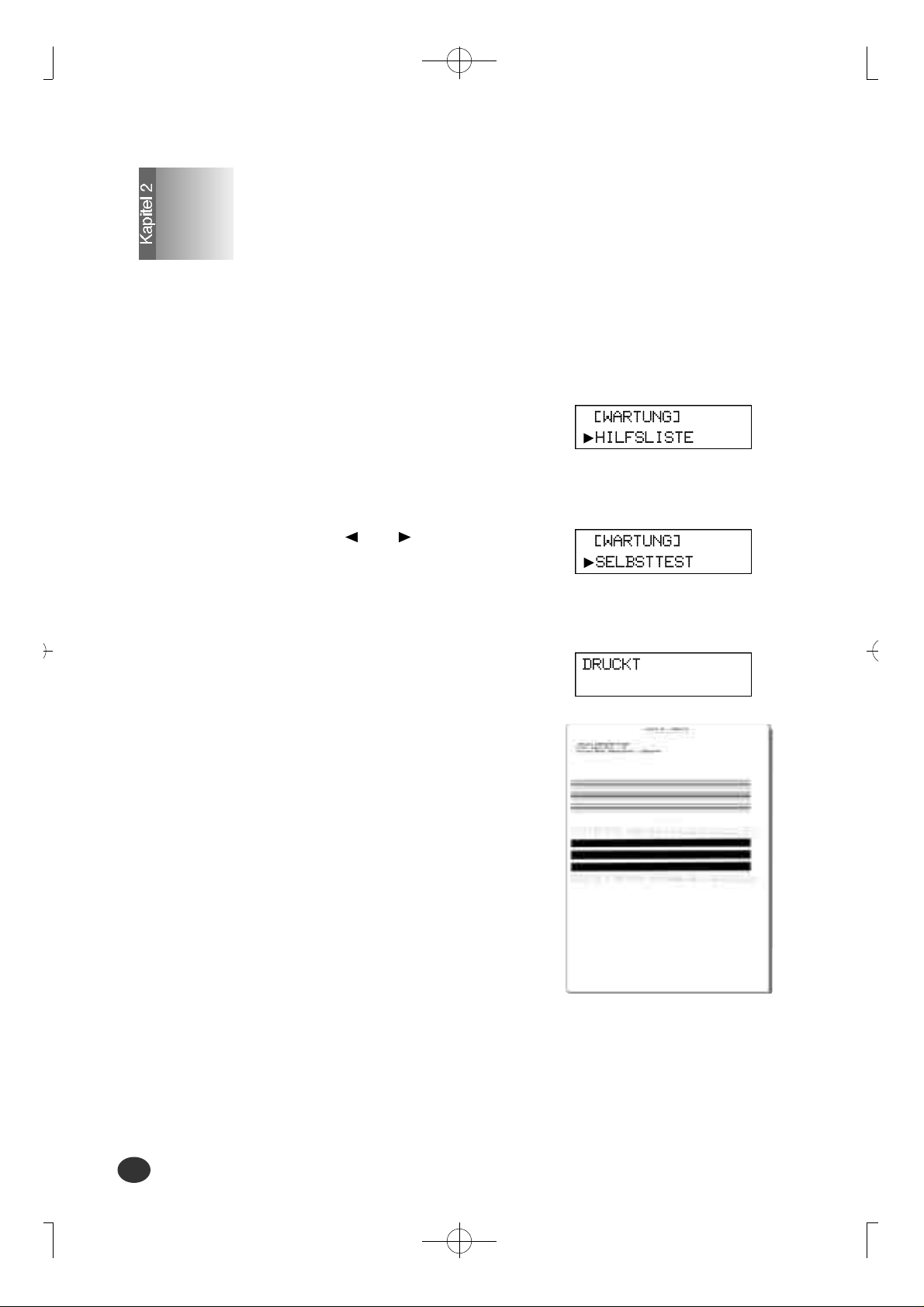
02-M30SEG-Kor 1/20/01 12:27 PM Page 16
Drucker testen
Führen Sie nach dem Einsetzen einer neuen Kartusche einen Selbsttest
durch, um zu prüfen, ob die Kartusche richtig eingesetzt wurde.
Drücken Sie die Taste S e t u p, bis die
Anzeige WA R T U N G im Display erscheint.
1
Drücken Sie oder , bis S E L B S T T E S T
in der zweiten Displayzeile angezeigt wird.
2
Drücken Sie die Taste Eingabe/Wählen.
3
Im Display erscheint die Anzeige DRUCKT.
■ ■ ■
Drucker aufstellen
2 -1 6
 Loading...
Loading...