Samsung SCORPIO Users Manual

USER’S
GUIDE
®
videocassetterecordervideocasset
terecordervideocassetterecorderv
ideocassetterecordervideocassett
erecordervideocassetterecordervi
deocassetterecordervideocassette
recordervideocassetterecordervid
eocassetterecordervideocassetter
ecordervideocassetterecordervide
ocassetterecordervideocassettere
cordervideocassetterecordervideo
cassetterecordervideocassetterec
ordervideocassetterecordervideoc
assetterecordervideocassettereco
rdervideocassetterecordervideoca
ssetterecordervideocassetterecor
dervideocassetterecordervideocas
setterecordervideocassetterecord
ervideocassetterecordervideocass
etterecordervideocassetterecorde
rvideocassetterecordervideocasse
tterecordervideocassettereco
rdervideocassetterecordervide
ocassetter ecorder
videocass etter
ecorder vid
oeca ss
ett ere
cor der
vide oca
sse tt
e r
VR4AH
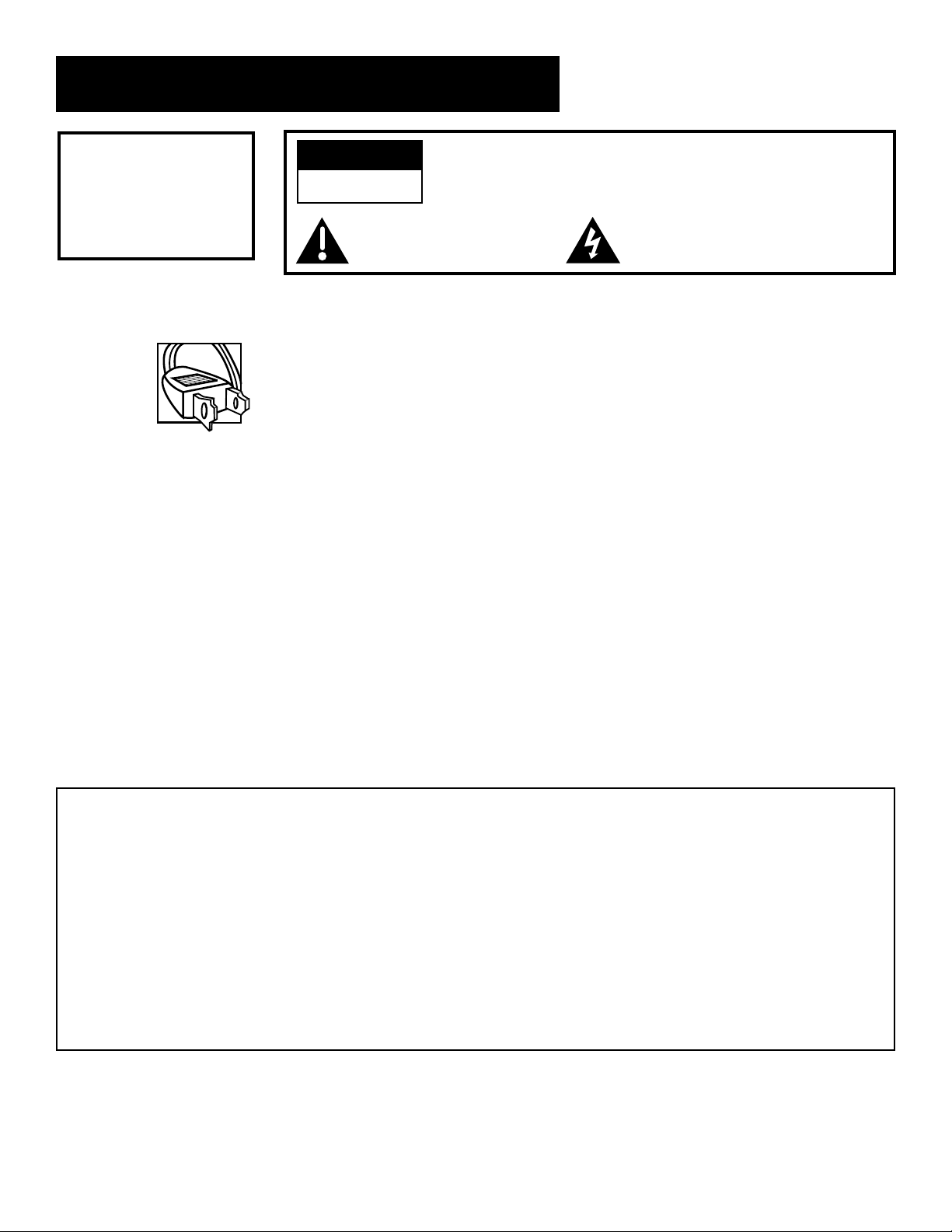
Safety Information
VR4AH
WARNING
To reduce risk of fire or
shock hazard, do not
expose this product to
rain or moisture.
Cautions
WARNING
RISK OF ELECTRIC SHOCK
DO NOT OPEN
TO REDUCE THE RISK OF ELECTRIC SHOCK, DO NOT REMOVE
COVER (OR BACK). NO USER SERVICEABLE PARTS INSIDE.
REFER SERVICING TO QUALIFIED SERVICE PERSONNEL.
This symbol indicates “dangerous
This symbol indicates
important instructions
accompanying the product.
voltage” inside the product that
presents a risk of electric shock or
personal injury.
Caution: To reduce the risk of electric shock, match the wide blade of the power
cord to the wide slot in the AC outlet. Be sure to insert the plug completely.
Attention: Pour éviter les chocs électriques, introduire la lame la plus large de la
fiche dans la borne correspondante de la prise et pousser jusqú au fond.
Refer to the identification/rating label located on the back panel of your product
for its proper operating voltage.
FCC Regulations state that unauthorized changes or modifications to this
equipment may void the user’s authority to operate it.
Cable TV Installer: This reminder is provided to call your attention to Article
820-40 of the National Electrical Code (Section 54 of the Canadian Electrical Code,
Part 1) which provides guidelines for proper grounding and, in particular, specifies
that the cable ground shall be connected to the grounding system of the building
as close to the point of cable entry as practical.
Care and Cleaning: Use a soft cloth or the dusting attachment of your vacuum cleaner to dust
your VCR. Remove dust from both top and bottom ventilation holes.
Plastic surfaces are easily scratched and can be marred by alcohol and
various solvents. Avoid excessive use of oil-based furniture polishes since
the materials used in the cabinet will accumulate more dust. A
nonabrasive, antistatic cleaner/polisher is recommended.
Product Registration
Please fill out the product registration card and return it immediately. Returning the card allows us to contact you if needed.
Keep your sales receipt to obtain warranty parts and service and for proof of purchase. Attach it here and record the serial and model
numbers in case you need them. The numbers are located on the back of the receiver.
Model No. _________________________________________________
Serial No. _________________________________________________
Purchase Date: _________________________________________________
Dealer/Address/Phone: ___________________________________________________________________________________________________
___________________________________________________________________________________________________
VCR Plus+ System and PlusCode are registered trademarks of Gemstar Development Corporation.
The VCR Plus+ System is manufactured under the license from Gemstar Development Corporation.
COMMERCIAL>>ADVANCE® and MOVIE>>ADVANCE® are registered trademarks of SRT, Inc. A Jerry Iggulden invention licensed by Arthur D. Little Enterprises.
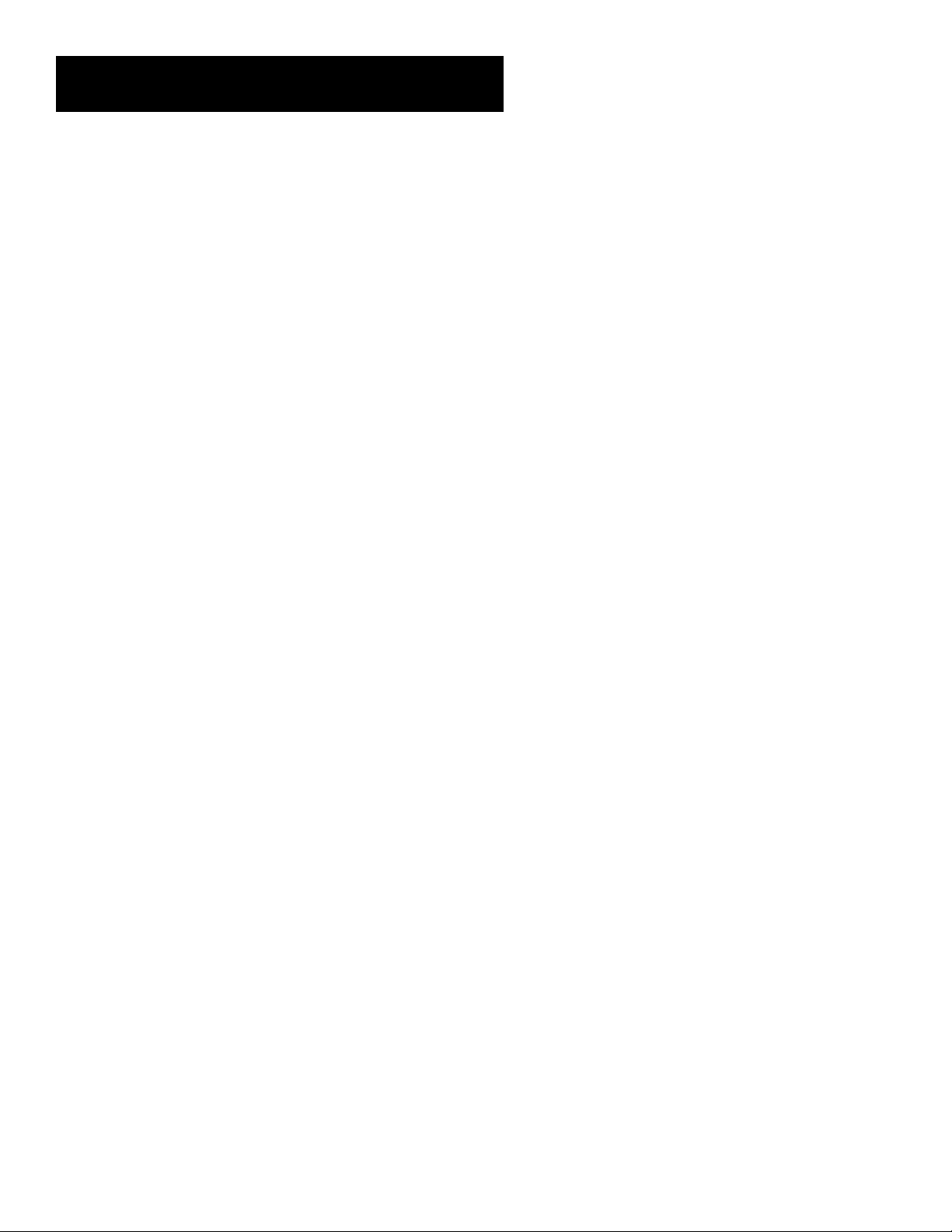
Table of Contents
First Things First
Setting Up the VCR
Using The Menu To Set Up Features ................... 8
Language Selection ........................................ 8
Cable Box Setup ............................................. 9
VCR Channels List ......................................... 10
To Auto Channel Search ........................ 10
Changing the Signal Type ...................... 12
Adding or Removing Channels .............. 12
Time and Date .............................................. 12
Auto Clock Set ........................................ 13
Setting the Time Zone............................ 13
Setting Daylight-Saving Time ................ 14
Setting Time and Date Manually........... 15
VCR Plus+ System Channels ................... 16
VCR Plus+ System Worksheet ................ 17
Additional Set-up Features................................ 18
Remote VCR1/VCR2 Option ......................... 18
Auto Play ...................................................... 19
EnergySaver .................................................. 19
Front Panel Brightness ................................. 20
Preferred Tape Speed ................................... 20
.................................................. 3
............................................. 7
VCR Basics
Remote Buttons ................................................. 22
Component Buttons ..................................... 22
VCR Function Buttons .................................. 22
TV Function Buttons..................................... 23
Playing a Tape .................................................... 24
Automatic Rewind ............................................. 25
Tape Eject ........................................................... 25
Recording ........................................................... 25
Check the Safety Tab .................................... 25
Recording
Express Recording (XPR) .................................... 28
Timer Recording ................................................. 29
Timer Recording with VCR Plus+ ................. 30
Stopping a Timer Recording ........................ 32
Reviewing and Clearing Programs .............. 32
Recording Broadcast Stereo Or SAP
(Second Audio Program) TV Programs ........... 33
Recording Audio Only ....................................... 33
Playing Back Audio Only.............................. 34
Copying and Editing Tapes ................................ 34
............................................................. 21
.............................................................. 27
Setting Up the Channel List ................... 30
Using the System .................................... 30
1
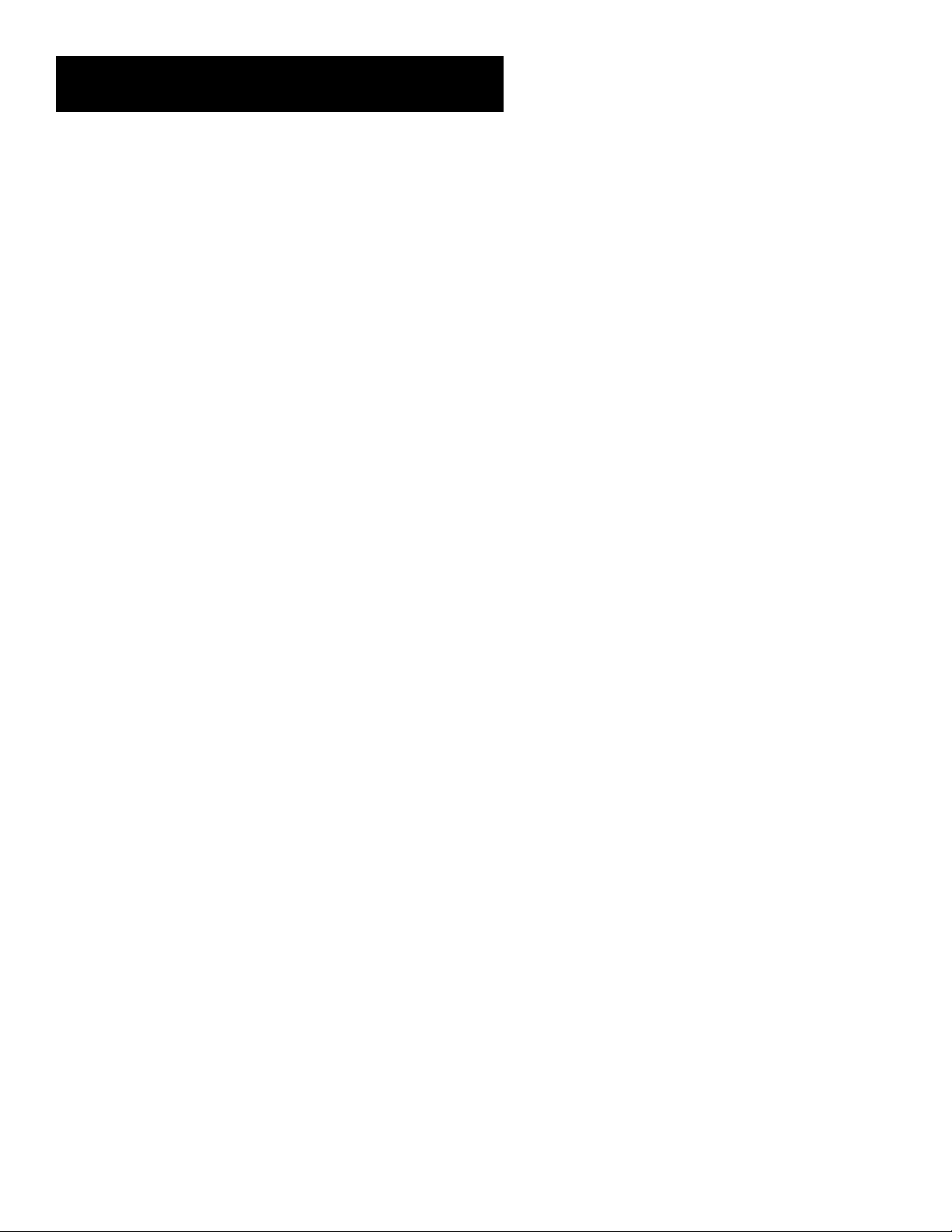
Table of Contents
Program the Remote
Controlling a TV ................................................. 36
Operating the TV ............................................... 36
Other Features
Commercial Advance ......................................... 40
Marking ........................................................ 41
Playback ........................................................ 42
Display........................................................... 42
Movie Advance................................................... 43
Picture Search Options....................................... 45
Forward and Reverse Search ....................... 45
Slow Motion ................................................. 45
Frame Advance ............................................. 46
Index Search ................................................. 46
Go-To Search ................................................. 47
Tracking .............................................................. 47
Pro-Tect Plus™ Locking Feature ........................ 48
Time Counter...................................................... 48
On-screen Displays ............................................. 49
Audio Set-up Features ....................................... 49
Reception ............................................................ 50
Tape Playback ..................................................... 50
.................................................... 39
........................................ 35
Connections
Before Connecting Components ....................... 51
Connecting Your VCR ......................................... 52
Jacks and Cables ................................................. 52
RF Jacks and Coaxial Cables (F-type) ........... 52
Audio/Video Jacks and Cables (RCA-type) .. 52
Choosing a VCR Connection ............................. 53
TV with RF Jack Only .................................... 54
TV with Audio/Video Jacks .......................... 55
TV with Audio/Video Jacks and Cable Box
to Unscramble Pay Channels Only ............. 56
Reference
Front Panel ......................................................... 58
Display Panel ...................................................... 59
Back Panel .......................................................... 60
Troubleshooting Tips ......................................... 61
Questions and Answers About
Commercial Advance ........................................ 66
Specifications...................................................... 67
Cleaning the VCR ............................................... 67
How to Find Your TV’s Video Input Channel .... 68
Warranty............................................................. 69
Index ................................................................... 70
......................................................... 51
.............................................................. 57
2

First Things First
Welcome To Your New VCR...
To help you get started using your VCR with as little
reading as possible, we’ve put all the basic information
needed in the first three sections. To help you along.
To help you out, there’s even an initial set-up feature
the first time you turn on your VCR which walks you
through several set up steps at once.
Getting Started
Before this first step, though, learning about
the time and date, your remote control’s features,
working with channels, and basic video tape operations
are essential to get all you can out
of the VCR. Once you are comfortable with these
features, feel free to refer to other sections because
they cover the more detailed information.
What Remains?
First things first
1
➣
Setting Up the VCR
2
➣
VCR Basics
3
➣
Recording
4
➣
Program the Remote
5
➣
The final sections of this manual contain
playback and recording information, a detailed
connections section, and a reference section including
troubleshooting tips, warranty information, and an
index.
OTHER FEATURES
6
➣
Connections
7
➣
REFERENCE
8
READ ME!
These note boxes give you tips for
your new video cassette recorder.
3
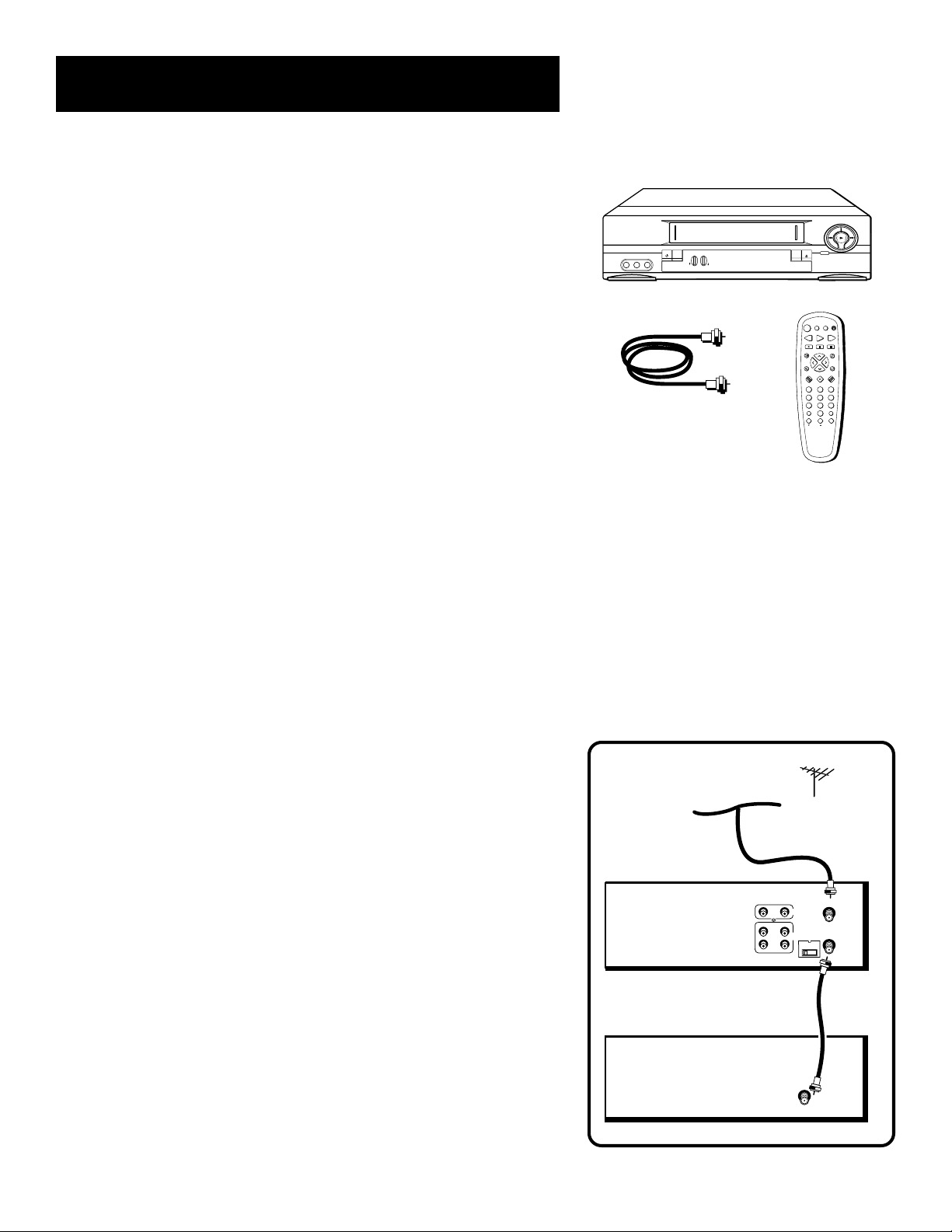
First Things First
REW
RECORD
INPUT
AUDIOVIDEO
TRACKING
INPUT
STOP•EJECT
TAPE SPEED
P
L
A
Y
P
A
U
S
E
FWD
TV•VCR
POWER
CHANNEL
Step 1: What ’s in the Box?
The following items come packed in the box:
• VCR
• Remote control
• RF coaxial cable
STEP 2: Install Batteries In the
Remote Control
Follow these steps whenever you need to install or change the
batteries in your VCR remote.
1. Remove the cover of the battery compartment.
2. Place the batteries into the remote’s back panel. Match the
positive (+) and negative (–) ends of each battery to the
diagram inside the battery compartment.
3. Replace the cover.
STEP 3: Connect your VCR
If you connect your VCR to your home antenna or cable system
and then to your TV, use the VCR’s ANT IN and RF OUT jacks for
a good signal as shown to the right.
If you have a TV with AUDIO/VIDEO jacks, use the jacks for a
better connection. Refer to the section, Connections, toward
the back of the manual, for additional connection options.
CABLE, CABLE BOX, OR ANTENNA
ON•OFF
REVERSE
RECORD
INFO
MUTE
CLEAR MENU
1
4
7
N
I
TV
VCR
PLAY FORWARD
STOP PAUSE
A
H
N
SEARCH
C
V
L
O
O
L
V
GO BACK
C
N
H
A
SPEED
3
2
5
6
9
8
U
V
C
P
•
T
R
V
T
0
F.ADV
TRACKING
VCR
OUT
IN
STEP 4: PLUG IN THE VCR
Your VCR’s power cord has a plastic band strung through the
L
R
VIDEO
AUDIO
3 CH. 4
ANT. IN
RF OUT
blades. Remove plastic band before plugging the cord into
the power outlet. To remove band, cut with a pair of scissors
and pull it free of the blades. Once the plastic is removed, match
the wide blade of the power cord to the wide slot in the AC
TV
outlet. Be sure to insert the plug completely.
CABLE/
ANTENNA
4

First Things First
STEP 5: Tune THE TV
Tune the TV to the VCR viewing channel. The VCR viewing
channel is channel 3 or 4 or the TV’s video input.
• If you connect your VCR using the ANTENNA connectors
with RF coaxial cable, set the 3 CH. 4 switch to channel 3
or channel 4 — the channel you want to use on your TV.
• If you connect your VCR using the AUDIO/VIDEO jacks
with audio/video cables, select the TV’s video input with
the remote control’s INPUT button to see the signal. If you
have trouble understanding the VIDEO INPUT CHANNEL,
look to page 62 for a more detailed explanation.
STEP 6: turn on the VCR
Press POWER on the VCR’s front panel or the VCR button on the
remote control to turn on the VCR. The first time you turn the
VCR on, a menu screen appears. This is the start of an initial set
up which helps you set different options for your VCR.
Step 7: Initial Setup
The first on-screen menu during the initial set up asks which
language you prefer to use for your VCR. Use the remote
control’s number buttons to select options.
Select a language.
Seleccione un idioma.
Choisissez une langue.
1 English
2 Espanol
3 Francais
1. Press 1 for English, 2 for Español (Spanish), or 3 for Français
(French).
The remaining menus throughout the set up will appear in the
chosen language. Just follow the step-by-step procedures until
setup is complete.
If the menu does not appear:
• Make sure the TV is tuned to the same channel as the 3 CH 4
switch or the TV’s video line input (see page 62 for more
information).
VCR Viewing Channel
OUT
IN
ANT. IN
VIDEO
L
R
A/V input/output jacks Channel 3/4 switch
When using the ANT IN and RF OUT
jacks to connect your VCR, tune your
TV to channel 3 or 4.
The 3-4 switch on the back of the VCR
determines which TV channel is used
to see VCR output.
When using the AUDIO/VIDEO jacks
to connect your VCR, tune your TV to
the TV’s video input channel with the
INPUT button on your remote control.
For more information about video
line input, see “How to Find Your TV’s
Video Input Channel” in the
References section of this manual.
AUDIO
3 CH. 4
RF OUT
5
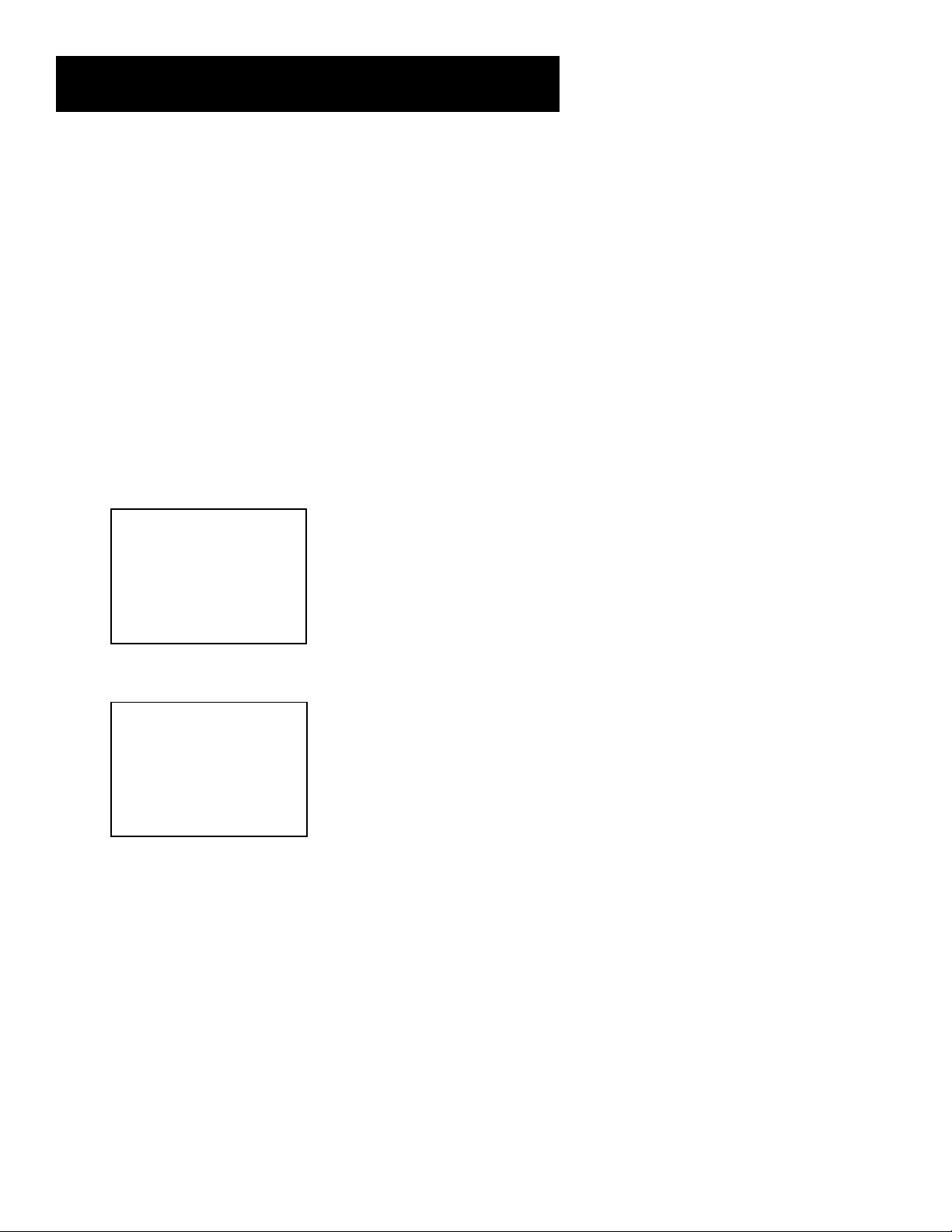
First Things First
• Make sure the VCR indicator is on in the VCR display if you
connected your VCR using the ANT IN and RF OUT jacks.
• Check your connections.
If you chose to set up your VCR options individually, then go to
the next section.
STEP 8: Access the menus
The MENU and number buttons let you access, select, and change
your VCR’s preferences. For example, to select a different
preferred on-screen language than the one you selected during
the initial set up, do the following:
1. Press MENU to display the VCR MAIN MENU.
VCR MAIN MENU
1 VCR Plus+
2 Timer Recodings
3 Time
4 Channels
5 Preferences
6 Audio
7 Language
0 Exit
2. Press 7 to display the LANGUAGE menu.
LANGUAGE
Select a language.
1>English
2 Espanol
3 Francais
Press MENU to continue
˜
˜
3. On the remote control, press 1 for English, 2 for Español
(Spanish), or 3 for Français (French).
All other on-screen menus are worked within similar ways
using the remote control to follow on-screen instructions.
See Additional Set-Up Features in the next section for
detailed information about accessing menus.
6

Setting Up the VCR
On-screen guide and Additional
Set-up features
Below is a list of set-up features that you need to
set up before using your VCR for the first time.
• Select a Language
• Set Up for a Cable Box
• Set Up a VCR Channel List
(Auto Channel Search)
• Auto Clock Set Feature
• Set Time and Date Manually
• Set Up VCR Plus+ Channels
• Set the Remote VCR1/VCR2 Feature
• Set the Auto Play Feature
• Set the EnergySaver Feature
First things first
1
➣
Setting Up the VCR
2
➣
VCR Basics
3
➣
Recording
4
➣
Program the Remote
5
➣
• Set Front Panel Brightness Feature
• Set the Preferred Tape Speed Feature
OTHER FEATURES
6
➣
Connections
7
➣
REFERENCE
8
7
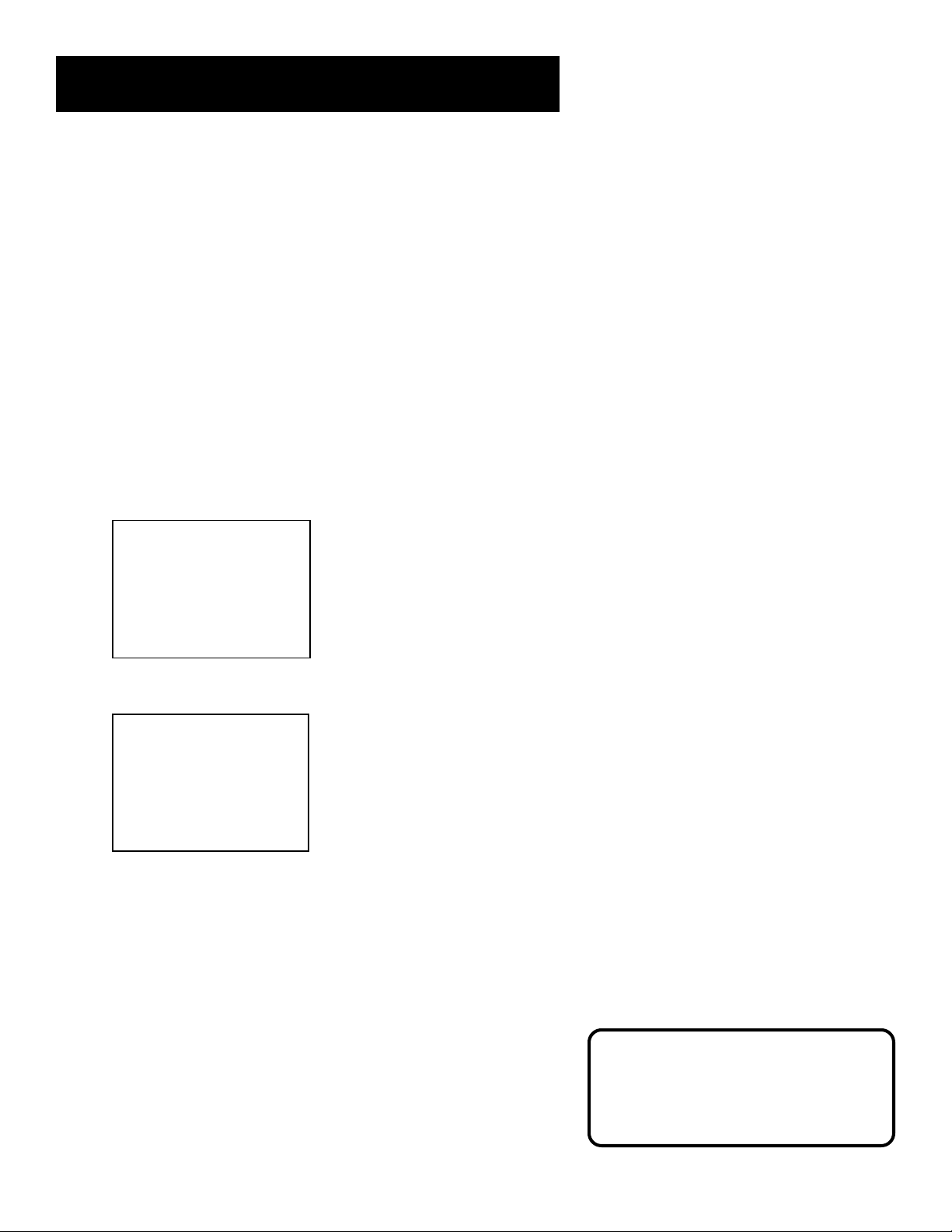
Setting Up the VCR
Using The Menu To Set Up Features
You can set up your VCR’s features by using the remote
control’s buttons to enter your choices from on-screen
instructions. Each menu item is explained in this section.
You can set up features individually by using the menu system.
Each feature that appears in the initial set up is explained in
this section as well as a few others you may want to set up
before you begin using your VCR.
Language Selection
1. On your remote control, press the MENU button to display
the VCR MAIN MENU.
VCR MAIN MENU
1 VCR Plus+
2 Timer Recodings
3 Time
4 Channels
5 Preferences
6 Audio
7 Language
0 Exit
2. Press 7 to select the LANGUAGE menu.
LANGUAGE
Select a language.
1>English
˜
2 Espanol
3 Francais
Press MENU to continue
˜
3. Select English, Español (Spanish), or Français (French) by
pressing the appropriate number on the remote control’s
key pad.
On-Screen Menus
Not all the VCR screens are shown in
this manual when explaining the
features.
8
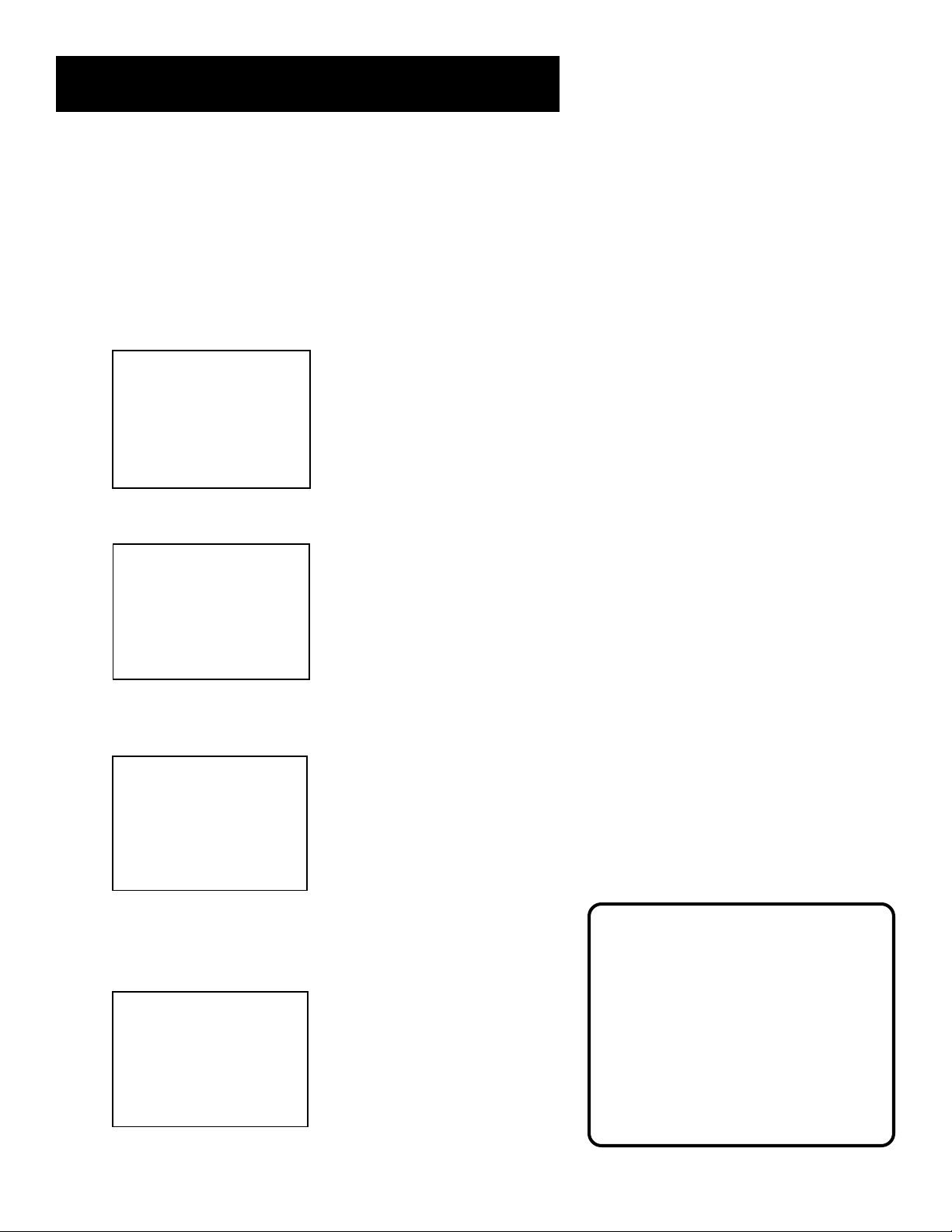
Setting Up the VCR
Cable Box Setup
This setup applies only when all channels are received through
a cable box. In this case, the VCR will automatically enter the
channel used to view cable box programming. Your VCR will
use this channel for all future timer recordings.
1. Press MENU to display the VCR MAIN MENU.
VCR MAIN MENU
1 VCR Plus+
2 Timer Recodings
3 Time
4 Channels
5 Preferences
6 Audio
7 Language
0 Exit
2. Press 4 to display the CHANNELS menu.
CHANNELS
1 Auto Channel Search
2 Add/Remove Channels
3 Signal Type: CABLE
4 VCR Plus+ Channel List
5 Cable Box Setup
0 Exit
3. Press 5 to display CABLE BOX SETUP. Then select
one of the three choices:
CABLE BOX SETUP
Do you use your cable
box to receive ALL
channels or only SOME
Channels?
1 ALL channels
2 Only SOME channels
3 Cancel setup
4. If you selected ALL channels, enter the output channel of
your cable box (usually 03 or 04), or press INPUT for video
line input if you use AUDIO/VIDEO jacks. Then, press MENU.
CABLE BOX SETUP
On what channel does
the VCR receive signals
from the cable box?
(usually 3, 4, or Video)
--
Enter 01-13 or INPUT
Press MENU to cancel
Cable Box Setup
ALL channels: enter two numbers for
output channel of your cable box or
press INPUT if you connect your cable
box with AUDIO/VIDEO jacks.
Only SOME channels: if you only use
the cable box to tune premium
channels.
Cancel setup: select to cancel.
9
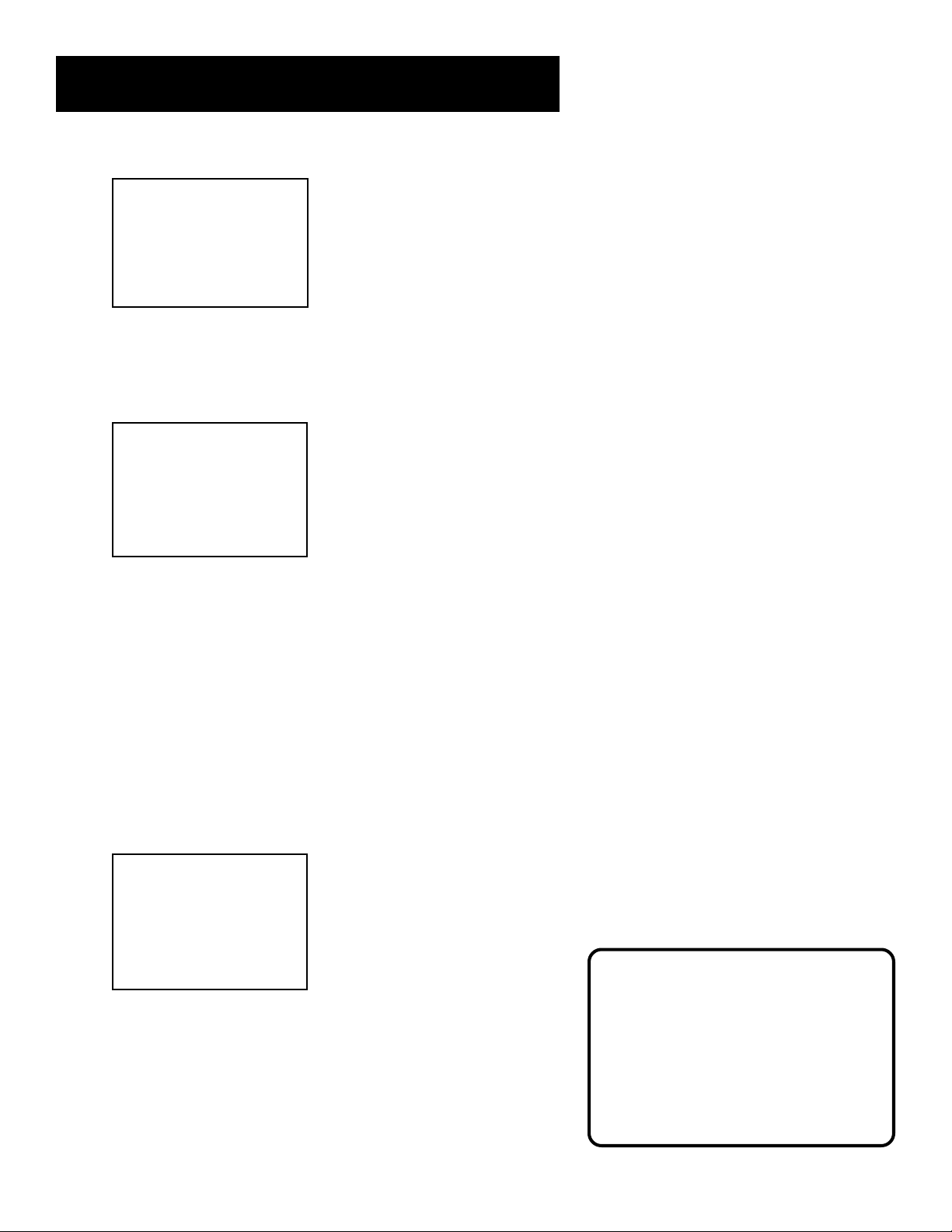
Setting Up the VCR
CABLE BOX SETUP
On what channel does
the VCR receive signals
from the cable box?
(usually 3, 4 or video)
04
Press CLEAR to correct
Press MENU to continue
5. Once you complete the setup, the VCR confirms that the
VCR will now receive all signals on the designated channel.
For example:
CABLE BOX SETUP
The VCR will now
receive all signals
from the cable box
on channel 04.
Press MENU to continue
VCR Channels List
If you use a cable box for all channels, this step is not necessary.
Your VCR may come with a channel list preset at the factory, but
you may want to add or delete some channels depending on
whether they are active.
To Auto Channel Search
1. Press MENU to display the VCR MAIN MENU.
VCR MAIN MENU
1 VCR Plus+
2 Timer Recodings
3 Time
4 Channels
5 Preferences
6 Audio
7 Language
0 Exit
Auto Channel Search
2. Press 4 to display the CHANNELS menu.
10
Use the Auto Channel Search feature
to place all available channels in
memory.
If you ever change cable or antenna
signals, you may need to Auto
Channel Search again.
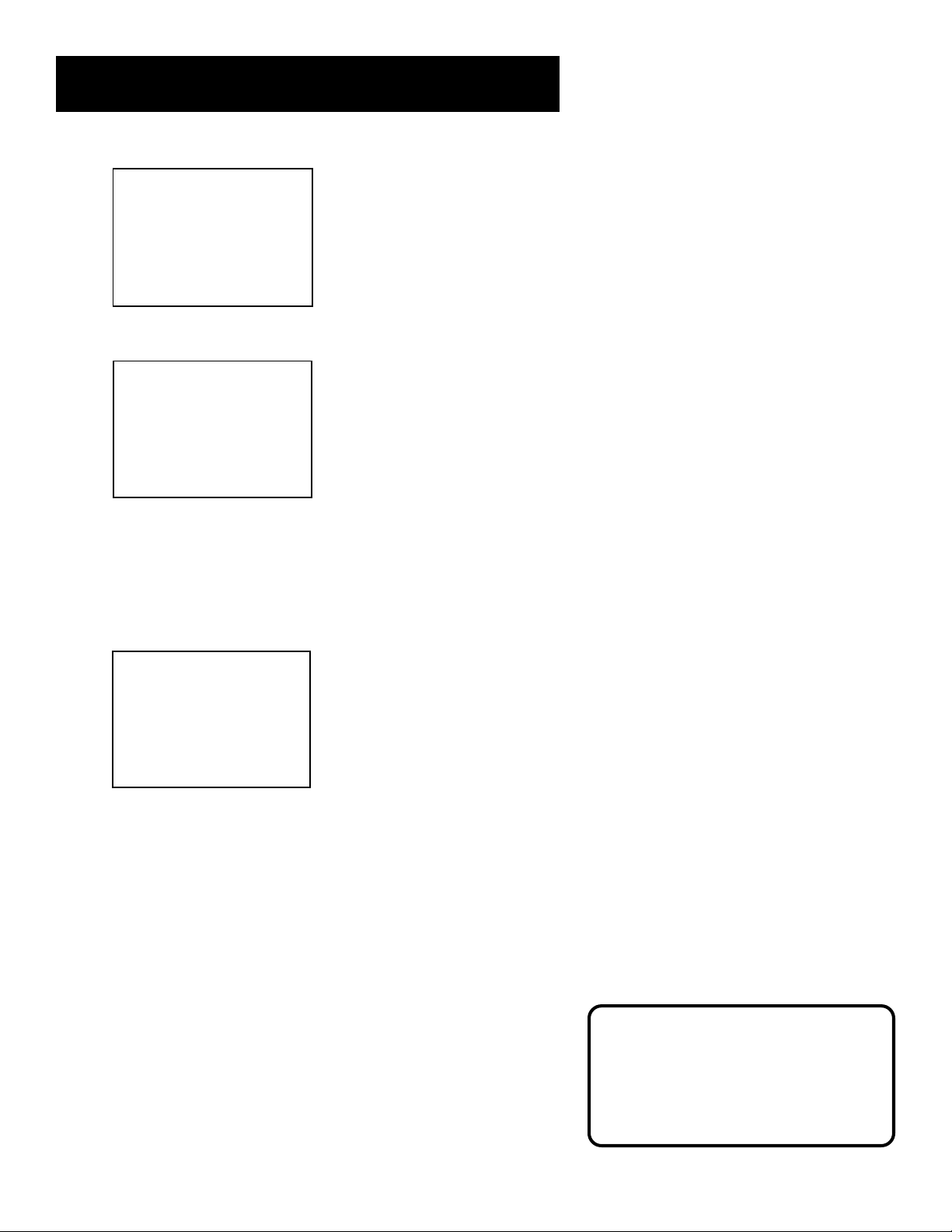
Setting Up the VCR
CHANNELS
1 Auto Channel Search
2 Add/Remove Channels
3 Signal Type: CABLE
4 VCR Plus+ Channel List
5 Cable Box Setup
0 Exit
3. Press 1 to display the AUTO CHANNEL SEARCH menu.
AUTO CHANNEL SEARCH
What type of signal
are you using?
1 Cable TV
2 Antenna
3>Detect Automatically
0 Cancel
4. Select one of the three AUTO CHANNEL SEARCH options:
• Cable TV searches for cable channels
• Antenna searches for local broadcast stations
• Detect Automatically will make this decision for you
AUTO CHANNEL SEARCH
Now scanning channel 14
Press any key to cancel
The VCR begins scanning for the available channels—this
takes about one to two minutes. When the scan is complete,
the VCR tunes to the lowest channel number. At this point,
pressing CHAN up or down on the remote control or VCR
should only select the active channels.
Detect Automatically
A strong cable or antenna signal in
your area may cause Auto Detect to
mis-detect. If this should happen,
select 1 or 2 for the system you have.
11
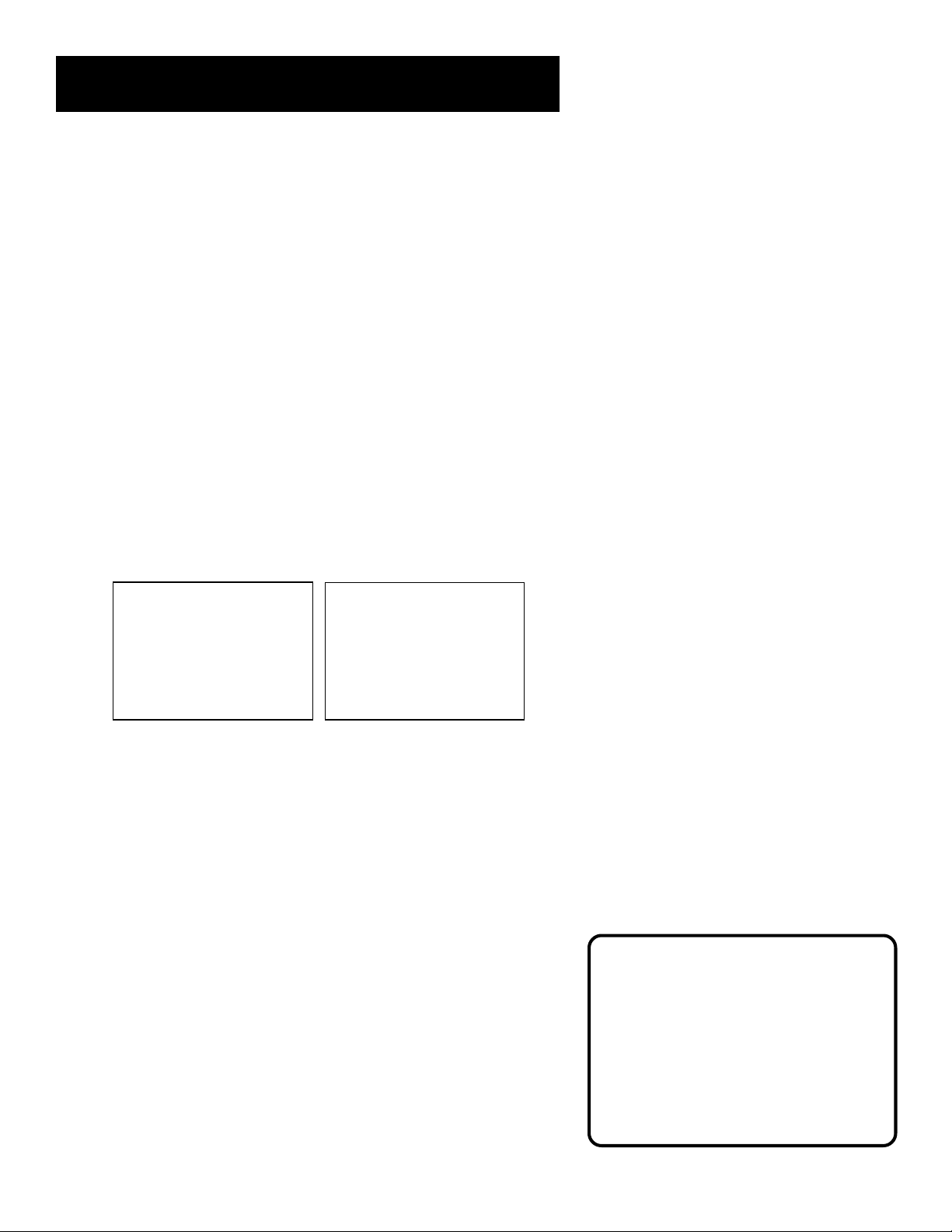
Setting Up the VCR
Changing the Signal Type
1. Press MENU to display the VCR MAIN MENU.
2. Press 4 to display the CHANNELS menu.
3. Press 3 to change the Signal Type between CABLE and
ANTENNA.
Adding or Removing Channels
You may want to add or remove channels after you Auto
Channel Search, especially if some of the channels have weak
signals or you don’t want to watch them.
1. Press MENU to display the VCR MAIN MENU.
2. Press 4 to display the CHANNELS menu.
3. Press 2 to display the ADD/REMOVE CHANNELS screen. Use
the CHAN up or down keys on the remote or number buttons
to go to the channels you want to remove or add.
ADD/REMOVE CHANNELS
Channel 115
is presently ADDED
Press CLEAR to remove
Press MENU to exit
ADD/REMOVE CHANNELS
Channel 115
is presently REMOVED
Press INFO to add
Press MENU to exit
4. When at the channel, it will be added if not already on the
list or deleted if it was. If the channel was added, you can
press CLEAR to remove it. If the channel was deleted, you
can press INFO to add.
Time and Date
The VCR gives you two ways to set the time and date– manually,
and the Auto Clock Feature. The Auto Clock Feature enables the
VCR to update the clock each time the VCR is turned off. The
Auto Clock is advantageous because it updates the time for you
automatically.
Before you set the time and date, set the Auto DST (DaylightSaving Time) feature to ON or OFF for your area.
Selecting Channels
The Channel up and down buttons
access those channels active in your
VCR channel list.
You can still access channels not
on the channel list by using the
number buttons on the remote
control.
12
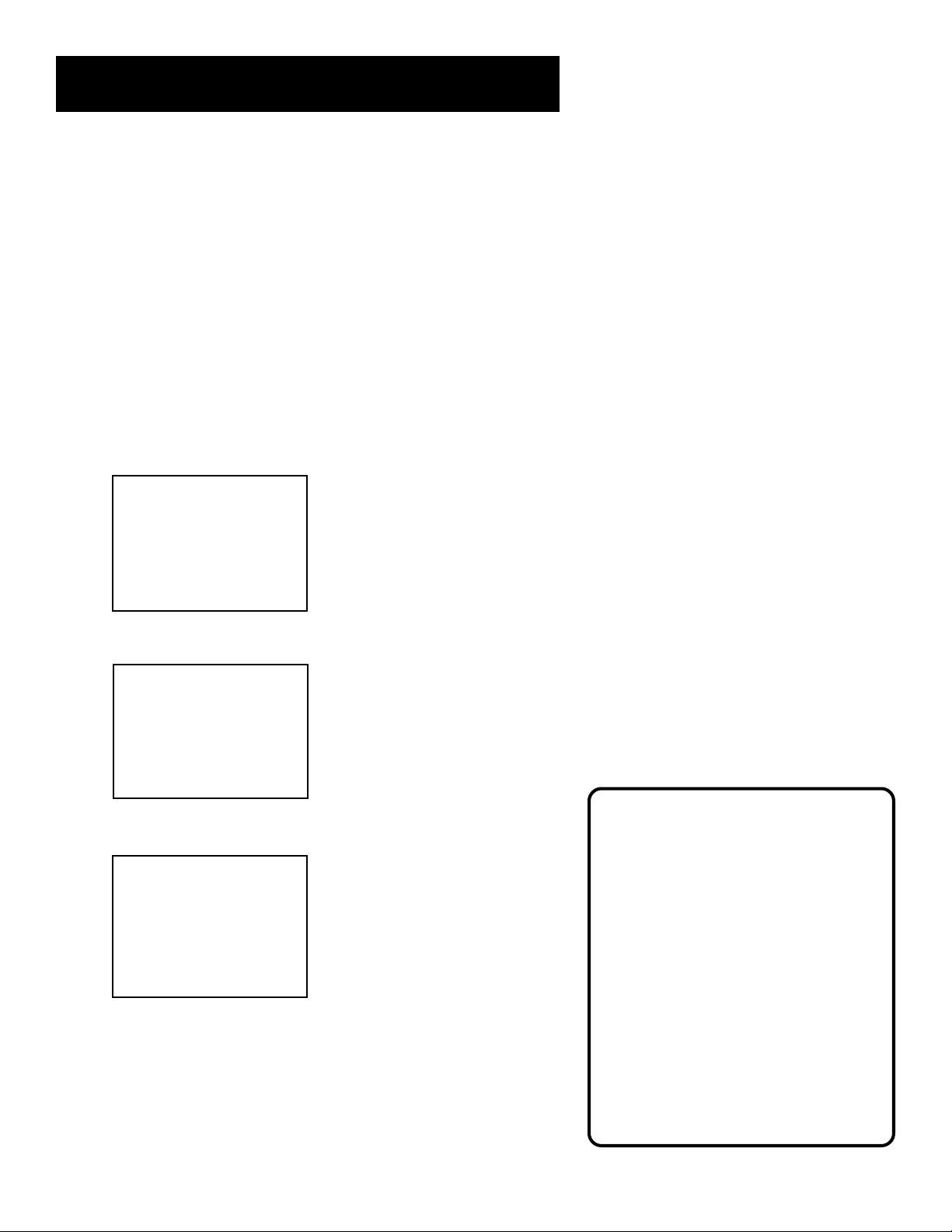
Setting Up the VCR
Auto Clock Set
The Auto Clock Set feature is set to ON at the factory. In the ON
setting, the VCR looks for a channel carrying XDS (Extended Data
Services) information. XDS updates the clock using the
Coordinated Universal Time. To use this automatic feature,
certain steps are required such as Auto Channel Search, setting
the time zone, and setting the Daylight Saving feature before
the Auto Clock feature works.
Setting the Time Zone
1. Press MENU on the remote control to display the VCR Main
Menu.
VCR MAIN MENU
1 VCR Plus+
2 Timer Recodings
3 Time
4 Channels
5 Preferences
6 Audio
7 Language
0 Exit
2. Press 3 to display TIME menu
TIME
1 Set Time and Date
2 Auto DST: ON
0 Exit
3. Press 3 to display the SET TIME ZONE screen.
SET TIME ZONE
What is your time zone?
1 Eastern
2 Central
3 Mountain
4 Pacific
5 Alaska
6 Hawaii
7 Automatic
Press MENU to continue
4. Select your time zone, then press MENU to continue.
If you chose AUTOMATIC for your time zone, the VCR sets the
clock using the first Coordinated Universal Time information
it finds. If the time is not correct, select another time zone or
manually set the time and date through the menu system.
Auto Clock Information
With a cable box, the VCR will not
reset the clock after a power outage
unless the cable box is set to the
channel carrying the XDS signal.
If AUTO CLOCK SET is unsuccessful,
try tuning the VCR (or cable box) to
a channel carrying the broadcast
information (usually PBS), then turn
the VCR off. If the time does not set
within 10 minutes, set the time and
date manually through the menus.
Check your local cable system or TV
stations for availability of channels
with XDS.
13
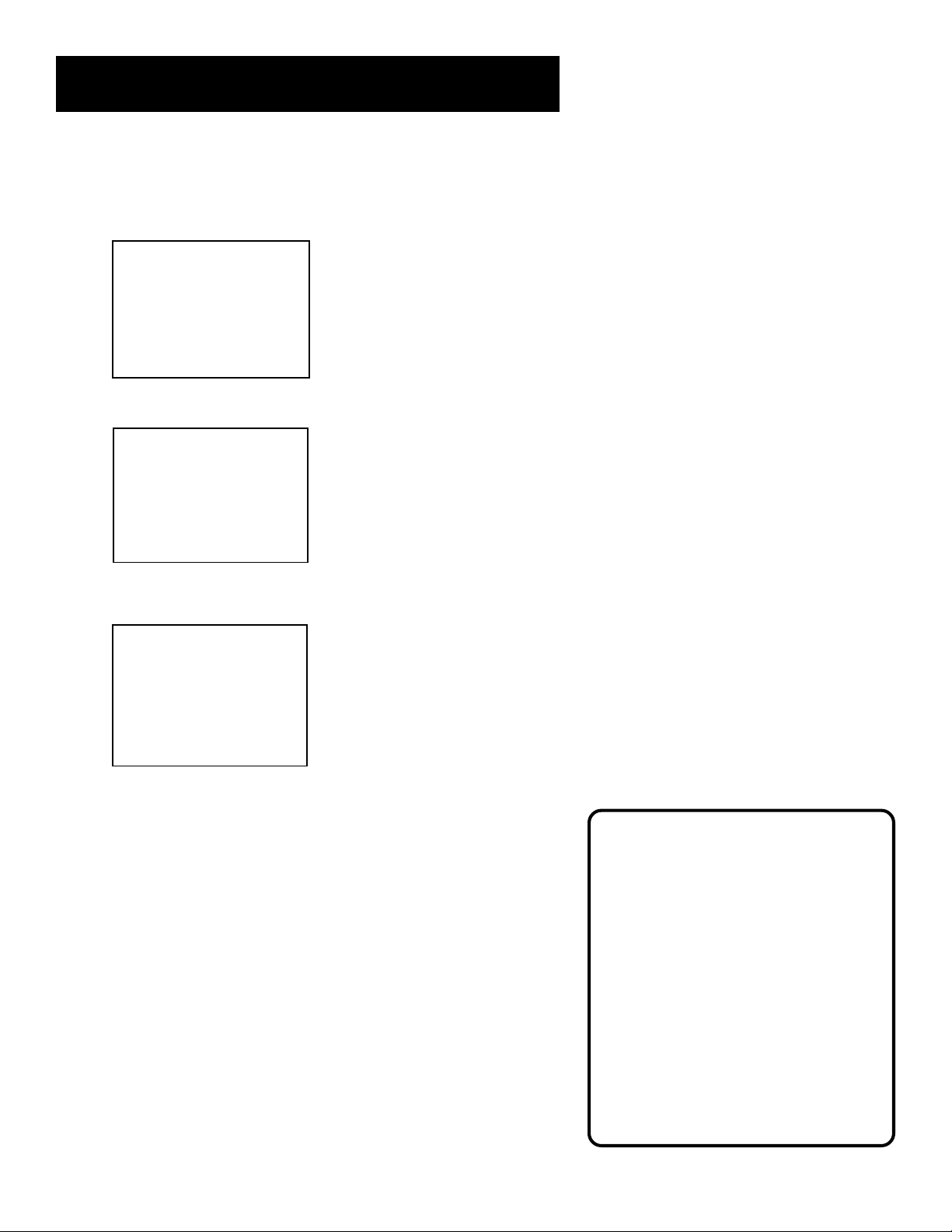
Setting Up the VCR
Setting Daylight-Saving Time
1. Press MENU to display the VCR MAIN MENU.
VCR MAIN MENU
1 VCR Plus+
2 Timer Recodings
3 Time
4 Channels
5 Preferences
6 Audio
7 Language
0 Exit
2. Press 3 to display the TIME menu.
TIME
1 Set Time and Date
2 Auto DST: ON
0 Exit
3. Press 4 to display the SET DAYLIGHT SAVINGS menu.
SET DAYLIGHT SAVINGS
Does your area observe
Daylight Savings Time
from April to October?
1 Yes, DST is observed
2 No
3 Automatic
Press MENU to continue
4. Select one of the options and then press MENU to continue.
• DST stands for “Daylight Saving Time.”
• If you chose AUTOMATIC, the VCR sets the clock using the
DST information broadcast in the signal (channel).
Spring forward, Fall backward
In the Spring, daylight-saving time
begins on the first Sunday in April.
Because the clock automatically
changes from 2 a.m. to 3 a.m.
(forward one hour), including the
extra hour for timer recording within
this time frame is necessary.
14
In the Fall, Daylight-Saving time ends
on the last Sunday in October. The
VCR clock automatically changes
from 2 a.m. to 1 a.m. (back one hour).
Therefore, it can affect your
recording length.
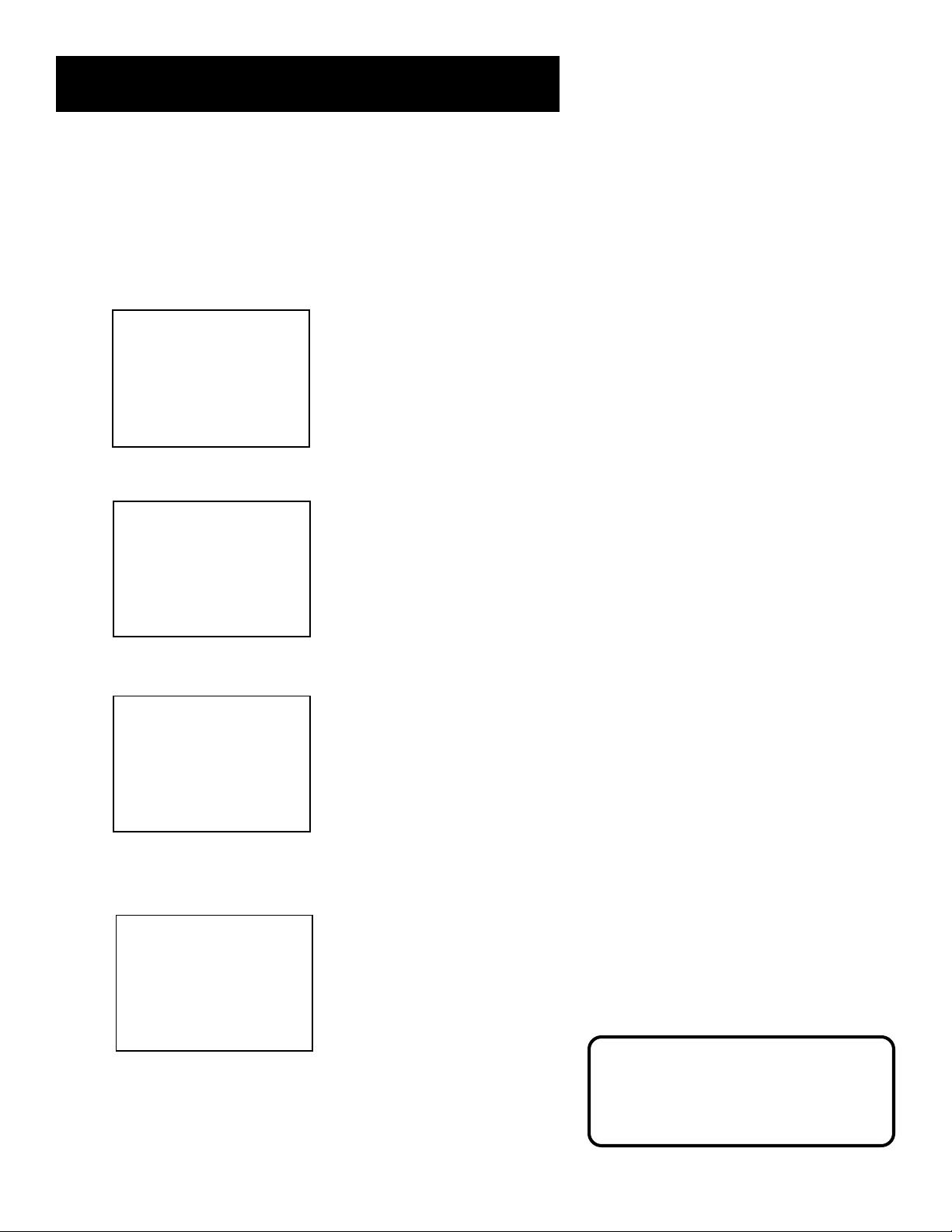
Setting Up the VCR
Setting Time and Date Manually
If the AUTO CLOCK SET was unsuccessful, set the clock through
the TIME menu option. The AUTO CLOCK SET feature is set to
OFF automatically when you set the clock this way.
1. Press MENU to display the VCR MAIN MENU.
VCR MAIN MENU
1 VCR Plus+
2 Timer Recodings
3 Time
4 Channels
5 Preferences
6 Audio
7 Language
0 Exit
2. Press 3 to display the TIME menu.
TIME
1 Set Time and Date
2 Auto Clock Set: ON
3 Set Time Zone
4 Set Daylight Savings
XDS Time Data was
not found
0 Exit
3. Press 1 to display the SET TIME AND DATE menu.
SET TIME AND DATE
Time --:- (hh:mm)
Date --/--/--
Press MENU to cancel
4. Enter the data using the number buttons. Press 0 before
single-digit numbers and follow the on-screen directions.
SET TIME AND DATE
Time 12:34 PM
Date 11/18/99 Thursday
Press CLEAR to correct
Press MENU to set
Time/Date Display
Pressing INFO on the remote displays
the time and date on the screen.
15
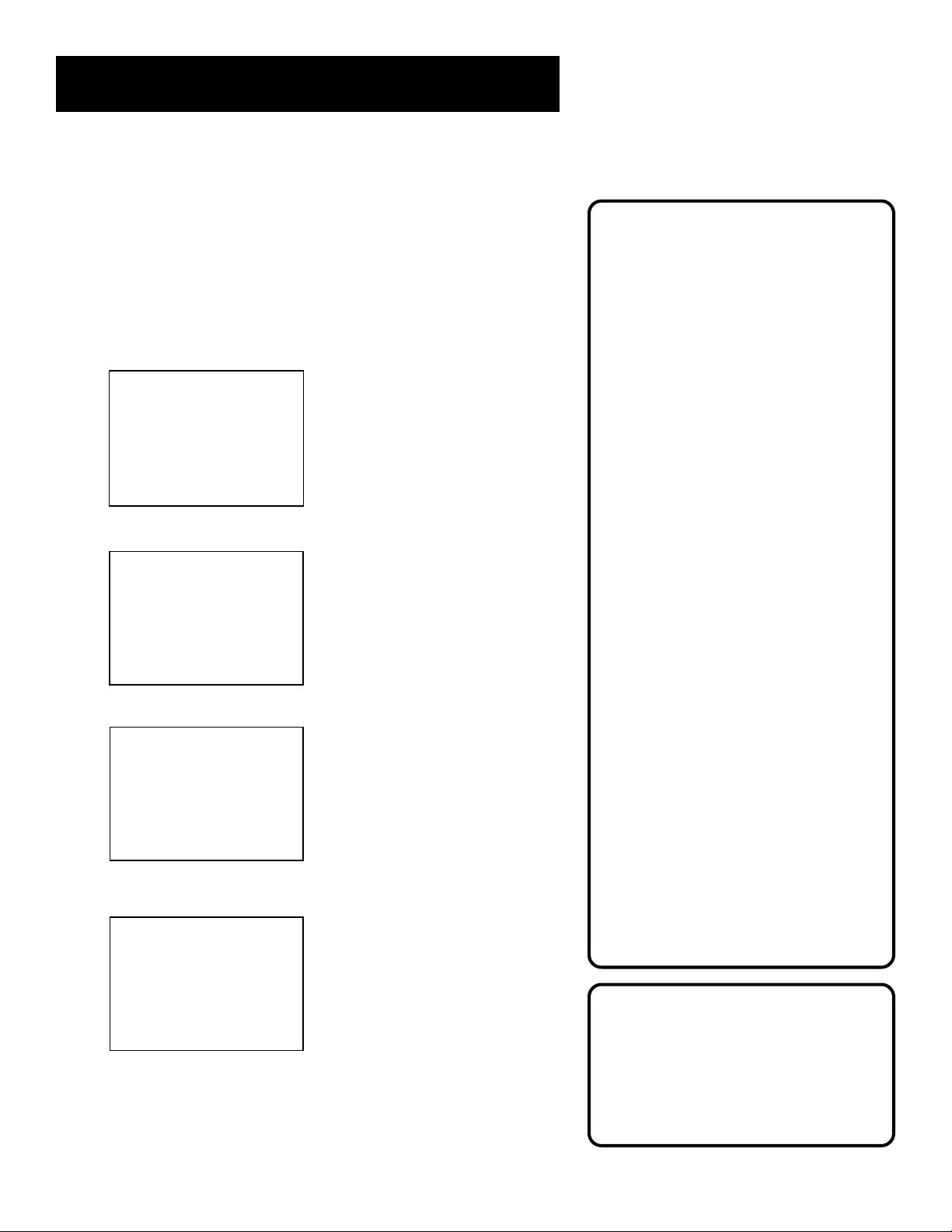
Setting Up the VCR
VCR Plus+
®
System Channels
Using the VCR Plus+ system can make programming timer
recordings for cable or off-air antenna easier, but you have to put
in a little time right now to set up a channel list. A worksheet and
abbreviated codes for typical cable services in the United States
and Canada are provided.
1. Press MENU to display the VCR MAIN MENU.
VCR MAIN MENU
1 VCR Plus+
2 Timer Recodings
3 Time
4 Channels
5 Preferences
6 Audio
7 Language
0 Exit
2. Press 4 to display the CHANNELS menu.
CHANNELS
1 Auto Channel Search
2 Add/Remove Channels
3 Signal Type: CABLE
4 VCR Plus+ Channel List
5 Cable Box Setup
0 Exit
3. Press 4 to display the VCR PLUS+ CHANNEL LIST menu.
VCR+ Channel My Channel
5 - 4 - 3 -> -> -> - 2 - 1 --
Use CH+/- to select
Press 0-9 to change
Press MENU to save
4. Enter the data following the on-screen directions using
your worksheet.
VCR+ Channel My Channel
5 46
4 - 3 -> -> -> 23
2 - 1 --
Use CH+/- to select
Press 0-9 to change
Press MENU to save
(Screen shown is for an example only)
VCR Plus+ System is a registered trademarkof Gemstar Development Corporation.
The VCR Plus+ System is manufactured under the license from Gemstar Development Corporation.
Two-Digit VCR Plus+ System
Channel Numbers for
Cable TV (USA List)
35 American Movie Classics
39 Arts &-Entertainment
57 Black Entertainment
54 Bravo
42 Cable News Network
45 Cinemax
98 Cinemax 2
37 The Discovery Channel
53 The Disney Channel
63 Entertainment Television
34 ESPN Sports Network
47 The Family Channel
33 Home Box Office
95 Home Box Office 2
96 Home Box Office 3
51 The Learning Channel
46 Lifetime
58 The Movie Channel
48 Music Television
49 The Nashville Network
38 Nickelodeon
64 Nostalgia Television
99 Quality Value Cable
41 Showtime
97 Showtime 2
59 Sports Channel
52 Turner Network Television
44 USA-Network
62 Video Hits 1
93 Viewer’s Choice 1
94 Viewer’s Choice 2
55 WGN Chicago
43 WTBS Atlanta
60 WWOR-New York
See next page for Canadian List
VCR Plus+ System Channel List
Refer to your local television list for
a complete VCR Plus+ channel list for
your viewing area or contact your
cable company. Using the list may
save you some time.
16
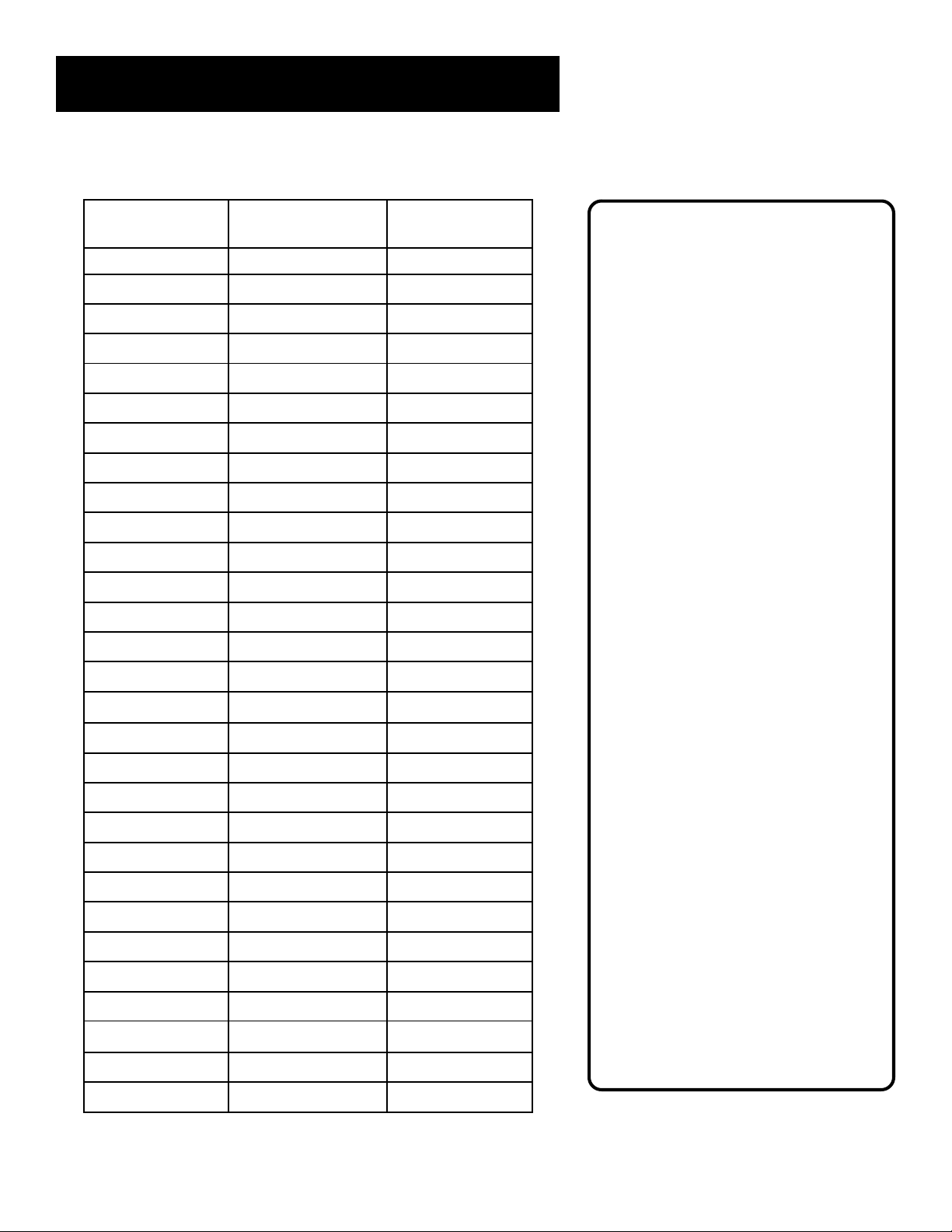
Setting Up the VCR
VCR Plus+ System Worksheet
Broadcast or
Cable-TV
Station Name
VCR Plus+ System
Channel Number**
HBO 33
ESPN 34
Channel Number
You Receive the
Station On*
Two-Digit VCR Plus+ System
Channel Numbers for
Cable TV (Canadian List)
67 Allarcom Pay Television/
Superchannel
44 Arts & Entertainment
72 Cable News Network-
Headline News
61 Cable News Network
70 Canadian Home Shopping
Network
56 Canal Famille
69 Cathay International
Television Inc.
68 Chinavision Canada Corp
60 Country Music Television
63 Family Channel
62 First Choice
96 First Choice Two
97 First Choice Three
99 First Choice Four
90 House of Commons
91 La Chaine Francaise
51 The Learning Channel
65 MeteoMedia/The Weather
Network
48 MuchMusic Network
55 MusiquePlus
52 Nashville Network
73 Newsworld/CBC
53 Le Reseau des Sports
43 The Sports Network
64 Super Ecran
37 Super Ecran B
98 Super Ecran C
66 Telatino Network
46 TV5 Montreal
92 Viewer’s Choice 1
93 Viewer’s Choice 2
94 Viewer’s Choice 3
95 Viewer’s Choice 4
71 Vision TV: Canada’s
Faith Network
38 Youth TV, Canada Inc.
*Check your local or cable listings for the channel number you receive this station on.
**Check your local listings for broadcast or VCR Plus+ channel number assigned.
17
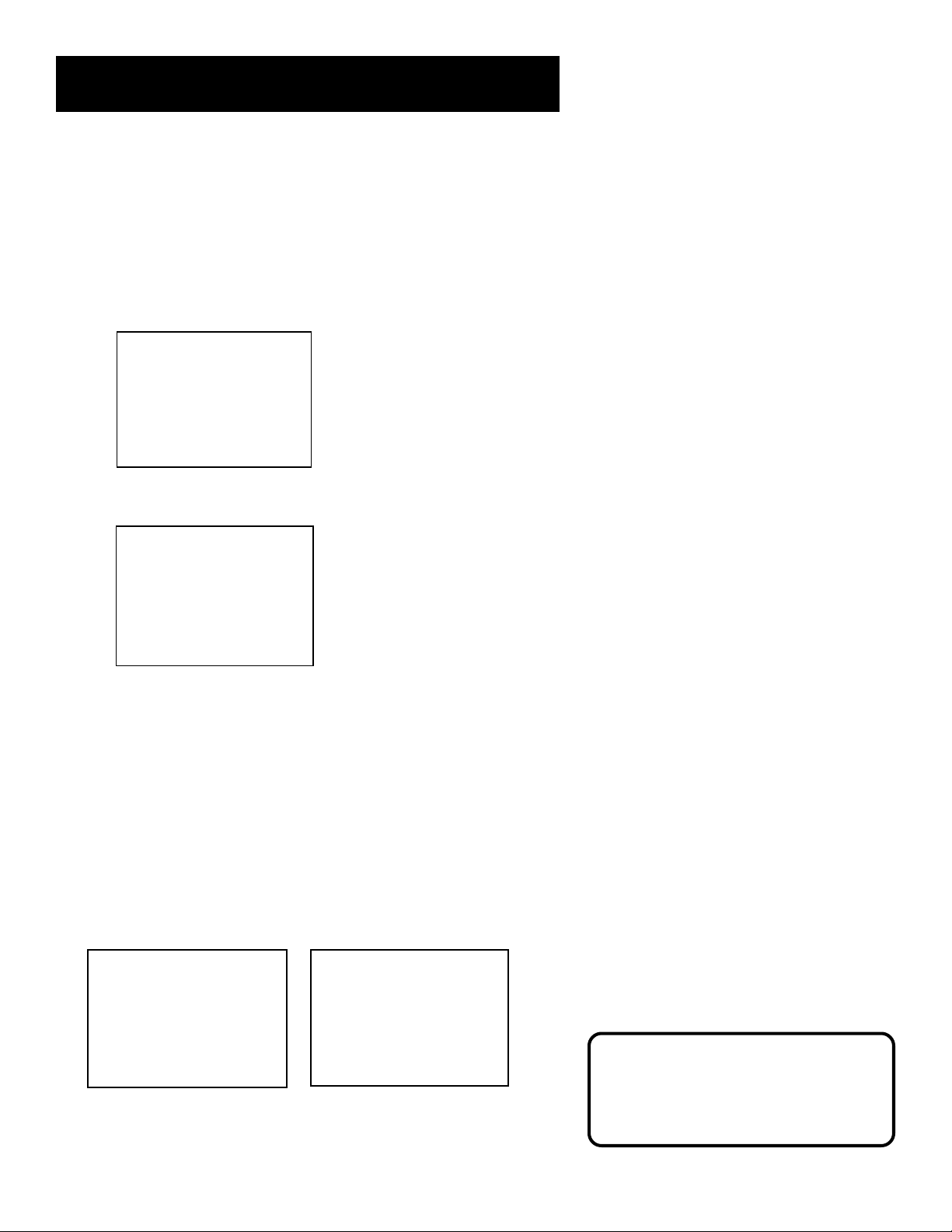
Setting Up the VCR
Additional Set-up Features in the
Preferences Menu
The features in this section are all accessed through the
PREFERENCES menu.
1. Press MENU to display the VCR MAIN MENU.
VCR MAIN MENU
1 VCR Plus+
2 Timer Recodings
3 Time
4 Channels
5 Preferences
6 Audio
7 Language
0 Exit
2. Press 5 to display the PREFERENCES menu.
PREFERENCES
1 Remote Control: VCR1
2 Auto Play: ON
3 EnergySaver: 2:00
4 Front Panel: AUTO
5 Tape Speed: SLP
6 Commercial Advance
0 Exit
Now you are ready to select an item from the menu to set up.
Remote VCR1/VCR2 Option
If you own a compatible RCA, GE, or ProScan remote that has a
VCR2, VCR2•LD, or VCR2•DVD button, this feature allows you to
set this VCR to respond to that button.
In the PREFERENCES menu, press 1 to select REMOTE CONTROL.
With the compatible remote control, press the VCR2, VCR2•LD,
or VCR2•DVD button to change which remote controls the VCR.
PREFERENCES
(Press VCR2 to Change)
2 Auto Play: ON
3 EnergySaver: 2:00
4 Front Panel: AUTO
5 Tape Speed: SLP
6 Commercial Advance
0 Exit
PREFERENCES
1 Remote Control: VCR2
2 Auto Play: ON
3 EnergySaver: 2:00
4 Front Panel: AUTO
5 Tape Speed: SLP
6 Commercial Advance
0 Exit
Remote Control Option
Changing the remote option to VCR2
disables the remote that came with
your VCR.
18
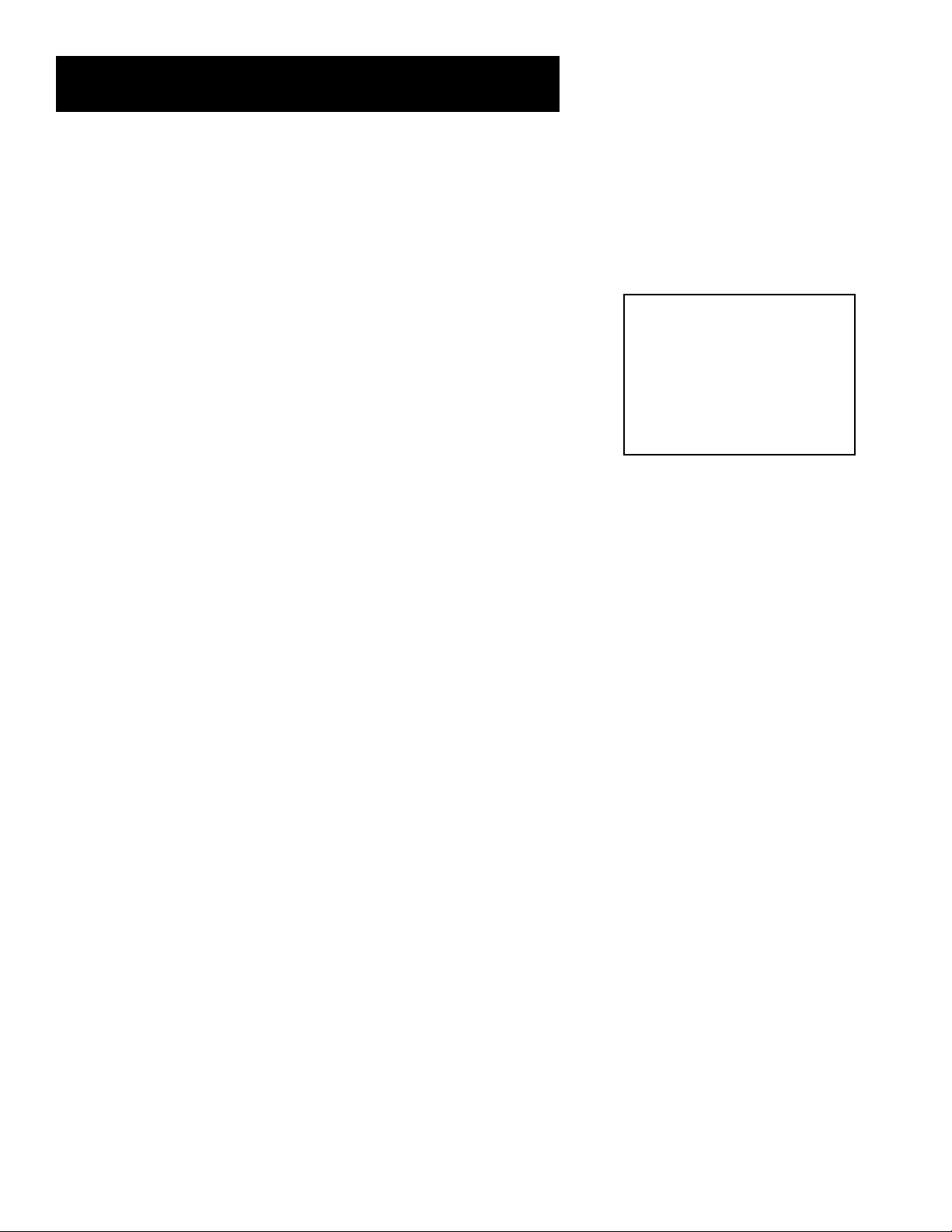
Setting Up the VCR
The VCR will only respond to the compatible remote’s VCR2,
VCR2•LD, or VCR2•DVD button. If the PREFERENCES setting is
changed to VCR2, the remote that came with your VCR will no
longer control it.
To change the setting back to VCR1, allowing the original remote
control which came with your VCR to control the unit, use the
compatible remote to display the PREFERENCES menu. Press 1,
and then press the VCR button on the original remote control.
Auto Play
PREFERENCES
1 Remote Control: VCR2
2 Auto Play: ON
3 EnergySaver: 2:00
4 Front Panel: AUTO
5 Tape Speed: SLP
6 Commercial Advance
This feature allows the VCR to automatically start playing a tape
when inserting a tape with the safety tab removed. In the
PREFERENCES menu, press 2 to switch between ON and OFF.
• Select ON if you want a tape with its safety tab removed to
start playing automatically when inserted in the VCR.
• Select OFF if you do not want a tape with its safety tab
removed to start playing automatically.
EnergySaver
By default, this VCR automatically turns off after two hours of
inactivity. To change the time delay, or to disable the feature,
Press 3 in the PREFERENCES menu to switch between ON and OFF.
• OFF means the VCR will remain turned on until you shut it off.
• 1:00, 2:00, or 3:00 means the VCR turns off after one, two, or
three hours of inactivity respectively.
Thirty seconds before shutting off, the VCR will warn you with a
screen reading, “The VCR will turn off in 30 seconds. Press any key
to cancel.”
0 Exit
The PREFERENCES menu allows access
to many VCR options including remote
control, Auto Play, and EnergySaver
features.
If you use the VCR’s tuner instead of your TV to tune channels,
you may want to turn this feature off.
19
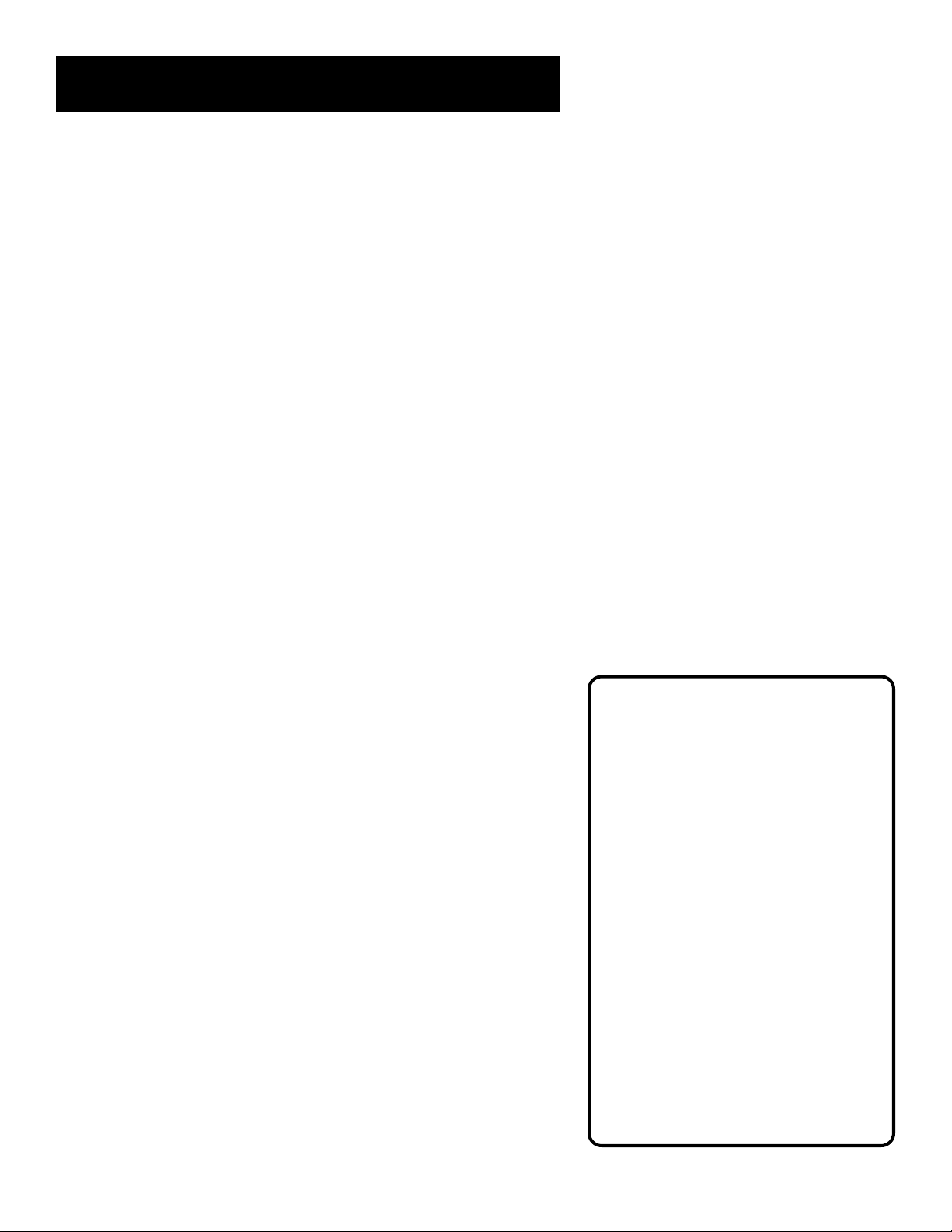
Setting Up the VCR
Front Panel Brightness
You can change the brightness level of the fluorescent display
panel on the front of the VCR. In the PREFERENCES menu, press 4
to switch between the options.
• AUTO brightens the display when the VCR is on and dims the
display when the VCR is off.
• BRIGHT keeps the display bright when the VCR is on or off.
• DIM keeps the display at a low brightness level at all times.
Preferred Tape Speed
You can set the preferred tape speed between Standard Play (SP)
and Super Long Play (SLP). In the PREFERENCES menu, press 5 to
switch between the options.
• SP sets the preferred recording speed to SP.
• SLP sets the preferred recording speed to SLP.
Tape Speeds
SP (Standard Play)
Gives the best quality recording, but
fewer programs can be recorded on
the tape. Special effects such as
pause, slow motion, picture search,
and frame advance work best when
you play back tapes recorded in
this speed.
SLP (Super Long Play)
Gives approximately three times the
recording time of tapes recorded in
SP. Special effects such as pause, slow
motion, picture search, and frame
advance work well when you play
back tapes recorded in this speed.
20
Approximate Recording Times:
Cassette SP SLP
T-120 2 Hr 6 Hr
T-160 2 Hr/40 Min 8 Hr

VCR Basics
Learn the Basics To Get
You Started
These VCR basics should be enough for you to begin
enjoying your VCR. Learning the remote control
functions, playing a recorded tape, and recording a
program should do just that.
This section shows you the basics of using your VCR. It
discusses things like using the remote control, playing a
tape, and recording programs.
FIRST THINGS FIRST
1
➣
SETTING UP THE VCR
2
➣
VCR Basics
3
➣
RECORDING
4
➣
PROGRAM THE REMOTE
5
5
➣
OTHER FEATURES
6
5
CONNECTIONS
7
➣
➣
REFERENCE
8
VCR Basics tells you what you need
to know in order to watch a movie or
tape your favorite show.
21
 Loading...
Loading...