Samsung SCH-r351 User Manual

SCH-r351
PORTABLE Dual Band
TELEPHONE
User Guide
Please read this manual before operating your phone,
and keep it for future reference.
BMC_UG_r351_07242009_F4

Intellectual Property
All Intellectual Property, as defined below, owned by or which is otherwise the
property of Samsung or its respective suppliers relating to the SAMSUNG Phone,
including but not limited to, accessories, parts, or software relating thereto (the
“Phone System”), is proprietary to Samsung and protected under federal laws,
provincial laws, and international treaty provisions. Intellectual Property includes,
but is not limited to, inventions (patentable or unpatentable), patents, trade secrets,
copyrights, software, computer programs, and related documentation and other
works of authorship. You may not infringe or otherwise violate the rights secured
by the Intellectual Property. Moreover, you agree that you will not (and will not
attempt to) modify, prepare derivative works of, reverse engineer, decompile,
disassemble, or otherwise attempt to cr eate sour ce code from the software. No titl e
to or ownership in the Intellectual Property is transferred to you. All applicable
rights of the Intellectual Property shall remain with SAMSUNG and its suppliers.
Copyright
© 2009 Samsung Electronics Canada, Inc. SAMSUNG is a registered trademark of
Samsung Electronics Co., Ltd. and its related entities.
Licensed by Qualcomm Incorporated under one or more of the following patents:
U.S. Patent No. 4, 901, 307; 5, 056, 109; 5, 099, 204; 5, 101, 501; 5, 103, 459; 5,
107, 225; 5, 109, 390.
Printed in South Korea
Openwave® is a registered Trademark of Openwave, Inc.
RSA® is a registered Trademark of RSA Security, Inc.
Post-it® is a registered Trademark of Minnesota Mining and Manufacturing
Company AKA 3M CORPORATION DELAWARE.
The Bluetooth® word mark and logos are owned by the Bluetooth SIG, Inc. and
any use of such marks by Samsung Electronics Canada, Inc. is under license. Other
trademarks and trade names are those of their respective owners.

Disclaimer of Warranties; Exclusion of Liability
Except as set forth in the express warranty contained on the warranty page enclosed
with the product, the purchaser takes the product "as is", and Samsung makes no
express or implied warrant y of any kind whatsoever with respect to t he product,
including but not limited to the merchantability of the product or its fitness for any
particular purpose or use; the design, condition or quality of the product; the
performance of the product; the workmanship of the product or the components
contained therein; or complia nce of the product with the requ irements of any law,
rule, specification or contract pertaining thereto. Nothing contained in the
instruction manual shall be construed to create an express or implied warranty of
any kind whatsoever with respect to the product. In addition, Samsung shall not be
liable for any damages of any kind res ul ting from the purchase or use of the product
or arising from the breach of the expres s warranty, including incidental, special or
consequential damages, or loss of anticipated profits or benefits.
Privacy
The privacy and copyright laws of Canada govern the disc losure, reproduction a nd
distribution of data, media and other content, including music and video cont ent.
Certain activities, including downloads or transfer by any means (including, via
cable, Bluetooth® or other wise) of s uch content may be an inf ringement of privacy
or copyright law. Neither Samsung Electronics Canada Inc. nor any of its affiliates
shall be liable or responsible for any data or content disclosed, reproduced,
downloaded or distributed by the user of this equipment.
Service Offering
Network services and capabilities described within this manual are subject to the
availability as provided by your service provider. Please consult your service
provider for the availability and specifics related to any network services or
capabilities.

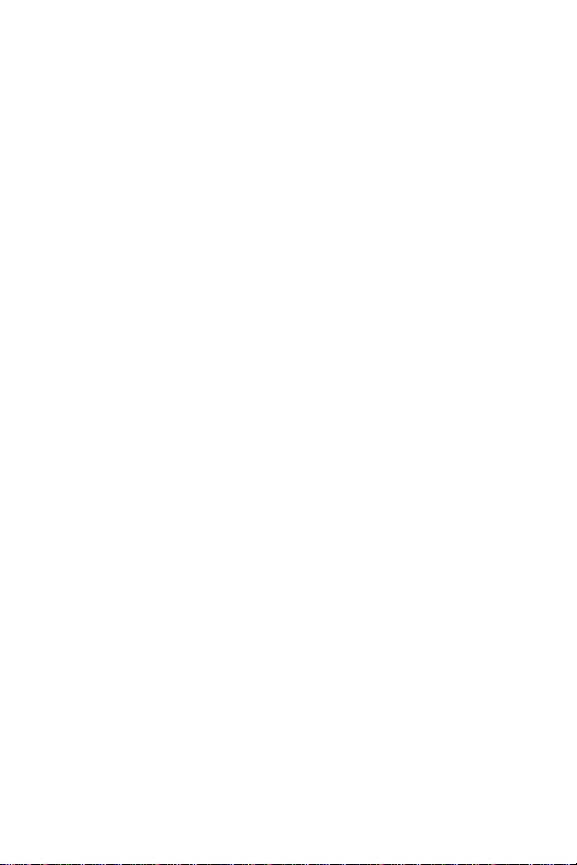
Table of Contents
Getting Started............................................................................. 1
Front View of Phone . . . . . . . . . . . . . . . . . . . . . . . . . . . . . . . . . . . . . . . 1
Back View of Phone. . . . . . . . . . . . . . . . . . . . . . . . . . . . . . . . . . . . . . . . 2
Viewing the Display Screen. . . . . . . . . . . . . . . . . . . . . . . . . . . . . . . . . . 4
Features of Your Phone. . . . . . . . . . . . . . . . . . . . . . . . . . . . . . . . . . . . . 7
Turning Your Phone On and Off . . . . . . . . . . . . . . . . . . . . . . . . . . . . . . 7
Using Your Phone’s Battery and Charger . . . . . . . . . . . . . . . . . . . . . . . 8
About Using a microSD Memory Card . . . . . . . . . . . . . . . . . . . . . . . . 12
Phone Basics............................................................................. 13
Displaying Your Phone Number . . . . . . . . . . . . . . . . . . . . . . . . . . . . . 13
Making and Answering Calls. . . . . . . . . . . . . . . . . . . . . . . . . . . . . . . . 13
Entering Text. . . . . . . . . . . . . . . . . . . . . . . . . . . . . . . . . . . . . . . . . . . . 19
Using Voicemail . . . . . . . . . . . . . . . . . . . . . . . . . . . . . . . . . . . . . . . . . 20
Using Caller ID . . . . . . . . . . . . . . . . . . . . . . . . . . . . . . . . . . . . . . . . . . 20
Responding to Call Waiting. . . . . . . . . . . . . . . . . . . . . . . . . . . . . . . . . 21
Making a Three-Way Call . . . . . . . . . . . . . . . . . . . . . . . . . . . . . . . . . . 21
TTY Use With Handset . . . . . . . . . . . . . . . . . . . . . . . . . . . . . . . . . . . . 22
Roaming........ ........................... ................................................. 23
Understanding Roaming. . . . . . . . . . . . . . . . . . . . . . . . . . . . . . . . . . . 23
Setting Your Phone’s System . . . . . . . . . . . . . . . . . . . . . . . . . . . . . . . 23
Menus........................................................................ ................ 25
Menu Styles. . . . . . . . . . . . . . . . . . . . . . . . . . . . . . . . . . . . . . . . . . . . . 25
Viewing the Menus . . . . . . . . . . . . . . . . . . . . . . . . . . . . . . . . . . . . . . . 26
Voice Service............................................................................. 31
Activating Voice Service . . . . . . . . . . . . . . . . . . . . . . . . . . . . . . . . . . . 31
Voice Service Settings. . . . . . . . . . . . . . . . . . . . . . . . . . . . . . . . . . . . . 34
Web.......................... ........................... ...................................... 37
The Wireless Web . . . . . . . . . . . . . . . . . . . . . . . . . . . . . . . . . . . . . . . . 37
Messaging.......................................................................... ....... 40
Text Messaging. . . . . . . . . . . . . . . . . . . . . . . . . . . . . . . . . . . . . . . . . . 40
Picture Messaging. . . . . . . . . . . . . . . . . . . . . . . . . . . . . . . . . . . . . . . . 42
Email . . . . . . . . . . . . . . . . . . . . . . . . . . . . . . . . . . . . . . . . . . . . . . . . . . 43

Voicemail. . . . . . . . . . . . . . . . . . . . . . . . . . . . . . . . . . . . . . . . . . . . . . . 43
Settings. . . . . . . . . . . . . . . . . . . . . . . . . . . . . . . . . . . . . . . . . . . . . . . . 45
Contacts ............................................................................. ....... 51
Finding Contacts . . . . . . . . . . . . . . . . . . . . . . . . . . . . . . . . . . . . . . . . . 51
Adding a New Contact. . . . . . . . . . . . . . . . . . . . . . . . . . . . . . . . . . . . . 51
Editing a Contact. . . . . . . . . . . . . . . . . . . . . . . . . . . . . . . . . . . . . . . . . 51
Speed Dial #s . . . . . . . . . . . . . . . . . . . . . . . . . . . . . . . . . . . . . . . . . . . 52
My Name Card. . . . . . . . . . . . . . . . . . . . . . . . . . . . . . . . . . . . . . . . . . . 53
Services. . . . . . . . . . . . . . . . . . . . . . . . . . . . . . . . . . . . . . . . . . . . . . . . 53
Memory. . . . . . . . . . . . . . . . . . . . . . . . . . . . . . . . . . . . . . . . . . . . . . . . 53
Tools........................................... ............................................... 55
Self Serve . . . . . . . . . . . . . . . . . . . . . . . . . . . . . . . . . . . . . . . . . . . . . . 55
Alarm. . . . . . . . . . . . . . . . . . . . . . . . . . . . . . . . . . . . . . . . . . . . . . . . . . 55
Bluetooth. . . . . . . . . . . . . . . . . . . . . . . . . . . . . . . . . . . . . . . . . . . . . . . 56
Calculator . . . . . . . . . . . . . . . . . . . . . . . . . . . . . . . . . . . . . . . . . . . . . . 56
Calendar . . . . . . . . . . . . . . . . . . . . . . . . . . . . . . . . . . . . . . . . . . . . . . . 56
Task List . . . . . . . . . . . . . . . . . . . . . . . . . . . . . . . . . . . . . . . . . . . . . . . 59
Countdown . . . . . . . . . . . . . . . . . . . . . . . . . . . . . . . . . . . . . . . . . . . . . 60
Mass Storage . . . . . . . . . . . . . . . . . . . . . . . . . . . . . . . . . . . . . . . . . . . 61
Memo Pad. . . . . . . . . . . . . . . . . . . . . . . . . . . . . . . . . . . . . . . . . . . . . . 63
World Time . . . . . . . . . . . . . . . . . . . . . . . . . . . . . . . . . . . . . . . . . . . . . 64
Voice Memo . . . . . . . . . . . . . . . . . . . . . . . . . . . . . . . . . . . . . . . . . . . . 64
Voice Service. . . . . . . . . . . . . . . . . . . . . . . . . . . . . . . . . . . . . . . . . . . . 66
Updating Your Phone . . . . . . . . . . . . . . . . . . . . . . . . . . . . . . . . . . . . . 66
Call History................................................................................ 67
Viewing History. . . . . . . . . . . . . . . . . . . . . . . . . . . . . . . . . . . . . . . . . . 67
Call History Options. . . . . . . . . . . . . . . . . . . . . . . . . . . . . . . . . . . . . . . 67
Making a Call From Call History . . . . . . . . . . . . . . . . . . . . . . . . . . . . . 68
Saving a Phone Number From Call History. . . . . . . . . . . . . . . . . . . . . 68
Prepending a Phone Number From Call History. . . . . . . . . . . . . . . . . 69
Erasing Call History. . . . . . . . . . . . . . . . . . . . . . . . . . . . . . . . . . . . . . . 69
Air Time. . . . . . . . . . . . . . . . . . . . . . . . . . . . . . . . . . . . . . . . . . . . . . . . 69
Music Player...................................... ........................................ 70
My Downloads........................................................................... 71
Ringers . . . . . . . . . . . . . . . . . . . . . . . . . . . . . . . . . . . . . . . . . . . . . . . . 71

Wallpaper . . . . . . . . . . . . . . . . . . . . . . . . . . . . . . . . . . . . . . . . . . . . . . 72
Games. . . . . . . . . . . . . . . . . . . . . . . . . . . . . . . . . . . . . . . . . . . . . . . . . 73
Applications. . . . . . . . . . . . . . . . . . . . . . . . . . . . . . . . . . . . . . . . . . . . . 74
Camera............... .......................... ........................... .................. 75
Taking Pictures . . . . . . . . . . . . . . . . . . . . . . . . . . . . . . . . . . . . . . . . . . 75
Camera Options. . . . . . . . . . . . . . . . . . . . . . . . . . . . . . . . . . . . . . . . . . 76
Picture Messaging. . . . . . . . . . . . . . . . . . . . . . . . . . . . . . . . . . . . . . . . 78
Storing Pictures. . . . . . . . . . . . . . . . . . . . . . . . . . . . . . . . . . . . . . . . . . 78
PictBridge . . . . . . . . . . . . . . . . . . . . . . . . . . . . . . . . . . . . . . . . . . . . . . 80
Settings. . . . . . . . . . . . . . . . . . . . . . . . . . . . . . . . . . . . . . . . . . . . . . . . 81
Bluetooth........................... ...................................................... .. 82
Trusted Devices. . . . . . . . . . . . . . . . . . . . . . . . . . . . . . . . . . . . . . . . . . 82
Enable . . . . . . . . . . . . . . . . . . . . . . . . . . . . . . . . . . . . . . . . . . . . . . . . . 83
Visibility. . . . . . . . . . . . . . . . . . . . . . . . . . . . . . . . . . . . . . . . . . . . . . . . 83
Device Name . . . . . . . . . . . . . . . . . . . . . . . . . . . . . . . . . . . . . . . . . . . . 84
Device Info . . . . . . . . . . . . . . . . . . . . . . . . . . . . . . . . . . . . . . . . . . . . . 84
Settings ....... ..................................................... ......................... 85
Display. . . . . . . . . . . . . . . . . . . . . . . . . . . . . . . . . . . . . . . . . . . . . . . . . 85
Sounds . . . . . . . . . . . . . . . . . . . . . . . . . . . . . . . . . . . . . . . . . . . . . . . . 89
Messaging. . . . . . . . . . . . . . . . . . . . . . . . . . . . . . . . . . . . . . . . . . . . . . 92
Phone Info. . . . . . . . . . . . . . . . . . . . . . . . . . . . . . . . . . . . . . . . . . . . . . 92
Launch Pad . . . . . . . . . . . . . . . . . . . . . . . . . . . . . . . . . . . . . . . . . . . . . 92
More . . . . . . . . . . . . . . . . . . . . . . . . . . . . . . . . . . . . . . . . . . . . . . . . . . 93
Phone Security.......................................................................... 98
Accessing the Security Menu . . . . . . . . . . . . . . . . . . . . . . . . . . . . . . . 98
Using Your Phone’s Lock Feature. . . . . . . . . . . . . . . . . . . . . . . . . . . . 98
Using Special Numbers. . . . . . . . . . . . . . . . . . . . . . . . . . . . . . . . . . . 100
Erasing Phone Data. . . . . . . . . . . . . . . . . . . . . . . . . . . . . . . . . . . . . . 101
Default Setting. . . . . . . . . . . . . . . . . . . . . . . . . . . . . . . . . . . . . . . . . . 102
Resetting Your Phone. . . . . . . . . . . . . . . . . . . . . . . . . . . . . . . . . . . . 102
Safety .................................................. .................................... 103
Getting the Most Out of Your Reception. . . . . . . . . . . . . . . . . . . . . . 103
Maintaining Safe Use of and Access to Your Phone. . . . . . . . . . . . . 104
Caring for the Battery . . . . . . . . . . . . . . . . . . . . . . . . . . . . . . . . . . . . 106
Owner’s Record. . . . . . . . . . . . . . . . . . . . . . . . . . . . . . . . . . . . . . . . . 109

User Guide Proprietary Notice. . . . . . . . . . . . . . . . . . . . . . . . . . . . . . 109
Manufacturer’s Warranty......................................................... 110
Index................... ..................................................................... 113

Getting Started
7. TALK Key
8. MENU/OK
13. BACK Key
9. Keypad
5. Softkey (Left)
4. Navigation Key
15. Battery
Strength Indicator
14. Softkey
(Right)
3. LCD
(Display)
2. Signal Strength
Indicator
1. Earpiece
12. END/
POWER Key
10. Microphone
6. Speakerphone
Key
11. Lock Key
Front View of Phone
Getting Started
Getting Started 1

Back View of Phone
16. Headset
Jack
19. Camera Lens
20. Volume
Button
17. Charger/
Accessories
Jack
18. Side
Camera Button
Key Functions
1. Earpiece: Allows you to hear the other caller and the differ ent ring tone s
and sounds offered by your phone.
2. Signal Strength Indicator: Displays the current signal strength.
3. LCD (Display): Displays all of the information needed to operate your
phone.
4. Navigation Key: Allows you to scroll through the phone menu options
and provides a shortcut to phone functions from standby mode.
5. Softkey (Left): Can be used in several different ways.
• In standby mode, press to access the Web.
• When using other features, such as the Web Browser, the Left softkey
6. Speakerphone Key: Allows you to turn the speakerphone on or off.
performs a context-sensitive action. This action is shown in the bottom
left corner of the LCD screen.
2 Getting Started

7. Talk Key: Can be used in several different ways.
• Allows you to place or receive a call.
• In standby mode, press the key once to access the Recent Calls log.
• If you press and hold the key down, you will initiate the Voice
Recognition feature.
8. MENU/OK: Can be used in several different ways.
• In standby mode, press to access the Menu.
• Press when navigating through a menu to accept the
highlighted choice in the menu.
9. Keypad: Use these keys to enter numbers, letters, and characters.
10. Microphone: Allows the other caller to hear you clearly when you are
speaking to them.
11. Lo ck Key: Allows you to lock the phone. You can still make calls to
emergency or special numbers.
12. END/POWER Key: Used in several different ways.
• During a call, press to end the call.
• When you receive an incoming call, press to enter silent mode and
mute the ringer.
• When the phone is off or in standby mode, press and hold this key for a
few seconds to turn your phone On or Off.
• When in the main menu, press to return the phone to standby mode
and cancel your input.
13. BA CK Key: Deletes characters from the display when you are in text
entry mode. When in a menu, press to return to the previous menu.
14. Softkey (Right): Can be used in several different ways.
• In standby mode, press to access your Contacts.
• When using other features, such as the Web Browser, the Right softkey
performs a context-sensitive action. This action is shown in the bottom
right corner of the LCD screen.
15. Ba ttery Strength Indicator: Displays the current battery strength.
16. Headset Jack: Allows the other caller to hear you clearly when you are
speaking to them.
Getting Started
Getting Started 3

17. Charger/Accessories Jack: Used to connect any available accessory
T
cables to your phone.
18. Side Camera Button: Used to launch the integrated digital camera.
19. Camera Lens: Allows you to take pictures.
20. Volume Button: Can be used in several different ways.
• Adjust the ringer volume in standby mode or to adjust the voice volume
during a call.
• Scroll up or down to navigate through the different menu options.
• To mute the ringer during an incoming call, press the vol ume key up or
down.
Viewing the Display Screen
Your phone’s display screen provide a wealth of information about your phone’s
status and options. This list identifies the symbols you will see on your phone’s
display screen:
Indicates that your web conne ction is active and data is being
transferred. Incoming voice calls go directly to voicemail. Outgoing
voice calls can be made, but the web connection will terminate.
Indicates that data is being transferred over the 1X network. The arrow
direction indicates whether the handset is sending or receiving data.
Indicates that your web connection is dormant.
Indicates that position location is active.
Indicates that position location is inactive.
4 Getting Started
Indicates that your phone is in web security mode.
Indicates that your phone is ro aming.
Indicates that a Memory Card is inserted.

Indicates a missed call.
1
Indicates that you have a text message waiting.
Indicates that you have voicemail waiting.
• Press and hold to dial your Voicemail box.
Indicates that you have a missed scheduled appointment.
Indicates that you have a missed alarm.
Indicates that you have a new message waiting.
Indicates that the message is locked. A passcode must be entered
before the message can be opened. A locked message is not deleted
when erase all or auto delete are used.
Indicates that the TTY option is On.
Indicates that your phone is in vibrate all mode.
Indicates that your phone is se t to ringer plus vibrate mode.
Indicates Ringer Off + Vibrate mode; the ringer is off and vibrate is on.
Indicates that the ringer is set a t a level between 1-8 or that 1-Beep is
selected.
Indicates Silence All mode; all sound is t urned off.
Getting Started
Indicates that an alarm is set on your phone.
Tells you a call is in progress.
Means there is no service, as your phone cannot find a signal.
Getting Started 5

Displays your current signal strength. When you are receiving
maximum signal strength, six bars are shown.
Displays your current battery strength at full.
Displays your current battery strength when it is low.
Indicates Key Mute mode; the keypad turned off.
Indicates Speaker mode; the microphone turned off.
Indicates that the Self Timer function is enabled. With the self timer
enabled, a set amount of time is required prior to taking a picture.
Indicates that the white balance has been set to Sunny. This is used for
taking pictures outdoors on bright sunny days.
Indicates that the white balance has been set to Cloudy. This is used for
taking pictures outdoors under cloudy conditions.
Indicates that the white balance has been set to Tungsten. This is used
for taking pictures indoors under normal lighting conditions.
Indicates that the white balance has been set to Fluorescent. This is
used for taking pictures indoors under fluorescent lighting conditions.
Indicates a voice memo is being recorded.
Indicates the key you must press to pause playback.
Indicates the key you must press to play.
Indicates that there is a voice caption attached to an image.
Indicates that Bluetooth technology is enabled.
Indicates that Bluetooth technology is connected.
6 Getting Started

Indicates that Bluetooth technology is hidden.
Features of Your Phone
Congratulations on the purchase of your Samsung SCH-r351 phone. This phone
is lightweight, easy-to-use, reliable, and offers many significant features and
service options:
• Dual-band capability provides access to other Digital Networks where
roaming agreements are established. See "Roaming" on page 23.
• Wireless Web
See "Web" on page 37.
TM
provides access to the wireless Internet in digital mode.
• Messaging provides quick and convenient text messaging capabilities. See
"Messaging" on page 40.
• Downloadable games, ringers, wallpaper, and applications allow you to turn
down time into fun time and to personalize your phone. See "My
Downloads" on page 71.
• The built-in organizer lets you schedule alerts to remind you of important
events. See "Calendar" on page 56.
• Six hundred phone numbers and each Contact entry can store up to seven
phone numbers each. See "Contacts" on page 51.
• Music player. See "Music Player" on page 70.
• Hands-free interface using Voice Service. See "Voice Service" on page 31.
• 1.3 Megapixel Camera. See "C amera" on page 75.
• Advanced Speech Recognition. See "Voice Memo" on page 64.
• microSD™ Memory Card Slot. See "About Using a microSD Memory Card"
on page 12.
• The keypad lets you quickly type messages. See "Text Messaging" on page
40.
• Bluetooth® Wireless Technology. See "Bluetooth" on page 82.
• English or French Language Menus. See "Language" on page 89.
Turning Your Phone On and Off
To turn your phone on:
• Press to turn your phone on.
Once your phone is on, it automatically enters standby mode – the phone’s standby
mode. At this point, you are ready to begin making and receiving calls.
Getting Started
Getting Started 7

If your phone is unable to find a signal after 15 minutes of searching, the Power
Save mode is automatically activated. When a signal is found, your phone
automatically returns to standby mode.
In Power Save mode, your phone periodically searches for a signal without your
intervention. You can also initiate a search for service by pressing any key (when
your phone is turned on).
Tip: The Power Save mode helps to conserve battery power when you are in an
area without a signal.
To turn your phone off:
• Press and hold for two seconds until you see the powering down
animation on the display screen.
Your screen remains blank while your phone is off (unless the battery is charging).
Using Your Phone’s Battery and Charger
Battery Capacity
Your phone is equipped with a Lithium Ion (Li-ion) battery. It allows you to
recharge your battery before it is fully drained.
When the battery reaches a low capacity, the battery icon will blink, followed
eventually by an audible al ert and then power off.
Note: Long backlight settings, searching for service, vibrate mode, playing games,
or using the web affect the battery’s talk and standby times.
Tip: Be sure to watch your phone’s battery level indicator and charge the battery
before it runs out of power.
8 Getting Started

Installing or Removing the Battery
To install or remove the LiIon battery:
1. Make sure the power is off so that you don’t lose any stored numbers
or messages.
2. Press down at the top of the battery cover and push in the direction of
the arrow to remove.
• To remove the battery, Lift the battery up at each end and remove
from the phone.
Getting Started
Getting Started 9

• T o insert the battery, insert the battery into the opening on the back of the
phone at an angle (1), making sure the metal contacts on the battery
connect with the matching connectors in the phone. Press down until the
battery snaps into place (2).
3. Replace the cover plate.
Charging the Battery
Your phone’s Li-ion battery is rechargeable and should be charged as soon as
possible so you can begin using your phone.
Keeping track of your battery’s charge is important. If your battery level becomes
too low, your phone automatically turns off and you lose all of the information you
were working on. For a quick check of your phone’s battery level, glance at the
battery charge indicator located in the upper-right corner of either of your phone’s
10 Getting Started

display screens. indicates that the battery is full. If the battery charge is
getting too low, the battery icon blinks and the phone sounds a warning
tone. A “Low battery recharge soon” message appears on the phone’s display
screen.
Always use a Samsung-approved desktop charger, travel adapter, or vehicle
power adapter to charge your battery.
Warning! FOR CONNECTION TO AN ELECTRICAL SUPPLY NOT LOCATED IN
NORTH AMERICA, YOU MUST USE AN ADAPTOR OF THE PROPER
CONFIGURATION FOR THE POWER OUTLET. USE OF THE WRONG ADAPTER
COULD DAMAGE YOUR PHONE AND VOID YOUR WARRANTY.
IMPORTANT SAFETY INSTRUCTIONS - TO REDUCE THE RISK OF FIRE OR
ELECTRIC SHOCK, CAREFULLY FOLLOW THESE INSTRUCTIONS.
THIS POWER UNIT IS INTENDED TO BE CORRECTLY ORIENTED IN A VERTICAL,
HORIZONTAL, OR FLOOR-MOUNTED POSITION.
It takes approximately 4 hours to fully recharge a completely drained standard
battery. With the Samsung approved Li-ion battery, you can recharge the battery
before it drains completely.
An animated battery icon is displayed on the LCD screen. The icon indicates
whether the battery is being charged or is fully charged.
Getting Started
Getting Started 11

About Using a microSD Memory Card
Your phone is capable of supporting a memory storage media known as a
microSDTM memory card. This card is the newest standard of flash memory
specifically designed for use with ultra-small mobile phones and other devices. It is
ideal for storing media-rich files such as music, videos, and photographs in your
phone. The maximum storage size for this media card is 16 GB.
Note: Compatibility with all high capacity microSD memory cards is not
guaranteed.
Installing the microSD Memory Card
To install the card:
1. With your phone turned off, remove the back cover of the phone. Notice
the memory card opening adjacent to the battery.
2. Gently slide the microSD memory card into the slot.
3. Lock the cardholder into place, and replace the back cover.
Warning! DO NOT remove a memory card while files are being accessed or
transferred. It could result in loss or damage of data.
Note: If you remove your memory card, the location to save images will
automatically default back to the phone.
12 Getting Started

Phone Basics
BACK
Note: Your phone can display the various features and options in one of two
different menu styles, Style 1 and Style 2. By default, your phone is set to Style 1.
Style 2 uses a different coloring scheme for the top-level menus.
Displaying Your Phone Number
If you forget your phone number, your phone can remind you.
To di splay your phone number:
1. Press for Menu.
2. Select Settings > Phone Info > Phone Number.
Note: Menu items may be selected by highlighting them with the navigation key
and pressing . You can also press the number corresponding to the menu
item on your keypad.
Making and Answering Calls
Making Calls
Placing a call from your phone is as easy as making a call from any land-line
phone. Just enter the number and press and you’re on your way to clear
calls.
To make a call using your keypad:
1. Make sure your phone is on.
2. Enter a phone number. (If you make a mistake while dialing, press the
key to erase one digit at a time. Press and hold the key to
erase the entire number.)
BACK
Phone Basics
Tip: Based on the number entered, the phone will display the province or state
underneath the number dialed. This feature works for numbers in Canada and the
U.S.A. only. This can help you determine whether you are making a long distance
call. Toll free numbers are not location specific and no province or state name will
be displayed.
3. Press to call.
Phone Basics 13

4. Press when you are finished.
Tip: To redial your last recent call, press twice.
You can also place calls from your phone using Voice Dial (page 31), Speed Dialing
numbers from your Contacts (page 18), or using your Call History listings (page
67).
Answering Calls
To answer an incoming call:
1. Make sure your phone is on. (If your phone is off, incoming calls go to
voicemail.)
2. Press to answer an incoming call. (Depending on your phone’s
settings, you can also answer incoming calls by pressing any number
key. See "Call Answer" on page 95 for more information.)
Your phone notifies you of incoming calls in the following ways:
• The phone rings or vibrates (unless set to Silence All).
• The backlight illuminates.
• The screen displays an incoming call message.
If the incoming call is from a number stored in your Contacts, the Contacts entry’s
name is displayed. The caller’s phone number may also be displayed, if available.
The following options are also available to handle an incoming call:
• Press or the volume key to quiet the ringer.
• Press the right softkey to send the incoming call to your voicemail box.
Note: When your phone is off, incoming calls go to voicemail.
Ending a Call
To disconnect a call when you are finished:
• Press .
Missed Call Notification
When an incoming call is not answered, a Missed Call message is displayed on
your screen.
14 Phone Basics

• To dial a missed call press .
Calling Emergency Numbers
You can place calls to 911 (dial and press ), even if your
phone is locked or your account is restricted.
Warning: After initiating a 911 call, you must end the call by pressing .
This notifies the phone that the 911 call was terminated intentionally by the user.
No other calls can be made before terminating the 911 call.
In-Call Options
During a call, use the left softkey to Mute or UnMute your phone’s
microphone. Additional actions are available by pressing the right softkey for
Options during a call. A list of options is displayed that allows you to perform
different actions during the course of a call. The following options are available: (To
select an option, press the corresponding keypad number or highlight the option
and press .)
• (1) Key Mute or Key UnM ute: Allows you to mute or reactivate your phone’s
key tones.
• (2) Contacts: Accesses information on the Contact if they are in your
phonebook.
• (3) Messaging: Allows you to use the messaging menu and to send text
messages.
• (4) 3-Way Call: Allows you to talk to two different people at the same time.
(For more information, see "Making a Three-Way Call" on page 21.)
• (5) Call History: Checks your call log for Missed, Outgoing, and Incoming
calls. You can also erase the logs, see Recent Calls, and check Air Time
from this menu.
• (6) Voice Memo: Allows you to record the current conversation. (For more
information, see "Reviewing and Erasing Memos" on page 65.)
• (7) Tools: Accesses the Tools menu options.
• (8) Phone Info: Displays the phone number, icon glossary, hardware/
software version, and system and technology being used.
During a call, you can to route the device’s audio through the speaker or through
the earpiece by pressing the speakerphone button on the keypad. You will see the
message “Entering speaker mode”. To turn off the speaker phone, press the
speakerphone button again. You will see the message “Exit speaker mode”.
Phone Basics
Phone Basics 15

WARNING: Because of higher volume levels, do not place the device near your ear
during speakerphone use.
End-of-Call Options
After receiving a call from or making a call to a phone number that is not in your
Contacts, the phone number and duration of the call are displayed. Press the right
softkey for Options to delete the number or save the new number in your
Contacts. (See “Saving a Phone Number” below for more information.)
Tip: Press the left softkey for Send Msg to send a text or picture message
directly to that number.
Note: The End-of-Call options are not displayed for calls identified as Unknown ID
or Restricted number.
Saving a Phone Number
Your phone ca n store up to 60 0 phone num bers. Cont acts entr ies can sto re up to a
total of seven phone numbers, and each entry’s name can contain up to 64
characters. (For more info rmation, see "Adding a New Contact" on page 51.)
To save a number from standby mode:
1. Enter a phone number and press .
2. Select New Entry. If your Contacts list is empty, skip this step and
proceed to step 3.
3. Select the number type (Mobile, Home, Work, Pager, Fax, Others)
using the navigation key and press .
4. Enter the Name using the keypad.
5. Press the left softkey for Done.
After you have saved the number, the new Cont acts entry is displayed.
To find a phone number:
1. Enter three to four digits of the last four d igits of a phone n umber, press
the right softkey for Options, and select Find. (A list of possible
matches is displayed.)
16 Phone Basics

2. Use your navigation key to display the desired entry.
3. To di al the number, highlight it and press the left softkey for Call.
Dialing and Saving Phone Numbers With Pauses
You can dial or save phone numbers with pauses for use with automated systems,
such as voicemail or credit card billing numbers.
There are two types of pauses available on your phone:
• Hard Pause sends the next set of numbers when you press .
• 2sec Pause automatically sends the next set of numbers after two
seconds.
Note: You can have multiple pauses in a phone number and combine
2-second and hard pauses.
To dial or save phone numbers with pauses:
1. Enter a phone number from standby mode.
2. Press the right softkey for Options and select Hard Pause or 2sec
Pause. Hard pauses are displayed as a “P” and 2-second pauses as a
“T”.
3. Enter additional numbers.
4. Press to dial the number.
— or—
Press the right softkey for Options and select Save to save the
number in your Contacts.
When dialing a number with a hard pause, press to send the next set of
numbers.
Abbreviated Dialing
Abbreviated dialing allows you to set a five or six-digit prefix for commonly used
phone numbers. When abbrevia te d d ial ing is O n, y ou ca n e nt er th e la st four or fiv e
digits of any phone number that only matches the five or six digit prefix. The
number is dialed using the prefix numbers plus the last four or five digits entered.
To set up abbreviated dialing:
1. Press for Menu.
2. Select Settings > More....
Phone Basics
Phone Basics 17

3. Select Call Setup.
4. Select Abbrev. Dial.
5. Press the navigation key up or down to select On and press .
6. Input the five or six digit prefix and press to Save.
Making an Abbreviated Dial Call
To make a call:
1. Enter the last four or five digits of the prefix phone number.
2. Press to make the call.
Dialing From Contacts
To dial directly from a Contacts entry:
1. Press the right softkey for Contacts.
2. Enter the first few letters of the entry’s name to locate the desired entry.
-orScroll down to highlight the desired entry.
3. Press to make the call.
Tip: If the desired entry contains more than one phone number, scroll left or right
to display the number you wish to call and press to make the call.
Using One-Touch or Two-Touch Speed Dialing
You can store up to 98 numbers in your phone’s speed dial memory to make
contacting friends and family as easy as pressing a few buttons. With this feature,
you can dial Speed Dial entries using one key press for locations 2-9, and two key
presses for locations 10-99.
To use One-Touch Dialing for Speed Dial locations 2-9:
• Press and hold the appropriate key for approximately two seconds. (The
display confirms that the number has been dialed when it shows “Speed
Dial # ...”.)
Note: Location 1 is reserved for voice mail and cannot be changed.
To use Two-Touch Dialing for Speed Dial locations 10-99:
1. Press the first digit.
18 Phone Basics

2. Press and hold the second digit for approximately two seconds. (The
Abc
display confirms that the number has been dialed when it shows
“Speed Dial # ...”.)
Entering Text
Selecting a Character Input Mode
Your phone provides convenient ways to enter word s, letters, punctuation,
symbols, and numbers whenever you are prompted to enter text (for example,
when adding a Contacts entry or when sending text messages).
To change the character input mode:
1. When you display a screen where you can enter text, press the right
softkey for Options.
2. Select Text Mode.
3. Select a character input mode:
• Alpha to enter characters by tapping the keypad (see page 19).
• Symbol to enter symbols (see page 20).
• Number to enter numbers (see page 20).
Entering Characters Using Alpha mode
To enter characters by tapping the keypad, select the Alpha mode (see “Selecting a
Character Input Mode” on page 19). Press the corresponding key repeatedly until
the desired character appears. When the icon is shown, the first letter of the
first word is capitalized and th e following letters are lowercase. Press to cycle
between upper case (ABC), lower case (abc), or initial caps (Abc) for characters in
ABC mode.
To enter text using Alpha:
1. From a text entry screen (for example, when composing a text
message), press the right softke y for Options, select Text Mode
and select Alpha.
2. Use your keypad to enter the contact's name.
After a character is entered, the cursor automatically advances to the next space
after two seconds or when you enter a character on a different key.
Phone Basics
Phone Basics 19

Entering Numbers and Symbols
To enter symbols:
• Select the Symbol mode. (See “Selecting a Character Input Mode” on page
19.) To enter a symbol, press the appropriate key indicated on the display.
To enter numbers:
• Select the Number mode and press the appropriate key. (See “Selecting a
Character Input Mode” on page 19.)
Using Voicemail
All unanswered calls to your phone are automatically transferred to your voicemail,
even if your phone is in use or turned off. For information on configuring and
retrieving your voice mail, see "Voicemail" on page 43.
Using Caller ID
Caller ID allows people to identify a caller before answering the phone by displaying
the number of the incoming call. If you do not want your number displa yed when
you make a call, just follow these easy steps.
To block your phone number from being displayed for a specific outgoing call:
1. Press *67.
2. Enter the number you want to call.
3. Press .
To permanently block your number, call the Customer Service department of your
network service provider.
Note: If you have not subscribed to Caller ID, and the backlight is setto turn off
after a period of time, pressing will switch the backlight back on. Either
press and hold or press twice to answer the second call when the
LCD is turned off. For more information, see "Changing the Backlight Time Length"
on page 86.
20 Phone Basics

Responding to Call Waiting
When you’re on a call, Call Waiting alerts you of incoming calls by sounding two
beeps. Your phone’s screen informs you that another call is coming in and
displays the caller’s phone number (if it is available and you are in digital mode).
To respond to an incoming call while you’re on a call:
• Press . (This puts the first caller on hold and answers the second
call.)
To switch back to the first caller:
• Press again.
Making a Three-Way Call
With Three-Way Calling, you can talk to two people at the same time. When using
this feature, the normal airtime rates will be charged for each of the two calls.
To make a Three-Way Call:
1. Enter a number you wish to call and press .
2. Once you have established the con nection, press the r ight softk ey
for Options > 3-Way Call.
3. Select Contacts or Recent List to retrieve a number from your phone,
or select Enter Phone# to type in a new number. Press .
4. Press the right softkey for Join to dial the number.
5. When you’re connected to the second party, press again to
begin your three-way call.
If one of the people you called hangs up during the call, you and the remaining
caller stay connected. If you initiated the call and are the first to hang up, all three
callers are disconnected.
Tip: You can also begin a Three-Way Call by displaying a phone number stored in
your Contacts, Call History, or Messaging. To call the third party, press .
Phone Basics
Note: Call Waiting and Three-Way Calling are not available while roaming off the
network.
Phone Basics 21

TTY Use With Handset
A TTY (also known as a TDD or Text Telephone), is a telecommunications device
that allows people who are deaf, hard of hearing, or have speech or language
disabilities to communicate by telephone.
Your phone is compatible with select TTY devices. Please check with the
manufacturer of your TTY dev i ce to ensure that it supports digital wireless
transmission. Your phone and TTY device will connect via a special cable that plugs
into your phone's headset jack. If this cable was not provided with your TTY device,
contact your TTY device manufacturer to purchase the connector cable.
To turn TTY Mode on or off:
1. Press for Menu.
2. Select Settings > More....
3. Select Accessibility.
4. Select TTY Options. (A brief explanation of TTY will display.)
5. Press again to continue.
6. Press the navigation key up or down to select TTY Off or TTY On and
press to save and exit. When TTY is on, connect to your
headset.
Note: In TTY Mode when your headset is plugged in, your phone will display the
TTY access icon. If TTY mode is enabled, the headset cannot be used.
IMPORTANT 911 Emergency Calling: We recommend that TTY users make
emergency calls by other means, including T elecommunications Relay Services
(TRS), analog cellular, and land line communications. Wireless TTY calls to 911
may be corrupted when received by public safety answering points (PSAPs)
rendering some communications unintelligible. The problem encountered appears
related to TTY equipment or software used by PSAPs. This matter has been
brought to the attention of the FCC, and the wireless industry and PSAP community
are currently working to resolv e it.
22 Phone Basics
 Loading...
Loading...