Page 1

SCH-i760 Series
PORTABLE Dual-Band
TELEPHONE
Windows Mobile 6 Professional
User Manual
Please read this manual before operating your
phone, and keep it for future reference.
Page 2

Intellectual Property
All Intellectual Property, as defined below, owned by or which is otherwise the
property of Samsung or its respective suppliers relating to the SAMSUNG Phone,
including but not limited to, accessories, parts, or software relating there to (the
“Phone System”), is proprietary to Samsung and protected under federal laws, state
laws, and international treaty provisions. Intellectual Property includes, but is not
limited to, inventions (patentable or unpatentable), patents, trade secrets,
copyrights, software, computer programs, and related documentation and other
works of authorship. You may not infringe or otherwise violate the rights secured by
the Intellectual Property. Moreover, you agree that you will not (and will not attempt
to) modify, prepare derivative works of, reverse engineer, decompile, disassemble,
or otherwise attempt to create source code from the software. No title to or
ownership in the Intellectual Property is transferred to you. All applicable rights of
the Intellectual Property shall remain with SAMSUNG and its suppliers.
Samsung Telecommunications America (STA), LLC
Headquarters: Customer Care Center:
1301 E. Lookout Drive 1000 Klein St.
Richardson, TX 75082 Plano, TX 75074
Toll Free Tel: 1.888.987.HELP (4357)
Internet Address: http://www.samsungusa.com
©
2007 Samsung Telecommunications America, LLC is a registered trademark of
Samsung Electronics America, Inc. and its related entities.
Do you have questions about your Samsung Mobile Phone?
For 24 hour information and assistance, we offer a new FAQ/ARS System
(Automated Response System) at:
www.samsungwireless.com/support
GH46-00391A
Page 3

Licensed by Qualcomm Incorporated under one or more of the following patents:
U.S.
Patent No. 4, 901, 307; 5, 056, 109; 5, 099, 204; 5, 101, 501; 5, 103, 459; 5, 107,
225; 5, 109, 390.
Printed in Korea
ACCESS and NetFront are trademarks or registered trademarks of ACCESS CO., LTD.
in Japan and other countries.
®
RSA
is a registered Trademark RSA Security, Inc.
Disclaimer of Warranties; Exclusion of Liability
EXCEPT AS SET FORTH IN THE EXPRESS WARRANTY CONTAINED ON THE
WARRANTY PAGE ENCLOSED WITH THE PRODUCT, THE PURCHASER TAKES THE
PRODUCT "AS IS", AND SAMSUNG MAKES NO EXPRESS OR IMPLIED WARRANTY OF
ANY KIND WHATSOEVER WITH RESPECT TO THE PRODUCT, INCLUDING BUT NOT
LIMITED TO THE MERCHANTABILITY OF THE PRODUCT OR ITS FITNESS FOR ANY
PARTICULAR PURPOSE OR USE; THE DESIGN, CONDITION OR QUALITY OF THE
PRODUCT; THE PERFORMANCE OF THE PRODUCT; THE WORKMANSHIP OF THE
PRODUCT OR THE COMPONENTS CONTAINED THEREIN; OR COMPLIANCE OF THE
PRODUCT WITH THE REQUIREMENTS OF ANY LAW, RULE, SPECIFICATION OR
CONTRACT PERTAINING THERETO. NOTHING CONTAINED IN THE INSTRUCTION
MANUAL SHALL BE CONSTRUED TO CREATE AN EXPRESS OR IMPLIED WARRANTY
OF ANY KIND WHATSOEVER WITH RESPECT TO THE PRODUCT. IN ADDITION,
SAMSUNG SHALL NOT BE LIABLE FOR ANY DAMAGES OF ANY KIND RESULTING
FROM THE PURCHASE OR USE OF THE PRODUCT OR ARISING FROM THE BREACH OF
THE EXPRESS WARRANTY, INCLUDING INCIDENTAL, SPECIAL OR CONSEQUENTIAL
DAMAGES, OR LOSS OF ANTICIPATED PROFITS OR BENEFITS.
I760_V.AF23.17233_PM_071007_F5
Page 4
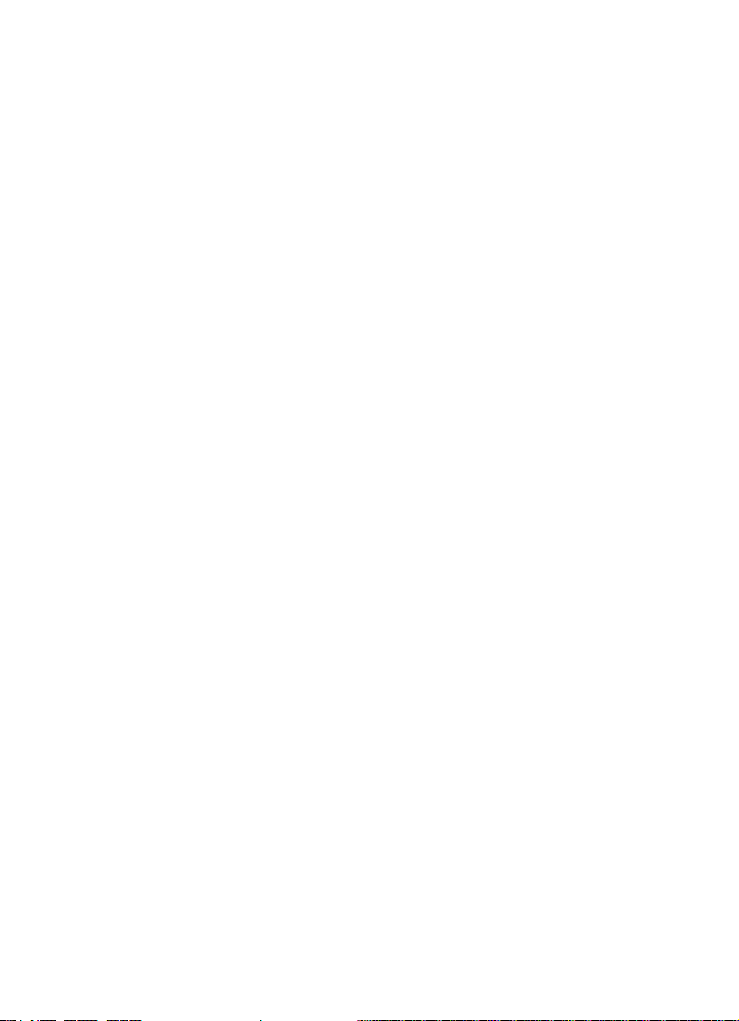
Table of Contents
Section 1: Getting Started ..........................................................................5
Understanding this User Manual ...............................................................................5
Activating Your Phone ............................................................................................... 5
Powering On the Phone ............................................................................................6
Turning the Phone Feature On and Off ...................................................................... 6
The Today Screen ..................................................................................................... 8
Setting Up Your Voicemail ......................................................................................... 8
Section 2: Customization and Navigation ..................................................9
Navigating Your PDA ................................................................................................. 9
Menu Types ............................................................................................................10
Customizing your Start Menu List ...........................................................................11
Today Screen .........................................................................................................11
Customizing your Today Screen Theme ..................................................................11
Customizing your Today Screen Item Listing ........................................................... 12
Customizing the left soft key function .....................................................................13
Customizing your touch sensative keypad ...............................................................14
Section 3: Understanding Your Phone .....................................................16
Features of Your Phone ...........................................................................................16
Front View of Your Phone ........................................................................................ 18
Closed View of Your Phone .....................................................................................20
Landscape View of Your Phone ...............................................................................21
Today Screen .........................................................................................................22
Command Keys ......................................................................................................23
Locking Your i760 ...................................................................................................24
Display Icons .......................................................................................................... 28
Battery ....................................................................................................................30
Using a microSD Memory Card ............................................................................... 36
Programs - Installation and Removal .......................................................................37
Managing Certificates ............................................................................................. 38
Rebooting your Phone after Lockup ........................................................................39
Resetting your Phone to Factory Defaults ................................................................ 40
Clearing all Phone Data ...........................................................................................41
Section 4: Call Functions ..........................................................................42
Making a Call ..........................................................................................................42
Answering a Call .....................................................................................................44
Using the Speakerphone ......................................................................................... 44
Displaying Your Phone Number ............................................................................... 44
Call History ............................................................................................................. 45
Roaming-Networks .................................................................................................48
TTY .........................................................................................................................49
Voice Command .....................................................................................................49
1
Page 5
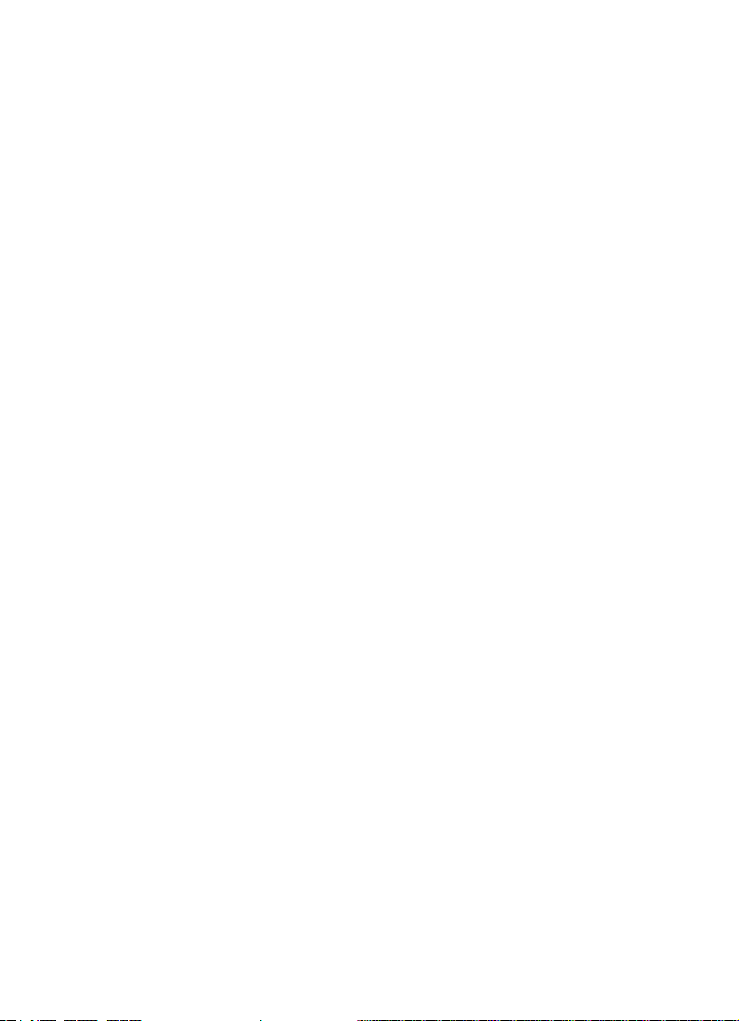
Section 5: Entering Text .......................................................................... 52
Built-in QWERTY Keypad .........................................................................................52
Text Entry - Input Mode ..........................................................................................52
Text Entry - Word Completion .................................................................................54
Text Entry - Options ................................................................................................55
Section 6: Contacts .................................................................................. 56
Understanding Your Contacts ..................................................................................56
Working with your Contacts ....................................................................................57
Adding Notes to Contacts ........................................................................................59
Speed Dial Contacts ................................................................................................60
Section 7: Messaging .............................................................................. 61
Types of Messages .................................................................................................61
Retrieving a Message ..............................................................................................62
Accessing Message Folders ....................................................................................62
Configuration of Messaging Parameters .................................................................. 63
Sending Messages ..................................................................................................65
Text Message Menu Options ...................................................................................67
Multimedia Message Menu Options ........................................................................69
Spell Checking a Text Message ...............................................................................71
Checking Names with an SMS Message .................................................................72
Using My Text Messages ........................................................................................72
E-mail Account Setup .............................................................................................73
Message Folders .....................................................................................................75
Section 8: Changing Your Settings ......................................................... 76
i760 Settings ..........................................................................................................76
Personal Settings ....................................................................................................77
System Settings ......................................................................................................78
Bluetooth ................................................................................................................84
Connections ............................................................................................................86
Sound Settings .......................................................................................................88
Setting a Phone Password ......................................................................................92
Phone Settings ........................................................................................................93
Section 9: Personal Digital Assistant ...................................................... 97
Your Personal Digital Assistant ................................................................................97
Picsel Browser ........................................................................................................97
Microsoft Mobile Applications ...............................................................................100
Office Mobile ........................................................................................................101
Dormant Mode ......................................................................................................105
Windows Media Player ..........................................................................................106
Camera and Video .................................................................................................108
Application Management ......................................................................................112
Table of Contents 2
Page 6

Section 10: Personal Organizer ..............................................................114
Today Screen .......................................................................................................115
Calendar ...............................................................................................................118
Tasks List .............................................................................................................121
Notes ....................................................................................................................125
Calculator .............................................................................................................127
Section 11: Synchronization ...................................................................128
Active Sync ...........................................................................................................128
Changing the Synchronization Schedule ...............................................................135
Windows Mobile Device Center 6 for Windows Vista ............................................. 136
Wireless Sync .......................................................................................................137
Section 12: Network Services ................................................................139
Call Forwarding ....................................................................................................139
Three-way Calling .................................................................................................140
Call Waiting .......................................................................................................... 140
Caller ID ................................................................................................................141
Section 13: Bluetooth and Wi-Fi Services ..............................................142
About Bluetooth Wireless Technology ...................................................................142
Bluetooth Modes ...................................................................................................145
Bluetooth Bonds ...................................................................................................147
Bluetooth Hands-Free Device ................................................................................148
Bluetooth OBEX FTP .............................................................................................. 149
Bluetooth Virtual Serial Port .................................................................................. 150
ActiveSync via Bluetooth Wireless Technology ......................................................151
About Wi-Fi ...........................................................................................................151
Enabling Wi-Fi ...................................................................................................... 152
Automatically Connecting to a Network ................................................................. 152
Manually Entering Network Settings .....................................................................153
Changing Connection Information ......................................................................... 154
Section 14: Multimedia ...........................................................................155
Accessories ..........................................................................................................155
SD I/O Expansion Slot (microSD) ...........................................................................155
Games ..................................................................................................................156
Section 15: Health and Safety Information ............................................159
Health and Safety Information ............................................................................... 159
Samsung Mobile Products and Recycling ..............................................................161
UL Certified Travel Adapter ................................................................................... 161
Consumer Information on Wireless Phones ........................................................... 161
Road Safety ..........................................................................................................168
Responsible Listening ........................................................................................... 169
Operating Environment ......................................................................................... 171
Using Your Phone Near Other Electronic Devices ...................................................171
Potentially Explosive Environments .......................................................................173
Emergency Calls ................................................................................................... 173
3
Page 7

FCC Notice and Cautions .......................................................................................174
Other Important Safety Information .......................................................................174
Product Performance ............................................................................................175
Availability of Various Features/Ring Tones ...........................................................176
Battery Standby and Talk Time .............................................................................176
Battery Precautions ...............................................................................................176
Care and Maintenance ..........................................................................................177
Section 16: Warranty Information ......................................................... 179
Standard Limited Warranty ...................................................................................179
Index ........................................................................................................ 184
Table of Contents 4
Page 8
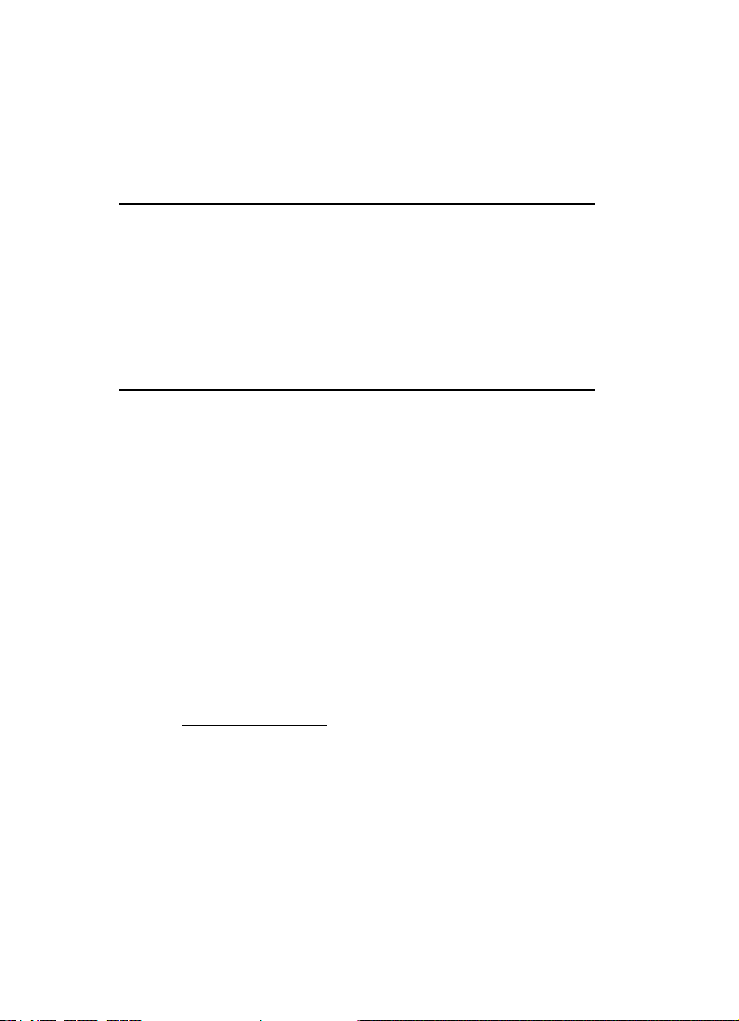
Section 1: Getting Started
Topics Covered
• Understanding this User Manual
• Activating Your Phone
• Powering On the Phone
• Turning the Phone Feature On and Off
• The Today Screen
• Setting Up Your Voicemail
This section allows you to start using your phone by activating your service, setting
up your voicemail, inserting your battery, and navigating from the Tod ay screen.
Understanding this User Manual
The chapters of this guide generally follow the same order as the menus and sub
menus in your phone. A robust index for quick reference to most features begins on
page 181.
Also included in this manual is important safety information that you should know
before using your phone.
Activating Your Phone
If you purchased your phone at a Verizon Wireless Store, it is probably activated and
ready to use. If you have upgraded your phone or received a new phone by mail, it
probably needs to be activated before you can use it.
To activate your phone, follow these steps:
1. Visit a Verizon Wireless Store and to have phone activated, or visit
www.verizonwireless.com
Manage Your Account boxes available on the home page.
2. When you have accessed the My Account Overview page, select Activate
a new phone to display instructions needed to activate your phone online.
3. After gathering the required materials, follow the instructions to complete
the activation process.
and enter your login and password in the
5
Page 9

Powering On the Phone
Powering On the Phone
1. Press and hold the Power On/Off key ( ) located at the top of the
phone (above the front speaker grill).
2. The phone receives a signal from your home network and then logs in. At
this point, the phone displays the Tod ay screen (page 6) and only functions
as a PDA (allowing you to run applications) until you activate the phone
features.
Powering Off the Phone
1. Press and hold the Power On/Off key ( ) located at the top of the
phone (above the front speaker grill).
2. Once a Shutdown menu is displayed, tap OK to shutdown the handset.
Turning the Phone Feature On and Off
Before you can use the i760's phone features, the onboard phone must first be
activated.
1. From the To da y screen, tap the Verizon Wireless (Wireless Manager)
section.
Getting Started 6
Page 10

2.
Tap Phone. The Phone feature is then activated and you are now able to
make and receive phone calls.
3. Tap Done to exit and return to the previous screen.
Note: The Wireless Manager screen allows you to turn on Wi-Fi and Bluetooth as well.
7
Page 11

The Today Screen
The Today Screen
The Tod ay screen displays important information,
such as upcoming appointments, status
indicators, the current date, time, and profile, as
well as recently used program icons. You can
open a program directly tapping its associated
icon.
• To access the To da y screen from anywhere,
press .
Setting Up Your Voicemail
Set up Voicemail
All unanswered calls to your Samsung i760 are
sent to voicemail, even if your device is turned off.
Therefore, you’ll want to set up your voicemail and
personal greeting as soon as you activate your i760.
1. Press and hold to dial the voicemail system.
Note: Use of the key is reserved for speed dialing voicemail. To dial voicemail without using
speed dial, simply dial your own phone number and when the system answers, enter your
password and press .
2. When the system answers, enter your password and then press .
3. Follow the prompts to setup your voicemail.
Check Voicemail
1. Press and hold to speed dial voicemail.
2. When the voicemail system connects, enter your password and press
.
3. Press to listen to your messages.
Getting Started 8
Page 12

Section 2: Customization and Navigation
Topics Covered
• Navigating Your PDA
• Menu Types
• Customizing your Start Menu List
• Today Screen
• Customizing your Today Screen Theme
• Customizing your Today Screen Item Listing
• Customizing the left soft key function
• Customizing your touch sensative keypad
This section explains the menu navigation for your phone.
Navigating Your PDA
Your i760 provides the power of a personal computer with exceptional portability and
integration of a mobile device. Unlocking its power begins with ing the i760 so that it
becomes an extension of your desktop or laptop computer.
The i760 is powered by Windows Mobile 6 Professional, providing the power and
familiarity of Microsoft Windows. Mobile versions of popular Microsoft applications
such as Word, Excel®, Windows Media Player® and Outlook® eliminate the need to
learn new software.
9
Page 13

Menu Types
There is one main menu used by the i760 called
the Start Menu.
The Start menu contains links to all the
applications and settings information, similar to
that of a Windows based PC system. To access the
Start menu, simply use the stylus to tap in the
upper left corner of the screen on the word Start.
A drop down menu list is then displayed, and from
the here, all other applications and settings can be
accessed.
Menu Types
Customization and Navigation 10
Page 14

Customizing your Start Menu List
Method 1 - Using a Stylus
1. From the To da y screen, tap Start ( ) located in the upper left corner of
the screen.
2. Tap Settings ( ) to reveal the Settings screen.
3. From the Personal tab, tap Menus ().
4. Enable/Disable an application by tapping the adjacent box. Select up to
seven items you want displayed within the Start menu.
5. Tap to save your new settings and return to the previous screen.
ok
Method 2 - Using the Keypad
1. Press the Voice Command-Start key ( ) to activate the Start
menu.
2. Use the navigation key to scroll down, highlight Settings ( ), and press
the Action key ( ).
3. From the Personal tab, use the navigation key to highlight Menus ()
and press .
4. Enable/Disable an application by highlighting the entry and pressing .
Select up to seven items you want displayed within the Start menu.
5. Press to save your new settings and return to the previous screen.
OK
Today Screen
The items listed on the Tod ay screen provide quick access to several user selectable
applications, the main one being the Verizon Wireless Manager. The Tod ay screen
displays important information, such as upcoming appointments, status indicators,
the current date, time, and profile, as well as recently used program icons. You can
open a program directly tapping its associated icon.
Customizing your Today Screen Theme
Method 1 - Using a Stylus
1. From the To da y screen, tap Start ( ) located in the upper left corner of
the screen.
2. Tap Settings ( ) to reveal the Settings screen.
3. From the Personal tab, tap To da y ().
4. Select your new theme by tapping an entry from the list.
• The default theme is Veriz on.
11
Page 15

Customizing your Today Screen Item Listing
5. Tap to save your new settings and return to the previous screen.
ok
6. Tap to return to the Tod ay screen.
X
Method 2 - Using the Keypad
1. From the To da y screen, press the Menu ( ) right soft key.
2. Use the navigation key to scroll down, highlight Today Setting, and
press .
3. Use your navigation key to highlight your theme selection from the list and
then press .
4. Press to save your new settings and return to the previous screen.
OK
Customizing your Today Screen Item Listing
Method 1 - Using a Stylus
1. From the To day screen, tap Start ( ) located in the upper left corner of
the screen.
2. Ta p Settings ( ) to reveal the Settings screen.
3. From the Personal tab, tap Tod ay ().
4. Tap t he Items tab.
5. Select those items which will appear on the Today screen by tapping each
item and placing a check mark adjacent to the entry.
• Remove these items by removing the check mark from each item.
6. Position each item (from top to bottom) on the list by tapping an entry and
using the Move Up/MoveDown buttons to postion them in the list.
7. Tap to save your new settings and return to the previous screen.
ok
8. Tap to return to the Tod ay screen.
X
Method 2 - Using the Keypad
1. From the To da y screen, press the Menu ( ) right soft key.
2. Use the navigation key to scroll down, highlight Today Setting, and
press .
3. Use the navigation key to scroll right until the Items tab is activated.
4. Use your navigation key to highlight an item from the list and then press
to place a checkmark on the item. These selected items then appear
on the Tod ay screen.
• Remove these items by removing the check mark from each item.
5. Press to save your new settings and return to the previous screen.
OK
Customization and Navigation 12
Page 16

Customizing the left soft key function
1. From the To da y screen, tap Start ( ) located in the upper left corner of
the screen.
2. Tap Settings ( ) to reveal the Settings screen.
3. From the Personal tab, tap To da y ().
4. Tap t he Soft key tab.
5. Tap t he Program drop down menu and tap a program you would like as
your left soft key function and tap to save your new settings and
ok
return to the Tod ay screen.
13
Page 17

Customizing your touch sensative keypad
Customizing your touch sensative keypad
1. From the To day screen, tap Start ( ) located in the upper left corner of
the screen.
2. Ta p Settings ( ) to reveal the Settings screen.
3. From the Personal tab, tap Phone Display ( ). The Dialer Skin tab
displays.
4. Tap t he Skin Type drop down menu and select a skin type. Choose from
the following colors:
• Red (Default)
• Green
• Blue
• Mits
Customization and Navigation 14
Page 18

Changing the Handler
The Handler tab allows you to adjust the onscreen keypad to a right or left hand
preference.
1. Tap t he Handler tab.
2. Tap t he Handler Type drop down menu. Select one of the following:
Right Handler
3. Tap to save your new settings
ok
4. Tap Ye s to confirm the change and to return to the Phone screen.
15
Left Handler
Page 19

Features of Your Phone
Section 3: Understanding Your Phone
Topics Covered
• Features of Your Phone
• Front View of Your Phone
• Closed View of Your Phone
• Landscape View of Your Phone
• Today Screen
• Command Keys
• Locking Your i760
•Display Icons
• Battery
• Using a microSD Memory Card
• Programs - Installation and Removal
• Managing Certificates
• Rebooting your Phone after Lockup
• Resetting your Phone to Factory Defaults
• Clearing all Phone Data
This section outlines many key features of your phone. It also describes the display
icons, frequently used command keys, your display, and how to install your battery.
Features of Your Phone
Congratulations on your purchase of the Samsung SCH-i760. The i760 Microsoft
software upgrade, supports thousands of applications. Using ActiveSync® 4.5 or
later, you can keep your PC and i760 synchronized at all times. The features listed
below are just a sample of what your SCH-i760 has to offer. You should read this
guide to understand the many features that this phone supports and keep it handy
for reference.
Understanding Your Phone 16
Page 20

Key Features of the SCH-i760
• Large 240x320 pixel, 65k color TFT screen
• Wireless Internet Capability
• Windows Mobile
TM
6 Professional
• 2-Way Text Messaging (SMS)
• Multimedia Messaging (MMS)
• E-mail Message Service
• microSD Expansion Memory
• Utilizes Microsoft's Voice Command technology for voice recognition
• Voice Memo
• Built-in Bluetooth Technology
• Built-in Wi-Fi Support
• LED (Green: System, Red: Phone, Blue: Bluetooth, Yellow: Wi-Fi, Purple: Battery
Charging)
• QWERTY Keypad
• 1.3 Megapixel Camera
17
Page 21

Front View of Your Phone
Front View of Your Phone
1. Receiver
2. Send Key
3. Clear Key
4. Left Soft Key
5. Navigation Key
6. Action Key
7. Power/Accessory
Interface Connector
(USB-Data Connector)
12. LED
11. End Key
10. Right Soft Key
9. Voicemail Hot
Key
8. Special Function
Keys
Key Functions
1. Receiver: The receiver allows you to hear the other caller when using your
phone.
2. Send Key: This key is used to initiate your calls or to activate your phone
feature.
3. Clear Key: Deletes characters from the display when you are in text entry
mode.
4. Left Soft Key: This key is used to navigate through menus and applications
by selecting the choice indicated on the lower left area of the display
screen. Soft keys are touch-sensitive keys, that appear in your display, and
change function according to the feature being used.
Understanding Your Phone 18
Page 22

5.
Navigation Key: This key allows you to scroll through the phone menu
options.
6. Action Key: This key allows you to accept choices when navigating
through a menu.
7. Power/Accessory Interface Connector: Used to plug in the charging
accessories and also connect any available accessory cables (such as
USB-Data) to your phone.
8. Special Function Keys: Enters special characters. Performs various
functions.
9. Voicemail Hot Key: Press and hold to dial voicemail number.
10. Right Soft Key: This key is used to navigate through menus and
applications by selecting the choice indicated on the lower right area of the
display screen. Soft keys are touch-sensitive keys, that appear in your
display, and change function according to the feature being used.
11. End Key: Ends a call. Press and hold this key for a few seconds to turn
your phone feature On or Off. When you receive an incoming call, press the
END key to ignore the incoming call and to send the call to voicemail.
12. LED: Indicates when certain features are active on your phone such as
Bluetooth or Wi-Fi.
19
Page 23

Closed View of Your Phone
Closed View of Your Phone
9. Power On/Off
Button
1. microSD™
Memory
Card Slot
2.Volume Key
8. Headset Jack
7. Voice Command/
Windows Start Button
(Button #1)
6. OK Button
5. Camera/Camcorder
Button (Button #2)
4. Stylus
3. Microphone
Key Functions
1. microSD™ Memory Card Slot: This expansion slot allows you to insert a
microSD™ memory card to add additional memory and storage capacity.
2. Volume Key: Allows you to adjust the master volume in idle mode or adjust
the voice volume during a call. To mute the ringer during an incoming call,
press the volume key up or down. When the flip is closed, press and hold
the key, and sub LCD displays.
3. Microphone: The microphone allows other callers to hear you clearly
when you speak to them.
4. Stylus: Use as an input device on pressure-sensitive screen. Use for
writing, drawings, selecting a menu option or press and hold down to view
additional options.
5. Camera/Camcorder Button: This key allows you to activate the camera.
Press and hold to activate the camcorder. This is also referred to as
Button #2 and its default actions can be altered by the end user (page 78).
6. OK Button: Press to confirm menu selection or closing out a window, like
the ok button in the upper right hand corner of a window.
Understanding Your Phone 20
Page 24

7.
Voice Command/Windows Start Button: Press to open the Start Menu.
Press and hold to activate Voice Command. This is also referred to as
Button #1 and its default actions can be altered by the end user (page 78).
8. Headset Jack: Allows you to plug in an optional headset for safe,
convenient conversations.
9. Power On/Off Button: Press to toggle your PDA device on and off.
Landscape View of Your Phone
This keypad functions only
as a numeric keypad when
using the QWERTY keypad.
13. Speaker
1. Messaging
Key (Button #3)
2. Left Soft Key
3. Num/Fn Key
4. Reset Button
5. Shift Button
6. Spacebar
12. Delete/
Backspace Key
11. Right Soft Key
10. Enter Key
9. OK Key
8. Windows
Start Key
7. QWERTY Keypad
Key Functions
1. Messaging Key: Launches Messaging window. This is also referred to as
Button #3 and its default action can be altered by the end user (page 78).
2. Left Soft Key: Performs the functions indicated by the screen text on the
lower left of the display.
3. Num/Fn Key: Activates functions when pressed in conjunction with certain
keys.
4. Reset Button: Resets your phone and ends all applications currently
running.
5. Shift Button: Allows you to toggle the casing for alphabet characters
between lowercase and uppercase.
6. Spacebar: Allows you to add spaces between words and characters.
7. QWERTY Keypad: Provides an alphanumeric character keypad layout.
21
Page 25

8. Windows Start Key: Opens the Start menu.
9. OK Key: Press to confirm a menu selection.
10. Enter Key: Press to perform the function highlighted in the menu or
submenu. Press to enter spaces between lines of text.
11. Right Soft Key: Performs the functions indicated by the screen text on the
lower right of the display.
12. Delete/Backspace Key: Deletes characters from the display when you are
in text entry mode. Press to return to the previous menu or screen when
navigating features on your phone.
13. Speaker: With the slide up, the speaker is located behind the keypad.
Music, Ringtones, and Sounds are played through the speaker. The
speaker provides stereo sound for multimedia files.
Today Screen
1. Start Menu
2. Title Bar
3. Date/Day/Time
4. Verizon Wireless
(Wireless Manager)
5. Messaging Bar
6. Get Applications Bar
7. Calendar Bar
8. Device lock/unlock
9. Task Bar
Today Screen
10. Right Soft Key Command
11. Left Soft Key Command
Understanding Your Phone 22
Page 26

Today Screen Functions
1. Start Menu: This drop down menu which serve as the central launching
point for applications. This menu provides access to a able list of programs
for the user to launch, access to the i760 settings, and a way to find files
and get help.
2. Title Bar: The Title bar at the top of the screen displays the active
program, wireless status, and current time, and allows you to close
screens. Use the Start menu to select a program.
3. Date/Day/Time: Displays the Date/Day/Time.
4. Verizon Wireless (Wireless Manager): Select to turn on/off features such
as: Wi-Fi, Bluetooth or the Phone.
5. Messaging Bar: Press the right navigation key to cycle through messaging
types.
6. Get Applications Bar: Select to download applications from the Internet.
7. Calendar Bar: Displays daily calendar events.
8. Task Bar: Displays daily task.
9. Device lock/unlock: Select to lock/unlock device.
10. Right Soft Key Command: Right soft key function.
11. Left Soft Key Command: Left soft key function.
Command Keys
Power On/Off Key
1. Press and hold the Power On/Off key ( ) located at the top of the
phone (above the front receiver grill). Follow the steps on the display
screen to calibrate the device.
2. To turn your LCD off, press the Power On/Off key ( ) once until the
backlight turns off.
23
Page 27

Locking Your i760
Your i760 Keypad
The keys of the i760 are divided into three functional groups: Navigation keys,
Alpha-numeric keypad, and Hot keys.
1. Navigation: Access and scroll through menus and lists, confirm changes
that you’ve entered, and interact with menus that appear in the display.
2. Alpha-numeric keypad: Enter text, numbers, and symbols.
3. Hot keys: Located on both sides of the i760. Used to launch Voice
Command, increase or decrease volume, activate the camera/camcorder,
and more.
4. QWERTY keypad: Provides an alphanumeric character keypad layout.
Send Key
䊳 Press at the Tod ay screen to display the phone screen, or to dial a
call after you have entered a telephone number.
Navigation/Action Key
Use any of the four directional arrows on the Navigation/Action key to scroll
through and highlight items, menus, and programs in a list or on the Internet. Once
an item, link, or menu is highlighted, press Action ( ) to perform the function
related to the selection.
Volume Up/Down Keys
䊳 Press and release the up or down volume keys to adjust audio volume
for any screen.
Locking Your i760
When you lock your phone, it requires a password to return to normal operation.
When a password is set up, the phone can be locked immediately or configured to
lock when the screen blanks out.
Setting Up a Lock
1. From the To day screen, tap Start ( ) located in the upper left corner of
the screen.
2. Ta p Settings ().
3. Tap t he Personal tab.
4. Ta p Lock ( ).
5. Tap the check box next to Prompt if device unused for.
Understanding Your Phone 24
Page 28
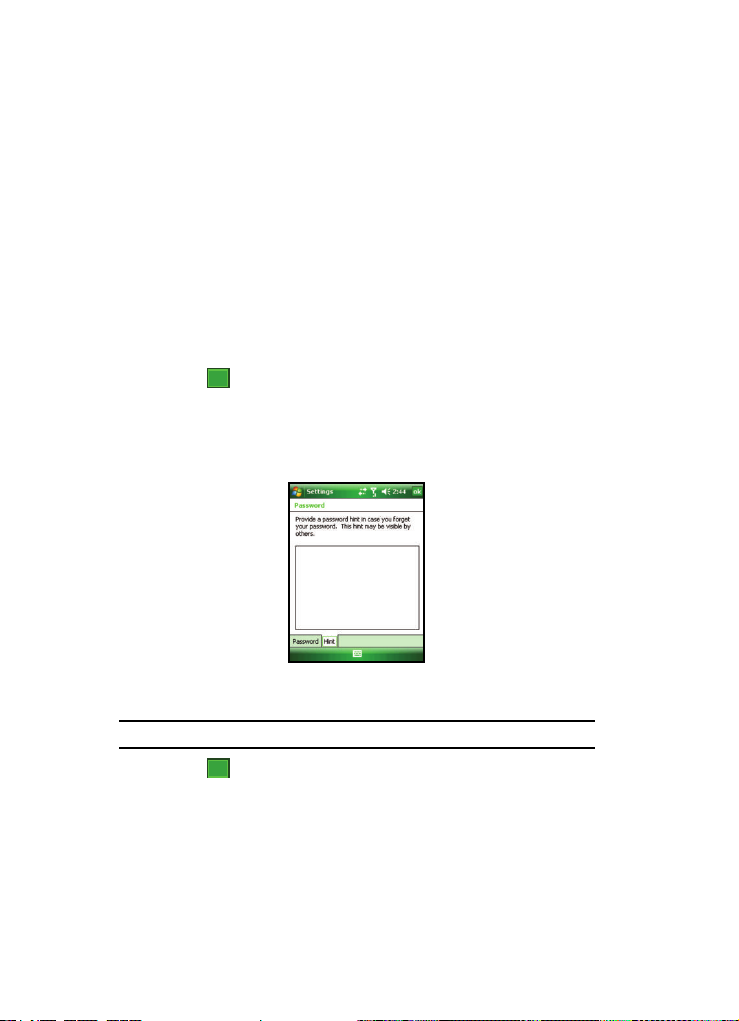
6.
Tap t he Minutes drop down menu and select the amount of unused time
required before you are prompted for a password if the phone becomes
idle.
7. Tap t he Password type box and select one of the following options:
• Simple PIN: This password must be at least four characters in length and can
not contain a simple sequence such as: 000, 1111, or 1234.
• Strong alphanumeric: This password must be at least seven characters in
length and contain at least three of the following: uppercase/lowercase letters,
numerals, and punctuation.
8. Tap t he Password box and use either your QWERTY keypad or
alphanumeric keypad to enter the password you want. Re-enter the
password in the Confirm box.
9. Tap , then tap Yes to confirm.
ok
Setting Up a Password Hint
Another way to make sure you don’t accidentally forget your password is to use the
Hint feature.
1. At the Password screen, tap the Hint tab.
2. Use either the QWERTY keypad or the alphanumeric keypad to enter a hint
for your password into the dialogue box. This hint may be visible by others.
Note: The password hint you set will onl y appear after fi ve consecutive incorrect password entries.
3. Tap to save your settings, hint and then return to the previous screen.
ok
25
Page 29

Locking Your i760
Unlocking the Phone After a Timeout
To unlock your phone after the timer has expired:
1. Tap your LCD screen to activate the password screen.
2. Enter your password on either the keypad or by using either the QWERTY
keypad or alphanumeric keypad.
3. Ta p Unlock or press the left soft key ( ) to unlock the handset.
Manually Locking the Phone
This process acts to temporarily lock the phone without the need to enter a
password. To manually lock the phone:
1. From the To da y screen, tap Device unlocked ( ) to manually lock the
phone.
• The field then reads Device locked and displays a locked icon ( ) appears in
on screen. Unlock is then displayed as a left soft key function at the lower left of
the screen.
Understanding Your Phone 26
Page 30

To manually unlock the phone:
1. From the Tod ay screen, tap Unlock or press the left soft key ( ). The
Unlock screen displays.
Tap the Unlock button or press to unlock the device.
27
Page 31

Display Icons
Ev
Various icons appear in your i760’s display or Title Bar during operation. The
following table lists these icons as well as their descriptions.
IconDefinition
Indicates signal strength. More bars mean better signal.
Indicates GPS is on for location.
Indicates GPS for 911 is active.
Indicates your device is in Flight mode and your cellular radio
is turned off (i.e. the phone is turned Off but the PDA is On).
Indicates the ringer for the selected profile is set to On.
Indicates the ringer for the selected profile is set to Off.
Indicates the ringer for the selected profile is set to Vibrate.
Indicates your i760 is charging.
Indicates the 1xRTT high speed data transfer protocol is
supported.
Indicates your phone has high speed data services (Ev-Do
protocol), which is required for video streaming and
Ev
downloads.
Display Icons
Indicates a programming error. The phone can not connect
until it is properly programmed.
Indicates your i760 is in Roaming mode. Indicates your
phone is outside of the home service area.
Understanding Your Phone 28
Page 32

Indicates ActiveSync or a Data Session is currently in use.
Indicates there are no data sessions active.
Indicates two or more message icons are being displayed,
your battery charge is low, or you have missed a call.
Indicates a reminder of an upcoming calendar event.
Indicates you have a new text message. If you tap this icon, a
window is displayed that allows you to access the Inbox.
Indicates you have a new multimedia message. If you tap
this icon, a window is displayed that allows you to access the
Inbox.
Indicates you have a new voicemail message. If you tap this
icon a window is displayed that allows you to listen to new
voicemail messages.
Indicates you have a missed call. If you tap the icon a
window is displayed indicating the number of calls missed. It
also gives you the ability to view the missed call information.
Indicates your i760 is in Speakerphone mode.
Indicates Voice Privacy is available.
Indicates a Wi-Fi connection is inactive.
Indicates a Wi-Fi connection is available and active.
Indicates the Voice Command feature is active and awaiting
a verbal command.
29
Page 33

Battery
Indicates the current battery charge strength.
(Icon shown fully charged.)
Indicates the current battery charge strength.
(Icon shown fully discharged.)
Indicates the current battery charge strength.
(Icon shown fully discharged and will power down.)
Indicates that Bluetooth DUN is active on your device.
Battery
The i760 comes with a standard rechargeable battery, power accessory, and
headset.
Note: This phone comes packaged with a partially charged rechargeable standard Li-Ion battery and travel
charger.
You must fully charge the battery before using your phone for the first time. A fully discharged battery
requires up to 4 hours of charge time..
Understanding Your Phone 30
Page 34

Installing the Battery
1. Place the battery onto the back of the phone by first verifying the plastic
tabs are aligned with the corresponding holes in the phone.
2. Gently push the battery down until it snaps into place.
Removing the Battery
1. Push and hold the battery release latch up.
31
Page 35

2. Lift the battery up and away from the phone.
Battery
Understanding Your Phone 32
Page 36

Charging the Battery
Note: The i760 comes with a rechargeable battery. Fully charge this battery before using your phone.
Your phone is powered by a rechargeable standard Li-ion battery. Only use
Samsung-approved charging devices and batteries. Samsung accessories are
designed to maximize battery life. Using other accessories may invalidate your
warranty and may cause damage.
1. Plug the terminal end of the charger into the phone’s power/accessory
interface connector and the other end into an electrical outlet.
Note: Use the dual desktop charger/cradle or the travel adapter to charge the batter y provided with your
handset.
Checking Battery Charge
Keeping track of the battery’s charge is important. If the battery level becomes too
low, your phone automatically shuts down and you could lose important data.
䊳 For a quick check of your phone’s battery level, tap the battery icon
to display the main battery’s remaining battery power.
33
Page 37

Battery
Battery Capacity
When the battery becomes low, a warning window displays and the backlight turns
off.
Note: Long backlight settings, simultaneous use of Wi-Fi and Bluetooth, searching for service, vibrate mode
and browser use affect the battery ’s talk and standby times.
There is also an internal backup battery that saves all phone settings if the regular
battery is discharged. The internal battery maintains data for approximately four
hours. This internal backup battery needs an initial charge of 24 hours.
Perform ActiveSync operations or a backup utility frequently to avoid loosing any
information in case the battery is fully discharged. For more information see
"Synchronization" on page 128.
Battery tab - Charge state
The Battery Tab allows you to view the current power state of the Li-Ion battery. To
perform a battery check using the Start menu:
1. From the To day screen, tap Start ( ) located in the upper left corner of
the screen.
2. Ta p Settings ().
3. Tap t he System tab at the bottom of the screen.
4. Ta p Power. The Power screen is displayed with the Battery tab active.
Understanding Your Phone 34
Page 38

Advanced tab - Power parameters
The Advanced Tab allows you to set the following battery power and external power
parameters for your device:
1. Within the On battery power section, tap the Turn off device if not used
for box. A check mark appears in the box.
2. Select a time interval (from 1 - 5 minutes) for the phone to turn off and
tap . If you are not finished, continue to step 3.
ok
3. Within the On external power section, tap the Turn off device if not used
for box. A check mark appears in the box.
4. Select a time interval (from 1 - 30 minutes) for the phone to turn off and
tap to save your changes and return to the previous Settings screen.
ok
5. Tap to return to the Tod ay screen.
X
35
Page 39

Using a microSD Memory Card
Power Save tab - Save Mode
The Power Save Tab allows you to set the power save mode parameters after a call
has been connected for your device:
1. In Phone section, tap the PDA goes to power save mode after voice call
is connected for box. A check mark appears in the box.
2. Select a time delay for the phone to wait before entering a power save
mode and tap to save your changes and return to the previous
ok
Settings screen.
3. Tap to return to the Tod ay screen.
X
Using a microSD Memory Card
Your phone has an expansion slot compatible with microSDTM memory cards which
are primarily used to back up or transfer files and data. This type of card is
specifically designed for use with ultra-small mobile phones and other devices. Its
ideal for storing media-rich files such as music, programs, videos, and photographs
onto your phone.
Note: Use only compatible memory cards with your phone. Using incompatible memory cards, such as
Secure Digital (SD) cards, may damage the card, as well as the phone, and data stored on the card.
Understanding Your Phone 36
Page 40

Installing the microSD Memor y Card
1. Locate the memory slot on the left side of the phone and flip up the
microSD plastic cover.
2. Orient the microSD card so the label side is facing upwards and the gold
contact pins are not visible (see illustration).
3. Carefully insert the compatible microSD card into the opening and firmly
push it in until you hear a click that indicates the card is securely installed.
The card is secure when it is not protruding from the slot within the phone.
4. With the card now securely installed, replace the plastic cover over the
microSD slot on the phone.
microSD slot
cover
Memory Slot
#
2
microSD card
Note: Memory cards with a storage ca pacity of over 2GB will not work with this phone.
Removing the microSD Memory Card
1. Firmly push it in and release so that it becomes disengaged from the slot.
The card should pop out from the slot.
2. Carefully grab the card and pull it out of the slot.
Programs - Installation and Removal
You can install any program created for your phone, as long as the phone has
enough memory. The most popular place to find software for your phone is on the
Microsoft web site (http://www.microsoft.com/mobile/smartphone).
37
Page 41

Managing Certificates
Adding Programs by using Microsoft® ActiveSync
®
You can install programs downloaded from the Internet or included on the Getting
Started CD found with your Samsung i760 by performing a synchronization between
your phone and your computer.
First you’ll need to determine what your phone and processor type are so that you
can know which version of a particular software is required for installation.
Adding a Program Directly from the Internet
First, you’ll need to determine what your phone and processor type is so that you
know which version of the software to install.
1. From the To da y screen, tap Get Applications ().
2. From the subsequent Applications page, tap an application entry and follow
the on screen procedures to upload the software to your i760.
Removing Programs
To remove a program perform the following:
1. From the To day screen, tap Start ( ) located in the upper left corner of
the screen.
2. Ta p Settings ( ). By default, the Personal tab is highlighted.
3. Tap t he System tab.
4. Ta p Remove Programs ().
5. Highlight the programs you want to remove and then tap the Remove
button.
6. Ta p Yes to confirm.
7. Tap to save your changes and return to the previous screen.
ok
Managing Certificates
On your phone you can add and delete public key certificates. You can store the
following two types of certificates on your phone.
1. From the To day screen, tap Start ( ) located in the upper left corner of
the screen.
2. Ta p Settings ( ). By default, the Personal tab is highlighted.
3. Tap t he System tab.
4. Ta p Certificates ( ).
Understanding Your Phone 38
Page 42

5.
G
T
*
_
To access information about different certificate type, tap one of the
following tabs:
•Personal: Used to identify yourself to others.
•Intermediate: Used to identify intermediate certification authorities.
• Root: Used to identify root certification authorities.
Deleting a Certificate
1. From the To da y screen, tap Start ( ) located in the upper left corner of
the screen.
2. Tap Settings ( ). By default, the Perso nal tab is highlighted.
3. Tap t he System tab.
4. Tap Certificates ( ). Scroll to and tap the certificate you want to delete.
5. Use your stylus to press against the certificate until the options prompt
appears.
6. Tap Delete and then tap the Yes soft key to confirm the deletion.
Rebooting your Phone after Lockup
The Reset button allows you to quickly turn off the phone in the event of a program
or application error. In this case your i760 would appear to “freeze” and become
unresponsive.
1. Slide open the i760 and expose the QWERTY keypad.
2. Rotate the phone to a landscape orientation and locate the Reset button
positioned just below the left soft key (shown below).
23
1
Q
Num
!
Fn
Reset button
A
\
Z
3. Carefully inserting a thin blunt object (such as your stylus) into this slot will
exit the current screen and cycle power to the phone.
39
W
@
S
/
X
E
&$
D
C
4
5
R
F
+
V
Page 43

Resetting your Phone to Factory Defaults
A
Q
Z
Note: This reset action retains all of your phone’s default parameters and settings. This action is simila r to
that of a Reset action on your computer which only restarts the machine while maintaining all da ta
intact.
Resetting your Phone to Factory Defaults
Note: To completely remove any personal information stored on your device, see "Precautions fo r Transfer
and Disposal" on page 182.
You can reset your phone’s settings and clear all data/applications from phone’s
internal memory by using the Reset button in conjunction with the Action ()
key. This action resets your phone to its factory default settings, ends all applications
currently running, and wipes all data (pics/video/contacts) from your phone.
Note: Although this action wipes all information and settings from your i760, you can circumvent the
deletion of important data by storing it on yo ur removable microSD memory card.
1. Slide open the i760 and expose the QWERTY keypad.
2. Rotate the phone to a landscape orientation and locate both the Reset
button and Action key (shown below).This process requires that both
buttons be pressed simultaneously to initiate the reset process.
*
1
Num
!
Fn
\
Reset button Action key
3. Press and hold the Action ( ) key and Reset simultaneously (by using
a blunt object such as your stylus) for a few seconds.
Understanding Your Phone 40
Page 44

4.
First release Reset then the Action ( ) key. This action restarts the
phone, clears any data stored on the phone, and then cycle power to the
phone.
5. Once the phone starts, you must tap the LCD screen using your Stylus to
begin the calibration process.
Note: You should not use your fingertips during the calibration process as this can imporperly calibrate your
device. Please use the stylus for calibration of the i760.
6. Using your Stylus, tap within the crosshairs that appear in the align screen.
7. Follow the on screen tutorials and complete the setup process.
Clearing all Phone Data
Another method or deleting data and applications stored on the phone is to access
the Phone Settings screen and use the Clear All Data function. Unlike resetting
your phone back to its factory default (which wipes out both data and phone
preferences), this feature only clears the data and applications stored within the
phone’s internal memory while retaining all previous phone settings and
preferences.
Important!: To be certain that your important data (Contacts, videos, pics) and applications are protected
from such a deletion process, it is recomme nded you utilize a removable microSD car d as the
preferred storage medium.
1. From the To da y screen, tap Start ( ) located in the upper left corner of
the screen.
2. Tap Settings ( ). By default, the Perso nal tab is highlighted.
3. Tap Phone ( ).
4. Tap t he Security tab.
5. Tap t he Clear All Data button.
6. If you previously created a password, tap the Password field and enter your
Lock Code into the Password field.
7. Tap t he OK button to initiate the process.
8. Tap Ye s to confirm.
41
Page 45

Making a Call
Section 4: Call Functions
Topics Covered
• Making a Call
• Answering a Call
• Using the Speakerphone
• Displaying Your Phone Number
• Call History
• Roaming-Networks
• TTY
• Voice Command
This section describes how to make or answer calls. It also includes the features and
functionality associated with using your phone, as well as explaining the voice
command feature built into your Samsung SCH-i760.
Note: Before initiating a call, verify your phone features ar e active, see "Turning the Phone Feature On and
Off" on page 6.
Making a Call
There are several ways to make calls on your new i760. You can use speed dial,
voice dial, call history, or simply enter the desired number and press .
Method 1 - Using the Navigation Key
1. With the slider down, press the Voice Command-Start key ( )
located on the right side of the phone.
2. Use the navigation key to scroll down the Start menu listing and highlight
Phone, then press .
3. Use the navigation key to highlight a previously dialed phone number and
press .
Method 2 - Using the Keypad
1. From the To da y screen, enter the number using the keypad.
2. Press to dial the number.
Call Functions 42
Page 46

Method 3 - Using the Soft Key
This calling method requires you to have previously entered some contact
information. For more information, refer to "Contacts" on page 56. Using the soft
keys allows you to make a call while using just one hand. To make a call:
1. From the Tod ay screen, press the Menu ( ) right soft key.
2. With Contacts highlighted, press .
3. Use the up or down navigation key to select the contact entry you want to
dial, then press .
4. If the contact contains multiple phone numbers, use the up or down
navigation key to select the desired number.
5. Press to display the number in the phone screen and dial the
number.
Method 4 - Using the Stylus
1. From the To da y screen, tap Start ( ) located in the upper left corner of
the screen.
2. Tap Phone ( ). The phone keypad is displayed.
3. Tap t he Hide Keypad soft key to hide the keypad and view both the
recently call numbers and your Address Book.
4. Tap t he Menu soft key to display the following options:
• Contacts
• Open Call
• Save to Contacts
• Send Text Message
•Paste
• Speed Dial
• Options..
• View
5. Tap the phone number of the person you are calling to initiate the call.
Note: Always use the stylus when touching the screen to a void scratching or damage caused by othe r
instruments.
43
Page 47

Answering a Call
Answering a Call
Make sure the phone is turned on. When you receive an incoming call, the Phone
Incoming screen appears in the display.
䊳 Tap th e Answer soft key, press the left soft key , or press to
answer the call
䊳 Tap th e Ignore soft key, press the right soft key ,or press to
send the call to voicemail.
Note: When you receive a call, you can silence the ringer by pressin g the volume key on the side of your
phone.
Using the Speakerphone
During an active call, the speakerphone allows you to speak to others without the
need to hold the phone to your ear.
Method 1
While in a call, press and hold to activate the speakerphone. The
1.
speakerphone icon then appears at the top of the screen.
2. To deactivate the speakerphone, press and hold again.
Method 2
Speaker On
While in a call, tap to activate the speakerphone. The
1.
Speaker On
speakerphone icon appears in the top of the screen.
Speaker Off
2. To deactivate the speakerphone, tap .
Speaker Off
Displaying Your Phone Number
1. From the To day screen, tap Start ( ) located in the upper left corner of
the screen.
2. Ta p Phone ( ).
3. Tap t he Menu soft key and then tap Options to open the Settings screen
and display your phone number at the top of the screen.
4. Tap from the upper right of the screen to exit.
ok
Call Functions 44
Page 48

Call History
When a call is received, made, or missed a record is saved with all the available
information in the Call History. The Call History logs are:
• All Calls: Displays all call received, sent, or missed.
• Missed: Displays any missed calls.
• Outgoing: Displays all outgoing calls made from your phone.
• Incoming: Displays all incoming calls that were answered.
Tapping an entry displays the time, date, and duration of the call.
1. From the To da y screen, tap Start ( ) located in the upper left corner of
the screen.
2. Tap Phone ( ).
Call History
Call History
3. Tap .
Filtering Call History
Filtering allows you to sort and view calls by selecting from one of the preset call
filters.
1. From the To da y screen, tap Start ( ) located in the upper left corner of
the screen.
2. Tap Phone ( ).
Call History
Call History
3. Tap .
Note: Call history can also be accessed directly from the Today screen by pressing the Menu soft key
(lower-right) and then tapping Call History.
4. Tap t he Menu soft key and then tap Filter. The following filter options are
then available for selection:
• All Calls: Displays all call received, sent, or missed.
• Missed: Displays any missed calls ( ).
• Outgoing: Displays all outgoing calls made from your phone ( ).
• Incoming: Displays all incoming calls that were answered by the i760 ( ).
5. Tap the desired filter type to then refresh the screen entries with those
calls matching the selection.
45
Page 49

Call History
Placing a Call Using Call History
1. From the Tod ay screen, tap the Menu soft key, located at the bottom right
of the screen.
2. Ta p Call History.
3. Tap t he Menu soft key and then tap Filter.
4. Select a history entry by either:
• Tapping tap the filtered history entry.
• Use the navigation key to highlight the entry
5. Tap t he Call soft key (from the lower left of the screen) to initiate the to the
selected number.
6. When finished, press .
End
End
Creating a Contact Using Call History
1. From the To day screen, tap Start ( ) located in the upper left corner of
the screen.
2. Ta p Phone ( ).
Call History
Call History
3. Tap .
4. Tap t he Menu soft key and select Filter.
5. Tap one of the available filter options (All Calls, Missed, Outgoing, or
Incoming).
6. Use the navigation key to highlight a call log entry.
7. Tap t he Menu soft key and select Save to Contacts.
8. From the Contacts screen, tap the <New Contact> entry.
9. Use either your keypad or QWERTY keypad to enter the contact information
such as name, and number type. The phone number is already preentered.
10. Tap to save your new contact and return to the previous screen.
ok
Deleting the Call History
The call logs found within the Call History listing can be deleted individually or as a
whole. Deleting all call entries will remove all currently displayed call entries. These
entries are dependant on the Filter used for call log display (All Calls, Missed,
Outgoing, or Incoming).
Call Functions 46
Page 50

Deleting Individual Call History Entries
1.
From the To da y screen, tap Start ( ) located in the upper left corner of
the screen.
2. Tap Phone ( ).
Call History
Call History
3. Tap .
4. Tap t he Menu soft key and select Filter.
5. Tap one of the available filter options (All Calls, Missed, Outgoing, or
Incoming).
6. Use the navigation key to highlight a call log entry for deletion.
7. Tap t he Menu soft key and select Delete.
8. Tap t he Yes button to confirm the deletion.
Deleting All Call Entries
This option is dependant on the list of currently displayed call logs. Only those
entries displayed in your current list will be displayed. This option allows you to set
to the initialization of the list saved to the call history.
For example, if your currently selected filter is only displaying your Missed Calls,
deleting all calls in this instance would only delete these listed calls while leaving all
remaining Incoming and Outgoing Call entries untouched.
To truly delete all call log entries, you will need to activate the All Calls Filter and
then select the Delete All Calls option.
1. From the To da y screen, tap Start ( ) located in the upper left corner of
the screen.
2. Tap Phone ( ).
Call History
Call History
3. Tap .
4. Tap t he Menu soft key and select Delete All Calls.
5. Tap t he Yes button to confirm the deletion.
47
Page 51

Roaming-Networks
Sending a Text Message using Call History
Text messages can be sent to other users that support SMS capabilities.
Note: Contact your service provider for more information on SMS messaging services.
1. From the To day screen, tap Start ( ) located in the upper left corner of
the screen.
2. Ta p Phone ( ).
Call History
Call History
3. Tap .
4. Use the navigation key to highlight the number to whom you are sending a
message.
5. Tap t he Menu soft key and select Send Text Message....
6. Highlight Send Text Message to open the Text Message screen with the
recipient already filled in.
7. Use your QWERTY keypad to enter the message text.
Note: Each text message can contain a maximum of 160 characters. Any characters (text) over that limit
will be moved onto consecutive text messag es to the same recipient.
8. Tap t he Send soft key when your finished and send the message.
Roaming-Networks
What is Roaming
Your phone can roam on other digital networks. Roaming occurs when you travel
outside a pre-designated coverage area. The roaming icon ( ) appears on when
in roaming is active, and extra charges may apply when making or receiving a call.
Note: Some features may be unavailable while roaming. Roaming als o consumes additional power from the
battery requiring more frequent charges.
Changing your Roaming Network Options
Note: Contact your service provider for information regarding preferred systems.
To change your Roaming option:
1. From the To day screen, tap Start ( ) located in the upper left corner of
the screen.
2. Ta p Settings ( ). By default, the Personal tab is highlighted.
Call Functions 48
Page 52

3.
Tap Phone ( ) to display the Phone screen.
4. Tap t he Services tab.
5. Scroll down the list of phone services and tap/select Networks.
6. Tap t he Change Setting button and from the Phone - Networks screen
make your System Selection and Time Setting changes.
• Automatic: The preferred roaming list is used to acquire service. If no preferred
systems are found, any digital “A” or “B” system is acquired
.
• Home only: Your phone is available for normal operation only in the designated
coverage area.
• Time Setting: Allows you to set whether your time is set automatically by a
signal provided by the carrier or manually set.
Note: If the phone feature is off this menu cannot be acessed.
7. Tap to save your changes and return to the previous screen.
ok
TTY
Your i760 is fully TTY compatible, and it allows you to connect TTY equipment to the
phone’s headset jack. However, before you can use a TTY device, you need to
enable TTY functions using these steps:
1. From the To da y screen, tap Start ( ) located in the upper left corner of
the screen.
2. Tap Settings ( ). By default, the Perso nal tab is highlighted.
3. Tap Phone ( ) to display the Phone screen.
4. Tap t he Services tab.
5. Scroll down the list of phone services and tap/select TTY.
6. Tap t he Change Setting button.
7. Tap t he Yes button from the TTY Warning popup. Enabling TTY will disable
the audio of any connected headset.
Voice Command
Voice CommandTM transforms your device into your own virtual personal assistant,
letting you use your voice to look up contacts, make phone calls, get calendar
information, play and control your music, as well as start programs.
See http://www.microsoft.com/windowsmobile/voicecommand/default.mspx for a
Voice Command demo.
49
Page 53

Voice Command Settings
From the To day screen, tap Start ( ) located in the upper left corner of
1.
the screen.
2. Ta p Settings ( ). By default, the Personal tab is highlighted.
3. Ta p Voice Command ( ).
4. Tap t he Enable box to enable/disable the Voice Command feature.
• A checkmark in the boxes adjacent to an application indicates the Voice
Command is enabled for that particular feature.
• An unmarked box indicates the Voice Command feature is disabled.
• If a selected application has available options, the Options button becomes
active. Tap the Options softy key to access that application’s available options.
• If a selected application has available notification parameters, the Notifications
button becomes active. Tap the Notifications softy key to access that
application’s available notification parameters and make modifications if desired.
5. Tap t he Password Protected box to turn password protection On/Off.
• A checkmark in the box indicates Password Protected is on.
• An unmarked box means indicates Password Protected is off.
6. Tap the menu applications you want to be accessible when using the Voice
Command. Choose from the following:
• Calendar
• Contacts
• Media
• Messaging
• Phone
• Start Menu
Voice Command
Call Functions 50
Page 54

• Status
Using the Voice Command
1. Press and hold the Voice Command-Start key ( ) to activate the
Start menu. A microphone icon displays in the Title bar.
2. After the phone beeps, say the name of the command you want to perform.
The Voice Commands are:
• Call: Lets you dial a phone number by saying a name saved in your contact list
or by saying the digits in the telephone number.
• Lookup: Lets you retrieve contact information for any entry in your contacts list.
•Open: This provides you with one-step access to many of your phone’s
applications such as Calendar.
51
Page 55

Built-in QWERTY Keypad
Section 5: Entering Text
Topics Covered
• Built-in QWERTY Keypad
• Text Entry - Input Mode
• Text Entry - Word Completion
• Text Entry - Options
This section outlines how to select the desired text input mode when entering
characters into your Samsung SCH-i760. This section also describes the predictive
text entry system that reduces the amount of key strokes associated with entering
text.
Built-in QWERTY Keypad
Your i760 has a built-in standard typing keypad, commonly called QWERTY, which
can be accessed by spreading apart the top and bottom section of the phone. This
sliding action exposes the QWERTY keypad and orients the LCD screen to display
information in a landscape orientation. Using this keypad, you can type letters,
punctuation, numbers, and other special characters into text entry fields or other
applications available on your i760.
Text Entry - Input Mode
There are four different character input methods available:
• Built-in QWERTY keypad
• Block Recognizer
• Keyboard
• Letter Recognizer
• Symbol
• Transcriber
Each of these methods allow you to input alphanumeric characters and symbols into
the i760. In addition to these input methods, there are other options such as Word
Completion associated with the input selected.
Entering Text 52
Page 56

To access the Input settings:
1. Tap Start ( ) located in the upper left corner of the screen.
2. Tap Settings ( ). By default, the Perso nal tab is highlighted.
3. Tap Input ().
Block Recognizer
This input method uses the traditional writing area box split in the middle. This
method allows you to enter characters using single strokes.
The left side is used to write letters and the right side is for number entry. Symbols
and common functions are located in other smaller boxes located to the right of the
writing box area. There are no options associated with this type of input method.
Keyboard
This input method displays an on-screen keyboard that can be used to input
characters by tapping the screen using the stylus. The keyboard entry method has
the following options:
• Large keys
• Small keys
• Use gestures for the following keys: allows you to use touch point shortcuts to
indicate the following keyboard actions:
• Space
• Shift+key
• Backspace
• Enter
To select larger or smaller keys, simply tap the button next to the desired option.
The gestures feature allows you to replace keys used on the keyboard for space,
backspace, shift+key, and enter by drawing a gesture or motion. The large key
option must be selected for this option to be available.
Letter Recognizer
This option allows you to enter text using your own handwriting (natural character
strokes). The screen is divided into three different areas. A capital letter area, small
letter area, and a number area. Characters are entered by printing letters in each
area. The character is then analyzed and typed on the screen automatically.
53
Page 57

Text Entry - Word Completion
Tap t he Options button to access the following options associated with this
䊳
method:
• Quick stroke
• Right to left crossbar
• Allow accented characters
Symbol
The symbol options allows you to enter symbols and special characters.
Transcriber
The transcriber option is similar to the letter recognizer, except instead of entering
characters into a designated area, you can enter entire words and sentences using
your own handwriting (cursive), print, or mixed formats. Transcriber supports both
printing and cursive writing styles and then automatically types the information on
the screen.
Text Entry - Word Completion
Word completion settings determine if words are automatically displayed after
entering a defined number of characters on the screen. The following options are
available:
• Suggest words when entering text
• Suggest after entering (space or 1-7 letters)
• Suggest (1-4) word(s)
• Add a space after suggested word
• Clear Stored Entries
• Enable Auto Correct
To access the Word Completion settings:
1. From the To day screen, tap Start ( ) located in the upper left corner of
the screen.
2. Ta p Settings ( ). By default, the Personal tab is highlighted.
3. Ta p Input ().
4. Tap t he Word Completion tab.
5. To enable this feature, tap Suggest words when entering text.
Note: Tapping the box adjac ent to each item can either enable (check) or disable (uncheck) the features.
6. Tap t he Suggest after entering drop down list and choose the minimum
number of letters a word must contain before a word is suggested.
Entering Text 54
Page 58

7.
Tap t he Suggest # words drop down list and choose the numbers of
words the i760 will suggest once the word completion parameters are met.
8. To enter an empty space after each recognized word, tap Add a space
after word.
9. To enable the auto correction feature which dynamically corrects for
spelling errors and other mistakes, tap Enable Auto Correct.
10. Tap to save your changes and return to the previous screen.
ok
Text Entry - Options
Note: These option settings only apply when wri ting or recording is supported.
The Options tab provides the following input options:
• Voice recording format
• Default zoom level for writing
• Default zoom level for typing
• Capitalize first letter of sentence
• Scroll upon reaching the last line
To access these options:
1. From the To da y screen, tap Start ( ) located in the upper left corner of
the screen.
2. Tap Settings ( ). By default, the Perso nal tab is highlighted.
3. Tap Input ().
4. Tap t he Options tab.
Note: Tapping the box adjacent to each item can either enable (check) or disable (uncheck) the features.
5. Tap each option's associated box or field and make your desired changes.
6. Tap to save your changes and return to the previous screen.
ok
55
Page 59

Understanding Your Contacts
Section 6: Contacts
Topics Covered
• Understanding Your Contacts
• Working with your Contacts
• Adding Notes to Contacts
• Speed Dial Contacts
This section describes how to manage your daily contacts by storing someone’s
name and number in your phonebook.
Understanding Your Contacts
This feature is used to save important data regarding your friends, colleagues, or
business acquaintances. The contacts screen allows you to save the person’s:
• Name • Mobile Telephone • Home Fax • Govt. ID
• Picture • Ring tone • Company Telephone • Account
• Company • Web page • Work2 & Home2
Telephone
• Department • Office Location • Radio Telephone • Birthday
• Job Title • Home Telephone
• IM2 & IM3 • Anniversary
& Address
• File as • Categories • E-mail2 & E-mail3 • Spouse
• Work Telephone,
• Other Addresses • Assistant • Children
Fax & Address
• IM • Pager • Assistant Telephone
• E-mail • Car Telephone • Manager
• Customer ID
Contacts 56
Page 60

Working with your Contacts
In addition to the information available in contacts, you can also record or write a
note associated with the contact. All of this information can be synchronized with a
PC or Laptop using the Microsoft ActiveSync application. For more information, refer
to "Synchronization" on page 128.
Add a New Contact
1. From the To da y screen, tap Start ( ) located in the upper left corner of
the screen.
2. Tap Contacts ( ) to reveal the Contacts screen.
3. Tap t he New soft key.
4. Slide open the phone and use the QWERTY keypad (in Landscape mode) to
enter your contact information into the fields provided.
5. Tap to save your new contact information and return to the previous
ok
screen.
Find a Contact
To locate a specific contact, you can use the find feature. Find allows you to enter
the first few letters of the contact entry and then have the results displayed on the
screen. The Find box is located in the upper right corner of the contact screen. To
find a contact:
1. From the To da y screen, tap Start ( ) located in the upper left corner of
the screen.
2. Tap Contacts ( ) to reveal the Contacts screen.
3. Tap t he Enter a name or number field and use the QWERTY keypad (in
Landscape mode) to enter the first few characters of the contact entry.
With each consecutive character, the list of matching contacts becomes
more refined.
4. Tap an entry from the list to display its information.
Edit a Contact
1. From the To da y screen, tap Start ( ) located in the upper left corner of
the screen.
2. Tap Contacts ( ) to reveal the Contacts screen.
3. Locate the desired contact by using either the Enter a name or number
field or scrolling through the contact list.
4. Tap t he Menu soft key and select Edit.
57
Page 61

Working with your Contacts
5. From the available list of contact information, tap a field to begin updating
the desired information.
6. Tap to save your changes and return to the previous screen.
ok
Delete a Contact
1. From the To day screen, tap Start ( ) located in the upper left corner of
the screen.
2. Ta p Contacts ( ) to reveal the Contacts screen.
3. Locate the desired contact by using either the Enter a name... field or
scrolling through the contact list.
4. Tap t he Menu soft key and select Delete Contact.
5. Tap t he Ye s button from the Delete Contact popup to confirm the deletion.
Make a Call from Contacts
1. From the To day screen, tap Start ( ) located in the upper left corner of
the screen.
2. Ta p Contacts ( ) to reveal the Contacts screen.
3. Locate the desired contact by using either the Enter a name... field or
scrolling through the contact list.
4. Tap an entry from the list to display its information.
5. Tap t he Call soft key to place a call to the selected contact.
Beam a Contact Entry via Blutooth
Your i760 allows you to send and receive information wirelessly between either two
i760 Bluetooth enabled devices.
1. From the To day screen, tap Start ( ) located in the upper left corner of
the screen.
2. Ta p Contacts ( ) to reveal the Contacts screen.
3. Locate the desired contact by using either the Enter a name... field or
scrolling through the contact list.
4. Highlight the entry and tap the Menu soft key.
5. Ta p Send Contact and select Beam. The i760 begins to search for
compatible device is its communication range.
6. Tap the devices you wish to transmit to. When the contact has been
successfully transferred, the selected device displays Done.
7. Tap to exit and return to the previous screen.
ok
Contacts 58
Page 62

Accepting Incoming Beams
To set your i760 to accept all incoming beams, follow these steps:
1. From the To da y screen, tap Start ( ) located in the upper left corner of
the screen.
2. Tap Settings ( ). By default, the Personal tab is highlighted.
3. Tap t he Connection tab.
4. Tap Bluetooth ().
5. Tap t he Mode tab.
6. Tap t he bo x Turn on Bluetooth and the box Make this device visible to
other devices. A check mark will display in the boxes.
7. Tap to start recieving incoming beams.
ok
Adding Notes to Contacts
Notes allow you to attach either a recorded audio file or attach a written note to a
saved contact entry. When you view the summary screen on the contact, you can
view or listen to any notes that are associated with the contact.
Adding a Note
1. From the To da y screen, tap Start ( ) located in the upper left corner of
the screen.
2. Tap Contacts ( ) to reveal the Contacts screen.
3. Locate the desired contact by using either the Enter a name... field or
scrolling through the contact list.
4. Tap the contact entry.
5. Tap t he Notes tab.
6. Tap t he Edit soft key to open the notepad.
7. Enter the note using the desired entry method.
59
Page 63

Speed Dial Contacts
8. After the note has been successfully entered, tap to return to the
ok
previous screen.
Deleting a Note
1. From the To day screen, tap Start ( ) located in the upper left corner of
the screen.
2. Ta p Contacts ( ) to reveal the Contacts screen.
3. Locate the desired contact by using either the Enter a name... field or
scrolling through the contact list.
4. Tap the contact entry.
5. Tap t he Notes tab.
6. Tap t he Edit soft key to open the notepad.
7. Tap t he Menu soft key, select Edit, and tap Select All.
8. Tap t he Menu soft key, select Edit, and tap Clear.
9. To exit and save, tap .
ok
Speed Dial Contacts
Speed dial can be used to dial contacts that you talk to the most. Speed dial allows
you to press up to two numeric keys to dial to the contact. Memory locations 2-99
are available for speed dialing.
Note: Location 1 is pre-configured to dial your voicemail and can not be altered.
To speed dial:
1. From the To day screen, tap Start ( ) located in the upper left corner of
the screen.
2. Ta p Phone ( ). The phone keypad is displayed.
3. Tap t he Menu soft key located at the bottom right of the screen.
4. Ta p Speed Dial.
5. Tap t he Menu soft key and select New.
6. From the list of available contacts, tap an entry for speed dial assignment.
7. From the Speed Dial screen, tap the Location field's up or down arrows to
assign this contact to an available speed dial location (2 - 99).
8. After the contact has been successfully assigned a location, tap to
ok
return to the previous screen.
9. To exit the Phone screen, press .
Contacts 60
Page 64

Section 7: Messaging
Topics Covered
• Types of Messages
• Retrieving a Message
• Accessing Message Folders
• Configuration of Messaging Parameters
• Sending Messages
• Text Message Menu Options
• Multimedia Message Menu Options
• Spell Checking a Text Message
• Checking Names with an SMS Message
• Using My Text Messages
• E-mail Account Setup
• Message Folders
This section discusses the types of messages you can send and receive, how to set
up your phone to work with email, and how to send email messages using different
types of connections.
Types of Messages
Your i760 is capable of sending Email, text (SMS), picture (MMS), video (MMS) and
voicemail messages. Send Email, text, picture and video messages by simply
entering the Email address or the phone number of the recipient in the To: field
when creating a new message.
61
Page 65

Retrieving a Message
Retrieving a Message
Retrieving a Text Message
When you receive a new text, picture or video message, the message ringer sounds,
(unless turned off), and the message appears in a preview pane.
Note: The Message Notification icon appears in the top of the display.
1. Press CLR to remove the preview pane from the Tod ay Screen.
2. Press Notification (left soft key) to re-open and to display the message in
the preview pane.
3. Once the preview of the message appears in the display press Reply (left
soft key) to reply to the message.
Accessing Message Folders
1. From the To day screen, tap Start ( ) located in the upper left corner of
the screen.
2. Ta p Messaging ( ) to reveal the Messaging screen.
3. Tap one of the available account types.
4. At the top of your screen is an Inbox drop-down menu. Tap this arrow to
display a menu tree that lists folders for the following message types:
• MMS, Outlook E-mail, Text Messages, and any other accounts you have
created.
5. Expand the folders by tapping the + sign next to folder. Select Inbox to
display its contents.
6. Tap any of the folders within any of the account trees to view that
particular folder’s contents.
Messaging 62
Page 66

Message Folders
There are five message folders in the MMS,
Outlook E-mail and Text Messages directory (see
adjacent image).
The folders and their functions are similar to the
folders in the ActiveSync directory, except for
Outbox. In ActiveSync, E-mail is stored in the
Outbox until you perform an ActiveSync with your
PC.
In Text Messages, new messages are stored in the
Outbox folder until message sending is complete.
Configuration of Messaging Parameters
Configuring Text Message Parameters
1. Open your handset in landscape mode.
2. From the To da y screen, tap Start ( ) located in the upper left corner of
the screen.
3. Tap Messaging ( ) to reveal the Messaging screen.
4. Use the navigation key to highlight the Tex t Me ssa ges entry, tap the Menu
soft key, tap Tools, and then tap Options. The following tabs appear in the
display:
63
Page 67

Configuration of Messaging Parameters
• Accounts: Allows you to change message settings for Text Messages, Outlook
E-mail, and New Accounts.
•Message: Allows you to change message options. Tap the box of the options
you would like to turn on or off.
• Address: Allows you to check e-mail address information using set address
books. Tap the Add button to add address books to the i760. These additional
address books provide more available e-mail addresses.
Messaging 64
Page 68

• Storage: Allows you to view the amount of memory available for the Main
Memory, Storage Card (when inserted), and Current size of attachments.
5. Tap to save your changes and return to the previous screen.
ok
Configuring Picture and Video Message Parameters
䊳 For more information, refer to "Configuring Text Message Parameters" on
page 63.
Sending Messages
Creating and Sending Text Messages
1. Open your handset in landscape mode.
2. From the To da y screen, tap Start ( ) located in the upper left corner of
the screen.
3. Tap Messaging ( ) to reveal the Messaging screen.
4. Tap Text M e ssa ges .
5. Tap t he Menu soft key and tap New.
6. Enter the phone number or email addresses of up to ten recipient(s) in the
To field.
• Use the QWERTY keypad to place a semicolon between numbers, if there is
more than one recipient.
7. Tap t he Tex t field and use your QWERTY keypad to enter the content of
your message.
8. Tap t he Menu soft key and tap Message Options.
9. Tap the check box next to Request message delivery notification.
10. Select the Priority for the message.
11. To attach a call back number to the message, tap the check box next to
Send a callback number.
12. Tap to save your changes and return to the previous screen.
ok
65
Page 69

Sending Messages
13. Tap t he Send soft key to transmit your message to the selected recipients.
Note: There is a 160-character limit for text messages. The limit applies to messages sent using Text
Messaging only. If you send a text message with more than 160 characters, the message is
truncated after the first 160 characters and the remaining characters are then sent in consecutive
messages until the entire message text has been sent. Charges apply in accordance with the
sender's and the recipient's calling pla ns.
Creating and Sending Picture/Video Messages
1. Open your handset in landscape mode.
2. From the To day screen, tap Start ( ) located in the upper left corner of
the screen.
3. Ta p Messaging ( ) to reveal the Messaging screen.
4. Ta p MMS.
5. Tap t he Menu soft key and tap New. The MMS screen is then displayed.
6. Enter the phone number or email address of up to ten recipient(s) in the To
field.
• Use the QWERTY keypad to place a semicolon between numbers, if there is
more than one recipient.
7. At any point during the creation of the message, tap the Menu soft key and
tap Message Options to see additional options.
8. Tap t he Subject field and enter the subject of your message.
9. Tap t he Te xt field and use your QWERTY keypad to enter the content of
your message.
10. Ta p Add Picture/Video to attach a picture or video file.
11. Search for a file to attach by either:
• From the My Device drop down menu, tap either My Documents or
My Pictures to begin locating an image or video
• Tap Camera to launch to activate the camera/camcorder and take a photo or
record a new video.
12. Ta p Add Sound to attach an audio file.
13. Browse for a folder and file type, then tap the desired sound file.
• Folder selections can be sorted by selecting: All Folders, Business, My Music, My
Pictures, My Ringtones, Personal, or Templates.
• Sound Files include: MP3, MID, MIDI, MMF, XMFO, and WAV.
14. Once all fields are completed and the message has been fully entered, tap
the Send soft key to transmit your message to the selected recipients.
Messaging 66
Page 70

Text Message Menu Options
New Text Messages Options
Several message features are available under Menu when creating a new text
message.
1. Open your handset in landscape mode.
2. From the To da y screen, tap Start ( ) located in the upper left corner of
the screen.
3. Tap Messaging ( ) to reveal the Messaging screen.
4. Tap Text M e ssa ges .
5. Tap t he Menu soft key and tap New.
6. Tap New to reveal the following options:
• Add Recipient: Browse for and attach a recipient from your contacts.
•Check Names: Check contacts for the name of the recipient.
• My Text: Choose from up to 9 pre-loaded messages. You can add 10 additional
messages.
• Save to Drafts: Saves the message to the draft folder.
• Spell Check: Spell check your message.
• Cancel Message: Cancels the new message.
• Message Options: Request Message Delivery Notification, Priority, and
Callback Number for the message.
Received Text Messages Options
Several message features are available for received text messages.
1. Open your handset in landscape mode.
2. From the To da y screen, tap Start ( ) located in the upper left corner of
the screen.
3. Tap Messaging ( ) to reveal the Messaging screen.
4. Tap Text M e ssa ges . The Text Message screen then displays your unread
SMS text messages on screen. The Text Message screen (as a whole) has
the following options available:
•New: Allows you to create a new message.
•Reply: Sends a reply to the sender and/or all other recipients, or forwards the
message to other people.
• Mark as Read/Unread: Allows you to mark the message as unread or read.
Unread messages are boldfaced on the message list.
•Move: Allows you to move the message to other folders.
67
Page 71

Text Message Menu Options
•Go To: Allows you to switch to another message account or message folder.
Select one of the following:
- Folders
- Text Messages
- Outlook E-mail
- MMS
• Tools
- Sort By: Allows you to sort messages by one of the following: Message Type,
From, Received, or Subject.
- Manage Folders: Allows you create or modify a message folder.
- Empty Deleted Items: Allows you to permanently delete all items in the Deleted
Items folder.
- Clear “Text Messages”: Deletes all items in the Inbox and Sent Items folder.
- New Account...: Allows you set-up a new e-mail account.
- Options...: Allows you to change the options for the Messaging.
Read Text Messages Options
Several message features are available under Menu when reading a text
message.
1. Open your handset in landscape mode.
2. From the To day screen, tap Start ( ) located in the upper left corner of
the screen.
3. Ta p Messaging ( ) to reveal the Messaging screen.
4. Ta p Text Messages. The Text Message screen then displays your read
and unread SMS text messages on screen. The following options available
within an actively read message:
•Delete: Deletes the message.
•Reply: Sends a reply to the sender and/or all other recipients, or forwards the
message to other people.
• Mark as Unread: Allows you to mark the message as unread or read. Unread
messages are boldfaced on the message list.
•Move: Allows you to move the message to other folders.
Messaging 68
Page 72

Multimedia Message Menu Options
New Multimedia Messages Options
Several message features are available under Menu when creating a new
Multimedia (MMS) message.
1. Open your handset in landscape mode.
2. From the To da y screen, tap Start ( ) located in the upper left corner of
the screen.
3. Tap Messaging ( ) to reveal the Messaging screen.
4. Tap MMS.
5. Tap t he Menu soft key and tap New.
6. Tap New to reveal the following options:
•Preview: Allows you to preview the new MMS message prior to delivery.
• Add Recipient: Browse for and attach a recipient from your Contacts or PIX
Place.
•Insert: Allows you to attach both pre-existing or new files to the new MMS
message: Picture, Sound, Video, New Picture, New Sound, New Video, and Text.
•List: Allows you to view the image and sound attached to the message.
• Remove Item: Removes a previously added Sound, Image, or Video file
attached to the current MMS message.
• Slide: Allows you to take attached picture files and create a slideshow
presentation within the MMS message.
•Save: Allows you to save the current MMS message as a Draft.
• MMS Options: Allows you to assign a priority, Validation Date, and Defer
Delivery date.
• Cancel Composer: Allows you to save the current message as a draft and exit
the message composer.
Received MMS Messages Options
Several message features are available for received MMS messages.
1. Open your handset in landscape mode.
2. From the To da y screen, tap Start ( ) located in the upper left corner of
the screen.
3. Tap Messaging ( ) to reveal the Messaging screen.
4. Tap MMS. The MMS screen then displays your unread MMS messages on
screen. The following options available when previewing a Multimedia
(MMS) message.
•New: Allows you to create a MMS message.
69
Page 73

Multimedia Message Menu Options
•Reply: Sends a reply to the sender and/or all other recipients, or forwards the
message to other people.
• Mark as Read: Allows you to mark the message as unread or read. Unread
messages are boldfaced on the message list.
•Move: Allows you to move the message to other folders.
•Go To: Allows you to switch to another message account or message folder.
Select one of the following:
- Folders
- Text Messages
- Outlook E-mail
- MMS
• Tools
- Sort By: Allows you to sort messages by one of the following: Message Type,
From, Received, or Subject.
- Manage Folders: Allows you create or modify a message folder.
- Empty Deleted Items: Allows you to permanently delete all items in the Deleted
Items folder.
- Clear “MMS”: Deletes all items in the Inbox and Sent Items folder.
- New Account...: Allows you set-up a new e-mail account.
- Options...: Allows you to change the options for the Messaging.
• Download Message: Allows you to query the server and download any new
MMS messages.
• Send/Receive: Select to send or receive new messages.
• MMS Option: Allows you to Auto Receive your messages, Reply on Delivery
Report after receiving the MMS, or create a Delivery Report.
Read MMS Message Options
Several message features are available under Menu when reading an MMS
message.
1. Open your handset in landscape mode.
2. From the To day screen, tap Start ( ) located in the upper left corner of
the screen.
3. Ta p Messaging ( ) to reveal the Messaging screen.
4. Ta p MMS. The MMS screen then displays your read and unread MMS
messages on screen. The following options available within an actively
open message:
•Delete: Deletes the message.
•Reply: Sends a reply to the sender and/or all other recipients, or forwards the
message to other people.
Messaging 70
Page 74

• Reply to all: Allows you to send a reply to all recipeints of the message.
• Forward:Allows you to forward the message to another number or email
address.
• Resend: If the message fails to be sent after its intial delivery, this options allows
you to resend the last outgoing message.
•Use Link: Allows you to call a phone number attached as a url or open an url
attached to the message.
•Save: Allows you to save the Address, Image, Sound, or Video to your Image
folder or Sound folder.
• View attachments:Allows you to view image and sound sent in the mesage.
• Call to sender: Allows you to call the sender of the message if sent from
another mobile device.
• Details: shows you information about the message, such as time and date the
message was received, the sender’s email address or phone number, recipient’s
email address or phone number, subject, size, priority, and message class.
•Back:Press to return to MMS message previews.
Spell Checking a Text Message
1. Create a new text message. For more information, refer to "Creating and
Sending Text Messages" on page 65.
2. Tap the Menu soft key and select Spell Check. Words that are not present
in the Spell Check library of files are then highlighted and available word
choices are presented in a list.
3. From this list of alternate words, tap either:
• An alternate word
•Ignore: to ignore the currently selected word.
•Ignore All: to ignore all remaining “misspelled words in the text message.
• Add: To add the currently highlighted word into the Spell Check’s word library.
4. When the spell check is complete, tap to return to the message.
5. Tap t he Send soft key to transmit your message to the selected recipients.
Note: The Spell Check feature is not availab le for MMS messages.
ok
71
Page 75

Checking Names with an SMS Message
Checking Names with an SMS Message
1. Create a new text message. For more information, refer to "Creating and
Sending Text Messages" on page 65.
2. Tap t he Menu soft key and select Check Names. Recipient names
currently used within the To filed will be verified against the current
Contacts list and e-mail addresses are reviewed to verify they conform
with the standard e-mail formats.
Note: The Checking Names feature is not available for MMS messa ges.
Using My Text Messages
My Text Messages consist of 9 pre-composed text message phrases you can quickly
insert into the body of a new message or as a response to a received message
without having to type a message. These default messages are:
• What are you up to?
• Just checking in...
• Where are you?
• Check this out!
• I’ll be right there.
• I’m running late.
• I’ll get right back to you.
• Urgent! Please reply ASAP.
• Let’s catch up soon.
Inserting a My Text Message
1. Create a new text message. For more information, refer to "Creating and
Sending Text Messages" on page 65.
2. Tap t he Menu soft key and select My Text.
3. Tap a desired message from the list. The selected message is then
inserted into the body of the message.
4. Tap t he Send soft key to transmit your message to the selected recipients.
Editing a My Text Message
1. Create a new text message. For more information, refer to "Creating and
Sending Text Messages" on page 65.
2. Tap t he Menu soft key and select My Text.
Messaging 72
Page 76

3.
Tap t he Edit My Text Messages entry to display the list of editable Text
Messages.
4. Tap a pre-existing message entry.
5. Use either the QWERTY keypad or virtual keypad to edit the text.
6. Tap to save your changes and return to the message.
ok
E-mail Account Setup
E-mail can be sent and received using ActiveSync, or you can also configure the
i760 to send E-mail using an ISP account.
Note: For more information on how to wirelessl y sync e-mail, refer to the Wireless Sync documentation
included within the Companion CD.
Creating an Email Account
1. Open your handset in landscape mode.
2. From the Today Screen, tap Start ( ) located in the upper left corner of
the screen.
3. Tap Messaging ( ) to reveal the Messaging screen.
4. Tap New E-mail Account to launch the E-mail Setup screen and begin the
setup process.
5. Follow the setup procedure.
Using Outlook for E-mail
Install ActiveSync on your PC and set up a Standard Partnership, so you can
send/receive E-mail. For more information, refer to "Setting Up a Partnership" on
page 130. E-mail is composed off-line and is sent to the intended recipient(s) the
next time you perform ActiveSync.
1. Open your handset in landscape mode.
2. From the Today Screen, tap Start ( ) located in the upper left corner of
the screen.
3. Tap Messaging ( ) to reveal the Messaging screen.
4. Highlight Outlook E-mail and press .
5. Press the Menu ( ) right soft key.
6. New is highlighted, press .
7. Enter the E-mail address in the To field.
73
Page 77

E-mail Account Setup
8. Press the down navigation key to move to the Subject field and enter a
subject.
9. Press the down navigation key to move to the Message field and enter the
content of your E-mail.
10. When you’re finished, press the Send ( ) left soft key.
Using an ISP for E-mail
If you’ve configured the i760 to send E-mail using an Internet Service Provider (ISP),
you can send E-mail directly from the i760 without connecting to your PC through
ActiveSync.
Tip: Before you can send and receive E-mail using your ISP, see "Setup of an ISP" on page 74.
Setup of an ISP
Before you can send E-mail directly, you’ll need to configure the i760 to work
through an existing account with an Internet Service Provider (ISP) or your network at
work. To configure the i760 to work with an ISP:
1. From the Today Screen, tap Start ( ) located in the upper left corner of
the screen.
2. Ta p Settings ( ). By default, the Personal tab is highlighted.
3. Tap t he Connections tab.
4. Ta p Connections ( ) and select Add a new modem connection.
5. Enter a name into the Enter a name for the connection field (default is
My Connection).
6. From within the Select a modem field, select Cellular Line.
7. Tap t he Next soft key.
8. Enter a modem number (exactly as it should be dialed) into the empty field
on the My Connection screen.
9. Tap t he Next soft key.
10. Enter the User name, Password, and Domain information for your
account.
11. Tap t he Finish soft key to save your information.
Messaging 74
Page 78

Message Folders
The following is a list of Text folders and their function.
• Deleted Items: Deleted messages are sent to the Deleted Items folder. Once
messages are removed from the Deleted Items folder, they are permanently
erased.
• Drafts: Drafts contain all messages that were not completed and saved to be sent
at a later date.
• Inbox: All incoming messages arrive and are stored in the Inbox until deleted. If
memory is full, new messages are rejected. Delete older messages to free up
space for incoming messages.
• Outbox: When you send a message, it is stored in the Outbox until the message
sent is complete.
• Sent Items: Sent Items keeps a record of all sent messages from your device.
75
Page 79

i760 Settings
Section 8: Changing Your Settings
Topics Covered
• i760 Settings
• Personal Settings
• System Settings
• Bluetooth
• Connections
• Sound Settings
• Setting a Phone Password
• Phone Settings
This section explains how to either set or change many of the settings available on
your Samsung SCH-i760.
i760 Settings
The Settings menus for your i760 allow you to configure or change how many of
your phone’s features or functions appear or work. Some of the settings on these
menus are associated with shortcuts or hotkeys on your phone and can be quickly
accessed for your convenience.
For example, the Tod ay Screen has shortcuts for Owner Information and Bluetooth
connections.
Settings that are not easily associated with other applications or features of your
phone are discussed here. They are not listed in a specific order; however, some
settings are grouped with topics that include them.
If you don’t see a setting that you are looking for discussed here, check the Index
that begins on page 184, for a complete listing of all settings for your phone.
Changing Your Settings 76
Page 80

Personal Settings
Button Assignments
There are 4 default functions assigned to the 3 external buttons which include:
<Start Menu>
Button 1
Button 1 Long press Voice Command
Button 2 Long press Camera
Messaging Key
(Button #3)
Button 3 Messaging
Voice Command/
Windows Start Button
(Button #1)
Camera/Camcorder
Button (Button #2)
The following functions can be assigned to the buttons above:
• <Context Menu> • ActiveSync • Notes • Wireless Sync
• <Input Panel> • Bubble Breaker • Obexftp • Word Mobile
• <Left Softkey> • Calculator • Phone • World Clock
• <None> • Calendar • Picsel Browser
• <OK/Close> • Camera • Pictures & Videos
• <Right Softkey> • Contacts • PowerPoint Mobile
77
Page 81

System Settings
• <Rotate Screen> • D-Day • Search
• <Scroll Down> • Excel Mobile • Solitaire
• <Scroll Left> • File Explorer • Task Manager
• <Scroll Right> • Get Applications • Tasks
• <Scroll Up> • Help • Voice Command
• <Start Menu> • Internet Explorer • Windows Media
• <Today> • Messaging • Windows Update
Assigning the External Buttons
The Buttons setting allows you to assign your favorite programs to your phone’s
hardware buttons:
1. From the To day screen, tap Start ( ) located in the upper left corner of
the screen.
2. Ta p Settings ( ). By default, the Personal tab is highlighted.
3. Tap t he Buttons .
4. Tap t he Assign a program drop down box for each of the buttons listed
below.
5. Tap to save and exit Buttons settings.
ok
System Settings
About
1. From the To day screen, tap Start ( ) located in the upper left corner of
the screen.
2. Ta p Settings ( ). By default, the Personal tab is highlighted.
3. Tap t he System tab.
4. Ta p About ().
•Version tab: Displays important device information, including the type of
processor and the amount of memory.
•Device ID tab: Displays the name used to identify the device to other computer.
• Copyrights tab: Displays information about copyrights.
Changing Your Settings 78
Page 82

5.
Tap to return to the previous screen.
ok
Backlight
1. From the To da y screen, tap Start ( ) located in the upper left corner of
the screen.
2. Tap Settings ( ). By default, the Perso nal tab is highlighted.
3. Tap t he System tab.
4. Tap Backlight ( ) to access the various backlight usage parameters.
• Battery Power tab: Allows you to set the backlight on/off parameters.
• External Power tab: Allows you to set the backlight power save parameters.
•Brightness tab: Allows you to adjust the backlight brightness settings.
•Keyboard tab: Allows you to set the keyboard backlight parameters.
5. Tap to save your changes and return to the previous screen.
ok
Certificates
1. From the To da y screen, tap Start ( ) located in the upper left corner of
the screen.
2. Tap Settings ( ). By default, the Perso nal tab is highlighted.
3. Tap t he System tab.
4. Tap Certificates ( ) to access information about different certificate
type, tap one of the following tabs:
•Personal: Used to identify yourself to others.
•Intermediate: Used to identify intermediate certification authorities.
• Root: Used to identify root certification authorities.
5. Tap to save your changes and return to the previous screen. For more
ok
information, refer to "Managing Certificates" on page 38.
Clock & Alarms
1. From the To da y screen, tap Start ( ) located in the upper left corner of
the screen.
2. Tap Settings ( ). By default, the Perso nal tab is highlighted.
3. Tap t he System tab.
4. Tap Clocks & Alarms ( ) to access the following time settings such as:
•Time: Allows you to configure and assign the time and date for both your local
and visiting regions.
•Alarms: Displays the list of currently configured alarms and allows you to
activate/deactivate a specific alarm entry from the list.
79
Page 83

•More: Provide you with the option to Display the clock on the title bar in all
programs.
5. Tap to save your changes and return to the previous screen.
ok
Data Connection
1. From the To day screen, tap Start ( ) located in the upper left corner of
the screen.
2. Ta p Settings ( ). By default, the Personal tab is highlighted.
3. Tap t he System tab.
4. Ta p Data Connection ( ) to open the Data Connection screen and
select from one of the following connection methods:
• Internal Data Call: Enables the i760 to connect via an internal data call.
• As the modem through USB: Enables the i760 utilize USB for communication.
• As the modem through Bluetooth: Enables the i760 to utilize Bluetooth for
communication.
5. Tap to save your changes and return to the previous screen.
ok
Encryption
1. From the To day screen, tap Start ( ) located in the upper left corner of
the screen.
2. Ta p Settings ( ). By default, the Personal tab is highlighted.
3. Tap t he System tab.
4. Ta p Encryption ( ) to open the Encryption page.
5. To enable encryption of information on storage cards, tap/enable the
Encrypt files placed on storage cards.
6. Tap to save your changes and return to the previous screen.
ok
Error Reporting
1. From the To day screen, tap Start ( ) located in the upper left corner of
the screen.
2. Ta p Settings ( ). By default, the Personal tab is highlighted.
3. Tap t he System tab.
4. Ta p Error Reporting ( ) to open the Error Reporting page.
5. Tap either the Enable error reporting or Disable error reporting option to
allow your device to collect operation information and then pass that along
to Microsoft in the event of an error.
6. Tap to save your changes and return to the previous screen.
ok
Changing Your Settings 80
System Settings
Page 84

Note: Enabling this option might incur data usag e charges.
External GPS
1. From the To da y screen, tap Start ( ) located in the upper left corner of
the screen.
2. Tap Settings ( ). By default, the Perso nal tab is highlighted.
3. Tap t he System tab.
4. Tap External GPS ( ) to open the GPS Settings page.
5. From the Programs tab, tap the GPS program port drop down menu and
select the port which installed programs will use to obtain GPS data.
6. From the Hardware tab, tap the GPS hardware port drop down menu and
select the port to which your GPS device is connected and then select the
Baud rate.
7. From the Access tab, tap the Manage GPS automatically
(recommended) field to allow Windows Mobile to manage access to the
GPS data for all resident programs.
8. Tap to save your changes and return to the previous screen.
ok
Memory
1. From the To da y screen, tap Start ( ) located in the upper left corner of
the screen.
2. Tap Settings ( ). By default, the Perso nal tab is highlighted.
3. Tap t he System tab.
4. Tap Memory ( ) to open the Memory screen and select from one of the
following information tabs:
•Main: Displays the Total, In use, and Free memory available on the phone for
Storage and Programs.
• Storage Card: Displays the Tot al , In use, and Free memory available on the
internal microSD card for Storage and Programs.
• Running Programs: Displays all the currently running applications and allows
you to either Activate, Stop one, or Stop All programs listed.
5. Tap to save your changes and return to the previous screen.
ok
81
Page 85

Power
1. From the To day screen, tap Start ( ) located in the upper left corner of
the screen.
2. Ta p Settings ( ). By default, the Personal tab is highlighted.
3. Tap t he System tab.
4. Ta p Power ( ). For more information, refer to "Checking Battery
Charge" on page 33.
5. Tap to return to the previous screen.
ok
R2VS
1. From the To day screen, tap Start ( ) located in the upper left corner of
the screen.
2. Ta p Settings ( ). By default, the Personal tab is highlighted.
3. Tap t he System tab.
4. Ta p R2VS ( ). For more information, refer to "R2VS Audio Processing"
on page 91.
5. Tap to save your changes and return to the previous screen.
ok
Regional Settings
1. From the To day screen, tap Start ( ) located in the upper left corner of
the screen.
2. Ta p Settings ( ). By default, the Personal tab is highlighted.
3. Tap t he System tab.
4. Ta p Regional Settings ( ) to open the Regional Settings screen where
you can alter the following settings:
•Region tab: Displays the appearance of regional information based on the
currently selected region.
• Number tab: Allows you to adjust regional numeric display settings.
• Currency tab: Allows you to adjust regional currency settings.
•Time tab: Allows you to adjust the time format.
•Date tab: Allows you to adjust the date format.
5. Tap to save your changes and return to the previous screen.
ok
System Settings
Changing Your Settings 82
Page 86

Remove Programs
1. From the To da y screen, tap Start ( ) located in the upper left corner of
the screen.
2. Tap Settings ( ). By default, the Perso nal tab is highlighted.
3. Tap t he System tab.
4. Tap Remove Programs ( ) to open the Remove Programs screen.
5. Highlight the programs you want to remove and then tap the Remove
button. For more information, refer to "Adding a Program Directly from the
Internet" on page 38.
6. Tap Ye s to confirm.
7. Tap to save your changes and return to the previous screen.
ok
Screen
1. From the To da y screen, tap Start ( ) located in the upper left corner of
the screen.
2. Tap Settings ( ). By default, the Perso nal tab is highlighted.
3. Tap t he System tab.
4. Tap Screen ( ) to open the Regional Settings screen where you can
alter the following settings:
• General tab: Allows you to assign the display orientation of the screen
information and use the Align Screen feature to calibrate the touch screen.
• Clear Type tab: Allows you to choose whether the text on screen will have
smooth edges.
•Text Size tab: Allows you to change the size of the text displayed on screen to
make it easier to read. Increasing the size of the text will reduce the amount of
information displayed on the screen at any one time.
Versi on
Version displays important device information such as S/W Version (PDS, Phone,
Eboot), H/W Version, PRL/ERI, Bluetooth and Wi-Fi versions.
1. From the To da y screen, tap Start ( ) located in the upper left corner of
the screen.
2. Tap Settings ( ). By default, the Perso nal tab is highlighted.
3. Tap t he System tab.
4. Tap Version ().
83
Page 87

Bluetooth
Bluetooth
About Bluetooth
Bluetooth is a short-range wireless communications technology capable of
exchanging information over a distance of about 30 feet without requiring a physical
connection.
Unlike infrared, you don't need to line up the devices to beam information with
Bluetooth. If the devices are within a range of one another, you can exchange
information between them, even if they are located in different rooms.
Bluetooth Service Profiles
Actually, the Bluetooth specification is a protocol that describes how the short-range
wireless technology works, whereas individual profiles describe the services
supported by individual devices. Profiles reduce the chance that different devices
will not work together.
• For more information, refer to "Bluetooth Service Profiles" on page 143.
Toggling Bluetooth On/Off
When the Bluetooth radio is turned on, you can use the Bluetooth features available.
When the Bluetooth radio is turned off, you cannot send or receive information via
Bluetooth. To save battery life or in situations where radio use is prohibited, such as
airline traveling, you can turn off the Bluetooth wireless technology.
1. From the To da y screen, tap the Verizon Wireless (Wireless Manager)
section (seen below).
Changing Your Settings 84
Page 88

2.
Tap Bluetooth to toggle the active state.
Bluetooth Off Bluetooth On
Note: Tap the All button to toggle the active state of all three components simultaneously (Wi-Fi, Bluetooth,
and Phone).
3. Press the Menu soft key to display the following options:
• Disconnect Cellular Data
• Wi-Fi Settings
• Bluetooth Settings
• Phone Settings
4. Tap t he Done button to return to the Tod ay screen. You can now connect
Bluetooth devices your i760.
Bluetooth Settings
The Bluetooth wireless technology settings menu provides the ability to view and
change the device name, show the visibility, and set the security for the device.
䊳 For more information, refer to "Bluetooth Settings" on page 143.
Adding a Bluetooth Device
The Bluetooth pairing process allows you to establish trusted connections between
your phone and other Bluetooth devices.
the discovery and authentication process.
1. From the To da y screen, tap Start ( ) located in the upper left corner of
the screen.
2. Tap Settings ( ). By default, the Perso nal tab is highlighted.
3. Tap t he Connections tab.
85
Page 89

Connections
4. Ta p Bluetooth ().
5. Prepare your external Bluetooth device for communication and detection.
6. Tap t he Devices tab and select Add new device from the on screen list.
Your phone will then display a list of discovered Bluetooth devices which
have been detected within its communication range.
7. Tap/select the device you wish to pair with and tap the Next button.
8. Enter the numeric passcode and press the Next button. You are then
notified the pairing is in progress.
9. Use either your QWERTY keypad or keypad to enter a new Device Name
for the external Bluetooth device and tap the desired services available to
that same device.
10. Tap t he Finish button to complete the process.
Connections
1. From the To day screen, tap Start ( ) located in the upper left corner of
the screen.
2. Ta p Settings ( ). By default, the Personal tab is highlighted.
3. Tap t he Connections tab.
4. Ta p Connections ( ).
USB to PC
USB to PC allows you to change the type of USB connection your devices uses when
having problems connecting to ActiveSync.
1. From the To day screen, tap Start ( ) located in the upper left corner of
the screen.
2. Ta p Settings ( ). By default, the Personal tab is highlighted.
3. Tap t he Connections tab.
4. Ta p USB to PC ().
Wi-Fi
A Wi-Fi connection can be established by:
1. From the To day screen, tap Start ( ) located in the upper left corner of
the screen.
2. Ta p Settings ( ). By default, the Personal tab is highlighted.
3. Tap t he Connections tab.
4. Ta p Wi-Fi ( ) to open the Configure Wireless Networks screen.
Changing Your Settings 86
Page 90

5.
From the Wireless tab, filter the list of available networks by tapping
within the Networks to access field and selecting a search parameter:
• All Available
• Only access points
• Only computer-to-computer
6. Tap Add New to add a new connection or tap and an available connection
to edit the parameters.
7. Enter a Network name for the new network connection and select a
security connection preset (The Internet or Work) from the Connects to
drop down.
• Tap The Internet if the network connects to the Internet (does not use proxy
settings) or Work (uses proxy settings).
• If the connection is for an ad-hoc network, tap the This device is a device-todevice (ad-hoc) connection box.
8. Tap t he Next button to continue onto the Authentication and Data
Encryption information. Use the information provided by your Network
administrator to complete this section and tap the Next button to continue.
9. Complete the process by selecting the appropriate security protocol
parameters from the EAP type drop-down menu.
10. Tap t he Finish button to complete the process.
11. Tap t he Network Adapter tab to select a security connection preset (The
Internet or Work) and modify an adapter from the list provided.
Wireless Manager
Wireless Manager allows you to turn on/off the following services, Wi-Fi, Bluetooth
and Phone. You can also access Wireless Manager from the Toda y screen.
1. From the To da y screen, tap Start ( ) located in the upper left corner of
the screen.
2. Tap Settings ( ). By default, the Perso nal tab is highlighted.
3. Tap t he Connections tab.
4. Tap Wireless Manager ( ). For more information, refer to "Toggling
Bluetooth On/Off" on page 84.
87
Page 91

Sound Settings
Sound Settings
PDA/Phone Ringer Volume
You can set the volume for both PDA notifications
and phone volume. To adjust these volumes, follow
these steps:
1. Tap the icon located at the top of
your screen. A menu displays with sliders
to adjust both the PDA and phone ringer
volumes.
2. Using the stylus, tap the desired level on
the slider located under Volume. The left
slider controls the PDA volume and the
right slider controls the ringer volume.
3. Tap the icon again to exit.
Note: You can also press a nd hold the slider tab and move it back and forth along the slider using the
stylus.
Sounds and Notifications
The Sounds and Notifications settings allows you to select the actions for which you
hear sounds and to e how you notified when different events occur.
To view the sounds and notifications screen, follow these steps:
1. From the To day screen, tap Start ( ) located in the upper left corner of
the screen.
2. Ta p Settings ( ).
3. Tap t he Personal tab.
4. Ta p Sounds & Notifications ( ). By default, the Sounds tab is
selected.
5. Activate sound notifications for any of the following events by tapping on:
• Events (warnings, system events)
•Programs and Notifications (alarms, reminders)
• Screen taps (Soft or Loud)
• Hardware buttons (Soft or Loud)
Note: When you enable a sound, your i760 plays tones to notify you that an event has occurred. Refer to the
following section below for a co mplete list of events for which you can selec t sounds.
Changing Your Settings 88
Page 92

6.
Tap t he Notifications tab to assign specific audio files (or vibrate) to be
played for specific applications or actions. Sounds can be set for each of
the following events:
• ActiveSync: Begin sync
• ActiveSync: End sync
• Connection disconnected
• Connection established
• Messaging: New e-mail message
• Messaging: New MMS message
• Messaging: New text message
• Phone: Incoming call
• Phone: Missed call
• Phone: Voice mail
• Reminders
• Wireless network detected
7. Tap to save your changes and exit.
ok
Setting an Event Notification
From the To da y screen, tap Start ( ) located in the upper left corner of
1.
the screen.
2. Tap Settings ( ).
3. Tap t he Personal tab.
4. Tap Sounds & Notifications ().
5. Tap t he Notifications tab.
6. Select the event from the Event drop down menu.
7. Tap e ith er Play sound or Vibrate.
Note: Use the Phone settings to change the ring type and tone settings of your phone.
8. Tap the check box next to Play sound to then designate a notification
sound for that event from the provided drop down list. Use the Play button
to sample the sound file.
9. Tap to save your changes and exit.
ok
89
Page 93

Sound Settings
Setting Your Phone’s Incoming Ringtone
From the To day screen, tap Start ( ) located in the upper left corner of
1.
the screen.
2. Ta p Settings ( ).
3. Tap t he Personal tab.
4. Ta p Sounds & Notifications ().
5. Tap t he Notifications tab.
6. Select Phone:Incoming from the Event drop down menu.
7. Tap t he Ring type field and select the type of desired ringer/vibration
combination from the drop down menu.
• The available notification options for this type of event are: Ring, Increasing
ring, Ring once, Vibrat e, Vibrate and ring, Vibrate then ring, or None.
8. Tap t he Ring tone field and select an available ringtone.
9. Tap t he Play button (below the Ring tone field) to play a sample of the
currently selected ring tone. Press the Stop button to stop the sample
playback.
10. Tap to save the new phone ringtone and type then return to the
ok
previous screen.
Turn Phone Volume Off
You can turn the ringer off, or you can select one of the other Ring tone options, such
as Vibrate, Vibrate and ring, or Vibrate then ring.
1. From the To da y screen, tap Start located in the upper left corner of
the screen.
2. Tap Settings, then tap the Personal tab.
3. Tap Phone.
4. Tap the drop down arrow next to Ring type and select one of the Vibrate
options or select None.
5. Tap to exit.
ok
Changing Your Settings 90
Page 94

R2VS Audio Processing
R2VSTM significantly enhances the quality of mono and stereo audio, creating
improved dynamics and bass performance in your i760 internal speakers or optional
headphones when attached. R2VS provides a panoramic three-dimensional audio
image that extends the sound in both the horizontal and vertical planes well beyond
the speakers or headphones themselves. These enriching effects are especially
noticeable on digitally compressed audio formats such as MP3 and WMA.
®
R2VS is comprised of 3D
and 5.1ch® technologies, and adds the following features
to your audio listening experience.
• 3D -The leading 3D sound technology in the world, which restores the spatial
information that is masked by traditional recording and playback techniques.
• 5.1 ch - R2VS technology that enhances bass performance by utilizing
psychoacoustic techniques to restore the perception of low frequency tones,
delivering deep rich bass to your i760 internal speakers or optional headphones.
To enable R2VS audio processing or to change the settings for this feature:
1. Connect a compatible 2.5 mm stereo headset into the i760 headset jack.
2. Tap Start ( ) located in the upper left corner of the screen.
3. Tap Settings ( ).
4. Tap t he System tab.
5. Tap R2VS ( ) to launch the R2VS screen.
6. To enable R2VS processing, use the drop-down menu to select from either:
•None: The R2VS feature is disabled.
• 3D Sound: Enables the transmission of 3D simulated sound through the
connected headset speakers.
• 5.1ch Effect: Enables the transmission of 5.1 surround sound through the
connected headset speakers.
Note: Depending on which option is selected from the main R2VS screen, the corresponding tabs are
activated. Selecting 3D only activates the 3D tab and selecting 5.1ch sound only activates the 5.1ch
tab.
7. If the 3D feature was previously selected, tap the 3D tab and adjust your
3D audio settings. Tap to save your changes and return to the
ok
previous screen.
8. If the 5.1ch feature was previously selected, tap the 5.1ch tab and adjust
your 3D audio settings. Tap to save your changes and return to the
ok
previous screen.
91
Page 95

Setting a Phone Password
9. Tap t he Version Info tab to view the R2VS software version information.
Setting a Phone Password
For more information, refer to "Locking Your i760" on page 24. The password
option allows you to enable or disable a password. The available settings are:
• Simple PIN: This password must be at least four characters in length and can not
contain a simple sequence such as: 000, 1111, or 1234.
• Strong alphanumeric: This password must be at least seven characters in length
and contain at least three of the following: uppercase/lowercase letters, numerals,
and punctuation.
When a password is configured, there is a “prompt if device unused” option that
allows a length of time range from 0 minutes - 24 hours. When this option is set, you
can continue to use the i760 until the screen turns off due to inactivity. If the device
is inactive for a greater amount of time than specified in this setting, a password
must be entered when you turn the device back on.
To set the password:
1. From the To day screen, tap Start ( ) located in the upper left corner of
the screen.
2. Ta p Settings ().
3. Tap t he Personal tab.
4. Ta p Lock ( ).
5. Tap the check box next to Prompt if device unused for.
6. Tap t he Minutes drop down menu and select the amount of unused time
required before you are prompted for a password if the phone becomes
idle.
7. Tap t he Password type box and select either Simple PIN or Strong
alphanumeric.
8. Tap t he Password box and use either your QWERTY keypad or keypad to
enter the password you want. Re-enter the password in the Confirm box.
9. Tap , then tap Yes to confirm.
ok
Changing Your Settings 92
Page 96

Phone Settings
1. From the To da y screen, tap Start ( ) located in the upper left corner of
the screen.
2. Tap Settings ( ) to reveal the Settings screen.
3. From the Personal tab, tap Phone ( ). Phone options are divided into
the following tabs:
• Phone: Allows you to configure a voicemail phone number. View your existing
phone number. Select the desired sounds associated with the phone. Set
notification for when Voice privacy is unavailable.
• Services: Allows you to set the Data Mode and Roaming Options. Select the
GPS setting and your Voice Privacy level.
• Security: Allows you to restore the factory default settings for your phone. Set
Emergency Call numbers.
Phone tab
䊳 These options allow you to configure
several different settings that are specific
to the phone including:.
• Changing the Voicemail Dialup Number
• Sounds
- Ring Type
- Ring Tone
- Keypad
- Voice Privacy Notification
Phone Ringer Options
You can select several different phone ringer sounds
for the i760. You can also change the ring type and
its tone, as well as set an alert for when voice
privacy is not available. To access these settings:
1. From the To da y screen, tap Start ( ) located in the upper left corner of
the screen.
2. Tap Settings ( ) and from the Person al tab, tap Phone ().
3. Tap t he Ring type drop down arrow and select the ring type you want.
4. Tap t he Ring tone drop down arrow and select the ringer sound you want.
Note: To hear the ring tone, use the player controls located to the right of the Ring ton e drop down box. Tap
the arrow to play the tone, tap the square to stop.
93
Page 97

Phone Settings
5. Tap the check box next to Notify me when voice privacy is unavailable if
you want to know this.
6. Tap to save your changes and return to the previous screen.
ok
Tone Length
When dialing a phone number, tones are emitted each time a key is tapped. These
tones can be modified to be short, long, or even turned off. In some cases, longer
tone lengths may be necessary to access automated systems such as voicemail.
1. From the To day screen, tap Start ( ) located in the upper left corner of
the screen.
2. Ta p Settings ( ) and from the Personal tab, tap Phone ().
3. Tap t he Keypad drop down arrow and select:
• Short tones: When the on-screen keypad for the phone is tapped, a short tone
is played.
• Long tones: When the on-screen keypad for the phone is tapped, a long tone
is played.
•Off: No tones are played when the on-screen keyboard for the phone is tapped.
4. Tap to save your changes and return to the previous screen.
ok
Voicemail Settings
From the To day screen, tap Start ( ) located in the upper left corner of
1.
the screen.
2. Ta p Settings ( ) and from the Personal tab, tap Phone ().
3. The number to call your voicemail is displayed in the Voicemail box. To
change the number, tap the box and enter the number you want.
4. Tap to save your changes and return to the previous screen.
ok
Note: This number is automatically setup when you receive your phone. You will probably not need to
change it unless otherwise instructed by you r carrier.
Changing Your Settings 94
Page 98

Services tab
䊳 The Service tab allow you to configure
your phone to receive an incoming data
call, change your roaming mode, and set
your GPS and Voice Privacy preferences.
To access the service settings:
1. From the Tod ay Screen, tap Start ()
located in the upper left corner of the
screen.
2. Tap Settings ( ) and from the
Personal tab, tap Phone ().
3. Tap t he Service tab.
4. Change or set the following options:
• Auto Answer - Allows you to set the length of time that must pass before the
attached headset or carkit accessory automatically answers the phone (Off, 3
seconds, 5 seconds, or 10 seconds).
•TTY - Allows you configure the phone to utilize TTY equipment connected to the
phone’s headset jack. Configuration options are: TTY Full, TTY+ Talk (VCO),
TTY + Hear (HCO), or TTY Off. TTY (also known as a TDD or Text Telephone) is
a telecommunications device that allows people who are deaf, hard of hearing,
or who have speech or language disabilities to communicate by telephone.
Note: If TTY mode is enabled, the audio quality of non-TTY devices connected to the headset jack may
become impaired.
•Alert - Allows you to toggle the on/off state for the Minute beep, Connect
tone, and Disconnect tone features.
• Networks - Allows you to select a desired roaming option. For more
information, refer to "Changing your Roaming Network Options" on page 48.
• Data Mode - Allows you to set your phone’s data reception parameters (Data
off, Data for next call, or Data until powered off).
•GPS - Allows you to specify if your phone sends global positioning information
whenever you make a call, i.e. Location On, or only when you make an
emergency 911 call.
• Voice Privacy - Allows you to select the level of encryption used when making
or receiving phone calls. Enhanced mode offers more security but can be
associated with network delay while the advanced encryption is encoded or
decoded.
5. Tap to save your changes and return to the previous screen.
ok
95
Page 99

Phone Settings
Security tab
The Security tab allows you to restore the factory default settings for your phone,
and set emergency call numbers.
Note: If you select the Phone Reset Button and confirm you want to reset your phone, all of your phone
settings and user installed applica tions will be erased. You must enter your pas sword before this can
happen, but all settings are restored to their factory setting when you perform this opera tion.
The Emergency call feature provides you with three numbers that you can assign
and edit, as well as the three 911 emergency numbers, that can be called even
when your phone is in lock mode. Although the 911 numbers appear in this list, they
cannot be edited.
To access the options on this menu follow these
steps:
1. From the To da y screen, tap Start ()
located in the upper left corner of the
screen.
2. Ta p Settings ( ) and from the
Personal tab, tap Phone ().
3. Tap the button of the function you want.
Choose from the following:
• Clear All Data (Phone Reset). For more
information, refer to "Resetting your Phone
to Factory Defaults" on page 40.
• Emergency Call
Note: If you select either Phone Reset, you will be prompted to enter your security pass word. By default this
password is the last 4 digits of your phone number unl ess you have changed it. For more information
about setting a password, see "Setting a Phone Password" on page 92.
4. Follow the directions to complete the function you selected, then tap
ok
to exit.
Changing Your Settings 96
Page 100

Section 9: Personal Digital Assistant
Topics Covered
• Your Personal Digital Assistant
• Picsel Browser
• Microsoft Mobile Applications
• Office Mobile
• Dormant Mode
• Windows Media Player
• Camera and Video
• Application Management
This section introduces applications included with your phone. You can view
different document formats with the document viewing tool, access word processing
and spreadsheets documents, and even instant message others using the preloaded
applications on your Samsung SCH-i760.
Your Personal Digital Assistant
The i760 is an integrated communication device with the power of a mobile phone
and the intelligence of a PC. The i760 is loaded with familiar Microsoft® Office
Mobile, like Pocket Outlook, Pocket Internet Explorer, MSN® Messenger, Windows®
MediaTM Player 10 for i760, Word Mobile & Excel, and several specialty applications.
Picsel Browser
Picsel Browser allows you to view documents on your handset without converting
files. The document display environment brings new levels of satisfaction to your
browsing and document viewing experience by supporting popular file formats from
your desktop environment in their native form without any conversion.
The interface also allows you to navigate your documents by simply touching your
stylus to the screen, and then panning documents or zooming in or out to view every
detail of your documents.
97
 Loading...
Loading...