Samsung SCH-i730 User Manual

SCH-i730 Series
PORTABLE Dual-Band
TELEPHONE
Windows Mobile 5.0 Software Upgrade
User Guide
Please read this manual before operating your
phone, and keep it for future reference.
WM5.0_PMilton_050806_F1
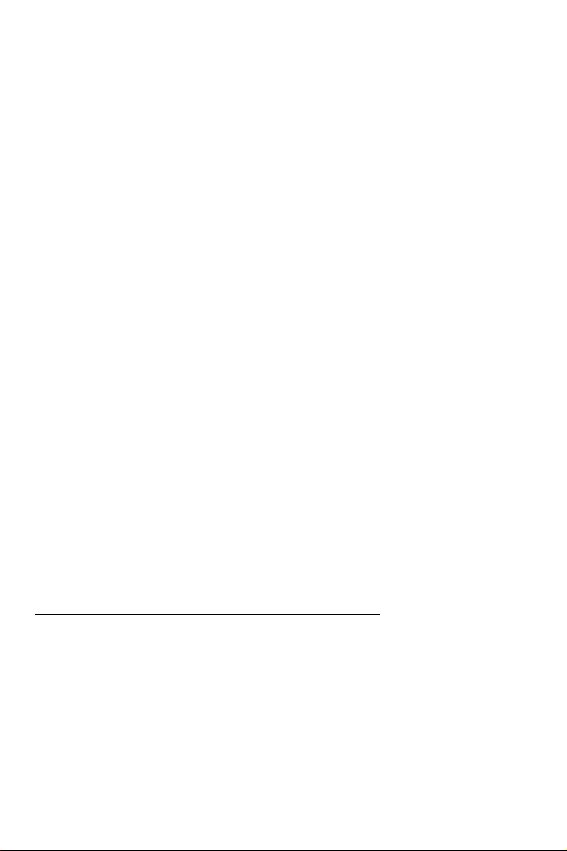
Intellectual Property
All Intellectual Property, as defined below, owned by or which is
otherwise the property of Samsung or its respective suppliers
relating to the SAMSUNG Phone, including but not limited to,
accessories, parts, or software relating there to (the “Phone
System”), is proprietary to Samsung and protected under federal
laws, state laws, and international treaty provisions. Intellectual
Property includes, but is not limited to, inventions (patentable or
unpatentable), patents, trade secrets, copyrights, software,
computer programs, and related documentation and other
works of authorship. You may not infringe or otherwise violate
the rights secured by the Intellectual Property. Moreover, you
agree that you will not (and will not attempt to) modify, prepare
derivative works of, reverse engineer, decompile, disassemble,
or otherwise attempt to create source code from the software. No
title to or ownership in the Intellectual Property is transferred to
you. All applicable rights of the Intellectual Property shall
remain with SAMSUNG and its suppliers.
Samsung Telecommunications America, Inc.
Headquarters: Customer Care Center:
1301 E. Lookout Drive 1000 Klein St.
Richardson, TX 75082 Plano, TX 75074
Toll Free Tel: 1.888.987.HELP (4357)
Fax: 972.801.6065
Internet Address: http://www.samsungusa.com
©
2006 Samsung Telecommunications America, Inc. is a
registered trademark of Samsung Electronics America, Inc. and
its related entities.
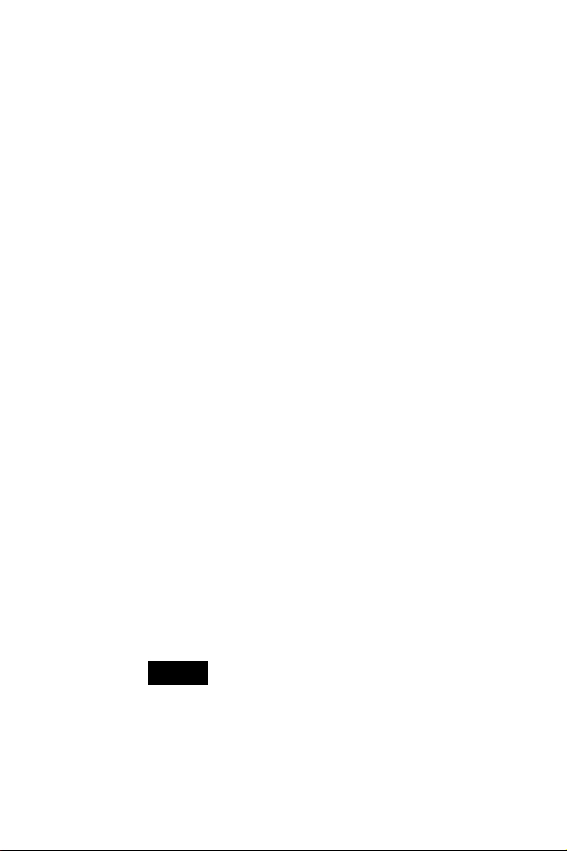
Disclaimer of Warranties; Exclusion of Liability
EXCEPT AS SET FORTH IN THE EXPRESS WARRANTY
CONTAINED ON THE WARRANTY PAGE ENCLOSED WITH
THE PRODUCT, THE PURCHASER TAKES THE PRODUCT "AS
IS", AND SAMSUNG MAKES NO EXPRESS OR IMPLIED
WARRANTY OF ANY KIND WHATSOEVER WITH RESPECT
TO THE PRODUCT, INCLUDING BUT NOT LIMITED TO THE
MERCHANTABILITY OF THE PRODUCT OR ITS FITNESS FOR
ANY PARTICULAR PURPOSE OR USE; THE DESIGN,
CONDITION OR QUALITY OF THE PRODUCT; THE
PERFORMANCE OF THE PRODUCT; THE WORKMANSHIP
OF THE PRODUCT OR THE COMPONENTS CONTAINED
THEREIN; OR COMPLIANCE OF THE PRODUCT WITH THE
REQUIREMENTS OF ANY LAW, RULE, SPECIFICATION OR
CONTRACT PERTAINING THERETO. NOTHING
CONTAINED IN THE INSTRUCTION MANUAL SHALL BE
CONSTRUED TO CREATE AN EXPRESS OR IMPLIED
WARRANTY OF ANY KIND WHATSOEVER WITH RESPECT
TO THE PRODUCT. IN ADDITION, SAMSUNG SHALL NOT BE
LIABLE FOR ANY DAMAGES OF ANY KIND RESULTING
FROM THE PURCHASE OR USE OF THE PRODUCT OR
ARISING FROM THE BREACH OF THE EXPRESS WARRANTY,
INCLUDING INCIDENTAL, SPECIAL OR CONSEQUENTIAL
DAMAGES, OR LOSS OF ANTICIPATED PROFITS OR
BENEFITS.
Openwave® is a registered Trademark of Openwave, Inc.
RSA® is a registered Trademark RSA Security, Inc.
WOW technology is incorporated under license from SRS labs, Inc.
WOW, SRS and symbol are trademarks of SRS Labs, Inc.
VoiceSignal is a trademark and the VoiceSignal logo is a registered
trademark of VoiceSignalVoiceSignal Technologies, Inc.
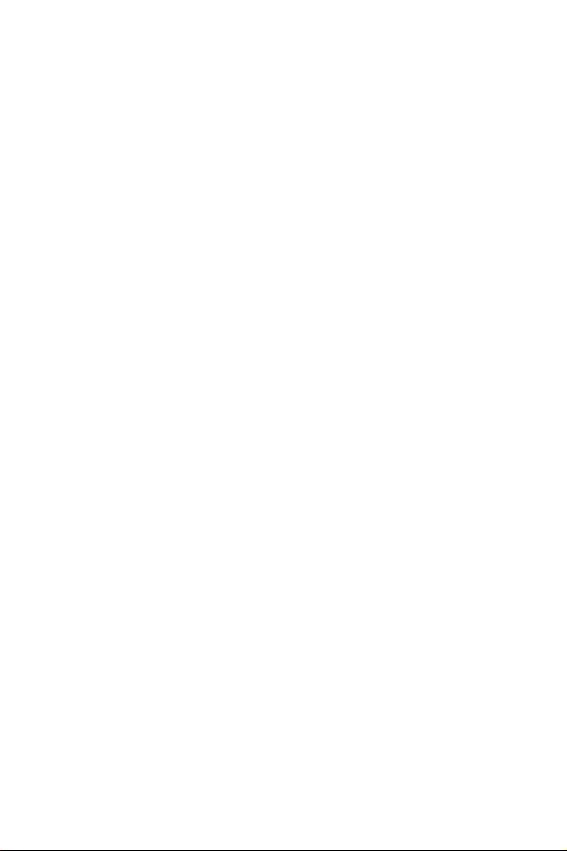
Microsoft, ActiveSync, MSN, Outlook, Windows, the Windows
logo, and Windows Media are either registered trademarks or
trademarks of Microsoft Corporation in the United States and/
or other countries.
Bluetooth is a trademark owned by its proprietor and used by
Samsung Telecommunications America, Inc. under license.
Printed in South Korea
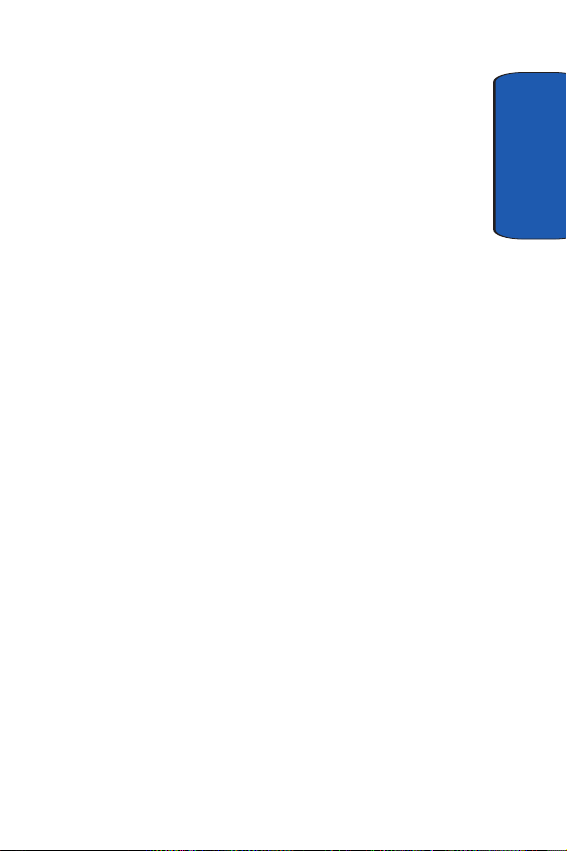
Table of Contents
Section 1: Getting Started ................................. 9
Activating Your Phone ....................................................10
Setting Up Your Voicemail ..............................................10
Understanding this User Manual ..................................... 12
Understanding Key Mapping Change ..............................12
Section 2: Understanding Your Phone ............ 13
Features of Your Phone .................................................. 14
Front View of Your Phone ...............................................15
Closed View of Your Phone ............................................. 18
Command Keys ..............................................................20
Locking Your Pocket PC .................................................22
Display Icons ..................................................................24
Battery ...........................................................................26
Section 3: Call Functions ................................. 29
Making a Call .................................................................30
Answering a Call ............................................................ 31
Using the Speakerphone ................................................32
Display Your Phone Number ...........................................32
Call History .....................................................................32
Roaming ........................................................................36
TTY ................................................................................37
VoiceSignal™ ................................................................38
Section 4: Menu Navigation ............................ 45
Navigating Your PDA ......................................................46
Menu Types ...................................................................46
Launcher ........................................................................47
Task Manager ................................................................ 54
Section 5: Entering Text .................................. 55
Built-in QWERTY Keypad ................................................ 56
Table of Contents 5
Table of Contents
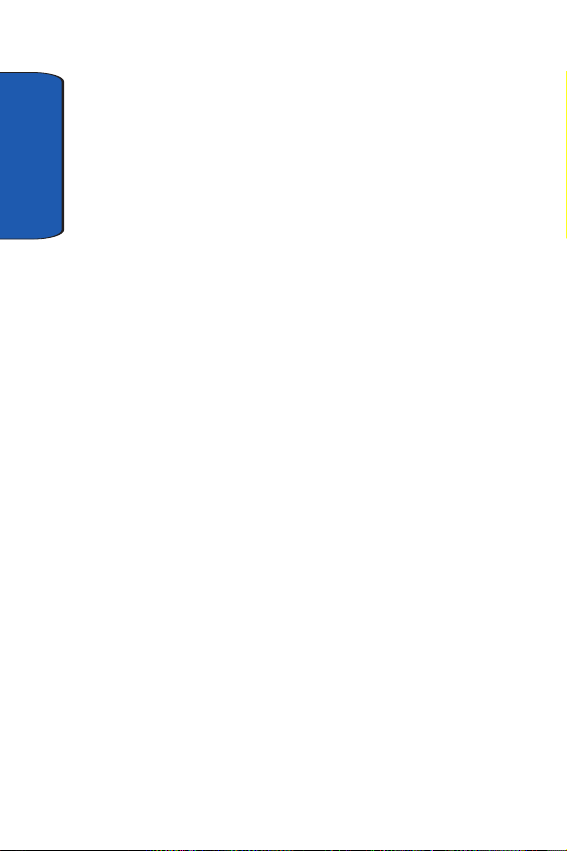
Selecting Text Input Mode ..............................................56
Word Completion ............................................................59
Text Entering Options .....................................................60
Section 6: Contacts .......................................... 63
Understanding Your Contacts ..........................................64
Adding Notes to Contacts ...............................................68
Table of Contents
Speed Dial Contacts .......................................................69
Section 7: Messaging ...................................... 71
Types of Messages .........................................................72
Text Messages ...............................................................72
About E-mail Setup ........................................................77
E-mail using Outlook ......................................................77
E-mail using an ISP ........................................................78
Section 8: Changing Your Settings .................81
i730 Settings ..................................................................82
Buttons Settings .............................................................82
Sound Settings ...............................................................84
Password Setting ...........................................................90
Phone Settings ...............................................................91
Section 9: Personal Digital Assistant .............. 99
Your Personal Digital Assistant .....................................100
Picsel Browser .............................................................100
Microsoft Pocket Applications .......................................104
Dormant Mode .............................................................114
Windows Media Player® ..............................................115
Application Management ..............................................117
Memory ........................................................................118
Section 10: Personal Organizer .....................121
Today Screen ...............................................................122
Calendar .......................................................................124
Tasks List .....................................................................128
6
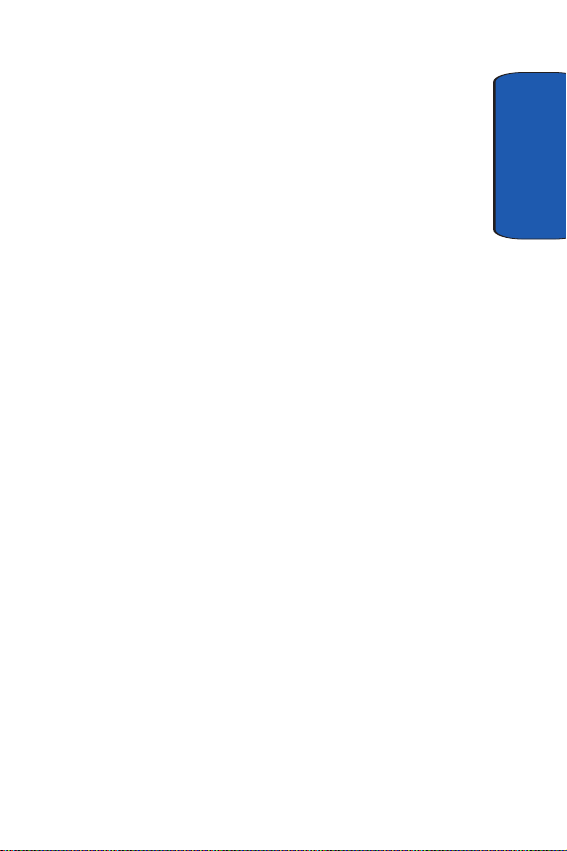
Notes ...........................................................................132
Alarm ...........................................................................134
Calculator ....................................................................135
ActiveSync® ................................................................135
Section 11: Network Services ....................... 139
Call Forwarding ............................................................140
Three-way Calling ........................................................ 140
Call Waiting .................................................................. 141
Caller ID .......................................................................141
Section 12: Bluetooth and Wi-Fi Services .... 143
About Bluetooth Wireless Technology ........................... 144
Bluetooth Service Profiles .............................................144
Bluetooth Modes .......................................................... 145
Bluetooth Bonds ........................................................... 147
Bluetooth Hands-free Device ........................................149
Bluetooth OBEX FTP ..................................................... 150
Bluetooth Virtual Serial Port .......................................... 152
ActiveSync® via Bluetooth Wireless Technology ..........153
About Wi-Fi ..................................................................154
Enabling Wi-Fi ..............................................................155
Automatically Connecting to a Network ........................155
Manually Entering Network Settings .............................156
Changing Connection Information .................................156
Section 13: Accessories and Games ............. 159
Accessories ..................................................................160
Remote Control ............................................................ 160
Ringtone Manager ........................................................ 165
Beam ...........................................................................170
SD I/O Expansion Slot ...................................................171
Games .........................................................................172
Section 14: Health and Safety Information ... 175
Health and Safety Information ......................................176
Table of Contents 7
Table of Contents
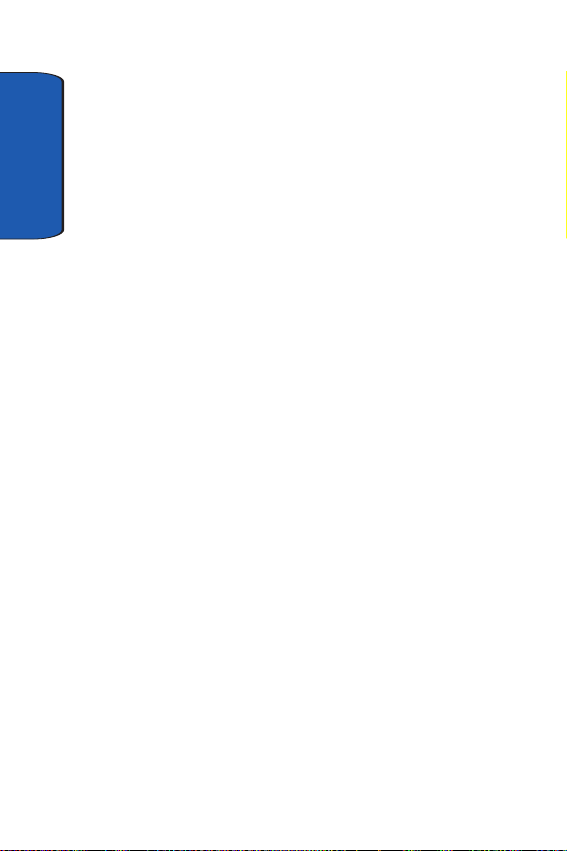
Consumer Information on Wireless Phones ...................178
Road Safety ..................................................................188
Operating Environment .................................................190
Using Your Phone Near Other Electronic Devices ..........191
Potentially Explosive Environments ...............................192
Emergency Calls ...........................................................193
Table of Contents
FCC Notice and Cautions ..............................................194
Other Important Safety Information ...............................195
Product Performance ....................................................196
Availability of Various Features/Ring Tones ...................198
Battery Standby and Talk Time .....................................198
Battery Precautions ......................................................198
Care and Maintenance ..................................................199
Section 15: Warranty Information .................201
Standard Limited Warranty ...........................................202
Intellectual Property Statement .....................................208
Samsung Telecommunications America (STA), L.P. ......209
Index ..............................................................211
8
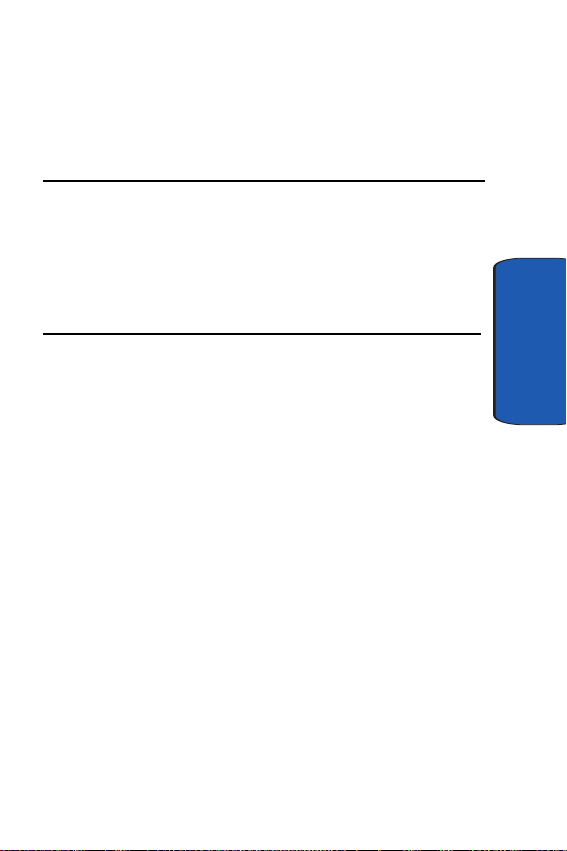
Section 1: Getting Started
Topics Covered
• Activating Your Phone
• Setting Up Voicemail
• Understanding this User Manual
• Understanding Changed Key Mapping
This section allows you to start using your phone
by activating your service, setting up your voice
mail, and getting an understanding of how this
manual is put together. For more information
contact your service provider.
Section 1
Section 1: Getting Started 9
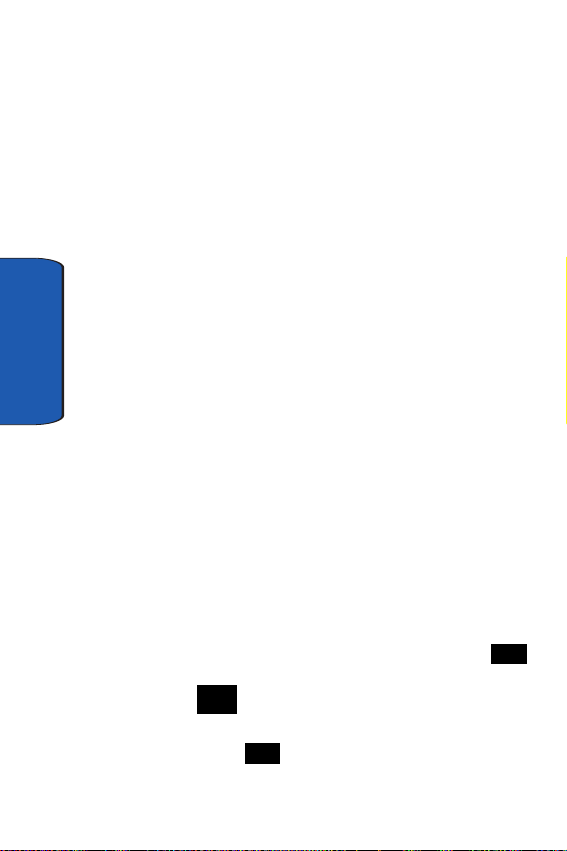
Activating Your Phone
If you purchased your phone at a Verizon Wireless Store,
it is probably activated and ready to use. If you have
upgraded your phone or received a new phone by mail, it
probably needs to be activated before you can use it.
To activate your phone, follow these steps:
1. Visit a Verizon Wireless Store and have your phone
www.verizonwireless.com and place
Section 1
activated, or visit
your cursor on the MY ACCOUNT tab available on the
home page.
2. When the drop-down menu displays, select ACTIVATE
YOUR NEW PHONE to display instructions needed to
activate your phone online.
3. After gathering the required materials, select the
Activate New Phone link and follow the online
directions to complete the activation process.
Setting Up Your Voicemail
Set up Voicemail
All unanswered calls to your Samsung i730 are sent to
voicemail, even if your device is turned off. Therefore,
you’ll want to set up your voicemail and personal
greeting as soon as you activate your i730. Your service
provider has assigned your voicemail number to the
key.
1. Press , located on the bottom front of the phone,
to display the phone screen.
2. Tap and hold to dial the voicemail system.
10
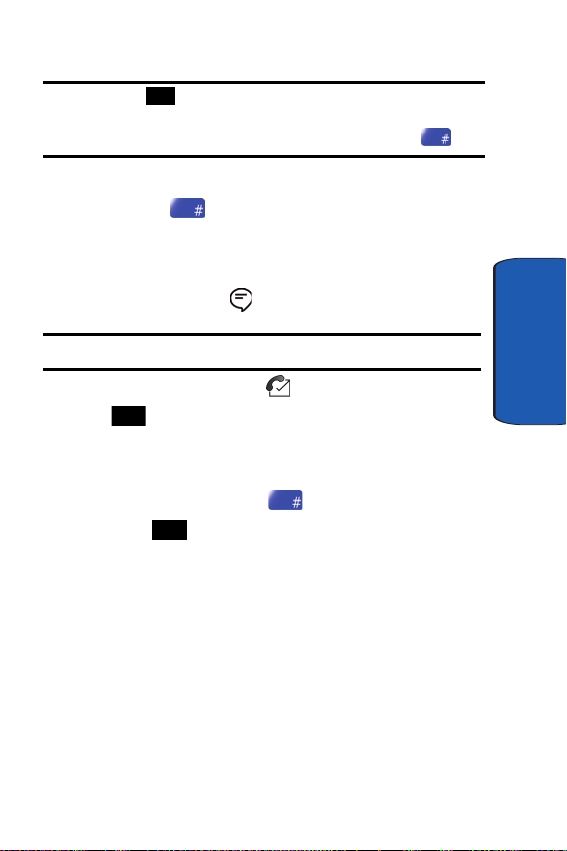
Setting Up Your Voicemail
Note: Use of the key is reserved for speed dialing voicemail. To dial
voicemail without using speed dial, simply dial your own phone number
and when the system answers, enter your password and press .
3. When the system answers, enter your password and
then tap .
4. Follow the prompts to setup your voicemail.
Check Voicemail
1. Tap the alert icon at the top of the screen.
Note: The alert icon is displayed when more than one alert is available.
2. Tap the voice mail icon . You can also tap and hold
to speed dial voicemail.
3. Tap t h e Voice Mail button to connect.
4. When the voicemail system connects, enter your
password and then tap .
5. Press to listen to your messages.
Section 1
Section 1: Getting Started 11
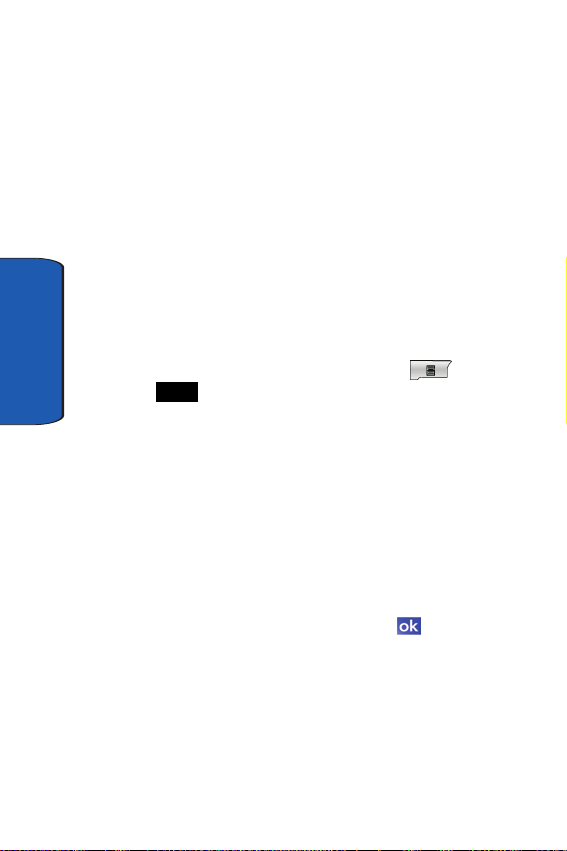
Understanding this User Manual
The chapters of this guide generally follow the same order
as the menus and sub menus in your phone. A robust
index for quick reference to most features begins on page
211.
Also included in this manual is important safety
information that you should know before using your
phone. Most of this information is near the back of this
guide, beginning on page 176.
Understanding Key Mapping Change
As a part of Window Mobile 5.0 enhancements, two soft
Section 1
keys are now provided. The left soft key and right
soft key perform the function indicated on the
bottom of the display screen.
Users wanting to maintain the key mapping as the 2003SE
devices perform the following:
1. Tap Start located in the upper left corner of the screen
and select Settings.
2. Tap Buttons.
3. Select the key you would like to change.
4. Tap the drop down menu in Assign Program, select the
function you want to assign and tap .
5. press OK.
12
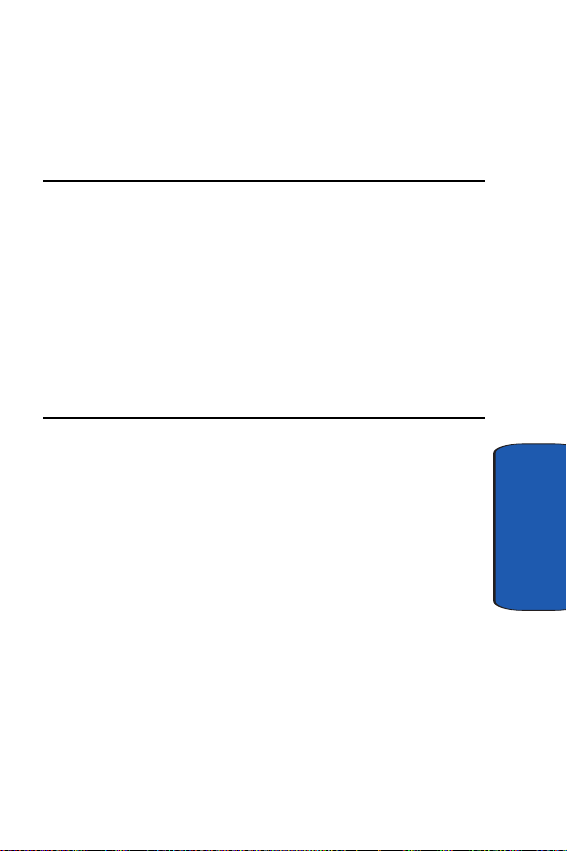
Section 2: Understanding Your Phone
Topics Covered
• Features of Your Phone
• Front View of Your Phone
• Closed View of Your Phone
• Command Keys
• Locking Your Poket PC
• Display Icons
• Battery
This section outlines many key features of your
phone. It also describes the display icons,
frequently used command keys, your display, and
how to install your battery.
Section 2
Section 2: Understanding Your Phone 13
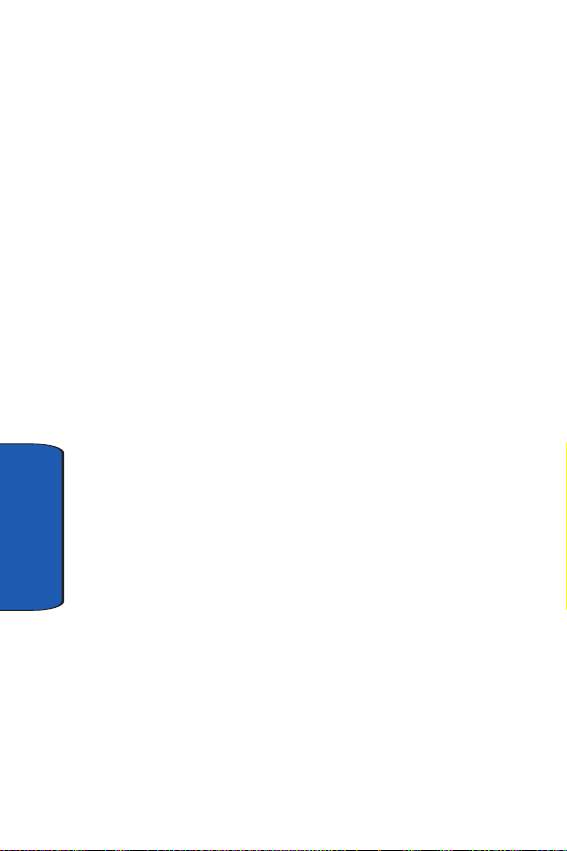
Features of Your Phone
Congratulations on your purchase of the Samsung
SCH-i730. The i730 Microsoft software upgrade,
supports thousands of applications. Using ActiveSync®
4.1 or later, you can keep your PC and i730 synchronized
at all times. The features listed below are just a sample of
what your SCH-i730 has to offer. You should read this
guide to understand the many features that this phone
supports and keep it handy for reference.
Key Features of the SCH-i730
•
Large 240x320 pixel, 65k color TFT screen
• Wireless Internet Capability
• Global Positioning Technology (GPS)
• Windows Mobile™ 2005 (Magneto) Software for Pocket PC
Phone Edition, 2nd Edition
• 2-Way Text Messaging
• E-mail Message Service
Section 2
• Secure Digital Expansion Slot (SD I/O)
• Advanced Voice Recognition Technology
• Voice Memo
• Built-in Bluetooth Technology
• Built-in WI-Fi Support
• LED (Green: System, Red: Phone, Blue: bluetooth, yellow: Wi-Fi,
purple: battery charging)
14
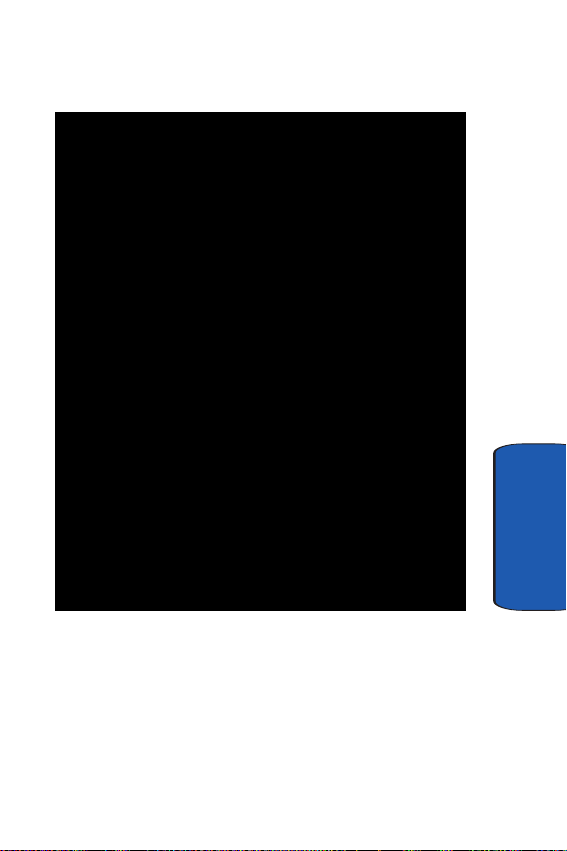
Front View of Your Phone
Front View of Your Phone
Section 2
Key Functions
1. Receiver: The receiver allows you to hear the other
caller when using your phone.
Section 2: Understanding Your Phone 15
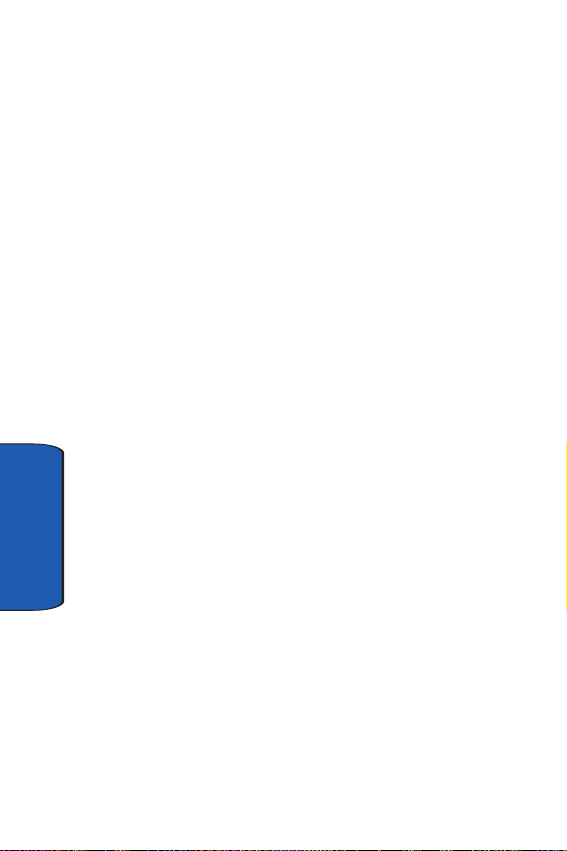
Section 2
2. Title Bar: The Title bar at the top of the screen displays
the active program, wireless status, and current time,
and allows you to close screens. Use the Start menu to
select a program.
3. Wi-Fi Indicator: The Wi-Fi icon indicates the Wi-Fi
status, either on or off.
4. Headset Jack: Built-in stereo headset jack.
5. Today Screen: This screen displays all the information
needed to operate your phone.
6. 4-Way Navigation Key: This key allows you to scroll
through the phone menu options.
7. Voice Notes Key: This key launches the voice notes
option which allows you to record voice notes and save
them on your phone.
8. Volume Keys: Allows you to adjust the ringer volume in
standby mode or adjust the voice volume during a call.
To mute the ringer during an incoming call, press the
volume key up or down.
9. Send Key: This key is used to initiate your calls or to
activate your phone feature.
10. PDA Power/Key Lock: Use to turn your PDA device on
and off or lock your built-in keyboard.
11. Built-in QWERTY Keyboard: Use these keys to enter
numbers, letters, and characters.
12. Power/Accessory Interface Connector: Used to plug in
the charging accessories and also connect any available
accessory cables to your phone.
16
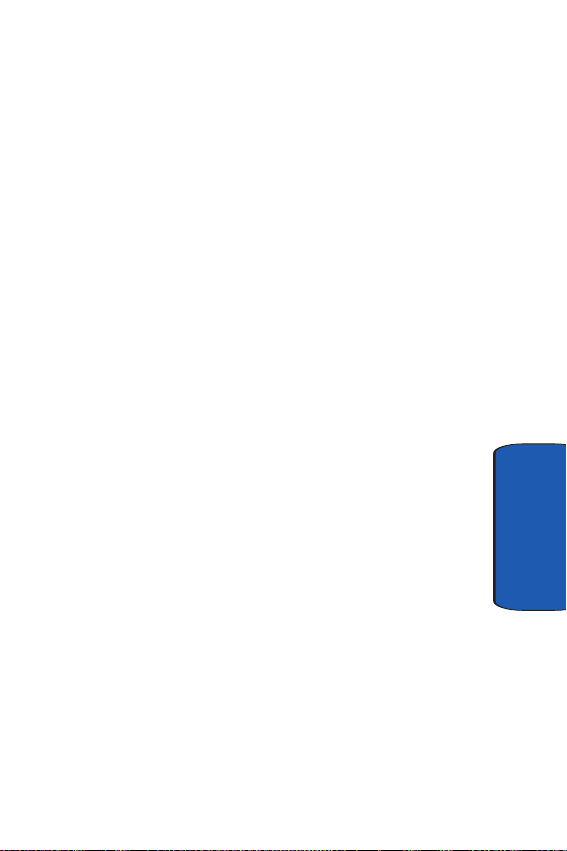
Front View of Your Phone
13. VoiceSignalKey: Launches the voice activated
command feature used to call numbers and contacts or
to quickly launch other applications.
14. Back Key: Cancels the current function, or if in a menu,
this key steps back through previous menus.
15. End Key: Ends a call. Press and hold this key for a few
seconds to turn your phone On or Off. When you receive
an incoming call, press the END key to ignore the
incoming call and to send the call to voicemail.
16. SD Card I/O Slot: This I/O expansion slot allows you to
insert an SD memory card to add additional memory and
storage capacity.
17. Action Key: Pressing when navigating through a menu
selects the highlighted choice in the menu.
18. Bluetooth Indicators: The Bluetooth indicators display
the status of your connection, and it allows you to
quickly turn the Bluetooth function on or off.
19. Status Icons: These icons indicate battery level, current
signal strength, and the availability of many other
features and functions of your phone.
20. 1X/EVDO Icon: Indicates your phone has high speed
data services.
Section 2
Section 2: Understanding Your Phone 17
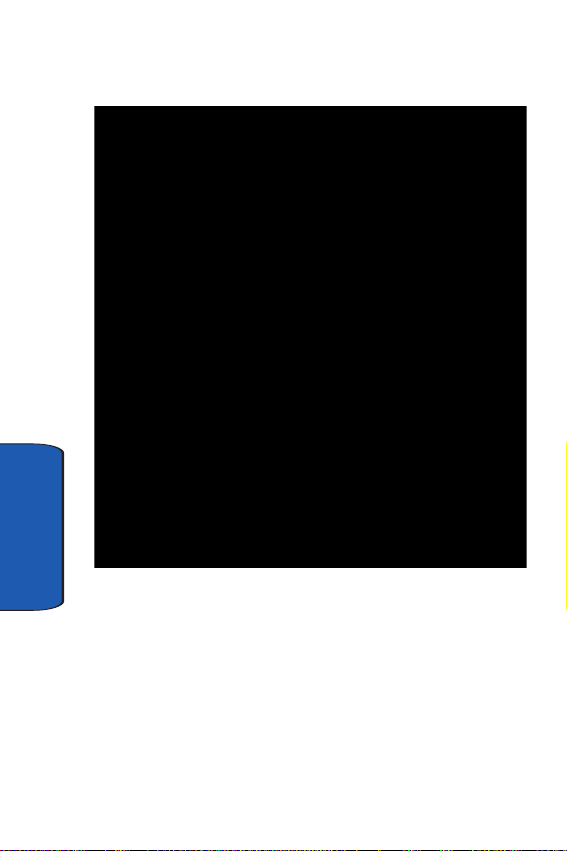
Closed View of Your Phone
Section 2
Key Functions
1. IrDA/LED: Used to exchange data and information
between your phone and another device using infrared
signaling. Also indicates when certain features are active
on your phone such as Bluetooth or Wi-Fi.
2. Left Soft Key: Performs the functions indicated by the
screen text on the bottom line of the display.
18
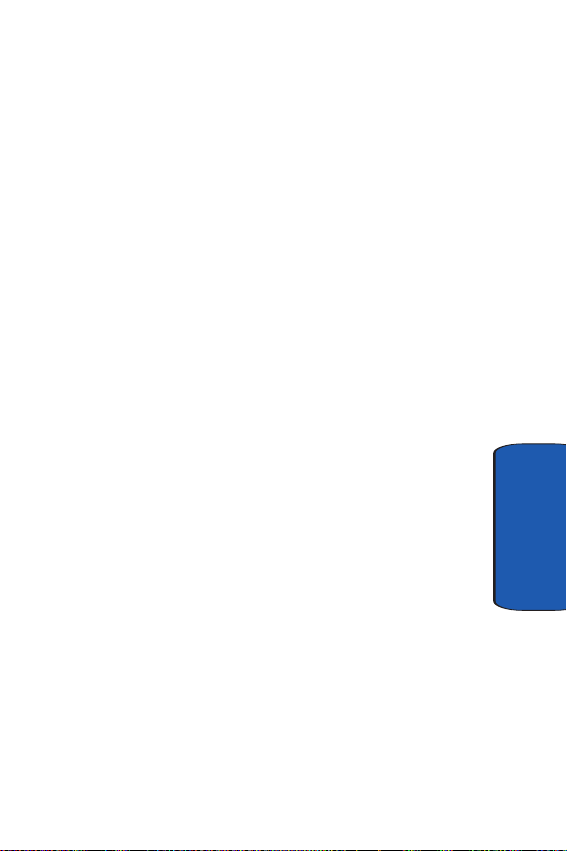
Closed View of Your Phone
3. Email Key: Launches Outlook Email feature.
4. Reset Button: Resets your phone and ends all
applications currently running.
5. Microphone: The Microphone allows other callers to
hear you clearly when you speak to them.
6. Launcher Key: Displays the Launcher menu when
selected.
7. Right Soft Key: Performs the functions indicated by the
screen text on the bottom line of the display.
8. Application Shortcuts: Allows you to quickly set the
time and date for your phone, check your messages,
view or set appointments, or view or add new tasks by
tapping the feature your want.
9. Antenna: Your phone’s built-in antenna.
Section 2
Section 2: Understanding Your Phone 19
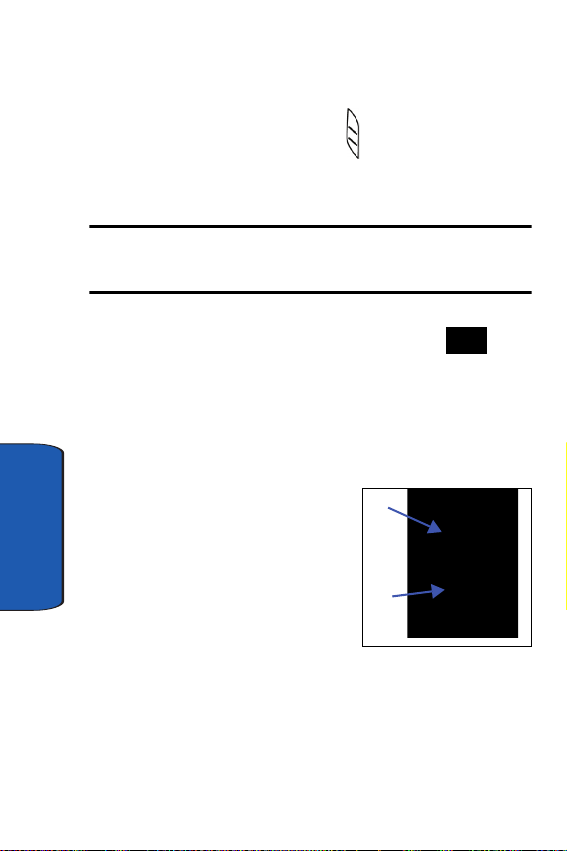
Command Keys
Powering On
To power up the i730, press the key down until the
backlight comes on. The PDA Power key is located on the
lower left side of your phone.
Note: If you push the PDA Power key to its upper position, you will lock all
keys, except for Send/End/Volume, which work during calls. Set the key in
its center position to unlock.
Follow the steps on the display screen to calibrate the
device. To turn your phone off, press and hold until
the backlight turns off.
Your Pocket PC’s Keypad
The keys of the i730 are functionally divided into three
groups. The Navigation keys, Alpha-numeric keypad,
and Hot keys (on each side of the Pocket PC).
Section 2
1. Navigation: Access and
scroll through menus and
lists, confirm changes that
you’ve entered, and interact
with menus that appear in
the display.
2. Alpha-numeric keypad:
Enter text, numbers, and
symbols.
1.)
2.)
20
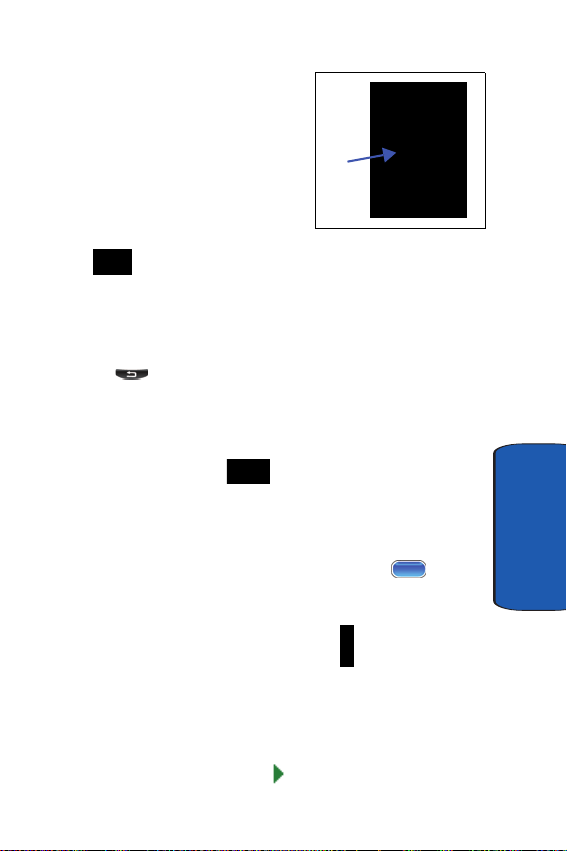
Command Keys
3. Hot keys: Located on both
sides of the Pocket PC. Used
to launch applications,
increase volume, power the
Pocket PC on and off, and
3.)
more.
Send Key
Press at the Today screen to display the phone
screen, or to dial a call after you have entered a telephone
number.
Back Key
Press the key to close the current menu and return to
a previous menu or screen. The Back key also cancels
some functions like composing a message or exiting
Launcher.
Navigation/Action Key
Use any of the four directional arrows on the Navigation/
Action key to scroll through and highlight items, menus,
and programs in a list or on the Internet. Once an item,
link, or menu is highlighted, press the action key to
perform the function related to the selection.
Voice Memo Key
Briefly press the Record/Memo key ( ) to record or
display any recordings that you have made. You have the
option of recording a new memo or playing a stored
memo.
When your memo list displays, either highlight the
recording you want and tap to play the memo, or
Section 2: Understanding Your Phone 21
Section 2
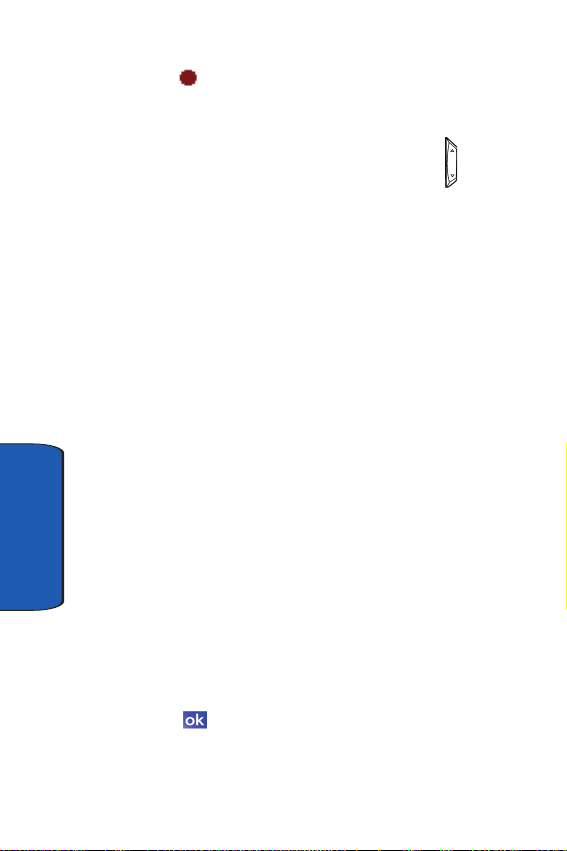
simply tap and speak clearly into the your phone’s
microphone to record a new memo.
Volume Up/Down Keys
Press and release the up or down volume keys to adjust
audio volume for any screen.
Locking Your Pocket PC
When you lock your phone, it requires a password to
return to normal operation. When a password is set up,
the phone can be locked immediately or configured to
lock when the screen blanks out.
Lock the i730
1. Tap Start located in the upper left corner of the screen.
2. Tap Settings.
3. Tap the Personal tab.
4. Tap Lock.
5. Tap the check box next to Prompt if device unused for.
Section 2
6. Tap the drop down arrow to select the amount of unused
time before you are prompted for a password.
7. Select one of the following options:
• Simple PIN
• Strong alphanumeric
8. Tap the Password box and enter the password you
want.
9. Tap , then tap Ye s to confirm.
22
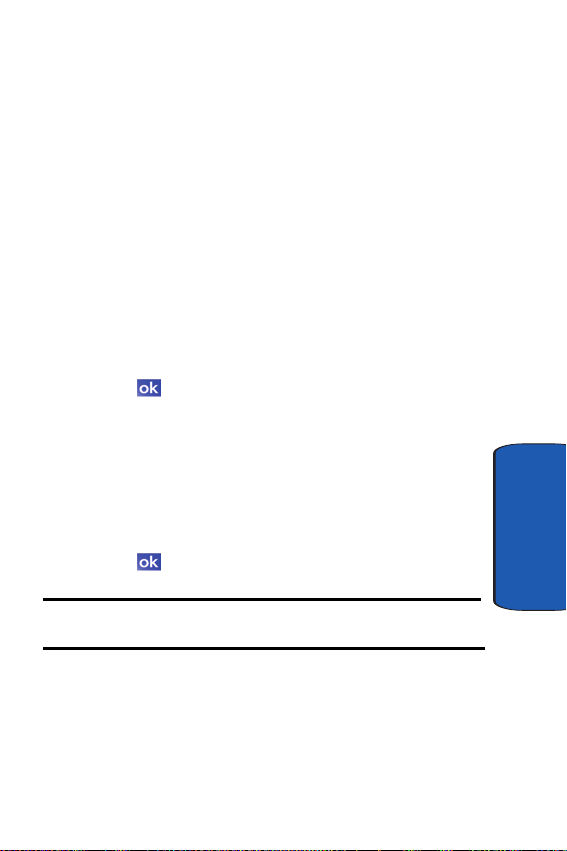
Locking Your Pocket PC
Unlock the i730
To unlock your phone:
1. Tap Start located in the upper left corner of the screen.
2. Tap Settings.
3. Tap t h e Personal tab.
4. Tap Lock.
5. Tap your password on the keypad. If you enter the
correct password, you’re returned to the Password
screen.
6. Tap the box to the left of Prompt if device unused for to
remove the check mark.
7. Tap , then tap Ye s to confirm.
Password Hint
Use the Hint feature to provide a password hint in case
you forget your password.
1. At the Password screen, tap the Hint tab.
2. Enter a hint for your password in the dialogue box.
3. Tap to save your settings and exit.
Note: The password hint you set will only appear after four consecutive
incorrect password entries.
Section 2
Section 2: Understanding Your Phone 23
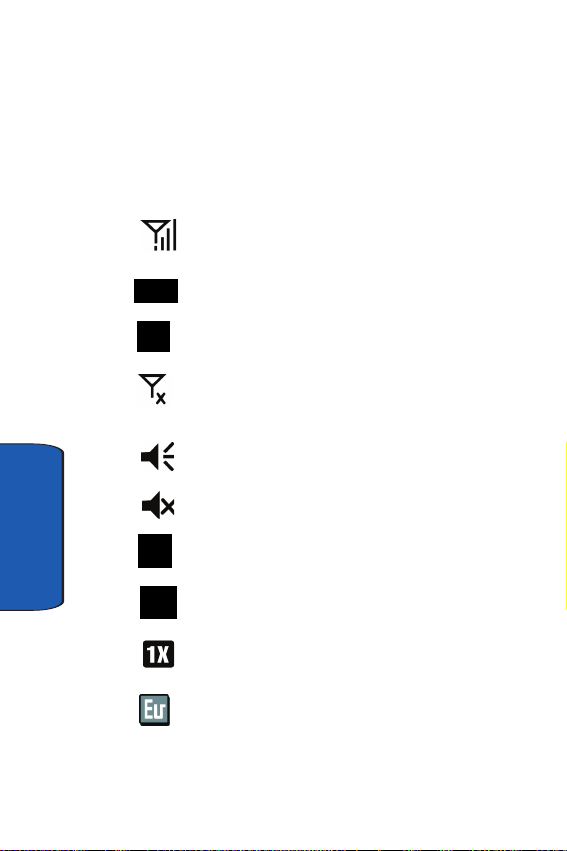
Display Icons
Various icons appear in your Pocket PC’s displays or Title
Bar during operation. The following table lists these icons
as well as their descriptions.
IconDefinition
Indicates signal strength. More bars mean better
signal.
Indicates GPS is on for location.
Indicates GPS for 911 is active.
Indicates your device is in Flight mode and your cellular
radio is turned off (i.e. the phone is turned Off but the
PDA is On).
Indicates the ringer for the selected profile is set to On.
Indicates the ringer for the selected profile is set to Off.
Section 2
Indicates the ringer for the selected profile is set to
Vibrate.
Indicates your Pocket PC is charging.
Indicates the 1xRTT high speed data transfer protocol is
supported.
Ev-Do protocol: Indicates your phone has high speed
data services, which is required for video streaming
and downloads.
24
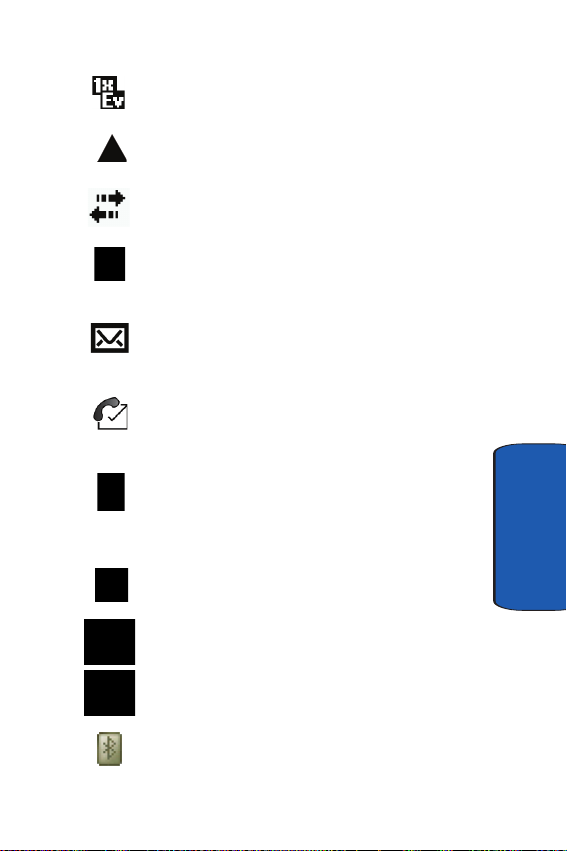
Display Icons
1X EV-DO(icon): Indicates your phone is hybrid (1X and
EV-DO) mode.
Indicates your Pocket PC is in Roaming mode. Indicates
your phone is outside of the home service area.
Indicates ActiveSync or a Data Session is currently in
use.
Indicates two or more message icons are being
displayed, your battery charge is low, or you have
missed a call.
Indicates you have a new text message. If you tap this
icon, a window is displayed that allows you to access
the Inbox.
Indicates you have a new voicemail message. If you tap
this icon a window is displayed that allows you to listen
to new voicemail messages.
Indicates you have a missed call. If you tap the icon a
window is displayed indicating the number of calls
missed. It also gives you the ability to view the missed
call information.
Indicates your Pocket PC is in Speakerphone mode.
Section 2
Indicates that Voice Privacy is available.
Indicates that a Wi-Fi connection is available and
active.
Indicates the status of the Bluetooth radio, either On or
Off.
Section 2: Understanding Your Phone 25
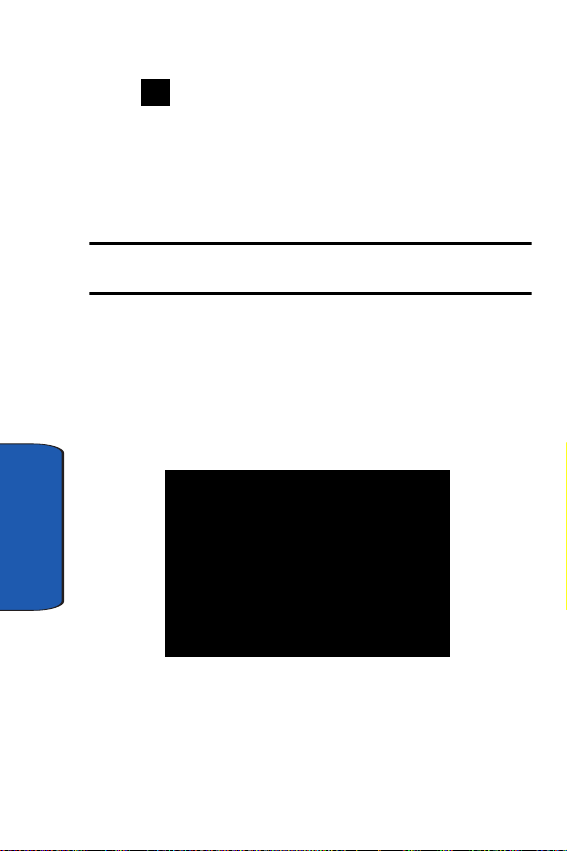
Indicates the key is locked.
Battery
The i730 comes with a standard rechargeable battery,
power accessory, and headset.
Note: The battery for the i730 can be charged before it is fully drained
without causing damage.
Install the Battery
1. Place the battery on the back of the phone, making sure
the plastic tabs are aligned with the corresponding holes
in the phone.
2. Gently push the battery up until it snaps into place.
Section 2
26
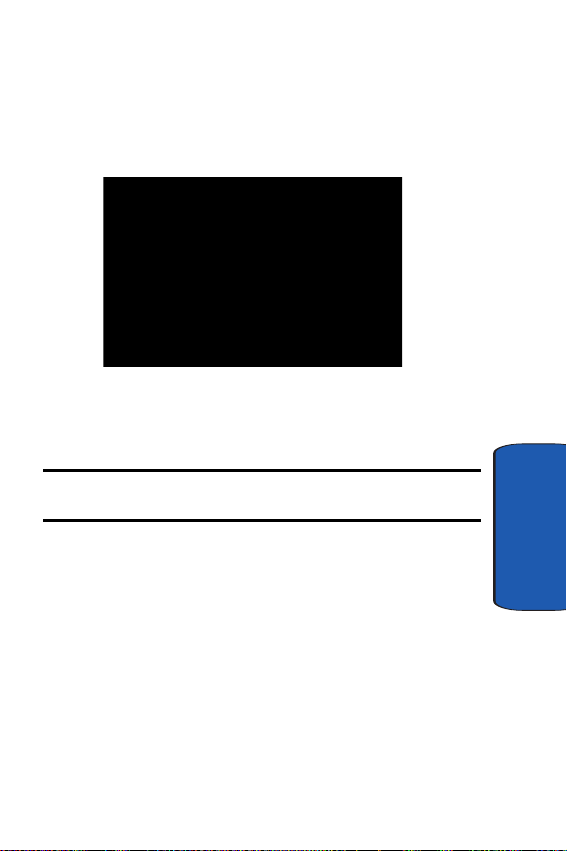
Remove the Battery
•
Push the battery release latch, then slide the battery toward the
bottom end of the phone.
Charge the Battery
Battery
Note: The i730 comes with a rechargeable battery. Fully charge this
battery before using your phone.
Your phone is powered by a rechargeable standard
Li-ion battery. Only use Samsung-approved charging
devices and batteries. Samsung accessories are designed
to maximize battery life. Using other accessories may
invalidate your warranty and may cause damage.
Use the dual desktop charger/cradle or the travel adapter
to charge the battery provided with your handset.
Section 2: Understanding Your Phone 27
Section 2
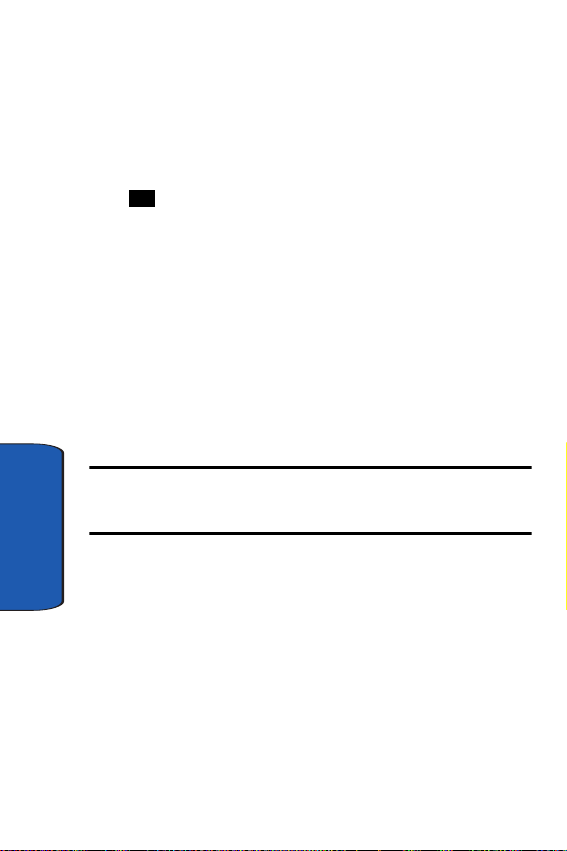
Checking Battery Charge
Keeping track of the battery’s charge is important. If the
battery level becomes too low, your phone automatically
shuts down and you could lose important data. For a
quick check of your phone’s battery level, tap the battery
icon . The battery level appears in the display.
To perform a battery check using the menu:
1. Tap Start located in the upper left corner of the screen.
2. Tap Settings.
3. Tap the System tab at the bottom of the screen.
4. Tap Power.
Battery Capacity
When the battery becomes low, a warning window
displays and the backlight turns off.
Note: Long backlight settings, simultaneous use of Wi-Fi and Bluetooth,
searching for service, vibrate mode and browser use affect the battery’s
talk and standby times.
Section 2
There is also an internal backup battery that saves all
settings in the phone if the regular battery is discharged.
An internal backup battery needs an initial charge of 24
hours.
The internal battery maintains data for about four hours.
Perform ActiveSync operations or a backup utility
frequently to avoid loosing any information in case the
battery is fully discharged. For more information see
"ActiveSync®" on page 135.
28
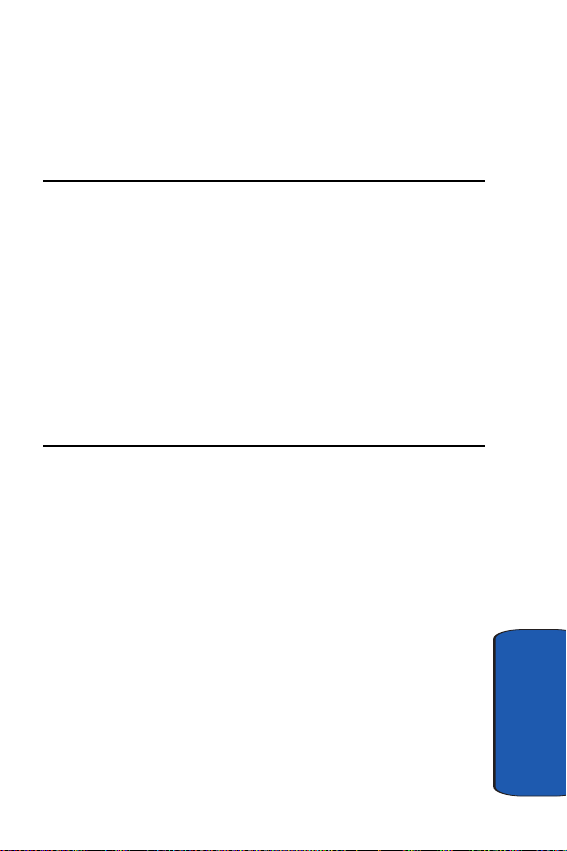
Section 3: Call Functions
Topics Covered
• Making a Call
• Answering a Call
• Using the Speakerphone
• Display Your Phone Number
•Call Log
•Roaming
• TTY
• VoiceSignal™
This section describes how to make or answer calls.
It also includes the features and functionality
associated with using your phone, as well as
explaining the voice command feature built into
your Samsung SCH-i730.
Section 3: Call Functions 29
Section 3
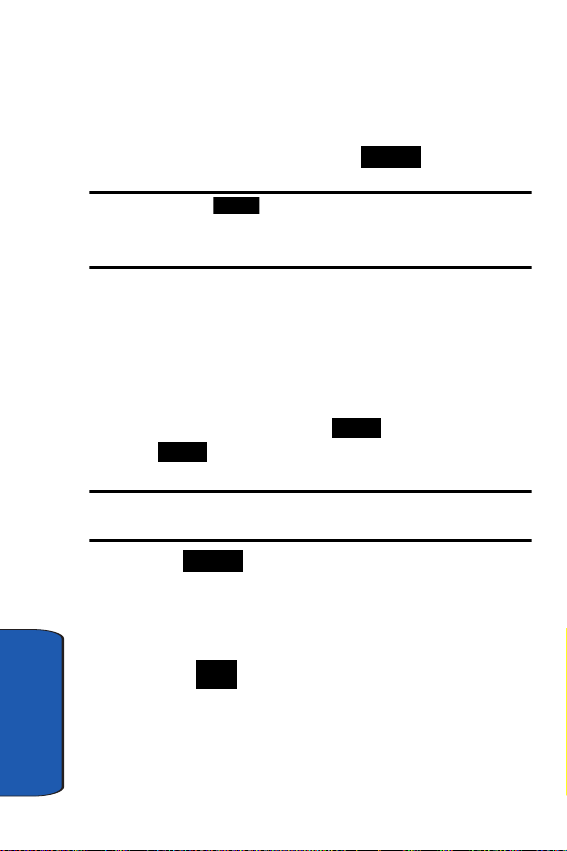
Making a Call
There are several ways to make calls on your new i730.
You can use speed dial, voice dial, call history, or simply
enter the desired number and tap .
Note: Keys, such as , are referred to as “soft” keys because they
are not part of the hardware. Soft keys are touch-sensitive keys, appear in
your display, and change function according to the feature being used.
Place a Call Using Soft Keys
1. Set the PDA Power key to its middle position.
2. With the slider down, tap Start, then select Phone from
the drop down menu.
3. Tap the desired number using the stylus. If you make a
mistake while dialing, tap . If you tap and hold
, all digits are cleared and you can start over.
Note: Always use the stylus when touching the screen to avoid scratching
or damage caused by other instruments.
4. Tap . The number is dialed.
Place a Call Using the Keypad
1. Extend the slider up, then enter the number using the
keypad.
2. Press . The number is dialed.
Section 3
30
 Loading...
Loading...