Samsung SCH-i600 User Manual
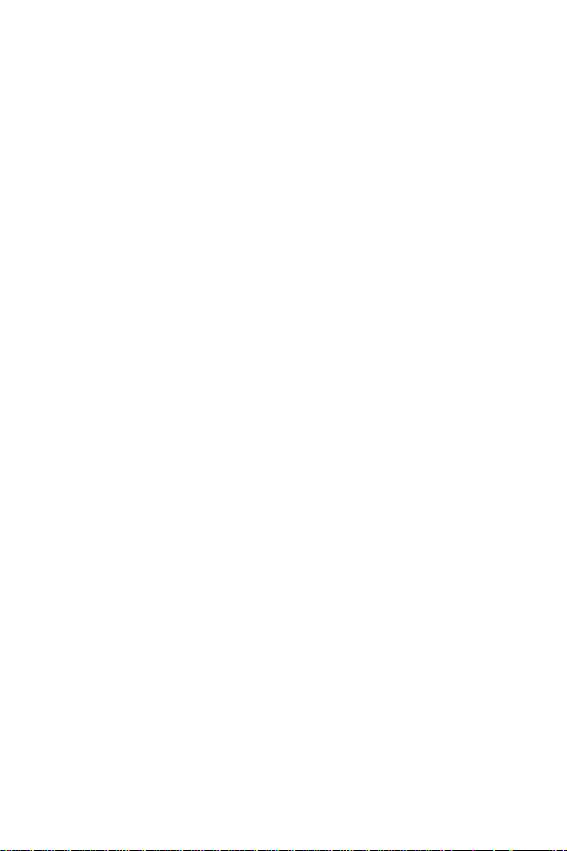
SCH-i600 Series
Windows Mobile™ 2003 Software for Smartphone
Portable Digital Dual Band
Telephone
User Guide
Please read this guide before operating your
phone, and keep it for future reference.
XE18.06_MG_i600_022305_F4
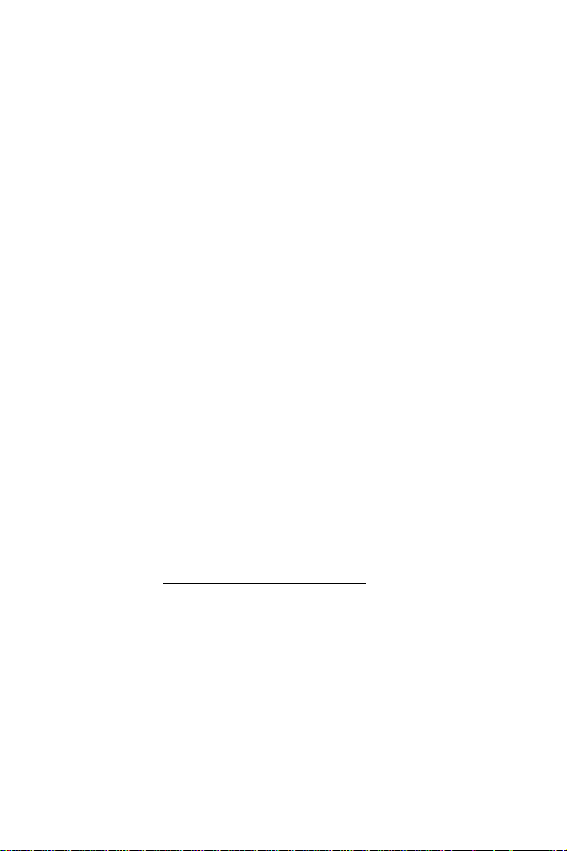
Intellectual Property
All Intellectual Property, as defined below, owned by or which is
otherwise the property of Samsung or its respective suppliers relating
to the SAMSUNG Phone, including but not limited to, accessories,
parts, or software relating thereto (the “Phone System”), is
proprietary to Samsung and protected under federal laws, state la ws,
and international treaty provisions. Intellectual Property includes, but
is not limited to, inventions (patentable or unpatentable), patents,
trade secrets, copyrights, software, computer programs, and related
documentation and other works of authorship. You may not infringe
or otherwise violate the rights secured by the Intellectual Property.
Moreover, y ou ag ree that y ou will not (and will not attempt to) modify,
prepare derivative works of, reverse engineer, decompile,
disassemble, or otherwise attempt to create source code from the
software. No title to or ownership in the Intellectual Property is
transferred to you. All applicable rights of the Intellectual Property
shall remain with SAMSUNG and its suppliers.
Samsung Telecommunications America (STA), Inc.
Headquarters Customer Care Center
1301 East Lockout Drive 1601 E. Plano Parkway, Suite 150
Richardson, TX 75082 Plano, TX 75074
Tel: 972.761.7000 Toll Free Tel: 1.888.987.HELP (4357)
Fax: 972.761.7001 Fax: 972.761.7001 and 972.761.7501
Internet Address: http://www.samsungusa.com
Verizon Customer Care
verizonwireless.com is open 24 hours a day for customer service,
general information, even shopping. But just in case, be sure to keep
the following numbers handy.
Customer Service (6am–11pm): *611 SEND
24-Hour Technical Support (24 hrs.): *611 SEND
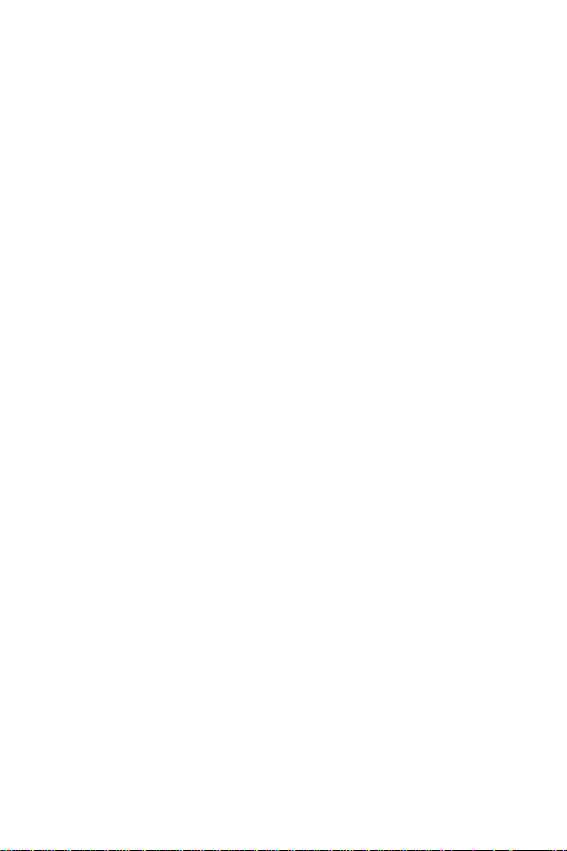
©2005 Samsung Telecommunications America, Inc. All rights
reserved. No reproduction in whole or in part allowed without prior
written approval. Samsung is a registered trademark of Samsung
Electronics America, Inc. and its related entities.
Printed in South Korea, GH46-00050A Rev.1
Openwave
RSA® is a registered Trademark RSA Security, Inc.
T9 text input software Copyright © 1999 - 2003. Tegic
Communications Corporation. All rights reserved.
Microsoft, ActiveSync, MSN, Outlook, Windows, the Windows logo,
and Windows Media are either registered trademarks or trademarks
of Microsoft Corporation in the United States and/or other countries
® is a registered Trademark of Openwave, Inc.
Disclaimer of Warranties; Exclusion of Liability
EXCEPT AS SET FORTH IN THE EXPRESS WARRANTY
CONTAINED ON THE WARRANTY PAGE ENCLOSED WITH THE
PRODUCT, THE PURCHASER TAKES THE PRODUCT "AS IS",
AND SAMSUNG MAKES NO EXPRESS OR IMPLIED WARRANTY
OF ANY KIND WHATSOEVER WITH RESPECT TO THE
PRODUCT, INCLUDING BUT NOT LIMITED TO THE
MERCHANTABILITY OF THE PRODUCT OR ITS FITNESS FOR
ANY PARTICULAR PURPOSE OR USE; THE DESIGN,
CONDITION OR QUALITY OF THE PRODUCT; THE
PERFORMANCE OF THE PRODUCT; THE WORKMANSHIP OF
THE PRODUCT OR THE COMPONENTS CONTAINED THEREIN;
OR COMPLIANCE OF THE PRODUCT WITH THE
REQUIREMENTS OF ANY LAW, RULE, SPECIFICATION OR
CONTRACT PERTAINING THERETO. NOTHING CONTAINED IN
THE INSTRUCTION MANUAL SHALL BE CONSTRUED TO
CREATE AN EXPRESS OR IMPLIED WARRANTY OF ANY KIND
WHATSOEVER WITH RESPECT TO THE PRODUCT. IN
ADDITION, SAMSUNG SHALL NOT BE LIABLE FOR ANY
DAMAGES OF ANY KIND RESULTING FROM THE PURCHASE OR
USE OF THE PRODUCT OR ARISING FROM THE BREACH OF
THE EXPRESS WARRANTY, INCLUDING INCIDENTAL, SPECIAL
OR CONSEQUENTIAL DAMAGES, OR LOSS OF ANTICIPATED
PROFITS OR BENEFITS.
.
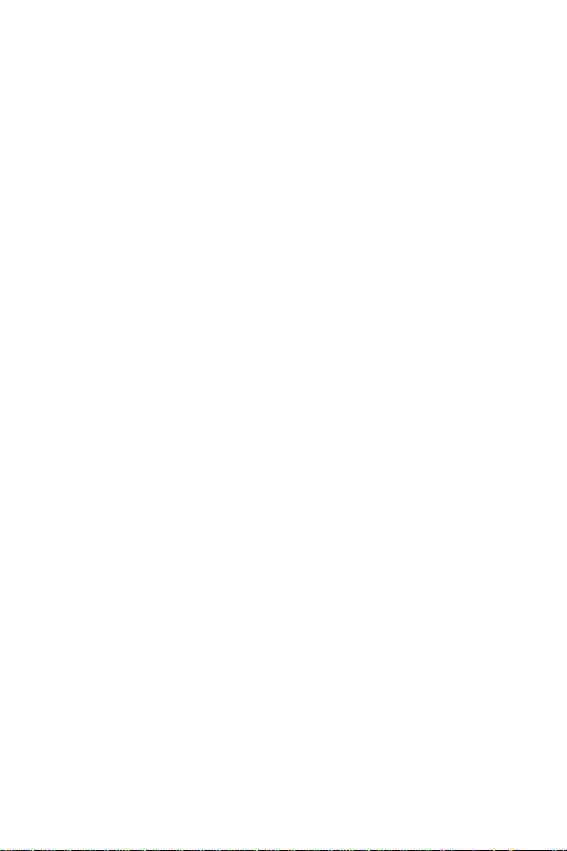
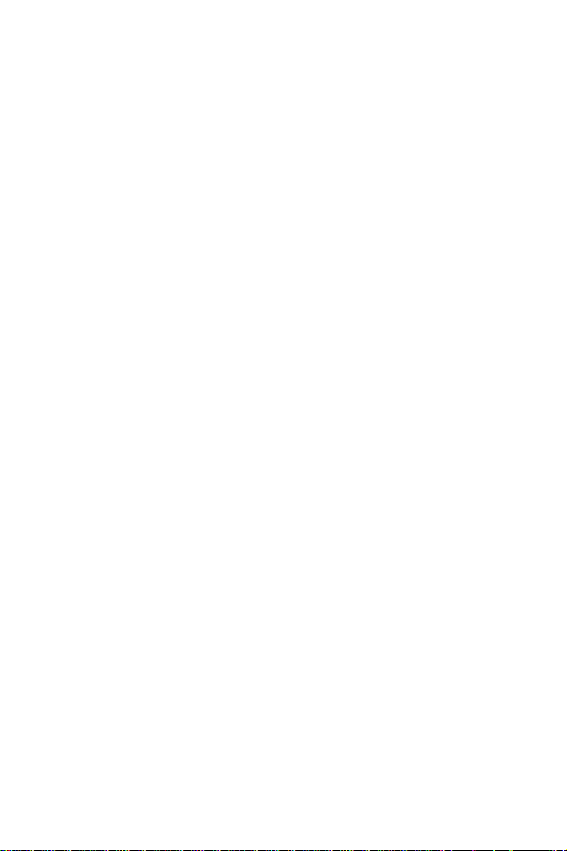
Contents
Introduction ...............................................................................1
SCH-i600 features..................................................................... 1
SCH-i600 closed view ...............................................................2
SCH-i600 open view ..................................................................3
Battery and accessories...........................................................4
Install the battery....................................................................... 4
Remove the battery................................................................... 4
Charge the battery..................................................................... 4
Low charge indicator ................................................................. 5
Getting started ..........................................................................6
Antenna..................................................................................... 6
Turn your phone on................................................................... 6
The SCH-i600 display................................................................ 6
Home screen display................................................................. 6
Display screens......................................................................... 8
Display icons ............................................................................. 8
Your smartphone’s keypad........................................................ 9
Navigate menus....................................................................... 13
Navigate using shortcuts......................................................... 14
Voicemail................................................................................. 15
Calling features .......................................................................16
Making calls............................................................................. 16
Answering calls........................................................................ 17
Using the speakerphone.......................................................... 17
Call histories............................................................................ 18
Calling services ....................................................................... 22
Settings ....................................................................................24
Call options.............................................................................. 24
Sounds .................................................................................... 25
Profiles..................................................................................... 26
Home screen menu................................................................. 29
About....................................................................................... 30
Accessibility............................................................................. 30
Beam....................................................................................... 31
Certificates............................................................................... 32
Data connections..................................................................... 33
i
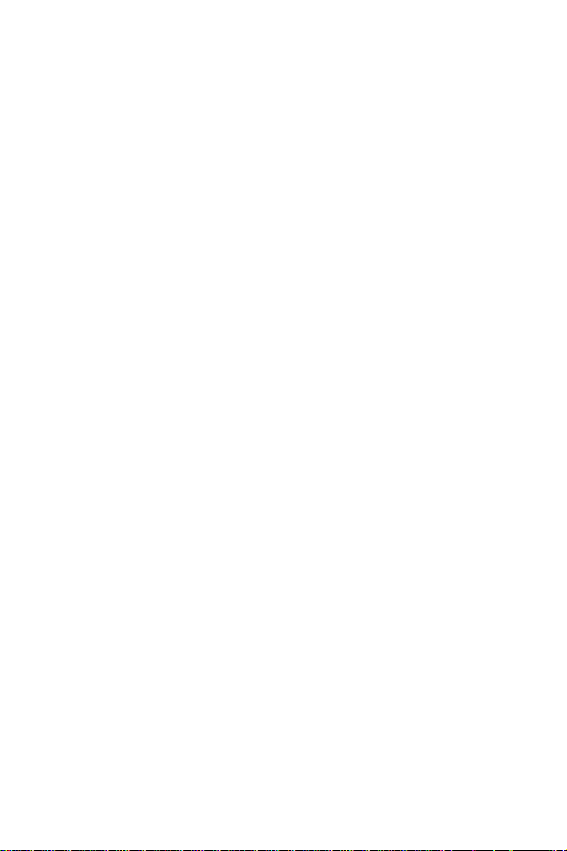
Date and time...........................................................................34
Owner information....................................................................36
Power management.................................................................36
Regional settings......................................................................37
Remove programs....................................................................38
Security ....................................................................................39
Phone settings..........................................................................40
TTY...........................................................................................42
Your personal digital assistant..............................................43
ActiveSync options menu.........................................................43
Calendar...................................................................................44
Contacts...................................................................................46
Pocket Internet Explorer...........................................................50
MSN Messenger.......................................................................53
Dormant mode..........................................................................59
Programming speed dial ..........................................................60
Windows® Media™ Player 9 ...................................................62
Jawbreaker...............................................................................63
Solitaire ....................................................................................64
Microsoft® ActiveSync® ........................................................65
Minimum PC requirements.......................................................65
Installing ActiveSync ................................................................66
Partnerships.............................................................................67
ActiveSync via IR .....................................................................68
Mobile schedule .......................................................................69
PC Settings ..............................................................................70
Server Settings.........................................................................71
Uploading and using media files ..............................................76
Entering text and symbols .....................................................79
Entering numbers.....................................................................79
T9 text entry .............................................................................79
Multi-tap text entry....................................................................81
Messaging ...............................................................................83
SMS text messages .................................................................83
E-mail messages......................................................................85
Voice signal .............................................................................93
Voice signal settings.................................................................93
Voice signal options .................................................................93
ii
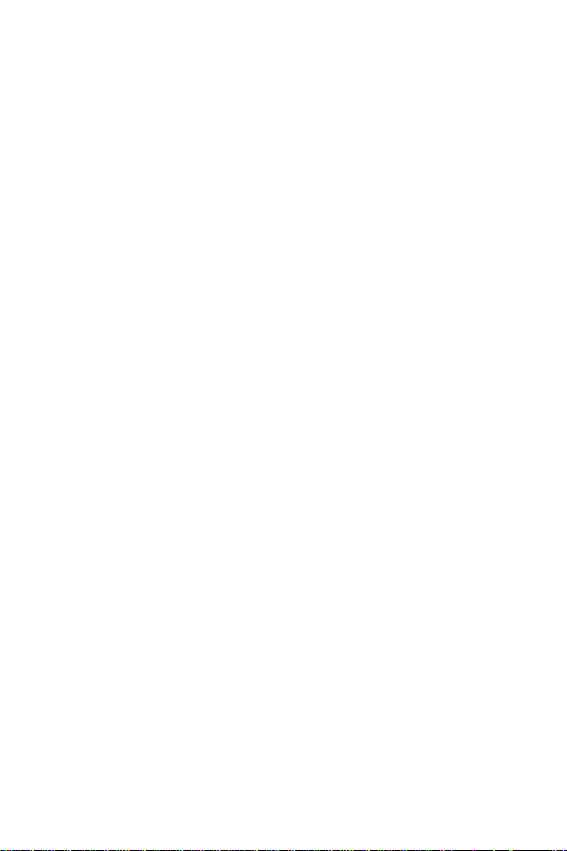
Voice notes ..............................................................................98
Recording notes ...................................................................... 98
Renaming recordings .............................................................. 98
Tasks ........................................................................................99
Creating new tasks.................................................................. 99
Marking tasks complete........................................................... 99
Activating completed tasks.................................................... 100
Deleting tasks........................................................................ 100
Secure digital cards ..............................................................101
Transferring data to the SD card........................................... 101
Using the SD card ................................................................. 103
Accessories menu ...............................................................104
Calculator .............................................................................. 104
Infrared receive...................................................................... 105
Portable keyboard (optional accessory)................................ 107
Safety and precautions ........................................................109
Warranty ................................................................................118
Standard Limited Warranty.................................................... 118
iii
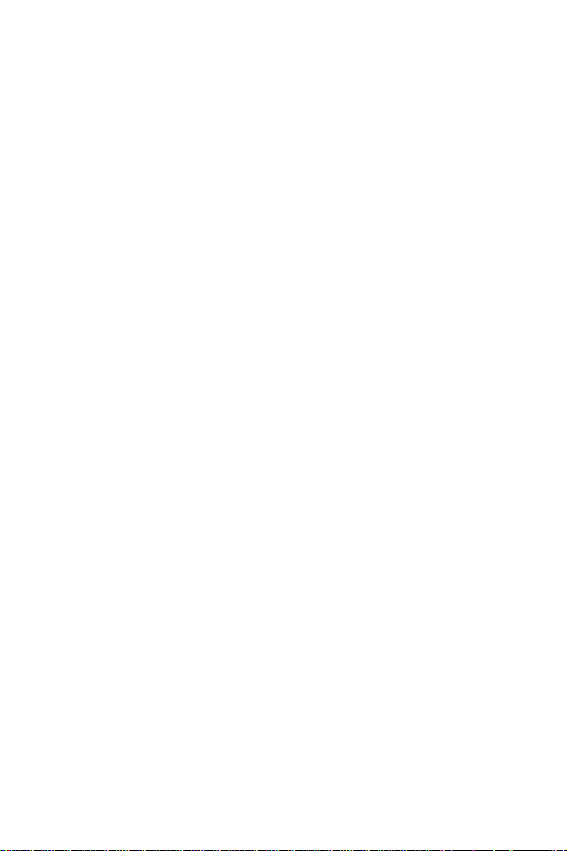
iv
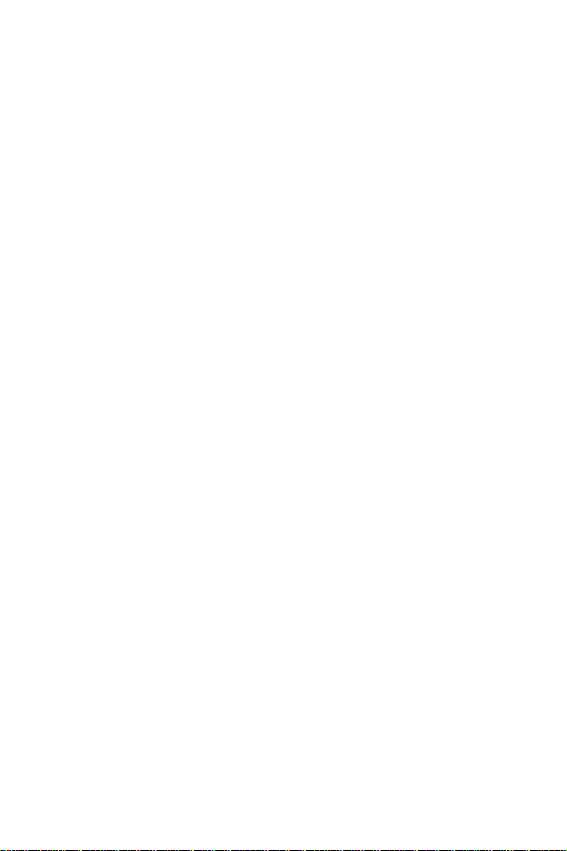
Introduction
Introduction
Congratulations on your purchase of the Samsung SCH-i600.
The SCH-i600 is a Windows Mobile™ based device and is
compatible with Windows Mobile™ Smartphone applications.
The SCH-i600 is an integrated communication device that
allows you to make calls, send and receive e-mail, instant
message friends and family, sync personal informatio n with
your PC, and much more. We ask that you take time to read
this guide and become familiar with this phone’s many
features.
SCH-i600 features
• Large 176 x 220 pixel, 65k color Transflective
TFT screen
• High speed data (CDMA 2000 1X Technology)
• E911 Capable
• Windows Mobile™ software for Smartphones
• Short Message Service (SMS) Messaging
• Advanced Voice Recognition Technology
• Secure Digital (SD) I/O Expansion Slot
• Microsoft
– Pocket Outlook
– Pocket Internet Explorer
– MSN Messenger
– Windows Media Player
– ActiveSync (PC Sync SW)
®
Pocket Applications
1

SCH-i600 closed view
Infrared
(IR) Port
Signal
Strength
Indicator
Antenna
Battery
Charge
Indicator
Front
Display
2

SCH-i600 open view
SCH-i600 open view
Earpiece
Title Bar
Left Soft
ey Option
4-way
Navigation Key
Left Soft Key
Headset
Connector
Volume Keys
Home Key
END Key
Voi ce
Memo Key
Alpha-Numeric
Keypad
Most Recent
Applications
Bar
Right Soft
Key Option
OK Key
Right
Soft Key
Quick
List Key
Backspace/
Clear Key
Browser/Voice
Signal Key
END/Power
Key
SD Card I/O
Microphone
Power/Interface
Connector
3
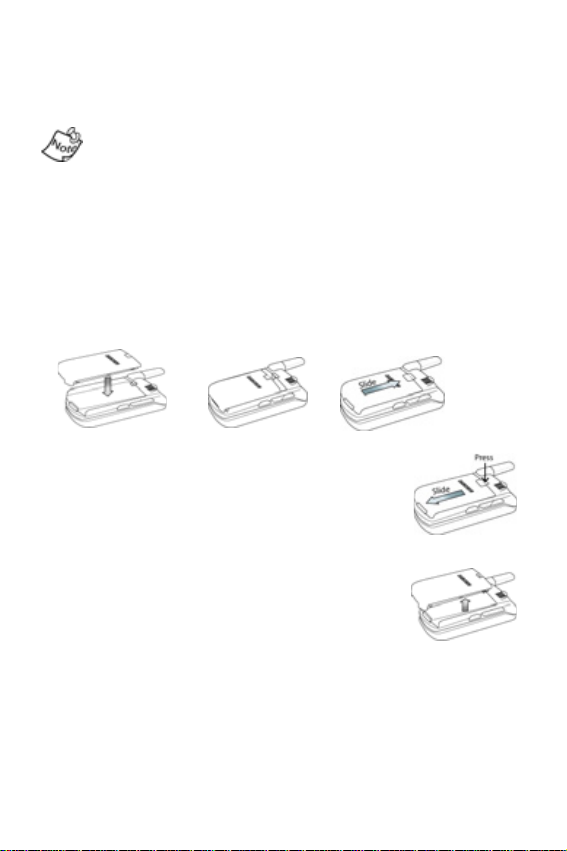
Battery and accessories
a
The SCH-i600 comes with a standard rechargeable battery,
power accessory, and headset.
The battery for the SCH-i600 can be charged before it is fully
drained without causing damage.
Install the battery
1. Position the battery on back of the Smartphone so the
plastic tabs on the battery line up with the grooves on the
Smartphone.
2. Gently slide the battery toward the top of the
Smartphone until it snaps into place.
. b.c.
Remove the battery
1. Press the battery release latch and slide
the battery toward the bottom end of the
Smartphone.
2. Lift the battery to remove.
Charge the battery
Connect the power accessory
The power accessory allows you to charge your
Smartphone’s battery from any standard 120 VAC w all outlet.
You can also place calls while the battery is charging.
1. With the battery installed, plug the connector from the
power accessory into the Power/Interface connector at
the bottom end of the Smartphone.
4
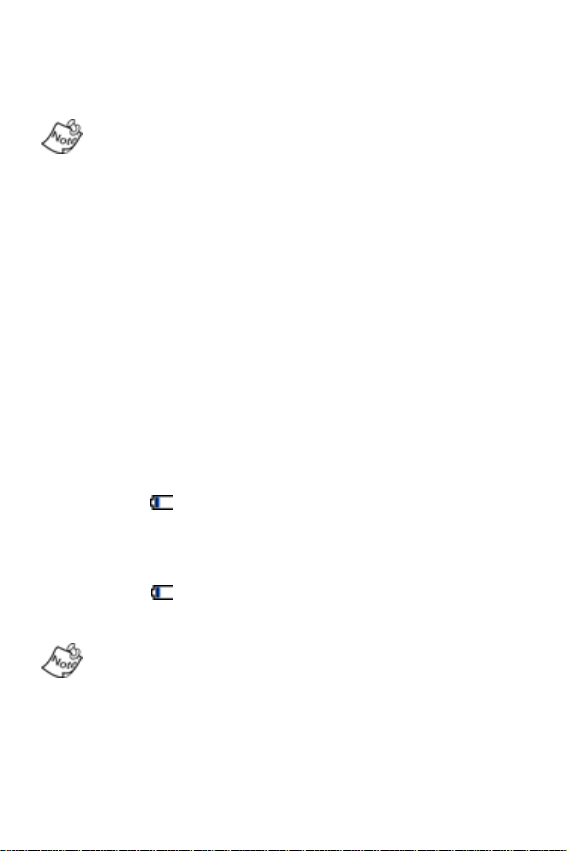
Battery and accessories
2. Plug the AC module for the power accessory
into a standard 120 VAC wall outlet. Your Smartphon e
begins charging.
Although you can place calls while charging, the battery
charges faster when the Smartphone is turned off.
Disconnect the power accessory
Once your battery is fully charged, disconnect the power
accessory from the Smartphone.
1. Press the release button on top of the power accessory
connector that is plugged into the Smartphone.
2. Pull the connector away from the Smartphone.
3. Disconnect the AC modu l e fro m th e 12 0 VAC wall outlet.
Low charge indicator
An audible alert sounds in standby and talk modes to alert
you of a low batt ery.
• In standby mode with one bar left on the battery strength
indicator ( ), the Smartphone beeps every five minutes
until it shuts down.
• In talk mode with one bar left on the battery strength
indicator ( ), the Smartphone beeps every minute until
it shuts down.
Long backlight settings, searching for service, vibrate mode,
browser use, and other functions affect talk/standby times.
5
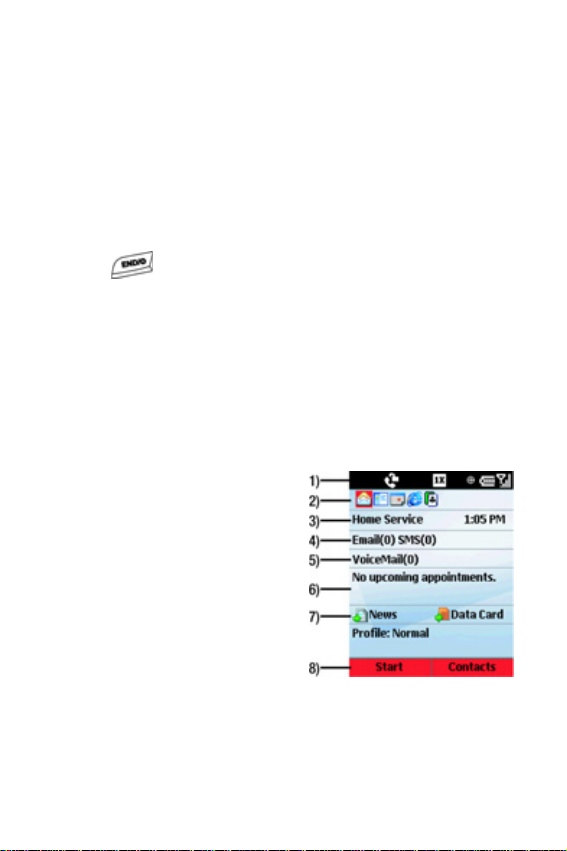
Getting started
Antenna
Avoid touching the antenna while the phone on. Contact with
the antenna affects the quality of your calls and may cause
the phone to operate at a higher power level than necessary.
Turn your phone on
Once you’ve installed and fully charged the battery, press
and hold (
name and logo briefly appear in the display, followed by the
Home Screen.
The SCH-i600 display
There are two different types of screen displays for your
Smartphone, the
Home screen display
Your Home screen (sometimes
called your idle screen) is the
first screen you see when you
turn your phone on. See
screen menu
details on how to choose and
customize your home screen.
The numbered items in the
illustration to the right are
described in more detail in the
following table.
End/Power key). Your service provider’s
Home Screen and the Display Screen.
Home
on page 29 for
6
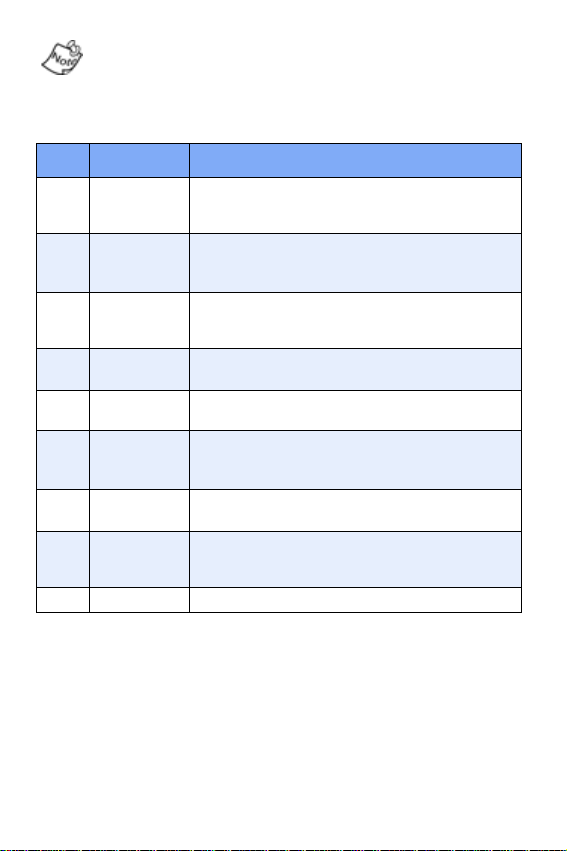
Getting started
The names and descriptions in the following table apply only
to the VZW Full Layout Home Screen. Other layouts are
available through the Home Screen sub menu. For more
information on accessing this menu, see “Home screen
menu” on page 29.
Item Name Function
Indicates such things as signal strength, bat-
1 Title Bar
Most
2
Recent
Apps
Service
3
Mode
E-mail/
4
SMS
5 Voicemail
Pending
6
appointments
News/
7
Data Card
8 Profile
9Menu Bar
tery charge status, network mode, messages, and ringer status.
Indicates The six most recently used applications. Use the OK/Navigation key to highlight/launch any applications that appear.
Indicates the present mode of service, such
as Home Service or Roaming. The time of
day also appears in the display.
Indicates the number of E-mail or SMS messages in your Inbox.
Indicates the number of Voicemails in your
voicemail center.
Indicates names/times of pending appointments.
Shortcuts to accessing news through Internet Explorer and your Secure Digital Card.
A profile contains the information regarding
your phone’s volume settings, and this indicates your currently selected profile.
Displays left and right soft key commands.
7
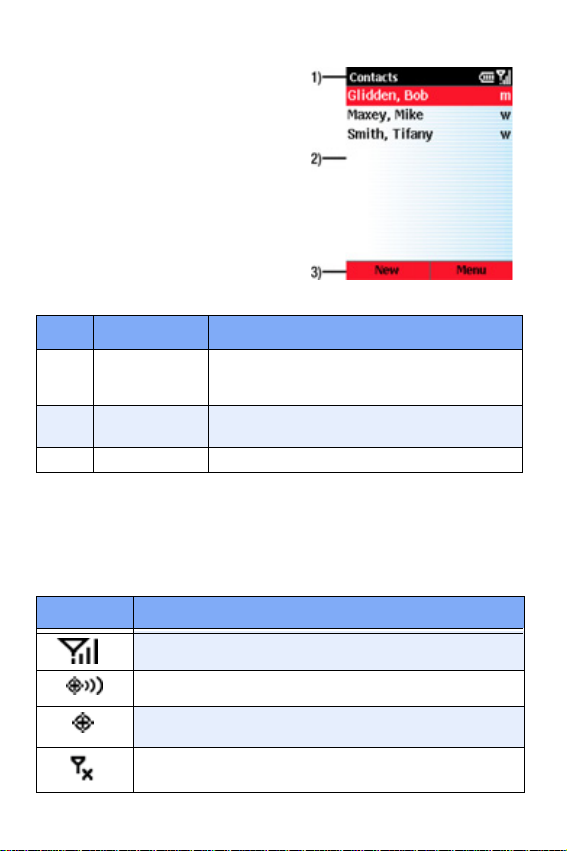
Display screens
A display screen is any screen
other than your
Home screen.
Display screen formats do not
change. Howev er , their Title and
Menu Bars change according to
the current menu or application.
Each display screen contains
some or all of the elements in
the following table.
Item Name Function
Indicates the current application, menu, or
1 Title Bar
Application
2
Display
3Menu Bar
sub menu, battery charge status, signal
strength, network mode, and ringer status.
Contains menus, sub menus, Internet
content, and application work areas.
Displays left and right soft key commands.
Display icons
Various icons appear in your Smartphone’s displays or Title
Bar during operation. The following table lists these icons as
well as their descriptions.
Icon Definition
Indicates signal strength. More bars mean better signal.
Indicates GPS is on for location.
Indicates GPS for 911 is active.
Indicates your Smartphone is in Flight mode and
your cell radio is turned off.
8
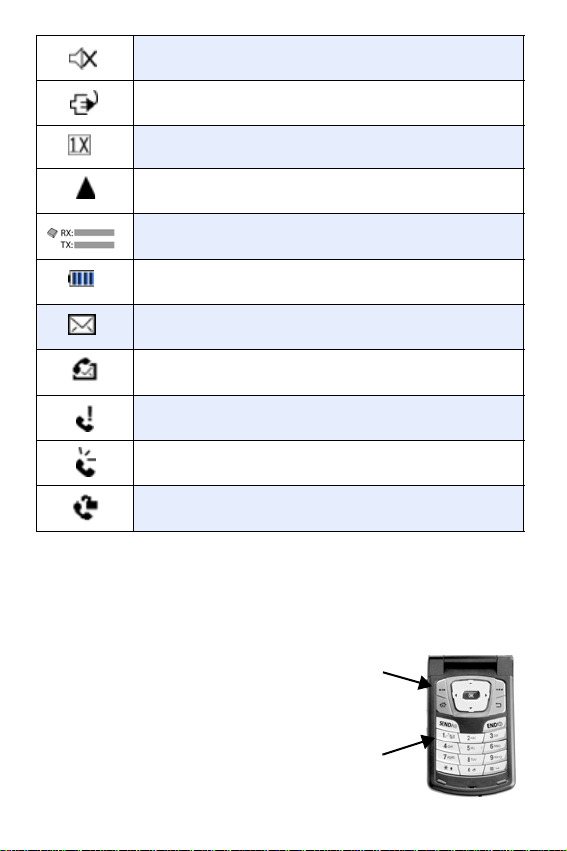
Getting started
Indicates the ringer for the selected profile is set
to Vibrate or Silent.
Indicates your Smartphone is charging.
Indicates the 1xRTT high speed data protocol is sup-
ported.
Indicates your Smartphone is in Roaming mode.
Indicates that you are in a data session (e.g., access-
ing the Internet).
Indicates the battery power level. More bars equal
more power.
Indicates you have a ne w S MS or E-mail message in
your Inbox.
Indicates you have a ne w Voicemail in your voicemail
center.
Indicates you have a missed call. The right soft key is
changes from Contacts to Call History.
Indicates your Smartphone is in Speakerphone
mode.
Indicates that Voice Privacy is available.
Your smartphone’s keypad
The keys of the SCH-i600 are functionally divided into
three groups. The
and
Hot keys (on each side of the Smartphone).
1.) Navigation: Access and scroll
through menus and lists, confirm
changes that you’ve entered, and
interact with menus that appear in the
display.
Navigation keys, Alpha-numeric keypad,
1.)
2.)
9
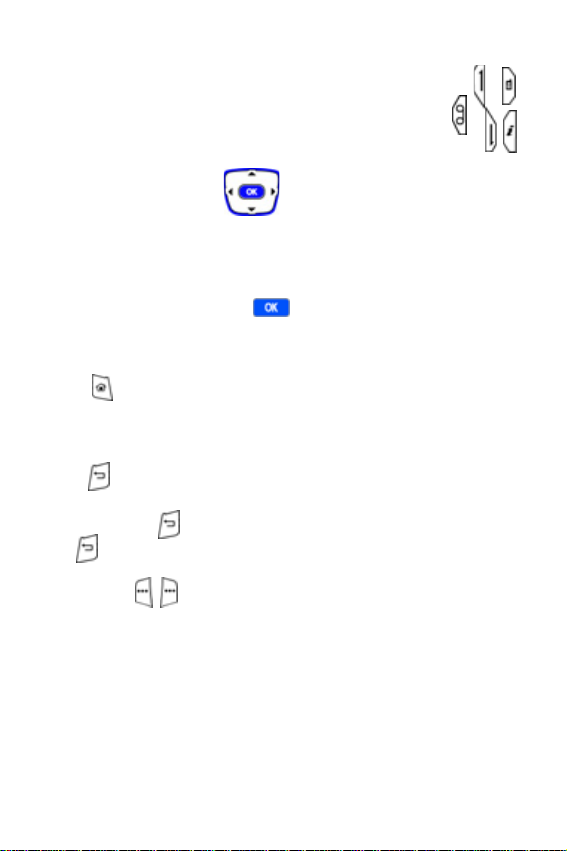
2.) Alpha-numeric: Enter text, numbers, and symbols.
3.) Hot keys: Located on both sides of the
Smartphone. Used to launch applications,
increase volume, power the Smartphone on
and off, and more.
3.)
Navigation/OK key
Use any of the four directional arrows on the Navigation/OK
key to scroll through and highlight items, menus, and
programs in a list or on the Internet. Once an item, link, or
menu is highlighted, press to perform the function
related to the selection.
Home key
Press to return to the Home Screen from any menu, submenu, or application.
Back/Clear key
Press to close the current menu and return to the
previous menu or screen. While in any text edit screen, you
can also press to backspace and clear text. Press and
hold to clear all text in the field.
Soft keys
The soft keys are located at the top of your Smartphone’s
keypad, on either side of the Navigation key. The function of
each soft key is defined by what appears above it in the menu
bar, which is the bottom portion of the display screen.
10
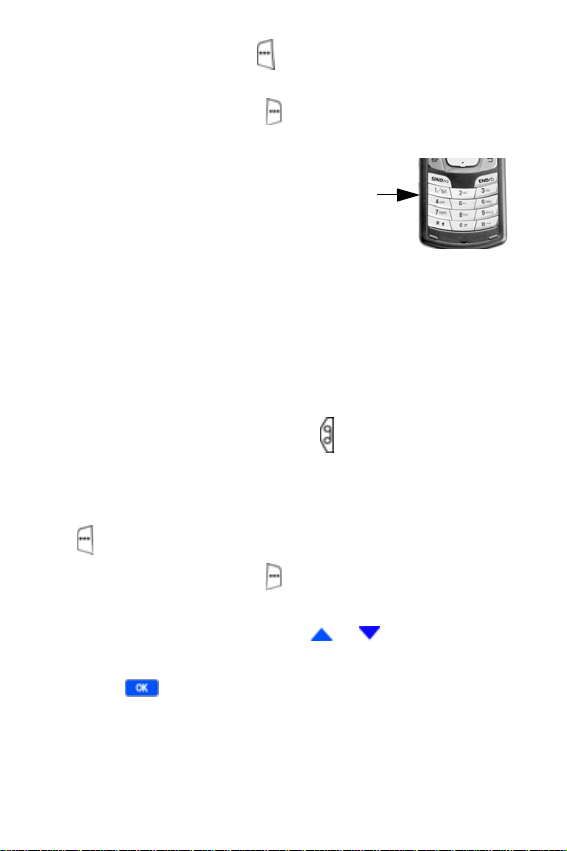
Getting started
• Press the left soft key ( ) to perform the function that
appears directly above it in the menu bar.
• Press the right soft key ( ) to perform the function that
appears directly above it in the menu bar.
Alpha-Numeric keypad
Use the alpha-numeric keypad to place
calls or insert text and symbols into
messages and menus. Use multi-press
as the standard method for entering text, or
T9 to write
messages faster.
Hot keys
There are additional keys on both sides of the Smartphone
that perform a variety of useful functions.
Voice memo key
Briefly press the Record/Memo key ( ) to record or display
any recordings that you have made. You have the option of
recording a new memo or playing back an old memo.
Once the record list appears in the display, press the left soft
key ( )
1. Press the right soft key ( ) Menu to display a pop-up
2. Press the up or down arrows ( or ) on the
3. Press to confirm your choice.
Record to record a new memo.
menu containing
Play, Record, Rename, or Delete.
Navigation key to highlight your selection.
11
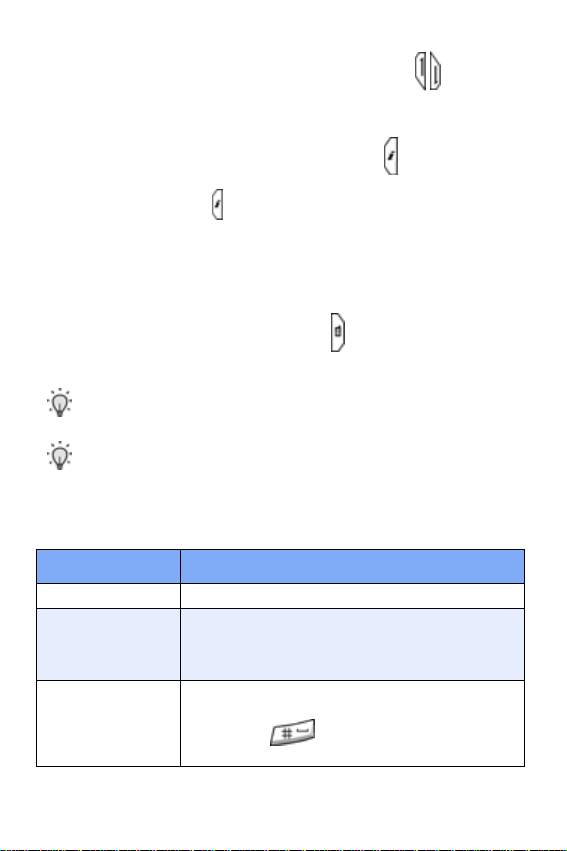
Volume up/down keys
Press and release the up or down volume keys to adjust
audio volume for any screen.
Browser/Voice signal key
Briefly press the Browser/Voice Signal key ( ) to launch
Internet Explorer and return to the most recently visited web
page. Press and hold until you hear a tone, then release it
to launch
Voice Signal. Voice Signal enables you to dial
numbers, open applications, look up contacts, and much
more using voice recognition technology.
Quick list key
1. Briefly press the Quick List key ( ) to display the
functions listed in the following table.
Tip: Press and hold the Quick List key while the flip is
closed to turn on the backlight for the front LED display.
Tip: Press and hold the Quick List key while the flip is open
to turn the Flight mode function on or off. Flight mode
functionality refers to the RF capabilities of your
Smartphone. With Flight mode on, you cannot place or
receive calls.
Function Description
Power off
Flight mode
Key lock
Turn off the power of the device.
Turn the RF transmitting capabilities of your
Smartphone on or off, enabling you to use
your Smartphone’s PDA capabilities in areas
where phone use is prohibited (e.g. airplanes).
Lock your Smartphone’s keypad to prevent
accidental dialing. Press the soft key Unlock,
then press to unlock your Smartphone’s keypad.
12
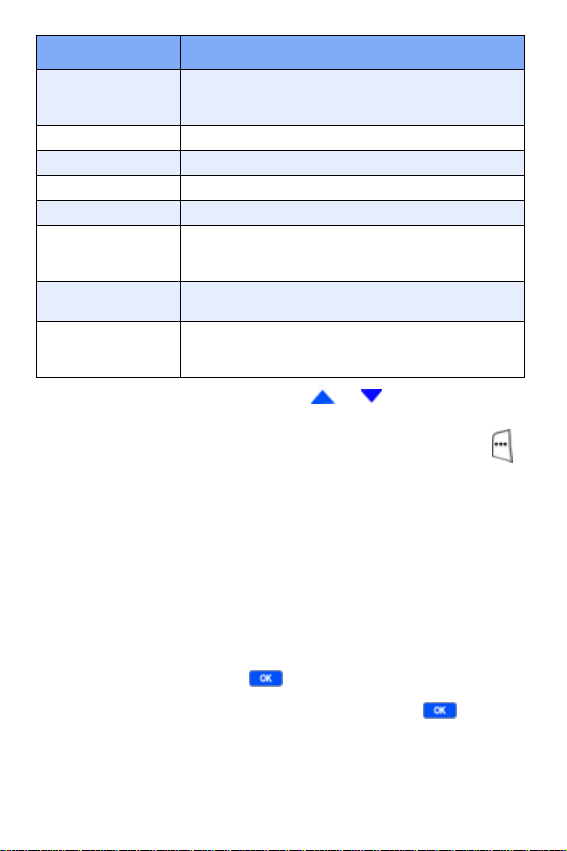
Getting started
Function Description
Set your Smartphone to lock after a specified
Device lock
Normal
Silent
Meeting
Outdoor
Automatic
Headset
Speakerphone
2. Press the up or down arrows ( or ) on the
period of time. You’ll be asked to set and confirm a password to enable this feature.
Selects the Normal volume profile.
Selects the Silent volume profile.
Selects the Meeting volume profile.
Selects the Outdoor volume profile.
Automatically switches between the Normal
profile and the Meeting profile if you are in a
scheduled meeting based on your Calendar.
Automatically changes to the Headset profile
when the headset is connected to the device.
Automatically changes to the Speakerphone
profile when the device is in speakerphone
mode while in call.
navigation key to scroll through the functions.
3. Once a function is highlighted, press the left soft key ( )
or the
OK key to enable the function.
Navigate menus
Navigation of your Smartphone’s menus and sub-menus is
similar to that of a Windows-based PC.
1. Press the left soft key, labeled Start at the Home Screen.
2. Use the navigation key to scroll through the menus. To
move to the next page of menus, highlight
available), then press
3. Once you highlight a menu you want, press to
.
display it.
More... (when
13
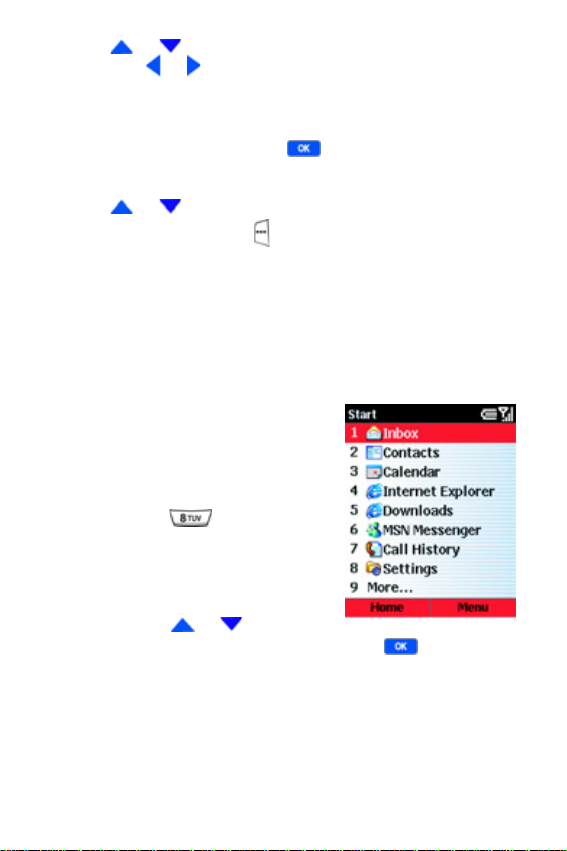
4. Use or to highlight an option you want to change,
then use or to choose the different settings for each
option.
5. Alternatively, you can highlight a menu option you want
to change, and then press to view all the settings
available for the option selected.
6. Use or to select the setting you want.
7. Press the left soft key ( ) Done to save the setting and
return to the previous screen.
Navigate using shortcuts
You can also shortcut to a menu by pressing the left soft key
Start, and then the corresponding menu and sub menu
numbers.
For example, to select the Settings
menu, follow these steps.
1. At the Home Screen, press the
left soft key
2. Then press to display the
Settings menu.
3. When Settings displays, select
the next menu you want by
either using or to
highlight your selection and then press to display it.
Or simply press the number next to the menu you want
on the keypad. The next menu displays automatically.
Start.
14
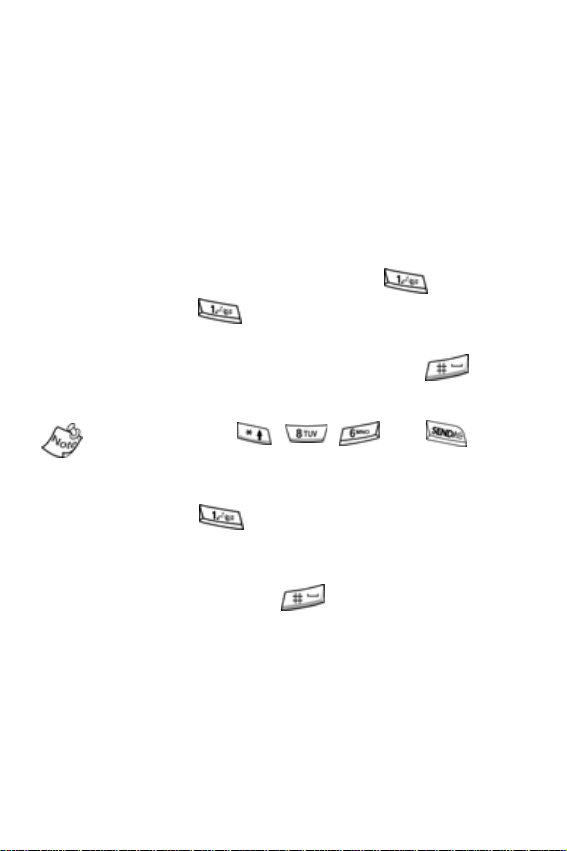
Getting started
Voicemail
When you receive a new voicemail, a notification appears in
the Title Bar and the number of new or unread messages
received also displays on the
Set up voicemail
All unanswered calls to your Smartphone are sent to
voicemail, even if your Smartphone is turned off. Therefore,
you’ll want to set up your voicemail and personal greeting as
soon as you activate your Smartphone. Your service provider
has assigned your voicemail number to the key.
1. Press and hold to dial your voicemail. You will see
*86 and Calling... in the display.
2. If prompted, enter your password and press .
3. Follow the system prompts to set up your voicemail.
You can also press , , , then to dial
voicemail.
Check voicemail
1. Press and hold . Your Smartphone dials the
voicemail system.
2. When you’re connected to the voicemail system, enter
your password and press
3. Follow the recorded prompts to listen to your voicemail.
Home screen.
15
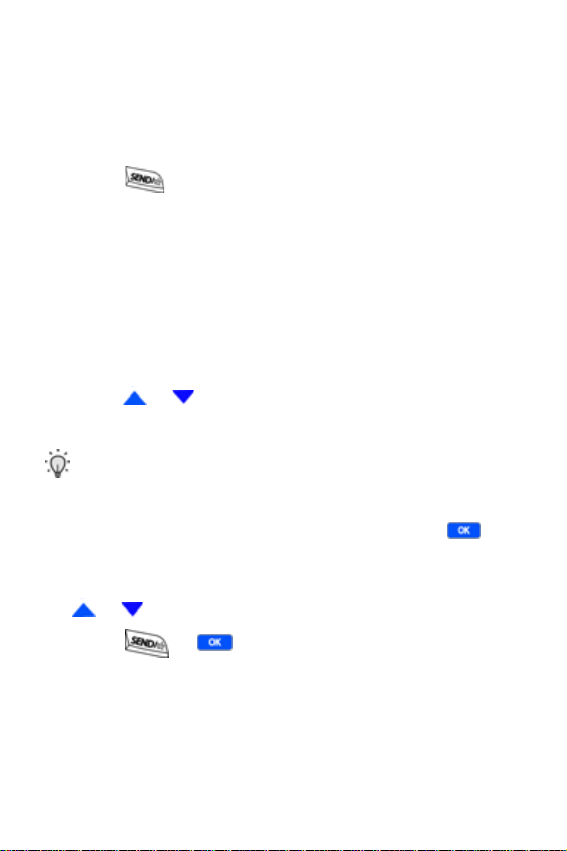
Calling features
Making calls
1. At the Home Screen, enter the number you want to call
using the keypad.
2. Press .
Making calls using contacts
Contacts are entries that you create to store names,
numbers, and other information for people or groups of
interest. If you’ve already entered information into your
Contacts list, you can recall and dial the contact easily. See
“Contacts” on page 46 for information on creating contacts.
1. At the Home Screen, press the right soft key Contacts.
2. Press or until the contact that you wish to call is
highlighted.
Tip: To quic k ly locate a name, press (or multi-press) any k e y
on the keypad that corresponds to the first, second, and/or
third letters of the contact’s name.
3.
When the desired contact is highlighted, press .
Details for the contact appear in the display.
4. If the entry contains more than one number, use
or to highlight the desired number.
5. Press or to call the number.
16
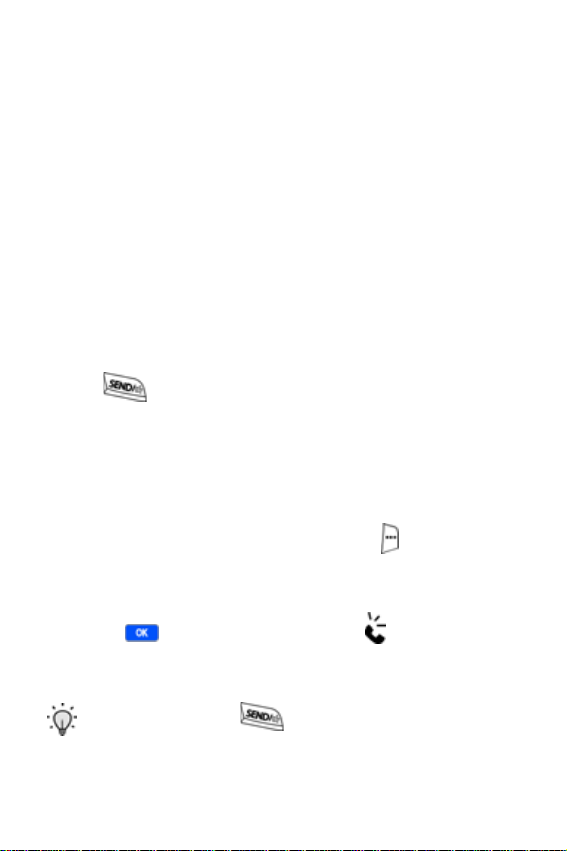
Calling features
Answering calls
• When you receive an incoming call, the Incoming screen
appears in the display . press
Reject to silence the ringer and let the call go to
Accept to answer the call or
voicemail.
Answering call-waiting calls
• When you receive a call while on a call, the Incoming
screen displays. You can either press
answer the new call or let the new call go to your
voicemail.
• If you choose Accept and answer the incoming call, the
original caller is placed on call waiting. To return to your
original call when you finish with an incoming call, press
the Send key.
Accept and
Using the speakerphone
Speakerphone amplifies the caller’s voice and routes it
through the speaker on back of the handset. You can then
place your Smartphone nearby and converse hands free.
1. While in a call, press the right soft key Menu. A pop-
up menu appears in the display.
2. Use the navigation key to highlight Speakerphone.
3. Press . The speakerphone icon displays in the
title bar, and you can hear the person you are calling
over the speaker.
Tip: Press and hold while in a call to activate the
speakerphone.
17
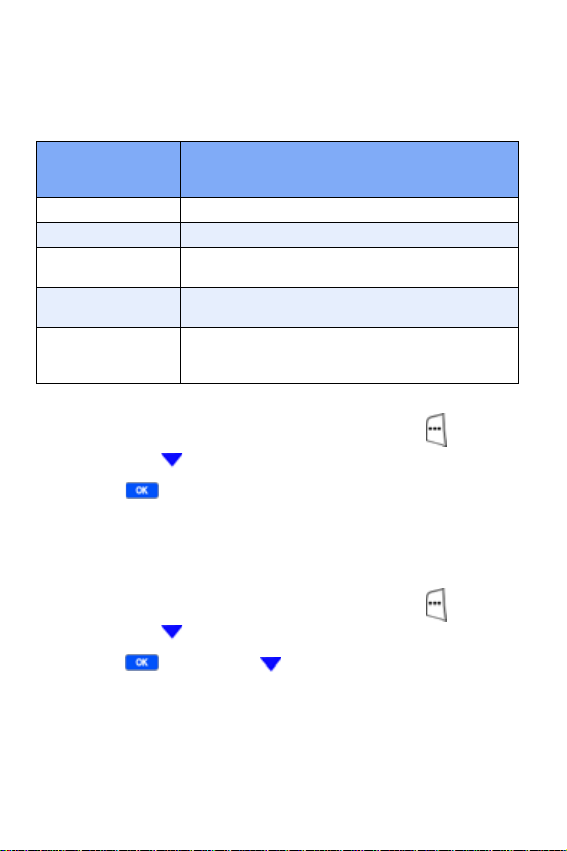
Call histories
When you place, miss, or receive a call, a record of the call is
saved in
the types of calls listed in the following table.
Call History
type
No Filter
Missed
Incoming
Outgoing
Find Contact
View a call history
1. At the Home Screen, press the left soft key ( ) Start,
2. Press . A list of numbers appear in the display.
Viewing call information
Call History retains information such as the duration, date
and time, whether the call was
1. At the Home Screen, press the left soft key ( ) Start,
2. Press , then press to highlight the
Call History. Your Smartphone retains a history of
Description
Displays all calls received, sent, or missed.
Displays any missed calls.
Displays any incoming calls that
were answered.
Displays all outgoing calls made from
your Smartphone.
Allows you to select an entry from the con-
tacts and then displays any call information
related to the contact.
then press until
then press until
Call History is highlighted.
Incoming, Outgoing, or Missed.
Call History is highlighted.
desired number.
18
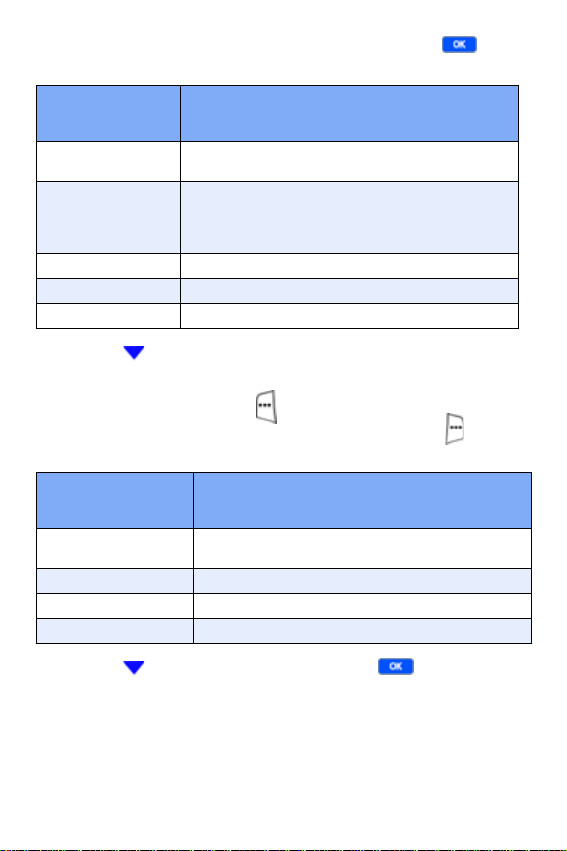
Calling features
3. Once the desired number is highlighted, press . The
options listed in the following table appear in the display.
Call History
Option
_______ call
Method
Duration
Date
Time
4. Press to page down the display and view all of the
Function
Indicates the type of call, whether it was
missed, dialed, or received.
If the caller is in your Contacts list, the type
of call is listed here (M-Mobile, W-Work, etc.).
This option only appears if the caller is in
your Contacts list.
The duration of the call.
The date of the call.
The time of the call.
information, if necessary.
5. Press the left soft key ( ) Save to save the information
to your
Contacts list, or press the right soft key ( ) Menu
to display the options listed in the following table.
Call History
Option
Find Contact
E-mail
Delete
Save to Contacts
6. Press to highlight an option. Press to enter the
Function
See if the number exists within your
Contacts list
Send an e-mail to the number
Delete the call from Call History
Save the number to your Contacts list
highlighted option’s sub-menu.
19
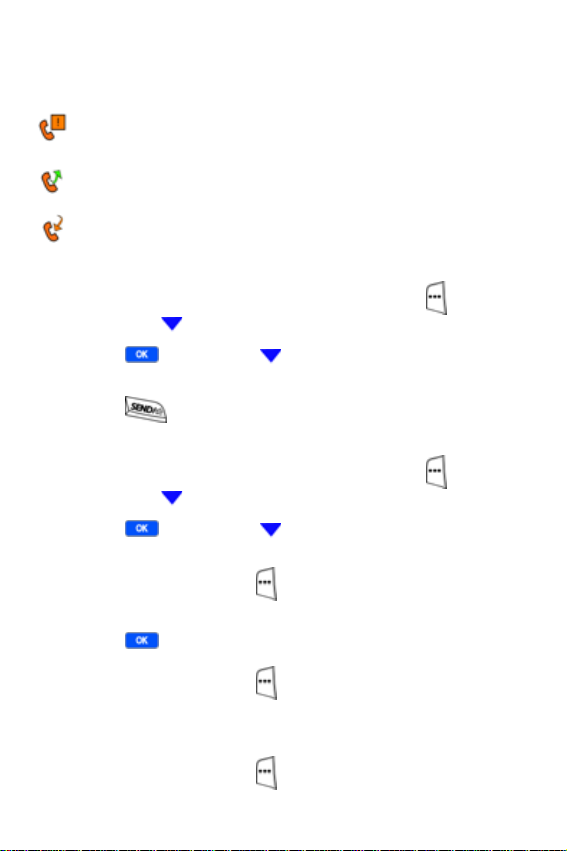
Call history icons
When you view Call History, an icon to the left of the number
indicates the type of call.
• Indicates a Missed call
• Indicates an Outgoing call
• Indicates a Received call
Making calls using call history
1. At the Home Screen, press the left soft key ( ) Start,
then press until
2. Press , then press to highlight the
Call History is highlighted.
desired number.
3. Press to call the highlighted number.
Creating contacts using call history
1. At the Home Screen, press the left soft key ( ) Start,
then press until
2. Press , then press to highlight the number for
which you wish to create a contact.
3. Press the left soft key ( ) Save. The Select Contact
menu appears in the display with
4. Press . Enter information for the contact.
Call History is highlighted.
New Item highlighted.
• Press the left soft key ( ) Insert (when applicable) to
insert the phone number of the
are adding to your
5. Press the left soft key ( ) Done when finished.
Contacts.
Call History number you
20
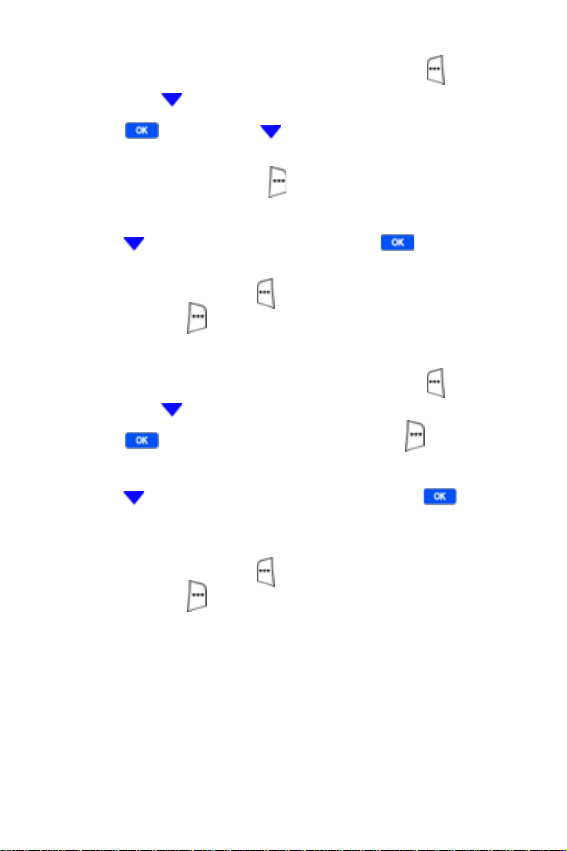
Calling features
Delete call history entries
1. At the Home Screen, press the left soft key ( ) Start,
then press until
2. Press , then press to highlight the number you
Call History is highlighted.
wish to delete.
3. Press the right soft key ( ) Menu. A pop-up menu
appears in the display.
4. Press to highlight Delete and press . You’re
notified that this will delete the selected entry.
5. Press the left soft key ( ) Ye s to delete the entry or the
right soft key ( )
No to return to the previous menu.
Delete all call history entries
1. At the Home Screen, press the left soft key ( ) Start,
then press until
2. Press , then press the right soft key ( ) Menu. A
pop-up menu appears in the display.
3. Press to highlight Delete List, then press . You’re
notified that this will delete all entries in your
Call History list.
4. Press the left soft key ( ) Yes to delete the list or the
right soft key ( )
Call History is highlighted.
No to return to the previous menu.
21
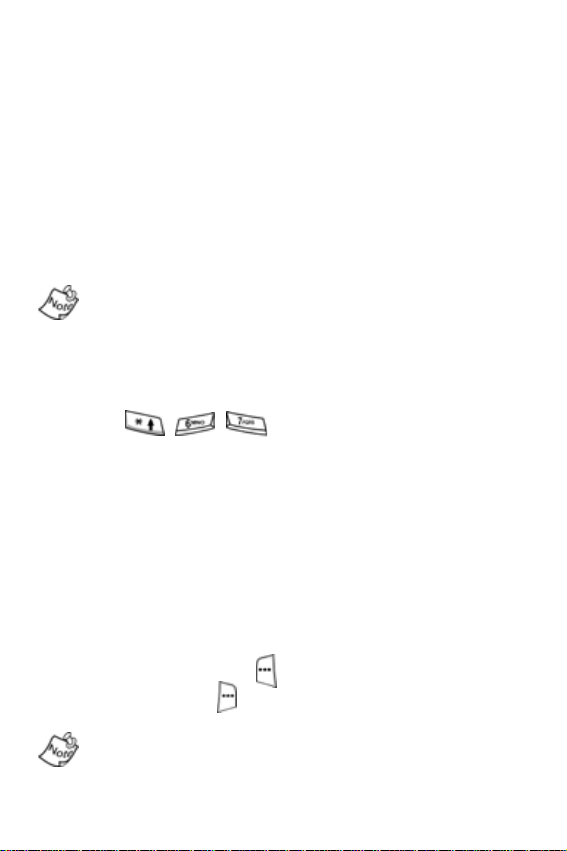
Calling services
Your Smartphone supports Caller ID, Call Waiting, and
Three-way ca ll i n g. T hes e features are described below.
Caller ID
Caller ID alerts you to who is calling by displaying the caller’s
phone number. If you call someone who has this feature,
your phone number appears in their display as well. If the
caller’s name and number are stored in your
name also appears with the number.
If your phone is closed, either the contact name or number
appear in the LCD display. If your phone is open, both the
name and phone number display if the incoming call is
matched to a stored contact.
CALLER ID BLOCKING
• Press , , , then dial the phone number.
Call waiting
Incoming calls can be picked up, even when you are on an
existing call. When on a call and another call is received, a
tone sounds and a message appears in the display. If the
caller is stored in your Contacts list, their name also appears
in the display.
To use the Call-Waiting feature on your phone, follow these
steps:
1. Press the left soft key ( ) Accept to pick up the call or
the right soft key ( )
continue with your conversation.
Wait to ignore the call and
Contacts, their
22
If you press Wait, the call is diverted to voicemail.
 Loading...
Loading...