Samsung SCHI425 Users Manual
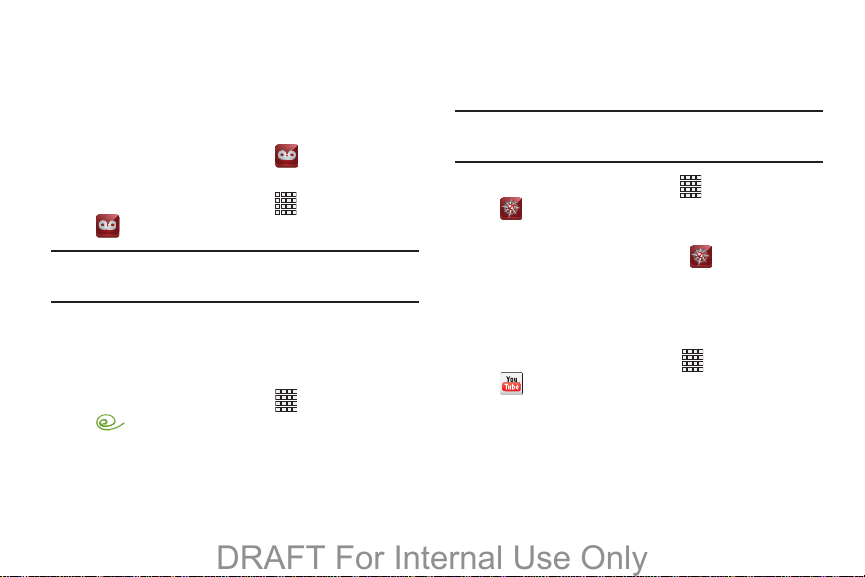
Voicemail
DRAFT For Internal Use Only
All unanswered calls to your phone are sent to voicemail,
even if your phone is turned off, so you’ll want to set up your
voicemail and personal greeting as soon as you activate your
phone.
From the Home screen, touch
– or –
From the Home screen, touch
Voicemail
.
Note:
For more information about setting up and checking
voicemail, see “Voicemail” on page 67.
Voicemail
Apps
➔
.
VPN Client
Easily configure connections to a VPN (Virtual Private
Network).
From the Home screen, touch
VPN Client
.
97
Apps
➔
VZ Navigator
Use VZ Navigator® to find, share and navigate to millions of
locations, avoid traffic and drive or walk with ease.
Note:
VZ Navigator requires service activation. Contact Verizon
Wireless for more information.
From the Home screen, touch
VZ Navigator
– or –
From a Home screen, touch the
shortcut
.
.
Apps
➔
VZ Navigator
YouTube
View and upload YouTube videos, right from your phone.
From the Home screen, select
YouTube
.
Apps
➔
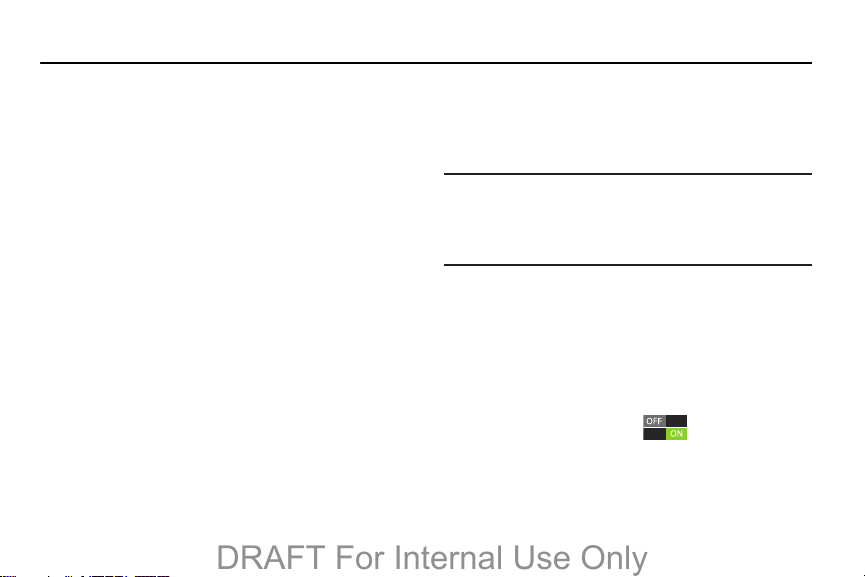
Section 7: Connections
DRAFT For Internal Use Only
Wi-Fi
Wi-Fi is a wireless networking technology that provides
access to local area networks.
Wi-Fi communication requires access to an existing Wi-Fi
network. Wi-Fi networks can be Open (unsecured), or
Secured (requiring you to provide login credentials).
Your phone supports the 802.11 a/b/g/n Wi-Fi protocols.
Configuring Wi-Fi Settings
Configure your phone’s Wi-Fi settings. For more information,
see “Wi-Fi Settings” on page 112.
Turning Wi-Fi On or Off
Turn your phone’s Wi-Fi service on or off. When you turn WiFi service on, your phone automatically searches for nearby
available Wi-Fi networks.
Tip:
When you turn Wi-Fi service on, your phone automatically
searches for available networks and displays them.
You can also turn Wi-Fi On or Off from Settings.
1. From the Home screen, sweep your finger downward
to display Notifications.
Wi-Fi Off
2. If Wi-Fi is not already on, touch
Wi-Fi.
– or –
Wireless network available
To uch
Wi-Fi
settings, then touch
.
to turn on
to launch Wi-Fi
Connections 98
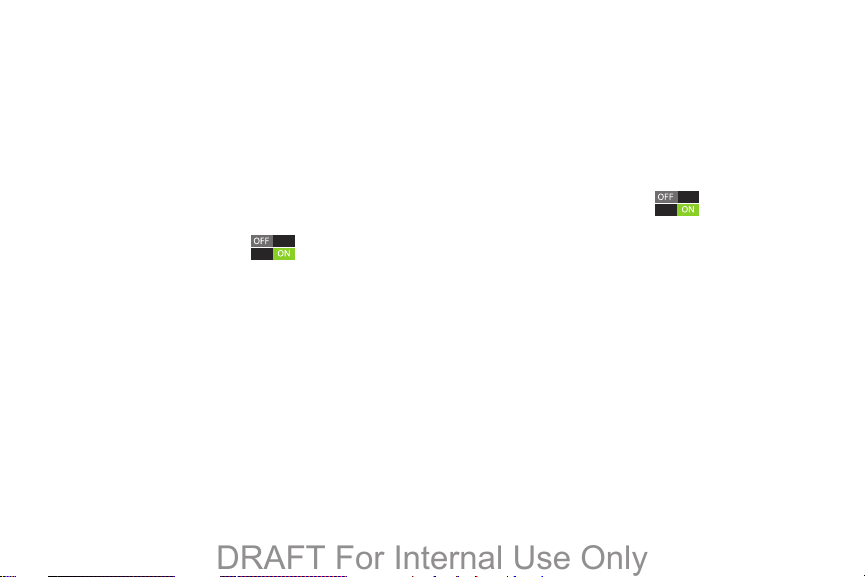
Scanning and Connecting to a Wi-Fi Network
DRAFT For Internal Use Only
When you turn on Wi-Fi, your phone searches for available
Wi-Fi connections, then displays them.
1. From the Home screen, sweep your finger downward
to display Notifications.
Wi-Fi Off
2. If Wi-Fi is not already on, touch
Wi-Fi.
– or –
Wireless network available
Touch
Wi-Fi
settings, then touch
3. When your phone completes a scan, touch a Wi-Fi
network to connect. If the Wi-Fi network is open, you
will be automatically connected. If the Wi-Fi network is
secured, enter the password at the prompt to connect.
99
.
to turn on
to launch Wi-Fi
Adding a Wi-Fi Network Manually
1. From the Home screen, sweep your finger downward
to display Notifications.
2. If Wi-Fi is not already on, touch
Wi-Fi.
– or –
Wireless network available
Tou ch
settings, then touch
3. On the pop-up Wi-Fi settings screen, touch
(below the scanned networks), then enter
Network
these fields:
• Network Name (SSID)
• Security
: Select the type of security used by the Wi-Fi network.
• Password
4. Tou ch
Connect
network now, or
future use.
Wi-Fi
: Enter the name of the Wi-Fi network.
: If the network is secured, enter the password.
to save the settings and connect to the
Save
to save the network settings for
Wi-Fi Off
to turn on
to launch Wi-Fi
.
Add
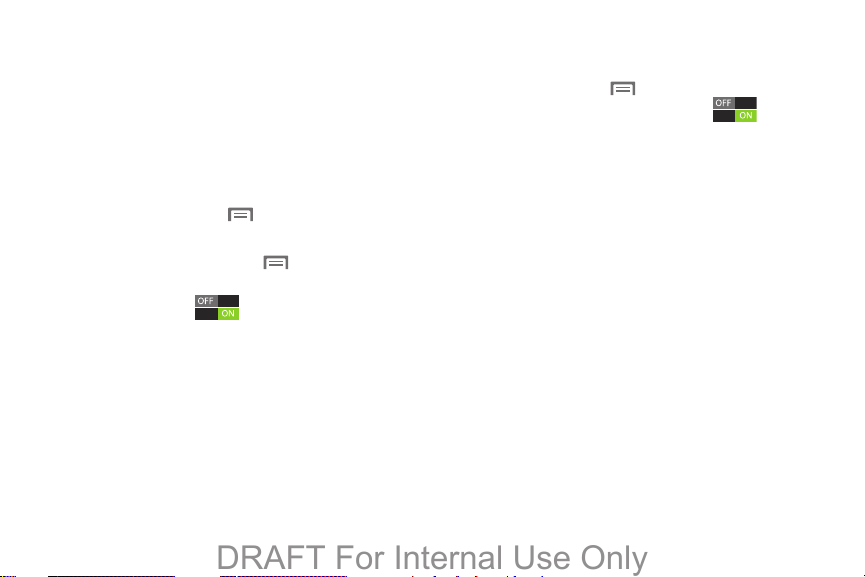
Wi-Fi Direct
DRAFT For Internal Use Only
Wi-Fi Direct is a standard that allows devices to connect to
each other directly via Wi-Fi, without a Wi-Fi network or
hotspot, and without having to set up the connection. This
type of connection is commonly called peer-to-peer.
For example, your device can use Wi-Fi Direct to share
photos, contacts and other content with other Wi-Fi Direct
devices. Many of the apps on your device provide options for
Menu
sharing via Wi-Fi Direct under
.
Turning Wi-Fi Direct On or Off
1. From the Home screen, touch Menu
Settings ➔ More settings
2. Touch
Wi-Fi Direct
Off.
.
to turn Wi-Fi Direct On or
, then select
Connecting to Wi-Fi Direct Devices
1. First, enable Wi-Fi Direct on your device. From the
Home screen, touch
More settings
2. Enable Wi-Fi Direct on the other device(s). Consult the
other device’s documentation for more information.
3. On your device, touch
device(s).
4. In the scanned list, touch a device to connect with it, or
touch
all devices support multi-connect).
5. Follow the prompts on both devices to complete the
connection.
, then touch
Multi-connect
Menu
, then select Settings
Wi-Fi Direct
Wi-Fi Direct
to connect to multiple devices (not
.
to scan for the other
Connections 100
➔
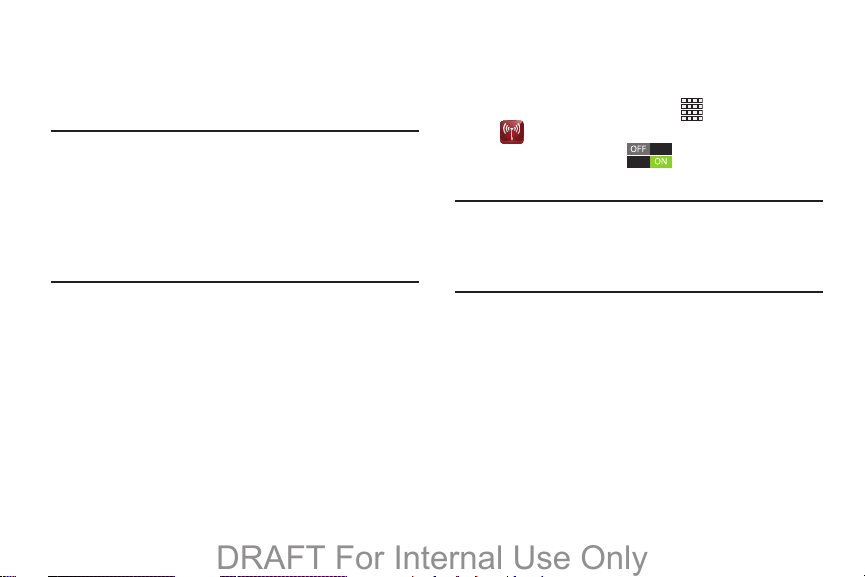
Mobile Hotspot
DRAFT For Internal Use Only
Use Mobile Hotspot to share your phone’s internet connection
with a PC or other device through Wi-Fi, using your phone as
the mobile hotspot.
Note:
Mobile Hotspot requires a subscription to Mobile
Hotspot/Mobile Broadband Connect service. Contact
Verizon Wireless for more information.
Mobile Hotspot consumes battery power and uses data
service. While the Mobile Hotspot is active, your phone’s
applications will use the Mobile Hotspot data allowance.
Configuring Mobile Hotspot Settings
Configure your phone’s Mobile Hotspot settings, including
your phone’s name and password, and set the visibility of
your phone’s Wi-Fi hotspot.
For more information, see “Configuring Mobile Hotspot” on
page 114.
101
Turning Mobile Hotspot On or Off
Activate your phone’s Mobile Hotspot application to allow
other devices to use your phone’s internet connection.
Apps
1. From the Home screen, select
Mobile Hotspot
2. Tou ch
Tip:
Mobile Hotspot
Off.
By default, your device’s mobile hotspot has no security
applied, and any device can connect. For more
information about configuring your mobile hotspot, see
“Configuring Mobile Hotspot” on page 114.
.
to turn the hotspot On or
➔
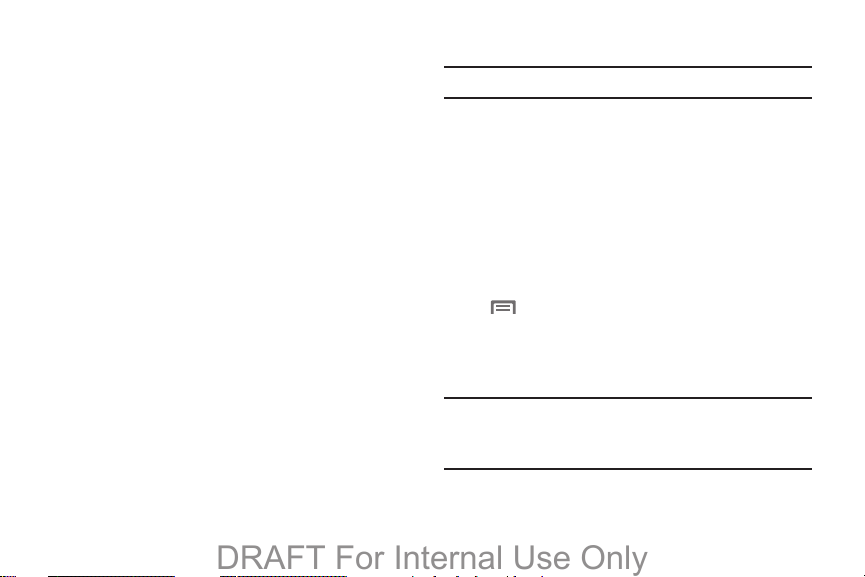
Connecting a Device via Mobile Hotspot
DRAFT For Internal Use Only
Use the other device’s Wi-Fi control to connect to your
device’s Mobile Hotspot.
1. Turn on Mobile Hotspot on your phone. For more
information, see “Turning Mobile Hotspot On or Off” on
page 101.
2. Activate Wi-Fi on the device, using the device’s Wi-Fi
control.
3. Scan for Wi-Fi hotspots, and select your device from
the list. To find your device’s name, see “Configuring
Mobile Hotspot” on page 114.
4. At the prompt, enter your phone’s Mobile Hotspot
password. By default, the password is your phone’s
telephone number. For more information, see
“Configuring Mobile Hotspot” on page 114.
Bluetooth
Note:
For Hearing Aid Compatibility Information, see page 178.
Bluetooth is a short-range wireless communications
technology for exchanging information over a distance of
about 30 feet. You don’t need to line up the devices to send
information with Bluetooth. If the devices are in range, you
can exchange information between them, even if they are in
different rooms.
Your device can use Bluetooth to share photos, contacts and
other content with other Bluetooth devices. Many of the apps
on your device provide options for sharing via Bluetooth
under
Configuring Bluetooth Settings
Configure your phone’s Bluetooth settings. For more
information, see “Bluetooth settings” on page 116.
Note:
Menu
.
Bluetooth profiles are specifications for services
supported by individual devices. For a list of profiles your
phone supports, see “Bluetooth profiles” on page 115.
Connections 102
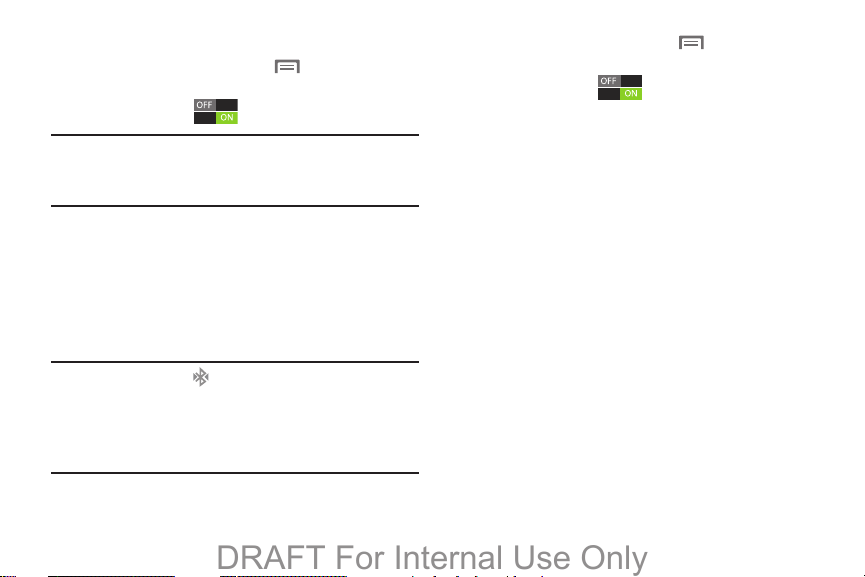
Turning Bluetooth On or Off
DRAFT For Internal Use Only
1. From the Home screen, touch Menu
Settings
.
Bluetooth
2. Touch
Tip:
You can also turn Bluetooth On or Off on Notifications.
From almost any unlocked screen, sweep your finger
down from the Status bar to display Notifications.
to turn Bluetooth On or Off.
, then select
Pairing with a Bluetooth Device
Search for a Bluetooth device and pair with it, to exchange
information between your phone and the device.
After pairing, your phone and the target device will recognize
each other and exchange information without a passcode or
PIN.
Note:
When paired, the
the Status Bar. If you receive a new request for pairing
while paired with a Bluetooth headset, a new Bluetooth
icon displays at the left of the Status bar and
Notifications displays the pairing request.
103
Bluetooth paired
icon displays in
1. From the Home screen, touch
Settings ➔ Bluetooth
2. Tou ch
3. Activate the target device’s discoverable mode.
4. Tou ch
5. From the list of scanned devices, touch the target
Bluetooth
Scan
device, then follow the prompts to complete the
pairing:
•
If the target device requires a PIN, enter a PIN for the target
device and touch
target device.
•
If the device allows automatic or smart pairing, your phone will
attempt to pair with the phone automatically. Follow the
prompts on your phone and the target device to complete the
pairing.
.
to turn Bluetooth On.
.
OK
. When prompted, enter the PIN on the
Menu
, then select
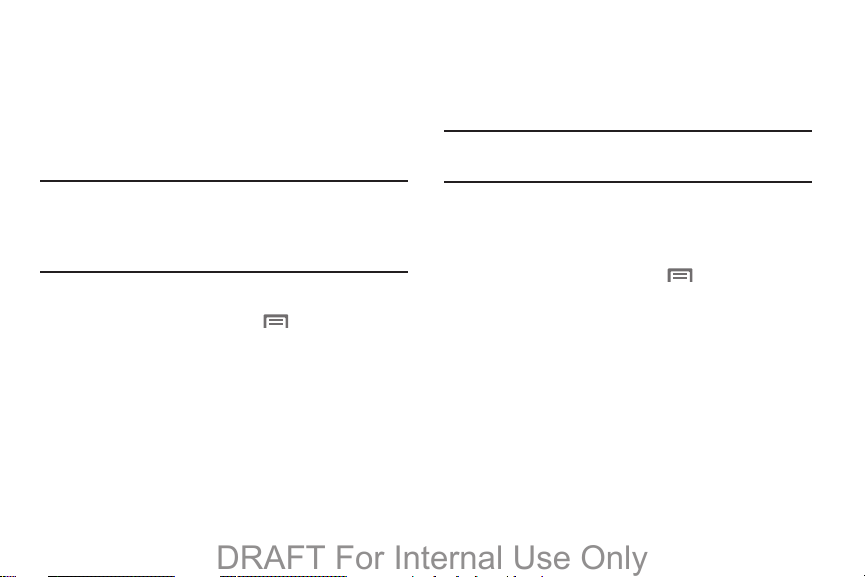
VPN
DRAFT For Internal Use Only
You can use your phone’s VPN (Virtual Private Network)
feature to connect to VPNs.
Configuring VPN Settings
Configure your phone’s VPN settings. For more information,
see “VPN” on page 119.
Note:
You must enable at least Pattern security before setting
up a VPN. If you have not yet enabled security, you’ll be
prompted to do so the first time you launch VPN
settings.
Adding a VPN
1. From the Home screen, touch Menu
Settings ➔ More settings ➔ VPN
Add VPN network
2. Tou ch
VPN. Available settings depend on the type of VPN.
to set up a connection to a
.
, then select
Tethering
Use Tethering to share your phone’s internet connection with
a computer that connects to your device via USB cable, or by
Bluetooth.
Note:
Tou ch
Help
under Tethering settings to view information
about tethering, and for links to more information.
USB tethering
Use USB tethering to share your device’s network connection
with a computer that connects to your device via USB cable.
1. From the Home screen, touch
Settings ➔ More settings ➔ Tet he ri ng
2. Connect the other device to your device via USB cable.
3. To uch
USB tethering
to turn tethering On or Off.
Menu
, then select
.
Connections 104
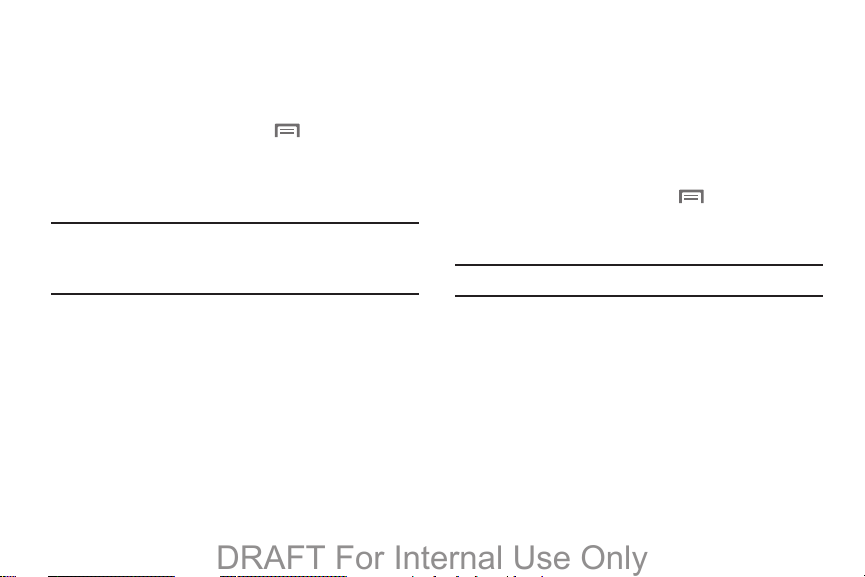
Bluetooth tethering
DRAFT For Internal Use Only
Before starting, pair your computer with your phone, then
configure your computer to obtain its network connection via
Bluetooth.
1. From the Home screen, touch
Settings ➔ More settings ➔ Tet he r ing
2. Connect the other device to your device via USB cable.
3. Touch
Important!
105
Bluetooth tethering
Tethering consumes battery power and increases
your data usage. Roaming while using tethering
will incur extra data charges.
Menu
, then select
.
to turn tethering On or Off.
NFC and Beaming
Use NFC (Near Field Communication) to share information
between your device and another NFC device by beaming,
typically by touching the devices together back-to-back.
Your device uses NFC for the Android Beam and S Beam
features. NFC must be turned on to use Android Beam or S
Beam.
Menu
1. From the Home screen, touch
Settings ➔ More settings
NFC
2. Tou ch
Note:
NFC must be turned on to use Android Beam or S Beam.
to turn NFC On or Off.
.
, then select
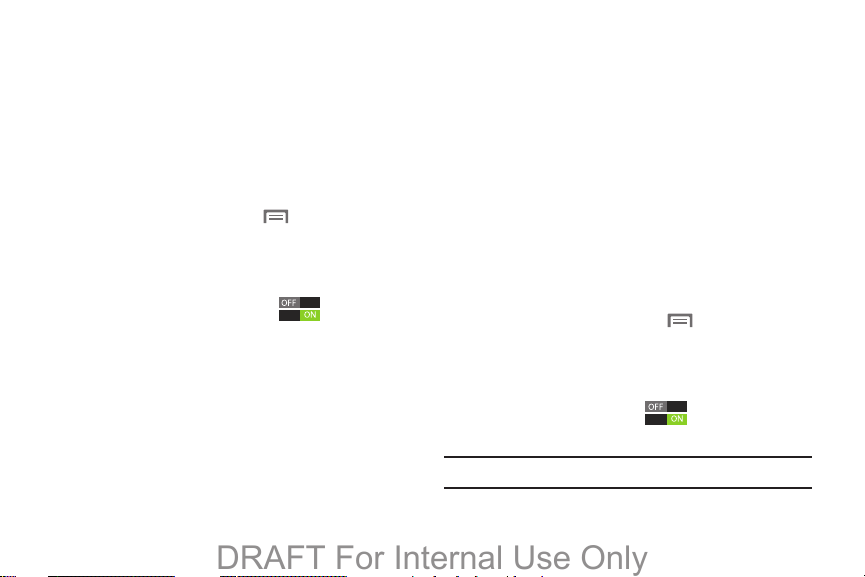
Android Beam
DRAFT For Internal Use Only
Android Beam uses your phone’s NFC (Near Field
Communication) feature to send, or “beam”, content to
another NFC-capable device, by holding the devices close
together, typically back-to-back.
Use the sharing options from your favorite apps to select
content to share via Android Beam. You can beam browser
pages, YouTube videos, contacts, and more.
Menu
1. From the Home screen, touch
Settings ➔ More settings
NFC
2. Touch
use Android Beam.
3. Touch
Android Beam On or Off.
to turn NFC On. NFC must be turned On to
Android Beam
.
, then touch to turn
, then select
S Beam
Share more and share it faster with S Beam. From photos to
documents, large video files to maps, you can share almost
anything instantly with one touch, simply by placing your
phones back-to-back.
S Beam uses your phone’s NFC (Near Field Communication)
feature to send, or “beam”, content to other NFC and Wi-Fi
Direct devices, by holding the devices close together.
S Beam works in the background. Use the sharing options
from your favorite apps to select content to share via
S Beam. For example, you can beam pictures or videos from
Gallery, or songs from Music player. Just bring the devices
together (typically back-to-back), then tap the screen.
Menu
1. From the Home screen, touch
Settings ➔ More settings
NFC
2. To uch
use S Beam.
3. To uch
or Off.
Note:
If you turn on S Beam, NFC is automatically turned On.
to turn NFC On. NFC must be turned On to
S Beam
, then touch to turn S Beam On
.
, then select
Connections 106
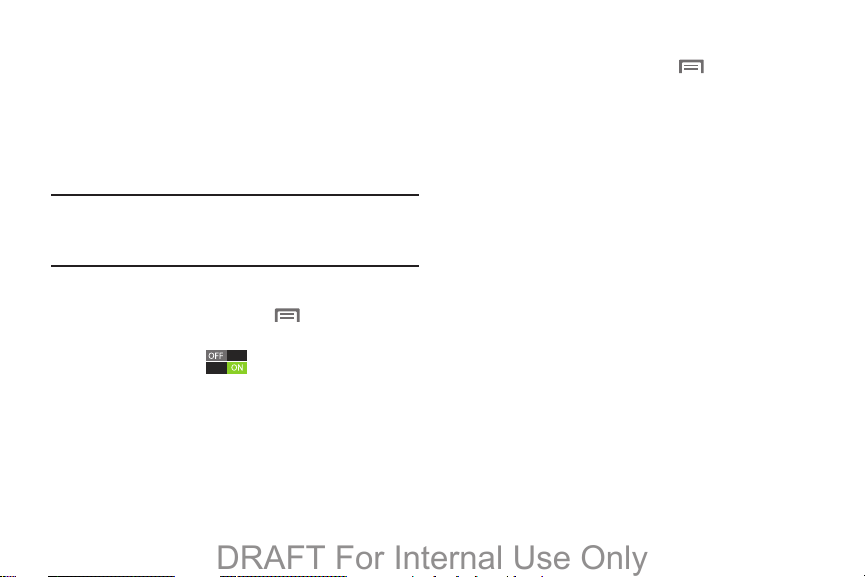
Nearby devices
DRAFT For Internal Use Only
Share files with nearby devices using DLNA (Digital Living
Network Alliance) standards, over Wi-Fi.
To share with nearby devices, you must connect to a Wi-Fi
network. The devices you wish to share files with must also
be connected to the same Wi-Fi network and must support
DLNA.
Important!
Use care when enabling file sharing for nearby
devices. When enabled, other devices can access
data on your device.
Turning File sharing On or Off
1. From the Home screen, touch Menu
Settings ➔ More settings ➔ Nearby Devices
2. Touch
107
File sharing
to turn sharing On or Off.
, then select
.
Configuring File Sharing
1. From the Home screen, touch Menu
Settings ➔ More settings ➔ Nearby Devices
Advanced
2. Under
is shared from your device:
• Shared contents
Videos, Photos
• Device name
• Access control
content, from
• Allowed devices list
connect to your device.
• Not-allowed devices list
from connecting to your device.
•Download to
from USB storage (phone memory) or SD card.
• Upload from other devices
files from other devices, from
Always reject
, touch options to control how content
: Choose the type of content to share, from
, or
Music
.
: View or modify your device’s name.
: Choose whether other devices access your
Allow all
or
Only allowed devices
: View and manage devices allowed to
: View and manage devices restricted
: Choose a location to save downloaded content,
: Choose how to handle incoming
Always accept, Always ask
.
, then select
.
.
, or
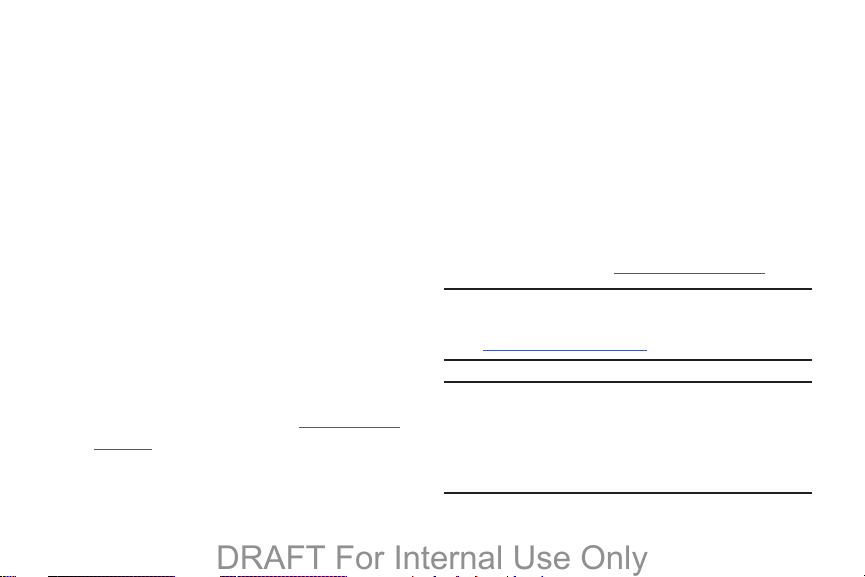
Connecting to a Computer
DRAFT For Internal Use Only
Connect your device to a computer to transfer data between
your device and the computer. Use the USB cable that comes
with your device, or use one of the pre-loaded apps on your
device to connect wirelessly.
Transferring Data
Connect your device to a computer, via USB cable, to transfer
data as a Media device using MTP (Media Transfer Protocol),
or as a Camera using PTP (Photo Transfer Protocol).
1. Attach your phone to the computer with a USB data
cable. Your phone recognizes the connection as the
last connection method you used, and displays a
connection
2. From the Home screen, sweep your finger downward
to display Notifications, then touch the alert.
3. Select a connection method:
• Media device (MTP)
•Camera (PTP)
alert in the Status bar and Notifications.
: Transfer media files with Windows, or
using Android file transfer on a Mac (see
filetransfer
).
: Transfer photos using camera software, and
transfer files to computers that do not support MTP.
www.android.com/
4. On your computer, choose a method for accessing your
device. Available options depend on the programs
installed on your computer.
5. Transfer files to the memory card. When finished, you
can disconnect the USB cable.
Kies air
Manage content saved on your device via your desktop or
mobile browser using Wi-Fi technology. The pre-loaded Kies
air app connects via Wi-Fi to the Kies application, which you
can install on your computer.
For more information, visit:
Note:
To sync your device to a PC, it is highly recommended
that you install Samsung Kies, which is available at
http://www.samsung.com/kies
Note:
If you are a Windows XP user, ensure that you have
Windows XP Service Pack 3 or higher installed on your
computer. Also, ensure that you have Samsung Kies 2.0
or Windows Media Player 10 or higher installed on your
computer.
www. samsung.com/us/kies
(for Windows/Mac).
Connections 108
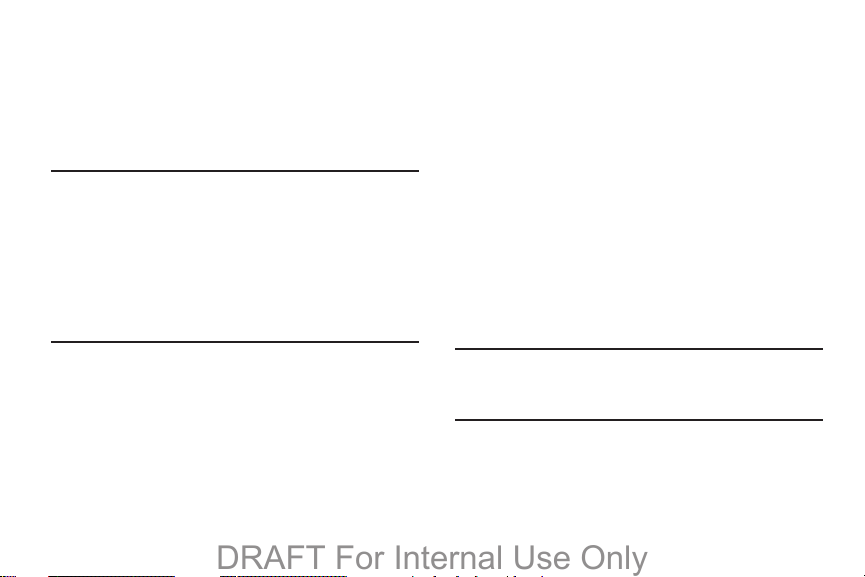
Connecting to Video Devices
DRAFT For Internal Use Only
You can connect your phone to video devices, such as a
TV,dock, or gaming system, to view content from your phone
on the other device. This type of connection uses an optional
11-pin HDTV Smart Adapter (not included), to connect your
phone’s USB/Accessory Port to the other device’s HDMI port.
Note:
Your phone has an 11-pin USB/Accessory Port, and
supports 11-pin USB cables, which are compatible with
existing USB charging and other accessories, but may
not be compatible with other 5-pin cables and ports. If
you have an HDTV Smart Adaptor that is not labeled for
use with the Galaxy S III, an MHL
included) is required to connect your Galaxy S III to your
HDTV.
™
Cable Adapter (not
Memory Card
Your device supports removable microSD™ or microSDHC™
memory cards of up to 64GB capacity, for storage of music,
pictures, videos, and other files.
By default, files that you download, or that you create with
your device, such as pictures and videos you capture with
Camera, are stored to your device’s memory. For more
storage capacity, you can set the memory card as the
primary storage location for apps with the app’s options.
For more information about viewing memory usage for the
memory card, see “SD card” on page 133.
Installing and Removing a Memory Card
For more information about installing and removing a
memory card, see “Memory Card” on page 13.
109
Important!
To prevent damage to data stored on the memory
card, unmount the card before removing it from the
phone.
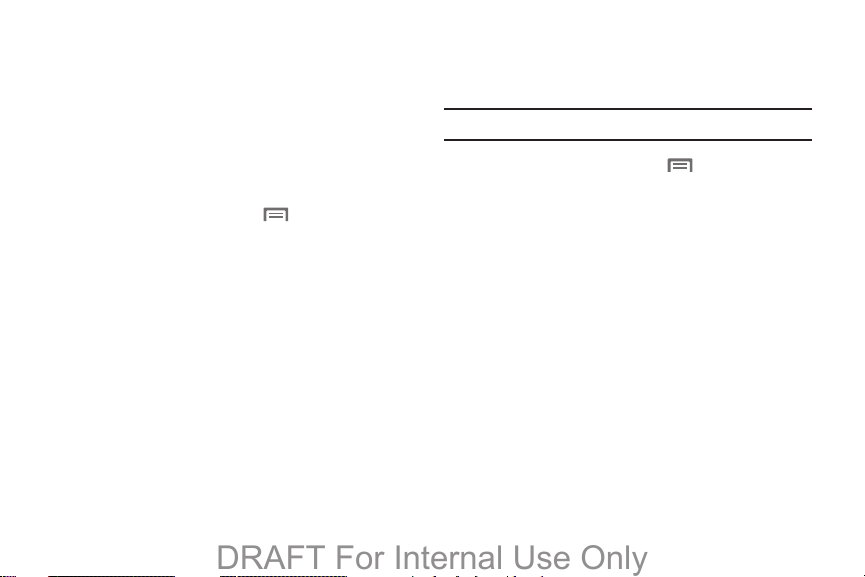
Mounting and Unmounting a Memory Card
DRAFT For Internal Use Only
Mounting a memory card establishes the connection
between your device and the card, to prepare for saving files
to the memory card. In most cases, the phone mounts the
card automatically when you install it, and displays the
memory card status on Notifications.
Before removing the card, use the Mount/Unmount setting to
unmount, it to prevent damage to data stored on the card.
Menu
1. From the Home screen, touch
Settings ➔ Storage
2. Touch
Unmount SD card
.
, then follow the prompts.
, then select
Formatting a Memory Card
Use the Format SD card setting to remove all data from an
installed memory card.
Important!
Data cannot be recovered after formatting.
1. From the Home screen, touch
Settings ➔ Storage
2. To uch
Format SD card
confirm the deletion of data from the card.
.
, then follow the prompts to
Connections 110
Menu
, then select
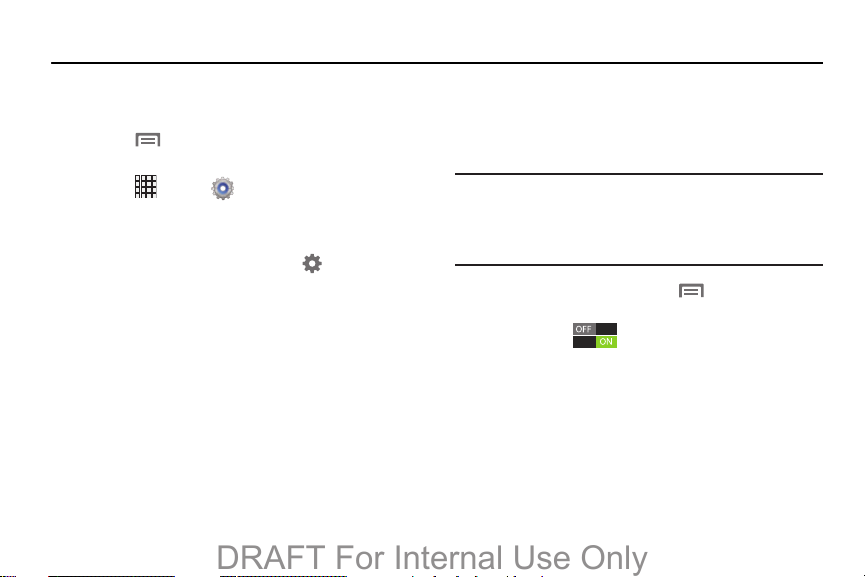
Section 8: Settings
DRAFT For Internal Use Only
Accessing Settings
From the Home screen
To uch Menu
– or –
Touch
From Notifications
Touch and drag downward from the top of the screen
to display notifications, then touch .
, then select
Apps ➔
Settings
Settings
.
.
Wi-Fi
Set up and manage your phone’s connections to Wi-Fi
networks. Your phone supports Wi-Fi a/b/g/n.
For more information about using Wi-Fi, see “Wi-Fi” on
page 98.
111
Turning Wi-Fi On or Off
Turn your phone’s Wi-Fi service on or off. When you turn WiFi service on, your phone automatically searches for
available Wi-Fi networks.
Tip:
When you turn Wi-Fi service on, your phone automatically
searches for available networks and displays them.
You can also turn Wi-Fi On or Off from Notifications.
Menu
1. From the Home screen, touch
Settings
.
Wi-Fi
2. Tou ch
to turn Wi-Fi On or Off.
, then touch
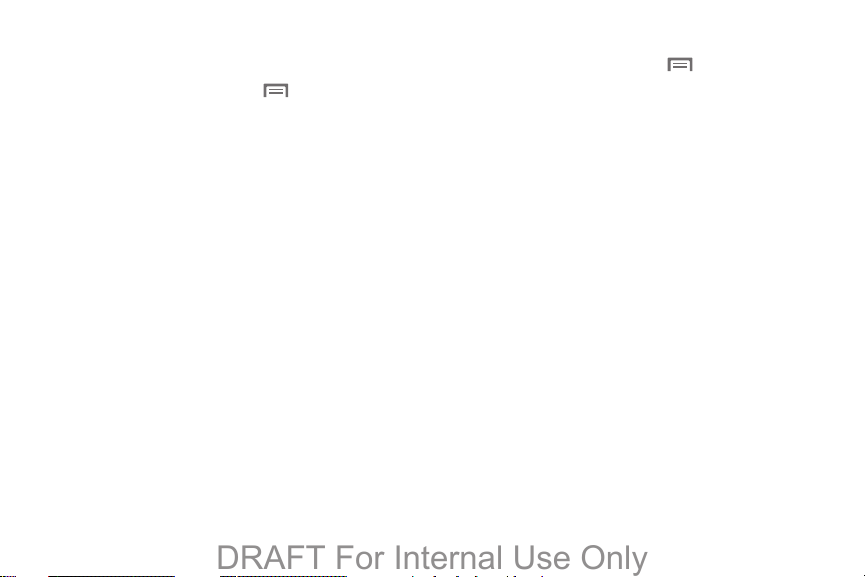
Wi-Fi Settings
DRAFT For Internal Use Only
Set up and manage wireless access points.
Menu
1. From the Home screen, touch
Settings ➔ Wi-Fi
2. Touch settings to configure:
•Notify me
networks when you launch a high data-usage application.
•Add Network
information, see
page 99.
•Scan
• Advanced
.
: When enabled, your phone notifies you of Wi-Fi
: Connect to a new Wi-Fi network. For more
“Adding a Wi-Fi Network Manually”
: Search for available Wi-Fi networks.
: View and configure your phone’s Wi-Fi settings.
, then select
on
Advanced Wi-Fi settings
1. From the Home screen, touch Menu
Settings ➔ Wi-Fi
2. Configure settings:
• Auto-connect
connect to known Wi-Fi networks when you launch a high
data-usage application, even if Wi-Fi is turned off. A known
Wi-Fi network is one that you previously added.
• Keep Wi-Fi on during sleep
Wi-Fi to mobile data for data communications, when the phone
goes to sleep (when the backlight goes out). This setting can
affect your data usage, and the behavior of devices you
connect to your phone, such as when tethering or using Mobile
Hotspot.
•MAC address
address, needed for connecting to some secured networks.
•IP address:
➔ Advanced
: When enabled, your phone will automatically
: (Not configurable) View your phone’s MAC
(Not configurable) View your phone’s IP address.
.
: Specify when to switch from
, then select
Settings 112
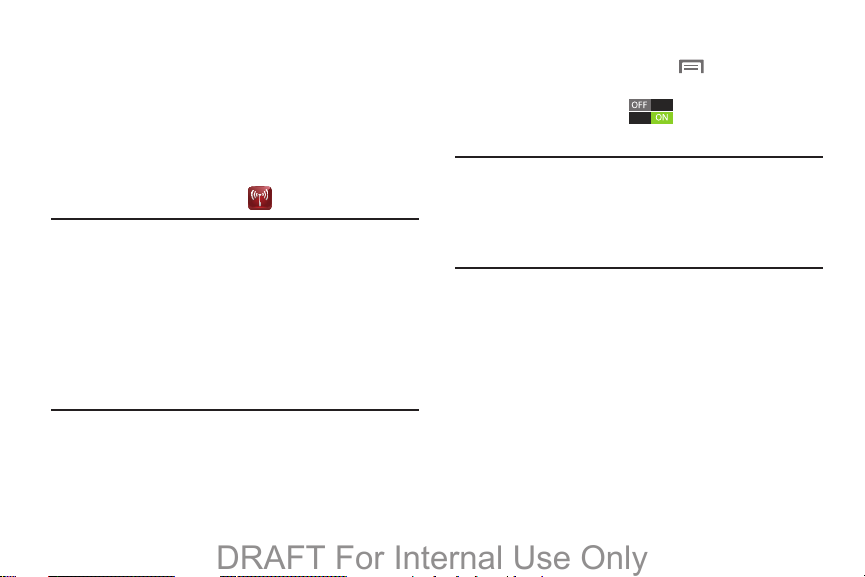
Mobile Hotspot
DRAFT For Internal Use Only
Use Mobile Hotspot to share your phone’s internet connection
with up to 5 other devices, through Wi-Fi.
You can control whether devices connect to your Mobile
Hotspot with the Allowed device list.
For more information about using your phone as a mobile
hotspot, see “Mobile Hotspot” on page 101. You can also
access Mobile Hotspot with the
Note:
Mobile Hotspot may require a subscription to Mobile
Hotspot/Mobile Broadband Connect service. For more
information, contact Verizon Wireless.
Using your phone as a mobile hotspot consumes battery
power and uses data service. While Mobile Hotspot is
active, your phone’s applications will use the Mobile
Hotspot data service. Roaming while using your phone
as a mobile hotspot will incur extra data charges.
113
Mobile Hotspot
app.
Turning Mobile Hotspot On or Off
1. From the Home screen, touch Menu
Settings
.
2. Tou ch
Note:
Mobile Hotspot
On or Off.
Using your phone as a mobile hotspot consumes battery
power and uses data service. While Mobile Hotspot is
active, your phone’s applications will use the Mobile
Hotspot data service. Roaming while using your phone
as a mobile hotspot will incur extra data charges.
to turn Mobile Hotspot
, then select
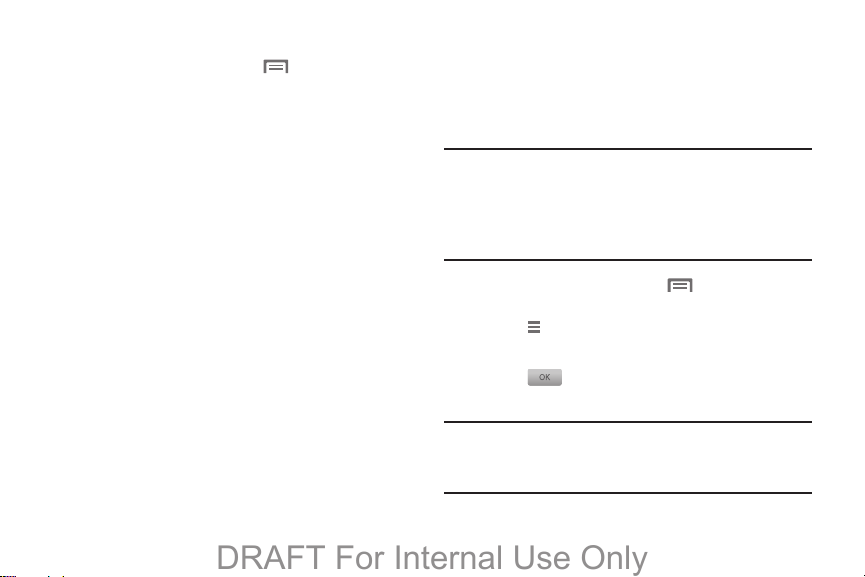
Configuring Mobile Hotspot
+
DRAFT For Internal Use Only
1. From the Home screen, touch Menu
Settings ➔ Mobile Hotspot
2. Touch
Configure
• Network SSID
hotspot.
• Hide my device
visible to other Wi-Fi devices during a scan. Other devices can
still connect to your mobile hotspot, but will have to set up the
connection manually with your Network SSID and Password.
•Security
•Password
enter the password. By default, the password is your mobile
telephone number.
• Show password
• Show advanced options
including Broadcast channel, to specify the channel your device
uses for Mobile Hotspot.
: View and change the name of your mobile
: Choose the security level for your Mobile Hotspot.
: If you choose a security level that uses a password,
.
for these options:
: When enabled, your mobile hotspot is not
: Enable to make the Password field visible.
: Enable to access advanced options,
, then select
Allowed Device List
Control whether devices connect to your Mobile Hotspot with
the Allowed device list. After you add devices to the list, they
can scan for your device and connect using your device’s
mobile hotspot name and password.
Note:
Using your phone as a mobile hotspot consumes battery
power and uses data service. While Mobile Hotspot is
active, your phone’s applications will use the Mobile
Hotspot data service. Roaming while using your phone
as a mobile hotspot will incur extra data charges.
Menu
1. From the Home screen, touch
Settings ➔ Mobile Hotspot ➔ Allowed device list
2. Touch , then enter the other device’s Device name
3. To uch
Tip:
For information about connecting to your Mobile Hotspot,
see “Connecting a Device via Mobile Hotspot” on
page 102.
+
and MAC address.
to add the device to the
list.
, then select
.
Allowed devices
Settings 114
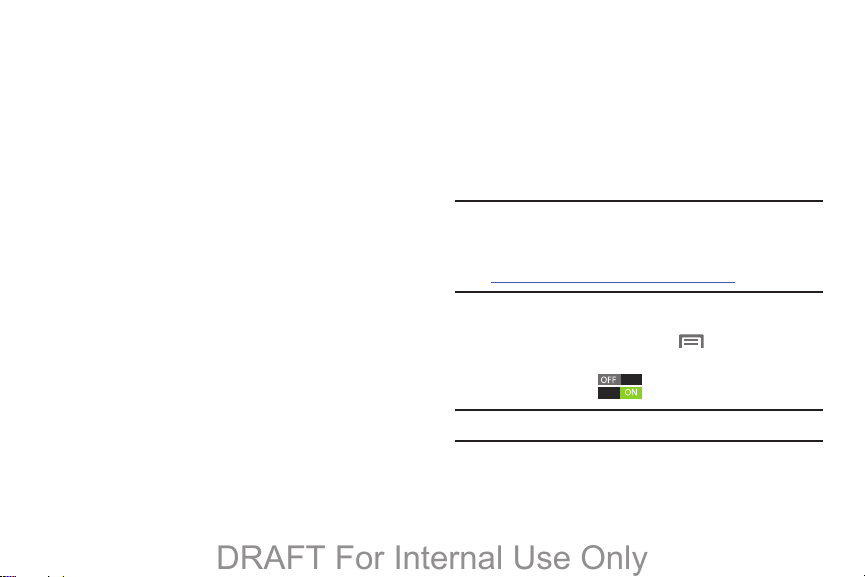
Bluetooth
DRAFT For Internal Use Only
Your phone supports Bluetooth® 4.0.
Bluetooth profiles
Bluetooth profiles are specifications for services supported
by individual devices. Profiles improve the ability of different
devices to work together. Your phone supports these
Bluetooth profiles:
•
Headset
: HSP v1.2 profile supports use of compatible Bluetooth
headsets for mono voice.
•
Handsfree
: HFP v1.5 profile supports Bluetooth headsets, and
may also support other compatible Bluetooth devices with
speakerphone capabilities.
•
Stereo
: A2DP v1.2, AVRCP v1.0, GAVDP 1.2, AVCTP 1.3 and
AVDTP 1.2 profiles support delivery of stereo audio to compatible
Bluetooth devices.
•
Object Exchange
of contact name cards (vCard 2.1) and calendar events
(vCalendar) between devices. PBAP v1.2 supports exchange of
Phone Book Objects.
•
Human Interface Devices
interface devices.
115
: OPP v1.0 profile allows sending and receiving
: HID v1.0 profile supports certain
•
Personal Area Networking
with other devices.
•
Message Access Profile
messages between devices, such as with an automotive handsfree device.
•
Health Device Profile
devices.
Note:
This device does not support all Bluetooth profiles.
For vehicle/accessory compatibility, visit
www.verizonwireless.com/bluetoothchart.
: PAN 1.0 supports exchange of data
: MAP 1.0 allows exchange of text
: HDP allows communication with medical
Turning Bluetooth On or Off
1. From the Home screen, touch Menu
Settings
.
Bluetooth
2. Tou ch
Tip:
You can also turn Bluetooth On or Off at Notifications.
to turn Bluetooth On or Off.
, then select
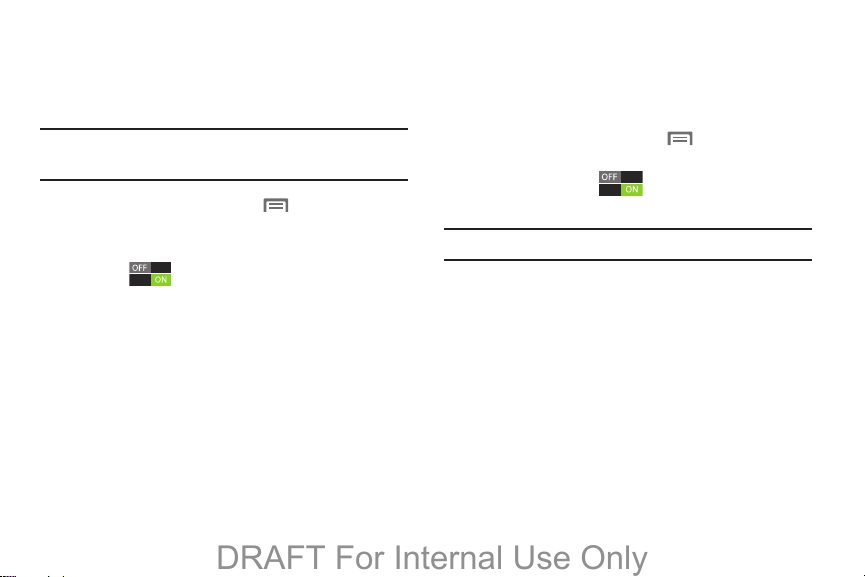
Bluetooth settings
DRAFT For Internal Use Only
Pair with other Bluetooth devices, manage your Bluetooth
connections, and control your device’s visibility to other
devices.
Note:
Bluetooth must be turned On to access Bluetooth
settings.
Menu
1. From the Home screen, touch
Settings
➔
Bluetooth
.
2. Touch a setting to configure Bluetooth:
•
Touch
•
Touch your phone’s name to control its visibility to other
devices’ Bluetooth searches. Available when Bluetooth is
turned On.
•
Touch
searching, touch a device to pair with it. For more information,
see
to turn Bluetooth On or Off.
Scan
to search for visible Bluetooth devices. After
“Pairing with a Bluetooth Device”
on page 103.
, then select
Data usage
Control your device’s connection to mobile data service, and
monitor your data usage.
Turning Mobile data On or Off
1. From the Home screen, touch Menu
Settings ➔ Data usage
2. To uch
Tip:
Mobile data
Off.
You can also turn Mobile Data On or Off at Notifications.
.
to turn mobile data On or
, then select
Settings 116
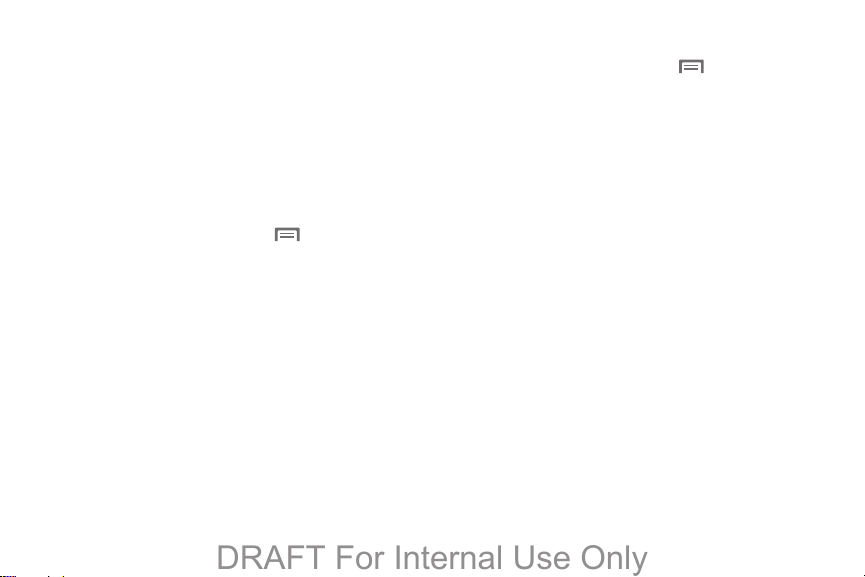
Setting a mobile data limit
DRAFT For Internal Use Only
Set a mobile data limit, to have your phone automatically
disable the mobile data connection when the limit is reached.
You can set a warning threshold, to have your device alert
you when data usage nears your set limit.
Data usage is measure by your device, and your service
provider may account for usage differently, so you may want
to consider using a conservative limit. Contact your service
provider for more information on actual data usage.
Menu
1. From the Home screen, touch
Settings ➔ Data usage
2. Touch
3. Configure the limit by touching and dragging the limit
117
Limit mobile data usage
Alert me about data usage
Touch
alert you when data usage reaches the warning you
set.
and warning lines on the graph.
.
to enable the limit.
, then select
to have your device
Viewing data usage by app or process
1. From the Home screen, touch Menu
Settings ➔ Data usage
2. Scroll down the page to see the top three processes or
apps using mobile data service. Touch a process or
app to see data usage for the process or app, and to
configure specific settings.
.
, then select
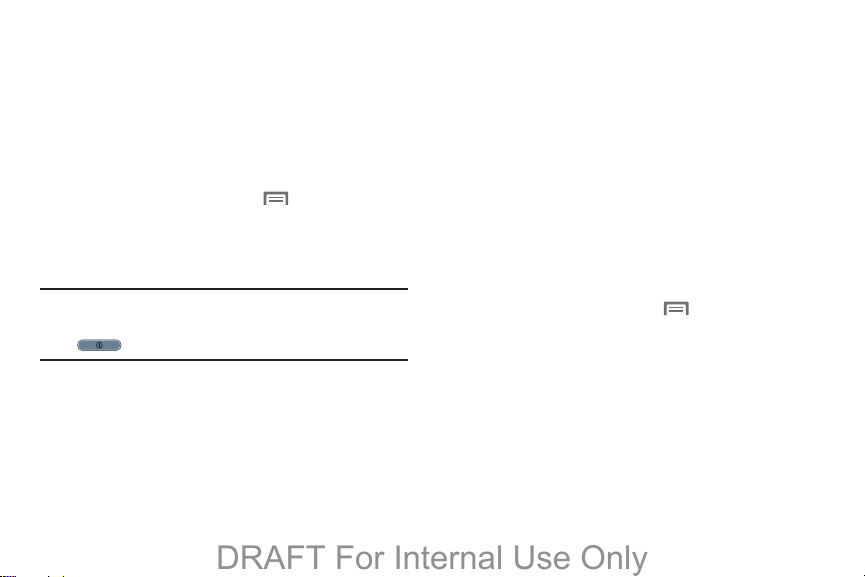
More Wireless and Network Settings
DRAFT For Internal Use Only
Airplane mode
When airplane mode is enabled, all your phone’s wireless
connections are disabled, and you cannot make or receive
calls or messages or connect to networks. While in airplane
mode, you can use other features of your phone, such as
playing music, watching videos, or other applications.
Menu
1. From the Home screen, touch
Settings ➔ More settings
2. Touch
Note:
Airplane mode
mode.
Airplane mode can also be controlled from Notifications,
and from Device options when you press and hold the
Power/Lock Key
.
to enable or disable airplane
.
, then select
Kies via Wi-Fi
Kies air makes it easy to manage content saved on your
device via your desktop or mobile browser using Wi-Fi
technology.
Using Kies via Wi-Fi requires the Samsung Kies application
on your computer. For more information, see “Kies Air” on
page 85.
Your device, and the computer with the Kies application,
must be connected to the same Wi-Fi network.
1. From your computer, launch the Samsung Kies
application, and connect to a Wi-Fi network.
2. On your device, connect to the same Wi-Fi network.
Menu
3. From the Home screen touch
Settings ➔ More settings ➔ Kies via Wi-Fi
, then select
.
Settings 118
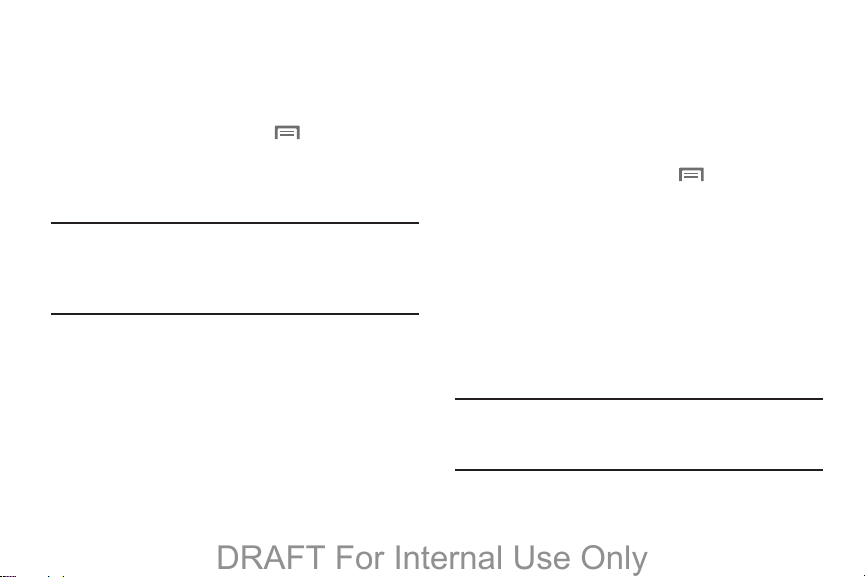
VPN
DRAFT For Internal Use Only
Set up and manage Virtual Private Networks (VPNs). For more
information about using VPNs, see “VPN” on page 104.
Adding a VPN
1. From the Home screen, touch Menu
Settings ➔ More settings ➔ VPN
Add VPN network
2. Tou ch
VPN. Available settings depend on the type of VPN.
Note:
You must enable at least Pattern security before setting
up a VPN. If you have not yet enabled security, you’ll be
prompted to do so the first time you launch VPN
settings.
119
to set up a connection to a
.
, then select
Tethering
Use Tethering to share your phone’s internet connection with
a computer that connects to your device via USB cable, or by
Bluetooth.
For more information about connecting computers to your
phone via Tethering, see “Tethering” on page 104.
Menu
1. From the Home screen, touch
Settings ➔ More settings ➔ Tet he ri ng
2. Choose a tethering method:
• USB tethering
cable, then touch
• Bluetooth tethering
Bluetooth. Consult the computer’s documentation for more
information about configuring your computer to pair via
Bluetooth. Touch
Off.
Note:
Using Tethering requires a subscription to Mobile
Hotspot/Mobile Broadband Connect service. For more
information, contact Verizon Wireless.
: Connect the computer to the phone via USB
USB Tethering
: Pair your phone with the computer via
Bluetooth Tethering
to turn tethering On or Off.
, then select
.
to turn tethering On or
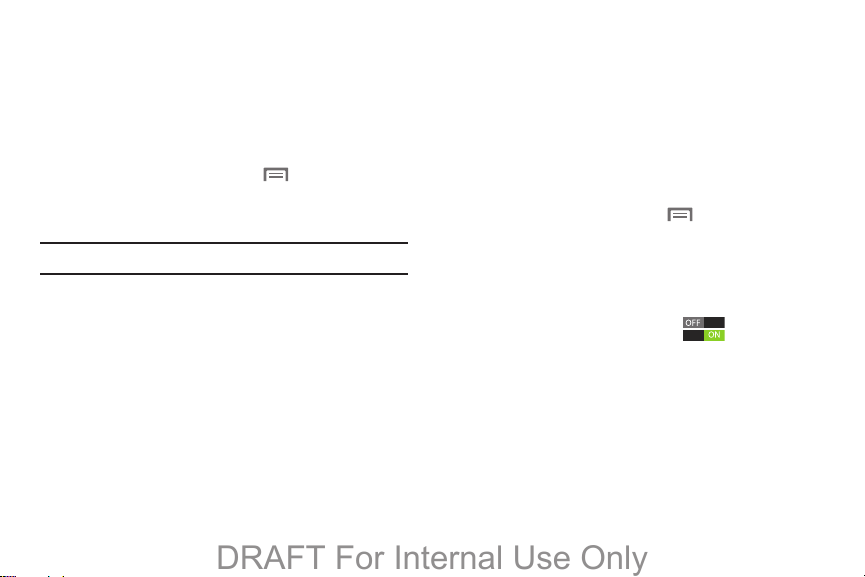
NFC
DRAFT For Internal Use Only
Use NFC (Near Field Communication) to share information
between your phone and another NFC device by touching the
devices together, typically back-to-back.
For more information about sharing information with NFC,
see “NFC and Beaming” on page 105.
Menu
1. From the Home screen, touch
Settings ➔ More settings
NFC
2. Touch
Note:
NFC must be turned on to use Android Beam or S Beam.
to turn NFC On or Off.
.
, then select
Android Beam
Android Beam uses your phone’s NFC (Near Field
Communication) feature to send, or “beam”, content to
another NFC device, by holding the devices close together.
Android Beam works in the background. Use the sharing
options from your favorite apps to select content to share via
Android Beam. You can beam browser pages, YouTube
videos, contacts, and more.
Menu
1. From the Home screen, touch
Settings ➔ More settings
NFC
2. To uch
use Android Beam. When On, a check appears in the
checkbox.
3. To uch
Android Beam On or Off.
to turn NFC On. NFC must be turned On to
Android Beam
.
, then touch to turn
, then select
Settings 120
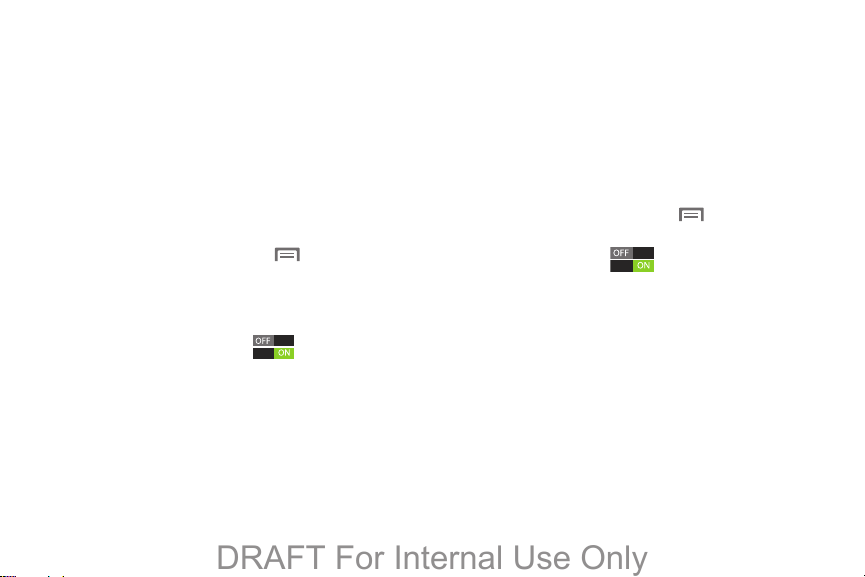
S Beam
DRAFT For Internal Use Only
S Beam uses your phone’s NFC (Near Field Communication)
to send, or “beam”, content to other NFC and Wi-Fi Direct
devices, by holding the devices close together.
Android Beam works in the background. Use the sharing
options from your favorite apps to select content to share via
Android Beam. For example, you can beam pictures or videos
from Gallery, or songs from Music player. Just bring the
devices together (typically back-to-back), then tap the
screen.
Menu
1. From the Home screen, touch
Settings ➔ More settings
NFC
2. Touch
3. Touch
121
to turn NFC On. NFC must be turned On to
use S Beam.
S Beam
or Off.
, then touch to turn S Beam On
.
, then select
Wi-Fi Direct
Wi-Fi Direct allows devices to connect to each other directly
via Wi-Fi, without a Wi-Fi network or hotspot, and without
having to set up the connection. For example, your phone
can use Wi-Fi Direct to share photos, contacts and other
content with other Wi-Fi Direct devices. For more
information, see “Wi-Fi Direct” on page 100.
Turning Wi-Fi Direct On or Off
Menu
1. From the Home screen, touch
Settings ➔ More settings
2. Tou ch
Wi-Fi Direct
Off.
.
to turn Wi-Fi Direct On or
, then select
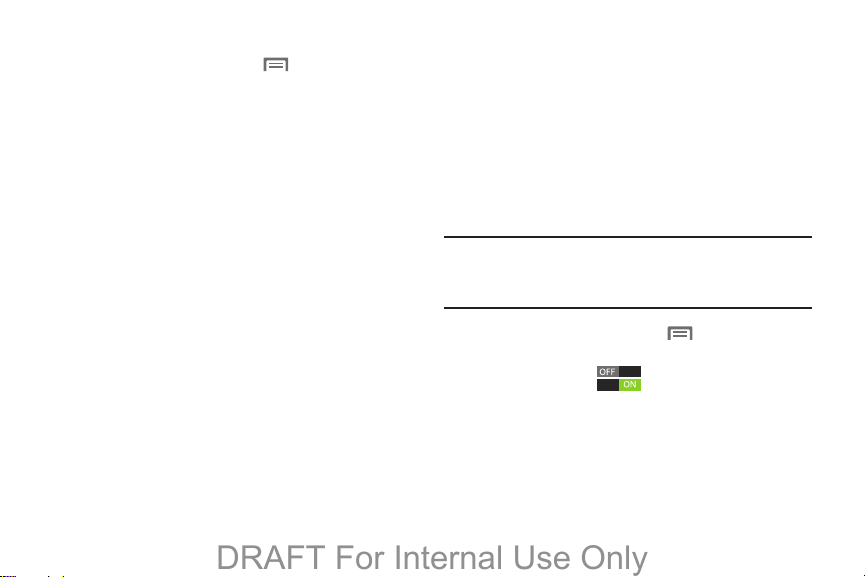
Configuring Wi-Fi Direct
DRAFT For Internal Use Only
1. From the Home screen, touch Menu
Settings ➔ More settings
2. Touch
Wi-Fi Direct
•
When you turn on Wi-Fi Direct, your device automatically
searches for available Wi-Fi Direct devices. Touch
a new search.
•
After scanning for devices, touch a device to connect to it, then
follow the prompts to complete the connection.
•
Touch
Multi-connect
support multi-connect. Touch
multi-connect devices, then touch the devices you want to
connect to and follow the prompts to complete the connection.
.
to configure settings:
to create a connection to devices that
Scan
, then select
Scan
to start
to search for available
Nearby devices
Share files with devices using DLNA (Digital Living Network
Alliance) standards, over Wi-Fi.
To use devices for sharing, you must connect to a Wi-Fi
network. The devices you wish to share files with must also
be connected to the same Wi-Fi network and must support
DLNA.
For more information about connecting to Wi-Fi, see “Wi-Fi”
on page 111.
Important!
Use care when enabling file sharing for devices.
When enabled, other devices can access data on
your device.
1. From the Home screen, touch
Settings ➔ More settings ➔ Nearby devices
File sharing
2. To uch
On or Off.
3. Under
Advanced
is shared from your device:
• Shared contents
Vide os, Photos
to turn file sharing via DLNA
, touch options to control how content
: Choose the type of content to share, from
, or
Music
.
Menu
, then select
.
Settings 122
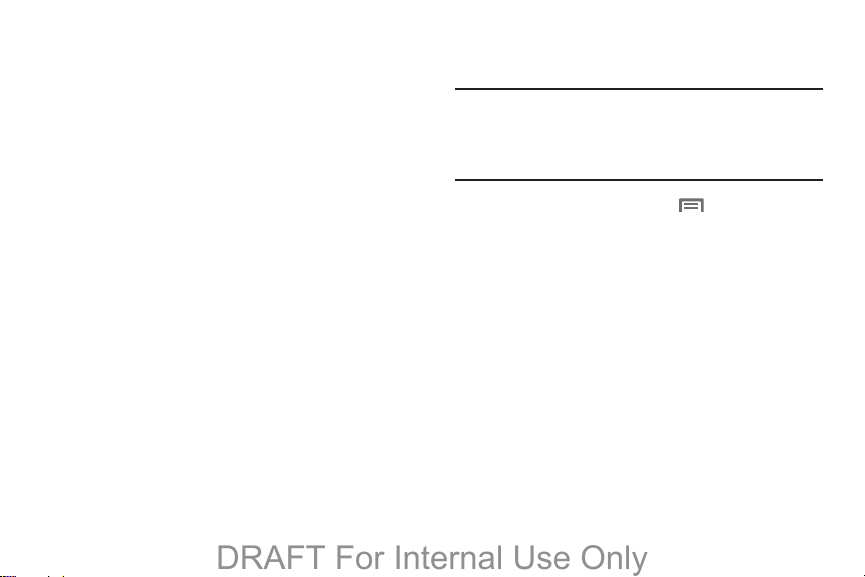
• Device name
DRAFT For Internal Use Only
• Access control
content, from
• Allowed devices list
connect to your device.
• Not-allowed devices list
from connecting to your device.
•Download to
from USB storage (phone memory) or SD card.
• Upload from other devices
files from other devices, from
Always reject
123
: View or modify your device’s name.
: Choose whether other devices access your
Allow all
or
Only allowed devices
: View and manage devices allowed to
: View and manage devices restricted
: Choose a location to save downloaded content,
: Choose how to handle incoming
Always accept, Always ask
.
.
, or
Mobile networks
Set options for network selection and data service.
Important!
Depending on your service plan, changes you
make to mobile networks settings may incur extra
charges. Consult Verizon Wireless for more
information.
1. From the Home screen, touch
Settings ➔ More settings ➔ Mobile networks
2. Set these options:
• Use packet data
the mobile data network. You can also control this setting at
Notifications with the Mobile data toggle.
• Global Data Roaming Access
data services when your device is roaming on another network.
For more information about roaming, see
page 12.
•Roaming
• Access Point Names
: Enable or disable your phone’s connection to
: (Not configurable) View the current roaming status.
: Configure wireless network access.
Menu
: Enable or disable connection to
“Roaming”
, then select
.
on
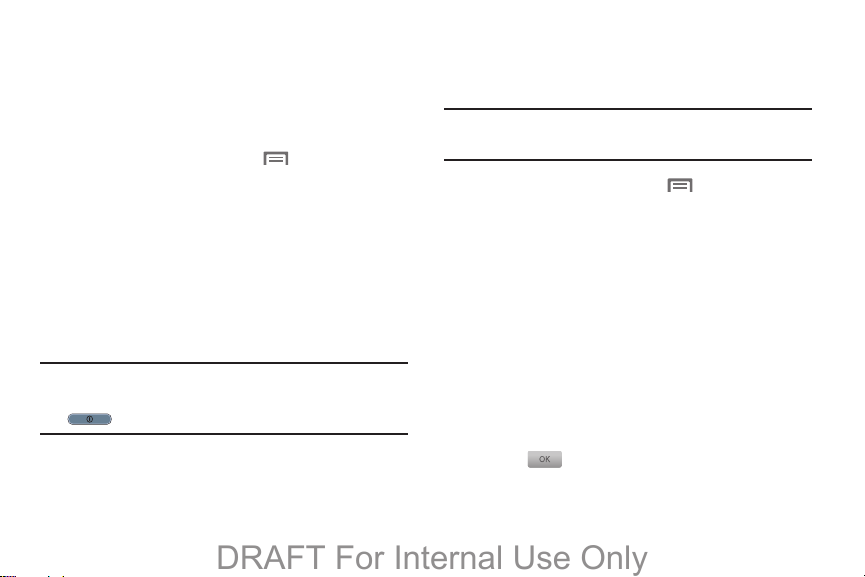
Sound
DRAFT For Internal Use Only
Silent mode
Use Silent modes to temporarily silence the sounds your
phone makes, except for media playback and alarms, or
replace them with vibration.
Menu
1. From the Home screen, touch
Settings
➔
Sound
➔
Silent mode
2. Select a mode:
•Off
: Use your sound settings.
•Vibrate
: Enable Vibrate mode, to replace sounds with vibration.
You can also enable Vibrate mode by pressing the Volume Key
down from the Home screen, by pressing and holding the # key
on the Phone keypad, or from Notifications.
•Mute
: Enable Mute mode, to silence all sounds.
Tip:
Silent mode is also available from Notifications, and
from Device options when you press and hold the
Power/Lock Key
.
.
, then select
Vol um e
Set the system volume level, and set default volume for call
ringtones, notifications, and media playback.
Note:
You can also set System volume from the Home screen
by pressing the
1. From the Home screen, touch
Settings
2. Touch and drag the sliders for:
• Music, video, games, and other media
volume level for audio playback. You can also adjust volume
from this default inside the apps.
•Ringtone
• Notifications
messages and event reminders.
• System
keytones played for screen touches. You can control whether
tones play for screen touches with other sound settings.
3. Touch to save your settings.
Volume Key
➔
Sound ➔ Volume
: Set the volume for incoming call ringtones.
: Set the volume for notifications, such as new
: Set the volume for all other system sounds, such as
.
.
Menu
, then select
: Set the default
Settings 124
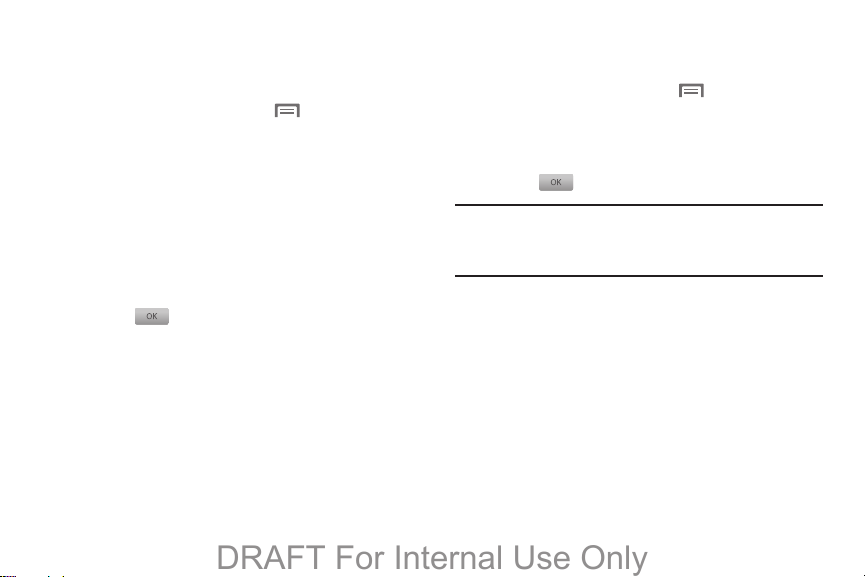
Vibration intensity
DRAFT For Internal Use Only
Set the level for vibration to accompany ringtones and
notifications.
Menu
1. From the Home screen, touch
Settings ➔ Sound ➔ Vibration intensity
2. Touch and drag the sliders for:
• Incoming call
ringtones.
• Notification
new messages and event reminders.
• Haptic feedback
accompany screen touches.
3. Touch to save your settings.
125
: Set the vibration level for incoming call
: Set the vibration level for notifications, such as
: Set the vibration level vibrations to
, then select
.
Device ringtone
Choose a ringtone for incoming calls.
Menu
1. From the Home screen, touch
Settings
➔
Sound
➔
Device ringtone
2. Touch a ringtone to select it. As you touch ringtones, a
sample plays, unless you have a Silent mode enabled.
3. Touch to save your settings.
Tip:
You can also set songs as ringtones for all calls, or for a
selected contact. For more information, see “Setting a
Song as a Ringtone” on page 89.
, then select
.
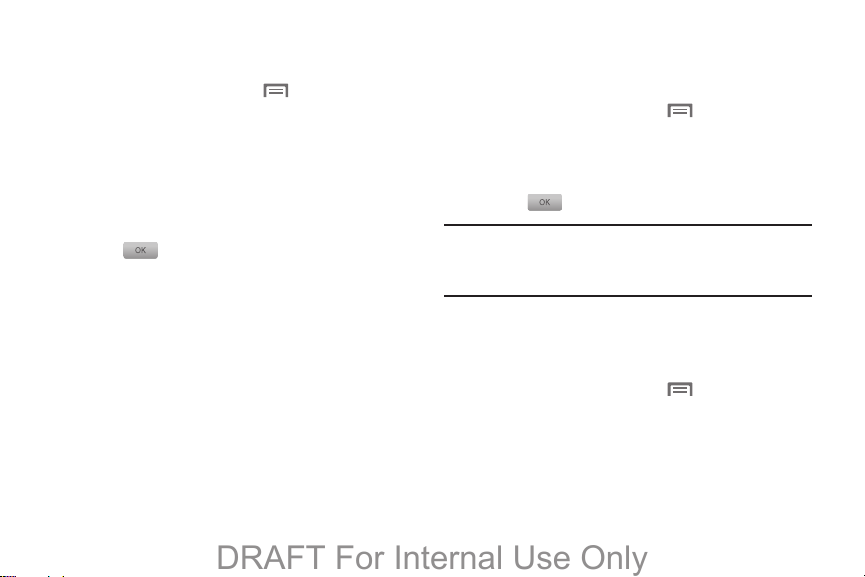
Device vibration
DRAFT For Internal Use Only
Choose a vibration pattern to use when vibration is enabled.
Menu
Create
Stop
, then select
.
. Touch
. Touch
1. From the Home screen, touch
Settings
➔
Sound
➔
Device vibration
2. Touch a pattern to select it. As you touch patterns, a
sample plays.
3. To create your own pattern, touch
in the pattern, then touch
create
save your pattern.
4. Touch to save your settings.
Save
Tap to
to
Default notifications
Choose a default sound to play for notifications, such as for
new messages and event reminders.
Menu
1. From the Home screen, touch
Settings
➔
Sound
➔
Default notifications
2. Touch a sound to select it. As you touch sounds, a
sample plays.
3. Touch to save your settings.
Tip:
You can also set songs as ringtones. For more
information, see “Setting a Song as a Ringtone” on
page 89.
, then select
.
Sound and vibration
When enabled, vibration is played at the same time as
sounds for calls and alerts.
1. From the Home screen, touch
Settings
➔
Sound
➔
Sound and vibration
2. Touch Sound and vibration to turn the feature On or Off.
Menu
, then select
.
Settings 126
 Loading...
Loading...