Page 1
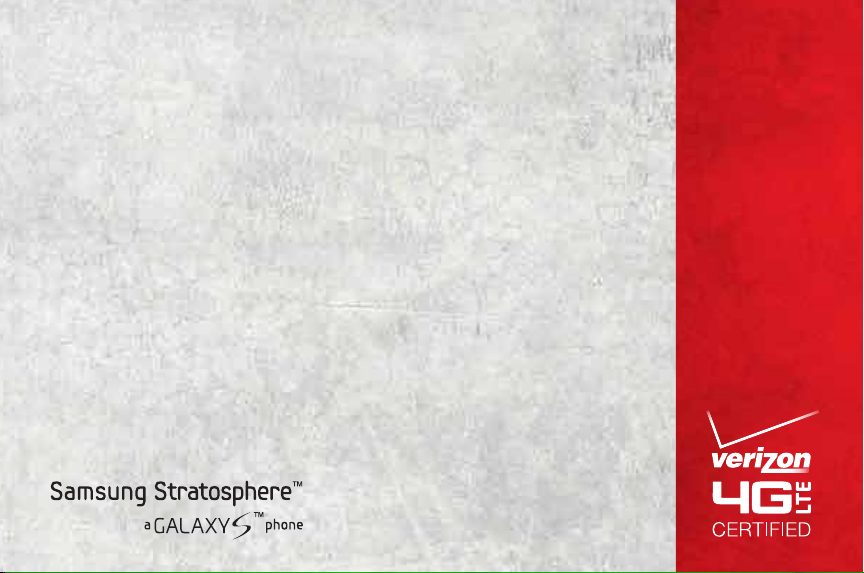
USER
MANUAL
Page 2
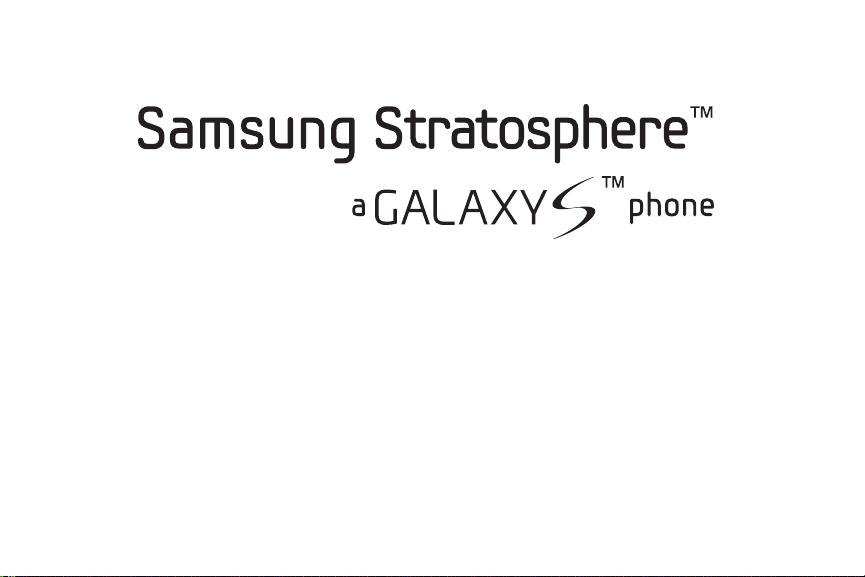
ALL DIGITAL
ANDROID SMARTPHONE
User Manual
Please read this manual before operating your
phone, and keep it for future reference.
Page 3
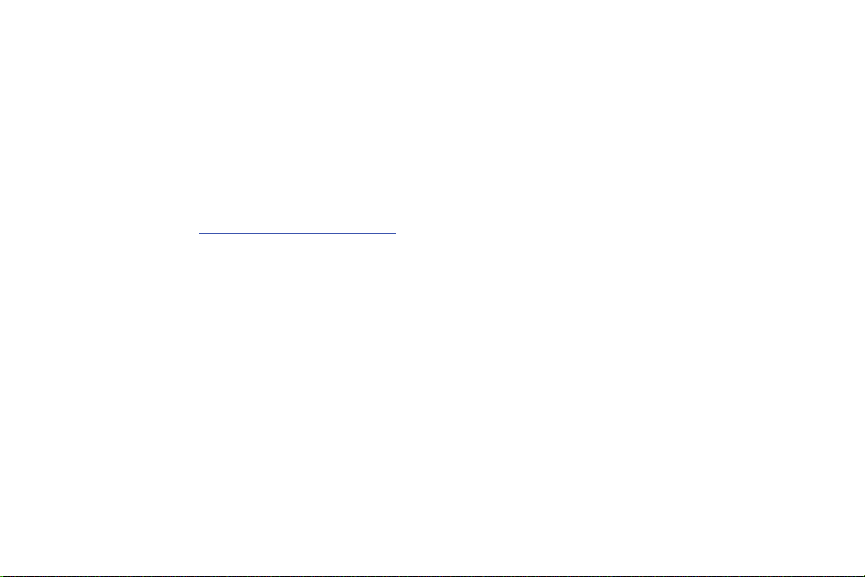
IMPORTANT CUSTOMER INFORMATION
DATA PLANS AND FEATURES:
Content and Internet Access
Many services and applications offered through your device may be provided by third parties. Before you use, link to or download a service
provided by a third party, or an application such as a non-Verizon Wireless location-based GPS-type service, chat room, marketplace or
social network from your device, you should review the terms of such service or application and applicable privacy policy. Personal
information you submit may be read, collected or used by the service or application provider and/or other users of those forums.
Verizon Wireless is not responsible for any information, content or services you access, download or use from the Internet. You are
responsible for maintaining virus and other Internet security protections when accessing service. For additional information, visit the
Verizon Content Policy at
certain other specially identified terms govern your use of any Verizon Wireless products and services.
responsibility.verizon.com/contentpolicy
. Your Verizon Wireless Customer Agreement terms and conditions and
Intellectual Property
All Intellectual Property, as defined below, owned by or which is otherwise the property of Samsung or its respective suppliers relating to
the SAMSUNG Phone, including but not limited to, accessories, parts, or software relating there to (the “Phone System”), is proprietary to
Samsung and protected under federal laws, state laws, and international treaty provisions. Intellectual Property includes, but is not limited
to, inventions (patentable or unpatentable), patents, trade secrets, copyrights, software, computer programs, and related documentation
and other works of authorship. You may not infringe or otherwise violate the rights secured by the Intellectual Property. Moreover, you
agree that you will not (and will not attempt to) modify, prepare derivative works of, reverse engineer, decompile, disassemble, or
otherwise attempt to create source code from the software. No title to or ownership in the Intellectual Property is transferred to you. All
applicable rights of the Intellectual Property shall remain with SAMSUNG and its suppliers.
VZW_SCH-I405_English_UM_2.3.4_EH2_TE_100511_F8
Page 4
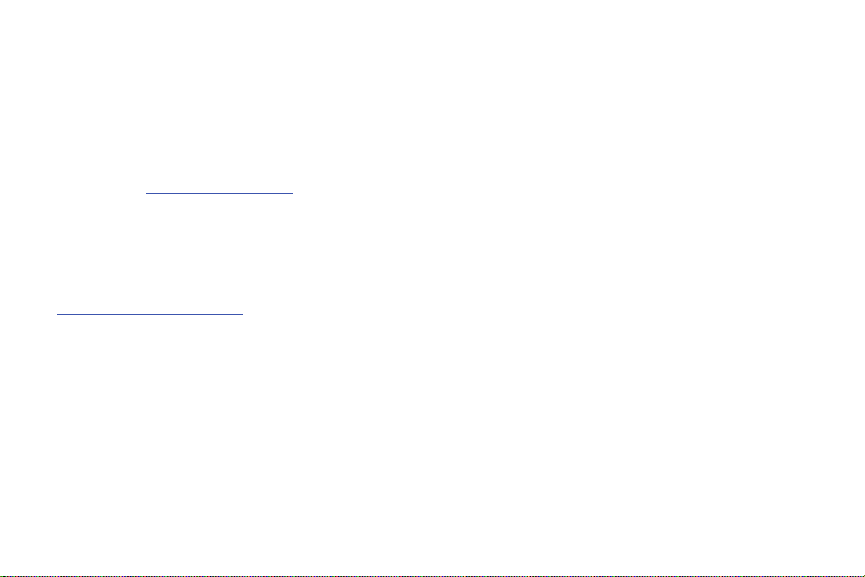
Samsung Telecommunications America (STA), LLC
Headquarters:
1301 E. Lookout Drive
Richardson, TX 75082
Toll Free Tel:
Customer Care Center:
1000 Klein Rd.
Plano, TX 75074
1.888.987.HELP (4357)
Internet Address:
©
2011 Samsung Telecommunications America, LLC is a registered trademark of Samsung Electronics America, Inc. and its related
entities.
Do you have questions about your Samsung Mobile Phone?
For 24 hour information and assistance, we offer a new FAQ/ARS System (Automated Response System) at:
http://www.samsung.com/us/support
GH68-35044A
Printed in USA
http://www.samsungusa.com
Page 5
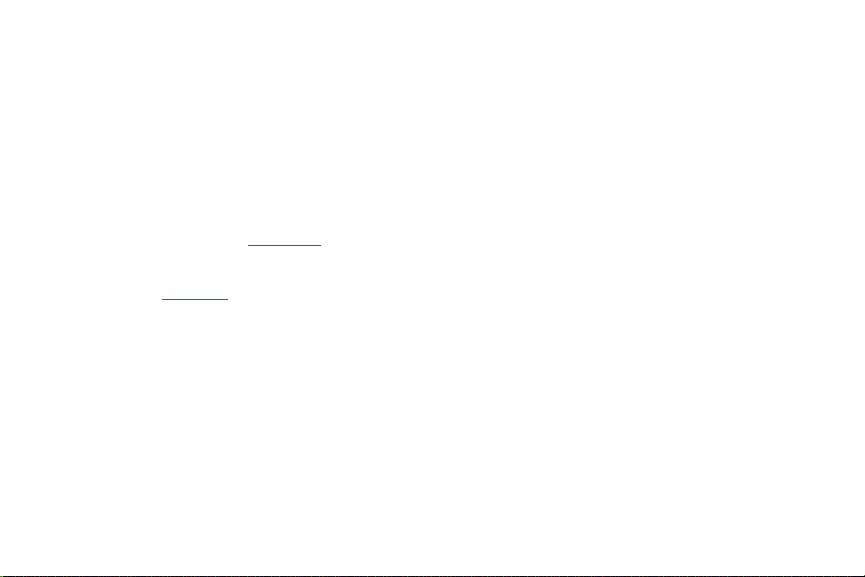
The Bluetooth® word mark, figure mark (stylized “B Design”), and combination mark (Bluetooth word mark and “B Design”) are registered
trademarks and are wholly owned by the Bluetooth SIG.
Nuance, the Nuance logo, and XT9 are trademarks and/or registered trademarks of Nuance Communications, Inc., and/or its affiliates in
the United States and/or other countries.
microSD™, microSDHC™ and the microSD logo are Trademarks of the SD Card Association.
Swype and the Swype logos are trademarks of Swype, Inc. © 2011 Swype, Inc. All rights reserved.
Adobe and Flash are either registered trademarks or trademarks of Adobe Systems Incorporated in the United States and/or other
countries.
DivX®, DivX Certified® and associated logos are trademarks of Rovi Corporation or its subsidiaries and are used under license.
DivX Certified® to play DivX® video up to HD 720p, including premium content.
ABOUT DIVX VIDEO: DivX® is a digital video format created by DivX, LLC, a subsidiary of Rovi Corporation. This is an official DivX Certified®
device that plays DivX video. Visit
ABOUT DIVX VIDEO-ON-DEMAND: This DivX Certified® device must be registered in order to play purchased DivX Video-on-Demand (VOD)
movies. To obtain your registration code, locate the DivX VOD section in License settings under Settings > About phone > Legal
information. Go to
Wi-Fi® , the Wi-Fi CERTIFIED logo, and the Wi-Fi logo are registered trademarks of the Wi-Fi Alliance.
SRS CS Headphone and SRS WOW HD are trademarks of SRS Labs, Inc. CS Headphone and WOW HD technologies are incorporated under
license from SRS Labs, Inc.
Google, the Google logo, Google Search, Google Voice Search, Gmail, Maps, Latitude, Navigation, Places, Google Talk, YouTube, Picasa,
Google Books, YouTube, Android and Android Market are trademarks of Google, Inc.
©Samsung Telecommunications America, LLC (“Samsung”). Samsung and Super AMOLED are both trademarks of Samsung Electronics
Co., Ltd. and/or its related entities. All product and brand names are trademarks or registered trademarks of their respective companies.
Screen images simulated. Appearance of the phone may vary.
©Verizon Wireless. Verizon Wireless, Stratosphere, and the Verizon Wireless logos are trademarks of Verizon Trademark Services LLC. All
company names, trademarks, logos and copyrights not property of Verizon Wireless are the property of their respective owners.
LTE is a trademark of ETSI.
vod.divx.com
www.divx.com
for more information on how to complete your registration.
for more information and software tools to convert your files into DivX videos.
Page 6
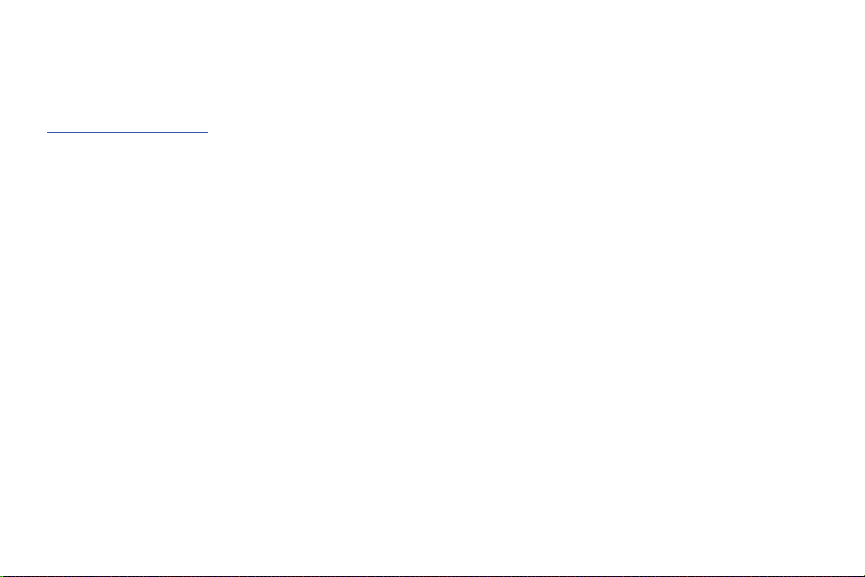
Open Source Software
Some software components of this product incorporate source code covered under GNU General Public License (GPL), GNU Lesser General
Public License (LGPL), OpenSSL License, BSD License and other open source licenses. To obtain the source code covered under the open
source licenses, please visit:
http://opensource.samsung.com
.
Disclaimer of Warranties; Exclusion of Liability
EXCEPT AS SET FORTH IN THE EXPRESS WARRANTY CONTAINED ON THE WARRANTY PAGE ENCLOSED WITH THE PRODUCT, THE
PURCHASER TAKES THE PRODUCT "AS IS", AND SAMSUNG MAKES NO EXPRESS OR IMPLIED WARRANTY OF ANY KIND WHATSOEVER
WITH RESPECT TO THE PRODUCT, INCLUDING BUT NOT LIMITED TO THE MERCHANTABILITY OF THE PRODUCT OR ITS FITNESS FOR ANY
PARTICULAR PURPOSE OR USE; THE DESIGN, CONDITION OR QUALITY OF THE PRODUCT; THE PERFORMANCE OF THE PRODUCT; THE
WORKMANSHIP OF THE PRODUCT OR THE COMPONENTS CONTAINED THEREIN; OR COMPLIANCE OF THE PRODUCT WITH THE
REQUIREMENTS OF ANY LAW, RULE, SPECIFICATION OR CONTRACT PERTAINING THERETO. NOTHING CONTAINED IN THE INSTRUCTION
MANUAL SHALL BE CONSTRUED TO CREATE AN EXPRESS OR IMPLIED WARRANTY OF ANY KIND WHATSOEVER WITH RESPECT TO THE
PRODUCT. IN ADDITION, SAMSUNG SHALL NOT BE LIABLE FOR ANY DAMAGES OF ANY KIND RESULTING FROM THE PURCHASE OR USE OF
THE PRODUCT OR ARISING FROM THE BREACH OF THE EXPRESS WARRANTY, INCLUDING INCIDENTAL, SPECIAL OR CONSEQUENTIAL
DAMAGES, OR LOSS OF ANTICIPATED PROFITS OR BENEFITS.
Page 7
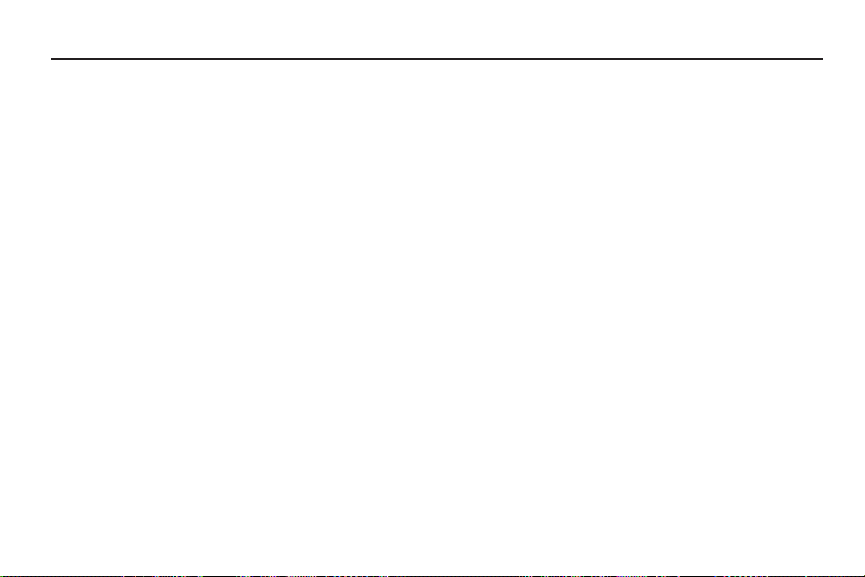
Table of Contents
Section 1: Getting Started ..............................................5
Understanding this User Manual . . . . . . . . . . . . . . . . . . . . . . . .5
SIM Card . . . . . . . . . . . . . . . . . . . . . . . . . . . . . . . . . . . . . . . . .6
Battery . . . . . . . . . . . . . . . . . . . . . . . . . . . . . . . . . . . . . . . . . . . 7
Turning Your Phone On and Off . . . . . . . . . . . . . . . . . . . . . . . . 10
Setup Wizard . . . . . . . . . . . . . . . . . . . . . . . . . . . . . . . . . . . . . 11
Displaying Your Phone Number . . . . . . . . . . . . . . . . . . . . . . . . 11
Your Google Account . . . . . . . . . . . . . . . . . . . . . . . . . . . . . . .11
Guided Tours . . . . . . . . . . . . . . . . . . . . . . . . . . . . . . . . . . . . . 12
Voice Mail . . . . . . . . . . . . . . . . . . . . . . . . . . . . . . . . . . . . . . . . 12
TTY Mode . . . . . . . . . . . . . . . . . . . . . . . . . . . . . . . . . . . . . . . . 12
Roaming . . . . . . . . . . . . . . . . . . . . . . . . . . . . . . . . . . . . . . . . . 12
Task Manager . . . . . . . . . . . . . . . . . . . . . . . . . . . . . . . . . . . .13
Memory Card . . . . . . . . . . . . . . . . . . . . . . . . . . . . . . . . . . . . . 14
Securing Your Phone . . . . . . . . . . . . . . . . . . . . . . . . . . . . . . .15
Section 2: Understanding Your Phone ......................... 16
Features . . . . . . . . . . . . . . . . . . . . . . . . . . . . . . . . . . . . . . . . . 16
Front View - Closed . . . . . . . . . . . . . . . . . . . . . . . . . . . . . . . .17
Front View - Open . . . . . . . . . . . . . . . . . . . . . . . . . . . . . . . . . . 18
Side Views . . . . . . . . . . . . . . . . . . . . . . . . . . . . . . . . . . . . . . . 19
Back View . . . . . . . . . . . . . . . . . . . . . . . . . . . . . . . . . . . . . . .20
Navigation . . . . . . . . . . . . . . . . . . . . . . . . . . . . . . . . . . . . . . . 21
Notification Panel . . . . . . . . . . . . . . . . . . . . . . . . . . . . . . . . . . 23
Home Screen . . . . . . . . . . . . . . . . . . . . . . . . . . . . . . . . . . . . . 24
1
Primary Shortcuts . . . . . . . . . . . . . . . . . . . . . . . . . . . . . . . . . 27
Shortcuts . . . . . . . . . . . . . . . . . . . . . . . . . . . . . . . . . . . . . . . . 28
Widgets . . . . . . . . . . . . . . . . . . . . . . . . . . . . . . . . . . . . . . . . . 29
Folders . . . . . . . . . . . . . . . . . . . . . . . . . . . . . . . . . . . . . . . . . . 30
Wallpaper . . . . . . . . . . . . . . . . . . . . . . . . . . . . . . . . . . . . . . . . 31
Applications . . . . . . . . . . . . . . . . . . . . . . . . . . . . . . . . . . . . . . 31
Section 3: Call Functions ............................................. 36
Making Calls . . . . . . . . . . . . . . . . . . . . . . . . . . . . . . . . . . . . . 36
Answering Calls . . . . . . . . . . . . . . . . . . . . . . . . . . . . . . . . . . . 38
Ending a Call . . . . . . . . . . . . . . . . . . . . . . . . . . . . . . . . . . . . . 39
Call Log . . . . . . . . . . . . . . . . . . . . . . . . . . . . . . . . . . . . . . . . . 40
Section 4: Contacts and Accounts .............................. 42
Accounts . . . . . . . . . . . . . . . . . . . . . . . . . . . . . . . . . . . . . . . . 42
Contacts . . . . . . . . . . . . . . . . . . . . . . . . . . . . . . . . . . . . . . . . 44
My Profile . . . . . . . . . . . . . . . . . . . . . . . . . . . . . . . . . . . . . . . . 47
Favorites . . . . . . . . . . . . . . . . . . . . . . . . . . . . . . . . . . . . . . . . 49
Groups . . . . . . . . . . . . . . . . . . . . . . . . . . . . . . . . . . . . . . . . . . 50
History . . . . . . . . . . . . . . . . . . . . . . . . . . . . . . . . . . . . . . . . . . 52
Activities . . . . . . . . . . . . . . . . . . . . . . . . . . . . . . . . . . . . . . . . 52
Speed Dials . . . . . . . . . . . . . . . . . . . . . . . . . . . . . . . . . . . . . . 52
Backup Assistant . . . . . . . . . . . . . . . . . . . . . . . . . . . . . . . . . . 53
Section 5: Entering Text ............................................... 54
Text Input Methods . . . . . . . . . . . . . . . . . . . . . . . . . . . . . . . . 54
Entering Text Using the Keyboard . . . . . . . . . . . . . . . . . . . . . . 55
Page 8
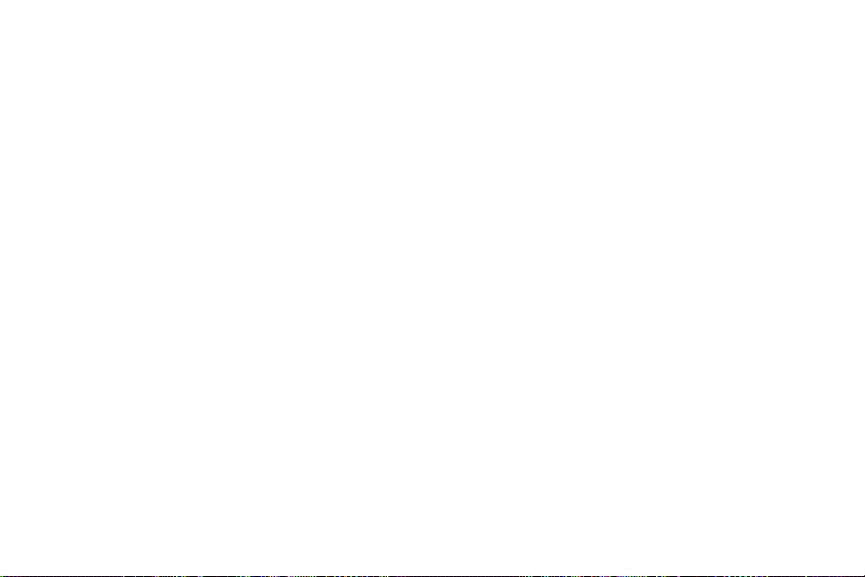
Entering Text Using Swype . . . . . . . . . . . . . . . . . . . . . . . . . . . 56
Entering Text Using the Samsung Keypad . . . . . . . . . . . . . . . 58
Entering Text Using the Android Keyboard . . . . . . . . . . . . . . . 59
Editing Text . . . . . . . . . . . . . . . . . . . . . . . . . . . . . . . . . . . . . . 60
Section 6: Messaging ................................................... 61
Types of Messages . . . . . . . . . . . . . . . . . . . . . . . . . . . . . . . . 61
Text and Multimedia Messaging . . . . . . . . . . . . . . . . . . . . . . . 61
Email . . . . . . . . . . . . . . . . . . . . . . . . . . . . . . . . . . . . . . . . . . . 64
Gmail . . . . . . . . . . . . . . . . . . . . . . . . . . . . . . . . . . . . . . . . . . . 66
Google Talk . . . . . . . . . . . . . . . . . . . . . . . . . . . . . . . . . . . . . . 66
IM . . . . . . . . . . . . . . . . . . . . . . . . . . . . . . . . . . . . . . . . . . . . . 67
Voice Mail . . . . . . . . . . . . . . . . . . . . . . . . . . . . . . . . . . . . . . . 67
Visual Voice Mail . . . . . . . . . . . . . . . . . . . . . . . . . . . . . . . . . . 68
Section 7: Web ..............................................................69
Browser . . . . . . . . . . . . . . . . . . . . . . . . . . . . . . . . . . . . . . . . . 69
Google Search . . . . . . . . . . . . . . . . . . . . . . . . . . . . . . . . . . . . 71
Google Maps . . . . . . . . . . . . . . . . . . . . . . . . . . . . . . . . . . . . . 71
Latitude . . . . . . . . . . . . . . . . . . . . . . . . . . . . . . . . . . . . . . . . . 72
Navigation . . . . . . . . . . . . . . . . . . . . . . . . . . . . . . . . . . . . . . . 72
Places . . . . . . . . . . . . . . . . . . . . . . . . . . . . . . . . . . . . . . . . . . 72
YouTube . . . . . . . . . . . . . . . . . . . . . . . . . . . . . . . . . . . . . . . . 72
Section 8: Music ...........................................................73
Music Player . . . . . . . . . . . . . . . . . . . . . . . . . . . . . . . . . . . . . 73
Manage and Transfer Media . . . . . . . . . . . . . . . . . . . . . . . . . 76
V CAST Music . . . . . . . . . . . . . . . . . . . . . . . . . . . . . . . . . . . . 76
Slacker Radio . . . . . . . . . . . . . . . . . . . . . . . . . . . . . . . . . . . . . 76
Section 9: Pictures and Video ...................................... 77
Camera . . . . . . . . . . . . . . . . . . . . . . . . . . . . . . . . . . . . . . . . . 77
Video Player . . . . . . . . . . . . . . . . . . . . . . . . . . . . . . . . . . . . . 80
Blockbuster . . . . . . . . . . . . . . . . . . . . . . . . . . . . . . . . . . . . . . 80
Gallery . . . . . . . . . . . . . . . . . . . . . . . . . . . . . . . . . . . . . . . . . . 81
Section 10: Connections .............................................. 83
Wi-Fi . . . . . . . . . . . . . . . . . . . . . . . . . . . . . . . . . . . . . . . . . . . 83
Wi-Fi Direct . . . . . . . . . . . . . . . . . . . . . . . . . . . . . . . . . . . . . . 85
Mobile Hotspot . . . . . . . . . . . . . . . . . . . . . . . . . . . . . . . . . . . 86
Bluetooth . . . . . . . . . . . . . . . . . . . . . . . . . . . . . . . . . . . . . . . . 88
Tethering . . . . . . . . . . . . . . . . . . . . . . . . . . . . . . . . . . . . . . . . 89
VPN . . . . . . . . . . . . . . . . . . . . . . . . . . . . . . . . . . . . . . . . . . . . 89
Memory Card . . . . . . . . . . . . . . . . . . . . . . . . . . . . . . . . . . . . . 90
Section 11: Applications and Widgets ........................ 91
AllShare . . . . . . . . . . . . . . . . . . . . . . . . . . . . . . . . . . . . . . . . . 91
Amazon Kindle . . . . . . . . . . . . . . . . . . . . . . . . . . . . . . . . . . . 92
Backup Assistant . . . . . . . . . . . . . . . . . . . . . . . . . . . . . . . . . . 93
Blockbuster . . . . . . . . . . . . . . . . . . . . . . . . . . . . . . . . . . . . . . 93
Books . . . . . . . . . . . . . . . . . . . . . . . . . . . . . . . . . . . . . . . . . . 93
Browser . . . . . . . . . . . . . . . . . . . . . . . . . . . . . . . . . . . . . . . . . 93
Calculator . . . . . . . . . . . . . . . . . . . . . . . . . . . . . . . . . . . . . . . 94
Calendar . . . . . . . . . . . . . . . . . . . . . . . . . . . . . . . . . . . . . . . . 94
Camera . . . . . . . . . . . . . . . . . . . . . . . . . . . . . . . . . . . . . . . . . 95
City ID . . . . . . . . . . . . . . . . . . . . . . . . . . . . . . . . . . . . . . . . . . 95
Clock . . . . . . . . . . . . . . . . . . . . . . . . . . . . . . . . . . . . . . . . . . . 95
Desk Cradle . . . . . . . . . . . . . . . . . . . . . . . . . . . . . . . . . . . . . . 95
2
Page 9
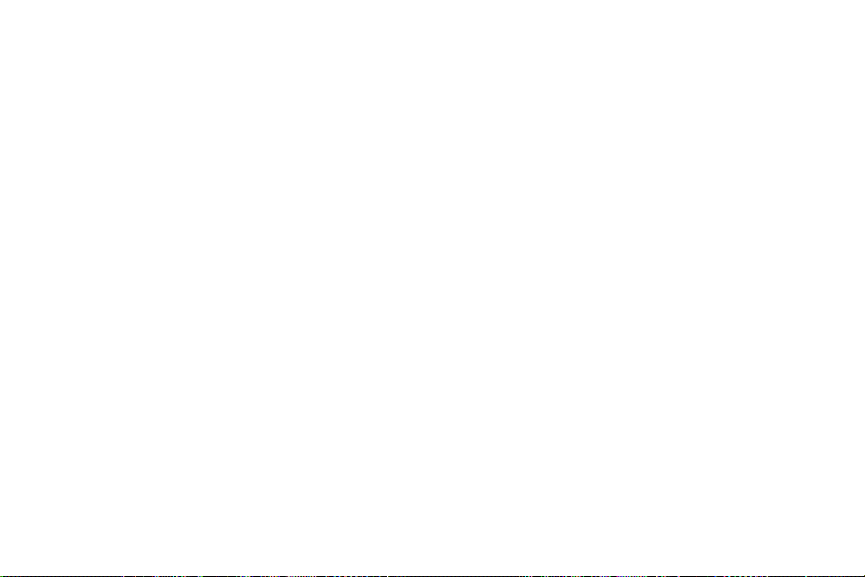
Downloads . . . . . . . . . . . . . . . . . . . . . . . . . . . . . . . . . . . . . . .95
Email . . . . . . . . . . . . . . . . . . . . . . . . . . . . . . . . . . . . . . . . . . . 96
Gallery . . . . . . . . . . . . . . . . . . . . . . . . . . . . . . . . . . . . . . . . . . 96
Gmail . . . . . . . . . . . . . . . . . . . . . . . . . . . . . . . . . . . . . . . . . . . 96
Google Search . . . . . . . . . . . . . . . . . . . . . . . . . . . . . . . . . . . . 96
Guided Tours . . . . . . . . . . . . . . . . . . . . . . . . . . . . . . . . . . . . . 97
IM . . . . . . . . . . . . . . . . . . . . . . . . . . . . . . . . . . . . . . . . . . . . . . 97
Latitude . . . . . . . . . . . . . . . . . . . . . . . . . . . . . . . . . . . . . . . . . 97
Let’s Golf 2 . . . . . . . . . . . . . . . . . . . . . . . . . . . . . . . . . . . . . . . 97
Maps . . . . . . . . . . . . . . . . . . . . . . . . . . . . . . . . . . . . . . . . . . . 97
Market . . . . . . . . . . . . . . . . . . . . . . . . . . . . . . . . . . . . . . . . . . 98
Media Hub . . . . . . . . . . . . . . . . . . . . . . . . . . . . . . . . . . . . . . . 98
Memo . . . . . . . . . . . . . . . . . . . . . . . . . . . . . . . . . . . . . . . . . . . 99
Mobile Hotspot . . . . . . . . . . . . . . . . . . . . . . . . . . . . . . . . . . . .99
Music Player . . . . . . . . . . . . . . . . . . . . . . . . . . . . . . . . . . . . . . 99
My Files . . . . . . . . . . . . . . . . . . . . . . . . . . . . . . . . . . . . . . . . . 99
My Verizon Mobile . . . . . . . . . . . . . . . . . . . . . . . . . . . . . . . .100
Navigation . . . . . . . . . . . . . . . . . . . . . . . . . . . . . . . . . . . . . . 100
NFL Mobile . . . . . . . . . . . . . . . . . . . . . . . . . . . . . . . . . . . . . . 100
NFS Shift . . . . . . . . . . . . . . . . . . . . . . . . . . . . . . . . . . . . . . . 100
Places . . . . . . . . . . . . . . . . . . . . . . . . . . . . . . . . . . . . . . . . .100
Quickoffice . . . . . . . . . . . . . . . . . . . . . . . . . . . . . . . . . . . . . . 101
Settings . . . . . . . . . . . . . . . . . . . . . . . . . . . . . . . . . . . . . . . . 101
Setup Wizard . . . . . . . . . . . . . . . . . . . . . . . . . . . . . . . . . . . . 101
Slacker Radio . . . . . . . . . . . . . . . . . . . . . . . . . . . . . . . . . . . . 101
Talk . . . . . . . . . . . . . . . . . . . . . . . . . . . . . . . . . . . . . . . . . . . 101
Task Manager . . . . . . . . . . . . . . . . . . . . . . . . . . . . . . . . . . .102
3
V CAST Media Manager . . . . . . . . . . . . . . . . . . . . . . . . . . . . 102
V CAST Music . . . . . . . . . . . . . . . . . . . . . . . . . . . . . . . . . . . . 102
V CAST Tones . . . . . . . . . . . . . . . . . . . . . . . . . . . . . . . . . . . 102
V CAST Videos . . . . . . . . . . . . . . . . . . . . . . . . . . . . . . . . . . . 103
Video Player . . . . . . . . . . . . . . . . . . . . . . . . . . . . . . . . . . . . . 103
Voice Dialer . . . . . . . . . . . . . . . . . . . . . . . . . . . . . . . . . . . . . 103
Voice Mail . . . . . . . . . . . . . . . . . . . . . . . . . . . . . . . . . . . . . . 104
Voice Recorder . . . . . . . . . . . . . . . . . . . . . . . . . . . . . . . . . . . 104
Voice Search . . . . . . . . . . . . . . . . . . . . . . . . . . . . . . . . . . . . 104
VZ Navigator . . . . . . . . . . . . . . . . . . . . . . . . . . . . . . . . . . . . 105
YouTube . . . . . . . . . . . . . . . . . . . . . . . . . . . . . . . . . . . . . . . . 105
Section 12: Settings ................................................... 106
Accessing Settings . . . . . . . . . . . . . . . . . . . . . . . . . . . . . . . . 106
Wireless & networks . . . . . . . . . . . . . . . . . . . . . . . . . . . . . . 106
Call settings . . . . . . . . . . . . . . . . . . . . . . . . . . . . . . . . . . . . . 113
Sound settings . . . . . . . . . . . . . . . . . . . . . . . . . . . . . . . . . . . 115
Display settings . . . . . . . . . . . . . . . . . . . . . . . . . . . . . . . . . . 119
Power saving mode . . . . . . . . . . . . . . . . . . . . . . . . . . . . . . . 121
Location & security . . . . . . . . . . . . . . . . . . . . . . . . . . . . . . . 122
Applications . . . . . . . . . . . . . . . . . . . . . . . . . . . . . . . . . . . . . 127
Accounts & sync . . . . . . . . . . . . . . . . . . . . . . . . . . . . . . . . . 130
Privacy . . . . . . . . . . . . . . . . . . . . . . . . . . . . . . . . . . . . . . . . . 132
SD card & phone storage . . . . . . . . . . . . . . . . . . . . . . . . . . . 133
USB Settings . . . . . . . . . . . . . . . . . . . . . . . . . . . . . . . . . . . . 133
Search . . . . . . . . . . . . . . . . . . . . . . . . . . . . . . . . . . . . . . . . . 134
Language & keyboard . . . . . . . . . . . . . . . . . . . . . . . . . . . . . 135
Voice input & output . . . . . . . . . . . . . . . . . . . . . . . . . . . . . . . 139
Page 10
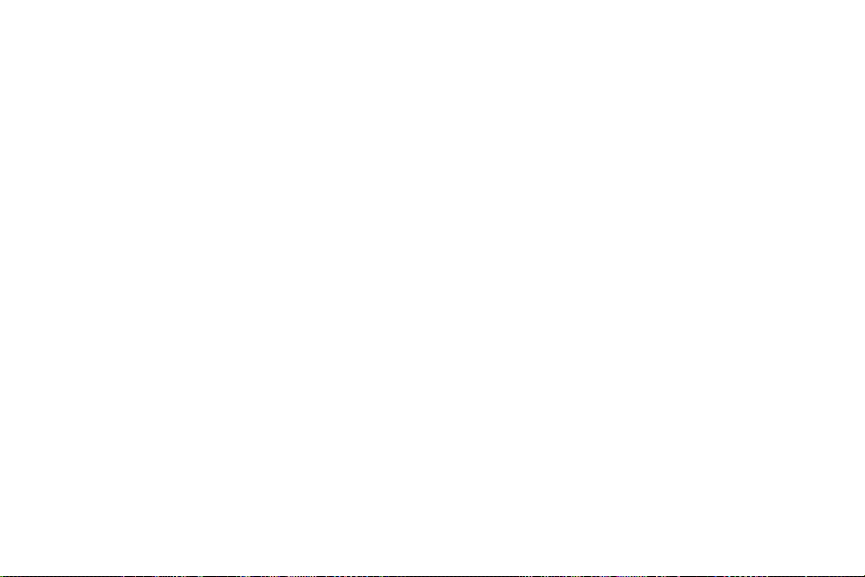
Accessibility . . . . . . . . . . . . . . . . . . . . . . . . . . . . . . . . . . . . . 140
Dock settings . . . . . . . . . . . . . . . . . . . . . . . . . . . . . . . . . . . . 141
Date & time . . . . . . . . . . . . . . . . . . . . . . . . . . . . . . . . . . . . . 141
About phone . . . . . . . . . . . . . . . . . . . . . . . . . . . . . . . . . . . . 142
Section 13: Health and Safety Information ...............143
Exposure to Radio Frequency (RF) Signals . . . . . . . . . . . . . . 143
Specific Absorption Rate (SAR) Certification Information . . . . 148
Smart Practices While Driving . . . . . . . . . . . . . . . . . . . . . . . 149
Battery Use and Safety . . . . . . . . . . . . . . . . . . . . . . . . . . . . . 151
Samsung Mobile Products and Recycling . . . . . . . . . . . . . . . 152
UL Certified Travel Charger . . . . . . . . . . . . . . . . . . . . . . . . . 154
Display / Touch-Screen . . . . . . . . . . . . . . . . . . . . . . . . . . . . 154
GPS & AGPS . . . . . . . . . . . . . . . . . . . . . . . . . . . . . . . . . . . . . 155
Emergency Calls . . . . . . . . . . . . . . . . . . . . . . . . . . . . . . . . . 156
Care and Maintenance . . . . . . . . . . . . . . . . . . . . . . . . . . . . . 157
Responsible Listening . . . . . . . . . . . . . . . . . . . . . . . . . . . . . 158
Operating Environment . . . . . . . . . . . . . . . . . . . . . . . . . . . . . 160
FCC Hearing Aid Compatibility (HAC) Regulations for
Wireless Devices . . . . . . . . . . . . . . . . . . . . . . . . . . . . . . . 161
Restricting Children's Access to Your
Mobile Device . . . . . . . . . . . . . . . . . . . . . . . . . . . . . . . . . 163
FCC Notice and Cautions . . . . . . . . . . . . . . . . . . . . . . . . . . . 163
Other Important Safety Information . . . . . . . . . . . . . . . . . . . 164
Section 14: Warranty Information .............................165
Standard Limited Warranty . . . . . . . . . . . . . . . . . . . . . . . . . . 165
End User License Agreement for Software . . . . . . . . . . . . . . 170
Index ............................................................................175
4
Page 11
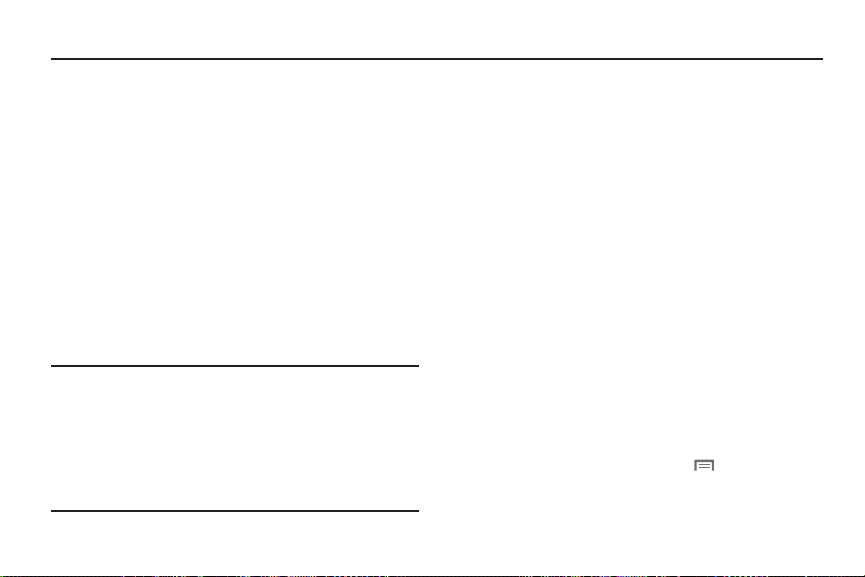
Section 1: Getting Started
This section helps you to quickly start using your phone.
Understanding this User Manual
The sections of this manual generally follow the features of your
phone. A robust index for features begins on page 175.
Also included is important safety information beginning on
page 143, that you should know before using your phone.
This manual gives navigation instructions according to the
default settings. If you select other settings, navigation steps may
be different.
Unless otherwise specified, all instructions in this manual
assume that you are starting from the Home screen. To get to the
Home screen, you may need to unlock the phone. For more
information, see “Securing Your Phone” on page 15.
Note:
Instructions in this manual are based on default settings, and may vary
from your phone, depending on the software version on your phone,
and any changes to the phone’s Settings.
Unless stated otherwise, instructions in this User Manual start with the
phone unlocked, at the Home screen.
All screen images in this manual are simulated. Actual displays may
vary, depending on the software version of your phone and any
changes to the phone’s Settings.
5
Special Text
In this manual, you’ll find text that is set apart from the rest.
These are intended to point out important information, share
quick methods for activating features, to define terms, and more.
The definitions for these methods are as follows:
•
Notes
: Presents alternative options for the current feature or menu.
•
Tips
: Provides quick or innovative methods, or useful shortcuts.
•
Important
: Points out important information about the current feature
that could affect performance.
•
Warning
: Brings to your attention important information to prevent
loss of data or functionality, or even prevent damage to your phone.
Text Conventions
This manual provides condensed information about how to use
your phone. To make this possible, the following text conventions
are used to represent often-used steps:
➔
Arrows are used to represent the sequence of
selecting successive options in longer, or
repetitive, procedures. For example:
“From the Home screen, press the Menu Key
Settings ➔ Wireless & networks ➔ Wi-Fi settings
, then touch
.”
Page 12
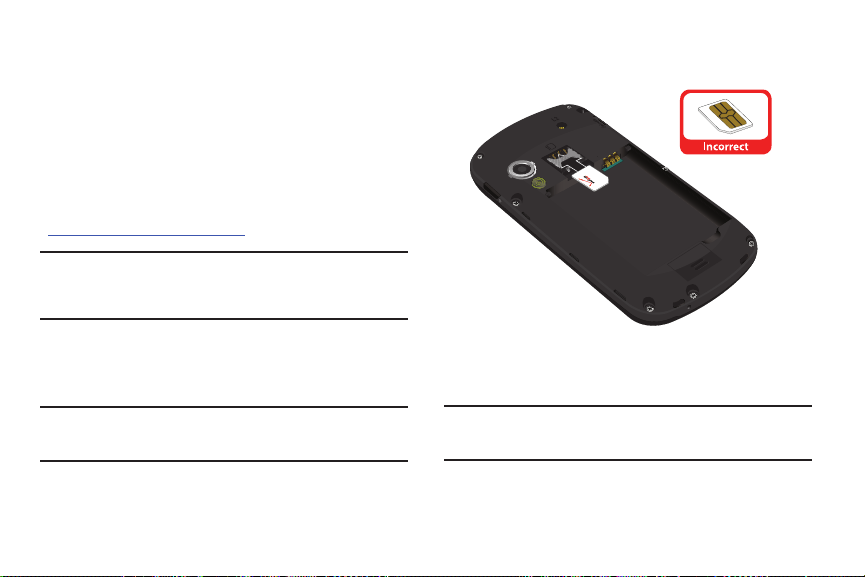
SIM Card
Your phone uses a 4G LTE SIM (Subscriber Identity Module). The
4G LTE SIM is a small, rectangular plastic card that stores your
phone number, information about your wireless service, and
other information such as messages and contacts.
If you purchased your phone at a Verizon Wireless store, the SIM
card is activated and ready to use. If you ordered a new phone,
the card may need to be activated before you can use it. For
more information about activating the SIM card, visit:
http://www.verizonwireless.com/4GSIM
Caution!:
Do not bend or scratch the SIM card. Take care when handling,
installing, or removing the SIM card, and avoid exposing the SIM
card to static electricity, water, or dirt. Keep the SIM card out of
reach of small children.
.
Installing the 4G LTE SIM Card
The SIM card is installed under the battery cover, and must
remain in the device when in use.
Important!:
Turn the phone off before installing or removing the SIM card. To
turn the phone off, press and hold the Power/Lock Key to display
Phone options, then select Power Off.
䊳
Carefully insert the 4G LTE SIM Card into the slot, with the
Verizon Wireless logo facing up.
Removing the 4G LTE SIM Card
Important!:
Turn the phone off before installing or removing the SIM card. To
turn the phone off, press and hold the Power/Lock Key to display
Phone options, then select Power Off.
䊳
Carefully slide the 4G LTE SIM Card out of the slot.
Getting Started 6
Page 13
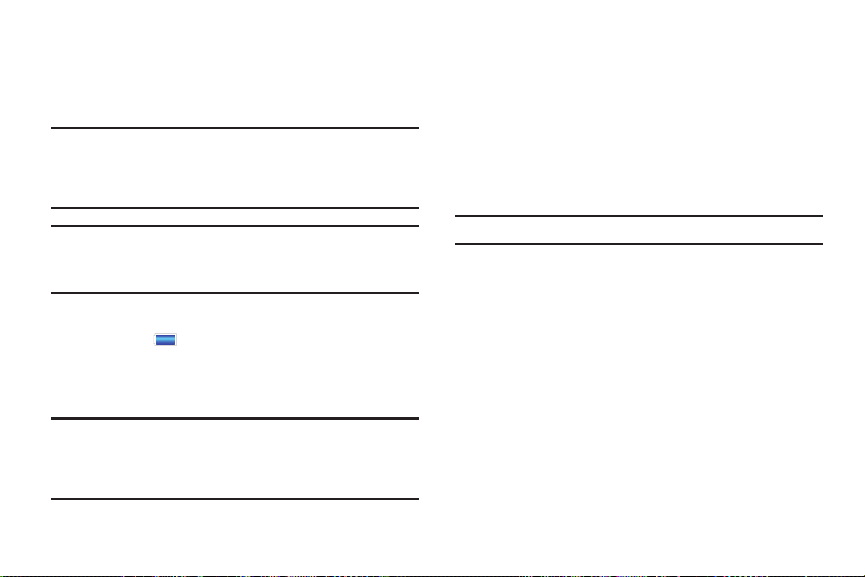
Battery
Your phone is powered by a rechargeable, standard Li-Ion
battery. A Wall/USB Charger (Charging Head and USB cable) are
included with the phone, for charging the battery.
Note:
The battery comes partially charged. You must fully charge the battery
before using your phone for the first time. A fully discharged battery
requires up to 4 hours of charge time.
After the first charge, you can use the phone while charging.
Warning!:
Use only Samsung-approved charging devices and batteries.
Samsung accessories are designed to maximize battery life. Using
other accessories may invalidate your warranty and may cause
damage.
Battery Indicator
The battery icon in the Status Bar shows battery power
level. Before the battery becomes too low to operate, the empty
battery icon will flash and a tone will sound. If you continue to
operate the phone without charging, the phone will power off.
Tip:
For information settings you can configure to extend battery life, see
“Power saving mode” on page 121.
For helpful information about conserving battery power, see “Power
saving tips” on page 121.
7
Non-Supported Batteries
Samsung phones do not support non-approved batteries.
Samsung charging accessories, such as the Wall/USB Charger,
will only charge approved batteries. If you install a non-approved
battery and try to charge it, the phone will beep and display the
message:
“
NON-SUPPORTED BATTERY. SEE USER MANUAL
”
If you receive this warning, battery charging is disabled.
Warning!:
Using a non-approved battery may damage your phone.
Page 14
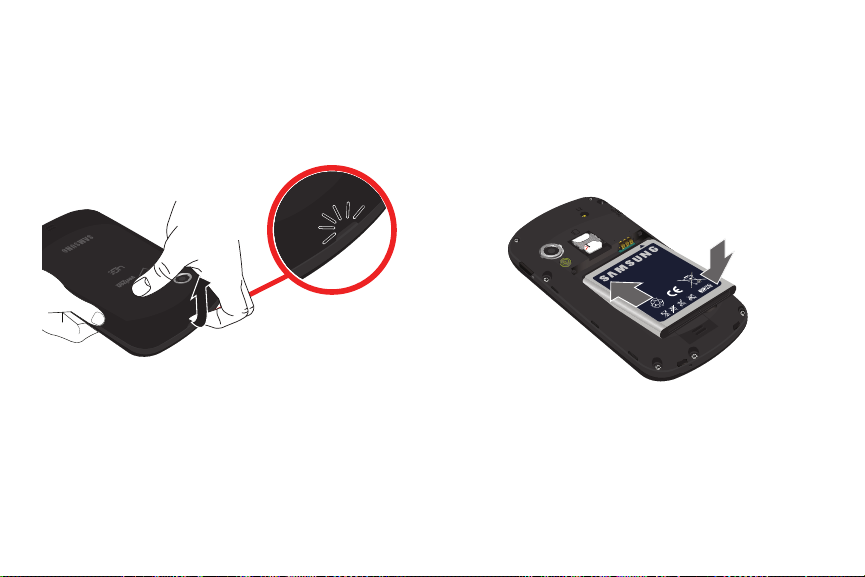
Battery Cover
The battery is under a removable cover on the back of the phone.
Removing the battery cover
䊳
Pull up using the slot provided, while lifting the cover off
the phone.
Installing the battery cover
䊳
Align the cover at the bottom and press it firmly into place,
making sure it snaps into place at the sides and top.
Installing and Removing the Batter y
Installing the battery
1. Remove the battery cover.
2. Insert the battery into the phone, aligning the gold contacts
on the battery with the gold contacts in the phone.
3. Replace the battery cover.
Removing the Battery
1. Remove the battery cover.
2. Lift the battery out of the phone, using the slot provided.
3. Replace the battery cover.
Getting Started 8
Page 15
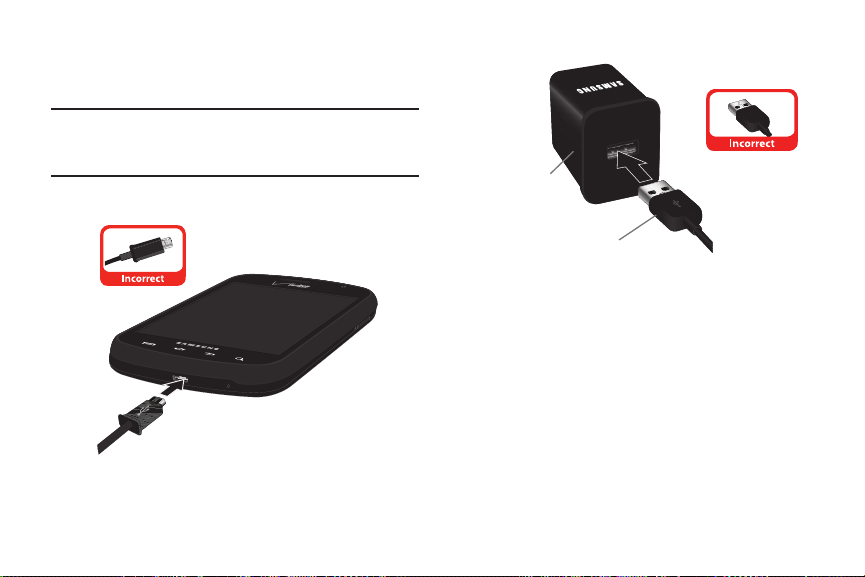
Charging the Battery
Your phone comes with a Wall/USB Charger (Charging Head and
USB cable) to charge your phone from any 110/220 VAC outlet.
Note:
The battery comes partially charged. You must fully charge the battery
before using your phone for the first time.
After the first charge, you can use the phone while charging.
䊳
Insert the USB cable into the port.
9
4. Connect the USB cable to the charging head.
Charging Head
USB Cable
5. Plug the charging head into a standard AC power outlet.
6. When charging is complete, unplug the charging head
from the power outlet and remove the USB cable from the
phone.
Page 16
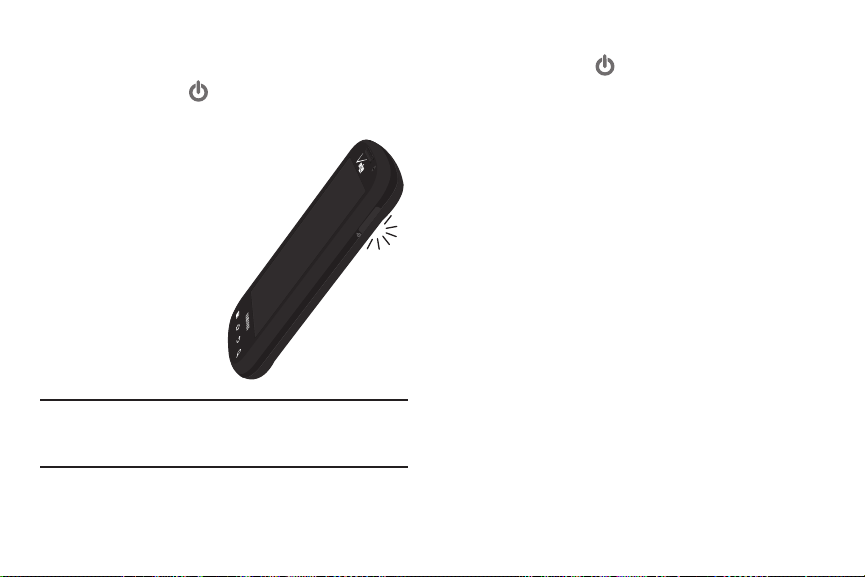
Turning Your Phone On and Off
Turning Your Phone On
䊳
Press and hold the
Power/Lock Key
for a few seconds,
until the start-up sequence begins.
While powering on,
the phone connects
with the network,
then displays the
Home screen and
active alerts.
Note:
Your phone’s internal antenna is located along the back of the phone,
at the top and bottom. Do not block the antenna; doing so may affect
call quality or cause the phone to operate at a higher power level than
is necessary.
Turning Your Phone Off
1. Press and hold the
Power/Lock Key
options menu appears.
2. At the Phone options menu, select
until the Phone
Power off
.
Getting Started 10
Page 17
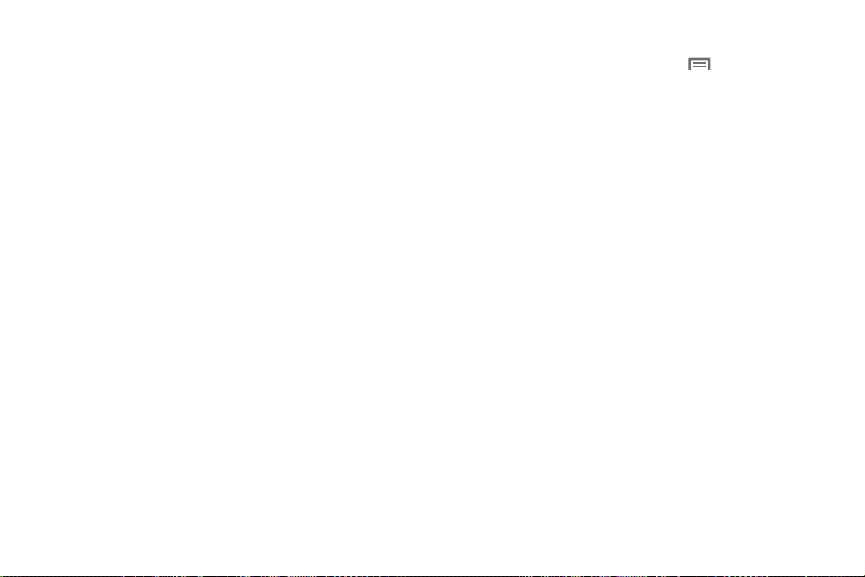
Setup Wizard
The first time you turn your phone on, the Setup Wizard will
prompt you to customize your phone. Follow the prompts to set:
1.
Language
: Choose a language for your phone’s operations.
2.
Phone activation
3.
Backup Assistant
: Setup Wizard checks your phone’s status.
: Save your contacts to a secure web site.
For more information, see “Backup Assistant” on page 53.
4.
Google account setup
: Sign in to your Google account, or
create a new account, and set up backup and restore
settings for your Google account. For more information,
see “Adding an account” on page 43.
5.
Account setup
: Configure access to your social networking
or email accounts. For more information, see “Accounts”
on page 42.
6.
Privacy and location settings
: Learn about protecting your
privacy when using your phone, and configure location
settings. For more information, see “Location & security”
on page 122.
7.
Learn more
: Learn more about your new phone, and access
My Verizon Mobile for information about your account.
11
Displaying Your Phone Number
䊳
From the Home screen, press the Menu Key
touch Settings ➔ About phone ➔ Status
Your phone number displays under
Phone number
, then
.
.
Your Google Account
Your new phone uses your Google account to fully utilize its
Android features, including Gmail, Google Talk and Android
Market. When you turn on your phone for the first time, set up a
connection with your existing Google account, or create a new
Google account.
To create a Google account, or set up your Google account on
your phone, use Accounts & sync settings (see “Accounts &
sync” on page 130.)
Page 18
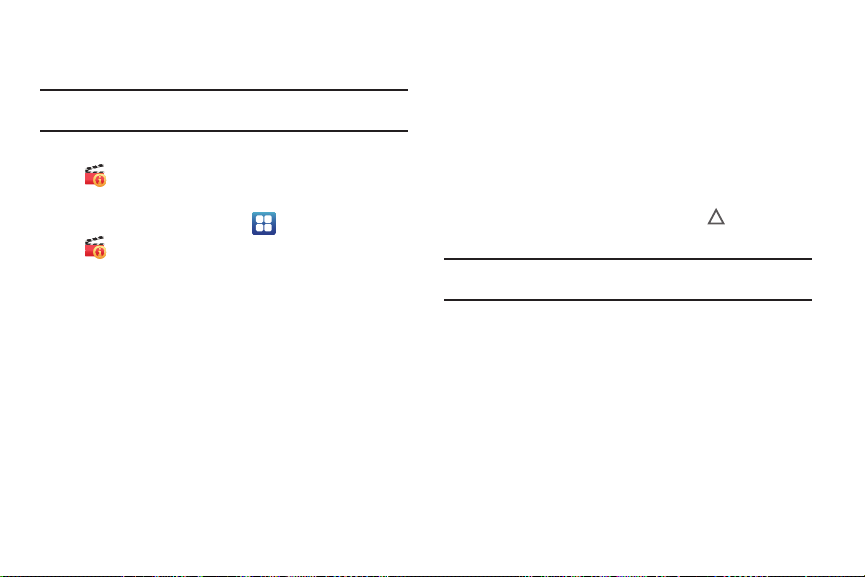
Guided Tours
View videos about using your phone.
Tip:
Guided Tours is available as a shortcut from the Home screen. For
information about shortcuts, see “Shortcuts” on page 28.
䊳
Scroll the Home screen panels to find and select the
Guided Tours
shortcut.
– or –
From the Home screen, touch
Guided Tours
.
Applications
➔
Voice Mail
All unanswered calls to your phone are sent to voicemail, even if
your phone is turned off, so you’ll want to set up your voicemail
and personal greeting as soon as you activate your phone.
For more information, see “Voice Mail” on page 67.
TTY Mode
Your phone is fully TTY-compatible, allowing you to connect a
TTY device to the phone’s headset jack. Before you can use your
phone with a TTY device, you’ll need to enable TTY Mode.
For more information, see “TTY Mode” on page 115.
Roaming
When you travel outside your home network’s coverage area,
your phone can roam to acquire service on other compatible
digital networks. When Roaming is active, the Roaming icon
appears in the Status Bar of the display.
Tip:
You can set your phone’s roaming behavior. For more information, see
“Mobile networks” on page 113.
During roaming, some services may not be available. Depending
on your coverage area and service plan, extra charges may apply
when making or receiving calls. Contact Verizon Wireless for
more information about your coverage area and service plan.
Getting Started 12
Page 19
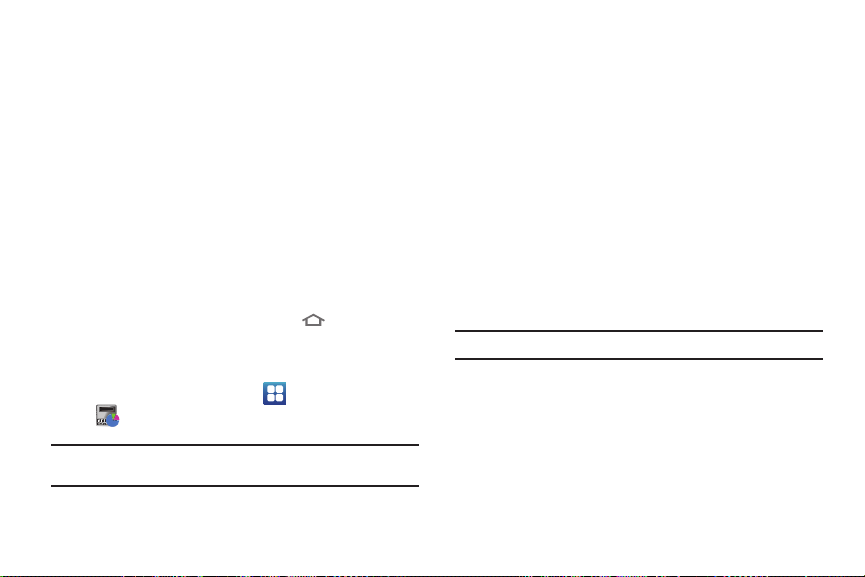
Task Manager
Your phone can run applications simultaneously, with some
applications running in the background.
Use Task Manager to see which applications are running on your
phone, and to end running applications to extend battery life. You
can also uninstall applications from your phone and see how
much memory is used by applications.
Task Manager provides information about applications, including:
•
Active applications
•
Downloaded
•
RAM
: View and manage Random Access Memory on your device.
•
Storage
: View usage for the phone’s internal storage and SD card.
•
Help
: Useful tips for extending battery life.
1. From any screen, press and hold the
select
: View and exit running applications.
: View and manage applications you’ve downloaded.
Home Key
Task Manager
.
, then
– or –
From the Home screen, touch
Task Manager
Tip:
You can also access Task Manager from the
more information, see “Widgets” on page 29.
13
.
Applications
Program Monitor
➔
widget. For
2. Touch the
Active applications
running on your phone. Touch
tab to view applications
Exit
, or
applications.
3. Touch the
Downloaded
tab to view information about
applications you’ve installed on your phone. Touch
Uninstall
to remove an application from your phone.
4. Touch the
RAM
tab to display the amount of RAM (Random
Access Memory) in use. Touch
Clear Memory
processes to increase available RAM.
5. Touch the
Storage
tab for Internal phone storage and
External SD card memory statistics.
6. Touch the
Tip:
Touch and drag your finger on the tabs to scroll the tabs.
Help
tab for tips for extending battery life.
Exit all
to close
to clear
Page 20
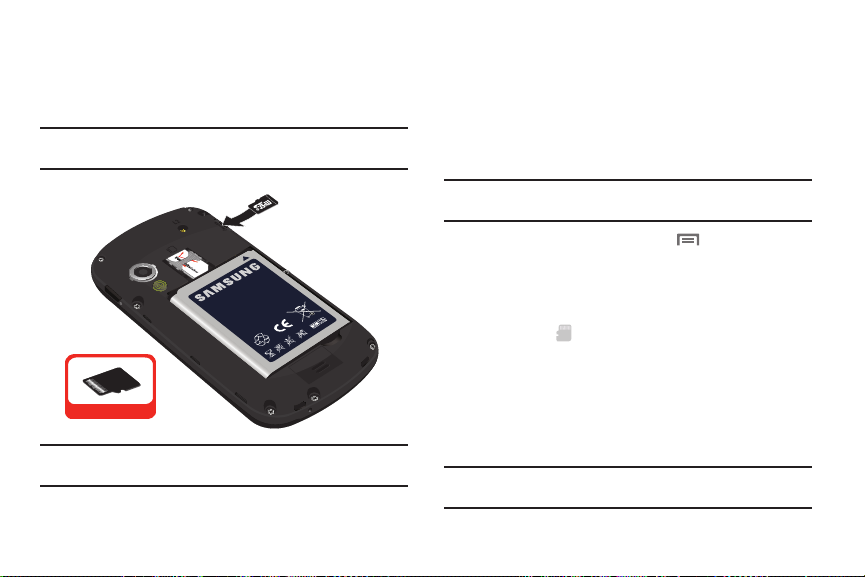
Memory Card
Incorrect
Your phone supports removable microSD™ or microSDHC™
memory cards of up to 32GB capacity, for storage of music,
pictures, and other files.
Note:
You can only store music files that you own (from a CD or purchased
with the phone) on a memory card.
Installing a Memory Card
1. Remove the battery cover.
2. With the gold contacts facing down, slide the memory card
into the slot, pushing gently until it clicks into place.
3. Install the battery cover.
Removing a Memory Card
Important!:
To prevent damage to information stored on the memory card,
unmount the card before removing it from the phone.
Important!:
To prevent damage to information stored on the memory card,
always unmount the card before removing it from the phone.
1. From the Home screen, press the
Menu Key
touch Settings ➔ SD card & phone storage ➔ Unmount SD
card
.
2. At the prompt, read the warning and select
Wait for the SD card removed
OK
to continue.
icon to appear in the
Status bar and Notification panel.
3. Remove the battery cover.
4. Gently press on the memory card, then release so that it
pops out from the slot, and carefully pull the card out.
5. Install the battery cover.
Tip:
For information about removing and installing the battery cover, see
“Battery Cover” on page 8.
Getting Started 14
, then
Page 21
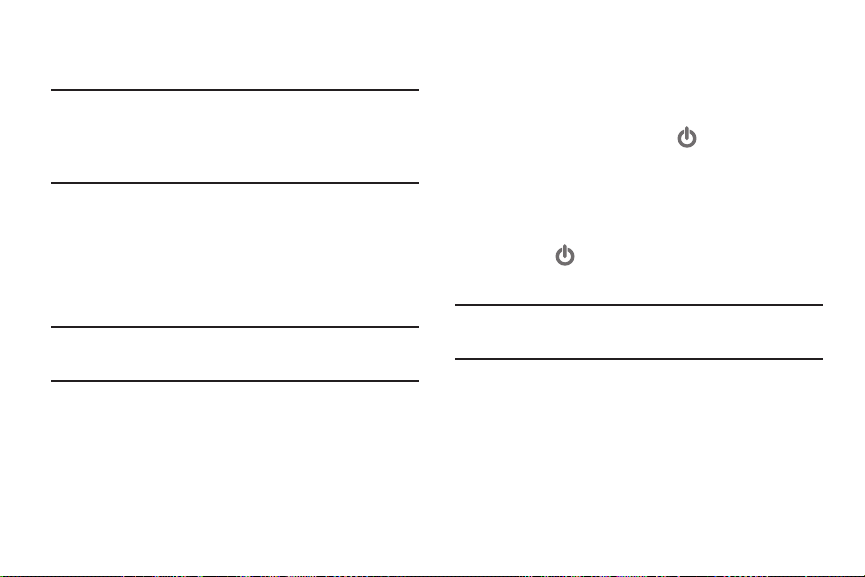
Securing Your Phone
Use your phone’s screen lock features to secure your phone.
Note:
Instructions in this manual are based on default settings, and may vary
from your phone, depending on the software version on your phone,
and any changes to the phone’s Settings.
Unless stated otherwise, instructions in this User Manual start with the
phone unlocked, at the Home screen.
To choose a default unlock screen, use the Unlock screen option
under Display settings. For more information, see “Unlock
screen” on page 120.
To set a personal screen lock, use the Set screen lock option
under Location & security settings. For more information, see
“Screen unlock settings” on page 124.
Tip:
When the phone is locked with a personal lock screen, the Emergency
call feature is available on the lock screen, to allow you to make
emergency calls even while the phone is locked.
For other settings related to securing your phone, see “Location
& security” on page 122.
15
Locking the phone
䊳
By default, the phone locks automatically when the screen
times out.
– or –
Lock the phone by pressing the
Power/Lock Key
.
Unlocking the phone
Unlock the phone using one of the default unlock screens, or for
increased security, use a personal screen lock PIN, password, or
pattern.
䊳
Press the
Power/Lock Key
, then touch and drag the
puzzle piece to fit the empty space.
Tip:
On the default puzzle lock screen, special puzzle pieces display for
missed calls or new messages. Drag a missed call or message puzzle
piece to the empty space to view the message or call log.
Page 22
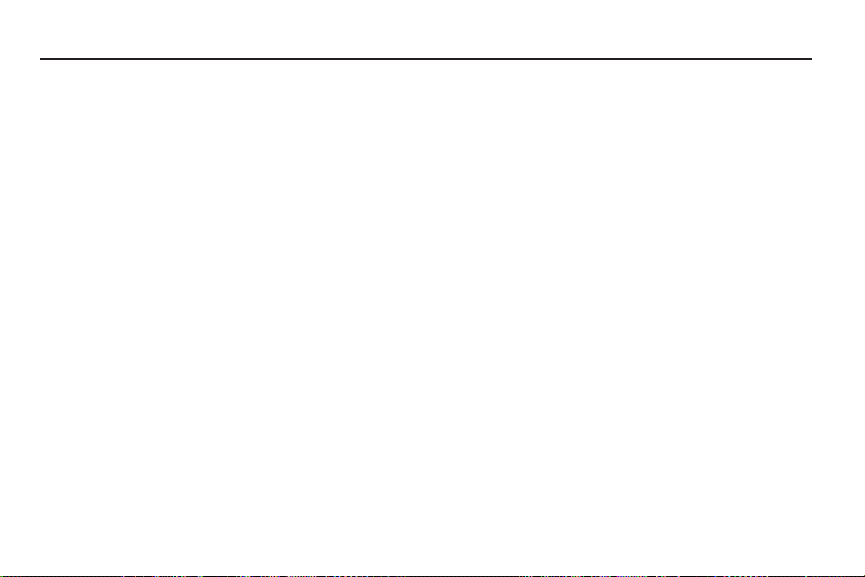
Section 2: Understanding Your Phone
Features
•
4-inch 800x480 Super AMOLED touch screen
•
CDMA 1X/EVDO Rev-A /LTE Wireless Technology
•
Android® 2.3 platform
•
Google® applications, including Google Talk® and Gmail
•
Android Market®, plus pre-loaded applications
•
Connections
–
Wi-Fi® 802.11 a/b/g/n
–
Mobile Hotspot
–
Bluetooth 3.0
–
Tet he ri ng
–
VPN
•
Messaging Services
–
Text Messaging
–
Picture Messaging
–
Video Messaging
–
Voice Messaging
–
Email
–
Mobile Instant Messenger (IM)
–
Chat
®
•
5 Megapixel CMOS Camera/Camcorder + 1.3 Megapixel Front camera
•
Picture Gallery
•
Video Player
•
DivX Certified® to play DivX® video up to HD 720p, including premium
content
•
Music Player
•
Speakerphone
•
Support for microSD™ and microSDHC™ Memory Cards up to 32GB
capacity
•
Bluetooth® 3.0 Wireless Technology. For more information about
supported profiles, see
“Bluetooth profiles”
Understanding Your Phone 16
on page 110.
Page 23

Front View - Closed
1.
Earpiece:
Use during calls to listen to callers.
2.
Proximity and Light Sensors
21
3
nearby objects to control screen display, such when you
hold the phone to your ear during a phone call. Detects
ambient light to determine screen brightness when the
Automatic brightness setting is enabled, and when taking
pictures with the Front camera.
3.
1.3 Megapixel Front Camera
recording video.
4.
Search Key
: Press to launch Google Search, to search your
device or the web.
5.
Back Key
: Press to return to the previous screen or option.
6.
Home Key
: Press to display the Home screen. Press and
hold to display recent applications or launch Task
Manager.
7.
Menu Key
: Press to display options for the current screen.
: Detects the presence of
: Use for taking pictures and
7
4
6 5
17
Page 24

Front View - Open
3
2
1
6
5
4
8
7
1.
Menu Key
: Press to display options for the current screen.
2.
Home Key
: Press to display the Home screen. Press and
hold to display recent applications or launch Task
Manager.
3.
Function Key
characters shown in orange on the keys.
4.
New Message Key
5.
Browser Key
6.
Directional Keys
screen.
7.
Back Key
8.
Search Key
device or the web.
: Press to switch to symbol mode, to enter
: Press to create a new message.
: Press to launch the Browser.
: Press to navigate menus and items on the
: Press to return to the previous screen or option.
: Press to launch Google Search, to search your
Understanding Your Phone 18
Page 25
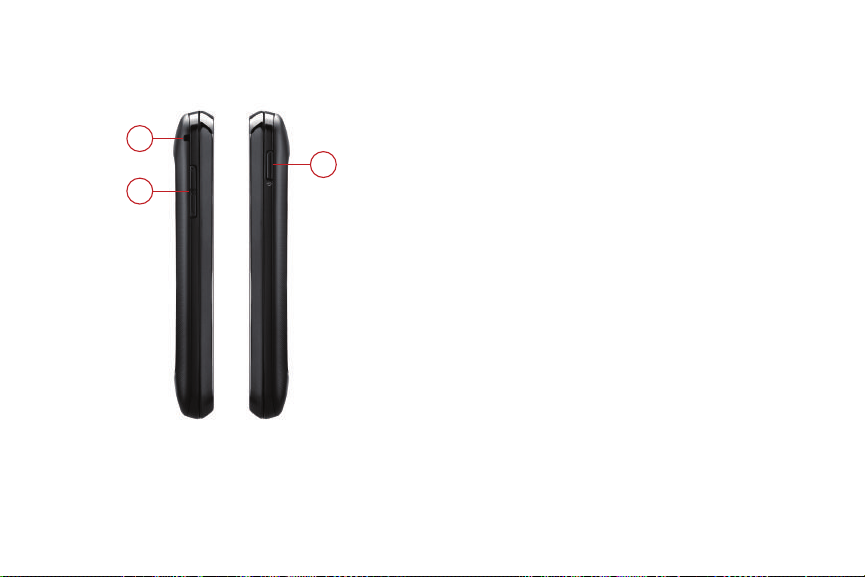
3
2
1
Side Views
19
1.
Strap holder
included).
2.
Volume Key
Volume. During calls or music playback, press to adjust
volume. Press to mute the ringtone of an incoming call.
3.
Power / Lock Key
off. Press to lock the phone, or to wake the screen for
unlocking.
: Attach an optional carrying strap (not
: From the Home screen, press to adjust Master
: Press and hold to turn the phone on or
Page 26
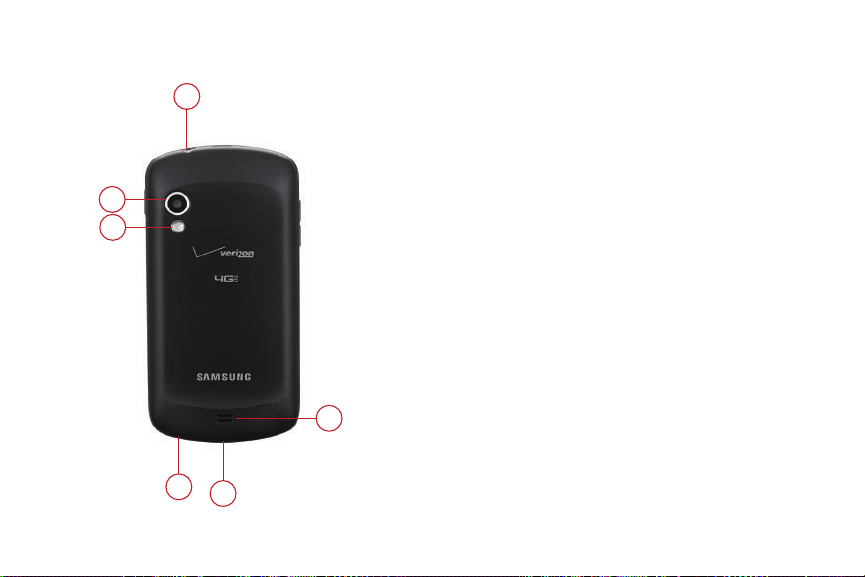
Back View
2
3
1.
3.5mm Headset Jack
equipment.
2.
1
5 Megapixel Camera Lens
recording videos.
3.
Camera Flash
4.
Microphone
voice, and when recording.
5.
USB / Power / Accessory Port
charging or to sync music and files.
6.
External Speaker
Speakerphone mode, music and other sounds.
: Plug in an optional headset or TTY
: Used when taking photos or
: Used when taking photos.
: Use during calls to allow callers to hear your
: Connect a USB cable for
: Plays ringtones, call audio when in
6
4
5
Understanding Your Phone 20
Page 27
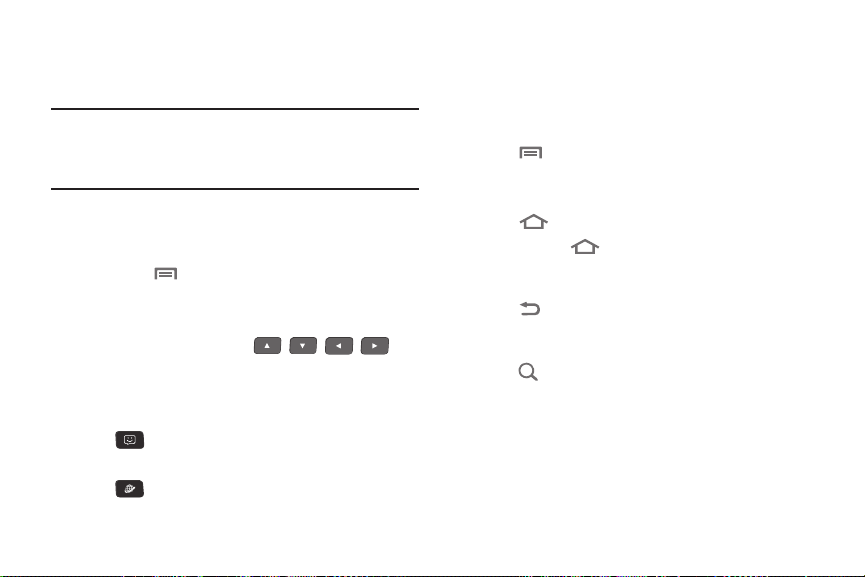
Navigation
Navigate your phone’s features using the command keys and the
touch screen.
Warning!:
Please note that a touch screen responds best to a light touch
from the pad of your finger. Using excessive force or a metallic
object when pressing on the touch screen may damage the
tempered glass surface and void the warranty. For more
information, see “Warranty Information” on page 165.
Context-sensitive Menus
While using your phone, context-sensitive menus offer options
for many on-screen items. To access context-sensitive menus:
•
Press the
•
Touch and hold on an item.
Menu Key
.
QWERTY Directional Keys
On the QWERTY keyboard, use the
Directional Keys
to scroll lists or items on the screen.
QWERTY Command Keys
Message Key
Press the
Browser Key
Press the
21
Message Key
Browser Key
to create a new message.
to launch the Browser.
Command Keys
Command Keys are found on the front of the phone, and on the
slide-out QWERTY keyboard. You can use either set of command
keys to navigate your phone in the open or closed position.
Menu Key
Press the Menu Key
to display a context-sensitive menu of
options for the current screen or feature.
Home Key
Press the Home Key
Press and hold the Home Key
to display the Home screen.
to launch a menu of recent
applications, or to launch Task Manager.
Back Key
Press the Back Key
to return to the previous screen, option
or step.
Search Key
Press the
Search Key
to launch Google Search, to search the
web and your phone. You can customize Google Search in Search
settings. For more information, see “Search” on page 134.
On the QWERTY keyboard, you can use Quick launch shortcuts to
launch favorite applications. Press and hold the
Search Key
, then
press a letter or number. For more information, see “Quick
launch” on page 127.
Page 28
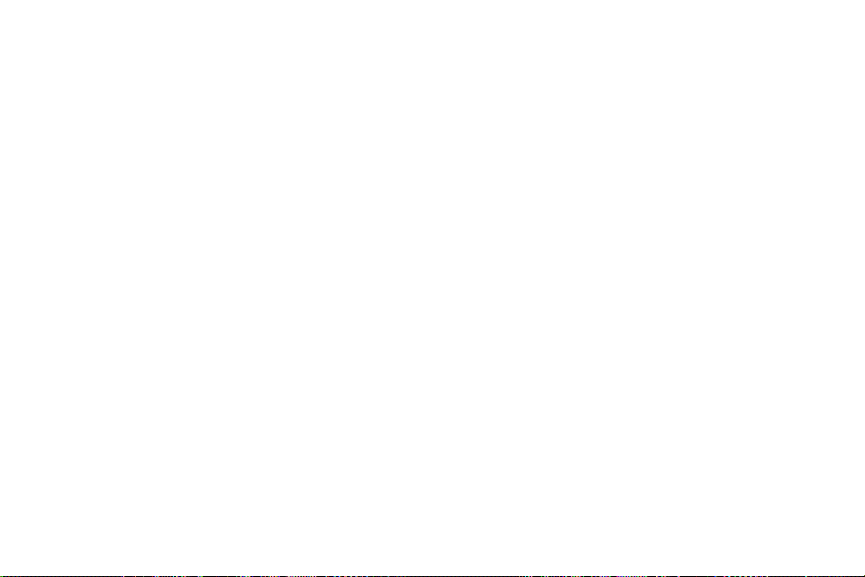
Finger Gestures
Tou ch
Touch items to select or launch them. For example:
•
Touch the on screen keyboard to enter characters or text.
•
Touch an item to select it.
•
Touch an application’s icon to launch the application.
Touch and Hold
Activate onscreen items by a touch and hold gesture. For
example:
•
Touch and hold a widget on the home screen to move it.
•
Touch and hold on a field to display a pop-up menu of options.
Flick or drag
Flick or slide your finger vertically or horizontally across the
screen. For example:
•
Unlocking the screen
•
Scrolling the Home screen or a menu
Pinch
Using two fingers, make a pinch motion on the screen. For
example:
•
Pinch in to zoom in on pictures or screens.
•
Pinch out to zoom out on pictures or screens.
Understanding Your Phone 22
Page 29
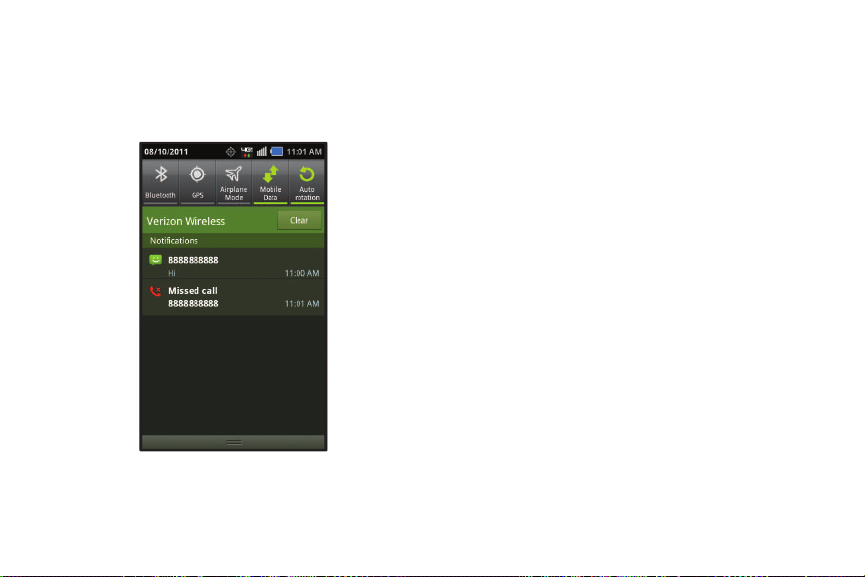
Notification Panel
The Notification Panel shows information about connections,
messages and other items.
䊳
Drag your finger downward from the top of the screen.
23
Connection Icons
Touch icons at the top of the Notifications panel to toggle
settings:
•
Bluetooth
: Turn Bluetooth on or off.
•
GPS
: Turn Standalone GPS services on or off.
•
Airplane Mode
•
Mobile data
: Turn airplane mode on or off.
: Activate or deactivate your phone’s access to the mobile
data network.
•
Auto rotation
: Enable or disable the Auto rotation setting, to control
whether the screen automatically updates when you rotate the phone.
For more information about Connection settings, For more
information, refer to “Wireless & networks” on page 106.
Clearing Notifications
1. Sweep your finger downward from the top of the screen to
display the Notifications Panel.
2. Touch a notification to clear it.
– or –
Touch
Clear
to clear all notifications
Page 30
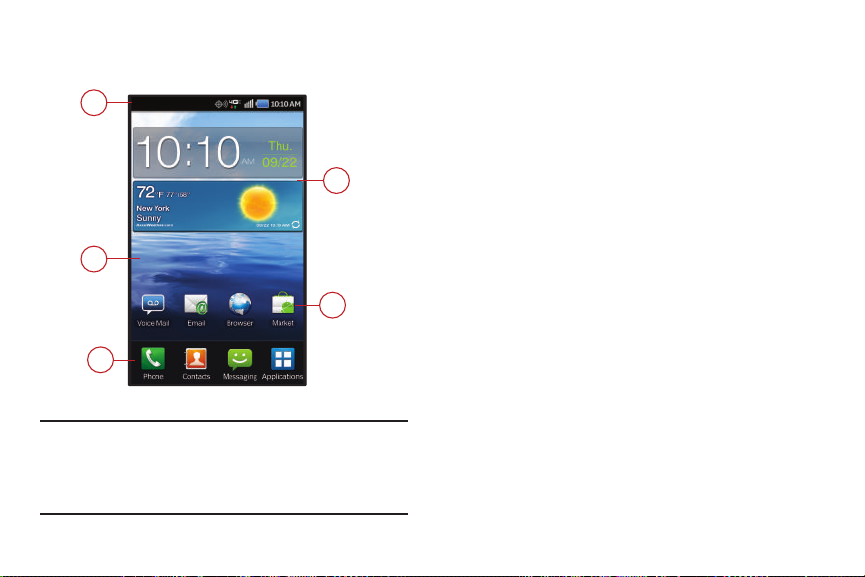
Home Screen
The Home screen is the starting point for using your phone.
1
5
2
4
3
Note:
Unless stated otherwise, instructions in this User Manual start with the
phone unlocked, at the Home screen.
All screen images in this manual are simulated. Actual displays may
vary, depending on the software version of your phone and any
changes to the phone’s Settings.
1.
Status Bar
: Presents icons to show network status, battery
power, and connection details. For a list of icons, see
“Status Bar” on page 26.
2.
Home screen
Place icons, widgets and other items to customize your
phone to your needs. For more information, see “Home
Screen” on page 24.
3.
Primary Shortcuts
features. For more information, see “Primary Shortcuts”
on page 27.
4.
Shortcuts
shortcuts are found on the Home screen by default. For
more information, see “Shortcuts” on page 28.
5.
Widgets
widgets are found on the Home screen by default. For
more information, see “Widgets” on page 29.
Display settings
You can customize display settings to your preferences. For more
information, see “Display settings” on page 119.
: The starting point for using your phone.
: Shortcuts to your phone’s common
: Shortcuts to common applications.These
: Applications that run on the Home screen. These
Understanding Your Phone 24
Page 31

Extended Home Screen
Set home
The Home screen consists of the Home panel, plus 4 panels that
extend beyond the display width to provide more space for
adding shortcuts, widgets and folders.
Slide your finger horizontally across the screen to scroll to the left
or right side panels. As you scroll, the indicator at the top of the
display shows your current position.
Customizing the Home Screen
Customize the Home screen to suit your preferences.
•
Add Shortcuts
•
Add Widgets
•
Add Folders
•
Change the Wallpaper
: For more information, see
: For more information, see
: For more information, see
: For more information, see
“Shortcuts”
“Widgets”
“Folders”
page 31.
25
on page 28.
on page 29.
on page 30.
“Wallpaper”
on
Adding and removing Home screen panels
Your phone comes with 5 Home screen panels. You can
customize the Home screen to include up to the five default
panels, and set one panel as Home.
1. From the Home screen, press the
touch Edit page
2. Sweep your finger across the screen to scroll the panels,
.
Menu Key
and use these controls to configure panels:
Remove
: Touch and hold on a panel, then drag it to
Remove
.
Add
: Touch a previously-removed panel to add it,
up to the default total of five.
Set as Home
: Touch to assign a panel as the Home
screen. The panel set as Home will display when
you press the
Tip:
You can also “pinch” the Home screen to display Edit options.
Home Key
.
, then
Page 32

Status Bar
The Status Bar shows network and battery status and other
details.
Airplane Mode Active
: All wireless communications
are disabled. See “Airplane mode” on page 111.
USB Connected
: The phone is connected to a
computer using a USB cable.
System Alert
Voice Call
Speakerphone
Missed Call
Battery Level
Battery Charging
Battery Critical
: Check Notifications panel for alerts.
: A voice call is in progress.
: Speakerphone is enabled.
: Displays when there is a missed call.
: Shown fully charged.
: Battery is charging.
: Battery has only three percent power
remaining. Charge immediately.
GPS E911 Only
: E911 location is active (cannot be
turned off). See “E911” on page 122.
GPS Location Active
: One or more GPS location
services are active. See “My Location” on page 122.
3G connection
4G LTE Connection
: Phone is active on a 3G system.
: Phone is active on a 4G LTE
system.
Signal Strength
: Current signal strength. The greater
the number of bars, the stronger the signal.
New Text or Multimedia Message
: You have new
message(s).
New Voicemail
: You have new voicemail. A number
indicates the number of new messages.
Silent mode
: All sounds except media and alarms are
silenced, and Vibrate is not active. See “Silent mode”
on page 115.
Vibrate
: All sounds are silenced, and Vibrate is active.
See “Vibrate” on page 116.
SD Card Removed
Bluetooth Active
TTY
: TTY Mode is active.
: A memory card was uninstalled.
: Bluetooth is turned on.
Understanding Your Phone 26
Page 33

Primary Shortcuts
Primary Shortcuts appear at the bottom of the display.
Note:
When you access
Applications
Applications
shortcut to provide quick return to the Home screen.
Phone
: Launches the Phone, to make calls. For more
, the Home
shortcut replaces the
information, see “Making Calls” on page 36.
Contacts
: Store and manage your contacts. For more
information, see “Contacts” on page 44.
Messaging
: Send and receive messages. For more
information, see “Messaging” on page 61.
Applications
: Access your phone’s applications. For
more information, see “Applications” on page 31.
27
Editing the Primar y Shor tcuts
You can exchange the primary shortcuts with shortcuts to other
applications, except for the
Applications
/
Home
shortcut.
1. From the Home screen, touch
2. Press the
3. Touch and hold an icon, then drag it to replace a primary
Menu Key
, then touch
Applications
Edit
.
.
shortcut.
4. When you are finished, press the
touch Save
.
Menu Key
, then
Page 34

Shortcuts
Use Shortcuts for quick access to applications or features.
Adding Shortcuts from the Home screen
1. Navigate to a Home screen panel, then touch and hold on
the screen to display the
2. Touch
Shortcuts
Add to Home screen
menu.
, then touch a selection, and follow the
prompts to configure the Shortcut and add it to the Home
screen.
Adding Shortcuts from Applications
1. Navigate to a Home screen panel.
2. Touch
3. Touch and hold on an application icon. The Shortcut icon is
Applications
.
automatically placed on the selected Home screen.
Removing Shortcuts
䊳
Touch and hold the Shortcut until
Remove
appears,
then drag the Shortcut to the Remove icon.
Shortcuts
Bookmark
: Launch a bookmarked web page. Choose
from bookmarks in Browser.
Contact
: Choose a contact, to view, call or send a
message to a contact, right from the Home screen.
Direct dial
: Choose a contact, to automatically call the
contact from the Home screen.
Direct message
: Choose a contact, to automatically
send a message from the Home screen.
Directions & Navigation
: Create a shortcut to a
location you specify, to get Google directions and
navigation, right from the Home screen.
Email
: Access an email account from the Home
screen (available if an Email account is set up on your
phone).
Gmail label
: Access items with a Gmail label from the
Home screen.
Settings
: Choose a setting, to go to the setting directly
from the Home screen.
VZ Navigator
: Find, share and navigate to millions of
locations, avoid traffic and drive or walk with ease.
Applications
: Choose an application to launch from
the Home screen.
Understanding Your Phone 28
Page 35

Widgets
Widgets are self-contained applications that you can place on the
Home screen for quick access.
Adding Widgets to the Home screen
1. Navigate to the desired Home screen, then touch and hold
on the screen to display the
2. Touch
Widgets
, then touch a widget to add it to the Home
Add to Home screen
menu.
screen.
Removing Widgets
䊳
Touch and hold the Widget until
drag the Widget to the
Remove
icon.
Remove
appears, then
Widgets
AccuWeather.com
Analog Clock 1
Analog Clock 2
Data Usage
: Display current weather.
: Display a clock.
: Display a clock.
: View data usage for the billing period.
Touch to launch My Verizon Mobile.
Digital clock
Dual clock 1
: Display a clock.
: Display a clock.
Dual clock 2
Google Search
Home screen tips
Latitude
: Display a clock.
: Display a Google Search bar.
: Show tips about the Home screen.
: Locate your friends on a map, and share or
hide your location.
29
Page 36

Market
: Download apps from the Android Market.
Picture frame
: Display a picture from the Gallery on
the Home screen.
Power savings
: Control Settings that affect battery
usage.
Program Monitor
: Display the number of active
applications. Touch to launch Task Manager.
Rate Places
Slacker Radio
: Post a rating for places you visit.
: Listen to your Slacker Radio station on
your device. Requires a Slacker Radio subscription.
Traffic
: Display traffic information.
YouTube
: Search YouTube and watch videos.
Folders
Place Folders on the Home screen to organize items.
Adding Shortcuts from the Home screen
1. Navigate to the desired Home screen, then touch and hold
on the screen to display the
2. Touch
Folders
, then touch a selection to add it to the Home
Add to Home screen
menu.
screen.
Removi ng Folders
䊳
Touch and hold the Folder until
Remove
appears, then
drag the Folder to the Remove icon.
Folders
New folder
: Create a new empty folder.
All contacts
Contacts with phone numbers
: Create a folder containing all contacts.
: Create a folder
containing contacts with stored phone numbers.
Received list from Bluetooth
: Create a folder
containing a list of items received via Bluetooth.
Starred contacts
: Create a folder containing contacts
marked as Favorites.
Understanding Your Phone 30
Page 37

Wallpaper
Choose a background for the the Home screen. You can choose
from pre-loaded wallpaper images, or select a picture you’ve
taken with the Camera or downloaded.
1. From the Home screen, touch and hold on the screen to
display the
Wallpapers
Add to Home screen
.
menu, then touch
– or –
From the Home screen, press the Menu Key
touch Wallpaper
2. Choose a source for images:
• Gallery
.
: Access the Gallery to choose a picture from an installed
, then
memory card. Touch a picture to select it, then use the crop tool to
resize the picture, if desired. Touch
Save
to save the picture as
wallpaper.
• Live wallpapers
: Choose from pre-loaded interactive animated
wallpapers. Touch a wallpaper to see an example, then touch
wallpaper
.
• Wallpaper gallery
Touch a wallpaper, then touch
31
: Choose from pre-loaded wallpaper images.
Set wallpaper
.
Set
Applications
Applications holds all applications installed on your wireless
device. Applications that you download and install from Android
Market or from the web are also added to Applications.
You can place shortcuts to applications on the Home screen, for
quick access to the application. For more information, see
“Adding Shortcuts from Applications” on page 28.
1. From the Home screen, touch
2. Slide your finger left or right to scroll the Applications
Applications
.
screens.
3. Touch an icon to launch the application.
Page 38

Customizing the Applications Screens
Choosing a view
By default, application icons appear in Grid view. You can change
the view to list view.
1. From the Home screen, touch
2. Press the
Menu Key
, then touch List View
Applications.
or Grid View
to change to a different view.
Moving Application icons
1. Touch and hold an application icon, then drag it to a new
location.
2. When you are finished, press the
touch Save
.
Tip:
You can place Applications on the Primary Shortcuts bar, to allow access
to the application from any screen. For more information, see “Editing
the Primary Shortcuts” on page 27.
Menu Key
, then
Creating folders
You can use folders to organize application icons.
1. From the Home screen, touch
2. Press the
3. Enter a name for the new folder, then touch
4. The folder displays at the bottom of the screen. Touch and
Menu Key
, then touch New folder
Applications.
OK
.
.
drag application icons to the folder. You can scroll the
application screen to find icons.
5. To save the new folder and its contents, press the
Menu Key
, then touch Save
Removing folders
1. From the Home screen, touch
2. Press the
3. Touch the folder’s minus symbol to delete the folder.
Menu Key
.
Applications.
, then touch Edit
Understanding Your Phone 32
.
Page 39

Applications
33
AllShare
: Synchronize your phone with your TV.
Amazon KindleTM: Download Amazon books to read
on your device.
Backup Assistant
: Save your contacts to a secure web
site.
Blockbuster
: Browse and search the entire mobile
catalog of Blockbuster on Demand titles.
Books®: Browse and search the Google Books
library, to read eBooks on your phone.
Browser
: Access the Internet.
Calculator
: Perform mathematical calculations.
Calendar
: Record events and appointments to
manage your schedule.
Camera
: Take pictures or record videos.
City ID
: Subscribe to display the city and state for
incoming calls.
Clock
: Keep track of time with Alarm, World clock,
Stopwatch and Timer features.
Contacts
: Save and manage contact information for
your friends and colleagues. Appears in the Primary
Shortcuts by default.
Desk Cradle
: Operate your phone with an optional
Desk Cradle accessory.
Downloads
: View and manage files you download to
your phone.
Email
: Send and receive email from your phone.
Gallery
: View and manage pictures stored on your
phone, or on an installed memory card.
Gmail®: Send and receive emails via Gmail, Google’s
web-based email.
Google Search®: Search the web and your phone with
Google Search bar.
Guided Tours
: Get information about your phone and
how to use it.
IM
: View and manage all your instant messaging in
one application.
Page 40

Latitude®: Use Google Latitude to locate your frie nds
on a map, and share or hide your location.
Let’s Golf 2
: Play the popular game on your phone.
Maps®: Find locations and get directions with Google
Maps.
Market®: Browse, download, and install Android
applications.
Media Hub
: Browse the latest movies and TV shows,
then rent or purchase the media to view on your
phone.
Memo
: Create, save and send text notes.
Messaging
: Send and receive messages. Appears by
default in the Primary Shortcuts.
Mobile Hotspot
: Share your phone’s mobile internet
connection via Wi-Fi.
Music Player
: Play music stored on an installed
memory card.
My Files
: Find, view and manage files stored on an
installed memory card.
My Verizon Mobile
: View details and manage your
Verizon Wireless account.
Navigation
: Use Google Maps Navigation to search for
locations, and get turn-by-turn directions.
NFL Mobile
: Play the popular game on your phone.
NFS Shift
: Play Need for Speed: Shift, right on your
phone.
Phone
: Make and answer calls. Appears in Primary
Shortcuts by default.
Places
: Use Google Maps to find places of interest,
plus add your own favorite places.
Quickoffice®: Create and save Microsoft Word, Excel,
and Powerpoint documents, and view PDFs.
Settings
: Configure your phone to your preferences.
Setup Wizard
Slacker
: Set up your phone.
: Listen to your Slacker Radio station on your
device. Requires a Slacker Radio subscription.
Tal k
: Chat with other Google Talk users.
Understanding Your Phone 34
Page 41

Task Manager
V CAST Media
: View and manage active applications.
: Use the V CAST Media Manager app to
preview, download and purchase media from the
V CAST library, right from your phone.
V CAST Music
: Browse, purchase and download
VZ Navigator
locations.
YouTube
from your phone.
: Find, share and navigate to millions of
: View and upload YouTube videos, right
songs from the V CAST catalog.
V CAST To nes
V CAST Videos
: Purchase ringtones and ringback tones.
: Browse and download movies from
the V CAST library.
Video Player
: Play and manage videos stored on an
installed memory card.
Voice D ialer
: Speak commands to make calls, and to
launch other phone features.
Voice Mail
: Retrieve messages from callers.
Voice Recorder
: Record and share your voice or other
sounds.
Voice Search
: Perform a Google search by speaking
your search terms.
35
Page 42

Section 3: Call Functions
This section describes how to make, answer or end calls.
Making Calls
Your phone offers multiple ways to make calls:
•
Use the touch screen
Keypad
to enter the phone number or speed dial
number.
•
Call a contact from
•
Call a contact from
•
Return a call, or call a recent caller, from
•
Voice dial using
Contacts
Favorites
Voice Dialer
.
.
Call log
.
.
Making Calls Using the Phone Keypad
1. From the Home screen, touch
2. Touch the digits of the telephone or speed dial number on
the
Keypad
.
3. Touch to place the call.
Phone
.
Making Calls using Speed Dials
Speed Dials are 1-, 2-, or 3-digit shortcuts (1 to 100) you assign
to contacts, to allow you to quickly call the contact. For more
information about setting speed dials, see “Speed Dials” on
page 52.
1. From the Home screen, touch
2. Touch the digits of the speed dial number on the
Phone
.
Keypad
holding the last digit until the number dials.
Making Calls from Contacts
A contact is an entry that you have created to store the name,
numbers, and other information for people or groups of interest.
For more information, see “Contacts” on page 44.
1. From the Home screen, touch
2. Slide your finger across the contact item, left to right.
Contacts
.
– or –
Touch a contact to display its Contact entry, then touch a
phone number dial .
Call Functions 36
,
Page 43

Making Calls using Voice Dialer
Place a call by speaking the name or number.
1. From the Home screen, touch
Voice Dialer
.
Phone
– or –
From the Home screen, touch
2. “
Voice Dialer
Listening
.
” displays on screen, with a prompt to speak a
Applications
command. Follow the voice prompts or touch an option.
Voice Dialer commands include:
• Call <Name or #>
: Call an entry in your Contacts list or a spoken
phone number.
• Dial <Name or #>
: Call an entry in your Contacts list or a spoken
phone number.
• Redial <Name or #>
37
: Repeat a recent call.
, then touch
➔
Making Calls using Favorites
Favorites are contacts that you designate as favorites by starring
them. For more information about creating favorites, see
“Favorites” on page 49.
1. From the Home screen, touch
2. Touch the
Favorites
Phone
.
tab to display favorites and
frequently-called numbers.
3. Slide your finger across a favorite or frequent item, left to
right, to dial the default number for the contact.
– or –
Touch a contact to display its Contact entry, then touch a
phone number to dial it or touch to dial the default
Call
number for the contact.
Page 44

Making Calls from Call Log
Return a call, or call a number from a recent call stored in Call
log. For more information about Call log, see “Call Log” on
page 40.
1. From the Home screen, touch
2. Touch the
3. Touch beside a number or contact to dial it.
Call log
tab to display recent calls.
Phone
.
– or –
Slide your finger left-to-right across a recent call.
Three-Way Calling
Merge two calls to set up a three-way call between you and two
other parties.
Setting up a Multi-Party Call
1. Establish a call, either by dialing or answering an incoming
call.
2. Touch
3. Enter the second phone number, then touch .
4. Touch
Keypad
Add Call
. The first call is placed on hold, and the
displays.
Merge calls
. The two calls are joined into one, 3-way
call.
Answering Calls
You can answer incoming calls when the phone is locked or
unlocked.
Note:
This is the default method for answering calls. You can also set
answering options, such as sliding the phone open to answer calls, or
automatically answering calls when a headset is attached. For more
information, see “Answering mode” on page 114.
䊳
Touch and drag the
Answer
puzzle piece to the
empty space.
Tip:
To silence the ringtone for an incoming call, use the
or press the
Volume Key
down.
Quiet
puzzle piece,
Call Functions 38
Page 45

Sending Calls to Voice Mail
When your phone alerts you to an incoming call, you can ignore
the call to send the caller to voice mail, or ignore the call and
send a message to the caller.
Ignoring a call
䊳
Touch and drag the
Ignore
puzzle piece to the
empty space.
Ignoring a call with a message
䊳
Touch and drag the
empty space, then touch
Ignore
puzzle piece to the
Message
to choose a message or
create a new message.
Note:
For more information about creating ignore messages, see “Ignore
with message” on page 114.
Answering Call-Waiting Calls
When you receive a call while on a call:
•
Touch and drag the
Answer
puzzle piece to the empty space
to answer the incoming call. The original call is placed on hold, and
remains on hold until you end the second call, or swap calls back to
the original call.
•
Touch
Swap
to place a call on hold and return to the original call.
39
In-Call Options
While in a call, you can use these features:
• Dialpad
: Display a dialpad to
enter numbers.
• End call
: End the phone call.
• Add call
: Display the Dialer to
set up a multi-party call.
•Speaker
: Enable or disable
speakerphone.
•Mute
: Mute or unmute your
voice on the call.
•Bluetooth
: Switch the call’s
audio to a Bluetooth headset.
Ending a Call
䊳
Touch .
Page 46

Call Log
When you place, answer, or miss a call, a record of the call is
saved in the Call log.
Accessing Call Log
䊳
From the Home screen, touch
Phone
➔
Sending Messages using Call Log
Create a new message, with the phone number from Call log
entered in the To list.
1. From the Home screen, touch
2. Touch and hold on a call record, then select
Phone
➔
Send message
– or –
Slide your finger right-to-left across a recent call.
3. Continue creating the message. For more information, see
“Creating and Sending Messages” on page 61.
Call log
Call log
Creating or Updating Contacts Using Call Log
1. From the Home screen, touch
2. Touch and hold on a call record, then select
Contacts
from the pop-up menu.
.
3. At the
Save contact to
prompt, touch an account for saving
the contact (available options depend on the accounts you
have set up).
4. Continue entering contact information. For more
.
information, see “Contacts” on page 44.
.
Phone
➔
Add to
Call Functions 40
Call log
.
Page 47

Managing the Call Log
Deleting Call log records
1. From the Home screen, touch
2. While viewing the Call log, press the
touch
Delete
.
3. Touch call records to mark them for deletion, or touch
Select all
. A check indicates marked records.
4. Touch
Filtering Call log records
1. From the Home screen, touch
2. While viewing the Call log, press the
3. Select a filter type, from
Viewing call durations
Delete
touch
View by
or
Received calls
to delete marked records.
.
.
Phone
➔
Call log
Menu Key
Phone
Menu Key
, then
➔
Call log
, then
All logs, Missed calls, Dialed calls
View the length of the Last call, all Dialed calls, all Received calls,
or All calls.
1. From the Home screen, touch
2. While viewing the Call log, press the
touch
Call duration
41
.
Phone
➔
Menu Key
Call log
, then
.
.
,
.
Page 48

Section 4: Contacts and Accounts
This section explains how to manage your contacts and
accounts.
Accounts
Your phone provides the ability to synchronize information from a
variety of accounts, including Google, a Corporate server, social
networking sites such as Facebook and Twitter, and other
accounts. With synchronization, you can ensure that information
on your phone is updated with any information that changes in
your accounts.
With Corporate Exchange and Google accounts you can
synchronize Calendar events and Contacts.
Tip:
For more information on setting up your email, visit the Smartphone
Resource Center at https://smartphones.verizonwireless.com, click on the
Smartphone Support tab and select your phone.
Synchronizing your accounts
You can choose to have your phone automatically maintain
synchronization with your accounts, or manually synchronize
each account when you want to check messages.
You may also choose to limit automatic or background
synchronization to extend battery life.
1. From the Home screen, press the
touch
Settings ➔ Accounts & sync
2. Set synchronization options:
• Background data
: When enabled, applications can sync, send,
Menu Key
.
, then
and receive data at any time.
• Auto-sync
: When enabled, applications can sync data
automatically, at any time. You can manually sync accounts with the
Sync option available in the accounts.
Contacts and Accounts 42
Page 49

Setting Up Accounts
Set up and manage your synchronized accounts with the
Accounts & sync setting.
For information about setting up other, non-synchronized
accounts, see “Configuring Email Accounts” on page 64.
Adding an account
1. From the Home screen, press the
touch
Settings ➔ Accounts & sync ➔ Add account
2. Touch an account provider, then follow the prompts to
Menu Key
, then
.
enter your credentials and sign in.
3. The phone communicates with the provider’s server to set
up your account on the phone.
Managing accounts
1. Press the
2. Choose an account, then touch a setting to enable or
sync
Menu Key
.
, then touch
Settings ➔ Accounts &
disable synchronization. When enabled, a check mark
appears in the check box.
43
Adding a Corporate account
1. From the Home screen, press the
touch
Settings ➔ Accounts & sync
2. Touch
3. Follow the prompts to enter your credentials and other
Add account
➔
Corporate
Menu Key
.
.
, then
details.
4. The phone communicates with the provider’s server to set
up your account on the phone.
5. Your Corporate account appears in the
area of the
Accounts & sync
Manage accounts
screen, and in the Email
application.
Managing a Corporate Exchange account
1. From the Home screen, press the
touch
Settings ➔ Accounts & sync
2. Touch your Corporate account to display it, then touch
Account settings
for settings.
Menu Key
.
, then
Page 50

Adding a Facebook account
1. From the Home screen, press the
touch
Settings ➔ Accounts & sync ➔ Add account
➔
Facebook
.
2. Enter your Email and Password, then touch Log in.
3. Follow the prompts to complete the setup.
Setting Up a Twitter account
1. From the Home screen, press the
touch
Settings ➔ Accounts & sync ➔ Add account ➔Twitter
2. Enter your Username or Email and Password, then touch
Log in
.
3. Follow the prompts to complete the setup.
Menu Key
Menu Key
, then
, then
Contacts
To access Contacts:
䊳
From the Home screen, touch
Creating Contacts
1. From the Home screen, touch
Create contact
2. At the
Save contact to
the contact (available options depend on the accounts you
.
have set up):
• Phone
: Saves to the phone’s Contacts.
•SIM
: Saves to the 4G LTE SIM card.
•Google
: Saves to your Google account.
•Corporate
3. Touch contact fields to enter information:
•
•
•
: Saves to your Corporate Exchange account.
Tou c h
Photo ID
to choose a picture to identify the contact.
Tou c h
First name
, then enter a first name for the contact.
Tou c h
Last name
, then enter a last name for the contact. After
entering a last name touch to enter a
name, Name suffix, Phonetic given name, Phonetic middle
name
, or
Phonetic family name
Contacts
.
Contacts
➔
.
prompt, touch an account for saving
Name prefix, Middle
.
Contacts and Accounts 44
Page 51

•
Save
Tou ch
Phone number
Label
button to choose a label, from
Fax, Pager, Other
to enter a phone number, then touch the
Mobile, Home, Work, Work
, or
Custom
to create a new label. To add another
number, touch .
•
Tou ch
Email address
Label
button to choose a label, from
or
Custom
•
Tou ch
Instant msg
to enter an email address, then touch the
Home, Work, Mobile, Other
to create a new label. To add an address, touch .
to enter an instant message address, then
touch the label button to choose a label, from
Windows Live, Yah o o, Skype, QQ, ICQ, Jabber
create a new label. To add another IM address, touch .
•
Tou ch
Groups
information about Groups, see
•
Tou ch
•
Tou ch
•
Tou ch
•
Tou ch
Websi te, Internet call, Birthday
4. When you finish entering information, touch .
Creating Contacts from Call log
to assign the contact to a group. For more
“Groups”
Ringtone
to choose a ringtone for the contact.
Postal address
Organisation
More
to enter a mailing or shipping address.
to enter an affiliation.
to add more fields, including
, or
Anniversary
Notes, Nickname
Save a phone number from a recent call record to create a new
contact, or update an existing contact.
For more information, see “Creating or Updating Contacts Using
Call Log” on page 40.
45
Google Talk, AIM
, or
Custom
on page 50.
.
Creating Contacts from the Phone Keypad
Enter a phone number with the Phone Keypad, then save it.
1. From the Home screen, touch
,
,
to
2. Touch the digits of the phone number on the
Tip:
While entering a phone number on the
pauses, to stop during dialing to wait for input from you.
Keypad
On the
Menu Key
3. Press the
4. Continue entering contact information. For more
, enter the number up to the pause or wait, then press the
to select
Add 2 sec pause
select
Menu Key
Create contact
, select
from the pop-up menu.
Keypad
or
Add wait
Add to Contacts
Phone
.
Keypad
.
, you can add waits or
.
, then
information, see “Creating Contacts” on page 44.
,
Page 52

Updating Contacts
Make changes to update an existing contact.
1. From the Home screen, touch
2. Touch a contact to view its information, then press the
Menu Key
to select
Edit
Contacts
.
.
– or –
Touch and hold a contact, then select
3. Continue entering contact information. For more
Edit
from the menu.
information, see “Creating Contacts” on page 44.
Updating Contacts from the Phone Keypad
Enter a phone number with the Phone Keypad, then save it.
1. From the Home screen, touch
2. Touch the digits of the phone number on the
3. Press the
4. Select a contact to update, then touch
select
Update existing
Menu Key
, select
from the pop-up menu.
Phone
.
Keypad
Add to Contacts
Save
, or continue
, then
entering contact information. For more information, see
“Creating Contacts” on page 44.
Updating Contacts from Call log
Save a phone number from a recent call record to create a new
contact, or update an existing contact.
For more information, see “Creating or Updating Contacts Using
Call Log” on page 40.
Get Friends
Use the Get Friends feature to sync with your accounts. You can
choose an account you’ve already set up on your phone, or set
up a new account.
For more information, see “Setting Up Accounts” on page 43.
1. From the Home screen, touch
2. Press the
3. Touch
.
4. Press the
Menu Key
Add Account
Menu Key
then touch Get friends
, then touch an account.
, then touch Sync now
Contacts
.
.
.
Contacts and Accounts 46
Page 53

My Profile
My profile is your own contact record. You can send My profile as
a vCard via Bluetooth or as an attachment via Gmail.
Viewing My Profile
1. From the Home screen, touch
2. Press the
Menu Key
, then touch
Contacts
My profile
.
to display
your contact information.
3. To add information to your profile, press the
then touch
Edit
. For more information, see “Creating
Menu Key
Contacts” on page 44.
Sending My Profile
You can send My Profile as a vCard via Bluetooth, or as an
attachment to a Gmail, Email or message.
1. From the Home screen, touch
2. Press the
Menu Key
, then touch
Contacts
My profile
.
to display
your contact information.
3. Press the
4. Choose a sending method, then follow the prompts to send
Menu Key
, then touch
Send namecard via
the profile.
47
,
.
Joining Contacts
Your phone can synchronize with multiple accounts, including
Google, Corporate Exchange, and other providers, plus social
networking sites like Facebook and Twitter. When you
synchronize contacts from these accounts with your phone, you
may have multiple contacts for one person.
Joining imported contact records to a phone contact allows you
to see all the contact’s numbers and addresses together in one
Contact record. Joining also helps you keep your contacts
updated, because any changes that your contacts make to their
information in the respective accounts is automatically updated
the next time you synchronize with the account.
Joining contacts
1. From the Home screen, touch
2. Touch a contact to display its information.
3. Press the
4. Touch an imported contact record to join it to the Phone
Menu Key
, then touch
Contacts
.
Join contact
.
contact.
Page 54

Removing joined contacts
Done
1. From the Home screen, touch
2. Touch a contact to display its information.
3. Touch the
4. Touch a contact to remove it from the displayed contact.
Joined Contacts
field to display joined contacts.
Contacts Display Options
1. From the Home screen, touch
2. Press the
Menu Key
options
to set these options:
•
Tou ch
Only contacts with phone numbers
, then touch
contact records containing phone numbers.
•
Tou ch
Sort by
to list contacts by first or last name.
•
Tou ch
Display contacts by
•
Under
Select contacts to display
to show contacts by first or last name.
, touch an account to select
contacts by group.
3. Touch to save options.
Contacts
.
Contacts
.
More
➔
Display
to restrict display to
Exporting and Importing Contacts
Sending Namecards (vCard)
You can send contact namecards as vCards via Bluetooth, or as
an attachment to a Gmail, Email or message.
Important!:
Not all Bluetooth devices will accept contacts, and not all devices
support transfers of multiple contacts. Check the target device’s
documentation.
1. From the Home screen, touch
2. Press the
3. Touch contacts to mark them for sending, or touch
Menu Key
namecard via
all
.
to mark all contacts. A check mark appears in the check
, then touch
Contacts
.
Import/Export
➔
Select
box for marked contacts.
4. Choose a sending method, then follow the prompts to send
the profile.
Contacts and Accounts 48
Send
Page 55

Importing or Expor ting Using a Memory or SIM Card
You can export your contact list to an installed memory card or
the SIM card, or import a list of contacts (previously exported)
from a memory or SIM card.
1. From the Home screen, touch
2. Press the
3. Touch an option, then follow the prompts to complete the
Menu Key
, then touch
Contacts
.
Import/Export
.
operation.
Backing Up Your Contacts
Use Backup Assistant to save a copy of your Contacts to a secure
web site. For more information, see “Backup Assistant” on
page 53.
1. From the Home screen, touch
2. Press the
3. Follow the prompts to log in to your Backup Assistant
Menu Key
, then touch
Contacts
Backup
.
.
account.
49
Favorites
Mark contacts with a star to identify them as Favorites.
Favorites display on the Favorites tab in the Phone, for fast
dialing or messaging, and are indicated by the in Contacts.
Creating Favorites
1. From the Home screen, touch
2. Touch and hold on a phone or email contact, then select
Add to Favorites
from the pop-up menu.
Contacts
.
– or –
Touch any contact to display it, then touch the Star
the top right of the screen.
at
Page 56

Groups
Save
Save
Assign contacts to Groups to make searching for contacts faster,
or to quickly call or send messages to group members.
Accessing Groups
䊳
From the Home screen, touch
Contacts
Creating a New Group
1. From the Home screen, touch
2. Press the
3. Touch the
4. Touch
Menu Key
Group name
Ringtone
, then touch
field to enter a name for the group.
to choose a ringtone for calls from
Contacts
Create
members of this group.
5. Touch to save the new group.
Editing a Group
1. From the Home screen, touch
2. Touch a group to view its information, then press the
Menu Key
to select
Edit group
➔
Groups
.
– or –
Touch and hold a group, then select
➔
Groups
.
.
menu.
3. Make desired changes to the group name or ringtone, then
Contacts
.
Edit group
➔
Groups
from the
.
touch to save the changes.
Deleting a Group
1. From the Home screen, touch
2. Press the
3. Touch a group to mark it for deletion, or touch
Menu Key
, then touch
Contacts
Delete
➔
.
Groups
Select all
.
to
mark all groups. When selected, a check mark appears in
the check box.
members
Delete
.
Group only
or
Group and group
Contacts and Accounts 50
4. Touch , then choose
Page 57

Adding Contacts to a Group
Remove
Send
Tip:
You can also add a contact to a group when you create the contact. For
more information, see “Creating Contacts” on page 44.
1. From the Home screen, touch
2. Touch a
3. Touch contact(s) to mark them for addition, or touch
Group
all
to mark all contacts. When selected, a check mark
appears in the check box.
4. Touch
Add
to add the selected contact(s).
Removing Contacts from a Group
Tip:
You can also add a contact to a group when you edit the contact. For
more information, see “Updating Contacts” on page 46.
1. From the Home screen, touch
2. Touch a
3. Press the
4. Touch contact(s) to mark them for removal, or touch
Group
Menu Key
all
to mark all contacts. When selected, a check mark
appears in the check box.
5. Touch to remove the selected contact(s).
51
Contacts
to display it, then touch
Contacts
to display it.
, then touch
Remove member
➔
Groups
Add member
Select
➔
Groups
.
Select
Sending a Message to Group Members
1. From the Home screen, touch
2. Touch and hold on a
Send email
.
.
3. Touch contacts to mark them as recipients for the new
.
– or –
Touch a group to display it, then press the
select
Send message
message, then touch .
4. The new message opens, with the marked contacts as
recipients. Continue creating the message, as desired. For
more information, see “Creating and Sending Messages”
on page 61, or “Composing and Sending Email” on
.
page 65.
Group
or
Send email
Contacts
, then select
.
➔
Groups
Send message
Menu Key
.
or
to
Page 58

History
History displays all calls, messages, emails, IMs, and Facebook
and Twitter messages sent and received from contacts.
1. From the Home screen, touch
2. A list of calls, messages and emails displays, sorted by
Contacts
➔
History
time, with most recent first.
3. Press the
Menu Key
• Delete
: Erase history records.
•View by
: Filter records by type. Choose from
Facebook
, or
Twitter
for these options:
Call, Message
.
Activities
Use Activities to view updates to Contacts from your social
networking accounts, such as Facebook and Twitter.
Note:
If you haven’t updated Contacts from any accounts, the Activities tab
will be blank.
䊳
From the Home screen, touch
Contacts
➔
Activities
Speed Dials
Speed Dials are 1-, 2-, or 3-digit shortcuts (1 to 100) you assign
to contacts, to allow you to quickly call the contact.
.
,
Note:
Some Speed Dials are reserved by default, and cannot be assigned:
Speed Dial 1 is reserved for Voicemail.
Speed Dial 97 is reserved for balance inquiries.
Speed Dial 98 is reserved for minutes inquiries.
Speed Dial 99 is reserved for payment inquiries.
Speed Dial 100 is reserved for data call inquiries.
Assigning Speed Dials
1. From the Home screen, touch
2. Press the
3. A list of speed dials displays. Touch a speed dial, then
Menu Key
, then touch
Contacts
.
More ➔ Speed dial
.
touch a contact to assign the contact to the speed dial.
Removing or Reassigning a Speed Dial
1. From the Home screen, touch
.
2. Press the
3. Press the
•Remove
• Change order
Menu Key
Menu Key
, then touch
, then touch an option:
: Touch a speed dial to remove it.
: Touch an assigned speed dial, then touch a new
Contacts
.
More ➔ Speed dial
.
speed dial location to change the order.
Contacts and Accounts 52
Page 59

Backup Assistant
Backup Assistant is a free wireless service that saves a copy of
your Contacts to a secure web site. If your phone is lost, stolen or
damaged, Backup Assistant can restore your saved contacts to a
new phone, wirelessly. You can schedule backups to save your
information manually or automatically. Log in to your web
account for full access to your contacts for viewing, printing,
adding, deleting and editing.
Note:
Subject to specific terms of use. Results may vary based on backup
schedule and other factors.
See www.verizonwireless.com/backupassistant for more details.
䊳
From the Home screen, touch
the
Menu Key
to select
Backup
Contacts
.
, then press
– or –
From the Home screen, touch
Backup Assistant
.
Applications
➔
– or –
From the Home screen, press the
Menu Key
, then
touch Settings ➔ Accounts & sync ➔ Backup Assistant
53
.
Page 60

Section 5: Entering Text
This section describes how to enter words, letters, punctuation
and numbers when you need to enter text.
Text Input Methods
Your phone offers these input methods:
•
Slide-out QWERTY keyboard
: Slide the phone open to enter text by
pressing keys on the physical keyboard.
•
Swype
: Swype is a new text input method that allows you to enter
words by gliding your finger over the virtual QWERTY keyboard, lifting
your finger between words. You can also enable Word prediction,
which matches your key touches to common words.
•
Android keyboard
: Enter text by touching keys on a virtual QWERTY
keyboard. Android keyboard includes predictive text, which matches
your key touches to common words so you can select a word to insert
it into your text.
•
Samsung keypad
: The Samsung keypad is a virtual QWERTY
keyboard that allows you to enter text by touching keys on the screen.
Samsung keypad includes optional XT9 predictive text, which matches
your key touches to common words so that you can select the word to
enter it into your text.
•
Voice input
: The virtual QWERTY input methods offer optional voice
input, so you can speak text to enter.
Choosing the Input Method
When entering text via the touch screen, you can select a text
input method.
䊳
Touch and hold on a text input field, then select an input
method.
Entering Text 54
Page 61

Entering Text Using the Keyboard
Your phone provides a slide-out QWERTY keyboard for text entry.
Slide the phone open to reveal the QWERTY keyboard.
Enter characters by pressing the keys, and using the special
feature keys:
•
Press to delete characters, or press and hold to delete an
entire word.
•
Press to go to the next line or field.
55
Entering Upper and Lower Case Letters
The default case is lower case (abc). Enter upper and lower case
alphabet letters by pressing to toggle the case, before
touching the letter key(s).
•
Press once to switch from abc to Abc mode
•
Touch and hold to switch to ABC mode
Entering Symbols and Numbers
Enter numbers by pressing the number keys on the keyboard.
To enter common symbols, shown in orange on the keys, press
then press the key for the symbol.
Entering Smileys
1. Press , then press to display a list
of smileys.
2. Touch a smiley to insert it into your text.
– or –
Use the
Directional Keys
to scroll the list to
highlight a smiley, then press .
Page 62

Entering Text Using Swype
Swype is a new way to enter text on touch screens. Instead of
touching each key, use your finger to trace over each letter of a
word. For each word, place your finger on the first letter and glide
to the subsequent letters, lifting on the last letter.
This example shows how to enter the word “this”. Put your finger
down on the “t”, and without lifting, glide it to the “h”, then to the
“i” then over to the “s”.
Here are a few tips to get you started:
•
Spacing is automatic
: When you finish a word, just lift your finger and
start the next word.
•
Double letters
•
Capitalization
: Just “scribble” on the key.
: Swype recognizes and capitalizes the first word of
sentences. If you want to capitalize a word that isn’t at the beginning
of a sentence, just glide above the keyboard before gliding over the
next letter.
•
Contractions
: Swype recognizes most words that include an
apostrophe; just swype the letters of the word, including the
apostrophe.
•
Punctuation
: Tap and hold a key to view a punctuation menu and
make a selection.
•
Accented characters
: Just glide through the letters of the word.
Swype usually recognizes the word and correctly accents the letters.
•
Error correction
: If you make a mistake, double-tap on the word you
want to change.
Entering Text 56
Page 63

Configuring Swype
123
ABC
123
123
Configure Swype options.
•
For more information, see
•
While entering text, touch the
Note:
You can use Swype in Chinese, English, Korean, Vietnamese and
Spanish. In Swype settings, touch
“Swype”
on page 135.
Swype settings
Language
to set the language.
Swype Help
While entering text, you can get tips and help about using Swype.
•
Tap the
•
Tap the
Swype settings ➔Tut or ia l
for an interactive tutorial.
Swype settings ➔ Swype Help
Entering Symbols and Numbers
Using the Swype Keyboard:
•
Touch and hold on a key to enter the symbol or number at the top of
the key.
•
Touch and hold on a key until a menu of all characters available on that
key appears, then touch a character to enter it.
•
To enter common symbols, touch to switch to Symbol mode,
then touch a key.
•
For more symbols, Touch ➔ , then touch a key.
123
57
.
to view Help.
Using the Numeric Keyboard
Switch to a Numeric Keyboard, to quickly enter numbers and
mathematical operators.
䊳
Touch and hold .
Editing Keyboard
The Editing Keyboard provides a quick way to move the cursor
and highlight text. If the application in which you are working
supports editing, you can cut, copy or paste highlighted text.
䊳
Swype from the
Swype settings
to .
Using Swype Speech Recognition
Enter text by speaking. Swype recognizes your speech and
enters text for you.
䊳
Touch the
Speech Recognition Key
. At the
Speak now
prompt, speak the text you want to enter.
Page 64

Entering Text Using the Samsung Keypad
The Samsung keypad is a custom virtual QWERTY keyboard,
featuring optional XT9 predictive text. Input characters by tapping
the on-screen keys with your finger, or use speech recognition.
You can enable XT9 predictive text, to have the Samsung keypad
match your key touches to common words and displays them.
Select a word from the display to insert it into your text.
Entering Upper and Lower Case Letters
The default case is lower case (abc). Enter upper and lower case
alphabet letters by touching to toggle the case, before
touching the letter key(s).
•
Touch once to switch from abc to Abc mode (the arrow turns blue)
•
Touch and hold to switch to ABC mode (the key turns blue)
Entering Symbols and Numbers
To enter common symbols, touch to switch to symbol mode,
then touch the corresponding key.
To enter less-common symbols, touch
➔ , then touch
the corresponding key.
Enter numbers by touching , then touching the number keys.
Using Samsung keypad Speech Recognition
Enter text by speaking. Samsung keypad recognizes your speech
and enters text for you.
䊳
Touch the
Voice Input Key
.
Configuring Samsung keypad
Configure the Samsung keypad to your preferences.
•
For more information, see
•
While entering text,
“Samsung keypad”
touch .
on page 136.
Note:
To use Voice input, you must enable Voice input in Samsung keypad
settings. For more information, see “Samsung keypad” on page 136.
Entering Text 58
Page 65

Entering Text Using the Android Keyboard
The Android Keyboard is a custom virtual QWERTY keyboard,
featuring predictive text. Input characters by tapping the
onscreen keys with your finger, or use speech recognition.
As you enter characters, predictive text matches your key
touches to common words and displays them. Select a word
from the display to insert it into your text.
Configuring Android Keyboard
Configure the Android Keyboard to your preferences.
•
While entering text, touch ➔ Android keyboard settings
59
Entering Upper and Lower Case Letters
The default case is lower case (abc). Enter upper and lower case
alphabet letters by touching to toggle the case, before
touching the letter key(s).
•
Touch once to switch from abc to Abc mode.
•
Touch twice quickly to lock the keyboard in ABC mode. Touch the key
again to return to Abc mode.
Entering Symbols and Numbers
To enter common symbols, touch the symbols at the top of the
keyboard.
To enter less-common symbols, touch ➔
, then touch
the corresponding key.
Enter numbers by touching , then touching the number keys.
Using Android Voice Input
Enter text by speaking. Android Keyboard recognizes your speech
and enters text for you.
䊳
Touch the Voice Input Key
Note:
To use Voice input, you must enable Voice input in Android keyboard
.
settings. For more information, see “Android keyboard settings” on
page 138.
.
Page 66

Editing Text
Use the text selection tools to select text or position a cursor for
inserting text, then use the editing tools to select, cut, copy and
paste text.
Note:
Some applications do not support editing, or may offer other ways to
select and modify text.
Inserting new text
䊳
Touch the text to display the insertion cursor (touch
and drag the cursor into position in the text if needed).
Selecting text
1. Touch the text to display the
insertion cursor, then
touch the cursor to display edit tools.
2. Touch
Select word
or
Select all
from the pop-up menu to
display the selector cursors. Touch and drag the
cursors to highlight the text you want to select.
Tip:
Tou ch
Select all
on another area of the screen or touch
in the Application bar to select all text in the field. Touch
Done
to unselect the text.
Copying or cutting text
1. Touch the text to display the
insertion cursor, then
touch the cursor to display edit tools.
2. Touch
Select word
or
Select all
to display the selector
cursors.
3. Touch and drag the cursors to highlight the text you want
to select, then touch
Pasting copied or cut text
1. Touch in a text entry field to display the
Cut
or
Copy
from the pop-up menu.
insertion
cursor (touch and drag the cursor into position in the text,
if needed).
2. Touch
Paste
from the pop-up menu to insert previously cut
or copied text.
Note:
If the Paste pop-up menu does not appear automatically, touch the
insertion cursor to display it.
Entering Text 60
Page 67

Section 6: Messaging
This section describes how to send and receive messages, and
other features associated with messaging.
Types of Messages
Your phone supports these types of messages:
•
Text messages
: Send and receive simple messages containing text to
other mobile phones or email addresses (also known as SMS).
•
Multimedia messages
: Send and receive text messages with
pictures, video, and/or sound to other mobile phones or email
addresses (also known as MMS).
•
Mobile IMs
: Exchange Instant Messages with other users of popular
messaging sites.
•
Email
: Send and receive email from your email accounts, including
Corporate Exchange mail.
•
Gmail
: Send and receive Gmail from your Google account.
•
Voice Mail
: Retrieve voice messages from callers.
•
Google Talk
Note:
61
: Chat with other Google Talk users.
Messaging service availability depends on your network and service
plan. Multimedia Messaging charges apply per your Calling Plan.
Monthly plans are available. Higher rates apply for International
Multimedia Messaging (when available). Compatible Device required.
Consult Verizon Wireless for more information.
Text and Multimedia Messaging
Your phone can send and receive text and multimedia messages.
Creating and Sending Messages
Create a message using the touchscreen or keyboard.
When using the QWERTY keyboard, you can use the
Directional Keys
to navigate between message
fields.
1. On the QWERTY keyboard, press the
Message Key
– or –
From the Home screen, touch
message
.
2. At the
To
field, enter a name, phone number or email
Messaging ➔ New
address. Use these methods for selecting recipients:
•
As you enter characters, matching contacts appear. Touch a
contact to add it to the list.
•
Tou ch
Recent
to choose recipients from recent messages.
•
Tou ch
Contacts
to choose recipients from Contacts.
•
Tou ch
Group
to add a group to recipients.
.
Page 68

At the
3.
Type to compose
field, enter the message. For more
information about entering text, see “Entering Text” on
page 54.
4. While composing the message, press the
Menu Key
for options:
• Add subject
• Add text
: Add a subject field (converts the message to MMS).
: Select text from Contacts, Calendar or Memo to add to
the message.
• Insert smiley
•Discard
• Priority level
5. To add an attachment to the message, touch
: Add a text emoticon to the message.
: Cancel the message.
: Set the urgency of the message.
then select an option and follow the prompts. Attaching
media changes the message to a multimedia (MMS)
message.
6. Touch to send the message.
Send
Attach
Creating and Sending Messages from Contacts
A contact is an entry that you have created to store the name,
numbers, and other information for people or groups of interest.
For more information, see “Contacts” on page 44.
You can create a new message addressed to a contact, right
from the contact entry.
1. From the Home screen, touch
2. Slide your finger across the contact entry, right to left.
Contacts
– or –
Touch a contact to display its Contact entry, then touch
,
Send message to create a message to the Contact.
Creating and Sending Messages from the Phone Keypad
You can enter a phone number and create a new message in the
Phone Keypad.
1. From the Home screen, touch
2. Enter the phone number.
3. Touch to create a message to the number.
Phone
.
.
Messaging 62
Page 69

Managing Messages
Threaded View
Messages you send and receive to the same contact, number or
address are grouped together as a “thread”. Threads allow you
to see all the messages you exchanged with a recipient.
1. From the Home screen, touch
2. Message threads display by contact, number, or address.
Messaging
.
While viewing message threads, you have these options:
•
Touch and hold a thread to choose options, including:
–
63
View Contact / Add to contacts
sender/recipient’s information.
–
Delete thread
•
Press the
–
Compose
–
Delete threads
touch
–
Search
–
Settings
: Erase the entire message thread.
Menu Key
: Create a new message.
: Touch message threads to mark them for erasure, or
Select all
to mark all message threads for erasure.
: Enter characters to search messages and recipient lists.
: Configure message settings.
: View the contact record, or save the
for options, including:
Message Settings
Configure settings for message storage, delivery, or alerts.
1. From the Home screen, touch
2. Press the
• Storage settings
–
Delete old messages
erased when storage reaches default limits. When disabled, the phone
will prompt you to delete old messages to make room.
–
Text message limit
–
Multimedia message limit
conversation.
Menu Key
, then touch
:
: When enabled, messages are automatically
: Set the number of messages per conversation.
• Text message (SMS) settings
–
Delivery reports
messages you send.
–
Manage SIM card messages
stored on an installed SIM card.
: When enabled, you receive a delivery reports for text
• Multimedia message (MMS) settings
–
Delivery reports
multimedia messages you send.
–
Auto-retrieve
automatically. When disabled, the phone prompts for download.
–
Roaming auto-retrieve
and display automatically when roaming. When disabled, the phone
prompts you to download new MMS messages.
: When enabled, you receive a delivery report for
: When enabled, MMS messages download
: When enabled, MMS messages download
Messaging
.
Settings
for options:
: Set the number of messages per
:
: View and manage messages you’ve
:
Page 70

• Notification settings
–
Notifications
–
Select ringtone
–
Vibrat e
• Signature
–
Enable Signature
:
: Enable or disable message alerts in the status bar.
: Choose a sound for message alerts.
: Enable or disable vibration for message alerts.
:
: When enabled, the text you enter at Signature Text
is included in all messages you send.
–
Signature Text
: Enter text to include as a signature at the end of
messages you send.
Send and receive email using popular email services.
Note:
Only some paid “Plus” accounts include POP access to allow this
program to connect. If you are not able to sign in with your correct
email address and password, you may not have a paid “Plus” account.
Please launch the Web browser to access your account.
Configuring Email Accounts
You can configure Email for most accounts in just a few steps.
Configuring the first email account
1. From the Home screen, select
Email
.
2. Select your email provider, then follow the prompts to set
Applications
➔
up your email account.
Note:
For more information on setting up your email, visit the Smartphone
Resource Center at
Smartphone Support tab and select your phone.
https://smartphones.verizonwireless.com, click on the
Messaging 64
Page 71

Configuring additional email accounts
1. From the Home screen, select
Email
.
2. Press the
Account
3. Select your email provider, then follow the prompts to set
Menu Key
, then select
.
Applications
Accounts ➔ Add
up your email account.
Composing and Sending Email
1. From the Home screen, select
Email
.
2. Select an email account, then touch
3. Touch fields to enter recipients and the email text.
4. While composing a message, press the
Applications
Compose
Menu Key
options.
5. Touch
6. Touch
65
Attach
to add a file to the message.
Send
to send the message.
➔
➔
Managing Emails
Refreshing Your Email Account
Refresh your account to update accounts on your phone from the
providers’ servers.
1. From the Home screen, select
Email
.
2. Press the
Note:
You can also set up automatic synchronization in Account & sync
settings. For more information, see “General sync settings” on
page 130.
.
Email Account Settings
Menu Key
, then touch
Applications
Refresh
.
➔
Use Account settings to configure handling of your email.
for
Note:
Some email accounts may have different, or additional, settings.
1. From the Home screen, select
Email
.
2. Touch an account to view it, then press the
3. Tou ch
More ➔ Account settings
Applications
for options.
➔
Menu Key
.
Page 72

Gmail
Setting Up Your Gmail Account
The first time you launch Gmail, your phone will prompt you to
set up your Google account.
1. From the Home screen, select
Gmail
.
2. Follow the prompts to sign in, or create a new account.
3. The phone communicates with the Google server to set up
Applications
➔
your account and synchronize your email.
Note:
You can use more than one Google account on your phone. To add
another account, use the
Menu
➔
Accounts
option.
Refreshing Your Gmail Account
Refresh your account to update messages on your phone.
1. From the Home screen, select
Gmail
.
2. Press the
Note:
You can also set up automatic synchronization in Account & sync
settings. For more information, see “General sync settings” on
page 130.
Menu Key
, then touch
Applications
Refresh
.
➔
Composing and Sending Gmail
1. From the Home screen, select
Gmail
.
2. Press the
3. Touch fields and to compose the message. While
Menu Key
, then touch
composing, press the
4. Press the
Menu Key
, then touch
Menu Key
Applications
Compose
for options.
Send
.
Managing Your Gmail Account
Use menu options to manage your Gmail.
1. From the Home screen, select
Gmail
.
2. Press the
Menu Key
for options.
Applications
Google Talk
Chat with other Google Talk users.
Note:
Talk requires that you have a Google account set up on your phone. For
more information, see “Setting Up Accounts” on page 43.
If you set up your Google account, you are automatically logged in.
䊳
From the Home screen, select
Tal k
.
Applications
Messaging 66
➔
.
➔
➔
Page 73

IM
Use IM to send and receive instant messages via popular
services.
Note:
Create the Instant Messaging account on your PC before accessing it
with your phone.
Important!:
IM operates over the Verizon Wireless network only. Instant
Messages are sent as text (SMS) messages. To use IM
applications, you must be subscribed to TXT messaging, and text
messages will be charged according to your subscription.
Once you sign in to the service, you will continue to receive
messages until you send the sign-off command, or until you are
logged off by the instant messaging service provider.
1. From the Home screen, select
Applications
IM.
2. Follow the prompts to select your IM provider and sign in.
Use the provider’s on-screen functions to send and receive
messages.
67
➔
Voice Mail
All unanswered calls to your phone are sent to voice mail, even if
your phone is turned off, so you’ll want to set up your voice mail
and personal greeting as soon as you activate your phone.
Setting up Voice Mail
1. From the Home screen, touch
2. On the Keypad, dial *86, then touch .
Phone
.
– or –
Touch and hold to dial the Voice Mail speed dial.
3. Follow the automated instructions to set up your new
password and record a greeting.
Checking Voice Mail
1. From the Home screen, touch
2. On the Keypad, dial *86, then touch .
Phone
.
– or –
Touch and hold to dial the Voice Mail speed dial.
3. Follow the automated instructions to manage voice mail.
Tip:
You can also access voice mail from the
Voice Mail
app.
Page 74

Visual Voice Mail
Use Visual Voice Mail to view voice mail details right on your
phone. You can choose messages to retrieve, without listening to
all messages.
Note:
Visual Voice Mail requires a subscription. The first time you launch
Visual Voice Mail, you’ll be prompted to subscribe. For more
information about subscription rates, contact Verizon Wireless.
䊳
From the Home screen, touch
Voice Mail
.
– or –
From the Home screen, touch
Voice Mail
.
Applications
➔
Messaging 68
Page 75

Section 7: Web
Browser
Your phone is equipped with a full HTML Browser, which allows
you to access the internet.
䊳
From the Home screen, select
Browser
.
Navigating the web
Command Keys
•
Press the
•
To go forward, press the
Touching and dragging
•
Touch and drag your finger on the screen to navigate pages, and to
Back Key
to return to the previous page.
Menu Key
, then touch
Forward
.
reposition pages within the screen.
Entering text in a field
•
While browsing, touch a text field to enter text in the field.
Zoom
•
Tap the screen twice to zoom in or out.
69
Selecting items on a page
While browsing pages, use gestures and menus to navigate:
•
Touch an item to select it.
•
Touch a hyperlink to follow the link.
•
Touch and hold on a hyperlink for options.
Entering a URL
Access a website quickly by entering the URL.
1. From the Home screen, select
2. Touch the
URL
field at the top of the screen, then enter the
Browser
.
URL.
3. As you enter characters, potential matches display.
Continue entering characters, or touch a match to
complete the URL, then touch Go to load the page.
Copying text
Copy information from a web page.
1. From the Home screen, select
2. Browse to the desired website.
3. Touch and hold on the text to enable the text selector, then
Browser
.
use the onscreen tools.
Page 76

Using Browser Windows
You can have multiple windows open at one time, and you can
switch between windows.
1. From the Home screen, select
2. To open a new window, press the
touch
New window
3. To switch to another open window, press the
Key
, then touch
4. To close a window, press the
Windows
Windows
. Touch
.
. Touch a window to display it.
Close
Browser
.
Menu Key
, then
Menu
Menu Key
, then touch
beside a window to close it.
Using Bookmarks
While browsing, bookmark a site to quickly access it later.
Creating a bookmark
1. From the Home screen, select
2. Browse to the desired website, then touch
3. The new website is displayed as a thumbnail with the
command
Add
. Touch the bookmark to add it.
4. At the
Add bookmark
prompt, confirm the Name and
Browser
.
Bookmarks
Location for the bookmark, then touch OK to save it.
Accessing bookmarks and history
Launch a bookmarked page, or reload recent pages.
1. From the Home screen, select
2. Touch
3. On the tabs, use these options:
•
•
•
Bookmarks
next to the
Touch an item to load the page.
Touch and hold on an item for options.
Press the
Menu Key
Browser Menu
1. From the Home screen, select
2. While viewing a web page, press the
options:
• New window
: Open a new browser window. The previous browser
windows remain open in the background (use the Windows option
to switch between windows).
.
• Windows
: Switch between windows, or open a new window.
•Brightness setting
: Adjust the screen brightness, if the Brightness
setting is not set to Automatic.
•Refresh
: Update the current page’s content from the server.
•Forward
: Move forward to a previously-viewed page.
•More
: Access more browser settings.
Browser
URL
for more options.
Browser
field.
.
.
Menu Key
Web 70
for
Page 77

Google Search
Use Google to search the Web, and for content on your phone.
Tip:
Google Search is available as a widget. For more information about
Widgets, see “Adding Widgets to the Home screen” on page 29.
1. From the Home screen, press the
Search Key
.
– or –
From the Home screen, touch
Google Search
2. Enter search criteria. Search results display automatically.
.
Applications
➔
Touch a search result to display it in a browser window.
3. To choose items for searching, press the
Menu Key
for settings.
71
Google Maps
Use Google Maps to find your current location, get directions, and
other location-based information. The Google Maps shortcut
appears by default on the Home screen.
Note:
You must enable location services to use Maps, and some features
require Standalone or Google location services. For more information,
see “Location & security” on page 122.
䊳
From the Home screen, touch
Maps
.
– or –
From the Home screen, touch
Maps
.
Tip:
A shortcut to Maps appears on the Main Home screen by default.
Applications
➔
Navigating the Map
Zooming
•
Double-tap on the screen to zoom in.
•
Touch Zoom in or Zoom out.
Scrolling
•
Touch and drag on the screen to reposition the map in the display.
Touch
•
Touch an icon on the map to display information about the location.
Page 78

Latitude
Use Google Latitude to locate your friends on a map, and share or
hide your location.
䊳
From the Home screen, touch
Latitude
.
Applications
➔
Navigation
Use Google Navigation to search for locations, and get turn-byturn directions.
Note:
You must enable location services to use Navigation, and some
features require Standalone or Google location services. For more
information, see “Location & security” on page 122.
䊳
From the Home screen, touch
Navigation
.
Applications
➔
Places
Google Places uses your location to help you find destinations.
Note:
You must enable location services to use Navigation, and some
features require Standalone or Google location services. For more
information, see “Location & security” on page 122.
䊳
From the Home screen, touch
Places
.
Applications
➔
YouTube
View and upload YouTube videos, right from your phone.
䊳
From the Home screen, select
YouTube
.
Applications
➔
Web 72
Page 79

Section 8: Music
Volume
Shuffle
5.1 Channel Mode
(headphones only)
Repeat
Playback Controls
Music Player
Music Player plays songs from an installed memory card.
Note:
SRS CS Headphone™ delivers a 5.1 surround sound experience over
standard headphones or earbuds when listening to multichannel
content, such as DVD movies.
WOW HD™ significantly improves the playback quality of audio,
delivering a dynamic 3D entertainment experience with deep, rich
bass and high frequency clarity for crisp detail.
1. From the Home screen, select
Music Player
2. Music Player scans your memory card and displays your
songs on the
3. Touch a song or playlist to begin playback.
73
.
All, Playlists, Albums
, or
Applications
Artists
tabs.
➔
Page 80

During playback, use the sound and playlist controls:
4.
•Volume
: Touch to activate on-screen volume control, then touch
and drag on the scale to set volume. You can also press the Volume
Key on the side of the phone to adjust playback volume.
•Shuffle
: When enabled, songs play in random order. When
disabled, songs play in the order they appear in List view.
• Repeat
: Touch to repeat the current song, repeat all songs, or
disable repeat mode.
• List / Now Playing
Tou ch
• 5.1 Channel Mode
: Touch
List
Now Playing
to switch to a list view of songs.
to display the current song title and details.
: When listening with optional headphones,
touch to enable 5.1 Channel Mode for stereo sound.
• Playback controls
–
Touch to advance to the next song. Touch and hold to scan
forward through the current song.
–
Touch to go back to the previous song. Touch and hold to
scan backward through the current song.
–
Touch to pause playback. Touch to resume playback.
Tip:
When you’re playing music in the background, playback controls are
available in the Notification Panel. For more information, see
“Notification Panel” on page 23.
:
Creating a Playlist
1. From the Home screen, select
Music Player ➔ Playlists
2. Press the
3. Touch the name field to enter a name for the playlist, then
touch
4. To add music to the new playlist, touch
select songs and touch
Save
.
Menu Key ➔ Create
Add
.
.
Applications
.
Add music
➔
Adding Songs to Playlists
Adding a single song to a playlist
1. From the Home screen, select
Music Player
2. Touch and hold on a song, then choose
.
Applications
Add to playlist
➔
the pop-up menu.
3. Choose one of these options:
•
Touch a playlist to add the selected song to the playlist.
•
Tou c h
Create playlist
to create a new playlist and add the selected
song to it.
Music 74
, then
from
Page 81

Adding multiple songs to a playlist
1. From the Home screen, select
Music Player
2. Press the
3. Touch songs to select them, or touch
.
Menu Key ➔ Add to playlist
Applications
.
Select all
➔
. When
selected, a checkmark appears in the checkbox.
4. Touch
Add
, then select a playlist, or touch
Create playlist
create a new playlist.
Setting a Song as a Ringtone
You can set a song as a ringtone for all voice calls, for calls from
an individual contact, or as an alarm tone.
1. From the Home screen, select
Music Player
2. Touch and hold on a song, then touch
.
Applications
Set as
and choose
➔
from these options:
• Phone ringtone
: Set the song as the default ringtone for all
incoming voice calls.
• Caller ringtone
: Choose a contact to set the song as the ringtone
for calls from the contact.
•Alarm tone
: Set the song as the alarm ringtone for a new alarm, or
for an existing alarm.
75
Sharing music
You can share music via AllShare, Bluetooth, Email, Gmail,
Messaging, V CAST Media Manager, or Wi-Fi.
1. From the Home screen, select
to
Music Player
2. Touch and hold on a song, then select
the pop-up menu.
3. Select a sharing method, then follow the prompts.
.
Applications
Share music via
➔
from
Page 82

Manage and Transfer Media
Your phone is compatible with V CASTTM Media Manager. The
desktop application, offered free by Verizon Wireless, allows you
to transfer photos, music and videos between your phone and
computer. Once the desktop application is installed, simply
connect your phone and computer with a USB cable, and V CAST
Media Manager makes it easier than ever to transfer, play and
manager you media. The application also includes a media player
and an array of intuitive features to help you manage and enjoy
your media.
To get started, visit
www.verizonwireless.com/vmm
.
V CAST Music
Browse, purchase and download songs from the V CAST catalog.
Note:
Airtime or download charges may apply for using V CAST Music.
Slacker Radio
Listen to your personal Slacker radio station, on your device.
Note:
You must have a Slacker account to use the Slacker Radio application.
For more information, visit www.slacker.com.
䊳
From the Home screen, touch
Slacker
.
Tip:
Slacker Radio is also available as a Widget, to control your Slacker Radio
station from the Home screen. For information about widgets, see
“Adding Widgets to the Home screen” on page 29.
Applications
➔
1. From the Home screen, select
V CAST Music
2. The first time you launch V CAST Music, you’ll be prompted
.
Applications
➔
to create a profile. Follow the prompts to install and use V
CAST Music.
Music 76
Page 83

Section 9: Pictures and Video
Options tab
Image Viewer
Mode Button
Camera
Camera
Use your phone’s built-in Camera to take pictures and record
video.
䊳
From the Home screen, touch
Camera
.
Important!:
Do not take take photos of people without their permission.
Do not take photos in places where cameras are not allowed.
Do not take photos in places where you may interfere with
another person’s privacy.
77
Applications
➔
Taking Pictures
1. From the Home screen, touch
Camera
.
2. Using the display as a viewfinder, compose your picture by
Applications
➔
aiming the lens at the subject.
•
Touch the screen to focus on the area you touched.
•
Press the
Volume Key
, to zoom in or out (zoom is not available for
all resolutions).
•
To configure settings, see
3. To take the picture, touch the
4. After taking a picture, touch
“Camera Options”
Camera
button.
Image Viewer
on page 78.
to view the
picture. While viewing the picture, use these options:
•
“Pinch” the screen, or touch the zoom icons, to zoom in or out, or
double-tap to zoom all the way in or out.
•
Tou ch
Delete
to erase the picture.
•
Tou ch
Share
to send the picture.
•
Tou ch
Set as
to assign the picture as a contact icon, or as
wallpaper.
•
Press the
Back Key
to return to the Camera to take more
pictures.
Page 84

Camera Options
Touch th e
Options
tab to configure the camera:
•
Self portrait
: Switch to the front camera lens, for self-portraits.
•
–
Single shot
–
Continuous
Shooting mode
: Choose an automatic shooting mode, from:
: Take a single photo.
: Touch and hold the Camera button to take 9 consecutive
pictures.
–
Panoram a
: Touch the Camera button to take a picture, then use the onscreen guideline to move the viewfinder and take the next 7 shots
automatically.
–
Add me
: Take one picture, then use the on-screen guideline to
compose and take a second picture, to combine into one.
–
Action shot
: Detects action to automatically take multiple pictures to
create a panorama.
–
Cartoon
: Apply a cartoon effect to pictures.
•
Flash
: Choose Off, On, or Auto flash.
•
Exposure value
: Choose a value to set the brightness of the
picture.
•
Settings
–
➔ Camera
Focus mode
–
–
–
–
: Choose a type of automatic focus.
Scene mode
: Choose a mode to match conditions.
Timer
: Set a delay before taking a picture.
Resolution
: Choose a resolution for the image.
White balance
: Choose a setting for the light source.
–
Effects
: Apply an effect to pictures.
–
ISO
: Choose a setting for imaging sensitivity.
–
Metering
: Select a method for measuring light.
–
Auto contrast
–
Blink detection
–
Image quality
–
Adjust
•
–
Guidelines
: Allow automatic light/dark adjustment.
: Detect a subject’s eye blinks for a captured image.
: Choose a quality setting for photos.
: Set Contrast, Saturation, and Sharpness.
Settings
➔ Settings
: Enable or disable an on-screen grid to aid in photo
composition.
–
Review
: Enable or disable the instant review feature, to display images
immediately after capture.
–
Shutter sound
: Select a tone to play when the camera’s shutter opens
and closes.
–
GPS
: Add GPS location information to photo details.
–
Reset
: Set all Camera settings to the defaults.
Pictures and Video 78
Page 85

Camcorder
Mode Button
Record
Options tab
Image Viewer
Use your phone’s built-in Camcorder to record video.
䊳
From the Home screen, touch
Camera
➔
Mode
Important!:
Do not take take videos of people without their permission.
Do not take videos in places where cameras are not allowed.
Do not take videos in places where you may interfere with
another person’s privacy.
79
.
Applications
➔
Capturing Video
1. From the Home screen, touch
Camera
➔
Mode
2. Using the display as a viewfinder, compose your shot by
Applications
.
aiming the lens at the subject.
•
Press
the
Volume Key
•
To configure settings, see
3. To start recording, touch the
recording, the button changes to
, to zoom in or out.
“Camcorder Options”
Record
Pause
on page 80.
button. During
; touch
Pause
temporarily stop recording. To resume recording, touch
Record
again.
4. To stop recording, touch the
5. After recording, touch
Stop
button.
Image Viewer
to view the video.
While viewing the video, use these options:
•
Pinch the screen to zoom in or out, or double-tap to zoom all the
way in or out.
•
Tou ch
Share
to send the video.
•
Tou ch
Play
to review the video.
•
Tou ch
Delete
to erase the video.
•
Press the
Back Key
to return to the Camcorder to record
more videos.
➔
to
Page 86

Camcorder Options
Configure the camcorder.
䊳
While in Camcorder mode, touch the
• Self recording
• Recording mode
–
Normal
: Record a video of any length.
–
Limit for MMS
sending in a Video message.
• Flash
: Record a video up to 1 minute, or 1175KB, suitable for
: Choose Off or On.
• Exposure value
• Settings
–
–
–
–
–
–
• Settings
–
–
–
–
➔ Camcorder
Timer
: Set a delay before starting recording.
Resolution
: Choose a size for the recording.
White balance
Effects
Video quality
Adjust
: Choose a setting for the light source.
: Apply an effect to videos.
: Choose a quality setting for videos.
: Set Contrast, Saturation, and Sharpness.
➔ Settings
Guidelines
: Enable to display a grid to aid in video composition.
Audio recording
Review
Reset
: Enable to record sound along with video.
: Enable to display videos immediately after recording.
: Set all Camcorder settings to the defaults
Options
tab:
: Record video with the front lens.
: Choose a recording mode, from:
: Choose a value to set the brightness.
:
Video Player
Use Video Player to view and manage videos stored on an
installed memory card, or shop for new videos.
1. From the Home screen, touch
Video Player
2. By default, videos display by name. While viewing the list
.
of videos, press the
3. Touch a video to play it. While playing a video, touch the
Menu Key
Applications
for options.
➔
screen to display or hide on-screen Forward, Pause, Back
playback controls.
4. While playing a video press the
Menu Key
for options.
Blockbuster
Browse and search the entire mobile catalog of Blockbuster On
Demand titles, plus access other Blockbuster content.
䊳
From the Home screen, touch
Blockbuster
.
Applications
Pictures and Video 80
➔
Page 87

Gallery
Use Gallery to view, capture, and manage pictures and videos.
Note:
You must havea memory card installed to take pictures or capture
video. For more information, see “Memory Card” on page 14.
䊳
From the Home screen, select
Gallery
.
Applications
➔
Viewing Videos
1. From the Home screen, select
Gallery
.
2. Touch a category, then touch a video to play it.
3. While viewing videos, press the
Applications
Menu Key
➔
for options.
Viewing Pictures
1. From the Home screen, select
Gallery
.
2. Touch a category, then touch a picture to view it.
3. While viewing a picture, tap on the the screen or press the
Menu Key
for options.
81
Applications
➔
Sharing pictures and video
You can share pictures and videos via Email, Messaging,
Bluetooth or popular sharing services.
1. From the Home screen, select
Gallery
.
2. Touch a category to display thumbnails, then select items
Applications
➔
for sharing:
•
To select an entire category, touch the Menu Key
while
viewing categories, then touch the category to select all pictures in
the category.
•
To select multiple pictures or videos from a category, press
the Menu Key while viewing the thumbnails. Touch
thumbnails to mark them for sharing, then touch
3. Touch an option, then follow the prompts.
Share
.
Page 88

Setting a Picture as a Contact Icon
1. From the Home screen, select
Gallery
.
2. Touch a category, then touch a picture to select it.
3. Press the
4. Select a contact, or create a new contact, with the
Menu Key ➔ More ➔ Set as ➔ Contact icon
Applications
selected picture as the contact’s icon.
Setting a Picture as Wallpaper
1. From the Home screen, select
Gallery
.
2. Touch a category, then touch a picture to select it.
3. Press the
Wallpaper
4. Use the crop tool to edit the picture, then touch
Menu Key ➔ More ➔ Set as ➔ Home screen
.
Applications
the edited picture as the Home screen wallpaper.
➔
➔
Save
.
to set
Pictures and Video 82
Page 89

Section 10: Connections
Your phone includes features to connect to the internet and to
other devices.
Wi-Fi
Wi-Fi® is a wireless networking technology that provides access
to local area networks.
Wi-Fi communication requires access to an existing Wireless
Access Point (WAP). WAPs can be Open (unsecured), or Secured
(requiring you to provide login credentials).
Your phone supports the 802.11 a/b/g/n Wi-Fi protocol.
Wi-Fi Enhanced Connectivity
By default, this smartphone has Wi-Fi turned on out of the box.
When you launch certain data enabled apps (like the browser),
the device scans for available networks. If networks are found,
you will be prompted to connect to an available Wi-Fi network.
•
When prompted, touch a Wi-Fi network to connect. You will be asked
to confirm your selection, touch
Yes
. If the Wi-Fi network is open, you
will be automatically connected. If the Wi-Fi network is secured, enter
the password at the prompt to connect.
•
If you do not want to connect to a Wi-Fi network, touch
Wi-Fi, remind me later
83
.
Do not use
Note:
If you do not want to be prompted to connect to new Wi-Fi networks,
uncheck the
Notify Me
check box within the
Wi-Fi Settings
menu.
Configuring Wi-Fi Settings
Configure your phone’s Wi-Fi® settings.
Notify me
You can set the Notify me option to have your device alert you to
nearby wireless access points when you launch an application
that uses data, to give you the option of using Wi-Fi® for the
connection. For more information, see “Wi-Fi Settings” on
page 107.
Page 90

Turning Wi-Fi On or Off
When you turn Wi-Fi® service on, your phone automatically
searches for available, in-range WAPs (Wireless Access Points).
1. From the Home screen, press the
Menu Key
, then
touch Settings ➔ Wireless & networks ➔Wi-Fi settings
2. Touch
Wi-Fi
to turn Wi-Fi On or Off. When on, a check
appears in the checkbox.
Scanning and Connecting to a Wi-Fi Network
When you turn on Wi-Fi®, your phone searches for available WiFi connections, then displays them on screen.
1. From the Home screen, press the
Menu Key
, then
touch Settings ➔ Wireless & networks ➔Wi-Fi settings
2. Touch
3. When your phone completes a scan, touch a Wi-Fi network
Wi-Fi
to turn Wi-Fi On.
to connect. If the Wi-Fi network is open, you will be
automatically connected. If the Wi-Fi network is secured,
enter the password at the prompt to connect.
Adding a Wi-Fi Network Manually
1. From the Home screen, press the
touch Settings ➔ Wireless & networks ➔Wi-Fi settings
.
2. Touch
3. On the pop-up Wi-Fi settings menu, touch
Wi-Fi
to turn Wi-Fi® On.
network
, then enter these fields:
• Network Name (SSID)
: Enter the name of the Wi-Fi Wireless
Menu Key
Add Wi-Fi
, then
.
Access Point.
•Security
: Select the type of security used by the WAP.
• Key (Passphrase)
: If the WAP is secured, enter the password or
key.
.
Connections 84
Page 91

Adding a Wi-Fi Network using WPS
Some wireless access points provide connections via the Wi-Fi®
Protected Setup (WPS) standard, which provides easy and secure
setup and connection. To use the your phone’s WPS setting, the
wireless access point must support WPS.
1. From the Home screen, press the
touch Settings ➔ Wireless & networks ➔Wi-Fi settings
2. Check to see that your phone’s Wi-Fi service is on. If it is
not on, touch
3. Touch
4. Within 2 minutes, press the WPS button on the wireless
Wi-Fi
to turn Wi-Fi On.
WPS button connection
Menu Key
, then
.
.
access point.
5. Follow the prompts to complete the setup.
85
Wi-Fi Direct
Wi-Fi Direct is a standard that allows devices to connect to each
other directly via Wi-Fi®, without a wireless access point or
hotspot. For example, some printers support Wi-Fi Direct, and
you could connect to a printer via Wi-Fi Direct to print from your
phone.
Turning Wi-Fi Direct On or Off
1. From the Home screen, press the
Menu Key
, then
touch Settings ➔ Wireless & networks ➔Wi-Fi Direct
settings
.
2. Touch
Wi-Fi Direct
to turn Wi-Fi On or Off. When On, a
checkmark appears in the box.
Page 92

Scanning and Connecting to a Wi-Fi Direct Device
When you turn on Wi-Fi Direct, your phone scans for nearby
available Wi-Fi Direct devices, then displays them.
1. From the Home screen, press the
Menu Key
, then
touch Settings ➔ Wireless & networks ➔Wi-Fi Direct
settings
.
2. Touch
3. When your phone completes a scan, touch a Wi-Fi Direct
Wi-Fi Direct
to turn Wi-Fi On.
device to connect, then follow the prompts to complete the
connection.
Mobile Hotspot
Use Mobile Hotspot to share your phone’s internet connection
with a PC or other device through Wi-Fi®, using your phone as
the mobile hotspot.
Note:
Mobile Hotspot requires Mobile Hotspot service, available from Verizon
Wireless. While the Mobile Hotspot is active, your phone’s applications
will use the Mobile Hotspot data feature allowance.
Configuring Mobile Hotspot Settings
Configure your phone’s Mobile Hotspot settings, including your
phone’s name and password, and set the visibility of your
phone’s Wi-Fi hotspot.
For more information, see “Mobile Hotspot Network Settings” on
page 109.
Connections 86
Page 93

Activating Mobile Hotspot
Activate your phone’s Mobile Hotspot application to allow other
devices to use your phone’s internet connection.
1. From the Home screen, select
2. Touch
Mobile Hotspot
Mobile Hotspot
.
to turn the service on. Read the
information about Mobile Hotspot, then touch
Applications
Continue
➔
proceed.
3. Mobile Hotspot consumes battery power. Read the
information about battery usage, then touch
Hotspot
to proceed.
4. Your phone establishes a connection to the network for the
Turn on Mobile
mobile hotspot service.
5. Activate Wi-Fi
®
on your PC or other device, then follow the
prompts on your phone and device to connect.
Tip:
Your phone’s default password is your phone number. For more
information, see “Mobile Hotspot Network Settings” on page 109.
to
Connecting a Device via Mobile Hotspot
Use the other device’s Wi-Fi® control to connect to your phone’s
Mobile Hotspot.
1. Activate Mobile Hotspot on your phone. For more
information, see “Activating Mobile Hotspot” on page 87.
2. Activate Wi-Fi on the device, using the device’s Wi-Fi
control.
3. Scan for Wi-Fi hotspots, and select your phone from the
list. To find your phone’s name, see “Mobile Hotspot
Network Settings” on page 109.
4. At the prompt, enter your phone’s Mobile Hotspot
password. By default, the password is your phone’s
telephone number. For more information, see “Mobile
Hotspot Network Settings” on page 109.
6. When you are finished using Mobile hotspot, touch
Hotspot
to turn the service off.
87
Mobile
Page 94

Bluetooth
Note:
For Hearing Aid Compatibility Information, see page 161.
Bluetooth® is a short-range wireless communications technology
for exchanging information over a distance of about 30 feet.
You don’t need to line up the devices to send information with
Bluetooth. If the devices are in range, you can exchange
information between them, even if they are in different rooms.
Configuring Bluetooth Settings
Configure your phone’s Bluetooth® settings. For more
information, see “Bluetooth settings” on page 111.
Note:
Bluetooth profiles are specifications for services supported by
individual devices. For a list of profiles your phone supports, see
“Bluetooth profiles” on page 110.
Turning Bluetooth On or Off
1. From the Home screen, sweep your finger downward to
display the Notification Panel.
2. Touch
Bluetooth
to turn Bluetooth® On or Off.
Pairing with a Bluetooth Device
Search for a Bluetooth® device and pair with it, to exchange
information between your phone and the device. After pairing,
your phone and the target device will recognize each other and
exchange information without a passcode or PIN.
Note:
When Bluetooth is turned on, the
Status bar. After pairing with another device, the
icon displays in the Status bar.
Connected
If you receive a new pairing request while paired with a Bluetooth
headset, a new Bluetooth icon appears in the Status bar and the
Notification panel displays the pairing request.
1. From the Home screen, press the
Bluetooth
icon displays in the
Menu Key
Bluetooth
, then
touch Settings ➔ Wireless & networks ➔ Bluetooth settings
2. Touch
3. Activate the target device’s discoverable mode.
4. Touch
5. From the list of scanned devices, touch the target device,
Bluetooth
to turn on Bluetooth.
Scan devices
.
then follow the prompts to complete the pairing:
•
If the target device requires a PIN, enter a PIN for the target device
and touch OK. When prompted, enter the PIN on the target device.
•
If the device allows automatic or smart pairing, your phone will
attempt to pair with the phone automatically. Follow the prompts on
your phone and the target device to complete the pairing.
Connections 88
.
Page 95

Tethering
Internet connection mode
Use your device’s Internet connection mode to share your
device’s mobile data connection with a computer that is
“tethered” to your device via USB cable.
1. From the Home screen, press the
Menu Key
touch Settings ➔ Wireless & networks ➔ Internet
connection mode
2. Connect the computer to the phone via USB cable.
3. Touch
.
Internet connection mode
to turn tethering On or Off.
When On, a check appears in the checkbox.
Note:
Touch
Help
for information about tethering.
89
, then
VPN
You can use your phone’s VPN (Virtual Private Network) feature to
connect to VPNs.
Configuring VPN Settings
Configure your phone’s VPN settings. For more information, see
“VPN settings” on page 112.
Adding a VPN
1. From the Home screen, press the
touch Settings ➔ Wireless & networks ➔ VPN settings
2. Tou ch
Add VPN
to set up a connection to a VPN, using the
Menu Key
, then
.
following settings:
• Add PPTP VPN
: Set up a connection to a VPN with Point-to-Point
tunneling protocol.
• Add L2TP VPN
: Set up a connection to a VPN with Layer 2
tunneling protocol.
• Add L2TP/IPSec PSK VPN
: Set up a connection to a VPN with pre-
shared key-based Layer 2/IPsec tunneling protocol.
• Add L2TP/IPSec CRT VPN
: Set up a connection to a VPN with
Certificate-based Layer 2/IPsec tunneling protocol.
Page 96

Memory Card
Your phone supports removable microSD™ or microSDHC™
memory cards of up to 32GB capacity, for storage of music,
pictures, videos, and other files.
Installing and Removing a Memory Card
For more information about installing and removing a memory
card, see “Memory Card” on page 14.
Important!:
To prevent damage to information stored on the memory card,
unmount the card before removing it from the phone.
Formatting a Memory Card
Formatting erases all content from the memory card and
prepares it for use with your phone.
1. From the Home screen, press the
Menu Key
, then
touch Settings ➔ SD card & phone storage
2. Tou ch
Unmount SD card
3. After unmounting the SD card, touch
.
Format SD card
follow the prompts to confirm the formatting of the card.
, then
Transferring Files to a Memory Card
Connect your device to a PC, to transfer files between an
installed memory card and the PC.
You can choose how your phone responds when you connect it to
a PC by USB cable: Mass storage mode, ready for transferring
files, Internet connection mode, to allow another device to use
the phone’s data connection, or Ask on plug, to give you the
opportunity to set each connection. For more information, see
“USB Settings” on page 133.
1. From the Home screen, press the
Menu Key
, then
touch Settings ➔ USB Settings ➔USB mode ➔ Mass
storage mode
2. Attach your phone to the computer with a USB cable. Your
phone recognizes the connection and displays the
and the
3. On the
PC
to enable copying of files between your computer and
.
USB mass storage
USB mass storage
screen.
screen, touch
USB
Connect storage to
the memory card.
4. At the prompt on the computer, select a transfer method.
5. Transfer files to the memory card. When finished, you can
disconnect the USB cable.
Connections 90
icon
Page 97

Section 11: Applications and Widgets
AllShare
Use AllShare to share multimedia content from your device via
Wi-Fi with DLNA (Digital Living Network Alliance) certified
devices. With AllShare, you can:
•
Play multimedia content from your device on another player, such as a
Wi-Fi-capable TV or other playback device.
•
Play multimedia content from another source, such as a wireless
media server, on your device.
•
Play multimedia content from another source, such as a wireless
media server, on another device. Your device retrieves content from
the source and delivers it to another device via Wi-Fi, and acts as a
remote to control playback.
Note:
Note: AllShare uses your device’s Wi-Fi feature. For more information
about using Wi-Fi, see “Wi-Fi” on page 83.
91
Configuring AllShare
Configure AllShare settings to identify your device as a server,
connect to Wi-Fi, and set treatment of copied files.
1. From the Home screen, select
AllShare
.
2. Touch
Settings
to configure settings:
• Media server name
: Enter a name for the media server, if desired
(the default is your device’s default name), then touch
• Share media
picture, Share video
• Access point network
: Choose types of media for sharing, from
, or
Share audio
: Turn on your Wi-Fi service and connect to
Applications
, then touch OK.
➔
Save
Share
an available Wi-Fi Access Point.
• Copy from other devices
copied from other devices. Choose from
ask
, or
Always reject
: Set your device’s treatment of files
Always accept, Always
, then touch OK.
.
Page 98

Playing or Downloading from your Phone on a Player
Play multimedia content from your device on another player, such
as a Wi-Fi-capable TV or other playback device, and use your
device as a remote to control playback.
1. From the Home screen, select
AllShare
.
2. Touch
3. Select media, then touch
4. Select a device for playback and follow the prompts.
Play or download media from my phone on a player
Applications
Add to playlist
or
Copy
➔
.
Playing or Downloading Media From a Ser ver
Play multimedia content from another source, such as a wireless
media server, on your device.
1. From the Home screen, select
AllShare
.
2. Touch
3. Select the media server.
4. Select media to play, then follow the prompts to start
Play or download media from a server on my phone
Applications
➔
playback.
Playing Media From a Ser ver on a Player via Your Device
Play multimedia content from another source, such as a wireless
media server, on another device, using your device’s Wi-Fi
service. Your device retrieves content from the source and
delivers it to the device via Wi-Fi, and acts as a remote control.
1. From the Home screen, select
AllShare
.
2. Touch
phone
3. Select a server with media.
4. Select media, then touch
5. Select a device to play the media.
.
Play media from a server on a player, controlled by my
.
Applications
Add to playlist
Amazon Kindle
Use the Amazon KindleTM application to download books for
.
reading, right on your phone.
Note:
You must be registered with Amazon to use the Kindle application.
䊳
From the Home screen, touch
Amazon Kindle
.
Applications
Applications and Widgets 92
or
Copy
➔
.
➔
Page 99

Backup Assistant
Backup Assistant is a free wireless service that saves a copy of
your Contacts to a secure web site. If your phone is lost, stolen or
damaged, Backup Assistant can restore your saved contacts to a
new phone, wirelessly. You can schedule backups to save your
information manually or automatically. Log in to your web
account for full access to your contacts for viewing, printing,
adding, deleting and editing.
Note:
Subject to specific terms of use. Results may vary based on backup
schedule and other factors.
See www.verizonwireless.com/backupassistant for more details.
䊳
From the Home screen, touch
the
Menu Key
to select
Backup
Contacts
.
, then press
– or –
From the Home screen, touch
Backup Assistant
.
Applications
➔
– or –
From the Home screen, press the Menu Key
, then
touch Settings ➔ Accounts & sync ➔ Backup Assistant
93
Blockbuster
Browse and search the entire mobile catalog of Blockbuster On
Demand titles, plus access other Blockbuster content.
䊳
From the Home screen, touch
Blockbuster
Note:
The first time you launch Blockbuster, you are prompted to download
the Blockbuster application from Android Market. For more information
about Android Market, see “Market” on page 98.
.
Applications
➔
Books
Browse and search the Google Books library, to read eBooks on
your phone.
䊳
From the Home screen, touch
Books
.
Applications
➔
Browser
Your phone includes a full HTML Browser, to access the internet.
For more information about using Browser, see “Browser” on
page 69.
䊳
From the Home screen, select
.
Browser
.
Applications ➔
Page 100

Calculator
Use Calculator to perform mathematical calculations.
䊳
From the Home screen, select
Calculator
.
Applications
Calendar
Record events and appointments to manage your schedule.
1. From the Home screen, select
Calendar
.
2. Touch a tab to choose a calendar view:
•Month
: Display the current month and scroll to other months.
•Week
: Display the current week, and scroll to other weeks.
•Day
: Display today’s schedule, and scroll to other days.
•List
: Display events in a chronological list.
3. Press the
•Search
•Create
•Go to
•Today
• Delete
• Settings
Menu Key for these options:
: Search for calendar events.
: Add a new event to the calendar.
: Display a specific date.
: Display today’s events.
: Delete an event.
: Customize the calendar.
Applications
➔
➔
Customizing the Calendar
1. From the Home screen, select
Calendar
.
2. Press the
Menu Key
, then touch Settings
Applications
to configure
settings.
Sending Events
Send events as vCalendar files to other Bluetooth devices.
1. From the Home screen, select
Calendar
.
2. Touch an event to display its details.
3. Press the
4. Choose a method for sending:
Menu Key
• Bluetooth
: Follow the prompts to select a paired device, or pair
, then touch Send via
with a new device. For more information, see
Bluetooth Device”
•Email
: Attach the vCalendar file to an email.
on page 88.
Applications
.
“Pairing with a
Applications and Widgets 94
➔
➔
 Loading...
Loading...