Samsung SCHI300 Users Manual

CALCULATOR 141
6
Places the current number in memory. Each new number
you enter with the M+ button is added to the total stored
in memory. The number that you add can be either a
calculated value or any number you enter by pressing the
number buttons. Pressing this button has no effect on the
current calculation (or series of calculations); it merely
places the value into memory until it is recalled.
Recalls the stored value from memory and inserts it in
the current calculation.
Clears any value that is stored in the Calculator memory.
Displaying Recent Calculations
The Recent Calculations command lets you review the last series
of calculations and helps you confirm a chain of calculations.
To display recent calculations:
1. In the Calculator application, tap the Menu icon to open
the Calculator menus.
2. Tap Options, and then tap recent Calculations.
3. When you have finished reviewing the calculations, tap OK.

DATE BOOK 143
Date Book
The Date Book lets you quickly and easily schedule appointments
or any activity associated with a date or date and time. When
you open the Date Book, the current date and a list of times for a
standard business day are displayed.
Use the Date Book to:
• Schedule events: timed events, which have both times and
dates; untimed events, for example, birthdays or anniversaries;
repeating events, such as a weekly meeting held on the same
day at the same time; continuous events, such as a vacation or
three-day conference; and all day events, which reflect the
default hours of a day as set by the user.
• Display your schedule in different ways: by Day, Week, Month,
or Agenda view.
• Set an alarm to sound minutes, hours, or days before a
scheduled appointment.
• Attach notes to events to describe or clarify Date Book entries.
• Rearrange or delete events from your schedule.
CHAPTER7
7

144 DATE BOOK
Opening the Date Book
Press the Date Book button on your Smartphone to open the Date
Book to today’s schedule. The date is displayed at the top right of
the screen.
Note: Press the Date Book button repeatedly to cycle through the Day,
Week, Month, and Agenda views. The Date Book views are displayed
at the bottom left of the screen.
You can also open the Data Book application by tapping the Date
Book icon in the Application Launcher.
Date Book button

DATE BOOK 145
7
Scheduling Events
An entry in the Date Book is called an event. When you schedule
an event, its description appears on the time line, and its
duration is set to 1 hour by default. You can easily change the
start time and duration for any event. You can schedule the
following types of events in the Date Book:
• Timed events, such as meetings, that have a specific date and
a specific start and end time.
• Untimed events, such as birthdays, holidays, and anniversaries.
These events occur on a particular date but have no specific
start or end times; they appear at the top of the list of times
marked with a diamond. You can schedule more than one
untimed event on the same date.
• Repeating events, such as a weekly meeting that is held on
the same day at the same time each week.
• Continuous events, such as a vacation or three-day conference.
• All day events, which reflect the default length of the day as
set by the user.
Scheduling Timed Events
You can schedule timed events for the current date or for future
dates.
To schedule a event for the current date:
1. Press the Date Book button on your Smartphone to open
the Date Book to today’s schedule.
The current date and a list of times for a normal business day
are displayed in Day view.

146 DATE BOOK
2. With the current day selected, tap the line next to the time
that corresponds to the start of the event.
3. Enter a description of the event, up to 255 characters in
length.
4. Set the event’s duration:
• If the event is 1-hour long, tap OK, and skip to the end of
this procedure.
• If the event is longer or shorter than an hour, tap directly on
the time to open the Set Time dialog box.
Tip: You can open the Set Time dialog box (to select a start time) by
making sure no event is selected, and then writing a number on the
number side of the Graffiti writing area.
Time bar
shows default
duration.
Tap the time to
display the Set
Time dialog box.
Tap a line next
to desired time;
then enter text.
➜
➜
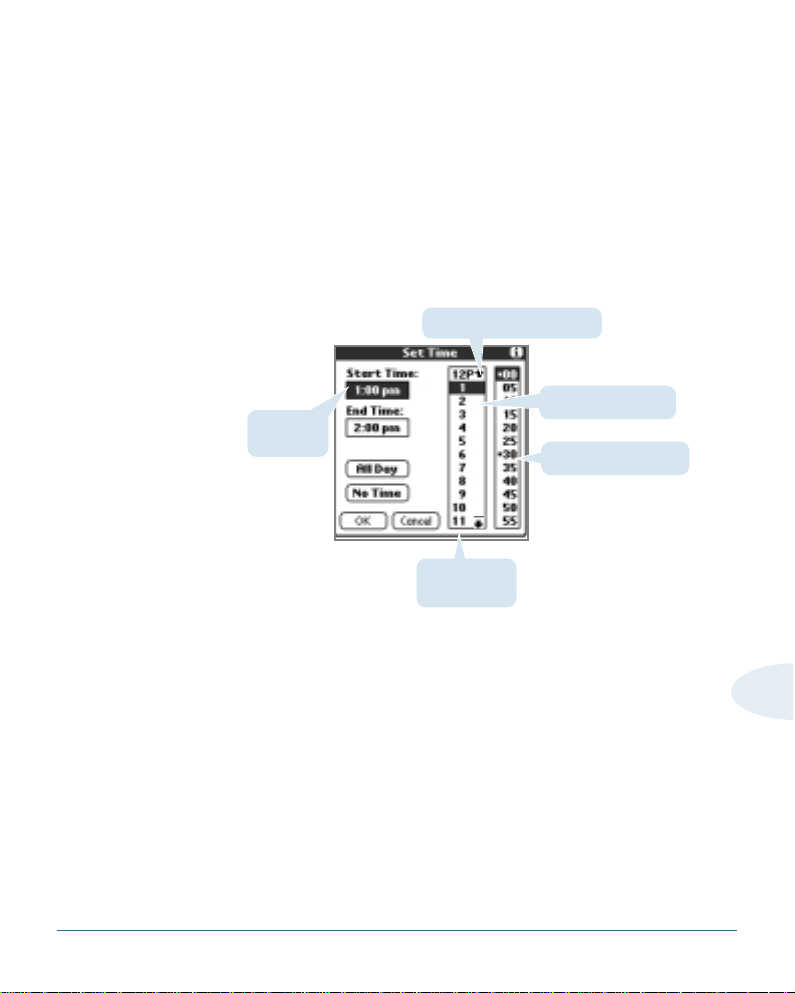
DATE BOOK 147
7
5. Set the duration of the event in either of the following ways:
• Tap the time columns in the Set Time dialog box to set the
Start Time; Tap End Time; then tap the time columns to set
the End Time.
• Tap All Day if the event lasts all day. (The default hours of a
standard business day are set by the user, and may be
changed using the Preference command in the Date Book
application.)
6. Tap OK.
Tap to scroll to earlier hour.
Tap to change minutes.
Tap to change hours.
Tap to scroll
to later hours.
Start Time
highlighted
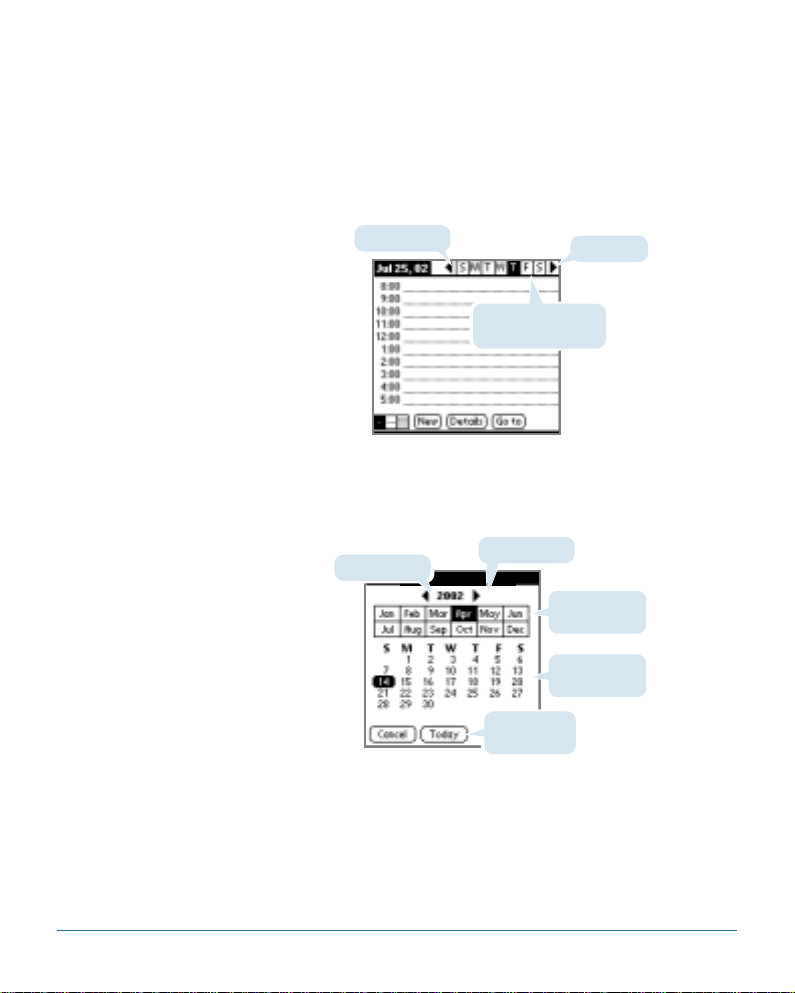
148 DATE BOOK
To schedule a timed event for another date:
1. Select the date you want in one of the following ways:
• Tap the desired day of the week in the date bar at the top of
the screen. If necessary, tap the Previous week or Next
week scroll arrows to move to another week.
• Tap Go To at the bottom of the screen to open the Go to
Date dialog box. Select a date by tapping a year, month, and
day in the calendar.
2. After locating the desired date, follow the steps for scheduling
an event for the current day.
Previous week
Tap to select the day
of the current week
Next week
Go to Date
Previous year
Previous year
Tap to scroll to
earlier hours
Tap to scroll to
earlier hours
Tap to select
current date

DATE BOOK 149
7
Adding Address Book Information to an Event
You can add a name, address, and telephone number to an event
using the Phone Lookup option. For instructions, see “Phone
Lookup” in Chapter x, Common Tasks.”
Scheduling Untimed Events
You can schedule untimed events for any date. Untimed events
appear at the top of the list of times marked with a diamond.
To schedule an untimed event:
1. Select the event date you want, as described in the previous
procedure, “To schedule a timed event for another date.”
2. Tap New.
3. In the Set Time dialog box, tap OK. Do not enter a start or end
time.
Tip: You can create a new untimed event by making sure no event is
selected and then writing letters in the Graffiti writing area. When you
start writing, the untimed event appears at the top of the screen
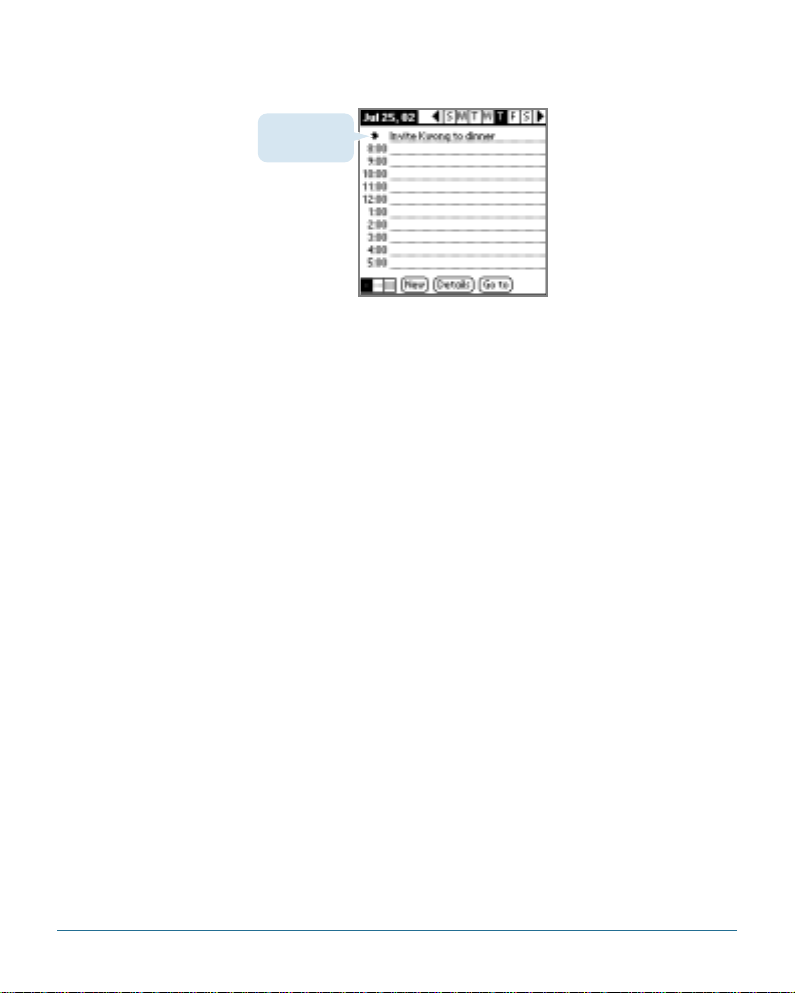
150 DATE BOOK
4. Enter a description of the event.
5. Tap a blank area on the screen to deselect the untimed event.
Note: If you create a timed event and later want to make it an untimed
event, tap directly on the event time on the Date Book screen;
then tap No Time and tap OK.
Scheduling Repeating or Continuous Events
The Repeat function lets you schedule events that recur at
regular intervals or extend over a period of consecutive days.
Repeating events include a birthday and a weekly guitar lesson
that falls on the same day of the week and the same time of day.
Continuous events might include a business trip or a vacation.
To schedule a repeating or continuous event:
1. Tap the event (Be sure to tap the event and not the time next
to the event.). Typically, a continuous event is an untimed
event.
New untimed
event
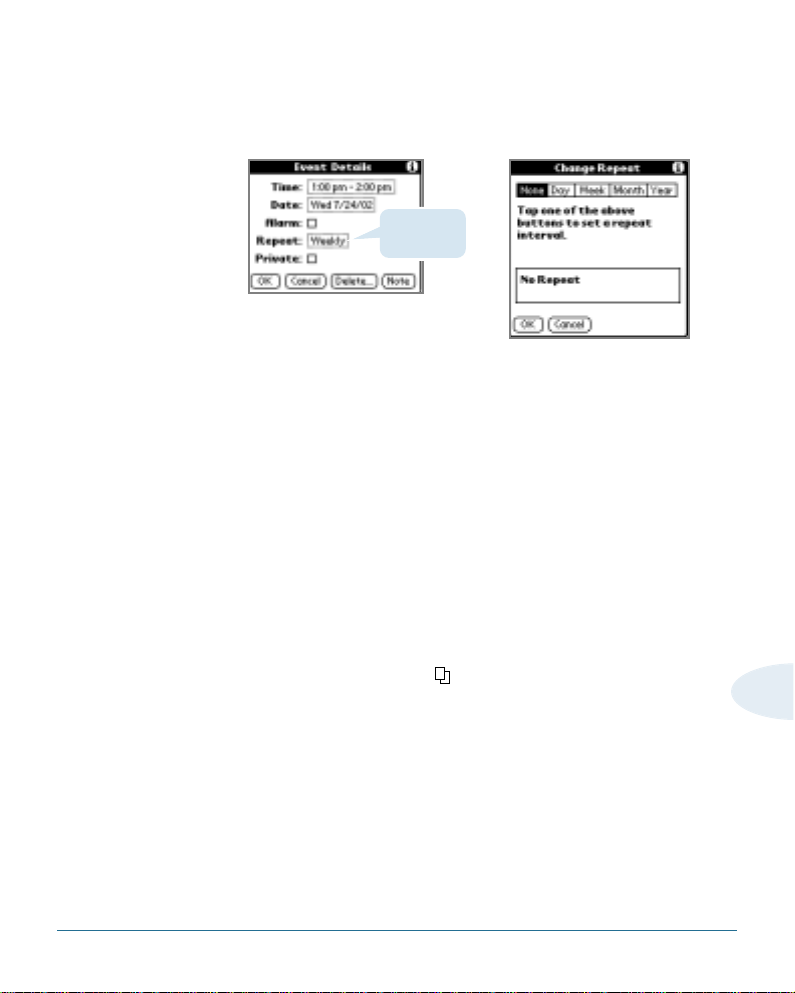
DATE BOOK 151
7
2. Tap Details.
3. Tap the Repeat box to open the Change Repeat dialog box.
4. Tap Day, Week, Month, or Year to set how often the event
repeats. For a continuous event, tap Day.
5. Enter a number that corresponds to how often you want the
event to repeat on the Every line. For example, if you select
Month and enter the number 2, the event repeats every other
month.
6. To set an end date for the repeating or continuous event, tap
the End On pick list and tap Choose Date. Use the date picker
to select an end date.
7. Tap OK. The Repeat icon that represents a repeating event
appears to the far right on the event line.
Tap the
Repeat box.
➜
➜
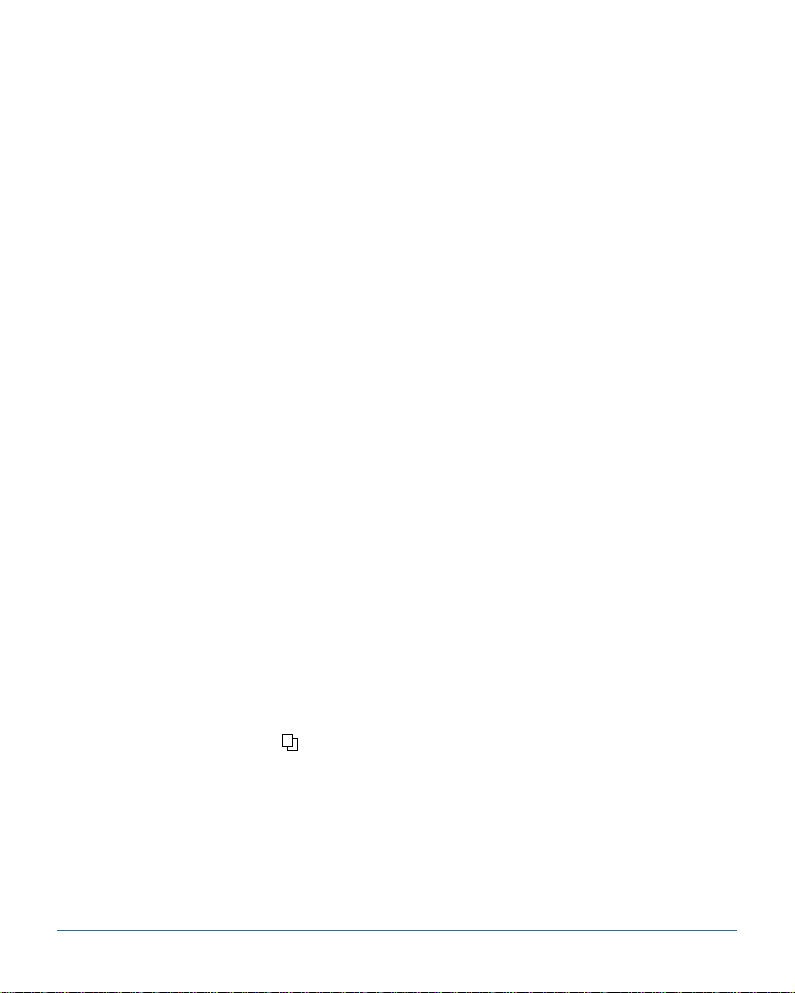
152 DATE BOOK
About Scheduling Repeating or Continuous Events
Keep the following in mind when scheduling repeating or
continuous events:
• If you change the start date of a repeating event, your
Smartphone calculates the number of days you moved the
event. Your Smartphone then automatically changes the end
date to maintain the duration of the repeating event.
• If you change the repeat interval (e.g., daily to weekly) of a
repeating event, past occurrences (prior to the day on which
you change the setting) are not changed, and your Smartphone
creates a new repeating event.
• If you change the date of an occurrence of a repeating event
(e.g., from January 14 to January 15) and apply the change to
all occurrences, the new date becomes the start date of the
repeating event. Your Smartphone adjusts the end date to
maintain the duration of the event.
• If you change other repeat settings (for example, time, alarm,
private) of a repeating event and apply the change to all
occurrences, your Smartphone creates a new event. The start
date of this new event is the day on which the setting is
changed. Past occurrences (prior to the day of the change) are
not changed.
• If you apply a change to a single occurrence of a repeating
event (e.g., time), that occurrence no longer shows the Repeat
icon .

DATE BOOK 153
7
Rescheduling Events
You reschedule events using the Details option in the Date Book.
You can also use the Details option to convert untimed events
into timed events.
To reschedule an event:
1. Tap the event you want to reschedule.
2. Tap Details.
3. To change the time, tap the Time box, select a new time, and
then tap OK.
4. To change the date, tap the Date box, select a new date, and
then tap OK.

154 DATE BOOK
Setting the Alarm
The Alarm setting lets you set an audible alarm for events in your
Date Book, and display a reminder message on-screen. For
untimed events, only the reminder message appears.
Setting an Alarm for an Event
You can set an alarm for minutes, hours, or days before an event.
When you set an alarm, an Alarm icon appears to the far right
of the event with the alarm.
You can also set a silent alarm for untimed events that displays a
reminder message on-screen before the day of the event. The
alarm triggers at the specified period of minutes, hours, or days
before midnight of the day on which the untimed event begins.
For example, you set a 5-minute alarm for an untimed event that
occurs on February 4. The reminder message will appear at 11:55
p.m. on the night of February 3. The reminder remains on the
screen until you turn on your Smartphone and tap OK to turn off
the reminder.
To set an alarm for an event:
1. Tap the event to which you want to assign an alarm.
2. Tap Details.
3. Tap the Alarm check box to select it.
The default setting, 5 Minutes, appears.
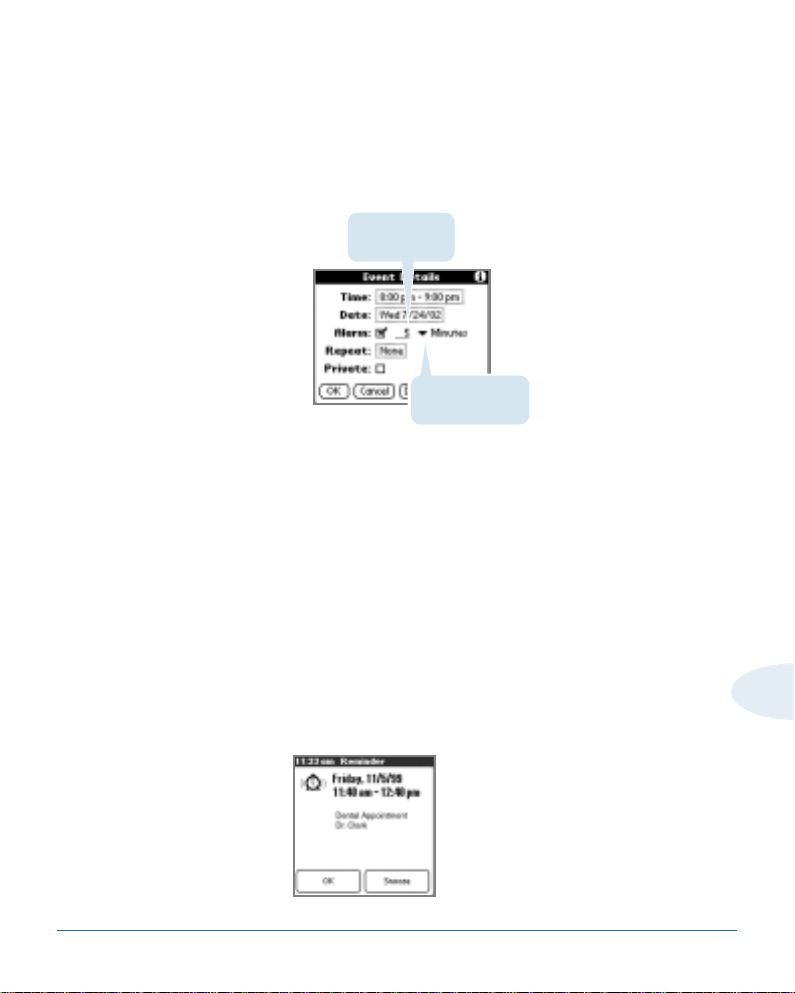
DATE BOOK 155
7
4. Set the alarm time:
• Select the 5 next to the Alarm check box and enter any
number from 0 to 99 (inclusive) as the number of time units.
• Tap the pick list to change the time unit; select select
Minutes, Hours, or Days.
5. Tap OK.
Once an alarm has gone off, you can tap the Snooze option to
dismiss the alarm for a 5-minute period.
To dismiss the alarm using the snooze option:
When the alarm dialog box appears, tap Snooze to delay the
alarm for a preset five-minute period.
Each time you tap Snooze, the alarm is dismissed for an
additional 5-minute period.
Enter number of
time units here.
Tap here to select
unit of time.

156 DATE BOOK
Setting Alarm Options
You can set the alarm to go off automatically for each new event
using preferences. You can also set a tone for the alarm and the
number of times the alarm sounds.
To set alarm options:
1. To open the Preferences dialog box, do one of the following:
• In the Date Book, tap the Menu icon .
• Tap the inverted tab at the top of the Date Book screen to
display the menu bar.
• In the text Graffiti area, drag a diagonal line from the lower
left to upper right to display the Command toolbar. Type an
R, the Graffiti shortcut for the Preferences command.
2. In the Options menu; tap Preferences.
3. Select from the following options:
• Tap Alarm Preset to set an alarm for each new event
automatically. The silent alarm for untimed events is defined
by minutes, days, or hours before midnight of the date of the
event.
 Loading...
Loading...