Page 1

SCH-a770 Series
All Digital
Mobile Phone
User Guide
Please read this guide before operating your phone,
and keep it for future reference.
Page 2

Intellectual property
All Intellectual Property, as defined below, owned by or which is
otherwise the property of Samsung or its respective suppliers
relating to the SAMSUNG Phone, including but not limited to,
accessories, parts, or software relating thereto (the “Phone
System”), is proprietary to Samsung and protected under federal
laws, state laws, and international treaty provisions. Intellectual
Property includes, but is not limited to, inventions (patentable or
unpatentable), patents, trade secrets, copyrights, software,
computer programs, and related
documentation and other works of authorship. You may not
infringe or otherwise violate the rights secured by the Intellectual
Property.
Moreover, you agree that you will not (and will not attempt to)
modify, prepare derivative works of, reverse engineer, decompile,
disassemble, or otherwise attempt to create source code from the
software. No title to or ownership in the Intellectual Property is
transferred to you. All applicable rights of the Intellectual Property
shall remain with SAMSUNG and its suppliers.
Samsung Telecommunications America, L.P.
Headquarters Customer care center
1301 East Lookout Drive 1601 E. Plano Parkway, Suite 150
Richardson, TX 75082 Plano, TX 75074
Tel: 972.761.7000 Toll Free Tel: 1.888.987.HELP (4357)
Fax: 972.761.7001 Fax: 972.761.7001 and 972.761.7501
Internet Address: http://www.samsungusa.com
©2004 Samsung Telecommunications America. Samsung is a
registered trademark of Samsung Electronics America, Inc. and its
related entities.
Licensed by Qualcomm Incorporated under one or more of the
following patents: U.S. Patent No. 4, 901, 307; 5, 056, 109; 5,
099, 204; 5, 101, 501; 5, 103, 459; 5, 107, 225; 5, 109, 390.
Printed in South Korea
Revised February 26, 2004
GH68-04440A
Openwave® is a registered Trademark of Openwave, Inc.
RSA® is a registered Trademark RSA Security, Inc.
Page 3
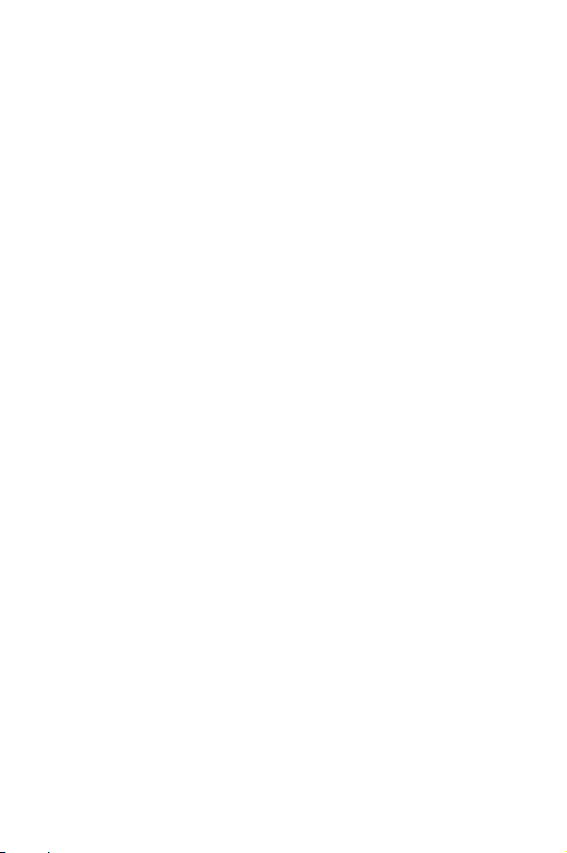
Disclaimer of warranties;
exclusion of liability
EXCEPT AS SET FORTH IN THE EXPRESS WARRANTY
CONTAINED ON THE WARRANTY PAGE ENCLOSED WITH
THE PRODUCT, THE PURCHASER TAKES THE PRODUCT "AS
IS", AND SAMSUNG MAKES NO EXPRESS OR IMPLIED
WARRANTY OF ANY KIND WHATSOEVER WITH RESPECT TO
THE PRODUCT, INCLUDING BUT NOT LIMITED TO THE
MERCHANTABILITY OF THE PRODUCT OR ITS FITNESS FOR
ANY PARTICULAR PURPOSE OR USE; THE DESIGN,
CONDITION OR QUALITY OF THE PRODUCT; THE
PERFORMANCE OF THE PRODUCT; THE WORKMANSHIP OF
THE PRODUCT OR THE COMPONENTS CONTAINED
THEREIN; OR COMPLIANCE OF THE PRODUCT WITH THE
REQUIREMENTS OF ANY LAW, RULE, SPECIFICATION OR
CONTRACT PERTAINING THERETO. NOTHING CONTAINED
IN THE INSTRUCTION MANUAL SHALL BE CONSTRUED TO
CREATE AN EXPRESS OR IMPLIED WARRANTY OF ANY
KIND WHATSOEVER WITH RESPECT TO THE PRODUCT. IN
ADDITION, SAMSUNG SHALL NOT BE LIABLE FOR ANY
DAMAGES OF ANY KIND RESULTING FROM THE PURCHASE
OR USE OF THE PRODUCT OR ARISING FROM THE BREACH
OF THE EXPRESS WARRANTY, INCLUDING INCIDENTAL,
SPECIAL OR CONSEQUENTIAL DAMAGES, OR LOSS OF
ANTICIPATED PROFITS OR BENEFITS.
Page 4
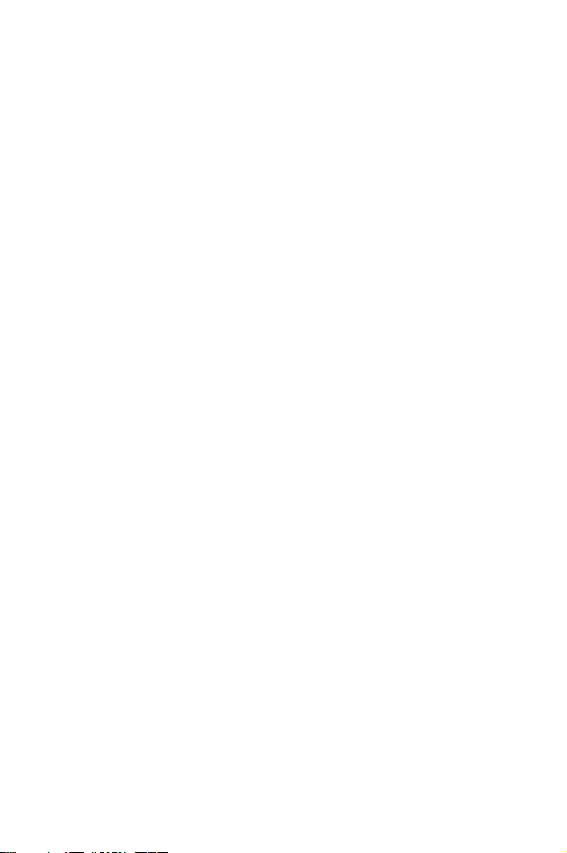
Contents
Contents ......................................................1
SCH-a770 open view ....................................6
SCH-a770 closed view ..................................7
Quick reference ............................................8
Quick reference ..........................................10
Introduction ...............................................12
Key features of the SCH-a770 ........................ 12
Install the battery ........................................ 13
Remove the battery ...................................... 14
Charge the battery ....................................... 14
Understand your phone ..............................16
Antenna ...................................................... 16
Backlight features ........................................ 16
Power save mode ......................................... 17
Left soft key ................................................ 17
Right soft key .............................................. 18
Clear key .................................................... 18
End key ...................................................... 18
Headset connector ........................................ 19
Microphone ................................................. 19
Alpha-numeric keypad .................................. 19
Volume key ................................................. 19
SEND key .................................................... 20
Navigation key ............................................. 20
Your phone’s display ..................................... 20
Contents
1
Page 5
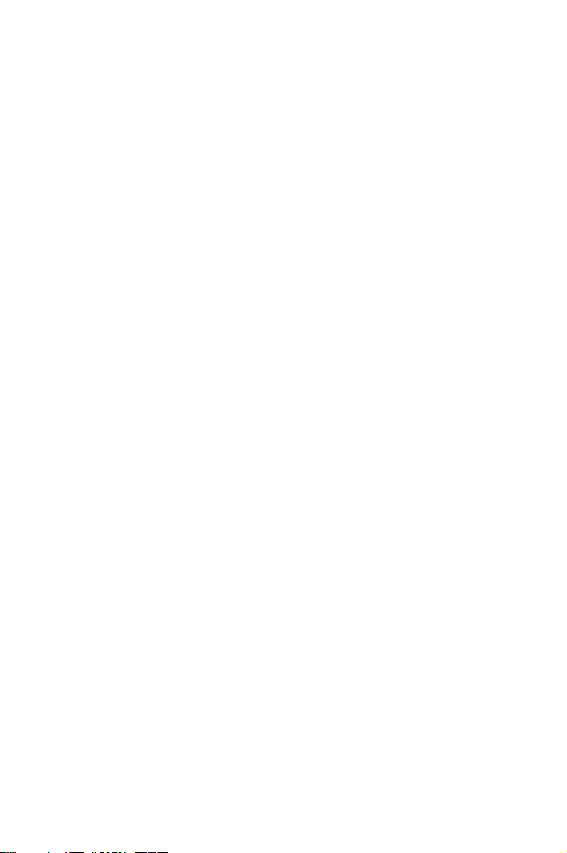
Your phone’s modes ...................................23
Call answer mode ......................................... 23
Text input mode ........................................... 23
Lock mode .................................................. 23
Standby mode ............................................. 24
Receive messages in standby mode ................ 24
Talk mode ................................................... 24
Silent mode ................................................. 25
The ringer setting ......................................... 25
Getting started ...........................................26
Obtaining service ......................................... 26
Turn the phone on ........................................ 26
Turn the phone off ....................................... 27
Make and answer calls .................................. 27
Menus and sub menus ................................31
Menu navigation .........................................33
Navigate using keys ..................................... 33
Navigate using a shortcut .............................. 34
In-use menu ................................................ 35
Phone book ................................................37
Open the phone book .................................... 37
Find ............................................................ 38
Add new information to your phone book ......... 41
Add pauses ................................................. 42
Store pauses in a phone book entry ................ 43
Pause dial from the phone book ..................... 43
Manual pause calling ..................................... 44
Delete individual phone book entries ............... 45
Edit an existing e-mail address ....................... 46
Assign speed dial numbers ............................ 47
Store numbers after a call ............................. 48
Contents
2
Page 6

Store numbers from call logs ......................... 50
Shortcuts to storing phone numbers ............... 50
One-touch dialing ......................................... 50
Two-touch dialing ......................................... 51
Three-touch dialing ...................................... 51
Group ......................................................... 51
Send v-card ................................................. 52
My phone # ................................................. 52
Memory info ................................................ 52
Delete all .................................................... 52
Recent call .................................................53
Received ..................................................... 53
Dialed ......................................................... 54
Missed ........................................................ 55
Delete call log .............................................. 56
Review the call log ....................................... 56
Call timer .................................................... 58
Call waiting ................................................. 59
Caller ID ..................................................... 59
Call block .................................................... 59
Three-way calling ......................................... 60
Message .....................................................61
Text entry modes ......................................... 61
New text msg .............................................. 66
New pix msg ................................................ 70
New flix msg ................................................ 70
Voicemail .................................................... 70
Inbox ......................................................... 71
Outbox ....................................................... 72
Saved/Draft ................................................. 73
Web alert .................................................... 76
Memory info ................................................ 77
Contents
3
Page 7

Get it now ..................................................78
Mobile web .................................................83
Launch mobile web ....................................... 83
Exit mobile web ........................................... 84
Navigate the web ......................................... 84
Mobile web soft keys .................................... 84
How mobile web keys work ............................ 85
Using links .................................................. 86
Place a call while using mobile web ................. 86
Multimedia .................................................87
Camera ....................................................... 87
Take flix ...................................................... 91
Media gallery ............................................... 95
Settings ......................................................99
Profile ......................................................... 99
Volume/Vibrate ............................................ 99
Ringer type ................................................100
Display ......................................................104
Security .....................................................109
Call options ................................................115
Shortcut list ................................................ 119
Location ..................................................... 119
Phone info ..................................................120
Planner ....................................................121
Calendar .................................................... 122
To do list .................................................... 124
Alarm clock ................................................126
Time/Date ..................................................127
Memo pad ..................................................128
World time .................................................130
Calculator .................................................. 131
Contents
4
Page 8

Voice kit ................................................... 132
Quick dial ................................................... 132
Voice memo ...............................................134
Voice settings .............................................136
Usage guidelines:
All about performance and safety ............137
Getting the most out of your reception ...........137
Maintaining safe use of and access to your phone 139
Caring for the battery ..................................143
Acknowledging special precautions and FCC ....144
FDA consumer update ..................................147
Owner's record ...........................................161
User guide proprietary notice ........................162
Limited warranty ......................................163
Index .......................................................168
Contents
5
Page 9

SCH-a770 open view
Display
Soft key (left)
Volume/menu
browser keys
Dial/menu
confirmation
Special function
key
keys
Earpiece
Navigation (Up/
Down/Left/Right)
keys
OK key
Camera key
Soft key (right)
Power on/off/
menu exit key
Cancel/correction
key
Alphanumeric
keys
Microphone
SCH-a770 open view
6
Page 10

SCH-a770 closed view
Antenna
External
display
Service light
Camera
Ear-microphone
jack
Camera key
Multimedia card
slot
SCH-a770 closed view
7
Page 11

Quick reference
Cut out and use this page as a handy quick reference for
several useful features in your phone.
1. Phone book
1) Find
2) New
3) Group
4) My name card
5) Send v-card
6) Send v-card
7) Memory info
8) Delete all
2. Recent calls
1) Received
2) Dialed
3) Missed
4) Delete call log
5) Call timers
3. Message
1) Send new msg
2) Voice
3) Inbox
4) Voicemail
5) Inbox
6) Outbox
7) Saved/Draft
8) Web alert
9) Message settings
0) Memory info
Quick reference
8
Page 12

4. Get it now
1) Get it now
5. Mobile web
1) Get in web
6. Multimedia
1) Camera
2) Media gallery
7. Settings
1) Profile
2) Display
3) Security
4) Call options
5) Shortcut list
6) Location
7) Phone info
8. Planner
1) Calendar
2) To do list
3) Alarm clock
4) Time/Date
5) Memo pad
6) World time
7) Calculator
9. Voice kit
1) Quick dial
2) Voice memo
3) Voice settings
Quick reference
9
Page 13

Turn the phone on and off
Press and hold to turn the phone on or off.
Enter/Exit silent mode
In Standby mode, press and hold . To exit, press and hold
.
Set call ringer volume
1. In Standby mode, press the volume key on the left side of
the phone.
2. Press the Volume keys up or down to set call ringer
volume as desired.
View recent calls
In Standby mode, press . Your recent calls appear in the
display.
Change the wallpaper
1. In Standby mode, press the left soft key ( )
then press , , , .
2. Use the Up or Down key to select your choice of wallpaper.
Menu
,
Quick reference
10
Page 14

Save a number
1. In Standby mode, enter the number to save using the
keypad.
2. Press . With
3. Select the number type using the Navigation keys, the
press .
4. Enter a name for the entry using the keypad, then press
.
New entry
highlighted, press again.
View software and hardware information for
your phone
In Standby mode, press the left soft key ( )
press , .
Menu
, then
Navigation key shortcuts (in Standby mode)
Voice memo
Mobile web
Message
Voice memo can be customized. Press the left soft key
()
Menu
, then press , , .
Get it now
Quick reference
11
Page 15
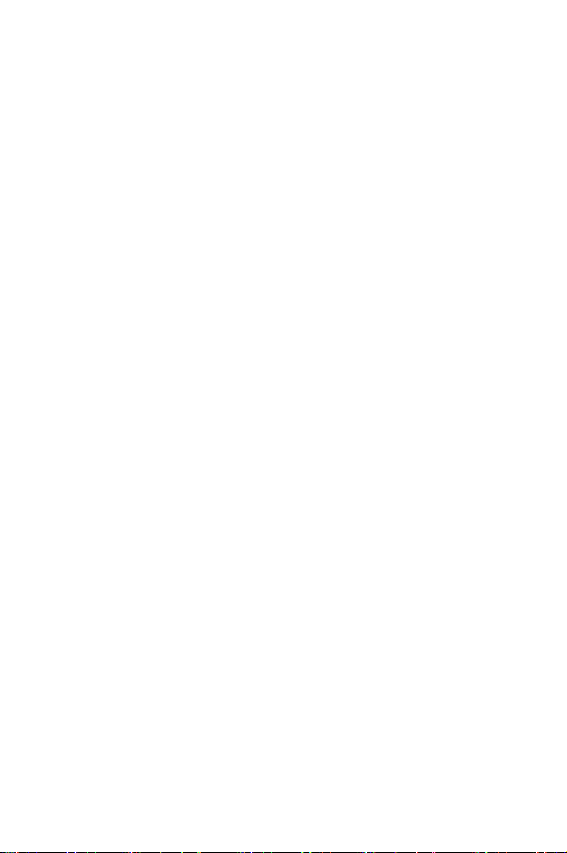
Introduction
Congratulations on your purchase of the Samsung SCH-a770
mobile phone. The features listed below are a sample of what
SCH-a770 has to offer. We ask that you read this guide to
understand the many features that this phone supports and
keep it handy for reference.
Key features of the SCH-a770
•
128 x 160 pixel Liquid Crystal Display
•
High speed data (CDMA 2000 1X Technology)
•
Global Positioning Technology (GPS)
•
PIM functions (Scheduler, To Do List, etc.)
•
Short Message Service (SMS)
•
Voice Dial
•
16 Polyphonic Ringtones
How to use this guide
The chapters of this guide generally follow the same order as
the menus and sub menus in your phone. A robust index for
quick reference to most features begins on page 168. Also
included is important safety information that you should know
before using your phone. Most of this information is
back of the guide, beginning on
page 105.
near the
Introduction
12
Page 16

Install the battery
Note:
Your phone comes packaged with a partially charged
rechargeable standard Li-Ion battery and travel charger.
Important!
The phone can be used while the battery is charging,
but must be fully charged the first time you use your
phone otherwise you could damage the battery.
1. Insert the battery, taking care to match the tabs on the
battery with the grooves on the phone.
2. Slide the battery towards the top of the phone until it
clicks into place. Make sure that the battery is properly
installed before switching the power on.
Introduction
13
Page 17

Remove the battery
1. Press and hold to turn off the phone (if on).
2. Press the catch above the battery and hold it in that
position.
3. Slide the battery and lift it away, as shown.
Charge the battery
Your phone is powered by a rechargeable standard Li-Ion
battery. Only use Samsung-approved charging devices and
batteries. Samsung accessories are designed to maximize
battery life. Using other accessories may invalidate your
warranty and may cause damage.
Introduction
14
Page 18

Use the travel charger
The travel charger is a convenient, light-weight charger that
rapidly charges your phone from any 120/ 220 VAC outlet.
1. Plug the large end of the travel charger into a standard
120 or 220 VAC wall outlet.
2. Plug the connector of the travel adapter into the jack at
the bottom of the phone.
Low battery indicator
The battery indicator ( ) in the upper-right corner of the
display screen indicates the battery power level. Three bars
indicate a full charge, while an empty battery icon indicates
your battery is almost empty. Two to three minutes before the
battery charge level becomes too low to operate the phone, a
blinking empty battery icon (
a tone sounds. If you continue to operate the phone without
charging the battery, the phone shuts down. Be sure to
monitor the battery strength icon and ensure your battery is
adequately charged.
) appears in the display and
Introduction
15
Page 19

Understand your phone
Antenna
Avoid touching the antenna while the phone is powered up.
Contact with the antenna affects the quality of your calls and
may cause the phone to operate at a higher power level than
necessary.
Backlight features
You can choose the amount of time that the display and
backlight remain illuminated after a period of inactivity. Keep
in mind that increasing these settings reduces battery life.
1. In Standby mode, press the left soft key ( )
2. Press , , for
backlight options appear in the display.
•
LCD
•
Keypad
•
Power save
3. Use the Up or Down key to highlight
press .
4. Use the Navigation keys to highlight the amount of time
that you wish the keypad or display to remain illuminated
after a period of inactivity, then press .
Backlight
. The following
LCD
or
Menu
Keypad
.
, then
Note: Folder open
on as long as the folder is open.
Understand your phone
16
enables the keypad or display backlight to remain
Page 20

Power save mode
Unless the backlight setting for the LCD has been changed,
the backlight dims after a minute of inactivity, and then turns
off. With
always dim. After 15 seconds of inactivity, Power save turns
the backlight off. To enable or disable Power save:
1. In Standby mode, press the left soft key ( )
2. Press , , for
3. Use the Up or Down key to highlight
4. Use the Navigation keys to highlight
Power save
backlight options appear in the display.
•
LCD
•
Keypad
•
Power save
press .
.
enabled, the backlight for the LCD is
Backlight
. The following
Power save
On
or
Off
Menu
.
, then
, then press
Left soft key
Functions for the left soft key ( ) are defined by what
appears above it in the display. Some functions of the left soft
key are as follows.
• Press the left soft key ( )
menu.
• Press the left soft key ( )
some features.
• Press the left soft key ( ) to acknowledge browser
charges and other functions.
Menu
to enter the Main
Option
to view options in
Understand your phone
17
Page 21

Right soft key
Functions for the right soft key ( ) are defined by what
appears above it in the display. Some functions of the right
soft key are as follows:
• Press the right soft key ( )
mode from any main menu.
• Press the right soft key ( )
previous menu from a sub menu.
• In Standby mode, press the right soft key ( )
Contacts
to enter the Contacts list.
Back
to return to Standby
Back
to return to the
Clear key
The CLR key ( ) is used to erase or clear numbers from the
display. You can also use to return to a previous menu or
to return to Standby mode from any menu.
• If you enter an incorrect character, briefly press to
backspace and delete.
• To erase all digits or characters from the display screen,
press and hold .
• To back up one menu level, briefly press .
• To return to Standby mode from any menu, press and hold
until you return to Standby mode.
End key
• Press and hold to turn off and on your phone.
• Press once to disconnect a call, return to Standby
mode, or cancel any input.
Understand your phone
18
Page 22

Headset connector
The headset connector is the input jack for the optional
hands-free headset. The headset includes an earbud and
microphone in a convenient, lightweight unit so you can talk
without using your hands.
Before connecting the headset, gently pry open the input jack
cover to expose the connector inside.
Microphone
The microphone, located just beneath on the keypad, is used
for conversation, voice setup, and recording voice memos.
Keypad
Microphone
Alpha-numeric keypad
Use the alpha-numeric keypad to enter text, numbers, and
special characters.
Volume key
The volume key is on the left side of the phone. Use the
volume key to set the call ringer volume and earpiece volume
(while in a call). You can even use the volume key to scroll
through menus, sub menus, and lists.
Understand your phone
19
Page 23

SEND key
The SEND key ( ) is used to answer calls, dial calls, and
to recall the last number (or list of numbers) dialed.
• Press once to answer calls.
• Enter a number and press once to connect a call.
• Press once in Standby mode to display the most
recently dialed number.
• Press twice in Standby mode to call the most
recently dialed number.
Navigation key
Use the Navigation keys to browse menus, sub menus, and
lists. Each of the four keys also act as a shortcut to launch
specific applications. The Up key is user definable, however.
Use the
confirming prompts, and jumping to highlighted links on the
web.
OK
( ) key for such things as replying to or
Your phone’s display
The top line of your phone’s display contains icons that
indicate network status, battery power, signal strength,
connection type, and more. The following list contains icons
that may appear in your display.
Understand your phone
20
Page 24

Display screen icons
Icon Description
Signal strength
on and indicates the current signal strength. More lines
indicate higher signal strength.
Ringer silent
the volume key on the side of the phone.
Service indicator
dialing a number, this icon flashes until the call
connects.
No service indicator
find a signal because you’re outside a service area. You
cannot make or receive calls. Wait for a signal or move
into an open area to try and find a signal. The no
service indicator always appears when you turn on
your phone and disappears once service is located.
Roam
: Extended roaming indicator. Roaming occurs
when you use your phone outside your home area.
While roaming, a wireless provider's system other than
Verizon Wireless handles your call, so the service rate
for the call may be higher than those made within your
home area. Please refer to information from Verizon
Wireless on roaming rates.
New message
voice, text, page or web alert message. You’re also
notified by a visual and audible alert.
1X protocol
protocol.
: Always appears when your phone is
: The ringer has been set to
: Indicates a call in progress. When
: Indicates your phone cannot
: Indicates that you’ve received a new
: Indicates your phone is using the 1X
Off
using
Understand your phone
21
Page 25

Icon Description
Battery strength
The more bars, the greater the charge. When the
battery becomes very low, a flashing empty battery
icon displays and the phone sounds an audible alert,
which indicates your phone is about to shut down.
Alarm clock
GPS
(911 only): This icon represents Global
Positioning Service (GPS) for 911.
GPS
: Indicates GPS is on for location.
(Continued)
: Indicates the battery charge level.
: The alarm clock is set.
Silent mode
Ringer is silenced for all alerts, incoming calls, and
incoming messages. The phone alerts you of incoming
calls, alerts, and messages by vibration and a flashing
Service LED.
Vibrate mode
you receive a call, the phone vibrates instead of ringing
Understand your phone
22
: Indicates your phone is in Silent mode.
: Your phone is in Vibrate mode. When
Page 26

Your phone’s modes
Call answer mode
You can select the method for answering your phone when
you receive a call.
1. In Standby mode, press the left soft key ( )
then press , , , . The following call answer
options appear in the display.
•
Send key
•
Folder open
•
Any key
2. Use the Navigation keys to highlight an option.
3. Press to select the method for answering calls.
Text input mode
Use the text input mode (Abc, Symbol, 123, or T9 word) to
enter text, numbers, or symbols into messages, events, and
other functions. The text input mode is indicated in the right
lower part of the display.
Lock mode
When you lock the phone using the
option, restrictions are placed on phone use. You can receive
messages and calls, but you cannot make outgoing calls
(except for emergency numbers) until you unlock the phone.
Lock phone
key. Unlock your phone by following the prompts and entering
the lock code.
also restricts access to menus and the volume
Lock phone
Menu
menu
,
Your phone’s modes
23
Page 27

Standby mode
Standby mode is the state of your phone once it has found
service and is in the idle state. Your phone goes into Standby
mode:
• After you power it on.
• When you press after a call.
When in Standby mode, you will see the time, day, and date
as well as all other active icons.
1. While in Standby mode, enter a phone number, and press
to place a call.
2. Press to return to Standby mode.
Receive messages in standby mode
You can receive messages while in Standby mode. An alert
tone sounds and a notification message appears in the display
when a new message arrives.
• Press the right soft key ( )
or press the left soft key ( )
message later.
View
to view the message,
Ignore
to view the
Talk mode
You can only place and receive calls when your phone is
powered on. While in a call your phone is in Talk mode. Press
the left soft key (
menu options. See “In-Use Menu” on page 45 for more
information.
)
Option
to display a list of In-use
Your phone’s modes
24
Page 28

Silent mode
With a single press of the key you can silence the call ringer
and tones that your keypad makes whenever you press a key.
When you receive a call, the phone vibrates instead of
ringing.
Enter silent mode
• In Standby mode, press and hold . Entering silent
mode briefly appears in the display and your phone returns
to Standby mode. appears in the top line of the
display.
Exit silent mode
• In Standby mode, press and hold . Exit silent mode
briefly appears in the display and your phone returns to
Standby mode.
The ringer setting
1. In Standby mode, repeatedly press the Volume keys on
the left side of the phone up or down. Options are:
•Off •Level 3
• Level 1 • Level 4
• Level 2 • Level 5
2. Press once you’re satisfied with the setting. The phone
returns to Standby mode.
Your phone’s modes
25
Page 29

Getting started
Obtaining service
Contact Verizon Wireless and follow their instructions for
obtaining service, if necessary. We suggest that you read this
user guide to fully understand the services that your phone
supports.
Turn the phone on
1. Fully extend the antenna for the clearest reception, then
open the flip.
2. Press and hold for two or more seconds.
Note:
As with any other radio-transmitting device, do not touch the
antenna as it affects call quality and can cause the phone to
operate at a higher power level than is necessary.
3. Verizon Wireless momentarily appears in the display and
your phone begins searching for a network signal.
4. Once the phone finds a signal, the time, date, and day
appear in the bottom of the display.
5. You’re now ready to place and receive calls.
If the phone is outside of your carrier’s coverage or roaming
area,
or receive calls, try later when service is available.
appears in the top of the display. If you cannot place
Getting started
26
Page 30
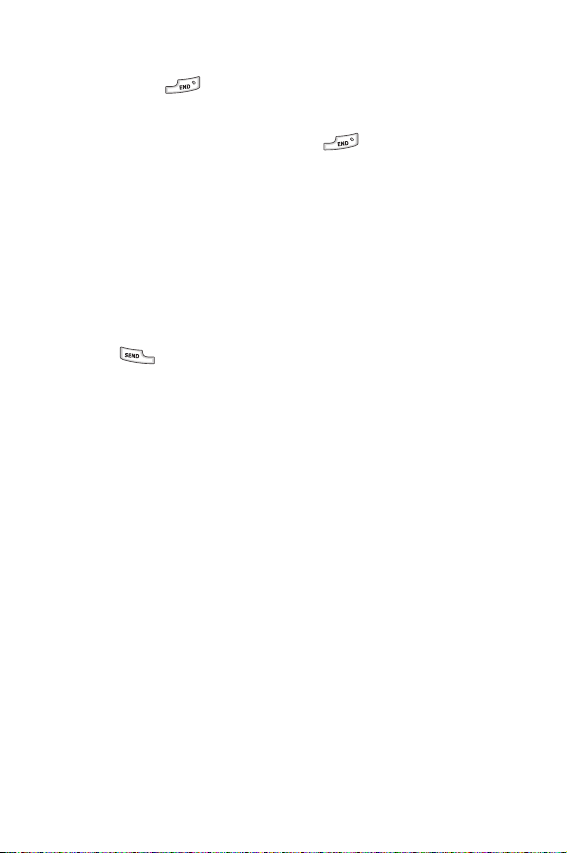
Turn the phone off
Press and hold for two or more seconds. Your phone
powers off.
Note:
If your phone is on and you press for less than one
second, the phone will not power off. This feature prevents your
phone from being turned off accidentally.
Make and answer calls
Outgoing
1. With the phone on, enter the number you wish to call
using the keypad.
2. Press
Incoming
When you receive a call, the phone displays one of the
following:
• If the caller can be identified, the caller’s number (or name
if it’s in your Phone book) appears in the display.
• If the caller can’t be identified,
Call from restricted #
display.
Your phone continues to notify you of the call until one of the
following events occur:
• You answer the call.
• The calling party ends the call.
• The call is sent to voicemail.
to place the call.
, or no number appears in the
Call from unavailable #
,
Getting started
27
Page 31

Call notification features
Your phone notifies you of a call in a variety of ways.
• Nine ring volume settings including
or
High+Vib
• Different ring types to distinguish callers.
• Name display with Caller ID. (If the caller’s name is
programmed into your Phone book).
• Incoming or missed calls are automatically stored to a call
log. The last 20 calls you answered are stored in an
Received call log list and the last 20 calls you missed are
stored in a Missed call log list.
.
1- beep, Vibrate, Off
Call answer
You can select from three methods for answering your calls.
You can change this option in the
1. In Standby mode, press the left soft key ( )
then press , , , . The following options
appear in the display:
•
Send key
•
Folder open
•
Any key
2. Use the Navigation keys to highlight the call answer option
of your choice.
3. Press
to select the highlighted option.
Settings
menu.
Menu
,
,
Getting started
28
Page 32

Auto answer
You can enable your phone to automatically pick up any call
after a preset length of time.
1. In Standby mode, press the left soft key ( )
Menu
,
then press , , , to display the following
options:
•
Off
•
After 5 sec
•
After 3 sec
•
After 1 sec
2. Use the Navigation keys to highlight an option.
3. Press to select the highlighted option.
LCD backlight setting
To prolong the life of your battery, the display goes blank
when your screen is idle after a period of time. The amount of
idle time allowed can be adjusted in the
1. In Standby mode, press the left soft key ( )
then press , , . The following options appear in
the display:
•
5 seconds
•
10 seconds
•
15 seconds
•
Folder open
(default setting)
Backlight
sub menu.
Menu
,
Note:
With
Folder open
phone is open. This can drain your battery significantly.
selected, the LCD remains on as long as the
Getting started
29
Page 33

2. Use the Navigation keys to highlight an option.
3. Press
to select the highlighted option.
Step ringer
Step ringer can prevent injury to your hearing. When your
phone rings, it first begins to ring at the lowest volume level
(level 1), then gradually ascends to the set level.
Silence an incoming ringer
During an incoming call, press the Volume keys to silence the
ringer.
Ignore an incoming call
When you ignore an incoming call, the call is immediately
forwarded to your voice mail.
During an incoming call, press the left soft key ( )
Ignore
. The caller is forwarded to your voice mail.
Getting started
30
Page 34

Menus and sub menus
1) Phone book
1) Find
By name
By entry
By group
2) New
3) Group
1) No name
2) Family
3) Friends
4) Colleague
5) Business
4) My name card
5) Send v-card
6) My Phone #
7) Memory info
9) Delete all
2) Recent call
1) Received
2) Dialed
3) Missed
4) Delete call log
1) Received
2) Dialed
3) Missed
4) All calls
5) Call timers
1) Last call timer
2) Total received
3) Total dialed
4) Lifetime
5) Reset timer
3) Message
1) New text msg
2) New pix msg
3) New flix msg
4) Voicemail
5) Inbox
6) Outbox
7) Saved/Draft
8) Web alert
9) Message settings
0) Memory info
4) Get it now
1) Get it now
5) Mobile web
1) Get in web
6) Multimedia
1) Camera
1) Take pix
2) Take flix
3) Camera setting
4) Camcorder setting
5) Memory info
2) Media gallery
1) Photo gallery
2) Video gallery
3) Sounds
4)
Animelody gallery
5) Memory info
6) Delete all
7) Settings
1) Profile
2) Display
1) Language
2) Style
3) Animation
4) Banner
5) Backlight
6) Service LED
7) Auto hyphen
3) Security
1) Lock phone
2) Change lock
3) Emergency
number
4) Voice privacy
5) Restriction
6) Delete memory
7) Reset phone
8) FDN mode
Menus and sub menus
31
Page 35

7) Settings
(CONT.)
4) Call options
Answer options
Auto retry
Data option
Airplane mode
Roam option
TTY mode
5) Shortcut list
6) Location
7) Phone info
8) Planner
1) Calendar
2) To do list
3) Alarm clock
4) Time/Date
5) Memo pad
6) World time
7) Calculator
9) Voice kit
1) Quick dial
1) Record
2) Review
3) Delete all
2) Voice memo
1) Record
2) Review
3) Delete all
3) Voice settings
1) Voice kit active
2) Vsuite setting
Menus and sub menus
32
Page 36

Menu navigation
Access the menus and sub menus in your phone using the
Navigation keys (
shortcut.
Navigate using keys
1. In Standby mode, press the left soft key ( )
2. Use the Navigation keys to browse through the menus in
your phone.
3. Press to enter the menu or sub menu that appears in
the display.
4. Press the right soft key ( )
previous menu.
Return to the previous menu
There are two methods for exiting a menu or list.
•Press Back
• When
Back
return to the previous menu.
) and soft keys ( ), or use a
Menu
.
Back
to return to the
to return to the previous menu.
does not appear in the display, press ( ) to
Menu navigation
33
Page 37

Navigate using a shortcut
You can also access the menus and sub menus in your phone
using menu numbers. Using the menu number in conjunction
with the left soft key (
menu or sub menu of your choice. Before you can navigate
using a shortcut, you’ll need to know the menu or sub menu
number of the feature that you wish to access.
Tip:
Use the list of menus and sub menus, which begins on
page 31, to navigate using shortcuts.
1. In Standby mode, press the left soft key ( )
2. Press the number of the menu, sub menu, and so on for
the feature that you wish to access.
Example
: Press the left soft key ( )
, . This takes you to the
and then to the
Navigation key shortcuts
Some applications can be launched by pressing one of the
four Navigation keys (see the illustration) while in Standby
mode. The up key (defaulted to
customized in the
Settings
)
Menu
To do list
menu (
Voice memo
takes you directly to the
Menu
Menu
, then press
Planner
(sub menu 2).
Voice memo
Menu
(Menu 8),
) can be
, ).
.
Mobile web
Message
Voice memo
key
()
Menu navigation
34
can be customized. Press the left soft
Menu
, then press (, ).
Get it now
Page 38

In-use menu
Your phone includes both a standby menu and an In-use
menu. The In-use menu applies to when you are in a call.
1. Press the left soft key ( )
display the options listed in the following table
Menu
while in a call to
.
In-use menu Function
Mute/Unmute Mutes (caller cannot hear you) or Unmutes
the current call.
Calls Checks your call log for outgoing, incoming,
and missed calls. You can also erase your
call logs from this menu.
Phone book Accesses Phone book menu options.
Silent/Quit Activates or deactivates Silent mode. In
Silent
and keypad tones are
feature should not be used when you access
automated services that require you to
select options, or enter numbers (such as
your voice mail password).
Send tel # Sends your phone number to the other party
of the call.
My phone # Shows the phone number assigned to your
phone by Verizon Wireless.
Versi on Shows the software and hardware versions
for your phone.
Voice privacy Sets
Standard mode.
receiving party from seeing your number
when you call.
mode, your phone’s ringer is silent
also muted. This
Voice privacy
to Enhanced or
Voice privacy
prevents the
Menu navigation
35
Page 39

In-use menu Function
Location Enables the GPS setting for emergency calls
only, or fully enable GPS (always on).
Send DTMF Sends your phone number as tones (if
you’re the recipient of the call). Sends the
recipient’s phone number as tones (if you’re
the originator of the call).
(Continued)
2. Use the Navigation keys to highlight an option. Press
to select the In-use menu of your choice.
In-Use Menu Function
Menu navigation
36
Page 40

Phone book
Your Phone book can store up to 500 entries. Each entry can
have up to five associated phone numbers and two e-mail
addresses. Each phone number can be up to 32 digits in
length, including hard pauses, and associated names can be
up to 22 characters in length. The memory location for each
entry can be specified, and you can mark any entry secret to
prevent unauthorized viewing.
Tip:
One-touch, two-touch, and three-touch dialing allows
you to call numbers stored in your Phone book faster.
Open the phone book
1. In Standby mode, press the left soft key ( )
then press for the
Phone book
. The following Phone
book sub menus and options appear in the display
Menu Function
Find
New
Group
My Phone #
Memory info
Delete all
Finds a phone number by name, by entry, or
by group.
Adds a number or e-mail to your Phone book.
Changes the group settings.
Shows the 10-digit number assigned to your
phone by Verizon Wireless.
Displays available memory for the total, used,
and free entries available in the phone’s
memory.
Deletes all of the entries in the phone’s
memory.
Menu
:
,
Phone book
37
Page 41

2. Use the Navigation keys to highlight the Phone book menu
of your choice, and press .
Tip:
You can also press the number on your alpha-numeric
keypad that corresponds to the Phone book menu
number.
Find
If you’ve stored a name entry in your Phone book,
allows you to find it quickly.
1. In Standby mode, press the left soft key ( )
then press , for
Find
.
2. Use the Left or Right key to select the method by which to
find the entry. The options listed in the following table are
available.
Menu Function
By name
By entry
By group
Searches the Phone book alphabetically by
name.
Searches the Phone book by entry number.
Searches the Phone book by selecting from
one of the five available groups.
Find by name
1. Enter the name of the person as they are entered in your
Phone book. For example, if you saved the name as
Smith, begin the search pressing .
As you enter letters, the entry number and names of the
closest matches (thus far) appear in the display.
2. When the desired entry appears in the display, highlight
the number using the Up or Down key (if necessary).
Phone book
38
Find
Menu
,
Amy
Page 42

3. Press to dial the number associated with the name.
4. Press to view information about the entry.
5. Press the left soft key ( )
Option
to display the
options listed in the following table:
Option Description
Send text msg
Send pix msg
Edit
Delete
Add new
Sends a text message to the number.
Sends a multimedia message to the number.
Edits details of the highlighted name.
Deletes the name and associated information.
Adds a new entry to your Phone book.
6. Use the Up or Down key to
highlight an option, then press
to enter the highlighted option.
Find by entry
This option allows you to find a stored entry by location
number.
1. In Standby mode, press the left soft key ( )
then press , for
2. Use the Up or Down key to highlight
Find
.
By entry
3. Enter the location number.
4. When the desired entry highlights, press to display
information about the entry.
Menu
.
Phone book
,
39
Page 43

5. Press the left soft key ( )
options listed in the following table.
Option Description
Send text msg
Send pix msg
Edit
Delete
Add new
Sends a text message to the number.
Sends a multimedia message to the number.
Edits details of the highlighted name.
Deletes the name and associated information.
Adds a new entry to your Phone book.
Option
to display the
6. Use the Up or Down key to highlight an option, then press
to enter the option.
Find by group
This option allows you to find a stored entry in a related
group.
1. In Standby mode, press the left soft key ( )
then press , for
2. Use the Left or Right key to highlight
Find
.
By group
3. Use the Navigation keys to display the group that you wish
to search. As each group appears in the display, entries
assigned to the group appear in the display beneath it.
4. Use the Up or Down key to highlight the desired entry.
5. Press to display information about the entry.
Phone book
40
Menu
.
,
Page 44

Add new information to your phone book
You can add an entirely new entry or add information to an
existing entry.
1. In Standby mode, press the left soft key ( )
then press , for
2. Enter a name and press the Down key.
3. Select the available memory location number by pressing
the Left or Right key.
4. Select the number type and enter the number.
Press the Down key repeatedly until you find the number
type, if necessary, and enter the number or e-mail
address. You can also select the caller group and alert
sound.
5. When you are finished, press to save the entry.
New
.
Edit phone book numbers
Once stored in the Phone book, an entry can be changed quite
easily.
1. In Standby mode, press the left soft key ( )
then press , for
2. Use the Left or Right key to display the search method
that you wish to use (
3. Enter information to find the entry, or use the Up or Down
key to highlight the entry containing the number that you
wish to edit.
4. Once the entry is highlighted, press .
Find
.
By name, By entry
, or
Menu
Menu
By group
,
,
).
Phone book
41
Page 45

5. Use the Up or Down key to highlight the number within the
entry that you wish to edit, then press the left soft key
()
Option
. A pop-up menu appears in the display.
6. Use the Up or Down key to highlight
•Press
• Press and hold
to backspace and delete numbers.
to clear all numbers in the highlighted
Edit
, then press .
field.
7. When you’re finished editing the number, press . Your
changes are saved and a confirmation message appears in
the display.
Add pauses
When you call automated systems (like banking services),
you are often required to enter a password or account
number. Instead of manually entering the numbers each time,
you can store the numbers in your Phone book along with
special characters called pauses.
•
P pause
further input from you.
•
T pause
for two seconds and then automatically sends the
remaining digits.
Note:
: A hard pause stops the calling sequence until
: A two-second pause stops the calling sequence
You can enter multiple two-second pauses to extend the
length
of a pause. For example, two consecutive two-second pauses
cause a total pause time of four seconds. Keep in mind pauses
count as digits towards the 32-digit maximum.
Phone book
42
Page 46

Store pauses in a phone book entry
1. In Standby mode, enter the number you wish to store
(such as your bank’s teleservice number).
2. Press the left soft key ( )
Option
. The following pause
menu options appear in the display.
•
P pause
•
T pause
•
Hyphen
Note: P pause
is a hard pause (awaits input from you) and
pause
is a two-second pause.
T
3. Use the Up or Down key to highlight the pause option of
your choice.
4. Press to enter the highlighted pause into your number
sequence.
5. When you’re finished entering the number and pauses,
press the right soft key ( )
Save
to store the number
in your Phone book.
Pause dial from the phone book
1. If you stored the number using (two-second) T pause(s),
simply recall the number from the Phone book.
2. If you stored the number using (hard) P pause(s), recall
the number from the
appropriate prompt from the number you are calling
(credit card number, bank account number, etc.).
3. Press to dial the number.
Phone book
and wait for the
Phone book
43
Page 47

Manual pause calling
To manually call a number with pause(s) without storing it to
the Phone book:
1. Enter the number you wish to call.
2. Press the left soft key ( )
option pop-up menu.
3. Use the Up or Down key to highlight the desired pause
option.
4. Press to enter the highlighted pause into your number
sequence.
5. Press to call the number.
Tip:
Store pauses along with the number if you plan to call
the number frequently
Option
to display the pause
.
Phone book
44
Page 48

Delete individual phone book entries
1. In Standby mode, press the left soft key ( )
then press , for
2. Use the Left or Right key to display the search method
that you wish to use (
3. Enter information to find the entry, or use the Navigation
keys to highlight the entry that you wish to erase.
4. Once the entry is highlighted, press the left soft key
()
Option
items appears in the display
•
Send text msg
•
Sned pix msg
•
Edit
•
Delete
•
New
5. Use the Up or Down key to highlight
6. Press . The phone prompts you to confirm the erasure.
7. Press the left soft key ( )
right soft key ( )
. A pop-up menu with the following menu
Find
.
By name, By entry
Delete
Yes
. Otherwise, press the
No
.
, or
.
Menu
By group
,
).
Phone book
45
Page 49

Edit an existing e-mail address
1. In Standby mode, press the left soft key ( )
then press , for
2. Use the Navigation keys to display the search method that
you wish to use (
3. Enter information to find the entry, or use the Navigation
keys to highlight the entry that you wish to edit.
4. Once the entry is highlighted, press the left soft key
()
Option
with
Edit
5. Press .
6. Use the Navigation keys to highlight the
7. Use the keypad to edit the e-mail address. To insert the @
symbol, press the left soft key ( )
8. Use the Navigation keys to select
9. Press (@ symbol) and enter the remainder of the email address using the keypad.
10.Press the left soft key ( )
11.Use the Navigation keys to highlight
Navigation keys to display the desired domain type
(.com,.edu, .net), then press .
12.Press to save your changes.
. A pop-up menu appears in the display
highlighted.
Find
.
By name, By entry
Symbol
Option
, or
E-mail
Option
.
.com
Menu
,
By group
, then press .
, then use the
).
field.
.
Phone book
46
Page 50

Assign speed dial numbers
For each name entered in the Phone book, the option of
designating a Speed Dial number is available.
1. In Standby mode, press the left soft key ( )
then press , for
2. Use the Navigation keys to select the find method (
name, By entry
3. Enter information to find the entry, or use the Navigation
keys to highlight the desired entry.
4. Press .
5. Use the Navigation keys to highlight
6. With
7. Enter the SpeedDial number using the keypad.
8. Press to save your changes.
Edit
.
SpeedDial
highlighted, press the left soft key ( )
, or
By group
Find
.
).
SpeedDial
Menu
.
,
By
Phone book
47
Page 51

Store numbers after a call
Once you’ve finished a call, you can store the number of the
caller to your Phone book.
Note:
If the call was incoming and Caller ID information was
unavailable, then the store option is also unavailable.
1. After you press to end your call, the call time, length
of call, phone number, and name of the party (if available)
appears in the display.
2. Press the right soft key ( )
confirm this as a
Phone book with which to associate the number.
3. Follow the instructions in the upcoming sections depending
on whether the number is a new entry or you wish to add
it to an existing entry.
New entry
Add a new entry
1. With
2. Use the Navigation keys to choose the number type, then
3. Enter a name for the new entry and press . The new
New entry
(number type) icons appear in the display.
press .
entry is saved to your Phone book.
highlighted, press . The following
Home
Pager
Office
Fax
, or
Save
. You’re prompted to
Find
a name in your
Mobile
Phone book
48
Page 52

Add to an existing entry
1. Use the Navigation keys to highlight Find, then press .
2. Use the Navigation keys to display the search method that
you wish to use (
3. Enter information to find the entry, or use the Navigation
keys to highlight the desired entry and press . The
following number types appear in the display.
4. Use the Navigation keys to highlight the number type that
matches the number you are adding, then press .
5. Press again at the
added to the existing entry.
By name, By entry
Home
Pager
Office
Fax
Phone book
, or
By group
menu. The number is
Mobile
).
Phone book
49
Page 53

Store numbers from call logs
Store numbers from call history logs to your Phone book.
1. In Standby mode, press the left soft key ( )
then press for
2. Press the corresponding number on the keypad to view
call logs for the following call types.
for
Received
3. Use the Up or Down key to highlight the number you wish
to store in the Phone book, then press .
4. Press the left soft key ( )
Down key to highlight
5. Add the number as a
in your phone book
6. Follow the prompts to store the number to the Phone
book.
Recent call
, for
Save
New entry
.
.
Dialed
Option
.
, for
, then use the Up or
, or
Add existed entry
Menu
Missed
,
Shortcuts to storing phone numbers
You can store a phone number by entering the number, and
pressing the right soft key (
prompts to designate other information. You can also save a
number after an incoming or outgoing call.
)
Save
. Follow the screen
One-touch dialing
Memory locations 001 through 009 are special One-touch
dialing locations. You can call the phone numbers stored in
the Phone book memory from 001 through 009 by pressing
and holding a single key. For example, for location number
001, press and hold
the display and the number is dialed.
until the name and number appear in
Phone book
50
Page 54

Two-touch dialing
Memory locations 010 through 099 are special Two-touch
dialing locations. For example, for location number 013,
briefly press
, then hold down until the name and
number appear in the display and the number is dialed.
Three-touch dialing
Memory locations 100 through 500 are special Three-touch
dialing locations. For example, to dial location number 113,
press
, , then hold until the name and number
appear in the display and the number is dialed.
Group
Use this option to rename a group in your Phone book.
1. In Standby mode, press the left soft key ( )
then press , for
Group
.
2. Use the Up or Down key to highlight the group that you
want, then press .
3. Press the left soft key ( )
Option
to display the
options listed on the following table:
Option Description
New group
Rename group
Delete group
Send message
Makes a new group.
Changes the group name.
Deletes the group.
Sends a message to one of the entries in the
group.
Menu
,
Note:
When you select
options are only available.
No name, New group
and
Send message
Phone book
51
Page 55

My name card
Please send the data!!!
Send v-card
Please send the data!!!
My phone #
My phone #
phone by Verizon Wireless.
In Standby mode, press the left soft key ( )
press , for
by Verizon Wireless appears in the display.
displays the ten-digit number assigned to your
Menu
My phone #
. The phone number assigned
, then
Memory info
Use the Memory sub menu to view the total, used, and free
entries available in the phone’s memory.
In Standby mode, press the left soft key ( )
press , . The amount of memory total, used, and free
for Phone book entries appears in the display.
Menu
, then
Delete all
You can delete all of the entries in the phone’s memory. In
Standby mode, press the left soft key (
press , .
When a confirmation message appears, press the left soft key
(
)
Yes
. Otherwise, press the right soft key ( ) No.
)
Menu
, then
Phone book
52
Page 56

Recent call
The calls menu retains information about
and
Missed
calls. You can also view times for your last call
and the total of all calls.
Received, Dialed
Received
Your phone retains information about the last 20 received
calls and stores them in the Received call log. You can review
the Incoming call log for the time and date of the call, as well
as other information.
1. In Standby mode, press the left soft key ( )
then press , . Your list of received calls appears in
the display.
2. Use the Navigation keys to highlight a call, then press
to view further information about the call.
3. Press the left soft key ( )
menu containing the options listed in the following table.
Option Function
Save
Prepend
Delete
Send message
4. Use the Up or Down key to highlight an option.
5. Press to perform the highlighted option’s function.
Saves the number to your Phone book.
Adds a prefix to the number.
Deletes the selected call from your received
call list.
Sends a message to the number.
Option
to display a pop-up
Menu
,
,
Recent call
53
Page 57

Dialed
Your phone retains information about the last 20 dialed calls
and stores them in the Dialed call log. You can review the
Outgoing call log for the time and date of the call, as well as
other information.
Tip:
To quickly view your most recent outgoing calls, briefly
press (
recent dialed calls appear in the display.
1. In Standby mode, press the left soft key ( )
then press , . Your list of dialed calls appears in
the display.
2. Use the Navigation keys to highlight a call, then press
to view further information about the call.
3. Press the left soft key ( )
menu containing the options listed in the following table.
Option Function
Save
Prepend
Delete
Send message
4. Use the Up or Down key to highlight an option.
5. Press to perform the highlighted option’s function.
) in Standby mode. Up to 20 of your most
Menu
Option
to display a pop-up
Saves the number to your Phone book.
Adds a prefix to the number.
Deletes the selected call from your
received call list.
Sends a message to the number.
,
Recent call
54
Page 58

Missed
Your phone retains information about the last 20 missed calls
(calls that were never picked up) and stores them in the
Missed call log. You can review the Missed call log for the time
and date of the call, as well as other information.
1. In Standby mode, press the left soft key ( )
then press , . Your list of missed calls appears in
the display.
2. Use the Navigation key to highlight a call, then press
to view further information about the call.
3. Press the left soft key ( )
Option
to display a pop-up
menu that contains the following options:
Option Function
Save
Prepend
Delete
Send message
Saves the number to your Phone book.
Adds a prefix to the number.
Deletes the selected call from your received
call list.
Sends a message to the number.
4. Use the Up or Down key to highlight an option.
5. Press to perform the highlighted option’s function.
Menu
,
Recent call
55
Page 59

Delete call log
You can delete the Received, Dialed, or Missed call log, or you
can delete
All calls
.
Delete all calls
1. In Standby mode, press the left soft key ( )
then press , , .
the display as well as the options
2. Use the Navigation keys to highlight
or select
No
to exit without erasing call logs.
Delete all calls?
Yes
and No.
Yes
, then press ,
Menu
appears in
,
Review the call log
1. In Standby mode, press the left soft key ( )
then press for the
Recent call
menu.
2. Press the number associated with the call log that you
wish to review:
• Press for
• Press for
• Press for
• Press for
• Press for
Note:
In cases where there is a Phone book match for a call log entry,
the name associated with the number appears instead of the
number.
Received
Dialed
Missed
calls.
calls.
calls.
Delete call log
Call timer
.
.
Menu
,
Recent call
56
Page 60

Once your selection is highlighted, you can do the following:
• Press to dial the number.
• Press to review all available call information (name and
phone number [if available] and time/date stamp).
• Press , then press the left soft key ( )
Option
. A
pop up menu with the options listed in the following table
appears in the display.
Option Function
Save
Prepend
Delete
Send message
Saves the number to your Phone book.
Adds a prefix to the number.
Deletes the selected call from your
received call list.
Sends a message to the number.
• Press the number of the option you wish to enter/ activate,
or use the Up or Down key to highlight the option and
press .
• Press if you wish to exit the
Option
menu.
Recent call
57
Page 61

Call timer
You can view the duration of your last call, total calls, and
calls made during the life of your phone using the Call timer
feature. Call timer is not for billing purposes.
1. In Standby mode, press the left soft key ( )
then press , . The options listed in the following
table appear in the display.
Option Function
Last call timer
Total received
Total dialed
LifeTime
Reset timer
Shows the duration of your last call.
Shows the duration of the received calls
made on your phone since the last
erasure.
Shows the duration of the dialed calls
made on your phone since the last
erasure.
Shows the duration of all calls on your
phone since activation (LifeTime timers
cannot be erased).
Deletes the counters for the Total call
timer.
• Press the number of the option you wish enter, or use the
Up or Down key to highlight the option and press .
• Press if you wish to exit the
Note:
Although
erased,
Total received
LifeTime
call timers can never be erased.
or
Option
Total dialed
menu.
call timers can be
Menu
,
Recent call
58
Page 62

Call waiting
If you’re on a call, your phone beeps when another call is
incoming. Contact Verizon Wireless for availability of this
feature.
1. Press to connect and ask the calling party to remain
on the line.
2. Press and the second caller is placed on hold and
you’re returned to the original caller. Press to
alternate between calls.
Caller ID
Caller ID allows you to see who is calling you by displaying
the caller’s number when the phone rings. If the caller’s name
and number are stored in your Phone book, the name also
appears in the display.
Call block
You can block your number from being displayed on another
phone by enabling the call block feature.
1. In Standby mode, press , , .
2. Enter the phone number and press .
Recent call
59
Page 63

Three-way calling
Call two other numbers and connect them to your call using
three-way calling.
1. In Standby mode, dial the number for the first party in
your call and press
2. When connected, ask the other party to remain on the
line. Press to place them on hold.
3. Dial the second party’s phone number and press .
4. When the second party answers, press to connect all
three parties.
.
Recent call
60
Page 64

Message
Your phone is able to send and receive text messages to
compatible phones and other devices. If a text message
exceeds 160 characters, it is broken up and delivered in
separate messages, which incur additional cost. Before you
learn to send text messages, it’s best to cover the basics of
composing a message using the various text entry modes of
T9 word, Abc, Symbol
Note:
Available memory is shared between all messages. You can
store up to 100 incoming and 100 outgoing messages. The
exact number that you can store is dependent upon message
length.
Text entry modes
You can compose text messages made up of alphabetical
characters, symbols, and numbers. Each method of character
entry (symbol, number, etc.) is called a text entry mode.
There are four such entry modes as indicated in the following
table:
Text Entry Mode Function
ABC
Symbol
123
T9 word
, and
123.
Alphabetical text entry mode. Options are:
ABC - All uppercase
Abc - Initial caps
abc - All lower case
Symbol entry mode. Enter symbols into your
message by pressing the corresponding
number that appears above it in the display.
Number entry mode. Enter numbers by
pressing the corresponding key on the keypad.
Predictive text mode. Press each key only once
to enter the letter of the word that you’re
spelling.
Message
61
Page 65

Your current mode of text entry (
123
) is indicated in the lower part of the display when
T9 word, ABC, Symbol
, or
composing a text message.
Change text entry modes
1. While composing a text message, press the left soft key
(
)
Option
to display a pop-up menu containing the
following options:
•
ABC
•
Canned msg
•
Text format
•
Add media
•
Add number
•
Send options
•
Save in draft
•
Save text
•
Edit send to
2.
ABC
is highlighted. Use the navigation left/right keys to
choose from one of the other three text entry modes of
Symbol, 123
are explained in greater detail in the following sections.
, or
T9 word
. Each of the text entry modes
Message
62
Page 66

ABC mode
• Enter characters while in ABC mode by pressing the key
with the desired characters (such as for “h”).
• Press the key repeatedly until the desired character
appears in the display.
• Pause briefly and the displayed character is accepted and
inserted into your message.
• Press
to enter a space.
T9® word text entry
T9 word recognizes commonly used words for the numeric
sequence of keypresses and inserts the word into your
message. It’s much faster than the traditional method of text
entry (Abc) and requires only one key press per letter of the
word that you’re spelling.
1. In Standby mode, press the left soft key ( )
then press , to compose a new text message.
2. Enter the phone number of the recipient, then press .
3. Press the left soft key ( )
menu containing the following options:
•
ABC
•
Canned msg
•
Text format
•
Add media
•
Add number
•
Send options
•
Save in draft
•
Save text
•
Edit send to
Option
to display a pop-up
Menu
Message
,
63
Page 67

4.
ABC
is highlighted. Use the Left or Right key to display T9
word
, then press .
• Now, for practice, enter the word “Samsung” into your
message by pressing each of the following keys only once:
, , , , , ,
S A
T9 word recognizes that the most commonly used word for
the numeric sequence you just entered is “Samsung.” If more
than one word shares the same numeric sequence, T9 word
provides the most commonly used word. Press
other words, if any are available.
M S
U
N
G
to display
123 mode
Enter numbers into a text message while in Number mode
(
123
). See “Change text entry modes” on page 62 for
instructions on changing text entry modes.
While in 123 mode, press the key containing the
corresponding number that you wish to insert into your
message.
Message
64
Page 68

Symbol mode
Symbol mode enables you to enter symbols such as @ or %
into a text message.
1. In Standby mode, press the left soft key ( )
then press , to compose a new text message.
2. Enter the phone number of the recipient, then press .
3. Press the left soft key ( )
Option
to display a pop-up
menu containing the following options:
•
ABC
•
Canned msg
•
Text format
•
Add media
•
Add number
•
Send options
•
Save in draft
•
Save text
•
Edit send to
4.
ABC
is highlighted. Use the Left or Right key to display
Symbol
, then press . The first of four screens of
symbols appear in the display.
5. Use the Navigation keys to page through the other
symbols, if necessary.
6. Enter the key that corresponds with the symbol that you
wish to enter. For example, press for an exclamation
point (!).
7. Repeat steps 3 through 6 to insert as many symbols into
your message as desired.
Menu
,
Message
65
Page 69

New text msg
Send SMS text messages
1. In Standby mode, press the left soft key ( )
then press , .
2. Enter the phone number of the recipient, then press .
3. Enter the text for your message using the keypad.
4. At any point while composing a message, press the left
soft key ( )
Option
to display the options listed in the
following table.
Option Function
The entry mode for your message. Other
ABC
Canned msg
Text format
Add media
Add number
modes, which are hidden, are Symbol, 123,
and T9 word. Use the Left or Right key to
display each of the text entry modes.
Inserts a pre-composed message into the
body of your current message.
Chooses the size, alignment, bold, italic, and
other options for formatting your text.
Adds a picture, animation, or melody to your
message.
Adds a number stored in phone book.
Menu
,
Message
66
Page 70

5. Once you’re finished entering your message, press .
Option Function
Chooses the Priority, Validity, Privacy,
whether you wish to have a Delivery
Send options
Save in draft
Acknowledgement, Insert a Signature or Call
Back #, and whether you wish to Defer
Delivery of the message. See “Message send
options” in the following section for more
information on these settings.
Saves the message to your Draft folder.
Saves the text in your message as a
Save text
Edit send to
canned message. Canned messages are
pre-composed messages that can be
inserted into
Edits the recipient’s Send To number.
any message you choose.
6. To send your message, press the left soft key ( )
Send
.
Message
67
Page 71

Message send options
You can set priority, validity, privacy, and other options before
you send a message.
1. Press the left soft key ( )
options
.
The following options are available:
Menu item Send options Function
Call
back #
Def.
delivery
Priority
Yes
No
Edit
Immediate
Set time
Normal
Urgent
None
30 min
1 hour
Validity
Privacy
Insert
signature
Delivery
ack
2 hours
12 hours
1 day
2 days
3 days
Not restricted
Restricted
Confidential
Off
On
Off
On
Option
and select
Inserts a number into your
message for the recipient to
call you back.
Chooses when you wish your
message to be sent.
Assigns a priority to
your message.
Selects the period of time that
you wish the message to be
available to the recipient. After
the set period of time, your
message is recalled.
Chooses the desired level of
privacy for your message.
Inserts your pre-composed
signature into the message.
Requests confirmation for
when your message is
received.
Send
Message
68
Page 72

2. Use the Down key to display the various
each menu item.
3. When the desired send option is highlighted, press to
confirm the selection or to enter the send option’s sub
menu.
Send options
for
Receive text messages
When your phone receives a message in Standby mode, a
ringer sounds (unless turned off), and
appears in the display along with the closed envelope icon
(
). The date and time of the message also appear in the
display.
• Press the left soft key ( )
to Standby mode. The message is saved to your inbox
where you can view it later.
• Press the right soft key ( )
and then press the right soft key ( )
message composer and respond to the message.
OR (NEXT PAGE)
• Press the left soft key ( )
option to
addr
Forward, Delete, Save text, Save msg, Save
, or
Block addr
.
New message
Ignore
to return your phone
View
to open the message,
Reply
Option
, where you have the
to open the
Receive messages while in a call
When your phone receives a message while in a call, the
ringer sounds, (unless turned off), and
appears in the display along with the closed envelope icon
(
). You can view the message without disconnecting your
call.
1. Press the left soft key ( )
message. The message is saved to your inbox where you
can view it later.
New message
Ignore
to ignore the
Message
69
Page 73

2. Press the right soft key ( )
message, your call remains connected.
View
to open the
Receive messages in lock mode
Your phone still receives messages while in Lock mode. The
time and date of the message appear in the display, but you
cannot access the message until you enter the lock code.
New pix msg
Data required!!!
New flix msg
Data required!!!
Voicemail
Messages in your Voice Mailbox are logged in the Voicemail
folder of the
view the
details of the voice mail message.
1. In Standby mode, press the left soft key ( )
then press , .
2. Use the Up or Down key to highlight
press . Details of your most recent voice mail message
appear in the display.
3. Press the left soft key ( )
voice mailbox and listen to the message.
Note:
Message
Callback #
You can also press and hold to dial your voice mailbox.
menu. Open the Voicemail folder to
(if available),
Urgency
SEND:Listen
, and other
Voicemail
Menu
, then
to call your
,
Message
70
Page 74

Inbox
Received messages are stored in the Inbox folder.
1. In Standby mode, press the left soft key ( )
then press , to open the Inbox folder.
Tip:
Press the right soft key ( )
View
view a new message.
2. Use the Navigation keys to highlight the message that you
wish to view.
3. Press to view contents of the highlighted message.
4. While viewing your message press the left soft key ( )
Option
to display the options listed in the following table.
Option Function
Forward
Delete
Save text
Save msg
Save addr
Block addr
Forwards the message to another
recipient.
Saves only the text in the message.
Saves only the text in the message.
Saves the message to the Saved message
folder.
Saves the number of the sender to your
Phone book as a new entry or add to an
existing entry.
Blocks future messages from the phone
number of the sender.
Menu
,
while in a call to
5. Use the Navigation keys to highlight an option. Press
to perform the function for the highlighted option.
Message
71
Page 75

Outbox
Your phone stores messages in the
whether the message was successfully transmitted. You can
also verify if a message or e-mail was successfully
transmitted, and at what date and time by enabling the
Delivery ack
feature. See “Message send options” on
page 68 for more information on delivery acknowledgements.
Review messages in the outbox
1. In Standby mode, press the left soft key ( )
then press , for
appear in the display.
2. Use the Navigation keys to highlight the message that you
wish to review, then press
3. Press the left soft key ( )
options listed in the following table.
Option Function
Re-send
Save msg
Delete
4. Use the Up or Down key to highlight the desired option.
5. Press to perform the function for the highlighted
option.
Resends the message.
Saves the message to the Saved msg
folder.
Deletes the message.
Outbox
.
Option
Outbox
, regardless of
Menu
. Any sent messages
to display the
,
Message
72
Page 76

Saved/Draft
The saved folder
Saved messages are sent to the Saved folder.
1. In Standby mode, press the left soft key ( )
then press , , . Any saved messages appear in
the display.
2. Use the Navigation keys to highlight the message you wish
to view, then press .
3. Press the left soft key ( )
message options
4. Use the Up or Down key to highlight the desired option.
Press to perform the highlighted option.
Edit
and
Option
Delete
to display the
.
The draft folder
Draft messages are those that have been composed but never
sent. You can return to the Draft folder at any time to view,
edit, or send a draft message.
Create a draft text message
1. In Standby mode, press the left soft key ( )
then press , , for
2. Enter the phone number of the recipient, then press .
3. Compose your message using the keypad, then press .
4. Use the Navigation keys to highlight
press . A confirmation message appears in the display
and your message is saved to the Draft box.
New text msg
Save in draft
.
Menu
Menu
, then
,
,
Message
73
Page 77

View and edit draft messages
1. In Standby mode, press the left soft key ( )
Menu
,
then press , , . Any draft messages that you’ve
composed appear as a list in the display.
2. Use the Navigation keys to highlight the message that you
wish to view and press .
3. Press the left soft key ( )
appears in the display with
Option
Edit
highlighted.
. A pop-up menu
4. Press . The options listed in the following table appear
in the display.
Option Function
Edit send to
Edit text
Edits the phone number of the
recipient.
Edits the draft message text. You also
have options to format the text, add
media or a canned message.
Selects the priority, validity, privacy,
Send options
Save in draft
Save text
delivery acknowledgement,
signature, callb
delivery options.
ack #, deferred
Continues to save the message to the
Draft folder.
Saves only the text in the message, if
media or other content is contained
within the message.
5. Use the Up or Down key to highlight an option. Press
to perform the function for the highlighted option.
Message
74
Page 78

Edit text options
1. While editing the text of a draft message, press the left
soft key (
)
Option
.The options listed in the following
table appear in the display.
Option Function
ABC, Symbol,
123, T9 word
Text format
Add media
Canned msg
Use the left and right keys on the
Navigation keys to display and select
one of four options for entering
numbers, symbols, and text.
Selects the size, alignment, weight, and
angle, and other format options.
Inserts a picture, animation, or melody
into your draft message.
Inserts a pre-composed message into
your draft message.
2. Use the Up or Down key to highlight an option. Press
to perform the function for the highlighted option.
Message
75
Page 79

Web alert
Occasionally, Verizon Wireless may send notifications to your
phone in the form of
information on new services or updates. When you receive an
alert, you’ll also receive a text notification and hear a tone.
In Standby mode, press the left soft key ( )
press , . Any received Web alert appears in the
display.
Note:
Contact Verizon Wireless for availability.
Message settings
The Message settings folder allows you to define numerous
message settings such as ringer types and save options.
1. In Standby mode, press the left soft key )
then press , . The
in the following table appear in the display.
Sub Menu Function
Text msg
settings
Pix/Flix msg
settings
Msg. alert
Entry mode
Callback #
Web alert
. Web alert may contain
Menu
, then
Menu
Message settings
Allows you to use the options, such as
Quick text, Options in outbox, Insert
sub menus
signature, Auto play, and Direct view.
Allows you to use the options, such as
Quick text, Save in outbox, Delivery ack,
and Retrieval mode.
Sets ringer types and Reminders for
when you
Selects the text input mode between
Alphabet
Sets a callback number.
receive messages.
and
T9 word
.
,
Message
76
Page 80

Auto delete
Deletes messages automatically after
they are read.
Deletes all of the entries stored in each
Delete all
Voice mail #
message folder. You can also delete all
of your messages at one time by
selecting
Edits your voice mail number.
All messages
.
2. Use the Navigation keys to highlight the desired sub
menu. Press to enter the sub menu and adjust
settings.
Memory info
This menu shows how many messages are currently stored in
the phone’s memory.
In Standby mode, press the left soft key ( )
press , .
Menu
, then
Message
77
Page 81

Get it now
With
Get it now
over the air including games, personalized ring tones,
pictures, and more. Send and receive instant messages and
email, or browse the web to catch up on all the latest news.
1. In Standby mode, press the Right key.
2. When
The Shopping cart icon ( ) appears in the display.
3. Press (
options listed in the following table appear in the display.
Option Function
What’s new
Get games
Get tones
Get going
Get pix
Get fun
Get messaging
Search
, you can download full featured applications
Get it now
highlights, press .
Start
). After a brief pause, the Get it now
Provides updates on the latest games,
information services, etc.
Selects from a broad category of games
that you can play on your phone.
Downloads your favorite ring tones.
Downloads applications that keep you in
touch with the world, keep you organized,
and help you find the coolest spots.
Shows, shares your own pictures and
even saves them as your phone's
wallpaper or screensaver.
Block messages from a web address or
phone number.
Checks e-mail on some of the most
popular clients on the Internet.
Enters a keyword and search the Get It
Now catalogue.
Get it now
78
Page 82

4. Use the Navigation keys to highlight the category of your
choice, then press .
5. Select the application you wish to download and follow the
online directions.
Settings
Use the Settings sub menu within Get it now to manage,
move, order applications and much more.
1. In Standby mode, press the Right key.
2. When
3. Press the Right key once to highlight ( )
Get it now
highlights, press .
Settings
, then
press . The options listed in the following table appear
in the display.
Option Function
Order apps
Move apps
Manage apps
Main menu view
View log
Adjusts the order of apps up and down
within a specific folder.
Moves previously downloaded
applications between available folders.
Shows used and available memory.
Selects whether you wish to view the
main Get it now menu in a list or icon
format.
Shows the Get it now log, which displays
information about recent activity using
Get it now.
4. Use the Up or Down key to highlight an option.
5. Press to enter the option’s sub menu and view or
change settings.
Get it now
79
Page 83

Help
The Help sub menu within Get it now is a short tutorial on
several Get it now features. View information about charges,
cancelling subscriptions, buying apps, removing apps, and
more.
1. Within in the
the question mark (
2. Press . The Help subjects listed in the following
sections appear in the display.
Buying new apps
To buy new and exciting apps, visit the Get it now shop. It
provides you with a variety of apps you can choose from.
What do I pay?
When you buy an app, you will be changed for the purchase
cost of the app and the network connections to download it.
Charges will also apply when you use apps that require
network connections, such as downloading information and
sending text messages.
Charges
Charges will apply for network connections. A network
connection is used when you are browsing the Get it now
shop, downloading and restarting apps, or canceling
subscription apps. Charges will also apply when you use apps
that require network connections, such as downloading
information and sending text messages.
Get it now
menu, press the Right key until
) icon highlights.
Get it now
80
Page 84

Canceling subscription
1. To cancel a subscription to an app, choose
Manage apps
.
Settings
, then
2. Select the app subscription you want to cancel.
Demo apps
A Demo app is free and is designed to demonstrate the app’s
main features. It usually expires after a certain period of time
or a number of uses and often has limited functions. When
you run a demo app, you will be presented with a purchase
option so you won’t have to look for the app in the Get it now
shop.
Removing apps
You may remove apps that are no longer needed. When you
remove an app, you cannot use the application unless you
purchase it again.
1. To remove an app, choose
Settings
, then
Manage apps
2. Select the app you want to remove.
Disabled apps
You can install new apps even if the memory of your phone is
full by partially removing (disabling) apps you haven’t used
recently. When you need to use a disabled app, you can
restore it at no additional purchase cost.
.
Get it now
81
Page 85

Restoring apps
Disabled apps can be quickly restored at no additional
purchase cost. To restore an app, run the application you
want to restore from the Main menu. You will be guided
through the restoration process.
Expired apps
Apps that were purchased based on the number of uses or
time expire. You can purchase additional uses from the Get it
now shop.
Get it now
82
Page 86

Mobile web
With
Get in web
the web using your phone.
Each time you launch
Internet and the Service indicator icon (
display.
Stored web content
Get in web
of inactivity, however some information from your session
remains stored in the phone (if you leave your phone turned
on). You can access this information without reconnecting to
the Internet. However, if you are viewing stored information,
and you select a link to a site that was not accessed in your
last session, you automatically re-connect to the Internet.
Launch mobile web
Note:
The first time you use
prompted to go through a setup process that takes
approximately three to five minutes.
1. In Standby mode, press the Left key. If this is the initial
launch of
before proceeding.
2. Press the left soft key ( )
3.
VZW with MSN
representing one or more web sites) appears in the
display.
4. Use the Navigation keys to browse the categories.
5. Once the desired category is highlighted, press the left
soft key ( )
in
Mobile web
Get in web, your phone connects to the
ends an Internet connection after a certain period
Get in web
, you’re prompted to enable security
and a list of categories (each
Go
to enter the category list.
, you can conveniently surf
) appears in the
Get in web
in
Mobile web, you are
Yes
to proceed.
Mobile web
83
Page 87

Exit mobile web
Press to exit
Mobile web
.
Navigate the web
When you use
differently than during a normal phone call.
presents on-screen items in any of the following ways:
• Text or numeric input.
• Links (embedded in content).
• Numbered options (some may not be numbered).
• Simple text.
You can act upon options or links by using the soft keys.
Get in web
, some of the keys operate
Get in web
Mobile web soft keys
At the bottom of the Get in web display is a bar that contains
browser commands. The left (
keys on the keypad are used to execute the command that
appears above them in the display. These are called “soft
keys” because their function changes depending on the
application.
) and right ( ) soft
Mobile web
84
Page 88

How mobile web keys work
The following table lists
Key Name Function
Navigation keys Browses lists and options.
CLR key A browser back-up key.
Asterisk/Shift key Press and hold before
0/Next key Press to enter a zero (0),
Pound/Space key Press to insert a space
Numbers 1 through 9 Use the number keys to
Mobile web
keys and their functions.
Press once to back up one
page. Press to clear the
last number, letter, or
symbol entered. Press and
hold to completely clear
the display.
entering text to
upper case characters (in
mode)
ABC
or to display
n the dictionary when in
i
T9 word entry mode.
when entering text.
select items in a menu if
they are numbered.
enable
.
another word
END key Press to exit the Mobile
web and return the phone
to Standby mode.
Mobile web
85
Page 89

Left soft key Press to activate the
Right soft key Press to activate the
SEND key Press to dial a highlighted
command that appears
above it in the display.
command that appears
above it in the display.
number.
Using links
Links have several purposes, such as jumping to a different
page, to a different site, or even initiating a phone call. Links
are shown inside of brackets ([ ]). You can normally use the
left soft key (
) to select a link when it is highlighted.
Place a call while using mobile web
You may initiate a phone call from Mobile web if the site you
are using supports this feature (the phone number may be
highlighted). Press the appropriate soft key to call the
number. In most cases you can also press
number. The Internet connection terminates when you initiate
the call. After you end the call, your phone returns to Mobile
web.
to call the
Mobile web
86
Page 90

Multimedia
Using the camera module embedded in your phone, you can
take photos of people or events while on the move. You can
also send them to other people in a multimedia message or
set one as a wallpaper.
You can also record videos using the phone as a camcorder.
Note:
You can quickly access the
Camera key ( ) in Standby mode.
CAUTION:
• Do not take photos of people without their permission.
• Do not take photos in a place where cameras are not allowed.
• Do not take photos in a place where you may interfere with another
person’s privacy.
Camera
Take pix
The camera produces JPEG photos. You can take a photo with
the phone open or reversed.
Note:
When you take a photo in direct sunlight or in bright conditions,
shadows may appear on the photo.
Taking a photo with the phone open
1. In Standby mode, press and hold the Camera key on the
right side of the phone.
The image to be captured appears on the display.
Camera
menu by pressing the
Multimedia
87
Page 91

2. Adjust the image by aiming the camera at the subject.
• Press the lower Volume key to adjust the brightness of
the image.
• Press the upper Volume key to zoom to rotate 90 degree
clockwise.
You can also use the following options on the bottom of
the display:
Option Function
Adjusts the image quality.
Zooms in or out.
Flips the image vertically or horizontally.
Allows you to use a decorated frame.
Adjusts the brightness of the image.
Allows you to change the color or apply
special effects to the photo.
To move to other options, press the Left or Right key. To
scroll through other settings in the selected option, press
the Up or Down key.
3. Press the Camera key or to take the photo.
4. Press the left soft key ( )
Save
.
To discard the photo and return to Capture mode, press
the right soft key (
)
Cancel
.
Multimedia
88
Page 92

To Press the
5.
use the photo options left soft key
return to Capture mode right soft key
further details, see below.
( )
return to Standby mode key.
key.
( )
( )
Option
Cancel
. For
or
When you press the left soft key ( )
Option
after saving
a photo, the following options are available:
Send
: allows you to send the photo to other people using a
multimedia message. For further details, see
page 70. You
can also move it to the multimedia card or phone’s memory.
Set as
: allows you to set the image as your wallpaper for the
idle screen or a caller ID image for Phone book entries.
Rename
Delete
Protection
: allows you to change the name of the photo.
: deletes the photo.
: allows you to protect the photo from being
deleted.
Go to my album
Properties
: switches to the
Photo gallery
menu.
: shows the properties of the photo, such as the
file name, file size, time and date when it was saved,
resolution, quality, and protection status.
Multimedia
89
Page 93

Using the camera with the folder reversed
Your phone’s folder can be reversed. When the folder is
reversed, you can take photos using the Camera key or
To take a photo with the folder reversed:
1. Rotate the folder as shown.
You can then open the folder to
take a photo of yourself.
.
2. To turn the camera on, press and hold the Camera key on
the right side of the phone.
The image to be captured appears on the display.
Multimedia
90
Page 94

3. Adjust the image by aiming the camera at the subject.
• Press the lower Volume key to adjust the brightness of
the image.
• Press the upper Volume key to zoom to rotate 90 degree
clockwise.
You can also use the following options on the bottom of
the display. For further details about the options, see
page 88.
4. Press the Camera key on the right side of the phone.
The phone saves the photo in
to Capture mode.
Photo gallery
and returns
Take flix
You can record a video that is currently displayed on the
camera screen and save it as an MPEG file.
1. When the camera turns on, adjust the image by aiming
the camera at the subject.
• Press the Up or Down key to adjust the brightness of the
image.
• Press the Left or Right key to zoom in or out.
• Press the Volume keys on the left side of the phone to
flip the image vertically or horizontally.
• Press the right soft key ( ) to switch to Capture
mode. See page 87.
• Press the left soft key ( )
options. For details, see the next page.
2. Press the Camera key or to start recording.
Option
to use the camera
Multimedia
91
Page 95

3. When you are finished, press the Camera key or .
The phone automatically stops when the recording time
expires.
4. Press the left soft key ( )
Save
.
To discard the photo and return to Record mode, press the
right soft key (
To Press the
5.
use the photo options left soft key
return to Record mode right soft key
return to Standby mode key.
)
Cancel
.
( )
( )
Option
Cancel
For further details, see below.
or key.
.
When you press the left soft key ( )
Option
after saving
a video, the following options are available:
Send
: allows you to send the video to other people using a
multimedia message. For further details, see
page 70. You
can also move it to the multimedia card or phone’s memory.
Rename
Delete
Protection
: allows you to change the name of the video.
: deletes the video.
: allows you to protect the video from being
deleted.
Go to my album
Properties
: switches to the
Video gallery
menu.
: shows the properties of the video, such as the
file name, file size, time and date when it was saved,
resolution, quality, and protection status.
Multimedia
92
Page 96

Using the number keys in record mode
You can use the number keys to customize your camera
settings when you are in Record mode.
key Function
1 switches to Capture mode. See page 87.
2 changes the image size.
3 changes the image quality
5 changes the color tone or applies special
effects to the video.
6 removes the white lines or spots on the
display.
7 sets the timer.
8 records a video with sound.
9 switches to the
Video gallery
menu.
Using the camera options in record mode
When you press the left soft key ( )
Option
in Record
mode, you can use the following options for recording a
video:
Mode
: allows you to select the maximum recording time for
the video. Select MMS to record a video for adding to an MMS
message. You can record a video of up to 95 KBytes.
Effects
: allows you to change the color tone or apply special
effects to the video.
Timer
: allows you to have a delay time before the camera
starts recording the video. Select the length of time you want.
Multimedia
93
Page 97

Settings
: allows you to change the default settings for
recording a video.
Size: allows you to select an image size.
Audio: allows you to record audio with a video.
Go to my album
Help
: shows you the functions of the keys you can use. To
view the more key descriptions, press the
( )
Next
: switches to the
.
Video gallery
right soft key
menu.
Camera setting
You can change the default settings for taking a photo.
Image size
(1152*86)
(320*240)
Image quality
Low, Medium
Color
effects to the photo.
Shutter sound
the shutter, the Camera key, or
Auto save
automatically when you take a photo.
: sets the image size to either
,
SVGA (800*600), VGA (640*480), QVGA
,
QQVGA (160*520)
, or
MegaPixel
ID photo (128*96)
: allows you to select the image quality from
, and
High
.
: allows you to change the color tone or apply special
: allows you to select a sound when you press
.
: allows you to save the picture in
Photo gallery
.
Camcorder setting
Data required!!!
Multimedia
94
Page 98

Memory info
You can check the amount of memory being used and the
memory remaining in the camera.
The display shows the total, used, and free space for photos.
Media gallery
In this menu, you can review your photos and videos. You can
also view the images and listen to sounds preset in your
phone or downloaded from the web server.
Photo gallery
This menu allows you to review your photos. When you
access this menu, your phone displays them in Thumbnail
mode, which shows photos as small images.
Scroll through the photos by pressing the Navigation keys and
press the right soft key
screen. To go back to Thumbnail mode, press the right soft
key
( )
Press the left soft key ( )
options:
View mode
Thumbnail
Send
multimedia message. For further details, see
can also copy it to the multimedia card or phone’s memory.
Set as
idle screen or a caller ID image for Phone book entries.
Rename
Delete
View
: allows you to change the view mode to
.
: allows you to send the photo to other people using a
: allows you to set the image as your wallpaper for the
: allows you to change the name of the photo.
: deletes the photo.
( ) to view the photo on the full
again.
Option
to use the following
page 70. You
List
or
Multimedia
95
Page 99

Protection
: allows you to protect the photo from being
deleted.
Sort
: allows you to set in which order the camera displays the
photos.
Properties
: shows the properties of the photo, such as the
file name, file size, time and date when it was saved,
resolution, quality, and protection status.
Go to photos
Go to videos
: switches to Capture mode.
: switches to Record mode.
Video gallery
When you access this menu, the thumbnail images of the
videos display.
To play a video:
1. Scroll to the video you want to view using the Navigation
keys and press the left soft key (
2. Press the Camera key or key to start playing the video.
To Press the
3.
pause and resume key.
stop right soft key
search backward through a file Left key.
search forward through a file Right key.
mute sound
adjust the volume Volume keys.
return to Standby mode key.
)
Play
.
()
left soft key ( )
.
.
Multimedia
96
Page 100

Press the left soft key (
)
Option
to use the following
options:
View mode
Thumbnail
Send
multimedia message. For further details, see
: allows you to change the view mode to
List
or
.
: allows you to send the video to other people using a
page 70. You
can also copy it to the multimedia card or phone’s memory.
Rename
Delete
Protection
: allows you to change the file name.
: deletes the current video file.
: allows you to protect the video from being
deleted.
Sort
: allows you to set in which order the camera displays the
videos.
Properties
: show the properties of the video file, such as the
file name, size, time and date when it was saved, resolution,
quality, and protection status.
Go to photos
Go to videos
: switches to Capture mode.
: switches to Record mode.
Sounds
In this menu, you can listen to the sounds downloaded from
the web server or received in multimedia messages. You can
set the downloaded sounds as the current ring tone or send
them to other people.
Set ring tone
Send message
message.
: sets the sound as your ring tone.
: sends the sound to other people as a
Multimedia
97
 Loading...
Loading...