
10x Mini Smart
Dome Camera
SCC-C6323P
SCC-C6325P
SCC-C7325P
user manual
imagine the possibilities
Thank you for purchasing this Samsung product.
To receive more complete service,
please register your product at
www.samsungsecurity.com
ENG RUS
POL TUR
CZE

Safety information
CAUTION
RISK OF ELECTRIC SHOCK.
DO NOT OPEN
CAUTION: TO REDUCE THE RISK OF ELECTRIC SHOCK, DO NOT REMOVE REAR COVER. NO USER SERVICEABLE PARTS
INSIDE. REFER TO QUALIFIED SERVICE PERSONNEL..
This symbol indicates high voltage is present inside. It is dangerous to make any kind of
contact with any inside part of this product.
This symbol alerts you that important literature concerning operation and maintenance has
been included with this product.
WARNING
•
To prevent damage which may result in fi re or electric shock hazard, do not expose this appliance to rain or
moisture.
WARNING
1.
Be sure to use only the standard adapter that is specifi ed in the specifi cation sheet. Using any other adapter
could cause fi re, electrical shock, or damage to the product
2.
Incorrectly connecting the power supply or replacing battery may cause explosion, fi re, electric shock, or
damage to the product.
3.
Do not connect multiple cameras to a single adapter. Exceeding the capacity may cause abnormal heat
generation or fi re.
4.
Securely plug the power cord into the power receptacle. Insecure connection may cause fi re.
5.
When installing the camera, fasten it securely and fi rmly. A falling camera may cause personal injury.
6.
Do not place conductive objects (e.g. screwdrivers, coins, metal things, etc.) or containers fi lled with water
on top of the camera. Doing so may cause personal injury due to fi re, electric shock, or falling objects.
7.
Do not install the unit in humid, dusty, or sooty locations. Doing so may cause fi re or electric shock.
8.
If any unusual smells or smoke come from the unit, stop using the product. In such case, immediately
disconnect the power source and contact the service center. Continued use in such a condition may cause
fi re or electric shock.
9.
If this product fails to operate normally, contact the nearest service center. Never disassemble or modify
this product in any way. (SAMSUNG is not liable for problems caused by unauthorized modifi cations or
attempted repair.)
When cleaning, do not spray water directly onto parts of the product. Doing so may cause fi re or electric shock.
10.
If the camera is installed or rebooted after power failure when ambient temperature is below the freezing point,
11.
the dome cover is frosted. In this case, the frost will be disappeared after 3 hours after turning on the power.
(It is noted that lowest guaranteed operating temperature is -45º C (-49º F) without wind.)
2 – 10X MINI SMART DOME CAMERA
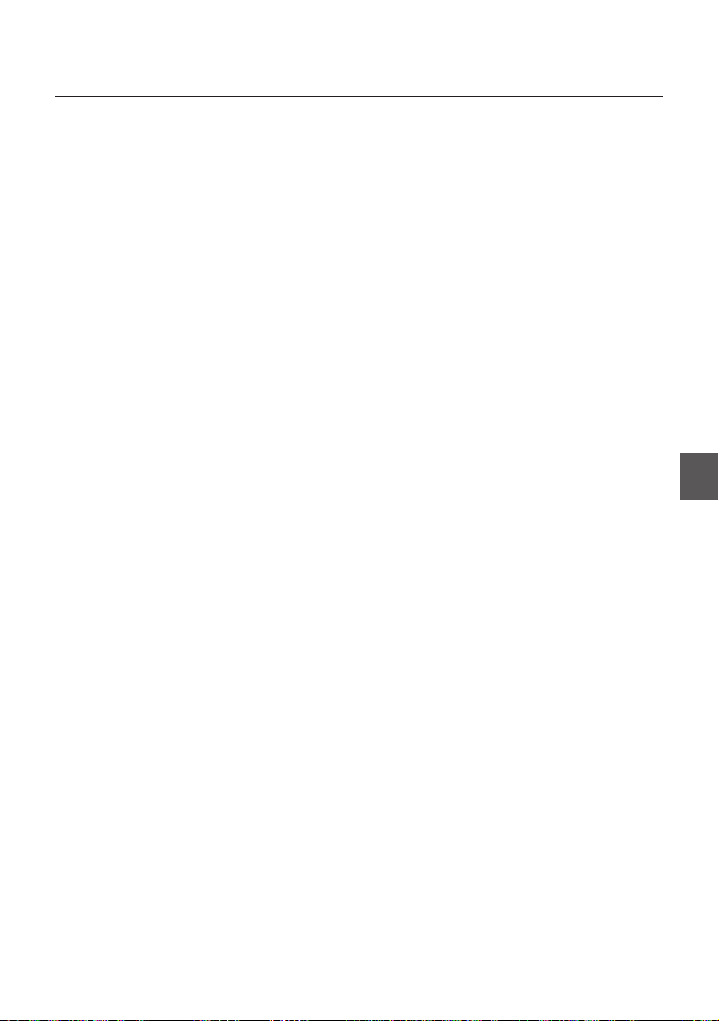
Safety information
CAUTION
Do not drop objects on the product or apply strong shock to it. Keep away from a location subject to
1.
excessive vibrationor magnetic interference.
Do not install in a location subject to high temperature (over 50°C), low temperature (below -10°C), or high
2.
humidity. Doing so may cause fi re or electric shock.
If you want to relocate the already installed product, be sure to turn off the power and then move or reinstall
3.
it.
Remove the power plug from the outlet when then there is a lightning. Neglecting to do so may cause fi re or
4.
damage to the product.
Keep out of direct sunlight and heat radiation sources. It may cause fi re.
5.
Install it in a place with good ventilation.
6.
Avoid aiming the camera directly towards extremely bright objects such as sun, as this may damage the
7.
CCD image sensor.
Apparatus shall not be exposed to dripping or splashing and no objects fi lled with liquids, such as vases,
8.
shall be placed on the apparatus.
The Mains plug is used as a disconnect device and shall stay readily operable at any time.
9.
ENG
English – 3
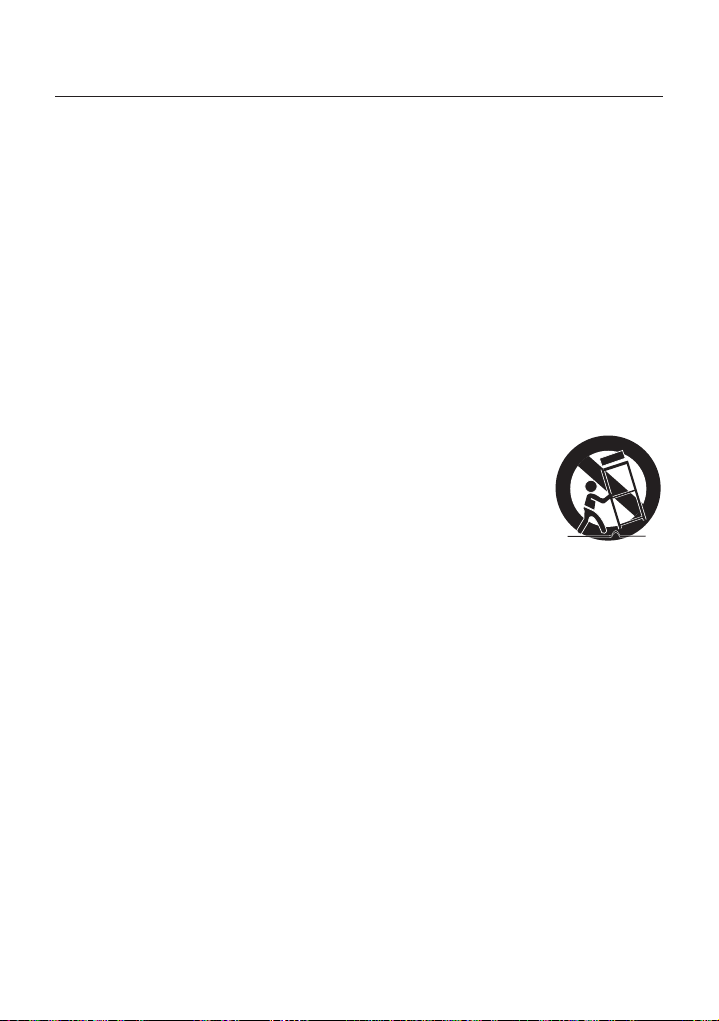
Important Safety Instructions
Read these instructions.
1.
Keep these instructions.
2.
Heed all warnings.
3.
Follow all instructions.
4.
Do not use this apparatus near water.
5.
Clean only with dry cloth.
6.
Do not block any ventilation openings. Install in accordance with the manufacturer’s instructions.
7.
Do not install near any heat sources such as radiators, heat registers, or other apparatus (including amplifi ers) that
8.
produce heat.
Do not defeat the safety purpose of the polarized or grounding-type plug. A polarized plug has two blades with
9.
one wider than the other. A grounding type plug has two blades and a third grounding prong. The wide blade or
the third prong is provided for your safety. If the provided plug does not fi t into your outlet, consult an electrician
for replacement of the obsolete outlet.
Protect the power cord from being walked on or pinched particularly at plugs, convenience
10.
receptacles, and the point where they exit from the apparatus.
Only use attachments/accessories specifi ed by the manufacturer.
11.
Use only with cart, stand, tripod, bracket, or table specifi ed by the manufacturer, or sold
12.
with the apparatus.
Unplug this apparatus when a card is used. Use caution when moving the cart/ apparatus
13.
combination to avoid injury from tip-over.
Refer all servicing to qualifi ed service personnel. Servicing is required when the apparatus has been damaged in
14.
any way, such as powersupply cord or plug is damaged, liquid has been spilled or objects have fallen into the
apparatus, the apparatus has been exposed to rain or moisture, does not operate normally, or has been dropped.
4 – 10X MINI SMART DOME CAMERA
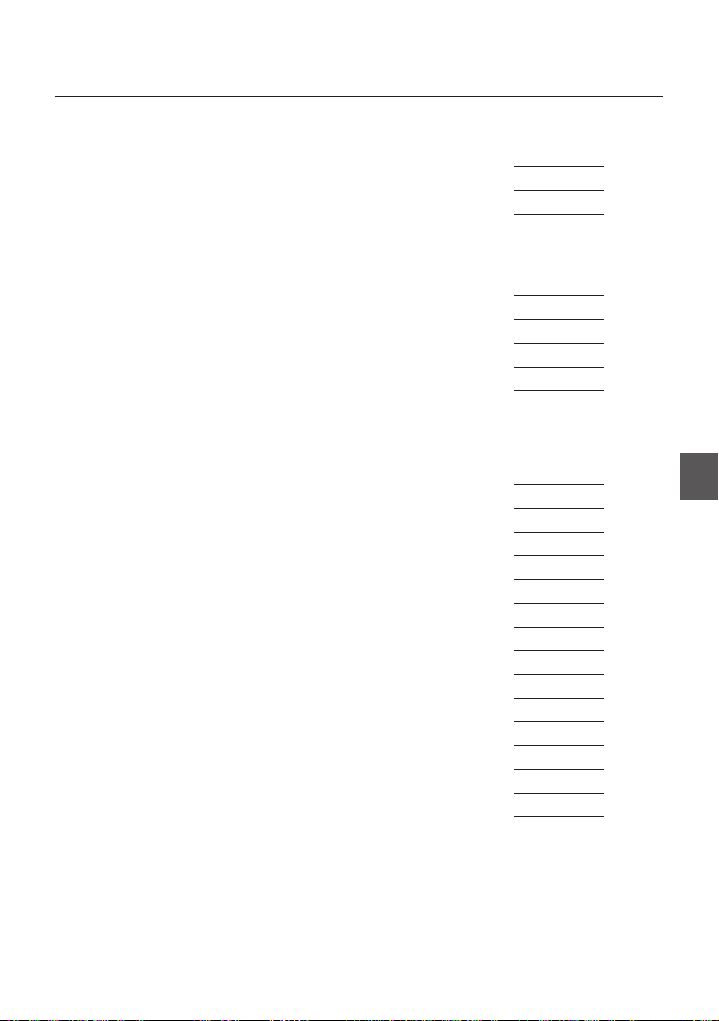
Contents
Introduction
Features 7
Product & Accessories 8
Parts Name & Functions 10
Installation
DIP Switch Setup 13
Installation using Surface mount on the Ceiling 14
Installation using Ceiling Mount Bracket (SCC-C7325) 16
Installation using Wall Mount Bracket (SCC-C7325) 17
Cabling 19
Operation
Check points before operation 21
Preset and Pattern Function Pre-Check 21
Starting OSD Menu 21
Reserved Preset 21
Preset 22
Auto Pan 22
Pattern 22
Scan 23
Schedule 23
Other Functions 23
OSD Display of Main Screen 24
General Rules of Key Operation for Menu 25
Main Menu 25
System Information 25
Display Setup 25
English – 5
ENG
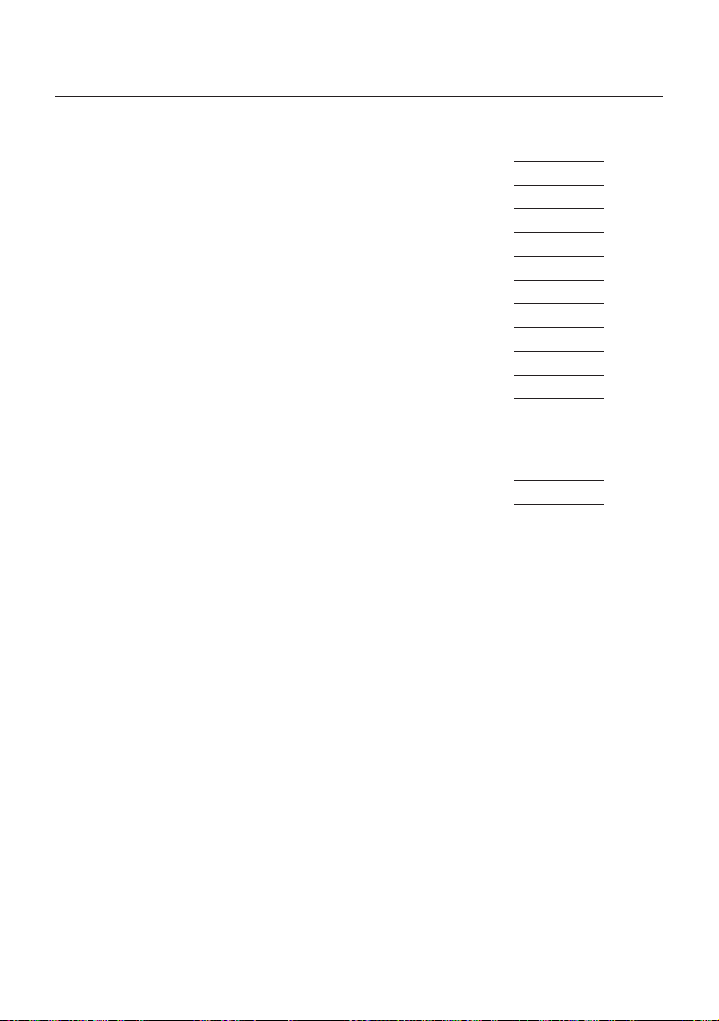
Contents
How to use OSD Menu
Privacy Zone Mask Setup 26
Motion Setup 26
Function Setup 27
PRESET Setup 28
Auto Pan Setup 29
Pattern Setup 30
Scan Setup 30
Schedule Setup 32
Camera Setup 33
System Setup 34
System Initialize 36
Specifi cations
Specifi cations 38
Dimension 41
6 – 10X MINI SMART DOME CAMERA
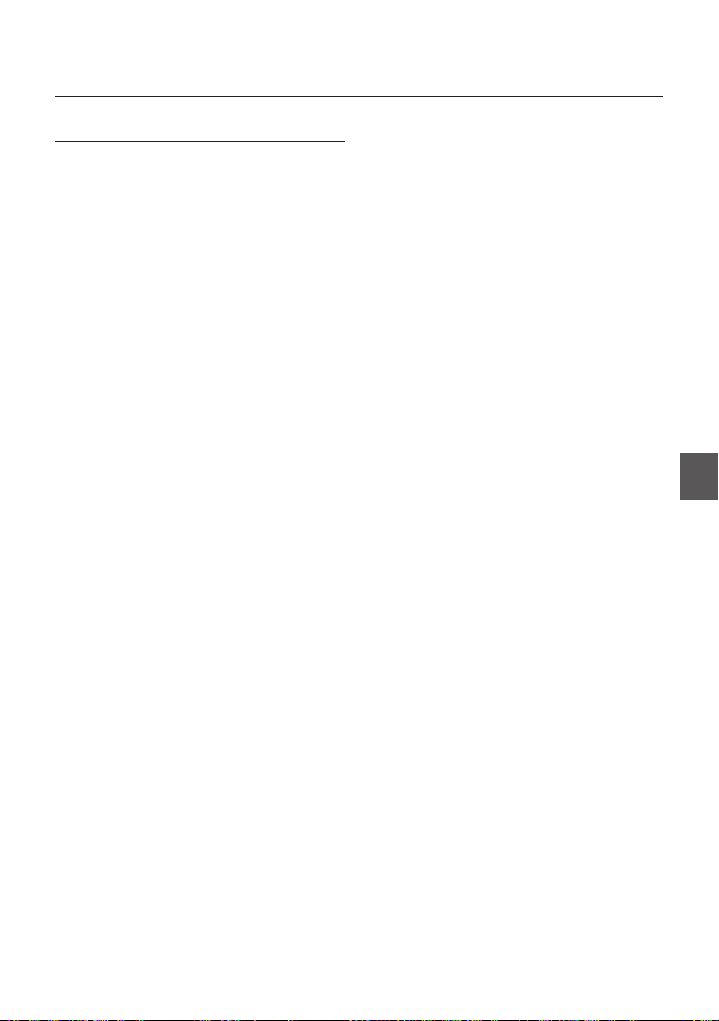
FEATURES
Camera Specifi cations
❖
CCD Sensor : 1/4” Interline Transfer CCD
•
Zoom Magnifi cation : x10 Optical Zoom, x10
•
Digital Zoom (Max x 100 Zoom)
Day & Night Function
•
Various Focus Mode: Auto-Focus / Manual Focus
•
/ Semi-Auto Focus.
Independent or General Camera Characteristic
•
Setup in Preset operation
Powerful Pan/Tilt Functions
❖
•
Max. 360°/sec high speed Pan/Tilt Motion
•
Using Vector Drive Technology, Pan/Tilt motions
are accomplished in a shortest path. As a result,
time to target view is reduced dramatically and the
video on the monitor is very natural to watch.
•
For jog operation using a controller, since ultra
slow speed 0.05°/sec can be reached, it is very
easy to locate camera to desired target view.
•
Owing to zoom-proportional pan/tilt speed,
camera can be moved to a desired position in
accurate manner even though zoom ratio is high.
Preset, Pattern, Auto Pan, Scan, Privacy
❖
Mask, Schedule and More…
MAX. 127 Presets are assignable and
•
characteristics of each preset can be set up
independently, such as White Balance, Auto
Exposure, Label and so on.
•
Max. 8 Auto Pan can be stored. This enables to
move camera repetitively between two preset
positions with designated speed.
Max. 4 of Patterns can be recorded and
•
executed. This enables for camera to track a
surveillance trajectory as closely as possible which
are recorded from operator’s motion of joystick.
Max. 8 Scan can be stored. To compose a
•
surveillance trajectory, the Group can have max.
20 entities of Preset/Pattern/Scan functions. This
enables for camera to move a combinations of
those functions repetitively.
•
Max. 4 Masks are settable independently to
protect privacy zone. The mask is arbitrary-sized
rectangular and locate any location in view space.
Introduction
•
7 rules of Schedule can be assigned by day and
time. Appropriate actions (such as Home, Preset,
Auto Pan, Pattern, Scan) can be defi ned for each
rule. Also, it is possible to make rule by Weekday
and Allday to simplify the rule.
PTZ(Pan/Tilt/Zoom) Control
❖
With RS-485 communication, max. 255 of
•
cameras can be controlled at the same time.
•
Pelco-D/ Pelco-P, Samsung protocol can be
selected as a control protocol in the current
version of fi rmware.
OSD(On Screen Display) Menu
❖
•
OSD menu is provided to display the status
of camera and to confi gure the functions
interactively.
•
Currently, 7 Languages are supported for
OSD Menu: [ENGLISH/ESPAÑOL/FRANÇAIS/
DEUTSCH/ITALIANO/РУССКИЙ/PORTUGUÊS]
•
The information such as Camera ID, Pan/Tilt/
Zoom/Direction, Alarm Input & Output, date/time,
current temperature and Preset can be displayed
on screen.
•
Each display item can be turned On or Off
independently.
Alarm I/O Functions
❖
2 alarm sensor Inputs and 1 relay output are
•
available.
To reject external electric noise and shock
•
perfectly, alarm sensor Input is decoupled with
photo coupler.
If an external sensor is activated, camera can be
•
set to move to the corresponding Preset position.
Relay output can be assigned to work with a
•
certain preset.
❖
Reserved Presets for Special Purpose
Besides regular 127 presets, direct calling of
•
reserved presets enables to set up many of
camera functions with without using OSD menu.
For more information, refer to “Reserved Preset” in
this manual.
ENG
English – 7
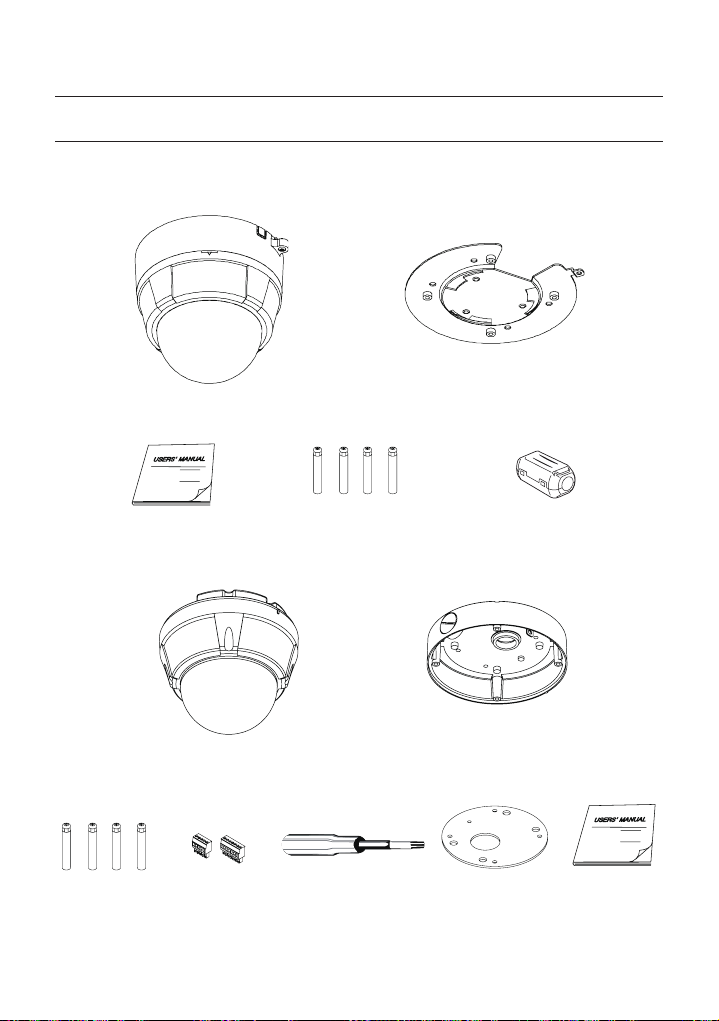
Introduction
PRODUCT & ACCESSORIES
Product & Accessories (SCC-C6323)
❖
Main Product
•
Main Body Surface Mount Bracket
Accessory
•
Manual
Product & Accessories (SCC-C6325)
❖
Main Product
•
Main Body Surface Mount Bracket
Accessory
•
Screw & Plastic
Anchor (4Pcs)
Mount Bracket Option : Please use SADT-937WM for this purpose.Ú
8 – 10X MINI SMART DOME CAMERA
Terminal Block Torx Screw Driver Surface Mount
G
Screw & Plastic Anchor (4Pcs)
Core fi lter (PAL Option)
Gasket
Manual
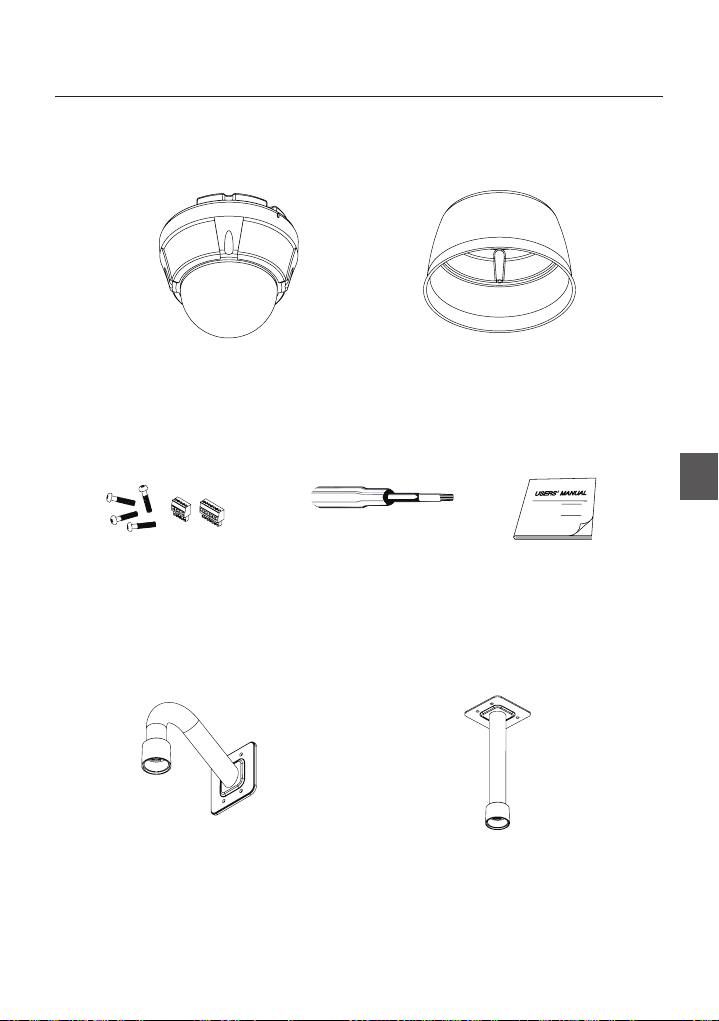
Product & Accessories (SCC-C7325)
❖
Main Product
•
Main Body Sun Shield Housing
Accessory
•
Introduction
ENG
Terminal Block
Mount Bracket Option
•
Torx Screw Driver Manual
Ceiling Mount Bracket (SADT-732CM)Wall Mount Bracket (SADT-732WM)
English – 9
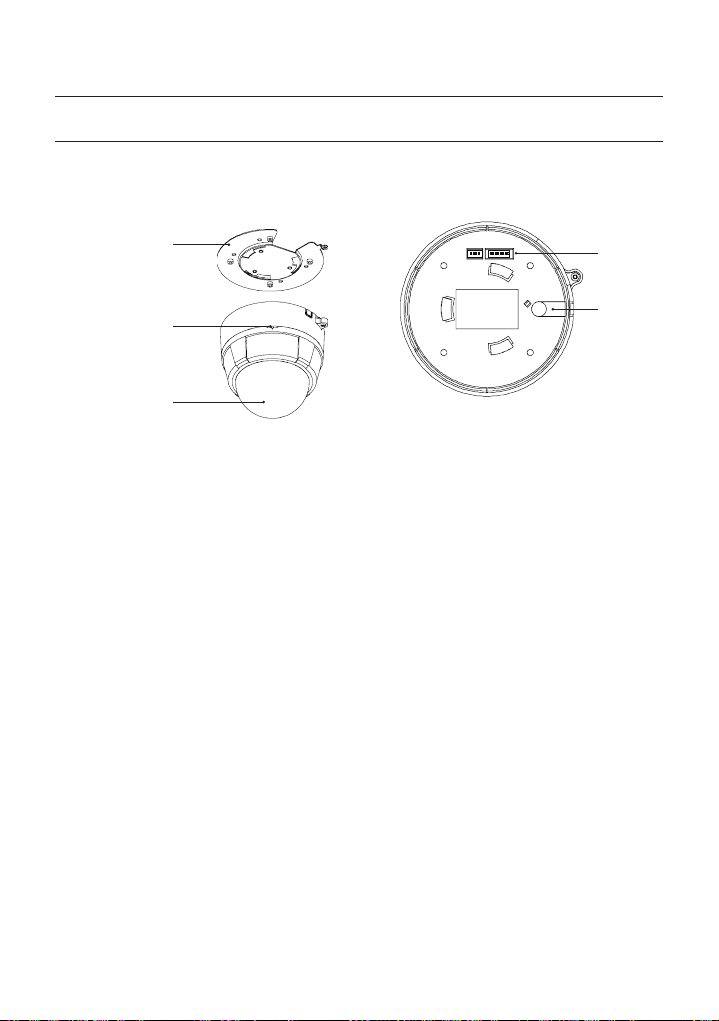
Introduction
PARTS NAME & FUNCTIONS
SCC-C6323❖
Surface Mount Bracket
Separating Slit
Dome Cover
Main Unit / Surface Mount Bracket Back of Main Unit
Surface Mount Bracket
•
This is used to install the camera directly on the
ceiling. After separating this cover fi rst and then
attach this directly to ceiling. Camera must be
assembled at the last stage.
Do not use this bracket when installing camera on
the wall with wall mount bracket or on the ceiling with
ceiling mount bracket.
Separating Slit
•
Using a coin, you can separate upper part lower
body of the dome.
Dome Cover
•
Do not detach protection vinyl from dome cover
before fi nishing all installation process to protect
dome cover from scratches or dust.
DIP Switch
•
Adjusts camera ID and protocols.
Cable Duct
•
When you want to install the camera on the surface
of hard ceiling, you need to handle the cable through
side of the dome. In this case, break the side wall bit
and make the cable pass through the cable duct.
DIP Switch
Cable Duct
10 – 10X MINI SMART DOME CAMERA
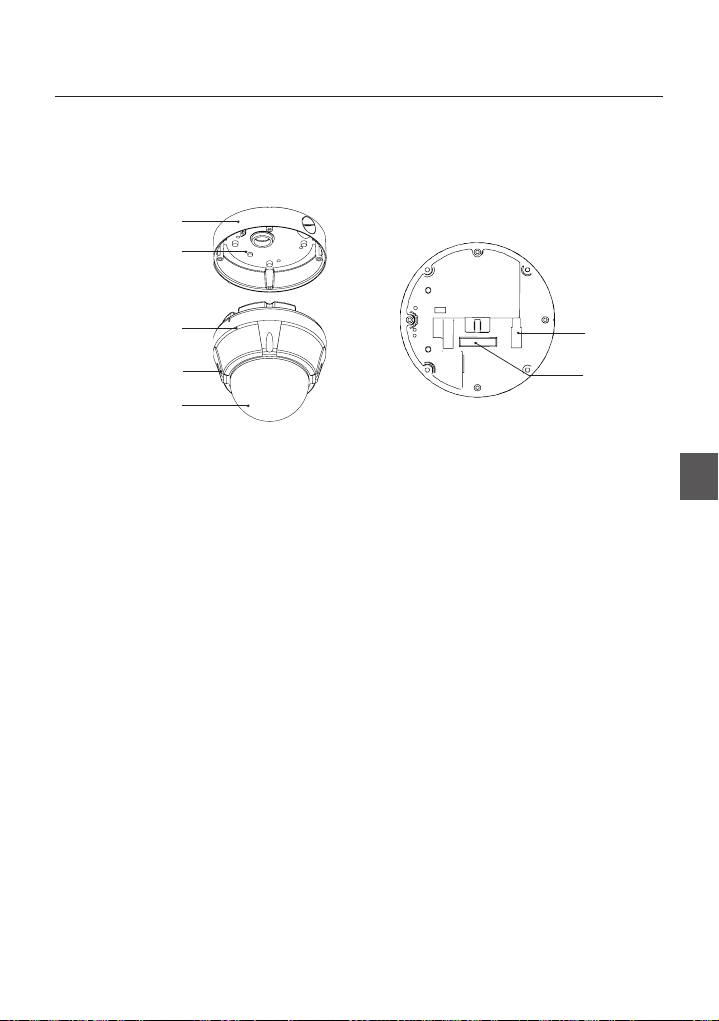
SCC-C6325❖
Surface Mount Bracket
Mounting Hole
Introduction
Main Body
Lockup Screw
Dome Cover
Main Unit / Surface Mount Bracket Back of Main Unit
Dome Cover
•
Do not remove the protection vinyl from dome cover
before fi nishing all installation process to protect
dome cover from scratches or dust.
Surface Mount Bracket
•
This is used to install the camera directly on the
ceiling. After separating this cover, mount this
bracket on to ceiling. Main body of the camera is
going to be assembled again in the last stage.
Do not use this bracket with wall mount bracket or
ceiling mount bracket.
Lockup Screw
•
Fixes main unit brackets like surface, wall, and
ceiling.
Cabling Terminal Block
•
During installation, Power, Video, Communication,
Alarm Input cables are connected on to this cabling
terminal block.
DIP Switch
•
Adjusts camera ID and protocols.
Cabling Terminal
Block
DIP Switch
ENG
English – 11
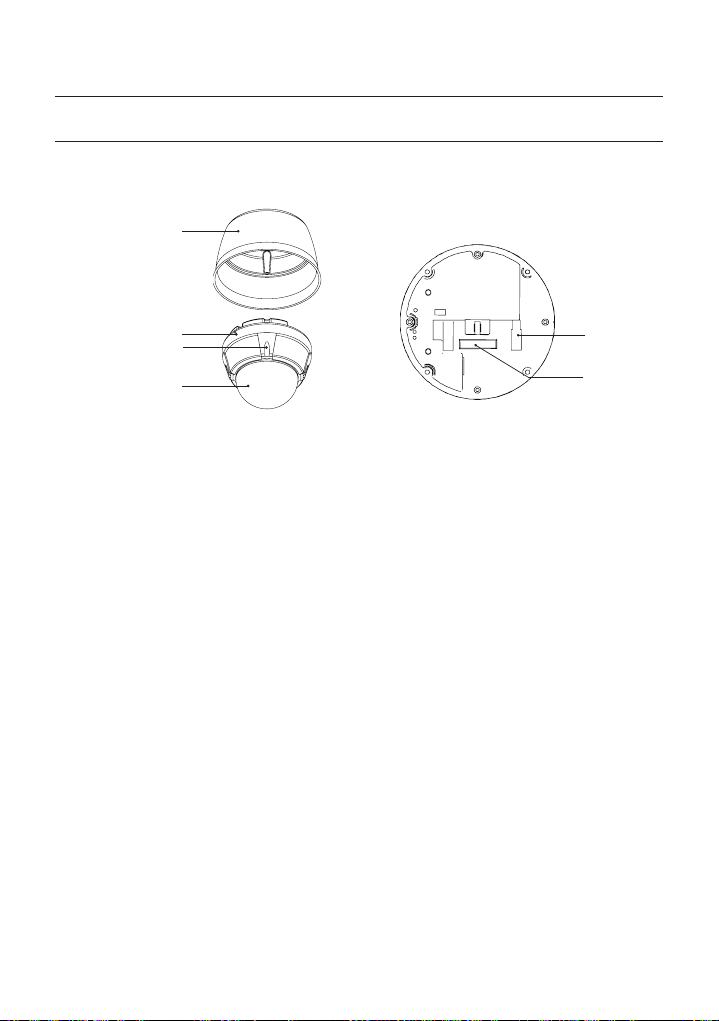
Introduction
PARTS NAME & FUNCTIONS
SCC-C7325❖
Sun Shield Housing
Main Body
Lockup Screw
Dome Cover
Main Unit / Surface Mount Bracket Back of Main Unit
Dome Cover
•
Do not remove the protection vinyl from dome cover
before fi nishing all installation process to protect
dome cover from scratches or dust.
Sun Shield Housing
•
Lockup Screw
•
Fixes main unit brackets like surface, wall, and
ceiling.
Cabling Terminal Block
•
During installation, Power, Video, Communication,
Alarm Input cables are connected on to this cabling
terminal block.
DIP Switch
•
Adjusts camera ID and protocols.
Cabling Terminal
Block
DIP Switch
12 – 10X MINI SMART DOME CAMERA
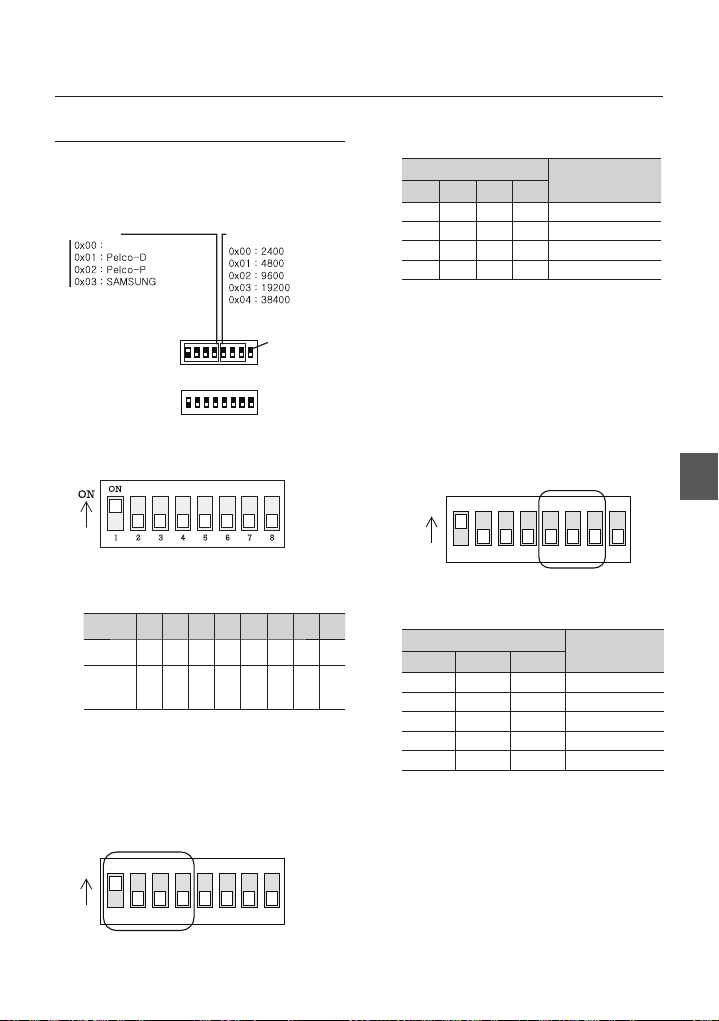
DIP SWITCH SETUP
123456
ON
ON
78
Before you install the camera, you should set the DIP
switches to confi gure the camera ID, Baud rate, and
communication protocol.
Protocol
Auto Select
Camera ID Setup
❖
ID number of camera is set using binary number.
•
The example is shown bellow.
Pin 12345678
ID Value 1 2 4 8 16 32 64 128
ex) ID=5
ex) ID=10onoff
The range of ID is 0~255. Factory default of
•
Camera ID is 1.
If you want to control a certain camera, you must
•
match the camera ID with Cam ID setting of DVR
or Controller.
Communication Protocol Setup
❖
ON
offonon
ON
Buad Rate
ID Setting (1~255)
offonoff
off
off
RS-485
Terminate
off
off
off
off
Installation
•
Select the appropriate Protocol with DIP switch
combination.
Switch State
Pin1 Pin2 Pin3 Pin4
OFF OFF OFF OFF Auto Protocol
ON OFF OFF OFF Pelco-D
OFF ON OFF OFF Pelco-P
ON ON OFF OFF Samsung
•
If you set the protocol as Auto Protocol, camera
will automatically recognize the kind of Protocol.
•
Auto Protocol supports Pelco-D and Samsung Protocol.
•
If you want to control using DVR or system
keyboard, their protocol must be identical to
camera. Otherwise, you can not control the camera.
•
If you changed camera protocol by changing DIP S/W,
the change will be effective after you reboot the camera.
•
Factory default of protocol is “Auto Protocol
Communication Baud rate Setup
❖
Select the appropriate Baud rate with DIP switch
•
combination.
Switch State
off
off
Pin5 Pin6 Pin7
OFF OFF OFF 2400 BPS
ON OFF OFF 4800 BPS
OFF ON OFF 9600 BPS
ON ON OFF 19200 BPS
OFF OFF ON 38400 BPS
•
Factory default of Baud rate is “9600 BPS”
Protocol
ENG
Protocol
123456
78
English – 13
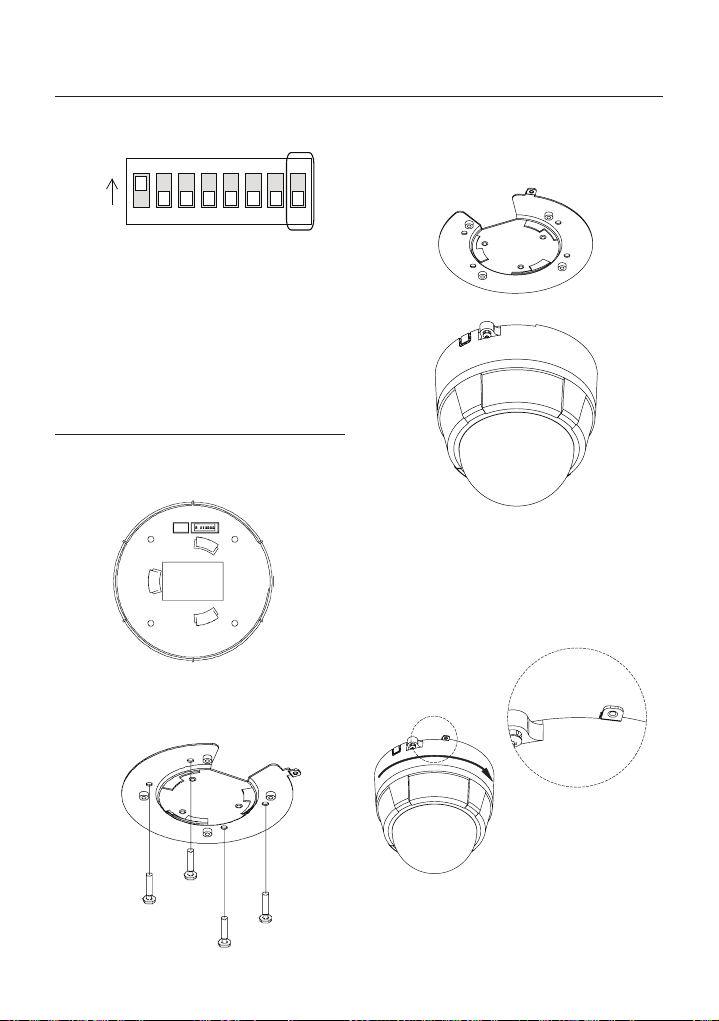
Installation
123456
ON
ON
78
RS-485 Termination Resistor
❖
Pin 8 is used for ON/OFF of RS-485 Termination.
•
Normally, it must be OFF state. Especially when
you have trouble with long Daisy chain style
connection, turn ON this termination switch of last
camera.
Pin 8 RS-485 Termination Resistor (On/Off)
–
INSTALLATION USING SURFACE
MOUNT ON THE CEILING
SCC-C6323
❖
① Setup DIP Switch (see previous page).
② Screw surface mount bracket to ceiling with 4
screws.
③ Placing lower body to Surface Mount bracket.
The cable must be properly handled into hole of
bracket or side of lower body.
④ Make sure stopper pin of bracket pin is located
the rightmost side of lower body groove as
shown in the picture. Press the dome and turn
clockwise till the pin is located leftmost side
of groove. Detach protection vinyl from dome
cover.
14 – 10X MINI SMART DOME CAMERA
G

Installation
⑤ Tighten locking screw.
⑥ Connect Video, communication, power cable
properly. (see next section)
SCC-C6325
❖
① To pass cables to upside of ceiling, please,
make about ũ60mm hole on the ceiling panel.
② Screw surface mount bracket to ceiling with
4 screws.
③ Wire cables to terminal block and connect the
terminal blocks to main unit.
ENG
English – 15
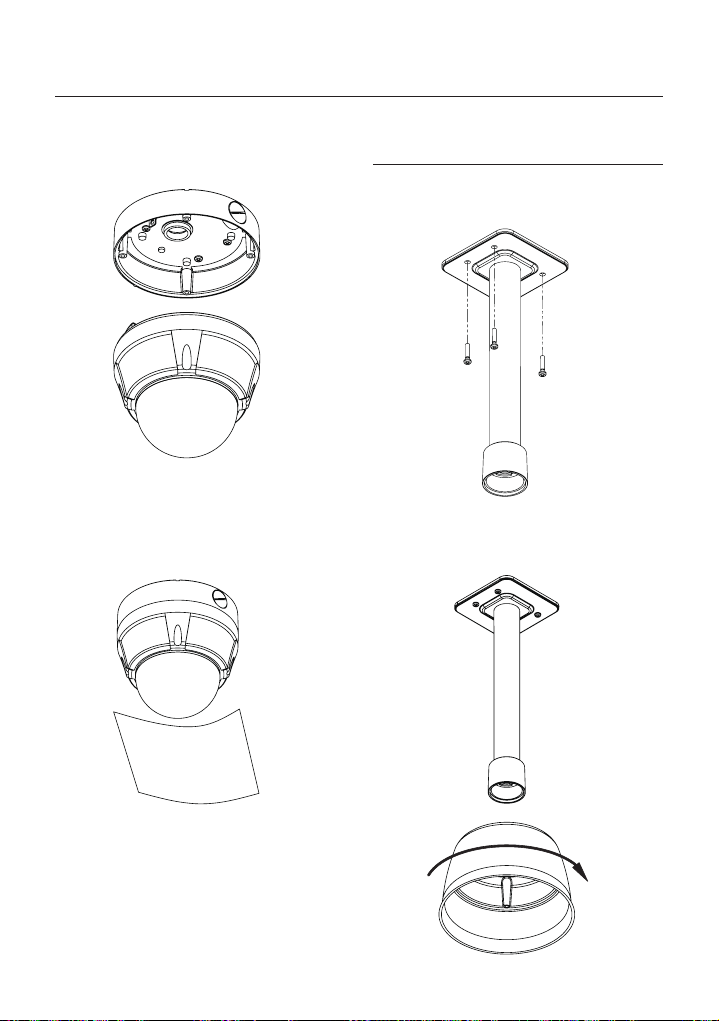
Installation
④ Screw main unit to surface mount bracket with
4 lock-up screws.
⑤ Detach protection vinyl from dome cover.
INSTALLATION USING CEILING
MOUNT BRACKET (SCC-C7325)
① Install ceiling mount bracket on the ceiling using
4 screws provided.
② Turn sunshield clockwise after locating it in the
pipe head of ceiling mount properly.
16 – 10X MINI SMART DOME CAMERA
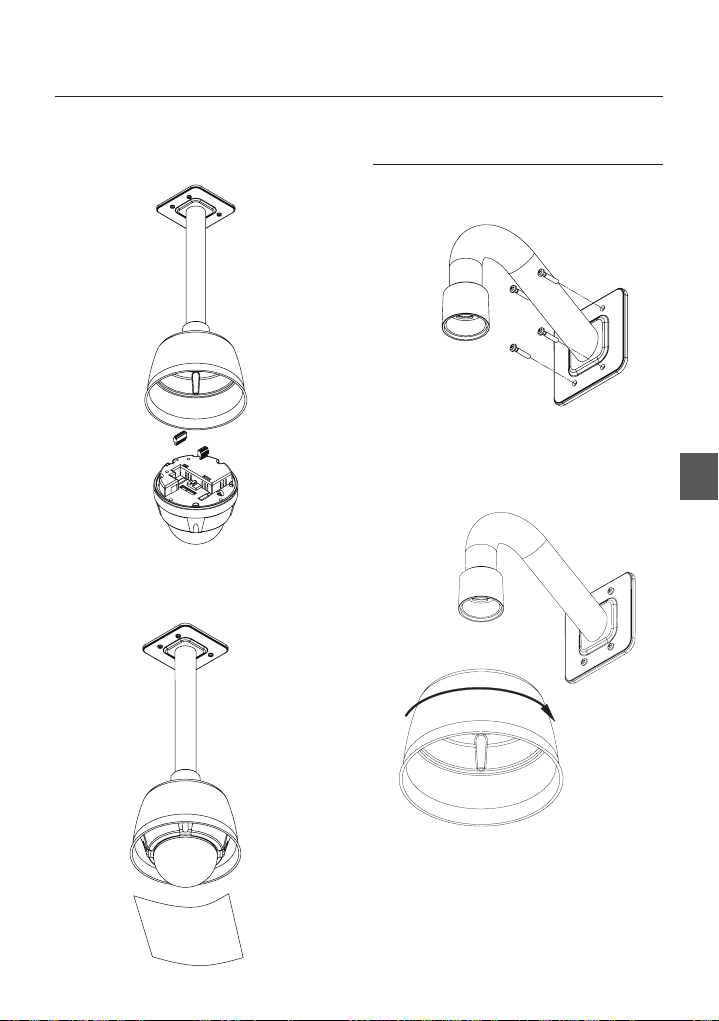
Installation
③ After wiring cables to terminals, plug the
terminals into the bottom of main unit. Then, fi x
the main unit with sunshield with 4 screws.
④ Detach protection vinyl from dome cover.
INSTALLATION USING WALL
MOUNT BRACKET (SCC-C7325)
① Use the 4 screws (provided) to secure the wall
mount bracket to the wall.
② Turn sunshield clockwise after locating it in the
pipe head of wall mount properly.
ENG
English – 17

Installation
③ After wiring cables to terminals, plug the
terminals into the bottom of main unit. Then, fi x
the main unit with sunshield with 4 screws.
④ Detach protection vinyl from dome cover.
18 – 10X MINI SMART DOME CAMERA
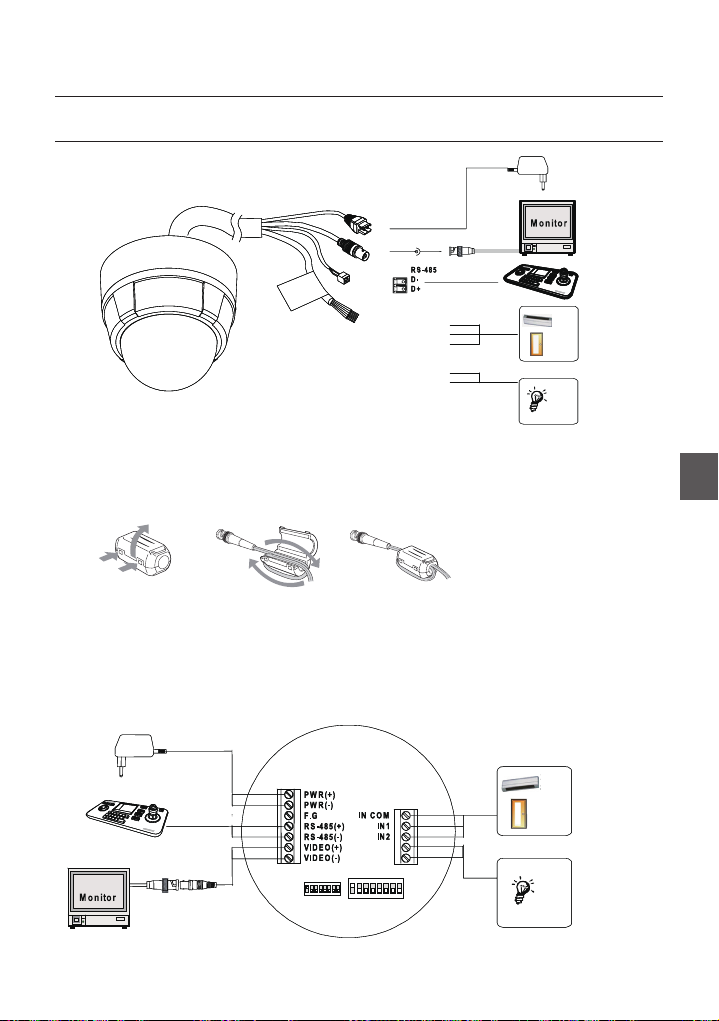
Installation
CABLING
SCC-C6323❖
Dual Voltage
DC 12V/AC 24V
BNC Video
Controller/DVR
1 (Black) : IN COM
2 (Yellow) : IN 1
3 (Brown) : IN 2
4 (Red) : Relay Out
5 (Orange) : Relay Out
Attaching the Core fi lter
❖
To reduce interference of electric wave. attach the core fi lter to BNC Cable (PAL Option)
•
Attach the core fi lter closer to the jack of the product.
•
Wind once!
BNC Cable ( PAL Option)
* Note: To attach the core fi lter to BNC Cable, roll the cable over core fi lter once.
* Note: Be careful not to damage the cable when attaching the core fi lter.
Sensors
Relay Out
IrDA
Sensor
Door
Switch
Lamp
ENG
SCC-C6325/ SCC-C7325❖
Dual Voltage
DC 12V/AC 24V
IrDA
Sensor
Door
Switch
Controller/DVR
BNC Video
Relay Out
Relay Out
Cabling Terminal Block
Sensors
Lamp
Relay Out
English – 19
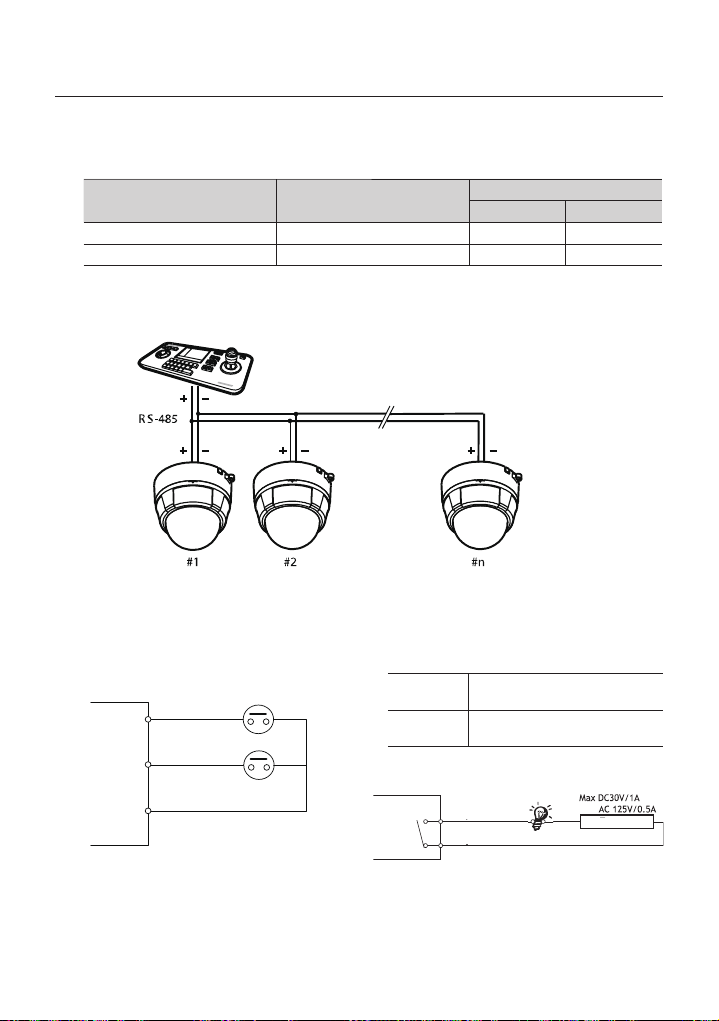
Installation
Power Connection
❖
Please, check the voltage and current capacity of rated power carefully. Rated power is indicated in the back of
•
main unit.
Power Mode
DC 12V DC 11V ~ 15V 8 W
AC24V AC 20V ~ 29V 10W
RS-485 Communication
❖
For PTZ control, connect this line to keyboard and DVR. To control multiple cameras at the same time, RS-485
•
communication lines of them is connected in parallel as shown below.
Video Connection
❖
Connect with BNC coaxial cable.
•
Alarm Input Connection
❖
Sensor Input
•
INTERNAL
INTERNAL
IN1
IN2
Input Voltage Range
Keyboard Controller DVR
If you want to use Alarm Input, the types of sensor
must be selected in OSD menu. The sensor types
are Normal Open and Normal. If sensor type is
not selected properly, the alarm can be activated
reversely.
Normal Open
(N.O)
Normal Close
(N.C)
Relay Output
•
Power Consumption
C6323/ C6325 C7325
Sensor output is turned ON when
sensor is activated
Sensor output is turned OFF when
sensor is activated
12W
21W
IN COM
It is noted that short circuit between GND and
Input pin means alarm activation.
20 – 10X MINI SMART DOME CAMERA
Internal
Relay Out
Relay Out
There are 4 Alarm Outputs and all of them are Relay
contact type. Therefore, you do not have to care about
polarity, AC/DC, and isolations between channels. Care
must be taken for the power capacity of relay contact
written above.
Power
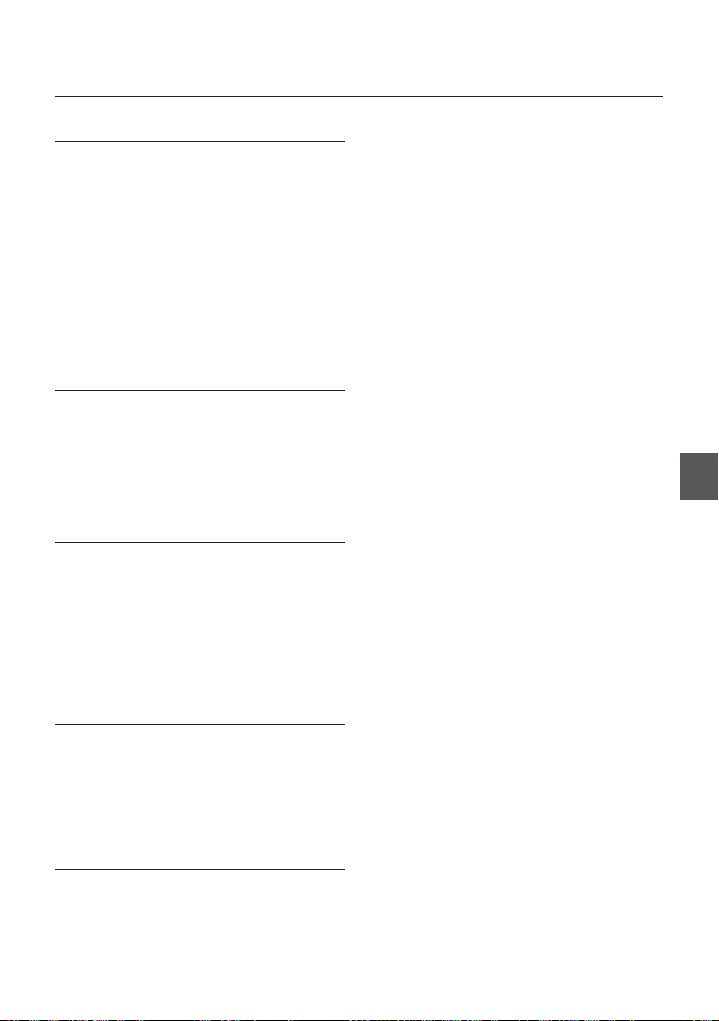
Operation
CHECK POINTS BEFORE OPERATION
Before power is applied, please check the cables carefully.
•
The camera ID of the controller must be identical to that
•
of the camera to be controlled. The camera ID can be
checked in the System Information of OSD Menu.
If your controller supports multi-protocols, the protocol
•
must be changed to match to that of the camera.
If you changed camera protocol by changing DIP switch,
•
the change will be effective after you reboot the camera.
Since the operation method can be different for
•
each controller available, refer to the manual for your
controller if camera can not be controlled properly.
PRESET AND PATTERN
FUNCTION PRE-CHECK
Check how to operate Preset, Scan, Auto Pan and
•
Pattern function with controller or DVR in advance to
operate camera function using them. (refer to your
System keyboard Manual)
If controller or DVR has no pattern button or function,
•
use shortcut keys with preset numbers. For more
information, refer to “Reserved Preset” in this manual.
AUTO CALIBRATION
If the camera is continuously subjected to very high
•
temperature (over 50°C or 122°F) environment for a
long time, it is possible for the camera to lose focus.
As a result, you will get blurry image. In this case, it is
recommended to turn on “AUTO CALIBRATION” by
running Preset 165.
If you execute AUTO CALIBRATION, camera will
•
calibrate its focus at every 6 hours. To turn off this
function, please, Run Preset 166.
STARTING OSD MENU
Function
•
Using the OSD menu, Preset, Pattern, Auto Pan,
Scan and Alarm Input function can be confi gured for
each application.
Enter Menu
•
<Go Preset> [95]
RESERVED PRESET
Description
•
Some Preset numbers are reserved for direct access
to specifi c functions in OSD menu. These direct
commands via preset provide quick execution of
various functions using keyboard controller as well as
simplify the interface with DVR and IP equipments.
Function
•
<Go Preset> [95] : Enters into OSD menu
<Go Preset> [131~134] : Runs Pattern Function 1 ~ 4
<Go Preset> [141~148] : Runs Auto Pan Function 1 ~ 8
<Go Preset> [151~158] : Runs Scan Function 1 ~ 8
<Go Preset> [161] : Sets Relay Output to OFF
<Set Preset> [161] : Sets Relay Output to ON
<Go Preset> [165] : Auto Calibration ON
<Go Preset> [166] : Auto Calibration OFF
<Go Preset> [167] : Zoom Proportional Jog ON
<Set Preset>[167] : Zoom Proportional Jog OFF
<Go Preset> [170] : Sets Camera BLC Mode to OFF
<Go Preset> [171] :
<Go Preset> [174] : Sets Camera Focus Mode to
<Go Preset> [175] : Sets Camera Focus Mode to
<Go Preset> [176] : Sets Camera Focus Mode to
<Go Preset> [177] : Sets Day & Night Mode to
<Go Preset> [178] : Sets Day & Night Mode to
<Go Preset> [179] : Sets Day & Night Mode to DAY
<Go Preset> [190] : Sets OSD Display Mode to
<Go Preset> [191] : Sets OSD Display Mode to OFF
<Go Preset> [192] : Setting OSD Display Mode to
<Go Preset> [193] : Sets all Privacy Mask Display to
<Go Preset> [194] : Sets all Privacy Mask Display to
<Go Preset> [195] : Heater ON (Turn off after 5mins
<Go Preset> [196] : Heater OFF (Turn off and switch
<Go Preset> [197] : Fan ON (Turn off after 5mins
<Go Preset> [198] : Fan OFF (Turn off and switch to
<Go Preset>[200] : Digital Zoom ON
<Go Preset>[201] : Digital Zoom OFF
Sets Camera BLC Mode to HIGH
AUTO
Manual
SEMI-AUTO
AUTO1
NIGHT
AUTO (Except Privacy Mask)
(Except Privacy Mask)
ON (Except Privacy Mask)
OFF
ON
and switch to Auto mode)
to Manual mode)
and switch to Auto mode)
Manual mode)
English – 21
ENG
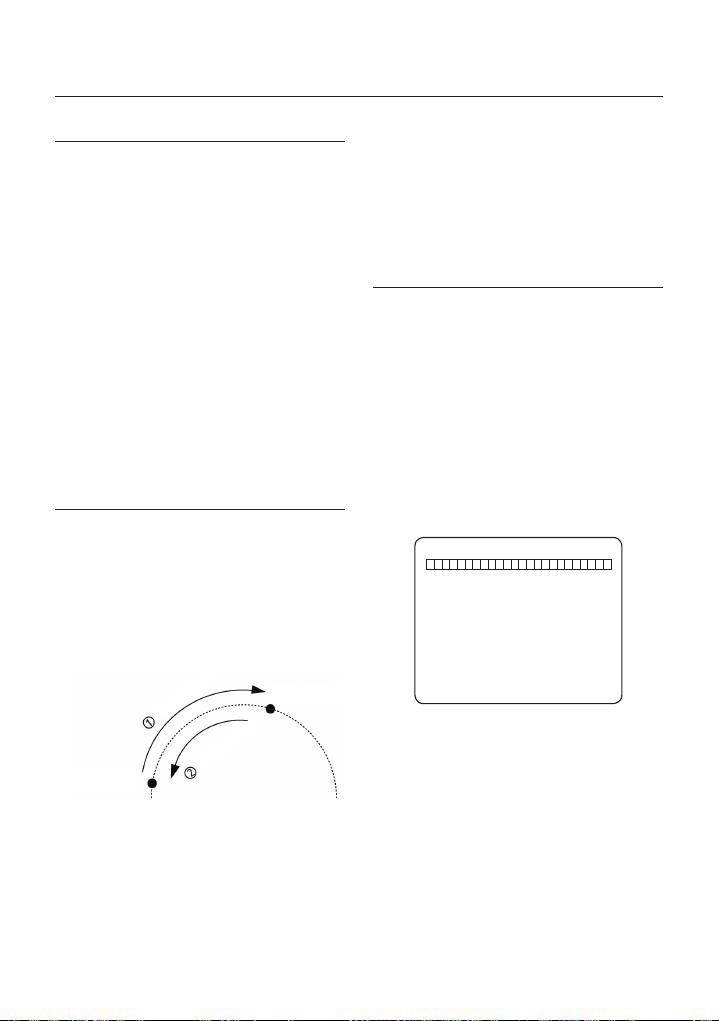
Operation
PRESET
Function
•
Max. 127 positions can be stored as Preset position.
The Preset number can be assigned from 1 to 128. It
is noted that preset “95” is reserved for starting OSD
menu.
Camera characteristics (i.e. White Balance, Auto
Exposure) can be set up independently for each
preset and they are adjusted by using OSD menu.
Four relay outputs can be controlled in conjunction
with one Preset.
Set Preset
•
<Set Preset> [1~128]
Run Preset
•
<Go Preset> [1~128]
Delete Preset
•
To delete Preset, use OSD menu.
AUTO PAN
Function
•
By using Auto Pan function, you can make camera
to move between 2 Preset positions repeatedly.
When Auto Pan function runs, camera moves
from the preset assigned as the 1st point to the
preset assigned as the 2nd point in CW(Clockwise)
direction. Then camera moves from the preset
assigned as the 2nd point to the preset assigned as
the 1st point in CCW(Counterclockwise) direction.
2nd Preset
CW
Direction
Run Auto Pan
•
Method1) <Run Auto Pan> [Auto Pan NO.] [Enter]
Method2) <Go Preset> [Auto Pan NO.+140]
ex) Run Auto Pan 2 : <Go Preset> [142]]
Delete Auto Pan
•
To delete Auto Pan, use OSD menu.
PATTERN
•
Function
Pattern Function enables to memorize the path (mostly
curve path) created by keyboard controller. By running
the pattern, the memorized path can be reconstructed
exactly as it memorized whenever required.
4 Patterns are available and Maximum 1200
communication commands can be stored in a pattern.
•
Set Pattern
Pattern can be created by one of following two
methods.
Method 1) <Set Pattern> [Pattern NO.]
–
Pattern editing screen is displayed as bellow.
EDIT PATTERN 1
[NEAR:SAVE / FAR:DELETE]
0/0/X1/N
1st Preset
In case that the preset assigned as the 1st point
is same as the preset assigned as the 2nd point,
camera turns on its axis by 360˚ in CW(Clockwise)
direction and then it turns on its axis by 360˚ in
CCW(Counterclockwise) direction.
Speed can be set up from 1˚/sec to 180˚/sec.
Set Auto Pan
•
To set Auto Pan, use OSD menu.
22 – 10X MINI SMART DOME CAMERA
CCW Direction
–
Movement by Joystick and preset movement
can be memorized in a pattern.
–
The rest memory size is displayed in progress
bar.
To save the recording, press NEAR key and to
–
cancel, press FAR key.
Method 2) OSD Using OSD Menu:
See the section “How to use OSD Menu”.
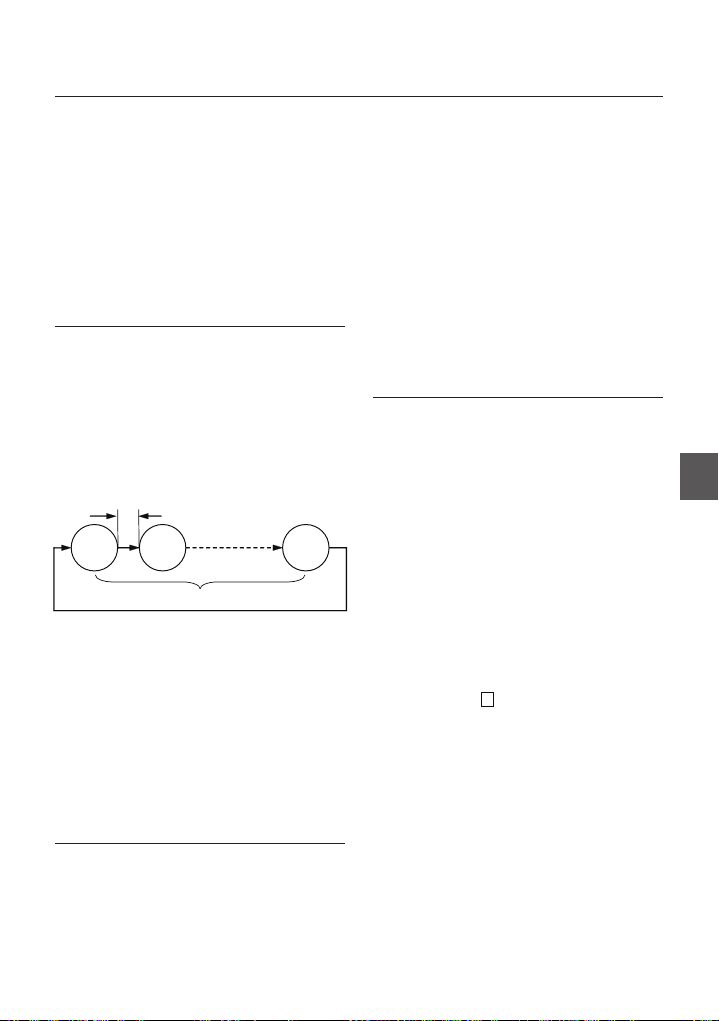
Run Pattern
•
Method 1) <Run Pattern> [Pattern NO.]
ex) Run Pattern 2 : <Run Pattern> [2]
Method 2) <Go Preset> [Pattern NO.+130]
ex) Run Pattern 2: <Go Preset> [132]
Delete Pattern
•
Use OSD menu to delete a Pattern.
When the pattern is saved or executed, the PAN/TILT
is operated with Auto Flip OFF mode.
SCAN
•
Function
The Scan function allows running sequence of Presets,
Patterns and/or Auto Pans. Max 8 Scan can be stored.
Each Scan can have max 20 action entities which
can be preset, pattern or Auto Pan. Dwell time means
the time interval between actions and is adjustable in
the menu. Besides, there is an option number with
which Preset speed as well as the repetition number of
Pattern and Auto Pan can be set up.
Dwell Time
Set Scan
•
Preset 1
Pattern 5
Max 20 entities
Auto Pan 5
Use OSD Menu to create a Scan .
Run Scan
•
Method1) <Run Scan> [Scan No.]
ex) Run Scan 2 : <Run Scan> [2]
Method2) <Run Preset> [Scan No.+150]
ex) Run Scan 2 : <Run Preset> [152]
Delete Scan
•
Use OSD Menu to delete.
SCHEDULE
Function
•
The Schedule function allows running an appropriate
function like Preset, Auto Pan, Pattern, Scan, Home
move at designated day and time. For example, if you
setup a rule Tuesday at 9:00AM and Preset 1 (say
Main Gate), the camera will move to main gate every
Operation
Tuesday at 9:00AM. If you choose Weekday, camera
will move to Main gate everyday except weekend.
It is noted that due to the real time clock, the time data
will be kept regardless of blackout. The initial time and
day setup is essential to proper Schedule function.
Set Schedule
•
Use OSD Menu to create a Schedule
Run Schedule
•
Use OSD Menu of Schedule Master Enable
Delete Schedule
•
Use OSD Menu to delete.
OTHER FUNCTIONS
Preset Lock
•
This function is made to protect preset data from
unauthorized overwriting. If Preset Lock is ON,
Preset save command using Hot Key is disabled
while Preset save using OSD Menu is acceptable.
•
Power Up Action
This function enables to resume the last action
executed before power down. Most of actions such
as Preset, Pattern, Auto Pan and Scan are available
for this function but Jog actions are not available to
resume.
Auto Flip
•
In case that tilt angle arrives at the top of tilt orbit
(90°), zoom module camera keep moving to opposite
tilt direction (180°) to keep tracing targets. As soon
as zoom module camera passes through the top
of tilt direction (90°), images should be reversed
automatically and
function is set to OFF, tilt movement range is 0 ~ 90°.
Parking Action
•
This function enables to locate the camera to specifi c
position automatically if operator doesn’t operate the
controller for a while. The Park Time can be defi ned
as an interval from 1 minute to 4 hours.
Alarm Input
•
2 Alarm Inputs are used. If an external sensor
is activated, camera can be set to move to
corresponding preset position. It is noted that the
latest alarm input is effective if multiple sensors are
activated.
appears in screen. If this
F
ENG
English – 23
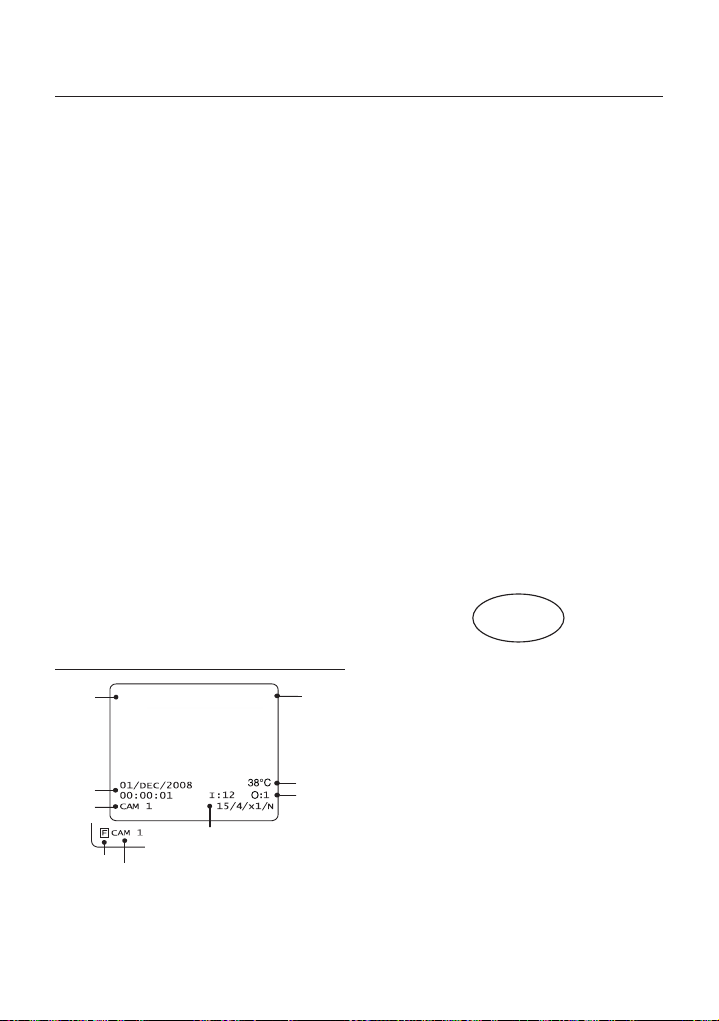
Operation
Privacy Zone Mask
•
To protect privacy, MAX. 4 Privacy Masks can be
created on the arbitrary position to hide objects such
as windows, shops or private house. With Spherical
Coordinates system, powerful Privacy Zone Mask
function is possible.
GENERAL/SPECIAL Image Setup
•
WB(White Balance) and AE(Auto Exposure) can
be set up independently for each preset. There
are 2 modes, “General” mode & “Special” mode.
The General mode means that WB or AE can be
set up totally and simultaneously for all presets in
“ZOOM CAMERA SETUP” menu. The Special mode
means that WB or AE can be set up independently
or separately for each preset in each preset setup
menu. Each Special WB/AE value should activate
correspondingly when camera arrives at each preset
location.
During jog operation, General WB/AE value should be
applied. All Special WB/AE value will not be changed
regardless of General WB/AE value change.
•
Semi Auto Focus
This mode enables to switch focus mode
automatically operation by operation. Manual focus
mode is selected during preset operation and Auto
focus mode is recovered if jog operation is started.
During Preset action, instead of auto focusing,
manual focus data stored when it is created will be
applied as soon as camera arrives to the preset.
This is helpful to get well-focused image in a short time.
P/T/Z INFORMATION
•
Current Pan/Tilt angle in degree, zoom magnifi cation
and a compass direction.
Camera ID
•
Current Camera ID(Address).
Action Title
•
Followings are possible Action Titles and their
meaning.
“SET PRESET ×××” When Preset ××× is stored
“PRESET ×××” When camera reach to
Preset ×××
“PATTERN ×” When Pattern × is in action
“AUPx/PRESET XXX” When Auto Pan x is in action
“UNDEFINED” When undefi ned function is
Preset Label
•
called to run
The Label stored for specifi c Preset.
Alarm Information
•
This information shows current state of Alarm Input.
The “I” means Input and “O” is output. If an Input is
ON state it will show the number of input. If an Input
is OFF state, ‘-’ will be displayed. In the same way
“O:1” means output 1 is ON “O:-“ is OFF.
Ex) When Point 2 of inputs are ON, and Output 1 is
On, OSD will show as below
I:-2 0:1
OSD DISPLAY OF MAIN SCREEN
Preset Lable 1
Date/Time
Camera ID
24 – 10X MINI SMART DOME CAMERA
LABEL12345 PRESET1
Image Flip
Camera ID
P/T/Z Information
Temperature
Alarm
Information
Action Title
Image Flip
•
Shows that images are currently reversed by Auto
Flip Function.
Temperature
•
Current Temperature: Boxed “C” and “F” means
Celsius and Fahrenheit respectively
•
Date/Time
Displays Current Date and Time.
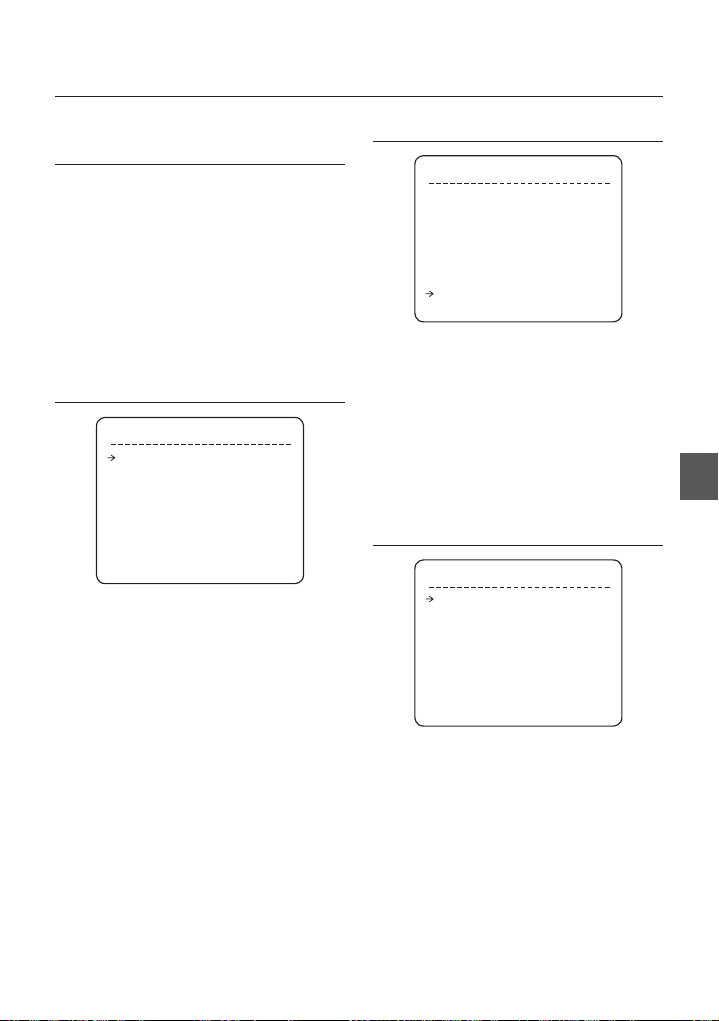
How to use OSD Menu
GENERAL RULES OF KEY
OPERATION FOR MENU
The menu item surrounded with < > always means
•
it has its sub menu.
For all menu level, to go into sub menu, press NEAR or
•
ENTER key.
To go to up-one-level menu, press FAR key.
•
To move from items to item in the menu, use joystick
•
in the Up/Down or Left/Right.
To change a value of an item, use Up/Down of the
•
joystick in the controller.
NEAR or ENTER
Press
•
FAR key to cancel values.
key to save values and Press
MAIN MENU
ROOT MENU
<SYSTEM INFORMATION>
<DISPLAY SETUP>
<MOTION SETUP>
<FUNCTION SETUP>
<CAMERA SETUP>
<SYSTEM SETUP>
<SYSTEM INITIALIZE>
EXIT
•
SYSTEM INFORMATION
Shows System information such as current fi rmware
version and communication settings.
•
DISPLAY SETUP
Enable/Disable of OSD display on Main Screen.
•
MOTION SETUP
Setup for motion related settings
•
FUNCTION SETUP
Setup for various functions such as Preset, Auto
Pan, Pattern, Scan and Schedule.
•
CAMERA SETUP
Confi gure Camera related functions and data
•
SYSTEM SETUP
Confi gure for Basic system setup.
•
SYSTEM INITIALIZE
Initializes system confi guration and sets all data to
factory default confi guration.
SYSTEM INFORMATION
SYSTEM INFORMATION
FIRMWARE VER 1.0250
COLOR SYSTEM NTSC
PROTOCOL SAMSUNG
BAUD RATE 9600
ADDRESS 255
BACK
EXIT
FIRMWARE VER.
•
Shows current fi rmware version of camera.
COLOR SYSTEM
•
Shows current analog video system of the camera.
PROTOCOL Shows current Protocol for PTZ
•
BAUD RATE Shows current Baud rate of PTZ
•
ADDRESS Shows current Camera ID for PTZ
•
control
control.
control.
DISPLAY SETUP
DISPLAY SETUP
CAMERA ID ON
PTZ INFORMATION AUTO
ACTION TITLE AUTO
RESET LABEL AUTO
ALARM I/O AUTO
DATE/TIME ON
<PRIVACY ZONE>
TEMPERATURE CELSIUS
BACK
EXIT
This menu defi nes Enable/Disable of OSD display on
Main Screen. If an item is set to be AUTO, the item is
displayed only when the value of it is changed.
CAMERA ID [ON/OFF]
•
PTZ INFORMATION [ON/OFF/AUTO]
•
ACTION TITLE [ON/OFF/AUTO]
•
PRESET LABEL [ON/OFF/AUTO]
•
ALARM I/O [ON/OFF/AUTO]
•
DATE/TIME [ON/OFF]
•
•
TEMPERATURE
[CELSIUS/FAHRENHEIT/OFF]
ENG
English – 25
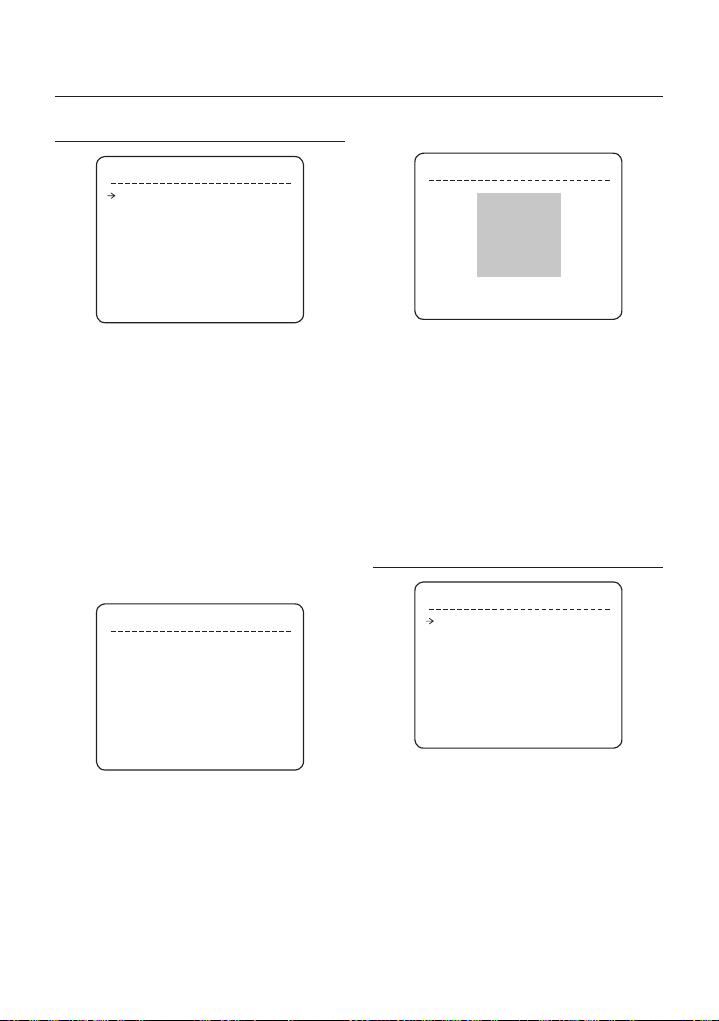
How to use OSD Menu
❖
PRIVACY ZONE MASK SETUP
Privacy Zone Size Adjustment
PRIVACY ZONE
MASK NO. 1
UNDEFINED
DISPLAY OFF
CLEAR MASK CANCEL
<EDIT MASK>
BACK
EXIT
Select area in image to mask.
MASK NO. [1~4]
•
Select Mask number. If the selected mask has
already data, camera moves as it was set.
Otherwise, “UNDEFINED” will be displayed under
“Mask NO”.
DISPLAY [ON/OFF]
•
Sets if camera makes mask shows or not on images.
CLEAR MASK [CANCEL/OK]
•
Deletes data in the selected MASK NO.
Privacy Zone Area Setup
❖
EDIT MASK 1
MOVE TO TARGET POSITION
[NEAR:SELECT/FAR:CANCEL]
Move camera to area to mask. Then the menu to adjust
mask size will be displayed.
0/0/x1/N
EDIT MASK 1
:ADJUST MASK WIDTH]
[
:ADJUST MASK HEIGHT]
[
[NEAR:SELECT/ FAR:CANCEL]
Adjust mask size. Use joystick or arrow buttons to
adjust mask size.
(Left/Right) Adjusts mask width.
•
•
It is noted that during PAN/TILT control like jog
action, the object behind the privacy mask can be
disclosed in a short period of time.
To hide a certain zone completely regardless of high
speed PT motions, it is recommended that the size
of mask must be 20% bigger than original target size
(Up/Down) Adjusts mask height.
MOTION SETUP
MOTION SETUP
PRESET LOCK ON
PWR UP ACTION ON
AUTO FLIP ON
JOG MAX SPEED 140/SEC
JOG DIRECTION NORMAL
FRZ IN PRESET OFF
<PARKING ACTION SETUP>
<ALARM INPUT SETUP>
BACK
EXIT
Setup the general functions of Pan/Tilt motions.
•
PRESET LOCK [ON/OFF]
This function is made to protect preset data from
unauthorized overwriting. If Preset Lock is ON, it is
impossible to create and delete Preset, Auto Pan,
Pattern and Scan. It is only possible to run those
functions. To create and delete those functions, use
OSD menu.
•
POWER UP ACTION [ON/OFF]
Refer to “Other Functions” section.
26 – 10X MINI SMART DOME CAMERA

How to use OSD Menu
AUTO FLIP [ON/OFF]
•
Refer to “Other Functions” section.
JOG MAX SPEED [2°/sec ~360°/sec]
•
Sets maximum jog speed. Jog speed is inversely
proportional to zoom magnifi cation. As zoom
magnifi cation goes up, pan/tilt speed goes down.
JOG DIRECTION [INVERSE/NORMAL]
•
If you set this to ‘Normal’, the view in the screen is
moving same direction with jog tilting. If ‘Inverse’ is
selected, the view in the screen is moving reversely.
FREEZE IN PRESET [ON/OFF]
•
At start point of preset movement, camera starts
freezing the image of start point. Camera keeps
displaying the image of start point during preset
movement and does not display the images which
camera gets during preset movement. As soon as
camera stops at preset end point, camera starts
displaying live images which it gets at preset end
point.
This function availability should be different by
models.
Parking Action Setup
❖
PARKING ACTION SETUP
PARK ENABLE OFF
WATT TIME 00:10:00
PARK ACTION HOME
BACK
EXIT
If Park Enable is set to ON, camera runs assigned
function automatically if there is no PTZ command
during assigned “Wait Time”.
•
PARK ENABLE [ON/OFF]
•
WAIT TIME [5 seconds ~ 4 hour]
The time is displayed with “hh:mm:ss” format and
you can change this by 1 min unit.
•
PARK ACTION
Ex) If HOME is selected for Park Action, camera
will move to home position when there is no PTZ
command during assigned “Wait Time.”
[HOME/PRESET/PATTERN/
AUTO PAN/SCAN]
Alarm Input Setup
❖
ALARM INPUT SETUP
ALARM1 N.O PRESET1
ALARM2 N.C NOT USED
BACK
EXIT
Match the Alarm sensor input to one of Preset
positions. If an external sensor is activated, camera
will move to corresponding preset position when this
item is predefi ned.
ALARM TYPE
•
[Normal OPEN(N.O) / Normal CLOSE](N.C)]
Sets sensor input type.
ALARM ACTION
•
[NOT USED/HOME/PRESET 1~128/SCAN 1~8,
PATTERN1~4, SCAN 1~4]
For each Alarm input, you can assign
counteraction functions (Preset, Auto Pan, Pattern
and Scan).
FUNCTION SETUP
FUNCTION SETUP
<PRESET SETUP>
<AUTO PAN SETUP>
<PATTERN SETUP>
<SCAN SETUP>
<SCHEDULE SETUP>
BACK
EXIT
Confi gure 5 Special Functions with this menu
•
PRESET SETUP
127 Presets from the number 1 to 128 can be
assigned excluding preset 95 reserved for Menu.
ENG
English – 27

How to use OSD Menu
AUTO PAN SETUP
•
Up to 8 Auto Pans are available, which makes
camera to move slowly between two preset points.
PATTERN SETUP
•
Up to 4 patterns can be stored in the dome.
In this function, path data created by manual move
of Joystick are recorded and you can playback the
identical path automatically whenever required.
SCAN SETUP
•
Up to 8 Scans can be defi ned.
In a Scan, max 20 entities are assigned from any
combinations of Preset/Auto Pan/Pattern. If you run
a Scan, camera will execute each entry sequentially.
SCHEDULE SETUP
•
7 rules of Schedule can be assigned by day and
time. Appropriate actions (such as Home, Preset,
Auto Pan, Pattern and Scan) can be defi ned for
each rule. Also, it is possible to use Weekday and
Weekend in a rule to make it simple.
PRESET SETUP
PRESET SETUP
PRESET NO. 1
<EDIT SCENE>
<LABEL>
CLR PRESET CANCEL
CAM ADJUST GENERAL
ALARM OUT -
BACK
EXIT
•
PRESET Number [1~128]
If a selected preset is already defi ned, camera moves
to pre-defi ned position and preset characteristics
such as Label and Relay Outputs show on monitor.
If a selected preset is not defi ned, “UNDEFINED”
shows on monitor.
•
EDIT PRESET SCENE
Redefi ne current Preset scene position (i.e. PTZ).
•
EDIT PRESET LABEL
Edits Label to show on monitor when preset runs.
MAX. 10 alphabets are allowed.
•
CLEAR PRESET [CANCEL/OK]
Delete current Preset data
NORTH GATE
CAM ADJUST [GENERAL/SPECIAL]
•
WB(White Balance) and AE(Auto Exposure) can
be set up independently for each preset. There are
2 modes, “General” mode & “Special” mode. The
General mode means that WB or AE can be set up
globally for all presets in “CAMERA SETUP” menu.
The Special mode means that WB or AE can be set
up independently or separately for each preset in
each preset setup menu. Each Special WB/AE value
will be applied when camera arrives to the preset
location. During jog operation, General WB/AE value
should be applied.
All Special WB/AE value will not be affected by
General WB/AE value changes. If “Special’’ is
selected, Menu to set WB/AE shows on monitor.
Its default is GENERAL.
ALARM OUT
•
Relay Output can be linked with Preset run.
The character“-“means disable while the number “1”
representing each bit means ON.
Ex) If it is set to “1”, Output relay will be ON whenever
you call this Preset.
Edit Preset Scene
❖
EDIT SCENE - PRESET 1
MOVE TO TARGET POSITION
[NEAR:SELECT/ FAR:CANCEL]
① Using Joystick, move camera to desired
position.
② By pressing NEAR or ENTER key, save current
PTZ data.
③ Press FAR key to cancel.
0/0/x1/N
28 – 10X MINI SMART DOME CAMERA
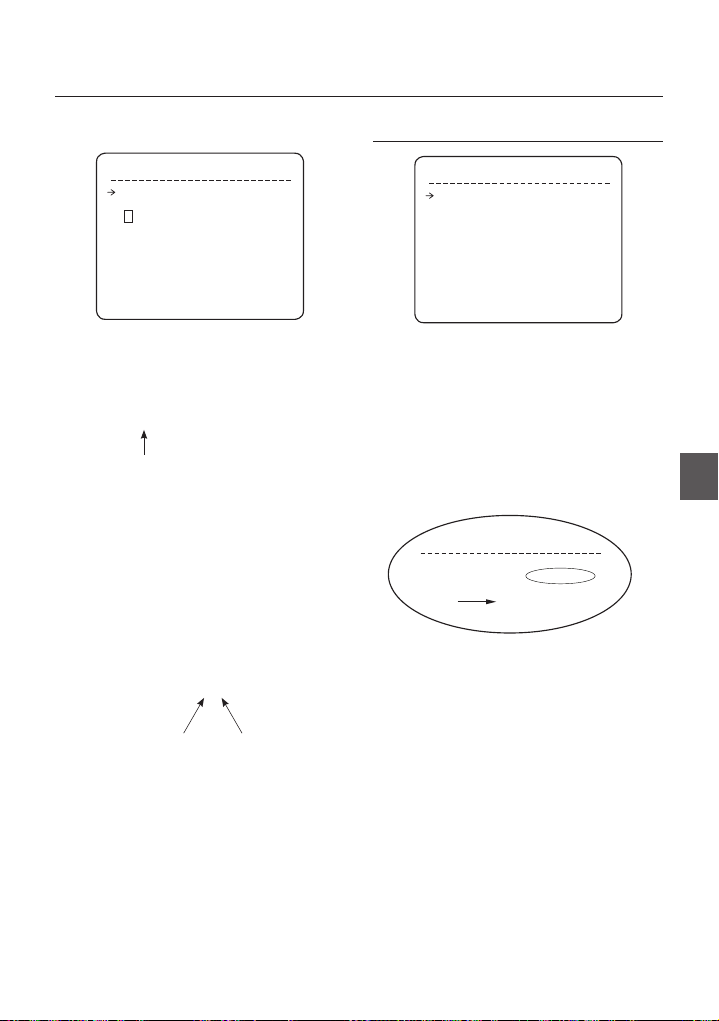
Edit Preset Label
❖
How to use OSD Menu
AUTO PAN SETUP
LABEL - PRESET 1
[█ ]
--------- 1234567890 OK
ABCDEFGHIJ CANCEL
KLMNOPQRST
UVWXYZabcd
efghijklmn
opqrstuvwx
yz<>-/:.
----------
①
Edits label to show on monitor when camera
arrives at presets. In Edit Label menu, a reverse
rectangular is cursor. As soon as fi nishing
selecting alphabet, cursor moves to the next digit.
[█ ]
Current Cursor Position
② Using Left/Right/Up/Down of joystick, move to
an appropriate character from the Character set.
To choose that character, press the NEAR or
ENTER key.
--------- 1234567890
ABCDEFGHIJ
KLMNOPQRST
UVWXYZabcd
efghijklmn
opqrstuvwx
yz<>-/:.
----------
Back Space Char.Space Char.
If you want to use blank, choose Space
character (“ ”). If you want to delete a character
before, use back space character (“”).
③ If you complete the Label editing, move cursor
to “OK” and press NEAR or ENTER key to save
completed label. To abort current change, move
cursor to “Cancel” and press NEAR or ENTER
key.
AUTO PAN SETUP
APAN NO. 1
1ST POS. NOT USED
2ND POS. NOT USED
APAN SPEED
CLEAR APAN CANCEL
BACK
EXIT
APAN Number [1~8]
•
Selects Auto Pan number to edit. If a selected Auto
Pan has not defi ned, “NOT USED” is displayed in 1st
Position and 2nd Position
1ST POSITION [PRESET 1~128]
•
2ND POSITION
•
Set up the 2 position for Auto Pan function. If a
selected preset is not defi ned, “UNDEFINED” will be
displayed as shown below.
AUTO PAN SETUP
APAN NO. 1
1ST POS. PRESET5
2ND POS. NOT USED
UNDEFINED
When Auto Pan function runs, camera moves
from the preset assigned as the 1st point to the
preset assigned as the 2nd point in CW (Clockwise)
direction. Then camera moves from the preset
assigned as the 2nd point to the preset assigned as
the 1st point in CCW (Counterclockwise) direction.
In case that the preset assigned as the 1st point
is same as the preset assigned as the 2nd point,
camera turns on its axis by 360° in CW direction and
then it turns on its axis by 360° in CCW direction.
APAN SPEED [1°/sec ~180°/sec]
•
Sets Auto Pan speed from 1°/sec to 180°/sec.
CLEAR APAN [CANCEL/OK]
•
Deletes current Auto Pan data.
30/SEC
ENG
English – 29
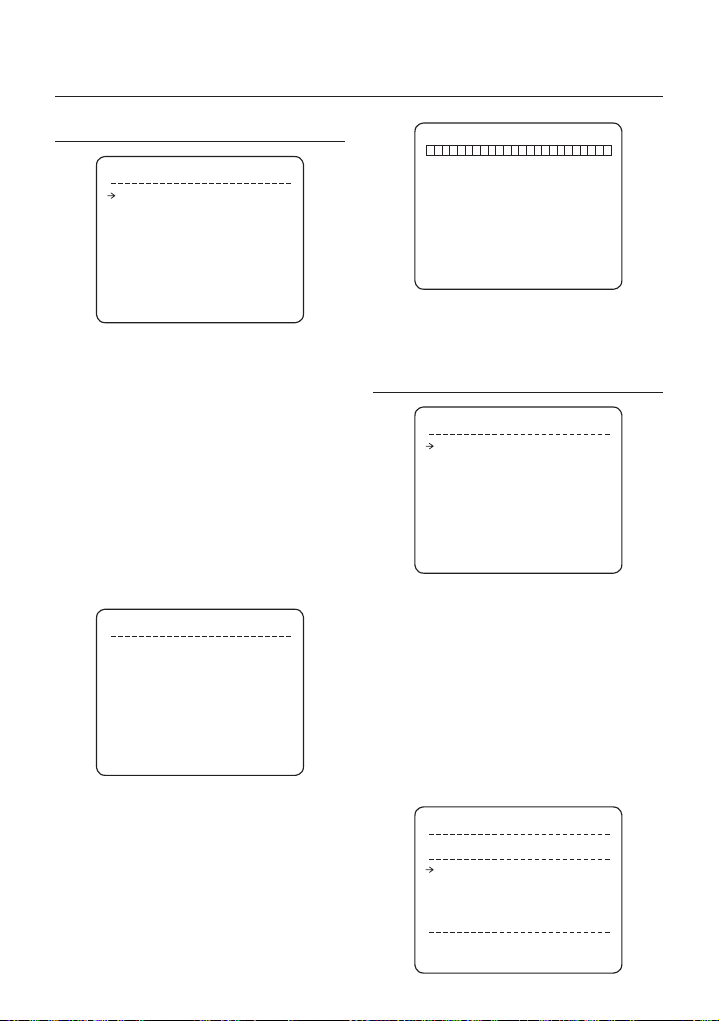
How to use OSD Menu
PATTERN SETUP
PATTERN SETUP
PATTERN NO. 1
UNDEFINED
CLR PATTERN CANCEL
<EDIT PATTERN>
BACK
EXIT
PATTERN Number [1~4 ]
•
Selects Pattern number to edit.
If a selected pattern number is not defi ned,
“UNDEFINED” will be displayed under selected
pattern number.
CLEAR PATTERN [CANCEL/OK]
•
Deletes data in current pattern
EDIT PATTERN Starts editing pattern.
•
Edit Pattern
❖
① By using Joystick, move to start position with
appropriate zoom. To start pattern recording,
press NEAR or ENTER key. To exit this menu,
press FAR key.
EDIT PATTERN 1
MOVE TO START POSITION
[NEAR:START/ FAR:CANCEL]
② Move camera with joystick of controller or run
preset function to memorize the path (mostly
curve path) in a selected pattern. The total
memory size and the rest memory size is
displayed in the form of bar. Maximum 1200
communication commands can be stored in a
pattern.
30 – 10X MINI SMART DOME CAMERA
0/0/x1/N
EDIT PATTERN 1
[NEAR:SAVE / FAR:DELETE]
③
To save data and exit, press NEAR or ENTER key.
To cancel recording and delete record data,
press FAR key.
0/0/X1/N
SCAN SETUP
SCAN SETUP
SCAN NO. 1
UNDEFINED
CLEAR SCAN CANCEL
<EDIT SCAN>
BACK
EXIT
SCAN Number [1~8]
•
Selects Scan number to edit.
If a selected Scan number is not defi ned,
“UNDEFINED” will be displayed under selected Scan
number.
CLEAR SCAN [CANCEL/OK]
•
Deletes data in current Scan
EDIT SCAN Starts editing Scan.
•
Edit Scan
❖
① Press NEAR or ENTER key in “NO” list to start
Scan setup.
EDIT SCAN 1
NO. ACTION NO. DWELL OPT
1 NONE
2 NONE
3 NONE
4 NONE
5 NONE
SAVE
CANCEL [NEAR:EDIT]

How to use OSD Menu
② Note that MAX. 20 Functions are allowed in a
Scan. Move cursor up/down and press NEAR
or ENTER key to set up.
EDIT SCAN 1
NO. ACTION NO. DWELL OPT
1 NONE
2 NONE
3 NONE
4 NONE
5 NONE
SAVE [NEAR:EDIT ACT]
CANCEL [FAR :EDIT END]
③ Set up Action, Dwell time and Option. Note
that selected item is displayed in reverse. Move
cursor Left/Right to select items and move
cursor Up/Down to change each value.
EDIT SCAN 1
NO. ACTION NO. DWELL OPT
1 NONE
2 NONE
3 NONE
4 NONE
5 NONE
SAVE [:MOVE CURSOR]
CANCEL [:CHANGE VAL.]
ACTION NO.
•
[NONE/PRESET/AUTO PAN/PATTERN]
DWELL [1 second ~ 4 minutes]
•
Sets Dwell Time between functions
OPT
•
Option. It represents preset speed (2~360)
when preset is selected. It should be the
number of repetition (1~255) when Pattern or
Auto Pan is selected for Action
④
Set up items such as Action, NO., Dwell and
OPT.
EDIT SCAN 1
NO. ACTION NO. DWELL OPT
1 PRESET 1 00:03 360
2 NONE
3 NONE
4 NONE
5 NONE
SAVE [:MOVE CURSOR]
CANCEL [:CHANGE VAL.]
⑤ After fi nishing setting up an Action, press NEAR
or ENTER key to one-upper-level menu (Step
②). Move cursor Up/Down to select Action
number and repeat Step ② ~ Step ④ to edit
selected Scan.
EDIT SCAN 1
NO. ACTION NO. DWELL OPT
1 PRESET 1 00:03 360
2 NONE
3 NONE
4 NONE
5 NONE
SAVE [NEAR:EDIT ACT]
CANCEL [FAR :EDIT END]
⑥ After fi nishing setting up all Actions, press FAR
key to exit. Then cursor should be moved to
“SAVE.” Press NEAR or ENTER key to save
data.
EDIT SCAN 1
NO. ACTION NO. DWELL OPT
1 PRESET 1 00:03 360
2 NONE
3 NONE
4 NONE
5 NONE
SAVE
CANCEL
ENG
English – 31

How to use OSD Menu
SCHEDULE SETUP
SCHEDULE SETUP
MASTER ENABLE ON
DAY TIME ACT NO ON
1 UNDEFINED
2 UNDEFINED
3 UNDEFINED
4 UNDEFINED
5 UNDEFINED
6 UNDEFINED
7 UNDEFINED
BACK
MASTER ENABLE [ON/OFF]
•
Decide whether Schedule function is active or not.
CLEAR SCHEDULE [CANCEL/OK]
•
Delete all data in current Menu
EDIT SCHEDULE Start editing Schedule.
•
Edit Schedule
❖
① After move the Cursor to the number by using
Up/Down keys, press “Near”(Enter) Key to edit.
SCHEDULE SETUP
MASTER ENABLE ON
DAY TIME ACT NO ON
1 UNDEFINED
2 UNDEFINED
3 UNDEFINED
4 UNDEFINED
5 UNDEFINED
6 UNDEFINED
7 UNDEFINED
BACK
② Each fi eld can be selected by Left/Right keys
and the values in the fi eld are changed using
Up/Down keys.
SCHEDULE SETUP
MASTER ENABLE ON
DAY TIME ACT NO ON
1 MON 00:00 HOM OFF
2 UNDEFINED
3 UNDEFINED
4 UNDEFINED
5 UNDEFINED
6 UNDEFINED
7 UNDEFINED
BACK
The meaning of each value:
DAY Days: MON > TUE > WED> THU >
FRI > SAT > SUN
WKD: Weekday
ALL: All days(Everyday)
TIME 24hour Format
ACT PRS(Preset), AUP(Auto Pan),
PTN(Pattern), SCN(Scan),
HOM(Home)
ON/OFF Decide to make this rule effective or
not
If you fi nish a rule, press NEAR or ENTER key
to select another rule.
Repeat this procedure to fi ll up the schedule in
mind.
③ Example
–
The second rule means camera will move
to Preset 12 position at 7:35 on every
Wednesday.
SCHEDULE SETUP
MASTER ENABLE ON
DAY TIME ACT NO ON
1 MON 01:20 HOM ON
2 WEN 07:35 PRS 12 ON
3 THU 11:40 SCN 3 ON
4 SAT 15:17 PAT 1 ON
5 WEK 23:00 HOM ON
6 UNDEFINED
7 UNDEFINED
BACK
* Note: If there are rules confl icts to each other,
the higher number is, the higher priority has.
* Note: If you assign undefi ned function, there
will be no action.
32 – 10X MINI SMART DOME CAMERA

How to use OSD Menu
CAMERA SETUP
ZOOM CAMERA SETUP
FOCUS MODE SEMIAUTO
DIGITAL ZOOM ON
IMAGE FLIP OFF
<WHITE BALANCE SETUP>
<AUTO EXPOSURE SETUP>
BACK
EXIT
Setup the general functions of zoom camera module.
FOCUS MODE [AUTO/MANUAL/SEMIAUTO]
•
SEMIAUTO Mode
–
This mode exchanges focus mode automatically
between Manual Focus mode and Auto Focus
mode. Manual Focus mode activates in preset
operation and Auto Focus mode activates when jog
operation starts.
With Manual mode at presets, Focus data is
memorized in each preset in advance and camera
calls focus data in correspondence with presets as
soon as camera arrives at a preset.
DIGITAL ZOOM [ON/OFF]
•
Sets digital zoom function to ON/OFF. If this is set to
OFF, optical zoom function runs but zoom function
stops at the end of optical zoom magnifi cation.
IMAGE FLIP [ON/OFF]
•
To display Upside down image.
White Balance Setup
❖
WB MODE [AUTO/MANUAL]
•
In Manual mode, Red and Blue level can be set up
manually
Sets camera focus mode.
WB SETUP
WB MODE AUTO
- RED ADJUST ---
- BLUE ADJUST ---
BACK
EXIT
RED ADJUST [10~60]
•
BLUE ADJUST [10~60]
•
❖
Auto Exposure Setup
AE SETUP
BACKLIGHT OFF
DAY/NIGHT AUTO1
BRIGHTNESS 25
IRIS AUTO
SHUTTER ESC
AGC NORMAL
DNR MIDDLE
SENS-UP OFF
BACK
EXIT
BACKLIGHT [OFF/LOW/MIDDLE/HIGH]
•
Sets Backlight Compensation
DAY/NIGHT [AUTO1/AUTO2/DAY/NIGHT]
•
AUTO1 exchanges Day/Night mode faster than
AUTO2.
BRIGHTNESS [0~100]
•
Adjusts brightness of images. Iris, Shutter
Speed and Gain are adjusted automatically in
correspondence with this value.
IRIS [AUTO/MANUAL(0~100)]
•
If Iris is set to Auto, Iris should have highest priority
in adjusting AE and Shutter Speed should be
fi xed.
If Iris is set to Manual, Iris should be fi xed and Iris
has lower priority in adjusting AE, in comparison
with others.
SHUTTER Speed
•
[ESC/A. Flicker/Manual(×128~1/120000 sec)]
If Iris is set to Manual and Shutter Speed is set to
ESC, Shutter Speed should have highest priority.
If Shutter Speed is set to A. Flicker, to remove
Flicker, Shutter Speed should be set to 1/100 sec.
for NTSC and 1/120 for PAL.
AGC [OFF/NORMAL/HIGH]
•
Enhances image brightness automatically in case
that luminance level of image signal is too low.
DNR [OFF/LOW/MIDDLE/HIGH]
•
Enhances images by deducting noises when gain
level of images is too high.
ENG
English – 33

How to use OSD Menu
SENS-UP [AUTO(2~128)/OFF]
•
Activates Slow Shutter function when luminance
of image (signal) is too dark.
It is possible to set up the maximum number of
frames piled up one on another by Slow Shutter
function.
SYSTEM SETUP
SYSTEM SETUP
<DATE/TIME SETUP>
<RELAY TYPE>
<PASSWORD>
<SET HOME POSITION>
<SET NORTH DIRECTION>
LANGUAGE ENGLISH
<FAN/HEATER SETUP>
BACK
EXIT
SYSTEM SETUP
•
You can set up DATE/TIME, RELAY TYPE,
PASSWORD, HOME POSITION, NORTH POSITION.
<FAN/HEATER SETUP> menu is only available in
C7325 model.
DATE/TIME SETUP
DATE 01/JAN/2008(TUE)
TIME 00:00:01(H/M/S)
in the fi eld are changed using Up/Down keys. To
save the updated data, press the NEAR or ENTER
key again
It is noted that the range of date setup is limited from
01/JAN/2000 to 31/DEC/2037.
RELAY TYPE SETUP
RELAY1 NORMAL OPEN
BACK
EXIT
RELAY TYPE SETUP
•
Contact types of 1 Ch. RELAY OUTPUTS are
defi ned. (NORMAL OPEN / NORMAL CLOSE)
NORMAL OPEN
NORMAL CLOSE
EDIT PASSWORD
[█ ]
--------- 1234567890 OK
ABCDEFGHIJ CANCEL
KLMNOPQRST
UVWXYZabcd DISABLE
efghijklmn
opqrstuvwx
yz<>-/:.
BACK
EXIT
•
DATE
Date is displayed in dd/mmm/yyyy format. The day is
automatically calculated when you set the date.
•
TIME
Time is displayed in HH:MM:SS format.
•
DATE/TIME SETUP
After you press the NEAR or ENTER key, each fi eld
can be selected by Left/Right keys and the values
34 – 10X MINI SMART DOME CAMERA
PASSWORD SETUP
•
You can defi ne 4 characters long password. If this
function is set to ENABLE, it is required to type this
password whenever to enter OSD MENU.
It is noted that MASTER PSSWORD : “4321”

How to use OSD Menu
FAN/HEATER SETUP
FAN RUN TEMP 40°C
HEATER RUN TEMP 5°C
BACK
EXIT
FAN RUN TEMP
•
Above this temperature, the blower fan will start
automatically.
Range: 30°C ~ 80°C (86°F ~ 176°F)
HEATER RUN TEMP
•
Bellow this temperature, the Heater will be tuned on
automatically.
Range: -10°C ~ 20°C (14°F ~ 68°F)
FAN and HEATER are only available in C7325 model.
SET HOME POSITION
MOVE TO TARGET POSITION
[NEAR:SELECT/ FAR:CANCEL]
•
SET HOME POSITION
Home Position means the origin of PAN angle
calculation. The value of PAN angle displayed on the
screen is based on this Home Position.
By using Joystick, move the camera to the desired
position and press ENTER (NEAR/SAVE).
It is noted that Home is not effective to Tilt angle.
0/0/x1/N
If you change the location of Home position, all
horizontal locations of functions such as preset,
pattern, scan, auto pan, and privacy zone mask will
be shifted based on changed Home position.
* Set Home Position?
When you replace the camera block or the
orientation of camera is changed due to
maintenance operations, it is very diffi cult to
maintain same pan orientation. Therefore, all
function data depending on pan orientation such
as preset, pattern, scan, auto pan, and privacy
zone mask are not useful any more accordingly.
However, even in this case, you can reuse the data
if you redefi ne Set Home Position on the previous
Home position. It is recommendable to memorize
the target scene of current Home position.
SET NORTH DIRECTION
MOVE TO TARGET POSITION
[NEAR:SELECT/ FAR:CANCEL]
SET NORTH DIRECTION
•
You can set up North direction.
By using Joystick, move the camera to the desired
NORTH position and press ENTER (NEAR/SAVE).
The direction will be displayed in the screen
[PAN AXIS / TILT AXIS / ZOOM / DD]
DD is direction and will be displayed from:
N/NE/E/SE/S/SW/W/NW
0/0/x1/N
ENG
English – 35

How to use OSD Menu
LANGUAGE
•
You can select a preferred Language of OSD display
from 7 choices.
[ENGLISH/ ESPAÑOL/ FRANÇAIS/ DEUTSCH/
ITALIANO/ РУССКИЙ/ PORTUGUÊS]
After selecting a language, press ENTER(NEAR) key.
SYSTEM INITIALIZE
SYSTEM INITIALIZE
CLEAR ALL DATA NO
CLR DISPLAY SET NO
CLR CAMERA SET NO
CLR MOTION SET NO
CLR FUNCTION SET NO
REBOOT CAMERA NO
REBOOT SYSTEM NO
BACK
EXIT
CLEAR ALL DATA
•
Deletes all confi guration data such as display,
camera and motion setup and so on.
CLEAR DISPLAY SET
•
Initializes Display Confi guration
CLEAR CAMERA SET
•
Initializes Camera Confi guration
CLEAR MOTION SET
•
Initializes Motion Confi guration
CLEAR FUNCTION SET
•
Deletes Preset Data, Auto Pan Data, Pattern Data,
Scan Data and Schedule Data
REBOOT CAMERA
•
Reboots Zoom Camera module
REBOOT SYSTEM
•
Reboots Smart Dome Camera
Initial Confi guration Table
❖
Display Confi guration
•
Camera ID ON
PTZ Information AUTO
Action Title AUTO
Preset Label AUTO
Alarm I/O AUTO
Date/Time ON
Temperature CELSIUS
Set North Direction Pan 0°
Privacy Zone Undefi ned
Motion Confi guration
•
Preset Lock OFF
Power Up Action ON
Auto Flip ON
Jog Max Speed 140
Jog Direction NORMAL
Freeze In Preset OFF
Park Action OFF
Alarm I/O Action OFF
Communication Setup
•
Protocol AUTO
Baud Rate 9600
°/sec
36 – 10X MINI SMART DOME CAMERA

Camera Confi guration
•
Focus Mode SEMIAUTO
Digital Zoom ON
Image Flip OFF
White Balance AUTO
Back Light OFF
Day/Night AUTO1
Brightness 25
IRIS AUTO
Shutter ESC
AGC NORMAL
DNR MIDDLE
SENS-UP OFF
How to use OSD Menu
Function Data
•
Preset 1~128 Undefi ned
Auto Pan 1~8 Undefi ned
Pattern 1~4 Undefi ned
Scan 1~8 Undefi ned
Schedule 1~7 Undefi ned
ENG
English – 37

Specifi cations
SPECIFICATIONS
Model SCC-C6323N/P
Video Signal System NTSC PAL
Camera
Pan/Tilt
General
38 – 10X MINI SMART DOME CAMERA
CCD 1/4’’ Interline Transfer CCD
Max. Pixels 811(H)×508(V) 410K 795(H)×596(V) 470K
Effective Pixels 768(H)×494(V) 380K 752(H)×582(V) 440K
Horizontal Res. 520 TV Line(Color), 570 TV Line(B/W)
S/N Ratio 50 dB (AGC Off)
Zoom ×10 Optical Zoom, ×10 Digital Zoom
Focal length F1.8, f=3.8~38mm
Min. illumination
Day & Night Auto / Day / Night(ICR)
Focus Auto / Manual / SemiAuto
Iris Auto / Manual
Shutter Speed x128 ~ 1/120000 sec, Anti Flicker less
AGC Normal / High / Off
White Balance Auto / Manual(Red, Blue Gain Adjustable)
BLC Low / Middle / High / Off
DNR Low / Middle / High / Off
Range
Pan/Tilt Speed
Preset 127 Preset (Label, Camera Image Setting)
Pattern 4 Pattern, 1200 commands(about 5 minute)/Pattern
Auto Pan 8 Auto Pan
Scan 8 Scan (20 action entities per Scan)
Other Functions Auto Flip, Auto Parking, Power Up Action etc.
Communication RS-485
Protocol Pelco-D, Pelco-P , Samsung selectable
Privacy Zone 4 Zone
Alarm Input 2 Input
Alarm Output 1 Relay Output
OSD
Rated Power** AC 24V / DC 12V Dual Voltage
Power Consumption AC24V (10W) / DC12V (8W)
Dimension
Weight about 0.6 Kg
Operating Temp. -10°C ~ 50°C
illumination Sens-up Color B/W (S/W)
50 IRE No 0.60 Lux 0.06 Lux
30 IRE No 0.36 Lux 0.036 Lux
15 IRE No 0.18 Lux 0.018 Lux
50 IRE 128 times 0.0047 Lux 0.00047 Lux
30 IRE 128 times 0.0028 Lux 0.00028 Lux
15 IRE 128 times 0.0014 Lux 0.00014 Lux
Pan : 0-360°(Endless)
Tilt : 0~90°
Manual : 0.05 ~ 360°/sec (proportional to zoom)
[ENGLISH/ESPAÑOL/FRANÇAIS/DEUTSCH/ITALIANO/
Preset : 360°/sec
Auto Pan : 1~ 180°/sec
Menu / PTZ information etc
Support 7 Languages:
РУССКИЙ/PORTUGUÊS]
Dome ø100.5
Housing ø142 × 126(H) mm
Appearance
❖
Main Unit
•
Specifi cations of this product can be
subjected to change without notice.
Check the voltage and current capacity
of rated power carefully.

Specifi cations
Model SCC-C6325N/P
Video Signal System NTSC PAL
Camera
Pan/Tilt
General
CCD 1/4’’ Interline Transfer CCD
Max. Pixels 811(H)´508(V) 410K 795(H)´596(V) 470K
Effective Pixels 768(H)´494(V) 380K 752(H)´582(V) 440K
Horizontal Res. 520 TV Line(Color), 570 TV Line(B/W)
S/N Ratio 50 dB (AGC Off)
Zoom x10 Optical Zoom, x10 Digital Zoom
Focal length F1.8, f=3.8~38mm
Min. illumination
Day & Night Auto / Day / Night(ICR)
Focus Auto / Manual / SemiAuto
Iris Auto / Manual
Shutter Speed x128 ~ 1/120000 sec, Anti Flicker less
AGC Normal / High / Off
White Balance Auto / Manual(Red, Blue Gain Adjustable)
BLC Low / Middle / High / Off
DNR Low / Middle / High / Off
Range
Pan/Tilt Speed
Preset 127 Preset (Label, Camera Image Setting)
Pattern
Auto Pan 8 Auto Pan
Scan 8 Scan (20 action entities per Scan)
Other Functions Auto Flip, Auto Parking, Power Up Action etc.
Communication RS-485
Protocol Auto, Pelco-D, Pelco-P, Samsung selectable
Privacy Zone 4 Zone
Alarm Input 2 Input
Alarm Output 1 Relay Output
OSD
Rated Power** AC 24V / DC 12V Dual Voltage
Power Consumption AC24V (10W) / DC12V (8W)
Dimension
Weight about 1.85 Kg
Operating Temp. -10°C ~ 50°C
illumination Sens-up Color B/W (S/W)
50 IRE No 0.60 Lux 0.06 Lux
30 IRE No 0.36 Lux 0.036 Lux
15 IRE No 0.18 Lux 0.018 Lux
50 IRE 128 times 0.0047 Lux 0.00047 Lux
30 IRE 128 times 0.0028 Lux 0.00028 Lux
15 IRE 128 times 0.0014 Lux 0.00014 Lux
Pan : 0-360°(Endless)
Tilt : 0~180° (Auto Flip Mode) , 90°(Normal)
Manual : 0.05 ~ 360°/sec (proportional to zoom)
[ENGLISH/ESPAÑOL/FRANÇAIS/DEUTSCH/ITALIANO/
Preset : 360°/sec
Auto Pan : 1~ 180°/sec
4 Pattern, 1200 commands/Pattern
(about 5 minute in normal operations)
Menu / PTZ information etc
Support 7 Languages:
РУССКИЙ/PORTUGUÊS]
Dome ø115
Housing ø165 × 162(H) mm
Appearance
❖
Main Unit
•
Specifi cations of this product can be
subjected to change without notice.
Check the voltage and current capacity
of rated power carefully.
English – 39
ENG

Specifi cations
Model SCC-C7325N/P
Video Signal System NTSC PAL
Camera
Pan/Tilt
General
40 – 10X MINI SMART DOME CAMERA
CCD 1/4’’ Interline Transfer CCD
Max. Pixels 811(H)´508(V) 410K 795(H)´596(V) 470K
Effective Pixels 768(H)´494(V) 380K 752(H)´582(V) 440K
Horizontal Res. 520 TV Line(Color), 570 TV Line(B/W)
S/N Ratio 50 dB (AGC Off)
Zoom x10 Optical Zoom, x10 Digital Zoom
Focal length F1.8, f=3.8~38mm
Min. illumination
Day & Night Auto / Day / Night(ICR)
Focus Auto / Manual / SemiAuto
Iris Auto / Manual
Shutter Speed x128 ~ 1/120000 sec, Anti Flicker less
AGC Normal / High / Off
White Balance Auto / Manual(Red, Blue Gain Adjustable)
BLC Low / Middle / High / Off
DNR Low / Middle / High / Off
Range
Pan/Tilt Speed
Preset 127 Preset (Label, Camera Image Setting)
Pattern
Auto Pan 8 Auto Pan
Scan 8 Scan (20 action entities per Scan)
Other Functions Auto Flip, Auto Parking, Power Up Action etc.
Communication RS-485
Protocol Auto, Pelco-D, Pelco-P, Samsung selectable
Privacy Zone 4 Zone
Alarm Input 2 Input
Alarm Output 1 Relay Output
OSD
Rated Power** AC 24V / DC 12V Dual Voltage
Power Consumption
Dimension
Weight about 2.4 Kg
Operating Temp. -40°C ~ 50°C (Fan & Heater Built-in type)
illumination Sens-up Color B/W (S/W)
50 IRE No 0.60 Lux 0.06 Lux
30 IRE No 0.36 Lux 0.036 Lux
15 IRE No 0.18 Lux 0.018 Lux
50 IRE 128 times 0.0047 Lux 0.00047 Lux
30 IRE 128 times 0.0028 Lux 0.00028 Lux
15 IRE 128 times 0.0014 Lux 0.00014 Lux
Pan : 0-360°(Endless)
Tilt : 0~180° (Auto Flip Mode) , 90°(Normal)
Manual : 0.05 ~ 360°/sec (proportional to zoom)
[ENGLISH/ESPAÑOL/FRANÇAIS/DEUTSCH/ITALIANO/
Preset : 360°/sec
Auto Pan : 1~ 180°/sec
4 Pattern, 1200 commands/Pattern
(about 5 minute in normal operations)
Menu / PTZ information etc
Support 7 Languages:
РУССКИЙ/PORTUGUÊS]
AC24V: Heater Off(10W) / On(21W)
DC12V: Heater Off(8W) / On(12W)
Dome ø115
Housing ø200 × 206(H) mm
Appearance
❖
Ceiling Mount
•
Wall Mount
•
Specifi cations of this product can be
subjected to change without notice.
Check the voltage and current capacity
of rated power carefully.

DIMENSION
SCC-C6323❖ SCC-C6325❖
Specifi cations
Unit (mm)
ENG
PIPE THREAD
English – 41

Specifi cations
SCC-C7325❖
Wall Mount Bracket
•
Ceiling Mount Bracket
•
Unit (mm)
42 – 10X MINI SMART DOME CAMERA

Correct Disposal of This Product (Waste Electrical & Electronic Equipment)
(Applicable in the European Union and other European countries with separate collection systems)
This marking on the product, accessories or literature indicates that the product and its electronic accessories
(e.g. charger, headset, USB cable) should not be disposed of with other household waste at the end of their
working life. To prevent possible harm to the environment or human health from uncontrolled waste disposal,
please separate these items from other types of waste and recycle them responsibly to promote the sustainable
reuse of material resources.
Household users should contact either the retailer where they purchased this product, or their local government
office, for details of where and how they can take these items for environmentally safe recycling.
Business users should contact their supplier and check the terms and conditions of the purchase contract.
This product and its electronic accessories should not be mixed with other commercial wastes for disposal.

SCC-C6323P
SCC-C6325P
SCC-C7325P
Интеллектуальная купольная
мини-камера 10x
Руководство пользователя
RUS
удивительные возможности
Благодарим Вас за приобретение данного продукта компании Samsung.
Для получения более полного обслуживания
зарегистрируйте свое устройство по адресу:
www.samsungsecurity.com

Меры предосторожности
ВНИМАНИЕ
ОПАСНОСТЬ ПОРАЖЕНИЯ ЭЛЕКТРИЧЕСКИМ
ТОКОМ! НЕ ОТКРЫВАТЬ!
ВНИМАНИЕ: ВО ИЗБЕЖАНИЕ ПОРАЖЕНИЯ ЭЛЕКТРИЧЕСКИМ ТОКОМ НЕ ОТКРЫВАЙТЕ КРЫШКУ (ИЛИ ЗАДНЮЮ ПАНЕЛЬ)
УСТРОЙСТВА. ВНУТРИ ОТСУТСТВУЮТ ДЕТАЛИ, ОБСЛУЖИВАНИЕ КОТОРЫХ МОЖЕТ ВЫПОЛНЯТЬ ПОЛЬЗОВАТЕЛЬ.
ОБСЛУЖИВАНИЕ ДОЛЖНО ВЫПОЛНЯТЬСЯ КВАЛИФИЦИРОВАННЫМИ СПЕЦИАЛИСТАМИ.
Этот символ обозначает, что внутри устройства имеется опасное напряжение, которое
может привести к поражению электрическим током.
Этот символ указывает, что в документации на изделие имеется важная инструкция по его
использованию или обслуживанию.
ПРЕДУПРЕЖДЕНИЕ
Во избежание повреждений, следствием которых может быть пожар или поражение электрическим
•
током, не допускайте попадания данного изделия под дождь или в условия высокой влажности.
ПРЕДУПРЕЖДЕНИЕ
Пользуйтесь только стандартным блоком питания, который указан в листе спецификаций.
1.
Использование любого другого блока питания может привести к пожару, поражению электрическим
током или к повреждению изделия.
Неправильное подключение блока питания или замена батареи может привести к взрыву, пожару,
2.
поражению электрическим током или к повреждению изделия.
Не подключайте несколько видеокамер к одному блоку питания. Превышение нагрузочной
3.
способности блока питания может привести к его перегреву или к пожару.
Надежно вставьте вилку сетевого шнура в розетку сети переменного тока. Ненадежное подключение
4.
может привести к пожару.
При установке видеокамеры закрепите ее прочно и надежно. Падение видеокамеры может привести
5.
к травме.
Не кладите сверху на видеокамеру токопроводящие предметы (например, отвертки, монеты и другие
6.
металлические предметы) и не ставьте на нее наполненные водой сосуды. Невыполнение этих
требований может привести к пожару, поражению электрическим током или к травмам в результате
падения этих предметов.
Не устанавливайте изделие во влажных, запыленных или покрытых копотью помещениях.
7.
Невыполнение этого требования может привести к пожару или к поражению электрическим током.
Если вы почувствуете необычный запах или обнаружите дым, выходящий из изделия, прекратите
8.
эксплуатацию. В этом случае следует немедленно отсоединить изделие от источника питания и
связаться с сервисным центром. Продолжение эксплуатации изделия в таком состоянии может
привести к пожару или к поражению электрическим током.
9.
При обнаружении неисправности в изделии свяжитесь с ближайшим сервисным центром. Никогда
не разбирайте данное изделие и не вносите изменений в его конструкцию. (Компания SAMSUNG
не несет ответственности за проблемы, возникшие в результате внесения изменений в конструкцию
изделия или попыток самостоятельно выполнить ремонт изделия).
2 – ИНТЕЛЛЕКТУАЛЬНАЯ КУПОЛЬНАЯ МИНИ-КАМЕРА 10X

Меры предосторожности
При чистке изделия не разбрызгивайте на него воду. Это может привести к пожару или к поражению
10.
электрическим током
Если камера установлена или перезапущена после сбоя питания, когда окружающая температура ниже
11.
точки замерзания, крышка купола покрывается инеем. В этом случае иней исчезает через 3 часа после
включения питания.
(Следует отметить, что минимальная температура, при которой гарантируется нормальная работа,
составляет -45°C (-49°F) без ветра).
ВНИМАНИЕ
Не роняйте на изделие никакие предметы и не ударяйте по нему. Не устанавливайте изделие в местах
1.
с сильной вибрацией или вблизи источников магнитного поля.
Не устанавливайте изделие в помещениях с высокой температурой (выше 50°С), пониженной
2.
температурой (ниже -10°С) или высокой влажностью. Это может привести к возгоранию или
поражению электрическим током.
Если вы хотите переместить ранее установленное изделие на новое место, отключите перед этим
3.
питание изделия.
Во время грозы отсоедините шнур питания видеокамеры от розетки сети переменного тока.
4.
Невыполнение этого требования может привести к пожару или к повреждению изделия.
Устанавливайте изделие так, чтобы на него не падал прямой солнечный свет и чтобы рядом не было
5.
источников, излучающих тепло. Это может привести к пожару.
Изделие должно устанавливаться в помещении с хорошей вентиляцией.
6.
Избегайте направлять видеокамеру прямо на очень яркие объекты, например, на солнце, так как это
7.
может привести к повреждению матрицы ПЗС, формирующей изображение.
Изделие должно быть защищено от воздействия капель или брызг воды и на него нельзя помещать
8.
наполненные водой сосуды, например, вазы с цветами.
9.
Вилка сетевого шнура используется в качестве отсоединяющего от питания устройства и к ней всегда
должен быть обеспечен легкий доступ.
RUS
Pyccкий – 3

Важные инструкции по технике безопасности
ПРЕДУПРЕЖДЕНИЕ
Прочтите эти правила.
1.
Сохраните эти правила.
2.
Принимайте во внимание все предупреждения.
3.
Следуйте всем правилам.
4.
Не используйте изделие вблизи воды.
5.
Чистите изделие только сухой салфеткой.
6.
Не загораживайте никакие вентиляционные отверстия. Выполните установку изделия в соответствии с
7.
инструкциями изготовителя.
Не устанавливайте изделие рядом с источниками тепла, такими, как радиаторы, решетки системы отопления, или
8.
другими устройствами, которые генерируют тепло (включая усилители).
9.
В целях безопасности не отказывайтесь от использования вилок поляризованного или заземляющего типа. Вилка
поляризованного типа имеет два ножевых контакта, один из которых шире другого. Вилка заземляющего типа
имеет два контакта и третий заземляющий штырь. Широкое лезвие третьего заземляющего штыря предусмотрено
для вашей безопасности. Если вилка поставляемого вместе с аппаратом шнура питания не подходит для вашей
розетки, попросите опытного электрика заменить старую розетку.
10.
Не наступайте на шнур питания и не допускайте его защемления, особенно вблизи от штепсельной вилки, в месте
подключения к розетке и там, где шнур выходит из изделия.
11.
Пользуйтесь только теми приспособлениями/ принадлежностями, которые рекомендованы изготовителем.
12.
Используйте изделие только с тележкой, кронштейном, штативом, держателем или
подставкой, предусмотренными изготовителем или поставляемыми в комплекте с изделием.
13.
Перед перемещением изделия отсоедините его от электросети. Если используется
тележка, соблюдайте осторожность при перемещении тележки с изделием, чтобы избежать
повреждения изделия или травмы при опрокидывании.
14.
Все работы, связанные с техническим обслуживанием изделия, должны выполняться
квалифицированными специалистами по техническому обслуживанию. Обслуживание
изделия требуется выполнять, когда изделие получило какое-либо повреждение, например, был поврежден его
шнур питания или вилка шнура питания, внутрь изделия попала жидкость или посторонние предметы, изделие
подверглось воздействию дождя или влаги, изделие не работает должным образом, а также после падения
изделия.
4 – ИНТЕЛЛЕКТУАЛЬНАЯ КУПОЛЬНАЯ МИНИ-КАМЕРА 10X

Содержание
Введение
функции 7
Устройство и Принадлежности 8
Наименование Детали и Функции 10
Установка
Установка DIP-переключателя 13
Установка с использованием приспособления для установки на потолке 14
Установка с использованием потолочного крепежного кронштейна (SCC-C7325)
Установка с использованием кронштейна для настенной установки (SCC-C7325)
Разводка Кабелей 19
Эксплуатация
Пункты Проверки Перед Началом Эксплуатации 21
Проверка Функций “Предуст” и “Шаблон” 21
Запуск Экранного Меню 21
Автокалибровка 21
Зарезервированные Предустановки 21
Предустановка 22
Автопанорамирование 22
Шаблон 22
Сканирование 23
Расписание 23
Другие Функции 23
Экранное Меню Основного Экрана 24
Общие Правила при Работе с Меню 25
Главное Меню 25
Информация о Системе 25
Настройка Изображения 25
16
17
RUS
Pyccкий – 5

Содержание
Использование экранного меню
Настройка “Маска Зоны Конфиденциальности” 26
Настройка Движения 26
Настройка Функции 27
Предварительная Настройка 28
Настройка Автопанорамирования 29
Настройка Шаблона 30
Настройка Сканирования 30
Настройка Расписания 32
Настройка Камеры 33
Настройка Системы 34
Инициализировать Систему 36
Технические характеристики
Технические характеристики 38
Размеры 41
6 – ИНТЕЛЛЕКТУАЛЬНАЯ КУПОЛЬНАЯ МИНИ-КАМЕРА 10X

ФУНКЦИИ
Технические характеристики камеры
❖
Датчик ПЗС : встроенный 1/4” ПЗС для переноса
•
•
Увеличение : оптический зум × 10, цифровой
•
Функция дня и ночи
•
Режим различной фокусировки: Автоматический
фокус/Ручной фокус/Полуавтоматический фокус.
•
Независимая настройка или настройка общих
характеристик камеры во время предустановки
Мощные функции панорамирования/наклона
❖
Высокоскоростное панорамирование/наклон
•
макс. 360°/сек
Использование технологии векторного привода
•
позволяет выполнять передвижения в режиме
панорамирования/наклона по кратчайшему
пути. В результате время позиционирования на
объект существенно сокращается, что делает
изображение на мониторе более реальным.
•
Для управления с помощью контроллера,
поскольку можно добиться сверхмалой скорости
0,05°/с, очень просто установить камеру на
желаемый угол.
Благодаря скорости пропорционального
•
перемещения и наклона в соответствии с
увеличением, камеру можно точно переместить в
желаемое положение, даже при высокой степени
увеличения.
Функции “Предуст”, “Шаблон”, “Автопан”,
❖
“Сканир”, “Маска конфиденциальности”,
“Расписание” и другие…
Можно настроить до 127 предустановок, а
•
характеристики каждой предустановки, например
баланс белого, автоэкспозицию и метку, можно
настраивать независимо.
•
Можно сохранять максимум 8 значений
автопанаромирования. Это позволяет периодически
перемещать камеру между двух предустановленных
позиций с назначенной скоростью.
•
Можно записать и воспроизвести не более 4
шаблонов. Это позволяет камере как можно
точнее отслеживать траекторию наблюдения,
которая записывается по движению джойстика
оператора.
•
Можно сохранять максимум 8 операций
сканирования. Для получения траектории
наблюдения в группу можно добавлять не более
20 записей функций предустановки/шаблонов/
сканирования. Это позволяет камере периодически
перемещать сочетания этих функций.
зум × 10 (максимальный зум × 100)
Введение
Для защиты зоны конфиденциальности можно
•
независимо настроить до 4 масок. Маска представляет
собой прямоугольник произвольной формы,
расположенный в любом месте в области просмотра.
В расписании можно задать 7 указаний по дням
•
недели и времени. Для каждого указания можно
задать соответствующие настройки (такие, как
“Главный”, “Предуст”, “Сканир”, “Шаблон” и
“Автопан”). Кроме того, для упрощения правила,
можно использовать настройки для различных
дней недели и для всех дней.
Управление PTZ (панорамированием/
❖
наклоном/зуммированием)
При помощи протокола для соединения RS-485
•
можно одновременно управлять макс. 255 камерами.
•
В качестве протокола управления в текущей
версии микропрограммы можно выбрать
протокол Pelco-D/ Pelco-P/ Samsung.
Экранное меню
❖
Экранное меню предназначено для отображения
•
состояния камеры и настройки ее функций в
интерактивном режиме.
В настоящее время поддерживается 7 языков для
•
экранного меню: [ENGLISH/ESPAÑOL/FRANÇAIS/
DEUTSCH/ITALIANO/РУССКИЙ/PORTUGUÊS]
•
На экране может отображаться следующая
информация: ИД камеры, направление
панорамирования/наклона/зума, вход и выход
сигнала тревоги, дата/время, текущее значение
температуры и предустановки.
•
Каждый элемент дисплея можно включить или
выключить отдельно.
Функции “В/В сигнала тревоги”
❖
Доступны 2 входа датчика сигнала тревоги и 1
•
релейный выход.
Чтобы полностью отклонить внешние
•
электрические шумы и удары, вход датчика
сигнала тревоги разъединен с фото муфтой.
Если внешний датчик активируется, камера может
•
быть настроена на движение в направлении
соответствующей предустановки.
Релейные выходы можно назначить для работы с
•
определенной предустановкой.
Резервные предустановки для особых целей
❖
Кроме обычных 127 предустановок, функция
•
прямого вызова зарезервированных
предустановок позволяет настроить многие
функции камеры, не пользуясь экранным меню.
Для получения дополнительной информации
см. раздел “Резервные предустановки” данного
руководства.
Pyccкий – 7
RUS

Введение
УСТРОЙСТВО И ПРИНАДЛЕЖНОСТИ
Устройство и Принадлежности (SCC-C6323)
❖
Основное устройство
•
Основной корпус Кронштейн для установки на поверхности
Принадлежности
•
Руководство
Устройство и Принадлежности (SCC-C6325)
❖
Основное устройство
•
Винт и пластиковый анкет (4 шт.)
Основной корпус Кронштейн для установки на поверхности
Принадлежности
•
Винт и пластиковый
анкет (4 шт.)
Вариант кронштейна для установки: используйте для этого SADT-937WM.
Ú
8 – ИНТЕЛЛЕКТУАЛЬНАЯ КУПОЛЬНАЯ МИНИ-КАМЕРА 10X
Клеммный блок
Отвертка для винтов с
утопленной
шестигранной головкой
G
Уплотнение для
установки на
поверхности
Фильтр с сердечником
(вариант PAL)
Руководство

Устройство и Принадлежности (SCC-C7325)
❖
Основное устройство
•
Основной корпус Светозащитный корпус
Принадлежности
•
Введение
Клеммный блок
Вариант кронштейна для установки
•
Настенный крепежный кронштейн
(SADT-732WM)
Отвертка для винтов с
утопленной
шестигранной головкой
Кронштейн для установки на потолке
RUS
Руководство
(SADT-732CM)
Pyccкий – 9

Введение
НАИМЕНОВАНИЕ ДЕТАЛИ И ФУНКЦИИ
SCC-C6323
❖
Кронштейн для установки на
Основное устройство/кронштейн для установки на поверхности Задняя панель основного устройства
•
•
поверхности
Разрез для разделения
Крышка купола
Кронштейн для установки на поверхности
Используется для установки камеры прямо на
потолке. Сначала отделите эту крышку, а затем
прикрепите прямо к потолку. Сборку камеру следует
производить на последнем этапе.
Не используйте этот кронштейн при установке
камере с использованием кронштейна для настенной
установки или на потолке с использованием
кронштейна для установки на потолке.
Разрез для разделения
С помощью монетки можно отделить верную часть от
нижнего корпуса купола.
DIP-
•
переключатель
Кабельный канал
Крышка купола
•
Во избежание появления царапин и грязи на куполе
снимите защитную виниловую пленку с крышки
купола только после завершения процесса установки
камеры.
•
DIP-переключатель
Настройка идентификатора и протоколов камеры.
•
Кабельный канал
Если требуется установить камеру на поверхности
жесткого потолка, необходимо пропустить кабель
через боковую сторону купола. В этом случае
выломайте кусочек стенки и пропустите кабель через
кабельный канал.
10 – ИНТЕЛЛЕКТУАЛЬНАЯ КУПОЛЬНАЯ МИНИ-КАМЕРА 10X

SCC-C6325
❖
Введение
Кронштейн для установки на
Основное устройство/кронштейн для установки на поверхности Задняя панель основного устройства
Крышка купола
•
Во избежание появления царапин и грязи на куполе
снимите защитную виниловую пленку с крышки
купола только после завершения процесса установки
камеры.
Кронштейн для установки на поверхности
•
Используется для установки камеры прямо на
потолке. Сначала отделите эту крышку, а затем
прикрепите данный кронштейн к потолку. Основной
корпус камеры опять же следует собирать на
последнем этапе.
Не используйте этот кронштейн с кронштейном для
настенной установки кронштейном для установки на
потолке.
поверхности
Крепежное отверстие
Основной корпус
Фиксирующий винт
Крышка купола
Клеммный блок
кабелей
DIP-переключатель
Фиксирующий винт
•
Используется для крепления кронштейнов
основного устройства к поверхности, стене или
потолку.
Клеммный блок кабелей
•
Во время установки кабели питания, видеокабели,
кабели связи и сигнализации подключаются к этому
клеммному блоку.
•
DIP-переключатель
Настройка идентификатора и протоколов камеры.
RUS
Pyccкий – 11

Введение
НАИМЕНОВАНИЕ ДЕТАЛИ И ФУНКЦИИ
SCC-C7325
❖
Светозащитный корпус
Основной корпус
Фиксирующий винт
Крышка купола
Основное устройство/кронштейн для установки на поверхности Задняя панель основного устройства
Крышка купола
•
Во избежание появления царапин и грязи на куполе
снимите защитную виниловую пленку с крышки
купола только после завершения процесса установки
камеры.
Светозащитный корпус
•
Фиксирующий винт
•
Используется для крепления кронштейнов
основного устройства к поверхности, стене или
потолку.
Клеммный блок кабелей
•
Во время установки кабели питания, видеокабели,
кабели связи и сигнализации подключаются к этому
клеммному блоку.
DIP-переключатель
•
Настройка идентификатора и протоколов камеры.
Клеммный блок
кабелей
DIP-переключатель
12 – ИНТЕЛЛЕКТУАЛЬНАЯ КУПОЛЬНАЯ МИНИ-КАМЕРА 10X

УСТАНОВКА DIP-ПЕРЕКЛЮЧАТЕЛЯ
123456
ON
ON
78
Прежде чем устанавливать камеру необходимо
установить DIP-переключатели для настройки ИД
камеры, скорости передачи в бодах, а также протокола
связи.
Протокол
Автопротокол
Настройка параметра “ИД камеры”
❖
ИД номер камеры устанавливается при помощи
•
двойных чисел. Ниже приведен пример.
Штырек 1 2 3 4 5 6 7 8
Значение ИД
•
Диапазон ИД от 0 до 255. Заводская настройка по
умолчанию для ИД камеры - 1.
•
Если требуется управлять конкретной камерой,
необходимо чтобы ИД камеры совпал с
установкой ИД камеры на устройстве DVR или
контроллере.
Настройка протокола связи
❖
ON
1 2 4 8 16 32 64 128
ex) ID=5
Вкл
ex) ID=10
Выкл
Выкл
Вкл
ON
Скорость в бодах
Настройка ИД (1 - 255)
Вкл
Выкл
Выкл
Выкл
Вкл
Выкл
RS-485
Завершение
Выкл
Выкл
Выкл
Выкл
Выкл
Выкл
Установка
Выберите соответствующий протокол с помощью
•
сочетания DIP-переключателей.
Состояние переключателя
Штырек1 Штырек2 Штырек3 Штырек4
ВЫК ВЫК ВЫК ВЫК Автопротокол
ВКЛ ВЫК ВЫК ВЫК Pelco-D
ВЫК ВКЛ ВЫК ВЫК Pelco-P
ВКЛ ВКЛ ВЫК ВЫК Samsung
•
Если вы установите для протокола значение
“Автопротокол”, камера будет автоматически
распознавать вид протокола.
Автопротокол поддерживает протоколы Pelco-D и
•
Samsung.
•
Если вы желаете управлять, используя устройство
DVR или клавиатуру системы, то необходимо, чтобы
их протоколы совпадали с протоколами камеры.
Иначе вы не сможете управлять камерой.
•
Если вы сменили протокол камеры, поменяв DIPпереключатели, то необходимо перезагрузить камеру
для сохранения настроек.
Заводской настройкой по умолчанию для протокола
•
является протокол “Авто”.
Настройка скорости связи в бодах
❖
Выберите соответствующее значение скорости в
•
бодах с помощью сочетания DIP-переключателей.
Состояние переключателя
Штырек5 Штырек6 Штырек7
ВЫК ВЫК ВЫК 2400 бит/с
ВКЛ ВЫК ВЫК 4800 бит/с
ВЫК ВКЛ ВЫК 9600 бит/с
ВКЛ ВКЛ ВЫК 19200 бит/с
ВЫК ВЫК ВКЛ 38400 бит/с
•
Заводская настройка по умолчанию для скорости
в бодах - “9600 бит/с”.
Протокол
Протокол
RUS
123456
78
Pyccкий – 13

Установка
123456
ON
ON
78
Согласующий резистор RS-485
❖
Штырек 8 используется для включения/
•
выключения оконечной нагрузки RS-485.
Обычно он должен быть выключен. Однако, в
случае возникновения проблемы с длинным
последовательным подключением, необходимо
включить данный переключатель на последней
камере.
Штырек 8 Согласующий резистор RS-485
–
(Вкл/Выкл)
УСТАНОВКА С ИСПОЛЬЗОВАНИЕМ
ПРИСПОСОБЛЕНИЯ ДЛЯ
УСТАНОВКИ НА ПОТОЛКЕ
SCC-C6323
❖
① Настройте DIP-переключатель (см. предыдущую
страницу).
③ Установка нижней части корпуса на
установочный кронштейн. Кабель необходимо
соответствующим образом пропустить через
отверстие в кронштейне или сбоку на нижней
части корпуса.
④ Убедитесь, что фиксирующий штифт кронштейна
находится с правой стороны паза в нижней
части корпуса, как показано на рисунке.
Нажмите на купол и поверните по часовой
стрелке, пока штифт не будет находиться в
крайнем левом положении в пазу. Снимите
защитную виниловую пленку с крышки купола.
② Прикрепите установочный кронштейн к потолку
с помощью 4 винтов.
14 – ИНТЕЛЛЕКТУАЛЬНАЯ КУПОЛЬНАЯ МИНИ-КАМЕРА 10X
G

Установка
⑤ Затяните стопорный винт.
⑥ Правильно подсоедините видеокабель, кабели
питания и связи. (см. следующий раздел)
SCC-C6325
❖
① Чтобы пропустить кабели к верхней стороне
потолка, сделайте в потолочной панели
отверстие диаметром примерно ø60 мм.
② Прикрепите установочный кронштейн к потолку
с помощью 4 винтов.
③ Подключите кабели к клеммному блоку и
подсоедините клеммные блоки к основному
устройству.
RUS
Pyccкий – 15

Установка
④ Прикрепите установочный кронштейн
основного устройства к потолку с помощью 4
фиксирующих винтов.
⑤ Снимите защитную виниловую пленку с крышки
купола.
УСТАНОВКА С ИСПОЛЬЗОВАНИЕМ
ПОТОЛОЧНОГО КРЕПЕЖНОГО
КРОНШТЕЙНА (SCC-C7325)
① Установите потолочный крепежный кронштейн
на потолок, используя 4 прилагаемых винта.
② Поверните солнцезащитный экран по часовой
стрелке после его правильного размещения
в начале трубы устройства для установки на
потолке.
16 – ИНТЕЛЛЕКТУАЛЬНАЯ КУПОЛЬНАЯ МИНИ-КАМЕРА 10X

Установка
③ После подключения кабелей к разъемам
подсоедините разъемы к нижней панели
основного устройства. Затем прикрепите
солнцезащитный экран к основному устройству
с помощью 4 винтов.
④ Снимите защитную виниловую пленку с крышки
купола.
УСТАНОВКА С ИСПОЛЬЗОВАНИЕМ
КРОНШТЕЙНА ДЛЯ НАСТЕННОЙ
УСТАНОВКИ (SCC-C7325)
① Используйте прилагаемые 4 винта для
крепления кронштейна для установки к стене.
② Поверните солнцезащитный экран по часовой
стрелке после его правильного размещения
в начале трубы устройства для установки на
стене.
RUS
Pyccкий – 17

Установка
③ После подключения кабелей к разъемам
подсоедините разъемы к нижней панели
основного устройства. Затем прикрепите
солнцезащитный экран к основному устройству
с помощью 4 винтов.
④ Снимите защитную виниловую пленку с крышки
купола.
18 – ИНТЕЛЛЕКТУАЛЬНАЯ КУПОЛЬНАЯ МИНИ-КАМЕРА 10X

Установка
РАЗВОДКА КАБЕЛЕЙ
SCC-C6323
❖
Источник с двумя
выходами 12В= 24В
Выходной разъем
BNC VIDEO (Видео)
1 (Черный) : IN COM
2 (Желтый) : IN 1
3 (Коричневый) : IN 2
4 (Красный) : релейный выход
5 (
Оранжевый
Прикрепление фильтра с сердечником
❖
Для уменьшения электромагнитных помех. Прикрепите фильтр с сердечником к кабелю BNC (вариант PAL)
•
Прикрепите фильтр с сердечником как можно ближе к гнезду устройства.
•
Оберните один раз!
Кабель BNC (вариант PAL)
* Примечание. Чтобы прикрепить фильтр с сердечником к кабелю BNC, оберните кабель один раз вокруг фильтра
с сердечником.
* Примечание. Будьте осторожны, чтобы не повредить кабель при прикреплении фильтра с сердечником.
) : релейный
выход
~
Контроллер/DVR
Датчик
IrDA
Дверной
выключатель
Датчики
Лампа
Релейный Выход
RUS
SCC-C6325/ SCC-C7325
❖
Контроллер/DVR
Источник с двумя
выходами 12В= 24В~
Выходной разъем
BNC VIDEO (Видео)
Релейный Выход
Релейный Выход
Клеммный блок кабелей
Датчик
IrDA
Дверной
выключатель
Датчики
Лампа
Релейный Выход
Pyccкий – 19

Установка
Подключение питания
❖
Тщательно проверьте напряжение и допустимый ток, соответствующий номинальной мощности. Номинальная
•
мощность обозначена на задней панели основного устройства.
Режим питания
12 В постоянного тока 11 В - 15 В постоянного тока 8 W
24 В переменного тока 20 В - 29 В переменного тока 10W
Связь через RS-485
❖
Для управления PTZ подсоедините данную электрическую цепь к клавиатуре или устройству DVR. Чтобы
•
управлять одновременно несколькими камерами, линии связи RS-485 этих камер подключаются параллельно,
как показано на рисунке.
Подключение видео
❖
Подключить с помощью коаксиального кабеля
•
BNC.
Подключение входа сигнала тревоги
❖
Вход датчика
•
Внутренний блок
INTERNAL
a Обратите внимание, что короткое замыкание
между заземлением (GND) и входным контактом
означает активацию сигнала тревоги.
Если необходимо использовать параметр “Вход
сигнала тревоги”, то в экранном меню следует
выбрать тип датчика. Датчики бывают двух
20 – ИНТЕЛЛЕКТУАЛЬНАЯ КУПОЛЬНАЯ МИНИ-КАМЕРА 10X
IN1
IN2
IN COM
Диапазон значений входного
напряжения
Контроллер клавиатуры/DVR
типов: нормально разомкнутые и нормально
замкнутые. Если тип датчика выбран не правильно,
то активация сигнала тревоги будет прямо
противоположной.
Нормально
разомкнут (НР)
Нормально
замкнут (НЗ)
Релейный выход
•
Внутренний блок
Всего существует 4 выхода сигнала тревоги и по своему
типу все они являются контактами реле. Поэтому нет
необходимости соблюдать полярность, отслеживать
переменный ток/постоянный ток, и изолировать каналы
между собой. Необходимо внимательнее следить за
мощностью на контактах реле, описанных выше.
Потребляемая мощность
C6323/ C6325 C7325
Выход датчика включается, когда
датчик активен
Нормально замкнут (НЗ)
Выход датчика выключается, когда
датчик активен
Макс. 30 В постоянного тока/1A
Релейная защита
Релейная защита
125 В переменного тока/0,5A
12W
21W
Питание

Эксплуатация
ПУНКТЫ ПРОВЕРКИ ПЕРЕД
НАЧАЛОМ ЭКСПЛУАТАЦИИ
Перед подачей питания тщательно проверьте кабели.
•
•
Убедитесь, что ИД камеры, указанный на
контроллере, совпадает с ИД управляемой камеры.
ИД камеры можно проверить в разделе “Инфо о
системе” экранного меню.
Если контроллер поддерживает несколько
•
протоколов, то необходимо выбрать протокол,
соответствующий протоколу камеры.
Если вы сменили протокол камеры, поменяв DIP-
•
переключатели, то необходимо перезагрузить
камеру для сохранения настроек.
•
Поскольку способы управления контроллером могут
иметь некоторые отличия для каждой модели, см.
руководство по используемой модели контроллера, в
случае возникновения трудностей с управлением камеры.
ПРОВЕРКА ФУНКЦИЙ “ПРЕДУСТ” И “ШАБЛОН”
•
Ознакомьтесь с управлением параметрами
“Предуст”, “Сканир”, “Автопан” и “Шаблон” с
помощью контроллера или устройства DVR, прежде
чем использовать их для применения этих функций
камеры. (См. “Руководство по использованию
клавиатуры системы”)
•
Если на контроллере или устройстве DVR нет
кнопки или функции шаблона, используйте
клавиши быстрого доступа с номерами для функции
предустановки. Для получения дополнительной
информации см. раздел “Резервные предустановки”
данного руководства.
АВТОКАЛИБРОВКА
•
Если камера постоянно подвергается воздействию
высокой температуры (выше 50°C), фокусировка
камеры может пропасть.
В результате изображение будет смазанным. В
данном случае рекомендуется включить функцию
“АВТОКАЛИБРОВКА”, запустив предустановку 165.
•
Если вы запустили функцию “АВТОКАЛИБРОВКА”,
фокус камеры будет калиброваться каждые 6 часов.
Чтобы отключить данную функцию, запустите
предустановку 166.
ЗАПУСК ЭКРАННОГО МЕНЮ
•
Функция
Используя экранное меню можно выполнить настройку
функций “Предуст”, “Шаблон”, “Автопан”, “Сканир” и
выхода сигнала тревоги для каждой камеры.
Вход в меню
•
<Переход к предустановке> [95]
ЗАРЕЗЕРВИРОВАННЫЕ ПРЕДУСТАНОВКИ
Описание
•
Некоторые номера предустановок зарезервированы для
прямого доступа к определенным функциям в экранном
меню. Эти прямые команды с использованием предустановок
обеспечивают быстрое выполнение различных функций
с использованием контроллера клавиатуры, а также
упрощение подключение DVR к оборудованию IP.
Функция
•
<Переход к предустановке> [95]:
<Переход к предустановке> [131-134]:
<Переход к предустановке> [141-148]:
<Переход к предустановке> [151-158]:
<Переход к предустановке> [161]:
<Задать предустановку> [161]:
<Переход к предустановке> [165]:
<Переход к предустановке> [166]:
<Переход к предустановке> [167]:
<Задать предустановку> [167]:
<Переход к предустановке> [170]:
<Переход к предустановке> [171]:
<Переход к предустановке> [174]:
<Переход к предустановке> [175]:
<Переход к предустановке> [176]:
<Переход к предустановке> [177]:
<Переход к предустановке> [178]:
<Переход к предустановке> [179]:
<Переход к предустановке> [190]:
<Переход к предустановке> [191]:
<Переход к предустановке> [192]:
<Переход к предустановке> [193]:
<Переход к предустановке> [194]: установка для всех дисплеев маски
<Переход к предустановке> [195]:
<Переход к предустановке> [196]: Нагреватель выключен (включение через 5
<Переход к предустановке> [197]:
<Переход к предустановке> [198]:
<Переход к предустановке> [200]:
<Переход к предустановке> [201]: Цифровой зум “ВЫКЛ”
ввод в экранное меню
запуск функции “Шаблон” 1 - 4
запуск функции “Автопан” 1 - 8
запуск функции “Сканир” 1 - 8
Отключение релейных выходов
Включение релейных выходов
Автокалибровка “ВКЛ”
Автокалибровка “ВЫКЛ”
Джойстик зуммирования “ВКЛ”
Джойстик зуммирования “ВЫКЛ”
установка для режима камеры BLC
значения “ВЫКЛ”
установка для режима камеры BLC
значения “ВЫСОКИЙ”
установка для режима камеры “Режим
Фокусир” значения “АВТО”
установка для режима “Режим Фокусир”
значения “Ручная”
установка для режима “Режим Фокусир”
значения “ПОЛУАВТ”
установка для режима “день/ночь”
значения “АВТО 1”
установка для режима “день/ночь”
значения “НОЧЬ”
установка для режима “день/ночь”
значения “ДЕНЬ”
установка для режима экранного
дисплея значения “АВТО” (кроме маски
конфиденциальности)
установка для режима экранного
дисплея значения “ВЫКЛ” (кроме маски
конфиденциальности)
установка для режима экранного
дисплея значения “ВКЛ” (кроме маски
конфиденциальности)
установка для всех дисплеев маски
конфиденциальности значения “ВЫКЛ”
конфиденциальности значения “ВКЛ”
Нагреватель включен (выключение через 5
минут и переключение в автоматический режим)
минут и переключение в ручной режим)
Вентилятор включен (выключение через 5
минут и переключение в автоматический
режим)
Вентилятор выключен (включение через 5
минут и переключение в ручной режим)
Цифровой зум “ВКЛ”
Pyccкий – 21
RUS

Эксплуатация
ПРЕДУСТАНОВКА
Функция
•
Можно сохранять как предустановленные максимум
127 положений.
Можно назначать номера предустановок от 1 до
128. Следует иметь в виду, что предустановка “95”
зарезервирована для запуска экранного меню.
Параметры камеры (например, “Баланс белого”,
“Автоэкспозиция”) могут устанавливаться отдельно
для каждой предустановки и настраиваются
с помощью экранного меню. Одному
предустановленному значению соответствуют четыре
релейных выхода.
Настройка “Предуст”
•
<Пред.наст.> [1 - 128]
Запуск “Предуст”
•
<Переход к предустановке> [1 - 128]
Удаление функции “Предуст”
•
Для удаления функции “Предуст” используйте экранное меню.
АВТОПАНОРАМИРОВАНИЕ
•
Функция
Для периодического перемещения камеры между
двух предустановленных позиций использовать
функцию автопанорамирования. При запуске функции
“Автопан” камера перемещается по часовой стрелке
из предустановки, обозначенной, как первая точка, к
предустановке, обозначенной, как вторая точка . Затем
камера перемещается из предустановки, обозначенной, как
вторая точка, к предустановке, обозначенной, как первая
точка в направлении против часовой стрелки.
•
•
ШАБЛОН
•
•
Запуск функции “Автопан”
Способ 1. <Запуск Автопан> [№ Автопан] [Ввод]
Способ 2. <Переход к предустановке> [№ Автопан+140]
Например. Запуск функции “Автопан 2”: <Переход к
предустановке> [142]
Удаление функции “Автопан”
Для удаления функции “Автопан” используйте экранное меню.
Функция
Функция Шаблон позволяет сохранить в памяти
путь (обычно кривую), созданный с помощью
контроллера клавиатуры. При запуске шаблона
можно при необходимости восстановить
сохраненный путь в точности так, как он был
сохранен.
Имеются 4 шаблона и максимальное количество
команд связи, которые могут быть сохранены в
шаблоне, составляет 1200.
Установка функции “Шаблон”
Создать “Шаблон” можно двумя способами.
Способ 1. <Задать Шаблон> [
–
Экран редактирования шаблона выглядит
следующим образом.
ИЗМЕНИТЬ ШАБЛОН 1
№
Шаблона]
2-я предустановка
Направление по часовой
направление
1-я предустановка
В случае, когда предустановка, обозначенная, как первая
точка аналогична предустановке, обозначенной, как вторая
точка, камера поворачивается по своей оси на 360° в
направлении по часовой стрелке, а затем по своей оси на
360° в направлении против часовой стрелки.
Диапазон скорости, которую возможно установить,
составляет от 1°/сек до 180°/сек.
•
Установка функции “Автопан”
Для установки функции “Автопан” используйте экранное меню.
22 – ИНТЕЛЛЕКТУАЛЬНАЯ КУПОЛЬНАЯ МИНИ-КАМЕРА 10X
против часовой
[БЛИЗ:СОХР/ ДАЛЕКО:УДАЛ]
–
Перемещение камеры джойстиком и
предустановленное перемещение можно
сохранить в шаблоне.
–
Оставшийся объем памяти отображается в
строке состояния.
Для сохранения записи, нажмите кнопку
–
БЛИЗКО, для удаления - кнопку ДАЛЕКО.
Способ 2. Через экранное меню: см. раздел
“Использование экранного меню”.
0/0/X1/N

Эксплуатация
Запуск функции “Шаблон”
•
Способ 1. <Запуск Шаблона> [№ Шаблона]
Например. Запуск “Шаблона 2”: <Запуск Шаблона> [2]
Способ 2. <Переход к предустановке> [№ Шаблона+130]
Например. Запуск “Шаблона 2”: <Переход к предустановке> [132]
•
Удаление функции “Шаблон”
Для удаления функции “Шаблон” используйте экранное меню.
Когда функция “ШАБЛОН” сохранена/выполнена,
функция “ПАНОР/НАКЛ” работает с отключенной
функцией “АВТООТРАЗИТЬ”.
СКАНИРОВАНИЕ
•
Функция
Функция “Сканир” позволяет задать порядок
чередования функций “Предуст”, “Шаблон” и/или
“Автопан”. Можно сохранять максимум 8 операций
сканирования. Каждая операция “Сканир” может
состоять максимум из 20 элементов действия, это могут
быть “Предуст”, “Шаблон” или “Автопан”. Время паузы
означает временной интервал между действиями,
который настраивается с помощью меню. Кроме того,
имеется номер параметра, с помощью которого можно
настроить скорость предустановки, а также число
повторов для шаблона и автоперемещения.
Время задержки
Предуст 1
Установка функции “Сканир”
•
Шаблон 5
Максимум 20 элементов
Автопан 5
Для задания функции “Сканир” используйте экранное меню.
Запуск функции “Сканир”
•
Способ 1. <Запуск Сканир> [№ Сканир]
Например. Запуск “Сканир 2” : <Запуск сканирования> [2]
Способ 2. <Запуск настройки> [№ Сканир+150]
Например. Запуск “Сканир 2 : <Запуск настройки> [152]
•
Удаление функции “Сканир”
Для удаления используйте меню экранного дисплея.
РАСПИСАНИЕ
Функция
•
Функция “Расписание” позволяет установить запуск
необходимых функций таких, как “Предуст”, “Автопан”,
“Сканир”, “Шаблон”, “Главный” на заданный день недели и
время. Например, если вы установили указание “Вторник 9:00
AM” и “Предуст 1” (предположим, “Главные ворота”), камера
будет перемещаться на главные ворота каждый вторник в 9:00
утра. При установке “День недели” камера будет направляться
на главные ворота каждый день, кроме выходных.
Следует обратить внимание, что благодаря часам
реального времени, установленные данные времени
сохранятся при отключении электропитания. Исходная
настойка дня недели и времени обязательна для
правильного функционирования расписания.
Установка функции “Расписание”
•
Для создания “Расписания” используйте экранное меню.
•
Запуск функции “Расписание”
Используйте экранное меню для включения “Мастера
расписаний”.
•
Удаление функции “Расписание”
Для удаления используйте меню экранного дисплея.
ДРУГИЕ ФУНКЦИИ
•
Блокировка предустановленных значений
Эта функция создана для защиты предустановленных
данных от несанкционированной перезаписи. Если
параметр блокировки предустановленных значений
включен, команда сохранения предустановленных настроек
с использованием комбинаций клавиш отключена, тогда как
сохранения предустановленных настроек с использованием
экранного меню, допустимо.
•
Действие при включении питания
Эта функция позволяет возобновить последнюю операцию,
выполненную до выключения питания. Большинство операций,
таких как предустановка, шаблон, автопанорамирование и
сканирование доступны для этой функции, но возобновление
действий джойстика невозможно.
•
Автоотразить
Если угол наклона приходится на самую верхнюю часть
орбиты наклона (90°), камера с модулем зуммирования
продолжает двигаться в противоположном направлении
от наклона (180°), выслеживая объекты. Как только камера
с модулем зуммирования проходит через верхнюю часть
направления наклона (90°), изображение автоматически
переворачивается и на экране появляется буква
Если эта функция находится в режиме “ВЫКЛ”, диапазон
движений наклона варьируется от 0 до 90°.
•
Настройка парковки
Эта функция позволяет автоматически расположить камеру
в определенной позиции, если оператор некоторое
время не управляет контроллером. Время парковки может
определяться, как интервал от 1 минуты до 4 часов.
•
Вход сигнала тревоги
Используется 2 входов сигнала. Если внешний датчик
активирован, камера может быть настроена на движение
в направлении соответствующей предустановки. Обратите
внимание, что последний вход сигнала эффективен, если
активированы несколько датчиков.
.
F
Pyccкий – 23
RUS

Эксплуатация
Маска зоны конфиденциальности
•
Для защиты конфиденциальности можно установить
макс. 4 масок конфиденциальности в произвольном
порядке, чтобы скрыть такие объекты, как окна,
магазины или частный дом. С помощью системы
вычисления сферических координат возможно усиление
функции маски зоны конфиденциальности.
Настройка изображения ОБЩИЕ/СПЕЦИАЛЬНЫЕ
•
WB (Баланс белого) и AE (Автоэкспозиция) могут
устанавливаться отдельно для каждой предустановки.
Существует 2 режима - “Общий” и “Специальный”. Общий
режим означает, что баланс белого или автоэкспозиция
могут устанавливаться полностью и одновременно для
всех предустановок в меню “НАСТР КАМЕРЫ С ТРАНСФ”.
Специальный режим означает, что баланс белого или
автоэкспозиция могут устанавливаться независимо или
отдельно для каждой предустановки в предустановке
меню. В специальном режиме значения баланса белого и
автоэкспозиции должны запускаться соответственно, когда
камера достигает каждого местоположения предустановки.
Во время работы джойстика должны применяться значения
баланса белого/автоэкспозиции в общем режиме. Все
значения WB/AE (баланс белого/автоэкспозиция) в
специальном режиме не изменятся, а в общем режиме
изменятся.
Полуавтоматический фокус
•
Этот режим также позволяет автоматически
переключать режим фокусировки для каждой операции.
Ручной режим фокусировки выбирается во время
предустановки, а режим автоматической фокусировки
восстанавливается в случае начала управления с
помощью джойстика.
Во время предустановки вместо автофокусировки
сохраненные данные ручной фокусировки при
создании будут применяться сразу после использования
предустановки камеры. Это удобно для точной
фокусировки в течение короткого времени.
ЭКРАННОЕ МЕНЮ ОСНОВНОГО ЭКРАНА
Предустановленная
метка 1
Дата/Время
ИД камеры
Отражение изображения
24 – ИНТЕЛЛЕКТУАЛЬНАЯ КУПОЛЬНАЯ МИНИ-КАМЕРА 10X
МЕТКУ12345 ПРЕДУСТ1
Данные P/T/Z
ИД камеры
Название
операции
Температура
Информация
о сигналах
Данные P/T/Z
•
Текущий угол панорамирования/наклона, измеряемый в
градусах, увеличение и направление компаса.
•
ИД камеры
Текущий ИД камеры (Адрес).
•
Название операции
Следующий перечень представляет собой
возможные названия операций и их значения.
“ПРЕД.НАСТ. ×××” Если сохранена
“ПРЕДУСТ ×××” Когда камера достигнет
предустановка ×××
предустановки ×××
“ШАБЛОН ×” Когда выполняется шаблон ×
“АПН×/ПРЕДУСТ ×××” Когда выполняется
“НЕИЗВЕСТНЫЙ” Когда вызывается
•
Предустановленная метка
автопанорамирование x
неопределенная функция
Метка, сохраненная для определенной функции “Предуст”.
Информация о сигналах
•
Эта информация отображает текущее состояние
входа сигнала. Буква I означает вход, а буква O
- выход. Если функция “Вход” находится в режиме
ВКЛ, на экране отобразится количество входов. Если
функция “Вход” находится в режиме ВЫКЛ, на экране
отобразиться значок “-”. Аналогично запись “O: 1”
означает вход 1 в режиме ВКЛ и “O: -” - ВЫКЛ.
Пример. Когда для точки 2 входы находятся в режиме
ВКЛ и выход 1 также Вкл, на экранном меню отобразиться
следующее:
I:-2 0:1
Отражение изображения
•
Отображает, что изображения на данный момент
перевернуты с помощью функции АВТООТРАЗИТЬ.
Температура
•
Текущая температура: Буквы “C” и “F” в рамке
означают соответственно градусы по Цельсию и
Фаренгейту
•
Дата/Время
Отображает текущую дату и время.

Использование экранного меню
ОБЩИЕ ПРАВИЛА ПРИ РАБОТЕ С МЕНЮ
Элементы меню, обозначенные < >, всегда состоят из
•
подменю.
Чтобы отобразить все уровни меню, зайдите в подменю и
•
нажмите БЛИЗКО или кнопку Ввод.
Чтобы перейти в меню на уровень вверх, нажмите кнопку
•
ДАЛЕКО.
Чтобы переходить с одного элемента на другой в меню,
•
используйте джойстик в направлениях (вверх/вниз)или
(вправо/влево).
Чтобы поменять значение элемента, используйте
•
положения вверх/вниз джойстика в контроллере.
Нажмите БЛИЗКО или кнопку Ввод, чтобы сохранить
•
значения и кнопку ДАЛЕКО, чтобы отменить значения.
ГЛАВНОЕ МЕНЮ
ОСНОВНОЕ МЕНЮ
<ИНФО О СИСТЕМЕ>
<НАСТРОЙКА ИЗОБР>
<НАСТРОЙКА ДВИЖЕНИЯ>
<НАСТРОЙКА ФУНКЦИИ>
<НАСТР КАМЕРЫ С ТРАНСФ>
<НАСТРОЙКА СИСТЕМЫ>
<ИНИЦИАЛ СИСТЕМУ>
ВЫХОД
•
ИНФОРМАЦИЯ О СИСТЕМЕ
Отображение сведений о системе, например текущей
версии микропрограммы, а также параметров связи.
•
НАСТРОЙКА ИЗОБРАЖЕНИЯ
Включает/выключает экранное меню основного экрана.
•
НАСТРОЙКА ДВИЖЕНИЯ
Настройка параметров, касающихся движения.
НАСТРОЙКА ФУНКЦИИ
•
Настройка различных функций, таких как
предустановка, шаблоны, автопанорамирование,
сканирование и расписание.
НАСТРОЙКА КАМЕРЫ
•
Настройка функций, касающихся камеры и времени.
НАСТРОЙКА СИСТЕМЫ
•
Настройка основных настроек системы.
ИНИЦИАЛИЗИРОВАТЬ СИСТЕМУ
•
Инициализирует конфигурации системы и устанавливает
все данные о конфигурации заводских настроек.
ИНФОРМАЦИЯ О СИСТЕМЕ
ВЕР МИРОКПРОГР
•
Отображает текущие версии микропрограммы камеры.
•
СИСТЕМА ЦВЕТА
Отображает текущую аналоговую видео систему камеры.
•
ПРОТОКОЛ
Отображает текущий протокол для управления PTZ.
•
СКОРОСТЬ В БОДАХ Отображает текущую скорость в
•
АДРЕС Отображает текущий ИД камеры
НАСТРОЙКА ИЗОБРАЖЕНИЯ
Это меню используется для включения/выключения
экранного меню основного экрана. Если для элемента
установлено значение АВТО, элемент отображается
только, если его значение поменялось.
•
ИД КАМЕРЫ [ВКЛ/ВЫКЛ]
•
ДАННЫЕ PTZ [ВКЛ/ВЫКЛ/АВТО]
•
НАЗВАНИЕ ОПЕРАЦИИ [ВКЛ/ВЫКЛ/АВТО]
•
ПРЕДУСТАНОВЛЕННАЯ МЕТКА
•
В/В СИГНАЛА [ВКЛ/ВЫКЛ/АВТО]
•
ДАТА/ВРЕМЯ [ВКЛ/ВЫКЛ]
•
ТЕМПЕРАТУРА [ЦЕЛЬСИИ/ФАРЕНГЕЙТЫ/
ИНФО О СИСТЕМЕ
ВЕР МИРОКПРОГР 1.0250
СИСТЕМ ЦВЕТА NTSC
ПРОТОКОЛ SAMSUNG
СКОР.В БОДАХ 9600
АДРЕС 255
НАЗАД
ВЫХОД
бодах управления PTZ.
для управления PTZ.
НАСТРОЙКА ИЗОБР
ИД КАМЕРЫ ВКЛ
ДАННЫЕ PTZ АВТО
НАЗВАНИЕ ОПЕРАЦИИ
МЕТКА ПРЕДУСТ АВТО
В/В СИГНАЛА АВТО
ДАТА/ВРЕМЯ ВКЛ
<ЗОНА КОНФ>
ТЕМПЕРАТУРА ЦЕЛЬСИИ
НАЗАД
ВЫХОД
АВТО
[ВКЛ/ВЫКЛ/АВТО]
ВЫКЛ]
RUS
Pyccкий – 25

Использование экранного меню
Настройка “Размер зоны конфиденциальности”
НАСТРОЙКА “МАСКА ЗОНЫ
КОНФИДЕНЦИАЛЬНОСТИ”
ЗОНА КОНФ
НОМЕР МАСКИ 1
ДИСПЛЕЙ ВЫК
УДАЛИТЬ МАСКУ ОТМЕНА
<ИЗМЕНИТЬ МАСКУ>
НАЗАД
ВЫХОД
Выберите область на изображении, которую вы хотите
замаскировать.
НОМЕР МАСКИ [от 1 до 4]
•
Выберите номер маски. Если выбранная маска уже
обладает данными, камера перемещается согласно
настройке. В противном случае под пунктом “Номер
маски” отобразиться надпись “НЕИЗВЕСТНЫЙ”.
ДИСПЛЕЙ [ВКЛ/ВЫКЛ]
•
Устанавливает, накладывает ли камера маски на
изображения или нет.
УДАЛИТЬ МАСКУ [ОТМЕНА/ОК]
•
Удаляет данные в номере выбранной маски.
Настройка “Область зоны конфиденциальности”
❖
ИЗМЕНИТЬ МАСКУ 1
ПЕРЕМЕСТИТЬ В КОН.ПОЛОЖ.
[БЛИЗКО:ВЫБР/ДАЛЕКО:ОТМ]
Перемещает камеру в область, которую нужно
замаскировать. Затем появится меню для настройки
размера маски.
26 – ИНТЕЛЛЕКТУАЛЬНАЯ КУПОЛЬНАЯ МИНИ-КАМЕРА 10X
НЕИЗВЕСТНЫЙ
0/0/x1/N
❖
ИЗМЕНИТЬ МАСКУ 1
ÅÆ:НАСТР ШИРИНУ МАСКИ]
[
ÇÈ:НАСТР ВЫСОТУ МАСКИ]
[
[БЛИЗКО:ВЫБР/ ДАЛЕКО:ОТМ]
Настройте размер маски. Используйте джойстик или
кнопки со стрелками, чтобы настроить размер маски.
ÅÆ(
Вправо/Влево) Настраивает ширину маски.
•
•
ÇÈ(
Вверх/Вниз) Настраивает высоту маски.
Следует иметь в виду, что во время операции
управления панорамированием/наклоном объект
за маской конфиденциальности может на короткое
время быть скрыт.
Чтобы полностью замаскировать определенную
зону, независимо от высокой скорости
перемещения в режиме панорамирования/наклона,
рекомендуется выбирать размер маски на 20%
больше, чем исходный размер объекта.
НАСТРОЙКА ДВИЖЕНИЯ
НАСТРОЙКА ДВИЖЕНИЯ
БЛОК. ПРЕДУСТ ВКЛ
ДЕЙС ПРИ ВК.ПИТ ВКЛ
АВТООТРАЗИТЬ ВКЛ
МАКС.СКОР.ДЖ 140/СЕК
НАПРАВЛ ДЖ ОБЫЧНОЕ
ПАУЗА НАСТР ВЫК
<НАСТРОЙКА ПАРКОВКИ>
<НАСТР. ВХОДА СИГНАЛА>
НАЗАД
ВЫХОД
Настройка основных функций перемещений в режиме
панорамирование/наклон.
БЛОКИРОВКА ПРЕДУСТАНОВЛЕННЫХ ЗНАЧЕНИЙ
•
[ВКЛ/ВЫКЛ]
Эта функция создана для защиты предустановленных
данных от несанкционированной перезаписи.
Если включен параметр Блок. предуст, то
невозможно создавать и удалять предустановку,
автопанорамирование, шаблон и сканирование. Можно
только запустить эти функции. Для создания и удаления
этих функций используйте экранное меню.

Использование экранного меню
ДЕЙСТВИЕ ПРИ ВКЛЮЧЕНИИ ПИТАНИЯ [ВКЛ/ВЫКЛ]
•
См. раздел “Другие функции”.
АВТООТРАЗИТЬ [ВКЛ/ВЫКЛ]
•
См. раздел “Другие функции”.
•
МАКСИМАЛЬНАЯ СКОРОСТЬ ДЖОЙСТИКА
[от 2°/сек до 360°/сек]
Установка максимальной скорости джойстика. Скорость
джойстика обратно пропорциональна степени
увеличения. При повышении значения увеличения,
скорость панорамирования/наклона снижается.
•
НАПРАВЛЕНИЕ ДЖОЙСТИКА [ИНВЕРС/ОБЫЧНОЕ]
Если установлено значение “Обычное”, изображение
на экране перемещается в направлении наклона
джойстика. Если выбран “Инверс”, изображение на экране
перемещается в противоположном направлении.
•
ПАУЗА В ПРЕДУСТАНОВКЕ [ВКЛ/ВЫКЛ]
В начале предустановленного движения, камера
фиксирует изображение исходного положения. На камере
отображается изображение исходного положения во
время предустановленного движения; изображения,
полученные во время предустановленного движения,
не отображаются. Как только камера останавливается по
окончании предустановленного момента, изображения в
режиме реального времени, полученные по окончании
предустановленного момента, начинают отображаться на
камере.
Наличие данной функции зависит от модели.
Настройка парковки
❖
НАСТРОЙКА ПАРКОВКИ
ВКЛ ПАРКОВКУ ВЫК
ВРЕМЯ ОЖИДАНИЯ
ПАРКОВКА ГЛАВНЫЙ
00:10:00
ПАРКОВКА
•
[ГЛАВНЫЙ/ПРЕДУСТ/ШАБЛОН/АВТОПАН/СКАНИР]
Пример. Если для парковки выбран параметр
ГЛАВНЫЙ, камера переместиться в начальное
положение, если не поступит команды PTZ во
время действия команды “Время ожидания”.
Настройка входа сигнала
❖
НАСТР. ВХОДА СИГНАЛА
СИГНАЛ1 Н.Р. ПРЕДУСТ1
СИГНАЛ2 Н.З.
НАЗАД
ВЫХОД
Убедитесь в совпадении датчика тревоги с одним
из положений предустановки. Если внешний
датчик активирован, камера переместиться в
соответствующее положение предустановки, когда
этот элемент предварительно задан.
ТИП СИГНАЛА ТРЕВОГИ
•
[НОРМ РАЗОМКНУТОЕ (Н.Р)/ НОРМ ЗАМКНУТОЕ (Н.З)]
Устанавливает тип входа датчика.
•
ОПЕРАЦИЯ “СИГНАЛ ТРЕВОГИ”
[НЕ ИСПОЛЬЗУЕТСЯ/ГЛАВНЫЙ/ПРЕДУСТ от 1 до 128/
АВТОП от 1 до 8, ШАБЛОН от 1 до 4, СКАНИР от 1 до 4]
Для каждого входа сигнала тревоги вы
можете установить функцию противодействия
(“Предуст”, “Шаблон”, “Автопан”, “Сканир”).
НЕ ИСПОЛЬЗУЕТСЯ
НАСТРОЙКА ФУНКЦИИ
RUS
НАЗАД
ВЫХОД
Если включение настройки парковки находится в
режиме ВКЛ, камера запускает заданные функции
автоматически, если не поступает команды PTZ во
время действия команды “Время ожидания”.
•
ВКЛЮЧЕНИЕ ПАРКОВКИ [ВКЛ/ВЫКЛ]
•
ВРЕМЯ ОЖИДАНИЯ [от 5 сек до 4 часов]
Время отображается в формате “чч:мм:сс” и его
можно изменять с шагом 1 мин.
НАСТРОЙКА ФУНКЦИИ
<ПРЕДВАРИТ НАСТРОЙКА>
<НАСТРОЙКА АВТОПАНОР>
<НАСТРОЙКА ШАБЛОНА>
<НАСТРОЙКА СКАНИР>
<НАСТРОЙКА РАСПИСАНИЯ>
НАЗАД
ВЫХОД
Настройте 5 специальных функций с помощью данного
меню.
Pyccкий – 27

Использование экранного меню
ПРЕДВАРИТЕЛЬНАЯ НАСТРОЙКА
•
К 127 предустановкам могут присваиваться номера
от 1 до 128, за исключением предустановки 95,
предназначенной для меню.
НАСТРОЙКА АВТОПАНОРАМИРОВАНИЯ
•
Использование до 8 автопанирований позволяет камере
медленно перемещаться между двумя заданными точками.
•
НАСТРОЙКА ШАБЛОНА
В куполе можно хранить до 4 шаблонов.
В данной функции путь сохранения данных,
создаваемый ручным движением джойстика,
сохраняется, и при необходимости вы можете
автоматически воспроизвести идентичный путь.
•
НАСТРОЙКА СКАНИРОВАНИЯ
Можно разграничить до 8 операций сканирования.
В функции “Сканир” можно задать максимум 20 элементов
для любой из комбинаций: “Предуст”/”Автопан”/”Шаблон”.
Если вы запускаете функцию “Сканирование”, камера
последовательно выполнит все команды.
•
НАСТРОЙКА РАСПИСАНИЯ
В расписании можно задать 7 указаний по дням
недели и времени. Для каждого указания можно задать
соответствующие функции (такие, как “Главный”,
“Предуст”, “Сканир”, “Шаблон” и “Автопан”). Также,
для упрощения указания, возможно, использовать
настройки “День недели” и “Все дни”.
ПРЕДВАРИТЕЛЬНАЯ НАСТРОЙКА
ПРЕДВАРИТ НАСТРОЙКА
№ УСТАН. 1
<ИЗМЕНИТЬ СЦЕНУ>
<МЕТКУ>
УДАЛИТЬ НАСТР ОТМЕНА
НАСТРОЙКА КАМ ОБЩИЕ
ВЫХОД СИГНАЛА -
НАЗАД
ВЫХОД
NORTH GATE
ИЗМЕНИТЬ ПРЕДУСТАНОВЛЕННУЮ МЕТКУ
•
Изменяет метку, чтобы отобразить на мониторе, когда
запускаются предустановки. МАКС. допустимо 10 букв.
УДАЛИТЬ НАСТР [ОТМЕНА/OK]
•
Удаление предустановленных данных
•
НАСТРОЙКА КАМ [ОБЩИЕ/СПЕЦИАЛЬНЫЕ]
WB (баланс белого) и AE (автоэкспозиция) могут
устанавливаться отдельно для каждой предустановки.
Существует 2 режима - “Общий” и “Специальный”. Общий
режим означает, что баланс белого или автоэкспозиция
могут устанавливаться полностью и одновременно для всех
предустановок в меню “НАСТР КАМЕРЫ С ТРАНСФ”.
Специальный режим означает, что баланс белого или
автоэкспозиция могут устанавливаться независимо или
отдельно для каждой предустановки в предустановке
меню. В специальном режиме значения баланса белого и
автоэкспозиции должны запускаться соответственно, когда
камера достигает каждого местоположения предустановки.
Во время работы джойстика должны применяться значения
баланса белого/автоэкспозиции в общем режиме.
Все значения WB/AE (баланс белого/автоэкспозиция)
в специальном режиме не изменяются, а в общем
режиме изменяются. Если выбран режим “Специальный”,
отображается меню для установки WB/AE (баланс белого/
автоэкспозиция). Настройка по умолчанию - ОБЩИЙ.
•
ВЫХОД СИГНАЛА
Релейный выход можно связать с выполнением
предустановки. Символ “ - “ означает отключение, а
число “1” в каждом разряде означает включение.
Пример. Если установлено значение “1”, релейный
выход будет включен при каждом вызове данной
предустановки.
Изменить предустановленную сцену
❖
ИЗМЕНИТЬ СЦЕНУ - ПРЕДУСТ 1
•
НОМЕР ПРЕДУСТАНОВКИ [от 1 до 128]
Если выбранная предустановка уже определена, камера
перемещается в предопределенное положение и
параметры предустановки, такие, как “Метка” и “Релейные
выходы”, отображаются на мониторе.Если выбранная
предустановка не определена, на мониторе отображается
надпись “НЕИЗВЕСТНЫЙ”.
•
ИЗМЕНИТЬ ПРЕДУСТАНОВЛЕННУЮ СЦЕНУ
Переопределите текущее положение предустановленной
сцены (т.е. PTZ).
28 – ИНТЕЛЛЕКТУАЛЬНАЯ КУПОЛЬНАЯ МИНИ-КАМЕРА 10X
ПЕРЕМЕСТИТЬ В КОН.ПОЛОЖ.
[
БЛИЗКО:ВЫБР/ ДАЛЕКО:ОТМ
① Используя джойстик, переместите камеру в
необходимое положение.
② Нажмите БЛИЗКО или кнопку Ввод, чтобы
сохранить текущие данные PTZ.
③ Нажмите кнопку ДАЛЕКО для отмены.
0/0/x1/N
]

Использование экранного меню
Изменить предустановленную метку
❖
НАСТРОЙКА АВТОПАНОРАМИРОВАНИЯ
МЕТКУ - ПРЕДУСТ 1
[█ ]
--------- 1234567890 OK
ABCDEFGHIJ ОТМЕНА
KLMNOPQRST
UVWXYZabcd
efghijklmn
opqrstuvwx
yz<>-/:.
----------
① Изменяет метку, чтобы отобразить на
мониторе момент, когда камера достигает
предустановленных значений. В меню
редактирования метки перевернутый
прямоугольник является курсором. По
окончании выбора буквы, курсор перемещается
к следующей цифре.
[█ ]
Текущее положение курсора
② Используя положения вверх/вниз/влево/вправо
джойстика, переместитесь к нужному символу
из набора символов. Для выбора символа,
нажмите БЛИЗКО или кнопку Ввод.
--------- 1234567890
ABCDEFGHIJ
KLMNOPQRST
UVWXYZabcd
efghijklmn
opqrstuvwx
yz<>-/:.
----------
Символ BackSpace (возврат)Символ пробела
Если вы хотите использовать пробел, выберите
символ “ ” (пробел). Если вы хотите удалить символ
впереди, используйте символ возврата “”.
③
Если вы закончили редактирование метки,
переместите курсор к пункту “OK” и нажмите
БЛИЗКО или кнопку Ввод, чтобы сохранить
готовую метку. Чтобы прервать текущее
изменение, переместите курсор к пункту
“Отмена” и нажмите БЛИЗКО или кнопку Ввод.
НАСТРОЙКА АВТОПАНОР
№ APAN 1
НЕ ИСПОЛЬЗУЕТСЯ
1Е ПОЛ.
2Е ПОЛ.
СКОР. АВТОП 30/СЕК
УДАЛ АВТОПАН ОТМЕНА
НАЗАД
ВЫХОД
НОМЕР АВТОПАНОРАМИРОВАНИЯ [от 1 до 8]
•
Выбирает номер автопанорамирования, который нужно
изменить. Если выбранное автопанорамирование
не определено, в первом и втором положениях
отображается надпись “НЕ ИСПОЛЬЗУЕТСЯ”.
ПЕРВОЕ ПОЛОЖЕНИЕ [ПРЕДУСТ от 1 до 128]
•
ВТОРОЕ ПОЛОЖЕНИЕ
•
Установка второго положения для функции “Автопан”. Если
выбранная предустановка не определена, отображается
надпись “НЕИЗВЕСТНЫЙ”, как показано ниже.
НАСТРОЙКА АВТОПАНОР
№ APAN 1
1Е ПОЛ. ПРЕДУСТ5
2Е ПОЛ.
При запуске функции “Автопан” камера перемещается по
часовой стрелке из предустановки, обозначенной, как
первая точка, к предустановке, обозначенной, как вторая
точка . Затем камера перемещается из предустановки,
обозначенной, как вторая точка, к предустановке,
обозначенной, как первая точка в направлении против
часовой стрелки.
В случае, когда предустановка, обозначенная, как вторая
точка аналогична предустановке, обозначенной, как первая
точка, камера поворачивается по своей оси на 360° в
направлении по часовой стрелке, а затем по своей оси на
360° в направлении против часовой стрелки.
СКОРОСТЬ АВТОП (АВТОПАНОРАМИРОВАНИЕ)
•
[от 1°/сек до 180°/сек]
Устанавливает скорость автопанорамирования от
1°/сек до 180°/сек.
УДАЛИТЬ АВТОП (АВТОПАНОРАМИРОВАНИЕ)
•
[ОТМЕНА/OK]
НЕ ИСПОЛЬЗУЕТСЯ
НЕ ИСПОЛЬЗУЕТСЯ
НЕИЗВЕСТНЫЙ
Удаляет текущие данные автопанорамирования.
Pyccкий – 29
RUS

Использование экранного меню
НАСТРОЙКА ШАБЛОНА
НАСТРОЙКА ШАБЛОНА
НОМЕР ШАБЛОНА 1
УДАЛ. ШАБЛОН
<ИЗМЕНИТЬ ШАБЛОН>
НАЗАД
ВЫХОД
НОМЕР ШАБЛОНА [от 1 до 4]
•
Выбирает номер шаблона, который нужно изменить.
Если выбранный номер шаблона не определен, под
выбранным номером шаблона отображается надпись
“НЕИЗВЕСТНЫЙ”.
УДАЛ. ШАБЛОН [ОТМЕНА/OK]
•
Удаляет данные в текущем шаблоне.
ИЗМЕНИТЬ ШАБЛОН
•
Начинает изменять шаблон.
Изменить шаблон
❖
① С помощью джойстика перейдите в исходное
положение с соответствующим зуммированием.
Для начала записи шаблона, нажмите БЛИЗКО
или кнопку Ввод. Нажмите кнопку ДАЛЕКО для
выхода.
ИЗМЕНИТЬ ШАБЛОН 1
ПЕРЕМЕСТ. В НАЧ. ПОЛОЖ.
БЛИЗКО:СТАРТ/ДАЛЕКО:ОТМ
[
② Переместите камеру с помощью джойстика
контроллера или запустите функцию
предустановки для занесения пути в память (в
большинстве случаев кривой путь) в выбранном
шаблоне. Общий объем памяти и оставшийся
объем памяти отображается в виде строки.
Максимальное количество команд связи,
которые могут быть сохранены в шаблоне,
составляет 1200.
30 – ИНТЕЛЛЕКТУАЛЬНАЯ КУПОЛЬНАЯ МИНИ-КАМЕРА 10X
НЕИЗВЕСТНЫЙ
ОТМЕНА
0/0/x1/N
]
ИЗМЕНИТЬ ШАБЛОН 1
[БЛИЗ:СОХР/ ДАЛЕКО:УДАЛ]
③ Для сохранения данных и для выхода нажмите
БЛИЗКО или кнопку Ввод. Для отмены записи
и удаления записанных данных нажмите кнопку
ДАЛЕКО.
0/0/X1/N
НАСТРОЙКА СКАНИРОВАНИЯ
НАСТРОЙКА СКАНИР
НОМЕР СКАНИР 1
УДАЛИТЬ СКАН ОТМЕНА
<ИЗМЕНИТЬ СКАНИР>
НАЗАД
ВЫХОД
НОМЕР СКАНИРОВАНИЯ [от 1 до 8]
•
Выбирает номер сканирования, который нужно изменить.
Если выбранный номер сканирования не
определен, под выбранным номером сканирования
отображается надпись “НЕИЗВЕСТНЫЙ”.
•
УДАЛИТЬ СКАНИРОВАНИЕ [ОТМЕНА/OK]
Удаляет данные в текущем сканировании.
•
ИЗМЕНИТЬ СКАНИРОВАНИЕ
Начинает изменять сканирование.
Изменить сканирование
❖
① Нажмите БЛИЗКО или кнопку Ввод в
списке с номерами, чтобы начать установку
сканирования.
ИЗМЕНИТЬ СКАНИР 1
№ ДЕЙСТВ № ПАУЗА ПАР
1 НЕТ
2 НЕТ
3 НЕТ
4 НЕТ
5 НЕТ
СОХР
ОТМЕНА [БЛИЗКО:ИЗМ]
НЕИЗВЕСТНЫЙ

Использование экранного меню
②
Следует заметить, что МАКС. количество
функций, допустимых в сканировании, составляет
20. Переместите курсор вверх/вниз и нажмите
БЛИЗКО или кнопку Ввод для установки.
ИЗМЕНИТЬ СКАНИР 1
№ ДЕЙСТВ № ПАУЗА ПАР
1 НЕТ
2 НЕТ
3 НЕТ
4 НЕТ
5 НЕТ
СОХР [БЛИЗКО:ИЗМ Д]
ОТМЕНА [ДАЛ:ИЗМ КОНЕЦ]
③
Установка элементов: операция, время задержки
и дополнительный параметр. Обратите внимание,
что выбранный элемент отображается в обратном
порядке. Перемещайте курсор вправо/влево,
чтобы выбрать элементы и вверх/вниз, чтобы
поменять значение каждого из них.
ИЗМЕНИТЬ СКАНИР 1
№ ДЕЙСТВ № ПАУЗА ПАР
1 НЕТ
2 НЕТ
3 НЕТ
4 НЕТ
5 НЕТ
СОХР [ÅÆ:ПЕРЕМ.КУРС]
ОТМЕНА [ÇÈ:ИЗМ ЗНАЧ.]
НОМЕР ОПЕРАЦИИ
•
[НЕТ/ПРЕДУСТ/АВТОПАН/ШАБЛОН]
ПАУЗА [от 1 секунд до 4 минут]
•
Устанавливает время задержки между
функциями.
ПАР
•
Дополнительный параметр. Он отображает
предустановленную скорость (от 2 до 360),
когда выбрана предустановка. Он отражает
количество повторов (от 1 до 255), когда
в качестве операции выбрана функция
“Шаблон” или “Автопанорамирование”.
④ Настройка таких элементов, как операция,
номер, пауза и пар.
ИЗМЕНИТЬ СКАНИР 1
№ ДЕЙСТВ № ПАУЗА ПАР
1 ПРЕДУСТ 1 00:03 360
2 НЕТ
3 НЕТ
4 НЕТ
5 НЕТ
СОХР [ÅÆ:ПЕРЕМ.КУРС]
ОТМЕНА [ÇÈ:ИЗМ ЗНАЧ.]
⑤
После окончания установки операции нажмите
БЛИЗКО или кнопку Ввод, чтобы перейти
на один уровень в меню вверх (шаг ②).
Перемещайте курсор вверх/вниз, чтобы выбрать
номер операции и повторить шаги со ② по ④ ,
чтобы изменить выбранное сканирование.
ИЗМЕНИТЬ СКАНИР 1
№ ДЕЙСТВ № ПАУЗА ПАР
1 ПРЕДУСТ 1 00:03 360
2 НЕТ
3 НЕТ
4 НЕТ
5 НЕТ
СОХР [БЛИЗКО:ИЗМ Д]
ОТМЕНА [ДАЛ:ИЗМ КОНЕЦ]
⑥ После окончания установки всех операций
нажмите кнопку ДАЛЕКО для выхода.
Переместите курсор к кнопке СОХР. Нажмите
БЛИЗКО или кнопку Ввод для сохранения
данных.
ИЗМЕНИТЬ СКАНИР 1
№ ДЕЙСТВ № ПАУЗА ПАР
1 ПРЕДУСТ 1 00:03 360
2 НЕТ
3 НЕТ
4 НЕТ
5 НЕТ
СОХР
ОТМЕНА
RUS
Pyccкий – 31

Использование экранного меню
НАСТРОЙКА РАСПИСАНИЯ
НАСТРОЙКА РАСПИСАНИЯ
ВКЛ ГЛАВНЫЙ ВКЛ
ДЕНЬ ВРЕМЯ ДЕЙ № ВКЛ
1 НЕИЗВЕСТНЫЙ
2 НЕИЗВЕСТНЫЙ
3 НЕИЗВЕСТНЫЙ
4 НЕИЗВЕСТНЫЙ
5 НЕИЗВЕСТНЫЙ
6 НЕИЗВЕСТНЫЙ
7 НЕИЗВЕСТНЫЙ
НАЗАД
ВКЛЮЧИТЬ ГЛАВНЫЙ [ВКЛ/ВЫКЛ]
•
Определяет, активна ли функция расписание или нет.
УДАЛИТЬ РАСПИСАНИЕ [ОТМЕНА/OK]
•
Delete all data in current Menu
ИЗМЕНЕНИЕ РАСПИСАНИЯ Начало изменения
•
Изменение расписания
❖
① После того как вы переместили курсор к
номеру, используя кнопки вверх/вниз, нажмите
кнопку БЛИЗКО(Ввод), чтобы произвести
изменения.
НАСТРОЙКА РАСПИСАНИЯ
ВКЛ ГЛАВНЫЙ ВКЛ
ДЕНЬ ВРЕМЯ ДЕЙ № ВКЛ
1 НЕИЗВЕСТНЫЙ
2 НЕИЗВЕСТНЫЙ
3 НЕИЗВЕСТНЫЙ
4 НЕИЗВЕСТНЫЙ
5 НЕИЗВЕСТНЫЙ
6 НЕИЗВЕСТНЫЙ
7 НЕИЗВЕСТНЫЙ
НАЗАД
② Каждое поле можно выбрать, управляя
кнопками вправо/влево, а поменять значения в
поле - с помощью кнопок вверх/вниз.
НАСТРОЙКА РАСПИСАНИЯ
ВКЛ ГЛАВНЫЙ ВКЛ
ДЕНЬ ВРЕМЯ ДЕЙ № ВКЛ
1 ПНД 00:00 HOM ВЫК
2 НЕИЗВЕСТНЫЙ
3 НЕИЗВЕСТНЫЙ
4 НЕИЗВЕСТНЫЙ
5 НЕИЗВЕСТНЫЙ
6 НЕИЗВЕСТНЫЙ
7 НЕИЗВЕСТНЫЙ
НАЗАД
расписания.
Значение каждого значения:
ДЕНЬ Дни: ПНД ВТР СРД ЧТВ ПТН
СБТ ВСК
ВЫХ: день недели
ВСЕ: все дни (каждый день)
ВРЕМЯ 24-часовой формат
ОПЕРАЦИЯ
PRS(Предуст), AUP(Автопан),
PTN(Шаблон), SCN(Сканир),
HOM(Главный)
ВКЛ/ВЫКЛ
Определяет, приводить это указание
в действие или нет
Если вы завершили работу над правилом,
нажмите БЛИЗКО или кнопку Ввод, чтобы
выбрать следующее правило.
Повторите эту процедуру, чтобы до конца
заполнить расписание.
③ Пример.
–
Второе указание означает, что камера
перемещается в положение “Предуст 12” - в
7:35 каждую среду.
НАСТРОЙКА РАСПИСАНИЯ
ВКЛ ГЛАВНЫЙ ВКЛ
ДЕНЬ ВРЕМЯ ДЕЙ № ВКЛ
1 ПНД 01:20 HOM ВКЛ
2 СРД 07:35 НСТ 12 ВКЛ
3 ЧТВ 11:40 ШАБ 3 ВКЛ
4 СБТ 15:17 СЦН 1 ВКЛ
5 ВЫХ 23:00 HOM ВКЛ
6 НЕИЗВЕСТНЫЙ
7 НЕИЗВЕСТНЫЙ
НАЗАД
* Примечание. Если есть установки, которые
противоречат друг другу, то чем выше
значение, тем выше приоритет.
* Примечание. Если вы назначаете функцию,
которая не определена, никаких действий не
последует.
32 – ИНТЕЛЛЕКТУАЛЬНАЯ КУПОЛЬНАЯ МИНИ-КАМЕРА 10X

Использование экранного меню
РЕЖИМ БАЛ БЕЛОГО [АВТО/РУЧНАЯ]
НАСТРОЙКА КАМЕРЫ
НАСТР КАМЕРЫ С ТРАНСФ
РЕЖИМ ФОКУСИР ПОЛУАВТ
ЦИФРОВОЙ ЗУМ ВКЛ
ОТРАЖ ИЗОБР ВЫК
<НАСТР БАЛАНСА БЕЛОГО>
<НАСТРОЙКА АВТОЭКСП>
НАЗАД
ВЫХОД
Настройка основных функций модуля зуммирования
камеры
РЕЖИМ ФОКУСИРОВКИ [АВТО/РУЧНАЯ/ПОЛУАВТ]
•
Устанавливает режим фокусировки камеры.
–
Режим ПОЛУАВТ
Этот режим используется для автоматической перестановки
режима фокусировки между ручным режимом фокусировки
и режимом автоматической фокусировки. Ручной режим
фокусировки включается при работе функции “Предуст”;
режим автоматической фокусировки включается при
работе джойстика.
При ручном режиме в предустановках, данные
фокусировки заранее сохраняются в каждой предустановке,
и камера запрашивает данные фокусировки в соответствии
с предустановками, как только достигает параметра
предустановки.
•
ЦИФРОВОЕ ЗУММИРОВАНИЕ [ВКЛ/ВЫКЛ]
Устанавливает функцию цифрового зуммирования
в режим “ВКЛ/ВЫКЛ”. Если цифровое зуммирование
находится в режиме “ВЫКЛ”, запускается функция
оптического зуммирования и процесс зуммирования
приостанавливается по окончании оптического
увеличения.
•
АВТООТРАЗИТЬ [ВКЛ/ВЫКЛ]
Отображает перевернутое изображение.
Установка баланса белого
❖
НАСТР БАЛАНСА БЕЛОГО
РЕЖИМ БАЛ БЕЛОГО
- НАСТР КРАСН ---
- НАСТР СИНЕГО ---
НАЗАД
ВЫХОД
АВТО
•
В ручном режиме уровень красного и синего
может устанавливаться вручную.
НАСТРОЙКА КРАСНОГО [от 10 до 60]
•
•
НАСТРОЙКА СИНЕГО [от 10 до 60]
Настройка автоэксп
❖
НАСТРОЙКА АЭ
ЗАД.ПОДС. ВЫК
ДЕНЬ/НОЧЬ АВТО1
ЯРКОСТЬ 25
IRIS АВТО
ЗАТВОР ESC
AGC ОБЫЧНОЕ
DNR СРЕДН.
УВ ЧУВС ВЫК
НАЗАД
ВЫХОД
ЗАД.ПОДС. [ВЫК/НИЗКАЯ/СРЕДН./ВЫСОК.]
•
Настройка компенсации задней подсветки
ДЕНЬ/НОЧЬ [АВТО1/АВТО2/ДЕНЬ/НОЧЬ]
•
В режиме АВТО1 переключение режимов День/
Ночь выполняется быстрее, чем в режиме АВТО2.
ЯРКОСТЬ [0~100]
•
Настраивает яркость изображения. Режимы
“Диафрагма”, “Скорость затвора” и “Усиление”
настраиваются автоматически в соответствии с
данным значением.
ДИАФРАГМА (IRIS)
•
Если для параметра Диафрагма установлено
значение Авто, то диафрагма имеет наибольший
приоритет при настройке автоэкспозиции, а
скорость затвора должна оставаться постоянной.
Если для параметра Диафрагма установлено
значение Ручная, то при настройке
автоэкспозиции величина диафрагмы должна
оставаться постоянной, и этот параметр имеет
меньший приоритет по сравнению с другими.
•
СКОРОСТЬ ЗАТВОРА
[ESC/У.МЕРЦАН./РУЧНАЯ(×128~1/120000 сек)]
Если для параметра Диафрагма установлено
значение Ручная, а для параметра Скорость
затвора установлено значение ESC, параметр
Скорость затвора должен иметь максимальный
приоритет. Если для параметра Скорость затвора
установлено значение Устранение мерцания, то
для устранения мерцания необходимо установить
скорость затвора 1/100 с для сигналов в формате
NTSC и 1/120 - для сигналов PAL.
[АВТО/РУЧНАЯ(0~100)]
Pyccкий – 33
RUS

Использование экранного меню
AGC [ВЫКЛ/ОБЫЧНОЕ/ВЫСОК.]
•
Увеличивает яркость изображения автоматически
в случае, когда уровень яркости сигнала
изображения очень низкий.
DNR [ВЫКЛ/НИЗКАЯ/СРЕДН./ВЫСОК.]
•
Улучшение изображений путем удаления шумов,
когда слишком высокий уровень усиления
изображений.
УВ ЧУВС [АВТО(2~128)/ВЫКЛ]
•
Включение функции замедленного затвора, если
изображение темное.
Можно установить максимальное число кадров,
накладываемых друг на друга при использовании
функции медленного затвора.
НАСТРОЙКА СИСТЕМЫ
НАСТРОЙКА СИСТЕМЫ
<УСТАН. ДАТЫ/ВРЕМЕНИ>
<ТИП РЕЛЕ>
<ПАРОЛЬ>
<ЗАДАТЬ НАЧ.ПОЛОЖ>
<ЗАДАТЬ СЕВЕР НАПРАВ>
ЯЗЫК ENGLISH
<НАСТР.ВЕНТ./НАГР.>
НАЗАД
ВЫХОД
•
НАСТРОЙКА СИСТЕМЫ
Вы можете установить ДАТУ/ВРЕМЯ, ТИП РЕЛЕ,
ПАРОЛЬ, НАЧ ПОЛОЖЕНИЕ, СЕВЕР ПОЛОЖЕНИЕ.
Меню <НАСТР.ВЕНТ./НАГР.> доступно только на
модели C7325.
УСТАН. ДАТЫ/ВРЕМЕНИ
ДАТА 01/ЯНВ/2008(ВТР)
ВРЕМЯ 00:00:01(Ч/М/С)
ВРЕМЯ
•
Время отображается в формате HH:MM:SS.
УСТАНОВКА ДАТЫ/ВРЕМЕНИ
•
После нажатия БЛИЗКО или кнопки Ввод можно
выбрать каждое поле с помощью кнопок со стрелками
вправо или влево, а затем изменить значение в
выбранном поле с помощью кнопок со стрелками вверх
или вниз. Чтобы сохранить обновленные данные, еще
раз нажмите БЛИЗКО или кнопку Ввод.
Обратите внимание, что срок установки даты
ограничен с 01.01.2000 до 31.12.2037.
НАСТРОЙКА ТИПА РЕЛЕ
РЕЛЕ1 НОРМ РАЗОМКНУТОЕ
НАЗАД
ВЫХОД
•
НАСТРОЙКА ТИПА РЕЛЕ
Разграничивают типы контактов четырехканальных
РЕЛЕЙНЫХ ВЫХОДОВ. (НОРМ РАЗОМКНУТОЕ/НОРМ
ЗАМКНУТОЕ)
НОРМ РАЗОМКНУТОЕ
НОРМ ЗАМКНУТОЕ
ИЗМЕНИТЬ ПАРОЛЬ
[█ ]
--------- 1234567890 OK
ABCDEFGHIJ ОТМЕНА
KLMNOPQRST
UVWXYZabcd ВЫКЛ
efghijklmn
opqrstuvwx
yz<>-/:.
НАЗАД
ВЫХОД
•
ДАТА
Дата отображается в формате dd/mmm/yyyy. День
вычисляется автоматически после установки даты.
34 – ИНТЕЛЛЕКТУАЛЬНАЯ КУПОЛЬНАЯ МИНИ-КАМЕРА 10X
•
УСТАНОВКА ПАРОЛЯ
Можно установить пароль, состоящий из 4 символов.
Если данная функция установлена в режиме ВКЛ,
необходимо печатать этот пароль каждый раз, чтобы
войти в экранное меню.
Обратите внимание, что ГЛАВНЫЙ ПАРОЛЬ: “4321”

Использование экранного меню
НАСТР.ВЕНТ./НАГР.
РАБ.ТЕМП.ВЕНТ. 40°C
РАБ.ТЕМП.НАГР. 5°C
НАЗАД
ВЫХОД
РАБ.ТЕМП.ВЕНТ.
•
При превышении данной температуры
автоматически запускается вентилятор.
Диапазон: 30°C ~ 80°C (86°F ~ 176°F)
РАБ.ТЕМП.НАГР.
•
Ниже этой температуры автоматически включается
нагреватель.
Диапазон: -10°C ~ 20°C (14°F ~ 68°F)
Меню ВЕНТИЛЯТОР и НАГРЕВАТЕЛЬ доступны только
на модели C7325.
ЗАДАТЬ НАЧ.ПОЛОЖ
ПЕРЕМЕСТИТЬ В КОН.ПОЛОЖ.
[БЛИЗКО:ВЫБР / ДАЛЕКО:ОТМ]
ЗАДАТЬ НАЧАЛЬНОЕ ПОЛОЖЕНИЕ
•
НАЧАЛЬНОЕ положение означает исходную точку
вычисления угла панорамирования. Значение угла
панорамирования, отображающееся на экране,
зависит от НАЧАЛЬНОГО положения.
С помощью джойстика переместите камеру в нужное
положение и нажмите кнопку Ввод (БЛИЗКО/СОХР).
Если изменить начальное положение, все
горизонтальные положения таких функций,
как предустановка, шаблон сканирование,
автопанорамирование и маска зоны
конфиденциальности сдвинутся в соответствии с
изменением начального положения.
0/0/x1/N
* Задать начальное положение?
В случае замены блока камеры или изменения
ориентации камеры во время обслуживания
очень сложно сохранить ту же ориентацию
панорамирования. Поэтому все данные функции,
зависящие от ориентации панорамирования,
такие как предустановка, шаблон, сканирование,
автопанорамирование и маска зоны
конфиденциальности более не удобны. Однако
в этом случае можно повторно использовать
данные, если повторно определить параметр
“Задать нач. полож”, указав предыдущее
начальное положение. Рекомендуется запомнить
конечную сцену текущего начального положения.
ЗАДАТЬ СЕВЕР НАПРАВ
ПЕРЕМЕСТИТЬ В КОН.ПОЛОЖ.
[БЛИЗКО:ВЫБР / ДАЛЕКО:ОТМ]
ЗАДАТЬ СЕВЕР НАПРАВЛЕНИЕ
•
Можно установить Север направление.
С помощью джойстика переместите камеру в
заданное положение СЕВЕР и нажмите кнопку Ввод
(БЛИЗКО/СОХР).
Направление отобразиться на экране
[ПАНОРАМИРОВАНИЕ ОСИ/НАКЛОН ОСИ/
ЗУММИРОВАНИЕ/ДД]
ДД это направление и будет отображаться:
N/NE/E/SE/S/SW/W/NW
0/0/x1/N
RUS
Pyccкий – 35

Использование экранного меню
ЯЗЫК
•
Можно выбрать необходимый язык экранного меню
из 7 предлагаемых вариантов.
[ENGLISH/ ESPAÑOL/ FRANÇAIS/ DEUTSCH/
ITALIANO/ РУССКИЙ/ PORTUGUÊS]
После выбора языка нажмите кнопку Ввод (БЛИЗКО).
ИНИЦИАЛИЗИРОВАТЬ СИСТЕМУ
ИНИЦИАЛ СИСТЕМУ
УДАЛИТЬ ВСЕ ДАННЫЕ НЕТ
УДАЛ НАСТР ДИСП НЕТ
УДАЛ НАСТР КАМ НЕТ
УДАЛ ДВИЖ НЕТ
УДАЛ НАСТР ФУНК НЕТ
ПЕРЕЗАГР КАМЕРУ НЕТ
ПЕРЕЗАГР СИСТЕМУ НЕТ
НАЗАД
ВЫХОД
•
УДАЛИТЬ ВСЕ ДАННЫЕ
Удаляет все данные конфигурации, такие как
настройка дисплея, камеры, движения и так далее.
•
УДАЛ НАСТР ДИСП
Инициализация конфигурации дисплея.
•
УДАЛ НАСТР КАМ
Инициализация конфигурации камеры.
•
УДАЛ ДВИЖ
Инициализация конфигурации движения
•
УДАЛ НАСТР ФУНК
Удаляет данные “Предуст”, “Автопан”, “Шаблон”,
сканирования и расписания.
•
ПЕРЕЗАГР КАМЕРУ
Перезагрузка модуля зуммирования камеры
•
ПЕРЕЗАГР СИСТЕМУ
Перезагрузка интеллектуальной купольной камеры
Initial Confi guration Table
❖
Конфигурация дисплея
•
ИД камеры ВКЛ
Данные PTZ АВТО
Название операции АВТО
Предустановленная метка АВТО
В/В СИГНАЛА АВТО
Дата/Время ВКЛ
Температура ЦЕЛЬСИИ
Задать Север Направ Pan 0°
Зона конфиденциальности Неизвестный
Конфигурация движения
•
Блокировка предустановленных
значений ВЫК
Действие при включении питания ВКЛ
Автоотразить ВКЛ
Максимальная скорость джойстика 140°/сек
Направление джойстика ОБЫЧНОЕ
Пауза в предустановке ВЫК
Парковка ВЫК
Операция “В/В сигнала тревоги” ВЫК
Настройка связи
•
Протокол АВТО
Скорость в бодах 9600
36 – ИНТЕЛЛЕКТУАЛЬНАЯ КУПОЛЬНАЯ МИНИ-КАМЕРА 10X

Использование экранного меню
Конфигурация камеры
•
Режим фокусировки ПОЛУАВТ
Цифровое зуммирование ВКЛ
Отражение изображения ВЫКЛ
Баланс белого АВТО
Зад.подс. ВЫКЛ
День/Ночь АВТО1
Яркость 25
Диафрагма АВТО
Затвор ESC
AGC Обычное
DNR Средн.
Ув чувс ВЫК
Данные функции
•
Предустановки от 1 до 128 Неизвестный
Автопанорамирование от 1 до 8 Неизвестный
Шаблон от 1 до 4 Неизвестный
Сканирование от 1 до 8 Неизвестный
Расписание от 1 до 7 Неизвестный
RUS
Pyccкий – 37

Технические характеристики
ТЕХНИЧЕСКИЕ ХАРАКТЕРИСТИКИ
Внешний вид
Модель SCC-C6323N/P
Система видеосигнала NTSC PAL
Камера
Панор/Накл
Общее
ПЗС Встроенный 1/4” ПЗС для переноса
Макс.число точек 811(Г)×508(В) 410K 795(Г)×596(В) 470K
Количество
эффективных пикселей
Разрешение по
горизонтали
Соотношение
сигнал/шум
Зум Оптический зум x10, Цифровой зум x10
Фокусное расстояние
Мин. освещение
День/Ночь АВТО/ДЕНЬ/НОЧЬ (функция ICR)
Фокус
Диафрагма
Скорость затвора
AGC ОБЫЧНОЕ / ВЫСОК. / ВЫКЛ
Баланс белого
КСЧ НИЗКАЯ / СРЕДН. / ВЫСОК. / ВЫКЛ
DNR НИЗКАЯ / СРЕДН. / ВЫСОК. / ВЫКЛ
Диапазон
Скорость панор/накл
Предустановки
Шаблон
Автопан 8
Сканирование
Другие функции
Связь RS-485
Протокол Автопротокол, Pelco-D, Pelco-P, Samsung по выбору
Зона конфиденциальности
Вход сигнала тревоги
Выход сигнала тревоги
Экранный дисплей
Номинальная
мощность**
Потребление
электроэнергии
Размеры
Вес прибл 0.6 кг
Рабочая температура -10°C ~ 50°C
768(Г)×494(В) 380K 752(Г)×582(В) 440K
520 TV ТВЛ(Color), 570 TV ТВЛ(B/W)
50 dB (AGC выкл.)
F1.8, f=3.8~38
Освещение Ув чувс Цвет B/W (S/W)
50 IRE
30 IRE
15 IRE
50 IRE 128 раза 0.0047 Люкс 0.00047 Люкс
30 IRE 128 раза 0.0028 Люкс 0.00028 Люкс
15 IRE 128 раза 0.0014 Люкс 0.00014 Люкс
x128 ~ 1/120000 с, при устранении мерцания меньше
АВТО/РУЧНАЯ (регулируемое усиление красного, синего)
Ручная : 0.05 ~ 360°/сек (пропорционально зуму)
(20 элементов действия за одну операцию сканирования)
“Действие при включении питания” и прочие
Поддержка 7 языков: [ENGLISH /ESPAÑOL /FRANÇAIS /
DEUTSCH/ITALIANO /РУССКИЙ /PORTUGUÊS]
№
№
№
АВТО/РУЧНАЯ/ПОЛУАВТ
АВТО/РУЧНАЯ
Панор : 0-360°(непрерывное)
Накл : 0~90°
Предустановки : 360°/сек
Автопан : 1~ 180°/сек
127 предустановок
(“Метка”, “Настройка изображения камеры”)
4 шаблона, 1200 команд (около 5 минут)/шаблон
8 операций
“Автоотразить”, “Автопарковка”,
4
2
1 релейных выхода
Меню/ PTZ информация и прочее
Источник с двумя выходами 12В= 24В~
24 В~ (10 Вт) / постоянный ток 12 В= (8 Вт)
Купол ø100.5
Корпус ø142 × 126(Г) мм
мм
0.60 Люкс 0.06 Люкс
0.36 Люкс 0.036 Люкс
0.18 Люкс 0.018 Люкс
❖
Основное устройство
•
Т
ехнические характеристики данного
устройства могут быть изменены без
уведомления.
Будьте внимательны при проверке
номинального напряжения и
имеющегося объема источника питания.
38 – ИНТЕЛЛЕКТУАЛЬНАЯ КУПОЛЬНАЯ МИНИ-КАМЕРА 10X

Технические характеристики
Внешний вид
Модель SCC-C6325N/P
Система видеосигнала NTSC PAL
Камера
Панор/Накл
Общее
ПЗС Встроенный 1/4” ПЗС для переноса
Макс.число точек 811(Г)×508(В) 410K 795(Г)×596(В) 470K
Количество
эффективных пикселей
Разрешение по
горизонтали
Соотношение
сигнал/шум
Зум Оптический зум x10, Цифровой зум x10
Фокусное расстояние
Мин. освещение
День/Ночь АВТО/ДЕНЬ/НОЧЬ (функция ICR)
Фокус
Диафрагма
Скорость затвора
AGC ОБЫЧНОЕ / ВЫСОК. / ВЫКЛ
Баланс белого
КСЧ НИЗКАЯ / СРЕДН. / ВЫСОК. / ВЫКЛ
DNR НИЗКАЯ / СРЕДН. / ВЫСОК. / ВЫКЛ
Диапазон
Скорость панор/накл
Предустановки
Шаблон
Автопан 8
Сканирование
Другие функции
Связь RS-485
Протокол Автопротокол, Pelco-D, Pelco-P, Samsung по выбору
Зона конфиденциальности
Вход сигнала тревоги
Выход сигнала тревоги
Экранный дисплей
Номинальная
мощность**
Потребление
электроэнергии
Размеры
Вес прибл 1.85 кг
Рабочая температура -10°C ~ 50°C
768(Г)×494(В) 380K 752(Г)×582(В) 440K
520 TV ТВЛ(Color), 570 TV ТВЛ(B/W)
50 dB (AGC выкл.)
Освещение Ув чувс Цвет B/W (S/W)
50 IRE
30 IRE
15 IRE
50 IRE 128 раза 0.0047 Люкс 0.00047 Люкс
30 IRE 128 раза 0.0028 Люкс 0.00028 Люкс
15 IRE 128 раза 0.0014 Люкс 0.00014 Люкс
x128 ~ 1/120000 с, при устранении мерцания меньше
АВТО/РУЧНАЯ (регулируемое усиление красного, синего)
Наклон : 0~180° (режим автоотражения), 90°(нормаль)
Ручная : 0.05 ~ 360°/сек (пропорционально зуму)
(20 элементов действия за одну операцию сканирования)
Поддержка 7 языков: [ENGLISH /ESPAÑOL /FRANÇAIS /
F1.8, f=3.8~38
№
№
№
АВТО/РУЧНАЯ/ПОЛУАВТ
АВТО/РУЧНАЯ
Панор : 0-360°(непрерывное)
Предустановки : 360°/сек
Автопан : 1~ 180°/сек
127 предустановок
(“Метка”, “Настройка изображения камеры”)
4 шаблона, 1200 команд/шаблон
(около 5 минут в обычном режиме работы)
8 операций
“Автоотразить”, “Автопарковка”,
“Действие при включении питания” и прочие
4
2
1 релейных выхода
Меню/ PTZ информация и прочее
DEUTSCH/ITALIANO /РУССКИЙ /PORTUGUÊS]
Источник с двумя выходами 12В= 24В~
24 В~ (10 Вт) / постоянный ток 12 В= (8 Вт)
Купол ø115
Корпус ø165 × 162(Г) мм
мм
0.60 Люкс 0.06 Люкс
0.36 Люкс 0.036 Люкс
0.18 Люкс 0.018 Люкс
❖
Основное устройство
•
Т
ехнические характеристики данного
устройства могут быть изменены без
уведомления.
Будьте внимательны при проверке
номинального напряжения и
имеющегося объема источника питания.
RUS
Pyccкий – 39

Технические характеристики
Внешний вид
Модель SCC-C7325N/P
Система видеосигнала NTSC PAL
Камера
Панор/Накл
Общее
ПЗС Встроенный 1/4” ПЗС для переноса
Макс.число точек 811(Г)×508(В) 410K 795(Г)×596(В) 470K
Количество
эффективных пикселей
Разрешение по
горизонтали
Соотношение
сигнал/шум
Зум Оптический зум x10, Цифровой зум x10
Фокусное расстояние
Мин. освещение
День/Ночь АВТО/ДЕНЬ/НОЧЬ (функция ICR)
Фокус
Диафрагма
Скорость затвора
AGC ОБЫЧНОЕ / ВЫСОК. / ВЫКЛ
Баланс белого
КСЧ НИЗКАЯ / СРЕДН. / ВЫСОК. / ВЫКЛ
DNR НИЗКАЯ / СРЕДН. / ВЫСОК. / ВЫКЛ
Диапазон
Скорость панор/накл
Предустановки
Шаблон
Автопан 8
Сканирование
Другие функции
Связь RS-485
Протокол Автопротокол, Pelco-D, Pelco-P, Samsung по выбору
Зона конфиденциальности
Вход сигнала тревоги
Выход сигнала тревоги
Экранный дисплей
Номинальная
мощность**
Потребление
электроэнергии
Размеры
Вес прибл 2.4 кг
Рабочая температура
768(Г)×494(В) 380K 752(Г)×582(В) 440K
520 TV ТВЛ(Color), 570 TV ТВЛ(B/W)
50 dB (AGC выкл.)
Освещение Ув чувс Цвет B/W (S/W)
50 IRE
30 IRE
15 IRE
50 IRE 128 раза 0.0047 Люкс 0.00047 Люкс
30 IRE 128 раза 0.0028 Люкс 0.00028 Люкс
15 IRE 128 раза 0.0014 Люкс 0.00014 Люкс
x128 ~ 1/120000 с, при устранении мерцания меньше
АВТО/РУЧНАЯ (регулируемое усиление красного, синего)
Наклон : 0~180° (режим автоотражения), 90°(нормаль)
Ручная : 0.05 ~ 360°/сек (пропорционально зуму)
(20 элементов действия за одну операцию сканирования)
Поддержка 7 языков: [ENGLISH /ESPAÑOL /FRANÇAIS /
24 В~: Нагревательный элемент выкл. (10 Вт) / Вкл (21 Вт)
12 В=: Нагревательный элемент выкл. (8 Вт) / Вкл (12 Вт)
-40°C ~ 50°C (Вентилятор и нагреватель встроенного типа)
F1.8, f=3.8~38
№
№
№
АВТО/РУЧНАЯ/ПОЛУАВТ
АВТО/РУЧНАЯ
Панор : 0-360°(непрерывное)
Предустановки : 360°/сек
Автопан : 1~ 180°/сек
127 предустановок
(“Метка”, “Настройка изображения камеры”)
4 шаблона, 1200 команд/шаблон
(около 5 минут в обычном режиме работы)
8 операций
“Автоотразить”, “Автопарковка”,
“Действие при включении питания” и прочие
4
2
1 релейных выхода
Меню/ PTZ информация и прочее
DEUTSCH/ITALIANO /РУССКИЙ /PORTUGUÊS]
Источник с двумя выходами 12В= 24В~
Купол ø115
Корпус ø200 × 206(Г) мм
мм
0.60 Люкс 0.06 Люкс
0.36 Люкс 0.036 Люкс
0.18 Люкс 0.018 Люкс
❖
Установка на потолке
•
Настенное крепление
•
Т
ехнические характеристики данного
устройства могут быть изменены без
уведомления.
Будьте внимательны при проверке
номинального напряжения и
имеющегося объема источника питания.
40 – ИНТЕЛЛЕКТУАЛЬНАЯ КУПОЛЬНАЯ МИНИ-КАМЕРА 10X

Технические характеристики
РАЗМЕРЫ
Единица измерения (мм)
SCC-C6323
❖
SCC-C6325
❖
ТРУБНАЯ РЕЗЬБА
RUS
Pyccкий – 41

Технические характеристики
Единица измерения (мм)
SCC-C7325
❖
Настенный крепежный кронштейн
•
Кронштейн для установки на потолке
•
42 – ИНТЕЛЛЕКТУАЛЬНАЯ КУПОЛЬНАЯ МИНИ-КАМЕРА 10X

Правильная утилизация данного устройства
(Утилизация электрического и электронного оборудования)
(Действует во всех странах Европейского Союза и других странах Европы, принявших систему
разделения отходов)
Подобная маркировка на изделии, принадлежностях или в руководстве к нему предупреждает, что
по истечении срока службы изделие или электронные принадлежности для него (например, зарядное
устройство, наушники, кабель USB) не следует выбрасывать вместе с другим бытовым мусором. Чтобы
избежать вредного воздействия на окружающую среду или на здоровье человека от неконтролируемой
утилизации отходов, следует отделять маркированные подобным образом изделия от другого мусора
для соответствующей переработки и повторного использования в качестве сырья.
За подробной информацией о месте и способе экологически безопасной утилизации бытовым
потребителям следует обращаться к продавцу данного изделия или в органы местного самоуправления.
Промышленным потребителям необходимо обратиться к поставщику, чтобы уточнить сроки и условия
договора купли-продажи. Подобные изделия и электронные принадлежности не следует утилизировать
вместе с другими производственными отходами.

SCC-C6323P
SCC-C6325P
SCC-C7325P
Kamera kopułkowa Mini Smart Dome
z 10-krotnym zoomem optycznym
Instrukcja obsługi
POL
wyobraź sobie możliwości
Dziękujemy za zakup produktu fi rmy Samsung.
W celu uzyskania pełniejszej obsługi
zarejestruj swój produkt na stronie
www.samsungsecurity.com

informacje dotyczące
bezpieczeństwa
UWAGA
NIEBEZPIECZEŃSTWO PORAŻENIA PRĄDEM.
NIE OTWIERAĆ
UWAGA: ABY ZMNIEJSZYĆ RYZYKO PORAŻENIA PRĄDEM NIE USUWAĆ OBUDOWY (ANI CZĘŚCI TYLNEJ). NIE MA CZĘŚCI
PRZEZNACZONYCH DO NAPRAWY PRZEZ UŻYTKOWNIKA. NALEŻY SKONTAKTOWAĆ SIĘ Z WYKWALIFIKOWANYM
PERSONELEM SERWISU.
Ten symbol oznacza, że urządzenie pracuje pod wysokim napięciem, co może grozić
porażeniem prądem elektrycznym.
Ten symbol oznacza, że materiały dostarczone razem z urządzeniem zawierają ważne
instrukcje dotyczące obsługi i konserwacji urządzenia.
OSTRZEŻENIE
Aby zmniejszyć ryzyko pożaru lub porażenia prądem elektrycznym, nie należy wystawiać urządzenia na
•
działanie wody ani wilgoci.
OSTRZEŻENIE
Używaj tylko standardowego adaptera określonego w karcie charakterystyki technicznej. Stosowanie
1.
wszelkich innych adapterów może spowodować pożar, porażenie prądem lub uszkodzić produkt.
Nieprawidłowe podłączenie zasilania lub wymiana baterii może spowodować wybuch, pożar, porażenie
2.
prądem lub uszkodzić produkt.
Nie należy podłączać kilku kamer do jednego adaptera. Przekroczenie dopuszczalnego limitu może
3.
spowodować nadmierną emisję ciepła lub pożar.
Przewód zasilający należy pewnie podłączyć do oprawy gniazda. Niepewne podłączenie może
4.
spowodować pożar.
Kamerę należy zamocować bezpiecznie i solidnie. Spadająca kamera może spowodować obrażenia ciała.
5.
Na kamerze nie wolno ustawiać przedmiotów przewodzących prąd (np. śrubokrętów, monet, przedmiotów
6.
metalowych itp.) ani pojemników napełnionych wodą. W przeciwnym wypadku może dojść do uszkodzenia
ciała w wyniku pożaru, porażenia prądem lub upadku przedmiotów.
Urządzenia nie należy montować w miejscach wilgotnych, zakurzonych ani pokrytych sadzą. W przeciwnym
7.
razie może dojść do pożaru lub porażenia prądem.
Jeśli z urządzenia wydobywa się podejrzany zapach lub dym, należy zaprzestać jego używania. W takim
8.
przypadku należy natychmiast odłączyć zasilanie i skontaktować się z centrum serwisowym.
Dalsza eksploatacja może w tym stanie doprowadzić do pożaru lub porażenia prądem.
9.
Jeśli niniejszy produkt nie działa normalnie należy skontaktować się z najbliższym centrum serwisowym.
Niniejszego produktu nie wolno demontować ani modyfi kować w żaden sposób.
(SAMSUNG nie ponosi odpowiedzialności za problemy spowodowane przez samodzielne modyfi kacje lub
próby napraw).
2 – KAMERA KOPUŁKOWA MINI SMART DOME Z 10-KROTNYM ZOOMEM OPTYCZNYM

informacje dotyczące
bezpieczeństwa
Podczas czyszczenia nie należy bezpośrednio spryskiwać wodą elementów produktu. W przeciwnym razie
10.
może dojść do pożaru lub porażenia prądem.
Jeśli kamera zostanie zainstalowana lub ponownie uruchomiona po przerwie w zasilaniu, gdy temperatura
11.
otoczenia jest niższa od temperatury zamarzania, osłona kopułkowa może być oszroniona. W takim
przypadku szron zniknie po 3 godzinach od włączenia zasilania.
(Najniższą gwarantowaną temperaturą roboczą jest -45˚C (-49˚C) przy bezwietrznej pogodzie).
UWAGA
Na produkt nie należy upuszczać przedmiotów ani powodować silnych wstrząsów. Produkt należy
1.
umieszczać w miejscach, gdzie nie ma nadmiernych wibracji ani pola magnetycznego.
Produktu nie należy montować w miejscach, gdzie panują wysokie (ponad 50°C) lub niskie (poniżej -10°C)
2.
temperatury, lub wysoka wilgotność. W przeciwnym razie może dojść do pożaru lub porażenia prądem.
W celu przeniesienia zamontowanego produktu należy najpierw wyłączyć jego zasilanie a następnie
3.
przemieścić lub ponownie zamontować produkt.
W czasie burzy z wyładowaniami atmosferycznymi należy wyciągnąć wtyczkę z gniazda. Pozostawienie
4.
podłączonego zasilania może wywołać pożar lub uszkodzenie produktu.
Produkt należy trzymać poza zasięgiem promieni słonecznych oraz źródeł promieniowania cieplnego. Może
5.
to spowodować pożar.
Produkt należy montować w miejscu z dobrą wentylacją.
6.
Nie należy kierować kamery bezpośrednio na bardzo jasne obiekty jak np. słońce, gdyż może to uszkodzić
7.
czujnik obrazu CCD.
Urządzenie nie powinno być narażone na kapanie lub rozlanie płynu, nie należy na nim stawiać przedmiotów
8.
wypełnionych cieczą np. wazonów.
9.
Wtyczka sieci zasilającej stosowana jest jako urządzenie rozłączające, dlatego powinna być łatwo dostępna
przez cały czas.
POL
Polski – 3

Ważne zalecenia dotyczące
bezpieczeństwa
Należy przeczytać poniższe zalecenia.
1.
Należy zachować je do wglądu.
2.
3.
Należy przeczytać wszystkie ostrzeżenia.
4.
Należy przestrzegać wszystkich zaleceń.
5.
Nie używać urządzenia w pobliżu wody.
6.
Czyścić wyłącznie suchą szmatką.
7.
Nie blokować żadnych otworów wentylacyjnych. Montować zgodnie z instrukcją producenta.
8.
Nie montować w pobliżu źródeł ciepła takich jak grzejniki, kratki nagrzewnic lub innych urządzeń (w tym
wzmacniaczy) emitujących ciepło.
9.
Nie lekceważyć zabezpieczenia wynikającego ze stosowania wtyczek spolaryzowanych lub z uziemieniem.
Wtyczka spolaryzowana ma dwa bolce, z których jeden jest szerszy od drugiego.
Wtyczka z uziemieniem ma trzy bolce, z czego jeden jest uziemiający.
Szerszy lub odpowiednio trzeci bolec stosuje się w celu zapewnienia bezpieczeństwa. Jeśli dostarczona wtyczka
nie pasuje do gniazda, skontaktuj się z elektrykiem w celu wymiany przestarzałego gniazda.
10.
Przewód zasilający przy wtyczkach, oprawach oraz w miejscach, gdzie wystają one z
urządzenia należy zabezpieczyć przed możliwością nadepnięcia lub przyciśnięcia.
11.
Używać wyłącznie elementów dodatkowych/akcesoriów zalecanych przez producenta.
12.
Używać wyłącznie z wózkiem, stojakiem, trójnogiem lub stolikiem zalecanym przez
producenta lub sprzedawanym wraz z urządzeniem.
13.
Urządzenie należy odłączyć z sieci. Jeśli stosuje się wózek, należy zachować ostrożność
przy przemieszczaniu zmontowanego wózka z urządzeniem, aby uniknąć odniesienia
obrażeń w przypadku przewrócenia.
14.
Wszelkie naprawy należy zlecać wykwalifi kowanemu personelowi serwisu. Naprawy są konieczne gdy urządzenie
zostało uszkodzone w jakikolwiek sposób, np. gdy uszkodzony jest przewód zasilający lub wtyczka, do środka
urządzenia przedostał się płyn lub ciała obce, urządzenie miało kontakt z deszczem lub wilgocią, nie funkcjonuje
normalnie lub spadło.
4 – KAMERA KOPUŁKOWA MINI SMART DOME Z 10-KROTNYM ZOOMEM OPTYCZNYM

Spis treści
Wprowadzenie
Funkcje 7
Produkt i akcesoria 8
Nazwy części i ich funkcje 10
Montaż
Konfi guracja przełącznika DIP 13
Instalacja za pomocą uchwytu powierzchniowego na sufi cie 14
Montaż za pomocą uchwytu sufi towego (SCC-C7325) 16
Montaż za pomocą uchwytu ściennego (SCC-C7325) 17
Okablowanie 19
Obsługa
Kontrole przed rozpoczęciem pracy 21
Kontrola funkcji ustawień wstępnych i schematów 21
Auto Calibration 21
Uruchamianie menu ekranowego 21
Zarezerwowane ustawienia wstępne 21
Otomatik Pozlama Ayarı 22
Autopanoramowanie 22
Schemat 22
Skanowanie 23
Harmonogram 23
Inne funkcje 23
Wygląd ekranu głównego 24
Ogólne zasady obsługi przycisków w celu korzystania z menu 25
Menu główne 25
Informacje o systemie 25
Konfi guracja ekranu 25
POL
Polski – 5

Spis treści
Jak korzystać z menu ekranowego
Konfi guracja maski strefy prywatności 26
Konfi guracja ruchu 26
Konfi guracja funkcji 27
Konfi guracja ustawień wstępnych 28
Konfi guracja autopanoramowania 29
Konfi guracja schematu 30
Konfi guracja skanu 30
Konfi guracja harmonogramu 32
Konfi guracja kamery 33
Konfi guracja systemu 34
Inicjalizacja systemu 36
Dane techniczne
Dane techniczne 38
Wymiary 41
6 – KAMERA KOPUŁKOWA MINI SMART DOME Z 10-KROTNYM ZOOMEM OPTYCZNYM

FUNKCJE
Dane techniczne kamery
❖
Czujnik CCD :
•
Powiększanie: 10-krotny zoom optyczny, 10-
•
krotny zoom cyfrowy (maks. 432-krotny zoom)
Funkcja dzień/noc
•
Tryb regulacji ostrości: Automatyczny / ręczny /
•
pół-automatyczny.
Niezależna lub ogólna konfi guracja kamery w
•
działaniu wstępnie ustawionym
Funkcje panoramowania/odchylania o
❖
dużej mocy
Wysokiej prędkości odtwarzanie panoramiczne/
•
odchylanie (maks. 360°/s)
Korzystanie z technologii napędu wektorowego i
•
funkcji odtwarzania panoramicznego/odchylania
jest możliwe w szybki sposób. Dzięki temu czas
na namierzenie obrazu jest znacznie krótszy, przez
co obraz wideo oglądany na monitorze wydaje się
bardzo naturalny.
Do obracania kamery za pomocą elementu
•
sterującego — ponieważ można osiągnąć bardzo
niską prędkość obracania 0,05°/s, łatwo jest
ustawić kamerę na wybrany obiekt docelowy.
Dzięki proporcjonalnej prędkości zoomu przy
•
panoramowaniu/odchylaniu kamerę można ustawić
w wybranym położeniu w precyzyjny sposób nawet
przy dużym współczynniku powiększenia.
Funkcje: Preset, Pattern, Auto Pan, Scan,
❖
Privacy Mask, Schedule i inne…
Maks. 127 możliwości ustawień wstępnych
•
– z możliwością niezależnego ustawienia
charakterystyk każdego z ustawień wstępnych np.
balansu bieli, automatycznej ekspozycji, etykiety itd.
Można zapisać do 8 ustawień autopanoramowania.
•
Pozwala to na powtórne przemieszczanie kamery
pomiędzy dwoma zaprogramowanymi pozycjami z
określoną prędkością.
Możliwe jest nagrywanie i odtwarzanie
•
do 4 schematów. Umożliwia to możliwie
najdokładniejsze śledzenie trajektorii nadzorowania
podczas nagrywania zgodnie z ruchami joysticka.
Można zapisać do 8 skanów. Aby zapisać trajektorię
•
nadzorowania, grupa może mieć maksymalnie.
20 pozycji funkcji Preset/Pattern/Scan. Umożliwia to
powtarzalne przenoszenie kombinacji tych funkcji.
1/4”, CCD z transferem międzyliniowym
Wprowadzenie
Można ustawiać maksymalnie 4 maski w celu
•
chronienia strefy prywatności. Maska to dowolnie
wybrany prostokąt, który można ustawić w
wybranym miejscu obszaru podglądu.
Możliwe jest przypisanie 7 reguł ustalania
•
harmonogramu według dnia i godziny. Dla każdej
reguły można określić odpowiednie czynności
(takie jak Home, Preset, Scan, Pattern i Auto Pan).
W celu uproszczenia reguły możliwe jest także
korzystanie z funkcji określających działanie w
czasie dni roboczych lub wszystkich dni.
Sterowanie funkcją PTZ (ang. Pan/Tilt/Zoom)
❖
Dzięki funkcji komunikacji RS-485 możliwe jest
•
sterowanie do 255 kamerami w tym samym czasie.
Jako protokół sterowania w bieżącej wersji
•
oprogramowania można wybrać protokół PelcoD/ Pelco-P/Samsung.
Menu ekranowe
❖
Menu ekranowe służy do wyświetlania stanu
•
kamery i interaktywnej konfi guracji funkcji.
Obecnie menu ekranowe obsługuje 7 języków:
•
[ENGLISH/ESPAÑOL/FRANÇAIS/DEUTSCH/
ITALIANO/РУССКИЙ/PORTUGUÊS]
Na ekranie mogą być wyświetlane takie informacje
•
jak: ID kamery, panoramowanie/odchylanie/zoom/
kierunek, wejście/wyjście alarmu, data/godzina,
aktualna temperatura i ustawienia wstępne.
Każda wyświetlana pozycja może być niezależnie
•
włączona i wyłączona.
Funkcje wejścia/wyjścia alarmu
❖
Dostępnych jest 2 wejść czujnika alarmu i 1
•
wyjście przekaźnikowe.
Aby całkowicie wyeliminować zewnętrzny hałas
•
elektryczny i wstrząsy, wejście czujnika alarmu jest
oddzielone od złączki fotografowania.
Po uruchomieniu zewnętrznego czujnika
•
kamery można ustawić na ruch odpowiadający
zaprogramowanej pozycji.
Wyjścia przekaźnikowe można przypisać
•
określonym ustawieniom wstępnym.
Ustawienia wstępne zarezerwowane dla
❖
określonych celów
Poza typowymi 127 ustawieniami wstępnymi
•
można stosować bezpośrednie wywoływanie
zarezerwowanych ustawień wstępnych w celu
ustawienia wielu funkcji kamery bez stosowania
menu ekranowego. Aby uzyskać więcej informacji,
patrz „Zarezerwowane ustawienia wstępne” w tej
instrukcji obsługi.
Polski – 7
POL

Wprowadzenie
PRODUKT I AKCESORIA
Produkt I Akcesoria (SCC-C6323)
❖
Urządzenie główne
•
Korpus główny Uchwyt mocujący powierzchniowy
Akcesoria
•
Instrukcja
Produkt I Akcesoria (SCC-C6325)
❖
Urządzenie główne
•
Śruba i plastykowa obsadka (4 szt.)
Korpus główny Uchwyt mocujący powierzchniowy
Akcesoria
•
Śruba i plastykowa
obsadka (4 szt.)
Opcja uchwytu mocującego: do tego celu należy użyć SADT-937WM.Ú
8 – KAMERA KOPUŁKOWA MINI SMART DOME Z 10-KROTNYM ZOOMEM OPTYCZNYM
Blok złącza Wkrętak z
końcówką Torx
G
Filtr rdzeniowy (opcja PAL)
Uszczelka mocowania
powierzchniowego
Instrukcja

Produkt I Akcesoria (SCC-C7325)
❖
Urządzenie główne
•
Korpus główny Osłona przeciwsłoneczna
Akcesoria
•
Wprowadzenie
Blok złącza
Opcja uchwytu mocującego
•
Uchwyt ścienny
(SADT-732WM)
Wkrętak z
końcówką Torx
Przystawka sufi towa
Instrukcja
(SADT-732CM)
POL
Polski – 9

Wprowadzenie
NAZWY CZĘŚCI I ICH FUNKCJE
SCC-C6323❖
Uchwyt mocujący powierzchniowy
Szczelina do rozdzielania
Osłona Kopułkowa
Uchwyt powierzchniowy/urządzenie główne Tylna cześć urządzenia głównego
Uchwyt mocujący powierzchniowy
•
Służy do montowania kamery bezpośrednio do
sufi tu. Należy najpierw oddzielić tę pokrywę,
następnie przymocować ja bezpośrednio do sufi tu.
Kamerę należy zamontować na końcu.
Nie należy stosować tego uchwytu do instalowania
kamery na ścianie za pomocą uchwytu ściennego
lub do sufi tu za pomocą uchwytu sufi towego.
Szczelina do rozdzielania
•
Za pomocą monety można oddzielić górną część od
dolnej części kopułki.
Osłona kopułkowa
•
Zabrania się odłączania zabezpieczenia winylowego
od osłony kopułkowej przed zakończeniem montażu,
aby uniknąć zarysowania lub zakurzenia osłony
kopułkowej.
Przełącznik DIP
•
Służy do ustawiania identyfi katora kamery i jej
protokołów.
Kanał kabla
•
W przypadku montażu kamery na powierzchni
twardego sufi tu może być konieczne przeprowadzenie
kabla przez boczną część kopułki. W takim przypadku
należy przerwać delikatnie boczną ściankę i
przeprowadzić kabel przez kanał kabla.
Przełącznik DIP
Kanał kabla
10 – KAMERA KOPUŁKOWA MINI SMART DOME Z 10-KROTNYM ZOOMEM OPTYCZNYM

SCC-C6325❖
Uchwyt mocujący powierzchniowy
Otwór do mocowania
Wprowadzenie
Korpus główny
Śruba zabezpieczająca
Osłona Kopułkowa
Uchwyt powierzchniowy/urządzenie główne Tylna cześć urządzenia głównego
Osłona kopułkowa
•
Zabrania się odłączania zabezpieczenia winylowego
od osłony kopułkowej przed zakończeniem montażu,
aby uniknąć zarysowania lub zakurzenia osłony
kopułkowej.
Uchwyt mocujący powierzchniowy
•
Służy do montowania kamery bezpośrednio do
sufi tu. Po odłączeniu pokrywy zamontuj uchwyt
na sufi cie. Główny korpus kamery zostanie
przymocowany w końcowym etapie.
Nie należy używać tego uchwytu z uchwytem do
montażu ściennego lub do montażu na sufi cie.
Śruba zabezpieczająca
•
Służy do mocowania uchwytów głównych urządzeń
do powierzchni, ściany lub sufi tu.
Blok złącza okablowania
•
Podczas montażu do tego bloku złącza okablowania
podłączane są przewody zasilania, wideo,
komunikacji i wejścia alarmu.
Przełącznik DIP
•
Służy do ustawiania identyfi katora kamery i jej
protokołów.
Blok złącza
okablowania
Przełącznik DIP
POL
Polski – 11

Wprowadzenie
NAZWY CZĘŚCI I ICH FUNKCJE
SCC-C7325❖
Osłona przeciwsłoneczna
Korpus główny
Śruba zabezpieczająca
Osłona kopułkowa
Uchwyt powierzchniowy/urządzenie główne Tylna cześć urządzenia głównego
Osłona kopułkowa
•
Zabrania się odłączania zabezpieczenia winylowego
od osłony kopułkowej przed zakończeniem montażu,
aby uniknąć zarysowania lub zakurzenia osłony
kopułkowej.
Osłona przeciwsłoneczna
•
Śruba zabezpieczająca
•
Służy do mocowania uchwytów głównych urządzeń
do powierzchni, ściany lub sufi tu.
Blok złącza okablowania
•
Podczas montażu do tego bloku złącza okablowania
podłączane są przewody zasilania, wideo,
komunikacji i wejścia alarmu.
Przełącznik DIP
•
Służy do ustawiania identyfi katora kamery i jej
protokołów.
Blok złącza
okablowania
Przełącznik DIP
12 – KAMERA KOPUŁKOWA MINI SMART DOME Z 10-KROTNYM ZOOMEM OPTYCZNYM

Montaż
123456
ON
ON
78
KONFIGURACJA PRZEŁĄCZNIKA DIP
Przed montażem kamery należy ustawić przełączniki
DIP w celu konfi guracji ID kamery, szybkości transmisji
oraz protokołu komunikacji.
Protocol
Auto Select
❖
Konfi guracja ID kamery
Buad Rate
Ustawianie ID (1~255)
RS-485
Zakończenie
Wybierz odpowiedni protokół stosując kombinację
•
przycisków DIP.
Stan przycisku
Styk1 Styk2 Styk3 Styk4
OFF OFF OFF OFF Auto Protocol
ON OFF OFF OFF Pelco-D
OFF ON OFF OFF Pelco-P
ON ON OFF OFF Samsung
W przypadku wybrania ustawienia automatycznego
•
protokołu kamera rozpoznaje rodzaj protokołu
automatycznie.
Automatyczny protokół obsługuje protokoły Pelco-D i
•
Samsung.
W celu sterowania przy użyciu urządzenia DVR lub
•
klawiatury systemu protokół tych urządzeń musi
być identyczny jak protokół kamery. W innym razie
sterowanie kamerą będzie niemożliwe.
W przypadku zmiany protokołu kamery poprzez zmianę
•
oprogramowania DIP protokół zostanie zmieniony po
wyłączeniu i ponownym włączeniu kamery.
Domyślne ustawienie protokołu to protokół „Auto”
•
Konfi guracja prędkości transmisji
❖
Protokół
Numer ID kamery ustawia się przy użyciu liczby
•
dwójkowej.
Poniżej przedstawiony jest przykład.
Styk 1 2 3 4 5 6 7 8
Wartość ID
Zakres wartości ID wynosi od 0–255. ID kamery
•
jest ustawione domyślnie na 1.
W celu sterowania konkretną kamerą należy
•
dopasować ID kamery do ustawienia Cam ID
urządzenia DVR lub kontrolera.
Konfi guracja protokołu komunikacji
❖
ON
1 2 4 8 16 32 64 128
ex) ID=5
ex) ID=10onoff
ON
offonon
off
123456
offonoff
off
off
off
78
POL
Wybierz odpowiednią prędkość transmisji stosując
•
kombinację przycisków DIP.
off
off
off
off
Stan przycisku
Styk5 Styk6 Styk7
OFF OFF OFF 2400 BPS
ON OFF OFF 4800 BPS
OFF ON OFF 9600 BPS
ON ON OFF 19200 BPS
OFF OFF ON 38400 BPS
•
Wartość domyślna prędkości transmisji to „9600 b/s”
Protokół
Polski – 13

Montaż
123456
ON
ON
78
Zakończenie RS-485
❖
Zakończenie RS-485 jest włączane/wyłączane
•
przy użyciu styku 8.
Zazwyczaj, powinien on być w pozycji wyłączonej.
Przełącznik zakończenia ostatnio używanej
kamery należy włączyć zwłaszcza w przypadku
problemów z połączeniem łańcuchowym.
Styk 8 Zakończenie RS-485 (wł./wył.)
–
INSTALACJA ZA POMOCĄ UCHWYTU
POWIERZCHNIOWEGO NA SUFICIE
SCC-C6323
❖
① Ustawianie przełączników DIP (patrz poprzednia
strona).
② Przykręć uchwyt montażu powierzchniowego
do sufi tu 4 śrubami.
③ Załóż dolny korpus na uchwyt powierzchniowy.
Przewód należy odpowiednio przeprowadzić
przez otwór uchwytu lub z boku korpusu.
④ Upewnij się, że kołek blokujący sworznia
uchwytu ustawiony w rowku dolnego korpusu
maksymalnie na prawo, jak przedstawiono na
ilustracji. Naciśnij kopułkę i obróć ją zgodnie z
ruchem wskazówek zegara, aż kołek zostanie
obrócony w lewo do oporu. Zdejmij winylową
osłonkę z pokrywy kopułki.
14 – KAMERA KOPUŁKOWA MINI SMART DOME Z 10-KROTNYM ZOOMEM OPTYCZNYM
G
 Loading...
Loading...