Samsung SCC-B5367P, SCC-B5369P User Manual

SCC-B5367
SCC-B5369
DIGITAL COLOR DOME
CAMERA
user manual
ENG FRE
ENG
GER
SPA
imagine the possibilities
Thank you for purchasing this Samsung product.
To receive more complete service,
please register your product at
www.samsungsecurity.com
ITA
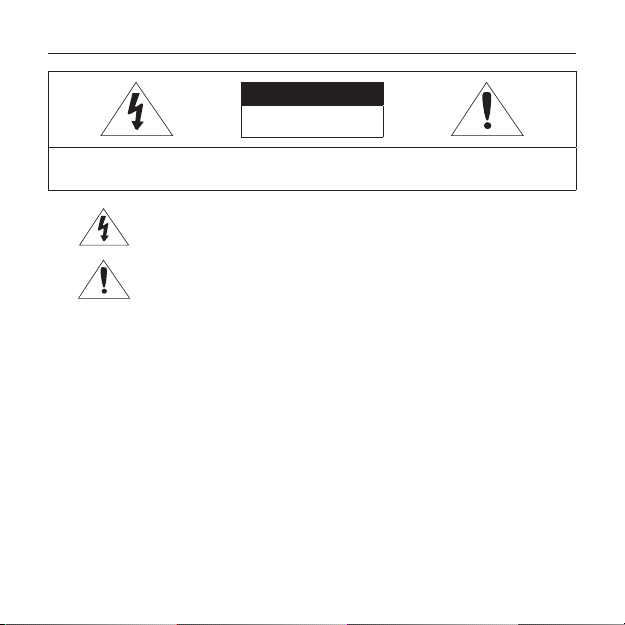
Safety information
CAUTION
RISK OF ELECTRIC SHOCK.
DO NOT OPEN
CAUTION: TO REDUCE THE RISK OF ELECTRIC SHOCK, DO NOT REMOVE COVER (OR BACK) NO USER SERVICEABLE PARTS
INSIDE. REFER SERVICING TO QUALIFIED SERVICE PERSONNEL.
This symbol indicates that dangerous voltage consisting a risk of electric shock is
present within this unit.
This exclamation point symbol is intended to alert the user to the presence of important
operating and maintenance (servicing) instructions in the literature accompanying the
appliance.
WARNING
To prevent damage which may result in fi re or electric shock hazard, do not expose this appliance to rain
•
or moisture.
WARNING
Be sure to use only the standard adapter that is specifi ed in the specifi cation sheet. Using any other adapter
1.
could cause fi re, electrical shock, or damage to the product
Incorrectly connecting the power supply or replacing battery may cause explosion, fi re, electric shock, or
2.
damage to the product.
Do not connect multiple cameras to a single adapter. Exceeding the capacity may cause abnormal heat
3.
generation or fi re.
Securely plug the power cord into the power receptacle. Insecure connection may cause fi re.
4.
5.
When installing the camera, fasten it securely and fi rmly. A falling camera may cause personal injury.
6.
Do not place conductive objects (e.g. screwdrivers, coins, metal things, etc.) or containers fi lled with water
on top of the camera. Doing so may cause personal injury due to fi re, electric shock, or falling objects.
7.
Do not install the unit in humid, dusty, or sooty locations. Doing so may cause fi re or electric shock.
2 – DIGITAL COLOR DOME CAMERA

Safety information
1.
If any unusual smells or smoke come from the unit, stop using the product. In such case, immediately
disconnect the power source and contact the service center. Continued use in such a condition may cause
fi re or electric shock.
2.
If this product fails to operate normally, contact the nearest service center. Never disassemble or modify
this product in any way. (SAMSUNG is not liable for problems caused by unauthorized modifi cations or
attempted repair.)
3.
When cleaning, do not spray water directly onto parts of the product. Doing so may cause fi re or electric shock.
CAUTION
1.
Do not drop objects on the product or apply strong shock to it. Keep away from a location subject to
excessive vibrationor magnetic interference.
2.
Do not install in a location subject to high temperature (over 50°C), low temperature (below -10°C), or high
humidity. Doing so may cause fi re or electric shock.
3.
If you want to relocate the already installed product, be sure to turn off the power and then move or reinstall
it.
4.
Remove the power plug from the outlet when then there is a lightning. Neglecting to do so may cause fi re or
damage to the product.
5.
Keep out of direct sunlight and heat radiation sources. It may cause fi re.
6.
Install it in a place with good ventilation.
7.
Avoid aiming the camera directly towards extremely bright objects such as sun, as this may damage the
CCD image sensor.
8.
Apparatus shall not be exposed to dripping or splashing and no objects fi lled with liquids, such as vases,
shall be placed on the apparatus.
9.
The Mains plug is used as a disconnect device and shall stay readily operable at any time.
English – 3
ENG

Safety information
WARNING
Read these instructions.
1.
Keep these instructions.
2.
Heed all warnings.
3.
Follow all instructions.
4.
Do not use this apparatus near water.
5.
Clean only with dry cloth.
6.
Do not block any ventilation openings. Install in accordance with the manufacturer’s instructions.
7.
Do not install near any heat sources such as radiators, heat registers, or other apparatus (including
8.
amplifi ers) that produce heat.
Do not defeat the safety purpose of the polarized or grounding-type plug. A polarized plug has two blades
9.
with one wider than the other. A grounding type plug has two blades and a third grounding prong. The wide
blade or the third prong is provided for your safety. If the provided plug does not fi t into your outlet, consult
an electrician for replacement of the obsolete outlet.
Protect the power cord from being walked on or pinched particularly at plugs, convenience receptacles, and
10.
the point where they exit from the apparatus.
Only use attachments/accessories specifi ed by the manufacturer.
11.
Use only with cart, stand, tripod, bracket, or table specifi ed by the manufacturer, or
12.
sold with the apparatus.
Unplug this apparatus when a card is used. Use caution when moving the cart/
13.
apparatus combination to avoid injury from tip-over.
Refer all servicing to qualifi ed service personnel. Servicing is required when the apparatus has been
14.
damaged in any way, such as powersupply cord or plug is damaged, liquid has been spilled or objects have
fallen into the apparatus, the apparatus has been exposed to rain or moisture, does not operate normally, or
has been dropped.
4 – DIGITAL COLOR DOME CAMERA
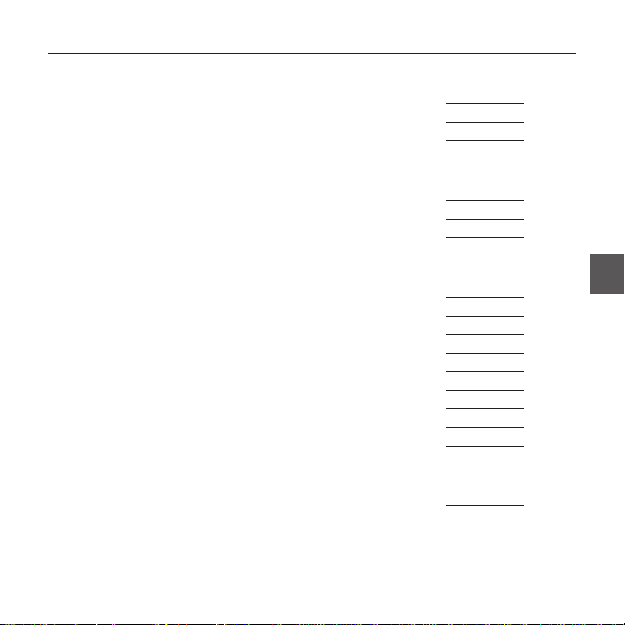
Contents
Introduction
Features 6
Product & Accessories 7
Part Names and Functions 8
Installation
Before installation 11
Installation procedure 11
Adjusting the camera direction 13
How to use OSD Menu
Using Icons in the Menu 14
Main Menu 14
Profi le 15
Camera Setup 17
Intelligence 25
Privacy Zone Setup
Other Set 29
System Information 29
Language 29
Specifi cations
Specifi cations 31
27
English – 5
ENG
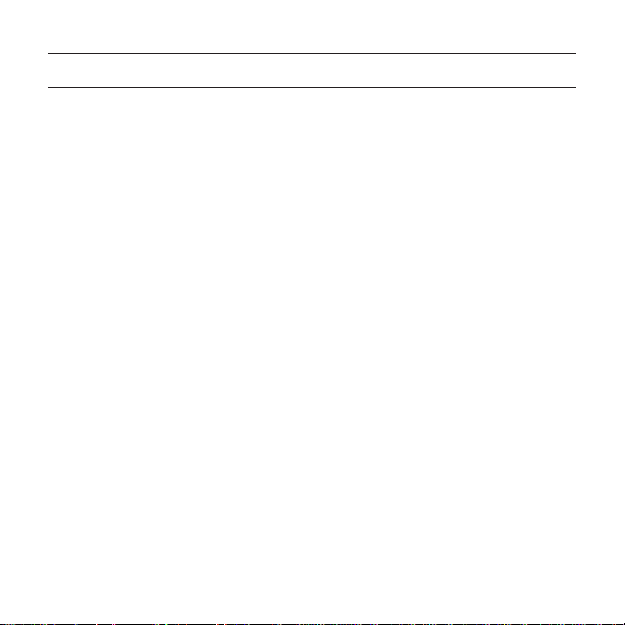
Introduction
FEATURES
High Resolution
❖
•
This camera has realized high resolution of 600 lines using the top-notch full digital image processing and
special algorithm technologies.
❖
VPS(Virtual Progressive Scan)
•
This is an advanced technology that reproduces a sharp progressive image. This is appropriate to high
quality recording and fi le transfer via the Internet.
❖
Intelligent Motion Detection & Tracking
•
This is an intelligent function that automatically detects a motion of an object. You can set a virtual fence so it
displays an alert if an object passes / enters /exits the virtual fence or virtual area.
❖
WDR
•
WDR extends the contrast range as it takes a picture of each of dark and bright areas before compositing
the two, which is useful if you take a picture of windows inside a building. Namely, it improves the picture
quality of the outdoor scenery as well as indoor.
❖
XDR (eXtended Dynamic Range)
•
Actively controls the gamma compensation in the way it operates the ambient luminance contrast in a
certain pixel unit to determine the optimal visibility.
❖
DAY/NIGHT
•
This function can make the IR Cut fi ltering function inactive under the illumination below the normal value.
❖
High Sensitivity
•
It implements images of high sensitivity using the up-to-date SONY Super-HAD Progressive CCD.
❖
Low Illumination
•
It uses the digital signal technologies such as low illumination and Day/Night functions that make your camera
identify objects even in the worst environment.
❖
Superior Backlight Adjustment
•
When an object has a bright illumination or sunlight behind it, this camera automatically improves the
shaded object picture quality.
❖
Digital Power Synchronization
The full digital Line Lock function directly adjusts the vertical camera synchronization to enhance the
•
operationability and reliability of this camera.
6 – DIGITAL COLOR DOME CAMERA
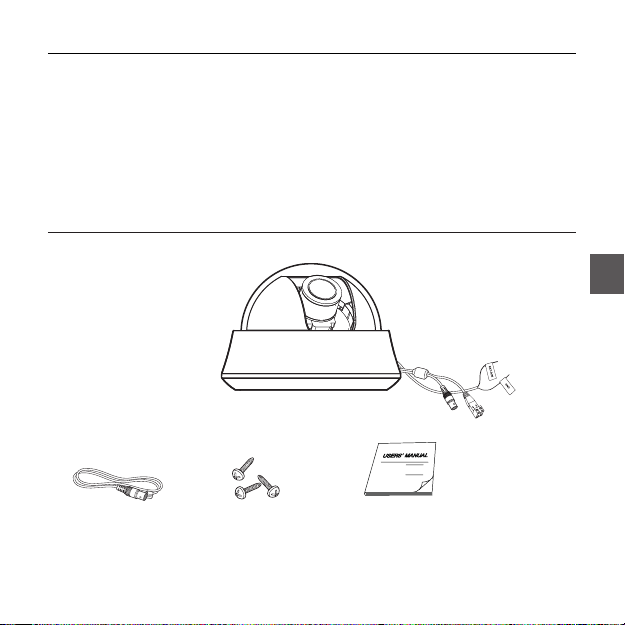
Introduction
Output Signal Setting
❖
•
You can set the following Video output signals: Image reversion (Horizontal, Vertical, or both), Privacy,
Horizontal/Vertical profi ling, and digital zooming.
OSD(On Screen Display) Menu
❖
OSD menu is provided to display the status of camera and to confi gure the functions interactively.
•
Coaxial Cable Communication
❖
•
This is a remote control function that overlaps the coaxial cable (for a transfer of the video signal) with the control
signal. In installation or repair, this helps you control the communication controller (optional) without additional cabling.
PRODUCT & ACCESSORIES
Product & Accessories
❖
Main Product
•
Camera
Accessories
•
Test Monitor Cable
Note :
The test monitor cable is used to test the camera by connecting to a portable display. If you really want to connect the camera
–
to a monitoring display, use the BNC cable.
Tab screw
User’s Manual
English – 7
ENG

Introduction
PART NAMES AND FUNCTIONS
Components of your camera❖
8 – DIGITAL COLOR DOME CAMERA
테스트 모니터 출력
Test moniter output
렌즈
Lens
EX
T.D
/N
GND
Power connector
전원 커넥터
Video connector
비디오 커넥터

Introduction
No Name Brief description
1 Cover dome Covers the inner cover, lens, and main body to protect them.
2 Inner cover Covers the main body to protect it.
3 Wing locker
4 Main body Includes a lens, a switch board, a PCB board, screws, and such.
5 Mount bracket
6 Ceiling mount opener Remove it for line connection to the ceiling when it is installed on the ceiling.
7 Zoom lever Using this lever, the lens zoom can be adjusted and fi xed.
8 Focus lever The lens focus can be adjusted by rotating it left or right. Rotate it clockwise for fi xing.
9 Tilt fi xing screw Using this screw, the slope of the lens can be adjusted and fi xed.
10 5-way Switch This switch is used to set and adjust the settings of the camera’s functions.
11 Groove mark
12 Locker Used to open or close the Cover dome. To open the cover dome, press the locker.
13 Lock releaser
14 Cable
Push a long thin screwdriver into its narrow spot and press it outward when you want to
remove the inner cover.
Used as a ceiling or wall fi xture. It is fi xed using three long tab screws provided in the
package.
ENG
To attach the Main body to the Mount bracket, align this groove mark on the Main body with
the wide groove in the CAMERA FRONT side on the Mount bracket.
Push it outward and rotate the main body in UNLOCK direction when you want to remove
the Mount bracket from the Main body or to remove the installed camera from the Mount
bracket.
Connect the Video connector to BNC cable and Power connector to power adapter.
EXT. D/N is a port for DAY/NIGHT conversion.
High(DC +3V ~ +5V): DAY(COLOR) Mode.
Low(0V): NIGHT (BW) Mode.
English – 9

Introduction
Setting switches❖
SETUP Switch
•
This switch is used to set the function or property. When this switch is pressed for at least 2 seconds, the
MAIN MENU appears.
ef
(Left/Right)
: By pressing this switch left or right, you can move left or right on the menu or change the
cd
(Up/Down) :
: When you press this switch in the menu, the selected function is confi rmed. To enter a submenu, press
this button.
10 – DIGITAL COLOR DOME CAMERA
displayed value.
By pressing this switch up or down, you can move up or down on the menu.

Installation
BEFORE INSTALLATION
Before installing your camera, you have to read the following cautions.
You have to check whether the location (ceiling or wall) can bear fi ve times the weight of your camera.
•
Don’t let the cable to be caught in improper place or the electric line cover to be damaged. Otherwise it
•
may cause a breakdown or fi re.
When installing your camera, don’t allow any person to approach the installation site. If you have any
•
valuable things under the place, move them away.
INSTALLATION PROCEDURE
Ceiling mount
opener
ENG
English – 11
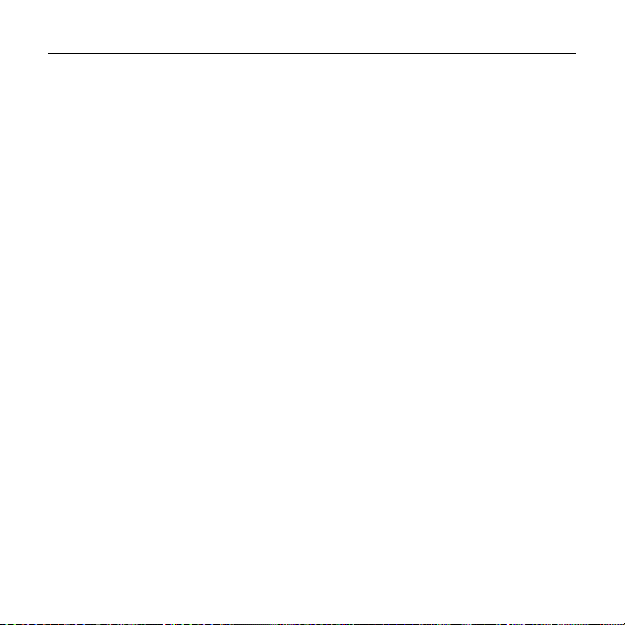
Installation
❶ Press the Locker button on the bottom of your camera and remove the Cover dome from the Main body
using the other hand. The Main body and Inner cover will be exposed to you.
❷ To install and adjust your camera, you have to fi rst remove the Inner cover. To remove the Inner cover from
the Main body, push a long thin screwdriver into the narrow spot of the Wing locker and press it outward to
remove the cover.
❸ Remove the Mount bracket from the Main body by rotating the Main body in the UNLOCK direction while
pushing the Lock releaser outward. If it is not easily done, rotate the Mount bracket in the LOCK direction
while holding small holes on the Mount bracket.
❹ Fix the Mount bracket to the location (ceiling or wall) with supplied three screws.
Note :
The CAMERA FRONT sign on the Mount bracket should face the camera monitoring area.
–
❺ When you install the Mount bracket on the ceiling, remove the Ceiling mount opener by pressing it hard to
connect the line attached on your camera through the hole in the ceiling. Otherwise, you can use the empty
space opposite to the CAMERA FRONT sign for line connection.
❻ Now attach the Main body to the Mount bracket by rotating it in the LOCK direction after aligning the Groove
mark on the Main body with the wide groove around the CAMERA FRONT inlay.
❼ Adjust the camera direction. For more details on the direction control, see “Adjusting the camera direction,”
on the same page. When required to adjust the zoom and focus for your camera, see “Connecting cables
and changing the settings,” on page 10.
❽ Attach the Inner cover to the Main body by pressing it until a “click” sound is heard after aligning two screw
holes on the Wing lockers of the Inner cover with two screw holes on the Main body’s left and right sides.
❾ Finally attach the Cover dome to the Main body by pressing it until a “click” sound is heard after aligning the
bump inside the Cover dome with the Groove mark on the Main body.
12 – DIGITAL COLOR DOME CAMERA
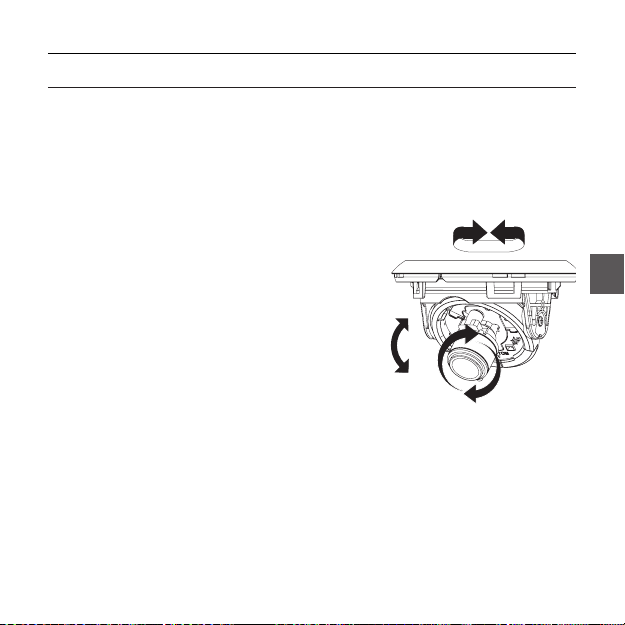
Installation
ADJUSTING THE CAMERA DIRECTION
When the camera is fi xed on the ceiling, you can adjust the camera viewing angle. You can rotate your camera
leftward or rightward (Panning), and can change the slope of your camera upward or downward (Tilting).
In case of panning, the rotation limit of your camera is set to 355 degree (100 degree clockwise and 255 degree
counterclockwise). The rotation is stopped by the Stopper inside of the camera. For panning control, fi rst
unfasten two screws located on the bottom and rotate in the direction you want, and then fasten them to fi x the
camera.
In case of tilting, you can change the slope of your camera
from zero to 90 degree. However if the slope angle is
under 17 degree, you can encounter a partial image hide
problem. To fi x the location after adjusting the tilting angle,
use the Tilt fi xing screws.
To adjust the focus and zoom of your camera, use the
Zoom lever and Focus lever. When you install the camera
on the inclined ceiling or wall, you can rotate the camera
lens to see a correct direction image.
Tilting
Panning
Lens rotation
English – 13
ENG

How to use OSD Menu
USING ICONS IN THE MENU
(EXIT)
•
Exits the menu setting.
Before you exits the menu setting, select SAVE to
save your settings, or select QUIT to cancel.
(RET)
•
Returns to the previous menu.
(HOME)
•
Returns to the main menu.
(SAVE)
•
Used to save your settings of MASK AREA,
PRIVACY ZONE and more.
Once you save your settings, they will remain
even if you select QUIT in the menu.
•
(DEL)
Used to deletes your settings of MASK AREA,
PRIVACY ZONE and more.
Once you delete your settings, they will not be
restored even if you select QUIT in the menu.
14 – DIGITAL COLOR DOME CAMERA
MAIN MENU
PROFILE
•
You can set a mode according to the camera
installation conditions.
CAMERA SET
•
Confi gure Camera related functions and data.
INTELLIGENCE
•
You can confi gure the settings of motion
detection, tracking and more.
PRIVACY ZONE
•
You can confi gure the privacy related settings.
OTHER SET
•
You can confi gure for Factory Defaults, and more.
SYSTEM INFO.
•
Displays the system information including the
camera version and communication settings.
LANGUAGE
•
Select a preferred one from the supported
languages.
ÃÃMAIN MENUÃÃ
PROFILE
CAMERA SET
INTELLIGENCE
PRIVACY ZONE
OTHER SET
SYSTEM INFO
LANGUAGE
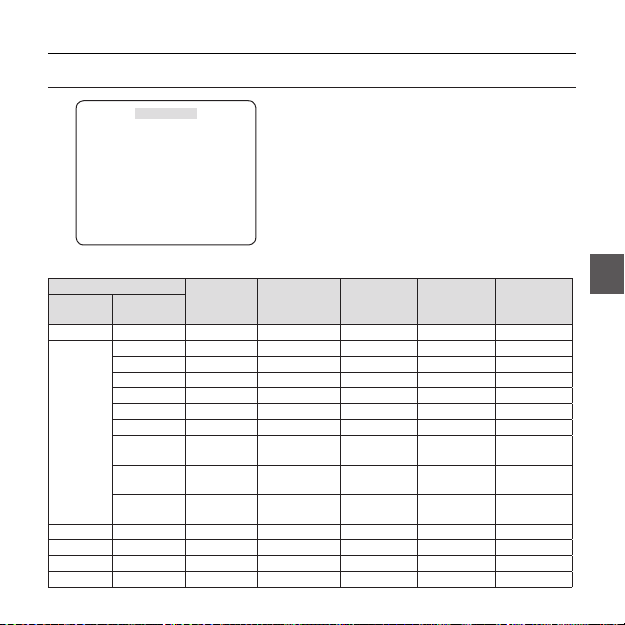
PROFILE
e
Ã
BACKLIGHT
DAY/NIGHT
PROFILE
STANDARD
ITS
GAMING
CUSTOM
How to use OSD Menu
f
In the PROFILE menu, you can confi gure the following camera settings at once.
CAMERA SET Menu
Previous
MOTION (F.FAST)--- (F.FAST)--- NORM (F.FAST)--- SLOW
SHUTTER OFF AUTO1/250 OFF OFF OFF
SENS-UP AUTOx4 AUTOx2 AUTOx4 AUTOx4 AUTOx4
Sub-menus
Menu
VPS OFF ON OFF OFF OFF
IRIS ALC ALC ALC ALC ALC
ALC -- ---
BACKLIGHT OFF OFF OFF OFF OFF
WDR - - WDR - -
WDR LEVEL
WHITE BAL
DNR MID MID MID MID MID
STANDARD ITS BACKLIGHT DAY/NIGHT GAMING
LENSDCDC DCDCDC
LEVEL 0 0 0 0 0
WEIGHT
User setting
allowed
User setting
allowed
User setting
allowed
User setting
allowed
User setting
allowed
User setting
allowed
MID
0
User setting
allowed
User setting
allowed
User setting
allowed
User setting
allowed
User setting
allowed
User setting
allowed
User setting
allowed
English – 15
ENG
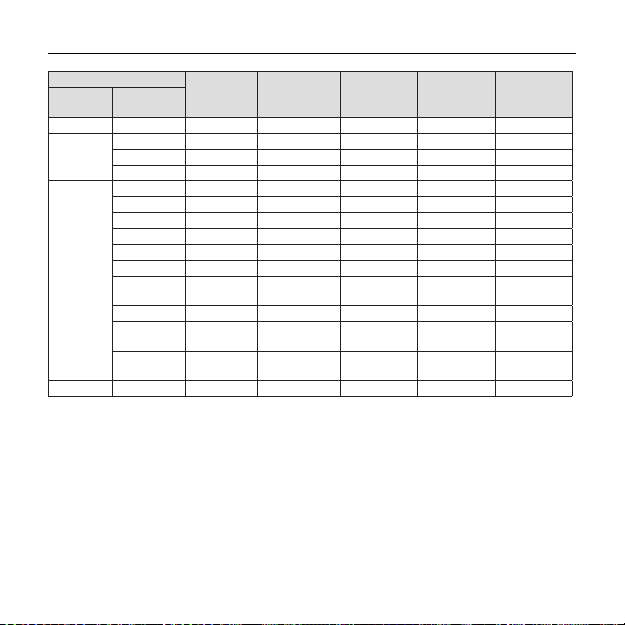
How to use OSD Menu
CAMERA SET Menu
Previous
DAY/NIGHT AUTO AUTO DAY AUTO DAY
WHITE BAL DAY DAY/NIGHT DAY DAY/NIGHT DAY
❖
Sub-menus
Menu
XDR MID MID MID MID MID
NIGHT-- ---
DAY -- ---
NIGHT-- ---
BRIGHTNESS
DETAIL 2 2 2 2 2
ITS
It will be set automatically so you can easily check the traffi c conditions.
❖
BACKLIGHT
It will be set automatically so you can distinguish the object from the background in a severe backlighting scene.
DAY/NIGHT
❖
It will be set automatically so it optimizes to the day or night conditions, respectively.
GAMING
❖
It will be set automatically to help you take a picture in a regular indoor lighting condition.
16 – DIGITAL COLOR DOME CAMERA
STANDARD ITS BACKLIGHT DAY/NIGHT GAMING
BURST OFF ON OFF OFF OFF
MODE ATW2 ATW1 ATW1 ATW1 ATW1
RED00 000
BLUE 0 0 0 0 0
User setting
allowed
MODE OFF ATW2 OFF ATW2 OFF
User setting
RED
allowed
User setting
BLUE
allowed
MID
User setting
allowed
User setting
0
0
allowed
User setting
allowed
MID
User setting
allowed
User setting
0
0
allowed
User setting
allowed

CAMERA SETUP
eCAMERA SETf
CAMERA ID OFF
VPS OFF
IRIS ALC
MOTION (F.FAST)--DNR MID
SHUTTER OFF
SENS-UP AUTO X4
FLICKERLESS OFF
XDR MID
DAY/NIGHT AUTO
WHITE BAL
DIGITAL ZOOM
DETAIL [2]
V-SYNC (INT)--AGC COLOR SUP
REVERSE H/V
POSI/NEGA +
PIP OFF
DIS OFF
d
c
OFF
LOW
d
c
How to use OSD Menu
Setup the general functions of zoom camera module.
Use the
cdef
switch to select a menu item.
CAMERA ID [OFF, ON]
❖
CAMERA ID
ABCDEFGHIJKLMNOPQRSTUVWXYZ0
123456789 :?-+*()/
SP
ffee
SP LOCATION
CAMERA-1..................
...........................
The CAMERA ID menu is used for you to assign
a unique name to a camera. If you press the
SETUP switch with the CAMERA ID menu
selected, you will see the appropriate screen.
You can enter up to 54 alphanumeric or
special characters for the CAMERA ID. Select
LOCATION and press the SETUP switch to
move the display position of the CAMERA ID.
❖
VPS [OFF, ON]
If you set the VPS (Virtual Progressive Scan)
option, the camera will display the image in
progressive format.
❖
IRIS [ALC]
The IRIS menu is used if you want to adjust the
intensity of radiation incoming to the camera.
English – 17
ENG
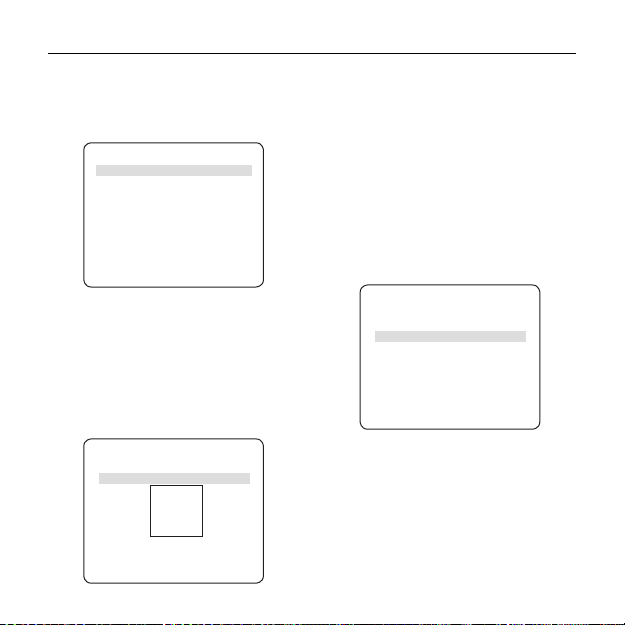
How to use OSD Menu
ALC (Automatic Light Control)
•
① If you press the SETUP switch with an ALC-
based sub menu selected, you will see the
appropriate screen.
ALC
LEVEL [00]----I---BACKLIGHT OFF
The LEVEL menu is used to adjust the
overall brightness, where “+” will increase the
brightness and “–” will decrease it.
② If you set the BACKLIGHT option to BLC,
you will see a menu where you can set the
BLC area.
you can set the desired BLC zone by defi ning
the size and location.
ALC
LEVEL [00]----I---BACKLIGHT BLC
AREA USER
<SIZE>
<LOCATION>
18 – DIGITAL COLOR DOME CAMERA
If you use an ordinary camera in a scene
with an intensive backlight, the object will be
displayed dark on the monitor affected by the
backlight. To solve this problem, you can use
the BLC(Back Light Compensation) function
to improve the sharpness of the image in
such a high contrast scene.
If you set the BACKLIGHT option to WDR, you will
③
see a menu where you can set the WDR options.
You can adjust the shutter speed in WDR LEVEL
and the brightness in WEIGHT.
You can also select any of OUTDOOR, and
INDOOR in WHITE BAL.
LENS DC
LEVEL [ 00]----I---BACKLIGHT WDR
WEIGHT MID
WDR LEVEL [ 0]----I--- WHITE BAL INDOOR
WDR(Wide Dynamic Range) extends the gain range of
the screen that is mostly useful if you take a simultaneous
picture of both indoor and outside of the window.
Namely, it improves the sharpness of the
picture in outdoor scenery as well as indoor.
Note :
If you use the VPS (Virtual Progressive Scan) function, the CCD
–
reads differently so you can not use WDR simultaneously.
If you set VPS to ON, WDR will be automatically set to OFF.
ALC

AGC
❖
[OFF, VERY LOW, LOW, MID, HIGH, VERY
HIGH, USER, FIX]
The AGC (Auto Gain Control) menu is used to
set the AGC level of the camera. When the AGC
is active, the camera automatically increases the
sensitivity by amplifying the Video signal when
the strength of the signal falls below the normal
value.
If OFF or FIX mode is selected in the SENS-UP
menu, you can specify the AGC level.
If you press the SETUP switch with a USER
sub menu selected, you will see the appropriate
screen.
AGC USER
LEVEL [16]
In USER mode, you can break down the level in
16 steps from VERY LOW to VERY HIGH to your
preference.
How to use OSD Menu
AGC FIX
LEVEL [01]
If you press the SETUP switch with a FIX sub
menu selected, you will see the appropriate screen.
As a fi xed value of the AGC gain is used in FIX
mode, you can select one of the 16 detailed levels
from VERY LOW to VERY HIGH before fi xing it.
FIX mode is not available if you set the
BACKLIGHT function to WDR.
Note :
If the DAY/NIGHT menu of the CAMERA SET is set to
–
AUTO, the AGC menu will be deactivated.
If FLICKERLESS is set to ON, the AGC FIX mode will be disabled.
–
MOTION
❖
The MOTION menu is used to adjust the strength
of the AGC level for a control of the camera motion.
This is available only if the SENS-UP menu is set
to AUTO.
You can select one from S.SLOW, SLOW, NORM,
FAST and F.FAST for the AGC level.
If you monitor a fast moving object in a low contrast
scene, select F.FAST while select S.SLOW for a
hardly moving object in the same lighting condition.
[S.SLOW, SLOW, NORM, FAST, F.FAST]
English – 19
ENG
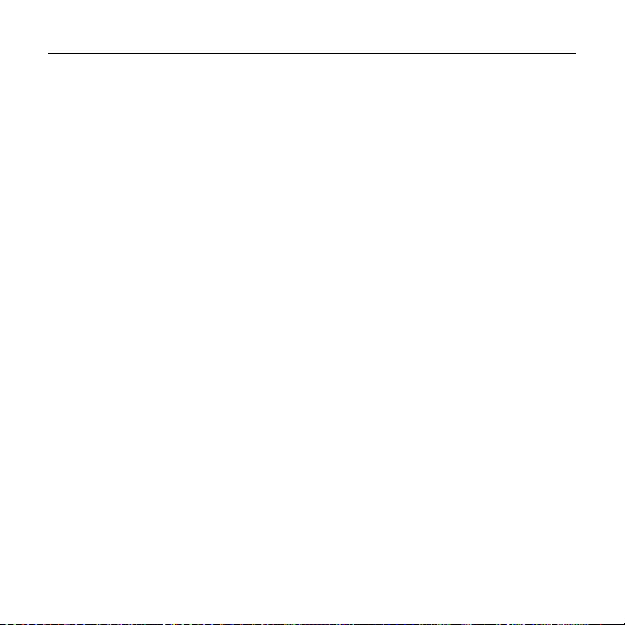
How to use OSD Menu
Note :
If the DAY/NIGHT menu of the CAMERA SET is set to
–
AUTO, the MOTION menu will be deactivated.
❖
DNR
You can confi gure the DNR (Digital Noise
Reduction) related settings.
Reduces the noise on the screen.
This is especially useful for a severely distorted
screen.
You can set the level if you set DNR to USER.
SHUTTER
❖
[OFF, AUTO 1/100(PAL:1/120), AUTO 1/250,
AUTO 1/500, AUTO 1/1000, AUTO 1/2000, AUTO
1/4000, AUTO 1/10K , 1/100(PAL:1/120), 1/250,
1/500, 1/1000, 1/2000, 1/4000, 1/10K]
The SHUTTER menu is used to confi gure settings
of the fi xed / auto high-speed electronic shutter.
You can select one of 7 options from 1/100(PAL:1/120)
to 1/10K for the fi xed high speed electronic shutter,
which is mostly used for imaging a fast moving object.
The auto high speed electronic shutter operates
as the fi xed high speed shutter in a high contrast
scene but automatically focuses the target if the
iris opens fully in a low contrast scene like in ELC
mode. When it gets brighter back, the mode will
switch to the fi xed high speed electronic shutter
mode.
However, the auto high speed shutter operates
properly only in a camera featuring a DC or VIDEO lens.
[OFF,LOW,MID,HIGH, USER(1~16)]
20 – DIGITAL COLOR DOME CAMERA
Note :
If the SENS-UP function is set to AUTO, only items of
–
OFF and AUTO are available in the SHUTTER menu.
If the SENS-UP mode is set to FIX, the SHUTTER menu
–
will be deactivated.
–
If the FLICKERLESS function is set to ON, the SHUTTER menu
will be deactivated.
SENS-UP
❖
[OFF, AUTO X2, AUTO X4, AUTO X6, AUTO
X8, AUTO X12, AUTO X16, AUTO X24, AUTO
X32, AUTO X48, AUTO X64, AUTO X96, AUTO
X128, AUTO X256, AUTO X512, FIX X2, FIX
X4, FIX X6, FIX X8, FIX X12, FIX X16, FIX X24,
FIX X32, FIX X48, FIX X64, FIX X96, FIX X128,
FIX X256, FIX X512]
Automatically detects the ambient level of
darkness in the dark or low contrast scene to
extend the accumulated time, keeping the image
bright and sharp; It can be also used as FIX mode.
Note :
If the SHUTTER menu is set to fi xed electronic shutter
–
mode, the SENS-UP menu will not be available.
If FLICKERLESS is set to ON, the FIX mode of the SENS-
–
UP menu will be disabled.
If the SHUTTER menu is set to AUTO, the SENS-UP
–
menu can be set to either OFF or AUTO mode.
If the BACKLIGHT function is set to WDR, the SENS-UP menu
–
can not be set to FIX.
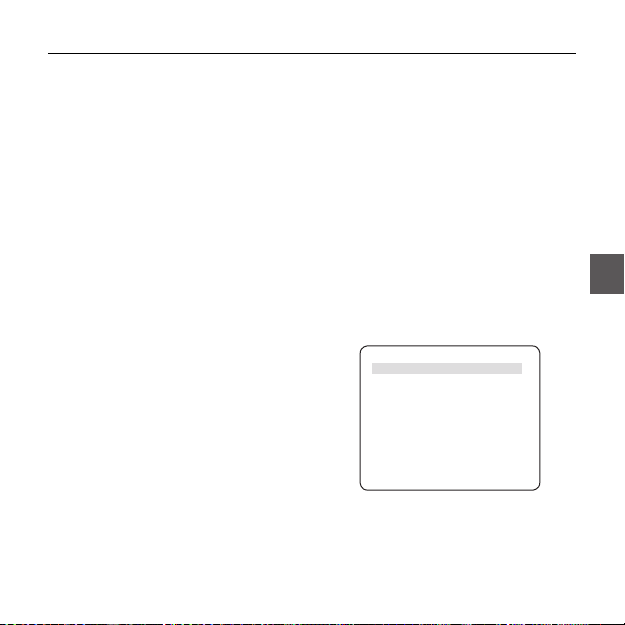
How to use OSD Menu
FLICKERLESS [OFF, ON]
❖
If set to ON, the shutter speed will be fi xed to
1/100(PAL:1/120) second. This will prevent possible screen
distortion due to a mismatch between the vertical sync
frequency and the blinking frequency of the lighting.
Note :
If the SHUTTER menu is set to AUTO or FIX mode, the
–
FLICKERLESS menu will not be available.
If the SENS-UP function is set to FIX mode, the Flickerless
–
menu will be deactivated.
If AGC is set to FIX mode, the FLICKERLESS function will
–
be disabled.
XDR (eXtended Dynamic Range)
❖
[OFF, LOW, MID, HIGH]
Actively controls the gamma compensation in the
way it operates the ambient luminance contrast
in a certain pixel unit to determine the optimal
visibility.
Select one from OFF, LOW, MID and HIGH.
Closing to HIGH will increase the compensation
level.
DAY/NIGHT
❖
DAY
•
If set to DAY, it will be fi xed to DAY mode
regardless of the ambient conditions.
•
NIGHT
If set to NIGHT, it will be fi xed to Black-and-White
mode regardless of the ambient conditions.
[DAY,NIGHT,AUTO,EXT]
If you press the SETUP switch with a NIGHT sub
menu selected, you will see a menu where you can
set Burst to OFF/ON.
If BURST is set to ON, the Burst signal will output
together with the black-and-white composite video
signal. If BURST is set to OFF, the Burst signal does
not output.
You can set the BURST option to OFF/ON, or
select to output the Burst signal in NIGHT mode.
AUTO
•
The camera will automatically switch between
DAY and NIGHT mode, according to the lighting
condition.
If you press the SETUP switch with an AUTObased sub menu selected, you will see the
appropriate screen.
AUTO
BURST OFF
DAYÆNIGHT
BRIGHTNESS MID
DWELL TIME 2S
NIGHTÆDAY
BRIGHTNESS MID
DWELL TIME 5S
MASK AREA 1 2
You can set the BURST option to OFF/ON, or
select to output the Burst signal in NIGHT mode.
The BRIGHTNESS of DAYÆNIGHT sets the
brightness degree of color to BW switching,
for which you can select from LOW, MID, and
English – 21
ENG
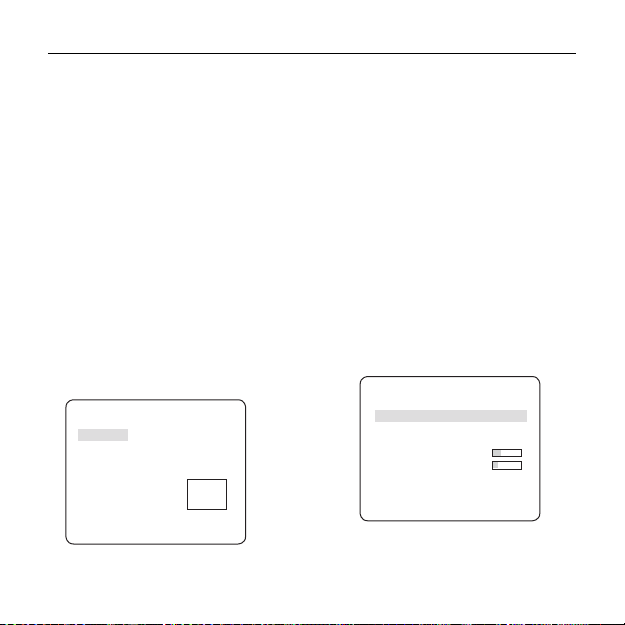
How to use OSD Menu
HIGH. As you adjust it from HIGH to LOW, the
screen switches to black and white mode under
the darker situation.
DWELL TIME of DAYÆNIGHT sets the time to
maintain switched black and white mode.
The BRIGHTNESS of NIGHTÆDAY sets the
brightness degree of BW to color switching, for
which you can select from LOW, MID, and HIGH.
As you adjust it from HIGH to LOW, the screen
switches to color mode under the darker situation.
DWELL TIME of NIGHTÆDAY sets the time to
maintain switched color mode.
The MASK AREA menu is used to prevent
unintended mode switching or inability of
determining the switching due to existence of
high spot light source at night.
If you press the SETUP switch in item 1 or 2 of
the MASK AREA menu, you will see a menu
where you can specify an area to MASK.
MASK AREA
<SIZE>
<LOCATION>
You can specify MASK 1 and 2 simultaneously.
22 – DIGITAL COLOR DOME CAMERA
The MASK is only for determining the mode
switching, and any excessive bright area at night
will be excluded by the confi gured MASK.
Note :
–
If BACKLIGHT is set to BLC, the MASK AREA function will
be deactivated.
EXT
•
This enables an auto switch between DAY and NIGHT
mode using the interface with the external sensor.
WHITE BAL [DAY/NIGHT]
❖
If you want to adjust the color scheme, use the
WHITE BALANCE function.
DAY
•
In DAY mode, you can set the color values of
RED and BLUE. The screen will be displayed in
colors according to your settings.
DAY/NIGHT DAY
MODE AWC
RED [00]----I--- BLUE [00]----I--- R-GAIN [0248]
B-GAIN [0247]
Note :
You can set the values of R-GAIN and B-GAIN only in
–
AWC mode.
WHITE BAL
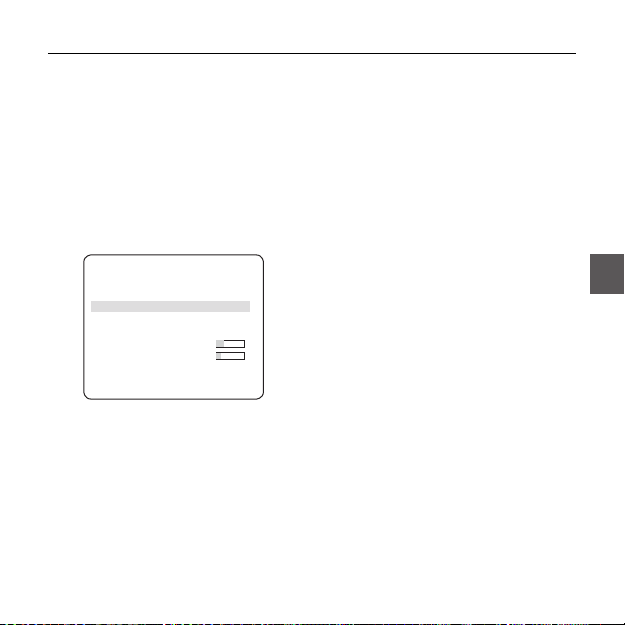
How to use OSD Menu
NIGHT
•
Use the NIGHT mode if you want to set the white
balance differently according to the ambient
luminance.
If the NIGHT mode is set to OFF, the white
balance will always operate as set in DAY mode;
if not to OFF, the camera will switch to as set in
DAY/NIGHT mode according to the brightness.
In NIGHT mode, you can set the values of RED,
BLUE and BRIGHTNESS. The screen will be
displayed in colors according to your settings.
WHITE BAL
DAY/NIGHT NIGHT
BRIGHTNESS MID
MODE AWC
RED [00]----I--- BLUE [00]----I--- R-GAIN [0248]
B-GAIN [0247]
Note :
You can set the values of R-GAIN and B-GAIN only in
–
AWC mode.
If AGC is set to OFF or FIX, you can not access the
–
NIGHT menu.
For adjusting the white balance, the following
–
5 modes are provided:
ATW1(Auto Tracing White Balance mode
•
1): The camera can automatically adjust the
color temperature in real time, according to
the ambient conditions. The color temperature
ranges from approx. 2500K to 9300K.
•
ATW2: The color temperature ranges from
approx. 2,000K to 10,000K.
•
AWC ( Auto White Balance Control): If you
press the SETUP switch in the appropriate item
position, Auto White Balance will perform once.
•
3200K : Set color temperature to 3200K
•
5600K : Set color temperature to 5600K
–
RED : Adjusts the strength of the red color.
BLUE : Adjusts the strength of the blue color.
–
R-GAIN/B-GAIN : Enables you to set the current
–
color temperature manually.
BRIGHTNESS : Select a brightness level in
–
switching from setting in DAY mode to setting in
NIGHT mode.
DIGITAL ZOOM [ON/OFF]
❖
You can set the digital zoom factor and position.
If you press the SETUP switch with the DIGITAL
ZOOM function set to ON, you will see the
appropriate screen.
When the zoom factor and position are defi ned,
the digital zoom function will operate.
English – 23
ENG
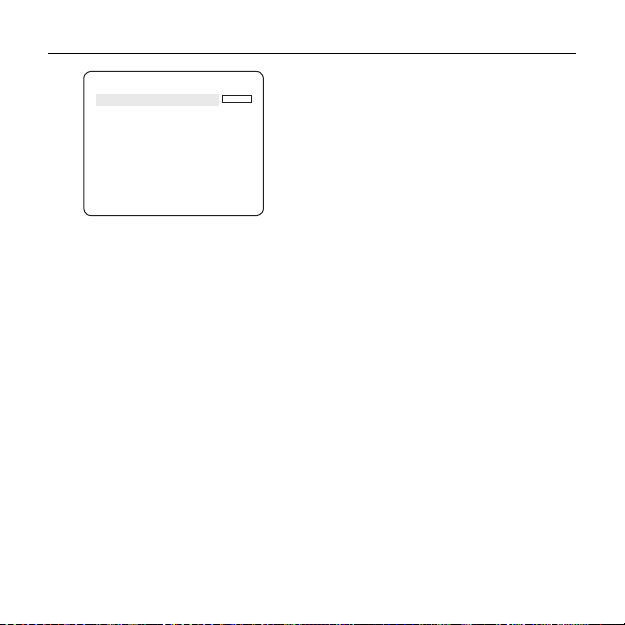
How to use OSD Menu
DIGITAL ZOOM
RATIO [X1.0]
< LOCATION >
-
LOCATION : If you press the SETUP switch in the
condition where the image is enlarged as much as the
ratio setting, you can watch an invisible area of the
effective screen as well using the
Note :
If the digital zoom factor is set to larger than 1x, the FENCE
–
function will be deactivated.
The DIGITAL ZOOM function enlarges the pixel itself, which can
cause deterioration of the quality.
DETAIL [0~3]
❖
Controls the horizontal or vertical distinction.
V-SYNC [INT, LINE]
❖
Select the vertical sync mode for INT or LINE.
If you select INT, the camera will use the internal
synchronization.
If selecting LINE, the camera will use the external
power source frequency for the synchronization.
You can adjust the LL-PHASE.
Note :
Use of DC 12V will fi x V-SYNC to INT, which can not be
–
24 – DIGITAL COLOR DOME CAMERA
cdef
switch.
changed.
AGC COLOR SUP [LOW , MID, HIGH]
❖
Adjust the color scheme according to the AGC
value.
❖
REVERSE [OFF, H, V, H/V]
Mirrors video signals horizontally, vertically, or
both.
❖
POSI/NEGA [+, -]
Output as it is or mirror the video brightness
signal.
❖
PIP [OFF, ON]
Displays a sub image together with the main
image on the same screen using the Picture In
Picture function.
Note :
If more than one privacy zone is set and the PRIVACY
–
SET is set to ON, the PIP function will be deactivated.
If the INTELLIGENCE function is set to FENCE mode, the
–
PIP menu will be deactivated.
DIS [OFF, ON]
❖
Digital Image Stabilization will set the anti-shake
compensation.
Note :
If you set DIS to ON, the compensation area will be
–
enlarged as set in the digital zoom factor.
If you set the digital zoom factor to greater than the
enlarged zoom factor for the compensation, the DIS
function will be deactivated.

How to use OSD Menu
INTELLIGENCE
eINTELLIGENCEf
MOTION OFF
ADVANCED OFF
MASK AREA
DISPLAY ON
SENSITIVITY [4]
RESOLUTION [5]
You can set the motion detection and tracking in the
INTELLIGENCE menu.
MOTION
❖
TRACKING
•
Detects and tracks a moving object.
DETECTION
•
Detects a moving object.
Note :
If it is set to DETECTION, you can not set such functions as
–
FIXED/MOVED and FENCE in the ADVANCED menu.
ADVANCED
❖
Detects a motion of an object and displays an
image of any moving object before tracking the
moving route.
1 2 3 4
[OFF,TRACKING,DETECTION]
[OFF, FIXED/MOVED, FENCE]
FENCE
•
This is to detect if a moving object passes
through the specifi ed LINE or AREA.
In a condition where a moving object is detected
in an analysis of the previous and current frames
whose movement overlaps a certain area, the
system displays “PASS” if the object’s center line
passes through the line while it displays “ENTER” or
“EXIT” if the center point passes through the area.
FENCE
LINE OFF
AREA OFF
You can set the position and detection direction of the
LINE, and the size and position of the AREA.
- How to set the line
LINE
PIXEL LEVEL [4]
<POINT>
DIRECTION §¨
English – 25
ENG

How to use OSD Menu
① If you press the SETUP switch with the LINE
option set to ON, you can specify the position
and detection direction of the line.
② If you change the PIXEL LEVEL for setting
the position, specify the pixel that moves by a
single pressure of the
In <POINT>, you can specify the fi rst position of
③
the line by pressing the SETUP switch once, and
the second position by pressing the switch again.
Use the
cdef
position.
Set each position of the two points and press the
SETUP switch to complete the positioning.
④
If you change the DIRECTION, you can specify
the detection direction. The detection direction
based on the defi ned two points will be
displayed on the screen.
- How to set the area
PIXEL LEVEL [4]
<SIZE>
<LOCATION>
① If you press the SETUP switch with the AREA
option set to ON, you can specify the position
and size of the area.
cdef
switch to specify the
AREA
switch.
26 – DIGITAL COLOR DOME CAMERA
② If you change the PIXEL LEVEL for setting
the position, specify the pixel that moves by a
single pressure of the
In <SIZE>, press the SETUP switch and use
③
the
cdef
Press the SETUP switch again to complete the
sizing.
④
In <LOCATION>, press the SETUP switch and
use the
Press the SETUP switch again to complete
the positioning.
Note :
If you set the LINE of the FENCE to ON, PRIVACY 12 will
–
not be available.
Functions of FENCE, PIP, DIS and DIGITAL ZOOM (if the
digital zoom factor is set to larger than 1x) can not be
used simultaneously.
In the boundary of the defi ned AREA and LINE, a FENCE
–
detection error may occur if two or more moving objects
overlap with each other or one object separates in
multiple directions.
•
FIXED/MOVED
If an object on the screen suddenly disappears or
an object comes out of nowhere and stays for a
certain time, the area will be displayed.
A detection (FIXED/MOVED) error may occur if :
- multiple motions occur continuously in random
directions
- a fi xed object moves in one position continuously
- a second object screens the fi rst moving object
cdef
switch to adjust the size.
cdef
switch to specify the position.
switch.

MASK AREA [1~4]
❖
Specify a detection exception area to mask.
Select a mask number and specify the size and
position.
MASK AREA
<SIZE>
<LOCATION>
DISPLAY [ON, OFF]
❖
With the DISPLAY option set to ON, a motion or
a set ADVANCED function will be displayed on
the screen, if detected.
SENSITIVITY [1~7]
❖
Set the sensitivity of the motion detection.
RESOLUTION [1~5]
❖
If setting it to high, the camera can detect even a
trivial movement of the target.
How to use OSD Menu
PRIVACY ZONE SETUP
ePRIVACY ZONEf
1 2 3 4 5 6
7 8 9 10 11
PRIVACY SET ON
STYLE
The PRIVACY function will protect your privacy by
screening the privacy area that you have specifi ed
during monitoring. You can specify up to 12 privacy
zones.
If you set the PRIVACY SET to ON, your PRIVACY
ZONE settings will be applied.
You can change the style to adjust the mosaic size
and color of the PRIVACY ZONE.
ePRIVACY ZONEf
1 2 3 4 5 6
7 8 9 10 11
PRIVACY SET ON
STYLE COLOR
Y-LEVEL [128]
RED [128]
BLUE [128]
12
MOSAIC1
12
English – 27
ENG
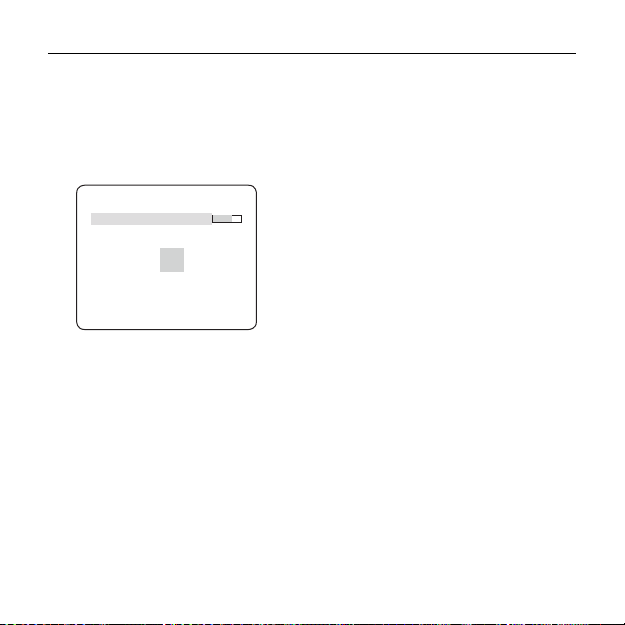
How to use OSD Menu
Use the
cdef
PRIVACY 1 through 12.
Select one from PRIVACY 1~12 and press the
SETUP switch to confi rm your setting. You can
specify a pixel that moves as you change the PIXEL
LEVEL to set the position.
- How to set the point
You can set each position of the 4 points.
① If you press the SETUP switch in <POINT>,
② Use the
- How to set the position
You can move the position of the overall area.
switch to select one from
PRIVACY ZONE SET1
PIXEL LEVEL [4]
<POINT>
<POSITION>
you will see the points available in the
PRIVACY ZONE. Each time you press the
SETUP switch, the points available will move.
cdef
of each point. Set each position of the four
points and press the SETUP switch to
complete the positioning.
switch to set the position
28 – DIGITAL COLOR DOME CAMERA
① By pressing the SETUP switch in
<POSITION>, you can move the overall
position of the privacy zone.
② Use the
position and press the SETUP switch to
confi rm it.
Note :
If more than one PRIVACY ZONE is specifi ed and the
–
PRIVACY SET is set to ON, the PIP function will be
deactivated.
If the 12th PRIVACY ZONE is specifi ed, the LINE function
–
of FENCE will be deactivated.
cdef
switch to move the

OTHER SET
eOTHER SETf
FACTORY DEFAULTS
OSD COLOR BW
How to use OSD Menu
SYSTEM INFORMATION
eSYSTEM INFOf
TYPE 3_VAR_WDR_N
SERIAL NO.
CAMERA VER. 0.50_090101
000000000000000
FACTORY DEFAULTS
❖
All the settings will be restored to the factory
default.
However, the settings of PROTOCOL, BAUD
RATE, ADDRESS and LANGUAGE will not be
restored to the default.
OSD COLOR [BW, R/G/B]
❖
You can set the OSD(On-screen Display) color to
COLOR or B/W.
You can check the system information such as
SERIAL NO and CAMERA VER.
LANGUAGE
eLANGUAGEf
ÃENGLISH
FRANÇAIS
DEUTSCH
ESPAÑOL
ITALIANO
The camera supports 5 different languages.
Select a preferred language.
English – 29
ENG
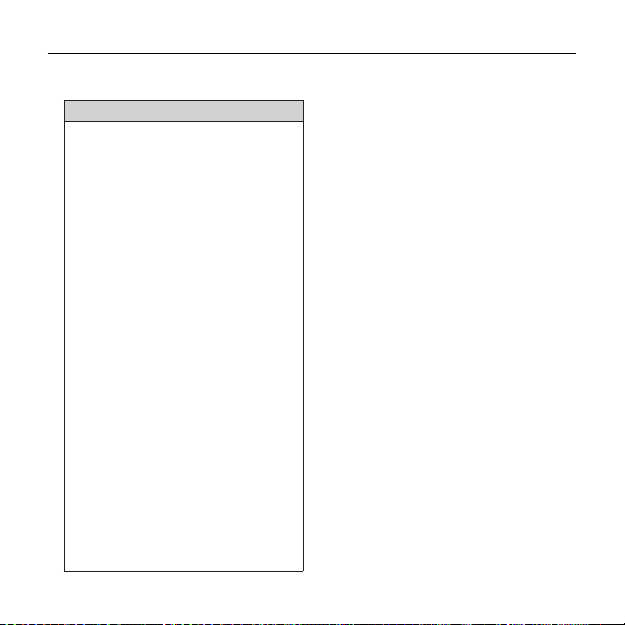
How to use OSD Menu
Initial Confi guration Table
❖
Camera Confi guration
•
CAMERA ID OFF
VPS OFF
IRIS ALC
AGC VERY HIGH
MOTION (F.FAST)
DNR MID
SHUTTER OFF
SENS-UP
AUTO x4
FLICKERLESS (OFF)
XDR MID
DAY/NIGHT AUTO
DIGITAL ZOOM OFF
DETAIL [2]
AGC COLOR SUP MID
REVERSE H/V
POSI/NEGA +
PIP OFF
DIS OFF
V-SYNC INT
30 – DIGITAL COLOR DOME CAMERA
 Loading...
Loading...