Page 1

SCC-B5366
SCC-B5368
SCC-B5366S
SCC-B5368S
DIGITAL COLOR DOME
CAMERA
user manual
ENG FRE
ENG
GER
SPA
imagine the possibilities
Thank you for purchasing this Samsung product.
To receive more complete service,
please register your product at
www.samsungsecurity.com
ITA
Page 2

Safety information
CAUTION
RISK OF ELECTRIC SHOCK.
DO NOT OPEN
CAUTION: TO REDUCE THE RISK OF ELECTRIC SHOCK, DO NOT REMOVE COVER (OR BACK) NO USER SERVICEABLE PARTS
INSIDE. REFER SERVICING TO QUALIFIED SERVICE PERSONNEL.
This symbol indicates that dangerous voltage consisting a risk of electric shock is
present within this unit.
This exclamation point symbol is intended to alert the user to the presence of important
operating and maintenance (servicing) instructions in the literature accompanying the
appliance.
WARNING
To prevent damage which may result in fi re or electric shock hazard, do not expose this appliance to rain
•
or moisture.
WARNING
Be sure to use only the standard adapter that is specifi ed in the specifi cation sheet. Using any other adapter
1.
could cause fi re, electrical shock, or damage to the product
Incorrectly connecting the power supply or replacing battery may cause explosion, fi re, electric shock, or
2.
damage to the product.
Do not connect multiple cameras to a single adapter. Exceeding the capacity may cause abnormal heat
3.
generation or fi re.
Securely plug the power cord into the power receptacle. Insecure connection may cause fi re.
4.
When installing the camera, fasten it securely and fi rmly. A falling camera may cause personal injury.
5.
Do not place conductive objects (e.g. screwdrivers, coins, metal things, etc.) or containers fi lled with water
6.
on top of the camera. Doing so may cause personal injury due to fi re, electric shock, or falling objects.
Do not install the unit in humid, dusty, or sooty locations. Doing so may cause fi re or electric shock.
7.
2 – DIGITAL COLOR DOME CAMERA
Page 3
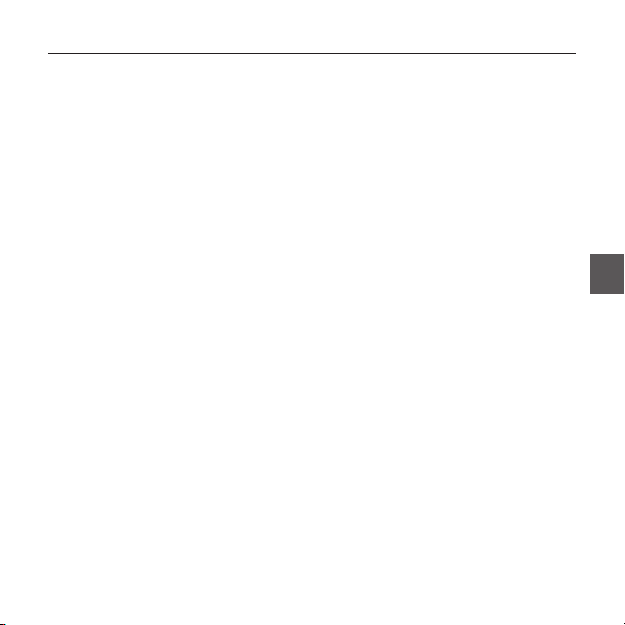
Safety information
8.
If any unusual smells or smoke come from the unit, stop using the product. In such case, immediately
disconnect the power source and contact the service center. Continued use in such a condition may cause
fi re or electric shock.
9.
If this product fails to operate normally, contact the nearest service center. Never disassemble or modify
this product in any way. (SAMSUNG is not liable for problems caused by unauthorized modifi cations or
attempted repair.)
10.
When cleaning, do not spray water directly onto parts of the product. Doing so may cause fi re or electric shock.
CAUTION
1.
Do not drop objects on the product or apply strong shock to it. Keep away from a location subject to
excessive vibrationor magnetic interference.
2.
Do not install in a location subject to high temperature (over 50°C), low temperature (below -10°C), or high
humidity. Doing so may cause fi re or electric shock.
3.
If you want to relocate the already installed product, be sure to turn off the power and then move or reinstall
it.
4.
Remove the power plug from the outlet when then there is a lightning. Neglecting to do so may cause fi re or
damage to the product.
Keep out of direct sunlight and heat radiation sources. It may cause fi re.
5.
Install it in a place with good ventilation.
6.
Avoid aiming the camera directly towards extremely bright objects such as sun, as this may damage the
7.
CCD image sensor.
Apparatus shall not be exposed to dripping or splashing and no objects fi lled with liquids, such as vases,
8.
shall be placed on the apparatus.
The Mains plug is used as a disconnect device and shall stay readily operable at any time.
9.
English – 3
ENG
Page 4
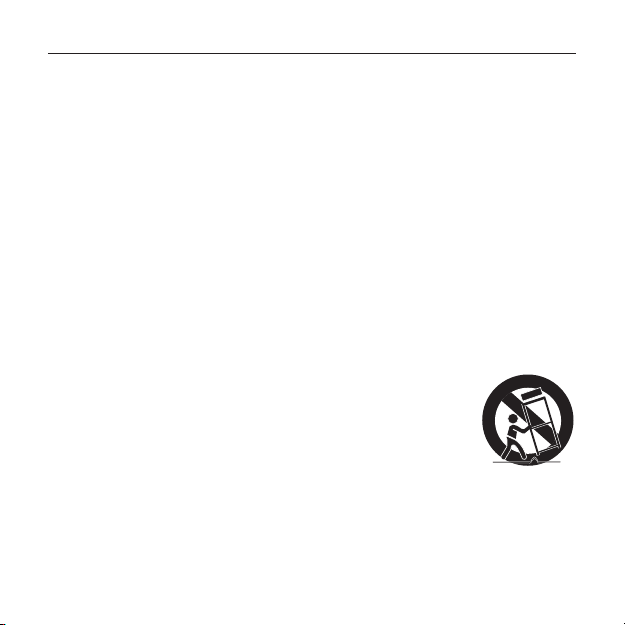
Important Safety Instructions
WARNING
Read these instructions.
1.
Keep these instructions.
2.
Heed all warnings.
3.
Follow all instructions.
4.
Do not use this apparatus near water.
5.
Clean only with dry cloth.
6.
Do not block any ventilation openings. Install in accordance with the manufacturer’s instructions.
7.
Do not install near any heat sources such as radiators, heat registers, or other apparatus (including
8.
amplifi ers) that produce heat.
Do not defeat the safety purpose of the polarized or grounding-type plug. A polarized plug has two blades
9.
with one wider than the other. A grounding type plug has two blades and a third grounding prong. The wide
blade or the third prong is provided for your safety. If the provided plug does not fi t into your outlet, consult
an electrician for replacement of the obsolete outlet.
Protect the power cord from being walked on or pinched particularly at plugs, convenience receptacles, and
10.
the point where they exit from the apparatus.
Only use attachments/accessories specifi ed by the manufacturer.
11.
Use only with cart, stand, tripod, bracket, or table specifi ed by the manufacturer, or
12.
sold with the apparatus.
Unplug this apparatus when a card is used. Use caution when moving the cart/
13.
apparatus combination to avoid injury from tip-over.
Refer all servicing to qualifi ed service personnel. Servicing is required when the apparatus has been
14.
damaged in any way, such as powersupply cord or plug is damaged, liquid has been spilled or objects have
fallen into the apparatus, the apparatus has been exposed to rain or moisture, does not operate normally, or
has been dropped.
4 – DIGITAL COLOR DOME CAMERA
Page 5

Contents
Introduction
Features 6
Product & Accessories 7
Part Names and Functions 8
Installation
Before installation 11
Installation procedure 11
Adjusting the camera direction 13
How to use OSD Menu
Using Icons in the Menu 14
Main Menu 14
Profi le 15
Camera Setup 17
Intelligence 24
Privacy Zone Setup
Other Set 28
System Information 29
Language 29
Specifi cations
Specifi cations 30
27
English – 5
ENG
Page 6

Introduction
FEATURES
High Resolution
❖
•
This camera has realized high resolution of 600 lines using the top-notch full digital image processing and
special algorithm technologies.
Intelligent Motion Detection & Tracking
❖
•
This is an intelligent function that automatically detects a motion of an object. You can set a virtual fence so it
displays an alert if an object passes / enters /exits the virtual fence or virtual area.
XDR (eXtended Dynamic Range)
❖
Actively controls the gamma compensation in the way it operates the ambient luminance contrast in a
•
certain pixel unit to determine the optimal visibility.
High Sensitivity
❖
It implements images of high sensitivity using the up-to-date SONY Super-HAD IT CCD..
•
Low Illumination
❖
It uses the digital signal technologies such as low illumination and Day/Night functions that make your camera
•
identify objects even in the worst environment.
Superior Backlight Adjustment
❖
When an object has a bright illumination or sunlight behind it, this camera automatically improves the
•
shaded object picture quality.
Digital Power Synchronization
❖
The full digital Line Lock function directly adjusts the vertical camera synchronization to enhance the
•
operationability and reliability of this camera.
Output Signal Setting
❖
You can set the following Video output signals: Image reversion (Horizontal, Vertical, or both), Privacy,
•
Horizontal/Vertical profi ling, and digital zooming.
OSD(On Screen Display) Menu
❖
OSD menu is provided to display the status of camera and to confi gure the functions interactively.
•
6 – DIGITAL COLOR DOME CAMERA
Page 7
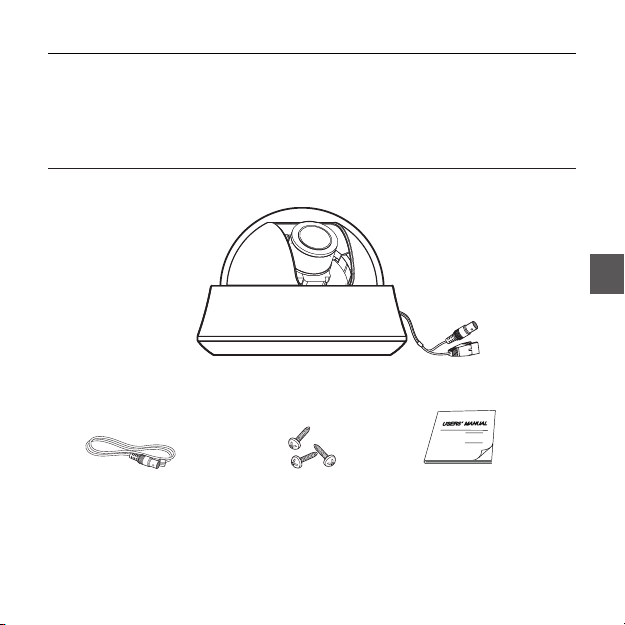
Introduction
Coaxial Cable Communication
❖
This is a remote control function that overlaps the coaxial cable (for a transfer of the video signal) with the
•
control signal. In installation or repair, this helps you control the communication controller (optional) without
additional cabling.
PRODUCT & ACCESSORIES
Product & Accessories❖
Main Product
•
Camera
Accessories
•
Test Monitor Cable
Note :
The test monitor cable is used to test the camera by connecting to a portable display. If you really want to connect the camera
–
to a monitoring display, use the BNC cable.
Tab screw
User’s Manual
ENG
English – 7
Page 8

Introduction
PART NAMES AND FUNCTIONS
Components of your camera❖
8 – DIGITAL COLOR DOME CAMERA
테스트 모니터 출력
Test monitor output
Lens
렌즈
Video connector
비디오 커넥터
Power connector
전원 커넥터
Page 9
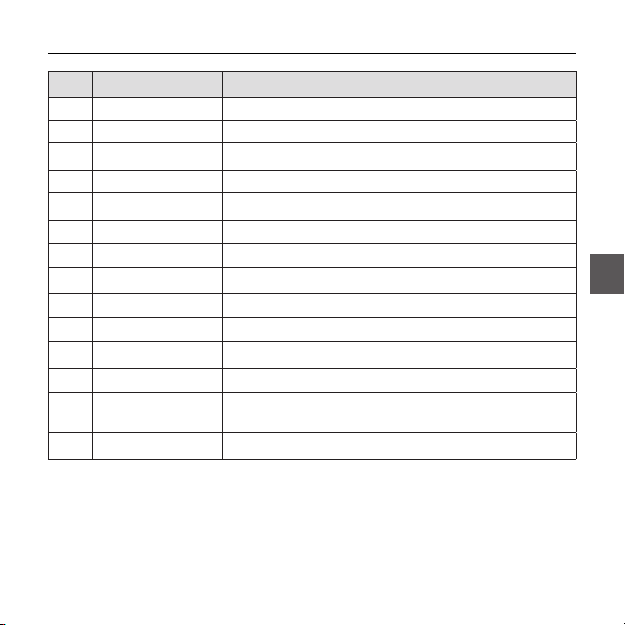
Introduction
No Name Brief description
1 Cover dome Covers the inner cover, lens, and main body to protect them.
2 Inner cover Covers the main body to protect it.
3 Wing locker
4 Main body Includes a lens, a switch board, a PCB board, screws, and such.
5 Mount bracket
6 Wiring Passage
7 Zoom lever Using this lever, the lens zoom can be adjusted and fi xed.
8 Focus lever The lens focus can be adjusted by rotating it left or right. Rotate it clockwise for fi xing.
9 Tilt fi xing screw Using this screw, the slope of the lens can be adjusted and fi xed.
10 4-way Switch This switch is used to set and adjust the settings of the camera’s functions.
11 Groove mark
12 Locker Used to open or close the Cover dome. To open the cover dome, press the locker.
13 Lock releaser
14 Cable Connect the Video connector to BNC cable and Power connector to power adapter.
Push a long thin screwdriver into its narrow spot and press it outward when you want to
remove the inner cover.
Used as a ceiling or wall fi xture. It is fi xed using three long tab screws provided in the
package.
This passage is designed to make arrangement of the cables if you drill a hole to extend the wiring.
ENG
To attach the Main body to the Mount bracket, align this groove mark on the Main body with
the wide groove in the CAMERA FRONT side on the Mount bracket.
Push it outward and rotate the main body in UNLOCK direction when you want to remove
the Mount bracket from the Main body or to remove the installed camera from the Mount
bracket.
English – 9
Page 10

Introduction
Setting switches❖
SETUP Switch
•
This switch is used to set the function or property. When this switch is pressed for at least 2 seconds, the
MAIN MENU appears.
ef
(Left/Right)
: By pressing this switch left or right, you can move left or right on the menu or change the
cd
(Up/Down) :
: When you press this switch in the menu, the selected function is confi rmed. To enter a submenu, press
this button..
10 – DIGITAL COLOR DOME CAMERA
displayed value.
By pressing this switch up or down, you can move up or down on the menu.
Page 11
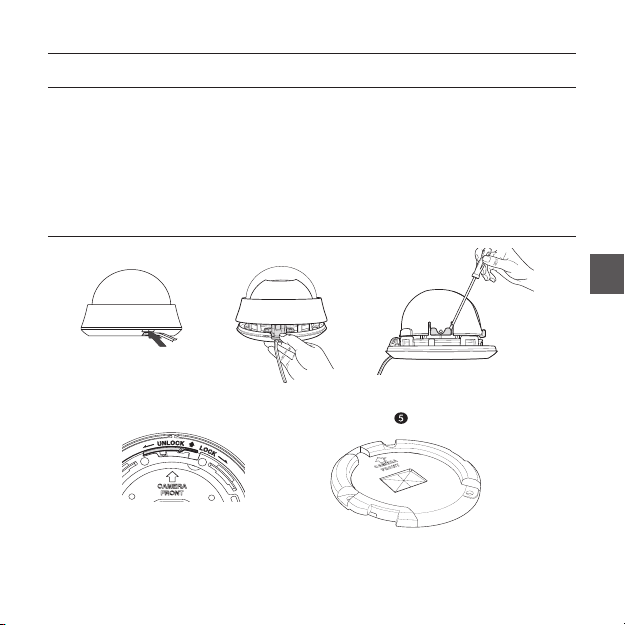
Installation
BEFORE INSTALLATION
Before installing your camera, you have to read the following cautions.
You have to check whether the location (ceiling or wall) can bear fi ve times the weight of your camera.
•
Don’t let the cable to be caught in improper place or the electric line cover to be damaged. Otherwise it
•
may cause a breakdown or fi re.
When installing your camera, don’t allow any person to approach the installation site. If you have any
•
valuable things under the place, move them away.
INSTALLATION PROCEDURE
ENG
English – 11
Page 12

Installation
❶ Press the Locker button on the bottom of your camera and remove the Cover dome from the Main body
using the other hand. The Main body and Inner cover will be exposed to you.
❷ To install and adjust your camera, you have to fi rst remove the Inner cover. To remove the Inner cover from
the Main body, push a long thin screwdriver into the narrow spot of the Wing locker and press it outward to
remove the cover.
❸ Remove the Mount bracket from the Main body by rotating the Main body in the UNLOCK direction while
pushing the Lock releaser outward. If it is not easily done, rotate the Mount bracket in the LOCK direction
while holding small holes on the Mount bracket.
❹ Fix the Mount bracket to the location (ceiling or wall) with supplied three screws.
Note :
The CAMERA FRONT sign on the Mount bracket should face the camera monitoring area.
–
❺ Extend the wiring up to the ceiling or wall through the bracket.
❻ Now attach the Main body to the Mount bracket by rotating it in the LOCK direction after aligning the Groove
mark on the Main body with the wide groove around the CAMERA FRONT inlay.
❼ Adjust the camera direction. For more details on the direction control, see “Adjusting the camera direction,”
on the same page. When required to adjust the zoom and focus for your camera, see “Connecting cables
and changing the settings,” on page 10.
❽ Attach the Inner cover to the Main body by pressing it until a “click” sound is heard after aligning two screw
holes on the Wing lockers of the Inner cover with two screw holes on the Main body’s left and right sides.
❾ Finally attach the Cover dome to the Main body by pressing it until a “click” sound is heard after aligning the
bump inside the Cover dome with the Groove mark on the Main body.
12 – DIGITAL COLOR DOME CAMERA
Page 13

Installation
ADJUSTING THE CAMERA DIRECTION
When the camera is fi xed on the ceiling, you can adjust the camera viewing angle. You can rotate your camera
leftward or rightward (Panning), and can change the slope of your camera upward or downward (Tilting).
In case of panning, the rotation limit of your camera is set to 355 degree (100 degree clockwise and 255 degree
counterclockwise). The rotation is stopped by the Stopper inside of the camera. For panning control, fi rst
unfasten two screws located on the bottom and rotate in the direction you want, and then fasten them to fi x the
camera.
In case of tilting, you can change the slope of your camera
from zero to 90 degree. However if the slope angle is
under 17 degree, you can encounter a partial image hide
problem. To fi x the location after adjusting the tilting angle,
use the Tilt fi xing screws.
To adjust the focus and zoom of your camera, use the
Zoom lever and Focus lever. When you install the camera
on the inclined ceiling or wall, you can rotate the camera
lens to see a correct direction image.
Tilting
Panning
Lens rotation
English – 13
ENG
Page 14

How to use OSD Menu
USING ICONS IN THE MENU
•
(EXIT)
Exits the menu setting.
Before you exits the menu setting, select SAVE to
save your settings, or select QUIT to cancel.
(RET)
•
Returns to the previous menu.
(HOME)
•
Returns to the main menu.
(SAVE)
•
Used to save your settings of MASK AREA,
PRIVACY ZONE and more.
Once you save your settings, they will remain
even if you select QUIT in the menu.
•
(DEL)
Used to deletes your settings of MASK AREA,
PRIVACY ZONE and more.
Once you delete your settings, they will not be
restored even if you select QUIT in the menu.
14 – DIGITAL COLOR DOME CAMERA
MAIN MENU
PROFILE
•
You can set a mode according to the camera
installation conditions.
CAMERA SET
•
Confi gure Camera related functions and data.
INTELLIGENCE
•
You can confi gure the settings of motion
detection, tracking and more.
PRIVACY ZONE
•
You can confi gure the privacy related settings.
OTHER SET
•
You can confi gure for Factory Defaults, and more.
SYSTEM INFO.
•
Displays the system information including the
camera version and communication settings.
LANGUAGE
•
Select a preferred one from the supported
languages.
ÃÃMAIN MENUÃÃ
PROFILE
CAMERA SET
INTELLIGENCE
PRIVACY ZONE
OTHER SET
SYSTEM INFO
LANGUAGE
Page 15

PROFILE
How to use OSD Menu
e
PROFILE
f
STANDARD
Ã
ITS
BACKLIGHT
DAY/NIGHT
GAMING
CUSTOM
In the PROFILE menu, you can confi gure the following camera settings at once.
CAMERA SET Menu
Previous
MOTION (F.FAST)--- (F.FAST)--- NORM (F.FAST)--- SLOW
SHUTTER OFF AUTO1/250 OFF OFF OFF
SENS-UP AUTOx4 AUTOx2 AUTOx4 AUTOx4 AUTOx4
Sub-menus
Menu
IRIS ALC ALC ALC ALC ALC
ALC -- ---
BACKLIGHT OFF OFF BLC OFF OFF
DNR MID MID MID MID MID
XDR MID MID MID MID MID
DAY/
NIGHT
NIGHT-- ---
STANDARD ITS BACKLIGHT DAY/NIGHT GAMING
LENSDCDC DCDCDC
LEVEL 0 0 0 0 0
AUTO AUTO DAY AUTO DAY
BURST OFF ON OFF OFF OFF
English – 15
ENG
Page 16

How to use OSD Menu
CAMERA SET Menu
Previous
❖
Sub-menus
Menu
WHITE
BAL
DAY -- ---
NIGHT-- ---
BRIGHTNESS
DETAIL 2 2 2 2 2
ITS
It will be set automatically so you can easily check the traffi c conditions.
❖
BACKLIGHT
It will be set automatically so you can distinguish the object from the background in a severe backlighting scene.
DAY/NIGHT
❖
It will be set automatically so it optimizes to the day or night conditions, respectively.
GAMING
❖
It will be set automatically to help you take a picture in a regular indoor lighting condition.
16 – DIGITAL COLOR DOME CAMERA
STANDARD ITS BACKLIGHT DAY/NIGHT GAMING
DAY DAY/NIGHT DAY DAY/NIGHT DAY
MODE ATW2 ATW1 ATW1 ATW1 ATW1
RED00 000
BLUE 0 0 0 0 0
User setting
allowed
MODE OFF ATW2 OFF ATW2 OFF
User setting
RED
allowed
User setting
BLUE
allowed
MID
User setting
allowed
User setting
0
0
allowed
User setting
allowed
MID
User setting
allowed
User setting
0
0
allowed
User setting
allowed
Page 17

CAMERA SETUP
eCAMERA SETf
CAMERA ID OFF
IRIS ALC
MOTION (F.FAST)--DNR MID
SHUTTER OFF
SENS-UP AUTO X4
FLICKERLESS OFF
XDR MID
DAY/NIGHT AUTO
WHITE BAL
DIGITAL ZOOM
DETAIL [2]
V-SYNC (INT)--AGC COLOR SUP
REVERSE H/V
POSI/NEGA +
PIP OFF
DIS OFF
d
c
OFF
LOW
d
c
How to use OSD Menu
Setup the general functions of zoom camera module.
Use the
cdef
CAMERA ID [OFF, ON]
❖
The CAMERA ID menu is used for you to assign
a unique name to a camera. If you press the
SETUP switch with the CAMERA ID menu
selected, you will see the appropriate screen.
You can enter up to 54 alphanumeric or
special characters for the CAMERA ID. Select
LOCATION and press the SETUP switch to
move the display position of the CAMERA ID.
IRIS [ALC]
❖
The IRIS menu is used if you want to adjust the
intensity of radiation incoming to the camera.
ALC (Automatic Light Control)
•
① If you press the SETUP switch with an ALC-
switch to select a menu item.
CAMERA ID
ABCDEFGHIJKLMNOPQRSTUVWXYZ0
123456789 :?-+*()/
SP
ffee
SP LOCATION
CAMERA-1..................
...........................
based sub menu selected, you will see the
appropriate screen.
English – 17
ENG
Page 18

How to use OSD Menu
ALC
LEVEL [00]----I---BACKLIGHT OFF
The LEVEL menu is used to adjust the
overall brightness, where “+” will increase the
brightness and “–” will decrease it.
② If you set the BACKLIGHT option to BLC,
you will see a menu where you can set the
BLC area.
you can set the desired BLC zone by defi ning
the size and location.
ALC
LEVEL [00]----I---BACKLIGHT BLC
AREA USER
<SIZE>
<LOCATION>
displayed dark on the monitor affected by the
backlight. To solve this problem, you can use
the BLC(Back Light Compensation) function
to improve the sharpness of the image in
such a high contrast scene.
❖
AGC
[OFF, VERY LOW, LOW, MID, HIGH, VERY
HIGH, USER, FIX]
The AGC (Auto Gain Control) menu is used to
set the AGC level of the camera. When the AGC
is active, the camera automatically increases the
sensitivity by amplifying the Video signal when
the strength of the signal falls below the normal
value.
If OFF or FIX mode is selected in the SENS-UP
menu, you can specify the AGC level.
If you press the SETUP switch with a USER
sub menu selected, you will see the appropriate
screen.
LEVEL [16]
AGC USER
If you use an ordinary camera in a scene
with an intensive backlight, the object will be
18 – DIGITAL COLOR DOME CAMERA
In USER mode, you can break down the level in
16 steps from VERY LOW to VERY HIGH to your
preference.
Page 19

How to use OSD Menu
AGC FIX
LEVEL [01]
If you press the SETUP switch with a FIX sub
menu selected, you will see the appropriate screen.
As a fi xed value of the AGC gain is used in FIX
mode, you can select one of the 16 detailed levels
from VERY LOW to VERY HIGH before fi xing it.
Note :
If the DAY/NIGHT menu of the CAMERA SET is set to
–
AUTO, the AGC menu will be deactivated.
If FLICKERLESS is set to ON, the AGC FIX mode will be
–
disabled.
MOTION
❖
The MOTION menu is used to adjust the strength
of the AGC level for a control of the camera motion.
This is available only if the SENS-UP menu is set
to AUTO.
You can select one from S.SLOW, SLOW, NORM,
FAST and F.FAST for the AGC level.
If you monitor a fast moving object in a low contrast
scene, select F.FAST while select S.SLOW for a
hardly moving object in the same lighting condition.
[S.SLOW, SLOW, NORM, FAST, F.FAST]
Note :
If the DAY/NIGHT menu of the CAMERA SET is set to
–
AUTO, the MOTION menu will be deactivated.
DNR
❖
You can confi gure the DNR (Digital Noise
Reduction) related settings.
Reduces the noise on the screen.
This is especially useful for a severely distorted screen.
You can set the level if you set DNR to USER.
SHUTTER
❖
[OFF, AUTO 1/100(PAL:1/120), AUTO 1/250,
AUTO 1/500, AUTO 1/1000, AUTO 1/2000, AUTO
1/4000, AUTO 1/10K , 1/100(PAL:1/120), 1/250,
1/500, 1/1000, 1/2000, 1/4000, 1/10K]
The SHUTTER menu is used to confi gure settings
of the fi xed / auto high-speed electronic shutter.
You can select one of 7 options from 1/100(PAL:1/120)
to 1/10K for the fi xed high speed electronic shutter,
which is mostly used for imaging a fast moving object.
The auto high speed electronic shutter operates
as the fi xed high speed shutter in a high contrast
scene but automatically focuses the target if the
iris opens fully in a low contrast scene like in ELC
mode. When it gets brighter back, the mode will
switch to the fi xed high speed electronic shutter
mode.
However, the auto high speed shutter operates
properly only in a camera featuring a DC or VIDEO
lens.
[OFF,LOW,MID,HIGH, USER(1~16)]
English – 19
ENG
Page 20
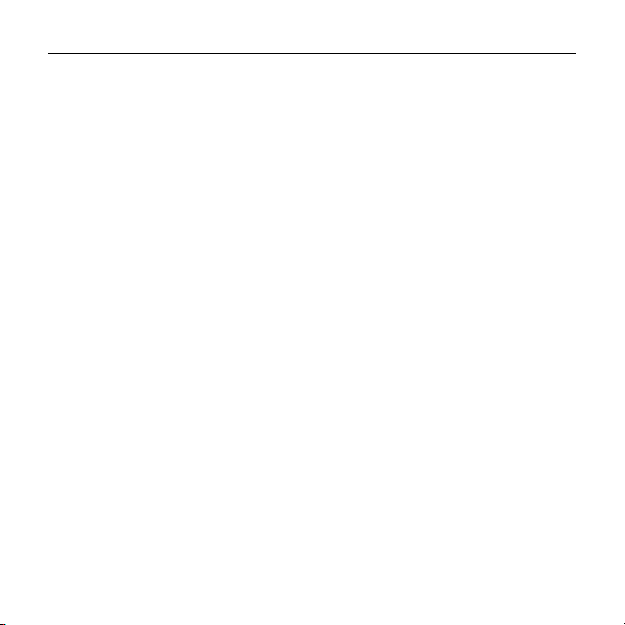
How to use OSD Menu
FLICKERLESS [OFF, ON]
Note :
If the SENS-UP function is set to AUTO, only items of
–
OFF and AUTO are available in the SHUTTER menu.
If the SENS-UP mode is set to FIX, the SHUTTER menu
–
will be deactivated.
–
If the FLICKERLESS function is set to ON, the SHUTTER menu
will be deactivated.
SENS-UP
❖
[OFF, AUTO X2, AUTO X4, AUTO X6, AUTO
X8, AUTO X12, AUTO X16, AUTO X24, AUTO
X32, AUTO X48, AUTO X64, AUTO X96, AUTO
X128, AUTO X256, AUTO X512, FIX X2, FIX
X4, FIX X6, FIX X8, FIX X12, FIX X16, FIX X24,
FIX X32, FIX X48, FIX X64, FIX X96, FIX X128,
FIX X256, FIX X512]
Automatically detects the ambient level of
darkness in the dark or low contrast scene to
extend the accumulated time, keeping the image
bright and sharp; It can be also used as FIX
mode.
Note :
If the SHUTTER menu is set to fi xed electronic shutter
–
mode, the SENS-UP menu will not be available.
If FLICKERLESS is set to ON, the FIX mode of the SENS-
–
UP menu will be disabled.
If the SHUTTER menu is set to AUTO, the SENS-UP
–
menu can be set to either OFF or AUTO mode.
20 – DIGITAL COLOR DOME CAMERA
❖
If set to ON, the shutter speed will be fi xed to
1/100(PAL:1/120) second. This will prevent possible screen
distortion due to a mismatch between the vertical sync
frequency and the blinking frequency of the lighting.
Note :
If the SHUTTER menu is set to AUTO or FIX mode, the
–
FLICKERLESS menu will not be available.
If the SENS-UP function is set to FIX mode, the Flickerless
–
menu will be deactivated.
If AGC is set to FIX mode, the FLICKERLESS function will
–
be disabled.
XDR (eXtended Dynamic Range)
❖
[OFF, LOW, MID, HIGH]
Actively controls the gamma compensation in the
way it operates the ambient luminance contrast
in a certain pixel unit to determine the optimal
visibility.
Select one from OFF, LOW, MID and HIGH.
Closing to HIGH will increase the compensation
level.
DAY/NIGHT
❖
DAY
•
If set to DAY, it will be fi xed to DAY mode
regardless of the ambient conditions.
•
NIGHT
If set to NIGHT, it will be fi xed to Black-and-White
mode regardless of the ambient conditions.
[DAY,NIGHT,AUTO]
Page 21
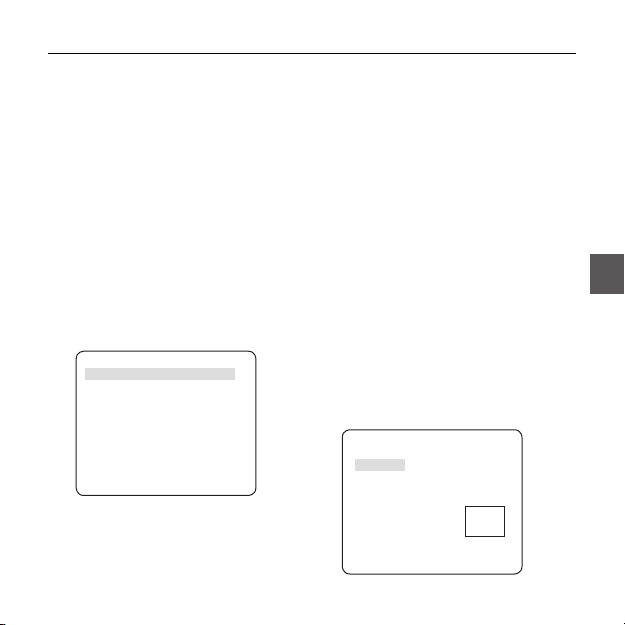
If you press the SETUP switch with a NIGHT sub
menu selected, you will see a menu where you can
set Burst to OFF/ON.
If BURST is set to ON, the Burst signal will output
together with the black-and-white composite video
signal. If BURST is set to OFF, the Burst signal does
not output.
You can set the BURST option to OFF/ON, or
select to output the Burst signal in NIGHT mode.
AUTO
•
The camera will automatically switch between
DAY and NIGHT mode, according to the lighting
condition.
If you press the SETUP switch with an AUTObased sub menu selected, you will see the
appropriate screen.
AUTO
BURST OFF
DAYÆNIGHT
BRIGHTNESS MID
DWELL TIME 2S
NIGHTÆDAY
BRIGHTNESS MID
DWELL TIME 5S
MASK AREA 1 2
You can set the BURST option to OFF/ON, or
select to output the Burst signal in NIGHT mode.
The BRIGHTNESS of DAYÆNIGHT sets the
brightness degree of color to BW switching,
How to use OSD Menu
for which you can select from LOW, MID, and
HIGH. As you adjust it from HIGH to LOW, the
screen switches to black and white mode under
the darker situation.
DWELL TIME of DAYÆNIGHT sets the time to
maintain switched black and white mode.
The BRIGHTNESS of NIGHTÆDAY sets the
brightness degree of BW to color switching,
for which you can select from LOW, MID, and
HIGH. As you adjust it from HIGH to LOW, the
screen switches to color mode under the darker
situation.
DWELL TIME of NIGHTÆDAY sets the time to
maintain switched color mode.
The MASK AREA menu is used to prevent
unintended mode switching or inability of
determining the switching due to existence of
high spot light source at night.
If you press the SETUP switch in item 1 or 2 of
the MASK AREA menu, you will see a menu
where you can specify an area to MASK.
MASK AREA
<SIZE>
<LOCATION>
English – 21
ENG
Page 22
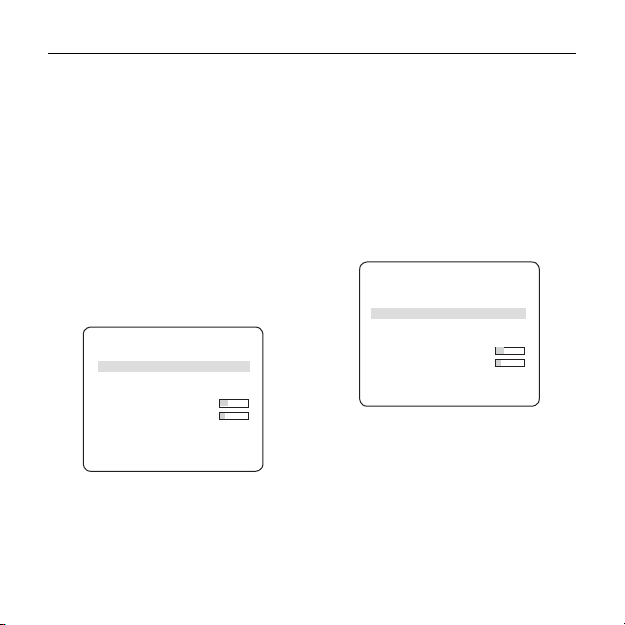
How to use OSD Menu
NIGHT
You can specify MASK 1 and 2 simultaneously.
The MASK is only for determining the mode
switching, and any excessive bright area at night
will be excluded by the confi gured MASK.
Note :
–
If BACKLIGHT is set to BLC, the MASK AREA function will
be deactivated.
WHITE BAL [DAY/NIGHT]
❖
If you want to adjust the color scheme, use the
WHITE BALANCE function.
DAY
•
In DAY mode, you can set the color values of
RED and BLUE. The screen will be displayed in
colors according to your settings.
WHITE BAL
DAY/NIGHT DAY
MODE AWC
RED [00]----I--- BLUE [00]----I--- R-GAIN [0248]
B-GAIN [0247]
Note :
You can set the values of R-GAIN and B-GAIN only in
–
AWC mode.
22 – DIGITAL COLOR DOME CAMERA
•
Use the NIGHT mode if you want to set the white
balance differently according to the ambient
luminance.
If the NIGHT mode is set to OFF, the white
balance will always operate as set in DAY mode;
if not to OFF, the camera will switch to as set in
DAY/NIGHT mode according to the brightness.
In NIGHT mode, you can set the values of RED,
BLUE and BRIGHTNESS. The screen will be
displayed in colors according to your settings.
DAY/NIGHT NIGHT
BRIGHTNESS MID
MODE AWC
RED [00]----I--- BLUE [00]----I--- R-GAIN [0248]
B-GAIN [0247]
Note :
You can set the values of R-GAIN and B-GAIN only in
–
AWC mode.
If AGC is set to OFF or FIX, you can not access the
–
NIGHT menu.
–
For adjusting the white balance, the following
5 modes are provided:
WHITE BAL
Page 23

How to use OSD Menu
ATW1(Auto Tracing White Balance mode
•
1): The camera can automatically adjust the
color temperature in real time, according to
the ambient conditions. The color temperature
ranges from approx. 2500K to 9300K.
ATW2: The color temperature ranges from
•
approx. 2,000K to 10,000K.
AWC ( Auto White Balance Control): If you
•
press the SETUP switch in the appropriate item
position, Auto White Balance will perform once.
3200K : Set color temperature to 3200K
•
5600K : Set color temperature to 5600K
•
RED : Adjusts the strength of the red color.
–
BLUE : Adjusts the strength of the blue color.
–
R-GAIN/B-GAIN : Enables you to set the current
–
color temperature manually.
BRIGHTNESS : Select a brightness level in
–
switching from setting in DAY mode to setting in
NIGHT mode.
DIGITAL ZOOM [ON/OFF]
❖
You can set the digital zoom factor and position.
If you press the SETUP switch with the DIGITAL
ZOOM function set to ON, you will see the
appropriate screen.
When the zoom factor and position are defi ned,
the digital zoom function will operate.
DIGITAL ZOOM
RATIO [X1.0]
< LOCATION >
-
LOCATION : If you press the SETUP switch in the
condition where the image is enlarged as much as the
ratio setting, you can watch an invisible area of the
effective screen as well using the
Note :
If the digital zoom factor is set to larger than 1x, the FENCE
–
function will be deactivated.
The DIGITAL ZOOM function enlarges the pixel itself, which can
cause deterioration of the quality.
DETAIL [0~3]
❖
Controls the horizontal or vertical distinction.
V-SYNC [INT, LINE]
❖
Select the vertical sync mode for INT or LINE.
If you select INT, the camera will use the internal
synchronization.
If selecting LINE, the camera will use the external
power source frequency for the synchronization.
You can adjust the LL-PHASE.
cdef
switch.
English – 23
ENG
Page 24
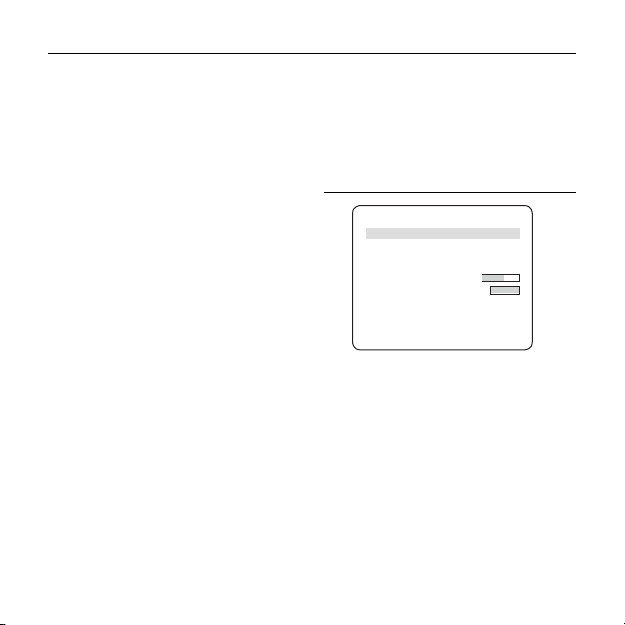
How to use OSD Menu
Note :
Use of DC 12V will fi x V-SYNC to INT, which can not be
–
changed.
AGC COLOR SUP [LOW , MID, HIGH]
❖
Adjust the color scheme according to the AGC
value.
REVERSE [OFF, H, V, H/V]
❖
Mirrors video signals horizontally, vertically, or
both.
POSI/NEGA [+, -]
❖
Output as it is or mirror the video brightness
signal.
PIP [OFF, ON]
❖
Displays a sub image together with the main
image on the same screen using the Picture In
Picture function.
Note :
If more than one privacy zone is set and the PRIVACY
–
SET is set to ON, the PIP function will be deactivated.
If the INTELLIGENCE function is set to FENCE mode, the
–
PIP menu will be deactivated.
DIS [OFF, ON]
❖
Digital Image Stabilization will set the anti-shake
compensation.
24 – DIGITAL COLOR DOME CAMERA
Note :
If you set DIS to ON, the compensation area will be
–
enlarged as set in the digital zoom factor.
If you set the digital zoom factor to greater than the
enlarged zoom factor for the compensation, the DIS
function will be deactivated.
INTELLIGENCE
MOTION OFF
ADVANCED OFF
MASK AREA
DISPLAY ON
SENSITIVITY [4]
RESOLUTION [5]
You can set the motion detection and tracking in the
INTELLIGENCE menu.
MOTION
❖
TRACKING
•
Detects and tracks a moving object.
DETECTION
•
Detects a moving object.
Note :
If it is set to DETECTION, you can not set such functions as
–
FIXED/MOVED and FENCE in the ADVANCED menu.
eINTELLIGENCEf
1 2 3 4
[OFF,TRACKING,DETECTION]
Page 25

How to use OSD Menu
ADVANCED
❖
Detects a motion of an object and displays an
image of any moving object before tracking the
moving route.
FENCE
•
This is to detect if a moving object passes
through the specifi ed LINE or AREA.
In a condition where a moving object is detected
in an analysis of the previous and current frames
whose movement overlaps a certain area, the
system displays “PASS” if the object’s center line
passes through the line while it displays “ENTER”
or “EXIT” if the center point passes through the
area.
LINE OFF
AREA OFF
You can set the position and detection direction of the
LINE, and the size and position of the AREA.
[OFF, FIXED/MOVED, FENCE]
FENCE
- How to set the line
LINE
PIXEL LEVEL [4]
<POINT>
DIRECTION §¨
① If you press the SETUP switch with the LINE
option set to ON, you can specify the position
and detection direction of the line.
② If you change the PIXEL LEVEL for setting
the position, specify the pixel that moves by a
single pressure of the
③
In <POINT>, you can specify the fi rst position of
the line by pressing the SETUP switch once, and
the second position by pressing the switch again.
Use the
cdef
position.
Set each position of the two points and press the
SETUP switch to complete the positioning.
④
If you change the DIRECTION, you can specify
the detection direction. The detection direction
based on the defi ned two points will be
displayed on the screen.
cdef
switch.
switch to specify the
English – 25
ENG
Page 26
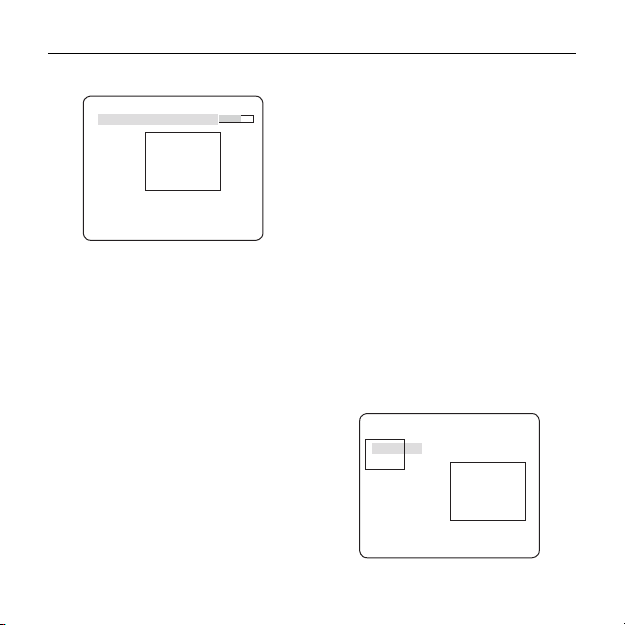
How to use OSD Menu
- How to set the area
AREA
PIXEL LEVEL [4]
<SIZE>
<LOCATION>
① If you press the SETUP switch with the AREA
option set to ON, you can specify the position
and size of the area.
② If you change the PIXEL LEVEL for setting
the position, specify the pixel that moves by a
single pressure of the
③
In <SIZE>, press the SETUP switch and use
the
cdef
Press the SETUP switch again to complete the
sizing.
④
In <LOCATION>, press the SETUP switch and
use the
cdef
Press the SETUP switch again to complete
the positioning.
Note :
If you set the LINE of the FENCE to ON, PRIVACY 12 will
–
not be available.
Functions of FENCE, PIP, DIS and DIGITAL ZOOM (if the
digital zoom factor is set to larger than 1x) can not be
cdef
switch.
switch to adjust the size.
switch to specify the position.
26 – DIGITAL COLOR DOME CAMERA
used simultaneously.
–
In the boundary of the defi ned AREA and LINE, a FENCE
detection error may occur if two or more moving objects
overlap with each other or one object separates in
multiple directions.
•
FIXED/MOVED
If an object on the screen suddenly disappears or
an object comes out of nowhere and stays for a
certain time, the area will be displayed.
A detection (FIXED/MOVED) error may occur if :
- multiple motions occur continuously in random
directions
- a fi xed object moves in one position continuously
- a second object screens the fi rst moving object
❖
MASK AREA [1~4]
Specify a detection exception area to mask.
Select a mask number and specify the size and
position.
<SIZE>
<LOCATION>
MASK AREA
Page 27

How to use OSD Menu
DISPLAY [ON, OFF]
❖
With the DISPLAY option set to ON, a motion or
a set ADVANCED function will be displayed on
the screen, if detected.
SENSITIVITY [1~7]
❖
Set the sensitivity of the motion detection.
RESOLUTION [1~5]
❖
If setting it to high, the camera can detect even a
trivial movement of the target.
PRIVACY ZONE SETUP
ePRIVACY ZONEf
1 2 3 4 5 6
7 8 9 10 11
PRIVACY SET ON
STYLE
The PRIVACY function will protect your privacy by
screening the privacy area that you have specifi ed
during monitoring. You can specify up to 12 privacy
zones.
12
MOSAIC1
If you set the PRIVACY SET to ON, your PRIVACY
ZONE settings will be applied.
You can change the style to adjust the mosaic size
and color of the PRIVACY ZONE.
ePRIVACY ZONEf
1 2 3 4 5 6
7 8 9 10 11
PRIVACY SET ON
STYLE COLOR
Y-LEVEL [128]
RED [128]
BLUE [128]
Use the
cdef
PRIVACY 1 through 12.
Select one from PRIVACY 1~12 and press the
SETUP switch to confi rm your setting. You can
specify a pixel that moves as you change the PIXEL
LEVEL to set the position.
switch to select one from
PRIVACY ZONE SET1
PIXEL LEVEL [4]
<POINT>
<POSITION>
12
English – 27
ENG
Page 28

How to use OSD Menu
- How to set the point
You can set each position of the 4 points.
① If you press the SETUP switch in <POINT>,
you will see the points available in the
PRIVACY ZONE. Each time you press the
SETUP switch, the points available will move.
② Use the
cdef
of each point. Set each position of the four
points and press the SETUP switch to
complete the positioning.
- How to set the position
You can move the position of the overall area.
① By pressing the SETUP switch in
<POSITION>, you can move the overall
position of the privacy zone.
② Use the
position and press the SETUP switch to
confi rm it.
Note :
If more than one PRIVACY ZONE is specifi ed and the
–
PRIVACY SET is set to ON, the PIP function will be
deactivated.
If the 12th PRIVACY ZONE is specifi ed, the LINE function
–
of FENCE will be deactivated.
switch to set the position
cdef
switch to move the
28 – DIGITAL COLOR DOME CAMERA
OTHER SET
FACTORY DEFAULTS
OSD COLOR BW
FACTORY DEFAULTS
❖
All the settings will be restored to the factory
default.
OSD COLOR [BW, R/G/B]
❖
You can set the OSD(On-screen Display) color to
COLOR or B/W.
eOTHER SETf
Page 29
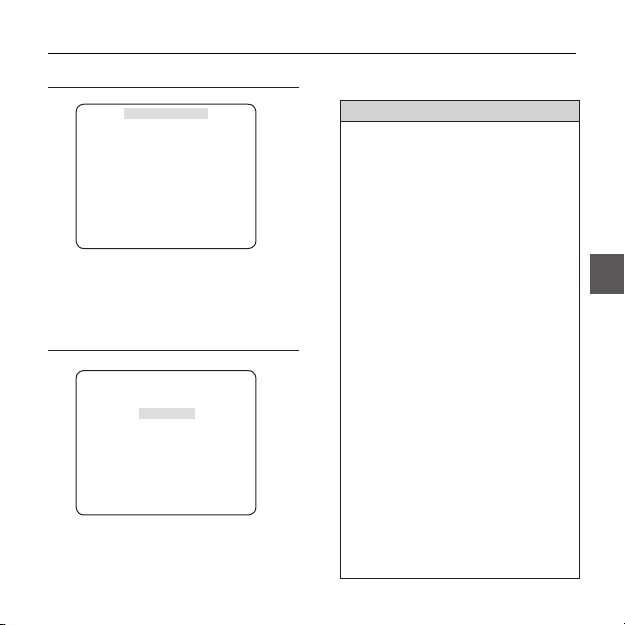
How to use OSD Menu
SYSTEM INFORMATION
eSYSTEM INFOf
TYPE 3_VAR_NOR_N
SERIAL NO.
CAMERA VER. 0.50_090101
You can check the system information such as
SERIAL NO and CAMERA VER.
LANGUAGE
The camera supports 5 different languages.
Select a preferred language.
000000000000000
eLANGUAGEf
ÃENGLISH
FRANÇAIS
DEUTSCH
ESPAÑOL
ITALIANO
Initial Confi guration Table
❖
Camera Confi guration
•
CAMERA ID OFF
IRIS ALC
AGC VERY HIGH
MOTION (F.FAST)
DNR MID
SHUTTER OFF
SENS-UP
AUTO x4
FLICKERLESS (OFF)
XDR MID
DAY/NIGHT AUTO
DIGITAL ZOOM OFF
DETAIL [2]
AGC COLOR SUP MID
REVERSE H/V
POSI/NEGA +
PIP OFF
DIS OFF
V-SYNC INT
ENG
English – 29
Page 30

Specifi cations
SPECIFICATIONS
Items Sub-items
Camera Type
Image
Scanning
Min. Scene
Illumination
Functions
30 – DIGITAL COLOR DOME CAMERA
Device 1/3” Super-HAD IT CCD
Pixels
System Interlace
Scanning Line 525 lines
Frame 30frame/1sec
Horizontal
Frequency
Vertical
Frequency
Number of Privacy Zone 12 (Polygonal Method)
Motion Detection OFF/Tracking/Detection
eXtended Dynamic Range(XDR) Off/On (Level Setting)
High Speed Shutter 1/60 ~ 1/10Ksec (OSD)
Total 811 x 508
Effective 768 x 494
Internal Mode 15,734 Hz
Line-lock Mode 15,750 Hz
Internal Mode 59.94 Hz
Line-lock Mode 60 Hz
Sens-up F No. Level DAY NIGHT
OFF 1.2 50 IRE 0.4 Lux 0.4 Lux
OFF 1.2 30 IRE 0.24 Lux 0.24 Lux
OFF 1.2 15 IRE 0.12 Lux 0.12 Lux
512 times 1.2 50 IRE 0.0008 Lux 0.0008 Lux
512 times 1.2 30 IRE 0.00047 Lux 0.00047 Lux
512 times 1.2 15 IRE 0.00023 Lux 0.00023 Lux
Day/Night DAY/NIGHT/AUTO
D-Zoom x1 ~ x16 (x0.1 STEP)
PIP Off/On
Flickerless Off/On
Sens-Up x2 ~ x512
BLC Off/On (Area Setting)
SCC-B5366N/SCC-B5366SN/SCC-B5368N/SCC-B5368SN
CCTV Camera
Condition Min. Scene illumination
Page 31

Items Sub-items
Camera ID Off/On (Max.54ea/2Line)
White Balance ATW1/ATW2/AWC/3200K/5600K
Digital Noise Reduction(DNR) Off/On (Adaptive 3D+2D)
Digital Image Stabilization(DIS)
Intelligent Video Fixed/Moved, Fence
Etc. Function Detail, Reverse(H/V), Posi/Nega
Resolution
Video Output
S/N Ratio
Lens
PAN
TILT
Remote
Control
Environmental
Conditions
Power
Physical
Specifi cation
Lens Drive Type
Coaxitron (Data On Coax cable) Yes (with SCX-RD100)
Operating Temperature -10˚C ~ +50˚C
Power Requirement
Power Consumption 2.3W
Dimensions
Specifi cations
AGC Off/On (Max.Level Setting)
Line Lock Off/On (Phase Control)
Horizontal 600 TV Lines
Vertical 350 TV Lines
- VBS 1.0Vp-p, 75 Ω
S/N Ratio Approx. 52dB
Range
Range 0 ~ 90°
Humidity Less than 90%
(Ø x H)
Weight 330g
Color
SCC-B5366N/SCC-B5366SN/SCC-B5368N/SCC-B5368SN
Off/On
Auto Iris (DC)
SCC-B5366 : focal length = 2.5 to 6.0mm / Aperture ratio = F 1.2
SCC-B5368 : focal length = 2.8 to 11.0mm / Aperture ratio = F 1.2
0 ~ 355°(100° in CW(Clockwise) direction,
255° in CCW (Counterclockwise) direction)
AC24V ± 10%(60Hz ± 0.3Hz)
DC12V ± 10%
128(Ø) x 91(H)mm
SCC-B5366/SCC-B5368 : white
SCC-B5366S/SCC-B5368S : Silver
ENG
English – 31
Page 32

Specifi cations
Items Sub-items
Camera Type
Image
Scanning
Min. Scene
Illumination
Functions
Device 1/3” Super-HAD IT CCD
Pixels
System Interlace
Scanning Line 625 lines
Frame 25frame/1sec
Horizontal
Frequency
Vertical
Frequency
Number of Privacy Zone 12 (Polygonal Method)
Motion Detection OFF/Tracking/Detection
eXtended Dynamic Range(XDR) Off/On (Level Setting)
High Speed Shutter 1/50 ~ 1/10Ksec (OSD)
Total 795 x 596
Effective 752 x 582
Internal Mode 15,625 Hz
Line-lock Mode 15,625 Hz
Internal Mode 50 Hz
Line-lock Mode 50 Hz
Sens-up F No. Level DAY NIGHT
OFF 1.2 50 IRE 0.4 Lux 0.4 Lux
OFF 1.2 30 IRE 0.24 Lux 0.24 Lux
OFF 1.2 15 IRE 0.12 Lux 0.12 Lux
512 times 1.2 50 IRE 0.0008 Lux 0.0008 Lux
512 times 1.2 30 IRE 0.00047 Lux 0.00047 Lux
512 times 1.2 15 IRE 0.00023 Lux 0.00023 Lux
Day/Night DAY/NIGHT/AUTO
D-Zoom Max. x16
PIP Off/On
Flickerless Off/On
Sens-Up x2 ~ x512
BLC Off/On (Area Setting)
32 – DIGITAL COLOR DOME CAMERA
SCC-B5366P/SCC-B5366SP/SCC-B5368P/SCC-B5368SP
CCTV Camera
Condition Min. Scene illumination
Page 33
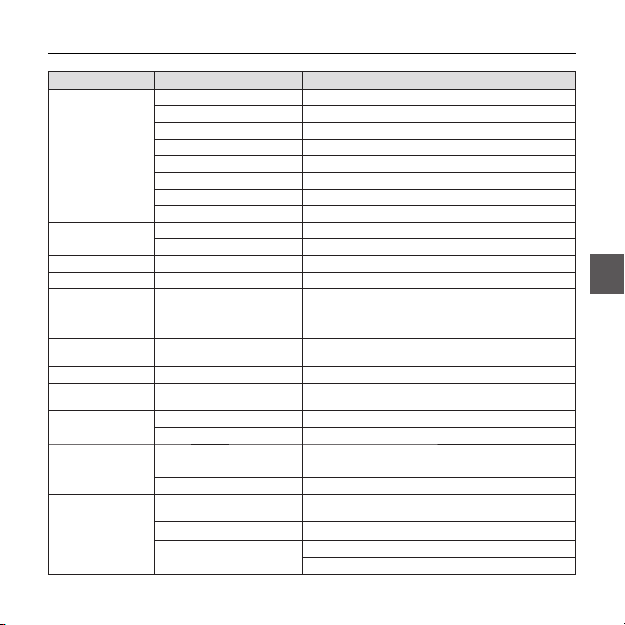
Items Sub-items
Camera ID Off/On (Max.54ea/2Line)
White Balance ATW1/ATW2/AWC/3200K/5600K
Digital Noise Reduction(DNR) Off/On (Adaptive 3D+2D)
Digital Image Stabilization(DIS)
Intelligent Video Fixed/Moved, Fence
Etc. Function Detail, Reverse(H/V), Posi/Nega
Resolution
Video Output
S/N Ratio
Lens
PAN
TILT
Remote
Control
Environmental
Conditions
Power
Physical
Specifi cation
Lens Drive Type
Coaxitron (Data On Coax cable) Yes (with SCX-RD100)
Operating Temperature -10˚C ~ +50˚C
Power Requirement
Power Consumption 2.3W
Dimensions
Specifi cations
AGC Off/On (Max.Level Setting)
Line Lock Off/On (Phase Control)
Horizontal 600 TV Lines
Vertical 350 TV Lines
- VBS 1.0Vp-p, 75 Ω
S/N Ratio Approx. 52dB
Range
Range 0 ~ 90°
Humidity Less than 90%
(Ø x H)
Weight 330g
Color
SCC-B5366P/SCC-B5366SP/SCC-B5368P/SCC-B5368SP
Off/On
Auto Iris (DC)
SCC-B5366 : focal length = 2.5 to 6.0mm / Aperture ratio = F 1.2
SCC-B5368 : focal length = 2.8 to 11.0mm / Aperture ratio = F 1.2
0 ~ 355°(100° in CW(Clockwise) direction,
255° in CCW (Counterclockwise) direction)
AC24V ± 10%(50Hz ± 0.3Hz)
DC12V ± 10%
128(Ø) x 91(H)mm
SCC-B5366/SCC-B5368 : white
SCC-B5366S/SCC-B5368S : Silver
ENG
English – 33
Page 34

Correct Disposal of This Product (Waste Electrical & Electronic Equipment)
(Applicable in the European Union and other European countries with separate collection systems)
This marking on the product, accessories or literature indicates that the product and its electronic accessories
(e.g. charger, headset, USB cable) should not be disposed of with other household waste at the end of their
working life. To prevent possible harm to the environment or human health from uncontrolled waste disposal,
please separate these items from other types of waste and recycle them responsibly to promote the sustainable
reuse of material resources.
Household users should contact either the retailer where they purchased this product, or their local government
office, for details of where and how they can take these items for environmentally safe recycling.
Business users should contact their supplier and check the terms and conditions of the purchase contract.
This product and its electronic accessories should not be mixed with other commercial wastes for disposal.
Page 35

SCC-B5366
SCC-B5368
SCC-B5366S
SCC-B5368S
CAMERA DÔME
NUMERIQUE COULEUR
Manuel d’utilisation
Imaginez les possibilités
Nous vous remercions d’avoir choisi ce produit Samsung.
Pour bénéfi cier d’un service plus complet,
veuillez enregistrer votre produit sur le site
www.samsungsecurity.com
FRE
Page 36

Informations relatives à la sécurité
ATTENTION
RISQUE DE ECHOC ELECTRIQUE
NEPAS OUVRIR
ATTENTION: POUR REDUIRE LES RISQUES DE CHOCS ELECTRIQUES, NE RETIREZ PAS LE COUVERCLE (OU LA PARTIE
ARRIERE) LES PIECES INTERIEURES NE SONT PAS ACCESSIBLES A L’UTILISATEUR. FAITES APPEL AU
PERSONNEL DE MAINTENANCE QUALIFIE.
Ce symbole indique la présence, dans cette unité, d’une tension élevée et avise des
risques de décharge électrique existants.
Ce symbole indique la présence, dans cette unité, d’une tension élevée et avise des
risques de décharge électrique existants.
ATTENTION
•
Afi n de réduire le risque d’incendie ou de décharge électrique, n’exposez pas cet appareil à la
pluie ni à l’humidité.
ATTENTION
Assurez-vous d’utiliser uniquement l’adaptateur standard spécifi é dans la fi che des
1.
caractéristiques techniques. Utiliser tout autre adaptateur peut provoquer des risques d’incendie
ou des chocs électriques et endommager le produit.
Un branchement incorrect de l’alimentation électrique ou un mauvais remplacement de la pile
2.
peut provoquer des risques d’incendie, des chocs électriques ou des dommages au produit.
Ne pas connecter plusieurs caméras à un seul adaptateur. Dépasser la capacité peut générer
3.
une chaleur anormale ou un risque d’incendie.
2 – CAMERA DÔME NUMERIQUE COULEUR
Page 37

Informations relatives à la sécurité
Branchez correctement le cordon d’alimentation dans la prise. Une mauvaise connexion peut
4.
provoquer des risques d’incendie.
Lors de l’installation de la caméra, attachez-la fermement et en toute sécurité. Une caméra qui
5.
tombe peut causer des blessures
Ne placez pas d’objets conducteurs (tournevis, pièces de monnaie, objets en métal, etc...par
6.
exemple) ou des récipients remplis d’eau sur la caméra. Cela peut causer des blessures dues au
feu, au choc électrique ou à la chute d’objets.
Ne pas installez l’appareil dans des lieux humides, poussiéreux ou couverts de suie. Cela peut
7.
provoquer des risques d’incendie ou des chocs électriques.
Si vous constatez une odeur ou une fumée inhabituelle provenant de l’appareil, arrêtez
8.
immédiatement son utilisation. Dans de tel cas, déconnectez immédiatement la source
d’alimentation et contactez le centre de maintenance. Si vous continuez à utiliser le produit dans
de telle condition, cela peut provoquer des risques d’incendie ou des chocs électriques.
Si ce produit ne fonctionne pas normalement, contactez le centre de maintenance le plus
9.
proche. Ne jamais démonter ou modifi er le produit de quelque manière que ce soit. (SAMSUNG
n’est pas responsable des problèmes causés par des modifi cations ou des tentatives de
réparation non autorisées.)
Lors du nettoyage, ne pas diriger l’eau directement sur les pièces de l’appareil. Cela peut
10.
provoquer des risques d’incendie ou des chocs électriques.
Français – 3
FRE
Page 38

Informations relatives à la sécurité
MISE EN GARDE
Ne pas faire tomber des objets sur le produit ou lui faire subir des chocs. Eloignez le produit des
1.
emplacements soumis aux vibrations ou interférences magnétiques excessives.
Ne pas installer le produit à des emplacements soumis aux températures élevées (supérieures
2.
à 50 °C), aux températures faibles (inférieures à -10°C), ou à une humidité élevée. Cela peut
provoquer des risques d’incendie ou des chocs électriques.
Si vous désirez changer le produit de place, assurez-vous de le mettre hors tension, déplacez-le
3.
et réinstallez-le.
Débranchez le cordon d’alimentation de la prise lorsqu’il y a des éclairs. Ne pas appliquer cette
4.
consigne peut provoquer des risques d’incendie ou endommager le produit.
Eloignez le produit des rayons directs du soleil ou des sources de radiation de chaleur. Cela peut
5.
provoquer des risques d’incendie.
Installez le produit dans un lieu où la ventilation est suffi sante.
6.
Evitez de pointer la caméra directement vers des objets extrêmement brillants comme le soleil,
7.
cela peut endommager le capteur d’image CCD.
Veillez à éviter toute projection sur l’appareil et ne placez jamais de récipients contenant un
8.
liquide (ex. : vase) dessus.
9.
La prise d’alimentation fait offi ce de système de déconnexion ; elle doit donc rester disponible en
permanence.
4 – CAMERA DÔME NUMERIQUE COULEUR
Page 39

Consignes de sécurité importantes
Veuillez lire ces instructions.
1.
Conservez ces instructions.
2.
Prêtez attention à tous les avertissements.
3.
Veuillez suivre toutes les instructions.
4.
N’utilisez pas cet appareil à proximité de l’eau.
5.
Nettoyez-le avec un tissu sec.
6.
N’obstruez pas les ouvertures de ventilation. Procédez à l’installation conformément aux
7.
instructions du fabricant.
Ne pas installer l’appareil à proximité de sources de chaleur comme les radiateurs, les registres
8.
de chaleur et les autres appareils (incluant les amplifi cateurs) produisant de la chaleur.
Veillez à vous conformer aux sécurités des prises de terre et polarisées. Une prise dite polarisée
9.
est composée de deux fi ches, une plus large que l’autre. Une prise de terre est composée de
deux fi ches et d’une troisième fi che pour la terre. La troisième fi che, plus large que les deux
autres, est fournie pour votre sécurité. Si la prise qui vous est fournie ne correspond pas à votre
prise murale, demandez à un électricien de remplacer la prise obsolète.
Veillez à ce que personne ne marche ou se prenne les pieds dans le cordon d’alimentation et
10.
particulièrement au niveau des fi ches et des prises de courant et au niveau où ils se situent.
N’utilisez que des accessoires ou des produits additionnels spécifi és par le
11.
fabricant.
N’utilisez que des chariots, des pieds, trépieds, ou tables spécifi és par le
12.
fabricant ou vendus avec l’appareil.
Débranchez cet appareil. Si vous utilisez un chariot, faîtes attention lorsque
13.
que vous déplacez l’appareil et le chariot pour éviter les blessures causées
par un renversement.
14.
Veuillez faire appel au personnel qualifi é pour tous travaux de maintenance. Les travaux de
maintenance sont nécessaires si l’appareil a été endommagé de quelque manière que ce soit,
comme cordon d’alimentation endommagé, liquide répandu, objets tombés sur l’appareil, appareil
exposé à la pluie et à l’humidité, il ne fonctionne pas normalement ou est tombé par terre.
Français – 5
FRE
Page 40
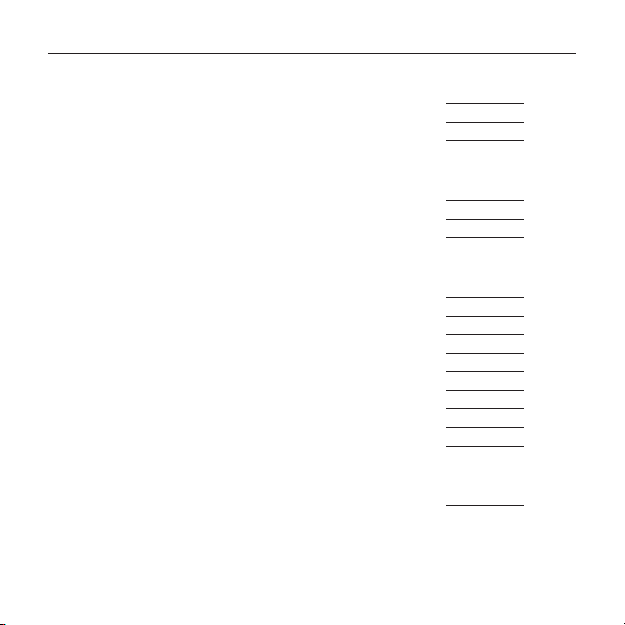
Table des matières
Introduction
Caractéristiques 7
Produit ET Accessoires 8
Nom des pièces et fonctions 9
Installation
Avant l’installation 12
Procédure d’installation 12
Ajuster la direction de la caméra 14
Utilisation du menu OSD
Utilisation des icones du menu 15
Menu principal 15
Profi l 16
Confi guration camera 18
Intelligence 25
Confi g zone privee 28
Autre reg 29
Informations systeme 30
Langue 30
Caractéristiques techniques
Caractéristiques techniques 32
6 – CAMERA DÔME NUMERIQUE COULEUR
Page 41

Introduction
CARACTÉRISTIQUES
Haute résolution
❖
•
cette caméra permet d’obtenir une haute résolution de 600 lignes à l’aide de ce qui se fait de mieux en
matière de traitement entièrement numérique de l’image et des technologies algorithmiques spéciales.
Détection de mouvement et traçage intelligents
❖
Fonction intelligente qui détecte automatiquement tout mouvement d’objet. Vous pouvez défi nir une clôture
•
virtuelle qui affi che une alerte lorsqu’un objet traverse/entre/quitte cette barrière virtuelle ou cette zone virtuelle.
XDR (Gamme dynamique étendue)
❖
Contrôle de manière active la compensation gamma destinée à obtenir un contraste de luminance
•
ambiante au niveau d’une unité de pixel donnée afi n de déterminer la visibilité optimale.
Haute sensibilité
❖
•
Réalise des images haute sensibilité à l’aide de la version la plus récente du capteur d’images CCD SONY
Super-HAD IT.
Luminosité faible
❖
Elle utilise les technologies de signal numérique telles que les fonctions luminosité faible et Jour/Nuit qui
•
permettent à votre caméra d’identifi er des objets même dans le pire des environnements.
Réglage optimal du contre-jour
❖
•
Lorsqu’un objet est éclairé de manière vive ou se trouve à contrejour, la caméra améliore
automatiquement la qualité d’image de l’objet ombré.
Synchronisation alimentation numérique
❖
•
La fonction Ligne bloc entièrement numérique règle directement la synchronisation verticale de la caméra
pour en améliorer l’opérationnalité et la fi abilité.
Réglage du Signal de sortie
❖
•
Vous pouvez régler les signaux de sortie vidéo suivants : Inversion de l’image (Horizontale, verticale, ou les
deux à la fois), Privée, profi l horizontal/vertical, et zoom numérique.
Menu Affi chage à l’écran
❖
•
Le menu Affi chage à l’écran permet d’affi cher l’état d’une caméra et de confi gurer les fonctions de
manière interactive.
Français – 7
FRE
Page 42
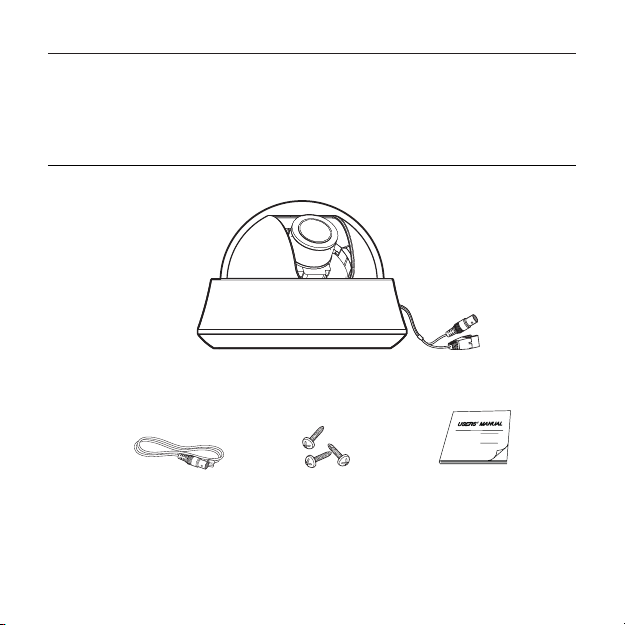
Introduction
Communication via le câble coaxial
❖
•
Cette fonction de télécommande chevauche le câble coaxial (pour un transfert de signal vidéo) avec le signal
de contrôle. Lors de l’installation ou la réparation de l’appareil, ceci permet de commander le contrôleur de
communication (facultatif) sans câblage supplémentaire.
PRODUIT ET ACCESSOIRES
Produit et Accessoires
❖
Produit principal
•
Caméra
Accessoires
•
Câble du moniteur de test Vis
Remarque :
Le câble du moniteur de test est utilisé pour tester la caméra en la connectant à un écran portable. Si vous désirez vraiment
–
connecter la caméra à un écran moniteur, utilisez le câble BNC.
8 – CAMERA DÔME NUMERIQUE COULEUR
Guide de l’utilisateur
Page 43
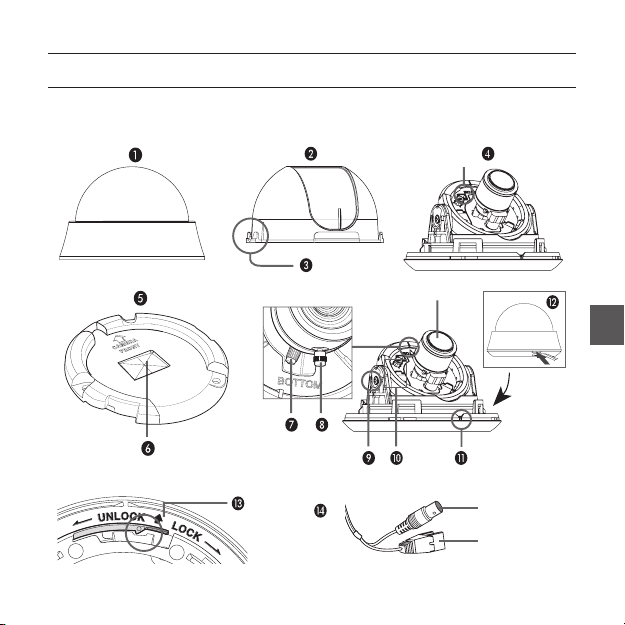
NOM DES PIÈCES ET FONCTIONS
Composants de votre caméra❖
Introduction
테스트 모니터 출력
Sortie d’écran test
Optique
렌즈
Connecteur vidéo
비디오 커넥터
Connecteur
전원 커넥터
d’alimentation
Français – 9
FRE
Page 44
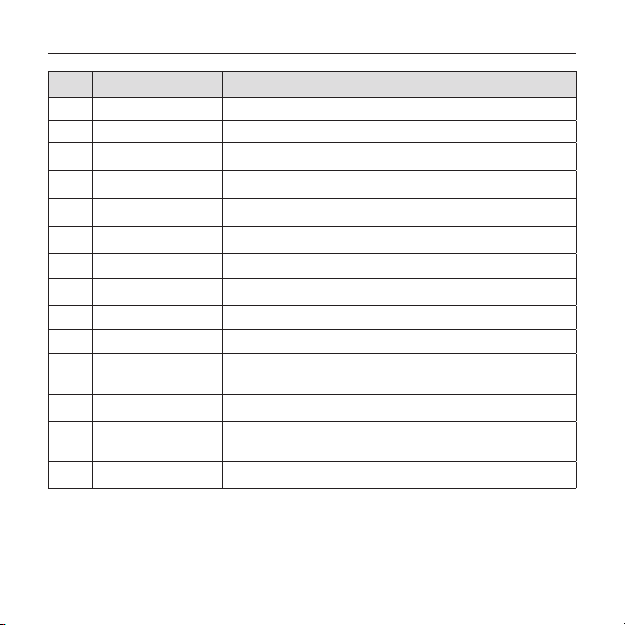
Introduction
N° Nom Brève description
1 Couvercle du dôme Recouvre le couvercle intérieur, l’optique et le corps principal pour les protéger.
2 Couvercle intérieur Recouvre le corps principal pour le protéger.
3 Verrouilleur de l’aile
4 Corps principal
5 Support de fi xation
6 Passage de câble
7 Levier de zoom Utilisez ce levier pour ajuster et fi xer le zoom de l’optique.
8 Levier de mise au point
9 Vis de fi xation de bascule Vous pouvez ajuster ou fi xer, à l’aide de cette vis, le coeffi cient angulaire de l’optique.
10 Interrupteur quadripolaire Cet interrupteur sert à défi nir et ajuster les réglages des fonctions de la caméra.
11 Rainure
12 Verrouilleur
13 Déverrouilleur
14 Câble Connectez le connecteur vidéo au câble BNC et le connecteur d’alimentation à l’adaptateur.
10 – CAMERA DÔME NUMERIQUE COULEUR
Insérez un long et fi n tourne-vis dans la fente et appuyez si vous désirez retirer le couvercle
intérieur.
Inclut l’optique, le dispositif de commande, une carte de circuit imprimé, les vis et
accessoires associés.
Utilisé pour fi xer la caméra sur un mur ou au plafond. Fixé à l’aide de 3 longues vis fournies
dans l’emballage.
Ce passage est destiné à procéder à l’arrangement des câbles lorsque vous percez un trou
pour prolonger le câblage.
Vous pouvez ajuster la mise au point de l’optique en la tournant vers la gauche ou la droite.
Tournez-le dans le sens des aiguilles d’une montre pour le fi xer.
Pour fi xer le corps principal au support de fi xation, alignez cette rainure sur le corps principal
à l’aide de la large rainure du côté AVANT DE LA CAMERA (CAMERA FRONT) située le
support de fi xation.
Utilisé pour ouvrir ou fermer le couvercle du dôme. Pour ouvrir le couvercle du dôme,
appuyez sur le verrouilleur.
Tirez-le et tournez le corps principal en direction de DEVERROUILLAGE si vous désirez
retirer le support de fi xation du corps principalou retirer la caméra installée sur le support de
fi xation.
Page 45

Introduction
Réglage des interrupteurs❖
Commutateur Réglage
•
Ce sélecteur est utilisé pour le réglage de fonction ou de propriété. Lorsque vous appuyez sur ce sélecteur
pendant plusieurs secondes, le MENU PRINCIPAL apparaît.
ef
(Gauche/Droite)
cd
(Haut/Bas) :
: Lorsque vous appuyez sur ce sélecteur dans le menu, la fonction sélectionnée est confi rmée. Pour
entrer un sous-menu, appuyez sur ce bouton.
: En déplaçant ce commutateur à gauche ou à droite, vous pouvez vous déplacer à
gauche ou à droite dans le menu ou changer la valeur affi chée.
En déplaçant ce commutateur vers le haut ou vers le bas, vous pouvez monter ou descendre
dans le menu.
Français – 11
FRE
Page 46
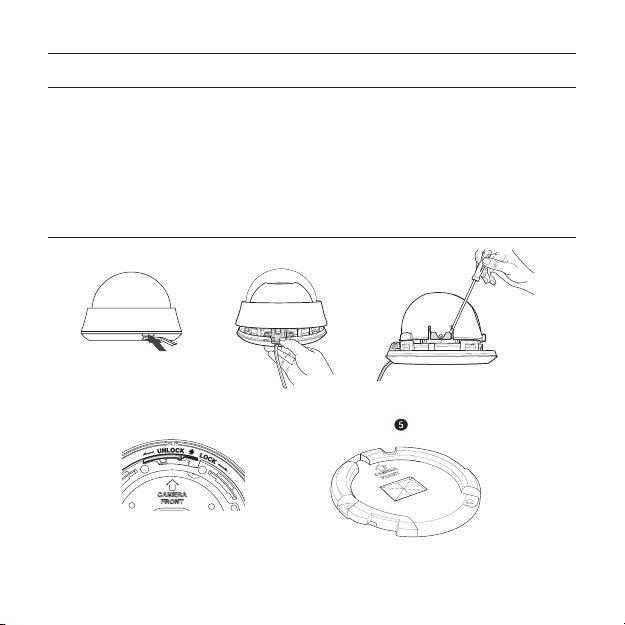
Installation
AVANT L’INSTALLATION
Avant l’installation de votre caméra, veuillez lire les mises en garde suivantes.
Vous devez vérifi er si le lieu d’installation (plafond ou mur) peut supporter le poids de cinq fois votre caméra.
•
Ne laissez pas le câble pendre à un emplacement inapproprié ou le couvercle de la ligne électrique être
•
endommagé. Cela peut causer un court-circuit ou un incendie.
Lors de l’installation de votre caméra, ne laissez personne s’approcher du site d’installation. Si des objets de
•
valeur se situent sous l’emplacement d’installation, déplacez-les.
PROCÉDURE D’INSTALLATION
12 – CAMERA DÔME NUMERIQUE COULEUR
Page 47

Installation
❶ Appuyez sur le bouton de Verrouillage situé sur le bas de votre caméra et retirez le couvercle du dôme du
corps principal avec l’autre main. Le corps principal et le couvercle intérieur se présenteront à vous.
❷ Pour installer et ajuster votre caméra, vous devez retirer dans un premier temps le couvercle intérieur. Pour
retirer le couvercle intérieur du corps principal, insérez un long et fi n tourne-vis dans la fente du verrouilleur
de l’aile et appuyez pour retirer le couvercle.
❸ Retirez le support de fi xation du corps principal en tournant le corps principal en position de
DEVERROUILLAGE tout en tirant le déverrouilleur. Si vous n’y arrivez pas facilement, tournez le support de
fi xation en direction de VERROUILLAGE tout en tenant les petits trous du support de fi xation.
❹ Fixez le support de fi xation sur le lieu d’installation (mur ou plafond) avec les trois vis fournies.
Remarque :
Le signe CAMERA FRONT (AVANT DE LA CAMERA) situé sur le support de fi xation doit faire face à la zone de contrôle de la
–
caméra.
❺ Étendez le câblage jusqu’au plafond ou jusqu’au mur via le support.
❻ Fixez maintenant le corps principal au support de fi xation en le tournant en direction de VERROUILLAGE
après avoir aligné la rainure sur le corps principal à l’aide de la large rainure située autour de l’incrustation
CAMERA FRONT (AVANT DE LA CAMERA).
❼ Ajuster la direction de la caméra. Pour obtenir plus de détails sur la commande de direction, voir la section
“Ajuster la direction de la caméra” sur la même page. Si vous devez régler le zoom et la mise au point de
votre caméra, reportez-vous à la section “Connexion des câbles et modifi cation des réglages” en page 10.
❽ Fixez le couvercle intérieur au corps principal en appuyant dessus jusqu’à entendre un “clic” après avoir
aligné les deux trous sur le verrouilleur de l’aile du couvercle intérieur à l’aide des deux trous situés sur les
côtés gauches et droits du corps principal.
❾ Fixez enfi n le couvercle du dôme au corps principal en appuyant dessus jusqu’à entendre un “clic” après
avoir aligné la bosse à l’intérieur du couvercle du dôme avec la rainure située sur le couvercle principal.
Français – 13
FRE
Page 48

Installation
AJUSTER LA DIRECTION DE LA CAMÉRA
Une fois la caméra fi xée au plafond, vous pouvez ajuster son angle de vue. Vous pouvez tourner votre caméra
sur la gauche ou sur la droite (Panoramique) et remonter ou descendre son angle (basculement).
Pour un panorama, la limite de rotation de la caméra est réglée à 355 degrés (100 degrés dans le sens des
aiguilles d’une montre et 255 degrés dans le sans inverse aux aiguilles d’une montre). La rotation est arrêtée
par un Stop à l’intérieur de la caméra. Pour la commande panoramique, desserrez dans un premier temps les
deux vis situées sur le bas et tournez dans la direction de votre choix, puis resserrez les vis pour fi xer la caméra.
En cas de basculement, vous pouvez modifi er
l’angle de votre caméra de zéro à 90 degrés.
Cependant, si l’angle est inférieur à 17 degrés, il
se peut qu’une partie de l’image soit cachée. Pour
fi xer l’emplacement après avoir ajusté l’angle de
basculement, utilisez les vis de fi xation de bascule. .
Pour régler la mise au point et le zoom de votre
caméra, utilisez le levier de zoom et le levier de mise
au point. Si vous installez la caméra sur un mur ou un
plafond incliné, vous pouvez tourner
l’optique de la caméra pour apercevoir une image
directionnelle correcte.
14 – CAMERA DÔME NUMERIQUE COULEUR
Basculement
Tilting
Panorama
Panning
Rotation de l’optique
Lens rotation
Page 49

Utilisation du menu OSD
UTILISATION DES ICONES DU MENU
(QUITTER)
•
Quitte le réglage de menu.
Avant de quitter le réglage de menu, sélectionnez
SAUVER pour sauvegarder vos réglages ou
QUITTER pour annuler.
(RET)
•
Permet de revenir au menu précédent.
(HOME)
•
Permet de revenir au menu principal.
(SAUVER)
•
Permet de sauvegarder vos réglages ZONE
MASQUAGE, ZONE PRIVEE, etc.
Une fois les réglages enregistrés, ceux-ci sont
conservés même lorsque vous sélectionnez
QUITTER dans le menu.
•
(SUPPR)
Permet de supprimer vos réglages ZONE
MASQUAGE, ZONE PRIVEE, etc.
Une fois les réglages supprimés, ceux-ci ne sont
pas restaurés même lorsque vous sélectionnez
QUITTER dans le menu.
MENU PRINCIPAL
ÃÃMENU PRINCIPALÃÃ
PROFIL
REG CAMERA
INTELLIGENCE
ZONE PRIVEE
AUTRE REG
INFO SYSTEME
LANGUE
PROFIL
•
Vous pouvez régler un mode selon les conditions
d’installation de la caméra.
REG CAMERA
•
Confi gurez les fonctions et les données liées à la
caméra.
INTELLIGENCE
•
Vous pouvez confi gurer les réglages de détection
de mouvement, de traçage, etc.
ZONE PRIVEE
•
Vous pouvez confi gurer les réglages liés à la
confi dentialité.
AUTRE REG
•
Vous pouvez confi gurer les valeurs par défaut,
ainsi que d’autres options.
INFO SYSTEME
•
Affi che les informations système notamment les
réglages de version et de communication relatifs
à la caméra.
LANGUE
•
Sélectionnez une langue préférée parmi les
langues prises en charge.
Français – 15
FRE
Page 50

Utilisation du menu OSD
PROFIL
e
PROFIL
f
STANDARD
Ã
ITS
RETROECL
JOUR/NUIT
JEU
PERSONNALISE
Dans le menu PROFIL, vous pouvez confi gurer immédiatement les réglages de la caméra.
Menu REG CAMERA
Menu
précédent
OBTURATEUR
AUGMENTER
JOUR/NUIT AUTO AUTO JOUR AUTO JOUR
Sous-menus
IRIS ALC ALC ALC ALC ALC
ALC -- ---
OBJECTIF DC DC DC DC DC
RETROECL OFF OFF CJOUR OFF OFF
MOUVE (T.VITE)--- (T.VITE)--- NORM (T.VITE)--- LENT
DNR MOYEN MOYEN MOYEN MOYEN MOYEN
SENS.
XDR MOYEN MOYEN MOYEN MOYEN MOYEN
NUIT - - - - -
S.PORTEUSE
16 – CAMERA DÔME NUMERIQUE COULEUR
STANDARD ITS RETROECL JOUR/NUIT JEU
NIVEAU 0 0 0 0 0
OFF AUTO 1/250 OFF OFF OFF
AUTO X4 AUTOx2 AUTO X4 AUTO X4 AUTO X4
OFF ON OFF OFF OFF
Page 51

Utilisation du menu OSD
Menu REG CAMERA
Menu
précédent
❖
Sous-menus
BAL
BLANCS
JOUR -- ---
NUIT - - - - -
LUMINENCE
DETAIL 2 2 2 2 2
ITS
Ceci est automatiquement réglé de sorte que vous puissiez facilement consulter les conditions de circulation.
RETROECL
❖
Ceci est automatiquement réglé de sorte que vous puissiez distinguer l’objet en arrière-plan dans une scène
fortement rétroéclairée.
JOUR/NUIT
❖
Ceci est automatiquement réglé de sorte à optimiser les conditions de jour et de nuit.
JEU
❖
Le réglage se fait automatiquement pour vous aider à saisir des images dans des conditions habituelles
d’éclairage en intérieur.
STANDARD ITS RETROECL JOUR/NUIT JEU
JOUR JOUR/NUIT JOUR JOUR/NUIT JOUR
MODE BA2 BA1 BA1 BA1 BA1
ROUGE 0 0 0 0 0
BLEU 0 0 0 0 0
Réglage
utilisateur
autorisé
MODE OFF BA2 OFF BA2 OFF
Réglage
ROUGE
utilisateur
autorisé
Réglage
BLEU
utilisateur
autorisé
MOYEN
0
0
Réglage
utilisateur
autorisé
Réglage
utilisateur
autorisé
Réglage
utilisateur
autorisé
MOYEN
0
0
Réglage
utilisateur
autorisé
Réglage
utilisateur
autorisé
Réglage
utilisateur
autorisé
Français – 17
FRE
Page 52

Utilisation du menu OSD
CONFIGURATION CAMERA
eREG CAMERAf
ID DE CAMERA OFF
IRIS ALC
MOUVE (T.VITE)--DNR MOYEN
OBTURATEUR OFF
AUGMENTER SENS.
ANTI-BATTEMENT
XDR MOYEN
JOUR/NUIT AUTO
BAL BLANCS
ZOOM NUM
DETAIL [2]
V-SYNC (INT)--AGC SUP COULEUR
INVERSE H/V
POSI/NEGA +
PIP OFF
SIN OFF
18 – CAMERA DÔME NUMERIQUE COULEUR
AUTO X4
OFF
d
c
OFF
BAS
d
c
Confi gurez les fonctions générales du module de
zoom de la caméra.
Utilisez le sélecteur
élément de menu.
ID DE CAMERA [OFF, ON]
❖
ABCDEFGHIJKLMNOPQRSTUVWXYZ0
123456789 :?-+*()/
SP
ffee
CAMERA-1..................
...........................
Servez-vous du menu ID DE CAMERA pour
affecter un nom unique à la caméra. Si vous
appuyez sur le sélecteur SETUP en ayant
sélectionné le menu ID DE CAMERA, vous
affi cherez l’écran approprié.
Vous pouvez entrer jusqu’à 54 caractères
alphanumériques ou spéciaux pour ID DE
CAMERA. Sélectionnez POSITION puis appuyez
sur le sélecteur SETUP pour affi cher la position
de ID DE CAMERA.
❖
IRIS [ALC]
Le menu IRIS permet de régler l’intensité des
rayons de lumière touchant la caméra.
•
ALC (Contrôle automatique de niveau)
cdef pour sélectionner un
CAMERA ID
SP LOCATION
Page 53

Utilisation du menu OSD
① Si vous appuyez sur le sélecteur SETUP en
ayant sélectionné le sous-menu ALC, vous
affi cherez l’écran approprié.
ALC
NIVEAU [00]----I---RETROECL OFF
Le menu NIVEAU permet de régler la luminosité
d’ensemble alors que « + » augmente la
luminosité et « - » la fait diminuer.
② Si vous réglez l’option RETROECL sur
CJOUR, vous affi cherez un menu via lequel
vous pourrez défi nir la zone CJOUR.
Vous réglez la zone CJOUR souhaitée en
défi nissant la taille et l’emplacement.
ALC
NIVEAU [00]----I---RETROECL CJOUR
ZONE UTIL
<TAILLE>
<POSITION>
Si vous utilisez une caméra ordinaire dans une
scène fortement rétroéclairée, l’affi chage de
l’objet à l’écran touché par le rétroéclairage
sera obscur. Pour résoudre ce problème, vous
pouvez utiliser la fonction BLC (Compensation
de contre-jour) pour améliorer l’image dans
une scène aussi contrastée.
AGC
❖
Le menu AGC (Contrôle automatique du gain)
sert à défi nir le niveau AGC de la caméra.
Lorsque l’option AGC est activée, la caméra
augmente automatiquement la sensibilité en
amplifi ant le signal vidéo dès que la force du
signal chute au-deçà de la valeur normale valeur.
Si le mode OFF ou FIXE est sélectionné dans
le menu AUGMENTER SENS., vous pourrez
spécifi er le niveau AGC.
Si vous appuyez sur le sélecteur SETUP en ayant
sélectionné le sous-menu UTIL, vous affi cherez
l’écran approprié.
[OFF, TRES BAS, BAS, MOYEN,
HAUT, TRES HAUT, UTIL, FIXE]
AGC UTIL
NIVEAU [16]
Français – 19
FRE
Page 54

Utilisation du menu OSD
En mode UTIL, vous pouvez répartir le niveau en
16 divisions allant de TRES HAUT à TRES BAS,
en fonction de vos préférences.
Si vous appuyez sur le sélecteur SETUP en ayant
sélectionné le sous-menu FIXE, vous affi cherez
l’écran approprié.
Une valeur fi xe du gain AGC étant utilisée en mode
FIXE, il vous est possible de sélectionner l’un des
16 niveaux détaillés allant de TRES BAS à TRES
HAUT avant de déterminer cette valeur.
Remarque :
Si le menu JOUR/NUIT de REG CAMERA est réglé sur
–
AUTO, le menu AGC sera désactivé..
Si l’option ANTI-BATTEMENT est réglée sur ON, le mode
–
AGC FIXE sera désactivé.
MOUVE
❖
Le menu MOUVE permet de régler la force de niveau
AGC pour contrôler le mouvement de la caméra.
Ceci est disponible uniquement lorsque le menu
AUGMENTER SENS. est spécifi é sur AUTO.
Vous pouvez choisir un des réglages suivants pour le
niveau AGC : T.LENT, LENT, NORM, VITE et T.VITE.
AGC FIXE
NIVEAU [01]
[T.LENT, LENT, NORM, VITE, T.VITE]
20 – CAMERA DÔME NUMERIQUE COULEUR
Lorsque vous surveillez un objet se déplaçant
rapidement dans une scène faiblement contrastée,
sélectionnez T.VITE et optez pour la valeur T.LENT
pour capter un objet quasi immobile dans les
conditions d’éclairage.
Remarque :
Si le menu JOUR/NUIT de REG CAMERA est réglé sur
–
AUTO, le menu MOUVE sera désactivé.
DNR
❖
Vous pouvez confi gurer les réglages liés à
l’option DNR (Réduction du bruit numérique).
Réduit le bruit à l’écran.
Ceci est particulièrement utile en cas d’écran
sérieusement déformé.
Vous pouvez défi nir le niveau en réglant l’option
DNR sur UTIL.
OBTURATEUR
❖
[OFF, AUTO 1/100(PAL:1/120), AUTO 1/250,
AUTO 1/500, AUTO 1/1000, AUTO 1/2000, AUTO
1/4000, AUTO 1/10K , 1/100(PAL:1/120), 1/250,
1/500, 1/1000, 1/2000, 1/4000, 1/10K]
Le menu OBTURATEUR sert à confi gurer les réglages
de l’obturateur électronique haute vitesse fi xe/auto.
Vous pouvez sélectionner une des 7 options allant
de 1/100(PAL:1/120) à 1/10K pour l’obturateur
électronique haute vitesse fi xe, couramment utilisé pour
la capture d’objets en déplacement rapide.
L’obturateur électronique haute vitesse auto sert
d’obturateur électronique haute vitesse fi xe pour
les scènes fortement contrastées mais effectue
automatiquement la mise au point sur la cible dès
[OFF,BAS,MOYEN,HAUT, UTIL(1~16)]
Page 55

que le diaphragme s’ouvre complètement dans le
cas d’une scène faiblement contrastée, comme par
exemple en mode ELC. Lorsque la luminosité de
la scène est restaurée, le fonctionnement passe en
mode d’obturateur électronique haute vitesse fi xe.
Cependant, l’obturateur électronique haute vitesse
auto ne fonctionne correctement que sur une caméra
disposant d’un objectif de type DC ou VIDEO.
Remarque :
Si la fonction AUGMENTER SENS. est réglée sur AUTO,
–
seuls les éléments OFF et AUTO seront disponibles dans
le menu OBTURATEUR.
Si le mode AUGMENTER SENS. est réglé sur FIXE, le
–
menu OBTURATEUR sera désactivé.
Si le mode ANTI-BATTEMENT est réglé sur ON, le menu
–
OBTURATEUR sera désactivé.
AUGMENTER SENS.
❖
[OFF, AUTO X2, AUTO X4, AUTO X6, AUTO
X8, AUTO X12, AUTO X16, AUTO X24, AUTO
X32, AUTO X48, AUTO X64, AUTO X96, AUTO
X128, AUTO X256, AUTO X512, FIX X2, FIX
X4, FIX X6, FIX X8, FIX X12, FIX X16, FIX X24,
FIX X32, FIX X48, FIX X64, FIX X96, FIX X128,
FIX X256, FIX X512]
Détecte automatiquement le niveau ambiant
d’obscurité d’une scène obscure ou faiblement
contrastée afi n de prolonger le temps cumulé, de
sorte à conserver à l’image toute sa luminosité
et sa netteté. Ceci peut également être utilisé
comme mode FIXE.
Utilisation du menu OSD
Remarque :
Si le menu OBTURATEUR est réglé en mode d’obturateur
–
électronique fi xe, le menu AUGMENTER SENS. sera
indisponible.
Si l’option ANTI-BATTEMENT est réglée sur ON, le mode
–
FIXE du menu AUGMENTER SENS. sera désactivé.
Si le menu OBTURATEUR est réglé sur AUTO, le menu
–
AUGMENTER SENS. sera spécifi é en mode OFF ou AUTO.
ANTI-BATTEMENT [OFF, ON]
❖
Lorsqu’il est spécifi é sur ON, l’obturateur sera réglé sur la
valeur fi xe de 1/100(PAL:1/120) seconde. Ceci empêche
toute déformation de l’écran en raison d’une éventuelle
disparité entre la fréquence de synchronisation verticale et la
fréquence de clignotement de l’éclairage.
Remarque :
Si le menu OBTURATEUR est réglé en mode AUTO ou
–
FIXE, le menu ANTI-BATTEMENT sera indisponible.
Si la fonction AUGMENTER SENS. est réglée en mode
–
FIXE, le menu Anti-battement sera désactivé.
Si l’option AGC est réglée en mode FIXE, la fonction ANTI-
–
BATTEMENT sera désactivée.
XDR (Gamme dynamique étendue)
❖
[OFF, BAS, MOYEN, HAUT]
Contrôle de manière active la compensation
gamma destinée à obtenir un contraste de
luminance ambiante au niveau d’une unité de pixel
donnée afi n de déterminer la visibilité optimale.
Sélectionnez une des valeurs OFF, BAS,
MOYEN et HAUT. La fermeture sur HAUT
augmente le niveau de compensation.
Français – 21
FRE
Page 56

Utilisation du menu OSD
JOUR/NUIT
❖
•
JOUR
Lorsque l’option JOUR est spécifi ée, le mode est
fi xé sur JOUR indépendamment des conditions
d’ambiance.
NUIT
•
Lorsque l’option NUIT est spécifi ée, le mode
est fi xé en noir et blanc indépendamment des
conditions d’ambiance.
Si vous appuyez sur le sélecteur SETUP en ayant
sélectionné le sous-menu NUIT, vous pourrez
spécifi er l’option S.Porteuse sur OFF/ON.
Si l’option S.PORTEUSE est réglée sur ON, le
signal de salve porteuse sera émis en même
temps que le signal de vidéo composite noir et
blanc. Si l’option S.PORTEUSE est réglée sur
OFF, le signal de salve porteuse ne sera pas émis.
Vous pouvez spécifi er l’option S.PORTEUSE sur
OFF/ON ou choisir d’émettre le signal de sortie
de la salve porteuse en mode NUIT.
AUTO
•
La caméra bascule automatiquement entre les
modes JOUR et NUIT, selon l’éclairage.
Si vous appuyez sur le sélecteur SETUP en
ayant sélectionné le sous-menu AUTO, vous
affi cherez l’écran approprié.
22 – CAMERA DÔME NUMERIQUE COULEUR
[JOUR,NUIT,AUTO]
S.PORTEUSE OFF
JOURÆNUIT
LUMINENCE MOYEN
HEURE RET PROG 2S
NUITÆJOUR
LUMINENCE MOYEN
HEURE RET PROG 5S
ZONE MASQUAGE 1 2
Vous pouvez spécifi er l’option S.PORTEUSE sur
OFF/ON ou choisir d’émettre le signal de sortie
de la salve porteuse en mode NUIT.
L’option LUMINANCE de JOUR ÆNUIT défi nit
le degré de luminosité du passage de la couleur
au N&B, dont le réglage peut être BAS, MOYEN
ou HAUT. En changeant le réglage de HAUT à
BAS, l’écran passe en mode noir et blanc en cas
d’assombrissement.
L’option HEURE RET PROG de JOURÆNUIT
défi nit la durée de maintien en mode noir et
blanc.
L’option LUMINANCE de NUITÆJOUR défi nit
le degré de luminosité du passage du N&B à la
couleur, dont le réglage peut être BAS, MOYEN
ou HAUT. En changeant le réglage de HAUT
à BAS, l’écran passe en mode couleur en cas
d’assombrissement.
L’option HEURE RET PROG de NUITÆJOUR
défi nit la durée de maintien en mode couleur.
Le menu ZONE MASQUAGE permet d’éviter
le basculement involontaire sur un autre mode
ou l’incapacité à déterminer un tel basculement
AUTO
Page 57
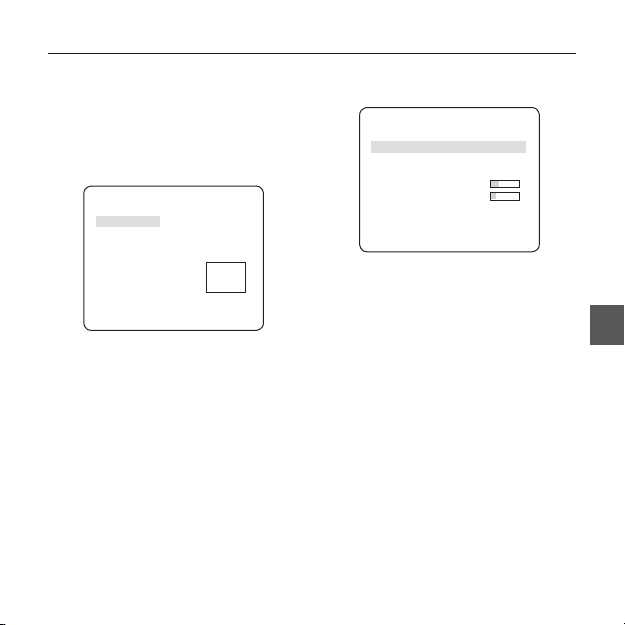
en présence d’une source lumineuse intense de
nuit.
Si vous appuyez sur le sélecteur SETUP en
ayant sélectionné l’élément 1 ou 2 du menu
ZONE MASQUAGE, vous affi cherez un menu
où vous pourrez spécifi er la zone à laquelle vous
voulez appliquer un MASQUE.
ZONE MASQUAGE
<TAILLE>
<POSITION>
Vous pouvez spécifi er MASQUE 1 et 2
simultanément. Le MASQUE sert uniquement à
déterminer le mode de basculement, et toute zone
excessivement illuminée de nuit est exclue par le
MASQUE confi guré.
Remarque :
–
Si l’option RETROECL est réglée sur CJOUR, la fonction
ZONE MASQUAGE sera désactivée.
BAL BLANCS [JOUR / NUIT]
❖
Pour régler le schéma des couleurs, utilisez la
fonction BAL BLANCS.
JOUR
•
En mode JOUR, vous pouvez régler les valeurs
Utilisation du menu OSD
des couleurs ROUGE et BLEU. L’écran s’affi che
selon les couleurs défi nies par vos réglages.
BAL BLANCS
JOUR/NUIT JOUR
MODE BM
ROUGE [00]----I--- BLEU [00]----I--- GAIN R [0248]
GAIN B [0247]
Remarque :
Vous pouvez régler les options GAIN R et GAIN B en
–
mode BM uniquement.
NUIT
•
Utilisez le mode NUIT pour varier la balance des
blancs selon la luminance ambiante.
Lorsque le mode NUIT est réglé sur OFF,
la balance des blancs fonctionne toujours
conformément à son réglage en mode JOUR.
Si ce mode n’est pas réglé sur OFF, la camera
basculera sur la valeur défi nie en mode JOUR/
NUIT en fonction de la luminosité.
En mode NUIT, vous pouvez régler les valeurs
des options ROUGE, BLEU et LUMINENCE.
L’écran s’affi che selon les couleurs défi nies par
vos réglages.
Français – 23
FRE
Page 58
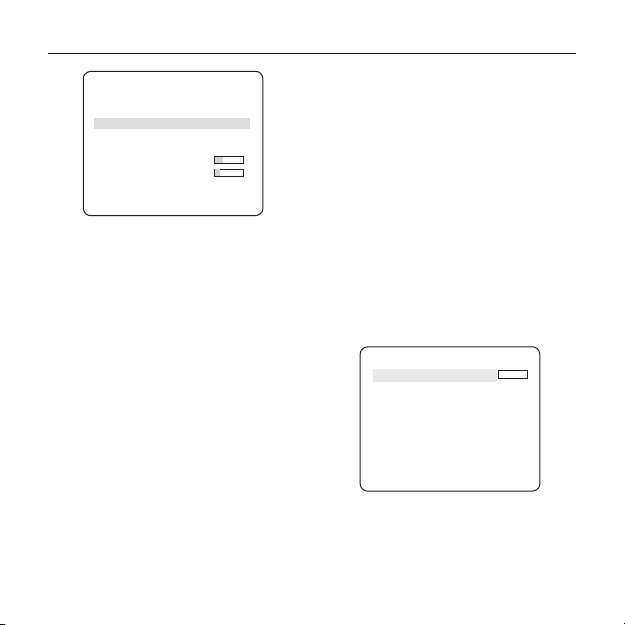
Utilisation du menu OSD
ROUGE : Règle la puissance de la couleur rouge.
BAL BLANCS
JOUR/NUIT NUIT
LUMINENCE MOYEN
MODE BM
ROUGE [00]----I--- BLEU [00]----I--- GAIN R [0248]
GAIN B [0247]
Remarque :
Vous pouvez régler les options GAIN R et GAIN B en
–
mode BM uniquement.
Si l’option AGC est réglée sur OFF ou FIXE, vous ne
–
pourrez pas accéder au menu NUIT.
–
Pour régler la balance des blancs, les 5 modes
suivants sont fournis :
•
BA1 (Mode Traçage automatique de la
balance des blancs 1) : La caméra peut
automatiquement régler l’échelle des gris selon
les conditions d’ambiance. L’échelle des gris
varie approximativement entre 2500K et 9300K.
•
BA2 : Le réglage de l’échelle des gris varie
environ entre 2 000K et 10 000K.
•
BM (Contrôle automatique de la balance des
blancs) :
Si vous appuyez sur le sélecteur SETUP
selon la position de l’élément approprié, l’option
Bal blancs auto s’exécutera une seule fois.
3200K : Réglez l’échelle des gris sur 3200K
•
5600K : Réglez l’échelle des gris sur 5600K
•
24 – CAMERA DÔME NUMERIQUE COULEUR
–
BLEU : Règle la puissance de la couleur bleue.
–
GAIN R/GAIN B : Permet de spécifi er
–
manuellement le réglage de l’échelle des gris.
LUMINANCE : Sélectionnez un niveau de
–
luminosité en basculant du réglage en mode
JOUR au réglage en mode NUIT.
ZOOM NUM [ON/OFF]
❖
Vous pouvez régler le facteur et la position
de zoom numérique. Si vous appuyez sur le
sélecteur SETUP en ayant sélectionné la fonction
ZOOM NUM, vous affi cherez l’écran approprié.
Lorsque le facteur et la position de zoom sont
défi nis, la fonction de zoom numérique est
opérationnelle.
RAPPORT [X1.0]
< POSITION >
-
POSITION : Si vous appuyez sur le sélecteur SETUP
lorsque l’image est agrandie selon le réglage du format
d’agrandissement spécifi é, vous pourrez affi cher une
zone invisible de l’écran réel tout en utilisant le sélecteur
cdef
.
ZOOM NUM
Page 59
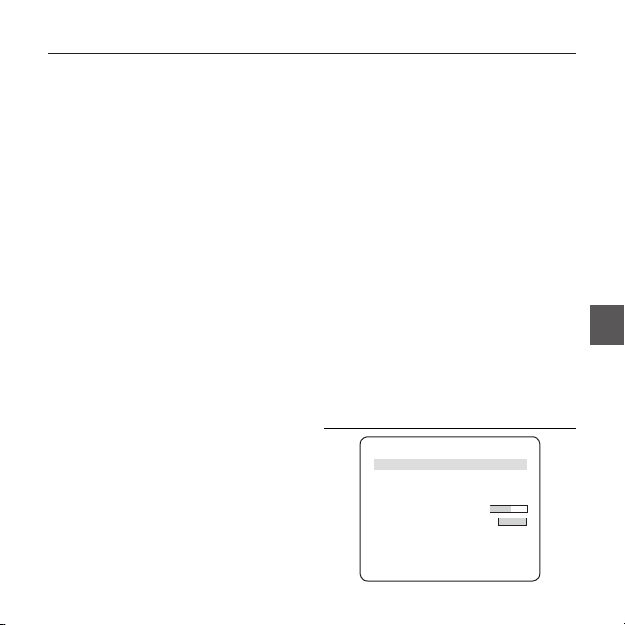
Utilisation du menu OSD
Remarque :
Si le facteur de zoom numérique est réglé sur une valeur
–
supérieure à 1x, la fonction BARRIERE sera désactivée.
La fonction ZOOM NUM agrandit le pixel, ce qui provoque
la détérioration de la qualité de l’image.
DETAIL [0~3]
❖
Contrôle la distinction horizontale ou verticale.
V-SYNC [INT, LIGNE]
❖
Sélectionnez le mode de synchronisation
verticale pour les options INT ou LIGNE.
Si vous sélectionnez INT, la caméra utilisera la
synchronisation interne.
Si vous sélectionnez LIGNE, la caméra utilisera
la fréquence de la source de puissance externe
pour la synchronisation.
Vous pouvez régler l’option PHASE LL.
Remarque :
L’utilisation du courant DC 12V entraîne le réglage fi xe
–
(non modifi able) de V-SYNC sur INT.
AGC SUP COULEUR [BAS , MOYEN, HAUT]
❖
Réglez le schéma des couleurs selon la valeur AGC.
INVERSE [OFF, H, V, H/V]
❖
Met en miroir les signaux vidéo horizontalement,
verticalement ou les deux à la fois.
POSI/NEGA [+, -]
❖
Emet le signal de sortie de la luminosité vidéo tel
quel ou en miroir.
PIP [OFF, ON]
❖
Affi che une image secondaire en même temps
que l’image principale, sur le même écran, à l’aide
de la fonction Incrustation d’image.
Remarque :
Si plusieurs zones de confi dentialité sont défi nies et que
–
l’option REG Z. PRIVEE est spécifi ée sur ON, la fonction
PIP sera désactivée.
Si la fonction INTELLIGENCE est réglée en mode
–
BARRIERE, le menu PIP sera désactivé.
SIN [OFF, ON]
❖
La stabilisation de l’image numérique permet de régler la
compensation anti-tremblement.
Remarque :
Si vous réglez SIN sur ON, la zone de compensation sera
–
agrandie au format défi ni pour le facteur de zoom numérique.
Si vous réglez le facteur de zoom numérique sur une valeur
supérieure à la zone de compensation, la fonction SIN sera
désactivée.
INTELLIGENCE
eINTELLIGENCEf
MOUVE OFF
AVANCE OFF
ZONE MASQUAGE
AFFICHAGE ON
SENSIBILITE [4]
RESOLUTION [5]
1 2 3 4
Français – 25
FRE
Page 60

Utilisation du menu OSD
Vous pouvez régler la détection de mouvement et le
traçage via le menu INTELLIGENCE.
MOUVE
❖
SUIVI
•
[OFF,SUIVI,DETECTION]
Détecte et trace un sujet en mouvement.
DETECTION
•
Détecte un sujet en mouvement.
Remarque :
Si le réglage est spécifi é sur DETECTION, vous ne
–
pourrez pas régler des fonctions telles que FIXE/
DEPLACE et BARRIERE via le menu AVANCE.
AVANCE
❖
Détecte un mouvement d’objet et affi che
une image du sujet mobile avant de tracer sa
trajectoire.
BARRIERE
•
Ceci permet de détecter si un objet mobile
traverse la LIGNE ou la ZONE spécifi ées.
Dans le cas où un objet mobile est détecté dans
une analyse des cadres précédent et actuel dont
les mouvements chevauchent une certaine zone,
le système affi chera respectivement « PASSER »
si la ligne du centre de l’objet passe par la ligne
et « ENTRER » ou « SORTIE » ; si le point central
traverse la zone.
[OFF, FIXE/DEPLACE, BARRIERE]
26 – CAMERA DÔME NUMERIQUE COULEUR
LIGNE OFF
ZONE OFF
Vous pouvez régler la position et la direction de détection
de LIGNE, ainsi que la taille et l’emplacement de ZONE.
- Défi nition de la ligne
NIVEAU PIXEL [4]
<POINT>
DIRECTION §¨
① Si vous appuyez sur le sélecteur SETUP
lorsque l’option LIGNE est réglée sur ON,
vous pourrez spécifi er la position et la
direction de détection de ligne.
② Si vous modifi ez l’option NIVEAU PIXEL
pour le réglage de position, spécifi ez le pixel
déplacé en appuyant une seule fois sur le
sélecteur cdef.
③ Sous <POINT>, vous pouvez spécifi er la
BARRIERE
LIGNE
Page 61
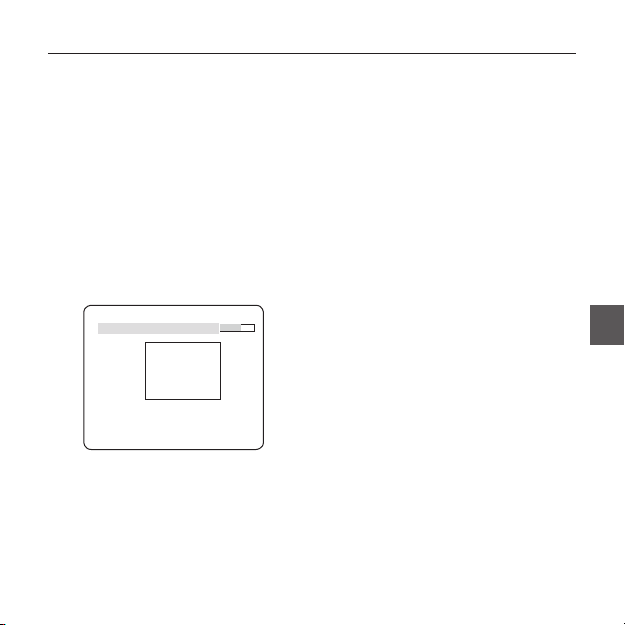
Utilisation du menu OSD
première position de la ligne en appuyant sur
le sélecteur SETUP une fois, puis régler la
deuxième position en appuyant à nouveau sur
le sélecteur.
Servez-vous du sélecteur
spécifi er la position.
Réglez la position des deux points puis
appuyez sur le sélecteur SETUP pour
terminer le positionnement.
④ Si vous changez le réglage DIRECTION, vous
pourrez spécifi er la direction de détection.
La direction de détection basée sur les deux
points défi nis s’affi che à l’écran.
- Défi nition de la zone
NIVEAU PIXEL [4]
<TAILLE>
<POSITION>
① Si vous appuyez sur le sélecteur SETUP
lorsque l’option ZONE est réglée sur ON,
vous pourrez spécifi er la position et la taille de
la zone concernée.
② Si vous modifi ez l’option NIVEAU PIXEL
pour le réglage de position, spécifi ez le pixel
déplacé en appuyant une seule fois sur le
cdef.
sélecteur
ZONE
cdef pour
③ Sous <TAILLE>, appuyez sur le sélecteur
SETUP et servez-vous du sélecteur
cdef pour en régler la taille.
Appuyez sur le sélecteur SETUP à nouveau
pour terminer le dimensionnement.
④ Sous <POSITION>, appuyez sur le sélecteur
SETUP et servez-vous du sélecteur
cdef pour en spécifi er l’emplacement.
Appuyez sur le sélecteur SETUP à nouveau
pour terminer le dimensionnement.
Remarque :
Si vous réglez LIGNE dans BARRIERE sur ON, l’option
–
ZONE PRIVEE 12 sera indisponible.
Les fonctions BARRIERE, PIP, SIN et ZOOM NUM (facteur
de zoom numérique réglé sur un rapport supérieur à 1x)
ne peuvent pas toutes être utilisées en même temps.
Dans la frontière délimitée par les réglages de ZONE et
–
LIGNE, une erreur de détection BARRIERE pourra intervenir si
deux ou plusieurs objets mobiles se chevauchent entre eux
ou si un objet distinct se sépare en plusieurs destinations.
FIXE/DEPLACE
•
Si un objet disparaît soudainement de l’écran ou
s’affi che inopinément à l’écran pendant un certain
temps, la zone apparaîtra.
Une erreur (FIXE/DEPLACE) de détection peut
survenir dans les cas suivants :
- plusieurs mouvements se produisent en continu
dans des directions aléatoires
- un objet fi xe se déplace en continu selon une
position donnée
- un deuxième objet balaie le premier objet mobile
Français – 27
FRE
Page 62
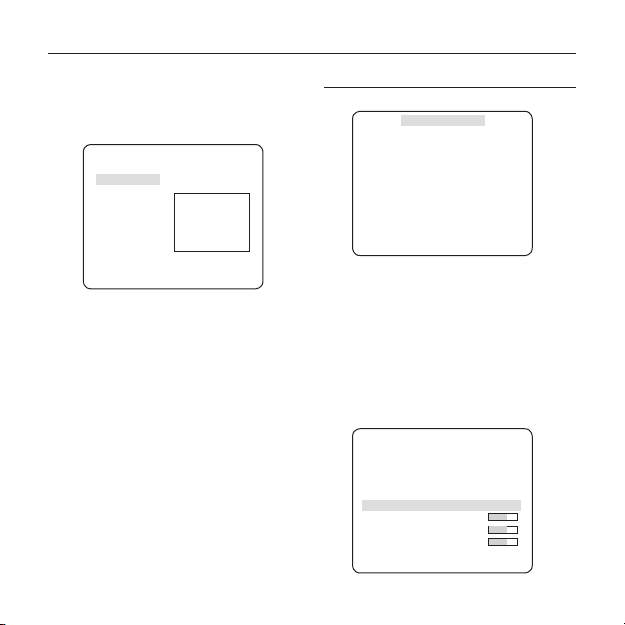
Utilisation du menu OSD
ZONE MASQUAGE [1~4]
❖
Spécifi ez une zone d’exception de détection à masquer.
Sélectionnez un numéro de masque et spécifi ez-en la
taille et la position.
ZONE MASQUAGE
<TAILLE>
<POSITION>
AFFICHAGE [ON, OFF]
❖
Lorsque l’option AFFICHAGE réglée sur ON, un
mouvement ou une fonction AVANCE défi nie
s’affi che à l’écran dès qu’elle est détectée.
SENSIBILITE [1~7]
❖
Règle le niveau de sensibilité de la détection de
mouvement.
❖
RESOLUTION [1~5]
Si le réglage est trop élevé, la caméra détectera le
moindre mouvement de la cible, même des plus banals.
28 – CAMERA DÔME NUMERIQUE COULEUR
CONFIG ZONE PRIVEE
1 2 3 4 5 6
7 8 9 10 11
REG Z. PRIVEE ON
STYLE
La fonction ZONE PRIVEE protège votre
confi dentialité en balayant la zone privée que vous
avez spécifi ée durant la surveillance. Vous pouvez
spécifi er au total 12 zones privées.
Si vous réglez sur REG Z. PRIVEE sur ON, vos
réglages de ZONE PRIVEE s’appliqueront.
Vous pouvez changer de style et régler la taille de la
mosaïque et la couleur de ZONE PRIVEE.
1 2 3 4 5 6
7 8 9 10 11
REG Z. PRIVEE ON
STYLE COULEUR
NIVEAU Y [128]
ROUGE [128]
BLEU [128]
eZONE PRIVEEf
MOSAIQ1
eZONE PRIVEEf
12
12
Page 63

Utilisation du menu OSD
Servez-vous du sélecteur
sélectionner un réglage compris entre Z. PRIVEE1 et
Z. PRIVEE12.
Sélectionnez un réglage compris entre Z. PRIVEE1 et
Z. PRIVEE12 et appuyez sur le sélecteur SETUP pour
confi rmer votre choix. Vous pouvez spécifi er un pixel
qui se déplace au fur et à mesure que vous modifi ez
l’option NIVEAU PIXEL pour régler la position.
REG ZONE PRIVEE 1
NIVEAU PIXEL [4]
<POINT>
<POSITION>
- Défi nition du point
Vous pouvez régler les positions des 4 points
séparément.
① Si vous appuyez sur le sélecteur SETUP
dans <POINT>, vous affi cherez les points
disponibles dans ZONE PRIVEE. A chaque
fois que vous appuyez sur le sélecteur
SETUP, les points disponibles se déplacent.
② Servez-vous du sélecteur
spécifi er la position de chaque point. Réglez
la position des deux points puis appuyez
sur le sélecteur SETUP pour terminer le
positionnement.
cdef
cdef
pour
pour
- Défi nition de la position
Vous pouvez déplacer la position de la zone globale.
① En appuyant sur le sélecteur SETUP dans
<POSITION>, vous déplacez la position
globale de la zone privée.
② Servez-vous du sélecteur
pour déplacer la position et appuyez sur le
sélecteur SETUP pour valider votre choix.
Remarque :
Si plusieurs réglages ZONE PRIVEE sont défi nies et
–
l’option REG Z. PRIVEE spécifi ée sur ON, la fonction PIP
sera désactivée.
Lorsque le 12ème réglage ZONE PRIVEE est spécifi é, la
–
fonction LIGNE de BARRIERE sera désactivée.
cdef
AUTRE REG
eAUTRE REGf
REINIT REGLAGE USINE
COULR OSD N&B
REINIT REGLAGE USINE
❖
Tous les réglages seront réinitialisés sur leurs
Français – 29
FRE
Page 64

Utilisation du menu OSD
valeurs respectives par défaut.
Cependant, les réglages de PROTOCOLE,
VITESSE, ADRESSE et LANGUE ne seront pas
restaurés sur leurs valeurs par défaut.
COULR OSD [N&B, R/G/B]
❖
Vous pouvez régler la couleur de l’Affi chage à
l’écran sur COULEUR ou N&B.
INFORMATIONS SYSTEME
eINFO SYSTEMEf
TYPE 3_VAR_NOR_N
NO SERIE
CAMERA VER. 0.50_090101
000000000000000
LANGUE
La caméra prend en charge 5 langues différentes.
Sélectionnez la langue de votre choix.
eLANGUEf
ENGLISH
ÃFRANÇAIS
DEUTSCH
ESPAÑOL
ITALIANO
Vous pouvez consulter les informations système
telles que NO SERIE et CAMERA VER.
30 – CAMERA DÔME NUMERIQUE COULEUR
Page 65

Tableau de confi guration initiale
❖
Confi guration caméra
•
ID DE CAMERA OFF
IRIS ALC
AGC TRES HAUT
MOUVE (T.VITE)
DNR MOYEN
OBTURATEUR OFF
AUGMENTER SENS.
ANTI-BATTEMENT (OFF)
XDR MOYEN
JOUR/NUIT AUTO
ZOOM NUM OFF
DETAIL [2]
AGC SUP COULEUR MOYEN
INVERSE H/V
POSI/NEGA +
PIP OFF
SIN OFF
V-SYNC INT
AUTO x4
Utilisation du menu OSD
FRE
Français – 31
Page 66

Caractéristiques techniques
CARACTÉRISTIQUES TECHNIQUES
Eléments Sous-éléments
Type de caméra
Image
Balayage
Luminosité minimale
de la scène
Fonctions
Périphérique Capteur d’images CCD 1/3” SUPER HAD IT
Pixels
Système Entrelacé
Ligne d’analyse 525 lines
Cadre 30 images/1 sec
Fréquence
horizontale
Fréquence
verticale
Nombres de zones privées 12 (méthode polygonale)
Détection de mouvement OFF/Suivi/Détection
Gamme dynamique étendue (XDR)
Obturateur haute vitesse 1/60 ~ 1/10K sec (affi chage à l’écran)
Effectifs 768 x 494
Mode interne 15 734 Hz
Mode Verrouil.
Mode interne 59,94 Hz
Mode Verrouil.
Augmenter sens.
OFF 1,2 50 IRE 0,4 Lux 0,4 Lux
OFF 1,2 30 IRE 0,24 Lux 0,24 Lux
OFF 1,2 15 IRE 0,12 Lux 0,12 Lux
512 fois 1,2 50 IRE 0,0008 Lux 0,0008 Lux
512 fois 1,2 30 IRE 0,00047 Lux 0,00047 Lux
512 fois 1,2 15 IRE 0,00023 Lux 0,00023 Lux
Jour/Nuit JOUR/NUIT/AUTO
ZOOM NUM x1 ~ x16 (PAS de x0.1)
PIP Off/On
Anti-battement Off/On
Augmenter sens. x2 ~ x512
32 – CAMERA DÔME NUMERIQUE COULEUR
SCC-B5366N/SCC-B5366SN/SCC-B5368N/SCC-B5368SN
caméra CCTV
Total 811 x 508
ligne
ligne
Condition Luminosité minimale de la scène
N°F Niveau JOUR NUIT
15 750 Hz
60 Hz
Off/On (Réglage de niveau)
Page 67

Caractéristiques techniques
Eléments Sous-éléments
Résolution
Sortie vidéo
Rapport signal/bruit Rapport signal/bruit
Objectif
Panoramique horizontal
Panoramique vertical
Télécommande
Conditions
ambiantes
Alimentation
Caractéristiques
physiques
CJOUR Off/On (Réglage de zone)
AGC Off/On (Réglage de niveau maxi)
Verrouil. ligne Off/On (Contrôle de phase)
ID de caméra Off/On (54 ea/2 lignes maxi)
Bal Blancs BA1/BA1/BM/3200K/5600K
DNR (Réduction du bruit numérique)
Stabilisation d’image numérique (SIN)
Vidéo intelligente Fixe/Déplacé, Barrière
Fonction Etc. Détail, Inverse(H/V), Posi/Nega
Horizontale 600 lignes TV
Verticale 350 lignes TV
- Flux vidéo 1,0 Vp-p, 75 Ω
Type lecteur objectif
Plage
Plage 0 ~ 90°
Coaxitron (données sur câble coaxial)
Température de fonctionnement -10˚C ~ +50˚C
Taux d’humidité Moins de 90 %
Puissance requise
Consommation d’énergie 2,3W
Dimensions
(Ø x H)
Poids 330g
Couleur
SCC-B5366N/SCC-B5366SN/SCC-B5368N/SCC-B5368SN
Off/On (Adaptive 3D+2D)
Off/On
Diaphragme automatique (CC)
SCC-B5366 : longueur focale = 2,5 à 6,0 mm / ouverture relative = F 1.2
SCC-B5368 : longueur focale = 2,8 à 11,0 mm / ouverture relative = F 1.2
0 ~ 355°(100° dans le sens des aiguilles d’une montre),
255° (dans le sens inverse des aiguilles d’une montre)
Environ 52 dB
FRE
Oui (avec SCX-RD100)
AC 24 V ± 10 %(60 Hz ± 0,3 Hz)
DC 12 V ± 10 %
128(Ø) x 91(H)mm
SCC-B5366/SCC-B5368 : blanc
SCC-B5366S/SCC-B5368S : Argent
Français – 33
Page 68

Caractéristiques techniques
Eléments Sous-éléments
Type de caméra
Image
Balayage
Luminosité minimale
de la scène
Fonctions
Périphérique Capteur d’images CCD 1/3” SUPER HAD IT
Pixels
Système Entrelacé
Ligne d’analyse 625 lines
Cadre 25 images/1 sec
Fréquence
horizontale
Fréquence
verticale
Nombres de zones privées 12 (méthode polygonale)
Détection de mouvement OFF/Suivi/Détection
Gamme dynamique étendue (XDR)
Obturateur haute vitesse 1/50 ~ 1/10K sec (affi chage à l’écran)
Effectifs 752 x 582
Mode interne 15 625 Hz
Mode Verrouil.
Mode interne 50 Hz
Mode Verrouil.
Augmenter sens N°F Niveau JOUR NUIT
OFF 1,2 50 IRE 0,4 Lux 0,4 Lux
OFF 1,2 30 IRE 0,24 Lux 0,24 Lux
OFF 1,2 15 IRE 0,12 Lux 0,12 Lux
512 fois 1,2 50 IRE 0,0008 Lux 0,0008 Lux
512 fois 1,2 30 IRE 0,00047 Lux 0,00047 Lux
512 fois 1,2 15 IRE 0,00023 Lux 0,00023 Lux
Jour/Nuit JOUR/NUIT/AUTO
ZOOM NUM x16 maxi
PIP Off/On
Anti-battement Off/On
Augmenter sens. x2 ~ x512
CJOUR Off/On (Réglage de zone)
34 – CAMERA DÔME NUMERIQUE COULEUR
SCC-B5366P/SCC-B5366SP/SCC-B5368P/SCC-B5368SP
caméra CCTV
Total 795 x 596
ligne
ligne
Condition Luminosité minimale de la scène
15 625 Hz
50 Hz
Off/On (Réglage de niveau)
Page 69

Caractéristiques techniques
Eléments Sous-éléments
Verrouil. ligne Off/On (Contrôle de phase)
ID de caméra Off/On (54 ea/2 lignes maxi)
Bal Blancs BA1/BA1/BM/3200K/5600K
DNR (Réduction du bruit numérique)
Stabilisation d’image numérique (SIN)
Vidéo intelligente Fixe/Déplacé, Barrière
Fonction Etc. Détail, Inverse(H/V), Posi/Nega
Résolution
Sortie vidéo
Rapport signal/bruit
Objectif
Panoramique horizontal
Panoramique vertical
Télécommande
Conditions
ambiantes
Alimentation
Caractéristiques
physiques
Horizontale 600 lignes TV
Rapport signal/bruit Environ 52 dB
Type lecteur objectif
Coaxitron (données sur câble coaxial)
Température de fonctionnement -10˚C ~ +50˚C
Taux d’humidité Moins de 90 %
Puissance requise
Consommation d’énergie 2.3W
Dimensions (Ø x H) 128(Ø) x 91(H)mm
AGC Off/On (Réglage de niveau maxi)
SCC-B5366P/SCC-B5366SP/SCC-B5368P/SCC-B5368SP
Off/On (Adaptation 3D+2D)
Off/On
Verticale 350 lignes TV
- Flux vidéo 1,0 Vp-p, 75 Ω
Diaphragme automatique (CC)
SCC-B5366 : longueur focale = 2,5 à 6,0 mm / ouverture relative = F 1.2
SCC-B5368 : longueur focale = 2,8 à 11,0 mm / ouverture relative = F 1.2
Plage
Plage 0 ~ 90°
Poids 330g
Couleur
0 ~ 355°(100° dans le sens des aiguilles d’une montre),
255° (dans le sens inverse des aiguilles d’une montre)
Oui (avec SCX-RD100)
AC 24 V ± 10 %(50 Hz ± 0,3 Hz)
DC 12 V ± 10 %
SCC-B5366/SCC-B5368 : blanc
SCC-B5366S/SCC-B5368S : Argent
FRE
Français – 35
Page 70

Les bons gestes de mise au rebut de ce produit
(Déchets d’équipements électriques et électroniques)
(Applicable dans les pays de l’Union Européenne et dans d’autres pays européens pratiquant le tri sélectif)
Ce symbole sur le produit, ses accessoires ou sa documentation indique que ni le produit, ni ses accessoires
électroniques usagés (chargeur, casque audio, câble USB, etc.) ne peuvent être jetés avec les autres déchets
ménagers. La mise au rebut incontrôlée des déchets présentant des risques environnementaux et de santé
publique, veuillez séparer vos produits et accessoires usagés des autres déchets. Vous favoriserez ainsi le
recyclage de la matière qui les compose dans le cadre d’un développement durable.
Les particuliers sont invités à contacter le magasin leur ayant vendu le produit ou à se renseigner auprès
des autorités locales pour connaître les procédures et les points de collecte de ces produits en vue de leur
recyclage.
Les entreprises et professionnels sont invités à contacter leurs fournisseurs et à consulter les conditions de leur
contrat de vente. Ce produit et ses accessoires ne peuvent être jetés avec les autres déchets professionnels et
commerciaux.
Page 71

SCC-B5366
SCC-B5368
SCC-B5366S
SCC-B5368S
DIGITALE FARBBILD-
KUPPELKAMERA
Benutzerhandbuch
Erleben Sie die Möglichkeiten
Danke, dass Sie sich für dieses Produkt von Samsung entschieden haben.
Um den vollständigen Service zu erhalten,
registrieren Sie Ihr Produkt unter
www.samsungsecurity.com
GER
Page 72

Sicherheitsinformationen
VORSICHT
GEFAHR EINES
ELEKTROSCHOCKSNICHT ÖFFNEN
VORSICHT: NICHT DIE RÜCKSEITIGE ABDECKUNG ÖFFNEN, ABDECKUNG (ODER RÜCKSEITE) NICHT ABNEHMEN. KEINE
VOM BENUTZER ZU WARTENDE TEILE INNEN. WENDEN SIE SICH AN QUALIFIZIERTESKUNDENDIENSTPERSONAL
Dieses Symbol zeigt an, dass bei diesem Gerät gefährliche Spannung Elektroschock
zur Folge haben kann.
Dieses Symbol zeigt an, dass wichtige Betriebs- und Wartungsanleitungen in dem
Prospekt enthalten sind, der mit diesem Gerät geliefert wird.
WARNUNG
Setzen Sie dieses Gerät nicht Regen oder Feuchtigkeit aus, um die Gefahr eines Brands oder
•
Elektroschocks zu reduzieren.
WARNUNG
Achten Sie darauf, nur den im Datenblatt angegebenen Standard- Adapter zu verwenden. Die
1.
Verwendung eines anderen Adapters kann Brand, Elektroschock oderSchäden am Produkt
verursachen.
Falscher Anschluss des Netzkabels oder Austausch der Batterie kann Explosion, Brand,
2.
Elektroschock oder Schäden am Produkt zur Folge haben.
Schließen Sie nicht mehrere Kameras an einen einzelnen Adapter an. Überschreiten der Kapazität
3.
kann abnormale Wärme oder Brand erzeugen.
2 – DIGITALE FARBBILD-KUPPELKAMERA
Page 73
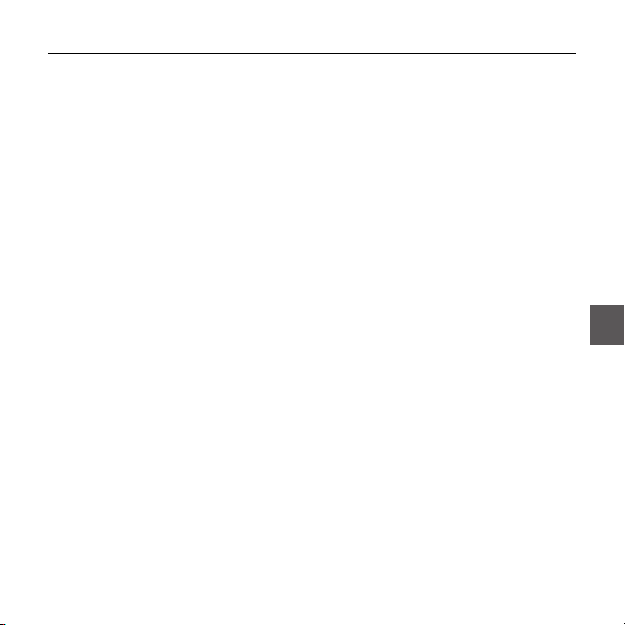
Sicherheitsinformationen
Schließen Sie das Netzkabel sicher an die Steckdose an. Ein ungesicherter Anschluss kann einen
4.
Brand verursachen.
Wenn Sie die Kamera installieren, befestigen Sie sie sicher und fest.Eine herunterfallende Kamera
5.
kann Körperverletzungen verursachen.
Stellen Sie keine leitenden Gegenstände (z.B. Schraubendreher, Münzen, Metallgegenstände,
6.
usw.) oder Behälter mit Wasser auf die Kamera. Dies kann sonst Körperverletzungen aufgrund
von Brand, Elektroschock oder herunterfallenden Gegenständen verursachen.
Installieren Sie das Gerät nicht an feuchten, staubigen oder rußigen Standorten. Dies führt sonst
7.
zu Brand oder Elektroschock.
Verwenden Sie das Produkt nicht weiter, wenn eine ungewöhnliche Geruchs- oder
8.
Rauchentwicklung auftritt. Ziehen Sie in diesem Fall sofort den Netzstecker und wenden Sie sich
an den Kundendienst.
Wenn Sie das Gerät unter diesen Bedingungen weiterhin verwenden, kann Brand oder
Elektroschock resultieren.
Wenn dieses Produkt nicht einwandfrei funktioniert, wenden Sie sich an den nächstgelegenen
9.
Kundendienst. Zerlegen oder modifi zieren Sie dieses Produkt nie in irgendeiner Weise.
(SAMSUNG haftet nicht für Schäden, die durch unbefugte Änderungen oder Reparaturversuche
verursacht werden.)
Spritzen Sie während der Reinigung kein Wasser direkt auf die Produktteile. Dies führt sonst zu
10.
Brand oder Elektroschock.
Deutsch – 3
GER
Page 74
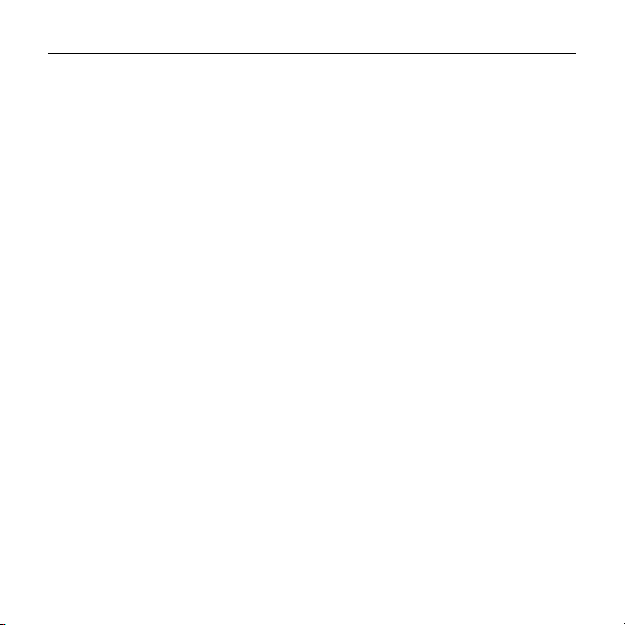
Sicherheitsinformationen
VORSICHT
Lassen Sie keine Gegenstände auf das Produkt fallen oder setzen Sie es keinen starken Stößen
1.
aus. Halten Sie sich fern von Standorten die übermäßiger Erschütterung oder magnetischer
Beeinfl ussung ausgesetzt sind.
Installieren Sie das Gerät nicht an einem Standort, der hohen Temperaturen (über 50°C),
2.
niedrigen Temperaturen (unter -10°C) oder hoher Feuchtigkeit ausgesetzt ist. Dies führt sonst zu
Brand oder Elektroschock.
Wenn Sie das bereits installierte Gerät versetzen möchten, achten Sie darauf, die
3.
Stromversorgung abzuschalten und es dann erst zu versetzen und erneut zu installieren.
Ziehen Sie den Netzstecker bei Gewitter. Nichtbeachtung kann Brand oder Schäden am Gerät
4.
verursachen.
Halten Sie das Gerät fern von direktem Sonnenlicht und anderen Wärmestrahlungsquellen. Dies
5.
kann sonst zu Brand führen.
Installieren Sie das Gerät an einem Ort mit guter Belüftung.
6.
Zielen Sie mit der Kamera nicht direkt in Richtung extrem heller Gegenstände wie zum Beispiel
7.
die Sonne, da dies den CCDBildsensor beschädigen kann.
Das Gerät darf nicht mit Wasser oder anderen Flüssigkeiten in Berührung kommen.
8.
Außerdem dürfen keine mit Flüssigkeiten gefüllten Behälter, wie beispielsweise Vasen, darauf
abgestellt werden.
Der Netzstecker sollte jederzeit in Reichweite und zugänglich sein, da er aus der Steckdose
9.
entfernt werden muss, um das Gerät vollständig abzuschalten.
4 – DIGITALE FARBBILD-KUPPELKAMERA
Page 75
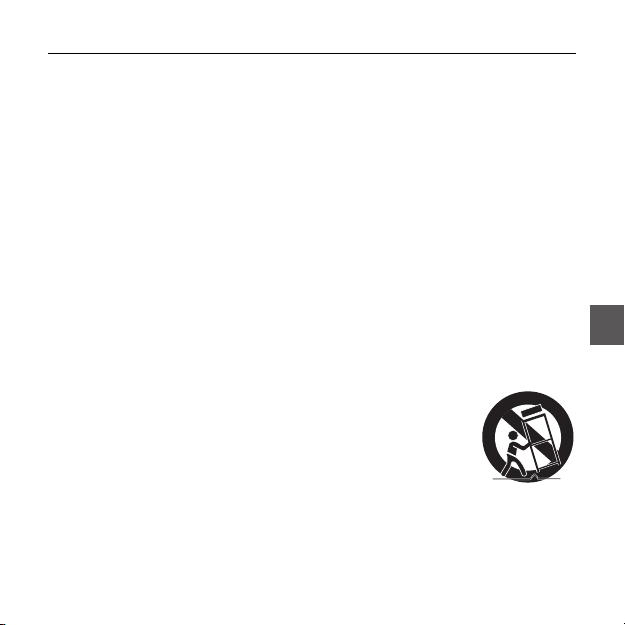
Wichtige Sicherheitshinweise
Lesen Sie diese Anweisungen.
1.
Bewahren Sie sie auf.
2.
Beachten Sie alle Warnungen.
3.
Befolgen Sie alle Anweisungen.
4.
Verwenden Sie dieses Gerät nicht in der Nähe von Wasser.
5.
Reinigen Sie es nur mit einem trockenen Lappen.
6.
Blockieren Sie keine Belüftungsöffnungen. Installieren Sie es gemäß den Herstelleranweisungen.
7.
Installieren Sie das Gerät nicht in der Nähe von Wärmequellen wie beispielsweise von Radiatoren,
8.
Heizkörpern oder anderen Geräten (einschließlich Verstärkern), die Wärme erzeugen.
Bitte achten Sie darauf, die Schutzvorrichtung des gepolten bzw.
9.
geerdeten Steckers nicht zu beschädigen. Ein gepolter Stecker verfügt über zwei Stifte, von denen einer
breiter als der andere ist. Ein geerdeter Stecker hat zwei Stifte und einen Erdungsstift. Der breite Stift oder
der dritte Stift ist für Ihre Sicherheit vorgesehen. Wenn der vorgesehene Stecker nicht in Ihre Steckdose
passt, wenden Sie sich an einen Elektriker, um die veraltete Steckdose austauschen zu lassen.
Schützen Sie das Netzkabel so, dass nicht darauf getreten wird, und dass es insbesondere an den
10.
Steckern oder passenden Steckdosen bzw. der Stelle, an der das Kabel das Gerät verlässt, nicht
abgeklemmt wird.
Verwenden Sie nur die vom Hersteller angegebenen Zusatzgeräte/Zubehörteile.
11.
Verwenden Sie diese nur mit dem vom Hersteller angegebenen Wagen, Ständer,
12.
Stativ, Aufl age oder Tisch, oder die mit dem Gerät zusammen verkauft wurden.
Ziehen Sie den Netzstecker dieses Geräts. Geben Sie Acht bei der Verwendung eines
13.
Wagens, wenn Sie die Wagen-/Gerätekombination verschieben, um Verletzungen
durch Herunterfallen zu vermeiden.
Überlassen Sie alle Wartungsarbeiten qualifi ziertem Kundendienstpersonal.
14.
Wartungsarbeiten sind erforderlich, wenn das Gerät in irgendeiner Weise beschädigt wurde, wie zum
Beispiel ein beschädigtes Netzkabel oder Stecker, verschüttete Flüssigkeiten oder Gegenstände, die in das
Gerät gefallen sind, das Gerät Regen oder Feuchtigkeit ausgesetzt wurde, nicht normal funktioniert oder
fallen gelassen wurde.
Deutsch – 5
GER
Page 76

Inhalt
Einführung
Funktionen 7
Produkt & Zubehör 8
Teilenamen und Funktionen 9
Installation
Vor der Installation 12
Installationsvorgang 12
Einstellen der Kamerarichtung 14
Das Bildschirmmenü verwenden
Die menüpunkte verwenden 15
Hauptmenü 15
Profi l 16
Kamera einrichten 18
Intelligenz 26
Einstellung privatbereich 29
Weitere einstellungen 30
Systeminformationen 30
Sprache 31
Angaben
Angaben 32
6 – DIGITALE FARBBILD-KUPPELKAMERA
Page 77

Einführung
FUNKTIONEN
Hohe Aufl ösung
❖
•
DieseKamera hat eine hohe Aufl ösung von 600 Zeilen mit erstklassiger vollständiger digitaler
Bildverarbeitung und spezieller Algorithmustechnologie.
❖
Intelligente Bewegungsentdeckung & Nachverfolgung
•
Das ist eine intelligente Funktion, die automatisch die Bewegung eines Objekts erkennt. Sie können eine virtuelle
Begrenzung festlegen, so dass ein Alarm angezeigt wird, sobald ein Objekt die virtuelle Begrenzung oder den
virtuellen Bereich passiert/betritt/verlässt.
❖
XDR (erweiterter Dynamikbereich)
•
Kontrolliert aktiv die Gammaentzerrung, indem der äußere Leuchtdichtekontrast in einer bestimmten
Pixeleinheit verarbeitet wird, um die optimale Deutlichkeit zu ermitteln.
Hohe Empfi ndlichkeit
❖
•
Mit dem modernen SONY Super-HAD IT CCD werden Bilder in hochempfi ndlicher Qualität erzeugt.
❖
Schwache Beleuchtung
•
Verwendetdie digitalen Signaltechnologien wie zum Beispiel schwache Beleuchtung und Tag/Nacht-Funktionen,
die Ihre Kamera Objekte selbst in den schlechtesten Umgebungen erkennen lässt.
❖
Einstellung Superior Hintergrundbeleuchtung
•
Wennein Objekt über eine helle Beleuchtung oder Sonnenlicht im Hintergrund verfügt, verbessert diese
Kamera automatisch dieBildqualität des beschatteten Objekts.
❖
Digitale Netzsynchronisation
•
Die volledigitale Linien-Lock-Funktion stellt die vertikale Kamerasynchronisation direkt ein, um die
Funktionsfähigkeit und Zuverlässigkeit dieser Kamera zu verbessern.
❖
Ausgabe Signaleinstellung
•
Siekönnen folgende Video-Ausgangssignale festsetzen: Bildumkehr (horizontal, vertikal oder beide), Privat,
horizontale/vertikale Profi ldarstellung und digitales Vergrößern.
Deutsch – 7
GER
Page 78

Einführung
❖
Bildschirmmenü
•
Mit dem Bildschirmmenü können der Status der Kamera überprüft und die Funktionen interaktiv konfi guriert werden.
❖
Koaxialkabelkommunikation
•
Bei dieser Fernbedienfunktion überschneidet sich das Koaxialkabel (für den Transfer des Videosignals) mit
dem Kontrollsignal. Während der Installation oder einer Reparatur hilft Ihnen dies dabei, den Communication
Controller (optional) zu steuern, ohne zusätzliche Kabel anschließen zu müssen.
PRODUKT & ZUBEHÖR
Produkt & Zubehör
❖
Hauptprodukt
•
Zubehör
•
Test Monitor Kabel Sicherungsschrauben Benutzerhandbuch
Hinweis :
Das Test Monitor kabel dient dazu, die Kamera durch Anschluss an einen tragbaren Bildschirm zu testen. Falls Sie die Kamera
–
wirklich an einen Überwachungsbildschirm anschließen möchten, verwenden Sie das BNC-Kabel.
Kamera
8 – DIGITALE FARBBILD-KUPPELKAMERA
Page 79

TEILENAMEN UND FUNKTIONEN
Einzelteile Ihrer Kamera❖
Einführung
Monitor-Ausgang testen
테스트 모니터 출력
Objektiv
렌즈
Videobuchse
비디오 커넥터
Netzbuchse
전원 커넥터
Deutsch – 9
GER
Page 80

Einführung
Nr. Name Kurzbeschreibung
1 Kuppelabdeckung Dient als Schutz für die innenliegende Abdeckung, das Objektiv und das Hauptgehäuse.
2 Innenliegende Abdeckung Schutzabdeckung für das Hauptgehäuse.
3 Flügelverriegelung
4 Hauptgehäuse Beinhaltet ein Objektiv, eine Schalttafel, eine Leiterplatte, Schrauben und dergleichen.
5 Bügel
6 Kabeldurchlass
7 Zoomhebel Mit diesem Hebel kann das Zoomobjektiv eingestellt und festgestellt werden.
8 Fokushebel
9 Kipp-Befestigungsschraube Mithilfe dieser Schraube kann die Neigung des Objektivs verstellt und festgestellt werden.
10 4-Wege-Schalter
11 Rillenmarkierung
12 Verriegelung
13 Verriegelungsauslöser
14 Kabel
10 – DIGITALE FARBBILD-KUPPELKAMERA
Drücken Sie einen langen, dünnen Schraubendreher in die enge Stelle und drücken Sie sie
nach außen, wenn Sie die innenliegende Abdeckung entfernen möchten.
Dient zur Decken- oder Wandbefestigung. Er wird mit den drei langen Sicherungsschrauben
befestigt, die in der Verpackung enthalten sind.
Dieser Durchlass bietet ihnen die Möglichkeit, die Kabel anzuordnen, wenn Sie ein Loch
bohren, um die Kabelführung zu erweitern.
Der Objektivfokus kann durch Drehen nach links oder rechts eingestellt werden. Drehen Sie
ihn im Uhrzeigersinn für die Feststellung.
Dieser Schalter wird dazu verwendet, die Einstellungen der Kamerafunktionen festzulegen
und anzupassen.
Richten Sie diese Rillenmarkierung am Hauptgehäuse auf die breite Rille an der KAMERA
VORDERSEITE am Bügel aus, um das Hauptgehäuse am Bügel zu befestigen.
Dient zum Öffnen oder Schließen der Kuppelabdeckung. Drücken Sie die Verriegelung, um
die Kuppelabdeckung zu öffnen.
Drücken Sie ihn nach außen und drehen Sie das Hauptgehäuse in Richtung ENTSPERREN,
wenn Sie den Bügel vom Hauptgehäuse entfernen oder die installierte Kamera vom Bügel
abnehmen möchten.
Schließen Sie das BNC-Kabel an die Videobuchse und die Netzbuchse des Netzadapters an.
Page 81

Einführung
Einstellung der Funktionsschalter❖
Schalter Einstellung
•
Mit diesem Schalter wird die Funktion oder Eigenschaft eingestellt. Wenn dieser Schalter mindestens 2
Sekunden lang gedrückt wird, erscheint das HAUPTMENÜ.
ef
(Links/Rechts)
cd
(Auf/Ab) :
: Wenn Sie diesen Schalter im Menü drücken, wird die ausgewählte Funktion bestätigt. Betätigen Sie
diese Taste um ein Untermenü zu öffnen.
: Durch Drücken dieses Schalters nach links oder rechts, gelangen Sie am Menü nach
links oder rechts oder Sie können auch den angezeigten Wert ändern.
Wird dieser Schalter nach oben oder unten gedrückt, können Sie sich am Menü nach oben oder
unten bewegen.
Deutsch – 11
GER
Page 82

Installation
VOR DER INSTALLATION
Vor der Installation Ihrer Kamera müssen Sie folgende Vorsichtsmaßregeln lesen.
Sie müssen prüfen, ob der Standort (Decke oder Wand) das fünffache Gewicht Ihrer Kamera tragen kann.
•
Lassen Sie das Kabel sich nicht an einer ungeeigneten Position verhaken oder die Umhüllung der
•
elektrischen Leitung beschädigen. Ansonsten kann ein Defekt oder Brand verursacht werden.
Lassen Sie keine Personen am Installationsstandort zu, wenn Sie Ihre Kamera installieren. Sollten sich
•
wertvolle Gegenstände unter dem Installationsplatz befi nden, müssen Sie sie entfernen.
INSTALLATIONSVORGANG
12 – DIGITALE FARBBILD-KUPPELKAMERA
Page 83

Installation
❶ Drücken Sie die Taste Verriegelung an der Unterseite Ihrer Kamera und nehmen Sie die Kuppelabdeckung
vom Hauptgehäuse mithilfe der anderen Hand ab. Das Hauptgehäuse und die innenliegende Abdeckung
werden in Ihre Richtung freigelegt.
❷ Sie müssen zuerst die innenliegende Abdeckung abnehmen, um Ihre Kamera zu installieren und einzustellen.
Stecken Sie, um die innenliegende Abdeckung vom Hauptgehäuse abzunehmen, einen langen, dünnen
Schraubendreher in die enge Stelle der Flügelverriegelung und drücken Sie ihn nach außen, um die
Abdeckung abzunehmen.
❸ Nehmen Sie den Bügel vom Hauptgehäuse ab, indem Sie das Hauptgehäuse in Richtung ENTSPERREN
drehen, während Sie den Verriegelungsauslöser nach außen drehen. Wenn dies nicht leicht durchzuführen
ist, drehen Sie den Bügel in Richtung VERRIEGELN, während Sie die kleinen Öffnungen am Bügel halten.
❹ Befestigen Sie den Bügel an der Position (Decke oder Wand) mit den enthaltenen drei Schrauben.
Hinweis :
Das Zeichen KAMERA VORDERSEITE auf dem Bügel sollte dem Kameraüberwachungsbereich gegenüberstehen.
–
❺ Erweitern Sie die Kabelführung an der Decke oder Wand mit der Klammer.
❻ Befestigen Sie nun das Hauptgehäuse am Bügel, indem Sie es in Richtung VERRIEGELUNG drehen, nachdem Sie
die Rillenmarkierung am Hauptgehäuse auf die breite Rille an der KAMERA VORDERSEITE ausgerichtet haben.
❼ Stellen Sie die Kamerarichtung ein. Weitere Einzelheiten über die Richtungsregelung entnehmen Sie dem Kapitel
“Einstellung der Kamerarichtung”, auf derselben Seite. Wenn Sie Zoom und Fokus Ihrer Kamera einstellen
möchten, sehen Sie unter Kapitel “Anschluss der Kabel und Änderung der Einstellungen” auf Seite 10 nach.
❽ Befestigen Sie die innenliegende Abdeckung am Hauptgehäuse, indem Sie darauf drücken bis Sie ein “Klicken”
hören, nachdem Sie die beiden Schraubenöffnungen an den Flügelverriegelungen der innenliegenden Abdeckung
auf die beiden Schraubenöffnungen an der linken und rechten Seite des Hauptgehäuses ausgerichtet haben.
❾ Befestigen Sie zum Schluss die Kuppelabdeckung am Hauptgehäuse, indem Sie darauf drücken bis ein
“Klicken” zu hören ist, nachdem Sie die gewölbte Innenseite der Kuppelabdeckung auf die Rillenmarkierung am
Hauptgehäuse ausgerichtet haben.
Deutsch – 13
GER
Page 84

Installation
EINSTELLEN DER KAMERARICHTUNG
Wenn die Kamera an der Decke befestigt ist, können Sie den Kamerabetrachtungswinkel einstellen. Sie können
Ihre Kamera nach links oder rechts drehen (Schwenken) und Sie können Ihre Kamera nach oben oder unten
neigen (Kippen).
Beim Schwenken ist das Rotationslimit Ihrer Kamera auf 355 Grad (100 Grad im Uhrzeigersinn und 255 Grad
entgegen dem Uhrzeigersinn) eingestellt. Die Rotation wird durch den Stopper innerhalb der Kamera gestoppt.
Lösen Sie für die Schwenkregelung zuerst die beiden Schrauben, die sich an der Unterseite befi nden. Drehen
Sie dann in die von Ihnen gewünschte Richtung und ziehen Sie die Schrauben wieder an, um die Kamera zu
befestigen.
Beim Kippen können Sie die Neigung Ihrer Kamera von null
bis zu 90 Grad ändern. Wenn jedoch der Neigungswinkel
unter 17 Grad ist, kann das Bild teilweise ausgeblendet
sein. Verwenden Sie die Kipp-Befestigungsschrauben,
um die Position nach Einstellung des Kippwinkels zu
befestigen.
Verwenden Sie den Zoomhebel und den Fokushebel, um
Fokus und Zoom Ihrer Kamera einzustellen. Wenn Sie die
Kamera an einer schrägen Decke oder Wand installieren,
können Sie das Kameraobjektiv drehen, um eine korrekte
Bildrichtung zu sehen.
14 – DIGITALE FARBBILD-KUPPELKAMERA
Kippen
Tilting
Schwenken
Panning
Objektivdrehung
Lens rotation
Page 85

Das Bildschirmmenü verwenden
DIE MENÜPUNKTE VERWENDEN
(BEENDEN)
•
Die Menüeinstellung wird beenden.
Wählen SICHERN, bevor Sie die Menüeinstellung
verlassen, um Ihre Einstellungen zu speichern, oder
wählen Sie VERL, um abzubrechen.
(RUE)
•
Zurück zum vorherigen Menü.
(HOME)
•
Zurück zum Hauptmenü.
•
(SICHERN)
Um Ihre Einstellungen unter MASK.BER.,
PRIVATZONE und mehr zu speichern.
Sobald Sie ihre Einstellungen gesichert haben,
bleiben diese gespeichert, auch wenn Sie das
Menü mit VERL verlassen.
(LÖSCHEN)
•
Um Ihre Einstellungen unter MASK.BER.,
PRIVATZONE und mehr zu löschen.
Sobald Sie ihre Einstellungen gelöscht haben,
bleiben diese gelöscht, auch wenn Sie das Menü
mit VERL verlassen.
HAUPTMENÜ
ÃÃHAUPTMENÜÃÃ
PROFIL
KAMERA PROG
INTELLIGENZ
PRIVATZONE
WEITERE PROG
SYSTEMINFO
SPRACHE
PROFIL
•
Sie können einen Modus, entsprechend den
Bedingungen der Kamerainstallation, einstellen.
KAMERA PROG
•
Funktionen und Daten bezüglich der
Kamerakonfi guration.
INTELLIGENZ
•
Sie können die Einstellungen der
Bewegungserkennung, Nachverfolgung und
mehr konfi gurieren.
PRIVATZONE
•
Sie können die Einstellungen bezüglich der
Privatzone konfi gurieren.
WEITERE PROG
•
Sie können die Werkseinstellungen und andere
Einstellungen konfi gurieren.
SYSTEMINFO
•
Zeigt Systeminformationen,
einschließlich der Kameraversion und der
Kommunikationseinstellungen, an.
SPRACHE
•
Wählen eine gewünschte Sprache aus den
unterstützen Sprachen aus.
Deutsch – 15
GER
Page 86

Das Bildschirmmenü verwenden
PROFIL
e
PROFIL
f
Ã
STANDARD
ITS
GGLICHT
TAG/NACHT
SPIELB.
ANPASS
Im Menü PROFIL können Sie die folgenden Kameraeinstellungen konfi gurieren.
Menü KAMERA PROG
Vorheriges
AKTIVITAET (S.SCHN)--- (S.SCHN)--- NORM (S.SCHN)--- LANGS
EMPF-PLUS
Untermenüs
Menü
BLENDE ALC ALC ALC ALC ALC
ALC -- ---
OBJEKTIV DC DC DC DC DC
DNR MITT MITT MITT MITT MITT
VRSCHL AUS AUTO1/250 AUS AUS AUS
XDR MITT MITT MITT MITT MITT
TAG/
NACHT
NACHT-- ---
FARBTRAGER
16 – DIGITALE FARBBILD-KUPPELKAMERA
STANDARD ITS GGLICHT TAG/NACHT SPIELB.
PEGEL 0 0 0 0 0
GGLICHT AUS AUS BLC AUS AUS
AUTOx4 AUTOx2 AUTOx4 AUTOx4 AUTOx4
AUTO AUTO TAG AUTO TAG
AUS EIN AUS AUS AUS
Page 87

Das Bildschirmmenü verwenden
Menü KAMERA PROG
Vorheriges
WEISSABGL
❖
Untermenüs
Menü
TAG -- ---
NACHT-- ---
HELLIGKEIT
DETAIL 2 2 2 2 2
ITS
Die Einstellung erfolgt automatisch, somit können Sie die Bedingungen leicht überprüfen.
❖
GGLICHT
Die Einstellung erfolgt automatisch, somit können Sie bei einer Aufnahme mit starkem Gegenlicht das Objekt vom
Hintergrund unterscheiden.
❖
TAG/NACHT
Die Einstellung erfolgt automatisch, wodurch eine optimale Anpassung an die Tag- oder Nachtbedingungen
vorgenommen wird.
SPIELB.
❖
Die Einstellung erfolgt automatisch, um Ihnen dabei zu helfen, ein Bild bei normalen Aufnahmebedingungen in
Räumlichkeiten aufzunehmen.
STANDARD ITS GGLICHT TAG/NACHT SPIELB.
TAG TAG/NACHT TAG TAG/NACHT TAG
MODUS ATW2 ATW1 ATW1 ATW1 ATW1
ROT 0 0 0 0 0
BLAU 0 0 0 0 0
Benutzereinstellung
ROT
BLAU
erlaubt
Benutzereinstellung
erlaubt
Benutzereinstellung
erlaubt
MODUS AUS ATW2 AUS ATW2 AUS
MITT
Benutzereinstellung
erlaubt
Benutzereinstellung
0
0
erlaubt
Benutzereinstellung
erlaubt
MITT
0
0
Benutzereinstellung
erlaubt
Benutzereinstellung
erlaubt
Benutzereinstellung
erlaubt
Deutsch – 17
GER
Page 88

Das Bildschirmmenü verwenden
KAMERA EINRICHTEN
eKAMERA PROGf
KAMERA ID AUS
BLENDE ALC
AKTIVITAET (S.SCHN)--DNR MITT
VRSCHL AUS
EMPF-PLUS AUTO X4
FLIMMERFREI AUS
XDR MITT
TAG/NACHT AUTO
WEISSABGL
DIGITAL ZOOM
DETAIL [2]
V-SYNC (INT)--AGC UNTD FARBÜBERL
RÜCKW H/V
POSI/NEGA +
PIP AUS
DIS AUS
18 – DIGITALE FARBBILD-KUPPELKAMERA
d
c
AUS
WENIG
d
c
Richten Sie die wichtigsten Funktionen des
Kamerazooms ein.
Verwenden Sie den Schalter
Menüpunkt zu wählen.
KAMERA ID [AUS, EIN]
❖
ABCDEFGHIJKLMNOPQRSTUVWXYZ0
123456789 :?-+*()/
SP
ffee
KAMERA-1..................
...........................
Mit dem Menü KAMERA ID können Sie der
Kamera einen bestimmten Namen zuweisen.
Wenn Sie den Schalter SETUP betätigen,
während das Menü KAMERA ID ausgewählt ist,
so erscheint der entsprechende Bildschirm.
Sie können bis 54 alphanumerische Zeichen oder
Sonderzeichen für die KAMERA ID eingeben.
Wählen Sie POSITION und betätigen Sie den
Schalter SETUP, um die Position der Anzeige der
KAMERA ID zu bewegen.
BLENDE [ALC]
❖
Mit dem Menü BLENDE können Sie die Intensität
des Strahlungseingangs der Kamera einstellen.
cdef
KAMERA ID
SP POSITION
um einen
Page 89

Das Bildschirmmenü verwenden
ALC (Automatische Lichtsteuerung)
•
①
Wenn Sie den Schalter SETUP betätigen,
während ein Untermenü der ALC ausgewählt
ist, so erscheint der entsprechende Bildschirm.
ALC
PEGEL [00]----I---GGLICHT AUS
Mit dem Menü PEGEL kann die allgemeine
Helligkeit eingestellt werden. Durch die
Betätigung von „+“ wird die Helligkeit erhöht,
mit „-” wird sie gesenkt.
② Wenn Sie die Option GGLICHT auf BLC
stellen, so erscheint ein Menü, in dem Sie den
BLC-Bereich einstellen können.
Sie können den gewünschten BLC-Bereich
einstellen, indem Sie die Größe und Position
festlegen.
ALC
PEGEL [00]----I---GGLICHT BLC
BEREICH BENUTZER
<GROESSE>
<POSITION>
Wenn Sie eine normale Kamera für
eine Aufnahme mit starkem Gegenlicht
verwenden, so wird das vom Gegenlicht
betroffene Objekt dunkel auf dem
Bildschirm angezeigt. Um dieses Problem
zu lösen, können Sie die Funktion BLC
(Gegenlichtausgleich) verwenden, um die
Schärfe des Bildes bei solch einer Aufnahme
zu verbessern.
❖
AGC
[AUS, SEHR NIEDRIG, WENIG, MITT, HOCH,
SEHR HOCH, BENUTZER, FIX]
Das Menü AGC (Auto Gain Control/Automatischer
Verstärkungsregler) wird verwendet, um den AGCPegel der Kamera einzustellen. Wenn der AGC
aktiviert ist, so erhöht die Kamera automatisch die
Aufnahmeempfi ndlichkeit, indem das Videosignal
verstärkt wird, wenn die Stärke des Signals sich
unterhalb des normalen Wertes befi ndet.
Wenn der Modus AUS oder FIX im Menü
EMPF-PLUS ausgewählt ist, können Sie den AGCPegel festlegen.
Deutsch – 19
GER
Page 90
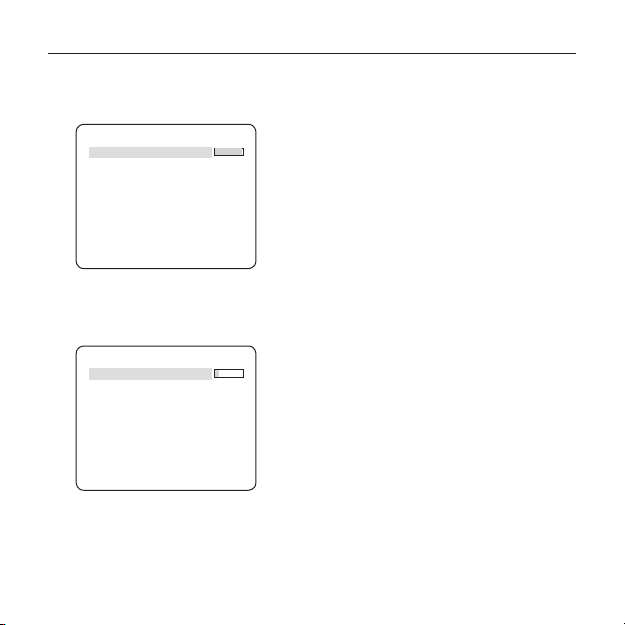
Das Bildschirmmenü verwenden
Wenn Sie den Schalter SETUP betätigen, während
das Untermenü BENUTZER ausgewählt ist, so
erscheint der entsprechende Bildschirm.
AGC BEN.
PEGEL [16]
Im Modus BENUTZER können Sie den Pegel
entsprechend Ihren Bedürfnissen auf 16 Stufen,
von SEHR HOCH bis SEHR NIEDRIG, einstellen.
AGC FIX
PEGEL [01]
Wenn Sie den Schalter SETUP betätigen, während
das Untermenü FIX ausgewählt ist, so erscheint
der entsprechende Bildschirm.
Im Modus FIX wird ein festgelegter Wert des AGC
20 – DIGITALE FARBBILD-KUPPELKAMERA
verwendet. Sie können vor dem Festlegen eine der
16 verschiedenen Stufen, von SEHR HOCH bis
SEHR NIEDRIG, auswählen.
Beachten Sie :
Wenn das Menü TAG/NACHT der KAMERA PROG auf
–
AUTO gestellt ist, so wird das Menü AGC deaktiviert.
Wenn FLIMMERFREI auf EIN gestellt ist, so wird der
–
Modus AGC FIX deaktiviert.
❖
AKTIVITAET
[S.LANGS, LANGS, NORM, SCHN, S.SCHN]
Das Menü AKTIVITAET wird verwendet, um die
Stärke des AGC-Pegels für eine Kontrolle der
Kameraaktivität einzustellen.
Dies steht nur zur Verfügung, wenn das Menü
EMPF-PLUS auf AUTO gestellt ist.
Für die Einstellung von AGC können Sie zwischen
S.LANGS, LANGS, NORM, SCHN und S.SCHN wählen.
Wenn Sie ein sich schnell bewegendes Objekt in einer
kontrastschwachen Umgebung anvisieren, wählen Sie
S.SCHN. Wählen Sie S.LANGS für ein Objekt, das
sich bei den gleichen Lichtverhältnissen kaum bewegt.
Beachten Sie :
Wenn das Menü TAG/NACHT der KAMERA PROG auf AUTO
–
gestellt ist, so wird das Menü AKTIVITAET deaktiviert.
DNR
❖
[AUS,WENIG,MITT,HOCH, BENUTZER(1~16)]
Sie können die Einstellungen für DNR (Digitale
Rauschunterdrückung) konfi gurieren.
Reduziert Störgeräusche auf dem Bildschirm. Dies
eignet sich besonders bei einem stark verzerrten Bild.
Sie können den Pegel einstellen, wenn Sie DNR
auf BENUTER stellen.
Page 91

Das Bildschirmmenü verwenden
VRSCHL
❖
[AUS, AUTO 1/100(PAL:1/120), AUTO 1/250,
AUTO 1/500, AUTO 1/1000, AUTO 1/2000, AUTO
1/4000, AUTO 1/10K , 1/100(PAL:1/120), 1/250,
1/500, 1/1000, 1/2000, 1/4000, 1/10K]
Das Menü VRSCHL wird dazu verwendet, die
Einstellungen des fi xen bzw. automatischen elektronischen
Hochgeschwindigkeitsverschlusses zu konfi gurieren.
Sie können für den festgelegten elektronischen
Schnellverschluss, der für die Aufnahme eines sich
schnell bewegenden Objektes zumeist verwendet
wird, eine der 7 Optionen auswählen, von
1/100(PAL:1/120) bis 1/10K.
Der automatische elektronische Schnellverschluss
funktioniert in einer stark kontrastreichen Szene wie
der festgelegte elektronische Schnellverschluss,
fokussiert jedoch das Motiv automatisch, wenn
sich die Blende in einer kontrastschwachen Szene,
wie im Modus ELC, vollständig öffnet. Wenn der
Hintergrund heller wird, wechselt der Modus zum
festgelegten elektronischen Schnellverschluss.
Der automatische elektronische Schnellverschluss
funktioniert jedoch nur ordnungsgemäß in einer
Kamera, die mit einem DC- oder VIDEO-Objektiv
ausgestattet ist.
Beachten Sie :
Wenn die Funktion EMPF-PLUS auf AUTO gestellt ist,
–
stehen nur die Menüpunkte AUS und AUTO im Menü
VRSCHL zur Verfügung.
Wenn der Modus EMPF-PLUS auf FIX gestellt ist, wird
–
das Menü VRSCHL deaktiviert.
Wenn die Funktion FLIMMERFREI auf EIN gestellt ist, wird das
–
Menü VRSCHL deaktiviert.
EMPF-PLUS
❖
[AUS, AUTO X2, AUTO X4, AUTO X6, AUTO
X8, AUTO X12, AUTO X16, AUTO X24, AUTO
X32, AUTO X48, AUTO X64, AUTO X96, AUTO
X128, AUTO X256, AUTO X512, FIX X2, FIX
X4, FIX X6, FIX X8, FIX X12, FIX X16, FIX X24,
FIX X32, FIX X48, FIX X64, FIX X96, FIX X128,
FIX X256, FIX X512]
Erkennt automatisch den Dunkelheitsgrad einer
dunklen oder kontrastschwachen Szene, um die
angesammelte Zeit zu erweitern, damit das Bild
hell und scharf dargestellt wird; die Funktion kann
auch als Modus FIX verwendet werden.
Beachten Sie :
Wenn das Menü VRSCHL auf den fi xen elektronischen
–
Verschlussmodus eingestellt wurde, ist das Menü EMPF
PLUS nicht verfügbar.
Wenn FLIMMERFREI auf EIN gestellt ist, so wird der
–
Modus FIX des Menüs EMPF-PLUS deaktiviert.
Wenn das Menü BLENDE auf ELC gestellt ist, wird der
–
elektronische Verschluss die Helligkeit steuern. Deshalb
kann die Funktion EMPF-PLUS nicht auf FIX gestellt
werden, jedoch auf AUS oder AUTO.
Wenn das Menü VRSCHL auf AUTO gestellt ist, kann das
–
Menü EMPF-PLUS entweder auf AUS oder AUTO gestellt
werden.
❖
FLIMMERFREI [AUS, EIN]
Ist sie auf EIN gestellt, wird die Verschlusszeit auf
Deutsch – 21
GER
Page 92
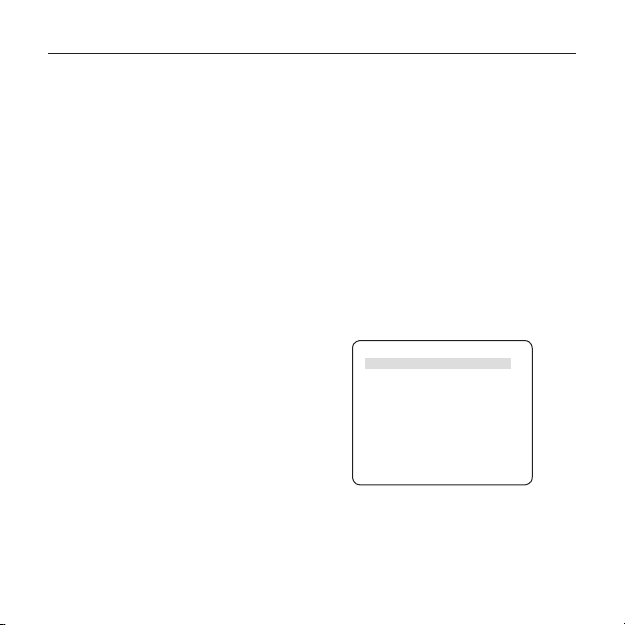
Das Bildschirmmenü verwenden
1/100(PAL:1/120) Sekunde festgelegt.
Dies beugt einer möglichen Bildverzerrung vor, die aufgrund
eines Ungleichgewichtes zwischen der Bildfrequenz und der
Blinkfrequenz der Beleuchtung entsehen kann.
Beachten Sie :
Wenn das Menü VRSCHL auf den Modus AUTO oder FIX
–
eingestellt wurde, ist das Menü FLIMMERFREI nicht verfügbar.
Wenn die Funktion EMPF-PLUS auf FIX gestellt ist, wird
–
das Menü FLIMMERFREI deaktiviert.
Wenn AGC auf den Modus FIX gestellt ist, so wird die
–
Funktion FLIMMERFREI deaktiviert.
XDR (erweiterter Dynamikbereich)
❖
[AUS, WENIG, MITT, HOCH]
Kontrolliert aktiv die Gammaentzerrung, indem
der äußere Leuchtdichtekontrast in einer
bestimmten Pixeleinheit verarbeitet wird, um die
optimale Deutlichkeit zu ermitteln.
Wählen zwischen AUS, WENIG, MITT und
HOCH. Durch die Einstellung HOCH wird die
Ausgleichsstufe erhöht.
❖
TAG/NACHT
•
TAG
Bei Einstellung auf TAG wird der Modus TAG festgelegt,
unabhängig von den Umgebungsbedingungen.
•
NACHT
Bei Einstellung auf NACHT wird der Schwarz/
Weiß-Modus festgelegt, unabhängig von den
Umgebungsbedingungen.
Wenn Sie den Schalter SETUP betätigen, während ein
NACHT-Untermenü ausgewählt ist, erscheint ein Menü,
[TAG,NACHT,AUTO]
22 – DIGITALE FARBBILD-KUPPELKAMERA
in dem Sie FARBTRAGER auf AUS/EIN stellen können.
Wenn FARBTRAGER auf EIN gestellt ist, so wird das
Farbsynchronsignal gemeinsam mit dem Schwarz/
Weiß Composite-Videosignal ausgehen. Wenn
FARBTRAGER auf AUS gestellt ist, so geht kein
Farbsynchronsignal aus.
Sie können die Option FARBTRAGER EIN/AUS stellen,
oder sich für den Ausgang des Farbsynchronsignals im
Modus NACHT entscheiden.
AUTO
•
Die Kamera wechselt entsprechend den
Lichtverhältnissen automatisch zwischen den
Modi TAG und NACHT.
Wenn Sie den Schalter SETUP betätigen,
während ein AUTO-Untermenü ausgewählt ist, so
erscheint der entsprechende Bildschirm.
AUTO
FARBTRAGER AUS
TAGÆNACHT
HELLIGKEIT MITT
SCHWELLZEIT 2S
NACHTÆTAG
HELLIGKEIT MITT
SCHWELLZEIT 5S
MASK.BER. 1 2
Sie können die Option FARBTRAGER
EIN/AUS stellen, oder sich für den Ausgang
des Farbsynchronsignals im Modus NACHT
entscheiden.
Page 93

Das Bildschirmmenü verwenden
Die HELLIGKEIT bei TAGÆNACHT legt die
Helligkeitsstufe von Farbe bis hin zu schwarzweiß
fest, wobei zusätzlich zwischen WENIG, MITT
und HOCH gewählt werden kann. Bei der
Einstellung von HOCH bis WENIG ändert sich
der Bildschirm in den Schwarzweiß-Modus.
Die SCHWELLZEIT bei TAGÆNACHT legt die
Zeitdauer für den Schwarzweiß-Modus fest.
Die HELLIGKEIT bei NACHTÆTAG legt die
Helligkeitsstufe von schwarzweiß bis hin zu
Farbe fest, wobei zusätzlich zwischen WENIG,
MITT und HOCH gewählt werden kann. Bei der
Einstellung von HOCH bis WENIG ändert sich
der Bildschirm in den Farbmodus.
Die SCHWELLZEIT bei NACHTÆTAG legt die
Zeitdauer für den Farbmodus fest.
Das Menü MASK.BER. wird verwendet, um einen
versehentlichen Moduswechsel oder die Unfähigkeit
eines Wechsels aufgrund einer stark fokussierten
Lichtquelle bei Nacht zu verhindern.
Wenn Sie im Menü MASK.BER. bei der Option 1 oder
2 auf SETUP drücken, erscheint ein Menü, in dem Sie
für MASKE einen Bereich festlegen können.
MASK.BER.
<GROESSE>
<POSITION>
Sie können gleichzeitig MASKE 1 und 2 festlegen.
Die MASKE dient nur zur Bestimmung des
Moduswechsels, jeder übermäßig helle Bereich
in der Nacht wird durch die konfi gurierte MASKE
ausgeschlossen.
Beachten Sie :
–
Wenn GGLICHT auf BLC gestellt ist, so wird die Funktion
MASK.BER. deaktiviert.
WEISSABGL [TAG/NACHT]
❖
Wenn Sie die Farbzusammensetzung anpassen
möchten, verwenden Sie die Funktion
WEISSABGLEICH.
TAG
•
Im Modus TAG können Sie die Farbwerte auf
ROT und BLAU einstellen. Der Bildschirm wird in
den Ihren Einstellungen entsprechenden Farben
angezeigt.
WEISSABGL
TAG/NACHT TAG
MODUS AWC
ROT [00]----I--- BLAU [00]----I--- R-VERST [0248]
B-VERST [0247]
Beachten Sie :
Sie können die Werte von R-VERST und B-VERST nur im
–
Modus AWC einstellen.
Deutsch – 23
GER
Page 94

Das Bildschirmmenü verwenden
NACHT
•
Benutzen Sie den Modus NACHT, wenn Sie
den Weißabgleich im Zusammenhang mit dem
Umgebungslicht unterschiedlich einstellen möchten.
Wenn der Modus NACHT auf AUS gestellt ist,
so wird der Weißabgleich stets entsprechend
der Einstellung im Modus TAG betrieben; ist er
nicht auf AUS gestellt, so wechselt die Kamera
entsprechend der Helligkeit zwischen den Modi
TAG/NACHT.
Im Modus NACHT können Sie die Werte
ROT, BLAU und HELLIGKEIT einstellen. Der
Bildschirm wird in den Ihren Einstellungen
entsprechenden Farben angezeigt.
WEISSABGL
TAG/NACHT NACHT
HELLIGKEIT MITT
MODUS AWC
ROT [00]----I--- BLAU [00]----I--- R-VERST [0248]
B-VERST [0247]
Beachten Sie :
Sie können die Werte von R-VERST und B-VERST nur im
–
Modus AWC einstellen.
Wenn AGC auf AUS oder FIX gestellt ist, können Sie nicht
–
auf das Menü NACHT zugreifen.
–
Zur Einstellung des Weißabgleichs stehen die
folgenden 5 Modi zur Verfügung :
24 – DIGITALE FARBBILD-KUPPELKAMERA
ATW1 (Automatischer Weißabgleich 1):
•
Die Kamera passt je nach Umgebungsbedingungen
die Farbtemperatur in Echtzeit an. Die
Farbtemperatur befi ndet sich ungefähr zwischen
2500K und 9300K.
ATW2: Die Farbtemperatur befi ndet sich
•
ungefähr zwischen 2,000K und 10,000K.
AWC (Automatische Weißabgleichsteuerung) :
•
Wenn sie den Schalter SETUP bei der
entsprechenden Menüauswahl betätigen, wird der
automatische Weißabgleich einmal ausgeführt.
3200K : Die Farbtemperatur wird auf 3200K
•
eingestellt.
5600K : Die Farbtemperatur wird auf 5600K
•
eingestellt.
ROT :
Zur Einstellung der Intensität der roten Farbe.
–
BLAU : Zur Einstellung der Intensität der blauen Farbe.
–
R-VERST/B-VERST : Gibt Ihnen die Möglichkeit,
–
die aktuelle Farbtemperatur manuell einzustellen.
HELLIGKEIT : Zur Auswahl einer Helligkeitsstufe
–
für den Wechsel der Einstellung des Modus TAG
zur Einstellung des Modus NACHT.
DIGITAL ZOOM [EIN/AUS]
❖
Sie können den Faktor und die Position des
digitalen Zooms einstellen. Wenn Sie den
Schalter SETUP betätigen, während die Funktion
DIGITAL ZOOM auf EIN gestellt ist, so erscheint
der entsprechende Bildschirm.
Sobald der Faktor und die Position des
digitalen Zooms festgelegt sind, wird die digitale
Page 95

Das Bildschirmmenü verwenden
Zoomfunktion angewendet.
DIGITAL ZOOM
VERH [X1.0]
< POSITION >
-
POSITION : Wenn Sie den Schalter SETUP betätigen,
während das Bild entsprechend des eingestellten
Verhältnisses vergrößert ist, so können Sie einen
unsichtbaren Bereich des aktuellen Bildschirms sehen,
indem Sie den Schalter
Beachten Sie :
Wenn der Faktor des digitalen Zooms höher als 1x eingestellt
–
ist, so wird die Funktion ZAUN deaktiviert.
Die Funktion DIGITAL ZOOM vergrößert die Pixel an sich. Dies
kann zu einer Verschlechterung der Qualität führen.
DETAIL [0~3]
❖
Steuert die horizontale und vertikale Unterscheidung.
V-SYNC [INT, LINE]
❖
Stellen sie den Modus für die vertikale
Synchronisation auf INT oder LINE.
Wenn Sie INT wählen, so verwendet die Kamera
die interne Synchronisation.
Wenn Sie LINE wählen, so verwendet die
Kamera die Frequenz der externen Stromquelle
cdef
betätigen.
für die Synchronisation.
Sie können die LL-PHASE einstellen.
Beachten Sie :
Die Verwendung von DC 12V wird V-SYNC auf INT
–
festlegen und kann nicht geändert werden.
AGC UNTD FARBÜBERL [WENIG , MITT, HOCH]
❖
Passt die Farbzusammensetzung dem Wert
AGC entsprechend an.
RÜCKW [AUS, H, V, H/V]
❖
Spiegelt die Videosignale horizontal, vertikal oder
beides wieder.
POSI/NEGA [+, -]
❖
Der Ausgang erfolgt oder das
Videohelligkeitssignal wird widergespiegelt.
PIP [AUS, EIN]
❖
Zeigt das Hintergrundbild gemeinsam mit dem
Hauptbild auf dem selben Bildschirm an, unter
Verwendung der Funktion Bild im Bild (Picture In
Picture).
Beachten Sie :
Wenn mehr als eine Privatzone eingestellt ist und PRIVAT
–
FESTL auf EIN gestellt ist, so wird die Funktion PIP
deaktiviert.
Wenn die Funktion INTELLIGENZ auf ZAUN gestellt ist,
–
wird das Menü PIP deaktiviert.
DIS [AUS, EIN]
❖
Die digitale Bildstabilisierung wird den
Bewegungsausgleich einstellen.
Deutsch – 25
GER
Page 96

Das Bildschirmmenü verwenden
Beachten Sie :
Wenn Sie DIS auf EIN stellen, wird der
–
Stabilisierungsbereich entsprechend der Einstellung des
Faktors des digitalen Zooms vergrößert.
Wenn Sie einen Faktor des digitalen Zooms einstellen,
der den vergrößerten Zoomfaktor der Stabilisierung
überschreitet, wird die Funktion DIS deaktiviert.
INTELLIGENZ
eINTELLIGENZf
AKTIVITAET AUS
ERWEITERT AUS
MASK.BER.
DISPLAY EIN
EMPF [4]
AUFLOESUNG [5]
Sie können die Bewegungserkennung und
Nachverfolgung im Menü INTELLIGENZ einstellen.
AKTIVITAET
❖
SUCHEN
•
Erkennt und verfolgt ein sich bewegendes Objekt.
ERKENN
•
Erkennt ein sich bewegendes Objekt.
Beachten Sie :
Wenn ERKENN eingestellt ist, können Funktionen wie FIX/BEW
–
26 – DIGITALE FARBBILD-KUPPELKAMERA
1 2 3 4
[AUS,SUCHEN,ERKENN]
und ZAUN in dem Menü ERWEITERT nicht eingestellt werden.
ERWEITERT
❖
Erkennt die Bewegung eines Objektes und zeigt
ein Bild jedes sich bewegenden Objektes an,
bevor die Bewegung nachverfolgt wird.
•
ZAUN
Dies Funktion dient dazu, zu erkennen, ob ein
sich bewegendes Objekt die festgelegte LINIE
oder den festgelegten BEREICH durchquert.
Wenn ein sich bewegendes Objekt in der Analyse
des vorherigen und aktuellen Bildes erkannt
wird, und dessen Bewegung einen bestimmten
Bereich überschreitet, so zeigt das System
„WEIT“ an, wenn die Mitte des Objektes die
Linie überschreitet und es zeigt „EINTR.“ Oder
„VERLASSEN“ an, wenn die Mitte des Objektes
den Bereich durchquert.
LINIE AUS
BEREICH AUS
Sie können die Position und die Erkennungsrichtung von
LINIE sowie die Größe und Position von BEREICH festlegen.
[AUS, FIX/BEW, ZAUN]
ZAUN
Page 97

Das Bildschirmmenü verwenden
- Einstellung von LINIE
LINIE
PIXELANZ [4]
<PKT>
RICHTUNG §¨
① Wenn Sie den Schalter SETUP betätigen,
während die Option LINIE auf EIN gestellt
ist, können Sie die Position und die
Erkennungsrichtung der Linie festlegen.
② Wenn Sie die PIXELANZ für die Einstellung
der Position ändern, so legen Sie die sich
bewegende Pixelanzahl durch Betätigung der
Taste
cdef
fest.
Unter <PKT> können Sie die erste Position der
③
Linie festlegen, indem Sie den Schalter SETUP
einmal betätigen und eine zweite Position,
indem Sie den Schalter erneut betätigen.
Verwenden Sie den Schalter cdef um die
Position festzulegen.
Wählen Sie die Position der beiden Punkte und
betätigen Sie den Schalter SETUP, um die
Positionierung abzuschließen.
④
Wenn Sie die RICHTUNG ändern, können
Sie die Erkennungsrichtung festlegen. Die
Erkennungsrichtung, die auf den beiden festgelegten
Punkten basiert, erscheint auf dem Bildschirm.
- Einstellung des Bereichs
BEREICH
PIXELANZ [4]
<GROESSE>
<POSITION>
① Wenn Sie den Schalter SETUP betätigen,
während die Option BEREICH auf EIN
gestellt ist, können Sie die Position und die
Größe des Bereiches festlegen.
② Wenn Sie die PIXELANZ für die Einstellung
der Position ändern, so legen Sie die sich
bewegende Pixelanzahl durch Betätigung der
cdef
Taste
③
Betätigen Sie unter <GROESSE> den Schalter
SETUP und verwenden Sie den Schalter
cdef
Betätigen Sie den Schalter SETUP erneut, um
die Größeneinstellung abzuschließen.
④
Betätigen Sie unter <POSITION> den Schalter
SETUP und verwenden Sie den Schalter
cdef
um die Position einzustellen.
Betätigen Sie den Schalter SETUP erneut, um
die Positionierung abzuschließen.
fest.
um die Größe einzustellen.
Deutsch – 27
GER
Page 98

Das Bildschirmmenü verwenden
Beachten Sie :
Wenn Sie LINIE unter ZAUN auf EIN stellen, so steht
–
PRIVAT 12 nicht zur Verfügung.
Die Funktionen von ZAUN, PIP, DIS und DIGITAL ZOOM
(wenn der Faktor des digitalen Zooms auf mehr als 1x
gestellt ist) können nicht gleichzeitig verwendet werden.
–
In der von BEREICH und LINIE festgelegten Abgrenzung
kann ein Fehler bei der Erkennung auftreten, wenn zwei
oder mehrere sich bewegende Objekte sich überschneiden,
oder ein Objekt sich in verschiedene Richtungen bewegt.
•
FIX/BEW
Wenn ein Objekt auf dem Bildschirm plötzlich
verschwindet oder ein Objekt aus dem Nichts
erscheint, und für einen bestimmten Moment
verbleibt, so wird der Bereich angezeigt.
Ein Erkennungsfehler (FIX/BEW) kann unter
folgenden Umständen auftreten:
- mehrere Bewegungen treten dauerhaft in
verschiedene Richtungen auf
- ein festgelegtes Objekt bewegt sich dauerhaft in
einer Position
- ein zweites Objekt überdeckt das erste sich
bewegende Objekt
❖
MASK.BER. [1~4]
Legen Sie eine Ausnahme des
Erkennungsbereichs in der Maske fest.
Wählen Sie eine Maskennummer und legen Sie
die Größe und die Position fest.
28 – DIGITALE FARBBILD-KUPPELKAMERA
DISPLAY [EIN, AUS]
❖
Wenn die Option DISPLAY auf EIN gestellt ist,
so wird eine Bewegung oder eine eingestellte
ERWEITERTE Funktion auf dem Bildschirm
angezeigt, sobald eine solche entdeckt wird.
EMPF [1~7]
❖
Stellen Sie die Empfi ndlichkeit der
Bewegungserkennung ein.
AUFLOESUNG [1~5]
❖
Ist diese Funktion auf hoch gestellt, so erkennt die
Kamera selbst die kleinste Bewegung des Ziels.
MASK.BER.
<GROESSE>
<POSITION>
Page 99

Das Bildschirmmenü verwenden
EINSTELLUNG PRIVATBEREICH
ePRIVATZONEf
1 2 3 4 5 6
7 8 9 10 11
PRIVAT FESTL EIN
STIL
Die Funktion PRIVAT schützt Ihre Privatzone, indem
der von Ihnen festgelegte Privatbereich während der
Überwachung verdeckt wird. Sie können bis zu 12
Privatzonen festlegen.
Wenn Sie PRIVAT FESTL auf EIN stellen, so werden
die Einstellungen der PRIVATZONE übernommen.
Sie können den Stil ändern und die Größe und Farbe
des Mosaiks der PRIVATZONE anpassen.
ePRIVATZONEf
1 2 3 4 5 6
7 8 9 10 11
PRIVAT FESTL EIN
STIL FARBE
Y-PEGEL [128]
ROT [128]
BLAU [128]
12
MOSAIK1
12
Verwenden Sie den Schalter
PRIVATZONE zwischen 1 und 12 auszuwählen.
Wählen Sie eine der PRIVATZONE zwischen 1 und
12 aus und betätigen Sie den Schalter SETUP,
um Ihre Einstellung zu betätigen. Sie können ein
sich bewegendes Pixel festlegen, indem Sie die
PIXELANZ ändern, um die Position einzustellen.
PROG PRIVAT ZONE 1
PIXELANZ [4]
<PKT>
<POS.>
Einstellung des Punktes
cdef
um eine
Sie können jede Position der 4 Punkte festlegen.
① Wenn Sie den Schalter SETUP unter <PKT>
betätigen, sehen Sie die zur Verfügung
stehenden Punkte in der PRIVATZONE.
Jedes Mal, wenn Sie den Schalter SETUP
betätigen, bewegen sich die zur Verfügung
stehenden Punkte.
cdef
② Verwenden Sie den Schalter
um die Position für jeden Punkt festzulegen.
Wählen Sie die Position der vier Punkte und
betätigen Sie den Schalter SETUP, um die
Positionierung abzuschließen.
Deutsch – 29
GER
Page 100
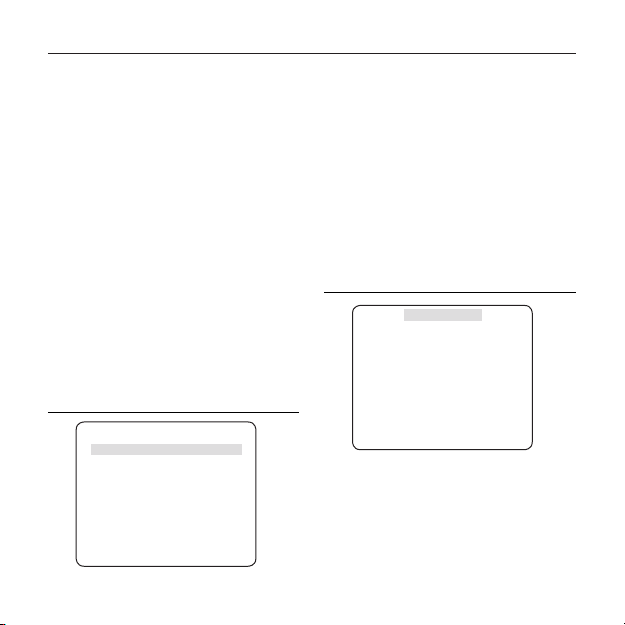
Das Bildschirmmenü verwenden
WERKSEINST.
- Einstellung der Position
Sie können die Position des allgemeinen Bereichs
bewegen.
① Wenn Sie den Schalter SETUP unter <POS.>
betätigen, können Sie die allgemeine Position
der Privatzone bewegen.
② Verwenden Sie den Schalter
die Position zu bewegen und betätigen Sie
den Schalter SETUP, um Ihre Auswahl zu
bestätigen.
Beachten Sie :
Wenn mehr als eine PRIVATZONE eingestellt ist und
–
PRIVAT FESTL auf EIN gestellt ist, so wird die Funktion
PIP deaktiviert.
Wenn die 12. PRIVATZONE festgelegt wurde, so wird die
–
Funktion LINIE der Option ZAUN deaktiviert.
cdef
WEITERE EINSTELLUNGEN
eWEITERE PROGf
WERKSEINST.
OSD-FARB S/W
30 – DIGITALE FARBBILD-KUPPELKAMERA
❖
Alle Einstellungen werden auf die
Werkseinstellungen zurückgesetzt.
Jedoch werden die Einstellungen zu
PROTOKOLL, BAUDRATE, ADRESSE und
SPRACHE nicht zurückgesetzt.
um
OSD-FARB [S/W, R/G/B]
❖
Die Farbe der Bildschirmanzeige kann auf FARBE
oder S/W gestellt werden.
SYSTEMINFORMATIONEN
eSYSTEMINFOf
TYP 3_VAR_NOR_N
S/N:
KAMERA VERSION
Sie können die Systeminformationen wie z. S/N: und
KAMERA VERSION überprüfen.
000000000000000
0.50_090101
 Loading...
Loading...