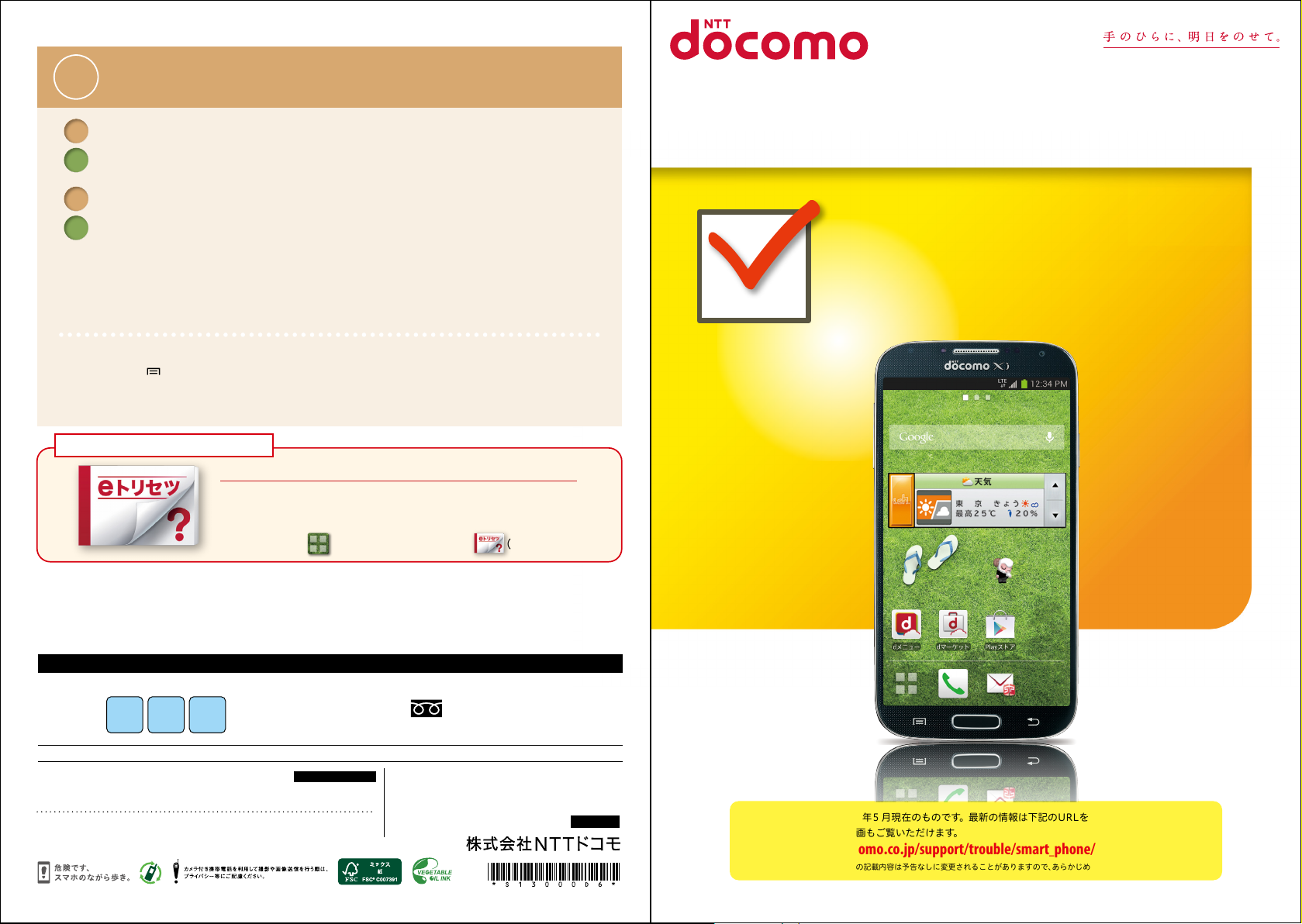
Q
よくあるご質問
TM
Google
Q
共通のアカウントです。 PC で使われている既存のアカウントを使うこともできます。
A
また、SC-04E で作成したアカウント をPC などでもご利用になれます。
GoogleTMアカウントのパスワードを忘れ たときは?
Q
【スマートフォン/PC から】「 Googl
A
新しいパスワードを設定することができます。その際、Googl
答え(または予備のメールアドレス)が 必要となりますので、忘れないようにしてください。
※ログイン中の場合は一度ログアウトしてから、再度上記の手順をお試しください。
使い方についてのよくあるご質問は 、ドコモのホ 一ムページに 掲 載しています。 ぜひ ご 覧くださ い 。
ドコモホームページ「 お客様サポート」>「よくあるご 質 問(FAQ)」
【初期化の方法 】
【初期化の方法 】
「ホーム画面」>「 メニューキー」>「本体設定」>「アカウント」タ ブ >「バックアップとリセット」>
「工場出荷状態に初期化」>「端末リセット」>「全て削除」
注意:すべてのデータが削除されますので、事前に必要なデータをバックアップして保存してください。
取扱説明書をご覧になりたい場合は
アカウントはPC と共通のアカウントになります か?
eTMトップ」>「ログイン」>「アカウントにアクセスできない場合」から、
eTMアカウント、セキュリティ保護用の質問の
「eトリセツ」アプリで取扱説明書をご覧いただけます。
SC-04Eの取扱説明書を画面で読むことができ、表示中のページから
設定画面やアプリを起動できる便利なアプリです。
【ご利用方法 】
「ホーム画面」>「 アプリケーションボタン」>「(取扱説明書)」
SC-04E
GALAXY S4
スタ
はじめての方でも
これをチェックしていくことで使いこなせます。
ー
SC-04E
トアップガイド
●「Xi」、「FOMA」、「iモード」、「spモード」、「 お サ イ フ ケ ー タ イ 」、「 d メ ニ ュ ー 」、「 d マ ー ケ ッ ト 」、「 し ゃ べ っ て コ ン シ ェ ル 」、「 e ト リ セ ツ 」、「spモード」ロ
ゴ、「 d メ ニ ュ ー 」 ロゴ、「 d マ ー ケ ッ ト 」 ロゴは 株式会社NTTドコモの商標または登録商標です。 ●「microSD」、「microSDHC」および「microSDXC」
はS Dアソシ エ一 ションの 商標 です。●「Google」、「Google」ロゴ、「Chrome」、「Chrome」ロゴ、「GooglePlay」、「GooglePlay」ロゴ、「音声検
索」ロゴ、「Gmail」、「Gmail」ロゴ、「Google+」、「Google+」ロゴ、「YouTube」、「YouTube」ロゴはGoogleInc.の商標です。 ●「Wi-Fi」は、
Wi-FiAllianceの登録商標です。●「NOTTV」は、株式会社mmbiの登録商標です。●「モバキャス」は、株式会社ジャパン・モバイル キャスティン グ
の商標です。●その他掲載されている会社名、商品名は各社の商標または登録商標です。●本書に掲載されている画面は全てイメージです。
お問い合わせ〈ドコモインフォメーションセンター〉
ドコモの携帯電話からの場合
(局番なし)
N OTTV カスタマーセンター
N OTTV オフィシャル サイト
1 5 1
受付時間:午前9:0 0 〜午後8:0 0(年中無休) ※番号をお確かめのうえ、おかけください。
0120- 978-540
※番号をよくお確かめの上、おかけください。
※一部の電話からは接続できない場合があります。
http://www.nottv.jp/
(無料)
※一般電話などからはご利用になれません。
(無料)
受付時間
午前10:00〜午後 6:00
(年中無休)
一般電話などからの場合
0120-800-000
※一部のIP電話からは接続できない場合があります。
http://www.nttdocomo.co.jp/
本書の内容は2013年5月現在 のものです
2013.05
●
本書の記載内容は2013 年 5 月現在のものです。最新の情報は下記のURL をご覧ください。
●
初期設定については動画もご覧いただけます。
http://www.nttdocomo.co.jp/support/trouble/smart_phone/sc04e/index.html
※本書及びドコモホームページの記載内容は予告なしに変更されることがありますので、あらかじめご了承ください。
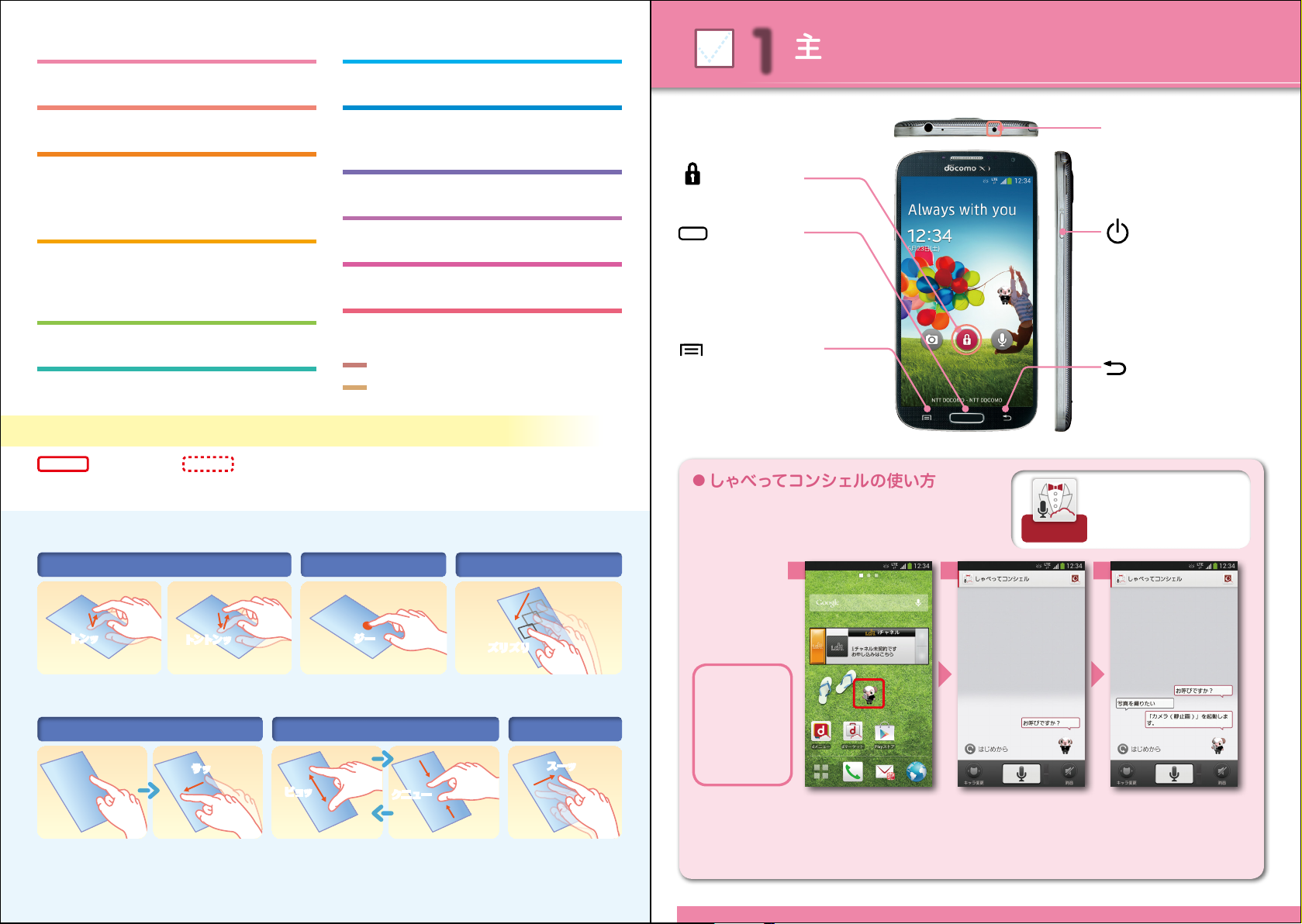
▼
●
しゃべってコンシェルの使い方
スタートアップガイド目次
主なキーの名前
1
p.2
電話をかける・受ける・切る
7
p.19
主なキーの名前
1
ステータスバーの使い方
2
p.3
spモードメールのメールを
8
新規作成する・見る・返信する
初期設定
3
ステップ0 ドコモサービスの初期設定をする
ステップ1 Google
ステップ2 sp モードメールアプリをダウンロードする
自分の電話番号・
4
TM
アカウントを設定する
spモードメールアドレスを
確認する
電話帳などのデータを移し替える
5
文字を入力する
6
本冊子内では、docomoPaletteUI の操作に基づき、下記の決まりで設定手順を紹介しています。
p.4
p.12
p.13
p.15
カメラで撮る・見る
9
インターネットで検索する
10
NOTTVを楽しむ
1 1
Wi-Fi を設定する
12
知っておくと便 利 な機能
よくあるご 質 問
押す・入力 確認・完了
▼
タッチパネルの操作方法
押す(タップ)/ 2回 押す 長押し(ロングタッチ)
長押しして 移動する(ドラッグ)
p.21
p.23
p.24
p.25
p.27
p.28
p.3 1
ロック解除
押してロックを解除します。
ホームキー
ホーム画面のメインページ
に戻します。
1秒以上押すと、最近使用した
アプリケーションの履歴を
表示します。
メニューキー
表示している画面で行える
メニューを表示します。
しゃべってコンシェルは、「 調べたいこと」や「 やりたいこと」
などをスマートフォンに話しかけると、意図に沿った最適な
こたえを提供してくれる無料のサービスです。
例:カメラを
起動する場合
1 2 3
しゃべってコンシェル
対応
赤外線ポート
IrRC(リモコン)に対応。
SAMSUNGアプリ( WatchON)
を利用することでTV リモコンと
して利用することができます。
電源/
画面ロックキー
長押しで「 電源を切る」、
「機内モード」、「再起動」
などを選択できます。
バックキー
前の状態に戻します。
◀左のマークがタイトルに付いて
いるページの機能や操作は、しゃ
べってコンシェルに話しかける
だけで簡単にご利用頂けます。
トンッ
トンッ
指先で1 回軽く押す。 指先ですばやく2 回押す。 指先で長押しする。
はらう( フリック)
タッチパネル上をすばやく指先ではらう。 タッチパネルを指先で
1 2
ト
ントンットントンッ
サッサッ
広げる(ピンチアウト)/ 縮める(ピンチイン)
ョッビョッ
ビ
タッチパネルに触れた
まま 2 本の指先を広げ
る( 開く)。
ジ ージ ー
クニュークニュー
タッチパネルに触れた
まま 2 本の指先 を縮 め
る(閉じる)。
ズリズリ
タッチパネル上のアイコンやバーに指先
で触れたまま、特定の位置までなぞる。
なぞる( スライド )
スーッ
スーッ
軽く触れたまま、縦や
横へなぞる。
しゃ べってコン
シェルに「何が
で き る の ?」と聞
いてみると、便
利な使い方を紹
介してくれます。
画面のキャラクターを押
します。
「調べたいこと」や「やりたい
こと」など、してほしいことを
端末に向かって話しかけます。
※例えば「 写真を撮りたい!」と
話しかけます。
「しゃべってキャラ」がこ
たえてくれます。
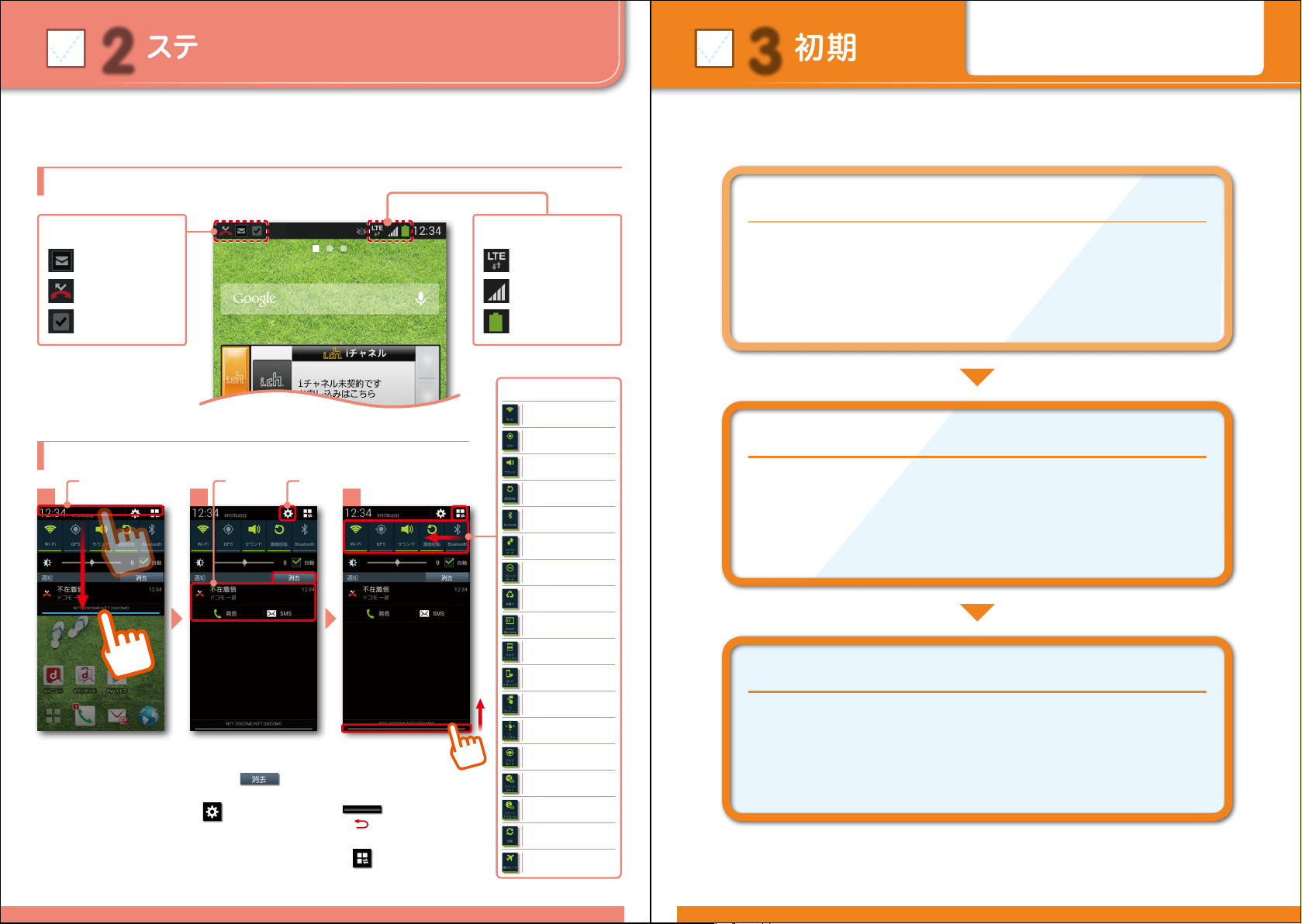
ステータスバーの使い方
2 3
初期設定
スマートフォンをお使いいただくための
初期設定をします。
ステータスバーを使って、スマートフォンの様々な状態を確認することができます。
[ 初期設定の流れ ]
ステータスバーのアイコン
ステップ
主な通知アイコン
新着メールあり
不在着信あり 電波状態
アプリケーションの
インストール完了
通知パネルを開く・閉じる
ステータスバー
1 2 3
ステータスバーを下方向
になぞると、通知パネル
が開きます。
3 4
「通知情報」を押すと新着
メールや不在着信の確認が
できます。「 」を押す
と通知を消去できます。
※
「 」を押すと「本体設定」の
画面を表示します。
設定通知情報
「各種機能」を押すと、
設定やON と OFF の
切り替えなどが行えます。
通知パネルの下にある
「 」を上方向になぞる
か「 バックキー」を押すと、
通知パネルが閉じます
※
「 」を押すと
ないアイコンを表示できます。
表示されてい
主なステータスアイコン
LTEネットワーク
使用可能/通信中
電池残量
。
各 種 機 能
Wi-Fi機能の
ON/OFF切替
GPS機能の
ON/OFF切替
音量の調節
画面の自動回転の
ON/OFF切替
Bluetooth機能の
ON/OFF切替
モバイルデータ通信の
ON/OFF切替
着信、通知、アラームとタイマー、
LEDインジケーターを無効に設定
省電力モードの設定
ScreenMirroring機能の
ON/OFF切替
マルチウィンドウの
ON/OFF切替
Wi-Fiテザリングの
ON/OFF切替
Sプレビュー機能の
ON/OFF切替
Sジェスチャー機能の
ON/OFF切替
クルマモードの設定
スマートステイ機能の
ON/OFF切替
スマートスクロ ールの
設定
同期のON/OFF切替
機内モードの
ON/OFF切替
ドコモサービスの初期設定をします。
初めて電源をオンにしたとき、設定画面が自動表示されます。
ご購入時に設定が完了されていれば、初期化を行わない限り
表示されません。
ステップ
GoogleTMアカウントを設定します。
GoogleTM アカウン卜を設定すると、Google PlayTM からアプリのダウンロードが
可能になるなどスマートフォンをもっと楽しく使いこなすことができます。
※すでに GoogleTM アカウントをお持ちの場合は、そのアカウントをスマートフォンでも
ご使用いただけます。
ステップ
spモードメールアプリをダウンロードします。
スマートフォンでi モードのメールアドレスを利用できるサービスです。
sp モードメールをお使いいただくためにはspモードメールアプリの
ダウンロードが必要です。
0
1
2
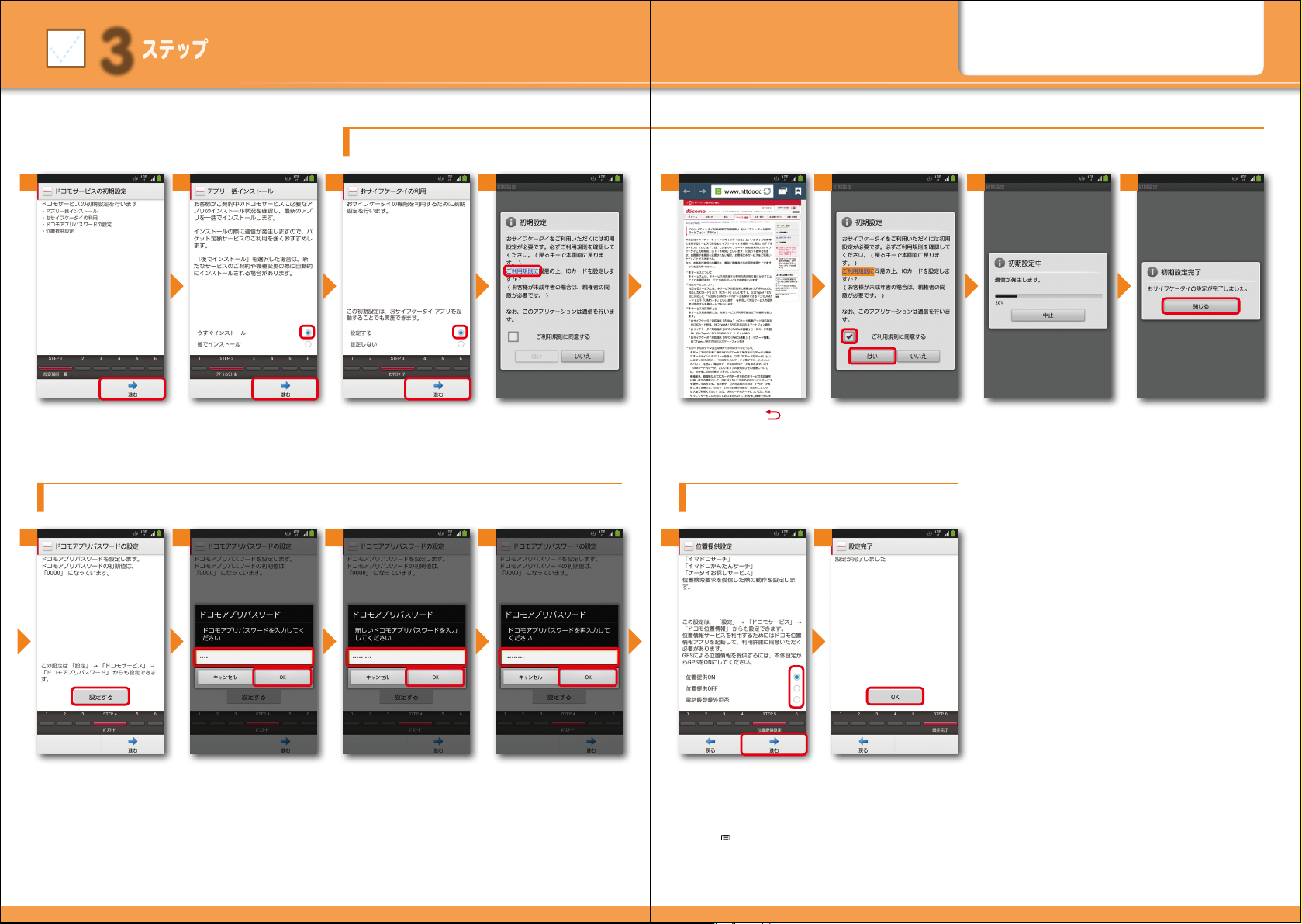
3
ステップ 0
ドコモサービスの初期設定を する
ドコモの各種サービスをご利用いただく
お客様は設定が必要です。
※この設定画面はご購入時に設定が完了されていれば、
初期化を行わない限り表示されません。
「進 む」を押します。 初期設定が始まります。 「 閉じる」を押します。
ドコモアプリパスワード
9
ここでは「今すぐインス
トール」を選び「進む」を
押します。
*
の設定 位置提供設定
10 11 12 1413
おサイフケータイの設定
「設定する」を選び「進む」
を 押し ま す。
*ドコモのアプリを利用するうえで、
本人確認が必要な場合に用いられるパスワードです。
「ご利用規則」を 押し ま す。
各サービスをご利用いただくためには、本初期設定の他に、各サービスごとの設定が必要となります。
51
内容を確認して
クキー」
「 バッ
を押します
62
「ご利用規則に同意する」
。
にチェックし「はい」を押
し ま す。
73 84
「 設 定 する 」を押します。
5 6
数字入力モードにし、初
期値「0000」を入力し
て「OK」を押します。
※文字の入力方法は、P.15~
8をご覧ください。
1
新しく設定したいパス
ワードを入力し「OK 」を
押し ま す。
※半角英数 4 ~16 文字を入力
します。
確認のため同じパスワー
ドを入力し「OK」を押し
ま す。
選択肢のいずれかを選び
「進む」を押します。
※この設定はドコモ位置情報ア
プリからも変更できます。
※GPSによる位置情報を提供す
るには「 メニューキー」を押
して、「本体設定」>「 マイデ
バイス」タブ>「 ドコモサービ
ス」>「 オートGPS」>「 GPS
機能」で設定してください。
「OK」を 押します。
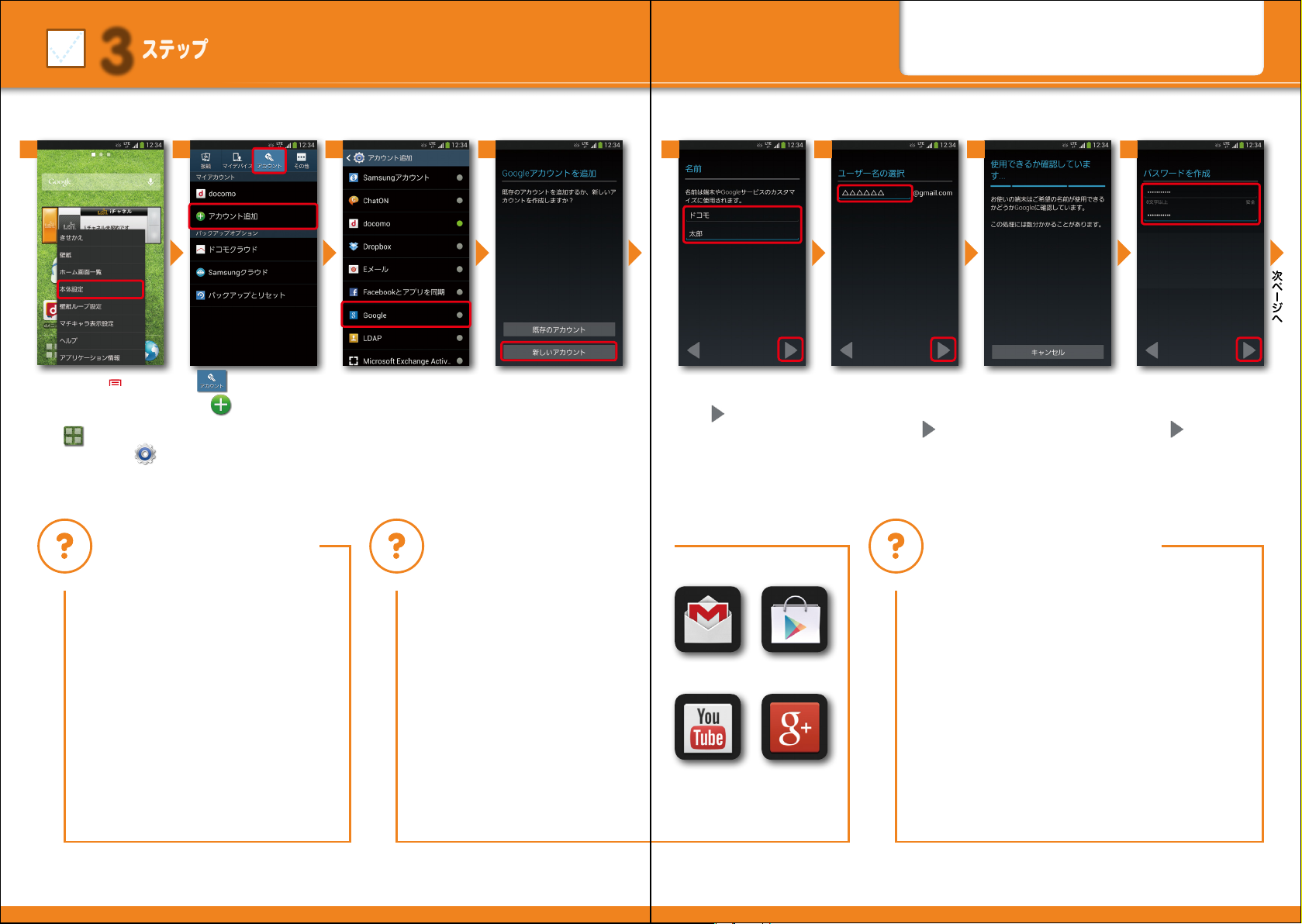
3
ステップ 1
グーグル
Google
TM
アカウ ントを 設 定 する
スマートフォンの機能を最大限に活用するために、
Google
TM
アカウントの設定が必要になります。
以下の手順に沿って GoogleTM アカウントの設定を行います。
※アカウントを変更したい場合は同様の手順でアカウントを追加し、最初に設定したアカウントを削除してください。
ホーム画面で「 メニュー
キー」を押し「 本体設定」を
押します。または、ホーム画
面で「 」を押し
能/設定」の
定」を押します。
「基本機
中から「 設
Google
「 アカウント」を押
し「 アカウント追 加」
を押します。
TM
アカウントとは
「GoogleTM」を押します。 ユーザー名が使用可能か
Google
設定・登録すると
「 新しいアカウント」を押
します。
※既にアカウントをお持ちの
場合は、「既存のアカウント」
を押します。
TM
アカウントを
5 62 73 841
Google™ ア カウン卜と
して登録する姓と名を入
力し「 」を押します。
※文字の入力方法は、P.15 ~
8をご覧ください。
1
メールアドレスを作成し
ます。希望するユーザー
名(@gmail.comの前の
部分)を入力し「 」を
押します。
ユーザー名、パスワードに
使用可能な文字は
※本操作手順は予告なしに変更される
場合があります。
確認しますので、お待ち
ください。
※ユーザー名が使用できない
場合は、再度ユーザー名を入
力するかユーザー名の候補
を押し「再試行」を押します。
上欄にパスワード(8文
字以上)を入力し、下欄に
同じパスワードを再入力
して「 」を押します。
※入力時に無効な文字が含まれて
いる場合や安全性が低い場合
は、再設定の必要があります。
また、文字数が 8 文字未満の場合
は設定できません。
Google™ アカウントはGoogle™ の様々
なサ ー ビス( Gmail
からのアプリのダウンロードなど)を利用
するために必要なログインシステムです。
Google™ アカウントは「メールアドレス」
ですので、ここでは新規のメールアドレ
スを作成します。
また、Google™ アカウントを使用するに
はパスワードの設定が必要です。
7 8
ジーメイル グーグル プレイ
™
やGoogle Play
™
Google™ アカウントを作成す
ると Gmail™ のメールアドレス
として使用できたり、Play ストア
からアプリをダウンロードでき
るようになるなど、Google™ の
様々なサービスを利用できるよ
うになります。
Gmail
YouTube
™
™
Play ストア
Google+
など
™
ユーザー名で使用できる文字はアルファベット
(a-z)、数字(0-9)、およびピリオド(.)となり、
6文字から30文字の間で入力します。また、他
の人が使用しているユーザー名は使用すること
ができません。
パスワードには任意の半角の英数字や記号を組
み合わせることができますが、8文字以上で設
定する必要があります。
 Loading...
Loading...