Page 1

Room
Cinema System
user Manual
HE10
imagine the possibilities
Thank you for purchasing this Samsung product.
To receive more complete service,
please register your product at
www.samsung.com/global/register
Page 2

features
Multi-Disc Playback & FM Tuner
The RTS-HE10 combines the convenience of multi-disc playback capability, including, DVD-VIDEO, CD, MP3-CD, WMACD, DivX, CD-R/RW, with a sophisticated FM tuner, all in a single player.
USB Host support
You can connect and play fi les from external USB storage devices such as MP3 players, USB fl ash memory,
etc. using the Room Cinema's USB HOST function.
TV Screen Saver Function
If the main unit remains in Stop mode for 3 minutes, Samsung logo appears on TV screen.
The
RTS-HE10
mode.
Power Saving Function
The
RTS-HE10
HDMI
HDMI transmits DVD video and audio signals simultaneously, and provides a clearer picture.
WHAT’S INCLUDED
Check for the supplied accessories below.
automatically switches itself into the power saving mode after 20 minutes in the Screen Saver
automatically shuts itself off after 20 minutes in Stop mode.
Audio Video Cable
2
HDMI Cable FM Antenna
User's Manual
Remote Control
/ Batteries (AAA
size)
Page 3

safety information
SAFETY WARNINGS
TO REDUCE THE RISK OF ELECTRIC SHOCK, DO NOT REMOVE THE COVER(OR BACK).
NO USER-SERVICEABLE PARTS ARE INSIDE. REFER SERVICING TO QUALIFIED SERVICE PERSONNEL.
This symbol indicates “dangerous voltage”
CAUTION
RISK OF ELECTRIC SHOCK
DO NOT OPEN
CLASS 1 LASER PRODUCT
KLASSE 1 LASER PRODUKT
LUOKAN 1 LASER LAITE
KLASS 1 LASER APPARAT
PRODUCTO LASER CLASE 1
WARNING : To reduce the risk of fi re or electric shock, do not expose this appliance to rain or moisture.
CAUTION :
INSERT.
•
•
CAUTION
•
•
TO PREVENT ELECTRIC SHOCK, MATCH WIDE BLADE OF PLUG TO WIDE SLOT, FULLY
This apparatus shall always be connected to a AC outlet with a protective grounding connection.
To disconnect the apparatus from the mains, the plug must be pulled out from the mains socket, therefore the
mains plug shall be readily operable.
Apparatus shall not be exposed to dripping or splashing and no objects fi lled with liquids, such as vases, shall
be placed on the apparatus.
The Mains plug is used as a disconnect device and shall stay readily operable at any time.
inside the product that presents a risk of
electric shock or personal injury.
This symbol indicates important
instructions accompanying the product.
CLASS 1 LASER PRODUCT
This Compact Disc player is classifi ed as a CLASS 1
LASER product.
Use of controls, adjustments or performance of
procedures other than those specifi ed herein may
result in hazardous radiation exposure.
CAUTION : INVISIBLE LASER RADIATION WHEN
OPEN AND INTERLOCKS DEFEATED,
AVOID EXPOSURE TO BEAM.
GB
3
Page 4

safety information
Wiring the Main Power Supply Plug (UK Only)
IMPORTANT NOTICE
The main lead on this equipment is supplied with a moulded plug incorporating a fuse. The value of the fuse is
indicated on the pin face of the plug and if it requires replacing, a fuse approved to BS1362 of the same rating
must be used.
Never use the plug with the fuse cover removed. If the cover is detachable and a replacement is required, it must
be of the same colour as the fuse fi tted in the plug. Replacement covers are available from your dealer.
If the fi tted plug is not suitable for the power points in your house or the cable is not long enough to reach a
power point, you should obtain a suitable safety approved extension lead or consult your dealer for assistance.
However, if there is no alternative to cutting off the plug, remove the fuse and then safely dispose of the plug.
Do not connect the plug to a main socket as there is a risk of shock hazard from the bared fl exible cord.
Never attempt to insert bare wires directly into a main socket. A plug and fuse must be used at all times.
IMPORTANT
The wires in the main lead are coloured in accordance with the following code:–
LIVE
As these colours may not correspond to the coloured markings identifying the terminals in your plug, proceed as
follows:–
The wire coloured BLUE must be connected to the terminal marked with the letter N or coloured BLUE or
BLACK. The wire coloured BROWN must be connected to the terminal marked with the letter L or coloured
BROWN or RED.
WARN ING : DO NOT CONN ECT EITHER WIRE TO THE EARTH TERMINAL WHICH IS MARKED
WITH THE LETTER E OR BY THE EARTH SYMBOL
GREEN AND YELLOW.
This marking shown on the product or its literature, indicates that it should not be disposed with
other household wastes at the end of its working life. To prevent possible harm to the
environment or human health from uncontrolled waste disposal, please separate this from other
types of wastes and recycle it responsibly to promote the sustainable reuse of material
resources. Household users should contact either the retailer where they purchased this product,
or their local government offi ce, for details of where and how they can take this item for
environmentally safe recycling. Business users should contact their supplier and check the terms
and conditions of the purchase contract. This product should not be mixed with other commercial
wastes for disposal.
BLUE = NEUTRAL BROWN =
, OR COLOURED GREEN OR
4
Page 5
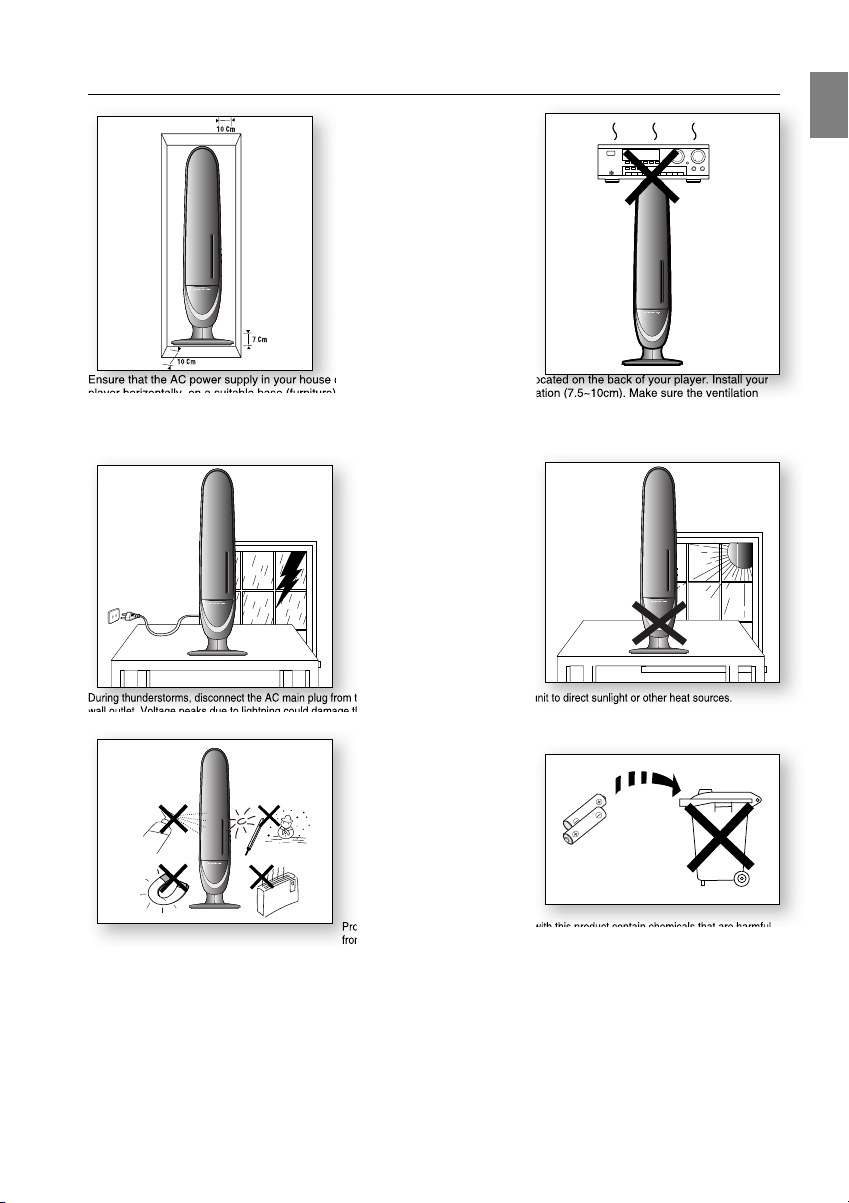
PRECAUTIONS
Ensure that the AC power supply in your house complies with the identifi cation sticker located on the back of your player. Install your
player horizontally, on a suitable base (furniture), with enough space around it for ventilation (7.5~10cm). Make sure the ventilation
slots are not covered. Before moving the player, ensure the disc tray is empty. This player is designed for continuous use. Switching
off the Room Cinema System to the stand-by mode does not disconnect the electrical supply. In order to disconnect the player completely from the power supply, remove the main plug from the wall outlet, especially when left unused for a long period of time.
GB
During thunderstorms, disconnect the AC main plug from the
wall outlet. Voltage peaks due to lightning could damage the unit.
Protect the player
(i.e. vases) , and excess heat (e.g.fi replace) or equipment creating
strong magnetic or electric fi elds (i.e.speakers...). Disconnect the power
cable from the AC supply if the player malfunctions. Your player is not
intended for industrial use. Use of this product is for personal use only.
Condensation may occur if your player or disc has been stored in
cold temperatures. If transporting the player during the winter,
mately 2 hours until the unit has reached room temperature
wait approxi
before using.
from moisture
Do not expose the unit to direct sunlight or other heat sources.
This could lead to overheating and malfunction of the unit.
The batteries used with this product contain chemicals that are harmful
to the environment.
Do not dispose of batteries in the general household trash.
5
Page 6

contents
FEATURES
2
SAFETY INFORMATION
3
GETTING STARTED
8
DESCRIPTION
11
REMOTE CONTROL
14
2 What’s included
3 Safety Warnings
5 Precautions
8 Before Reading the User’s Manual
9 Playable Discs
9 Do not use the following types of disc!
9 Copy Protection
10 Disc Type and Characteristics
11 Front Panel
12 Rear Panel
14 Tour of the Remote Control
CONNECTIONS
16
BEFORE USING YOUR ROOM CINEMA
23
PLAYBACK
24
6
16 Connecting the Speakers
18 Connecting the Video Out to your TV
20 HDMI Function
21 Connecting Audio from External Components
22 Connecting the FM Antenna
24 Disc Playback
25 MP3/WMA-CD Playback
26 JPEG File Playback
28 DivX Playback
30 Using the Playback Function
36 Playing Media Files using the USB Host
Feature
Page 7

SYSTEM SETUP
38
38 Setting the Language
39 Setting The Audio
40 Setting The Display
43 Setting The Password Parental Controls
43 Rating Level
44 Change Password
44 DIVX(R) Registration
45 Setting the DRC (Dynamic Range
Compression)
45 Setting the EQUALIZER Function
GB
RADIO
46
TROUBLESHOOTING
47
USB HOST FEATURE SUPPORTED
PRODUCTS
49
APPENDIX
50
46 Listening to Radio
49 Digital Camera
49 USB Flash Disc
49 MP3 Player
50 Cautions on Handling and Storing Discs
51 Specifi cations
7
Page 8

getting started
BEFORE READING THE USER’S MANUAL
Make sure to check the following terms before reading the user manual.
Icons that will be used in manual
Icon Term Defi nition
DVD
CD This involves a function available with a data CD (CD-R or CD-RW).
B
MP3 This involves a function available with CD-R/-RW discs.
A
JPEG This involves a function available with CD-R/-RW discs.
G
DivX
D
Caution
Note
M
M
In this manual, the instructions marked with "DVD ( )" are applicable to DVD-VIDEO,
DVD-AUDIO and DVD-R/-RW discs that have been recorded in Video Mode and then
fi nalized. Where a particular DVD type is mentioned, it is indicated separately.
If a DVD-R/-RW disc has not been recorded properly in DVD Video format, it will not be
playable.
This involves a function available with DVD or DVD-R/DVD-RW discs
that have been recorded and fi nalized in Video Mode.
This involves a function available with MPEG4 discs.
(DVD±R/RW, CD-R or CD-RW)
This involves a case where a function does not operate or settings may
be cancelled.
This involves tips or instructions on the page that help each function
operate.
About the use of this user’s manual
Be sure to be familiar with Safety Instructions before using this product. (See pages 3~4)
1)
If a problem occurs, check the Troubleshooting. (See pages 47~48)
2)
Copyright
©2008 Samsung Electronics Co.,Ltd.
All rights reserved; No part or whole of this user’s manual may be reproduced or copied without the
prior written permission of Samsung Electronics Co.,Ltd.
8
Page 9

DVD (Digital Versatile Disc) offers fantastic audio and video, thanks to Dolby Digital
surround sound and MPEG-2 video compression technology. Now you can enjoy these
realistic effects in the home, as if you were in a movie Cinema or concert hall.
GB
~
1 6
Room Cinema Systems and the discs are coded by region. These regional codes must match in order for the
disc to play. If the codes do not match, the disc will not play.
The Region Number for this player is given on the rear panel of the player.
(Your Room Cinema System will only play DVDs that are labeled with identical region codes.)
PLAYABLE DISCS
Disc Type Mark (Logo)
DVD-VIDEO VIDEO
AUDIO-CD
DivX
COMPACT
DIGITAL AUDIO
Recorded
Signals
AUDIO
AUDIO + VIDEO
Disc Size Max. Playing Time
Approx. 240 min. (single-sided)
12 cm
8 cm
12 cm 74 min.
8 cm 20 min.
12 cm 74 min.
8 cm 20 min.
Approx. 480 min. (double-
Approx. 80 min. (single-sided)
Approx. 160 min. (double-
DO NOT USE THE FOLLOWING TYPES OF DISC!
LD, CD-G, CD-I, CD-ROM, DVD-RAM and DVD-ROM discs cannot be played on this player.
•
DVD discs purchased abroad may not play on this player.
•
● GETTING STARTED
sided)
sided)
COPY PROTECTION
•
Many DVD discs are encoded with copy protection. Because of this, you should only connect your Room
Cinema System directly to your TV, not to a VCR. Connecting to a VCR results in a distorted picture from
copy-protected DVD discs.
•
This product incorporates copyright protection technology that is protected by methods claims of certain U.S.
patents and other intellectual property rights owned by Macrovision Corporation and other rights owners. Use
of this copyright protection technology must be authorized by Macrovision Corporation, and is intended for
home and other limited viewing uses only unless otherwise authorized by Macrovision Corporation. Reverse
engineering or disassembly is prohibited.
9
Page 10

getting started
DISC TYPE AND CHARACTERISTICS
This product does not support Secure (DRM) Media fi les.
CD-R Discs
❖
Some CD-R discs may not be playable depending on the disc recording device (CD-Recorder or PC) and
•
the condition of the disc.
Use a 650MB/74 minute CD-R disc.
•
Do not use CD-R discs over 700MB/80 minute as they may not be played back.
Some CD-RW (Rewritable) media, may not be playable.
•
Only CD-Rs that are properly "closed" can be fully played. If the session is closed but the disc is left open,
•
you may not be able to fully play the disc.
CD-R MP3 Discs
❖
Only CD-R discs with MP3 fi les in ISO 9660 or Joliet format can be played.
•
MP3 fi le names should be 8 characters or less in length and contain no blank spaces or special characters
•
(. / = +).
Use discs recorded with a compression/decompression data rate greater than 128Kbps.
•
Only fi les with the "mp3" and extensions can be played.
•
Only a consecutively written multisession disc can be played. If there is a blank segment in the Multisession
•
disc, the disc can be played only up to the blank segment.
If the disc is not closed, it will take longer to begin playback and not all of the recorded fi les may be played.
•
For fi les encoded in Variable Bit Rate (VBR) format, i.e. fi les encoded in both low bit rate and high bit rate
•
(e.g., 32Kbps ~ 320Kbps), the sound may skip during playback.
A maximum of 500 tracks can be played per CD.
•
A maximum of 300 folders can be played per CD.
•
CD-R JPEG Discs
❖
Only fi les with the "jpg" extensions can be played.
•
If the disc is not closed, it will take longer to start playing and not all of the recorded fi les may be played.
•
Only CD-R discs with JPEG fi les in ISO 9660 or Joliet format can be played.
•
JPEG fi le names should be 8 characters or less in length and contain no blank spaces or special characters
•
(. / = +).
Only a consecutively written multisession disc can be played. If there is a blank segment in the multisession
•
disc, the disc can be played only up to the blank segment.
A maximum of 9,999 images can be stored on a single CD.
•
When playing a Kodak/Fuji Picture CD, only the JPEG fi les in the picture folder can be played.
•
Picture discs other than Kodak/Fuji Picture CDs may take longer to start playing or may not play at all.
•
DVD±R/RW, CD-R/RW DivX Discs
❖
Since this product only provides encoding formats authorized by DivX Networks, Inc., a DivX fi le created by
•
the user might not play.
Software updates for incompatible formats are not supported.
•
(Example : QPEL, GMC, resolution higher than 800 x 600 pixels, etc.)
Sections with a high frame rate might not be played while playing a DivX fi le.
•
For more information about the formats authorized by DivX Networks, Inc., please visit "www.divxnetworks.
•
net".
10
Page 11
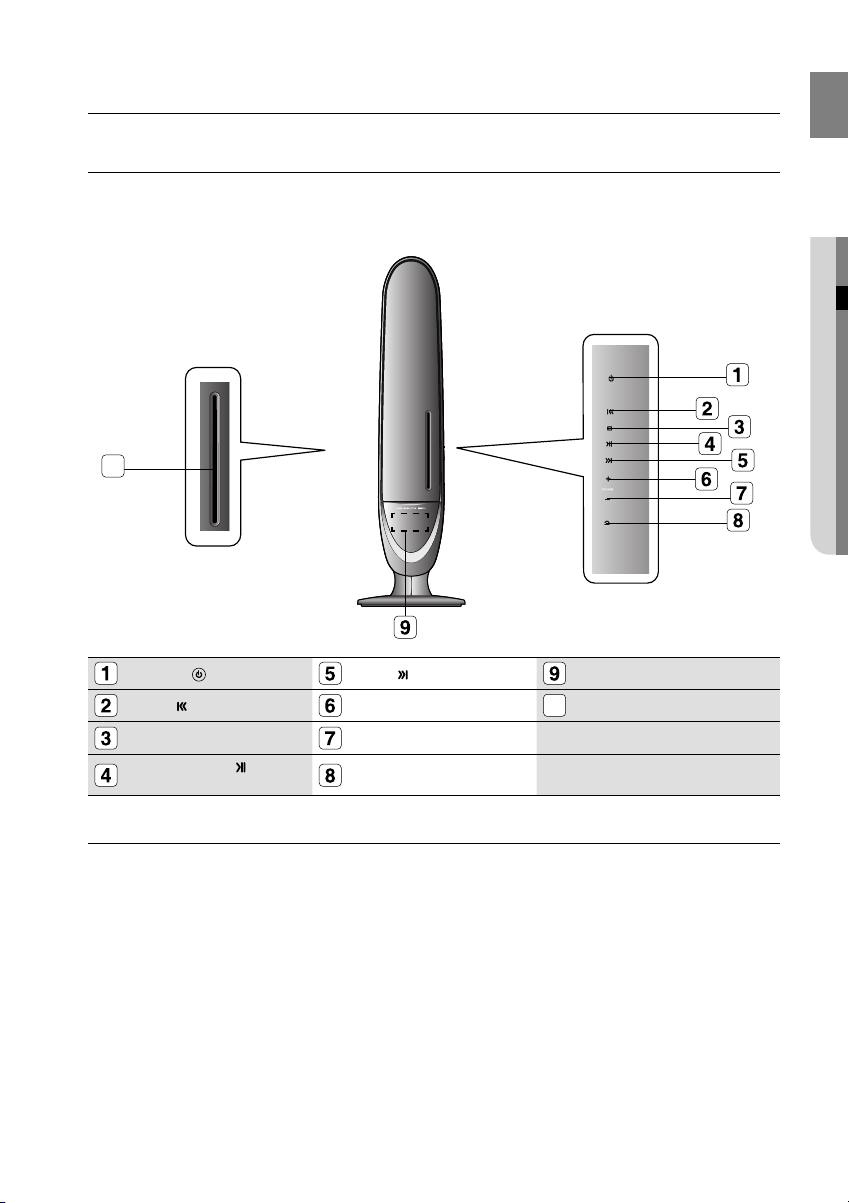
description
FRONT PANEL
10
GB
● DESCRIPTION
10
Display
DISC TRAY
POWER( ) BUTTON
SKIP ( ) BUTTON
STOP (¦) BUTTON
PLAY/PAUSE ( )
BUTTON
M
Service for Speaker system is not available. For speaker system replacement please contact your
authorize Samsung Service Center.
The maind unit (R Speaker) has a groove on the front side. You can open it by puliling it with a
thin and hard end tool (such as ruller or screwdriver). Do not open unless for service purpose
If you press the button. there will be a Bip Sound.
There will be a delay between 3 seconds, when you touch the Power ON/OFF.
SKIP ( ) BUTTON
Volume Control (+)
Volume Control (-)
EJECT BUTTON
11
Page 12

description
REAR PANEL
1
9
SPEAKER OUTPUT CONNECTORS Connect Left, subwoofer speakers.
USB Host
AUX IN JACK
HDMI OUT JACK
Connect digital still camera, MP3 Player, memory stick, card reader, or
other removable storage devisces.
Connect to the analog output of an external device (such as a MP3 Player)
Use the HDMI cable, connect this HDMI output terminal to the
HDMI input terminal on your TV for the best quality picture.
2
5
6
4
3
8
7
FM 75Ω Connect the FM antenna.
AUDIO L, R OUT JACKS
VIDEO OUTPUT JACK Connect the TV's Video Input Jack (Video IN) to the Video Out Jack.
COMPONENT VIDEO OUTPUT JACKS Connect a TV with Component video inputs to these jacks.
9
COOLING FAN
12
You can connect your system to the television using the audio cable if the
appropriate input is available on the television.
The fan always revolves when the power is on. Ensure a minimum of 10
Cm of clear space on all sides of the fan when installing the product.
Page 13

remote control
Operation Range of the Remote Control
The remote control can be used up to approximately
23 feet (7 meters) in a straight line. It can also be operated at a horizontal angle of up to 30°
from the remote control sensor.
Insert Remote Batteries
GB
● REMOTE CONTROL
1. Remove the battery
cover in the direction
of the arrow.
M
Follow these precautions to avoid leaking or cracking cells:
Place batteries in the remote control so they match the polarity : (+) to (+) and (–) to (–).
Use the correct type of batteries. Batteries that look similar may differ in voltage.
Always replace both batteries at the same time.
Do not expose the batteries to heat or a fl ame.
2. Insert two 1.5V AAA batteries, paying
attention to the correct polarities
(+ and –).
3. Replace the battery
cover.
13
Page 14

remote control
TOUR OF THE REMOTE CONTROL
1
2
3
29
28
27
26
4
5
6
7
8
9
10
11
12
13
14
15
25
24
23
22
21
20
19
18
17
16
14
Page 15

DVD, TUNER RECEIVER button
1
POWER button
2
Number (0~9) buttons
3
REMAIN button
4
5
STEP button
REVERSE/FORWARD Skip buttons
6
STOP Button
7
MUTE button
8
VOLUME button
9
MENU button
10
Preset †
,
11
Cursor/ Enter button
12
SUBTITLE button
AUDIO button
13
Virtual Sound button
14
EQ button
15
ZOOM, MO/ST button
16
AUTO SCAN, ANGLE button
17
π, Seek Up, Down/
EXIT button
18
INFO button
19
RETURN button
20
TUNNING button
21
REVERSE/FORWARD SEARCH
22
button
23
24
25
26
27
28
29
PLAY and PAUSE button
REPEAT button
CANCEL button
EJECT button
SLEEP button
USB button
button
AUX
GB
● REMOTE CONTROL
15
Page 16

connections
This section involves various methods of connecting the Digital Room Cinema to other external
components.
Before moving or installing the product, be sure to turn off the power and disconnect the power cord.
CONNECTING THE SPEAKERS
L R
Position of Digital Room Cinema
Place it on a stand or cabinet shelf, or under the TV stand.
Selecting the Listening Position
The listening position should be located about 2.5 to 3 times the distance of the TV's screen size away from the TV.
Example : For 32" TVs 2~2.4m (6~8feet)
For 55" TVs 3.5~4m (11~13feet)
Front Speakers
Place these speakers in front of your listening position, facing inwards (about 45°) toward you.
Place the speakers so that their tweeters will be at the same height as your ear.
Align the front face of the front speakers with the front face of the center speaker or place them slightly in front
of the center speakers.
Subwoofer g
The position of the subwoofer is not so critical. Place it anywhere you like.
ei
16
Page 17

Connecting The Speakers
Press down the terminal tab on the back of the speaker.
1.
Insert the black wire into the black terminal (–) and the red wire
2.
into the red (+) terminal, and then release the tab.
Connect the connecting plugs to the back of the Room Cinema.
3.
Make sure the colors of the speaker terminals match the colors
•
of the connecting plugs.
Black
GB
● CONNECTIONS
Red
Front Speaker (L)
Do not let children play with or near the speakers. They could get hurt if a speaker falls.
When connecting the speaker wires to the speakers, make sure that the polarity (+/ –) is
correct.
Keep the subwoofer speaker out of reach of children so as to prevent children from
inserting their hands or alien substances into the duct (hole) of the subwoofer speaker.
Do not hang the subwoofer on the wall through the duct (hole).
If you place a speaker near your TV set, screen color may be distorted because of the
M
magnetic fi eld generated by the speaker. If this occurs, place the speaker away from
your TV set.
Subwoofer
17
Page 18

connections
CONNECTING THE VIDEO OUT TO YOUR TV
Choose one of the three methods for connecting to a TV.
METHOD3
(supplied)
METHOD2 METHOD1
(supplied)
METHOD 1 : HDMI
Connect the HDMI cable from the HDMI OUT jack on the back of the Room Cinema System to the
HDMI IN jack on your TV.
METHOD 2 : Component Video
If your television is equipped with Component Video inputs, connect a Component video cable(not
supplied) from the Component Video Output (P
System to the Component Video Input jacks on your TV.
R
, PB and Y) jacks on the back of the Room Cinema
METHOD 3 : Composite Video
Connect the supplied Video cable from the VIDEO OUT jack on the back of the Room Cinema
System to the VIDEO IN jack on your TV.
This product operates in Interlace scan mode 576i(480i) for component output.
M
18
Page 19

HDMI Auto Detection Function
The player's video output will automatically change to HDMI mode when connecting an HDMI cable
while power is on.
HDMI (High Defi nition Multimedia Interface)
•
HDMI is an interface that enables the digital transmission of video and audio data with just a single connector.
Using HDMI, the DVD Room Cinema transmits a digital video and audio signal and displays a vivid picture on a
TV having an HDMI input jack.
•
HDMI connection description
HDMI connector - Supports video and digital audio data.
- HDMI outputs only a pure digital signal to the TV.
- If your TV does not support HDCP (High-bandwidth Digital Content Protection), random noise appears on the
screen.
Why does Samsung use HDMI?
•
Analog TVs require an analog video/audio signal. However, when playing a DVD, the data transmitted to a TV
is digital. Therefore either a digital-to-analog converter (in the DVD Room Cinema) or an analog-to-digital
converter (in the TV) is required. During this conversion, the picture quality is degraded due to noise and signal
loss. HDMI technology is superior because it requires no D/A conversion and is a pure digital signal from the
player to your TV.
What is the HDCP?
•
HDCP (High-band width Digital Content Protection) is a system for protecting DVD content outputted via HDMI
from being copied. It provides a secure digital link between a video source (PC, DVD. etc) and a display device
(TV, projector. etc). Content is encrypted at the source device to prevent unauthorized copies from being made.
GB
● CONNECTIONS
19
Page 20

connections
HDMI FUNCTION
Resolution Selection
This function allows the user to select the screen resolution for HDMI output.
In Stop mode, press the Menu button button on the remote control, to setup the HDMI output.
Resolutions available for the HDMI output are 576p(480p), 720p, 1080i/1080p.
•
SD(Standard Defi nition) resolution is 576p(480p) and HD
•
(High Defi nition) resolution is 720p, 1080i/1080p.
The default value of HDMI output is 576P(480P).
If the TV does not support the confi gured
M
resolution, you will not be able to see the picture
properly.
See your TV owner's manual for more information on
how to select the TV's Video Input source.
Why use HDMI (High Defi nition
Multimedia Interface)?
This device transmits a DVD video
signal digitally without the process
of converting to analog. You will get
sharper digital pictures when using
an HDMI connection.
20
Page 21
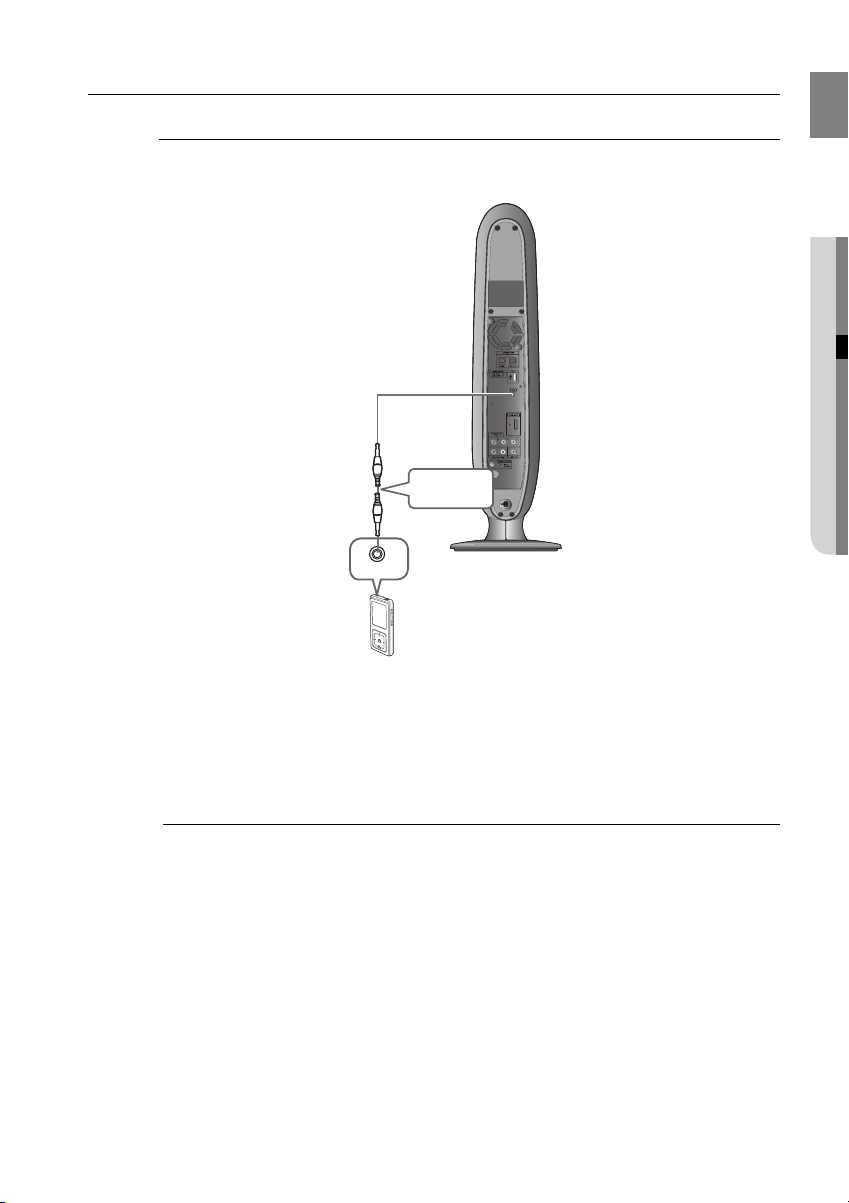
CONNECTING AUDIO FROM EXTERNAL COMPONENTS
AUX : Connecting an External Component/MP3 player
Components such as an MP3 Player
Audio Cable
(not supplied)
Audio OUT
GB
● CONNECTIONS
Connect AUX IN (Audio) on the Room Cinema to the Audio Out of the external component/MP3
1.
player.
Press the AUX button on the remote control to select AUX input.
2.
M
When the unit is powered on and you connect an iPod MP3 player, the unit will charge
your iPod's battery.
21
Page 22

connections
CONNECTING THE FM ANTENNA
Connect the FM antenna supplied to the FM 75Ω COAXIAL Jack.
1.
Slowly move the antenna wire around until you fi nd a location where reception is good, then
2.
fasten it to a wall or other rigid surface.
FM Antenna
(supplied)
This unit does not receive AM broadcasts.
M
22
Cooling Fan
The cooling fan supplies cool air to the unit to
prevent overheating.
Please observe the following cautions for your safety.
Make sure the unit is well-ventilated. If the unit has poor
•
ventilation, the temperature inside the unit may rise
and may damage it.
•
Do not obstruct the cooling fan or ventilation holes. (If the
cooling fan or ventilation holes are covered with a
newspaper or cloth, heat may build up inside the unit and
fi re may result.)
Page 23

before using your room
Cinema
The Room Cinema System
Plug the main unit's power cord into the AC power supply.
1.
Press the DVD button to switch to DVD mode to operate the
2.
DVD Room Cinema.
No Disc
GB
●
BEFORE USING YOUR ROOM CINEMA
When you turn the power on or off by using the key touch on the main set, there will be
M
a delay time about 3 seconds.
There will be a delay time 2 seconds, while you were ejecting the disc.
23
Page 24

playback
DISC PLAYBACK
Load a disc vertically into the Disc Insert Hole.
1.
Place a disc vertically into a disc slot with the disc
•
facing right.
PLAY ( ) button.
2.
Playback starts automatically.
•
B
To stop playback, press the STOP (
playback.
If pressed once, PRESS PLAY is displayed and the stop
•
•
If pressed twice, STOP is displayed, and if the PLAY (
To temporarily pause playback, press the PAUSE (
) button during playback.
•
To resume playback, press the PLAY ( ) button again.
M
position will be stored in memory. If the PLAY
(
) button or ENTER button is pressed,
playback resumes from the stop position.
(This function works only with DVDs.)
button is pressed, playback starts from the
beginning.
Depending on the content of the disc, the initial screen may appear different.
Pirated discs will not run in this player because it violates the CSS (Content Scrambling System :
a copy protection system) recommendations.
) button during
)
24
Page 25

MP3/WMA-CD PLAYBACK
Data CDs (CD-R, CD-RW) encoded in MP3/WMA format can be played.
Load the MP3/WMA disc.
1.
The MP3/WMA menu screen will appear and
•
playback will start.
The appearance of the menu depends on the
•
MP3/WMA disc.
WMA-DRM fi les cannot be played.
•
In Stop mode, use the Cursor
2.
to select the album, and then press the ENTER button.
•
Use the Cursor †, π button to select the track.
3.
To change the album, use the Return and Cursor †,
button to select another album, and then press the ENTER.
4.
Press the STOP
(■) button to stop playback.
†, π, √, ®
button
π
Because You
...
Because You
Cactus
Sad Dayu
Wonderful
T
T
GB
A
● PLAYBACK
Off
00:00:23
Return
REPEAT
Repeat
Enter
Depending on the recording mode, some MP3/WMA-CDs may not play.
M
Table of contents of a MP3-CD varies depending on the MP3/WMA track format
recorded on the disc.
To play a fi le icon in the screen,
Press the Cursor †, π, √, ® button when it is in Stop mode and select a desired icon from
•
the top part of the menu.
Stop
WMA
JPEG
MP3
MPEG4
Enter Return
Off
00:00:00
T
T
Music File Icon : To play music fi les only, select the
Icon.
Image File Icon : To view image fi les only, select the Icon.
Movie File Icon : To view movie fi les only, select the Icon.
Menu
25
Page 26

playback
Off
Stop
...
00:00:00
Enter Return
T
T
Menu
JPEG File Playback
Images captured with a digital camera or camcorder, or JPEG fi les on a PC can be stored on a CD and then played
back with this Room Cinema.
Picture CD Playback
G
If you insert a Picture (JPEG) CD Disc into the Room Cinema System, you can see the folder directory.
1 Press the π or † button to select the picture you want to view, then press the ENTER button. The
selected picture is displayed.
2 Press the
Rotation
l√√
or
®®l
button to display the previous or next picture.
G
Press the √ or ® button to select . Each time the ENTER button is pressed, the picture rotates 90
degrees clockwise.
26
Page 27
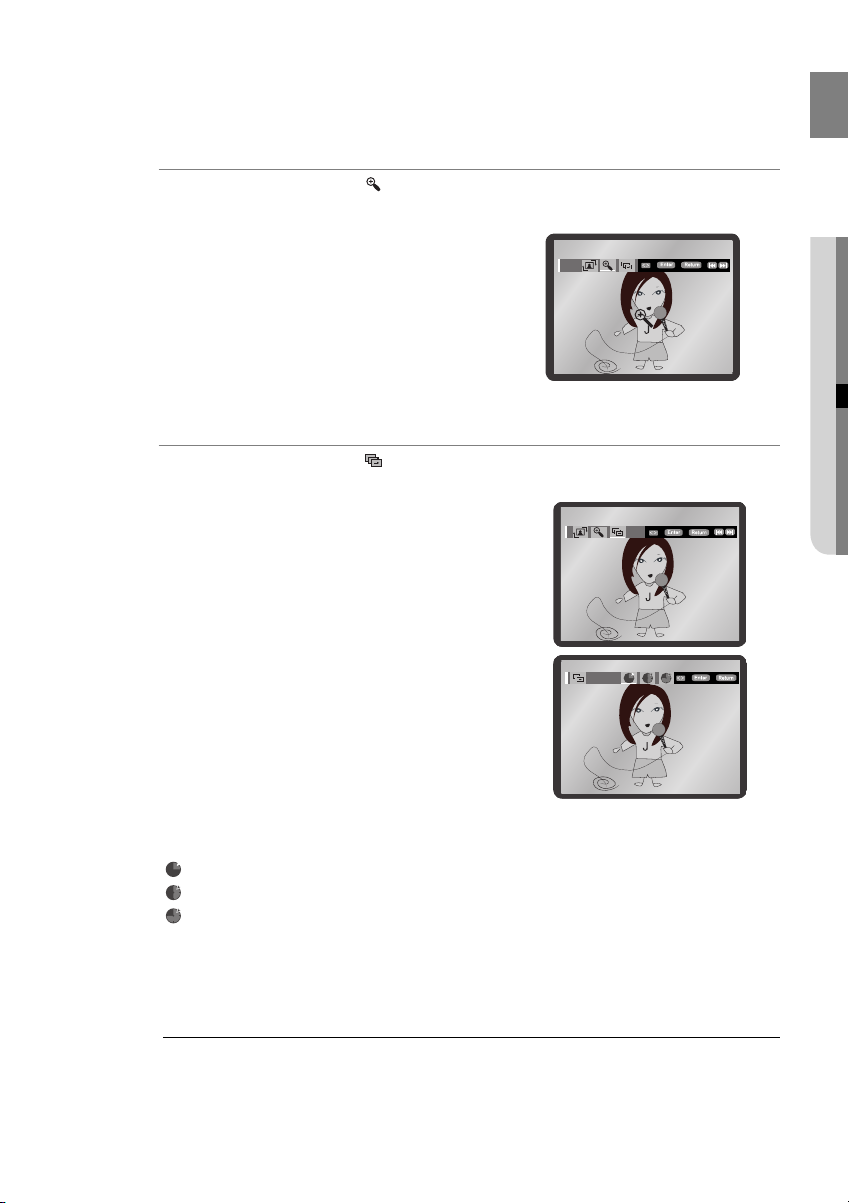
GB
Zoom
Press the √ or ® button to select . Each time the ENTER button is pressed, the picture is enlarged
up to 4X. (Normal ➝ 2X ➝ 4X ➝ 2X ➝ Normal)
Slideshow
Press the √ or ® button to select . Press the ENTER button. The 3 icons are displayed for time
interval.
Timer:
G
G
● PLAYBACK
Press the √ or ® button to select one of these. Press the ENTER button.
The pictures change automatically with about an 6 second interval.
The pictures change automatically with about an 12 second interval.
The pictures change automatically with about an 18 second interval.
• Depending on the file size, each interval --between images may take longer or shorter --than the
manual suggests.
The maximum resolutions supported by this product are 5120 x 3480 (or 19.0 MPixel)
M
for standard JPEG fi les and 2048 x 1536 (or 3.0 MPixel) for progressive image fi les.
If a JPEG fi le is played when the HDMI output resolution is 720p/1080i/1080p, the mode
is automatically converted to 576p(480p) mode.
27
Page 28
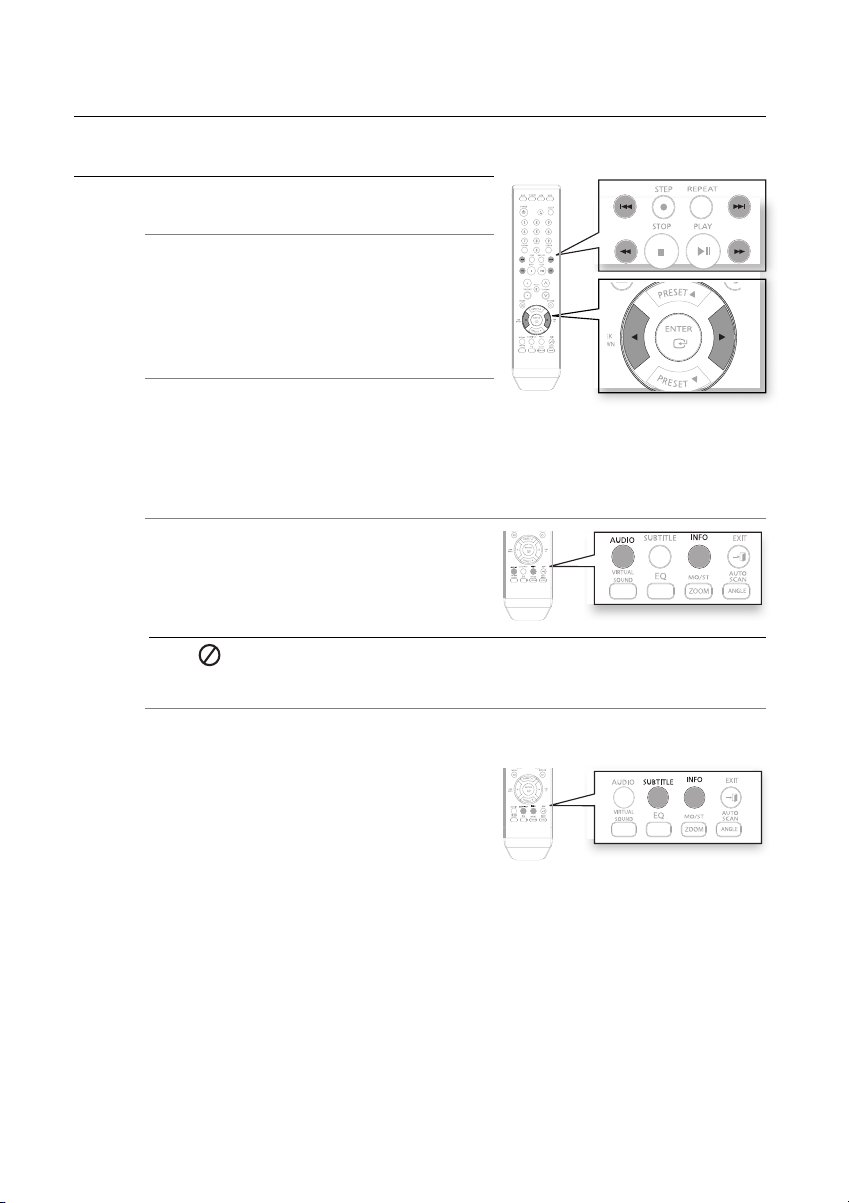
playback
DIVX PLAYBACK
The functions on this page apply to DivX disc playback.
Skip Forward/Back
During playback, press the [
•
Goes to the next fi le whenever you press the $
button, if there are over 2 fi les in the disc.
•
Goes to the previous fi le whenever you press the
# button, if there are over 2 fi les in the disc.
l√√
or
®®l
]
button.
D
Fast Playback
During playback, press the , button.
To play back the disc at a faster speed, press the or
button during playback.
•
Each time you press either button, the playback speed will change as follows:
2x 4x 8x.
D
Audio Display
Press the AUDIO button.
•
If there are multiple audio tracks on a disc, you can
toggle between them.
•
Each time you press the button, your selection will
toggle between AUDIO (1/N, 2/N ...) and .
is displayed when there is one supported language in the disc.
M
Subtitle Display
Press the SUBTITLE button.
Each time you press the button, your selection will toggle between SUBTITLE (1/N, 2/N ...) and
•
SUBTITLE OFF.
•
If the disc has only one subtitle fi le, it will be played
automatically.
•
See number 2 (Caption Function) below for more
details concerning Subtitle usage with DivX discs.
D
D
28
Page 29

DivX(Digital internet video eXpress)
DivX is a video fi le format developed by Microsoft and is based on MPEG4 compression technology
to provide audio and video data over the Internet in real-time.
MPEG4 is used for video encoding and MP3 for audio encoding so that the users can watch a movie
at near DVD-quality video and audio.
Supported Formats
1.
This product only supports the following media formats.If both video and audio formats are not
supported, the user may experience problems such as broken images or no sound.
Supported Video Formats
Format AVI WMV
Supported Versions DivX3.11~DivX5.1, XviD V1/V2/V3/V7
Supported Audio Formats
Format MP3 WMA AC3
Bit Rate 80~384kbps 56~128kbps 128~384kbps
Sampling Frequency 44.1khz 44.1/48khz
•
Aspect Ratio : Although the default DivX resolution is 640x480 pixels (4:3), this product
supports up to 800x600 pixels (16:9). TV screen resolutions higher than 800 will not be
supported.
•
When you play a disc whose sampling frequency is higher than 48khz or 320kbps, you may
experience shaking on the screen during playback.
2.
Caption Function
•
You must have some experience with video extraction and editing in order to use this feature
properly.
•
To use the caption function, save the caption fi le (*.smi) in the same fi le name as that of the
DivX media fi le (*.avi) within the same folder.
Example. Root Samsung_007CD1.avi
•
Up to 60 alphanumeric characters or 30 East Asian characters (2 byte characters such as
Korean and Chinese) for the fi le name.
Samsung_007CD1.smi
GB
● PLAYBACK
29
Page 30

playback
ENG 5.1CH
ENG
USING THE PLAYBACK FUNCTION
Displaying Disc Information
D
To view the current Title, Chapter, and counter position, press the INFO
button during DVD playback. The display screen can also be used to
quickly choose a title, chapter, or
playing time.
View the Display
1.
During DVD playback, press the INFO button.
•
To make the screen disappear, press the EXIT button again.
2.
Press the
3.
Press the
button.
•
4.
To make the screen disappear, press the EXIT button again.
π
or † button to select the desired item.
√
or ® button to make the desired setup, then press the ENTER
You may use the number buttons of the remote control to directly access a
title, chapter or to start the playback from the desired time.
To access the desired title when there is more than one in the disc. For example, if there is more
than one movie on a DVD, each movie will be identifi ed. A DVD may contain several different titles.
For example, if a disc contains four different movies, each might be considered a title.
Most of DVD discs are recorded in chapters so that you can quickly fi nd a specifi c passage. Each
Title on a DVD is usually divided into chapters.
Allows playback of the fi lm from a desired time.
Enter
Refers to the language of the fi lm
English 5.1CH.A DVD disc can have up to eight different soundtracks.
Refers to the subtitle languages available in the disc. You will be able to choose the subtitles
language or, if you prefer, turn them off from the screen. A DVD disc can have up to 32 different
subtitles.
Checking the Remaining Time
Press the REMAIN button.
•
For checking the total remaining time of being played.
30
soundtrack. In the example, the soundtrack is played in
D
Page 31

Fast Playback
Press the (√√ or ®®) button.
•
Each time the button is pressed during playback, the
playback speed changes as follows:
D
GB
● PLAYBACK
D
X2 ➞ X4 ➞ X64 ➞ X128
X2 ➞ X4 ➞ X64 ➞ X128
X2 ➞ X4 ➞ X8
X2 ➞ X4 ➞ X8
Slow Playback
In Pause mode, Press the (√√ or ®®) button.
•
Each time the button is pressed during playback, the
playback speed changes as follows:
1/2
➞1/4➞1/8➞1/2➞1/4➞1/8
D
M
➞1/4➞1/8
1/2
No sound is heard during slow playback.
Reverse slow playback does not work with DivX.
Skipping Scenes/Songs
Press the [
•
l√√
or
®®l
] button.
Each time the button is pressed during playback, the
previous or next chapter, track or directory (fi le) will be
played.
D
DA
31
Page 32

playback
Repeat Playback
Repeat playback allows you to repeatedly play a chapter,
title, track (song), or directory (MP3 fi le).
Press the REPEAT button.
•
Each time the button is pressed during playback, the
repeat playback mode changes as follows:
REPEAT : OFF REPEAT : CHAPTER REPEAT : TITLE REPEAT : A-B
DVD-VIDEO
BAD
AB
D
CHAPTER : Repeatedly plays the selected chapter.
TITLE : Repeatedly plays the selected title.
TRACK : Repeatedly plays the selected track.
FOLDER : Repeatedly plays the selected folder
OFF : Cancels Repeat Playback.
RANDOM : You can listen to songs randomly or in the desired sequence.
REPEAT : OFF
REPEAT : OFF REPEAT : TITLE REPEAT : FOLDER
REPEAT : TRACK REPEAT : FOLDER REPEAT : RANDOM
32
Page 33

GB
01
01 A-B
ENTER
REPEAT
A-B Repeat Playback
You can repeatedly play back a designated section of a
DVD.
Press the REPEAT button.
1.
Press the Cursor
2.
press the ENTER button.
When the ENTER button is pressed, the selected
•
position will be stored in memory.
Press the ENTER button at the end of the desired segment.
3.
The specifi ed segment will be played repeatedly.
•
d To return to normal playback, press the Cursor
The A-B Repeat function does not operate with DivX, MP3 or JPEG discs.
M
√
or ® button to select A- and then
√
or ® button to select OFF.
Step Function
Press the STEP button.
•
The picture moves forward one frame each time the button is
pressed during playback.
D
● PLAYBACK
No sound is heard during step motion playback.
M
33
Page 34

playback
Audio Language Selection Function
Press the INFO button.
1.
Press the Cursor
2.
audio language.
Depending on the number of languages on a DVD
•
disc, a different audio language (ENGLISH,
SPANISH, FRENCH, etc.) is selected each time the
button is pressed.
To operate this function, you can also press the AUDIO buttons on the remote control.
M
Depending on the disc, the Audio Language functions may not be available.
π
or † button to select the desired
Subtitle Language Selection Function
Press the INFO button.
1.
π
Press the Cursor
2.
(
) display.
Press the Cursor
3.
select the desired subtitle.
To operate this function, you can also press the SUBTITLE buttons on the remote
M
control.
Depending on the disc, the Subtitle Language functions may not be available.
or † button to move to SUBTITLE
√
or ® button or ENTER button to
34
Page 35

GB
Using the Disc Menu
You can use the menus for the audio language, subtitle
language, profi le, etc.
DVD menu contents differ from disc to disc.
Press the MENU button.
1.
Press the Cursor
2.
to move to Disc Menu and then press the
ENTER button.
When you select Disc Menu and it is not supported by
•
the disc, the "This menu is not
supported" message appears on the screen.
Press the Cursor
3.
item.
Press the ENTER button.
4.
The disc menu display may be different depending on the disc.
M
π
or † button or numeric buttons
π
, †, √, ® button to select the desired
Using the Title Menu
For DVDs containing multiple titles, you can view the title of each movie. Depending on the disc, the
availability of this feature may vary.
Press the MENU button.
1.
Press the Cursor
2.
3.
Press the ENTER button.
•
The title menu appears.
π
or † button to move to Title Menu.
● PLAYBACK
The Title menu display may be different depending on the disc.
M
V-SOUND (VIRTUAL SOUND)
This features can be used for producing much more realistic sounds in 5.1 channels.
Press the V-SOUND button.
Each time the button is pressed, the selection changes as follows :
•
VIRTUAL SOUND ON
For DVD Discs that has LPCM 2CH Features, can use this function.
M
VIRTUAL SOUND OFF
35
Page 36

playback
PLAYING MEDIA FILES USING THE USB HOST FEATURE
You can enjoy the media files such as pictures, movies and tunes saved in an MP3 player, USB memory or digital camera
in high audio by connecting the storage device to the USB port of the Room Cinema System.
Using the USB HOST feature
1. Connect the USB device to the USB port on the front of the unit.
2. If there is partision Of USB, Press the
one of partision from USB, then Press ENTER.
3. Press the
ENTER to Open file.
Note
Each time the USB button on the remote control is pressed, a frame of the
•
USB device selection will appear.
USB” appears on the display screen.
• “
USB MENU screen appears on the TV screen and the saved file is played.
•
π/†
or
√/®
buttons to select a file in USB. Press
Safe USB Removal
To prevent damage to the memory stored in the USB device, perform safe removal
before disconnecting the USB cable.
- Press the STOP ( ) button
- Remove the USB cable.
π/†
button to select the
Skip Forward/Back
During playback, press the
When there is more than one file, when you press the
•
selected.
36
(
l√√
or
®®l
)
button.
l√√
or
®®l
button, the next and previous file is
Page 37

Fast playback
During playback, press the , button.
Each time you press either button, the playback speed
•
will change as follows:
2x
➞
4x ➞ 8x.
Compatible Devices
1.
USB devices that support USB Mass Storage v1.0. (USB devices that operate as a removable
disc in Windows (2000 or later) without additional driver installation.)
2.
MP3 Player: HDD and fl ash type MP3 players.
3.
Digital camera: Cameras that support USB Mass Storage v1.0.
•
Cameras that operate as a removable disc in Windows (2000 or later) without additional driver
installation.
4.
USB HDD and USB Flash Drive: Devices that support USB2.0 or USB1.1.
•
You may experience a difference in playback quality when you connect a USB1.1 device.
•
For a USB HDD, make sure to connect an auxiliary power cord to the USB HDD for proper
operation.
5. USB card Reader: One slot USB card reader and Multi slot USB card reader.
•
Depending on the manufacturer. the USB card reader may not be supported.
•
If you install multiple memory devices into a multi card reader, you may experience problems.
6. If you use a USB extension cable, the USB device might not be recognized.
Supported Formats
GB
● PLAYBACK
Format File name
Still
Picture
Music
Movie
•
CBI (Control/Bulk/Interrupt) is not supported.
•
Digital Cameras that use PTP protocol or require additional program installation when connected to
a PC are not supported.
•
A device using NTFS fi le system is not supported. (Only FAT 16/32 (File Allocation Table 16/32)
fi le
system is supported.)
•
Some MP3 players, when connected to this product, may not operate depending on the sector size
of their fi le system.
•
The USB host function is not supported if a product that transfers media fi les by its manufacturer-
specifi c program is connected.
•
Does not operate with Janus enabled MTP (Media Transfer Protocol) devices.
•
The USB host function of this product does not support all USB devices. For information on
the supported devices, see page 49.
JPG
MP3 .MP3 80~384kbps – – 44.1kHz
WMA .WMA 56~128kbps V8 – 44.1kHz
DivX
File
extension
JPG
.JPEG
.AVI,.ASF 4Mbps
Bit rate Version Pixel
– – 640x480 –
DivX3.11~
DivX5.1, XviD
720x480
Sampling
Frequency
44.1KHz~48KHz
37
Page 38

system setup
For your convenience, you can set this Room Cinema's features for the best use in your home
environment.
SETTING THE LANGUAGE
OSD(On-Screen Display) language is set to English by default.
In Stop mode, press the MENU button.
1.
Press the Cursor
2.
▼
button to move to Setup and then press the
ENTER or ► button.
3.
Select Language Setup and then press the ENTER or ► button.
4.
Press the Cursor
▲,▼
button to select Player Menu and then
press the ENTER or ► button.
5.
Press the Cursor
▲,▼
button to select the desired language
and then press the ENTER button.
•
The language is selected and the screen returns to Language
Setup Menu.
d Press the RETURN button to return to the previous level.
d Press the EXIT button to exit the setup screen.
Player Menu : Selecting the Player Menu Language.
•
•
DISC MENU : Selecting the Disc Menu Language (recorded on the disc)
•
AUDIO : Selecting the Audio Language (recorded on the disc)
•
SUBTITLE : Selecting the Subtitle Language (recorded on the disc)
•
DivX Subtitle : Selecting the DivX Subtitle Language.
Language Setup
Audio Setup
®
Display Setup
®
Parental Setup :
DivX(R) Registration
Player Menu : English
Disc Menu : English
Audio : English
Subtitle : Automatic
DivX Subtitle : Unicode
Player Menu : English
Disc Menu : English
Audio : English
Subtitle : Automatic
DivX Subtitle : Unicode
®
®
LANGUAGE SETUP
LANGUAGE SETUP
✓ English
Français
Deutsch
Español
Italiano
Nederlands
®
38
Page 39

SETTING THE AUDIO
OSD(On-Screen Display) language is set to English by default.
In Stop mode, press the MENU button.
1.
▼
Press the Cursor
2.
ENTER or ► button.
Select Audio Setup and then press the ENTER or ► button.
3.
Press the Cursor
4.
5.
Press the Cursor
press the ENTER button.
•
The option is selected and the screen returns to Audio Setup Menu.
d Press the RETURN button to return to the previous level.
d Press the EXIT button to exit the setup screen.
Digital Out :
•
d PCM: Converts to PCM (2CH) audio. Select PCM when using
the Analog Audio Outputs.
d
Bitstream: Converts to Dolby Digital Bitstream (5.1CH).Select
Bitstream when using the Digital Audio Output
•
Dynamic Compression :
d On: To select dynamic compression.
d
Off: To select the standard range.
•
PCM Down Sampling:
d On: Select this when the amplifi er connected to the player is not 96KHz compatible. In this
case, the 96KHz signals will be down converted to 48KHZ.
d
Off: Select this when the amplifier connected to the player is 96KHz compatible. In this case, all
signals will be output with out any changes.
button to move to Setup and then press the
▲,▼
button to select the required item.
▲,▼
button to select the desired option and then
.
Language Setup
Audio Setup
Display Setup
Parental Setup :
DivX(R) Registration
Digital Out : PCM
Dynamic Compression : On
PCM Down Sampling : On
®
®
®
®
AUDIO SETUP
®
GB
● SYSTEM SETUP
39
Page 40

system setup
SETTING THE DISPLAY
Depending on your TV type (Wide Screen or conventional 4:3), you can select the TV's aspect ratio.
In Stop mode, press the MENU button.
1.
Language Setup
Press the Cursor
2.
▼
button to move to Setup and then press the
ENTER or ► button.
Press the Cursor
3.
▼
button to move to Display Setup and then
press the ENTER or ► button.
Press the Cursor
4.
▲,▼
button to select the desired item
and then press the ENTER button.
Once the setup is complete, you will be taken to the
•
previous screen.
d Press the RETURN button to return to the previous level.
d Press the EXIT button to exit the setup screen.
Adjusting the TV Aspect Ratio (Screen Size)
The horizontal to vertical screen size ratio of conventional TVs is 4:3, while that of widescreen and
high defi nition TVs is 16:9. This ratio is called the aspect ratio. When playing DVDs recorded in
different screen sizes, you should adjust the aspect ratio to fi t your TV or monitor.
For a standard TV, select either 4:3PS or 4:3LB option according to personal preference.
Select WIDE/HDTV if you have a widescreen TV.
4:3 Letter box
Select this to play a 16:9 picture in the letter box mode on a
conventional TV. Black bars will appear at the top and bottom of
the screen.
4:3 Pan&Scan
Select this to play a 16:9 picture in the pan & scan mode on a
conventional TV.
You can see the central portion of the screen only (with the sides of the
•
16:9 picture cut off).
®
Audio Setup
®
Display Setup
®
Parental Setup :
DivX(R) Registration
TV Aspect : Wide
Still Mode : Auto
Screen Messages : On
TV System : PAL
Video Output : I-SCAN
HDMI
Picture Quality
®
DISPLAY SETUP
®
®
®
40
16:9 WIDE
Select this to view a 16:9 picture in the full-screen mode on your
widescreen TV.
You can enjoy the widescreen aspect.
•
If a DVD is in the 4:3 ratio, you cannot view it in widescreen.
M
Since DVD discs are recorded in various image formats, they will look different
depending on the software, the type of TV, and the TV aspect ratio setting.
When using HDMI, the screen is automatically converted to Wide mode.
Page 41

STILL MODE
These option will help prevent picture shake in still mode and display small text clearer.
• Auto : When selecting Auto, fi eld/Frame mode will be automatically converted.
• Field : Select this feature when the screen shakes in the Auto mode.
• Frame : Select this feature when you want to see small letters more clearly in the Auto mode.
SCREEN MESSAGES
Use to turn on-screen messages On or Off.
TV SYSTEM
NTSC : In case of using NTSC disc.
• If your TV system only has PAL-Video input, you must choose "PAL".
When you chose "PAL"
Interlace output format is PAL 60Hz output.
• If your TV system only has NTSC, input you must choose : "NTSC"
PAL : In case of using PAL Disc.
• If you set up the NTSC TV, HDMI output frame rate is 60Hz.
PAL : In case of using PAL Disc.
• If your TV system only has NTSC-Video input, you must choose "NTSC"
• If your TV system only has PAL input, you must choose "PAL"
• If you set up the PAL TV, HDMI output frame rate is 50Hz.
TV Aspect : Wide
Still Mode : Auto
Screen Messages : On
TV System : NTSC
Video Output : PAL
HDMI
Picture Quality ®
DISPLAY SETUP
®
GB
● SYSTEM SETUP
VIDEO OUTPUT
Select Video Output.
• I-SCAN : Select when you want to use Component Interlace (525i)
Out.
• P-SCAN : Select when you want to use Component Progressive
(525p) Out.
• If you press the VIDEO SEL. button,Video output mode is changed in
regular sequence in no disc model. (I-SCAN P-SCAN).
• If the Yes/No selection in the Display Setup sub Menu is not made
within 10 seconds, the screen returns to the previous menu.
HDMI
This setting is used when the unit is connected by HDMI with Display deviced (TV, Projector, etc).
• Resolution Setting
- Auto : Auto resolution setting.
- Manual : Manual resolution setting.
TV Aspect : Wide
Still Mode : Auto
Screen Messages : On
TV System : NTSC
Video Output : I-SCAN
HDMI : P-SCAN
Picture Quality
DISPLAY SETUP
®
41
Page 42

system setup
• Resolution
- 480p/576p : 720 X 480, 720 X 576
- 720p : 1280 X 720
- 1080i : 1920 X 1080
- 1080p : 1920 X 1080
Resolution Setting : Manual
Resolution : 720p
PICTURE QUALITY
• Black Level : Adjusts the brightness of the screen, (On or Off) it does not function in progressive
mode.
• Brightness : Level 1 ~ level 5
• Contrast : Level 1 ~ level 5
• Color Saturation : Level 1 ~ level 5
Consult your TV User's manual to fi nd out if your TV support Progressive Scan. If
M
Progressive Scan is supported, follow the TV User's Manual regarding Progressive
Scan setting in the TV's menu system.
If video OUtput is set incorrectly, the screen maybe blocked.
The resolutions available for HDMI output depend on the connected TV or projector. For
details, see the user's manual of your TV or projector.
When the resolution is changed during playback, it may take a few seconds for a normal
image to appear.
If you set the HDMI output resolution 720p, 1080p or 1080i, HDMI output provides
better picture quality.
Black Level : Off
Brightness : Level 3
Contrast : Level 3
Color Saturation : Level 3
HDMI SETUP
PICTURE QUALITY
42
Page 43

SETTING THE PASSWORD PARENTAL CONTROLS
You can set the password for the Parental (rating level) setting.
1.
In Stop mode, press the MENU button.
2.
Press the π or † button to select SETUP, then press the Enter or ►
button.
3.
Press the π or † button to select Parental Setup. Then press the
Enter or
►
button.
4.
The Enter Password menu is displayed. Enter your password by
pressing the number buttons.
The password is set to "0000" by default.
M
If you have forgotten the rating level password, do the following
While the player is in No DIsc mode, hold the SKIP (
•
5 seconds. INITIAL appears on the display and all settings will return to the default values.
Using the RESET function will erase all stored settings. Do not use this unless necessary.
•
®®l
) button on the front panel for longer than
SETTING (RATING LEVEL)
Use this to restrict playback of adult or violent DVDs you do not want children to view.
In Stop mode, press the MENU button.
1.
Press the π or † button to select SETUP, then press the Enter or ►
2.
button.
Press the π or † button to select Parental Setup. Then press the
3.
Enter or
►
button.
Press the π or † button to select Rating Level, then press the ENTER
4.
or
►
button. - For example, if you select up to level 6, Discs that
contain Level 7, 8 will now not play.
To make the Setup menu disappear press the MENU button.
5.
d Press the RETURN button to return to the previous level.
Press the EXIT button to exit the setup screen.
d
This function works only if a DVD disc contains the rating
M
level information.
Language Setup
®
Audio Setup
®
Display Setup
®
Parental Setup :
DivX(R) Registration
Rating Level : Kids Safe
Change Password
Language Setup
Audio Setup
Display Setup
Parental Setup :
DivX(R) Registration
Rating Level : Kids Safe
Change Password
®
PARENTAL SETUP
Enter Password
®
®
®
®
PARENTAL SETUP
▲
✓ Kids Safe
Level 2
Level 3
Level 4
Level 5
Level 6
Level 7
▼
®
®
GB
● SYSTEM SETUP
43
Page 44

system setup
CHANGE PASSWORD
Use this to restrict playback of adult or violent DVDs you do not want children to
view.
In Stop mode, press the MENU button.
1.
2.
Press the π or † button to select SETUP, then press the Enter or ► button.
3.
Press the π or † button to select Parental Setup. Then press the Enter or
button.
4.
Press the π or † button to select Change Password.
5.
The Enter Password is displayed. Enter your password by pressing the number
buttons. Then the Enter New Password is displayed to confi rm the password.
6.
To make the Setup menu disappear press the MENU button.
d Press the RETURN button to return to the previous level.
d
Press the EXIT button to exit the setup screen.
►
Language Setup
®
Audio Setup
®
Display Setup
®
Parental Setup :
DivX(R) Registration
Rating Level : Kids Safe
Change Password
Enter Password
®
PARENTAL SETUP
®
This function works only if a DVD disc contains the rating
M
level information.
DVIX (R) REGISTRATION
Please use the Registration code to register this player with the DivX (R)
video on demand format.
To learn more, go to www.divx.com/vod.
PARENTAL SETUP
Rating Level : Kids Safe
Change Password
Enter New Password
DivX(R) Video on Demand Your
Registration Code is
HAMG648S
http://www.divx.com/vod
OK
44
Page 45

SETTING THE DRC (DYNAMIC RANGE COMPRESSION)
This feature balances the range between the loudest and quietest sounds. You can use this function to enjoy
Dolby Digital sound when watching movies at low volume at night.
In Stop mode, press the MENU button.
1.
Press the Cursor
2.
3.
Press the Cursor
4.
Press the Cursor
•
When the Cursor
pressed, the effect is smaller.
d Press the RETURN button to return to the previous level.
d Press the EXIT button to exit the setup screen.
▼
button to move to Audio and then press the ENTER or ► button.
▼
button to move to DRC and then press the ENTER or ► button.
π,†
to adjust the DRC.
π
button is pressed, the effect is greater, and when the Cursor † button is
SETTING THE EQUALIZER FUNCTION
EQ :
You can select ROCK, POP, or CLASSIC to optimize the sound for the genre of music you are playing
1.
In Stop mode, press the MENU button.
2.
Press the Cursor
3.
Press the Cursor
4.
Press the Cursor
EQ.OFF ➞ EQ.CLASSIC ➞ EQ.ROCK ➞ EQ.JAZZ ➞ EQ.POP
▼
button to move to Audio and then press the ENTER or ► button.
▼
button to move to EQUALIZER and then press the ENTER or ► button.
π,†
to choose the EQUALIZER.
GB
● SYSTEM SETUP
This feature works with CDs, MP3-CDs, DivX, tuner and Dolby Digital discs.
M
45
Page 46

radio
LISTENING TO RADIO
This feature lets you to listen FM radio from this Room Cinema System. Anytime we want to display FM radio menu,
just press TUNER button on the remote control.
To Scan the frequency
❖
- With the unit in Stop mode, Press the TUNER button on
- Press the √ or ® button to scan the frequency manually.
It will seek automatically for an available frequency within range.
❖
To change the preset value
- With the unit in Stop mode, Press the TUNER button on the remote control.
- Press PRESET † or π buttons. The preset number are selected.
❖
To save the frequency value as a preset mode.
- Please do 1-2 step above before saving the frequency.
- Press STOP or ENTER button to save frequency value as the preset number
After press STOP or ENTER button, the value on the preset will be blinking for
arround 5 second.
- Press STOP or ENTER again to save the frequency. To return from FM radio menu,
just press RETURN button and if there is a disk on the tray, it will play automati
cally.
FM radio can be accessed when the player no disc and the unit in stop mode.
M
While you were listening the Radio, if there is no operations for 3 minutes, the screen saver will appear.
This conditions will be back to normal, if you press any button.
the remote control.
46
Page 47

troubleshooting
Refer to the chart below when this unit does not function properly. If the problem you are experiencing is not
listed below or if the instruction below does not help, turn off the unit, disconnect the power cord, and contact the
nearest authorized dealer or Samsung Electronics Service Center.
GB
SYMPTOM Check/Remedy
I cannot eject the disc. • Is the power cord plugged securely into the outlet?
• Turn off the power and then turn it back on.
Playback does not start. • Check the region number of the DVD.
Playback does not start
immediately when the
Play/Pause button is pressed.
Sound is not produced. • No sound is heard during fast playback, slow playback, and
The remote control does not
work.
DVD discs purchased from abroad may not be playable.
• CD-ROMs and DVD-ROMs cannot be played on this Room
Cinema System.
• Make sure that the rating level is correct.
• Are you using a deformed disc or a disc with scratches on
the surface?
• Wipe the disc clean.
step motion playback.
• Are the speakers connected properly? Is the speaker setup
correctly customized?
• Is the disc severely damaged?
• Is the remote control being operated within its operation
range of angle and distance?
• Are the batteries exhausted?
● TROUBLESHOOTING
47
Page 48

SYMPTOM Check/Remedy
• Disc is rotating but no
picture is produced.
• Picture quality is poor and
picture is shaking.
Audio language and subtitles do
not work.
Menu screen does not appear
• Is the TV power on?
• Are the video cables connected properly?
• Is the disc dirty or damaged?
• A poorly manufactured disc may not be playable.
• Audio language and subtitles will not work if the disc does
not contain them.
• Are you using a disc that does not contain menus?
even when the menu function is
selected.
Aspect ratio cannot be changed. • You can play 16:9 DVDs in 16:9 WIDE mode, 4:3 LETTER
BOX mode, or 4:3 PAN SCAN mode, but 4:3 DVDs can be
seen in 4:3 ratio only. Refer to the DVD disc jacket and then
select the appropriate function.
• The main unit is not working.
(Example: The power goes out
• While the player is in No DIsc mode, hold the SKIP (
®®l
button on the front panel for longer than 5 seconds.
)
or strange noise is heard.)
• The Room Cinema System is
not working normally.
The password for rating level
has been forgotten.
Using the RESET function will erase all stored settings.
Do not use this unless necessary.
• Press the
®®l
button (in front panel) for more than 5
seconds
under no disc inside. All settings including the password will
revert to the factory settings. Don't use this unless absolutely
necessary.
Using the RESET function will erase all stored settings.
Do not use this unless necessary.
Can't receive radio broadcast. • Is the antenna connected properly?
• If the antenna's input signal is weak, install an external FM
antenna in an area with good reception.
48
Page 49

GB
USB host feature supported products
DIGITAL CAMERA
Product
Finepix-A340 Fuji Digital Camera
Finepix-F810 Fuji Digital Camera
Finepix-F610 Fuji Digital Camera
Finepix-f450 Fuji Digital Camera
Finepix S7000 Fuji Digital Camera
Finepix A310 Fuji Digital Camera
KD-310Z Konica Digital Camera
Finecam SL300R Kyocera Digital Camera
Finecam SL400R Kyocera Digital Camera
Finecam S5R Kyocera Digital Camera
Finecam Xt Kyocera Digital Camera
Dimage-Z1 Minolta Digital Camera
Dimage Z1 Minolta Digital Camera
Dimage X21 Minolta Digital Camera
Coolpix4200 Nikon Digital Camera
Coolpix4300 Nikon Digital Camera
Coolpix 2200 Nikon Digital Camera
Coolpix 3500 Nikon Digital Camera
Coolpix 3700 Nikon Digital Camera
Coolpix 4100 Nikon Digital Camera
Coolpix 5200 Nikon Digital Camera
Stylus 410 digital Olympus Digital Camera
300-digital Olympus Digital Camera
300-digital Olympus Digital Camera
Company
Type
U300 Olympus Digital Camera
X-350 Olympus Digital Camera
C-760 Olympus Digital Camera
C-5060 Olympus Digital Camera
X1 Olympus Digital Camera
U-mini Olympus Digital Camera
Lumix-FZ20 Panasonic Digital Camera
DMC-FX7GD Panasonic Digital Camera
Lumix LC33 Panasonic Digital Camera
LUMIX DMC-F1 Panasonic Digital Camera
Optio-S40 Pentax Digital Camera
Optio-S50 Pentax Digital Camera
Optio 33LF Pentax Digital Camera
Optio MX Pentax Digital Camera
Digimax-420 Samsung Digital Camera
Digimax-400 Samsung Digital Camera
Sora PDR-T30 Toshiba Digital Camera
Coolpix 5900 Nikon Digital Camera
Coolpix S1 Nikon Digital Camera
Coolpix 7600 Nikon Digital Camera
DMC-FX7 Panasonic Digital Camera
Dimage Xt Minolta Digital Camera
AZ-1 Olympus Digital Camera
USB FLASH DISC
Product
Cruzer Micro Sandisk
Cruzer Mini Sandisk USB 2.0 128M
Cruzer Mini Sandisk USB 2.0 256M
SONY Micro Vault Sony USB 2.0 64MB
FLEX DRIVE Serotech USB 2.0 32MB
AnyDrive A.L tech USB 2.0 128MB
Company
Type
USB 2.0 USB Flash Drive 128M
XTICK LG USB 2.0 128M
Micro Mini Iomega USB 2.0 128M
iFlash Imation USB 2.0 64M
LG XTICK(M) USB 2.0 64M
RiDATA EZDrive USB 2.0 64M
Product
Product
Company
Company
Type
●
USB HOST FEATURE SUPPORTED PRODUCTS
Type
MP3 PLAYER
Product
Creative MuVo NX128M
Iriver H320 Iriver 20G HDD MP3 Player
YH-920 Samsung 20G HDD MP3 Player
YP-T7 Samsung MP3 Player
YP-MT6 Samsung MP3 Player
YP-T6 Samsung MP3 Player
YP-53 Samsung MP3 Player
YP-ST5 Samsung MP3 Player
YP-T5 Samsung MP3 Player
YP-60 Samsung MP3 Player
Company
Creative 128 MB MP3 Player
Type
Product
YP-780 Samsung MP3 Player
YP-35 Samsung MP3 Player
YP-55 Samsung MP3 Player
iAUDIO U2 Cowon MP3 Player
iAUDIO G3 Cowon MP3 Player
iAudio M3 Cowon HDD MP3 Player
SI-M500L Sharp 256MB MP3 Player
H10 Iriver MP3 Player
YP-T5 VB Samsung MP3 Player
YP-53 Samsung 256MB MP3 Player
Company
Type
49
Page 50

appendixappendix
CAUTIONS ON HANDLING AND STORING DISCS
Small scratches on the disc may reduce sound and picture quality or cause skipping.
Be especially careful not to scratch discs when handling them.
Handling discs
Do not touch the playback side of the disc.
Hold the disc by the edges so that fingerprints will not get on the surface.
Do not stick paper or tape on the disc.
Disc Storage
Do not keep in direct sunlight
Do not allow the discs to become contaminated with dirt.
M
Do not load cracked or scratched discs.
Keep in a cool
ventilated area
Keep in a clean Protection
jacket.
Store vertically.
Handling and Storing Discs
When you get fingerprints or dirt on the disc, clean it with a mild detergent diluted in water and wipe
with a soft cloth.
When cleaning, wipe gently from the inside to the outside of the disc
•
Condensation may form if warm air comes into contact with cold parts inside the player.
M
When condensation forms inside the player, the player may not operate correctly. If this
occurs, remove the disc and let the player stand for 1 or 2 hours with the power on.
50
Page 51

SPECIFICATIONS
GB
Power Consumption
General
Disc
Video Output
Weight
Dimensions
Operating Temperature Range
Operating Humidity Range
DVD (Digital Versatile Disc)
CD : 12 cm (COMPACT DISC)
CD : 8 cm (COMPACT DISC)
Composite Video
Component Video
HDMI
Front speaker output
Subwoofer speaker output
Amplifier
Frequency range
S/N Ratio
Channel separation
Input sensitivity
Speaker system
Impedance
Frequency range
Output sound pressure level
Speaker
Rated input
Maximum input
Dimensions (W x H x D)
Weights
- Samsung Electronics Co., Ltd reserves the right to change the specifi cations without notice.
- Weight and dimensions are approximate.
30 W
4.8 kg
855(W) x 357(H) x 552(D) mm
+5°C ~ +35°C
10 % to 75 %
Reading Speed : 3.49 ~ 4.06 m/sec.
Approx. Play Time (Single Sided, Single Layer Disc) : 135
min.
Reading Speed : 4.8 ~ 5.6 m/sec.
Maximum Play Time : 74 min.
Reading Speed : 4.8 ~ 5.6 m/sec.
Maximum Play Time : 20 min.
1.0 Vp-p (75 Ω load)
Y : 1.0 Vp-p (75 load)
Pr : 0.70 Vp-p (75 Ω load)
Pb : 0.70 Vp-p (75 Ω load)
Impedance: 85~115 Ω
40W x 2(3
80W(6
Ω
)
Ω
)
20Hz~30KHz
70dB
65dB
(AUX)400mV
2.1ch speaker system
Front Subwoofer
3
Ω
175 Hz ± 20 % 70 Hz ± 20 %
79dB 84dB
40W
40W
Front :
181 x 569 x 261 mm
Subwoofer : 160 x 475 x 280 mm
Front : 300 g
Subwoofer : 490 g
*: Nominal specifi cation
6
Ω
80W
80W
● APPENDIX
51
Page 52

Contact SAMSUNG WORLD WIDE
If you have any questions or comments relating to Samsung products, please contact the SAMSUNG customer
center
care
.
Region Country Customer Care Center Web Site
North America
Latin America
Europe
CIS
Asia Pacifi c
Middle East &
Africa
CANADA 1-800-SAMSUNG(726-7864) www.samsung.com/ca
MEXICO 01-800-SAMSUNG(726-7864) www.samsung.com
U.S.A 1-800-SAMSUNG(726-7864) www.samsung.com
ARGENTINE 0800-333-3733 www.samsung.com/ar
BRAZIL 0800-124-421 , 4004-0000 www.samsung.com
CHILE 800-SAMSUNG(726-7864) www.samsung.com/cl
NICARAGUA 00-1800-5077267
HONDURAS 800-7919267
COSTA RICA 0-800-507-7267 www.samsung.com/latin
ECUADOR 1-800-10-7267 www.samsung.com/latin
EL SALVADOR 800-6225 www.samsung.com/latin
GUATEMALA 1-800-299-0013 www.samsung.com/latin
JAMAICA 1-800-234-7267 www.samsung.com/latin
PANAMA 800-7267 www.samsung.com/latin
PUERTO RICO 1-800-682-3180 www.samsung.com/latin
REP. DOMINICA 1-800-751-2676 www.samsung.com/latin
TRINIDAD & TOBAGO 1-800-SAMSUNG(726-7864) www.samsung.com/latin
VENEZUELA 0-800-100-5303 www.samsung.com/latin
COLOMBIA 01-8000112112 www.samsung.com.co
BELGIUM 0032 (0)2 201 24 18 www.samsung.com/be
CZECH REPUBLIC
DENMARK 70 70 19 70 www.samsung.com/dk
FINLAND 030-6227 515 www.samsung.com/fi
FRANCE
GERMANY
HUNGARY 06-80-SAMSUNG(726-7864) www.samsung.com
ITALIA 800-SAMSUNG(726-7864) www.samsung.com
LUXEMBURG 0035 (0)2 261 03 710 www.samsung.com/be
NETHERLANDS
NORWAY 815-56 480 www.samsung.com/no
POLAND 0 801 801 881 , 022-607-93-33 www.samsung.com/pl
PORTUGAL 80820-SAMSUNG(726-7864) www.samsung.com/pt
SLOVAKIA 0800-SAMSUNG(726-7864) www.samsung.com/sk
SPAIN 902 10 11 30 www.samsung.com
SWEDEN 0771-400 200 www.samsung.com/se
U.K 0845 SAMSUNG (7267864) www.samsung.com
EIRE 0818 717 100 www.samsung.com/ie
AUSTRIA 0800-SAMSUNG(726-7864) www.samsung.com/at
SWITZERLAND 0800-SAMSUNG(726-7864) www.samsung.com/ch
RUSSIA 8-800-555-55-55 www.samsung.com
KAZAHSTAN 8-10-800-500-55-500 www.samsung.kz
UZBEKISTAN 8-10-800-500-55-500 www.samsung.uz
KYRGYZSTAN 00-800-500-55-500
TADJIKISTAN 8-10-800-500-55-500
UKRAINE 8-800-502-0000 www.samsung.com
LITHUANIA 8-800-77777 www.samsung.lt
LATVIA 800-7267 www.samsung.com/lv
ESTONIA 800-7267 www.samsung.ee
AUSTRALIA 1300 362 603 www.samsung.com
NEW ZEALAND 0800SAMSUNG(726-7864) www.samsung.com/nz
CHINA 800-810-5858 , 010-6475 1880 www.samsung.com
HONG KONG 3698-4698 www.samsung.com/hk
INDIA 3030 8282 , 1800 110011 www.samsung.com
INDONESIA 0800-112-8888 www.samsung.com
JAPAN 0120-327-527 www.samsung.com/jp
MALAYSIA 1800-88-9999 www.samsung.com/my
PHILIPPINES 1800-10-SAMSUNG(726-7864) www.samsung.com/ph
SINGAPORE 1800-SAMSUNG(726-7864) www.samsung.com
THAILAND 1800-29-3232 , 02-689-3232 www.samsung.com
TAIWAN 0800-329-999 www.samsung.com/tw
VIETNAM 1 800 588 889 www.samsung.com
TURKEY 444 77 11 www.samsung.com
SOUTH AFRICA 0860-SAMSUNG(726-7864 ) www.samsung.com
U.A.E 800-SAMSUNG (726-7864), 8000-4726
844 000 844
Distributor pro Českou republiku:
Samsung Zrt., česka organizační složka
Vyskočilova 4, 14000 Praha 4
3260 SAMSUNG (
08 25 08 65 65 (
01805 - SAMSUNG(726-7864) ( 0,14/Min)
0900-SAMSUNG(726-7864) ( 0,10/Min)
0,15/Min),
0,15/Min)
www.samsung.com/cz
www.samsung.com
www.samsung.com
www.samsung.com/nl
www.samsung.com
Page 53

AH68-02107L
Page 54

Système
Home cinéma
Manuel d’utilisation
HE10
Un monde de possibilités
Merci d'avoir choisi Samsung.
Pour bénéfi cier d’un service plus complet,
enregistrez votre produit sur le site
www.samsung.com/global/register
Page 55

fonctions
Lecture multiformat et tuner FM
Le RTS-HE10 allie une fonction de lecture multiformat (DVD-VIDEO, CD, CD MP3, CD WAV, DivX, CD R/RW) à un tuner
FM sophistiqué, le tout dans un seul lecteur.
Prise en charge des hôtes USB
Vous pouvez connecter et lire des fi chiers depuis un périphérique de stockage USB externe (lecteur MP3,
mémoire fl ash USB, etc.) grâce à la fonction USB HOST (HÔTE USB) de votre système de Home cinéma.
Fonction d’économiseur d’écran du téléviseur
Si l’unité principale reste en mode Arrêt plus de trois minutes, le logo Samsung s’affi che sur l'écran du téléviseur.
Le RTS-HE10 passe automatiquement en mode d’économie d'énergie après 20 minutes en mode économiseur
d’écran.
Fonction économie d’énergie
Le RTS-HE10 se met automatiquement hors tension après 20 minutes en mode Arrêt.
HDMI
Le HDMI transmet simultanément les signaux audio et vidéo d’un DVD et offre une image de meilleure qualité.
CONTENU
Vérifi ez que les accessoires ci-dessous sont fournis.
Câble vidéo Câble HDMI Antenne FM
2
Manuel d’utilisation
Télécommande/
Piles (taille AAA)
Page 56

consignes de sécurité
AVERTISSEMENTS
AFIN DE LIMITER LES RISQUES D'ÉLECTROCUTION, NE RETIREZ JAMAIS LE COUVERCLE (OU LE
CACHE ARRIÈRE).
AUCUN DES ÉLÉMENTS INTERNES N'EST RÉPARABLE PAR L'UTILISATEUR. CONFIEZ L'ENTRETIEN DE
CET APPAREIL À UNE PERSONNE QUALIFIÉE.
Ce symbole signale la présence à l'intérieur
CAUTION
RISK OF ELECTRIC SHOCK
DO NOT OPEN
du produit d'une tension dangereuse
susceptible de provoquer une électrocution
ou des blessures corporelles.
Ce symbole précède les consignes
importantes qui accompagnent le produit.
FR
● CONSIGNES DE SÉCURITÉ
CLASS 1 LASER PRODUCT
KLASSE 1 LASER PRODUKT
LUOKAN 1 LASER LAITE
KLASS 1 LASER APPARAT
PRODUCTO LASER CLASE 1
AVERTISSEMENT : Pour diminuer les risques d’incendie ou d’électrocution, n’exposez pas cet appareil à la
pluie ou à l’humidité.
ATTENTION :
BROCHE MÂLE (LARGE) DANS LE LOGEMENT FEMELLE DE LA PRISE.
Cet appareil doit toujours être connecté à une prise d’alimentation CA mise à la terre.
•
Pour débrancher l'appareil, il convient de retirer la fi che de la prise murale ; par conséquent celle-ci doit être
•
facilement accessible.
ATTENTION
•
Veillez à éviter toute projection sur l’appareil et ne placez jamais de récipients contenant un liquide (ex. : vase)
dessus.
La prise d’alimentation fait offi ce de système de déconnexion ; elle doit donc rester disponible en permanence.
•
Ce symbole fi gurant sur le produit ou sa documentation indique qu'il ne doit pas être jeté avec les autres ordures
ménagères à la fi n de sa durée de vie. Pour éviter toute nuisance à l'environnement ou à la santé
par une mise au rebut incontrôlée des déchets, veuillez séparer ce produit des autres types de
déchets et le recycler de façon responsable pour promouvoir la réutilisation à long terme des
ressources matérielles. Pour assurer un recyclage du produit dans le respect de l'environnement,
les particuliers doivent s'enquérir des lieux et procédures appropriés auprès du détaillant qui leur
a vendu l'article ou auprès des collectivités locales. Les utilisateurs professionnels doivent
contacter leur fournisseur et se reporter aux conditions du contrat d'achat. Ce produit ne doit pas
être jeté avec les autres déchets commerciaux.
POUR PRÉVENIR TOUT RISQUE D’ÉLECTROCUTION, INSÉREZ COMPLÈTEMENT LA
CLASS 1 LASER PRODUCT
Ce lecteur de compact disque est catégorisé produit
LASER DE CLASSE 1.
L’utilisation des commandes, un réglage ou l’observation de
procédures autres que ceux spécifi és dans ce manuel peut
engendrer une exposition à des radiations dangereuses.
ATTENTION : RADIATIONS LASER INVISIBLES
LORS DE L’OUVERTURE ET EN
CAS DE DÉFAILLANCE DU
VERROUILLAGE, ÉVITEZ DE VOUS
EXPOSER AU FAISCEAU.
3
Page 57

consignes de sécurité
PRÉCAUTIONS
Assurez-vous que l’alimentation secteur de votre maison est conforme aux indications inscrites sur l'autocollant d'identifi cation situé à l'arrière de
votre lecteur. Installez votre lecteur à l’horizontale, sur une surface appropriée (meuble), et ménagez un espace autour suffi sant pour la ventila-
tion (7,5 à 10 cm). Veillez à ce que les orifi ces de ventilation ne soient pas obstrués. Avant de déplacer le lecteur, assurez-vous que le tiroir
disque est bien vide. Cet appareil est conçu pour une utilisation continue. La mise en veille du système de Home cinéma ne met pas l’appareil
hors tension. Pour mettre le lecteur complètement hors tension, débranchez la fi che d’alimentation de la prise murale, surtout si l’appareil doit
rester inutilisé pendant une période prolongée.
Pendant un orage, débranchez le cordon d’alimentation secteur
de la prise murale. Les pics de tension dus à la foudre risqueraient
Évitez d’exposer le lecteur à l’humidité (ex : vases) et à des
températures excessives (ex : foyer de cheminée) ou à tout
équipement générant des champs magnétiques ou électriques
importants (ex : haut-parleurs…). Débranchez le cordon d’alimentation
de la prise d’alimentation secteur en cas de dysfonctionnement du
lecteur. Votre lecteur n’est pas conçu pour un usage industriel.
Ce produit est uniquement destiné à un usage privé.
Si le lecteur est stocké dans un environnement froid, il se peut que de
la condensation se forme. Lors du transport du lecteur en hiver, attendez environ 2 heures que l’appareil atteigne la température ambiante
de la pièce avant de l’utiliser.
d’endommager
l’appareil.
4
N’exposez pas l’appareil à la lumière directe du soleil ni à d’autres
sources de chaleur.
Ceci pourrait entraîner une surchauffe et un dysfonctionnement de
l’appareil.
Les piles utilisées avec ce produit contiennent des produits chimiques
dangereux pour l’environnement.
Ne jetez pas les piles avec les déchets ménagers.
Page 58

contenu
FR
FONCTIONS
2
CONSIGNES DE SÉCURITÉ
3
INFORMATIONS PRÉALABLES
7
DESCRIPTION
10
TÉLÉCOMMANDE
12
BRANCHEMENTS
15
2 Contenu
3 Avertissements
4 Précautions
7 Avant de lire le manuel d'utilisation
8 Disques compatibles
8 Types de disques non compatibles
8 Protection contre la copie
9 Types de disque et caractéristiques
10 Façade
11 Panneau arrière
13 Fonctions de la télécommande
15 Branchement des enceintes
17 Branchement de la sortie vidéo sur le
téléviseur
19 Fonction HDMI
20 Branchement audio de périphériques
externes
21 Branchement de l’antenne FM
AVANT D’UTILISER VOTRE HOME
CINÉMA
22
LECTURE
23
23 Lecture de disques
24 Lecture des CD MP3/WMA
25 Lecture des fi chiers JPEG
27 Lecture des DIVX
29 Utilisation de la fonction de lecture
35 Lecture de fi chiers multimédia avec la
fonctionnalité USB HOST (HÔTE USB)
5
Page 59

contenu
CONFIGURATION DU SYSTÈME
37
RADIO
45
DÉPANNAGE
46
37 Réglage de la langue
38 Confi guration audio
39 Confi guration du type d’écran du téléviseur
42 Confi guration du mot de passe du contrôle
parental
42 Confi guration (niveau de classfi cation)
43 Changement de mot de passe
43 Enregistrement DIVX (R)
44 Confi guration de la compression DRC
(Dynamic range compression : Compression
dynamique de la gamme de fréquence)
44 Confi guration de la fonction EQUALIZER
(ÉGALISEUR)
45 Écoute de la radio
PRODUITS PRIS EN CHARGE PAR LA
FONCTION USB HOST (HÔTE USB)
48
ANNEXES
49
6
48 Appareil photo numérique
48 Disque USB à mémoire fl ash
48 Lecteur MP3
49 Précautions à prendre lors de la manipulation
et du rangement des disques
50 Caractéristiques
Page 60

informations préalables
AVANT DE LIRE LE MANUEL D'UTILISATION
Assurez-vous d'avoir assimilé les termes suivants avant de passer à la lecture du manuel d'utilisation.
FR
Icônes utilisées dans ce manuel d'utilisation
Icône Terme Défi nition
DVD
CD
B
MP3 Indique une fonction disponible avec un CD-R/-RW.
A
JPEG Indique une fonction disponible avec un CD-R/-RW.
G
DivX
D
Avertissement
Remarque
M
M
Dans ce manuel, les instructions comportant le signe "DVD ( )" s’appliquent aux
DVD-VIDEO, DVD-AUDIO et DVD-R/-RW enregistrés en mode Vidéo puis fi nalisés.
Lorsqu’un type de DVD particulier est mentionné, il est indiqué séparément.
Si un disque DVD-R/-RW n'a pas été enregistré correctement au format vidéo DVD, il
ne pourra pas être lu.
Indique une fonction disponible avec les DVD ou DVD-R/DVD-RW
enregistrés et fi nalisés en mode Vidéo.
Indique une fonction disponible avec un CD de données (CD-R ou CD-RW).
Indique une fonction disponible avec un disque MPEG4
(DVD±R/RW, CD-R ou CD-RW).
Indique qu'une fonction ne fonctionne pas ou que des paramètres ont
peut-être été annulés.
Indique des astuces ou des consignes pouvant vous aider à utiliser les
différentes fonctions.
Comment utiliser ce manuel d'utilisation
Veillez à bien connaître les consignes de sécurité avant d'utiliser l'appareil.
1)
(reportez-vous aux pages 3 à 4)
En cas de problème, consultez la section Dépannage. (reportez-vous aux pages 46 à 47)
2)
● INFORMATIONS PRÉALABLES
Copyright
©2008 Samsung Electronics Co.,Ltd.
Tous droits réservés ; il est interdit de reproduire ou de copier tout ou partie de ce manuel d'utilisation
sans l'accord préalable écrit de Samsung Electronics Co., Ltd.
7
Page 61

informations préalables
Le DVD (Digital Versatile Disc) offre une qualité audio et vidéo exceptionnelle grâce au son
ambiophonique Dolby Digital et à la technologie de compression vidéo MPEG-2. Désormais, vous
pouvez bénéficier de ces effets très réalistes chez vous, comme si vous étiez dans une salle de cinéma
ou de concert.
~
1 6
DISQUES COMPATIBLES
Les systèmes Home cinéma et les disques possèdent des codes régionaux. Ces codes régionaux doivent
correspondre pour que le disque puisse être lu. Si les codes ne correspondent pas, le disque ne sera pas lu.
Le code régional du lecteur figure sur le panneau arrière de l’appareil.
(Votre système Home cinéma lit uniquement les DVD ayant le même code régional.)
Type de disque
DVD-VIDEO VIDEO
CD audio
DivX
Marque
(logo)
COMPACT
DIGITAL AUDIO
Signaux
enregistrés
AUDIO
AUDIO + VIDEO
Diamètre Durée de lecture maxi.
Environ 240 min (une face)
12 cm
Environ 480 min (double face)
Environ 80 min (une face)
8 cm
Environ 160 min (double face)
12 cm 74 min
8 cm 20 min
12 cm 74 min
8 cm 20 min
TYPES DE DISQUE NON COMPATIBLES
Les disques laser, CD-G, CD-I, CD-ROM, DVD-RAM et DVD-ROM ne peuvent pas être lus par ce lecteur.
•
•
Il est possible que le lecteur ne puisse pas lire les DVD achetés à l’étranger.
PROTECTION CONTRE LA COPIE
•
Un grand nombre de disques DVD sont encodés avec la protection contre la copie. Pour cette raison, vous
devez brancher directement votre système Home cinéma sur un téléviseur uniquement et non sur un
magnétoscope. Les DVD protégés contre la copie affi chent des images déformées lors du branchement sur
un magnétoscope.
•
Ce produit intègre la technologie de protection des droits d'auteur dont certains brevets américains et autres
droits de propriété intellectuelle possédés par Macrovision Corporation et autres propriétaires sont protégés
par des dépôts de brevet. L'utilisation de cette technologie de protection des droits d'auteur doit être autorisée
par Macrovision Corporation et doit se limiter à une utilisation domestique et à d'autres emplois limités, à
moins qu'il n'en soit autrement décidé par Macrovision Corporation. Tenter de démonter l'appareil et d'en
étudier le fonctionnement en vue de le reproduire est strictement interdit.
8
Page 62

TYPES DE DISQUE ET CARACTÉRISTIQUES
Cet appareil ne prend pas en charge les fi chiers sécurisés (DRM) (Gestion des droits numériques).
Disques CD-R
❖
Certains disques CD-R ne peuvent pas être lus en fonction du périphérique d’enregistrement utilisé
•
(graveur de CD ou ordinateur) et de l’état du disque.
Utilisez un CD-R de 650 Mo/74 minutes.
•
N’utilisez pas de CD-R de plus de 700 Mo/80 minutes car ils risquent de ne pas pouvoir être lus.
Certains CD-RW (réinscriptibles) ne peuvent pas être lus.
•
Seuls les CD-R correctement "fermés" peuvent être lus intégralement. Si la session est fermée alors que le
•
disque reste ouvert, le disque ne pourra pas être entièrement lu.
Disques CD-R MP3
❖
Seuls les disques CD-R comportant des fi chiers MP3 au format ISO 9660 ou Joliet peuvent être lus.
•
Le nom des fi chiers MP3 ne doit pas comporter plus de 8 caractères et ne doit pas contenir d’espaces ni de
•
caractères spéciaux (. / = +).
Utilisez des disques enregistrés avec une vitesse de compression/décompression supérieure à 128 kbit/s.
•
Seuls les fi chiers comportant l’extension "mp3" peuvent être lus.
•
Seul les disques multisession écrits de manière consécutive peuvent être lus. Si le disque multisession
•
comporte un segment vierge, il sera lu jusqu’au segment vierge uniquement.
Si le disque n’est pas fermé, le lancement de la lecture sera plus long et il est possible que tous les fi chiers
•
enregistrés ne puissent pas être lus.
Pour les fi chiers encodés au format VBR (débit binaire variable), c’est-à-dire les fi chiers encodés avec des
•
débits binaires faible et élevé (ex. : 32 à 320 kbit/s), il est possible que le son soit décalé pendant la lecture.
Vous pouvez lire un maximum de 500 plages par CD.
•
Vous pouvez lire un maximum de 300 dossiers par CD.
•
Disques CD-R JPEG
❖
Seuls les fi chiers comportant l’extension "jpg" peuvent être lus.
•
Si le disque n’est pas fermé, le lancement de la lecture sera plus long et il est possible que tous les fi chiers
•
enregistrés ne puissent pas être lus.
Seuls les disques CD-R comportant des fi chiers JPEG au format ISO 9660 ou Joliet peuvent être lus.
•
Le nom des fi chiers JPEG ne doit pas comporter plus de 8 caractères et ne doit pas contenir d’espaces ou
•
de caractères spéciaux (. / = +).
Seul les disques multisession écrits de manière consécutive peuvent être lus. Si le disque multisession
•
comporte un segment vierge, il sera lu jusqu’au segment vierge uniquement.
Vous pouvez stocker un maximum de 9 999 images sur un même CD.
•
Lors de la lecture d’un CD d’images Kodak ou Fuji, seuls les fi chiers JPEG du dossier images peuvent être lus.
•
Il est possible que le lancement de la lecture des CD d’images Kodak ou Fuji soit plus long voire
•
impossible.
Disques DVD±R/RW, CD-R/RW DivX
❖
Cet appareil proposant uniquement des formats d’encodage autorisés par DivX Networks, Inc., il est
•
possible qu’un fi chier DivX créé par l’utilisateur ne puisse pas être lu.
Les mises à jour logicielles des formats non compatibles ne sont pas prises en charge.
•
(Exemple : QPEL, GMC, résolution supérieure à 800 x 600 pixels, etc.)
La lecture des sections avec une vitesse d’enregistrement élevée peut s’avérer impossible pendant la
•
lecture d’un fi chier DivX.
Pour de plus amples informations sur les formats autorisés par DivX Networks, Inc., rendez-vous sur le site
•
"www.divxnetworks.net".
FR
● INFORMATIONS PRÉALABLES
9
Page 63

description
FAÇADE
10
BOUTON DE MISE SOUS
TENSION (
BOUTON SAUT ( )
BOUTON ARRÊT (¦)
BOUTON LECTURE/
PAUSE (
M
La réparation des enceintes n’est pas possible. Pour le remplacement des enceintes, veuillez
contacter votre centre de dépannage Samsung agréé.
L’unité principale (enceinte D) comporte une rainure sur la façade. Vous pouvez l’ouvrir en la
soulevant à l’aide d’un outil à extrémité fi ne et dure (ex : règle ou tournevis). Ouvrez uniquement à
des fi ns de réparation.
Si vous appuyez sur le bouton. il y aura un bip sonore.
Il y aura un délai entre 3 secondes, lorsque vous touchez le Power ON / OFF.
10
)
)
BOUTON SAUT ( )
Réglage du volume (+)
Réglage du volume (-)
BOUTON D’ÉJECTION
Affi chage
TIROIR DISQUE
10
Page 64

PANNEAU ARRIÈRE
9
FR
1
2
4
3
● DESCRIPTION
CONNECTEURS DE SORTIE DES ENCEINTES
Hôte USB
PRISE D’ENTRÉE AUX
PRISE SORTIE HDMI OUT
FM 75Ω Permet de connecter l’antenne FM.
PRISES AUDIO L, R OUT
(SORTIE AUDIO G/D)
PRISE VIDEO OUT (SORTIE VIDÉO)
PRISES DE SORTIE COMPONENT VIDEO
VENTILATEUR
9
Permettent de brancher l'enceinte gauche et le caisson de basse.
Permet de brancher un appareil photo numérique, un
lecteur MP3, une carte mémoire Memory Stick, un lecteur
de carte ou tout autre support de stockage amovible.
Permet de connecter l’appareil à la sortie analogique d’un
périphérique externe (ex : magnétoscope).
À l’aide d’un câble HDMI, permet de brancher la prise de
sortie HDMI à la prise d’entrée HDMI de votre téléviseur
pour obtenir une image de meilleure qualité.
Permettent de brancher votre système au téléviseur à l’aide
d’un câble audio si l’entrée du téléviseur correspondante est
libre.
Reliez la prise d’entrée vidéo du téléviseur (VIDEO IN) à la
prise VIDEO OUT (SORTIE VIDÉO).
Permettent de connecter les entrées Vidéo composant de
votre téléviseur à ces prises.
Le ventilateur se met en marche dès que l'appareil s'allume.
Prévoyez un espace d’environ 10 cm minimum autour du
ventilateur lorsque vous installez l'appareil.
5
6 7
8
11
Page 65

télécommande
Portée de fonctionnement de la télécommande
La télécommande peut être utilisée jusqu’à environ
7 mètres en ligne droite. Elle peut également être utilisée à un angle horizontal de 30°
maximum par rapport au capteur de la télécommande.
Insertion des piles de la télécommande
1. Retirez le cache du
compartiment à piles
selon le sens de la
fl èche.
M
Respectez les précautions suivantes afi n d’éviter toute fuite ou fi ssure des piles :
Placez les piles dans la télécommande en respectant la polarité : (+) sur (+) et (–) sur (–).
Utilisez un type de piles adapté. Les piles peuvent sembler identiques d’apparence mais avoir une
tension différente.
Remplacez toujours les deux piles en même temps.
Ne mettez pas les piles en contact avec une source de chaleur ou des fl ammes.
2. Insérez deux piles AAA de 1,5 V en
veillant à respecter la polarité (+ et -).
3. Remettez le cache en
place.
12
Page 66

FONCTIONS DE LA TÉLÉCOMMANDE
FR
3
4
5
6
9
10
11
29
1
2
28
27
● TÉLÉCOMMANDE
26
25
24
7
8
23
22
21
20
12
13
14
15
19
18
17
16
13
Page 67

télécommande
Bouton DVD, TUNER
1
(DVD, SYNTONISEUR)
Bouton POWER (MARCHE/ARRÊT)
2
Touches numériques (0 à 9)
3
Bouton REMAIN (DURÉE RESTANTE)
4
Bouton STEP (PAS À PAS)
5
Boutons de saut AVANT/ARRIÈRE
6
Bouton STOP (ARRÊT)
7
Bouton MUTE (MUET)
8
Bouton VOLUME (VOLUME)
9
Bouton MENU (MENU)
10
Boutons Preset (Préréglage) †/π,
Seek Up/Down (Recherche avant/
11
arrière), curseur, Enter (Entrée)
Bouton SUBTITLE (SOUS-TITRES)
12
Bouton AUDIO (AUDIO)
13
Bouton Virtual Sound (Son virtuel)
14
Bouton EQ (EG)
15
Bouton ZOOM (ZOOM),
16
MO/ST (MO/ST)
Bouton AUTO SCAN
17
(BALAYAGE AUTO), ANGLE (ANGLE)
BOUTON EXIT (QUITTER)
18
Bouton INFO (INFO)
19
Bouton RETURN (RETOUR)
20
Bouton TUNING (SYNTONISATION)
21
Bouton de RECHERCHE ARRIÈRE/
22
AVANT
23
Bouton LECTURE/PAUSE
Bouton REPEAT (RÉPÉTITION)
24
Bouton CANCEL (ANNULER)
25
Bouton EJECT (ÉJECTION)
26
Bouton SLEEP (VEILLE)
27
Bouton USB (USB)
28
Bouton AUX (AUX)
29
14
Page 68

branchements
Cette section indique différents modes de branchement du Home cinéma numérique à d'autres
périphériques externes.
Avant de déplacer ou d'installer l’appareil, mettez-le hors tension et débranchez le cordon d’alimentation.
BRANCHEMENT DES ENCEINTES
L R
Position du Home cinéma numérique
Placez-le sur un support, une étagère ou dans le meuble TV.
Sélection de la position d’écoute
La distance entre la position d’écoute et le téléviseur doit être égale à environ 2,5 à 3 fois la taille de l’écran du
téléviseur.
Exemple : 2 à 2,4 m pour un téléviseur de 32"
3,5 à 4 m pour un téléviseur de 55"
Enceintes avant
Placez ces enceintes devant votre position d’écoute, tournées vers vous (à environ 45°).
Placez les enceintes de sorte que les haut-parleurs d’aigus se trouvent à hauteur de vos oreilles.
Alignez la façade des enceintes avant sur la façade de l'enceinte centrale ou placez-les légèrement en avant de
l'enceinte centrale.
Caisson de basse g
La position du caisson de basse n’est pas aussi importante. Placez-le à l’endroit de votre choix.
ei
FR
● BRANCHEMENTS
15
Page 69

branchements
Branchement des enceintes
Appuyez sur la languette de la borne située à l’arrière de
1.
l'enceinte.
Insérez le fi l noir dans la borne noire (-) et le fi l rouge dans la
2.
borne rouge (+) puis relâchez la languette.
Branchez les fi ches à l’arrière du Home cinéma.
3.
Assurez-vous que les couleurs des bornes de l’enceinte
•
correspondent aux couleurs de la fi che.
Noir
Rouge
Enceinte avant (G)
Ne laissez pas les enfants jouer avec ou à proximité des enceintes. Ils risqueraient
d’être blessés en cas de chute des enceintes.
Lors du branchement des fi ls sur les enceintes, assurez-vous que la polarité (+/-) est
respectée.
Placez le caisson de basse hors de portée des enfants afi n d’éviter qu’ils ne mettent leurs
mains ou insèrent des substances étrangères dans l’évent (orifi ce) du caisson de basse.
N’accrochez pas le caisson de basse au mur par l’évent (orifi ce).
Si vous placez une enceinte à proximité du téléviseur, la couleur de l’écran peut s’en
M
trouver altérée en raison du champ magnétique généré par l’enceinte.
Si cela se produit, éloignez l’enceinte du téléviseur.
Caisson de basse
16
Page 70

BRANCHEMENT DE LA SORTIE VIDÉO SUR LE TÉLÉVISEUR
Choisissez l’une des méthodes suivantes pour le branchement sur le téléviseur.
FR
● BRANCHEMENTS
MÉTHODE 3
(fournie)
MÉTHODE 2
MÉTHODE 1
(fournie)
MÉTHODE 1 : HDMI
À l’aide du câble HDMI, reliez la prise HDMI OUT (SORTIE HDMI) située à l'arrière du système
Home cinéma à la prise HDMI IN (ENTRÉE HDMI) de votre téléviseur.
MÉTHODE 2 : Vidéo composant
Si votre téléviseur est équipé d’entrées Vidéo composant, reliez les prises de sortie Vidéo composant
R
, PB et Y) situées à l’arrière du système Home cinéma aux prises d’entrée Vidéo composant de
(P
votre téléviseur à l’aide du câble Vidéo composant (non fourni).
MÉTHODE 3 : Vidéo composite
Branchez le câble vidéo fourni sur la prise VIDEO OUT (SORTIE VIDÉO) qui se trouve à l'arrière du
système Home cinéma et sur la prise VIDEO IN (ENTRÉE VIDÉO) de votre téléviseur.
Cet appareil fonctionne en mode Balayage entrelacé 576i (480i) avec la sortie composant.
M
17
Page 71

branchements
Fonction HDMI Auto Detection (Détection auto HDMI)
La sortie vidéo du lecteur passe automatiquement en mode HDMI lorsqu'un câble HDMI est raccordé
et que l’appareil est sous tension.
HDMI (High Defi nition Multimedia Interface- Interface multimédia haute défi nition)
•
HDMI est une interface permettant la transmission numérique de données vidéo et audio via un seul connecteur.
Lorsque vous utilisez le HDMI, le Home cinéma DVD transmet un signal audio et vidéo numérique et affi che une
image claire sur un téléviseur disposant d'une prise d'entrée HDMI.
Description de la connexion HDMI
•
Connecteur HDMI : prend en charge les données vidéo et audio numériques.
- Le HDMI ne transmet qu'un signal numérique pur au téléviseur.
- Si votre téléviseur ne prend pas en charge la protection HDCP (High-bandwidth Digital Content Protection Protection du contenu numérique sur large bande passante), un bruit aléatoire est transmis à l'écran.
Pourquoi Samsung utilise-t-il le HDMI?
•
Les téléviseurs analogiques requièrent un signal vidéo/audio analogique. Toutefois, lorsque vous lisez un DVD,
les données transmises au téléviseur sont numériques. Vous avez donc besoin d'un convertisseur numériqueanalogique (sur le Home cinéma DVD) ou d'un convertisseur analogique-numérique (sur le téléviseur). Lors de
la conversion, la qualité de l'image se détériore en raison du bruit et de la perte de signal. La technologie HDMI
est de meilleure qualité car elle ne nécessite aucune conversion numérique-analogique et elle est constituée
d'un signal numérique pur entre le lecteur et votre téléviseur.
Qu'est-ce que le HDCP?
•
Le système HDCP (High-bandwidth Digital Content Protection - Protection du contenu numérique sur large
bande passante) vise à empêcher les données DVD émises par le biais de la technologie HDMI d'être copiées.
Il offre une liaison numérique sûre entre une source vidéo (ordinateur, DVD, etc.) et un écran (téléviseur,
projecteur, etc.). Les données sont codées au niveau de la source afi n d'empêcher les copies non autorisées.
18
Page 72

FONCTION HDMI
Sélection de la résolution
Cette fonction permet de sélectionner la résolution d’écran pour la sortie HDMI.
En mode Arrêt, appuyez sur le bouton Menu (Menu) de la télécommande pour confi gurer la sortie HDMI.
Les résolutions suivantes sont disponibles pour la sortie HDMI : 576p (480p), 720p, 1080i/1080p.
•
La résolution SD (défi nition standard) est de 576p (480p) et la résolution HD
•
(haute défi nition) est de 720p, 1080i/1080p.
Le réglage par défaut de la sortie HDMI est 576p (480p).
Si le téléviseur ne prend pas en charge la
M
résolution confi gurée, l’image affi chée sera
déformée.
Reportez-vous au manuel d’utilisation de votre
téléviseur pour de plus amples informations sur la
méthode de sélection de la source d’entrée vidéo du
téléviseur.
Pourquoi utiliser le HDMI?
Cette fonction permet de
transmettre des signaux vidéo DVD
numériques sans les convertir en
signaux analogiques. Les images
numériques sont donc plus nettes
avec une connexion HDMI.
FR
● BRANCHEMENTS
19
Page 73

branchements
BRANCHEMENT AUDIO DE PÉRIPHÉRIQUES EXTERNES
AUX : branchement d’un périphérique externe/lecteur MP3
Périphériques tels qu’un lecteur MP3
Câble audio
(non fourni)
Audio OUT
20
Branchez la prise AUX IN (entrée auxiliaire) du Home cinéma à la prise de sortie audio du
1.
périphérique externe/lecteur MP3.
Appuyez sur le bouton AUX (AUX) de la télécommande pour sélectionner l’entrée AUX.
2.
M
Si vous connectez un lecteur MP3 iPod lorsque le lecteur DVD est allumé, celui-ci
permet de recharger la batterie de votre iPod.
Page 74

BRANCHEMENT DE L’ANTENNE FM
Branchez l’antenne FM fournie à la prise FM 75 Ω COAXIALE.
1.
Déplacez progressivement le fi l de l’antenne jusqu’à trouver une position dans laquelle la
2.
réception est de qualité, fi xez-le ensuite solidement à un mur ou une autre surface solide.
M
Antenne FM
(fournie)
Cet appareil ne reçoit pas les émissions AM.
FR
● BRANCHEMENTS
Ventilateur
Le ventilateur fournit de l’air frais à l’appareil afin
d’éviter toute surchauffe.
Pour votre sécurité, veuillez respecter les
consignes suivantes.
Vérifi ez que l’appareil est suffi samment bien ventilé.
•
Si l’appareil est mal ventilé, sa température interne
risque de s’élever et il pourrait être endommagé.
Veuillez à ne pas obstruer le ventilateur ou les
•
orifi ces d’aération. (Si le ventilateur ou les orifi ces
d’aération sont obstrués avec du papier journal ou
du tissu, la température interne de l’appareil risque
d’augmenter et cela pourrait provoquer un incendie.)
21
Page 75

avant d’utiliser votre Home cinéma
Le système Home cinéma
Branchez le cordon d’alimentation de l’unité principale à la source d’alimentation secteur.
1.
Appuyez sur le bouton DVD pour passer en mode DVD et utiliser
2.
le lecteur DVD du Home cinéma.
Pas de Disque
22
Un temps de retard de 3 secondes environ est constaté lorsque vous appuyez sur la touche de
M
l’appareil permettant d’allumer ou d’éteindre ce dernier.
Il y aura un délai de 2 secondes, pendant que vous éjecter le disque.
Page 76

lecture
LECTURE DE DISQUES
Insérez un disque verticalement dans la fente d’insertion
1.
de disques.
Placez délicatement un disque dans le tiroir, face
•
imprimée dirigée vers le haut.
Fermez le tiroir en appuyant sur le bouton
2.
PLAY (LECTURE) (
La lecture commence automatiquement.
•
Pour arrêter la lecture en cours, appuyez sur le
bouton STOP (ARRÊT) (
Si le bouton STOP (ARRÊT) n’est actionné qu'une seule
•
•
Si le bouton STOP (ARRÊT) est actionné deux fois, STOP (ARRÊT) s’affi che. Si vous appuyez
ensuite sur le bouton PLAY (LECTURE) (
Pour suspendre momentanément la lecture en cours, appuyez sur le bouton PAUSE
(PAUSE)
•
Pour reprendre la lecture, appuyez de nouveau sur le bouton PLAY (LECTURE) ( ).
fois, PRESS PLAY (APPUYEZ SUR LECTURE) s’affi che et la position où la lecture a
été interrompue est gardée en mémoire. Si vous appuyez sur le bouton PLAY
(LECTURE) (
interrompue. (Cette fonction n’est disponible qu’avec les DVD.)
( ).
).
).
) ou ENTER (ENTRÉE), la lecture reprend là où elle a été
), la lecture reprend depuis le début.
B
FR
● LECTURE
Selon le contenu du disque, il est possible que l’écran initial soit différent.
M
Les disques piratés ne sont pas lus par ce lecteur car cela irait à l’encontre des recommandations CSS
(Content Scrambling System : système de brouillage du contenu pour la protection contre la copie).
23
Page 77

lecture
LECTURE DES CD MP3/WMA
Les CD de données (CD-R, CD-RW) encodés au format MP3 ou WMA peuvent être lus.
Insérez le disque MP3/WMA.
1.
L’écran du menu MP3/WMA s’affi che et la
•
lecture commence.
L’apparence du menu dépend du disque
•
MP3/WMA.
Les fi chiers WMA-DRM ne peuvent pas être lus.
•
En mode Arrêt, utilisez les boutons du curseur
2.
†, π, √, ®
sur le bouton ENTER (ENTRÉE).
•
Utilisez les boutons du curseur †, π pour sélectionner
la piste.
3.
Pour changer d’album, utilisez les boutons Return
(Retour) et
autre album, puis appuyez sur ENTER (ENTRÉE).
4.
Appuyez sur le bouton STOP (ARRÊT) () pour arrêter la
lecture.
pour sélectionner l’album, puis appuyez
†, π
du curseur, sélectionnez une
Lecture
Because You
...
Because You
Cactus
Sad Dayu
Wonderful
T
T
A
Non
00:00:23
24
Return
REPEAT
Repeat
Enter
Selon le mode d’enregistrement, certains CD MP3/WMA peuvent ne pas être lus.
M
La table des matières d’un CD MP3 varie en fonction du format de piste MP3/WMA
enregistré sur le disque.
Pour sélectionner une icône de fi chier sur l’écran
Appuyez sur les boutons †, π, √, ® du curseur lorsque l’appareil est en mode Arrêt et
•
sélectionnez l’icône de votre choix dans la partie supérieure du menu.
Arrêt Non
T
WMA
JPEG
MP3
MPEG4
Enter Return
T
00:00:00
Icône de fi chiers musicaux : pour lire uniquement des fi chiers
musicaux, sélectionnez l’icône
.
Icône de fi chiers images : pour affi cher uniquement des fi chiers
images, sélectionnez l’icône
.
Icône de fi chiers vidéo : pour lire uniquement des fi chiers vidéo,
sélectionnez l’icône
Menu
.
Page 78

Lecture des fichiers JPEG
...
00:00:00
Enter Return
T
T
Menu
Arrêt
Non
Les images provenant d’un appareil photo ou d’un caméscope numérique ou les fi chiers JPEG d’un PC peuvent être
stockés sur un CD puis lus à l’aide de votre Home cinéma.
Lecture de CD d’images
Si vous insérez un CD d’images (JPEG) dans le système Home cinéma, le répertoire de dossiers s’affiche.
Appuyez sur le bouton π ou † pour sélectionner l’image que vous désirez visualiser, puis appuyez
1.
sur le bouton ENTER (ENTRÉE). L’image sélectionnée s'affiche.
G
FR
● LECTURE
2 Appuyez sur le bouton
Rotation
l√√
ou ®®l pour afficher l’image précédente ou suivante.
G
Appuyez sur le bouton √ ou ® pour sélectionner À chaque fois que vous appuyez sur le bouton
ENTER (ENTRÉE), l'image effectue une rotation de 90° dans le sens des aiguilles d'une montre.
25
Page 79

lecture
Zoom
Appuyez sur le bouton √ ou ® pour sélectionner . À chaque fois que vous appuyez sur le bouton
ENTER (ENTRÉE), l’image est agrandie jusqu’à 4x. (Normal ➝ 2X ➝ 4X ➝ 2X ➝ Normal)
Diaporama
Appuyez sur le bouton √ ou ® pour sélectionner . Appuyez sur le bouton ENTER (ENTREE).
Trois icônes vous permettent de choisir l'intervalle séparant l'affi chage des images.
VITESSE:
G
G
26
Sélectionnez l'intervalle de votre choix à l'aide du bouton √ ou ® Appuyez sur le bouton ENTER (ENTREE).
Les images changent automatiquement environ toutes les 6 secondes.
Les images changent automatiquement environ toutes les 12 secondes.
Les images changent automatiquement environ toutes les 18 secondes.
Selon la taille des fi chiers, les intervalles entre les images peuvent être plus ou moins longs que
•
ne l’indique le manuel.
Les résolutions maximales prises en charge par cet appareil sont de 5120 x 3480 (soit
M
19,0 Mpixel) pour les fi chiers JPEG standard et de 2048 x 1536 (soit 3,0 Mpixel) pour
les fi chiers images progressifs.
Si un fi chier JPEG est lu alors que la résolution de sortie HDMI est de 720p/1080i/
1080p, le mode est automatiquement converti en mode 576p (480p).
Page 80

LECTURE DES DIVX
Les fonctions énumérées sur cette page s’appliquent à la lecture des disques DivX.
Saut avant/arrière
Pendant la lecture, appuyez sur le bouton [# ou
$].
•
Passe au fi chier suivant à chaque fois que vous
appuyez sur le bouton $ (à condition que le
disque contienne au moins 2 fi chiers).
•
Revient au fi chier précédent à chaque fois que
vous appuyez sur le bouton # (à condition que
le disque contienne au moins 2 fi chiers).
FR
D
● LECTURE
Lecture rapide
Pendant la lecture, appuyez sur les boutons ,.
Pour lire le disque à une vitesse plus élevée, appuyez sur le bouton ou pendant la lecture.
•
Chaque fois que vous appuyez sur l’un des deux boutons, la vitesse de lecture change de la façon
suivante : 2x 4x 8x.
Sélection de l’audio
Appuyez sur le bouton AUDIO (AUDIO).
•
S’il existe plusieurs pistes audio sur un disque, vous
pouvez passer de l’une à l’autre.
Chaque fois que vous appuyez sur le bouton, votre
•
sélection passe de AUDIO (1/N, 2/N …) à
M
Le symbole
s’affi che lorsqu’il n’y a qu’une seule langue prise en charge sur le disque.
.
Affi chage des sous-titres
Appuyez sur le bouton SUBTITLE (SOUS-TITRES).
Chaque fois que vous appuyez sur le bouton, votre sélection passe de SUBTITLE (1/N, 2/N …) à
•
SUBTITLE OFF (SOUS-TITRES DÉSACTIVÉS).
Si le disque ne comporte qu’un seul fi chier de
•
sous-titres, il sera lu automatiquement.
Reportez-vous au point 2 (Fonction sous-titres)
•
ci-dessous pour plus de détails concernant
l’utilisation
des sous-titres avec les disques DivX.
D
D
D
27
Page 81

lecture
DivX (Digital internet video eXpress)
DivX est un format de fi chiers vidéo développé par Microsoft et basé sur la technologie de
compression MPEG4 pour fournir des données audio et vidéo en temps réel sur Internet.
Le format MPEG4 est utilisé pour l’encodage vidéo et le format MP3 pour l’encodage audio de façon
à ce que les utilisateurs puissent regarder un fi lm avec une qualité vidéo et audio proche de celle
d’un DVD.
Formats pris en charge
1.
Cet appareil ne prend en charge que les formats suivants. Si le format audio et le format vidéo ne
sont pas pris en charge, vous risquez d’obtenir des images saccadées ou une absence de son.
Formats vidéo pris en charge
Versions prises en charge DivX3.11 à DivX5.1, XviD V1/V2/V3/V7
Formats audio pris en charge
Débit binaire 80 à 384 kbit/s 56 à 128 kbit/s 128 à 384 kbit/s
Fréquence d’échantillonnage 44,1 kHz 44,1/48 kHz
•
Format d’image : bien que la résolution DivX par défaut soit de 640 x 480 pixels (4:3), ce
produit prend en charge des résolutions jusqu’à 800 x 600 pixels (16:9). Les résolutions de
téléviseur supérieures à 800 ne sont pas prises en charge.
•
Lorsque vous lisez un disque dont la fréquence d’échantillonnage est supérieure à 48 kHz ou
320 kbit/s, l’image peut trembler.
2.
Fonction sous-titres
•
Cette fonction nécessite de posséder de bonnes connaissances dans le domaine de
l’extraction et du montage vidéo.
•
Pour utiliser la fonction sous-titres, enregistrez le fi chier de sous-titres (*.smi) sous le même
nom que le fi chier DivX (*.avi) et dans le même dossier.
Exemple: Racine Samsung_007CD1.avi
•
Jusqu’à 60 caractères alphanumériques ou 30 caractères asiatiques (langues avec caractères
à 2 octets telles que le Coréen et le Chinois) pour le nom de fi chier.
Format AVI WMV
Format MP3 WMA AC3
Samsung_007CD1.smi
28
Page 82

UTILISATION DE LA FONCTION DE LECTURE
ENG 5.1CH
ENG
FR
Affi chage des informations du disque
Pour affi cher le titre, le chapitre actuellement lu ainsi que
le compteur, appuyez sur le bouton INFO (INFO) pendant
la lecture du DVD.
Cet écran vous permet également de choisir rapidement
un titre, un chapitre ou encore un moment précis affi ché
au compteur.
Visualisation de l’affi chage
1.
Pendant la lecture du DVD, appuyez sur le bouton
INFO (INFO).
Pour que l’écran disparaisse, appuyez de nouveau sur le bouton
•
EXIT (QUITTER).
Appuyez sur le bouton π ou † pour sélectionner l'élément de
2.
votre choix.
Appuyez sur le bouton
3.
souhaités, puis appuyez sur le bouton ENTER (ENTRÉE).
Vous pouvez utiliser les boutons numériques de la
•
télécommande pour accéder directement à un titre ou un
chapitre ou pour démarrer la lecture à un moment de votre choix.
Pour que l’écran disparaisse, appuyez de nouveau sur le bouton EXIT (QUITTER).
4.
Pour accéder au titre désiré lorsque plusieurs choix s’offrent à vous. Exemple : si le DVD
contient plus d’un fi lm, chaque fi chier est identifi é. Un DVD peut contenir plusieurs titres
différents. Par exemple, si un disque contient quatre fi lms différents, chacun d’entre eux
pourrait être considéré comme un titre.
La plupart des DVD sont divisés en chapitres de manière à ce que vous puissiez
rechercher rapidement un passage spécifi que. Chaque titre d’un DVD est généralement
divisé en chapitres.
Permet de démarrer la lecture d’un fi lm à l’heure de votre choix.
√
ou ® pour effectuer les réglages
D
● LECTURE
Enter
Fait référence à la langue de la bande son du fi lm. Dans cet exemple, la bande son
est lue en anglais 5.1. Un DVD peut posséder jusqu’à huit bandes son différentes.
Fait référence aux langues de sous-titrage disponibles sur le disque. Vous pouvez
choisir la langue de sous-titrage ou, si vous le préférez, les supprimer de l’écran. Un
DVD peut comporter jusqu’à 32 sous-titres.
Vérifi cation de la durée restante
Appuyez sur le bouton REMAIN (DURÉE RESTANTE).
•
Permet de vérifi er le temps de lecture restant.
D
29
Page 83

lecture
Lecture rapide
Appuyez sur le bouton √√ ou ®®
Chaque fois que vous appuyez sur ce bouton pendant la lecture, les vitesses de lecture défi lent dans
•
l’ordre suivant :
X2 ➞ X4 ➞ X64 ➞ X128
D
D
X2 ➞ X4 ➞ X64 ➞ X128
X2 ➞ X4 ➞ X8
X2 ➞ X4 ➞ X8
Lecture lente
En mode Pause (Pause), appuyez sur le bouton (√√ ou ®®).
•
Chaque fois que vous appuyez sur ce bouton pendant
la lecture, les vitesses de lecture défi lent dans l’ordre
suivant :
1/2
➞1/4➞1/8➞1/2➞1/4➞1/8
D
➞1/4➞1/8
1/2
Aucun son n’est émis pendant la lecture en vitesse lente.
M
La lecture lente arrière ne fonctionne pas avec les DivX.
Saut de scènes/chansons
Appuyez sur le bouton [
À chaque fois que ce bouton est activé, la lecture du
•
chapitre, de la plage ou du répertoire (fi chier) démarre.
l√√
ou
®®l
].
D
DA
30
Page 84

Répétition de la lecture
La répétition de la lecture vous permet de lire de façon
répétée un chapitre, un titre, une plage (chanson) ou un
répertoire (fi chier MP3).
Appuyez sur le bouton REPEAT.
•
Chaque fois que vous appuyez sur ce bouton pendant
la lecture, les modes de lecture répétée défi lent dans
l’ordre suivant :
REPEAT : NON REPEAT : CHAPITRE REPEAT : TITRE REPEAT : A-B
DVD-VIDEO
AB
D
CHAPTER (CHAPITRE) : permet de lire de façon répétée le chapitre sélectionné.
TITLE (TITRE) : permet de lire de façon répétée le titre sélectionné.
TRACK (PLAGE) : permet de lire de façon répétée la plage sélectionnée.
FOLDER (DOSSIER) : permet de lire de façon répétée le dossier sélectionné.
OFF (DÉSACTIVÉ) : permet d’annuler la répétition de la lecture.
RANDOM (ALÉATOIRE) : permet d’écouter des plages en lecture aléatoire ou en suivant une
REPEAT : NON REPEAT : PLAGE REPEAT :
ALÉATOIRE
REPEAT : NON REPEAT : TITRE
séquence prédéfi nie.
REPEAT : FOLDER
FOLDER REPEAT
BAD
:
FR
● LECTURE
31
Page 85

lecture
Non
01
01 A-B
ENTER
REPEAT
Répétition de la lecture d’un segment A-B
Permet de répéter la lecture d’une section défi nie d’un DVD.
Appuyez sur le bouton REPEAT (RÉPÉTER).
1.
Appuyez sur le bouton
2.
sélectionner A-, puis appuyez sur le bouton ENTER
(ENTRÉE).
Lorsque le bouton ENTER (ENTRÉE) est actionné,
•
la position sélectionnée est enregistrée en mémoire.
Appuyez sur le bouton ENTER (ENTRÉE) à la fi n du segment choisi.
3.
Le segment en question est lu de façon répétée.
•
d Pour revenir en mode de lecture normale, appuyez sur le bouton
sélectionner
La fonction A-B Repeat (Répétition A-B) ne peut pas être utilisée avec les disques DivX,
M
MP3 ou JPEG.
√
ou ® du curseur pour
OFF (DÉSACTIVÉ).
√
ou ® du curseur afi n de
Fonction Pas à pas
Appuyez sur le bouton STEP.
La lecture du fi lm se fait image par image.
•
D
Aucun son n’est émis pendant la lecture en mode pas à pas.
M
32
Page 86

FR
Fonction de sélection de la langue de la bande son
Appuyez sur le bouton INFO (INFO).
1.
π
Appuyez sur le bouton
2.
langue de la bande son de votre choix.
•
En fonction du nombre de langues disponibles sur le
disque DVD, une langue différente (ANGLAIS,
ESPAGNOL, FRANÇAIS, etc.) est sélectionnée à
chaque nouvelle pression sur le bouton.
Vous pouvez également activer cette fonction en appuyant sur le bouton AUDIO
M
(AUDIO) de la télécommande.
Selon les disques, il est possible que la fonction Audio Language (Langue de la bande-
son) ne soit pas disponible.
ou † pour sélectionner la
Fonction de sélection de la langue de sous-titrage
Appuyez sur le bouton INFO (INFO).
1.
Appuyez sur le bouton
2.
pour sélectionner l’affi chage SUBTITLE
(SOUS-TITRES) (
Appuyez sur le bouton
3.
bouton ENTER (ENTRÉE) pour sélectionner la langue
de sous-titrage de votre choix.
π
ou † du curseur
).
√
ou ® du curseur ou le
● LECTURE
Vous pouvez également activer cette fonction en appuyant sur le bouton SUBTITLE
M
(SOUS-TITRES) de la télécommande.
Selon les disques, il est possible que la fonction Subtitle Language (Langue de sous-
titrage) ne soit pas disponible.
33
Page 87

lecture
Utilisation du menu Disc (Disque)
Vous pouvez utiliser les menus de la langue de la bande
son, de la langue de sous-titrage, du profi l, etc.
Le contenu des menus DVD varie d’un disque à l’autre.
Appuyez sur le bouton MENU (MENU).
1.
Appuyez sur le bouton
2.
sélectionner Disc Menu (Menu disque), puis appuyez
sur le bouton ENTER (ENTRÉE).
•
Lorsque vous sélectionnez Disc Menu(Menu Disque)
et que celui-ci n’est pas pris en charge pas le disque,
le message "This menu is not supported" (Ce
menu n’est pas pris en charge) s’affi che à l’écran.
3.
Appuyez sur le bouton
4.
Appuyez sur le bouton ENTER (ENTRÉE).
L’affi chage du menu disque peut varier d’un disque à l’autre.
M
π
ou † du curseur pour
π
, †, √, ® du curseur pour sélectionner l’élément de votre choix.
Utilisation du menu Title (Titre)
Pour les DVD contenant plusieurs titres, vous pouvez affi cher le titre de chaque fi lm. La disponibilité
de cette fonction peut varier d’un disque à l’autre.
Appuyez sur le bouton MENU (MENU).
1.
Appuyez sur le bouton
2.
sélectionner Title Menu (Menu titre).
Appuyez sur le bouton ENTER (ENTRÉE).
3.
Le menu titre s’affi che.
•
π
ou † du curseur pour
34
L’affi chage du menu titre peut varier d’un disque à l’autre.
M
VIRTUAL SOUND
Les sons diffusés sur 2 canaux créent des effets virtuels pour produire un son plus réaliste, comme
en mode 5.1.
Appuyez sur le bouton VIRTUAL SOUND.
Chaque fois que vous appuyez sur ce bouton, les modes défi lent dans l’ordre suivant :
•
VIRTUAL SOUND ON (ACTIVÉ)
VIRTUAL SOUND OFF (DÉSACTIVÉ)
Page 88

LECTURE DE FICHIERS MULTIMÉDIA AVEC LA FONCTIONNALITÉ
USB HOST (HÔTE USB)
Lisez vos fichiers photo, vidéo ou musicaux enregistrés sur un lecteur MP3, une mémoire USB ou un
caméscope numérique en audio haute qualité en connectant le périphérique de stockage sur le port USB du
système Home cinéma.
Utilisation de la fonctionnalité USB HOST (HÔTE USB)
1.
Connectez le périphérique USB sur le port USB situé à l’avant
de l’appareil.
2.
En cas de partition USB, appuyez sur le bouton
sélectionner l’une des partitions USB, puis appuyez sur ENTER
(ENTRÉE).
3.
Appuyez sur les boutons
fichier en mode USB.
Appuyez sur ENTER (ENTRÉE) pour ouvrir le fichier.
Remarque
Si vous appuyez sur le bouton USB de la télécommande, une fenêtre de sélection
•
du périphérique USB s’affiche.
Le message « USB » s’affiche à l’écran.
•
L’écran USB MENU (MENU USB) apparaît sur l’écran du téléviseur et le fichier
•
enregistré est lu.
π/†
ou
√/®
Retrait du périphérique USB en toute sécurité
Afin d’éviter d’endommager les données enregistrées sur le périphérique USB, suivez la
procédure ci-dessous avant de déconnecter le câble USB.
- Appuyez sur le bouton STOP (ARRÊT) ( ).
- Déconnectez le câble USB.
π/†
pour
pour sélectionner un
FR
● LECTURE
Saut avant/arrière
Pendant la lecture, appuyez sur le bouton (
•
S’il y a plus d’un fichier, le fichier suivant et le fichier précédent sont sélectionnés lorsque vous appuyez
sur le bouton [
l√√
ou
®®l
].
l√√
ou
®®l
).
35
Page 89

lecture
Lecture rapide
Pendant la lecture, appuyez sur les boutons ,.
•
Chaque fois que vous appuyez sur l’un des deux
boutons, les vitesses de lecture défi lent dans l’ordre
suivant :
➞
4x ➞ 8x.
2x
Périphériques compatibles
1.
Les périphériques USB qui prennent en charge le stockage de grande capacité USB v.1.0. (appareils
USB fonctionnant comme disque dur externe sur Windows (2000 et version ultérieure) sans
installation de pilote supplémentaire).
2.
Lecteur MP3 : les lecteurs MP3 de type HDD (disque dur) ou fl ash.
3.
Appareil photo numérique : appareils prenant en charge le stockage de grande capacité USB v. 1.0.
•
Appareils fonctionnant comme disques durs externes sur Windows (2000 et ultérieur) sans
installation de pilote supplémentaire.
4.
DD USB et clé USB à mémoire fl ash : périphériques prenant en charge la version USB 2.0 ou USB 1.1.
•
La qualité de lecture peut varier lorsque vous connectez un périphérique USB 1.1.
•
Pour un disque dur USB, assurez-vous de bien y connecter un câble d’alimentation auxiliaire afi n
de garantir un fonctionnement correct de l’appareil.
5.
Lecteur de cartes USB : lecteur de cartes USB à une fente et lecteur de carte USB à plusieurs fentes.
•
Selon le fabricant, le lecteur de cartes USB pourra ne pas être pris en charge.
•
Si vous installez plusieurs dispositifs de mémoire sur un lecteur multicartes, des problèmes peuvent
survenir.
6.
Si vous utilisez un câble d’extension USB, le périphérique USB pourrait ne pas être reconnu.
Formats pris en charge
Format
Image fi xe JPG JPG .JPEG – – 640x480 –
Musique
Cinéma
Nom de
fi chier
WMA .WMA 56 à 128 kbit/s V8 – 44,1 kHz
Extension
de fi chier
MP3 .MP3 80 à 384 kbit/s – – 44,1 kHz
DivX
.AVI,.ASF 4 Mbit/s
Débit binaire Version Pixel
DivX3.11 à
DivX5.1, XviD
720x480 44,1 kHz à 48 kHz
Fréquence
d’échantillonnage
36
La fonction CBI (Control/Bulk/Interrupt) n’est pas prise en charge.
•
Les appareils photo numériques qui utilisent le protocole PTP ou qui nécessitent l’installation de
•
programmes supplémentaires pour la connexion à l’ordinateur ne sont pas pris en charge.
Les périphériques utilisant le système de fi chiers NTFS ne sont pas pris en charge. (Seul le système
•
de fi chiers FAT 16/32 (File Allocation Table) est pris en charge.)
Une fois connectés à ce lecteur, certains lecteurs MP3 peuvent ne pas fonctionner selon la taille de
•
secteur de leur système de fi chiers.
La fonction USB Host (Hôte USB) n’est pas prise en charge si le périphérique connecté utilise un
•
programme spécifi que au fabriquant pour transférer ses fi chiers.
•
Ne fonctionne pas avec les périphériques MTP (Media Transfer Protocol) dotés de la technologie Janus.
•
La fonction USB Host (Hôte USB) de ce lecteur ne prend pas en charge tous les périphériques
USB. Pour obtenir de plus amples informations sur les périphériques pris en charge, reportezvous en page 48.
Page 90

confi guration du système
Pour plus de facilité, vous pouvez régler les fonctions de ce Home cinéma de la façon la mieux adaptée
à votre environnement.
RÉGLAGE DE LA LANGUE
La langue OSD (On Screen Display) (Affi chage à l’écran) est réglée sur Anglais par défaut.
En mode Stop (Arrêt), appuyez sur le bouton MENU.
1.
Appuyez sur le bouton
2.
▼
du curseur pour le déplacer sur Setup,
puis appuyez sur le bouton ENTER ou ►.
3.
Sélectionnez Confi guration de la langue et
appuyez ensuite sur le bouton ENTER ou le bouton ►.
4.
Appuyez sur les boutons
▲,▼
du curseur pour le déplacer sur
Menu du Lecteur, puis appuyez sur le bouton
ENTER ou sur le bouton ►.
5.
Appuyez sur les boutons
▲,▼
du curseur pour sélectionner la
langue de votre choix, puis appuyez sur le bouton
ENTER
•
La langue est sélectionnée et l’écran revient sur le menu
Language Setup (Confi guration de la langue).
Réglage de la langue
Options Audio
Options D’affichage
Cont. Parental :
DivX(R) Immatriculation
Menus du lecteur : Français
Menus du disque : Français
Audio : Français
Sous-Titre : Automatique
Divx Sous-Titre : Unicode
®
®
®
®
RÉGLAGE DE LA LANGUE
FR
● CONFIGURATION DU SYSTÈME
®
d Appuyez sur le bouton RETURN pour revenir
au niveau précédent.
d Appuyez sur le bouton EXIT pour quitter le menu
de configuration.
•
Menus du Lecteur : sélection de la langue du
menu lecteur.
•
Menus du Disque : sélection de la langue du menu
Disc (Disque) (enregistrée sur
le disque)
•
AUDIO : sélection de la langue de la bande son
(enregistrée sur le disque)
•
SOUS-TITRES : sélection de la langue de sous-titrage
(enregistrée sur le disque)
•
DivX Sous-titres : sélection de la langue de sous-titrage du DivX.
RÉGLAGE DE LA LANGUE
English
Menus du lecteur : Français
✓ Français
Menus du disque : Français
Deutsch
Español
Audio : Français
Italiano
Sous-Titre : Automatique
Nederlands
Divx Sous-Titre : Unicode
37
Page 91

confi guration du système
CONFIGURATION AUDIO
La langue OSD (On Screen Display) (Affi chage à l’écran) est réglée sur Anglais par défaut.
En mode Stop (Arrêt), appuyez sur le bouton MENU.
1.
Appuyez sur le bouton
2.
puis appuyez sur le bouton ENTER ou ►.
3.
Sélectionnez Options Audio et appuyez
ensuite sur le bouton ENTER ou le bouton ►.
4.
Appuyez sur les boutons
l’élément de votre choix.
5.
Appuyez sur les boutons
l’option de votre choix, puis appuyez sur le bouton
ENTER.
•
L’option est sélectionnée et l’écran revient sur le menu
Options Audio.
d Appuyez sur le bouton RETURN pour revenir au niveau précédent.
d Appuyez sur le bouton EXIT pour quitter le menu de configuration.
•
Sortie Digital :
d PCM : permet de convertir au format PCM (2 canaux) audio. Sélectionnez PCM lors de
l’utilisation des sorties audio analogiques.
d Bitstream : permet de convertir au format Bitstream (5.1) Dolby Digital. Sélectionnez Bitstream
lors de l’utilisation des sorties audio numériques.
•
Compression dynamique :
d Oui : pour sélectionner la compression dynamique.
d Non : pour sélectionner la gamme dynamique standard.
•
Echantillonnage PCM :
d Oui : sélectionnez cette option lorsque l’amplifi cateur relié au lecteur n’est pas compatible
avec la norme 96 kHz. Dans ce cas, les signaux 96 kHz seront ramenés à 48 kHz.
d Non : sélectionnez cette option lorsque l’amplificateur relié au lecteur est compatible avec la
norme 96 kHz. Dans ce cas, tous les signaux seront émis sans aucune modification.
▼
du curseur pour le déplacer sur Setup,
▲,▼
du curseur pour sélectionner
▲,▼
du curseur pour sélectionner
Réglage de la langue
Options Audio
Options D’affichage
Cont. Parental :
DivX(R) Immatriculation
Sortie Digital : PCM
Compression Dynamique : Oui
Echantillonnage PCM : Oui
®
®
®
®
OPTIONS AUDIO
®
38
Page 92

CONFIGURATION DU TYPE D’ÉCRAN DU TÉLÉVISEUR
En fonction du modèle de votre téléviseur (16:9 ou 4:3 conventionnel), vous pouvez sélectionner le format
d’image du téléviseur.
En mode Stop (Arrêt), appuyez sur le bouton MENU.
1.
Appuyez sur le bouton
2.
▼
du curseur pour le déplacer sur Setup,
puis appuyez sur le bouton ENTER ou ►.
▼
Appuyez sur le bouton
3.
du curseur pour le déplacer sur
Options D’affi chage, puis appuyez sur le bouton ENTER ou sur
le bouton ►.
▲,▼
Appuyez sur les boutons
4.
du curseur pour sélectionner
Réglage de la langue
Options Audio
Options D’affichage
Cont. Parental :
DivX(R) Immatriculation
l’élément de votre choix, puis appuyez sur le bouton
ENTER.
Une fois la confi guration terminée, vous revenez
•
automatiquement à l’écran précédent.
d
Appuyez sur le bouton RETURN pour revenir au niveau précédent.
d Appuyez sur le bouton EXIT pour quitter le menu de configuration.
Format écran : Large
Mode arrêt sur Image : Auto
Messages écran : Oui
Systéme TV : PAL
Sortie Vidéo : P-SCAN
HDMI
Qualité image
Réglage du format d’affi chage du téléviseur
(Taille de l’écran)
Le rapport horizontal/vertical du format d’image d’un téléviseur conventionnel est de 4:3 tandis que
celui d’un téléviseur écran large de haute défi nition est de 16:9. Ce rapport est appelé le format
d’image. Lors de la lecture de DVD enregistrés dans différentes tailles d’écran, vous devez ajuster le
format d’image de votre téléviseur ou de votre moniteur.
Pour un téléviseur standard, sélectionnez l’option 4:3PS ou l’option 4:3LB en vous basant sur vos
préférences personnelles. Sélectionnez WIDE/HDTV (PLEIN ÉCRAN/
HDTV) si vous possédez un téléviseur à écran large.
4:3 Letter Box (Boîte aux lettres)
Sélectionnez cette option pour lire un fi lm en 16:9 en mode boîte
aux lettres sur un téléviseur conventionnel. Des barres noires
apparaîtront en haut et en bas de votre écran.
®
®
®
®
OPTIONS D’AFFICHAGE
FR
● CONFIGURATION DU SYSTÈME
®
®
®
4:3 Pan&Scan (Recadrage automatique)
Sélectionnez cette option pour lire un fi lm en 16:9 en mode
Recadrage automatique sur un téléviseur conventionnel.
Vous ne pouvez voir que la portion centrale de l’écran
•
(avec les côtés de l’image 16:9 coupés).
16:9 WIDE (PLEIN ÉCRAN)
Sélectionnez cette option pour lire une image 16:9 en mode plein
écran sur votre téléviseur écran large.
Vous pouvez profi ter du format écran large.
•
Si un DVD est au format 4:3, vous ne pouvez pas le lire en mode écran large.
M
Les disques DVD étant enregistrés dans divers formats d’image, ils s’affi chent
différemment en fonction du logiciel, du type de téléviseur et du format d’image utilisé.
Lorsque vous utilisez le mode HDMI, l’écran est automatiquement converti en mode
Plein écran.
39
Page 93

confi guration du système
MODE ARRÊT SUR IMAGE (STILL MODE)
Ces options évitent le tremblement des images en mode Pause et permettent un affi chage plus lisible
de textes.
- Auto : Lorsque vous sélectionnez le mode Auto, le mode Champ/Image s’active automatiquement.
- Trame : Sélectionnez cette fonction lorsque l’écran tremble alors que vous êtes en mode Auto.
- Vue : Sélectionnez cette fonction lorsque vous souhaitez déchiffrer de petits caractères alors que
vous êtes en mode Auto.
MESSAGES ÉCRAN (SCREEN MESSAGES)
Utilisez ces options pour placer les messages à l’écran sur Oui ou Non.
SYSTÉME TV (TV SYSTEM)
- NTSC : Si vous utilisez des disques NTSC.
• Si votre téléviseur ne comporte qu’une entrée vidéo PAL, vous
devez sélectionner “PAL”. Lorsque vous sélectionnez “PAL”, le
format de sortie entrelacé est PAL 60 Hz.
• Si votre téléviseur ne comporte qu’une entrée NTSC, vous devez
sélectionner “NTSC”.
• Si vous avez paramétré le systéme TV NTSC, La vitesse de
défi lament de la sortie HDMI est de 60 Hz.
- PAL : Si vous utilisez des disques PAL.
• Si votre téléviseur ne comporte qu’une entrée vidéo NTSC, vous devez sélectionner “NTSC”.
• Si votre téléviseur ne comporte qu’une entrée PAL, vous devez sélectionner “PAL”.
•
Si vous avez paramétré le systéme TV PAL, La vitesse de défi lament de la sortie HDMI est de 50 Hz.
OPTIONS D’AFFICHAGE
Format écran : Large
Mode arrêt sur Image : Auto
Messages écran : Oui
Systéme TV NTSC
Sortie Vidéo ✓ PAL
HDMI
Qualité image
®
®
SORTIE VIDÉO (VIDEO OUTPUT)
Sélectionnez la sortie vidéo.
- I-SCAN : Sélectionnez cette option lorsque vous voulez utiliser la
sortie composant entrelacé (525i).
- P-SCAN : Sélectionnez cette option lorsque vous voulez utiliser la
sortie composant progressif (525p) ou HDMI.
• Si Yes/No (Oui/Non) n’est pas sélectionné dans le sousmenu
Display Setup (Confi guration de l’affi chage) dans les 10 secondes,
l’écran revient au menu précédent.
HDMI
Ce réglage est disponible lorsque l’appareil connecté aux dispositifs d’affi chage (TV, projecteur, etc.)
par HDMI.
• Résolution Setting
- Auto : Permet de régler la résolution automatiquement
- Manuel : Permet de régler la résolution manuellement
• Resolution
- 480p/576p : 720 X 480, 720 X 576
40
OPTIONS D’AFFICHAGE
Format écran : Large
Mode arrêt sur Image : Auto
Messages écran : Oui
Systéme TV : PAL
Sortie Vidéo I-SCAN
HDMI ✓ P-SCAN
Qualité image
Résolution Setting : Manual
Résolution : 720p
OPTION HDMI
®
Page 94

- 720p : 1280 X 720
- 1080i : 1920 X 1080
- 1080p : 1920 X 1080
QUALITÉ IMAGE
- Niveau des noirs : ajuste la luminosité de l’écran Oui (Activé) ou
NON (Désactivé). Ne fonctionne pas en mode Balayage progressif.
- Luminosité : Niveau ~ Niveau 5
- Contrast : Niveau ~ Niveau 5
- Saturation des couleurs : Niveau 1 ~ Niveau 5
Affi chage en mode Balayage progressif Reportez-vous au manuel d’utilisation de votre
M
téléviseur pour vérifi er si celui-ci prend en charge le balayage progressif. Si tel est le
cas,
suivez les instructions du manuel d’utilisation du téléviseur relatives aux réglages du
balayage progressif dans les menus du téléviseur.
Si la sortie Vidéo n’est pas correctement réglée, l’écran peut être bloqué.
Les résolutions disponibles pour les sorties HDMI varient selon la TV ou le projecteur
connecté( e). Pour plus de détails, référez-vous au manuel de votre TV ou projecteur.
Lorsque la résolution change pendant la lecture, quelques secondes peuvent s’écouler
avant que l’image n’apparaisse.
Vous obtiendrez une meilleure qualité d’image si vous réglez la résolution de sortie
HDMI à 720p, 1080p ou 1080i.
Niveau des Noirs : Non
Luminosité : Niveau 3
Contrast : Niveau 3
Satur. couleurs : Niveau 3
QUALITÉ IMAGE
FR
● CONFIGURATION DU SYSTÈME
41
Page 95

confi guration du système
CONFIGURATION DU MOT DE PASSE DU CONTRÔLE PARENTAL
Vous pouvez confi gurer le mot de passe du contrôle parental
(niveau de classifi cation).
En mode Stop (Arrêt), appuyez sur le bouton MENU (MENU).
1.
2.
Appuyez sur le bouton π ou † pour sélectionner SETUP, puis sur le
bouton ENTER ou
3.
Appuyez sur le bouton π ou † pour sélectionner Cont. parental
Puis appuyez sur le bouton Enter (Entrée) ou
4.
Le menu Entrer Code Secret s’affiche.
►
.
►
.
Saisissez votre mot de passe à l’aide des boutons numériques.
Par défaut, le mot de passe est réglé sur "0000".
M
Si vous avez oublié le mot de passe du niveau de classifi cation,
procédez comme suit
Lorsque le lecteur est en mode No Disc (Pas de disque), appuyez pendant plus de 5 secondes sur
•
le bouton de saut (
réglages par défaut sont rétablis.
•
L’utilisation de la fonction RESET (RÉINITIALISATION) efface tous les réglages enregistrés.
N’utilisez ce bouton que si cela est vraiment nécessaire.
®®l
) situé sur la façade. Le message « INITIAL » s’affi che sur l’écran et les
Réglage de la langue
Options Audio
Options D’affichage
Cont. Parental :
DivX(R) Immatriculation
Niveau de Contrôle : Tout Public
Modif. Code Secret
®
®
®
®
CONTROLE PARENTAL
Entrer Code Secret
®
CONFIGURATION (NIVEAU DE CLASSFICATION)
Cette option permet d’interdire l’accès au contenu de certains DVD violents ou à caractère
pornographique aux enfants.
En mode Stop (Arrêt), appuyez sur le bouton MENU (MENU).
1.
Appuyez sur le bouton π ou † pour sélectionner SETUP, puis sur le
2.
42
bouton ENTER ou
Appuyez sur le bouton π ou † pour sélectionner Cont. parental Puis
3.
appuyez sur le bouton Enter (Entrée) ou
Appuyez sur le bouton π ou † pour sélectionner Rating Level
4.
(Niveau de contrôle), puis appuyez sur le bouton
ENTER ou
les disques de niveau 7 ou 8 ne pourront plus être lus.
Pour que le menu de configuration disparaisse, appuyez sur le bouton
5.
d Appuyez sur le bouton RETURN (RETOUR) pour revenir au
d
Appuyez sur le bouton EXIT (QUITTER) pour quitter le menu de
configuration.
Cette option fonctionne uniquement si un DVD contient des informations entrant dans
M
le cadre de l’interdiction.
►
.
►
.
►
. - Exemple : si vous allez jusqu’au niveau 6,
MENU.
niveau précédent.
Réglage de la langue
Options Audio
Options D’affichage
Cont. Parental :
DivX(R) Immatriculation
Niveau de Contrôle : Tout Public
Modif. Code Secret
®
®
®
®
CONTROLE PARENTAL
▲
✓ Tout Public
Niveau 2
Niveau 3
Niveau 4
Niveau 5
Niveau 6
▼
®
Page 96

CHANGEMENT DE MOT DE PASSE
Cette option permet d’interdire l’accès au contenu de certains DVD violents ou à caractère pornographique
aux enfants.
En mode Stop (Arrêt), appuyez sur le bouton MENU (MENU).
1.
2.
Appuyez sur le bouton π ou † pour sélectionner SETUP
(CONFIGURATION), puis sur le bouton ENTER ou
Appuyez sur le bouton π ou † pour sélectionner Cont. parental
3.
Puis appuyez sur le bouton Enter ou
Appuyez sur le bouton π ou † pour sélectionner Modif. Code Secret.
4.
5.
Le menu Entrer Code Secret s’affi che.
►
.
►
.
Saisissez votre mot de passe à l’aide des boutons numériques.
Le message "Entrer le nouveau Code Secret" s’affi che.
6.
Pour que le menu de configuration disparaisse, appuyez sur le
bouton MENU.
d Appuyez sur le bouton RETURN (RETOUR) pour revenir au
niveau précédent.
d Appuyez sur le bouton EXIT (QUITTER) pour quitter le menu
de configuration.
Réglage de la langue
Options Audio
Options D’affichage
Cont. Parental :
DivX(R) Immatriculation
Niveau de Contrôle : Tout Public
Modif. Code Secret
Niveau de Contrôle : Tout Public
Modif. Code Secret
®
®
®
®
CONTROLE PARENTAL
Entrer Code Secret
CONTROLE PARENTAL
Entrer le nouveau Code Secret
FR
● CONFIGURATION DU SYSTÈME
®
Cette option fonctionne uniquement si un DVD contient des informations entrant dans le
M
cadre de l’interdiction.
ENREGISTREMENT DIVX (R)
Veuillez enregistrer votre lecteur DVD avec le format Vidéo à la
demande DivX(R) ; utilisez pour cela votre code d’enregistrement.
Pour obtenir davantage d’informations, rendez-vous sur
www.divx.com/vod.
DivX(R) Vidéo sur Demande
Votre code d'inscription est:
HAMG648S
http://www.divx.com/vod
OK
43
Page 97

confi guration du système
CONFIGURATION DE LA COMPRESSION DRC (DYNAMIC RANGE COMPRESSION
: COMPRESSION DYNAMIQUE DE LA GAMME DE FRÉQUENCE)
Cette fonction permet d’établir un équilibre entre les sons les plus forts et les sons les moins forts dans la
gamme de fréquence. Vous pouvez utiliser cette fonction pour profi ter du son Dolby Digital lorsque vous
regardez des fi lms nécessitant un faible volume sonore (ex. : la nuit).
En mode Stop (Arrêt), appuyez sur le bouton MENU (MENU).
1.
Appuyez sur le bouton
2.
ENTER ou ►.
3.
Appuyez sur le bouton
ENTER ou sur le bouton ►.
4.
Utilisez les boutons
•
Lorsque le bouton
curseur est activé, l’effet est diminué.
d Appuyez sur le bouton RETURN (RETOUR) pour revenir au niveau précédent.
d Appuyez sur le bouton EXIT (QUITTER) pour quitter le menu de configuration.
CONFIGURATION DE LA FONCTION EQUALIZER (ÉGALISEUR)
EQ (ÉG) : vous pouvez sélectionner CLASSIQUE, ROCK, JAZZ ou POP pour améliorer le rendu
sonore du genre musical que vous êtes en train de lire
1.
En mode Stop (Arrêt), appuyez sur le bouton MENU.
2.
Appuyez sur le bouton
bouton ENTER ou ►.
3.
Appuyez sur le bouton
appuyez sur le bouton ENTER ou ►.
4.
Appuyez sur le curseur
EQ.OFF ➞ EQ.CLASSIC ➞ EQ.ROCK ➞ EQ.JAZZ ➞ EQ.POP
▼
du curseur pour le déplacer sur Audio, puis appuyez sur le bouton
▼
du curseur pour le déplacer sur DRC, puis appuyez sur le bouton
π,†
du curseur pour sélectionner DRC.
π
du curseur est actionné, l’effet est accentué ; lorsque le bouton † de
▼
du curseur pour le déplacer sur Audio (Audio), puis appuyez sur le
▼
du curseur pour le déplacer sur EQUALIZER (ÉGALISEUR), puis
π,†
pour sélectionner la fonction EQUALIZER (ÉGALISEUR).
44
Cette option fonctionne avec les CD, les CD-MP3, les DivX, le syntoniseur et les disques Dolby
M
Digital.
Page 98

radio
ÉCOUTE DE LA RADIO
Cette fonction vous permet d’écouter la radio FM sur votre système Home cinéma. Pour affi cher le menu de radio
FM, appuyez simplement sur le bouton TUNER (SYNTONISEUR) de
la télécommande.
Pour effectuer un balayage des fréquences
❖
- Appuyez sur le bouton TUNER (SYNTONISEUR) de la
télécommande en mode Stop (Arrêt).
√
- Appuyez sur le bouton
L’appareil recherche automatiquement une fréquence disponible.
Changement des valeurs préréglées
❖
- Appuyez sur le bouton TUNER (SYNTONISEUR) de la
télécommande en mode Stop (Arrêt).
- Appuyez sur le bouton PRESET (PRÉRÉGLAGE),
nombres préréglés sont sélectionnés.
Enregistrement de la valeur de fréquence en tant
❖
que mode préréglé.
- Veillez à bien effectuer les étapes 1 et 2 avant d’enregistrer la
fréquence.
- Appuyez sur les boutons STOP (ARRÊT) ou ENTER (ENTRÉE) pour
enregistrer la valeur de fréquence sous un numéro de préréglage,
puis appuyez sur STOP (ARRÊT) ou ENTER (ENTRÉE) ; la valeur du préréglage clignote pendant environ 5
secondes.
- Appuyez sur STOP (ARRÊT) ou ENTER (ENTRÉE) de nouveau pour enregistrer la fréquence. Pour sortir du
menu Radio FM, appuyez simplement sur le bouton RETURN (RETOUR) ; si un disque a été inséré dans le tiroir,
il se met en lecture automatique.
ou ® pour effectuer un balayage manuel.
†
ou π. Les
FR
● RADIO
La radio FM peut être utilisée lorsque le lecteur est vide et que l’appareil est en mode Stop (Arrêt).
M
45
Page 99

dépannage
Reportez-vous au tableau ci-dessous lorsque cet appareil ne fonctionne pas correctement. Si le problème que
vous rencontrez n’est pas répertorié ci-dessous ou si les consignes ne vous sont d’aucune aide, éteignez
l’appareil, débranchez le cordon d’alimentation et contactez le revendeur agréé le plus proche ou un centre de
dépannage Samsung Electronics.
SYMPTÔME Vérifi cation/Solution
Le disque ne peut pas être
éjecté.
La lecture ne démarre pas. • Vérifi ez la zone du DVD.
La lecture ne démarre pas
immédiatement lorsque le
bouton Play/Pause (Lecture/
Pause) est actionné.
Aucun son n’est produit. • Aucun son n’est émis pendant la lecture en mode rapide,
La télécommande ne
fonctionne pas.
• Le disque tourne mais aucune
image ne s’affi che.
• La qualité est mauvaise et
l’image tremble.
• Le cordon d’alimentation est-il branché correctement sur la
prise secteur ?
• Coupez l’alimentation électrique, puis rallumez-la.
Les DVD achetés à l’étranger peuvent ne pas être
compatibles.
• Les CD-ROM et DVD-ROM ne peuvent pas être lus sur ce
système Home cinéma.
• Vérifi ez que le niveau de classifi cation est approprié.
• Le disque est-il déformé ou rayé ?
• Nettoyez le disque.
ralenti ou pas à pas.
• Les enceintes sont-elles correctement branchées ? La
confi guration des enceintes est-elle réglée correctement ?
• Le disque est-il sale ou endommagé ?
• La télécommande est-elle utilisée en accord avec son rayon
et son angle de fonctionnement ?
• Les piles sont-elles déchargées ?
• Le téléviseur est-il sous tension ?
• Les câbles vidéo sont-ils correctement branchés ?
• Le disque est-il sale ou endommagé ?
• La lecture d’un disque de mauvaise fabrication peut
s’avérer impossible.
46
Page 100

SYMPTÔME Vérifi cation/Solution
FR
La langue de la bande-son et les
sous-titres ne fonctionnent pas.
L’écran de menu n’apparaît pas
même si la fonction de menu est
sélectionnée.
Le format d’image ne peut pas
être modifi é.
• L’unité principale ne
fonctionne pas.
(exemple : l’appareil s’éteint
ou émet un bruit anormal).
• Le Home cinéma ne fonctionne
pas normalement.
Le mot de passe du niveau de
classifi cation a été oublié.
Réception de l’émission de
radio impossible.
• La langue de la bande son et les sous-titres ne fonctionnent
pas si le disque n’en comporte pas.
• Le disque que vous utilisez contient-il des menus ?
• Vous pouvez lire les DVD 16:9 en mode 16:9 WIDE (PLEIN
ÉCRAN), en mode 4:3 LETTER BOX (BOÎTE AUX
LETTRES) ou en mode 4:3 PAN SCAN (RECADRAGE
AUTOMATIQUE) ; en revanche, les DVD 4:3 peuvent être
lus au format 4:3 uniquement. Reportez-vous à la pochette
du disque et sélectionnez alors la fonction appropriée.
• Lorsque le lecteur est en mode No Disc (Pas de disque),
appuyez pendant plus de 5 secondes sur le bouton de saut
(
®®l
) situé sur la façade.
L’utilisation de la fonction RESET (RÉINITIALISATION)
efface tous les réglages enregistrés.
N’utilisez ce bouton que si cela est vraiment nécessaire.
• Appuyez sur le bouton
®®l
(façade) pendant plus de 5
secondes (tiroir-disque vide). Tous les réglages seront
réinitialisés, y compris le mot de passe. N’utilisez ce bouton
que si cela est vraiment nécessaire.
L’utilisation de la fonction RESET (RÉINITIALISATION)
efface tous les réglages enregistrés.
N’utilisez ce bouton que si cela est vraiment nécessaire.
• L’antenne est-elle correctement branchée ?
• Si le signal d’entrée de l’antenne est faible, installez une
antenne FM extérieure dans une zone bénéfi ciant d’une
bonne réception.
● DÉPANNAGE
47
 Loading...
Loading...