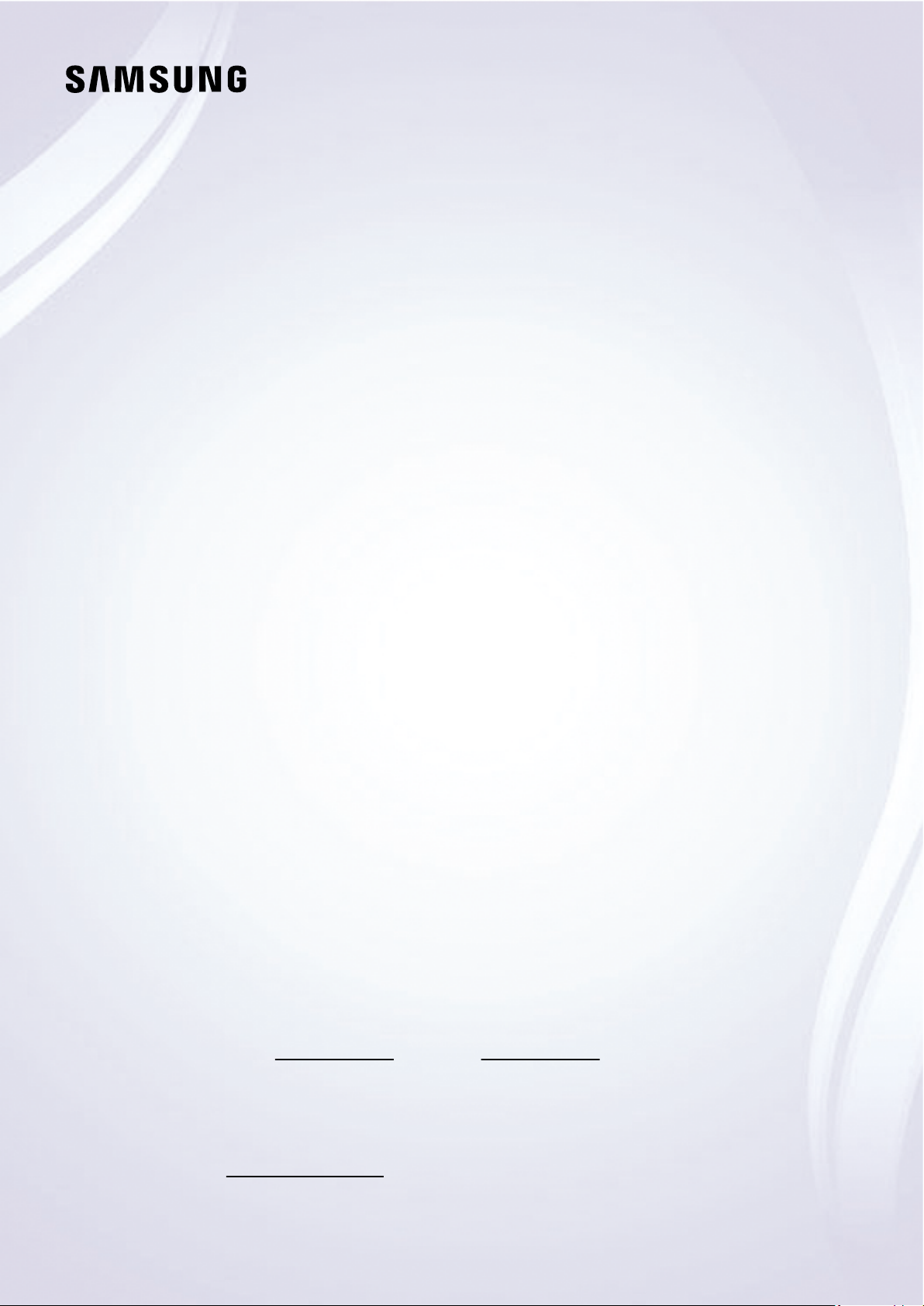
E-MANUAL
Thank you for purchasing this Samsung product.
To receive more complete service, please register your
product at
www.samsung.com
Model Serial No.
To directly go to the page that provides instructions on
how to use the manual for visually impaired users, select
the Learn Menu Screen link below.
"Learn Menu Screen
" Link
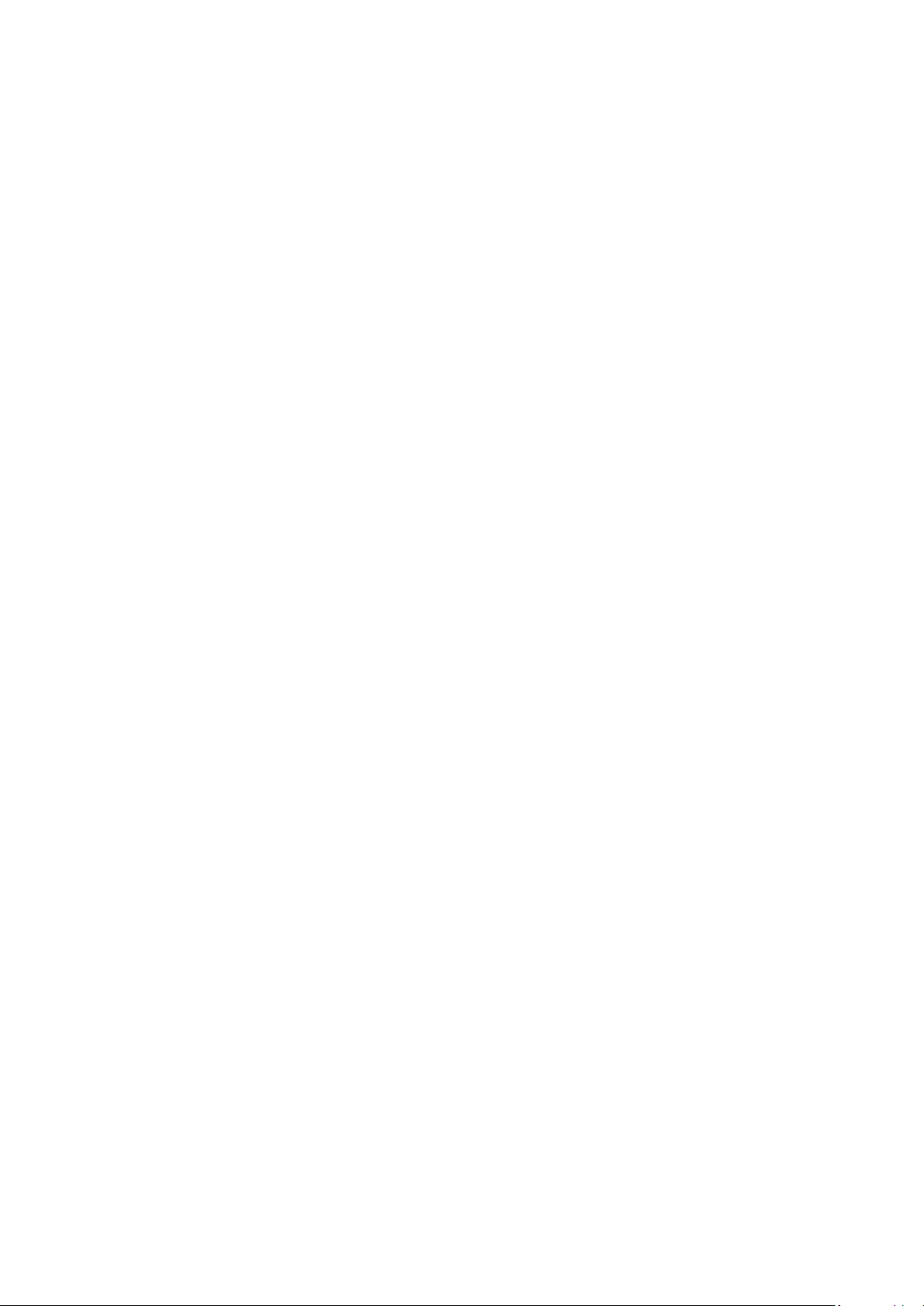
Contents
Guide
Connections
Connection Guide
6
7 Connecting an Antenna
Connecting to the network
8
12 Displaying your mobile device screen on the TV
14 Connection Cables for External Devices
16 Switching between external devices connected to the TV
18 Connection Notes
Remote Control and Peripherals
About the Samsung Smart Remote (QLED TV / The Frame /
21
S8*C/S9*C Series / CU8 Series / CU77** model)
24 About the Remote Control (CU7/BEC Series)(except for
CU77** model)
81 Using the Internet
Using SmartThings
82
Playing pictures/video/music
87
Using Multi View
93
95 Using Bixby
Using the Game Bar
100
TV Viewing and Recording
105 Using the Guide
107 Recording Programs
110 Setting Up Schedule Viewing
111 Using Timeshift
Getting to know Recording and Timeshift controls and
111
options
113 Using the Channel List
About the Samsung Smart Remote (The Terrace)
27
Connecting the Samsung Smart Remote to the TV
30
Controlling External Devices with a Samsung Remote
31
Control - Using the Universal Remote Setup
31 Learn how to use Samsung Smart Remote
32 Using Anynet+ (HDMI-CEC)
33 Controlling the TV with a Keyboard, Mouse, or Gamepad
Entering Text using the On-Screen Virtual Keyboard
37
Smart Features
Using Smart Hub
39
Using Ambient Mode
44
Using Art Mode
50
Using Samsung Gaming Hub
57
About the Media Home Screen
59
63 About the Menu Home Screen
67 Using a Samsung account
69 Using Workspace
75 Using the Apps Service
79 Using the e-Manual
114 Using the channel edit function
Using a Personal Favorites List
115
TV-Viewing Support Functions
116
Picture and Sound
119 Using Intelligent Mode
122 Adjusting the Picture Quality
126 Changing the Picture Size and Position
127 Setting the Viewing Environment for External Devices
a Sound Mode and Expert Settings
131
Using the Sound Support Functions
133
System and Support
Using the Time Functions and the Timers
136
Using the Power and Energy Saving Functions
139
Using the Panel Care Functions
141
Updating the TV's Software
142
143 Using the Parental Settings function
143 Using the Gesture function
144 Audio and Video Functions for the Visually or Hearing
Impaired
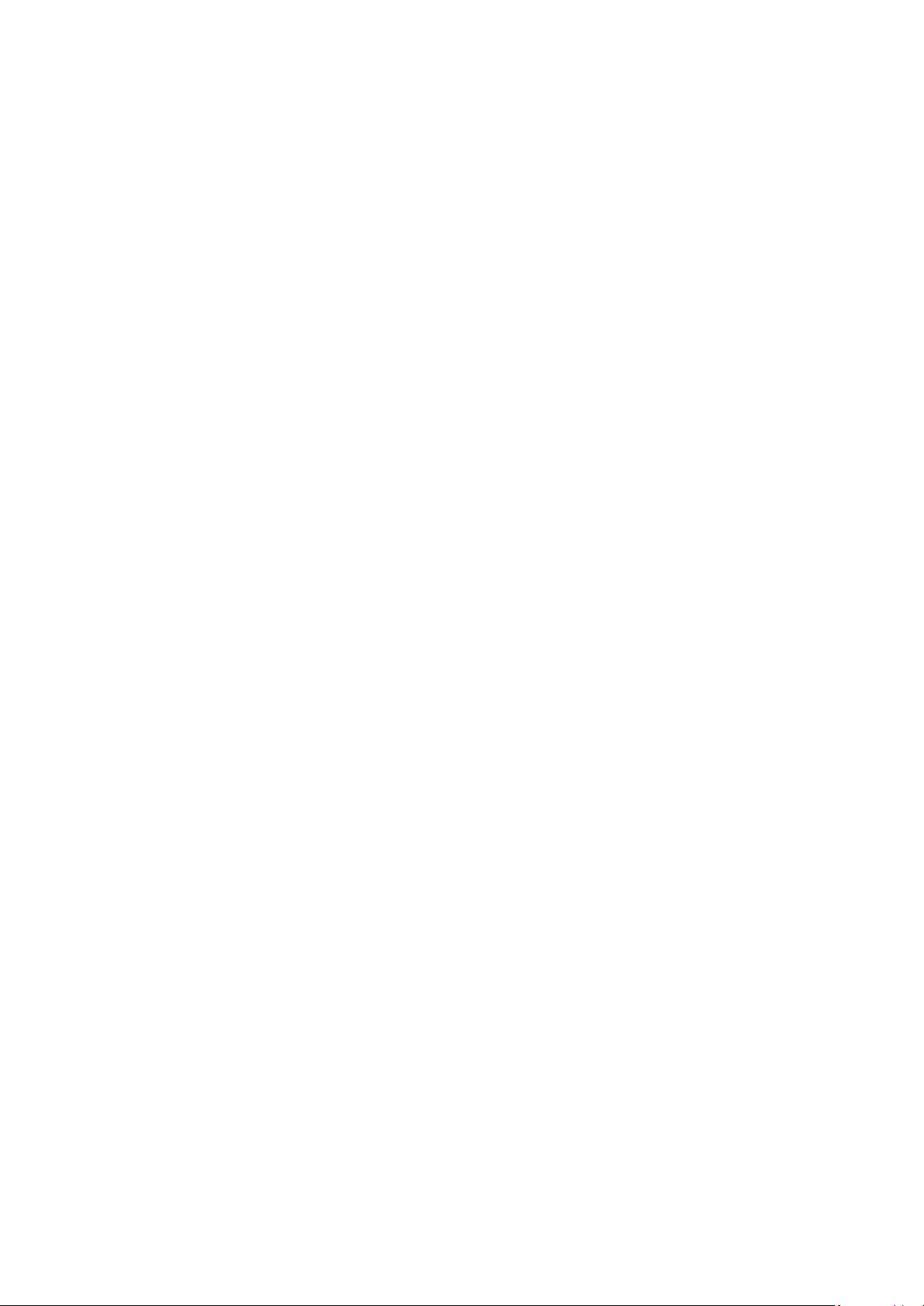
149 Using Voice Assistants on the TV
Using Other Functions
150
Precautions and Notes
Before Using the Recording and Timeshift Functions
153
155 Read Before Using Apps
156 Read Before Using the Internet Function
158 Read Before Playing Photo, Video, or Music Files
Read After Installing the TV
175
Supported Resolutions for UHD Input Signals
176
Resolutions for Input Signals supported by 8K models
177
(QN7**C series or higher)
178 Supported Resolutions for FreeSync (VRR)
179 Read Before Connecting a Computer (Supported
Resolutions)
Supported Resolutions for Video Signals
182
Supported Resolutions for HDBT
184
Read Before Using Bluetooth Devices
185
Blocking programs based on their TV Rating
186
189 Licenses
Troubleshooting
Picture Issues
The screen is or has become dark
190
190 The picture is not bright, or the picture colors do not look
clear
191 The picture colors are black and white or do not look the
way they should look
192 The TV automatically turns off by itself
192 TV (The Frame TV) cannot be turned off.
192 Unable to power on
193 The TV remains on or does not turn on automatically.
Unable to a Channel
193
194 The TV image does not look as good as it did in the store
194 Displayed video looks blurry
195 The picture is distorted
195 There is a dotted line on the edge of the screen
The picture won’t display in full screen
195
The Caption function in the TV menu is deactivated
195
Captions appear on the TV screen
196
The HDR of the connected external device turns off
196
Sound and Noise Issues
197 How can I connect an audio device to the TV?
197 There is no sound or the sound is too low at maximum
volume.
The picture is good but there is no sound.
197
HDMI (eARC/ARC) is connected, and there is no sound.
198
The speakers are making an odd sound.
198
The sound is interrupted.
198
Whenever a function is used on the TV or the channel is
199
changed, the TV voices the activity. The TV explains in voiceover the video scenes displayed on the screen.
199 The TV audio is not being played through the Soundbar or
A/V receiver.
199 The sound is not heard clearly.
200 The volume of the external device cannot be adjusted.
200 I want to turn the TV and audio device off and on at the
same time.
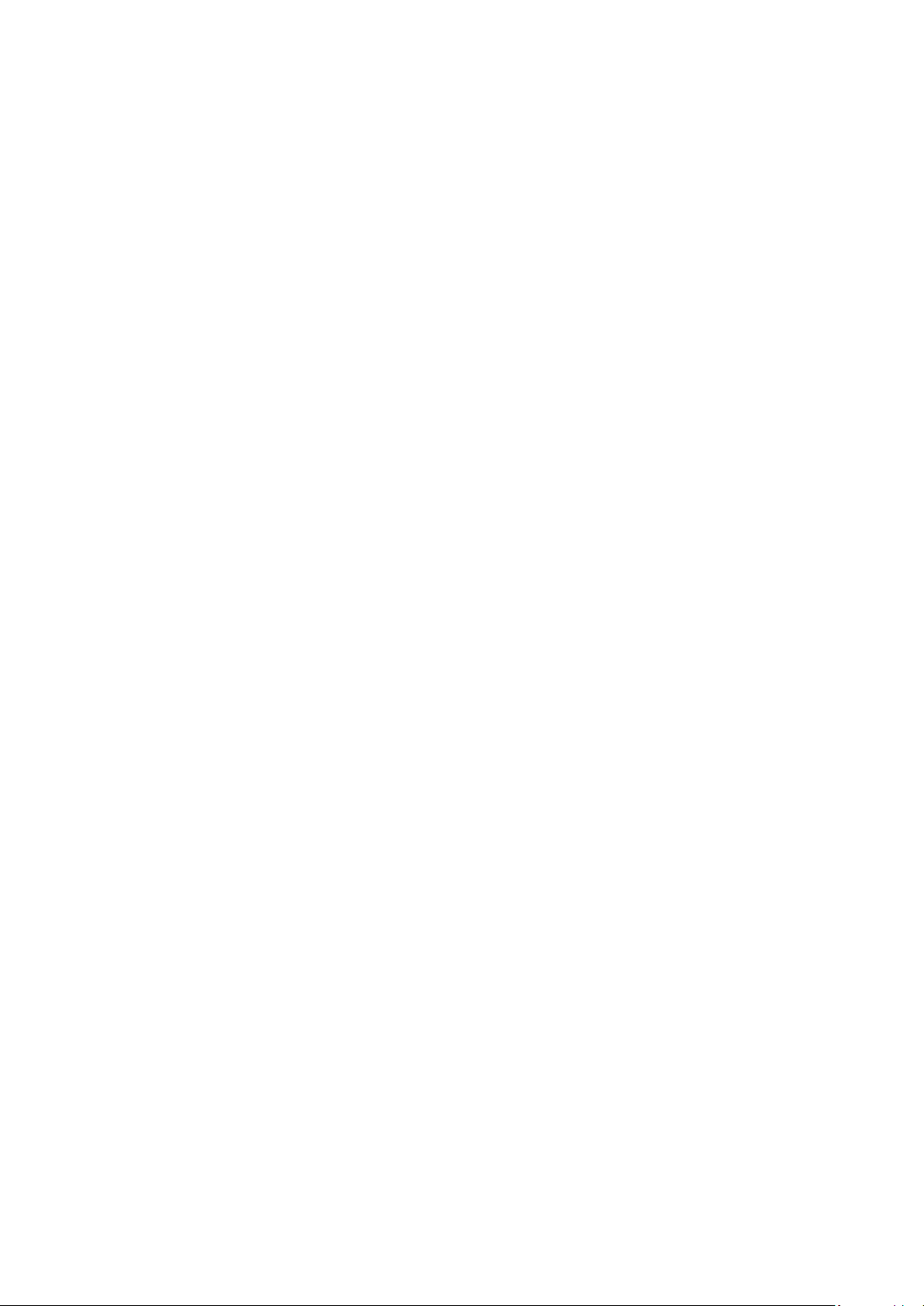
Channel and Broadcast Issues
208 The Timeshift or recording function cannot be used.
201 "Weak or No Signal" displayed in TV mode or cannot
channel.
201 The TV is not receiving all channels.
The captions are not provided on a digital channel.
201
201 Broadcasting is deactivated.
External Device Connectivity Issues
The "Mode Not Supported" message appears.
202
The video is OK but there is no audio.
202
I want to connect to a PC and mobile device via screen
202
mirroring.
203 No screen appears when connecting the TV to an external
device.
I want to connect to a Bluetooth speaker.
203
203 The PC screen does not appear or it
Network Issues
Cannot record videos received from an external device or
208
Samsung TV Plus.
209 The "Format Device" message appears when the Timeshift
or recording function is used.
209 The recorded on the TV are not played back on a PC.
Apps
I cannot the app I want.
210
I launched an app, but it's in a different language. How can I
210
change the language?
210 The app does not work properly. Its image quality is poor.
210 The Smart Hub Home Screen keeps appearing whenever you
turn on the TV.
Media Files
Some are interrupted during playback.
211
211 Some can't be played.
Wireless network connection failed. Unable to connect to a
204
wireless access point. Unable to connect to the network.
Wired network connection failed.
204
Connected to a local network, but not to the Internet.
204
Anynet+ (HDMI-CEC) Issues
205 What is Anynet+?
Anynet+ does not work. The connected device is not
205
displayed.
I want to start Anynet+. I also want the connected devices to
206
turn on when the TV is turned on.
206 I want to exit Anynet+. It is inconvenient to turn on other
devices because the TV also turns on. It is inconvenient
because the connected devices (e.g. set-top box) turn off
together.
206 The message "Connecting to Anynet+ device..." or
"Disconnecting from Anynet+ device" appears on the screen.
The Anynet+ device won't play.
206
Voice Assistant Issues
The microphone is off.
212
The voice commands do not work well.
212
Bixby/Alexa answers although I did not call it.
212
I spoke "Hi, Bixby/Alexa" but Bixby/Alexa does not answer.
213
Voice recognition does not work with the Samsung Smart
213
Remote unlike other features. There is no response even if
the Voice Assistant button is pressed.
During voice recognition, the heavy load message appears
213
and the function does not work.
I want to see weather information of the desired area.
213
Other issues
214 The TV is hot.
214 The TV smells like plastic.
214 The settings are lost after 5 minutes or every time the TV is
turned off.
Remote Control Issues
The remote control does not work.
207
External devices cannot be operated with the TV remote
207
control.
Recording Issues
214 The TV is tilted to the side.
214 The stand is wobbly or crooked.
215 I want to know how to attach and remove the TV stand.
215 A POP (TV’s internal banner ad) appears on the screen.
215 The TV is making a popping noise.
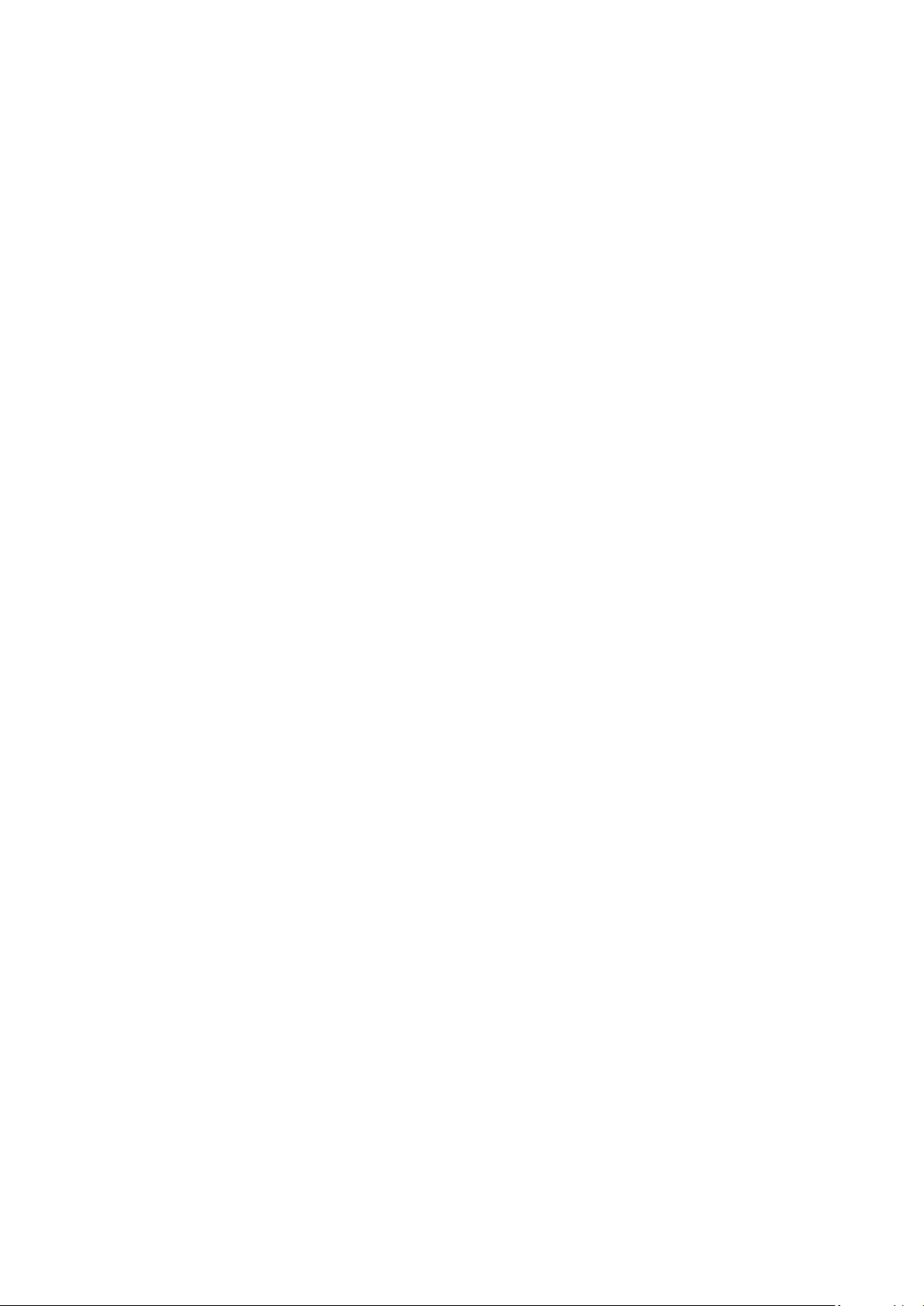
215 The TV is making a humming noise.
The TV narrates the screen events in voice-over.
215
Diagnosing TV operational issues
Self Diagnosis
216
217 Cannot select Signal Information in Self Diagnosis.
217 Reset Smart Hub
217 Reset picture
Reset sound
217
Accessibility Guidance
Learn Menu Screen
Using the Remote control
219
221 Using the Accessibility Menu
Using the TV with Voice Guide on
227
229 Using the guide
232 Using Schedule Viewing
233 Using the Channel List
Getting Support
Getting support through Remote Management
218
Finding the contact information for service
218
218 Requesting service
234 Recording
Using Smart Hub
237
Launching the e-Manual
239
Using Bixby
240
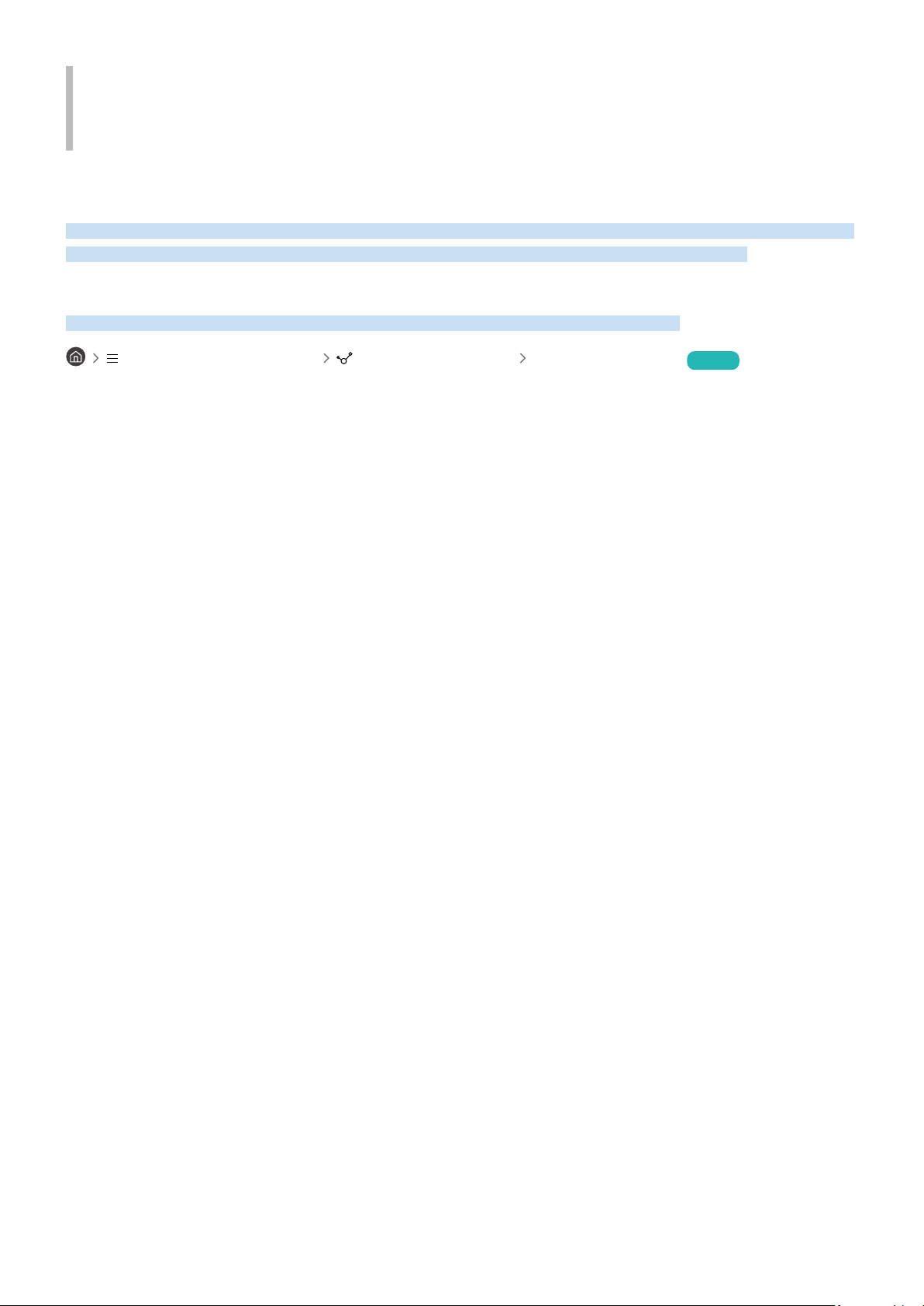
Guide
Learn how to use various features.
Connections
You can watch live broadcasts by connecting a coaxial cable to your TV and can get access to the network by using a
LAN cable or wireless access point. Using various connectors, you can also connect external devices.
Connection Guide
You can view detailed information about external devices that can be connected to the TV.
(left directional button) Connected Devices Connection Guide Try Now
It shows you how to connect various external devices, such as video devices, game consoles, and PCs using pictures.
If you select the connection method and an external device, the connection details appear.
• Audio Device: HDMI (eARC/ARC), Optical/Audio Out, USB, Bluetooth, Wi-Fi, Wi-Fi Speaker Surround Setup
• Video Device: HDMI
• Smartphone: Screen Sharing (Smart View), Screen Sharing (Tap View), Samsung DeX, SmartThings, Camera
Sharing, Apple AirPlay
• PC: HDMI, Screen Sharing (Wireless), Easy Connection to Screen, Apple AirPlay
• Input Device: Remote Control, USB Keyboard, USB Mouse, USB Gamepad, USB Camera, Bluetooth Device
• Game Console: HDMI
- 6 -
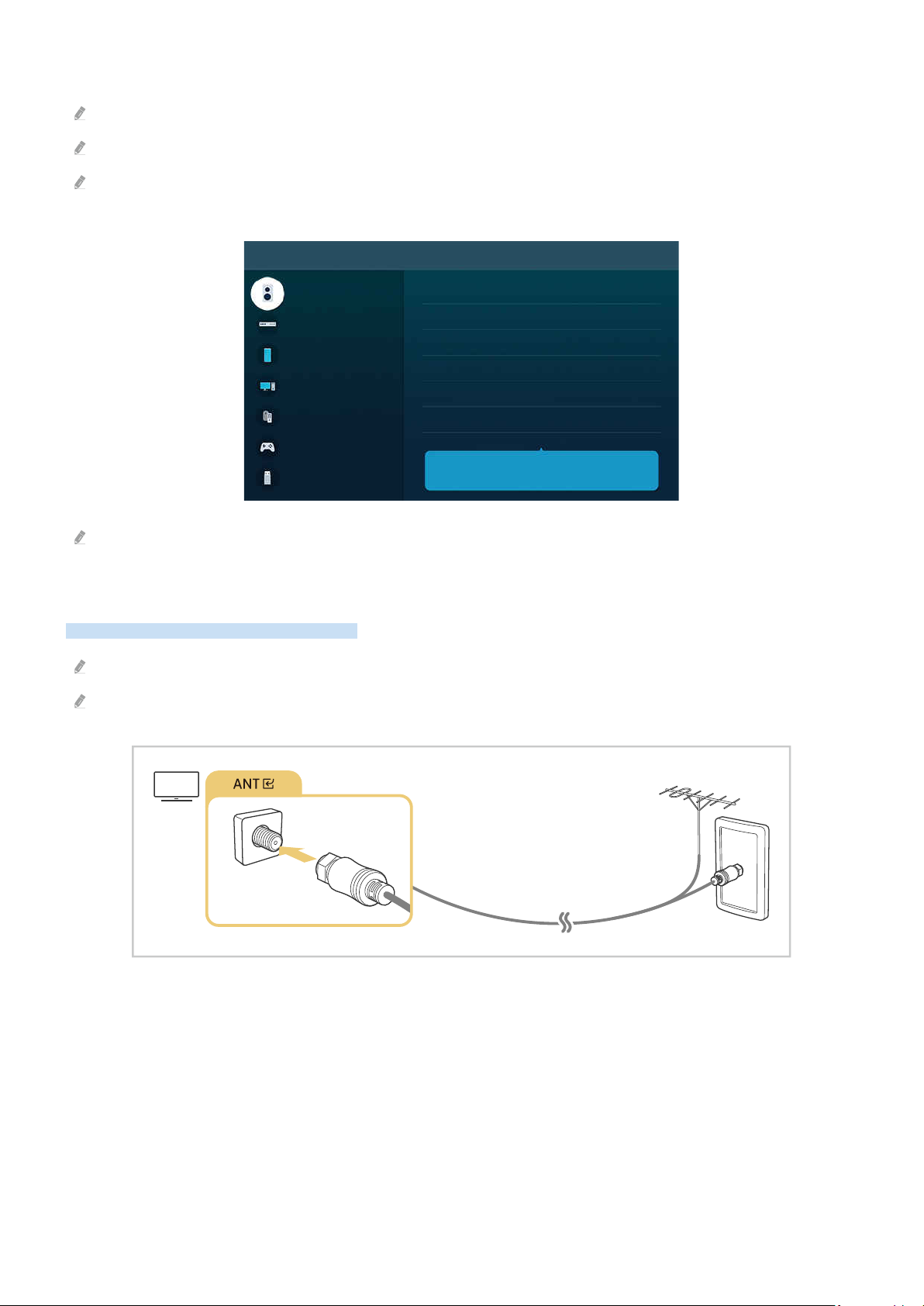
• External Storage: USB Flash Drive, Hard Disk Drive (HDD)
Connection Guide
Audio Device
Video Device
Smartphone
PC
Input Device
Game Console
External Storage
HDMI (eARC)
Optical
USB
Bluetooth
Wi-Fi
Wi-Fi Speaker Surround Setup
Connect audio devices, such as speakers, soundbars,
headphones, or home theaters, to TV.
The connection method and available external devices may differ depending on the model.
Some functions may not be supported depending on the model or geographical area.
Using HDMI Troubleshooting, you can check the connection to HDMI cable and external devices (takes approximately 2
minutes).
The image on your TV may differ from the image above depending on the model and geographical area.
Connecting an Antenna
You can connect a coaxial cable to your TV.
An antenna connection is not necessary if you connect a cable box or satellite box.
The port on your TV may differ from the following depending on the product model and region.
- 7 -
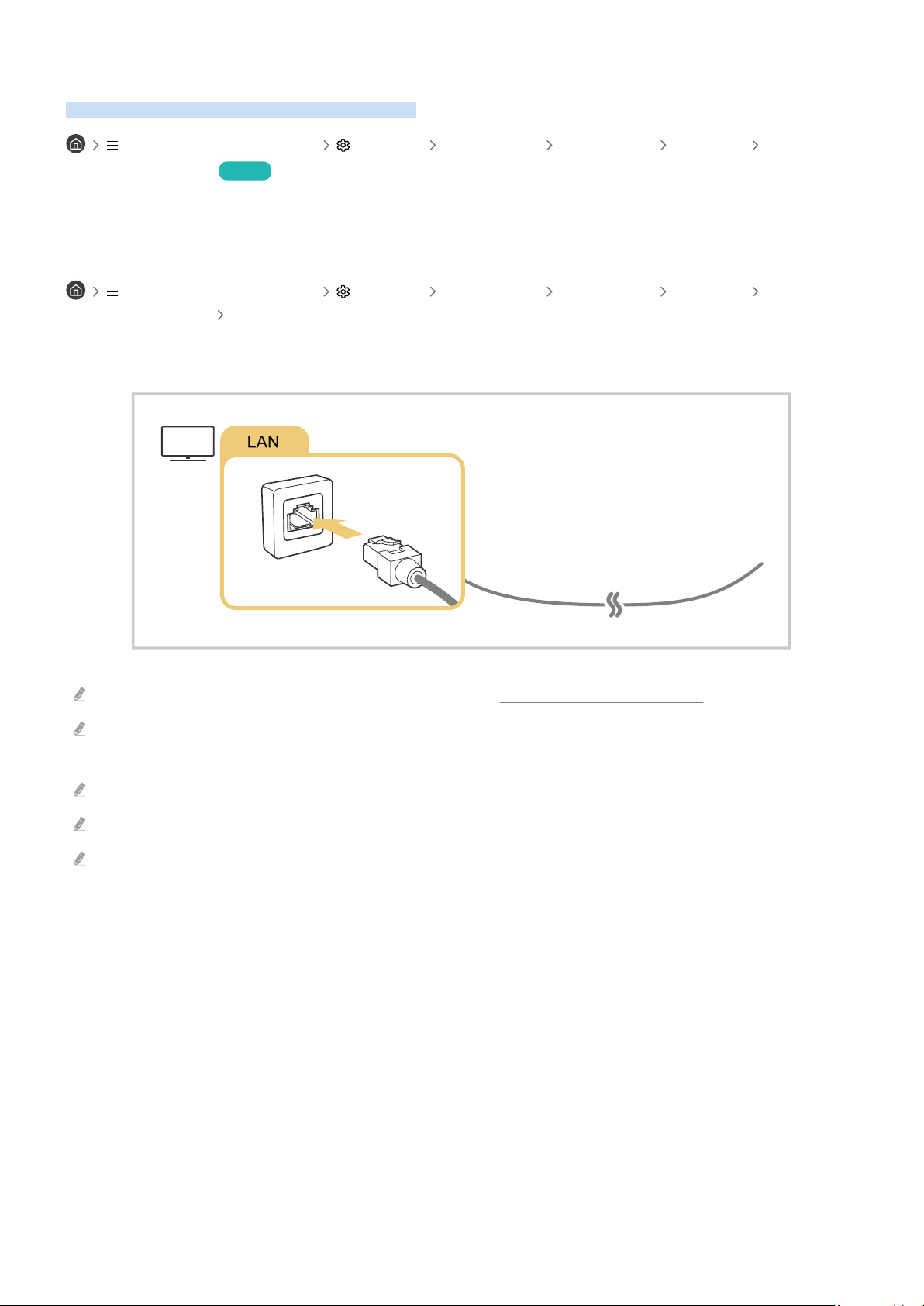
Connecting to the network
You can get access to the network through your TV.
(left directional button) Settings All Settings Connection Network Open
Network Settings Try Now
network settings to connect to an available network.
Establishing a wired network connection
(left directional button) Settings All Settings Connection Network Open
Network Settings Wired
If you connect a LAN cable, the TV automatically accesses the network.
If the TV does not automatically connect to the network, refer to "Wired network connection failed." in "Troubleshooting."
To connect a LAN cable, use a CAT 7 (*STP type) cable for the connection. (100/10 Mbps)
* Shielded Twisted Pair
The TV will not be able to connect to the network if your network speed is below 10 Mbps.
This function may not be supported depending on the model.
Wired networks are not supported by some models.
- 8 -
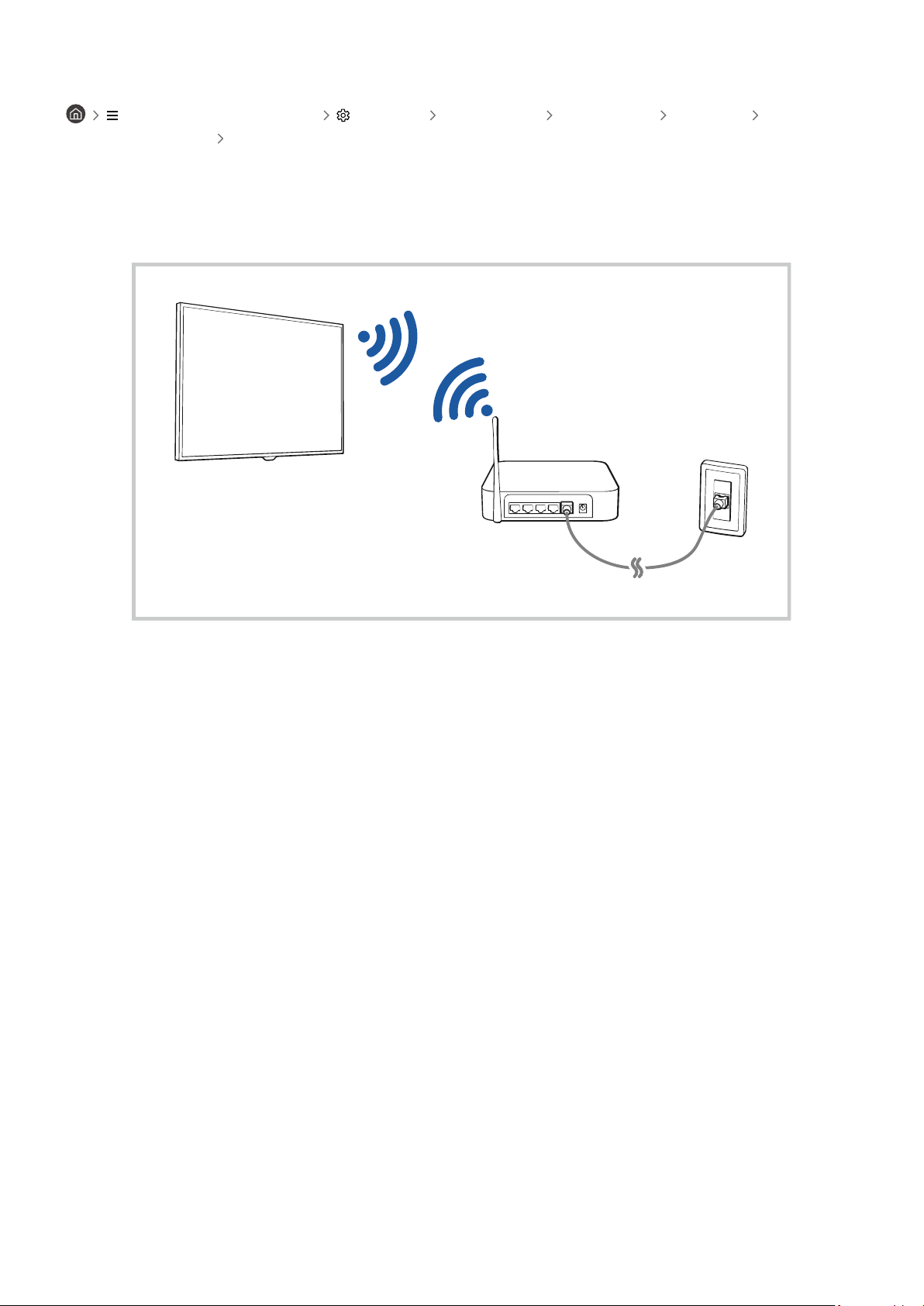
Establishing a wireless network connection
(left directional button) Settings All Settings Connection Network Open
Network Settings Wireless
Make sure that you have the wireless access point's name (SSID) and password settings before attempting to
connect. The network name (SSID) and security key are available on the wireless access point's
screen. See the wireless access point's user manual for more information.
- 9 -
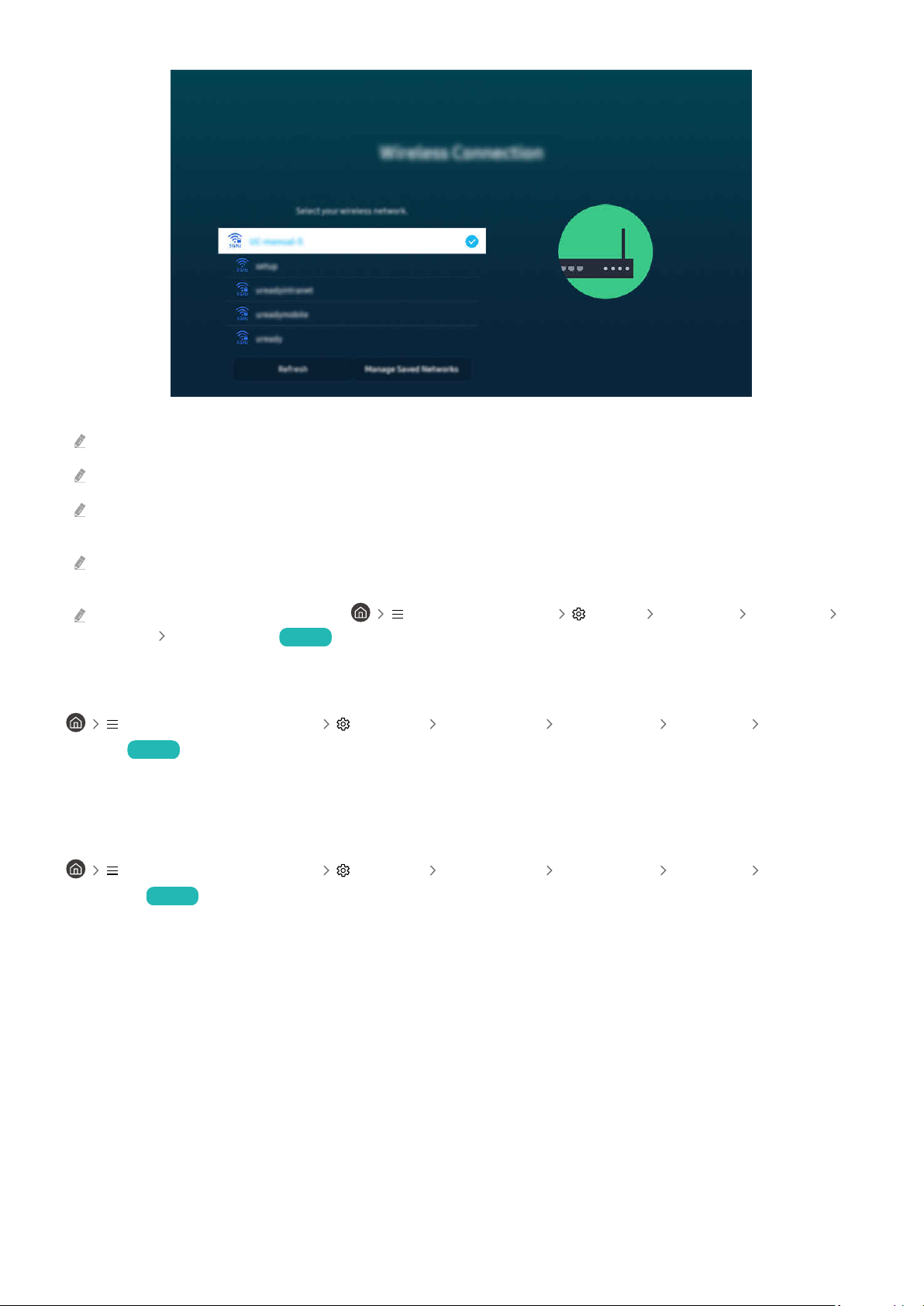
The image on your TV may differ from the image above depending on the model and geographical area.
If no wireless access point is found, select Add Network at the bottom of the list and enter the network name (SSID).
If your wireless access point has a WPS or PBC button, select Use WPS at the bottom of the list, and then push the WPS or
PBC button on your access point within 2 minutes. The TV will connect automatically.
To view or delete previously connected network names (SSIDs), move the focus to Manage Saved Networks, and then press
the Select button.
To disconnect Wi-Fi, select Disconnect in (left directional button) Settings All Settings Connection
Network Network Status. Try Now
Checking the network connection status
(left directional button) Settings All Settings Connection Network Network
Status Try Now
View the current network status.
Resetting Your Network
(left directional button) Settings All Settings Connection Network Reset
Network Try Now
Restore the network settings to the factory default.
- 10 -
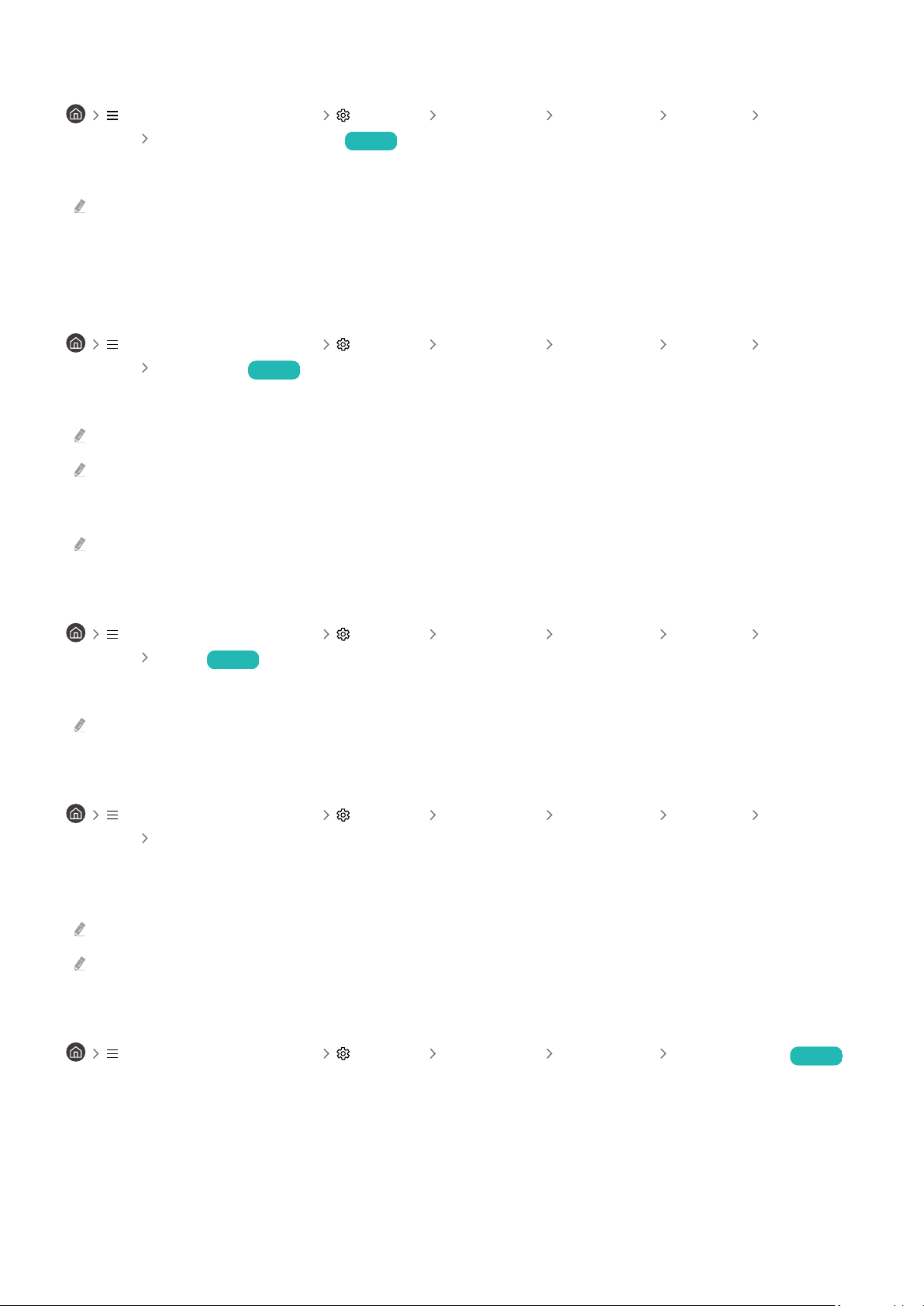
Turning on the TV with a mobile device
(left directional button) Settings All Settings Connection Network Expert
Settings Power On with Mobile Try Now
You can turn on the TV using a mobile device connected to the same network as the TV.
This function is available with a mobile device connected to the TV through the SmartThings app or the Apple AirPlay
function.
Apple AirPlay may not be supported depending on the model or geographical area.
Connecting an IP control device to the TV
(left directional button) Settings All Settings Connection Network Expert
Settings IP Remote Try Now
You can connect an IP control device to the TV remotely to manage your IP device.
To use this function, Power On with Mobile must be turned on.
Turning this feature on may allow other IP control devices to control your TV. We recommend turning this feature on only if
an authorized third-party custom controller is installed and for a Samsung TV and if your Wi-Fi
network is password protected.
This function may not be supported depending on the model.
Allowing to connect a wireless network
(left directional button) Settings All Settings Connection Network Expert
Settings Wi-Fi Try Now
You can enable the connection to Wi-Fi.
To connect a wireless network, the function must be active.
Allowing to connect the Wi-Fi Direct
(left directional button) Settings All Settings Connection Network Expert
Settings Wi-Fi Direct
When using Wi-Fi Direct, you can connect directly with other devices and share content without using a wireless
router.
To maximize the network performance when a 6 GHz access point is connected, turn off the Wi-Fi Direct function.
This function may not be supported depending on the model.
Changing the name of the TV
(left directional button) Settings All Settings Connection Device Name Try Now
You can change the name of the TV on the network. Select User Input at the bottom of the list and change the
name.
- 11 -
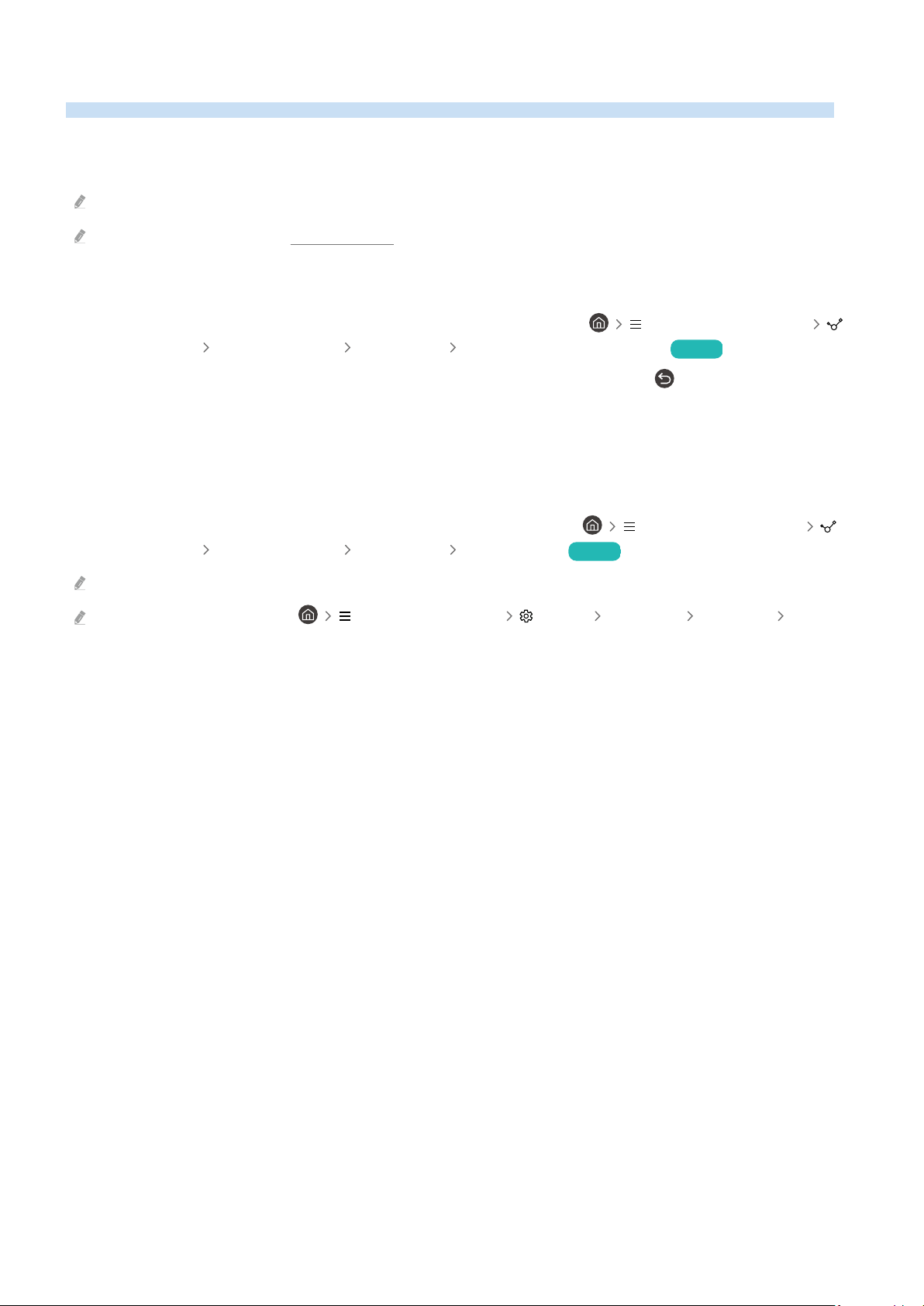
Displaying your mobile device screen on the TV
You can watch the screen of your mobile device on the TV screen through Smart View, Apple AirPlay or Tap View.
When you start screen sharing with a mobile device (Smart View / Apple AirPlay / Tap View), the TV screen switches
to the Multi View or mobile device's screen. Watch multiple contents at the same time with the Multi View screen.
This function may not be supported depending on the model.
For more information, refer to "Using Multi View."
Using Screen Sharing (Smart View)
For information on how to share the screen with your mobile device, refer to
Connected Devices Connection Guide Smartphone Screen Sharing (Smart View). Try Now
• To turn off Screen Sharing (Smart View), disconnect the mobile device or press the button on the remote
control.
• Using the Smart View menu on your mobile device, you can change the settings such as aspect ratio.
(left directional button)
Using Apple AirPlay
Use AirPlay if you are an iPhone or iPad user. For more information, refer to (left directional button)
Connected Devices Connection Guide Smartphone Apple AirPlay. Try Now
This function may not be supported depending on the model or geographical area.
To use Apple AirPlay, make sure (left directional button) Settings All Settings Connection Apple
AirPlay Settings is enabled.
- 12 -
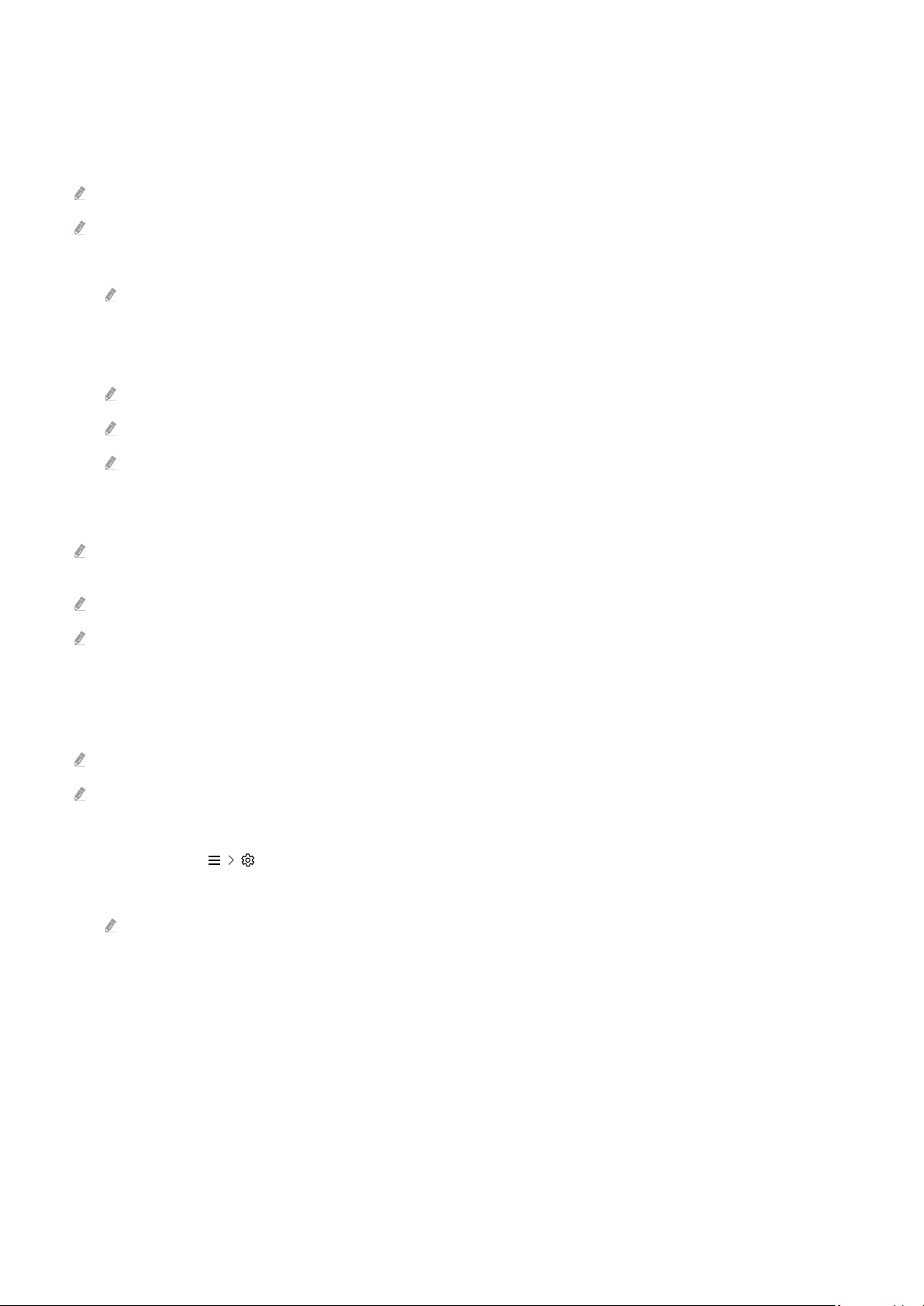
Using Screen Sharing (Tap View)
By tapping the mobile device on your TV, you can watch Multi View or mobile device's screen through the TV screen.
When you tap a mobile device on your TV while running a music app on your mobile device, the TV screen switches
to the Music Wall screen.
This function may not be supported depending on the model.
This function is only available in Samsung mobile devices with Android 8.1 or higher.
1.
Enable Tap View on your mobile device.
For more information about refer to 'Enabling Tap View'.
2.
Turn on the screen of your mobile device.
3.
Tap your mobile device on the TV. The TV screen switches to Multi View, Music Wall, or mobile device's screen.
Be sure to tap away from the TV screen and bezel corners. It may scratch or break the TV or mobile device screen.
We recommend using your mobile device with the cover in place and lightly tap it on any external edge of the TV.
When you perform Tap View in Ambient mode or Art mode (only in The Frame models), only the mobile device's screen
appears on the TV.
4.
Watch the Multi View, Music Wall, or mobile device's screen on the TV screen.
Music Wall screen is a function that allows you to enjoy music along with visual video effects that change according to the
genre and beat of the music.
The displayed TV screen may differ depending on the model.
This function enables Screen/Sound Mirroring by detecting vibrations generated when you tap the mobile device on the TV.
Enabling Tap View
Enable Tap View in the SmartThings app.
Depending on the SmartThings app version, you may need to register the TV with your mobile device.
This function may not be supported depending on the model.
1.
Launch the SmartThings app on your mobile device.
2.
Select Settings ( ) in SmartThings app on your mobile device.
3.
Set Tap View to on.
Upon connection for the time, select Allow on a pop-up window of the TV.
- 13 -
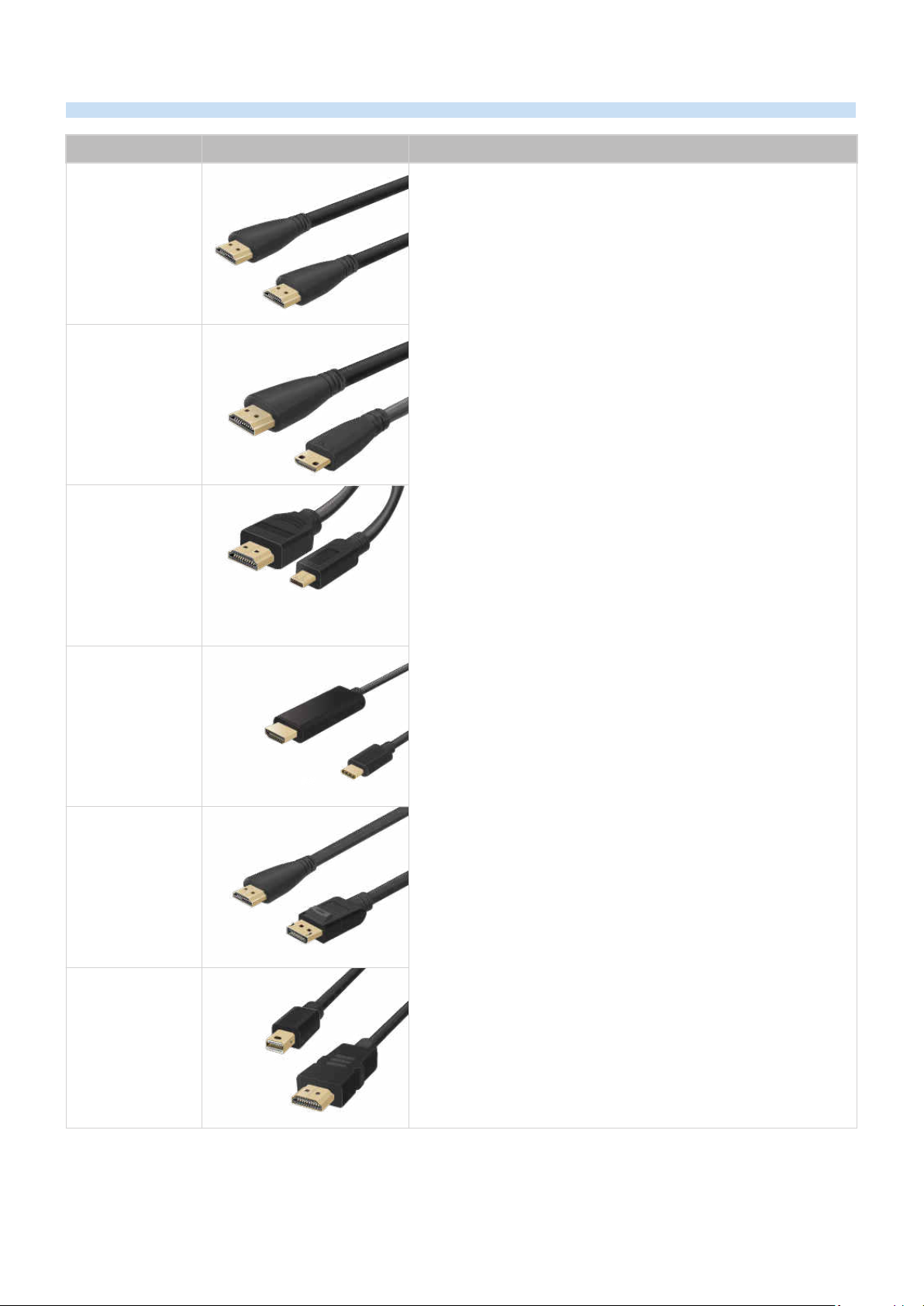
Connection Cables for External Devices
You can view detailed information about the connection cables for external devices that can be connected to the TV.
Cable name Image Description
Each cable simultaneously transmits digital video and audio signals
from an external device to the HDMI port on the TV.
HDMI
to
HDMI
HDMI
to
MINI HDMI
Cables are divided into various types according to the types of input
or output ports on external devices.
HDMI
to
Micro HDMI
HDMI
to
USB Type-C
HDMI
to
DisplayPort
Mini DisplayPort
to
HDMI
- 14 -
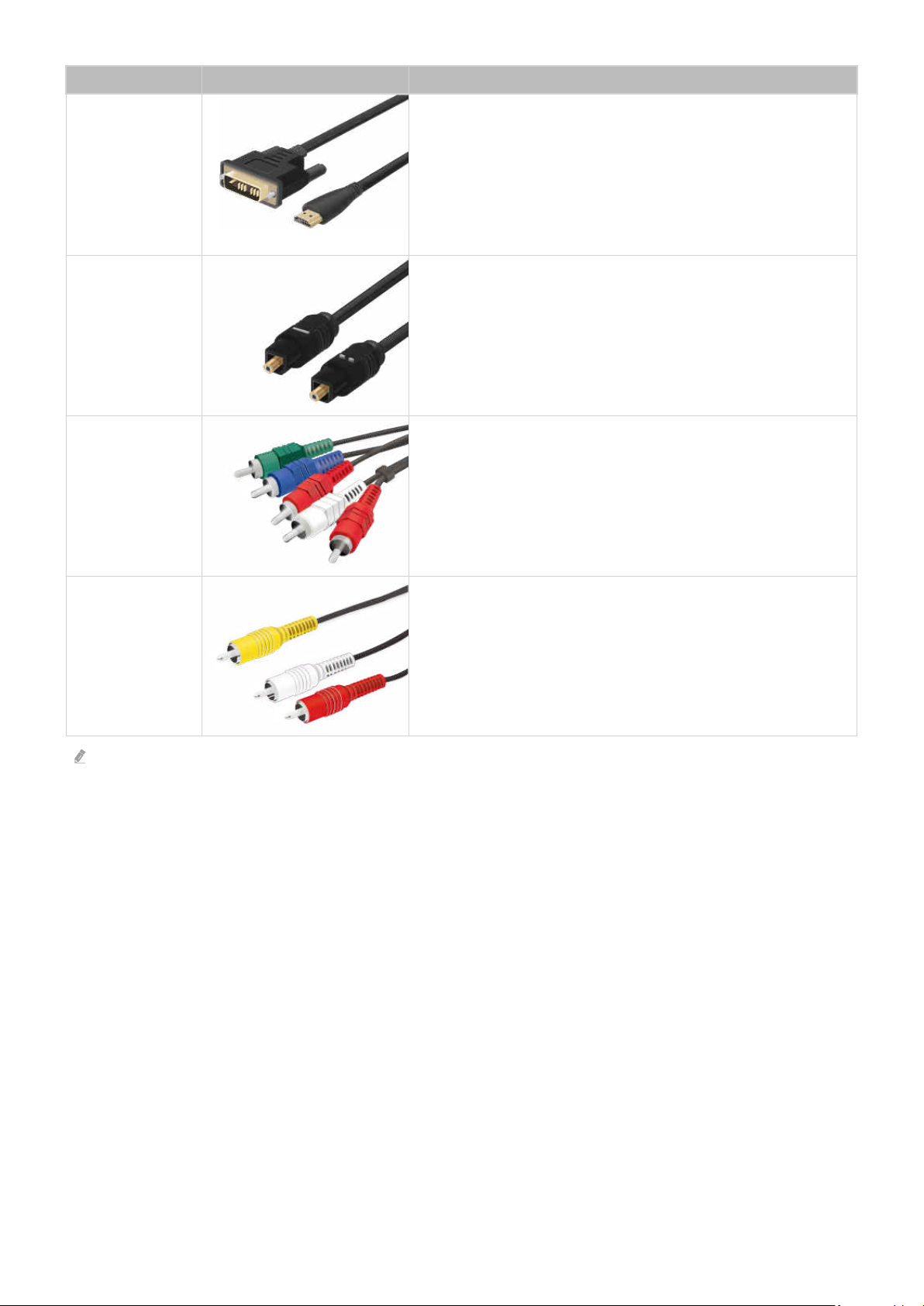
Cable name Image Description
DVI
to
HDMI
Optical
Component
DVI to HDMI cables can transmit only digital video signals and not
audio signals. We recommend that you use HDMI to HDMI cables.
Optical cables are used to transmit audio signals to external
speakers with low signal loss.
Optical cables can't transmit video signals.
Component cables transmit analogue signals.
The video signal is separated and transmitted to the red, green, and
blue terminals to provide HD (1080i) pictures. The audio signal is
transmitted to the red and white terminals.
Composite cables transmit analogue signals.
Composite
Available connection cables may differ depending on the model or geographical area.
The video signal is transmitted to the yellow terminal, and the audio
signal is transmitted to the red and white terminals.
- 15 -
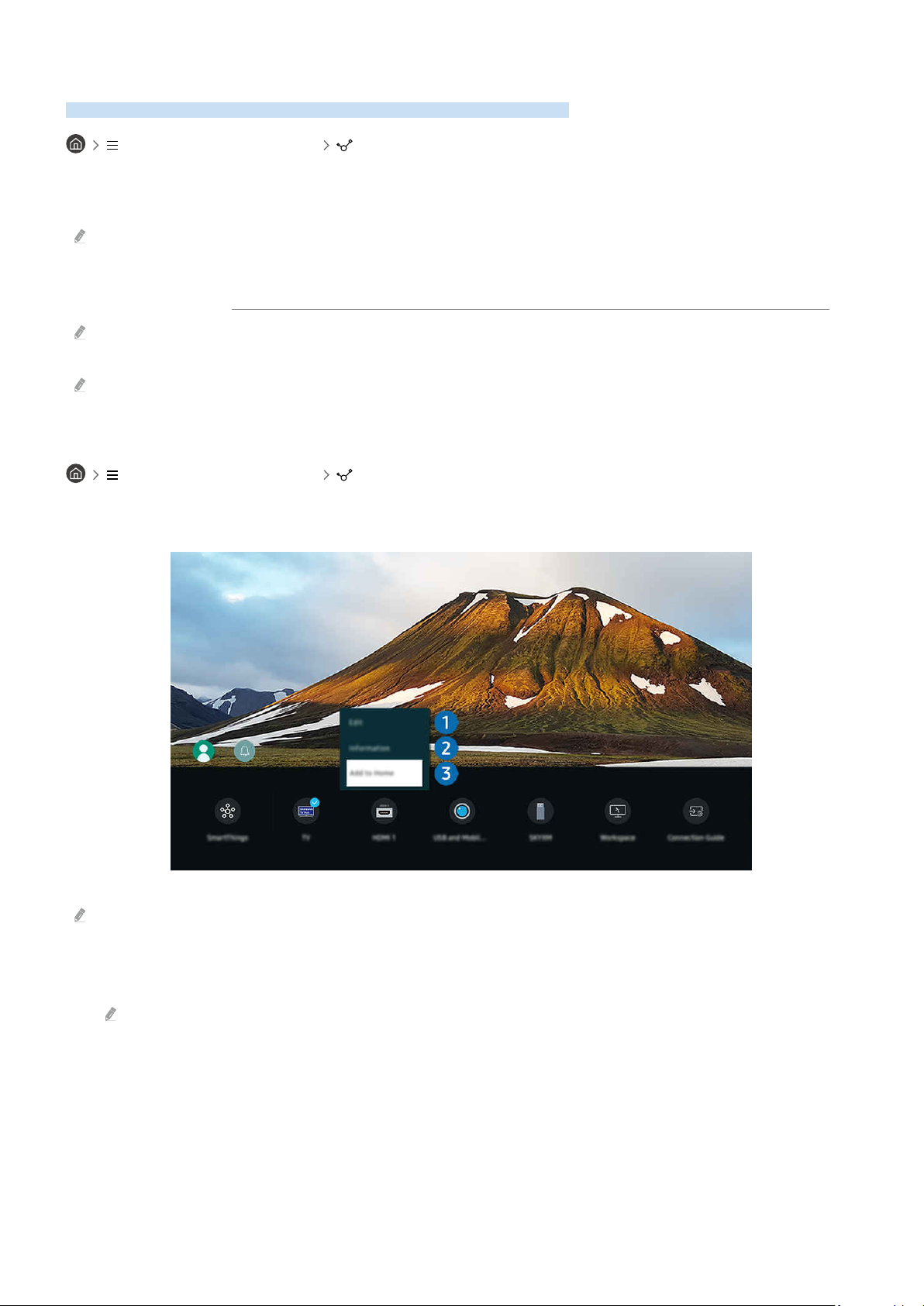
Switching between external devices connected to the TV
You can switch between TV programs and the content of external devices.
(left directional button) Connected Devices
When you select a connected external device on the Sources screen, the output of the selected device is displayed
on the TV's screen.
To control a device (Blu-ray player, game console, etc.) that supports universal remote control with the TV's remote control,
connect the device to an HDMI port on the TV, and then turn on the device. The output displayed on the TV is automatically
switched to the output of the device or you can universal remote control for the device automatically. For more
information, refer to "Controlling External Devices with a Samsung Remote Control - Using the Universal Remote Setup."
When a USB device is connected to the USB port, a pop-up message appears that lets you switch easily to the media
content listed on the device.
This function may not be supported depending on the device and geographical area.
Editing the name and icon of an external device
(left directional button) Connected Devices
You can change the port name for a connected external device or add it to the Home Screen.
The image on your TV may differ from the image above depending on the model and geographical area.
1.
Move the focus to a connected external device.
2.
Press the down directional button. The following functions become available:
Available functions may differ depending on the port type.
- 16 -
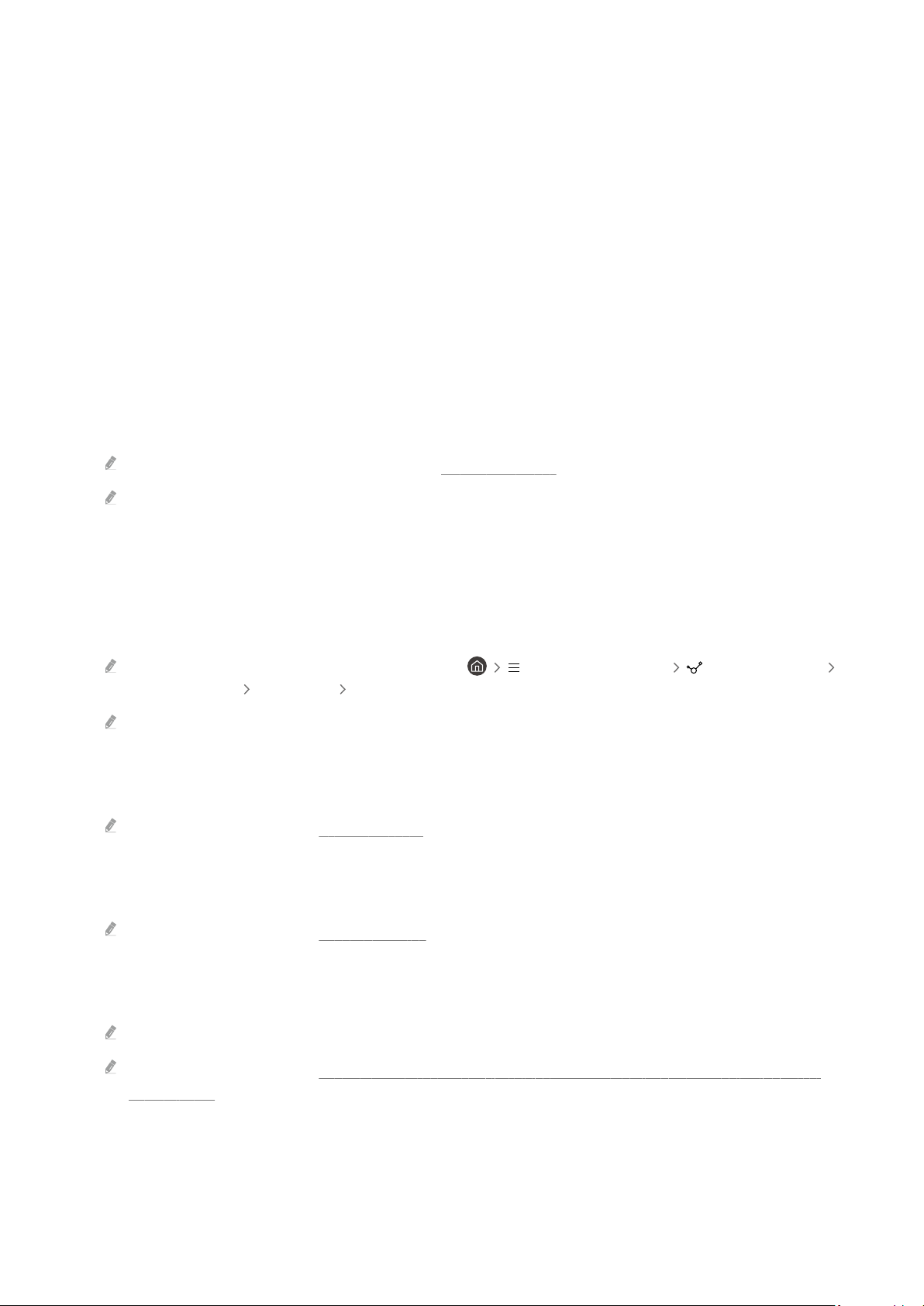
1.Edit
You can rename the input ports and change the device icons.
2.Information
You can view detailed information about an external device.
3.Add to Home
You can add the port of an external device to the Home Screen for quick switching.
Using additional functions
You can use the SmartThings feature.
• SmartThings
It allows the TV to connect and control the detected various devices in the same space.
For more information about SmartThings , refer to "Using SmartThings."
This function may not be supported depending on the model or geographical area.
You can use the following features on the Sources screen.
• Camera Experience
Connect a USB camera, or use the SmartThings app on your mobile phone to connect a camera.
Connect a camera to use video call, home workout, and other new features.
For details on how to connect, refer to Camera Sharing ( (left directional button) Connected Devices
Connection Guide Smartphone Camera Sharing).
This function may not be supported depending on the model.
• Workspace
Use the TV to access your PC via remote PC or Screen Sharing (Wireless).
For more information, refer to "Using Workspace."
• Connection Guide
Displays device connection instructions.
For more information, refer to "Connection Guide."
• Universal Remote Setup
Lets you register external devices to your Samsung remote control and control them using the Remote.
This function may not be supported depending on the model or geographical area.
For more information, refer to "Controlling External Devices with a Samsung Remote Control - Using the Universal
Remote Setup."
- 17 -
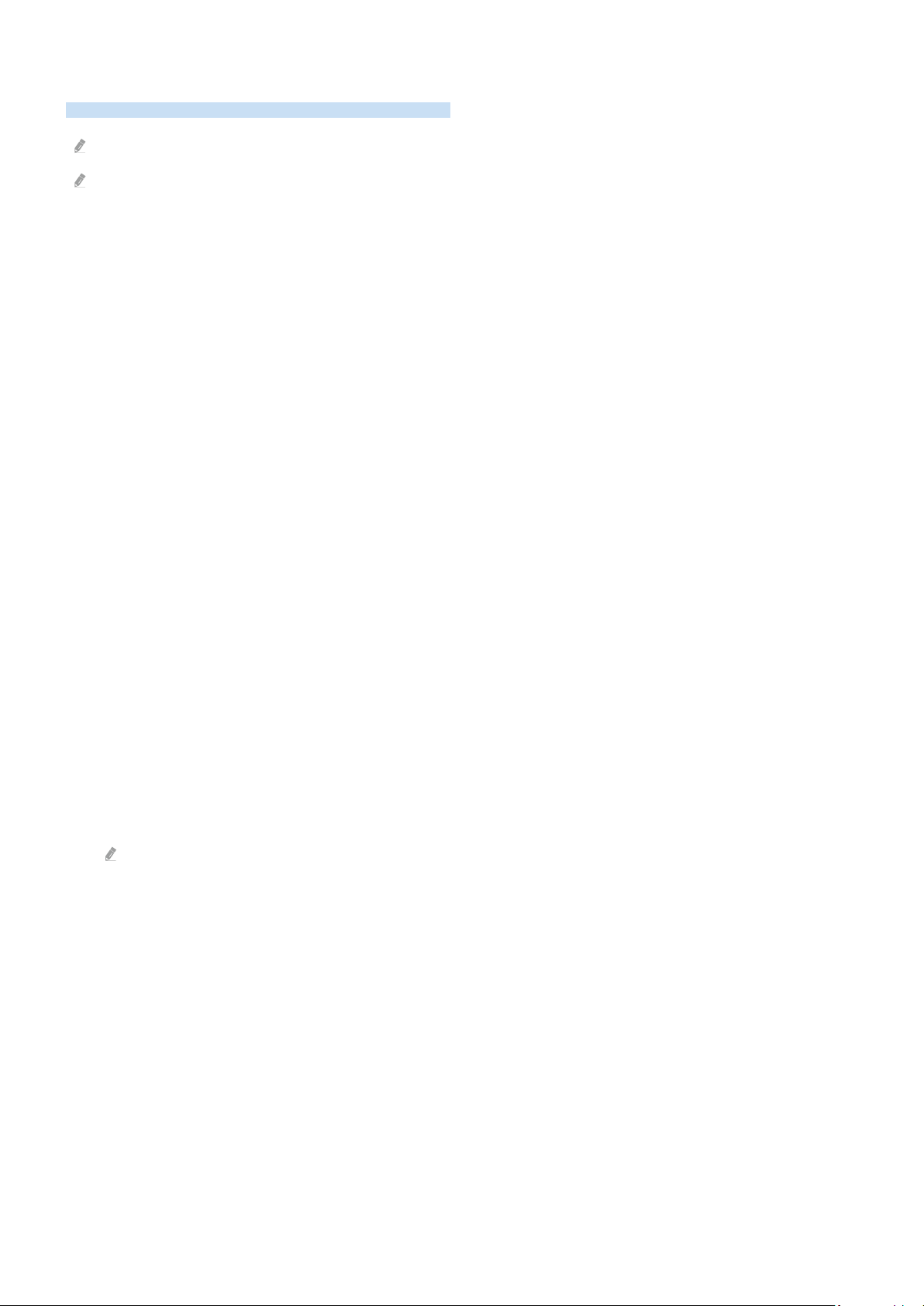
Connection Notes
When connecting an external device, note the following:
The number of connectors, and their names and locations may differ with the model.
Refer to the external device's operating manual when connecting it to the TV. The number of external device connectors,
and their names and locations may differ with the manufacturer.
Connection notes for HDMI
• The following types of HDMI cables are recommended:
– High Speed HDMI Cable
– High Speed HDMI Cable with Ethernet
– Premium High Speed HDMI Cable
– Premium High Speed HDMI Cable with Ethernet
– Ultra High Speed HDMI Cable
• Use an HDMI cable with a thickness of 0.66 inches (17 mm) or less.
• Using a non-certified HDMI cable may result a blank screen or a connection error.
• Some HDMI cables and devices may not be compatible with the TV due to different HDMI specifications.
• This TV does not support HDMI Ethernet Channel. Ethernet is a Local Area Network (LAN) built with coaxial
cables standardized by the IEEE.
• Use a cable shorter than 10 feet (3 m) to get the best UHD viewing quality.
• Many computer graphics adapters do not have HDMI ports, but have DVI or DisplayPort ports instead. If your PC
does not support HDMI video out, connect your PC with a DVI to HDMI or HDMI to DisplayPort cable.
• When the TV is connected to an external device, such as a DVD/BD player or a set-top box via HDMI, power sync
mode will be automatically activated. In the power sync mode, the TV continues to detect and connect external
devices via HDMI cable. This function can be deactivated by removing the HDMI cable of the connected device.
This function may not be supported depending on the model.
- 18 -
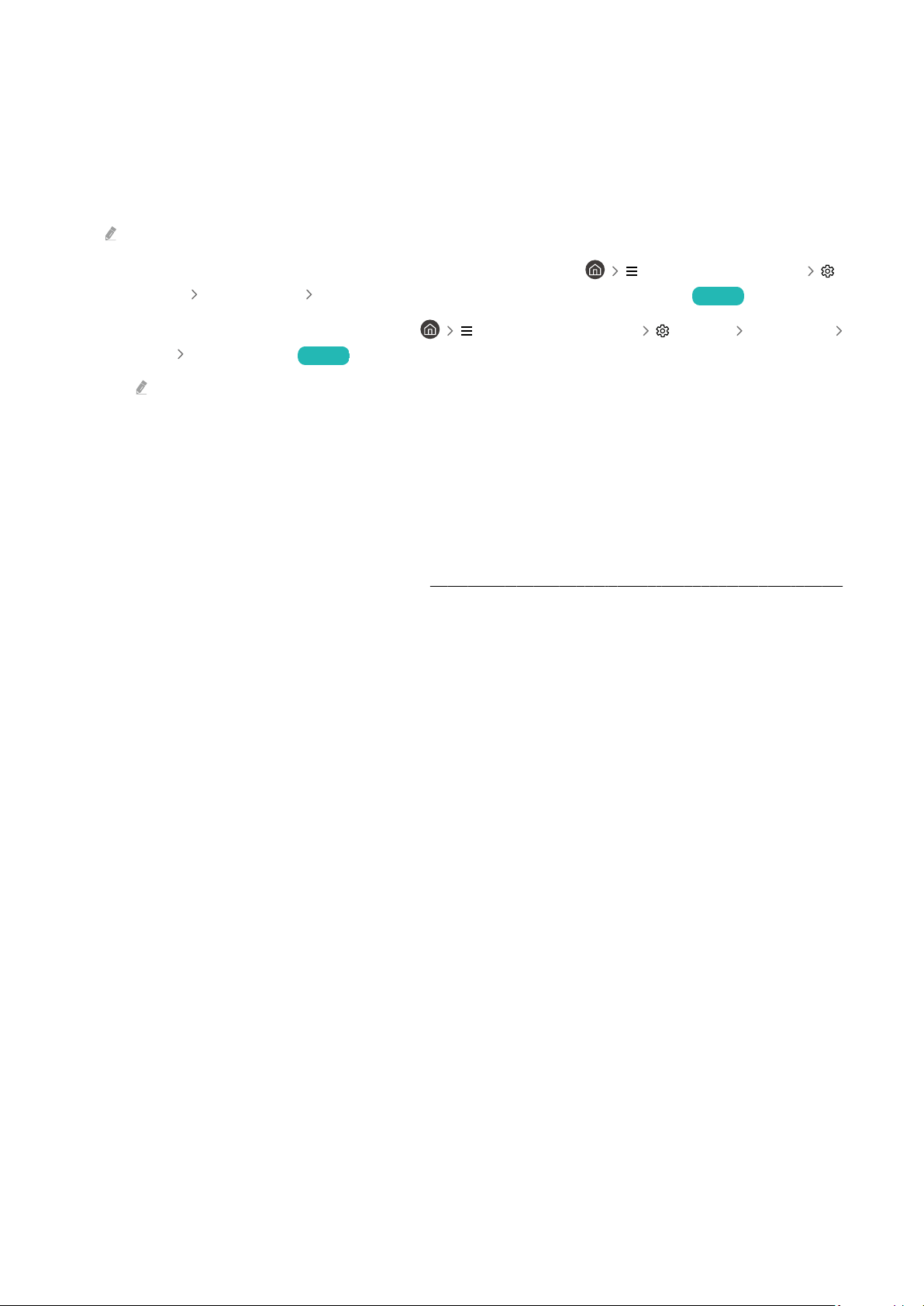
Connection notes for audio devices
• To obtain better TV audio quality, connect a soundbar or A/V receiver to the TV.
• If you connect an external audio device using an optical cable, the Sound Output setting automatically changes
to the connected device. However, to make this happen, you must turn on the external audio device before
connecting the optical cable. To manually change the Sound Output setting, do one of the following
This function may not be supported depending on the model.
– Use the Select button to select Optical on the Sound Output menu. ( (left directional button)
Settings Sound Output Select button to toggle between sound output modes) Try Now
– Select Optical on the Sound Output menu. ( (left directional button) Settings All Settings
Sound Sound Output) Try Now
Refer to the soundbar's user manual when connecting it to the TV.
• An unusual noise coming from a connected audio device while you are using it, may indicate a problem with the
audio device itself. If this occurs, ask for assistance from the audio device's manufacturer.
• Digital audio is only available with 5.1 channel broadcasts.
Connection notes for computers
• For the resolutions supported by the TV, refer to "
• If you want to connect your PC and TV wirelessly, both of them must be connected to each other on the same
network.
• When sharing content with other network-based devices, such as those in an IP (Internet Protocol) storage
system, sharing may not be supported due to the network’s configuration, quality, or functionality, for example,
if the network has a NAS (Network-Attached Storage) device.
Read Before Connecting a Computer (Supported Resolutions)."
- 19 -
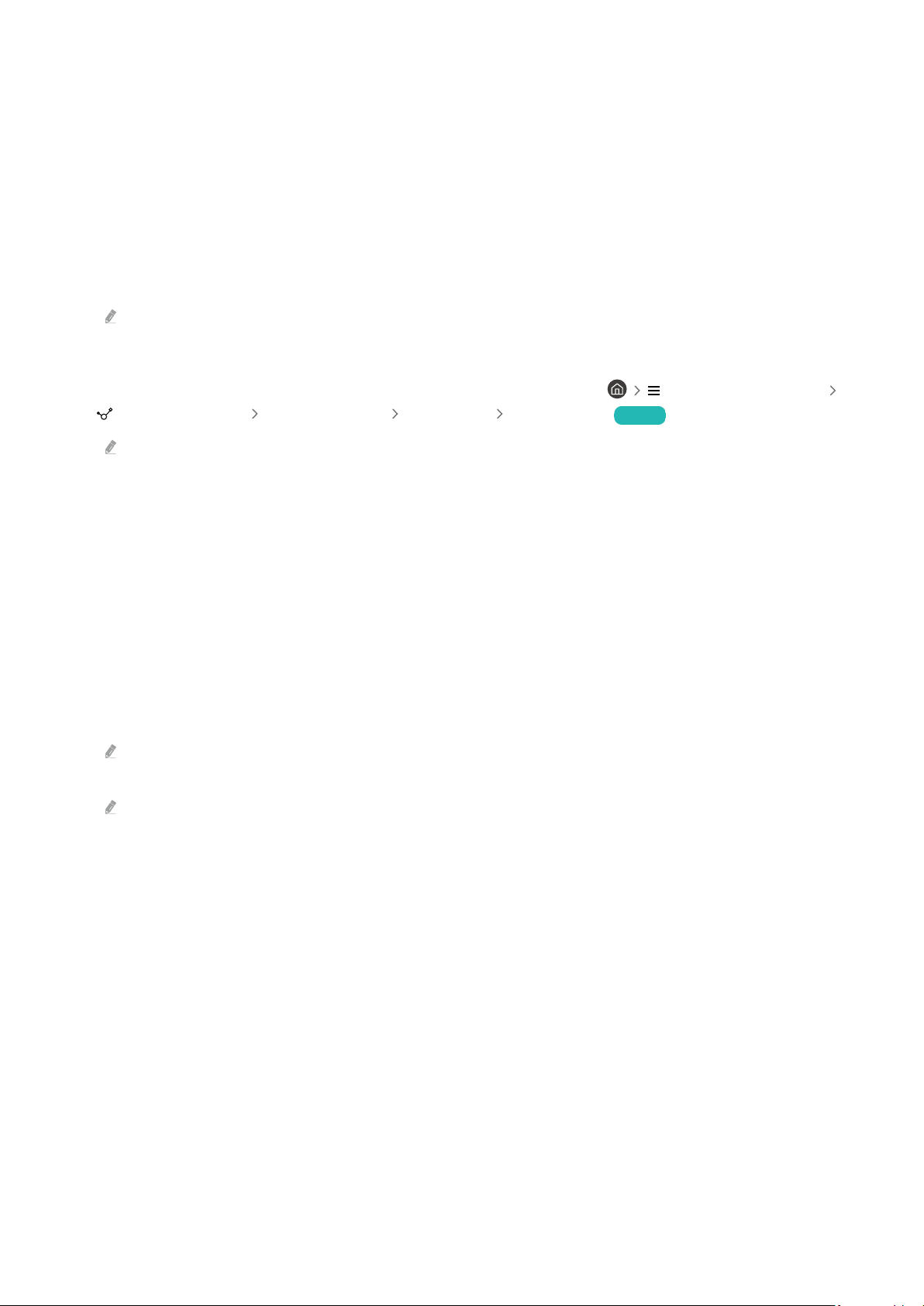
Connection notes for mobile devices
• To use the Smart View function, the mobile device must support a mirroring function, such as Screen Mirroring
or Smart View. To check whether your mobile device supports the mirroring function, refer to the mobile
device's user manual.
• The Screen Sharing (Smart View) feature may not operate smoothly in a 2.4 GHz environment. For better
experience, 5.0 GHz is recommended. 5 GHz may not be available depending on the model.
• To use Wi-Fi Direct, the mobile device must support the Wi-Fi Direct function. To check whether your mobile
device supports Wi-Fi Direct, refer to the mobile device's user manual.
This function may not be supported depending on the model or geographical area.
• The mobile device and your Smart TV must be connected to each other on the same network.
• Use AirPlay if you are an iPhone or iPad user. For more information, refer to
(left directional button)
Connected Devices Connection Guide Smartphone Apple AirPlay. Try Now
This function may not be supported depending on the model or geographical area.
• The video or audio may stop intermittently, depending on network conditions.
• When sharing content with other network-based devices, such as those in an IP (Internet Protocol) storage
system, sharing may not be supported due to the network’s configuration, quality, or functionality, for example,
if the network has a NAS (Network-Attached Storage) device.
Connection notes for Portrait Mode
• If you connect the Auto Rotating Accessory (sold separately) to the TV, you can use the TV in Portrait Mode.
• To use the computer or console, connected via HDMI to the TV, in Portrait Mode, you need to change the device
setting. Change the screen to Portrait Mode from the computer or console.
Portrait Mode is supported when a computer that uses Windows 10 or later or a console that supports Portrait Mode is
connected.
This function may not be supported depending on the model.
- 20 -
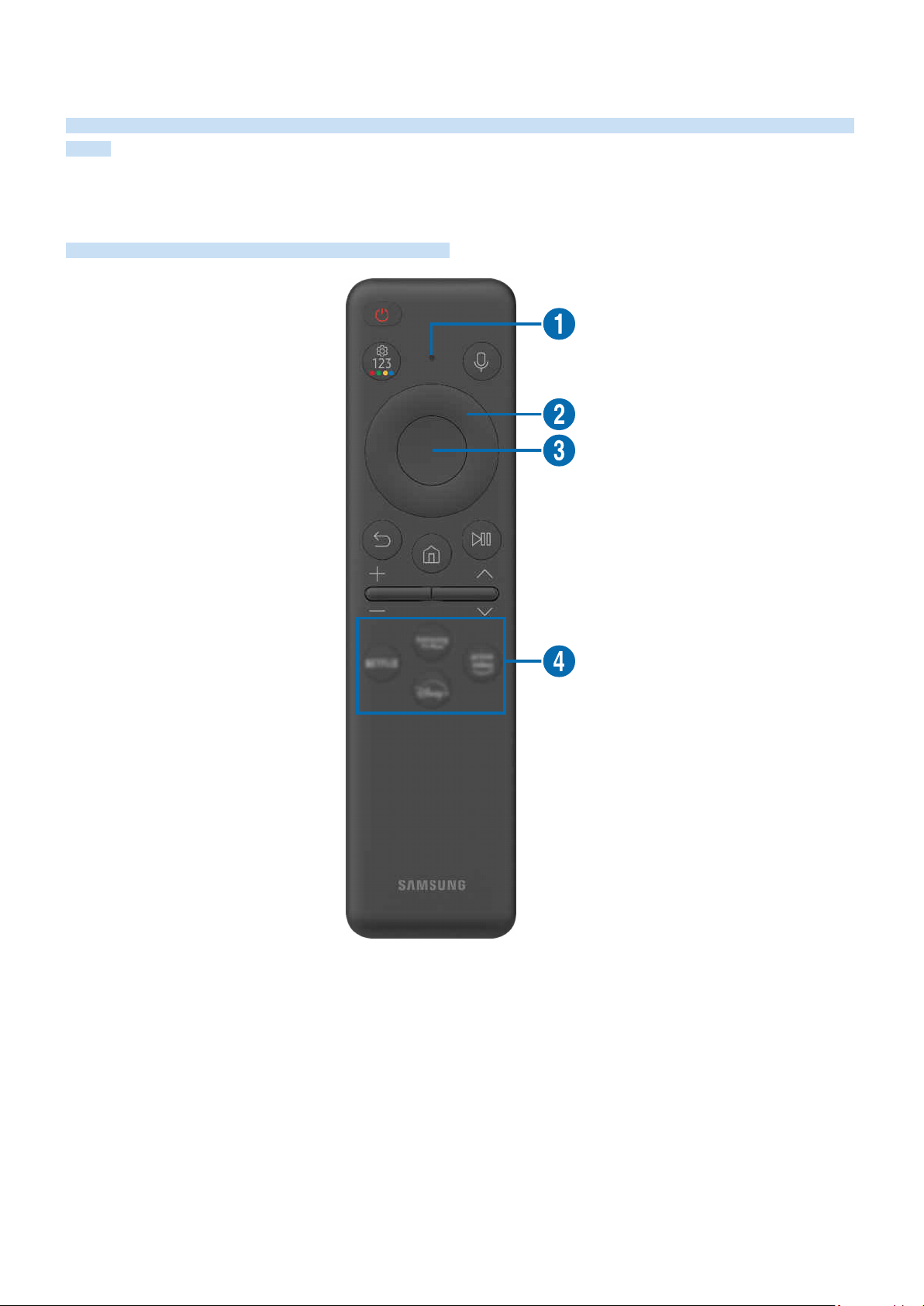
Remote Control and Peripherals
You can control TV operations with your Samsung Smart Remote. Pair external devices, such as a keyboard, for ease
of use.
About the Samsung Smart Remote (QLED TV / The Frame / S8*C/S9*C Series / CU8 Series / CU77** model)
Learn about the buttons on the Samsung Smart Remote.
- 21 -

Button Description
Press to turn the TV on or off.
(Power)
MIC / LED
For The Frame model, When watching TV, press to switch to Art mode. In Art mode, press to
switch to the Media Home. Press and hold to turn off the TV completely.
Used as MIC when using voice recognition with the remote control. When charging the remote
control via the USB port, the LED is lit if charging is in progress. When charging is complete, the
LED is turned off.
• Do not impact the MIC hole or use a sharp object to poke into the hole.
(Voice Assistant)
(Settings - Number -
Color button)
Directional button
(up, down, left, right)
Select
(Return)
(Smart Hub)
Runs Voice Assistant. Press and hold the button, say a command, and then release the button to
run Voice Assistant.
Each time you press this button, Settings menu / virtual numeric pad / Option pad with Color
buttons are displayed alternately.
• Use this button to access additional options that are specific to the feature in use.
• Press to bring up the virtual numeric pad on the screen. Use the numeric keypad to enter
numeric values. Select numbers and then select Done or Enter Number to enter a numeric
value. Use to change the channel, enter a PIN, ZIP code and etc.
If the Color Button appears with a number strip on the screen, select the Color Button and
then select a color by using the directional button (up, down, left, right).
Use to navigate the menu or move the focus to highlight items on the Home Screen.
Selects or runs a focused item. When pressed while you are watching a broadcast program,
detailed program information appears.
Press to return to the previous menu. When pressed for 1 second or more, the running function
is terminated. When pressed while you are watching a program, the previous channel appears.
Press to switch to the Home Screen.
- 22 -
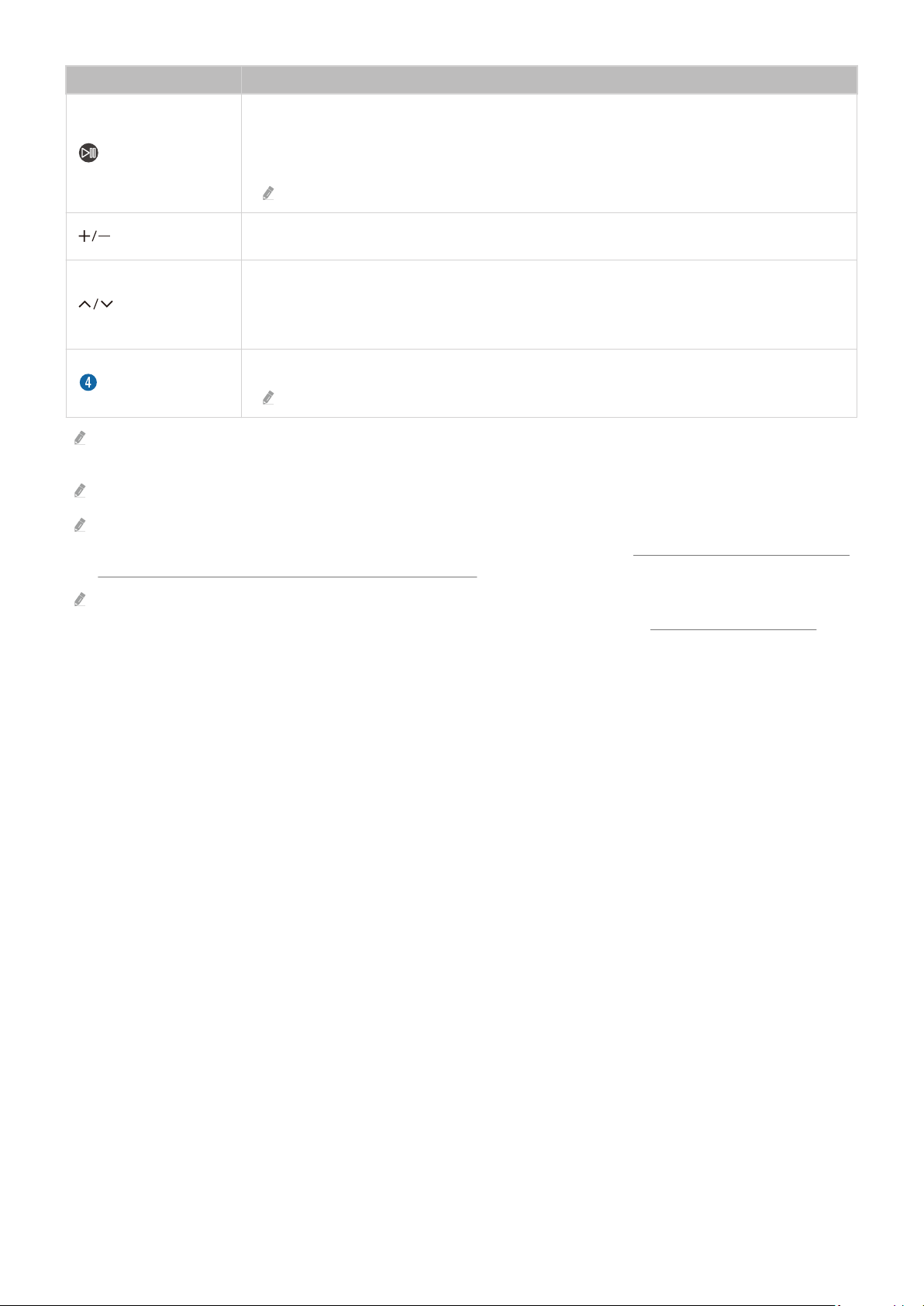
Button Description
When pressed, the playback controls appear. Using these controls, you can control the media
content that is playing.
(Play/pause)
To use Game Bar, press and hold the button in Game Mode.
Game Bar may not be supported depending on the model or geographical area.
(Volume)
(Channel)
Launch app button
Use the Samsung Smart Remote less than 20 feet (6 m) from the TV. The usable distance may vary with the wireless
environmental conditions.
The images, buttons, and functions of the Samsung Smart Remote may differ with the model or geographical area.
To use the Samsung Smart Remote to control a compatible external device that does not support HDMI-CEC (Anynet+), you
must universal remote control for the device. For more information, refer to "Controlling External Devices with a
Samsung Remote Control - Using the Universal Remote Setup."
To use the Samsung Smart Remote to control a compatible external device that does support HDMI-CEC (Anynet+), connect
the device to an HDMI port on the TV using an HDMI cable. For more information, refer to "Using Anynet+ (HDMI-CEC)."
Move the button up or down to adjust the volume. To mute the sound, press the button. When
pressed for 2 seconds or more, the Accessibility Shortcuts appears.
Move the button up or down to change the channel. To see the Guide screen, press the button.
When pressed for 1 second or more, the Channel List screen appears.
Press and hold the button up or down to quickly change the channel.
Launch the app indicated by the button.
Available apps may differ depending on the geographical area or contents provider.
- 23 -

About the Remote Control (CU7/BEC Series)(except for CU77** model)
Learn about the buttons on the Remote Control.
- 24 -
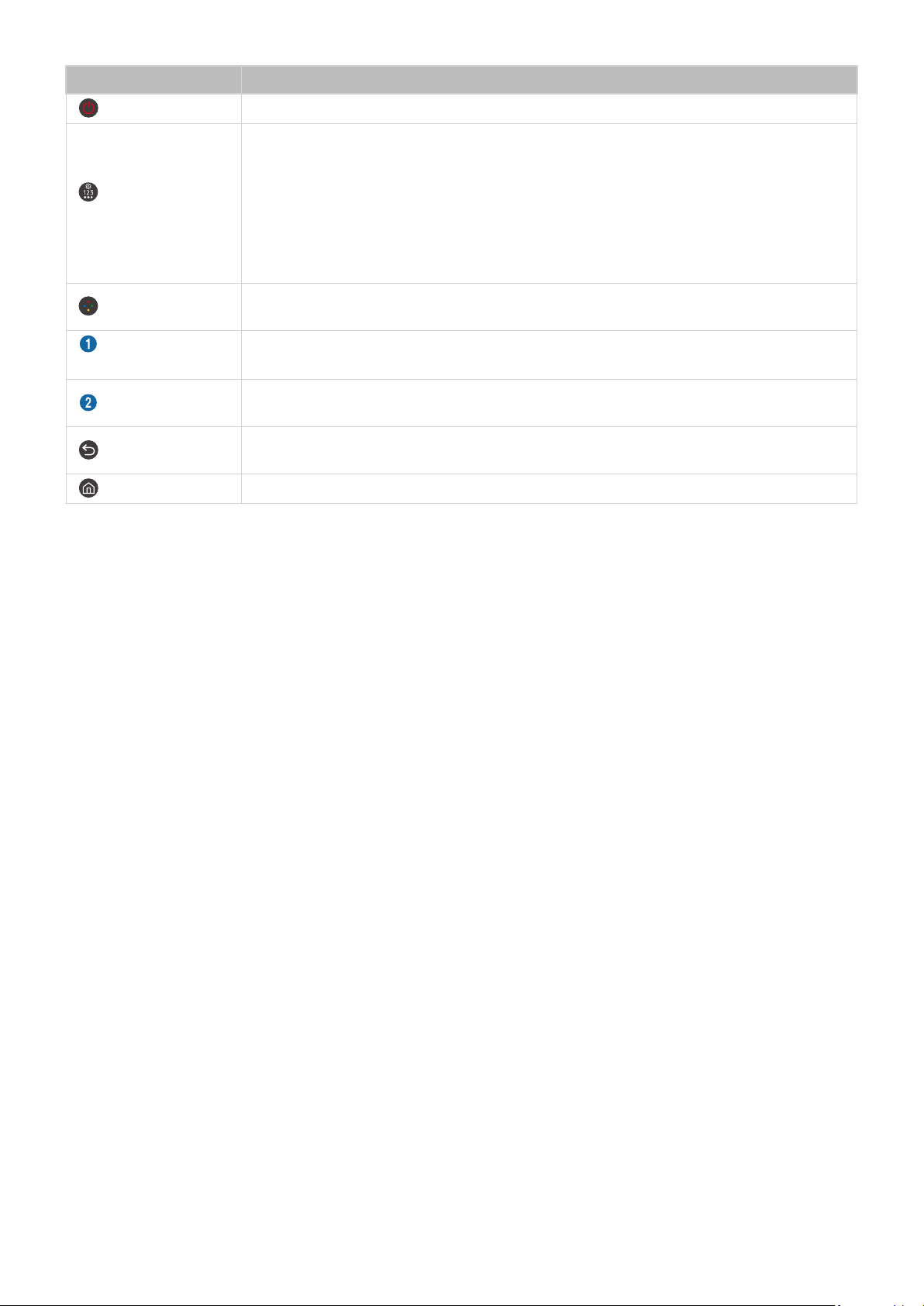
Button Description
(Power)
(Settings - Number -
Option button)
(Color button)
Directional button
(up, down, left, right)
Select
(Return)
(Smart Hub)
Press to turn the TV on or off.
Each time you press this button, Settings menu / virtual numeric pad / Option pad are displayed
alternately.
• Use this button to access additional options that are specific to the feature in use.
• Press to bring up the virtual numeric pad on the screen. Use the numeric keypad to enter
numeric values. Select numbers and then select Done or Enter Number to enter a numeric
value. Use to change the channel, enter a PIN, ZIP code and etc.
When pressed, colored buttons appear on the screen. Use this button to access additional
options that are to the feature in use.
Use to navigate the menu or move the focus to highlight items on the Home Screen.
Selects or runs a focused item. When pressed while you are watching a broadcast program,
detailed program information appears.
Press to return to the previous menu. When pressed for 1 second or more, the running function
is terminated. When pressed while you are watching a program, the previous channel appears.
Press to switch to the Home Screen.
- 25 -
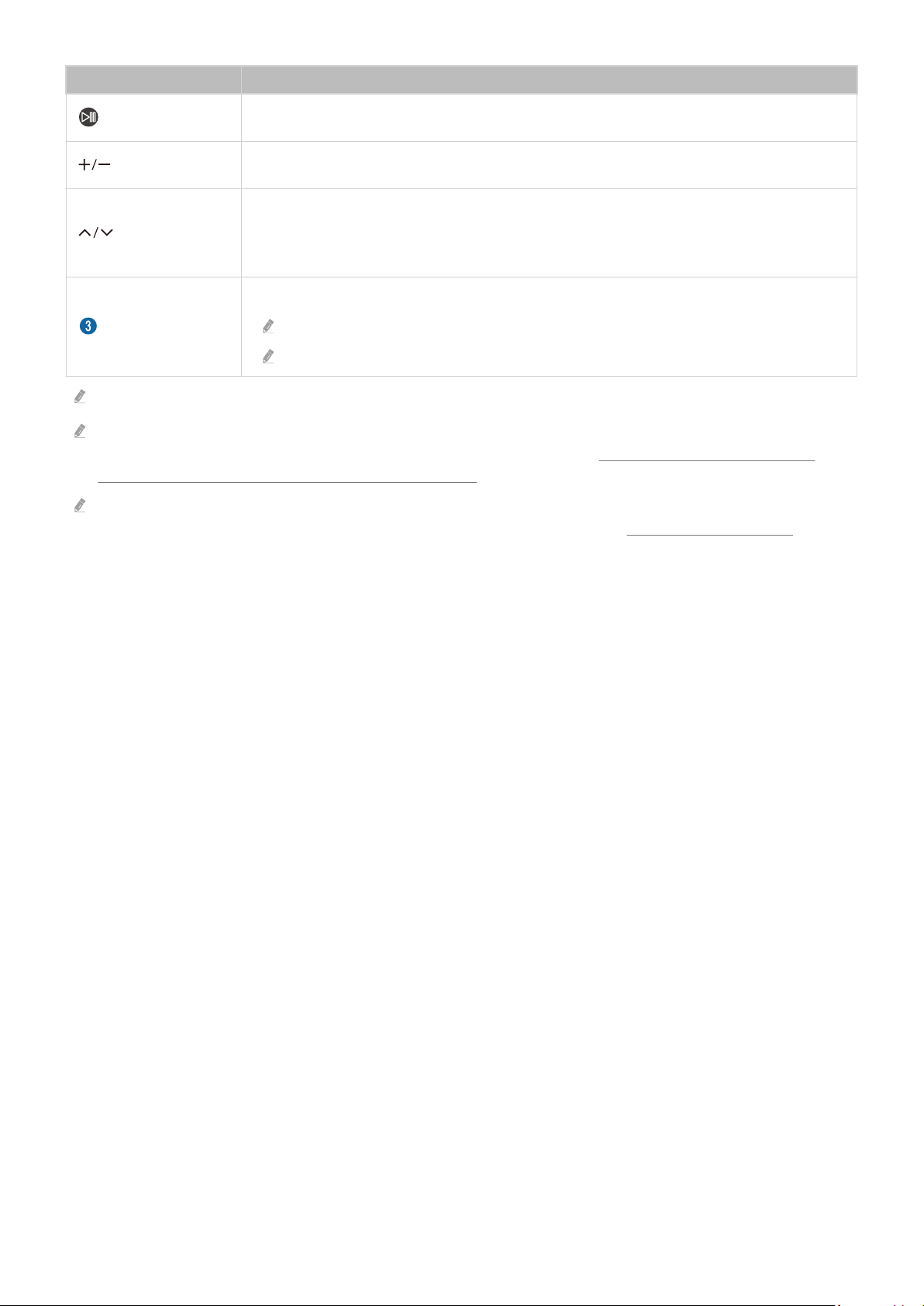
Button Description
(Play/pause)
(Volume)
(Channel)
Launch app button
The images, buttons, and functions of the Remote Control may differ with the model or geographical area.
To use the Remote Control to control a compatible external device that does not support HDMI-CEC (Anynet+), you must
universal remote control for the device. For more information, refer to "Controlling External Devices with a
Samsung Remote Control - Using the Universal Remote Setup."
To use the Remote Control to control a compatible external device that does support HDMI-CEC (Anynet+), connect the
device to an HDMI port on the TV using an HDMI cable. For more information, refer to "Using Anynet+ (HDMI-CEC)."
When pressed, the playback controls appear. Using these controls, you can control the media
content that is playing.
Move the button up or down to adjust the volume. To mute the sound, press the button. When
pressed for 2 seconds or more, the Accessibility Shortcuts appears.
Move the button up or down to change the channel. To see the Guide screen, press the button.
When pressed for 1 second or more, the Channel List screen appears.
Press and hold the button up or down to quickly change the channel.
Launch the app indicated by the button.
Available apps may differ depending on the geographical area or contents provider.
This function may not be supported depending on the model or geographical area.
- 26 -
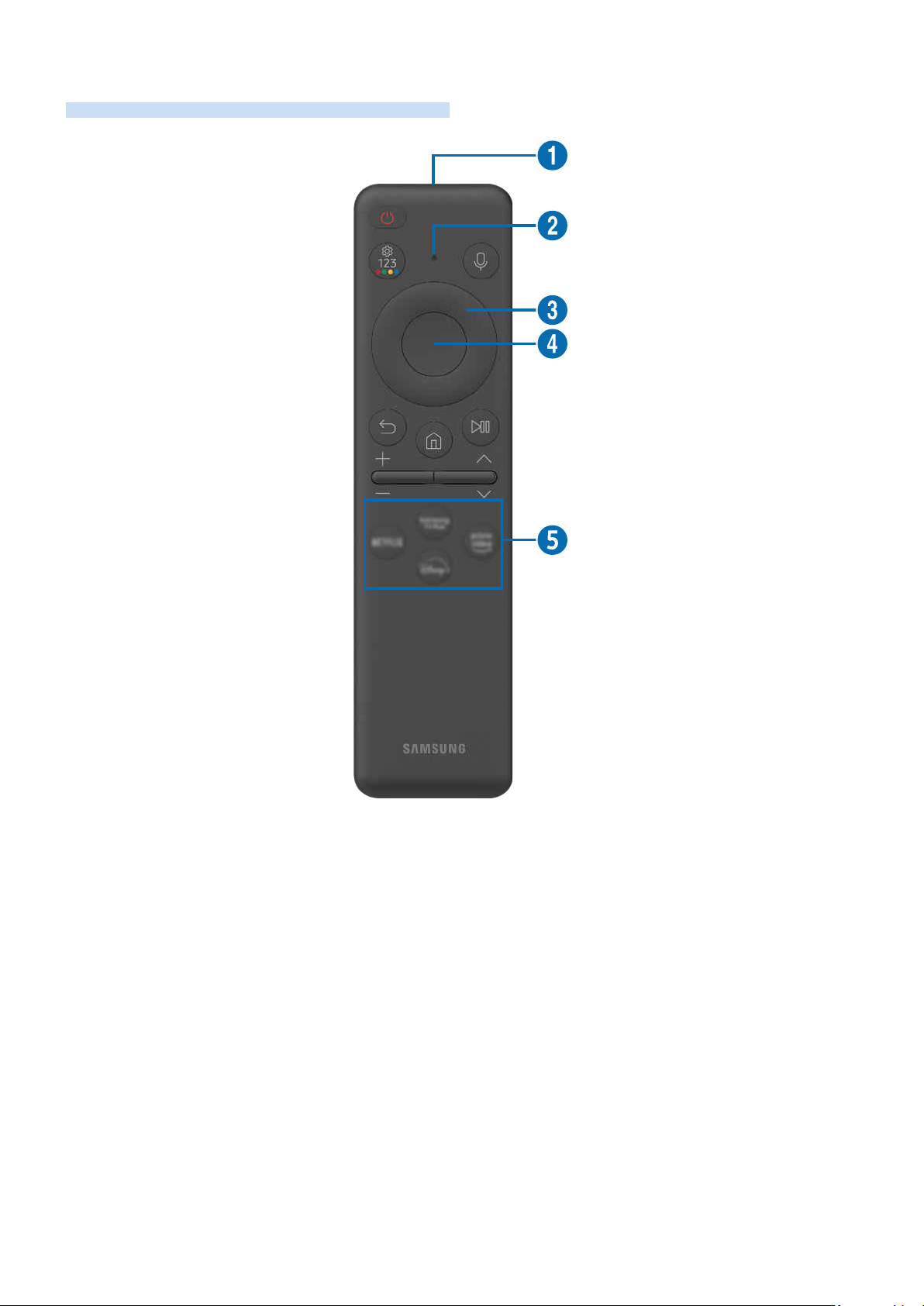
About the Samsung Smart Remote (The Terrace)
Learn about the buttons on the Samsung Smart Remote.
- 27 -
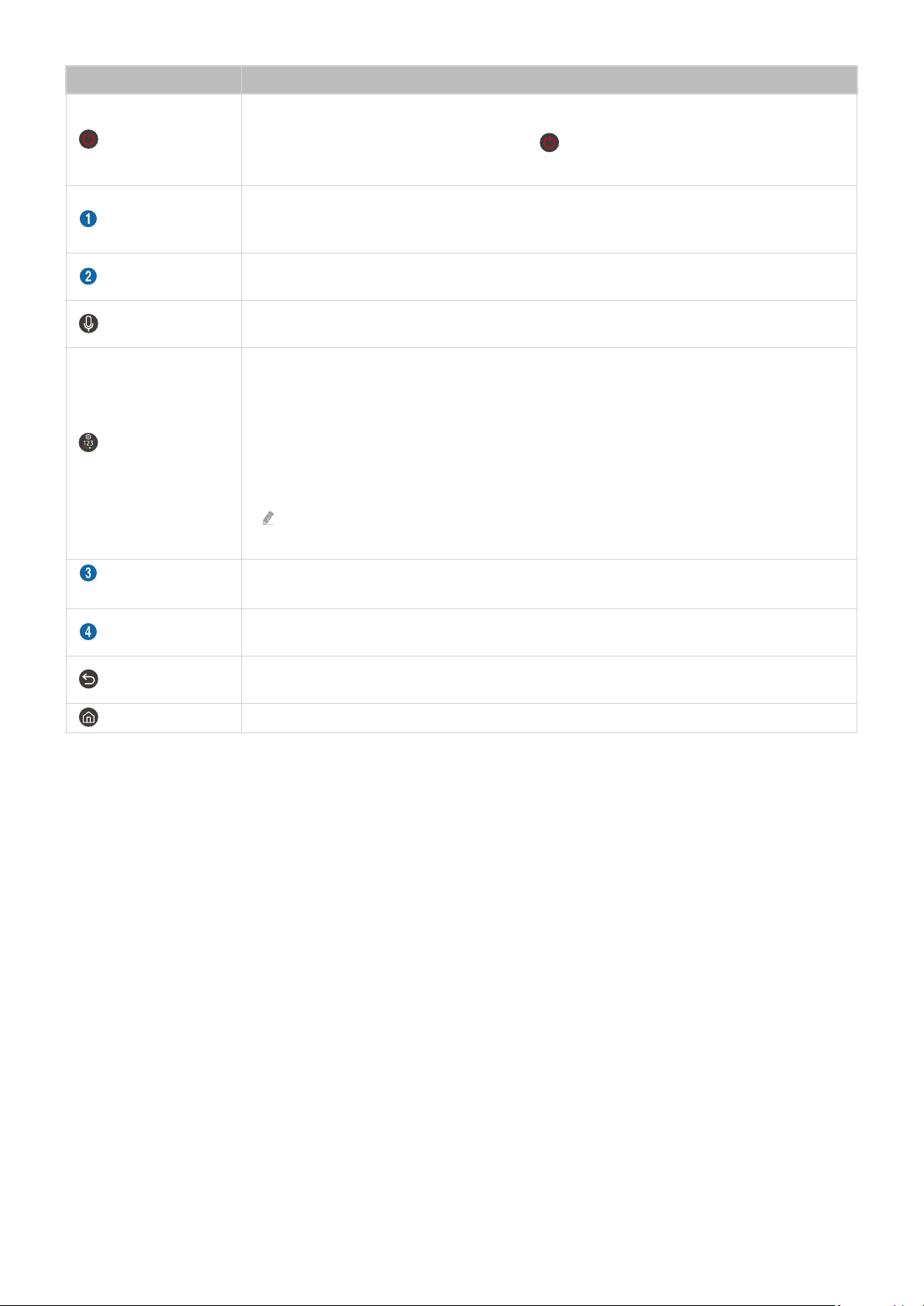
Button Description
Press to turn the TV on or off. Press and hold to turn off the TV completely.
(Power)
MIC
LED
(Voice Assistant)
(Settings - Number -
Color button)
Directional button
(up, down, left, right)
To activate the Samsung Smart Remote, press on it. (This is required only when using it for
the time.)
Used as MIC when using voice recognition with the remote control.
• Do not impact the MIC hole or use a sharp object to poke into the hole.
When charging the remote control via the USB port, the LED is lit if charging is in progress.
When charging is complete, the LED is turned off.
Runs Voice Assistant. Press and hold the button, say a command, and then release the button to
run Voice Assistant.
Each time you press this button, Settings menu / virtual numeric pad / Option pad with Color
buttons are displayed alternately.
• Use this button to access additional options that are specific to the feature in use.
• Press to bring up the virtual numeric pad on the screen. Use the numeric keypad to enter
numeric values. Select numbers and then select Done or Enter Number to enter a numeric
value. Use to change the channel, enter a PIN, ZIP code and etc.
If the Color Button appears with a number strip on the screen, select the Color Button and
then select a color by using the directional button (up, down, left, right).
Use to navigate the menu or move the focus to highlight items on the Home Screen.
Select
(Return)
(Smart Hub)
Selects or runs a focused item. When pressed while you are watching a broadcast program,
detailed program information appears.
Press to return to the previous menu. When pressed for 1 second or more, the running function
is terminated. When pressed while you are watching a program, the previous channel appears.
Press to switch to the Home Screen.
- 28 -
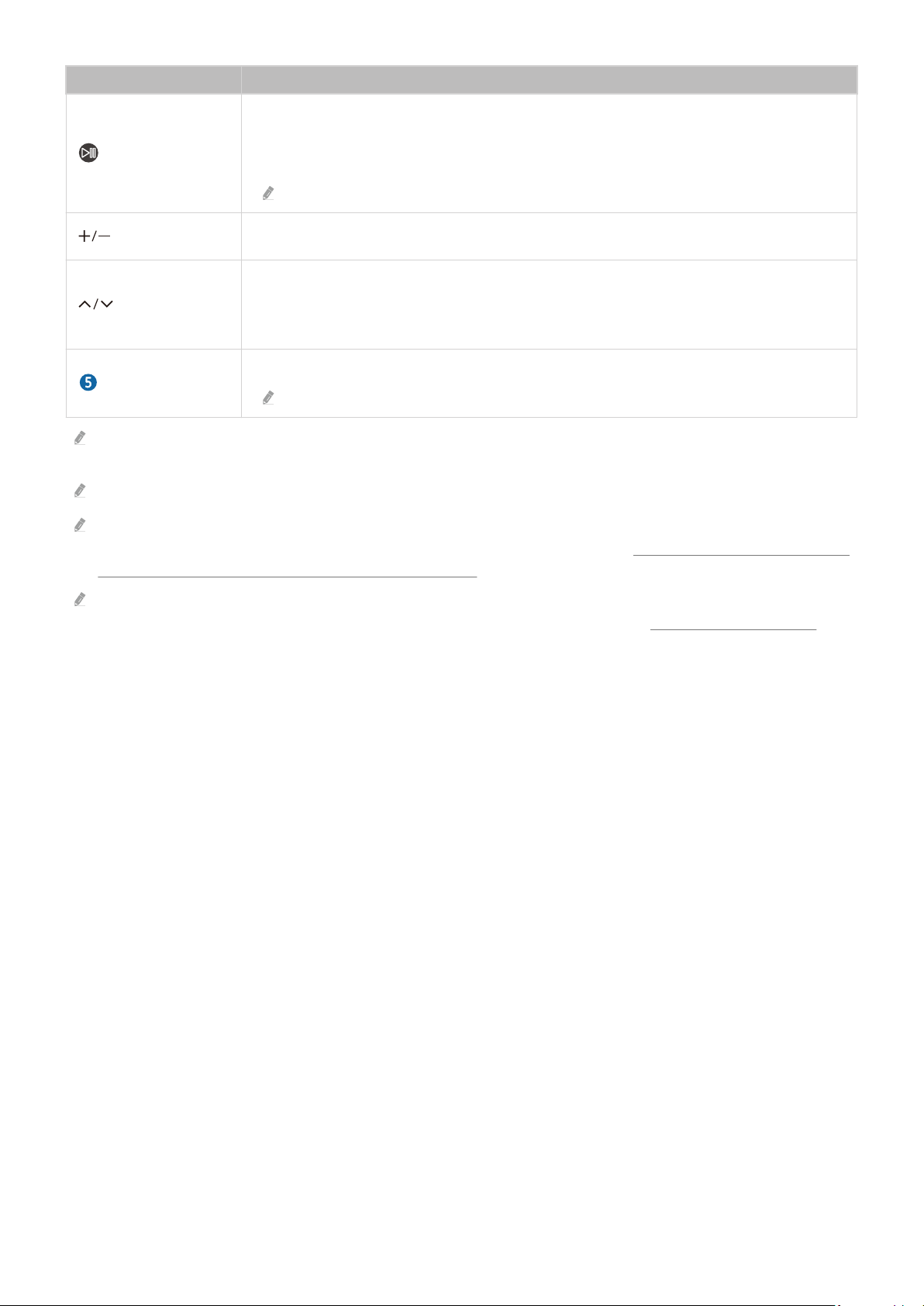
Button Description
When pressed, the playback controls appear. Using these controls, you can control the media
content that is playing.
(Play/pause)
To use Game Bar, press and hold the button in Game Mode.
Game Bar may not be supported depending on the model or geographical area.
(Volume)
(Channel)
Launch app button
Use the Samsung Smart Remote less than 20 feet (6 m) from the TV. The usable distance may vary with the wireless
environmental conditions.
The images, buttons, and functions of the Samsung Smart Remote may differ with the model or geographical area.
To use the Samsung Smart Remote to control a compatible external device that does not support HDMI-CEC (Anynet+), you
must universal remote control for the device. For more information, refer to "Controlling External Devices with a
Samsung Remote Control - Using the Universal Remote Setup."
To use the Samsung Smart Remote to control a compatible external device that does support HDMI-CEC (Anynet+), connect
the device to an HDMI port on the TV using an HDMI cable. For more information, refer to "Using Anynet+ (HDMI-CEC)."
Move the button up or down to adjust the volume. To mute the sound, press the button. When
pressed for 2 seconds or more, the Accessibility Shortcuts appears.
Move the button up or down to change the channel. To see the Guide screen, press the button.
When pressed for 1 second or more, the Channel List screen appears.
Press and hold the button up or down to quickly change the channel.
Launch the app indicated by the button.
Available apps may differ depending on the geographical area or contents provider.
- 29 -
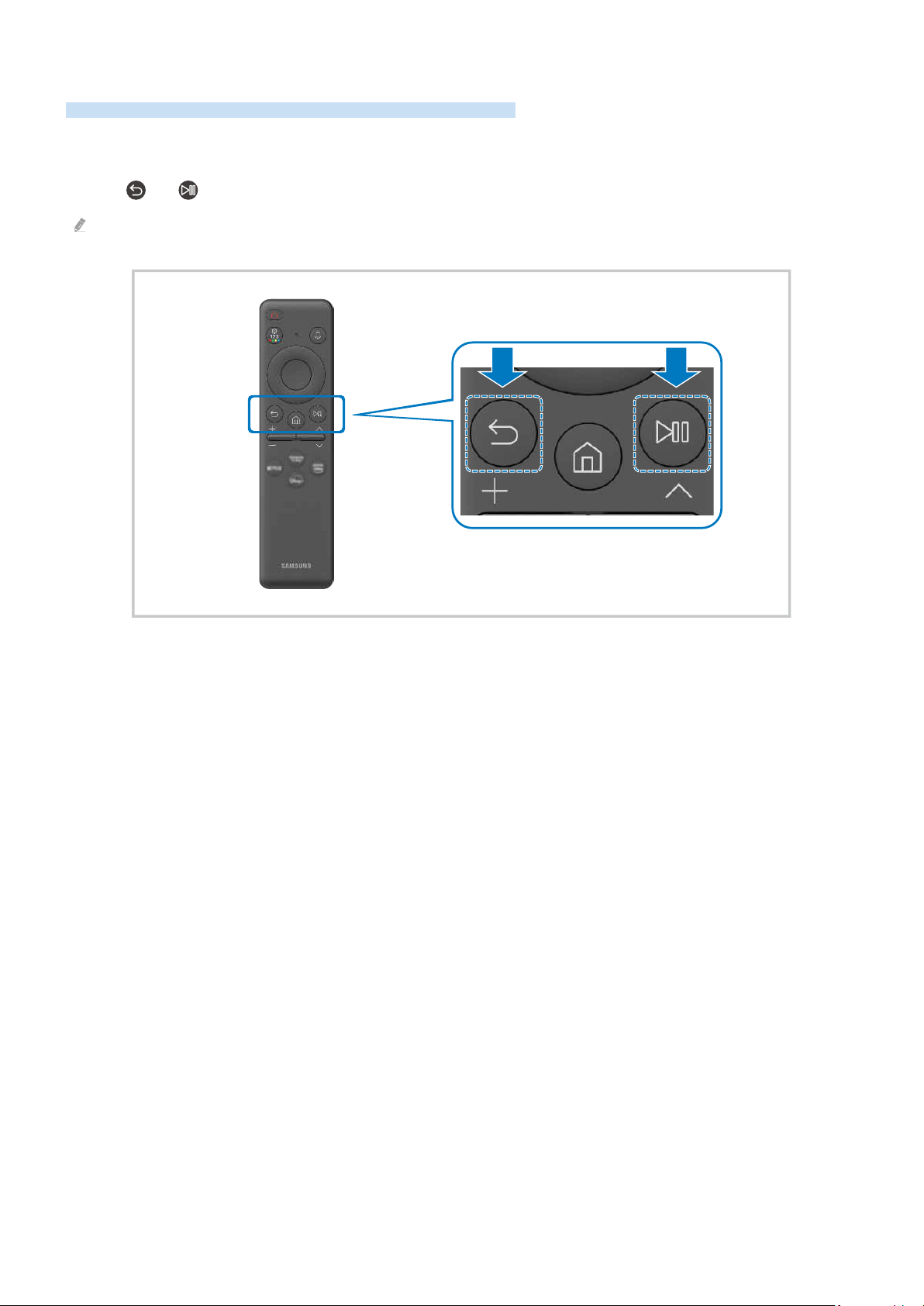
Connecting the Samsung Smart Remote to the TV
Connect the Samsung Smart Remote to your TV to operate the TV.
When you turn on the TV for the time, the Samsung Smart Remote pairs to the TV automatically. If the
Samsung Smart Remote does not pair to the TV automatically, point it at the front of the TV, and then press and
hold the
This function may not be supported depending on the model or geographical area.
and buttons simultaneously for 3 seconds or more.
- 30 -

Controlling External Devices with a Samsung Remote Control - Using the Universal Remote Setup
Control the TV and connected external devices with a Samsung remote control.
(left directional button) Connected Devices Universal Remote Setup
You can control all external devices connected to the TV using a single Samsung remote. Run the Universal Remote
Setup menu to register external devices.
This function may not be supported depending on the model or geographical area.
You can also use the Anynet+ (HDMI-CEC) function to operate external Samsung devices with your TV's remote control
without any additional setup. For more information, refer to "Using Anynet+ (HDMI-CEC)."
external devices connected to the TV may not support the universal remote feature.
Do not place any obstacles in front of an external device and TV's logo. It may cause improper transmitted signals from the
remote control.
If you have controlling external devices with the Universal Remote, try adjusting the positions of the external
devices.
This function may not operate properly depending on the TV installation environment and the features of external devices.
Learn how to use Samsung Smart Remote
You can learn how to use Samsung Smart Remote.
(left directional button) Settings Support Remote Control Guide
Find details on how to use the Samsung Smart Remote.
Press the menu to use a variety of functions of the Samsung Smart Remote.
This function may not be supported depending on the model.
- 31 -

Using Anynet+ (HDMI-CEC)
Control an external device connected via Anynet+ (HDMI-CEC) with the remote control.
You can use the TV's remote control to control external devices that are connected to the TV by an HDMI cable and
that support Anynet+ (HDMI-CEC). Note that you can only set up and operate Anynet+ (HDMI-CEC) with the remote
control.
Connecting an external device through Anynet+ and using their menus
(left directional button) Settings All Settings Connection External Device
Manager Anynet+ (HDMI-CEC) Try Now
1.
Set Anynet+ (HDMI-CEC) to On.
2.
Connect an HDMI-CEC-compliant device to the TV.
3.
Turn on the connected external device.
The device is automatically connected to the TV. After the connection process is you can access the menu
of the connected device using your TV remote and control the device.
The connecting process can take up to 2 minutes to complete.
Read before connecting an Anynet+ (HDMI-CEC) device
Anynet+ (HDMI-CEC)-enabled devices must be connected to the TV with an HDMI cable. Note that some HDMI cables may
not support Anynet+ (HDMI-CEC).
You can the TV's Universal Remote to control third-party cable boxes, Blu-ray players, and home theaters that do
not support HDMI-CEC. For more information, refer to "Controlling External Devices with a Samsung Remote Control -
Using the Universal Remote Setup."
Anynet+ cannot be used to control external devices that do not support HDMI-CEC.
The TV remote control may not work under certain circumstances. If this occurs, set up the device as an Anynet+ (HDMI-
CEC)-enabled device again.
Anynet+ (HDMI-CEC) works only with external devices that support HDMI-CEC, and when those devices are either in
standby mode or turned on.
Anynet+ (HDMI-CEC) can control up to 12 compliant external devices (up to 3 of the same type) except for home theaters.
Anynet+ (HDMI-CEC) can control only one home theater system.
To listen to 5.1 channel audio from an external device, connect the device to the TV via an HDMI cable and connect a 5.1
home theater system directly to the external device's digital audio output connector.
If an external device has been set up for both Anynet+ and a universal remote control, the device can be controlled only
with the universal remote control.
- 32 -

Controlling the TV with a Keyboard, Mouse, or Gamepad
Connecting a keyboard, mouse, or gamepad to make it easier to control the TV.
(left directional button) Settings All Settings Connection External Device
Manager Input Device Manager Try Now Try Now
You can connect a keyboard, mouse, or gamepad to control the TV easily.
Connecting a USB keyboard, mouse, or gamepad
Plug the keyboard, mouse or gamepad cable into the USB port.
If you connect a mouse, it is available only in the Internet app and Workspace function.
XInput USB gamepads are supported.
For more information, refer to Input Device in Connection Guide ( (left directional button) Connected Devices
Connection Guide Input Device)
Connecting a Bluetooth keyboard, mouse, or gamepad
(left directional button) Settings All Settings Connection Bluetooth Device List
Try Now
If your device was not detected, position the keyboard close to the TV, and then select Refresh. The TV scans for available
devices again.
If you connect a mouse, it is available only in the Internet app.
A maximum of four gamepads can be connected, regardless of connection method (e.g., USB or Bluetooth).
– When using two BT audio devices, it is best to use USB gamepads.
– When using one BT audio device, up to two BT gamepads can be connected.
For more information, refer to the Bluetooth device's user manual.
This function may not be supported depending on the model or geographical area.
- 33 -

Using the keyboard and mouse
Button Description
Directional keys Use to navigate the menu, or move the focus to highlight items on the Home Screen.
Enter key Selects or runs a focused item
ESC key Returns to the previous screen
Number keys Enter numbers
F1 key Turns on or off the TV
Displays the Settings menu / numeric keypad / Option pad
F2 key
F3 key Plays/pauses
F4 key Displays the Settings screen
F5 key Displays the Home Screen
F6 key Displays the Sources screen
F7 key Displays the Channel List
F8 key Mutes the sound
F9 / F10 key Adjusts the volume
F11 / F12 key Changes the channel
Page Up / Page Down Scrolls a webpage displayed by the Internet app.
Each time you press this button, Settings menu / virtual numeric pad / Option pad are
displayed alternately.
Selects and runs an item.
Left-click
The key operation may differ depending on some apps or the keyboard.
Available only in the Internet app.
You can click a menu or link to start a function as you do on a PC.
- 34 -

Using the Gamepad
Check the supported gamepads. Try Now
This function may not be supported depending on the model or geographical area.
Manufacturer Controllers Connection Force feedback
Xbox Series X/S controller BT O
Xbox One S controller
Microsoft
Xbox Elite Wireless Controller Series 2 BT O
Sony
Google Stadia controller
Amazon Luna controller
Joytron CYVOX DX USB O
Logitech
PowerA MOGA XP5-X Plus Bluetooth controller
Nvidia Shield controller
Xbox 360 controller USB O
Xbox Adaptive controller
Dualsense
DualShock 4
F710 USB O
F510 USB O
F310 USB -
BT O
USB O
BT -
USB -
BT O
USB O
BT O
USB O
USB Not support
Wi-Fi Not support
BT O
USB O
Wi-Fi Not support
BT -
USB -
BT O
USB Not support
Some keys are not available on this product depending on controller.
Force feedback :
"Not support" (This product can’t support force feedback.)
"-" (Controllers don’t have force feedback function.)
* Tizen TVs will support only XInput mode for the supported gamepads.
* Xbox controllers may require updates.
Controller audio output (3.5 mm port) is not available on this product.
Other controllers may or may not work for cloud gaming.
- 35 -

Using the controller
Button Description
Left joystick and dpad 4 way navigation
• Up / Down : Volume control (Up / Down)
Right joystick
A button or X button (Sony Only) Enter (OK)
B button or O button (Sony Only) Return (Cancel)
Pressing and holding the B button or O
button (Sony Only)
• Left / Right : Channel control (Up / Down) on TV screen
• Select (press): Mute the sound
Exit
Home button
Pressing and holding the Home button (During cloud game play) Quick panel
Option button on the left Game Bar (when Game Mode is turned on and an external source is connected)
X button or button (Sony Only) Numeric buttons (123)
Pressing and holding the left and right
joysticks simultaneously
The button operation may differ depending on some apps or the controller.
If you connect controller to this product by Wi-Fi solution, you cannot use UI navigation function.
* Gaming Hub and Cloud game may not be supported depending on the country.
Gaming hub homepage (Gaming hub supported countries)
Smart hub homepage
Power Off (Turning power on is not possible)
On The Frame models, the TV goes into Art mode.
- 36 -

Setting up the input devices
(left directional button) Settings All Settings Connection External Device
Manager Input Device Manager Try Now
• Keyboard Settings Try Now
You can set up the keyboard with the Keyboard Language and Keyboard Type functions.
• Mouse Settings
You can set up the mouse with the Primary Button and Pointer Speed functions.
Try Now
Entering Text using the On-Screen Virtual Keyboard
Use the virtual keyboard to enter text on your TV.
The image on your TV may differ from the image above depending on the model and geographical area.
1.Recommended text
When you type a word you want to use as a search term, this function displays related suggestions from which you
can choose one.
- 37 -

2.Editing Buttons
By selecting any of pop-up Editing Buttons after entering characters on the virtual keyboard, you can quickly
perform the editing function.
This function is only available when the Show Editing Buttons feature is turned on.
3.Settings
Select on the virtual keyboard screen. The following options are available:
The options available may differ depending on the function running currently.
• Recommended text
– Recommended text
– Reset Recommended Text Memory
– Show Editing Buttons
• Keypad Language
Entering Text using the remote control's microphone and the on-screen virtual keyboard
When the virtual keyboard is on the screen, press and hold the button
the microphone on the Samsung Smart Remote, and then release the button. What you say appears on the screen as
text.
Entering text with your voice may not be supported for some functions.
This function may not be supported depending on the model or geographical area.
The Samsung Smart Remote may not be supported depending on the model or geographical area.
on the Samsung Smart Remote, speak into
- 38 -
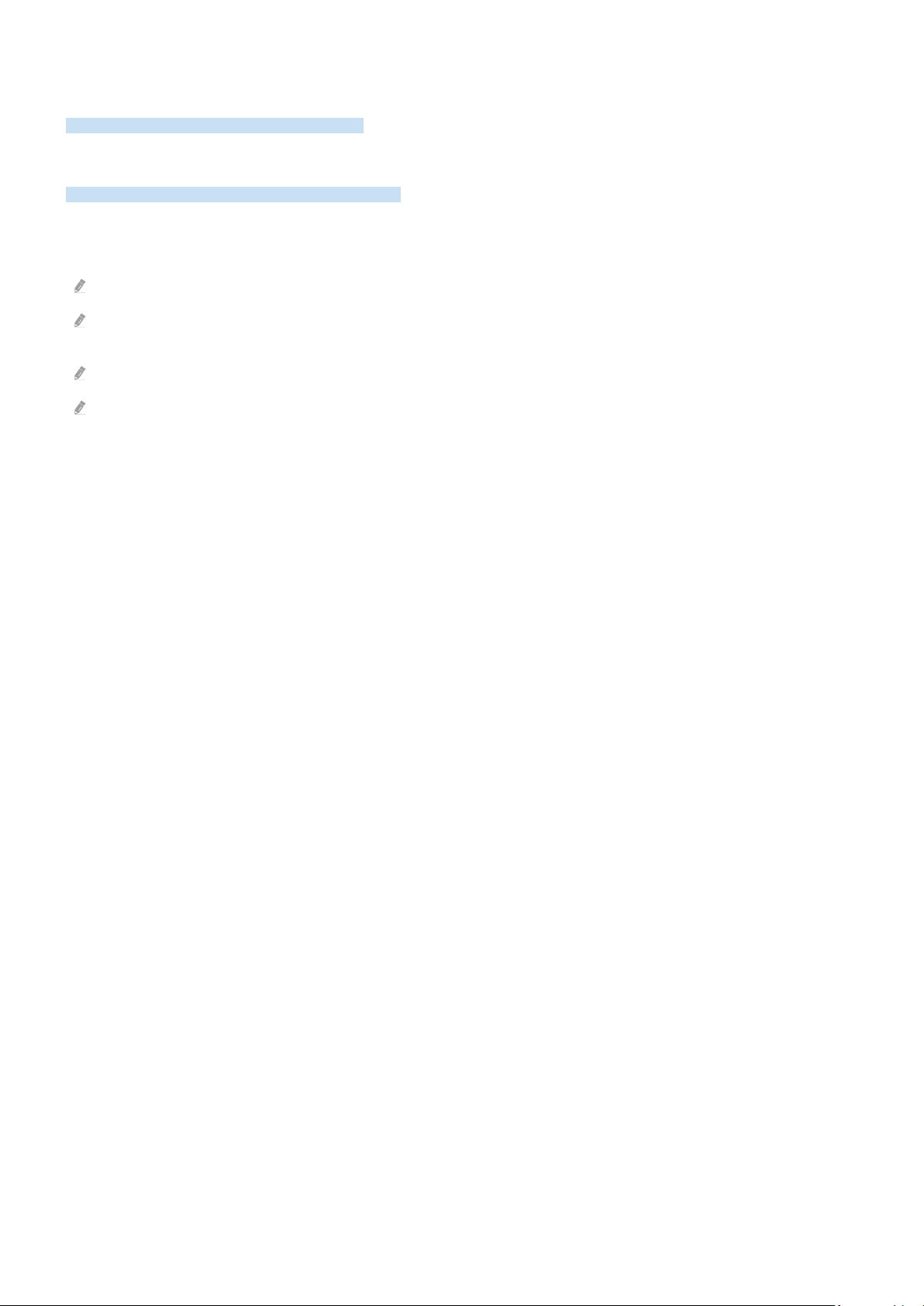
Smart Features
You can enjoy various apps with Smart Hub.
Using Smart Hub
View descriptions of Smart Hub's basic functions.
From Smart Hub, you can use the Internet search function, install and use various apps, view photos and videos, or
listen to music and perform more functions.
Some Smart Hub services are paid services.
To use smart functions, you should connect to a network, agree to the terms and conditions, and log in with your Samsung
account.
Some Smart Hub features may not be supported depending on the service provider, language, or geographical area.
Smart Hub service outages can be caused by disruptions in your network service.
- 39 -

Displaying the Home Screen
Press the button.
The image on your TV may differ from the image above depending on the model and geographical area.
1. Privacy Choices
From your TV, easily manage the privacy policy regarding services related to Smart Hub and verify how personal
information is protected.
To use Smart Hub, you must agree to the Smart Hub service agreement and the collection and use of personal information.
Without giving consent, you cannot use the additional features and services. You can view the entire text of the Terms &
Privacy by navigating to (left directional button) Settings All Settings General & Privacy Terms &
Privacy.
If you want to stop using Smart Hub, you can cancel the agreement. To cancel the Smart Hub service agreement, select
Reset Smart Hub ( (left directional button) Settings Support Device Care Self Diagnosis Reset
Smart Hub). Try Now
This function may not be supported depending on the model or geographical area.
Try Now
2. Search
Search for channels, programs, movies, and apps offered by Smart Hub.
To use the Search service, make sure the TV is connected to a network.
This function may not be supported depending on the model or geographical area.
- 40 -
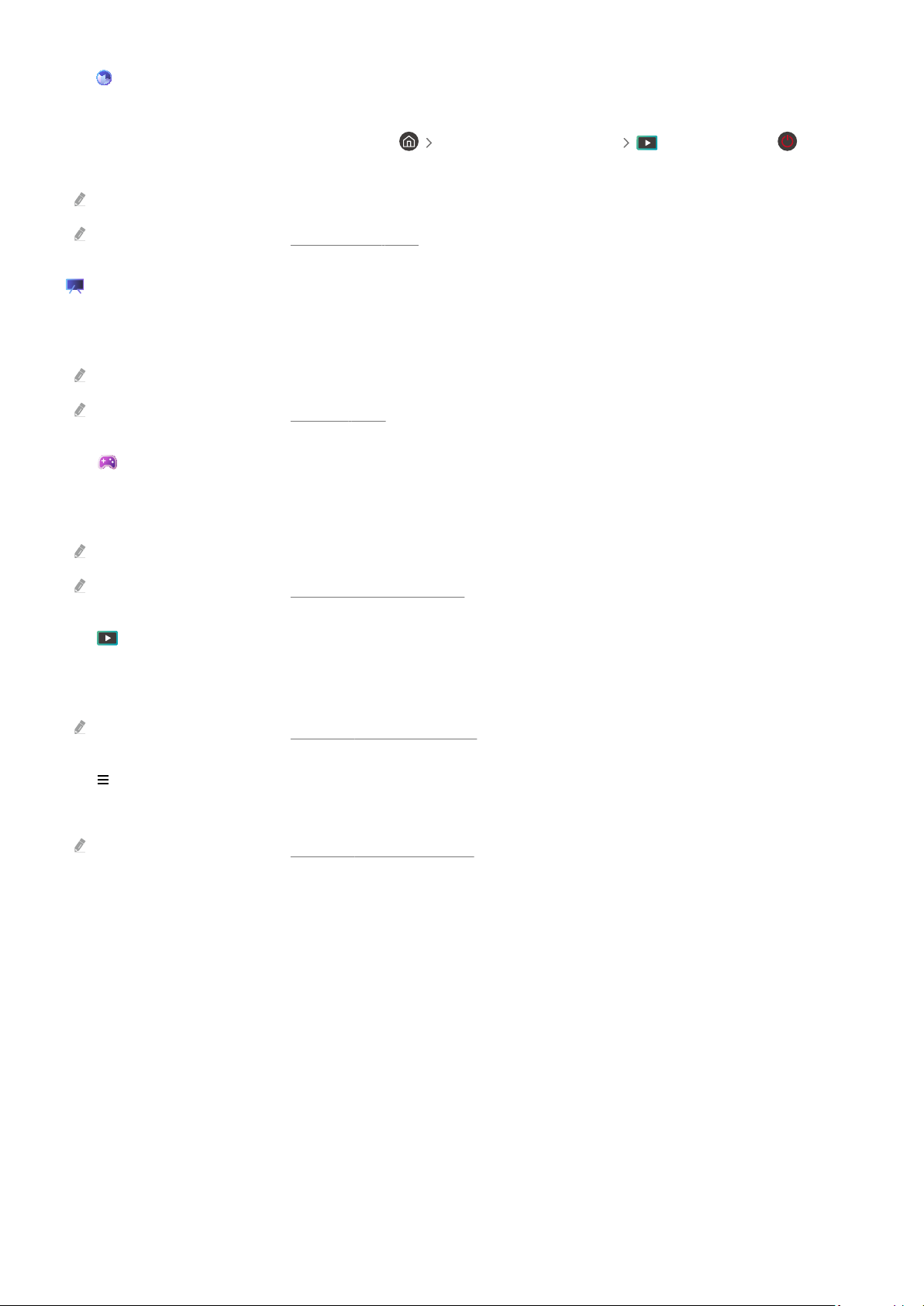
3. Ambient
Set your TV to display content you desire, such as the time or weather, when the TV is not used.
To return to TV mode from Ambient mode, press the left directional button Media. Press the button
to turn off the TV.
This function may not be supported depending on the model or geographical area.
For more information, refer to "Using Ambient Mode."
. Art
When you are not watching TV or when the TV is turned off, you can use the Art mode function to edit image
content, such as artworks, photos, or to display the content.
This function is supported only in The Frame.
For more information, refer to "Using Art Mode."
4. Game
Play games from the TV screen by connecting a Controller to the TV. settings to optimize the Controller
and audio device for playing games.
This function may not be supported depending on the model or geographical area.
For more information, refer to "Using Samsung Gaming Hub."
5. Media
View a variety of TV programs. Install various apps offered by Smart Hub, such as video, music and sports apps, and
use the apps from the TV.
For more information, refer to "About the Media Home Screen."
6. Menu
Manage external devices connected to the TV, and settings for various functions available on the TV.
For more information, refer to "About the Menu Home Screen."
- 41 -

Launching Smart Hub automatically
(left directional button) Settings All Settings General & Privacy Start Screen
Option Start with Smart Hub Home Try Now
Enabling Start with Smart Hub Home automatically launches Smart Hub when the TV is turned on. Navigate to this
option to enable or disable the feature.
Launching the last used app automatically
(left directional button) Settings All Settings General & Privacy Start Screen
Option Autorun Last App Try Now
If Autorun Last App is set to on, the last used app is automatically run when you turn on the TV. You can turn this
function on or off. Press the Select button at the current menu.
This function may not be supported depending on the app.
This function may not be supported depending on the model.
Launching Samsung Business TV app automatically
(left directional button) Settings All Settings General & Privacy Start Screen
Option Autorun Samsung Business TV App
If Autorun Samsung Business TV App is set to On, Samsung Business TV app is automatically run when you turn on
the TV. You can also turn this function on or off. Press the Select button at the current menu.
To use the Samsung Business TV app on your TV, install the app from Google Play Store or App Store. Use the
Samsung Business TV app by following the screen instructions on the mobile device.
When Autorun Samsung Business TV App is set to On while Autorun Last App is turned On, the Samsung Business TV app
runs automatically when your TV is turned on.
This is available in Android 6.0/iOS 9.0 or higher.
The Samsung Business TV app on the Home Screen is installed automatically after you consent to the service agreement
and the collection and use of personal information.
This function may not be supported depending on the model or geographical area.
Automatic Mirroring from Multi View
(left directional button) Settings All Settings General & Privacy Start Screen
Option Autorun Multi View Mirroring
If you screen mirror your mobile device, the Multi View automatically displays the device screen. Navigate to this
option to enable or disable the feature.
This function may not be supported depending on the model or geographical area.
- 42 -
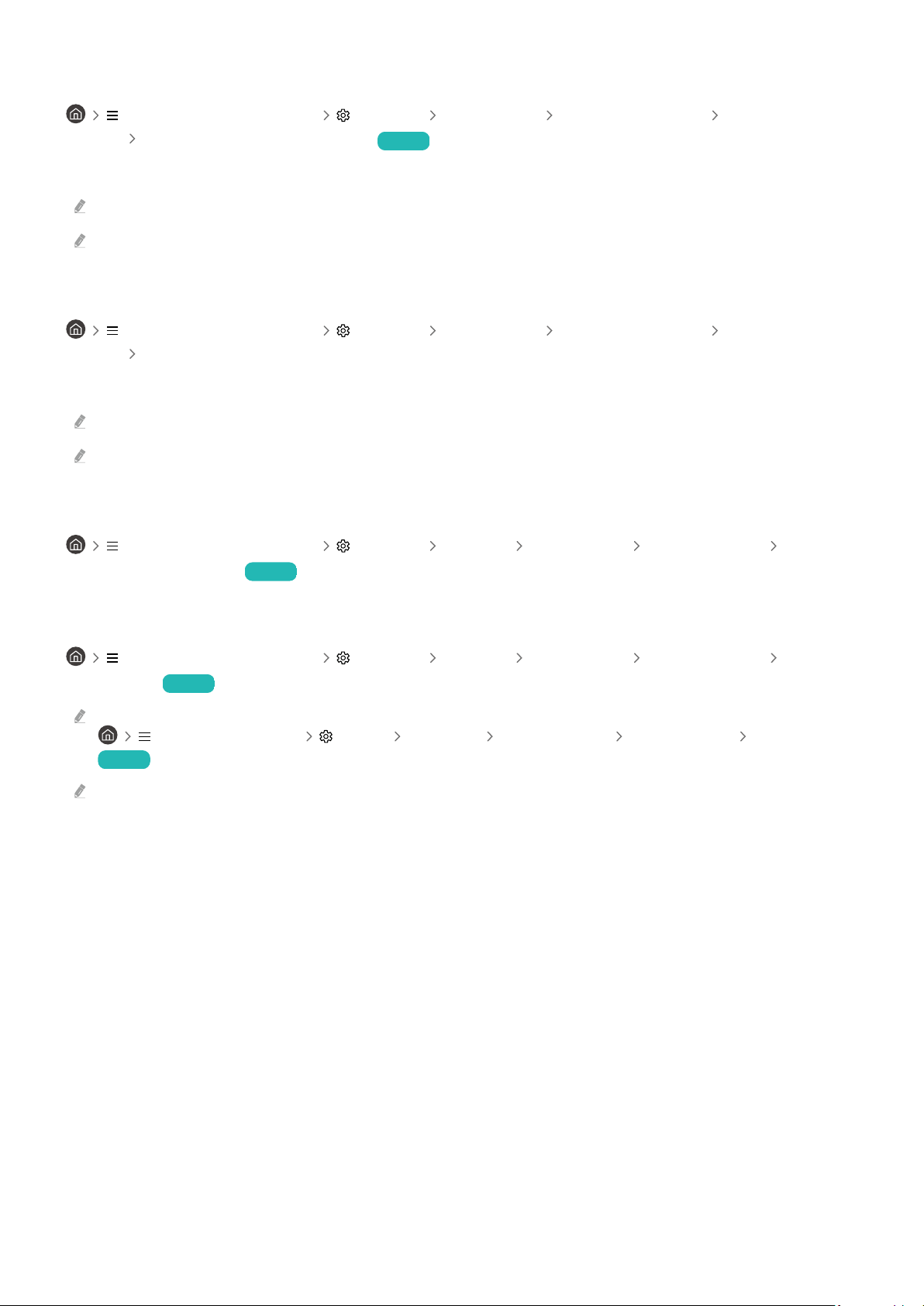
Automatic casting in Multi View
(left directional button) Settings All Settings General & Privacy Start Screen
Option Autorun Multi View Casting Try Now
Casting YouTube content from the mobile device automatically displays the content on Multi View.
It is available on the screen for any broadcast, external device, or app that supports Multi View.
This function may not be supported depending on the model.
Launching Multi View automatically When rotating
(left directional button) Settings All Settings General & Privacy Start Screen
Option Autorun Multi View When Rotating
Multi View runs automatically when you rotate the screen to portrait mode.
This function may not be supported depending on the model.
This function is activated when the Auto Rotating Accessory (sold separately) is connected.
Testing Smart Hub connections
(left directional button) Settings Support Device Care Self Diagnosis Smart
Hub Connection Test Try Now
Resetting Smart Hub
(left directional button) Settings Support Device Care Self Diagnosis Reset
Smart Hub Try Now
You can reset the Smart Hub settings. To reset Smart Hub, enter the PIN. The default PIN is "0000." You can set the PIN in
(left directional button) Settings All Settings General & Privacy System Manager Change PIN.
Try Now
Change PIN may not be supported depending on the model or geographical area.
- 43 -

Using Ambient Mode
Learn about the functions available in Ambient mode.
left directional button Ambient Try Now
Set your TV to display a photo or content you desire when the TV is not used.
This function may not be supported depending on the model.
On The Frame models, the Ambient mode is integrated in the Art mode.
Press the button in Ambient mode screen to enter to Ambient Home.
In Ambient mode, some functions may not be supported.
The image on your TV may differ from the image above depending on the model and geographical area.
1.Getting to Know Ambient Mode
Press View Help to view information about Ambient mode, including functions.
2.NFT app List
You can download images from the NFT apps and use them in Ambient mode. You can move the app to another
location by selecting List Edit located at the end of the list.
Supported NFT apps may vary, depending on the region.
Whenever a new NFT app is released, you can display a wider variety of NFT artworks.
- 44 -

3.Function and content preview
Select a preferred content and a preferred background and set them as your Ambient mode. While in Ambient
mode, press the Select button on the remote control to view the content details.
You can use the SmartThings app on a Mobile Device to select a desired content and change the settings. Indicates content
perfectly suited for the time of the day.
Available content categories may differ depending on the model or geographical area.
• Changing art work
Change the artwork to display in Ambient mode. Press the Select button on the remote control to move the
focus to an artwork. Use the left or right directional button to move to the desired art work, and then press
Select button on the remote control.
• View Details
View detailed information about the selected image.
• Favorite
Add or delete images in Favorite by pressing Select on the remote control. To view items that are set as
Favorites, navigate to Ambient
Favorite.
– Favorite: The item is not set as favorite
– Favorite: The item is set as favorite
- 45 -

• Edit
Customize the settings to suit your preferences.
Available functions may not be supported depending on the model or content.
– Weather Filter
You can add a weather effect to content.
– Time Filter
You can select any background time format for content.
– Color
Changes the color of the content.
– Vibes
Selects a mood that matches the content.
– Backgrounds
Changes the background of the content.
– Shadow Effects
Applies a shadow effect that you select to the content.
– Filter
You can select an image filter effect to content.
– BGM Mode
You can add a background music to content.
- 46 -

• Screen Settings
You can adjust the settings such as content brightness, saturation, and color tone.
– Brightness
Adjusts the brightness of the content.
– Saturation
Adjusts the saturation of the content.
– Color Tone
Adjusts the colors of the content.
– Red Tone / Green Tone / Blue Tone
Adjusts the red, green, blue contrast.
Selecting Content Category
Available content categories may differ depending on the model or geographical area.
• Favorite
While in Ambient mode, press the Select button on the remote control and press Favorite to save the
displayed content to Favorite.
• Promoted by NFT Apps
Browse a variety of new and adventurous content with an app that provides NFT works.
• Special Edition
Allows you to enjoy creative artwork and interior design content created by the world's artists and
designers.
• Cinemagraph
Adds a looping animation to a part of the photo to make it more attention-grabbing.
• My Album
Allows you to set a photo stored in your mobile device or Samsung Cloud as the wallpaper of the Ambient
mode screen.
To import photos from your mobile device or Samsung Cloud, use the SmartThings app on your mobile device.
For more information about how to the photo settings, select How to Select Photos.
- 47 -
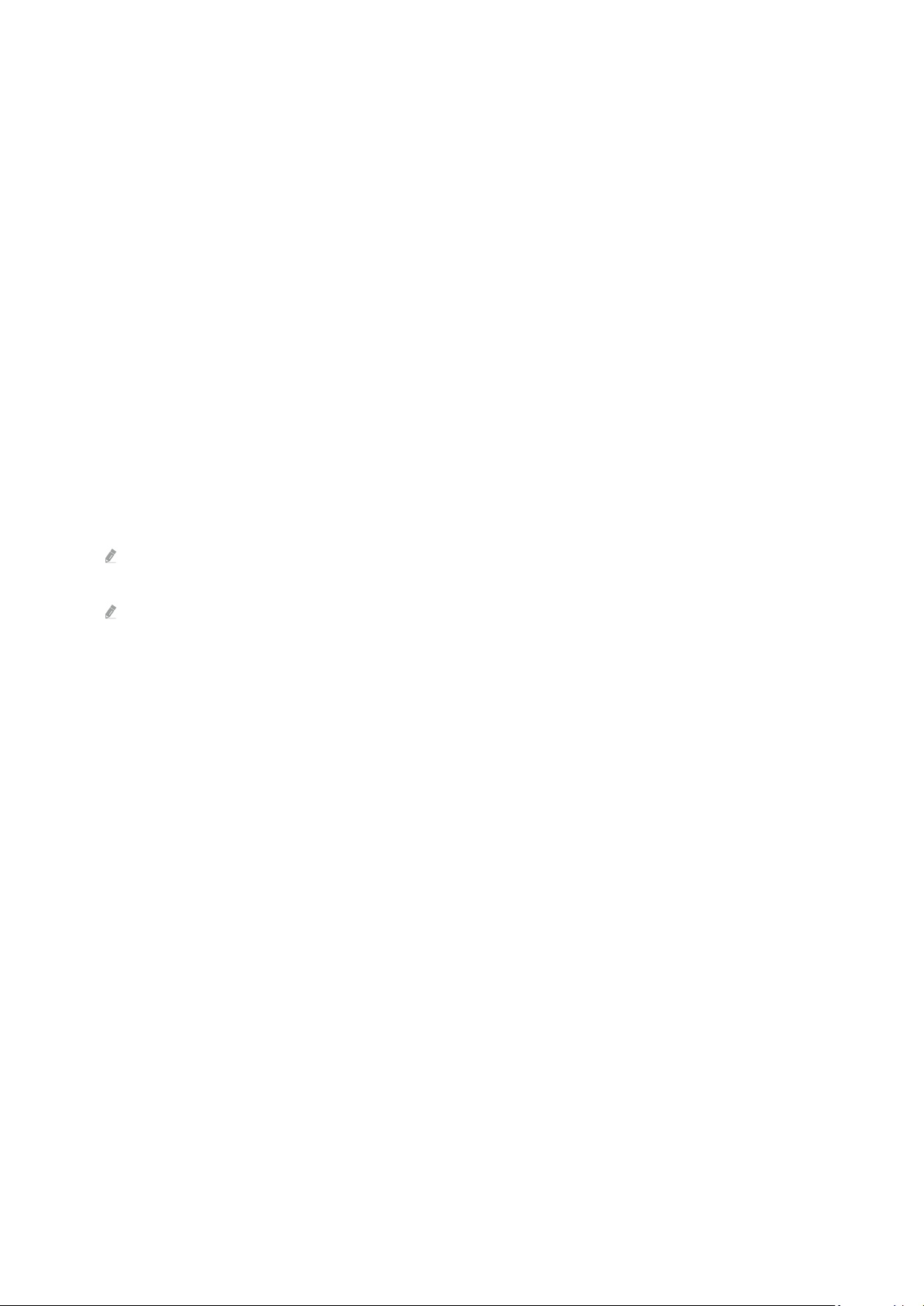
• Q Collection
Provides content that is dedicated to Samsung QLED.
• Mood
Enjoy a range of options to create the right ambience to suit your mood.
• Relaxation
Relax with a selection of calming content inspired by nature to soothe your mood.
• Décor
Allows you to select content with a sensible and beautiful design.
• Info
Allows you to select essential real-time information, such as weather, temperature, time, and news.
• Artwork
Allows you to select content such as world famous photos and artwork.
• Background Theme
Allows you to select a background theme provided by Samsung.
Take a picture of a wall using the SmartThings app on your mobile device to create a custom background theme. When
you use this function, there may be a delay in image transmission and optimization depending on network conditions.
A created Background Theme can be set as the background for content. To set it as the background for content, press
the Select button on the remote control while in Ambient mode, and select Edit
• Routine
Enjoy a range of routines, each displaying content to suit each part of your day or create your very own routines
via the SmartThings app.
- 48 -

The image on your TV may differ from the image above depending on the model and geographical area.
4.Ambient Screen Options
Following Ambient mode options are
This menu can be found at the bottom of the Ambient home. To the option settings, scroll down to the far
bottom.
Available options may vary depending on the model.
• Auto Brightness
Changes the auto brightness setting for Ambient mode.
When this function is set to Off, the brightness level of the TV screen is not automatically adjusted in response to the
surrounding light level.
• Sleep After
Sets the time when the Ambient mode screen turns off automatically.
If there is no remote control input for the set time, the screen goes off.
• Reset All Photos
Reset photos saved in My Album.
• What is Ambient?
view information about Ambient mode, including functions.
Entering the TV viewing screen from Ambient Mode
To access the TV screen from Ambient mode, press either the or button to redirect to the Ambient mode
Home Screen, press the left directional button on the remote control, and then select either or Media.
If the TV is off and the button is pressed, the Media Home Screen appears.
- 49 -

Using Art Mode
Learn about the functions available in Art Mode.
left directional button Art
This function is supported only in The Frame.
You can use Art mode function to display image content such as artworks or photos when you are not watching TV
in full screen mode.
• Press the button while using the TV, the TV switches to Art mode.
• Press the button in Art mode to enter to Media Home.
• Press the button in Art mode to enter to Art Home.
• To turn off the TV completely, press and hold the
button of the TV.
If you use a remote control other than the Samsung Smart Remote, the TV may not be turned off completely.
• In Art mode, the brightness and color tone of your TV are automatically adjusted depending on the ambient, and
the TV can be automatically turned off.
The TV is set by default so that the screen turns off automatically when the ambient light dims in Art mode.
• Configure the motion sensor settings by using Art Mode Options ( left directional button Art Art
Mode Options) at the bottom of the Art home displayed on the TV or using the mobile SmartThings app. The TV
may automatically turn on or off by detecting user motions and other visual changes.
This function may not be supported depending on the model or geographical area.
• While in Art mode, use the SmartThings app on your mobile device to save photos on the device to the TV.
This function may not be supported depending on the TV model or mobile device.
Supported features may differ depending on the version of the SmartThings app.
button on the remote control, or press the TV Controller
- 50 -

About the Art Home screen
left directional button Art
The image on your TV may differ from the image above depending on the model and geographical area.
1.Useful Information
View information and promotions related to the Art home.
2.List of image categories
From the displayed list of categories, select an image and press the Select button to view details about the image.
Select Preview to preview the image in full screen for 30 seconds. If you like the image, you can keep it as an
artwork by purchasing it or subscribing to the Membership.
If you select a saved image, the TV goes into Art mode. In Art mode, press the Select button on the remote control
to use the following menu options:
Available content categories may differ depending on the model or geographical area.
• Changing art work
Change the artwork to display in Art mode. Press the Select button on the remote control to move the focus to
an artwork. Use the left or right directional button to move to the desired art work, and then press Select
button on the remote control.
• View Details
View detailed information about the selected image.
- 51 -

• Favorite
Add or delete images in Favorite by pressing Select on the remote control. To view items that are set as
Favorites, navigate to My Art Store Favorite.
Favorite: The item is not set as favorite
–
– Favorite: The item is set as favorite
• Mat
Customize the border style and color to suit your preferences. To save changes, select the desired mat style
and color, and press either the Select or button.
Supported border styles may differ if the image aspect ratio is not or the image resolution is lower than the
recommended resolution.
Recommended resolution: 1920 x 1080 (for 32LS03C models) or 3840 x 2160 (for 43-inch and larger models)
• Screen Settings
Customize the Art mode screen settings to suit your preferences.
– Brightness
Adjust the screen brightness. Press the Select button to save the change.
– Color Tone
Adjust the image colors. Press the Select button to save the change.
– Brightness Reset
Reset the screen brightness to the default value.
• Recents
Manage recently displayed images.
- 52 -
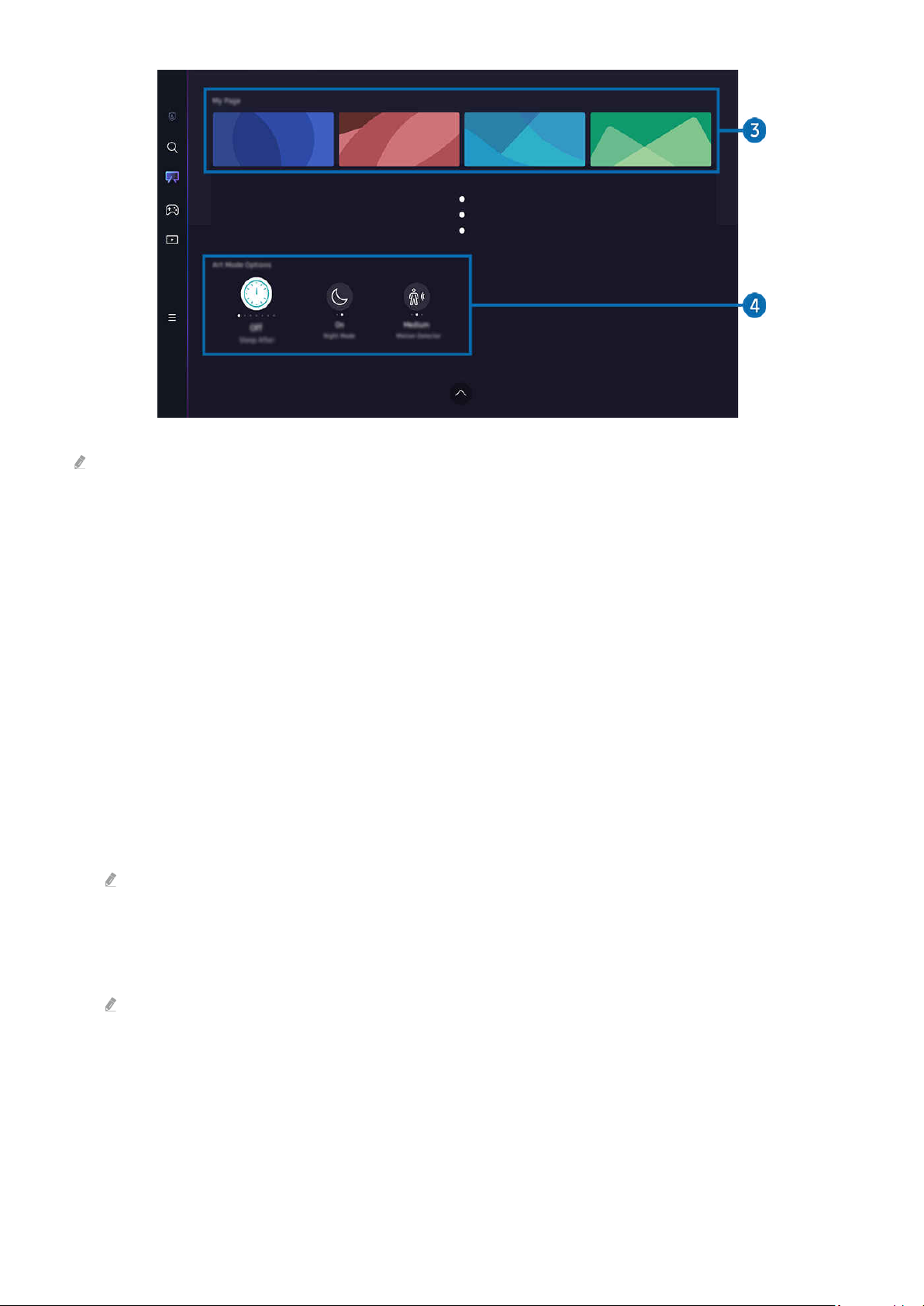
The image on your TV may differ from the image above depending on the model and geographical area.
3.My Art Store
• Favorites
Manage images saved in Favorite.
– Display All / Resume Play
Play images in Favorite as a slideshow.
– Delete
Select and delete multiple images in Favorite simultaneously.
• Membership
If you sign up for Membership, you can use artwork without any restrictions. You can also replace it with new
artwork periodically to suit your preference.
Follow the on-screen instructions to proceed with the payment.
If you subscribe to a membership during your free trial period, your account is immediately switched to a membership
account regardless of the remaining trial period, and you can use a variety of artworks without any restrictions.
• Payment Info
View artwork purchase details, and easily purchase artworks by entering required payment information.
For details about payment information, visit Samsung Checkout (sbox.samsungcheckout.com).
- 53 -

4.Art Mode Options
options related to the Art mode screen.
This menu can be found at the bottom of the Art home. To the option settings, scroll down to the far bottom.
• Sleep After
The TV automatically turns off if no motion is detected around the TV for a period of time. Press the
Select button to specify a time period.
• Night Mode
The TV automatically turns off if no light is detected around the TV. This mode detects lights around the TV to
automatically turn on or off the TV depending on the presence of light. Press the Select button to turn the
mode on or off.
• Motion Detector
Set the Motion Detector for the motion sensor. Press the Select button to set the sensitivity level.
Motion Detector may not be supported depending on the model or geographical area.
• What is Art?
view information about Art mode, including functions.
Import images from USB memory
1.
Connect the USB memory device storing images to the TV.
2.
The USB memory is automatically recognized, and the screen displays a list of image, music, and video that
are stored in the USB memory.
An alternative way to run the USB memory is to navigate to (left directional button) Connected Devices
and select the USB memory.
3.
Navigate to the folder that contains the image you want to save to the TV, and then select Options Send
to Art Mode.
4.
Select the image and press Send. The image, stored in the USB memory, is saved under Art mode.
Recommended resolutions 1920 x 1080 (32-inch model), 3840 x 2160 (43-inch or larger models)
- 54 -
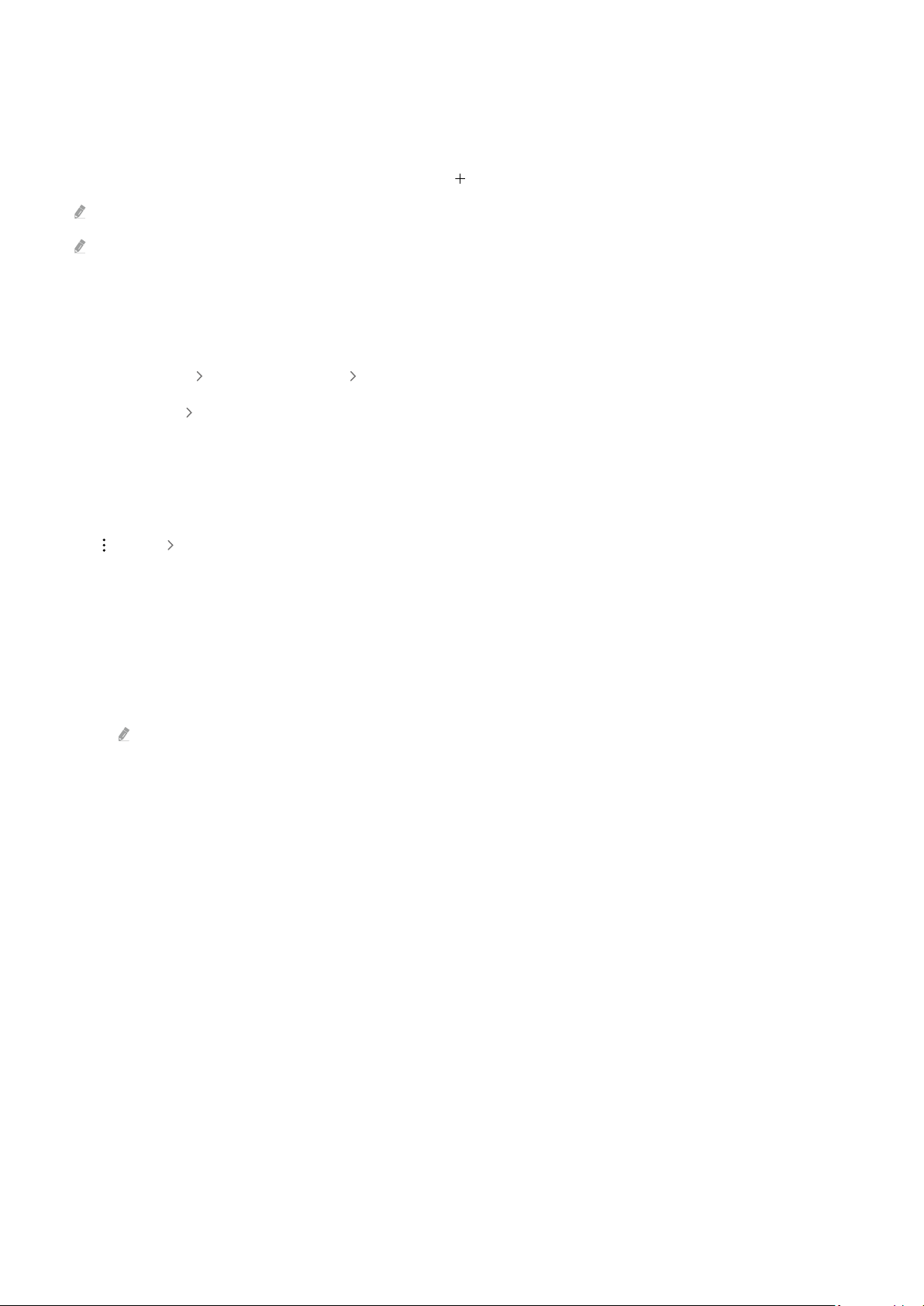
Using Art mode with the SmartThings app
Once you have installed the SmartThings app on your mobile device, you can use the following functions:
You can download the SmartThings app from Google Play Store, Samsung Apps, or the App Store.
If the TV is not registered in your SmartThings app, press (Add Device) and register the TV before using the mode.
The features or terminology may vary depending on the version of the SmartThings app.
On tablet devices, Art mode features may not be supported by the SmartThings app.
• Selecting an image under Art mode.
• Saving photos from a mobile device to the TV: Use the Add picture function to save photos on a mobile device to
the TV.
– Add Picture select 2 to 3 images Create Mat: Combine the 2 to 3 images to create a single image.
– My Album
select content, such as Dynamic Filter or Auto Gallery, and then press Select Photo to set the
content as mobile photos.
• Subscribing to Art mode Membership.
• Applying border styles and colors to images.
(more) Art Mode Options
•
– Setting the brightness for Art mode.
– Setting Sleep After: When no motion is detected for the time specified in Art mode, the TV turns off
automatically.
– Setting Motion Detector Sensitivity: Set the sensor sensitivity so that the TV turns on or off automatically
when motion is detected in Art mode.
Motion Detector Sensitivity may not be supported depending on the model or geographical area.
– Setting Night Mode: This mode detects lights around the TV to automatically turn on or off the TV depending
on the presence of light.
- 55 -

Precautions when using Art mode
Motion Sensor may not be supported depending on the model or geographical area.
• The motion sensor is located at the bottom of the TV. Do not block the sensor at the front of the TV. The motion
sensor as well as the brightness and color tone of the screen can be affected.
• Art mode uses algorithms to minimize image burn-in that can be caused by displaying still images on the screen
for long periods of time.
• The performance of the sensor may vary depending on the TV installation and operating environment.
– The screen brightness and color tone may be affected depending on the color of the floor on which the TV
stands.
– In an environment where special light sources other than standard light sources (halogen, fluorescent) are
used, the sensor's motion recognition performance may vary depending on the positions, types, and number
of the light sources.
– If the area around the TV is too dark or bright, the screen brightness may be limited or the sensor may not
work normally.
– If the TV is installed too high or too low, the sensor may not work normally.
– The motion sensor may sense motion from a flashing LED, a pet, a car moving outside the window, or other
occurrence and start operating.
• Depending on the Auto Power Off function settings, the TV may turn off when there is no user input in Art mode,
such as inputs from the remote control (
& Privacy Power and Energy Saving Auto Power Off). Try Now
• The following functions are disabled in Art mode.
–
Time Sleep Timer Try Now
– (left directional button) Settings All Settings General & Privacy System Manager
Time Off Timer Try Now
– (left directional button) Settings All Settings General & Privacy Power and Energy
Saving Screen Saver Try Now
(left directional button) Settings All Settings General & Privacy System Manager
(left directional button) Settings All Settings General
- 56 -

Using Samsung Gaming Hub
Gamestream a wide variety of games right on your TV through Samsung Gaming Hub. Connect your controller
through Bluetooth or USB.
left directional button Games
This function may not be supported depending on the model or geographical area.
The image on your TV may differ from the image above depending on the model and geographical area.
1.Learn More
Provides information about Samsung Gaming Hub and details on how to use devices.
2.Accessories and Music / Accessories
• Controllers
Select a Controller to connect to the TV.
For more information about supported controllers, refer to "Using the Gamepad."
• Audio
Select an Audio Device (e.g. Gaming Headset) to connect to the TV.
• Music Player
Manage the music to play while playing a game.
This function may not be supported depending on the model or geographical area.
3.Apps and Devices
Install or remove apps or devices that are required to play games.
- 57 -
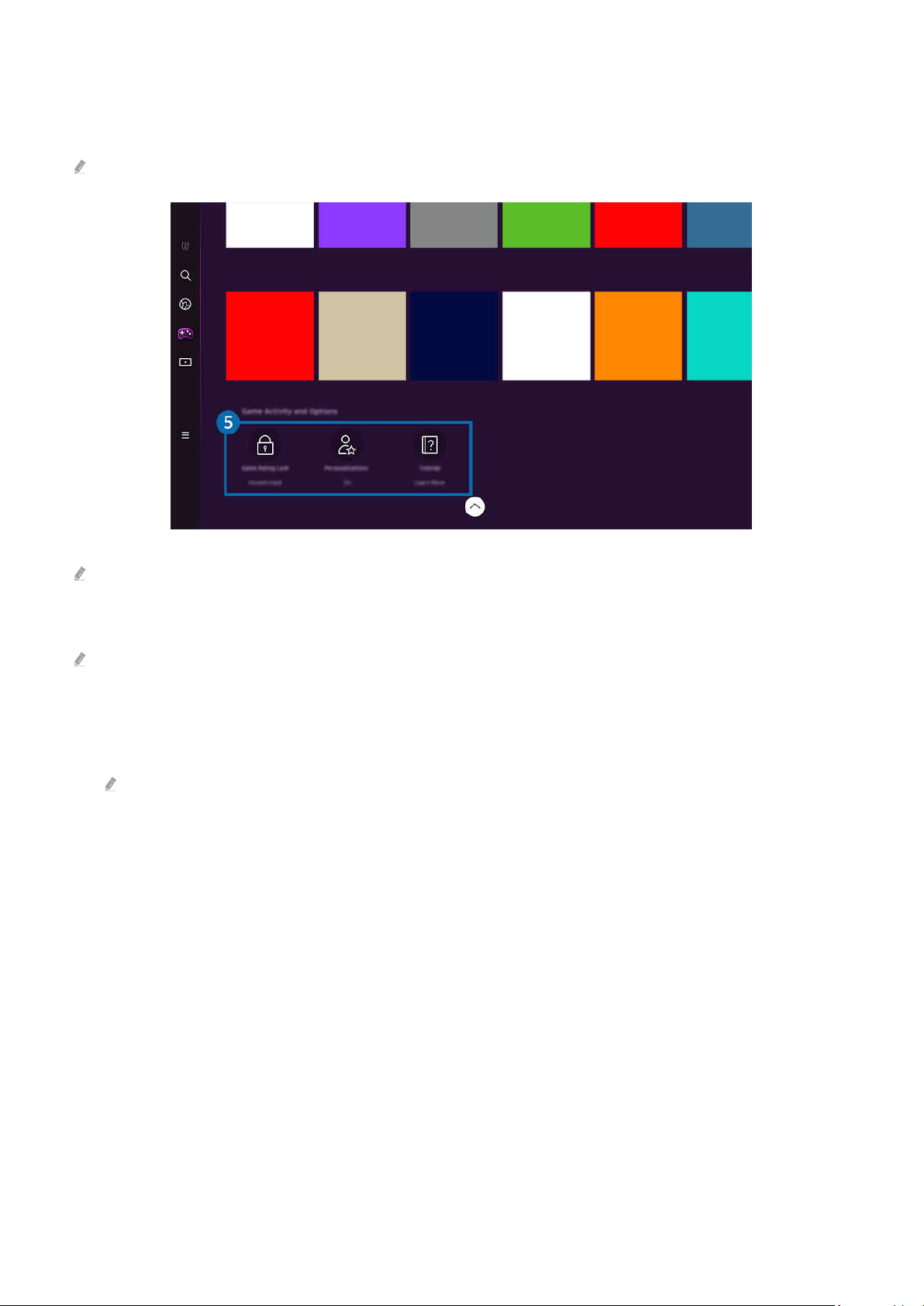
4.Game list
Purchase games or subscribe to service offered by the Samsung Gaming Hub. Select a game to view the game
details.
Installation of related apps is required to run some games.
The image on your TV may differ from the image above depending on the model and geographical area.
5.Game Activity and Options
This menu is provided at the very bottom of the Samsung Gaming Hub screen. To Game Activity and Options,
scroll down to the very bottom.
• Game Rating Lock
Set the age limit for playing games.
The age limit is only supported to cloud game browsing domain in Gaming Hub.
• Personalization
Tailored content is recommended, according to the games recently played by the user and the content the user
is interested in.
• Tutorial
Provides information about the Samsung Gaming Hub and details on how to use devices.
- 58 -

About the Media Home Screen
View a variety of TV programs. Install various apps offered by Smart Hub, such as video, music and sports apps, and
use the apps from the TV.
left directional button Media
The image on your TV may differ from the image above depending on the model and geographical area.
1. APPS
Install a variety of apps offered by Smart Hub, such as video, music, sports and game apps, and use the apps from
the TV.
To use APPS, make sure the TV is connected to a network.
For more information about APPS, refer to "Using the Apps Service."
2.Moving an item on the Home Screen
From the end of the APPS list, select List Edit. Move the focus to the app to relocate, and press the down directional
button on the remote control. Select Move from the option menu. Use the left or right button to reposition the app
and then press Select. This repositions the app on the Home Screen.
An alternative way to move an app is to move the focus to the app to move and then press and hold the Select
button.
3.Removing an item on the Home Screen
From the end of the APPS list, select List Edit. Move the focus to the app to remove, and press the down directional
button on the remote control. Select Remove from the option menu. This removes the app from the Home Screen
list.
- 59 -

4.Recent
Access your last watched TV program, app or last used input source.
5.On Now
Display a list of TV programs or Samsung TV Plus content items currently being aired.
This function may not be supported, depending on the input signal and settings.
- 60 -

6.Universal Guide
Universal Guide is a function that allows you to search for and enjoy various content, such as TV shows, dramas, and
movies, in one place. Universal Guide can recommend content tailored to your preferences.
You can use this feature on your mobile device with the Samsung SmartThings app.
To access Universal Guide, press the down directional button on the remote control in Home Screen.
To enjoy the content from these apps on your TV, they must be installed on the TV.
When you watch some paid content, you may need to make a payment using their associated app.
Some content may be restricted depending on your network conditions and your subscriptions to paid channels.
Parental control is necessary when children use this service.
Images may look blurry depending on the service provider's circumstances.
This function may not be supported depending on the model or geographical area.
All YouTube 8K content recommended and provided through the Home screen of 8K TV is attributed to YouTube.
The picture quality of YouTube 8K Content can be affected by a variety of factors, including location, Internet bandwidth
used at home, and Internet access speed.
Depending on your Internet connection environment, it may be temporarily played at a resolution rather than an 8K
resolution.
The recommended connection speed for receiving 8K image quality (8K resolution) is at least 80 Mbps.
The loading time it takes to start watching YouTube 8K Content may vary depending on the Internet bandwidth or Internet
access speed you are using at that time.
In the future, depending on the operation policy of Samsung and YouTube services, whether YouTube 8K content is
recommended through the Home screen may vary.
This function may not be supported depending on the model or geographical area.
- 61 -
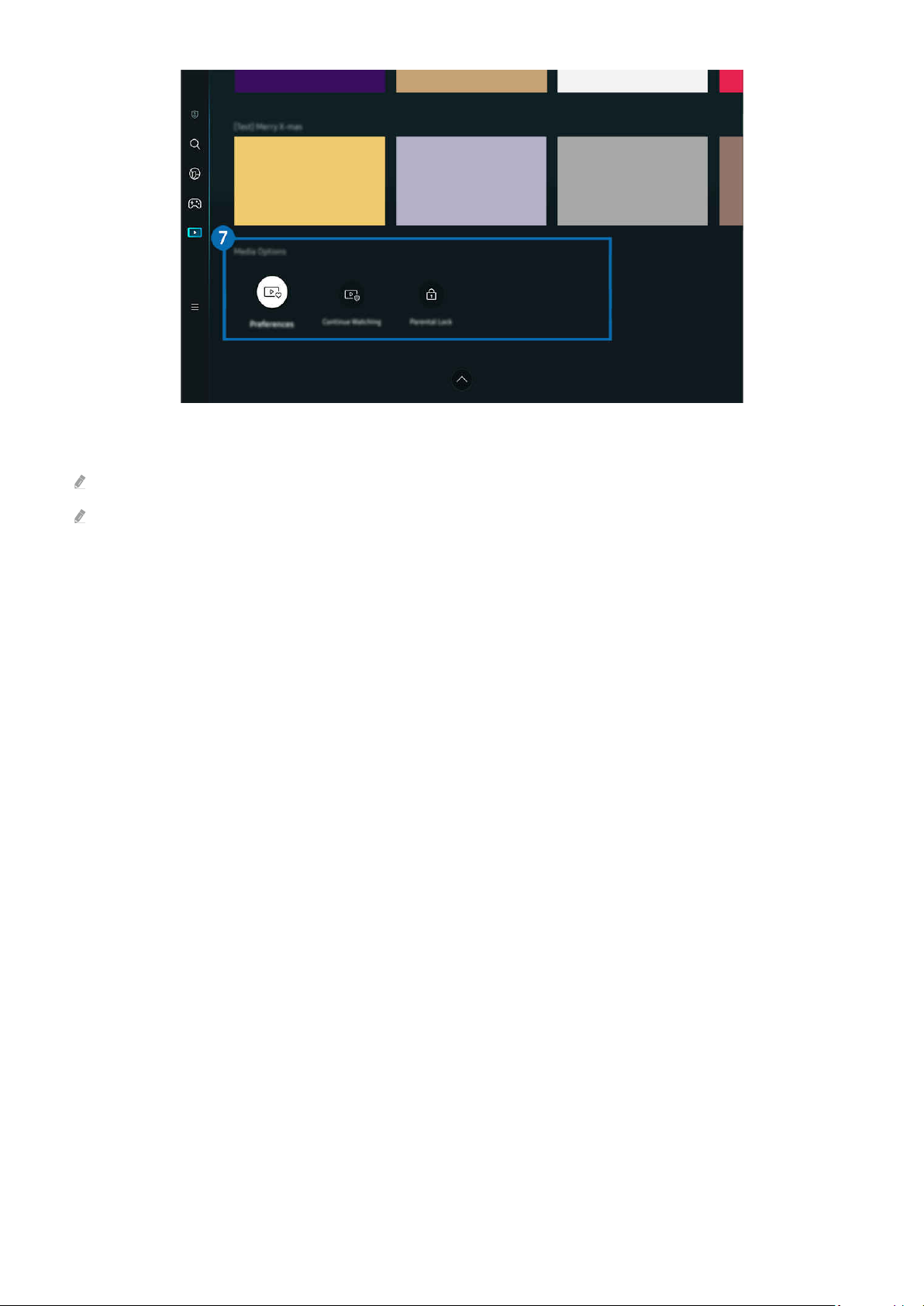
7.Media Options
This menu can be found at the bottom of the Media home. To the option settings, scroll down to the far bottom.
This function may not be supported depending on the model or geographical area.
• Preferences: Select a preferred service to receive content recommendations to suit your preference.
• Continue Watching: Choose content providers for Continue Watching. You can continue watching different
shows in one place from all the Continue Watching-supported content providers listed below.
• Parental Lock: Redirect to the Parental Lock menu. Turn all parental control settings on or off.
- 62 -

About the Menu Home Screen
Manage external devices connected to the TV, and settings for various functions available on the TV.
left directional button Menu
The image on your TV may differ from the image above depending on the model and geographical area.
1.Samsung Account
Go to the Samsung Account screen to create a new account or sign out of your account.
For more information, refer to "Using a Samsung account."
2. Notication
You can view a list of for all events that occur on your TV. A appears on the screen when it
is time to schedule viewing, schedule recording, etc.
If you move the focus to Notication, and then press the Select button, a window appears on the right
and the following functions are available:
• Delete All
You can delete all your
Settings
•
You can select services you want to be about.
When you select Allow sound, are displayed with a sound.
- 63 -
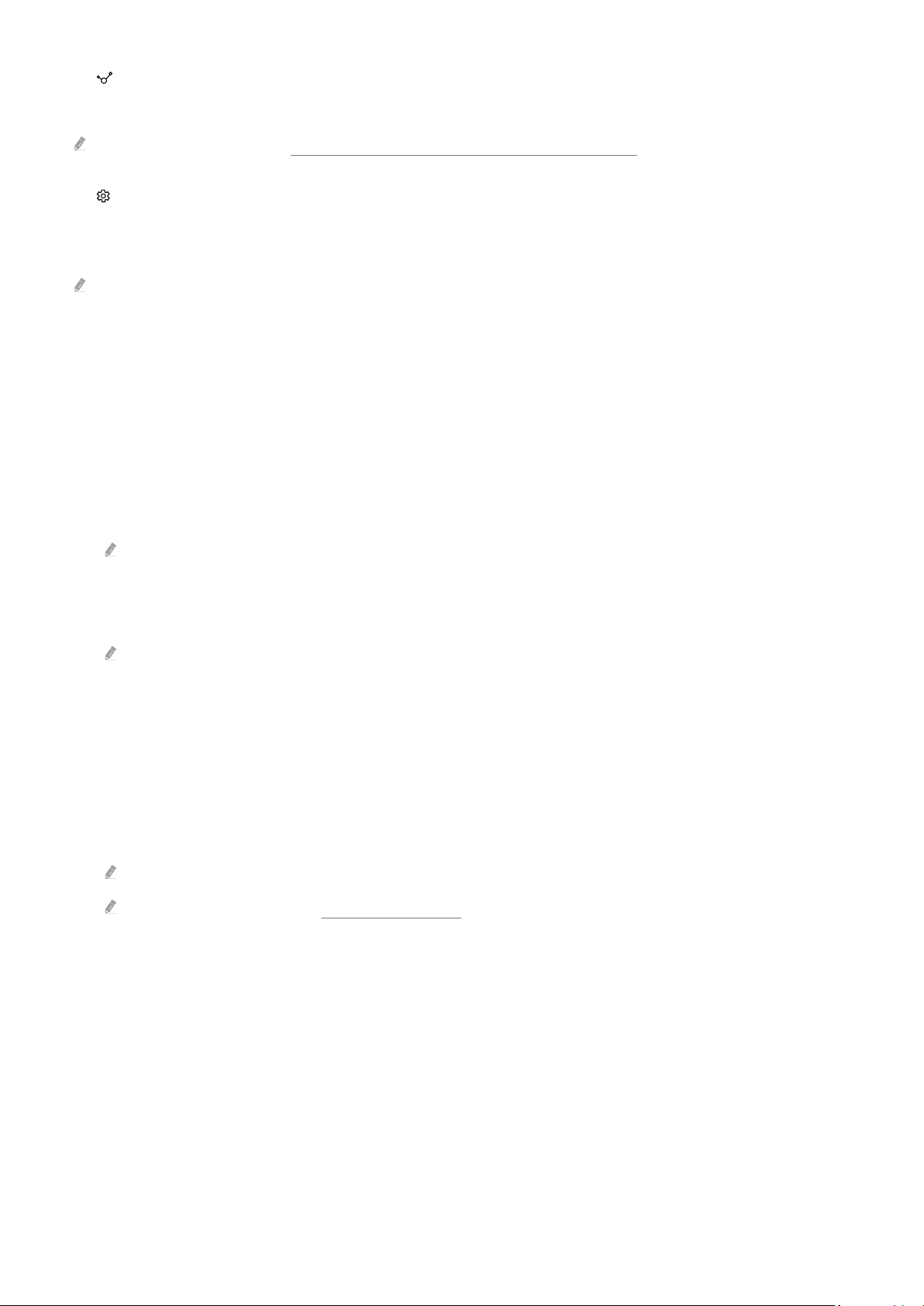
3. Connected Devices
Select an external device that is connected to the TV.
For more information, refer to "Switching between external devices connected to the TV."
4. Settings
Move the focus to the Settings menu to display quick setting options below the menu. Quick Settings can be used to
quickly frequently used features.
The Settings items may not be supported depending on the model or geographical area.
• All Settings
Displays the Settings menu for settings.
• Support
Displays the Support settings menu.
• Wi-Fi / Wired
Check your network connection. To check your network connection or change the connection settings, press
the down directional button, and select either Network Status or Network Settings.
This function may not be supported depending on the model or geographical area.
• Energy Saving Solution
Reduce power consumption by adjusting brightness settings.
This function may not be supported depending on the model or geographical area.
• Picture Mode
Change the picture mode for the optimal viewing experience. Press the Select button to change the Picture
Mode.
• Intelligent Mode
Improves your viewing experience by recognizing your content, usage patterns and the environment around
your TV.
This function may not be supported depending on the model or geographical area.
For more information, refer to "Using Intelligent Mode."
• Picture Setup
Easily the screen settings: Brightness, Contrast, Sharpness, Color and Tint (G/R).
• Sound Mode
You can select a sound mode to optimize your listening experience. To change the sound mode, press the Select
button. To make adjustments, press the down directional button, and then select Equalizer Setup.
- 64 -

• Sound Output
You can select which speakers the TV uses for audio output. To change the audio output, press the Select
button.
• Bluetooth Device List
Connect your TV to Bluetooth devices. This can be done by selecting Bluetooth Device List to automatically
search for Bluetooth devices.
Connecting Bluetooth devices may not be supported depending on the model or geographical area.
• Game Mode
You can set the Game Mode to optimize the TV screen for better gaming performance. To turn Game Mode on
or off, press the Select button. To set the detailed options, press the down directional button, and then select
Go to Game Mode Settings.
This function is only available when an external input source is being used.
For more information, refer to "Setting the Viewing Environment for External Devices."
This function may not be supported depending on the model or geographical area.
• Caption
You can watch TV broadcasts with captions. To activate or deactivate the Caption function, press the Select
button. To run Accessibility Shortcuts, press the down directional button, and then select Accessibility
Shortcuts.
• Sleep Timer
You can turn off the TV automatically at a time. To change the sleep time, press the Select button. To
set the time at which the TV turns off automatically, press the down directional button, and then select
Set Up Off Timer.
- 65 -
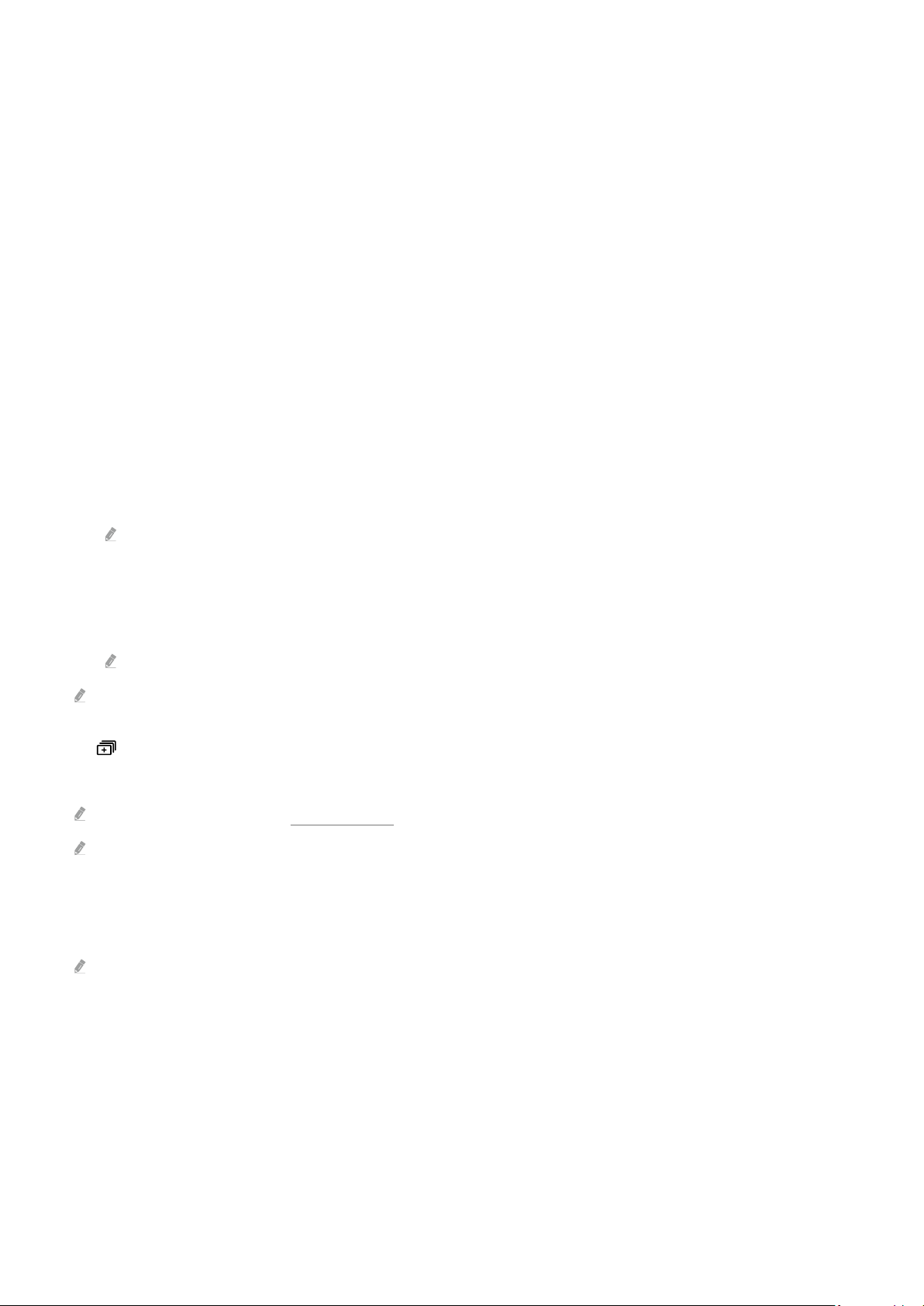
• Color Tone
You can select a color tone suitable for your viewing preferences. To change to a color tone that you want,
press the Select button.
• Picture Clarity
You can optimize pictures that contain a lot of motions. To turn this function on or off, press the Select button.
To set the detailed options, press the down directional button, and then select Picture Clarity Settings.
• Digital Output Audio Format
You can select an output format for digital audio. Note that the Dolby Digital+ option is only available via HDMI
(eARC) for external devices that support the Dolby Digital+ format.
• Power and Energy Saving
Display the Power and Energy Saving menu. Reduce energy consumption by changing your power preferences
and other energy-saving options.
• On Timer
You can set On Timer to turn on the TV automatically at a time. On Timer is only available if the Clock
has been set.
This function may not be supported depending on the model or geographical area.
• Off Timer
You can set Off Timer to shut off the TV automatically at a time. Off Timer is only available if the Clock
has been set.
This function may not be supported depending on the model or geographical area.
These functions may not be supported depending on the model or geographical area.
5. Multi View
While watching the TV, you can simultaneously view multiple screens that are split.
For more information, refer to "Using Multi View."
This function may not be supported depending on the model or geographical area.
6.List Edit
From the end of the Settings list, select List Edit. You can change the location of functions in the Settings screen.
An alternative way to move a function is to move the focus to the function to move and then press and hold the Select
button.
- 66 -

Using a Samsung account
Create and manage your own Samsung account.
(left directional button) Settings All Settings General & Privacy System
Manager Samsung Account Try Now Try Now
You can view the entire text of the Terms & Policy in (left directional button) Settings All Settings
General & Privacy System Manager Samsung Account My Account Terms & Conditions, Privacy Policy after
logging in to your Samsung account.
Follow the instructions on your TV screen to create or log in to a Samsung account.
Samsung account can be used on TV, mobile device, and website with one ID.
In the U.S.A., only users over 13 can sign in.
Signing in to a Samsung account
(left directional button) Settings All Settings General & Privacy System
Manager
Creating a new account
Samsung Account Sign In
(left directional button) Settings All Settings General & Privacy System
Manager Samsung Account Create Account
Managing your Samsung account
(left directional button) Settings All Settings General & Privacy System
Manager Samsung Account My Account
When you sign in to your Samsung account, you can use the following functions:
• Sign Out
When multiple people share the TV, you can sign out of your account to prevent others from using it.
To sign out of your Samsung Account ( (left directional button) Settings All Settings General &
Privacy
button. When a pop-up window appears, select Sign Out.
• Edit Profile
You can edit your account information.
To protect personal information, enter Edit Profile and then Sign-in Method is set to Select your ID and input password
(high security).
System Manager Samsung Account), move the focus to your account's icon, and then press the Select
If you want the TV to log you into your account automatically whenever you turn on the TV, click Stay Signed In.
When the TV is used by multiple people, turn off Stay Signed In to protect personal information.
- 67 -

• PIN Setting
Set or change your PIN.
• Payment Info
You can view or manage your payment information.
• Back up
You can back up the TV settings to your Cloud storage. When resetting or replacing the TV, you can also restore
its settings with the backed-up settings.
• Product Registration
You can register the current TV or see the registered information. You can easily receive services after product
registration.
You can see the registered information or delete it at the Samsung account website (https://account.samsung.com).
• Sync Internet
Once you sign in to your Samsung account and configure the Sync Internet settings, you can share the favorites
and website bookmarks that you registered on other devices.
• Remove Account
You can delete an account from the TV. Although you have deleted your Samsung account from the TV, you are
not unsubscribed.
To unsubscribe from your Samsung account, visit the Samsung accounts website (https://account.samsung.com).
• Terms & Conditions, Privacy Policy
You can view the user agreement and privacy policy.
For more information about the terms and conditions, privacy policy, select View Details.
- 68 -

Using Workspace
Use the remote function to connect to and use a Windows PC, Mac, or mobile device from the TV.
(left directional button) Connected Devices Workspace Try Now
Connect a Windows PC, Mac, or mobile device to the TV to easily use the device.
For easy computer use, connect a keyboard and a mouse to your TV in advance.
Using Screen Sharing (Windows PC) / AirPlay (Mac)
(left directional button) Connected Devices Workspace Windows PC Screen
Sharing
(left directional button) Connected Devices Workspace Mac Screen Mirroring
Follow the instructions on the screen to adjust the PC settings and wirelessly connect the TV to the PC.
This function is only available for PCs that support wireless screen sharing.
This function may not be supported depending on the model or geographical area.
Connection via Windows OS is available in Windows 10 and later versions only.
Connection via Mac OS is available in AirPlay.
Using Easy Connection to Screen
(left directional button) Connected Devices Workspace Windows PC Easy
Connection
You can easily use remote access function after installing Easy Connection to Screen on your PC.
Follow the instructions on the screen to download and install the Easy Connection to Screen PC app. Then you can
easily connect a remote PC.
1.
Download the Easy Connection to Screen PC app from http://smsng.co/easy and then install it on your PC.
2.
Log in to the same Samsung account for both TV and PC.
3.
When the PC is turned on and connected via the network, Workspace's Home Screen displays the PC.
The Easy Connection to Screen PC app is available in Windows 10 and later versions only.
Depending on the network environment including the router type, and wireless signal strength,
connection problems may occur, such as low speed, disconnection, or limited connection.
- 69 -

Connecting a Remote PC
(left directional button) Connected Devices Workspace Windows PC Manual
Connection Try Now
(left directional button) Connected Devices Workspace Mac Remote Login
Try Now
Provides Remote Desktop Connection (RDP) for remotely connecting to a PC running on Windows and Virtual
Network Computing (VNC) for a PC running on Mac. To remotely connect to a PC, you must enter the IP address of
the remote PC or select a saved Enter a correct username and password. If there is any computer that can
be accessed via the same network, the found IP is displayed.
To register a frequently used PC, move the focus to Manage User Proles, and then press the Select button. When a popup window appears, select Add, and then enter the PC information.
When your PC enters in power saving mode, connection is not available. It is recommended to cancel the power saving
mode.
It is recommended to connect the wired network because the screen or sound may be interrupted depending on the
network condition.
1.
your computer’s settings to use the Workspace function.
Connection to Windows via the RDP protocol is available in Windows 10 Professional or higher.
Remote connection to a PC running on Mac via the VNC protocol is only supported for Mac OS X 10.5 or later.
• Windows OS:
1)
Right-click the My PC icon on Desktop or Windows Explorer and then click Properties.
2)
Click Remote Desktop and select Activate Remote Desktop.
• Mac OS:
1)
Select Menu System Preferences and then click Sharing.
2)
Select the Screen Sharing and Remote Login check box.
3)
Run the resolution changing app downloaded from App Store and then change the resolution to 1440 x
900 or lower.
If you do not change the resolution in Mac OS, the previous image may appear while connecting a remote
computer.
- 70 -

2.
Enter the required settings for connecting the computer remotely.
The image on your TV may differ from the image above depending on the model and geographical area.
1.PC/Prole
Enter the IP address or of the PC you want to connect to.
• In case of Windows, when the computer to connect is within the same network (router/AP), run “cmd" command
in Settings
check the IPv4 address of the computer.
• In case of Mac, you can check the IP address in Settings Remote Access.
• When the TV and computer are not within the same network, it is required to know the public IP and configure
the router and AP. Check whether the router connected to the computer supports port forwarding. When the
company provides additional security features such as firewall, seek help from a security officer.
Network and Internet View Network Properties or in Start Run, and then run “ipconfig” to
Home
- 71 -

2.Username
Enter the Username of the computer. How to check the Username:
• Windows OS: Control Panel User Account Control
• Mac OS: System Preferences Users & Groups
3.Password
Enter the password for the login account.
For use of PIN, do not enter PIN but the password of the computer.
Playing Multimedia Content on a Remote PC
When you move the mouse cursor to the top of the screen after accessing a remote computer, the top bar appears.
When the sharing folder icon is clicked in the top bar, the folders shared on Windows or Mac OS appear. You can
play back any media content in a folder.
For more information, refer to "Playing pictures/video/music."
To use this function, the folder sharing option on the computer to access must have been enabled as shown below:
• Windows OS:
1.
Run Windows Explorer and then move to the folder to share.
2.
Right-click the folder and then click Properties.
3.
After the Properties window appears, click the Sharing tab and then click Advanced Sharing.
4.
After the Advanced Sharing window appears, select the Share this folder check box.
• Mac OS:
1.
Select Menu System Preferences and then click Sharing.
2.
Select the File Sharing check box.
3.
To add a folder to share, click the Add+ button at the bottom.
4.
Select a folder and then click Add+.
It is recommended to connect the wired network because the screen or sound may be interrupted depending on the
network condition.
When playing a video via a remote computer, the screen or sound breaking may be encountered.
- 72 -

Using Samsung DeX
Run Samsung DeX on your mobile device to connect the software to the TV.
Follow the on-screen instructions to connect Samsung DeX. Some models may not be searched when connecting
the TV from a mobile device through Samsung DeX. If that is the case, follow the instructions shown on the mobile
device screen to connect the software.
This function is available only on mobile devices that support the wireless Samsung DeX.
Using Microsoft 365
You can read or create a document after accessing the Microsoft 365 website.
Run the site in full-screen mode.
URL is impossible in the Microsoft 365 page.
Adding the Web Service
Select the Add Web Service icon. Use the bookmarking function of the Workspace browser, you can add or delete
the web service link to or from Workspace.
To add the web service, you must be signed in to your Samsung account.
The number of web services that can be added to Workspace is limited.
Workspace browser not share data with Internet. (Web browser outside from Workspace)
- 73 -

Using Web Service
You can access the web service by selecting the web service icon added to Workspace.
The screen on the webpage may differ from that of a computer.
You can copy or paste any text. Some image formats are supported.
For easy and secured login in Web Service, Workspace Pass is additionally supported as well as Samsung Pass.
Setting Samsung Pass or Workspace Pass.
Set Samsung Pass or Workspace Pass to Use in (left directional button) Connected Devices Workspace
Run the Workspace browser (Additionally select Microsoft 365 or Add Web Service) Internet Menu Settings
General.
Workspace Pass allows you to easily manage the web service ID and password without biometric authentication on mobile
devices. For this purpose, you must be signed in to your Samsung account. The password is encrypted to be safely stored on
your TV.
However, the log in to Workspace Pass may not work depending on the site policy.
Workspace Pass only working on Workspace.
To securely access the web service, you can use the Workspace browser's automatic shutdown or clear the history logs.
Before accessing the web service, refer to "Read Before Using the Internet Function."
Workspace browser not share data with Internet. (Web browser outside from Workspace)
The web service supports the following keyboard shortcuts:
• F1: Returns to Workspace's Home Screen.
• F5: Refresh.
• F8: Mutes the sound.
• F9/F10: Adjusts the volume.
• F11: Switches between full screen or default screen.
- 74 -

Using the Apps Service
Download and run various apps from Smart Hub.
left directional button Media APPS
You can enjoy a wide range of content, including video, music, sports and game apps by installing the corresponding
apps on your TV.
To use this feature, the TV must be connected to the network.
When Smart Hub is launched for the time, the default apps are automatically installed. The default apps may differ
depending on the model or geographical area.
The image on your TV may differ from the image above depending on the model and geographical area.
1. Samsung Account
Go to the Samsung Account screen to create a new account or sign out of your account.
If you are signed out of your Samsung account, select Sign In to sign in.
If you want to download new apps using Apps, sign in to your Samsung account.
2. App Search
You can search for available apps.
3. Settings
You can manage the installed apps.
- 75 -

Installing an app
1.
Move to the app you want to install, and then press the Select button. The detailed information screen appears.
2.
Select Install. When the installation is complete, the Open menu appears.
3.
Select Open to run the app immediately.
You can view installed apps on the Settings screen.
If the TV's internal memory is you can install some apps on a USB device.
You can run an app installed on a USB device only when the USB device is connected to the TV. If the USB device is
disconnected while an app is running, the app is terminated.
You cannot run an app installed on a USB device on a PC or another TV.
Launching an app
You can run the app desired from Downloaded App.
The icons below appear within the selected app's icon and indicate the following:
• : The app is installed on a USB device.
• : The app has a password.
• : The app needs to be updated.
: The app supports the mirroring function.
•
- 76 -
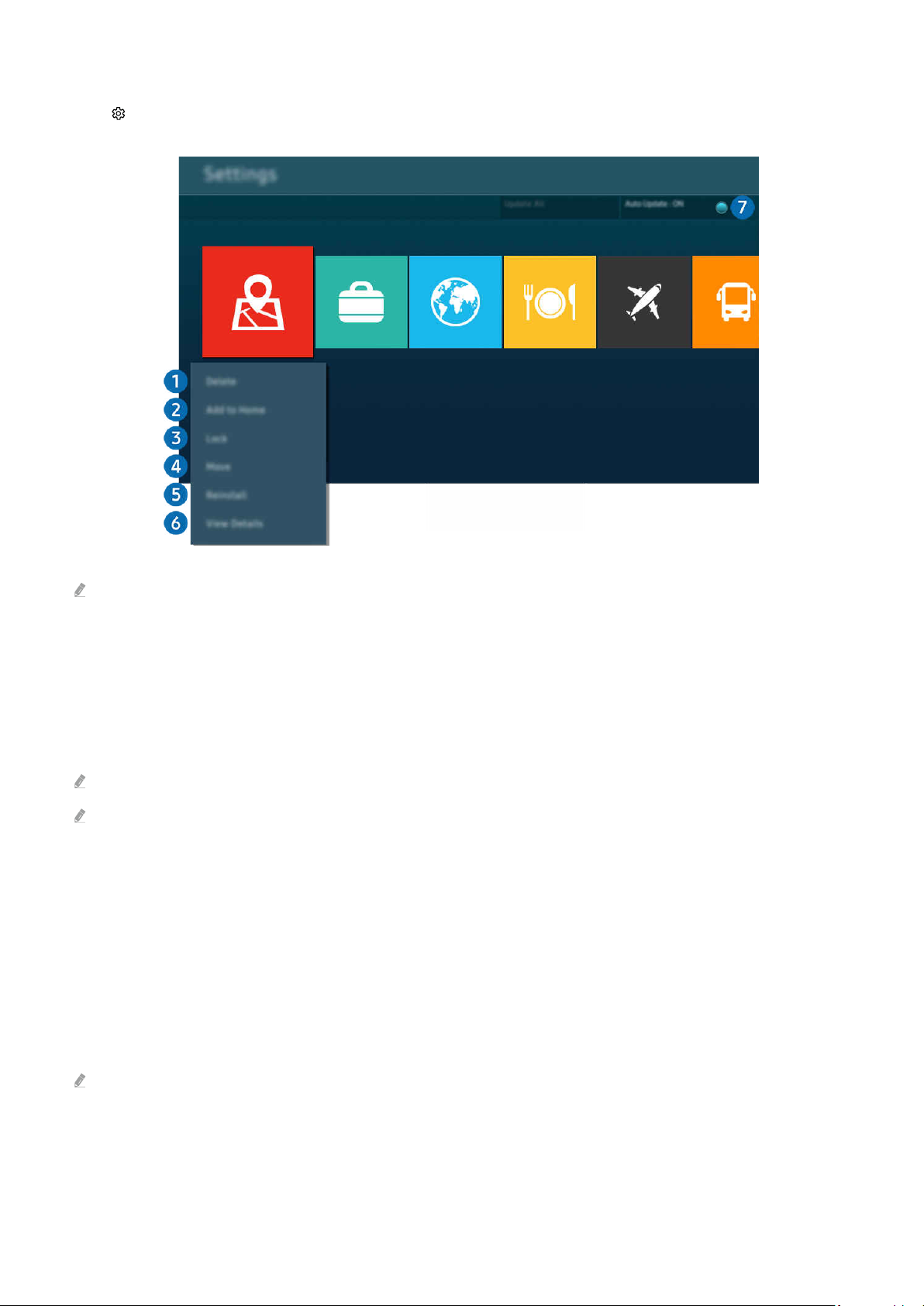
Managing installed apps
Select Settings on Apps. You can manage installed apps.
The image on your TV may differ from the image above depending on the model and geographical area.
1.Removing an app
1.
Select an app to delete.
2.
Select Delete.
The selected app is deleted.
Ensure that the related app data is also removed when you remove an app.
Standard apps cannot be uninstalled.
2.Adding apps to the Home Screen
1.
Select an app to add.
2.
Select Add to Home.
3.
After the Home Screen appears, move the selected app to the desired location.
4.
Press the Select button.
The selected app is added to the Home Screen.
If the selected app is already added to the Home Screen, this function is disabled.
- 77 -
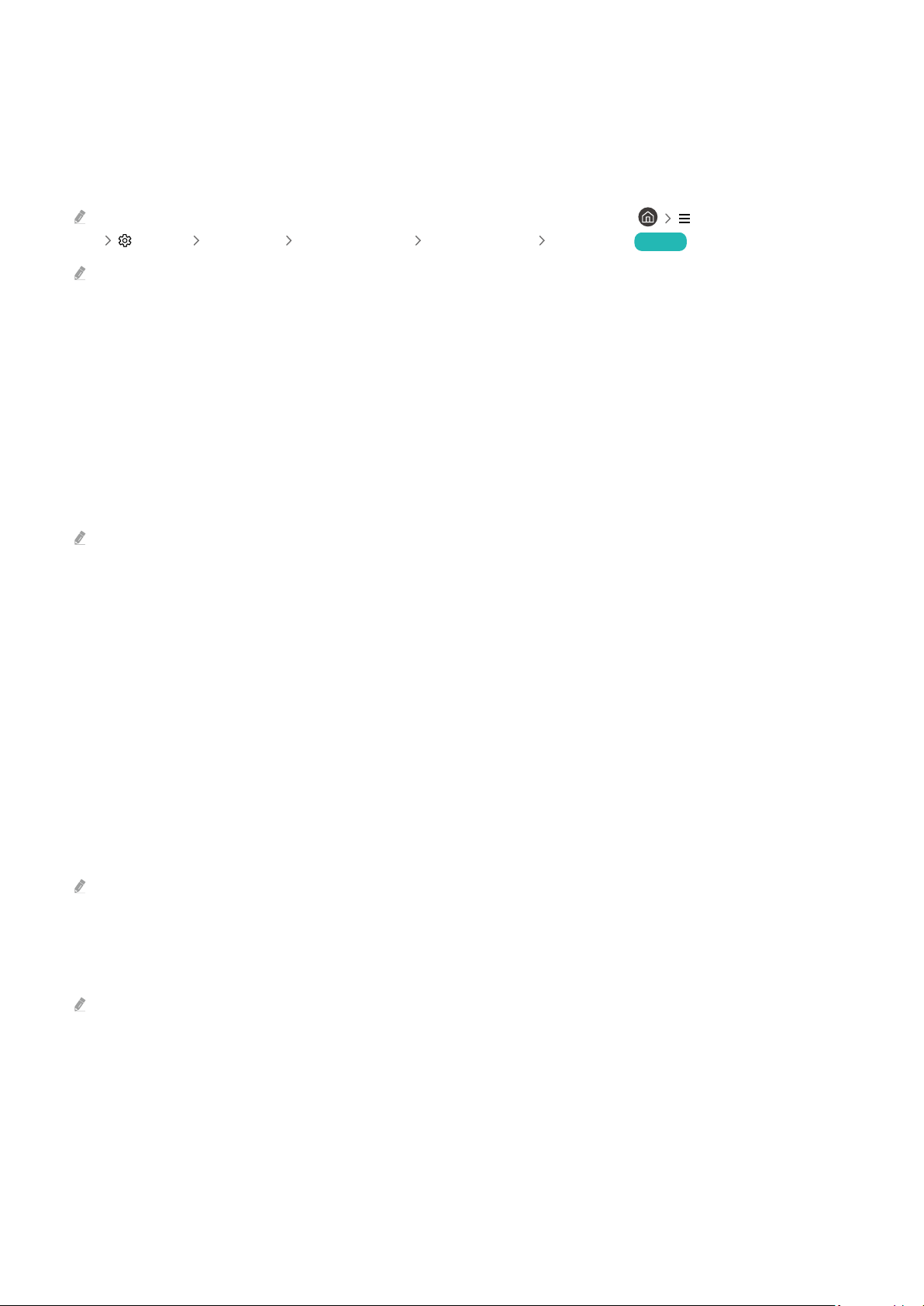
3.Locking and unlocking apps
1.
Select an app to lock or unlock.
2.
Select Lock/Unlock.
The selected app is locked or unlocked.
To lock or unlock an app, enter the PIN. The default PIN is "0000." You can set the PIN in (left directional button)
Settings All Settings General & Privacy System Manager Change PIN. Try Now
Change PIN may not be supported depending on the model or geographical area.
4.Moving apps
1.
Select an app to move.
2.
Select Move.
3.
Move the app to the desired location.
4.
Press the Select button.
The selected app is moved.
This function may not be supported depending on the model or geographical area.
5.Reinstalling an app
1.
Select the app to install again.
2.
Select Reinstall.
Reinstallation starts.
6.Checking the app information details
1.
Select the app to check.
2.
Select View Details.
The app information screen appears.
You can rate an app on the View Details screen.
7.Automatically updating apps
To automatically update the installed apps, set Auto Update to ON.
Automatic update is enabled only when the TV is connected to the network.
- 78 -

Using the e-Manual
Control and read the manual embedded in your TV.
Launching the e-Manual
(left directional button) Settings Support Open e-Manual
You can view the embedded e-Manual that contains information about your TV's key features.
You can download a copy of the e-Manual from Samsung's website to view or print on your PC or mobile device (https://
www.samsung.com).
Some menu screens cannot be accessed from the e-Manual.
Using the buttons in the e-Manual
The image on your TV may differ from the image above depending on the model and geographical area.
1. (Search)
Select an item from the search results to load the corresponding page.
2. (Recently Viewed Topics)
Select a topic from the list of recently viewed topics.
3.
It displays the lists for each item in e-Manual.
(Sitemap)
- 79 -

4. (Index)
Select a keyword to navigate to the relevant page.
This function may not be supported depending on the model or geographical area.
5.Device Care
Optimize and diagnose the condition of your TV. You can check and clean your storage space, diagnose problems or
request technical support.
Words in blue (e.g., Internet) indicate a menu item.
The image on your TV may differ from the image above depending on the model and geographical area.
6. (Try Now)
Allows you to access the corresponding menu item and try out the feature right away.
7. (Link)
Access an underlined topic referred to on an e-Manual page immediately.
- 80 -
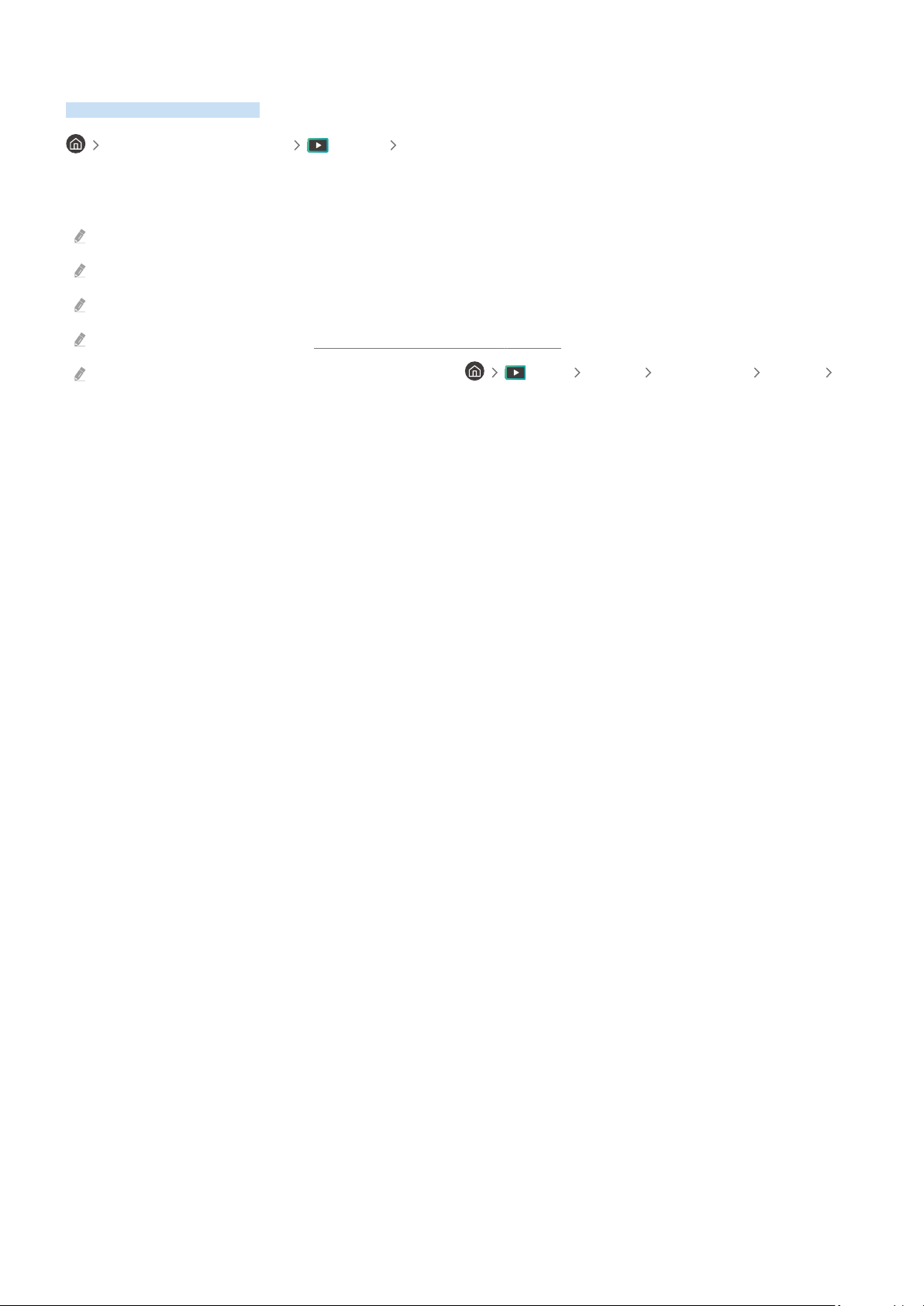
Using the Internet
Surf the Internet on your TV.
left directional button Media Internet
When you run Internet, you can see recently viewed websites or featured recommendations. When you select a
desired website, you can get immediate access to it.
You can use the Internet function more easily after connecting a keyboard and mouse.
You can scroll webpages with the directional button on the Samsung Smart Remote or Remote Control.
The webpages may differ from those on a PC.
Before using the Internet, refer to "Read Before Using the Internet Function."
The Internet app has an embedded Samsung Pass Settings ( Media Internet Internet Menu Settings
Samsung Pass).
With Samsung Pass, you can log into the website easily and securely. When you visit the website again, you can log in with
Samsung Pass Biometrics Authentication on your mobile device without entering your ID and password.
However, this Samsung Pass login may not work depending on the website policy. For this purpose, you must have been
logged in the mobile device with a Samsung account registered in Samsung Pass.
- 81 -

Using SmartThings
Home
Favorite
Device
Life
Automation
It allows the TV to connect and control the detected various devices in the same space.
(left directional button) Connected Devices SmartThings Try Now Try Now
You can control the devices registered to the SmartThings cloud and devices directly connected to this product with
a remote control.
This function may not be supported depending on the product or model.
Functions that can be controlled by remote control may not work depending on the location of the device. In this case,
move the location of the device.
SmartThings
The image on your TV may differ from the image above depending on the model and geographical area.
1.Favorite
View devices or features that have been set as favorites from the Device/Life/Automation tab.
- 82 -

2.Device
View devices connected to SmartThings, and use the remote control to select and control any of the connected
devices. In Map View, you can move the position of a device to create a custom map and check the device status.
If you log in with the same account used for the mobile SmartThings app, you can view devices, registered through
SmartThings, more intuitively from Map View.
.List of devices compatible with the TV
Type Description Detail
Devices for IR remote control
(IR
Bluetooth devices Bluetooth speaker, headset, Soundbar, keyboard, mouse, game pad
SmartThings devices
For a detailed list of supported devices, visit www.samsung.com.
This function may not be available depending on the external device.
Air conditioner, air robot vacuum cleaner, electric fan,
For details on SmartThings devices, access https://www.smartthings.com/products.
SmartThings devices can also be controlled from the mobile app.
3.Life
Displays recommended Life services that can be viewed or controlled from SmartThings.
Only Life services supported by the TV are displayed.
4.Automation
View or run scenes created from the Automation tab in the mobile SmartThings app.
- 83 -

5.Location or Device near TV
• Place
Displays all places connected via the SmartThings app.
• Devices near TV
Displays all the detected devices that can be connected and controlled.
You can run the control options after selecting a desired device.
Available options may differ depending on the device.
6.Add Device
Displays the list of devices that can be registered on your TV. You can register any by selecting a device.
7.Samsung Account
Go to the Samsung account screen to create a new account or sign out of your account.
If you are signed out of your Samsung account, select Sign In to sign in.
8.Settings
Edit devices connected to SmartThings, or settings for the devices. You can also turn on the
TV sensor or the SmartThings hub feature.
SmartThings Quick access
Control most used devices by accessing the
(left directional button) Connected Devices
Use the SmartThings Hub features Try Now
Use the SmartThings Hub features on various Samsung products to connect IoT devices (e.g., light bulbs, plugs, or
sensors) that are supported by SmartThings.
(left directional button) Connected Devices SmartThings Settings SmartThings
Hub
CU7/CU8/BEC series, 32LS03C model: SmartThings Dongle required to connect Zigbee/Thread.
Make sure to log in to the same Samsung account on your TV as your mobile SmartThings app.
This function may not be supported depending on the connected device type.
Connected Devices menu, without having to access SmartThings.
- 84 -

Register and manage devices via SmartThings Try Now
Registering peripheral devices of the TV
1.
When there is a device detected near the TV, a registration pop-up appears on the TV screen.
When there is no device detected, the pop-up may not appear.
To connect a Bluetooth device, make sure that the device has been paired.
2.
Select Register to register the device.
To register an appliance, make sure that it uses IR and is detectable in the area around the TV. Supported devices and
options may differ depending on the model.
Select Close. Then the device registration pop-up does not appear.
You can register a device in (left directional button) Connected Devices SmartThings Add
Device.
(left directional button) Connected Devices SmartThings, you can see available options for each
device. Try Now
Supportable options may differ depending on the device.
Registering a TV / Smart Appliance / IoT device from the mobile app
Use the mobile SmartThings app to register your TV, smart appliances or various IoT devices. Some IoT devices can
only be registered using this mobile app. In the mobile app, tap the (Add Device) to register a device.
Connect a doorbell to your TV, to receive a of the doorbell video and speak with the visitor while
watching TV.
Only WWST (Works with SmartThings) doorbells are supported. Supported options may vary, depending on the
device.
- 85 -

Use the screen's sensors via SmartThings Try Now
When you activate the sensor, you can see the sensor device on the SmartThings Device tab. You can create various
IoT scenarios with TV without purchasing a separate IoT sensor.
(left directional button) Connected Devices SmartThings Settings TV sensor
Each sensor can be activated with user consent.
Each sensor may not be supported depending on the model.
The sound sensor is supported when the microphone switch at the bottom of the TV is turned on. The TV microphone may
not be supported, depending on the model or geographical area.
Control SmartThings with Bixby Try Now
With Bixby on the product, you can control devices connected to SmartThings, as well as the TV, using voice
commands.
This function may not be supported depending on the connected device type.
Control the display device from the mobile SmartThings app Try Now
From the mobile SmartThings App, use the TV remote control functionality, such as On/Off, Channel, Volume, and
four directional buttons. You can also use Search, APPS, Ambient mode, Mobile Cam, and other functions from the
mobile app.
Automation (mode/routine) in the mobile SmartThings app allows you to automatically run apps installed on the
TV.
With automation, you can turn on the TV at your desired time and automatically run frequently used apps.
- 86 -

Playing pictures/video/music
Play media content stored on your TV, USB devices, mobile devices, cameras, PCs, etc.
(left directional button) Connected Devices Connected Device Try Now
You can play media content saved on storage devices, such as USB devices, mobile devices, and cameras on the TV.
You cannot play media content if the content or the storage device is not supported by the TV. For more information, refer
to "Read Before Playing Photo, Video, or Music Files."
Backup important before connecting a USB device. Samsung is not responsible for damaged or lost
You can use the following functions on the media content list screen of a storage device.
• Filter By
Filters the media content by type of media.
• Sort By
Sorts the content list.
This function may not be supported depending on the type of external device.
• Options
Deletes or plays the selected media content in the media content list. When you select Refresh, the content list
is reloaded.
You can delete only the recorded content. To delete content, change the Filter By option to Recorded.
Recorded may not be supported depending on the geographical area.
- 87 -

Playing multimedia content on a PC or mobile device
1.
Select a device with media content in (left directional button) Connected Devices Sources. The
media content list in the device appears.
2.
Select a media content item from the list.
The selected content is played.
The content may not be played depending on the encoding method or format. Furthermore, several functions may be
restricted.
Content on devices connected to the TV via your network may not play smoothly due to network communication problems.
If this occurs, use a USB device.
Playing multimedia content on a USB device
1.
Connect a USB device to the USB port.
2.
There is a content list browser shown directly.
If a USB device that contains the content you want to play is already connected to the TV, select the USB device in the
(left directional button) Connected Devices Sources screen.
3.
Select a content item to play from the list.
The selected content is played.
- 88 -

Listening to your mobile device sound through the TV speaker using Sound Mirroring
Enjoy listening to music in your living space. Visualizations are generated on your TV that alter and respond to the
frequency of your music.
1.
Search for and connect to your TV from the (Bluetooth) device list on your mobile device.
2.
Select media content to play on your mobile device.
The selected media is played through the TV speaker.
This function may not be supported depending on the model.
In some models, the image of the played content may differ depending on the mode.
If the TV and the soundbar are connected wirelessly, the operation may be restricted.
Buttons and functions available while playing multimedia content
Press the Select button while playing any video, photo, or recorded content. The following buttons appear.
The provided buttons and functions may not be supported depending on the model or geographical area.
The available buttons and functions may differ with the content you are viewing or playing.
• Pause, Play
Pauses or plays the multimedia content.
• Jump Backward, Jump Forward
Press the up directional button to move the focus to the playback control bar, and then select the left or right
directional button in the playback control bar to move backward or forward by 10 seconds in the video.
- 89 -
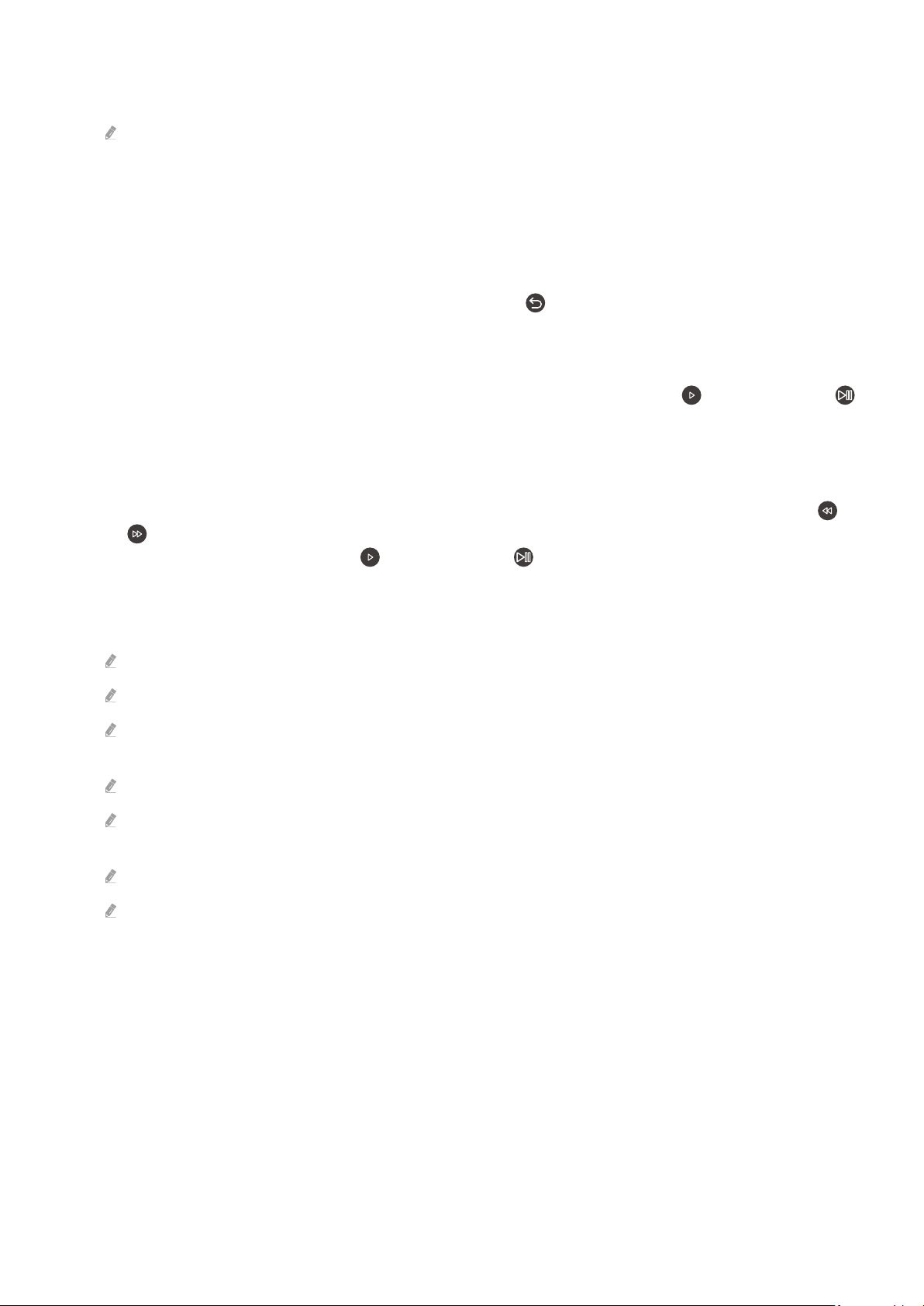
• Move to a specific playback section, move up the focus on the playback bar, and then select one of the five
thumbnails.
This function may not be supported depending on the file format.
• Stop
Stop the contents being played.
• Previous / Next
Displays the previous or the next multimedia content file.
If video playback time is 3 seconds or shorter and you press the
button, the video starts from the beginning.
• Rewind / Fast Forward
Rewinds or fast forwards the multimedia content. To increase the rewind or fast forward speed up to 3 times
faster than normal, select the button repeatedly. To return to normal speed, select the option or press the
button.
You can use the following functions when the video is paused. Note that with the video paused, the TV does not
play audio.
– Slow Rewind or Slow Forward: Allows you to play a video slowly backward or forward by selecting the or
option. There are 3 playback speeds. To change the playback speed, press the option repeatedly. To
return to normal speed, select the option or press the button.
• 360 Mode
Provides a 360-degree view for videos and photos.
This function may not be supported depending on the file format.
Video files using the mjpeg codec do not support a 360-degree view.
When a video or photo does not support a 360-degree view, applying 360 rotation to it may cause the screen to look
distorted.
Videos may be interrupted if 360 rotation is applied during double speed playback.
Videos that support a 360-degree view may be interrupted if 360 rotation is simultaneously applied with other
functions during playback.
This function may not be supported for some resolutions.
This function may not be supported depending on the model.
- 90 -
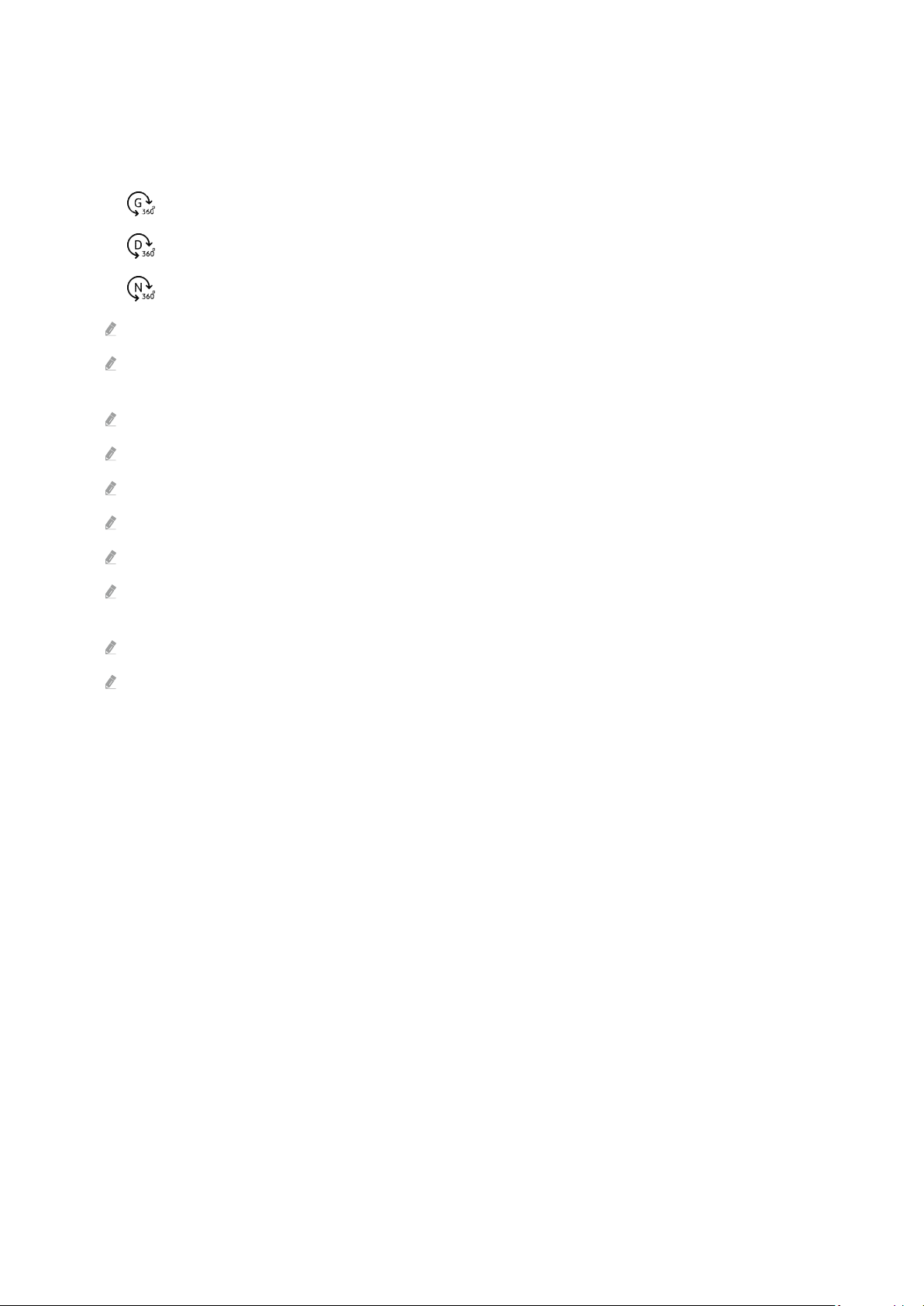
• 360 Auto Rotation
Automatically adjusts the video's viewing angle by analyzing the amount of image changes during playback of a
video file that provides a 360-degree view. When this function is started, the rotation starts in a short time.
When 360 Auto Rotation is focused, press the Select button to change to the following modes:
– General
– Dynamic
–
This function is only available when 360 Mode is selected.
When 360 Auto Rotation is activated, automatic adjustment is followed. The adjustment position may differ depending
on the image.
The video's viewing angle is manually adjusted in General mode.
This function may not be supported depending on the file format.
Video files that use the mjpeg codec do not support a 360-degree view.
When a video does not support a 360-degree view, applying 360 rotation to it may cause the screen to look distorted.
Videos may be interrupted if 360 rotation is applied during double speed playback.
Videos that support a 360-degree view may be interrupted if 360 rotation is simultaneously applied with other
functions during playback.
This function may not be supported for some resolutions.
This function may not be supported depending on the model.
• Repeat
Natural
Plays the current multimedia content repeatedly or all multimedia content files in the same folder repeatedly.
• Shuffle
Plays music files in random order.
- 91 -

• Picture Off
Plays music files with the screen off.
• Screen Fit
Fits a photo to the screen.
• Rotate left / Rotate right
Rotates a photo left or right.
• Zoom
Zooms in a photo.
• Background Music
Pauses or resumes the background music while the TV displays photos.
This function is available after enabling the Background Music option.
• Options
The available options may differ with the model and content.
Function Description
Sets the slideshow speed.
Slideshow Speed
Slideshow Effect
Background Music
Subtitles
Rotate Rotates the video.
Audio Language
Information Displays detailed information about the current multimedia content.
If there is only one image in the USB device, the slide show is not played.
Applies transition effects to the slide show.
If there is only one image in the USB device, the slide show is not played.
Plays background music as you set in the pop-up window while the TV displays photos.
The music must be saved in the same USB device as the photo
To pause the background music, select Background Music on the playback screen bottom.
You can set the detailed subtitle options, such as the language, sync, size, and color.
If subtitles are not displayed correctly, check the encoding setting.
Changes the audio language.
This function is only available if the video supports multi-track sound.
- 92 -

Using Multi View
You can view multiple content items through Multi View.
(left directional button) Settings Multi View Try Now
This function may not be supported depending on the model.
To start Multi View, navigate to (left directional button) Settings Multi View. Next, Select the
item you want from the Add View list. Or select Make My Own to a custom layout and screen. You can add
or delete a screen in the current Multi View screen by pressing the down directional key on the Samsung Smart
Remote.
With 8K models (QN7**C series or higher), you can a view with 3-5 screens.
The image on your TV may differ from the image above depending on the model and geographical area.
When Multi View is running, press the Select button to the following menus.
This function and the provided options for each menu icon may not be available depending on the model and region.
• Content
You can view the currently displayed app or source.
After selecting a content item, you can control the screen or change the app and source.
• App/Source
You can select from the content list displayed above.
• Screen Size
Selects the desired size of Multi View.
• Screen Position
You can shrink or expand the size of the selected screen.
- 93 -

• Picture-in-Picture
Selects the position of a small screen on the full screen. The focusing left or right screen appears as small
window.
Double Audio
•
You will hear the sound of both screens at the same time by adjusting the ratio of each screens sound.
• Bluetooth Speaker
You can hear the sound by connecting the Bluetooth speaker.
• Delete
You can delete the selected screen.
Full Screen
•
Multi View is ended and then the full screen appears.
To close Multi View, press and hold the button or press the button on the Samsung Smart Remote.
The start and stop of this function can also be voice-controlled by pressing the button on the Samsung Smart Remote.
This function operates only by TV broadcasts, external devices, or apps that support Multi View.
While running Multi View, app casting from your mobile device is run on Multi View. This function is not available in some
apps.
In some models, you can view the image on the camera connected to the SmartThings app of your mobile device.
Q-Symphony is not supported by Multi View.
When an external device that connects to a receiver or Soundbar is used in Multi View, sound outputs from the TV speaker,
not from the receiver or Soundbar.
- 94 -
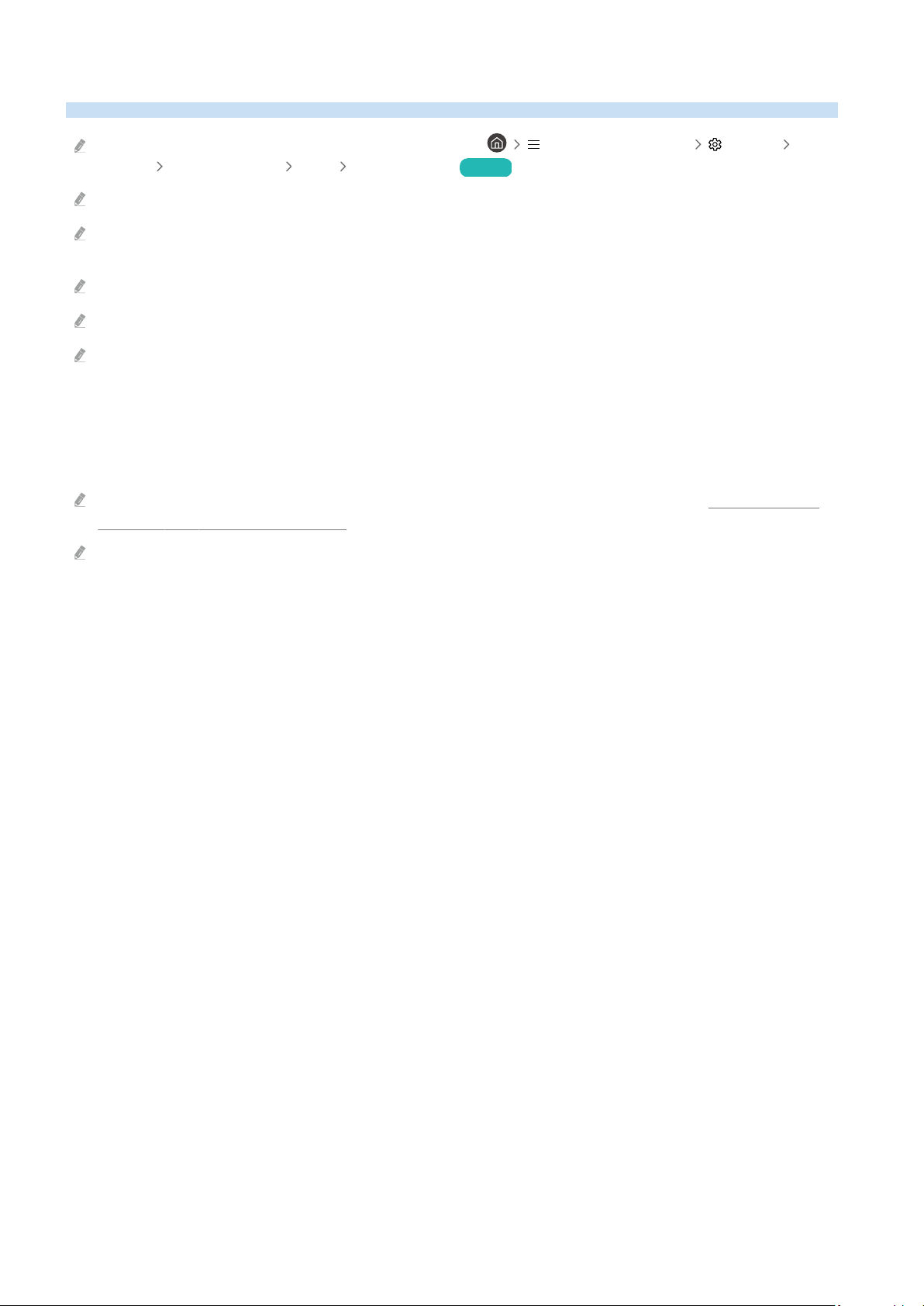
Using Bixby
Set Voice Assistant to Bixby. Speak into the microphone on your Samsung Smart Remote or TV to control your TV.
This function is available only if Voice Assistant is set to Bixby. ( (left directional button) Settings All
Settings General & Privacy Voice Voice Assistant) Try Now
Bixby is available only when the TV is connected to the network.
To use Bixby, you must register and sign in to your Samsung account. Some functions may not be supported if you are not
signed in to your Samsung account.
Bixby only supports some languages, and the supported functions may differ depending on the geographical area.
Bixby may not be supported depending on the model or geographical area.
The microphone on TV is not supported depending on the model or geographical area.
Starting Bixby with voice
You can immediately start a conversation with Bixby by saying "Hi, Bixby." Say "Hi, Bixby", and the Bixby icon at the
bottom of the TV screen is activated in Listen mode. Continue speaking.
For best results, you need to be within 10 feet (3-4 m) of your TV. If Bixby does not answer, refer to "I spoke "Hi, Bixby/
Alexa" but Bixby/Alexa does not answer." in "Troubleshooting."
These functions may not be supported depending on the model or geographical area.
- 95 -

Starting Bixby using buttons on the Samsung Smart Remote
You can have conversation with Bixby using the Samsung Smart Remote buttons. Press and hold the button on
your Samsung Smart Remote, say a command, and then release the button.
For details on how to use Bixby, press the button once:
• When you press the button, the Explore Now button appears at the bottom of the screen. Press the Select
button to go to the Explore Bixby screen.
- 96 -

Learning about the Explore Bixby Screen
The image on your TV may differ from the image above depending on the model and geographical area.
1. My Prole
Log out after going to the My Prole screen.
If you are signed out of your Samsung account, select My Prole to sign in.
2. Tutorials
View tutorials related to the Bixby.
3. Settings
You can change the settings for using Bixby.
These functions may not be supported depending on the model or geographical area.
These functions can be set in Bixby Settings ( (left directional button) Settings All Settings General &
Privacy Voice Bixby Settings). Try Now
• Language and voice style
You can change Bixby's language and voice style.
The languages of the TV and other apps will not change.
Bixby only supports some languages.
This function may not be supported in Bixby depending on the language selected.
- 97 -

• Voice Wake-up
settings on how to wake up Bixby with your voice. You can the following settings: Use
Samsung Soundbar to interact with Bixby., Bixby wake-up options, and Wake-Up Sensitivity. ( Explore
Now Settings Voice Wake-up).
The Voice Wake-up function may not be supported depending on the model or geographical area.
This function can be used only when the microphone switch at the bottom of the TV is active. The microphone on TV is
not supported depending on the model or geographical area.
For best results, you need to be within 10 feet (3-4 m) of your TV. If Bixby does not answer, refer to "I spoke "Hi, Bixby/
Alexa" but Bixby/Alexa does not answer." in "Troubleshooting."
• Sound feedback
Play a sound when Bixby starts and stops listening.
This function may not be supported depending on the model.
• Privacy
You can permit or prohibit Bixby from utilizing your personal information when you are using Bixby services.
• About Bixby
Displays the detailed terms and conditions.
4.Recommended commands
Displays recommended commands you can use to control the TV with Bixby given the current context.
If you do not want to see the recommended commands, set Voice Hint to Off ( (left directional button)
Settings All Settings General & Privacy Voice Voice Hint). Try Now
5.All Services
You can learn the voice commands that let you use Bixby in various situations. Use the directional buttons to move
to the desired command, and then press the Select button. You can operate the TV with various voice commands.
- 98 -

Read Before Using Bixby
• The supported voice interaction languages and features may differ depending on the geographical area.
• If the language set differs from the language of your country, some features are not available.
• Bixby is available only when the TV is connected to the network.
• Even if the TV is connected to the network, there may be no response due to a Bixby server error.
• The existing functional specifications may be changed if Bixby is updated.
• Bixby is available only on TVs that support it and come with remote controls that have a microphone.
• Symbols including "-" and special characters are not supported. Consequently, if a word or sentence contains
numeric values or symbols, the function may not operate properly.
• Searched results may not provide complete results.
• You may be required to pay for some apps. Consequently, you may encounter a service application or contract.
• To change the current channel by saying channel names as voice commands, you must finish Find Your Service
Provider. Find Your Service Provider can be set in
Broadcasting Service Provider Info & Settings. Try Now
(left directional button) Settings All Settings
If the settings for the service provider are not configured yet, configure them in (left directional button)
Settings All Settings General & Privacy Reset. Try Now
Service provider settings in initial setup may not be supported on geographical area.
• To use the voice text input function and the search function, you must consent to provisions allowing third
parties to collect and use your voice data.
• To use the Bixby function, you must:
– Agree to Smart Hub's Terms of Use.
– Agree to a guidance regarding the collection and use of personal information for the Smart Hub service.
– Consent to the collection and use of personal information for the voice interaction-based service.
Provisions for using Bixby
• The voice interaction rate differs with the volume/tone, pronunciation, and ambient sound environment (TV
sound and ambient noise).
- 99 -
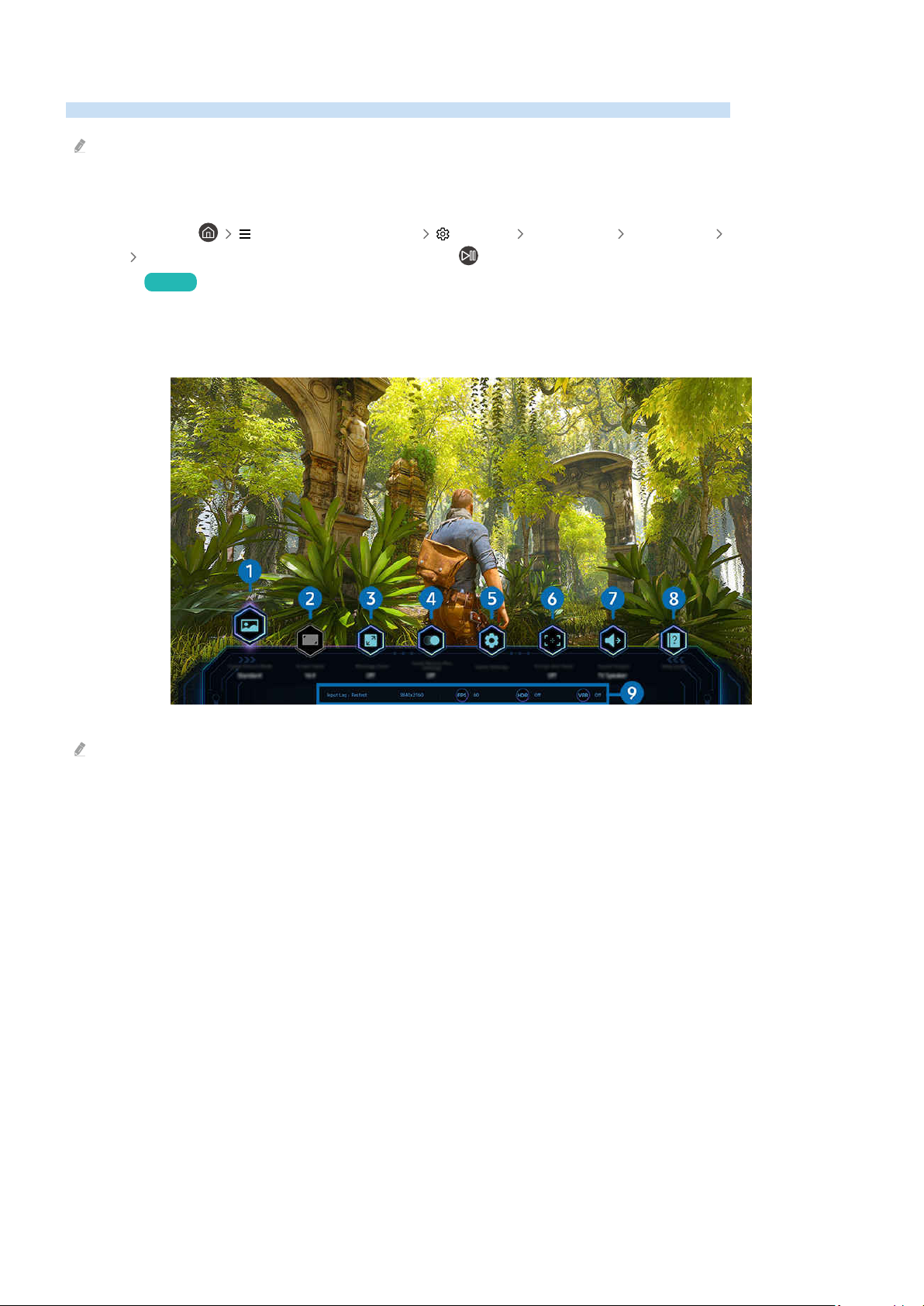
Using the Game Bar
Control the Game Settings Monitoring and Game Enhancer Settings easily by using the Game Bar.
This function may not be supported depending on the model.
Starting the Game Bar
When Game Mode ( (left directional button) Settings All Settings Connection Game Mode
Settings Game Mode) is On or Auto, press and hold the button on your Samsung Smart Remote to start the
Game Bar. Try Now
Learning about the Game Bar
The image on your TV may differ from the image above depending on the model and geographical area.
1.Game Picture Mode
Specify the Game Picture Mode according to the current game genre. To customize the picture quality, select
Custom.
- 100 -
 Loading...
Loading...