
Q40
The product images may differ from actual product appearance.
Manual
This manual describes how to use computer as well as information
on Windows, Internet, Upgrade, and Troubleshooting.
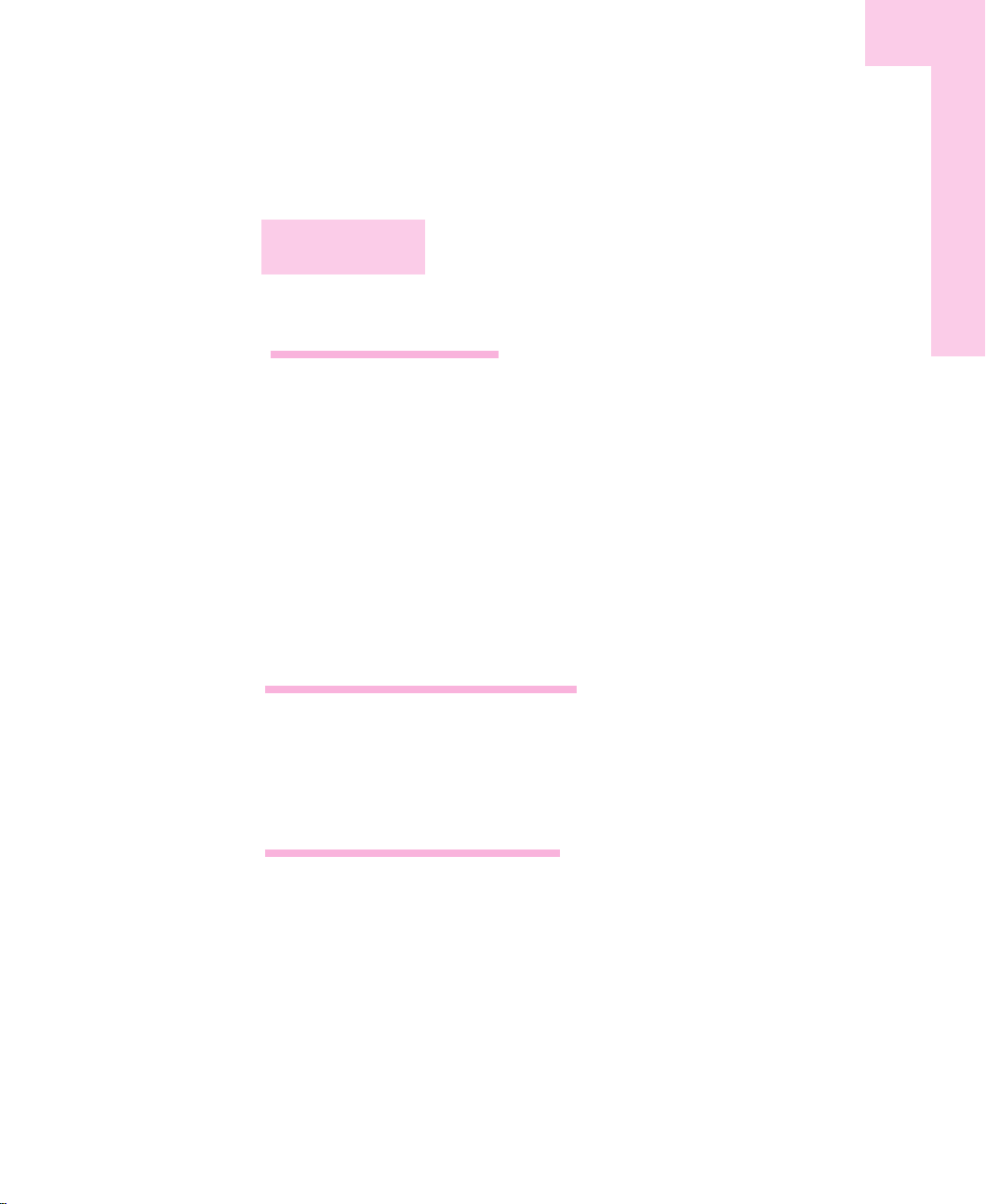
The photographs used in this user manual may be somewhat different in shape and
color to those of your computer depending on the model of your computer.
Contents
1. Getting Started
Introducing the Computer ..........................................................................1-2
Turning the Computer On and Off..............................................................1-5
Touchpad .................................................................................................1-7
Using the Keyboard ..................................................................................1-9
Status Indicators......................................................................................1-11
Adjusting LCD Brightness.........................................................................1-12
Adjusting the Volume ..............................................................................1-13
Proper Seating Posture During Computer Use ...........................................1-14
2. Introducing Windows
Windows XP Basics...................................................................................2-2
Document Operations................................................................................2-7
3. Using The Computer
Using the CD-Rom Drive............................................................................3-2
Enjoying Home Theater .............................................................................3-8
Using the Multi Card Slot.........................................................................3-10
CF Card Slot...........................................................................................3-12
Using EasyBox........................................................................................3-14
Using Samsung Update Plus ....................................................................3-16

Using AVStation premium........................................................................3-18
Using AVStation Viewer...........................................................................3-31
4. Connecting to the Internet
Connecting to the Internet..........................................................................4-2
Connecting to the Internet Using a Modem .................................................4-3
Configuring the Network Environment Settings for Wired LAN Connections
Configuring the Network Environment Settings for Wireless LAN Network (WLAN)
Using Samsung Network Manager...........................................................4-14
Using Network Service ............................................................................4-21
Using Bluetooth Devices...........................................................................4-27
5. System Management
Managing Power ......................................................................................5-2
Using the Battery ......................................................................................5-4
Using the Security Lock..............................................................................5-8
Traveling with the Computer.......................................................................5-9
........4-4
..4-7
6. Customizing your computer
Using System Setup...................................................................................6-2
Configuring the Password..........................................................................6-4
Changing Booting Priority..........................................................................6-6
Configuring Resolution and Color Depth.....................................................6-7
Using External Display Devices ..................................................................6-8
Checking for Viruses ...............................................................................6-11
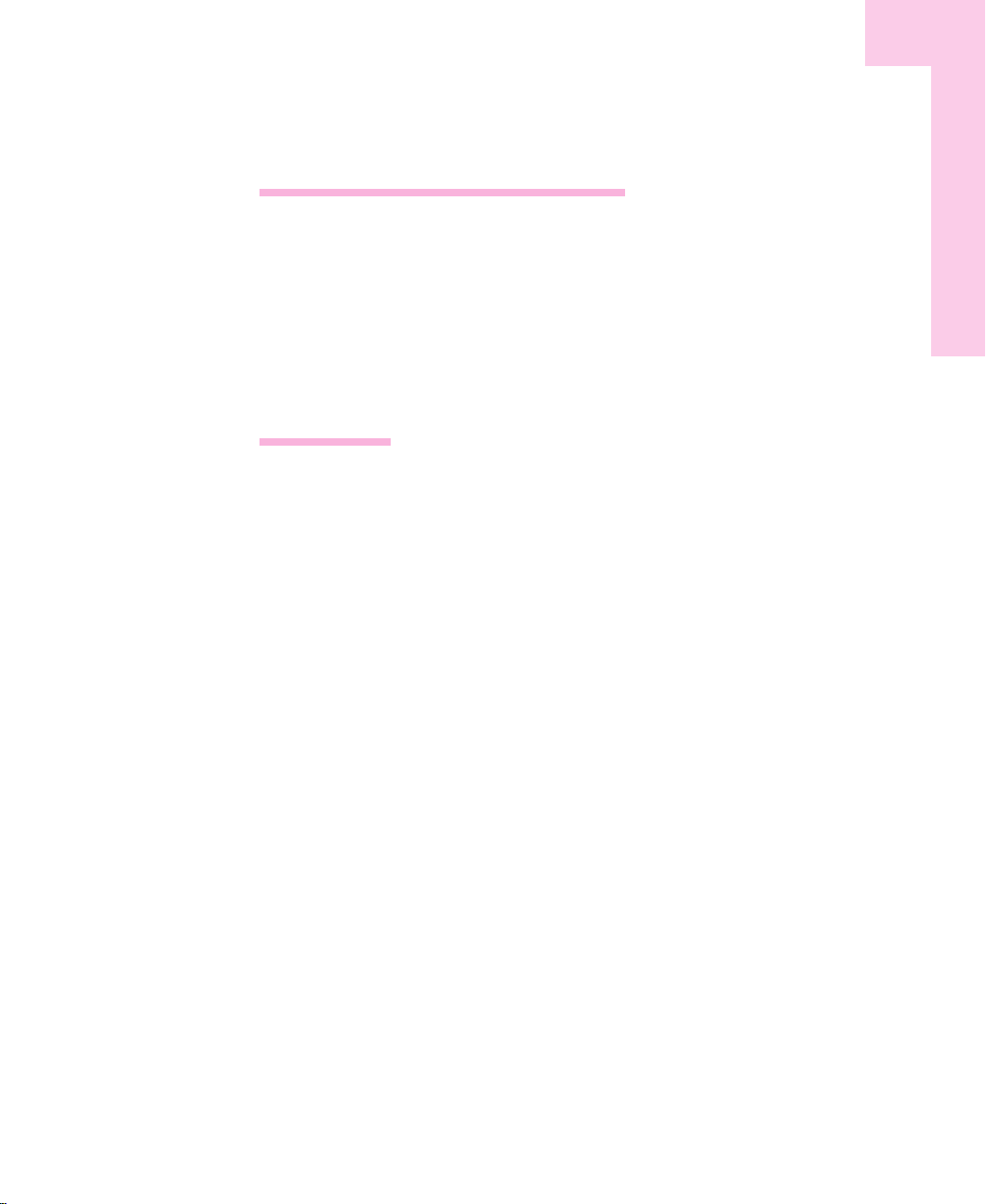
7. Recovering the Computer
Using Magic Doctor ..................................................................................7-2
Restoring the System .................................................................................7-3
Reinstalling Software.................................................................................7-5
Re-Installing Windows...............................................................................7-7
Q&A......................................................................................................7-10
Appendix
System Specifications................................................................................A-2
Wireless LAN Specifications......................................................................A-3
Copyright.................................................................................................A-4
Safety Instructions.....................................................................................A-5
Samsung Notebook Computer Global Warranty
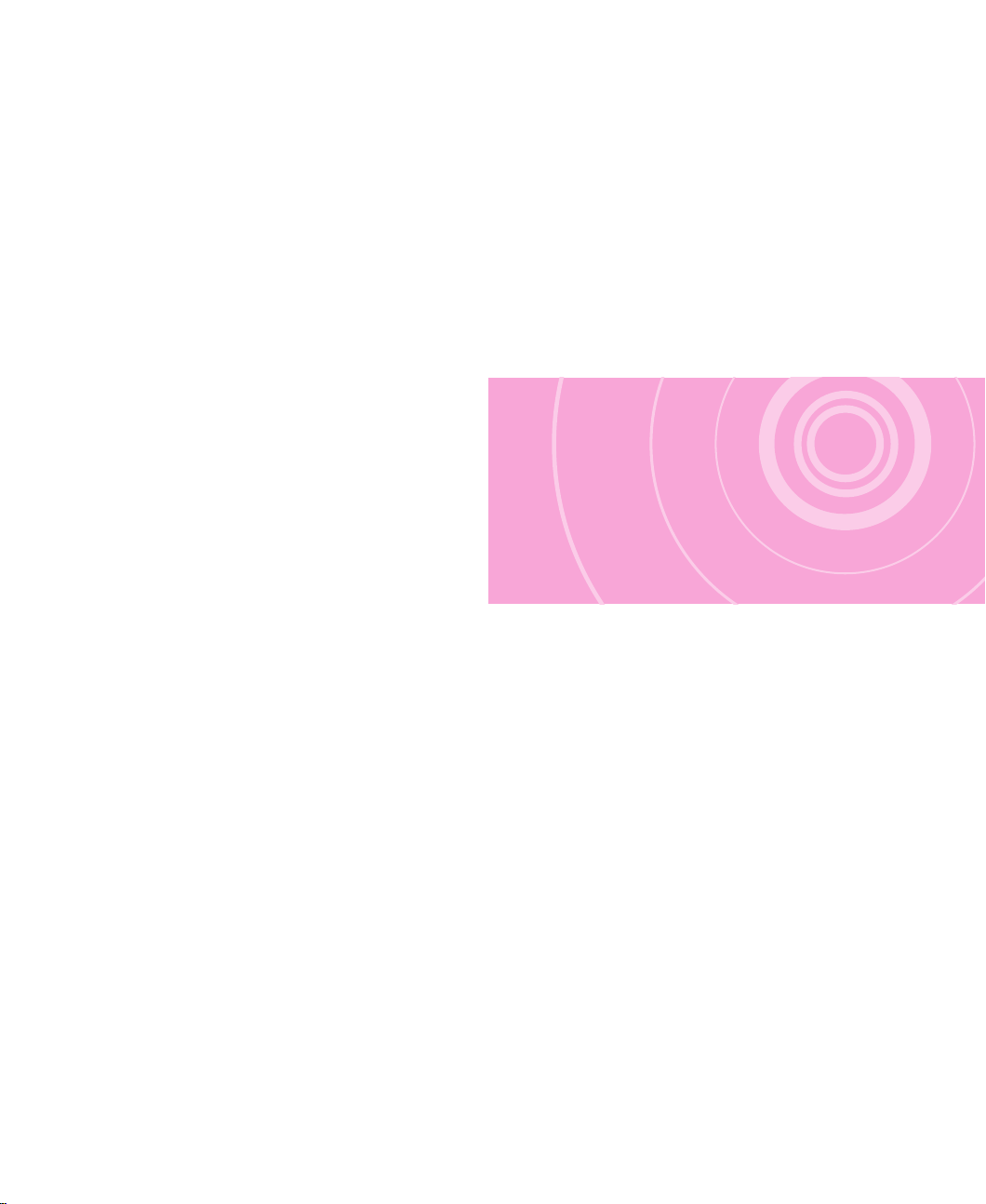
Chapter 1
Chapter 1
Getting Started
This chapter provides
basic information
for using this computer.
System overview and
methods for general
use are provided.

LCD Panel
Keyboard (P. 1-9)
Introducing The Computer
Front View
Multi Card Slot
1-2
Touchpad / Touchpad Button
(P. 1-7)
(P. 3-10)
Status Indicators (P. 1-11)
Manual
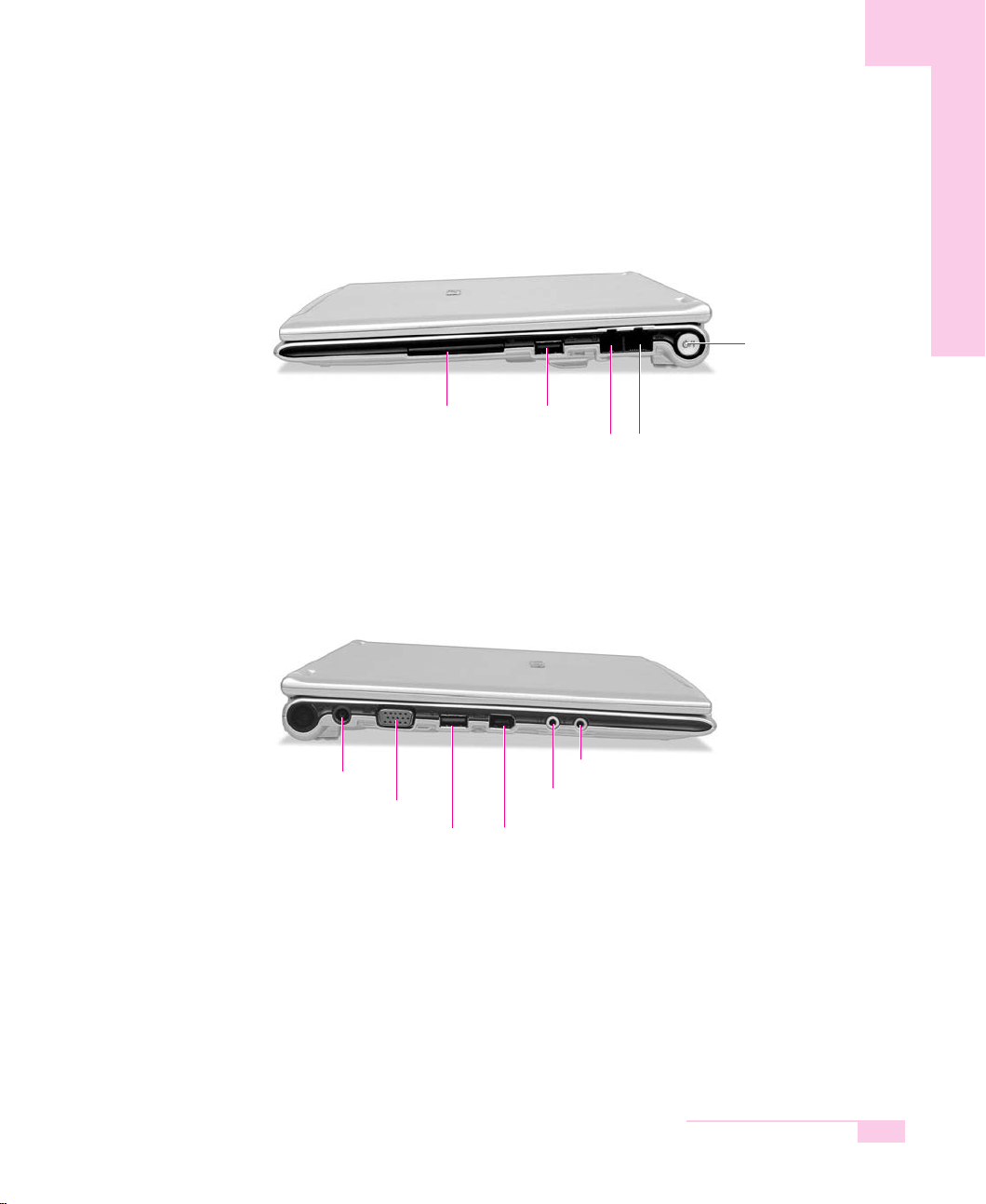
Right View
Power Button
(P. 1-5)
Left View
DC-In Jack
Monitor Port
CF Card Slot
(P. 3-12)
USB 2.0 Port
USB 2.0 Port
Modem Port
Headphone Jack /
S/PDIF Jack ( P. 3-8)
IEEE 1394 Port
(6Pin)
Network(LAN) Port
(P. 4-3)
Microphone Jack
(P. 4-4)
Chapter 1. Getting Started
1-3
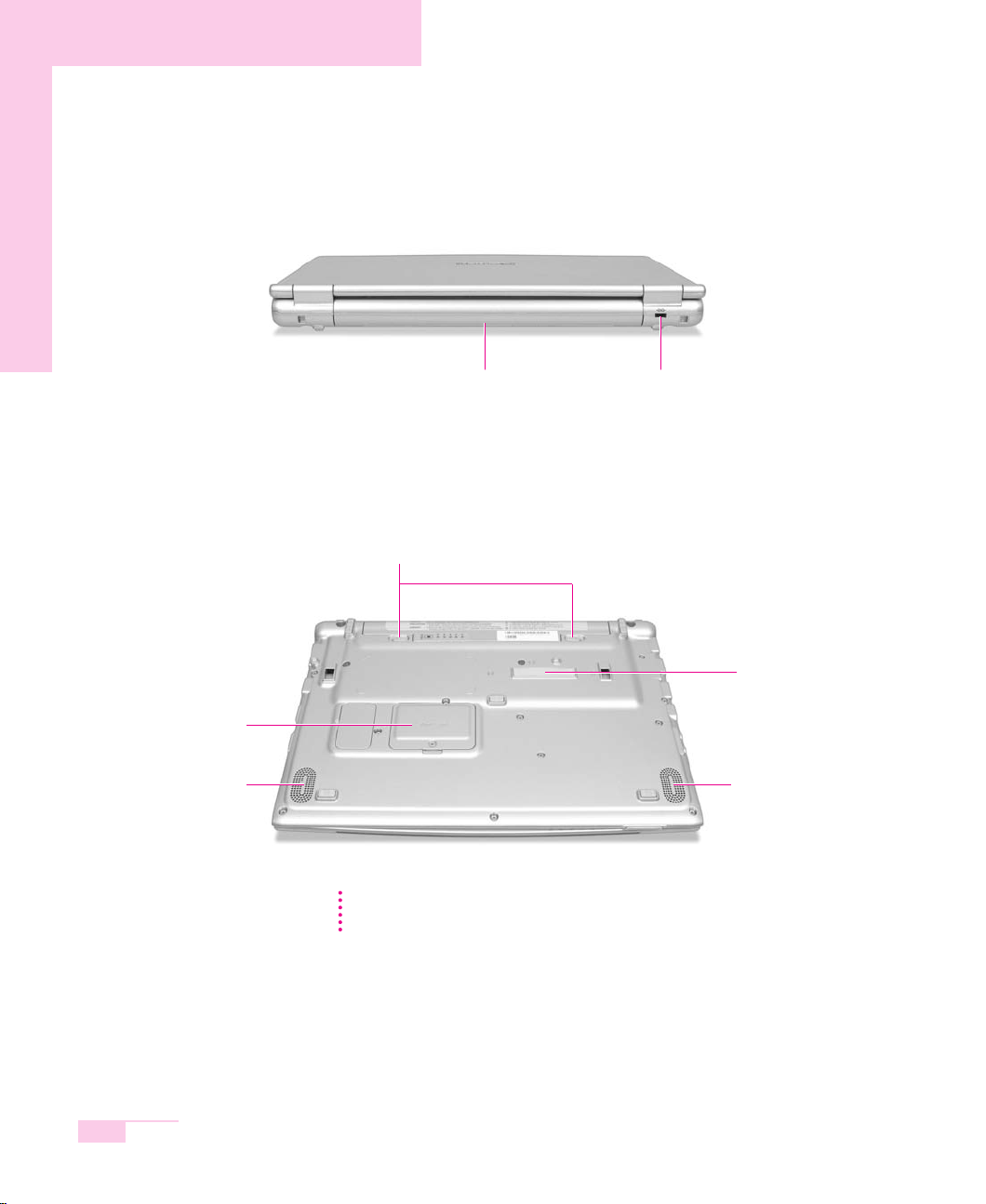
Rear View
Mini Card
Speaker(R)
Bottom View
Battery Latches
Removing or disassembling the hard disk drive will void your warranty. To replace
nn
CCCCaaaauuuuttttiiiioooonn
the hard disk drive, please contact your nearest Samsung Service Centre.
Battery (P. 5-4) Security Lock Port
(P. 5-8)
X-Dock Connection
Connector
Speaker(L)
1-4
Manual
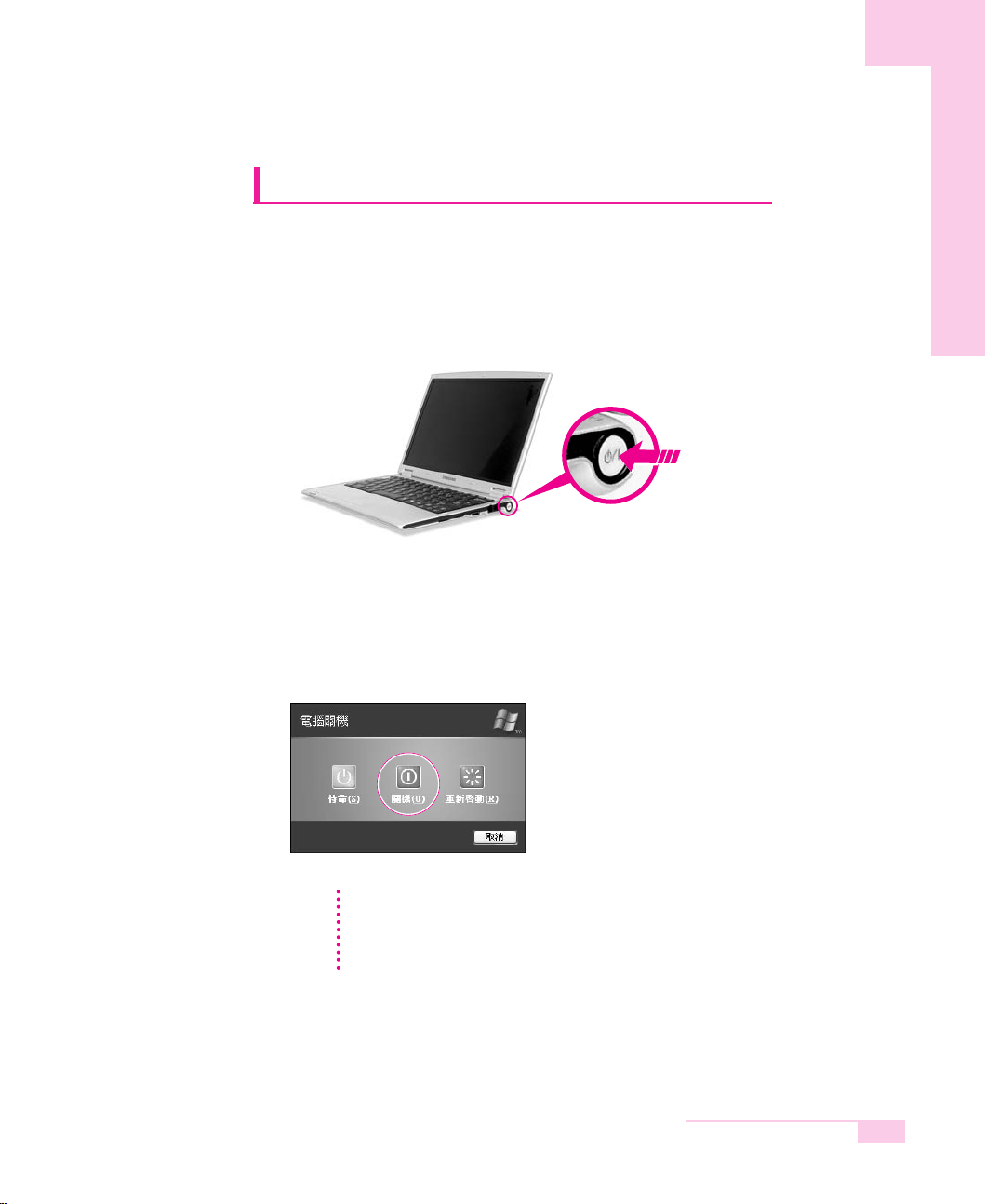
Turning the Computer On and Off
Turning On
1. Insert the battery and connect the power according to the supplied Installation
Guide.
2. Lift the LCD.
3. Press and then release the power button to turn the system on.
Turning Off
1. Click the Start button on the Taskbar.
2. Select Turn Off Computer.
3. Click Turn Off from the [Turn Off Computer] window.
CCCCaaaauuuuttttiiiioooonn
If the computer has not turned off properly due to a system error, press and hold
nn
the power button for more than 4 seconds to turn the system off. After doing so,
when you turn the system on, the system examination program is executed
automatically.
Chapter 1. Getting Started
1-5
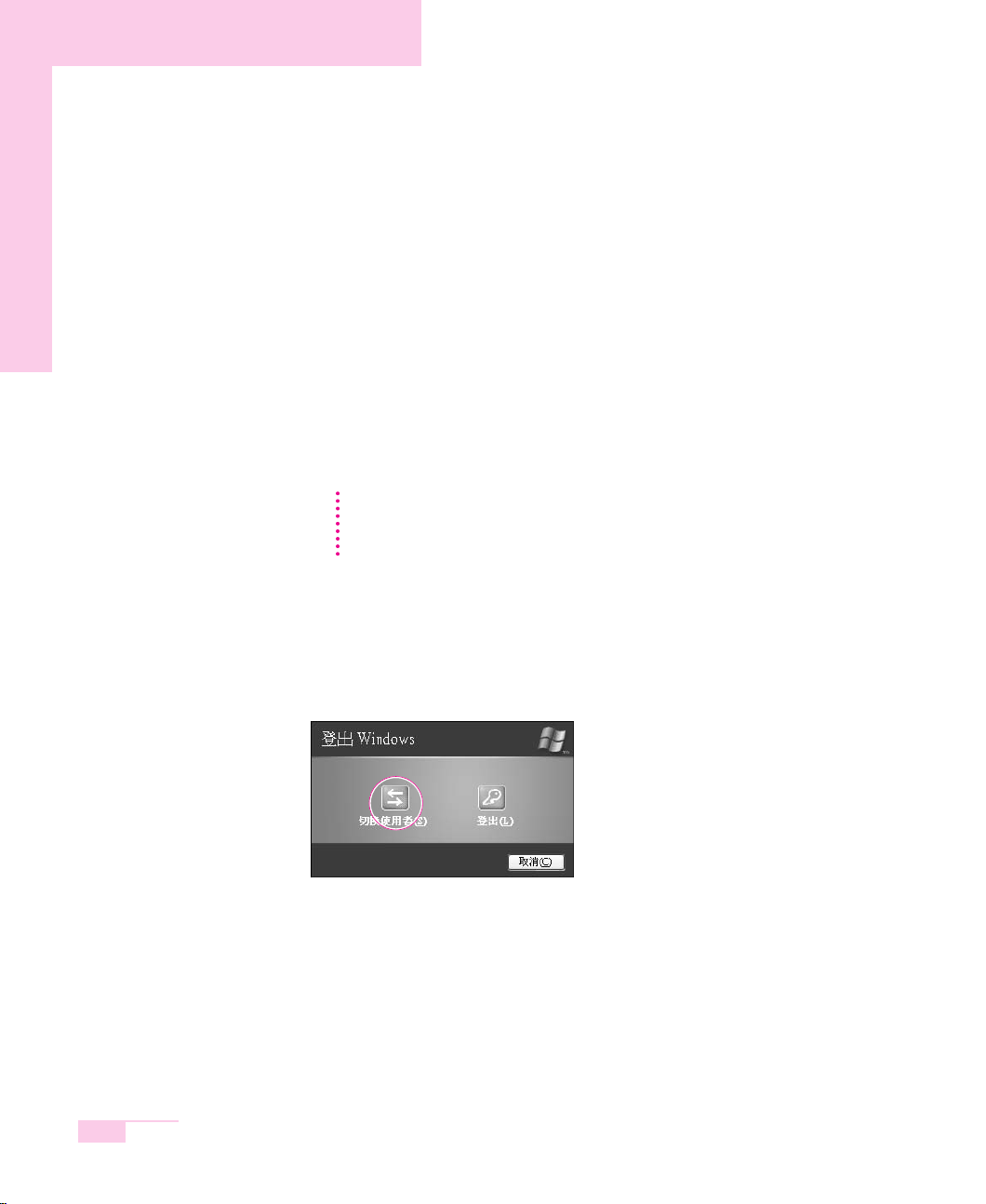
Creating and Changing User Accounts
Multiple users can be registered in a single system so that each user may
use their own customized working environment. Procedures to register
and change user accounts are provided below.
■ Registering a new user
1. Click Start > Control Panel.
2. Click User Accounts > Create a new account.
3. Type a name for the new account, and click Next.
4. Select the account type and click Create Account.
The new user account has been created.
To login with an Administrator Account To delete a user account
NNNNooootttteeee
■ Changing users
1. Click on a user account to delete and click Delete the account.
2. Select either Keep Files or Delete Files, and then click Delete Account.
1. Click Start > Log Off.
2. Click Switch User.
1-6
3. In the [Windows Log On] window, select the desired user name.
Manual

Touchpad
Movement of the pointer (arrow) on the screen will correspond to
movement made with a finger on the touchpad.
Touchpad
the two buttons below the touchpad
provide identical functions to buttons
NNNNooootttteeee
Touchpad buttons
of a mouse.
Locking the touchpad
You can lock the touchpad and use only the keyboard and mouse. To lock the
touchpad function, press the <Fn>+<F9> key combination.
■ Click (Select Function)
Place a finger on the touchpad, move the pointer on the screen to the icon or
item to select, and tap the touchpad once. The click operation is also used to
move the ‘cursor’ during document operations.
■ Double-click (Run Function)
Place a finger on the touchpad, move the pointer on the screen to the item to
run, and quickly tap your finger on the touchpad twice.
Or double-click the left touchpad button.
Chapter 1. Getting Started
1-7
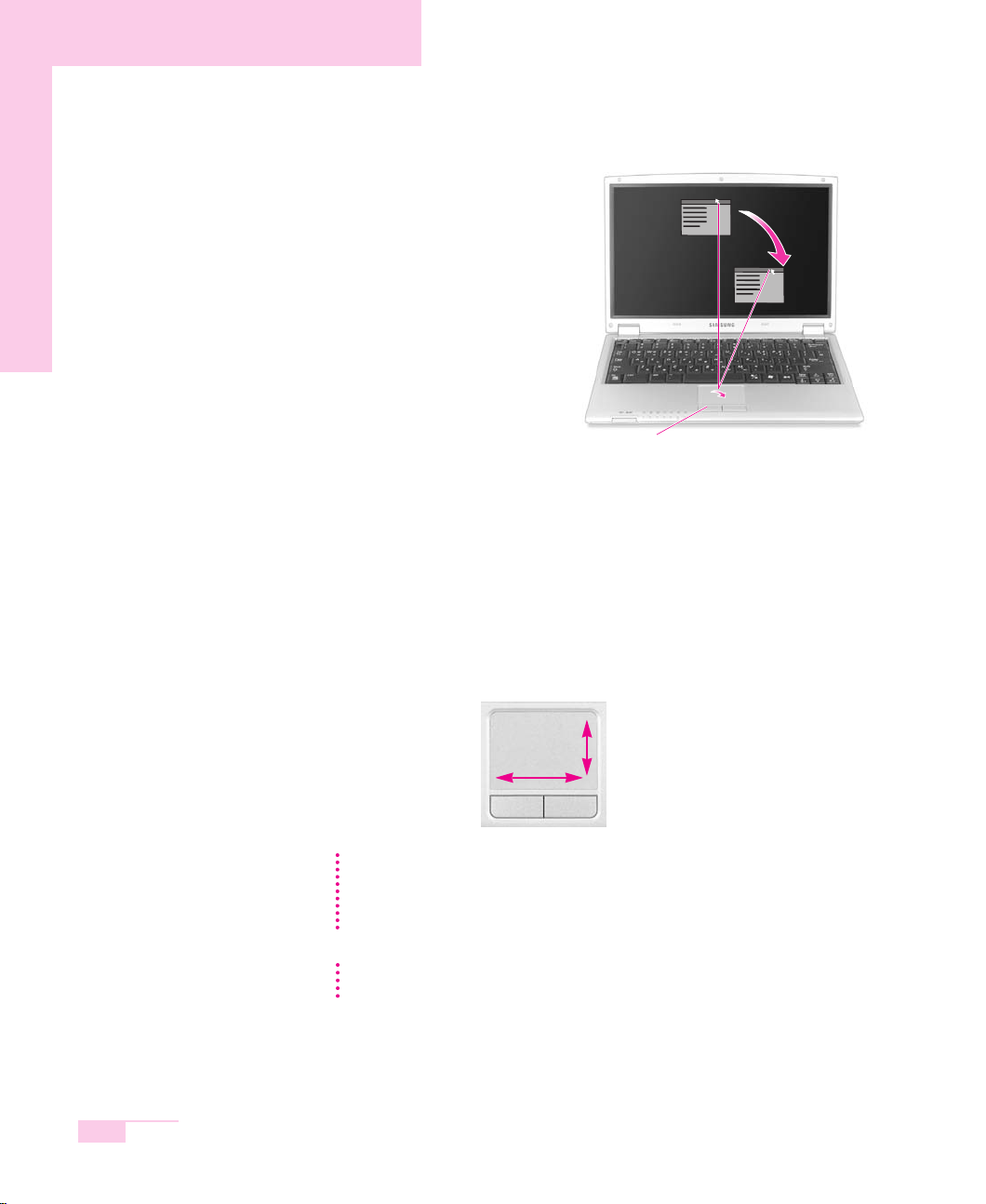
■ Drag (Move / Select)
Drag and drop a part to the required
place.
This button is held down
Place the touchpad pointer on the title bar of the
window.
■ Using the Touchpad Scroll Function
The touchpad has a scroll function, which can be used like the wheel dial of a
wheel mouse. Move up and down along the right edge of the touch pad
(scrolling up and down) or left and right along the bottom edge of the touch pad
(scrolling left and right) to scroll the screen. However, this may not apply to some
programs.
1-8
Manual
nn
CCCCaaaauuuuttttiiiioooonn
NNNNooootttteeee
Please use the touchpad only with your finger. Using sharp devices may damage
the touchpad.
Operating the touchpad or touchpad button while starting your system may
increase the time required for starting Windows.
To utilize the touchpad buttons for other more diverse functions, please refer to the
Mouse icon in the Control Panel.
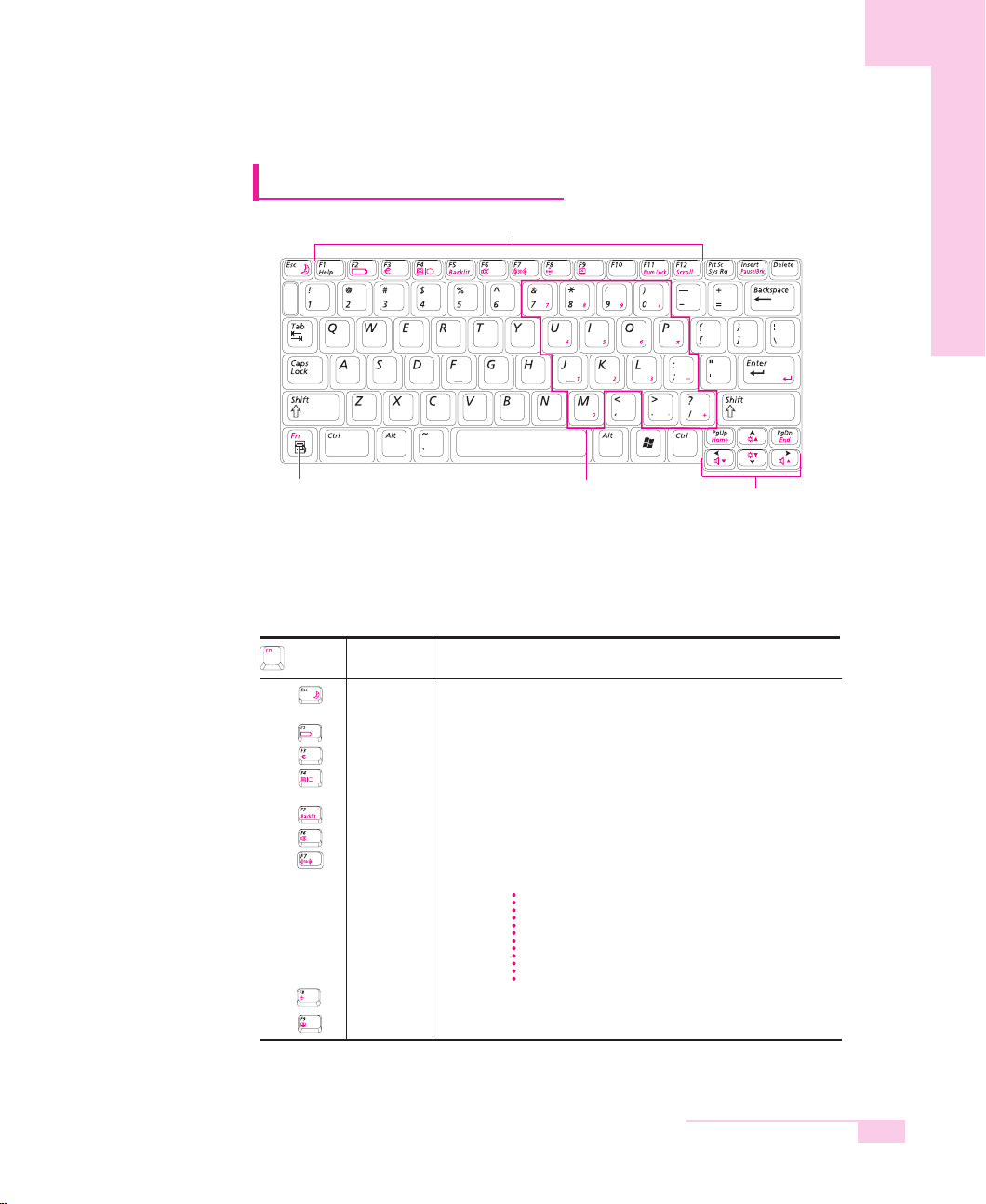
Using the Keyboard
Function Keys
<Fn> Key / Application Key
Numeric Keypad
Screen Brightness and Volume
Adjustment / Direction Keys
■ Special Function Keys
The <Fn> key activates special functions when pressed in combination with other keys.
Key Com-
binations
Key Name
Standby
Gauge
Euro
CRT/LCD
Backlit
Mute
SRS
Wireless LAN
Touchpad
Places the computer into standby mode. To resume from standby
mode, press the power button.
Shows the current power source and the remaining battery charge.
Used to type the symbol for Euro currency.
Switches the display between the LCD and an external display
device when an external display device is connected. (P. 6-8)
Turns the LCD on and off.
Turns the audio output on and off.
This feature enables you to experience more stereophonic sound. You
can select one of the following modes by pressing the button.
WOW XT Mode: Select to listen to music.
NNNNooootttteeee
Turns the wireless LAN on or off.
Turns the touchpad function on and off.
TRUSURROUND Mode: Select to watch a movie.
SRS OFF Mode: Switches off the SRS function.
The SRS function is only supported through the built-in speaker
of the computer and the headphones. It is not supported
through the S/PDIF port.
Function
Chapter 1. Getting Started
1-9
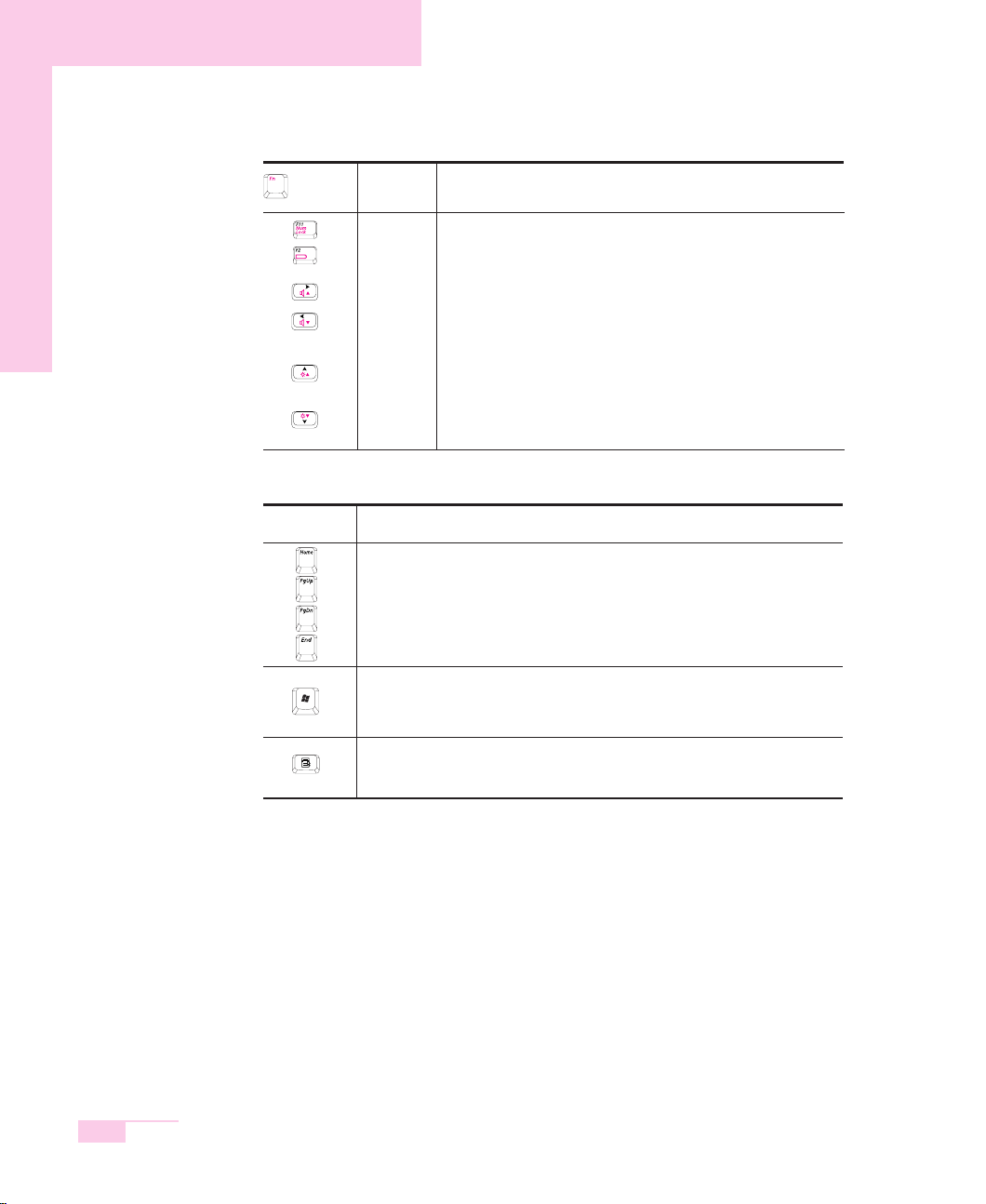
Key Combinations
Key Name
Num Lock
Scroll Lock
Volume Up
Volume
Down
Brightness
Up
Brightness
Down
Function
Makes the keypad in the middle of keyboard available.
Scrolls the screen up and down while the cursor position
does not change in some applications.
Increases the audio volume.
Decreases the audio volume.
Turns the LCD screen brighter.
Turns the LCD screen dimmer.
Key
Function
Screen Control Key
Moves to the screen above or below, or moves the cursor to the beginning or end
of the sentence.
Windows key
Display start menu.
Application Key
Provides the right button function of the touchpad.
1-10
Manual

Status
Indicators
Shows the operating status of the computer.
DescriptionNameIcon
Num Lock
Caps Lock
Scroll Lock
Hard Disk Drive /
CD Drive
Wireless LAN
Charger
Power
Turns on when the numeric keypad is activated.
Turns on when all alphabet characters you type will be
in upper case.
Turns on when it is set to scroll the screen up and down
while the cursor position does not change in some applications.
Blinks when the hard disk drive or CD drive is in operation.
Turns on when wireless LAN function is enabled.
(This light does not operate for the models without wireless LAN.)
Green - When the computer is operating on AC power and
the battery is fully charged
Amber - When the computer is operating on AC power and
the battery is being charged.
Off - When the computer is operating on battery power.
Turns on - when the computer is turned on.
Blinks - when the computer is in Standby mode.
Chapter 1. Getting Started
1-11
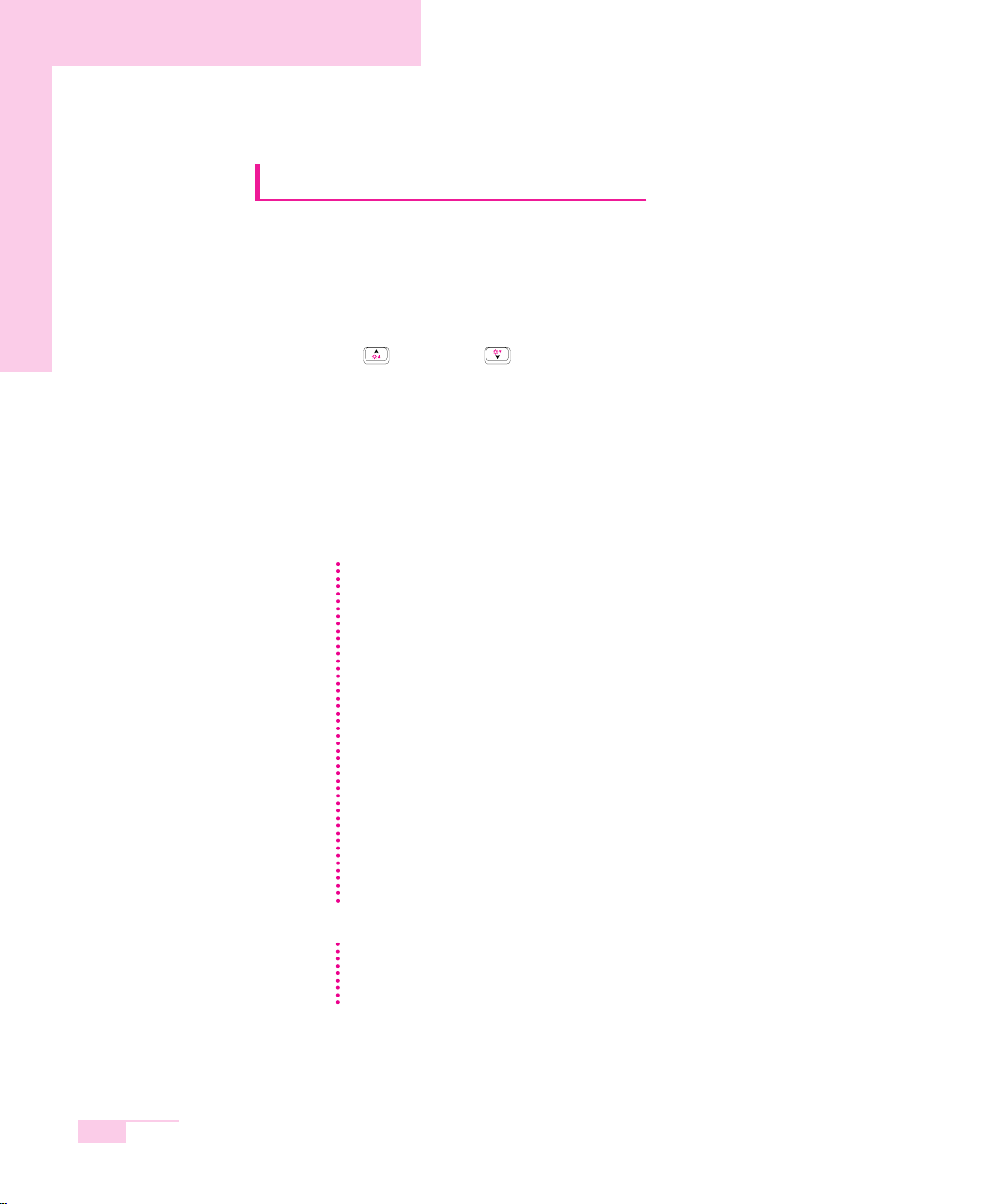
Adjusting LCD Brightness
There are 8 levels of LCD brightness (1:Dimmest~8:Brightest).
■
To adjust using keyboard
Press <Fn>+< > or <Fn>+< > keys from the keyboard to adjust LCD
brightness.
■
Adjusting the brightness using the Battery Manager
You can adjust the screen brightness using the Battery Manager. (P. 5-6)
Maintaining your LCD brightness settings after turning the system
NNNNooootttteeee
off and on
1. Turn the system on. When the Samsung Logo appears, press the <F2> key
to enter Setup.
2. In the Boot menu, change the Bright Mode Control option to User
Control.
3. Save the settings and exit Setup.
–When using the Battery Manager, only the screen brightness set in 'Custom
Mode' is maintained.
To save the battery charge
When your computer is operating on battery power, adjusting the LCD
brightness level to dimmer diminishes the battery power consumption.
Bad pixels in the LCD
The limits of the LCD manufacturing technology allow a maximum of 10
abnormal or bad pixels, which do not affect system performance. This system
may have the same level of abnormal or bad pixels as any other company’s
products.
1-12
Manual
CCCCaaaauuuuttttiiiioooonn
Maintenance Instructions
nn
When cleaning the LCD panel, use only computer specific cleaners on a soft
cloth, and lightly wipe in one direction.

Adjusting the Volume
■
To adjust using keyboard
Press <Fn>+< > or <Fn>+< > from the keyboard.
■ Using the Volume Control Program
On the taskbar, click the Volume ( ) icon, and adjust the slide bars.
For advanced volume control options, double-click the Volume ( ) icon, and
adjust the settings in the [Master Volume] dialog.
nn
CCCCaaaauuuuttttiiiioooonn
When you turn the system on, a booting noise may occur.
Chapter 1. Getting Started
1-13
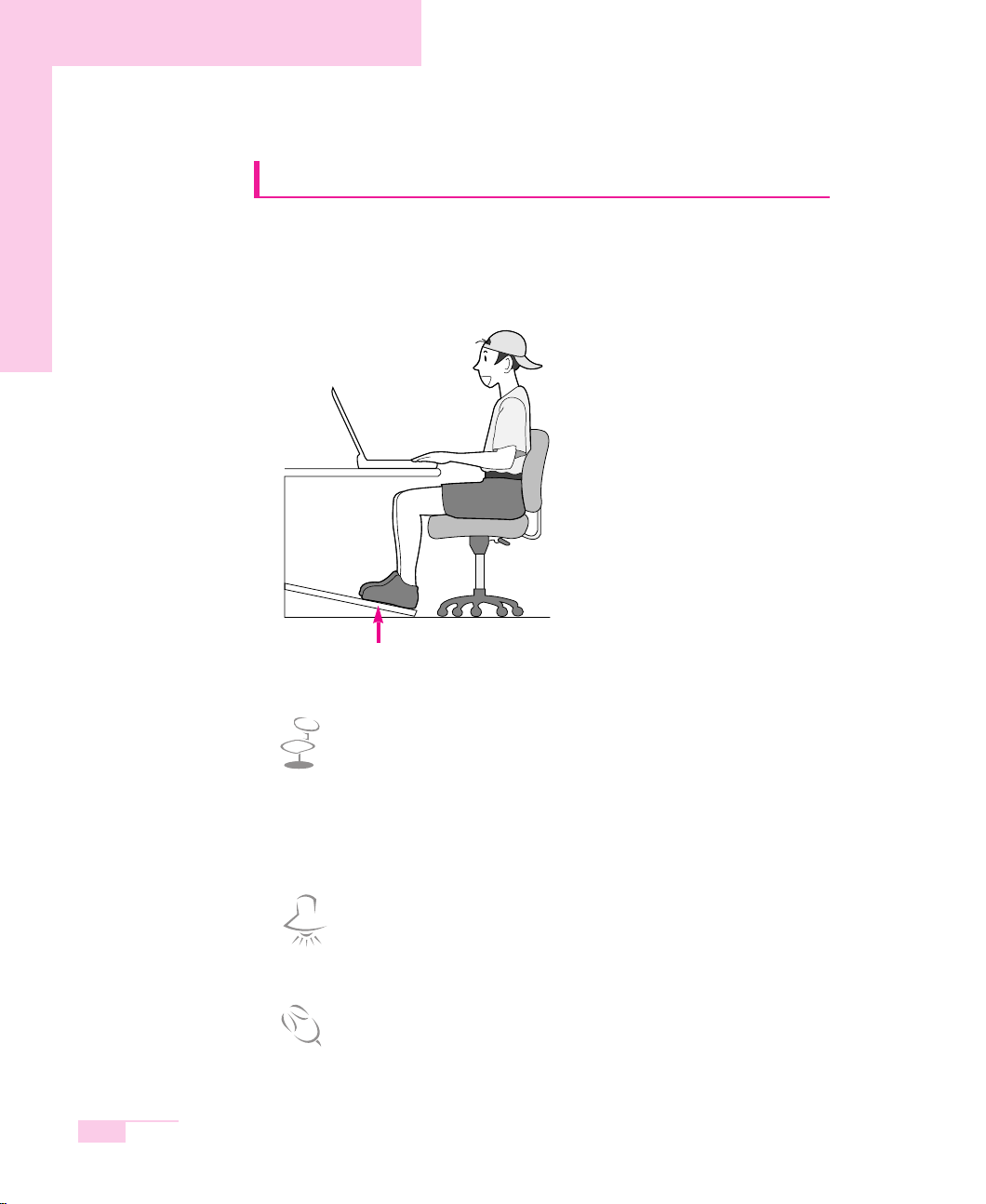
Proper Seating Posture During Computer Use
The proper seating posture during computer use is provided here.
Maintaining proper posture during computer use enhances performance
and prevents physical bodily harm.
If necessary, use a footrest to raise the level of your knees
and ease the pressure on the thighs.
Seating Posture
- Position the chair so that the eyes are slightly higher than the display
panel.
- Straighten the neck and back.
- Place the legs naturally.
- If necessary, use a cushion to provide extra back support.
- Avoid working postures that require twisting the body or neck.
1-14
Lighting
- Soft, indirect lighting is recommended.
- Position the display panel so that external light does not reflect off the
screen. Use curtains, if necessary.
Work Habits
- Take periodic breaks and stretch out stiff muscles regularly.
- Look outside the window or at distant objects frequently to relieve strain
on the eyes.
Manual
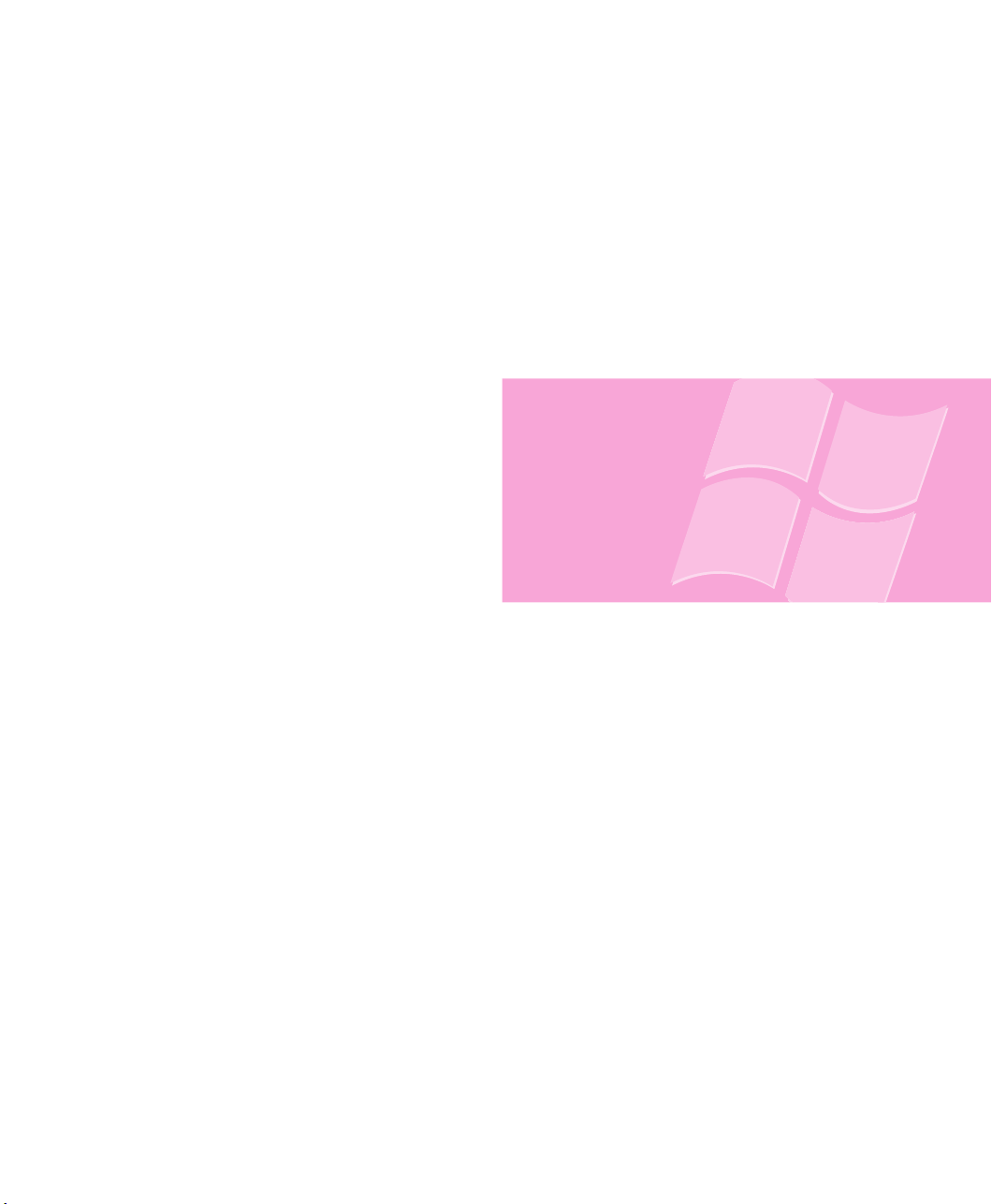
Chapter 2
Chapter 2
Introducing Windows
This chapter provides basic
information on using
the computer’s main
operating system
Windows.
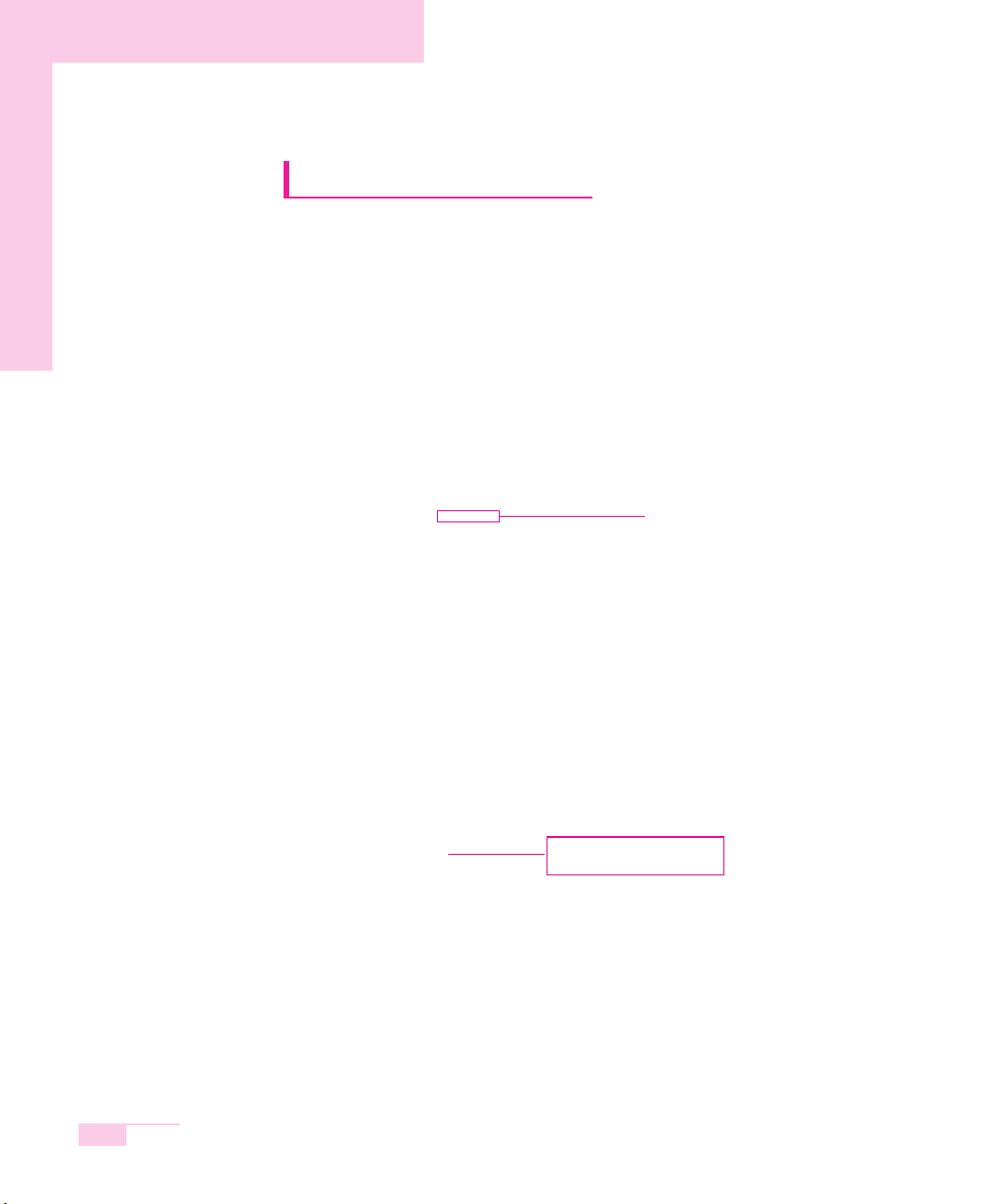
SAMSUNG P10
Windows XP Basics
Windows is the computer’s main operating system, which needs to be
familiarized with in order for efficiently computer use.
Windows XP Tour
A tour of the elementary functions provided by Windows XP.
Click Start > Tour Windows XP.
Or click Start > All Programs > Accessories > Tour Windows XP.
Click on the topics to find out about important functions of Windows XP.
Click the Title.
2-2
An explanation will appear
on the lower part of the screen.
Manual
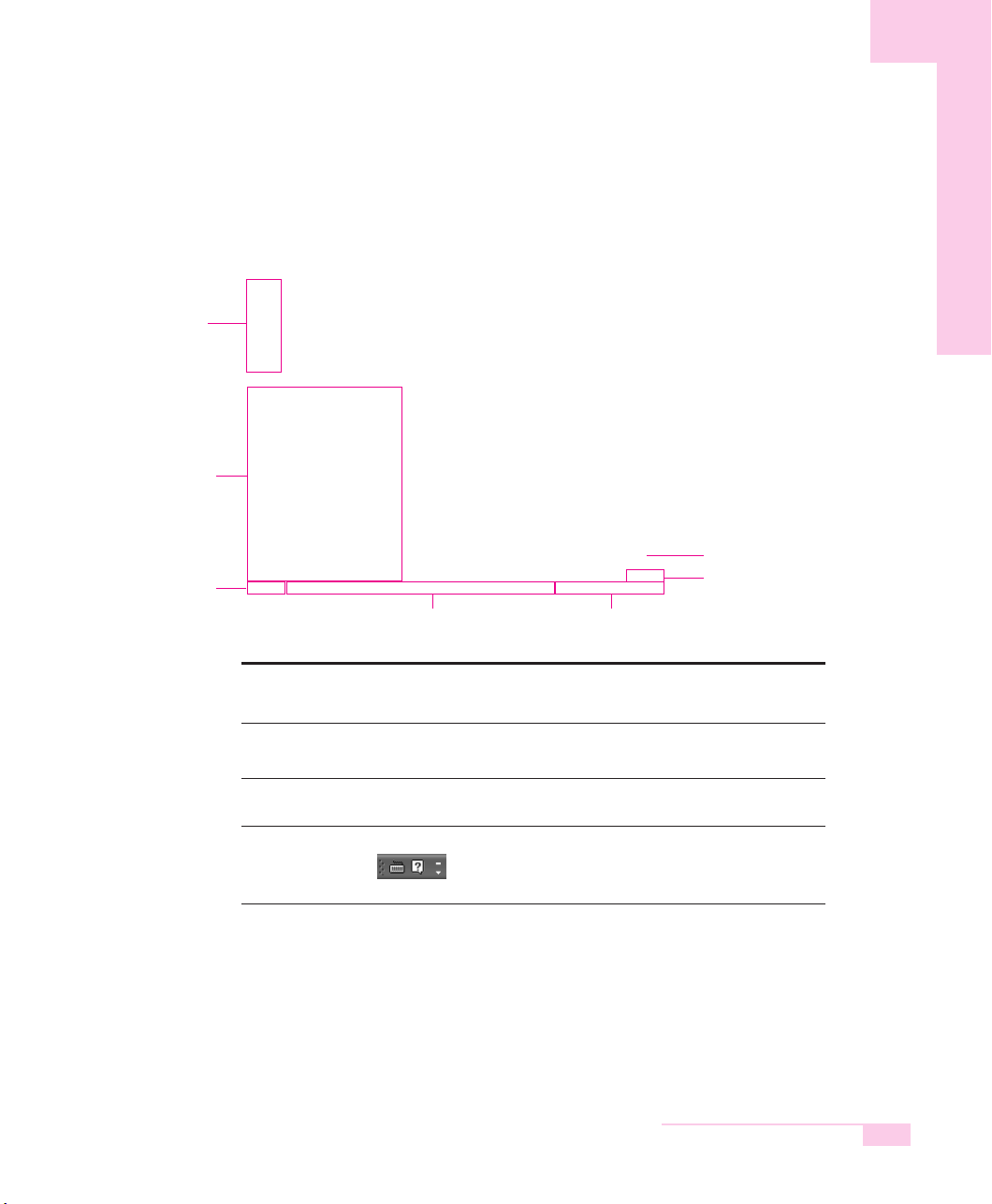
Desktop Icons
You can directly
launch a program.
Start Menu
Start Button
Understanding the Desktop
The Desktop is the working area on the computer. It consists of the large workspace,
which is more or less the entire the screen and a Taskbar at the bottom.
Recycle Bin
Language Bar
Taskbar
Start Button Opens the Start Menu.
System Tray with Clock
Taskbar
Displays programs that are currently running.
Frequently used icons can be placed here.
Recycle Bin Deleted files or folders end up here.
Language Bar
Enables switching between English/other languages
text inputs and provides other text input services.
Chapter 2. Introducing Windows
2-3
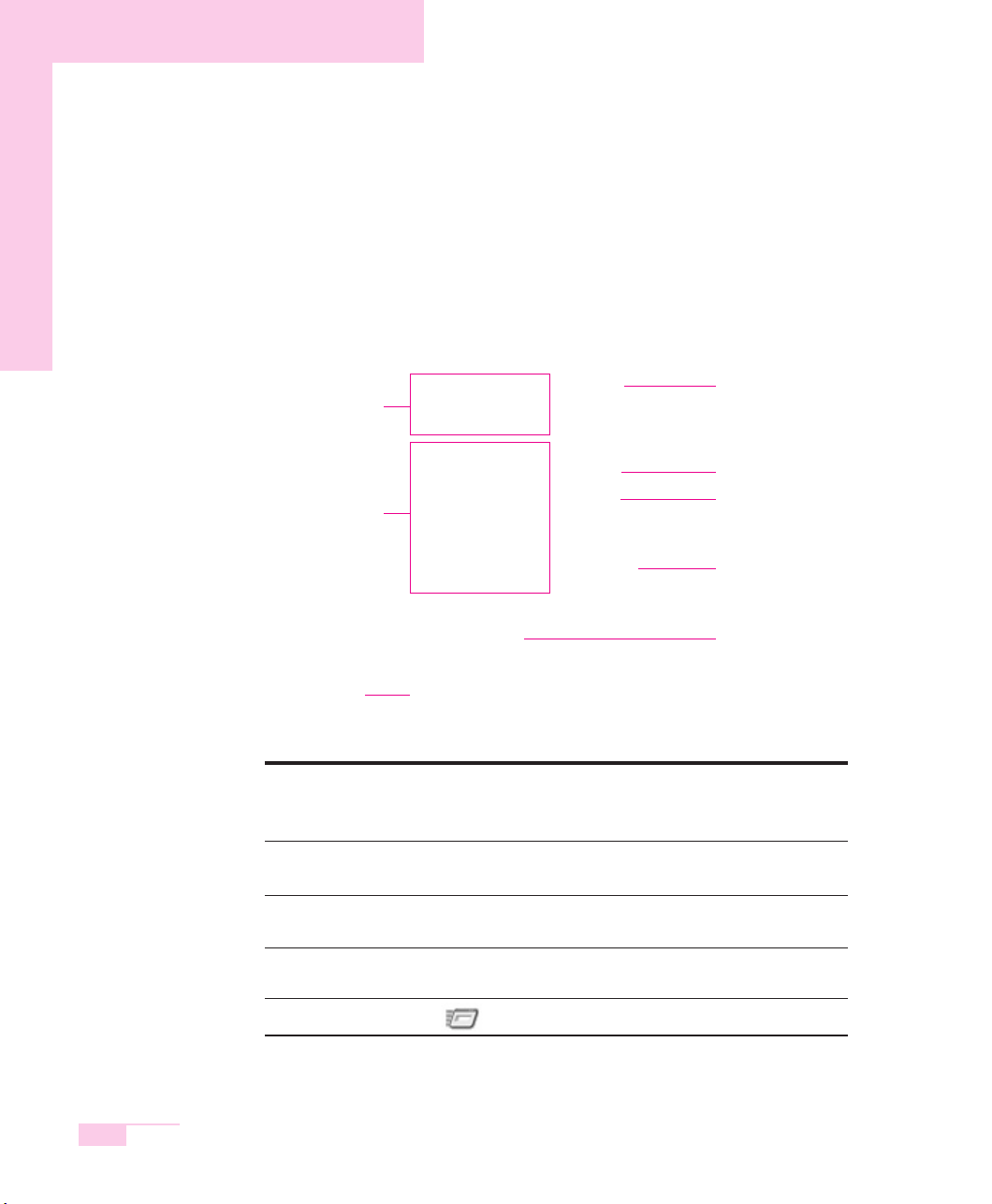
Understanding the Start Menu
The Start Menu includes everything that is required to start Windows.
From the Start Menu it is possible to run a program, open a file, assign system users
with the Control Panel, receive support by clicking Help and Support, and search
desired items from computer or Internet by clicking Search.
Fixed Items
Internet Browser
Electronic Mail Program
List of Programs Last Used
The program item and location
may be changed.
Click This Button
to View the Start Menu
My Computer
Control Panel
Help and Support
Search
Run
This Folder Stores
Personal Documents
My Computer
Control Panel
Help and Support
Includes All Programs
Displays the contents of the hard disk, the CD-ROM
drive, the network drive, and floppy disks. It can
also be used to search and open files and folders.
Enables users to configure settings on the
computer.
Provides on-line help, information on Windows
and troubleshooting.
Enables users to search for information in files
or the Internet.
Runs programs or documents.
2-4
Manual
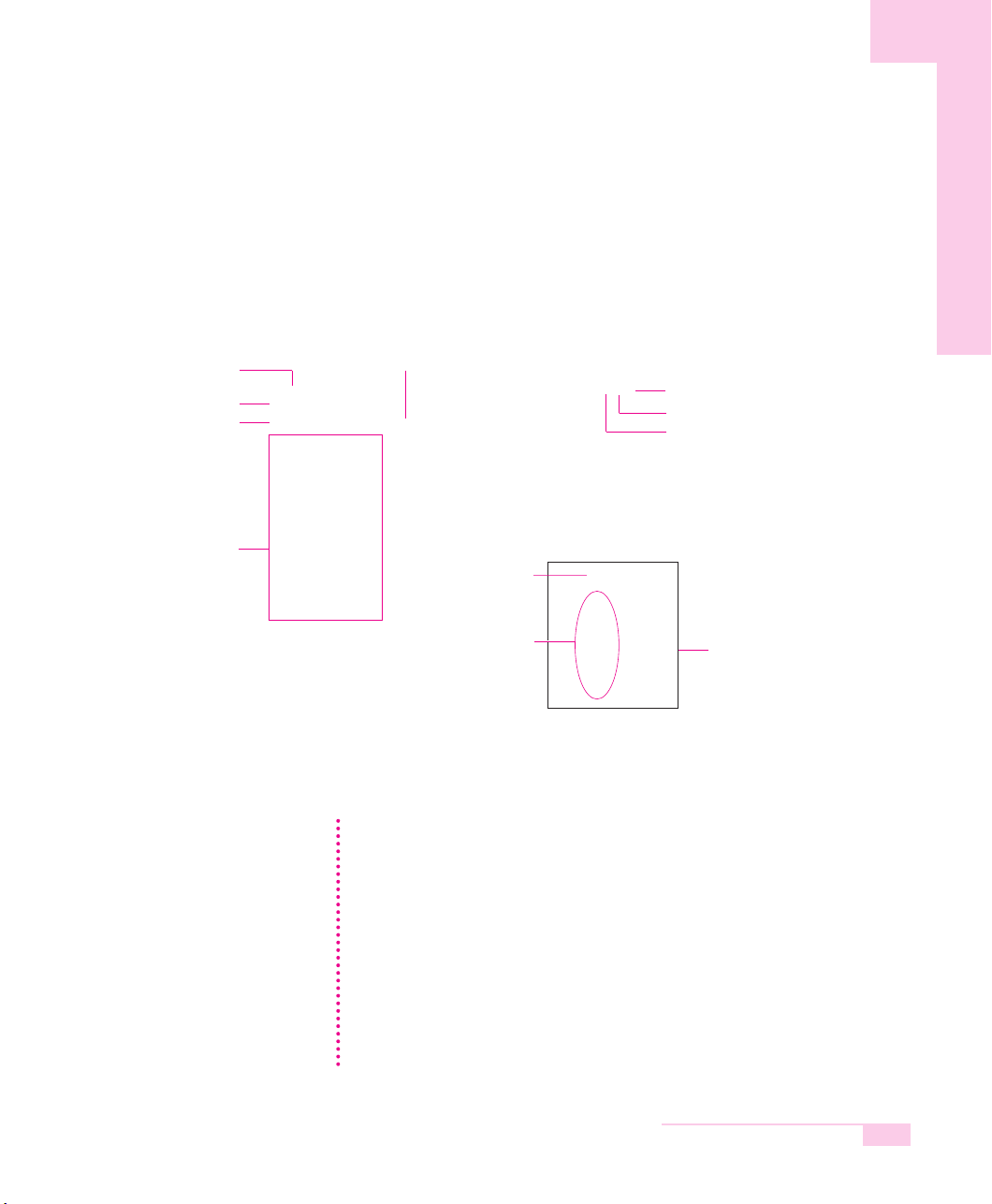
Title Bar
Menu Bar
Tool Bar
Quick Task Window
Understanding a Window
A window is the basic component in working with the computer. The My Computer
window, which is a window for the computer’s hard drive, will be used as an example here to show the basic composition of a window.
Click Start > My Computer.
Folder Icon
Close Window Button
Maximize Button
Minimize Button
Folders
Files
Double-click a shared
document or a local disk
to view the folders and
files in it.
Double-click the hard drive (local disk) to view internal folders and files stored in it. If
the contents do not appear, click Show Contents.
What is a Drive? A storage device in which files and folders are
NNNNooootttteeee
saved in, and read from.
What is a Folder? A folder is used to group and manage files
systematically, and may include files in sub-folders.
It is similar to a bookshelf.
What is a File? A file is a document or various kinds of material
that is generated as a result of program operation.
It is also called data.
To view the entire structure of the drive
Click the Folder Icon in the Toolbar to view the entire structure. Click again to
return to the Quick Task Window.
Chapter 2. Introducing Windows
2-5

Related help information
appears when a search
keyword is entered.
Help Topics
Help and Support Center
Help and Support Center provides references and troubleshooting information
regarding computer use.
Please refer to help and support centre before calling the Samsung helpline.
Click Start > Help and Support.
Displays Help Index
Connect to Support Center.
The computer has to be
connected to the Internet
Computer information
can be viewed and
the problem can be
diagnosed.
2-6
Troubleshooting Information
Manual
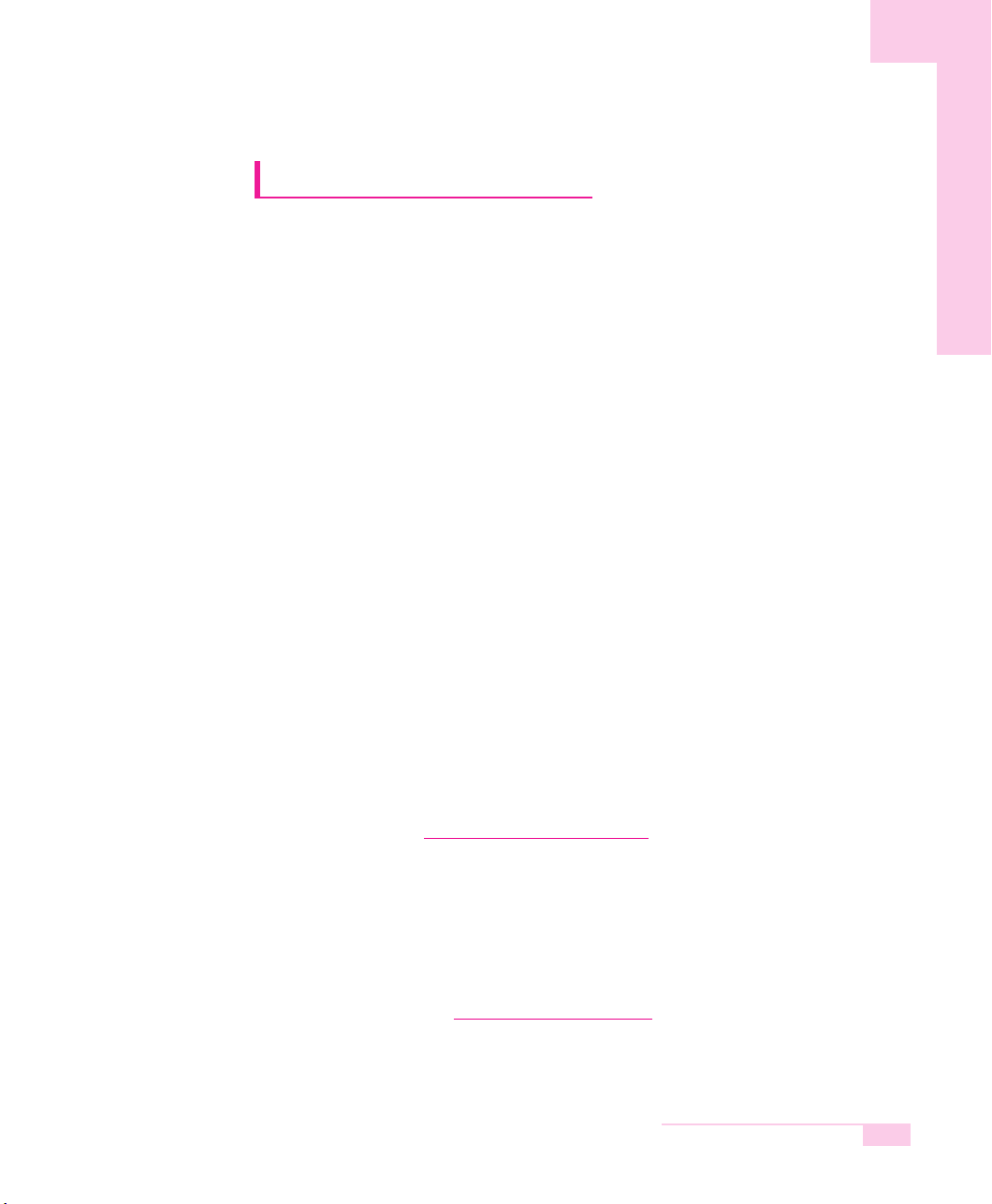
Document Operations
To create documents, WordPad or NotePad, which is included in
Windows, or a separate specialized word processor program can be
used, such as MS Word.
Instructions for creating documents using WordPad is provided here.
■ Creating a New Document
1. Click Start > All Programs > Accessories> WordPad
2. Create and edit your document. For more information about WordPad,
refer to on-line Help.
■ Saving a Document
1. Select File from the Menu, and click Save.
2. Click on the Save in field to specify a folder to save the file in, enter the name
of the file in the File Name field, and click Save.
Save Location
Enter File Name
Chapter 2. Introducing Windows
2-7
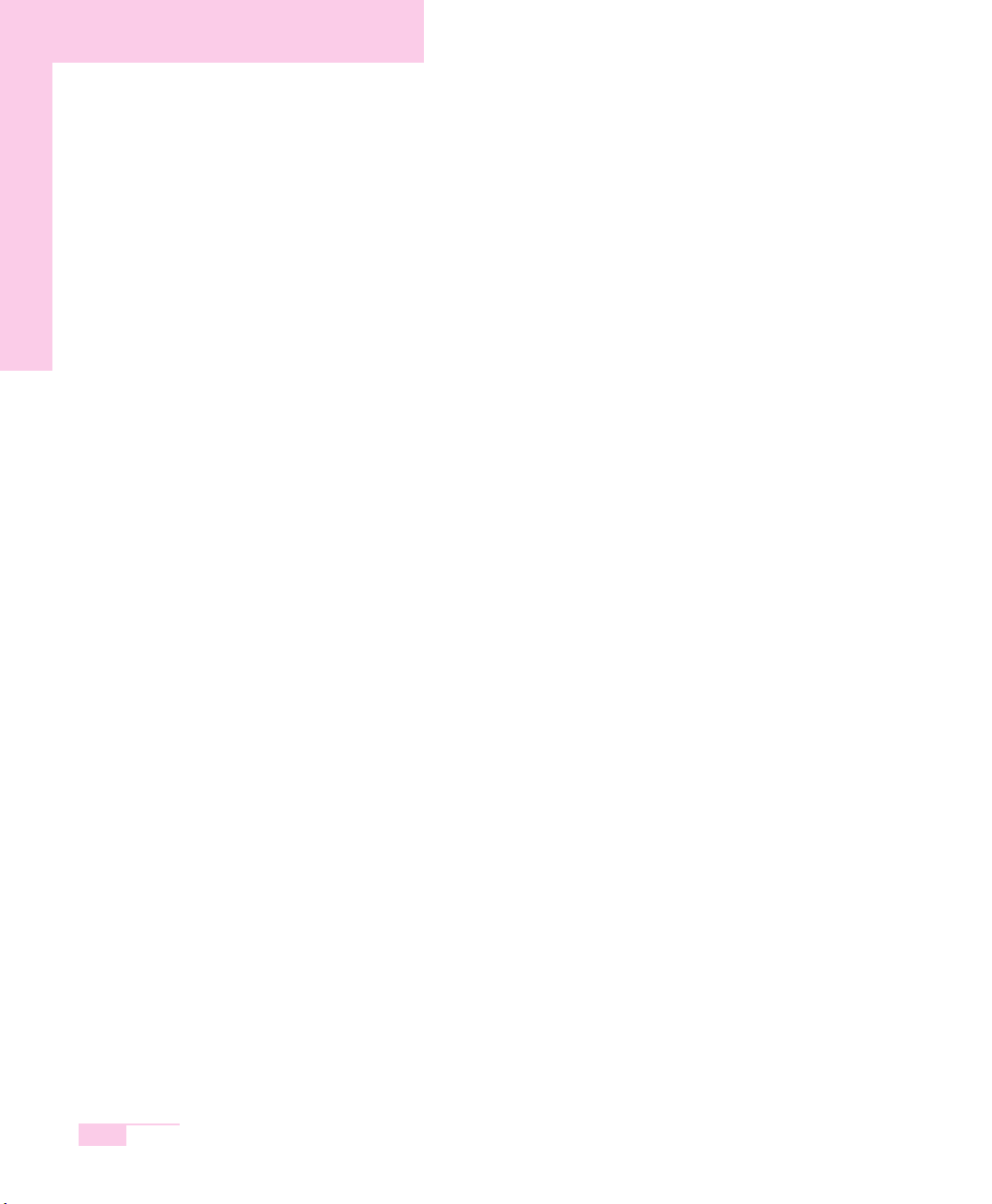
■ Opening a Document
1. Click Start > All programs > Accessories > WordPad.
2. Select File From the Menu, and click Open.
3. Click on the Look in field and specify the folder in which the file is saved.
4. Select the file to open and click Open.
■ Printing a Document
To print a document, connect a printer to the computer.
For more information about connecting and configuring a printer, please refer to
the printer manual.
To print a WordPad document
1. Turn on the printer, and insert paper.
2. Open the WordPad file to print.
3. Select File from the Menu and select Print.
4. Click Properties, adjust the printer options accordingly, and click OK.
5. In Print window, click OK to print the document.
2-8
Manual
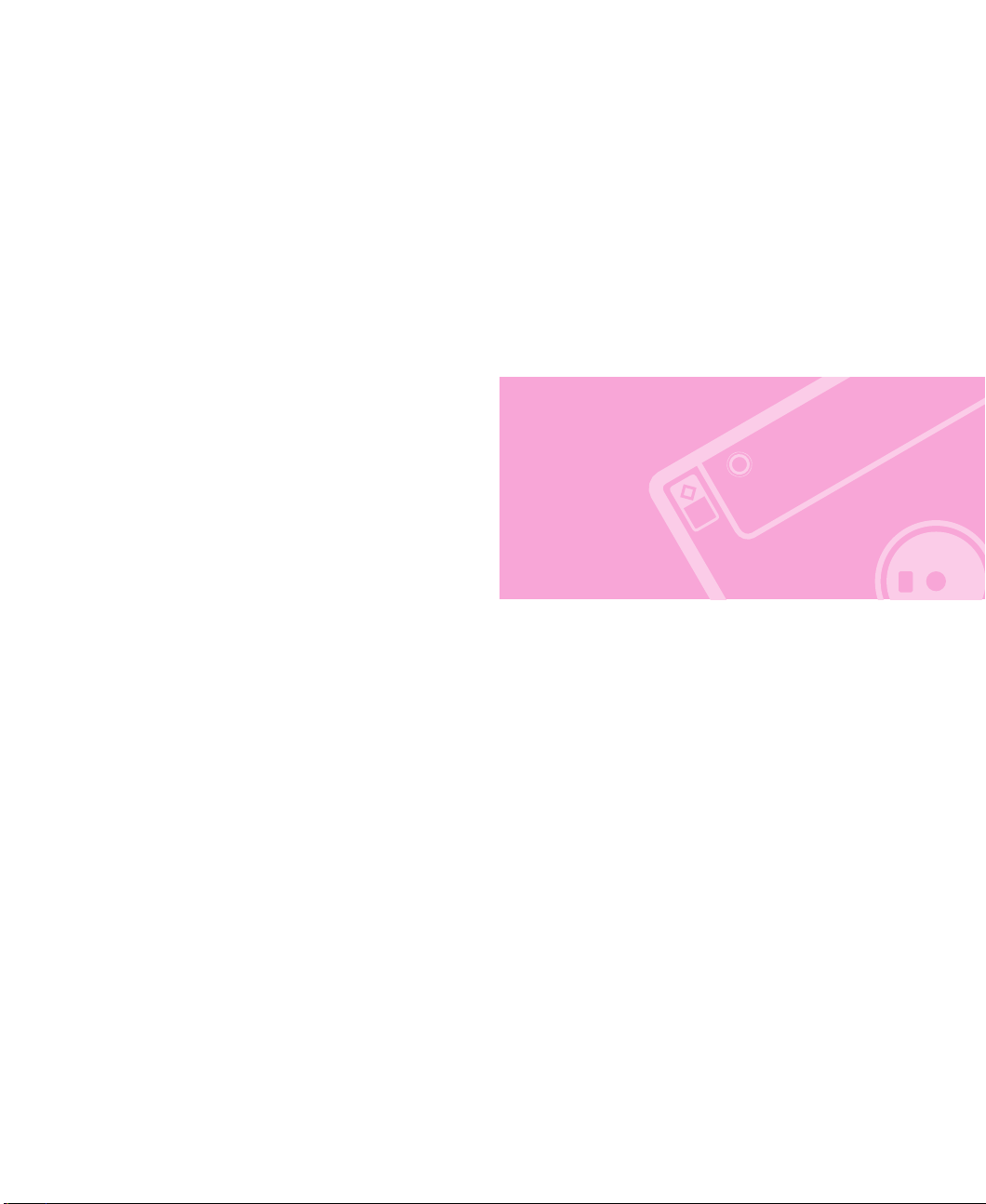
Chapter 3
Chapter 3
Using The Computer
This chapter investigates various
different functions of the computer
and provides information
on using the related application
programs for them.
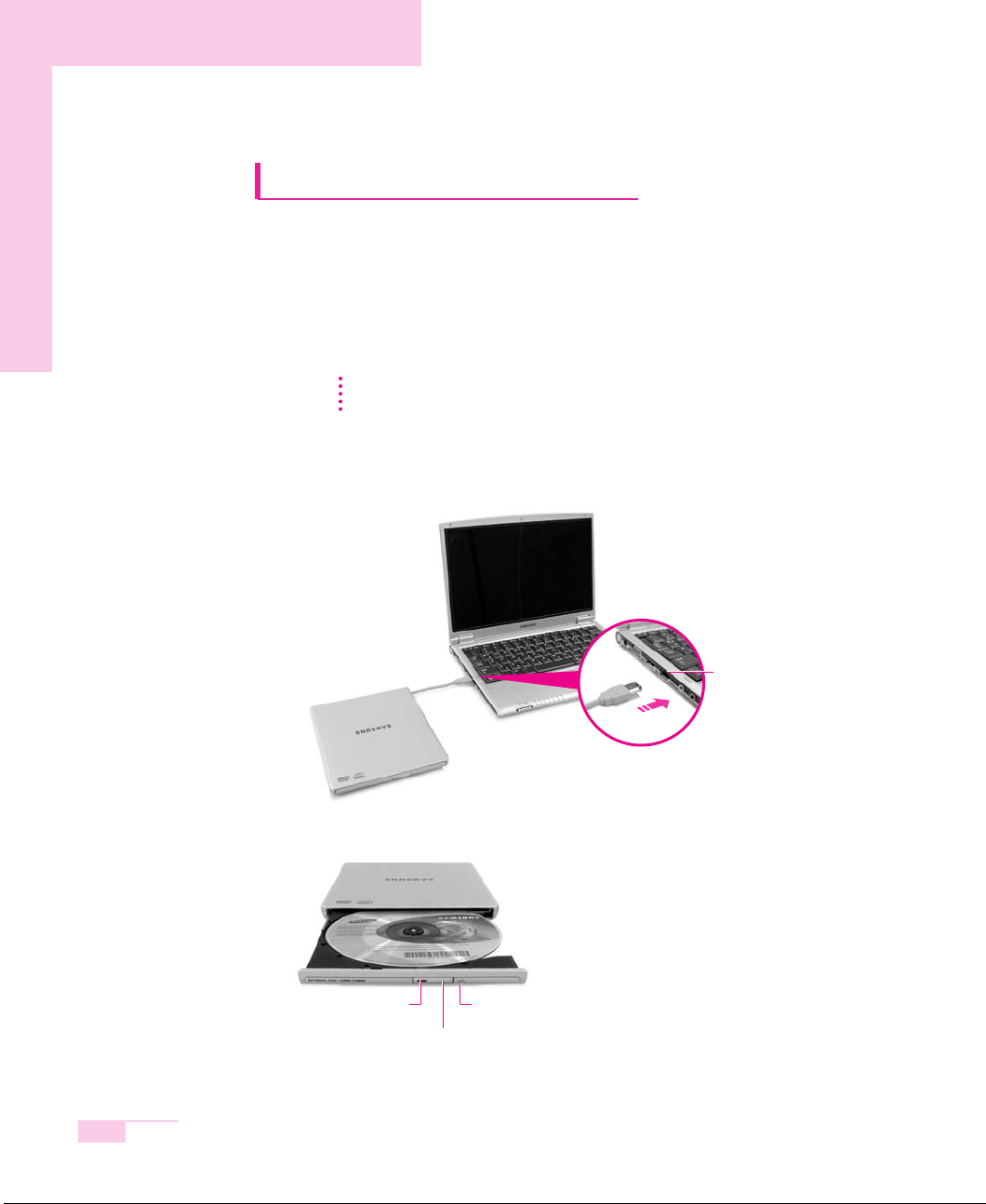
Using the CD-ROM Drive
This computer has one of the following CD drives.
- RW-Combo Drive Read a CD/DVD, and writes data onto a CD.
- DVD Super Multi Drive
For this computer, an external-type IEEE 1394 CD-ROM drive is supplied optional-
NNNNooootttteeee
1. Connect the CD-ROM drive to the IEEE 1394 port on the computer.
ly. For detailed specifications, refer to the catalog.
Reads CD/DVDs and writes data to CD/DVDs.
Supported DVD types include DVD±R, DVD±RW and
DVD-RAM.
IEEE 1394 port
3-2
2. Press the Eject button of the CD-ROM drive.
Emergency Eject HoleCD Access LED
Eject Button
Manual
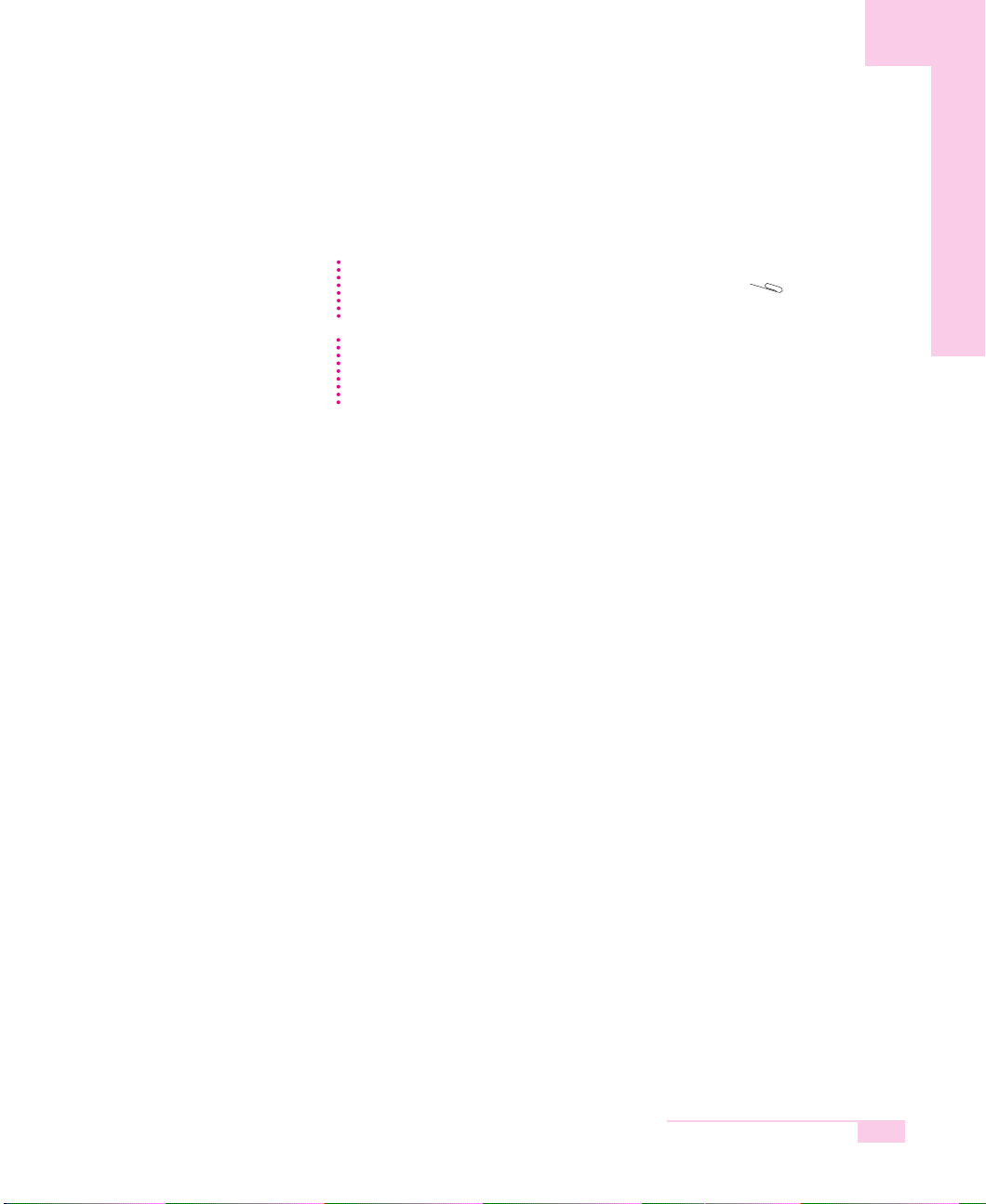
3. When the tray slides out, place a CD onto it and push down until it clicks.
4. Push the CD tray in gently. The CD will run automatically.
To eject a CD when the CD drive is out of order or the system is turned off, unfold
NNNNooootttteeee
CCCCaaaauuuuttttiiiioooonn
a paper clip, and insert the unfolded end of the clip into the hole ( ) and
press until the CD tray opens.
To clean a CD or DVD title, clean the disc with a soft clean cloth by wiping from the
nn
center outwards.
Do not eject the CD while the Status Indicator is on.
Chapter 3.Using The Computer
3-3

Features
Using the Windows Media Player
Window Media Player enables you to play and manage audio and video files.
Click Start > Windows Media Player.
Or click Start > All Programs > Accessories > Entertainment > Windows
Media Player.
Running the program the first time displays the set up screen. Define the settings
according to the instructions displayed on the screen.
When you complete the settings, the following screen appears.
Playlist pane
Playback Controls area
3-4
Manual
NNNNooootttteeee
To view detailed information on how to use Windows Media Player:
Run Windows Media Player and right-click over the Function Taskbar and select
Help > Windows Media Player Help

To Play an Audio CD
1. Insert an audio CD into the CD drive, and a list of all available players is
displayed automatically.
2. Select Windows Media Player, and click OK to play the audio CD.
To Play a Video CD
1. Insert a video CD into the CD drive.
2. When a video window appears, double-click the MPEGAV folder.
3. Double-click the DAT file.
4. When a warning window appears, click the Open with button.
5. In the new window, click Select Program from List and click OK.
6. Select the Windows Media Player, and click OK.
The video will start playing.
Chapter 3.Using The Computer
3-5

To Write Data in CD
If your computer has CD-RW functionality, you can copy data to a blank CD or
create an audio CD.
1. Insert a blank CD into the CD-RW drive.
2. Click Open Writable CD Folder and click OK. The CD-ROM drive window
appears automatically.
3. Click Start > My Computer.
3-6
Manual

4. Select, drag and drop folders or files to copy onto the CD-ROM drive window.
Click Write Files to CD in the CD-ROM drive window.
CD-ROM drive window
2. Click Write Files to CD
1. Drag and drop folders or files to copy
My Computer window
5. When the CD Write Wizard appears, enter the CD label, and click Next.
The data will begin copying.
6. When copying is completed, a ‘completed’ message will appear and the
CD-ROM drive will open automatically.
For more information on copying CDs
NNNNooootttteeee
Click Start > Help and Support. Enter [CD copy] in the search field, and click the
Search button.
To Burn an Audio CD:
Run Windows Media Player and right-click over the Function Taskbar and select
Help > Windows Media Player Help from the popup menu.
Select Using the Player > Using CDs, DVDs and VCDs > Using CDs >
Burning your own CD > To burn your own CD to see detailed
information.
Chapter 3.Using The Computer
3-7

Enjoying Home Theater
This product supports 5.1 channel output, which is a basic function
for home theater systems, and DVD drives. It provides 3D surrounding sound and vivid screen.
Home theater system usually consists of a TV, DVD, 5.1 channel speaker, and
NNNNooootttteeee
The following devices are required to enjoy a home theater system.
5.1 channel speaker system (amplifier, speakers, connection cables)
DVD drive and DVD playing program on the computer
DVD title that supports 5.1 channel (Purchased separately)
■
digital amp and provides a high-resolution screen (MPEG2) and 3D surrounding sound (Dolby 5.1 or DTS). With a home theater system, you can
enjoy a vivid screen and sound in your home as if you are in a movie theater.
(Purchased separately)
Step 1. Connect 5.1 channel speaker system to your computer
1. Connect the S/PDIF jack of the system and a 5.1 channel amplifier.
2. Connect speakers to the amplifier. (See the User Manual for the Speakers)
3-8
Manual
Digital amp
Front L speaker
Surround L speaker
Computer
Center speaker
TV
Subwoofer
Front R speaker
Surround R speaker

■
Step 2. Setting the Sound to Digital Sound Output on the Computer
Since the sound of the computer is set to Digital Output by default when purchasing the computer, additional settings are not required. You can confirm
the setting as follows.
1. Double-click the Volume ( ) icon in the notification area of the Taskbar
and select Options > Advanced Controls.
2. Click the Advanced button below the Master Volume and check if the 1
Disable Digital Output item is unselected.
The option must be unselected for sound to be output in digital format.
■
Step 3. Enable S/PDIF on the DVD program
To use 5.1 channel speakers, you need to install the CyberLink Power DVD
program from the CyberLink DVD Solution Installation CD(or System software
Media) provided with your computer, then change the settings as per the following.
The CyberLink PowerDVD program is optional and may not be provided
depending on the model.
1. Run Power DVD and click the Settings button.
Manual
2. On the Audio tab, set the Output setting to ‘Use SPDIF Output’.
Now, you can enjoy home theater using DVD titles.
To control volumes for your 5.1 channel speaker, use the control on the digital
nn
CCCCaaaauuuuttttiiiioooonn
amp. (Please, refer to the speaker manual.)
Chapter 3.Using The Computer
3-9

Using the Multi Card Slot
Using the Multi Card Slot, you can use memory cards such as a Memory Stick,
Memory Stick Pro, SD Card, MMC, or High speed MMC Card. A memory card
is used as a removable disk and is useful for exchanging data between a computer and a digital device such as a digital camera.
Memory Stick Memory Stick Pro
To protect the data in the memory card
NNNNooootttteeee
CCCCaaaauuuuttttiiiioooonn
■
Set the write protection tab of the Memory Stick or SD memory card to the Lock
position.
Restrictions on Using Memory Cards
nn
You can use memory cards for storing data only. Copyright protection function is not
supported.
To insert and use a memory card
Remove the Slot Protector first, before using the Multi Card Slot.
nn
CCCCaaaauuuuttttiiiioooonn
1. Insert a memory card into the Multi Card Slot.
Press the end of the Slot Protector lightly, and remove the Slot Protector when it
pops up.
SD Cord MMC
High speed MMC
3-10
Manual
Memory Stick
( ex :
)

2. Click Start > My Computer. The inserted memory card is displayed.
( ex :
Memory Stick
3. You can write data to the memory card. If the memory card is not format-
ted yet, format the memory card before use.
Since the memory card may be easily mislaid when moving your computer, keep the
nn
CCCCaaaauuuuttttiiiioooonn
1. Press the end of the memory card softly to pop it outward.
2. If the card pops out with a clicking sound, remove the card from the sys-
You can use a memory card after the format operation. The procedures to
format a memory card are described below.
CCCCaaaauuuuttttiiiioooonn
memory card separately.
To remove a memory card
tem.
To format a memory card
Since format operation deletes all data in the memory card, please make sure that
nn
there is no important data in the memory card before formatting.
)
To protect the data in the memory card
NNNNooootttteeee
CCCCaaaauuuuttttiiiioooonn
Set the write protection tab of the Memory Stick or SD memory card to the Lock
position.
1. Click Start > My computer.
2. Press the right touchpad button on the memory card drive, and select
Format from the pop-up menu.
3. Click Start to start the format operation.
To use a memory card in both the computer and other digital device such as digital
nn
camera, it is recommended to format the memory card in the digital device. If you format the memory card in the computer, you may have to format the memory card in
other digital device again to use the memory card in the digital device.
If you format the memory card in the computer, you may have to format the memory
card in other digital device again to use the memory card in the digital device.
Chapter 3.Using The Computer
3-11

CF Card Slot
A CF card slot is provided so that you can use CF cards. A CF card is a
removable storage device that can be used to exchange data with digital
devices such as a digital camera, PDA, etc. conveniently.
Before You Start!
nn
CCCCaaaauuuuttttiiiioooonn
This computer supports CF card type I.
■
Using the Card
1. Insert a card into the slot in the correct direction.
3-12
Manual
2. The card drive appears. If it does not appear, click Start > My Computer.
3. Double-click the removable disk and you can save, move and delete files on and
to the card.
You can only use a formatted card. If it is not formatted, refer to the
descriptions for'Formatting a Card'.
■
Removing the Card
Hold the end of the CF card and take it out.

■
Formatting the Card
You have to format a card first to use it.
If a card is formatted, all data will be deleted. Before formatting a card, please back-
nn
CCCCaaaauuuuttttiiiioooonn
1. Select Start > My Computer.
2. Press a removable disk with the Stylus Pen for more than 3 seconds and select
Format from the pop-up menu.
3. Click the Start button to begin formatting the card.
CCCCaaaauuuuttttiiiioooonn
up your data.
To use a CF card on both a computer and another digital device such as a digital
nn
camera, it is recommended formatting the memory card in the digital device. When
formatting the memory card in the computer, you may have to format the memory
card for the other digital device again to use the memory card with that device.
Chapter 3.Using The Computer
3-13

Using EasyBox
Use EasyBox program to make use of Windows' complicated function
easily andconveniently.
Learn about EasyBox
Double-click the EasyBox( ) icon on the desktop.
(Or select Start > All Programs > Samsung > EasyBox > EasyBox.)
3-14
Manual
▶
System : System management features are available, including disk defrag-
menter, removing unnecessary files/folders, computer scheduling and
system recovery.
▶
BIOS : In windows-based mode, you can recover the BIOS defaults and
change the boot sequence.
▶
Desktop : Desktop management features include changing the font size, execut-
ing a magnifier function, the start menu settings and managing the
quick launch icons on the taskbar.
▶
Security : Here you can configure the security settings supported by Windows
XP SP2. You can also change the configuration of the firewall settings, Windows automatic updates and blocking pop-ups when connected to the Internet.
▶
Plus Tip : This is a collection of additional Windows functions that are useful for
system management. (Offering shortcut descriptions of Windows,
configuring network sharing and opening local folder sharing, etc.)

Using EasyBox
The security management function will be used as an example here to show the function of Easybox
■
Configuring Firewall
The Windows Firewall prevents unauthorized users from gaining access to
your system via the network or the Internet.
1. Click Start > All Programs > Samsung > EasyBox > EasyBox.
2. Click Security from the top menu bar.
3. Select Windows Firewall Settings from the Security menu on the
left.
4. Select a firewall level.
5. Click Apply.
Click the User Setting button for advanced features, including exceptions
and permissions.
Chapter 3.Using The Computer
3-15

Using Samsung Update Plus
Samsung Update Plus is software that examines and updates
Samsung software and drivers installed on your Samsung computer
to the latest version. To use Samsung Update Plus, your computer has
to be connected to the Internet.
■ To Update Samsung Software and Drivers
1. Select Start > All Programs > Samsung > Samsung Update
Plus > Samsung Update Plus.
If this is the first time you are running the program, a window will appear
NNNNooootttteeee
asking you if you agree to the agreement in the window.
Click Agree to use this software.
2. Click Search for and Install Updates and click the Search for
Updates button.
3-16
3. If there are available software or driver updates for your computer, the
available updates will be listed. Select the required updates from the list
and click Install Update to start the update.
Manual

Update List
(The update list on the screen may differ depending
on the computer model.)
Updates that must be installed separately.
NNNNooootttteeee
If you select an update that must be installed separately, a message appears
informing you of this. Follow the instruction message to correctly install it.
Automatic update items display
By default, your computer is configured to automatically search for updates.
If there is a new update available, this is notified in the notification area.
Click the balloon help icon in the notification area. Here you will be able to
find the latest available updates.
To change the automatic update settings, click the Custom button in Figure 2
and change the settings.
: Samsung Update Plus does not provide updates for additionally installed
software and device drivers.
Chapter 3.Using The Computer
3-17

Menu Bar
Library
Using AVStation premium
AVStation premium is an integrated multimedia program that enables users to enjoy
music, photographs, video, movies, etc. all with a single program.
ee • AVStation premium is optional and may not be provided depending on the
NNNNoooottttee
Start and Screen Layout
To launch the program, select Start > All Programs > Samsung >
AVStation premium > AVStation premium.
Alternatively double-click the AVStation premium icon ( ) on the Desktop.
model.
• The screens used in this manual may differ from actual screens according to the
program version.
• TV Station is only available for systems supporting the TV function.
• For detailed usage, refer to the program help.
Exit
Press the Exit button to exit the
program.
Station Bar
3-18
MUSIC : You can play a music file or an audio CD.
PHOTO : You can view or edit a photograph (image), and also view the
photographs through a SlideShow.
MOVIE : You can play a video (movie) file or a DVD/VCD title.
Manual

MUSIC Menu Bar
MUSIC Station
Launch AVStation premium and click MUSIC on the Station Bar.
Station Bar
MUSIC Library
Register a File
Play Control Buttons Volume
ee What is EDS (Enhanced Digital Sound)?
NNNNoooottttee
EDS (Enhanced Digital Sound) is a sound quality enhancement technology developed by Samsung Electronics. You can listen to clearer sound if you enable the
EDS function when playing music or video on AVStation premium.
Configuring EDS Mode
Click Start > All Programs > Samsung > Samsung EDS > Samsung EDS or dou-
ble-click the EDS icon ( ) in the notification area of the Taskbar. You can then
select Music / Movie mode for Speakers or Headphones.
Control
Play
Options
Playlist
Playlist Control Buttons
EDS Setting Button
Chapter 3.Using The Computer
3-19

■
Playing an Audio CD
The procedures to play an audio CD are described below.
1. Launch AVStation premium and insert an audio CD into the CD drive.
2. In the Audio CD window, select Play Audio CD using Samsung AVStation
and click the OK button.
3. The tracks on the audio CD are displayed in the Playlist and the first track is
automatically played.
3-20
Manual
ee
NNNNoooottttee
If an audio CD is already in the CD drive, double-click the album title in the
Audio CD folder of the Library and add the tracks to the Playlist. The tracks
added to the Playlist are played.

■
Playing a Music File
If a music file is registered to the MUSIC Library, you can easily play the music
file.
For the procedures to register tracks to the Library, refer to (P. 3-22).
1. Move to MUSIC Station and double-click on All Music.
2. Double-click a music file. The file is added to the playlist and played.
ee Play a Track not registered to the Library
NNNNoooottttee
Click File > Open, select a music file to be played and click Open. The selected
track is registered to the Library and played.
Creating My Playlist
My Playlist is a personal album with which you can collect, manage and play
your favorite music files. For the procedures to create My Playlist, refer to the
descriptions of MUSIC Station in Help.
Chapter 3.Using The Computer
3-21

■
Adding Music Files to the Library
MUSIC Library is a library holding music files used by MUSIC Station. The procedures to add music files saved on the computer to the Library are described
below.
You can add files, folders or search and add files. As an example, the procedures to add a folder are described below.
1. Click on the Register a File ( ) button below the Library and click on Add
by Folders.
2. Select a folder which included music files and click the OK button. The music
files in the folder are added to the Library.
3-22
Manual
ee The tracks used in AVStation are automatically added to the Library.
NNNNoooottttee

PHOTO Menu Bar
PHOTO Station
Launch AVStation premium and click PHOTO on the Station Bar.
Image Viewer Tab Image Editor Tab
Station Bar
PHOTO Library
Register a File
Preview/Zoom-in
Move to a Higher-Level
Folder
■
Viewing an Image
The procedures to view images registered to the PHOTO Library one by one and
through a SlideShow are described below.
For the procedures to register image files to the Library, refer to (P. 3-26).
1. Move to PHOTO Station and double-click on All Images.
2. Click on a folder which includes images, and the images in the folder are displayed in the Image Viewer window.
Image Viewer
Window
Image
Chapter 3.Using The Computer
3-23

3. Double-click on an image. The selected image is zoomed in on.
Viewing an Image not registered to the Library
Click File > Open, select an image file to view and click Open.
The selected image file is registered to the Library and displayed in the
Image Viewer window.
Viewing an Image in Full Screen or through a SlideShow.
Click the Full Screen ( ) button or SlideShow ( ) button below the
Image Viewer window.
Run Full Screen View and you can rotate the picture using the direction
keys.
To return to the Image Viewer window, press the <Esc> key or double-click
on the screen.
Watching a SlideShow while Listening to Music
To watch a SlideShow while listening to music, play music from MUSIC
Station and run SlideShow.
Setting an Image as the Background.
Click the Set as Background ( ) button below the Image Viewer window. The selected image is set as the Desktop background.
3-24
Manual

■
Editing an Image
You can change the shape of an image, edit an image or apply special effects to
an image. The image editor functions are described below.
1. Select an image to edit in the Image Viewer window, and select the Image
Editor tab. The Image Editor screen appears.
The Image Editor screen consists of an Image Workspace window and 3 Tool
tabs.
Image Workspace
Zoom In /
Zoom Out
Tool Tabs
2. Edit the image using the Shape, Edit and Effect tools.
Shape tool : Change the shape of an image through cut, resize.
Edit tool : Draw a line, add some clip art or enter letters.
Effect tool : Apply various effects to an image.
3. When finishing editing an image, click the Save Edited Image ( ) button
below the Image Editor window. The edited image is saved.
Chapter 3.Using The Computer
3-25

■
Adding Images to the Library
The PHOTO Library is a library holding image files to be used by PHOTO
Station. The procedures to add image files saved on the computer to the Library
are described below.
You can add files, add folders or search and add files. As an example, the procedures to add folders are described below.
1. Click the Register a File ( ) button below the Library and click on Add
by Folders.
2. Select a folder which includes image files and click the OK button. The image
files in the folder are added to the Library.
ee The image files used in AVStation are automatically added to the Library.
NNNNoooottttee
3-26
Manual

MOVIE Menu Bar
MOVIE Station
Launch AVStation premium and click on MOVIE on the Station Bar.
Station Bar
MOVIE Library
Register a File
Play Control Buttons Volume
ee What is EDI (Enhanced Digital Image)?
NNNNoooottttee
EDI (Enhanced Digital Image) is a visual quality enhancement technology developed by Samsung Electronics. You can view a clearer and sharper picture by
enabling the EDI function when watching TV or playing a video on AVStation premium.
However, some TV tuners and graphics cards are not supported by EDI.
For information on EDS (Enhanced Digital Sound), refer to P. 3-19.
Control
Video Play window
EDS Setting Button (P. 3-19)
EDI Setting Button
Capture Button
Chapter 3.Using The Computer
3-27

■
Playing a DVD
The procedures to play a DVD title are described below.
ee To play a DVD title, DVD playing software (e.g. CyberLink PowerDVD) must be
NNNNoooottttee
installed. Install the DVD playing software first.
1. Launch AVStation premium and insert a DVD title into the DVD drive.
2. In the 'What do you want Windows to do?' window, select Play DVD Video
using Samsung AVStation and click the OK button.
3. The DVD title is played.
3-28
Manual
ee If a DVD title is already in the DVD drive, double-click the DVD title in the DVD /
NNNNoooottttee
VCD folder of the Library. The DVD title is played.

■
Playing a Movie(Video) File
The procedures to play a video file registered to the MOVIE Library are
described below. For the procedures to register files to the Library, refer to P. 3-
30.
1. Move to MOVIE Station and double-click All Movies.
2. Double-click a video file. The file is played.
Playing a Video File not Registered to the Library
Click File > Open, select a video file to be played and click Open. The
selected file is registered to the Library and played.
Playing a Video File in Full Screen
1) Double-click on the current playback screen.
2) The video is played in full screen. In full screen, move the mouse pointer
to the bottom of the screen to show the Play Control bar.
To play at the default screen size, press the <Esc> key or double-click on the
screen.
Capturing the Video Screen
Click on Capture Current Screen ( ) below the Play window when the
desired image appears on the screen and click the OK button.
Captured images are saved in the C:\Program Files\Samsung\AVStation
Premium 3.75\Data\Captured Images folder.
In addition, you can view captured images in the PHOTO Station >
Captured Images folder.
Chapter 3.Using The Computer
3-29

■
Adding Videos to the Library
The MOVIE Library is a library holding video files to be used by MOVIE Station.
The procedures to add video files saved on the computer to the Library are
described below.
You can add files, add folders or search and add files. As an example, the procedures to add folders are described below.
1. Click the Register a File ( ) button below the Library and click Add by
Folders.
2. Select a folder which includes video files and click the OK button. The video
files in the folder are added to the Library.
ee The video files used in AVStation are automatically added to the Library.
NNNNoooottttee
3-30
Manual

Using AVStation Viewer
This is a multimedia program that can play music, photos, video, movies, etc. in full
screen.
ee • The AVStation Viewer program is optional and may not be provided depending
NNNNoooottttee
Start / Exit AVStation Viewer
■
Starting
Select Start > All Programs > Samsung > AVStation premium > AVStation
Viewer from Windows.
on the computer model.
• AVStation Viewer Restrictions
Using AVStation Viewer, you can only play files registered to the AVStation premium Library. (For the procedures to register files to the Library, refer to P. 3-22, P.
3-26 and P. 3-30.)
• The screen figures may differ from actual ones depending on the program version.
• TV Station is only available for systems supporting the TV function.
■
Exiting
Move the mouse pointer to the top of the screen and click the Exit ( ) button.
Chapter 3.Using The Computer
3-31

■
Screen Layout
MUSIC : You can play a music file or audio CD.
PHOTO : You can view a photograph or image file one by one or in a
MOVIE : You can play a video, DVD or VCD title.
Settings : You can set the Music, Photo and Movie settings.
ee To move to the start screen while using the program, press the <ESC> key.
NNNNoooottttee
SlideShow.
Or, move the mouse pointer to the top left in the current screen and click the
AVStation icon ( ).
3-32
Manual

MUSIC Station
The procedures to play a music file or an audio CD are described below.
■
Playing a Music File
The procedures to play a music file registered to the MUSIC Library are
described below. (For the procedures to register files, refer to P. 3-22.)
1. Launch AVStation Viewer and click on Music.
2. Click on All Music and double-click a file in the right pane.
1
All Music
2
1
■
Playing an Audio CD
3
2
Playlist Window
3
Music File
1. Launch AVStation Viewer and insert an audio CD into the CD drive.
2. In the AVStation Viewer start screen, click on Music.
3. Double-click the Audio CD in the left pane and double-click on an album or
music file in the right pane. The selected music file is played.
Chapter 3.Using The Computer
3-33

PHOTO Station
The procedures to view images registered to the PHOTO Library one by one and
through a SlideShow are described below.
(For the procedures to register image files to the Library, refer to P. 3-26.)
1. Launch AVStation Viewer and click on Photo.
2. Click on All Images and double-click on an image file in the right pane.
1
All Images
2
1
2
3. The selected image is zoomed in on.
Image File
3-34
Manual
ee To view an image in Full Sreen or through a SlideShow.
NNNNoooottttee
Click on the SlideShow or Full Screen button below the zoomed in image.
To return to the previous status in SlideShow or Full Screen, press the <Esc> key
or double-click on the screen.
In AVStation Viewer, press the <Esc> key or double-click and click Back.

MOVIE Station
The procedures to play a video (movie) file or DVD/VCD title are described below.
■
Playing a Movie File
The procedures to play a video file registered to the MOVIE Library are
described below. (Refer to P. 3-30.)
1. Launch AVStation Viewer and click the Movie.
2. Click on All Movies and double-click a movie file in the right pane.
The movie file is played.
1
All movies
2
1
ee Showing the Play Control window
NNNNoooottttee
Press the space bar or move the mouse pointer. The Play Control window appears
at the bottom.
2
movie File
Chapter 3.Using The Computer
3-35

■
Playing a DVD
1. Launch AVStation Viewer and insert a DVD title into the DVD drive.
2. In the AVStation Viewer start screen, click on Movie.
3. Click on DVD/VCD and double-click on the DVD title. The DVD title is played.
3-36
Manual

Chapter 4
Chapter 4
Connecting to the
Internet
This chapter provides
instructions on connecting
to the Internet.

Connecting to the Internet
The following options show many ways to connect to the Internet.
An appropriate option should be selected depending on the user’s
working environment and the user’s system specifications.
Option 1 Connecting using a modem and a telephone line.
Service has to be applied for and received from an Internet
Service Provider (ISP) through an Internet service account.
Option 2 Connecting using a High-speed communication
network service, such as ADSL and VDSL.
Service has to be applied for and received from a High-speed
communication network service provider. Receiving Internet
service may require support from specific devices.
Contact the service provider for details.
Option 3 Connecting using a wired LAN
Use a LAN cable that is already installed in your office or
building,
Option 4 Connecting using a wireless LAN
The Internet can be accessed without a telephone line or a LAN
cable if there is a Wireless LAN AP (Access Point) nearby.
4-2
Manual
The Wireless LAN function is optional.
NNNNooootttteeee
My computer Internet Service
Provider
The Internet Provider

Connecting to the Internet Using a Modem
1. Connect the telephone line to the modem port. Do not use a digital
telephone line.
2. To connect the modem to the Internet, and use e-mail, you have to apply to an
Internet Service Provider (ISP) for an Internet service.
●
For more account information, please contact your ISP.
NNNNooootttteeee
●
Ask your ISP about Internet fees and the disconnection procedure. If the Internet
connection is not disconnected properly, additional telephone charges may
incur.
Chapter 4. Connecting to the Internet
4-3

Configuring the Network Environment Settings for Wired LAN Connections
A wired LAN environment is an environment where you can connect to the
Internet using the company’s LAN or with a broadband modem.
1. Connect the network (LAN) cable to the LAN port of the system.
2. Click Start > Control Panel.
3. Select Network and Internet Connections in the [Control Panel] window.
4. Click Network Connections in the [Network and Internet Connections]
window.
5. In the [Network Connections] window, point the mouse pointer to Local Area
Network and click the right touchpad button. Select Properties from the popup
menu that appears.
4-4
6. In the General tab of the [Local Area Connection Properties] window, check that
the connecting device field includes the Broadcom xxxx Integrated driver.
Manual

7. In the “This connection uses the following items” field, select Internet Protocol
(TCP/IP), and click Properties.
①
Check the driver
②
Select “Internet Protocol (TCP/IP)”
③
Click Properties
In the above screen, necessary network components can be added by clicking the
NNNNooootttteeee
8. Enter the system’s IP and DNS server addresses on the General tab of the
Install button.
[Internet Protocol (TCP/IP) Properties] window. If DHCP is used, click “Obtain an
IP address automatically” and “Obtain DNS server address automatically” on the
General tab.
IP addresses and other information necessary for configuration can be obtained
NNNNooootttteeee
9. Once all of the information is entered in the [Internet Protocol (TCP/IP) Properties]
from the network administrator.
window, click OK to finish.
Chapter 4. Connecting to the Internet
4-5

Using Both DHCP and Static IP Simultaneously
When you are alternatively using networks with either DHCP or static IP addressing, you can use alternative settings that enable simultaneous configurations of
DHCP and static IP to use both of the network connections without reconfiguring.
This function is provided only when your operating system is Windows XP.
NNNNooootttteeee
1. Click Start > Control Panel > Network and Internet Connections >
2. Select the Internet Protocol (TCP/IP) item, and then click Properties.
3. In the Alternate Configuration tab, click User configured, and then enter
Network Connections > Local Area Connection, press the right button
of the touchpad, and then select Properties.
the appropriate values for the following:
(IP address, Subnet mask, Default gateway, Preferred and alternate DNS server,
Preferred and alternate WINS server)
4-6
4. When the configuration has been completed, click OK.
Now you can connect to both networks using DHCP and static IP respectively.
Manual

Configuring the Network Environment Settings for
Wireless LAN Network
(WLAN)
A wireless network (Wireless LAN) environment is a network environment
that enables communication between multiple computers at home or a
small-size office through wireless LAN devices.
When a computer-to-computer network has been established, a computer that is not connected to the Internet can share the Internet by accessing
another computer connected to the Internet.
(See P. '4-17. Sharing Internet Access')
The description in this section refers to the Intel(R) PRO/Wireless 3945ABG
NNNNooootttteeee
Network Connection (hereafter referred to as an 802.11ABG card) device.
A wireless LAN card is optional. The model of the wireless LAN card is
determined by the relevant product.
To view the installed wireless LAN card, click Start > Control Panel > Performance
and Maintenance > System > Hardware tab > Device Manager.
The wireless LAN connection settings will be described on the basis of the
Windows XP Service Pack 2 installed computer.
It is recommended using the default settings provided by Windows XP for the
wireless LAN settings for Windows XP installed computers. To setup using the
software supplied by the wireless LAN card manufacturer, refer to p.4-13 ‘Wireless Network Setup Using the Wireless LAN Setup Program’.
To use a wireless LAN, press the <Fn> and < > key combination simultaneously to enable a wireless LAN. When the wireless LAN is enabled, the Wireless
LAN Operation LED ( ) lights up. (See P. 1-9)
Wireless network connections can be classified into two categories.
1) Access Point
You can connect to an AP to use the network. This is possible only in an environment equipped with an AP. (See P. 4-8, ‘Connecting to an Access Point (AP)’)
What is an Access Point (AP)?
NNNNooootttteeee
An AP is a network device that bridges wired and wireless LANs, and
corresponds to a wireless hub in a wired network. You can connect multiple
wireless LAN installed computers to an AP.
2) Computer–to-computer (ad hoc)
This is also called a peer-to-peer network.
In computer-to-computer wireless networks, you can wirelessly connect 2 or more
computers that have wireless LAN modules. (See P. 4-9, ‘Connecting to
computer-to-computer networks (peer-to-peer or ad hoc)’).
Chapter 4. Connecting to the Internet
4-7

Connecting to an Access Point (AP)
This section describes how to connect to an AP. You can use the network when you
are connected to an AP.
For more detailed information such as the network key (encryption key), ask your
NNNNooootttteeee
1. Right-click on the Wireless Network Connection ( ) icon on the taskbar,
2. Select an AP (E.g. Test) to connect to and click Connect.
network administrator.
and select View Available Wireless Networks.
If there is a configured network key for the AP to connect to, the Enter Network
Key window appears.
Enter the Network Key in the window and then click the Connect button.
4-8
Manual
NNNNooootttteeee
When a network key is not
defined for a selected AP,
click on Link to display
the warning message box.
Then click Connect again in
the box.
Now when Connected in AP is displayed, and you can access the network.
Checking the connection status.
NNNNooootttteeee
Move the mouse pointer over the Wireless
Network Connection ( ) icon on
the taskbar, and the connection status is displayed.

Connecting to computer-to-computer networks
(peer-to-peer or ad hoc)
In computer-to-computer wireless networks, you can wirelessly connect 2 or more
computers that have wireless LAN modules.
Using this method, a computer that is not connected to the Internet can share the
Internet by accessing another computer connected to the Internet.
(See P. 4-17. 'Sharing Internet Access')
You can connect by completing the following steps:
▶
Step 1. Set up a computer-to-computer network on a computer.
▶
Step 2. Connect to the configured computer from other computers.
■ Step 1. Setting up a computer-to-computer network
1. Right-click on the Wireless Network Connection ( ) icon on the taskbar,
and select View Available Wireless Networks.
2. Click Change the order of Preferred Networks.
Chapter 4. Connecting to the Internet
4-9

3. On the Wireless Networks tab, click Advanced.
4. Clear ‘Automatically connect to non-default network’ check box,
if it is selected.
Select ‘Computer-to-computer (ad hoc) networks only’,
and click Close.
5. In the Wireless Networks tab, click Add.
6. Enter the network name (e.g. samsung), and unselect ‘The key is provided
for me automatically’. Enter the encryption key in the Network key field,
and click OK.
4-10
Manual
NNNNooootttteeee
To prevent a network connection from an unauthorized user, it would be better to
configure a network key (encryption key). A network key consists of 5 ~ 13
alphanumeric characters (e.g. magic), or of 10 ~ 26 hexadecimal numbers
(a hexadecimal number is represented by numbers ‘0’ to ‘9’ or letters ‘a’ to ‘f’).

7. Check that the configured network name (e.g. samsung) is in the ‘Preferred
networks item’, and click OK.
Now your wireless network setup has been completed.
Chapter 4. Connecting to the Internet
4-11

■
Step 2. Connecting to the configured computer
1. Right-click on the Wireless Network Connection ( ) icon on the taskbar,
and select View Available Wireless Networks.
2. Select the wireless network name (e.g. samsung) specified in “Connecting to
computer-to-computer networks (peer-to-peer or ad hoc)”, and click Connect.
3. Enter a cryptographic key in the network key box and click Connect.
4-12
Manual
If the network key is not configured in “Connecting to computer-to-computer
NNNNooootttteeee
When connected to the wireless network, the system displays Connected in the
selected network of the Network Connection window.
NNNNooootttteeee
networks (peer-to-peer or ad hoc)” on P. 4-9, just click Connect, without any
keystrokes.
Checking the connection status.
Move the mouse pointer over the Wireless Network Connection ( ) icon
on the taskbar, and the connection status is displayed.

Wireless Network Setup Using the Wireless LAN Setup Program
The procedures to connect to an access point using a wireless LAN configuration program are described. Since the wireless LAN configuration program is included in the
system software media, the user has to install the program.
Before You Start!
nn
CCCCaaaauuuuttttiiiioooonn
1. Insert the system software media into the CD drive and install the wireless LAN
configuration program (PROSet).
Select System Software Media > User Installation > Wireless LAN Driver
ReadMe, click ReadMe and install according to the instructions.
2. Double-click on the wireless LAN program ( ) icon on the taskbar.
Alternatively, click Start > All Programs > Intel PROSet Wireless > Intel PROSet
Wireless.
3. In Available Networks, click on Refresh.
4. Select the name of an access point to connect to from the available network list
and click on Connect.
If a network does not appear, click on Refresh.
5. Enter a WEP key and click the OK button.
NNNNooootttteeee
To use the system software media, the external USB ODD nust be connected to the
computer. The following descriptions presuppose that the external ODD is connected
The Wireless Security Settings window may differ depending on the security settings of the AP.
Click the Advanced button to set up network authentication, data encryption, etc.
For more security setting information, ask your wireless network administrator.
Refer to setting up the advanced settings by clicking on the Advanced button.
Network authentication: The network authentication options include an Open
System and Shared Key. When selecting Open Systems, no authentication is
applied (however, encryption is supported). When selecting Shared Key, a WEP
key is used for authentication. The default setting is Open System.
Data encryption (WEP): The IEEE 802.11 WEP (Wired Equivalent Privacy) standard defines two levels of encryption, a 64-bit key (this is sometimes represented
by 40bits) and a 128-bit key.
Key index: Select the current encryption key index used by the access point out of
1 to 4.
Using an encryption key:
bit) or 13 (for 128-bit) alphanumeric characters (represented by 0-9, a-z, or A-Z).
Click Use pass phrase to activate, and enter 5 (for 64-
.
6. The Done window appears, click OK.
When a wireless connection to an access point is established, the connection icon
( ) appears in front of the name of the connected profile.
Chapter 4. Connecting to the Internet
4-13

Using Samsung Network Manager
Samsung Network Manager is a program that has been developed to enable users
to use the network easily.
Samsung Network Manager provides the following features.
You can easily set up the network and printer settings.
You can immediately use the network without defining new
network settings again after moving locations.
By setting the network settings (IP address, printer settings, etc.) for each
location, you can immediately access the network without following network
setting procedures each time regardless of your location.
You can easily share Internet Access.
You can share your Internet connection by setting up a computer with 2 LAN
interfaces (wired and wireless, or 2 wired LAN) as the sharing server. Then,
you can access the Internet on a sharing client by connecting to the sharing
server.
You can diagnose the network status.
You can diagnose the network status when the network is not properly
connected.
Using the Network
This section describes the procedures to connect to the Internet by setting up a
network. The setting up procedures include the procedures to add a printer to the
network.
4-14
Manual
The setting up procedures are different for wired and wireless LAN connections.
NNNNooootttteeee
▶ Setting Up a Network
To use a wireless LAN, there should be a wireless LAN AP available nearby.
1. To use a wired LAN, connect the LAN cable to the LAN port.
To use a wireless LAN, press the <Fn> and < > key combination simulta-
neously to enable a wireless LAN.
When the wireless LAN is enabled, the Wireless LAN Operation LED
( ) lights up.
2. Run Samsung Network Manager.
Select Start > All Programs > Samsung > Samsung Network
Manager > Samsung Network Manager or double click the
Samsung Network Manager ( ) icon on the Desktop.
3. Click the Add button.
4. Select a network location icon and enter the name of the location
(e.g. Home). Click the Next button.

5. Select Internet direct connection and click the Next button.
6. Select the LAN device, setup the IP address and click the Next button.
Select Device
Setup IP Address
Select Device
NNNNooootttteeee
Select a device to be connected to the Internet. Select either Wired LAN or Wireless
LAN.
Setting up the IP Address
To allocate an IP address automatically (DHCP), select Get IP Automatically.
To use a static IP address, unselect Get IP Automatically and enter an IP
address. For IP address information, ask your network administrator.
7. When the Printer Setting window appears, click Finish.
To add a printer, click Add Printer. The Add Printer Wizard appears. Set
up the printer according to the instructions displayed on the screen.
When the printer has been added, click the Show printer button, select the
newly added printer and then click the Finish button.
To not add a printer, select No Default Printer and then click the Finish
NNNNooootttteeee
button.
When the network setting is complete, the 'Do you want to move to
newly added location now?' message appears. If you select 'Yes', the
network settings for the added location are applied.
When the network settings for the added location are applied, the added
place and the corresponding network connection information is displayed in
The detailed Information for window.
Chapter 4. Connecting to the Internet
4-15

When the network setting is complete, an icon for the added location is created
within the Saved Locations window. Now you can use the Internet or add a new
network location.
Menu
Current Place
Information
Saved Locations
Wireless LAN AP Connection Procedures
NNNNooootttteeee
To use a wireless LAN, first connect to a wireless LAN AP and then you can
access the network even when moving location. Or moving location and then you
can access the network even when connecting to a wireless LAN AP.
1. Right-click over the Wireless Network Connection ( ) icon on the
Taskbar and click View Available Wireless Networks.
2. Select an available wireless network (e.g. SAMSUNG) and click the Connect
button. For information on available wireless LAN APs, ask your network
administrator.
4-16
Available AP
Connect
3. The network key (security key) input window appears.
- If a network key has been set for the wireless LAN AP, enter the network key and
click the Connect button. For the network key information, ask your network
administrator.
- If no network key has been set for the wireless LAN AP, click the Connect
button without entering the network key.
4. When the computer is connected to the wireless LAN AP, the Connected
message will appear on the Wireless Network icon in the Taskbar.
Manual

▶ Using the network after moving location
By setting the network settings (IP address, printer setting, etc.) for each location,
you can immediately access the network without performing the network setting
procedures regardless of your location.
1. Run Samsung Network Manager when connected to the Internet.
2. Select an icon that represents the corresponding location from the Saved
Locations window and then click Move.
3. When the network settings of the selected location are applied, the new
location and the network connection information are displayed in the The
detailed Information for window.
Sharing Internet Access
This section describes the procedures to share Internet Access.
To share Internet Access, you first have to define a sharing server and a sharing
client. When the setup is complete, you can access the Internet from the sharing
client by connecting to the sharing server.
Sharing Server : A computer with 2 LAN interfaces that provide a function to
NNNNooootttteeee
Sharing Client : A computer that uses the Internet by
You can connect a sharing server and a sharing client as follows. (See Figure 5
on page 4-15.)
share Internet Access.
connecting to a sharing server without itself having a direct
connection to the Internet.
Sharing Server
External Internet
Device
Connection 1 Wired LAN Wireless LAN
Connection 2 Wireless LAN Wired LAN
Connection 3 Wired LAN Wired LAN
For Connection 3, you have to connect a LAN card in advance.
To connect a sharing server and a sharing client using a wired LAN, connect the
computers with a crossover LAN cable or network hub first.
To use a wireless LAN, press the <Fn> and < > key combination simultane-
ously to enable a wireless LAN.
When the wireless LAN is turned on, the Wireless LAN Operation LED
( ) lights up.
Client Device
Sharing Client
Connect a sharing client
with the device that is the
same as the client device
of the sharing server.
As an example, Internet sharing procedures for [Connection 1], which connect
the sharing server and the Internet through a wired LAN and connect the sharing
server and the sharing client through a wireless LAN, are described below.
Chapter 4. Connecting to the Internet
4-17

▶ Setting Up a Sharing Server
1. Run Samsung Network Manager on the computer to be used as the
sharing server.
2. Click the Add button.
3. Select a network location icon and enter the name of the location (e.g. Home).
Click the Next button.
4. Select Internet direct Connection for sharing and click the Next button.
5. Set up the network device to be connected to the external Internet. Determine
whether to use a firewall and select a network device to be connected to the
external Internet (e.g. Wired LAN). Set the IP address and then click the Next
button.
Determine whether to use a firewall
Select a device
Set an IP address
·To protect against external intrusion attempts, using a firewall is recommended.
NNNNooootttteeee
·For more information on selecting a device and setting the IP address, refer to
the description of item 6 of Setting Up a Network on page 4-15.
4-18
Manual
6. Select a network device to connect to the sharing client (e.g. wireless LAN) and
click the Next button.
To Share Internet Access through a Wireless LAN
NNNNooootttteeee
·In the Select Device field, select Wireless.
·In the Wireless Connection Name (e.g. Samsung) field, enter the network name.
·To use the network key (security key), select the ‘Use Network Key,,,’option and
enter a network key. Remember the network key because you have to re-enter the key
on the sharing client to connect to the sharing server.
7. The setup information is displayed. Confirm the settings and click the Next
button.
8. When the Printer Setting window appears, click Finish.
For the printer setup procedures, refer to Setting Up a Network on page 4-15.
When the Shared Server setting is completed, set up the shared client.

▶ Setting Up the Sharing Client
1. Run Samsung Network Manager on the computer to be used as a
sharing client.
2. Click the Add button.
3. Select a network location icon and enter the name of the location.
Click the Next button.
4. Select Internet Sharing and click the Next button.
·
To connect through a wireless LAN, select Internet Sharing - Wireless.
NNNNooootttteeee
NNNNooootttteeee
·To connect through a wired LAN, select Internet Sharing - Wired.
5. Confirm the network device to be connected to the server and click the Next
button.
·To connect through a wireless LAN, enter the wireless connection name
(e.g. Samsung) you entered in the sharing server. If you have set a network key
(security key) for the sharing server, enter the network key.
6. The setup information appears. Confirm the information and click the Next
button.
7. When the Printer Setting window appears, click Finish.
For the printer setup procedures, refer to Setting Up a Network on page 4-
15.
NNNNooootttteeee
When the settings are completed, you can use the Internet on the shared
client.
·To access the Internet from the sharing client, the sharing server has to be on.
·To use the Internet on the sharing client, select a sharing client icon from the
Location List window and then click the Move button.
·If the connection is broken while using the Internet on the sharing client, click the
Ap Active from the Wireless menu to reestablish the connection.
Chapter 4. Connecting to the Internet
4-19

Network Status Diagnosis
You can diagnose the network status when the network is not properly connected.
1. Run Samsung Network Manager.
2. Select Diagnose Status from the Manage menu.
3. The Network Connections figure window appears. Click the Start button to
start the network diagnosis.
4. When the diagnosis is complete, out of order devices are marked by the
exclamation mark icon. For detailed device status, read the description in the
lower part of the window.
4-20
Manual

Using Network Services
While the computer is connected to the network, you can use network
services to share files, folders, and printers.
Network services are provided for the computers that are connected to the
NNNNooootttteeee
Sharing files or folders
This section describes how to share files and folders between computers connected to
the network.
To share files, complete the following procedures:
▶
▶
network through wired or wireless network connections. (See Pages 4-4, 4-7,
Configuring Network Environment Settings)
Step 1. Configuring the sharing of files and folders on a computer.
Step 2. Accessing shared files and folders from another computer.
When a file or folder is shared, anyone connected to the network can open and delete
nn
CCCCaaaauuuuttttiiiioooonn
the shared file or folder.
Configure a file sharing network only when the network is secure, and do not share
important data.
Chapter 4. Connecting to the Internet
4-21

Step 1. Configuring Sharing
■
1. Right-click the target file or folder to share in My Computer, and select
Sharing and Security.
2. Click ‘IF you understand the security risks but want to share files
without running the wizard, click here’.
4-22
Manual
It has the same security effect as that of the ‘Network Setup Wizard’.
NNNNooootttteeee
3. Select ‘Just enable file sharing’, and click OK.
4. In the ‘Network sharing and security’ field, select ‘Share this folder on the
CCCCaaaauuuuttttiiiioooonn
This screen does not appear if Internet Sharing Network Wizard has been
installed in the computer-to-computer wireless network environment.
network’, enter the share name, and click OK.
Be cautious when selecting ‘Allow network users to change my files’ since other net-
nn
work users can change the files in the shared folder.
The file and folder sharing configuration has been completed.

Step 2. Using Shared Files or Folders
■
This section describes how to access shared files or folders if your computer is a
member of the same workgroup.
1. Click Start > My Computer. Under Other Places, click My Network
Places in your computer.
2. Click ‘View workgroup computers’, and click the desired computer to
access the shared file.
If your computer is a member of another workgroup:
NNNNooootttteeee
1. Click Other Places > Microsoft Windows Network.
2. Click the desired workgroup.
3. Click the desired computer to display the shared files or folders.
Chapter 4. Connecting to the Internet
4-23

Sharing Printers
This section describes how to share a printer between computers connected to a network.
To share a printer, complete the following procedures:
▶
Step 1. Configure printer sharing in the computer connected to the printer.
▶
Step 2. Add and use the shared printer in other computers on the network.
Step 1. Configuring Printer Sharing
■
1. From the computer connected to the printer, click Start > Printers and
Faxes.
2. Right-click the printer you want to share, and click Sharing.
4-24
3. Select ‘Share this printer’, enter a share name for the shared printer, and
click OK.
Manual

4. In the Printers and Faxes window, you will find the printer icon has been changed
to another icon on a hand.
Step 2. Adding and Using a Shared Printer
■
1. From a different computer that wants to use the shared printer, click Start >
Printers and Faxes.
2. Click Add a printer.
3. In the Add Printer Wizard, click Next.
4. Select ‘A network printer, or a printer attached to another computer’,
and click Next.
5. Select ‘Browse for a printer’, and click Next.
6. Select the workgroup or computer, select the desired printer, and click Next.
If you cannot find the desired printer, try again after a while.
Chapter 4. Connecting to the Internet
4-25

7. Read the warning about a shared printer, and click Ye s to install the shared
printer.
8. Select Yes for ‘Do you want to use this printer as a default printer?’, and click
Next.
9. Click Finish.
10. When the printer sharing configuration has been completed, the shared printer
appears in the Printers and Faxes window.
Now you can print using the shared printer even if your computer is not directly connected to a printer.
4-26
Manual

Using Bluetooth Devices (Optional)
Bluetooth is a wireless communication technology that allows access to devices nearby such as a computer, mobile phone, printer, keyboard or mouse without a cable
connection. Bluetooth enables file transmissions, Internet access, a private area network function, and access to a keyboard, mouse and printer between devices supporting the Bluetooth function without a cable connection.
ee The Bluetooth function is only available between devices supporting Bluetooth
NNNNoooottttee
■
Bluetooth Functions
File Transmission ( )
Network Access ( )
(computers, mobile phones, PDAs, printers, etc.), and the function may be restricted depending on the device profile.
The Bluetooth function is optional and may not be supported depending on your
model.
Compatibility with a Bluetooth device not certified by a Bluetooth certification or
logo is not guaranteed.
You can exchange files between 2 Bluetooth devices. You can exchange files
with other computers, mobile phones, PDAs, etc.
You can connect to another computer with the Bluetooth function as you access
a wireless LAN in Ad-Hoc mode or connect to the Internet through an AP or
Internet Connecting Sharing Server.
Network Access through a Phone Connection ( )
You can connect to the Internet through a Bluetooth mobile phone.
Data Sync (Synchronization) ( )
You can synchronize the PIMS data (Outlook E-mail address data) with mobile
phones, PDAs, notebook computers, etc. supporting Bluetooth.
Electronic Business Card (Vcard) Exchange ( )
You can exchange electronic business cards with mobile phones, PDAs, notebook computers, etc. supporting Bluetooth.
Sound Output ( )
You can listen to audio from the computer through another Bluetooth device or
listen to audio of another Bluetooth device through the computer.
Chapter 4. Connecting to the Internet
4-27

HID Connections ( )
You can connect a keyboard, mouse, joystick, etc. supporting Bluetooth.
ee For more information about using the Bluetooth function, refer to the online help
NNNNoooottttee
of the Bluetooth Device.
Bluetooth Software Setup
Bluetooth software is installed on computers supporting Bluetooth.
For first time use, set up the Bluetooth software as follows.
1. Double-click My Bluetooth icon( ) on the desktop.
2. Click the Next button to start setting up.
ee In the setting up steps, enter a device name to be displayed in the Bluetooth
NNNNoooottttee
Manager program. Enter a Name in the Computer Name field and select Laptop
for the Computer Type field.
Also, a step appears for selecting the services to be provided by your Bluetooth
device for other Bluetooth devices. At this point, the program automatically detects
available services and displays them as selected. It is recommended not to change
the default selection.
4-28
If you change the service settings, the driver necessary for the additionally selected services are installed.
Manual

At this point, a warning message may appear informing you that there is no
Microsoft logo. Since it does not affect the operation, continue the installation.
3. If the driver installation is complete, the next step proceeds which searches for
nearby Bluetooth devices. Since you do not have to search while setting up,
click the Skip button and finish the settings.
4. When the settings are complete, the Bluetooth icon menu of the notification
area changes as shown in the figure.
Chapter 4. Connecting to the Internet
4-29

Using Bluetooth
Describes how to exchange files between computers supporting Bluetooth and how to
use other Bluetooth devices.
■
Bluetooth Help
Bluetooth Help provides detailed procedures on using Bluetooth functions.
Double-click on My Bluetooth Settings on the Desktop and press the <F1> key
(Help).
4-30
Manual
ee Select Start > Help and Support > Networking and the Web > Networking >
NNNNoooottttee
Wireless networking > Bluetooth devices (wireless) to view Windows Help.

■
Exchanging Files between Bluetooth computers
The procedures to exchange files and folders between Bluetooth computers are
described below.
1. On the computer that is sending a file (hereafter Computer A), right-click the
Bluetooth icon ( ) in the notification area and select Quick Connection > File
Transmission > Search for Device.
2. In the Select Device window, click on a computer to be connected (hereafter
Computer B).
Chapter 4. Connecting to the Internet
4-31

3. If the Bluetooth PIN code requested notification window appears on the bottom right taskbar, click on the window, enter the Bluetooth PIN code and click
the OK button.
ee The Bluetooth PIN Code is a password used for the connection between two
NNNNoooottttee
Bluetooth devices, the user just enter the same PIN Code (E.g. same numbers) on
both Bluetooth devices to make a connection.
4. After a short while, the Bluetooth PIN Code required dialog box appears on
Computer B, enter the code that you have entered in Step 3 above.
5. If the Bluetooth PIN code requested notification window appears on the bottom right taskbar, click on the window, enter the Bluetooth PIN code and click
the OK button.
6. The file transmission window appears on computer A. Drag files or folders to
send onto the window, and the files or folders are automatically transmitted.
4-32
Manual

7. If the file transmission is complete, close the File Transmission window.
The received files are saved in the C:\Documents and Settings\[user
name]\My Documents\Bluetooth Exchange folder.
■
Connecting Keyboard, Mouse, Joystick and Headset devices
The procedures to use Bluetooth HID devices (keyboard, mouse, joystick, etc.) or
a headset, etc. on the computer are described below.
ee The Bluetooth PIN Code is a password used for the connection between two
NNNNoooottttee
1. Turn on the Bluetooth function on the device to connect to (mouse, keyboard,
2. Double-click on the My Bluetooth Settings icon ( ) on the Desktop.
3. If the My Bluetooth Settings window appears, click on View Devices within
Bluetooth devices, the user just enter the same PIN Code on both Bluetooth devices
to make a connection.
joystick or headset).
Some devices have a button to turn on the Bluetooth function, so refer to the
corresponding device manual.
Coverage.
If the device to connect to appears, click on the device. (E.g. mouse)
ee If the device does not appear, click the View Devices within Coverage. If the
NNNNoooottttee
4. If the Bluetooth PIN Code input window appears, enter a PIN code referring
device has not appeared yet, since this menu changes to Search Devices within
Coverage, click the Search Devices within Coverage to show the device.
to the manual of the corresponding device. The PIN code for an HID device is
generally printed in the manual of the corresponding device.
Chapter 4. Connecting to the Internet
4-33

5. If you enter the PIN code, you can immediately use the device.
ee A Bluetooth keyboard and mouse work only in Windows. They will not work in
NNNNoooottttee
■
Stopping a Bluetooth device
Right-click the Bluetooth icon ( ) on the taskbar and select Stop the Bluetooth
device.
To use a Bluetooth device after stopping it, select Start Bluetooth device as
above.
■
Use Instructions
Bluetooth devices must be within a 3m distance.
For a better communications environment, use the devices in an open space
For a telephone connection, data synchronization, electronics business card
Using the network connection or file transmission function, multiple Bluetooth
The Bluetooth function of a Bluetooth PDA, mobile phone, mouse or keyboard
The services provided by Bluetooth devices may vary depending on their
MS-DOS mode or in Hibernation mode.
where no wall or obstacle exists.
exchange, fax transmission/reception, sound related functions, and serial port
function, you can connect with only one Bluetooth device.
devices can be connected. However, since connecting with multiple devices
may slow down the data rate or make the connection unstable, connecting
with one device at a time is recommended.
may be turned off. To use them in connection with a Samsung computer supporting Bluetooth, you must check if the Bluetooth function of the device to connect to is turned on.
For the procedures on turning on the Bluetooth function of a device, refer to
the manual of the device.
capability. For the services provided by Bluetooth devices, refer to the manual
of the device.
4-34
Manual

Chapter 5
Chapter 5
System Management
This chapter provides
information on efficient
computer management.

Managing Power
Use Power Options to save power consumption. You can switch Standby
Mode while you are not using your computer or configure the system
components to shut it down on a specified time.
Specifying Power Save Time
You can specify Turn Off Monitor, Turn Off Hard Disk, System Standby Mode,
and Maximum Power Save Mode.
Select Start > Control Panel > Performance and Maintenance >
Power Options > Power Schemes tab. Then specify time in each item and
click OK.
The Power Setting is set to BatteryMgr-Normal Mode. BatteryMgr-Normal Mode
NNNNooootttteeee
extends the battery use time when using battery power, and optimizes the Intel
Speedstep feature. Since it automically optimizes the processing speed of the
system to minimize power consumption, you may experience slower operations
when using battery power than when using AC power. To use BatteryMgr-Normal
mode in the Windows system, please install the Battery Manager program by
using the System Software Media.
Monitor Off
The LCD display goes into Power-Saving
mode after the specified period of time.
5-2
Manual
Hard Disk Off
The Hard Disk goes into Power-Saving
mode after the specified period of time.
Standby Mode
If the computer is not used for the specified
period of time, the monitor and hard disk
drives are turned off to reduce power
consumption.
Press Power button to use computer again in Standby Mode or Hibernation
NNNNooootttteeee
Mode.
You can also reserve Turning Computer Off, Maximum Power Saving Mode, Hold
Mode, etc. by selecting System > Computer Scheduling in the EasyBox program.
(See P. 3-14.)
If you change the power settings in the Battery Manager program, the settings of
the 'Power Options Properties' window are automatically changed accordingly
(see P. 5-6).
Hibernation Mode
Saves the current working status onto the
hard disk and turns the computer off.
Pressing the Power button restores the
computer to the previous working status.

Using the Power button
You can configure the function of the power button.
Click Start > Control Panel > Performance and Maintenance >
Power Options and select the Advanced tab.
Configure the Power button function.
Configuring the function of the <
key combination.
When the Power button is configured to put the system into Power-Saving Mode,
nn
CCCCaaaauuuuttttiiiioooonn
manually shutting down the computer requires the Power button to be pressed and
held for more than 4 seconds.
fn>+< >
Chapter 5. System Management
5-3

Using the Battery
Please refer to the following instructions when running the computer on
battery power without connecting the AC power.
This computer uses smart rechargeable Lithium-Ion (Li-Ion) battery.
Precautions
nn
CCCCaaaauuuuttttiiiioooonn
Ejecting and Attaching Battery
1. Shutdown system and close LCD.
2. Put the computer upside down.
3. Slide the left battery latch into the Outward ( ) direction and separate the
battery sliding the right battery latch into the Outward ( ) direction.
Use only chargers specified in the User Manual.
Never heat the battery pack, put it near or in a fire or use at a temperature higher
than 60°C, as this may cause fire.
Never cause a short circuit between the battery pack terminals or disassemble the
battery pack.
Carefully read and follow the precautions printed on the battery and the safety
instructions in the User Manual before using the battery.
Please read the instructions on the battery before use.
Please refer to the system operation environment (Page A-2) of this manual and
operate and store the battery at room temperature.
2
1
3
5-4
Manual
Battery Latch
4. To reinstall the battery, insert the battery into the system and slide the left battery
latch into the Close (inward) direction so that the battery is fixed.
1
nn
CCCCaaaauuuuttttiiiioooonn
2
If the left battery latch is not fixed in the Lock (inside) position, there is a danger of
data loss due to the battery coming loose. Slide the latch into the Lock position so that
the red circle mark is hidden.
 Loading...
Loading...