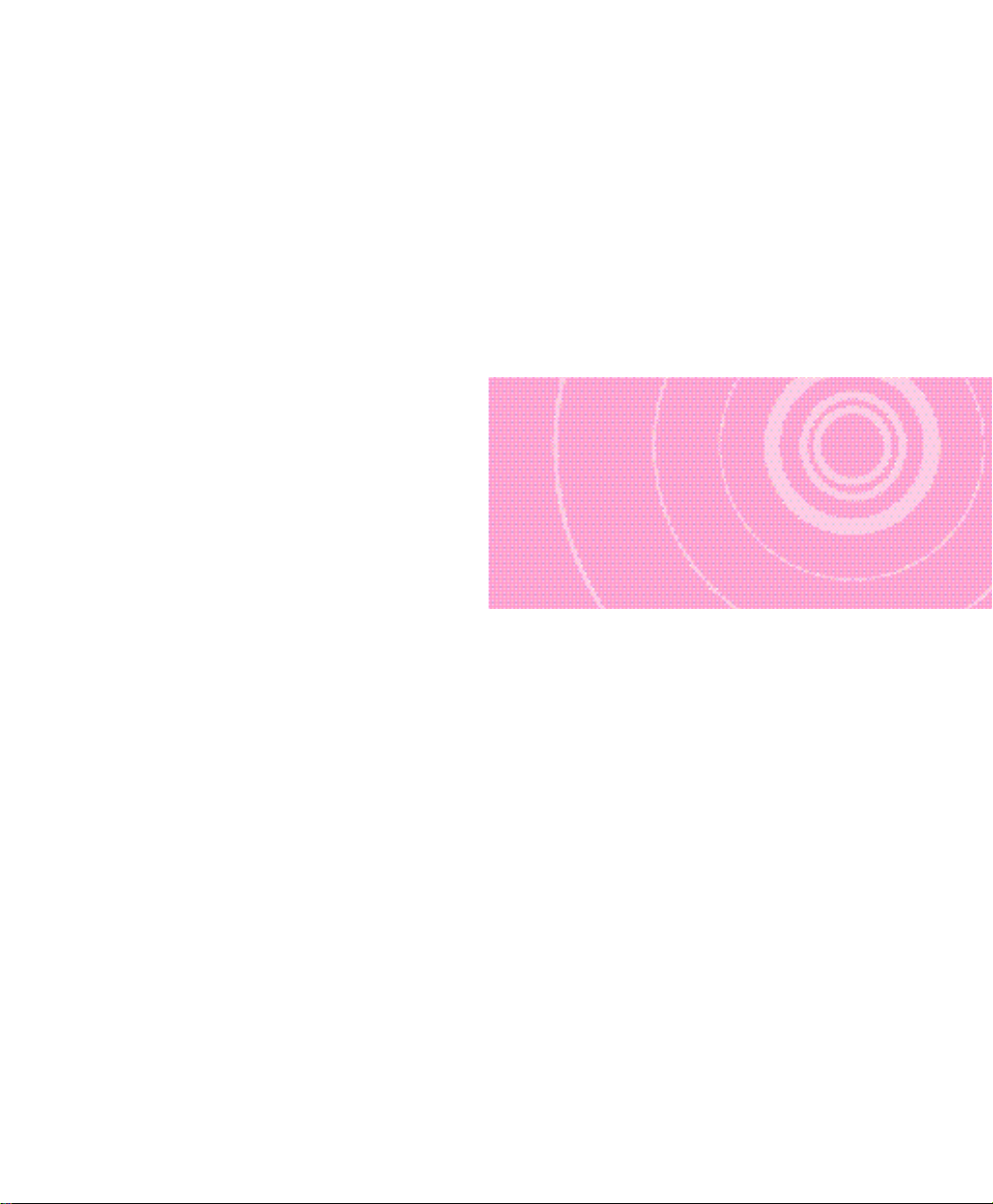
第一章
SAMSUNG Q30
BA68-02722A11 041130
第一章
开始
本章讲述操作本计算机
所必须掌握的内容。
简单介绍系统结构
与基本使用方法。
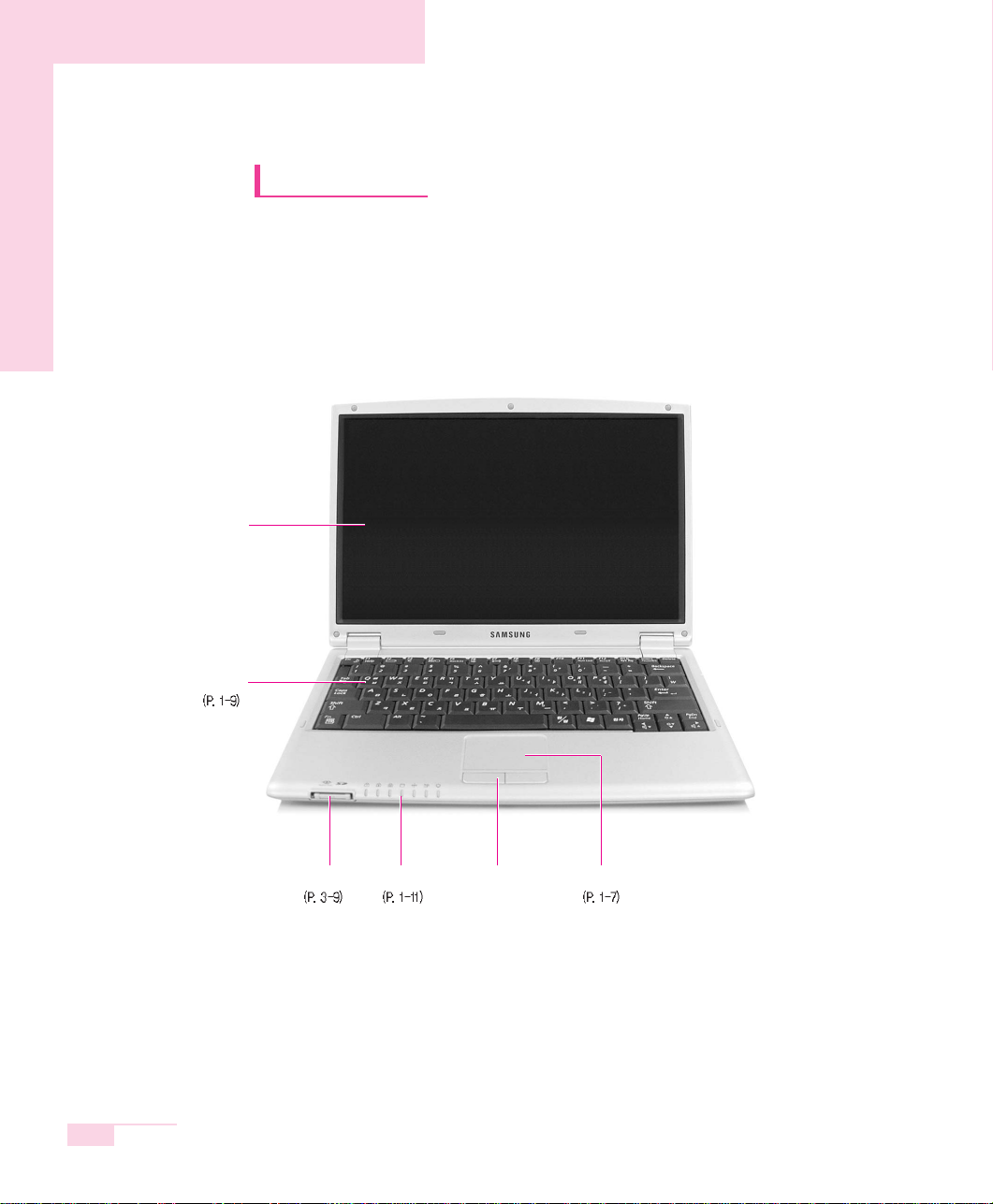
1-2
计算机外观
前面
用户指南
LCD
显示屏
键盘
状态指示灯 触摸板按钮 触摸板内存卡插槽

1-3
右面
左面
第一章开始
USB 2.0
端口
网络(LAN) 端口
电源按钮
调制解调器端口CF 卡插槽
DC-In 端口
USB 2.0
端口
1394 端口
(6 针)
麦克风接口耳机/
S/PDIF 插口(Optical)
显示器端口
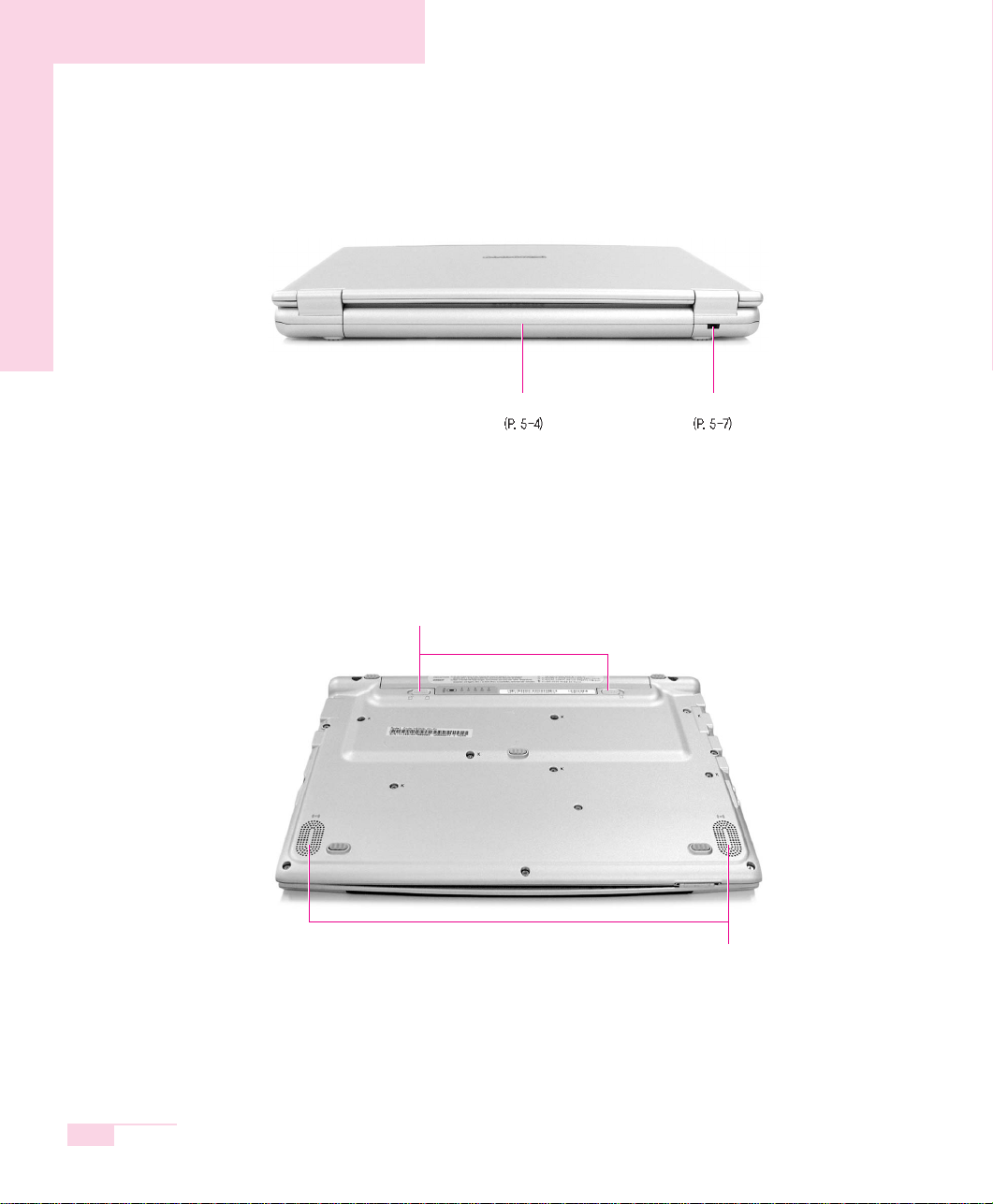
1-4
后面
底面
用户指南
电池 安全锁端口
3D 扬声器
电池闩锁
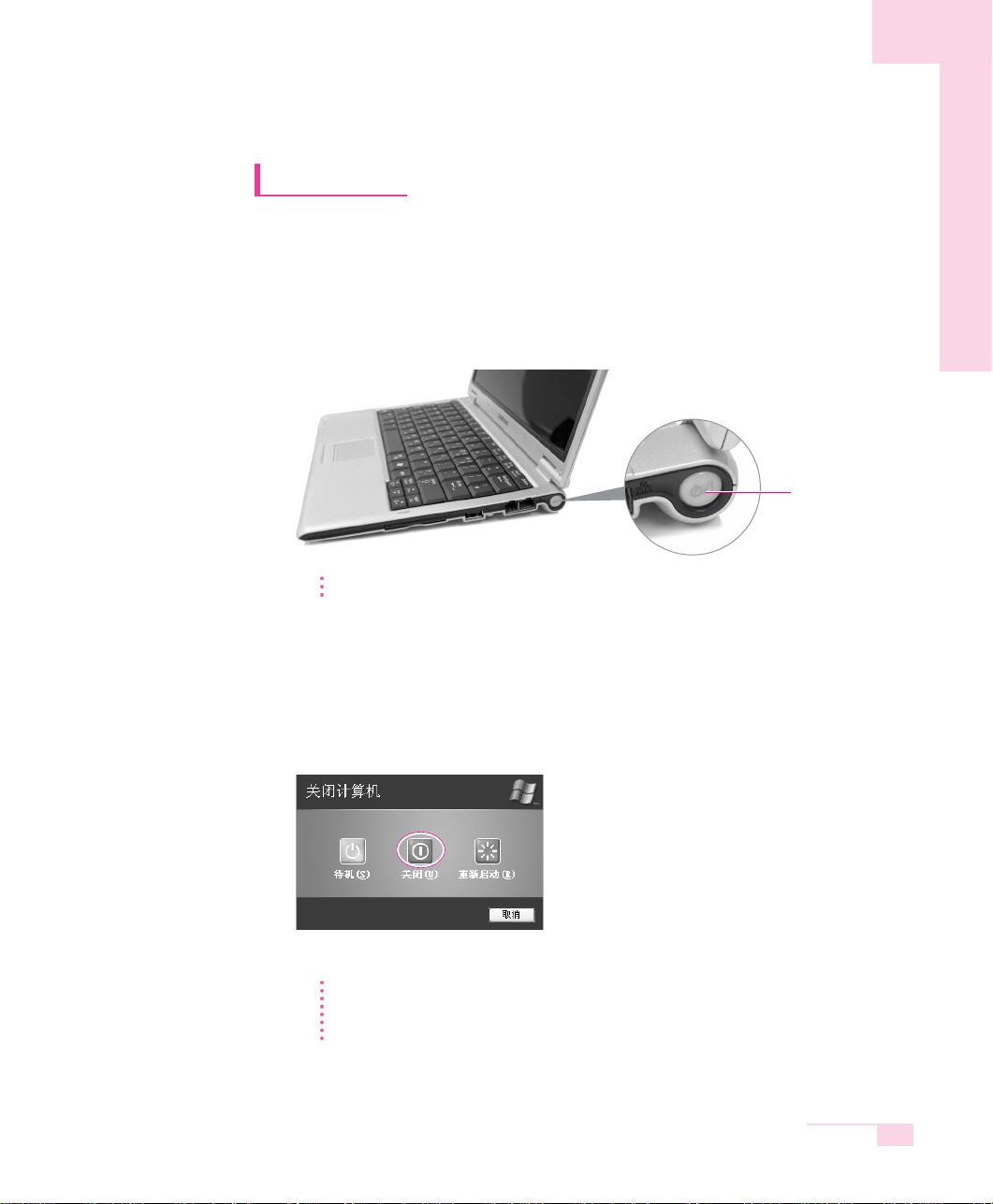
1-5
开机/关机
开机
1.按照随附的安装指南插入电池并接上电源。
2.翻开LCD显示屏,调整适当的角度。
3.按下电源按钮,启动计算机。
注意
由于单手打开 LCD 面板可能会损坏面板,所以请用双手打开面板。
关机
1.点击桌面的
开
开始
按钮。
2.在菜单上选择
关
关闭计算机
。
3.点击[关闭计算机]的
关
关闭
。
注意
如果因系统错误而导致系统不能正常关闭,请按住电源按钮不放并持续 4 秒钟,
以关闭系统。
执行此项操作后,当您打开系统电源时,系统检测程序将自动执行。
第一章开始
电源按钮
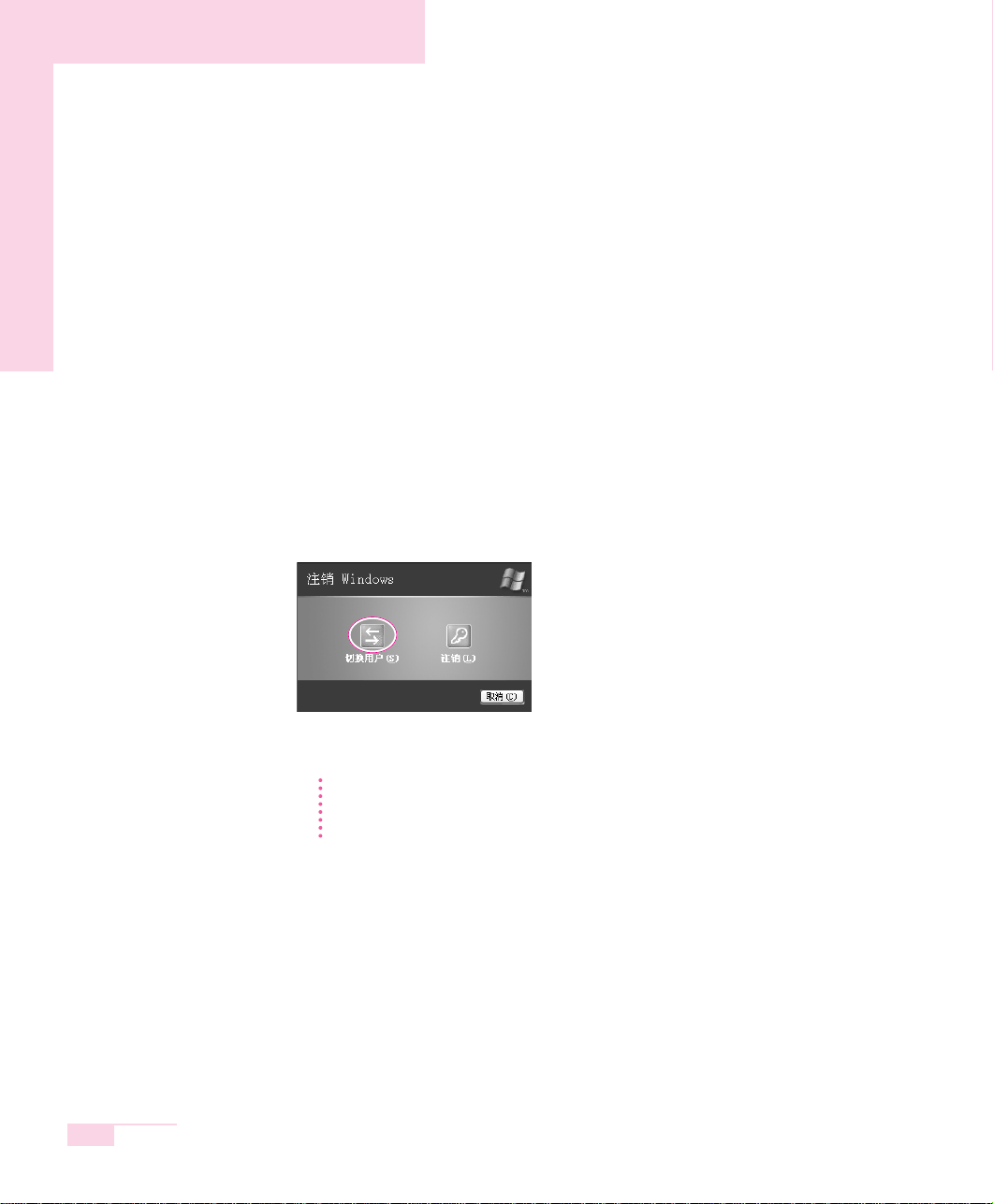
1-6
用户注册及切换用户
一台计算机中注册多名用户,可建立使用属于自己的网络环境。下面学习添加用户并切
换的方法。
■ 添加注册用户
1.单击
开
开始〉控制面板
。
2.单击
用
用户帐户后
,又击
创
创建一个新帐户
。
3.输入名称,单击下一步。
4.选择帐户类型,点击
创
创建帐户
。即可建立新
用
用户帐户
。
■ 切换用户
1.点击
开
开始〉注销
。
2.点击
切
切换用户
。
3.在显示的画面点击需切换的用户名称。
参考
要要删除用户帐户,请执行以下操作:
1. 单击要删除的用户帐户,然后单击“
删删除帐户
”。
2. 选择“
保保存文件
”或“
删删除文件
”,然后单击“
删删除帐户
”。
用户指南
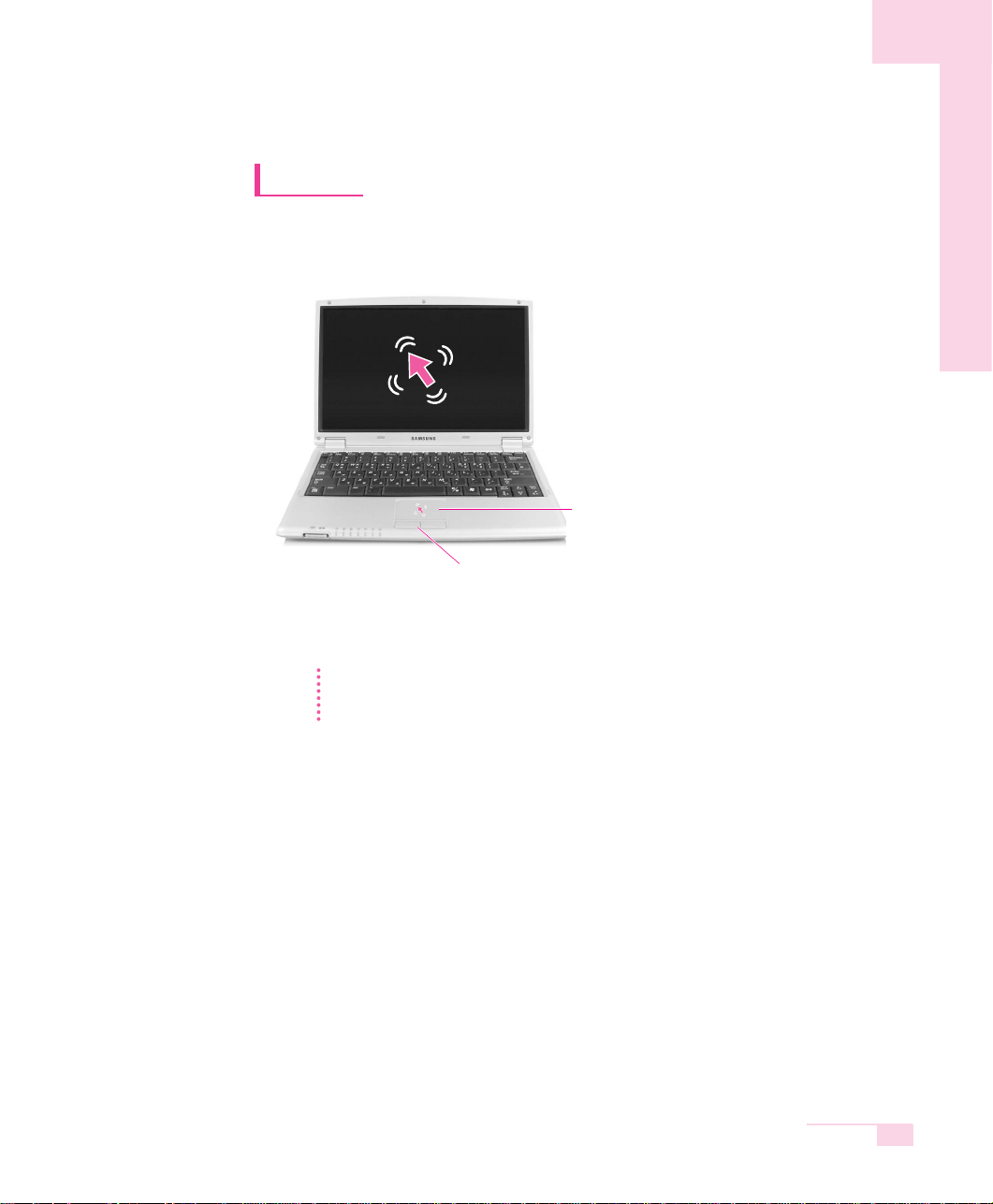
1-7
第一章开始
触摸板
手触及触摸板移动时,画面上的指针(箭头)会移动。
参考
锁锁定触摸板
您可以锁定触摸板,只使用键盘和鼠标。 要锁定触摸板功能,请按
<
FFn
>+<
FF9
> 组合键。
■■ 点击(选择)功能
手指放在触摸板上,用鼠标指针选定要选择的图标或项目后,点击一下(Tapping)。
点击功能在编辑文件时用来移动‘光标’。
■■ 双击(执行)功能
手指放在触摸板上,用鼠标指针选定所需项目后,快速点击两下。
或者快速按下触摸板按钮的左边按钮。
触摸板按钮
位于触摸板下方的两个
按钮具有与鼠标按钮相同的功能。
触摸板
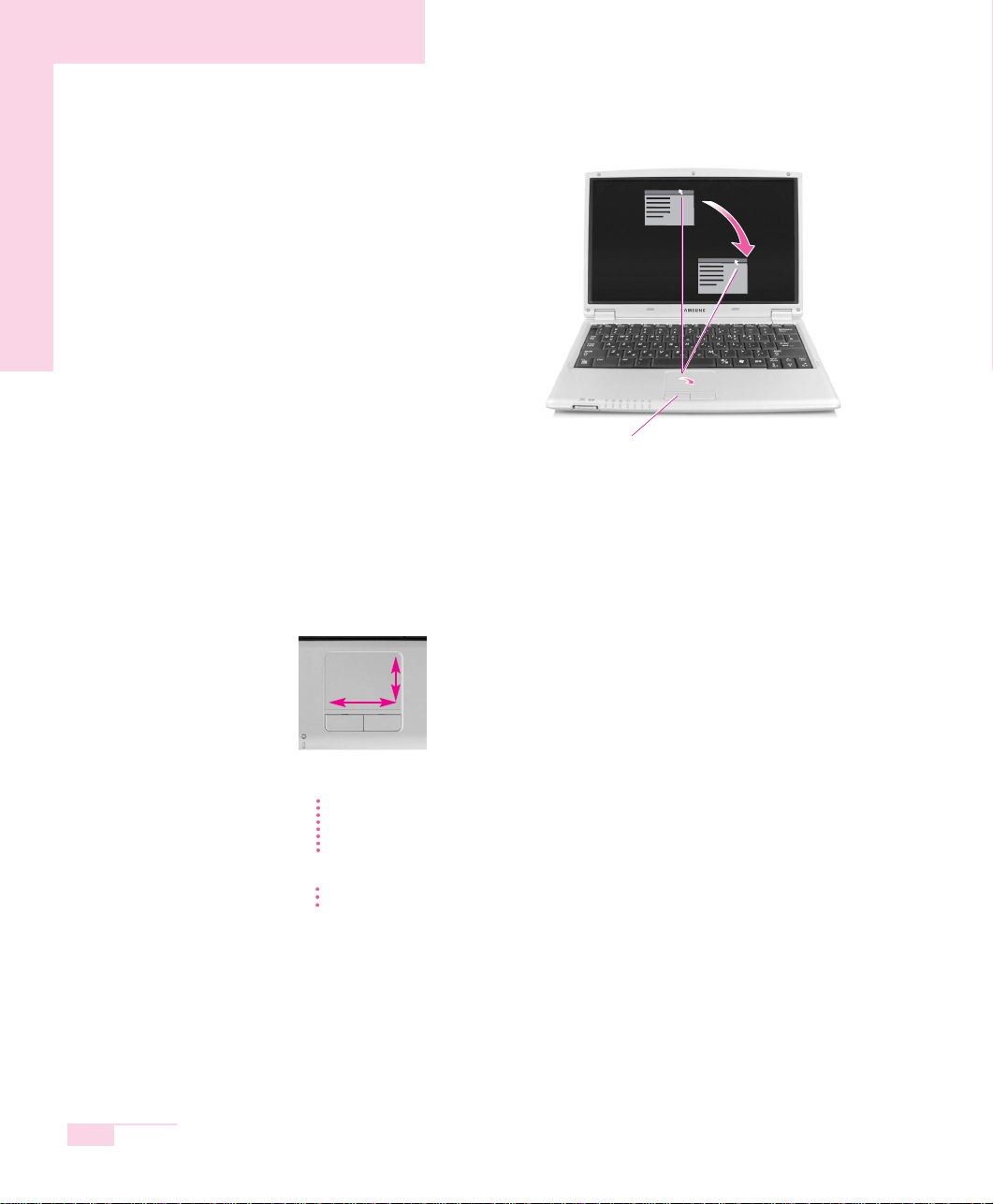
1-8
■■ 拖动(移动/选择)功能
将一部分拖放到所需的位置。
■■ 使用触控板滚动功能
触控板有一个滚动功能,就像使用光学鼠标的滚动盘一样灵活自如。沿着触控板右
边缘上下移动(上下翻滚)或沿着触控板底部左右移动(左右翻滚),可以翻动屏
幕。但是,这可能不适用于某些程序。
注意
利用触摸板移动鼠标时需用手指。不然可能损及触摸板。
另外,在启动系统时操作触摸板或触摸板按钮会增加启动 Windows 所需的时
间。
参考
如要使用更多的触摸板与触摸板按钮功能时,请参考控制面板的鼠标部分。
用户指南
将触控板指针放在窗口的标题栏。
按键的状态
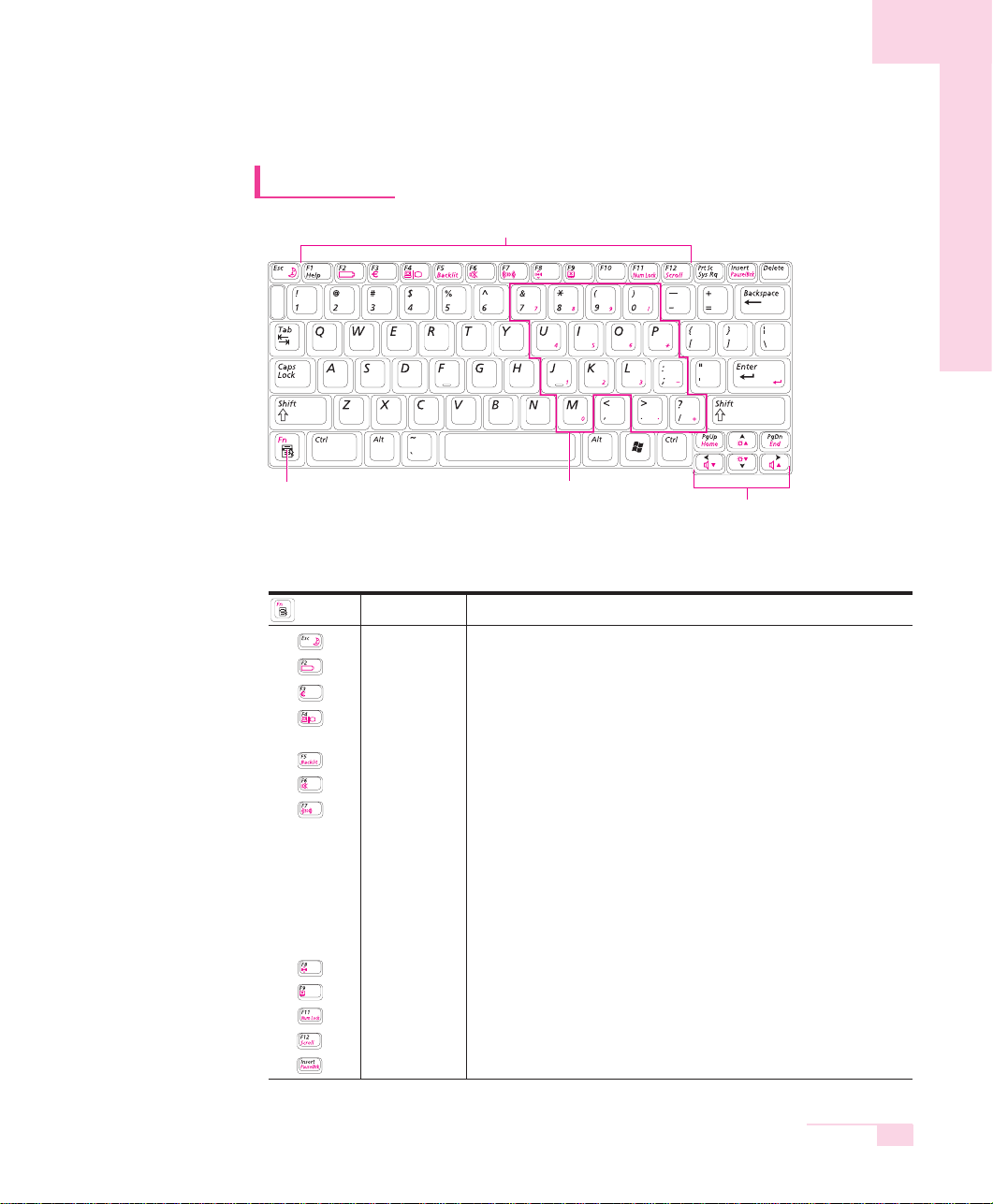
1-9
使用键盘
第一章开始
名称 功能
休息 将计算机置于暂挂模式。要再次使用计算机,请按电源按钮。
电表 显示当前电源和剩余的电池电量。
Euro 用于键入欧元符号。
CRT/LCD 当连接了外部显示装置时,更改 LCD 的当前显示装置或外部
显示装置。(P. 6-8)
背灯 打开和关闭 LCD。
静音 声音开/关。
3D 环绕声 增强立体声扬声器的空间音效,让听众体验更美妙的立体音响效
果。
3D 环绕声功能只能通过计算机内部扬声器和耳机提供, 而不能通
过 S/PDIF 端口提供。
使用 3D 功能时,即便将平衡调至最左或最右,可能还会有某些声
音从另一个扬声器中传出。
使用 3D 功能时,受音频源的影响,声音可能有些失真。
无线 LAN 打开或关闭可选的无线 LAN 功能。
触摸板 打开和关闭触摸板。
Num Lock 启用键盘中间的数字小键盘。
Scroll Lock 在特定程序中支持滚动功能。
暂停/中断 在 DOS 模式中,暂停屏幕滚动或退出运行中的程序。
■ 功能键:与〈Fn〉键一起使用
与键组合
功能键
〈Fn〉键
数字键盘
屏幕亮度和音量调节/
方向键
参考
注意
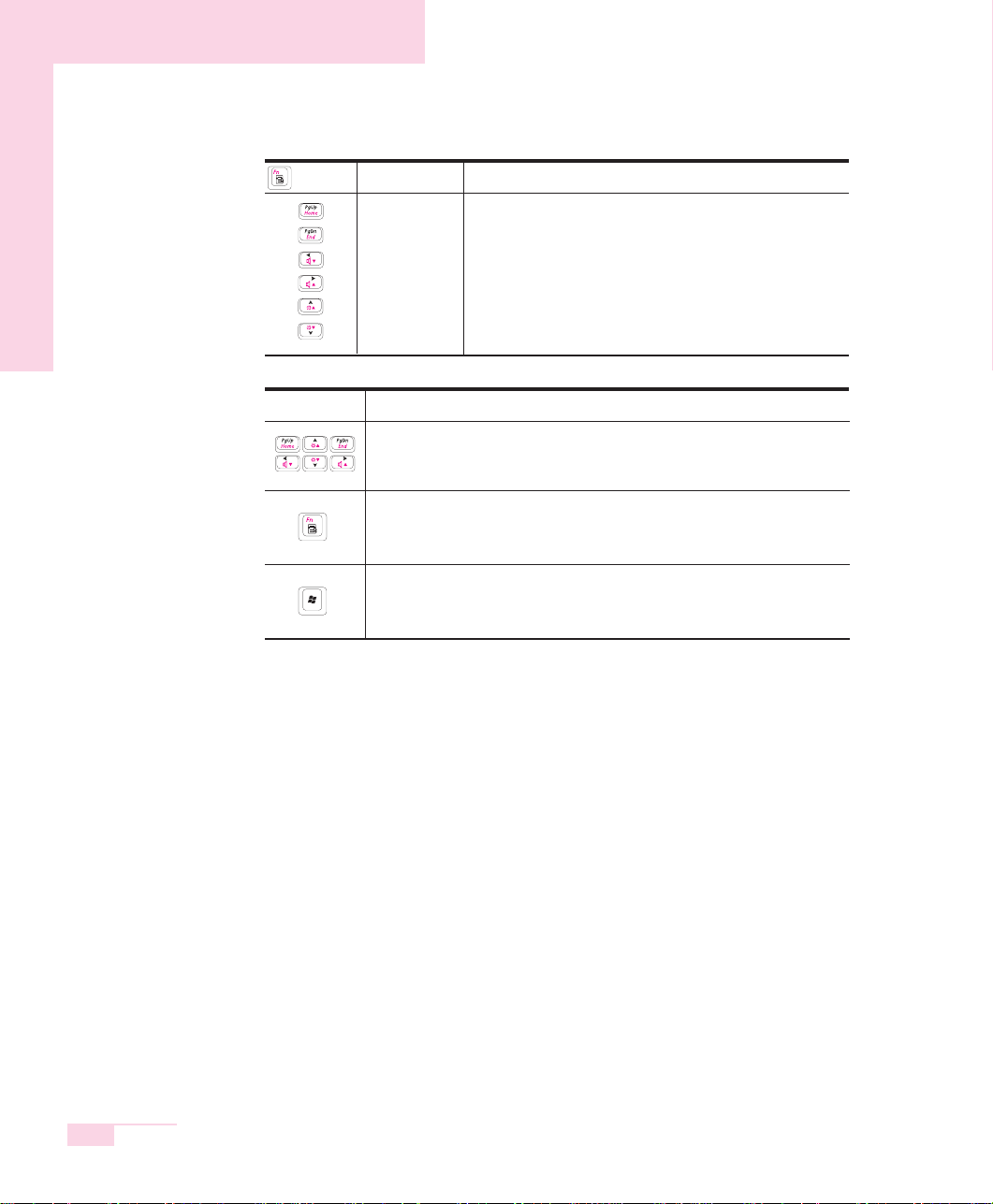
1-10
用户指南
PPage Up/Page Down、方向键
移到上一页或下一页,或移动屏幕上光标的位置。
应
应用程序键
提供触控板的右键功能。
W
Windows 键
显示开始菜单。
键功能
名称 功能
Home 移到句子的开头。
End 移到句子的末尾。
小音量 调小音量。
大音量 调大音量。
亮 LCD 屏幕 调亮 LCD 屏幕。
暗 LCD 屏幕 调暗 LCD 屏幕。
与键组合
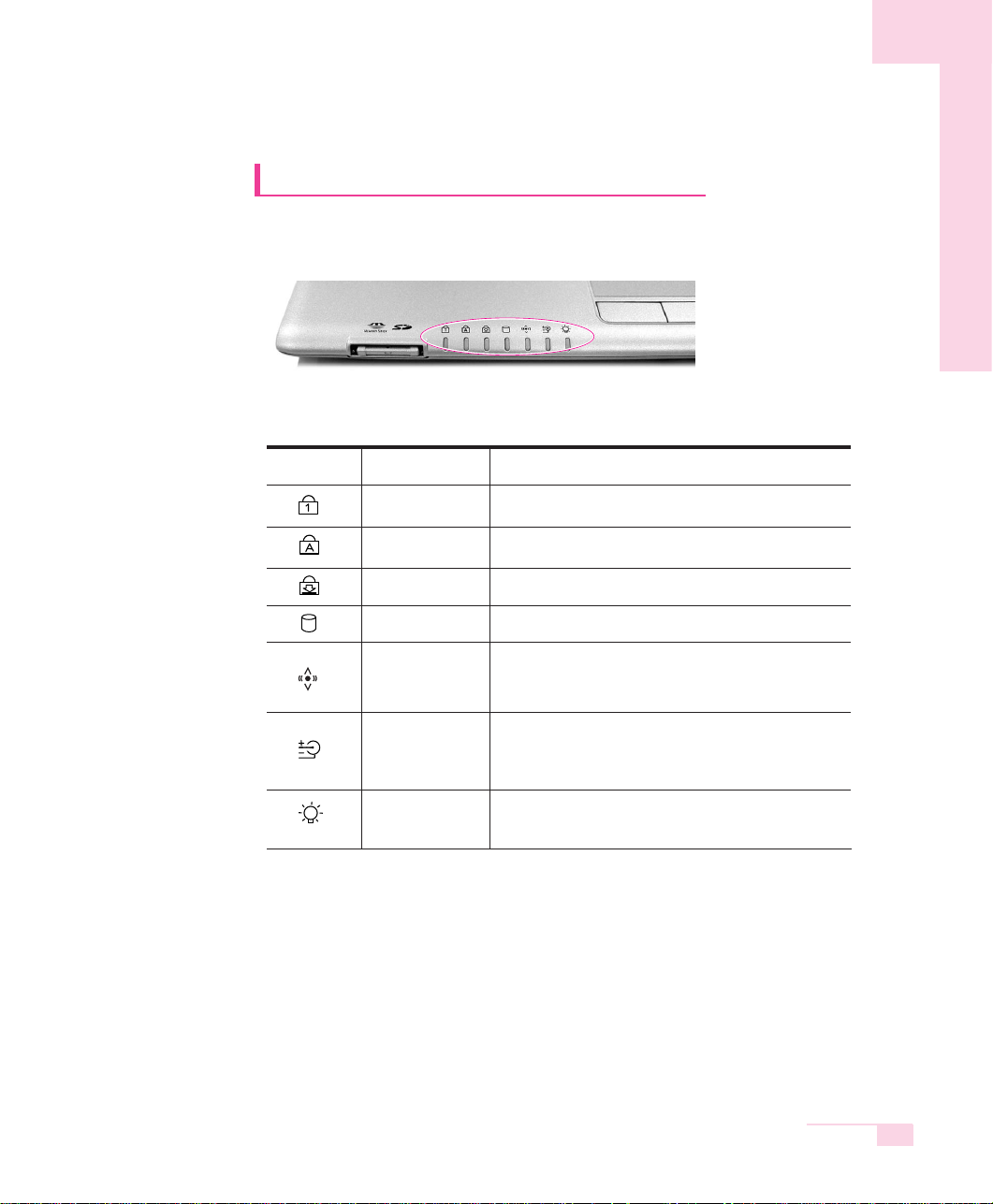
1-11
状态指示灯 (LED: Light Emitting Diode)
显示计算机的运行状态。
第一章开始
指示灯 名称 功能
Num Lock 使用数字键时
Caps Lock 输入英文大写字母时
Scroll Lock 只用于特定软件上。
装置 当硬盘被使用时,指示灯亮起。
当启用无线 LAN 功能时,此指示灯亮起。
无线 LAN (对于不具有无线 LAN 功能的型号,此指示灯不
工作。)
变成蓝色 - 当电池充满电时或未安装电池时。
充电 琥珀色 - 当电池正常充电时。
闪烁 - 当电池发生故障时。
电源 变成蓝色 - 当打开电源时。
闪烁 - 当系统处于休息模式时。
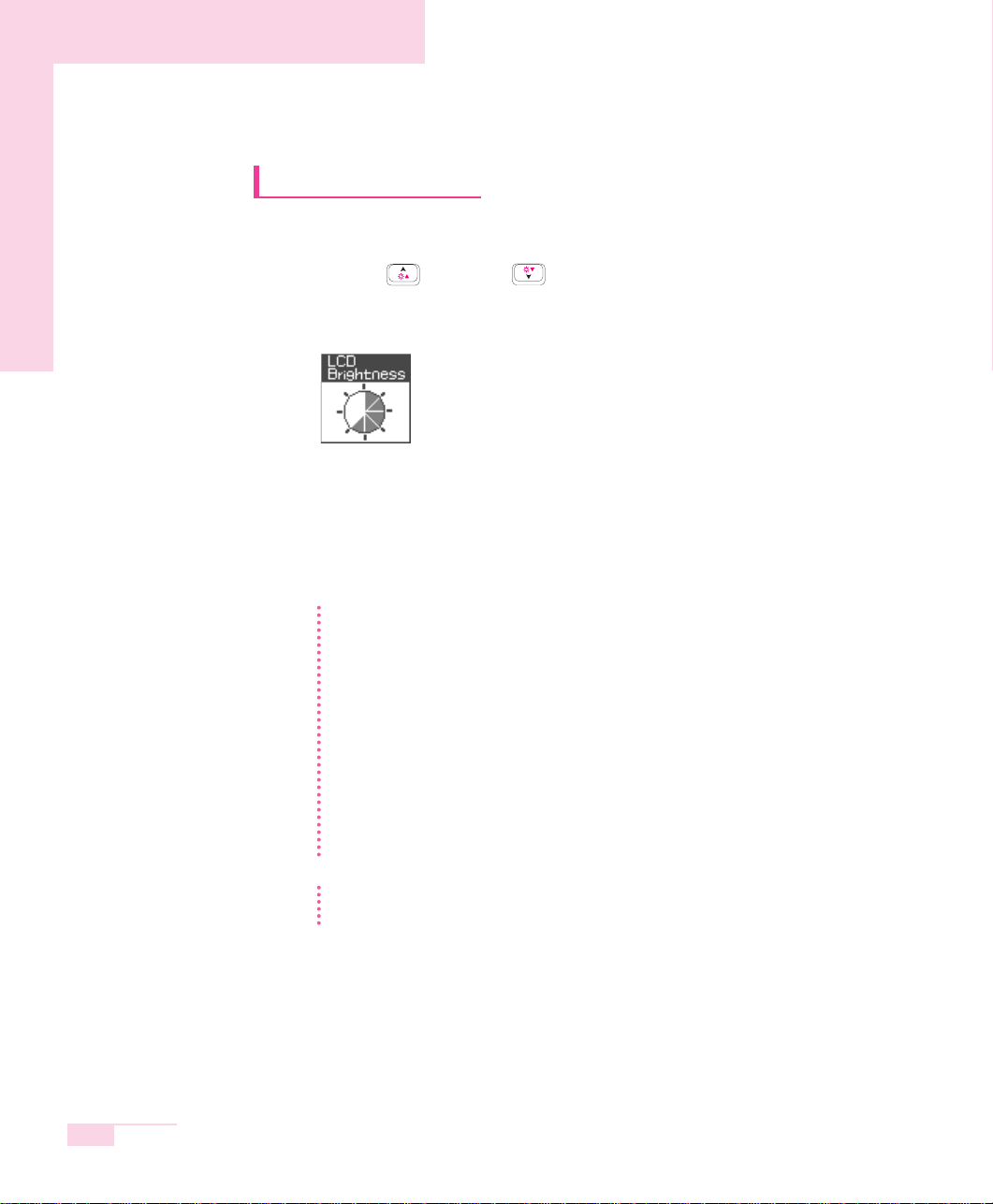
1-12
调节 LCD 亮度
有8 个 LCD 亮度级别(1:最暗 ~ 8:最亮)。可以自动或手动调节LCD 亮度。
按键盘的 <Fn>+< > 或 <Fn>+< > 键可调整 LCD 的亮度。更改后,当前
LCD 亮度显示在 LCD 屏幕的左上角数秒。
每当您打开系统或更改电源时,亮度级别将根据设置相应变化。
- 用交流电源供电时: 亮度级别 8
- 用电池供电时: 亮度级别 2
参考
在在打开和关闭系统后保持 LCD 亮度设置
1. 打开系统。 当出现
S
Samsung 徽标
时,按 <
F
F2
> 键进入“设置”。
2. 在
B
Boot
菜单中,将
B
Brightness Control Mode
选项更改为
U
User Control
。
3. 保存设置并退出“设置”。
要要节省电池电量,请执行以下操作:
当计算机在电池电源下工作时,把LCD 亮度级别调节为较暗将减少电池功耗。
L
LCD 中的坏像素
LCD 制造技术的限制允许最多10 个异常像素或坏像素,这不会影响系统的性能。本系统与任何其它
公司的产品具有相同级别的异常像素或坏像素。
注意
维维护说明
清洁LCD 面板时,只能使用计算机专用的清洁剂,用软布沿一个方向轻轻地擦拭LCD 面板。
用户指南
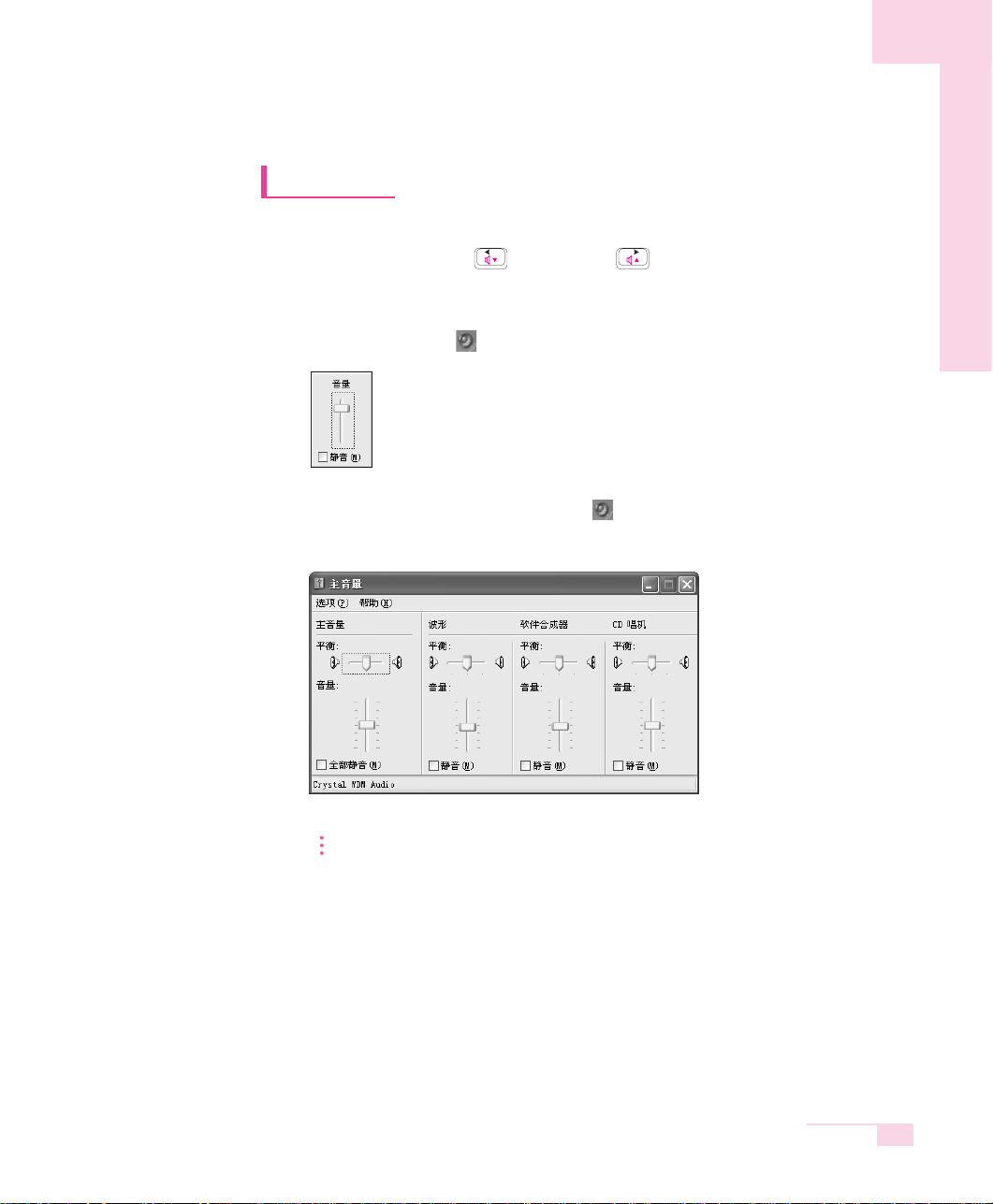
1-13
音量控制
■■ 使用键盘
可利用键盘中的〈Fn〉+〈 〉或〈Fn〉+〈 〉控制音量。
■■ 使用控制音量程序
在任务栏上,单击
音
音量
() 图标,然后调节
滑
滑杆
。
对于高级音量控制选项,双击“音量”图标 ( ),然后在音量控制程序中调节音
量级别。
注意 在打开系统时,可能出现引导噪音。
第一章开始
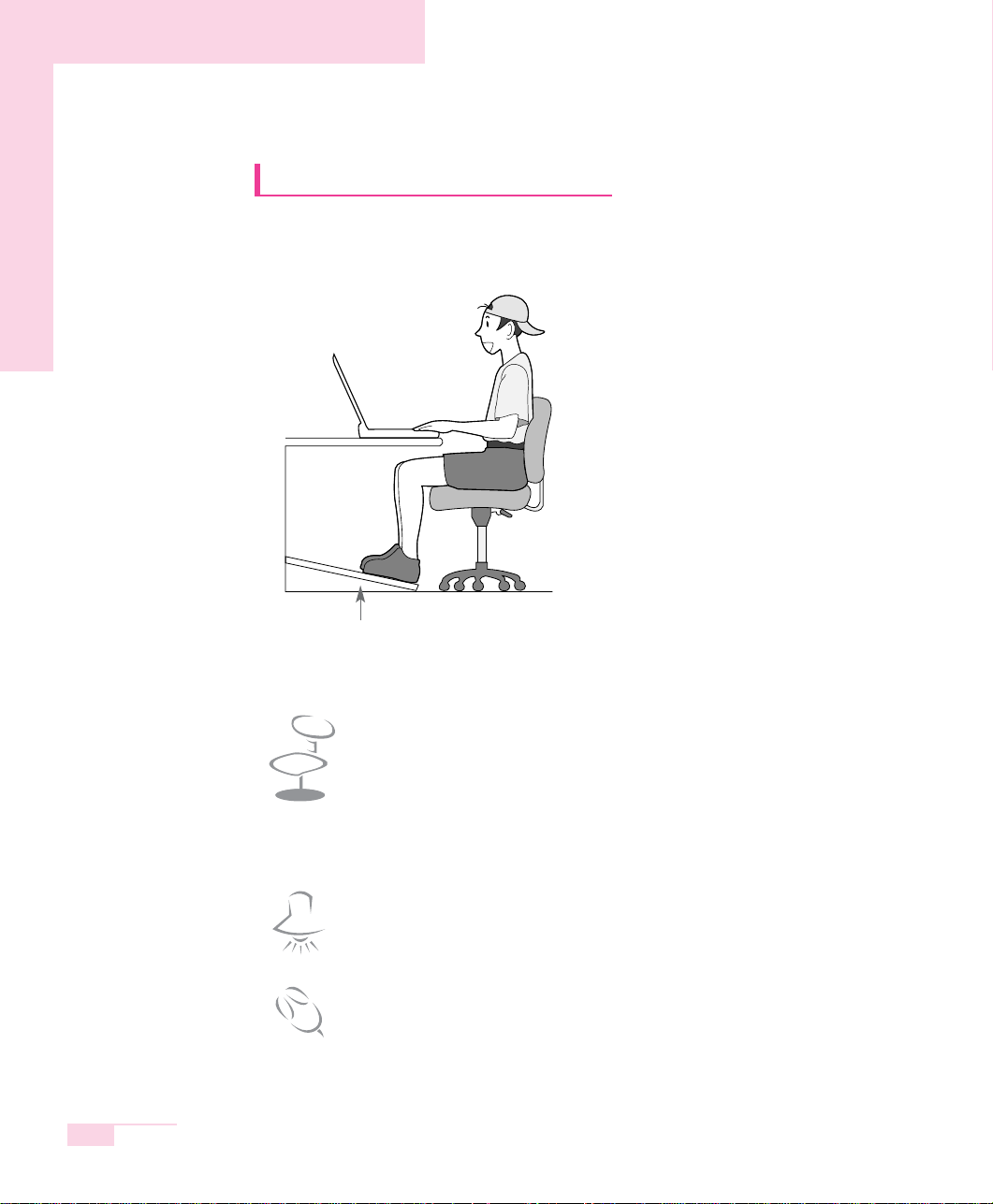
1-14
用户指南
操作计算机时的正确姿势
本页说明操作计算机的正确姿势。
正确的计算机操作姿势能够提高工作效率,并避免对人体的危害。
坐姿
·眼睛的角度稍高于显示器
·颈部和后背挺直
·腿要自然放松
·腰部用软垫之类来垫得舒适
·避免转动身体或颈部的操作姿势。
照明
·建议采用间接照明
·利用窗帘等物阻挡画面的反光。
操作习惯
·要周期休息,并活动筋骨,放松。
·经常远眺窗外或远距离事物,从而减轻眼部疲劳。
脚部保持舒适(脚踏板)
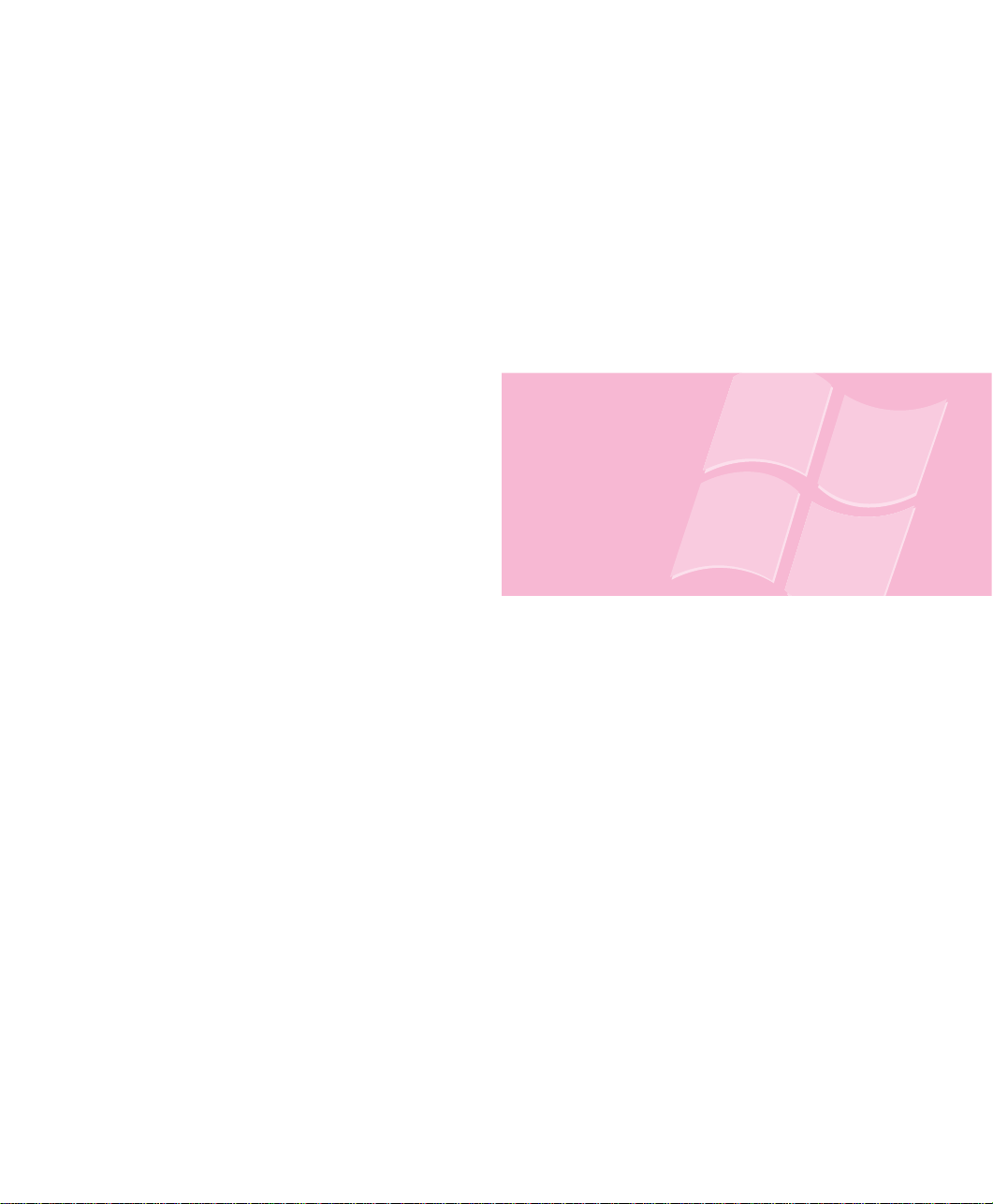
第二章
了解Windows
为了简便使用最基本的
运用体系Windows,
本章节说明须知的相关事项。
第二章
第二章
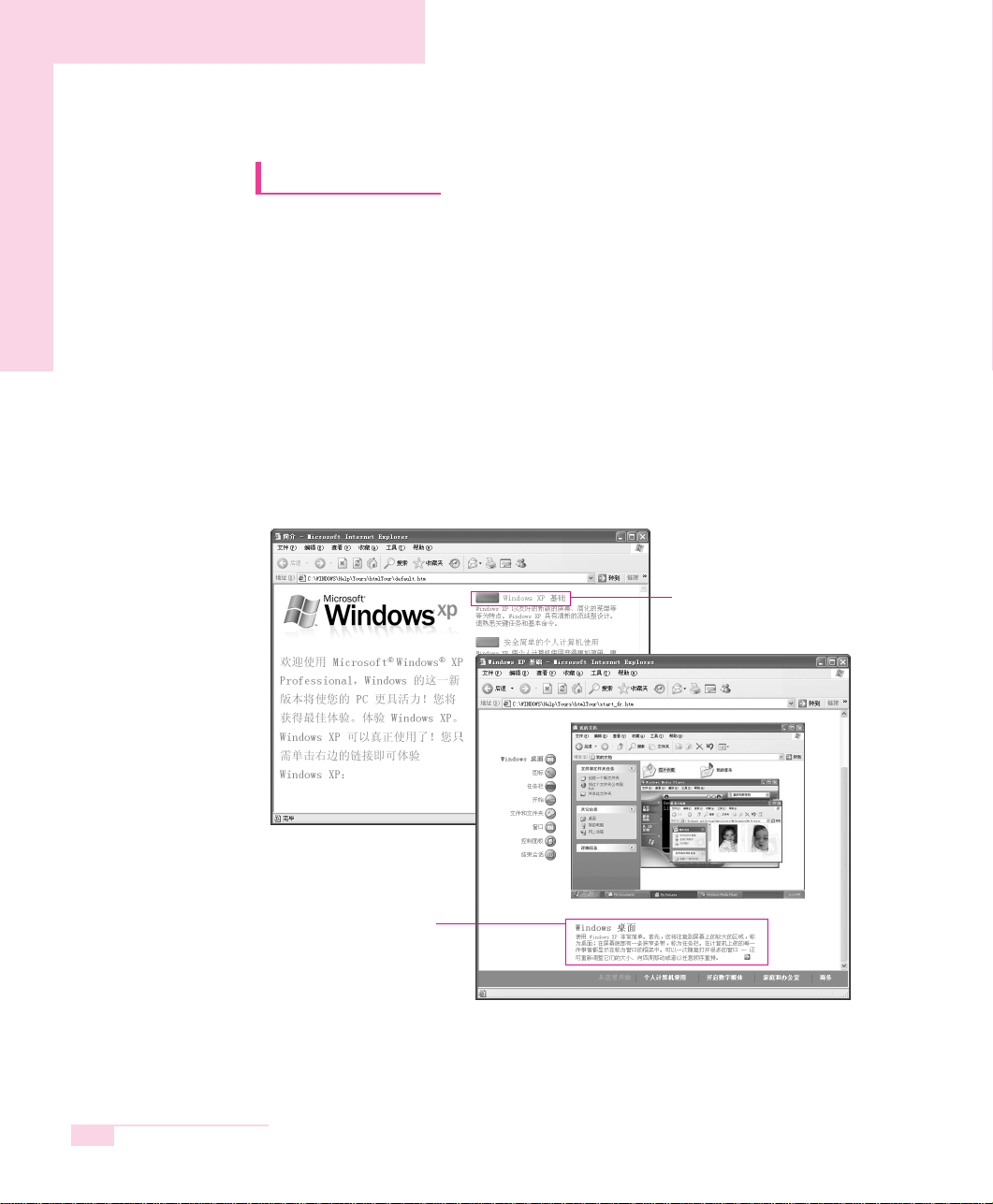
2-2
Windows基础
Windows是运行计算机的基本程序(运行体制),如要灵活运用计算机,必须熟知
Windows。
Windows XP
桌面即为计算机操作的空间,桌面分为上面大的操作空间和下面的任务栏。
点击
开开始始〉〉漫漫游游WWiinnddoowwss XXPP
。
或点击
开开始始〉〉所所有有程程序序〉〉附附件件〉〉漫漫游游WWiinnddoowwss XXPP
。
点击所需的项目,可获得有关Windows XP重要功能的介绍。
用户指南
请点击标题。
有关说明显示在画面下沿。
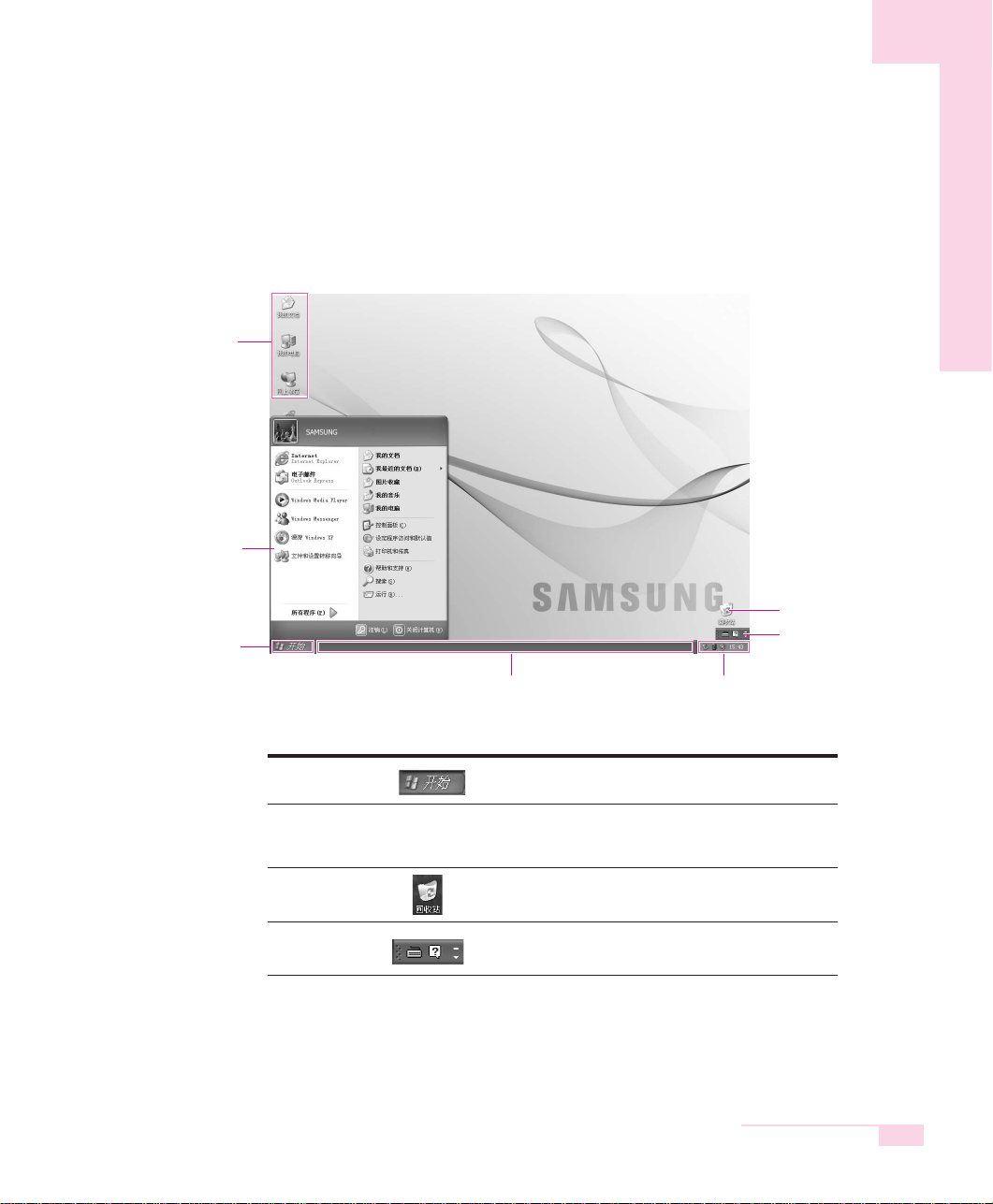
2-3
第二章 了解
Windows
开始按钮
任务栏
回收站
工具栏
打开开始菜单。
显示正在执行中的程序,可将常用的图标注册在
任务栏上。
删除的文件或文件夹发送到此处。
输入文字时,中/英文可相互转换或获得其他文
本服务。
了解桌面
桌面即为计算机操作的空间,桌面分为上面大的操作空间和下面的任务栏。
任务栏
桌桌面面图图标标
您可以直
接启动一
个程序。
工具栏
回收站
任务栏的图标及时钟
开始菜单
开始按钮

2-4
了解开始菜单
开始菜单中包括启动Windows所需的所有内容。
在开始菜单中可执行程序、打开文件、利用控制面板指定系统用户、帮助和支持中获得
帮助、点击查找在计算机或网络上搜索项目等操作。
用户指南
我的电脑
控制面板
帮助和支持
搜索
运行
我的电脑显示软盘、硬盘、CD-ROM驱动器及网络驱动
器。而且能搜索并打开文件及文件夹。
用户指定设置计算机。
可查阅Windows使用方法和问题解决方法。
可搜索文件或通过网络搜索信息。
可执行程序或文件等。
包含所有程序
固固定定项项目目
网络浏览器
电子邮件程序
常常用用程程序序
程序项和位置可能会更改。
保存自己文件的文件夹
我的电脑
控制面板
帮助和支持
请点击按钮
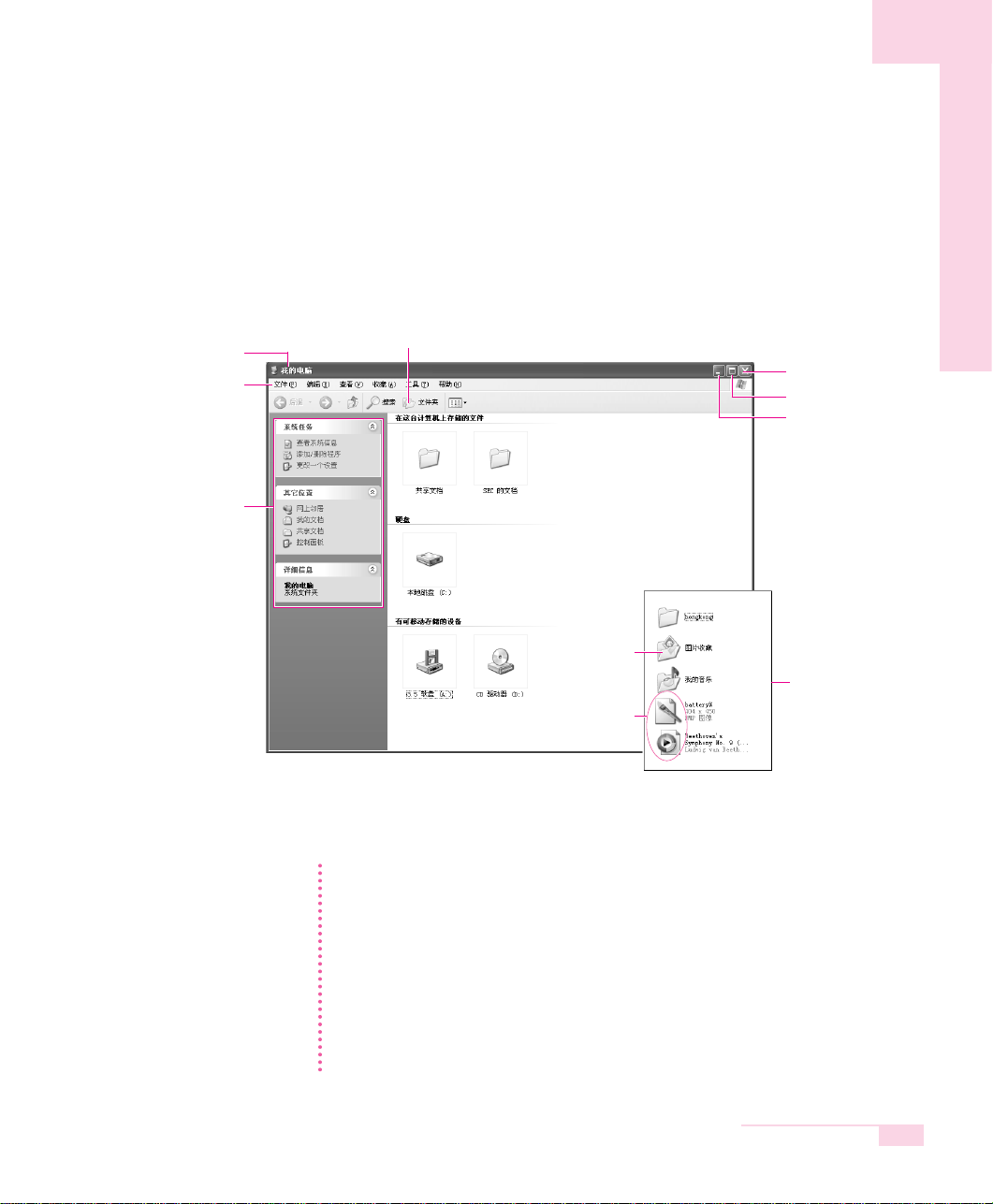
2-5
第二章 了解
Windows
了解窗口
窗口是计算机操作的基本因素。例如,在下面了解一下作为计算机硬盘驱动器
的我的电脑窗口的结构。
点击
开开始始〉〉我我的的电电脑脑。。
双击驱动器(本地磁盘)即显示保存在其内的文件夹和文件等。
如没有所显示的内容时点击显示文件夹内容。
参考
-
什什么么是是驱驱动动器器??
是一个存储设备,文件和文件夹存储于其中,并从里面读取。
-
什什么么是是文文件件夹夹??
文件夹用于系统地收集和管理文件,也可包括子文件夹的文件。类似一个书架。
-
什什么么是是文文件件??
文件是由程序工作而产生的文档或者各种不同类型的信息材料。也可以称为数据。
要要查查看看驱驱动动器器的的全全部部结结构构
单击工具栏里文件夹图标,查看全部结构。再次单击,回到快速任务栏窗口。
快捷操作窗口
文件夹
文件
菜单栏
标题栏
关闭窗口按钮
窗口最大化按钮
窗口最小化按钮
请点击共享文件或
本地磁盘。
显示文件夹和文件。
文件夹图标
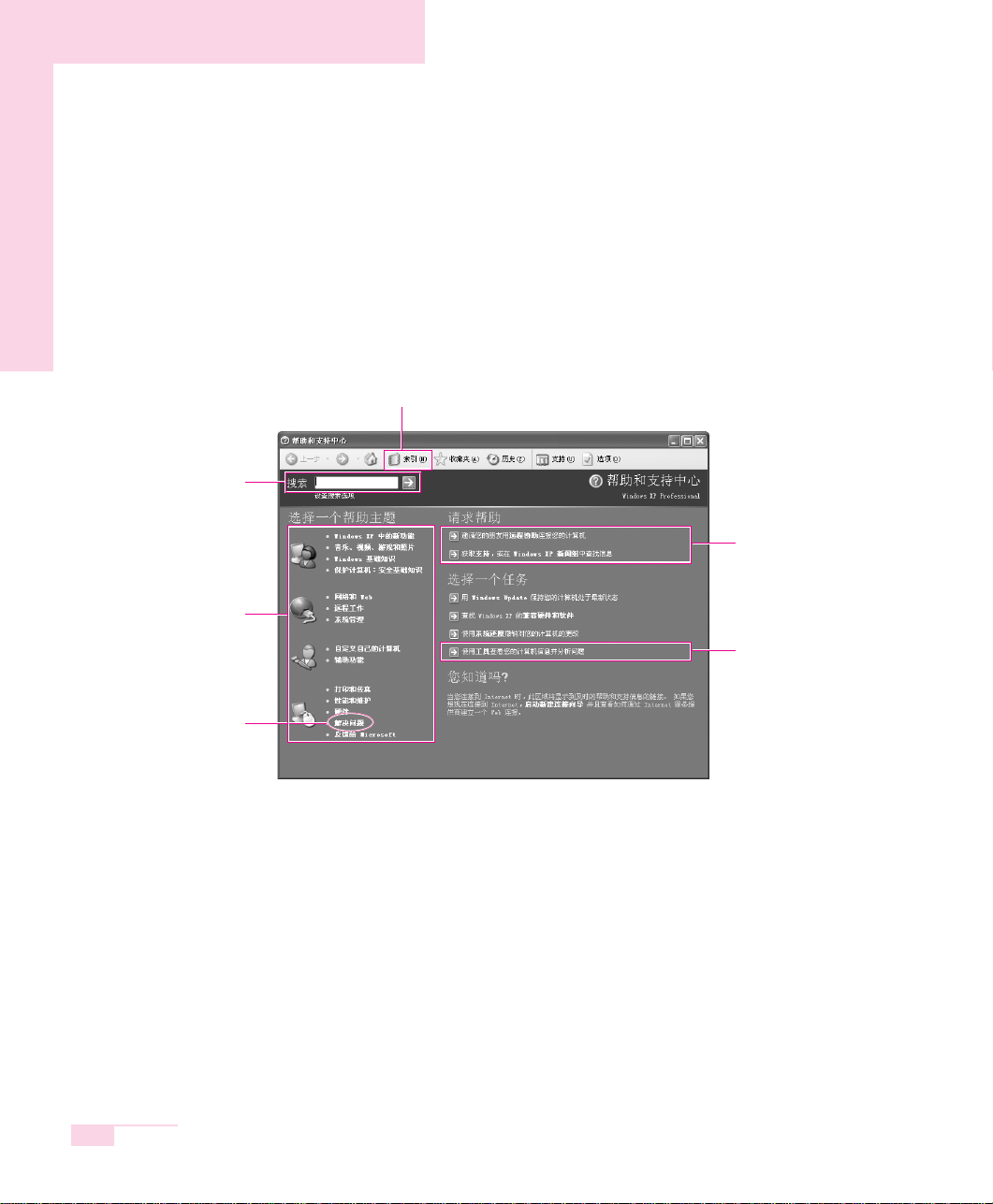
2-6
用户指南
帮助和支持中心简介
使用计算机时有不清楚的事项,即可查阅疑难解答帮助信息。
点击
开开始始〉〉帮帮助助和和支支持持
。
帮助项目
输入搜索关键字,
即可显示相关帮助
疑难解答帮助
访问支持中心
必须先连接Internet。
可查阅计算机信息,诊断导
致的问题
显示索引帮助目录
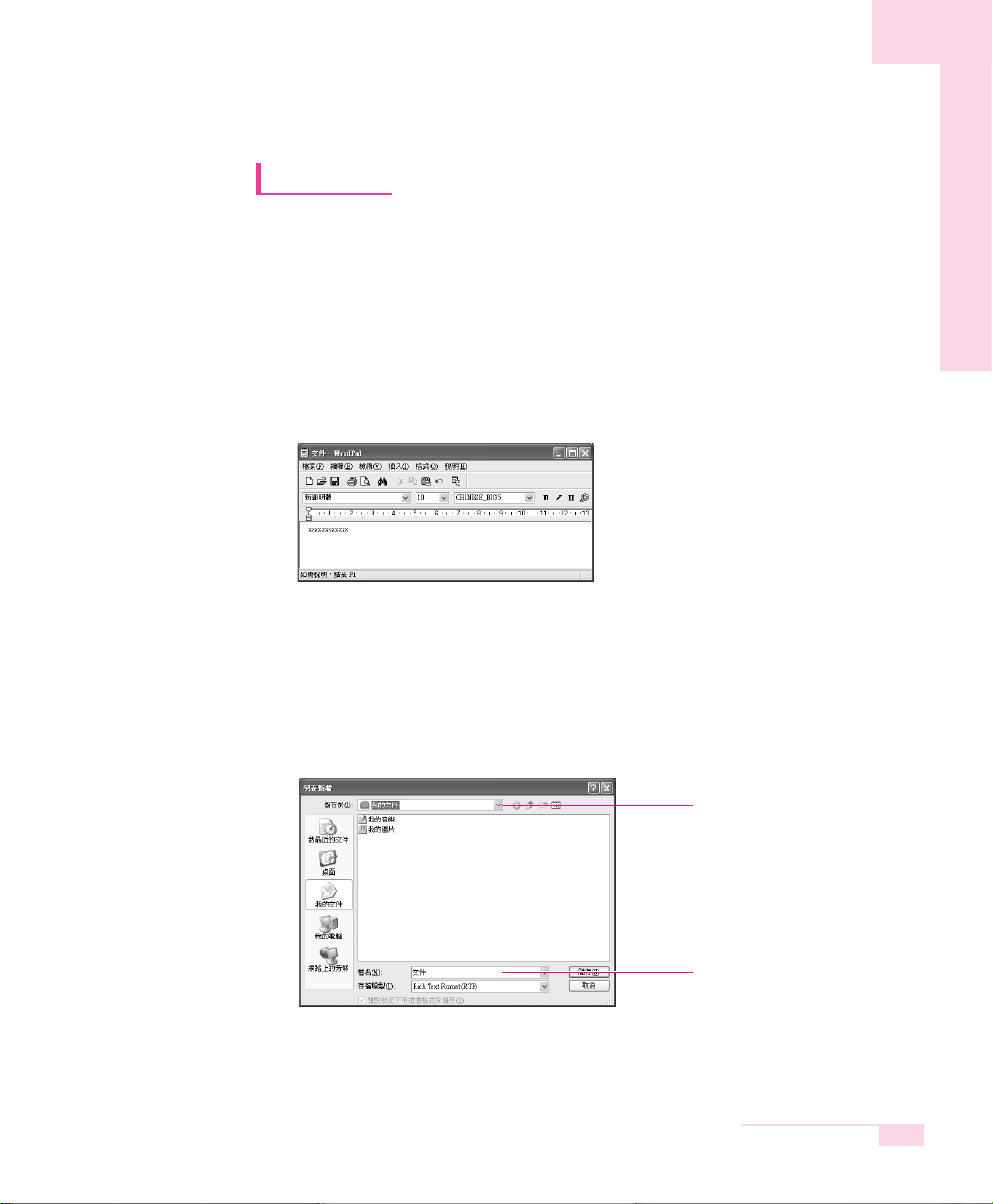
2-7
第二章 了解
Windows
文件操作
如为了执行课题或制订业务报告建立文件,利用专用文字处理程序或在Windows内的写
字板、记事本。
专用文字处理软件包括、MS-Office等。下面了解利用写字板创建文件的方法。
■ 新建文件
1.点击
开开始始〉〉所所有有程程序序〉〉附附件件〉〉写写字字板板
。
2.创建所需的文件。如想了解写字板请参考帮助。
■ 保存文件
1.在菜单选择
文文件件
,点击
保保存存
。
2.点击保存在,打开保存文件的文件夹后,在
文文件件名名
项目中输入
名称,点击
保保存存
。
指定保存在
输入文件名
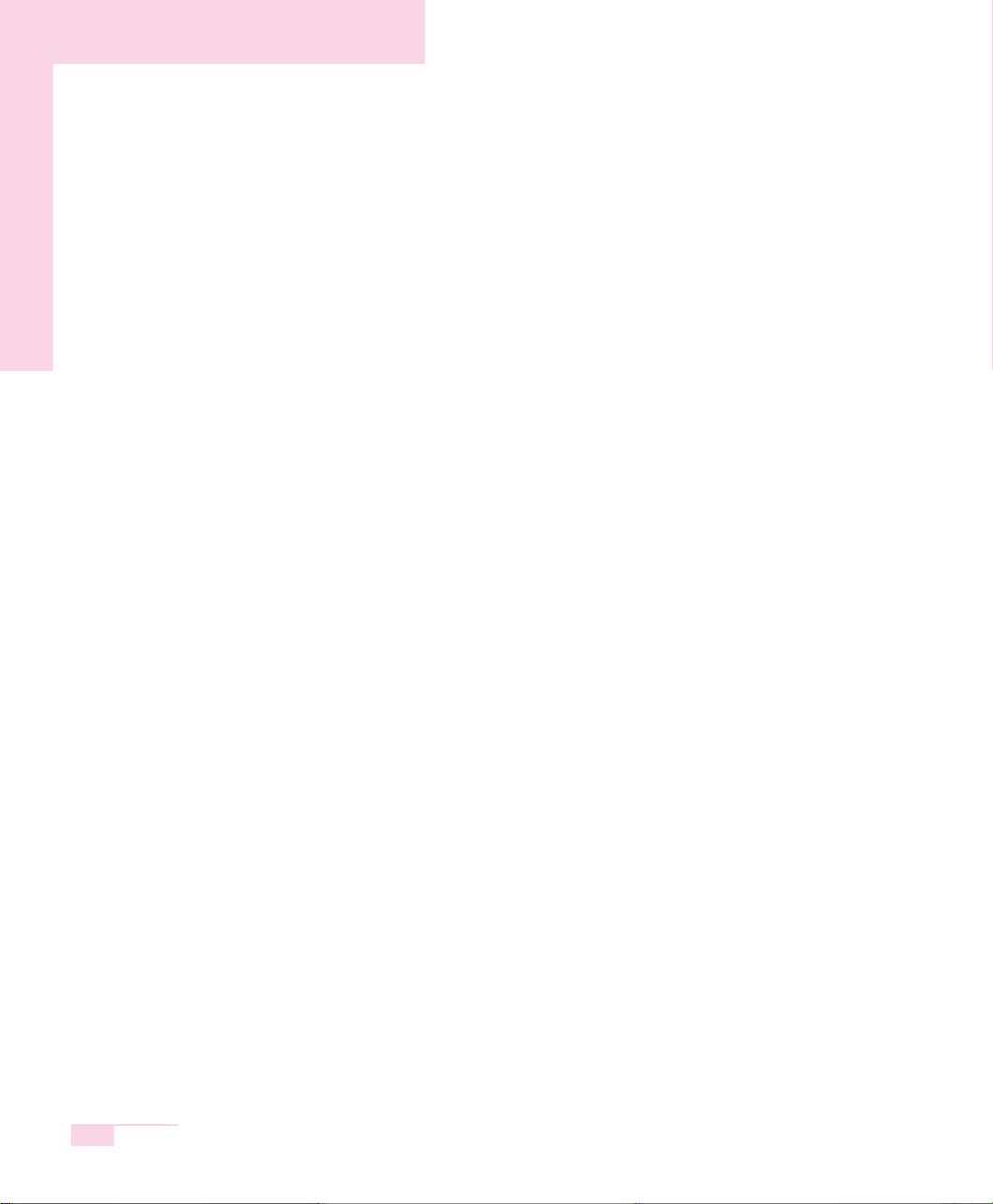
2-8
用户指南
■ 打开文件
1.点击
开开始始〉〉所所有有程程序序〉〉附附件件〉〉写写字字板板。。
2.在菜单选择
文文件件
,点击
打打开开
。
3.点击查找位置,打开文件所处的文件夹。
4.选择所需的文件,点击
打打开开
即可。
■打印
要打印新建的文件,在计算机上连接打印机。有关连接打印机及设置请参考打印机
指南。
如要打印写字板文件
1.打开打印机电源,放入打印用纸。
2.打开需打印的写字板文件。
3.选择
文文件件
,点击
打打印印
。
4.打开属性调整选择项目后,点击
确确定定
。
5.在打印窗口点击
确确定定
,即可打印文件。

第三章
使用系统
讲述系统的各种功能,
说明相应应用程序的
使用方法。
第三章
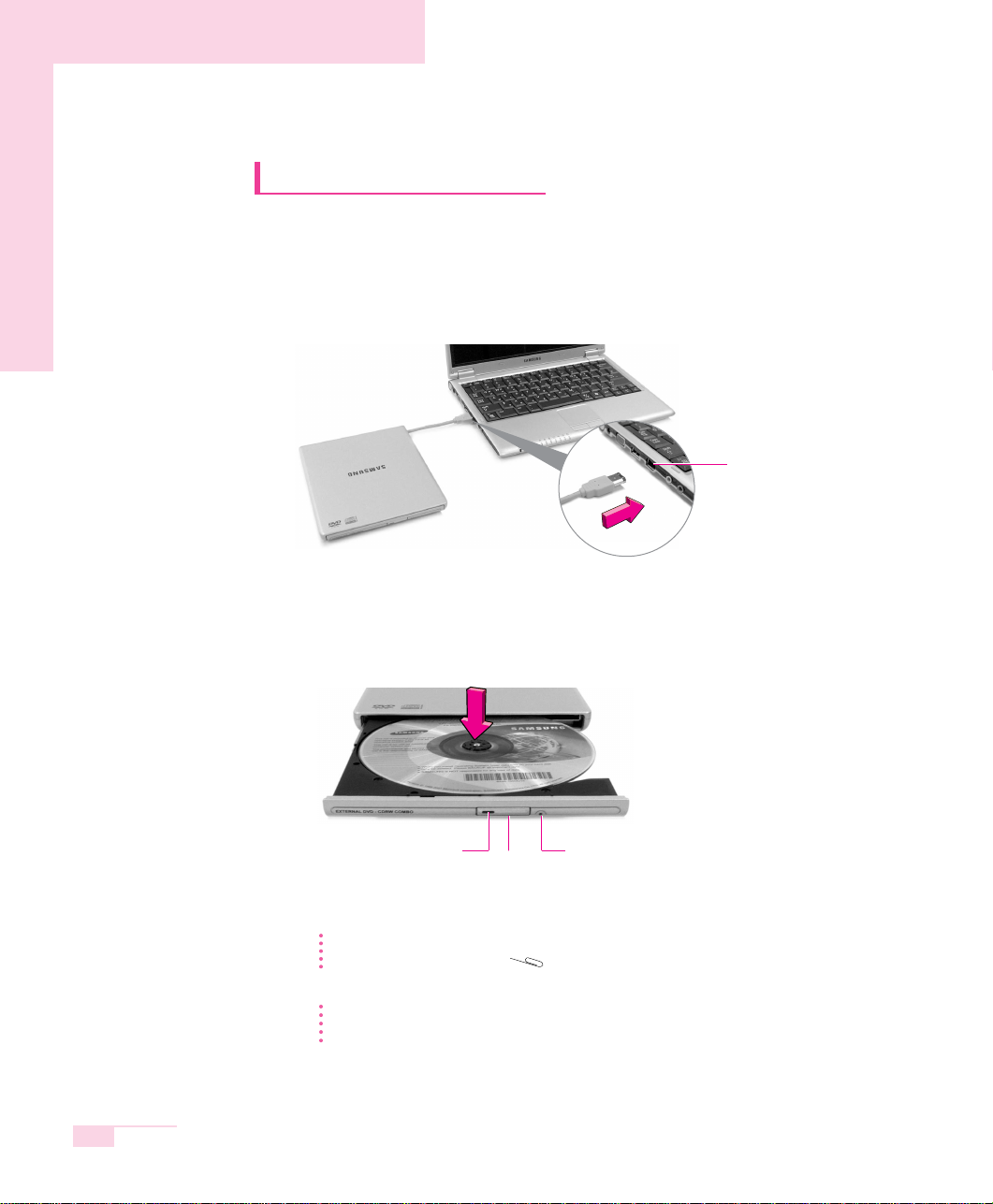
3-2
使用CD驱动器 (可选)
对于此计算机,提供了 1394 外部 CD-RW/CD-ROM Combo 驱动器或 DVD Multi 驱动
器。
■ 连接 CD 驱动器
将 CD 驱动器连接到
1
1394 端口
。
■ 使用 CD 驱动器
1.按 CD驱动器上的弹出按钮。
2.待CD托盘向外弹出,放好CD盘,此时有"咔嚓"声表示CD盘正确放入。
3.向里推CD托盘。CD自动运行。
参考
要在光驱发生故障或系统关闭的情况下弹出光盘,请将一个回形针拉直,
然后将拉直的那端插入孔 ( ) 中,并按住不放,直至光盘托架打开为止。
注意
- 要清洁 CD 或 DVD,请用一块软抹布进行清洁,并由中央部位往外擦抹光盘。
- 状态指示灯还亮着的时候,请勿弹出光盘。
用户指南
1394 端口
紧急孔运行指示灯
取出键
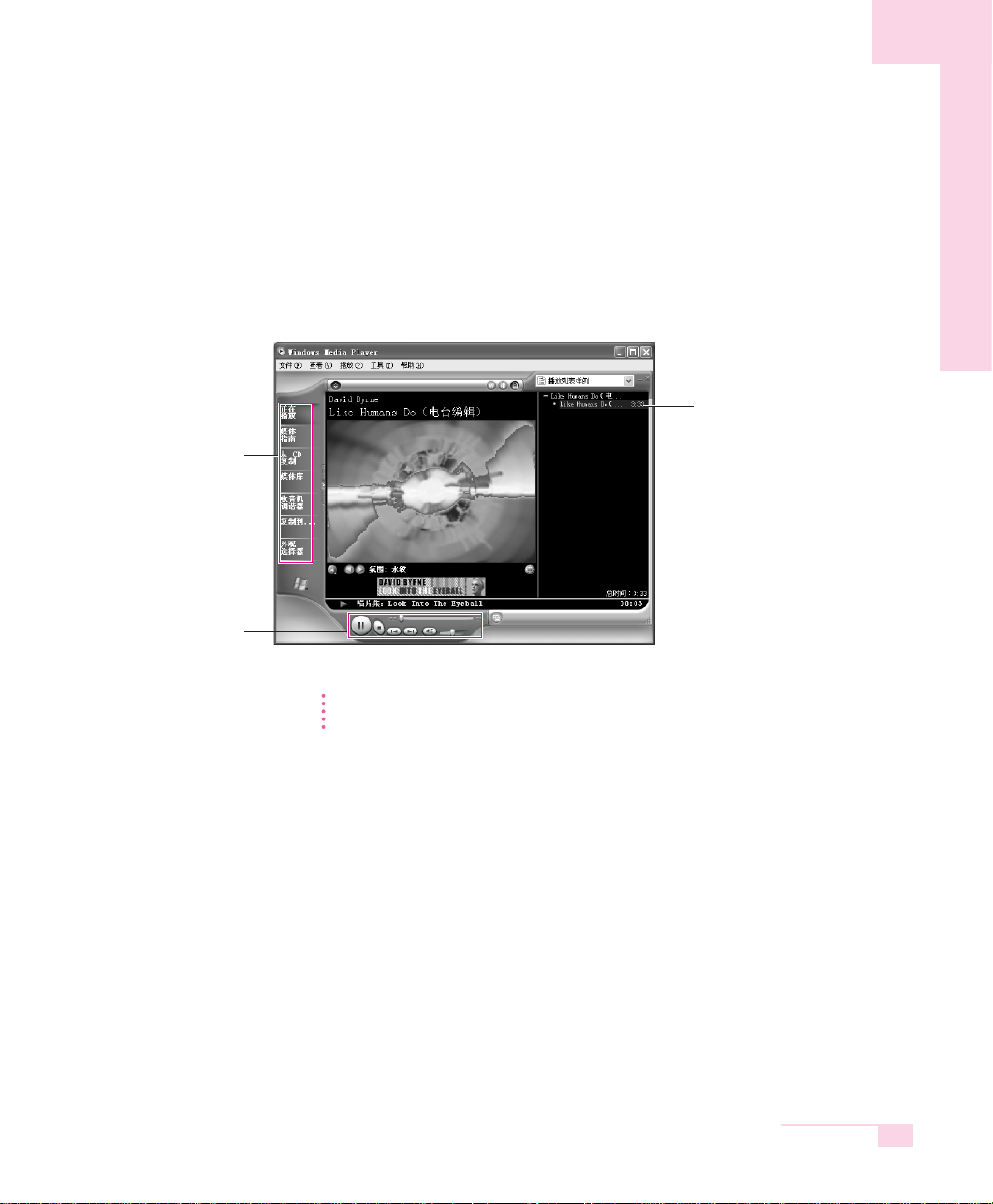
了解Windows Media Player
Windows Media Player是在计算机和网络上,播放并制作音频及视频文件的程序。
点击
开
开始〉Windows Media Player
。
或点击
开
开始〉所有程序〉附件〉娱乐〉Windows Media Player
。
注意
如果在媒体播放机上播放媒体,如播放音乐 CD 时最大化或恢复窗口,则屏幕
可能会有片刻不能正确显示。
3-3
第三章使用系统
功能任务栏
播放控制部分
播放目录窗口
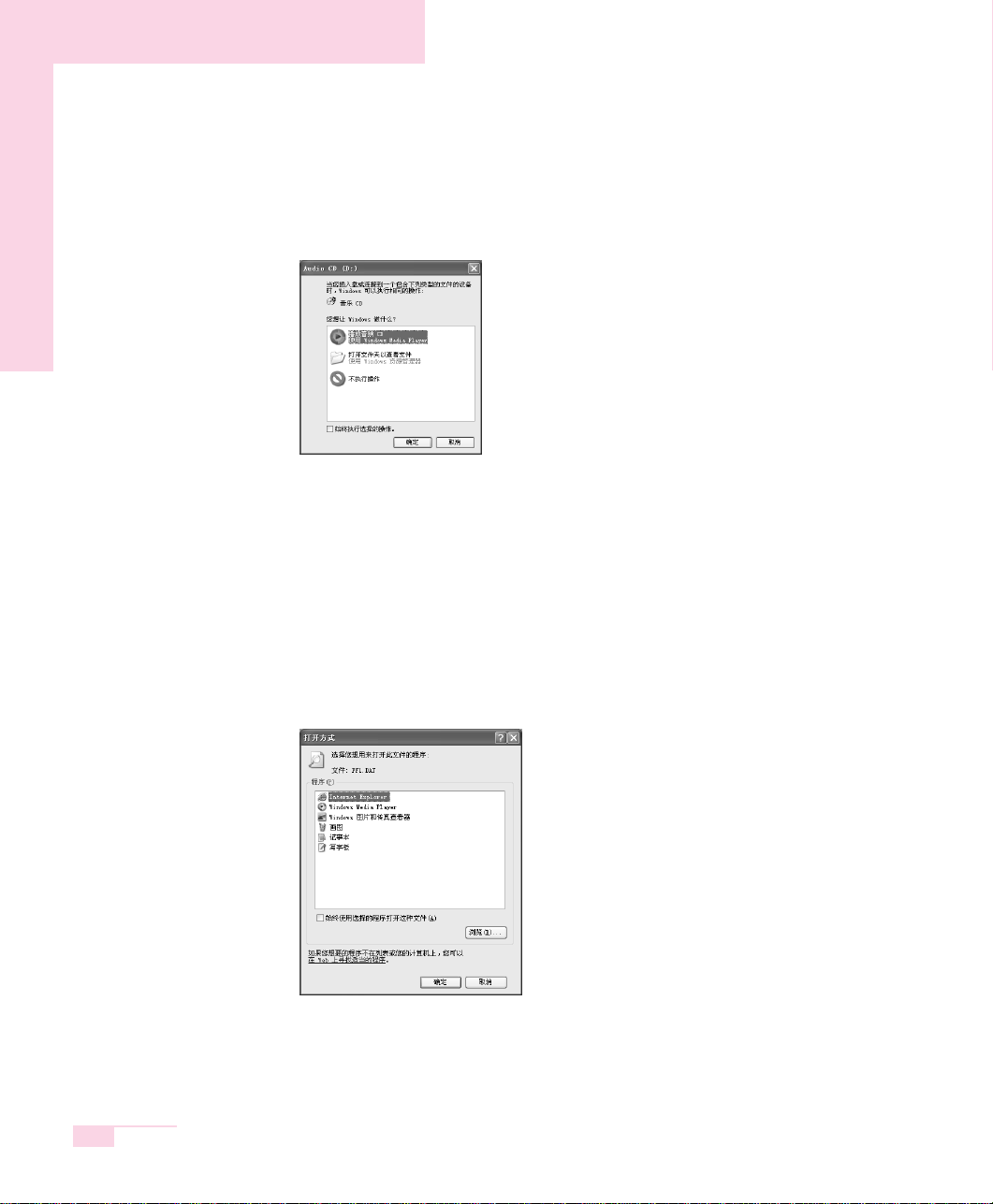
播放音频CD
1.将CD放入CD-ROM驱动器。
2.选择
W
Windows Media Player
后点击
确
确定
,即可播放CD。
欣赏VCD
1.将VCD盘装入CD-ROM驱动器。
2.出现VCD窗口时,双击
M
MPEGAV
文件夹。
3.双击DAT文件。
4.如出现
小
小心
窗口,则点击打开方式按键。
5.如出现
W
Windows
窗口,则指定
从
从列表中选择程序
后,点击
确
确定
。
6.选择
W
Windows Media Player
,点击
确
确定
,即可播放电影。
3-4
用户指南
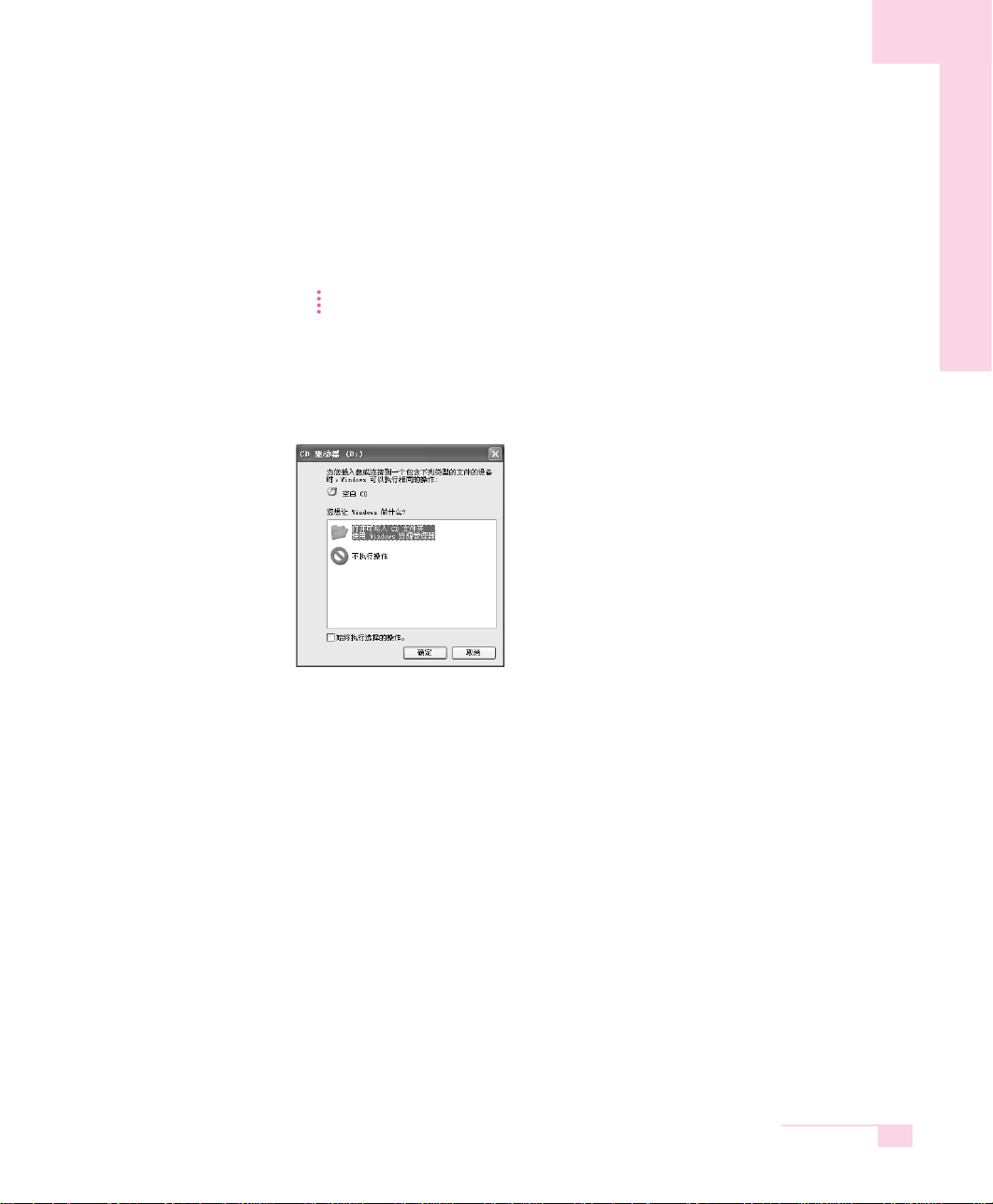
3-5
想在CD中记录数据(CD-RW)
如果您的计算机有 CD-RW 功能,则可以将数据复制至空白 CD,或者创建音频 CD。
参考 附加 CD 中提供了其它 CD 刻录程序。
1.将空CD放入CD驱动器。
2.单击
打
打开可写入 CD 文件夹
,然后单击
确
确定
。此时将自动显示“CD-ROM 驱动器”
窗口。
3.单击
开
开始>我的电脑
。
第三章使用系统
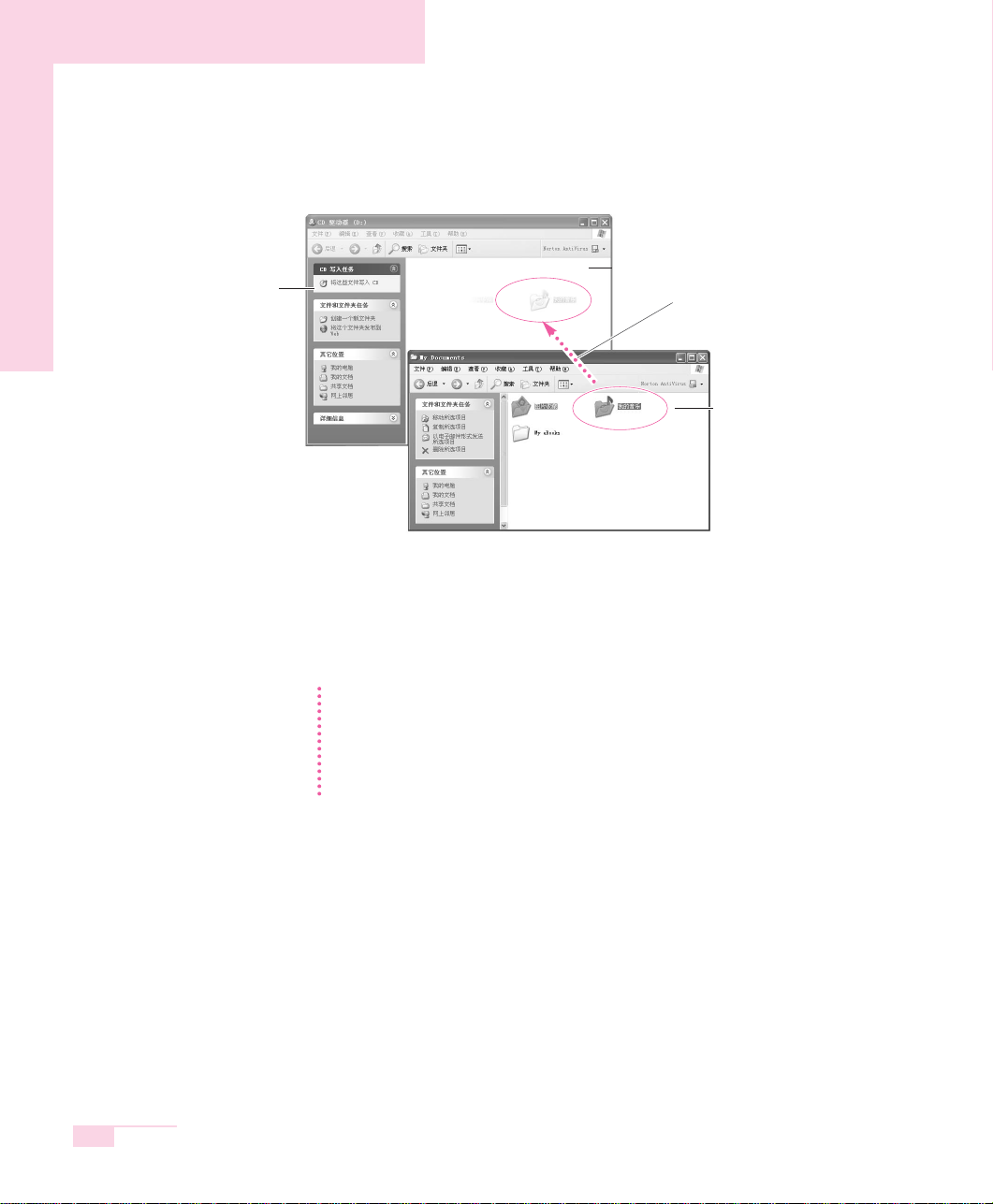
3-6
用户指南
4.选择要复制的
文
文件夹
或
文
文件
拖动至CD驱动器窗口。
在CD驱动器窗口中选择
将
将这些文件写入CD(T)选项
。
5.出现CD记录向导即输入
C
CD名称
,单击
下
下一步
,即可复制数据。
6.结束复制即可显示完成的信息,同时打开CD驱动器。
参考 关于CD复制的详细说明
单击开始〉帮助和支持。在搜索栏中输入[CD复制]后,单击搜索键可获得详细的说明。
制
制作音频CD的方法
运行Windows Media Player单击“帮助”>“帮助项”。单击[Windows Media Player使用]
使用CD〉制作CD〉要想制作CD]可获得相关的详细资料。
2. 单击
‘将这些文件写入
CD’选项。
CD驱动器窗口
我的电脑窗口
1.拖动
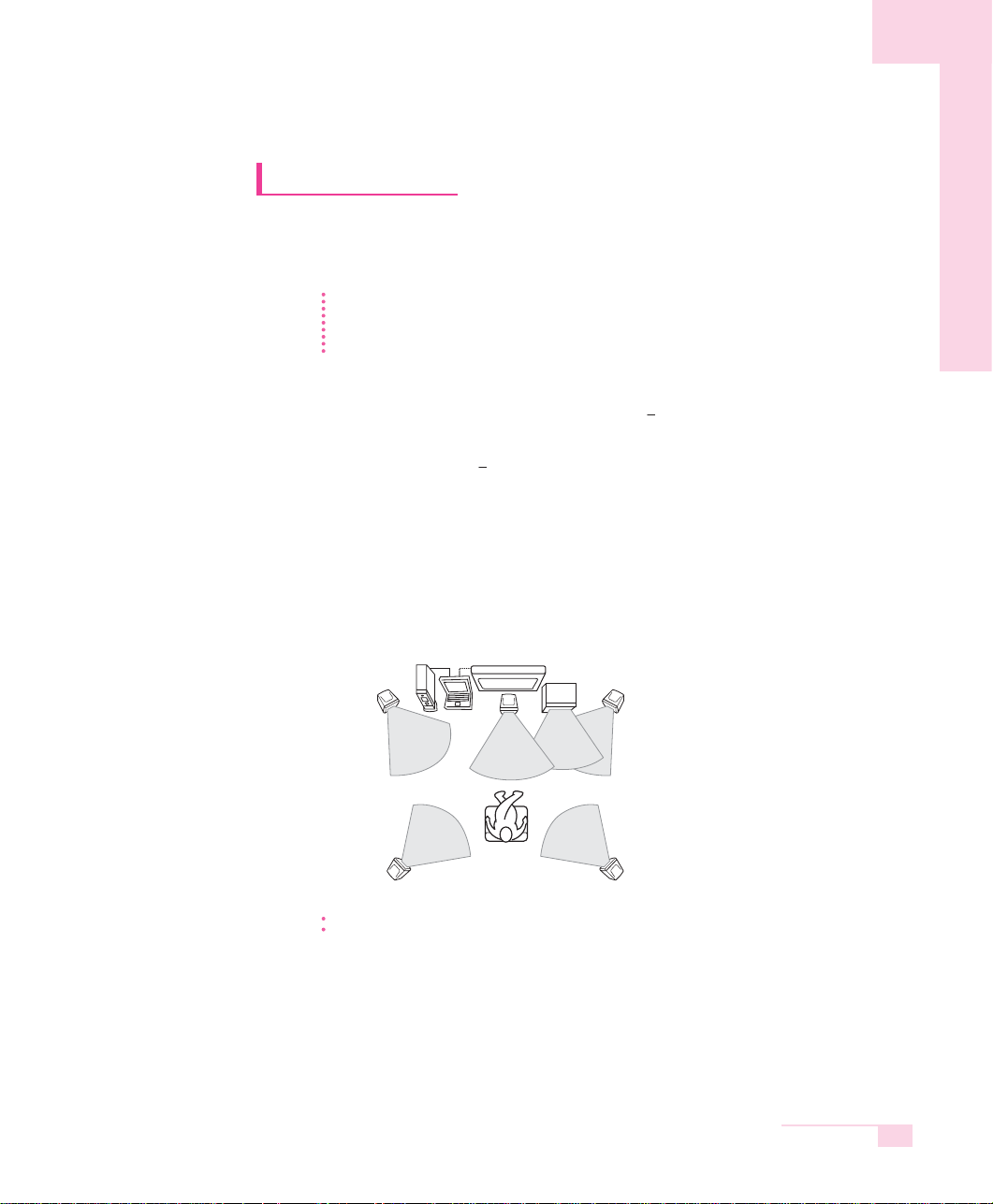
3-7
欣赏家庭影院
本产品支持 5.1 声道输出,这是家庭影院系统和 DVD 驱动器的基本功能。它可带来 3D 环绕立体声效
果,并使画面更显逼真。
参考 家庭影院系统通常包含TV、DVD、5.1 声道扬声器和数字式放大器,为您带来高分辨率屏幕
(MPEG2) 和3D 环绕立体声效果(杜比5.1 或DTS)。使用家庭影院系统,您在家中就可象在电影院
一样欣赏逼真的画面和音效。
要享受家庭影院系统,必须具有以下设备。
•
5.1 信道扬声器系统(放大器、扬声器和连接电缆) 单独购买
•
计算机上的 DVD 驱动器和 DVD 播放程序
•
支持 5.1 信道的 DVD 标题 单独购买
■步骤1. 将 5.1 信道扬声器系统连接到计算机上
1. 连接系统左侧的 S/PDIF 插口和 5.1 声道放大器。
2. 将扬声器连接到放大器上。(请参阅扬声器系统手册。)
参考 您需要支持VGA 端子的电视机才能通过电视机显示。
第三章使用系统
电视机
正面右侧扬声器
正面左侧扬声器
中央扬声器
环绕左侧扬声器
计算机
数字式
放大器
次低音扬声器
环绕右侧扬声器
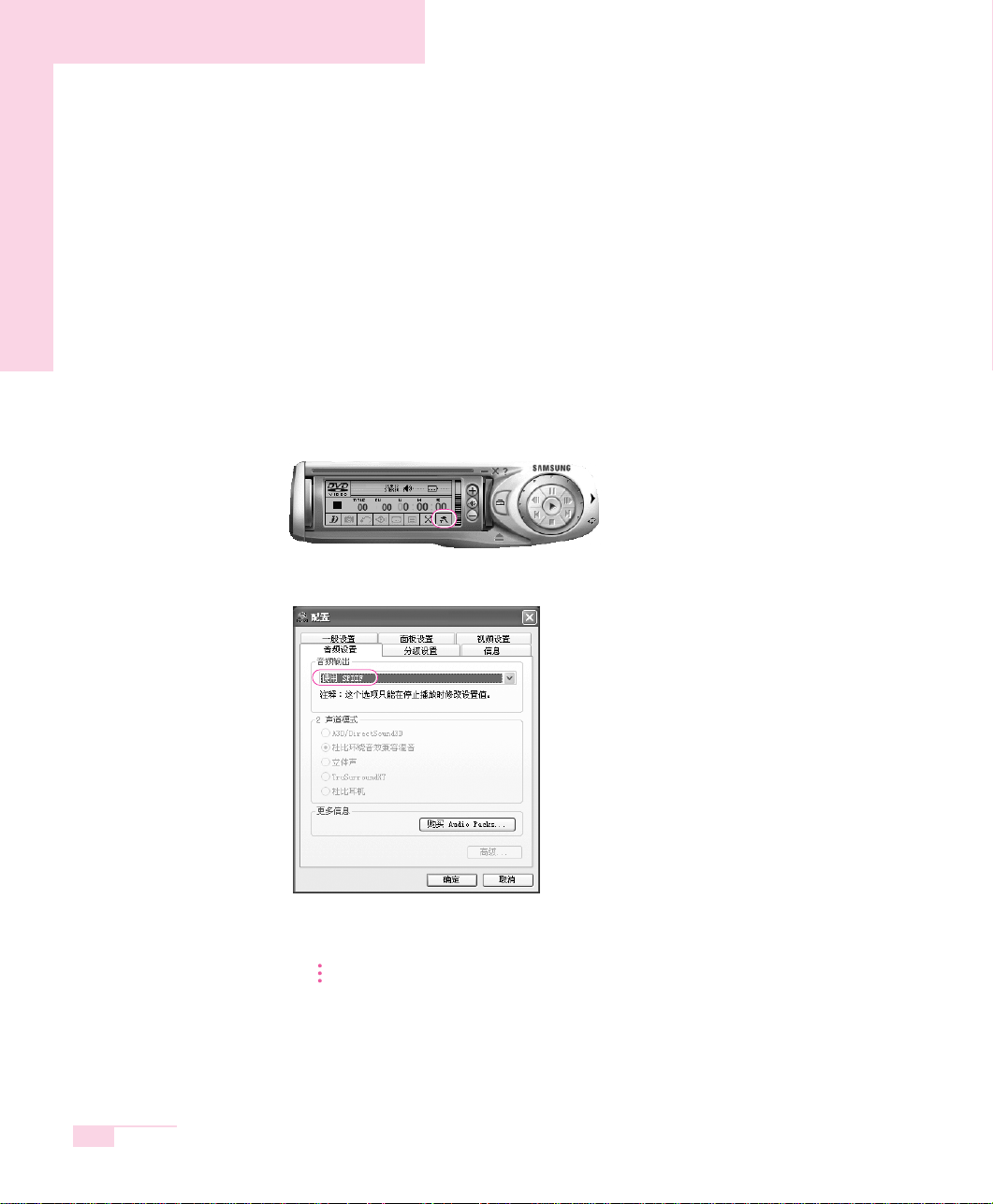
3-8
■步骤 2. 配置计算机上的数字声音输出
1. 单击
开
开始 > 控制面板 > 声音、语音和音频设备> 声音和音频设备
。
2. 在
音
音量
选项卡的“设备音量”字段中,单击
高
高级
。
3. 在[主音量]对话框中,单击
选
选项 > 高级控制
。此时在对话框底部会显示
高
高级
按钮。
4. 单击
高
高级
,选择“AC3 SPDIF”,然后单击
关
关闭
。
■步骤 3. 启用 DVD 程序上的 S/PDIF 输出
使用 5.1 声道扬声器时,您必须通过单独附带的 DVD 安装 CD 来安装 Power DVD 程
序,然后按照以下步骤更改设置:
1. 运行 Power DVD 并单击设置按钮。
2. 在音频选项卡上,将输出接口设置为“使用 SPDIF”。
现在,您可以使用 DVD title 来享受家庭影院。
注意 要控制5.1 声道扬声器的音量,请使用数字式放大器上的控制按钮(请参阅扬声器手册)。
用户指南

3-9
使用存储卡插槽
通过内存卡插槽,您可以使用内存卡,例如内存条、SD(安全数字)内存卡和MMC(多媒体卡)。
您可以使用内存卡(如可移动式磁盘),并使用它们在您的计算机和数字装置(如数码相机)之间交
换数据。
注意
对对使用记忆棒/SD 卡的限制
您只可以将记忆棒、SD 卡和记忆棒Pro (256MB~1GB, 大约1 MB/s)用于存储数据。不支持版权保
护功能。
■要插入并使用存储卡,请执行以下操作:
注意
在在使用存储卡插槽之前,请卸下插槽保护盖。
按下插槽保护盖末端,轻轻地往外提,卸下保护盖。
1.
将内存卡上部朝下,然后将卡插入内存卡插槽。
第三章使用系统
记忆棒
SD(安全数字)卡
/MMC(多媒体卡)

3-10
2. 单击
开
开始 > 我的电脑
。此时会显示插入的存储卡。
3. 您可以将数据写入存储卡。如果尚未格式化存储卡,请先格先化然后再使
用。
注意 由于在搬动计算机时可能会很容易放错存储卡,因此请单独保存存储卡。
■ 要卸下存储卡,请执行以下操作:
1. 按下存储卡末端,轻轻往外提。
2. 卸下存储卡。
注意 在Windows 2000、Me 或98SE 中执行格式化、写入或删除操作后的20 秒内不要卸下存储卡。在执行
这些操作后立即卸下存储卡可能导致因Windows 操作系统的固有问题而导致的存储卡损坏。
■ 要格式化存储卡,请执行以下操作:
您可以在执行格式化操作后使用存储卡。格式化存储卡的过程描述如下。
注意 由于格式化操作会删除存储卡中的所有数据,因此请确保存储卡中没有重要的数据后再进行格式化。
参考
要要保护存储卡中的数据,请执行以下操作:
将记忆棒或SD 卡的写保护弹片设置为“锁定”位置。
1. 单击
开
开始 > 我的电脑
。
2. 按下存储卡驱动器上的右触摸板按钮,然后从弹出式菜单中选择
格
格式化
。
3. 单击
开
开始
以开始格式化操作。
注意 要在计算机和其它数字装置(如数码相机)中使用存储卡,建议在数字装置中格式化存储卡。如果
在计算机中格式化了存储卡,则可能必须在其它数字装置中再格式化一次,才能在数字装置中使用
该存储卡。
参考
使使用记忆棒 Duo
将Memory Stick Duo 插入到Memory Stick Duo 适配器上,再将此适配器插到计算机的
Memory Stick 插槽上。
重
重新安装 Memory Stick(存储卡)驱动程序
在安装驱动程序前,需要卸下Memory Stick(存储卡)。
如果在安装Memory Stick(存储卡)时安装了驱动程序,则请卸下Memory Stick(存储卡),
然后选择
开
开始> 控制面板> 系统> 硬件选项卡> 设备管理器
,删除“其他设备”并使用系
统软件CD 重新安装Memory Stick(存储卡)驱动程序。
用户指南

3-11
使用 CF 卡插槽
您可以将CF 卡(用于多媒体设备,例如数码相机)插入CF 卡插槽并在CF 卡和计算机之间交换数
据。
1. 将 CF 卡插入系统一侧的 CF 卡插槽。
2.如果插入 CF 卡,则出现“可移动式磁盘”窗口,然后就可以使用 CF 卡了。
注意
要要卸下CF 卡,请执行以下操作:
关闭“可移动式磁盘”窗口,然后握住此卡的下部拔出CF 卡。
由于使用指甲拔出卡可能会伤害您的指甲,请使用手指拔出此卡。
第三章使用系统
CF 卡插槽

3-12
使用Samsung Smart Screen
使用Samsung Smart Screen 程序,根据需要排列桌面图标,实现有效管理。
1. 单击
开
开始>所有程序> Samsung > Samsung Smart Screen
。
参考
当您第一次启动 Samsung Smart Screen 时,会出现一个对话框询问是否要在
系统启动时运行这个程序。如果您选择
确
确认
,当您启动您的计算机时,程序将
会自动启动。
2. 出现 Samsung Smart Screen。当您第一次运行该程序时,会显示水滴图像。
3. 要运行一个图标,单击一个水滴打开它,然后拖动一个图标到另一个水滴。
参考
要要回到Windows 桌面
右击 Samsung Smart Screen,然后单击
WWindows 桌面
。显示 Windows 桌面。
要回到 Samsung Smart Screen,双击工具栏上的( ) 图标。
要
要更改背景或外观
右击 Samsung Smart Screen,然后选择所需菜单项。
用户指南
单击一个水滴以便
打开和关闭该组。

3-13
使用 Samsung Theme
“Samsung Theme”是一款使用户能够轻松切换主题(桌面、登录屏幕和音效)的程
序。
双击桌面上的
S
Samsung Theme
() 图标。
(或者依次选择
开开始> 所有程序> Samsung > Samsung Theme > Samsung Theme
。)
-
- Samsung 主题
: 切换到“Samsung 主题”(桌面、登录屏幕和启动时的音效)。
-
- Windows XP 主题
: 切换到 Windows XP 默认主题。
-
- 返回
: 使主题恢复以前的状态。
第三章使用系统
“关闭”按钮
“帮助”按钮
将鼠标指针移至“Samsung 主题”
项上方,“Samsung 主题”随即
在下面显示。
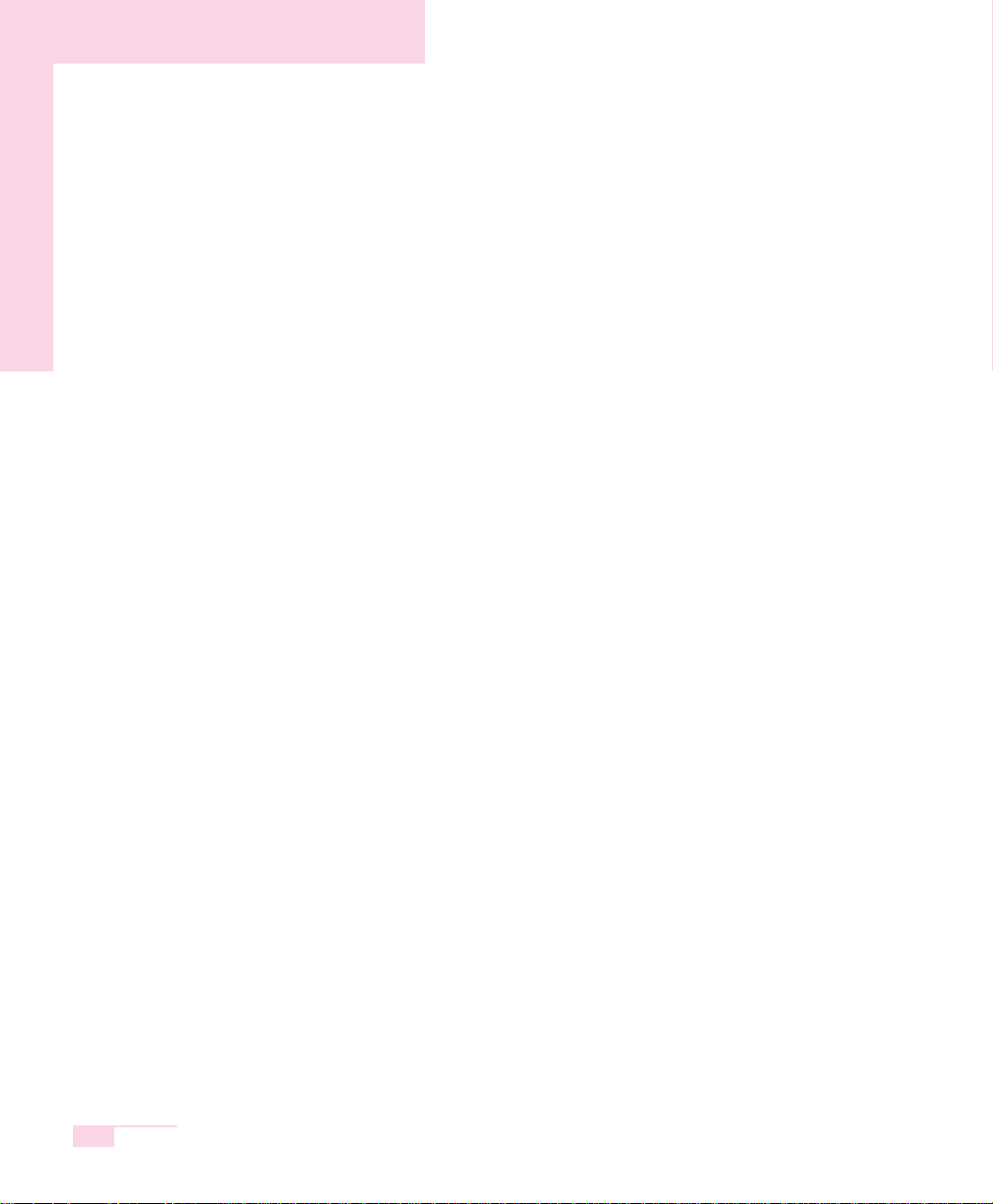
3-14
用户指南
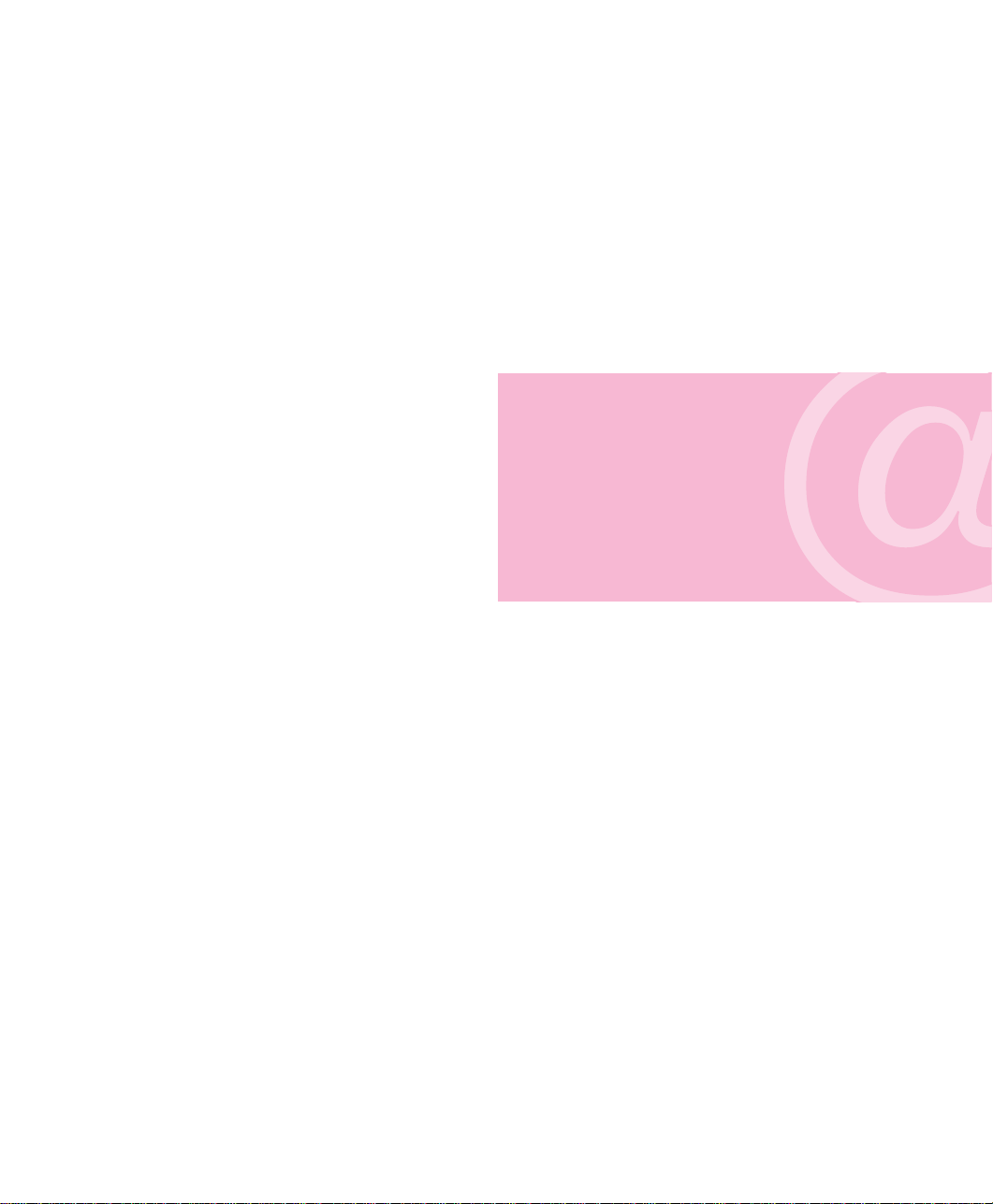
第四章
互联网上漫游
在本章学习上网方法。
第四章

4-2
用户指南
上网
上网的方法有很多种。可根据用户的环境和系统配置,选择适合自己的上网方式。
方法1: 利用调制解调器和电话线上网
应向网络服务提供商(ISP)申请。
方法2: 利用超高速通信网上网
应向高速通信网服务提供商申请配备所需设备。
方法3: 利用有线LAN上网。
利用办公室或建筑物内安装的LAN网络线。
方法4: 利用无线LAN上网
在支持无线LAN有AP(Access Point)的场所,没有电话线或网线也可以上
网。
参考 本系统根据型号,支持调制解调器/LAN或无线LAN。
我的电脑
网络服务提供商
全世界网络

4-3
第四章互联网上漫游
利用调制解调器上网
1. 将电话线连接至调制解调器端口。注意不要连接在按键电话专用线上。
2. 为了上网使用E-MAIL,须委托互联网服务提供商
(ISP: Internet service provider)。
注意
有关帐户的信息,请咨询ISP公司。
上网时间及如何下线,请咨询ISP公司。若不及时断开,电话费用会增加。

4-4
为有线局域网连接配置网络环境设置
有线局域网环境是指可以使用公司局域网或宽带调制解调器连接到互联网的环境。
1.将网络(LAN)电缆连接至LAN端口。
2.单击
开开始始〉控控制制面面板板
。
3.在[控制面板]上单击 ‘
网网络络和和IInntteerrnneett连连接接
’。
4. [网络和Internet连接]中单击
网网络络连连接接
。
5.用鼠标指针选择[网络连接]中的
本本地地连连接接
,单击触摸板右键。
此时显示菜单,选择其
属属性性
。
6.确认[本地连接 属性]的常规中,在
连连接接时时使使用用
中是否安装有
BBrrooaaddccoomm 444400xx 1100//110000 IInntteeggrraatteedd CCoonnttrroolllleerr
Driver。
用户指南

4-5
7.
此此连连接接使使用用下下列列项项目目
中选择‘Internet协议(TCP/IP)’,单击其
属属性性
。
参考 在以上屏幕中,可以通过单击安装按钮添加必要的网络组件。
8.[Internet协议(TCP/IP)属性]
常常规规
中输入自己的IP和DNS服务器名称。如果使用
DHCP,就单击‘自动获得IP地址’和‘自动获得DNS服务器地址’。
参考 关于IP地址等请向超高速通信网负责人或有关网络管理人员咨询。
9. 完成[Internet协议(TCP/IP)属性]注册,单击
确确定定
。
第四章互联网上漫游
① 检查驱动程序
② 选择“Internet 协议 (TCP/IP)”
③单击
属属性性

4-6
使使用用SSaammssuunngg NNeettwwoorrkk MMaannaaggeerr
使用Samsung Network Manager 配置网络设置。
您可以按照以下步骤使用这个程序。
● 您可以根据网络位置比如办公室和家,保存网络设置(包括IP 地址)。当您变
换位置时,只需选择一个网络位置,网络设置将随之自动更改。
● 您可以轻松地找到您现在的 IP。
■■ 配配置置网网络络设设置置
1. 将 LAN 电缆连接到计算机的 LAN 端口。
2. 双击桌面上的
SSaammssuunngg NNeettwwoorrkk MMaannaaggeerr
图标。
或者单击
开开始始>> 所所有有程程序序 >> SSaammssuunngg NNeettwwoorrkk MMaannaaggeerr >> SSaammssuunngg NNeettwwoorrkk
MMaannaaggeerr
。
3. 当您正使用 DHCP 时,可用的 IP 地址可显示在状态对话框中。单击
更更改改
。
4. 单击
添添加加
,接着单击
选选择择图图标标
,然后选择一个图标。在
新新名名称称
字段里输入一个位
置名称,然后单击
确确定定
。
5. 显示新位置图标,接着显示详尽的对话框。检查您的 IP 然后单击
关关闭闭
。网络设置
则被保存。
用户指南

4-7
参考
要配置除目前位置外的其他位置的网络设置,单击位置图标然后配置每一个网
络设备。如果您使用 DHCP,选择“DHCP”复选框然后单击
保保存存
。
如果您正使用静态 IP,清除“DHCP”复选框,输入适当的网络设置然后单击
保保存存
。
要知道IP 地址,可询问 ISP 或者网络管理员。
■■ 更更改改网网络络位位置置
您可以按照以下步骤更改网络位置。
1. 将 LAN 电缆连接到计算机的 LAN 端口,双击桌面上的
SSaammssuunngg NNeettwwoorrkk
MMaannaaggeerr
图标。
参考
如果您上一个位置使用的是静态 IP,上一个静态 IP 地址将显示在状态对话框
中。
2. 单击
更更改改
,选择一个位置图标然后单击
更更改改
。
3. 在“是否要更改位置设置?”对话框中,单击
确确定定
。
4. 当网络位置更改后,相应的位置图标会显示颜色,接着显示详尽的对话框。在详
尽的对话框中的右区,显示网络设置。
5. 单击
关关闭闭
,则关闭对话框。
第四章互联网上漫游
比如:更改到办公室

4-8
同同时时使使用用 DDHHCCPP 和和静静态态 IIPP
当选择 DHCP 或静态 IP 寻址用于网络时,您可以使用可同时配置 DHCP 和静态 IP
的替代设置,以便在无需重新配置的情况下连接网络。
参考
只有当您的操作系统是 Windows XP 时,才提供此功能。
1. 单击
开开始始 >> 控控制制面面板板 >> 网网络络和和 IInntteerrnneett 连连接接>> 网网络络连连接接>> 本本地地连连接接
,按触控板右
键,然后选择
属属性性
。
2. 选择
IInntteerrnneett 协协议议 ((TTCCPP//IIPP))
项,然后单击
属属性性
。
3. 在
备备用用配配置置
选项卡中,单击
用用户户配配置置
,然后为以下各项输入适当的值: (IP 地址,
子网掩码, 默认网关, 首选和备用 DNS 服务器, 首选和备用 WINS 服务器)
4. 完成配置后,单击
确确定定
。
现在,您可以分别使用 DHCP 和静态 IP 来连接网络。
用户指南

4-9
为无线网络 (WLAN) 配置网络环境设置
无线网络(无线 LAN)环境是指家里或小办公室中的多台计算机之间可通过无
线 LAN 装置进行通信的网络环境。
当一个计算机到计算机的网络建立,一台未连接到互联网上的计算机可以通过
访问另一台已连接到互联网的计算机的方式共享互联网。
(请参见第 4-21 页“使用网络服务”)
注意
下面描述如何使用 Intel(R) PRO/无线 LAN 2100 3B Mini PCI 适配器(下文称
为 11b 卡)、Intel(R) PRO/无线 2200BG 网络连接设备(下文称为 11g 卡)和
Intel(R) PRO/无线 2915ABG 网络连接设备(下文称为 11a/g 卡)。
无线 LAN 接口是一个可选的设备,您在购买这一款产品时可以选择。当您的
计算机有无线 LAN 设备时,通过无线连接,您可以连接到互联网。
要了解安装无线 LAN 卡,单击开始> 控制面板 > 系统 > 硬件选项卡 > 设备管
理器。
根据安装的设备和连接状态的不同,实际显示的图形可能与本部份所示的图形
有所不同。
无线网络连接可分为两类:
11)) 访访问问点点
您可以连接到 AP 以使用网络。这可能只适用于配备了 AP 的环境。(请参
见第 4-10 页“连接到访问点 (AP)”)
参考
什什么么是是访访问问点点 ((AAPP))??
访问点是指接通有线 LAN 和无线 LAN 的网络装置,它相当于有线网络的无线
集线器。可以将多台安装了无线 LAN 的计算机连接到 AP。
22)) 计计算算机机到到计计算算机机((特特定定))
它还称为对等网络或特定网络。
在计算机到计算机无线网络中,可以通过无线方式连接两台或两台以上的
配备了无线 LAN 模块的计算机。(请参见第 4-13 页“连接到计算机到计算
机网络”。)
第四章互联网上漫游

4-10
连连接接到到访访问问点点 ((AAPP))
本节描述如何连接到 AP。连接到 AP 后,就可以使用网络。
参考
连接安装的描述适用于以 Windows XP Service Pack 2 运行的计算机。如果您
使用 Window 2000 系统,请参阅第 4-15 页“使用无线 LAN 安装程序安装无
线网络”。欲知有关详情,如网络密钥(密钥),请与您的网络管理员联系。
1. 在任务栏的
无无线线网网络络连连接接
() 图标上单击鼠标右键,然后选择
查查看看可可用用的的
无无线线连连接接
。
2. 选择一个要连接到的 AP(例如 Test)并单击
连连接接
。
当出现
网网络络密密钥钥
对话框时,输入网络密钥并单击
连连接接
。
当在 AP 中显示了
已已连连接接上上
时,就可以访问此网络了。
参考
检检查查连连接接状状态态。。
将鼠标指针放在任务栏的
无无线线网网络络连连接接
() 图
标上,此时将显示连接状态。
用户指南
参考
如果没有为所选
的 AP 定义网络密
钥,则单击“链
接”会显示警告
消息框。 然后,
再次单击此框中
的“连接”。

4-11
连连接接到到计计算算机机到到计计算算机机网网络络
((对对等等网网络络或或特特定定网网络络))
在计算机到计算机无线网络中,可以通过无线方式连接两台或两台以上的配备
了无线 LAN 模块的计算机。
使用这种方法,未连接到互联网的计算机可以通过另外一台连接到互联网的计
算机共享互联网。(请参阅 “通过无线网络共享互联网连接” (4-27页)。)
您可以通过遵循以下步骤来进行连接:
●步骤1. 在计算机上设置计算机到计算机网络。
●步骤2. 从其它计算机连接到配置好的计算机。
参考
连接安装的描述适用于以 Windows XP Service Pack 2 运行的计算机。如果您
使用 Window 2000 系统,请参阅第 4-15 页“使用无线 LAN 安装程序安装无
线网络”。
■■ 步步骤骤 11.. 设设置置计计算算机机到到计计算算机机网网络络
1. 在任务栏的
无无线线网网络络连连接接
() 图标上单击鼠标右键,然后选择
查查看看可可用用的的
无无线线连连接接
。
2. 单击
更更改改首首选选网网络络的的顺顺序序
。
第四章互联网上漫游

4-12
3. 在“无线网络”选项卡上单击
高高级级
。
4. 撤消选定“
自自动动连连接接到到非非默默认认网网络络
”复选框(如果选定了此复选框)。
选择“
仅仅计计算算机机到到计计算算机机((特特定定))
”,然后单击关闭。
5. 在“无线网络”选项卡上单击
添添加加
。
6. 输入网络名称(如 samsung),然后撤消选择“
自自动动为为我我提提供供此此密密钥钥
”。在
“网络密钥”字段中输入加密密钥,然后单击
确确定定
。
参考
要避免非法用户擅自连接网络,最好配置网络密钥(加密密钥)。网络密钥包
括5 或 13 个字母数字字符(如 magic),或者 10 或 26 个十六进制数(十六
进制数由数字 '0' 至 '9' 或字母 'a' 至 'f' 表示)。
用户指南

4-13
7. 检查以确保配置的网络名称(如 samsung)是在“首选的网络名称”中,
然后单击
确确定定
。
现在已经完成了无线网络设置。
第四章互联网上漫游

4-14
■■ 步步骤骤 22.. 连连接接至至配配置置好好的的计计算算机机。。
1. 在任务栏的无线网络连接 ( ) 图标上单击鼠标右键,然后选择
查查看看可可用用的的
无无线线连连接接
。
2. 选择在“连接到计算机到计算机网络(对等网络或临时网络)”中指定的无
线网络名称(例如 samsung),并单击
连连接接
。
3. 在网络密钥框中输入密钥并单击
连连接接
。
参考
如果没有在第 4-11 页的“连接到计算机到计算机网络(对等网络或临时网络)”
中配置网络密钥,则只单击
连连接接
即可,无需键入任何字母。
这两台计算机已连接,并能够互相通信。当连接无线网络时,系统在“网
络连接”窗口的所选网络中显示
已已连连接接上上
。
参考
检检查查连连接接状状态态。。
将鼠标指针放在任务栏的
无无线线网网络络连连接接
() 图标上,此时将显示连接状态。
用户指南

4-15
使使用用无无线线 LLAANN 设设置置程程序序来来设设置置无无线线网网络络((适适用用于于 1111aa//gg 和和
1111gg 卡卡))
当您的计算机操作系统不是 Windows XP,您应该使用另外的无线 LAN 安装程
序(PROSet) 安装无线网络。
参考
11b 卡,请参见第4-18 页。
要使用无线网络连接,请完成以下过程。
●步骤1. 安装无线 LAN 配置程序 (PROSet)。
●步骤2. 通过无线 LAN 配置程序配置无线网络设置。
■■ 步步骤骤 11.. 安安装装无无线线 LLAANN 配配置置程程序序 ((PPRROOSSeett))
您可以遵循在插入系统软件 CD 时自动显示的指示来安装无线 LAN 客户管
理员程序。将系统软件 CD 插入 CD-ROM 驱动器,然后安装无线 LAN 配
置程序。
■■ 步步骤骤 22.. 使使用用无无线线 LLAANN 配配置置程程序序((PPRROOSSeett))
双击任务栏上的无线 LAN 程序 ( ) 图标。
(或者单击
开开始始 >> 所所有有程程序序 >> IInntteell 网网络络适适配配器器 >> IInntteell PPRROOSSeett WWiirreelleessss >>
IInntteell PPRROOSSeett WWiirreelleessss
。)
遵循以下过程来配置 PROSet 中的无线网络设置。
__
要要连连接接至至访访问问点点
要连接至访问点或现有的计算机到计算机(特定)网络,则参阅以下过程。
(要创建新的计算机到计算机网络,请参阅下面的
创创建建计计算算机机到到计计算算机机((特特
定定))网网络络
一节。)
1. 在
可可用用网网络络
中,单击
刷刷新新
。
第四章互联网上漫游

4-16
2. 选择所需接入点的名称或计算机到计算机网络,以便从搜索到的
可可用用网网络络
列表中进行连接,然后单击
配配置置
。
参考
如果不出现所需的网络,则单击
刷刷新新
。
访问点由 ( ) 图标表示,计算机到计算机网络由 ( ) 图标表示。( ) 图标和
配置的安全性设置显示在访问点或计算机到计算机网络的前面。
3. 输入
配配置置文文件件名名称称
,然后单击
下下一一步步
。
4. 输入
配配置置式式名名称称
,然后单击
下下一一步步
。
5. 在
搜搜索索安安全全性性设设置置
窗口中,将出现无线网络安全性搜索消息。 单击
下下一一步步
。
参考
网络鉴定、数据加密 (WEP)、密钥索引和口令在访问点管理程序中进行配置。
有关安全性信息的详情,请检查访问点的安全性设置或向无线网络管理员询问。
要连接至现有的计算机到计算机(特定)网络,请输入在首次创建计算机到计
算机网络时配置的口令。您不需要输入网络鉴定和密钥索引。
安安全全性性设设置置
-
网网络络认认证证
:网络认证选项包括
开开放放系系统统和和共共享享密密钥钥
。当您选择
开开放放系系统统
,可
以不用认证(但支持密钥)。当您选择
共共享享密密钥钥
,认证时需用到 WEP 密钥。
默认设置是
开开放放系系统统
。
-
数数据据加加密密 ((WWEEPP))
:The IEEE 802.11 WEP (有线设备认证)标准定义两个
加密级别,64 位密钥(有时用 40 位密钥代替)和 128 位密钥。
-
密密钥钥索索引引
:选择由 1-4 访问点使用的当前加密密钥索引。
-
要要使使用用口口令令短短语语
:单击
使使用用口口令令短短语语
启用它,然后输入 5(对于 64 位)或
13(对于 128 位)字母数字字符(由 0-9、a-z 或 A-Z 表示)。
6. 在
安安全全性性设设置置
窗口中,配置要连接到接入点(或小型办公室网络)的
网网络络
验验证证、数数据据加加密密、加加密密级级别别、密密钥钥索索引引和加加密密密密钥钥
,然后单击
下下一一步步
。
出现
完完成成
窗口。 单击
确确定定
。
当建立与访问点的无线连接时,连接图标 ( ) 将出现在连接的配置文件名
称的前面。
用户指南
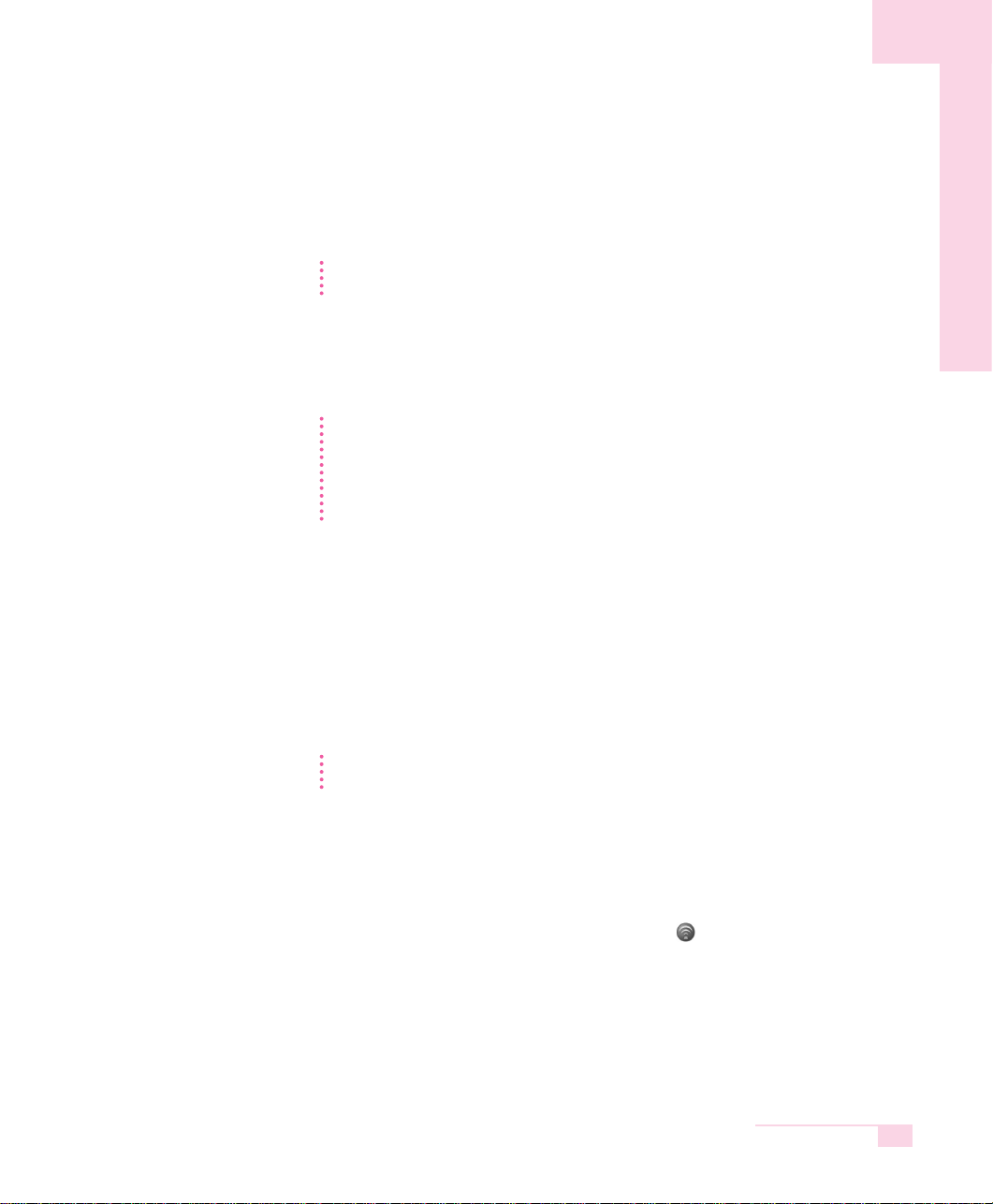
4-17
__
创创建建计计算算机机到到计计算算机机((特特定定))网网络络
要创建新的计算机到计算机(特定)网络或连接至隐藏的访问点(秘密/关
闭模式),请参阅以下过程。
参考
隐藏的访问点是一种访问点,它实际存在但配置为不被扫描操作检测到以防止
非授权用户擅自尝试访问。
1. 在
配配置置式式
中,单击
添添加加
。
2. 输入
配配置置文文件件名名称称和和网网络络名名称称 ((SSSSIIDD))
,选择
操操作作模模式式
,然后单击
下下一一步步
。
参考
什什么么是是网网络络名名称称 ((SSSSIIDD))??
网络名称 (SSID) 是无线适配器用来标识连接的名称。输入所在计算机网络的
名称(例如:samsung)或者连接的接入点的名称。网络名称区分大小写。
(大写和小写字母)对于访问点的名称,检查访问点的设置或向无线网络管理
员询问。
操操作作模模式式::
基基本本结结构构 -- 连连接接到到访访问问点点 ::
选择以连接到访问点。
特特定定 -- 直直接接连连接接到到其其它它计计算算机机 ::
选择以创建计算机到计算机(特定)网络。
3. 在
安安全全性性设设置置
窗口中,设置用于连接到小型办公室网络的加密配置,然后
单击
确确定定
。
要连接到接入点,请配置适用于此接入点的
网网络络验验证证、数数据据加加密密、加加密密级级
别别、密密钥钥索索引引和加加密密密密钥钥
,然后单击
确确定定
。
参考
建议在创建计算机到计算机网络连接配置文件时出于安全性考虑而需要配置数
据加密。有关安全性设置的详情,请参阅
连连接接至至 AAPP
中的安全性设置或帮助。
在创建计算机到计算机网络连接配置文件时,禁用网络鉴定设置。
4. 在创建了
配配置置式式
后,新配置式将出现在配置式列表中。选择相应的配置文
件,然后单击
连连接接
以连接至创建的配置文件。
当建立与创建的配置文件的无线连接时,连接图标 ( ) 将出现在连接的配
置文件名称的前面。
第四章互联网上漫游
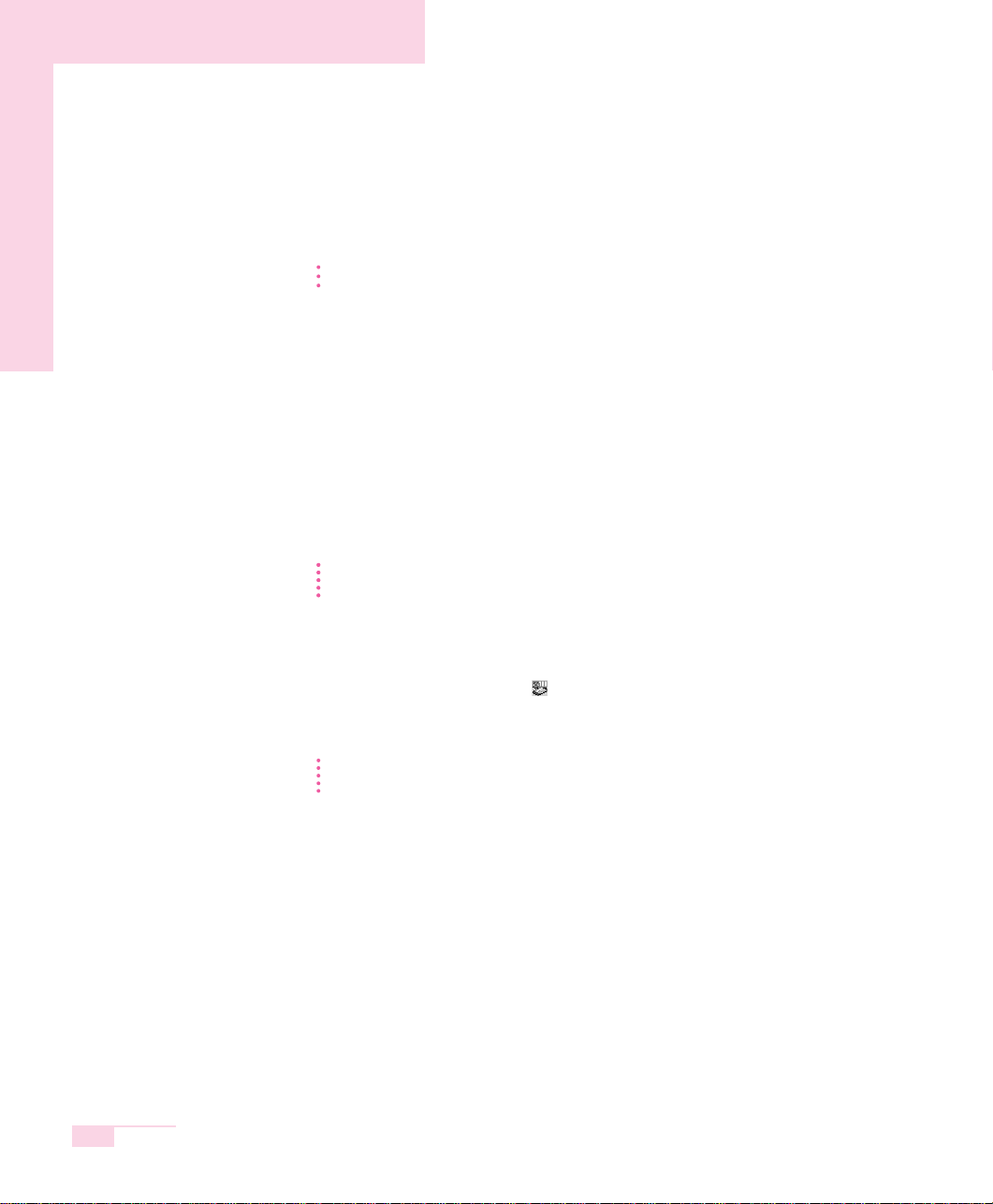
4-18
使使用用无无线线 LLAANN 设设置置程程序序来来设设置置无无线线网网络络((适适用用于于 1111bb 卡卡))
当您的计算机操作系统不是 Windows XP,您应该使用另外的无线 LAN 安装程
序(PROSet) 安装无线网络。
参考
a/g 和 11g 卡,请参见第4-15 页。
要使用无线网络连接,请完成以下过程。
●步骤1. 安装无线 LAN 配置程序 (PROSet)。
●步骤2. 通过无线 LAN 配置程序配置无线网络设置。
■■ 步步骤骤 11.. 安安装装无无线线 LLAANN 配配置置程程序序 ((PPRROOSSeett))
您可以遵循在插入系统软件 CD 时自动显示的指示来安装无线 LAN 客户管
理员程序。将系统软件 CD 插入 CD-ROM 驱动器,然后安装无线 LAN 配
置程序。
参考
以后不显示“Intel 配置服务”窗口
在安装无线 LAN 配置程序后,选择“不再显示它”复选框,然后单击
关关闭闭
。
■■ 步步骤骤 22.. 使使用用无无线线 LLAANN 配配置置程程序序((PPRROOSSeett))
双击任务栏上的无线 LAN 程序 ( ) 图标。
(或者单击
开开始始 >> 所所有有程程序序 >> IInntteell 网网络络适适配配器器 >> 无无线线 IInntteell PPRROOSSeett
。)
参考
在某些语言中,窗口上的某些按钮可能不显示。重新调整窗口大小以便能使用
该程序。
遵循以下过程来配置 PROSet 中的无线网络设置。
__
要要连连接接至至访访问问点点
要连接至访问点或现有的计算机到计算机(特定)网络,则参阅以下过程。
(要创建新的计算机到计算机网络,请参阅下面的
创创建建计计算算机机到到计计算算机机((特特
定定))网网络络
一节。)
1. 单击
网网络络
选项卡中的
扫扫描描
。
用户指南
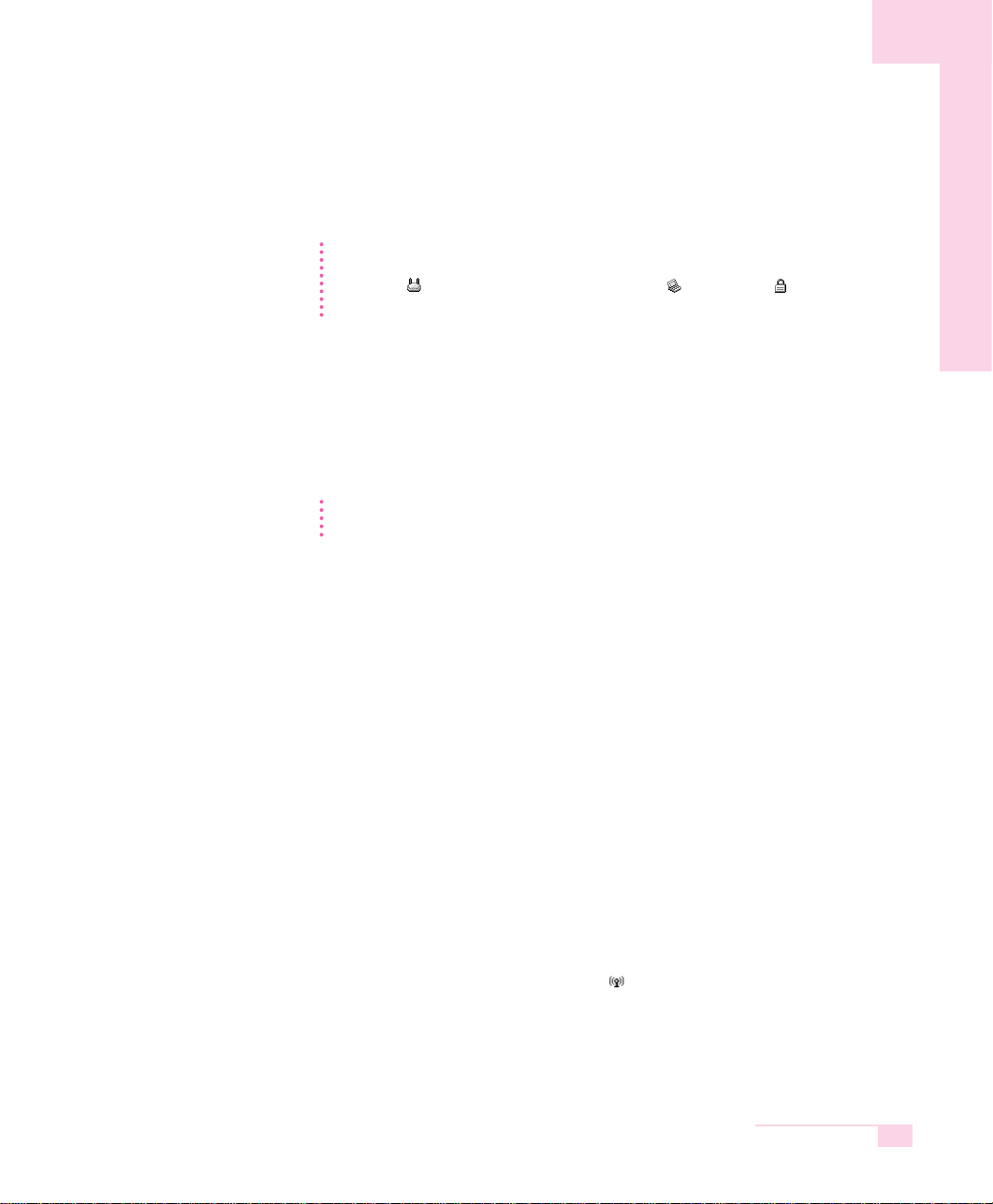
4-19
2. 从搜索到的可用网络列表中选择要连接的所需的访问点或计算机到计算机
网络的名称,然后单击
连连接接
。
参考
如果不出现所需的网络,则单击
刷刷新新
。
访问点由 ( ) 图标表示,计算机到计算机网络由 ( ) 图标表示。( ) 图标和
配置的安全性设置显示在访问点或计算机到计算机网络的前面。
3. 选择“
是是,,为为此此网网络络创创建建配配置置文文件件
”,然后单击
确确定定
。
4. 输入
配配置置文文件件名名称称
,然后单击
下下一一步步
。
5. 在
安安全全性性设设置置
窗口中输入为目标访问点或计算机到计算机网络配置的网络
鉴定、数据加密 (WEP)、密钥索引和口令,然后单击
完完成成
。
参考
网络鉴定、数据加密 (WEP)、密钥索引和口令在访问点管理程序中进行配置。
有关安全性信息的详情,请检查访问点的安全性设置或向无线网络管理员询问。
要连接至现有的计算机到计算机(特定)网络,请输入在首次创建计算机到计
算机网络时配置的口令。您不需要输入网络鉴定和密钥索引。
安安全全性性设设置置
-
网网络络认认证证
:网络认证选项包括
开开放放系系统统和和共共享享密密钥钥
。当您选择
开开放放系系统统
,可
以不用认证(但支持密钥)。当您选择
共共享享密密钥钥
,认证时需用到 WEP 密钥。
默认设置是
开开放放系系统统
。
-
数数据据加加密密 ((WWEEPP))
:The IEEE 802.11 WEP (有线设备认证)标准定义两个
加密级别,64 位密钥(有时用 40 位密钥代替)和 128 位密钥。
-
密密钥钥索索引引
:选择由 1-4 访问点使用的当前加密密钥索引。
-
要要使使用用口口令令短短语语
:单击
使使用用口口令令短短语语
启用它,然后输入 5(对于 64 位)或
13(对于 128 位)字母数字字符(由 0-9、a-z 或 A-Z 表示)。
-
要要使使用用 WWEEPP 密密钥钥
:单击
使使用用 WWEEPP 密密钥钥
启用它,然后在 WEP 密钥字段中
输入 10(对于 64 位)或 26(对于 128 位)数字的十六进制数(由 0-9 和
A-F 表示)。
当建立与访问点的无线连接时,连接图标 ( ) 将出现在连接的配置文件名
称的前面。
第四章互联网上漫游

4-20
__
创创建建计计算算机机到到计计算算机机((特特定定))网网络络
要创建新的计算机到计算机(特定)网络或连接至隐藏的访问点(秘密/关
闭模式),请参阅以下过程。
参考
隐藏的访问点是一种访问点,它实际存在但配置为不被扫描操作检测到以防止
非授权用户擅自尝试访问。
1. 单击
网网络络
选项卡中的
添添加加
。
2. 输入
配配置置文文件件名名称称和和网网络络名名称称 ((SSSSIIDD))
,选择
操操作作模模式式
,然后单击
下下一一步步
。
参考
什什么么是是网网络络名名称称 ((SSSSIIDD))??
网络名称 (SSID) 是无线适配器用来标识连接的名称。输入所在计算机网络的
名称(例如:samsung)或者连接的接入点的名称。网络名称区分大小写。
(大写和小写字母)对于访问点的名称,检查访问点的设置或向无线网络管理
员询问。
操操作作模模式式::
基基本本结结构构 -- 连连接接到到访访问问点点 ::
选择以连接到访问点。
特特定定 -- 直直接接连连接接到到其其它它计计算算机机 ::
选择以创建计算机到计算机(特定)网络。
3. 在
安安全全性性设设置置
窗口中配置要用于计算机到计算机网络连接的口令设置。
要连接到访问点,输入在访问点中配置的网络鉴定、数据加密 (WEP)、密
钥索引和口令。
参考
建议在创建计算机到计算机网络连接配置文件时出于安全性考虑而需要配置数
据加密。有关安全性设置的详情,请参阅
连连接接至至 AAPP
中的安全性设置或帮助。
在创建计算机到计算机网络连接配置文件时,禁用网络鉴定设置。
4. 在完成配置文件创建时,新创建的配置文件出现在
网网络络
选项卡中的配置文
件列表中。选择相应的配置文件,然后单击
连连接接
以连接至创建的配置文件。
当建立与创建的配置文件的无线连接时,连接图标 ( ) 将出现在连接的配
置文件名称的前面。
用户指南

4-21
使用网络服务
当计算机连接到网络时,您可以使用网络服务来共享文件、文件夹和打印机。
使用计算机到计算机无线网络,您可以通过一台连接到互联网的计算机来访问
互联网,即使您的计算机未直接连接到互联网。
参考
对于通过有线或无线网络连接来连接到网络的计算机,均提供网络服务。(请
参见第 4-4 页和 4-9 页
配配置置网网络络环环境境设设置置
)
共共享享文文件件或或文文件件夹夹
本节描述如何在连接到网络的计算机之间共享文件和文件夹。
要共享文件,请完成以下步骤:
●步骤1. 配置以使计算机上的文件和文件夹共享。
●步骤2. 从另一台计算机访问共享的文件和文件夹。
注意
当共享文件或文件夹后,连接到网络的每台计算机都可以打开和删除共享的文
件或文件夹。
只有当网络是安全时才能配置文件共享网络,并且不能共享重要数据。
第四章互联网上漫游

4-22
■■ 步步骤骤 11.. 配配置置共共享享
1. 在
我我的的电电脑脑
中要共享的目标文件或文件夹上单击鼠标右键,然后选择
共共享享
和和安安全全
...。
2. 单击“
如如果果您您了了解解在在安安全全方方面面的的风风险险,,但但又又不不想想运运行行向向导导就就共共享享文文件件,,请请
单单击击这这儿儿
”。
参考
它与“
网网络络设设置置向向导导
”具有相同的安全效果。
如果在计算机到计算机无线网络环境中已经安装了“互联网共享网络向导”,
则不会显示此屏幕。
3. 选择“
只只启启用用文文件件共共享享
”,然后单击
确确定定
。
4. 在“网络共享和安全”字段中,选择“
在在网网络络上上共共享享这这个个文文件件夹夹
”,输入共
享名,然后单击
确确定定
。
注意
当选择“允许网络用户更改我的文件”时,请务必小心,因为其他网络用户可
以更改共享文件夹中的文件。
此时已完成文件和文件夹共享配置。
用户指南

4-23
■■ 步步骤骤 22.. 使使用用共共享享的的文文件件或或文文件件夹夹
本节描述当您的计算机是同一工作组的成员时如何访问共享文件或文件夹。
1. 单击
开开始始 >> 我我的的电电脑脑。在其其它它地地方方
下,单击计算机中的
网网上上邻邻居居
。
2. 单击“
查查看看工工作作组组计计算算机机
”,然后单击想要的计算机以访问共享文件。
参考
如如果果您您的的计计算算机机是是另另一一工工作作组组的的成成员员,,请请执执行行以以下下操操作作::
1. 单击
其其它它地地方方 >> MMiiccrroossoofftt WWiinnddoowwss 网网络络
。
2. 单击想要的工作组。
3. 单击想要的计算机以显示共享的文件或文件夹。
第四章互联网上漫游

4-24
共共享享打打印印机机
本节描述如何在连接到网络的计算机之间共享打印机。
要共享打印机,请完成以下步骤:
●步骤1. 在连接到打印机的计算机中配置打印机共享。
●步骤2. 在网络上的其它计算机中添加和使用共享的打印机。
■■ 步步骤骤 11.. 配配置置打打印印机机共共享享
1. 在连接到打印机的计算机上,单击
开开始始 >> 打打印印机机和和传传真真
。
2. 在您要共享的打印机上单击鼠标右键,然后单击
共共享享
。
3. 选择“
共共享享此此打打印印机机
”,为共享的打印机输入共享名,然后单击
确确定定
。
4. 在“打印机和传真”窗口中,您将发现,打印机图标已经更改为另一手型
图标。
用户指南

4-25
■■ 步步骤骤 22.. 添添加加和和使使用用共共享享的的打打印印机机
1. 在要使用共享打印机的另一台计算机中,单击
开开始始 >> 打打印印机机和和传传真真
。
2. 单击
添添加加打打印印机机
。
3. 在
添添加加打打印印机机向向导导
中,单击
下下一一步步
。
4. 选择“
网网络络打打印印机机,,或或连连接接到到另另一一台台计计算算机机的的打打印印机机
”,然后单击
下下一一步步
。
5. 选择“
浏浏览览打打印印机机
”,然后单击
下下一一步步
。
6. 选择工作组或计算机,选择想要的打印机,然后单击
下下一一步步
。
如果不能找到想要的打印机,请稍候再试。
7. 阅读关于共享打印机的警告,然后单击是是以安装共享打印机。
8. 为“是否要将此打印机用作默认打印机?”选择是是,然后单击
下下一一步步
。
9. 单击
完完成成
。
第四章互联网上漫游

4-26
10.完成打印机共享配置后,“打印机和传真”窗口中将显示共享的打印机。
现在,即使您的计算机没有直接连接到某台打印机,您也可以使用此共享
的打印机进行打印。
用户指南

4-27
通通过过无无线线网网络络共共享享一一个个网网络络连连接接
您可以与另外一台计算机通过无线网(对等网)连接,这台计算机通过有线连
接到互联网,这样在您的计算机上也可访问互联网。
参考
要共享 Internet 连接,计算机应连接到计算机到计算机(对等)无线网络。
(请参见第 4-11 页“连接到计算机到计算机网络”。)
另外,其中一台计算机必须连接到互联网(外部网络)。
对共享互联网访问的描述适用于 Windows XP Service Pack 2操作系统。
要共享 Internet 连接,请完成以下步骤:
●步骤1. 配置从连接到互联网的计算机共享 Internet 连接。
●步骤2. 完成共享 Internet 连接配置之后,检查以确保其它计算机可通过
共享的 Internet 连接来访问互联网。
■■ 步步骤骤 11.. 配配置置互互联联网网共共享享
在连接到互联网的计算机上配置共享 Internet 连接。
1. 单击
开开始始 >> 控控制制面面板板 >> 网网络络和和 IInntteerrnneett 连连接接 >> 网网络络连连接接
。
2. 在连接到互联网(外部网络)的装置上单击鼠标右键,然后选择
属属性性
。
参考
如果计算机通过有线 LAN 连接到互联网,请选择“本地连接”。
第四章互联网上漫游

4-28
3. 在
高高级级
选项卡中,选择“
允允许许其其他他网网络络用用户户通通过过此此计计算算机机的的 IInntteerrnneett 连连接接来来
连连接接
”,然后单击
确确定定
。
■■ 步步骤骤 22.. 检检查查共共享享的的 IInntteerrnneett 连连接接。。
完成 Internet 连接共享配置之后,“网络连接”窗口中的网络图标将显示如
下:
单击
开开始始 >> 控控制制面面板板 >> 网网络络和和 IInntteerrnneett 连连接接 >> 网网络络连连接接
。
- 连接到互联网的计算机。
- 共享远程 Internet 连接的计算机(其它计算机)。
如果很长一段时间后还不显示图标,请重启计算机。
参考
只有在连接到互联网的计算机打开时,网络上的计算机才能通过共享的
Internet 连接来访问互联网。
用户指南

第五章
系统管理
本章讲解有效管理系统的方法。
第五章

5-2
管理电源
使用电源选项可减少电量消耗。您可以在不使用计算机时转换至备用模式,也可以将系统组件设置
为在特定时间关闭。
指定节能时间
您可以指定关闭显示器、关闭硬盘、系统备用模式和最佳节能模式。
选择
开开始始 >> 控控制制面面板板 >> 性性能能和和维维护护 >> 电电源源选选项项 >> 电电源源方方案案
选项卡。 在每个项
目中指定时间,然后单击 确定
。
参考
默认情况下,电源模式配置为 SAMSUNG 模式。
SAMSUNG 模式延长电池寿命并
且优化 Intel Speedstep 功能。由于计算机以电池为电源工作时会自动降低 CPU 功耗
以达到省电目的,所以应用程序的执行速度可能比用交流电源供电时要慢一些。
要在重新安装 Windows 后使用 SAMSUNG 模式,请用系统软件 CD 安装 PowerCFG
程序。
参考 处于备用模式或最佳节能模式时,按下电源按钮即可再次使用计算机
用户指南
关闭硬盘
在指定时间内,硬盘执行节电
功能。
休眠模式
将当前工作状态保存到硬盘中,然后关闭计算机。
按“电源”按钮以将计算机恢复到先前的工作状态。
系统待机模式
电脑在指定时间内不工作时,将关闭
显示器和硬盘等装置,从而节电。
关闭监视器
在指定时间内,LCD执行节
电功能。

5-3
电源键的应用
您可以配置电源按钮的功能。
在
开开始始〉〉控控制制面面板板〉〉性性能能和和维维护护〉〉电电源源选选项项
中选择
高高级级
选项。
注意 当电源开关被设置为节电模式时,利用电源开关强行关机,此时应将电源开关
按住4秒以上。
第五章系统管理
设置电源键的功能
设置〈Fn〉+〈 〉键的功能

5-4
用户指南
使用电池
不连接AC适配器而使用电池时,参见以下说明。
本机提供Li-ion(Lithium-ion锂离子)便携电池,分为标准和大容量两种类型。
注意 -
使用前请阅读有关电池的使用说明。
- 参考本说明书中系统使用环境部分(Page. A-2),在常温下使用及保管电池。
弹出与装入电池
1. 关闭系统并合上 LCD。
2. 将计算机翻转放置。
3. 首先,将右电池闩锁滑向
打打开开
(),将左电池闩锁滑向
打打开开
(),然后卸
下电池。
4. 要再次安装电池,请将电池插入系统的电池槽中,然后将右电池闩锁滑向
关关
闭闭
() 来固定电池。
电池闩锁

监控电池电量
通过完成下列过程可以查看电池电量状态。
■ 使用快捷键进行查看
按键盘上的 <Fn>+< > 组合键,屏幕左上部即可显示当前电源和当前剩
余的电池电量。
■ 要在电池上查看,请执行以下操作:
单击电池上的“PUSH”按钮。 将显示剩余的电池电量 (%)。
■ 要通过“控制面板”查看,请执行以下操作:
选择
开开始始 >> 控控制制面面板板 >> 性性能能和和维维护护 >> 电电源源选选项项 >> 电电源源测测量量
选项卡。
然后,您可以查看当前电源和当前剩余的电池电量。
注意
使使用用电电池池
电池是消耗品,因此,如果长期使用电池,容量/电池寿命将会变小/缩短。如
果电池寿命时间缩短到不及最初时间的一半,建议您购买新电池来使用。
参考
电电池池警警告告
如果电池剩余电量不足10%,将发出警报声。请连接电线,或关闭计算机,然
后装上充满电的电池。
如果电池剩余电量不足 3%,计算机将自动保存当前工作,然后关闭。根据
控控
制制面面板板 >> 性性能能和和维维护护 >> 电电源源选选项项 >> 警警报报
选项卡设置的不同,这可能也会有所
差异。
5-5
第五章系统管理
电池剩余电量
电源状态
PUSH 按钮
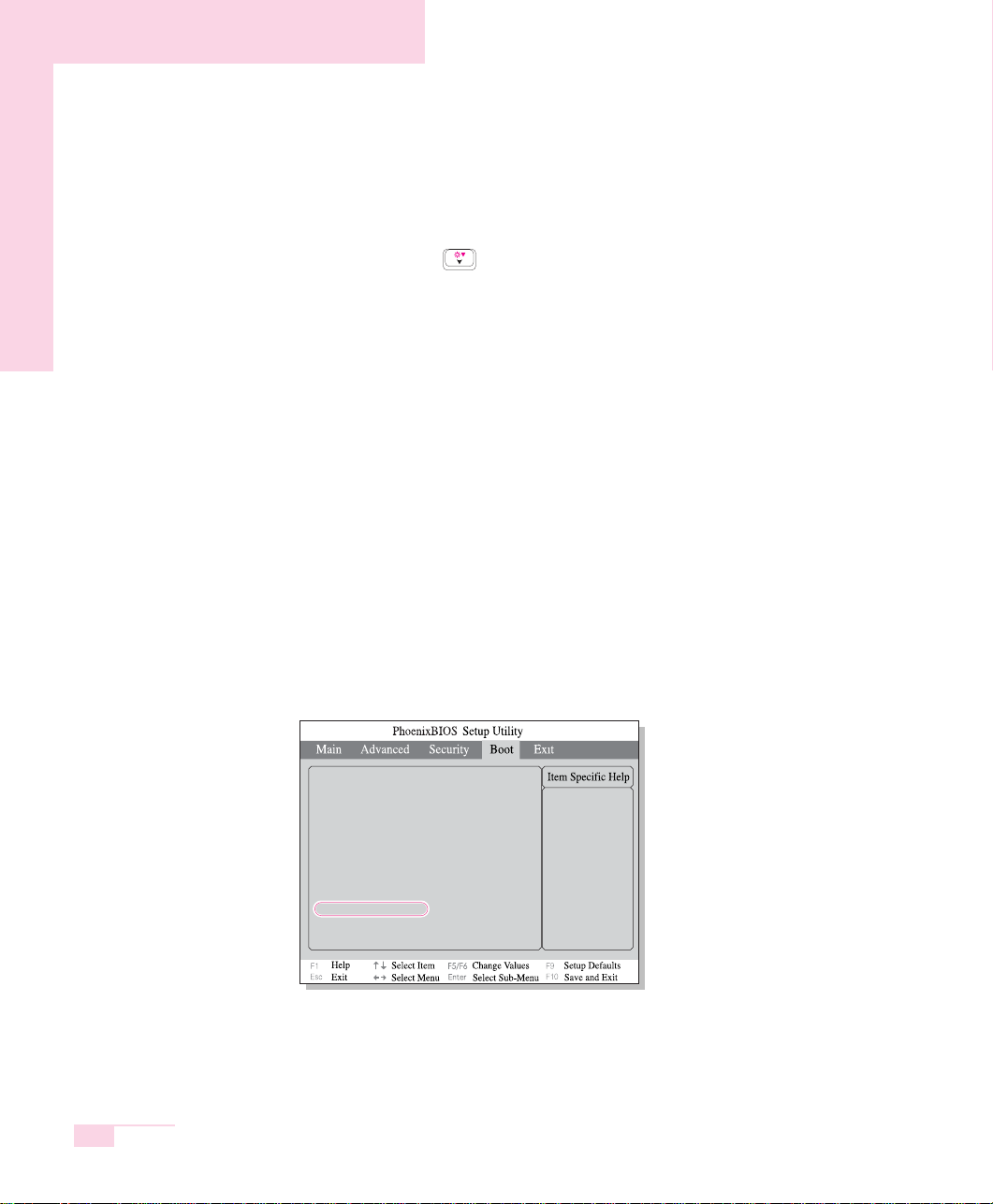
5-6
用户指南
长时间使用电池的技巧
■ 调节LCD画面亮度
按键盘上的 <Fn>+< > 组合键降低 LCD 的亮度。 (有关如何调整屏幕
亮度的详细信息,请参见第 1-12 页。)
■ 使用节电功能
此功能在长期不使用计算机时能够降低功耗。
■ 执行Battery Calibration功能
如果电池在没有充满电或完全放电的情况下继续工作,则由于电池
的固有属性,显示的电池充电量和实际充电量之间可能会有差别。
但如果充满电和完全放电,则可以解决这种问题。为此,完全放电
称为电池校准。校准电池的过程描述如下。
1.关机后解除AC适配器。
2.开机后按下〈F2〉键进入设置状态。
3.在Boot菜单中选择Smart Battery Calibration项后按下〈Enter〉键。
Battery Calibration功能开始启动。此操作根据电池的剩余电量的多
少而不同,大致需要3~5小时左右。
4.电池经过完全放电后,可连接AC适配器完全充电。
Select system boot
options
Boot Device Priority
NumLock [Off]
Enable Keypad [By NumLock]
Summary screen [Disabled]
Boor-time Diagnostic Screen [Disabled]
PXE OPROM [Only with F12]
Screen Expansion [Enabled]
Active Display [LCD/CRT]
Brightness Control Mode [Auto]
Smart Battery Calibration

5-7
使用安全锁
安全锁是一种装置,在公共场所使用它的时候用它来对系统进行物理固定。锁
定装置需要单独购买。外形和使用方法可能会因不同的制造商而异。请参见随
安全锁附带的手册,以了解如何正确使用的说明。
将 Kensington 钢缆锁固定到固定对象 (
!
),然后将钢缆连接到系统 (@) 后部
的防盗端口。
第五章系统管理
!
@

5-8
用户指南
携带时的注意事项
●
携带时分离设备和AC适配器。不然,会影响设备性能。
●
确保没有在系统上放置书籍或重物。LCD 可能受到损坏。
●
坐飞机时装入笔记本电脑专用包里。
●
出入境时可以通过X线检测仪器,但经过金属探测仪时请勿携带。
●
飞机起飞或着陆时,请不要操作笔记本电脑。

第六章
第六章
根据环境自
本部分介绍了如何使用系统环境
配置公用程序中的设置程序,
以及如何连接显示设备

6-2
设置(设置系统环境)的使用
设置(Setup)是可根据用户需求改变系统设置应用程序。
设置用于设置密码、变更启动顺序,或者添加新硬件。
Setup的设置有误,系统将出现故障,因此应多加注意。
进入设置状态的方法
1.开机。
2.出现启动画面,按下〈F2〉键。
3.稍后将出现设置初始画面。
用户指南
设置菜单
帮助
显示被选项目的帮助
调节键
是调节设置程序的键
子菜单
选择后按下〈Enter〉键,即将进入子菜单中。
设置项
<Tab>, <Shift-Tab>, or
<Enter> selects field.
System Time [10:21:53]
System Date [04/26/2004]
Primary Master [40001MB]
Cpu Type Intel (R) Pentium(R) M
Cpu Speed XXXX MHz
Sysem Memory 640 KB
Total Menory XXX MB
Slot1 Memory Not Installed
Slot2 Memory XXX MB
BIOS Version XXXXXXXX
Micom Version XXXXXXXX
√

6-3
第六章根据环境自
设置菜单的介绍
参考
关于设置菜单或项目的详细内容请参照右侧的帮助。
介绍用于设置的常用键
参考
系统安装的内容可能因功能改进或其他原因而有所变化。
菜单
Main
Advanced
Security
Boot
Exit
内容
有关基本系统环境的内容
设置系统的OS及主要芯片集功能的菜单。
系统保护的相关内容。。
启动的相关内容。
结束设置的相关内容。
- 可查看设置帮助
上、下移动 用于变更项目值
到其他菜单从子菜单到上级
变更为环境设置
基本值(初始环境)
选择项目或进入子
菜单中
用于保存变更内容
后结束设置菜单或
结束菜单

6-4
配置口令
■■ 设设置置超超级级用用户户口口令令
通过配置超级用户口令,可以限制只有授权用户才能访问系统。
注意
切勿丢失或遗忘密码。如果忘记了密码,您需要到服务中心寻求帮助。
1. 选择“系统设置”中的Security菜单。(要进入“进入设置状态的方法”,请
参见第6-2页。)
2. 在“Set Supervisor Password”项,按 <Enter>。
3. 输入口令,按 <Enter>,重新输入口令以供确认,然后再按 <Enter>。
4. 当在 [Setup Notice] 窗口中显示确认口令配置的消息时,按 <Enter>。
用户指南
Supervisor Password
controls access to the
setup utility.
Supervisor Password Is Clear
User Password Is Clear
Set Supervisor Password [Enter]
Set User Password [Enter]
Password on Boot [Disabled]
Fixed Disk Boot Sector [Normal]

6-5
■■ 设设置置用用户户口口令令
您可以配置用户口令,以便其他用户可以使用系统。
参考 必须配置了主管密码 (Supervisor Password) 才能激活用户密码。
用户可以使用他们的用户口令来启动系统,但不能进入“系统安装程序”。
撤消激活超级用户口令,同时也会使用户口令失效。
在“Set User Password”项,按 <Enter>,然后完成“Set Supervisor
Password”的第 3, 4 步。
■■ 激激活活引引导导口口令令
参考 必须配置了主管密码 (Supervisor Password) 才能激活引导密码。
将“Password on Boot”选项设置为 [Enabled]。
从现在起,您必须输入口令才能引导系统。
■■ 撤撤消消激激活活口口令令
1. 在要删除的口令上,按 <Enter>。(例如,超级用户口令)
2. 输入当前配置好的口令,然后按 <Enter>。
3. 将“Enter New Password”和“Confirm New Password”字段留空,然后
按 <Enter> 以撤消激活口令。
第六章根据环境自

6-6
用户指南
变更启动顺序
您可以从硬盘、CD-ROM 驱动器等装置中选择引导优先级。下例描述了如何将硬盘配置
为第一种引导装置(如果在默认情况下 CD-ROM 驱动器配置为第一种引导装置)。
1. 执行设置的Boot菜单。
2. 在Boot Device Priority项, 按〈Enter〉。
3. 使用 <↓> 键,移至
硬硬盘盘
项,然后按 <F6> 键,直至到达顶部。
4. 按 <F10> 以保存更改的配置,然后退出“系统安装程序”。
现在,您可以将硬盘作为第一种引导装置来引导系统。
Select system boot
options
Boot Device Priority
NumLock [Off]
Enable Keypad [By NumLock]
Summary screen [Disabled]
Boor-time Diagnostic Screen [Disabled]
PXE OPROM [Only with F12]
Screen Expansion [Enabled]
Active Display [LCD/CRT]
Brightness Control Mode [Auto]
Smart Battery Calibration
Boot Options
DVD/CD-ROM
Removable Devices
+ Hard Drive

6-7
第六章根据环境自
配置分辩率和颜色深度
屏幕分辩率是屏幕上显示的像素数。高分辩率使整个屏幕显示范围更大(尽管个别项目
较小)。颜色质量由用来表示屏幕像素的位数进行确定。高颜色质量在屏幕上显示更多
的颜色。
1. 单击
开开始始 >> 控控制制面面板板 >> 外外观观和和主主题题 >> 更更改改屏屏幕幕分分辨辨率率
。
2. 在 [
显显示示属属性性
] 窗口,选择
设设置置
选项卡。
3. 单击
应应用用
,应用所作的更改。
参考 在Windows XP 中,我们建议您将屏幕分辨率设置为“1280x768 ”,将颜色质量设置为
“最高(32 位) ”。
要更改显示器上显示的颜色数,
请选择适当的颜色质量。
要更改屏幕分辩率,请将滑块
移到适当的分辩率。

6-8
使用外部显示装置
使用显示器或投影机等外部显示设备可以选择性或同步观看屏幕图像。您可以将屏幕扩
展为两台显示设备以使用更大的工作空间。
使用外部显示设备在发言或观看视频文件时尤为有用。
1. 将显示器或投影机连接至计算机或坞站的显示器端口。
2. 在桌面上单击鼠标右键,然后选择
图图形形选选项项> 图图形形属属性性
。
3. 在
设设备备
选项卡上,选择所需的显示设备,然后单击
确确定定
。(显示的设备列表由当前
连接的设备确定。)
用户指南

6-9
显显示示器器
在显示器或投影机等外部设备上显示。
笔笔记记本本电电脑脑
仅显示在笔记本电脑的 LCD 上。
IInntteell((RR)) DDuuaall
在笔记本 LCD 和显示器或投影机等外部设备上显示同样的屏幕输出。
DDiissppllaayy CClloonnee
扩扩展展桌桌面面
将屏幕内容扩展到笔记本 LCD 和显示器或投影机等外部设备中,以便
在更大的工作空间中使用。
参考
使使用用快快捷捷键键切切换换显显示示设设备备
您可以按下 <Fn>+< > 快捷键轻易地切换显示设备。
如果连接了 CRT 显示器,则每次按下 <Fn>+< > 键时显示顺序为 LCD >
CRT > LCD+CRT。
您不能在全屏模式的 DOS 提示下使用 <Fn>+< > 快捷键。
轻轻易易地地更更改改显显示示设设备备
在桌面上单击鼠标右键,然后选择
图图形形选选项项> 输输出出至至
以便轻易地更改当前的
显示设备。
更更改改屏屏幕幕分分辩辩率率和和颜颜色色质质量量
如果屏幕显示不清楚,请尝试更改屏幕分辩率和颜色质量。在步骤 3 的图中,
选择设备,然后配置颜色、屏幕区域和刷新率。
第六章根据环境自

6-10
检测病毒
提供名为Norton Antivirus的病毒检测程序。
注意 第一次运行Norton AntiVirus 时,会弹出“Norton AntiVirus 配置”窗口。如果完成了配置并且计算机连
接到网络上,则可以通过网络下载并安装最新的更新。当实时更新完成时,病毒扫描自动启动。要
停止扫描,请单击“停止”。
如果您没有配置Norton AntiVirus 程序,则在任务栏右侧的通知区域出现安全警告图标( )。 这表示
您的计算机的当前安全状态是不安全的。请配置病毒扫描程序以使安全警告图标消失。
1. 点击
开开始始〉所所有有程程序序〉NNoorrttoonn AAnnttiivviirruuss〉NNoorrttoonn AAnnttiivviirruuss22000033
。
2. 单击
扫扫描描病病毒毒
,选择要检查的驱动器,然后单击
扫扫描描
。
3. 若发现病毒,则在Norton Antivirus中选择
自自动动
,然后点击
下下一一步步
即可清除病毒。
用户指南
进入Symantec公司网页,可下载治疗
新病毒的最新杀毒程序。

第七章
第七章
系统恢复
在本章说明系统不能正常运行时
用程序和系统恢复CD
恢复系统的方法。

恢复还原
参考
本说明只适合运行 Window XP 的型号。
系统还原功能使您可以在出现问题时将计算机恢复到以前的拷贝(称为还原点)并恢
复设置。
Windows XP 提供的系统还原功能可以解决各种问题而无需完全重新安装 Windows
XP。
您可以在以下几种情况使用系统还原。
- 错误删除或破坏了系统文件。
- 系统不稳定,或者设备驱动程序出现问题。
- 更改诸如注册表之类的系统文件后出现问题。
- 安装新的程序后出现问题。
■
创创建建一一个个还还原原点点
还原点在预定的时间以及重要的系统事件,例如一个程序或驱动程序安装之后创
建。您也可以决定何时创建自己的还原点。
参考
硬盘驱动器上必须要有 200MB 以上的可用空间。如果硬盘空间不够,则可能
删除一个已保存的还原点。
建议您在购买新计算机后并在安装新的程序或设备驱动程序前创建一个还原
点。创建还原点前,请检查计算机是否正常工作。
以下步骤说明如何创建自己的还原点。
1. 单击
开开始始 >> 所所有有程程序序 >> 附附件件>> 系系统统工工具具>> 系系统统还还原原
。
2. 选择
创创建建一一个个还还原原点点
,然后单击
下下一一步步
。
3. 在
还还原原点点描描述述
输入框,输入识别
还原点的名称,然后单击
创创建建
。
一个还原点创建完毕。
7-2
用户指南

7-3
■
恢恢复复您您的的计计算算机机到到一一个个较较早早的的还还原原点点
以下步骤说明在出现问题时如何将您的计算机返回到一个较早的还原点。
1. 单击
开开始始 >> 所所有有程程序序 >> 附附件件>> 系系统统工工具具>> 系系统统还还原原
。
2. 选择“恢复我的计算机到一个较早
的时间”,然后单击
下下一一步步
。
注意
由于可能没有维护在还原点后
所进行的更改,所以在执行系
统还原前,请将所有必要的文
件备份到另一个位置。
3. 从日历中选择希望的还原日期(1),
从列表 (2) 中选择希望的还原点,
然后单击
下下一一步步
。
参考
还原点的日期以黑体显示。
4. 确认选择的还原点并单击
下下一一步步
。系统还原关闭 Windows,然后启动还原过程。
5. 还原完成之后,Windows 重新启动。在[系统还原已完成] 对话框中单击
确确定定
。
您的计算机已还原到选定的还原点。
■
撤撤销销上上次次的的还还原原
以下步骤说明如何撤销还原。
1. 单击
开开始始 >> 所所有有程程序序 >> 附附件件>> 系系统统工工具具>> 系系统统还还原原
。
2. 选择“撤销我上次的还原”,然后单击
下下一一步步
。
3. 确认要撤销的还原信息,然后单击
下下一一步步
。系统还原关闭 Windows,然后启动撤
销还原过程。
4. 撤销完成之后,Windows 重新启动。在[撤销上次还原已完成] 对话框中,单击
确确
定定
。您的计算机已还原到上次还原之前的点。
第七章系统恢复
@
!

重新安装软件
如果已重新安装 Windows 操作系统,或系统和程序不能正常工作,则
可以使用系统软件 CD 来重新安装驱动程序和程序。
参考
对于 Microsoft Windows XP,此计算机进行了优化,因此除系统软件 CD 中
包含的驱动程序外,未提供其它驱动程序。
■
运运行行系系统统软软件件 CCDD
在 CD-ROM 驱动器中插入系统软件 CD。此时将自动显示初始屏幕。
••
标标准准安安装装::
这将显示所提供的系统软件 CD 中当前未安装在您的计算机中的驱动程序或
程序的列表。 使用出厂时的默认值安装所有必需的组件。
••
最最小小安安装装::
这将显示如果不安装将可能导致系统性能出现问题的组件(驱动程序、
Windows 程序等)。 您可以只安装必需的组件。
••
自自定定义义安安装装
:您可以自定义安装驱动程序和程序。
7-4
用户指南

7-5
■
安安装装驱驱动动程程序序和和程程序序
1. 单击
系系统统软软件件 CCDD
的主窗口中的“
标标准准安安装装
”。
(建议采用
标标准准安安装装
)
2. 扫描系统以显示需要安装的驱动程序和程序。
3. 单击“
确确定定
”。 系统根据出厂时的默认设置自动安装驱动程序和程序。
(标准安装的组件可能随型号的不同而不同)
参考
在图 3 中,要将组件添加到安装中,请单击“
取取消消
”并选择要安装的组件,然
后单击“
立立即即安安装装
”。
4. 安装完成后,重新启动系统。
第七章系统恢复

重新安装 Windows XP
如果因系统中出现错误而使 Windows XP 不能正常工作,或者如果您已更换硬
盘,则可以使用系统软件 CD 重新安装 Windows XP。
注意
使用系统恢复 CD,您只能重新安装 Windows XP。要将系统恢复到出厂设置,
请在使用系统恢复 CD 重新安装 Windows XP 后,再使用系统软件 CD 重新安
装装置驱动程序和程序。
重新安装 Windows 可能会删除硬盘上的数据,如文件、程序等。要最大程度
地减少因数据丢失而产生的损害,请记得始终备份数据。如果发生数据丢失情
况,Samsung Electronics 概不负责,有关说明,请参考保修条款。
参考
如如果果设设置置了了引引导导密密码码
在 Windows 安装期间,在重新启动系统后,系统要求输入引导密码。 请输入
密码以继续下面的步骤。
■
重重新新安安装装 WWiinnddoowwss
以标准方式解释标准安装选项。
1. 在 CD-ROM 驱动器中插入系统恢复 CD。
2. 在初始屏幕中,单击
安安装装程程序序
。
••
标标准准安安装装::
在Windows 安装期间,可以更改分区、安装文件夹等的设置。 但是,重新
安装 Windows 可能会删除硬盘驱动器中的数据,例如文件、程序等。为将数
据损失减至最小程度,请记住始终要备份数据。
7-6
用户指南

7-7
••
快快速速安安装装::
这将重新安装 Windows,并保持用户数据和系统配置不变。 在覆盖现有的
Windows 文件夹时,已经存在的现有 Windows 文件夹中的用户数据得以保留。
3. 此时将显示标准安装的说明。单击是是。
此时将开始安装,不久,系统将重启。
参考
如如果果选选择择了了““快快速速安安装装””
安装程序在自动安装 Windows 前继续步骤 3。 “快速安装”覆盖现有的
Windows 版本,因而不需要重新安装驱动程序或应用程序。
4. 重启系统后,将显示“
按按任任意意键键以以从从 CCDD 引引导导
”消息。此时,请勿按任意
键。不久,将显示分区配置屏幕。
要想不更改分区,请按 <
EEnntteerr
>。
参考
什什么么是是分分区区配配置置??
分区配置是指将硬盘分成一个或多个分区的功能。请注意,更改分区将删除硬
盘上的所有数据。
5. 选择文件夹以安装 Windows 操作系统。
要删除先前版本的 Windows 并安装在当前文件夹中,请按键盘上的 <LL>。
参考
如果按 ESC 选择另一个文件夹进行安装,则系统会创建新的 Windows 文件夹,
这会导致出现双重引导。
6. 在安装进程复制安装 Windows 必需的文件夹后,重新启动系统,然后显示
“按任意键从 CD 引导”消息。 您不需要输入任何内容。 Windows XP 安装
屏幕会立刻显示出来以继续进行安装。
7. 当出现“区域和语言选项”窗口时,单击“下一步”。
8. 在弹出要求输入您的姓名和组织的窗口时,请输入您的姓名和组织并单击
“下一步”。
在 Windows XP Professional 版本中,还出现一个要求输入计算机名称和
管理员密码的窗口。
输入“计算机名称和管理员密码”并单击“下一步”。
9. 在出现“日期和时间设置”窗口时,单击“下一步”。
安装将继续进行。
10.当系统重新启动后显示“按任意键从 CD 引导”时,不要按任何键。
如果出现 Windows 桌面,则表明安装过程完成。 取出系统恢复 CD 并从系
统软件 CD 中安装“设备驱动程序和应用程序”。
第七章系统恢复

■
如如果果不不能能运运行行 WWiinnddoowwss
如果不能运行 Windows,则必须使用系统恢复 CD 来引导系统,然后重新
安装 Windows。如果从系统恢复 CD 引导系统,则只能使用用户安装选项
来安装 Windows。您不能使用标准安装选项进行安装。
1. 在 CD-ROM 驱动器中插入系统恢复 CD,然后启动计算机。
2. 如果屏幕上显示以下消息,请按键盘上的任意键。
参考
只有当 CD 驱动器具有引导优先级时才会显示此消息。
如果不显示此消息,请参见用户指南中的
更更改改引引导导优优先先级级
,以配置
将将 CCDD 驱驱动动
器器作作为为第第一一种种引引导导装装置置
。
3. 此时不要按任何键。 稍后,出现分区配置。
如果不更改此分区,请按 <Enter> 键。
4. 选择所需的文件系统(格式)。
要保持当前文件系统,请按 <Enter> 键。
5. 选择要安装 Windows 操作系统的文件夹。
要删除以前版本的 Windows 并在当前文件夹中安装,请按键盘上的 <L> 键。
6. 在安装进程复制安装 Windows 必需的文件夹后,重新启动系统,然后显示
“按任意键从 CD 引导”消息。 您不需要输入任何内容。 Windows XP 安装
屏幕会立刻显示出来以继续进行安装。
7. 按照 Windows XP 安装向导的说明继续安装。
8. 安装完成后,计算机将重新启动。
系统重新启动后,显示“按任意键从 CD 引导”消息。忽略此消息。
系统进行引导并出现“Windows 和 Windows 注册”屏幕。
注册 Windows,按照说明完成 Windows 的安装。
取出系统恢复 CD 并使用“标准安装”从系统软件 CD 中安装“设备驱动
程序”和“应用程序”。
7-8
用户指南
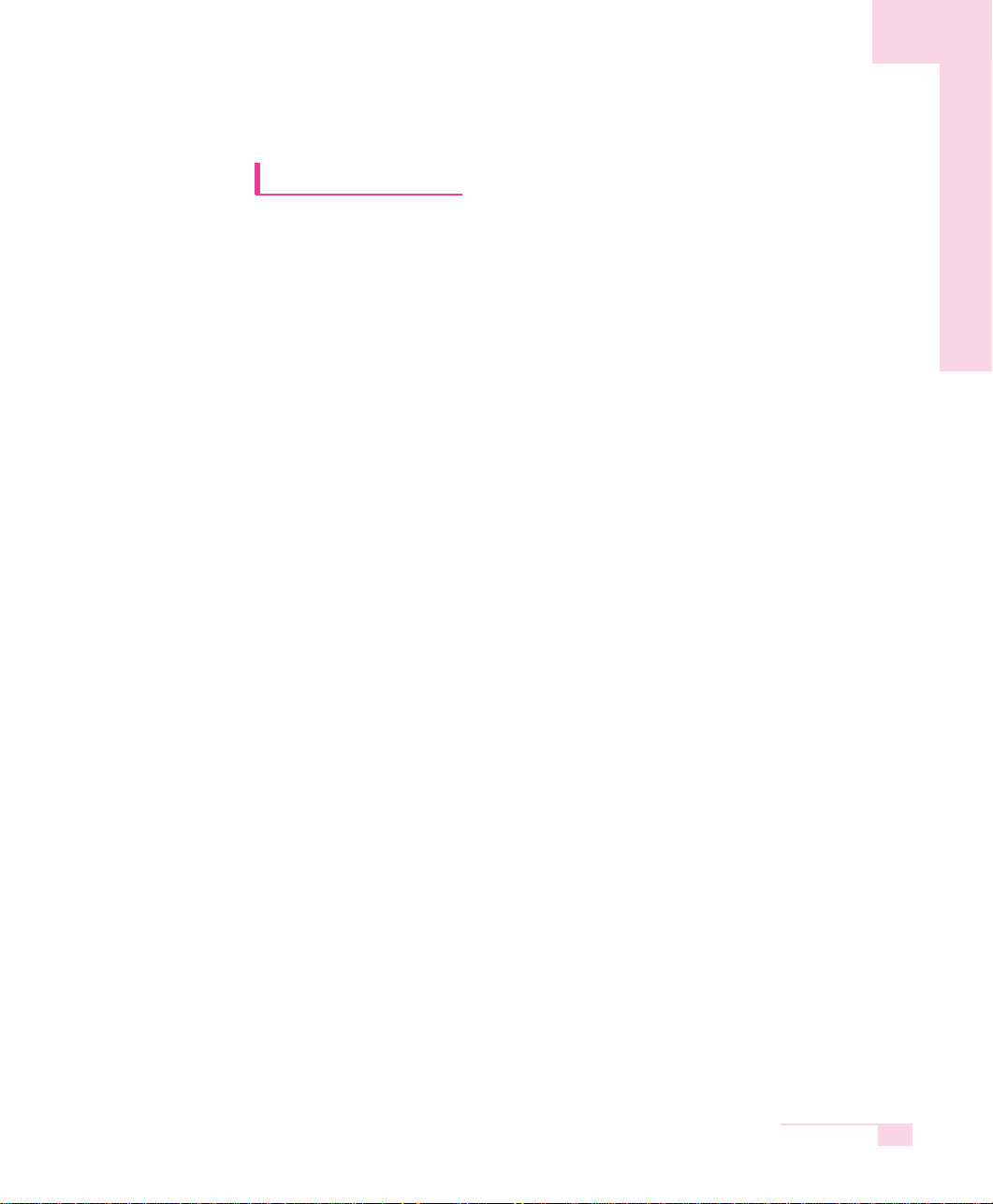
7-9
Q&A常见问题
说明可能发生的问题和解决方法以及使用时必要的参考内容。
关关于于WWiinnddooww
Q1
关机出现异常
A
不能正常关机时按电源开关至关机为止。如电源开关上设有节电功能,则
要按住4秒以上电源开关才能关机。按电源开关关机并重新启动时Scan
Disk程序运行。
Q2
运行程序时无法运行系统
A1
所使用的程序出现错误。同时按〈Ctrl〉、〈Alt〉、〈Delete〉键在[关闭程序]
上选择‘无响应’项目或发生错误的程序,单击‘结束任务’。
A2
发生Window错误时要重新启动计算机。按电源开关重新启动计算机。
第七章系统恢复

关关于于显显示示
Q1
LCD画面不显示的情况
A
调整LCD画面的亮度,使用键盘的〈Fn〉+
< >, <Fn> + < >。
Q2
播放Media Players过程中,出现屏幕保护程序后不能显示Media Player时
A
在Media Player的选项中,取消所选的Player>播放中使用屏幕保护项目
即可。
Q3
在 DOS 模式中,按 ALT+Enter 键更改全屏 DOS 模式将显示一会儿截断
的图像。
A
支持双字节字符(如韩文和日文)的 DOS 模式将在图形或文本模式中运
行。在这种情况下,当更改视频模式设置时可能显示截断的图像。
Q4
屏幕闪烁,显示器发出短时噪音,或者屏幕分辨率被更改。
A
这可能在以下情况下发生(分辨率更改、显示设备更改、AC 适配器的卸
下、系统重新启动以及待机模式或最大省电模式的实施或终止)
这在系统检测连接到系统的显示设备时发生。 在检测操作期间,已连接
上的显示设备可能闪烁,也可能出现一些噪音。 如果您继续看到屏幕上
留有残像,请右击“桌面”并选择“刷新”或重新启动系统。
Q5
扩展的桌面不能在[显示属性]对话框中配置。(
开开始始 >> 控控制制面面板板 >> 外外观观和和
主主题题 >> 显显示示 >> 设设置置
选项卡)
A
在[图形控制器属性]对话框中将设置更改为扩展的桌面。(请参阅 P. 6-8
“使用外部显示设备”)。
Q6
按 <Fn>+< > 键之后,屏幕开始闪烁。
A
按 <Fn>+< > 键转换显示设备,但没有连接任何外部设备时将发生该
问题。
首先连接一个外部设备,然后转换显示设备。
7-10
用户指南

7-11
Q7
按 <Fn>+< > 键更改显示设备,但屏幕分辨率没有变化。
A
在[图形控制器属性]对话框中再次更改分辨率。(请参阅“使用外部显示设
备”(P. 6-8))。
Q8
<Fn>+< > 键不起作用。
A
播放 VCD、MPEG 文件或 DVD 等视频文件时,如果没有连接外
部显示设备,或正在使用扩展的桌面模式或全屏 DOS 模式,则不
能更改显示设备。
Q9
在系统工作时,桌面显示不正常或某些图标消失。
A
在使用“扩展桌面”模式并进入休眠模式时,可能会出现此问题。
请卸下显示器,然后按电源按钮退出休眠模式。
在桌面显示不正常时,在桌面上按右触摸板按钮,然后单击“刷
新”。在图标消失时,按 <Fn>+< > 或 <Ctrl>+<Alt>+<F3> 来
更改显示设置。
Q10
在Windows 2000 中播放 DVD/MPEG/AVI 时,屏幕显示不正常。
A1
在显示设置为“扩展桌面”模式时,如果在 Windows 2000 中播
放 DVD/MPEG/AVI,操作可能由于操作系统的限制而不正常。按
<Fn>+< > 将显示设置更改为“双重显示”模式,然后再播放
视频剪辑。
A2
如果上述方法未解决问题,请将设置更改为仅在 LCD 上显示。
Q11
在双显示克隆模式或者扩展桌面模式中播放 DVD 或者 VCD 时,
会出现如更改显示设置或者音量操作减慢的情况。
A
播放 DVD 或 VCD 要求分别进行数据操作。当您使用双显示克隆
模式或者扩展桌面模式,可能会发生这样的问题,因为数据超出
了视频芯片的容量。将显示设备更改为只在 LCD 或只在 CRT 中
显示。
第七章系统恢复

相相关关的的调调制制解解调调器器
Q1
我不能听到调制解调器声音。
A1
检查电话线是否正确地连接到调制解调器。
A2
检查是否正确安装调制解调器驱动程序。
1. 单击
开开始始 >> 控控制制面面板板 >> 性性能能和和维维护护 >> 系系统统
。
2. 在
系系统统属属性性
窗口中选择
硬硬件件
选项卡
>> 设设备备管管理理器器 >> 调调制制解解调调器器
,然后检查
已安装调制解调器图标上是否有黄色感叹号。如果有,请删除调制解调器
驱动程序并重新安装该驱动程序,因为黄色感叹号表示不正确安装的驱动
程序。
3. 如果没有黄色感叹号,请双击安装的调制解调器,然后单击
调调制制解解调调器器
窗
口中的
诊诊断断
选项卡
>> 查查询询调调制制解解调调器器
以诊断该调制解调器。
如果
诊诊断断
选项卡的“命令”和“响应”中都没有消息,则表示调制解调器
不正常工作。
重启系统或重新安装驱动程序后,再次诊断调制解调器。
(在诊断调制解调器之前,必须退出所有使用调制解调器的程序。)
A3
虽然能连接调制解调器,但不能听到拨号音和调制解调器连接音。在这种
情况下,请检查以下列表:
1. 单击
开开始始 >> 所所有有程程序序 >> 附附件件 >> 娱娱乐乐 >> 音音量量控控制制
。
2. 清除“电话线”项中的
静静音音
复选框。
(取决于声音驱动程序,可能显示为另一名称,如调制解调器,电话,单
声道。如果没有相应的项,请单击
选选项项 >> 属属性性 >> 音音量量控控制制
,选择“回放”,
然后选择“
显显示示以以下下音音量量控控制制
”下的“电话线”。单击
确确定定
。)
Q2
我不能使用分机打电话。
A
一般情况下,PABX 或数字电话交换系统的拨号音不是连续的,不像干线
的拨号音。
因此,调制解调器不能打电话,因为调制解调器将 PABX 或数字电话交换
系统的拨号音误认为是忙音。
在这种情况下,请完成以下步骤:
7-12
用户指南

7-13
-- 使使用用 AATT 命命令令。。
作为初始化命令,使用命令 ATX3。否则,在打电话之前,人工输入
ATX3 命令。
通过跳过拨号音检查步骤,可以纠正此故障。
-- 通通过过““控控制制面面板板””来来配配置置调调制制解解调调器器。。
1. 单击
开开始始 >> 控控制制面面板板 >> 网网络络和和 IInntteerrnneett 连连接接
。
2. 在
另另请请参参阅阅
下,单击
电电话话和和调调制制解解调调器器选选项项
。
3. 在
调调制制解解调调器器
选项卡中,选择安装的调制解调器,然后单击
属属性性
。
4. 在
调调制制解解调调器器属属性性
窗口的
调调制制解解调调器器
选项卡中,清除“
拔拔号号前前等等待待拔拔号号音音
”
复选框。
5. 完成配置后,单击
确确定定
。
Q3
从国外拔号时如何使用我的调制解调器?
A1
检查调制解调器是否按照当前国家/地区正确配置。
因为通信值可能会因国家/地区而异,所以因不正确的调制解调器配置而
使您无法通过调制解调器连接。
1. 单击
开开始始 >> 控控制制面面板板 >> 网网络络和和 IInntteerrnneett 连连接接
。
2. 在
另另请请参参见见
下,单击
电电话话和和调调制制解解调调器器选选项项
。
3. 在
拔拔号号规规则则
选项卡中,单击
退退出出
。
4. 在
编编辑辑位位置置
窗口的
一一般般
选项卡中,从
国国家家//地地区区
单选框中选择当前所在的国
家/地区,并指定
区区号号
,然后单击
确确定定
。
A2
因为电话插塞的形状可能会因国家/地区而异,所以必须购买和使用适用
于特定国家/地区的电话插塞。
Q4
当系统在节能模式(休息模式)下如何接收传真(对于 Windows XP 和
2000)?
A
当系统在节能模式下接收传真,操作系统是 Windows XP 或 2000,请按
如下方法配置系统:
1. 需要激活传真程序的自动接收传真功能。(有关详情,请参见相应的传真程
序手册。)
2. 单击
开开始始 >> 控控制制面面板板 >> 网网络络和和 IInntteerrnneett 连连接接
。
第七章系统恢复

3. 在
另另请请参参阅阅
下,单击
电电话话和和调调制制解解调调器器选选项项
。
4. 在
调调制制解解调调器器
选项卡中,选择安装的调制解调器,然后单击
属属性性
。
5. 在
调调制制解解调调器器属属性性
窗口上的
电电源源管管理理
选项卡中,选择
利利用用此此设设备备,,使使计计算算
机机退退出出待待机机模模式式
项,然后单击
确确定定
。
上述设置使调制解调器可以打开系统,并在节能模式时可以接收传真。
相相关关的的有有线线 LLAANN
Q1
<唤醒 LAN> 功能
A
<唤醒 LAN> 是一种功能,当信号(如 ping 或 magic packet 命令)来自
网络(有线 LAN)时将系统从休息模式中激活。
- 要使用 <唤醒 LAN> 功能
1. 从
桌桌面面选择我我的的网网络络环环境境> 查查看看网网络络连连接接
。
2. 在本地连接上单击触控板右键,然后选择属性。
3. 单击配置..., 然后选择电源管理选项卡。选择 "允许这台设备使计算机脱离
待机状态", 然后单击确定。重新启动系统。
- 如果在没有收到信号的情况下将系统从休息模式中激活,则在禁用 <唤醒
LAN> 功能后使用系统。
- 在使用无线 LAN 时连接有线 LAN 可能不能执行 <唤醒 LAN> 功能。将无
线 LAN 配置成“禁用”,以使用 <唤醒 LAN> 功能。
Q2
当我连接到 100Mbps 有线 LAN,计算机退出待机/休眠模式,告知10
Mbps 有线 LAN 连接的消息出现。
A
当计算机退出待机/休眠模式,恢复网络大约需要 3 秒钟。当网络恢复后,
将以 100Mbps 运行。
7-14
用户指南

7-15
相相关关的的无无线线 LLAANN
请参阅“为无线 LAN 网络(WLAN) 配置网络环境设置”,了解无线 LAN 的基本
使用。
Q1
无线 LAN 设备工作正常,但无法连接到互联网或其他计算机。
这是由于不适当的配置而引起的。检查以下检查列表:
A1
如果您使用一个计算机到计算机(临时)网络连接,检查配置网络的名称
(SSID) 是否正确。网络名称 (SSID) 区分大小写。
A2
如果使用一个网络密钥(密钥),AP(接入点)或计算机到计算机网络
(临时)必须使用相同的网络密钥。AP 的网络密钥在 AP 管理程序中配置。
欲知更多详情,请与您的网络管理员或者 AP 管理员联系。
A3
检查是否正确安装装置驱动程序。如果未正确安装驱动程序,则通过单击
开开始始 >> 控控制制面面板板 >> 性性能能和和维维护护 >> 系系统统 >> 硬硬件件选选项项卡卡 >> 设设备备管管理理器器 >> 网网卡卡
> 无线 LAN 适配器,可以发现网络图标上有黄色感叹号。如果有黄色感
叹号,请使用系统软件 CD 重新安装装置驱动程序。
A4
参考问题 3 的答案 2,检查网络桥配置是否正确。
Q2
信号很强,但不能连接到网络。
即使信号很强,但如果未正确配置 TCP/IP 属性或网络密钥(加密密钥)
不正确,网络连接可能也不能正常工作。
A1
连接到 AP 时,单击任务栏上的无线网络连接( )图标,然后选择“支持”
选项卡。 然后选择“支持”选项卡。如果未正确分配 IP,则 IP 地址将显
示如下:(例如,169.254.xxx.xxx)
如果网络未提供 DHCP,则必须请求网络管理员指定正确的 IP 地址。
即使网络提供了 DHCP,服务器可能也未正确地将 IP 地址分配给客户机,
因此客户机不能连接到网络。
A2
请参见问 1 的答 2,检查网络密钥是否正确。
A3
请参考问题 4,检查 AP 是否正确工作。
Q3
不能共享 Internet 连接。
A1
完成 Internet 连接共享配置之后,可能需要一段时间同步计算机以共享
第七章系统恢复

Internet 连接。如果过了很长一段时间还是不能共享 Internet 连接,请重
启计算机。
A2
检查网络适配器之间的连接是否配置到网络桥。如果通过网络配置向导为
网卡配置了桥接,请卸下网桥,然后重新配置 Internet 连接共享。
网络桥连接在从 [网络连接] 窗口运行网络安装向导,并在向导中选择内部
连接适配器和另一个适配器时建立。
Q4
无法连接到 AP。
检检查查计计算算机机设设置置
A1
通过以下步骤,确认计算机的无线 LAN 功能打开。如果无线 LAN 功能是
关闭的,请打开。
- 对于 Windows XP,在开始 > 控制面板 > 网络连接中,确认无线网络连接
设置为“启用”。
- 如果出现“无线 LAN 打开/关闭”按钮,则检查是否已按下无线LAN 按钮。
A2
确认同样的网络密钥(密钥)已输入到 AP 和计算机。
网络密钥是在 AP 和计算机之间进行加密数据传输的密钥。建议手动设置
网络密钥。
检检查查 AAPP 设设置置
对于 AP 设置,请参阅由 AP 制造商提供的用户指南。
A3
确认环境是否适宜使用无线 LAN。
根据环境和距离,无线 LAN 的使用可能会受到限制。比如墙和门的障碍
会影响无线 LAN 的使用。请在较高和开放的位置安装 AP,可以远离其他
电波的干扰。
A4
确认 AP 是否正常工作。
- 当 AP 没有正常工作时,关闭 AP,过一会儿再打开。
- 确认 AP 固件是否为最新版本。(欲了解 AP 固件的详情,请联系 AP 制造
商或者者您购买 AP 的地方。)
A5
确认 AP 是否已经正确联系到网络。
通过连接已经连到 AP 的有线网络线,确认网络正常运行。
7-16
用户指南

7-17
A6
检查网络密钥设置(密钥)。
当已经选择了自动代码转换(passphrase 功能),以及甚至使用正常的无
线连接,数字通信还是没有正常运行时,建议手动输入网络密钥(密钥)。
A7
按照以下步骤检查 AP 设置。(以下对标准环境的建议,可能会因为不同
的无线网络环境而有所不同。)
- 当几个 AP 同时出现,检查每个 AP 的渠道设置。当不同的 AP 使用相邻
的频道时,电波之间可能会产生干扰。设置 AP 频道时相互间隔加长。
(例如: Ch1、Ch5、Ch9、Ch13)
- 当 AP 的SSID (Service Set ID) 选项设为“隐藏”时,您不能通过计算机
搜索 AP。建议取消 AP 的“隐藏”选项。SSID 是区分一个无线 LAN 与
另一个无线 LAN 的名字。
- 建议使用长封包标头。封包是数据传输同步的信号。一些类型的 AP 可能
支持短封包标头,但是可能引起兼容问题。
- 建议使用静态 IP。.
- 因为静态频道比音频频道选择更可靠,建议设为静态频道。
Q5
在 Windows XP 的“
可可用用的的无无线线连连接接
”窗口,无线网络连接显示为“
不不可可
用用
”。
A1
如果有无线 LAN 按钮,确保无线 LAN 按钮已打开。
A2
检查是否有另外的无线 LAN 连接安装的程序。Windows XP 通过Wireless
Zero Configuration (WZC) 服务支持无线 LAN 连接。因此,不需要为无线
LAN 连接安装另外的程序,除非网络需要特别的程序。而且,安装一些相
关的无线 LAN 程序可能有时会禁用由 WZC 服务支持的“查看可用的无
线网络”窗口。退出相关的无线 LAN 程序,然后检查该窗口是否启用。
A3
初始化设备驱动程序。
单击
开开始始 >> 控控制制面面板板 >> 性性能能和和维维护护 >> 系系统统 >> 硬硬件件选选项项卡卡 >> 设设备备管管理理器器 >>
网网络络适适配配器器
,选择无线 LAN 适配器。在网络适配器上单击鼠标右键,在
弹出的菜单中选择“禁用”。稍等一段时间后,在网络适配器上单击鼠标
右键,选择“启用”,以检查设备是否正确工作。
第七章系统恢复

A4
在“我的电脑”图标上单击鼠标右键,选择
管管理理
。“计算机管理”窗口出
现后,双击左侧的
服服务务和和应应用用程程序序
,然后在子菜单树中单击
服服务务
。在右面
的窗格中选择
标标准准
选项卡,双击
WWiirreelleessss ZZeerroo CCoonnffiigguurraattiioonn
,检查启动
类型是否配置为
自自动动
,服务状态为
已已启启动动
。
A5
在 Windows XP 操作系统中,单击“无线网络连接”对话框中的“高级”
(请参阅第 4-10 页的“连接到访问点 (AP)”),然后确保选择了“使用
Windows 配置我的无线网络设置”。
当安装了除 Windows XP 默认程序以外的第三方无线网络设置程序(如
PROSet)时,可能会出现这种情况。使用 Windows XP 程序安装无线网
络,应该选择该选项。
Q6
当连接到计算机到计算机(特定)网络时,不能连接到另一台已经连接至
同一计算机到计算机网络的计算机。
A1
确保安全性设置和计算机到计算机(特定)网络的网络名称是正确的。
A2
检查通过计算机到计算机(特定)网络连接的计算机的 TCP/IP 属性。所
有要通过计算机到计算机(临时)网络连接的计算机,其 IP 地址应配置
为处于相同子网范围内。
- 如果在 TCP/IP 属性中将 IP 地址配置为 DHCP(自动获取 IP 地址),则 IP
地址将自动配置在同一子网范围内。
- 如果在 TCP/IP 属性中将 IP 地址配置为静态 IP,则在无线适配器的
TCP/IP 属性中选择
使使用用以以下下 IIPP 地地址址
,配置 IP 地址:
10.0.0.1~10.0.0.254 和子网掩码:255.255.255.0,然后再次尝试。
Q7
使用计算机到计算机(临时)网络时,有时无法搜索接入点。
A
当使用计算机到计算机(特定)网络连接时,有时可能会发生这种情况。
即使不能找到某些访问点,计算机到计算机(特定)网络也可以正常工作。
单击
刷刷新新
以查看最近的搜索结果。
Q8
当运行无线 LAN 程序 (PROSet) 中的配置文件向导时运行帮助文件导致
PROSet 窗口空白。
A
当完成配置文件向导时它将正常显示。它不会影响程序操作。
7-18
用户指南
 Loading...
Loading...