
Manuale
dell’utente
1

Caratteristiche del prodotto
UMPC (Ultra Mobile PC) piccolo e robusto
Processore VIA C7-M ULV
●
● 512MB~Fino a 1GB di memoria DDR2
● Unità disco rigido ad alta capacità da 1,8" - 30~60GB
Schermo LCD WVGA TFT da 7"
Risoluzione di base: 800x480 pixel; risoluzione massima: 1600x1200 pixel (con
●
schermo esterno)
● Funzione Auto Scaler (regolazione automatica della risoluzione) per il supporto
dell’alta risoluzione
● Schermo sensibile al tocco di facile uso.
Microsoft Windows XP Tablet PC Edition
Senza le limitazioni di PDA e Pocket PC
●
● Utilizzabile come un normale PC con sistema operativo Windows
Potenti funzioni multimediali
Vari programmi multimediali, come AVStation ecc.
●
Supporta vari sistemi di rete
LAN wireless, Bluetooth (opzionale)
●
● La funzione di comunicazione wireless elimina ogni problema di spazio
Migliore portabilità grazie alla struttura compatta e leggera
Solo 746g (compresi i moduli Bluetooth)
●
● Pannello frontale super lucido
Maggiore praticità grazie agli accessori opzionali
Cavo dati USB per lo scambio di dati con altri PC.
●
● ODD esterno USB, tastiera esterna USB ultra piatta
● Power bank per aumentare il tempo di utilizzo
Caratteristiche del prodotto 2
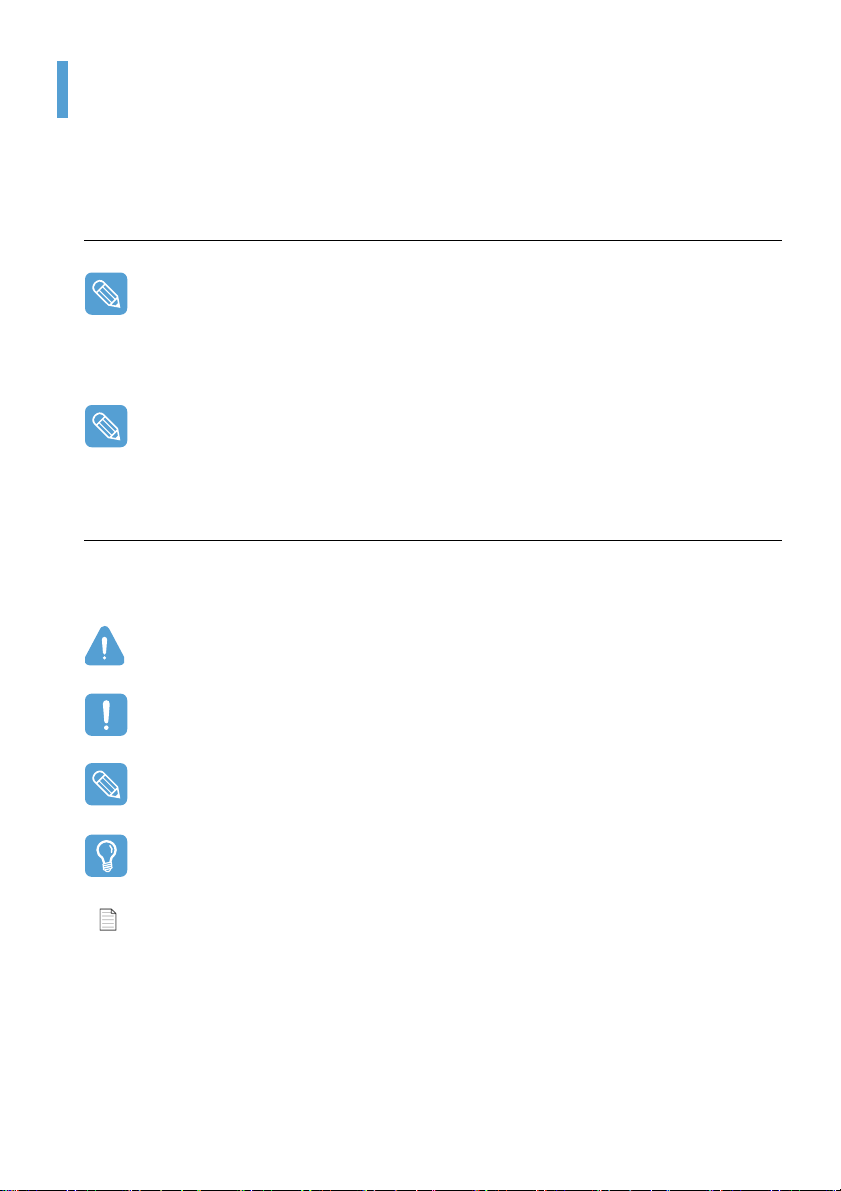
Uso di questo documento
Congratulazioni per avere acquistato un computer con sistema operativo Windows® XP. Questo manuale
permette di utilizzare in modo ottimale il computer e la sua lettura è caldamente consigliata sia ai nuovi
utenti di PC portatili sia agli utenti esperti.
Convenzioni in uso nel manuale
Alcune periferiche e prodotti software potrebbero essere diversi da come sono descritti nel
Manuale dell’utente oppure potrebbero non essere forniti insieme al prodotto, a seconda del
modello acquistato.
L’aspetto del computer potrebbe essere diverso dalle illustrazioni stampate sulla copertina e nel
Manuale dell’utente.
Le procedure descritte in questo manuale sono eseguibili sia con la penna stilo sia con il mouse
(non fornito).
'In questo manuale, fare clic' significa anche 'un singolo tocco ' con la penna stilo.
Icone informative
In questo manuale vengono utilizzate tre icone informative, insieme ai relativi messaggi. Le icone
informative sono inserite prima del passaggio/informazione alla quale fanno riferimento:
Attenzione
Indica la possibilità di lesioni personali.
Avvertenza
Indica la possibilità di danni all’apparecchiatura o ai dati.
Nota
Fornisce informazioni su circostanze particolari.
Prima di iniziare!
Fornisce informazioni su requisiti speciali o limitazioni relative all’uso di uno o più componenti.
p.xx
Mostra il numero di pagina dove trovare informazioni più dettagliate.
Uso di questo documento 3
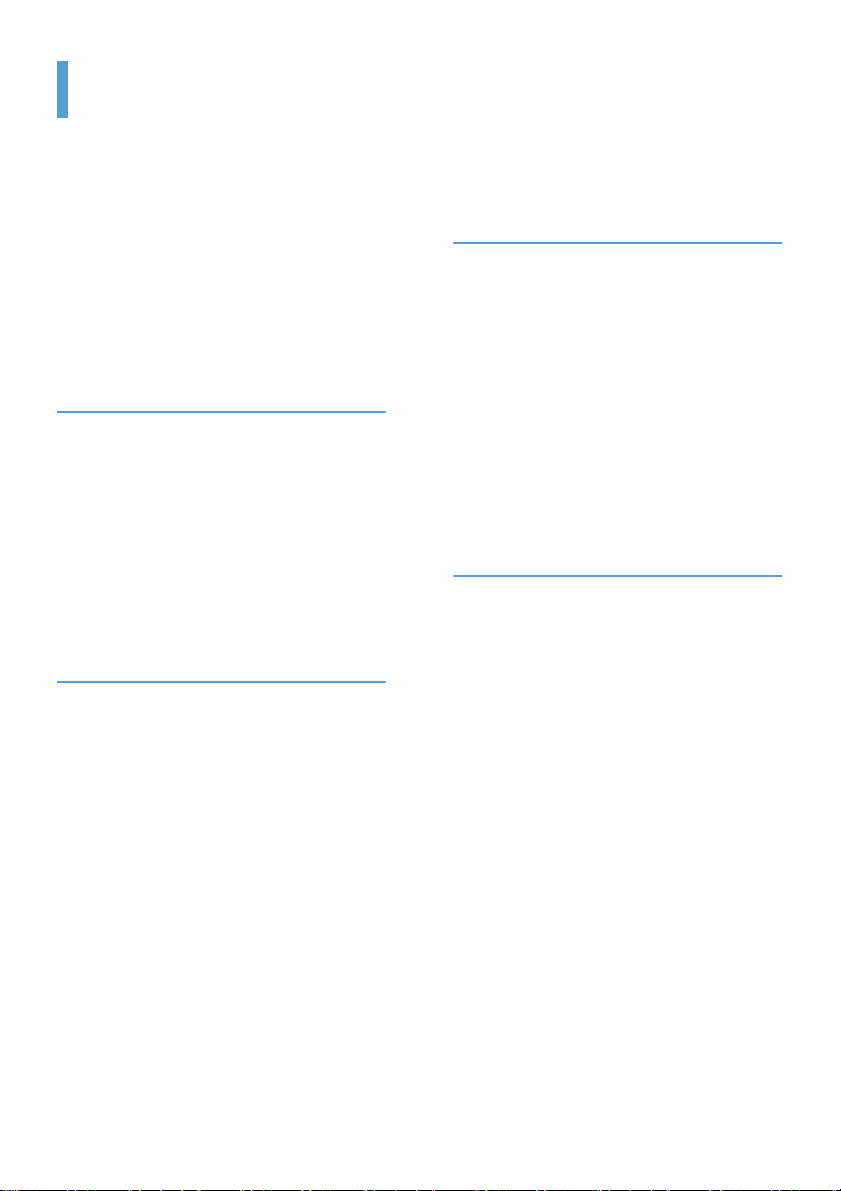
Sommario
Caratteristiche del prodotto 2
Uso di questo documento 3
Sommario 4
Precauzioni di sicurezza 6
Posizione ideale durante l’uso del computer 11
Capitolo 1. Guida introduttiva
Panoramica 14
Vista frontale / Indicatori di stato 14
Vista superiore 15
Vista laterale destra 16
Vista laterale sinistra 16
Vista posteriore 17
Accensione e spegnimento del computer 18
Per accendere il computer 18
Per spegnere il computer 18
Capitolo 2. Uso del computer
Penna stilo 20
Immissione di testo 23
Uso del Pannello input penna di Tablet PC 23
Immissione di testo utilizzando DialKeys 26
Regolazione del volume 27
Uso dei tasti 28
Il tasto Menu 28
Il tasto Avvio rapido 29
Il tasto Auto Scaler 32
Uso di un monitor esterno 33
Collegamento di un monitor 33
Visualizzazione su monitor 33
Doppia visualizzazione 34
Capitolo 3. Uso di Microsoft Windows XP
Informazioni su Microsoft Windows XP 37
Introduzione al Tablet PC 37
Esercitazioni su Tablet PC 38
Reinstallazione di Windows XP 38
Schermata di Windows XP 39
Desktop 39
Informazioni sul menu di avvio 40
Informazioni sulle finestre 41
Pannello di controllo 42
Apertura del Pannello di controllo 42
Account utente 43
Modifica della risoluzione e dei colori 45
Capitolo 4. Uso della rete
Connessione a una rete LAN wireless 47
Connessione a un punto d’accesso
(AP, Access Point) 48
Collegamento a reti da computer
a computer (peer-to-peer o ad hoc) 49
Impostazione di una rete wireless tramite
il programma di configurazione per
reti LAN wireless 52
Uso di Samsung Network Manager 53
Impostazione di una rete 53
Accesso a una rete da un’altra località 56
Diagnosi dello stato della rete 57
Uso delle periferiche Bluetooth 58
Impostazione del software Bluetooth 59
Uso di Bluetooth 61
Sommario 4
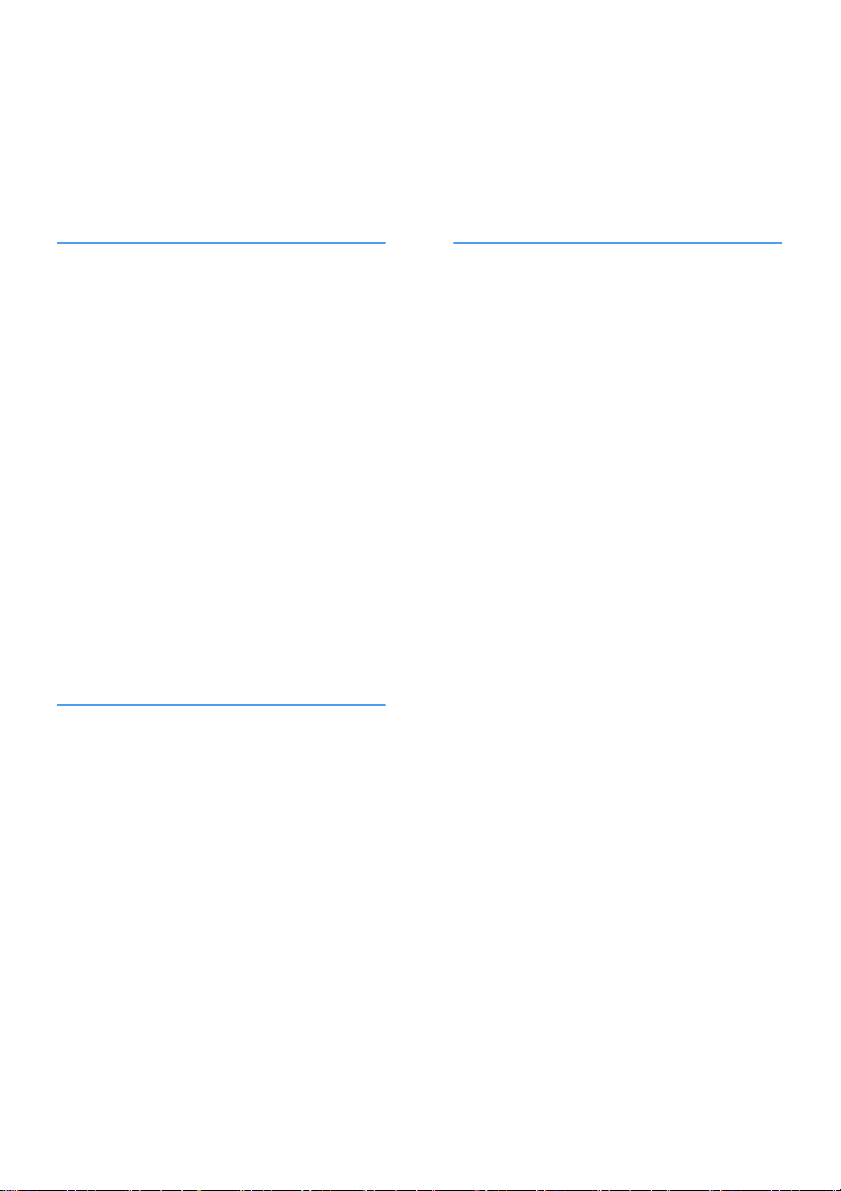
Capitolo 5. Uso delle applicazioni
Capitolo 7. Risoluzione dei problemi / Appendice
Nozioni di base sui programmi 66
Uso di Samsung Update Plus 68
Schermata avvio programmi 70
Finestra di Schermata avvio programmi 70
Uso di Schermata avvio programmi 71
Uso di AVStation premium 72
Avvio e finestra del programma 72
MUSIC Station 73
PHOTO Station 76
MOVIE Station 79
Uso di AVStation NOW / AVStation Viewer 83
Avvio / uscita da AVStation NOW 83
Avvio / uscita da AVStation Viewer 84
Struttura delle schermate 85
MUSIC Station 85
PHOTO Station 87
MOVIE Station 88
CyberLink PowerDVD 90
Capitolo 6. Impostazioni
Impostazione del sistema 93
Avvio dell’impostazione del sistema 93
Schermata di impostazione del sistema 94
Impostazione di una password di avvio 96
Modifica della priorità di avvio 99
Uso della batteria 100
Rimozione e collegamento della batteria 100
Carica della batteria 101
Controllo della carica della batteria 101
Aumento del tempo di utilizzo della batteria 103
Uso di Magic Doctor 107
Uso di Norton AntiVirus 108
Ripristino della configurazione del sistema 109
Creazione di un punto di ripristino 109
Ritorno a un punto di ripristino precedente 110
Annullamento dell’ultimo ripristino 111
Reinstallazione del software 112
Uso del Supporto del software di sistema 112
Installazione di driver e programmi 113
Reinstallazione di Windows XP 114
Uso del Supporto di ripristino del sistema 114
Installazione rapida 115
Installazione standard 116
Installazione di Windows quando non
si riesce ad avviare il sistema operativo 118
Domande e risposte 119
Relative a Windows 119
Relative allo schermo 119
Relative all’audio 122
Relative alla LAN wireless 123
Relative a videogiochi e programmi 126
Bluetooth 127
Security Center (Centro sicurezza PC) 129
Altro 131
Specifiche 132
Glossario 134
Indice 137
Informazioni importanti sulla sicurezza 138
Conformità di legge 139
Informazioni sul simbolo WEEE (RAEE) 145
Contact SAMSUNG WORLD WIDE 146
Sommario 5
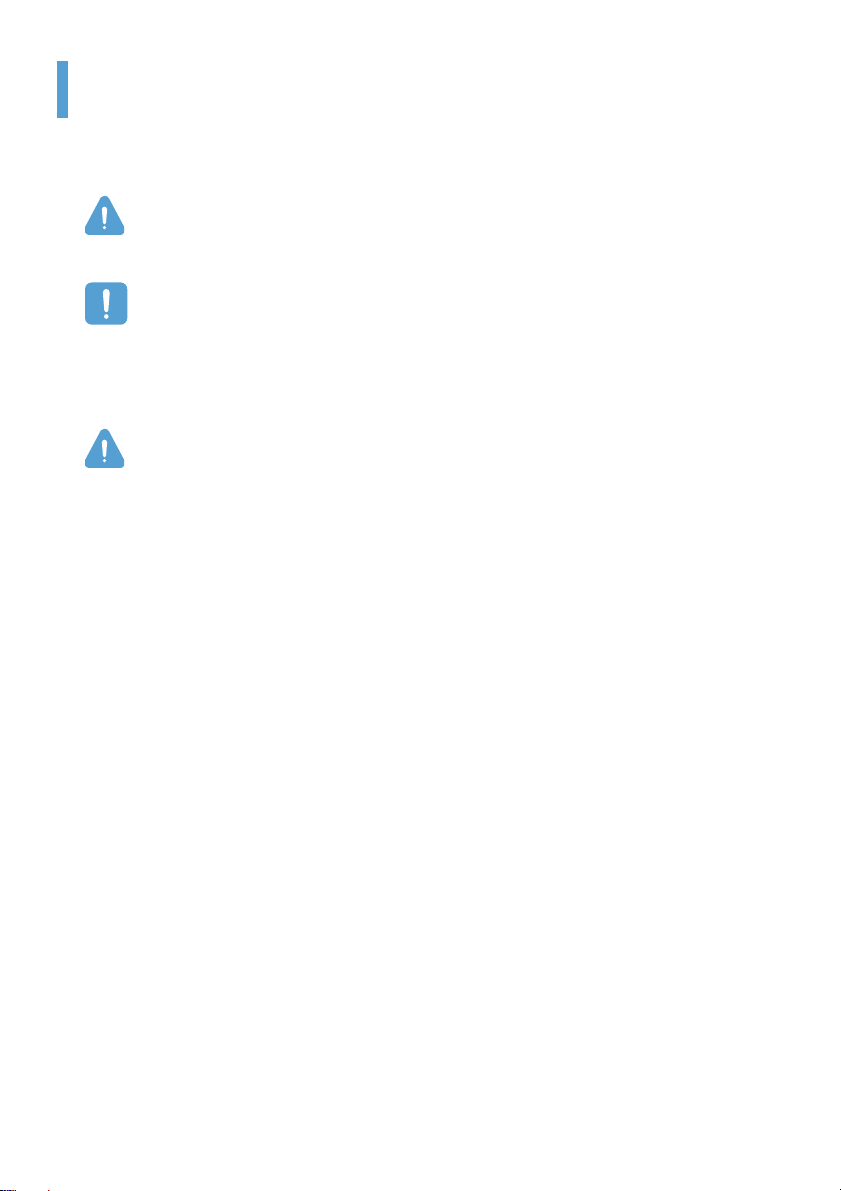
Precauzioni di sicurezza
Per motivi di sicurezza ed evitare il rischio di danni all’apparecchiatura, si prega di leggere attentamente le
seguenti istruzioni.
Attenzione
La mancata osservanza delle istruzioni contrassegnate da questo simbolo può causare infortuni
anche mortali.
Avvertenza
La mancata osservanza delle istruzioni contrassegnate da questo simbolo può causare infortuni
o danni al prodotto.
Attenzione
Installazione
• Non installare il prodotto in ambienti soggetti all’umidità, come ad esempio sale da
bagno.
Esiste il pericolo di scosse elettriche. Utilizzare il prodotto in base alle condizioni di funzionamento specificate nel Manuale dell’utente.
• Tenere le borse di plastica fuori dalla portata dei bambini, per evitare il rischio di
soffocamento.
Alimentazione
•
Non toccare il cavo di alimentazione con le mani, per evitare il rischio di scosse elettriche.
• Fare attenzione a non eccedere la capacità standard (tensione/corrente) di eventu-
ali prolunghe o adattatori utilizzati con il prodotto.
Le perdite di elettricità possono causare scosse elettriche o incendi.
• Se il cavo di alimentazione o la presa di corrente fa rumore, esiste il rischio di
scosse elettriche o incendio. Scollegare immediatamente il cavo dalla presa di corrente e contattare un tecnico.
• Non utilizzare prese di corrente o cavi di alimentazione danneggiati, per evitare il
rischio di scosse elettriche o incendio.
• Inserire saldamente il cavo di alimentazione nella presa di corrente.
Se il cavo non è bene inserito esiste il rischio di incendi.
• Non scollegare la spina dalla presa di corrente tirando il cavo.
Se il cavo è danneggiato, ciò potrebbe causare una scossa elettrica.
Precauzioni di sicurezza 6
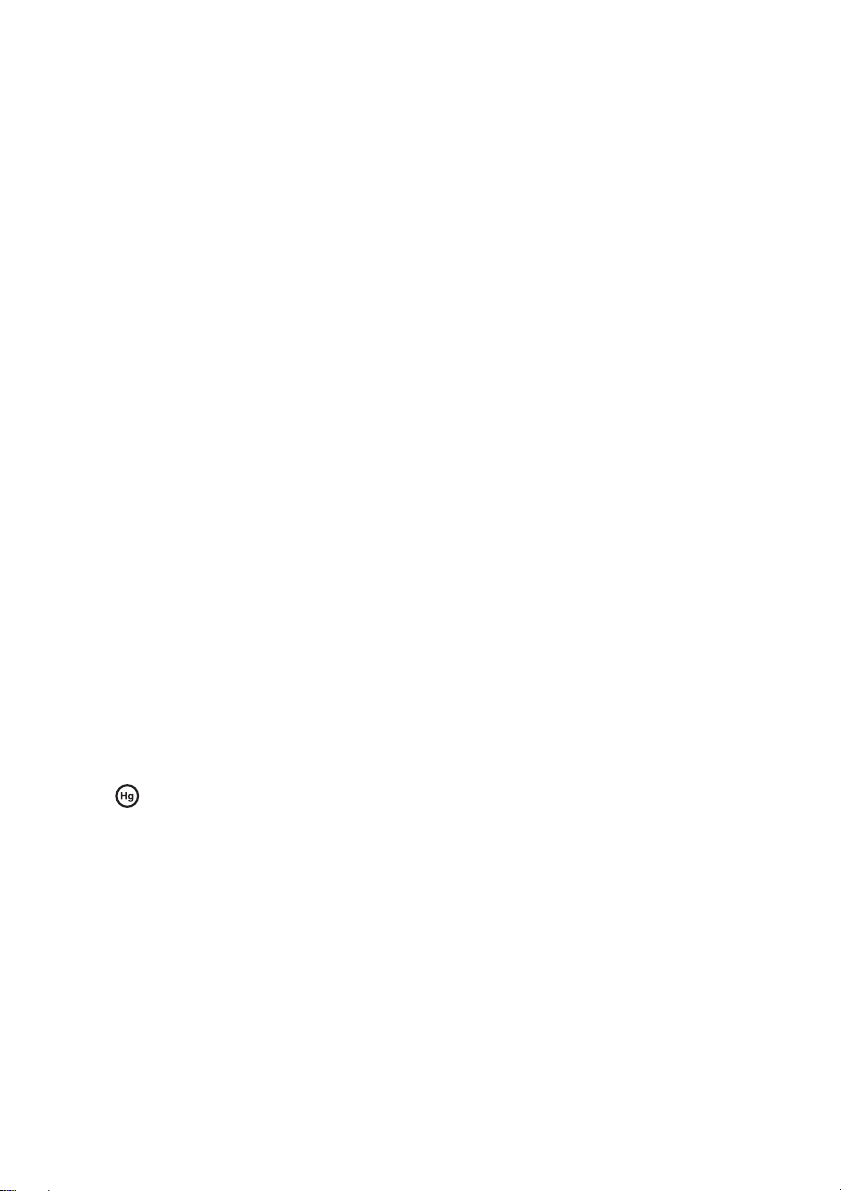
• Non piegare eccessivamente il cavo di alimentazione e non collocare sopra di esso
oggetti pesanti. Tenere il cavo di alimentazione fuori dalla portata dei bambini e
degli animali domestici.
I cavi danneggiati possono causare scosse elettriche o incendi.
• Utilizzare una presa di corrente o un adattatore con messa a terra.
In caso contrario esiste il rischio di scosse elettriche.
• Se dell’acqua o un’altra sostanza entra a contatto con il connettore di ingresso
dell’alimentazione o filtra nel computer, scollegare immediatamente il cavo di alimentazione e contattare un centro di assistenza.
Il danneggiamento dei componenti all’interno del computer può causare scosse elettriche o incendi.
• Tenere puliti il cavo di alimentazione e la presa di corrente.
Se il cavo non è bene inserito esiste il rischio di incendi.
Uso
• Non collocare tazze o contenitori pieni d’acqua o sostanze chimiche sopra i vicino al
computer.
Se dell’acqua o una sostanza chimica viene a contatto con il computer potrebbero verificarsi incendi o scosse elettriche.
• Se il computer cade o si rompe, scollegare il cavo di alimentazione e contattare un
centro di assistenza.
L’uso di un computer danneggiato può causare scosse elettriche o incendi.
• Evitare di esporre il computer alla luce solare diretta quando si è al chiuso, ad
esempio all’interno di un veicolo.
Il computer potrebbe deformarsi oppure l’alta temperatura potrebbe causare un incendio.
• Non graffiare la superficie dello schermo a cristalli liquidi con oggetti affilati, come
ad esempio un coltello.
LE LAMPADINE ALL’INTERNO DEL PRODOTTO CONTENGONO MERCURIO E DEVONO ESSERE RICICLATE O SMALTITE SEGUENDO LE PROCEDURE PREVISTE DALLE LEGGI LOCALI,
STATALI O FEDERALI. Per informazioni dettagliate, consultare lamprecycle.org, eise.org oppure
contattare 1-800-Samsung.
Aggiornamento
• Non smontare mai l’unità di alimentazione o l’adattatore CA.
Esiste il pericolo di scosse elettriche.
• Utilizzare solo batterie autorizzate e non smontare i componenti.
Esiste il pericolo di danni al prodotto, scosse elettriche o incendi.
Precauzioni di sicurezza 7
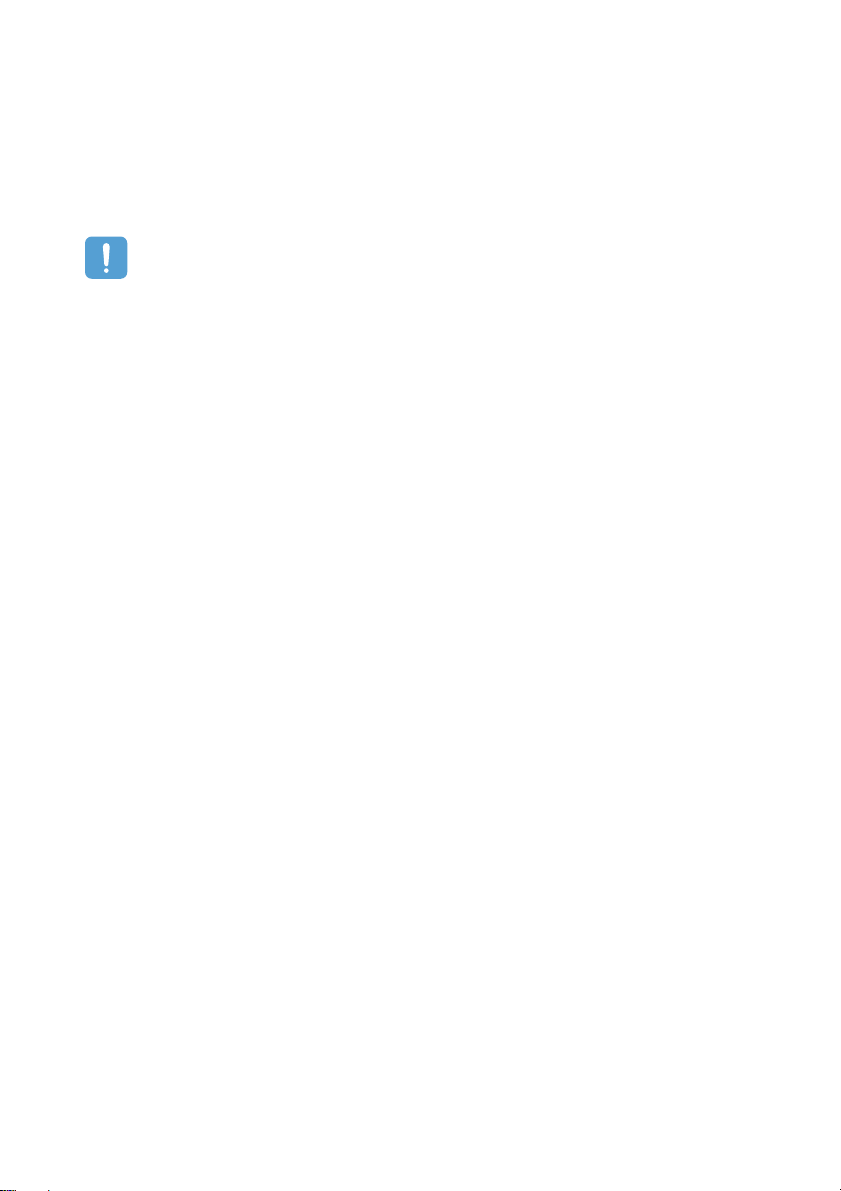
Uso in ambienti con limitazioni per i dispositivi di comunicazione wireless
• Se si utilizza una periferica di comunicazione wireless (LAN wireless, Bluetooth,
ecc), seguire sempre le istruzioni del luogo in cui si sta utilizzando il prodotto, come
ad esempio un aereo, un ospedale, ecc.
Avvertenza
Installazione
• Non bloccare le porte (fori), le uscite di ventilazione, ecc. del prodotto e non inser-
ire oggetti al suo interno.
Il danneggiamento dei componenti all’interno del computer può causare scosse elettriche o incendi.
• Non collocare oggetti pesanti sul prodotto, in quanto il computer potrebbe avere
problemi. Inoltre, gli oggetti potrebbero cadere a provocare lesioni alle persone o
danni al computer.
Uso delle batterie
• Le batterie usurate devono essere smaltite seguendo le procedure appropriate.
In caso contrario, potrebbero incendiarsi o esplodere.
Seguire le procedure di smaltimento in uso nella propria area di residenza. I metodi di smalti-
mento delle batterie possono variare e seconda dell’area.
Le batterie usate devono essere smaltite seguendo le procedure appropriate.
• Non lanciare o smontare la batteria, per evitare il rischio di infortunio, incendio o
esplosione.
• Utilizzare solo batterie autorizzate da Samsung Electronics.
In caso contrario, esiste il rischio di esplosione.
• Durante lo stoccaggio o il trasporto della batteria, evitate ogni contatto con oggetti
metallici quali chiavi o fermagli.
Il contatto con oggetti metallici può causare picchi di corrente e di temperatura, con conseguenti
danni alla batteria o rischio di incendio.
• Sostituire la batteria seguendo le istruzioni fornite nel manuale.
In caso contrario, il prodotto potrebbe subire danni.
Non riscaldare la batteria né metterla nel fuoco, per evitare il rischio di incendio o esplosione.
Precauzioni di sicurezza 8
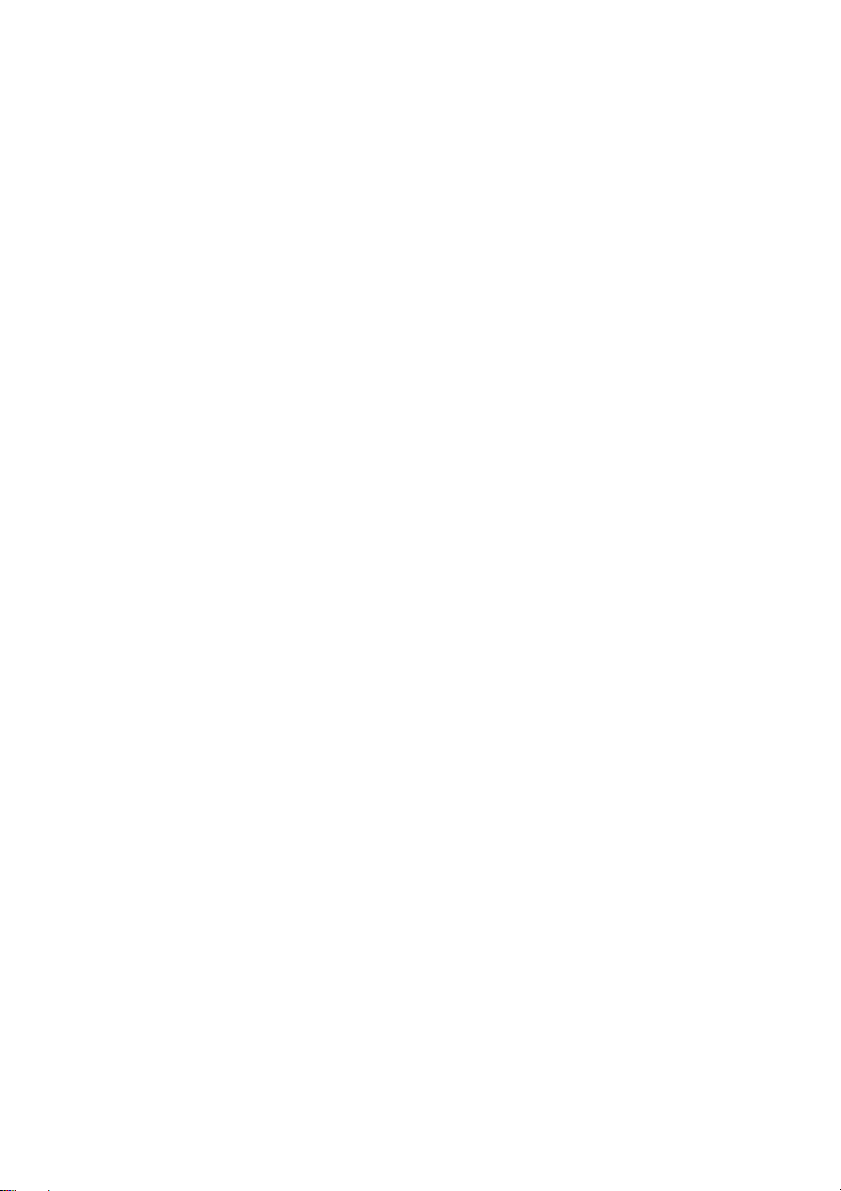
Uso
• Non collocare candele, sigarette accese, ecc. sopra il prodotto.
Esiste il rischio di incendio.
• Se il prodotto viene riparato, assicurarsi che il tecnico esegua tutti i necessari col-
laudi di sicurezza.
Se si utilizza un prodotto riparato sul quale non sono stati eseguiti i collaudi di sicurezza, esiste
il rischio di scosse elettriche o incendi.
• In caso di temporali, spegnere immediatamente il sistema e scollegare il cavo di ali-
mentazione dalla presa di corrente, per evitare il rischio di scosse elettriche o
incendio.
• Collegare ai connettori o alle porte del computer solo le periferiche autorizzate.
In caso contrario esiste il rischio di scosse elettriche o incendio.
• Se utilizzato a lungo, il computer potrebbe generare uno strano odore.
Si consiglia di ventilare frequentemente la stanza e di utilizzare il computer con la dovuta attenzione.
• Non premere il tasto di espulsione mentre l’unità CD-ROM è in funzione, per evitare
il rischio di perdite di dati. Inoltre, l’espulsione improvvisa del disco potrebbe
causare ferite.
• Se si utilizza un walkie-talkie, tenerlo ad almeno un metro dal computer. Dato che
la potenza di trasmissione del walkie-talkie è molto alta, il computer potrebbe
guastarsi.
• Non fare cadere il prodotto mentre lo si utilizza.
– Potrebbe subire danni oppure potrebbe verificarsi una perdita di dati.
– Prestare particolare attenzione a non fare cadere il computer dal supporto.
• Non toccare l’antenna e la presa di corrente, per evitare il rischio di scosse
elettriche.
Aggiornamento
• Quando si tocca il prodotto o uno dei suoi componenti, prestare molta attenzione a
non procurarsi ferite o danneggiare il prodotto.
• Non fare cadere nessun componente o periferica del computer.
La caduta potrebbe provocare lesioni o danneggiare il prodotto.
• Utilizzare solo parti autorizzate da Samsung Electronics.
In caso contrario, il prodotto potrebbe subire danni.
• Prima di collegare una periferica non prodotta o autorizzata da Samsung Electron-
ics, consultare un centro di assistenza.
In caso contrario, il prodotto potrebbe subire danni.
Precauzioni di sicurezza 9
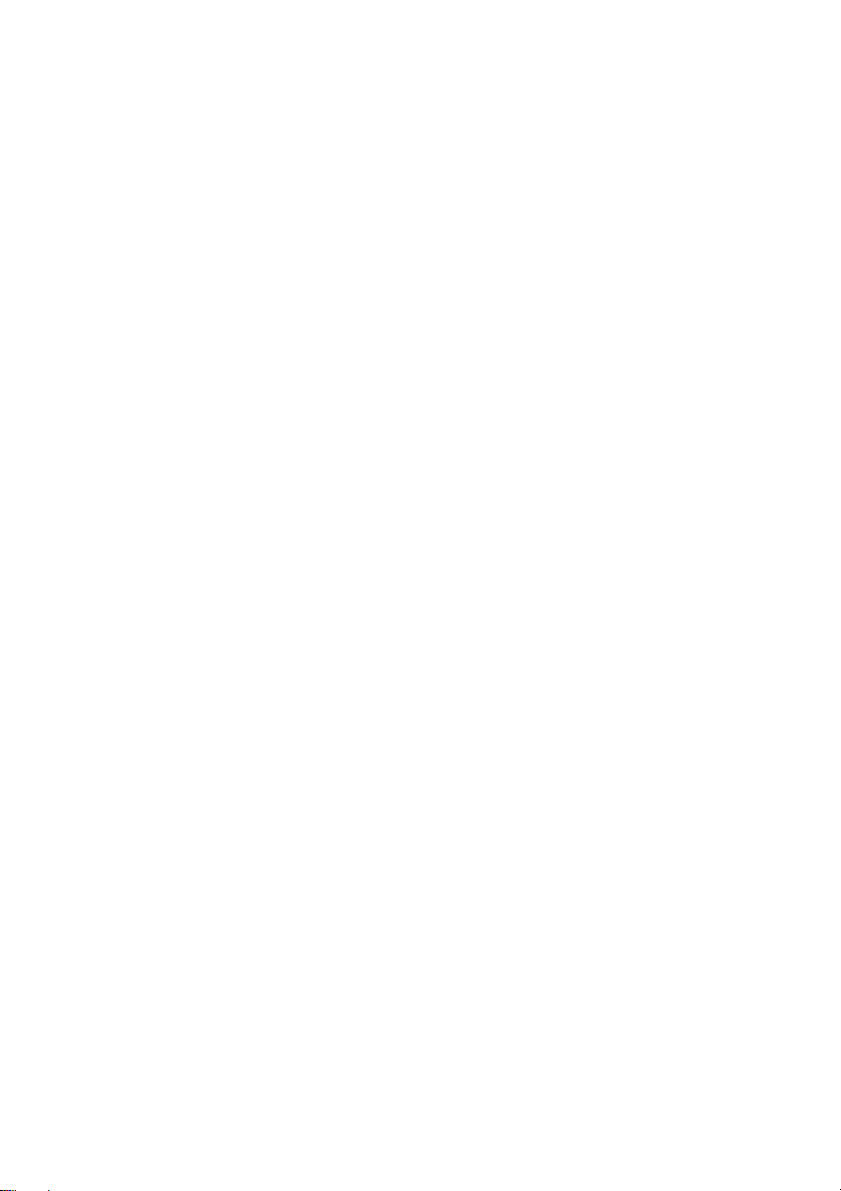
Assistenza e manutenzione
• Prima di spostare il prodotto, spegnerlo e scollegare tutti i cavi.
In caso contrario, il prodotto potrebbe subire danni oppure qualcuno potrebbe inciampare nei
cavi.
• Tenere la penna stilo fuori dalla portata dei bambini.
I bambini potrebbero ingerirla oppure ferirsi gli occhi.
• Per pulire il prodotto, utilizzare una soluzione apposita per la pulizia dei computer.
L’uso di detergenti o prodotto chimici non appositamente sviluppati per la pulizia dei computer
potrebbe danneggiare il prodotto.
• Non utilizzare o guardare il computer mentre si è alla guida un veicolo, per evitare il
rischio di incidenti automobilistici. Concentrarsi sempre sulla guida.
Rischio di perdite di dati (gestione del disco rigido)
• Evitare i danni dai dati sull’unità disco rigido.
– L’unità disco rigido è molto sensibile agli urti i quali possono causare una perdita di dati.
– Il costruttore non è responsabile per eventuali perdite di dati causate da disattenzione o
impatti esterni.
• Possibili cause di perdite di dati dall’unità disco rigido.
– Impatti esterni sul disco rigido mentre si smonta o si monta il computer.
– Spegnimento o riavvio dei computer dovuto a un’interruzione improvvisa della corrente
mentre l’unità disco rigido è in funzione.
– Spegnimento del computer durante l’esecuzione di un programma.
– Spostamento del computer o urti mentre l’unità disco rigido è in funzione.
Per evitare perdite di dati dovute a un guasto del disco rigido, si consiglia di effettuare periodicamente delle copie di backup dei dati.
Precauzioni di sicurezza 10
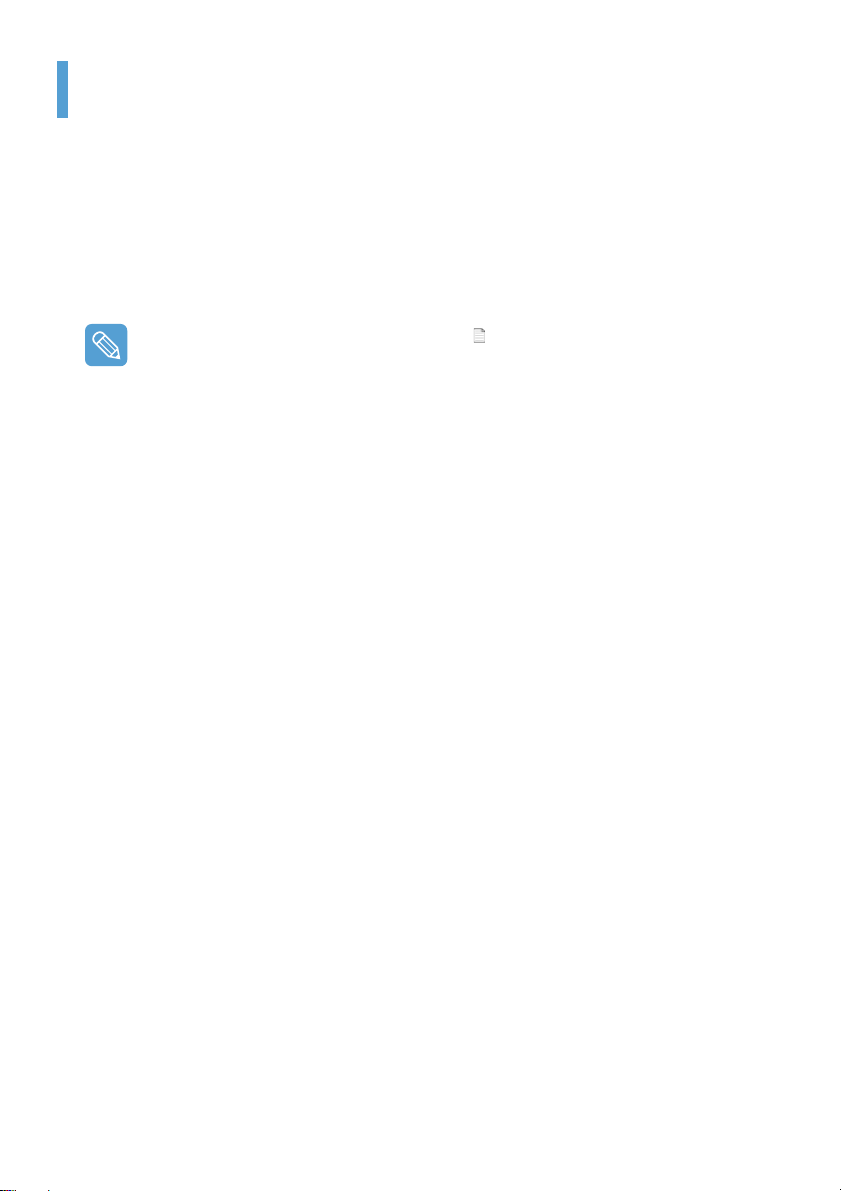
Posizione ideale durante l’uso del computer
Una posizione corretta mentre si utilizza il computer è fondamentale per evitare malesseri fisici e persino
danni alla salute.
Le istruzioni seguenti illustrano la posizione corretta da tenere mentre si utilizza il computer. Si consiglia di leggerle attentamente queste istruzioni e di seguirle ogni volta che si utilizza il computer.
In caso contrario esiste il rischio di lesioni da sforzo ripetuto le quali possono causare patologie fisiche anche gravi.
Queste raccomandazioni (specifiche del sistema, p.132) sono state elaborate per gli utenti che
fanno un uso generico del computer
e vanno comunque applicate tenendo conto delle specifiche necessità dell’utente.
Posizione corretta
• Non tenere il computer sul grembo né troppo vicino alla pelle per lunghi periodi.
Esiste il rischio di bruciature causate dall’alta temperatura del computer.
• Utilizzare il computer mentre si parla al telefono solo se quest’ultimo è dotato di auricolare.
L’abitudine di utilizzare il computer mentre si tiene la cornetta del telefono tra la guancia e la
spalla è scorretta in quanto il corpo assume una postura molto innaturale.
• Tenere a portata di mano gli oggetti di lavoro utilizzati di frequente.
Posizione degli occhi
Tenere una distanza di almeno 50 cm tra gli occhi e lo schermo a cristalli liquidi.
• Regolare l’altezza dello schermo in modo che la sua parte superiore sia alla stessa altezza o più
in basso rispetto agli occhi.
• Evitare di impostare la luminosità dello schermo su valori troppo alti.
• Tenere pulito lo schermo.
• Se si portano gli occhiali, pulirli sempre prima di utilizzare il computer.
Posizione delle mani
• Se si utilizza il computer le lunghi periodi, si consiglia di collegare e utilizzare una tastiera e un
mouse esterni.
• Non stringere la penna stilo con una forza eccessiva.
• Non premere lo schermo sensibile al tocco con una forza eccessiva.
Posizione ideale durante l’uso del computer 11

Regolazione del volume (cuffia e altoparlanti)
Prima di ascoltare della musica, controllare il livello del volume.
• Prima di utilizzare la cuffia, controllare che il volume non sia troppo alto.
• Non impostare subito il volume al massimo. Impostarlo al minimo e cercare quindi di regolarlo
adeguatamente.
• Non utilizzare la cuffia per lunghi periodi.
Tempi di utilizzo (intervalli)
• Se si lavora per più ore, fare un intervallo di 10 minuti ogni 50 minuti di lavoro.
• Si consiglia di non utilizzare questo computer per più di due ore al giorno.
Illuminazione
• Non utilizzare il computer in ambienti poco illuminati. Il livello di illuminazione ideale equivale a
quello necessario per leggere un libro.
• Si consiglia una illuminazione indiretta. Utilizzare una tenda per evitare i riflessi sullo schermo
del computer.
Condizioni di funzionamento
• Non utilizzare il computer in ambienti caldi e umidi.
• Utilizzare il computer entro i livelli di temperatura e umidità specificati nel Manuale dell’utente.
Posizione ideale durante l’uso del computer 12

Capitolo 1. Guida introduttiva
Panoramica 14
Vista frontale / Indicatori di stato 14
Vista superiore 15
Vista laterale destra 16
Vista laterale sinistra 16
Vista posteriore 17
Accensione e spegnimento del computer 18
Per accendere il computer 18
Per spegnere il computer 18
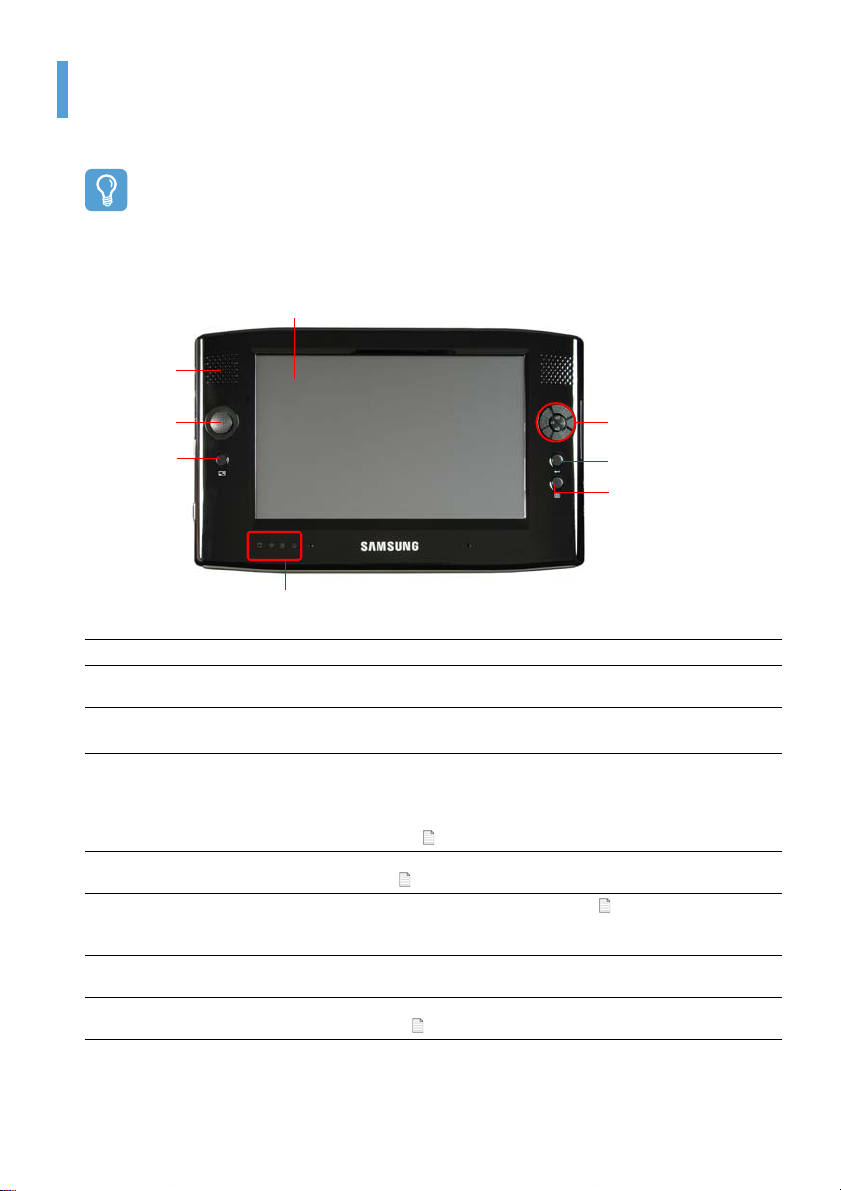
Panoramica
Prima di iniziare!
L’aspetto e il colore effettivi possono variare rispetto alle immagini utilizzate in questo manuale.
Vista frontale / Indicatori di stato
z LCD
x Altoparlante
monofonico
c Joystick
v Tasto Auto
Scaler
, Tasto Avvio rapido
m Tasto di Invio
n Tasto Menu
b Indicatori di stato
LCD Le immagini generate dal computer vengono visualizzate qui.
z
Altoparlante
x
monofonico
Joystick Ha la stessa funzione dei tasti di direzione ( ← , → , ↑ , ↓ ) della tastiera.
c
Tasto Auto Scaler (regolazione automatica della risoluzione)
v
Indicatori di stato Mostrano lo stato operativo del computer. Quando una funzione è attiva, il LED corri-
b
Tasto Menu Premere questo tasto per avviare il programma Menu. ( p.28)
n
Tasto di Invio Premere questo tasto per selezionare una voce. Ha la stessa funzione del tasto Invio
m
Tasto Avvio rapido È possibile registrare un programma utilizzato di frequente e avviarlo semplicemente
,
L’altoparlante è posizionato in alto a sinistra.
Il joystick è anche utilizzato per i videogiochi.
Premere questo tasto per modificare la risoluzione dello schermo.
La funzione Auto Scaler permette di alternare tre diverse risoluzioni. A ogni pressione
del tasto, la risoluzione dello schermo passa da 800x480 (predefinita) a > 800x600 >
a 1024x600, in sequenza. (
spondente si illumina. ( p.15)
Il programma Menu consente di selezionare con rapidità le funzioni del computer di
uso più frequente. Le impostazioni possono essere modificate con facilità.
della tastiera.
premendo questo tasto. ( p.29)
p.32)
Panoramica 14

Indicatori di stato
z HDD
x LAN wireless
HDD Questo indicatore si illumina durante la fase di accesso all’unità disco rigido.
z
LAN wireless Questo indicatore si illumina quando la LAN wireless è attiva. ( p.47)
x
Stato di carica Questo indicatore mostra la sorgente di alimentazione e lo stato di carica della batteria.
c
Stato
v
dell’alimentazione
Verde: Quando la batteria è completamente carica oppure non è installata.
Ambra: Quando la batteria è in fase di carica.
Lampeggiante: Quando si attiva l’interruttore HOLD (BLOCCO) o si preme un pul-
sante in modalità HOLD (BLOCCO).
Spento : L’indicatore si spegne quando il computer è alimentato dalla batteria senza
essere collegato a una presa di corrente CA.
Mostra lo stato operativo del computer.
Acceso : Quando il computer è in funzione.
Lampeggiante: Quando il computer è in modalità Standby.
v Stato dell’alimentazione
c Stato di carica
Vista superiore
z Tasto Windows Security
(Protezione di Windows)
x Tasto di regolazi-
one del volume
c Interruttore di accensione /
v Uscite di ventilazione
b Penna stilo / Portastilo
Interruttore AVStation NOW
Tasto Windows
z
Security
(Protezione di
Windows)
Tasto di
x
regolazione del
volume
Interruttore di
c
accensione /
Interruttore
AVStation NOW
Premere questo tasto equivale a premere la combinazione di tasti
<Ctrl>+<Alt>+<Canc> sulla tastiera. Premere con la penna stilo per visualizzare la
finestra Task Manager Windows.
Tasto utilizzato per regolare il volume. ( p.27)
È possibile accendere o spegnere il computer facendo scorrere verso destra e rilasciando questo interruttore. ( p.18)
È possibile avviare AVStation NOW facendo scorrere questo interruttore verso sinistra
mentre il computer è spento. ( p.83)
Per accendere il computer, fare scorrere l’interruttore di accensione verso
destra e tenerlo in posizione per più di 0,1 secondi.
Panoramica 15
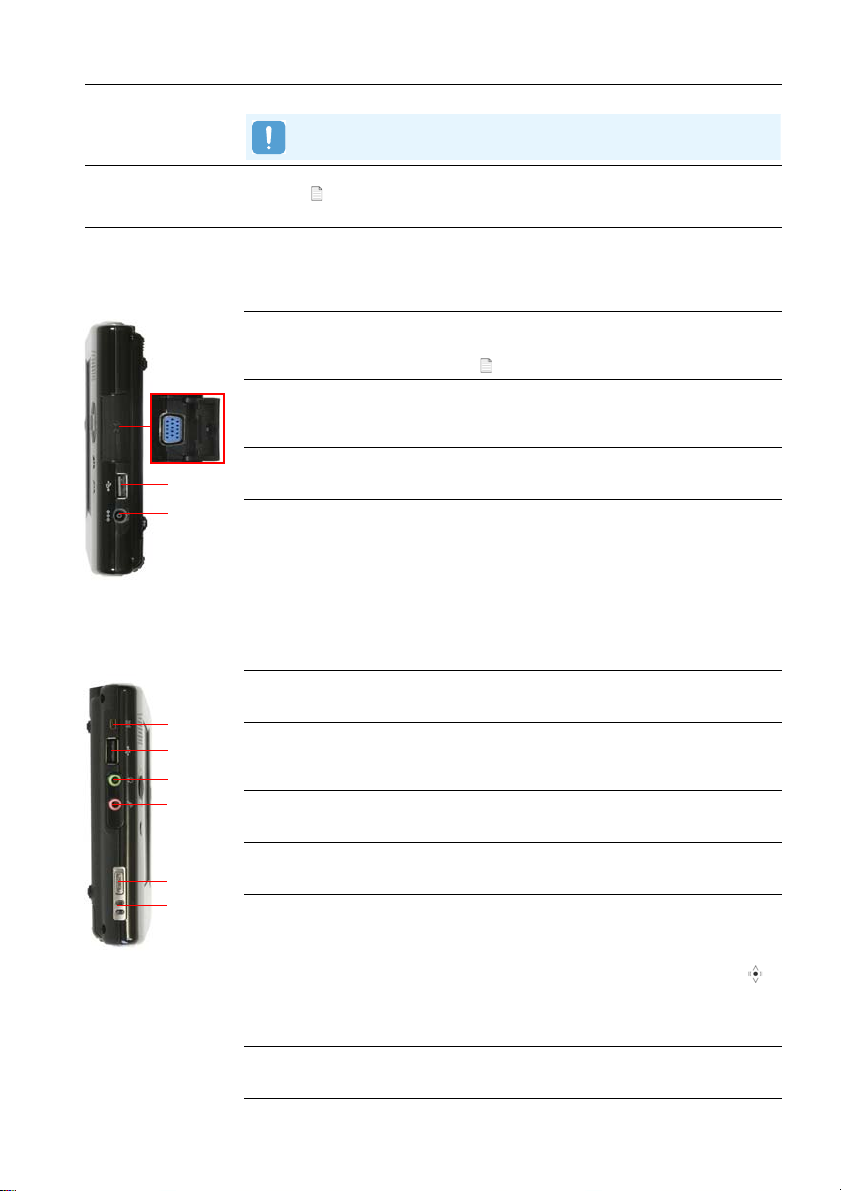
Aperture di
v
ventilazione
Penna stilo /
b
Portastilo
Questi fori disperdono il calore interno del computer.
Se le aperture di ventilazione sono bloccate, il computer potrebbe surriscaldarsi.
La penna stilo viene utilizzata per immettere informazioni tramite lo schermo sensibile
al tocco. ( p.20)
Il portastilo serve per riporre la penna.
Vista laterale destra
Porta del monitor
z
Jack utilizzato per collegare un monitor, un televisore o un proiettore compatibile
z
x
c
con l’interfaccia D-SUB a 15 pin. ( p.33)
Porta USB
x
Porta utilizzata per collegare una periferica USB, come ad esempio una tastiera
USB, un mouse, ecc.
Jack di ingresso CC
c
Porta utilizzata per collegare l’adattatore CA che alimenta il computer.
Vista laterale sinistra
Porta di alimentazione ODD esterna
z
z
x
c
v
b
n
Porta utilizzata per alimentare un’unità ODD USB esterna.
Porta USB
x
Porta utilizzata per collegare una periferica USB, come ad esempio tastiera,
mouse, unità ODD USB, ecc.
Jack della cuffia
c
Jack utilizzato per collegare la cuffia.
Jack MIC
v
Jack utilizzato per collegare il microfono.
Interruttore HOLD (BLOCCA)
b
Fare scorrere questo interruttore nella posizione di blocco (verso l’alto) per disattivare tutti i tasti.
Quando si preme un tasto o si passa in modalità di blocco, il LED di carica (
lampeggia brevemente.
Per utilizzare nuovamente il computer, fare scorrere questo interruttore verso il
basso.
Foro per cinturino da polso
n
Foro per il collegamento del cinturino da polso.
Panoramica 16
)
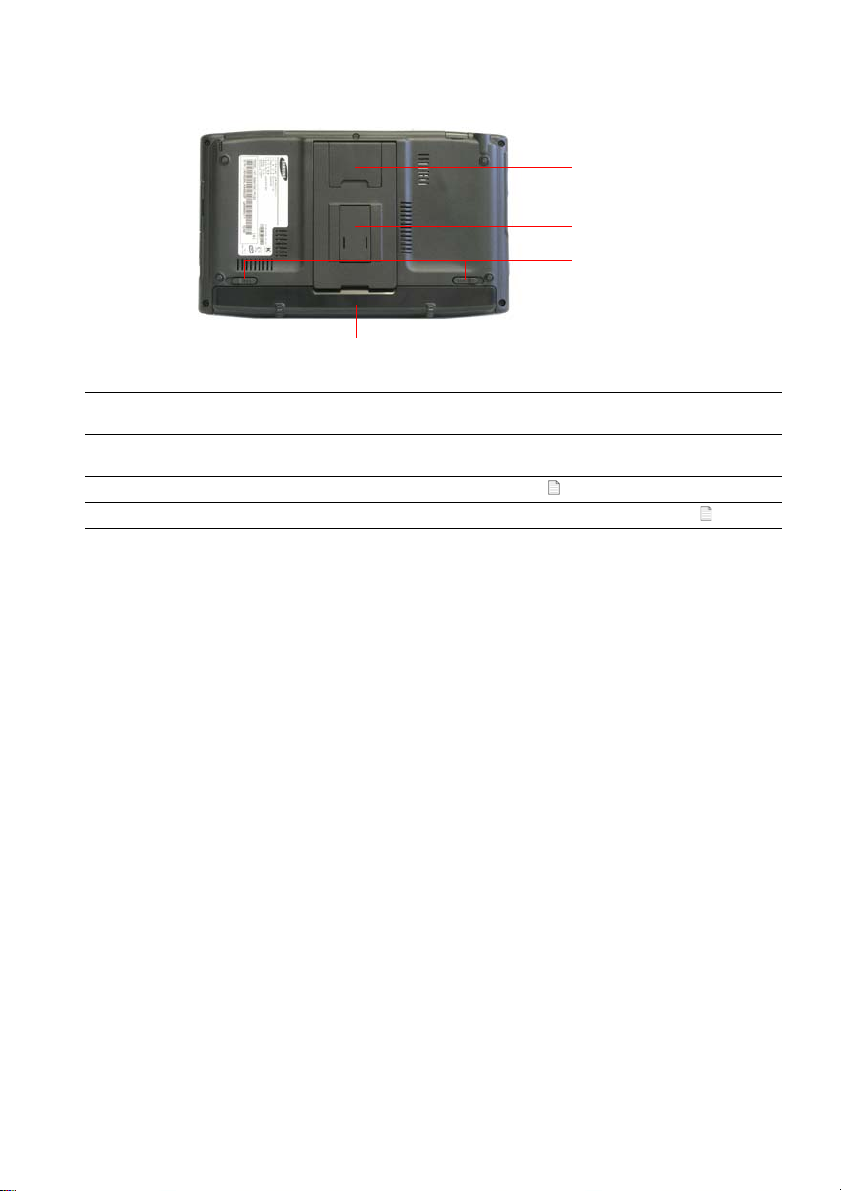
Vista posteriore
z 20° Supporto
x 80° Supporto
c Blocca batteria
v Batteria
20° Supporto Per immettere più agevolmente il testo, è possibile fissare il computer con un angolo
z
80° Supporto Per visualizzare più agevolmente lo schermo, è possibile fissare il computer con un
x
Blocca batteria Utilizzato per rimuovere o installare la batteria. ( p.100)
c
Batteria Batteria ricaricabile agli ioni di litio utilizzata per alimentare il computer. ( p.100)
v
di 20° gradi.
angolo di 80° gradi.
Panoramica 17
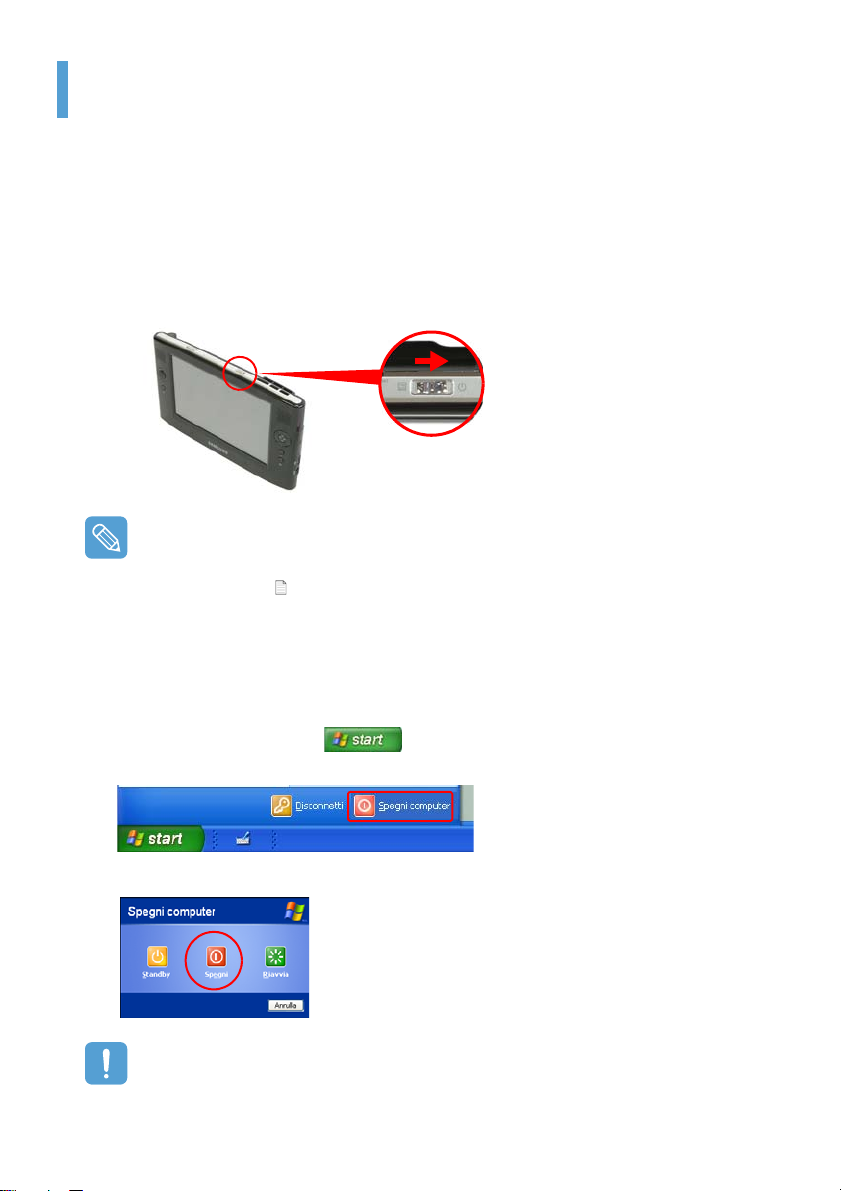
Accensione e spegnimento del computer
Per accendere il computer
1 Installare la batteria e collegare l’adattatore CA. (Per maggiori informazioni, consultare la
Guida introduttiva.)
2 Regolare correttamente il supporto sul retro del computer.
3 Fare scorrere l’interruttore di accensione verso destra, tenerlo premuto per più di 0,1 sec-
ondi, quindi rilasciarlo. Il computer si accende.
Se il computer è alimentato a batteria, la luminosità dello schermo LCD diminuisce automaticamente per ridurre il consumo di energia.
Per aumentare la luminosità dello schermo LCD, premere il Tasto Menu, quindi premere
Brightness Up. ( p.28)
In alternativa, è possibile regolare la luminosità dello schermo LCD utilizzando i tasti di regolazi-
one del volume (+ , -) mentre si tiene premuto il tasto Menu.
Per spegnere il computer
1 Fare clic sul pulsante Start ( ) nella barra delle applicazioni.
2 Fare clic su Spegni computer.
3 Fare clic su Spegni.
Se il sistema non si spegne a causa di un errore di sistema, è possibile forzare lo spegnimento
tenendo premuto l’interruttore di accensione per più di 4 secondi.
In questo caso, quando si riaccende il computer verrà avviato il programma di controllo del disco.
Accensione e spegnimento del computer 18

Capitolo 2. Uso del computer
Penna stilo 20
Immissione di testo 23
Uso del Pannello input penna di Tablet PC 23
Immissione di testo utilizzando DialKeys 26
Regolazione del volume 27
Uso dei tasti 28
Il tasto Menu 28
Il tasto Avvio rapido 29
Il tasto Auto Scaler 32
Uso di un monitor esterno 33
Collegamento di un monitor 33
Visualizzazione su monitor 33
Doppia visualizzazione 34

Penna stilo
La penna stilo può essere utilizzata al posto del mouse e svolge le stesse funzioni.
Prima di iniziare!
Se si lavora a lungo con il computer, si consiglia di collegare e utilizzare un mouse e una tastiera USB.
Estrazione della penna stilo
Tirare la penna stilo verso l’alto.
Dopo avere utilizzato la penna, riporla nel portastilo.
Funzioni della penna stilo
Mouse Penna stilo Funzione
Clic singolo Tocco singolo Un tocco singolo della penna consente di selezionare una voce.
Doppio clic Doppio tocco Un tocco doppio della penna consente di eseguire una voce.
Clic con il tasto
destro
Trascinamento Trascinamento Toccare e trascinare una voce con la penna per spostarla.
Pressione continua
Tenere premuta la penna per più di 3 secondi per visualizzare il
menu di scelta rapida.
Uso della penna stilo
Selezionare
Per attivare le funzioni sullo schermo LCD touch screen è possibile utilizzare sia la penna stilo
sia le dita. Non utilizzare oggetti appuntiti in quanto potrebbero graffiare o danneggiare la superficie dello schermo LCD.
Start > Introduzione al Tablet PC
per imparare a utilizzare la penna stilo. ( p.37)
Penna stilo 20

Calibratura della penna stilo
Quando si utilizza la penna stilo per la prima volta oppure la posizione di puntamento della penna è
errata, è possibile regolarla utilizzando il programma TouchKit.
1 Selezionare Start > Tutti i programmi > Touchkit > Configure Utility.
2 Nella scheda Strumenti premere Calibrazione a 4 punti.
Miglioramento della precisione
Per effettuare una correzione più accurata della posizione di puntamento, è possibile utilizzare
le opzioni di calibratura a 9 punti o a 25 punti.
Per effettuare una calibratura a 9 o 25 punti, seguire questa procedura:
z Prima di iniziare la calibratura, fare clic sulla scheda Settaggio nella finestra di TouchKit.
x Nella sezione linearizzazione stile all’interno della scheda Settaggio, selezionare 9 punti
o 25 punti, quindi premere il pulsante Applica.
c Per effettuare la calibratura, fare clic sulla scheda Tools (Strumenti).
v x Selezionare Linearizzazione nella scheda Strumenti. Quanto più alto è il numero, tanto
più accurato sarà il livello di correzione.
Penna stilo 21

3 Tenere premuto l’indicatore Simbolo X sullo schermo fino a quando smette di lampeggiare.
L’indicatore Simbolo X appare ripetutamente, a seconda del numero di punti selezionato.
4 Se appare la finestra Risultati calibratura, fare clic su OK. La correzione della posizione di
puntamento della penna stilo è completata.
Penna stilo 22
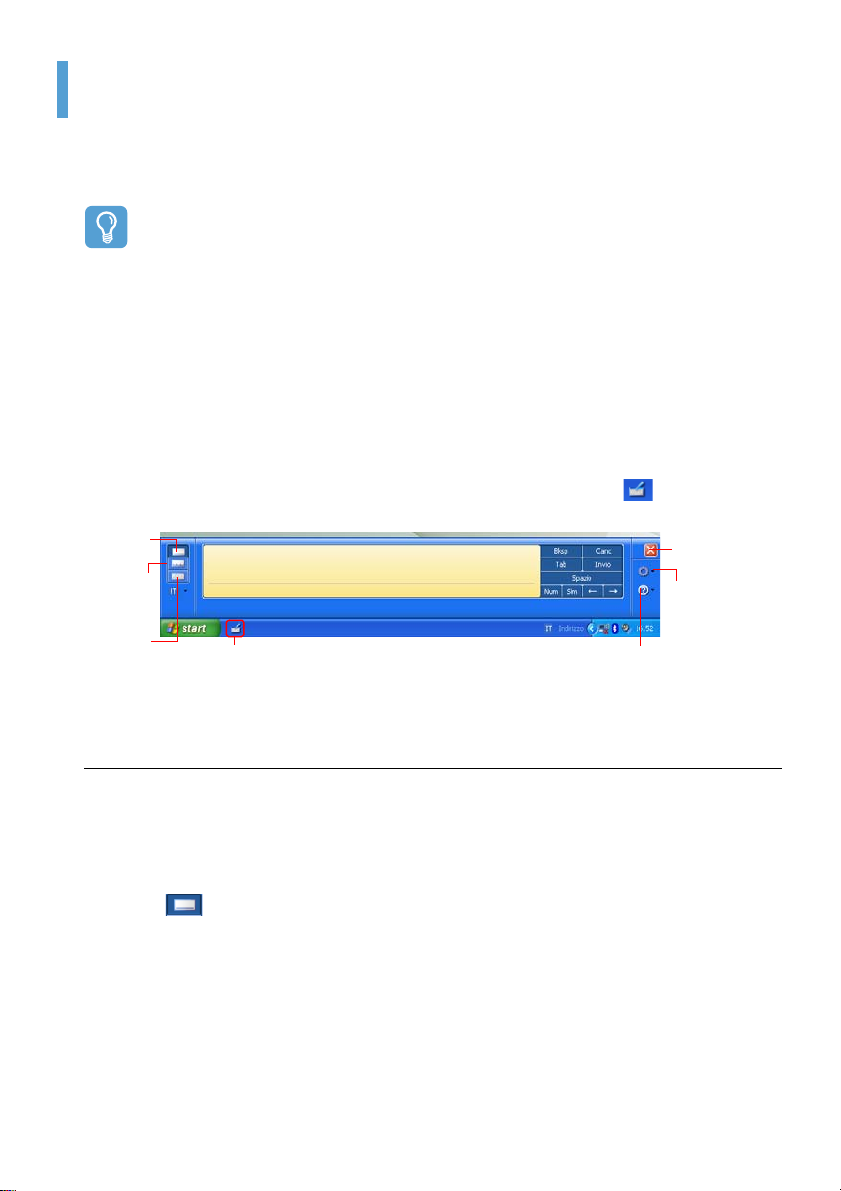
Immissione di testo
È possibile immettere il testo utilizzando il Pannello input penna di Tablet PC oppure il programma DialKeys del computer.
Prima di iniziare!
Per digitare grandi quantità di testo, si consiglia di utilizzare una tastiera USB e il Notepad (Blocco
note), molto più pratici del Pannello input penna di Tablet PC o DialKeys.
Ad esempio, per immettere del testo nel Blocco note, selezionare Start > Tutti i programmi
> Accessori > Blocco note e avviare il Blocco note.
Uso del Pannello input penna di Tablet PC
Il Pannello input penna di Tablet PC è una tastiera su schermo fornita da Windows. Consente
di immettere le lettere con la penna stilo, quando non si ha a disposizione una tastiera. Esistono tre
metodi per immettere del testo con il Tablet PC.
Pannello di input: con il riquadro scrittura, il riquadro caratteri e la tastiera su schermo.
Per aprire il Pannello input penna di Tablet PC, fare clic sulla relativa icona ( ) nella barra delle
applicazioni. Viene visualizzata un’immagine del Pannello input penna di Tablet PC.
Riquadro
scrittura
Riquadro
caratteri
Chiudi
Strumenti e
opzioni
Tastiera su
schermo
Icona del Pannello input
penna di Tablet PC
La Guida fornisce informazioni dettagliate
sull’uso del Pannello input penna di Tablet PC.
Guida
Immissione di testo tramite il Riquadro scrittura
Il riquadro scrittura converte il testo scritto con la penna stilo in testo elettronico.
Per utilizzare il riquadro scrittura, seguire questa procedura:
1 Aprire il Pannello input penna di Tablet PC e un editor di testo.
2 Nella finestra del Pannello input penna di Tablet PC, fare clic sull’icona del riquadro scrit-
tura ().
3
Scrivere il testo nell’area di immissione del riquadro scrittura utilizzando la penna stilo e attendere
un istante. Le lettere immesse vengono convertite nei caratteri corrispondenti del computer.
Immissione di testo 23
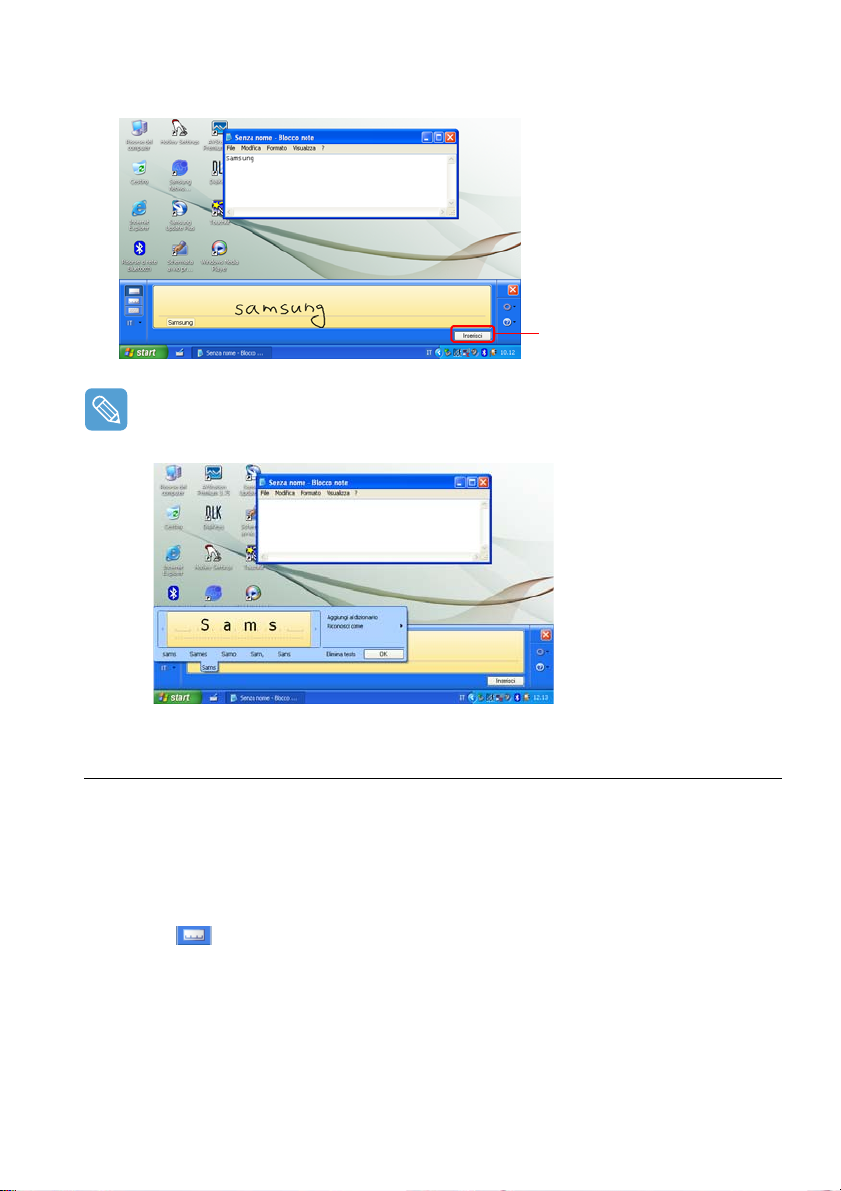
4 Premere il pulsante Inserisci per convertire e immettere i caratteri.
Inserisci
Modifica dei caratteri
Sovrascivere le lettere errate oppure premere la parte inferiore di una lettera per visualizzare una
scelta di caratteri e selezionare il carattere desiderato.
Immissione di testo tramite il riquadro caratteri
Il riquadro caratteri è suddiviso in celle separate da linee. Il testo immesso con la penna stilo in ogni
cella viene convertito in testo elettronico.
Per utilizzare il riquadro caratteri, seguire questa procedura:
1 Aprire il Pannello input penna di Tablet PC e un editor di testo.
2 Nella finestra del Pannello input penna di Tablet PC, fare clic sull’icona del riquadro car-
atteri ( ).
3 Scrivere il testo nell’area di immissione del riquadro scrittura utilizzando la penna stilo e atten-
dere un istante. La lettera immessa viene convertita nel carattere corrispondenti del computer.
Immissione di testo 24
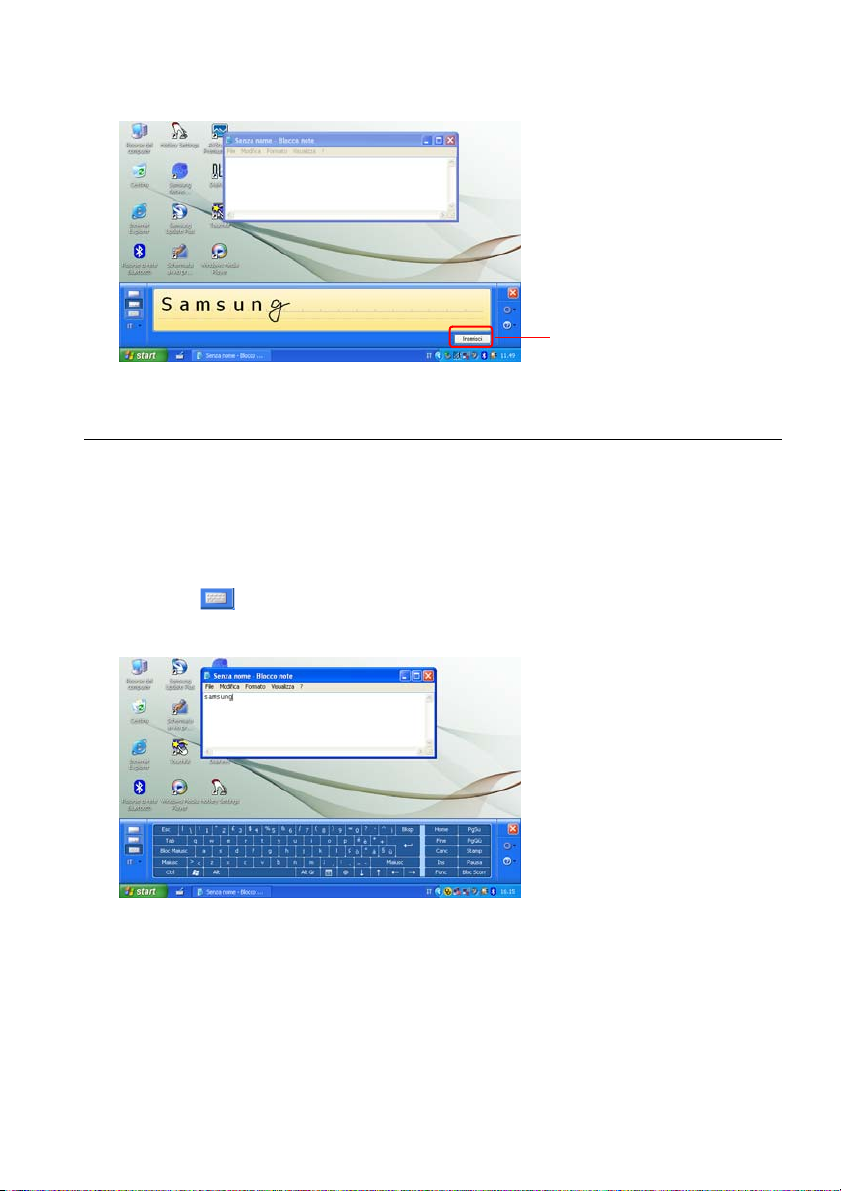
4 Premere il pulsante Inserisci per convalidare il carattere e immetterlo.
Inserisci
Immissione di testo tramite la tastiera su schermo
La tastiera su schermo è una tastiera standard visualizzata sullo schermo. Per immettere il testo, è
sufficiente premere i tasti corrispondenti sullo schermo.
Per utilizzare la tastiera su schermo, seguire questa procedura:
1 Aprire il Pannello input penna di Tablet PC e un editor di testo.
2 Nella finestra del Pannello input penna di Tablet PC, fare clic sull’icona della tastiera su
schermo ().
3 Selezionare i caratteri utilizzando la penna stilo.
Immissione di testo 25
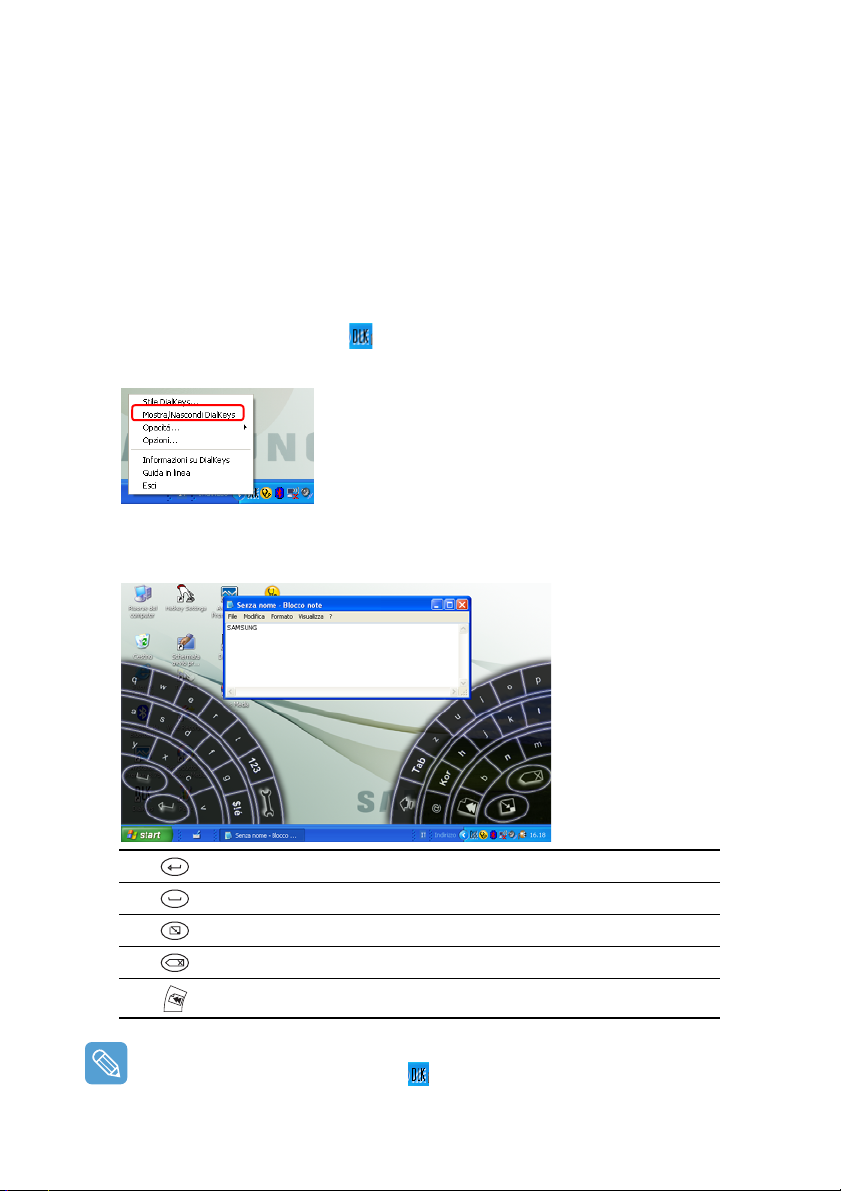
Immissione di testo utilizzando DialKeys
DialKeys è una tastiera su schermo concepita per l’uso con computer dotati di schermo sensibile al
tocco.
Per immettere un carattere con DialKeys è sufficiente tenere con le mani entrambi gli angoli infe-
riori del computer e toccare con il pollice il tasto su schermo corrispondente.
Per avviare il programma DialKeys per la prima volta, fare clic su Start > Tutti i programmi >
Microsoft Touch Pack per Tablet PC > DialKeys. In seguito, è possibile avviare DialKeys come
segue.
Per utilizzare DialKeys, seguire questa procedura:
1 Fare clic sull’icona di Dialkeys ( ) nella barra delle applicazioni.
2 Selezionare Mostra/Nascondi DialKeys nel menu di scelta rapida.
3 Aprire un editor di testo.
4
DialKeys
appare su entrambi gli angoli inferiori dello schermo. Immettere i caratteri utilizzando i pollici.
Corrisponde al tasto Invio della tastiera.
Corrisponde alla barra spaziatrice della tastiera.
Riduce a icona DialKeys.
Corrisponde al tasto di ritorno unitario della tastiera.
Sposta in alto la finestra corrente.
Per visualizzare informazioni dettagliate sull’uso di DialKeys
Tenere premuta l’icona di DialKeys ( ) sulla barra delle applicazioni per più di tre secondi e
selezionare guida in linea nel menu di scelta rapida.
Immissione di testo 26
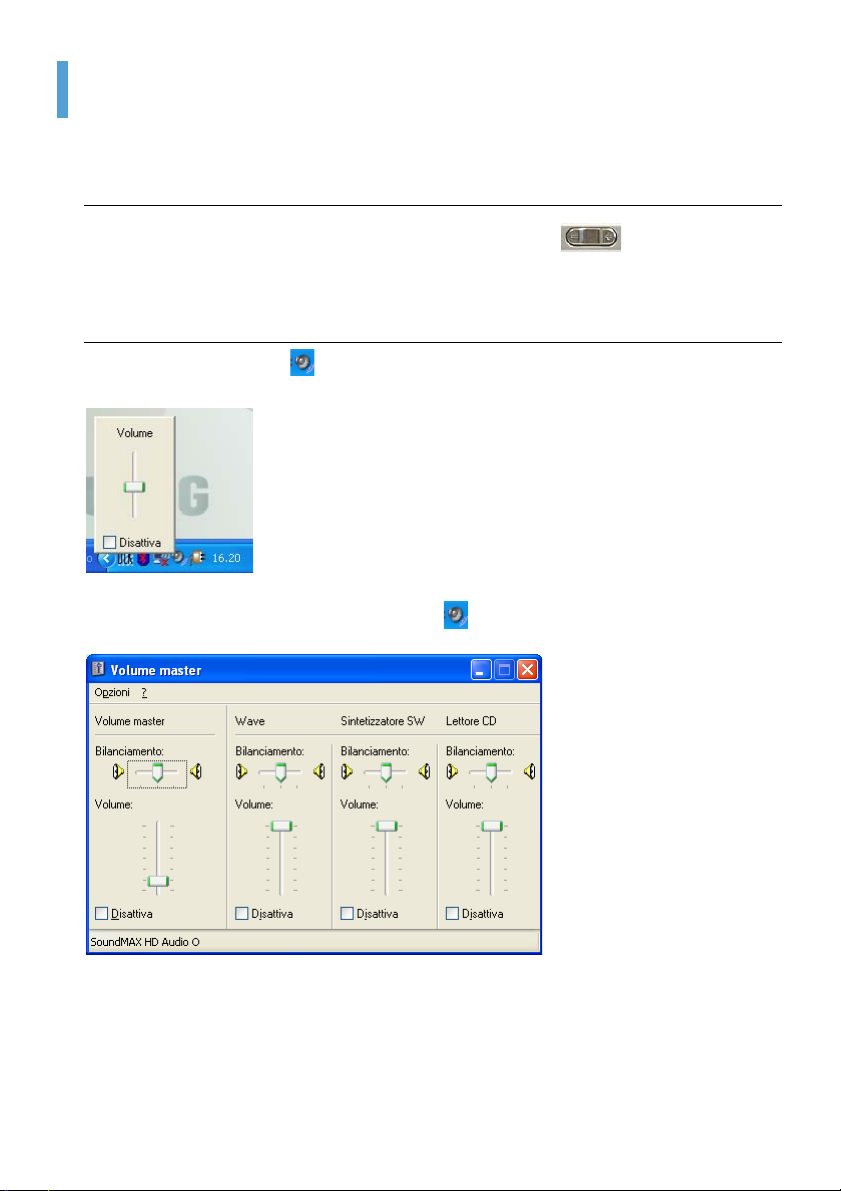
Regolazione del volume
Per regolare il volume è possibile utilizzare il tasto oppure il programma di regolazione del volume.
Regolazione del volume utilizzando il relativo tasto
Premere il lato destro (+) del tasto di regolazione del volume ( ) per aumentare il volume e premere il lato sinistro del tasto (-) per diminuirlo.
Uso del programma di regolazione del volume
Fare clic sull’icona Volume ( ) nella barra delle applicazioni e fare scorrere la barra del volume
verso l’alto o verso il basso.
In alternativa, fare doppio clic sull’icona Volume ( ) e regolare i relativi comandi.
Regolazione del volume 27
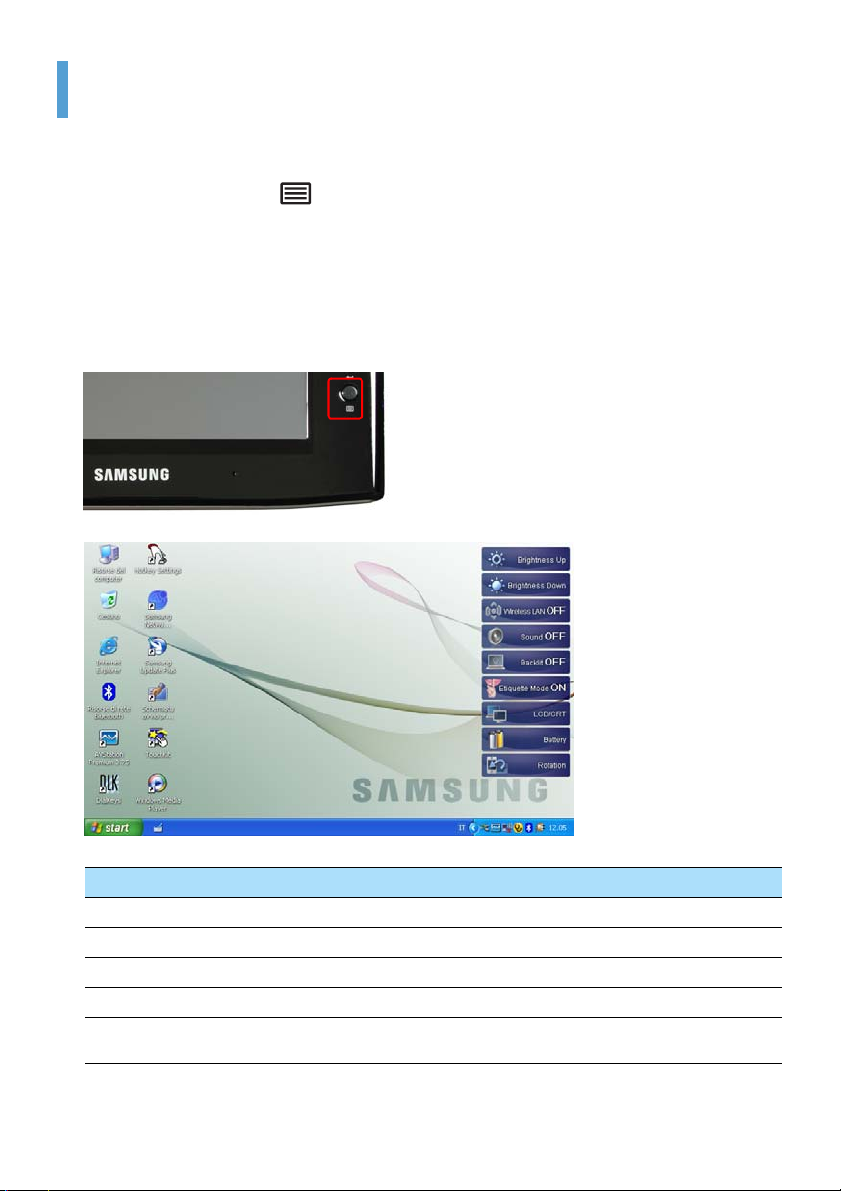
Uso dei tasti
Di seguito, vengono descritte le procedure per l’uso dei tasti Menu, Avvio rapido e Auto Scaler.
Il tasto Menu ( )
Premere il tasto Menu per avviare il programma Menu. Il programma Menu consente di selezionare
con rapidità le funzioni del computer di uso più frequente. Le impostazioni possono essere modificate
con facilità.
Premere nuovamente il tasto Menu oppure premere un punto qualsiasi dello schermo per nascondere il programma Menu.
Voci del menu Funzione
Brightness Up Aumenta di un livello la luminosità dello schermo LCD.
Brightness Down Riduce di un livello la luminosità dello schermo LCD.
Wireless LAN ON (OFF) Attiva o disattiva la LAN wireless.
Sound ON (OFF) Attiva o disattiva il volume.
Backlit OFF
Disattiva la retroilluminazione dello schermo LCD. Premere un punto sullo
schermo per riattivarla.
Uso dei tasti 28

Attivare la modalità Etiquette (Etichetta) se si desidera un ambiente di
lavoro tranquillo.
Etiquette Mode ON (OFF)
LCD/CRT
Battery Mostra la carica residua della batteria.
Rotation
In modalità Etiquette (Etichetta), la velocità dei programmi
diminuisce dato che la CPU opera alla velocità minima. Se si utilizza a lungo questa modalità, il sistema potrebbe surriscaldarsi
dato che la ventola ruota a bassa velocità.
Premere questa voce per visualizzare le immagini su un monitor esterno.
Premendo una volta questa voce, le immagini vengono visualizzate sullo
schermo LCD. Premendola due volte, le immagini vengono visualizzate
simultaneamente sia sullo schermo del computer sia sul monitor esterno.
Non è possibile visualizzare le immagini solo sul monitor esterno.
Selezionando questa voce, lo schermo ruota di 90 gradi verso sinistra.
Con alcuni programmi software, quando si ruota lo schermo una
parte dell’immagine potrebbe non essere visualizzata.
Il tasto Avvio rapido
È possibile registrare un programma utilizzato di frequente e avviarlo semplicemente premendo
questo tasto.
Vengono descritte di seguito le procedure per modificare le impostazioni predefinite.
Impostazione predefinita
Vengono illustrate di seguito le impostazioni predefinite del tasto Avvio rapido.
Pulsante Funzione Descrizione
u1 Mouse Scroll Up Scorre verso l’alto nella finestra corrente.
u2 Forward Passa alla pagina successiva in Internet Explorer o Windows Explorer.
u3 Mouse Scroll Down Scorre verso il basso nella finestra corrente.
u4 Back Ritorna alla pagina precedente in Internet Explorer o Windows Explorer.
Uso dei tasti 29
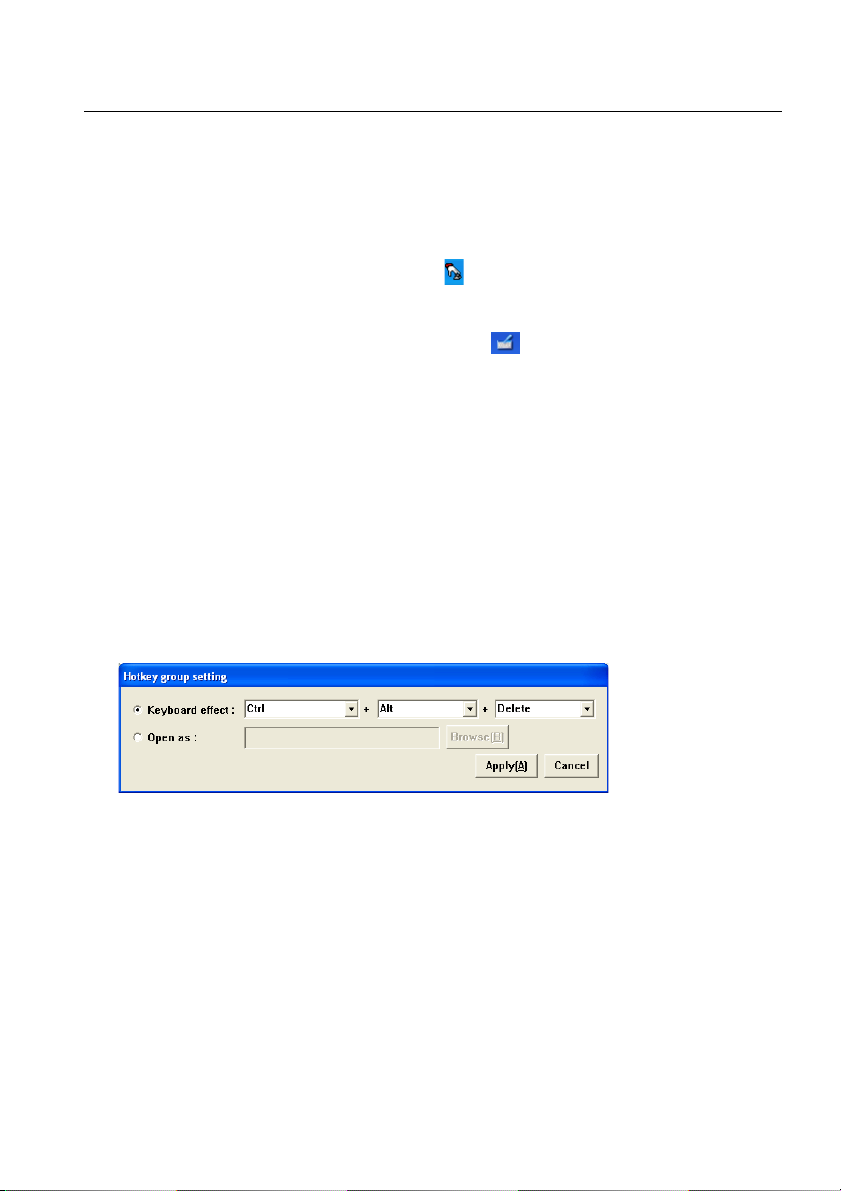
Configurazione degli altri gruppi
Di seguito vengono descritte le procedure necessarie per aggiungere un altro gruppo al gruppo Default e per configurare le funzioni dei tasti.
A titolo di esempio, vengono descritte di seguito le procedure per aggiungere un nuovo gruppo denominato "Test", per assegnare al tasto u1 una particolare combinazione di tasti e per assegnare un
programma al tasto u2.
1 Fare doppio clic sull’icona Hotkey Settings () sul Desktop.
2 Nella scheda Key Setup, fare clic sul pulsante Add.
3 Fare clic sul Pannello input penna di Tablet PC ( ) e immettere il nome da assegnare
al gruppo nel campo Group Name.
Ad esempio, immettere "Test" come nome del gruppo.
4 Fare clic su Settings per il tasto desiderato (ad esempio u1). Viene visualizzata la finestra Hot-
key group setting.
Keyboard effect: Selezionare questa opzione per premere un solo tasto anziché una combi-
nazione di tasti oppure per eseguire una funzione del mouse.
Open as: Selezionare questa opzione per avviare un programma quando si preme il tasto.
5 Per assegnare al tasto u1 la funzione di una combinazione di tasti, selezionare Keyboard ef-
fect, quindi selezionare i tasti desiderati nelle caselle combinate.
Ad esempio, è possibile selezionare Ctrl nella prima casella combinata, Alt nella seconda e
Canc nella terza. Una volta completata la selezione, fare clic sul pulsante Apply.
6 Per assegnare al tasto u2 un programma da avviare, fare clic su Settings per il tasto u2 e
selezionare Open as. Fare clic sul pulsante Browse e selezionare il programma da avviare,
quindi fare clic su OK.
Se il programma non è nell’elenco, fare clic sul pulsante Browse e selezionarlo.
Utilizzare la stessa procedura per configurare i tasti u3 e u4.
7 Il gruppo Test appare selezionato nell Hotkey group list mentre le impostazioni dei tasti sono
visualizzate sotto.
Uso dei tasti 30
 Loading...
Loading...