Page 1

Руководство
пользователя
1
Page 2
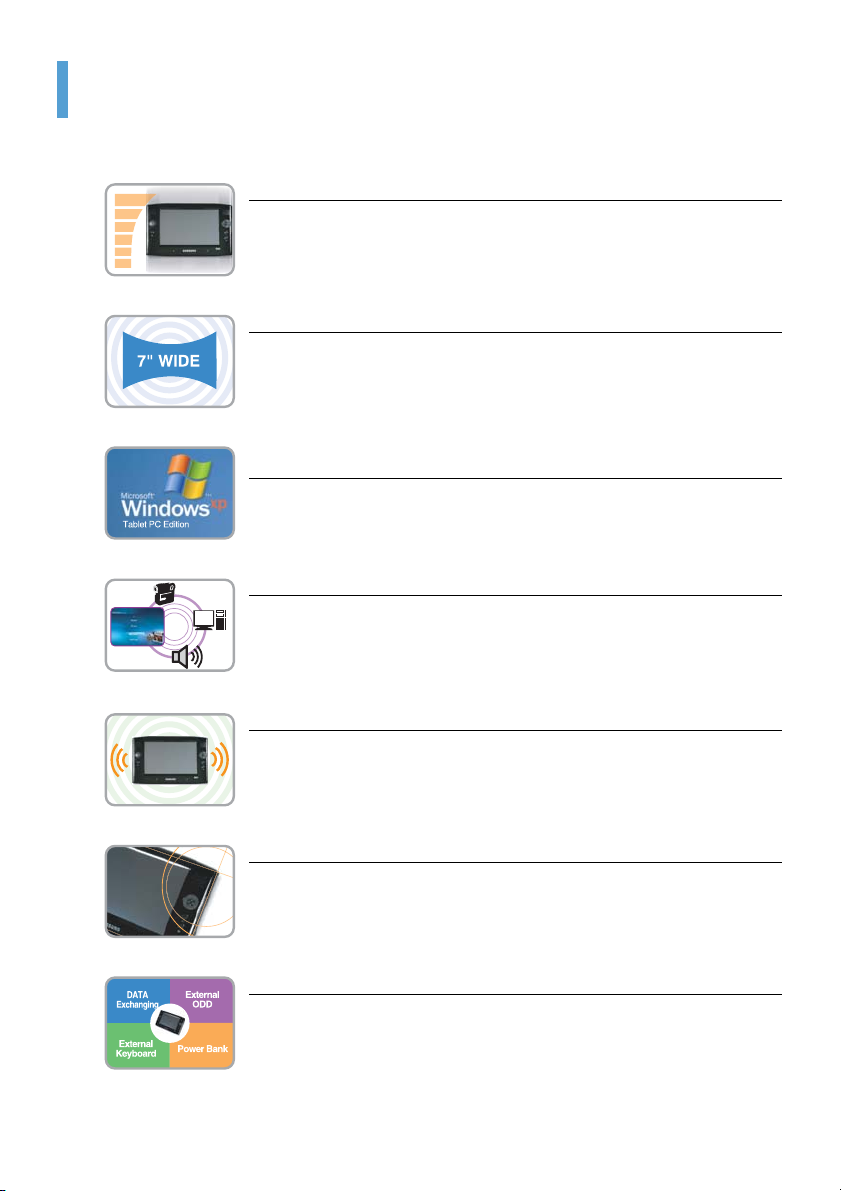
Характеристики продукта
Небольшой, но мощный UMPC (ультрамобильный компьютер)
●
Процессор Intel Celeron M ULV
●
Память 256 МБ - до 1 ГБ DDR2
●
1,8-дюймовый жесткий диск высокой емкости 20 - 60 ГБ
7-дюймовый ЖК-дисплей WVGA
●
Основное разрешение - 800x480 пикселей, максимальное разрешение 2048x1536 пикселей (при подключенном внешнем устройстве отображения)
●
Функция автоматического масштабирования (автоматическая настройка
разрешения) для поддержки вывода высокого разрешения
●
Простой в использовании сенсорный экран для управления пальцами.
Операционная система Microsoft Windows XP Tablet PC Edition
●
Ограничения для карманного компьютера
●
Используется как обычный компьютер с Windows
Мощные мультимедийные функции
●
Различные мультимедийные программы, например AVStation и т.п.
●
2 встроенных микрофона для высокого качества аудиозаписи
●
Объемное звучание SRS
Поддержка нескольких сетей
●
Проводная локальная сеть, беспроводная локальная сеть, Bluetooth
(дополнительно)
●
Решение пространственных ограничений с помощью функции беспроводной
связи
Компактный, легкий дизайн для наибольшего удобства / обтекаемый дизайн
●
Без аксессуаров - 779 г (без модулей Bluetooth)
●
Яркая передняя панель
Дополнительные аксессуары для дополнительного удобства
●
Кабель для передачи данных USB обеспечивающий обмен данными с другим
компьютером.
●
Внешний дисковод для оптических дисков USB, ультратонкая внешняя
клавиатура USB
●
Устройство экономии энергии для продления времени использования
Характеристики продукта 2
Page 3
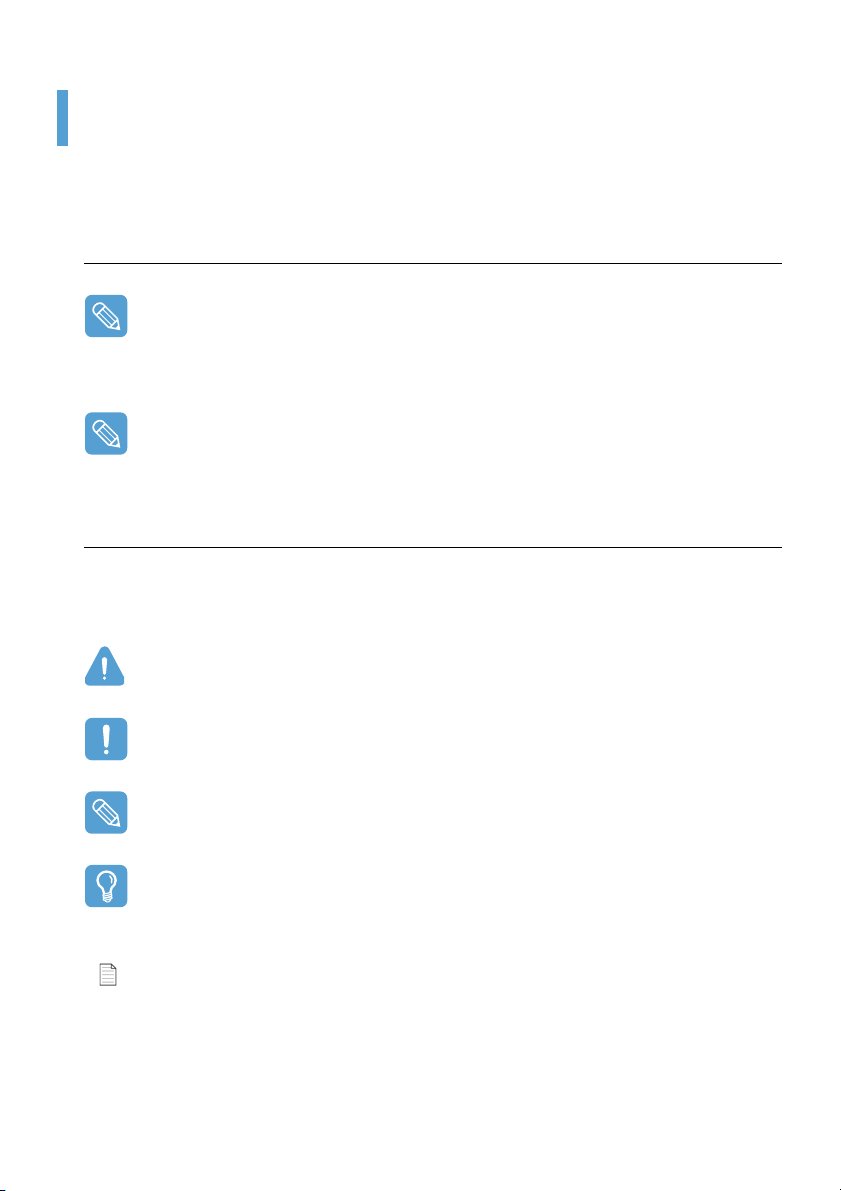
Использование документации
Поздравляем с приобретением портативного компьютера, работающего под управлением
операционной системы Windows® XP. Данное руководство поможет использовать компьютер
с максимальной эффективностью как начинающему, так и опытному пользователю.
Обозначения, использующиеся в руководстве
Некоторые устройства и программы могут отличаться от указанных в Руководстве пользователя
или не поставляться с данным продуктом в зависимости от модели компьютера.
Внешний вид компьютера может отличаться от изображения на обложке и в Руководстве
пользователя.
В этом руководстве описываются процедуры с использованием пера и мыши.
Термин "одиночный щелчок" в настоящем руководстве также означает "одиночное касание" с
помощью пера.
Информационные значки
В этом руководстве встречаются три типа значков и соответствующих им сообщений.
Информационные значки помещаются перед шагом/информацией, к которым они
относятся:
Осторожно:
Предупреждает о возможности получения травмы.
Предостережение:
Предупреждает об опасности повреждения оборудования или данных.
Примечание:
Сообщает сведения о нестандартных ситуациях.
Техническая информация:
Содержит сведения о специальных требованиях или ограничениях по использованию некоторых
элементов.
xx
Отображение номера страницы, к которой можно обратиться для получения более подробной
информации.
Использование документации 3
Page 4
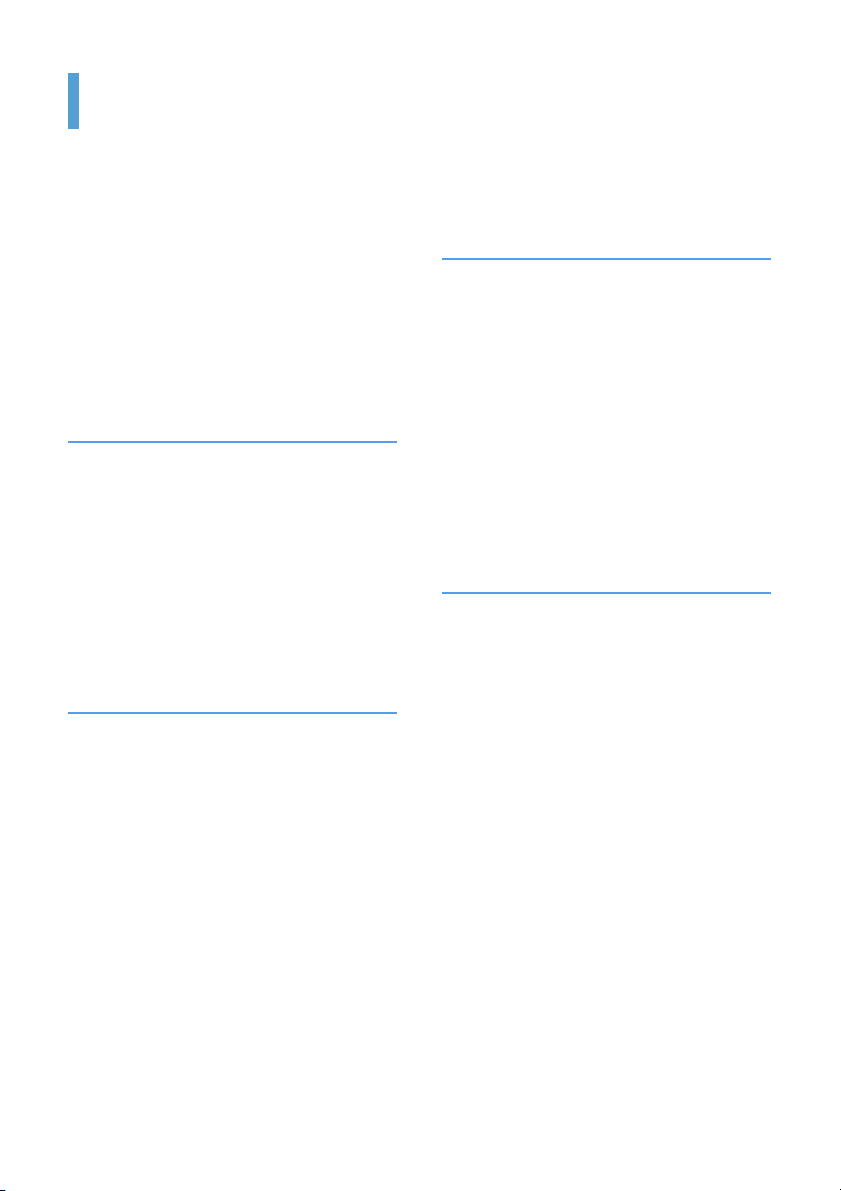
Содержание
Характеристики продукта 2
Использование документации 3
Содержание 4
Меры предосторожности 6
Правильная осанка при работе с
компьютером 11
Глава 1. Начало работы
Глава 3. Использование системы Microsoft Windows XP
О системе Microsoft Windows XP 37
Знакомство с Tablet PC 37
Учебник по Tablet PC 38
Повторная установка Windows XP 38
Компоновка экрана Windows XP 39
Рабочий стол 39
Ознакомление с меню Пуск 40
Ознакомление с окном и его элементами 41
Панель управления 42
Обзор 14
Вид спереди / Индикаторы состояния 14
Вид сверху 16
Вид справа 16
Вид слева 17
Вид сзади 17
Включение и выключение компьютера 18
Для включения компьютера 18
Для выключения компьютера 18
Открытие панели управления 42
Учетная запись пользователя 43
Изменение разрешения и цветов 45
Глава 4. Использование сети
Подсоединение через проводную
локальную сеть 47
Подсоединение через беспроводную
локальную сеть 49
Глава 2. Использование компьютера
Перо 20
Ввод текста 22
Использование панели ввода Tablet PC 22
Dialkeys 25
Регулятор громкости 26
Использование кнопок 27
Кнопка Menu 27
Кнопка быстрого запуска 28
Кнопка автоматического масштабирования 30
Гнездо для карт CF 31
Подключение монитора 33
Подключение монитора 33
Просмотр на мониторе 33
Двойной просмотр 34
Подключение к точке доступа (ТД) 50
Подключение ксетям типа компьютер-компьютер
(с равноправными узлами или ad hoc) 51
Установка беспроводной сети
с помощью программы установки
беспроводной локальной сети 55
Работа с программой
Samsung Network Manager 57
Использование сети 57
Общий доступ к сети Интернет 61
Диагностика состояния сети 64
Использование устройств Bluetooth 65
Установка программного обеспечения Bluetooth 66
Использование функций Bluetooth 68
Содержание 4
Page 5
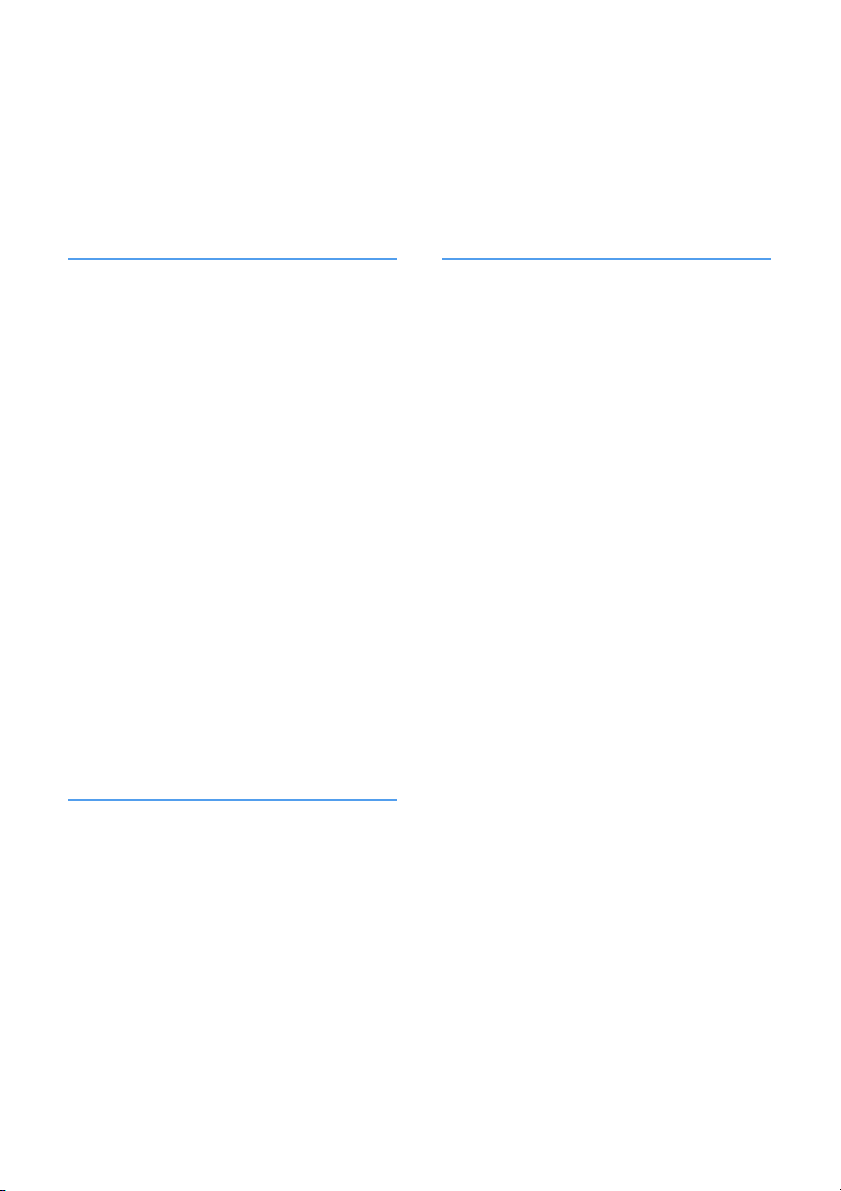
Глава 5. Использование приложений
Глава 7. Поиск и устранение неисправностей / Приложение
Знакомство с программами 74
Использование Samsung Update Plus 77
Обновление программного обеспечения и
драйверов Samsung 77
Program Launcher 79
Компоновка экрана Program Launcher 79
Использование Program Launcher 80
Работа с программой AVStation premium 81
Запуск и структура экрана 81
Станция MUSIC 82
Станция PHOTO 85
Станция MOVIE 88
Работа с программой AVStation NOW /
AVStation Viewer 92
Запустить/выйти из программы AVStation NOW 92
Запустить/закрыть программу AVStation Viewer 93
Станция MUSIC 94
Станция PHOTO 96
Станция MOVIE 97
CyberLink PowerDVD 99
Voice Recorder (Диктофон) 101
Запись 101
Глава 6. Настройки
Использование программы
настройки системы 104
Запуск программы настройки системы 104
Экран программы настройки системы 105
Установка пароля загрузки 107
Изменение последовательности загрузки 110
Использование батареи 111
Извлечение и установка батареи 111
Зарядка батареи 112
Контроль заряда батареи 112
Продление времени использования батареи 114
Использование программы Magic Doctor 118
Использование программы Norton AntiVirus 119
Восстановление системы 120
Создание точки восстановления 120
Возврат компьютера на более раннюю точку
восстановления 121
Отмена последнего восстановления 122
Переустановка программного обеспечения 123
Запуск диска с системным программным
обеспечением 123
Установка драйверов и программ 124
Повторная установка Windows XP 125
Использование диска для восстановления
системы 125
Быстрая установка 126
Стандартная установка 127
Установка системы Windows, если ее
невозможно запустить 128
Вопросы и ответы 130
Неполадки, связанные с Windows 130
Неполадки, связанные с дисплеем 130
Относительно звука 133
Порт проводной ЛВС 134
Неполадки, связанные с беспроводной
локальной сетью 135
Неполадки, связанные с программами и играми 141
Центр безопасности 143
Прочее 145
Спецификации 146
Глоссарий 148
Указатель 152
Важная информация по технике
безопасности 153
Примечания по соответствию
законодательству 154
Contact SAMSUNG WORLD WIDE 161
Содержание 5
Page 6
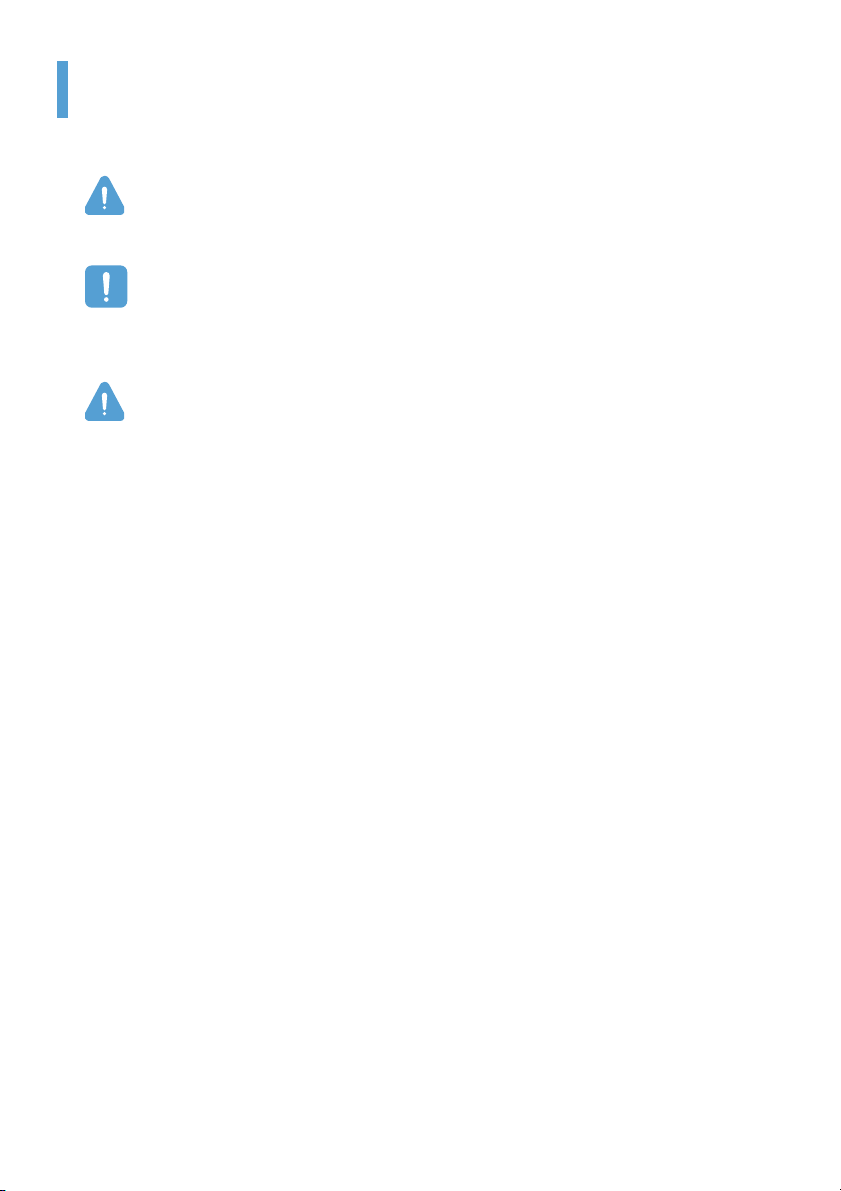
Меры предосторожности
В целях безопасности и во избежание различного вида повреждений внимательно
прочитайте следующие инструкции по безопасности.
Предупреждение
Несоблюдение инструкций, отмеченных этим знаком, может привести к серьезным травмам или
смерти.
Внимание!
Несоблюдение инструкций, отмеченных этим знаком, может привести к легким травмам или
повреждению устройства.
Предупреждение
Установка
• Не устанавливайте устройство в местах, подверженных высокой влажности,
например в ванной комнате.
Существует опасность поражения электрическим током. Используйте устройство,
учитывая условия эксплуатации, обозначенные в Руководстве пользователя.
• Храните пластиковые пакеты в недоступном для детей месте.
Существует опасность удушья.
Питание
• Не прикасайтесь к кабелю питания мокрыми руками.
Существует опасность поражения электрическим током.
• Не превышайте стандартную мощность (напряжение/ток) удлинителей
питания при использовании с данным устройством.
Поток электричества может привести к поражению электрическим током или возгоранию.
• Если кабель питания или сетевая розетка издают шум, отключите кабель
питания от сетевой розетки и обратитесь в сервисный центр.
Существует опасность поражения электрическим током или возгорания.
• Не используйте поврежденный кабель питания или незакрепленную сетевую
розетку.
Существует опасность поражения электрическим током или возгорания.
• Надежно подключите кабель питания к сетевой розетке.
При несоблюдении данных указаний может произойти возгорание.
• Не отключайте кабель питания, держась непосредственно за кабель.
Повреждение кабеля может привести к поражению электрическим током.
Меры предосторожности 6
Page 7
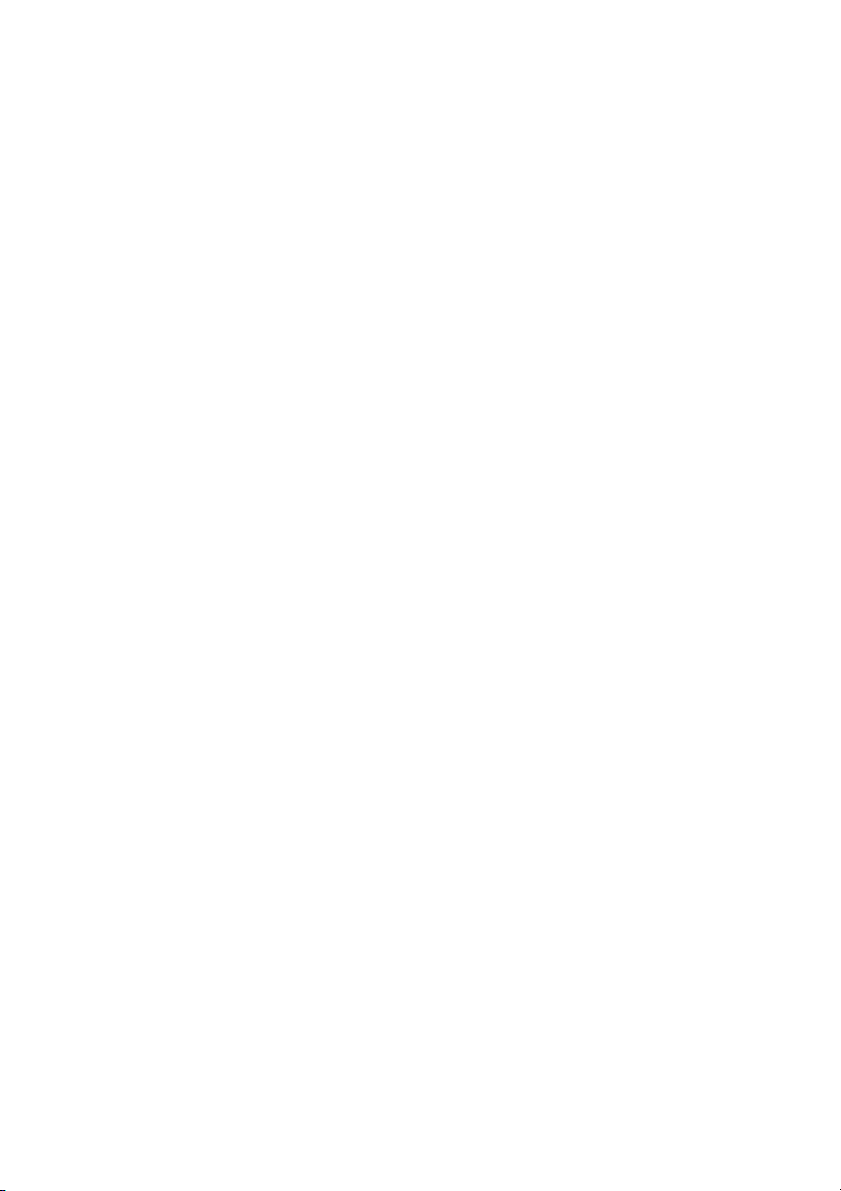
•
Не перегибайте кабель питания и не ставьте на него тяжелые предметы. Кабель
питания должен находиться в недоступном для детей и животных месте.
Повреждение кабеля может привести к поражению электрическим током или
возгоранию.
• Используйте сетевую розетку или удлинитель питания с заземлением.
В противном случае существует опасность поражения электрическим током.
• Если вода или другое вещество попало в гнездо питания или в корпус
компьютера, отключите кабель питания и обратитесь в сервисный центр.
Повреждение устройства в компьютере может привести к поражению электрическим
током или возгоранию.
• Кабель питания и сетевая розетка должны быть чистыми.
Существует опасность возгорания.
Использование
• Не ставьте сосуды с водой или химическими элементами на компьютер или
около него.
Если вода или химические элементы попадут в компьютер, это может привести к
возгоранию или поражению электрическим током.
• При падении или повреждении компьютера отключите кабель питания и
обратитесь в сервисный центр для детальной проверки компьютера.
При использовании поврежденного компьютера существует опасность поражения
электрическим током или возгорания.
• Избегайте попадания прямых солнечных лучей при нахождении устройства в
подобных местах, например в автомобиле.
Компьютер может деформироваться или вследствие воздействия высоких
температур может произойти возгорание.
• Не царапайте поверхность ЖК-экрана острыми предметами, например ножом.
Обновление
• Никогда не разбирайте источник питания или адаптер переменного тока.
Существует опасность поражения электрическим током.
• Используйте только специализированные части (комплексный отсек,
батарею и память) и никогда не разбирайте их.
Существует опасность повреждения устройства, поражения электрическим током
или возгорания.
Хранение и перемещение
• Следуйте инструкциям по использованию беспроводного устройства связи
(беспроводной локальной сети, Bluetooth и т.п.) в самолете, в больнице и т.п.
Меры предосторожности 7
Page 8
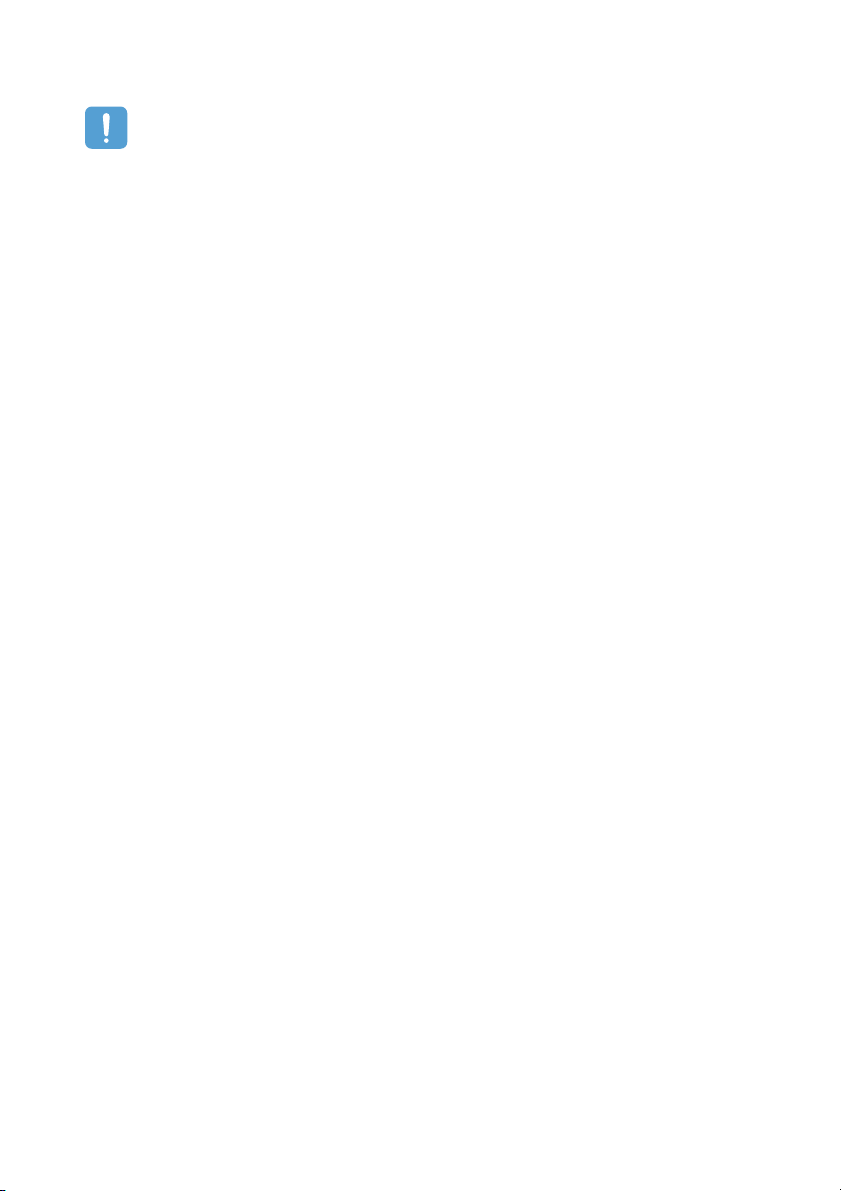
Внимание!
Установка
• Не закрывайте порты, вентиляционные и другие отверстия устройства и не
вставляйте посторонние предметы в устройство.
Повреждение устройства в компьютере может привести к поражению электрическим
током или возгоранию.
• Не ставьте на устройство тяжелые предметы.
Это может привести к возникновению неисправностей в компьютере. Кроме того,
предмет может упасть и причинить травмы пользователю или повреждение
компьютеру.
Использование батареи
• Правильно утилизируйте вышедшие из строя батареи.
Несоблюдение данного указания может привести к возгоранию или взрыву.
Следуйте соответствующему вашему региону способу утилизации. Способ
утилизации батареи может различаться в зависимости от региона.
Утилизируйте использованную батарею соответствующим способом.
• Не бросайте и не разбирайте батарею.
Это может привести к травмам, возгоранию или взрыву.
• Используйте батареи, разрешенные для использования компанией Samsung
Electronics.
В противном случае существует опасность взрыва.
• Избегайте контакта с металлическими предметами, например ключами или
ножницами, при хранении или переноске батареи.
Соприкосновение с металлическими предметами может привести к короткому
замыканию или нагреванию. Это может повредить батарею или привести к
возгоранию.
• Заменяйте батарею в соответствии с инструкциями, приведенными в
руководстве.
В противном случае устройство может быть повреждено.
• Не допускайте попадания батареи в огонь и ее нагревания.
Существует опасность возгорания или взрыва.
Меры предосторожности 8
Page 9
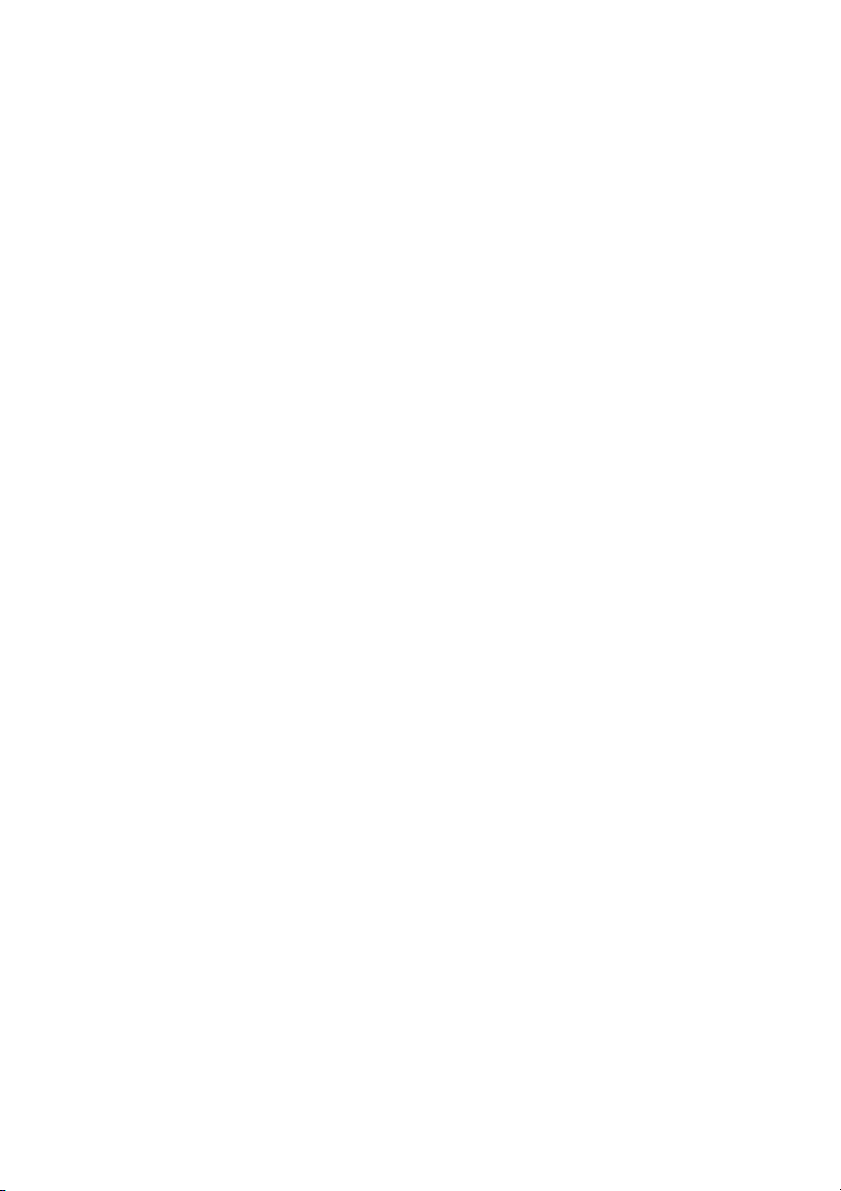
Использование
• Не ставьте на устройство горящие свечи, зажженные сигареты и т.п.
Существует опасность возгорания.
• После ремонта устройство должно быть проверено на безопасность
квалифицированным электриком.
Использование устройства после ремонта без проверки на безопасность может
привести к поражению электрическим током или возгоранию.
• В случае грозы немедленно выключите систему и отключите кабель питания
от сетевой розетки.
Существует опасность поражения электрическим током или возгорания.
•
Подключайте к разъемам и портам компьютера только разрешенные устройства.
В противном случае это может привести к поражению электрическим током или возгоранию.
• При использовании компьютера в течение длительного времени может
появиться необычный запах.
Часто проветривайте комнату и используйте компьютер с осторожностью.
• Не нажимайте кнопку извлечения, когда дисковод CD-ROM работает.
Может произойти потеря данных. Диск может быть внезапно извлечен, что может
привести к травмам.
• При использовании портативной радиостанции расстояние между ней и
компьютером должно быть не менее 1 м.
Т.к. мощность передачи портативной радиостанции очень велика, это может
привести к сбоям в работе компьютера.
• При использовании устройства избегайте его падений.
– Падение устройства может привести к его повреждению или потере данных.
– Следите, чтобы устройство не падало при использовании компьютера с подставкой.
• Не прикасайтесь к антенне и сетевой розетке.
Существует опасность поражения электрическим током.
Обновление
• Прикасаясь к устройству или его частям, соблюдайте осторожность.
Устройство может быть повреждено или это может привести к травмам.
• Не роняйте части компьютера или устройство.
Падение устройства или части может привести к травмам или повреждению устройства.
• Используйте части, разрешенные для использования только компанией Sam-
sung Electronics.
В противном случае существует опасность возгорания или повреждения устройства.
• Для подключения устройства, которое не произведено или не разрешено для
использования компанией Samsung Electronics, обратитесь в сервисный
центр перед подключением устройства.
В противном случае существует опасность повреждения устройства.
Меры предосторожности 9
Page 10
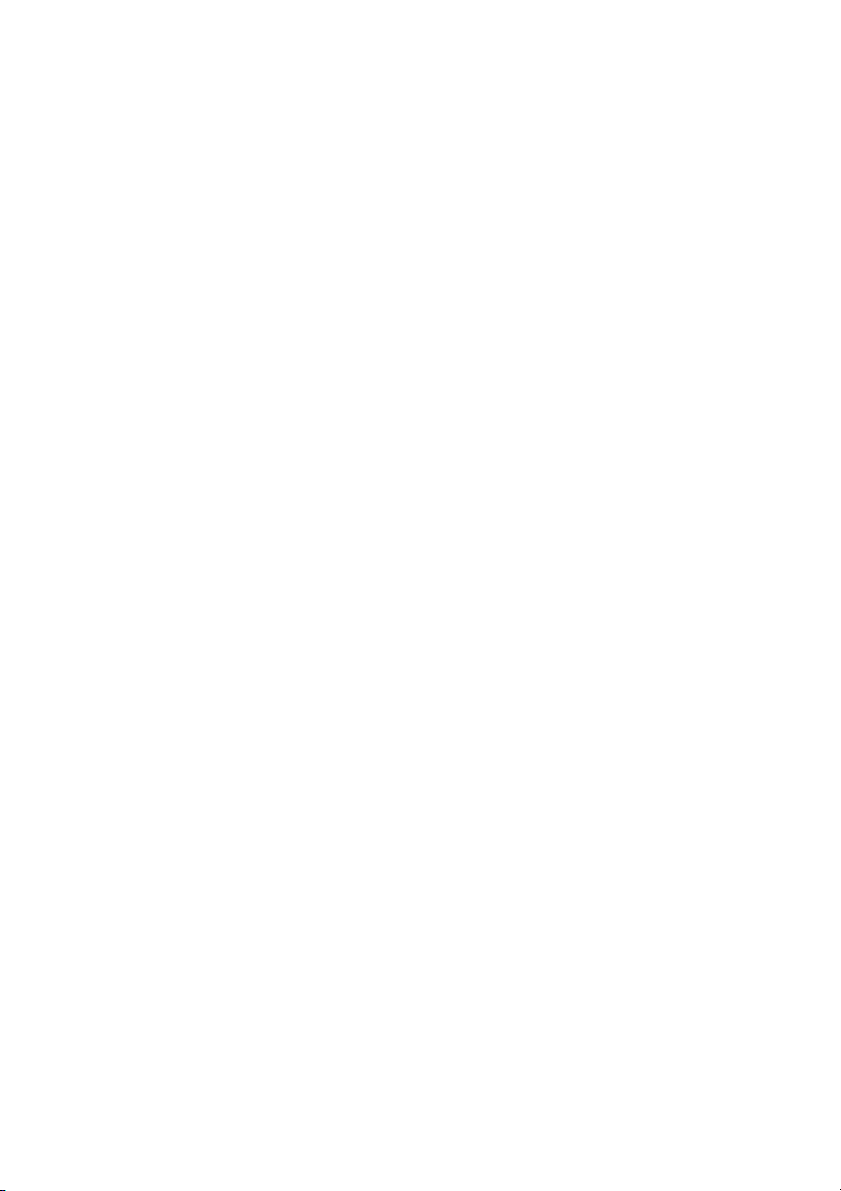
Хранение и перемещение
• При перемещении устройства выключите питание и для начала отключите
все подключенные кабели.
В противном случае устройство может быть повреждено или пользователь может
запутаться в кабелях.
• Перо должно находиться в недоступном для детей месте.
Дети могут проглотить его, причинив вред здоровью, или повредить свои глаза.
• При очистке устройства используйте раствор для чистки компьютера.
Использование чистящих средств или химических растворов, не предназначенных
для компьютера, может повредить устройство.
• Не используйте и не смотрите компьютер при управлении автомобилем.
Это может привести к ДТП. Сконцентрируйтесь на управлении автомобилем.
Избежание потери данных (управление жестким диском)
• Будьте осторожны, не повредите данные на жестком диске.
– Жесткий диск очень чувствителен к внешним воздействиям, поэтому любое
внешнее воздействие может привести к потере данных с жесткого диска.
– Компания не несет ответственности за потерю данных вследствие
неосторожности пользователя или внешнего воздействия.
•
Причины, по которым может произойти повреждение данных на жестким диске
– Данные могут быть потеряны, если во время разборки или сборки компьютера
диск подвержен внешнему воздействию.
– Данные могут быть потеряны, если компьютер отключается или
перезагружается вследствие сбоев электричества, когда жесткий диск
выполняет операции.
– Данные могут быть потеряны, если питание отключается при запуске
программы.
– Перемещение компьютера или любое воздействие на него
жесткого диска может повредить данные на жестком диске.
Для предотвращения потери данных вследствие повреждения жесткого диска
чаще делайте резервные копии данных.
во время работы
Меры предосторожности 10
Page 11
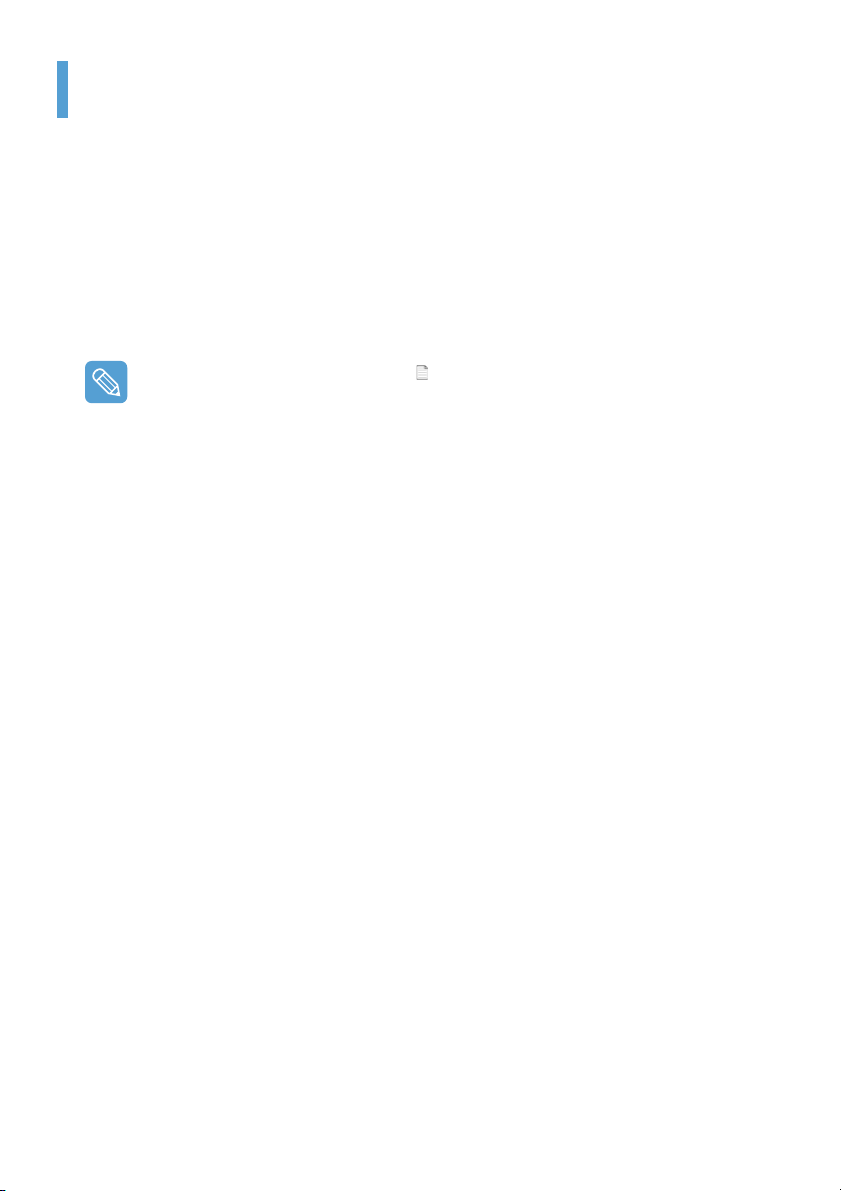
Правильная осанка при работе с компьютером
Сохранение правильной осанки при работе с компьютером очень важно во избежание
физического дискомфорта или даже вреда для здоровья.
Следующие инструкции, разработанные в рамках инженерной психологии, посвящены
сохранению правильной осанки во время работы с компьютером. Причитайте и
следуйте этим инструкциям во время работы с компьютером.
В противном случае увеличивается возможность RSI (Травмы, возникающей из-за
постоянной нагрузки) в результате повторяющихся действий, и может быть причинен
серьезный вред здоровью.
Рекомендации (Спецификация системы, 146) были выведены так, чтобы их мог применить
обычный пользователь.
Рекомендации можно применять в соответствии с потребностями пользователя.
Правильная осанка
• Не пользуйтесь компьютером в положении, когда он стоит у вас на коленях, или
расположен вблизи тела в течение длительного времени.
Существует опасность ожога вследствие воздействия высоких температур от
нагревания компьютера.
• Чтобы использовать компьютер во время разговора по телефону, используйте
громкую связь.
Когда пользователь держит телефон плечом и разговаривает по телефону, работая
при этом с компьютером, осанка становится неправильной.
• Держите элементы, которые часто требуются для работы, в пределах рабочего
места (где можно легко их достать).
Положение глаз
Расстояние между ЖК-экраном и глазами должно быть не менее 50 см.
• Отрегулируйте высоту ЖК-экрана так, чтобы его верхняя часть находилась на
уровне глаз.
• Не устанавливайте слишком высокую яркость ЖК-экрана.
• Содержите ЖК-экран в чистоте.
• Если пользователь носит очки, перед работой с компьютером их следует
протереть.
Правильная осанка при работе с компьютером 11
Page 12
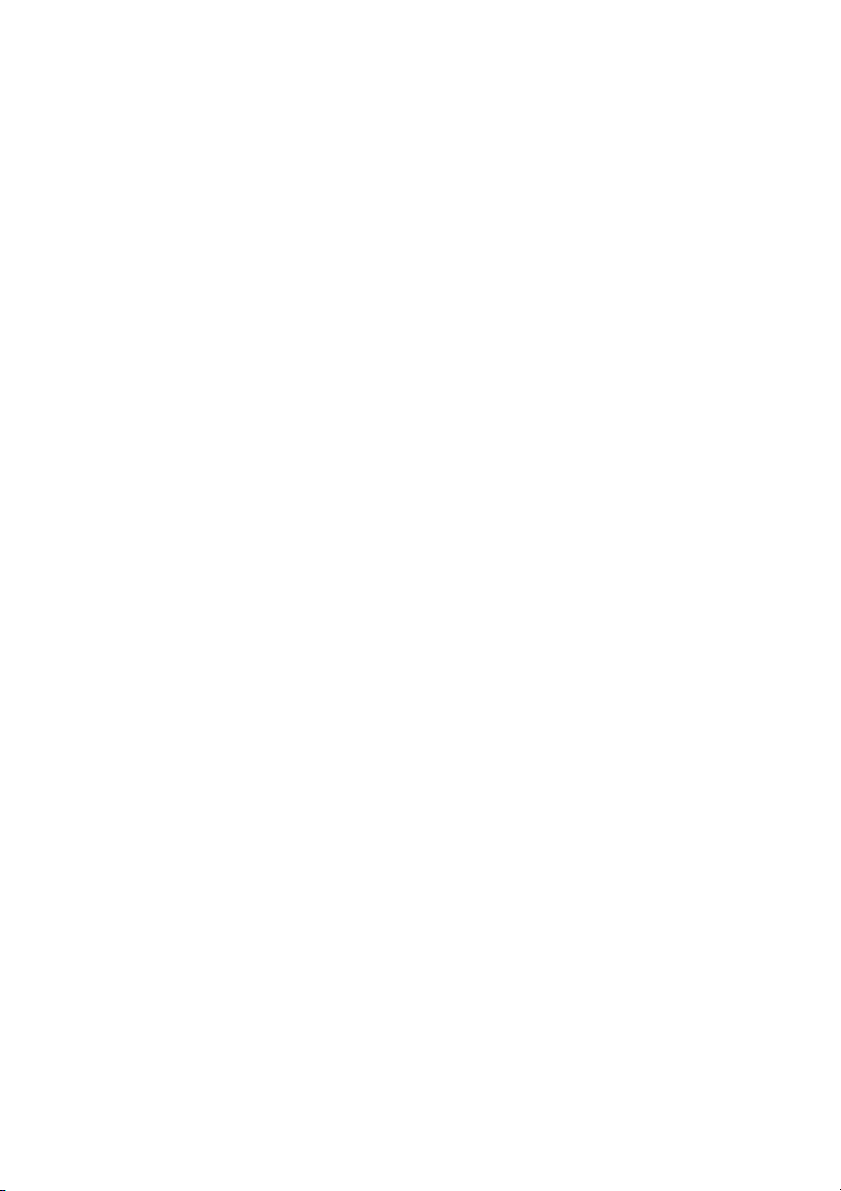
Положение рук
• При длительном использовании компьютера рекомендуется подключить внешнюю
клавиатуру и мышь.
• Не нажимайте сильно на перо.
• Не нажимайте слишком сильно на сенсорный экран.
Управление громкостью (наушники и громкоговорители)
Проверьте уровень громкости перед прослушиванием музыки.
• Перед использованием наушников проверьте, не слишком ли высокий уровень
громкости.
• Не устанавливайте максимальные значения для громкости с самого начала.
Установите небольшую громкость и выберите подходящий уровень, прибавляя ее.
• Не используйте наушники в течение длительного времени.
Использование времени (перерывы)
• При работе более одного часа после 50 минут работы сделайте перерыв на 10
минут.
• Рекомендуется использовать компьютер в день два часа или меньше.
Освещение
• Не используйте компьютер в плохо освещенных местах. Уровень освещения для
использования компьютера должен быть высоким, как для чтения книги.
• Рекомендуется непрямое освещение. Используйте занавеску для предотвращения
отражения ЖК-экрана.
Условия эксплуатации
• Не используйте компьютер в жарких местах и местах с повышенной влажностью.
• Используйте компьютер в пределах допустимых температур и диапазона
влажности, указанных в Руководстве пользователя.
Правильная осанка при работе с компьютером 12
Page 13

Глава 1. Начало работы
Обзор 14
Вид спереди / Индикаторы состояния 14
Вид сверху 16
Вид справа 16
Вид слева 17
Вид сзади 17
Включение и выключение компьютера 18
Для включения компьютера 18
Для выключения компьютера 18
Page 14
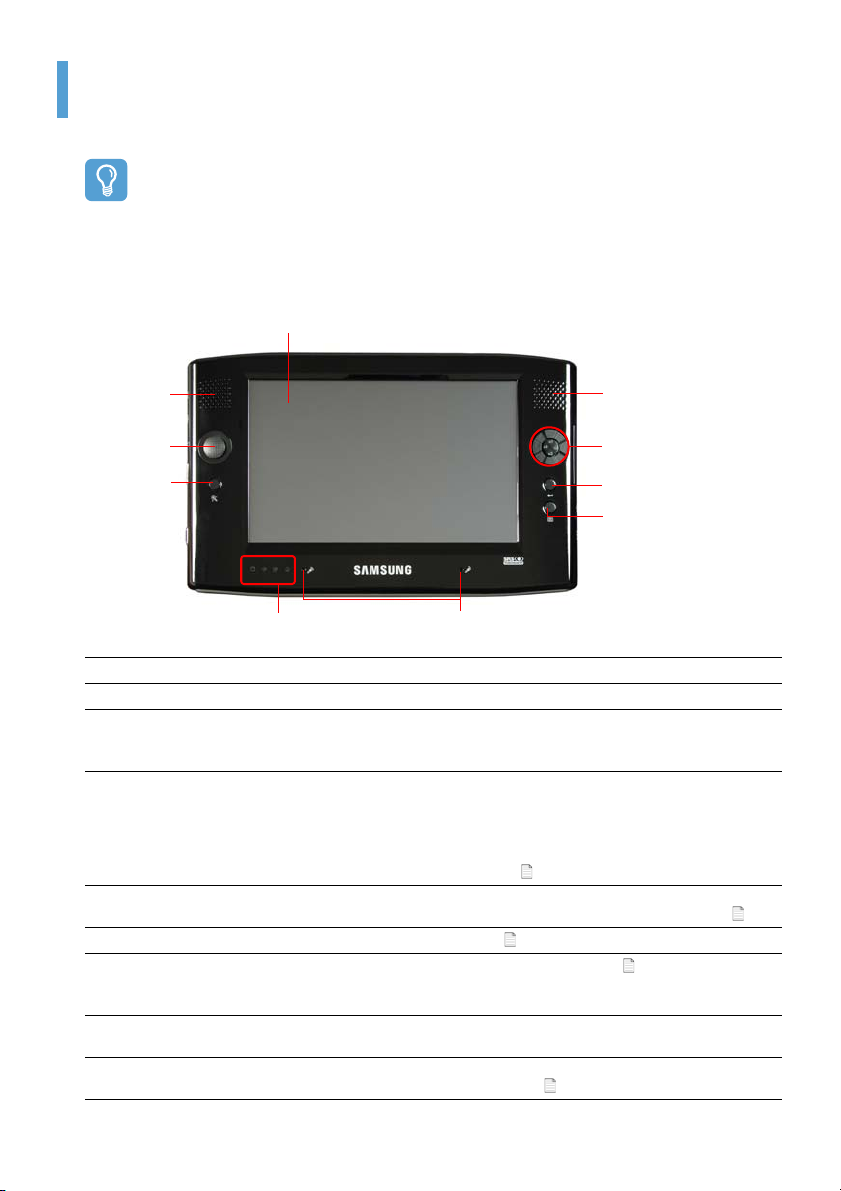
Обзор
Перед началом использования
Внешний вид и цвет прилагаемых принадлежностей может отличаться от изображений в
настоящем руководстве.
Вид спереди / Индикаторы состояния
z ЖК-дисплей
x
Громкогово
ритель (Л)
c Джойстик
v Индикаторы
состояния
x
Громкоговор
итель (П)
. Кнопка автоматического
масштабирования
, Кнопка Enter
m Кнопка Menu
b Кнопка быстрого запуска
ЖК-дисплей Здесь отображаются изображения экранов с компьютера.
z
Громкоговоритель Предназначен для воспроизведения звука.
x
Джойстик Выполняет те же функции, что и клавиши со стрелками ( ← ,→ , ↑ , ↓ ) на
c
Кнопка
v
автоматического
масштабирования
Индикаторы
b
состояния
Array Микрофон Предназначен для записи звука. ( 101)
n
Кнопка Menu Нажмите эту кнопку для запуска программы меню. ( 27)
m
Кнопка Enter Нажмите эту кнопку, чтобы выбрать элемент. Ее функция аналогичная
,
Кнопка быстрого
.
запуска
клавиатуре.
Используется как джойстик в компьютерных играх.
(Кнопка автоматической настройки разрешения)
Нажмите эту кнопку, чтобы изменить разрешение экрана.
Функция автоматического масштабирования обеспечивает 3 значения
разрешения. При нажатии этой кнопки разрешение экрана
последовательно меняется следующим образом: 800x480 (разрешение по
умолчанию) > 800x600 > 1024x600. ( 30)
Отображает рабочее состояние компьютера. При выполнении
определенной функции горит соответствующий рабочий индикатор. (
Программа меню содержит кнопки быстрого доступа для часто
используемых функций на компьютере. Параметры можно легко изменить.
функции клавиши Enter на клавиатуре.
Можно зарегистрировать часто используемую программу для запуска с
помощью одного нажатия этой кнопки. ( 28)
n Array Микрофон
15
)
Обзор 14
Page 15
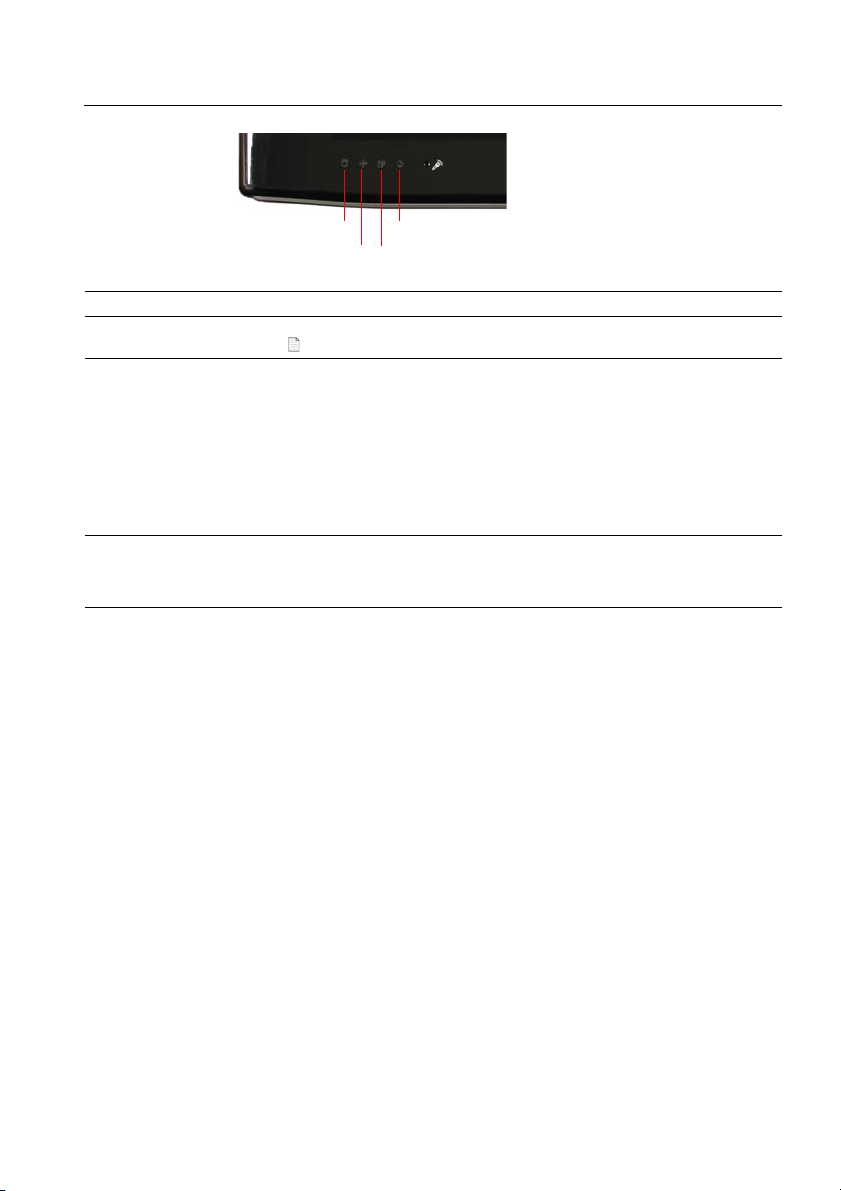
Индикаторы состояния
z Жесткий диск
x Беспроводная локальная сеть
Жесткий диск Этот индикатор загорается при обращении к жесткому диску.
z
Беспроводная
x
локальная сеть
Состояние зарядки
c
аккумулятора
Состояние питания Этот индикатор указывает состояние работы компьютера.
v
Этот индикатор загорается при работе беспроводной локальной сети.
( 49)
Это индикатор указывает состояние источника питания и оставшегося
заряда батареи.
Зеленый: когда батарея полностью заряжена или не установлена.
Желтый: когда батарея заряжается.
Мигает: некоторое время мигает при перемещении выключателя HOLD
вверх или при нажатии кнопки, когда выключатель HOLD находится в
положении HOLD.
Не мигает: когда компьютер работает от батареи
источника питания переменного ток.
Горит: когда работает компьютер.
Мигает: Когда компьютер находится в режиме ожидания.
v Состояние питания
c Состояние зарядки аккумулятора
без подключения
Обзор 15
Page 16
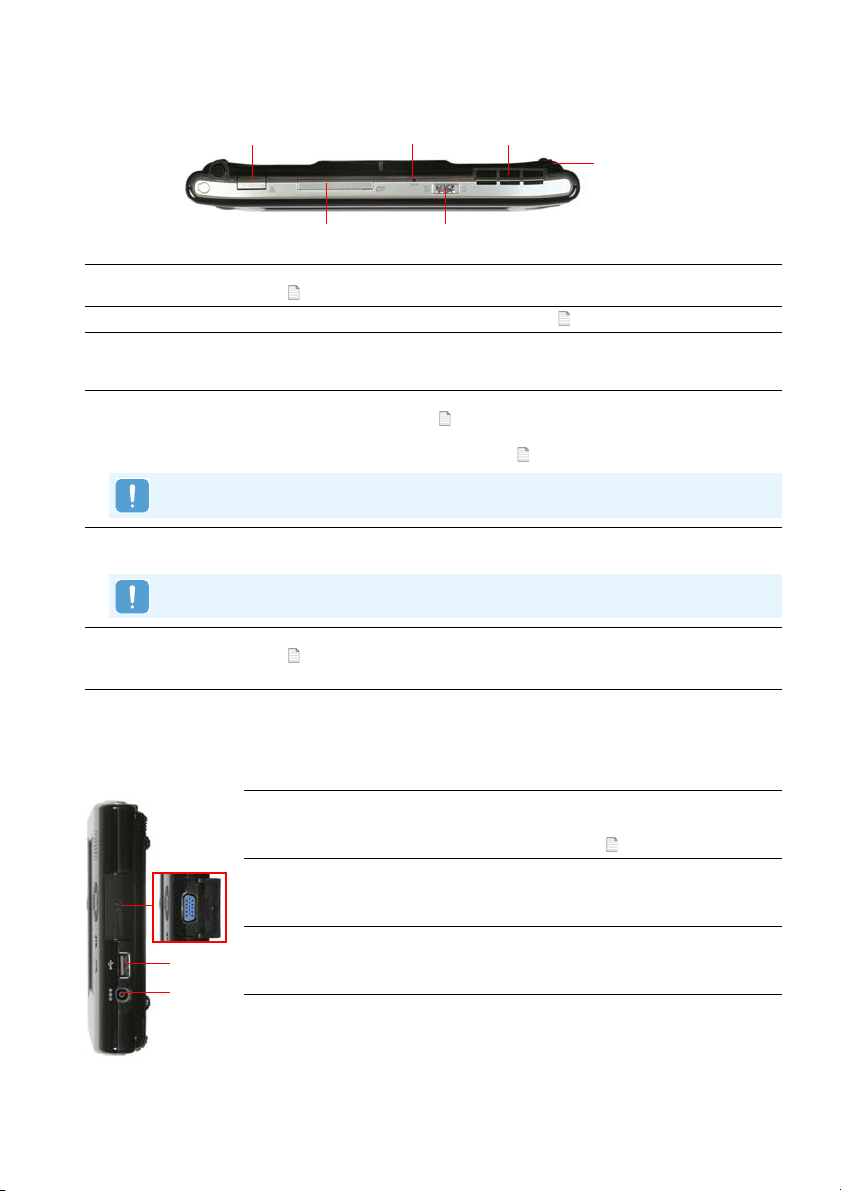
Вид сверху
z Порт проводной ЛВС
c Кнопка безопасности Windows
b Вентиляционные отверстия
n Перо/отверстие для пера
x Гнездо для карт CF
Порт проводной ЛВС Порт, к которому подключен кабель Ethernet. Подключает компьютер к ЛВС.
z
Гнездо для карт CF Гнездо, в которое вставляется карта CF. ( 31)
x
Кнопка безопасности
c
Windows
Выключатель питания
v
/ Выключатель
AVStation NOW
Чтобы включить компьютер, передвиньте выключатель питания вправо и удерживайте его
нажатым более 0,1 секунды, а затем отпустите.
Вентиляционные
b
отверстия
Блокирование вентиляционных отверстий может привести к перегреву компьютера. Это
может быть опасно, поэтому избегайте блокирования этих отверстий.
Перо/отверстие для
n
пера
( 47)
Нажатие этой кнопки аналогично нажатию клавиш <Ctrl>+<Alt>+<Del> на
клавиатуре. Используйте перо для отображения окна Windows Task Man-
ager (Диспетчер задач Windows).
Можно включать или выключать компьютер, передвинув этот выключатель
вправо и отпустив его. ( 18)
Можно запустить программу AVStation NOW, передвинув этот выключатель
влево, когда компьютер отключен. ( 92)
Через эти отверстия отводится внутреннее тепло компьютера.
Перо используется для ввода информации с помощью сенсорного экрана.
( 20)
Перо можно хранить в специальном отверстии.
v Выключатель питания / Выключатель AVStation NOW
Вид справа
z
x
c
Порт монитора
z
Порт используется для подключения монитора, телевизора или проектора,
поддерживающих 15-штырьковый разъем D-SUB. ( 33)
Порт USB
x
Порт используется для подключения таких устройств USB, как клавиатура
USB, мышь и т.д.
Разъем DC-in
c
Порт используется для подключения адаптера переменного тока для питания
компьютера.
Обзор 16
Page 17
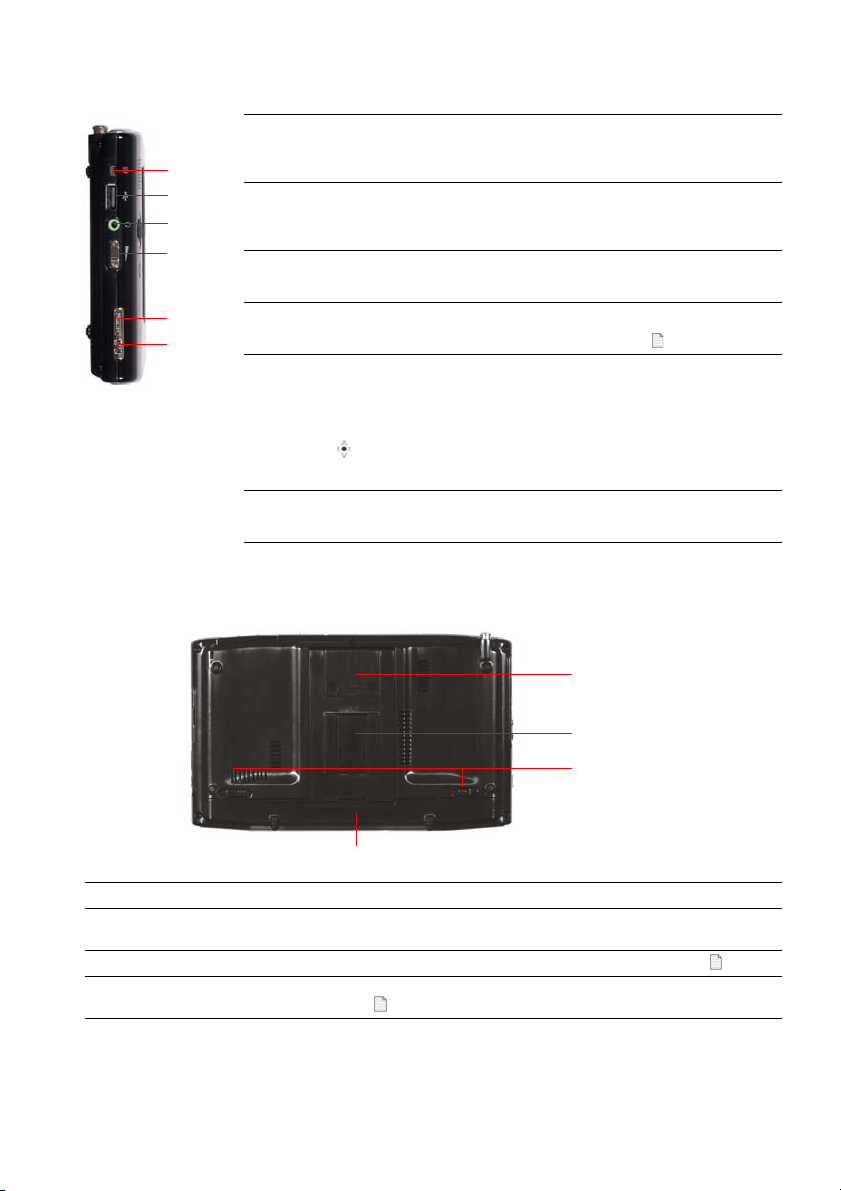
Вид слева
z
x
c
v
b
n
Вид сзади
Порт питания внешнего дисковода для оптических дисков
z
Порт используется для подачи питания на внешний дисковод для оптических
дисков USB.
Порт USB
x
Порт используется для подключения таких устройств USB, как клавиатура
USB, мышь, USB ODD, и т.д.
Разъем для наушников
c
Порт используется для подключения наушников.
Кнопка регулятора громкости
v
Кнопка используется для регулировки уровня громкости. ( 26)
Переключатель HOLD (блокировка управления)
b
При перемещении выключателя HOLD в положение HOLD (вверх) кнопки не
работают.
При нажатии кнопки или переключателя в состоянии HOLD индикатор
зарядки () мигнет.
Для использования кнопок компьютера сдвиньте выключатель HOLD вниз.
Отверстие для ремешка
n
К нему можно присоединить ремешок.
z Подставка (20°)
x Подставка (80°)
c Фиксатор батареи
v Батарея
Подставка (20°) Для удобного ввода текста компьютер можно расположить под углом 20°.
z
Подставка (80°) Для удобного просмотра информации на экране компьютер можно
x
Фиксатор батареи Фиксатор используется для извлечения или установки батареи. ( 111)
c
Батарея литиево-ионная аккумуляторная батарея, обеспечивающая питание для
v
расположить под углом 80°.
компьютера. ( 111)
Обзор 17
Page 18
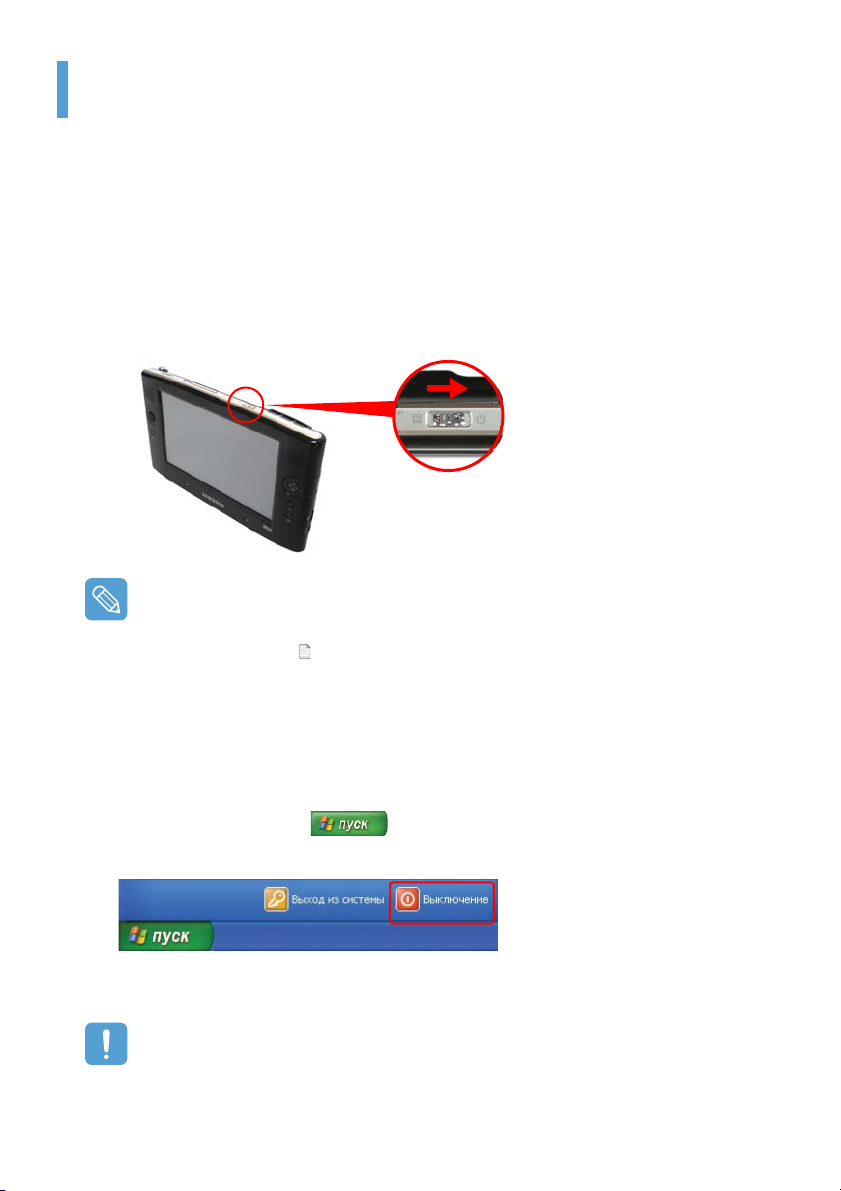
Включение и выключение компьютера
Для включения компьютера
1 Установите батарею и подключите адаптер переменного тока. (См. Руководство
по началу работы.)
2 Установите нужный угол подставки на задней части компьютера.
3 Передвиньте выключатель питания вправо, удерживайте его нажатым более 0,1
секунды, а затем отпустите. Компьютер включится.
Когда компьютер работает от батареи, яркость ЖК-дисплея автоматически уменьшается для
экономии ее заряда.
Чтобы увеличить яркость ЖК-дисплея, нажмите кнопку Menu, а затем нажмите Brightness Up
(Увеличить яркость). ( 27)
Нажимайте кнопки управления громкостью +, -, удерживая нажатой кнопку Menu, для
настройки яркости ЖК-экрана.
Для выключения компьютера
1 Щелкните кнопку Пуск ( ), расположенную на панели задач.
2 Щелкните Выключение компьютера.
3 Щелкните Выключение.
Если систему не удается закрыть из-за ошибки, отключите ее, передвинув выключатель питания
и удерживая его нажатым более 4 секунд.
Затем при включении системы путем перемещения выключателя питания, может запуститься
программа проверки диска.
Включение и выключение компьютера 18
Page 19

Глава 2. Использование компьютера
Перо 20
Ввод текста 22
Использование панели ввода Tablet PC 22
Dialkeys 25
Регулятор громкости 26
Использование кнопок 27
Кнопка Menu 27
Кнопка быстрого запуска 28
Кнопка автоматического масштабирования 30
Гнездо для карт CF 31
Подключение монитора 33
Подключение монитора 33
Просмотр на мониторе 33
Двойной просмотр 34
Page 20
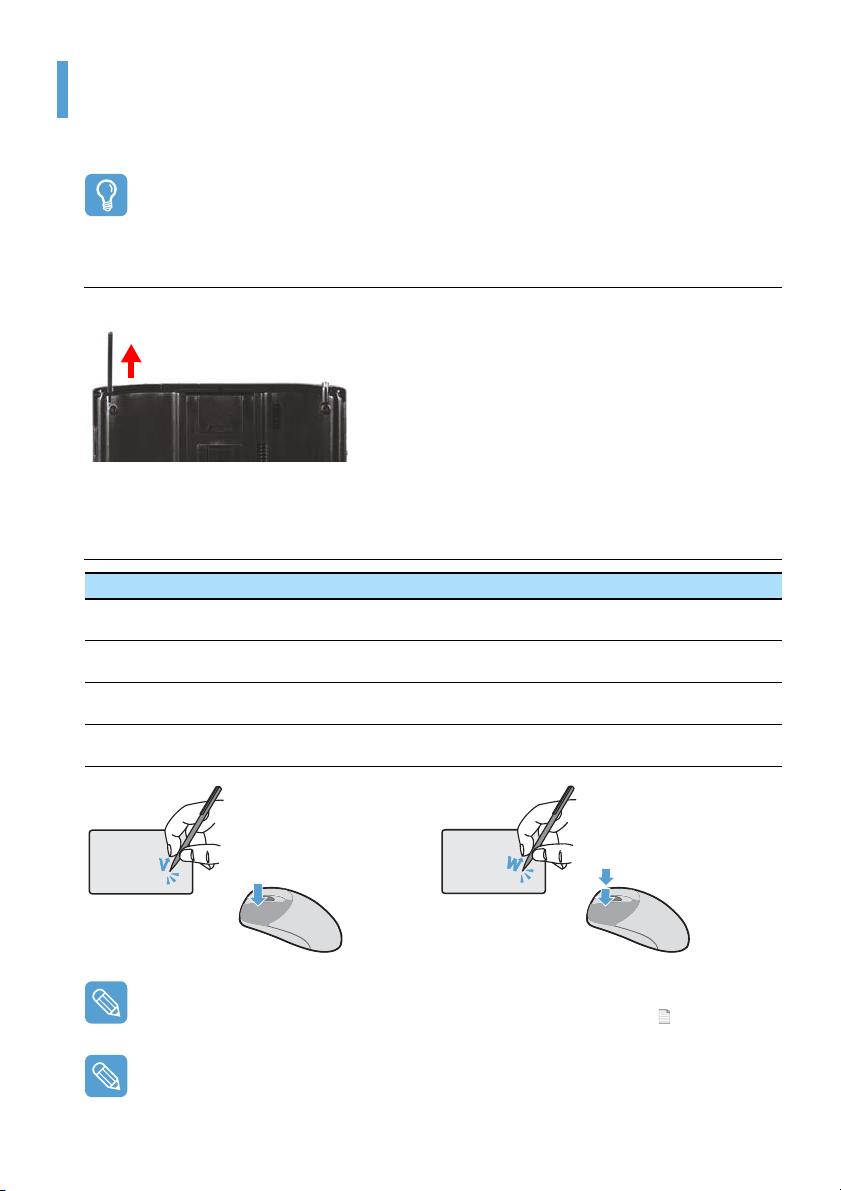
Перо
Перо используется вместо мыши и выполняет те же функции.
Перед началом использования
При длительном использовании компьютера рекомендуется подключить клавиатуру USB и мышь.
Извлечение пера
Потяните перо вверх.
По завершении работы с пером поместите его в специальное отверстие.
Функции пера
Мышь Перо Функция
Одиночный
щелчок
Два щелчка Два нажатия
Щелчок правой
кнопкой мыши
Перетаскивание Перетаскивание
Одиночное касание Одиночное касание с помощью пера для выбора объекта.
Два нажатия с помощью пера для выполнения действий с
объектом.
Нажать и
удерживать
Чтобы отобразить всплывающее меню, нажмите с помощью
пера и удерживайте более 3 секунд.
Чтобы переместить элемент, нажмите его с помощью пера
затем перетащите.
, а
Обучение работе с пером
Выберите Пуск > Знакомство с Tablet PC, чтобы научиться работе с пером. ( 37)
При работе с сенсорным ЖК-дисплеем используйте перо или пальцы. Острые предметы могут
поцарапать или повредить поверхность ЖК-дисплея.
Перо 20
Page 21
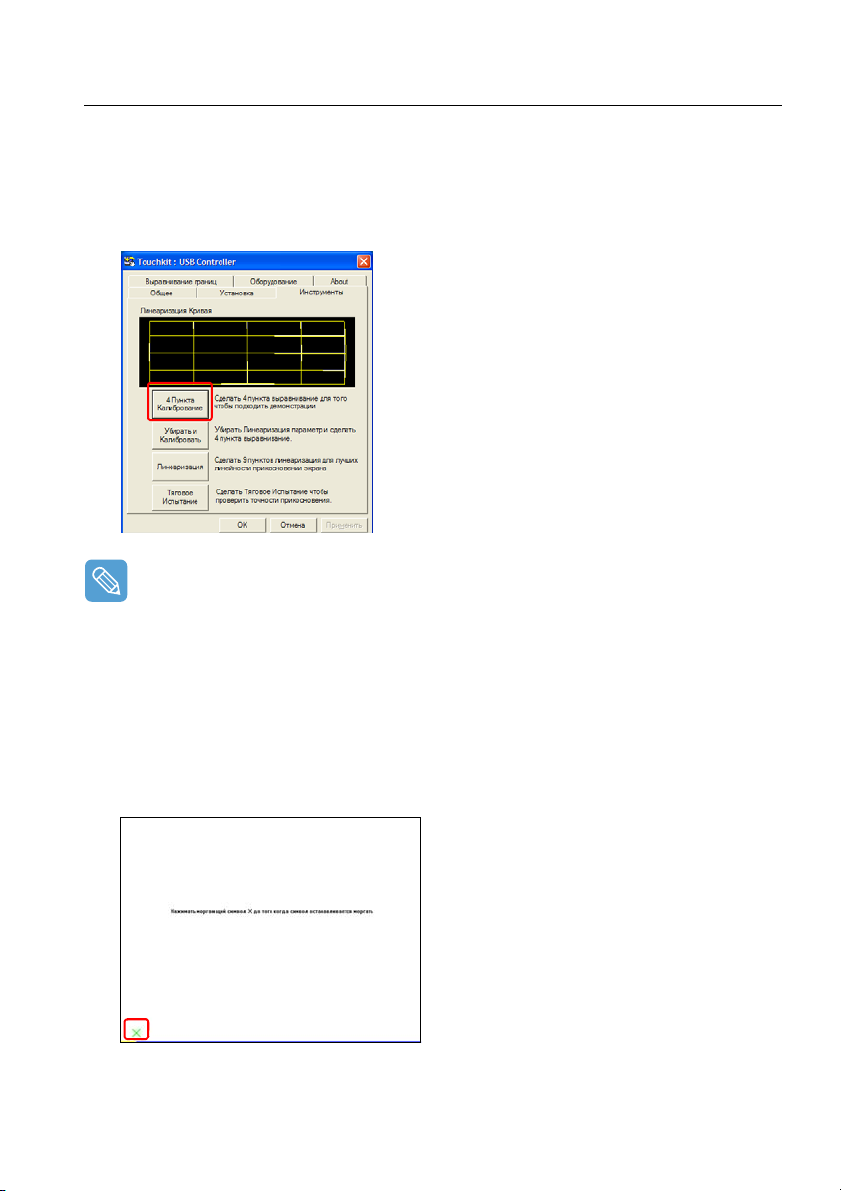
Калибровка пера
При первом использовании пера или неправильном положении указания пера это
положение можно скорректировать с помощью программы TouchKit.
1 Выберите Пуск > Все программы > Touchkit > Configure Utility (Утилита
конфигурации).
2 На вкладке Инструменты, нажмите 4 Пункта Калибрование.
Настройка точности указания
Если требуется более точная коррекция, то положение указания можно скорректировать,
использовав параметр калибровки по 9 пунктам или по 25 пунктам.
z В элементе Linearization Style (Стиль линеаризации) на вкладке Settings (Настройки) выберите
9 пунктов или 25 пунктов, а затем нажмите кнопку Применить.
x На вкладке Инструменты нажмите кнопку Линеаризация. Чем выше значение, тем точнее
коррекция.
3 Нажмите и удерживайте символ X, отображаемый на экране, пока он не перестанет
мигать. Символ X отображается повторно в зависимости от выбранного числа
пунктов.
4 При появлении окна Результат Калибрование нажмите кнопку OK. Положение
указания пера будет скорректировано.
Перо 21
Page 22
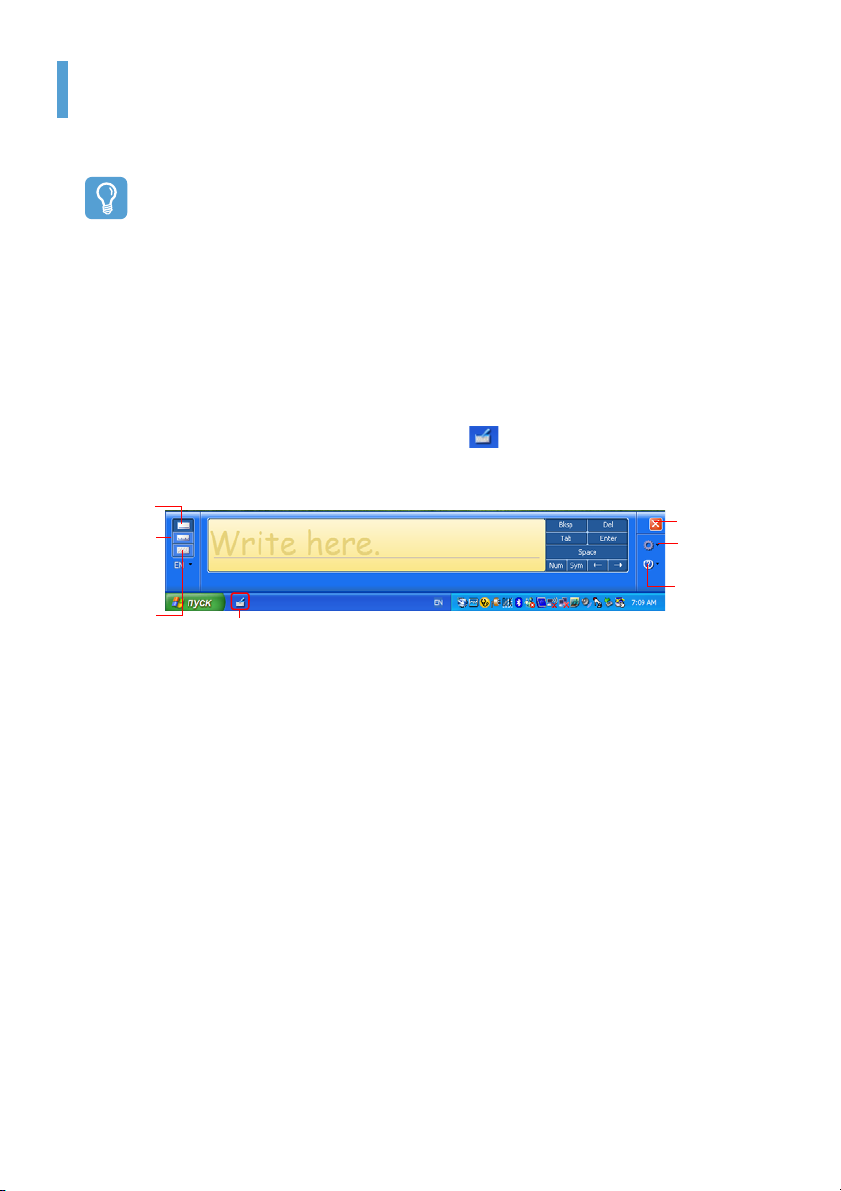
Ввод текста
Текст можно вводить с помощью панели ввода Tablet PC или DialKeys на этом компьютере.
Перед началом использования
При длительной работе с компьютером удобнее использовать клавиатуру USB.
Например, для ввода текста в Блокноте выберите Пуск > Все программы > Стандартные >
Блокнот и запустите Блокнот.
Использование панели ввода Tablet PC
Панель ввода Tablet PC - это панель для ввода букв, имеющаяся в системе Windows.
При ее использовании можно вводить буквы с помощью пера, когда недоступна
клавиатура.
Буквы можно вводить с помощью панели ввода Tablet PC 3 способами.
Щелкните значок Tablet PC - панель ввода () на панели задач.
Панель
рукописног
о ввода
Панель
ввода знаков
Экранная
клавиатура
Значок "Tablet PC - панель ввода"
Закрыть
Инструменты
и параметры
Справка
Можно получить
подробную
информацию по
использованию
панели ввода
Tablet PC.
Ввод текста 22
Page 23
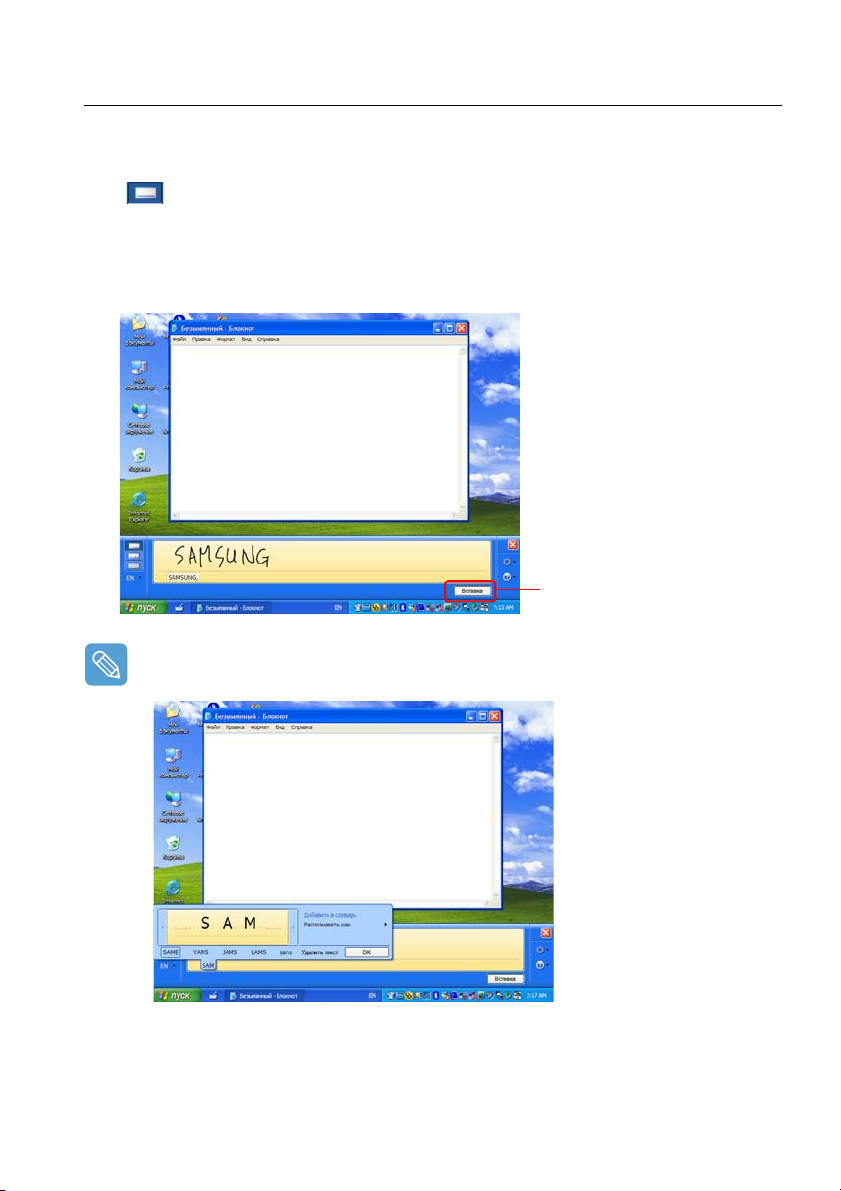
Ввод текста с помощью панели рукописного ввода
Текст можно водить на панели рукописного ввода с помощью пера.
1 В окне Tablet PC - панель ввода щелкните значок Панель рукописного ввода
().
2 С помощью пера напишите текст в области ввода на "Панели рукописного ввода" и
подождите несколько секунд. Написанные от руки буквы будут преобразованы в
соответствующие компьютерные символы. Нажмите кнопку Insert (Вставка) для
ввода преобразованных букв.
Вставка
Ввод символов
Исправьте неправильные буквы или нажмите нижнюю часть буквы, чтобы выбрать ее на экране.
Ввод текста 23
Page 24
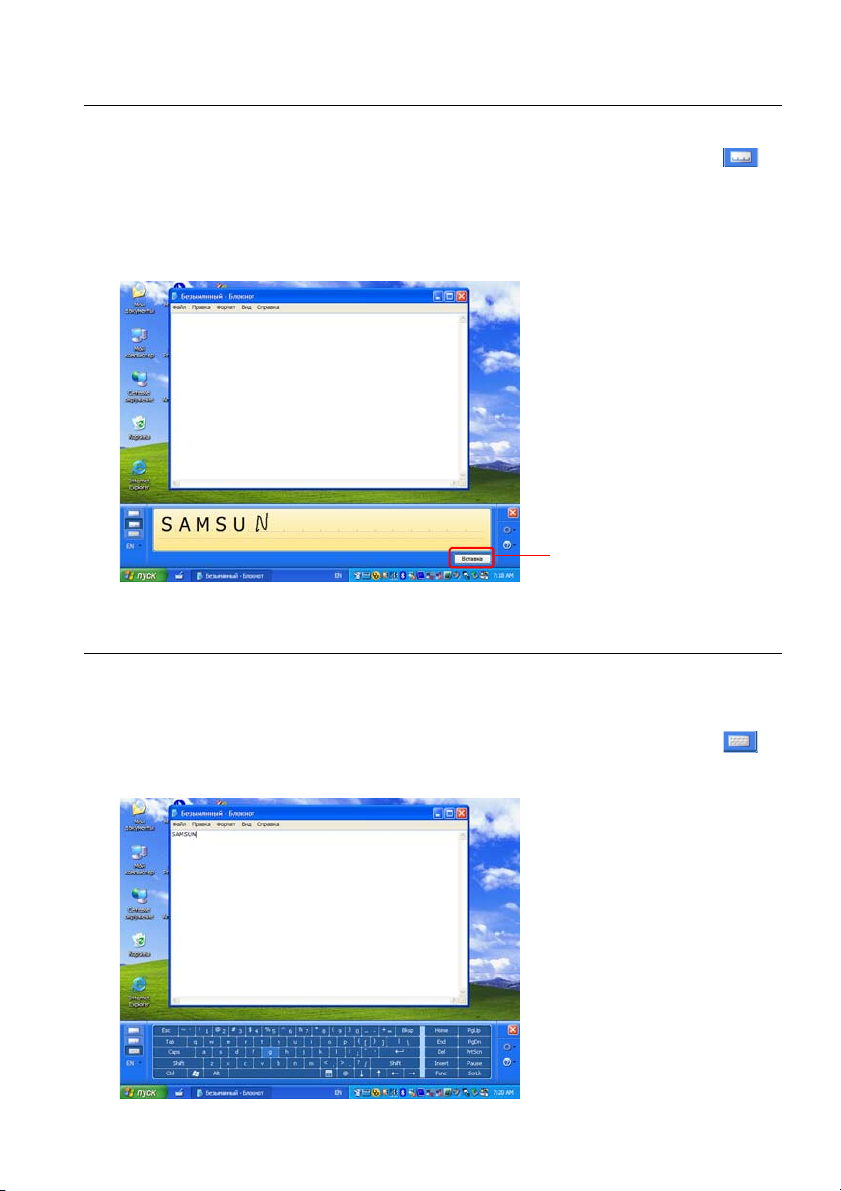
Ввод текста с помощью панели ввода знаков
С помощью пера можно также написать буквы во всех ячейках на "Панели ввода знаков".
1 В окне Tablet PC - панель ввода щелкните значок Панель ввода знаков ().
2 С помощью пера напишите букву в ячейке "Панели ввода знаков" и подождите
несколько секунд. Написанная от руки буква будут преобразована в
соответствующий компьютерный символ.
Нажмите кнопку Insert (Вставка), чтобы ввести преобразованную букву.
Вставка
Ввод текста с помощью экранной клавиатуры
Экранная клавиатура выглядит как стандартная клавиатура, поэтому можно вводить
буквы, нажимая соответствующие клавиши на экране.
1 В окне Tablet PC - панель ввода щелкните значок Экранная клавиатура ().
2 С помощью пера нажмите букву на экране.
Ввод текста 24
Page 25
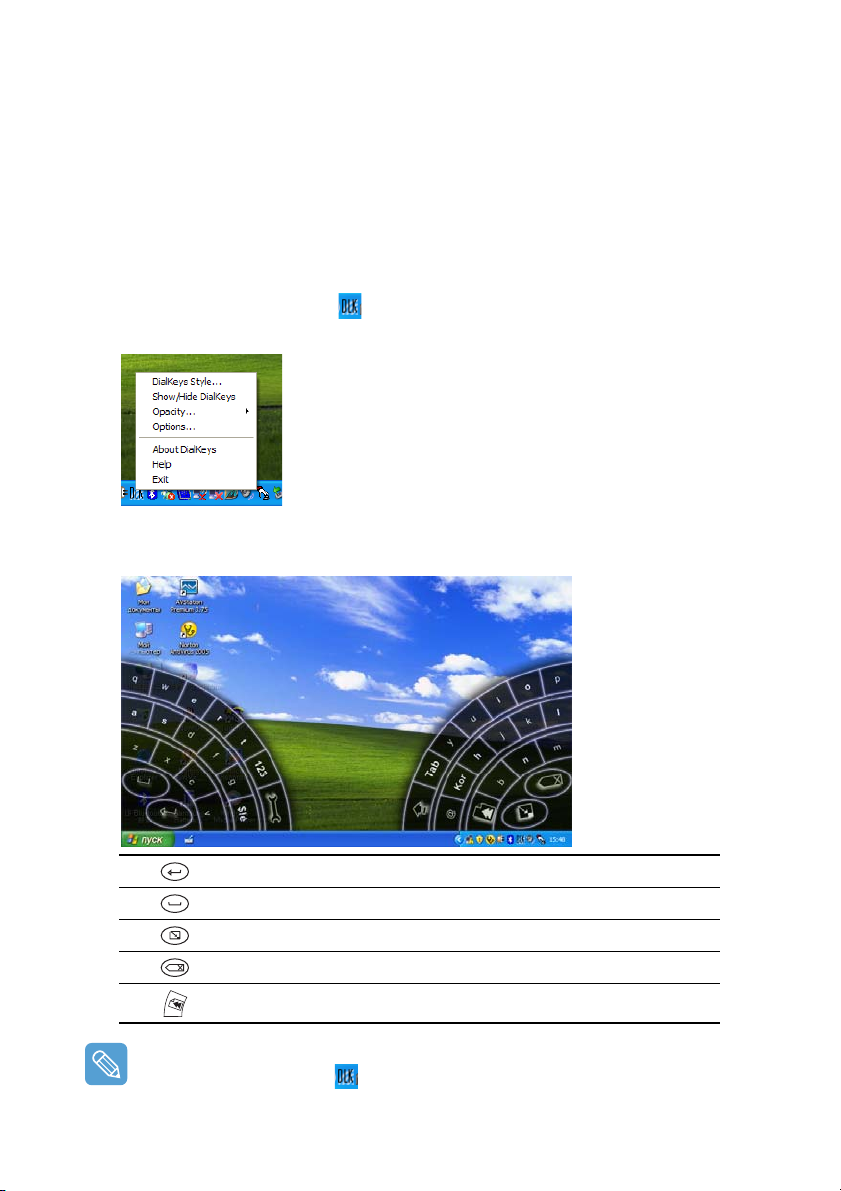
Dialkeys
DialKeys - это экранная клавиатура, предназначенная для использования на
переносных компьютерах с сенсорными экранами.
Буквы можно вводить с помощью функции DialKeys, нажимая клавиши на экране с
помощью больших пальцев, придерживая компьютер руками за нижние углы.
Для запуска программы DialKeys в первый раз выберите Пуск > Все программы > Mi-
crosoft Touch Pack for Tablet PC > DialKeys.
После первого запуска программы
действия.
1 Щелкните значок Dialkeys () на панели задач и удерживайте его нажатым более
3 секунд, а затем во всплывающем меню выберите элемент Show/Hide DialKeys.
2 Dialkeys отображаются в обоих нижних углах экрана. Введите буквы с помощью
больших пальцев.
DialKeys ее можно запустить, выполнив следующие
Соответствует клавише Enter на клавиатуре.
Соответствует клавише проблема на клавиатуре.
Сворачивает панели Dialkeys.
Соответствует клавише Backspace на клавиатуре.
Перемещение текущего окна вверх.
Подробные сведения об использовании Dialkeys
Щелкните значок Dialkeys () на панели задач и удерживайте его нажатым более 3 секунд, а
затем во всплывающем меню выберите элемент Справка.
Ввод текста 25
Page 26
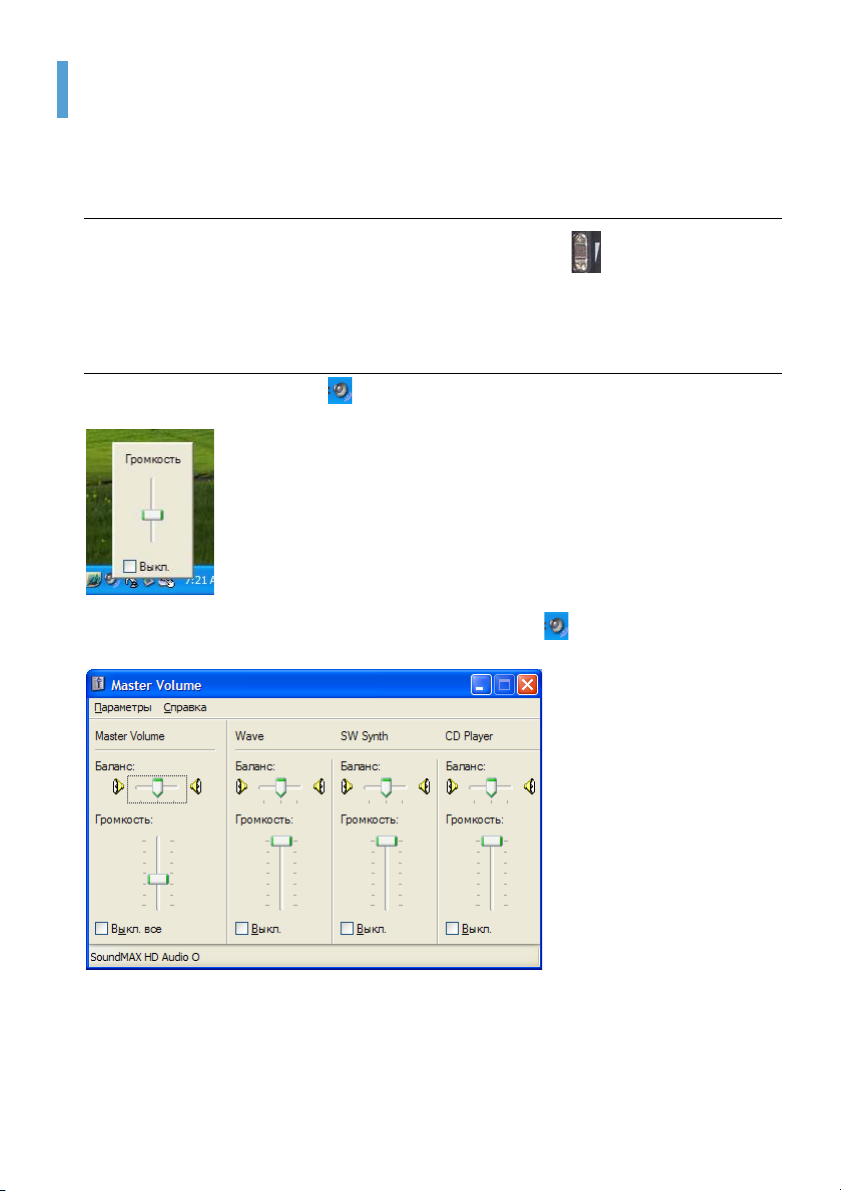
Регулятор громкости
Регулировку громкости можно осуществлять с помощью кнопки регулятора громкости или
программы регулировки громкости.
Регулировка громкости с помощью кнопки регулятора громкости
Нажмите на верхнюю часть кнопки регулятора громкости ( ) (+), чтобы увеличить
громкость, или на нижнюю часть кнопки (-), чтобы уменьшить громкость.
Регулировка громкости с помощью программы регулировки громкости
Щелкните значок Громкость () на панели задач, а затем передвиньте регулятор
громкости вверх или вниз.
Кроме того, можно дважды щелкнуть значок Громкость () и отрегулировать
громкость в основном окне.
Регулятор громкости 26
Page 27
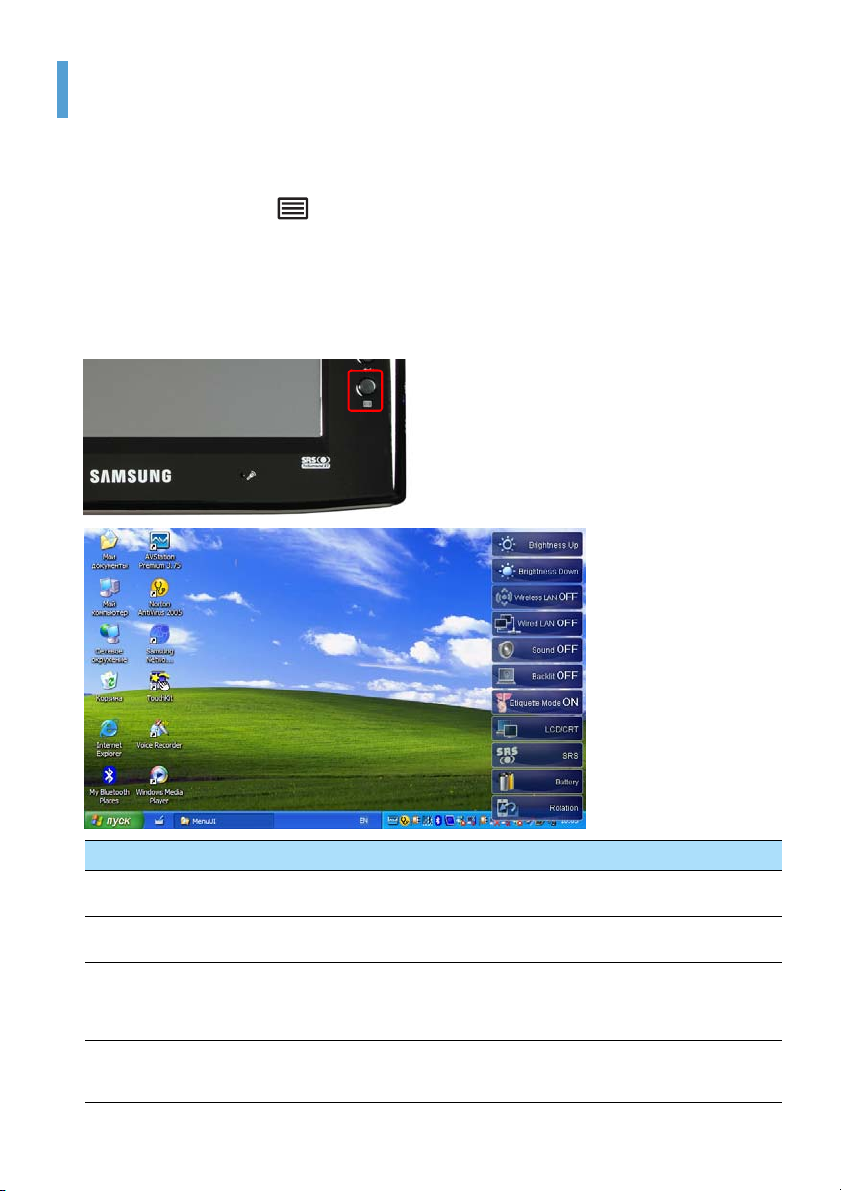
Использование кнопок
Ниже описываются процедуры использования кнопок меню, быстрого запуска и
автоматического масштабирования.
Кнопка Menu ()
Нажмите кнопку Menu для запуска программы меню. Программа меню содержит кнопки
быстрого доступа для часто используемых функций на компьютере. Параметры можно
легко изменить.
Чтобы скрыть программу меню, нажмите кнопку Menu еще раз или нажмите точку на
экране.
Элементы меню Функция
Brightness Up
(Увеличить яркость)
Brightness Down
(Уменьшить яркость)
Wireless LAN ON (OFF)
(Беспроводная
локальная сеть ВКЛ
(ВЫКЛ))
Wired LAN ON (OFF)
(Проводная локальная
ВКЛ (ВЫКЛ))
сеть
При каждом нажатии этого элемента яркость ЖК-дисплея увеличивается на
один шаг.
При каждом нажатии этого элемента яркость ЖК-дисплея уменьшается на
один шаг.
Нажмите этот элемент для включения или отключения беспроводной
локальной сети.
Нажмите этот элемент для включения или отключения проводной локальной
сети.
Использование кнопок 27
Page 28
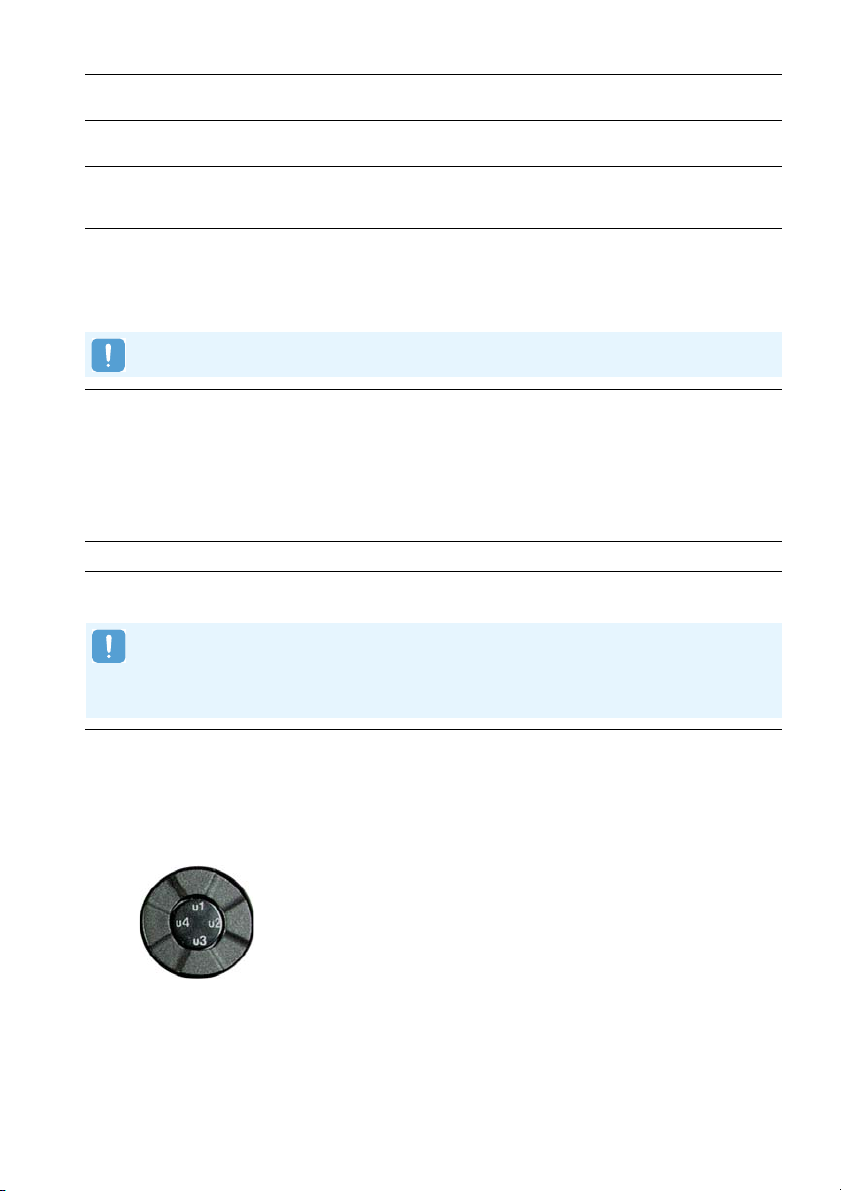
Sound ON (OFF)
(Звук ВКЛ (ВЫКЛ))
Backlit OFF
(Подсветка ВЫКЛ)
Etiquette Mode ON( OFF)
(Режим Etiquette ВКЛ
(ВЫКЛ))
LCD/CRT (ЖКД/ЭЛТ)
Вывод только на ЭЛТ не поддерживается.
SRS
Батарея Индикация оставшегося заряда батареи.
Rotation (Поворот)
■ При использовании функции поворота в некоторых программах часть изображения может не
помещаться на экране.
■ Так как функция поворота поддерживает только разрешение 800x480 пикселей, то если она
не работает при выборе этого элемента, сначала необходимо выбрать для разрешения
экрана значение 800x480 пикселей, нажав кнопку автоматического масштабирования.
Нажмите этот элемент для включения или отключения звука.
Нажмите этот элемент для выключения подсветки ЖК-дисплея. Для
включения подсветки нажмите один раз на экран ЖК-дисплея.
При необходимости поддержания тихой рабочей среды выбирайте режим -Eti-
quette.
Нажмите этот
При нажатии этого элемента один раз изображения отображаются на экране
ЖК-дисплея. При нажатии этого элемента два раза изображения
отображаются на экране ЖК-дисплея и ЭЛТ (внешний монитор)
одновременно.
Нажмите этот элемент для настройки функции SRS.
Функция SRS обеспечивает объемное звучание даже при воспроизведении
через 2
При каждом нажатии этого элемента будут выбраны следующие функции.
WOW XT: для прослушивания музыки.
Trusurround: для просмотра фильмов.
SRS OFF: выключает функцию SRS.
При каждом нажатии этого элемента изображение на экране поворачивается
на 90 градусов.
элемент для просмотра изображений на внешнем мониторе.
громкоговорителя с помощью расширения звукового поля.
Кнопка быстрого запуска
Можно зарегистрировать часто используемую программу для запуска с помощью одного
нажатия этой кнопки.
Процедуры изменения настроек по умолчанию описаны ниже.
Использование кнопок 28
Page 29
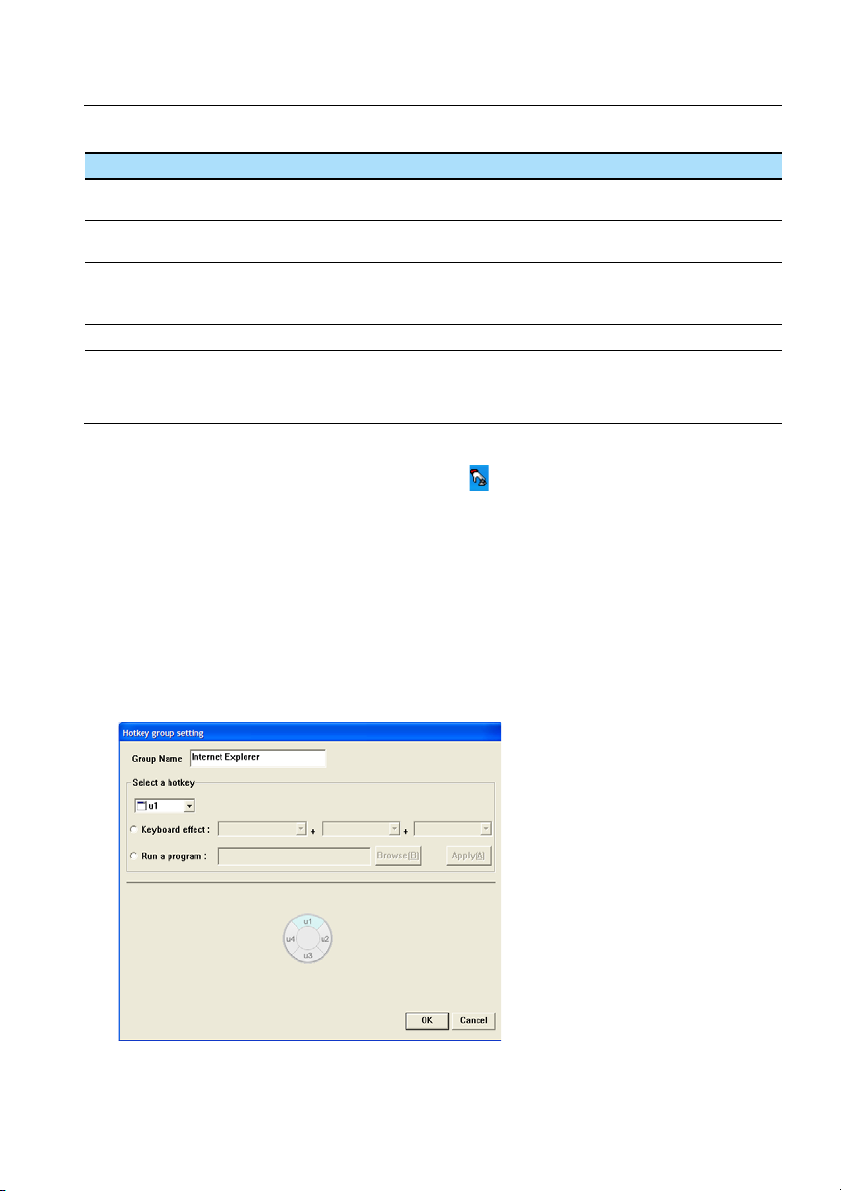
Настройки по умолчанию
Кнопка быстрого запуска имеет следующие настройки по умолчанию.
Кнопка Функция Описание
u1
u2 Назад
u3
u4 Вперед Прокрутка вниз содержимого текущего окна.
Прокрутка вверх с
помощью мыши
Прокрутка вниз с
помощью мыши
Прокрутка вверх содержимого текущего окна.
Перемещение к предыдущей странице в Internet Explorer или
Проводнике Windows.
Перемещение к следующей странице в Internet Explorer или
Проводнике Windows.
Прокрутка вниз содержимого текущего окна.
Изменение настроек
Процедуры изменения настроек по умолчанию описаны ниже.
1 Дважды щелкните значок Magic Keyboard () на панели задач.
2 Нажмите кнопку Add (Добавить).
3 Введите имя в поле Group Name (Имя группы) и выберите сочетание клавиш в поле
Select Shortcut Key (Выбор сочетания клавиш).
4 Выберите параметр Run Program (Запустить программу) нажмите кнопку Browse
(Обзор), выберите программу для запуска и нажмите кнопку Open (Открыть).
Например, C:\Program Files\Internet Explorer\IEXPLORE
Чтобы использовать функцию сочетания клавиш на клавиатуре, выберите
параметр Keyboard Effect (Эффект клавиатуры), а затем определите сочетание
клавиш.
5 Нажмите кнопку Apply (Применить), а затем кнопку OK, чтобы завершить
выполнение настроек.
Использование кнопок 29
Page 30
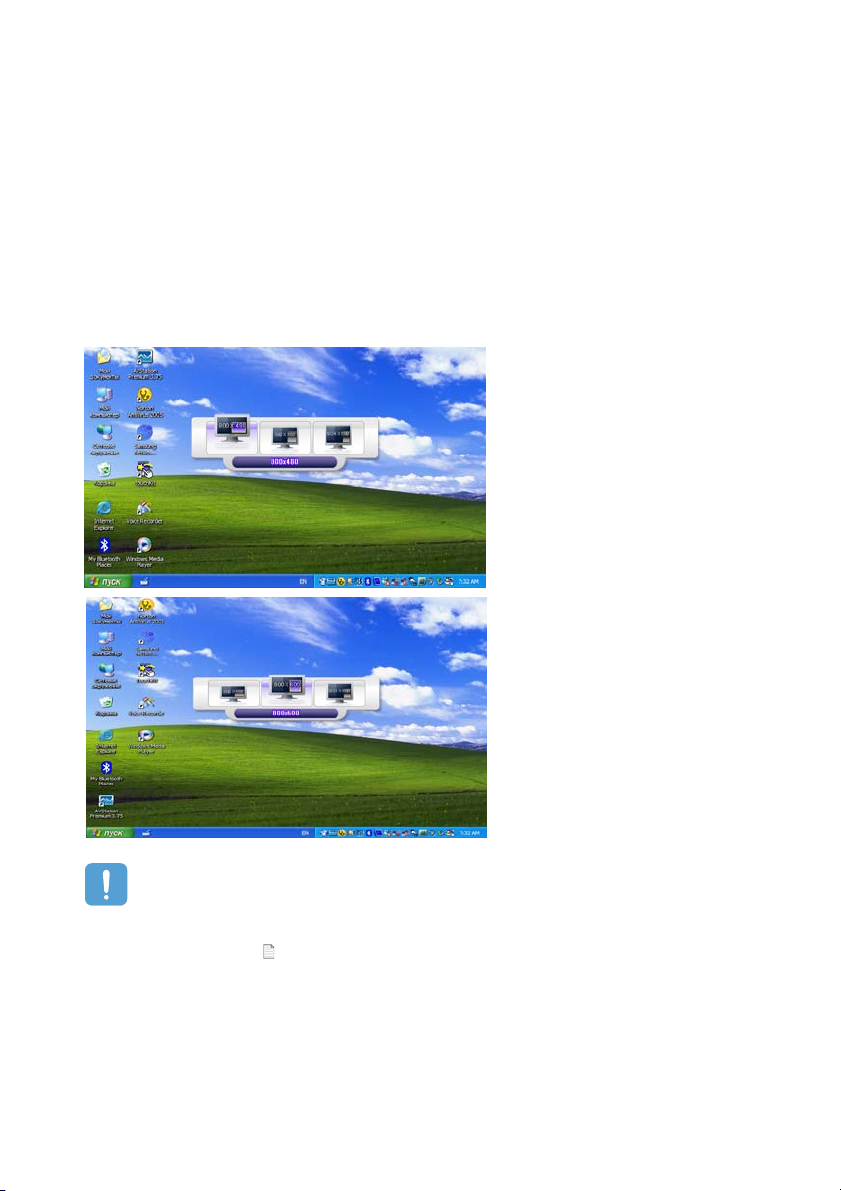
Кнопка автоматического масштабирования
Разрешение этого компьютера по умолчанию: 800x480 точек. При разрешении по
умолчанию изображение может отображаться неправильно при работе программ,
разработанных для более высокого разрешения. В этом случае нажмите кнопку
автоматического масштабирования (автоматической регулировки разрешения),
расположенную в левой части компьютера, и выберите более высокое разрешение
экрана.
При нажатии кнопки автоматического масштабирования отобразится меню Auto
Scaler (Автоматическое масштабирование). При нажатии этой кнопки разрешение
экрана последовательно меняется следующим образом: 800 x 480 (разрешение по
умолчанию) > 800 x 600 > 1024 x 600.
Например, выбор разрешения
800 x 480 пикселей
Например, выбор разрешения
800 x 600 пикселей
Кнопка автоматического масштабирования обеспечивает функцию, которая позволяет
подгонять изображения с высоким разрешением под размер экрана и не поддерживает все
значения разрешения, поддерживаемые графическим чипсетом. Чтобы выбрать разрешение,
которое не поддерживается функцией автоматического масштабирования, используйте окно
свойств экрана. ( 45)
Использование кнопок 30
Page 31

Гнездо для карт CF
Гнездо для карт CF для использования карт CF. Карты CF являются съемными носителями
данных. Их удобно использовать для обмена данными с цифровыми устройствами, например
цифровой камерой, карманным компьютером и т.д.
Перед началом использования
Данный компьютер поддерживает карты CF типов I и II.
Использование карты
1 Вставьте карту в гнездо, соблюдая ее правильное положение.
2 Отобразится устройство карты. Если этого не произошло, выберите Пуск > Мой
компьютер.
3 Дважды щелкните съемный диск, после чего можно будет сохранять файлы на
карту, а также перемещать и удалять их.
Можно использовать только форматированные карты. Если карта не
отформатирована, см. раздел "Форматирование карты".
Извлечение карты
извлеките карту CF, взявшись за ее край.
Гнездо для карт CF 31
Page 32

Форматирование карты
Перед использованием карту необходимо отформатировать.
Если карта уже отформатирована, все данные с нее будут удалены. Перед форматированием карты
создайте резервную копию данных.
1 Выберите Пуск > Мой компьютер.
2 Нажмите съемный диск с помощью пера и удерживайте перо более 3 секунд, а
затем и выберите во всплывающем меню элемент Format (Форматировать).
3 Нажмите кнопку Start (Запуск), чтобы начать форматирование карты.
Чтобы карту CF можно было использовать на компьютере и другом цифровом устройстве,
например цифровой камере, рекомендуется выполнять ее форматировать на цифровом устройстве.
При форматировании карты памяти на компьютере, возможно, карту снова потребуется
отформатировать на другом цифровом устройстве, чтобы использовать ее на нем.
Гнездо для карт CF 32
Page 33

Подключение монитора
Использование внешнего устройства отображения особенно удобно во время презентаций
или просмотра фильма по телевизору.
Подключение монитора
Откройте крышку выхода монитора, потянув за выемку на ней, и подключите монитор.
Просмотр на мониторе
1 Нажмите кнопку Menu.
2 Нажмите элемент меню LCD/CRT (ЖКД/ЭЛТ) один раз для отображения
изображения на экране ЖК-дисплея.
Если дважды нажать элемент, изображение отобразится одновременно на ЖКдисплее и экране ЭЛТ.
LCD (ЖКД): экран компьютера
CRT (ЭЛТ): экран внешнего монитора
Вывод только на ЭЛТ не поддерживается.
Подключение монитора 33
Page 34

Двойной просмотр
Функция двойного просмотра - это функция, которая позволяет просматривать экран
компьютера на двух устройствах отображения.
Кнопка Menu не поддерживает режим двойного просмотра. Для использования
двойного просмотра следует использовать "Свойства экрана" Windows.
Для выполнения двойного просмотра используйте мышь USB.
Очень удобно использовать мышь для перемещения между экранами. Невозможно перемещаться
по экранам с помощью пера.
Использование режима двойного просмотра для получения расширенного экрана
Проверьте, правильно ли подключено внешнее устройство отображения, и выполните
настройку двойного просмотра.
1 Выберите Пуск > Панель управления > Оформление и темы > Экран.
2 Выберите вкладку Установка.
3 Щелкните значок монитора "2", установите флажок "Расширить рабочий стол на
этот монитор" , щелкните Применить и нажмите кнопку OK.
4 Если ЖК-дисплей установлен в качестве основного устройства отображения,
основное устройство отображения (ЖК-дисплей) отмечается значком "1", а
вспомогательное устройство отображения - значком "2". Теперь можно выполнить
просмотр экрана с помощью двух мониторов.
Подключение монитора 34
Page 35

При использовании двойного просмотра рекомендуется устанавливать ЖК-дисплей
в качестве основного устройства ("1").
Если экран вспомогательного устройства отображения отображается с
разрешением 640x480 пикселей с использованием 256 цветов, выберите Пуск >
Панель управления > Оформление и темы > Экран > вкладка Установка > Monitor 2
(Монитор 2) и измените настройки в соответствии с требуемым разрешением
экрана и качеством цвета.
Перемещение окна с монитора на другом монитор в режиме двойного просмотра
Чтобы переместить окно, с помощью мыши нажмите и удерживайте строку заголовка
окна на основном устройстве отображения ("1") и перетащите строку заголовка окна на
вспомогательное устройство отображения ("2").
Отключение режима двойного просмотра
1 Выберите Пуск > Панель управления > Оформление и темы > Экран > вкладка
Установка.
2 Щелкните значок монитора "2", отмените выбор параметра "Расширить рабочий
стол на этот монитор" и щелкните Применить.
Подключение монитора 35
Page 36

Глава 3. Использование системы Micro-
soft Windows XP
О системе Microsoft Windows XP 37
Знакомство с Tablet PC 37
Учебник по Tablet PC 38
Повторная установка Windows XP 38
Компоновка экрана Windows XP 39
Рабочий стол 39
Ознакомление с меню Пуск 40
Ознакомление с окном и его элементами 41
Панель управления 42
Открытие панели управления 42
Учетная запись пользователя 43
Изменение разрешения и цветов 45
Page 37

О системе Microsoft Windows XP
Версия операционной системы Microsoft Windows XP Tablet PC Edition (далее Windows)
установлена на данном компьютере.
Microsoft Windows XP Tablet PC Edition является операционной системой, в которую для
удобства пользователя были добавлены дополнительные функции для планшетного
ПК, например функция распознавания почерка, на основе версии Microsoft Windows XP
Professional.
Можно изучить простейшие функции для использования данного планшетного ПК с
помощью разделов Знакомство с Tablet PC и Учебник по Tablet PC.
Компьютер оснащен сенсорными экранами для возможности управления компьютером с
помощью пальцев и полностью не соответствует характеристикам обычного планшетного ПК.
Кроме того, так как устройство оснащено не обычным пером планшета, настройки планшета и
пера , содержащиеся в версии Windows XP Tablet PC Edition полностью не поддерживаются
параметрами пера.
Для калибровки пера используйте программу Touchkit. ( 21)
Знакомство с Tablet PC
Выберите Пуск > Все программы > Знакомство с Tablet PC.
Отобразится экран Добро пожаловать в мир планшетных компьютеров. Нажмите
Пуск для получения информации по использованию планшетного ПК.
О системе Microsoft Windows XP 37
Page 38

Учебник по Tablet PC
На экране знакомства с планшетным ПК можно познакомиться с простейшими функциями
планшетного ПК и получить информацию о том, как писать на панели рукописного ввода.
Учебник по Tablet PC поддерживает только разрешение 1024x768 пикселей.
Перед запуском учебника выберите Пуск > Панель управления > Оформление и темы > Экран
> вкладку Установка и измените разрешение экрана на 1024x768 пикселей.
Выберите Пуск > Все программы > Tablet PC > Учебник по Tablet PC.
Отобразится экран знакомства с планшетным ПК. Нажмите
информации о "Записи заметок", "Вводе текста с помощью панели ввода Tablet PC" и т.п.
Далее
для получения
Повторная установка Windows XP
Если не удается запустить Windows вследствие повреждений системы или часто
возникающих ошибок, можно переустановить Windows с помощью DVD-диска
восстановления системы System Recovery Media (диск для восстановления
системы). ( 125)
Можно использовать диск восстановления системы, подключив к системе внешний
дисковод для оптических дисков USB.
О системе Microsoft Windows XP 38
Page 39

Компоновка экрана Windows XP
Компоновка экрана версии Windows XP Tablet PC Edition такая же, как компоновка Windows XP.
Рабочий стол
Рабочий стол является рабочей областью компьютера. Он состоит из большого
рабочего пространства и панели задач в нижней части экрана, как показано на рисунке
ниже.
z Пуск
z
x
c
v
x Tablet PC - панель ввода
Пуск Открытие меню Пуск.
Tablet PC - панель
ввода
Панель задач Здесь отображаются запущенные программы.
Панель задач с часами Отображение некоторых значков программ, которые на данный момент
Панель ввода используется для ввода букв.
запущены.
Редко используемые значки скрыты. При нажатии значка стрелки влево
скрытые значки отображаются.
c Панель задач
v Панель задач с часами
Компоновка экрана Windows XP 39
Page 40

Ознакомление с меню Пуск
В меню Пуск включено все необходимое для запуска Windows. В меню Пуск можно
запустить ту или иную программу, открыть файл, назначить пользователей системы
через Панель управления, получить информационную поддержку, щелкнув пункт
Справка и поддержка, а также выполнить поиск в компьютере или в Интернете, щелкнув
Поиск.
Мой компьютер
Часто используемые
программы
Панель управления
Все программы
Кнопка Пуск
Мой компьютер
Панель
управления
Справка
и поддержка
Поиск
Выполнить Выполнение программ
Здесь отображается содержимое жесткого диска, CD-ROM, сетевого
диска и дискет. Здесь также можно искать и открывать файлы и
папки.
Позволяет пользователям выполнять настройку компьютера.
Предоставляет интерактивную справку, информацию по Windows,
атакже информацию по устранению неполадок.
Позволяет пользователям выполнять поиск информации в файлах
или в Интернете.
Справка и поддержка
или открытие документов.
Компоновка экрана Windows XP 40
Page 41

Ознакомление с окном и его элементами
Окно является базовым компонентом, через который выполняется работа на
компьютере. Для рассмотрения базовой структуры окна здесь в качестве примера
приводится окно Мой компьютер, которое обслуживает жесткий диск компьютера.
Щелкните Пуск > Мой компьютер.
Кнопка развертывания
Кнопка свертывания
Строка заголовка
Строка меню
Окно задач
Кнопка закрытия
Значок папки
Дважды щелкните жесткий (локальный) диск для просмотра сохраняемых на нем папок
и файлов. Если содержимое не появляется, щелкните Отображать
содержимое этой
папки.
Что такое диск?
Устройство хранения, в котором сохраняются и с которого считываются файлы и папки.
Что такое папка?
Папка используется для группирования и систематизации файлов; она может также включать
подпапки со своими файлами. Она построена по типу книжной полки.
Что такое файл?
Файл – это документ или какой-либо иной материал, генерируемый в результате работы
программы. Иначе это можно назвать данными.
Для просмотра полной структуры диска
Щелкните на панели задач значок папки, после чего отобразится полная структура папок и файлов.
Для возвращения в окно задач щелкните снова.
Компоновка экрана Windows XP 41
Page 42

Панель управления
На панели управления собраны инструменты настройки Windows.
Открытие панели управления
Выберите Пуск > Панель управления.
Значок Название Функция
Используется для изменения оформления Windows.
Оформление и темы
Сеть и подключения к
Интернету
Установка и удаление
программ
Звук, речь и
аудиоустройства
Производительность и
обслуживание
Принтеры и другое
оборудование
Учетные записи
пользователя
Дата, время, язык и
региональные
стандарты
Параметры доступа
Центр безопасности
С помощью данной функции можно изменить оформление рабочего
стола, применить тему и экранную заставку для компьютера, а также
изменить меню кнопки "Пуск" и панель задач.
С помощью данной функции можно настроить параметры сети или
выполнить настройку и добавить подключение
С помощью данной функции можно устанавливать или удалять
программы из Windows.
С помощью данной функции можно отрегулировать громкость,
выбрать звуковую схему и настроить громкоговорители.
С помощью данной функции можно настроить параметры
производительности Windows.
Кроме того, можно управлять жестким диском и другим оборудованием.
С помощью данной функции можно установить или настроить
принтер, мышь, клавиатуру, сканер, камеру, игровые приставки и т.п.
С помощью данной функции можно добавлять или устанавливать
учетные записи пользователя Windows XP.
С помощью данной функции можно установить дату, время, язык и
региональные настройки.
С помощью данной функции можно выбрать параметры для людей
со слабым зрением и ограниченными возможностями.
С помощью данной функции можно проверить текущее состояние
безопасности для защиты компьютера и настройки параметров
безопасности для брандмауэра, антивирусной программы и т.п.
к Интернету.
Панель управления 42
Page 43

Учетная запись пользователя
Операционная система Windows XP позволяет каждому пользователю использовать
компьютер с собственной учетной записью. Процедуры добавления учетной записи
пользователя и переключения между учетными записями описаны ниже.
Добавление учетной записи пользователя
1 Выберите Пуск > Панель управления
2 Дважды щелкните User Accounts (Учетные записи пользователя) и выберите Cre-
ate a New account (Создать новую учетную запись).
3 Щелкните значок Tablet PC - панель ввода, введите имя и нажмите кнопку Далее.
4 Выберите тип учетной записи, щелкните Create Account (Создать учетную запись),
затем проверьте созданную заново учетную запись в окне учетной записи
пользователя.
Если невозможно просмотреть нижнюю часть экрана, нажмите и перетащите строку
прокрутки окна с помощью пера.
5 Для изменения информации об учетной записи пользователя щелкните запись,
которую требуется изменить.
Можно изменить название учетной записи, пароль, тип и изображение.
Панель управления 43
Page 44

Удаление учетной записи пользователя
1 Выберите Пуск > Панель управления > User Accounts (Учетные записи
пользователя).
2 Выберите учетную запись пользователя для удаления и нажмите Delete Account
(Удалить учетную запись).
Невозможно выполнить удаление учетную запись пользователя текущего входа.
Переключение пользователей
1 Выберите Пуск > Log Off (Выход из системы).
2 Выберите Switch User (Переключить пользователя).
3 Щелкните учетную запись пользователя для входа в экран Пуск.
Войдите с новой учетной записью пользователя.
Панель управления 44
Page 45

Изменение разрешения и цветов
Под термином "разрешение" понимается количество отображаемых на экране
пикселей. При установке более высокого значения разрешения элементы на рабочем
столе становятся меньше, и на экране может отображаться больше элементов. Чем
выше качество цвета, тем больше цветов отображается на экране.
1 Выберите Пуск > Панель управления > Оформление и темы > Экран.
2 Выберите Установка и измените Screen Resolution (Разрешение экрана) и Color
Quality (Качество цвета) и нажмите OK.
Можно просмотреть установленный набор
графических микросхем.
Для установки качества цвета выберите
подходящее качество цвета в поле Color
quality (Качество цвета).
Для установки разрешения сдвиньте строку разрешения на требуемое
разрешение в поле Screen resolution (Разрешение экрана).
• Если выбрано разрешение 1024x768 или выше, на ЖК-дисплее весь экран отобразиться
не может. В данном случае следует переместить указатель мыши вверх, вниз, влево или
вправо для просмотра скрытых частей изображения на экране.
• Если разрешение 800x480 недоступно
При выборе разрешения 800
масштабирования, разрешение 800x480 может не отобразиться в окне "Свойства экрана".
В данном случае нажмите кнопку автоматического масштабирования и выберите
разрешение 800x480.
О разрешении 1024х768 точек
Разрешение 1024x768 пикселей также подходит для размера экрана. Разрешение 1024X768
пикселей можно задать, выбрав Пуск > Панель управления > Оформление и темы > Экран >
вкладку Установка.
x600 или 1024x600 с помощью кнопки автоматического
Панель управления 45
Page 46

Глава 4. Использование сети
Подсоединение через проводную локальную сеть 47
Подсоединение через беспроводную локальную сеть 49
Подключение к точке доступа (ТД) 50
Подключение ксетям типа компьютер-компьютер
(с равноправными узлами или ad hoc) 51
Установка беспроводной сети с помощью программы установки
беспроводной локальной сети 55
Работа с программой Samsung Network Manager 57
Использование сети 57
Общий доступ к сети Интернет 61
Диагностика состояния сети 64
Использование устройств Bluetooth 65
Установка программного обеспечения Bluetooth 66
Использование функций Bluetooth 68
Page 47

Подсоединение через проводную локальную сеть
Перед началом использования
•
Можно также настроить сетевые параметры с помощью Диспетчера сети Samsung. ( 57)
• Перед настройкой проводной локальной сети ее следует включить, если она отключена.
Нажмите кнопку Menu и выберите элемент Wired LAN ON (Включение проводной
локальной сети), чтобы включить ее.
1 Подсоедините кабель локальной сети к порту локальной сети компьютера.
2 Нажмите Пуск > Панель управления.
3 В окне [Панель управления] щелкните Сеть и подключения к Интернету.
4 В окне [Сеть и подключения к Интернету] щелкните Сетевые подключения.
5 Щелкните правой кнопкой мыши (нажмите и удерживайте перо более 3 секунд)
значок Local Area Connection (Локальное соединение) и выберите Properties
(Свойства).
Подсоединение через проводную локальную сеть 47
Page 48

6 На вкладке Общее выберите “Протокол Интернет (TCP/IP)”, а затем щелкните
Свойства.
7 Для использования DHCP:
На вкладке Общая выберите “Получить IP-адрес автоматически” и “Получить адрес
DNS-сервера автоматически”. Щелкните OK.
Для использования статической IP-адресации:
На вкладке Общее выберите “Использовать следующий IP-адрес” изаполните поля
IP-адрес, Сетевая маска, Шлюз по умолчанию, Предпочитаемый DNS-сервер и
Альтернативный DNS-сервер. Щелкните OK.
Для одновременного использования DHCP и статической IP адресации:
На вкладке Альтернативная
пользователем, а затем заполните поля. Щелкните OK.
конфигурация щелкните Настраиваемый
Подсоединение через проводную локальную сеть 48
Page 49

Подсоединение через беспроводную локальную сеть (дополнительно)
Сетевое окружение беспроводной сети (Wireless LAN) - это сетевое оборудование,
позволяющее осуществлять связь между несколькими компьютерами в домашнем
помещении или учреждении небольшого размера посредством беспроводных LANустройств.
Использование связи между компьютерными системами по беспроводной сети дает
возможность пользоваться обычными сетевыми функциями, такими как совместное
использование файлов, папок и принтеров.
подсоединенный к Интернету компьютер может получать доступ к Интернету с другого,
подсоединенного к Интернету компьютера. Для получения подробной информации см.
“Общий доступ к сети Интернет” на стр. 61.
Карта беспроводной локальной сети (LAN) поставляется отдельно. Модель карты беспроводной
локальной сети (LAN), определяется в соответствии с используемым продуктом.
Для просмотра установленной карты беспроводной локальной сети щелкните Start (Пуск) > Control
Panel (Панель управления) > Performance and Maintenance (Производительность и обслуживание)
> System (Система) > вкладка Hardware (Оборудование) > Device Manager (Диспетчер устройств).
Параметры подключения к беспроводной локальной сети (LAN) описываются в Windows XP с
пакетом обновления 2.
Рекомендуется применять параметры по умолчанию, указанные в Windows XP для соединений с
беспроводными локальными сетями (LAN) для компьютеров с Windows XP.
Для установки с использованием программного обеспечения, поставляемого производителем
карты беспроводной локальной сети (LAN), См. “Установка беспроводной сети с помощью
программы установки беспроводной локальной сети” на стр. 55.
Чтобы использовать проводную локальную сеть, следует сначала включить проводную локальную
сеть, если она отключена.
Нажмите кнопку Menu и выберите элемент Wireless LAN ON (Включение беспроводной
локальной сети), чтобы включить ее. Если проводная локальная сеть включена, высвечивается
Wireless LAN LED () (Индикатор проводной локальной сети).
В сетях компьютер-компьютер не
Подключения по беспроводной сети можно разделить на две категории.
1) Точка доступа (
ТД)
Чтобы воспользоваться сетью, можно подключиться к ТД (точке доступа). Это возможно
только в том случае, если окружение оборудовано ТД. Для получения подробной
информации см. “Подключение к точке доступа (ТД)” на стр. 50.
Что такое точка доступа (ТД)?
ТД – это сетевое устройство, соединяющее кабельную и беспроводную локальные сети, оно
соответствует беспроводному концентратору кабельной сети. К ТД можно подключить несколько
компьютеров, оснащенных оборудованием беспроводной локальной сети.
Подсоединение через беспроводную локальную сеть (дополнительно) 49
Page 50

2) Компьютер-компьютер (ad hoc)
Эта сеть также известна как одноранговая сеть.
В беспроводных сетях типа компьютер-компьютер можно соединять без использования
кабелей 2 или большее число компьютеров, оснащенных беспроводными модулями
локальной сети. Для получения подробной информации см. “Подключение ксетям типа
компьютер-компьютер (с равноправными узлами или ad hoc)” на стр. 51.
Подключение к точке доступа (ТД)
В этом разделе описывается процедура подключения к ТД. Если компьютер подключен
к ТД, можно пользоваться сетью.
За более подробной информацией, например, о ключе сети (ключе шифрования), обращайтесь к
сетевому администратору.
1 Щелкните правой кнопкой мыши (нажмите и удерживайте перо более 3 секунд)
значок Wireless Network Connections () (Беспроводные сетевые соединения)
на панели задач и выберите View Available Wireless Networks (Просмотр
доступных беспроводных сетей).
2 Выберите точку доступа (например, Тес т), с которой необходимо установить
соединение, и нажмите кнопку Подключиться.
Если настроена сетевая клавиша с функцией подключения AP, откроется окно Enter
Network Key (Ввод сетевого ключа).
Введите в окне сетевой ключ, а затем нажмите кнопку Connect (Подключить).
Подсоединение через беспроводную локальную сеть (дополнительно) 50
Page 51

Если для выбранной точки доступа не определен сетевой ключ, нажмите на ссылку, чтобы
отобразить окно с предупреждающим сообщением. Затем снова нажмите кнопку "Подключиться"
в окне.
После отображения сообщения Подключено в точке доступа можно воспользоваться
функциями сети.
Контроль за состоянием подключения
Если поместить указатель мыши на значок Беспроводное сетевое соединение (), находящийся
на панели задач, будет выведена информация о состоянии подключения.
Подключение ксетям типа компьютер-компьютер
(с равноправными узлами или ad hoc)
В беспроводных сетях типа компьютер-компьютер можно соединять без использования
кабелей 2 или большее число компьютеров, оснащенных беспроводными модулями
локальной сети. С помощью с этого способа не подсоединенный к Интернету компьютер
может получать доступ с через другой компьютер, подсоединенный к Интернету.
(Смотрите раздел см. “Общий доступ к сети Интернет” на стр. 61.)
Можно провести подключение, выполнив следующие шаги:
• Шаг 1. Настройте на компьютере сеть типа компьютер-компьютер.
• Шаг 2. Установите с других компьютеров связь с компьютером, на котором
проведена процедура настройки.
Шаг 1. Настройка сети типа компьютер-компьютер
1 Щелкните правой кнопкой мыши (нажмите и удерживайте перо более 3 секунд)
значок Wireless Network Connections () (Беспроводные сетевые соединения)
на панели задач и выберите View Available Wireless Networks (Просмотр
доступных беспроводных сетей).
Подсоединение через беспроводную локальную сеть (дополнительно) 51
Page 52

2 Щелкните Изменить порядок предпочтения сетей.
3 На вкладке Беспроводная сеть щелкните Дополнительно.
4 Снимите флажок в окошке ‘Автоматически подключаться к сети, не заданной по
умолчанию’, если он там установлен. Выберите ‘Только сети типа компьютеркомпьютер (ad hoc)’, затем щелкните Закрыть.
5 На вкладке Беспроводные сети щелкните Добавить.
6 Введите название сети (например, samsung) и снимите флажок в окошке ‘Ключ
предоставлен автоматически’. В поле Ключ сети введите код шифрования и
щелкните OK.
Подсоединение через беспроводную локальную сеть (дополнительно) 52
Page 53

Для предотвращения подключения к сети неуполномоченного пользователя имеет смысл задать
ключ сети (ключ шифрования). Ключ сети состоит из 5 или 13 буквенно-цифровых символов
(например, magic), или из 10 или 26 шестнадцатеричных цифр (шестнадцатеричная цифра
записывается цифрами от ‘0’ до ‘9’ или буквами от ‘a’ до ‘f’).
7 Убедитесь в том, что введенное название сети (например, Samsung) находится в
окне ‘Сети предпочтения’, а затем щелкните OK.
Теперь настройка беспроводной сети завершена.
Шаг 2. Подключение к компьютеру, на котором проведена настройка
1 Щелкните правой кнопкой мыши (нажмите и удерживайте перо более 3 секунд)
значок Wireless Network Connections () (Беспроводные сетевые соединения)
на панели задач и выберите View Available Wireless Networks (Просмотр
доступных беспроводных сетей).
Подсоединение через беспроводную локальную сеть (дополнительно) 53
Page 54

2 Выберите имя беспроводной сети (например, samsung), указанное в разделе
“Подключение ксетям типа компьютер-компьютер (с равноправными узлами или ad
hoc)” на стр. 51.
, и нажмите кнопку Подключиться.
см.
3 Введите ключ шифрации в окне сетевого ключа и нажмите кнопку Подключиться.
Если сетевой ключ не настроен в разделе “Подключение ксетям типа компьютер-
компьютер (с равноправными узлами или ad hoc)” на странице 51, просто нажмите кнопку
Подключиться, не вводя ключ с помощью клавиш
При подключении к беспроводной сети в окне "Сетевые подключения" для выбранной
сети отображается системное сообщение Подключено.
Контроль за состоянием подключения
Если поместить указатель мыши на значок Беспроводное сетевое соединение (), находящийся
на панели задач, будет выведена информация о состоянии подключения.
Подсоединение через беспроводную локальную сеть (дополнительно) 54
.
Page 55

Установка беспроводной сети с помощью программы установки беспроводной локальной сети
Ниже описываются процедуры подключения к точке доступа с помощью программы
настройки беспроводной локальной сети. Поскольку программа настройки
беспроводной локальной сети имеется на диске с системным программным
обеспечением, пользователю следует установить эту программу.
Перед началом использования
Чтобы использовать диск с системным программным обеспечением, к компьютеру должен быть
подключен внешний дисковод для оптических дисков USB. Следующие инструкции
предполагают, что внешний дисковод для оптических дисков подключен.
1 Вставьте диск с системным программным обеспечением в дисковод компакт-
дисков и установите программу настройки беспроводной локальной сети (ACU:
утилита клиента Atheros).
Выберите System Software Media (Диск с системным программным
обеспечением)> User Installation (Пользовательская установка)> Wireless LAN
Driver ReadMe (Файл ReadMe драйвера беспроводной сети), щелкните ReadMe и
выполните установку программы в соответствии с инструкциями.
2 Щелкните правой кнопкой мыши (нажмите и удерживайте перо более 3 секунд) на
панели задач программу настройки беспроводной локальной сети () и
выберите Open Atheros Client Utility (Открыть утилиту клиента Atheros).
Можно также нажать кнопку Пуск > Все программы > Atheros Client Utility
(Утилита клиента Atheros)> Atheros Client Utility (Утилита клиента Atheros).
3 На вкладке Profile Management (Управление профилем) выберите Scan
(Сканировать) для выполнения поиска доступных беспроводных сетей.
4 Выберите имя точки доступа, к которой необходимо выполнить подключение с
названием сети (SSID) и нажмите Activate (Включить).
5 Введите имя профиля, необходимое для подключения, и выберите параметры
безопасности точки доступа, к которой выполняется подключение, на вкладке Secu-
rity (Безопасность).
Проверка подлинности сети, тип шифрования и пароль точки доступа настроены в программе
управления точкой доступа. Для получения информации о безопасности проверьте параметры
безопасности точки доступа или обратитесь к администратору беспроводной сети.
При настройке параметров ключа WEP см. следующее.
• Шифрование данных (WEP): в стандарте IEEE 802.11 WEP (Wired Equivalent Privacy)
определяются два уровня шифрования: 64-битный ключ (иногда 40 бит) и 128-битный
ключ.
При подключении к точке доступа Atheros можно использовать 152-битный ключ (32
шестнадцатеричных разряда или 16 символов ASCII).
• Индекс ключа: выберите индекс текущего ключа шифрования, который используется
для точки доступа, от 1 до 4.
Подсоединение через беспроводную локальную сеть (дополнительно) 55
Page 56

• Использование ключа шифрования: введите 5 (для 64-битного ключа) или 13 (для 128-
битного ключа) буквенно-цифровых символов (0-9, a-z или A-Z).
6 Нажмите кнопку OK, затем еще раз нажмите OK в окне Profile Management
(Управление профилем).
Если профиль создан, он отображается в списке на вкладке Profile Management
(Управление профилем); соединение установится с использованием данного
профиля.
Подсоединение через беспроводную локальную сеть (дополнительно) 56
Page 57

Работа с программой Samsung Network Manager
Samsung Network Manager - программа, создана для упрощения пользо-вания Интернетом.
Samsung Network Manager выполняет следующие функции.
• Можно легко установить параметры сети и принтера.
• Сеть можно использовать, не определяя новые параметры сети после
перемещения станции.
Установив параметры сети (IP-адрес, параметры принтера и т.д.) для каждой
станции, Вы будете иметь доступ к сети, не выполняя установки параметров сети
каждый раз, независимо от станции.
• Можно легко установить общий доступ к сети Интернет.
Можно создать общий доступ к сети Интернет, установив на компьютере 2
интерфейса локальной сети (проводная и беспроводная или две беспровод-ных
сети) в качестве сервера общего доступа. Вы будете иметь доступ к Интернету через
клиент общего доступа при подключе-нии к серверу общего доступа
• Можно диагностировать состояние сети.
Можно диагностировать состояние сети, если сеть подключена неправильно.
Использование сети
В данном разделе описан процесс подключения к Интернету через установку сети.
Процедура установ-ки включает процедуру добавления принтера к сети.
.
Примечание. Процесс установки различен для беспроводной и проводной локальной сети.
Для использования беспроводной локальной сети необходима точка доступа к беспроводной
локальной сети.
Установка сети
1 Для использования проводной локальной сети подключите сетевой кабель к порту
локальной сети и включите проводную локальную сеть, если она отключена.
Нажмите кнопку Menu и выберите элемент Wired LAN ON (Включение проводной
локальной сети) для ее включения.
Для использования беспроводной локальной сети ее следует включить, если она
отключена.
Нажмите кнопку Menu и выберите элемент
беспроводной локальной сети) для ее включения. Когда беспроводная локальная
сеть включена, высвечивается Wireless LAN LED () (Индикатор беспроводной
локальной сети).
Wireless LAN ON (Включение
Работа с программой Samsung Network Manager 57
Page 58

2 Run Samsung Network Manager.
Выберите Start (Пуск) > All Programs (Все программы) > Samsung > Samsung
Network Manager > Samsung Network Manager или щелкните два раза на
пиктограмме Samsung Network Manager на рабо-чем столе ().
3 Нажмите кнопку Add (Добавить).
4 Выберите пиктограмму станции сети и введите имя станции (напр., Home (Дом)).
Нажмите кнопку Next (Далее).
5 Выберите Internet direct connection (Прямое подключение к Интернету) и
нажмите кнопку Next (Далее).
6 Выберите устройство локальной сети, установите IP-адрес и нажмите кнопку Next
(Далее).
Выберите
устройство
Установите IP-адрес
Примечание. Выберите устройство
Выберите устройство для подключения к сети Интернет. Выберите беспроводную или проводную
локальную сеть.
Работа с программой Samsung Network Manager 58
Page 59

Примечание. Установка IP-адреса
Для назначения IP-адреса автоматически (DHCP), выберите Get IP Automatically (Получить IP-
адрес автоматически).
Для использования статического IP-адреса, снимите флажок с Get IP Automatically (Получить IP-
адрес автоматически) и введите IP-адрес. Для получения IP-адреса обращайтесь к
администратору сети.
7 При появлении окна настройки принтера щелкнитеFinish (Готово).
Чтобы добавить принтер, щелкните Add Printer (Добавить принтер). Появится
мастер добавления принтера. Определите принтер в соответствии с инструкциями,
выведенными на экран.
После добавления принтера, нажмите кнопку Show printer (Показать принтер),
выберите добавленный принтер и нажмите кнопку Finish (Готово).
Примечание. Чтобы не добавлять принтер, выберите No Default Printer (Принтер по умолчанию
отсутствует) и щелкните кнопку Finish (Готово).
Примечание. После завершения установки сети, появится сообщение ‘Do you want to move to new-
ly added location now? (Хотите перейти к добавленной станции сейчас?)’ . Если выбрать ‘Yes
(Да)’, будут применены параметры сети добавлен-ной станции.
После того, как будут применены параметры сети добавленной станции, появится информация о
соответствующем соединении сети в окне The detailed Information (Подробная информа-ция).
После завершения установки параметров сети в окне Saved Locations (Сохраненные
станции) будет создана пиктограмма для добавленной станции. Теперь можно
использовать Интернет или добавить станцию сети.
Menu (Меню)
Current Place
Information
(Информация о
текущей станции)
Saved Locations
(Сохраненные
станции)
Работа с программой Samsung Network Manager 59
Page 60

Примечание.Последовательность действий для подключения точки доступа беспроводной
локальной сети
Перед использованием беспроводной локальной сети подключите беспроводную локальную сеть;
у Вас появится доступ к сети даже при перемеще-нии станции. Или переместите станцию, и тогда
у Вас будет доступ к сети даже при подключении к беспроводной локальной сети
z Правой кнопкой щелкните пиктограмму Wireless Network Connection (Беспроводное сетевое
соединение) (), находящуюся на панели задач, и выберите View Available Wireless Networks
(Просмотр доступных беспроводных сетей).
x Выберите доступную беспроводную сеть (напр., SAMSUNG) и нажмите кнопку Connect
(Подключить). Для получения информации о доступных беспроводных локальных сетях
обращайтесь к администратору.
Доступная точка
доступа
Подключить
(Укажите элементы
за индикационными
линиями)
c Появится окно ввода ключа сети (ключ безопасности).
- Если ключ сети был установлен для беспроводной локальной сети, введите ключ сети и нажмите
кнопку Connect (Подключить). Для получения ключа сети обращайтесь к администратору сети.
- Если для беспроводной локальной сети ключ сети не был установлен, нажмите кнопку Connect
(Подключить), не вводя ключа сети.
v Если компьютер подключен к беспроводной локальной сети, появится сообщение Connected
(Подключено) на пиктограмме беспроводной сети на панели задач.
Использование сети после перемещения станции
Установив параметры сети (IP-адрес, параметры принтера и т.д.) для каждой станции,
Вы будете иметь доступ к сети, не выполняя установки парамет-ров сети каждый раз,
независимо от станции.
1 Запустите программу Samsung Network Manager при подключении к сети
Интернет.
2 Выберите пиктограмму, которая указывает на соответствующую станцию в окне
Saved Locations (Сохраненные станции) и щелкните Move (Переместить).
3 После применения параметров сети выбранной стан-ции, появится информация о
соответствующем соединении сети в окне The detailed Information (Подробная
информация).
Работа с программой Samsung Network Manager 60
Page 61

Общий доступ к сети Интернет
В данном разделе описаны процедуры получения общего доступа к сети Интернет
Для получения общего доступа к сети Интернет установите сервер и клиент общего
доступа. После завершения установки у Вас будет доступ к Интернету через клиент
общего доступа при подключении к серверу общего доступа.
Сервер общего доступа: Компьютер с 2-мя интерфейсами локальной сети для предоставления
общего доступа к сети Интернет.
Клиент общего доступа: Компьютер, не имеющий прямого подключения к сети Интернет,
использует Интернет через подключение к серверу общего доступа.
Сервер и клиент общего доступа можно подключить следующим образом. (См. рис. 5 на 57.)
Сервер общего доступа
Внешнее устройство
подключения к Интернету
Соединение 1 Проводная локальная сеть
Соединение 2
Соединение 3 Проводная локальная сеть
Для соединения 1: Для использования проводной локальной сети подключите сетевой кабель к
порту локальной сети и включите проводную локальную сеть, если она отключена.
Нажмите кнопку Menu и выберите элемент Wired LAN ON (Включение проводной локальной
сети) для ее включения.
Для использования беспроводной локальной сети ее следует включить, если она отключена.
Нажмите кнопку Menu и выберите элемент Wireless LAN ON (Включение беспроводной
локальной сети) для ее включения. Когда беспроводная локальная сеть включена, загорается Wire-
less LAN LED () (Индикатор беспроводной локальной сети).
Для соединений 2, 3: Для подключения сервера общего доступа и клиента общего доступа с
помощью проводной локальной сети подключите компьютеры, используя кабель кроссовера
локальной сети, или подключите их через концентратор сети.
Для соединения 3: Предварительно следует подключить карту беспроводной локальной сети
Беспроводная локальная
сеть
Устройство клиента
Беспроводная локальная
сеть
Проводная локальная
сеть
Проводная локальная
сеть
Клиент общего
доступа
Беспроводная
локальная сеть
Проводная
локальная сеть
Проводная
локальная сеть
Например, процедуры получения общего доступа к сети Интернет для [Соединение 1],
при котором сервер общего доступа подключен к Интернету через проводную
локальную сеть, а сервер общего доступа подключен к клиенту общего доступа через
беспроводную локальную сеть, как описано ниже.
Работа с программой Samsung Network Manager 61
Page 62

Установка сервера общего доступа
1 Запустите программу Samsung Network Manager на компьютере, который будет
использоваться в качестве сервера общего доступа.
2 Click the Add button.
3 Выберите пиктограмму станции сети и введите имя станции (напр., Home (Дом)).
Нажмите кнопку Next (Далее).
4 Выберите Internet direct connection (Прямое подключение к Интернету) для
общего доступа и нажмите кнопку Next (Далее).
5 Установите сетевое устройство для подключения к внешней сети Интернет.
Определите, нужно ли использовать брандмауэр и выберите сетевое устройство
для подключения к внешней сети Интернет (напр., проводная локальная сеть).
Установите IP-адрес и нажмите кнопку Next (Далее).
Определите,
нужно ли
использовать
брандмауэр
Выберите
устройство
Установите IP-адрес
• Рекомендуется использовать брандмауэр для защиты против внешних вторжений.
• Чтобы получить дополнительную информацию о выборе устройства и установке IP-
адреса, см. пункт 6 раздела “Установка сети” на странице 57.
6 Выберите сетевое устройство для подключения клиента общего доступа (напр.,
беспроводная локальная сеть) и нажмите кнопку Next (Далее).
Примечание.Для общего доступа к сети Интернет через беспроводную локальную сеть
• В меню Select Device (Выбор устройства) выберите Wireless (Беспроводная).
• В меню Wireless Connection Name (Имя беспроводного соединения) (напр., Samsung),
введите имя сети.
Работа с программой Samsung Network Manager 62
Page 63

• Для использования ключа сети (ключа безопасности), выберите параметр ‘Use Password
(Использовать пароль) ,,,’ и введите ключ сети. Запомните ключ сети, поскольку Вам
понадобится повторно ввести ключ для клиента общего доступа при подключении к
серверу общего доступа.
7 Появится информация об установке. Подтвердите параметры и нажмите кнопку
Next (Далее).
8 При появлении окна настройки принтера щелкнитеFinish (Готово).
Информацию о настройке принтера см. пункт 7 раздела “Установка сети” на
странице 57.
По окончании установки сервера общего доступа переходите к установке клиента
общего доступа.
Установка клиента общего доступа
1 Запустите программу Samsung Network Manager на компьютере, который будет
использоваться в качестве клиента общего доступа.
2 Нажмите кнопку Add (Добавить) .
3 Выберите пиктограмму станции сети и введите имя станции. Нажмите кнопку Next
(Далее).
4 Выберите Internet Sharing (Общий доступ к сети Интернет) и нажмите кнопку
Next (Далее).
• Для подключения через беспроводную локальную сеть выберите Internet Sharing –
Wireless (Общий доступ к сети Интернет – Беспроводная).
• Для подключения через проводную локальную сеть выберите Internet Sharing – Wired
(Общий доступ к сети Интернет – Проводная).
5 Подтвердите сетевое устройство для подключения к серверу и нажмите кнопку Next
(Далее).
Для подключения через беспроводную локальную сеть введите имя беспроводной сети (напр.,
Sam-sung), такое же, как и для сервера общего доступа. Если для сервера общего доступа Вы
установили ключ сети, введите ключ сети.
6 Появится информация об установке. Подтвердите параметры и нажмите кнопку
Next (Далее).
7 При появлении окна настройки принтера щелкнитеFinish (Готово).
Информацию о настройке принтера см. пункт 7 раздела “Установка сети” на
странице 57.
По окончании установки можно получить доступ в Интернет через клиент общего
доступа.
Работа с программой Samsung Network Manager 63
Page 64

• Для получения доступа к сети Интернет через клиент общего доступа, сервер общего
доступа должен быть включен.
• Для использования Интернета через клиент общего доступа, выберите пиктограмму
клиента общего доступа в окне Location List (Список станций) и нажмите кнопку Move
(Переместить).
• Если, во время использования Интернета через клиент общего доступа, соединение
оборвалось, щелкните Ap Active (Точка доступа активна) в меню Wireless
(Беспроводная), чтобы возобновить соединение.
Диагностика состояния сети
Можно диагностировать состояние сети, если сеть подключена неправильно.
1 Run Samsung Network Manager.
2 Выберите Auto Diagnosis (Автоматическая диагностика) в меню Manage
(Управление).
3 Появится окно настройки сетевых соединений. Нажмите кнопку Start (Пуск) для
запуска диагностики сети.
4 После окончания диагностики, неисправные устройства обозначены
восклица-тельным знаком. Для получения подробной информации о состоянии
устройства прочитайте описание в нижней части окна.
Рисунок) Окно с результатами диагностики
Повторно подключите и установите устройство в соответствии с результатами
диагностики.
Работа с программой Samsung Network Manager 64
Page 65

Использование устройств Bluetooth (дополнительно)
Bluetooth – технология беспроводной связи, предоставляющая доступ к таким
расположенным неподалеку устройствам, как компьютер, мобильный телефон, принтер,
клавиатура или мышь, не используя кабельного соединения. Bluetooth позволяет передавать
файлы, обеспечивает доступ к сети Интернет, предоставляет функцию персональный
локальной сети, а также доступ к клавиатуре, мыши, принтеру для устройств,
поддерживающих стандарт Bluetooth, не используя кабельного соединения.
Функция Bluetooth доступна только для связи между устройствами (компьютерами, мобильными
телефонами, карманными компьютерами, принтерами и др.), поддерживающими стандарт Bluetooth; в зависимости от профиля устройства, возможны некоторые ограничения функций.
Функция Bluetooth является дополнительной функцией и может не поддерживаться для некоторых
моделей.
Функции Bluetooth
• Передача файлов ()
Используется для обмена файлами между двумя устройствами Bluetooth. Можно
обмениваться файлами с другими компьютерами, мобильными телефонами,
карманными компьютерами и др.
• Доступ к сети ()
Используется для подключения к другому компьютеру, а также для доступа к
беспроводной локальной сети в режиме Ad-Hoc и подключения к сети Интернет
через точку доступа или сервер общего доступа к сети Интернет.
• Доступ к сети через телефонное соединение ()
Можно подключиться к Интернету через мобильный телефон Bluetooth.
• Синхронизация данных ()
Используется для синхронизации данных личных информационных систем
(электронные адреса в программе Outlook) через мобильный телефон, карманный
компьютер, ноутбук и другие устройства, поддерживающие стандарт Bluetooth.
• Обмен электронными визитками (Vcard) ( )
Используется для обмена электронными визитками между мобильными
телефонами, карманными компьютерами, ноутбуками и другими устройствами,
поддерживающими стандарт Bluetooth.
• Вывод звука ()
Используется для прослушивания аудиофайлов с компьютера через другое
устройство Bluetooth или прослушивания аудиофайлов с другого устройства Bluetooth через компьютер.
• Соединения HID ( )
Используется для подключения клавиатуры, мышки, джойстика и других устройств,
поддерживающих стандарт Bluetooth.
Для более подробной информации об использовании функции Bluetooth см. интерактивную
справку устройств Bluetooth.
Использование устройств Bluetooth (дополнительно) 65
Page 66

Установка программного обеспечения Bluetooth
Программное обеспечение Bluetooth устанавливается на компьютеры, которые
поддерживают Bluetooth.
При первом использовании установите программное обеспечение Bluetooth следующим
образом.
1 Щелкните правой кнопкой мыши (нажмите и удерживайте перо более 3 секунд)
значок Bluetooth () на панели задач справа и выберите во всплывающем меню
элемент Start Using Bluetooth (Начать использование Bluetooth).
2 Нажмите кнопку Далее, чтобы выполнить настройку.
Введите название устройства для отображения в программе Bluetooth Manager. Введите название
в поле “Имя компьютера” и выберите Переносной компьютер в поле “Тип компьютера”.
Кроме того, необходимо выбрать услуги, предоставляемые данным устройством Bluetooth для
других устройств Bluetooth. На данном этапе программа автоматически определит доступные
услуги и отобразит их на экране. Рекомендуется не изменять стандартного выбора.
В случае изменения услуг, будут установлены драйвера, необходимые для дополнительных услуг.
На данном этапе может появиться сообщение, предупреждающее об отсутствии логотипа Microsoft. Поскольку это никак не повлияет на работу, продолжите установку.
Использование устройств Bluetooth (дополнительно) 66
Page 67

3 После окончания установки драйвера будет выполнен поиск устройств Bluetooth.
Поскольку нет необходимости выполнять поиск во время установки, нажмите кнопку
Пропустить и завершите установку.
4 После окончания установки будет изменен значок меню Bluetooth в области уведомлений,
как показано на рисунке.
Использование устройств Bluetooth (дополнительно) 67
Page 68

Использование функций Bluetooth
Предоставляет описание процедуры обмена файлами между компьютерами,
поддерживающими стандарт Bluetooth, а также инструкции по использованию других
устройств Bluetooth.
Справка Bluetooth
Справка Bluetooth предоставляет подробное описание использования функций Bluetooth.
Дважды щелкните My Bluetooth Settings (Мои параметры Bluetooth) на рабочем столе
и выберите Справка > Bluetooth Help (Справка Bluetooth) в верхнем меню.
Для просмотра справки Windows нажмите Пуск> Справка и поддержка> Работа в сети Интернет>
Работа в сети> Беспроводные сети> Устройства Bluetooth (беспроводные) (Bluetooth devices (wire-
less) ).
Использование устройств Bluetooth (дополнительно) 68
Page 69

Обмен файлами между компьютерами, поддерживающими стандарт Bluetooth
Ниже описаны процедуры обмена файлами и папками между компьютерами,
поддерживающими стандарт Bluetooth.
1 На компьютере, отправляющем файл (далее компьютер A), щелкните правой
кнопкой мыши (нажмите и удерживайте перо более 3 секунд) значок Bluetooth ()
на панели задач и выберите Quick Connection (Быстрое соединение) > File
Transmission (Передача файла) > Search for Device (Поиск устройства).
2 В окне выбора устройства щелкните компьютер, который необходимо подключить
(далее – Компьютер В).
3 При открытии уведомления Требуется код PIN Bluetooth в правой нижней
части панели задач, щелкните уведомление, введите код PIN Bluetooth и
нажмите кнопку OK.
Использование устройств Bluetooth (дополнительно) 69
Page 70

PIN-код Bluetooth - это пароль, используемый для установления соединения между устройствами
Bluetooth; пользователь вводит один PIN-код (напр., цифровой) для обоих устройств Bluetooth,
чтобы установить соединение.
4 Через некоторое время появится диалоговое окно Необходимо ввести PIN-код
Bluetooth (Bluetooth PIN Code required)на Компьютере B; введите тот же код, что
и при выполнении действий пункта 3 выше.
5 Если на Компьютере В появится окно с запросом ввести код доступа к файлам FTР,
щелкните на окне. Если появится окно выбора разрешения на доступ, нажмите
кнопку OK .
6 На компьютере A откроется окно передачи файлов. Перетащите файлы и папки,
которые необходимо отправить, в это окно, в результате будет выполнена
автоматическая передача файлов и папок.
7 После окончания передачи закройте окно передачи файла.
Полученные файлы будут сохранены в папке C:\Documents and Settings\[имя_пользователя]\Мои документы\Bluetooth Exchange.
Использование устройств Bluetooth (дополнительно) 70
Page 71

Подсоединение клавиатуры, мыши, джойстика и гарнитуры.
Ниже предоставлены инструкции по использованию HID-совместимых устройств Bluetooth (клавиатуры, мышки, джойстика и др.), гарнитуры и др с компьютером.
PIN-код Bluetooth - это пароль, используемый для установления соединения между устройствами
Bluetooth; пользователь вводит один PIN-код для обоих устройств Bluetooth, чтобы установить
соединение.
1 Включите функцию Bluetooth устройства, которое необходимо подсоединить
(мышка, клавиатура, джойстик или гарнитура).
Некоторые устройства имеют кнопку для включения функции Bluetooth, - см.
соответствующее руководство пользователя.
2 Дважды щелкните значок Мои параметры Bluetooth (My Bluetooth Settings)
() на рабочем столе.
3 Когда откроется окно Мои параметры Bluetooth (My Bluetooth Settings)нажмите
Просмотреть поддерживаемые устройства (View Devices within Coverage).
Если устройство, которое необходимо подсоединить, отображено, щелкните на нем
(напр., мышь).
Если устройство не отобразится, нажмите Просмотреть поддерживаемые устройства (View De-
vices within Coverage). Если устройство все еще не появилось, и открылось меню Поиск
поддерживаемых устройств (Search Devices within Coverage), нажмите Поиск
поддерживаемых устройств (Search Devices within Coverage), чтобы найти устройство.
4 Если появится окно с запросом ввести PIN-код Bluetooth, введите PIN-код в
соответствии с руководством определенного устройства. PIN-код для HIDсовместимых устройств обычно обозначен в руководстве соответствующего
устройства.
5 Введя PIN-код, можно использовать устройство.
Клавиатура и мышь Bluetooth доступны только в ОС Windows. Они не доступны в ОС MS-DOS
или спящем режиме.
Использование устройств Bluetooth (дополнительно) 71
Page 72

Остановка устройства Bluetooth
Щелкните правой кнопкой мыши (нажмите и удерживайте перо более 3 секунд) значок
Bluetooth () на панели задач и выберите Stop the Bluetooth Device(Остановить
устройство Bluetooth).
Чтобы использовать устройство Bluetooth после остановки, аналогично выберите пункт
Начать использовать устройство Bluetooth.
Инструкции по использованию
• Устройство Bluetooth необходимо установить на расстоянии до 3 м.
• Для обеспечения лучшей связи используйте устройства в местах, где нет стены или
других преград.
• Для установления телефонного соединения, синхронизации данных, обмена
электронными визитками, передачи/приема факсов, использования аудиофункций
и функции последовательного порта можно подключить только одно устройство
Bluetooth.
• Для установления сетевого соединения или передачи файлом можно подключить
несколько устройств Bluetooth. Однако, поскольку из-за подключения нескольких
устройств может снизиться скорость передачи данных или соединение будет
нестабильным, рекомендуется подключать одно устройство одновременно.
• Функцию Bluetooth карманных компьютеров, мобильных телефонов, мыши или
клавиатуры, поддерживающих стандарт Bluetooth, можно выключить. Для
подключения их к компьютеру Samsung, поддерживающему стандарт Bluetooth,
необходимо проверить, включена ли функция Bluetooth устройства, которое
необходимо подключить.
Информацию о включении функции Bluetooth устройства можно найти в руководстве
пользователя соответствующего устройства.
• Услуги, поддерживаемые устройствами Bluetooth, могут отличаться в зависимости
от их характеристик. Информацию об услугах, поддерживаемых устройствами Bluetooth, можно найти в руководстве пользователя соответствующего устройства.
Использование устройств Bluetooth (дополнительно) 72
Page 73

Глава 5. Использование приложений
Знакомство с программами 74
Использование Samsung Update Plus 77
Обновление программного обеспечения и драйверов Samsung 77
Program Launcher 79
Компоновка экрана Program Launcher 79
Использование Program Launcher 80
Работа с программой AVStation premium 81
Запуск и структура экрана 81
Станция MUSIC 82
Станция PHOTO 85
Станция MOVIE 88
Работа с программой AVStation NOW / AVStation Viewer 92
Запустить/выйти из программы AVStation NOW 92
Запустить/закрыть программу AVStation Viewer 93
Станция MUSIC 94
Станция PHOTO 96
Станция MOVIE 97
CyberLink PowerDVD 99
Voice Recorder (Диктофон) 101
Запись 101
Page 74

Знакомство с программами
С помощью программного обеспечения, поставляемого с компьютерами Samsung, можно
легко использовать различные функции и самостоятельно выполнять поиск и устранение
неисправностей. Самостоятельное использование программ. Для получения
дополнительной информации см. справку по соответствующему программному обеспечению.
Перед началом использования
Программное обеспечение может не поставляться или его версия может различаться в зависимости
от модели компьютера.
Функции мультимедиа
• Program Launcher
Program Launcher распределяет часто используемые программы, папки, веб-узлы по
категориям, что облегчает управление, а также доступ к ним. Данная программа
предназначена для небольшого по размеру ЖК-дисплея, и ей можно легко
управлять с помощью с помощью пера или пальцев. ( 79)
• AVStation premium ( )
AVStation premium - это интегрированная мультимедийная программа для
прослушивания высококачественной музыки, просмотра фотографий, видео,
фильмов и т.д. ( 81)
• AVStation Viewer
AVStation Viewer - это программа для использования полноэкранного режима для
AVStation. ( 92)
Знакомство с программами 74
Page 75

• AVStation NOW
AVStation NOW - это интегрированная мультимедийная программа для просмотра
фотографий, видео, дисков DVD, прослушивания музыки и т.п. с помощью одной
программы без загрузки Windows, даже когда компьютер отключен. ( 92)
• CyberLink PowerDVD ( )
CyberLink PowerDVD - это программа для DVD-проигрывателя, прилагаемая к
внешнему дисководу для оптических дисков USB. Для использования данной
программы ее следует установить вручную. ( 99)
• Voice Recorder ( )
Voice Recorder - эта программа, позволяющая пользователям выполнять запись и
воспроизведение. ( 101)
Функции управления
• Samsung Update Plus ( )
Samsung Update Plus - программное обеспечение, используемое для проверки
версий установленного на компьютерах Samsung программного обеспечения и
драйверов Samsung, а также их обновления до последних версий. ( 77)
• Samsung Network Manager ( )
Samsung Network Manager - программа, созданная для настройки сети и облегчения
настроек общего доступа к Итернету. Можно настроить параметры сети по
местоположению, а также можно настроить параметры общего доступа к Интернету
и выполнить диагностику сети. ( 57)
• Samsung Battery Manager (
Samsung Battery Manager - программа управления потреблением энергии, которая
обеспечивает простую в использовании функцию управления потреблением
энергии и параметры экономии энергии для увеличения времени использования
батареи. ( 114)
)
• Samsung Display Manager
Samsung Display Manager - программа, отображающая состояние настроек
некоторых кнопок на экране.
Пример: значок, отображающийся при нажатии кнопки Menu и выборе параметра
Brightness Up (Увеличить яркость).
Знакомство с программами 75
Page 76

• Touchkit ( )
Toutchkit - это программа, используемая для калибровки пера, когда положение
указателя неправильное.
(
21)
Функции поиска и устранения неисправностей
• Magic Doctor ( )
Magic Doctor - это программа для устранения неисправностей, предоставляемая
компанией Samsung Computer. Пользователь может диагностировать проблемы
системы одним щелчком мыши или путем выбора элементов диагностики. ( 118)
• Norton AntiVirus ( )
Norton AntiVirus - программа, проверяющая компьютер и выполняющая поиск вирусов.
Так как вирусы могут повредить файлы и данные на компьютере, рекомендуется часто
проверять систему с помощью программы Norton AntiVirus. ( 119)
Знакомство с программами 76
Page 77

Использование Samsung Update Plus
Samsung Update Plus – программное обеспечение, используемое для проверки версий
установленного на компьютерах Samsung программного обеспечения и драйверов Samsung
и их обновления до последних имеющихся версий. Чтобы использовать Samsung Update Plus,
компьютер должен быть подключен к Интернету.
Обновление программного обеспечения и драйверов Samsung
1 Выберите Start (Пуск) > All Programs (Все программы) > Samsung > Samsung
Update Plus > Samsung Update Plus.
Если вы запускаете программу в первый раз, появиться окно с запросом, принимаете ли вы
соглашение в этом окне.
Выберите "Agree" (Принимаю) для использования этого программного обеспечения.
2 Выберите Search for and Install Updates (Поиск и установка обновлений), а затем
нажмите Search for New Updates (Поиск новых обновлений).
3 Если для компьютера имеются обновления программного обеспечения или
драйверов, то отобразится их список. Выберите в списке необходимые обновления
и нажмите кнопку Install Update (Установ ить обновление), чтобы выполнить
обновление.
(Список обновлений на экране может отличаться в зависимости от модели
компьютера.)
Обновления, которые можно установить отдельно.
При выборе пункта Install (Установить) в качестве элемента обновления, который необходимо
установить отдельно, появится сообщение, информирующее вас об этом. Следуйте инструкциям в
сообщении, чтобы правильно выполнить установку.
Использование Samsung Update Plus 77
Page 78

Автоматическое отображение элементов обновления
По умолчанию компьютер настроен на автоматический поиск обновлений. При наличии новых
обновлений уведомление об этом отображается в области уведомлений. Щелкните значок с
выноской в области уведомлений. В этом окне можно будет выполнить поиск последних
доступных обновлений.
Чтобы изменить параметры автоматического обновления, нажмите кнопку Configuration
(Конфигурация), показанную на рисунке 2, и измените параметры.
Samsung Update Plus не обеспечивает обновления для дополнительно установленного
программного обеспечения и драйверов устройств.
Использование Samsung Update Plus 78
Page 79

Program Launcher
Program Launcher распределяет часто используемые программы, папки, веб-узлы по
категориям, что облегчает управление, а также доступ к ним.
Данная программа предназначена для небольшого по размеру ЖК-дисплея, и ей можно легко
управлять с помощью с помощью пера или пальцев.
Компоновка экрана Program Launcher
Чтобы запустить программу Program Launcher, выберите Пуск > Все программы > Mi-
crosoft Touch Pack for Tablet PC > Program Launcher. Программа Program Launcher
запущена.
Состояние заряда аккумулятора
При выборе этого значка отображается окно Power Option Properties
(Свойства параметров питания).
Состояние беспроводной локальной сети
При выборе этого значка отображается окно Network Connections
Панель задач
просмотра
Категория
(Сетевые соединения).
Часы
Свернуть
Закрыть
Значок
ярлыка
Program Launcher 79
Page 80

Использование Program Launcher
Например, процедуры по запуску Calculator в Program Launcher описаны ниже.
1 Запустите программу Program Launcher.
2 Выберите More Programs > Calculator. Запустится программа Calculator.
• Дополнительная информация об использовании
Для получения дополнительной информации об использовании выберите Program
Launcher Help (Справка Program Launcher) в категории Инструменты.
• Функции параметров пользователя Program Launcher
Можно добавить категорию, а также добавить или удалить значок ярлыка.
Выберите Customize Launcher (Настроить Launcher) в категории Инструменты для
изменения настроек.
Program Launcher 80
Page 81

Работа с программой AVStation premium
AVStation premium - это интегрированная мультимедийная программа для
прослушивания музыки, просмотра фотографий, видео, фильмов и т.д.
• AVStation premium является дополнительной программой и может не входить в комплект
в зависимости от модели .
• Окна, изображенные на рисунках в данном руководстве, могут отличаться от
действительных окон программы в зависимости от ее версии.
• Станция TV доступна только для систем с поддержкой функции телевизора.
• Для воспроизведения аудио компакт-дисков или дисков DVD следует подключить к
компьютеру внешний дисковод для оптических дисков USB.
Следующие инструкции предполагают, что внешний дисковод для оптических дисков
подключен.
• Для получения дополнительной информации по использованию см. справку программы.
Запуск и структура экрана
Чтобы запустить программу, выберите последовательно Пуск > Все программы >
Samsung > AVStation premium > AVStation premium.
Можно также дважды щелкнуть значок AVStation premium ( ) на рабочем столе.
x
z
c
v
Панель станций
z
x Строка меню
c Библиотека
v Выход
Чтобы выйти из программы,
нажмите кнопку "Выход".
MUSIC
Можно воспроизводить музыкальные файлы или аудио компакт-диски.
PHOTO
Можно просматривать и редактировать фотографии (изображения), а также запускать
показ слайдов.
MOVIE
Можно воспроизводить видеофайлы (фильмы) или диски DVD/VCD.
Работа с программой AVStation premium 81
Page 82

Станция MUSIC
Запустите AVStation premium и щелкните MUSIC на панели станций.
z
c
v
Что такое EDS (Улучшенный цифровой звук)?
EDS (Улучшенный цифровой звук) - это технология улучшения качества звука, разработанная
компанией Samsung Electronics. Если во время воспроизведения музыки или видео в программе
AVStation premium включить функцию EDS, звук станет более чистым.
m
x
z
Строка меню MUSIC
b
x Панель станций
c Библиотека MUSIC
v Занесение файла
b Список воспроизведения
n Кнопки управления списком
воспроизведениÿ
m Кнопки управления
воспроизведением
, Регулятор громкости
. Функции воспроизведения
/ Кнопка настройки EDS
n
,
.
/
Воспроизведение аудио компакт-диска
Для воспроизведения аудио компакт-диска выполните следующие действия.
1 Запустите программу AVStation premium и вставьте аудио компакт-диск в дисковод.
2 В окне Audio CD выберите Воспроизведение аудио компакт-диска с помощью
AVStation Samsung, затем нажмите кнопку OK.
Работа с программой AVStation premium 82
Page 83

3 В списке воспроизведения отобразятся дорожки аудио компакт-диска, и
автоматически начнется воспроизведение первой из них.
Если аудио компакт-диск уже находится в дисководе, дважды щелкните название альбома в
папке библиотеки Audio CD и добавьте дорожки в список воспроизведения. Дорожки,
добавленные в список воспроизведения, начнут воспроизводиться.
Воспроизведение музыкального файла
Если музыкальный файл зарегистрирован в библиотеке MUSIC, то его легко можно
воспроизвести.
Информацию о занесении дорожек в библиотеку см. на 84.
1 Перейдите на станцию MUSIC затем дважды щелкните All Music.
2 Дважды щелкните музыкальный файл. Файл будет добавлен в список
воспроизведения и начнется его воспроизведение.
Работа с программой AVStation premium 83
Page 84

Воспроизведение не занесенного в библиотеку файла
Щелкните Файл > Открыть, выберите музыкальный файл, который необходимо воспроизвести,
затем щелкните Открыть. Выбранная дорожка будет добавлена в библиотеку, а затем начнется ее
воспроизведение.
Создание My Playlist
My Playlist - это персональный альбом, в котором можно сохранять музыкальные файлы, и затем
управлять ими и воспроизводить их. Информацию о создании My Playlist см. в
MUSIC в справке.
описании станции
Добавление музыкальных файлов в библиотеку
Библиотека MUSIC - это библиотека музыкальных файлов, используемых в станции
MUSIC. Чтобы добавить сохраненные на компьютере музыкальные файлы в
библиотеку, выполните следующие действия.
Можно добавлять файлы и папки, а также выполнять поиск файлов. Пример
выполняемых действий для добавления папки приведен ниже.
1 Нажмите кнопку Занести файл () в нижней части окна библиотеки, затем
щелкните Добавлять по папкам.
2 Выберите папку с музыкальными файлами и нажмите кнопку OK. Музыкальные
файлы из папки будут добавлены в библиотеку.
Дорожки, используемые программой AVStation, добавляются в библиотеку автоматически.
Работа с программой AVStation premium 84
Page 85

Станция PHOTO
Запустите AVStation premium и щелкните PHOTO на панели станций.
z
c
b
n
m
v
x
z
Строка меню PHOTO
x Панель станций
,
c Библиотека PHOTO
v Занесение файла
b Панель просмотра изображений
n Панель редактирования
изображений
m Переход в папку более высокого
уровня
, Предварительный просмотр/
Увеличение
Просмотр изображения
Чтобы просмотреть изображения, занесенные в библиотеку PHOTO, по одному или в
режиме показа слайдов, выполните следующие действия.
Информацию о занесении файлов изображений в библиотеку см. на 88.
1 Перейдите на станцию PHOTO, затем дважды щелкните All Images.
2 Щелкните папку с изображениями. Они отобразятся в окне просмотра изображений.
Окно просмотра изображений
Изобр
Работа с программой AVStation premium 85
Page 86

3 Дважды щелкните изображение. Выбранное изображение увеличится.
• Просмотр не занесенного в библиотеку изображения
Щелкните Файл > Открыть, выберите файл изображения, который необходимо
просмотреть, затем щелкните Открыть.
Выбранный файл изображения будет занесен в библиотеку и отобразится в окне
просмотра изображений.
• Просмотр изображений во весь экран или в режиме показа слайдов.
Нажмите кнопку Во весь экран () или Показ слайдов () в нижней части
окна просмотра изображений.
Чтобы вернуться в окно просмотра изображений, дважды щелкните экран.
• Показ слайдов во время прослушивания музыки
Для показа слайдов во время прослушивания музыки, запустите воспроизведение
музыки на станции MUSIC, затем запустите показ слайдов.
• Установка изображения в качестве фонового рисунка.
Нажмите кнопку Сделать фоновым рисунком () в нижней части окна
просмотра изображений. Выбранное изображение будет помещено на рабочий
стол.
Работа с программой AVStation premium 86
Page 87

Редактирование изображения
Можно изменить форму изображения, редактировать его или применить к нему
специальные эффекты. Функции редактирования изображений описаны ниже.
1 Выберите изображение для редактирования в окне просмотра изображений,
затем выберите вкладку Редактор изображений. Отобразится окно редактора
изображений.
Окно редактора изображений представляет собой рабочую область изображения
и 3 вкладки инструментов.
Рабочая область
изображения
Увеличение/Уменьшение
Вкладки инструментов
2 Отредактируйте изображение, используя инструменты "Форма", "Редактировать",
"Эффект".
Инструмент "Форма": измените форму изображения путем его обрезки и изменения размеров.
Инструмент "Редактировать": нарисуйте линию, добавьте картинку или текст.
Инструмент "Эффект": Примените к изображению различные эффекты.
3 После окончания редактирования изображения нажмите кнопку Сохранить
отредактированное изображение() в нижней части окна редактирования
изображения. Отредактированное изображение будет сохранено.
Работа с программой AVStation premium 87
Page 88

Добавление изображений к библиотеке
Библиотека PHOTO - библиотека файлов изображений, используемых в станции PHOTO. Чтобы добавить сохраненные на компьютере файлы изображений в библиотеку,
выполните следующие действия.
Можно добавлять файлы и папки, а также выполнять поиск файлов. Пример
выполняемых действий для добавления папок приведен ниже.
1 Нажмите кнопку Занести файл () в нижней части окна библиотеки, затем
щелкните Добавлять по папкам.
2 Выберите папку с файлами изображений и нажмите кнопку OK. Файлы изображений
из папки будут добавлены в библиотеку.
Файлы изображений, используемые программой AVStation, добавляются в библиотеку
автоматически.
Станция MOVIE
Запустите AVStation premium и щелкните MOVIE на панели станций.
z
x
c
v
Что такое EDI (Улучшенное цифровое изображение)?
EDI (Улучшенное цифровое изображение) - это технология улучшения качества отображения,
разработанная компанией Samsung Electronics. Включив функцию EDI во время просмотра
телевизора или воспроизведения видео в программе AVStation premium, можно получить более
чистое и четкое изображение.
Однако некоторые ТВ-тюнеры и графические карты не поддерживают технологию EDI.
Для получения информации о EDS (Улучшенный цифровой звук) см. 82.
n
,
m
.
z
Строка меню MOVIE
x
Панель станций
c
Библиотека MOVIE
b
v
Занесение файла
b
Окно воспроизведения видео
n
Кнопки управления
воспроизведением
m
Регулятор громкости
,
Кнопка настройки EDS ( 82)
.
Кнопка настройки EDI
/
Кнопка съемки
/
Работа с программой AVStation premium 88
Page 89

Воспроизведение дисков DVD
Далее описана процедура воспроизведения диска DVD.
Для воспроизведения диска DVD необходимо установить программное обеспечение для
воспроизведения дисков DVD (например, CyberLink PowerDVD). Сначала установите
программное обеспечение для воспроизведения дисков DVD.
1 Запустите программу AVStation premium и вставьте диск DVD в дисковод DVD.
2 В окне "Какое действие следует выполнять Windows?" выберите Play DVD Vid-
eo используется Samsung AVStation и нажмите кнопку OK.
3 Воспроизводится диск DVD.
Если диск DVD уже вставлен в дисковод DVD, дважды щелкните диск DVD в папке DVD / VCD
библиотеки. Начнется воспроизведение диска DVD.
Работа с программой AVStation premium 89
Page 90

Воспроизведение видеофайла
Далее описана процедура просмотра видеофайла, занесенного в библиотеку MOVIE.
Информацию о занесении файлов в библиотеку см. на 91.
1 Перейдите на станцию MOVIE и дважды щелкните компонент All Video.
2 Дважды щелкните видеофайл. Воспроизводится файл.
• Воспроизведение видеофайла, не занесенного в библиотеку
Щелкните Файл > Открыть и выберите видеофайл, который необходимо
воспроизвести, затем щелкните Открыть. Выбранный файл будет добавлен в
библиотеку, а затем начнется его воспроизведение.
• Воспроизведение видеофайла во весь экран
1) Дважды щелкните текущее окно воспроизведения.
2) Видеофайл будет воспроизводиться во весь экран. В полноэкранном режиме
переведите указатель мыши в нижнюю часть экрана для отображения панели
управления воспроизведением.
Чтобы восстановить размеры окна воспроизведения по умолчанию, дважды
щелкните экран.
• Съемка с видеоэкрана
Щелкните компонент Capture Current Screen () в нижней части окна
воспроизведения, когда требуемое изображение появится на экране и нажмите
кнопку OK.
• Снятые изображения сохраняются в папке C:\Program Files\Samsung\AVStation
Premium x.x\Data\Captured Images.
Кроме того, можно просмотреть снятые изображения в папке Станция PHOTO >
Captured Images folder.
Работа с программой AVStation premium 90
Page 91

Добавление видеозаписей в библиотеку
Библиотека MOVIE - библиотека видеофайлов для использования на станции MOVIE.
Чтобы добавить сохраненные на компьютере видеофайлы в библиотеку, выполните
следующие действия.
Можно добавлять файлы и папки, а также выполнять поиск файлов. Пример
выполняемых действий для добавления папок приведен ниже.
1 Нажмите кнопку Занести файл () в нижней части окна библиотеки, затем
щелкните компонент Добавлять по папкам.
2 Выберите папку с видео файлами и нажмите кнопку OK. Видеофайлы из папки
будут добавлены в библиотеку.
Видеофайлы, используемые программой AVStation, добавляются в библиотеку автоматически.
Работа с программой AVStation premium 91
Page 92

Работа с программой AVStation NOW / AVStation Viewer
С помощью этих программ можно воспроизводить музыку, фотографии, видеоклипы и
фильмы во весь экран. Можно воспроизводить мультимедиа с помощью программы AVStation
NOW, когда компьютер выключен, и использовать программу AVStation Viewer при
включенном компьютере.
• AVStation NOW и AVStation Viewer являются дополнительными программами и могут не
входить в комплект в зависимости от модели.
• AVStation NOW Ограничения
Когда компьютер выключен можно использовать только программу AVStation NOW.
С помощью программы AVStation NOW можно воспроизводить файлы, занесенные в
библиотеку AVStation premium, сохраненные в My Computer и на карте памяти с
помощью гнезда для нескольких карт. (Информацию о занесении файлов изображений в
библиотеку см. на 84, 88 и 91.)
Если для учетной записи пользователя в Windows назначен пароль входа или если папка
защищена, то содержащиеся в ней файлы нельзя воспроизвести в программе AVStation
NOW.
• Ограничения программы AVStation Viewer
С помощью программы AVStation Viewer можно воспроизводить только те файлы,
которые занесены в библиотеку AVStation premium. (Информацию о занесении файлов
изображений в библиотеку см. на 84, 88 и 91.)
• Так как структура окон и способ использования этих двух программ схожи, описание
функций и окон, приведенное в руководстве, относится к программе AVStation NOW.
• Окна, изображенные на рисунках, могут отличаться от действительных окон программы
в зависимости от ее версии.
• Станция TV доступна только для систем с поддержкой функции телевизора.
• В программе AVStation NOW функция автоматического масштабирования недоступна.
Запустить/выйти из программы AVStation NOW
Запуск
Чтобы включить компьютер, передвиньте Выключатель питания / Выключатель
AVS NOW влево и уд
Примечание.
Если выключатель HOLD, расположенный в левой части компьютера, передвинуть вверх, все
кнопки компьютера будут заблокированы и не будут функционировать Если программа AVStation
NOW не запущена, проверьте положение выключателя HOLD.
ерживайте его нажатым более 0,1 секунды.
Работа с программой AVStation NOW / AVStation Viewer 92
Page 93

Выход
Переместите указатель мыши в верхнюю часть экрана и нажмите кнопку Выход ().
Также можно передвинуть Выключатель питания / Выключатель AVS NOW вправо и
удерживать его нажатым более 0,1 секунды.
Запустить/закрыть программу AVStation Viewer
Запуск
Выберите в системе Windows Пуск > Все программы > Samsung > AVStation premium
> AVStation Viewer.
Выход
Переместите указатель мыши в верхнюю часть экрана и нажмите кнопку Выход ().
Работа с программой AVStation NOW / AVStation Viewer 93
Page 94

Структура экрана
Music
Можно воспроизводить музыкальные файлы или аудио компакт-диски.
Photo
Фотографии или файлы изображений можно просматривать по одному или в режиме
показа слайдов.
Movie
Можно воспроизводить видеофайлы или диски DVD/VCD.
Settings (Настройки)
Можно установить значения параметров "Музыка", "Изобр." и "Фильм".
Переход в исходное окно этой программы
Щелкните в левом верхнем углу текущего экрана. Отобразится значок (). Если щелкнуть этот
значок, можно перейти в исходный экран.
Станция MUSIC
Далее описана процедура воспроизведения музыкального файла или компакт-диска.
Воспроизведение музыкального файла
Далее описана процедура воспроизведения музыкального файла, занесенного в
библиотеку MUSIC. (Информацию о занесении файлов в библиотеку см. на 84.)
1 Запустите AVStation NOW и щелкните Music.
Работа с программой AVStation NOW / AVStation Viewer 94
Page 95

2 Щелкните категорию All Music и дважды щелкните файл на панели справа.
Начнется воспроизведение музыкального файла.
z
x
z My Computer
c
v
x All Music
c Окно списка
v Музыкальн. файл
Эта возможность
предоставляется только
программой AVStation NOW.
Можно вручную искать
файлы в папке "Мой
компьютер" или на съемном
диске и воспроизводить их.
воспроизведения
Воспроизведение аудио компакт-диска
1 Запустите AVStation NOW и вставьте аудио компакт-диск в дисковод.
2 В начальном окне программы AVStation NOW щелкните Music.
3 Дважды щелкните компонент Audio CD в левой панели и дважды щелкните альбом
или музыкальный файл в правой панели. Начнется воспроизведение выбранного
музыкального файла.
Работа с программой AVStation NOW / AVStation Viewer 95
Page 96

Станция PHOTO
Чтобы просмотреть изображения, занесенные в библиотеку PHOTO, по одному или в
режиме показа слайдов, выполните следующие действия. (Информацию о занесении
файлов изображений в библиотеку см. на 88
1 Запустите AVStation NOW и щелкните Photo.
2 Щелкните All Images, а затем дважды щелкните файл изображения в правой
панели.
z
x
3 Выбранное изображение увеличится.
и.)
z My Computer
Эта возможность
c
предоставляется только
программой AVStation NOW.
Можно вручную искать файлы
в папке "Мой компьютер" или
на съемном диске и
воспроизводить их.
x All Images
c Файл изображения
Просмотр изображений в полноэкранном режиме или в режиме показа слайдов.
Нажмите кнопку Показ слайдов или Во весь экран под увеличенным изображением.
Чтобы вернуться к предыдущему состоянию в полноэкранном режиме или режиме показа слайдов,
дважды щелкните экран. В программе AVStation NOW дважды щелкните и выберите Back (Назад).
Работа с программой AVStation NOW / AVStation Viewer 96
Page 97

Станция MOVIE
Далее описана процедура просмотра видеофайла (фильма) или дисков DVD/VCD.
Воспроизведение видеофайла
Далее описана процедура просмотра видеофайла, занесенного в библиотеку MOVIE.
( 91)
1 Запустите программу AVStation NOW и щелкните Movie.
2 Щелкните All Video, а затем дважды щелкните видеофайл в правой панели.
Воспроизводится видеофайл.
z
My Computer
z
x
c
Эта возможность
предоставляется только
программой AVStation NOW.
Можно вручную искать файлы
в папке "Мой компьютер" или
на съемном диске и
воспроизводить их.
x
All Video
c
Видеофайл
Отображение окна управления воспроизведением
При одиночном щелчке экрана внизу отобразится окно управления воспроизведением.
Работа с программой AVStation NOW / AVStation Viewer 97
Page 98

Воспроизведение дисков DVD
1 Запустите программу AVStation NOW и вставьте диск DVD в дисковод DVD.
2 В начальном окне программы AVStation NOW щелкните Movie.
3 Щелкните DVD/VCD, а затем дважды щелкните диск DVD. Воспроизводится диск
DVD.
Работа с программой AVStation NOW / AVStation Viewer 98
Page 99

CyberLink PowerDVD
CyberLink PowerDVD - это программа для DVD-проигрывателя.
Перед началом использования
CyberLink PowerDVD прилагается к внешнему дисководу для оптических дисков USB. Программа
является дополнительной и может не поставляться с некоторыми моделями.
Кроме того, для использования данной программы ее следует установить вручную с помощью
внешнего дисковода для оптических дисков USB.
1 Вставьте диск DVD в дисковод DVD.
2 Выберите Play DVD Video Using Power DVD (Воспроизведение видео на диске DVD
с помощью Power DVD) и нажмите OK.
z
x
Спустя некоторое время отобразится диск DVD.
3 Если название DVD не отображается автоматически, выберите Пуск > Все
программы > CyberLink PowerDVD > CyberLink PowerDVD.
4 Нажмите кнопку Воспроизведение на панели управления воспроизведением Cy-
berLink PowerDVD.
z
x
PLAY
z
x SETTINGS
CyberLink PowerDVD 99
Page 100

• Дополнительная информация об использовании
Для получения дополнительной информации об использовании выберите Пуск > Все
программы > CyberLink PowerDVD > PowerDVD Help (Справка PowerDVD).
• Код региона, указанный на диске DVD
Диск DVD имеет код региона в соответствии с международными техническими
характеристиками, чтобы воспроизведение можно было выполнить только для
конкретного региона. Диск DVD с кодом региона будет воспроизводиться только на
дисководе дисков DVD с таким же кодом региона.
Дисковод дисков DVD продается с неуказанным кодом региона, он устанавливается,
когда пользователь вставляет
DVD с кодом региона, отличным от кода дисковода DVD, код региона дисковода DVD
автоматически изменяется на код региона диска DVD. Тем не менее, код региона
дисковода дисков DVD может быть изменен не больше пяти раз. После этого в качестве
кода региона фиксируется последний код региона.
диск DVD в дисковод в первый раз. Если вставляется диск
CyberLink PowerDVD 100
 Loading...
Loading...