
Manual del
usuario
1
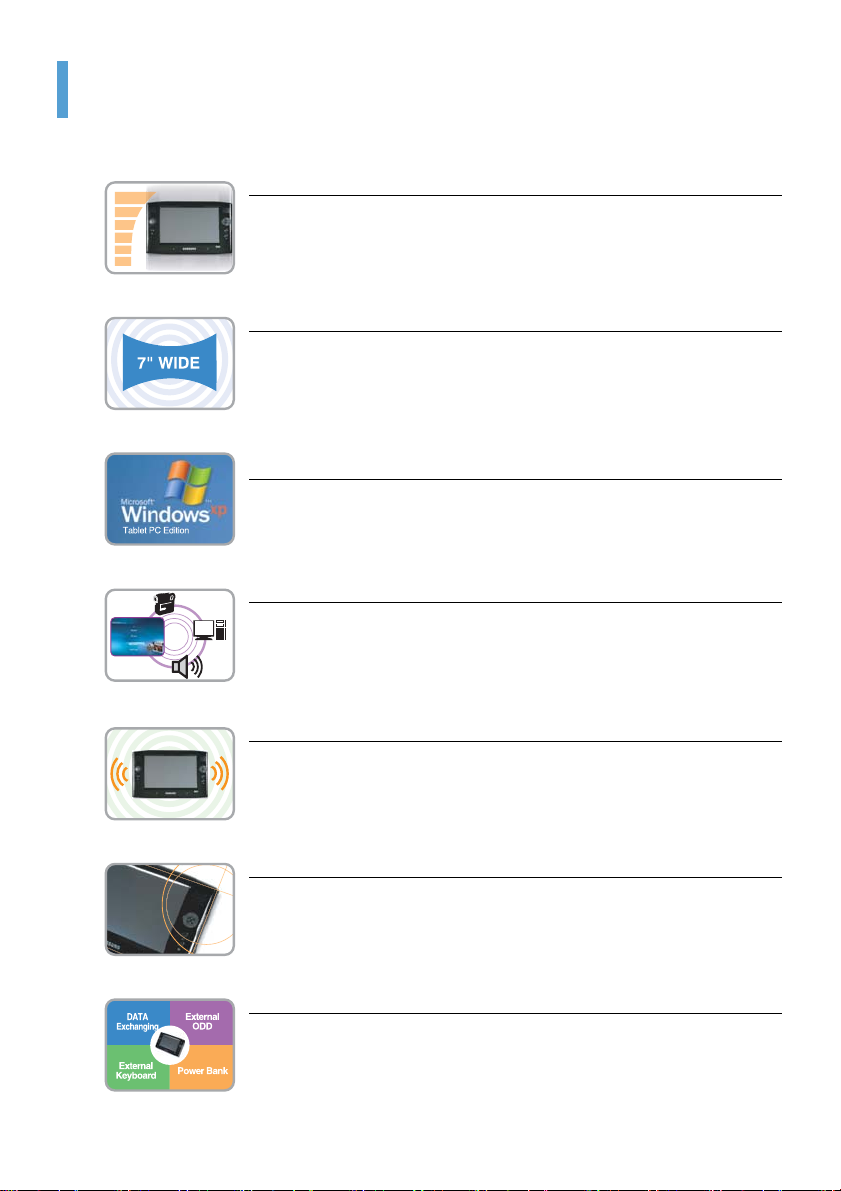
Características del producto
UMPC (PC Ultra Móvil) pequeño pero robusto
●
Procesador Intel Celeron M ULV
●
Memoria DDR de 256 MB hasta 1 GB
●
Unidad de disco duro de gran capacidad de 1.8", 20~60 GB
PANTALLA LCD TFT WVGA DE 7"
●
Resolución básica de 800x480 píxeles, resolución máxima de 2048x1536 píxeles
(con una pantalla externa conectada)
● Función de escalador automático (ajuste de resolución automática) para admitir la
salida de alta resolución
●
Sencilla pantalla táctil que se puede utilizar con los dedos
Microsoft Windows XP Tablet PC Edition
●
Para resolver las restricciones de los PDA y los portátiles
●
Para usar igual que un ordenador normal con Windows
Potentes funciones multimedia
●
Diferentes programas multimedia, como AVStation, etc.
●
2 micrófonos en línea incorporados para sonido surround SRS con la mayor calidad
de grabación de audio
Compatible con diferentes redes
●
LAN cableada, LAN inalámbrica, Bluetooth (opcional)
●
Soluciona las restricciones de espacio mediante la función de comunicación
inalámbrica
Diseño compacto y ligero para facilitar el transporte de líneas pulidas
●
Apenas 779g (sin los módulos Bluetooth)
●
Panel frontal de brillo intenso
Útiles accesorios opcionales
●
Cable de datos USB que facilita el intercambio de datos con otro ordenador.
●
ODD USB externo, teclado USB externo ultradelgado
●
Batería de alimentación para ampliar el tiempo de uso
Características del producto 2
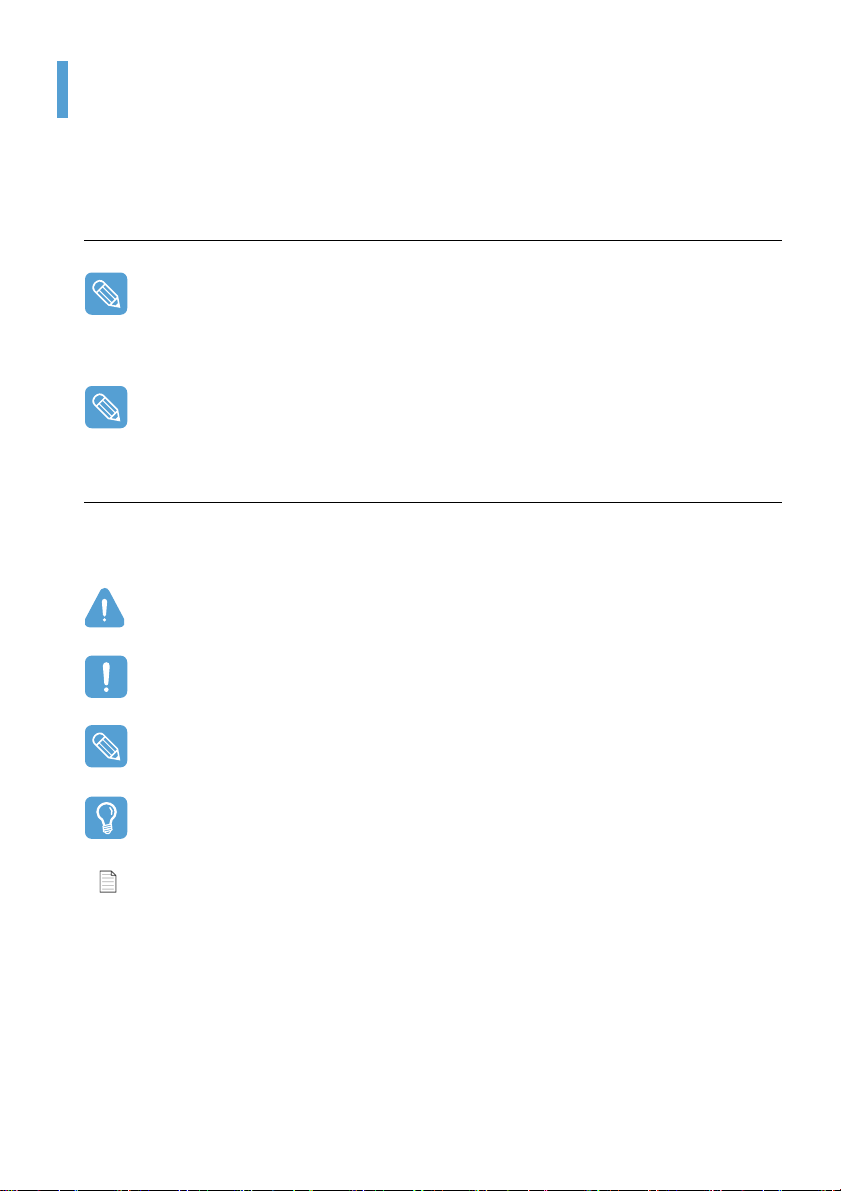
Uso de este documento
Le felicitamos por haber adquirido un ordenador portátil con el sistema operativo de Windows® XP. Tanto
si utiliza un ordenador portátil por primera vez como si ya es un usuario experimentado, este manual de
usuario puede ayudarle a sacar el máximo partido de su ordenador.
Convenciones de la documentación del manual
Algunos dispositivos y software pueden diferir de las descripciones de este manual o pueden no
estar incluidos en el producto según el modelo del ordenador.
El aspecto real del ordenador puede ser diferente del que se mue stra en la s i lus tracion es tan to
de la cubierta como del manual del usuario.
Este manual explica los procedimientos tanto con el lápiz para portátil como con el ratón.
'Un clic' en este manual es lo mismo que 'una pulsación' con el lápiz para portátil.
Iconos de información
En este manual aparecen tres iconos con sus mensajes asociados. Los iconos informativos están
colocados antes del paso o de la información a los que ha cen ref e rencia:
Advertencia
Indica el riesgo de que se produzcan lesiones personales.
Precaución
Advierte de un posible daño al equipo o a los datos.
Nota
Informa de alguna circunstancia especial.
Antes de comenzar
Informa de los requisitos especiales o de las limitaciones de uso de las opciones.
p. xx
Muestra el número de la página de referencia para obtener información más detallada.
Uso de este documento 3
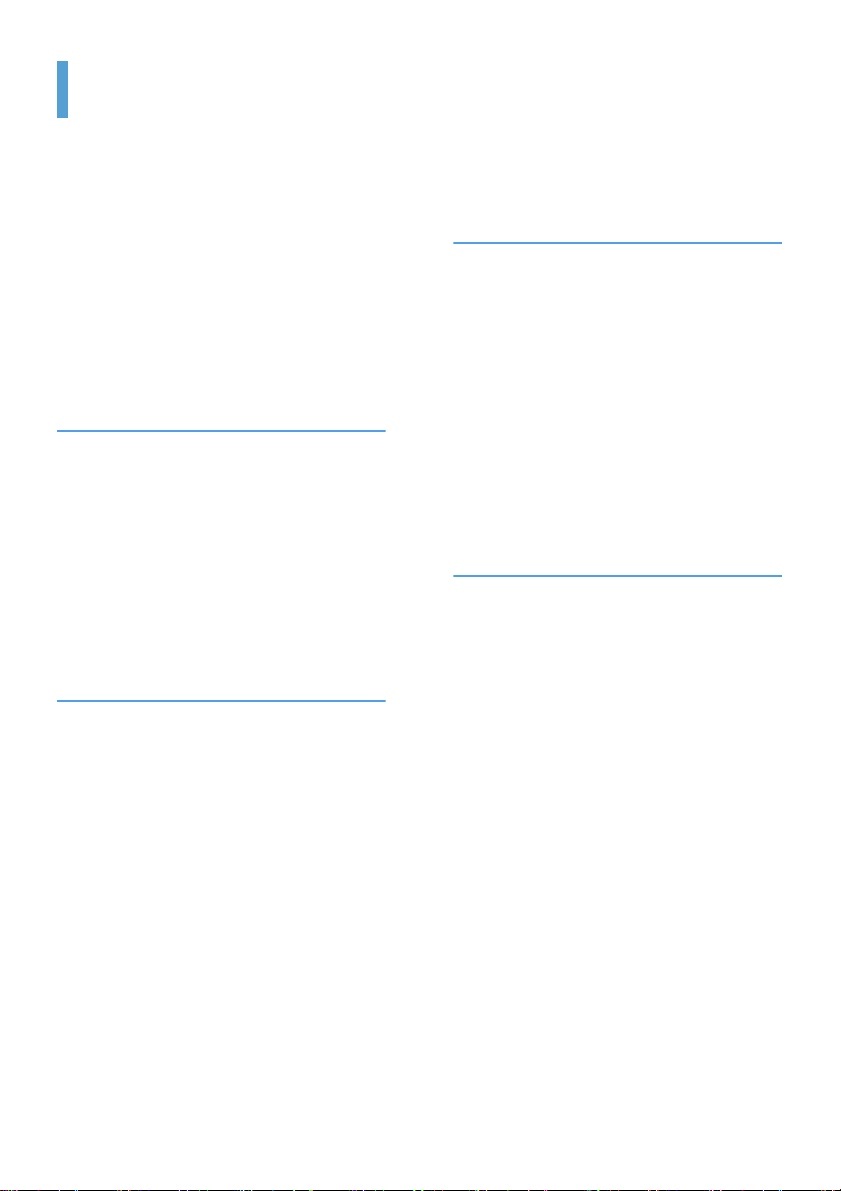
Índice
Características del producto 2
Uso de este documento 3
Índice 4
Precauciones de seguridad 6
Posición correcta durante el uso del
ordenador 11
Capítulo 1. Introducción
Descripción 14
Vista frontal / Indicadores de estado 14
Vista superior 15
Vista derecha 16
Vista izquierda 16
Vista posterior 17
Encendido y apagado del ordenador 18
Para encender el ordenador 18
Para apagar el ordenador 18
Capítulo 2. Uso del ordenador
Lápiz para portátil 20
Introducción de texto 22
Uso del panel de entrada del Tablet PC 22
Dialkeys 25
Control del volumen 26
Uso de los botones 27
El botón Menú 27
El botón Inicio rápido 28
El botón Escalador automático 31
Ranura para tarjeta CF 32
Conexión de un monitor 34
Conexión de un monitor 34
Visualización en un monitor 34
Vista dual 35
Capítulo 3. Uso de Microsoft Windows XP
Acerca de Microsoft Windows XP 38
Primeros pasos con Tablet PC 38
Tutoriales de Tablet PC 39
Reinstalación de Windows XP 39
Distribución de la pantalla de Windows XP 40
Escritorio 40
Descripción del menú Inicio 41
Descripción de una ventana 42
Panel de control 43
Apertura del Panel de control 43
Cuenta de usuario 44
Cambio de la resolución y los colores 46
Capítulo 4. Uso de la red
Conexión a través de una LAN cableada 48
Conexión a través de una LAN inalámbrica 50
Conexión a un punto de acceso (PA) 51
Conexión a redes de equipo a equipo
(par a par o ad hoc) 52
Configuración de una red inalámbrica mediante el
programa de configuración de LAN inalámbrica 55
Uso de Samsung Network Manager 56
Configuración de una red 56
Uso de la red después de cambiar de ubicación 59
Compartición del acceso a Internet 60
Diagnóstico del estado de la red 63
Uso de dispositivos Bluetooth 64
Configuración del software Bluetooth 65
Uso de Bluetooth 67
Índice 4
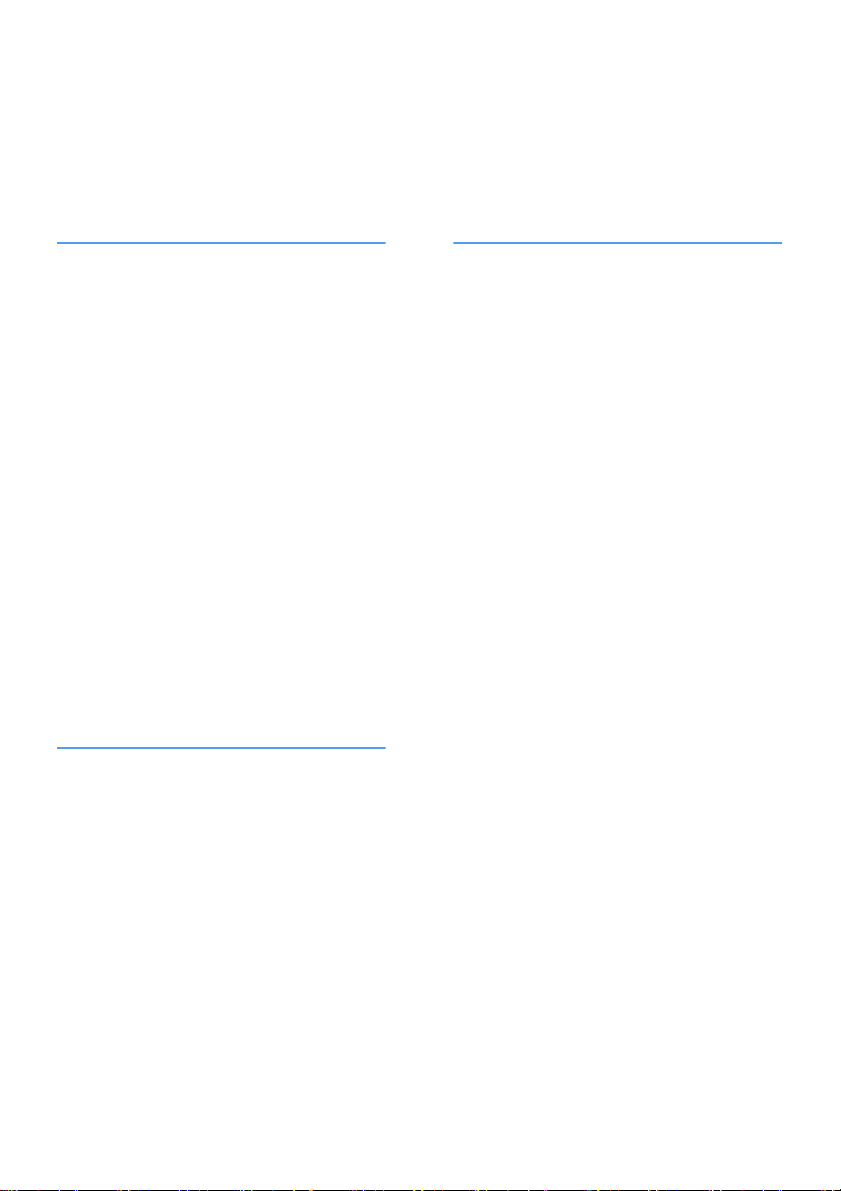
Capítulo 5. Uso de aplicaciones
Capítulo 7. Resolución de problemas/Apéndice
Presentación de programas 72
Uso de Samsung Update Plus 75
Program Launcher 77
Disposición de la pantalla de Program Launcher 77
Uso de Program Launcher 78
Uso de AVStation premium 79
Inicio y disposición de la pantalla 79
Estación MUSIC 80
Estación PHOTO 83
Estación MOVIE 86
Uso de AVStation NOW/AVStation Viewer 90
Inicio/salida de AVStation NOW 90
Inicio/salida de AVStation Viewer 91
Disposición de la pantalla 92
Estación MUSIC 92
Estación PHOTO 94
Estación MOVIE 95
CyberLink PowerDVD 97
Voice Recorder 99
Grabación 99
Capítulo 6. Configuración
Uso de la configuración del sistema 102
Inicio de la configuración del sistema 102
Pantalla de configuración del sistema 103
Configuración de una contraseña
de arranque 105
Cambio de la prioridad de arranque 108
Uso de la batería 109
Extracción e instalación de la batería 109
Carga de la batería 110
Supervisión de la carga de la batería 110
Ampliación del tiempo de uso de la batería 112
Uso de Magic Doctor 116
Uso de Norton AntiVirus 117
Restauración del sistema 118
Creación de un punto de restauración 118
Restablecimiento del ordenador
a un punto de restauración anterior 119
Cómo deshacer la última restauración 121
Reinstalación del software 122
Ejecución del archivo multimedia
de software del sistema 122
Instalación de controladores y programas 123
Reinstalación de Windows XP 124
Ejecución del soporte de recuperación
del sistema 124
Instalación rápida 125
Instalación estándar 126
Instalación de Windows cuando no se
puede ejecutar Windows 128
Preguntas y respuestas 129
Acerca de Windows 129
Acerca de la pantalla 129
Acerca del sonido 131
Acerca de la LAN cableada 132
Acerca de la LAN inalámbrica 133
Acerca de juegos y programas 137
Centro de seguridad 139
Otras cuestiones 141
Especificaciones 142
Glosario 144
Índice alfabético 147
Información de seguridad importante 148
Declaraciones sobre el cumplimiento
de normativas 149
Información sobre el símbolo WEEE 155
Contact SAMSUNG WORLD WIDE 156
Índice 5
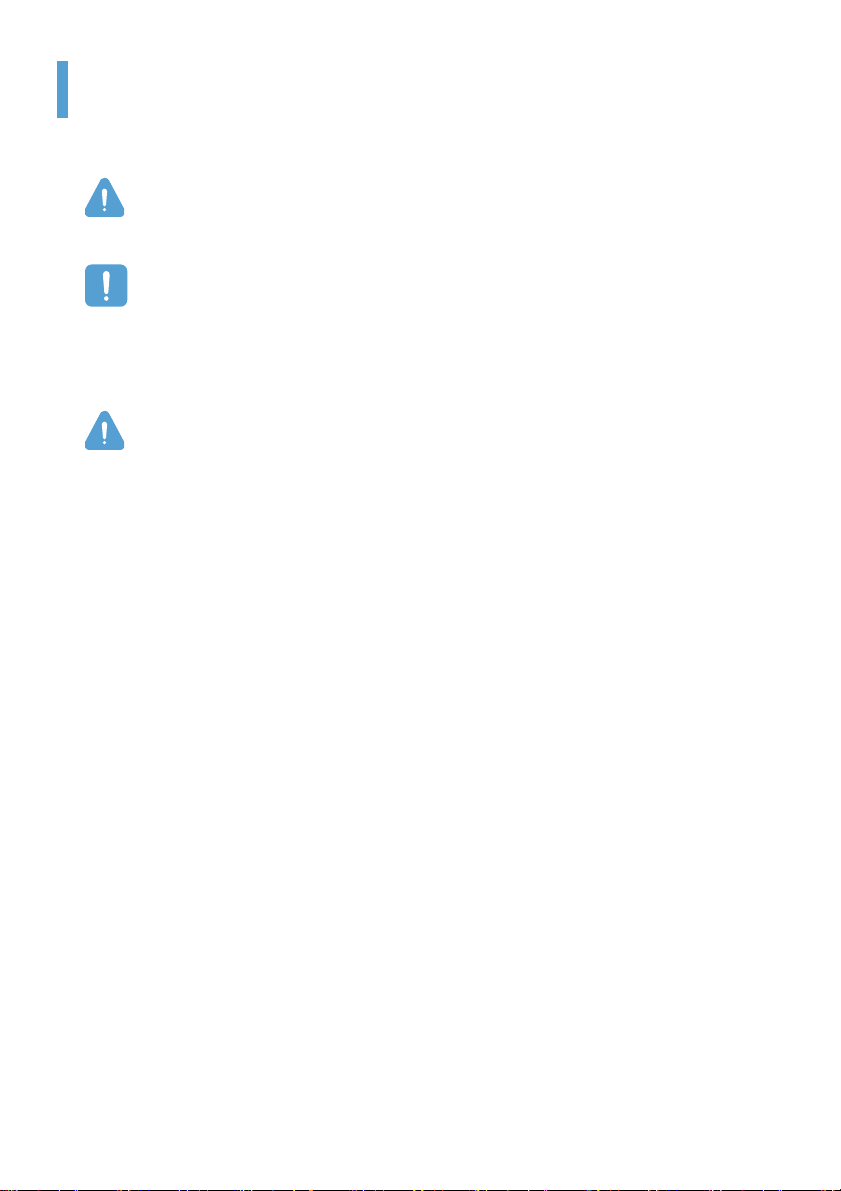
Precauciones de seguridad
Por motivos de seguridad y con el fin de prevenir posibles daños, lea con atención estas instrucciones de
seguridad.
Advertencia
Si no se respetan las instrucciones marcadas con este símbolo, existe peligro de lesiones físicas
o incluso de muerte.
Precaución
Si no se respetan las instrucciones marcadas con este símbolo, pueden producirse lesiones físicas
leves o daños en el equipo.
Advertencia
Acerca de la instalación
•
No instale el producto en lugares expuestos a la humedad, por ejemplo en cuartos de baño.
Hay riesgo de descarga eléctrica. Utilice el produc to resp etando las condiciones de funcionamiento especificadas en la guía del usuario.
• Mantenga las bolsas de plástico fuera del alcance de los niños.
Existe riesgo de asfixia.
Acerca de la alimentación de energía
• No toque el cable de alimentación con las manos húmedas.
Hay riesgo de descarga eléctrica.
•
Tenga cuidado de no exceder la capacidad estándar (voltaje/corriente) de una toma
de corriente múltiple o de una extensión eléctrica al utilizarlas con el producto.
Las fugas eléctricas podrían provocar un incendio o una descarga eléctrica.
• Si el cable de alimentación o la toma eléctrica hacen ruido, desconecte el cable de la
toma de pared y póngase en contacto con un centro de servicio técnico.
Existe peligro de descarga eléctrica o incendio.
• No utilice un cable de alimentación ni una toma de corriente dañados o sueltos.
Existe peligro de descarga eléctrica o incendio.
• Conecte el cable de alimentación firmemente a una toma de corriente.
Si no lo hace, puede provocar un incendio.
• No desenchufe el cable de alimentación tirando del cable.
Si el cable está dañado, podría provoca r una descarga eléctrica.
Precauciones de seguridad 6
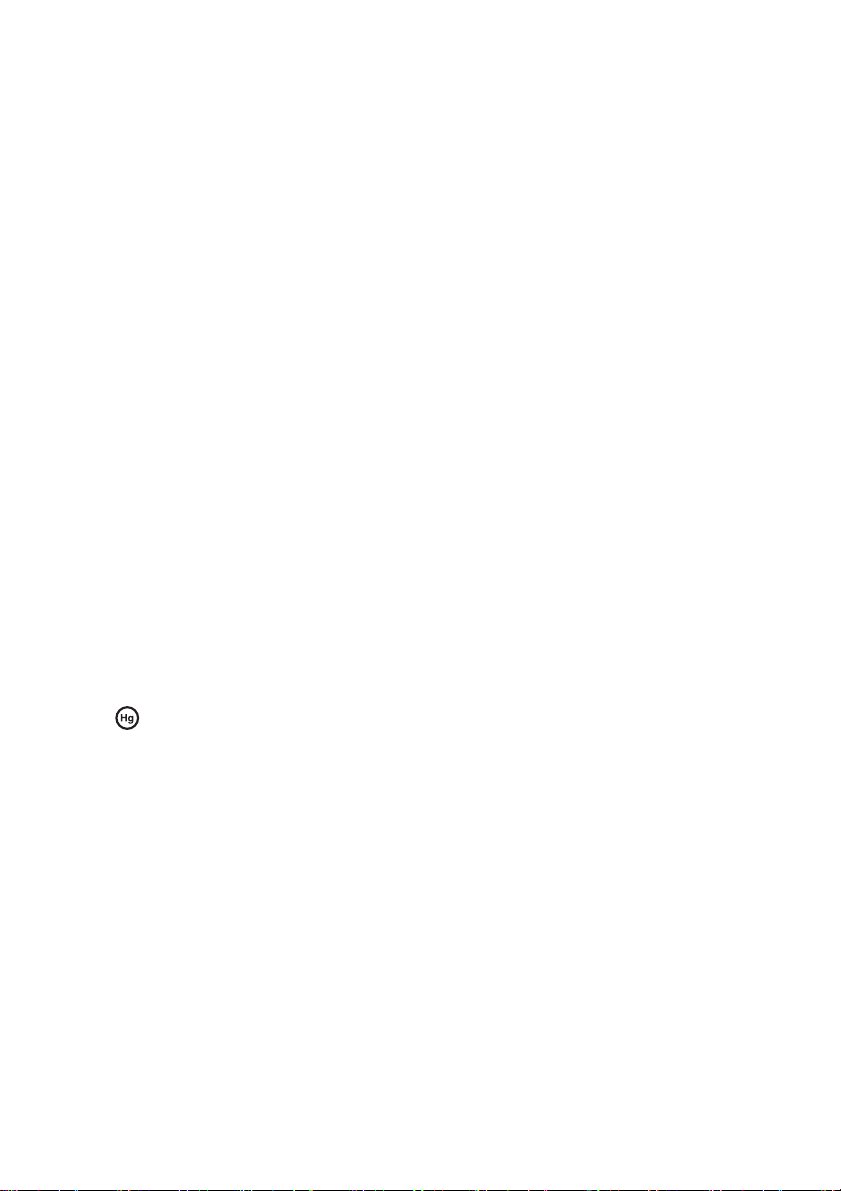
• No doble demasiado el cable de alimentación ni le coloque encima un objeto
pesado. Mantenga el cable de alimentación alejado de niños y animales domésticos.
Si el cable está dañado, podría provocar una descarga eléctrica o un incendio.
• Utilice una toma de pared o una toma múltiple que dispongan de toma de tierra.
En caso contrario, hay riesgo de descarga eléctrica.
• Si la toma de entrada de alimentación o el ordenador resultan mojados con agua o
con otra sustancia, desconecte el cable de alimentación y póngase en contacto con
el centro de servicio técnico.
Los daños internos causados en el ordenador podrían provocar una descarga eléctrica o un incendio.
• Mantenga el cable de alimentación y la toma de corriente limpios.
Existe peligro de incendio.
Acerca del uso
•
No coloque recipientes con agua o productos químicos encima o cerca del ordenador.
Si el agua o los productos químicos mojaran el ordenador, podrían causar descargas eléc tri cas
o un incendio.
• Si el ordenador recib e un fuerte impacto o se rompe, desconecte el cable de ali-
mentación y póngase en contacto con un centro de servicio técnico para que hagan
una comprobación de seguridad.
Si utiliza un ordenador dañado, existe riesgo de descarga eléctrica o de incendio.
• Evite la exposición directa a la luz del sol cuando se encuentre en un lugar cerrado
como en el interior de un vehículo.
El ordenador podría deformarse o podría provocarse un incendio debido a las temperaturas elevadas.
•
No raye la superficie de la pantalla LCD con objetos afilados como podría ser un cuchillo.
LAS LÁMPARAS DEL INTERIOR DE ESTE APARATO CONTIENEN MERCURIO Y SE DEBEN RECICLAR O DESECHAR DE ACUERDO CON LAS REGULACIONES FEDERALES, ESTATALES O LOCALES. Para obtener más detalles, consulte lamprecycle.org, eise.org, o llame a 1-800-Samsung.
Acerca de la actualización
• No desmonte nunca la fuente de alimentación ni el adaptador de corriente alterna.
Hay riesgo de descarga eléctrica.
• Utilice sólo piezas autorizadas (bahías múltiples, baterías y memoria) y no des-
monte nunca las piezas.
Podría deteriorar el producto, provocar descargas eléctricas o iniciar un incendio.
Acerca de la conservación y el traslado
•
Al utilizar un dispositivo de comunicación inalámbrica (LAN inalámbrica, Bluetooth, etc.) siga
las instrucciones de la ubicación correspondiente (por ejemplo en un avión, hospital, etc.).
Precauciones de seguridad 7
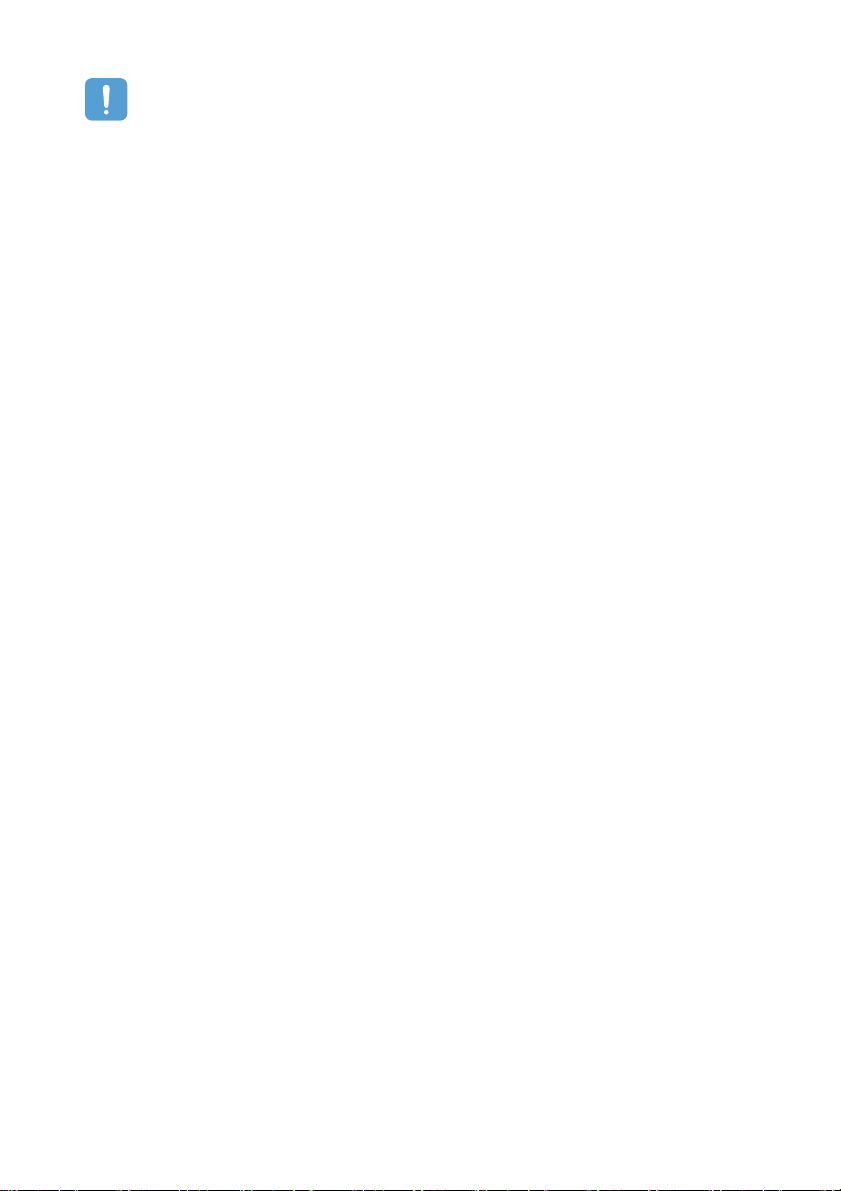
Precaución
Acerca de la instalación
• No bloquee los puertos (orificios), conductos de ventilación, etc. del producto y
tenga cuidado de que no se introduzcan substancias extrañas en el producto.
Los daños internos causados en el ordenador podrían provocar una descarga eléctric a o un incendio.
• No coloque materiales pesados sobre el producto.
Podría causar daños en el ordenador. Además, el objeto podría caerse y provocar daños personales o averiar el ordenador.
Acerca del uso de la batería
• Deseche las baterías agotadas adecuadamente.
En caso contrario, podría causar un incendio o una explosión.
Siga el método de eliminación adecuado al área en que se encuentre. El método para deshac-
erse de la batería puede variar dependiendo del área en que se encuentre.
Deshágase de la batería agotada de forma adecuada.
• No tire ni desmonte la batería.
Podría provocar daños personales, una explosión o un incendio.
• Utilice solamente baterías autorizadas por Samsung Electronics.
En caso contrario, hay riesgo de explosión.
• Evite el contacto con objetos metálicos como llaves de coche o clips al almacenar o
transportar las baterías.
El contacto con una pieza metálica puede provocar un voltaje excesivo y que se caliente mucho
la batería. Puede causar daños en la batería o provocar un incendio.
• Sustituya la batería siguiendo las instrucciones del manual.
En caso contrario, el producto podría resultar dañado.
• No tire la batería al fuego ni la exponga a altas temperaturas.
Existe peligro de incendio o explosión.
Precauciones de seguridad 8
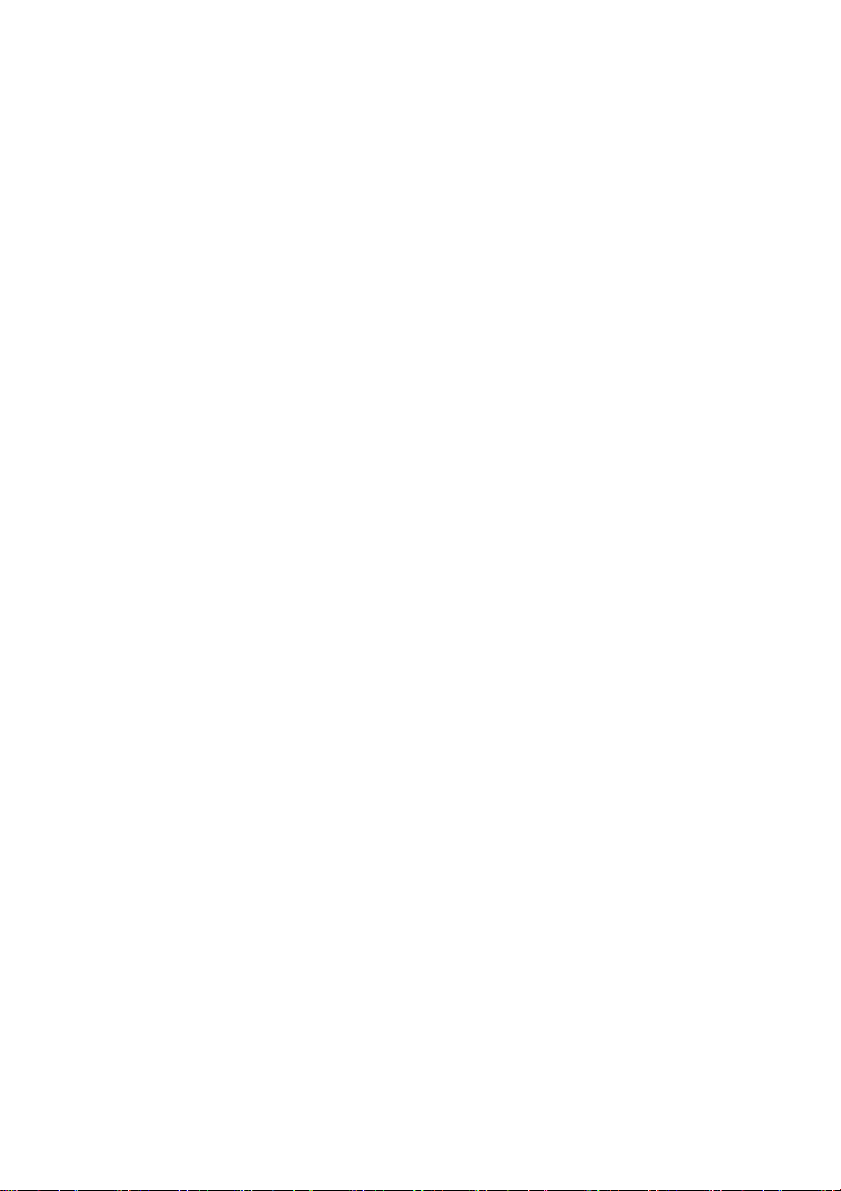
Acerca del uso
• No coloque velas, cigarrillos encendidos, etc. encima del producto.
Existe peligro de incendio.
• Asegúrese de hacer que un ingeniero de servicio técnico compruebe la seguridad
del producto después de repararlo.
La utilización de un producto reparado sin comprobar su seguridad podría causar descargas
eléctricas o un incendio.
• En caso de tormenta, apague inmediatamente el sistema y desenchufe el cable de
alimentación de la toma mural.
Existe peligro de descarga eléctrica o incendio.
• Conecte sólo dispositivos autorizados a los conectores o puertos del ordenador.
De lo contrario, podría provocar un incendio o una descarga eléctrica.
• Cuando esté utilizando el ordenador durante mucho tiempo, puede percibirse un
olor extraño.
Ventile la habitación con frecuencia y utilice el ordenador con cuidado.
• No pulse el botón de expulsión cuando la unidad de CD-ROM esté en marcha.
Podría perder datos. El disco podría expulsarse repentinamente y causarle lesio nes.
• Si está utilizando un walkie-talkie, mantenga una distancia de 1 metro como mín-
imo entre el walkie-talkie y el ordenador.
Debido a que la potencia de transmisión de un walkie-talkie es mu y elevada, ello podría provocar
fallos de funcionamiento en el ordenador.
• Intente que no se le caiga el producto mientras lo esté utilizando.
– Una caída del producto podría prov ocar daños en la unidad o causar la p é rdida de datos.
– Tenga cuidado de que no se caiga el producto al utilizar el ordenador en el soporte.
• No toque la antena ni la toma de corriente.
Hay riesgo de descarga eléctrica.
Acerca de la actualización
• Tenga cuidado al tocar los productos o las piezas.
El dispositivo puede estar dañado o provocarle les iones.
• Tenga cuidado de no dejar ningún componente ni dispositivo informáticos.
La caída de un dispositivo o un componente puede provocar lesiones o dañ os en el producto.
• Utilice solamente piezas autorizadas por Samsung Electronics.
En caso contrario, existe peligro de incendio o de que se deteriore el producto.
• Para conectar un dispositivo que no esté fabricado ni autorizado por Samsung Elec-
tronics, consulte antes en un centro de atención al cliente.
En caso contrario, existe peligro de que se deteriore el producto.
Precauciones de seguridad 9

Acerca de la conservación y el traslado
• Al trasladar el producto, en primer lugar apague la alimentación y quite todos los
cables conectados.
En caso contrario, el producto podría resultar deteriorado o los usuarios tropezar con los cables.
• Mantenga el lápiz del portátil fuera del alcance de los niños.
Los niños pueden causarse lesiones oculares con él o pueden intentar tragárselo.
• Para limpiar el producto utilice una solución de limpieza para ordenadores.
El uso de soluciones de limpieza o prod uctos químicos que no estén desarrollados específicamente para ordenadores podría causar daños en el producto.
• No utilice ni mire el ordenador mientras conduce un vehículo.
Podría ser la causa de un accidente de tráfico. Concéntrese en la conducción.
Cómo evitar la pérdida de datos (administración del disco duro)
• Procure no dañar los datos contenidos en la unidad de disco duro.
– Una unidad de disco duro es muy sensible a imp a ctos externos que pueden provocar la
pérdida de datos en la superficie del disco.
– La empresa no se hace responsable de la pérdida de datos que pueda sufrir el usuario
como consecuencia del uso inadecuado ni de los impactos externos.
• Causas de los daños producidos en los datos de una unidad de disco duro.
– Pueden perderse datos cuando se produce un impacto externo en el disco durante las
operaciones de montaje o desmontaje del ordenador.
– Pueden perderse datos cuando el ordenador se apaga o reinicia debido a un fallo de ali-
mentación mientras la unidad de disco duro está en funcionamiento.
– Pueden perderse datos si se apaga la alimentación eléctrica mientras se está ejecutando
un programa.
– Trasladar el ordenador o cualquier impacto que reciba mientras la unidad de disco duro
está en funcionamiento puede producir daños en la unidad de disco duro.
Para evitar perder datos debido a los daños producidos en la unidad de disco duro,
haga copias de seguridad con frecuencia.
Precauciones de seguridad 10
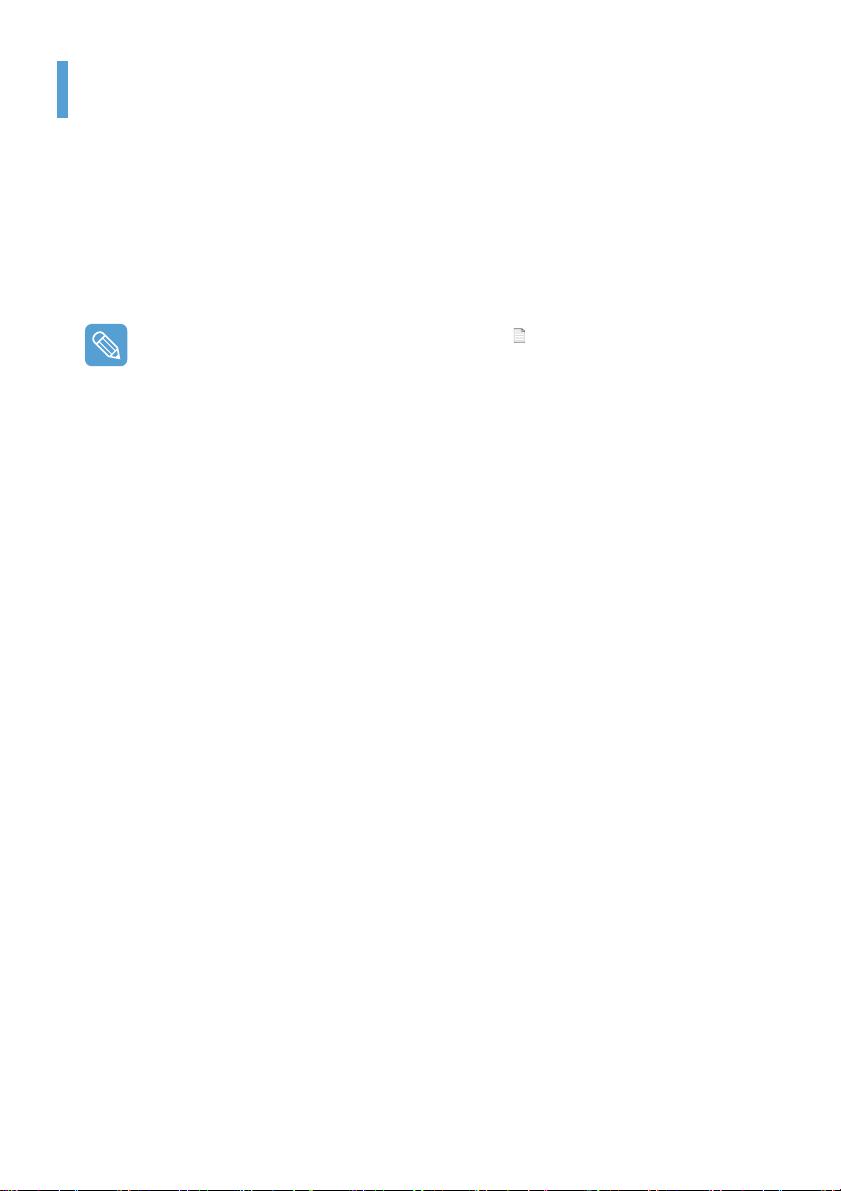
Posición correcta durante el uso del ordenador
Mantener una postura correcta mientras se utiliza el ordenador es muy importante para evitar molestias
físicas e incluso lesiones.
Las instrucciones siguientes indican cómo mantener una post ura correcta durante el uso del ordenador siguiendo técnicas de ergonomía. Léalas con atención y sígalas cuando utilice el ordenador.
En caso contrario puede aumentar la probabilidad de desarrollar una lesión por esfuerzo repetitivo,
que podría derivar en lesiones físicas graves.
Estas recomendaciones (Especificaciones del sistema, p.142) pueden aplicarse a la mayoría
de los usuarios.
Si algún usuario no está incluido en este grupo general, deberá aplicarse las recomendaciones
de acuerdo con sus necesidades.
Postura correcta
• No utilice el ordenador sobre el regazo o en contacto con la piel durante mucho tiempo.
Existe el riesgo de sufrir quemaduras debido a las elevadas temperaturas del ordenador.
• Para utilizar el ordenador mientras habla por teléfono, utilice unos auriculares.
Cuando se utiliza el ordenador mientras se sostiene el teléfono apoyado sobre el hombro para
hablar, la postura que se adopta es incorrecta.
• Mantenga los elementos de trabajo que se utilicen con frecuencia a una distancia cómoda (al
alcance de las manos cómodamente).
Posición de los ojos
Mantenga una distancia mínima de 50cm entre la pantalla LCD y los ojos.
• Ajuste la altura de la pantalla LCD de forma que la parte superior quede a un nivel igual o infe-
rior al de los ojos.
• Evite ajustar el brillo de la pantalla LCD a un nivel muy alto.
• Mantenga la pantalla LCD limpia.
• Si utiliza gafas, límpielas antes de utilizar el ordenador.
Posición de las manos
• Es recomendable conectar y utilizar un teclado y un ratón externos cua ndo use el ordenador
durante mucho tiempo.
• No sostenga el lápiz del portátil con demasiada fuerza.
• No presione la pantalla táctil con demasiada fuerza.
Posición correcta durante el uso del ordenador 11
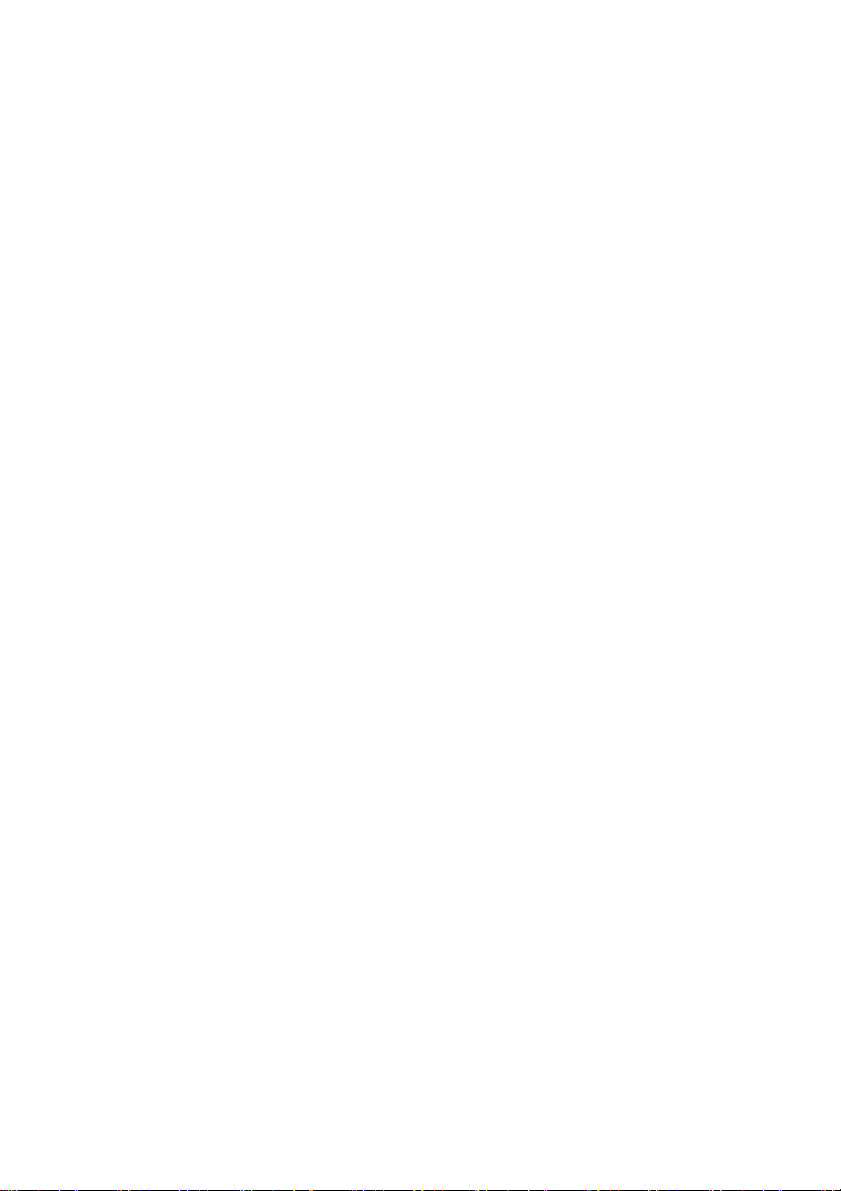
Control de volumen (auriculares y altavoces)
Compruebe el nivel de volumen antes de escuchar música.
• Compruebe si el nivel de volumen está demasiado alto antes de usar los auriculares.
• No establezca el nivel del volumen al máximo desde el principio. Empiece estableciéndolo a un
nivel bajo y vaya subiéndolo hasta encontrar un nivel adecuado.
• No utilice los auriculares durante períodos de tiempo prolongados.
Tiempo de uso (pausas)
• Cuando trabaje durante más de una hora, haga una pausa de 10 minutos cada 50 minutos de
trabajo.
• No es recomendable utilizar este ordenador durante más de dos horas al día.
Iluminación
• No utilice el ordenador en un lugar osc uro . El nivel de iluminación adecuado para utilizar el
ordenador debe ser equivalente al necesario para leer un libro.
• Es recomendable disponer de iluminación indirecta. Ut ilice cortinas para evitar los reflejos pro-
ducidos en la pantalla LCD.
Estado de funcionamiento
• No utilice el ordenador en lugares con niveles elevados de temperatura y humedad.
• Utilice el ordenador dentro de los rangos permitidos de temperatura y humedad que se especi-
fican en la guía del usuario.
Posición correcta durante el uso del ordenador 12

Capítulo 1. Introducción
Descripción 14
Vista frontal / Indicadores de estado 14
Vista superior 15
Vista derecha 16
Vista izquierda 16
Vista posterior 17
Encendido y apagado del ordenador 18
Para encender el ordenador 18
Para apagar el ordenador 18
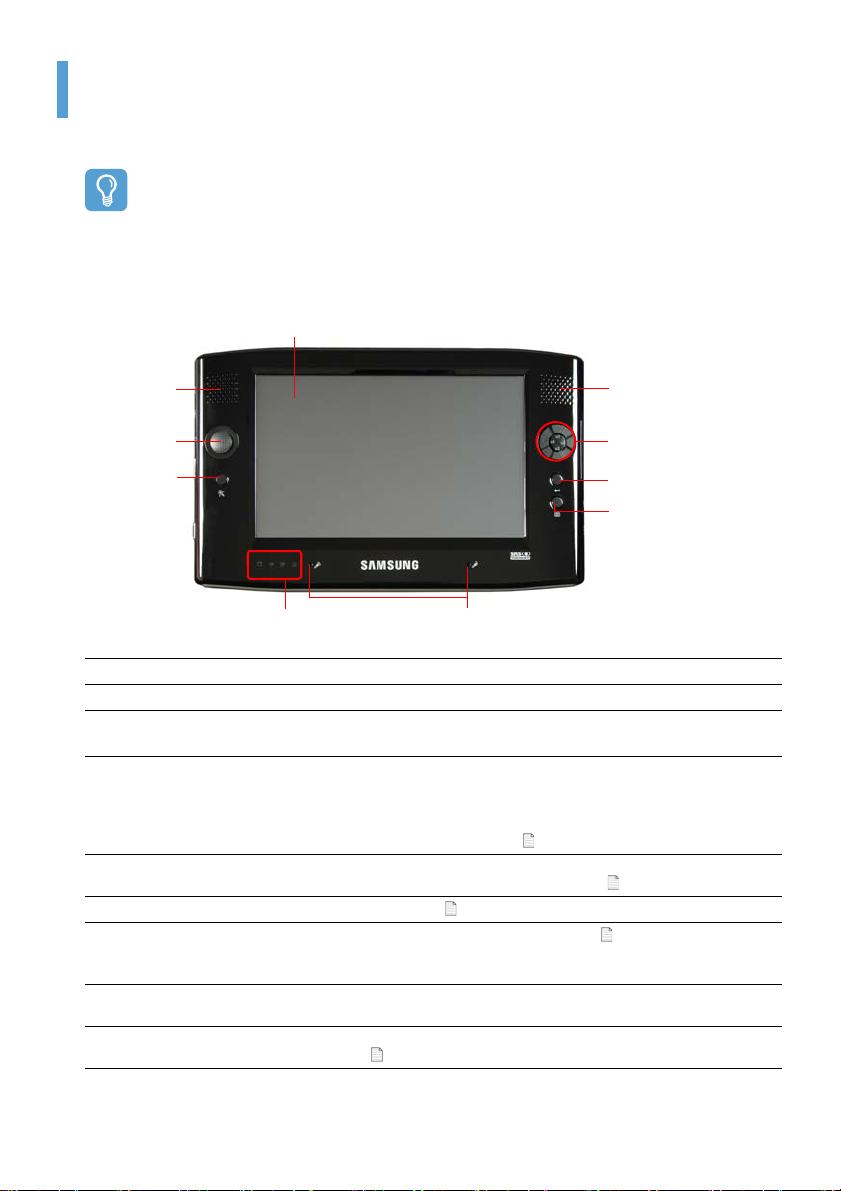
Descripción
Antes de comenzar
El aspecto y el color del producto pueden diferir de las imágenes utilizadas en esta documentación.
Vista frontal / Indicadores de estado
z LCD
x Altavoz(I)
c Joystick
v Botón
Escalador
automático
b Indicadores de estado
LCD Muestra las imágenes de la pantalla del ordenador.
z
Altavoz Se utiliza para generar sonido.
x
Joystick Tiene la misma función que las teclas de dirección ( ← ,→ , ↑ , ↓ ) del teclado.
c
Botón Escalador
v
automático
Indicadores de
b
estado
Micrófono en línea Se utiliza para grabar sonido. ( p.99)
n
Botón Menú Pulse este botón para ejecutar el programa de menús. ( p.27)
m
Botón Intro Pulse este botón para seleccionar un elemento. Corresponde a la tecla Intro del
,
Botón Inicio
.
rápido
Se utiliza como joystick con los juegos.
(Botón de ajuste de resolución automático)
Pulse este botón para cambiar la resolución de la pantalla.
El escalador automático ofrece 3 resoluciones graduales. Cada vez que pulsa este
botón, la resolución de la pantalla cambia secuencialmente a 800x480 (resolución
predeterminada) > 800x600 > 1024x600. (
Muestran el estado de funcionamiento del ordenador. Cuando una función se activa,
el LED de funcionamiento correspondiente se enciende. ( p.15)
El programa de menús ofrece accesos directos a las funciones utilizadas frecuentemente en el ordenador. Puede cambiar fácilmente la configuración.
teclado.
Puede registrar un programa utilizado frecuentemente para que se ejecute cuando
pulsa este botón. ( p.28)
n Micrófono en línea
p.31)
x Altavoz(D)
. Botón Inicio rápido
, Botón Intro
m Botón Menú
Descripción 14
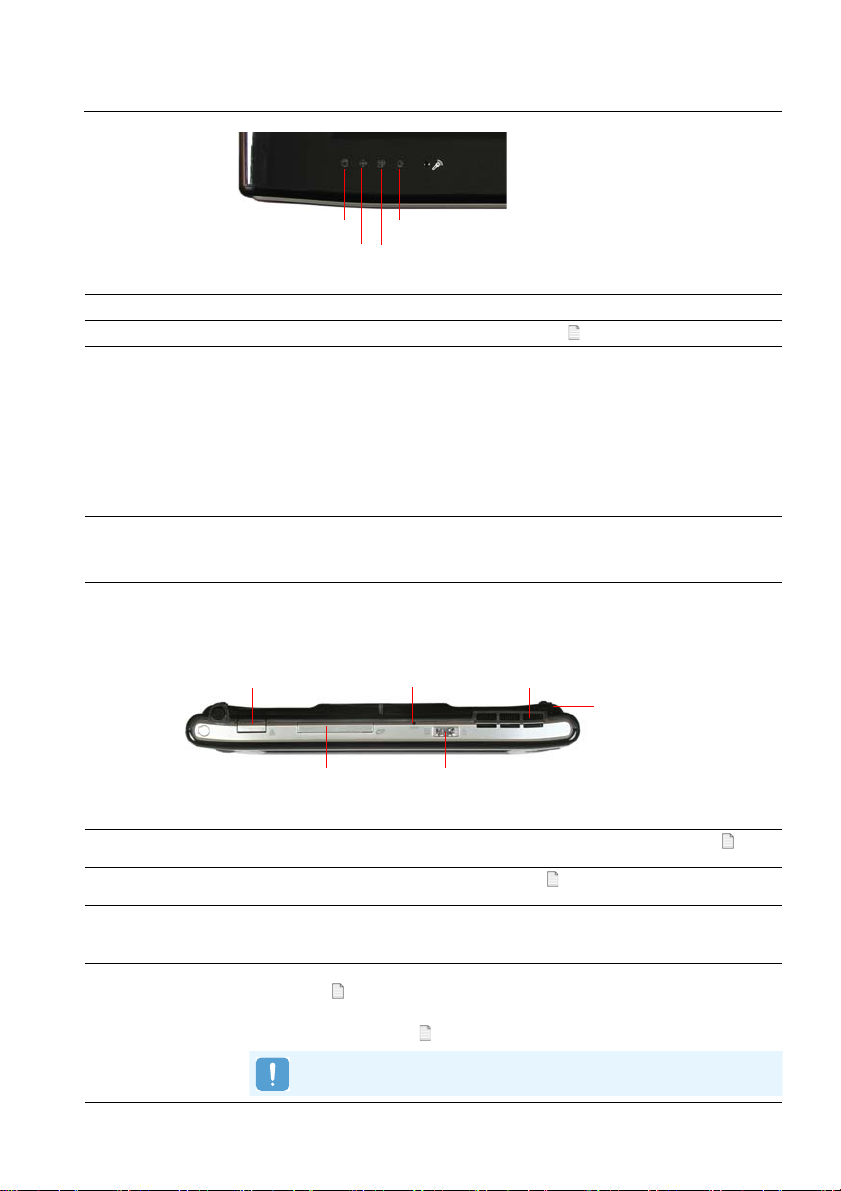
Indicadores de estado
z Disco duro
x LAN inalámbrica
Disco duro Se enciende cuando se accede a la unidad de disco duro.
z
LAN inalámbrica Se enciende cuando funciona la LAN inalámbrica. ( p.50)
x
Estado de la carga Muestra la fuente de alimentación y el estado de carga de la batería.
c
Estado de la
v
alimentación
Verde: Cuando la batería está completamente cargada o cuando la batería no está
instalada.
Ámbar: Cuando la batería se está cargando.
Parpadea: Parpadea durante un momento cuando se desliza el interruptor HOLD o
cuando se pulsa un botón cuando el interruptor HOLD está en la posición HOLD
(ESPERA).
Apagado: Cuando el ordenador funciona con alimentación de la batería sin conexión
a la corriente CA.
Muestra el estado de funcionamiento del ordenador.
Encendido: Cuando el ordenador está encendido.
Parpadea: Cuando el ordenador está en modo de suspensión.
v Estado de la alimentación
c Estado de la carga
Vista superior
z Puerto de LAN cableada
x Ranura para tarjeta CF
c Botón de seguridad de Windows
v Interruptor de encendido /
Interruptor AVStation NOW
b Ventiladores
n Lápiz para portátil /
Ranura para el lápiz
Puerto de LAN
z
cableada
Ranura para
x
tarjetas CF
Botón de
c
seguridad de
Windows
Interruptor de
v
encendido /
Interruptor
AVStation NOW
Puerto al que se conecta un cable Ethernet; conecta el ordenador a una LAN. ( p.48)
Ranura en la que se introduce una tarjeta CF. ( p.32)
Si se pulsa este botón se consigue el mismo resultado que pulsando las teclas
<Ctrl>+<Alt>+<Supr> del teclado. Si se pulsa el lápiz para portátil, aparece la ventana Administrador de tareas de Windows.
Puede encender y apagar el ordenador deslizando este interruptor a la derecha y
soltándolo. ( p.18)
Puede ejecutar AVStation NOW deslizando este interruptor a la izquierda cuando el
ordenador esté apagado. ( p.90)
Para encender el ordenador, deslice el interruptor de encendido a la derecha
y manténgalo durante más de 0,1 segundos antes de soltarlo.
Descripción 15
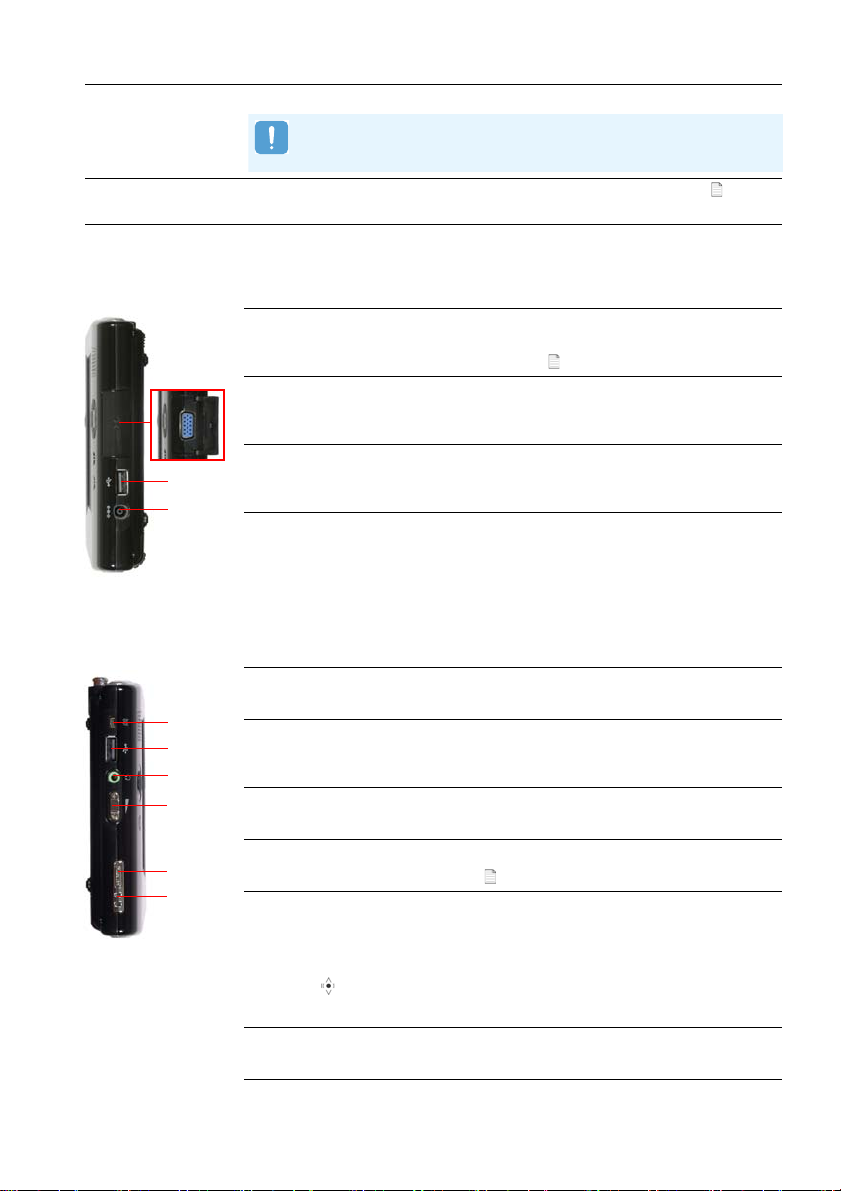
Ventiladores
b
Lápiz para portátil /
n
Ranura para el lápiz
El calor interno del ordenador se disipa a través de estos orificios.
El lápiz se utiliza para especificar información mediante la pantalla táctil. ( p.20)
Puede guardar el lápiz para portátil en la ranura.
Vista derecha
z
z
x
c
x
c
Vista izquierda
Si los ventiladores están bloqueados, es posible que el ordenador se sobrecaliente. Puede ser peligro so , po r l o que s e d e be e vita r el b loque o d e lo s v entiladores.
Puerto del monitor
Se utiliza una toma para conectar un monitor, un televisor o un proyector compatibles con una interfaz D-SUB de 15 patillas. ( p.34)
Puerto USB
Se utiliza un puerto para conectar un dispositivo USB como un teclado, un ratón,
etc.
Toma DC-in
Puerto utilizado para conectar el adaptador de CA que suministra alimentación al
ordenador.
Puerto de alimentación ODD externo
z
Puerto utilizado para suministrar alimentación al ODD USB externo.
z
x
c
v
b
n
Puerto USB
x
Puerto utilizado para conectar un dispositivo USB como un teclado, un ratón, un
ODD USB, etc.
Toma para auriculares
c
Toma para conectar los auriculares.
Botón Control del volumen
v
Botón para controlar el volumen. ( p.26)
Interruptor HOLD
b
Al deslizar el interruptor HOLD a la posición HOLD (Espera) (hacia arriba), no
funcionará ningún botón.
Al pulsar un botón o un interruptor en el estado HOLD (de espera), el LED de
carga (
Para utilizar de nuevo el ordenador, deslice el interruptor HOLD hacia abajo.
Orificio para la correa
n
Puede enganchar la correa aquí.
) parpadea unos instantes.
Descripción 16
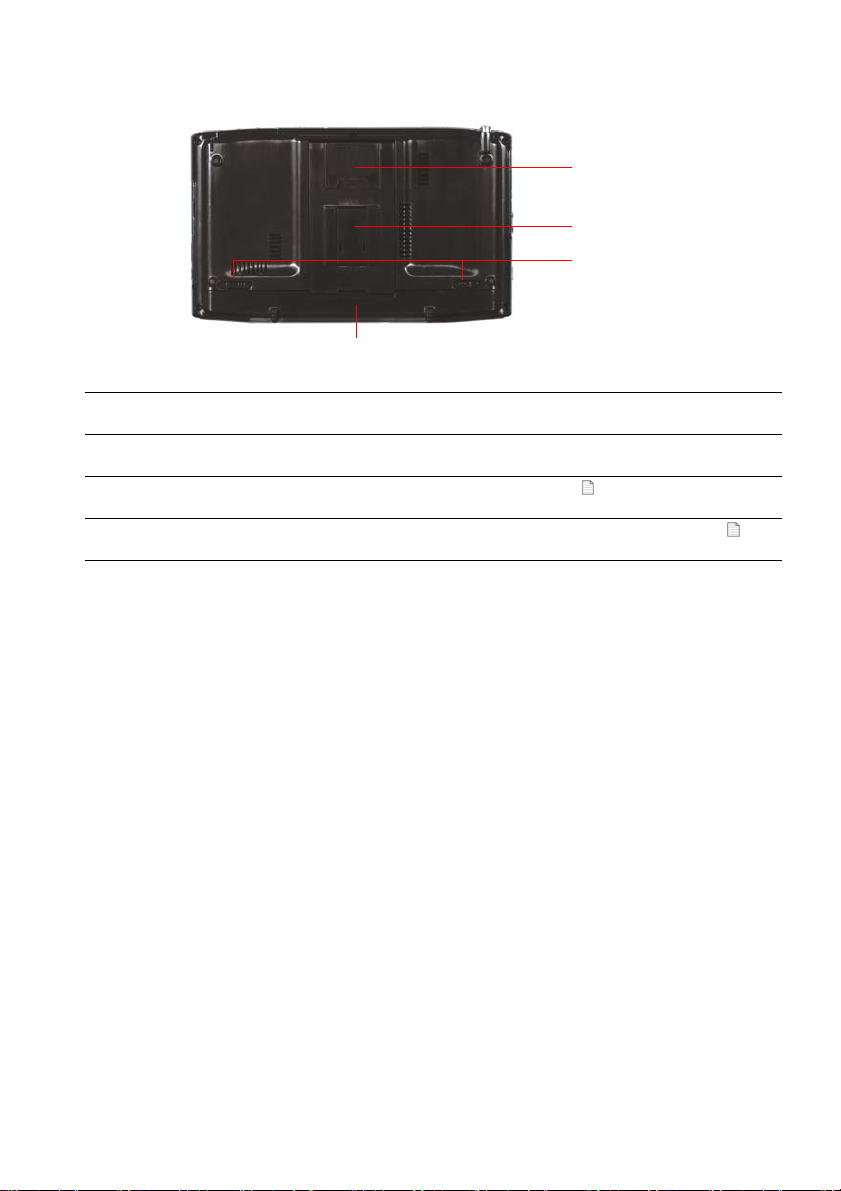
Vista posterior
z 20° Soporte
x 80° Soporte
c Enganche de la batería
v Batería
20° Soporte Puede colocar el ordenador con un ángul o de 20° grad os a fin de poder e scribir cómo-
z
80° Soporte Puede colocar el ordenador con un ángul o de 80° grados a fi n de poder ver la pa ntalla
x
Enganche de la
c
batería
Batería Batería recargable de ion de litio que suministra alimentación al ordenador. (
v
damente.
cómodamente.
Enganche utilizado para extraer o instalar la batería. ( p.109)
p.109)
Descripción 17
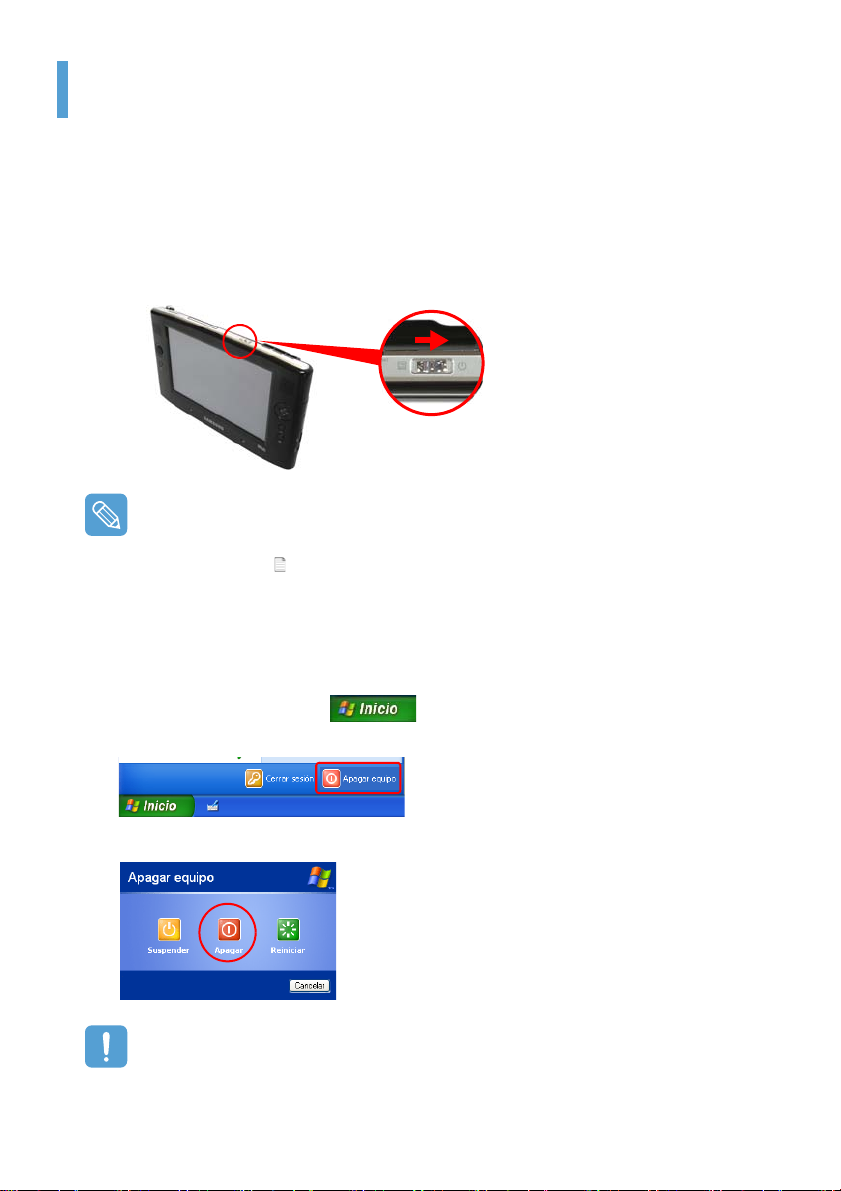
Encendido y apagado del ordenador
Para encender el ordenador
1 Instale la batería y conecte el adaptador de CA. (Consulte la Guía de Introducción.)
2 Ajuste el soporte de la part e posterior del ordenador para conseguir un ángu lo cómodo.
3 Deslice el interruptor de encendido a la derecha, manténgalo durante más de 0,1 segun-
dos y después suéltelo. El ordenador se enciende.
Al utilizar el ordenador con la energía de la batería, el brillo de la pantalla LCD se reduce automáticamente para ahorrar energía.
Para aumentar el brillo de la pantalla LCD, pulse el botón Menú y pulse Brightness Up (Au-
mentar brillo). ( p.27)
O bien, puede pulsar los botones +, - Control del volumen mientras mantiene pulsado el
botón Menú para ajustar el brillo de la pantalla LCD.
Para apagar el ordenador
1 Haga clic en el botón Inicio ( ) en la barra de tareas.
2 Haga clic en Apagar equipo.
3 Haga clic en Apagar.
Cuando el sistema no se pueda apagar debido a un error del sistema, apáguelo deslizando el
interruptor de encendido y manteniéndolo durante más de 4 segundos.
A continuación, al encender el ordenador deslizando e l interruptor de encendido, es posible que
comience el programa de comprobación del disco.
Encendido y apagado del ordenador 18

Capítulo 2. Uso del ordenador
Lápiz para portátil 20
Introducción de texto 22
Uso del panel de entrada del Tablet PC 22
Teclado virtual 25
Control del volumen 26
Uso de los botones 27
El botón Menú 27
El botón Inicio rápido 28
El botón Escalador automático 31
Ranura para tarjeta CF 32
Conexión de un monitor 34
Conexión de un monitor 34
Visualización en un monitor 34
Vista dual 35
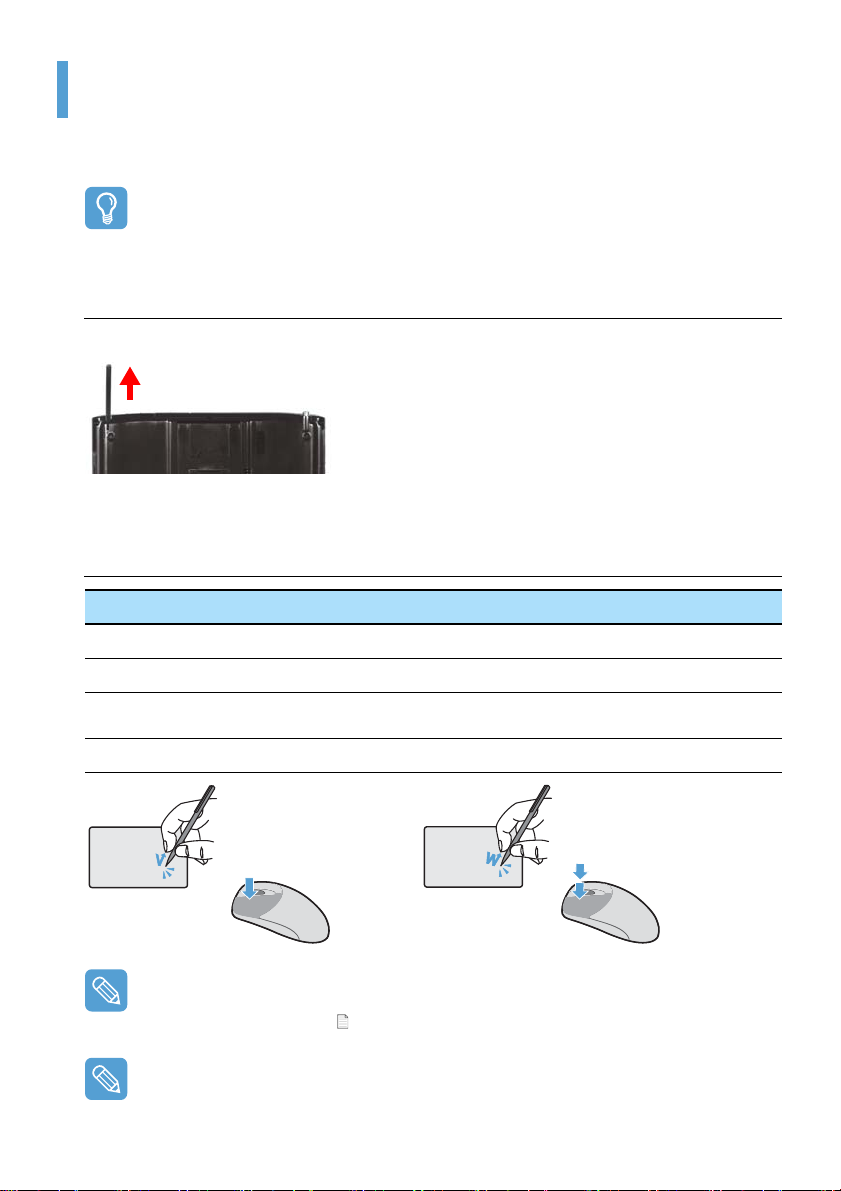
Lápiz para portátil
El lápiz para portátil se utiliza en lugar del ratón y cumple la misma función.
Antes de comenzar
Se recomienda conectar y utilizar un teclado y un ratón USB si utiliza el ordenador durante un
tiempo prolongado.
Extracción del lápiz para portátil
Tire del lápiz hacia arriba.
Cuando termine de utilizarlo, vuelva a colocarlo en la ranura.
Funciones del lápiz para el portátil
Ratón
Un clic Una pulsación
Doble clic Doble pulsación Haga una pulsación doble con el lápiz para ejecutar un elemento.
Clic con el botón
derecho
Arrastrar Arrastrar Pulse un elemento y arrástrelo con el lápiz para moverlo.
Aprendizaje del uso del lápiz para portátil
Seleccione Inicio > Póngase en marcha con el asistente de Tablet PC. para conocer el
uso del lápiz para portátil. ( p.38)
Utilice la pantalla LCD táctil con un lápiz para portátil o con el dedo. Los objetos afilados
pueden rayar o dañar la superficie de la pantalla LCD.
Lápiz para portátil
Pulse y mantenga
Función
Haga una sola pulsación con el lápiz para seleccionar un elemento.
Mantenga la pulsación con el lápiz durante más de 3 segundos
para que aparezca el menú emergente.
Lápiz para portátil 20
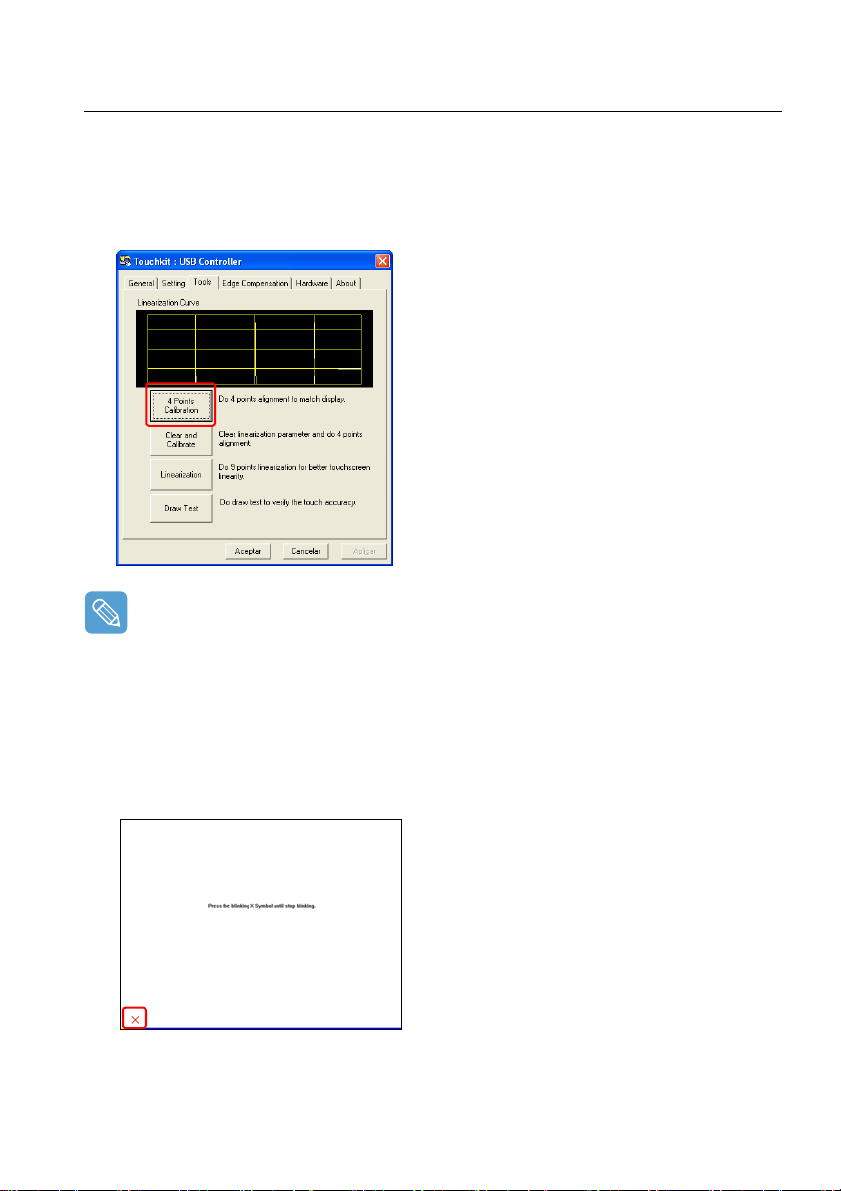
Calibración del lápiz para portátil
Si utiliza por primera vez el lápiz para portátil o s i la posición del puntero de éste es incorrecta, puede
corregir la posición mediante el programa TouchKit.
1 Seleccione Inicio > Todos los programas > Touchkit > Configure Utility.
2
En la pestaña
Mejora de la precisión
Si se necesita una corrección más precisa, puede modificar la posición del puntero mediante la
calibración de 9-Points o 25-Points.
z En el elemento Linearization Style en la pestaña Settings, seleccione 9-Points o 25-
x En la pestaña Tools, pulse Linearization. Cuanto má s alto sea el número, más prec isa será
Tools
, pulse
4 Points Calibration
Points y después pulse el botón Aplicar.
la corrección.
.
3 Mantenga pulsado el símbolo X que aparece en la pantalla hasta que deje de parpadear. El
símbolo X aparece repetidamente según el número seleccionado de puntos.
4 Si se abre la ventana Calibration Result, haga clic en el botón Aceptar. Se corregirá la pos-
ición del puntero del lápiz para portátil.
Lápiz para portátil 21
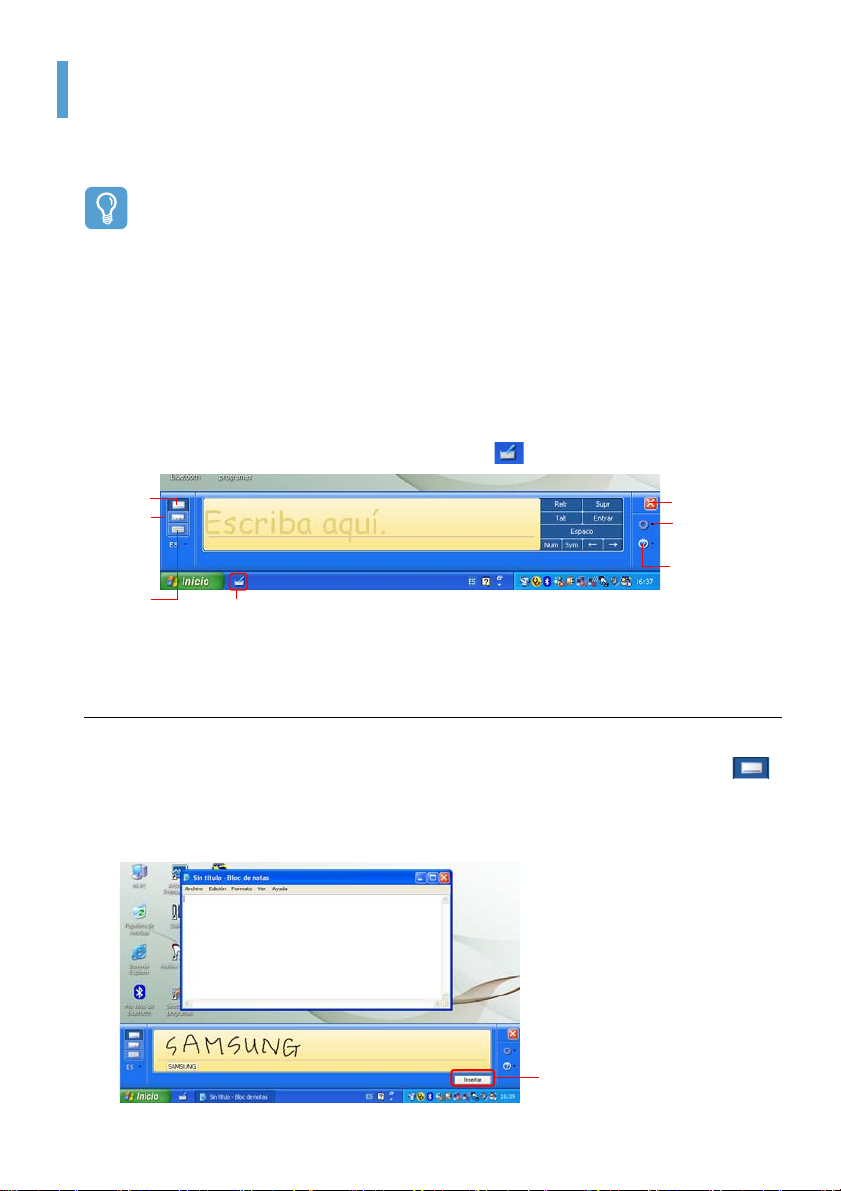
Introducción de texto
Puede escribir texto mediante el
Antes de comenzar
El uso de un teclado USB es más cómodo en períodos prolongados de uso.
Por ejemplo, para escribir textos en Notepad, seleccione Inicio > Todos los programas >
Accesorios > Notepad y ejecute Notepad.
Uso del panel de entrada del Tablet PC
El panel de entrada del Tablet PC es un teclado en pantalla para la introducción de caracteres
ofrecido por Windows. Gracias a él puede i ntr oduc ir caracteres mediante el lápiz para portátil s i no
dispone de un teclado normal.
Puede introducir letras mediante el panel de entrada del Tablet PC de 3 formas.
Haga clic en el icono Panel de entrada del Tablet PC ( ) en la barra de tareas.
Teclado de
escritura
Teclado de
caracteres
Teclado en
pantalla
panel de entrada del Tablet PC
Icono Panel de entrada del Tablet PC
o el
teclado virtual
de este ordenador.
Cerrar
Herramientas
y opciones
Ayuda
Información más
detallada sobre el uso
del panel de entrada
del Tablet PC.
Introducción de texto mediante el teclado de escritura
Puede introducir texto en el teclado de escritura mediante el lápiz para portátil.
1 En el panel de entrada del Tablet PC, haga clic en el icono Teclado de escritura ().
2 Escriba texto en el área de entrada del teclado de escritura con el lápiz para portátil y espere
un momento. Las letras escritas se convierten en los caracteres correspondientes del ordenador. Pulse el botón Insertar para introducir los caracteres convertidos.
Insertar
Introducción de texto 22
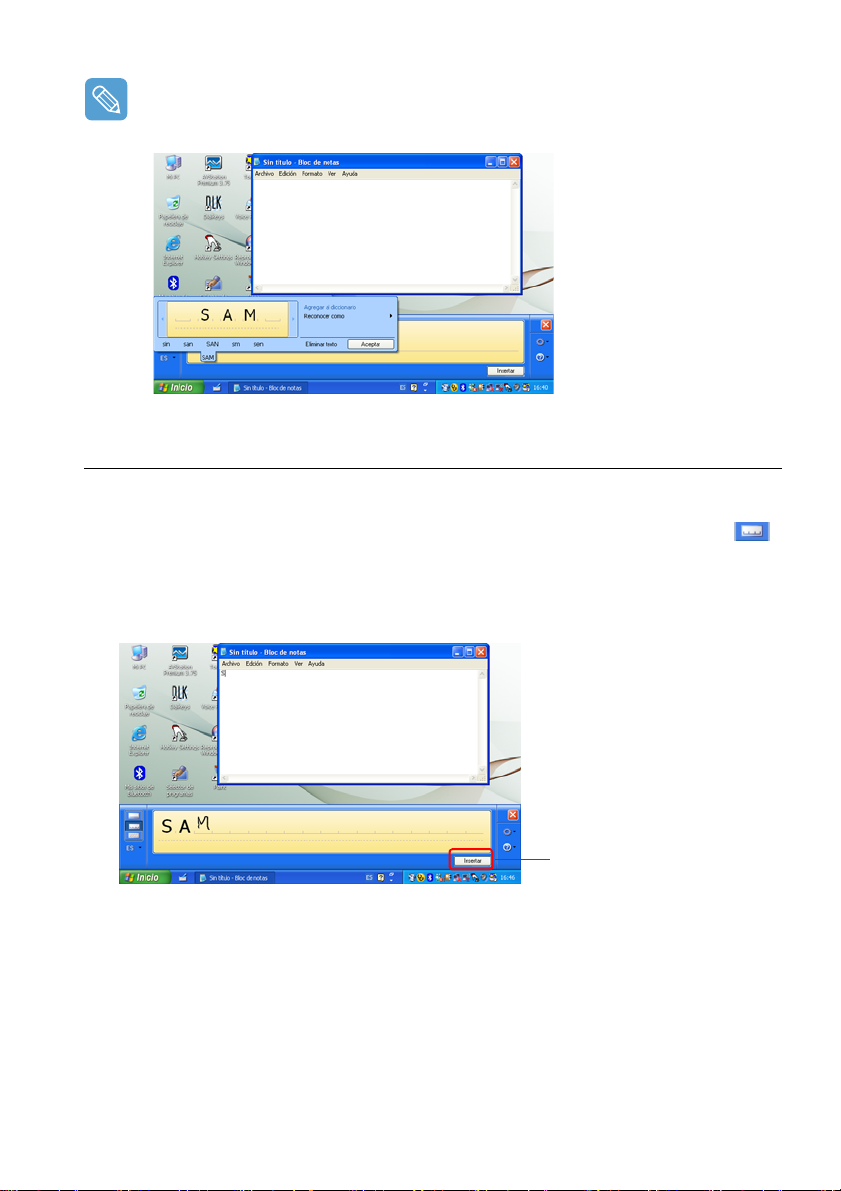
Modificación de letras
Sobrescriba las letras incorrectas o pulse la parte inferior de una letra para seleccionar otra de
las letras mostradas.
Introducción de texto mediante el teclado de caracteres
Puede escribir una letra en cada celda del teclado de caracteres con el lápiz para portátil.
1 En el panel de entrada del Tablet PC, haga clic en el icono Teclado de caracteres ( ).
2 Escriba una letra en la celda del teclado de caracteres con el lápiz para portátil y espere un
momento. La letra escrita se convierte en el carácter correspondiente del ordenador.
Pulse el botón Insertar para introducir una letra co nvert ida.
Insertar
Introducción de texto 23
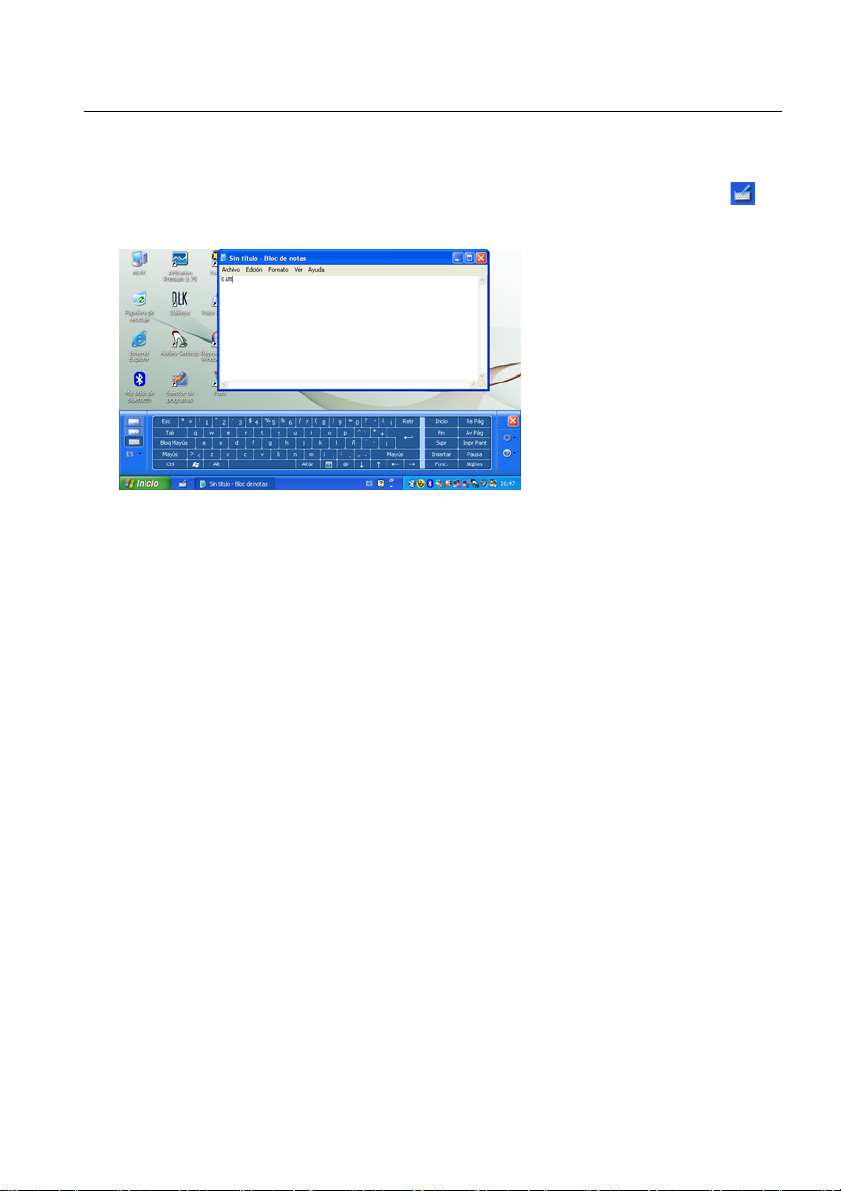
Introducción de texto mediante el teclado en pantalla
El teclado en pantalla muestra un teclado estándar en la pantalla, para que pueda introducir una
letra pulsando la tecla correspondiente en la pantalla.
1 En el panel de entrada del Tab let PC, haga clic en el icono Teclado en pantalla ().
2 Pulse una tecla en la pantalla con el lápiz para portátil.
Introducción de texto 24
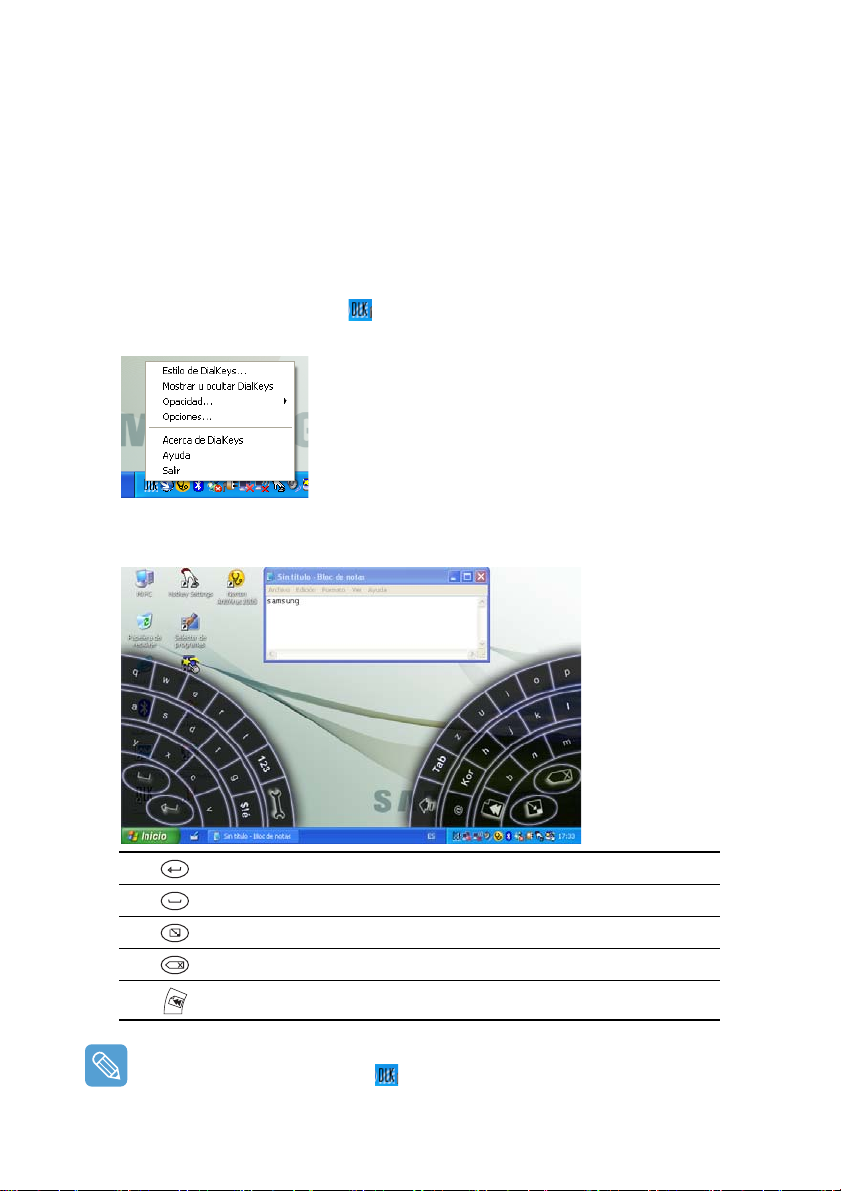
Dialkeys
El Dialkeys es un teclado en pantalla diseñado para su utilización con ordenadores compactos de
pantalla táctil.
Puede introducir caracteres con el Dialkeys pulsando una tecla en la pantalla con los pulgares,
mientras sostiene las esquinas inferiores del ordenador con las manos.
Para ejecutar el Dialkeys por primera vez, haga clic en Inicio > Todos los programas > Micro-
soft Touch Pack for Tablet PC > DialKeys. Puede ejecutar Dialkeys (Teclado virtual) como
sigue después de la primera ejecución.
1
Haga clic en el
cione
Mostrar u ocultar DialKeys
2 Aparece el Dialkeys en ambas esquinas inferiores de la pantalla. Introduzca los caracteres con
los pulgares.
icono Dialkeys
( ) en la barra de tareas durante más de 3 segundos y selec-
en el menú emergente.
Equivale a la tecla Intro de un teclado normal.
Equivale a la barra espaciadora de un teclado normal.
Minimiza el Dialkeys.
Equivale a la tecla Retroceso de un teclado normal.
Mueve la ventana hacia arriba.
Para obtener una información más detallada del uso del Dialkeys
Haga clic en el icono Dialkeys ( ) en la barra de tareas durante más de 3 segundos y seleccione Ayuda en el menú emergente.
Introducción de texto 25
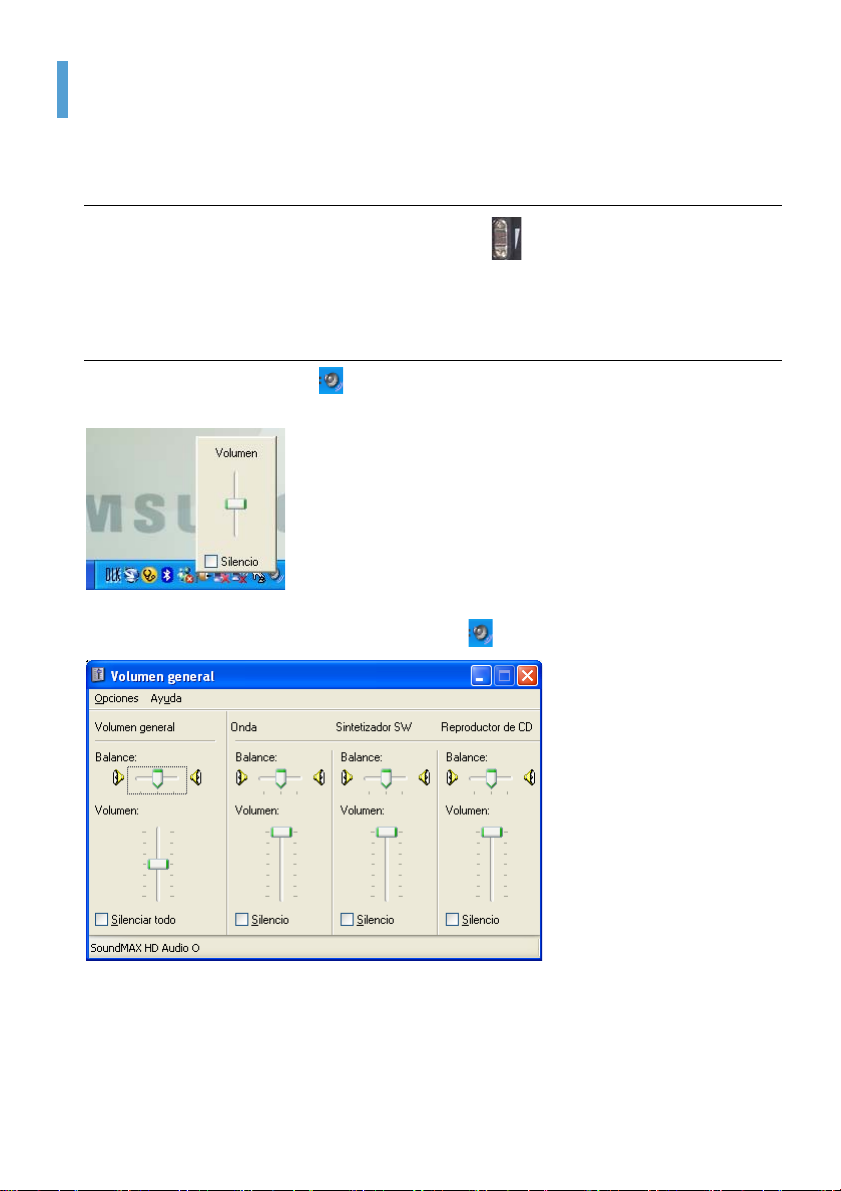
Control del volumen
Puede controlar el volumen con el botón Control de volumen o con el programa Volume Control.
Control de volumen con el botón
Pulse la parte superior del botón Control de volumen ( ) (+) para subir el volumen; pulse la
parte inferior del botón (-) para bajar el volumen.
Control de volumen con el programa
Haga clic en el icono Volumen ( ) en la barra de tareas y deslice la barra hacia arriba o hacia
abajo.
También puede hacer doble clic en el icono Volumen ( ) y ajustar el control general del volumen.
Control del volumen 26
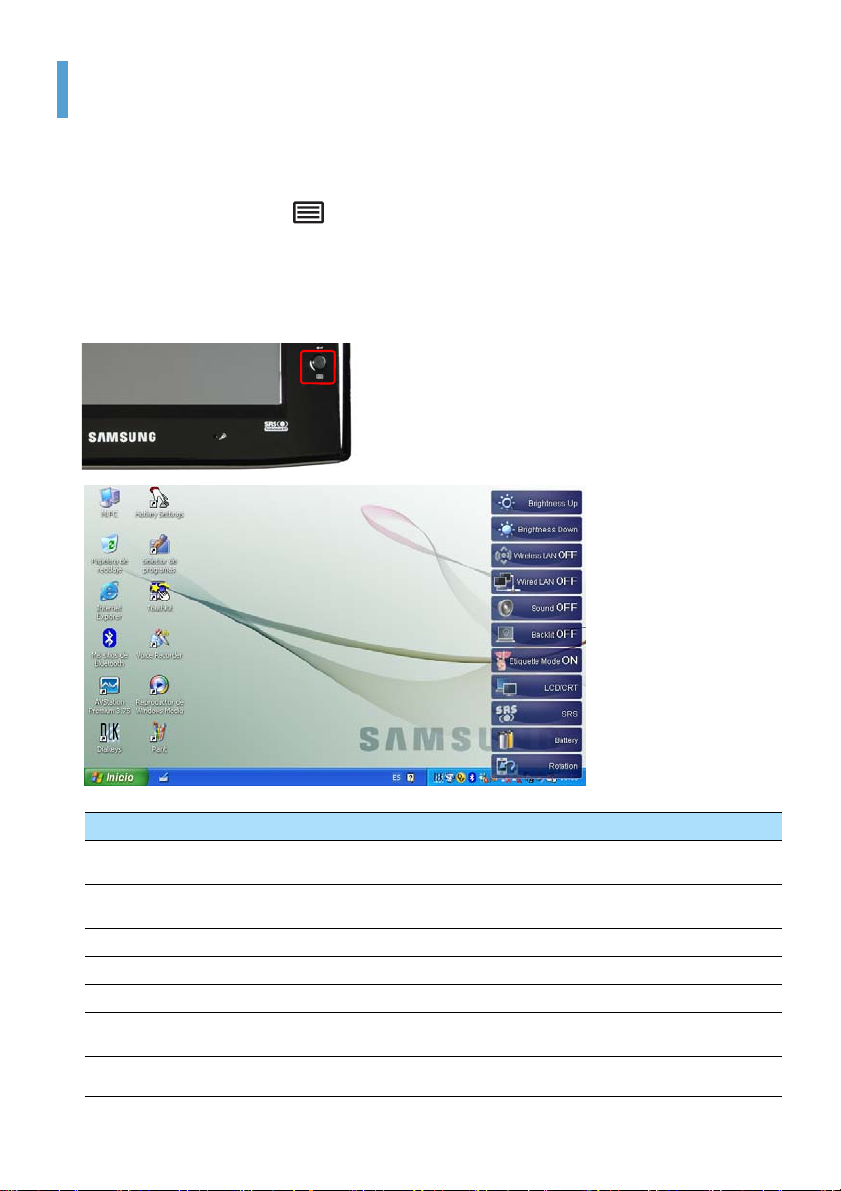
Uso de los botones
A continuación se describe el procedimiento para utili zar los botones Menú, Inicio rápido y Escalador
automático.
El botón Menú ( )
Pulse el botón Menú para ejecutar el programa de menús. El programa de menús ofrece accesos
directos a las funciones utilizadas frecuentemente en el ordenador. Puede cambiar fácilmente la configuración.
Pulse de nuevo el botón Menú o pulse un punto de la pantalla para ocultar el programa de menús.
Elementos del menú Función
Brightness Up
Brightness Down
Wireless LAN ON (OFF) Pulse este elemento para activar o desactivar la LAN inalámbrica.
Wired LAN ON (OFF) Pulse este elemento para activar o desactivar la LAN cableada.
Sound ON (OFF) Pulse este elemento para activar o desactivar el volumen.
Backlit OFF
Etiquette Mode ON (OFF)
Cada vez que se pulsa este elemento, el brillo de la pantalla LCD aumenta
gradualmente.
Cada vez que se pulsa este elemento, el brillo de la pantalla LCD disminuye
gradualmente.
Pulse este elemento para apagar la retroiluminación de la pantalla LCD.
Para encenderla de nuevo, pulse una vez un punto de la pantalla LCD.
Puede seleccionar Etiquette Mode (modo Etiqueta) si necesita un entorno
de trabajo silencioso.
Uso de los botones 27
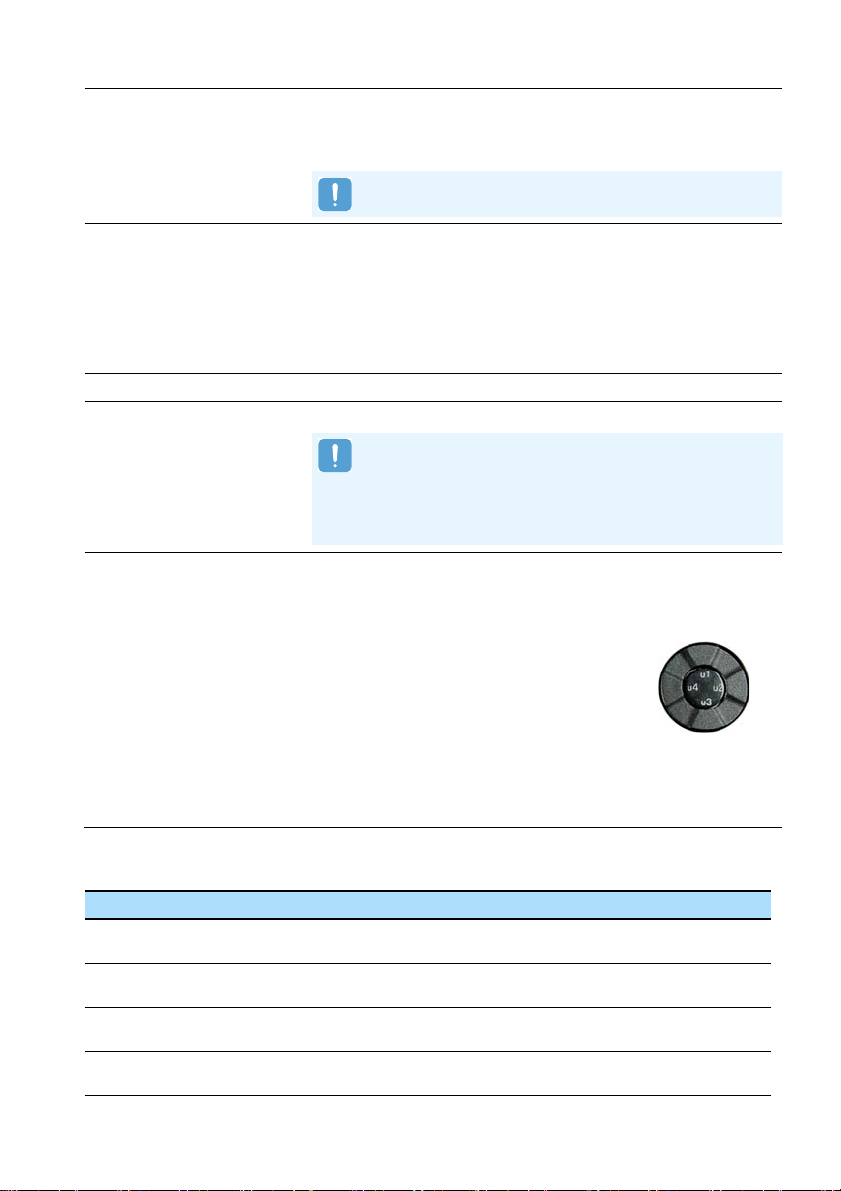
Pulse el elemento para ver imágenes de la pantalla en un monitor externo.
Cuando pulse una vez este elemento, las imágenes de la pantalla aparecen
en la pantalla LCD. Si pulsa dos veces este elemento, las imágenes de la pan-
LCD/CRT
SRS
Battery Muestra la carga que queda en la batería.
Rotation
talla aparecen en la pantallas LCD y CRT (monitor externo)simultáneamente.
La salida solamente por la pantalla CRT no es posible.
Pulse este elemento para configurar la función SRS.
SRS ofrece sonido surround incluso con 2 altavoces, ampliando la per-
cepción espacial.
Cada vez que se pulsa este elemento, se selecciona la función siguiente.
WOW XT : para escuchar música.
Trusurround : para ver películas.
SRS OFF : desactiva la función SRS.
Cada vez que se pulsa este elemento, la pantalla gira 90 grados a la izquierda.
■ Al girar la pantalla, es posible que una parte de la imagen no
aparezca en algunos programas de software.
■ Puesto que la función de rotación sólo se admite con la
resolución de 800 x 480 píxeles, si no funciona al pulsar el elemento deberá configurar en primer lugar la resolución de la
pantalla a 800 x 480 píxeles pulsando el botón Escalador
automático.
El botón Inicio rápido
El botón Inicio rápido se refiere a un botón que se puede configurar
para que, al pulsarse, se inicie un programa utilizado con frecuencia o para
que equivalga a la acción de pulsar una combinación de teclas concreta.
Es recomendable configurar los programas utilizados con más frecuencia
o las combinaciones de teclas en grupos.
Configuración predeterminada de un grupo
Al adquirir el ordenador, el grupo Default (Predeterminado) se configura de este modo. Sin embargo, la configuración del grupo predeterminado no se puede cambiar.
Botón Función Descripción
Desplazamiento del
u1
ratón hacia arriba
u2 Adelante
Desplazamiento del
u3
ratón hacia abajo
u4 Atrás
Se desplaza hacia arriba por una ventana como un ratón.
Avanza en el explorador de Windows o de Internet para mostrar la página
siguiente.
Se desplaza hacia abajo por una ventana como un ratón.
Retrocede en el explorador de Windows o de Internet para mostrar la página
anterior.
Uso de los botones 28
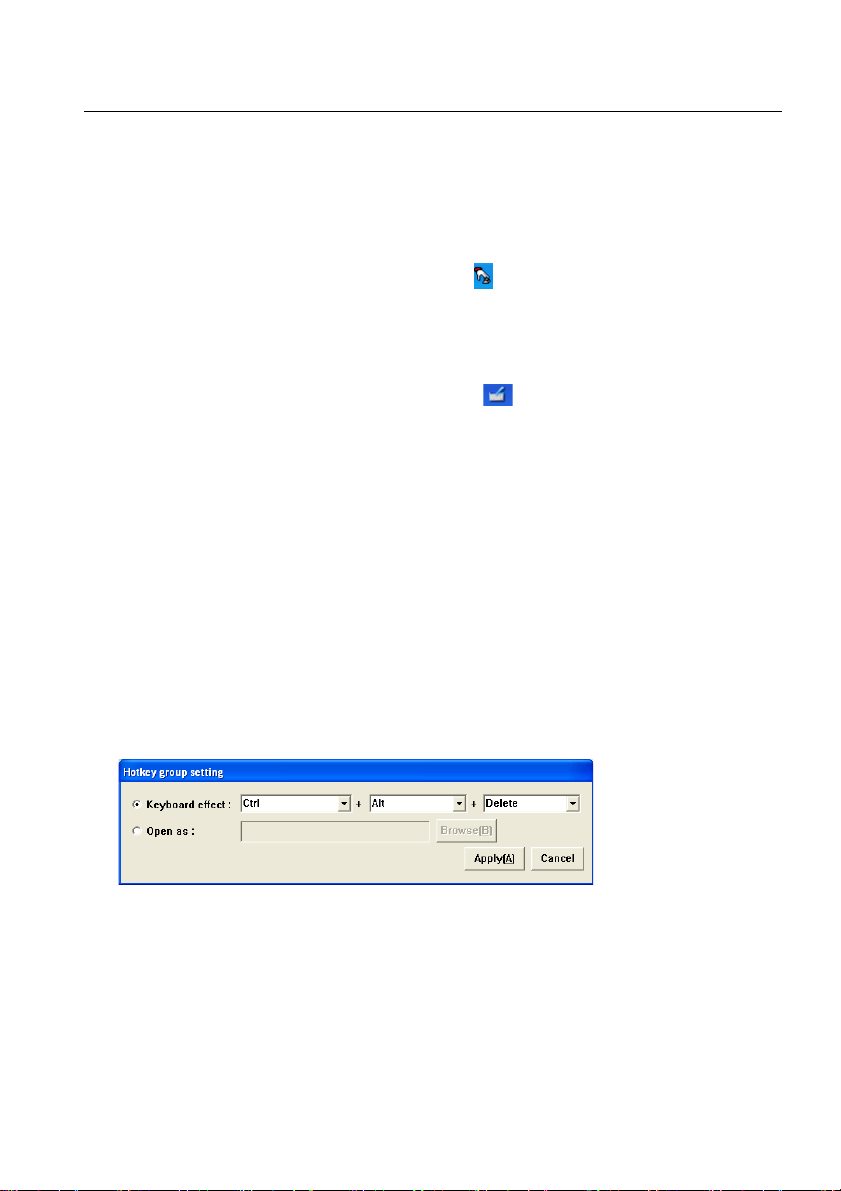
Configuración de grupos adicionales
A continuación se presenta el procedimiento para añadir un grupo adicional al grupo Default (Predeterminado) y para establecer funciones para los cuatro botones.
Como ejemplo, a continuación se describen los procedimientos para añadir un grupo nuevo llamado
"Test", configurar el botón u 1 con una comb inación de teclas determinada y configurar el botón u2
con un programa.
1 Haga doble clic en el icono de Hotkey settings ( ) en el escritorio.
2 En la pestaña Key setup, haga clic en el botón Add.
3 Haga clic en el panel de entrada del Tablet PC ( ) e introduzca el nombre de un grupo
en el campo Nombre de grupo.
Por ejemplo, introduzca "Test" como nombre de grupo.
4
Haga clic en
group setting
Keyboard effect : Seleccione esta opción para pulsar el botón en lugar de pulsar una com-
binación de teclas o usar una función del ratón.
Open as : Seleccione esta opción para pulsar el botón y ejecutar un programa.
5
Para configurar el botón u1 con una combinación de teclas, seleccione
leccione las teclas que desee de cada uno de los cuadros combinados.
Por ejemplo, puede seleccionar Ctrl en el primer cuadro combinado, Alt en el segundo y Su-
primir en el tercero. Cuando termine la selección, haga clic en el botón Apply.
Settings
.
para el botón que desee (por ejemplo u1). Aparece la ventana
Keyboard effect
Hotkey
y se-
6 Si se desea configurar el botón u2 para que ejecute un programa cuando se pulse, haga clic
en Settings para el botón u2 y seleccione Open as. Haga clic en el botón Browse, seleccione
el programa que se desea ejecutar y haga clic en el botón OK.
Si un programa no aparece en la lista de programas, haga clic en el botón Browse y selecciónelo.
Puede configurar los botones u3 y u4 del mismo modo.
Uso de los botones 29
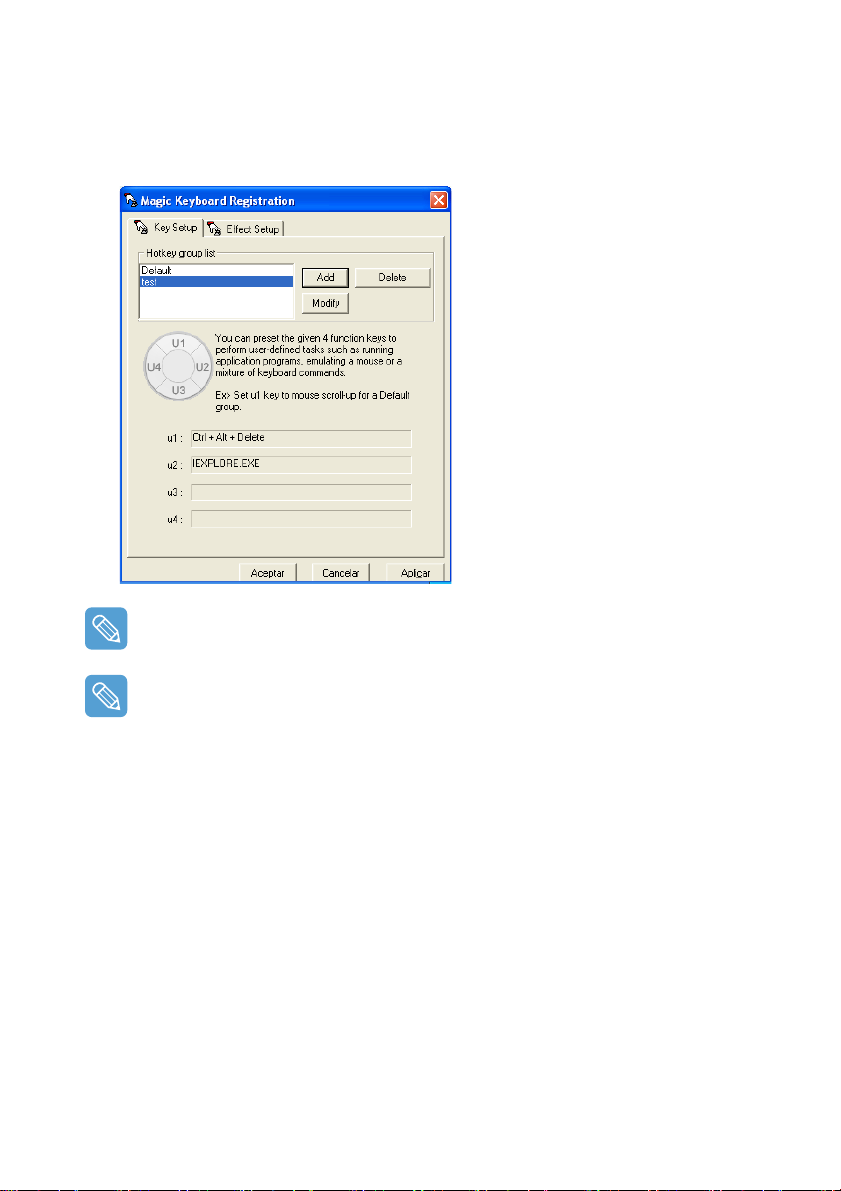
7 El grupo Test se selecciona en la Hotkey group list, y la configuración de los botones aparece
a continuación.
Al hacer clic en el botón Aceptar, el botón Inicio rápido funcionará de acuerdo con la nueva
configuración.
Para utilizar el botón Inicio rápido como la configuración predete rminada u otra configuración
de grupo, seleccione un grupo en la Hotkey group list y haga clic en el botón Aceptar.
Para eliminar o modificar un grupo, selecciónelo en la lista del grupo de teclas de acceso
directo y haga clic en Delete o en Modify.
Uso de los botones 30
 Loading...
Loading...