Samsung PS-42P4H, PPM50H3 User Manual
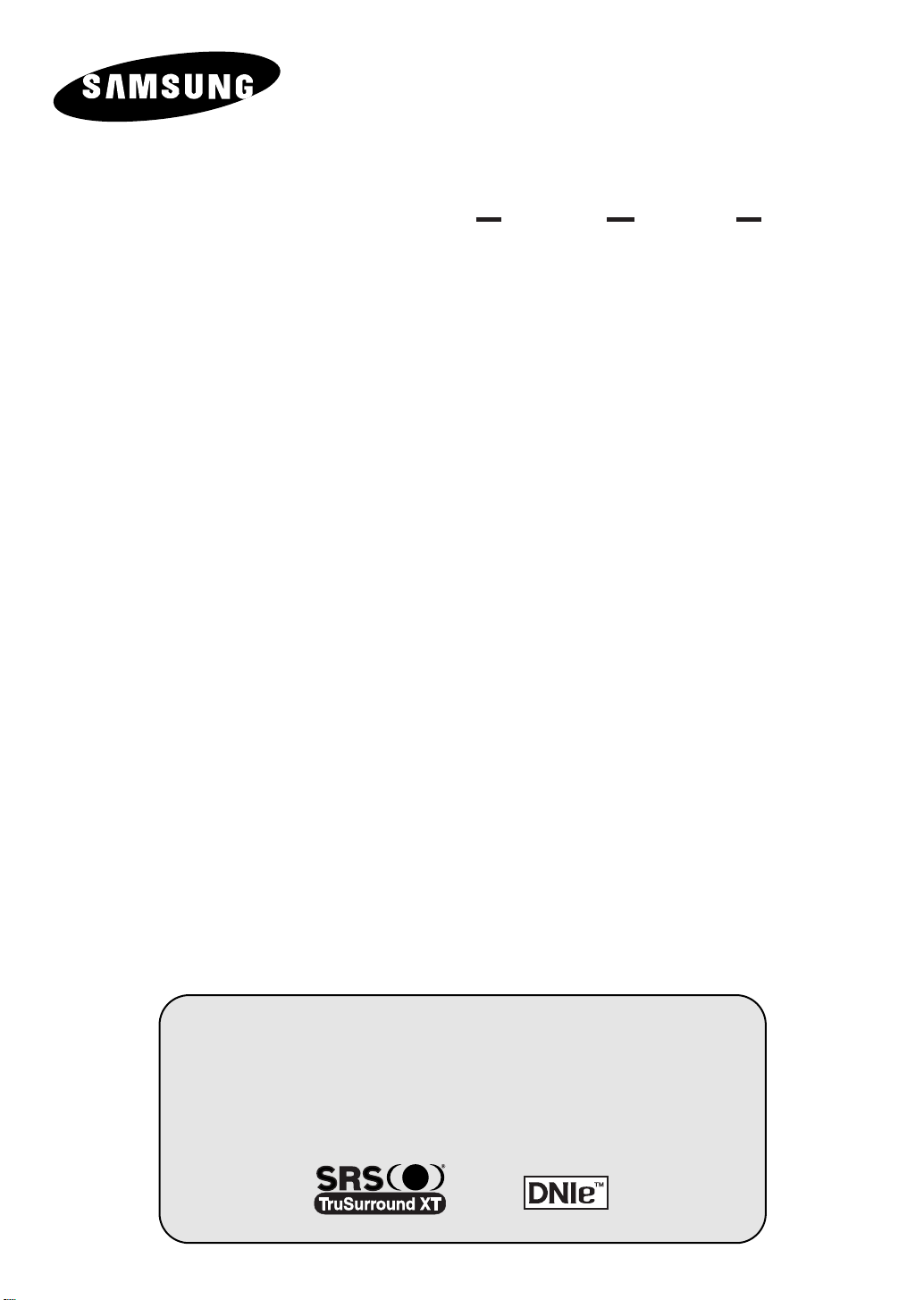
PDP-TELEVISION
(PLASMA DISPLAY PANEL)
PS42P4H
PS50P4H
Owner’s Instructions
Before operating the unit,
please read this manual thoroughly,
and retain it for future reference.
ON-SCREEN MENUS
PICTURE IN PICTURE (PIP)
TELETEXT
(OPTION)
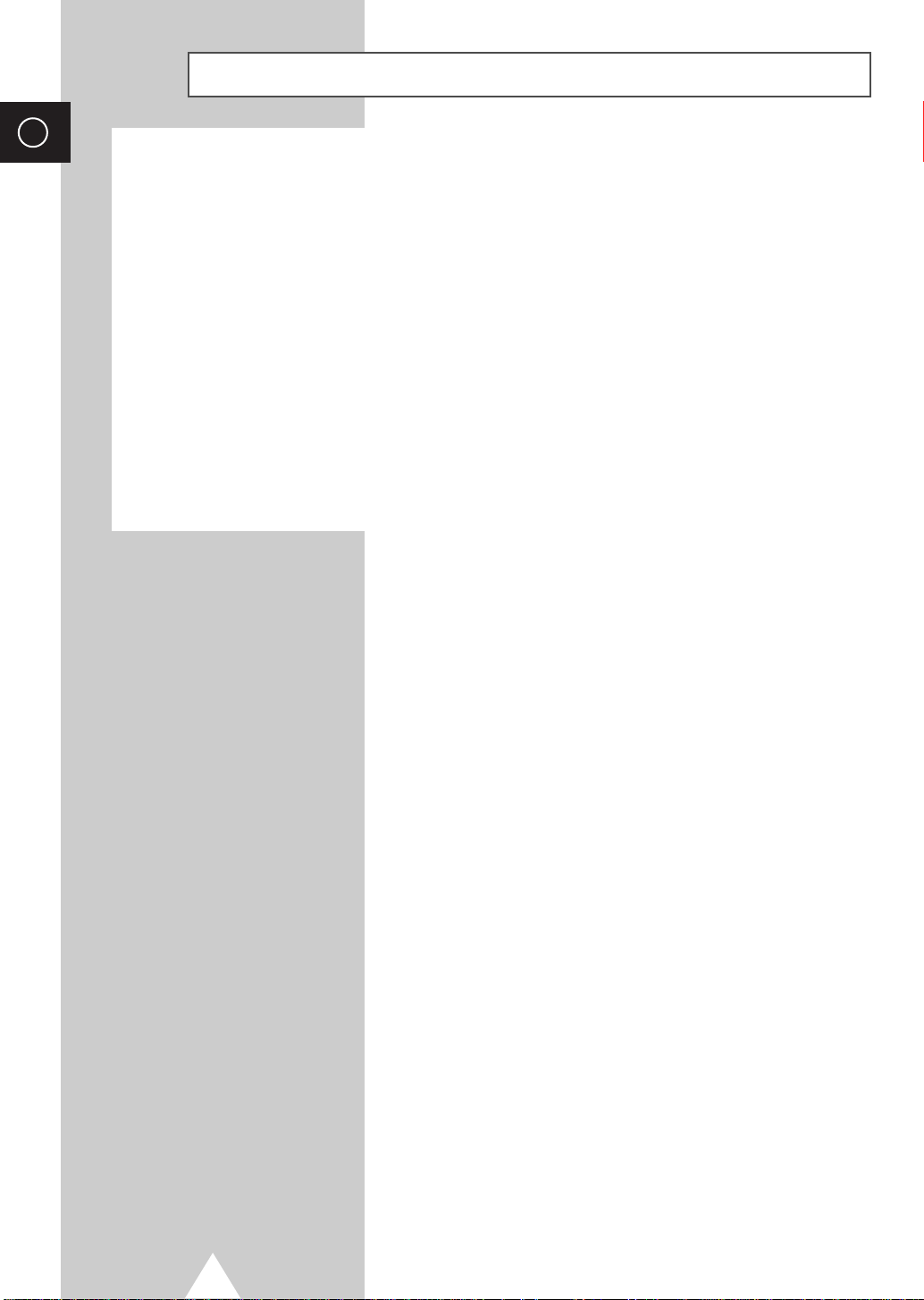
ENG
User Instructions
◆ Screen Image retention
Do not display a still image (such as on a video game or when hooking up a PC to this PDP) on the
plasma monitor panel for more than 2 hours as it can cause screen image retention. This image
retention is also known as “screen burn”. To avoid such image retention, reduce the degree of
brightness and contrast of this screen when displaying a still image.
◆ Cell Defect
The plasma display panel consists of fine cells. Although the panels are produced with more than
99.9 percent active cells, there may be some cells that do not produce light or remain lit.
◆ Height
The PDP can normally operate only under 2000m in height. It might abnormally function at a place
over 2000m in height and do not install and operate there.
◆ Warranty
- Warranty does not cover any damage caused by image retention.
- Burn-in is not covered by the warranty.
2
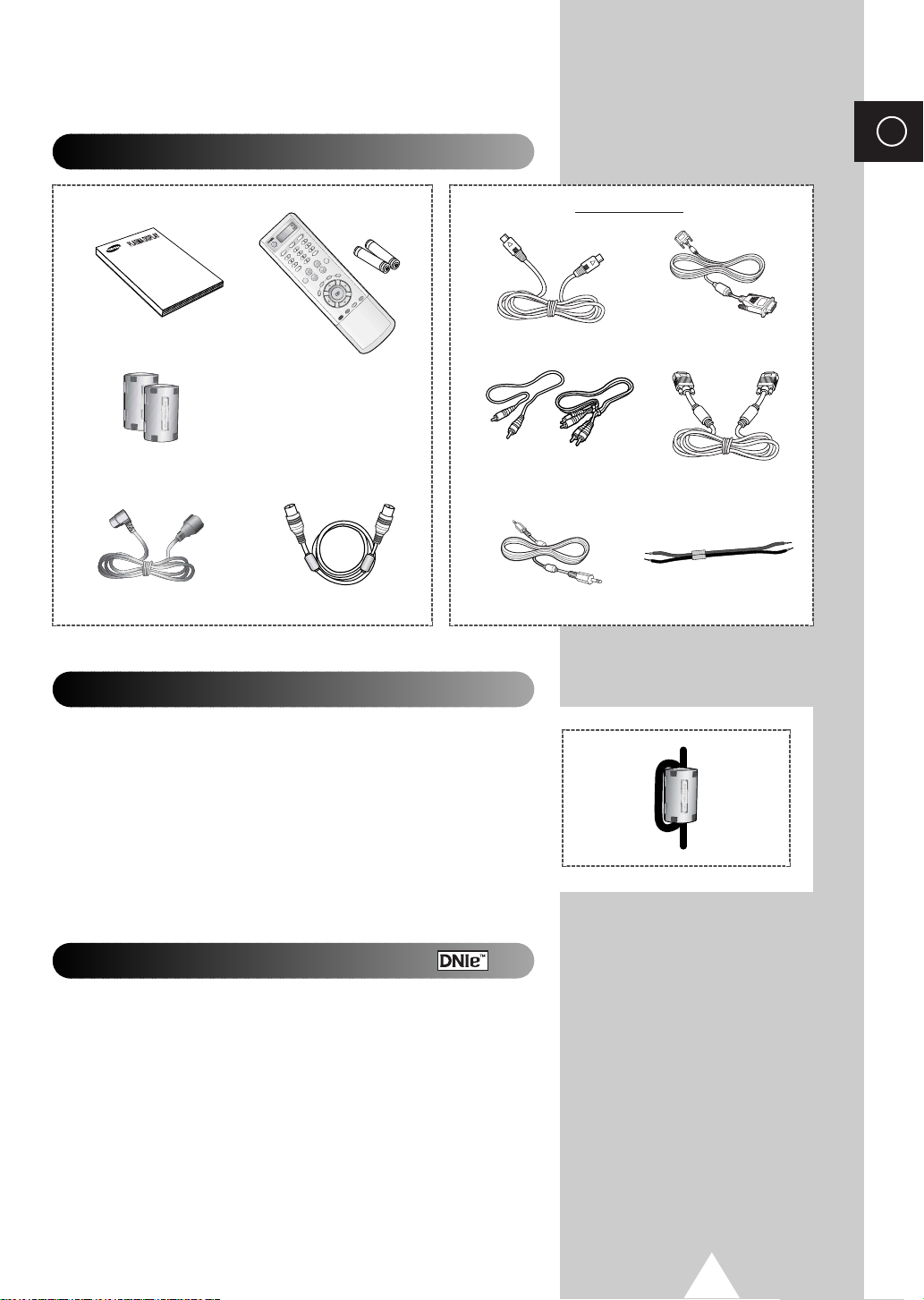
Checking Parts
ENG
Sold Separately
Owner’s Instructions
Remote Control/
AAA Batteries
Ferrite Core for
Side AV Cable (Option)
Power Cord
Antenna Cable
Ferrite Cores (depending on the model)
The ferrite cores are used to attenuate undesired signals.
When connecting cables, attach one of these ferrite cores to
the cable near the connector.
When you connect Side AV cable to the S-VIDEO2/AV3, first
bind Side AV Cable round the ferrite core to secure it.
S-VIDEO Cable
Component Cables
(RCA)
PC Audio Cable Speaker Wire
DVI Cable
PC Cable
DNIeTM(Digital Natural Image engine)
This feature bring you more detailed image with 3D noise
reduction, detail enhancement, contrast enhancement and
white enhancement. New image compensation Algorithm gives
brighter, clearer, much detailed image to you.
TM
DNIe
technology will fit every signals into your eyes.
3
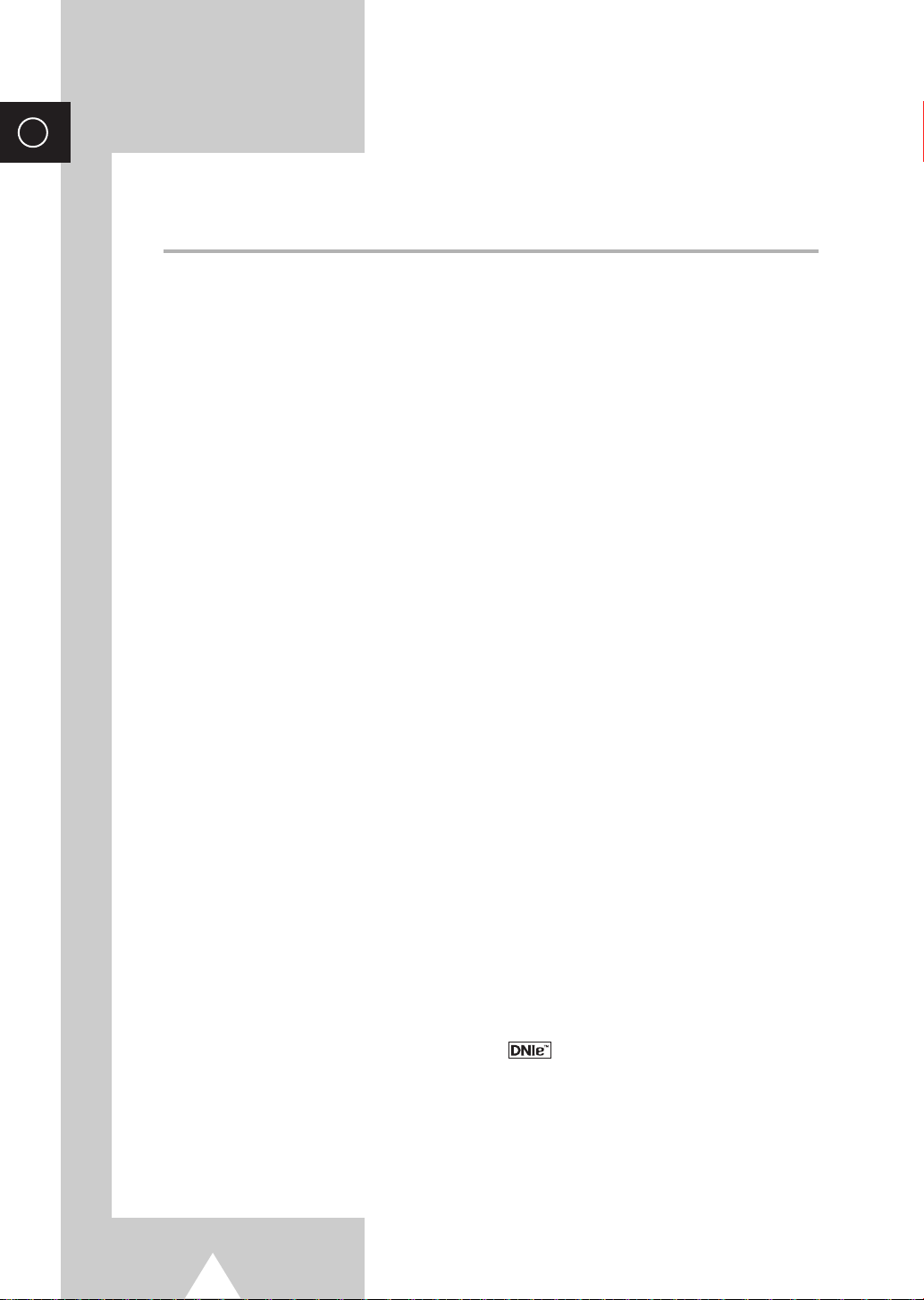
ENG
Contents
◆ FOREWORD
■ User Instructions............................................................................................ 2
◆ CONNECTING AND PREPARING YOUR DISPLAY
■ Your New Plasma Display Panel................................................................... 6
■ Infrared Remote Control ................................................................................ 8
■ Inserting the Batteries in the Remote Control................................................ 9
■ Assembling the Stand-Base .......................................................................... 9
■ Installing the Display on the Wall Attachment Panel ..................................... 10
■ Connecting to an Aerial or Cable Television Network ................................... 12
■ Connecting a Satellite Receiver or Decoder.................................................. 12
■ Switching On and Off..................................................................................... 13
■ Placing in Standby Mode............................................................................... 13
■ Becoming Familiar with the Remote Control ................................................. 14
■ Setting Up Your Remote Control ................................................................... 15
■ Plug & Play Feature....................................................................................... 16
■ Choosing Your Language.............................................................................. 17
◆ SETTING THE CHANNELS
■ Storing Channels Automatically..................................................................... 18
■ Storing Channels Manually............................................................................ 19
■ Skipping Unwanted Channels ....................................................................... 21
■ Sorting the Stored Channels ......................................................................... 22
■ Assigning Names to Channels ...................................................................... 23
■ Using the LNA (Low Noise Amplifier) Feature............................................... 24
■ Activating the Child Lock ............................................................................... 25
■ Displaying Information ................................................................................... 26
◆ USING YOUR DISPLAY (continued)
■ Changing the Picture Standard ..................................................................... 26
■ Adjusting the Picture Settings........................................................................ 27
■ Adjusting the Picture Settings (PC or DVI Mode) .......................................... 28
■ Setting the Picture (PC Mode)....................................................................... 29
■ Using the Fine Tune ...................................................................................... 31
■ Viewing the Channel Scan Picture ................................................................ 32
■ Freezing the Current Picture ......................................................................... 32
■ Selecting the Picture Size.............................................................................. 33
■ Selecting the Film Mode ................................................................................ 34
■ DNIe
■ Setting the Blue Screen................................................................................. 35
■ Setting the Melody Sound ............................................................................. 35
■ Viewing the Picture In Picture (PIP) .............................................................. 36
■ Using the Digital NR (Digital Noise Reduction) Feature ................................ 38
■ Selecting the Fan........................................................................................... 38
■ Changing the Sound Standard ...................................................................... 39
4
TM
(Digital Natural Image engine ) ............................................... 34
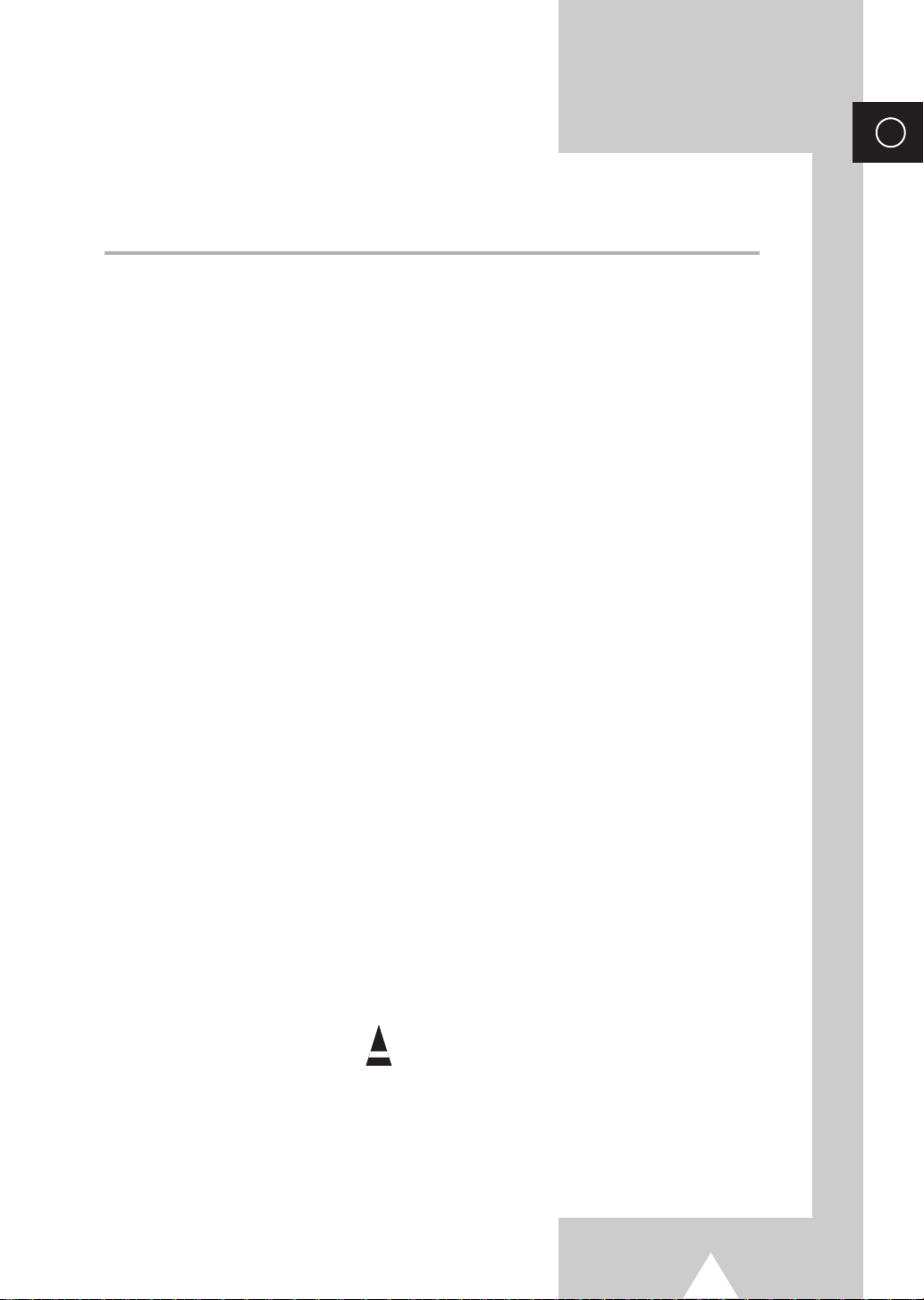
Contents(continued)
◆ USING YOUR DISPLAY
■ Adjusting the Sound Settings ........................................................................ 40
■ Adjusting the Volume Automatically .............................................................. 40
■ Setting the TruSurround XT........................................................................... 41
■ Selecting the Internal mute............................................................................ 41
■ Selecting the Sound Mode (depending on the model) .................................. 42
■ Setting the Sleep Timer ................................................................................. 43
■ Setting and Displaying the Current Time....................................................... 44
■ Switching the Television On and Off Automatically ....................................... 45
■ Viewing an External Signal Source ............................................................... 46
◆ USING THE TELETEXT FEATURE
■ Teletext Feature ............................................................................................ 47
■ Displaying the Teletext Information ............................................................... 48
■ Selecting Display Options.............................................................................. 49
■ Selecting a Teletext Page.............................................................................. 50
ENG
◆ ADDITIONAL INFORMATION AND CONNECTIONS
■ Connecting to the External Devices .............................................................. 51
■ Connecting to the S-Video Input.................................................................... 52
■ Connecting to the DVI Input .......................................................................... 53
■ Connecting to the PC Input ........................................................................... 53
■ Connecting to the Component Input.............................................................. 54
■ Connecting and Using the Home Theater System ........................................ 55
■ Installing the Speakers .................................................................................. 56
■ Setting up Your PC Software (Windows only) ............................................... 60
■ Input Mode (PC/DVI) ..................................................................................... 61
■ Pin Configurations ......................................................................................... 62
◆ RECOMMENDATIONS FOR USE
■ Troubleshooting: Before Contacting Service Personnel................................ 63
■ Programming the Remote Control for Other Components ............................ 64
Symbols
Press Important Note
☛
➢
5
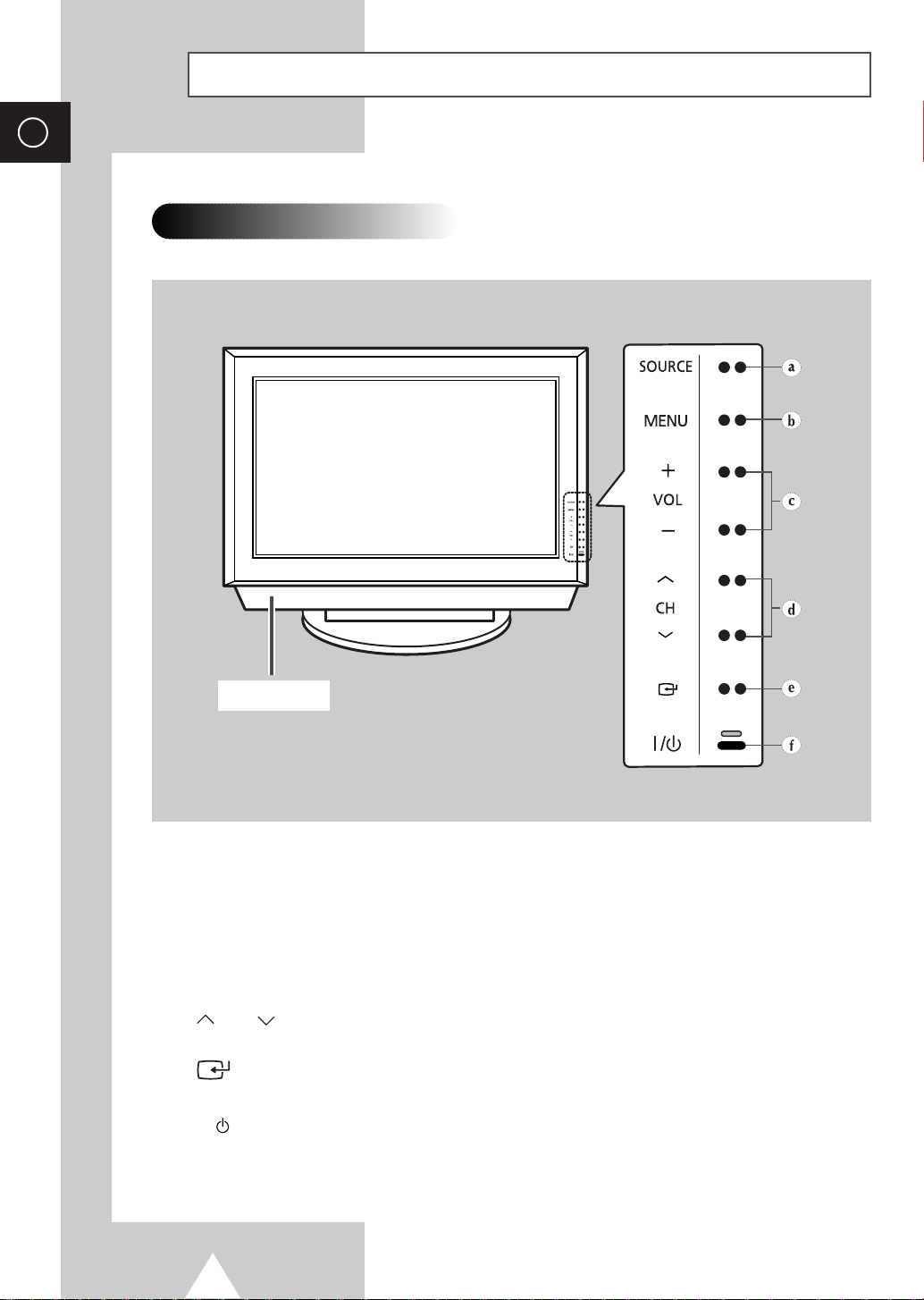
ENG
Your New Plasma Display Panel
The actual configuration on your PDP may be different,
➢
depending on your model.
Front Panel
Speaker
a) SOURCE
External input selection.
b) MENU
Menu display.
c) + VOL
d) CH
e)
f) I /
-
Volume adjustment.
Channel selection. Auto power On.
Confirm your choice (Store or Enter)
Press to turn the PDP on and off.
6
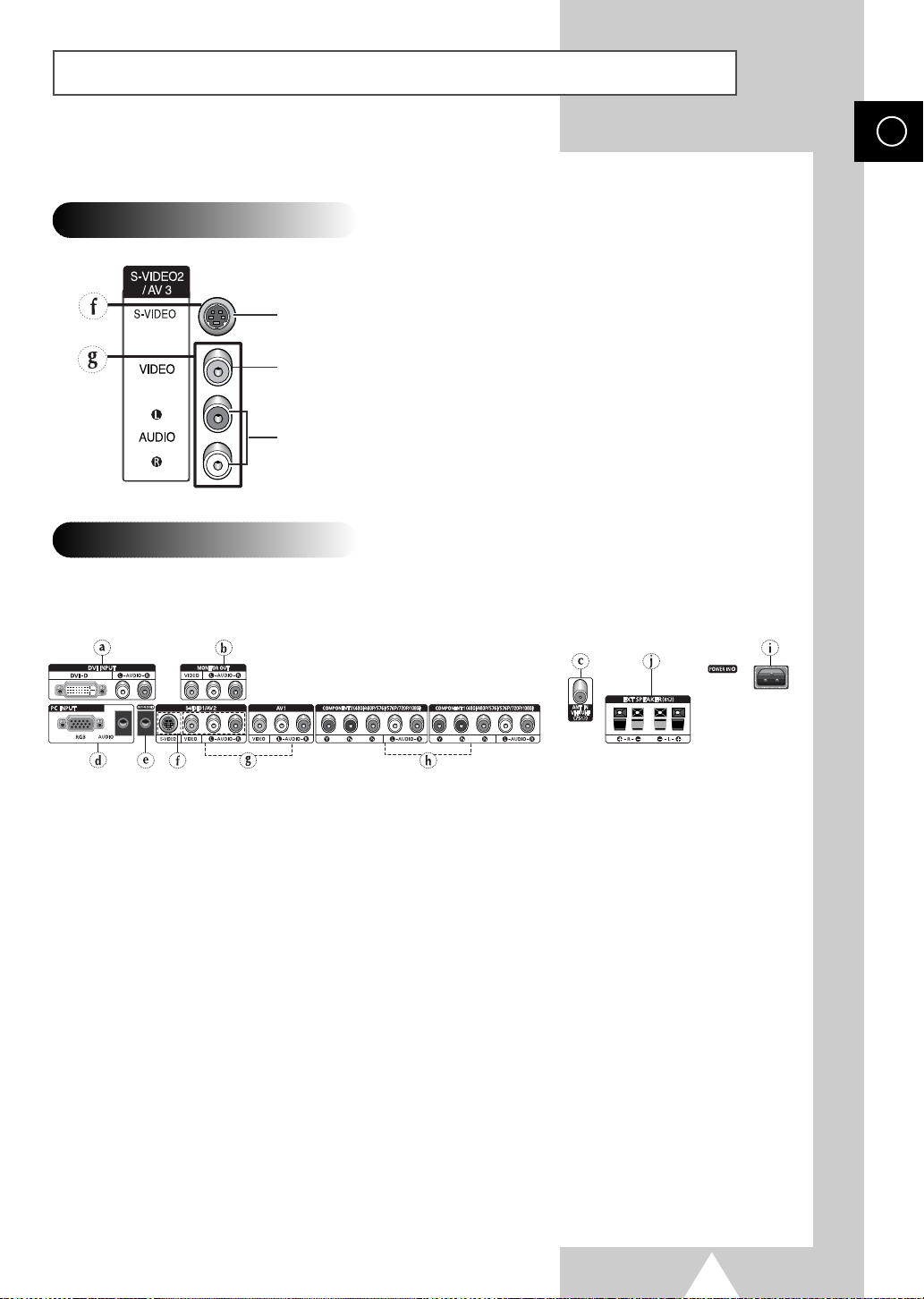
Your New Plasma Display Panel (continued)
The actual configuration on your PDP may be different,
➢
depending on your model.
Side of the TV
S-Video Input
Video Input
Audio Input (L, R)
Rear Panel
For further details about connection, refer to pages 51~55.
➢
ENG
a) DVI INPUT (DVI-D / L-AUDIO-R)
Connect to the digital video and audio output jack
for device with DVI output.
b) MONITOR OUT (VIDEO / L-AUDIO-R)
Outputs for external devices
c) ANT IN VHF/UHF (75Ω)
75Ω Coaxial connector for Aerial/Cable Network.
d) PC INPUT (RGB IN / AUDIO)
Connect to the video and audio output jack on
your PC.
e) ONLY FOR SERVICE
Connector for service only.
f) S-VIDEO1, S-VIDEO2
(S-VIDEO1 or S-VIDEO2 / L-AUDIO-R)
Video and audio inputs for external devices with
an S-Video output, such as a camcorder or VCR.
g) AV1, AV2, AV3
(VIDEO / L-AUDIO-R )
Video and audio inputs for external devices, such
as a camcorder or VCR.
h) COMPONENT1, COMPONENT2
Video (Y/Pb/Pr) and audio (L-AUDIO-R) inputs for
Component.
i) POWER IN
Connect the supplied power cord.
j) EXT SPEAKER
Connectors for external rear speakers.
7
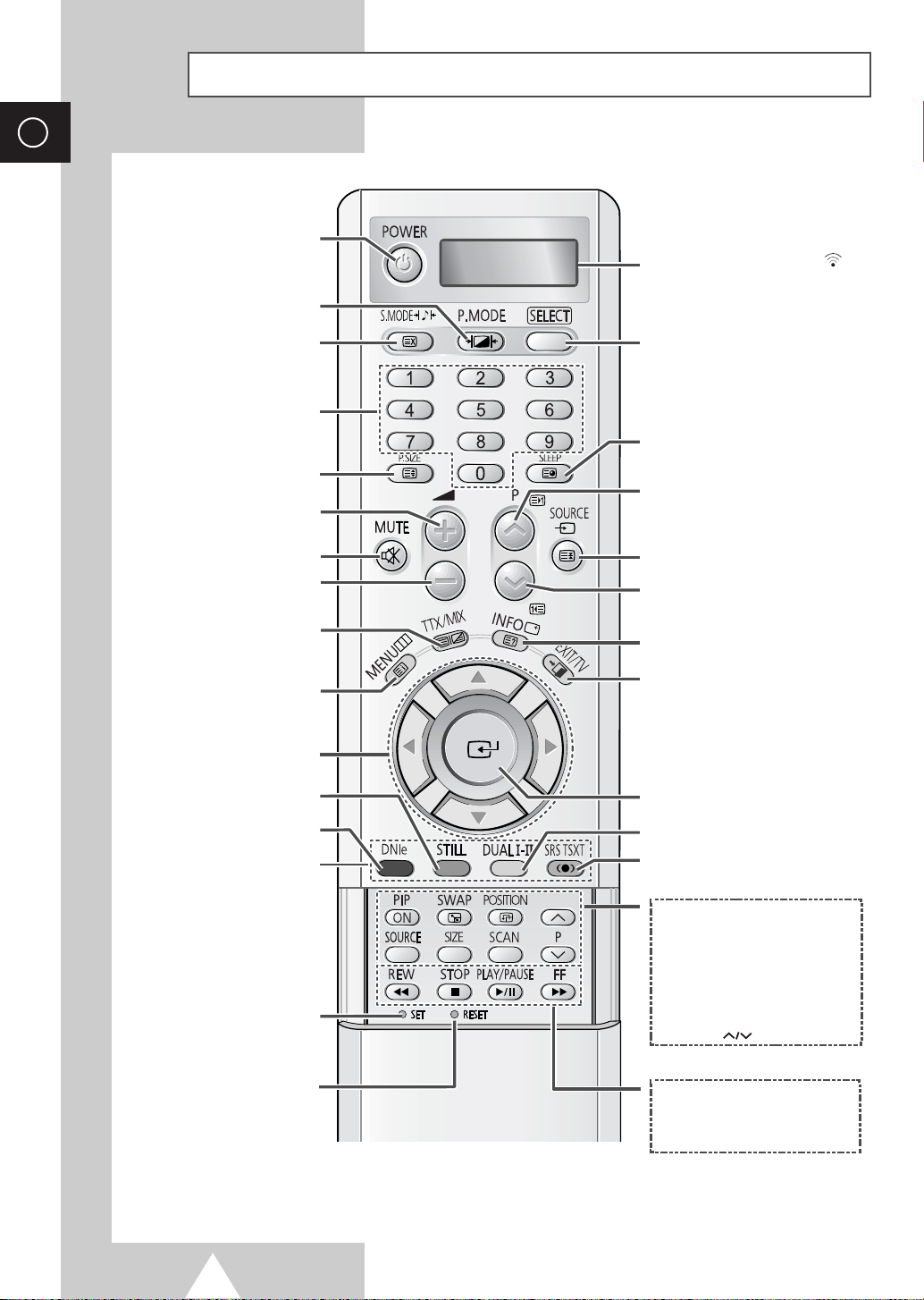
ENG
Infrared Remote Control
TURNS THE PDP ON AND OFF
PICTURE EFFECT SELECTION
WHEN YOU PRESS A BUTTON , ‘
APPEARS ALONG WITH SELECTED MODE
(TV, VCR, CATV, DVD OR STB) AND
REMAINING BATTERIES ON LCD
’
SOUND EFFECT SELECTION
TELETEXT CANCEL
DIRECT CHANNEL SELECTION
TELETEXT SIZE SELECTION
TEMPORARY SOUND SWITCH-OFF
MOVE TO THE REQUIRED
ADJUST AN OPTION VALUE
FASTEXT TOPIC SELECTION
PICTURE SIZE/
VOLUME INCREASE
VOLUME DECREASE
TELETEXT DISPLAY
MENU DISPLAY/
TELETEXT INDEX
MENU OPTION/
RESPECTIVELY
PICTURE STILL
DNIe ON/DEMO/OFF
MAKE THE REMOTE CONTROL WORKS
FOR TV, VCR, CATV, DVD PLAYER, STB
AUTOMATIC SWITCH-OFF/
TELETEXT SUB-PAGE
NEXT CHANNEL/
TELETEXT NEXT PAGE/
EXTERNAL INPUT SELECTION/
TELETEXT PAGE HOLD
PREVIOUS CHANNEL/
TELETEXT PREVIOUS PAGE/
INFORMATION DISPLAY
TV MODE SELECTION
EXIT TELETEXT
(DEPENDING ON THE MODEL)
CONFIRM YOUR CHOICE
(STORE OR ENTER)
SOUND MODE SELECTION
TruSurround XT
MODE SELECTION
REMOTE CONTROL SETUP
IF YOUR REMOTE CONTROL IS NOT
FUNCTIONING PROPERLY, TAKE
OUT THE BATTERIES AND PRESS
THE RESET BUTTON FOR ABOUT
2~3 SECONDS. RE-INSERT THE
BATTERIES AND TRY USING THE
REMOTE CONTROL AGAIN.
The performance of the remote control may be affected by bright light.
➢
8
PIP FUNCTIONS;
- PIP ACTIVATING OR DEACTIVATING
(PIP ON)
- SWAPPING THE MAIN AND THE SUB
PICTURE (SWAP)
- LOCATION SELECTION (POSITION)
- SOURCE SELECTION (SOURCE)
-SIZE SELECTION (SIZE)
- SCAN
- SELECTING THE CHANNEL OF SUB
PICTURE (P )
VCR/DVD FUNCTIONS;
- REWIND (REW)
- STOP
- PLAY/PAUSE
- FAST FORWARD (FF)
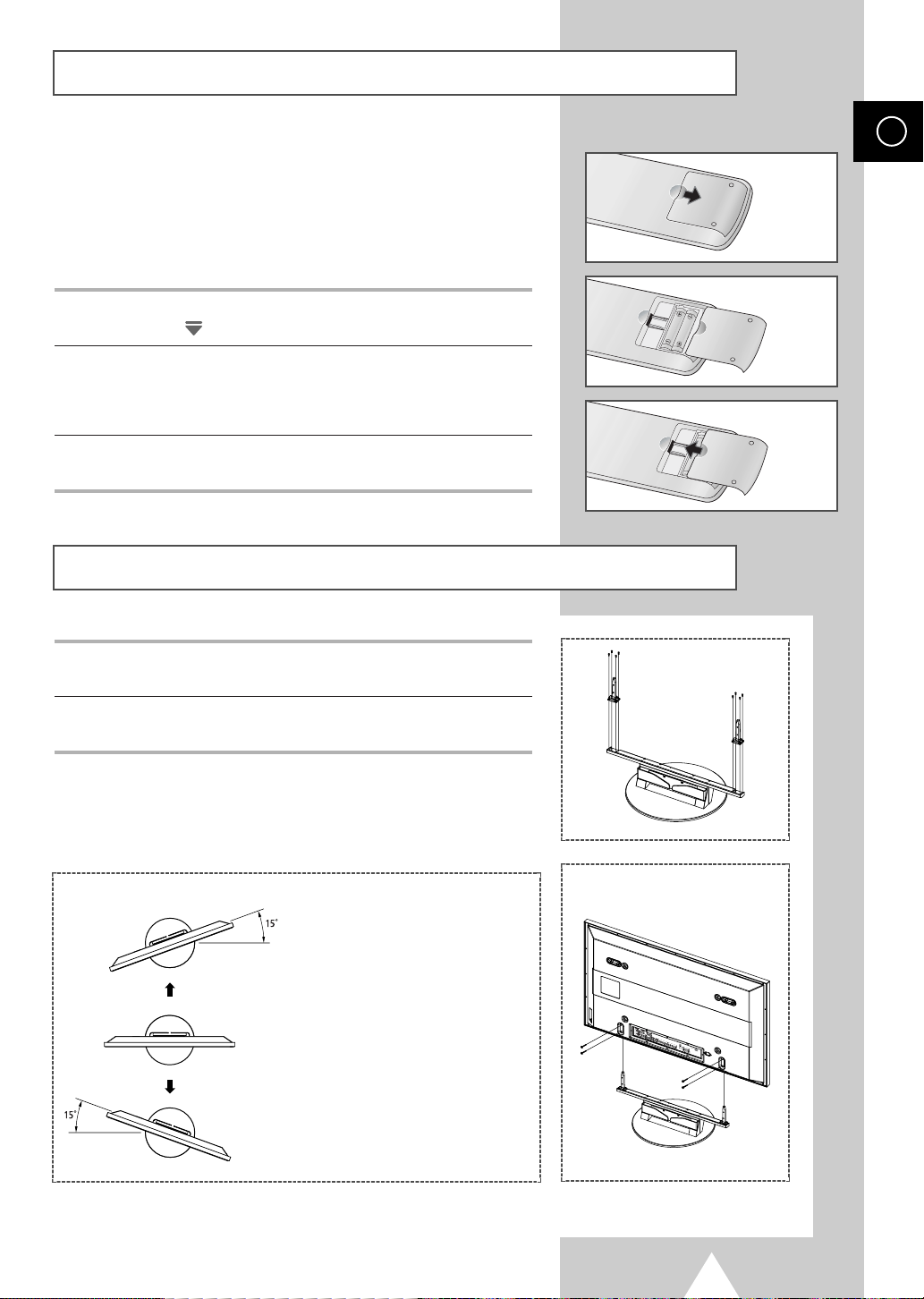
Inserting the Batteries in the Remote Control
You must insert or replace the batteries in the remote control when
you:
◆ Purchase the PDP
◆ Find that the remote control is no longer operating
correctly
1 Remove the cover on the rear of the remote control by pressing
the symbol ( ) downwards and then pulling firmly to remove it.
2 Insert two R03, UM4, “AAA” 1.5V or equivalent batteries taking
care to respect the polarities:
◆-on the battery against -on the remote control
◆+on the battery against +on the remote control
3 Replace the cover by aligning it with the base of the remote
control and pressing it back into place.
Assembling the Stand-Base
ENG
1 Assemble two support pins with the stand base and firmly secure
both sides of the support pins using 8 screws provided.
2 Assemble the PDP with the stand and firmly secure the PDP using
4 screws provided.
◆
➢
Two or more people should carry the PDP. Never lay the
PDP on the floor because of possible damage to the screen.
Always store the PDP upright.
(depending on your model)
The angle of the PDP can be up to 15
degrees left/right.
9

ENG
Installing the Display on the Wall Attachment Panel
Installation Notes
◆
Do not install the PDP on any place other than vertical walls.
◆
To protect the performance of the PDP and prevent troubles, avoid the followings:
-
Do not install next to smoke and fire detectors.
-
Do not install in an area subjected to vibration or high voltage.
-
Do not install near or around any heating apparatus.
◆
Use only recommended parts and components.
Mounting Kits
Wall Mount Bracket
How to Adjust Mounting Angle
(depending on your model)
Plastic Hanger Screws
4 EA 4 EA
1 Secure the PDP to the wall mount bracket.
(Please refer to the following instructions.)
The wall mount bracket is delivered
separately. Please tighten the captive
screw in the direction of the arrow after
assembling the bracket.
10
2 Set the angle by pulling the upper end of the
PDP attached to bracket in the direction of the
arrow.
3 The angle can be adjusted from 0° to 15° by
±2°.
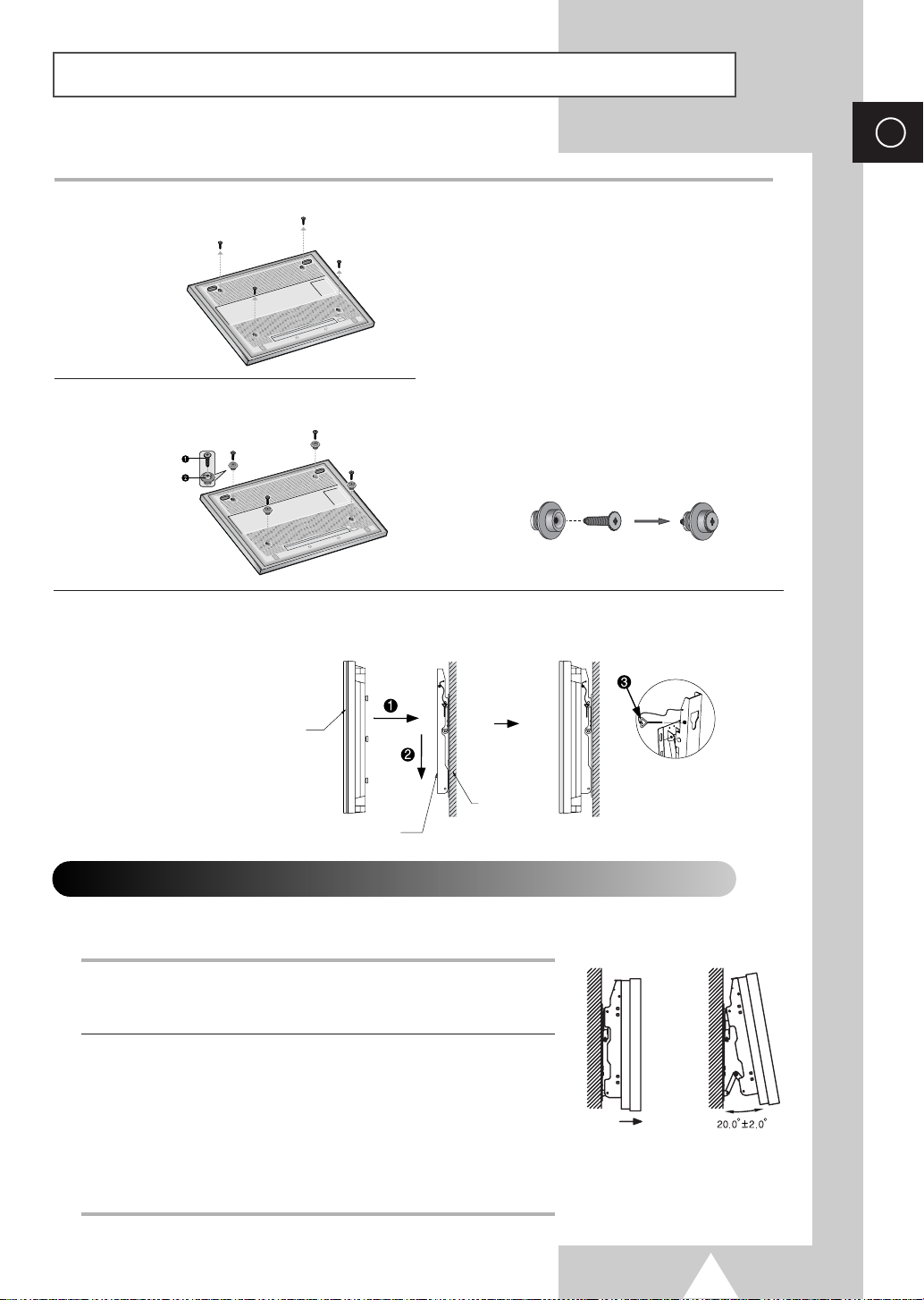
Installing the Display on the Wall Attachment Panel (continued)
The exterior of the PDP may be different than the picture.
➢
(Assembly and installation of the plastic hanger is the same.)
ENG
1 Remove the screws from the back of the PDP.
3 Tighten the screws of the plastic hanger to the
back side of the PDP.
2 Use the screws and assemble the plastic
hanger.
◆ Please ask the installers to install the
☛
wall mount bracket.
◆ Please be sure to check if the plastic
hanger is completely secured on both
the left and right side after hanging
the PDP on the wall mount bracket.
◆ Please avoid catching your fingers
while installing and adjusting the
angle.
◆ Please tightly secure the wall mount
bracket to the wall to avoid injury
from a falling PDP.
4 Put the 4 pegs on the PDP in the grooves of the wall mount bracket and pull down on the PDP (!) to
secure it to the wall mount bracket (
separated from wall mount bracket.
@). Tighten the screws as shown (#) so that the PDP cannot be
PDP panel
Wall
Wall attachment panel bracket
Connecting External Devices to the PDP
◆
To connect external devices such as a DVD or a Home Theater System to the PDP, please refer
to following instructions:
1 Be sure to remove the safety pins underneath the PDP.
◆ If the safety pins are not removed, the angle cannot be adjusted.
Any attempt to do so may cause damage to the PDP.
2 Pull out the bottom of the PDP (which has been attached to the Wall
Mount Bracket) in the direction indicated by the arrows (refer to
the illustration) until it clicks.
◆ Using the PDP After Connecting External Devices.
Be sure to secure the PDP by inserting the 2 safety pins after
readjusting the angle of the PDP to 0
◆ For safety, be sure to secure the PDP using the safety pins.
If the safety pins are not used, the PDP may fall, causing serious
injury.
o
.
11
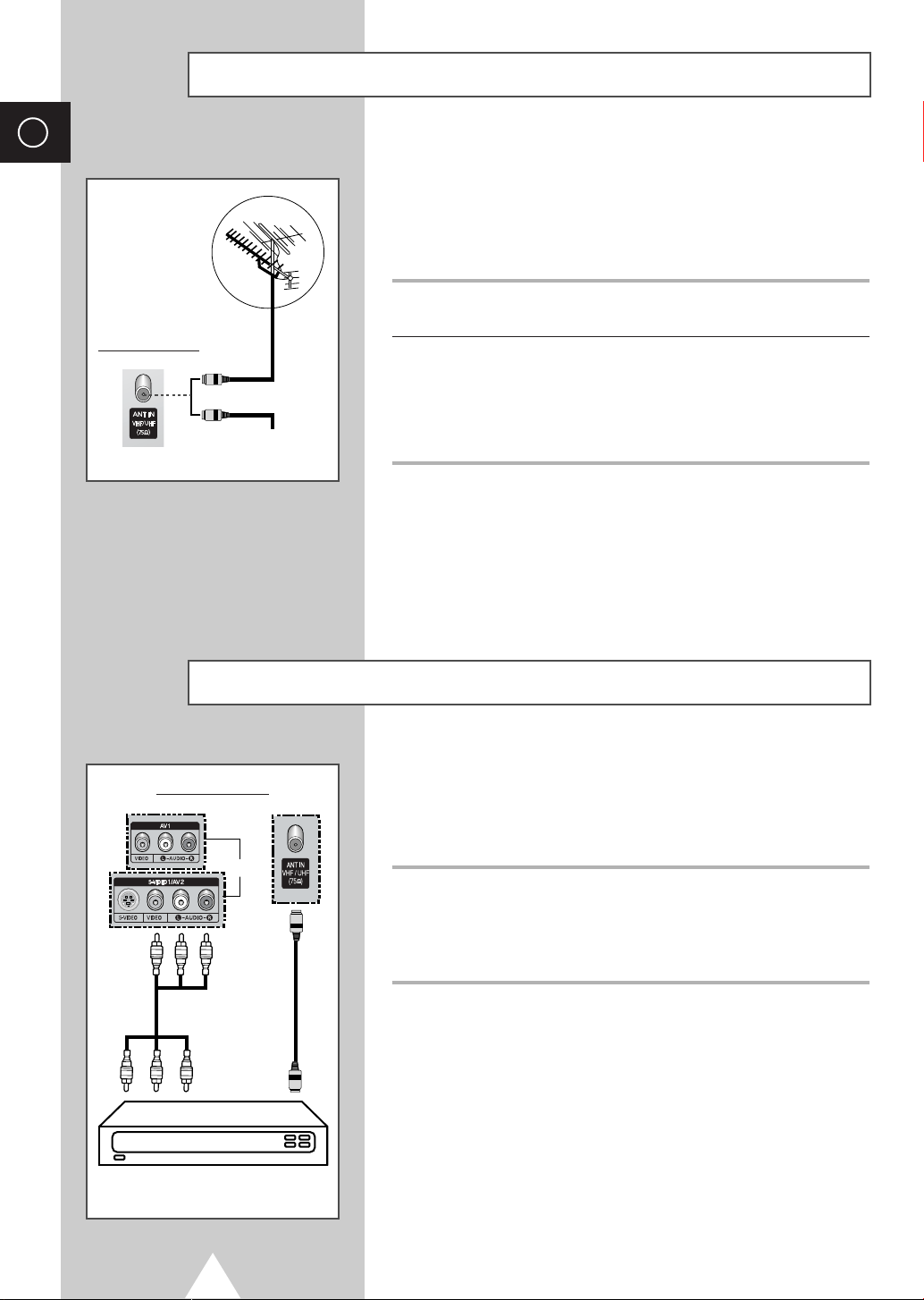
ENG
Rear of the PDP
Connecting to an Aerial or Cable Television Network
To view television channels correctly, a signal must be received by
the set from one of the following sources:
◆ An outdoor aerial
◆ A cable television network
◆ A satellite network
1 In the first three cases, connect the aerial or network input cable to
the 75Ω coaxial socket on the rear of the PDP.
2 If you are using an indoor aerial, you may need to turn it when
tuning your PDP until you obtain a picture that is both sharp and
or
Cable Television
Network
clear.
For further details, refer to:
◆ “Storing Channels Automatically” on page 18
◆ “Storing Channels Manually” on page 19
When installing or re-installing your PDP, be sure to use the
➢
supplied coaxial antenna cable. If you connect using a different
coaxial cable, there is risk of noise or interference to the screen
image. (You must not use another general purpose cable.
Use the 3M/5M/7M cable supplied by Samsung.)
Connecting a Satellite Receiver or Decoder
In order to watch television programmes broadcast via a satellite
Rear of the PDP
or
Satellite receiver/
Decoder
network, you must connect a satellite receiver to the rear of the
PDP. Also, in order to descramble a coded transmission signal, you
must connect a decoder to the rear of the PDP.
Using a Coaxial cable
Connect a coaxial cable to the:
◆ Receiver (or Decoder) output socket.
◆ Television aerial input socket.
If you wish to connect both a satellite receiver (or decoder)
➢
and a VCR, you should connect the:
◆ Receiver (or Decoder) to the VCR
◆ VCR to the PDP
Otherwise, connect the receiver (or decoder) directly to the
PDP.
12
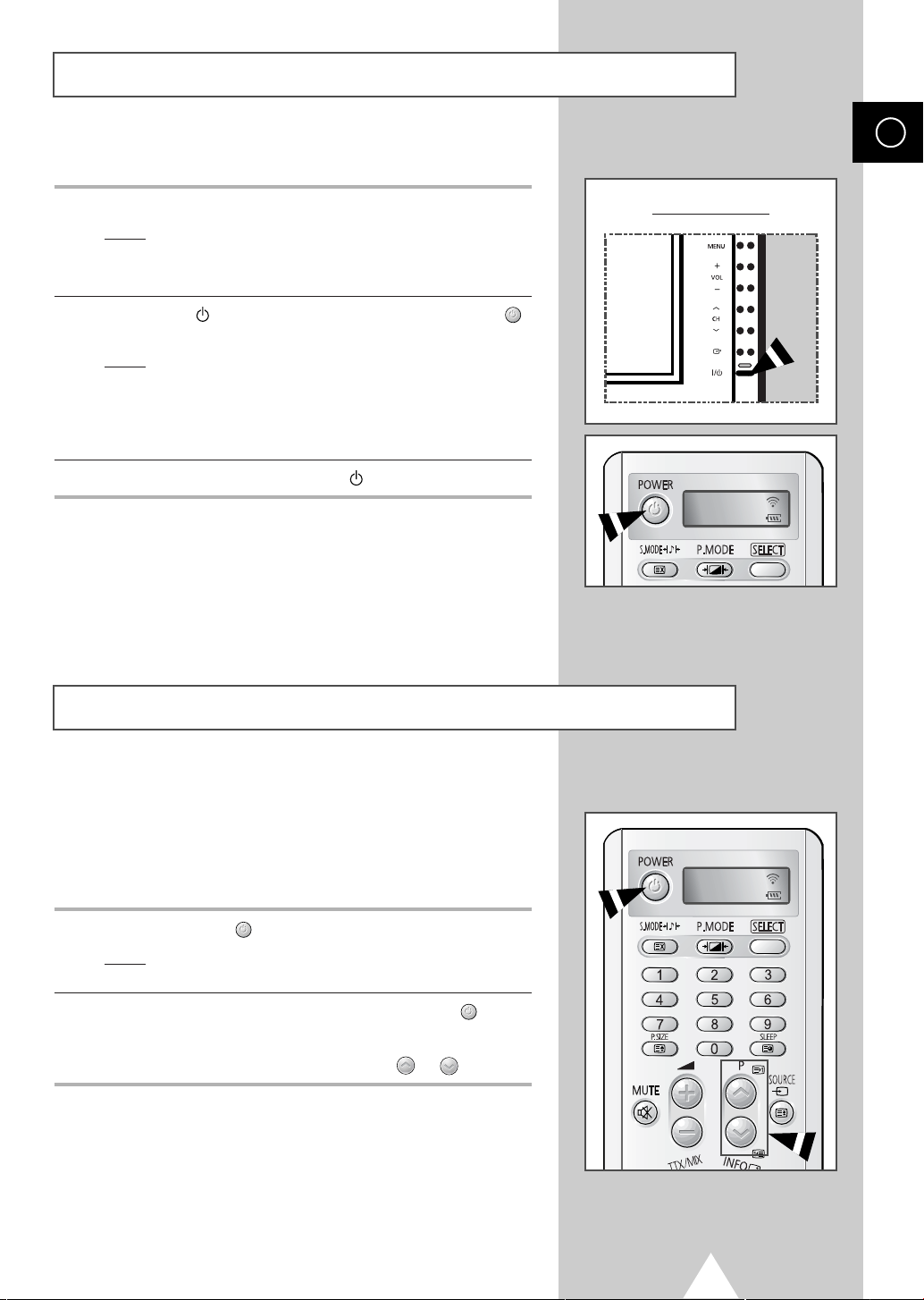
Switching On and Off
The mains lead is attached to the rear of your PDP.
ENG
1 Plug the mains lead into an appropriate socket.
Result
: The Standby indicator on the front of the PDP lights up.
The main voltage is indicated on the rear of the PDP and
➢
the frequency is 50 or 60Hz.
2 Press the “ I / ” button on the front of the PDP (or POWER ()
button on the remote control) to switch the PDP on.
Result
: The programme that you were watching last is
re-selected automatically.
If you have not yet stored any channels, No clear picture
➣
appears. Refer to “Storing Channels Automatically” on page
18 or “Storing Channels Manually” on page 19.
3 To switch your PDP off, press the “ I / ” button again.
Placing in Standby Mode
Front of the PDP
TV
Your PDP can be placed in Standby mode, in order to reduce the
Power consumption.
The Standby mode can be useful when you wish to interrupt
viewing temporarily (during a meal, for example).
1 Press the POWER () button on the remote control.
Result
: The screen is turned off and the Standby indicator on
the front of the PDP lights.
2 To switch the PDP back on, simply press the POWER () button
again or a numeric button.
You can also switch on by pressing the P or button.
➣
TV
13

ENG
Becoming Familiar with the Remote Control
The remote control is used mainly to:
◆ Change channels and adjust the volume
◆ Display the on-screen menu system
The following table presents the most frequently used buttons and
their functions.
Button Viewing Function Menu Function
Used to display the next
stored channel.
Used to display the
previous stored channel.
to Used to display the corresponding channels.
For double digit channels, the second digit must be
➢
pushed immediately after the first. Failure to do this will
result in a single digit channel being displayed.
SLEEP Used to select a preset time interval (off - 30 - 60 - 90 - 120 -
MUTE Used to switch the sound off temporarily.
MENU Used to display the Used to return to the previous
150 - 180).
Used to increase the
volume.
Used to decrease the
volume.
To turn the sound back on, press this button again, or
➣
press the or button.
on-screen menu system. menu or normal viewing.
-
-
-
-
-
Used to:
◆ Display a submenu
containing selections for
the current menu option
◆ Increase/decrease a
menu option value
14
EXIT/TV
-
-
Used to confirm your choice.
Used to exit from the menu
system and return to normal
viewing directly.
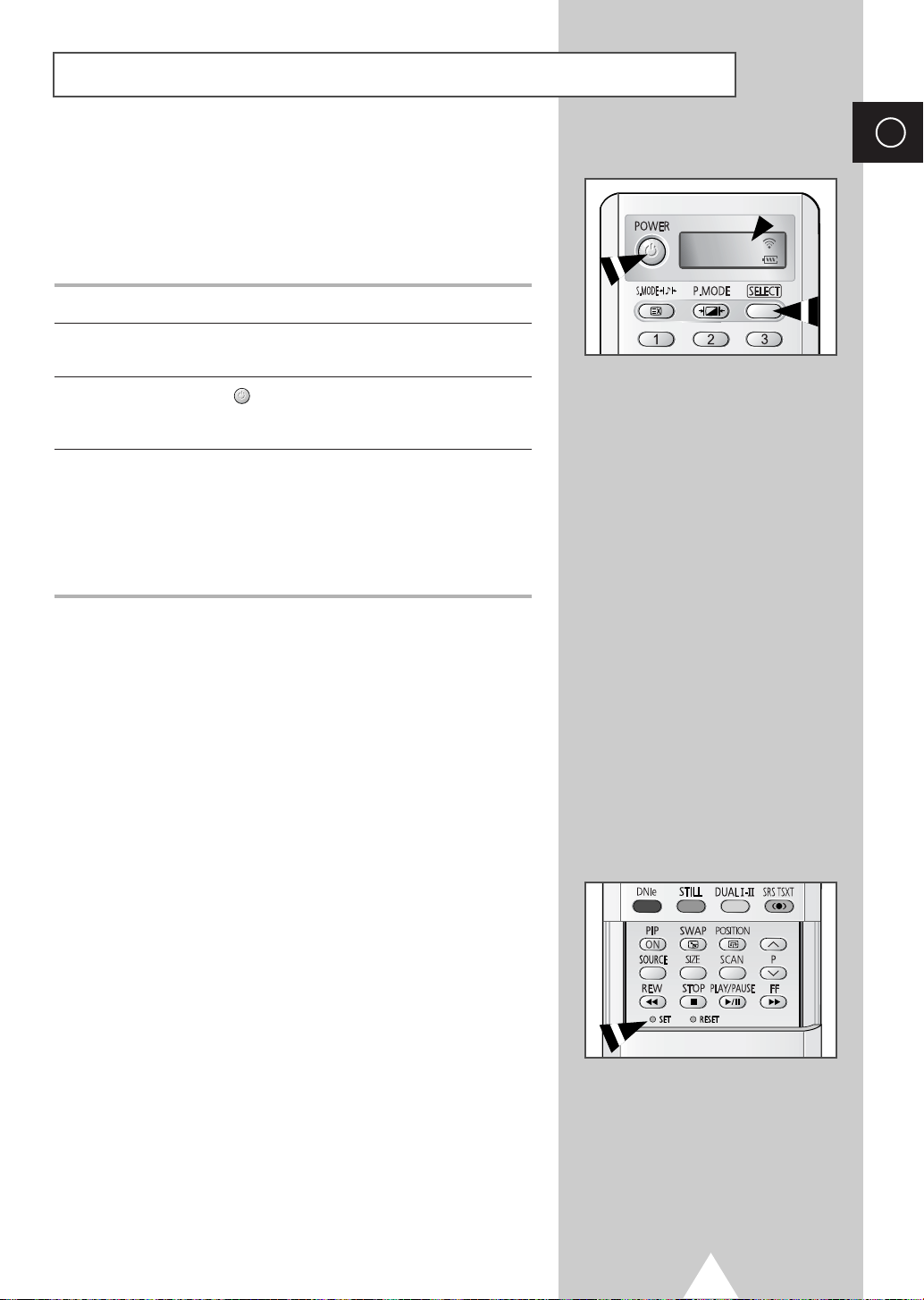
Setting Up Your Remote Control
This PDP’s remote control can operate VCR, CATV , DVD, or
Set-top box (STB), in addition to controlling the PDP.
The remote control is not compatible with the TV
➣
manufactured by another company.
1 Turn off your VCR, Cable box, DVD or STB.
2 Press the SELECT button.
Mode is changed whenever
3 Press the POWER () button on the remote control.
The component you select should turn on. If it turns on,
your remote control is now set correctly.
4 Once your remote control is set up, press the SELECT button any
time you want to use the remote control to operate your VCR,
Cable box, DVD or STB.
When your remote control is in the VCR, CATV, DVD or
➣
STB mode, the volume buttons still control your television’s
volume.
SELECT button is pressed.
ENG
VCR
To program the cable receiver controls:
➢
◆ Press the SELECT button to select CATV.
◆ Point the remote control at the cable receiver and press
the
SET button. Then press the company code number(s)
for the component in page 64.
Ex) If the component is manufactured by Oak, press 026.
To program the VCR controls:
➢
◆ Press the SELECT button to select VCR
◆ Point the remote control at the VCR and press the SET
button. Then press the company code number(s) for the
component in page 65.
To program the DVD controls:
➢
◆ Press the SELECT button to select DVD
◆ Point the remote control at the DVD and press the SET
button. Then press the company code number(s) for the
component in page 64.
15
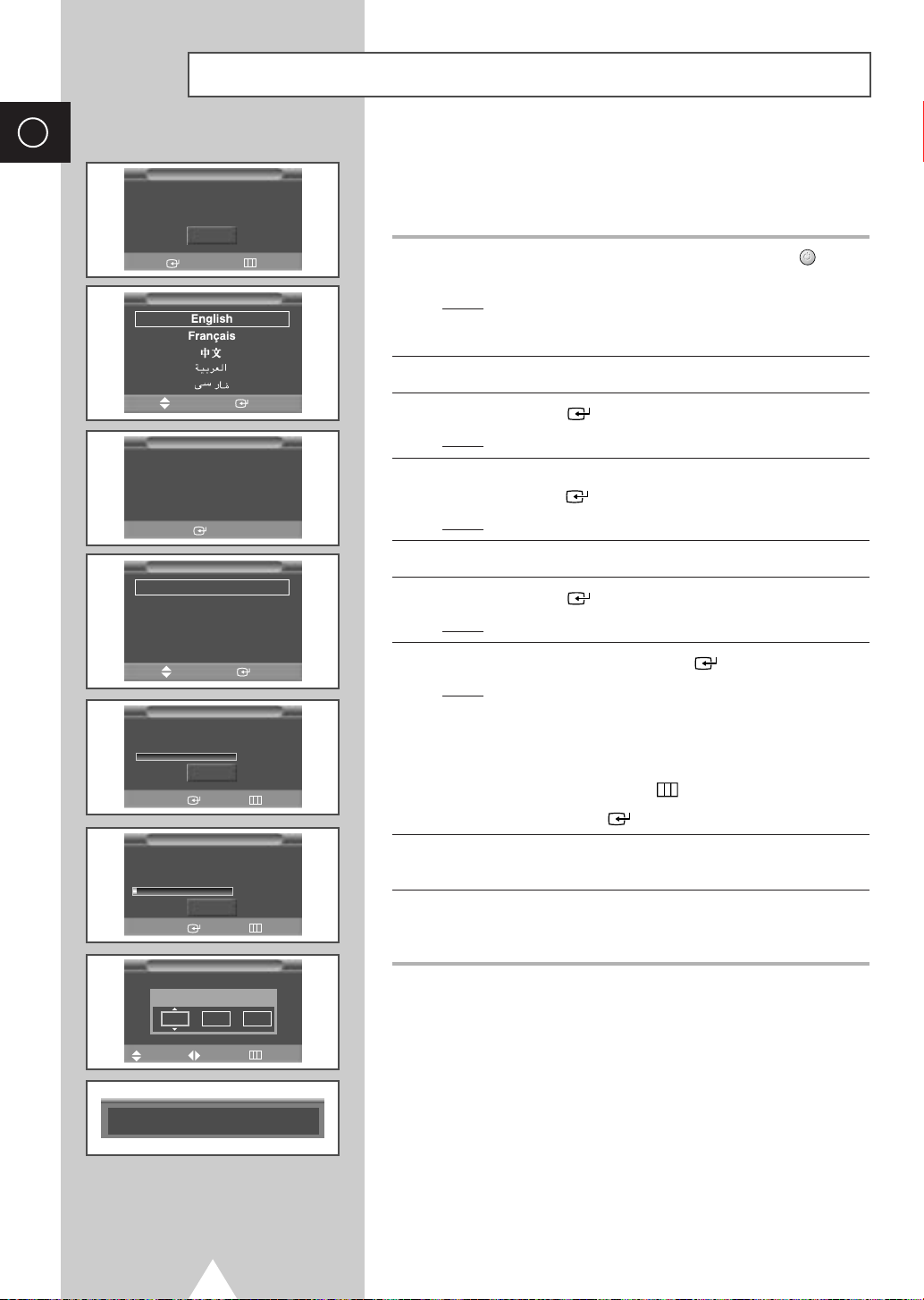
ENG
Plug & Play Feature
Plug & Play
Press ENTER to start Plug & Play
Start
Enter Return
Language
Move Enter
Plug & Play
When the television is initially powered ON, several basic customer
settings proceed automatically and subsequently. The following
settings are available.
1 If the television is in Standby mode, press the POWER () button
on the remote control.
Result
: The message Plug & Play is displayed. It flickers for
a little while, and then the
Language menu is
automatically displayed.
2 Select the appropriate language by pressing the † or … button.
3 Press the ENTER () button to confirm your choice.
Result
: The message Antenna Input Check is displayed.
Antenna Input Check
Enter
Area
Asia/W.Europe
CIS/E.Europe
China
Hong kong/UK
▼
More
Move Enter
Press ENTER to start channel memory
Channel Store in process
Auto Store
40 MHz
Start
Enter Stop
Auto Store
57 MHz
Stop
Enter Stop
Clock
0%
1%
4 Make sure that the antenna is connected to the TV, and then
press the
Result
ENTER () button.
: The Area menu is displayed.
5 Select your Area by pressing the † or … button.
6 Press the ENTER () button to confirm your choice.
Result
: The
Auto Store menu is displayed.
7 To start the search, press the ENTER () button.
Result
: The search will end automatically. Channels are sorted
and stored in an order which reflects their position in
the frequency range (with lowest first and highest last).
When it has finished, the Clock Set menu is displayed.
➢ To stop the search before it has finished or return to normal
viewing, press the
MENU () button.
➢ Press the ENTER () button to set the clock.
8 Press the œ or √ button to move to the hour or minute.
Set the hour or minute by pressing the
9 When it has finished, the message Enjoy Your Watching is
displayed, and then the channel which has been stored will be
activated.
† or … button.
Hour Min am/pm
07 05 am
Adjust Move Stop
Enjoy Your Watching
16
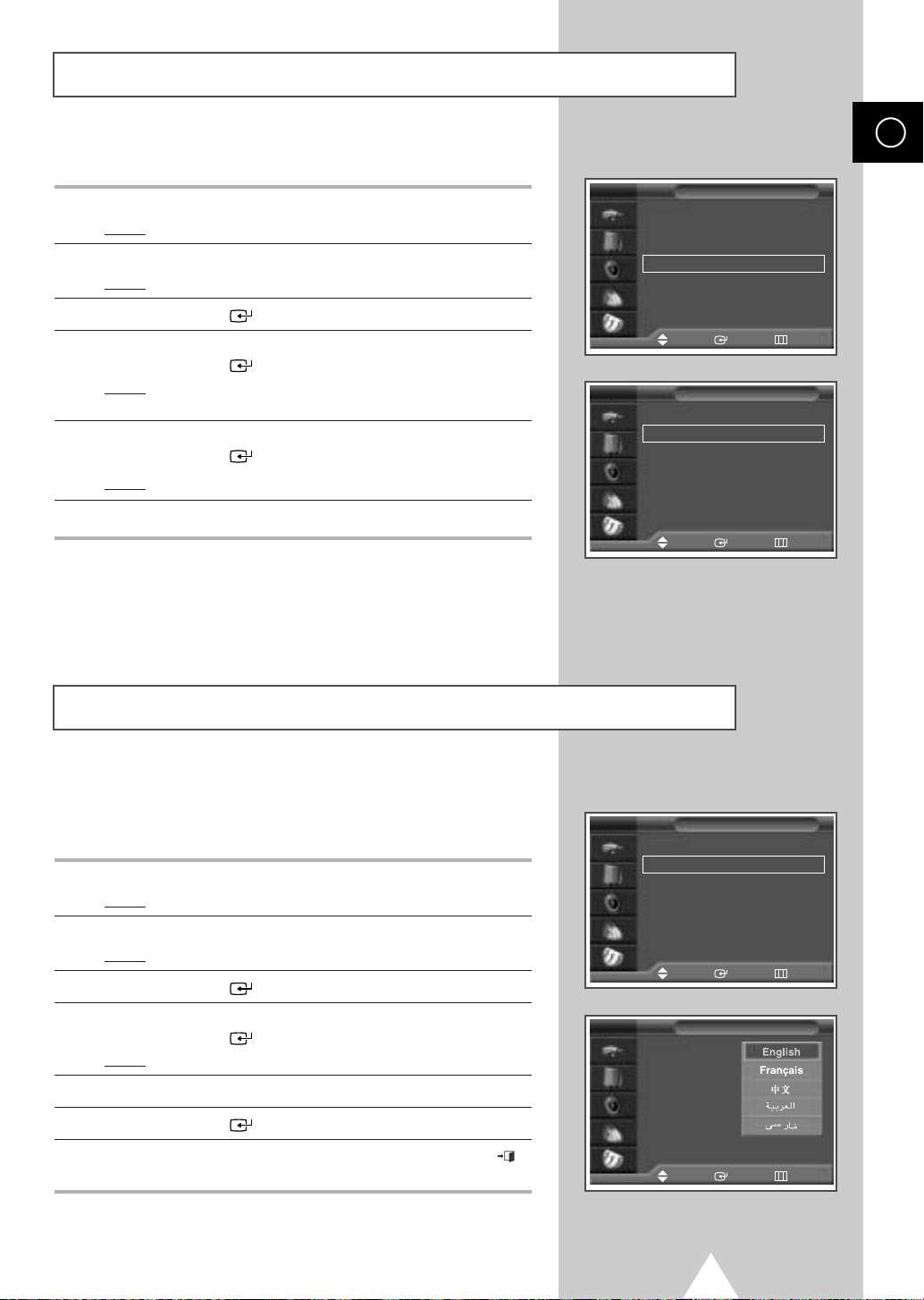
Plug & Play Feature (continued)
If you want to reset this feature...
1 Press the MENU button.
: The main menu is displayed.
Result
2 Press the † or … button to select Setup.
: The options available in the Setup group are displayed.
Result
3 Press the ENTER () button.
4 Press the † or … button to select Miscellaneous.
Press the
Result
5 Press the † or … button to select Plug & Play.
Press the
Result
6 For further details on how to set, refer to the opposite page.
ENTER () button.
: The options available in the
Miscellaneous group are
displayed.
ENTER () button.
: The message Plug & Play is displayed.
TV
Time
Language : English
Digital NR : On
Miscellaneous
PC Setup
Move Enter Return
TV
Melody : Off
Plug & Play
Blue Screen : Off
Fan : On
Move Enter Return
ENG
Setup
√√
√√
√√
√√
√√
Miscellaneous
√√
√√
√√
√√
Choosing Your Language
When you start using your television for the first time, you must
select the language which will be used for displaying menus and
indications.
1 Press the MENU button.
: The main menu is displayed.
Result
2 Press the † or … button to select Setup.
: The options available in the Setup group are displayed.
Result
3 Press the ENTER () button
4 Press the † or … button to select Language.
Press the
Result
5 Select the appropriate language by pressing the † or … button.
6 Press the ENTER () button to confirm your choice.
7 When you are satisfied with your choice, press the EXIT/TV ()
button to return to normal viewing.
ENTER () button.
: The languages available are listed.
TV
Time
Language : English
Digital NR : On
Miscellaneous
PC Setup
Move Enter Return
TV
Time
Language : English
Digital NR : On
Miscellaneous
PC Setup
Move Enter Return
Setup
√√
√√
√√
√√
√√
Setup
√√
√√
√√
√√
17

ENG
Storing Channels Automatically
TV
Area :Asia/W.Europe
Auto Store
Manual Store
Edit
Fine Tune
Ch. Scan
Move Enter Return
TV
Area :
Auto Store
Manual Store
Edit
Fine Tune
Ch. Scan
Move Enter Return
Channel
Channel
Asia/W.Europe
CIS/E.Europe
China
Hong kong/UK
Australia
NZL/Indonesia
You can scan for the frequency ranges available to you, (availability
depends on your country). Automatically allocated programme
√√
√√
√√
√√
√√
√√
numbers may not correspond to actual or desired programme
numbers. However you can sort numbers manually and clear any
channels you do not wish to watch.
1 Press the MENU button.
Result
: The main menu is displayed.
2 Press the † or … button to select Channel.
Result
:
The options available in the
displayed
.
Channel
group are
3 Press the ENTER () button.
4 Press the † or … button to select Area.
Press the
†
Result
ENTER () button.
: The countries available are listed.
5 Select your country (or area) by pressing the † or … button.
TV
Area :Hong kong/UK
Auto Store
Manual Store
Edit
Fine Tune
Ch. Scan
Move Enter Return
Channel Store in process
TV
Auto Store
Stop
Enter Return
Prog.
-----
2
-----
3
-----
4
-----
5
-----
6
Move Enter Return
✽
✽
✽
✽
✽
Channel
57 MHz
1%
Sort
6 Press the ENTER () button to confirm your choice
√√
√√
√√
√√
√√
√√
7 Press the † or … button to select Auto Store.
Press the
Result
ENTER () button.
: The
Auto Store menu is displayed.
8 Press the ENTER () button to start the search.
Result
: The search will end automatically. Channels are sorted
and stored in an order which reflects their position in
the frequency range, (with lowest first and highest last).
When it has finished, the Channel Sort menu is
displayed.
➢ To stop the search before it has finished, press the
MENU () button.
➢ When the channels have been stored, you can:
◆ Sort them in the order required (see page 22)
◆ Clear a channel (see page 21)
◆ Fine-tune channel reception if necessary (see page 31)
◆ Assign a name to the stored channels (see page 23)
◆ Activate/deactivate the Digital Noise Reduction feature
(see page 38)
9 Select the channel that you wish to move by pressing the † or …
button. Press the ENTER () button.
10 Select the number of the programme to which the channel is to
be moved by pressing the † or … button.
Press the
Result
ENTER () button.
: The channel is moved to its new position and
all other channels are shifted accordingly.
18
11 Repeat Steps 8 to 9 until you have moved all the channels to
the required programme numbers.
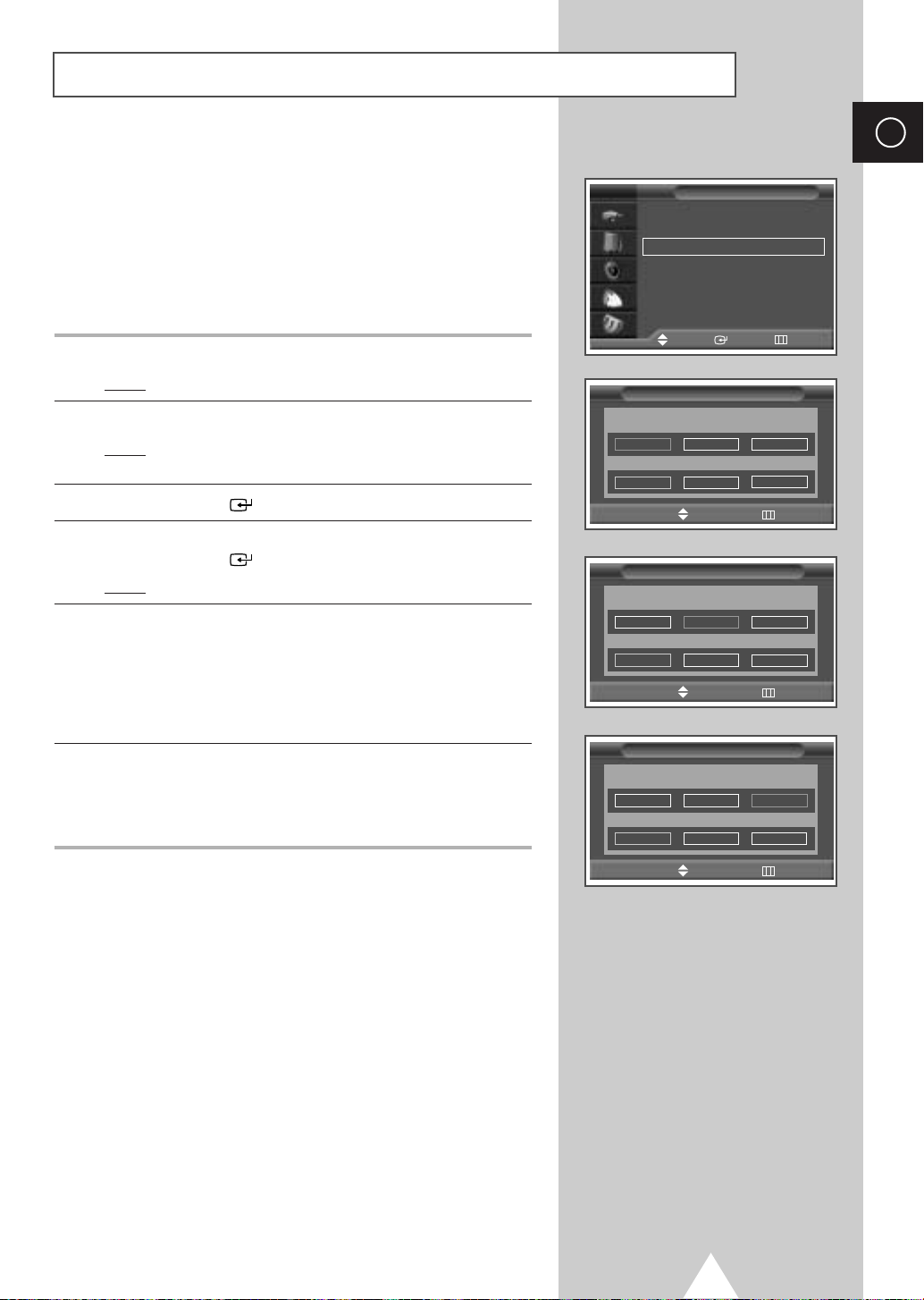
Storing Channels Manually
You can store up to 100 television channels, including those
received via cable networks.
When storing channels manually, you can choose:
◆ Whether or not to store each of the channels found
◆ The programme number of each stored channel which
you wish to identify
TV
Area :Asia/W.Europe
Auto Store
Manual Store
Edit
Fine Tune
Ch. Scan
ENG
Channel
√√
√√
√√
√√
√√
√√
1 Press the MENU button.
Result
: The main menu is displayed.
2 Press the † or … button to select Channel.
Result
:
The options available in the
Channel
group are
displayed.
3 Press the ENTER () button.
4 Press the † or … button to select Manual Store.
Press the
Result
ENTER () button.
: The Manual Store menu is displayed.
5 If necessary, select the broadcasting standard required.
Press the
press the
in the following order. (depending on the model).
Auto- PAL- SECAM or
Auto
œ or √ button to select Colour System and
† or … button. The colour standards are displayed
- NT3.58 - NT4.43 - PAL60
6 Press the œ or √ button to select Sound System and
press the
in the following order. (depending on the model).
BG- DK- I- M
† or … button. The sound standards are displayed
Move Enter Return
Manual Store
Prog. Colour Sound
9 Auto BG
Channel Search Store
C
√√
Move Adjust Return
Prog. Colour Sound
9 Auto BG
Channel Search Store
C
œœ √√
Move Adjust Return
Prog. Colour Sound
9 Auto BG
Channel Search Store
C
--
Manual Store
--
Manual Store
--
System System
245MHz ?
System System
245MHz ?
System System
245MHz ?
œœ √√
Move Adjust Return
19
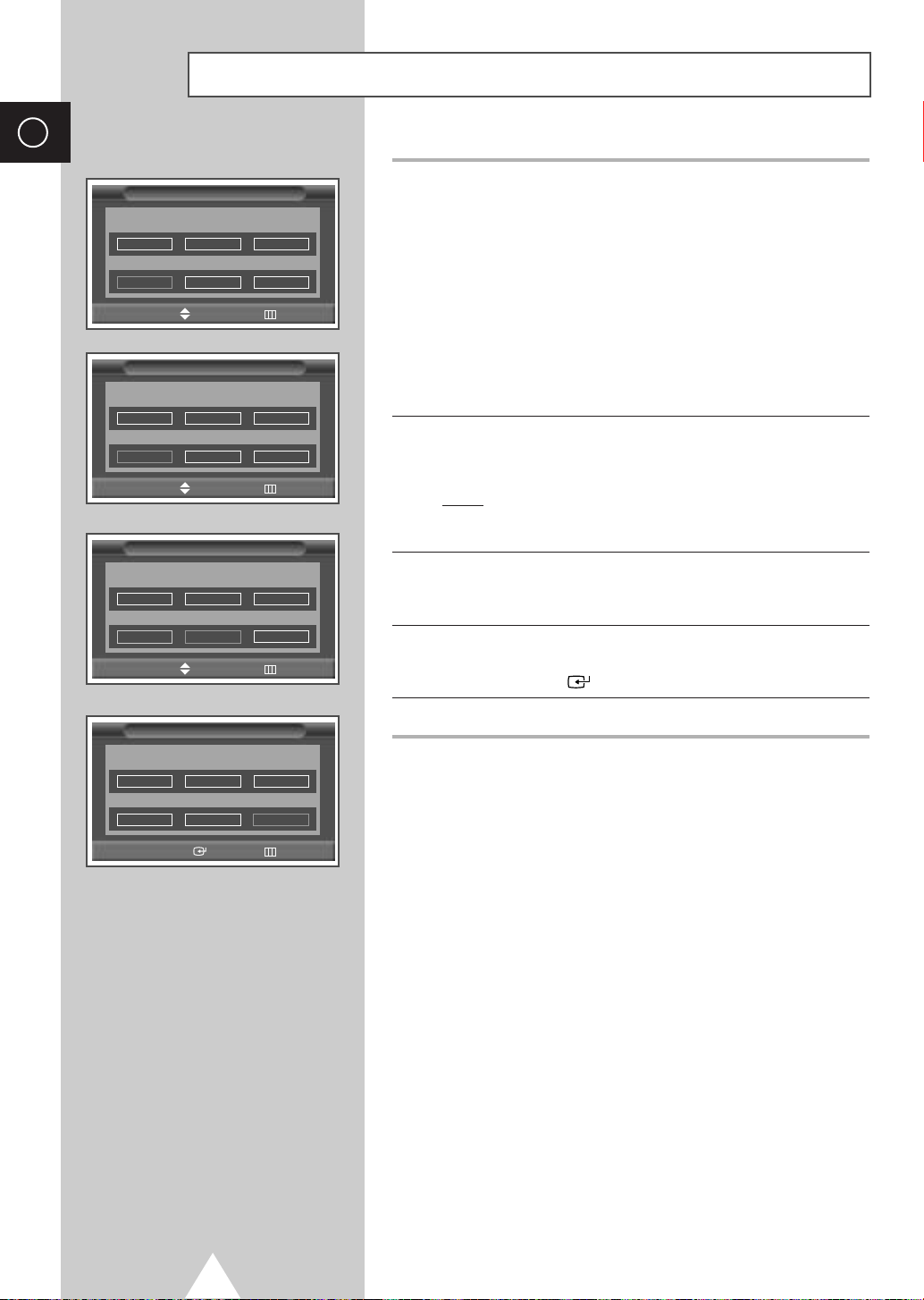
ENG
Storing Channels Manually (continued)
Manual Store
Prog. Colour Sound
Channel Search Store
C
œœ √√
Move Adjust Return
Prog. Colour Sound
Channel Search Store
C 04 67MHz ?
œœ √√
Move Adjust Return
Prog. Colour Sound
Channel Search Store
C04 67MHz ?
œœ √√
Move Adjust Return
System System
9 Auto BG
--
245MHz ?
Manual Store
System System
9 Auto BG
Manual Store
System System
9 Auto BG
7 If you know the number of the channel to be stored, see the
following steps.
◆
Press the œ or √ button to select Channel.
◆
Press the † or … button to select C (Air channel) or
S (Cable channel).
◆
Press the √ button.
◆
Press the numeric buttons (0~9) to select indicate
the required number.
If no sound or abnormal sound, re-select the sound
➣
standard required.
8 If you do not know the channel numbers, select the Search by
pressing the
search.
Result
œ or √ button. Press the † or … button to start the
: The tuner scans the frequency range until the first
channel or the channel that you selected is received
on your screen.
9 To assign a programme number to a channel, select the Prog.
by pressing the œ or √ button.
Press the
† or … button until you find the correct number.
10 To store the channel and associated programme number,
select the
Press the
Store by pressing the œ or √ button.
ENTER () button.
Manual Store
Prog. Colour Sound
Channel Search Store
C15245MHz OK
œœ √√
Move
System System
9 Auto BG
Enter
Return
11 Repeat Steps 7 to 10 for each channel to be stored.
Channel mode
☛
◆ C (Real channel mode):
You can select a channel by entering the assigned number
to each air broadcasting station in this mode.
◆ S (Cable channel mode):
You can select a channel by entering the assigned number
for each cable channel in this mode.
20
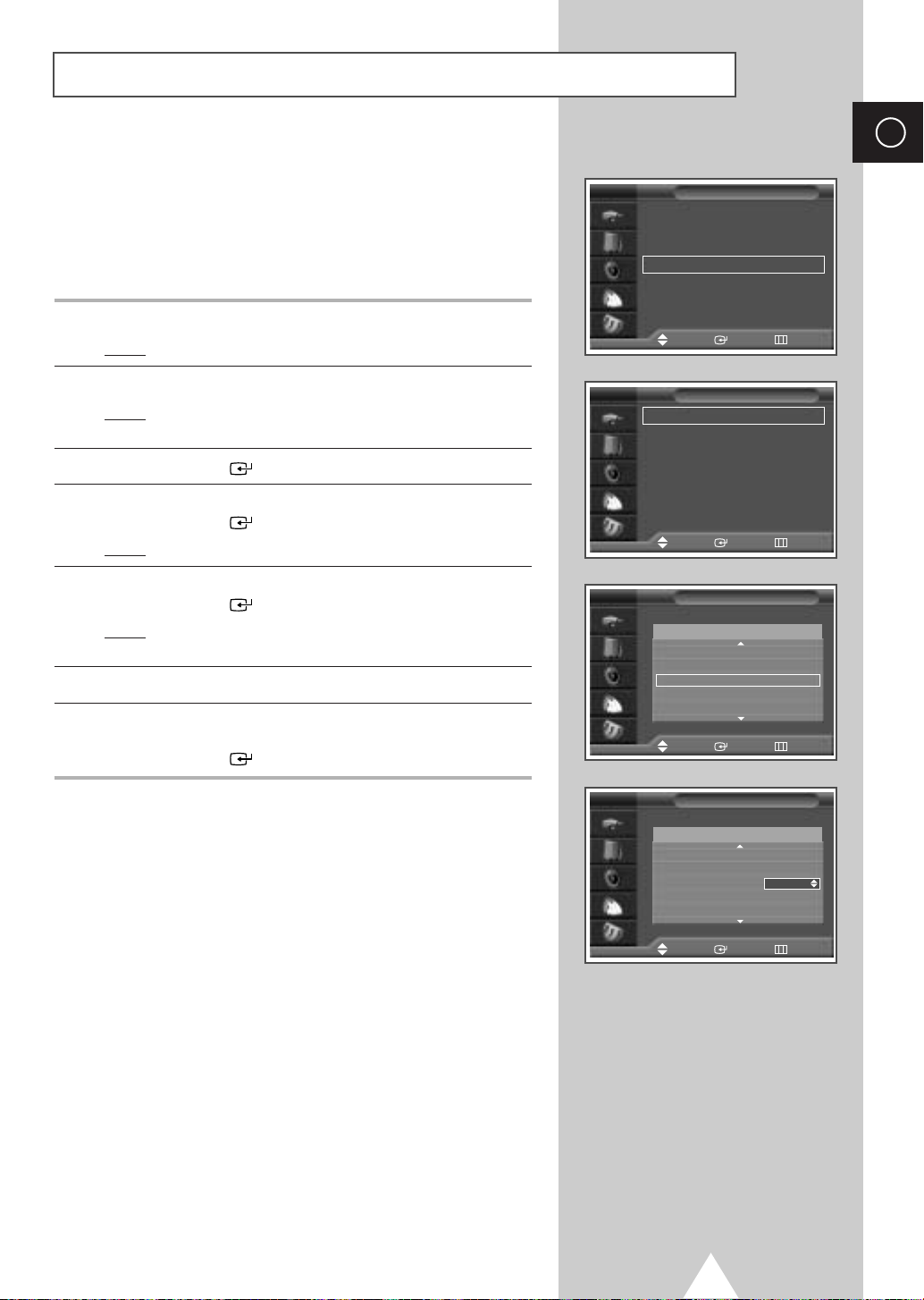
Skipping Unwanted Channels
◆ Skipping unwanted channels
You can exclude the channels of your choice from the channel
scan operation. When you scan through the stored channels,
those that you have chosen to skip are thus not displayed.
All channels that you do not specifically choose to skip are
displayed during scanning.
1 Press the MENU button.
Result
: The main menu is displayed.
TV
Area :Asia/W.Europe
Auto Store
Manual Store
Edit
Fine Tune
Ch. Scan
Move Enter Return
ENG
Channel
√√
√√
√√
√√
√√
√√
2 Press the † or … button to select Channel.
Result
: The options available in the Channel group are
displayed.
3 Press the ENTER () button.
4 Press the † or … button to select Edit.
Press the
Result
ENTER () button.
: The Edit menu is displayed.
5 Press the † or … button to select Add/Delete.
Press the
Result
ENTER () button.
: The Add/Delete menu is displayed with the current
channel automatically is selected.
6 Press the † or … button to select the channel to be deleted.
7 To add or delete the channel, select Added or Deleted by
pressing the
Press the
† or … button.
ENTER () button to confirm.
TV
Add/Delete
Sort
LNA : Off
Name
Child Lock
TV
Prog.
1
2
3
4
5
TV
Prog.
1
2
3
4
5
Edit
Move Enter Return
Add/Delete
-----
✽
-----
✽
-----
✽
-----
✽
-----
✽
Move Enter Return
Add/Delete
-----
✽
-----
✽
-----
✽
-----
✽
-----
✽
Added
Deleted
Deleted
Deleted
Deleted
Added
Deleted
Deleted
Deleted
Deleted
√√
√√
√√
√√
√√
Adjust Enter Return
21
 Loading...
Loading...