Samsung PN64F8500AF, UN75F8000BF, PN60F8500AF, PN64F8500AFXZA, PN51F8500AF User Manual 2
...Page 1

E-MANUAL
Thank you for purchasing this Samsung product.
To receive more complete service, please register
your product at
www.samsung.com/register
Model______________ Serial No.______________
Page 2

Contents
e-Manual Guide
Viewing the e-Manual
1 Scrolling a Page
1 Using the Top Icons
1 Returning to the Home Page
2 Searching the Index
2 Searching Pages
2 Closing the e-Manual
2 Jumping to a Menu Item
2 Updating the e-Manual
Getting Started
Antenna Connection
3 For the LED 7450/7500, 8000 and PDP 8500 series
models
3 For the UHD F9000 and S9 series models
ARC (Audio Return Channel)
16 For the LED 7450/7500, 8000 and PDP 8500 series
models
17 For the UHD F9000 and S9 series models
Computer Connection
18 HDMI Connection
18 For the LED 7450/7500, 8000 and PDP 8500 series models
19 For the UHD F9000 and S9 series models
20 HDMI-to-DVI Connection
20 For the LED 7450/7500, 8000 and PDP 8500 series models
21 For the UHD F9000 and S9 series models
Smartphone Connection
22 For the LED 7450/7500, 8000 and PDP 8500 series
models
23 For the UHD F9000 and S9 series models
Switching Between Video Sources
Programming
25 Auto Program
Video Device Connections
HDMI Connection
5 For the LED 7450/7500, 8000 and PDP 8500 series
models
6 For the UHD F9000 and S9 series models
Component Connection
7 For the LED 7450/7500 series models
8 For the LED 8000 and PDP 8500 series models
9 For the UHD F9000 and S9 series models
AV Connection
10 For the LED 7450/7500 series models
11 For the LED 8000 and PDP 8500 series models
12 For the UHD F9000 and S9 series models
Audio Device Connections
Digital Audio (Optical) Connection
14 For the LED 7450/7500, 8000 and PDP 8500 series
models
14 For the UHD F9000 and S9 series models
Audio Output Connection
15 For the LED 7450/7500, 8000 series models
15 For the UHD F9000 and S9 series models
25 Remove Scrambled Channels
Channel Management
26 Remove Channels
27 Restore Removed Channels
27 Program Rating Lock
27 Blocking Programs Using the TV Rating
28 Blocking based on Movie Rating (MPAA)
28 Blocking Based on Canadian English Rating
29 Blocking Based on Canadian French Rating
29 Blocking Based on Downloadable U.S. Rating
29 Watching Blocked / Restricted Programs
29 Rename Analog Channels
Favorite Channels
30 Add Favorite Channels
30 Remove Favorite Channels
31 Rearrange the Favorite Channels List
31 Rename a Favorite Channel List
31 Copy a Favorite Channels List
Network Configuration
32 Wired Network
32 For the LED 7450/7500, 8000 and PDP 8500 series models
33 For the UHD F9000 and S9 series models
34 Wireless Network
34 Wireless Network Precautions
34 Network Security Protocols
Page 3
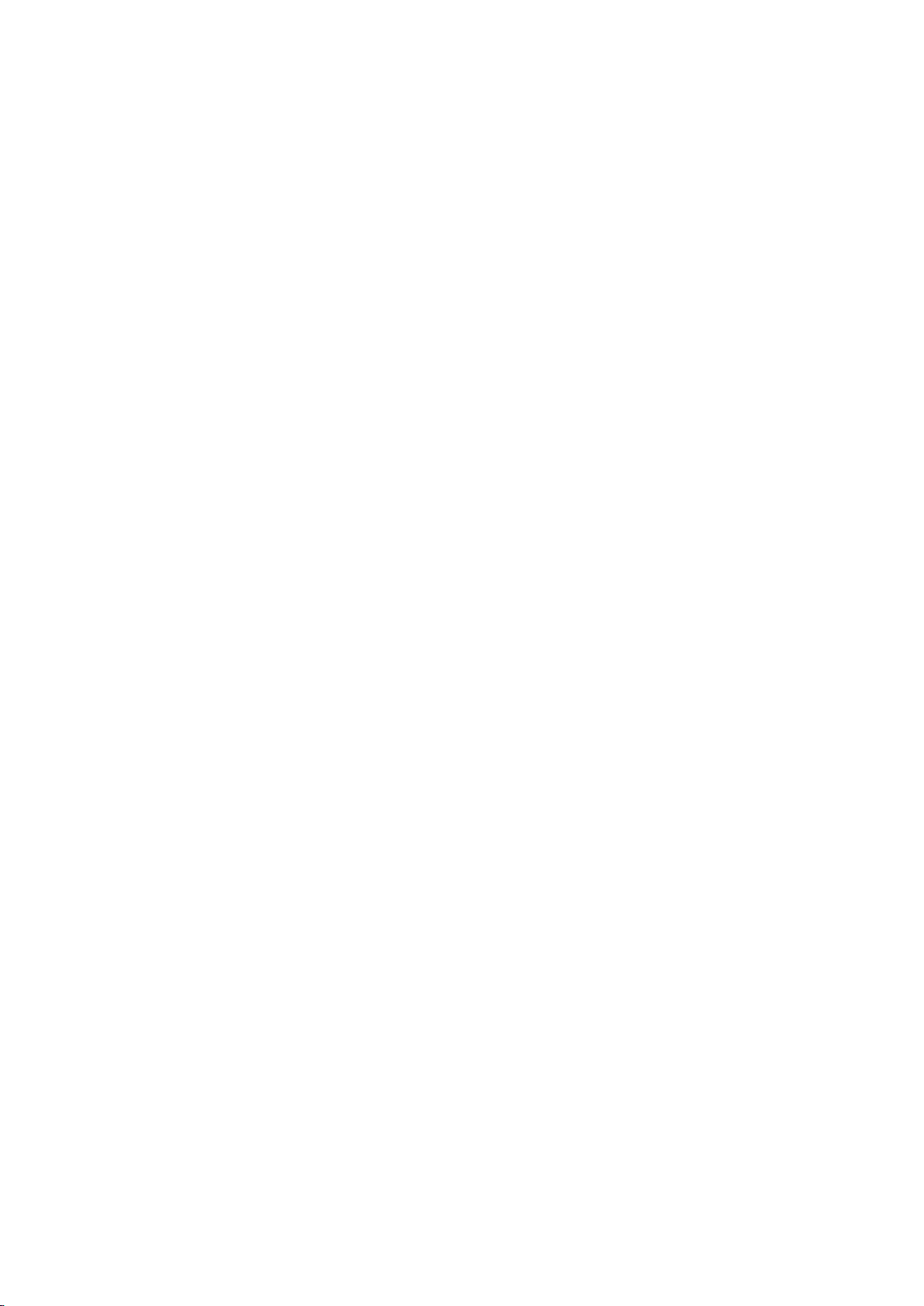
Wired Network Setup
35 Automatic Wired Network Setup
Virtual Remote Control
55 Changing the Virtual Remote Control Panel
35 Manual Wired Network Setup
37 Failed Wired Connection
Wireless Network Setup
38 Automatic Wireless Network Setup
39 Manual Wireless Network Setup
40 Using the WPS Button
41 Failed Wireless Connection
Checking the Network Status
Mobile Device Connection
44 Wi-Fi Direct
44 AllShare Settings
44 Rename the TV
Controlling the TV
Smart Touch Control
45 Inserting the Batteries (AAA X 2)
45 Connecting to the TV
46 Reconnecting the Smart Touch Control
46 Battery Low Alarm
47 Buttons and Descriptions
49 Special Functions
Using the touch pad
50 Dragging
50 Pressing
51 Flicking
51 Pressing and Holding
52 Pressing and Dragging
52 Scrolling Up/Down
52 Scrolling Left/Right
53 Changing Channels by Entering Numbers
53 Numerical Input Guide
53 Adjusting the Touch pad
54 Show Status and Notification Banner
54 Recommended
54 History
54 Deleting History Data
54 Searching
55 Change a position of the Virtual Remote Panel
55 Using the Number Panel
55 Using the Playback Control Panel
55 Using the Quick Access Panel
55 Adjusting the virtual remote panel
Universal Remote Setup
56 Connecting the IR Extender
56 For the LED 7450/7500, 8000 and PDP 8500 series models
57 For the UHD F9000 and S9 series models
57 Add the External Device
57 Using the Universal Remote Control
57 Registered External Device Management
Entering Text using the Onscreen Keypad
58 Entering Text using the QWERTY Keypad
58 Additional Features
SMART Interaction
59 Precautions
59 Face Recognition
59 TV Camera Use
60 Motion Control
60 Voice Recognition
Voice Recognition
61 Operating Environment
62 Voice Recognition Environment Test
62 Enabling Voice Recognition
62 Voice Recognition Tutorial
63 Basic Voice Recognition Use
63 Voice Recognition Settings
64 Interactive Voice Recognition Commands
64 Quick Changes using Channel Names
64 Deactivating Voice Recognition
Motion Control
65 Operating Environment
66 Motion Control Environment Test
66 Motion Control Tutorial
66 Motion Control Activation
67 Using the Basic Motion Controls
67 Motion Control Options
68 Motion Control Screen
68 The Screen Composition while Viewing TV
69 The Smart Hub Screen Composition
Page 4
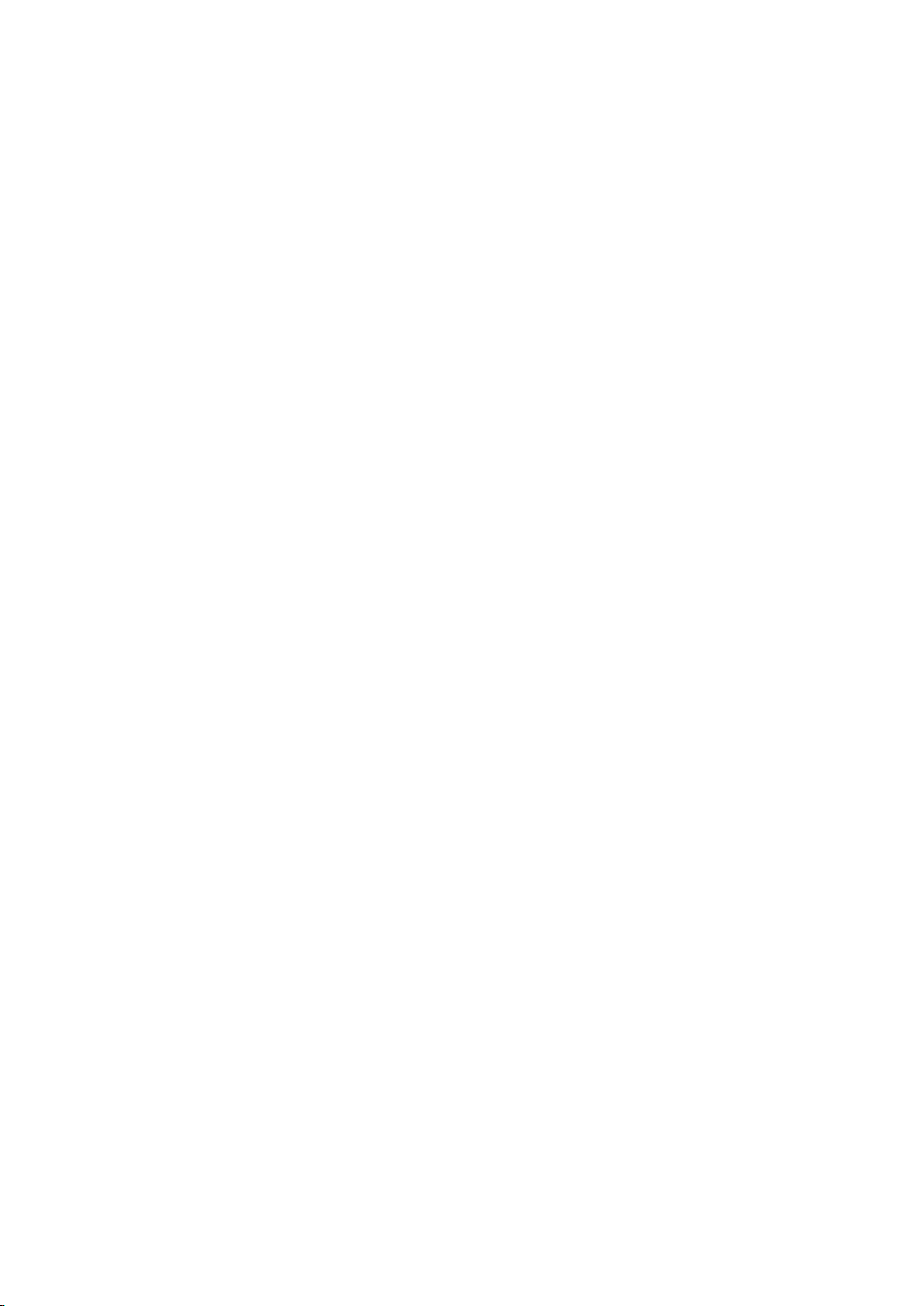
Face Recognition
71 Operating Environment
72 Face Registration
72 Face Registration from the Smart Hub account information
screen
73 Face Registration for the Smart Hub account using face
recognition
73 Face Recognition Login
Using Peripheral Devices
74 Keyboard Connection
74 Keyboard Use
75 Mouse Connection
75 Mouse Use
TV Viewing
PIP
Analog Screen Calibration
86 Fine Tune
Broadcast Audio Options
87 Digital Broadcast Audio Options
87 Analog Broadcast Audio Options
Sports Mode
Subtitles
88 Show Subtitles
89 Subtitle Options
89 Subtitle Display Options
TV Viewing
76 Program Info
76 Change the Broadcast Signal
77 Guide
77 Change Channels
77 Change Category
77 Quick Navigation
77 Schedule Viewing
77 Checking the Program Info
78 Channel List
78 Change Channels
78 Genre
78 Change the Broadcast Signal
78 Change the Channel List
Schedule Viewing
79 Digital Channel Schedule Viewing
80 Guide
80 Program Info
80 Analog Channel Schedule Viewing
80 Cancel a Schedule Viewing
80 Edit Schedule List
TV Settings
Basic Picture Settings
90 Changing the Picture Mode
91 Picture Quality
91 Applying the Current Picture Quality Setting to Another
Input
92 Picture Size
93 Screen Position
93 Picture Off
93 Reset Image Settings
Advanced Settings
Picture Options
Basic Sound Settings
98 Changing the Sound Mode
99 Adjusting the Sound Settings
99 Auto Volume
99 TV Installation Type
3D TV
81 Precautions
82 Restrictions
82 Tips
83 Activating 3D Mode
84 Setting 3D Effects
99 Resetting the Sound
Sound Customizer
100 Creating a Custom Sound
100 Modifying Sound Profiles
100 Managing Custom Sounds
Page 5

3D Audio
Speaker Settings
102 Speaker Select
102 Digital Audio Output
102 Samsung Audio Device Connection
Clock and Timer
103 Setting the Time
104 Auto
104 Manual
104 Sleep Timer
105 On Timer
105 Off Timer
Screen Protection and Maintenance
106 Eco Solution
107 Screen Burn Protection
107 Pixel Shift
107 Auto Protection Time
108 Scrolling
108 Side Gray
108 Auto Protection Time
Password
109 Change Password
Additional Features
110 Changing the Menu Language
110 Game Mode
110 Precautions and Restrictions
111 BD Wise
111 Menu Transparency
111 Sound Feedback
111 Panel Locking
112 Booting Logo
112 Light Effect
112 DivX® Video On Demand
SMART TV Features
Smart Hub
113 Agreements Required to Use Smart Hub
114 Samsung Account
114 Creating a Samsung Account
114 Terms and Conditions, Privacy Policy
115 Logging In
115 Linking a Samsung Account to Other Accounts
115 Managing Accounts
116 Resetting Smart Hub
Searching
116 Keyword Search
116 Setting Search Scope
Status and Notification
117 Show Status and Notification Banner
117 Voice Recognition & Motion Control Configuration
117 Samsung Account Configuration
117 Network Configuration
117 Check Notifications
Social
118 Social Settings
118 Checking the Application
118 Connecting a Service to a Samsung Account
119 Watching Videos
119 Friend Profile
119 Select a friend to call
119 Filters
Apps
121 Precautions
122 Installing Standard Applications
122 Launching an Application
122 Samsung Apps
122 Searching for Apps
122 Installing Applications
123 Apps Management
123 Edit My Apps
124 Deleting Applications
124 Managing Application Folders
124 Application Lock/Unlock
124 Application Update
124 Setting up the Application Auto Update
Page 6
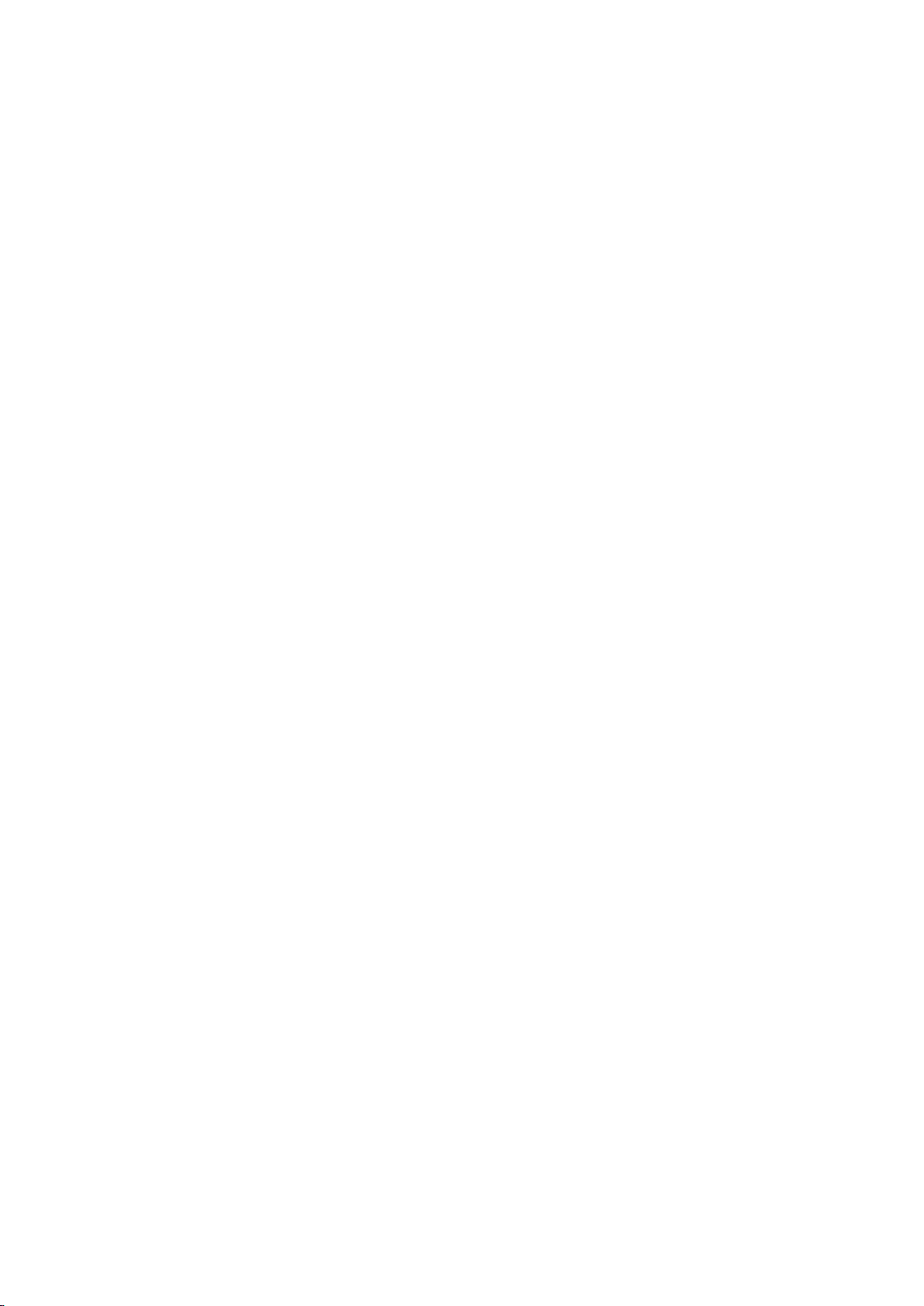
125 Fitness
125 Creating a Profile
125 Kids
126 WebBrowser
126 Social Networks
126 Linking Service Accounts
127 Apps Settings
127 Auto Ticker
127 Push Notification Settings
127 Channel-Bound Apps
127 Properties
On TV
129 On TV Settings
129 On TV Setup
129 Recommendation Notice
129 Auto Start
129 Recommendation Method
129 Adult Contents Block
130 Watching an On-Air Recommended Program
130 Scheduled Recommended Program Info
130 Activating the Guide
130 Program Recommendations by Time
Movies & TV Shows
132 Buying Movies
132 Playing Movies
132 Parental Control
Photos, Videos & Music
133 Restrictions
134 Supported File Formats
134 USB Device Connection
134 USB Device Removal
135 Playing all the Content on a Storage Device
Videos
137 Changing the view mode
137 Playlist Creation
137 Opening a Different File
137 Video Scanning
138 Show Subtitles
138 Additional Video Playback Settings
Music
139 Changing the view mode
139 Playlist Creation
139 Music Scanning
139 Opening a Different File
139 Additional Music Playback Settings
Photos
140 Changing the view mode
140 Slide Show
140 Slide Show Settings
140 Playlist Creation
141 Opening a Different File
141 Background Music
141 Mini Player
141 Additional Photo Playback Settings
Anynet+ (HDMI-CEC)
142 Precautions
143 Anynet+ (HDMI-CEC) Setup
143 Using the Anynet+ (HDMI-CEC)
143 Switching between Anynet+ Devices
144 Anynet+ (HDMI-CEC) Device Menu
144 ARC
135 Clearing the Recent Playlist
135 Using Networked External Storage Devices
136 Allowing DLNA Device Connections
136 AllShare
136 Exporting Contents
Sharing Mobile Device Screens on the TV
145 MHL
145 MHL USE
146 Screen Mirroring
146 Mobile Device Connection
Page 7

Other Information
Support
147 Remote Management
148 What is Remote Support?
148 How Does it Work?
149 e-Manual
149 Self Diagnosis
149 Picture Test
150 Sound Test
150 Voice & Motion Control Environment Check
150 Signal Information
150 Reset
151 Updating the Software
151 Update now
151 Manual Update
151 Auto Update
152 Usage Mode
152 Support Info
Subtitle and Media Contents file formats, and Codec
158 Subtitle
158 External
158 Internal
159 Supported image resolutions
159 Supported music file formats
160 Video Codec
160 Other Restrictions
161 Video Decoders
161 Audio Decoders
3D Precautions
162 Viewing guidelines
163 CAUTION!
164 SAFETY PRECAUTIONS
S-Recommendation Disclaimer
165 S Recommendation with Voice Interaction
165 S Recommendation
Kensington Security Lock
Display Resolution
153 IBM
153 MAC
154 VESA DMT
Picture Size and Input Signal
Supported 3D Resolutions
156 HDMI
156 3D Format: L/R, T/B
156 3D Format: Frame Packing
157 Component
157 Digital Channel
157 Videos/Photos
157 Computer via HDMI
Licenses
Troubleshooting
Screen
Sound
3D TV
Antenna (Air/Cable) Connection
PC Connection
Networking
Miscellaneous
Anynet+ (HDMI-CEC)
Apps
Photos, Videos & Music
Reset the Personal Info and TV settings
Web Browser
Page 8

Viewing the e-Manual
The embedded e-Manual contains information about your TV's key features.
This TV has a built-in user guide. To read it, use one of the following methods:
Open the Support menu and choose e-Manual (Troubleshooting).
●
Press the MORE button on the Smart Touch Control to display control buttons on the screen.
●
Flick the Touch Pad until e-Manual appears and select it.
"
Words in blue refer to screen menu options and words in light blue refer to remote panel buttons.
"
A printable version of this guide is also available at www.samsung.com/support.
Scrolling a Page
To scroll a page, use of one of the following methods:
Press the or button on the scroll bar at the right edge of the screen.
●
Drag or flick up or down the line on either the left or right edge of the touch pad.
●
Place the focus on the or button at the right edge of the screen, drag or flick up or down
●
on the touch pad.
Using the Top Icons
Use the Back, Forward, and Opened pages icons on the top left of the screen to navigate through
pages. These icons are available when two or more pages are passed.
Returning to the Home Page
To return to the home page, select the a button on the virtual remote panel or select on the top
right of the screen.
"
To select a letter button (a, b, {, }), press the MORE button on the Smart Touch Control to display to
display the virtual remote panel on the TV screen. Flick the Touch Pad until the Playback Control Panel
appears, select the
button, and then press the Touch Pad.
a
Page 9
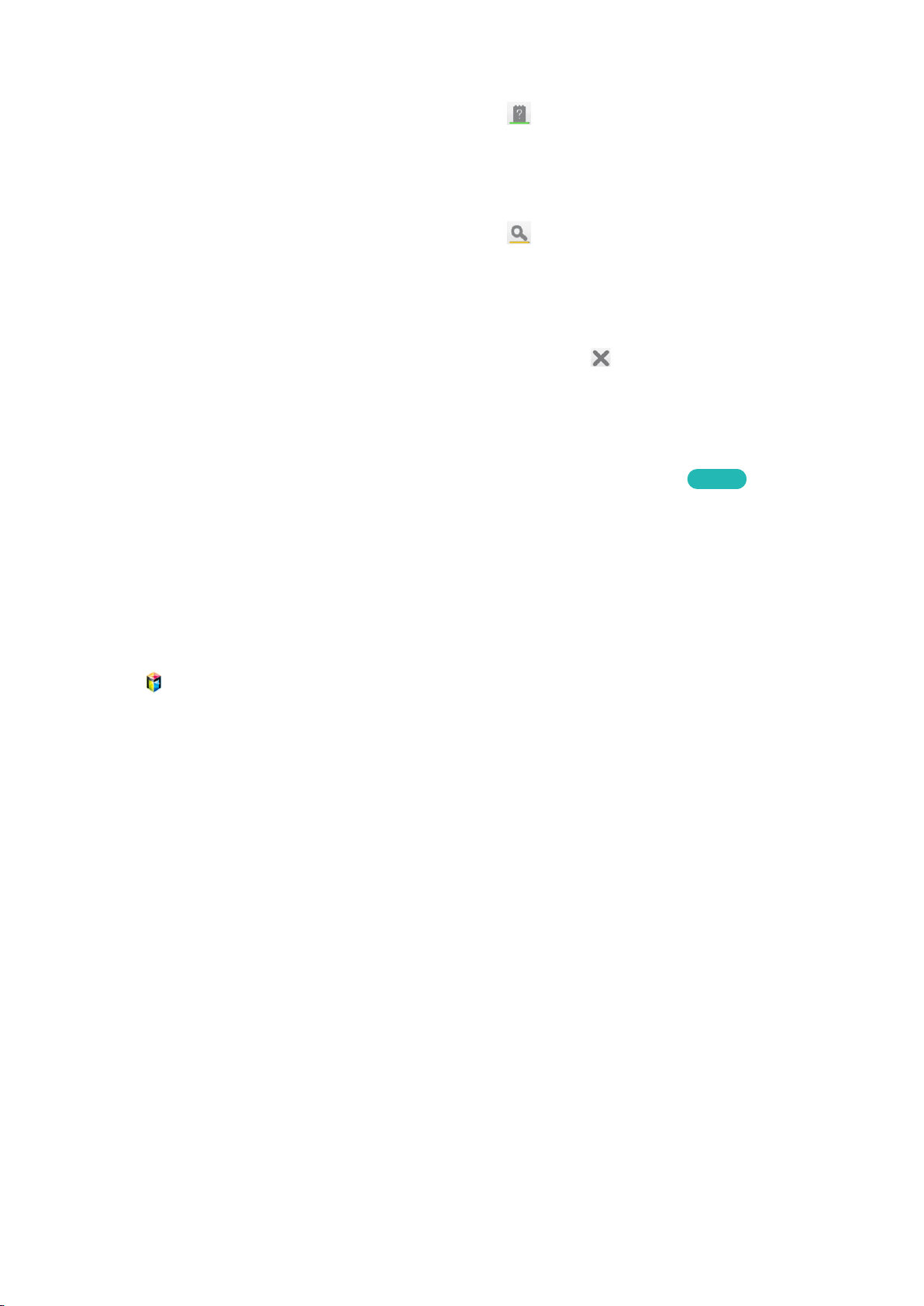
Searching the Index
Select the b button on the virtual remote panel or select on the top right of the screen to display
the index. Select a term to display the page containing the term.
Searching Pages
Select the { button on the virtual remote panel or select on the top right of the screen, and enter
search criteria. Select a page from the list of search results to display it.
Closing the e-Manual
To close the e-Manual, press and hold the RETURN button or select at the upper-right corner of the
screen.
Jumping to a Menu Item
To directly jump to the menu item that is described in the current section, select
to jump from a menu item directly to the related section in the e-Manual. On the screen menu, press
the MORE button on the Smart Touch Control and then select e-Manual on the virtual remote panel
that appears on the screen.
"
This feature may not be available, depending on the menu.
Try Now
. It is possible
Updating the e-Manual
Press the button and select Apps, and then select More Apps. The e-manual can be updated in the
same way with an application update.
On the More Apps screen, select Update Apps, and then select e-Manual from the list. The e-Manual
starts updating to the latest version. However, Update Apps appears on the screen only when the
update is required.
Page 10
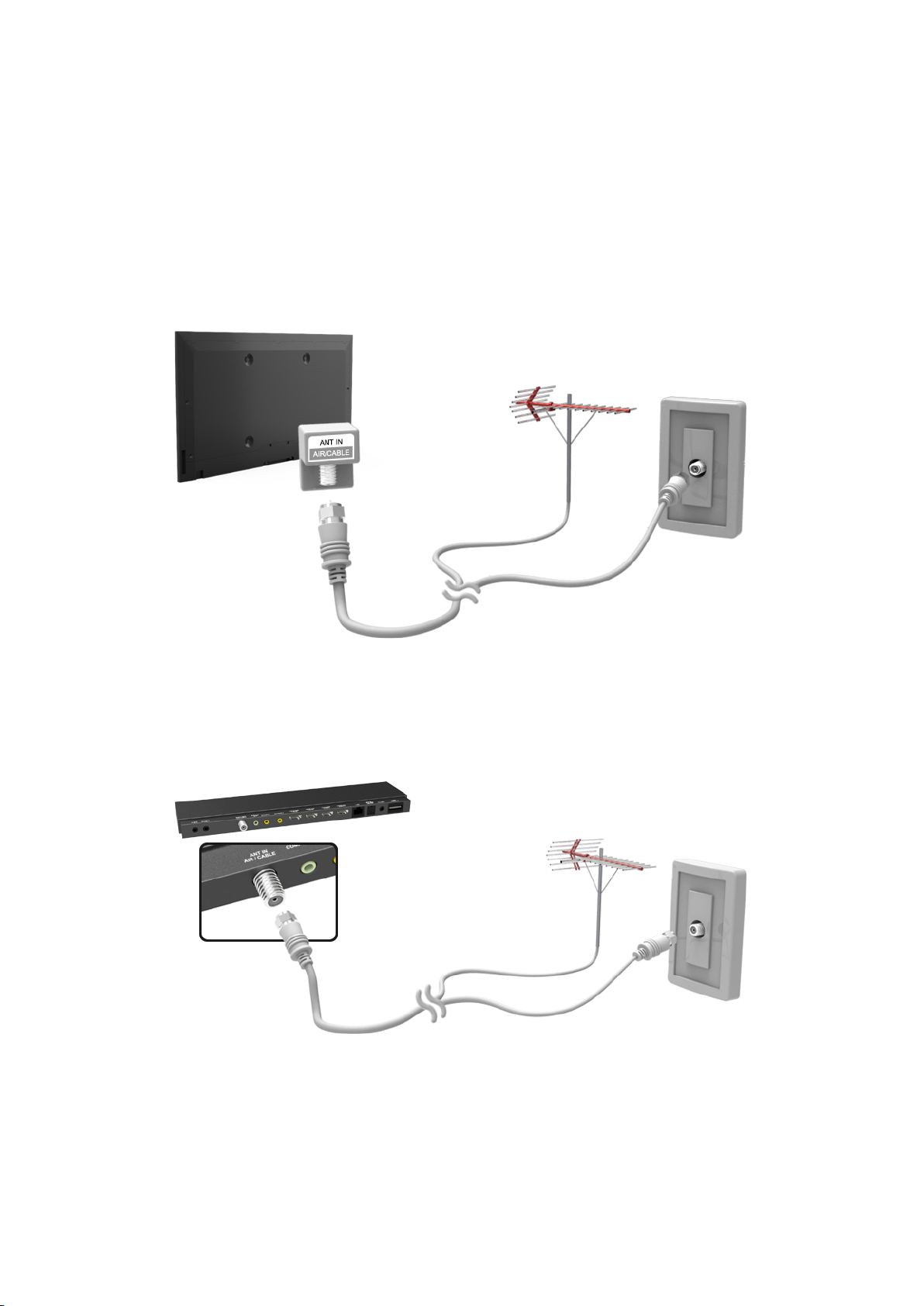
Antenna Connection
Refer to the diagram and connect the antenna cable to the antenna input connector. Make sure that you
do not bend the cable. The number of connectors and their names and locations may vary depending
on the model.
Connect the correct antenna cable for your viewing environment (over-the-air or cable broadcasting).
However, an antenna connection is not necessary if you are using a cable box or satellite receiver.
For the LED 7450/7500, 8000 and PDP 8500 series models
The displayed image may differ depending on the model.
For the UHD F9000 and S9 series models
The displayed image may differ depending on the model.
Page 11
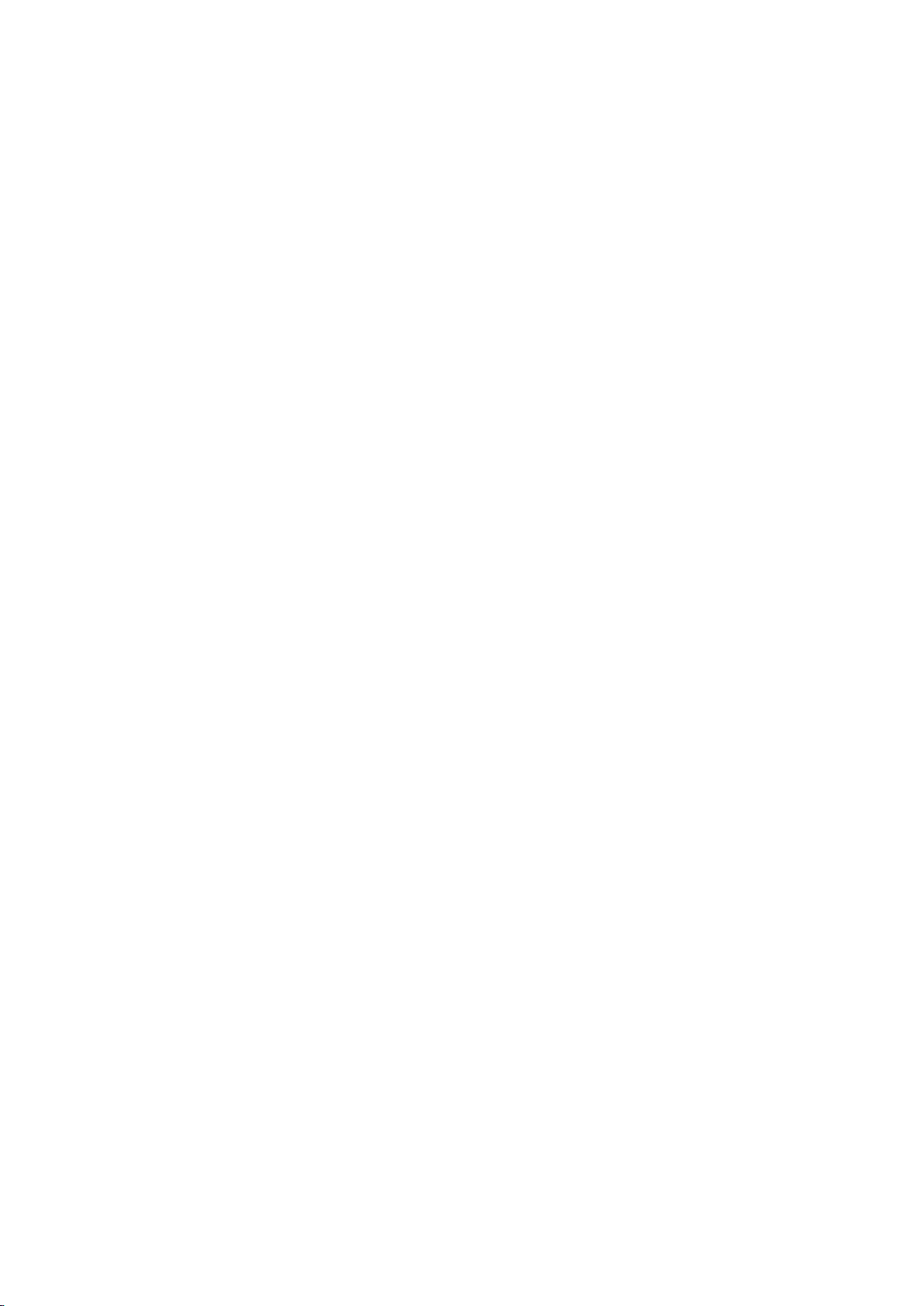
Video Device Connections
This TV has a wide range of connectors for video input from video devices such as Blu-ray players,
DVD players, camcorders and gaming consoles. Below is a list of featured connectors shown in
descending order of picture quality.
HDMI
●
Component
●
AV
●
Connect the video device to the TV via an HDMI connector for the best picture quality. If the device
does not have an HDMI connector, try a component connector to get the next best possible picture
quality.
The number of connectors and their names and locations may vary depending on the model.
When connecting an external device, refer to the device's operating manual. The number of external
device connectors and their names and locations may vary depending on the manufacturer.
Page 12

HDMI Connection
For the LED 7450/7500, 8000 and PDP 8500 series models
Refer to the diagram and connect the HDMI cable to the video device's HDMI output connector and the
TV's HDMI input connector. One of the following HDMI cable types is recommended:
High-Speed HDMI Cable
●
High-Speed HDMI Cable with Ethernet
●
Use an HDMI cable with a thickness of 14 mm or less. Using a non-certified HDMI cable may result in
a blank screen or a connection error.
"
Some HDMI cables and devices may not be compatible with the TV due to different HDMI specifications.
"
This TV does not support the HDMI Ethernet Channel.
The displayed image may differ depending on the model.
Page 13

For the UHD F9000 and S9 series models
Refer to the diagram and connect the HDMI cable to the video device's HDMI output connector and the
One Connect HDMI input connector. One of the following HDMI cable types is recommended:
High-Speed HDMI Cable
●
High-Speed HDMI Cable with Ethernet
●
Use an HDMI cable with a thickness of 14 mm or less. Using a non-certified HDMI cable may result in
a blank screen or a connection error.
"
Some HDMI cables and devices may not be compatible with the TV due to different HDMI specifications.
"
This TV does not support the HDMI Ethernet Channel.
The displayed image may differ depending on the model.
Page 14
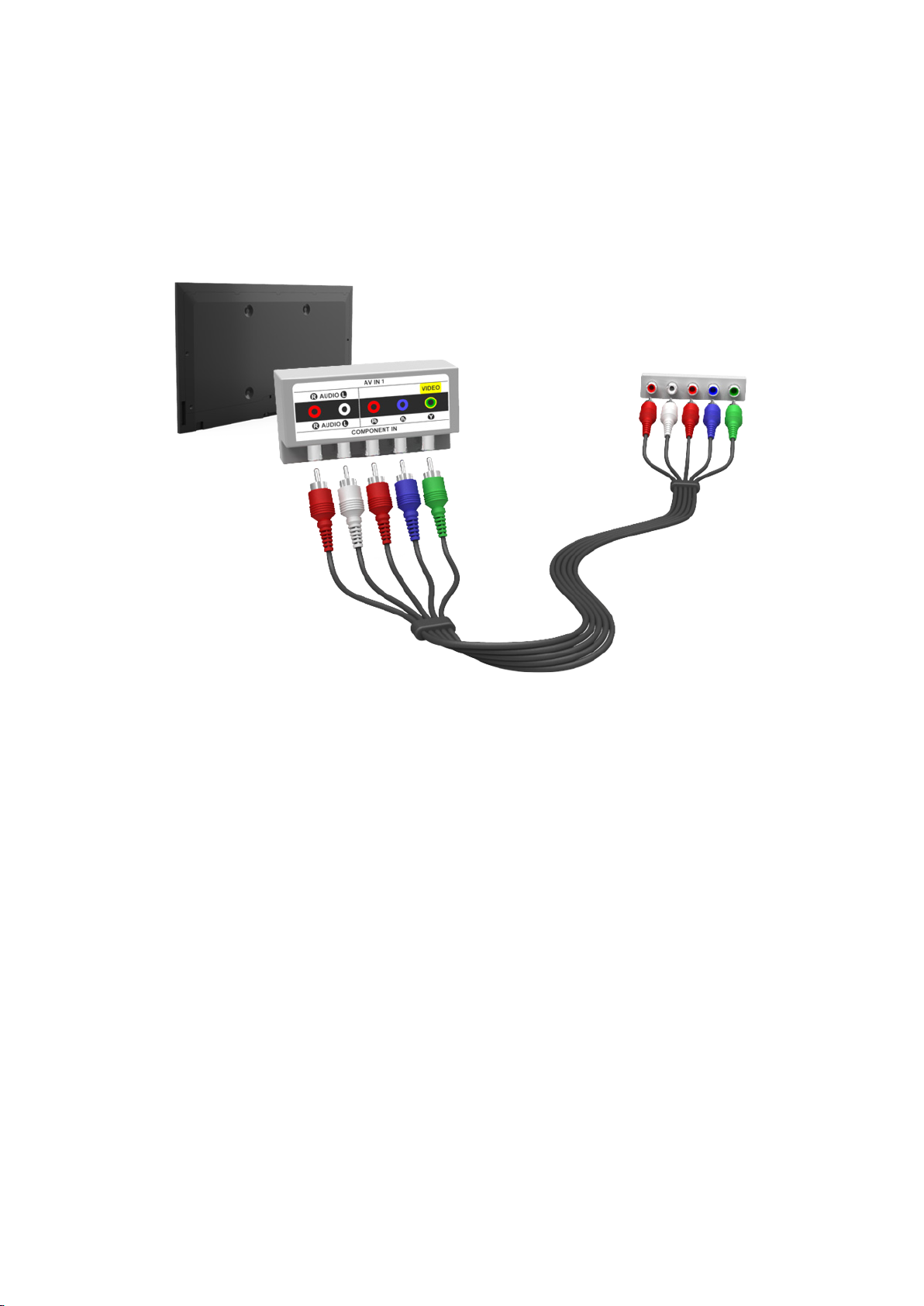
Component Connection
For the LED 7450/7500 series models
Refer to the diagram and connect the TV’s component video and audio input connectors to the
external device’s component video and audio output connectors using a component cable, so that the
connectors of the same color connect to each other, as shown in the figure.
The displayed image may differ depending on the model.
Page 15
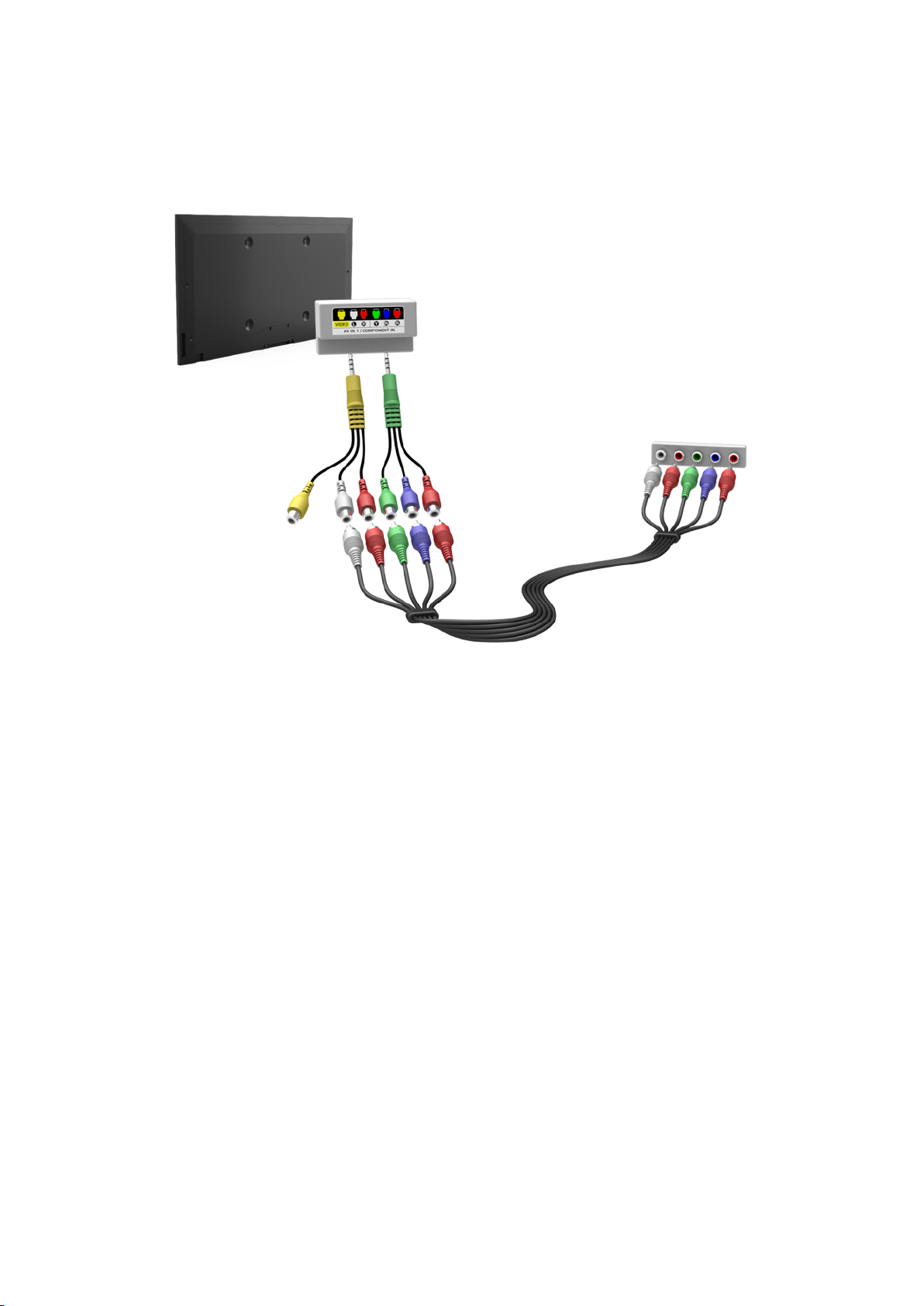
For the LED 8000 and PDP 8500 series models
Refer to the diagram and connect the connect a component cable to the provided two jack to-RCA
extension cables, so that the connectors of the same color connect to each other. Plug the two jacks
into the TV’s component video and audio input connectors, and plug the five connectors on the other
end into the external device’s component video and audio output connectors, as shown in the figure.
The displayed image may differ depending on the model.
Page 16
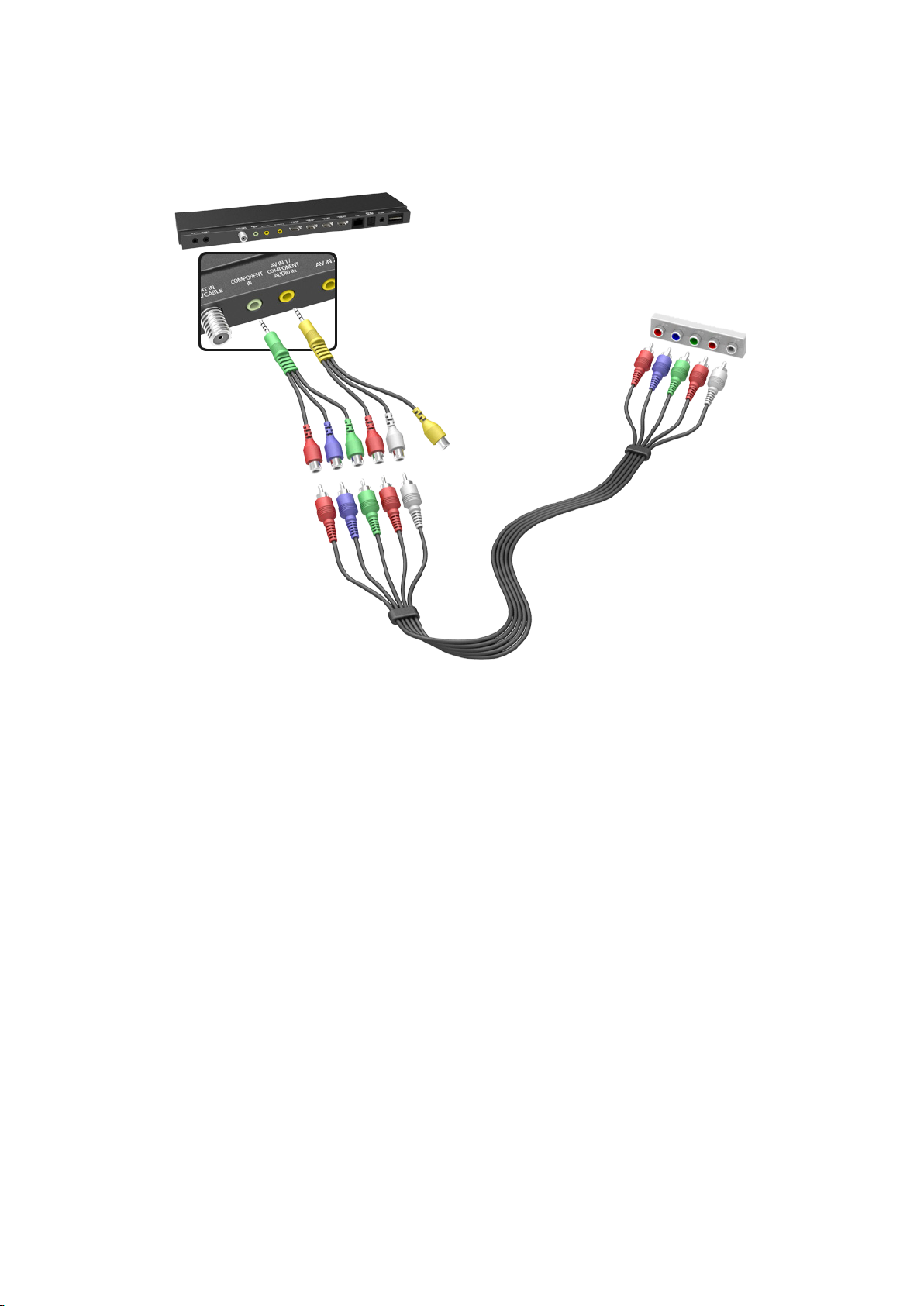
For the UHD F9000 and S9 series models
Refer to the diagram and connect the component video and audio cables to the component adapter
(accessory) and to the One Connect component input connectors. Make sure the cable colors match
the connector colors.
The displayed image may differ depending on the model.
Page 17
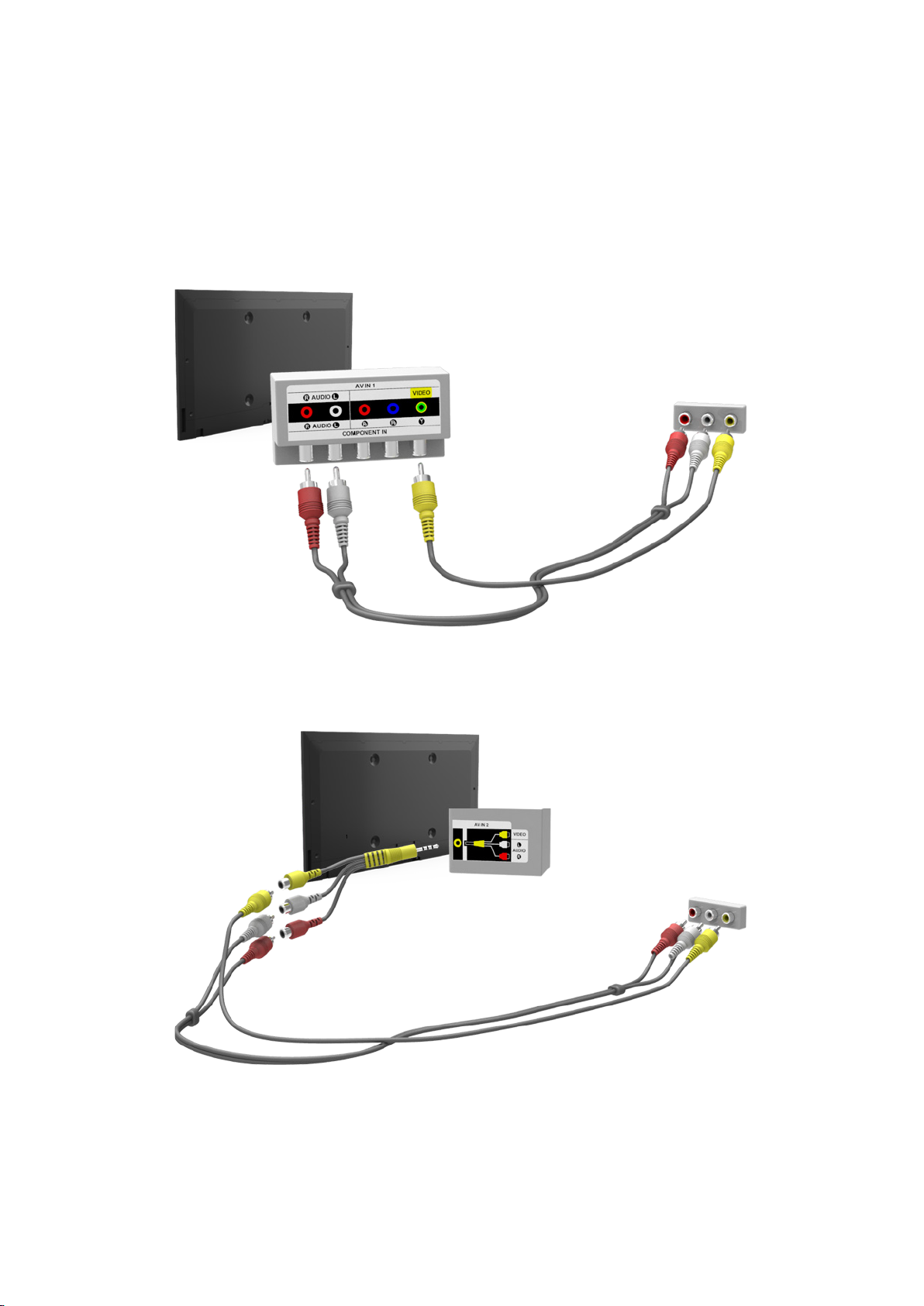
AV Connection
For the LED 7450/7500 series models
Refer to the diagram and connect the AV cable to the TV's external input connectors and the device's
AV output connectors.
If you are using the TV's external input 1 connectors, connect the video cable to the Y connector.
The displayed image may differ depending on the model.
If the TV's external input 2 connectors are being used, use the enclosed AV connection adapter.
The displayed image may differ depending on the model.
Page 18

For the LED 8000 and PDP 8500 series models
Connect a composite cable to the provided jack-to-RCA extension cable, so that the connectors of
the same color connect to each other. Plug the jack into the TV’s composite video and audio input
connector, and plug the three connectors on the other end into the external device’s composite video
and audio output connectors, as shown in the figure.
The displayed image may differ depending on the model.
AV IN 2 is supported in LED 8000 Series only.
The displayed image may differ depending on the model.
Page 19
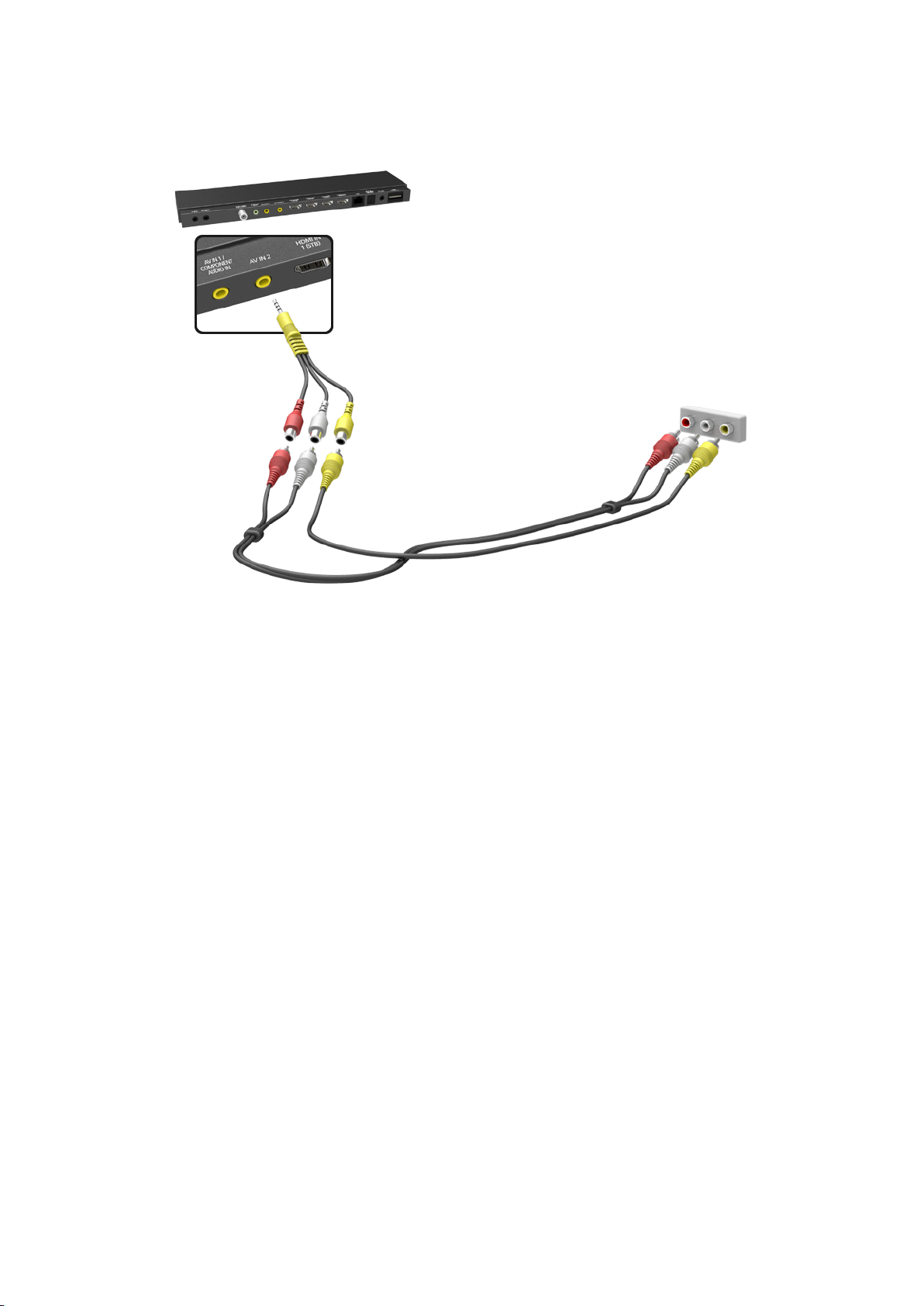
For the UHD F9000 and S9 series models
Refer to the diagram and connect the video and audio cables to the A/V adapter (included) and the
adapter to One Connect's external input 1 or 2 connector.
The displayed image may differ depending on the model.
Page 20
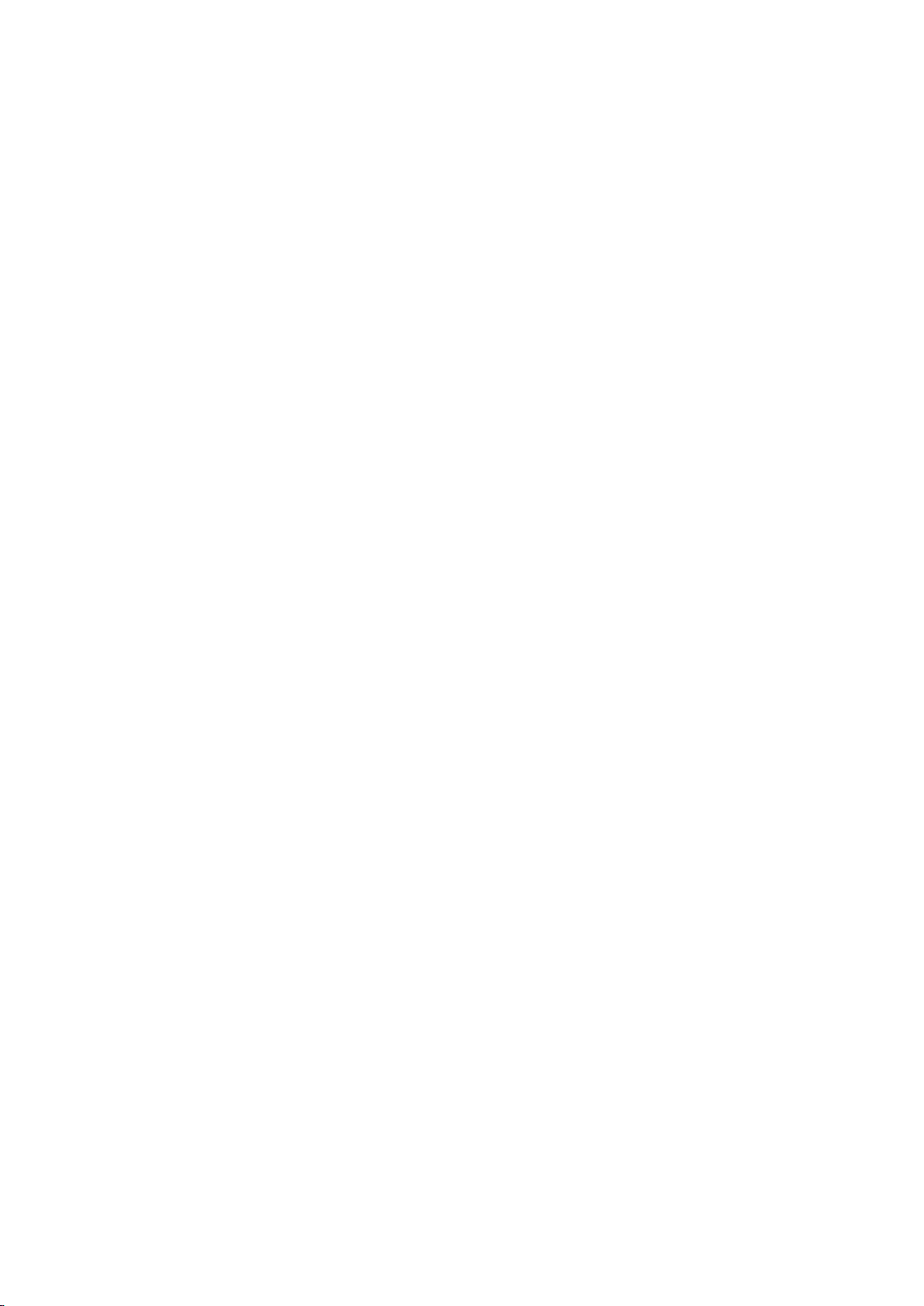
Audio Device Connections
This TV has a wide range of connectors for audio input from devices such as amplifiers, Blu-ray
players and DVD players. For better audio quality, it is a good idea to use an AV receiver.
Digital Audio (Optical)
●
Audio
●
ARC (Audio Return Channel)
●
The number of connectors and their names and locations may vary depending on the model.
When connecting an external device, refer to the device's operating manual. The number of external
device connectors and their names and locations may vary depending on the manufacturer.
Digital Audio (Optical) Connection
Connecting the device using an optical cable does not automatically turn off the TV speakers. To turn
off the TV speakers, open the Speaker Select (Sound > Speaker Settings > Speaker Select) menu,
then set External Speaker.
Adjust the audio device's volume using its remote panel.
An unusual noise coming from the audio device while it is being used may indicate a problem with the
audio device itself. If this is the case, ask for assistance from the audio device manufacturer.
5.1-channel audio for digital channels is only available with broadcasts that support 5.1-channel audio.
Page 21

For the LED 7450/7500, 8000 and PDP 8500 series models
Refer to the diagram and connect the optical cable to the TV's digital audio output connector and the
device's digital audio input connector.
The displayed image may differ depending on the model.
For the UHD F9000 and S9 series models
Refer to the diagram and connect the optical cable to the One Connect digital audio output connector
and the device's digital audio input connector.
The displayed image may differ depending on the model.
Page 22

Audio Output Connection
For the LED 7450/7500, 8000 series models
Refer to the diagram and connect the audio cable to the TV's audio output connector and the device's
audio input connector.
The displayed image may differ depending on the model.
For the UHD F9000 and S9 series models
Refer to the diagram and connect the audio cable to the One Connect audio output connector and the
device's audio input connector.
The displayed image may differ depending on the model.
Page 23

ARC (Audio Return Channel)
For the LED 7450/7500, 8000 and PDP 8500 series models
This TV supports 3D and ARC (Audio Return Channel) functions via an HDMI cable. ARC enables
digital sound to be output using just an HDMI cable. However, ARC is only available through the HDMI
(ARC) port and only when the TV is connected to an ARC-enabled AV receiver. Connect the HDMI
cable to the TV's HDMI (ARC) connector and the device's HDMI output connector.
"
Certain functions such as the Smart Hub may not be available if 3D Auto View is set to On while Source is
in HDMI mode. In this case, set 3D Auto View or 3D Mode to Off.
The displayed image may differ depending on the model.
Page 24

For the UHD F9000 and S9 series models
This TV supports 3D and ARC (Audio Return Channel) functions via an HDMI cable. ARC enables
digital sound to be output using just an HDMI cable. However, ARC is only available through the HDMI
(ARC) port and only when the One Connect is connected to an ARC-enabled AV receiver. Connect the
HDMI cable to the One Connect HDMI (ARC) connector and the device's HDMI output connector.
"
Certain functions such as the Smart Hub may not be available if 3D Auto View is set to On while Source is
in HDMI mode. In this case, set 3D Auto View or 3D Mode to Off.
The displayed image may differ depending on the model.
Page 25

Computer Connection
This TV supports the HDMI/DVI port for connect the computer. Not all computers are HDMI-enabled.
In this case, use an HDMI-to-DVI cable to connect the computer to the TV. Refer to the "Display
Resolution" for information on the resolution settings supported to the TV.
HDMI Connection
For the LED 7450/7500, 8000 and PDP 8500 series models
Refer to the diagram and connect the HDMI cable to the TV's HDMI input port and the computer's
HDMI output port.
The displayed image may differ depending on the model.
Page 26

For the UHD F9000 and S9 series models
Refer to the diagram and connect the HDMI cable to the One Connect HDMI input port and the
computer's HDMI output port.
The displayed image may differ depending on the model.
Page 27

HDMI-to-DVI Connection
For the LED 7450/7500, 8000 and PDP 8500 series models
Refer to the diagram and connect the HDMI-to-DVI cable to the TV's HDMI (DVI) port and the
computer's DVI output port. The HDMI-to-DVI connection is available through the HDMI (DVI) port
only.
DVI cannot carry audio. To listen to the computer sound, connect the external speaker to the
computer’s audio output connector.
The displayed image may differ depending on the model.
Page 28

For the UHD F9000 and S9 series models
Refer to the diagram and connect the HDMI-to-DVI cable to the One Connect HDMI (DVI) port and
the computer's DVI output port. The HDMI-to-DVI connection is available through the HDMI (DVI) port
only.
DVI cannot carry audio. To listen to the computer sound, connect the external speaker to the
computer’s audio output connector.
The displayed image may differ depending on the model.
Page 29

Smartphone Connection
This TV supports MHL (Mobile High-definition Link) via an MHL cable. MHL makes it possible to enjoy
video, image, and audio files from mobile devices on your TV. However, MHL is only available through
the TV's HDMI (MHL) port and only when used in conjunction with an MHL-enabled mobile device.
For information on configuring MHL on your mobile device, refer to the device's User Manual.
"
Connecting the MHL-to-HDMI cable automatically switches Picture Size to Screen Fit. This setting will not
change automatically if you are using an HDMI adapter. In this case, change the setting manually in the
menu.
"
If you are using an HDMI adapter, the TV recognizes the signal as an HDMI signal and may respond
differently than it would to an MHL-to-HDMI cable connection.
For the LED 7450/7500, 8000 and PDP 8500 series models
Refer to the diagram and connect the MHL cable to the TV's HDMI (MHL) connector and the mobile
device's USB port.
The displayed image may differ depending on the model.
Page 30
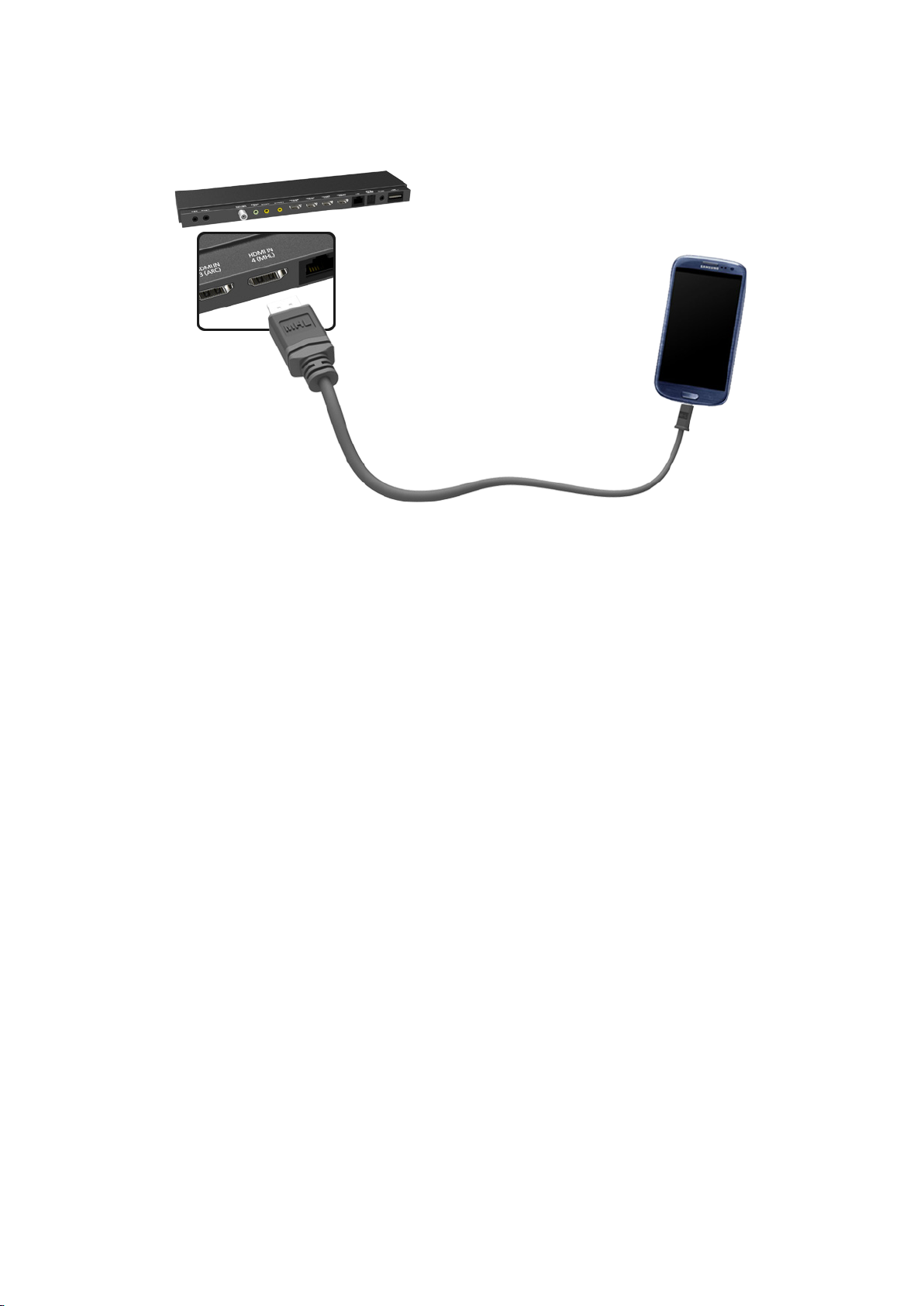
For the UHD F9000 and S9 series models
Refer to the diagram and connect the MHL cable to One Connect's HDMI (MHL) connector and the
mobile device's USB port.
The displayed image may differ depending on the model.
Page 31

Switching Between Video Sources
Press the SOURCE button to switch between devices connected to the TV.
For example, to switch to a game console connected to the second HDMI connector, press the
SOURCE button. From the Source list, select HDMI2. The connector names may vary depending on the
product.
Select Tools at the upper-right corner of the Source screen to access the following functions.
Edit Name: You can rename devices connected to the TV to more easily identify external sources.
●
With a computer connected to the TV's HDMI (DVI) port via an HDMI cable, for example, you can
change Edit Name to PC.
With a computer connected to the TV's HDMI (DVI) port via an HDMI-to-DVI cable, for example,
you can change Edit Name to DVI PC.
With an AV device connected to the TV's HDMI (DVI) port via an HDMI-to-DVI cable, for
example, you can change Edit Name to DVI Devices.
Information: View detailed information about the connected devices.
●
Refresh: Select this if a connected device does not appear in the list. If the list does not show the
●
device after selecting Refresh, check the status of the TV-to-device connection.
Remove USB: Remove the USB device from the list safely. This function is only available when
●
the USB device selected.
To add a new external device to control it with the Smart Touch Control, press the SOURCE button
and select Universal Remote Setup on the top right of the screen. Using the universal remote control,
users can control external devices connected to the TV, such as a set-top box, Blu-ray player, and AV
receiver. For details, see "Universal Remote Setup".
Page 32

Programming
Scan and index available channels.
Broadcasting
Auto Program
Antenna Cable
Channel List
Guide
Schedule Manager
Edit Channel
Edit Favorites
"
The displayed image may differ depending on the model.
You can also remove channels from the index, restore removed channels and designate favorite
channels for a more convenient TV viewing experience. Programming is not necessary if you are
connected to a cable or satellite receiver.
Auto Program
Screen Menu > Broadcasting > Auto Program
Automatically scans and indexes all channels received through the TV's antenna input connector.
To start, navigate to Broadcasting and select Auto Program.
1.
Select Start when prompted with a message. This initiates the Auto Program function. The
2.
process can take up to 30 minutes to complete. If starting the Auto Program function when there
is an existing index of channels overwrites the previous index.
Try Now
Remove Scrambled Channels
Screen Menu > Broadcasting > Channel Settings > Clear Scrambled Channel
Remove scrambled channels (ex: pay-per-view channels) from channel list. To remove scrambled
channels, run this function. This function is enabled only for cable TVs when at least one digital
channel is available.
Try Now
Page 33

Channel Management
Screen Menu > Broadcasting > Edit Channel
Try Now Try Now
Broadcasting
Auto Program
Antenna Cable
Channel List
Guide
Schedule Manager
Edit Channel
Edit Favorites
"
The displayed image may differ depending on the model.
Remove channels from the index, restore removed channels, and rename analog channels. The Edit
Channel screen icons indicate the following:
●
: An analog channel
●
●
: A favorite channel
: A locked channel
From the Edit Channel screen, select the virtual remote panel's TOOLS button to access the following
options:
Antenna: Choose between Cable and Air.
●
Category: The TV's channel index is divided into different categories such as All, Added Ch.,
●
Recently Viewed and Mostly Viewed. Choose a category.
Edit Favorites: You can designate frequently watched channels as favorites. For details, see
●
"Favorite Channels".
Information: View detailed information about the current program.
●
Remove Channels
Remove registered channels from the index. Removing channels appearing in the Recently Viewed or
Mostly Viewed list clears the channels from the list only and does not remove them from the index.
From the screen, select the channels you wish to remove. Unselect channels by choosing them
1.
again.
Select the { button on the virtual remote panel. The selected channel(s) will be deleted.
2.
Page 34

Restore Removed Channels
Restore removed channels. Removed channels are displayed in gray on the All list. In addition, the Add
option is only available for removed channels.
Select the virtual remote panel's TOOLS button to display the list. Select Category and then
1.
select All.
From the All list, select the channels you wish to restore. Unselect channels by choosing them
2.
again.
Select the { button on the virtual remote panel. The selected channel(s) will be added.
3.
Program Rating Lock
Screen Menu > Broadcasting > Program Rating Lock
The Program Rating Lock blocks programs with ratings higher than those desired. This is useful for
controlling what children watch on TV. This will not function for programs originating from external
sources, such as DVD players or USB files.
This PIN is required to watch a blocked program.
The Program Rating Lock is available only in TV mode.
Blocking Programs Using the TV Rating
To block content, select a rating entry to lock. All programs at that level and higher are blocked and
require the PIN to watch. To unblock a category, select the lock icon. To unblock all the categories in a
row, select the lock under ALL.
Categories on the left:
TV-Y: Young children
●
TV-Y7: Children 7 and over
●
TV-G: General audience
●
TV-PG: Parental guidance
●
TV-14: Viewers 14 and over
●
TV-MA: Mature audience
●
Categories on the top:
ALL: Lock all TV ratings.
●
FV: Fantasy violence
●
V: Violence
●
S: Sexual situations
●
L: Adult Language
●
D: Sexually Suggestive Dialog
●
Page 35

Blocking based on Movie Rating (MPAA)
Block movies based on their MPAA rating. This applies to all material with supplied ratings in the USA.
From the MPAA:
“The Motion Picture Association of America (MPAA) has implemented a rating system that provides
parents or guardians with advanced information on which films are appropriate for children.”
Select a lock beside one of the rating categories to block that category and all higher categories. To
unblock a category, select the lock icon.
G: General audience (no restrictions).
●
PG: Parental guidance suggested.
●
PG-13: Parents strongly cautioned.
●
R: Restricted. Children under 17 should be accompanied by an adult.
●
NC-17: No children under age 17.
●
X: Adults only.
●
NR: Not rated.
●
Blocking Based on Canadian English Rating
Block material based on its English Canadian rating. This applies to all rated material viewed on
English-Canadian TV channels.
Select a lock beside one of the rating categories to block that category and all higher categories. To
unblock a category, select the lock icon.
C: Programming intended for children under age 8
●
C8+: Programming generally considered acceptable for children 8 years and over to watch on
●
their own
G: General programming, suitable for all audiences.
●
PG: Parental Guidance
●
14+: Programming containing themes or content which may not be suitable for viewers under the
●
age of 14
18+: Adult programming
●
Page 36

Blocking Based on Canadian French Rating
Block material based on its French Canadian rating. This applies to all rated material viewed on
French-Canadian TV channels.
Select a lock beside one of the rating categories to block that category and all higher categories. To
unblock a category, select the lock icon.
G: General
8 ans+: Programming acceptable for children 8 years and over to watch on their own
13 ans+: Programming that may not be suitable for children under the age of 13
16 ans+: Programming not suitable for children under the age of 16
18 ans+: Programming restricted to adults
Blocking Based on Downloadable U.S. Rating
Block material based on its Downloadable U.S. Rating. This rating system only applies to material
originating from US DTV channels.
Parental restriction information is automatically downloaded while watching DTV channels. This
download may take several seconds. If the information is unavailable from the broadcasting station,
the Downloadable U.S. Rating menu is deactivated.
Parental restriction levels differ depending on the broadcasting station, and the default menu name
and the Downloadable U.S. Rating name changes depending on the downloaded information.
Even when the on-screen display is set to another language, the Downloadable U.S. Rating menu
appears only in English.
Select a lock beside one of the rating categories to block that category and all higher categories. To
unblock a category, select the lock icon.
Watching Blocked / Restricted Programs
To watch a blocked program, enter the PIN when requested.
When initially showing a restricted program or movie, the screen is blank because the Program Rating
Lock blocks it. Enter the PIN to unblock the program when a message appears requesting the code.
Rename Analog Channels
Select an analog channel from the Edit Channel screen and then select the virtual remote panel's
TOOLS button to display a list of options. Select Rename Channel from the list.
You can now rename the selected channel. The new name can be up to 5 characters long.
Page 37

Favorite Channels
Screen Menu > Broadcasting > Edit Favorites
Broadcasting
Auto Program
Antenna Cable
Channel List
Guide
Schedule Manager
Edit Channel
Edit Favorites
"
The displayed image may differ depending on the model.
You can designate frequently watched channels as favorites. The channels assigned as a favorite are
displayed with the symbol on the Edit Channel and channel list screens. You can create up to 5
favorite channel lists. You can also rename and edit favorite channel lists.
From the Edit Favorites screen, select the virtual remote panel's TOOLS button to access the following
options:
Try Now
Antenna: Choose between Cable and Air.
●
Edit Channel: You can manage the channels saved on the TV. For details, see "Channel
●
Management".
Information: View detailed information about the current program.
●
Add Favorite Channels
Add a channel to a favorite channels list.
Select the a button on the virtual remote panel to bring up the channel list containing the
1.
channels you wish to add and then select the channels. However, the a button is available only
when the Recently Viewed or Mostly Viewed channel list has one or more channel entries.
Select the b button on the virtual remote panel to bring up a favorite channels list and then
2.
select the { button to add the selected channels.
Remove Favorite Channels
Remove channels from a favorite channels list.
Select the b button on the virtual remote panel to bring up a favorite channels list and then
1.
select the channels you wish to remove.
Select the { button on the virtual remote panel. to remove the channels from the list.
2.
Page 38

Rearrange the Favorite Channels List
Rearrange the order of the channels in a Favorite Channels List.
Select the b button on the virtual remote panel to bring up the favorite channels list and select
1.
the channel you wish to move.
Select the a button on the virtual remote panel to rearrange the order of the selected channel.
2.
Press the touch pad to finish.
Rename a Favorite Channel List
Rename an existing favorite channels list.
Select the virtual remote panel's TOOLS button to display the list. Select Rename Favorites from
1.
the list.
Rename the list in the popup window. The new name can be up to 20 characters long.
2.
Copy a Favorite Channels List
Copy channels from one favorite channels list to another.
Select the b button on the virtual remote panel to bring up a Favorite Channels List and select
1.
the channels you wish to copy.
Select the virtual remote panel's TOOLS button to display the list. Select Copy to Favorites from
2.
the list, and then select the Favorite Channels List(s) you wish to copy to. This copies over the
channels to the selected Favorite Channels List(s).
Page 39

Network Configuration
Connecting the TV to a network gives you access to online services such as the Smart Hub as well as
software updates.
Wired Network
For the LED 7450/7500, 8000 and PDP 8500 series models
There are three ways to connect the TV to a Local Area Network (LAN).
External Modem
●
① IP Router + ② External Modem
●
Wall-mounted LAN Outlet
●
Page 40

For the UHD F9000 and S9 series models
There are three ways to connect the TV to a Local Area Network (LAN).
External Modem
●
① IP Router + ② External Modem
●
Wall-mounted LAN Outlet
●
Page 41

Wireless Network
Connect the TV to the Internet using a standard router or modem.
Wireless Network Precautions
This TV supports the IEEE 802.11a/b/g /n communication protocols. Samsung recommends using
●
IEEE 802.11n. Otherwise when you play video over a network connection, the video may not play
smoothly.
To use a wireless network, the TV must be connected to a wireless router or modem. If the
●
wireless router supports DHCP, the TV can use a DHCP or static IP address to connect to the
wireless network.
Select a channel that is not currently in use for the wireless router. If the channel set for the
●
wireless router is currently being used by another device, the result is usually interference and/or
a communications failure.
Most wireless networks have an optional security system. To enable a wireless network's security
●
system, you need to create a security key using characters and numbers. This security key is then
needed to connect to the wireless network.
Network Security Protocols
The TV only supports the following wireless network security protocols and is unable to connect to
non-certified wireless routers:
Authentication Modes: WEP, WPAPSK, WPA2PSK
●
Encryption Types: WEP, TKIP, AES
●
If the wireless router has been set to Pure High-throughput (Greenfield) 802.11n mode and the
Encryption Type to WEP or TKIP, Samsung TVs will not support the connection in compliance with the
new Wi-Fi certification specifications.
If the wireless router supports WPS (Wi-Fi Protected Setup), it is possible to connect to the network
using PBC (Push Button Configuration) or a PIN (Personal Identification Number). WPS automatically
configures the SSID and WPA key settings.
Page 42

Wired Network Setup
Screen Menu > Network > Network Settings
Network
Network Status
Network Settings
Wi-Fi Direct
AllShare Settings
Device Name [TV]Samsung LE...
"
The displayed image may differ depending on the model.
Try Now
Automatic Wired Network Setup
The TV's wired network connection is automatically configured when it is connected to a network that
supports DHCP.
Set Network type to Wired and then select Connect.
1.
The TV attempts to connect to the network. A confirmation message is then shown once a
2.
connection is established. Select OK to proceed. If the attempt fails, try again or connect
manually.
Manual Wired Network Setup
If the network requires a static IP address, enter the IP address, subnet mask, gateway and DNS values
to connect to the network manually. To get the IP address, subnet mask, gateway and DNS values,
contact your Internet Service Provider (ISP). Refer to the "Dynamic versus Static IP Addresses" for
more information.
Page 43

Set Network type to Wired and then select Connect.
1.
Network Settings
Select your network type.
Network type Wired
Connect
Plug a network cable into
the back of your TV.
Select Stop when the TV attempts to connect to the network. Once the network connection has
2.
been interrupted, select IP Settings.
Network Settings
Connection verification cancelled.
Wired network connection test is stopped.
Change Network IP Settings Retry Close
From the IP Settings screen, set IP Setting to Enter manually, enter IP Address, Subnet Mask,
3.
Gateway, and the DNS Server values, and then select OK.
IP Settings
IP Setting Enter manually
IP Address 0.0.0.0
Subnet Mask 0.0.0.0
Gateway 0.0.0.0
DNS Setting Enter manually
DNS Server 0.0.0.0
OK Cancel
The TV attempts to connect to the network again using the specified settings. A confirmation
4.
message is then shown once a connection is established. Select OK to proceed.
Page 44

Failed Wired Connection
No network cable found
Make sure the network cable is plugged in. If it is connected, make sure the router is turned on. If it is
on, try turning it off and on again.
IP auto setting failed
Perform the following or set the IP address manually from IP Settings.
Ensure that the DHCP server is enabled on the router and reset the router.
1.
If this does not work, contact your Internet Service Provider for more information.
2.
Unable to connect to the network
Check the following:
Check the IP Settings settings.
1.
Ensure that the DHCP server is enabled on the router and unplug and then plug the router back in.
2.
If this does not work, contact your Internet Service Provider for more information.
3.
Try Now Try Now
Try Now
Try Now
Connected to a local network, but not to the Internet
Make sure that the Internet LAN cable is connected to the router's external LAN port.
1.
Check the DNS settings under IP Settings.
2.
If the problem persists, contact your Internet Service Provider.
3.
Network setup complete, but unable to connect to the Internet
If the problem persists, contact your Internet Service Provider.
Try Now
Try Now
Page 45

Wireless Network Setup
Screen Menu > Network > Network Settings
Network
Network Status
Network Settings
Wi-Fi Direct
AllShare Settings
Device Name [TV]Samsung LE...
"
The displayed image may differ depending on the model.
Automatic Wireless Network Setup
Connect the TV to the Internet via a wireless router. Check the wireless router's SSID and security
key settings before attempting to connect. The security key can be found on the wireless router's
configuration screen.
Setting Network type to Wireless automatically displays a list of available wireless networks.
1.
Select the network (SSID) you wish to connect to. If the desired wireless router doesn't appear in
2.
the list, select Add Network and enter the network's SSID manually.
Enter the security key and select Done. If the selected network is not security-enabled, the TV will
3.
attempt a connection right away.
The TV attempts to connect to the network. A confirmation message is then shown once a
4.
connection is established. Select OK to proceed. If the attempt fails, try again or connect
manually.
Page 46

Manual Wireless Network Setup
If the network requires a static IP address, enter the IP address, subnet mask, gateway and DNS values
to connect to the network manually. To get the IP address, subnet mask, gateway and DNS values,
contact your Internet Service Provider (ISP). Refer to the "Dynamic versus Static IP Addresses" for
more information.
Setting Network type to Wireless automatically displays a list of available wireless networks.
1.
Network Settings
Select your network type.
Network type Wireless
Wireless network
AP0000
AP0001
Add Network
Refresh WPS(PBC)
You can connect your TV to the
internet. Please select which
wireless network to use.
Select the network (SSID) you wish to connect to. If the desired wireless router doesn't appear in
2.
the list, select Add Network and enter the network's SSID manually.
Enter the security key and select Done. If the selected network is not security-enabled, the TV will
3.
attempt a connection right away.
Select Stop when the TV attempts to connect to the network. Once the network connection has
4.
been interrupted, select IP Settings.
Network Settings
Connection verification cancelled.
Wireless network connection test is stopped.
Change Network IP Settings Retry Close
Page 47

From the IP Settings screen, set IP Setting to Enter manually, enter IP Address, Subnet Mask,
5.
Gateway, and the DNS Server values, and then select OK.
IP Settings
IP Setting Enter manually
IP Address 0.0.0.0
Subnet Mask 0.0.0.0
Gateway 0.0.0.0
DNS Setting Enter manually
DNS Server 0.0.0.0
OK Cancel
The TV attempts to connect to the network again using the specified settings. A confirmation
6.
message is then shown once a connection is established. Select OK to proceed.
Using the WPS Button
If the router has a WPS push button, you can use it to connect the TV to the router automatically. WPS
automatically configures the SSID and WPA key settings.
Setting Network type to Wireless automatically displays a list of available wireless networks.
1.
Select WPS(PBC) and then press the router's WPS button within two minutes.
2.
The TV automatically acquires the SSID and security key settings and connects to the network. A
3.
confirmation message is then shown once a connection is established. Select OK to proceed.
Page 48

Failed Wireless Connection
Wireless network connection failed, or no wireless router selected.
Go to Network Settings and select the correct router.
Unable to connect to a wireless router
Check the following:
Check that the router is turned on, and if it is, turn it off and on again.
1.
Enter the correct security key if required.
2.
IP auto setting failed
Perform the following or set the IP address manually from IP Settings.
Make sure that the DHCP server is enabled on the router and unplug and plug the router back in.
1.
Enter the correct security key if required.
2.
If this does not work, contact your Internet Service Provider for more information.
3.
Try Now
Try Now Try Now
Try Now Try Now
Unable to connect to the network
Check the following:
Check the IP Settings settings.
1.
Enter the correct security key if required.
2.
If this does not work, contact your Internet Service Provider for more information.
3.
Try Now
Page 49

Connected to a local network, but not to the Internet
Make sure that the Internet LAN cable is connected to the router's external LAN port.
1.
Check the DNS settings under IP Settings.
2.
If the problem persists, contact your Internet Service Provider.
3.
Try Now
Network setup complete, but unable to connect to the Internet
If the problem persists, contact your Internet Service Provider.
Try Now
Dynamic versus Static IP Addresses
If the network requires a dynamic IP address, use an ADSL modem or router that supports the
Dynamic Host Configuration Protocol (DHCP). Modems and routers that support DHCP automatically
provide the IP address, subnet mask, gateway and DNS values the TV needs to access the Internet, so
they do not have to be entered manually. Most home networks use a dynamic IP address.
If the network requires a static IP address, enter the IP address, subnet mask, gateway, and DNS values
manually when setting up the network connection. To get the IP address, subnet mask, gateway and
DNS values, contact your Internet Service Provider (ISP).
If the network requires a static IP address, use an ADSL modem that supports DHCP. ADSL modems
that support DHCP also allow static IP addresses.
Page 50

Checking the Network Status
Screen Menu > Network > Network Status
Try Now
Network
Network Status
Network Settings
Wi-Fi Direct
AllShare Settings
Device Name [TV]Samsung LE...
"
The displayed image may differ depending on the model.
View the current network and Internet status.
Mobile Device Connection
Network
Network Status
Network Settings
Wi-Fi Direct
AllShare Settings
Device Name [TV]Samsung LE...
"
The displayed image may differ depending on the model.
You can either directly connect a mobile device to the TV with no need for a wireless router or connect
them on the same network to play media files from the mobile device on the TV.
Page 51

Wi-Fi Direct
Screen Menu > Network > Wi-Fi Direct
Connect a mobile device that supports Wi-Fi Direct to the TV without using a wireless router.
Enable Wi-Fi Direct on the mobile device and then launch Wi-Fi Direct. The TV automatically
1.
scans for and displays a list of available devices. The TV's name also appears on the mobile
device.
Select the device from the list to initiate a connection. If a connection request is made by the
2.
TV, a permission message appears on the mobile device and vice versa. Accept the request to
connect the mobile device to the TV.
Try Now
AllShare Settings
Screen Menu > Network > AllShare Settings
This TV can play media files from computers or other DLNA-enabled devices connected to the TV via
a network. For details, see "Using Networked External Storage Devices".
In addition, this TV can be used as a display for mobile devices, including smartphones and tablets.
For details, see "Screen Mirroring".
Rename the TV
Screen Menu > Network > Device Name
Assign a unique name for your TV. The assigned name appears on the external devices connected to
the TV via the network.
Try Now
Page 52

Smart Touch Control
The Smart Touch Control makes it easier and more convenient to use the TV. For example, you can
use the remote panel's built-in touch pad to move the focus and make selections as you would on a
computer using a mouse. In addition, you can use the virtual remote panel displayed on the screen to
change channels, play media files, and access favorites.
Inserting the Batteries (AAA X 2)
Slightly lift the battery cover by pulling the strap or using a plastic card. Next, pull on the cover’s
1.
notch with a fingernail to remove the cover completely.
"
Check the location of the battery cover groove. The groove’s location may vary depending on the type
of Smart Touch Control is provided with the product.
Insert 2 AAA batteries, making sure to align the positive and negative ends correctly.
2.
Align the battery cover with the back of the remote panel and press down along the edges until it
3.
is cleanly attached to the remote panel.
Connecting to the TV
In order to operate the TV using a Smart Touch Control, you must first pair it to the TV via Bluetooth.
However, the Smart Touch Control is only available for the paired Samsung TV.
"
We recommend to use the Smart Touch Control in less than 20ft(6m). A usable distance may differ
depending on the wireless environmental conditions.
To turn on the TV, point the Smart Touch Control at the remote panel receiver of the TV and
1.
press the TV button. The remote panel receiver's location may vary depending on the model.
A Bluetooth icon will appear at the bottom left of the screen as shown below. The TV will then
2.
attempt to connect to the Smart Touch Control automatically.
<Attempting to connect and completion icons>
Page 53

Reconnecting the Smart Touch Control
If the Smart Touch Control stops operating or works abnormally, replace the battery as this may
be caused by insufficient battery power. If the problem persists, press the PAIRING button on the
Smart Touch Control to restore pairing with the TV. The PAIRING button cannot be accessed without
removing the Smart Touch Control's battery cover. Within a distance between 1ft to 13.1ft(30cm to
4m), point the Smart Touch Control to the TV receiver and press the PAIRING button. When pairing is
complete, the pairing image displays at the bottom left of the TV screen.
<The Smart Touch Control's pairing button>
Battery Low Alarm
If the battery becomes low while using the Smart Touch Control, the following alarm window blinks
and appears at the bottom of the left screen. If the alarm window pops up, replace the batteries of the
Smart Touch Control. Use alkaline batteries for longer usage.
<Low battery alarm window>
Page 54

Buttons and Descriptions
<For U.S.A. and Canada>
<For the other countries>
Page 55

Buttons Descriptions
TV
SOURCE
STB
VOL
VOICE
MUTE
CH
MORE
Touch pad
Turns the TV on/off.
Changes the source.
Turn on and off the satellite or cable set-top box connected to the TV. For this, the
Smart Touch Control must be configured as a universal remote control. Refer to
"Universal Remote Setup" for more information.
Adjusts the volume.
Run Voice Recognition. To speak a voice command, press and hold the VOICE
button and say a voice command. Refer to "Voice Recognition" for more
information.
Turns the TV sound on/off.
Changes the channel.
Displays the virtual remote panel on the screen. The virtual remote panel consists of
a number panel, a playback remote panel, and a quick access panel. Use the touch
pad to select numbers and buttons. Refer to "Virtual Remote Control" for more
information.
Drag your finger on the touch pad as you would on the touch pad of a laptop to
move the focus displayed on the screen. To select item, press the touch pad. Refer
to "Using the touch pad" for more information.
RETURN / EXIT Returns to the previous menu.
SMART HUB
GUIDE
LIGHT
DVR
MENU
3D
¥
INFO
Launch Smart Hub. While an application is running, pressing the SMART HUB button
terminates the application. Refer to "Smart Hub" for more information.
Check the digital channel broadcasting schedule. Refer to "Guide" for more
information.
(for U.S.A. and Canada) Turn on the backlight for the buttons. The backlight lasts
for only a few seconds. Turns the remote panel light on or off. When on, the buttons
become illuminated for a moment when pressed. (Using the remote panel with this
button set to On will reduce the battery usage time.)
(for U.S.A. and Canada) This button is only available when the Smart Touch Control
is configured to function as a universal remote control to control a set-top box. Run
DVR (Digital Video Recording) in set-top box.
Opens the OSD.
Turns the 3D image on or off. Refer to "3D TV" for more information.
(for the other countries) Enable Sports Mode for the optimal sports viewing
experience.
(for the other countries) Displays information on the TV screen.
Page 56

Special Functions
Press and hold the following Smart Touch Control buttons to access various special functions.
Buttons Descriptions
Press and hold the touch pad while watching TV to display CH List on the
Touch pad
screen. In addition, you can press and hold the touch pad for 2 seconds or more
while an application is running to access the application's hidden features. (Not
available with all applications.)
RETURN
MORE
Press and hold this button to quit the current process or app.
Press and hold the touch pad to select a desired function (e.g. e-Manual,
TOOLS, INFO, etc.) easily.
Page 57

Using the touch pad
Use the touch pad to perform various commands. Navigate to Tutorial (System > Device Manager
> Smart Touch Control Settings > Tutorial) to view an on-screen guide to using the Smart Touch
Control.
Dragging
Drag on the touch pad in the desired direction. Move the focus or the pointer in the direction the
finger is dragging.
Try Now
<The button's name may vary, depending on the country.>
Pressing
Press the touch pad. This selects the focused item.
<The button's name may vary, depending on the country.>
Page 58

Flicking
Flick on the touch pad in the desired direction. This moves the focus or scrolls the screen based on
the direction and speed of the flick.
<The button's name may vary, depending on the country.>
Pressing and Holding
Press and hold the touch pad while watching TV to display CH List on the screen. In addition, you
can press and hold the touch pad for 2 seconds or more while an application is running to access the
application's hidden features. (Not available with all applications.)
<The button's name may vary, depending on the country.>
Page 59

Pressing and Dragging
Press on the touch pad, drag and release. This moves the selected web item in a webpage or your
current location on a map.
<The button's name may vary, depending on the country.>
Scrolling Up/Down
Scroll up/down the line on either the left or right edge of the touch pad. This scrolls a webpage or a
list up/down. This scrolling feature easily accommodates both right-handed and left-handed users.
<The button's name may vary, depending on the country.>
Scrolling Left/Right
Move your finger horizontally on the projected line at the top of the touch pad. You can horizontally
scroll a horizontal list or the Smart Hub panel.
<The button's name may vary, depending on the country.>
Page 60

Changing Channels by Entering Numbers
While watching TV, tap on the protruding line on the left or right edge of the touch pad to bring up the
numerical input window on the screen. Use your finger to enter the number for the channel you want
to watch. The recognized number is displayed on the screen and the TV switches to the corresponding
channel. However, the number you have entered may not be recognized properly by the TV. Refer to
the guide below to ensure that your numerical entries are recognized accurately.
<The button's name may vary, depending on the country.>
Numerical Input Guide
Refer to the diagrams below when entering numerical values. The TV may not recognize your entries if
you do not follow the sequences shown below.
Adjusting the Touch pad
Screen Menu > System > Device Manager > Smart Touch Control Settings > Touch Sensitivity
Now
Users can adjust the sensitivity of the Smart Touch Control’s touch pad. Set Touch Sensitivity to
adjust sensitivity and make it more convenient to use.
Try
Page 61

Show Status and Notification Banner
Press the MORE button on the Smart Touch Control and then select STATUS on the virtual remote
panel to display the status and notification banner at the top of the screen. Refer to the "Status and
Notification" for more information.
Recommended
This functions is only available on U.S.A. and Canada.
Press the RECOMM. / SEARCH and then select Recommended from the list displayed at the bottom of
the screen. This shows the current/scheduled program and application recommendations.
Select a program that is currently airing to jump to the corresponding channel or a program that is
scheduled to air to set up a Schedule Viewing setting. Refer to the "Scheduled Recommended Program
Info" for more information.
Select an application to launch. Samsung Apps will launch if the selected application is not installed
on the TV. Refer to the "Samsung Apps" for more information.
History
For U.S.A. and Canada
Press the RECOMM. / SEARCH and then select History from the list displayed at the bottom of the
screen. This displays an interactive list of recently accessed channels, media content and applications.
For the other countries
Press the HISTORY / SEARCH and then select History from the list displayed at the bottom of the
screen. This displays an interactive list of recently accessed channels, media content and applications.
Deleting History Data
Screen Menu > Smart Features > Remove viewing history > History
You can delete the history information about recently viewed channels, content and applications.
Searching
For U.S.A. and Canada
Press the RECOMM. / SEARCH button on the Smart Touch Control. The list appears at the bottom of
the screen. Press the RECOMM. / SEARCH button again. The keypad will appear on the screen. Enter
search criteria to search not only many apps and their contents on the TV but also the Web. For more
information, refer to "Searching".
For the other countries
Press the HISTORY / SEARCH button. The list appears at the bottom of the screen. Press the HISTORY
/ SEARCH button again. The keypad will appear on the screen. Enter search criteria to search not only
many apps and their contents on the TV but also the Web. For more information, refer to "Searching".
Page 62

Virtual Remote Control
Press the MORE button to display the virtual remote panel on the screen. The virtual remote panel
consists of a number panel, a playback remote panel, and a quick access panel. Use the touch pad to
select numbers and buttons. Press and hold this button. A quick access panel of virtual remote panel
appears. You can select screen buttons easily.
Changing the Virtual Remote Control Panel
Choose the number panel, playback control panel, or quick access panel as the panel to be shown on
the screen.
Use the touch pad to keep moving the focus left or right. The panel changes when the focus is moved
beyond the leftmost or rightmost edge.
Use left/right scroll function on the touch pad to change the panel easily.
Change a position of the Virtual Remote Panel
Press the MORE button on the Smart Touch Control. The virtual remote panel appears on the screen.
press and hold the touch pad for one second. Users can change a position of the virtual remote panel
of the screen.
Using the Number Panel
Use the number panel to enter numbers on a keypad screen or webpage or to change the channel
while watching TV. Changing the channel using the number pad leaves a record, allowing you to easily
return to previous channels.
Using the Playback Control Panel
Use the playback control panel to pause, rewind, fast forward, skip to the next file, and much more
while enjoying media content.
Using the Quick Access Panel
Quickly access the INFO, TOOLS and e-Manual buttons. However, the availability of buttons may vary
depending on the operating mode of the Smart Touch Control (with the TV only, as a universal remote,
etc.).
Adjusting the virtual remote panel
Screen Menu > System > Device Manager > Smart Touch Control Settings > Onscreen Remote Size
Try Now
You can resize the virtual remote panel. If the virtual remote panel buttons are too small, enlarge the
remote panel window before using the virtual remote panel.
Page 63

Universal Remote Setup
Screen Menu > System > Device Manager > Universal Remote Setup
Device Manager
Keyboard Settings
Mouse Settings
Smart Touch Control Settings
Universal Remote Setup
"
The displayed image may differ depending on the model.
This TV has a universal remote control feature that lets you control cable boxes, Blu-ray players, home
theaters, and other third-party external devices connected to the TV using the TV's remote panel. You
can also use the Anynet+ (HDMI-CEC) function to operate Samsung external devices with your TV's
remote panel without any additional setup. For more information, refer to "Anynet+ (HDMI-CEC)".
Try Now
"
Some or new models of the external device connected to the TV, may not be supported the Universal
Remote Setup.
Connecting the IR Extender
For the LED 7450/7500, 8000 and PDP 8500 series models
Plug the cable into the TV IR connector and then point the transmitter at the other end of the cable
towards the external device's remote panel receiver. However, there can' be any obstacles between
the IR extension cable and the external device. The presence of an obstacle will interfere with the
transmission of the remote panel signal.
"
The color and design of the IR Extender may vary depending on the model.
Page 64

For the UHD F9000 and S9 series models
Plug the cable into the One Connect IR connector and then point the transmitter at the other end of
the cable towards the external device's remote panel receiver. However, there can' be any obstacles
between the IR extension cable and the external device. The presence of an obstacle will interfere with
the transmission of the remote panel signal.
"
The color and design of the IR Extender may vary depending on the model.
Add the External Device
Turn on the external device you wish to set up universal remote function for and then press the
1.
SOURCE button to bring up the Source screen.
Select Universal Remote Setup from the top of the screen. This initiates the universal remote
2.
setup process.
Follow the on-screen instruction and set up the universal remote control. If it does not work, set
3.
up the remote control by entering the model number manually.
Using the Universal Remote Control
By configuring the universal remote control feature for a connector to which an external device is
already connected, you can use the Smart Touch Control as a universal remote control simply by
sending the input signals to the corresponding connector.
Registered External Device Management
Universal Remote Setup screen, select a registered external device.
Source Setup: Change the TV's input connector that the external device is connected to.
●
Synced Power off: Configure the external device to turn off when the TV is turned off.
●
Rename: Rename the registered external device (up to 15 characters long).
●
Delete: Remove the registered external device.
●
Page 65

Entering Text using the Onscreen Keypad
An onscreen keypad appears when you need to enter text (entering the network password, logging
into your Samsung account, etc.), allowing you to enter text using your remote panel.
Entering Text using the QWERTY Keypad
Use the QWERTY keypad as you would a normal keyboard. Simply select the letters you want to enter
them.
Additional Features
Select the icon from the keypad to access the following features:
Language: Select a language from the list.
●
Recommended text: Enable/disable the Recommended Text feature. Enabling the Recommended
●
Text feature displays word recommendations based on the entered characters. To enter the word
"Internet", for example, all you have to do is enter "In" and select the word "Internet" from the list
of recommended words.
Predict Next Letter: Enable/disable the Text Prediction feature. Enabling the Text Prediction
●
feature eliminates the need to find and select individual character keys. However, this feature is
limited to words that have previously been added to the dictionary. To enter the word "Internet",
for example, select "I". A predicted word will then appear next to the I key. Simply select the
predicted word to enter "Internet".
Page 66

SMART Interaction
This TV features SMART Interaction, which recognizes a user's voice, actions, and face to enable
TV operations without the use of a remote panel. SMART Interaction makes it possible to configure
settings and access features with ease. It takes approximately 15 seconds for voice and motion
recognition to come online after turning on the TV.
Precautions
Face Recognition
This product saves thumbnail images of users' faces for use during the Face Login. Logging into the
Smart Hub via face recognition may be less secure than logging in using an ID and password.
TV Camera Use
Under some circumstances and under certain legal conditions, the use/misuse of the TV camera may
result in legal liability. There may be obligations under local privacy laws regarding the protection of
individuals concerning personal data and on the free movement of such data, and possibly other laws
including criminal laws, regulating camera surveillance both in the workplace and elsewhere.
By using the TV camera, users agree that it will not be used (i) in locations where cameras are
generally prohibited (such as bathrooms, locker rooms or changing rooms), (ii) in any manner that will
result in an invasion of a person’s privacy or (iii) in violation of any applicable laws, regulations or
statutes.
If you are using a camera, first check the back for a sticker.
Remove the sticker cover before adjusting the TV camera angle.
When you are no longer using the camera, rotate the lens downward and secure it in place. This
prevents any inadvertent or unintentional camera operation.
Page 67

Motion Control
Motion Control works by using the camera, so the user must be within the camera's recognition range.
The camera's recognition range varies depending on the ambient light level and other factors. Run
Motion Control Environment Test before using Motion Control to determine the camera's recognition
range. User may experience physical fatigue when using Motion Control for extended periods.
Voice Recognition
For the best Voice Recognition experience, we recommend that you use a Smart Touch Control.
Voice Recognition is not available in all languages, dialects or regions. The performance varies
depending on the language chosen, voice volume and ambient noise levels in the surrounding area.
Perform a Voice Recognition Environment Test prior to using Voice Recognition to test the level and
clarity and the ambient sound of the surrounding area.
Voice Text Input requires the user's agreement with any third-party app’s voice privacy policy and to
provide Samsung with the user's MAC address and other private information.
Voice Text Input lets users enter text using voice commands instead of a mouse, keyboard or remote
panel. This feature is particularly useful for searching, browsing the web, and using applications that
require text input.
You must agree to the following privacy notices before using Interactive Voice Recognition:
Voice Recognition Privacy Notice, Nuance Privacy Notice
–
Page 68

Voice Recognition
Screen Menu > Smart Features > Voice Recognition
Try Now
Voice Recognition
Voice Recognition On
Language US English
Trigger Word Hi TV
TV Voice
Voice Recognition Environment Test
Voice Recognition Tutorial
"
The displayed image may differ depending on the model.
Voice Recognition lets you access and remote specific functions of the TV using voice commands. For
the accurate recognition of voice commands, pronounce words and phrases clearly in the language
selected in Language. The TV's clock has to be set before you use Voice Recognition. Set the Clock
(System > Time > Clock).
Voice Recognition can be used in the following ways:
Using the TV's built-in microphone (from a distance)
●
Using the VOICE button (up close)
●
Ambient noise can interfere with voice recognition. If this is the case, press the VOICE button and
then say the command word/phrase 0.3ft to 0.4ft away from the microphone on the Smart Touch
Control. Commands may not be recognized if you speak too softly or loudly. The optimal volume is
approximately 75~80dB.
Operating Environment
Voice Recognition and the Turn TV On voice command should be used within 13.1ft of the TV.
Perform a Voice Recognition Environment Test prior to using Voice Recognition to test the level and
clarity and the ambient sound of the surrounding area. Ambient noise can cause Voice Recognition
to malfunction. (Suitable Ambient Noise Level: Less than 40 dB, *40 dB - the sound at library or
residential area in the daytime.) Visit the Samsung website for a list of standard voice commands.
The voice recognition rate varies depending on the volume/tone, pronunciation, and ambient
environment (TV sound and ambient noise).
Page 69

Voice Recognition Environment Test
Screen Menu > Smart Features > Voice Recognition > Voice Recognition Environment Test
This test determines how well Voice Recognition will work in the TV’s current environment. This test
must be performed before using Voice Recognition to make sure it functions properly.
Run the Voice Recognition Environment Test and stand within 13.1ft of the TV.
1.
Select Start to measure the ambient noise. If the ambient noise level is suitable, the test will
2.
proceed to the next step. If this part of the test fails, remain quiet and try again.
This part of the test measures the volume and clarity of the user's voice. A command will appear
3.
on the TV's screen. Say the command loud and clear within 30 seconds. If the TV successfully
recognizes the user's voice, the test proceeds to the next step. If this part of the test fails, try
again.
To measure the level of echo in the surrounding area. If the echo level is suitable, the Voice
4.
Recognition Environment Test will end.
Try Now
Enabling Voice Recognition
Press the VOICE button to run Voice Recognition. Say a command. You can use Voice Recognition to
operate the TV.
Try Now
If Voice Recognition is not working, check to see if Voice Recognition (Smart Features > Voice
Recognition) has been enabled. To use Voice Recognition, Voice Recognition must be set to On.
"
While Voice Recognition is activated, the TV can turn on automatically due to an environmental input.
Voice Recognition Tutorial
Screen Menu > Smart Features > Voice Recognition > Voice Recognition Tutorial
This lets you familiarize yourself with the basics of using Voice Recognition. Run Voice Recognition
Tutorial or activate Voice Recognition and then say "Guide me".
Try Now
Page 70

Basic Voice Recognition Use
You can use the following commands anytime while Voice Recognition is active:
Moving the Focus: Say "Focus Left", "Focus Right", "Focus Up", or "Focus Down" to move the
●
focus. However, these commands can only be used in situations when the focus can be moved.
Select Item: Say "Select".
●
Available Voice Commands: Say "Guide me". A list of basic voice commands available in the
●
current state is shown.
All Voice Commands: Say "Guide me" and then "Show All" to display a complete list of voice
●
commands by category. Say the name of a category.
Only preset voice commands are recognized. Available voice commands may vary, depending on the
software version.
Voice Recognition Settings
Screen Menu > Smart Features > Voice Recognition
Language: Select a language for Voice Recognition.
●
Trigger Word: Designate certain commands as trigger words. Saying a trigger word activates
●
Try Now
Voice Recognition. To turn on the TV using a voice command, say "Trigger Word + Power ON".
(Example: “Hi TV, Power ON")
TV Voice: Enable/disable the TV's voice responses to your Voice Recognition commands and
●
Try Now
choose between a male and female voice. This function is not supported depending on the
region.
Page 71

Interactive Voice Recognition Commands
Interactive Voice Recognition allows you to set up a Schedule Viewing access VODs, search and
launch applications, and execute various other commands without having to remember specific
commands or keywords. Saying "Turn off the TV in 30 minutes," for example, instructs the TV to turn
off after 30 minutes (Sleep Timer).
Activate Interactive Voice Recognition and say a command. See the examples below:
When you don't know which channel a specific program is on:
●
"Play <program title>."
When you need information about a specific genre:
●
"Which ***(genre name) shows are on today?"
When you want to watch a program featuring a specific actor or directed by a specific director:
●
"Please look up programs featuring ***(cast member). / Find me works directed by ***(director
name)."
When you want to find out more information about the program you are watching:
●
"Who are the cast members in this program? / "What's the title of this program?"
When you want program recommendations:
●
"Please recommend something to watch this evening." / "Are there any shows worth watching
today?"
When you want to operate the TV:
●
"Adjust the volume to ten." / "Change to channel **"
Quick Changes using Channel Names
You can change the channel using the Voice Recognition by simply saying the name of the channel.
For more information on the channel names supported by Voice Recognition, refer to the "http://
www.samsung.com".
"
Channel names may not be supported or may differ depending on your region or country.
Deactivating Voice Recognition
To deactivate Voice Recognition, say "Close Voice Recognition".
Page 72

Motion Control
Screen Menu > Smart Features > Motion Control
Motion Control
Motion Control On
Animated Motion Guide Off
Pointer Speed Medium
Motion Control Environment Test
Motion Control Tutorial
"
The displayed image may differ depending on the model.
Use Motion Control to change the channel, adjust the volume, move the pointer, and control other TV
functions.
Some applications may not support Motion Control.
Try Now
Operating Environment
Make sure that the TV camera is extended before using motion controls.
Users should be located between 4.9ft and 13.1ft from the camera. The actual recognition range may
vary depending on the camera angle and other factors.
Motion Control relies on the TV camera and therefore will not function if the camera is pointed up or
down. Adjust the camera angle using the wheel on the back of the camera. Do not point the camera
directly at the sun or any other light source or obstruct its view.
In order for the camera to recognize movement, the user has to stand out from the background.
The appropriate ambient brightness is between 50 to 500 lux. (ex: 100 Lux: bathroom, 400 Lux: living
room)
Avoid direct sunlight when using Motion Control.
Run Motion Control Environment Test to assess the camera's recognition range before using Motion
Control.
Page 73

Motion Control Environment Test
Screen Menu > Smart Features > Motion Control > Motion Control Environment Test
Run this test before using Motion Control to ensure proper functionality.
Run Motion Control Environment Test and select Start within 4.9ft and 13.1ft of the TV. If light
1.
reflects on the TV screen, user can be difficult to use Motion Control.
Adjust the camera angle so that you appear inside the square displayed on the screen. Once
2.
you have finished adjusting the camera angle, wave one hand slowly from left to right. Spread
your hand out with the palm facing the TV. An arrow cursor appears on the screen when the TV
recognizes the action. If recognition fails, try again.
Motion Control Tutorial
Screen Menu > Smart Features > Motion Control > Motion Control Tutorial
Run Motion Control and follow the instructions. This lets you familiarize yourself with the basics of
using Motion Control.
Motion Control Activation
Screen Menu > Smart Features > Motion Control > Motion Control
Raise your hand with the palm facing the TV. Hold it for a moment and slowly wave your hand from
side to side three or four times. When your hand is successfully recognized, the Motion Control is
activated and a pointer is displayed on the screen.
"
Dropping your hand out of the range of the TV camera deactivates Motion Control. Raise your hand within 3
seconds to reactivate it.
Try Now
Page 74

Using the Basic Motion Controls
Available motion commands may vary, depending on what the TV is currently doing.
The following basic motion control commands are available:
Pointing Navigation: This action moves the cursor to the desired position.
●
Run / Select: Make a fist to select an option or execute a command. Keeping your fist clenched is
●
like holding down a remote panel button.
Return: Make a circle with your hand in the counterclockwise direction to return to the previous
●
menu.
Turning over screens: Hold one palm vertical, and swing to the left or right to change the Smart
●
Hub screens.
Zoom in / Zoom out: Clench two fists, and make the gap between them wider or narrower. Use
●
these actions with webpages, maps, or photos.
Rotate: Clench two fists, and rotate them clockwise or anticlockwise as if turning a steering
●
wheel. Use these actions with photos.
Like: Without activating the Motion Control, raise and hold your thumb for 2 seconds. This
●
automatically adds Facebook's "Like" option. However, This motion is available only on the
Facebook.
Pan: While zoomed into the photo, make a fist and then move it left/right/up/down to pan.
●
Scrolling a web page: While viewing a web page, make a fist and then move it up/down to scroll
●
the page up/down.
Motion Control Options
Screen Menu > Smart Features > Motion Control
Animated Motion Guide: Displays an animated guide when user motion is detected.
●
Pointer Speed: Set the speed of the pointer used in Motion Control.
●
Page 75

Motion Control Screen
The Screen Composition while Viewing TV
Launching Motion Control while watching TV displays the following icons on the screen:
Screen Icons Explanation
/
/
Adjust the volume.
Turns the TV sound on/off.
Changes the channel.
Check the recommended program information and air times. Select a program
from the list to view detailed information about that program. For more
information, refer to "Scheduled Recommended Program Info".
Launch Smart Hub.
Enter a channel number using the number panel to jump to the channel. Use the
playback remote panel with the on-screen color buttons to remote a media file
that is currently playing.
Change the source.
Turn off the TV.
Page 76

The Smart Hub Screen Composition
Launching Motion Control while using Smart Hub displays the following icons on the screen:
Screen Icons Explanation
/
/
Adjust the volume. This function is only available on the On TV.
Turns the TV sound on/off. This function is only available on the On TV.
Changes the channel. This function is only available on the On TV.
Returns to the previous menu.
Check the recommended program information and air times. Select a program
from the list to view detailed information about that program. For more
information, refer to "Scheduled Recommended Program Info".
Displays the virtual remote panel on screen. Refer to the "Virtual Remote Control"
for more information.
Change the source.
Turn off the TV.
Page 77

Retrieving Icons on the Screen
When using Motion Control with Smart Hub, the icons will disappear automatically after two seconds
of inactivity. To retrieve the icons, move the pointer to one of the three edges shown below (marked in
blue) and then hold it there for 1 second. The icons will reappear on the screen.
Screen Icons Explanation
①
②
③
/ / / /
/ /
/
Page 78

Face Recognition
Users can register their faces and log into their Smart Hub accounts through Face Recognition. One
face may be registered per account. Depending on the ambient brightness level and the user's skin
tone, the TV may have difficulty recognizing the user's face.
Operating Environment
Users should be located between 4.9ft and 13.1ft from the camera. The actual recognition range may
vary depending on the camera angle and other factors.
The appropriate ambient brightness is between 50 to 500 lux. (100 Lux: bathroom, 400 Lux: living
room)
Face Recognition can recognize up to 5 different users at a time.
The TV may have difficulty recognizing twins and people with similar faces as two different
individuals.
Note the following when using Face Recognition:
Do not cover your face with a hat, a pair of sunglasses, or your hair.
●
The user's entire face must be visible to the camera. Avoid shadows over your face. Shadows
●
prevent the camera from recognizing your face accurately.
Keep your expression as neutral as possible. In addition, keep your mouth closed but at the same
●
time as neutral as possible.
User's facial expression when logging into your Samsung account must be the same as the facial
●
expression during the registration process.
Page 79

Face Registration
Users can register their faces to the Smart Hub accounts. Create a new account if you do not already
have one. Refer to the "Creating a Samsung Account" section for details.
Face Registration from the Smart Hub account information screen
"
Log into Smart Hub first.
Open the Smart Features > Samsung Account > Edit Profile menu, and select Register Face.
1.
Read the instruction, select OK, and then enter the password for the Samsung account.
2.
Select Take Picture, and the user’s face appears on the screen. Keep the face to be completely
3.
in the red dotted frame. The face is successfully registered when the frame turns green. If it fails,
select Retry.
"
The user's entire face must be visible to the camera. Avoid shadows over your face. Shadows prevent
the camera from recognizing your face accurately.
"
Keep your expression as neutral as possible. In addition, keep your mouth closed but at the same time
as neutral as possible.
"
It is better to select the checkbox beside I want to enter password as well for increased security for
higher security. With the checkbox selected, the user must enter the password when logging in using
face recognition.
Select Save to finish.
4.
Page 80

Face Registration for the Smart Hub account using face recognition
From the Smart Hub login window, select Face recognition, and then select Start. The TV
1.
automatically recognizes the user's face.
Select a face to register from the list, and then select Register Face in the popup window.
2.
Read the instruction from the popup window, select OK, and then select the account from the list.
3.
However, a user account appears in the list if the TV has a record of the user's account and the
user is logged in.
Enter the password for the Samsung account. To make face recognition more accurate, scan the
4.
user's face again.
Select Take Picture. The user’s face appears on the screen. Keep the face completely within the
5.
red round. The face is successfully registered when the round turns green. Select OK to proceed.
"
The user's entire face must be visible to the camera. Avoid shadows over your face. Shadows prevent the
camera from recognizing your face accurately.
"
Keep your expression as neutral as possible. In addition, keep your mouth closed but at the same time as
neutral as possible.
"
It is better to select the checkbox beside I want to enter password as well for increased security for
higher security. With the checkbox selected, the user must enter the password when logging in using face
recognition.
Face Recognition Login
Select Face recognition, and then select Start from the login window. The TV automatically recognizes
a user's face. If recognition fails, try again. If the password entry option has been enabled under Edit
Profile, you need to enter your password as well in order to log into the Smart Hub.
"
The user's entire face must be visible to the camera. Avoid shadows over your face. Shadows prevent the
camera from recognizing your face accurately.
"
Keep your expression as neutral as possible. In addition, keep your mouth closed but at the same time as
neutral as possible.
"
Once recognition succeeds, the TV logs into the Smart Hub automatically. If the TV recognizes two or more
registered faces, a list of corresponding accounts appears. Select the appropriate account. Recognition of an
unregistered face prompts a warning.
Page 81

Using Peripheral Devices
Device Manager
Keyboard Settings
Mouse Settings
Smart Touch Control Settings
Universal Remote Setup
"
The displayed image may differ depending on the model.
This TV can be controlled with a keyboard and a mouse instead of a remote panel.
These peripheral devices make it easier and more convenient to use the TV.
Certain models do not support USB HID class keyboards and mice.
Keyboard Connection
Screen Menu > System > Device Manager > Keyboard Settings
Connect a keyboard to the TV for easier text entry. To use a USB keyboard, plug the keyboard cable
into the TV's USB port. With a Bluetooth keyboard, pair it using the TV's Bluetooth function.
Select Keyboard: Designate which keyboard to use. Only one keyboard can be used at a time.
●
Now
Add Bluetooth Keyboard: View a list of Bluetooth keyboards within range. Select the keyboard
●
you wish to use.
Keyboard Options: Configure the language, type and other basic keyboard settings.
●
Keyboard Use
Use the following keyboard keys to remote the TV.
Arrows key (Moves the focus), Windows (m), Menu (TOOLS), Enter (Selects and activates), ESC
●
(RETURN), Numbers (Numbers)
F1 (a), F2 (b), F3 ({), F4 (}), F5 ( ), F6 (SOURCE button), F7 (CH LIST button), F8 (MUTE
●
button), F9/F10 (Volume Remote), F11/F12 (Change Channel)
Try Now
Try Now
Try
Page Up / Down: Scroll a webpage up or down.
●
Page 82

Mouse Connection
Screen Menu > System > Device Manager > Mouse Settings
Try Now
Connect a mouse to the TV and right-click on the mouse to bring up the Go To screen. You can
then use the screen menu, Smart Hub, and other TV functions using the mouse as you would on a
computer.
To use a USB mouse, plug the mouse cord into the TV's USB port. To use a Bluetooth mouse, pair it
using the TV's Bluetooth function.
Select Mouse: Designate which mouse to use. Only one mouse may be used at a time.
●
Add Bluetooth Mouse: View a list of Bluetooth mice within range. Select the mouse you wish to
●
Try Now
use.
Mouse Options: Configure button assignments, pointer speed and other basic mouse settings.
●
Now
Mouse Use
Left Button: Selects and activates.
●
Right Button: Brings up the Go To screen, which includes options such as Power Off, Screen
●
Menu, Smart Hub, and Tools.
Try
Mouse wheel: Scroll a webpage up or down.
●
Page 83

TV Viewing
Broadcasting
Auto Program
Antenna Cable
Channel List
Guide
Schedule Manager
Edit Channel
Edit Favorites
"
The displayed image may differ depending on the model.
Use this feature to view the program guide and program information more easily. However, these
features are not available when viewing TV using a cable box or satellite receiver.
Program Info
Select the virtual remote panel's INFO button while watching TV to view information about the current
program.
However, Program Info is only available with digital channels. In order to use the Program Info,
you must first set the TV's clock. To set the clock, navigate to Clock (System > Time > Clock). The
Program Info may vary depending on the type of incoming signal and may not be available at all for
certain programs.
Drag left/right on the touch pad to check out other programs or press the touch pad to set up a
Schedule Viewing setting for the selected program.
Refer to the "Schedule Viewing" section for more information about Schedule Viewing settings.
Change the Broadcast Signal
Screen Menu > Broadcasting > Antenna
Choose an antenna to receive digital broadcast signals from.
Try Now
Page 84

Guide
Screen Menu > Broadcasting > Guide
View each digital channel's programming schedule. Check the programming schedules and even setup
a Schedule Viewing. Press the GUIDE button to launch the guide.
"
This function is only available for digital channels.
Try Now Try Now
Change Channels
Select a channel from Guide to jump to that channel right away.
Change Category
Select the b button on the virtual remote panel to change the desired category.
Quick Navigation
Select the a button on the virtual remote panel. A popup window will open. Dragging left or right
on the touch pad moves the focus two hours back or forward, enabling faster browsing of the
programming schedule. However, the focus cannot be on a time prior to the current time.
Schedule Viewing
Select a program that hasn't aired yet and then the virtual remote panel's INFO button to display the
detailed information screen. Select Schedule Viewing from the detailed information screen to set up a
Schedule Viewing. Schedule Viewing is only available for programs that haven't aired yet. Select the
button on the virtual remote panel and navigate to the Schedule Manager screen to view a list of
{
reserved programs.
Checking the Program Info
Highlight a program and select the INFO button on the virtual remote panel. This displays detailed
information about the highlighted program. The Program Info may vary depending on the type of
incoming signal and may not be available at all for certain programs.
Page 85

Channel List
Screen Menu > Broadcasting > Channel List
Launch CH List while watching TV to change channels or to check what's on other channels. Press and
hold the touch pad. This launches CH List.
The Channel List screen icons indicate the following:
●
●
●
●
: An analog channel
: A favorite channel
: A Schedule Viewing reserved channel
: A locked channel
Try Now
Change Channels
Select a channel to jump to it right away. To quickly scroll through the list, use the channel up/down
buttons. The focus moves up and down the list in one page.
Genre
Drag left on the touch pad and then select Genre. Select a desired TV channel genre.
On the Added Ch. list, it is possible to filter channels by genre, if the channels contain proper genre
information.
Change the Broadcast Signal
Drag right on the touch pad and then select Air or Cable. This will change the signal source
immediately.
Change the Channel List
Drag right on the touch pad and then switch to the Added Ch. or Favorites list. However, the Favorites
list can only be selected if it contains at least one favorite channel. If no favorite channel was
previously added, select Edit Favorites and add channels from the Edit Favorites screen.
Page 86

Schedule Viewing
Screen Menu > Broadcasting > Schedule Manager
Try Now
Broadcasting
Auto Program
Antenna Cable
Channel List
Guide
Schedule Manager
Edit Channel
Edit Favorites
"
The displayed image may differ depending on the model.
Configure the TV to show a specific channel or program at a specific time and date. Before scheduling
TV watching, make sure that the date and time is set properly under the System > Time > Clock menu.
The
icon appears next to programs that have been configured for a Schedule Viewing.
Digital Channel Schedule Viewing
Schedule Viewing for programs on digital channels can be set up through the following two options:
Guide
●
Program Info
●
Page 87

Guide
From Guide, select a program you wish to view.
Program Info
Select the virtual remote panel's INFO button to display information about the current program. From
the program information screen, drag left/right on the touch pad or press left/right button on the
remote panel to select a program that has not yet aired and set up a Schedule Viewing for it.
Analog Channel Schedule Viewing
The Schedule Viewing function for programs on analog channels can be set up by specifying the time
and date.
Run Schedule Manager and then select Schedule.
1.
Specify that program's Antenna, Channel, Repeat, and Start Time and then select, OK to finish.
2.
Cancel a Schedule Viewing
To cancel a Schedule Viewing for a specific program, select the program from the Schedule Manager
screen. A popup menu will appear. Select Delete to cancel.
Edit Schedule List
Select an entry from the Schedule Manager screen and then select Edit from the popup menu. Edit the
settings of the selected entry.
Page 88

3D TV
Screen Menu > Picture > 3D
Try Now
3D
3D Mode
3D Perspective 0
Depth 5
L/R Change L/R Image
3D → 2D Off
3D Auto View On
3D Light control Low
"
The displayed image may differ depending on the model.
This TV is 3D-enabled. For the best 3D viewing experience, users must wear Samsung's 3D Active
Glasses.
The ideal viewing distance is three times or more the height of the screen. We also recommend sitting
with your eyes level with the screen.
Precautions
Carefully read the health and safety information concerning 3D viewing before viewing the TV in 3D.
Refer to the "3D Precautions", for more information.
Page 89

Restrictions
There are several restrictions when using 3D TV:
Running the Smart Hub automatically deactivates 3D viewing.
●
PIP cannot be used.
●
Certain Picture options are disabled.
●
IR Type Samsung 3D Active Glasses and third-party 3D glasses are not supported.
●
Tips
The left and right 3D images may initially overlap when the TV is turned on. It takes a moment
●
for the display to optimize and the overlapping to go away.
The 3D Active Glasses may not work properly if there is another 3D product or electronic device
●
turned on near the glasses or TV. If there is a problem, keep other electronic devices as far away
as possible from the 3D Active Glasses.
Whether or not 3D video is displayed in true HD is usually determined by the quality of the
●
content.
Page 90

Activating 3D Mode
Screen Menu > Picture > 3D > 3D Mode
Try Now
Choose a 3D mode according to the input signal. Available 3D modes may vary depending on the
input signal. Some 3D contents may differ prefered 3D mode. In this case, change the desired 3D
mode for watching. Select a 3D mode from the available 3D modes depending on the input signal.
Available 3D modes may vary depending on the input signal.
●
●
●
●
●
Off: Deactivates 3D viewing.
Normal: Converts normal images to 3D images. Some formats do not support this mode.
L/R: Splits a single image into left and right overlapping images to create the 3D effect.
T/B: Splits a single image into top and bottom overlapping images to create the 3D effect.
Horizontal Line: Switches between left and right images one horizontal line at a time. This
mode is not supported on the UHD F9000 and S9 series models.
●
Vertical Line: Switches between left and right images one vertical line at a time. This mode is
not supported on the UHD F9000 and S9 series models.
●
Pixel: Switches between left and right images one pixel at a time. This mode is not supported
on the UHD F9000 and S9 series models.
●
Frame: Switches between left and right images one frame at a time. This mode is not
supported on the UHD F9000 and S9 series models.
"
(Horizontal Line), (Vertical Line), and (Pixel) can only be selected when the computer's resolution
is set to 1920x1080 or the computer is connected to the TV via an HDMI-DVI cable.
"
(Frame) can only be selected when the computer's resolution is set to 1920x1080 and the frequency to
60Hz.
Resolutions supported by the TV may vary, depending on the 3D mode. For details, see "Supported 3D
Resolutions".
Page 91

Setting 3D Effects
There are several adjustments that can be made to make 3D content more enjoyable.
3D Perspective: Adjusts the 3D perspective.
●
Depth: Adjusts the 3D depth. This option cannot be used if 3D mode is set to (L/R) or
●
Try Now
(T/B).
L/R Change: Swaps the left and right pictures.
●
3D → 2D: Converts 3D images to normal images. This function is not available if 3D mode is set
●
to
(Normal) or (Off).
3D Auto View: Setting 3D Auto View to On switches the TV to 3D automatically. Setting 3D Auto
●
Try Now
Try Now
Try Now
View to Message Notice brings up a message screen when the TV receives a 3D signal. If some
applications are running, The TV can not switch 3D. In this case, close the application and then
watch the 3D. This function is available for LED 7450/7500, 8000 series models only.
3D Light control: Adjust the brightness of 3D images. If the screen is too dark, select High. This
●
function is available for LED 7450/7500, 8000 series models only.
Page 92

PIP
Screen Menu > Picture > PIP
Try Now
Picture
3D
PIP Off
Advanced Settings
Picture Options
Picture Off
Apply Picture Mode All Sources
Reset Picture
"
The displayed image may differ depending on the model.
Display video from an external device on the main screen and the TV as a picture-in-picture. For
example, you can display a Blu-ray movie on the main screen and simultaneously watch TV as a
picture-in-picture. PIP is not available while the Smart Hub or 3D TV is active. Turning off the TV while
PIP is active automatically deactivates PIP.
PIP: Activates/deactivates PIP.
●
Antenna: Select either Air or Cable as the input source for the sub-picture screen.
●
Channel: Selects the PIP sub-picture channel.
●
Size: Selects the PIP sub-picture size.
●
Position: Selects the PIP sub-picture position.
●
Sound Select: Selects the audio source.
●
"
Playing a game or using the karaoke feature on the main screen can result in a lower PIP picture quality.
"
To enjoy PIP, the main screen's source must be Component or HDMI and the input resolution must be less
than FHD. The subscreen supports digital channels only.
Page 93

Analog Screen Calibration
Channel Settings
Fine Tune
Clear Scrambled Channel
"
The displayed image may differ depending on the model.
Analog pictures can become shaky and full of noise. If this happens, you can fine tune the signal
and/or reduce noise to clear up the picture.
Fine Tune
Screen Menu > Broadcasting > Channel Settings > Fine Tune
Clear up shaky pictures. Fine tune the pictures until they are clear and then select Save or Close.
Select Reset to reset the Fine Tune operation. This option is only available for analog broadcasts.
Try Now
Page 94

Broadcast Audio Options
Screen Menu > Broadcasting > Audio Options
Try Now
Audio Options
Preferred Language English
Multi-Track Sound Stereo
Visual Impaired Off
"
The displayed image may differ depending on the model.
Configure the program's audio language. Using this option is different for analog and digital channels.
Digital Broadcast Audio Options
Preferred Language: Digital broadcasts are embedded with audio signals in multiple languages
●
which users can choose from. You do not need to manually configure digital broadcasts that
support the designated language. If the designated language is not supported, the default audio
language chosen by the TV station will be heard.
Visual Impaired: Activate the audio guide for the visually impaired. This is only available with
●
broadcasts that provide this service.
Try Now
Try Now
Analog Broadcast Audio Options
Multi-Track Sound: Configure the audio for the current broadcast. You can select a sound you
●
want to listen from among the ones being broadcasted. Multi-Track Sound may differ depending
on the program being broadcast or broadcast signal. Although user set this option to stereo,
if the broadcast signal or program is not supported a stereo, this option will be set to mono
automatically.
"
Select the virtual remote panel's INFO button to view the current broadcast's audio signal information.
"
Select the virtual remote panel's TOOLS button while watching TV to access and configure the Multi-Track
Sound setting.
Try Now
Page 95

Sports Mode
Screen Menu > Smart Features > Sports Mode
This functions is not available on U.S.A. and Canada.
Enable Sports Mode for the optimal sports viewing experience. However, enabling Sports Mode
disables the Picture, Sound and Broadcasting menu options. Disabling Sports Mode restores the
previous Picture and Sound settings.
Subtitles
Screen Menu > Broadcasting > Caption
Caption
Caption On
• Caption Mode Default
• Digital Caption Options
"
The displayed image may differ depending on the model.
View subtitles along with subtitle-enabled digital and analog broadcasts.
Try Now
Show Subtitles
Screen Menu > Broadcasting > Caption > Caption
Show subtitles. Subtitles will be displayed when you choose a broadcast that supports subtitles.
"
DVD Subtitles are only available when connected to an external input connector.
Try Now
Page 96

Subtitle Options
Screen Menu > Broadcasting > Caption > Caption Mode
Try Now
Select a subtitle mode. The list of modes may vary depending on the broadcast.
Default / CC1 ~ CC4 / Text1 ~ Text4: (analog channels only) The analog caption function
●
operates in either analog TV channel mode or when a signal is supplied from an external device
to the TV. (Depending on the broadcasting signal, the analog caption function may or may not
work with digital channels.)
Default / Service1 ~ Service6 / CC1 ~ CC4 / Text1 ~ Text4: (Digital channels only) The digital
●
caption function works with digital channels. Service1 – Service6 may not be available in digital
caption mode depending on the broadcast.
Subtitle Display Options
Screen Menu > Broadcasting > Caption > Digital Caption Options
Specify the foreground and background settings. This option is available for digital channels.
Size: Choose the subtitle size from the list.
●
Font Style: Choose the foreground style from the list.
●
Font Color: Choose a foreground color from the list.
●
Try Now
Background Color: Choose a background color from the list.
●
Font Opacity: Choose a foreground opacity level from the list.
●
Background Opacity: Choose a background opacity level from the list.
●
Return to Default: Restores all subtitle display options to the Default settings. Default applies
●
settings chosen by the TV station.
"
The foreground and background color and opacity settings cannot be the same.
Page 97

Basic Picture Settings
Screen Menu > Picture
Picture
Picture Mode Standard
• Backlight 12
• Contrast 100
• Brightness 45
• Sharpness 50
• Color 50
• Tint (G/R) G50 R50
"
The displayed image may differ depending on the model.
The basic image settings alter the look and feel of the image displayed on the TV screen.
Changing the Picture Mode
Screen Menu > Picture > Picture Mode
Choose the optimal picture mode for your TV viewing conditions. When connected to a Computer via
an HDMI-to-DVI cable, only the Standard and Entertain modes can be chosen.
Dynamic: This increases the brightness of the screen. It is most suitable for bright environments.
●
Standard: This is the default mode.
●
Natural: This is useful for reducing eye strain. This mode is available for LED TVs only.
●
Relax: Consumes less power and reduces eye strain. This mode is only available for PDP TVs.
●
Movie: Darkens the screen and reduces glare. Appropriate for darkened rooms, for watching
●
movies, and when experiencing eye fatigue.
Entertain: Sharpens images for a more dynamic viewing experience. This mode is only available
●
when connected to a computer via an HDMI-to-DVI cable.
Stadium: This is chosen automatically when Sports Mode is turned on under the Smart Features
●
menu. This functions is not available on U.S.A. and Canada.
Try Now
Page 98

Picture Quality
Screen Menu > Picture
Choose a Picture Mode and then select the following options to display a slide bar that allows the
corresponding setting to be adjusted. Adjust the value by dragging left/right on the touch pad and
change the setting by dragging up/down on the touch pad. Adjusted values are applied to the current
source and will remain in effect the next time the source is selected. When connected to a computer
via an HDMI-to-DVI cable, only the Color and Tint (G/R) adjustment options can be chosen.
Backlight
●
Adjusts the brightness of individual pixels. Decreasing the brightness reduces power
consumption. This option is only available for LED TVs.
Cell Light
●
Adjusts the brightness of the panel. Decreasing the brightness reduces power consumption. This
option is only available for PDP TVs.
Contrast
●
Adjusts the screen contrast.
Brightness
●
Adjusts the overall brightness.
Sharpness
●
Sharpens or dulls the edges of objects.
Color
●
Adjusts the overall color saturation.
Tint (G/R)
●
Try Now
Try Now
Try Now
Try Now
Adjusts the ratio of green to red. Increase the green value to saturate the greens and the red
value to saturate the reds.
Try Now
Applying the Current Picture Quality Setting to Another Input
Screen Menu> Picture > Apply Picture Mode
You can apply the picture quality setting that you configured for the TV to all external devices
connected to the TV.
Try Now
To apply the setting to all external devices connected to the TV, select All Sources. To only apply the
setting to the current input, select Current Source.
Page 99

Picture Size
Screen Menu > Picture > Picture Size > Picture Size
Try Now
Most TV programs and videos are displayed in full screen, but some programs and videos don’t fit the
screen. Users can change the picture size for such programs and videos. However, the available size
options may differ, depending on the video source. For details, see "Picture Size and Input Signal".
16:9: Set the picture to the 16:9 wide-screen format.
●
Zoom1: Magnifies the 16:9 screen size to up and down. A magnified picture can be moved up
●
and down.
Zoom2: Magnifies the Zoom1 screen size to up and down. A magnified picture can be moved up
●
and down.
Wide Fit: Enlarge the aspect ratio of the picture so it fits the entire screen. Enjoy 4:3 images as
●
undistorted 16:9 images.
4:3: Sets the picture to basic 4:3 mode.
●
Do not leave the TV in 4:3 mode for an extended period. The dark borders displayed on the left
[
and right/top and bottom of the screen may cause image retention (screen burn). This is not
covered by the warranty. This mode is available for PDP TVs only.
Screen Fit: Displays the full image without any cutoff.
●
Smart View 1: Reduces a 16:9 picture by 50%. This mode is only available for LED TVs and in
●
HDMI mode.
Smart View 2: Reduces a 16:9 picture by 25%. This mode is only available for LED TVs and in
●
HDMI or DTV mode.
"
The Picture Size option is not available with images in the UHD resolution because the supported screen
size is fixed.
Page 100

Screen Position
Screen Menu > Picture > Picture Size > Position
The screen position can be adjusted if Picture Size is set to Zoom1, Zoom2, Wide Fit, or Screen Fit. In
DTV mode, the screen position cannot be adjusted if the Picture Size is set to Screen Fit.
To adjust the screen position, select Position and then Position from the popup window.
1.
Drag on the touch pad to move the screen. Once done, select Position and then Close. Select
2.
Reset to reset the screen position.
"
The Position option is not available with images in the UHD resolution because the supported screen size is
fixed.
Try Now
Picture Off
Screen Menu > Picture > Picture Off
Turns off the screen and plays audio only. To turn the screen back on, press any button except TV and
volume buttons.
Try Now
Reset Image Settings
Screen Menu > Picture > Reset Picture
Reset all image settings for the current Picture Mode to the default settings. This does not affect other
Picture Modes.
Try Now
 Loading...
Loading...