Page 1

E-MANUAL
Contact SAMSUNG WORLDWIDE
If you have any questions or comments relating to Samsung products, please contact the SAMSUNG customer care center.
Comment contacter Samsung dans le monde
Si vous avez des suggestions ou des questions concernant les produits Samsung, veuillez contacter le Service Consommateurs
Samsung.
Country
CANADA 1-800-SAMSUNG (726-7864) www.samsung.com Samsung Electronics Canada Inc., Customer Service
U.S.A 1-800-SAMSUNG (726-7864) www.samsung.com Samsung Electronics America, Inc. 85 Challenger
Customer Care Center
Web Site Address
55 Standish Court Mississauga, Ontario L5R 4B2
Canada
Road Ridge eld Park, NJ 07660-2112
Plasma TV
user manual
© 2011 Samsung Electronics Co., Ltd. All rights reserved.
imagine the possibilities
Thank you for purchasing this Samsung product.
To receive more complete service, please register
your product at
www.samsung.com/register
Model _____________ Serial No. _____________
BN68-03448B-01
Page 2

Figures and illustrations in this User Manual are provided for reference only and may differ from actual product appearance.
Product design and specifications may be changed without notice.
Important Warranty Information Regarding Television Format Viewing
See the warranty card for more information on warranty terms.
✎
Wide screen format PDP Displays (with 16:9 aspect ratios, the ratio of the screen width to height) are primarily designed to view wide screen format fullmotion video. The images displayed on them should primarily be in the wide screen 16:9 ratio format, or expanded to fill the screen if your model offers
this feature, with the images constantly in motion. Displaying stationary graphics and images on the screen, such as the dark sidebars on non-expanded
standard format television video and programming, should be limited to no more than 5% of the total television viewing per week.
Additionally, viewing other stationary images and text such as stock market crawls, video game displays, station logos, web sites or computer graphics
and patterns, should be limited as described above for all televisions. Displaying stationary images for more than 5% of total viewing time can cause
uneven aging of your PDP display and leave subtle, but permanent burned-in ghost images in the PDP picture. To avoid this, vary the programming and
images, and primarily display full screen moving images, not stationary patterns or dark bars. On PDP models that offer picture sizing features, use these
controls to view different formats as a full screen picture.
Be careful in the selection of television formats you use for viewing and the amount of time you view them. Uneven PDP aging as a result of format
selection and use, as well as burned in images, are not covered by your Samsung limited warranty.
• SAMSUNG ELECTRONICS NORTH AMERICAN LIMITED WARRANTY STATEMENT
Subject to the requirements, conditions, exclusions and limitations of the original Limited Warranty supplied with Samsung Electronics (SAMSUNG)
products, and the requirements, conditions, exclusions and limitations contained herein, SAMSUNG will additionally provide Warranty Repair Service
in the United States on SAMSUNG products purchased in Canada, and in Canada on SAMSUNG products purchased in the United States, for the
warranty period originally specified, and to the Original Purchaser only.
The above described warranty repairs must be performed by a SAMSUNG Authorized Service Center. Along with this Statement, the Original Limited
Warranty Statement and a dated Bill of Sale as Proof of Purchase must be presented to the Service Center. Transportation to and from the Service
Center is the responsibility of the purchaser. Conditions covered are limited only to manufacturing defects in material or workmanship, and only those
encountered in normal use of the product.
Excluded, but not limited to, are any originally specified provisions for, in-home or on-site services, minimum or maximum repair times, exchanges or
replacements, accessories, options, upgrades, or consumables.
For the location of a SAMSUNG Authorized Service Center, please call toll-free:
– In the United States : 1-800-SAMSUNG (1-800-726-7864)
– In Canada : 1-800-SAMSUNG
Important User Information
• Screen Image retention
Do not display a still image (such as that from a video game) on the plasma display panel for more than a few minutes. Still images can cause screen
image retention (burn in). To avoid such image retention, reduce the degree of brightness and contrast of the screen when displaying a still image.
• Heat on the top of the Plasma TV
The top side of the TV may become hot after long periods of use as heat dissipates from the panel through the vent hole in the upper part of the TV.
This is normal and does not indicate any defect or operational failure of unit.
However, children should be prevented from touching the upper part of the TV.
• The TV is making a ‘cracking’ noise.
A ‘cracking’ noise may occur when the TV contracts or expands due to a change in the surrounding environment such as temperature or humidity.
This is normal and not a defect.
• Cell Defects
The PDP uses a panel consisting of 2,360,000(HD-level) to 6,221,000(FHD-level) pixels which require sophisticated technology to produce. However,
there may be a few bright or dark pixels on the screen. These pixels will have no impact on the performance of the product.
• Avoid operating the TV at temperatures below 41°F (5°C)
• A still image displayed too long may cause permanent damage to the PDP Panel.
Watching the Plasma TV in 4:3 format for a long period of time may leave traces of the borders on the left, right, top, or bottom of
the screen. Playing a DVD or a game console may have a similar effect.
Damage caused by the above effect is not covered by the warranty.
• After-images on the Screen.
Displaying still images from Video games and PC for longer than a certain period of time may produce partial after-images.
To prevent this effect, reduce the ‘brightness’ and ‘contrast’ when displaying still images for a long time.
• Warranty
Warranty does not cover any damage caused by image retention.
Burn-in is not covered by the warranty.
English - 2
Page 3

Accessories
✎
Please make sure the following items are included with your TV. If any items are missing, contact your dealer.
✎
The items’ colors and shapes may vary depending on the model.
✎
Check that there are no accessories hidden behind or under packing materials when you open the box.
y Remote Control (AA59-00482A) & Batteries (AAA x 2)
y Owner’s Instructions
Ferrite Core (2EA)
(3301-002049)
✎
Ferrite Core for Power Cord: The ferrite cores are used to shield the cables from interference.
When connecting the ferrite core to a cable, open the ferrite core and clip it around the cable
near the plug as shown in the figure.
A One ferrite core should be more than 2 inches from the end of the cord that is inserted
x
into the TV.
A One ferrite core should be more than 8 inches from the end of the cord that is inserted
x
into the TV. (51 inches model only)
✎
Ferrite Core : The ferrite cores are used to shield the cables from interference. When
connecting a cable, open the ferrite core and clip it around the cable near the plug as shown
in the figure.
y Warranty Card / Safety Guide
y Cleaning Cloth (BN63-01798B)
y Power Cord
A
Power Cord
Input Cables (Sold Separately)
To purchase the RS232 cable, contact www.SamsungParts.com.
RS232 (AA39-00311A)
Component Composite (AV) Coaxial (RF) VGA
HDMI HDMI-DVI Audio
Antenna Cable/
Component Cable
(sold separately)
English - 3
Page 4
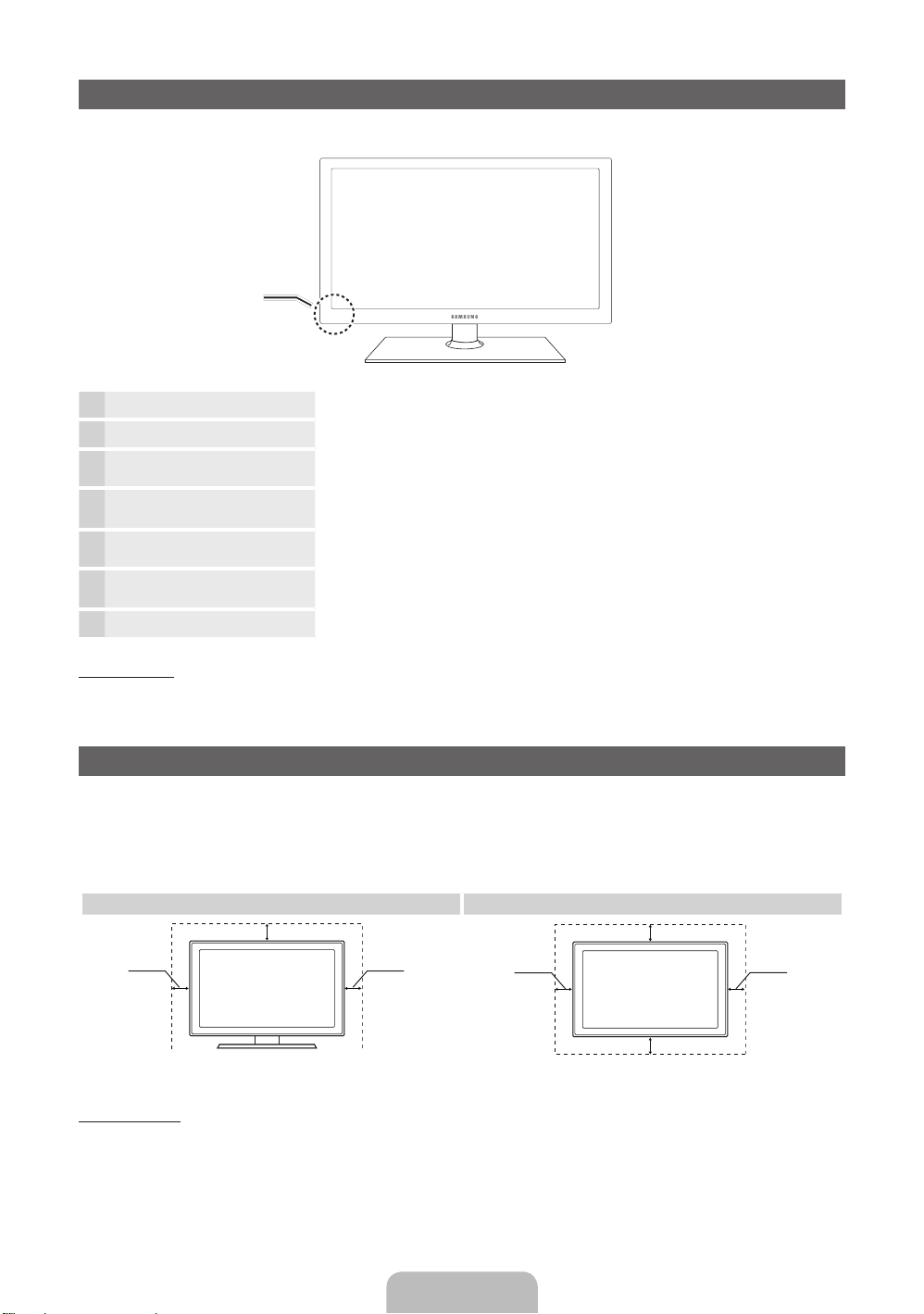
Viewing the Control Panel
✎
The product color and shape may vary depending on the model.
Control Panel
Remote control sensor Aim the remote control towards this spot on the TV.
Power Indicator Blinks and turns off when the power is on and lights up in standby mode.
SOURCE
MENU Displays an on-screen menu, the OSD (on screen display), which contains controls for
y
z
P
E
(Power)
Toggles between all the available input sources. In the on-screen menu, use this
button as you would use the ENTERE button on the remote control.
your TV’s features.
Adjusts the volume. In the OSD, use the y buttons as you would use the ◄
and ► buttons on the remote control.
Changes the channels. In the OSD, use the z buttons as you would use the
▼ and ▲ buttons on the remote control.
Turns the TV on or off.
Standby mode
Your TV enters Standby mode when you turn it off and continues to consume a small amount of electric power. To be safe
and to decrease power consumption, do not leave your TV in standby mode for long periods of time (when you are away on
vacation, for example). It is best to unplug the power cord.
Securing the Installation Space
Keep the required distances between the TV, the wall, and other objects to ensure proper ventilation. Failing to do so may
result in a fire or a problem with the TV caused by an increase in its internal temperature.
✎
When using a stand or wall-mount, use parts provided by Samsung Electronics only.
If you use parts provided by another manufacturer, it may result in a problem with the product or an injury due to the
x
product falling.
Installation with a stand. Installation with a wall-mount.
4 inches
4 inches
Other Warnings
✎
The actual appearance of the TV may differ from the images in this manual, depending on the model.
✎
Be careful when you touch the TV. Some parts can be somewhat hot.
4 inches
4 inches
4 inches
4 inches
4 inches
English - 4
Page 5

Install the Stand
See the separate stand installation guide for more detailed instructions.
51 inches model only (PN51D550)
A
1 EA
B
1 EA
Stand Guide Stand Screws
1 3
2
A
C
(M4 X L12)
x4
B
Rear
Front
Top View
DO NOT USE
CHEMICALS
ATTENTION
DO NOT USE
GREASE
DO NOT USE
OIL
C
D
✎
Place a soft cloth over the table to protect the TV,
x4 (M4 X L12)
x4 (M4 X L8)
and then place the TV on the cloth screen side
down.
✎
Insert the Stand Guide into the slot of TV bottom
side.
4
5
Side View
(Correct assembly)
x4
D
(M4 X L8)
English - 5
(Incorrect assembly)
Page 6
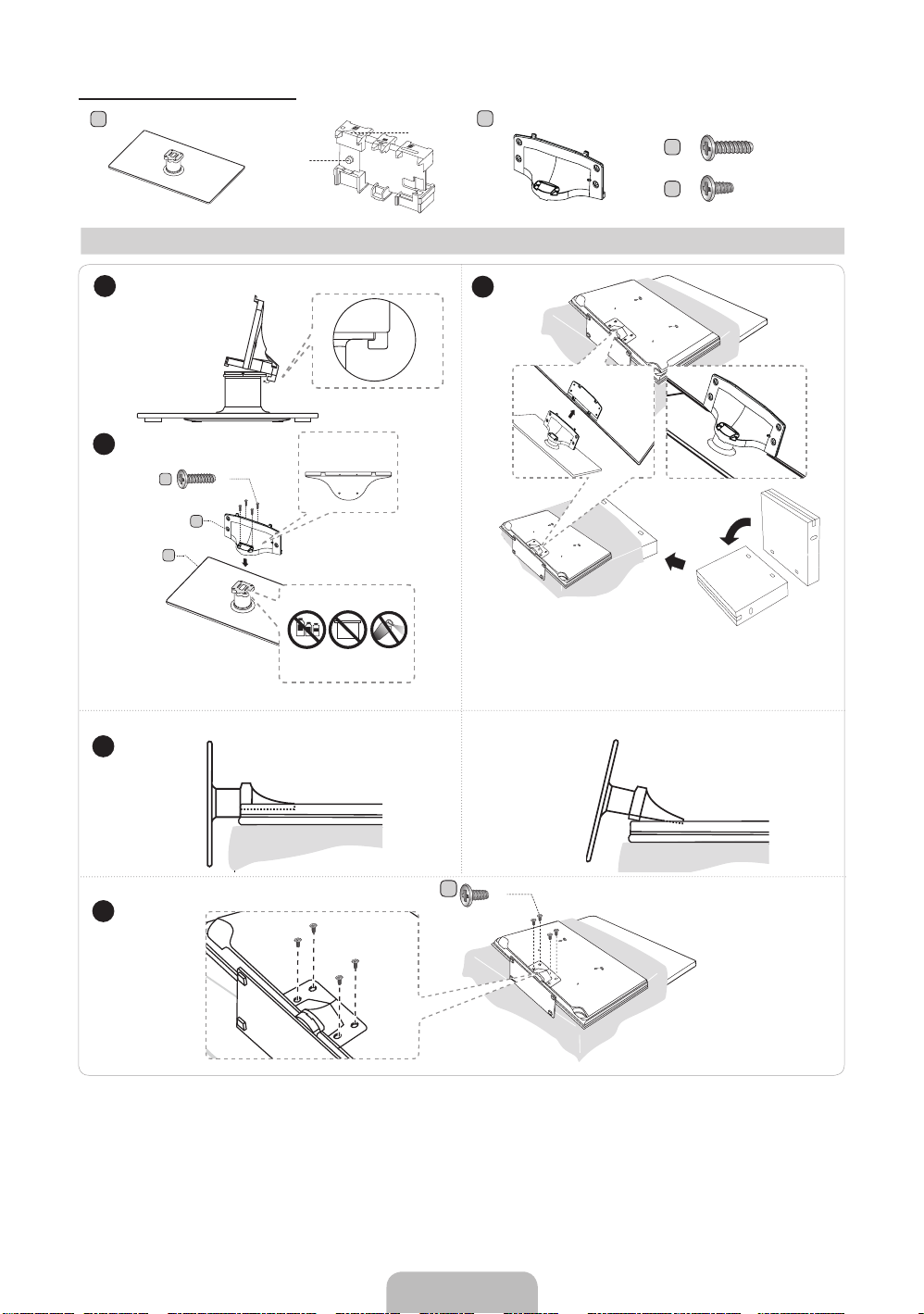
59 inches model only (PN59D550)
1 EA
A
1 EA
B
A
B
C
D
x4 (M4 X L12)
x4 (M4 X L8)
1
2
4
Side View
Stand (depending on the model)
Top View
(M4 X L12)
A
x4
B
Front
ATTENTION
Rear
DO NOT USE
DO NOT USE
CHEMICALS
GREASE
C
DO NOT USE
OIL
Guide Stand Screws
3
✎
Place a soft cloth over the table to protect the TV,
and then place the TV on the cloth screen side down.
✎
Insert the Stand Guide into the slot of TV bottom
side.
(Incorret assembly)(Correct assembly)
D
5
✎
NOTE
Make sure to distinguish between the front and back of the Stand and Guide Stand when assembling them.
x
Make sure that at least two people lift and move the TV.
x
Stand the product up when you fasten the screws. If you fasten the screws with the TV lying down, it may lean to one
x
x4
(M4 X L8)
side when you stand it up.
Do not insert your fingers into the stand base slot of the TV when installing the stand base.
[
English - 6
Page 7

Installing the Wall Mount
Installing the Wall Mount Kit
The wall mount kit (sold separately) allows you to mount the TV on the wall.
For detailed information on installing the wall mount, see the instructions provided with the wall mount. We recommend you
contact a technician for assistance when installing the wall mount bracket. Samsung Electronics is not responsible for any
damage to the product or injury to yourself or others if you elect to install the wall mount on your own.
Wall Mount Kit Specifications (VESA)
Install your wall mount on a solid wall perpendicular to the floor. Before attaching the wall mount to surfaces other than plaster
board, please contact your nearest dealer for additional information. If you install the TV on a ceiling or slanted wall, it may fall
and result in severe personal injury.
✎
NOTE
Standard dimensions for wall mount kits are shown in the table below.
x
Samsung wall mount kits contain a detailed installation manual and all parts necessary for assembly are provided.
x
Do not use screws that do not comply with the VESA standard screw specifications.
x
Do not use screws that are longer than the standard length or do not comply with the VESA standard screw
x
specifications. Screws that are too long may cause damage to the inside of the TV set.
For wall mounts that do not comply with the VESA standard screw specifications, the length of the screws may differ
x
depending on the wall mount specifications.
Do not fasten the screws too firmly. This may damage the product or cause the product to fall, leading to personal
x
injury. Samsung is not liable for these kinds of accidents.
Samsung is not liable for product damage or personal injury when a non-VESA or non-specified wall mount is used or
x
the consumer fails to follow the product installation instructions.
Our 55” model do not comply with VESA Specifications. Therefore, you should use our dedicated wall mount kit for
x
this model.
Do not mount the TV at more than a 15 degree tilt.
x
Always have two people mount the TV on a wall.
x
Product Family
PDP-TV
✎
Remove the screws in the mounting holes before you install the wall mount.
TV size in
inches
43~51 400 X 400
59~64 600 X 400
Do not install your Wall Mount Kit while your TV is turned on. It may result in personal injury due to
electric shock.
VESA scew hole
specs (A * B) in
millimeters
Standard Screw Quantity
M8 4
English - 7
Page 8

Remote Control Buttons
✎
This remote control has Braille points on the Power, Channel, and Volume buttons and can be used by visually impaired
persons.
Turns the TV on and off.
Gives direct access to channels.
Press to select additional digital channels
being broadcast by the same station. For
example, to select channel ‘54-3’, press
‘54’, then press ‘-’ and ‘3’.
Adjusts the volume.
Opens the OSD.
Displays My Contents, Watch TV,
AllShare™ and Source.
Quickly select frequently used functions.
Selects the on-screen menu items and
changes the values seen on the menu.
Returns to the previous menu.
Buttons used in the Channel Manager
or Smart Hub menu, etc.
Displays and selects the available video
sources.
Returns to the prevlous channel.
Cuts off the sound temporarily.
Changes channels.
Displays channel lists on the screen.
Turns the 3D image on or off.
Displays information on the TV screen.
Exits the menu.
Use these buttons in My Contents and
Anynet+ (HDMI-CEC) modes.
Installing batteries (Battery size: AAA)
E-MANUAL: Displays the e-Manual.
SRS: Lets you select the Sound Mode.
P.MODE: Lets you select the Picture
Mode.
MTS: Press to choose stereo, mono,
or Separate Audio Program (SAP
broadcast).
CC: Displays digital subtitles.
P.SIZE: Lets you choose the Picture
Size.
✎
NOTE
Use the remote control within 23 feet of the TV.
x
Bright light may affect the performance of the remote control.
x
Avoid using when near special fluorescent lights or neon signs.
The color and shape may vary depending on the model.
x
English - 8
Page 9

How to Navigate Menus
Before using the TV, follow the steps below to learn how to
navigate the menu and select and adjust different functions.
1 MENU button: Displays the main on-screen menu.
2 ENTER
3 RETURN button: Returns to the previous menu.
4 EXIT button: Exits the on-screen menu.
E
select an item. Confirm the setting.
/ Direction button: Move the cursor and
How to Operate the OSD (On Screen Display)
The access steps may differ depending on the selected
menu.
MENU The main menu options appear on
1
▲ / ▼ Select an icon or option with the ▲
2
ENTER
E
3
▲ / ▼
4
◄ / ►
5
ENTER
E
6
EXIT
e
the screen:
Picture, Sound, Channel,
Network, System, Support.
or ▼ button.
Press ENTERE to access the
sub-menus.
Select the desired submenu with
the ▲ or ▼ button.
Adjust the value of an item with the
◄ or ► button. The adjustment in
the OSD may differ depending on
the selected menu.
Press ENTERE to confirm the
selection.
Press EXIT.
7
✎
For the best cable connections to this product, be sure to use cables no thicker than 0.55 inches (14mm).
y Maximum thickness - 0.55 inches (14mm)
Using an EX-Link Cable Connection
Available Devices: External devices that support EX-Link.
EX-LINK: Connector for service only.
Connecting to an Antenna or Cable Connection
Connecting the power cord and an antenna or cable connection
✎
The PDP device may interfere with an amateur radio or AM radio.
✎
When using two-way radio mobile and portable units or amateur radio or AM radio near by your TV, this may cause the
TV to malfunction.
VHF/UHF Antenna
Antenna Cable (Not Supplied)
or
Power Input
Cable
ANT OUT
English - 9
Page 10
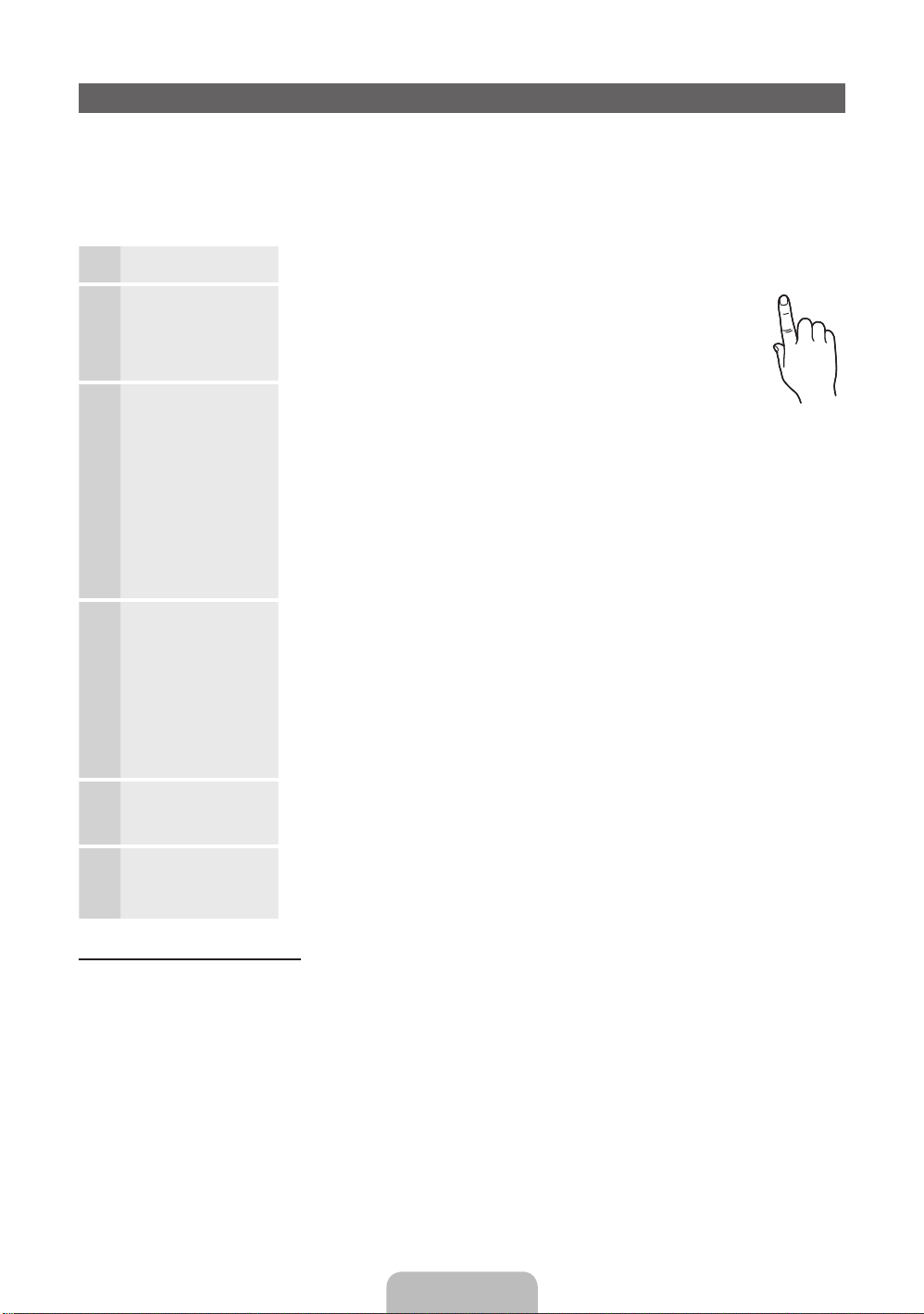
Plug & Play (Initial Setup)
INFO
GUIDE
When you turn the TV on for the first time, a sequence of on-screen prompts will assist in configuring basic
settings. To turn on the TV, press the POWER
✎
Plug & Play is available only when the Source is set to TV.
✎
To return to the previous step in the Plug & Play sequence, select Previous, and then press ENTERE.
✎
Before turning on the TV, make you have connected the TV to an antenna or cable connection (p. 8).
Selecting the OSD
1
Language
Selecting the usage
2
mode
Press the ▲ or ▼ button to select a language. Press ENTER
when done.
Press the ▲ or ▼ button to select, and then press the ENTER
twice.
y Select the Home Use mode. Store Demo mode is for retail
P
button.
environments.
E
twice
E
button
POWER
Setting the Clock
3
Mode
Selecting search
4
options for auto tuningl
Selecting and
5
memorizing channels
Network Setting / Enjoy
6
your TV
Press the ▲ or ▼ button to select Auto or Manual, and then press
ENTER
E
twice.
✎
If you selected Auto, you’ll go to the Time Zone and DST screen. Select Time Zone
or DST, and then press ENTERE. On the Time Zone screen, use the ▲ or ▼
button to select your zone, and then press ENTERE. On the DST screen, press,
ENTERE, then select whether to turn DST (Daylight Savings Time) on or off. When
done, press ENTERE.
✎
If you selected Manual, you’ll go to the Date and Time screen. Select Date or Time,
and then press ENTERE. Then, use the number buttons or the ▲ or ▼ button to
set the date or time. Use the ◄ or ► button to move between entry fields. When
done setting the Date and Time, select Next, and then press ENTERE.
Press the ▲ or ▼ button to select Air or Cable, and then press ENTERE. A check
appears on your selection. Select Next, and then press the ENTER
check both if you have both connected.
✎
If you selected Cable, you’ll go to the Cable System screen. Use the ▲ or ▼
button to select Digital or Analog, and then press. ENTERE. Use the ▲ or ▼
button to select the correct cable signal format - STD, HRC, or IRC - and then press
ENTERE. Most cable systems use STD. Select the correct cable signal format for
both the Digital and Analog systems.
✎
When done, select Search, and the press ENTERE.
The channel search will start automatically. This can take up to 30 minutes.
For more information, refer to Channel → Auto Program in the e-Manual.
✎
Press the ENTERE button at any time to interrupt the memorization process.
If you want to watch a broadcast program, select Enjoy your TV. You can set up the
Network connection. If you want to set up the network, select Network Settings. The
Network Settings screen will appear. For more detailed information, refer to “Network
Connection” in the e-Manual.
E
button. You can
If You Want to Rerun Plug & Play...
O
MENU → System → Plug & Play → ENTER
✎
NOTE
y To change the TV’s setting from Store Demo to Home Use when not in Plug & Play, press the volume button on the TV.
When you see the volume bar on the screen, press and hold the MENU on the TV for 5 sec.
E
English - 10
Page 11

Connecting to an AV Device
WR
DVI OUT
HDMI OUT
Using an HDMI or an HDMI to DVI Cable: HD connection (up to 1080p)
We recommend using the HDMI connection for the best quality HD picture.
Available devices: DVD player, Blu-ray player, HD cable box, HD STB (Set-Top-Box) satellite receiver
Audio Cable (Not Supplied)
HDMI Cable (Not Supplied)
WhiteRed
HDMI to DVI Cable (Not Supplied)
✎
HDMI IN 1 (DVI), 2, 3, 4 / PC/DVI AUDIO IN
For better picture and audio quality, connect to a digital device using an HDMI cable.
x
An HDMI cable supports digital video and audio signals, and does not require an audio cable.
x
– To connect the TV to a digital device that does not support HDMI output, use an HDMI/DVI and audio cables.
The picture may not display normally (if at all) or the audio may not work if you connect an external device that
x
uses an older version of HDMI mode is connected to the TV. If such a problem occurs, ask the manufacturer
of the external device about the HDMI version and, if out of date, request an upgrade.
Be sure to purchase a certified HDMI cable. Otherwise, the picture may not display or a connection error may
x
occur.
We recommend using a basic high-speed HDMI cable or an HDMI cable that supports Ethernet. Note that this
x
TV does not support the Ethernet function via HDMI.
Using a Component (up to 1080p) or an Audio to Video (480i only) Cable
Available devices: DVD player, Blu-ray player, cable box, STB satellite receiver, VCR
Device
Device
2
1
Red
White Yellow
Red
White
Red Blue Green
Audio Cable
(Not Supplied)
✎
When connecting to AV IN, the color of the AV IN [Y/VIDEO] jack (green) will not match the video cable (yellow).
✎
For better picture quality, we recommend the Component connection over the A/V connection.
Component Adapter
(Not Supplied)
Video Cable
(Not Supplied)
Audio Cable
(Not Supplied)
DeviceDevice
English - 11
Page 12

Connecting to an Audio Device
1
2
2
Using an Optical (Digital) Cable Connection
Available devices: Digital Audio System, Amplifier, DVD home theater
Optical Cable (Not Supplied)
✎
DIGITAL AUDIO OUT (OPTICAL)
When you connect a Digital Audio System to the DIGITAL AUDIO OUT (OPTICAL) jack, decrease the volume
x
of both the TV and the system.
5.1 CH (channel) audio is available when you connect the TV to an external device supporting 5.1 CH.
x
When the receiver (home theater) is set to on, you can hear sound output from the TV’s optical jack. When the
x
TV is receiving a DTV signal, the TV will send 5.1 CH sound to the home theater receiver. When the source is
a digital component such as a DVD player / Blu-ray player / cable box / STB (Set-Top-Box) satellite receiver
and you connected it to the TV via HDMI, you will only hear 2 CH audio from the home theater receiver. If you
want to hear 5.1 CH audio, connect the digital audio out jack from your DVD / Blu-ray player / cable box / STB
satellite receiver directly to an amplifier or home theater.
Connecting to a PC
Using an HDMI cable or an HDMI to DVI cable or a D-sub cable
✎
Your PC may not support an HDMI connection.
HDMI to DVI Cable (Not Supplied)
Audio Cable (Not Supplied)
Digital Audio System
OPTICAL
AUDIO OUT
DVI OUT
HDMI Cable (Not Supplied)
Audio Cable (Not Supplied)
D-Sub Cable (Not Supplied)
HDMI OUT
AUDIO OUT
PC OUT
English - 12
Page 13

PC Display Modes (D-Sub and an HDMI to DVI Input)
Optimal PC resolution is 1920 x 1080 @ 60 Hz. You can also select one of the standard resolutions listed in the Resolution
column. The TV will automatically adjust to the resolution you choose.
Mode Resolution
IBM
MAC
VESA DMT
VESA DMT / DTV CEA 1920 x 1080p 67.500 60.000 148.500 +/+
✎
NOTE
For HDMI/DVI cable connection, you must use the HDMI IN 1 (DVI) jack.
x
The interlaced mode is not supported.
x
The set may operate abnormally if you select a non-standard video format.
x
Separate and Composite modes are supported. SOG (Sync On Green) is not supported.
x
640 x 350
720 x 400
640 x 480
832 x 624
1152 x 870
640 x 480
640 x 480
640 x 480
800 x 600
800 x 600
800 x 600
1024 x 768
1024 x 768
1024 x 768
1152 x 864
1280 x 1024
1280 x 1024
1280 x 800
1280 x 800
1280 x 960
1360 x 768
1440 x 900
1440 x 900
1680 x 1050
Horizontal Frequency
(KHz)
31.469
31.469
35.000
49.726
68.681
31.469
37.861
37.500
37.879
48.077
46.875
48.363
56.476
60.023
67.500
63.981
79.976
49.702
62.795
60.000
47.712
55.935
70.635
65.290
Vertical Frequency
(Hz)
70.086
70.087
66.667
74.551
75.062
59.940
72.809
75.000
60.317
72.188
75.000
60.004
70.069
75.029
75.000
60.020
75.025
59.810
74.934
60.000
60.015
59.887
74.984
59.954
Pixel Clock Frequency
(MHz)
25.175
28.322
30.240
57.284
100.000
25.175
31.500
31.500
40.000
50.000
49.500
65.000
75.000
78.750
108.000
108.000
135.000
83.500
106.500
108.000
85.500
106.500
136.750
146.2500
Sync Polarity
(H / V)
+/-
-/+
-/-
-/-
-/-
-/-
-/-
-/+/+
+/+
+/+
-/-
-/+/+
+/+
+/+
+/+
-/+
-/+
+/+
+/+
-/+
-/+
-/+
Changing the Input Source
Source
Use to select TV or an external input source
such as a DVD player / Blu-ray player / cable
box / STB satellite receiver.
■■ TV / PC / AV / Component1 /
Component2 / HDMI1/DVI / HDMI2 /
HDMI3 / HDMI4 / USB / AllShare
1. Press the SOURCE button on your
remote.
2. Select a desired external input source.
✎
You can only choose external devices that are
connected to the TV. In Source connected inputs will
be highlighted.
✎
In Source, PC always stays activated.
Edit Name
Edit Name lets you associate a device name to an input
source. To access Edit Name, press the TOOLS button In
Source. The following selections appear under Edit Name:
■ VCR / DVD / Cable STB / Satellite STB / PVR STB /
AV Receiver / Game / Camcorder / PC / DVI PC / DVI
Devices / TV / IPTV / Blu-ray / HD DVD / DMA: Name
the device connected to the input jacks to make your
input source selection easier.
✎
If you have connected a PC to the HDMI IN 1 (DVI)
port with an HDMI cable, select PC under Edit Name
to enter a device name.
✎
If you have connected a PC to the HDMI IN 1 (DVI)
port with an HDMI to DVI cable, select DVI PC under
Edit Name to enter a device name.
✎
If you connected an AV device to the HDMI IN 1 (DVI)
port with an HDMI to DVI cable, select DVI Devices
under Edit Name to enter a device name.
Information
You can see detailed information about the selected external
device.
English - 13
Page 14

Network Connection
You can set up your TV so that it can access the Internet through your local area network (LAN) using a wired or wireless
connection.
Network Connection - Wireless
You can connect your TV to your LAN through a standard wireless router or modem. To connect wirelessly, you must first
attach a “Samsung Wireless LAN Adapter” (WIS09ABGN, WIS09ABGN2, or WIS10ABGN - sold separately) to either the USB
1 (HDD) or USB 2 port on the back of your TV. See the illustration below.
TV Rear Panel
Wireless IP Sharer
The LAN Port on the Wall
(AP having DHCP Server)
or
LAN Cable (Not Supplied)
Samsung Wireless
LAN Adapter
Samsung’s Wireless LAN adapter is sold separately and is offered by select retailers, Ecommerce sites and Samsungparts.
com. Samsung’s Wireless LAN adapter supports the IEEE 802.11a/b/g and n communication protocols. Samsung
recommends using IEEE 802.11n. When you play video over a IEEE 802.11b/g connection, the video may not play smoothly.
Most wireless network systems incorporate a security system that requires devices that access the network through an access
point or AP (typically a wireless IP Sharer - router or modem) to transmit an encrypted security code called an access key.
Your TV is compatible with the following security protocols:
y Authentication Mode: OPEN, SHARED, WPAPSK, WPA2PSK
y Encryption Type: WEP, TKIP, AES
If you select Pure High-throughput (Greenfield) 802.11n mode is selected and the Encryption type is set to WEP, TKIP or TKIP
AES (WPS2Mixed) on your AP or wireless router, Samsung TVs will not support a connection in compliance with new Wi-Fi
certification specifications.
Configuring the Network Connection - Wireless
The instructions below are for networks that use the Dynamic Host Configuration Protocol (DHCP) to configure network
connections automatically. If your have a Static IP network, see your user’s manual for configuration instructions. To configure
your network connection for a network that uses DHCP, follow these steps:
1. Connect your TV to your network as shown in the illustrations
above.
Select a network connection type.
Network Settings
2. Turn on your TV, press the MENU button on your remote, and the
select Network → Network Settings.
3. Select Wireless (General), press ENTER
E
, and then press
ENTERE again.
4. The Network function searches for available wireless network.
When done, it displays a list of the available networks.
5. In the list of networks, press the ▲ or ▼ button to select a
network, select Next, and then press ENTER
E
.
Wired
Wireless(General)
WPS(PBC)
One Foot
Connection
Set up wireless network by selecting your Wireless Router.
you may need to enter security key depending on the
setting of the Wireless Router.
U
Move
E
Enter
e
Exit
6 If you have selected a wireless router that has security, the Security Key screen appears. Enter the Security key (Security
Key or PIN), select Next, and then press ENTER
✎
When you enter the Security Key (Security Key or PIN), use the ▲ / ▼ / ◄ / ► buttons on your remote to select
E
.
numbers and characters.
7 The Network Connection screen appears and verifies the network connection. When the connection has been verified, the
“Internet connection successful.” message appears. Network set up is complete.
✎
For more detailed information, see “Wireless Network Setting” in the e-Manual.
English - 14
Page 15

Network Connection - Wired
There are two main ways to connect your TV to your network using cable, depending on your network setup. They are
illustrated below:
The Modem Port on the Wall
The Modem Port on the Wall
✎
A network speed of lower of than 10 Mbps is not supported.
Extternal Modem
(ADSL / VDSL / Cable TV)
LAN Cable (Not Supplied)
LAN Cable (Not Supplied)Modem Cable (Not Supplied)
TV Rear Panel
TV Rear Panel
Configuring the Network Connection - Wired
Most home networks use the Dynamic Host Configuration Protocol (DHCP) to configure network connections. Home networks
that support DHCP automatically provide the IP address, subnet mask, gateway, and DNS values your TV needs to access the
Internet so you don’t have to enter them manually.
To configure your network connection for a network that uses DHCP,
follow these steps:
Select a network connection type.
Network Settings
1. Connect your TV to your network as shown in one of the
illustrations above.
2. Turn on your TV, press the MENU button on your remote, and then
select Network → Network Settings. The Network Settings
screen will appear.
3. Select Wired, press ENTER
E
, and then press ENTERE again.
4. The Network Connection screen appears, and verifies the network
Wired
Wireless(General)
WPS(PBC)
One Foot
Connection
Connect to the network using LAN cable. Please make sure
that the LAN cable is connected
U
Move
E
Enter
e
Exit
connection. When the connection has been verified, the “Internet
connection successful.” message appears. Network set up is
completed.
✎
If your TV cannot acquire network the connection values automatically or if you want to set the connection
manually, select IP Settings on the network test screen. Set Internet Protocol Setup to Manual. You must enter
the IP Address, Subnet Mask, Gateway, and DNS Server manually.
✎
For more detailed information, see “Wired Network Connection” in the e-Manual.
English - 15
Page 16

How to view the e-Manual
You can fi nd instructions for your TV’s features in the e-Manual in your TV. To use,
E-MANUAL
Screen Display
press the E-MANUAL button on your remote. Move the cursor using the up/down/
right/left buttons to highlight a category, then a topic, and then press the ENTERE
button. The e-Manual displays the page you want to see.
You can also access it through the menu:
O
MENUm → Support → e-Manual → ENTER
✎
If you want to return to the e-Manual, press the E-MANUAL button on your remote.
✎
You can not use Try Now function if the menu is not activated.
E
TV Screen: Displays the program,
movie, video, etc. you are currently
watching.
Basic Features
Changing the Preset Picture Mode
Adjusting Picture Settings
Changing the Picture Size
Changing the Picture Options
Setting up the TV with Your PC
How to toggle between the e-Manual and the corresponding menu(s).
Basic Features > Changing the Preset Picture Mode (1/1)
Changing the Preset Picture Mode
O MENUm → Picture → Picture Mode → ENTER
■
Picture Mode
Picture modes apply preset adjustments to the picture. Select a mode using the up
and down arrow keys, and then press the ENTERE button.
N In PC mode, you can only select Entertain and Standard.
• Dynamic: Suitable for a bright room.
• Standard: Suitable for a normal environment.
• Movie: Suitable for watching movies in a dark room.
• Entertain (In PC mode only): Suitable for watching movies and games.
a
Try Now b Home { Zoom } Index L Page e Exit
✎
This function is not enabled in some menus.
E
Try Now
E-MANUAL
The category list. Press
button to select the category you
want.
Displays the sub-menu list. Use the
arrow buttons on your remote to
move the cursor.
Press the ENTER
}
Index E Enter e Exit
select the sub-menu you want.
Operation Buttons:
}
Blue (Index): Displays index screen.
E
Enter: Select a category or sub-menu.
e
Exit: Exit the e-Manual.
Picture
Picture Mode : Standard
Cell Light : 10
Contrast : 100
Brightness : 45
Sharpness : 50
Color : 50
Tint (G/R) : G50/R50
Screen Adjustment
E
button to
l
or r
r
Method 1 Method 2
1. If you want to use the menu that corresponds to an
e-Manual topic, press the red button to select Try Now.
2. To return to the e-Manual screen, press the E-MANUAL
button.
English - 16
1. Press the ENTER
E
button when a topic is displayed.
“Do you want to execute this?” appears. Select Yes,
and then press the ENTERE button. The OSD window
appears.
2. To return to the e-Manual screen, press the E-MANUAL
button.
Page 17

Viewing the Contents
Basic Features > Changing the Preset Picture Mode (1/1)
Changing the Preset Picture Mode
O MENUm → Picture → Picture Mode → ENTER
■
Picture Mode
Picture modes apply preset adjustments to the picture. Select
a mode using the up and down arrow keys, and then press the
ENTERE button.
N In PC mode, you can only select Entertain and Standard.
• Dynamic: Suitable for a bright room.
• Standard: Suitable for a normal environment.
• Movie: Suitable for watching movies in a dark room.
• Entertain (In PC mode only): Suitable for watching movies
and games.
a
Try Now b Home { Zoom } Index L Page e Exit
E
Operation Buttons:
a
Red (Try Now): Displays the OSD menu that corresponds to the topic. To return to the e-Manual
screen, press the E-MANUAL button.
b
Green (Home): Moves to the e-Manual home screen.
{
Yellow (Zoom): Magnifies a screen.
}
Blue (Index): Displays the Index screen.
L
(Page): Moves to previous or next page.
e
(Exit): Exit the e-Manual.
Using the Zoom mode
When you are viewing an e-Manual instruction page, press
E
the ENTER
button to magnify the screen. You can scroll
through the magnified screen by using the u or d buttons.
✎
To return to the screen to normal size,, press the
RETURN button.
Contents Area: Contains the topic contents
if you selected a sub-menu. To move to the
previous or next page, press the l or r button.
Changing the Preset Picture Mode
O MENUm → Picture → Picture Mode → ENTER
■
Picture Mode
Picture modes apply preset adjustments to the picture. Select a mode using the up and
down arrow keys, and then press the ENTERE button.
N In PC mode, you can only select Entertain and Standard.
• Dynamic: Suitable for a bright room.
• Standard: Suitable for a normal environment.
• Movie: Suitable for watching movies in a dark room.
• Entertain (In PC mode only): Suitable for watching movies and games.
E
How to search for a topic on the index page
1. To search for a topic, press the left or right arrow button to select a letter, and then press ENTER
E
list of topics and keywords that begin with the letter you selected.
2. Press the up or down arrow button to select a topic or keyword you want, and then press the ENTER
a topic you want to see.
3. The e-Manual page with the topic appears.
✎
To close the Index screen, press the RETURN button.
U
Move R Return
. The Index displays a
E
button to select
English - 17
Page 18

Troubleshooting
If the TV seems to have a problem, first review this list of possible problems and solutions. Also review the Troubleshooting
section in the e-Manual. If none of the troubleshooting tips apply, visit “www.samsung.com,” and then click on Support, or call
Samsung customer service at 1-800-SAMSUNG.
Issues Solutions and Explanations
The TV won’t turn on. • Make sure the AC power cord is securely plugged in to the wall outlet and the TV.
There is no picture/video. • Check the cable connections. Remove and reconnect all cables connected to the TV and external
The remote control does not work. • Replace the remote control batteries. Make sure the batteries are installed with their poles (+/–) in the
The cable/set top box remote control
doesn’t turn the TV on or off, or adjust the
volume.
✎
Some functions and pictures shown in this manual are available on specific models only.
✎
To keep your TV in optimum condition, upgrade to the latest firmware on the Samsung web site by USB (samsung.com →
Support → Downloads).
• Make sure the wall outlet is working.
• Try pressing the POWER button on the TV to make sure the problem is not the remote. If the TV turns
on, refer to “Remote control does not work” below.
devices.
• Set the video outputs of your external devices (Cable/Sat Box, DVD, Blu-ray etc) to match the TV
input connections. For example, if an external device’s output is HDMI, it should be connected to an
HDMI input on the TV.
• Make sure your connected devices are powered on.
• Be sure to select the correct input source by pressing the SOURCE button on the remote control.
• Reboot the connected device by unplugging and then reconnecting the device’s power cable.
correct direction.
• Clean the sensor’s transmission window on the remote.
• Try pointing the remote directly at the TV from 5~6 feet away.
• Program the Cable/Set remote control to operate the TV. Refer to the Cable/Set user manual for the
SAMSUNG TV code.
License
List of Features
y Excellent Digital Interface & Networking: With a built-in HD digital tuner, your TV lets you watch non-subscription HD
broadcasts without a cable box or STB (Set-Top-Box) satellite receiver.
y 3D: This exciting new feature enables you to view 3D content.
y AllShare™: AllShare™ connects your TV and compatible Samsung mobile phones/devices through a network.
y Anynet+(HDMI-CEC): Allows you to control all connected Samsung devices that support Anynet+ with your Samsung
TV’s remote.
English - 18
Page 19

Securing the TV to the Wall
Wall
Caution: Pulling, pushing, or climbing on the TV may cause the TV to fall. In particular, ensure your
children do not hang over or destabilize the TV. Doing so may cause the TV to tip over, causing serious
injuries or death. Follow all safety precautions provided in the included Safety Flyer with your TV. For
added stability and safety, you can purchase and install the anti fall device as described below.
The TV-Holder Kit (Sold Separately):
The parts below are included in the TV Holder kit. In addition, you need to provide a wood screw, screw and molly, or other
screw appropriate for the wall or cabinet you intend to secure the TV-Holder string to. We recommend a size M4xL20 wood
screw.
TV-Holder (BN96-15753A) Screw (M8 X L19)
Installing the TV-Holder
1. Remove the screw attached to the back of your TV, and then connect the TV-Holder to the TV with the screw included in
the TV-Holder Kit that is designated for your TV.
✎
Make sure to use only the appropriate supplied screw. If you use a different screw, you can damage your TV.
2. Firmly fasten the screw you provided (size M4xL20 or similar) to the wall or cabinet where the TV is to be installed.
✎
If you fasten the screw to the wall, we recommend you drive the screw into a stud. If that is not possible, use a
molly to anchor the screw.
3. Tie the TV-Holder cord to the screw fastened on the wall or cabinet so that the TV is fixed. See the illustrations below.
✎
Install the TV close to the wall so that it does not fall.
✎
When attaching the TV-Holder cord to the wall, tie the cord level with the ground or slanted downwards for safety
purposes.
✎
Check the cord occasionally to make sure it is secure.
✎
Before moving the TV, separate the connected cord first.
4. Verify all connections are properly secured. Periodically check the connections for any sign of fatigue or failure. If you have
any doubt about the security of your connections, contact a professional installer.
To purchase the TV-Holder Kit, contact Samsung Customer Care
In the United States: 1-800-SAMSUNG (1-800-726-7864)
–
In Canada: 1-800-SAMSUNG (1-800-726-7864)
–
English - 19
Page 20

Storage and Maintenance
✎
If you attached some stickers on the TV screen, it remains some debris after removing the sticker. Please clean it to
watch TV.
Do not spray water or a cleaning agent directly onto the
product. Any liquid that goes into the product may cause a
Clean the product with a soft cloth dampened with a small
amount of water.
failure, fire, or electric shock.
Specifications
Display Resolution 1920 x 1080
Environmental Considerations
Operating Temperature
Operating Humidity
Storage Temperature
Storage Humidity
Stand Swivel (Left / Right) -20˚ ~ 20˚
Model Name PN51D550 PN59D550
Screen Size
(Diagonal)
Sound
(Output) 10 W X 2 15W x 2
Dimensions (WxDxH)
Body
With stand
Weight
Without Stand
With Stand
✎
Design and specifications are subject to change without prior notice.
✎
This device is a Class B digital apparatus.
✎
For information about the power supply, and more about power consumption, refer to the label attached to the product.
51” Class
(50.7” measured diagonally)
47.1 X 2.2 X 28.2 inches
(1196.8 X 57.0 X 715.6 mm)
47.1 X 12.0 X 31.0 inches
(1196.8 X 305.0 X 787.4 mm)
48.1 Ibs (21.8 kg)
57.5 Ibs (26.1 kg)
50°F to 104°F (10°C to 40°C)
10% to 80%, non-condensing
-4°F to 113°F (-20°C to 45°C)
5% to 95%, non-condensing
59” Class
(59.0” measured diagonally)
54.3 x 2.2 x 32.5 inches
(1379.4 X 57.0 X 824.4 mm)
54.3 x 13.2 x 35.4 inches
(1379.4 x 335.0 x 899.0 mm)
66.6 Ibs (30.2 kg)
80.0 Ibs (36.3 kg)
Dispose unwanted electronics through an approved recycler.
To find the nearest recycling location, go to our website:
www.samsung.com/recyclingdirect Or call, (877) 278 - 0799
English - 20
Page 21

■ Front view / Side view
Dimensions
7
8
Model name
1
2
3
4
5
6
1 2 3 4 5 6 7 8
PN51D550 47.1 44.6 25.0 20.1 28.2 31.0 2.2 12.0
PN59D550 54.3 51.8 29.2 21.3 32.5 35.4 2.2 13.2
■ Rear view
5
6
1
4
2
3
(Unit: inches)
(Unit: inches)
Model name
1 2 3 4 5 6
PN51D550 15.7 4.2 4.9 36.4 15.7 18.9
PN59D550 15.7 7.0 7.7 40.7 23.6 20.3
NOTE: All drawings are not necessarily to scale. Some dimensions are subject to change without prior notice. Refer to the
dimensions prior to performing installation of your TV. Not responsible for typographical or printed errors.
© 2011 Samsung Electronics America, Inc
English - 21
Page 22

This page is intentionally
left blank.
Page 23

Téléviseurs à écran plasma
E-MANUAL
Guide de l’utilisateur
Imaginez les possibilités
Merci d’avoir acheté un produit Samsung. Pour
obtenir un service complet, veuillez enregistrer
votre produit à:
www.samsung.com/register
Modèle ___________N° de série _____________
Page 24

Les figures et illustrations de ce mode d’emploi ne sont fournies qu’à titre de référence. L’apparence réelle du produit
pourrait être différente. Le design et les caractéristiques techniques du produit peuvent être modifiés sans préavis.
Remarques importantes sur la garantie relative au format de l'image du téléviseur
Consultez la carte de garantie afin d'obtenir de plus amples renseignements sur les conditions de la garantie.
✎
Le format écran large des écrans à DEL (16:9, soit le rapport hauteur/largeur de l'image) est conçu principalement pour les vidéos plein écran à écran
large. Les images affichées devraient être en format écran large 16:9 ou agrandi afin de remplir l'écran si votre modèle offre cette caractéristique et que les
images sont constamment en mouvement. L'affichage de graphiques et d'images fixes, comme les barres noires des vidéos et émissions de télévision en
format standard non agrandi, doit être limité au maximum à 5% du temps d'écoute hebdomadaire.
De plus, il faut limiter l’affichage des autres images et textes fixes, comme les rapports boursiers, les affichages de jeux vidéo, les logos des stations, les
sites Web ou les images graphiques et les schémas des ordinateurs, tel qu'indiqué ci-dessus, et ce pour tous les téléviseurs. L'affichage d'images fixes
pendant une durée supérieure à 5 % du temps d'écoute total peut entraîner un vieillissement inégal de l'écran à plasma en y créant des images fantôme
subtiles mais permanentes. Pour éviter ce problème, faites varier les émissions et les images et regarder principalement des images plein écran en
mouvement et non pas des images ou des barres foncées fixes. Sur les modèles d’écran à plasma dotés de fonctions de redimensionnement de l’image,
ces commandes permettent d’afficher différents formats en plein écran.
Prenez garde au choix des formats que vous utilisez pour regarder la télévision et à leur durée d'utilisation. Un vieillissement inégal résultant du choix et de
l’utilisation d’un format, tout comme les images rémanentes, ne sont pas couverts par la garantie limitée de Samsung.
• ÉNONCÉ DE GARANTIE LIMITÉE DE SAMSUNG ELECTRONICS POUR L'AMÉRIQUE DU NORD
Assujettie aux exigences, conditions, exclusions et limitations de la garantie limitée originale fournie avec les produits de Samsung Electronics
(SAMSUNG) et les exigences, conditions, exclusions et limitations de la présente garantie, SAMSUNG offrira en plus un service de réparation sous
garantie aux États-Unis pour les produits achetés au Canada et un service de réparation sous garantie au Canada pour les produits achetés aux
États-Unis pendant la période de garantie précisée à l'origine et pour l'acheteur initial seulement.
Les réparations sous garantie décrites ci-dessus doivent être effectuées dans un centre de réparation agréé SAMSUNG. En plus de la présente
garantie, la garantie limitée originale et une facture datée en tant que preuve d'achat doivent être présentées au centre de réparation. Le transport
de l'appareil à destination et en provenance du centre de réparation incombe à l'acheteur. Les conditions couvertes ne sont limitées qu'aux vices de
matériaux et de fabrication dans des conditions d'utilisation normale.
Exclues, mais sans s'y limiter, sont les dispositions précisées à l'origine pour le service à domicile ou sur place, durées de réparation minimales et
maximales, échanges ou remplacements, accessoires, options, mises à niveau ou produits non durables.
Pour obtenir le nom d'un centre de réparation agréé Samsung, composez les numéros sans frais suivants:
– Aux États-Unis: 1-800-SAMSUNG (1-800-726-7864)
– Au Canada : 1-800-SAMSUNG
Renseignements à l’intention de l’utilisateur
• Rémanence à l’écran
N’affichez pas d’images fixes (comme celle des jeux vidéos) sur un écran à plasma pendant plus que quelques minutes. les images fixes peuvent
causer une image rémanente. Pour éviter une telle rémanence, reportez-vous à la page 15 pour réduire le niveau de luminosité et de contraste de
l’écran pendant l’affichage d’une image fixe.
• Chaleur dans le haut du téléviseur à plasma
Le dessus du téléviseur peut devenir chaud après un fonctionnement prolongé alors que la chaleur se dissipe par les orifices de ventilation aménagés
dans la partie supérieure de l'écran.
Cet état est normal et n'est pas le signe d'une défectuosité du produit.
Toutefois, il faut empêcher les enfants de toucher la partie supérieure de l'écran.
• Le téléviseur laisse entendre un craquement.
Un craquement peut se produire lorsque le téléviseur se contracte ou se dilate à la suite d’un changement dans le milieu ambiant, comme la
température ou le niveau d’humidité. Ceci est normal; ce n’est pas un défaut.
• Défaillance de cellules
L’écran à plasma comporte de 2360000 pixels (haute définition) à 6221000 pixels (haute définition intégrale) dont la création nécessite une
technologie hautement perfectionnée. Il se peut toutefois que certains pixels s’assombrissent ou deviennent plus lumineux à l’écran. Ce phénomène
n’a aucune incidence sur la performance de l’appareil.
• Éviter de faire fonctionner le téléviseur à une température inférieure à 5°C (41 °F)
• Une image fixe affichée trop longtemps peut endommager l’écran en permanence.
Le fait de regarder l’écran à plasma en format 4:3 durant une longue période peut laisser des traces de bordures à gauche, à droite,
en haut et au bas de
l'écran. La lecture d'un DVD ou une console de jeu peuvent causer les mêmes effets à l'écran.
Les dommages résultant d’une telle utilisation ne sont pas couverts par la garantie.
• Rémanence à l’écran.
Les images fixes des jeux vidéo et des ordinateurs affichées durant une longue période peuvent causer des images rémanentes partielles.
Pour éviter cet effet, réduisez la luminosité et le contraste lorsque des images fixes doivent rester longtemps à l’écran.
• Garantie
La garantie ne couvre pas les dommages causés par la rémanence d'images.
Les brûlures d'écran ne sont pas couvertes par la garantie.
Français - 2
Page 25

Accessoires
✎
Veillez à ce que les articles suivants soient inclus avec votre téléviseur. Si des éléments sont manquants, communiquez
avec le détaillant.
✎
La forme et la couleur des éléments peuvent varier selon le modèle.
✎
Vérifiez qu'il ne reste aucun accessoire dans les emballages après avoir ouvert la boîte.
y Télécommande (AA59-00482A) et piles (AAA x 2)
y Guide de l’utilisateur
Tore de ferrite (2EA)
(3301-002049)
✎
Tore de ferrite pour le câble d’alimentation : Les tores de ferrite protègent les câbles contre
les interférences. Lorsque vous branchez un câble, ouvrez le tore de ferrite et fixez-le autour
du câble, près de la fiche, conformément à l'illustration.
A Le tore de ferrite doit être placé à une distance ne dépassant pas 5cm (2po) par
x
rapport à l'extrémité du cordon branché au téléviseur.
A Le tore de ferrite doit être placé à une distance ne dépassant pas 20cm (8po) par
x
rapport à l’extrémité du cordon branché au téléviseur. (modèle de 51 pouces seulement)
✎
Tore magnétique: Les tores de ferrite protègent les câbles contre les interférences. Lorsque
vous branchez un câble, ouvrez le tore de ferrite et fixez-le autour du câble, près de la fiche,
conformément à l'illustration.
y Carte de garantie / Guide de sécurité
y Chiffon de nettoyage (BN63-01798B)
y Cordon d’alimentation
A
Cordon d’alimentation
Câbles d'entrée (vendus séparément)
Pour l'achat du câble RS232, consultez www.SamsungParts.com.
RS232 (AA39-00311A)
Composante Composite (AV) Coaxial (RF) VGA
HDMI HDMI-DVI Audio
Câble antenne/câble
composante
(vendu séparément).
Français - 3
Page 26

Présentation du panneau de configuration
✎
La couleur et la forme du produit peuvent varier en fonction du modèle.
Panneau de commande
Capteur pour la télécommande Orientez la télécommande vers le capteur sur le téléviseur.
Indicateur d'alimentation Clignote puis s'éteint lorsque le téléviseur est allumé. S'allume en mode veille.
SOURCE
MENU Permet d'afficher un menu (à l'écran) comprenant les fonctions de commande de
y
z
P
E
(Power)
Permet de passer d'une source d'entrée à l'autre. Dans le menu à l’écran, cette
touche a la même fonction que la touche ENTERE de la télécommande.
votre téléviseur.
Permet de régler le volume. Dans le menu à l'écran, utilisez les touches y de
la même manière que les touches ◄ et ► de la télécommande.
Permet de changer de chaîne. Dans le menu à l'écran, utilisez les touches z
de la même manière que les touches ▼ et ▲ de la télécommande.
Appuyez sur cette touche pour mettre le téléviseur sous tension ou hors tension.
Mode veille
Le téléviseur passe en mode veille lorsque vous l’éteignez et continue de consommer une petite quantité d’électricité. Par
mesure de sécurité et pour réduire votre consommation électrique, ne laissez pas votre téléviseur en mode veille durant de
longues périodes (par exemple lorsque vous partez en vacances). Il est conseillé de débrancher le cordon d'alimentation.
Sécurisation de l’espace d’installation
Respectez les distances requises entre le téléviseur et le mur et d’autres objets afin d’assurer une bonne ventilation. Le nonrespect de ces distances pourrait faire augmenter la température interne du produit et causer un incendie ou endommager le
téléviseur.
✎
Lorsque vous utilisez une base ou un support mural, utilisez seulement les pièces fournies par Samsung Electronics.
Si vous utilisez des pièces fournies par un autre fabricant, cela pourrait endommager le produit ou causer des
x
blessures engendrées par la chute de ce dernier.
Installation sur une base. Installation sur un support mural.
4 pouces
4 pouces
Autres avertissements
✎
L’aspect réel du téléviseur peut différer des illustrations dans le présent guide selon le modèle choisi.
✎
Faites attention lorsque vous touchez le téléviseur, car certaines parties peuvent être chaudes.
4 pouces
4 pouces
4 pouces
4 pouces
4 pouces
Français - 4
Page 27

Installation du support
Reportez-vous au guide séparé pour des instructions détaillées sur l’installation du support.
modèle de 51 pouces seulement (PN51D550)
A
1 EA
B
1 EA
Base Guide de la base Vis
1 3
2
A
C
(M4 X L12)
x4
B
Arrière
Avant
Vue de dessus
ATTENTION!
NE PAS UTILISER
NE PAS UTILISER
DE PRODUITS
DE GRAISSE
CHIMIQUES
NE PAS UTILISER
D'HUILE
C
D
✎
P
our protéger le téléviseur, poser un tissu doux sur
x4 (M4 X L12)
x4 (M4 X L8)
la table et y déposer le téléviseur avec l’écran vers
le bas.
✎
Insérer le guide du support dans la fente située sur
la partie inférieure du téléviseur.
4
5
Vue latérale
(Assemblage correct)
x4
D
(M4 X L8)
Français - 5
(Assemblage incorrect)
Page 28

modèle de 59 pouces seulement (PN59D550)
1 EA
A
A
1 EA
B
B
C
D
x4 (M4 X L12)
x4 (M4 X L8)
1
2
4
Vue latérale
C
(M4 X L12)
A
Base
(Selon le modèle)
x4
B
Arrière
Vue de dessus
Avant
ATTENTION!
NE PAS
NE PAS
UTILISER
UTILISER
DE PRODUITS
DE GRAISSE
CHIMIQUES
(Assemblage correct)
NE PAS
UTILISER
D'HUILE
Guide de la base Vis
3
✎
P
our protéger le téléviseur, poser un tissu doux sur la
table et y déposer le téléviseur avec l’écran vers le bas.
✎
Insérer le guide du support dans la fente située sur
la partie inférieure du téléviseur.
(Assemblage incorrect)
D
5
■✎
REMARQUE
Assurez-vous de bien distinguer le devant et l’arrière de la base et du guide de celle-ci à l’assemblage.
x
Assurez-vous qu’au moins deux personnes soulèvent et déplacent le téléviseur.
x
Lorsque vous vissez les vis, maintenez le téléviseur à la verticale. Si vous vissez les vis lorsque le téléviseur est en
x
x4
(M4 X L8)
position horizontale, il pourrait pencher vers un côté au moment où vous le replacez à la verticale.
Ne mettez pas vos doigts dans la fente du support du téléviseur au moment de l’installation.
[
Français - 6
Page 29

Installation du support mural
Installation de l’ensemble de fixation murale
L'ensemble de fixation murale (vendu séparément) permet de fixer le téléviseur au mur.
Pour obtenir des instructions détaillées sur l'installation du support mural, consultez les instructions fournies avec l'ensemble.
Nous recommandons de demander l'aide d'un technicien pour l'installation de ce support. Samsung Electronics n’est pas
responsable des dommages causés à l’appareil ni des blessures possibles occasionnées si vous tentez d’installer le support
vous-même.
Spécifications de l'ensemble de fixation murale (VESA)
Installez le support mural sur un mur massif perpendiculaire au plancher. Avant de fixer le support à un matériau autre que le
placoplâtre, veuillez communiquer avec votre détaillant local. Si vous installez le téléviseur à la hauteur du plafond ou sur un
mur incliné, il risque de tomber et de causer des blessures.
✎
REMARQUE
Les dimensions standard pour les ensembles de fixation murale figurent dans le tableau ci-dessous.
x
Les ensembles de fixation murale de Samsung sont fournis avec un guide d'installation détaillé et toutes les pièces
x
nécessaires à l’assemblage.
N'utilisez pas de vis non conformes aux spécifications de vis standard VESA.
x
N’utilisez pas de vis plus longues que les longueurs standard ou non conformes aux spécifications VESA de vis
x
standard. Des vis trop longues pourraient endommager l'intérieur du téléviseur.
En ce qui a trait aux supports muraux non conformes aux spécifications de vis de la norme VESA, la longueur des vis
x
peut différer selon les spécifications du support mural.
Ne serrez pas trop les vis; cela pourrait endommager le produit ou provoquer sa chute et causer des blessures.
x
Samsung décline toute responsabilité dans le cas où de tels accidents se produisent.
Samsung ne saurait être tenu responsable des dommages au produit ou des blessures occasionnés par l'utilisation
x
d'un support mural non conforme aux spécifications VESA ou non recommandé, ou si le consommateur ne suit pas
les instructions d'installation du produit.
Notre modèle de 160cm (55po) n'est pas conforme aux spécifications VESA. Par conséquent, vous devez utiliser
x
notre ensemble de fixation conçu pour ces modèles.
N'installez pas le téléviseur à un angle d'inclinaison de plus de 15 degrés.
x
Deux personnes sont nécessaires pour fixer le téléviseur au mur.
x
Taille du
Type de
produit
Écran à
plasma
✎
Dévissez le trou avant d'installer le support mural sur le mur.
téléviseur
pouces
43~51 400 X 400
59~64 600 X 400
N’installez pas le support mural lorsque le téléviseur est sous tension. Il pourrait survenir des blessures
causées par un choc électrique.
Spécifications VESA
en
de passage des vis
de l’orifice
Vis standard Quantité
(A * B)
en millimètres
M8 4
Français - 7
Page 30

Touches de la télécommande
✎
Cette télécommande dispose de points de braille sur les touches Power, Channel et Volume, permettant ainsi aux
personnes aveugles de l'utiliser.
Permet de mettre le téléviseur sous
tension et hors tension.
Permet d'accéder directement aux
chaînes.
Appuyez sur cette touche pour choisir
des chaînes numériques supplémentaires
diffusés par la même station. Par exemple,
pour sélectionner chaîne « 54-3 », appuyez
sur «54», puis sur « - » et «3».
Permet de régler le volume.
Permet d'afficher le menu des fonctions.
Affiche «Mon contenu», « Regarder
télévision»,
« AllShareMC» et « Source».
Permet de sélectionner rapidement les
fonctions fréquemment utilisées.
Permet de sélectionner les options de
menu à l'écran et de modifier les valeurs
affichées.
Permet de retourner au menu précédent.
Touches utilisées dans le menu
Gestionn. canaux ou Smart Hub , etc.
Affiche et sélectionne les sources vidéo
disponibles
Permet de retourner à la chaîne
précédente.
Permet de couper temporairement le son.
Permet de changer de chaîne.
Permet d'afficher la liste des chaînes à
l'écran.
Permet d'activer ou de désactiver les
images 3D.
Permet d'afficher l'information à l'écran
du téléviseur.
Permet de quitter le menu.
Utilisez ces touches dans les modes
Mon contenu et Anynet+ (HDMI-CEC).
Insertion des piles (piles AAA)
E-MANUAL : Permet d'afficher le guide
e-Manual.
SRS: Vous permet de sélectionner le
Son Mode.
P.MODE : Permet de sélectionner le
Image Mode.
MTS: Appuyez sur cette touche pour
choisir entre les modes stéréo, mono ou
diffusion SAP (seconde piste audio).
CC : Permet d'afficher les sous-titres
numériques.
P.SIZE : Vous permet de sélectionner
Image Format.
✎
REMARQUE
Utilisez la télécommande à une distance maximale de 7 m (23
x
pi) du téléviseur.
Une lumière vive peut entraver le bon fonctionnement de la
x
télécommande Évitez de l'utiliser près d'une source lumineuse
fluorescente ou d'une enseigne au néon.
La couleur et la forme peuvent varier en fonction du modèle.
x
Français - 8
Page 31

Navigation dans les menus
Avant d'utiliser le téléviseur, suivez les étapes ci-dessous
pour apprendre comment naviguer dans les menus et
sélectionner et ajuster différentes fonctions.
1 Touche MENU : Affiche le menu principal à l'écran.
2 T
ouche ENTERE / touche de direction : Permet de déplacer
le curseur et sélectionner un élément. Confirme le réglage.
3 Touche RETURN : Permet de retourner au menu
précédent.
4 Touche EXIT : Permet de quitter le menu à l’écran.
✎
Afin d'assurer une connexion optimale des câbles à ce produit, assurez-vous d'utiliser des câbles ayant une épaisseur
maximale de 14mm.
y Largeur maximale - 14 mm (0,55 pouce)
Utilisation de l'affichage à l'écran
La méthode d'accès peut différer selon le menu sélectionné.
MENU Les options du menu principal
1
▲ / ▼
2
ENTER
3
▲ / ▼
4
◄ / ► Appuyez sur la touche ◄ ou ►
5
ENTER
6
EXIT
e
apparaissent:
Image, Son, Chaîne, Réseau,
Système, Support technique..
électionnez une icône ou une
S
option à l'aide de la touche ▲ ou ▼.
E
Appuyez sur ENTERE pour
accéder aux sous-menus.
Sélectionnez le sous-menu voulu à
l'aide de la touche ▲ ou ▼.
pour choisir la valeur d'une option.
Le réglage de l'affichage peut varier
en fonction du menu sélectionné.
E
Appuyez sur la touche ENTERE
pour confirmer la sélection.
Appuyez sur EXIT.
7
Connexion avec câble EX-Link
Appareils disponibles : appareils externes compatibles avec EX-Link.
EX-LINK : Connecteur utilisé à des fins de réparation seulement.
Connexion à une antenne ou un câble
Branchement du cordon d’alimentation à la connexion antenne ou câble
✎
L'écran peut interférer avec une autre radio amateur ou AM.
✎
Si vous utilisez des radios bidirectionnelles (mobiles et portatives) ou une radio amateur ou AM près du téléviseur, cela
pourrait entraîner un mauvais fonctionnement de ce dernier.
Antenne VHF/UHF
Câble
ou
Puissance consommée
ANT OUT
Français - 9
Page 32

Prêt à l'emploi (réglage initial)
INFO
GUIDE
La première fois que vous mettez le téléviseur sous tension, une série de messages s'affiche pour faciliter la configuration des
paramètres de base.
Pour mettre le téléviseur sous tension, appuyez sur la touche POWER
✎
La fonction Prêt à l'emploi n'est disponible que lorsque Source est réglée à TV.
✎
Pour revenir à l'étape précédente de la marche à suivre « Prêt à l'emploi », sélectionnez Préc., puis appuyez sur
ENTERE.
✎
A
vant de mettre le téléviseur sous tension, assurez-vous qu'il est branché à une antenne ou au câble (p. 8).
Sélection de la langue
1
d'affichage
Sélection du mode
2
d’utilisation
Appuyez sur la touche ▲ ou ▼ pour choisir une langue. Appuyez sur
ENTER
E
lorsque vous avez terminé.
Appuyez sur la touche ▲ ou ▼ pour sélectionner, puis appuyez sur
ENTER
E
à deux reprises.
y Sélectionnez le mode Util. à domicile. Le mode Démo magasin est
réservé à l'utilisation en magasin.
P
.
POWER
Réglage de la fonction
3
Horloge
Mode
Sélection des options
4
de recherche pour
la syntonisation
automatique
Sélection et
5
mémorisation des
chaînes
Paramètres réseau / En
6
mode diffusion
Appuyez sur la touche ▲ ou ▼ pour sélectionner l'option Auto ou Manuel, puis appuyez
à deux reprises sur ENTER
✎
S
i vous avez sélectionné Auto, l'écran Fuseau hor. et H. d'été apparaît. Sélectionnez
l'option Fuseau hor. ou H. d'été, puis appuyez sur ENTERE. À l'écran Fuseau hor.,
utilisez la touche ▲ ou ▼ pour sélectionner votre zone, puis appuyez sur ENTERE. À
l'écran H. d'été, appuyez sur ENTERE, puis choisissez d'activer ou de désactiver la
fonction H. d'été (heure d'été). Une fois l'opération terminée, appuyez sur ENTERE.
✎
Si vous avez sélectionné Auto, l'écran Date et Heure apparaît. Sélectionnez Date
ou Heure, puis appuyez sur ENTERE. Utilisez ensuite les touches numériques ou
la touche ▲ ou ▼ pour régler la date ou l'heure. Appuyez sur la touche ◄ ou ►
pour vous déplacer d'un champ à l’autre. Une fois le réglage Date et Time terminé,
sélectionnez Suivant, puis appuyez sur ENTERE.
Appuyez sur la touche ◄ ou ► pour sélectionner Air ou Câble, puis appuyez sur
ENTERE. Une coche apparaît sur votre sélection. Sélectionnez Suivant, puis appuyez sur
ENTERE. Vous pouvez cocher les deux si vous disposez de ces deux types de connexion.
✎
Si vous avez sélectionné Câble, l'écran Cable System apparaît. Appuyez sur
la touche ▲ ou ▼ pour sélectionner Numérique ou Analogique, puis appuyez
sur ENTER E. Appuyez sur la touche ▲ ou ▼ pour sélectionner le format de
signal pertinent - STD, HRC, ou IRC - puis appuyez sur ENTERE. La plupart des
systèmes de câblodistribution utilisent l'option STD. Sélectionnez le format de signal
pertinent pour les deux systèmes numérique et analogique.
✎
Une fois que vous avez terminé, sélectionnez Recherche, puis appuyez sur
ENTERE.
La recherche des chaînes commence automatiquement. L'opération peut durer jusqu'à
30minutes.
Pour plus de détails, reportez-vous à la section Chaîne → Programmation automatique
dans le guide électronique.
✎
Appuyez sur ENTER E à n'importe quel moment pour interrompre la mémorisation
des chaînes.
Si vous souhaitez regarder une émission télévisée, sélectionnez En mode diffusion. Vous
pouvez configurer la connexion réseau. Si vous voulez configurer le réseau, sélectionnez
Paramètres réseau. L'écran «Paramètres réseau» s’affichera. Pour en savoir davantage,
consultez « Connexion réseau » dans le guide électronique.
E
.
Si vous voulez relancer la fonction Prêt à l'emploi...
O
MENU → Système → Prêt à l'emploi → ENTER
✎
REMARQUE
y Pour modifier les réglages du téléviseur de Démo magasin à Util. à domicile lorsque vous n'êtes pas en mode Prêt à
l'emploi, appuyez sur la touche du volume du téléviseur. Lorsque la barre du volume s’affiche à l’écran, appuyez sur la
touche MENU du téléviseur et maintenez-là enfoncée pendant 5 secondes.
E
Français - 10
Page 33

Branchement à un appareil audiovisuel
WR
DVI OUT
HDMI OUT
Utilisation d'un câble HDMI ou HDMI/DVI: Branchement HD (jusqu’à 1080p)
Nous recommandons l’utilisation de la connexion HDMI pour obtenir une image HD de qualité optimale.
Appareils disponibles : lecteur DVD, lecteur Blu-ray, câblosélecteur ou récepteur satellite (boîtier décodeur) HD
Appareil
BlancRouge
Appareil
✎
HDMI IN 1 (DVI), 2, 3, 4 / PC/DVI AUDIO IN
Pour une image et un son de meilleure qualité, branchez le téléviseur à un appareil numérique à l'aide d'un
x
câble HDMI.
Un câble HDMI prend en charge les signaux vidéo et audio numériques; un câble audio n'est pas nécessaire.
x
– Pour brancher le téléviseur à un appareil numérique qui ne prend pas en charge une sortie HDMI, utilisez des
câbles HDMI/DVI et audio.
Il est possible que l'image soit anormale (s'il y a une image) ou que le son ne fonctionne pas si vous branchez
x
un appareil externe utilisant une ancienne version du mode HDMI au téléviseur. Si un tel problème survient,
renseignez-vous sur la version HDMI auprès du fabricant de l'appareil externe et, si elle trop ancienne,
demandez une mise à niveau.
Vérifiez que vous achetez un câble HDMI certifié. Sinon, l'image risque de ne pas s'afficher ou une erreur de
x
connexion peut survenir.
Il est recommandé d'utiliser un câble HDMI haute vitesse de base ou un câble Ethernet. Veuillez noter que ce
x
téléviseur ne prend pas en charge la fonction ethernet par le biais d'un câble HDMI.
Utilisation d'un câble composante (jusqu'à 1080p) ou audio/vidéo (480i seulement).
Appareils disponibles : lecteur DVD, lecteur Blu-ray, câblosélecteur et récepteur satellite (boîtier décodeur)
2
1
Rouge
Blanc
Rouge Bleu Vert
✎
Pour le branchement à la prise AV IN, la couleur de la prise d'entrée AV IN [VIDEO] (verte) ne correspond pas à
la couleur du câble vidéo (jaune).
✎
L
e branchement par composante est conseillé plutôt que le branchement A/V pour obtenir la meilleure qualité d'image.
Français - 11
Rouge
Blanc Jaune
AppareilAppareil
Page 34

Branchement à un appareil audio
1
2
2
À l'aide d'un câble optique (numérique)
Appareils disponibles : chaîne audio numérique, amplificateur, cinéma maison à DVD
✎
DIGITAL AUDIO OUT (OPTICAL)
Lorsque vous connectez une chaîne audio numérique à la prise DIGITAL AUDIO OUT (OPTICAL), réduisez le
x
volume du téléviseur et de la chaîne.
Vous pouvez utiliser un son en 5.1 canaux lorsque votre téléviseur est raccordé à un appareil externe offrant
x
cette fonction audio.
Lorsque le récepteur (cinéma maison) est activé, il est possible d’entendre le son provenant de la prise
x
optique du téléviseur. Lorsque le téléviseur reçoit des signaux numériques, il transmet le son en 5.1 canaux au
récepteur de la chaîne de cinéma maison. Lorsque la source est un composant numérique, comme un lecteur
DVD, un lecteur Blu-ray, un câblosélecteur ou un récepteur satellite (boîtier décodeur), et que cet appareil est
branché au téléviseur par câble HDMI, le récepteur de la chaîne de cinéma maison ne fera entendre qu'un
son en deux canaux. Pour entendre le son en 5.1 canaux, branchez directement la prise Digital Audio Out
du lecteur DVD/Blu-Ray, câblosélecteur ou récepteur satellite à un amplificateur ou une chaîne de cinéma
maison.
Système audionumérique
OPTICAL
Branchement à un PC
Utilisation d'un câble HDMI, d'un câble HDMI/DVI ou d'un câble D-Sub
✎
Votre ordinateur peut ne pas prendre en charge une connexion HDMI.
AUDIO OUT
DVI OUT
HDMI OUT
AUDIO OUT
PC OUT
Français - 12
Page 35

Modes d'affichage de l'ordinateur (entrée D-Sub et HDMI/DVI)
La résolution optimale est 1920 x 1080 à 60 Hz. Vous pouvez choisir une des résolutions standard indiquées dans la colonne «
Résolution ». Le téléviseur se réglera automatiquement à la résolution choisie.
Mode Résolution
IBM
MAC
VESA DMT
VESA DMT / DTV CEA 1920 x 1080p 67.500 60.000 148.500 +/+
640 x 350
720 x 400
640 x 480
832 x 624
1152 x 870
640 x 480
640 x 480
640 x 480
800 x 600
800 x 600
800 x 600
1024 x 768
1024 x 768
1024 x 768
1152 x 864
1280 x 1024
1280 x 1024
1280 x 800
1280 x 800
1280 x 960
1360 x 768
1440 x 900
1440 x 900
1680 x 1050
Fréquence horizontale
(kHz)
31.469
31.469
35.000
49.726
68.681
31.469
37.861
37.500
37.879
48.077
46.875
48.363
56.476
60.023
67.500
63.981
79.976
49.702
62.795
60.000
47.712
55.935
70.635
65.290
Fréquence verticale
(Hz)
70.086
70.087
66.667
74.551
75.062
59.940
72.809
75.000
60.317
72.188
75.000
60.004
70.069
75.029
75.000
60.020
75.025
59.810
74.934
60.000
60.015
59.887
74.984
59.954
Fréquence d'horloge
des pixels
(MHz)
25.175
28.322
30.240
57.284
100.000
25.175
31.500
31.500
40.000
50.000
49.500
65.000
75.000
78.750
108.000
108.000
135.000
83.500
106.500
108.000
85.500
106.500
136.750
146.2500
Polarité
synchronisée
(H / V)
+/-
-/+
-/-
-/-
-/-
-/-
-/-
-/+/+
+/+
+/+
-/-
-/+/+
+/+
+/+
+/+
-/+
-/+
+/+
+/+
-/+
-/+
-/+
✎
REMARQUE
Pour brancher un câble HDMI/DVI, utilisez la prise HDMI IN 1(DVI).
x
Le mode entrelacé n’est pas pris en charge.
x
Si vous sélectionnez une résolution non standard, votre téléviseur peut ne pas fonctionner correctement.
x
Les modes séparé et composé sont pris en charge. Le mode synchronisation au vert n'est pas pris en charge.
x
Modification de la source d'entrée
Entrer le nom
La fonction Entrer le nom vous permet d’associer un nom
Source
Permet de sélectionner le téléviseur ou
une autre source d’entrée externe comme
un lecteur DVD, un lecteur Blu-ray, un
câblosélecteur ou un récepteur satellite.
■■ TV / PC / AV / Component1 /
Component2 / HDMI1/DVI / HDMI2 /
HDMI3 / HDMI4 / USB / AllShare
1. Appuyez sur la touche SOURCE de la
télécommande.
2. Permet de sélectionner la source externe de signal
d’entrée désirée.
✎
Seuls les appareils externes branchés au téléviseur
peuvent être sélectionnés. Dans Source, les entrées
branchées sont en surbrillance.
✎
Dans Source, l'option PC est toujours activée.
de dispositif à une source d’entrée. Pour accéder à Entrer
le nom, appuyez sur la touche TOOLS dans Source. Les
sélections ci-dessous apparaissent sous Entrer le nom:
■ M
agnétoscope / DVD / Câble STB / Satellite STB /
PVR STB / Récepteur A/V / Jeu / Caméscope / PC /
DVI PC / Appareils DVI / TV / IPTV / Blu-ray / HD DVD
/ DMA: Entrez le nom de l'appareil branché aux prises
d'entrée afin de faciliter la sélection de la source d'entrée.
✎
S
i vous avez connecté un ordinateur à une prise HDMI IN
1 (DVI) à l’aide d’un câble HDMI, sélectionnez PC sous
Entrer le nom pour entrer le nom du dispositif choisi.
✎
S
i vous avez connecté un ordinateur à une prise HDMI IN 1
(DVI) à l’aide d’un câble HDMI à DVI, sélectionnez DVI PC
sous Entrer le nom pour entrer le nom du dispositif choisi.
✎
S
i vous avez connecté un dispositif audiovisuel à une prise HDMI
IN 1 (DVI) à l’aide d’un câble HDMI à DVI, sélectionnez Appareils
DVI sous Entrer le nom pour entrer le nom du dispositif choisi.
Information
Vous pouvez obtenir des renseignements détaillés sur
l'appareil externe sélectionné.
Français - 13
Page 36

Connexion au réseau
Vous pouvez configurer le téléviseur pour qu'il puisse accéder à Internet par l'entremise de votre réseau à l'aide d'une
connexion sans fil ou câblée.
Connexion au réseau - sans fil
Vous pouvez connecter votre téléviseur à votre réseau LAN par l'intermédiaire d'un routeur sans fil ou d'un modem standard.
Pour établir une connexion sans fil, vous devez brancher un « adaptateur LAN sans fil de Samsung » (WIS09ABGN,
WIS09ABGN2 ou WIS10ABGN - vendu séparément) à la prise USB1 (HDD) ou USB2 située à l'arrière de votre téléviseur. Voir
l’illustration ci-dessous.
Panneau arrière du téléviseur
Routeur IP sans fil
(Point d'accès pourvu d'un
Prise LAN murale
serveur utilisant le protocole
DHCP)
ou
Câble LAN (non fourni)
Adaptateur LAN sans
fil Samsung
L'adaptateur LAN sans fil Samsung est vendu séparément chez nos détaillants sélectionnés, dans les boutiques en ligne ou sur le
site Samsungparts.com. L'adaptateur LAN sans fil Samsung prend en charge les protocoles de communication IEEE 802.11a/b/g
et n. Samsung recommande l'utilisation du protocole IEEE 802.11n. Lorsque vous regardez une vidéo à partir de la connexion IEEE
802.11b/g, des problèmes d'interférence pourraient survenir pendant la lecture.
La plupart des systèmes de réseau sans fil comportent un système de sécurité intégré qui exige que les appareils accédant au
réseau par un point d'accès (en règle générale, un routeur IP sans fil) transmettent un code de sécurité crypté appelé clé d'accès.
Votre téléviseur est compatible avec les protocoles de sécurité suivants:
y Mode d'authentification: OPEN, SHARED, WPAPSK, WPA2PSK
y Type de cryptage: WEP, TKIP, AES
Si le mode 802.11n à débit élevé pur (Greenfield) est sélectionné et que le type de chiffrement est réglé à WEP, TKIP ou
TKIPAES (WPS2 mixte) pour votre routeur sans fil, les téléviseurs Samsung ne reconnaîtront pas la connexion conformément
aux nouvelles spécifications de certification de produits sans fil.
Configuration de la connexion au réseau - sans fil
Les instructions ci-dessous concernent les réseaux qui utilisent le protocole DHCP (Dynamic Host Configuration Protocol) pour
configurer automatiquement les connexions au réseau. Si vous avez un réseau à adresse IP statique, reportez-vous au guide
de l'utilisateur pour les instructions de configuration. Pour configurer la connexion à un réseau utilisant un protocole DHCP,
procédez de la manière suivante:
1. Connectez votre téléviseur au réseau conformément aux
Sélectionner un type de connexion.
Paramètres réseau
illustrations ci-dessus.
2.
Mettez votre téléviseur sous tension, puis appuyez sur la touche MENU
de la télécommande et sélectionnez Réseau Paramètres réseau
3. Sélectionnez Sans fil (généraux), appuyez sur ENTERE, puis de
nouveau sur ENTERE.
4. La fonction « Réseau » recherche tous les réseaux sans fil
disponibles. Une fois l'opération de recherche terminée, une liste
des réseaux disponibles s'affiche.
Câble
Sans l (généraux)
WPS (PBC)
One Foot
Branchement
Congurez le réseau sans l en sélectionnant votre point
d’accès. Vous devrez peut-être entrer le code de sécurité
selon le réglage du point d'accès.
U
Dépl.
E
Entrer
e
Quitter
5. À partir de la liste de réseaux, appuyez sur la touche ▲ ou ▼ pour sélectionner un réseau, sélectionnez Suivant, puis
appuyez sur ENTERE.
6 Si vous avez sélectionné un point d'accès doté d'un code de sécurité, l’écran du code de sécurité s’affiche. Entrez le
Code de sécurité(Code de sécurité ou NIP), sélectionnez Suivant, puis appuyez sur ENTERE.
✎
Au moment d'entrer le Code de sécurité (code de sécurité ou NIP), utilisez les touches ▲/▼/◄/► de votre
télécommande pour sélectionner les chiffres et les caractères.
7 L’écran de connexion au réseau apparaît et vérifie cette connexion. Une fois la connexion vérifiée, le message «Internet
connection successful. » (La connexion à Internet a réussi.) s’affiche. La configuration réseau est terminée.
✎
Pour de plus amples renseignements, consultez la section «Paramètres de réseau sans fil» dans le guide
électronique.
Français - 14
Page 37

Connexion au réseau - câblé
Il existe deux manières de connecter votre téléviseur par le câble, selon la configuration de votre réseau. Ces deux méthodes
sont illustrées ci-dessous:
Prise de modem murale
Prise de modem murale
✎
Une vitesse de réseau inférieure à 10 Mbps n’est pas compatible.
Modem externe
(ADSL / VDSL / câblodistribution)
Câble LAN (non fourni)
Câble LAN (non fourni)Câble de modem (non fourni)
Panneau arrière du téléviseur
Panneau arrière du téléviseur
Configuration de la connexion au réseau - câblé
La plupart des réseaux domestiques utilisent un protocole DHCP (Dynamic Host Configuration Protocol) pour configurer
les connexions au réseau. Les réseaux domestiques qui prennent en charge le protocole DHCP fournissent l'adresse IP, le
masque de sous-réseau, la passerelle et les valeurs DNS dont votre téléviseur a besoin pour accéder à Internet, de sorte que
vous n'avez pas à les entrer manuellement.
Pour configurer la connexion à un réseau utilisant un protocole DHCP,
Sélectionner un type de connexion.
Paramètres réseau
procédez de la manière suivante:
1. Connectez votre téléviseur au réseau conformément à une des
méthodes présentées dans les illustrations ci-dessus.
2. Mettez votre téléviseur sous tension, puis appuyez sur la touche
MENU de la télécommande, puis sélectionnez
Réseau → Paramètres réseau. L'écran Paramètres réseau
s'affichera.
3. Sélectionnez Câble, appuyez sur ENTER
E
, puis de nouveau sur
Câble
Sans l (généraux)
WPS (PBC)
One Foot
Branchement
Se connecter au réseau à l'aide d'un câble LAN. Assurez-vous
que le câble LAN est branché
U
Dépl.
E
Entrer
e
Quitter
ENTERE.
4. L’écran de connexion au réseau apparaît et vérifie cette connexion. Une fois la connexion vérifiée, le message «Internet
connection successful. » (La connexion à Internet a réussi.) s’affiche. La configuration réseau est terminée.
✎
Si votre téléviseur ne peut acquérir automatiquement les valeurs de connexion au réseau ou si vous souhaitez
configurer manuellement cette connexion, sélectionnez Paramètres IP à l'écran d'essai du réseau. Réglez l'option
Réglage pr. Internet à Manuel. Vous devez alors entrer les valeurs Adresse IP, Masq. sous-réseau, Passerelle
et Serveur DNS manuellement.
✎
Pour de plus amples renseignements, consultez la section «Connexion à un réseau câblé» dans le guide
électronique.
Français - 15
Page 38

Comment affi cher le guide électronique
Vous trouverez dans le guide électronique toutes les instructions concernant les
E-MANUAL
Affi chage à l'écran
fonctions de votre téléviseur. Pour utiliser le guide électronique, appuyez sur la touche
E-MANUAL de la télécommande. Déplacez le curseur au moyen des touches haut/bas/
droite/gauche pour mettre en surbrillance une catégorie, puis une rubrique, puis appuyez
sur ENTERE. Le guide électronique affi che la page que vous voulez consulter.
Vous pouvez également y accéder à l'aide du menu:
O
MENUm → Support technique → e-Manual → ENTER
✎
Si vous voulez retourner à l'écran du guide électronique, appuyez sur la touche E-MANUAL de la
télécommande.
✎
Vous ne pouvez pas utiliser la fonction Essayer si le menu n’est pas activé.
E
Écran du téléviseur : Affi che
l'émission, le fi lm, la vidéo, etc. que
vous êtes en train de regarder.
Fonctions de base
Modi cation du mode d'image préréglé
Ajustement des paramètres de l'image
Modi cation de la taille de l’image
Modi cation des options de l'image
Con guration du téléviseur avec un PC
}
Index E Entrer e Quitter
Touches de fonction :
}
Bleu (Index): Affi che un écran d'index.
E
Enter : Permet de sélectionner une catégorie ou
un sous-menu.
e
Exit : Permet de quitter le guide électronique.
Comment permuter entre le guide électronique et les menus correspondants.
Fonctions de base > Modi cation du mode d'image préréglé (1/1)
Modifi cation du mode d’image préréglé
O MENUm → Image → Image Mode → ENTER
■
Image Mode
Les modes Image appliquent à l’image les réglages préalablement défi nis.
Sélectionnez un mode à l’aide des touches fl échées vers le haut et vers le bas,
puis appuyez sur ENTERE.
N En mode PC, vous ne pouvez sélectionner que les options Divertiss.
et Standard.
• Dynamique : Convient aux pièces bien éclairées.
• Standard : Convient aux environnements habituels.
• Cinéma : Convient aux pièces sombres utilisées pour regarder des fi lms.
• Divertiss. (Disponible en mode PC seulement): Convient au visionnement
de fi lms et aux jeux.
a
Essayer b Accueil { Zoom } Index L Page e Quitter
✎
Dans certains menus, cette fonction n'est pas activée.
E
Essayer
E-MANUAL
Image
Liste des catégories. Appuyez sur
la touche l ou r pour choisir la
catégorie que vous désirez.
Affi che la liste des sous-menus.
Utilisez les touches fl échées de
votre télécommande pour déplacer
le curseur.
Appuyez sur la touche ENTERE
pour sélectionner le sous-menu désiré.
Image Mode : Standard
Lumière de cellule : 10
Contraste : 100
Luminosité : 45
Netteté : 50
Couleur : 50
Teinte (V/R) : G50/R50
Réglage de l'écran
r
Méthode n°1: Méthode n°2:
1. Pour utiliser le menu correspondant à une rubrique du
guide électronique, appuyez sur la touche rouge pour
sélectionner Essayer.
2. Pour retourner à l'écran du guide électronique, appuyez
sur la touche E-MANUAL.
Français - 16
1. Appuyez sur ENTER
E
lorsqu'une rubrique s'affi che.
Le message «Exécuter cette opération?» apparaît.
Sélectionnez Oui et appuyez sur ENTERE. La fenêtre
d'affi chage s'ouvre.
2. Pour retourner à l'écran du guide électronique, appuyez
sur la touche E-MANUAL.
Page 39

Affichage du contenu
Fonctions de base > Modication du mode d'image préréglé (1/1)
Modification du mode d’image préréglé
O MENUm → Image → Image Mode → ENTER
■
Image Mode
Les modes Image appliquent à l’image les réglages préalablement définis.
Sélectionnez un mode à l’aide des touches fléchées vers le haut et vers le
bas, puis appuyez sur ENTERE.
N En mode PC, vous ne pouvez sélectionner que les options Divertiss.
et Standard.
• Dynamique : Convient aux pièces bien éclairées.
• Standard : Convient aux environnements habituels.
• Cinéma : Convient aux pièces sombres utilisées pour regarder
des films.
• Divertiss. (Disponible en mode PC seulement): Convient au
visionnement de films et aux jeux.
a
Essayer b Accueil { Zoom } Index L Page e Quitter
E
Touches de fonction :
a
Rouge (Essayer) : Affiche le menu d’affichage correspondant à la rubrique recherchée.
Pour retourner à l’écran du guide électronique, appuyez sur la touche E-MANUAL.
b
Vert (Accueil) : Permet de passer à l’écran d’accueil du guide électronique.
{
Jaune (Zoom) : Agrandit un écran.
}
Bleu (Index): Affiche un écran d’index.
L
(Page) : Permet de passer à la page précédente ou suivante.
e
(Quitter): Permet de quitter le guide électronique.
Utilisation du mode Zoom
Lorsque vous visualisez les instructions du guide électronique,
E
appuyez sur ENTER
pour agrandir l'écran. Vous pouvez
parcourir l'écran agrandi à l'aide des touches u ou d.
✎
Pour retourner à la taille d'écran normale, appuyez sur la
touche RETURN.
Zone de contenu: Contient le contenu de la
rubrique si vous avez sélectionné un sous-menu.
Pour passer à la page suivante ou précédente,
appuyez sur la touche l ou r.
Modification du mode d’image préréglé
O MENUm → Image → Image Mode → ENTER
■
Image Mode
Les modes Image appliquent à l’image les réglages préalablement définis. Sélectionnez
un mode à l’aide des touches fléchées vers le haut et vers le bas, puis appuyez sur
ENTERE.
n mode PC, vous ne pouvez sélectionner que les options Divertiss. et Standard.
N E
• Dynamique : Convient aux pièces bien éclairées.
• Standard : Convient aux environnements habituels.
• Cinéma : Convient aux pièces sombres utilisées pour regarder des films.
• Divertiss. (Disponible en mode PC seulement): Convient au visionnement de films
et aux jeux.
E
L
Dépl.
R
Retour
Recherche d'une rubrique à l'aide de la page d'index
1. Pour rechercher une rubrique, utilisez la touche fléchée vers la gauche ou vers la droite pour sélectionner une lettre,
puis appuyez sur ENTER
E
. La fenêtre Index affiche une liste de rubriques et de mots clés commençant par la lettre
sélectionnée.
2. Appuyez sur la touche fléchée vers le haut ou vers le bas pour sélectionner la rubrique ou le mot clé que vous voulez, puis
appuyez sur ENTER
E
.
3. La page du guide électronique contenant la rubrique apparaît.
✎
Pour fermer l'écran Index, appuyez sur la touche RETURN.
Français - 17
Page 40

Dépannage
Si le téléviseur semble présenter un problème, essayez d'abord de le corriger à l'aide de la présente liste des problèmes et
solutions possibles. Consultez également la section «Dépannage» dans le guide électronique. Si aucun de ces conseils de
dépannage ne fonctionne, consultez le site «www.samsung.com», puis cliquez sur Support technique ou communiquez avec
le service à la clientèle de Samsung en composant le 1-800-SAMSUNG.
Problèmes Solutions et explications
Le téléviseur ne s’allume pas. • Assurez-vous que le cordon d'alimentation c.a. est bien branché à la prise de courant murale et au
Il n’y a pas d'image. • Vérifiez le branchement des câbles. Débranchez et branchez à nouveau tous les câbles du téléviseur
La télécommande ne fonctionne pas. • Remplacez les piles de la télécommande. Lorsque vous insérez les piles, assurez-vous de respecter
La télécommande du câblosélecteur ou
récepteur numérique ne commande pas la
mise sous tension ou la mise hors tension
du téléviseur, ou ne règle pas le volume.
téléviseur.
• Assurez-vous que la prise de courant murale est sous tension.
• Appuyez sur la touche POWER du téléviseur pour vous assurer que la télécommande fonctionne
correctement. Si le téléviseur s'allume, reportez-vous à la section « La télécommande ne fonctionne
pas » ci-dessous.
et des appareils externes.
• Réglez la sortie vidéo de votre appareil externe (câblosélecteur, récepteur satellite, lecteur DVD,
lecteur Blu-ray, etc.) afin qu'elle corresponde à l'entrée vidéo du téléviseur. Par exemple, si l’appareil
externe a une sortie HDMI, il faut le brancher à une entrée HDMI de la télé.
• Assurez-vous que les appareils branchés sont sous tension.
• Assurez-vous de choisir la source appropriée du téléviseur en appuyant sur la touche SOURCE de la
télécommande.
• Réinitialisez l'appareil connecté en débranchant puis en rebranchant son cordon d'alimentation.
les polarités appropriées (+/– ).
• Nettoyez la fenêtre de transmission de la télécommande.
• Essayez de pointer la télécommande directement vers le téléviseur d'une distance de 1,5 à 1,8m (5
à 6 pi).
• Programmer la télécommande du câblosélecteur ou récepteur satellite pour faire fonctionner le
téléviseur. Consultez le guide d'utilisation du câblosélecteur ou récepteur satellite pour obtenir le code
de téléviseur SAMSUNG.
✎
Certaines des images et fonctions présentées dans ce guide sont disponibles sur des modèles particuliers seulement.
✎
Pour optimiser les performances de votre téléviseur, utilisez la dernière version du micrologiciel, téléchargeable à partir du
site Samsung à l'aide d'un clé USB (samsung.com → Support technique → Downloads).
Licence
Caractéristiques
y Interface numérique et réseautage excellents : Grâce au syntoniseur numérique HD intégré, vous pouvez écouter des
émissions en HD non payantes sans câblosélecteur ni récepteur satellite.
y 3D : Cette nouvelle fonctionnalité excitante vous permet de visionner le contenu en 3D.
y AllShareMC : AllShareMC relie votre téléviseur à vos téléphones cellulaires et appareils mobiles par le biais d'un réseau.
y Anynet+(HDMI-CEC) : Permet de commander tous les appareils Samsung branchés qui prennent en charge Anynet+ à
l’aide de la télécommande Samsung.
Français - 18
Page 41

Fixation du téléviseur au mur
Wall
Mise en garde: Le fait de tirer, de pousser ou de monter sur le téléviseur peut en provoquer la chute.
Assurez-vous notamment que vos enfants ne se suspendent pas au téléviseur ni le déséquilibrent. Il
pourrait basculer et causer des blessures sérieuses ou un décès. Suivez toutes les mesures de sécurité
indiquées dans la brochure de votre téléviseur. Pour une stabilité et une sécurité accrues, vous pouvez
acheter et installer un dispositif anti-chute tel que décrit ci-dessous.
Dispositif de retenue pour téléviseur (vendu séparément)
Les pièces ci-dessous sont incluses dans l'ensemble du dispositif de retenue pour téléviseur. De plus, vous aurez besoin
d'une vis à bois, d'une vis et d'une cheville Molly ou d'un autre type de vis convenant à l'armoire ou au mur auquel vous avez
l'intention de fixer le cordon du dispositif de retenue. Nous recommandons l'utilisation d'une vis à bois M4xL20.
Support du téléviseur (BN96-15753A) Vis (M8 X L19)
Installation du dispositif de retenue
1. Retirez la vis fixée à l'arrière de votre téléviseur, puis reliez le dispositif de retenue à ce dernier à l'aide de la vis incluse dans
l'ensemble du dispositif qui convient à votre appareil.
✎
Veillez à utiliser uniquement la vis fournie appropriée. Si vous utilisez une vis différente, vous risquez
d'endommager votre téléviseur.
2. Vissez fermement la vis que vous avez fournie (taille M4 x L20 ou similaire) à l'armoire ou au mur sur lequel le téléviseur
doit être installé.
✎
Si vous vissez la vis dans un mur, il est préférable qu'elle pénètre dans un montant. Si cela est impossible, utilisez
une cheville Molly pour ancrer la vis.
3. Attachez le cordon du dispositif de retenue à la vis fixée au mur ou à l'armoire afin d'immobiliser le téléviseur. Voir les
illustrations ci-dessous.
✎
Installez le téléviseur à proximité du mur de sorte qu’il ne se renverse pas.
✎
Lorsque vous attachez le cordon du dispositif au mur, fixez-le de manière qu’il soit parallèle au sol ou incliné vers le
bas pour des raisons de sécurité.
✎
Vérifiez le cordon de temps en temps pour s'assurer qu'il est bien ancré.
✎
Avant de déplacer le téléviseur, détachez d’abord le cordon.
4.
Assurez-vous que tous les points d’ancrage sont solides. Vérifiez périodiquement les points d'ancrage afin de détecter tout
signe de fatigue ou de bris. En cas de doute au sujet des points d’ancrage, communiquez avec un installateur professionnel.
Pour acheter le dispositif de retenue pour téléviseur, communiquez avec le centre de service à la clientèle SAMSUNG.
Aux États-Unis: 1-800-SAMSUNG (1-800-726-7864)
–
Au Canada : 1-800-SAMSUNG (1-800-726-7864)
–
Français - 19
Page 42

Entreposage et entretien
✎
Si vous essayez de détacher une vignette que vous avez fixée sur l’écran du téléviseur, certains débris restent encore
collés. Nettoyez-les pour pouvoir regarder la télévision.
Ne vaporisez pas de l'eau ou un produit nettoyant
directement sur l'appareil. Tout liquide qui s'infiltre dans
Nettoyez l'appareil à l'aide d'un chiffon doux légèrement
humidifié.
l'appareil risque de provoquer une défaillance, un incendie ou
un choc électrique.
Spécifications
Résolution d'affichage 1920 x 1080
Facteurs environnementaux
empérature de fonctionnement
T
Niveau d'humidité en fonctionnement
Température d'entreposage
Niveau d’humidité en entreposage
Pivotement de la base
(Gauche/Droite) -20˚ ~ 20˚
Nom du modèle PN51D550 PN59D550
Taille de l'écran
(diagonale)
Son
(sortie) 10 W x 2 15W x 2
Dimensions (L x P x H)
Boîtier
Avec base
Poids
Sans base
Avec base
✎
Le design et les spécifications peuvent faire l'objet de modifications sans préavis.
✎
Cet appareil est un appareil numérique de catégorie B.
✎
Pour les caractéristiques d’alimentation et de consommation électrique, voir l’étiquette fixée au produit.
Classe 51 pouces
(50.7 pouces en diagonale)
47.1 X 2.2 X 28.2 pouces
(1196.8 X 57.0 X 715.6 mm)
47.1 X 12.0 X 31.0 pouces
(1196.8 X 305.0 X 787.4 mm)
21.8 kg (48.1lb)
26.1 kg (57.5lb)
50 °F à 104 °F (10 °C à 40 °C)
10 à 80 %, sans condensation
-4 °F à 113 °F (-20 °C à 45 °C)
5 à 95 %, sans condensation
Classe 59 pouces
(59.0 pouces en diagonale)
54.3 x 2.2 x 32.5 pouces
(1379.4 X 57.0 X 824.4 mm)
54.3 x 13.2 x 35.4 pouces
(1379.4 x 335.0 x 899.0 mm)
30.2 kg (66.6lb)
36.3 kg (80.0lb)
Français - 20
Page 43

■ Vue avant / vue latérale
Dimensions
7
8
Nom de modèle
1
2
3
4
5
6
1 2 3 4 5 6 7 8
PN51D550 47.1 44.6 25.0 20.1 28.2 31.0 2.2 12.0
PN59D550 54.3 51.8 29.2 21.3 32.5 35.4 2.2 13.2
■ vue arrière
5
6
1
4
2
3
(Unité : pouce)
(Unité : pouce)
Nom de
1 2 3 4 5 6
modèle
PN51D550 15.7 4.2 4.9 36.4 15.7 18.9
PN59D550 15.7 7.0 7.7 40.7 23.6 20.3
REMARQUE : Les dessins ne sont pas nécessairement à l’échelle. Certaines dimensions pourraient être modifiées sans
préavis. Vérifiez les dimensions avant d’installer votre téléviseur. Nous ne sommes pas responsables des erreurs de
typographie ou d’impression.
© 2011 Samsung Electronics America, Inc
Français - 21
Page 44

This page is intentionally
left blank.
 Loading...
Loading...