Page 1
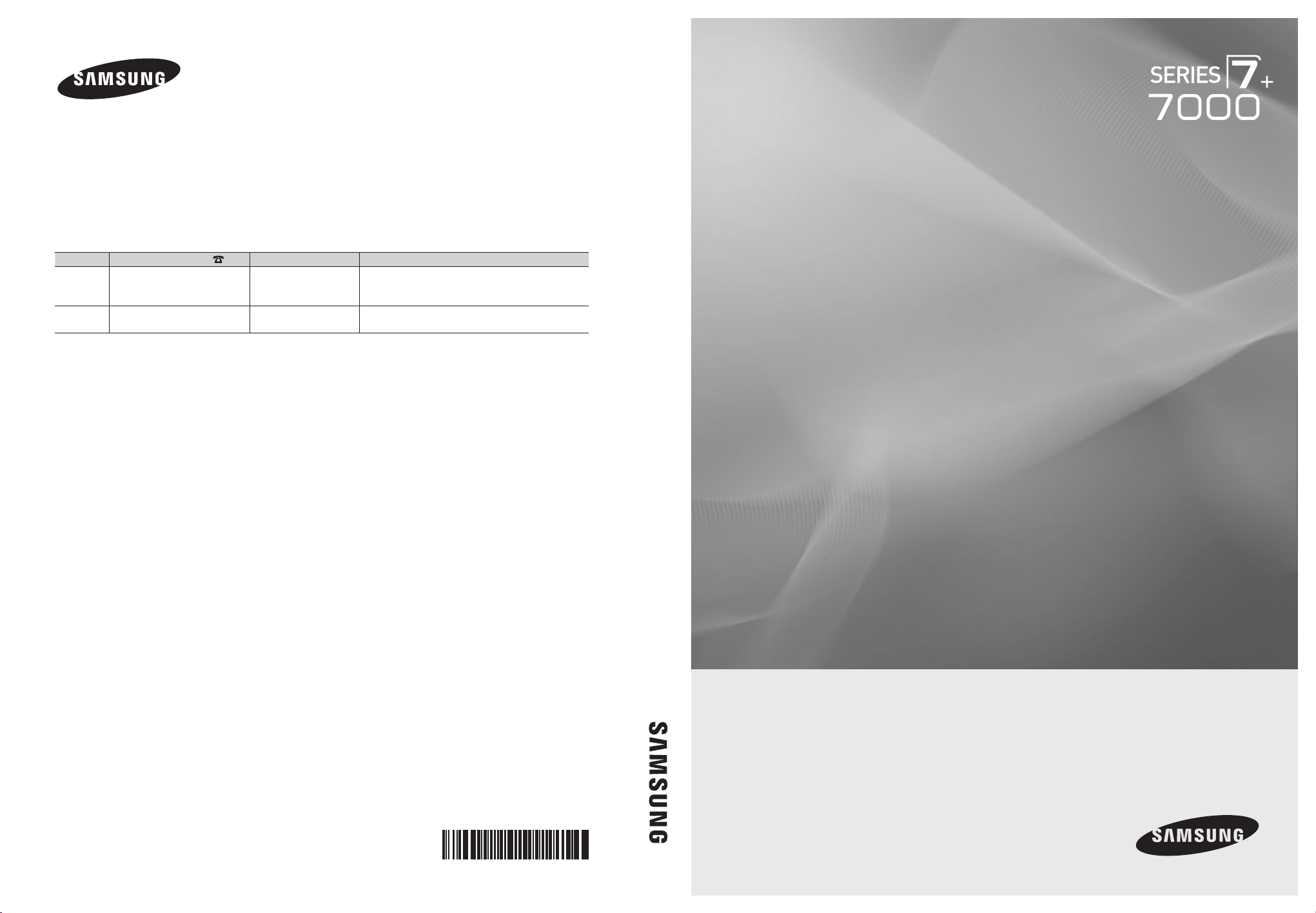
Contact SAMSUNG WORLDWIDE
If you have any questions or comments relating to Samsung products, please contact the SAMSUNG customer care center.
Comment contacter Samsung dans le monde
Si vous avez des suggestions ou des questions concernant les produits Samsung, veuillez contacter le Service Consommateurs
Samsung.
Comuníquese con SAMSUNG WORLDWIDE
Si desea formular alguna pregunta o comentario en relación con los productos de Samsung, comuníquese con el centro de
atención al cliente de SAMSUNG.
Country
CANADA 1-800-SAMSUNG (726-7864) www.samsung.com Samsung Electronics Canada Inc., Customer Service
U.S.A 1-800-SAMSUNG (726-7864) www.samsung.com Samsung Electronics America, Inc. 105 Challenger
Customer Care Center
Web Site Address
55 Standish Court Mississauga, Ontario L5R 4B2
Canada
Road Ridgeeld Park, NJ 07660-0511
Plasma TV user manual
Plasma TV
user manual
© 2010 Samsung Electronics Co., Ltd. All rights reserved.
imagine the possibilities
Thank you for purchasing this Samsung product.
To receive more complete service, please register
your product at
www.samsung.com/register
Model _____________ Serial No. _____________
BN68-02585A-06
Page 2
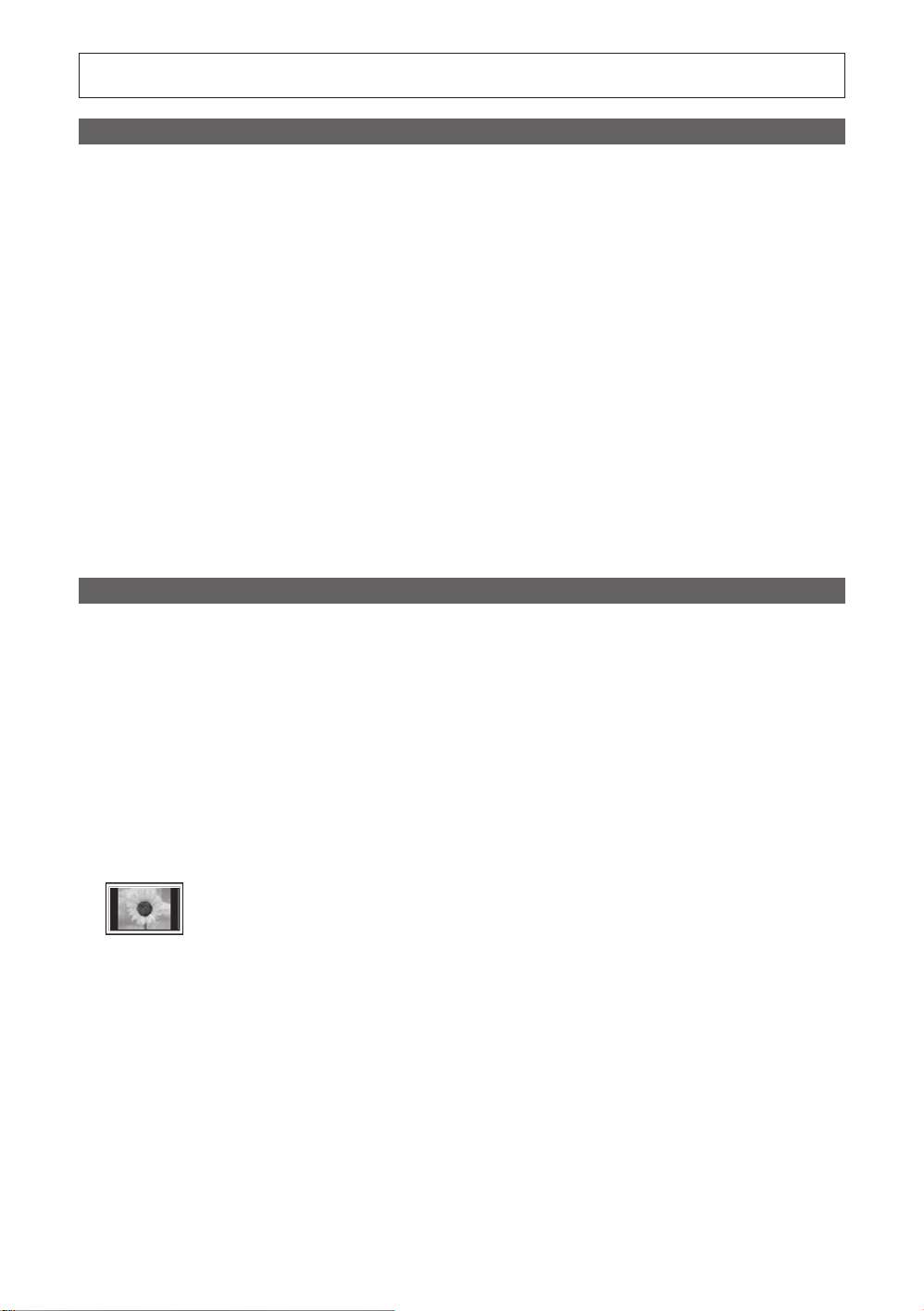
Figures and illustrations in this User Manual are provided for reference only and may differ from actual product appearance.
Product design and specifications may be changed without notice.
Important Warranty Information Regarding Television Format Viewing
See the warranty card for more information on warranty terms.
✎
Wide screen format PDP Displays (16:9, the aspect ratio of the screen width to height) are primarily designed to view wide screen format full-motion video.
The images displayed on them should primarily be in the wide screen 16:9 ratio format, or expanded to fill the screen if your model offers this feature and
the images are constantly moving. Displaying stationary graphics and images on screen, such as the dark sidebars on no expanded standard format
television video and programming, should be limited to no more than 5% of the total television viewing per week.
Additionally, viewing other stationary images and text such as stock market reports, video game displays, station logos, web sites or computer graphics
and patterns, should be limited as described above for all televisions. Displaying stationary images that exceed the above guidelines can cause uneven
aging of PDP Displays that leave subtle, but permanent burned-in ghost images in the PDP picture. To avoid this, vary the programming and images, and
primarily display full screen moving images, not stationary patterns or dark bars. On PDP models that offer picture sizing features, use these controls to
view different formats as a full screen picture.
Be careful in the selection and duration of television formats used for viewing. Uneven PDP aging as a result of format selection and use, as well as burned
in images, are not covered by your Samsung limited warranty.
• SAMSUNG ELECTRONICS NORTH AMERICAN LIMITED WARRANTY STATEMENT
Subject to the requirements, conditions, exclusions and limitations of the original Limited Warranty supplied with Samsung Electronics (SAMSUNG)
products, and the requirements, conditions, exclusions and limitations contained herein, SAMSUNG will additionally provide Warranty Repair Service
in the United States on SAMSUNG products purchased in Canada, and in Canada on SAMSUNG products purchased in the United States, for the
warranty period originally specified, and to the Original Purchaser only.
The above described warranty repairs must be performed by a SAMSUNG Authorized Service Center. Along with this Statement, the Original Limited
Warranty Statement and a dated Bill of Sale as Proof of Purchase must be presented to the Service Center. Transportation to and from the Service
Center is the responsibility of the purchaser. Conditions covered are limited only to manufacturing defects in material or workmanship, and only those
encountered in normal use of the product.
Excluded, but not limited to, are any originally specified provisions for, in-home or on-site services, minimum or maximum repair times, exchanges or
replacements, accessories, options, upgrades, or consumables.
For the location of a SAMSUNG Authorized Service Center, please call toll-free:
– In the United States : 1-800-SAMSUNG (1-800-726-7864)
– In Canada : 1-800-SAMSUNG
User Instructions
• Screen Image retention
Do not display a still image (such as on a video game) on the plasma display panel for more than several minutes as it can cause screen image
retention. This image retention is also known as “screen burn”. To avoid such image retention, refer to page 16 of this manual to reduce the degree of
brightness and contrast of the screen when displaying a still image.
• Heat on the top of the Plasma TV
The top side of the product may be hot after long periods of use as heat dissipates from the panel through the vent hole in the upper part of the
product.
This is normal and does not indicate any defect or operation failure of the product.
However, children should be prevented from touching the upper part of the product.
• The product is making a “cracking” noise.
A “cracking” noise may occur when the product contracts or expands due to a change in the surrounding environm ent such as temperature or
humidity. This is normal and not a defect of the unit.
• Cell Defects
The PDP uses a panel consisting of 2,360,000(HD-level) to 6,221,000(FHD-level) pixels which require sophisticated technology to produce. However,
there may be a few bright or dark pixels on the screen. These pixels will have no impact on the performance of the product.
• Avoid operating the TV at temperatures below 41°F (5°C)
• A still image displayed too long may cause permanent damage to the PDP Panel.
Watching the Plasma TV in 4:3 format for a long period of time may leave traces of borders displayed on the left, right and center of
the screen caused by the difference of light emission on the screen. Playing a DVD or a game console may cause similar effects to
the screen.
Damages caused by the above effect are not covered by the Warranty.
• After-images on the Screen.
Displaying still images from Video games and PC for longer than a certain period of time may produce partial after-images.
To prevent this effect, reduce the “brightness” and “contrast” when displaying still images for a long time.
• Warranty
Warranty does not cover any damage caused by image retention.
Burn-in is not covered by the warranty.
2
English
Page 3
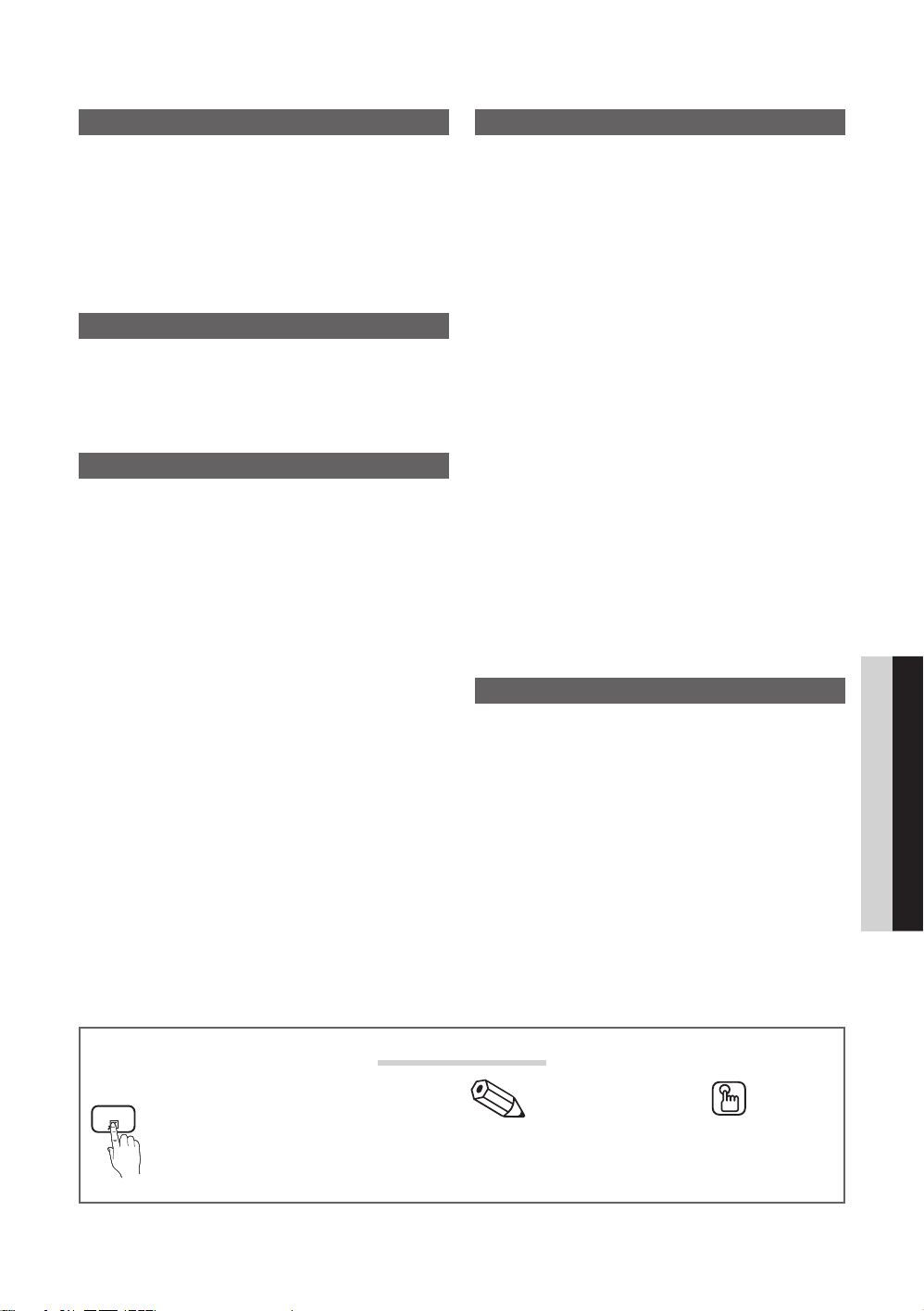
Contents
Getting Started
y List of Features .........................................................4
y Accessories .............................................................. 4
y Install the Stand ........................................................ 5
y Viewing the Control Panel .........................................6
y Viewing the Remote Control ...................................... 7
y Connecting to an Antenna ........................................ 8
y Plug & Play (Initial Setup) ...........................................8
Connections
y Connecting to an AV Device ......................................9
y Connecting to an Audio Device ...............................11
y Connecting to a PC ................................................ 12
y Changing the Input Source ..................................... 13
Basic Features
y How to Navigate Menus .......................................... 13
y Channel Menu ....................................................... 14
Seeing Channels 14
Using Favorite Channels 14
Memorizing Channels 14
Editing Channels 15
Other Features 15
y Picture Menu .......................................................... 16
Changing the Preset Picture Mode 16
Adjusting Picture Settings 16
Economical Solutions 16
Changing the Picture Options 17
Viewing TV using the 3D function 19
Setting up the TV with Your PC 22
y Sound Menu ........................................................... 22
Changing the Preset Sound Mode 22
Adjusting Sound Settings 22
Sound Settings 22
y Setup Menu ............................................................ 23
Setting the Time 23
Using the Sleep Timer 24
Setting the On / Off Timer 24
Locking Programs 24
Other Features 26
Picture In Picture (PIP) 27
y Support Menu ......................................................... 27
Advanced Features
y Network Connection ............................................... 29
Connecting to a Wired Network 29
Connecting to a Wireless Network 31
y Media Play .............................................................. 36
Connecting a USB Device 36
Connecting to your PC through a network 36
Screen Display 38
Playing Multiple Files 41
Media Play - Additional Functions 41
y Anynet+ .................................................................. 43
Setting Up Anynet+ 44
Switching between Anynet+ Devices 44
Recording 45
Listening through a Receiver 45
Troubleshooting for Anynet+ 46
y Internet@TV ............................................................ 47
Getting Started with Internet@TV 47
Setting up Internet@TV 48
Using the Internet@TV service 50
PROFILE Widget 52
Widget Gallery 52
Troubleshooting for Internet@TV 53
y AllShare ..................................................................54
About AllShare 54
Setting Up AllShare 54
ENGLISH
Other Information
y Assembling the Cables ........................................... 56
y Installing the Wall Mount ......................................... 57
y Securing the Installation Space ............................... 58
y Securing the TV to the Wall ..................................... 59
y Troubleshooting ......................................................60
y License ................................................................... 63
y Specifications ......................................................... 64
y Dimensions ............................................................. 65
y Index ...................................................................... 66
TOOLS
t
This function can be used by pressing the
TOOLS button on the remote control.
Check the Symbol!
Note Step by Step Guide
Indicates additional information. Check here for instructions on how to open
the relevant submenu within the OSD (on
screen display).
English
3
Page 4
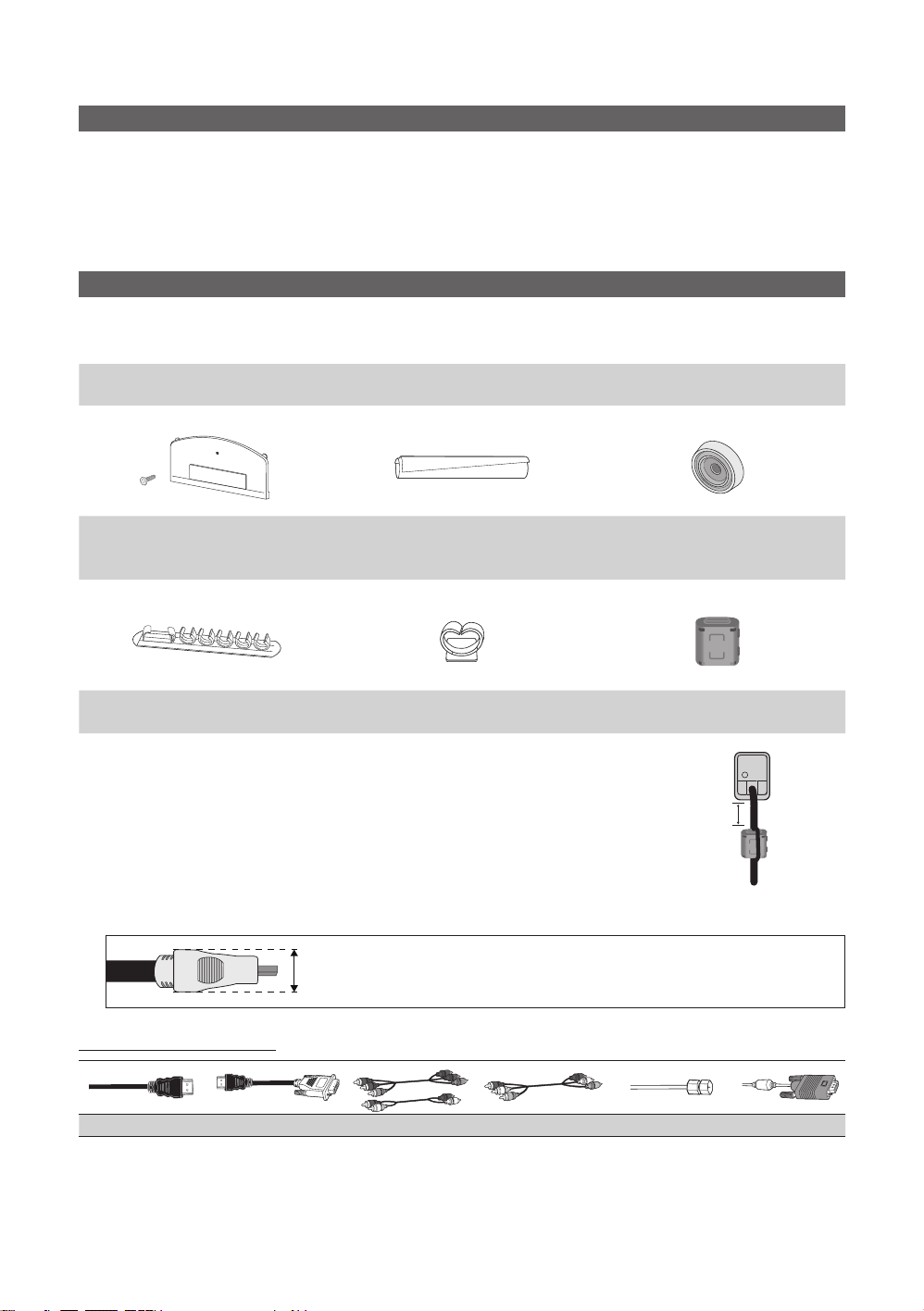
Getting Started
Getting Started
List of Features
y Excellent Digital Interface & Networking: With a built-in HD digital tuner, nonsubscription HD broadcasts can be viewed
without a cable box / STB (Set-Top-Box) satellite receiver.
y Media Play: Allows you to play music files, pictures, and movies saved on a USB device (p. 36).
y Internet@TV: You can use various internet services and view useful information and entertaining content (p. 47).
y AllShare: AllShare connects your TV and compatible Samsung mobile phones/devices through a network (p. 54).
y Self Diagnosis: You can check whether picture or sound operate normally (p. 28).
Accessories
✎
Please make sure the following items are included with your PDP TV. If any items are missing, contact your dealer.
✎
The items' colors and shapes may vary depending on the models.
y Remote Control (BN68-01043A) & Batteries (AAA x 2)
y Owner’s Instructions
(M4 X L10)
Blanking Bracket & Screw (1EA) Cable Tie Holder-Ring (4EA)
(50 inches: BN63-06481A)
(58, 63 inches: BN63-06485A)
(BN61-05596A)
y Cleaning Cloth (BN63-01798B)
y Warranty Card / Safety Guide / Quick Setup Guide
Holder-Wire (3EA) Holder-Wire stand Ferrite Core for Power Cord (1EA)
(BN61-05373A) (BN61-05491A) (3301-002053)
✎
Ferrite Core for Power Cord: The ferrite cores are used to shield the cables from
interference. When connecting a cable, open the ferrite core and clip it around the
cable near the plug as shown in the figure.
y A Maximum distance between the ferrite core and the end of the cord inserted in the
TV: 2 inches
✎
For best cable connection to this product, be sure to use cables with a maximum thickness as below:
y Maximum thickness - 0.55 inches (14mm)
Input Cables (Sold Separately)
HDMI HDMI-DVI Component Composite (AV) Coaxial (RF) VGA
English
4
A
Page 5
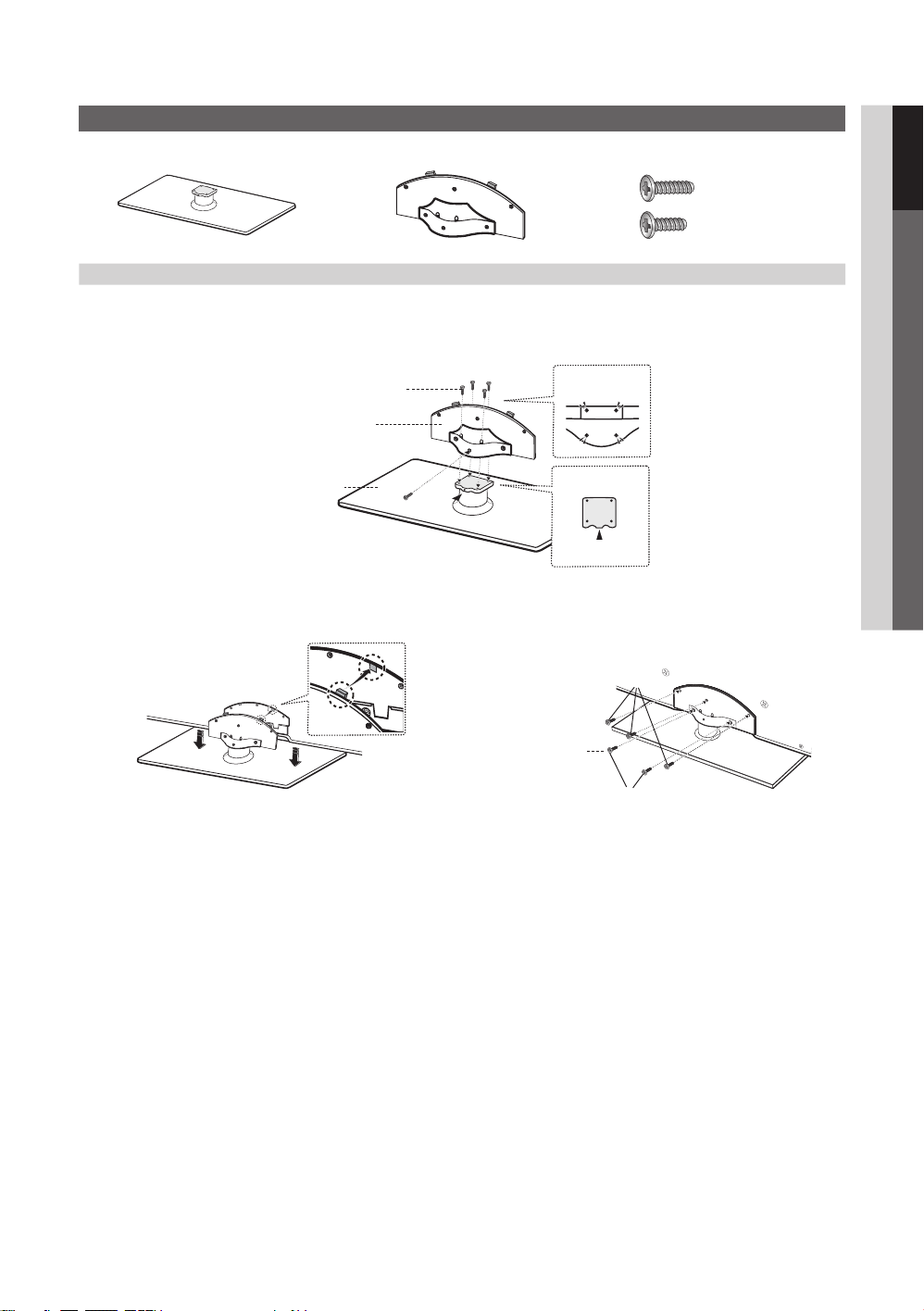
Install the Stand
s
s
s
s
s
s
s
s
s
s
01 Getting Started
s
s
s
s
s
Stand (1EA) Guide Stand (1EA) Screws (10EA)
Follow the steps below to connect the TV to the stand. (50 inch model only)
Screws (M4 X L12)
s
Guide Stand
s
s
s
s
Stand
Rear
1. Connect the Guide Stand to the Stand using five screws (M4 X L12) as shown.
5EA (M4 X L12)
5EA (M4 X L10)
Top view
Front
Rear
2
Screws (M4 X L10)
1
2. With your TV upright, connect the TV to the Stand.
3. Fasten two screws (M4 X L10) at position 1, and then
fasten three screws (M4 X L10) at position 2.
✎
NOTE
Make sure to distinguish between the front and back of the Stand and Guide Stand when assembling them.
x
Make sure that at least two persons lift and move the PDP TV.
x
Stand the product up and fasten the screws. If you fasten the screws with the PDP TV placed down, it may lean to
x
one side.
Do not insert your fingers into the stand base slot of the TV when installing the stand base.
[
English
5
Page 6
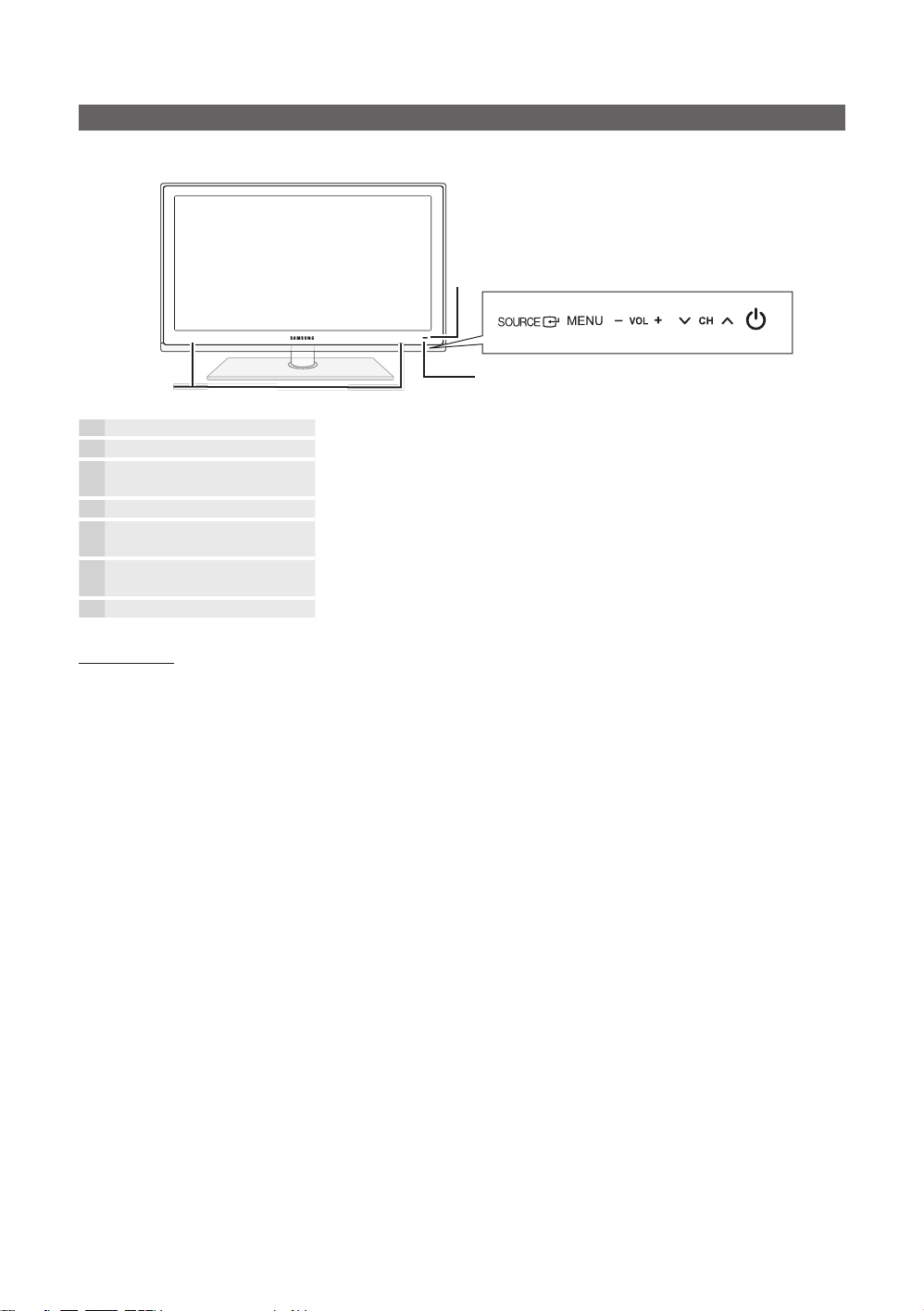
Getting Started
Viewing the Control Panel
✎
The product color and shape may vary depending on the model.
Power Indicator
Speakers
Power Indicator Blinks and turns off when the power is on and lights up in standby mode.
Remote control sensor Aim the remote control towards this spot on the TV.
SOURCE
MENU Displays an on-screen menu, the OSD (on screen display) of your TV’s features.
y
z
P
Standby mode
Do not leave your TV in standby mode for long periods of time (when you are away on a holiday, for example). A small amount
of electric power is still consumed even when the power button is turned off. It is best to unplug the power cord.
E
(Power)
Toggles between all the available input sources. In the on-screen menu, use this
button as you would use the ENTERE button on the remote control.
Adjusts the volume. In the OSD, use the
and ► buttons on the remote control.
Changes the channels. In the OSD, use the
▼ and ▲ buttons on the remote control.
Turns the TV on or off.
Remote control sensor
y
buttons as you would use the ◄
z
buttons as you would use the
6
English
Page 7
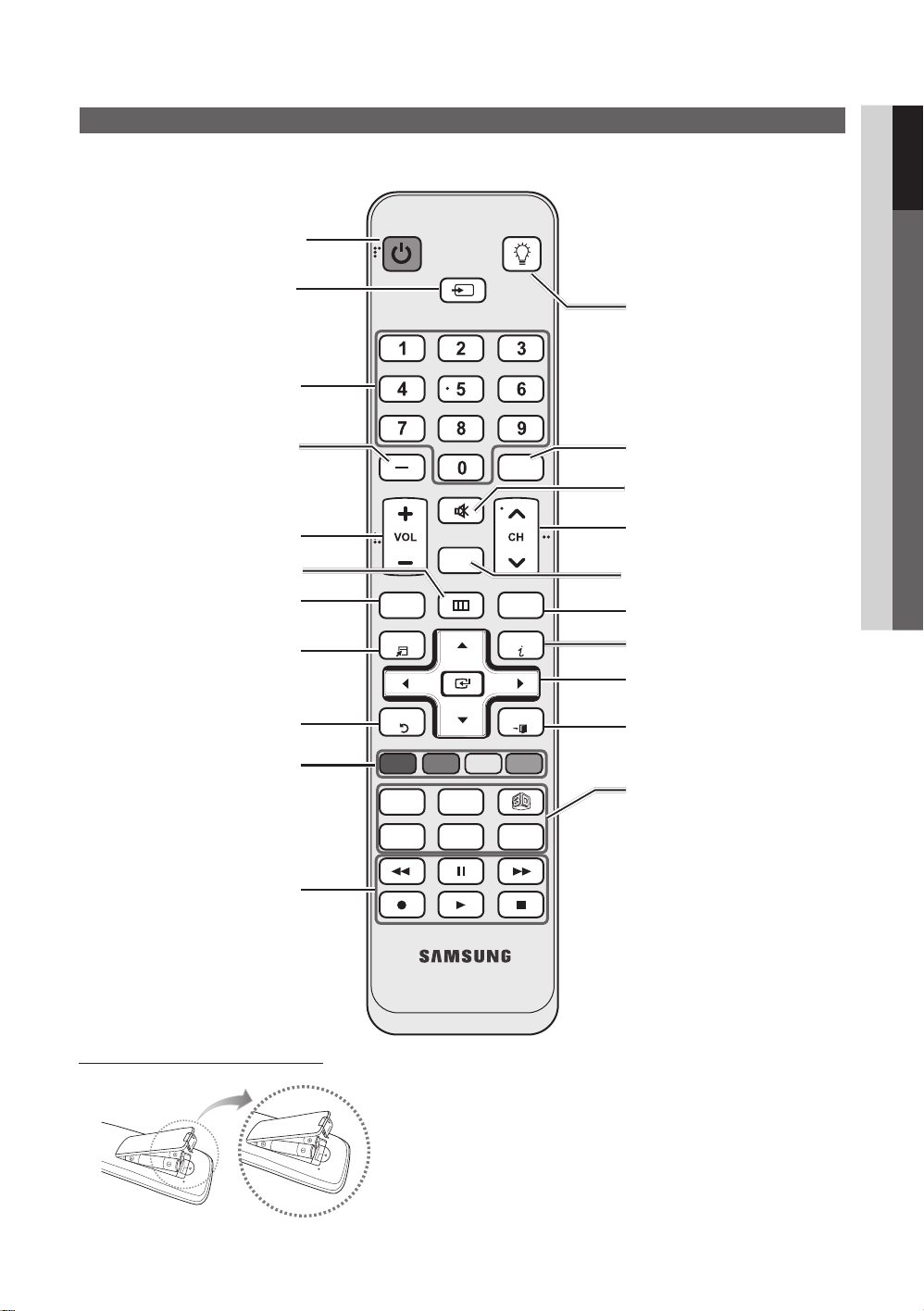
Viewing the Remote Control
✎
This is a special remote control for the visually impaired and has Braille points on the Power, Channel and Volume
buttons.
01 Getting Started
Turns the TV on and off.
Displays and selects the available video
sources (p. 13).
Press to directly access channels.
Press to select additional channels
(digital) being broadcasted by the same
station. For example, to select channel
“54-3”, press “54”, then press “–” and
“3”.
Adjusts the volume.
Brings up the OSD.
Displays the Content View, which
includes Channel List, Internet@TV,
Media Play, AllShare and 3D.
Quickly select frequently used functions.
Returns to the previous menu.
POWER
CONTENT
TOOLS
RETURN
SOURCE
MUTE
CH LIST
MENU
ON/OFF
PRE-CH
@TV
INTERNET
INFO
EXIT
Turns the remote control light on or
off. When on, the buttons become
illuminated for a moment when pressed.
(Using the remote control with this button
set to ON will reduce the battery usage
time.)
Returns to the previous channel.
Cuts off the sound temporarily.
Changes channels.
Displays the channel list on the screen
(p. 14).
Link to various internet services (p. 47).
Displays information on the TV screen.
Selects the on-screen menu items and
changes the values seen on the menu.
Exits the menu.
Buttons used in the Channel List,
Internet@TV, Media Play menu, etc.
Use these buttons in Media Play and
Anynet+ modes (p. 36, 43).
(: Controls recording for Samsung
recorders that have the Anynet+ feature)
Installing batteries (Battery size: AAA)
A B C D
MEDIA.P YAHOO!
FAV.CH P.SIZE
✎
NOTE
Use the remote control within 23 feet from the TV.
x
Bright light may affect the performance of the remote
x
control. Avoid use when nearby fluorescent lights or neon
signs.
The color and shape may vary depending on the model.
x
CC
MEDIA.P: Displays Media Play (p. 36).
YAHOO!: Runs the Yahoo widget. (p.
51).
3D: Sets the 3D mode. (p. 20).
FAV.CH: Displays Favorite Channel Lists
on the screen (p. 14).
P.SIZE: Selects the picture size (p. 18).
CC: Controls the caption decoder (p.
26).
English
7
Page 8
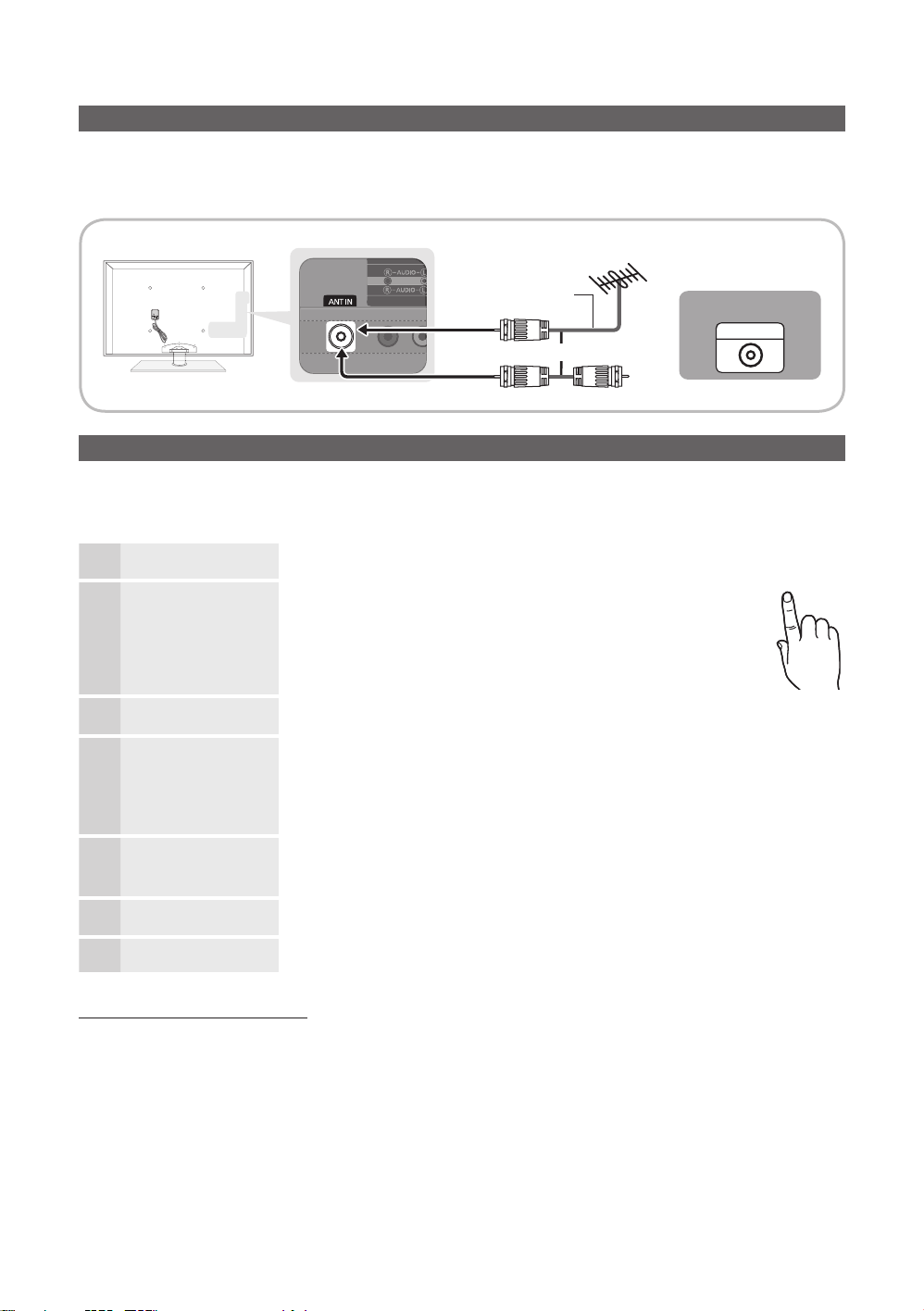
Getting Started
INFO GUIDE
Connecting to an Antenna
When the TV is initially powered on, basic settings proceed automatically.
✎
Connecting the power cord and antenna.
✎
The PDP device may interfere with an amateur radio or AM radio.
VHF/UHF Antenna
Antenna Cable (Not Supplied)
or
Plug & Play (Initial Setup)
When the TV is initially powered on, a sequence of on-screen prompts will assist in configuring basic settings. Press the
POWERP button. Plug & Play is available only when the Input source is set to TV.
✎
To return to the previous step, press the Red button.
Selecting a language
1
Selecting Store Demo
2
or Home Use
Selecting an antenna
Press the ▲ or ▼ button, then press the ENTER
Select the desired OSD (On Screen Display) language.
Press the ◄ or ► button, then press the ENTER
y Select the Home Use mode. Store Demo mode is for retail
environments.
y To return the unit’s settings from Store Demo to Home Use
(standard): Press the volume button on the TV. When you
see the volume OSD, press and hold MENU for 5 sec.
Press the ▲ or ▼ button, then press the ENTER
E
button.
E
button.
E
button. Select Air, Cable or Auto.
Cable
ANT OUT
POWER
P
3
Selecting a channel
4
Setting the Clock
5
Mode
View the HD
6
Connection Guide
Enjoy the TV.
Press the ▲ or ▼ button, then press the ENTER
to memorize. When setting the antenna source to Cable, a step appears allowing you to
assign numerical values (channel frequencies) to the channels. For more information, refer to
Channel → Auto Program (p. 14).
✎
Press the ENTERE button at any time to interrupt the memorization process.
Set the Clock Mode automatically or manually.
y Auto: Allows you to select DST (Daylight Saving Time) mode and time zone.
y Manual: Allows you to manually set the current date and time (p. 23).
The connection method for the best HD screen quality is displayed.
Press the ENTER
E
button.
E
button. Select the channel source
7
If You Want to Reset This Feature...
O
MENUm → Setup → Plug & Play → ENTER
English
8
E
Page 9
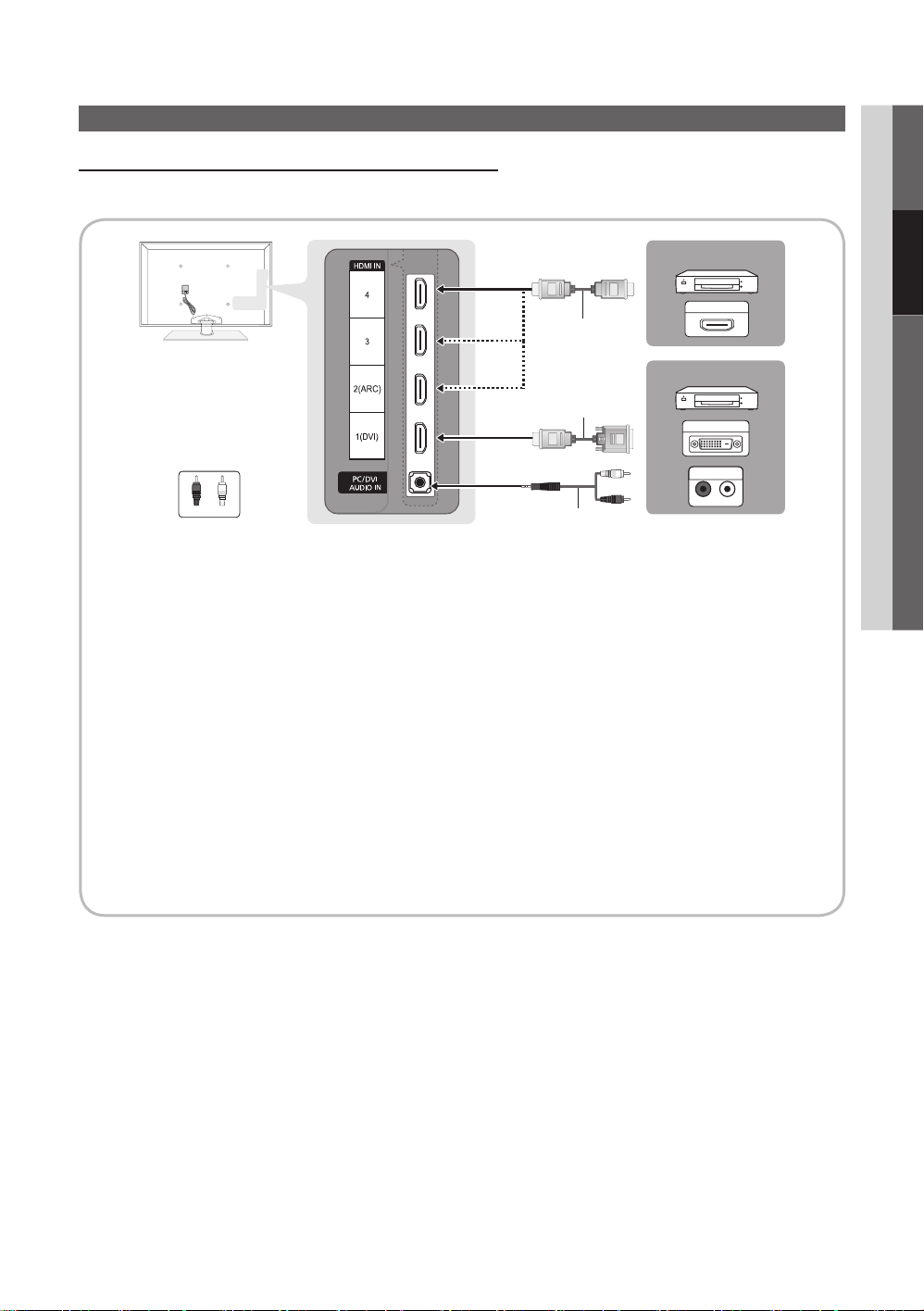
Connections
Connecting to an AV Device
Using an HDMI or HDMI/DVI Cable: HD connection (up to 1080p)
We recommend using the HDMI connection for the best quality HD picture.
Available devices: DVD, Blu-ray player, HD cable box, HD STB (Set-Top-Box) satellite receiver
HDMI Cable (Not Supplied)
02 Connections
Device
HDMI OUT
Device
HDMI to DVI Cable (Not Supplied)
WR
Red White
✎
HDMI IN 1(DVI), 2(ARC), 3, 4, PC/DVI AUDIO IN
For better picture and audio quality, connect to a digital device using an HDMI cable.
x
An HDMI cable supports digital video and audio signals, and does not require an audio cable.
x
– To connect the TV to a digital device that does not support HDMI output, use an HDMI/DVI and audio cables.
The picture may not display normally (if at all) or the audio may not work if an external device that uses an older
x
version of HDMI mode is connected to the TV. If such a problem occurs, ask the manufacturer of the external
device about the HDMI version and, if out of date, request an upgrade.
Be sure to purchase a certified HDMI cable. Otherwise, the picture may not display or a connection error may
x
occur.
A basic high-speed HDMI cable or one with ethernet is recommended. This product does not support the
x
ethernet function via HDMI.
This product supports the 3D and ARC (Audio Return Channel) functions via an HDMI cable. Note that the
x
ARC function is supported by the HDMI IN 2(ARC) port only.
– If 3D Auto View is set to On, some functions such as Internet@TV may be disabled. In this case, set 3D
Auto View or 3D Mode to Off.
The ARC function allows digital audio to output via the HDMI IN 2(ARC) port. It can be enabled only when the
x
TV is connected with an audio receiver that supports the ARC function.
Audio Cable (Not Supplied)
W
R
DVI OUT
AUDIO OUT
R-AUDIO-L
English
9
Page 10
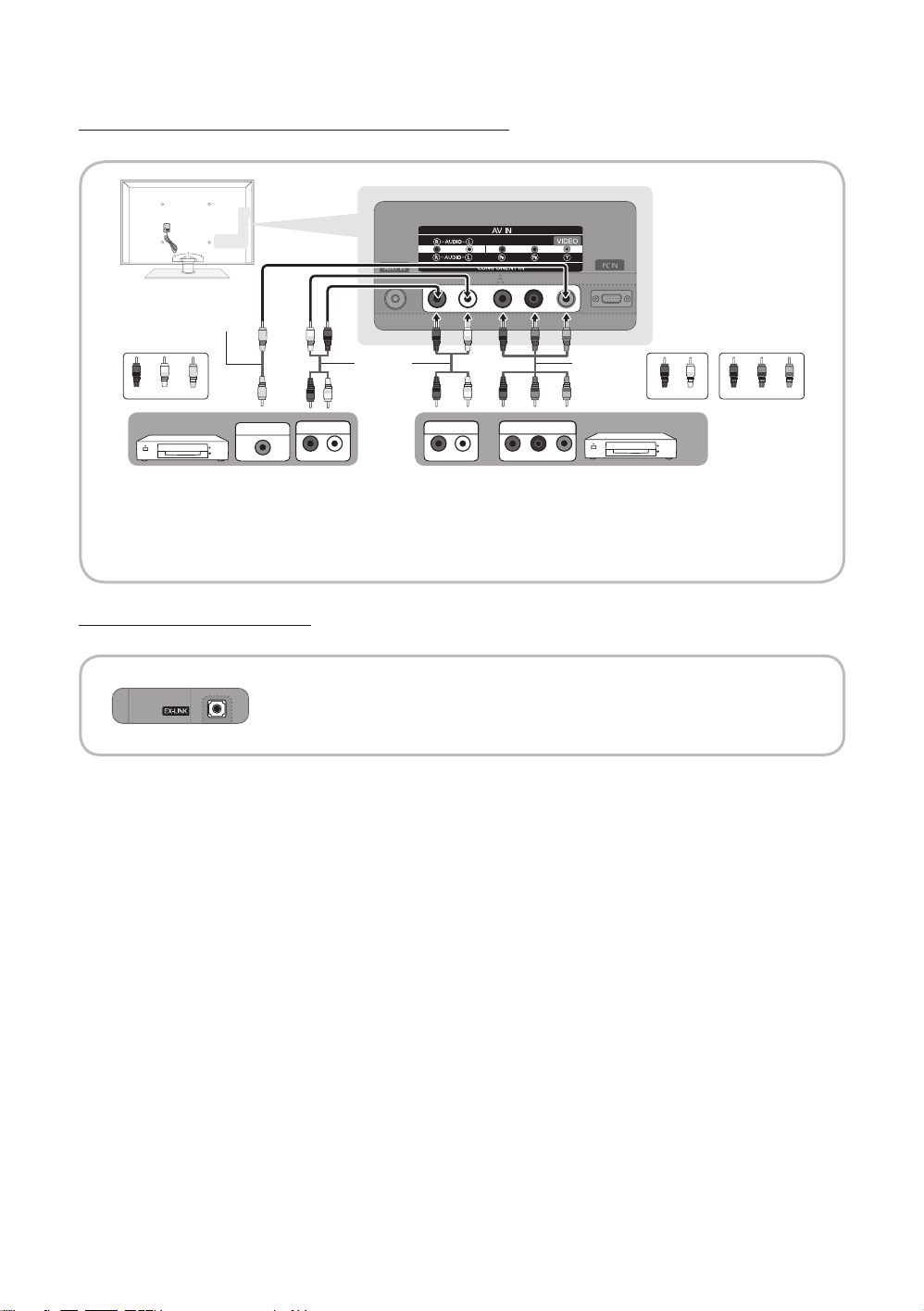
Connections
Using a Component (up to 1080p) or Audio/Video (480i only) Cable
Available devices: DVD, Blu-ray player, cable box, STB satellite receiver, VCR
Video Cable
(Not Supplied)
W
R
Red
White
Y
Yellow
Device Device
✎
When connecting to AV IN, the color of the AV IN [Y/VIDEO] jack (green) will not match the video cable (yellow).
✎
For better picture quality, the Component connection is recommended over the A/V connection.
Using an EX-Link Cable Connection
Available Devices: External devices that support EX-Link.
Y
Y
VIDEO OUT
W
R
W
R
AUDIO OUT
R-AUDIO-L
Audio Cable
(Not Supplied)
AUDIO OUT
R-AUDIO-L
WR R GB
RGB W R
COMPONENT OUT
PR
PB G
Component Cable
(Not Supplied)
RGBWR
RedRed
BlueWhite
Green
10
EX-LINK: Connector for service only.
English
Page 11
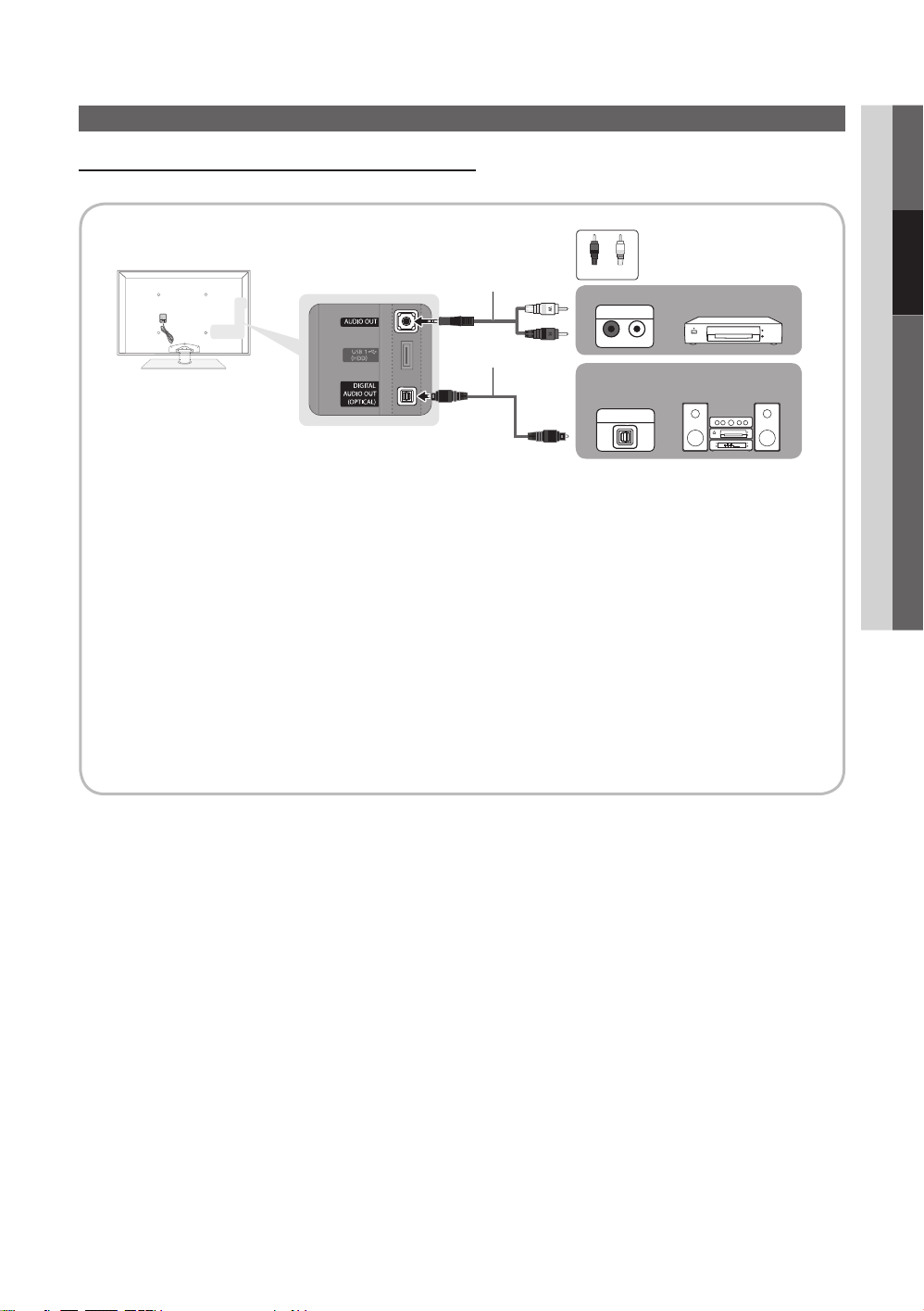
Connecting to an Audio Device
R-AUDIO-L
Using an Optical (Digital) or Audio (Analog) Cable Connection
Available devices: Digital Audio System, Amplifier, DVD home theater
Audio Cable (Not Supplied)
Optical Cable (Not Supplied)
✎
DIGITAL AUDIO OUT (OPTICAL)
When a Digital Audio System is connected to the DIGITAL AUDIO OUT (OPTICAL) jack, decrease the volume
x
of both the TV and the system.
5.1 CH (channel) audio is available when the TV is connected to an external device supporting 5.1 CH.
x
When the receiver (home theater) is set to on, you can hear sound output from the TV’s optical jack. When the
x
TV is receiving a DTV signal, the TV will send 5.1 CH sound to the home theater receiver. When the source is
a digital component such as a DVD / Blu-ray player / cable box / STB (Set-Top-Box) satellite receiver and is
connected to the TV via HDMI, only 2 CH audio will be heard from the home theater receiver. If you want to
hear 5.1 CH audio, connect the digital audio out jack from your DVD / Blu-ray player / cable box / STB satellite
receiver directly to an amplifier or home theater.
✎
AUDIO OUT: Connects to the audio input jacks on your amplifier/DVD home theater.
When connecting, use the appropriate connector.
x
When an audio amplifier is connected to the AUDIO OUT jacks: Decrease the volume of the TV and adjust the
x
volume level with the amplifier’s volume control.
Red White
AUDIO IN
OPTICAL
02 Connections
WR
Digital Audio System
Amplifier,
DVD home theater
English
11
Page 12
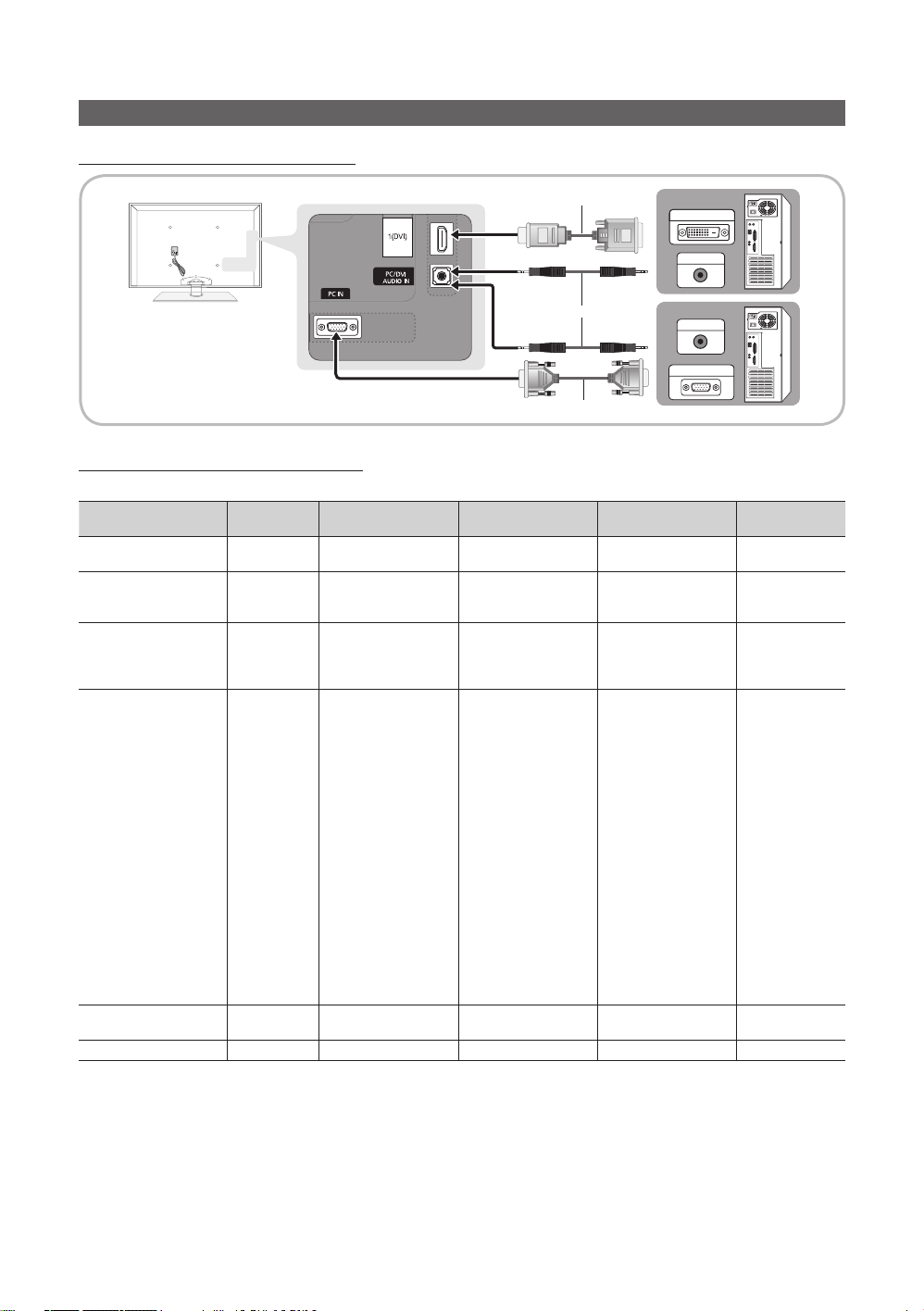
Connections
Using an HDMI/DVI cable or a D-sub cable
Connecting to a PC
HDMI to DVI Cable
(Not Supplied)
DVI OUT
AUDIO OUT
Display Modes (D-Sub and HDMI/DVI Input)
Optimal resolution is 1920 X 1080 @ 60 Hz.
Mode Resolution
IBM
MAC
VESA CVT
VESA DMT
VESA GTF
VESA DMT / DTV CEA
640 x 350
720 x 400
640 x 480
832 x 624
1152 x 870
720 x 576
1152 x 864
1280 x 720
1280 x 960
640 x 480
640 x 480
640 x 480
800 x 600
800 x 600
800 x 600
1024 x 768
1024 x 768
1024 x 768
1152 x 864
1280 x 1024
1280 x 1024
1280 x 720
1280 x 800
1280 x 800
1280 x 960
1360 x 768
1440 x 900
1440 x 900
1680 x 1050
1280 x 720
1280 x 1024
1920 x 1080p 67.500 60.000 148.500 +/+
Horizontal Frequency
(KHz)
31.469
31.469
35.000
49.726
68.681
35.910
53.783
56.456
75.231
31.469
37.861
37.500
37.879
48.077
46.875
48.363
56.476
60.023
67.500
63.981
79.976
45.000
49.702
62.795
60.000
47.712
55.935
70.635
65.290
52.500
74.620
Audio Cable (Not Supplied)
D-Sub Cable (Not Supplied)
Vertical Frequency
(Hz)
70.086
70.087
66.667
74.551
75.062
59.950
59.959
74.777
74.857
59.940
72.809
75.000
60.317
72.188
75.000
60.004
70.069
75.029
75.000
60.020
75.025
60.000
59.810
74.934
60.000
60.015
59.887
74.984
59.954
70.000
70.000
AUDIO OUT
PC OUT
Pixel Clock Frequency
(MHz)
25.175
28.322
30.240
57.284
100.000
32.750
81.750
95.750
130.000
25.175
31.500
31.500
40.000
50.000
49.500
65.000
75.000
78.750
108.000
108.000
135.000
74.250
83.500
106.500
108.000
85.500
106.500
136.750
146.250
89.040
128.943
Sync Polarity
(H / V)
+/-
-/+
-/-
-/-
-/-
-/+
-/+
-/+
-/+
-/-
-/-
-/+/+
+/+
+/+
-/-
-/+/+
+/+
+/+
+/+
+/+
-/+
-/+
+/+
+/+
-/+
-/+
-/+
-/+
-/-
✎
NOTE
For HDMI/DVI cable connection, you must use the HDMI IN 1(DVI) jack.
x
The interlace mode is not supported.
x
The set may operate abnormally if a non-standard video format is selected.
x
Separate and Composite modes are supported. SOG(Sync On Green) is not supported.
x
English
12
Page 13
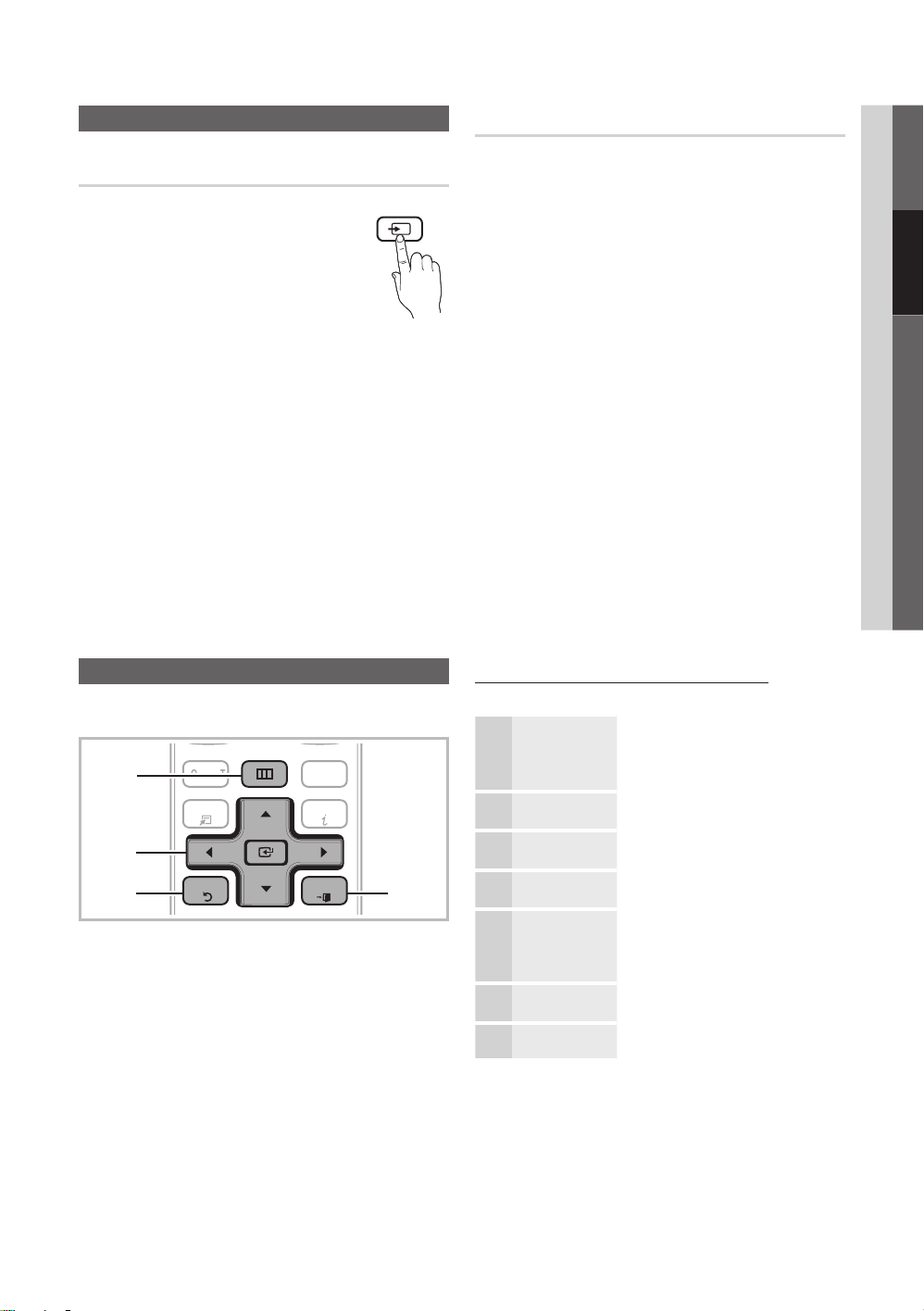
Changing the Input Source
SOURCE
C
H LI
ST
MUTE
POWER
SOURCE
O
N/OFF
P
RE-CH
@TV
T
T
S
I
Source List
Use to select TV or an external input sources
such as a DVD / Blu-ray player / cable box /
STB satellite receiver.
O
MENUm → Input → Source List →
ENTER
E
■ TV / PC / AV / Component / HDMI1/DVI / HDMI2 /
HDMI3 / HDMI4 / USB
✎
You can only choose external devices that
are connected to the TV. In the Source List,
connected inputs will be highlighted.
✎
In the Source List, PC is always activated.
Basic Features
Edit Name
O
MENUm → Input → Edit Name → ENTER
■ VCR / DVD / Cable STB / Satellite STB / PVR STB /
AV Receiver / Game / Camcorder / PC / DVI PC / DVI
Devices / TV / IPTV / Blu-ray / HD DVD / DMA: Name
the device connected to the input jacks to make your
input source selection easier.
✎
When a PC with a resolution of 1920 x 1080 @ 60Hz is
connected to the HDMI IN 1(DVI) port, you should set
the TV to DVI PC mode under Edit Name.
✎
When connecting an HDMI/DVI cable to the HDMI IN
1(DVI) port, you should set the TV to DVI PC or DVI
Devices mode under Edit Name.
E
02 Connections
How to Navigate Menus
Before using the TV, follow the steps below to learn how to
navigate the menu and select and adjust different functions.
MENU
1
2
3
1 MENU button: Displays the main on-screen menu.
2 ENTER
select an item. Confirm the setting.
3 RETURN button: Returns to the previous menu.
4 EXIT button: Exits the on-screen menu.
CONTEN
TOOL
RETURN
E
/ Direction button: Move the cursor and
INTERNE
NFO
EXIT
4
How to Operate the OSD (On Screen Display)
The access step may differ depending on the selected menu.
MENU
m
1
▲ / ▼ Select an icon with the ▲ or ▼
2
ENTER
E
3
▲ / ▼
4
◄ / ►
5
ENTER
E
6
EXIT
e
The main menu options appear on
the screen:
Picture, Sound, Channel, Setup,
Input, Application, Support.
button.
Press ENTERE to access the
sub-menu.
Select the desired submenu with
the ▲ or ▼ button.
Adjust the value of an item with the
◄ or ► button. The adjustment in
the OSD may differ depending on
the selected menu.
Press ENTERE to confirm the
selection.
Press EXIT.
7
English
13
Page 14
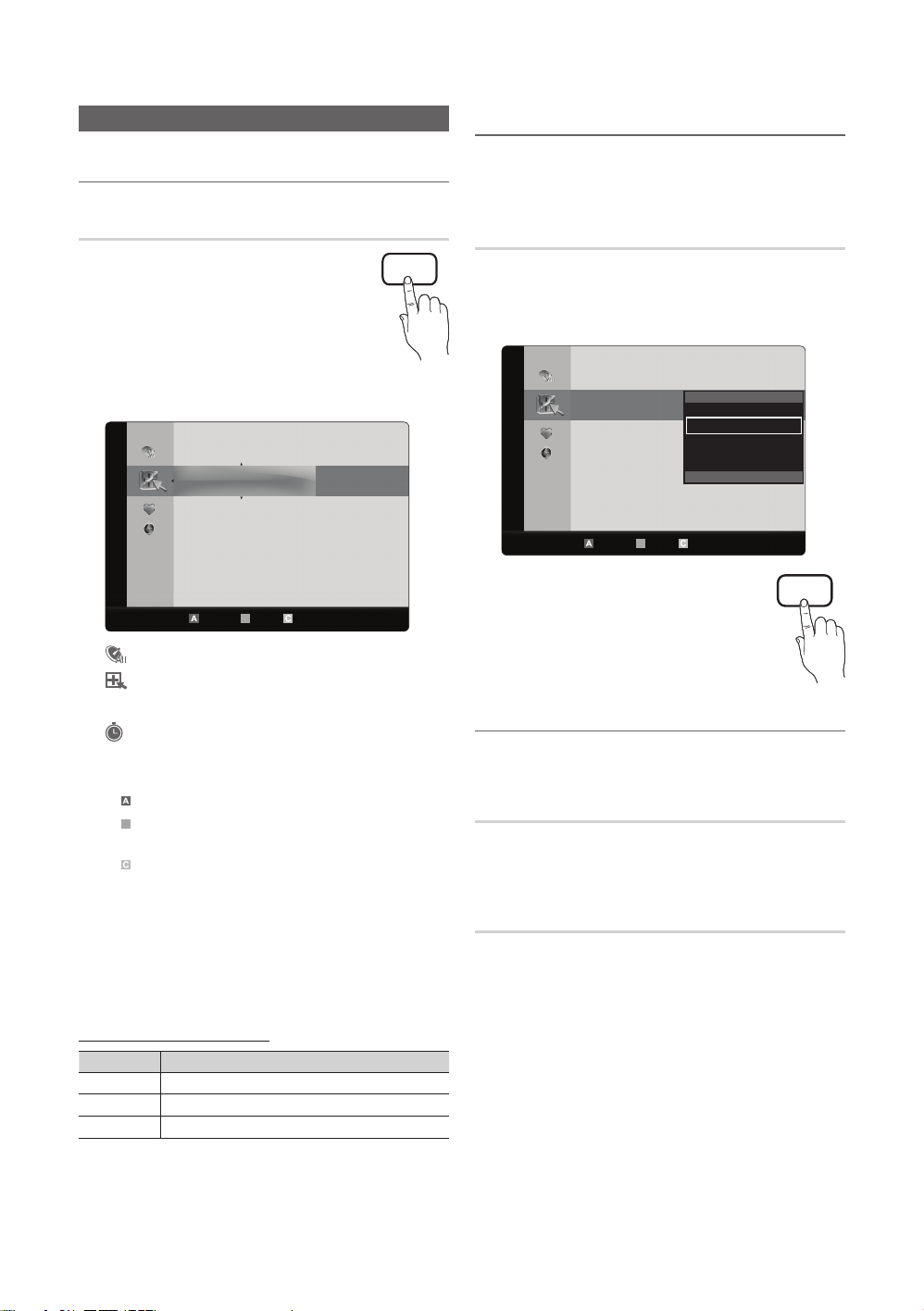
Basic Features
B
Channel Menu
¦ Seeing Channels
Channel List
Add, delete or set Favorite channels and use
the program guide for digital broadcasts.
O
MENUm → Channel → Channel List
→ ENTER
Select a channel in the All Channels, Added
Channels, Favorite or Programmed screen by
pressing the ▲ / ▼ and ENTERE buttons. Then you can
watch the selected channel.
Added Channels
E
6 Air
6-1 * TV #6
7 Air
8 Air
9 Air
9-1 * TV #9
10 Air
10-1 * TV #10
11-1 * TV #11
Air Antenna B Zoom Select kPage
All Channels: Shows all currently available channels.
■
■
Added Channels: Shows all added channels.
*
■
Favorite: Shows all favorite channels.
Programmed: Shows all currently reserved
■
programs.
✎
Using the color buttons with the Channel List
Red (Antenna): Switches to Air or Cable.
x
Green (Zoom): Enlarges or shrinks a channel
x
number.
Yellow (Select): Selects multiple channel lists.
x
Select desired channels and press the Yellow button
to set all the selected channels at the same time. The
c
mark appears to the left of the selected channels.
k
(Page): Move to next or previous page.
x
T
(Tools): Displays the Channel List option menu.
x
(The options menus may differ depending on the
situation.)
Channel Status Display Icons
T
CH LIST
Tools
¦ Using Favorite Channels
O
MENUm → Channel → Channel List → ENTER
E
Add to Favorite / Delete from Favorite
t
Set channels you watch frequently as Favorites.
1. Select a channel and press the TOOLS button.
2. Add or delete a channel using the Add to Favorite or
Delete from Favorite menu respectively.
Added Channels
To show all Favorite channels, click on the
button shown on the right.
6 Air
6-1 * TV #6
7 Air
8 Air
9 Air
9-1 * TV #9
10 Air
10-1 * TV #10
11-1 * TV #11
Air Antenna B Zoom Select kPage
Delete
Add to Favorite
Timer Viewing
Channel Name Edit
Select All
T
Tools
FAV.CH
¦ Memorizing Channels
O
MENUm → Channel → ENTER
Antenna (Air / Cable)
Before your television can begin memorizing the available
channels, you must specify the type of signal source that is
connected to the TV (i.e. an Air or a Cable system).
E
t
Auto Program
■ Air: Air antenna signal.
■ Cable: Cable antenna signal.
■ Auto: Air and Cable antenna.
Icons Operations
c
)
14
A channel selected.
A channel set as a Favorite.
*
A reserved Program.
English
Page 15
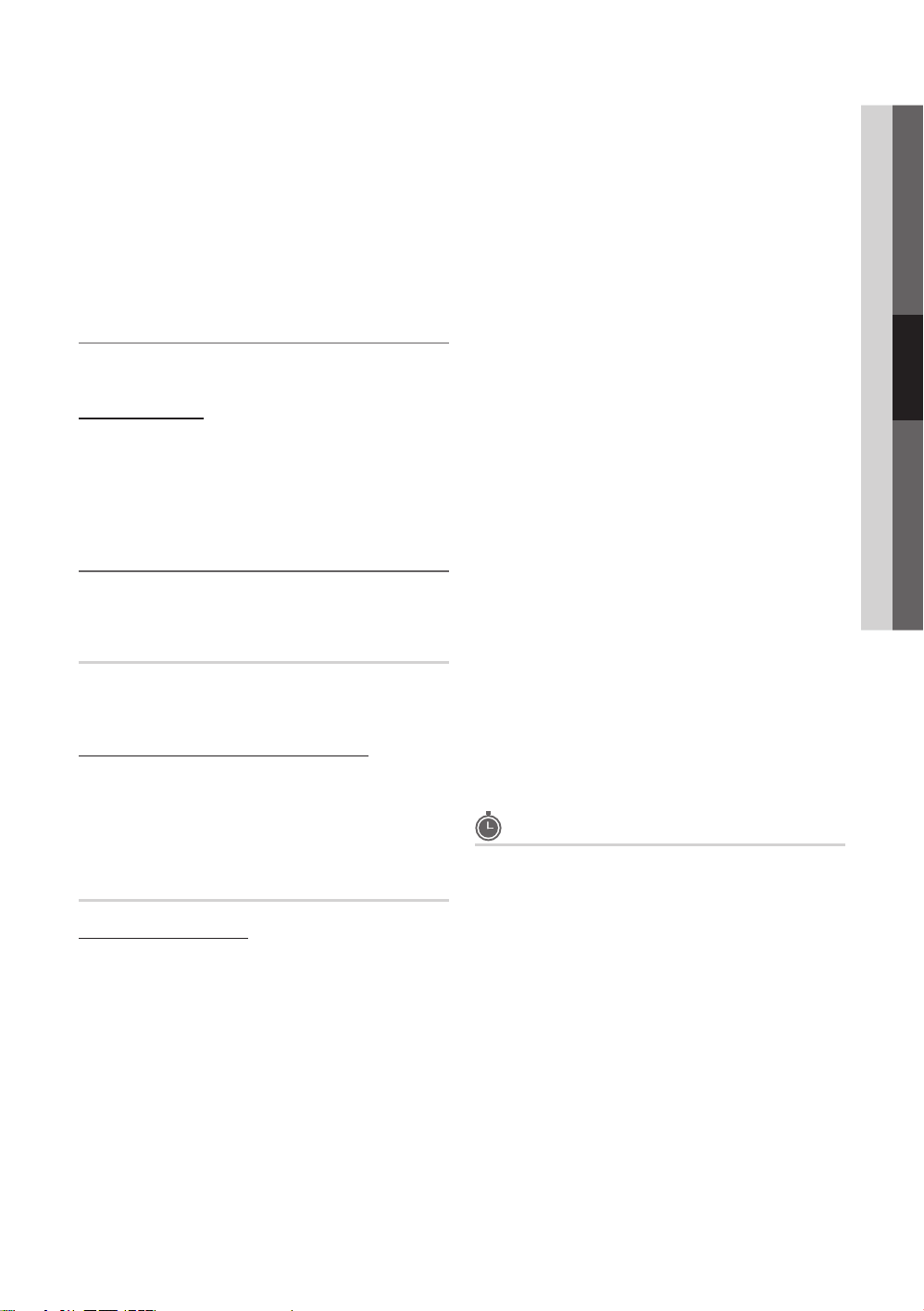
✎
NOTE
When selecting the Cable TV system: STD, HRC
x
and IRC identify various types of cable TV systems.
Contact your local cable company to identify the
type of cable system that exists in your particular
area. At this point, the signal source has been
selected.
After all the available channels are stored, it starts
x
to remove scrambled channels. The Auto Program
menu then reappears.
¦ Editing Channels
O
MENUm → Channel → Channel List → ENTER
Channel Name Edit
1. Select a channel and press the TOOLS button.
2. Edit the channel name using the Channel Name Edit
menu.
■ Channel Name Edit (analog channels only): Assign your
own channel name.
E
¦ Other Features
O
MENUm → Channel → ENTER
E
Clear Scrambled Channel
This function is used to filter out scrambled channels after
Auto Program is completed. This process may take up to
20~30 minutes.
How to Stop Searching Scrambled Channels
1. Press the ENTER
2. Press the ◄ button to select Yes.
3. Press the ENTER
✎
This function is only available in Cable mode.
E
button to select Stop.
E
button.
Channel List
Channel List Option Menu
Set each channel using the Channel List menu options (Add
/ Delete, Timer Viewing, Select All / Deselect All). Option
menu items may differ depending on the channel status.
1. Select a channel and press the TOOLS button.
2. Select a function and change its settings.
■ Add / Delete: Delete or add a channel to display the
channels you want.
✎
NOTE
All deleted channels will be shown on the All
x
Channels menu.
A gray-colored channel indicates the channel
x
has been deleted.
The Add menu only appears for deleted
x
channels.
Delete a channel from the Added Channels or
x
Favorite menu in the same manner.
■ Timer Viewing: You can set a desired channel to be
displayed automatically at the reserved time. Set the
current time first to use this function.
1. Press the ◄ / ► / ▲ / ▼ buttons to select the
desired channel in Channel List.
2. Press the TOOLS button, then select Timer
Viewing.
3. Scroll up or down to adjust the settings in the box,
or use the numeric buttons on your remote to enter
the date and time.
✎
If you selected Once, Every Week or EveryDay
in Repeat you can enter the date you want.
4. Select OK, then press the ENTER
done.
✎
NOTE
Only memorized channels can be reserved.
x
Reserved programs will be displayed in the
x
Programmed menu.
When a digital channel is selected, press the ►
x
button to view the digital program.
■ Select All: Select all the channels in the channel list.
■ Deselect All: Deselect all the selected channels.
✎
You can only select Deselect All when one or
more channels are selected.
E
button when
Programmed
(in Channel List)
You can view, modify or delete a show you have reserved
to watch. Programmed timer viewing is displayed here.
Highlight a program and press the TOOLS button to display
Options.
■ Change Info: Change a show you have reserved to
watch. Begin with step 3 of “Timer Viewing” above.
■ Cancel Schedules: Cancel a show you have reserved
to watch.
✎
This deletes the highlighted or selected
program(s).
03 Basic Features
English
15
Page 16
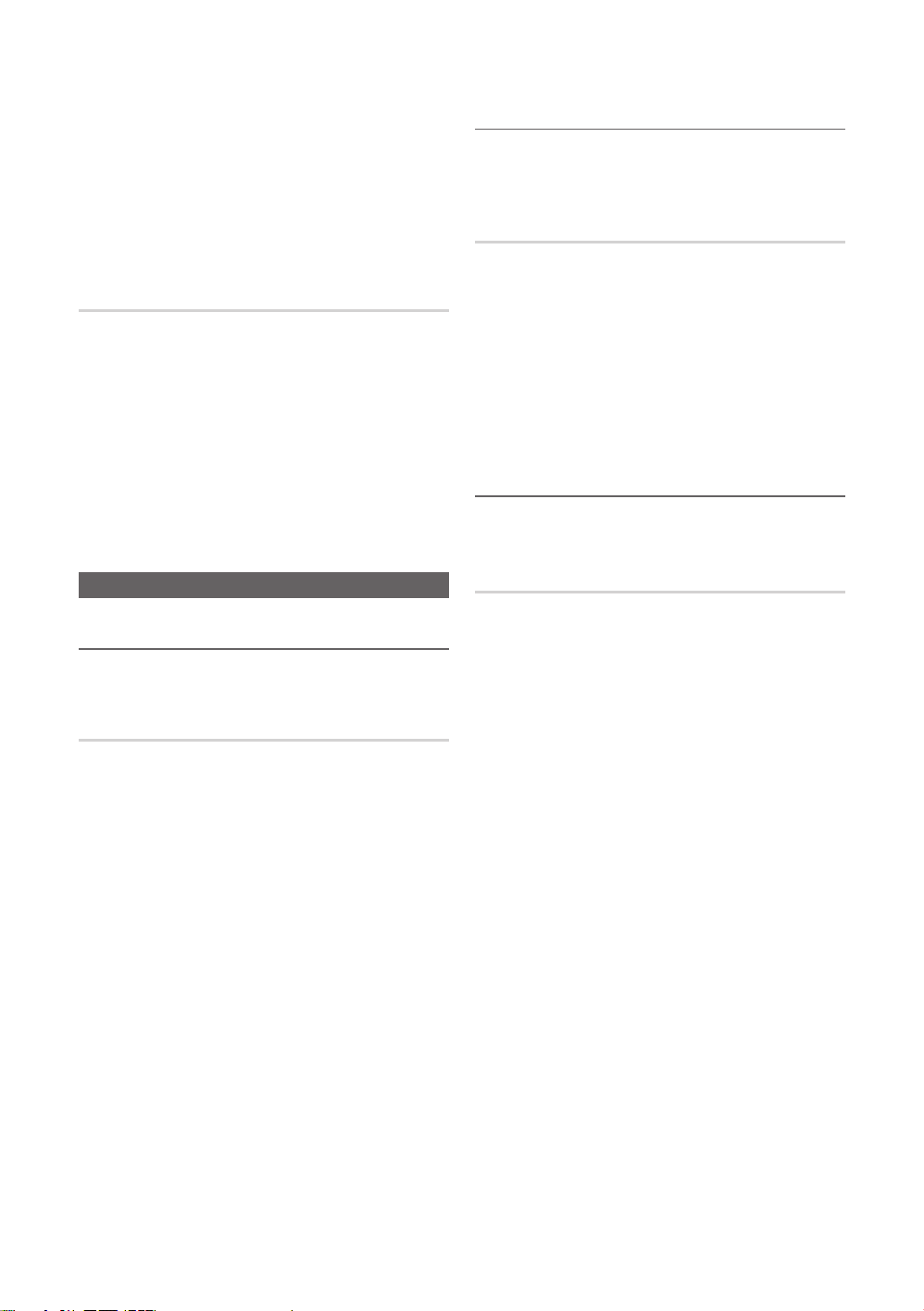
Basic Features
■ Information: Display a show you have reserved
to watch. (You can also change the reservation
Information.)
✎
Alternatively, you can view Information by
highlighting a program and pressing the
ENTERE button.
■ Select All / Deselect All: Select or deselect all reserved
programs.
Fine Tune
(analog channels only)
If the reception is clear, you do not have to fine tune the
channel, as this is done automatically during the search and
store operation. If the signal is weak or distorted, fine tune
the channel manually. Scroll to the left or right until the image
is clear.
✎
Settings are applied to the channel you're currently
watching.
✎
Fine tuned channels that have been saved are marked
with an asterisk “*” on the right-hand side of the
channel number in the channel banner.
✎
To reset the fine-tuning, select Reset.
Picture Menu
¦ Changing the Preset Picture Mode
O
MENUm → Picture → Mode → ENTER
Mode
Select your preferred picture type.
t
■ Dynamic: Suitable for a bright room.
■ Standard: Suitable for a normal environment.
■ Relax: Suitable for reducing eye strain.
✎
Relax is not available in PC mode.
■ Movie: Suitable for watching movies in a dark room.
E
¦ Adjusting Picture Settings
O
MENUm → Picture → ENTER
E
Cell Light / Contrast / Brightness /
Sharpness / Color / Tint (G/R)
Your television has several setting options for picture quality
control.
✎
NOTE
When you make changes to Cell Light, Contrast,
x
Brightness, Sharpness, Color or Tint (G/R) the
OSD will be adjusted accordingly.
In PC mode, you can only make changes to
x
Cell Light, Contrast and Brightness.
Settings can be adjusted and stored for each
x
external device connected to the TV.
¦ Economical Solutions
The Eco Function can be used to enhance your power
savings.
Eco Solution
O
MENUm → Picture → Eco Solution → ENTER
■ Energy Saving (Off / Low / Medium / High / Picture
Off): This adjusts the brightness of the TV in order to
reduce power consumption. If you select Picture Off,
the screen is turned off, but the sound remains on.
Press any button except the volume button to turn on
the screen. Until the screen turns on again, a distorted
picture will be displayed for about 4 seconds.
■ Eco Sensor (Off / On): To enhance your power savings;
the picture settings will automatically adapt to the light
in the room.
✎
If you adjust the Cell Light, the Eco Sensor will
be set to Off.
Min Cell Light: When Eco sensor is On, the minimum
screen brightness can be adjusted manually.
✎
If Eco Sensor is On, the display brightness may
change (become slightly darker in most cases)
depending on the surrounding light intensity.
■ No Signal Power Off (Off / 15 min. / 30 min. / 60
min.): To avoid unnecessary energy consumption,
set how long you want the TV to remain on if it's not
receiving a signal.
✎
Disabled when the PC is in power saving mode.
E
16
English
Page 17
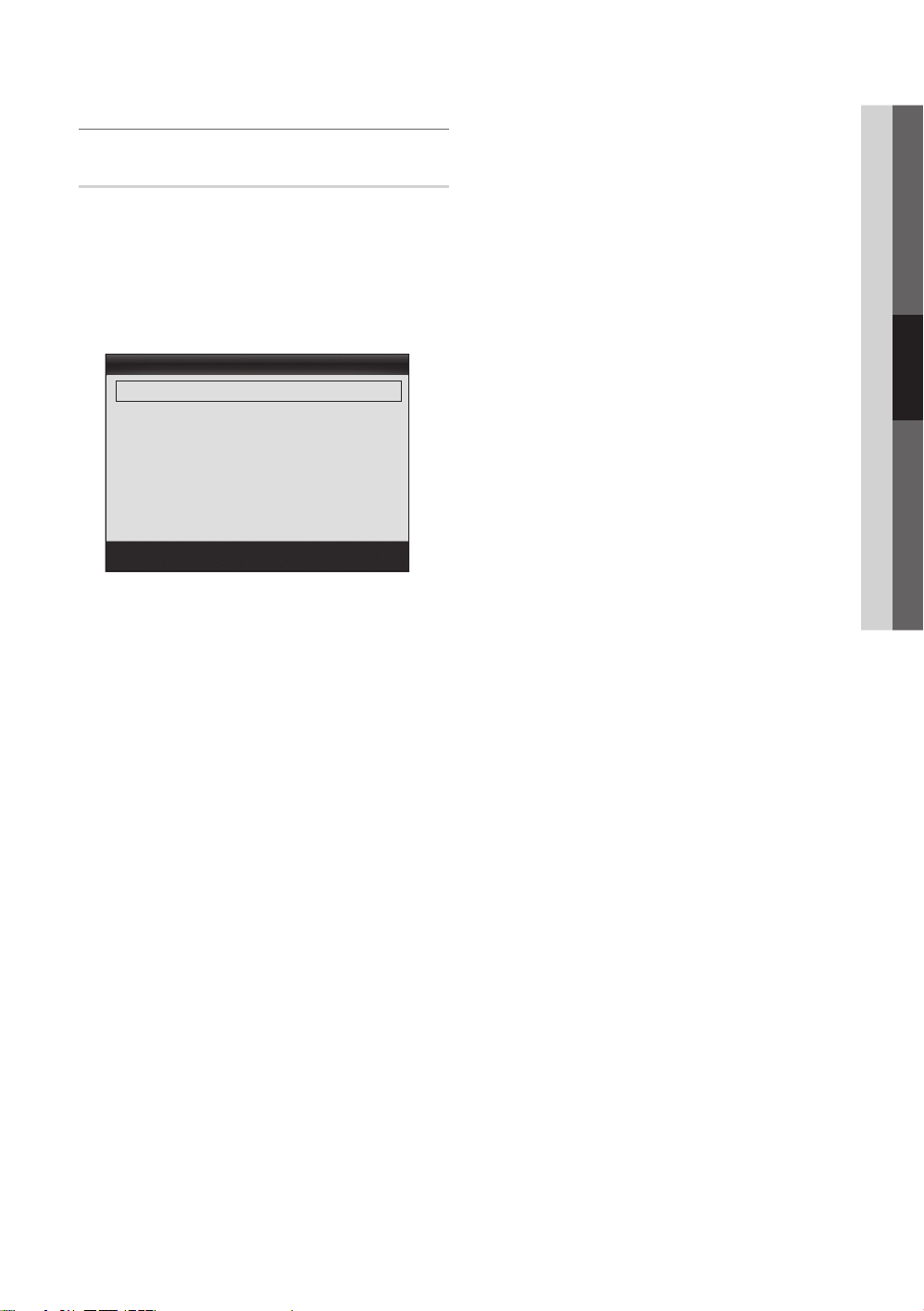
¦ Changing the Picture Options
Advanced Settings
O
MENUm → Picture → Advanced Settings →
ENTER
E
(Advanced Settings are available in Standard / Movie mode)
Compared to previous models, new Samsung TVs have a
more precise picture.
✎
In PC mode, you can only make changes to Dynamic
Contrast, Gamma and White Balance.
Advanced Settings
Black Tone : Off ►
Dynamic Contrast : Medium
Gamma : 0
Expert Pattern : Off
RGB Only Mode : Off
Color Space : Native
White Balance
■ Black Tone (Off / Dark / Darker / Darkest): Select the
black level to adjust the screen depth.
■ Dynamic Contrast (Off / Low / Medium / High): Adjust
the screen contrast.
■ Gamma: Adjust the primary color intensity.
■ Expert Pattern (Off / Pattern1 / Pattern2): By
running the Expert Pattern function, the picture can
be calibrated. If the OSD menu disappears or a menu
other than the Picture menu is opened, the calibration is
saved and the Expert Pattern window disappears.
Off: Turns the Expert Pattern function off.
Pattern1: This is a test screen designed to demonstrate
the affects of display settings on shades.
Pattern2: This is a test screen designed to demonstrate
the affects of display settings on colors.
✎
After selecting Pattern1 or Pattern2, you can
adjust any of the advanced settings to the desired
effect.
✎
While the Expert Pattern is running, sound is not
output.
✎
Only enabled in DTV, Component and HDMI
modes.
▼
U
Move
E
Enter
R
Return
■ RGB Only Mode (Off / Red / Green / Blue): Displays
the Red, Green and Blue color for making fine
adjustments to the hue and saturation.
■ Color Space (Auto / Native / Custom): Adjust the
range of colors available to create the image. To adjust
Color, Red, Green, Blue and Reset, set Color Space
to Custom.
■ White Balance: Adjust the color temperature for a more
natural picture.
R-Offset / G-Offset / B-Offset: Adjust each color's
(red, green, blue) darkness.
R-Gain / G-Gain / B-Gain: Adjust each color's (red,
green, blue) brightness.
Reset: Resets the White Balance to it's default
settings.
■ 10p White Balance (Off / On): Controls the white
balance in 10 point intervals by adjusting the red, green,
and blue brightness.
✎
Available when the picture mode is set to Movie
and when the external input is set to all input.
✎
Some external devices may not support this
function.
Interval: Select interval to adjust.
Red: Adjust the red level.
Green: Adjust the green level.
Blue: Adjust the blue level.
Reset: Resets the 10p White Balance to its default
settings.
■ Flesh Tone: Emphasize pink “Flesh Tone.”
■ Edge Enhancement (Off / On): Emphasize object
boundaries.
■ xvYCC (Off / On): Setting the xvYCC mode on
increases detail and color space when watching movies
from an external device (e.g. BD/DVD player) connected
to the HDMI or Component IN jacks.
✎
Available when the picture mode is set to Movie
and when the external input is set to HDMI or
Component.
✎
Some external devices may not support this
function.
03 Basic Features
English
17
Page 18
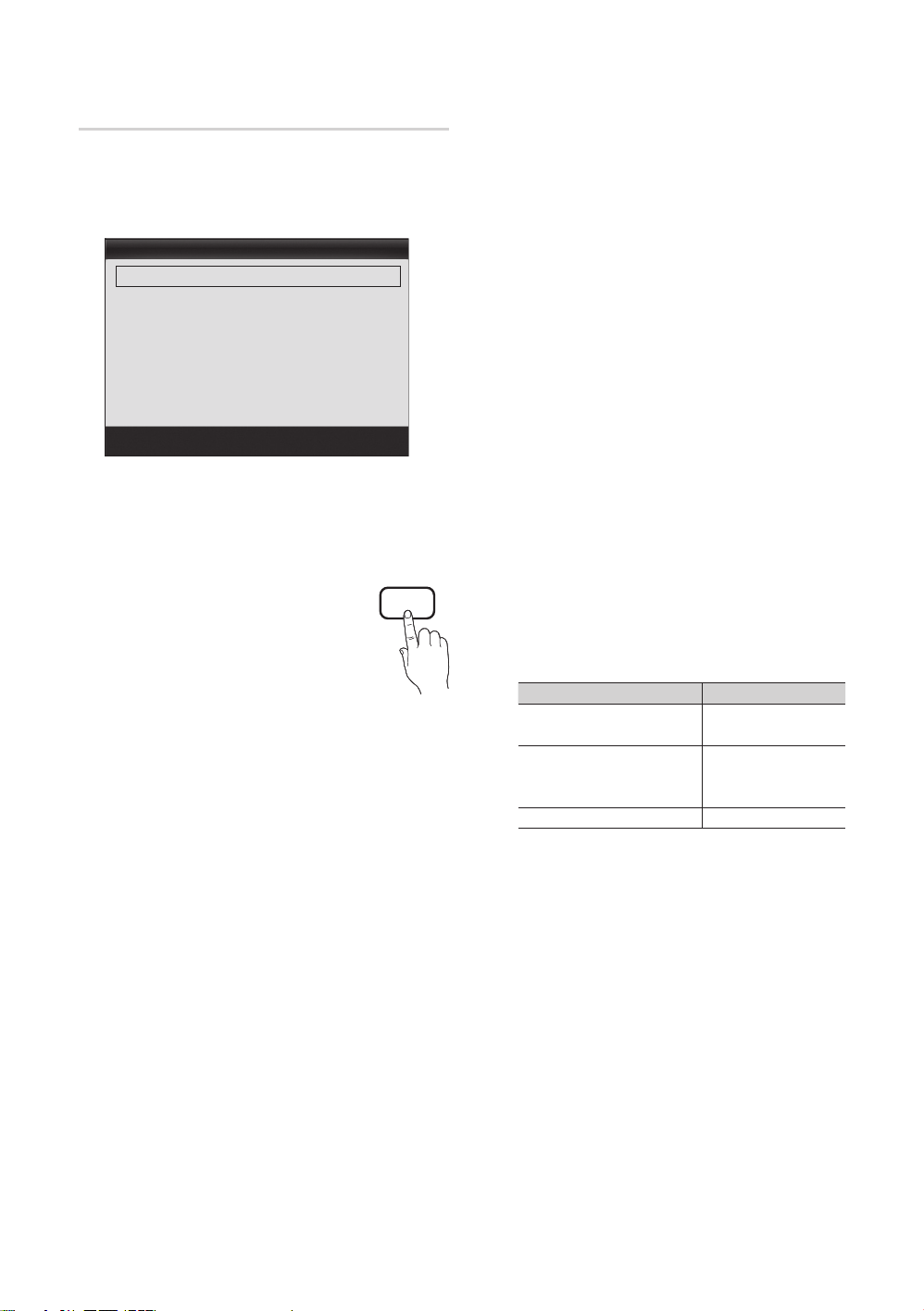
Basic Features
Picture Options
O
MENUm → Picture → Picture Options →
ENTER
E
✎
In PC mode, you can only make changes to the Color
Tone, Size and Screen Burn Protection.
Picture Options
Color Tone : Normal ►
Size : 16:9
Digital Noise Filter : Auto
MPEG Noise Filter : Auto
HDMI Black Level : Normal
Film Mode : Off
Screen Burn Protection
U
Move
E
Enter
R
Return
■ Color Tone (Cool / Normal / Warm1 / Warm2)
✎
Warm1 or Warm2 will be deactivated when the picture
mode is Dynamic.
✎
Settings can be adjusted and stored for each external
device connected to an input on the TV.
■ Size: Your cable box/satellite receiver may
have its own set of screen sizes as well.
However, we highly recommend you use
16:9 mode most of the time.
16:9 : Sets the picture to 16:9 wide mode.
Zoom1: Use for moderate magnification.
Zoom2: Use for a stronger magnification.
Wide Fit: Enlarges the aspect ratio of the picture to fit
the entire screen.
✎
Available with HD 1080i / 720p signal in 16:9
mode.
4:3 : Sets the picture to basic (4:3) mode.
✎
Do not watch in 4:3 format for a long time. Traces
of borders displayed on the left, right and center
of the screen may cause image retention(screen
burn) which are not covered by the warranty.
Screen Fit: Displays the full image without any cut-off
when HDMI (720p / 1080i / 1080p) or Component
(1080i / 1080p) signals are inputted.
P.SIZE
✎
NOTE
When Double (À, Œ) mode has been set in PIP
x
(Picture-in-Picture), the Picture Size cannot be set.
After selecting Zoom1, Zoom2 or Wide Fit:
x
1. Press the ► button to select Position.
2. Press the ENTER
3. Press the ▲ or ▼ button to move the picture up
or down.
4. Press the ENTER
5. Press the ► button to select Reset.
6. Press the ENTER
to its default position.
After selecting Screen Fit in HDMI (1080i/1080p) or
x
Component (1080i/1080p) mode, you may need to
center the picture:
1. Press the ◄ or ► button to select Position.
2. Press the ENTER
3. Press the ▲, ▼, ◄ or ► button to move the
picture.
4. Press the ENTER
5. Press the ◄ or ► button to select Reset.
6. Press the ENTER
HD (High Definition): 16:9 - 1080i/1080p (1920x1080),
x
720p (1280x720)
Settings can be adjusted and stored for each
x
external device you have connected to an input on
the TV.
Input Source Picture Size
ATV, AV,
Component (480i, 480p)
DTV(1080i),
Component (1080i, 1080p),
HDMI (720p, 1080i, 1080p)
PC 16:9, 4:3
■ Digital Noise Filter (Off / Low / Medium / High / Auto
/ Auto Visualization): If the broadcast signal received
by your TV is weak, you can activate the Digital Noise
Filter feature to reduce any static and ghosting that may
appear on the screen.
✎
When the signal is weak, try other options until the
best picture is displayed.
Auto Visualization: When changing analog channels,
displays signal strength.
✎
Only available for analog channels.
✎
When bar is green, you are receiving the best
possible signal.
■ MPEG Noise Filter (Off / Low / Medium / High /
Auto): Reduces MPEG noise to provide improved
picture quality.
E
button.
E
button.
E
button to reset the picture
E
button.
E
button.
E
button.
16:9, Zoom1,
Zoom2, 4:3
16:9, 4:3, Wide Fit,
Screen Fit
18
English
Page 19
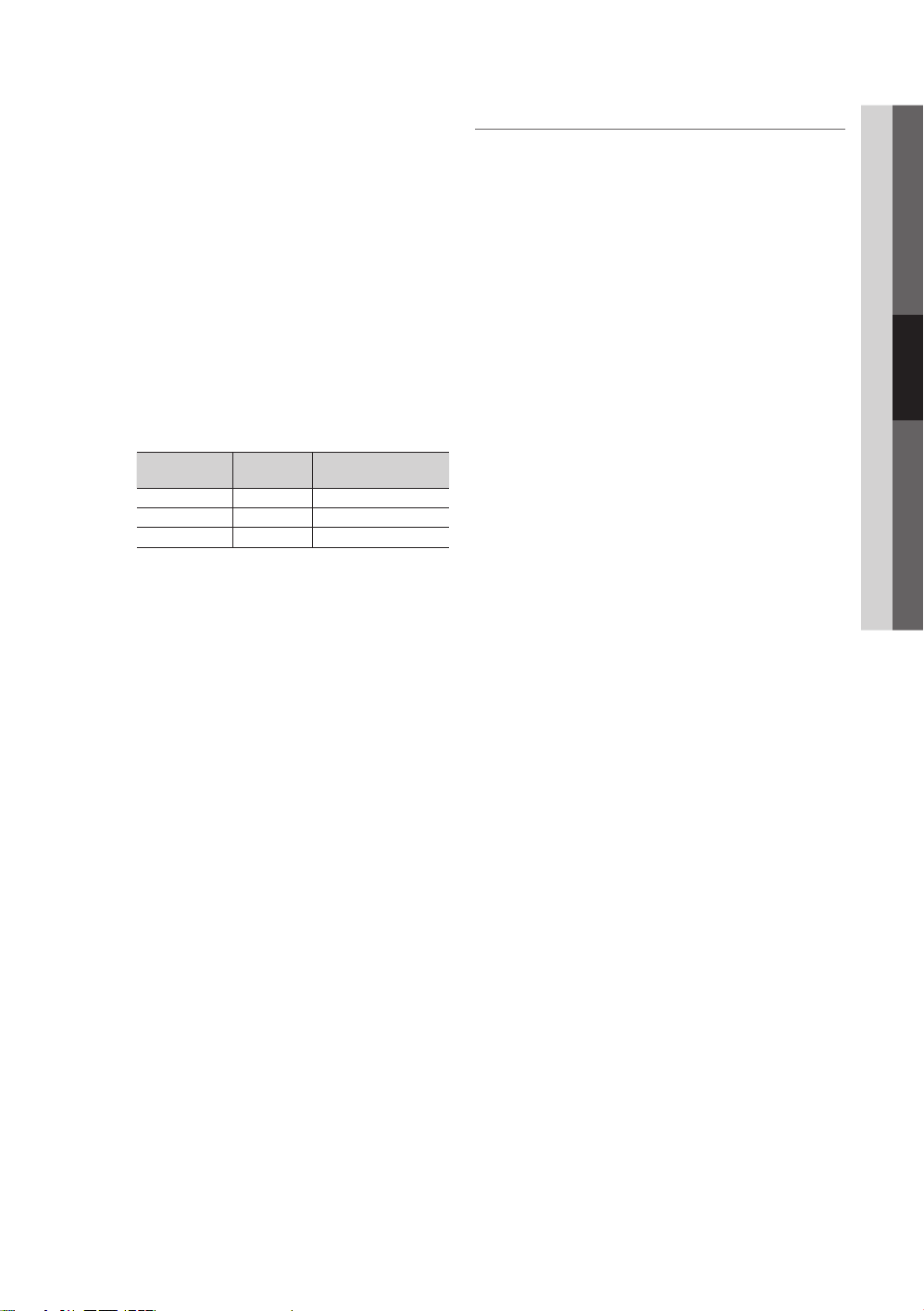
■ HDMI Black Level (Normal / Low): Selects the black
level on the screen to adjust the screen depth.
✎
Available only in HDMI mode.
■ Film Mode (Off / Auto1 / Auto2): Sets the TV to
automatically sense and process film signals from all
sources and adjusts the picture for optimum quality.
✎
Available in TV, AV, COMPONENT (480i / 1080i)
and HDMI (480i / 1080i).
■ Screen Burn Protection: To reduce the possibility of
screen burn, this unit is equipped with screen burn
prevention technology. The Time setting allows you to
program the time between movement of the picture in
minutes.
Pixel Shift (Off / On): Using this function, you can
minutely move pixels on the PDP in horizontal or vertical
direction to minimize after-images on the screen.
✎
Optimum condition for pixel shift
Item
Horizontal 0~4 4
Vertical 0~4 4
Time (minute) 1~4 min. 4 min.
✎
The Pixel Shift value may differ depending on the
monitor size (inches) and mode.
✎
This function is not available in the Screen Fit
mode.
Auto Protection Time (10 min. / 20 min. / 40 min. / 1
hour / Off): Set the time the screen remains idle with a
still image until the screen saver is activated. The screen
saver prevents the formation of ghost images on the
screen.
Scrolling: This function removes after-images on the
screen by moving all the pixels on the PDP according
to a pattern. Use this function when there are remaining
after-images or symbols on the screen, especially when
you displayed a still image on the screen for a long time.
✎
The after-image removal function has to be
executed for a long time (approximately 1 hour)
to effectively remove after-images on the screen.
If the after-image is not removed after performing
the function, repeat the function again.
✎
Press any key on the remote control to cancel this
feature.
Side Gray (Light / Dark): When you watch TV with the
screen ratio set to 4:3, the screen is prevented from any
damage by adjusting the white balance on both extreme
left and right sides.
TV/AV/Component/
HDMI/PC
¦ Viewing TV using the 3D function
O
MENUm → Picture → 3D → ENTER
IMPORTANT HEALTH AND SAFETY INFORMATION FOR
3D PICTURES.
Read and understand the following safety information
before using the TV’s 3D function.
WARNING
[
Some viewers may experience discomfort while
x
viewing 3D TV such as dizziness, nausea and
headaches. If you experience any such symptom,
stop viewing 3D TV, remove 3D Active Glasses and
rest.
Watching 3D images for an extended period of time
x
may cause eye strain. If you feel eye strain, stop
viewing 3D TV, remove your 3D Active Glasses and
rest.
A responsible adult should frequently check on
x
children who are using the 3D function. If there are
any reports of tired eyes, headaches, dizziness, or
nausea, have the child stop viewing 3D TV and rest.
Do not use the 3D Active Glasses for other purposes
x
(such as general eyeglasses, sunglasses, protective
goggles, etc.)
Do not use the 3D function or 3D Active Glasses
x
while walking or moving around. Using the 3D
function or 3D Active Glasses while moving around
may result in injuries due to running into objects,
tripping, and/or falling.
E
03 Basic Features
English
19
Page 20
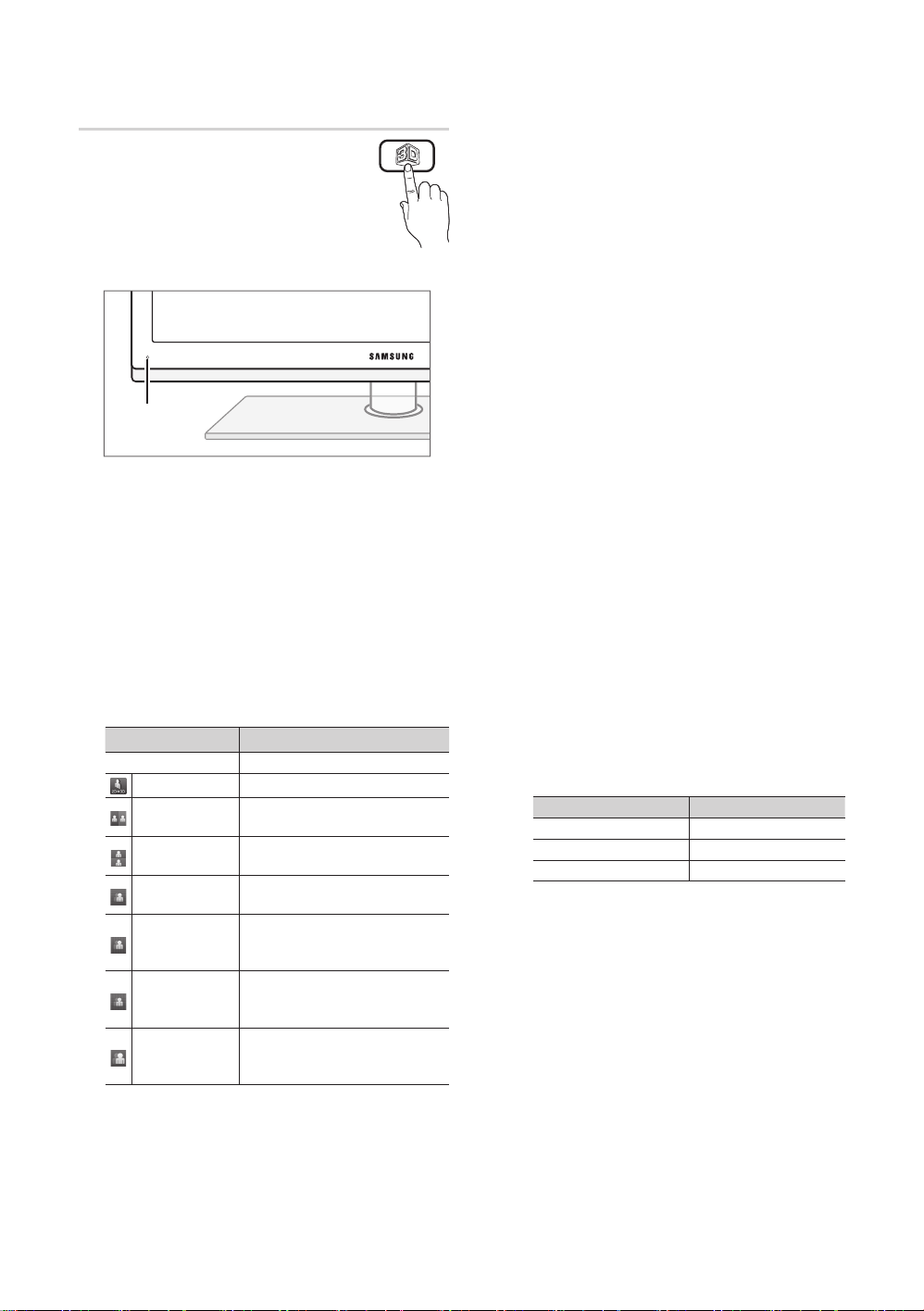
Basic Features
3D
This exciting new feature enables you to view
3D content. In order to fully enjoy this feature,
you must purchase a pair of Samsung 3D
Active Glasses (SSG-2100AB, SSG-2200AR,
SSG-2200KR) to view 3D video.
Samsung 3D Active Glasses are sold
separately. For more detailed purchasing
information, contact the retailer where you purchased this TV.
3D emitter
✎
The LED on the 3D emitter blinks only when sending a
3D signal.
✎
If there is any obstacle between the emitter and 3D
Active Glasses, the proper 3D effect may not be
obtained.
■ 3D Mode: Select the 3D input format.
✎
If you want to feel the 3D effect fully, please wear
the 3D Active Glasses first, and then select 3D
Mode from the list below that provides the best
3d viewing experience.
✎
When watching 3D images, turn on 3D Active
Glasses.
3D Mode Operation
Off Turns the 3D function off.
2D → 3D
Side by Side
Top & Bottom
Line by Line
Vertical Stripe
Checker
Board
Frequency
Changes a 2D image to 3D.
Displays two images next to
each other.
Displays one image above
another.
Displays the images for the left
and right eye alternately in rows.
Displays the images for the
left and right eye alternately in
columns.
Displays the images for the
left and right eye alternately in
pixels.
Displays the images for the
left and right eye alternately in
frames.
✎
“Side by Side” and “Top & Bottom” are available
when the resolution is 720p, 1080i and 1080p in
DTV, HDMI and USB mode or when set to PC
and the PC is connected through an HDMI/DVI
cable.
✎
“Vertical Strip”, “Line by Line” and “Checker
Board” are available when the resolution is set to
PC and the PC is connected through an HDMI/
DVI cable.
✎
“Frequency” displays the frequency (60Hz only)
when the resolution is set to PC.
■ 3D → 2D (Off / On): Displays the image for the left eye
only.
✎
This function is deactivated when 3D Mode set to
“2D → 3D” or Off.
■ 3D View point: The overall adjustment of 3D
perspective.
✎
This function is deactivated when 3D Mode set to
“2D → 3D” or Off.
■ Depth: Adjusts focus / depth in “2D → 3D” mode.
✎
This function is only activated when the 3D Mode
is “2D → 3D”.
■ Picture Correction: Adjusts the images for the left and
right eye.
■ 3D Auto View (Off / On): If 3D Auto View is set to On,
a “Side by Side” format HDMI signal with one of the
resolutions below is automatically switched to 3D. Here,
correct 3D information must be sent from the Standard
HDMI 3D Format.
✎
If a 3D failure occurs due to a 3D information error,
set 3D Auto View to Off and manually select a
3D Mode using the 3D button or corresponding
menu.
✎
Support resolution (16:9 only)
Resolution Frequency (Hz)
1280 x 720p 60 Hz
1920 x 1080i 60 Hz
1920 x 1080p 24 / 30 / 60 Hz
20
English
Page 21
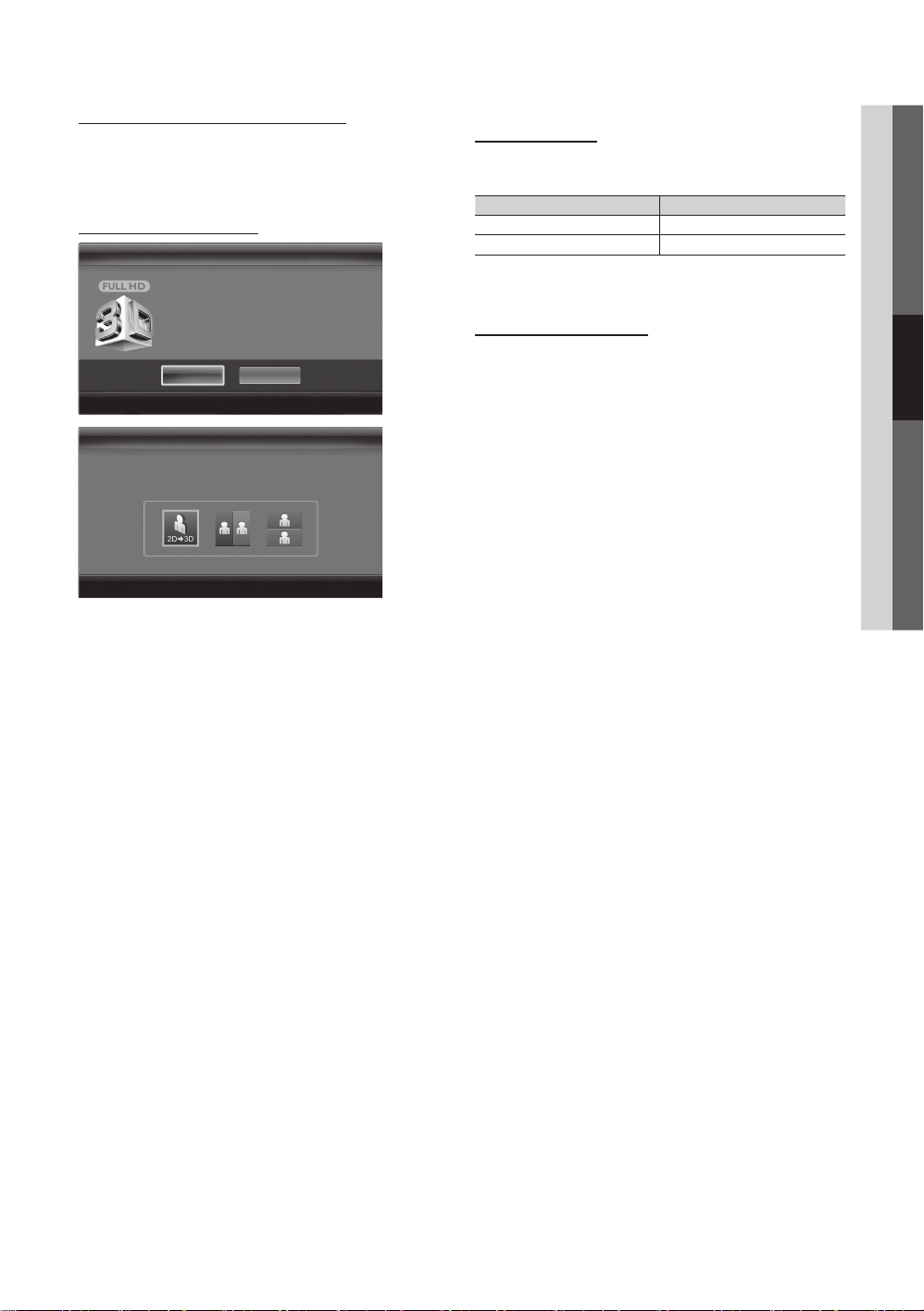
Resolution supported for HDMI PC mode
The resolution for HDMI PC mode is optimized to 1920 x
1080 input.
An input resolution other than 1920 x 1080 may not be
displayed properly in 3D display or full screen mode.
How to watch the 3D image
3D
To watch in 3D, wear 3D glasses and press
the power button on the glasses.
Viewing 3D TV motion pictures for long
periods may cause eye fatigue and/or
dizziness.
OK
Cancel
L
Move
E
Enter
e
Exit
3D3D
Using the LEFT / RIGHT keys on the remote control,
Using the LEFT / RIGHT keys on the remote control,
select the icon suitable for the picture on screen.
select the icon suitable for the picture on screen.
L
Move
E
Enter
e
L
Move
E
1. Press the CONTENT button, then the Content View
menu will appear.
2. Press the ◄ or ► button, then select 3D.
To watch in 3D, wear 3D Active Glasses and press the
power button on the glasses.
3. Select OK, then press the ENTER
4. Using the ◄ or ► buttons on your remote control, select
the 3D Mode of the image you want to view.
✎
Some 3D modes may not be available depending
on the format of the image source.
Enter
E
Exit
e
Exit
button.
Supported formats and operating specifications for
Standard HDMI 3D
✎
The 3D formats indicated below are recommended by
the HDMI association and must be supported.
Source signal format Standard HDMI 1.4 3D
1920x1080p@24Hz x 2 1920x2205p@24Hz
1280x720p@60Hz x 2 1280x1470p@60Hz
The mode is automatically switched to 3D in one of the
source signal formats above.
Before using 3D function...
✎
NOTE
You may notice a small amount of screen flickering
x
when watching 3D images in poor light conditions
(from a strobe light, etc.), or under a fluorescent lamp
(50Hz ~ 60Hz) or 3 wavelength lamp. If so, dim the
light or turn the lamp off.
3D mode is automatically disabled in following cases:
x
when changing a channel or the input source, or
accessing Media Play or Internet@TV.
Some Picture functions are disabled in 3D mode.
x
PIP is not supported in 3D mode.
x
3D Active Glasses from other manufacturers may not
x
be supported.
When the TV is initially powered on, it may take some
x
time until the 3D display is optimized.
The 3D Active Glasses may not work properly if there
x
is any other 3D product or electronic devices turned
on near the glasses or TV. If there is a problem, keep
other electronic devices as far away as possible from
the 3D Active Glasses.
Photos of Media Play are shown in “2D → 3D”
x
mode only.
If you lie on your side while watching TV with 3D
x
active glasses, the picture may look dark or may not
be visible.
Be sure to stay within the viewing angle and optimum
x
TV viewing distance when watching 3D pictures.
– Otherwise, you may not be able to enjoy proper 3D
effects.
The ideal viewing distance should be three times
x
or more the height of the screen. We recommend
sitting with viewer's eyes on a level with the screen.
03 Basic Features
English
21
Page 22
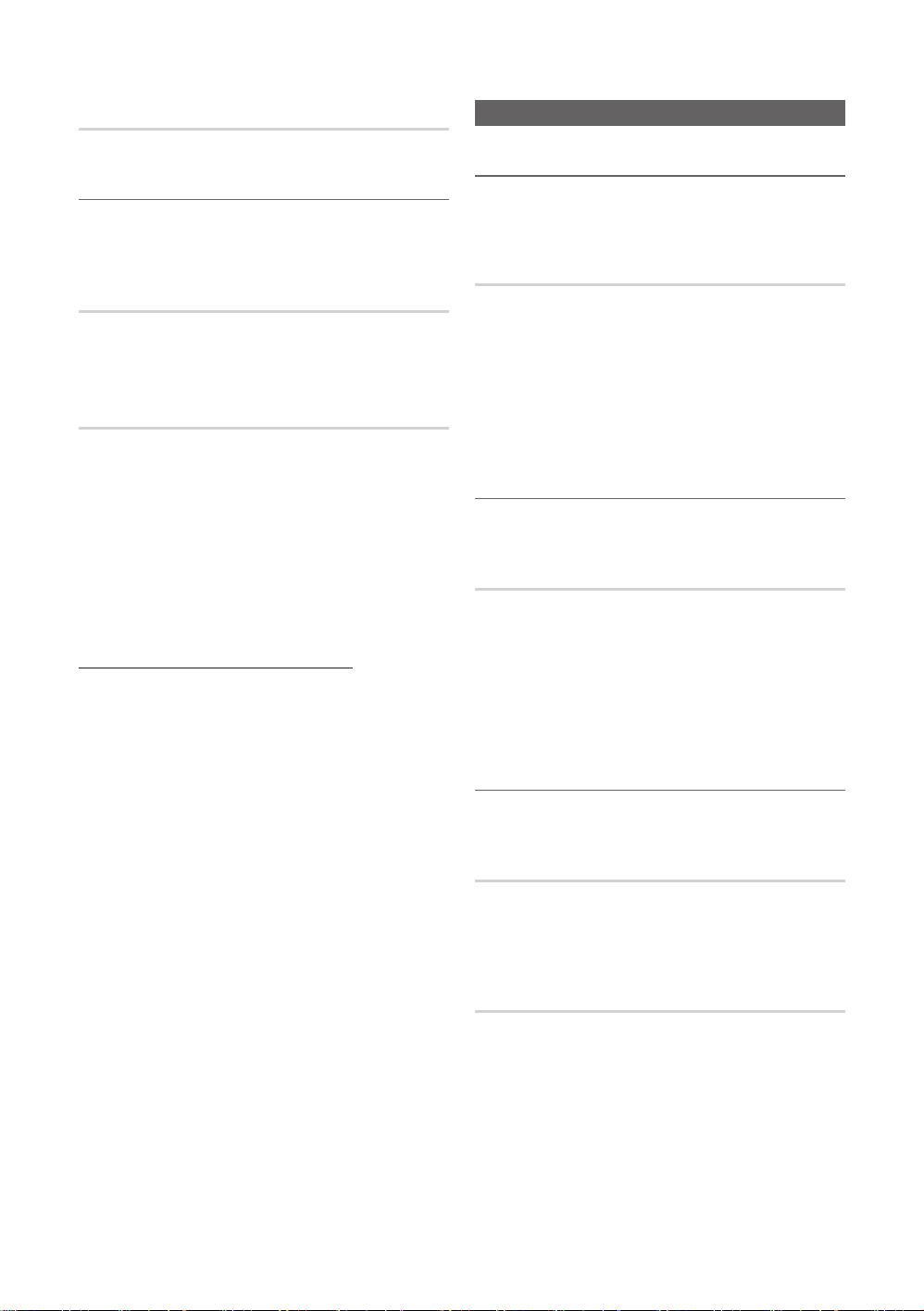
Basic Features
Picture Reset (OK / Cancel)
Resets your current picture mode to its default settings.
¦ Setting up the TV with Your PC
Set the input source to PC.
O
MENUm → Picture → ENTER
Auto Adjustment
Adjust frequency values/positions and fine tune the settings
automatically.
✎
Not available when connecting with an HDMI/DVI cable.
t
E
Screen
■ Coarse / Fine: Removes or reduces picture noise. If the
noise is not removed by Fine-tuning alone, then adjust
the frequency as best as possible (Coarse) and Finetune again. After the noise has been reduced, readjust
the picture so that it is aligned to the center of screen.
■ Position: Adjust the PC’s screen positioning if it does
not fit the TV screen. Press the ▲ or ▼ button to adjust
the Vertical-Position. Press the ◄ or ► button to adjust
the Horizontal-Position.
■ Image Reset: Resets the image to default settings.
Using Your TV as a Computer (PC) Display
Setting Up Your PC Software (Based on Windows XP)
Depending on the version of Windows and the video card,
the actual screens on your PC will probably look different, but
the same basic set-up information will apply in most cases.
(If not, contact your computer manufacturer or Samsung
Dealer.)
1. Click on “Control Panel” on the Windows start menu.
2. Click on “Appearance and Themes” in the “Control
Panel” window and a display dialog-box will appear.
3. Click on “Display” and a display dialog box will appear.
4. Navigate to the “Settings” tab on the display dialog-box.
y The correct size setting (resolution) [Optimum: 1920 X
1080 pixels]
y If a vertical-frequency option exists on your display
settings dialog box, the correct value is “60” or “60 Hz”.
Otherwise, just click “OK” and exit the dialog box.
Sound Menu
¦ Changing the Preset Sound Mode
O
MENUm → Sound → SRS TheaterSound →
E
ENTER
SRS TheaterSound
■ Standard: Selects the normal sound mode.
■ Music: Emphasizes music over voices.
■ Movie: Provides the best sound for movies.
■ Clear Voice: Emphasizes voices over other sounds.
■ Amplify: Increase the intensity of high-frequency sound
to allow a better listening experience for the hearing
impaired.
t
¦ Adjusting Sound Settings
O
MENUm → Sound → Equalizer → ENTER
E
Equalizer
Adjusts the sound mode (standard sound mode only).
■ Balance L/R: Adjusts the balance between the right and
left speaker.
■ 100Hz / 300Hz / 1kHz / 3kHz / 10kHz (Bandwidth
Adjustment): Adjusts the level of specific bandwidth
frequencies.
■ Reset: Resets the equalizer to its default settings.
¦ Sound Settings
O
MENUm → Sound → ENTER
SRS TruSurround HD (Off / On)
(standard sound mode only)
This function provides a virtual 5.1 channel surround sound
experience through a pair of speakers using HRTF (Head
Related Transfer Function) technology.
E
t
SRS TruDialog (Off / On)
(standard sound mode only)
This function allows you to increase the intensity of a voice
over background music or sound effects so that dialog can
be heard more clearly.
22
English
Page 23
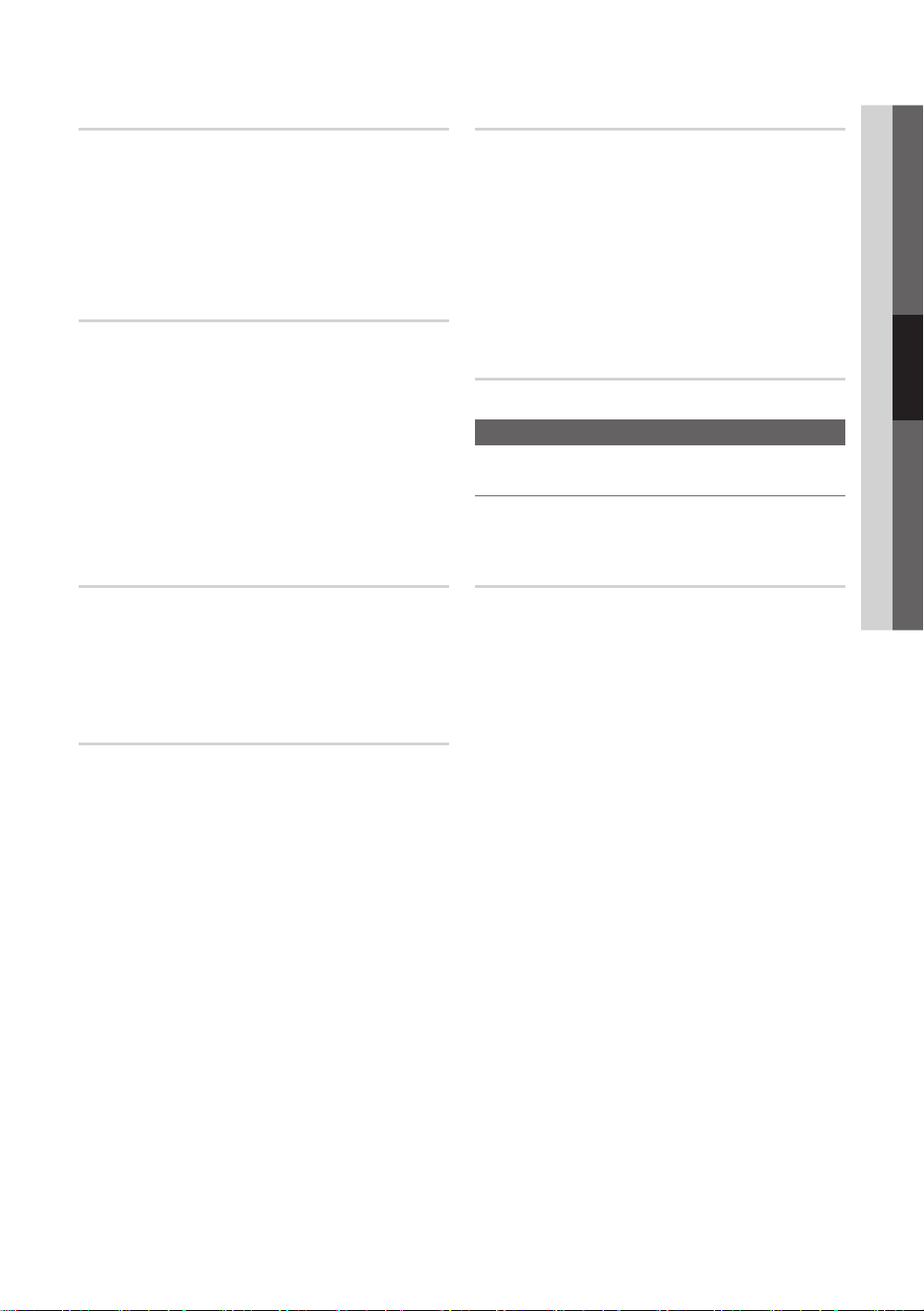
Preferred Language
(digital channels only)
Digital-TV broadcasts are capable of simultaneous
transmission of many audio tracks (for example,
simultaneous translations of the program into foreign
languages).
✎
You can only select a language among the ones being
broadcasted.
Multi-Track Sound (MTS)
(analog channels only)
■ Mono: Choose for channels that are broadcasting in
mono or if you are having difficulty receiving a stereo
signal.
■ Stereo: Choose for channels that are broadcasting in
stereo.
■ SAP: Choose to listen to the Separate Audio Program,
which is usually a foreign-language translation.
✎
Depending on the particular program being broadcast,
you can listen to Mono, Stereo or SAP.
t
SPDIF Output
SPDIF (Sony Philips Digital Interface) is used to provide digital
sound, reducing interference going to speakers and various
digital devices such as an A/V Receiver/Home theater.
■ Audio Format: During the reception of a digital TV
broadcast, you can select the Digital Audio output
(SPDIF) format from the options PCM or Dolby Digital.
■ Audio Delay: Correct audio-video sync problems, when
watching TV or video, and when listening to digital audio
output using an external device such as an AV receiver
(0ms ~ 250ms).
Sound Reset (OK / Cancel)
Reset all sound settings to the factory defaults.
Setup Menu
¦ Setting the Time
O
MENUm → Setup → Time → ENTER
E
03 Basic Features
Auto Volume (Off / Normal / Night)
To equalize the volume level on each channel, set to Normal.
■ Night: This mode provides an improved sound
experience compared to Normal mode, making almost
no noise. It is useful at night.
Speaker Select (External Speaker / TV
Speaker)
A sound echo may occur due to a difference in decoding
speed between the main speaker and the audio receiver. In
this case, set the TV to External Speaker.
✎
When Speaker Select is set to External Speaker, the
volume and MUTE buttons will not operate and the
sound settings will be limited.
✎
When Speaker Select is set to External Speaker.
TV Speaker: Off, External Speaker: On
x
✎
When Speaker Select is set to TV Speaker.
TV Speaker: On, External Speaker: On
x
✎
If there is no video signal, both speakers will be mute.
Time
■ Clock: Setting the clock is for using various timer
features of the TV.
O
The current time will appear every time you press
the INFO button.
✎
If you disconnect the power cord, you have to set
the clock again.
Clock Mode (Auto / Manual)
– Auto: Set the current time automatically using the
time from a digital channel.
✎
The antenna must be connected in order to set
the time automatically.
– Manual: Set the current time manually.
✎
Depending on the broadcast station and signal,
the auto time set up may not be correct. In this
case, set the time manually.
Clock Set: Set the Month, Day, Year, Hour, Minute and
am/pm manually.
✎
Available only when Clock Mode is set to
Manual.
✎
You can set the Month, Day, Year, Hour and
Minute directly by pressing the number buttons
on the remote control.
English
23
Page 24
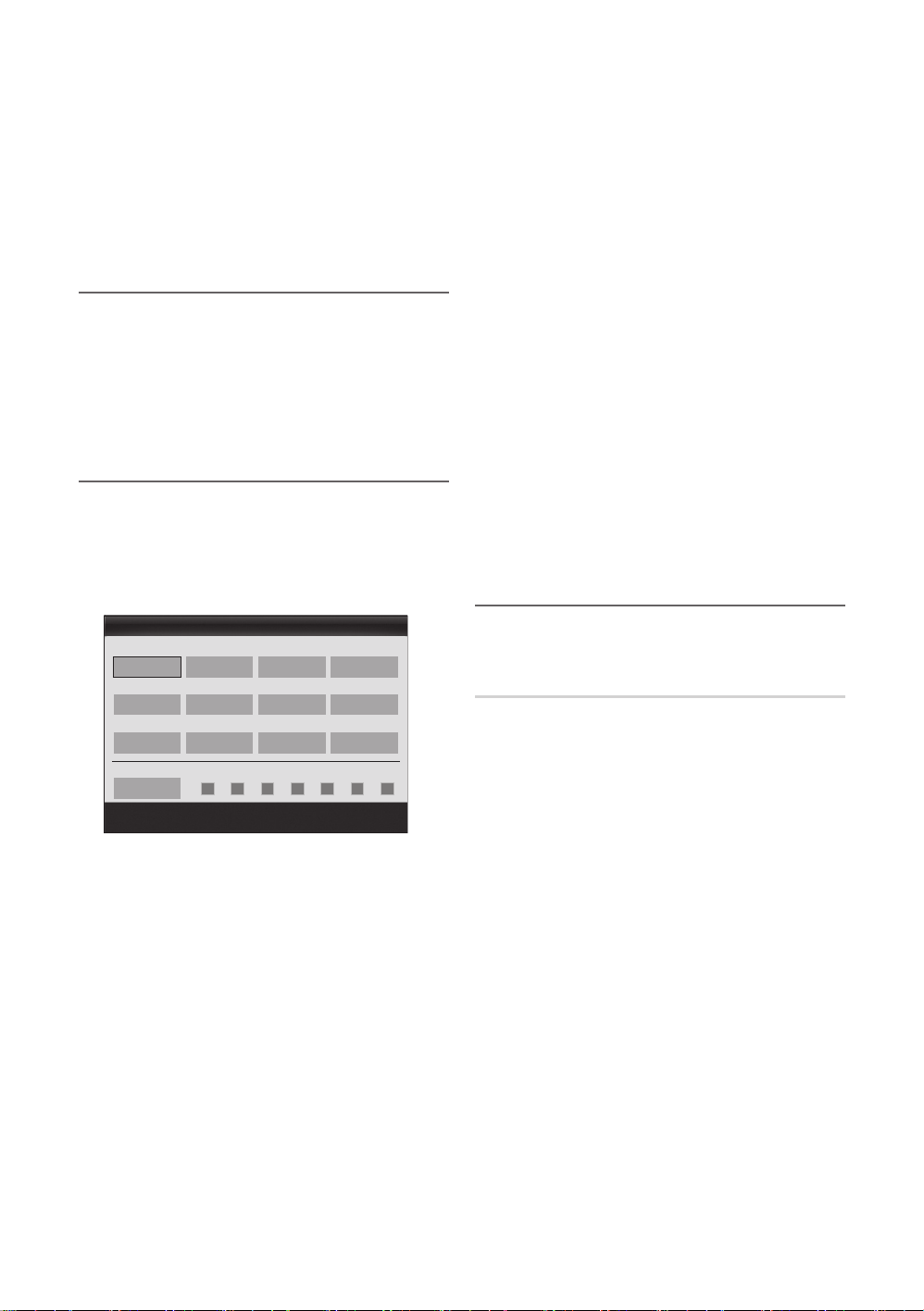
Basic Features
DST (Daylight Saving Time) (Off / On): Switches the
Daylight Saving Time function on or off.
✎
This function is only available when the Clock
Mode is set to Auto.
Time Zone: Select your time zone.
✎
This function is only available when the Clock
Mode is set to Auto.
¦ Using the Sleep Timer
O
MENUm → Setup → Time → Sleep Timer →
ENTER
E
■ Sleep Timer
after a preset period of time. (30, 60, 90, 120, 150 and
180 minutes).
✎
t
To cancel the Sleep Timer, select Off.
: Automatically shuts off the TV
¦ Setting the On / Off Timer
O
MENUm → Setup → Time → Timer 1 →
ENTER
E
You can set the TV to turn on automatically at a preset time.
■ Timer 1 / Timer 2 / Timer 3: Three different on / off
timer settings can be made. You must set the clock first.
Timer 1
On Time
▲
Inactivate
▼
Off Time
Inactivate
Volume
20 TV Cable 1
Repeat
Once
On Time / Off Time: Set the hour, minute, and activate
/ inactivate. (To activate the timer with the setting you’ve
chosen, set to Activate.)
Volume: Set the desired volume level.
Source: Select TV or USB content to be played when
the TV is turned on automatically. (USB can be selected
only when a USB device is connected to the TV)
Antenna (when the Source is set to TV): Select Air or
Cable.
Channel (when the Source is set to TV): Select the
desired channel.
00 00 am
00 00 am
Source Antenna Channel
Sun Mon Tue Wed Thu Fri Sat
L
Move
U
Adjust
E
Enter
R
Return
Contents (when the Source is set to USB): Select a
folder in the USB device containing music or photo files
to be played when the TV is turned on automatically.
✎
NOTE
If there is no music file on the USB device or the
x
folder containing a music file is not selected, the
Timer function does not operate correctly.
When there is only one photo file in the USB,
x
the Slide Show will not play.
If a folder name is too long, the folder cannot be
x
selected.
Each USB you use is assigned its own folder.
x
When using more than one of the same type of
USB, make sure the folders assigned to each
USB have different names.
Repeat: Select Once, Everyday, Mon~Fri, Mon~Sat,
Sat~Sun or Manual to set at you convenience. If you
select Manual, you can set up the day you want to
activate the timer.
✎
The c mark indicates the day is selected.
✎
Auto Power Off (available only when the TV is turned
on by the Timer): The TV will be automatically turned off
after 3 hours of being left idle to prevent overheating.
¦ Locking Programs
O
MENUm → Setup → Security → ENTER
E
Security
The PIN input screen appears, Enter your 4 digit PIN number.
■ V-Chip: The V-Chip feature automatically locks out
programs that are deemed inappropriate for children.
The user must enter a PIN (personal identification
number) before any of the V-Chip restrictions are set up
or changed.
✎
NOTE
V-Chip is not available in HDMI, Component
x
or PC mode.
The default PIN number of a new TV set is
x
“0-0-0-0”.
Allow All: Press to unlock all TV ratings.
x
Block All: Press to lock all TV ratings.
x
V-Chip Lock (Off / On): You can block rated TV
Programs.
24
English
Page 25
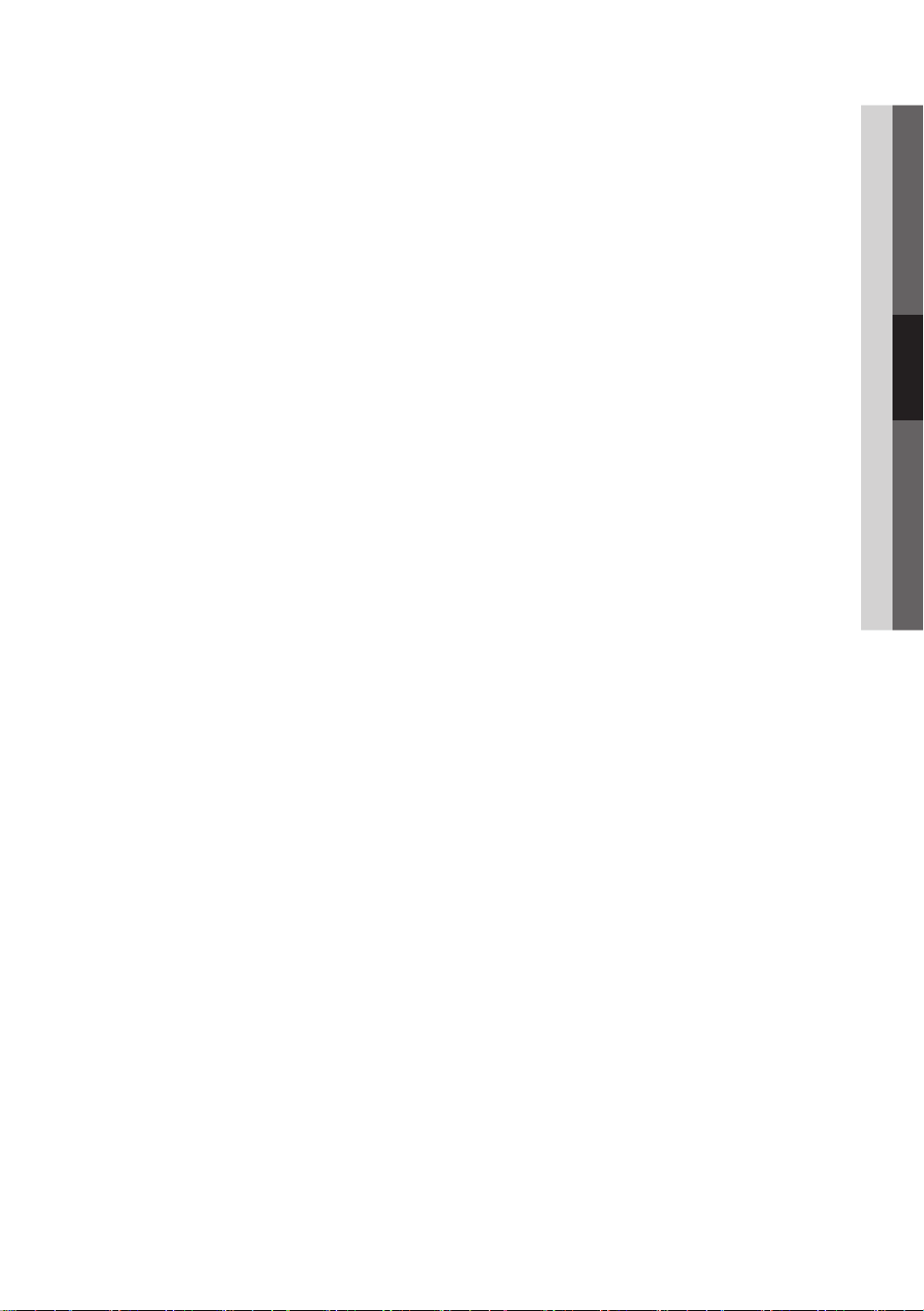
TV Parental Guidelines: You can block TV programs
depending on their rating. This function allows you to
control what your children are watching.
– TV-Y: Young children / TV-Y7: Children 7 and over /
TV-G: General audience / TV-PG: Parental guidance
/ TV-14: Viewers 14 and over / TV-MA: Mature
audience
– ALL: Lock all TV ratings. / FV: Fantasy violence / V:
Violence / S: Sexual situation / L: Adult Language / D:
Sexually Suggestive Dialog
✎
The V-Chip will automatically block certain
categories dealing with more sensitive material.
For example, if you block the TV-Y category,
then TV-Y7 will automatically be blocked.
Similarly, if you block the TV-G category, then
all the categories in the young adult group will
be blocked (TV-G, TV-PG, TV-14 and TV-MA).
The sub-ratings (D, L, S, V) work similarly. So,
if you block the L sub-rating in TV-PG, then
the L sub-ratings in TV-14 and TV-MA will
automatically be blocked.
MPAA Rating: You can block movies depending on
their MPAA rating. The Motion Picture Association of
America(MPAA) has implemented a rating system that
provides parents or guardians with advanced information
on which films are appropriate for children.
– G: General audience (no restrictions). / PG: Parental
guidance suggested. / PG-13: Parents strongly
cautioned. / R: Restricted. Children under 17 should
be accompanied by an adult. / NC-17: No children
under age 17. / X: Adults only. / NR: Not rated.
✎
The V-Chip will automatically block any
category that deals with more sensitive material.
For example, if you block the PG-13 category,
then R, NC-17 and X will automatically be
blocked.
Canadian English: You can block TV programs
depending on their Anglophone Canadian ratings.
– C: Programming intended for children under age 8. /
C8+: Programming generally considered acceptable
for children 8 years and over to watch on their own.
/ G: General programming, suitable for all audiences.
/ PG: Parental Guidance. / 14+: Programming
contains themes or content which may not be
suitable for viewers under the age of 14. / 18+: Adult
programming.
✎
The V-Chip will automatically block any
category that deals with more sensitive material.
For example, if you block the G category, then
PG, 14+ and 18+ will automatically be blocked.
Canadian French: You can block TV programs
depending on their French Canadian rating.
– G: General / 8 ans+: Programming generally
considered acceptable for children 8 years and over
to watch on their own. / 13 ans+: Programming may
not be suitable for children under the age of 13. /
16 ans+: Programming is not suitable for children
under the age of 16. / 18 ans+: Programming
restricted to adults.
✎
The V-Chip will automatically block any
category that deals with more sensitive material.
For example, if you block the 8 ans+ category,
then 13 ans+, 16 ans+ and 18 ans+ will
automatically be blocked also.
Downloadable U.S. Rating: Parental restriction
information can be used while watching DTV channels.
✎
NOTE
If information is not downloaded from the
x
broadcasting station, the Downloadable U.S.
Rating menu is deactivated.
Parental restriction information is automatically
x
downloaded while watching DTV channels. It
may take several seconds.
The Downloadable U.S. Rating menu
x
is available for use after information is
downloaded from the broadcasting station.
However, depending on the information from
the broadcasting station, it may not be available
for use.
Parental restriction levels differ depending on
x
the broadcasting station. The default menu
name and Downloadable US Rating change
depending on the downloaded information.
Even if you set the on-screen display to another
x
language, the Downloadable U.S. Rating
menu will appear in English only.
The rating will automatically block certain
x
categories that deal with more sensitive
material.
The rating titles (For example: Humor Level..etc)
x
and TV ratings (For example: DH, MH, H..etc)
may differ depending on the broadcasting
station.
■ Change PIN: The Change PIN screen will appear.
Choose any 4 digits for your PIN and enter them. As
soon as the 4 digits are entered, the Confirm New
PIN screen appears. Re-enter the same 4 digits. When
the Confirm screen disappears, your PIN has been
memorized.
03 Basic Features
English
25
Page 26
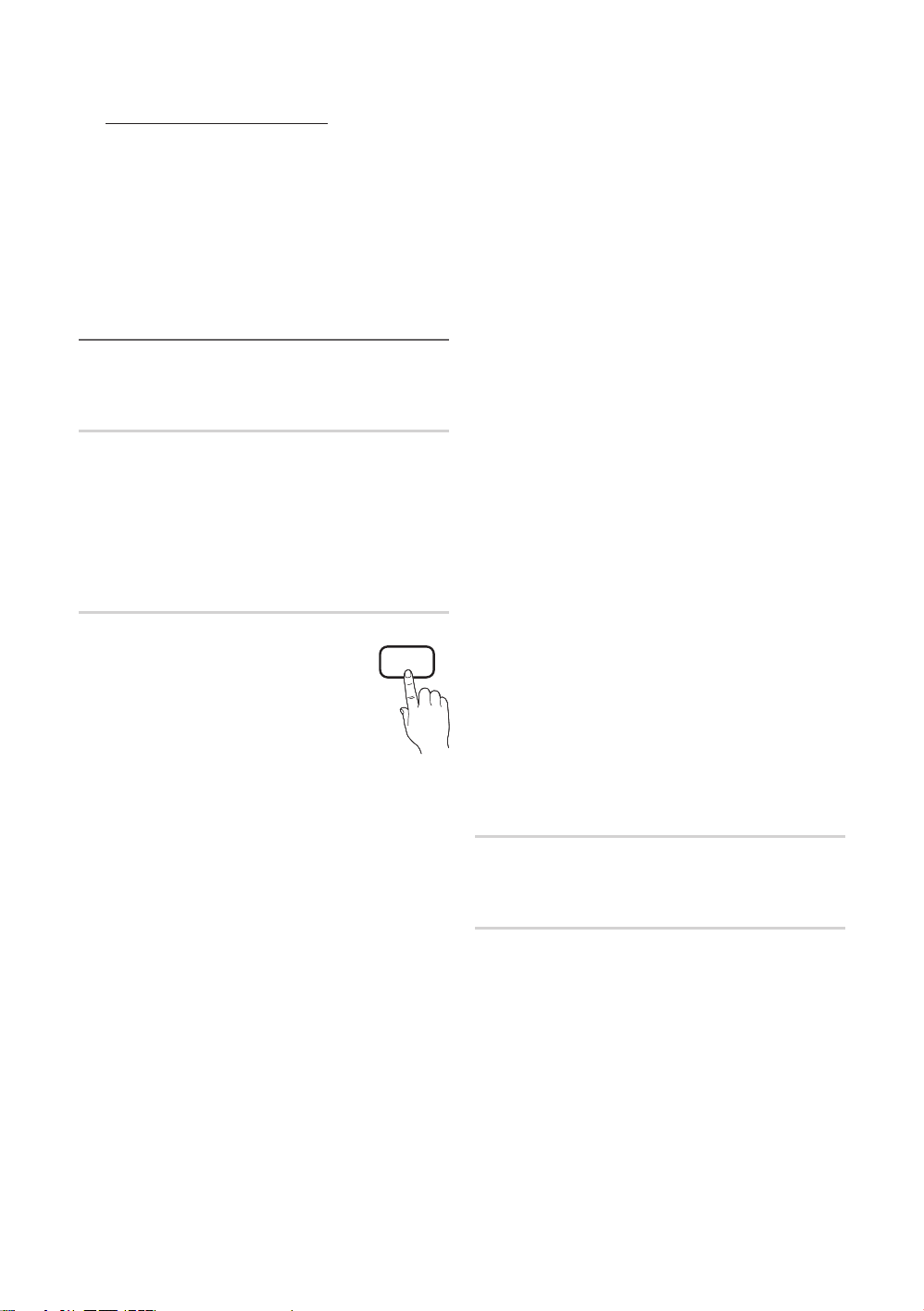
Basic Features
How to watch a restricted channel
If the TV is tuned to a restricted channel, the V-Chip
will block it. The screen will go blank and the following
message will appear:
This channel is blocked by V-Chip. Please enter the PIN
to unblock.
✎
If you forget the PIN, press the remote-control
buttons in the following sequence, which resets
the pin to “0-0-0-0:” POWER (off) → MUTE → 8
→ 2 → 4 → POWER (on)
¦ Other Features
O
MENUm → Setup → ENTER
E
Menu Language
Set the menu language.
1. Select Menu Language and press the ENTER
button.
2. Choose desired language and press the ENTER
button.
✎
Choose between English, Español and Français.
E
E
Caption
(On-Screen Text Messages)
■ Caption (Off / On): You can switch the
caption function on or off. If captions are
not available, they will not be displayed on
the screen.
✎
The Caption feature doesn’t work in
Component, HDMI or PC modes.
■ Caption Mode: You can select the desired
caption mode.
✎
The availability of captions depends on the
program being broadcast.
Default / CC1~CC4 / Text1~Text4: (analog channels
only) The Analog Caption function operates in either
analog TV channel mode or when a signal is supplied
from an external device to the TV. (Depending on the
broadcasting signal, the Analog Caption function may or
may not work with digital channels.)
Default / Service1~Service6 / CC1~CC4 /
Text1~Text4: (digital channels only) The Digital Captions
function works with digital channels.
✎
Service1~6 may not be available in digital caption
mode depending on the broadcast.
CC
■ Digital Caption Options: (digital channels only)
Size: Options include Default, Small, Standard and
Large. The default is Standard.
Font Style: Options include Default and Styles 0 to 7.
The default is Style 0.
Foreground Color: Options include Default, White,
Black, Red, Green, Blue, Yellow, Magenta and Cyan. You
can change the color of the letter. The default is White.
Background Color: Options include Default, White,
Black, Red, Green, Blue, Yellow, Magenta and Cyan.
You can change the background color of the caption.
The default is Black.
Foreground Opacity: This adjusts the opacity of text.
Options include Default, Transparent, Translucent, Solid
and Flashing.
Background Opacity: This adjusts the opacity of
the caption background. Options include Default,
Transparent, Translucent, Solid and Flashing.
Return to Default: This option sets each Size, Font
Style, Foreground Color, Background Color, Foreground
Opacity and Background Opacity to its default.
✎
NOTE
Digital Caption Options are available only
x
when Default and Service1 ~ Service6 can be
selected in Caption Mode.
The availability of captions depends on the
x
program being broadcasted.
The Default setting follows the standards set by
x
the broadcaster.
The Foreground and Background cannot be set
x
to have the same color.
You cannot set both the Foreground Opacity
x
and the Background Opacity to Transparent.
Network (Network Type / Network Setup
/ Network Test / SWL (Samsung Wireless
Link) / SWL connect)
For details on set up options, refer to the “Network
Connection” instructions (p. 29).
General
■ Game Mode (Off / On): When connecting to a game
console such as PlayStation™ or Xbox™, you can enjoy
a more realistic gaming experience by selecting the
game menu.
26
English
Page 27
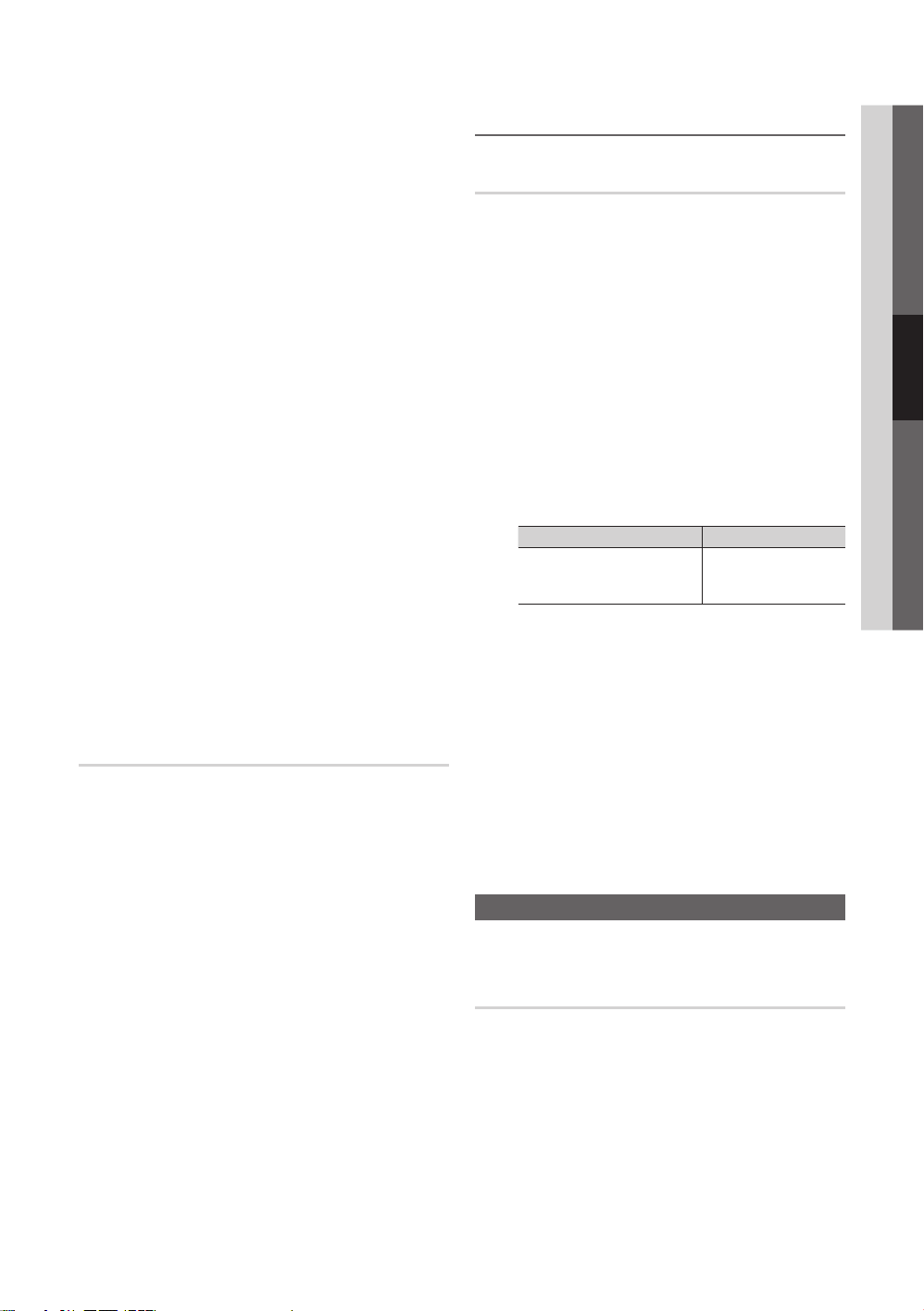
✎
NOTE
Precautions and limitations for game mode
x
– To disconnect the game console and connect
another external device, set Game Mode to Off in
the setup menu.
– If you display the TV menu in Game Mode, the
screen shakes slightly.
Game Mode is not available when the input source
x
is set to TV or PC.
After connecting the game console, set Game Mode
x
to On. Unfortunately, you may notice reduced picture
quality.
If Game Mode is On:
x
– Picture mode is set to Standard and Sound mode
is set to Movie.
– Equalizer is not available.
■ BD Wise (Off / On): Provides the optimal picture quality
for Samsung DVD, Blu-ray and Home Theater products
which support BD Wise. When BD Wise is turned On,
the picture mode is automatically changed to the optimal
resolution.
✎
Available when connecting Samsung products
that support BD Wise through a HDMI cable.
■ Menu Transparency (Bright / Dark): Set the
Transparency of the menu.
■ Melody (Off / Low / Medium / High): Set so that a
melody plays when the TV is turned on or off.
✎
Melody is disabled when FastStart is On.
■ FastStart (Off / On): When the TV is powered on, the
screen will come on quickly with this feature.
Wireless Remote Control (Off / On)
Turn on/off or give permission to Samsung mobile phones/
devices.
You must have a Samsung Mobile phone/device which
supports Wireless Remote Control. For more details, refer
to each device's manual.
¦ Picture In Picture (PIP)
t
PIP
You can watch the TV tuner and one external video source
simultaneously. PIP (Picture-in-Picture) does not function in
the same mode.
O
MENUm → Setup → PIP → ENTER
✎
NOTE
For PIP sound, refer to the Sound Select
x
instructions.
If you turn the TV off while watching in PIP mode, the
x
PIP window will disappear.
You may notice that the picture in the PIP window
x
becomes slightly unnatural when you use the main
screen to view a game or karaoke.
While V-Chip or Internet@TV is in operation, the PIP
x
function cannot be used.
PIP Settings
x
Main picture Sub picture
Component, HDMI1/DVI,
HDMI2, HDMI3, HDMI4, PCTV
■ PIP (Off / On): Activate or deactivate the PIP function.
■ Air/Cable (Air / Cable): Select either Air or Cable as the
input source for the sub-screen.
■ Channel: Select the channel for the sub-screen.
Õ
■ Size (
picture.
■ Position (
sub-picture.
■ Sound Select (Main / Sub): You can choose the
desired sound (Main / Sub) in PIP mode.
/ à / À / Œ): Select a size for the sub-
Ã
/ – / — / œ): Select a position for the
✎
In Double (À, Œ) mode, Position cannot be
selected.
E
03 Basic Features
Support Menu
O
MENUm → Support → ENTER
E
Legal Notice
✎
The Legal Notice may differ depending on the country.
English
27
Page 28
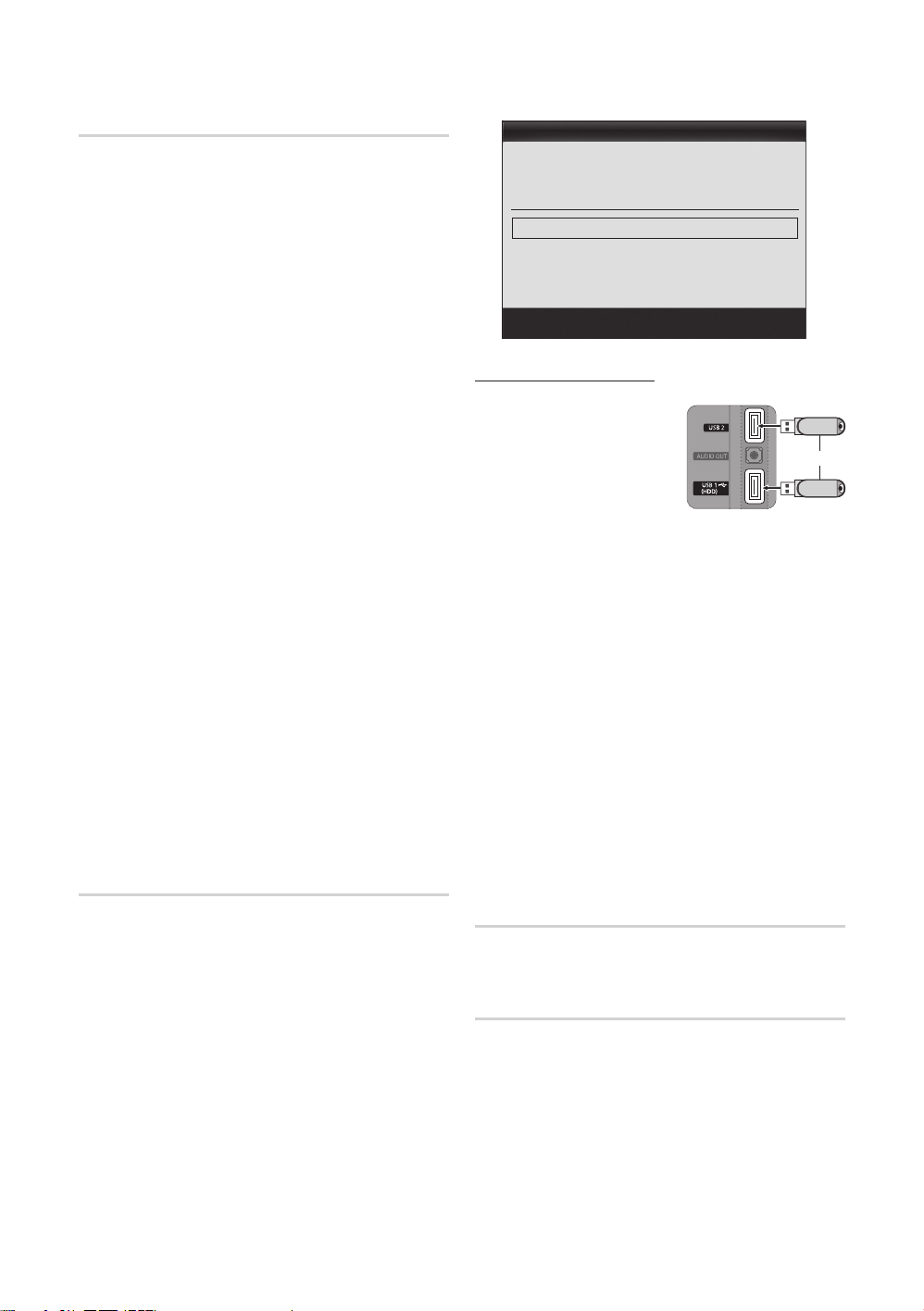
Basic Features
Self Diagnosis
✎
Self Diagnostic might take few seconds, this is part of
the normal operation of the TV.
■ Picture Test: Use to check for picture problems.
Yes: If the test pattern does not appear or there is
noise in the test pattern, select Yes. There may be a
problem with the TV. Contact Samsung’s Call Center for
assistance (1-800-SAMSUNG).
No: If the test pattern is properly displayed, select No.
There may be a problem with your external equipment.
Please check your connections. If the problem persists,
refer to the external device’s user manual.
■ Sound Test: Use the built-in melody sound to check for
sound problems.
✎
If you hear no sound from the TV’s speakers,
before performing the sound test, make sure
Speaker Select is set to TV Speaker in the
Sound menu.
✎
The melody will be heard during the test even if
Speaker Select is set to External Speaker or the
sound is muted by pressing the MUTE button.
Yes: If you can hear sound only from one speaker or not
at all during the sound test, select Yes. There may be a
problem with the TV. Contact Samsung’s Call Center for
assistance (1-800-SAMSUNG).
No: If you can hear sound from the speakers, select No.
There may be a problem with your external equipment.
Please check your connections. If the problem persists,
refer to the external device’s user manual.
■ Signal Information: (digital channels only) An HD
channel’s reception quality is either perfect or the
channels are unavailable. Adjust your antenna to
increase signal strength.
■ Troubleshooting: If the TV seems to have a problem,
refer to this description.
✎
If none of these troubleshooting tips apply, contact
the Samsung customer service center.
Software Upgrade
Software Upgrade can be performed by network
connection or downloading the latest firmware from “www.
samsung.com,” to a USB memory device.
Current Version - the software already installed in the TV.
✎
Software is represented as “Year/Month/Day_Version.”
Software Upgrade
Current Version 2010/01/18_000001
By USB ►
By Online
Alternative Software ----/--/--_------
U
Move
E
Enter
R
Return
Installing the Latest Version
■ By USB: Insert a USB drive
containing the firmware
upgrade file, downloaded
from “www.samsung.com,”
into the TV. Please be careful
not to disconnect the power
or remove the USB drive
until upgrades are complete.
The TV will be turned off and
on automatically after completing the firmware upgrade.
When software is upgraded, video and audio settings
you have made will return to their default settings. We
advise you to to write down your settings so that you
can easily reset them after the upgrade.
■ By Online: Upgrade the software using the Internet.
✎
First, configure your network. For detailed
procedures on using the Network Setup, refer to
the “Network Connection” instructions.
✎
If the internet connection doesn’t operate properly,
the connection may be broken. Please retry
downloading. If the problem persists, download by
USB and upgrade.
■ Alternative Software (backup): Displays the software
version downloaded through By Online. During the
software upgrading, When the Upgrade will discontinue
from last step, this function be activated.
TV Rear Panel
or
USB Drive
HD Connection Guide
Refer to this information when connecting external devices
to the TV.
Contact Samsung
View this information when your TV does not work properly
or when you want to upgrade the software. You can find
information regarding our call centers and how to download
products and software.
28
English
Page 29
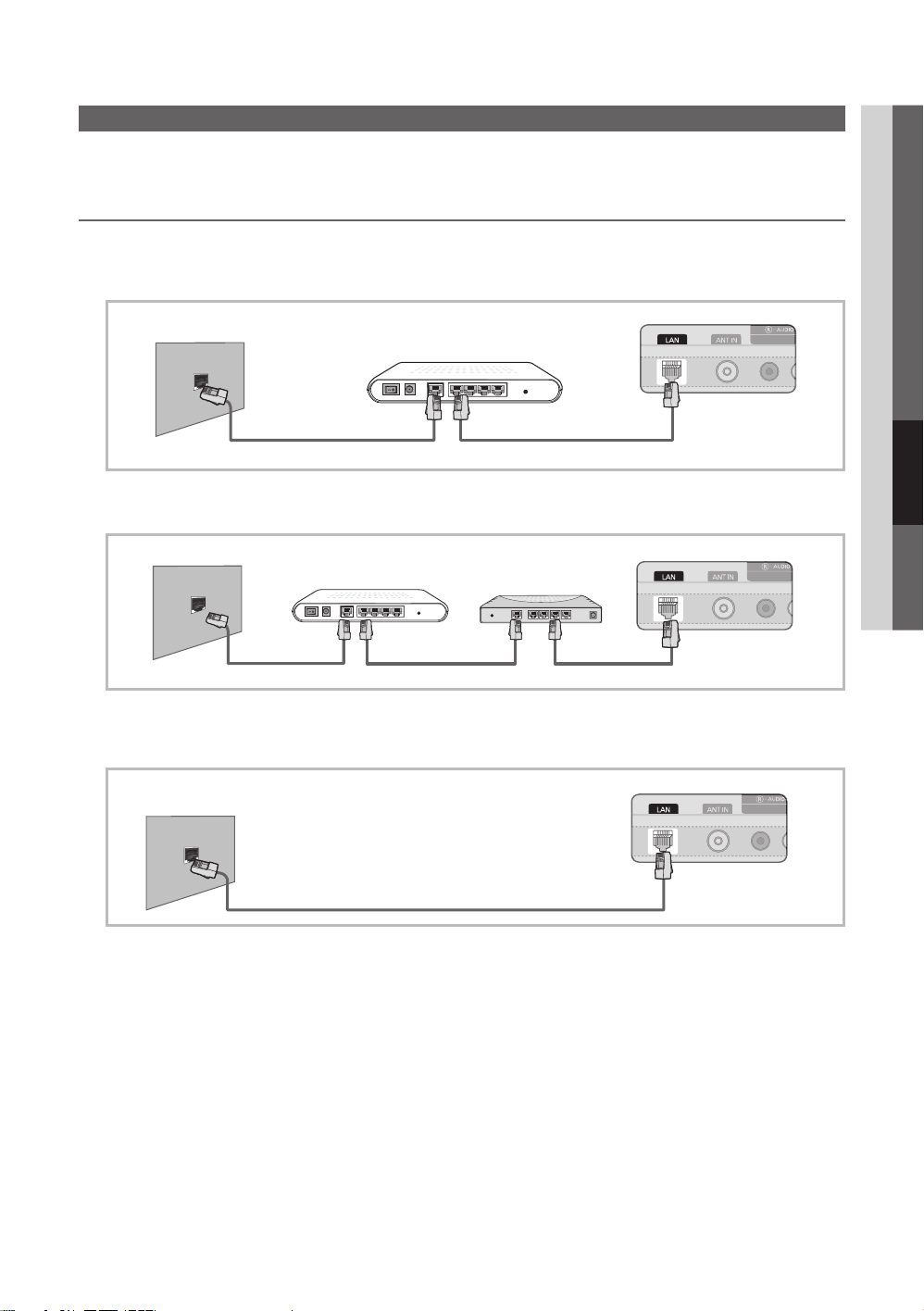
Advanced Features
Network Connection
You can set up your TV so that it can access the Internet through your local area network (LAN) using a wired or wireless
connection.
¦ Connecting to a Wired Network
You can attach your TV to your LAN using cable in three ways:
y You can attach your TV to your LAN by connecting the LAN port on the back of your TV to an external modem using a Cat
5 cable. See the diagram below.
04 Advanced Features
The Modem Port on the Wall
Modem Cable (Not Supplied)
y You can attach your TV to your LAN by connecting the LAN port on the back of your TV to a IP Sharer which is connected
to an external modem. Use a Cat 5 cable for the connection. See the diagram below.
The Modem Port on the Wall
Modem Cable (Not Supplied)
y Depending on how your network is configured, you may be able to attach your TV to your LAN by connecting the LAN
port on the back of your TV directly to a network wall outlet using a Cat 5 cable. See the diagram below. Note that the wall
outlet is attached to a modem or router elsewhere in your house.
The LAN Port on the Wall
External Modem
(ADSL / VDSL / Cable TV)
External Modem
(ADSL / VDSL / Cable TV)
LAN Cable (Not Supplied)
IP Sharer
(having DHCP server)
LAN Cable (Not Supplied)LAN Cable (Not Supplied)
TV Rear Panel
TV Rear Panel
TV Rear Panel
LAN Cable (Not Supplied)
If you have a Dynamic Network, you should use an ADSL modem or router that supports Dynamic Host Configuration
Protocol (DHCP). Modems and routers that support DHCP automatically provide the IP address, subnet mask, gateway,
and DNS values your TV needs to access the Internet so you don’t have to enter them manually. Most home networks are
Dynamic Networks.
Some networks require a Static IP address. If your network requires a Static IP address, you must enter the IP address,
subnet mask, gateway, and DNS values manually on your TV’s Cable Setup Screen when you set up the network
connection. To get the IP address, subnet mask, gateway, and DNS values, contact your Internet Service Provider (ISP). If
you have a Windows computer, you can also get these values through your computer.
✎
You can use ADSL modems that support DHCP if your network requires a Static IP address. ADSL modems that
support DHCP also let you use Static IP addresses.
English
29
Page 30
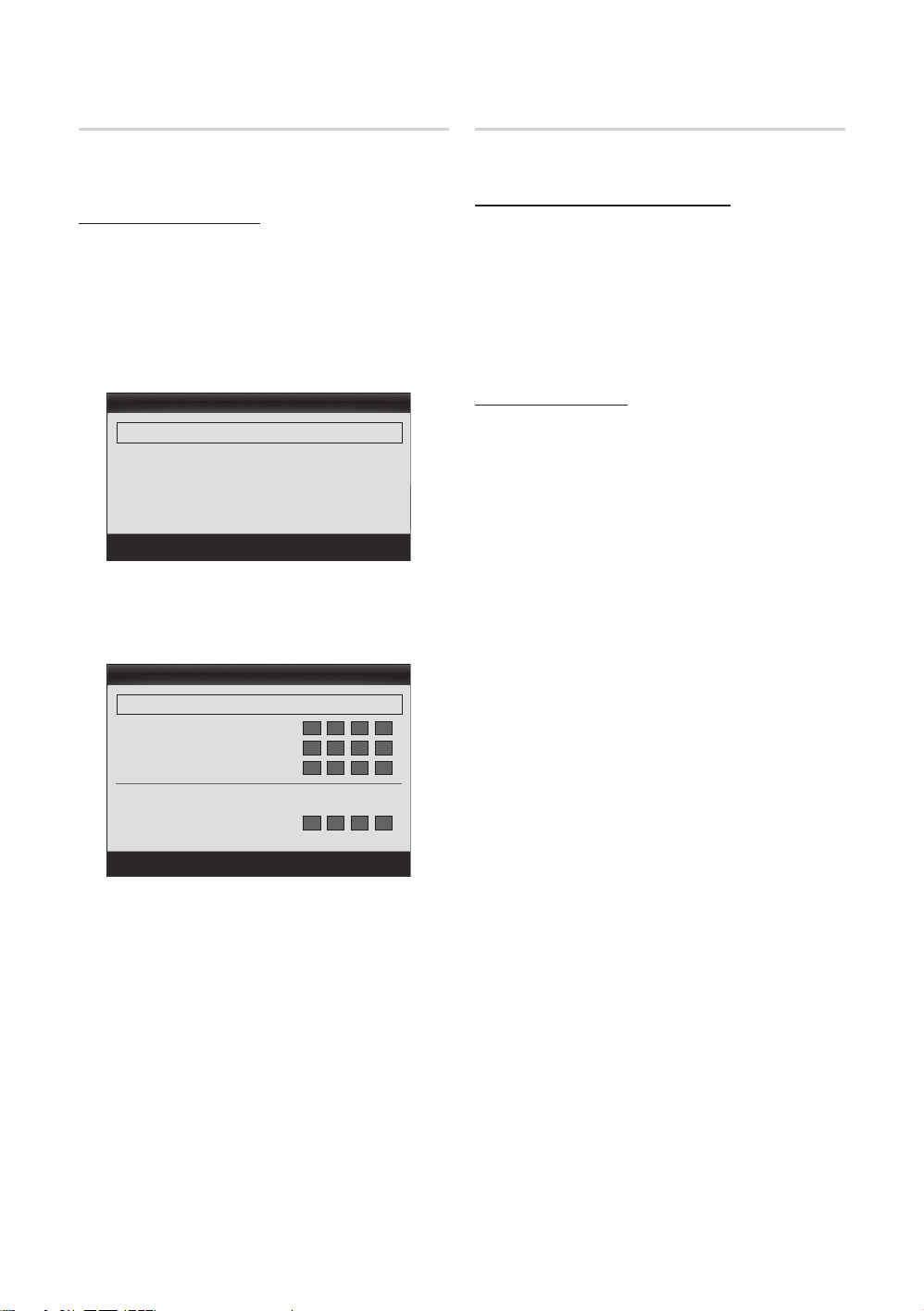
Advanced Features
Network Setup (Auto)
Use the Automatic Network Setup when connecting your
TV to a network that supports DHCP. To set up your TV’s
cable network connection automatically, follow these steps:
How to set up automatically
1. Connect your TV to your LAN as described in the
previous section.
2. Turn on your TV, press the MENU button on your
remote, use the ▲ or ▼ button to select Setup, and
then press the ENTER
3. Use the ▲ or ▼ button to select Network in the Setup
menu, and then press the ENTER
Network screen appears.
Network Type : Wired ►
Network Setup
Network Test
SWL (Samsung Wireless Link) : Off
SWL connect
4. On the Network screen, select Network Type.
5. Set Network Type to Wired.
6. Select Network Setup. The Network Setup screen
appears.
Internet Protocol Setup : Auto ►
IP Address :
Subnet Mask :
Gateway :
DNS : Auto
DNS Server :
E
button.
Network
U
Move
Network Setup
E
button. The
E
Enter
R
Return
Network Setup (Manual)
Use the Manual Network Setup when connecting your TV to
a network that requires a Static IP address.
Getting the Network Connection Values
To get the Network connection values on most Windows
computers, follow these steps:
1. Right click the Network icon on the bottom right of the
screen.
2. In the pop-up menu that appears, click Status.
3. On the dialog that appears, click the Support tab.
4. On the Support Tab, click the Details button. The
Network connection values are displayed.
How to set up manually
To set up your TV’s cable network connection manually,
follow these steps:
1. Follow Steps 1 through 6 in the “How to set up
automatically” procedure.
2. Set Internet Protocol Setup to Manual.
3. Press the ▼ button on your remote to go to the first
entry field.
4. Enter the IP Address, Subnet Mask, Gateway, and
DNS Server values. Use the number buttons on your
remote to enter numbers and the arrow buttons to move
from one entry field to another.
5. When done, press the RETURN button on your remote.
6. Select Network Test to check the Internet connectivity.
U
Move
E
Enter
R
Return
7. Set Internet Protocol Setup to Auto.
8. Auto acquires and enters the needed Internet values
automatically.
9. Wait two minutes, and then press the RETURN button
on your remote.
10. If the Network Function has not acquired the network
connection values, go to the directions for Manual.
English
30
Page 31

¦ Connecting to a Wireless Network
To connect your TV to your network wirelessly, you need a wireless router or modem and a Samsung Wireless LAN Adapter
(WIS09ABGN, WIS09ABGN2, WIS10ABGN), which you connect to your TV’s back or side panel USB jack. See the illustration
below.
To use the SWL (Samsung Wireless Link) function, connect to the USB 1 (HDD) port.
✎
04 Advanced Features
The LAN Port on
the Wall
Samsung’s Wireless LAN adapter is sold separately and is offered by select retailers, Ecommerce sites and Samsungparts.
com. Samsung’s Wireless LAN adapter supports the IEEE 802.11A/B/G and N communication protocols. Samsung
recommends using IEEE 802.11N. When you play video over a IEEE 802.11B/G connection, the video may not play smoothly.
✎
NOTE
You must use the “Samsung Wireless LAN Adapter” (WIS09ABGN, WIS09ABGN2, WIS10ABGN) to use a wireless
x
network.
Samsung’s Wireless LAN Adapter is sold separately. The Samsung Wireless LAN Adapter is offered by select
x
retailers, Ecommerce sites and Samsungparts.com.
To use a wireless network, your TV must connect wirelessly to a wireless IP sharer (either a router or a modem). If the
x
wireless IP sharer supports DHCP, your TV can use a DHCP or static IP address to connect to the wireless network.
Select a channel for the wireless IP sharer that is not currently being used. If the channel set for the wireless IP sharer
x
is currently being used by another device nearby, this will result in interference and communication failure.
If you apply a security system other than the systems listed below, it will not work with the TV.
x
If you select the Pure High-throughput (Greenfield) 802.11N mode and set your AP's Security Encryption type to WEP,
x
TKIP or TKIPAES (WPS2Mixed), your Samsung TV will not support the connection in compliance with new Wi-Fi
certification specifications.
If your AP supports WPS (Wi-Fi Protected Setup), you can connect to the network via PBC (Push Button
x
Configuration) or PIN (Personal Identification Number). WPS will automatically configure the SSID and WPA key in
either mode.
If your router, modem, or device isn’t certified, it may not connect to the TV via the “Samsung Wireless LAN Adapter.”
x
Connection Methods: You can setup the wireless network connection six ways.
x
– Samsung Auto Configuration - For non-Samsung devices.
– PBC (WPS)
– Auto Setup (Using the Auto Network Search function)
– Manual Setup
– SWL (Samsung Wireless Link) - For Samsung devices only.
– Ad-Hoc
The Samsung Wireless LAN Adapter may not be recognized or work properly when connecting via a USB hub or via
x
a USB extension cable other than the one available from Samsung.
Wireless IP sharer
(AP having DHCP server)
LAN Cable (Not Supplied)
TV Rear Panel
or
Samsung Wireless
LAN Adapter
English
31
Page 32

Advanced Features
Notice
The picture may appear corrupted for some channels when the TV is connected to the Samsung Wireless LAN Adapter. If this
occurs, connect the Samsung Wireless LAN Adapter using a USB cable in a place that is not affected by radio interference.
To reconnect the Samsung Wireless LAN Adapter using the extension
cable, follow these steps:
✎
The Samsung Wireless LAN Adapter should be installed in an
interference-free area in order to avoid interference between the
or
Method: Connect via an extension cable
adapter and tuner.
1. Connect the extension cable to the USB 1 (HDD) port.
2. Connect the extension cable and Samsung Wireless LAN
Adapter.
3. Attach the Samsung Wireless LAN Adapter to the back of the TV
near the top, using double-sided adhesive tape.
Network Setup (Samsung Auto
Configuration)
The Samsung Auto Configuration function lets you connect
your Samsung TV automatically to non-Samsung wireless
APs. If your non-Samsung AP does not support Samsung
Auto Configuraton, you must connect using one of the
other methods: PBC (WPS), auto configuration, or manual
configuration.
✎
To use this function, you must set SWL (Samsung
Wireless Link) to Off in the TV’s on-screen menu.
✎
You can check for equipment that supports Samsung
Auto Configuration on www.samsung.com.
How to set up using Samsung Auto Configuration
1. Place the AP and TV next to each other and turn them
on.
✎
Because AP booting times vary, you may have
to wait approximately two minutes for your AP to
boot up.
✎
Ensure the LAN cable is connected to the
WAN port of the AP during Samsung Auto
Configuration. If it is not connected, Samsung
Auto Configuration only confirms that the TV is
connected to the AP, but does not confirm it is
connected to the Internet.
2. After 2 minutes, connect the Samsung Wireless LAN
Adapter to the TV. When the Samsung Wireless LAN
Adapter establishes a connection with your TV, a pop-up
window appears.
3. As soon as a connection is established, place the AP
parallel to the Samsung Wireless LAN Adapter and not
farther than than 9 and 7/8s inches (25cm) from it.
4. Wait until the connection is automatically established.
✎
If Samsung Auto Configuration does not connect
your TV to your AP, a pop-up window appears on
the screen notifying you of the failure. If you want
to try using Samsung Auto Configuration again,
reset the AP, disconnect the Samsung Wireless
LAN Adapter and then try again from Step 1. You
can also choose one of the other connection
setup methods: PBC (WPS), auto, or manual.
5. Place the AP in a desired location.
✎
If the AP settings change or you install a new
AP, you must perform the Samsung Auto
Configuration procedure again, beginning from
Step 1.
32
English
Page 33

Network Setup (PBC (WPS))
B
How to set up using PBC (WPS)
If your router has a PBC (WPS) button, follow these steps:
1. Connect your TV to Samsung Wireless LAN Adapter as
described in the previous section.
2. Turn on your TV, press the MENU button on your
remote, use the ▲ or ▼ button to select Setup, and
then press the ENTER
3. Use the ▲ or ▼ button to select Network in the Setup
menu, and then press the ENTER
4. On the Network screen, select Network Type.
5. Set Network Type to Wireless.
6. Select Network Setup. The Network Setup screen
appears.
Wireless Network Setup
Select a Network : Not Selected ►
Internet Protocol Setup : Auto
IP Address :
Subnet Mask :
Gateway :
DNS : Auto
DNS Server :
7. Press the Red button on your remote.
8. Press the PBC (WPS) button on your router within 2
minutes. Your TV player automatically acquires all the
network setting values it needs and connects to your
network.
9. After the network connection is set up, press the
RETURN button to exit the Network Setup screen.
E
button.
PBC(WPS)
U
Move
E
button.
E
Enter
R
Return
How to set up automatically
To set up the wireless connection automatically, follow these
steps:
1. Follow Steps 1 through 6 in the “How to set up using
PBC (WPS)” procedure.
2. Press the ▼ button to select Internet Protocol Setup,
and then press the ENTER
E
button. Press the ▲ or
▼ button to select Auto, and then press the ENTERE
button.
3. Press the ▲ button to go to Select a Network, and
then press the ENTER
E
button. The Network function
searches for available wireless networks. When done, it
displays a list of the available networks.
4. In the list of networks, press the ▲ or ▼ button to select
a network, and then press the ENTER
✎
If the AP is set to Hidden (Invisible), you have
E
button.
to select Add Network and enter the correct
Network Name (SSID) and Security Key to
establish the connection.
5. If the Security/PIN pop-up appears, go to Step 6. If the
Network Connecting Screen appears, go to Step 10.
6. Press the ▲ or ▼ button to select Security or PIN. For
most home networks, you would select Security (for
Security Key). The Security Screen appears.
Wireless Network Setup
Security Key
0 entered
0~9
Lower case
Delete
Space
E
Enter
Number
R
Return
A B C D E F G
H I J K L M N
O P Q R S T U
V W X Y Z
n
Move
04 Advanced Features
Network Setup (Auto)
Most wireless networks have an optional security system
that requires devices that access the network to transmit
an encrypted security code called an Access or Security
Key. The Security Key is based on a Pass Phrase, typically
7. On the Security screen, enter your network’s Pass
Phrase.
✎
You should be able to find the Pass Phrase on
one of the set up screens you used to set up your
router or modem.
a word or a series of letters and numbers of a specified
length you were asked to enter when you set up security for
your wireless network. If you use this method of setting up
the network connection, and have a Security Key for your
wireless network, you will have to enter the Pass Phrase
during the setup process.
English
33
Page 34

Advanced Features
8. To enter the Pass Phrase, follow these general
directions:
– Press the number buttons on your remote to enter
numbers.
– Use the direction buttons on your remote to move
from button to button on the Security Key screen.
– Press the Red button to change case or display
symbols/characters.
– To a enter letter or symbol, move to the letter or
symbol, and then press the ENTER
– To delete the last letter or number you entered, press
the Green button on your remote.
9. When done, press the Blue button on your remote. The
Network Connecting screen appears.
10. Wait until the connection confirmation message is
displayed, and then press the ENTER
Network Setup screen re-appears.
11. To test the connection, press the RETURN button to
select Network Test, and then press the ENTER
button.
E
button.
E
button. The
E
Network Setup (Ad-Hoc)
You can connect to a mobile device without an access point
through the “Samsung Wireless LAN Adapter” by using a
peer to peer network.
✎
This function is available when SWL (Samsung
Wireless Link) is set to Off in the TV’s on-screen
menu.
How to connect to new Ad-hoc device
1. Follow Steps 1 through 6 in the “How to set up using
PBC (WPS)” (p. 33).
2. Choose Select a Network. A list of devices/networks
appears.
3. While in the device list, press the Blue button on the
remote.
✎
The message Ad-hoc is a direct Wi-Fi
connection with cell phone or PC. The existing
network system may have limited functionality.
Do you want to change the network
connection? is displayed.
4. Input the generated Network Name (SSID) and
Security Key into the device you want to connect.
How to connect an existing Ad-hoc device
1. Follow Steps 1 through 6 in the “How to set up using
PBC (WPS)” (p. 33).
2. Choose Select a Network. The Device/Network list
appears.
3. Select the device you want in the Device list.
4. If security key is required, input the security key.
✎
If network doesn’t operate normally, check
the Network Name (SSID) and Security Key
again. An incorrect Security Key may cause a
malfunction.
Network Setup (Manual)
If the other methods do not work, you need to enter the
Network setting values manually.
Getting the Network Connection Values
To get the Network connection values on most Windows
computers, follow these steps:
1. Right click the Network icon on the bottom right of the
screen.
2. In the pop-up menu, click Status.
3. On the dialog that appears, click the Support tab.
4. On the Support tab, click the Details button. The
Network settings are displayed.
How to set up manually
To enter the Network connection values manually, follow
these steps:
1. Follow Steps 1 through 6 in the “How to set up using
PBC (WPS)” (p. 33).
2. Press the ▼ button to select Internet Protocol Setup,
and then press the ENTER
or ▼ button to select Manual, and then press the
ENTERE button.
3. Press the ▼ button to go to the first entry field (IP
Address).
4. Use the number buttons to enter numbers.
5. When done with each field, use the ► button to move
successively to the next field. You can also use the other
arrow buttons to move up, down, and back.
6. Enter the IP Address, Subnet Mask, and Gateway
values.
7. Press the ▲ or ▼ button to go to DNS.
8. Press the ▼ button to go to the first DNS entry field.
Enter the numbers as above.
9. When done, press the ▲ button to go to Select a
Network. Select your network, and then press the
ENTER
E
button.
10. Go to Step 4 in the “How to set up automatically” (p.
33), and follow the directions from that point on.
E
button. Press the ▲
34
English
Page 35

SWL (Samsung Wireless Link)
This function lets you connect your TV to a Samsung device
(router, etc.) that supports PBC (WPS). You can connect the
TV to the device even if a sharer is not connected to the TV.
✎
For the TV to use Internet@TV, the AP (access point)
must be connected to the wireless network.
✎
If a Samsung Wireless LAN Adapter is connected to the
USB 2 port, the network may not operate normally. We
recommend connecting it to the USB 1 (HDD) port.
✎
Only sharers using the 2.4 Ghz band are supported.
Sharers using the 5 Ghz band are not supported.
SWL connect
You can directly connect the TV to a Samsung device that
supports PBC (WPS).
✎
This function is available when SWL (Samsung
Wireless Link) is set to On.
✎
To use the SWL (Samsung Wireless Link) function,
connect the Samsung Wireless LAN Adpater to the
USB 1 (HDD) port.
How to connect using Samsung Wireless Link
To connect using Samsung Wireless Link, follow these steps:
1. Follow Steps 1 through 5 in the “How to set up using
PBC (WPS)” (p. 33).
2. Select SWL (Samsung Wireless Link) by using the ▼
button, and then press the ENTER
On.
3. Select SWL connect by using the ▼ button and then
press the ENTER
4. If the “Press the PBC button on the PBC(WPS)
supported device to connect within 120 seconds.”
message appears, press the PBC button on the device
to connect.
✎
For more information, refer to the wireless network
setup manual of the device to be connected.
5. If the TV connects properly to the device after the count
in the message box starts, then the message box
disappears automatically.
✎
If the connection fails, please retry after 2 minutes.
E
button.
E
button to turn it
04 Advanced Features
If Your TV Fails to Connect to the Internet
Your TV may not be able to connect to the Internet
because your ISP has permanently registered the
MAC address (a unique identifying number) of your
PC or modem, which it then authenticates each time
you connect to the Internet as a way of preventing
unauthorized access. As your TV has a different MAC
address, your ISP can not authenticate its MAC address,
and your TV can not connect.
To resolve this problem, ask your ISP about the
procedures required to connect devices other than a PC
(such as your TV) to the Internet.
If your Internet service provider requires an ID or password
to connect to the Internet, your TV may not be able to
connect to the Internet. If this is the case, you must enter
your ID or password when connecting to the Internet.
The internet connection may fail because of a firewall
problem. If this is the case, contact your Internet service
provider.
If you cannot connect to the Internet even after you have
followed the procedures of your Internet service provider,
please contact Samsung Electronics at 1-800-SAMSUNG.
English
35
Page 36

Advanced Features
SUM
Media Play
MEDIA.P
Enjoy photos, music and/or movie fi les saved on
a USB Mass Storage Class (MSC) device.
O
MENU m → Application → Content
View → Media Play → ENTER
E
MediaPlay
Videos
Change Device
View Devices
E
Enter
¦ Connecting a USB Device
1. Turn on your TV.
2. Connect a USB device containing photo, music and/or movie fi les to the USB 1
(HDD) or USB 2 port on the back or side panel of the TV.
3. When USB is connected to the TV, a popup window appears. Then you can
select Media Play .
✎
If an external USB device connected to the TV’s USB port draws an excessive
amount of current from the port, the message “USB Power overload” appears
on the screen. This is not a problem with the TV, which provides the standard
current from its USB ports, but a problem with the external device. Please
contact the manufacturerof the device for support.
TV Rear Panel
USB Drive
¦ Connecting to your PC through a network
You can play pictures, music and videos saved on your PC through a network connection in the Media Play mode.
✎
If you want to use Media Play to play fi les saved on your PC over your TV, you should download “PC Share Manager” and
the users manual from “www.samsung.com.”
R
Return
or
PC
LAN
External Modem
(ADSL/VDSL/Cable TV)
LAN Cable (Not Supplied) Modem Cable (Not Supplied)
LAN Cable (Not Supplied) LAN Cable (Not Supplied) LAN Cable (Not Supplied)
TV Rear Panel
or
Samsung
Wireless
LAN Adapter
Wireless IP sharer
1. For more information on how to confi gure your network, refer to “Network Connection” (p. 29).
– You are recommended to locate both the TV and the PC in same subnet. The fi rst 3 parts of the subnet address of the
TV and the PC IP addresses should be the same and only the last part (the host address) should be changed. (e.g. IP
Address: 123.456.789.**)
2. Using a LAN cable, connect between the external modem and the PC onto which the Samsung PC Share Manager
Program will be installed.
– You can connect the TV to the PC directly without connecting it through a Sharer (Router).
English
36
Page 37

✎
Functions that are not supported when connecting to a PC through a network:
The Background Music and Background Music Setting functions.
x
Sorting files by preference in the Photos, Music, and Videos folders.
x
The (REW) or µ (FF) button while a movie is playing.
x
✎
Divx DRM, Multi-audio, embedded captions are not supported.
✎
Samsung PC Share manager should be permitted by the firewall program on your PC.
✎
When you use Media Play mode through a network connection, depending on the functions of the provided server:
The sorting method may vary.
x
The scene search function may not be supported.
x
The Play Continuously function, which resumes playing of a video, may not be supported.
x
– The Play Continuously function does not support multiple users. (It will have only memorized the point where the
most recent user stopped playing.)
The ◄ or ► buttons may not work depending on the content information.
x
You may experience file stuttering while playing a video in Media Play through a network connection.
x
✎
It might not work properly with unlicensed multimedia files.
✎
Need-to-Know List before using Media Play
MTP (Media Transfer Protocol) is not supported.
x
The file system supports FAT16, FAT32 and NTFS.
x
Certain types of USB Digital camera and audio devices may not be compatible with this TV.
x
Media Play only supports USB Mass Storage Class (MSC) devices. MSC is a Mass Storage Class Bulk-Only
x
Transport device. Examples of MSC are Thumb drives, Flash Card Readers and USB HDD (USB HUB are not
supported). Devices should be connected directly to the TV’s USB port.
Before connecting your device to the TV, please back up your files to prevent them from damage or loss of data.
x
SAMSUNG is not responsible for any data file damage or data loss.
Connect a USB HDD to the dedicated USB 1 (HDD) port.
x
Do not disconnect the USB device while it is loading.
x
The higher the resolution of the image, the longer it takes to display on the screen.
x
The maximum supported JPEG resolution is 15360X8640 pixels.
x
For unsupported or corrupted files, the “Not Supported File Format” message is displayed.
x
If the files are sorted by Basic View, up to 1000 files can be displayed in each folder.
x
MP3 files with DRM that have been downloaded from a non-free site cannot be played. Digital Rights Management
x
(DRM) is a technology that supports the creation, distribution and management of the content in an integrated and
comprehensive way, including the protection of the rights and interests of the content providers, the prevention of the
illegal copying of contents, as well as managing billings and settlements.
If more than 2 PTP devices are connected, you can only use one at a time.
x
If more than two MSC devices are connected, some of them may not be recognized. A USB device that requires high
x
power (more than 500mA or 5V) may not be supported.
If an over-power warning message is displayed while you are connecting or using a USB device, the device may not
x
be recognized or may malfunction.
If the TV has been no input during time set in Auto Protection Time, the Screensaver will run.
x
The power-saving mode of some external hard disk drives may be released automatically when connected to the TV.
x
If a USB extension cable is used, the USB device may not be recognized or the files on the device may not be read.
x
If a USB device connected to the TV is not recognized, the list of files on the device is corrupted or a file in the list is
x
not played, connect the USB device to the PC, format the device and check the connection.
If a file deleted from the PC is still found when Media Play is run, use the “Empty the Recycle Bin” function on the PC
x
to permanently delete the file.
04 Advanced Features
English
37
Page 38

Advanced Features
Movie 01.avi
00:04:03 / 00:07:38 1/1
SUM
B
¦ Screen Display
Move to the desired file using the up/down/right/left buttons and then press the ENTERE or (Play) button. The file is
played.
✎
Supports the View Devices and Home in Media Play homepage.
You can ascertain the selected
file name and the number of files
Displays the sorting standard.
The sorting standard is
✎
different depending on the
contents.
Information:
and page.
Sort List Section:
Videos
SUM
Change Device
/Movie 01.avi 1/1
Movie 01.avi
Movie 03.avi
Movie 05.avi
Movie 07.avi
Movie 09.avi
Jan.10.2010
Jan.10.2010
Jan.10.2010
Jan.10.2010
Jan.10.2010
Movie 02.avi
Movie 04.avi
Movie 06.avi
Movie 08.avi
Movie 10.avi
Select Sorting
Jan.10.2010
Jan.10.2010
Jan.10.2010
Jan.10.2010
Jan.10.2010
T
Page
Tools
Operation Buttons
Red (Change Device): Selects a connected device.
Green (Preference): Sets the file preference. (not supported in Basic view)
Yellow (Select): Selects multiple files from file list. Selected files are marked with a symbol.
Blue (Sorting): Selects the sort list.
T
Tools: Displays the option menu.
Using the (REW) or µ (FF) button, file list can move to next or previous page.
✎
File List Section:
You can confirm the files and
groups that are sorted by
category.
Videos
Playing Video
1. Press the ◄ or ► button to select Videos, then press the ENTER
2. Press the ◄/►/▲/▼ button to select the desired video in the file list.
3. Press the ENTER
– The selected file is displayed on the top with its playing time.
– If video time information is unknown, play time and progress bar are not displayed.
– During video playback, you can search using the ◄ and ► button.
✎
In this mode, you can enjoy movie clips contained on a Game,
but you cannot play the Game itself.
y Supported Subtitle Formats
MPEG-4 time-based text .ttxt XML
E
button or (Play) button.
Name File extension Format
SAMI .smi HTML
SubRip .srt string-based
SubViewer .sub string-based
Micro DVD .sub or .txt string-based
E
button in the Media Play menu.
E
Chaptering
L
Jump
T
Tools
R
Return
English
38
Page 39

y Supported Video Formats
File Extension Container Video Codec Resolution
Divx 3.11 / 4.x / 5.1 / 6.0 1920x1080 6 ~ 30 8
*.avi
*.mkv
*.asf ASF
*.wmv ASF Window Media Video v9 1920x1080 6 ~ 30 25 WMA
*.mp4 MP4
*.3gp 3GPP
*.vro
*.mpg
*.mpeg
*.ts
*.tp
*.trp
AVI
MKV
VRO
VOB
PS
TS
XviD 1920x1080 6 ~ 30 8
H.264 BP / MP / HP 1920x1080 6 ~ 30 25
MPEG4 SP / ASP 1920x1080 6 ~ 30 8
Motion JPEG 800x600 6 ~ 30 8
Divx 3.11 / 4.x / 5.1 / 6.0 1920x1080 6 ~ 30 8
XviD 1920x1080 6 ~ 30 8
H.264 BP / MP / HP 1920x1080 6 ~ 30 25
MPEG4 SP / ASP 1920x1080 6 ~ 30 8
Motion JPEG 800x600 6 ~ 30 8
H.264 BP / MP / HP 1920x1080 6 ~ 30 25
XVID 1920x1080 6 ~ 30 8
H.264 BP / MP / HP 1920x1080 6 ~ 30 25
MPEG4 SP / ASP 1920x1080 6 ~ 30 8
MPEG1 1920x1080 24 / 25 / 30 30
MPEG2 1920x1080 24 / 25 / 30 30
MPEG1 1920x1080 24 / 25 / 30 30
H.264 1920x1080 6 ~ 30 25
MPEG2 1920x1080 24 / 25 / 30 30
H.264 1920x1080 6 ~ 30 25
VC1 1920x1080 6 ~ 30 25
Frame rate
(fps)
Bit rate
(Mbps)
04 Advanced Features
Audio Codec
MP3 / AC3 / LPCM /
ADPCM / DTS Core
MP3 / AC3 / LPCM /
ADPCM / WMA
MP3 / ADPCM / AACMPEG4 SP / ASP 1920x1080 6 ~ 30 8
ADPCM / AAC / HE-AAC
AC3 / MPEG / LPCM
AC3 / MPEG / LPCM / AACMPEG2 1920x1080 24 / 25 / 30 30
AC3 / AAC / MP3 / DD+ /
HE-AAC
Other Restrictions
✎
NOTE
If there are problems with the contents of a codec, the codec will not be supported.
x
If the information for a Container is incorrect and the file is in error, the Container will not be able to play
x
correctly.
Sound or video may not work if the contents have a standard bitrate/frame rate above the compatible Frame/sec
x
listed in the table above.
If the Index Table is in error, the Seek (Jump) function is not supported.
x
Video Decoder Audio Decoder
• Supports up to H.264, Level 4.1
• H.264 FMO / ASO / RS, VC1 SP / MP / AP L4 and AVCHD are not
supported.
• XVID, MPEG4 SP, ASP :
– Below 1280 x 720: 60 frame max
– Above 1280 x 720: 30 frame max
• GMC 2 over is not supported.
• Only Samsung Techwin MJPEG is supported.
• H.263 is not supported.
• Supports up to WMA 7, 8, 9, STD
• WMA 9 PRO does not support 2 channel excess multi channel or
lossless audio.
• WMA sampling rate 22050Hz mono is not supported.
English
39
Page 40

Advanced Features
3/15
I Love you
Jhon
Music 1
No Singer
Music 2
No Singer
Music 3
No Singer
Music 4
No Singer
Music 5
No Singer
I Love You
Jhon
1st Album
Pop
2010
4.2MB
01:10 / 04:02
SUM
Movie 01.avi
00:04:03 / 00:07:38 1/1
SUM
Playing movie continuously (Resume Play)
If you exit the playing movie function, the movie can be played later from the point where it was stopped.
✎
If you press the ENTERE button (Chaptering) during playing the file, you can explore scene divided into 5 chapters
you want.
✎
If the index information is damaged or unsupported, you will not be able to use the Chaptering function.
1. Select the movie file you want to play continuously by pressing
the ◄ or ► button to select it from the file list section.
2. Press the
3. Select Play Continuously (Resume Play) by pressing the Blue
button. The Movie will begin to play from where it was stopped.
Music
Playing Music
1. Press the ◄ or ► button to select Music, then press the
ENTER
2. Press the ◄/►/▲/▼ button to select the desired Music file in
the file list.
3. Press the ENTER
✎
Only displays the files with MP3 and PCM file extension. Other
file extensions are not displayed, even if they are saved on the
same USB device.
✎
If the sound is abnormal when playing MP3 files, adjust the
Equalizer in the Sound menu. (An over-modulated MP3 file
may cause a sound problem.)
(Play) / ENTERE button.
✎
The Blue button is available when resuming play.
✎
If the Continuous Movie Play Help function is set to On
in the Settings menu, a pop-up message will appear
when you resume play a movie file.
E
button in the Media Play menu.
E
button or (Play) button.
– During music playback, you can search using the ◄ and ►
buttons.
–
(REW) and µ (FF) buttons do not function during play.
Play continuously
Resumes playing from the last viewed
scene.
Play continuously
E
E
Chaptering
Pause
L
L
Jump
Playlist
Jump
T
T
Tools
Tools
R
Return
R
Return
Creating My Playlist
1. Press the ◄/►/▲/▼ button to select the tracks you want to add and press the TOOLS button.
2. Select Add My Playlist.
3. When the Add My Playlist menu appears, select New My Playlist.
✎
To add to an old play list, simply select the play list you want to add music to.
4. The newly created or updated playlist will be in the main Music page.
Playing My Playlist
Select the My Playlist folder and it will play automatically. Press the ▲ or ▼ button to select a different music file within the
playlist.
40
English
Page 41

Photos
Image1024.jpg 1024x768 2010/2/1 3/15
SUM
1/1
/Movie 01.avi
SUM
Movie 01.avi
Jan.10.2010
Jan.10.2010
Jan.10.2010
Jan.10.2010
Jan.10.2010
Jan.10.2010
Jan.10.2010
Jan.10.2010
Jan.10.2010
Jan.10.2010
Movie 03.avi
Movie 05.avi
Movie 07.avi
Movie 09.avi
Movie 02.avi
Movie 04.avi
Movie 06.avi
Movie 08.avi
Movie 10.avi
Viewing a Photo (or Slide Show)
1. Press the ◄ or ► button to select Photos, then press the
ENTER
E
button in the Media Play menu.
2. Press the ◄/►/▲/▼ button to select the desired photo in the
file list.
3. Press the ENTER
– While a photo list is displayed, press the
ENTERE button on the remote control to start the slide
show.
– All files in the file list section will be displayed in the slide show.
– During the slide show, files are displayed in order.
✎
Music files can be automatically played during the slide show if
the Background Music is set to On.
✎
The BGM Mode cannot be changed until the BGM has finished
loading.
¦ Playing Multiple Files
Playing selected video/music/photo files
1. Press the Yellow button in the file list to select the desired file.
2. Repeat the above operation to select multiple files.
✎
NOTE
The c mark appears to the left of the selected files.
x
To cancel a selection, press the Yellow button again.
x
To deselect all selected files, press the TOOLS button
x
and select Deselect All.
3. Press the TOOLS button and select Play Selected Contents.
Playing the video/music/photo file group
1. While a file list is displayed, move to any file in the desired group.
2. Press the TOOLS button and select Play Current Group.
E
button or (Play) button.
(Play) /
Normal
Videos
Change Device
E
Pause
L
Previous/Next
T
Tools
2 les selected Page
Select Sorting
R
T
04 Advanced Features
Return
Tools
¦ Media Play - Additional Functions
Sorting the file list
Press the Blue button in the file list to sort the files.
Category Operation Videos Music Photos
Basic View
Title
Preference
Latest Date
Earliest Date
Artist
Album
Genre
Mood
Monthly
Displays the whole folder. You can view the photo by selecting the folder.
Sorts and displays the file title in Symbol/Number/Alphabet/Special order.
Sorts and displays the file by preference. You can change the file preference in the file
list section using the Green button.
Sorts and shows files by the latest date.
Sorts and shows files by the earliest date.
Sorts the music file by artist in alphabetical order.
Sorts the music file by album in alphabetical order.
Sorts music files by the genre.
Sorts music files by the mood. You can change the music mood information.
Sorts and shows photo files by month.
> > >
> > >
> > >
> >
> >
>
>
>
>
English
>
41
Page 42

Advanced Features
Videos/Music/Photos Play Option menu
During file playback, press the TOOLS button.
Category Operation Videos Music Photos
Title You can move directly to another Title.
Repeat Mode You can play movie and music files repeatedly.
Picture Size
(Mode1 / Mode2 / Original)
Picture Setting You can adjust the picture setting. (p. 16 ~ 22)
Sound Setting You can adjust the sound setting. (p. 22, 23)
Subtitle Setting You can play the video with Subtitles. This function only works if the subtitles are the
Audio You can enjoy video in one of supported languages as required. The function is only
Stop Slide Show /
Start Slide Show
Slide Show Speed You can select the slide show speed during the slide show.
Slide Show Effect You can set various slide show effects.
Background Music You can set and select background music when watching a slide show.
Zoom You can zoom into images in full screen mode.
Rotate You can rotate images in full screen mode.
Home Background You can move the file to the Media Play desktop.
Information You can see detailed information about the played file.
You can adjust the picture size to your preference.
same file name as the video.
enabled when stream-type files which support multiple audio formats are played.
You can start or stop a slide show.
Settings
>
> >
>
> >
> > >
>
>
>
>
>
>
>
>
>
> > >
Using the Setup Menu
■ Background Setting: Select to display the background you want.
■ Continuous Movie Play Help (Resume Play) (On / Off): Select to display the help pop-up message for continuous movie
playback.
■ Get DivX® VOD registration code: Shows the registration code authorized for the TV. If you connect to the DivX web site
and register, you can download the VOD registration file. If you play the VOD registration using Media Play, the registration
is completed.
✎
For more information on DivX® VOD, visit “www.DivX.com.”
■ Get DivX® VOD deactivation code: When DivX® VOD is not registered, the registration deactivation code is displayed. If
you execute this function when DivX® VOD is registered, the current DivX® VOD registration is deactivated.
■ Information: Select to view information about the connected device.
42
English
Page 43

Anynet+
04 Advanced Features
What is Anynet+?
Anynet+ is a function that enables you to control all connected Samsung devices that support Anynet+ with your Samsung
TV’s remote. The Anynet+ system can be used only with Samsung devices that have the Anynet+ feature. To be sure your
Samsung device has this feature, check if there is an Anynet+ logo on it.
To connect to a Samsung Home Theater
TV Rear Panel
1. Connect the HDMI IN (1(DVI), 2(ARC), 3 or 4) jack on the TV and the HDMI OUT jack of the corresponding Anynet+
device using an HDMI cable.
2. Connect the HDMI IN jack of the Home Theater and the HDMI OUT jack of the corresponding Anynet+ device using an
HDMI cable.
✎
NOTE
Connect the Optical cable between the DIGITAL AUDIO OUT (OPTICAL) jack on your TV and the Digital Audio Input
x
on the Home Theater.
The ARC function enables digital output of sound using the HDMI IN 2(ARC) port and can only be operated when
x
the TV is connected to an audio receiver that supports the ARC function.
When following the connection above, the Optical jack only outputs 2 channel audio. You will only hear sound from
x
the Home Theater’s Front, Left and Right speakers and the subwoofer. If you want to hear 5.1 channel audio, connect
the DIGITAL AUDIO OUT (OPTICAL) jack on the DVD / Satellite Box (i.e. Anynet Device 1 or 2) directly to the
Amplifier or Home Theater, not the TV.
You can connect only one Home Theater.
x
You can connect an Anynet+ device using the HDMI cable. Some HDMI cables may not support Anynet+ functions.
x
Anynet+ works when the AV device supporting Anynet+ is in the standby or on status.
x
Anynet+ supports up to 12 AV devices in total. Note that you can connect up to 3 devices of the same type.
x
t
Optical Cable
(Not Supplied)
HDMI Cable (Not Supplied)
Home Theater
HDMI Cable (Not Supplied)
Anynet+
Device 1
HDMI Cable (Not Supplied)
Anynet+ Device
2, 3, 4
English
43
Page 44

Advanced Features
Anynet+ Menu
The Anynet+ menu changes depending on the type and status of the Anynet+ devices connected to the TV.
Anynet+ Menu Description
View TV Changes Anynet+ mode to TV broadcast mode.
Device List Shows the Anynet+ device list.
(device_name) MENU Shows the connected device menus. E.g. If a DVD recorder is connected, the disc menu of
(device_name) INFO Shows the play menu of the connected device. E.g. If a DVD recorder is connected, the
Recording: (*recorder) Starts recording immediately using the recorder. (This is only available for devices that
Stop Recording: (*recorder) Stops recording.
Receiver Sound is played through the receiver.
If more than one recording device is connected, they are displayed as (*recorder) and if only one recording device is
connected, it will be represented as (*device_name).
¦ Setting Up Anynet+
O
MENUm → Application → Anynet+ (HDMI-CEC) → ENTER
■ Setup
Anynet+ (HDMI-CEC) (Off / On): To use the Anynet+ Function, Anynet+ (HDMI-CEC) must be set to On.
✎
When the Anynet+ (HDMI-CEC) function is disabled, all the Anynet+ related operations are deactivated.
Auto Turn Off (No / Yes): Setting an Anynet+ Device to turn off automatically when the TV is turned off.
✎
If Auto Turn Off is set to Yes, running external devices will turn off at the same time as the TV powers off.
However, a device may not turn off if recording is in progress.
✎
May not be enabled depending on the device.
the DVD recorder will appear.
play menu of the DVD recorder will appear.
support the recording function.)
E
¦ Switching between Anynet+ Devices
1. Anynet+ devices connected to the TV are listed.
✎
If you cannot find a device you want, press the Red button to refresh the list.
2. Select a device and press the ENTER
✎
The Device List menu will only appear when you set Anynet+ (HDMI-CEC) to On in the Application menu.
Switching to the selected device may take up to 2 minutes. You cannot cancel the operation during the switching
x
operation.
If you have selected external input mode by pressing the SOURCE button, you cannot use the Anynet+ function.
x
Make sure to switch to an Anynet+ device by using the Device List.
English
44
E
button. You can switch to the selected device.
Page 45

¦ Recording
You can make a recording of a TV Program using a Samsung recorder.
1. Select Recording.
✎
When there are more than two recording devices
When multiple recording devices are connected, the recording devices are listed. Select one recording device in
x
the Device List.
✎
When the recording device is not displayed, select Device List and press the Red button to search devices.
2. Press the EXIT button to exit.
✎
You can record the source streams by selecting Recording: (device_name).
✎
Pressing the (REC) button will record whatever you are currently watching. If you are watching video from
another device, the video from the device is recorded.
✎
Before recording, check whether the antenna jack is properly connected to the recording device. To properly
connect an antenna to a recording device, refer to the recording device’s users manual.
¦ Listening through a Receiver
You can listen to sound through a receiver (i.e Home Theater) instead of the TV Speaker.
1. Select Receiver and set to On.
2. Press the EXIT button to exit.
✎
If your receiver supports audio only, it may not appear in the device list.
✎
The receiver will work when you have properly connected the optical in jack of the receiver to the DIGITAL AUDIO
OUT (OPTICAL) jack of the TV.
✎
When the receiver (i.e Home Theater) is set to On, you can hear sound output from the TV’s Optical jack. When
the TV is displaying a DTV (air) signal, the TV will send out 5.1 channel sound to the receiver. When the source is a
digital component such as a DVD and is connected to the TV via HDMI, only 2 channel sound will be heard from
the receiver.
✎
NOTE
You can only control Anynet+ devices using the TV remote control, not the buttons on the TV.
x
The TV remote control may not work under certain conditions. If this occurs, reselect the Anynet+ device.
x
The Anynet+ functions do not operate with other manufacturers’ products.
x
Using the ARC function
You can listen to sound through a receiver connected HDMI cable without the need for a separate optical cable.
1. Select Receiver and set to On.
2. Press the EXIT button to exit.
✎
To use the ARC function, a receiver which supports the HDMI-CEC and ARC features must be connected to the HDMI
IN 2 (ARC) port.
✎
To disable the ARC function, set the Receiver to Off. Even if the TV transmits the ARC signal continuously, the receiver
will be blocked from receiving the signal.
04 Advanced Features
English
45
Page 46

Advanced Features
¦ Troubleshooting for Anynet+
Problem Possible Solution
Anynet+ does not work. • Check if the device is an Anynet+ device. The Anynet+ system supports Anynet+ devices only.
I want to start Anynet+. • Check if the Anynet+ device is properly connected to the TV and check if the Anynet+ (HDMI-CEC) is set to
I want to exit Anynet+. • Select View TV in the Anynet+ menu.
The message “Connecting to
Anynet+ device...” appears on the
screen.
The Anynet+ device does not play. • You cannot use the play function when Plug & Play (initial setup) is in progress.
• Only one receiver (home theater) can be connected.
• Check if the Anynet+ device power cord is properly connected.
• Check the Anynet+ device’s Video/Audio/HDMI cable connections.
• Check whether Anynet+ (HDMI-CEC) is set to On in the Anynet+ setup menu.
• Check whether the TV remote control is in TV mode.
• Check whether the remote control is Anynet+ compatible.
• Anynet+ doesn’t work in certain situations. (Searching channels, operating Media Play or Plug & Play (initial
setup), etc.)
• When connecting or removing the HDMI cable, please make sure to search devices again or turn your TV off
and on again.
• Check if the Anynet+ Function of Anynet+ device is set on.
On in the Anynet+ Setup menu.
• Press the TOOLS button to display the Anynet+ menu and select a menu you want.
• Press the SOURCE button on the TV remote control and select a non- Anynet+ device.
z
• Press
only when a tuner-embedded Anynet+ device is not connected.)
• You cannot use the remote control when you are configuring Anynet+ or switching to a view mode.
• Use the remote control when the Anynet+ setting or switching to view mode is complete.
, PRE-CH, and FAV.CH to change the TV mode. (Note that the channel button operates
The connected device is not
displayed.
The TV Program cannot be
recorded.
The TV sound is not output
through the receiver.
• Check whether or not the device supports Anynet+ functions.
• Check whether or not the HDMI cable is properly connected.
• Check whether Anynet+ (HDMI-CEC) is set to On in the Anynet+ setup menu.
• Search Anynet+ devices again.
• You can connect an Anynet+ device using the HDMI cable only. Some HDMI cables may not support Anynet+
functions.
• If connection is terminated because there has been a power interruption or the HDMI cable has been
disconnected, please repeat the device scan.
• Check whether the antenna jack on the recording device is properly connected.
• Connect the optical cable between TV and the receiver.
• The ARC function enables digital output of sound using the HDMI IN 2(ARC) port and can only be operated
when the TV is connected to an audio receiver that supports the ARC function.
46
English
Page 47

¦ Getting Started with Internet@TV
@TV
Internet@TV
04 Advanced Features
Internet@TV brings useful and entertaining
INTERNET
contents and services directly from the web to
your TV.
Screen Display
Displays the current channel.
advertisements brought to
you by Samsung product
various service by provided
TV Screen:
Information:
Displays notices, new
applications, and
introductions.
Application service:
You can experience
samsung.
O
MENU m → Application → Content
View → Internet@TV → ENTER
Samsung Apps
Internet@TV Settings:
Edit and confi gure applications
and Internet@TV settings.
Settings
E
Recommended
My Applications
Login B
Controls:
• Red ( Login ): To log in to Internet@TV .
•B Green ( Mark as Favorite ): To mark the applications as a favorite.
•
R
•
The color buttons may work differently depending on the application.
✎
Samsung Apps Settings
by Date 1/1
Mark as Favorite
Blue ( Sort by ): To sort the applications.
Return : To return to the previous menu.
Sort by
R
Return
Recommended
My Applications
Login B Mark as Favorite Sort by
Recommended Applications:
Displays the recommended service by
Samsung. You are not able to add or
delete a service in this list.
Downloaded Applications:
Displays the downloaded applications
through the Samsung Apps.
by Date 1/1
R
Return
✎
NOTE
Configure the network settings before using Internet@TV . For more information, refer to “Network Connection” (p.
x
29).
Unsupported fonts within the provider’s content will not display normally.
x
Slow responses and/or interruptions may occur, depending on your network conditions.
x
Depending on the region, English may be the only language supported for application services.
x
This feature is not available in some locations.
x
If you experience a problem using a application, please contact the content provider.
x
According to circumstances of the contents provider, an application’s updates or the application itself may be
x
discontinued.
Depending on your country’s regulations, some applications may have limited service or not be supported.
x
English
47
Page 48

Advanced Features
admin
Account Login
For an application with multiple accounts, use ◄ and ► to
access the different accounts.
Login
User account :
Password :
Create [0~9] Enter PIN
✎
For a more enjoyable application experience, register
and log in to your account.
✎
For instructions on creating an account, refer to
Settings → Internet@TV ID → Create.
1. Press the Red button in the Internet@TV home page.
2. Select the desired User account, then press the
ENTER
E
button.
✎
If you want to create an account, press the Red
button; then the create account OSD window will
appear.
3. After selecting User account, enter the Password using
the number button on the remote control.
✎
When login succeeds, User account will be
displayed on the screen.
¦ Setting up Internet@TV
R
Cancel
■ System Setup
Ticker Autorun (Off / On): You can set Ticker Autorun
to come on when powering on the TV.
✎
The Ticker application provides useful News,
Weather, and Stock Market information. The
Ticker application on Internet@TV must be
downloaded to use this feature.
✎
Depending on your country, the Ticker application
may have a different service or not be supported.
Channel Bound Service (Off / On): Some channels
support applications as an Internet data service, allowing
you to access the Internet service while watching TV.
✎
Only available if supported by the broadcaster.
Change the Service Lock password
✎
The default password set is “0-0-0-0.”
✎
If you forget the password you created, press the
following sequence of remote control buttons to
reset the password to “0-0-0-0”: POWER (off) →
MUTE → 8 → 2 → 4 → POWER (on).
Reset: Resets Internet@TV settings to factory default
settings.
■ Internet@TV ID
You can use this menu when creating and deleting
the account. You can control your account including
contents site’s account information.
Create: Create an account and link it with desired
service applications.
✎
NOTE
Maximum number of accounts is 10.
x
Maximum number of characters is 8.
x
Settings
Create IDs and configure Internet@TV settings from this
screen. Highlight Settings using the ▲ and ▼ buttons and
press the ENTERE button.
Settings
▪ System setup
▪ Internet@TV ID
▪ Service Manager
▪ Properties
English
48
▪ Ticker Autorun : Off
▪ Channel Bound Service : Off
▪ Change the Service Lock password
▪ Reset
R
Return
Page 49

How to create Internet@TV ID
Before creating a User account, you should download
the application first on the Samsung Apps.
1. Using the ▲/▼/◄/► button, select Settings. Then
press the ENTER
2. Press the ▼ button to select Internet@TV ID, then
press the ENTER
3. Select Create. The Keypad screen will appear.
4. The keypad OSD will be displayed on the screen.
Using the Keypad
Pressing the – button on the remote while you are
using the Screen Keypad enables you to change the
text fields to lower case, upper case, numbers and
icons.
You can use this Screen Keypad in a several Internet@
TV applications.
Here is how to input characters.
4-1. For example, suppose that you want to input
“105Chang”.
4-2. Press the – button on the remote twice to
change the input mode from lower case to
numbers.
4-3. Press the 1, 0 and 5 button in numerical order.
4-4. Press the – button on the remote 3 times to
change the input mode from numbers to upper
case.
4-5. Press the 2 button on the remote 3 times to
input C.
4-6. Press the – button on the remote 3 times to
change the input mode from upper case to
lower case.
4-7. Press buttons on the remote to input the rest
of “Chang”. When done, press the ENTER
button.
E
button.
E
or ► button.
E
5. Using the number buttons, enter the User account
and Password.
Password must be numbers only.
x
You can delete the entered character using the
x
PRE-CH button.
Using the (REW) or µ (FF) button, you
x
can select icon you want to enter in icon keypad
screen.
6. Account created. You can use the services provided
by all users of your Samsung TV with a single
login by linking the users’ account to the TV ID. If
you want to register a service site ID, select Yes.
Service Site list will appear on the screen.
7. Select Register of the Service Site you want, then
press the ENTER
8. Using number buttons, enter your application site ID
and password. Then press the ENTER
9. Registered successfully. If you add another service
site, select Yes. then press the ENTER
go to step 5.
10. When completed, select OK. Then press the
ENTER
E
Manager
– Service Site: Register login information for service
sites.
– Change Password: Change account password.
– Delete: Delete the account.
■ Service Manager: Delete and lock applications installed
to Internet@TV.
Lock: Lock the application.
✎
Accessing a locked application requires the
password.
Delete: Delete the application.
■ Properties: Display information about Internet@TV. Use
the Check the speed of your internet connection
option to test your network connection.
button.
E
button.
E
E
04 Advanced Features
button.
button,
English
49
Page 50

Advanced Features
B
You Tube
¦ Using the Internet@TV service
Samsung Apps
Samsung Apps is a store for downloading applications to be
used on Samsung TV/AV equipment.
Users can enjoy a variety of contents such as videos, music,
photos, games, useful information etc. using the downloaded
applications.
Additional applications will be available in the future.
Samsung Apps
What’s New?
Video
Sports
Lifestyle
Information
Other
My Page
Help
✎
Using the color buttons with the Samsung Apps.
Red (Login): To log in to the internet service.
x
Green (Thumbnail View): To change the view
x
mode.
Blue (Sort By): To sort the applications by
x
Featured, Most downloaded, Most recent or
Name.
R
Return: Moves to previous menu.
x
Featured Most downloaded Most recent Name
YouTube
TV store Test User002
Login B Thumbnail View Sort By
Free
R
Return
Using the Samsung Apps by category
The following categories are available:
y What’s New?: Displays newly registered applications.
y Video: Displays various video media such as movies, TV
shows and short length videos.
y Sports: Displays various sports media such as match
information, images and short length video.
y Lifestyle: Includes various lifestyle media services such
as music, personal photo management tools and social
networking such as Facebook and Twitter.
y Information: Includes various information services such
as news, stocks and weather.
y Other: Includes other miscellaneous services.
y My Page: Displays the application list and your cyber
cash balance.
✎
Starting in the middle of 2010 (US and Korea
only), you can purchase cyber-cash for buying
applications through tv.samsung.com.
y Help: If you have questions about Internet@TV, check
this section first.
[Legal Statement]
Due to the various capabilities of products featuring the Samsung Internet@TV - Content Service, as well as limitations in
the available content, certain features, applications, and services may not be available on all devices or in all territories.
Some features on Internet@TV may also require additional peripheral devices or membership fees that are sold separately.
Please visit http://www.samsung.com for more information on specific device information and content availability. The
services and availability of content through Internet@TV are subject to change from time to time without prior notice.
English
50
Page 51

Yahoo
04 Advanced Features
YAHOO!
Screen Display
y Dock Mode
Signed in as
John
y Sidebar Mode
FINANCE
My Stocks
To remove a stocks symbol, please select it
from the list below.
^DJI
^IXIC
YHOO
AAPL
INTC
AMZN
PAGE 1 OF 2
Add New Symbol...
Import Symbols From Yahoo!...
Display Format Value
About Yahoo! Finance...
Internet@TV provides an integrated Internet and television experience powered by the Yahoo!® Widget
Engine. You can monitor fi nancial stocks, share photos with friends and family, and track news and
weather all through the Yahoo!® Widget Engine.
✎
When running Internet@TV for the first time, you will be prompted to configure the basic settings.
✎
Depending on your country’s regulations, some applications may have limited service or not be
supported.
5:15 AM Mon January 19th
Viewport
Edit Snippet
WEATHER Widget Gallery FINANCE
Widget logo and Current menu.
Contents List :
The current selection is highlighted in blue.
Displays the current page and number of total pages.
Controls:
Red: To close the widget. If you want to see the Dock mode,
•
press the YAHOO! button.
•B Green: To change the widget’s settings.
• Yellow: To manage your snippets.
• Blue: To size video to fi t or display in full screen.
Some buttons may not be available with certain widgets.
✎
Hello John!
Welcome Banner: Shows your profi le.
• Blue ( Viewport ): Toggles between Viewport and
Overlay modes.
• Yellow ( Edit Snippet ): To edit snippets with a help
window.
In Viewport mode, the TV or video plays in a
✎
scaled-down area with graphics outside. In
overlay mode, the graphics are displayed on
top of the TV or video.
Dock: Displays your snippets.
• Snippets are quick launch icons for your widgets.
PROFILE Widget and Widget Gallery cannot be
✎
deleted.
Editing Snippets in the Dock
1. Edit a snippet by selecting it in the dock and pressing the Yellow button.
2. The snippet moves to the Second position and its tile slides up to show the following help text:
✎
Using the color buttons with the dock mode.
Red ( Delete ): To remove the widget.
x
✎
Deleted widgets can be restored from Widget Gallery .
Blue ( Move ): To rearrange snippets.
x
Yellow ( Done ): To exit the Edit Snippet menu.
x
English
51
Page 52

Advanced Features
¦ PROFILE Widget
Set up user profiles through Profile Widget. You can set up
multiple profiles, each with its own list of widgets. Use the
Switch Profile option to switch to a different user profile.
✎
There must be at least two registered profiles. For
instructions on adding a profile, refer to Administrative
Controls.
y Use the Profile Settings option to customize and
protect your profile.
– User profiles can be
customized with a unique
name and avatar (a picture
used to represent your
profile).
– Your profile’s name and
avatar are displayed in the
profile snippet in the dock.
– Protect your profile using
the Create Profile PIN
option.
– When setting up a new
PIN, you can set a Security
Question.
y The Profile Settings option limits access to the profile’s
widgets.
– If you forget your Profile PIN, answer your profile’s
Security Question.
– New widgets cannot be added to profiles with the
Limit Profile indicator enabled.
✎
Owner PIN must be set to use this feature.
For instructions on setting Owner PIN, refer to
Administrative Controls.
y System Settings allows you to:
– Change your Location and Zip Code (US only) to
tailor contents specific to your region.
– Replay the tutorial that was shown during guided
setup.
– Restore Factory Settings resets all widget settings
and information.
✎
When you cannot run Restore Factory
Settings normally or you can not install/run
the specific widgets normally, press the remote
control buttons in the following sequence,
which resets the Yahoo Service: POWER (on)
→ MUTE → 9 → 4 → 8 → EXIT → POWER
(off) → POWER (on) → YAHOO! (If Yahoo
Service is displayed on the TV Screen, You
should stop the Yahoo Service using EXIT
button in advance.).
y From the Administrative Controls menu you can:
– Configure the Screen Saver timeout to avoid screen
burn-in.
– Create Owner PIN and set a Security Question to
control other profiles.
– Create and configure a new profile with a unique set
of widgets.
– Delete an existing profile.
y Sign into Yahoo!® from PROFILE Widget using your
Yahoo! ID.
– If you have a Yahoo! ID, you can access personalized
content using Yahoo! TV widgets.
– You will be automatically signed-in to all installed
Yahoo! TV widgets with your profile’s Yahoo! ID.
– If you do not have a Yahoo! account, visit “www.
yahoo.com” to create one.
– You may not be able to log in with an ID created
through a Yahoo website in a country that does not
support Internet@TV.
y About Profile Widget: Press the Green button to view
a brief description of Profile Widget, Copyright Policy,
Terms of Service, and Privacy Policy.
¦ Widget Gallery
Use Yahoo!® Widget Gallery to add more widgets to your TV.
View available TV widgets in the following categories:
■ Featured: Displays
recommended widgets.
■ Latest: Displays the most
recent widgets.
■ All widgets: Displays all
widgets.
■ Categories: Displays all
widgets by category.
✎
To install a widget, select Add
Widget to My Profile and
press the ENTERE button.
The widget will be installed
and become available in the
dock.
■ Widget Gallery Settings: Press the Green button.
– About Yahoo! Widget Gallery...: You can view brief
information for the Widget Gallery, Copyright Policy,
Terms of Service, and Privacy Policy.
– TV Widget Software: Displays the current version of
the system software, and installed widgets.
– Create your own widgets through the Developer
Settings menu. For more information, visit our
developer site at http://connectedtv.yahoo.com/.
Featured
Latest
All widgets
Categories
52
English
Page 53

¦ Troubleshooting for Internet@TV
Problem Possible Solution
Some application contents only appear
in English. How can I change the
language?
Some application services do not work.
When a network error occurs, I can only
use the setting menu.
All content and services accessible through this device belong to third parties and are protected by copyright, patent, trademark and/or other
intellectual property laws. Such content and services are provided solely for your personal noncommercial use. You may not use any content or
services in a manner that has not been authorized by the content owner or service provider. Without limiting the foregoing, unless expressly authorized
by the applicable content owner or service provider, you may not modify, copy, republish, upload, post, transmit, translate, sell, create derivative works,
exploit, or distribute in any manner or medium any content or services displayed through this device.
YOU EXPRESSLY ACKNOWLEDGE AND AGREE THAT USE OF THE DEVICE IS AT YOUR SOLE RISK AND THAT THE ENTIRE RISK AS TO
SATISFACTORY QUALITY, PERFORMANCE AND ACCURACY IS WITH YOU. THE DEVICE AND ALL THIRD PARTY CONTENT AND SERVICES ARE
PROVIDED "AS IS" WITHOUT WARRANTY OF ANY KIND, EITHER EXPRESS OR IMPLIED. SAMSUNG EXPRESSLY DISCLAIMS ALL WARRANTIES
AND CONDITIONS WITH RESPECT TO THE DEVICE AND ANY CONTENT AND SERVICES, EITHER EXPRESS OR, IMPLIED, INCLUDING BUT NOT
LIMITED TO, WARRANTIES OF MERCHANTABILITY, OF SATISFACTORY QUALITY, FITNESS FOR A PARTICULAR PURPOSE, OF ACCURACY, OF
QUIET ENJOYMENT, AND NON-INFRINGEMENT OF THIRD PARTY RIGHTS. SAMSUNG DOES NOT GUARANTEE THE ACCURACY, VALIDITY,
TIMELINESS, LEGALITY, OR COMPLETENESS OF ANY CONTENT OR SERVICE MADE AVAILABLE THROUGH THIS DEVICE AND DOES NOT
WARRANT THAT THE DEVICE, CONTENT OR SERVICES WILL MEET YOUR REQUIREMENTS, OR THAT OPERATION OF THE DEVICE OR
SERVICES WILL BE UNINTERRUPTED OR ERROR-FREE. UNDER NO CIRCUMSTANCES, INCLUDING NEGLIGENCE, SHALL SAMSUNG BE
LIABLE, WHETHER IN CONTRACT OR TORT, FOR ANY DIRECT, INDIRECT, INCIDENTAL, SPECIAL OR CONSEQUENTIAL DAMAGES, ATTORNEY
FEES, EXPENSES, OR ANY OTHER DAMAGES ARISING OUT OF, OR IN CONNECTION WITH, ANY INFORMATION CONTAINED IN, OR AS A
RESULT OF THE USE OF THE DEVICE, OR ANY CONTENT OR SERVICE ACCESSED BY YOU OR ANY THIRD PARTY, EVEN IF ADVISED OF THE
POSSIBILITY OF SUCH DAMAGES.
Third party services may be changed, suspended, removed, terminated or interrupted, or access may be disabled at any time, without notice, and
Samsung makes no representation or warranty that any content or service will remain available for any period of time. Content and services are
transmitted by third parties by means of networks and transmission facilities over which Samsung has no control. Without limiting the generality of this
disclaimer, Samsung expressly disclaims any responsibility or liability for any change, interruption, disabling, removal of or suspension of any content
or service made available through this device. Samsung may impose limits on the use of or access to certain services or content, in any case and
without notice or liability.
Samsung is neither responsible nor liable for customer service related to the content and services. Any question or request for service relating to the
content or services should be made directly to the respective content and service providers.
The Application content language may be different from the application user
interface language.
The ability to change the language depends on the service provider.
Check with the service provider.
Refer to the help website for application service provider information.
If network connection doesn’t work, your service might be limited, as all
functions except the setting menu are needed to connect to the internet.
04 Advanced Features
English
53
Page 54

Advanced Features
AllShare™
3/7
AllShare
O
MENUm → Application → Content View →
AllShare → ENTER
E
¦ About AllShare
AllShare connects your TV and compatible Samsung mobile
phones/ devices through a network. On your TV, you can
view call arrivals, SMS messages and schedules set on your
mobile phones. In addition, you can play media contents
including videos, photos and music saved on your mobile
phones or the other devices (such as your PC) by controlling
them on the TV via the network. Additionally, you can use
your TV for browsing web pages in your mobile phones.
✎
For more information, visit “www.samsung.com” or
contact the Samsung call center. Mobile devices may
need additional software installation. For details, refer to
each device’s user’s guide.
¦ Setting Up AllShare
Setup
■ Message (On / Off): Enables or disables the message
function (for call arrivals, SMS messages and schedules
set on your mobile phones).
■ Media (On / Off): Enables or disables the media
function. When the media function is on, it plays videos,
photos and music from a mobile phone or other device
that supports AllShare.
■ ScreenShare (On / Off): Enables or disables the
ScreenShare function for using mobile phone as a
remote control.
■ TV name: Sets the TV name so you can find it easily on
a mobile device.
✎
If you select User Input, you can type on the TV
using the OSK (On Screen Keyboard).
Setup
Message : On
Media : On
Message
Media
ScreenShare : On
TV name : Home TV
ScreenShare
Message / Media / ScreenShare
Shows a list of mobile phones or connected devices which
have been set up with this TV for using the Message,
Media, or ScreenShare function.
✎
The Media function is available in all mobile devices
which support AllShare.
■ Allowed / Denied: Allows/Blocks the mobile phone.
■ Delete: Deletes the mobile phone from the list.
✎
This function only deletes the name of the mobile
from the list. If the deleted mobile device is turned
on or trys to connect to the TV, it may appear on
the list again.
Using the Message Function
Using this function, you view call arrivals, SMS messages
and schedules set on the mobile phone through the alarm
window while watching TV.
✎
NOTE
To disable the alarm window, set Message to Off in
x
Setup of AllShare.
If OK is selected, or if OK is not selected after the
x
message has appeared three times, the message
will be deleted. The message is not deleted from the
mobile phone.
The alarm window can be displayed while using
x
some applications such as Media Play etc. To view
the contents of a message, switch to TV viewing
mode.
When a message from an unknown mobile phone is
x
displayed, select the mobile phone on the message
menu in AllShare and select Denied to block the
phone.
Message View
If a new SMS message arrives while you are watching
TV, the alarm window appears. If you click the OK
button, the contents of the message are displayed.
✎
You can configure the viewing settings for SMS
messages on your mobile phones. For the
procedures, refer to the mobile phone manual.
✎
Some types of characters may be displayed as
blank or broken characters.
54
English
E
Select
R
Return
e
Exit
Setup
R
Return
Page 55

Call Arrival Alarm
If a call arrives while you are watching TV, the alarm
window appears.
Schedule Alarm
While you are watching TV, the alarm window appears to
display the registered event.
✎
You can configure viewing settings for schedule
contents on your mobile phones. For the
procedures, refer to the mobile phone manual.
✎
Some special characters may be displayed as
blank or broken characters.
Using the Media Function
An alarm window appears informing the user that the media
contents (videos, photos, music) sent from a mobile phone
will be displayed on your TV. The contents are played
automatically 3 seconds after the alarm window appears.
If you press the RETURN or EXIT button when the alarm
window appears, the media contents are not played.
✎
NOTE
If the media function executes for the first time,
x
the warning popup window appears. Press the
ENTERE button to select Allow, then you can use
Media function on that device.
"Unknown Device 0" is requesting that the media le be allowed to play.
If you wish to allow the media le to be played at your device, please press
"Allow", otherwise press "Deny".
You can also change the setting (or resetting) of this feature at "AllShare
Setup".
Warning: Please note that if your device is connected to unsecured or
unfamiliar network, unwanted or inappropriate contents might be played.
If you are not sure about the network's identity or content's appropriateness,
we strongly recommend that you do not "Allow" the request to play.
DenyAllow
To turn off the media contents transmission from
x
the mobile phone, set Media to Off in the AllShare
setup.
Contents may not be played on your TV depending
x
on their resolution and format.
The ENTERE and ◄ / ► buttons may not work
x
depending on the type of media content.
Using the mobile device, you can control the media
x
playing. For details, refer to each mobile’s user’s
guide.
When you want to play media contents from
x
your PC, select the PC icon on the main display
of AllShare. Then the TV’s Media Play menu
automatically changes. For more detail information,
refer to “Media Play” (p. 36).
Using ScreenShare Function
Using ScreenShare, you can browse various web contents
provided by the mobile phone. For example, the image
below displays an access page for contents on a mobile.
You can read the mobile’s files and view the phone book and
calendar on the TV. Also, in the phone book, you can make a
call to another person, or send to SMS.
✎
NOTE
You must have ScreenShare installed on your
x
Samsung Mobile phone/device to use this feature.
Doc Viewer can read files in doc format, but cannot
x
modify them.
The screen display may differ depending on the
x
connected device.
My Mobile
Contacts Calendar Doc Viewer
E
Select Return
Using your Samsung Phone to Operate Your TV
Before you can use this feature, you must connect to
a Samsung mobile phone that supports ScreenShare
functions. When operating the TV with your mobile phone,
only the POWER,
are supported.
✎
Even if you keep pressing down on a control button
(channel or volume) on the mobile phone, the value will
only go up or down by one unit.
y, z
and MUTE buttons
04 Advanced Features
English
55
Page 56

Other Information
Assembling the Cables
Stand Type
Enclose the cables in the Cable Tie so that the cables are not visible through the transparent stand.
1
1
2
3
Wall-Mount Type
2
3
✎
Do not pull the cables too hard when arranging them. This may cause damage to the product’s connection terminals.
English
56
Page 57

Installing the Wall Mount
Attaching the Blanking Bracket
When installing the TV onto a wall, attach the Blanking Bracket as shown.
Blanking Bracket
Preparing before installing Wall-Mount
To install a wall-mount from another manufacturer, use the Holder-Ring.
Installing the Wall Mount Kit
The wall mount kit (sold separately) allows you to mount the TV on the wall.
For detailed information on installing the wall mount, see the instructions provided with the wall mount. Contact a technician for
assistance when installing the wall mount bracket. Samsung Electronics is not responsible for any damage to the product or
injury to yourself or others if you elect to install the TV on your own.
Wall Mount Kit Specifications (VESA)
✎
The wall mount kit is not supplied, but sold separately.
Install your wall mount on a solid wall perpendicular to the floor. When attaching to other building materials, please contact
your nearest dealer. If installed on a ceiling or slanted wall, it may fall and result in severe personal injury.
✎
NOTE
Standard dimensions for wall mount kits are shown in the table below.
x
When purchasing our wall mount kit, a detailed installation manual and all parts necessary for assembly are provided.
x
Do not use screws that do not comply with the VESA standard screw specifications.
x
Do not use screws that are longer than the standard dimension or do not comply with the VESA standard screw
x
specifications. Screws that are too long may cause damage to the inside of the TV set.
For wall mounts that do not comply with the VESA standard screw specifications, the length of the screws may differ
x
depending on the wall mount specifications.
Do not fasten the screws too strongly; this may damage the product or cause the product to fall, leading to personal
x
injury. Samsung is not liable for these kinds of accidents.
Samsung is not liable for product damage or personal injury when a non-VESA or non-specified wall mount is used or
x
the consumer fails to follow the product installation instructions.
Our 58” and 63” models do not comply with VESA Specifications. Therefore, you should use our dedicated wall
x
mount kit for this model.
Do not mount the TV at more than a 15 degree tilt.
x
Always use two people to mount the TV to a wall.
x
05 Other Information
English
57
Page 58

Other Information
Product Family inches
42~50 400 X 400
58~63 600 X 400
PDP TV
70~79 800 X 400
80~ 1400 X 800
✎
Unscrew the hole around before installing Wall-Mount on the wall.
Do not install your Wall Mount Kit while your TV is turned on. It may result in personal injury due to
electric shock.
VESA Spec.
(A * B)
Standard Screw Quantity
M8 4
Securing the Installation Space
Keep the required distances between the product and other objects (e.g. walls) to ensure proper ventilation.
Failing to do so may result in fire or a problem with the product due to an increase in the internal temperature of the product.
✎
When using a stand or wall-mount, use parts provided by Samsung Electronics only.
If you use parts provided by another manufacturer, it may result in a problem with the product or an injury due to the
x
product falling.
✎
The appearance may differ depending on the product.
Installation with a stand. Installation with a wall-mount.
4 inches
4 inches
4 inches
4 inches
4 inches
4 inches
58
4 inches
English
Page 59

Securing the TV to the Wall
Caution: Pulling, pushing, or climbing on the TV may cause the TV to fall. In particular, ensure your children
do not hang over or destabilize the TV. Doing so may cause the TV to tip over, causing serious injuries or
death. Follow all safety precautions provided in the included Safety Flyer with your TV. For added stability
and safety, you can purchase and install the anti fall device as described below.
The TV-Holder Kit (Sold Separately):
The parts below are included in the TV Holder kit. In addition, you need to provide a wood screw, screw and molly, or other screw
appropriate for the wall or cabinet you intend to secure the TV-Holder string to. We recommend a size M4xL20 wood screw.
TV-Holder (BN96-15753A) Screw (M8 x L19)
Installing the TV-Holder
1. Remove the screw attached to the back of your TV, and then connect the TV-Holder to the TV with the screw included in
the TV-Holder Kit that is designated for your TV.
✎
Make sure to use only the appropriate supplied screw. If you use a different screw, you can damage your TV.
05 Other Information
2. Firmly fasten the screw you provided (size M4xL20 or similar) to the wall or cabinet where the TV is to be installed.
✎
If you fasten the screw to the wall, we recommend you drive the screw into a stud. If that is not possible, use a
molly to anchor the screw.
3. Tie the TV-Holder cord to the screw fastened on the wall or cabinet so that the TV is fixed. See the illustrations below.
✎
Install the TV close to the wall so that it does not fall.
✎
When attaching the TV-Holder cord to the wall, tie the cord level with the ground or slanted downwards for safety
purposes.
✎
Check the cord occasionally to make sure it is secure.
✎
Before moving the TV, separate the connected cord first.
4. Verify all connections are properly secured. Periodically check the connections for any sign of fatigue or failure. If you have
any doubt about the security of your connections, contact a professional installer.
To purchase the TV-Holder Kit, contact Samsung Customer Care
– In the United States: 1-800-SAMSUNG (1-800-726-7864)
– In Canada: 1-800-SAMSUNG (1-800-726-7864)
English
59
Page 60

Other Information
Troubleshooting
If the TV seems to have a problem, first try this list of possible problems and solutions. If none of these troubleshooting tips
apply, visit “www.samsung.com,” then click on Support, or call Samsung customer service at 1-800-SAMSUNG.
Issues Solutions and Explanations
Poor picture First of all, please perform the Picture Test and confirm that your TV is properly displaying the test image.
The TV image does not look as good as it
did in the store.
The picture is distorted: macro block error,
small block, dots, pixelization.
Color is wrong or missing. • If you’re using Component connection, make sure the component cables are connected to the
There is poor color or brightness. • Adjust the Picture options in the TV menu ( go to Picture mode / Color / Brightness / Sharpness)
There is a dotted line on the edge of the
screen.
The picture is black and white. • If you are using an AV composite input, connect the video cable (yellow) to the Green jack of
When changing channels, the picture
freezes or is distorted or delayed.
3D
The 3D Active Glasses may not work
properly if there is any other 3D product
or electronic devices turned on near the
glasses or TV.
You may notice a small amount of screen
flickering when watching 3D images in
poor light conditions (from a strobe light,
etc.), or under a fluorescent lamp (50Hz ~
60Hz) or 3 wavelength lamp.
The ideal viewing distance should be three
times or more the height of the screen.
If you leave 3D glasses on, battery lifespan
is shortened.
(go to MENU - Support - Self Diagnosis - Picture Test) (p. 28)
If the test image is properly displayed, the poor picture may be caused by the source or signal.
• If you have an analog cable/satellite box, upgrade to an HD digital set top box. Use HDMI or
Component cables to deliver HD (high definition) picture quality.
• Cable/Satellite subscribers: Try HD stations from the channel line up.
• Antenna connection: Try HD stations after performing Auto program.
Many HD channels are up scaled from SD (Standard Definition) contents.
✎
• Adjust the Cable/Sat box video output resolution to 1080i or 720p.
• Compression of video contents may cause picture distortion, especially in fast moving pictures such
as sports and action movies.
• Low signal level can cause picture distortion. This is not a TV problem.
• Mobile phones used close to the TV (cca up to 1m) may cause noise in picture on analog and digital
TV.
correct jacks. Incorrect or loose connections may cause color problems or a blank screen.
(p. 16).
• Adjust Energy Saving option in the TV menu. (go to MENU – Picture – Eco Solution –
Energy Saving) (p. 16)
• Try resetting the picture to view the default picture settings (go to MENU - Picture - Picture Reset)
(p. 22)
• If the picture size is set to Screen Fit, change it to 16:9 (p. 18).
• Change cable/satellite box resolution.
component input 1 on the TV.
• If connected with a cable box, please try to reset the cable box. Reconnect the AC cord and wait until
the cable box reboots. It may take up to 20 minutes.
• Set the output resolution of the cable box to 1080i or 720p.
• If there is a problem, keep other electronic devices as far away as possible from the 3D Active
Glasses.
• If so, dim the light or turn the lamp off.
• We recommend sitting with viewer's eyes on a level with the screen.
• Turn off 3D glasses while not using them.
60
English
Page 61

Issues Solutions and Explanations
Sound Problem First of all, please perform the Sound Test to confirm that your TV audio is properly operating.
There is no sound or the sound is too low
at maximum volume.
The picture is good but there is no sound. • Set the Speaker Select option to TV Speaker in the Sound menu (p. 23).
The speakers are making an inappropriate
noise.
No Picture, No Video
The TV won’t turn on. • Make sure the AC power cord is securely plugged in to the wall outlet and the TV.
The TV turns off automatically. • Ensure the Sleep Timer is set to Off in the Setup menu. (p. 24)
There is no picture/video. • Check cable connections (remove and reconnect all cables connected to the TV and external
RF(Cable/Antenna) Connection
The TV is not receiving all channels. • Make sure the coaxial cable is connected securely.
No Caption on digital channels. • Check Caption Setup menu. Try changing Caption Mode Service 1 to CC1. (p. 26)
The picture is distorted: macro block error,
small block, dots, pixelization.
(go to MENU - Support - Self Diagnosis - Sound Test) (p. 28)
If the audio is OK, the sound problem may caused by the source or signal.
• Please check the volume of the device (Cable/Sat Box, DVD, Blu-ray etc) connected to your TV.
• If you are using an external device, make sure the audio cables are connected to the correct audio
input jacks on the TV.
• If you are using an external device, check the device’s audio output option (ex. you may need to
change your cable box’s audio option to HDMI when you have a HDMI connected to your TV).
• If you are using a DVI to HDMI cable, a separate audio cable is required.
• If your TV has a headphone jack, make sure there is nothing plugged into it.
• Reboot the connected device by reconnecting the device’s power cable.
• Check cable connections. Make sure a video cable is not connected to an audio input.
• For antenna or Cable connections, check the signal strength. Low signal level may cause sound
distortion.
• Perform the Sound Test as explained above.
• Make sure the wall outlet is working.
• Try pressing the POWER button on the TV to make sure the problem is not the remote. If the TV turns
on, refer to “Remote control does not work’ below.
• If your PC is connected to the TV, check your PC power settings.
• Make sure the AC power cord is plugged in securely to the wall outlet and the TV.
• When watching TV from an antenna or cable connection, the TV will turn off after 10 - 15 minutes if
there is no signal.
devices).
• Set your external device’s (Cable/Sat Box, DVD, Blu-ray etc) video outputs to match the connections
to the TV input. For example, if an external device’s output is HDMI, it should be connected to an
HDMI input on the TV.
• Make sure your connected devices are powered on.
• Be sure to select the TV’s correct source by pressing the SOURCE button on the remote control.
• Reboot the connected device by reconnecting the device’s power cable.
• Please try Auto Program to add available channels to the channel list. Go to MENU - Channel -
Auto Program then select Auto and make sure the correct Cable TV signal type is set in the menu.
There are 3 options. (STD, HRC and IRC) (p. 14)
• Verify the Antenna is positioned correctly.
• Some channels may not have caption data.
• Compression of video contents may cause picture distortion, especially with fast moving pictures
such as sports and action movies.
• A low signal can cause picture distortion. This is not a TV problem.
05 Other Information
English
61
Page 62

Other Information
Issues Solutions and Explanations
PC Connection
A “Mode Not Supported” message
appears.
“PC” is always shown on the source list,
even if a PC is not connected.
The video is OK but there is no audio. • If you are using an HDMI connection, check the audio output setting on your PC.
Network Connection
The wireless network connection failed. • The Samsung Wireless USB dongle is required to use a wireless network.
Software Upgrade over the network fails. • Try network test in Setup menu (p. 26).
Others
Purple/green rolling horizontal bars and
buzzing noise from the TV speakers with
Component cable connection.
The picture won’t display in full screen. • HD channels will have black bars on either side of the screen when displaying up scaled SD (4:3)
The remote control does not work. • Replace the remote control batteries with correct the poles (+/–) in the right direction.
The TV is making a humming noise. • Plasma TVs typically make a soft humming sound. This is normal. It’s caused by the electrical charges
Image Retention (Burn In) Issue. • To minimize the possibility of screen burn, this unit is equipped with screen burn reduction technology.
The cable/set top box remote control
doesn’t turn the TV on or off, or adjust the
volume.
A “Mode Not Supported” message
appears.
Caption on TV menu is greyed out. • Caption can not be selected in the TV menu when connected via HDMI or Component (p. 26).
There is a plastic smell from the TV. • This smell is normal and will dissipate over time.
The TV Signal Information is unavailable
in the Self Diagnostic Test menu.
The TV is tilted to the side. • Remove the base stand from the TV and reassemble it.
The channel menu is greyed out
(unavailable).
• Set your PC’s output resolution so it matches the resolutions supported by the TV. (p. 12)
• This is normal; “PC” is always shown on the source list, regardless of whether a PC is connected.
• Make sure the Network Connection is set to Wireless (p. 31).
• Make sure the TV is connected to a wireless IP sharer (router).
• If you have latest SW version, SW upgrade will not proceed.
• Remove the left and right audio connections from the set-top-box. If the buzzing stops, this indicates
that the set-top-box has a grounding issue. Replace the Component video cables with an HDMI
connection.
contents.
• Black bars on the top and bottom will appear during movies that have aspect ratios different from
your TV.
• Adjust the picture size options on your external device or TV to full screen.
• Clean the sensor’s transmission window on the remote.
• Try pointing the remote directly at the TV from 5~6 feet away.
that are used to create the images on the screen.
• If the humming sound is loud, you may have set the brightness on the TV too high. Try setting the
brightness lower.
• You can also have loud humming if the back of your Plasma TV is too close to a wall or other hard
surface. Also try rerouting your connection cables.
• Improper installation of wall mount can create excessive noise.
Pixel Shift technology enables you to set picture movement up/down (Vertical Line) and side to side
(Horizontal Dot).
• Program the Cable/Sat remote control to operate the TV. Refer to the Cable/Set user manual for the
SAMSUNG TV code.
• Check the supported resolution of the TV, and adjust the external device’s output resolution
accordingly. Refer to the resolution settings on page 12 of this manual.
• Caption must be activated on the external device (p. 26).
• This function is only available with digital channels from an Antenna / RF/Coax connection. (p. 28)
• The Channel menu is only available when the TV source is selected.
62
English
Page 63

Issues Solutions and Explanations
Your settings are lost after 30 minutes or
every time the TV is turned off.
You have intermittent loss of audio or
video.
You see small particles when you look
closely at the edge of the frame of the TV.
The PIP menu is not available. • PIP functionality is only available when you are using a HDMI, PC or components source.
• If the TV is in the Store Demo mode, it will reset audio and picture settings every 30 minutes. Change
the settings from Store Demo mode to Home Use mode in the Plug & Play procedure. Press the
SOURCE button to select TV mode, and go to MENU → Setup → Plug & Play → ENTERE (p. 8).
• Check the cable connections and reconnect them.
• Loss of audio or video can be caused by using overly rigid or thick cables. Make sure the cables are
flexible enough for long term use. If mounting the TV to a wall, we recommend using cables with 90
degree connectors.
• This is part of the product’s design and is not a defect.
05 Other Information
POP (TV’s internal banner ad) appears on
the screen.
✎
Some of above pictures and functions are available at specific models only.
• Select Home Use under Plug & Play mode. For details, refer to Plug & Play Feature. (p. 8)
License
TheaterSound, SRS and the symbol are trademarks of SRS Labs, Inc.
TheaterSound technology is incorporated under license from SRS Labs, Inc.
Manufactured under license from Dolby Laboratories. Dolby and the double-D symbol are
trademarks of Dolby Laboratories.
Manufactured under license under U.S. Patent #’s: 5,451,942; 5,956,674; 5,974,380; 5,978,762;
6,487,535 & other U.S. and worldwide patents issued & pending. DTS and the Symbol are
registered trademarks. & DTS 2.0+ Digital Out and the DTS logos are trademarks of DTS, Inc.
Product Includes software. © DTS, Inc. All Rights Reserved.
DivX Certified to play DivX video up to HD 1080p, including premium content.
ABOUT DIVX VIDEO: DivX® is a digital video format created by DivX,Inc. This is an official DivX Certified device that plays DivX video. Visit www.divx.
com for more information and software tools to convert your files into DivX video.
ABOUT DIVX VIDEO-ON-DEMAND: This DivX Certified® device must be registered in order to play DivX Video-on-Demand (VOD) content.
To generate the registration code, locate the DivX VOD section in the device setup menu.
Go to vod.divx.com with this code to complete the registration process and learn more about DivX VOD. Pat. 7,295,673; 7,460,688; 7,519,274
Open Source License Notice
In the case of using open source software, Open Source Licenses are available on the product menu.
Open Source License Notice is written only English.
English
63
Page 64

Other Information
Specifications
Display Resolution 1920 x 1080
Environmental Considerations
Operating Temperature
Operating Humidity
Storage Temperature
Storage Humidity
Stand Swivel (Left / Right) -20˚ ~ 20˚
Model Name PN50C7000 PN58C7000 PN63C7000
Screen Size
(Diagonal)
Sound
(Output) 10 W X 2 15 W X 2 15 W X 2
Dimensions (WxDxH)
Body
With stand
Weight
Without Stand
With Stand
✎
Design and specifications are subject to change without prior notice.
✎
This device is a Class B digital apparatus.
✎
For information about power supply, and more about power consumption, refer to the label attached to the product.
(49.9 inches measured diagonally)
50 inches
47.7 X 1.4 X 29.5 inches
(1211.0 X 35.9 X 749.0 mm)
47.7 X 8.9 X 31.8 inches
(1211.0 X 227.0 X 808.5 mm)
54.0 lbs (24.5 kg)
64.4 lbs (29.2 kg)
50°F to 104°F (10°C to 40°C)
10% to 80%, non-condensing
-4°F to 113°F (-20°C to 45°C)
5% to 95%, non-condensing
58 inches
(58.0 inches measured diagonally)
54.6 X 1.4 X 33.4 inches
(1388.0 X 35.9 X 849.0 mm)
54.6 X 13.5 X 35.6 inches
(1388.0 X 342.0 X 905.0 mm)
73.4 lbs (33.3 kg)
88.2 lbs (40.0 kg)
(62.9 inches measured diagonally)
63 inches
59.0 X 1.4 X 35.9 inches
(1498.0 X 35.9 X 911.0 mm)
59.0 X 13.5 X 38.0 inches
(1498.0 X 342.0 X 964.5 mm)
83.8 lbs (38.0 kg)
98.3 lbs (44.6 kg)
64
English
Page 65

■ Front view / Side view
Dimensions
05 Other Information
1
2
5
3
6
7
4
8
(Unit: inches)
Model name
1 2 3 4 5 6 7 8
PN50C7000 47.7 43.7 24.6 24.7 29.5 31.8 1.4 8.9
PN58C7000 54.6 50.7 28.6 24.7 33.4 35.6 1.4 13.5
PN63C7000 59.0 55.0 31.0 24.7 35.9 38.0 1.4 13.5
■ Jack panel detail / Rear view
1
2
4
3
5
6
7
(Unit: inches)
Model name
1 2 3 4 5 6 7
PN50C7000 15.7 15.7 32.7 13.6 3.8 12.4 2.5
PN58C7000 23.6 15.7 40.1 13.4 4.4 11.0 3.6
PN63C7000 23.6 15.7 43.8 13.6 4.7 11.0 4.0
NOTE: All drawings are not necessarily to scale. Some dimensions are subject to change without prior notice. Refer to the
dimensions prior to performing installation of your TV. Not responsible for typographical or printed errors.
© 2010 Samsung Electronics America, Inc
English
65
Page 66

Other Information
Index
A
AllShare 54
Amplify 22
Antenna 14
Anynet+ 43
AUDIO OUT 11
Auto Adjustment 22
Auto Volume 23
B
Background Music 42
Balance L/R 22
Basic View 41
Batteries 7
Black Tone 17
Blanking Bracket 56
Brightness 16
C
Cable Tie 4, 56
Change PIN 25
Channel Menu 14
Clock 23
Color Tone 18
Component 10
Connecting to a PC 12
Connecting to an Audio Device 11
D
DIGITAL AUDIO OUT 11, 43
DivX® VOD 42
D-sub 12
Dynamic 16
Dynamic Contrast 17
E
Eco Sensor 16
Edit Name 13
Editing Channels 15
Energy Saving 16
Equalizer 22
External Speaker 23
F
FAV.CH button 7, 14
Favorite Channel 14
Film Mode 19
Fine Tune 16
Flesh Tone 17
Frequency 12
H
HDMI 9, 43
Home Theater 11, 43
I
Installation Space 58
Internet@TV 47
L
Language 26
License 63
M
Media Play 36
Melody 27
Menu Transparency 27
Mono 23
Music 40
N
Navigate 13
Network Connection 29
Network Setup 30
O
ON/OFF button 7
Optimal resolution 12
P
Password 48
Photos 41
Picture Size 18, 42
PIP (Picture in Picture) 27
Plug & Play 8
Power Indicator 6
R
Receiver 45
Recording 45
Remote Control 7
Repeat Mode 42
RGB Only Mode 17
Rotate 42
S
Select All 15
Self Diagnosis 28
Sharpness 16
Signal Information 28
Sleep Timer 24
Slide Show 41
Software Upgrade 28
Source List 13
Speaker Select 23
Specifications 64
Standby mode 6
Symbol 3
T
Timer 24
Title 41
Tools 3
Troubleshooting 60
TV Speaker 23
U
USB Drive 28, 36
V
Video Formats 39
Videos 38
Volume 6
W
Wall Mount 57
Warm 18
White Balance 17
Widget 52
66
English
Page 67

This page is intentionally
left blank.
Page 68

Las figuras y las ilustraciones de este Manual del usuario se proporcionan como referencia solamente y pueden ser diferentes del aspecto
real del producto. El diseño y las especificaciones del producto están sujetos a cambios sin previo aviso.
Información importante sobre la garantía relativa al formato de visualización del televisor
Para obtener más información sobre los términos de la garantía, consulte la tarjeta de garantía.
✎
Las pantallas PDP con formato de pantalla panorámica (16:9, la relación de aspecto ancho:alto de la pantalla) están diseñadas principalmente para
visualizar vídeos de movimiento de formato panorámico. Las imágenes deben estar principalmente en el formato panorámico de relación 16:9, o
ampliadas para llenar la pantalla si el modelo tiene esta opción y las imágenes están en movimiento constante. La visualización de imágenes y gráficos
estáticos en la pantalla, como las barras oscuras laterales en programación y vídeos de televisión en formato estándar no ampliados, debe limitarse a no
más del 5% del tiempo total de visualización del televisor por semana.
Asimismo, la visualización de otras imágenes estáticas y de texto, como informes bursátiles, pantallas de videojuegos, logotipos comerciales, sitios web
o gráficos y patrones de ordenador, se debe limitar en todos los televisores al tiempo especificado más arriba. La visualización de imágenes estáticas
que supere los límites de las instrucciones anteriores puede producir un envejecimiento desigual de las pantallas PDP, lo que provocará una reproducción
superpuesta sutil pero permanente de la imagen de la PDP. Para evitarlo, varíe la programación y las imágenes y, sobre todo, visualice imágenes en
movimiento a toda pantalla, no gráficos estáticos ni barras oscuras. En modelos de PDP que ofrezcan opciones para el tamaño de la imagen, utilice estos
controles para ver los distintos formatos como imagen a toda pantalla.
Tenga cuidado en la selección y duración de los formatos de televisión utilizados para la visualización. La garantía limitada de Samsung no cubre el
envejecimiento desigual de la PDP como resultado de la selección y uso de formatos, así como otras imágenes retenidas.
• DOCUMENTO DE GARANTÍA LIMITADA PARA NORTEAMÉRICA DE SAMSUNG ELECTRONICS
De acuerdo con los requisitos, condiciones, exclusiones y limitaciones de la Garantía limitada original suministrada con los productos de Samsung
Electronics (SAMSUNG), así como los requisitos, condiciones, exclusiones y limitaciones incluidos en el presente documento, SAMSUNG
proporcionará adicionalmente un servicio de reparación de garantía en EE.UU. para los productos de SAMSUNG adquiridos en Canadá, y en
Canadá respecto a los productos de SAMSUNG adquiridos en EE.UU., para el período de garantía especificado originalmente, y sólo para el
comprador original.
Las reparaciones en garantía descritas anteriormente deben realizarse en centros de servicio técnico autorizados de SAMSUNG. Junto con este
documento, se debe presentar un documento de garantía limitada original y una factura con fecha como prueba de compra en el centro de servicio
técnico. El transporte a y desde el centro de servicio técnico es responsabilidad del comprador. Las condiciones cubiertas se limitan solamente a
defectos de fabricación en material y mano de obra, y sólo los que se hayan producido con un uso normal del producto.
Excluidas, pero no limitadas a ellas, se encuentran las disposiciones originales especificadas para los servicios a domicilio o en las instalaciones de la
empresa, tiempos máximos y mínimos de reparación, cambios o sustituciones, accesorios, opciones, actualizaciones o consumibles.
Para conocer la ubicación de un centro de servicio técnico autorizado de SAMSUNG, llame al número gratuito indicado:
– En EE. UU: 1-800-SAMSUNG (1-800-726-7864)
– En Canadá: 1-800-SAMSUNG
Instrucciones para el usuario
• Retención de imágenes en la pantalla
No deje imágenes fijas visibles (como las de un videojuego) en el panel de la pantalla de plasma durante mucho tiempo, ya que se podría producir la
retención de la imagen en la misma. Para evitar dicha retención de la imagen, consulte la página 16 de este manual para reducir el grado de brillo y
contraste de la pantalla al mostrar una imagen fija.
• Calor en la parte superior del TV de plasma
La parte superior del aparato puede calentarse tras un uso prolongado ya que el calor se disipa desde el panel a través de los orificios de ventilación
de la parte superior del aparato.
Esto es normal y no indica ningún defecto ni fallo de funcionamiento del aparato.
o obstante, debe evitarse que los niños toquen la parte superior del aparato.
• El aparato emite una especie de ‘crujido’.
El ruido similar a un crujido puede producirse cuando el aparato se contrae o se expande debido a un cambio ambiental de temperatura o humedad.
Este hecho es normal y no se trata de ningún defecto en la unidad.
• Defecto de celda
La PDP utiliza un panel compuesto de 2.360.000 píxeles (nivel HD) a 6.221.000 (nivel FHD) que requieren una sofisticada tecnología para su
producción. No obstante, puede que existan unos cuantos píxeles brillantes u oscuros en la pantalla.
• Evite que el televisor funcione a temperaturas por debajo de 41 °F (5 °C)
• La imagen fija visualizada durante demasiado tiempo puede causar daños permanentes en el panel de la PDP.
Ver el TV de plasma en formato 4:3 durante un tiempo prolongado puede dejar rastros de bordes en la izquierda, derecha o centro
de la pantalla causados por la diferencia de emisión de luz en la pantalla.La reproducción de un DVD o el uso de una consola de
videojuegos pueden provocar un efecto similar en la pantalla.
Los daños provocados por los efectos mencionados no quedan cubiertos por la garantía.
• Imágenes fantasma en la pantalla.
Ver imágenes fijas de videojuegos y PC durante más tiempo del indicado puede producir imágenes fantasma parciales.
Para evitar este efecto, reduzca el ‘brillo’ y el ‘contraste’ al mostrar imágenes fijas durante tiempo prolongado.
• Garantía
La garantía no cubre ningún daño causado por la retención de imágenes.
La garantía no cubre el desgaste de la pantalla.
2
Español
Page 69

Contenido
Introducción
y Listado de características ......................................... 4
y Accesorios ................................................................ 4
y Instale el soporte ....................................................... 5
y Aspecto general del panel de control ........................6
y Aspecto general del mando a distancia ..................... 7
y Conexión de una antena ........................................... 8
y Plug & Play (configuración inicial)............................... 8
Conexiones
y Conexión a un dispositivo AV .................................... 9
y Conexión a un dispositivo de audio ......................... 11
y Conexión a un PC ................................................... 12
y Cambio de la fuente de entrada .............................. 13
Funciones básicas
y Cómo desplazarse por los menús ........................... 13
y Menú de canales ................................................... 14
Visualización de canales 14
Uso de los canales favoritos 14
Memorización de canales 14
Edición de canales 15
Otras funciones 15
y Menú de la imagen ................................................. 16
Cambio del modo de imagen preseleccionado 16
Ajuste de la configuración de la imagen 16
Soluciones económicas 16
ambio de las opciones de la imagen 17
Visualización de la TV mediante la función 3D 19
Ajuste del televisor con el ordenador 22
y Menú del sonido ..................................................... 22
Cambio del modo de sonido preseleccionado 22
Ajuste de la configuración del sonido 22
Configuración del sonido 22
y Menú de configuración ........................................... 23
Configuración de la hora 23
Uso del temporizador de desconexión 24
Activación y desactivación del temporizador 24
Programas de bloqueo 24
Otras funciones 26
Imagen sobre imagen (PIP) 27
y Menú de asistencia técnica ..................................... 27
Funciones avanzadas
y Conexión de la red .................................................. 29
Conexión a una red por cable 29
Conexión a una red inalámbrica 31
y Media Play .............................................................. 36
Conexión de un dispositivo USB 36
Conexión al PC a través de una red 36
Pantalla de visualización 38
Reproducción de varios archivos 41
Reproductor multimedia - Funciones adicionales 41
y Anynet+ .................................................................. 43
Configuración de Anynet+ 44
Conmutación entre dispositivos Anynet+ 44
Grabación 45
Escucha a través de un receptor 45
Solución de problemas de Anynet+ 46
y Internet@TV ............................................................ 47
Primeros pasos con Internet@TV 47
Configuración de Internet@TV 48
Uso del servicio Internet@TV 50
Widget PROFILE 52
Widget Gallery 52
Solución de problemas de Internet@TV 53
y AllShare ..................................................................54
Acerca de AllShare 54
Configuración de AllShare 54
ESPAÑOL
Información adicional
y Montaje de los cables ............................................. 56
y Instalación del montaje mural .................................. 57
y Seguridad en el espacio de instalación ................... 58
y Fijación del televisor a la pared ................................ 59
y Solución de problemas ........................................... 60
y Licencia .................................................................. 63
y Especificaciones ..................................................... 64
y Dimensiones ........................................................... 65
y Índice ...................................................................... 66
TOOLS
¡Compruebe este símbolo!
t
Esta función se puede utilizar pulsando el
botón TOOLS del mando a distancia.
Nota Guía paso a paso
Indica información adicional. Consulte aquí las instrucciones para abrir el
submenú pertinente en la OSD (on screen
display).
Español
3
Page 70

Introducción
Introducción
Listado de características
y Excelente interfaz digital y capacidad de trabajo en red: El sintonizador digital HD incorporado permite ver las emisiones HD que no
exigen una suscripción sin que sea necesario disponer de un receptor de televisión por cable/satélite (decodificador).
y Media Play: Permite reproducir algunos archivos de música, imágenes y películas guardados en un dispositivo USB (pág. 36).
y Internet@TV: Se pueden utilizar diferentes servicios de Internet para ver información útil y contenidos de entretenimiento (pág. 47).
y AllShare: AllShare conecta el televisor y los dispositivos/teléfonos móviles compatibles de Samsung a través de una red (pág. 54).
y Autodiagnóstico: Permite comprobar si la imagen o el sonido funciona correctamente (pág. 28).
Accesorios
✎
Asegúrese de que los siguientes elementos se incluyan con el TV PDP. Si falta alguno, póngase en contacto con su distribuidor.
✎
El color y la forma de los componentes pueden variar según los modelos.
y Mando a distancia (BN68-01043A) y 2 pilas (AAA)
y Manual del usuario
(M4 X L10)
Soporte de protección y tornillo (1 unid.) Sujetacables Soporte anilla (4 unid.)
(50 pouces: BN63-06481A)
(58, 63 pouces: BN63-06485A)
y Paño de limpieza (BN63-01798B)
y Tarjeta de garantía / Guía de seguridad / Guía rápida de configuración
(BN61-05596A)
Soporte de cables (3 unid.) Sujetacables Núcleo de ferrita para cable de alimentación (1unid.)
(BN61-05373A) (BN61-05491A) (3301-002053)
✎
El núcleo de ferrita se utiliza para proteger los cables de las interferencias. Cuando conecte un
cable, abra el núcleo de ferrita y sujételo al cable cerca del enchufe, tal como se muestra en la
ilustración.
y A Distancia máxima entre el núcleo de ferrita y el extremo del cable conectado al televisor:
2 pulgadas
✎
Para conseguir la mejor conexión por cable con este producto, utilice cables con el grosor máximo que se explica a continuación:
y Grosor máximo: 0,55 pulgadas (14 mm)
Cables de entrada (se venden por separado)
HDMI HDMI-DVI Component Composite (AV) Coaxial (RF) VGA
Español
4
A
Page 71

Consulte la guía para instalar el soporte.
s
s
s
s
s
s
s
s
s
s
Instale el soporte
01 Introducción
s
s
s
s
s
5EA (M4 X L12)
5EA (M4 X L10)
Soporte (1 unidad) Soporte de la guía (1 unidad) Tornillos (10 unidad)
Siga los pasos que se indican a continuación para conectar el televisor al soporte. (sólo modelo de 50 pulgadas)
Tornillos (M4 X L12)
Soporte de la guía
Soporte
s
s
Parte posterior
s
s
Vista superior
s
Parte frontal
Parte posterior
1. Conecte el soporte de la guía con el soporte mediante los cinco tornillos (M4 x L12), tal como se muestra.
2
Tornillos (M4 X L10)
1
2. Con el televisor levantado, conéctelo al soporte.
3. Atornille los dos tornillos (M4 x L10) en la posición 1 y los
otros tres (M4 x L10) en la posición 2.
✎
NOTA
Para realizar el montaje debe tener en cuenta cuál es la parte frontal y cuál la posterior del soporte y el soporte de la guía.
x
Asegúrese de que al menos dos personas levanten y muevan el TV PDP.
x
Levante el producto y apriete los tornillos. Si aprieta los tornillos sin levantar el TV PDP, éste se puede inclinar hacia un lado.
x
No introduzca los dedos en la ranura de la base del soporte del televisor cuando esté montando ésta.
[
Español
5
Page 72

Introducción
Aspecto general del panel de control
✎
El color y la forma del producto pueden variar según el modelo.
Indicador de encendido
Altavoces
Indicador de encendido Parpadea y se apaga cuando se enciende el aparato y se ilumina en el modo en espera.
Sensor del mando a distancia El mando a distancia debe dirigirse hacia este punto del televisor.
E
SOURCE
MENU Muestra un menú en pantalla, la OSD (On Screen Display), de las funciones del TV.
y
z
P
(Encendido)
Modo de espera
No deje el televisor en modo de espera durante períodos largos de tiempo (cuando esté de vacaciones, por ejemplo). Aunque esté apagado
continúa consumiendo una pequeña cantidad de energía. Se recomienda desenchufar el cable de alimentación.
Cambia entre todas las fuentes de entrada disponibles. En el menú en pantalla, utilice este
botón como lo haría con el botón ENTER
Ajustar el volumen. En la OSD, utilice los botones
◄ y ► del mando a distancia.
Cambian los canales. En la OSD, utilice los botones
▼ y ▲ del mando a distancia.
Enciende o apaga el televisor.
Sensor del mando a distancia
E
del mando a distancia.
y
z
de igual modo que los botones
de igual modo que los botones
6
Español
Page 73

Aspecto general del mando a distancia
✎
Es un mando a distancia especial para personas con discapacidades visuales y presenta puntos Braille en los botones de encendido,
de canales y del volumen.
01 Introducción
Enciende y apaga el televisor.
Muestra y selecciona las fuentes de
vídeo disponibles (pág. 13).
Pulse para acceder directamente a los
canales.
Pulse este botón para seleccionar
canales adicionales (digitales) emitidos
por la misma emisora. Por ejemplo, para
seleccionar el canal “54-3”, pulse “54”,
“–” y “3”.
Ajustar el volumen.
Hace que aparezca la OSD.
Muestra Vista de contenido, que
incluye Lista de canales, Internet@TV,
Media Play, AllShare y 3D.
Seleccionar rápidamente las funciones
que se usan con mayor frecuencia.
Vuelve al menú anterior.
POWER
CONTENT
TOOLS
RETURN
SOURCE
MUTE
CH LIST
MENU
ON/OFF
PRE-CH
@TV
INTERNET
INFO
EXIT
Activa o desactiva la luz del mando
a distancia. Cuando está activada,
los botones se iluminan durante un
momento cuando se pulsan. (El uso
del mando a distancia con este botón
activado reduce el tiempo de uso de
las pilas.)
Vuelve al canal anterior.
Corta temporalmente el sonido.
Cambia los canales.
Muestra la lista de canales en la pantalla
(pág. 14).
Enlazar con diferentes servicios de
Internet (pág. 47).
Muestra información en la pantalla del
televisor.
Selecciona los elementos del menú
en pantalla y cambia los valores que
aparecen en el menú.
Sale del menú.
Botones utilizados en los menús Lista
de canales, Internet@TV, Media Play,
etc.
A B C D
MEDIA.P YAHOO!
FAV.CH P.SIZE
Use estos botones en los modos
Media Play y Anynet+ (pág. 36, 43).
(: controla la grabación de las
grabadoras de Samsung con la función
Anynet+)
Instalación de las pilas (tamaño de las pilas: AAA)
MEDIA.P: Muestra Media Play
(pág. 36).
YAHOO!: ejecuta el widget de Yahoo!
CC
✎
NOTA
Utilice el mando a distancia a menos de 7 metros (23 pies) del
x
(pág. 51).
3D: Ajusta el modo 3D. (pág. 20).
FAV.CH: Muestra la lista de canales
favoritos en la pantalla (pág. 14).
P.SIZE: Selecciona el tamaño de imagen
(pág. 18).
CC: Controla el decodificador de
subtítulos (pág. 26).
televisor.
Una luz muy brillante puede afectar al funcionamiento del mando a
x
distancia. No lo utilice cerca de luces fluorescentes o de neón.
El color y la forma pueden variar según el modelo.
x
Español
7
Page 74

Introducción
POWER
INFO GUIDE
Conexión de una antena
Cuando el televisor se enciende por primera vez, los parámetros básicos se inician de forma automática.
✎
Conexión del cable de alimentación y la antena.
✎
El dispositivo PDP puede causar interferencias con una radio de aficionados o AM.
Antena VHF/UHF
Cable
ANT OUT
o
Plug & Play (configuración inicial)
Cuando el televisor se enciende por primera vez, una secuencia de indicaciones en pantalla permite configurar los parámetros básicos. Pulse
el botón POWERP. Plug & Play sólo está disponible cuando la fuente Entrada está configurada como TV.
✎
Para volver al paso anterior, pulse el botón rojo.
Selección de un idioma
1
Selección de
2
Demo comercio o
Uso domiciliario
Selección de una antena
3
Selección de un canal
4
Configuración del
5
Modo Reloj
Consulte la
6
Guía de conexión HD
Disfrute de su TV.
Pulse los botones ▲ o ▼ y a continuación pulse el botón ENTER
Seleccione el idioma deseado para la OSD (On Screen Display).
Pulse los botones ◄ o ► y a continuación pulse el botón ENTER
y Seleccione el modo Uso domiciliario. El modo Demo comercio
se utiliza en los entornos comerciales.
y Recupere la configuración de la unidad desde Demo comercio
a Uso domiciliario (estándar): Pulse el botón del volumen del
televisor. Cuando vea la OSD del volumen mantenga pulsado el
botón MENU durante 5 segundos.
Pulse los botones ▲ o ▼ y a continuación pulse el botón ENTER
Cable o Auto.
Pulse los botones ▲ o ▼ y a continuación pulse el botón ENTER
canal que desea memorizar. Al configurar la fuente de la antena en Cable, se muestra un paso que
le permite asignar valores numéricos (frecuencias de los canales) a los canales. Para obtener más
información, consulte Canal → Prog. Auto (pág. 14).
✎
Pulse el botón ENTERE en cualquier momento para interrumpir el proceso de memorización.
Configure el Modo Reloj automática o manualmente.
y Auto: Permite seleccionar el modo Horario de Verano y la zona horaria.
y Manual: Permite configurar manualmente la hora y la fecha actuales (pág. 23).
Se muestra el modo de conexión para obtener una mejor calidad de pantalla HD.
Pulse el botón ENTER
E
.
E
.
E
.
P
E
. Permite seleccionar Aire,
E
. Seleccione la fuente del
7
Si desea reiniciar esta función...
O
MENUm → Configuración → Plug & Play → ENTER
Español
8
E
Page 75

Conexiones
Conexión a un dispositivo AV
Uso de un cable HDMI o HDMI/DVI: Conexión HD (hasta 1080p)
Para conseguir una mejor calidad de imagen HD es aconsejable utilizar la conexión HDMI.
Dispositivos disponibles: DVD, reproductor Blu-ray, receptor por cable HD, receptor por satélite HD STB (decodificador)
Dispositivo
HDMI OUT
Dispositivo
DVI OUT
02 Conexiones
WR
Rojo Blanco
✎
HDMI IN 1(DVI), 2(ARC), 3, 4, PC/DVI AUDIO IN
Para obtener una mejor calidad de imagen y de audio, conecte un dispositivo digital mediante un cable HDMI.
x
Un cable HDMI admite señales de audio y de vídeo y no requiere un cable de audio.
x
– Para conectar el televisor a un dispositivo digital que no admita la salida HDMI, utilice cables HDMI/DVI y de audio.
La imagen quizás no se muestre correctamente (o no se muestre en absoluto) o el audio puede que no funcione si se
x
conecta al televisor un dispositivo externo que utiliza una versión más antigua del modo HDMI. En tales casos, consulte al
fabricante del dispositivo externo acerca de la versión HDMI y, si ésta es antigua, solicite una actualización.
Debe adquirir un cable certificado HDMI. De lo contrario, la imagen puede no mostrarse o producirse un error de conexión.
x
Se recomienda un cable HDMI básico de alta velocidad o uno con Ethernet. Este producto no admite la función Ethernet a
x
través de HDMI.
Este producto admite las funciones 3D y ARC (canal de retorno de audio) a través de un cable HDMI. Tenga en cuenta que
x
la función ARC sólo se admite a través del puerto HDMI IN 2(ARC).
– Si Vista auto 3D se configura como Encendido, algunas funciones, como Internet@TV se inhabilitarán. En este caso,
configure Vista auto 3D o Modo 3D como Apagado.
La función ARC permite que el audio digital salga a través del puerto HDMI IN 2(ARC). Se puede habilitar sólo cuando el
x
televisor está conectado con un receptor de audio que admita la función ARC.
W
R
AUDIO OUT
R-AUDIO-L
Español
9
Page 76

Conexiones
Uso de un cable de componentes (hasta 1080p) o audio/vídeo (sólo 480i)
Dispositivos disponibles: Reproductor de DVD, Blu-ray, decodificador, receptor por satélite STB, VCR
Y
W
R
W
R
Rojo
✎
Cuando se conecta a AV IN, el color (verde) del terminal AV IN [Y/VIDEO] no coincide con el cable de vídeo (amarillo).
✎
Para obtener la mejor calidad de imagen, se recomienda la conexión de componentes antes que la conexión A/V.
Y
Blanco
Amarillo
Dispositivo Dispositivo
Y
VIDEO OUT
W
R
AUDIO OUT
R-AUDIO-L
AUDIO OUT
R-AUDIO-L
WR R GB
RGB W R
COMPONENT OUT
PR
PB G
Uso de una conexión de cable EX-Link
Dispositivos disponibles: Dispositivos externos que admiten Ex-Link.
EX-LINK: Conector sólo para servicio.
RGBWR
RojoRojo
AzulBlanco
Verde
10
Español
Page 77

Conexión a un dispositivo de audio
R-AUDIO-L
Uso de una conexión de cable óptico (digital) o de audio (analógico)
Dispositivos disponibles: sistema de audio digital, amplificador, sistema Home Theater DVD
Rojo Blanco
02 Conexiones
WR
AUDIO IN
OPTICAL
✎
DIGITAL AUDIO OUT (OPTICAL)
Cuando un sistema de audio digital se conecta al terminal DIGITAL AUDIO OUT (OPTICAL), se reduce el volumen del
x
televisor y del sistema.
El audio de 5.1 canales está disponible cuando el televisor se conecta a un dispositivo externo que admite audio de 5.1
x
canales.
Cuando el receptor (sistema Home Theater) está encendido, se puede oír la salida de sonido del terminal óptico del
x
televisor. Cuando el televisor recibe una señal DTV, envía el sonido de 5.1 canales al receptor del sistema Home Theater.
Cuando la fuente es un componente digital, como un reproductor DVD/Blu-ray/receptor de cable o satélite (decodificador),
y está conectada al televisor a través de HDMI, sólo se oye el sonido de 2 canales del receptor del sistema Home
Theater. Si desea oír el audio de 5.1 canales, conecte el terminal de la salida de audio digital del reproductor DVD/Blu-ray/
decodificador/receptor por satélite STB directamente al amplificador o al sistema Home Theater.
✎
AUDIO OUT: Permite conectar los terminales de la entrada de audio del amplificador/sistema Home Theater DVD.
En la conexión, utilice el conector apropiado.
x
Cuando un amplificador de audio se conecta a los terminales AUDIO OUT: Reduzca el volumen del televisor y ajuste el
x
volumen con el control de volumen del amplificador.
Sistema de audio digital
amplificador / DVD para
Home Theater
Español
11
Page 78

Conexiones
Conexión a un PC
Mediante un cable HDMI o HDMI/DVI/un cable D-sub
Modos de visualización (entradas D-Sub y HDMI/DVI)
La resolución óptima es 1920 x 1080 a 60 Hz.
Modo Resolución
IBM
MAC
VESA CVT
VESA DMT
VESA GTF
VESA DMT / DTV CEA
640 x 350
720 x 400
640 x 480
832 x 624
1152 x 870
720 x 576
1152 x 864
1280 x 720
1280 x 960
640 x 480
640 x 480
640 x 480
800 x 600
800 x 600
800 x 600
1024 x 768
1024 x 768
1024 x 768
1152 x 864
1280 x 1024
1280 x 1024
1280 x 720
1280 x 800
1280 x 800
1280 x 960
1360 x 768
1440 x 900
1440 x 900
1680 x 1050
1280 x 720
1280 x 1024
1920 x 1080p 67,500 60,000 148,500 +/+
Frecuencia horizontal
(kHz)
31,469
31,469
35,000
49,726
68,681
35,910
53,783
56,456
75,231
31,469
37,861
37,500
37,879
48,077
46,875
48,363
56,476
60,023
67,500
63,981
79,976
45,000
49,702
62,795
60,000
47,712
55,935
70,635
65,290
52,500
74,620
Frecuencia vertical
(Hz)
70,086
70,087
66,667
74,551
75,062
59,950
59,959
74,777
74,857
59,940
72,809
75,000
60,317
72,188
75,000
60,004
70,069
75,029
75,000
60,020
75,025
60,000
59,810
74,934
60,000
60,015
59,887
74,984
59,954
70,000
70,000
DVI OUT
AUDIO OUT
AUDIO OUT
PC OUT
Frecuencia de reloj de
píxeles (MHz)
25,175
28,322
30,240
57,284
100,000
32,750
81,750
95,750
130,000
25,175
31,500
31,500
40,000
50,000
49,500
65,000
75,000
78,750
108,000
108,000
135,000
74,250
83,500
106,500
108,000
85,500
106,500
136,750
146,250
89,040
128,943
Polaridad de
sincronización
(H/V)
+/-
-/+
-/-
-/-
-/-
-/+
-/+
-/+
-/+
-/-
-/-
-/+/+
+/+
+/+
-/-
-/+/+
+/+
+/+
+/+
+/+
-/+
-/+
+/+
+/+
-/+
-/+
-/+
-/+
-/-
✎
NOTA
En una conexión de cable HDMI/DVI, se debe utilizar el terminal HDMI IN 1(DVI).
x
No se admite el modo entrelazado.
x
Es posible que el aparato funcione incorrectamente si se selecciona un formato de vídeo que no sea estándar.
x
Los modos Independiente y Compuesto no se admiten. SOG (Sync On Green) no se admite.
x
Español
12
Page 79

Cambio de la fuente de entrada
SOURCE
C
H LI
ST
MUTE
POWER
SOURCE
O
N/OFF
P
RE-CH
@TV
T
T
S
I
Lista de Entradas
Se utiliza para seleccionar TV u otras fuentes de
entrada externas como reproductores de DVD/Bluray/decodificadores o receptores por satélite STB.
O
MENUm → Entrada → Lista de Entradas → ENTER
■ TV / PC / AV / Componente / HDMI1/DVI / HDMI2 / HDMI3
/ HDMI4 / USB
✎
Puede elegir solamente dispositivos externos que estén
conectados al televisor. En Lista de Entradas, se
resaltan las entradas conectadas.
✎
En Lista de Entradas, PC siempre está activado.
E
Funciones básicas
Editar Nombre
O
MENUm → Entrada → Editar Nombre → ENTER
■ Vídeo / DVD / Cable STB / Satélite STB / PVR STB
/ Receptor AV / Juego / Filmadora / PC / DVI PC /
Dispositivos DVI / TV / IPTV / Blu-ray / HD DVD / DMA: Dé
un nombre al dispositivo conectado en las tomas de entrada;
de esta manera será más fácil seleccionar el dispositivo de
entrada.
✎
Cuando se conecta un ordenador con una resolución de
1920 x 1080 a 60 Hz al HDMI IN 1(DVI), se debe configurar el
puerto en el modo DVI PC en Editar Nombre.
✎
Cuando se conecta un cable HDMI/DVI al puerto
HDMI IN 1(DVI), se debe configurar el puerto en el modo
DVI PC o Dispositivos DVI en Editar Nombre.
E
02 Conexiones
Cómo desplazarse por los menús
Antes de usar el televisor, siga los pasos siguientes para conocer
cómo explorar el menú y seleccionar y ajustar las diversas
funciones.
MENU
1
2
3
1 MENU botón: Muestra el menú principal en pantalla.
2 ENTER
3 RETURN botón: Vuelve al menú anterior.
4 EXIT botón: Sale del menú en pantalla.
E
una opción. Confirme la configuración.
CONTEN
TOOL
RETURN
/ Botón direccionales: Mueva el cursor y seleccione
INTERNE
NFO
EXIT
4
Funcionamiento de la OSD (On Screen Display)
El procedimiento de acceso puede variar según el menú seleccionado.
1
2
3
4
5
6
MENU
▲ / ▼
ENTER
▲ / ▼
◄ / ►
ENTER
EXIT
e
m
E
E
Las opciones del menú principal se
muestran en la pantalla:
Imagen, Sonido, Canal,
Configuración, Entrada,
Aplicaciones, Soporte técnico.
Seleccione un icono con los botones
▲ o ▼.
Pulse ENTERE para acceder al menú
secundario.
Seleccione un menú secundario con los
botones ▲ o ▼.
Ajuste el valor de un elemento con
los botones ◄ o ►. El ajuste de la
visualización en pantalla puede variar
según el menú seleccionado.
Pulse ENTERE para confirmar una
selección.
Pulse EXIT.
7
Español
13
Page 80

Funciones básicas
B
Menú de canales
¦ Visualización de canales
Lista de canales
Añadir, borrar o establecer los canales favoritos y usar
la guía de programas de las emisiones digitales.
O
MENUm → Canal → Lista de canales →
ENTER
E
Seleccione un canal en la pantalla
Todos los canales, Canales agregados,
Favoritos o Grabación con temporizador mediante
la pulsación de los botones ▲ / ▼ y ENTERE. A continuación
puede ver el canal seleccionado.
Canales agregados
6 Air
6-1 * TV #6
7 Air
8 Air
9 Air
9-1 * TV #9
10 Air
10-1 * TV #10
11-1 * TV #11
Aire Antena B Zoom Seleccionar kPágina
T
CH LIST
Herramientas
¦ Uso de los canales favoritos
O
MENUm → Canal → Lista de canales → ENTER
E
Agregar a Favoritos / Borrar de Favoritos
t
Configure los canales que vea con más frecuencia como favoritos.
1. Seleccione un canal y pulse el botón TOOLS.
2. Añada o borre un canal mediante el menú Agregar a Favoritos
o Borrar de Favoritos, respectivamente.
Canales agregados
Para que aparezcan todos los canales favoritos,
haga clic en el botón que se muestra a la
derecha.
6 Air
6-1 * TV #6
7 Air
8 Air
9 Air
9-1 * TV #9
10 Air
10-1 * TV #10
11-1 * TV #11
Aire Antena B Zoom Seleccionar k Página
Borrar
Agregar a Favoritos
Visual. tempor.
Edición de nombre de canal
Seleccionar todo
T
Herramientas
FAV.CH
Todos los canales: Muestra todos los canales disponibles
■
actualmente.
Canales agregados: Muestra todos los canales añadidos.
■
*
Favoritos: Muestra todos los canales favoritos.
■
■
Grabación con temporizador: Muestra todos los
programas actualmente reservados.
✎
Uso de los botones de colores en la Lista de canales
Rojo (Antena): Cambia a Aire o Cable.
x
Verde (Zoom): Aumenta o disminuye el número del
x
canal.
Amarillo (Seleccionar): Selecciona varias listas de
x
canales. Seleccione los canales que desee y pulse el botón
amarillo para configurar todos los canales seleccionados al
mismo tiempo. La marca c aparece a la izquierda de los
canales seleccionados.
k
(Página): Vaya a la página siguiente o anterior.
x
T
(Herramientas): Muestra el menú de opciones
x
Lista de canales. (Los menús de las opciones pueden
cambiar, dependiendo de la situación.)
Iconos de la pantalla de estado del canal
Iconos Función
c
)
Canal seleccionado.
Canal configurado como favorito.
*
Programa reservado.
¦ Memorización de canales
O
MENUm → Canal → ENTER
Antena (Aire / Cable)
Antes de empezar a memorizar los canales disponibles, debe
indicar el tipo de origen de la señal conectada al TV (es decir, aérea
o sistema de cable).
E
t
Prog. Auto
■ Aire: Señal de antena aérea.
■ Cable: Señal de antena del cable.
■ Auto: Antena aérea y de cable.
Español
14
Page 81

✎
NOTA
Al seleccionar el sistema de TV de cable: STD, HRC e IRC
x
identifican los diversos tipos de sistemas de televisión por
cable. Póngase en contacto con su proveedor de cable
para averiguar el tipo de sistema de cable existente en su
zona. En este momento ya se ha seleccionado el origen
de la señal.
Una vez guardados todos los canales disponibles, se
x
inicia la eliminación de los canales codificados. Vuelve a
mostrarse el menú Prog. Auto.
■ Visual. tempor.: Se puede establecer que el canal que se
¦ Edición de canales
O
MENUm → Canal → Lista de canales → ENTER
Edición de nombre de canal
1. Seleccione un canal y pulse el botón TOOLS.
2. Edite el nombre del canal mediante el menú
Edición de nombre de canal.
■ Edición de nombre de canal (sólo canales analógicos):
Asigne un nombre de canal personal.
E
¦ Otras funciones
O
MENUm → Canal → ENTER
E
Borrar canal encriptado
Esta función se usa para filtrar los canales codificados después de
que la programación automática haya finalizado. Puede tardar de 20
a 30 minutos.
Cómo detener la búsqueda de canales codificados
1. Pulse el botón ENTER
2. Pulse el botón ◄ para seleccionar Sí.
3. Pulse el botón ENTER
✎
Esta función sólo está disponible en el modo Cable.
E
para seleccionar Detener.
E
.
Lista de canales
Menú de opciones de Lista de canales
Establezca cada canal mediante las opciones del menú Lista de
canales: (Añadir / Borrar, Visual. tempor., Seleccionar todo
/ Deseleccionar todos). Los elementos del menú de opciones
pueden variar según el estado del canal.
1. Seleccione un canal y pulse el botón TOOLS.
2. Seleccione una función y cambie la configuración.
■ Añadir / Borrar: Suprima o añada un canal para que se
muestren los canales que desee.
■ Seleccionar todo: Seleccione todos los canales de la lista.
■ Deseleccionar todos: Cancele todas las selecciones de
(en Lista de canales)
Puede ver, modificar o borrar un programa que haya reservado para
ver. La visualización de Grabación con temporizador. Resalte un
programa y pulse el botón TOOLS para mostrar las opciones.
■ Cambiar información: Cambie un programa que haya
■ Cancelar programaciones: Cancele un programa que haya
✎
NOTA
Todos los canales borrados se mostrarán en el menú
x
Todos los canales.
Un canal de color gris quiere decir que se ha
x
suprimido.
El menú Añadir sólo aparece con los canales
x
borrados.
Suprima un canal del menú Canales agregados o
x
Favoritos de la misma manera.
desee se muestre automáticamente a una hora reservada. Para
utilizar esta función, en primer lugar configure la hora actual.
1. Pulse los botones ◄ / ► / ▲ / ▼ para seleccionar el
canal que desee en la Lista de canales.
2. Pulse el botón TOOLS y seleccione Visual. tempor..
3. Desplácese arriba o abajo para ajustar la configuración
en la caja o utilice los botones numéricos del mando a
distancia para introducir la fecha y la hora.
✎
Si selecciona Una vez, Cada semana o Cada día en
Repetir puede introducir la fecha que desee.
4. Seleccione Aceptar y pulse el botón ENTER
haya terminado.
✎
NOTA
Sólo se pueden reservar los canales memorizados.
x
Los programas reservados se mostrarán en el menú
x
Grabación con temporizador.
Cuando se ha seleccionado un canal digital, pulse el
x
botón ► para ver el programa digital.
canales.
✎
Sólo se puede seleccionar Deseleccionar todos si hay
uno o más canales seleccionados.
E
cuando
Grabación con temporizador
reservado para ver. Comience en el paso 3 de “Visual. tempor.”
anterior.
reservado para ver.
✎
Así se borran los programas resaltados o
seleccionados.
03 Funciones básicas
Español
15
Page 82

Funciones básicas
■ Información: Muestre un programa que haya reservado para
ver. (También se puede cambiar la información de reserva.)
✎
También puede ver la información resaltando un
programa y pulsando el botón ENTERE.
■ Seleccionar todo / Deseleccionar todos: Seleccione o
deseleccione todos los programas reservados.
Luz de la celda / Contraste / Brillo / Definición
/ Color / Tinte (V/R)
Sintonia Fina
(sólo canales analógicos)
Si la recepción es clara, no tiene que realizar la sintonización fina
del canal, ya que esta operación se hace de forma automática
durante la búsqueda y la memorización. Si la señal es débil o está
distorsionada, realice manualmente la sintonización fina del canal.
Desplácese a izquierda o derecha hasta que la imagen se vea clara.
✎
La configuración se aplica al canal que se está viendo.
✎
Los canales que se han ajustado con sintonización fina se
marcan con un asterisco “*” a la derecha del número de canal
en la banda del canal.
✎
Para reiniciar la sintonía fina, seleccione Reiniciar.
Menú de la imagen
¦ Cambio del modo de imagen preseleccionado
O
MENUm → Imagen → Modo → ENTER
t
Modo
Seleccione el tipo de imagen preferido.
■ Dinámico: Adecuado para un entorno iluminado.
■ Normal: Adecuado para un entorno normal.
■ Relax: Adecuado para reducir la fatiga ocular.
✎
Relax no está disponible en el modo PC.
■ Cine: Adecuado para ver películas en un entorno oscuro.
E
El televisor tiene diferentes opciones de configuración para controlar
la calidad de la imagen.
La función ecológica se puede utilizar para mejorar el ahorro de
energía.
Solución Eco
■ Ahorro energía (Apagado / Bajo / Medio / Alto /
■ Sensor Eco (Apagado / Encendido): Para mejorar el
■ Espera sin señal (Apagado / 15 min. / 30 min. / 60 min.):
¦ Ajuste de la configuración de la imagen
O
MENUm → Imagen → ENTER
✎
NOTA
Cuando haga cambios en Luz de la celda, Contraste,
x
Brillo, Definición, Color o Tinte (V/R) la OSD también se
ajustará.
En el modo PC, sólo se pueden realizar cambios en las
x
opciones Luz de la celda, Contraste y Brillo.
La configuración de cada dispositivo externo conectado al
x
televisor se puede ajustar y guardar.
E
¦ Soluciones económicas
O
MENUm → Imagen → Solución Eco → ENTER
Imag. desact.): De este modo se ajusta el brillo del televisor,
lo cual reduce el consumo de energía. Si se selecciona Imag.
desact., la pantalla se apaga, pero se oye el sonido. Pulse
cualquier botón para volver a encender la pantalla. Mientras
la pantalla se vuelve a encender, se mostrará una imagen
distorsionada durante aproximadamente 4 segundos.
ahorro de energía, la configuración de la imagen se adapta
automáticamente a la iluminación de la habitación.
✎
Si se ajusta la Luz de la celda, el Sensor Eco se debe
establecer como Apagado.
Luz mín celular: Cuando Sensor Eco está configurado como
Encendido, el brillo mínimo de la pantalla se puede ajustar
manualmente.
✎
Si el Sensor Eco está configurado como Encendido,
el brillo de la pantalla puede cambiar (ligeramente más
oscuro en la mayoría de los casos) según la intensidad
de la iluminación del entorno.
Para evitar un consumo de energía innecesario, establezca
cuánto tiempo desea que el televisor permanezca encendido si
no recibe ninguna señal.
✎
Deshabilitado cuando el PC está en el modo de ahorro
de energía.
E
16
Español
Page 83

¦ ambio de las opciones de la imagen
Configuración avanzada
O
MENUm → Imagen → Configuración avanzada →
ENTER
E
(La configuración avanzada está disponible en los modos Normal
/ Cine)
Si se comparan con los modelos anteriores, los nuevos televisores
de Samsung muestran una imagen más precisa.
✎
En el modo PC, sólo se pueden cambiar Contraste Dinám.,
Gamma y Balance de blanco.
Conguración avanzada
Tono del negro : Apagado ►
Contraste Dinám. : Medio
Gamma : 0
Patrón experto : Apagado
Modo Sólo RGB : Apagado
Espacio de color : Nativo
Balance de blanco
▼
U
Mover
E
Entrar
R
Regresar
■ Tono del negro (Apagado / Oscuro / Más oscuro /
El más oscuro): Seleccione el nivel de negro para ajustar la
profundidad de la pantalla.
■ Contraste Dinám. (Apagado / Bajo / Medio / Alto): Ajuste el
contraste de la pantalla.
■ Gamma: Ajuste la intensidad del color primario.
■ Patrón experto (Apagado / Patrón1 / Patrón2): Con la
función Patrón experto, se puede calibrar la imagen. Si
desaparece el menú OSD o si se abre un menú diferente de
Imagen, se guarda la calibración y desaparece la ventana
Patrón experto.
Apagado: Apaga la función Patrón experto.
Patrón1: Es una pantalla de prueba diseñada para demostrar
los efectos de la configuración de la pantalla en las sombras.
Patrón2: Es una pantalla de prueba diseñada para demostrar
los efectos de la configuración de la pantalla en los colores.
✎
Tras seleccionar Patrón1 o Patrón2, se puede ajustar
cualquiera de las configuraciones avanzadas con el
efecto deseado.
✎
Mientras se ejecuta Patrón experto, no hay salida de
sonido.
✎
Sólo se activa en los modos DTV, Componente y HDMI.
■ Modo Sólo RGB (Apagado / Rojo / Verde / Azul): Muestra
los colores Rojo, Verde y Azul para afinar los ajustes del tono
y la saturación.
■ Espacio de color (Auto / Nativo / Favorito): Ajuste la gama
de colores disponibles para crear la imagen. Para ajustar Color,
Rojo, Verde, Azul y Reiniciar, defina Espacio de color como
Favorito.
■ Balance de blanco: Ajuste la temperatura del color para
obtener una imagen más natural.
Bal. Rojo / Bal. Verde / Bal. Azul: Ajuste la intensidad de
cada color (rojo, verde, azul).
Gan. Rojo / Gan. Verde / Gan. Azul: Ajuste el brillo de cada
color (rojo, verde, azul).
Reiniciar: Restablece los valores predeterminados de
Balance de blanco.
■ Balance de blancos 10p (Apagado / Encendido): Controla
el balance de blancos en intervalos de 10 puntos mediante el
ajuste del brillo de los colores rojo, verde y azul.
✎
Disponible cuando el modo de imagen está configurado
en Cine y la entrada externa está establecida en todas
las entradas.
✎
Algunos dispositivos externos no admiten esta función.
Intervalo: Seleccione el intervalo que ajustar.
Rojo: Ajuste el nivel de rojo.
Verde: Ajuste el nivel de verde.
Azul: Ajuste el nivel de azul.
Reiniciar: Restablece los valores predeterminados de
Balance de blancos 10p.
■ Tono Piel: Mejore el tono rosado de la piel.
■ Mejora de perfiles (Apagado / Encendido): Mejora los
bordes del objeto.
■ xvYCC (Apagado / Encendido): La configuración del modo
xvYCC mejora el detalle y el espacio de color cuando se ven
películas de un dispositivo externo (por ejemplo, reproductor
BD/DVD) conectado a los terminales HDMI o Component IN.
✎
Disponible cuando el modo de imagen está configurado
en Cine y la entrada externa está establecida en los
modos HDMI o Componente.
✎
Algunos dispositivos externos no admiten esta función.
03 Funciones básicas
Español
17
Page 84

Funciones básicas
Opciones de imagen
O
MENUm → Imagen → Opciones de imagen →
ENTER
E
✎
En el modo PC sólo se pueden cambiar Tono Color, Tamaño
y Protección de pantalla.
Opciones de imagen
Tono Color : Normal ►
Tamaño : 16:9
Filtro dig. de ruido : Auto
Filtro de ruido MPEG : Auto
Nivel de negro HDMI : Normal
Modo película : Apagado
Protección de pantalla
U
Mover
E
Entrar
R
Regresar
■ Tono Color (Frío / Normal / Tibio1 / Tibio2)
✎
Tibio1 o Tibio2 se desactivan cuando el modo de imagen es
Dinámico.
✎
La configuración de cada dispositivo externo conectado a
una entrada del televisor se puede ajustar y guardar.
■ Tamaño: Es posible que el receptor de satélite
o cable tenga también su propia gama de
tamaños de pantalla. Sin embargo, es muy
aconsejable utilizar el modo 16:9 la mayoría de
las veces.
16:9: Ajusta la imagen al modo panorámico
16:9.
Zoom1: Permite una ampliación moderada.
Zoom2: Permite una ampliación más potente.
Ajuste ancho: Amplía la relación de aspecto de la imagen para
que se ajuste al ancho total de la pantalla.
✎
Disponible para las señales HD 1080i/720p en el modo
16:9.
4:3: Ajusta la imagen al modo básico (4:3).
✎
No vea la televisión en formato 4:3 durante largos
periodos de tiempo. Los rastros de bordes a la
izquierda, derecha o centro de la pantalla pueden
provocar un desgaste de la pantalla por la retención de
la imagen que no está cubierto por la garantía.
Ajuste pantalla: Muestra la imagen completa sin cortes
cuando la entrada de la señal es HDMI (720p/1080i/1080p) o
Componente (1080i/1080p).
P.SIZE
✎
NOTA
Si se ha seleccionado el modo Double (À, Œ) en PIP
x
(Picture-in-Picture), el tamaño de la imagen no se puede
definir.
Después de seleccionar Zoom1, Zoom2 o Ajuste ancho:
x
1. Pulse el botón ► para seleccionar Posición.
2. Pulse el botón ENTER
3. Pulse los botones ▲ o ▼ para desplazar la imagen
hacia arriba o hacia abajo.
4. Pulse el botón ENTER
5. Pulse el botón ► para seleccionar Rein..
6. Pulse el botón ENTER
posición predeterminada.
Después de seleccionar Ajuste pantalla en los modos
x
HDMI (1080i/1080p) o Componente (1080i/1080p), quizá
deba centrar la imagen:
1. Pulse los botones ◄ o ► para seleccionar Posición.
2. Pulse el botón ENTER
3. Pulse los botones ▲, ▼, ◄ o ► para mover la imagen.
4. Pulse el botón ENTER
5. Pulse los botones ◄ o ► para seleccionar Rein..
6. Pulse el botón ENTER
HD (alta definición): 16:9 - 1080i/1080p (1920x1080), 720p
x
(1280x720)
La configuración de cada dispositivo externo conectado a
x
una entrada del televisor se puede ajustar y guardar.
Fuente entrada Tamaño de imagen
ATV, AV, Component (480i,
480p)
DTV(1080i), Component
(1080i, 1080p), HDMI (720p,
1080i, 1080p)
PC 16:9, 4:3
■ Filtro dig. de ruido (Apagado / Bajo / Medio / Alto / Auto
/ Visualiz. automática): Si la señal de emisión que recibe el
televisor es débil, puede activarse la función Filtro dig. de ruido
para reducir la estática y las imágenes superpuestas que pueden
aparecer en la pantalla.
✎
Cuando la señal sea débil, intente otras opciones hasta
que se vea una imagen de mejor calidad.
Visualiz. automática: Cuando se cambian los canales
analógicos, muestra la intensidad de la señal.
✎
Sólo disponible en los canales analógicos.
✎
Una barra verde indica que se está recibiendo la mejor
señal posible.
■ Filtro de ruido MPEG (Apagado / Bajo / Medio / Alto /
Auto): Reduce el ruido MPEG para proporcionar una mejor
calidad de imagen.
E
.
E
.
E
para devolver a la imagen su
E
.
E
.
E
.
16:9, Zoom1, Zoom2,
4:3
16:9, 4:3, Ajuste ancho,
Ajuste pantalla
18
Español
Page 85

■ Nivel de negro HDMI (Normal / Bajo): Selecciona el nivel de
negro en la pantalla para ajustar la profundidad de ésta.
✎
Disponible sólo en el modo HDMI.
■ Modo película (Apagado / Auto1 / Auto2): Configura el
televisor para detectar automáticamente y procesar las señales
de las películas procedentes de todas las fuentes, y ajusta la
imagen para conseguir una calidad óptima.
✎
Disponible en TV, AV, COMPONENT (480i/1080i) y
HDMI(480i/1080i).
■ Protección de pantalla: Esta pantalla está equipada con
tecnología de prevención para reducir la posibilidad de que
se queme. El ajuste de tiempo permite programar intervalos
temporales entre los movimientos de la imagen en minutos.
Cambio píxel (Activado / Desactivado): Con esta función
podrá mover píxeles de forma detallada en la pantalla PDP, en
sentido horizontal o vertical, para minimizar restos de imágenes
en la pantalla.
✎
Condición óptima para cambio de píxel
Elemento
Horizontal 0~4 4
Vertical 0~4 4
Tiempo (minute) 1~4 min. 4 min.
✎
El valor Cambio de píxel puede variar según el tamaño
(pulgadas) del monitor y el modo.
✎
Esta función no está disponible en el modo
Ajuste pantalla.
Tpo. protección auto (10 min. / 20 min. / 40 min. /
1 hour / Apagado): Establece el tiempo en que la pantalla
permanece inactiva con una imagen fija hasta que se activa el
salvapantallas. El salvapantallas evita la formación de imágenes
superpuestas en la pantalla.
Desplazamiento: sta función suprime los restos de imágenes
en la pantalla moviendo todos los píxeles del PDP de acuerdo
con un patrón. Utilice esta función si hay restos de imágenes
o símbolos en la pantalla, especialmente después de haber
mostrado una imagen fija en la pantalla durante un largo
tiempo.
✎
La función de supresión de restos de imágenes debe
aplicarse durante largo tiempo (aproximadamente 1
hora) para que sea efectiva. Si los restos de imágenes
no desaparecen después de ejecutar la función, repita
el proceso.
✎
Pulse cualquier tecla del mando a distancia para
cancelar esta función.
Lateral gris (Claro / Oscuro): Cuando se ve la televisión con
una relación de pantalla establecida en 4
proteger de un posible daño si se ajusta el balance de
blanco en ambos extremos, el izquierdo y el derecho.
TV/AV/Componente/
HDMI/PC
:3, ésta se puede
¦ Visualización de la TV mediante la función 3D
O
MENUm → Imagen → 3D → ENTER
INFORMACIÓN IMPORTANTE RELATIVA A LA SALUD Y LA
SEGURIDAD PARA LAS IMÁGENES 3D.
Antes de utilizar la función 3D del televisor lea atentamente la
siguiente información de seguridad.
ADVERTENCIA
[
Algunos espectadores, cuando ven la televisión en 3D,
x
pueden notar cierto malestar, como mareos, náuseas
o dolores de cabeza. Si usted nota alguno de estos
síntomas, deje de ver la televisión en 3D, quítese las gafas
3D activas y descanse.
La visualización de imágenes 3D durante largos periodos
x
puede causar fatiga ocular. Si nota fatiga ocular, deje
de ver la televisión en 3D, quítese las gafas 3D activas y
descanse.
Un adulto responsable debe mantener un control frecuente
x
sobre los niños cuando éstos utilizan la función 3D. Si los
niños manifiestan fatiga ocular, dolores de cabeza, vértigos
o náuseas haga que dejen de ver la televisión en 3D y
descansen.
No utilice las gafas 3D activas con otro propósito (como
x
gafas normales, de sol, protectoras, etc.)
No utilice la función 3D o las gafas activas 3D mientras
x
pasea o va y viene. El uso de la función 3D o de las gafas
activas 3D en movimiento puede dar lugar a lesiones
personales derivadas de choques contra objetos, traspiés
o caídas.
E
03 Funciones básicas
Español
19
Page 86

Funciones básicas
3D
Esta impactante nueva función permite ver contenido
3D. Para disfrutar completamente de esta función se
debe adquirir un par de gafas activas 3D Samsung
(SSG-2100AB, SSG-2200AR, SSG-2200KR) para
ver vídeo 3D.
Las gafas activas 3D de Samsung se venden por
separado. Para obtener información detallada sobre
la compra, póngase en contacto con el establecimiento donde
adquirió el televisor.
Emisor 3D
✎
El LED del emisor 3D parpadea sólo cuando se envía una
señal 3D.
✎
Si hay algún obstáculo entre el emisor y las gafas activas 3D,
quizás no se obtenga el efecto 3D adecuado.
■ Modo 3D: Seleccione el formato de entrada 3D.
✎
Si desea experimentar un efecto 3D total, en primer
lugar póngase las gafas activas 3D y, a continuación,
seleccione el Modo 3D en la lista siguiente que
proporciona la mejor sensación de visualización 3D.
✎
Cuando vea imágenes 3D, encienda las gafas 3D activas.
Modo 3D Funcionamiento
Apagado Apaga la función 3D.
2D → 3D
Lado a lado
Arriba y abajo Muestra una imagen encima de otra.
Línea a línea
Bandas
verticales
Tablero ajedrez
Frecuencia
Cambia una imagen 2D a 3D.
Muestra dos imágenes, una al lado
de la otra.
Muestra las imágenes para
el ojo izquierdo y el derecho,
alternativamente en filas.
Muestra las imágenes para
el ojo izquierdo y el derecho,
alternativamente en columnas.
Muestra las imágenes para
el ojo izquierdo y el derecho,
alternativamente en píxeles.
Muestra las imágenes para
el ojo izquierdo y el derecho,
alternativamente en cuadros.
✎
“Lado a lado” y “Arriba y abajo” están disponibles si la
resolución es de 720p, 1080i y 1080p en los modos
DTV, HDMI y USB o si se ha establecido en PC y el PC
se ha conectado a través de un cable HDMI/DVI.
✎
“Bandas verticales”, “Línea a línea” y “Tablero ajedrez”
están disponibles si la resolución se ha establecido en
PC y el PC se ha conectado a través de un cable HDMI/
DVI.
✎
“Frecuencia” muestra la frecuencia (sólo 60Hz) si la
resolución se ha establecido en PC.
■ 3D → 2D (Apagado / Encendido): Muestra la imagen sólo
para el ojo izquierdo.
✎
Esta función está desactivada si el Modo 3D está
configurado como “2D → 3D” o Apagado.
■ Pto de vista 3D: Ajuste general de la perspectiva en 3D.
✎
Esta función está desactivada si el Modo 3D está
configurado como “2D → 3D” o Apagado.
■ Profundidad: Ajusta enfoque/profundidad en el modo “2D →
3D”.
✎
Esta función sólo está activada si el Modo 3D es
“2D → 3D”.
■ Corrección imagen: Ajusta las imágenes para el ojo izquierdo
y el derecho.
■ Vista auto 3D (Apagado / Encendido): Si Vista auto 3D
está establecido como Activado, una señal de formato
HDMI “Lado a lado” con una de las resoluciones siguientes
automáticamente se cambia a 3D. En este caso se debe enviar
la información 3D correcta desde el formato 3D HDMI estándar.
✎
Si hay un fallo en 3D por un error en la información 3D,
establezca Vista auto 3D en Apagado y seleccione
manualmente un Modo 3D con el botón 3D o el menú
correspondiente.
✎
Resolución admitida (sólo 16:9)
Resolución Frecuencia (Hz)
1280 x 720p 60 Hz
1920 x 1080i 60 Hz
1920 x 1080p 24 / 30 / 60 Hz
20
Español
Page 87

Resolución admitida en el modo de PC HDMI
La resolución del modo PC HDMI está optimizada en 1920 x 1080.
Una resolución diferente a 1920 x 1080 quizás no muestre
adecuadamente la pantalla 3D o el modo de pantalla completa.
Cómo ver una imagen 3D
3D
Para ver en 3D, use anteojos 3D y presione
el botón de encendido en los anteojos.
Ver por televisión películas en 3D durante
largos períodos puede causar fatiga ocular
o mareos.
Aceptar
Cancelar
L
Mover
E
Entrar
e
Salir
Formatos admitidos y especificaciones de funcionamiento de
3D HDMI estándar
Formato de la señal de la fuente HDMI 1.4 3D estándar
1920 x 1080p a 24 Hz x 2 1920 x 2205p a 24 Hz
1280 x 720p a 60 Hz x 2 1280 x 1470p a 60 Hz
El modo cambia automáticamente a 3D en uno de los anteriores
formatos de la señal de la fuente.
Antes de utilizar la función 3D...
3D
Mediante las teclas izquierda/derecha del mando a distancia,
Mediante las teclas izquierda/derecha del mando a distancia,
seleccione el icono adecuado para la imagen en la paantalla.
seleccione el icono adecuado para la imagen en la paantalla.
L
Mover
E
Entrar
e
L
Mover
E
1. Pulse el botón CONTENT para que aparezca el menú
Vista de contenido.
2. Pulse los botones ◄ o ► y seleccione 3D.
Para ver imágenes 3D, póngase las gafas 3D y pulse el botón
de encendido de las gafas.
3. Seleccione Aceptar del menú y pulse el botón ENTER
4. Mediante los botones ◄ o ► del mando a distancia,
seleccione Modo 3D para la imagen que desea ver.
✎
Es posible que algunos modos 3D no estén disponibles,
según el formato de origen de la imagen.
Entrar
e
Salir
Salir
E
.
✎
Los formatos 3D indicados a continuación están
recomendados por la asociación HDMI y deben ser
compatibles.
✎
NOTA
Cuando se ven imágenes 3D en malas condiciones de
x
iluminación (luces estroboscópicas, etc.) o bajo una
lámpara fluorescente (50 Hz~60 Hz) o de 3 longitudes de
onda, tal vez se advierta un ligero parpadeo en la pantalla.
Si es así, atenúe la iluminación o apague la lámpara.
El modo 3D se inhabilita automáticamente en los casos
x
siguientes: cuando se cambia un canal o la fuente de
entrada, o se accede a Media Play o a Internet@TV.
Algunas funciones de Imagen están inhabilitadas en el
x
modo 3D.
PIP no se admite en el modo 3D.
x
Quizás no se admitan las gafas activas 3D de otros
x
fabricantes.
Cuando se enciende el televisor por primera vez, puede
x
que se tarde un poco en ver la pantalla correctamente.
Las gafas activas 3D quizás no funcionen adecuadamente
x
si otro producto 3D u otros dispositivos electrónicos
están activos cerca de las gafas o del televisor. En este
caso, aleje cuanto le sea posible los demás dispositivos
electrónicos de las gafas activas 3D.
Foto de Media Play se muestra sólo en los modos “2D
x
→ 3D”.
Si está tumbado de lado mientras contempla la televisión
x
con las gafas 3D activas, las imágenes se pueden ver
oscuras o, incluso, no verse.
Cuando mire imágenes 3D, respete el ángulo de visión y la
x
distancia óptima respecto al televisor.
– De lo contrario, quizás no obtenga el efecto 3D
adecuado.
La distancia ideal de visualización debe ser tres veces o
x
más la altura de la pantalla. Recomendamos sentarse con
los ojos al mismo nivel que la pantalla.
03 Funciones básicas
Español
21
Page 88

Funciones básicas
Reinicio de la imagen (Aceptar / Cancelar)
Restablece la configuración predeterminada del modo de la imagen
actual.
¦ Ajuste del televisor con el ordenador
Defina la fuente de entrada al PC.
✎
MENUm → Imagen → ENTER
Ajuste Automático
Ajuste automáticamente los valores y las posiciones de la frecuencia
y afine la configuración.
✎
No disponible en las conexiones a través del cable HDMI/DVI.
t
E
SRS TheaterSound
■ Normal: Selecciona el modo de sonido normal.
■ Música: Refuerza la música por encima de las voces.
■ Cine: Ofrece el mejor sonido para películas.
■ Voz clara: Realza las voces respecto de los sonidos.
■ Amplificar: Aumenta la intensidad del sonido de alta frecuencia
Pantalla
■ Grueso / Fino: Elimina o reduce el ruido de la imagen. Si el
ruido no desaparece sólo con la sintonización fina, realice los
ajustes de frecuencia hasta el máximo (Grueso) y vuelva a
realizar la sintonización fina. Después de reducir el ruido, vuelva
a ajustar la imagen para que quede alineada en el centro de la
pantalla.
■ Posición: Ajuste la posición de la pantalla del PC si no se
acopla a la pantalla del TV. Pulse los botones ▲ o ▼ para
ajustar la posición vertical. Pulse los botones ◄ o ► para
ajustar la posición horizontal.
■ Reiniciar Imagen: Restablece la configuración predeterminada
de la imagen.
Uso del televisor como una pantalla de ordenador (PC)
Configuración del software del PC (basado en Windows XP) Según
la versión de Windows y la tarjeta de vídeo, las pantallas reales del
PC pueden ser diferentes, pero se aplicará casi siempre la misma
información de configuración básica. (En caso contrario, póngase
en contacto con el fabricante del ordenador o con el distribuidor de
Samsung.)
1. Haga clic en "Panel de control" en el menú de inicio de
Windows.
2. Haga clic en "Apariencia y temas" en la ventana "Panel de
control" y aparecerá un cuadro de diálogo.
3. Haga clic en “Pantalla” y aparecerá una cuadro de diálogo
sobre la pantalla.
4. Seleccione la ficha “Configuración” en el cuadro de diálogo.
y Configuración correcta del tamaño (resolución) [Óptima: 1920
x 1080 píxeles]
y Si existe una opción de frecuencia vertical en el cuadro de
diálogo de configuración de la pantalla, el valor correcto es
“60” o “60 Hz”. Si no, haga clic en “Aceptar” y salga del cuadro
de diálogo.
Ecualizador
Ajuste el modo de sonido (sólo modo de sonido normal).
■ Balance I/D: Ajusta el balance entre los altavoces izquierdo y
■ 100Hz / 300Hz / 1kHz / 3kHz / 10kHz (ajuste de ancho de
■ Reiniciar: Restablece la configuración del ecualizador.
SRS TruSurround HD (Apagado / Encendido)
t
(sólo modo de sonido estándar)
Esta función proporciona una sensación de sonido surround
virtual de 5.1 canales a través de un par de altavoces mediante la
tecnología HRTF (Head Related Transfer Function).
SRS TruDialog (Apagado / Encendido)
(sólo modo de sonido estándar)
Esta función permite aumentar la intensidad de las voces por
encima de la música de fondo o los efectos de sonido a fin de que
el diálogo se pueda oír más claramente.
Menú del sonido
¦ Cambio del modo de sonido preseleccionado
O
MENUm → Sonido → SRS TheaterSound → ENTER
E
t
para permitir una mejor audición a las personas con problemas
de audición.
¦ Ajuste de la configuración del sonido
O
MENUm → Sonido → Ecualizador → ENTER
derecho.
banda): Ajusta el nivel de frecuencias específicas de ancho de
banda.
E
¦ Configuración del sonido
O
MENUm → Sonido → ENTER
E
22
Español
Page 89

Idioma preferido
(sólo canales digitales)
El sistema de emisión de TV digital permite transmitir
simultáneamente muchas pistas de audio (por ejemplo,
traducciones simultáneas del programa en otros idiomas).
✎
Sólo se puede seleccionar uno de los idiomas que ofrece la
emisora.
Sonid Multi-track (MTS)
(sólo canales analógicos)
■ Mono: Elija para canales que emiten en monoaural o si tiene
dificultades con la recepción de señales estéreo.
■ Estéreo: Elija para canales que emiten en estéreo.
■ SAP: Elija esta opción para escuchar el programa de audio
independiente, que normalmente es una traducción de otro
idioma.
✎
En función del programa concreto que se emita, puede
escuchar en modo Mono, Estéreo o SAP.
t
Salida de SPDIF
SPDIF (Sony Philips Digital Interface) se utiliza para proporcionar
sonido digital, mediante la reducción de las interferencias entre los
altavoces y los distintos dispositivos digitales, como un receptor de
A/V o Home Theater.
Reinicio del sonido (Aceptar / Cancelar)
Restablezca todas las configuraciones de sonido predeterminadas
de fábrica.
Vol.Auto (Apagado / Normal / Noche)
Para equilibrar el nivel del volumen de cada canal, se ha de
configurar como Normal.
■ Noche: Este modo proporciona una sensación de sonido
mejorada en comparación al modo Normal, ya que casi no se
produce ruido. Es útil por la noche.
Hora
Seleccionar altavoz (Altavoz externo /
Altavoz de TV)
Debido a las diferencias en la velocidad de decodificación entre el
altavoz principal y el receptor de audio se puede originar un eco. En
tales casos, establezca TV como Altavoz externo.
✎
Cuando Seleccionar altavoz está establecido como
Altavoz externo, los botones de volumen y MUTE no
funcionan y se limita la configuración del sonido.
✎
Compruebe si Seleccionar altavoz está establecido como
Altavoz externo.
Altavoz de TV: Apagado, Altavoz externo: Encendido
x
✎
Compruebe si Seleccionar altavoz está establecido como
Altavoz de TV.
Altavoz de TV: Encendido, Altavoz externo: Encendido
x
✎
Si no hay señal de vídeo, ambos altavoces se silencian.
■ Formato de audio: Durante la recepción de una emisión de
TV digital se puede seleccionar el formato de salida de audio
digital (SPDIF) entre las opciones PCM o Dolby Digital.
■ Retraso de audio: Corrija los problemas de sincronización
entre audio y vídeo, cuando vea la televisión o un vídeo,
y cuando escuche un salida de audio digital mediante un
dispositivo externo, como un receptor AV (0ms ~ 250ms).
Menú de configuración
¦ Configuración de la hora
O
MENUm → Configuración → Hora → ENTER
■ Reloj: La configuración del reloj se utiliza en diferentes
funciones del temporizador del televisor.
O
La hora actual aparecerá siempre que se pulse el botón
INFO.
✎
Si desconecta el cable de alimentación, debe configurar
el reloj de nuevo.
Modo Reloj (Auto / Manual)
– Auto: Configure la hora automáticamente con la hora de un
canal digital.
✎
La antena debe estar conectada para poder ajustar
la hora automáticamente.
– Manual: Establezca la hora actual manualmente.
✎
Según la emisora y la señal, la hora automática no se
puede ajustar correctamente. En este caso, ajuste la
hora manualmente.
Config. Reloj: Configure manualmente Mes, Día, Año, Hora,
Minuto y am/pm.
✎
Sólo disponible si Modo Reloj está configurado como
Manual.
✎
Puede ajustar Mes, Día, Año, Hora y Minuto
directamente pulsando los botones numéricos del
mando a distancia.
E
03 Funciones básicas
Español
23
Page 90

Funciones básicas
Horario de Verano (Daylight Saving Time) (Apagado /
Encendido): Activa o desactiva la función del horario de
verano.
✎
Esta función sólo está disponible si el Modo Reloj está
configurado como Auto.
Zona Tiempo: Seleccione la zona horaria.
✎
Esta función sólo está disponible si el Modo Reloj está
configurado como Auto.
¦ Uso del temporizador de desconexión
O
MENUm → Configuración → Hora → Temporizador →
E
ENTER
■ Temporizador
televisor tras un periodo de tiempo establecido. (30, 60, 90,
120, 150 y 180 minutos).
✎
t
Para cancelar Temporizador seleccione Apagado.
: Apaga automáticamente el
¦ Activación y desactivación del temporizador
O
MENUm → Configuración → Hora → Temporizador 1 →
ENTER
E
Puede ajustar el TV para que se encienda automáticamente a la
hora prefijada.
■ Temporizador 1 / Temporizador 2 / Temporizador 3:
La activación y desactivación del temporizador se puede
configurar de tres maneras. Debe ajustar el reloj en primer
lugar.
Temporizador 1
Hora de encendido
▲
Inactivo
▼
Hora de apagado
Inactivo
Volumen
20 TV Cable 1
Repetir
Una vez
Hora de encendido / Hora de apagado: Puede configurar
la hora y los minutos y activar o desactivar el temporizador.
(Para activar el temporizador con la configuración deseada,
establézcalo en Activar.)
Volumen: Configure el nivel de volumen deseado.
Origen: Seleccione el contenido TV o USB que se ha de
reproducir cuando el televisor se encienda automáticamente.
(USB se puede seleccionar sólo cuando el dispositivo USB
está conectado al televisor)
Antena (cuando Origen está configurado como TV): Permite
seleccionar Aire o Cable.
Canal (cuando Origen está configurado como TV): Permite
seleccionar el canal deseado.
00 00 am
00 00 am
Origen Antena Canal
Dom Lun Mar Mié Jue Vie Sáb
L
Mover
U
Ajustar
E
Entrar
R
Seguridad
Aparece la pantalla para la introducción del número PIN. Escriba su
código PIN de 4 dígitos.
Regresar
Contenido (cuando Origen está configurado como USB):
Seleccione una carpeta en el dispositivo USB que contenga
archivos de música o de fotos que se han de reproducir
cuando el televisor se encienda automáticamente.
✎
NOTA
Si no hay archivos de música en el dispositivo USB
x
o no se ha seleccionado la carpeta que contenga
los archivos de música, el temporizador no funciona
correctamente.
Si sólo hay un archivo de fotos en el USB, la
x
presentación no se reproducirá.
Si el nombre de la carpeta es demasiado largo, ésta
x
no se seleccionará.
Cada USB que se utiliza está asignado a su propia
x
carpeta. Cuando se utiliza más de un mismo tipo de
USB, asegúrese de que la carpeta asignada a cada
dispositivo USB tenga un nombre diferente.
Repetir: Seleccione Una vez, Cada día, Lun~Vie, Lun~Sáb,
Sáb~Dom o Manual para configurarlo como más le convenga.
Si selecciona Manual, puede configurar el día en que desee
activar el temporizador.
✎
La marca c indica que se ha seleccionado el día.
✎
Apagado automático (sólo disponible cuando el televisor se
ha encendido con el temporizador): El televisor se apagará
automáticamente 3 horas después de que se haya dejado
inactivo para prevenir un sobrecalentamiento.
¦ Programas de bloqueo
O
MENUm → Configuración → Seguridad → ENTER
■ V-Chip: La opción V-Chip bloquea automáticamente los
programas que no se consideran apropiados para los
menores. El usuario debe introducir primero un código PIN
(número de identificación personal) para configurar o cambiar
las restricciones de V-Chip.
✎
NOTA
V-Chip no está disponible en los modos HDMI,
x
Componente o PC.
El código PIN predeterminado para un televisor
x
nuevo es “0-0-0-0”.
Perm. todo: Se pulsa para desbloquear todos los
x
programas de televisión.
Bloq. todo: Se pulsa para bloquear todos los
x
programas de televisión.
Bloqueo V-Chip (Apagado / Encendido): Puede bloquear los
programas de TV clasificados.
E
24
Español
Page 91

Guías pater. TV: Puede bloquear los programas de TV según
su clasificación. Esta función permite controlar lo que los niños
pueden ver.
– TV-Y: Niños pequeños / TV-Y7: Niños de más de 7 años/
TV-G: Todos los públicos / TV-PG: Supervisión paterna /
TV-14: Mayores de 14 años / TV-MA: Audiencia adulta
– Todo: Bloquea todas las clasificaciones de TV. / FV:
Violencia y fantasía / V: Violencia / S: Contenido sexual / L:
Lenguaje grosero/D: Diálogo de contenido sexual
✎
La función V-Chip bloqueará automáticamente
determinadas categorías que traten material más
sensible. Por ejemplo, si bloquea la categoría TV-Y,
automáticamente se bloqueará TV-Y7. De manera
similar, si bloquea la categoría TV-G , todas las
categorías del grupo “adolescente” quedarán
bloqueadas (TV-G, TV-PG, TV-14 y TV-MA). Las
subclasificaciones (D, L, S, V) funcionan de manera
similar. Por lo tanto, si bloquea la subclasificación
L en TV-PG, las subclasificaciones L en TV-14 y
TV-MA se bloquearán automáticamente.
Clas. MPAA: Puede bloquear las películas según su
clasificación. La Asociación americana de cinematografía
(MPAA) ha creado un sistema de clasificación que proporciona
a padres y tutores información sobre qué películas son
apropiadas para los niños.
– G: Todos los públicos (sin restricciones). / PG: Se sugiere la
compañía de un adulto. / PG-13: Menores acompañados
de un adulto. / R: Restringido. Menores de 17
acompañados por un adulto. / NC-17: Prohibido a menores
de 17 años. / X: Sólo adultos. / NR: Sin clasificar.
✎
La función V-Chip bloqueará automáticamente
cualquier categoría que trate material más sensible.
Por ejemplo, si bloquea la categoría PG-13, también
se bloquearán automáticamente R, NC-17 y X.
Inglés Canadiense: Puede bloquear los programas de TV
según la clasificación Inglés Canadiense.
– C: Programación para niños menores de 8 años. / C8+:
Programación generalmente considerada aceptable para
niños mayores de 8 años sin acompañamiento de adultos. /
G: Programación general, ideal para todas las audiencias. /
PG: Supervisión paterna. / 14+: La programación contiene
temas y contenidos que puede que no sean adecuados
para menores de 14 años. / 18+: Programación para
adultos.
✎
La función V-Chip bloqueará automáticamente
cualquier categoría que trate material más
sensible. Por ejemplo, si bloquea la categoría G,
automáticamente también se bloqueará PG, 14+ y
18+.
Francés Canadiense: Puede bloquear los programas de TV
según la clasificación Francés Canadiense.
– G: General / 8 ans+: Programación generalmente
considerada aceptable para niños mayores de 8 años sin
acompañamiento de adultos. / 13 ans+: Es posible que
la programación no sea adecuada para niños menores
de 13 años. / 16 ans+: La programación no es adecuada
para niños menores de 16 años. / 18 ans+: Programación
restringida para adultos.
✎
La función V-Chip bloqueará automáticamente
cualquier categoría que trate material más sensible.
Por ejemplo, si bloquea la categoría 8 ans+, también
se bloquearán automáticamente 13 ans+, 16 ans+
y 18 ans+.
Clasificación U.S. Descargable: La información de la
restricción de bloqueo se puede usar mientras se ven los
canales DTV.
✎
NOTA
Si la información no se descarga desde la emisora,
x
el menú Clasificación U.S. Descargable está
desactivado.
La información de la restricción de bloqueo se puede
x
descargar automáticamente mientras se ven los
canales DTV. Esto puede tardar algunos segundos.
El menú Clasificación U.S. Descargable está
x
disponible después de que la información se haya
descargado desde la emisora. Sin embargo, según el
tipo de información de la emisora, el menú podría no
estar disponible para su uso.
Los niveles de restricción de bloqueo difieren según
x
la emisora. El nombre de menú predeterminado y
Clasificación U.S. Descargable cambian según la
información descargada.
Aunque configure la visualización en pantalla en otro
x
idioma, el menú Clasificación U.S. Descargable
siempre lo verá en inglés.
La clasificación bloqueará automáticamente
x
determinadas categorías que traten material más
sensible.
Los títulos de clasificación (por ejemplo, nivel de
x
humor, etc.) y las clasificaciones de televisión (por
ejemplo, DH, MH, H, etc.) pueden diferir según la
emisora.
■ Cambiar Código: Aparecerá la pantalla para cambiar el
código. Escriba un nuevo código PIN de 4 dígitos.
En cuanto se introducen los 4 dígitos, aparece la pantalla
Confirmar Nuevo Código. Vuelva a escribir los 4 dígitos.
Cuando desaparezca la pantalla de confirmación, el código
quedará memorizado.
03 Funciones básicas
Español
25
Page 92

Funciones básicas
Cómo ver un canal restringido.
Si el TV se sintoniza en un canal restringido, V-Chip lo
bloqueará. La pantalla quedará en blanco y aparecerá el
siguiente mensaje:
Este canal esta bloqueado por el V-Chip. Introduzca PIN para
desbloquear.
✎
Si olvida el código PIN, pulse los botones del mando a
distancia en el siguiente orden para reiniciar el código a
“0-0-0-0”. POWER (apagar) → MUTE → 8 → 2 → 4 →
POWER(encender)
¦ Otras funciones
O
MENUm → Configuración → ENTER
E
Idioma del menú
Ajuste el idioma de los menús.
1. Seleccione Idioma del menú del menú y pulse el botón
ENTER
E
.
2. Seleccione el idioma que desee y pulse el botón ENTER
✎
Elija una opción entre English, Español y Français.
E
.
Subtítulo
(Mensajes de texto en pantalla)
■ Subtítulo (Apagado / Encendido): Puede
activar o desactivar la función de subtítulos.
Si los subtítulos no están disponibles, no se
mostrarán en la pantalla.
✎
La función de subtítulos no está
disponible en los modos Componente,
HDMI ni PC.
■ Modo de Subtítulo: Puede seleccionar el modo de subtítulo
deseado.
✎
La disponibilidad de los subtítulos depende del
programa que se esté emitiendo.
Programado / CC1~CC4 / Texto1~Texto4: (sólo canales
analógicos) La función de subtítulos analógicos funciona tanto
en el modo de canal de televisión analógica como cuando la
señal se dirige de un dispositivo externo al televisor. (Según la
señal de transmisión, la función de subtítulos analógicos puede
funcionar con canales digitales.)
Programado / Servicio1~Servicio6 / CC1~CC4 /
Texto1~Texto4: (sólo canales digitales) La función de
subtítulos digitales funciona con canales digitales.
✎
Es posible que Servicio1~6 no estén disponibles en el
modo de subtítulos digitales según el tipo de emisión.
CC
■ Opciones - Subtítulos Dig.: (sólo canales digitales)
Tamaño: Las opciones incluyen Programado, Pequeño,
Normal y Grande. El valor predeterminado es Normal.
Estilo fuente: Las opciones incluyen Programado y Estilo del 0
al 7. El valor predeterminado es Estilo0.
Color de primer plano: Las opciones incluyen Programado,
Blanco, Negro, Rojo, Verde, Azul, Amarillo, Magenta, Cian.
Puede cambiar el color del texto. El valor predeterminado es
Blanco.
Color de fondo: Las opciones incluyen Programado,
Blanco, Negro, Rojo, Verde, Azul, Amarillo, Magenta, Cian.
Puede cambiar el color del fondo de los subtítulos. El valor
predeterminado es Negro.
Opacidad de primer plano: Ajusta la opacidad del texto.
Las opciones incluyen Programado, Transparente, Traslúcido,
Sólido e Intermitente.
Opacidad de fondo: Ajusta la opacidad del fondo de los
subtítulos. Las opciones incluyen Programado, Transparente,
Traslúcido, Sólido e Intermitente.
Regresar al Predeterminado: Esta opción reajusta las
opciones Tamaño, Estilo fuente, Color de primer plano, Color
de fondo, Opacidad de primer plano y Opacidad de fondo a
sus valores predeterminados.
✎
NOTA
Las Opciones - Subtítulos Dig. sólo
x
están disponibles cuando Programado y
Servicio1~Servicio6 se pueden seleccionar en el
Modo de Subtítulo.
La disponibilidad de los subtítulos depende del
x
programa que se esté emitiendo.
El valor Programado sigue los estándares
x
establecidos por el emisor.
Las opciones de color de primer plano y color de
x
fondo no se pueden ajustar con el mismo color.
No puede establecer la Opacidad de primer plano
x
y la Opacidad de fondo como Transparente.
Red (Tipo de red / Configuración de red /
Prueba de red / SWL(Samsung Wireless Link)
/ Conexión SWL)
Para obtener más información sobre las opciones de configuración,
consulte las instrucciones “Conexión de la red” (pág. 29).
General
■ Modo Juego (Apagado / Encendido): Cuando se conecta
una videoconsola como PlayStation™ o Xbox™, se puede
experimentar una sensación más realista al seleccionar el menú
de juegos.
26
Español
Page 93

✎
NOTA
Precauciones y limitaciones del modo de juego
x
– Si desea desconectarse de la consola de videojuegos
y conectarse a otro dispositivo externo, ajuste la
opción Modo Juego como Apagado en el menú de
configuración.
– Si visualiza el menú de TV en el Modo Juego, la pantalla
tiembla ligeramente.
Modo Juego no está disponible cuando la fuente de
x
entrada está en el modo TV o PC.
Tras conectar la consola de videojuegos, configure Modo
x
Juego como Encendido. Desgraciadamente, puede que
advierta una reducción en la calidad de la imagen.
Si el Modo Juego está Encendido:
x
– El modo Imagen se configura como Normal y el de
Sonido como Cine.
– Ecualizador no está disponible.
■ BD Wise (Apagado / Encendido): Proporciona una calidad
óptima de imagen para los productos DVD, Blu-ray y
Home Theater de Samsung compatibles con BD Wise. Si
BD Wise está Encendido, el modo de imagen se cambia
automáticamente a la resolución óptima.
✎
Disponible cuando se conectan productos Samsung
que admiten BD Wise mediante un cable HDMI.
■ Transparenc. menú (Claro / Oscuro): Establezca la
transparencia del menú.
■ Melodía (Apagado / Bajo / Medio / Alto): Establezca que una
melodía se oiga cuando el televisor se encienda o se apague.
✎
Melodía está inhabilitada cuando FastStart está
configurado como Encendido.
■ FastStart (Apagado / Encendido): Cuando se encienda el
televisor, la pantalla aparecerá rápidamente, gracias a esta
función.
Contr. remoto inalámbrico (Apagado /
Encendido)
Apagar y encender o dar permisos a los dispositivos/teléfonos
móviles de Samsung.
Debe tener un dispositivo/teléfono móvil de Samsung que admita un
mando a distancia Contr. remoto inalámbrico. Para obtener más
información, consulte el manual del dispositivo.
¦ Imagen sobre imagen (PIP)
t
PIP
Puede ver simultáneamente el sintonizador de televisión y otra
fuente de vídeo externa. PIP (Picture-in-Picture), no se admite en el
mismo modo.
O
MENUm → Configuración → PIP → ENTER
✎
NOTA
Para obtener información sobre el sonido de PIP, consulte
x
las instrucciones de Sel. Sonido.
Si apaga el televisor mientras mira la televisión en el modo
x
PIP, la ventana PIP desaparecerá.
Puede notar que la imagen de la ventana PIP llega a ser
x
ligeramente artificial cuando utiliza la pantalla principal para
visualizar juegos o karaoke.
Cuando V-Chip o Internet@TV están funcionando, no se
x
puede utilizar la función PIP.
Configuración de PIP
x
Imagen principal Imagen secundaria
Componente, HDMI1/DVI,
HDMI2, HDMI3, HDMI4, PC
■ PIP (Apagado / Encendido): Active o desactive la función PIP.
■ Aire/Cable (Aire / Cable): Puede seleccionar Aire o Cable
como la fuente de entrada de la subpantalla.
■ Canal: Seleccione el canal de la pantalla secundaria.
Õ
■ Tamaño (
la imagen secundaria.
■ Posición (
para la imagen secundaria.
■ Sel. Sonido (Principal / Sub): Puede elegir el sonido que
desee (Principal / Sub) en el modo PIP.
/ à / À / Œ): Seleccione un tamaño para
Ã
/ – / — / œ): Seleccione una posición
✎
En el modo doble (À, Œ), no se puede seleccionar
Posición.
TV
Menú de asistencia técnica
O
MENUm → Soporte técnico → ENTER
E
E
03 Funciones básicas
Aviso legal
✎
El Aviso legal puede variar según el país.
Español
27
Page 94

Funciones básicas
Autodiagnóstico
✎
El autodiagnóstico puede tardar unos segundos; es parte del
funcionamiento normal del televisor.
■ Prueba de imagen: Se utiliza para comprobar si hay
problemas en la imagen.
Sí: Si no se muestra el patrón de prueba o hay ruido en el
patrón de prueba, seleccione Sí. Puede haber un problema en
el televisor. Póngase en contacto con el centro de llamadas de
Samsung para obtener ayuda (1-800-SAMSUNG).
No: Si el patrón de prueba se muestra correctamente,
seleccione No. Puede haber un problema en el equipo externo.
Compruebe las conexiones. Si persiste el problema, consulte el
manual del usuario del dispositivo externo.
■ Prueba de sonido: Utilice el sonido de la melodía incorporada
para comprobar si hay problemas con el sonido.
✎
Si no oye sonido en los altavoces del televisor, antes
de realizar la prueba de sonido, asegúrese de que
Seleccionar altavoz esté configurado como
Altavoz de TV en el menú Sonido.
✎
La melodía se oirá durante la prueba aunque
Seleccionar altavoz esté establecido como
Altavoz externo o se haya silenciado el sonido con el
botón MUTE.
Sí: Si sólo puede oír sonido de un altavoz o no se oye sonido
durante la prueba de sonido, seleccione Sí. Puede haber un
problema en el televisor. Póngase en contacto con el centro de
llamadas de Samsung para obtener ayuda (1-800-SAMSUNG).
No: Si puede oír sonido de los altavoces, seleccione No.
Puede haber un problema en el equipo externo. Compruebe
las conexiones. Si persiste el problema, consulte el manual del
usuario del dispositivo externo.
■ Información señal: (sólo canales digitales) La calidad de la
recepción de un canal HD es perfecta o los canales no están
disponibles. Ajuste la antena para aumentar la intensidad de
la señal.
■ Solución de problemas: Si parece que hay problemas en el
televisor, consulte este apartado.
✎
Si no se puede aplicar ninguno de los consejos para
solucionar los errores, póngase en contacto con el
centro de atención al cliente de Samsung.
Actualización del software
Actualización del software se puede efectuar a través de una
conexión de red o descargando el último firmware desde “www.
samsung.com.” en un dispositivo de memoria USB.
Versión actual - es el software ya instalado en el televisor.
✎
El software se representa como “Año/Mes/Día_Versión”.
Actualización del software
Versión actual 2010/01/18_000001
Por USB ►
En línea
Software alternativo ----/--/--_------
U
Mover
E
Entrar
R
Regresar
Instalación de la versión más actual
■ Por USB: Inserte la unidad
USB que contenga el
archivo de la actualización
del firmware descargado
desde “www.samsung.
com” en el televisor. No
desconecte la alimentación
ni extraiga la unidad
USB antes de finalizar
las actualizaciones. El
televisor se apagará y
se encenderá automáticamente después de completar la
actualización del firmware. Cuando se actualiza el software,
la configuración del vídeo y del audio que se haya efectuado
vuelve a la configuración predeterminada. Le aconsejamos que
anote la configuración para recuperarla fácilmente después de
la actualización.
■ En línea: Actualice el software a través de Internet.
✎
Primero, configure la red. Para conocer el procedimiento
detallado sobre cómo configurar la red, consulte las
instrucciones de “Conexión de la red”.
✎
Si la conexión de Internet no funciona adecuadamente,
se puede interrumpir. Vuelva a intentar la descarga. Si
el problema persiste, haga la descarga mediante USB y
lleve a cabo la actualización.
■ Software alternativo (copia de seguridad): Muestra la versión
de software descargada a través de En línea. Durante la
actualización del software, cuando ésta se interrumpa en el
último paso, se activará esta función.
Panel posterior del TV
o
Unidad USB
Guía de conexión HD
Consulte esta información cuando conecte dispositivos externos al
televisor.
Contacto con Samsung
Consulte esta información si el televisor no funciona
adecuadamente o si desea actualizar el software. Puede buscar
información relacionada con nuestro centro de llamadas, para
descargar los productos y el software.
28
Español
Page 95

Funciones avanzadas
Conexión de la red
Puede configurar el televisor de forma que se pueda acceder a Internet a través de la red de área local (LAN) mediante una conexión con o
sin cable.
¦ Conexión a una red por cable
Puede conectar el televisor o la red LAN mediante un cable de tres modos:
y Puede conectar el televisor a la red LAN si conecta el puerto LAN de la parte posterior del televisor con un módem externo, mediante un
cable Cat 5. Véase el siguiente diagrama.
04 Funciones avanzadas
Puerto de módem en la pared
Cable del módem
y Puede conectar el televisor a la red LAN si conecta el puerto LAN de la parte posterior del televisor con un compartidor IP que esté
conectado con un módem externo. Para la conexión, utilice un cable Cat 5. Véase el siguiente diagrama.
Puerto de módem en la pared Panel posterior del TV
y Según cómo esté configurada la red, puede conectar el televisor a la red LAN si conecta el puerto LAN de la parte posterior del televisor
directamente a una toma de red de pared mediante un cable Cat 5. Véase el siguiente diagrama. La toma de pared está conectada a un
módem o enrutador en cualquier lugar de su casa.
Puerto LAN en la pared
Módem externo
(ADSL/VDSL/TV por cable)
Módem externo
(ADSL/VDSL/TV por cable)
Cable LAN
Compartidor IP
(Servidor con DHCP)
Cable LANCable LANCable del módem
Panel posterior del TV
Panel posterior del TV
Cable LAN
Si dispone de red dinámica, debe usar un enrutador o módem ADSL que admita el protocolo de configuración dinámica de host
(DHCP). Los módems y los enrutadores compatibles con DHCP proporcionan automáticamente la dirección IP, la máscara de subred,
la puerta de enlace y los valores de DNS que el televisor necesita para acceder a Internet, de manera que no es necesario especificarlos
manualmente. La mayoría de las redes domésticas son dinámicas.
Algunas redes necesitan una dirección IP estática. Si la red necesita una dirección IP estática, debe especificar manualmente en la
pantalla de configuración de cable del televisor la dirección IP, la máscara de subred, la puerta de enlace y los valores DNS cuando
configure la conexión de red. Para conocer la dirección IP, la máscara de subred, la puerta de enlace y los valores DNS, póngase en
contacto con el proveedor de servicios de Internet (ISP). Si tiene un ordenador con Windows, también puede conseguir estos valores a
través del ordenador.
✎
También puede usar módems ADSL compatibles con DHCP si la red necesita una dirección IP estática. Los módems ADSL
compatibles con DHCP también permiten el uso de direcciones IP estáticas.
Español
29
Page 96

Funciones avanzadas
Configuración de red (Auto)
Utilice la Configuración de red automática cuando conecte el
televisor a una red que sea compatible con DHCP. Para configurar
automáticamente la conexión de red con cable del televisor, siga
estos pasos:
Configuración automática
1. Conecte el televisor a la red LAN, tal como se indica en la
sección anterior.
2. Encienda el televisor, pulse el botón MENU del mando
a distancia, utilice los botones ▲ o ▼ para seleccionar
Configuración y, a continuación, pulse el botón ENTER
3. Utilice los botones ▲ o ▼ para seleccionar Red en el menú
Configuración y, a continuación, pulse el botón ENTER
Aparece la pantalla de la red.
Red
Tipo de red : Cable ►
Conguración de red
Prueba de red
SWL(Samsung Wireless Link) : Apagado
Conexión SWL
U
Mover
E
Entrar
R
4. En la pantalla Red, seleccione Tipo de red.
5. Establezca Tipo de red como Cable.
6. Seleccione Configuración de red. Aparece la pantalla
Configuración de red.
Conguración de red
Cong. protocolo Internet : Auto ►
Dirección IP :
Máscara de subred :
Puerta de enlace :
DNS : Auto
Servidor DNS :
Regresar
E
E
.
.
Configuración de red (Manual)
Utilice la Configuración de red manual cuando conecte el televisor
a una red que necesite una dirección IP estática.
Obtención de los valores de conexión de red
Para obtener los valores de conexión de red en la mayoría de
ordenadores con Windows, siga estos pasos:
1. Haga clic con el botón derecho en el icono de Red, en la
esquina inferior derecha de la pantalla.
2. En el menú emergente que aparece, haga clic en Estado.
3. En el cuadro de diálogo que aparece, haga clic en la ficha
Soporte.
4. En la ficha Soporte, haga clic en el botón Detalles. Se muestran
los valores de la conexión de red.
Configuración manual
Para configurar manualmente la conexión de red con cable del
televisor, siga estos pasos:
1. Siga los pasos del 1 al 6 del procedimiento “Configuración
automática”.
2. Establezca Config. protocolo Internet como Manual.
3. Pulse el botón ▼ del mando a distancia para ir al primer
campo de entrada.
4. Especifique los valores de Dirección IP, Máscara de subred,
Puerta de enlace y Servidor DNS. Utilice los botones
numéricos del mando a distancia para especificar los números,
y los botones de flecha para ir de un campo de entrada a otro.
5. Cuando haya terminado, pulse el botón RETURN del mando a
distancia.
6. Seleccione Prueba de red para comprobar la conectividad de
Internet.
U
Mover
E
Entrar
R
Regresar
7. Establezca Config. protocolo Internet como Auto.
8. Auto obtiene y especifica automáticamente los valores
necesarios para Internet.
9. Espere dos minutos y pulse el botón RETURN del mando a
distancia.
10. Si la función Red no ha conseguido los valores de conexión de
red, consulte las instrucciones que se indican a continuación
para Manual.
Español
30
Page 97

¦ Conexión a una red inalámbrica
Si desea conectar sin cables el televisor a la red, necesita un módem o enrutador inalámbrico y un adaptador de LAN inalámbricoa de
Samsung (WIS09ABGN, WIS09ABGN2, WIS10ABGN), que debe conectar al terminal USB del panel lateral o posterior del televisor. Véase la
siguiente ilustración.
Para utilizar la función SWL(Samsung Wireless Link), conecte el puerto USB 1 (HDD).
✎
04 Funciones avanzadas
Puerto LAN en la
pared
El adaptador LAN inalámbrico de Samsung se vende por separado y se ofrece en distribuidores seleccionados, sitios de comercio
electrónico y Samsungparts.com. El adaptador LAN inalámbrico de Samsung admite los protocolos de comunicación IEEE 802.11A/B/G y
N. Samsung recomienda el uso de IEEE 802.11N. Si reproduce un vídeo en una conexión IEEE 802.11B/G, es posible que el vídeo no se
reproduzca correctamente.
✎
NOTA
Para utilizar una red inalámbrica necesita el “adaptador de LAN inalámbrica de Samsung” (WIS09ABGN, WIS09ABGN2,
x
WIS10ABGN).
El adaptador de LAN inalámbrica de Samsung se vende por separado. El adaptador de LAN inalámbrica de SAMSUNG se ofrece
x
a través de distribuidores seleccionados, sitios web de comercio electrónico y Samsungparts.com.
Si desea utilizar una red inalámbrica, debe conectar el televisor inalámbricamente a un compartidor IP inalámbrico (como un
x
enrutador o un módem). Si el compartidor IP inalámbrico admite DHCP, el televisor puede utilizar DHCP o una dirección IP estática
para conectarse a la red inalámbrica.
Seleccione un canal para el compartidor IP inalámbrico que no se esté usando en ese momento. Si el canal ajustado para
x
el compartidor IP inalámbrico lo está usando en ese momento otro dispositivo cercano, se producirán interferencias y la
comunicación se interrumpirá.
Si se aplica un sistema de seguridad distinto de los sistemas que se muestran a continuación, no funcionará con el televisor.
x
Si selecciona el modo 802.11N (Greenfield) puro de gran procesamiento y configura el tipo de codificación WEP, TKIP o TKIPAES
x
(WPS2Mixed) para el PA, su televisor Samsung no admitirá la conexión con las nuevas especificaciones de la certificación Wi-Fi.
Si el punto de acceso admite WPS (Wi-Fi Protected Setup), puede conectarse a la red vía PBC (Push Button Configuration) o PIN
x
(Personal Identification Number). De cualquier modo, WPS configurará automáticamente las claves SSID y WPA.
Si el enrutador, el módem o el dispositivo no están certificados, puede que no se conecte al televisor mediante el “adaptador de
x
LAN inalámbrica de Samsung”.
Métodos de conexión: Puede configurar la conexión de red inalámbrica de seis formas.
x
– Configuración automática de Samsung - Dispositivos que no sean Samsung.
– PBC (WPS)
– Configuración automática (mediante la función de búsqueda de red automática)
– Configuración manual
– SWL(Samsung Wireless Link) - Sólo dispositivos Samsung.
– Ad hoc
El adaptador de LAN inalámbrica de Samsung quizás no se reconozca o no funcione adecuadamente cuando se utiliza una
x
conexión a través de un concentrador USB o un alargador USB que no sea el cable suministrado por Samsung.
Compartidor IP inalámbrico
(Servidor DHCP con PA)
Cable LAN
Panel posterior del TV
o
Adaptador de LAN
inalámbrica de Samsung
Español
31
Page 98

Funciones avanzadas
Aviso
La imagen puede aparecer dañada en algunos canales cuando el televisor se conecta al adaptador de LAN inalámbrica de Samsung. En tal
caso, conecte el adaptador de LAN inalámbrica de Samsung con un cable USB en un lugar que no resulte afectado por interferencias de
radio.
Para volver a conectar el adaptador de LAN inalámbrica de Samsung
mediante el alargador siga estos pasos:
✎
El adaptador de LAN inalámbrica de Samsung se debe instalar en
una zona sin interferencias para evitar éstas entre el adaptador y el
o
Método: Conexión mediante un alargador
sintonizador.
1. Conecte el alargador al puerto USB 1 (HDD).
2. Conecte el alargador y el adaptador de LAN inalámbrica de Samsung.
3. Fije el adaptador de LAN inalámbrica de Samsung cerca de la parte
superior posterior del televisor mediante una cinta adhesiva de doble
cara.
Configuración de red (configuración
2. Pasados 2 minutos, conecte el adaptador LAN inalámbrico de
automática de Samsung)
La función de configuración automática de Samsung permite
conectar el televisor Samsung automáticamente a PA inalámbricos
que no sean Samsung. Si el PA que no es Samsung no admite la
configuración automática de Samsung, se debe conectar mediante
uno de los siguientes métodos. PBC (WPS), configuración
automática o manual.
✎
Para utilizar esta función se debe configurar SWL(Samsung
Wireless Link) como Apagado en el menú en pantalla del
televisor.
✎
Puede comprobar si el equipo admite la configuración
automática de Samsung en www.samsung.com.
Como ejecutar la configuración automática de Samsung
1. Coloque el PA y el televisor uno junto al otro y encienda ambos.
✎
Ya que el tiempo de arranque del PA varía, quizás deba
esperar unos dos minutos antes de que el PA arranque.
✎
Compruebe que el cable LAN esté conectado al puerto
WAN del PA durante la configuración automática de
Samsung. Si no está conectado, la configuración
automática de Samsung sólo confirma que el televisor
está conectado al PA, pero no si está conectado a
Internet.
3. Una vez establecida la conexión, coloque el PA en paralelo al
4. Espere hasta que la conexión se establezca automáticamente.
5. Coloque el PA en la ubicación deseada.
Samsung al televisor. Cuando el adaptador LAN inalámbrico de
Samsung establezca una conexión con el televisor, aparecerá
una ventana.
adaptador LAN inalámbrico de Samsung y no más apartado de
9 7/8 pulgadas (25 cm).
✎
Si la configuración automática de Samsung no conecta
el televisor al PA, aparece una ventana emergente
donde se avisa del fallo. Si desea volver a utilizar la
configuración automática de Samsung, reinicie el PA,
desconecte el adaptador LAN inalámbrico de Samsung
y vuelva a intentarlo desde el paso 1. También puede
elegir otro de los métodos de configuración de la
conexión.
✎
Si se cambia la configuración del PA o se instala un
nuevo PA, se debe volver a efectuar la configuración
automática de Samsung desde el paso 1.
32
Español
Page 99

Configuración de red (PBC (WPS))
B
Configuración automática
Para establecer una conexión inalámbrica automáticamente, siga
Cómo realizar la configuración mediante PBC (WPS)
Si el enrutador tiene un botón de PBC (WPS), siga estos pasos:
1. Conecte el televisor al adaptador de LAN inalámbrica de
Samsung, tal como se indica en la sección anterior.
2. Encienda el televisor, pulse el botón MENU del mando
a distancia, utilice los botones ▲ o ▼ para seleccionar
Configuración y, a continuación, pulse el botón ENTER
E
3. Utilice los botones ▲ o ▼ para seleccionar Red en el menú
Configuración y, a continuación, pulse el botón ENTER
E
4. En la pantalla Red, seleccione Tipo de red.
5. Establezca Tipo de red como Inalámbrico.
6. Seleccione Configuración de red. Aparece la pantalla
estos pasos:
1. Siga los pasos del 1 al 6 del procedimiento “Cómo realizar la
configuración mediante PBC (WPS)”.
2. Pulse el botón ▼ o para seleccionar Config. protocolo
Internet y, a continuación, pulse el botón ENTER
los botones ▲ o ▼ para seleccionar Auto, a continuación,
.
pulse el botón ENTERE.
3. Pulse el botón ▲ para ir a Seleccionar una red y, a
.
continuación, pulse el botón ENTER
busca redes inalámbricas disponibles. Cuando termina,
muestra una lista de las redes disponibles.
4. En la lista de redes, pulse los botones ▲ o ▼ para seleccionar
una red y, a continuación, pulse el botón ENTER
Configuración de red.
Conguración de red
Seleccionar una red : No seleccionado ►
Cong. protocolo Internet : Auto
Mover
E
Entrar
R
Regresar
Dirección IP :
Máscara de subred :
Puerta de enlace :
DNS : Auto
Servidor DNS :
PBC (WPS)
U
7. Pulse el botón rojo del mando a distancia.
8. Pulse el botón PBC (WPS) del enrutador antes de que
transcurran 2 minutos. El reproductor de televisión obtiene
automáticamente todos los valores de configuración de la red
que necesita y se conecta a la red.
9. Después de configurar la conexión de red, pulse el botón
RETURN para salir de la pantalla Configuración de red.
Configuración de red (Auto)
La mayoría de las redes inalámbricas disponen de un sistema de
seguridad opcional que precisa dispositivos que accedan a la red,
con el fin de transmitir un código de seguridad cifrado llamado clave
de seguridad o de acceso. Esta clave de seguridad se basa en
una contraseña, normalmente una palabra o una serie de letras y
números con una longitud determinada que se le pidió especificar
cuando configuró la seguridad de la red inalámbrica. Si utiliza este
método para configurar la conexión de red, y dispone de una
clave de seguridad para la red inalámbrica, deberá especificar la
contraseña durante el proceso de configuración.
5. Si aparece la ventana emergente de Seguridad/PIN, vaya al
paso 6. Si aparece la pantalla de conexión de red, vaya al paso
10.
6. Pulse los botones ▲ o ▼ para seleccionar Seguridad o PIN.
En la mayoría de las redes domésticas, seleccionaría Seguridad
(para Clave seguridad). Aparece la pantalla Seguridad.
7. En la pantalla Seguridad, especifique la contraseña de la red.
E
. Pulse
E
. La función Red
E
.
✎
Si el PA está configurado como oculto (invisible), se
debe seleccionar Agregar red e introducir el
Nombre de red (SSID) y la Clave seguridad. correctos
para establecer la conexión.
Conguración de red
Clave seguridad
0 ingr.
0~9
E
Número
Minúsculas
Borrar
Espacio
Entrar
R
Regresar
A B C D E F G
H I J K L M N
O P Q R S T U
V W X Y Z
n
Mover
✎
Busque la contraseña en una de las pantallas de
configuración que utilizó para configurar el módem o el
enrutador.
04 Funciones avanzadas
Español
33
Page 100

Funciones avanzadas
8. Para especificar la contraseña, siga estas indicaciones
generales:
– Pulse los botones numéricos del mando a distancia para
especificar los números.
– Use los botones de dirección del mando a distancia para ir
de un botón a otro en la pantalla Clave seguridad.
– Pulse el botón rojo para cambiar entre mayúsculas y
minúsculas o mostrar símbolos/caracteres.
– Para especificar una letra o un símbolo, selecciónelo y pulse
el botón ENTER
– Para eliminar la última letra o el último número que haya
especificado, pulse el botón verde del mando a distancia.
9. Cuando haya terminado, pulse el botón azul del mando a
distancia. Aparece la pantalla de conexión de red.
10. Espere a que aparezca el mensaje de confirmación de la
conexión y, a continuación, pulse el botón ENTER
a aparecer la pantalla Configuración de red.
11. Para probar la conexión, pulse el botón RETURN para
seleccionar Prueba de red y, a continuación, pulse el botón
ENTER
E
E
.
E
. Vuelve
.
Cómo conectarse a un dispositivo Ad-hoc existente
1. Siga los pasos del 1 al 6 de “Cómo realizar la configuración
2. Elija Seleccionar una red. Se muestra la lista de dispositivos/
3. Seleccione el dispositivo que desee en la lista.
4. Si se solicita una clave de seguridad, introdúzcala.
Configuración de red (Manual)
Si los otros métodos no funcionan, debe especificar manualmente
los valores de configuración de la red.
Obtención de los valores de conexión de red
Para obtener los valores de conexión de red en la mayoría de
ordenadores con Windows, siga estos pasos:
1. Haga clic con el botón derecho en el icono de Red, en la
Configuración de red (Ad-Hoc)
Puede conectarse a un dispositivo móvil sin punto de acceso a
través del “adaptador de LAN inalámbrica de Samsung” mediante
una red par a par.
✎
Esta función está disponible cuando SWL(Samsung
Wireless Link) está establecido en Apagado en el menú en
pantalla del televisor.
Cómo conectarse al nuevo dispositivo Ad-hoc
1. Siga los pasos del 1 al 6 de “Cómo realizar la configuración
mediante PBC (WPS)” (pág. 33).
2. Elija Seleccionar una red. Se muestra una lista de
dispositivos/redes.
3. En la lista de dispositivos, pulse el botón azul del mando a
distancia.
✎
Se muestra el mensaje Ad-hoc es una conexión Wi-Fi
directa con el teléfono celular o PC. El sistema de
red actual quizás tenga la funcionalidad restringida
¿Desea cambiar la conexión de red?
4. Introduzca el Nombre de red (SSID) y la Clave seguridad
generados en el dispositivo con el que se desea conectar.
2. En el menú emergente, haga clic en Estado.
3. En el cuadro de diálogo que aparece, haga clic en la ficha
4. En la ficha Soporte, haga clic en el botón Detalles. Se muestra
Configuración manual
Para introducir los valores de conexión de la red manualmente, siga
estos pasos:
1. Siga los pasos del 1 al 6 de “Cómo realizar la configuración
2. Pulse el botón ▼ o para seleccionar Config. protocolo
3. Pulse el botón ▼ para ir al primer campo de entrada (Dirección
4. Utilice los botones numéricos para introducir los números.
5. Cuando acabe con cada campo, utilice el botón ► para ir
6. Especifique los valores de Dirección IP, Máscara de subred y
7. Pulse los botones ▲ o ▼ para ir a DNS.
8. Pulse el botón ▼ para ir al primer campo de entrada de DNS.
9. Cuando termine, pulse el botón ▲ para ir a Seleccionar
10. Vaya al paso 4 del procedimiento “Configuración automática”
mediante PBC (WPS)” (pág. 33).
redes.
✎
Si la red no funciona normalmente, compruebe de
nuevo Nombre de red (SSID) y Clave seguridad.
Una Clave seguridad incorrecta puede causar un mal
funcionamiento.
esquina inferior derecha de la pantalla.
Soporte.
la configuración de la red.
mediante PBC (WPS)” (pág. 33).
Internet y, a continuación, pulse el botón ENTER
los botones ▲ o ▼ para seleccionar Manual, a continuación,
pulse el botón ENTERE.
IP).
sucesivamente al campo siguiente. También puede usar los
otros botones de flecha para subir, bajar e ir hacia atrás.
Puerta de enlace.
Escriba los números como se ha indicado anteriormente.
una red. Seleccione su red y, a continuación, pulse el botón
ENTER
E
.
(pág. 33) y siga las indicaciones a partir de ese punto.
E
. Pulse
34
Español
 Loading...
Loading...