Page 1
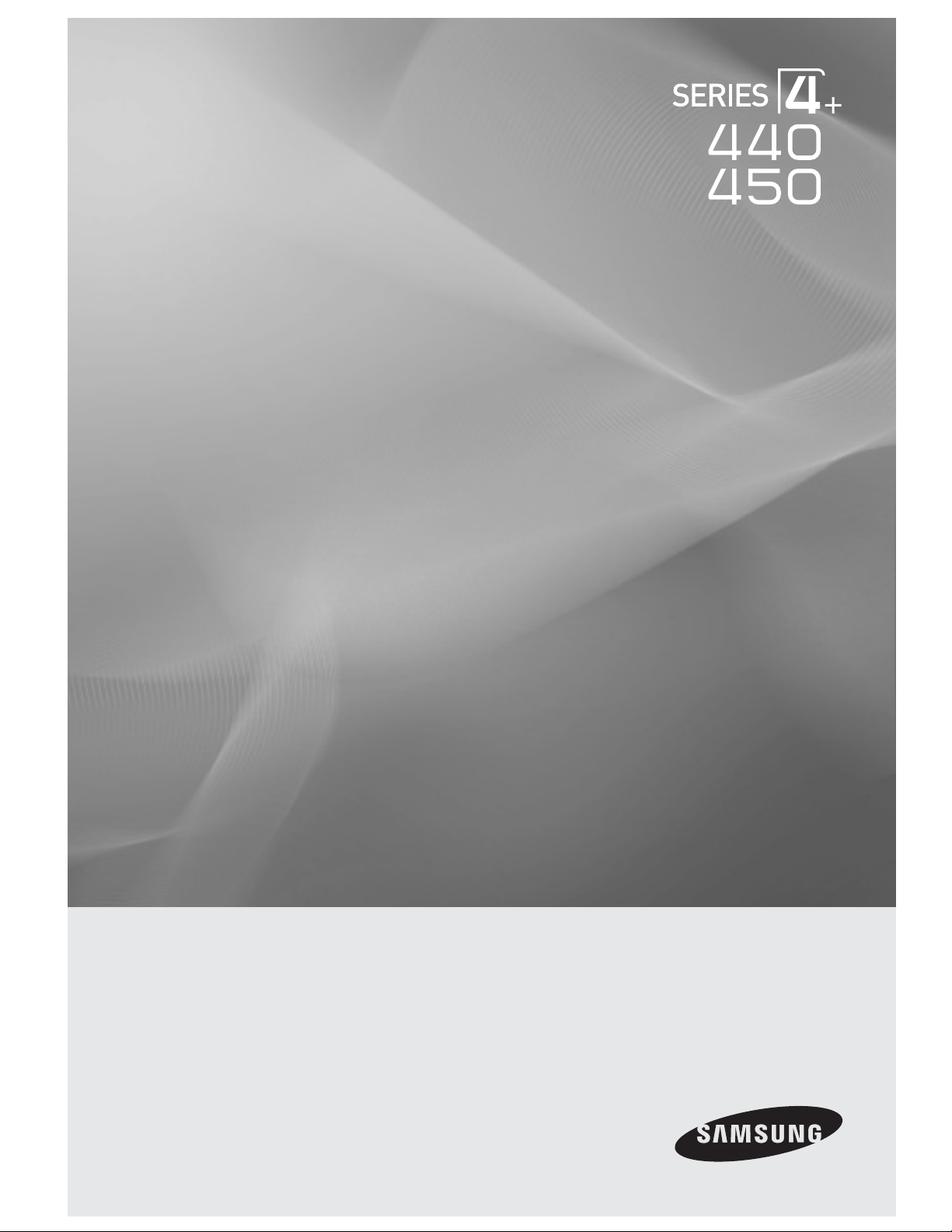
Plasma TV
user manual
imagine the possibilities
Thank you for purchasing this Samsung product.
To receive more complete service, please register
your product at
www.samsung.com/register
Model _____________ Serial No. _____________
Page 2
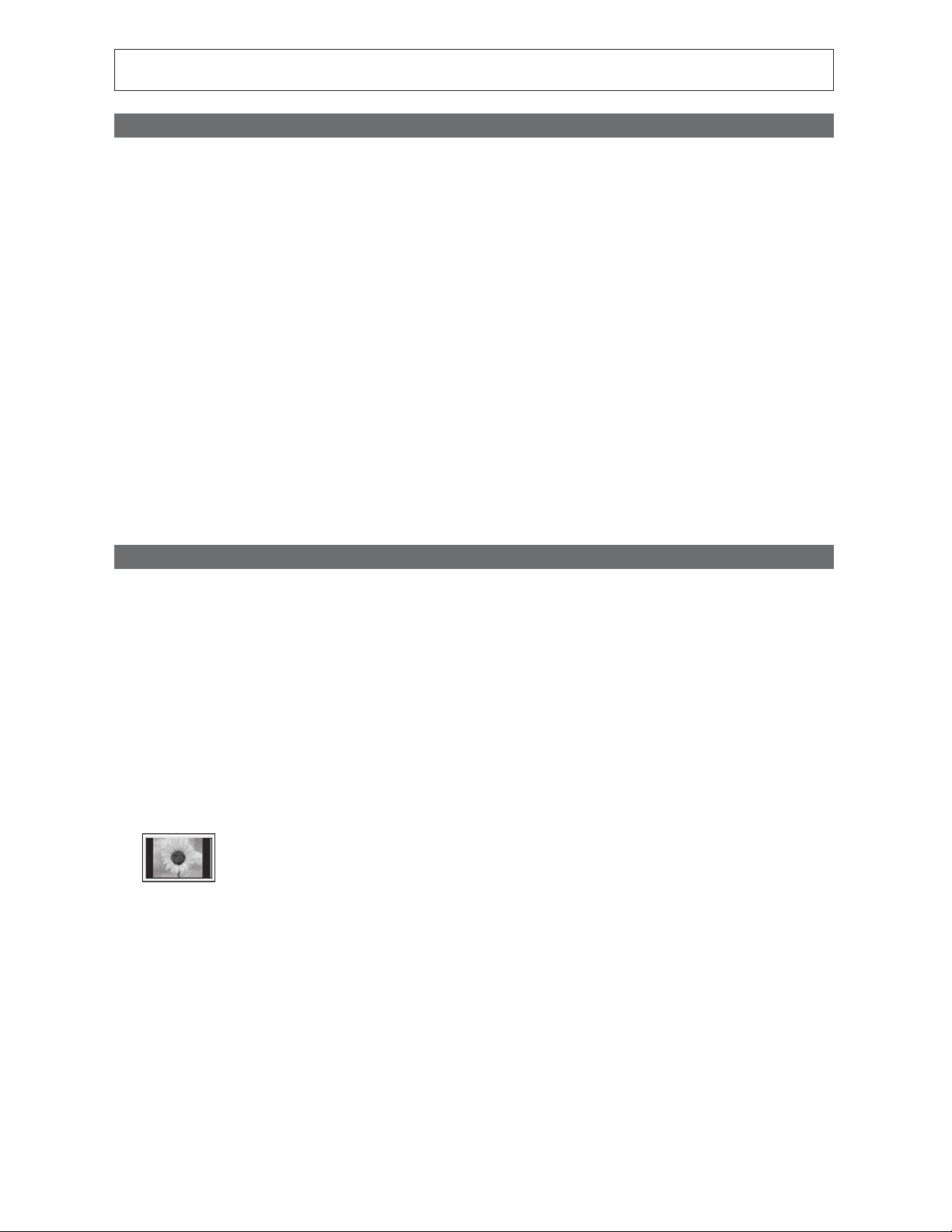
Figures and illustrations in this User Manual are provided for reference only and may differ from actual product appearance.
Product design and specifications may be changed without notice.
Important Warranty Information Regarding Television Format Viewing
See the warranty card for more information on warranty terms.
✎
Wide screen format PDP Displays (16:9, the aspect ratio of the screen width to height) are primarily designed to view wide screen format full-motion video.
The images displayed on them should primarily be in the wide screen 16:9 ratio format, or expanded to fill the screen if your model offers this feature and
the images are constantly moving. Displaying stationary graphics and images on screen, such as the dark side bars on non-expanded standard format
television video and programming, should be limited to no more than 5% of the total television viewing per week.
Additionally, viewing other stationary images and text such as stock market reports, video game displays, station logos, web sites or computer graphics
and patterns, should be limited as described above for all televisions. Displaying stationary images that exceed the above guidelines can cause uneven
aging of PDP Displays that leave subtle, but permanent burned-in ghost images in the PDP picture. To avoid this, vary the programming and images, and
primarily display full screen moving images, not stationary patterns or dark bars.
On PDP models that offer picture sizing features, use these controls to view different formats as a full screen picture.
Be careful in the selection and duration of television formats you use for viewing. Uneven PDP aging as a result of format selection and use, as well as
burned in images, are not covered by your Samsung limited warranty.
Ř SAMSUNG ELECTRONICS NORTH AMERICAN LIMITED WARRANTY STATEMENT
Subject to the requirements, conditions, exclusions and limitations of the original Limited Warranty supplied with Samsung Electronics (SAMSUNG)
products, and the requirements, conditions, exclusions and limitations contained herein, SAMSUNG will additionally provide Warranty Repair Service
in the United States on SAMSUNG products purchased in Canada, and in Canada on SAMSUNG products purchased in the United States, for the
warranty period originally specified, and to the Original Purchaser only.
The above described warranty repairs must be performed by a SAMSUNG Authorized Service Center. Along with this Statement, the Original Limited
Warranty Statement and a dated Bill of Sale as Proof of Purchase must be presented to the Service Center. Transportation to and from the Service
Center is the responsibility of the purchaser. Conditions covered are limited only to manufacturing defects in material or workmanship, and only those
encountered in normal use of the product.
Excluded, but not limited to, are any originally specified provisions for, in-home or on-site services, minimum or maximum repair times, exchanges or
replacements, accessories, options, upgrades, or consumables.
For the location of a SAMSUNG Authorized Service Center, please call toll-free:
– In the United States : 1-800-SAMSUNG (1-800-726-7864)
– In Canada : 1-800-SAMSUNG
User Instructions
Ř Screen Image retention
Do not display a still image (such as on a video game) on the plasma display panel for more than several minutes as it can cause screen image
retention. This image retention is also known as ‘screen burn’. To avoid such image retention, refer to page 15 of this manual to reduce the degree of
brightness and contrast of the screen when displaying a still image.
Ř Heat on the top of the Plasma TV
The top side of the product may be hot after long periods of use as heat dissipates from the panel through the vent hole in the upper part of the
product.
This is normal and does not indicate any defect or operation failure of the product.
However, children should be prevented from touching the upper part of the product.
Ř The product is making a ‘cracking’ noise.
A ‘cracking’ noise may occur when the product contracts or expands due to a change in the surrounding environment such as temperature or
humidity. This is normal and not a defect of the unit.
Ř Cell Defects
The PDP uses a panel consisting of 2,360,000(HD-level) to 6,221,000(FHD-level) pixels which require sophisticated technology to produce. However,
there may be a few bright or dark pixels on the screen. These pixels will have no impact on the performance of the product.
Ř Avoid operating the TV at temperatures below 41°F (5°C)
Ř A still image displayed too long may cause permanent damage to the PDP Panel.
Watching the Plasma TV in 4:3 format for a long period of time may leave traces of borders displayed on the left, right and center
of the screen caused by the difference of light emission on the screen. Playing a DVD or a game console may cause similar effects
to the screen.
Damages caused by the above effect are not covered by the Warranty.
Ř After-images on the Screen.
Displaying still images from Video games and PC for longer than a certain period of time may produce partial after-images.
To prevent this effect, reduce the ‘brightness’ and ‘contrast’ when displaying still images for a long time.
Ř Warranty
Warranty does not cover any damage caused by image retention.
Burn-in is not covered by the warranty.
2
English
Page 3
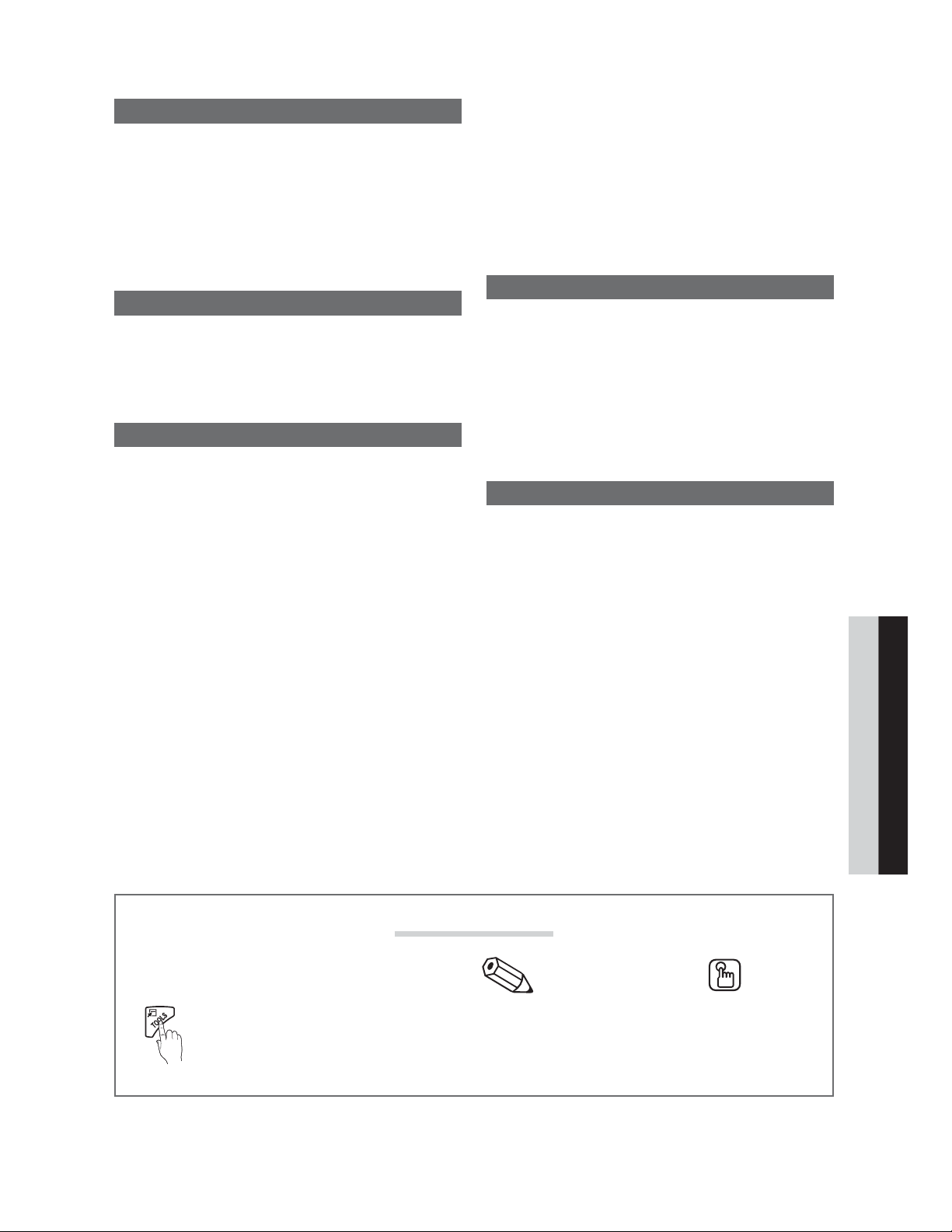
Contents
Getting Started
y List of Features ......................................................... 4
y Accessories .............................................................. 4
y Install the Stand ........................................................ 5
y Viewing the Control Panel ......................................... 6
y Remote Control Buttons ........................................... 7
y Connecting to an Antenna or Cable Connection ....... 8
y Plug & Play (Initial Setup) ........................................... 8
Connections
y Connecting to an AV Device ...................................... 9
y Connecting to an Audio Device ............................... 10
y Connecting to a PC ................................................ 11
y Changing the Input Source .....................................12
Basic Features
y How to Navigate Menus .......................................... 12
y Channel Menu ........................................................ 13
Seeing Channels 13
Using Favorite Channels 13
Memorizing Channels 13
Editing Channels 14
Other Features 14
y Picture Menu .......................................................... 15
Changing the Preset Picture Mode 15
Adjusting Picture Settings 15
Changing the Picture Options 15
y Sound Menu ........................................................... 17
Changing the Preset Sound Mode 17
Adjusting Sound Settings 17
Sound Settings 17
y Setup Menu ............................................................ 18
Setting the Time 18
Using the Sleep Timer 19
Setting the On / Off Timer 19
Locking Programs 19
Economical Solutions 21
Other Features 21
y Support Menu ......................................................... 22
Advanced Features
y Media Play .............................................................. 23
Connecting a USB Device 23
y Anynet+ .................................................................. 26
Setting Up Anynet+ 27
Switching between Anynet+ Devices 28
Recording 28
Listening through a Receiver 28
Troubleshooting for Anynet+ 29
Other Information
y Installing the Wall Mount .........................................30
y Securing the Installation Space ............................... 31
y Securing the TV to the Wall ..................................... 32
y Troubleshooting ...................................................... 33
Storage and Maintenance 35
y License ................................................................... 36
y Specifications ......................................................... 36
y Dimensions ............................................................. 37
y Index ...................................................................... 38
ENGLISH
t
This function can be used by pressing the
TOOLS button on the remote control.
Check the Symbol!
Note Step by Step Guide
Indicates additional information. Check here for instructions on how to open
the relevant submenu within the OSD (on
screen display).
English
3
Page 4
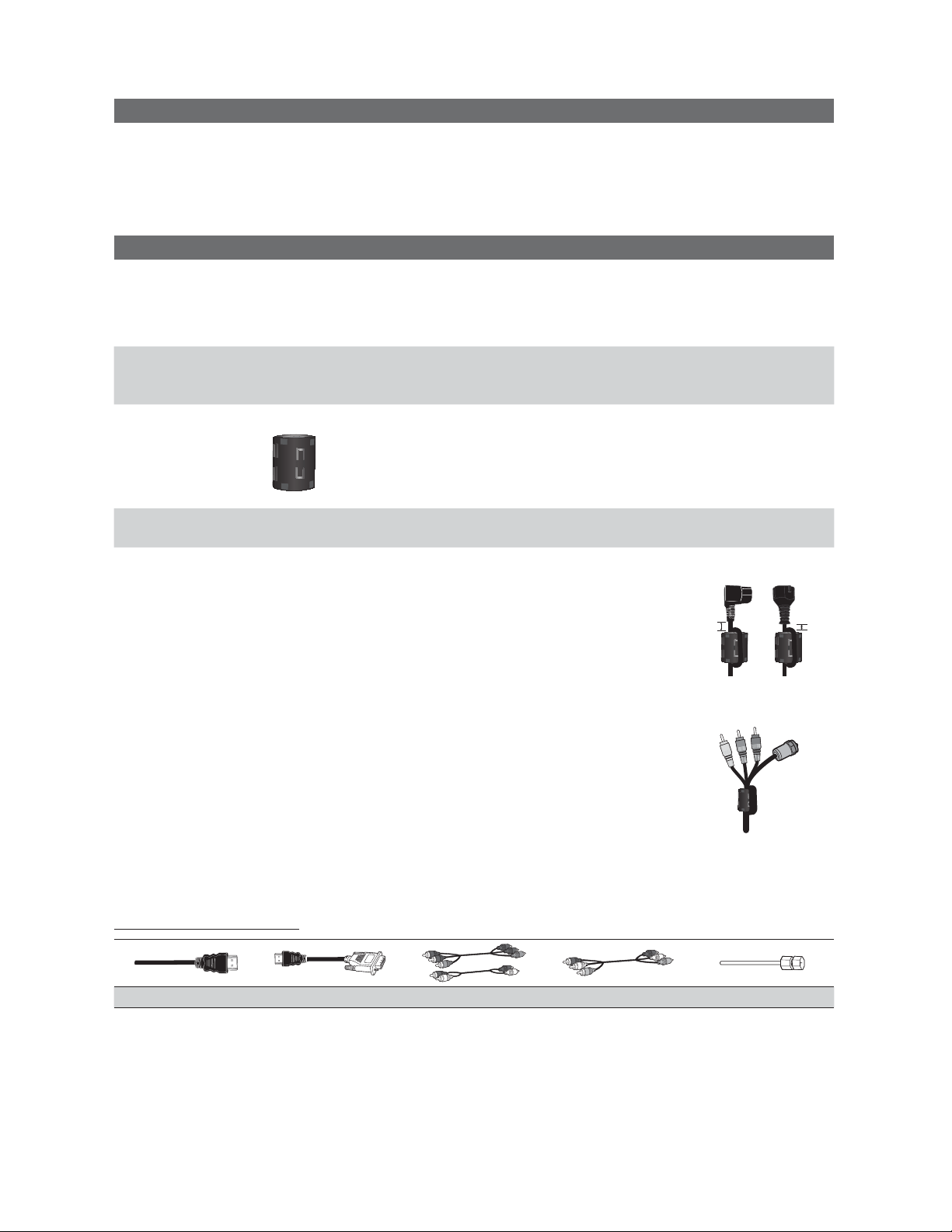
Getting Started
List of Features
y Excellent Digital Interface & Networking: With a built-in HD digital tuner, nonsubscription HD broadcasts can be viewed
without a cable box / STB (Set-Top-Box) satellite receiver.
y SRS TruSurround HD provides a virtual surround system (p. 17).
y Media Play: Allows you to play music files, pictures saved on a USB device (p. 23).
y Self Diagnosis: You can check to make sure picture and sound operate normally (p. 22).
Accessories
✎
Please make sure the following items are included with your PDP TV. If any items are missing, contact your dealer.
✎
The items' colors and shapes may vary depending on the model.
✎
Check that there is no accessory hidden behind packing materials when you open the box.
y Remote Control (AA59-00506A) & Batteries (AAA x 2)
y Owner’s Instructions
Ferrite Core (2EA)
(3301-002049)
✎
Ferrite Core for Power Cord: The ferrite cores are used to shield the cables from interference.
When connecting the ferrite core to a cable, open the ferrite core and clip it around the cable
near the plug as shown in the figure.
A One ferrite core should be no more than 8 inches from the end of the cord that is
x
inserted into the TV.
B If your TV came with a second ferrite core (the 43 inch model), the second core should be
x
no more than 3/4 inches from the end of the cord that is inserted into the AC outlet.
✎
Ferrite Core : The ferrite cores are used to shield the cables from interference. When
connecting a cable, open the ferrite core and clip it around the cable near the plug as shown
in the figure. (51 inch model only)
y Power Cord
y Cleaning Cloth (BN63-01798B)
y Warranty Card / Safety Guide / Quick Setup Guide
A
Power Cord
B
Input Cables (Sold Separately)
HDMI HDMI-DVI Component Composite (AV) Coaxial (RF)
English
4
Antenna Cable/
Component Cable
(sold separately)
Page 5
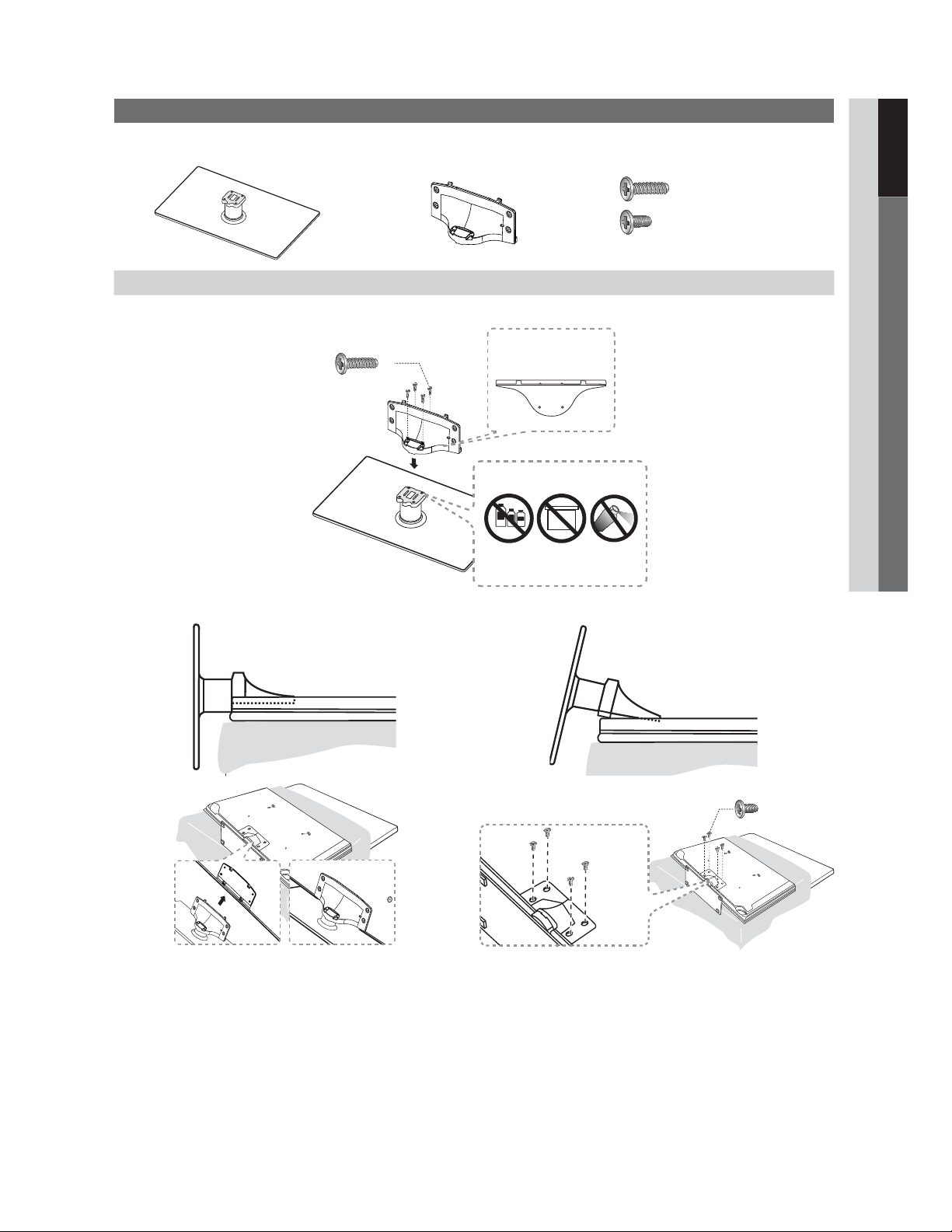
Install the Stand
See separate guide for installing the stand.
Stand (1EA) Guide Stand (1EA) Screws (8EA)
Follow the steps below to connect the TV to the stand.
01 Getting Started
x4 (M4 X L12)
x4 (M4 X L8)
x4
(M4 X L12)
Front
Rear
DO NOT USE
CHEMICALS
Top View
ATTENTION
DO NOT USE
GREASE
DO NOT USE
1. Connect the Guide Stand to the Stand using four screws (M4 X L12) as shown.
(Correct assembly)
OIL
(Incorret assembly)
x4
(M4 X L8)
2. With your TV upright, connect the TV to the Stand. 3. Fasten four screws (M4 X L8) at position.
✎
NOTE
Make sure to distinguish between the front and back of the Stand and Guide Stand when assembling them.
x
Make sure that at least two people lift and move the PDP TV.
x
Do not insert your fingers into the stand base slot of the TV when installing the stand base.
[
English
5
Page 6
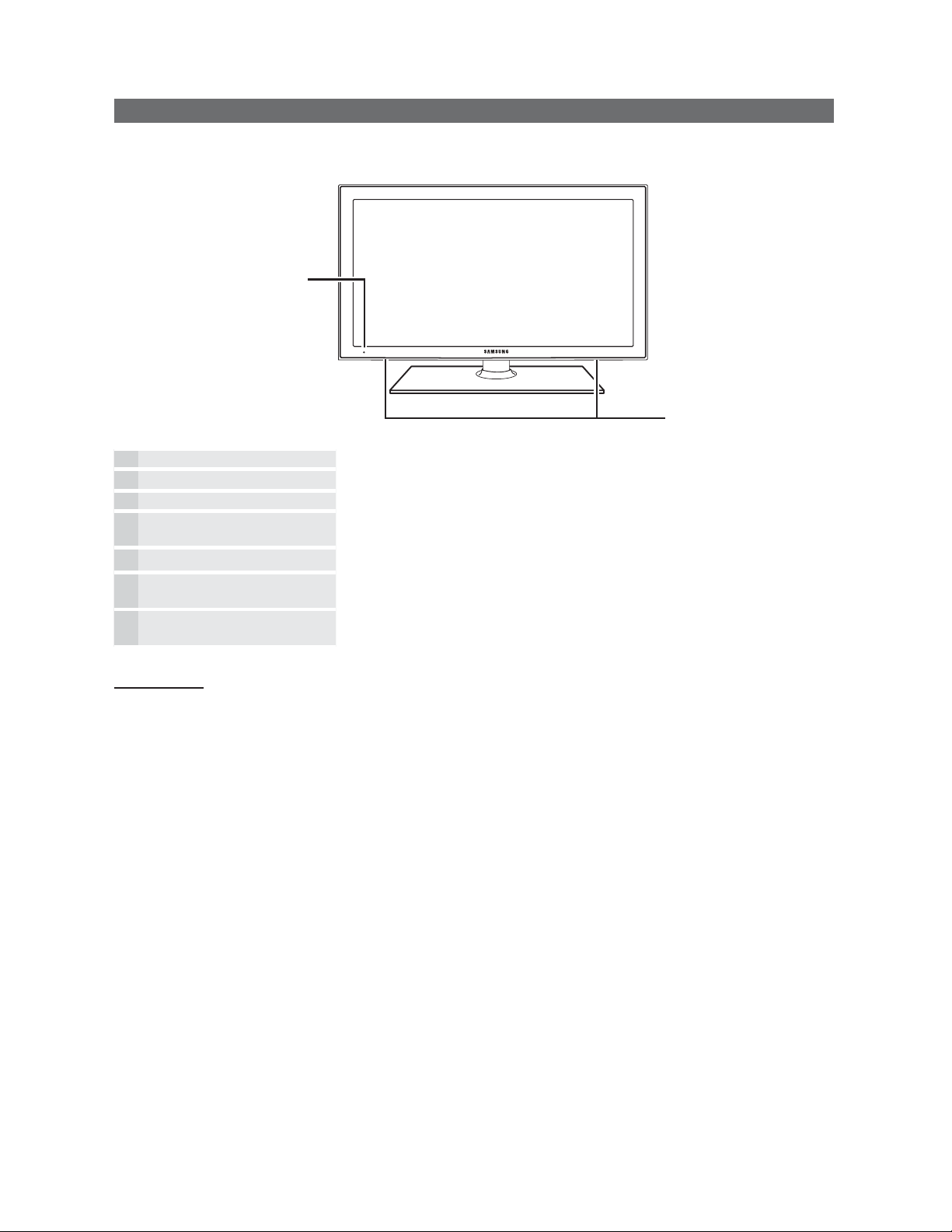
Getting Started
Viewing the Control Panel
✎
The product color and shape may vary depending on the model.
Power Indicator
Remote control sensor
Speakers
Power Indicator Blinks and turns off when the power is on and lights up in standby mode.
Remote control sensor Aim the remote control towards this spot on the TV.
P
(Power)
SOURCE
MENU/CONTENT Displays an on-screen menu, the OSD (on screen display) of your TV’s features.
y
z
E
Turns the TV on or off.
Toggles between all the available input sources. In the on-screen menu, use this
button as you would use the
Adjusts the volume. In the OSD, use the
and buttons on the remote control.
Changes the channels. In the OSD, use the
and buttons on the remote control.
ENTERE button on the remote control.
y
buttons as you would use the
z
buttons as you would use the
Standby mode
Your TV enters Standby mode when you turn it off and continues to consume a small amount of electric power. To be safe
and to decrease power consumption, do not leave your TV in standby mode for long periods of time (when you are away on a
holiday, for example). A small amount of electric power is still consumed even when the power button is turned off. It is best to
unplug the power cord.
6
English
Page 7
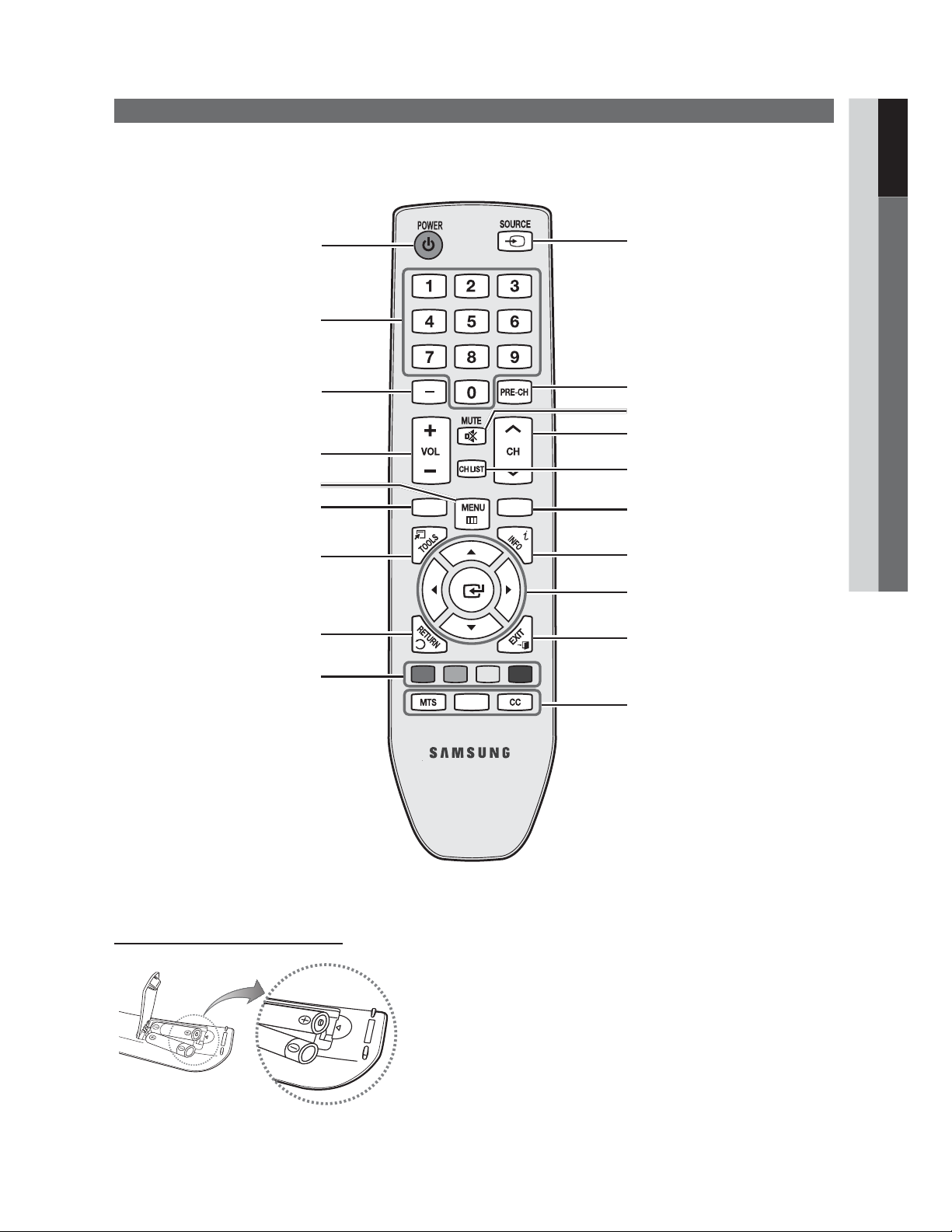
Remote Control Buttons
01 Getting Started
Turns the TV on and off.
Press to directly access channels.
Press to select additional digital channels
(digital) being broadcasted by the same
station. For example, to select channel
“54-3”, press “54”, then press “–” and
“3”.
Adjusts the volume.
Brings up the OSD.
Displays Media Play (USB) (p. 23).
Quickly select frequently used functions.
Returns to the previous menu.
Buttons used in the Channel list,
Media Play (USB) menu, etc.
MEDIA.P
ABCD
SLEEP
P.SIZE
Displays and selects the available video
sources (p. 12).
Returns to the previous channel.
Cuts off the sound temporarily.
Changes channels.
Displays the channel list on the screen
(p. 13).
Automatically shuts off the TV at a preset
time (p. 19).
Displays information on the TV screen.
Selects the on-screen menu items and
changes the values seen on the menu.
Exits the menu.
MTS: Press to choose stereo, mono,
or Separate Audio Program (SAP
broadcast) (p. 18).
P.SIZE: Lets you choose the picture
size (p. 16).
CC: Controls the caption decoder (p. 21).
Installing batteries (Battery size: AAA)
✎
NOTE
Use the remote control within 23 feet from the TV.
x
Bright light may affect the performance of the remote
x
control. Avoid using when near fluorescent lights or neon
signs.
The color and shape may vary depending on the model.
x
English
7
Page 8
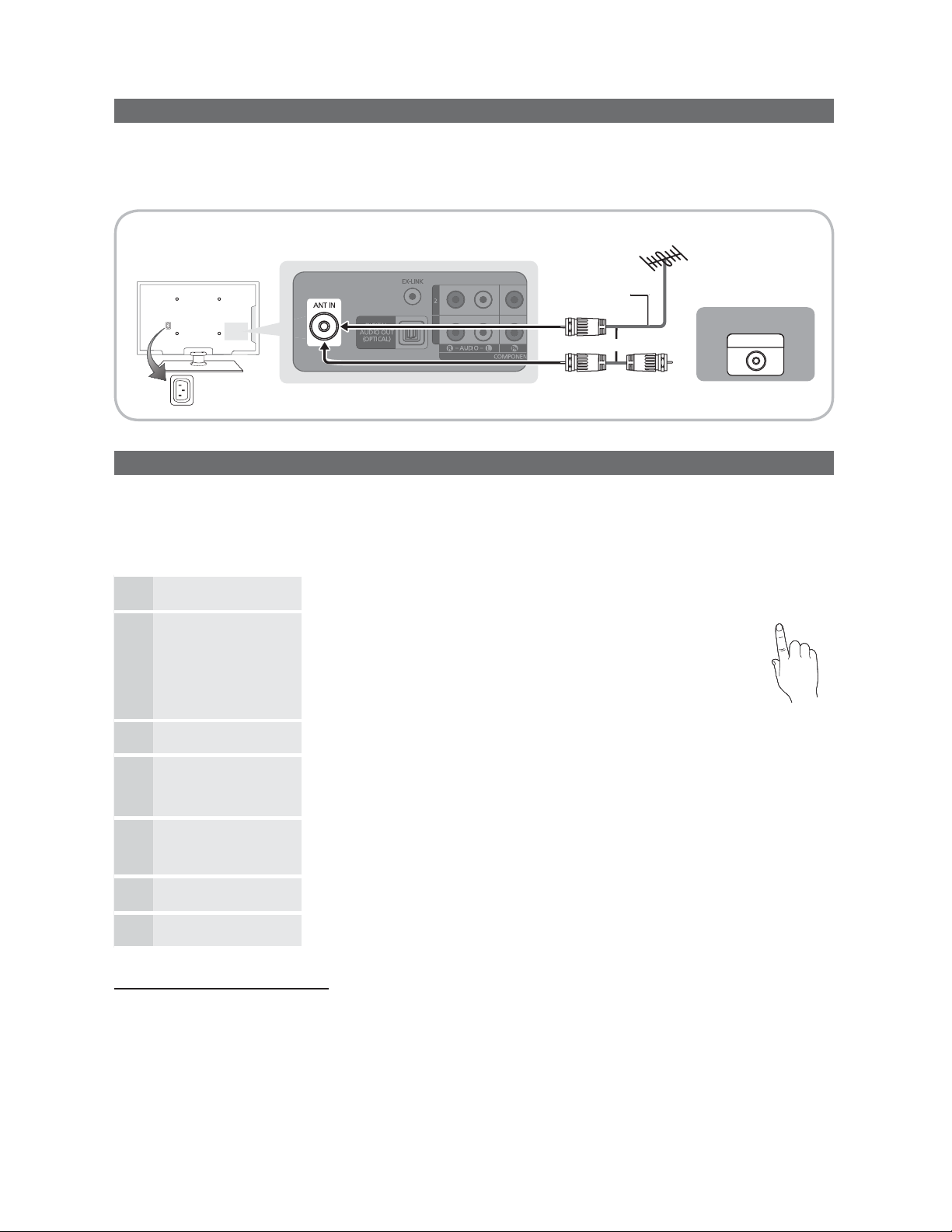
Getting Started
Connecting to an Antenna or Cable Connection
When the TV is initially powered on, basic settings proceed automatically.
✎
Connecting the power cord and an antenna or cable connection.
✎
The PDP device may interfere with an amateur radio or AM radio.
VHF/UHF Antenna
Antenna Cable (Not Supplied)
Cable
or
Power Input
Plug & Play (Initial Setup)
When you turn the TV on for the first time, a sequence of on-screen prompts will assist in configuring basic settings. To turn on
the TV, Press the
✎
Plug & Play is available only when the Source is set to TV.
✎
To return to the previous step, in the Plug & Play sequence, press the red button on your remote.
POWERP button. Plug & Play is available only when the Input source is set to TV.
ANT OUT
Selecting the OSD
1
Language
Selecting Store Demo
2
or Home Use
Selecting an antenna
Press the or button, and then press the or button to
select a language. Press
Press the or button, then press the
y Select the Home Use mode. Store Demo mode is for retail
environments.
y To return the unit’s settings from Store Demo to Home Use
(standard): Press the volume button on the TV. When you
see the volume OSD, press and hold
Press the or button, then press the
3
Selecting and
4
memorizing channels
Setting the
5
Clock Mode
View the
6
HD Connection Guide.
Enjoy your TV.
The channel search will start automatically. This can take up to 30 minutes.
For more information, refer to Channel Auto Program in the e-Manual.
✎
Press the ENTERE button at any time to interrupt the memorization process.
Set the Clock Mode automatically or manually.
y Auto: Allows you to select DST (Daylight Saving Time) mode and time zone.
y Manual: Allows you to manually set the current date and time (p. 18).
The connection method for the best HD screen quality is displayed.
Press the
7
If You Want to Reset This Feature...
O
MENUm Setup Plug & Play ENTER
ENTERE when done.
ENTERE button.
E
POWER
ENTERE button.
P
MENU for 5 sec.
ENTERE button. Select Air, Cable or Auto.
✎
NOTE
y To change the TV’s setting from Store Demo to Home Use when not in Plug & Play, press the volume button on the TV.
When you see the volume in the OSD, press and hold
English
8
MENU for 5 sec.
Page 9
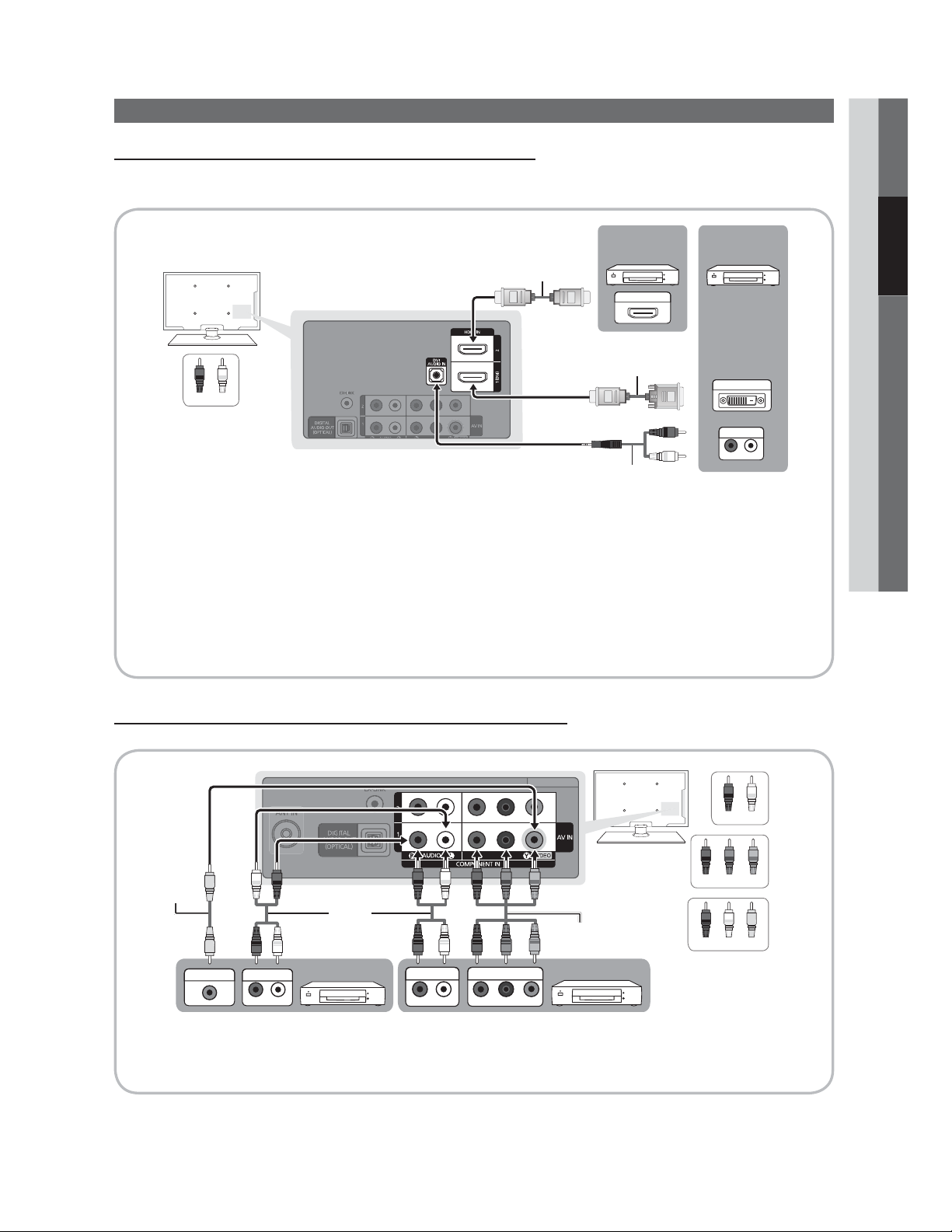
Connections
Connecting to an AV Device
Using an HDMI or HDMI/DVI cable: HD connection (up to 720p/1080i)
We recommend using the HDMI connection for the best quality HD picture.
Available devices: DVD player, Blu-ray player, HD cable box, HD STB (Set-Top-Box) satellite receiver.
02 Connections
Device
HDMI Cable (Not Supplied)
HDMI OUT
W
R
Red White
✎
HDMI IN 1(DVI), 2, DVI AUDIO IN
When using an HDMI/DVI cable connection, you must use the HDMI IN 1(DVI) jack for video. A DVD player,
x
HDMI to DVI Cable (Not Supplied)
R W
Audio Cable (Not Supplied)
Device
DVI OUT
AUDIO OUT
R-AUDIO-L
Blu-ray player, HD cable box, or HD STB satellite receiver may require a DVI-HDMI (DVI to HDMI) cable or
DVI-HDMI (DVI to HDMI) adapter. You must use the
PC/DVI AUDIO IN jack for audio. The DVI AUDIO IN jack
is required for audio.
The picture may not display normally (if at all) or the audio may not work if an external device that uses an
x
older version of HDMI mode to the TV. If such a problem occurs, ask the manufacturer of the external device
about the HDMI version and, if out of date, request an upgrade.
Be sure to purchase a certified HDMI cable. Otherwise, the picture may not display or a connection error may
x
occur.
Using a Component (up to 720p/1080i) or an Audio/Video (480i only) Cable
Available devices: DVD player, Blu-ray player, cable box, STB satellite receiver, VCR
W
W R
Video Cable
(Not Supplied)
✎
When connecting to AV IN, the color of the AV IN [Y/VIDEO] jack (green) will not match the video cable (yellow).
✎
For better picture quality, the Component connection is recommended over the A/V connection.
Y
Y
VIDEO OUT
AUDIO OUT
R-AUDIO-L
Audio Cable
(Not Supplied)
W R
Device
R
RW
AUDIO OUT
R-AUDIO-L
R GB
RBG
COMPONENT OUT
PR PB G
Component Cable
(Not Supplied)
Device
Red Blue Green
Red White Yellow
R GB
R W
W
R
Red White
Y
English
9
Page 10
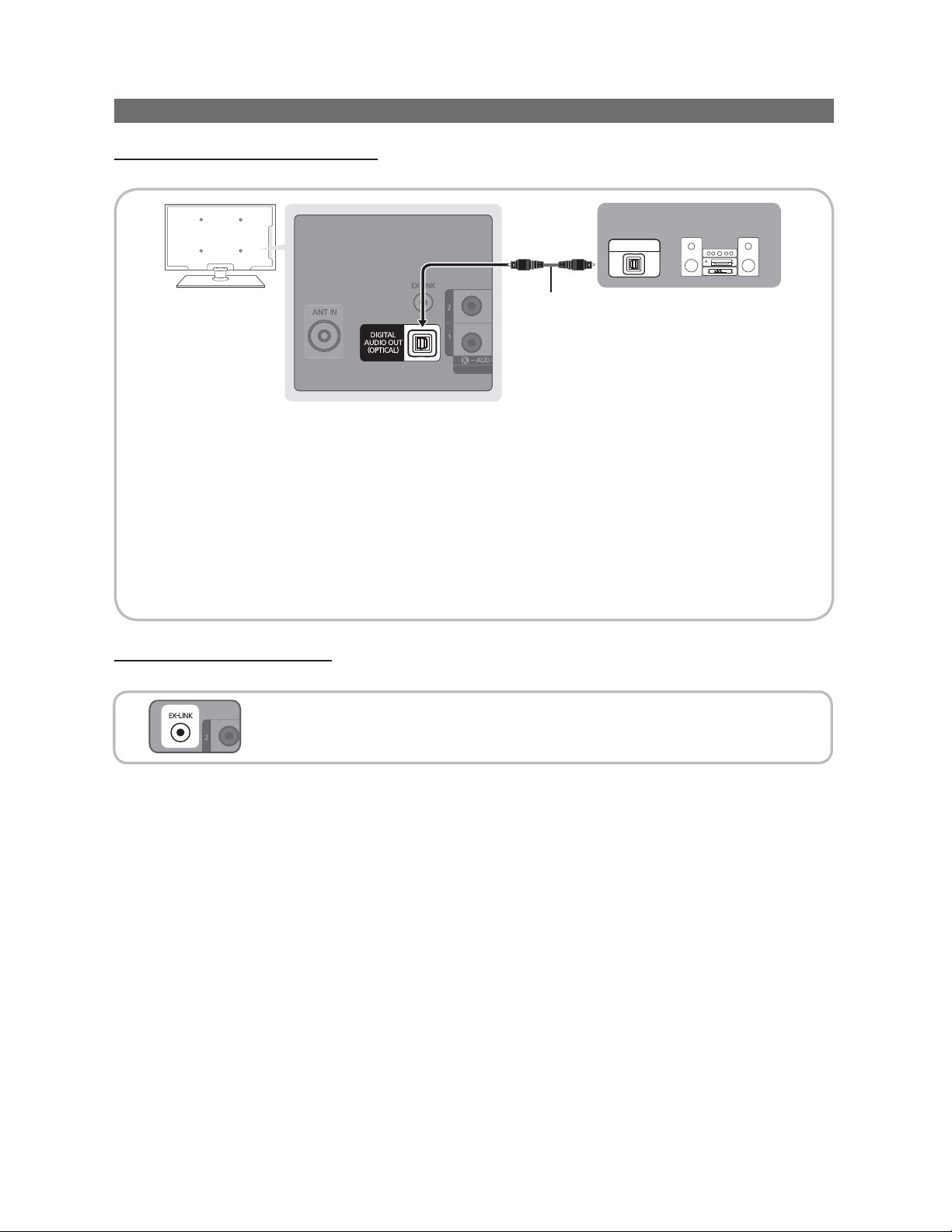
Connections
Connecting to an Audio Device
Using an Optical (Digital) Cable Connection
Available devices: Digital Audio System, Amplifier, DVD home theater
✎
DIGITAL AUDIO OUT (OPTICAL)
When you connect a Digital Audio System to the DIGITAL AUDIO OUT (OPTICAL) jack, decrease the volume
x
of both the TV and the system.
5.1 CH (channel) audio is available when you connect the TV to an external device supporting 5.1 CH.
x
When the receiver (amplifier or DVD home theater) is set to on, you can hear sound output from the TV’s
x
optical jack. When the TV is receiving a DTV signal, the TV will send 5.1 CH sound to the amplifier or DVD
home theater. When the source is a digital component such as a DVD player / Blu-ray player / cable box / STB
(Set-Top-Box) satellite receiver and you connection it to the TV via HDMI, you will only 2 CH audio from the
amplifier or DVD home theater. If you want to hear 5.1 CH audio, connect the digital audio out jack from your
DVD / Blu-ray player / cable box / STB satellite receiver directly to an amplifier or home theater.
Digital Audio System
OPTICAL
Optical Cable (Not Supplied)
Using an EX-Link Cable Connection
Available Devices: External devices that support EX-Link
EX-LINK: Connector for service only.
10
English
Page 11
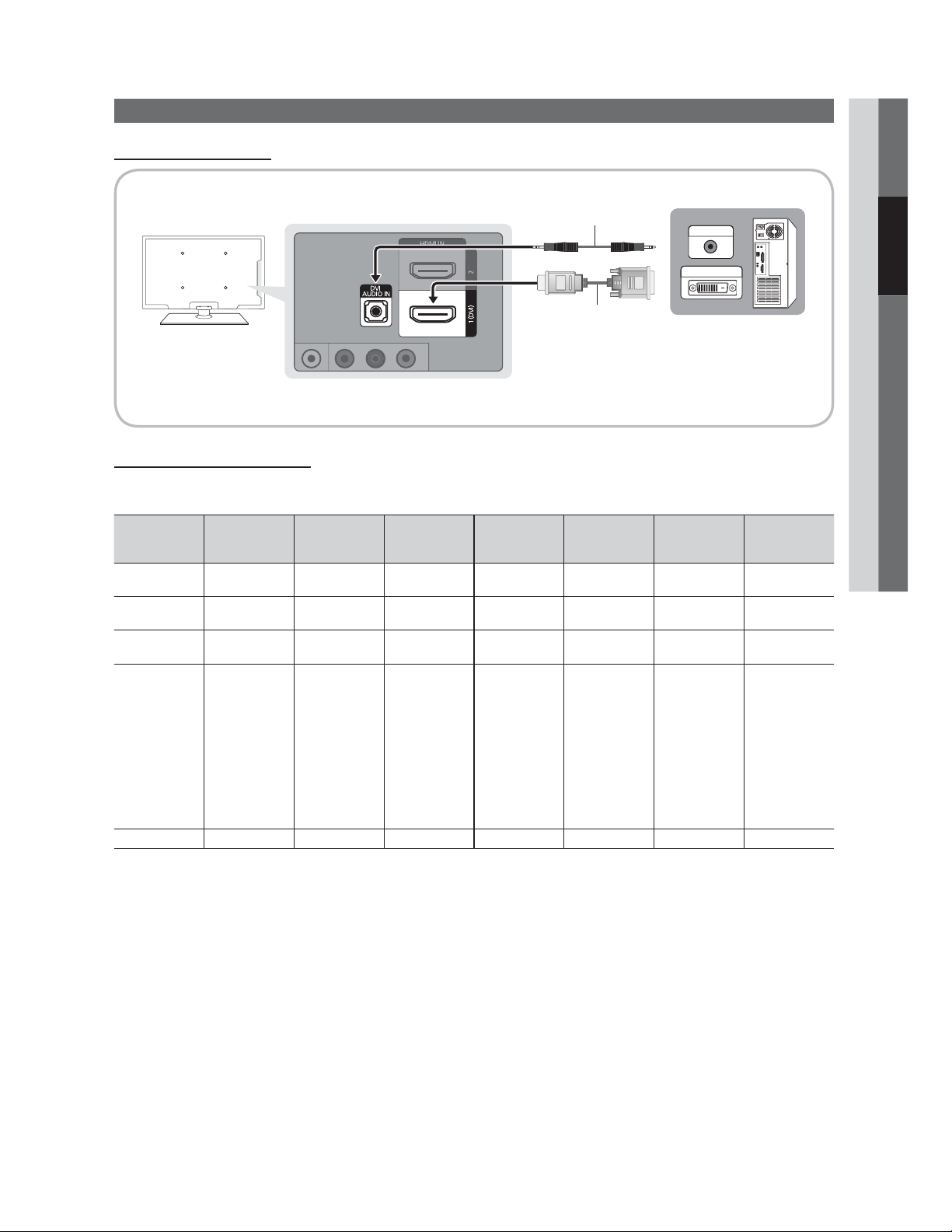
Using an HDMI/DVI Cable
Connecting to a PC
02 Connections
Audio Cable (Not Supplied)
HDMI to DVI Cable (Not Supplied)
✎
Your PC may not support an HDMI connection.
Display Modes (HDMI/DVI Input)
Optimal resolution
y PN43D440, PN43D450: 1024 X 768 @ 60Hz / PN51D440, PN51D450: 1360 X 768 @ 60Hz
Mode Resolution
IBM
MAC
VESA CVT
VESA DMT
VESA GTF
640 x 350
720 x 400
640 x 480
832 x 624
720 x 576
1280 x 720
640 x 480
640 x 480
640 x 480
800 x 600
800 x 600
800 x 600
1024 x 768
1024 x 768
1024 x 768
1280 x 720
1360 x 768
1280 x 720 52.500 70.000 89.040 -/+
Horizontal
Frequency
(KHz)
31.469
31.469
35.000
49.726
35.910
56.456
31.469
37.500
37.861
37.879
46.875
48.077
48.363
56.476
60.023
45.000
47.712
Vertical
Frequency
(Hz)
70.086
70.087
66.667
74.551
59.950
74.777
59.940
75.000
72.809
60.317
75.000
72.188
60.004
70.069
75.029
60.000
60.015
Pixel Clock
Frequency
(MHz)
25.175
28.322
30.240
57.284
32.750
95.750
25.175
31.500
31.500
40.000
49.500
50.000
65.000
75.000
78.750
74.250
85.500
Sync Polarity
(H / V)
+/-
-/+
-/-
-/-
-/+
-/+
-/-
-/-
-/+/+
+/+
+/+
-/-
-/+/+
+/+
+/+
AUDIO OUT
DVI OUT
PN43D450 PN51D450
>
>
>
>
>>
>
>
>
>
>
>
>
>
>
>
>
>
>
>
>
>
>
>
>
>
>
>
>
>
>
>
✎
NOTE
For HDMI/DVI cable connection, you must use the HDMI IN 1(DVI) jack.
x
The interlace mode is not supported.
x
The set may operate abnormally if a non-standard video format is selected.
x
Separate and Composite modes are supported. SOG(Sync On Green) is not supported.
x
English
11
Page 12
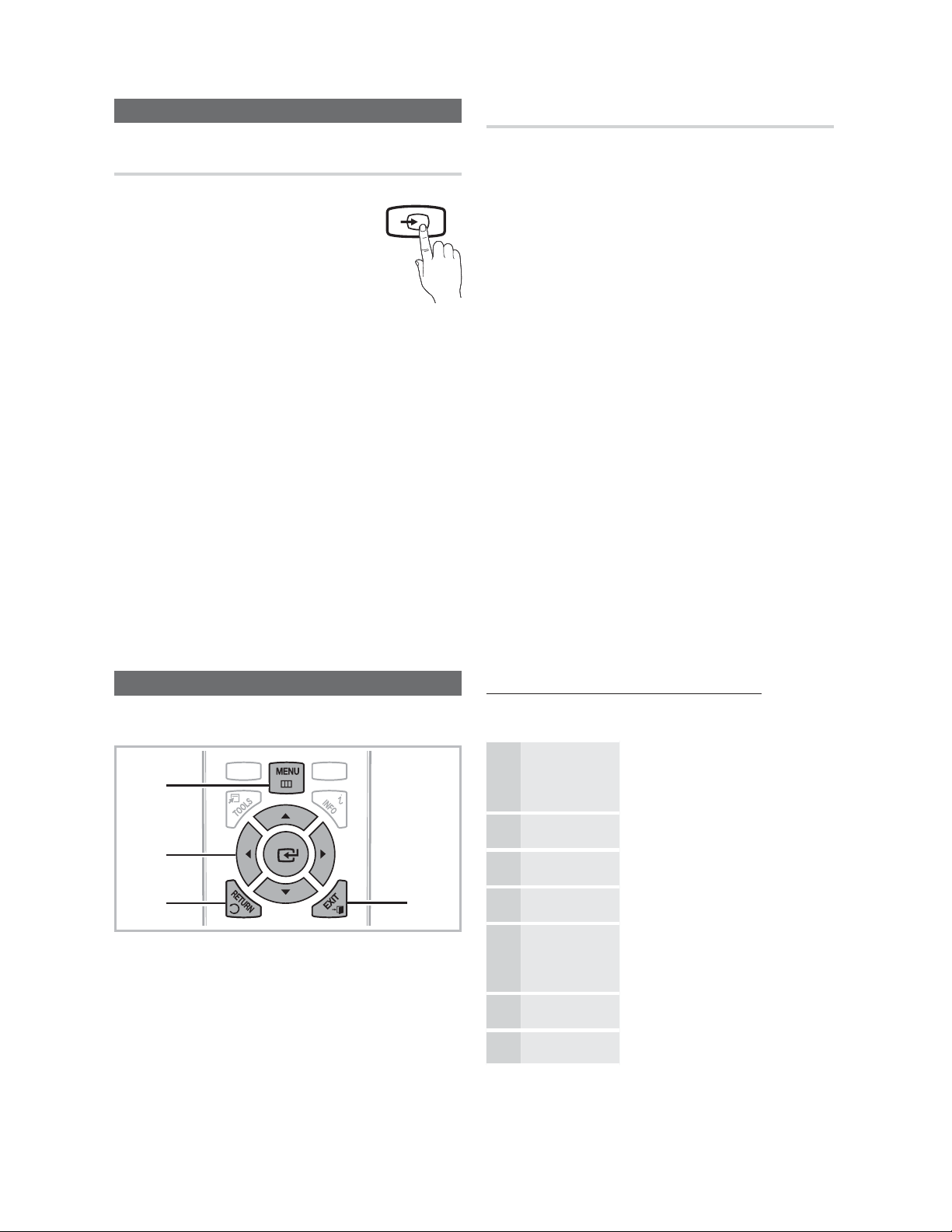
Changing the Input Source
S
P
CO
Source List
Use to select TV or an external input sources
such as a DVD player / Blu-ray player / cable
box / STB satellite receiver.
O
MENUm Input Source List
ENTER
E
■ TV / AV / Component1 / Component2 /
HDMI1/DVI / HDMI2
✎
You can only choose external devices that are
connected to the TV. In Source, connected inputs
will be highlighted.
SOURCE
Edit Name
O
MENUm Input Edit Name ENTER
In the Source, press the TOOLS button, and then you can
set an external input sources name you want.
■ VCR / DVD / Cable STB / Satellite STB / PVR STB /
AV Receiver / Game / Camcorder / PC / DVI PC /
DVI / TV / IPTV / Blu-ray / HD DVD / DMA: Name the
device connected to the input jacks to make your input
source selection easier.
✎
If you have connected a PC to the HDMI IN 1(DVI) port
with an HDMI cable, select PC under Edit Name to
enter a device name.
✎
if you have connected a PC to the HDMI IN 1(DVI) port
with an HDMI to DVI cable, select DVI PC under Edit
Name to enter a device name.
✎
If you connected an AV device to the HDMI IN 1(DVI)
port with an HDMI to DVI cable, select DVI Devices
mode under Edit Name to enter a device name.
E
Basic Features
How to Navigate Menus
Before using the TV, follow the steps below to learn how to
navigate the menu and select and adjust different functions.
1
2
3
1 MENU button: Displays the main on-screen menu.
ENTER
2
3
4
E
select an item. Confirm the setting.
RETURN button: Returns to the previous menu.
EXIT button: Exits the on-screen menu.
NTENT
/ Direction button: Move the cursor and
LEE
4
How to Operate the OSD (On Screen Display)
The access steps may differ depending on the selected
menu.
MENU
m
1
/ Select an icon or option with the
2
ENTER
E
3
/
4
/
5
ENTER
E
6
EXIT
e
The main menu options appear on
the screen:
Picture, Sound, Channel, Setup,
Input, Application, Support.
or button.
Press ENTERE to access the
sub-menus.
Select the desired submenu with
the or button.
Adjust the value of an item with the
or button. The adjustment in
the OSD may differ depending on
the selected menu.
Press ENTERE to confirm the
selection.
Press EXIT.
7
English
12
Page 13
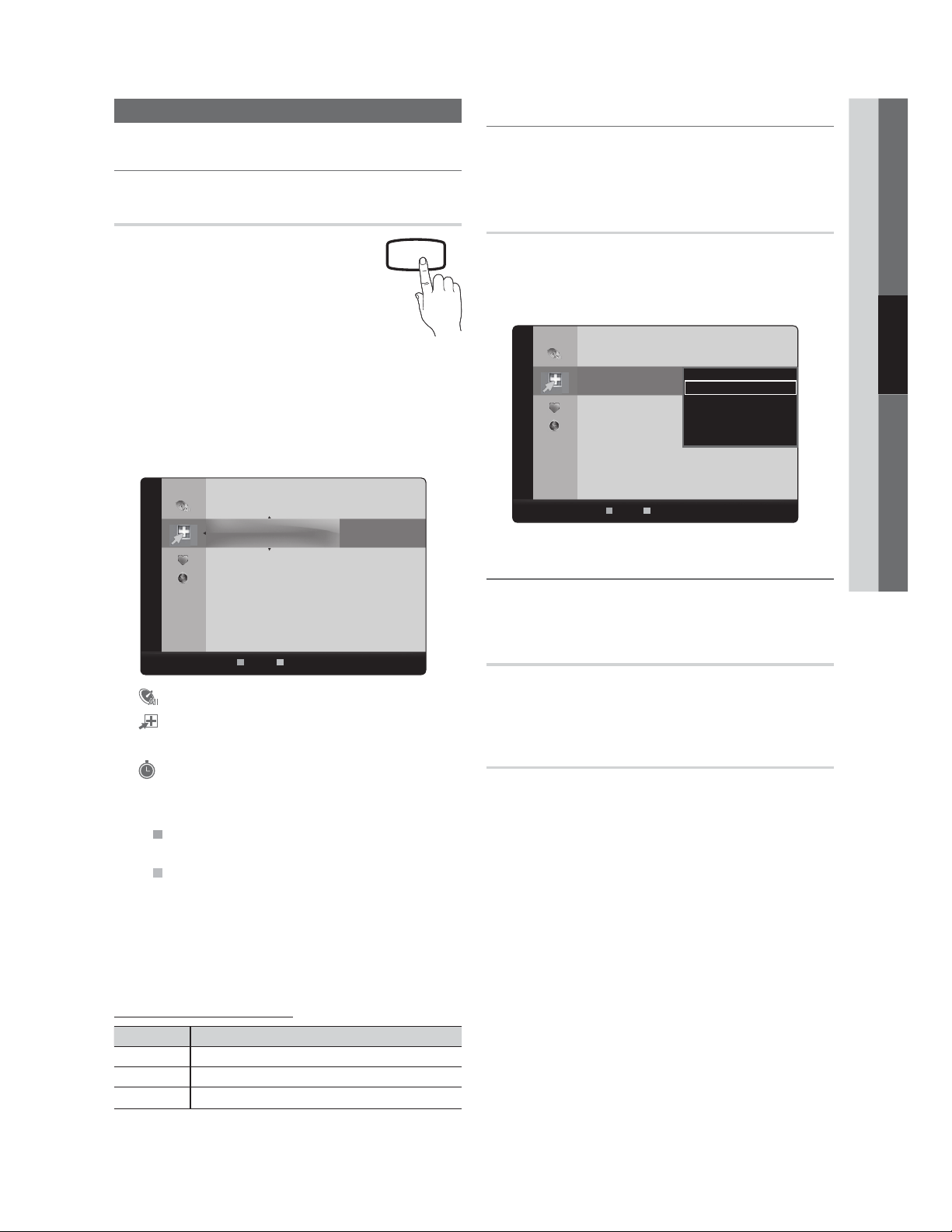
Channel Menu
¦ Seeing Channels
¦ Using Favorite Channels
O
MENUm Channel Channel List ENTER
03 Basic Features
E
Channel List
The Channel List contains the channels your
TV displays (added channels) when you press
the Channel button on your remote. On the
Channel List, you can view Added Channels,
channel information, and Favorites, and
manage channels.
O
MENUm Channel Channel List
ENTER
Select a channel in the All Channels,
Added Channels, Favorite or Programmed
screen by pressing the / and
ENTERE buttons. Then you can watch the
selected channel.
Added Channels
E
6 Air
6-1 * TV #6
7 Air
8 Air
9 Air
9-1 * TV #9
10 Air
10-1 * TV #10
11-1 * TV #11
Air Zoom Select
■ All Channels: Shows all currently available channels.
■
Added Channels: Shows all added channels.
*
Favorite: Shows all favorite channels.
■
■
Programmed: Shows all currently reserved
programs.
✎
Using the color buttons with the Channel List
Green (Zoom): Enlarges or shrinks a channel
x
number.
Yellow (Select): Selects multiple channel lists.
x
Select desired channels and press the Yellow button
to set all the selected channels at the same time. The
c
mark appears to the left of the selected channels.
T
(To o ls): Displays the Channel List option menu.
x
(The options menus may differ depending on the
situation.)
T
Tools
CHLIST
Add to Favorite / Delete from Favorite
t
Tag channels you watch frequently as Favorites.
1. Select a channel and press the
2. Add or delete a the channel using the Add to Favorite
or Delete from Favorite menu respectively.
Added Channels
6 Air
6-1 * TV #6
7 Air
8 Air
9 Air
9-1 * TV #9
10 Air
10-1 * TV #10
11-1 * TV #11
Air Zoom Select
TOOLS button.
Delete
Add to Favorite
Timer Viewing
Channel Name Edit
Select All
T
To ol s
¦ Memorizing Channels
O
MENUm Channel ENTER
Antenna (Air / Cable)
Before your television can begin memorizing the available
channels, you must specify the type of signal source that is
connected to the TV (i.e. an Air or a Cable system).
t
E
Auto Program
■ Air: Air antenna signal.
■ Cable: Cable antenna signal.
■ Auto: Air and Cable antenna.
Channel Status Display Icons
Icons Description
c
*
)
A channel selected.
A channel set as a Favorite.
A reserved Program.
English
13
Page 14
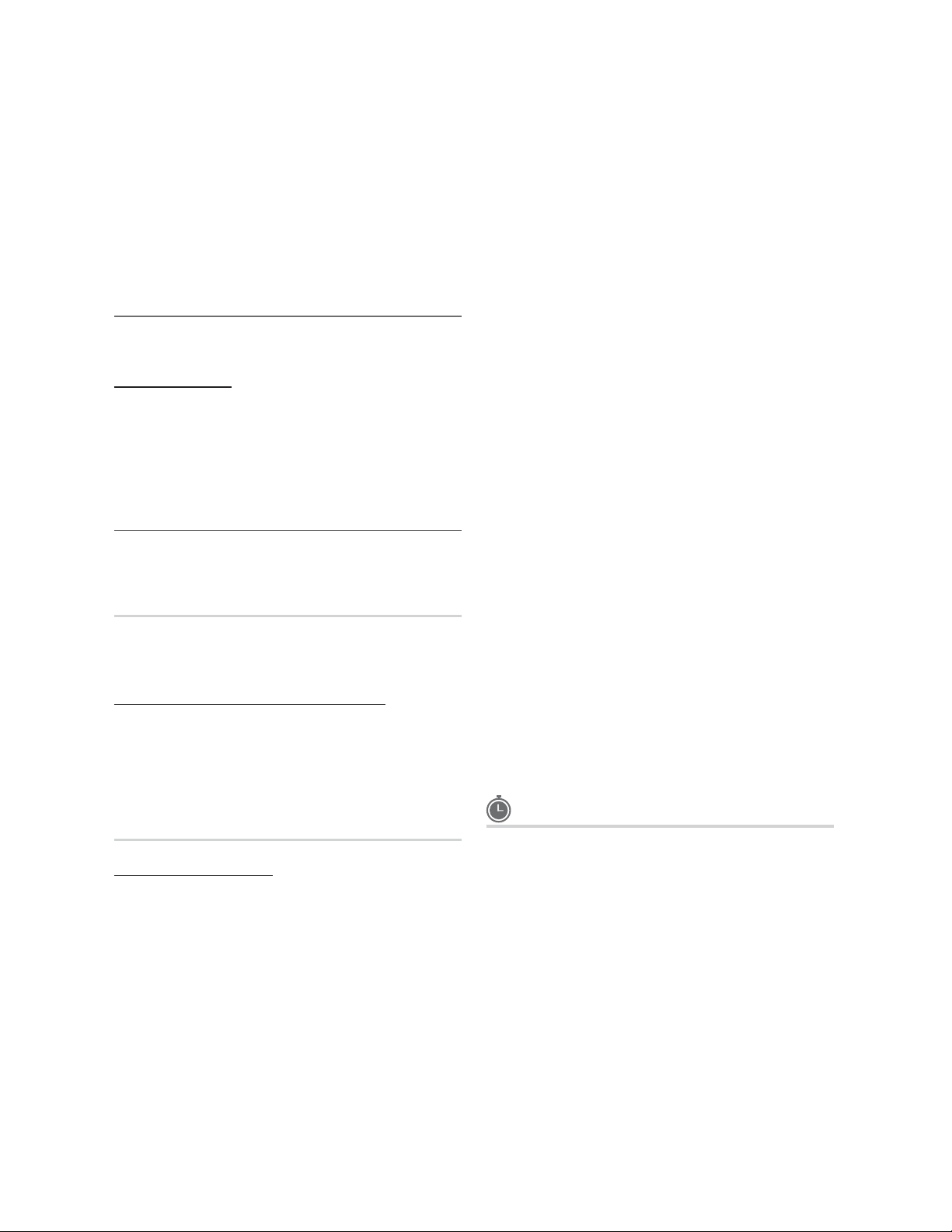
Basic Features
✎
NOTE
When selecting the Cable TV system: STD, HRC
x
and IRC identify various types of cable TV systems.
Contact your local cable company to identify the
type of cable system that exists in your particular
area. At this point, the signal source has been
selected.
After all the available channels are stored, it starts
x
to remove scrambled channels. The Auto Program
menu then reappears.
¦ Editing Channels
O
MENUm Channel Channel List ENTER
Channel Name Edit
1. Select a channel and press the
2. Edit the channel name using the Channel Name Edit
menu.
■ Channel Name Edit (analog channels only): Assign your
own channel name.
TOOLS button.
¦ Other Features
O
MENUm Channel ENTER
E
Clear Scrambled Channel
This function is used to filter out scrambled channels after
Auto Program is completed. This process may take up to
20~30 minutes.
How to Stop Searching Scrambled Channels
1. Press the
2. Press the button to select Yes .
3. Press the
✎
This function is only available in Cable mode.
ENTER
ENTER
E
button to select Stop.
E
button.
E
■ Add / Delete: Delete or add a channel to display the
channels you want.
✎
NOTE
All deleted channels will be shown on the
x
All Channels menu.
A gray-colored channel indicates the channel
x
has been deleted.
The Add menu only appears for deleted
x
channels.
Delete a channel from the Added Channels or
x
Favorite menu in the same manner.
■ Timer Viewing: You can set a desired channel to be
displayed automatically at the reserved time. Set the
current time first to use this function.
1. Press the / / / buttons to select the
desired channel in Channel List.
2. Press the
Timer Viewing.
3. Scroll up or down to adjust the settings in the box,
or use the numeric buttons on your remote to enter
the date and time.
✎
4. Press the
✎
NOTE
■ Select All: Select all the channels in the channel list.
■ Deselect All: Deselect all the selected channels.
✎
You can only select Deselect All when one or
more channels are selected.
TOOLS button, then select
If you selected Once, Everyday, Every Week,
Mon~Fri, Mon~Tue, Wed~Thu or Sat~Sun in
Repeat, you can enter the date you want.
ENTER
E
button when done.
Only memorized channels can be reserved.
x
Reserved programs will be displayed in the
x
Programmed menu.
When a digital channel is selected, press the
x
button to view the digital program.
Channel List
Channel List Option Menu
Set each channel using the Channel List menu options (Add
/ Delete, Timer Viewing, Select All / Deselect All). Option
menu items may differ depending on the channel status.
1. Select a channel and press the
2. Select a function and change its settings.
English
14
TOOLS button.
Programmed
(in Channel List)
You can view, modify or delete a show you have reserved
to watch. Programmed timer viewing is displayed here.
Highlight a program and press the
options.
■ Change Info: Change a show you have reserved to
watch. Begin with step 3 of “Timer Viewing,” above.
TOOLS button to display
Page 15
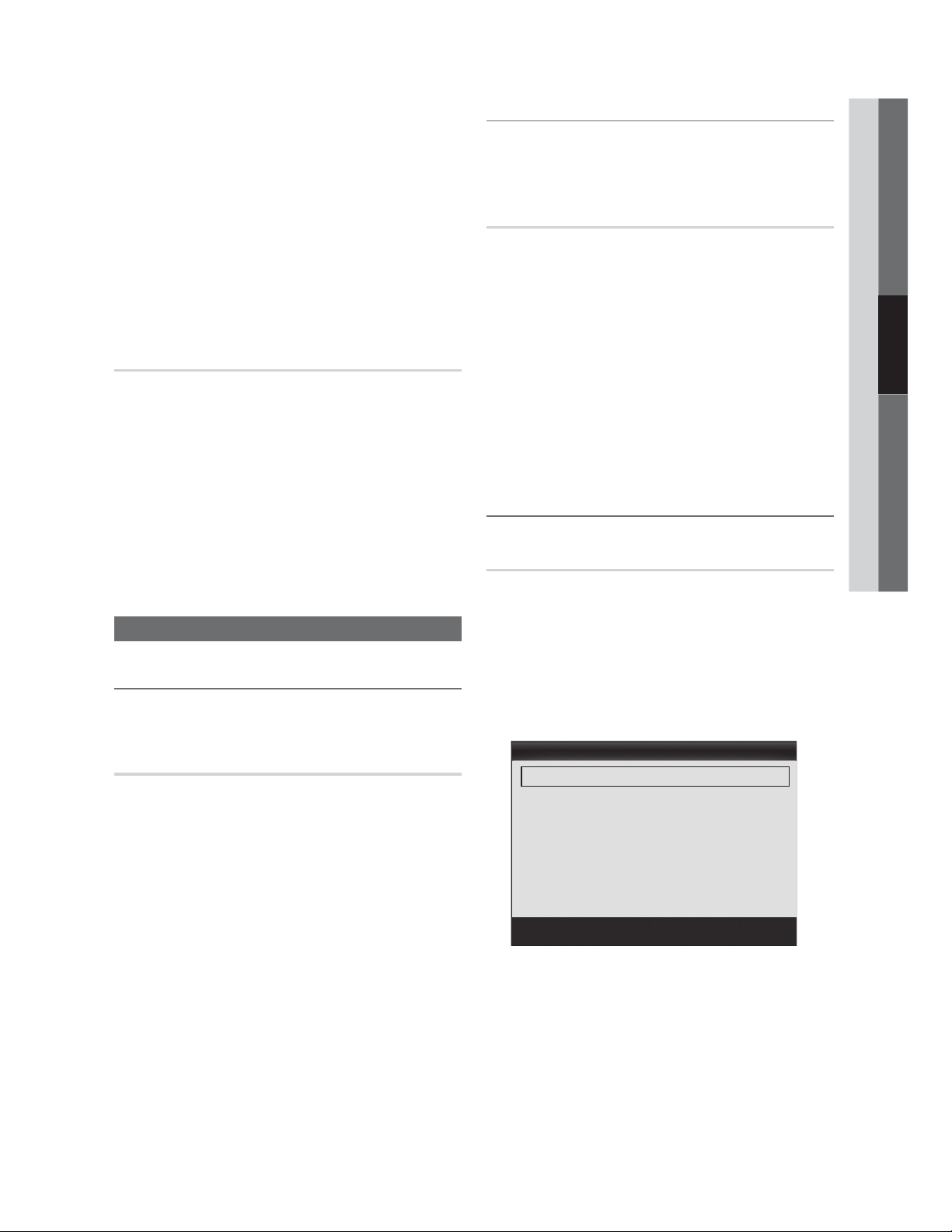
■ Cancel Schedules: Cancel a show you have reserved
to watch.
✎
This deletes the highlighted or selected
program(s).
■ Information: Display a show you have reserved
to watch. (You can also change the reservation
Information.)
✎
Alternatively, you can view Information by
highlighting a program and pressing the
ENTERE button.
■ Select All / Deselect All: Select or deselect all reserved
programs.
Fine Tune
(analog channels only)
If the reception is clear, you do not have to fine tune the
channel, as this is done automatically during the search and
store operation. If the signal is weak or distorted, fine tune
the channel manually. Scroll to the left or right until the image
is clear.
✎
Settings are applied to the channel you're currently
watching.
✎
Fine tuned channels that have been saved are marked
with an asterisk “*” on the right-hand side of the
channel number in the channel banner.
✎
To reset the fine-tuning, select Reset.
Picture Menu
¦ Changing the Preset Picture Mode
O
MENUm Picture Mode ENTER
E
¦ Adjusting Picture Settings
O
MENUm Picture ENTER
E
Cell Light / Contrast / Brightness /
Sharpness / Color / Tint (G/R)
Your television has several options for adjusting picture
quality. Select an option using the up and down arrow keys,
and then press
option value or select an option setting. When done, press
ENTER.
✎
NOTE
When you make changes to Cell Light, Contrast,
x
Brightness, Sharpness, Color or Tint (G/R), the
OSD will be adjusted accordingly.
Settings can be adjusted and stored for each
x
external device connected to the TV.
You can adjust and store Settings for each external
x
device connected to the TV.
ENTER. Use the arrow keys to adjust the
¦ Changing the Picture Options
Advanced Settings
O
MENUm Picture Advanced Settings
ENTER
E
All Advance Settings are available in the Standard and
Movie modes. In PC mode, you can only make changes to
Gamma and White Balance.
To use, select an option using the up and down arrow keys,
and the press
or setting, and then press
ENTER. Use the arrow keys to change value
ENTER.
03 Basic Features
Mode
Select your preferred picture type.
■ Dynamic: Suitable for a bright room.
■ Standard: Suitable for a normal environment.
■ Movie: Suitable for watching movies in a dark room.
Advanced Settings
White Balance
U
Move
E
Enter
R
Return
■ Black Tone (Off / Dark / Darker / Darkest): Select the
black level to adjust the screen depth.
■ Dynamic Contrast (Off / Low / Medium / High):
Adjusts the screen contrast.
■ Gamma: Adjust the primary color intensity.
English
15
Page 16
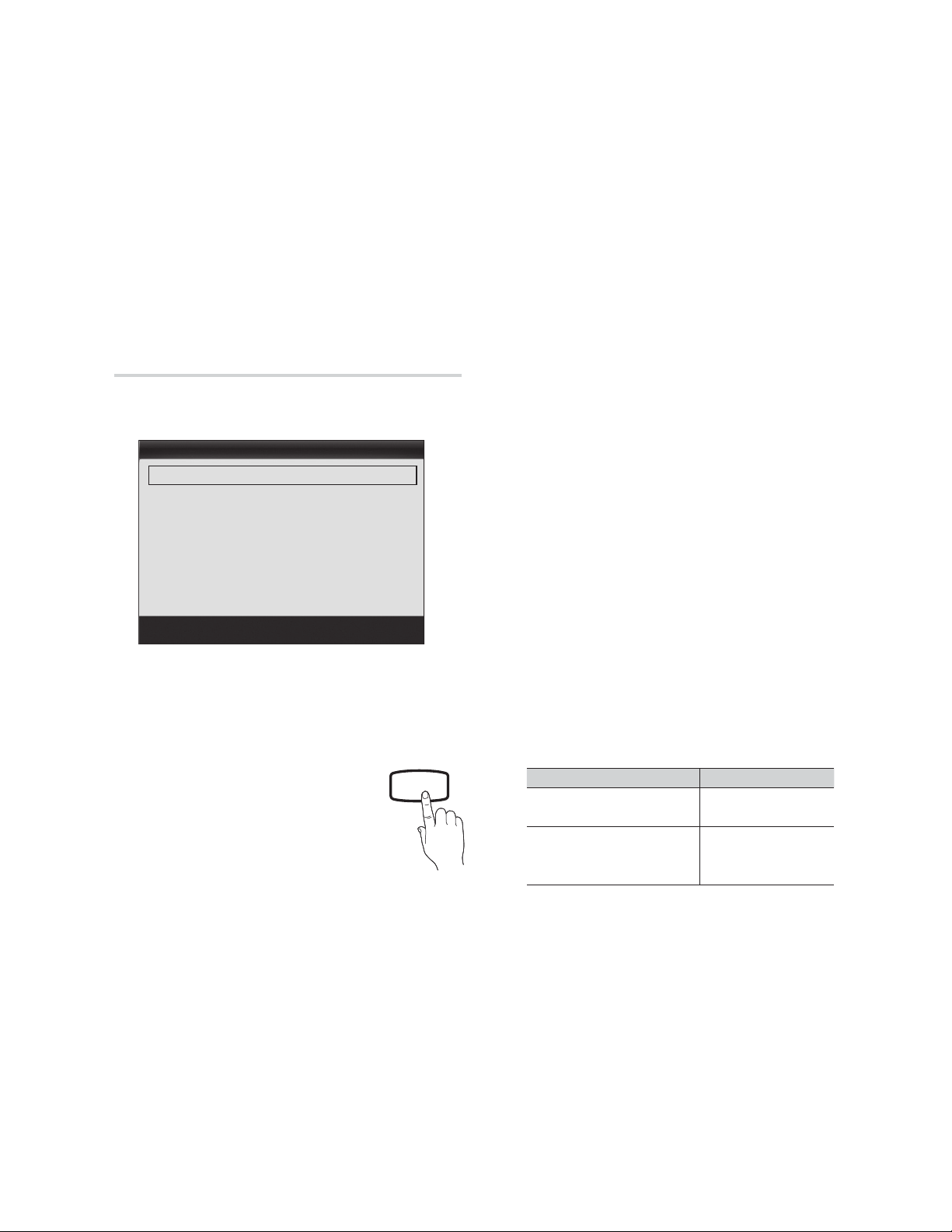
Basic Features
■ Color Space (Auto / Native): Adjust the range of colors
available to create the image.
■ White Balance: Adjust the color temperature for a more
natural picture.
R-Offset / G-Offset / B-Offset: Adjust each color’s (red,
green, blue) darkness.
R-Gain / G-Gain / B-Gain: Adjust each color’s (red,
green, blue) brightness.
Reset: Resets the White Balance to it’s default settings.
■ Flesh Tone: Emphasize pink “Flesh Tone.”
■ Edge Enhancement (Off / On): Emphasize object
boundaries.
Picture Options
O
MENUm Picture Picture Options
ENTER
E
Picture Options
U
Move
E
Enter
R
Return
■ Color Tone (Cool / Normal / Warm1 / Warm2)
✎
Warm1 or Warm2 will be deactivated when the picture
mode is Dynamic or Standard.
✎
Settings can be adjusted and stored for each external
device connected to an input on the TV.
■ Size: If you have a cable box or satellite
receiver, it may have its own set of
screen sizes as well. However, we highly
recommend you use 16:9 mode most of
the time.
16:9 : Sets the picture to 16:9 wide mode.
Zoom1: Use for moderate magnification.
Cuts off the top and sides.
Zoom2: Use for a stronger magnification.
Wide Fit: Enlarges the aspect ratio of the picture so it
fits the entire screen.
✎
Available with HD 1080i / 720p signals in 16:9
mode.
P.SIZE
4:3 : Sets the picture to basic (4:3) mode.
✎
Do not set your TV to 4:3 format for a long time.
The borders displayed on the left and right, or
top and bottom of the screen may cause image
retention (screen burn) which are not covered by
the warranty.
Screen Fit: When your TV inputs HDMI (720p / 1080i /
1080p) or Component (1080i / 1080p) signals, displays
the full image without any cut-off.
✎
NOTE
To use the Position function after selecting Zoom1,
x
Zoom2 or Wide Fit, follow these steps:
1. Press the button to select Position.
2. Press the
3. Press the or button to move the picture up
or down.
4. Press the
5. Press the button to select Reset.
6. Press the
to its default position.
To use the Position function after selecting
x
Screen Fit in HDMI (1080i/1080p) or Component
(1080i/1080p) follow these steps:
1. Press the or button to select Position.
2. Press the
3. Press the , , or button to move the
picture.
4. Press the
5. Press the or button to select Reset.
6. Press the
HD (High Definition): 16:9 - 1080i/1080p (1920x1080),
x
720p (1280x720)
You can adjust and store settings for each external
x
device you have connected to an input on the TV.
Input Source Picture Size
ATV, AV,
Component (480i, 480p)
DTV(1080i),
Component (1080i, 1080p),
HDMI (720p, 1080i, 1080p)
■ Digital Noise Filter (Off / Low / Medium / High /
Auto): If the broadcast signal received by your TV is
weak, you can activate the
Digital Noise Filter feature to reduce any static and
ghosting that may appear on the screen.
✎
When the signal is weak, try other options until the
best picture is displayed.
ENTER
ENTER
ENTER
ENTER
ENTER
ENTER
E
button.
E
button.
E
button to reset the picture
E
button.
E
button.
E
button.
16:9, Zoom1,
Zoom2, 4:3
16:9, 4:3, Wide Fit,
Screen Fit
16
English
Page 17

■ HDMI Black Level (Normal / Low): Lets you select the
black level on the screen to adjust the screen depth.
✎
Available only in HDMI mode.
■ Film Mode (Off / Auto): Sets the TV so that it senses
automatically and then process film signals from all
sources and adjusts the picture for optimum quality.
✎
Available in TV, AV, COMPONENT (480i / 1080i)
and HDMI (480i / 1080i).
■ Screen Burn Protection: To reduce the possibility of
screen burn, this unit is equipped with screen burn
prevention technology. The Time setting allows you to
program the time between movement of the picture in
minutes.
Pixel Shift (Off / On): Using this function, you can
minutely move pixels on the PDP in horizontal or vertical
direction to minimize after images on the screen.
✎
Optimum condition for pixel shift
Item
Horizontal 0~4 4
Vertical 0~4 4
Time (minute) 1~4 min 4 min
✎
The Pixel Shift value may differ depending on the
TV size (inches) and mode.
✎
This function is not available in the Screen Fit
mode.
Scrolling: This function removes after-images on the
screen by moving all the pixels on the PDP according
to a pattern. Use this function when there are remaining
after-images or symbols on the screen, especially when
you displayed a still image on the screen for a long time.
✎
The after-image removal function has to be
executed for a long time (approximately 1 hour)
to effectively remove after-images on the screen.
If the after-image is not removed after performing
the function, repeat the function again.
✎
Press any key on the remote control to cancel this
feature.
Side Gray (Dark / Light): When you watch TV with the
screen ratio set to 4:3, the screen is prevented from any
damage by adjusting the white balance on both extreme
left and right sides.
TV/AV/Component/
HDMI/PC
Picture Reset (Reset Picture Mode /
Cancel)
Resets your current picture mode to its default settings.
Sound Menu
¦ Changing the Preset Sound Mode
O
MENUm Sound Mode ENTER
Select an option using the up and down arrow keys, and the
ENTER.
press
E
Mode
Use the up and down arrow keys to select an option, and
then press
■ Standard: Selects the normal sound mode.
■ Music: Emphasizes music over voices.
■ Movie: Provides the best sound for movies.
■ Clear Voice: Emphasizes voices over other sounds.
■ Custom: Increase the intensity of high-frequency sound
ENTER.
to allow a better listening experience for the hearing
impaired.
¦ Adjusting Sound Settings
O
MENUm Sound Equalizer ENTER
The Equalizer displays a series of sliders. Use the up and
down arrow keys to select a slider. Use the left and right
arrow keys to change the slider’s value. To Reset the
Equalizer, select Reset and press
ENTER again. To exit, select CLOSE, and then press
ENTER.
ENTER, then press
E
Equalizer
Adjusts the sound output.
■ Balance L/R: Adjusts the balance between the right and
left speaker.
■ 100Hz / 300Hz / 1kHz / 3kHz / 10kHz (Bandwidth
Adjustment): Adjusts the volume level of specific
bandwidth frequencies.
■ Reset: Resets the equalizer to its default settings.
03 Basic Features
¦ Sound Settings
O
MENUm Sound ENTER
E
SRS TruSurround HD (Off / On)
This function provides a virtual 5.1 channel surround sound
experience through a pair of speakers using HRTF (Head
Related Transfer Function) technology.
English
17
Page 18

Basic Features
Preferred Language
(digital channels only)
Use the up and down arrow keys to select a
language, and then press
Digital-TV broadcasts can simultaneously
transmit many audio tracks (for example,
simultaneous translations of the program into
foreign languages).
✎
You can only select a language from
among the being broadcasted.
ENTER.
MTS
Multi-Track Sound (MTS)
(analog channels only)
■ Mono: Choose for channels that are
broadcasting in mono or if you are having
difficulty receiving a stereo signal.
■ Stereo: Choose for channels that are
broadcasting in stereo.
■ SAP: Choose to listen to the Separate
Audio Program, which is usually a
foreign-language translation.
✎
Depending on the program being broadcast, you can
listen to Mono, Stereo or SAP.
MTS
Auto Volume (Off / On)
Normal equalizes the volume level on each channel, so that
when you change channels, the volume level is the same.
Night equalizes and decrease the volume level on each
channel, so each channel is quieter. Night is useful at night,
when you may want to keep the volume low.
Speaker Select (External Speaker /
TV Speaker)
If you are listening to the sound track of a broadcast or
movie through an external receiver, you may hear a sound
echo caused by the difference in decoding speed between
the TV’s speakers and the speakers attached to your audio
receiver. If this occurs, set the TV to External Speaker.
✎
When you set Speaker Select to External Speaker,
the TV’s speakers are turned off. You will hear sound
through the external speakers only. When you set
Speaker Select to TV Speaker both the TV’s speakers
and the external speakers are on. You will hear sound
through both.
✎
When Speaker Select is set to External Speaker.
TV Speaker: Off, External Speaker: On
x
✎
When Speaker Select is set to TV Speaker.
TV Speaker: On, External Speaker: On
x
✎
If there is no video signal, both the TV’s speakers and
the external speakers will be mute.
Sound Reset (Reset All /
Reset Sound Mode / Cancel)
■ Reset All: Restore all sound settings to the factory
defaults.
■ Reset Sound Mode: Returns all sound values in the
currently selected mode to the default settings.
Setup Menu
¦ Setting the Time
O
MENUm Setup Time ENTER
E
Time
■ Clock: Setting the clock to use the various timer features
of the TV.
O
The current time will appear every time you press
INFO button.
the
✎
If you disconnect the power cord, you have to set
the clock again.
Clock Mode (Auto / Manual)
– Auto: Have TV set the current time automatically
using the time from a digital channel.
✎
You must have the cable or antenna connected
to the TV to set the time automatically.
– Manual: Set the current time manually.
✎
Depending on the broadcast station and signal,
the auto time set up may not be correct. In this
case, set the time manually.
Clock Set: Set the Month, Day, Year, Hour, Minute and
am/pm manually. Select Clock Set. Select Date or Time,
and then press
enter numbers or press the up and down arrow buttons.
Use the left and right arrow buttons to move from one
entry field to the next. Press
Clock Set, selet Close, and press
✎
Available only when Clock Mode is set to
Manual.
✎
You can set the Month, Day, Year, Hour and
Minute directly by pressing the number buttons
on the remote control.
Time Zone: Select your time zone.
✎
This function is only available when the
Clock Mode is set to Auto.
DST (Daylight Saving Time) (Off / On / Auto):
Switches the DST (Daylight Saving Time) function on or
off.
✎
This function is only available when the
Clock Mode is set to Auto.
ENTER. Use the number buttons to
ENTER when done. To exit
ENTER.
18
English
Page 19

¦ Using the Sleep Timer
O
MENUm Setup Time Sleep Timer
E
ENTER
■ Sleep Timer: Automatically shuts off the
TV after a preset period of time. (30, 60,
90, 120, 150 and 180 minutes).
✎
To cancel the Sleep Timer, select
Off.
SLEEP
Repeat: Select Once, Everyday, Mon~Fri, Mon~Sat,
Sat~Sun or Manual to set at you convenience. If you
select Manual, you can set up the day you want to
activate the timer.
✎
The c mark indicates the day is selected.
✎
Auto Power Off (available only when the TV is turned
on by the Timer): The TV will be automatically turned off
after 3 hours of being left idle to prevent overheating.
¦ Locking Programs
03 Basic Features
¦ Setting the On / Off Timer
O
MENUm Setup Time Timer 1
ENTER
E
Set On Timer so that your TV turns on automatically at a
time and on a day of your choosing.
■ Timer 1 / Timer 2 / Timer 3: Three different on / off
timer settings can be made. You must set the clock first.
On Time
▲
12 00 am
▼
Off Time
12 00 am
Volume
20 TV Cable 3
Repeat
Once
On Time / Off Time: Set the hour, minute, and activate
/ inactivate. (To activate the timer with the setting you’ve
chosen, set to Activate.)
Volume: Set the desired volume level. Use the left and
right arrow buttons to change the volume level.
Contents: Select a folder in the USB device containing
music or photo files to be played when the TV is turned
on automatically.
✎
NOTE
If there is no music file on the USB device or the
x
folder containing a music file is not selected, the
Timer function does not operate correctly.
When there is only one photo file in the USB,
x
the Slide Show will not play.
If a folder name is too long, the folder cannot be
x
selected.
Each USB you use is assigned its own folder.
x
When using more than one of the same type of
USB, make sure the folders assigned to each
USB have different names.
Timer 1
Inactivate
Inactivate
Contents
Sun Mon Tue Wed Thu Fri Sat
L
Move
U Adjust E
Enter
R
Return
V-Chip
The V-Chip feature automatically locks out programs that
are deemed inappropriate for children. The user must enter a
PIN (personal identification number) before any of the V-Chip
restrictions are set up or changed.
✎
NOTE
V-Chip is not available in HDMI, Component or PC
x
mode.
The default PIN number of a new TV set is “0-0-0-0”
x
Allow All: Press to unlock all TV ratings.
x
Block All: Press to lock all TV ratings.
x
■ V-Chip Lock (Off / On): You can block rated TV
Programs.
TV Parental Guidelines: You can block TV programs
depending on their rating. This function allows you to
control what your children are watching.
– TV-Y: Young children / TV-Y7: Children 7 and over /
TV-G: General audience / TV-PG: Parental guidance
/ TV-14: Viewers 14 and over / TV-MA: Mature
audience
– ALL: Lock all TV ratings. / FV: Fantasy violence /
V: Violence / S: Sexual situation / L: Adult Language /
D: Sexually Suggestive Dialog
✎
The V-Chip will automatically block certain
categories dealing with more sensitive material.
For example, if you block the TV-Y category,
then TV-Y7 will automatically be blocked.
Similarly, if you block the TV-G category, then all
the categories in the young adult group will be
blocked (TV-G, TV-PG, TV-14 and TV-MA). The
sub-ratings (D, L, S, V) work similarly. So, if you
block the L sub-rating in TV-PG, then the L sub-
ratings in TV-14 and TV-MA will automatically be
blocked.
English
19
Page 20

Basic Features
MPAA Rating: You can block movies depending on
their MPAA rating. The Motion Picture Association of
America(MPAA) has implemented a rating system that
provides parents or guardians with advanced information
on which films are appropriate for children.
– G: General audience (no restrictions). / PG: Parental
guidance suggested. / PG-13: Parents strongly
cautioned. / R: Restricted. Children under 17 should
be accompanied by an adult. / NC-17: No children
under age 17. / X: Adults only. / NR: Not rated.
✎
The V-Chip will automatically block any category
that deals with more sensitive material. For
example, if you block the PG-13 category, then R,
NC-17 and X will automatically be blocked.
Canadian English: You can block TV programs
depending on their Anglophone Canadian ratings.
– C: Programming intended for children under age 8. /
C8+: Programming generally considered acceptable
for children 8 years and over to watch on their own.
/ G: General programming, suitable for all audiences.
/ PG: Parental Guidance. / 14+: Programming
contains themes or content which may not be
suitable for viewers under the age of 14. / 18+: Adult
programming.
✎
The V-Chip will automatically block any category
that deals with more sensitive material. For
example, if you block the G category, then
PG, 14+ and 18 + will automatically be blocked.
Canadian French: You can block TV programs
depending on their Anglophone Canadian ratings.
– G: General / 8 ans+: Programming generally
considered acceptable for children 8 years and over
to watch on their own. / 13 ans+: Programming may
not be suitable for children under the age of 13. /
16 ans+: Programming is not suitable for children
under the age of 16. / 18 ans+: Programming
restricted to adults.
✎
The V-Chip will automatically block any category
that deals with more sensitive material. For
example, if you block the 8 ans+ category, then
13 ans+, 16 ans+ and 18 ans+ will automatically
be blocked also.
Downloadable U.S. Rating: Parental restriction
information can be used while watching DTV channels.
✎
NOTE
If information is not downloaded from the
x
broadcasting station, the
Downloadable U.S. Rating menu is
deactivated.
Parental restriction information is automatically
x
downloaded while watching DTV channels. It
may take several seconds.
The Downloadable U.S. Rating menu
x
is available for use after information is
downloaded from the broadcasting station.
However, depending on the information from
the broadcasting station, it may not be available
for use.
Parental restriction levels differ depending on
x
the broadcasting station. The default menu
name and Downloadable U.S. Rating change
depending on the downloaded information.
Even if you set the on-screen display to another
x
language, the Downloadable U.S. Rating
menu will appear in English only.
The rating will automatically block certain
x
categories that deal with more sensitive
material.
The rating titles (For example: Humor Level..etc)
x
and TV ratings (For example: DH, MH, H..etc)
may differ depending on the broadcasting
station.
■ Change PIN: The Change PIN screen will appear.
Choose any 4 digits for your PIN and enter them. As
soon as the 4 digits are entered, the
Confirm New PIN screen appears. Re-enter the same
4 digits. When the Confirm screen disappears, your PIN
has been memorized.
How to watch a restricted channel
If the TV is tuned to a restricted channel, the V-Chip will
block it. The screen will go blank and the following message
will appear:
This channel is blocked by V-Chip. Please enter the PIN to
unblock.
✎
If you forget the PIN, press the remote-control buttons
in the following sequence, which resets the pin to
“0-0-0-0”:
POWER(on)
POWER (off) MUTE 8 2 4
20
English
Page 21

¦ Economical Solutions
O
MENUm Setup ENTER
The Eco Function can be used to enhance your power
savings.
E
If Game Mode is On:
x
– Picture mode is set to Standard and Sound mode
is set to Movie.
– Equalizer is not available.
Caption
03 Basic Features
Energy Saving (Off / Low / Medium /
High)
This adjusts the brightness of the TV in order to reduce
power consumption. Until the screen turns on again, a
distorted picture will be displayed for about 4 seconds.
Eco Sensor (Off / On)
Eco Sensor detects surrounding light intensity using an
optical sensor and adjusts the screen’s brightness.
■ Eco Sensor (Off / On): Turns the sensor off or on.
✎
If you adjust the Cell Light, the Eco Sensor will
be set to Off.
■ Min Cell Light: Manually adjust the screen brightness
(0~10).
✎
If Eco Sensor is On, the display brightness
may change (become slightly darker or brighter)
depending on the surrounding light intensity.
¦ Other Features
O
MENUm Setup ENTER
E
Language
Set the menu language.
1. Select Language and then press
2. Choose a language, and then press the
button.
✎
Choose English, Español or Français.
ENTER
E
button.
ENTER
E
Game Mode (Off / On)
When connecting to a game console such as PlayStation™
or Xbox™, you can enjoy a more realistic gaming experience
by selecting the game mode.
✎
NOTE
Precautions and limitations for game mode.
x
– To disconnect the game console and connect
another external device, set Game Mode to Off in
the setup menu.
– If you display the TV menu in Game Mode, the
screen shakes slightly.
Game Mode is not available when the input source
x
is set to TV or PC.
After connecting the game console, set Game Mode
x
to On. Unfortunately, you may notice reduced picture
quality.
(On-Screen Text Messages)
■ Caption (Off / On): You can switch the
caption function on or off. If captions are
not available, they will not be displayed
on the screen.
✎
The Caption feature doesn’t work with devices
connected to the TV through the Component,
HDMI or PC input jacks.
■ Caption Mode: You can select the desired caption
mode.
✎
The availability of captions depends on the
program being broadcast.
Default / CC1~CC4 / Text1~Text4: (analog channels
only) The Analog Caption function operates in either
analog TV channel mode or when a signal is supplied
from an external device to the TV. (Depending on the
broadcasting signal, the Analog Caption function may
not work with digital channels.)
Default / Service1~Service6 / CC1~CC4 /
Text1~Text4: (digital channels only) The Digital Captions
function works with digital channels.
✎
Service1~6 may not be available in digital caption
mode depending on the broadcast.
■ Digital Caption Options: (digital channels only)
Size: Options include Default, Small, Standard and
Large. The default is Standard.
Font Style: Options include Default and Styles 0 to 7.
The default is Style 0.
Foreground Color: You can change the color of the
letters. Options include Default, White, Black, Red,
Green, Blue, Yellow, Magenta and Cyan. You can
change the color of the letter. The default is White.
Background Color: This adjusts the opacity of text.
Options include of Default, White, Black, Red, Green,
Blue, Yellow, Magenta and Cyan. You can change the
background color of the caption. The default is Black.
Foreground Opacity: Options include Default,
Transparent, Translucent, Solid and Flashing.
Background Opacity: You can change the background
color of the caption. This adjusts the opacity of
the caption background. Options include Default,
Transparent, Translucent, Solid and Flashing.
Return to Default: This option sets each Size,
Font Style, Foreground Color, Background Color,
Foreground Opacity and Background Opacity to their
defaults.
CC
English
21
Page 22

Basic Features
✎
NOTE
Digital Caption Options are available only
x
when you can select Default and Ser vice1 ~
Service6 in Caption Mode.
The availability of captions depends on the
x
program being broadcast.
The Default setting follows the standards set by
x
the broadcaster.
You cannot set the Foreground and
x
Background to the same color.
The Foreground and Background cannot be set
x
to have the same color.
You cannot set both the Foreground Opacity
x
and the Background Opacity to Transparent.
Melody (Off / Low / Medium / High)
Set so that a melody plays when the TV is turned on or off.
✎
The Melody does not play.
When no sound is output from the TV because the
x
MUTE button has been pressed.
When no sound is output from the TV because the
x
volume has been reduced to minimum with the
button.
–
When the TV is turned off by Sleep Timer function.
x
Support Menu
O
MENUm Support ENTER
E
Self Diagnosis
✎
Self Diagnostic might take few seconds, this is part of
the normal operation of the TV.
■ Picture Test (Yes / No): Use to check for picture
problems. Picture test displays a high definition picture
that you can examine for flaws or faults.
Yes: Select Yes If the test picture does not appear or
there is noise or distortion in the test picture, select
Yes. There may be a problem with the TV. Contact
Samsung’s Call Center for assistance.
No: Select No if the test picture displays properly. There
may be a problem with your external equipment. Please
check your connections. If the problem persists, refer to
the external device’s user manual.
VOL
■ Sound Test (Yes / No): Use the built-in melody sound to
check for sound problems.
✎
If you hear no sound from the TV’s speakers,
before performing the sound test, make sure
Speaker Select is set to TV Speaker in the
Sound menu, and then try the speakers again.
✎
You will hear the melody during the test even if
you have set Speaker Select is set to External
Speaker or have muted the sound by pressing the
MUTE button.
Yes: Select Yes if you can hear sound from only from
one speaker or from neither speaker during the sound
test, select Yes. There may be a problem with the
TV. Contact Samsung’s Call Center for assistance
(1-800-SAMSUNG).
No: Select No if you can hear sound from the speakers,
select No. There may be a problem with your external
equipment. Please check your connections. If the
problem persists, refer to the external device’s user
manual.
■ Signal Strength: (Digital channels only) An HD channel’s
reception quality is either perfect or the channels are
unavailable. Adjust your antenna to increase signal
strength.
Software Upgrade
The Software Upgrade menu
lets you upgrade your TV’s
software to the latest version.
Current Version: This is the
software version already
installed in the TV.
✎
When software is
upgraded, video and
audio settings you have
made will return to their default (factory) settings.
✎
We recommend you write down your settings so that
you can easily reset them after the upgrade.
USB Drive
TV Side Panel
HD Connection Guide
Refer to this information when connecting external devices
to the TV.
Contact Samsung
View this information when your TV does not work properly
or when you want to upgrade the software. You can find
information regarding our call centers and how to download
products and software.
22
English
Page 23

Advanced Features
Media Play
04 Advanced Features
MEDIA.P
Enjoy photos and/or music fi les saved on a USB
Mass Storage Class (MSC) device.
O
MENUm Application Media Play
ENTER
(USB)
E
¦ Connecting a USB Device
1. Turn on your TV.
2. Connect a USB device containing photo and/or music fi les to the
side of the TV.
3. When the Application selection screen is displayed, press the button to select
Media Play (USB), then press the
ENTER
E
button.
USB jack on the
Using the Media Play Menu
Viewing a Photo (or Slide Show)
1. Press the
Application, then press the
2. Press the or button to select Media Play (USB), then press the
ENTER
3. Press the or button to select the corresponding USB Memory
Device, then press the
4. Press the or button to select an icon (Photo, Music, Setup),
then press the
MENU button. Press the or button to select
ENTER
E
button.
E
button.
ENTER
E
button.
✎
The Media Play menu differs depending on the USB Memory
Device connected to TV.
✎
Some devices may not be supported due to compatibility
problems.
ENTER
E
button.
Device Name
USB Drive
Photo
SUM
307.2MB/973.7MB
Photo Music Setup
L
Move
USB
SUM
E
Enter
TV Side Panel
E
Enter
R
e
Exit
Return
✎
It might not work properly with unlicensed multimedia files.
✎
Need-to-Know List before using Media Play (USB)
Only alphanumeric characters must be used as a folder name or file name (photo, music).
x
The file system only supports FAT16/32 (The NTFS file system is not supported) Certain types of USB Digital camera
x
and audio devices may not be compatible with this TV.
Media Play (USB) only supports the USB Mass Storage Class device (MSC). MSC is a Mass Storage Class Bulk-
x
Only Transport device. Examples of MSC are Thumb drives and Flash Card Readers (Both USB and HUB are not
supported.)
Before connecting your device to the TV, please back up your files to prevent them from damage or loss of data.
x
SAMSUNG is not responsible for any data file damage or data loss.
Please connect directly to the USB port of your TV. If you are using a separate cable connection, there may be a USB
x
Compatibility problem.
English
23
Page 24

Advanced Features
Only MP3 and JPEG file formats are supported.
x
The Media Play (USB) mp3 format only supports music files with a high sampling frequency (32 kHz, 44.1 kHz, or 48
x
kHz).
We recommend the sequential jpeg format.
x
Do not disconnect the USB device while it is loading.
x
MSC supports MP3 and JPEG files, and the PTP device supports JPEG files only.
x
MTP (Media Transfer Protocol) is not supported.
x
The playing duration of an mp3 file may be displayed as “00:00:00” if its playing time information is not found at the
x
start of the file.
The higher the resolution of the image, the longer it takes to display on the screen.
x
The Photo or Music List displays up to 300 folders or files.
x
Loading may take some time depending on the size of the file.
x
MP3 files with DRM that have been downloaded from a non-free site cannot be played.
x
Digital Rights Management (DRM) is a technology that supports the creation, distribution and management of the
x
content in an integrated and comprehensive way, including the protection of the rights and interests of the content
providers, the prevention of the illegal copying of contents, as well as managing billings and settlements.
The power-saving mode of some external hard disk drives may be released automatically when connected to the TV.
x
If a USB extension cable is used, the USB device may not be recognized or the files on the device may not be read.
x
If a USB device connected to the TV is not recognized, the list of files on the device is corrupted or a file in the list is
x
not played, connect the USB device to the PC, format the device and check the connection.
If a file deleted from the PC is still found when Media Play is run, use the “Empty the Recycle Bin” function on the PC
x
to permanently delete the file.
Photo
Viewing a Photo (or Slide Show)
1. Press the
Delete, Delete All, Deselect All.
2. Press the or button to select Start Slide Show then press the
ENTER
✎
Press the INFO button during the slide show to set the following options Slide Show Speed, Background Music,
Background Music Setting, List. Press the or button to select the option, then press the
– After setting the option press the
✎
Press the INFO button during the photo view to set the following options Start Slide Show, Zoom, Rotate, List. Press
the or button to select the option, then press the
– After setting the option press the
INFO button to display the option View, Start Slide Show,
E
button.
✎
During the slide show, files are displayed in order from the
currently shown file.
✎
MP3 files can be automatically played during the Slide Show
if the Default Background Music is set to On. To enable this
function, MP3 files and other photo files must be located in the
same folder on the USB Memory Device.
ENTER
E
button to make a change.
ENTERE button.
ENTER
E
button to make a change.
Photo
440
580
*
78.0KB
03 / 14
SUM
307.2MB/973.7MB
DSC_0558.JPG
Upper Fold... Folder
File.....jpg File.....jpg
Free
File.....jpg File.....jpg File.....jpg
'
Select n Move j Option
File.....jpg
File.....jpg File.....jpg File.....jpg
File.....jpg File.....jpg
ENTERE button.
File.....jpg File.....jpg
E
R
Return
24
English
Page 25

Music
Using the MP3 List
Folder icon
Music list icon
Move to the previous folder stage icon
✎
Press the (REW) or (FF) buttons to change pages.
✎
The selected file is displayed on the top with its playing time.
1. To select all files or a file, press the
menus.
Press the
ENTER
E
button to select Play (or Play the Selected
Files), Repeat Music, Delete (or Delete Selected File), Delete All or
Deselect All.
2. Press the or button to move to an icon, then press the
ENTER
E
button.
Pressing the
ENTER
E
button over a musical note icon immediately
plays the music file.
Pressing the
ENTER
E
button over a folder icon shows the music
files included in the folder.
■ Play: Select to play MP3 files.
✎
This menu only shows files with the MP3 file extension. Files with other file extensions are not displayed, even if
they are saved on the same USB device.
✎
To adjust the music volume, press the
M
MUTE button on the remote control.
■ Repeat Music (On / Off): Select to repeatedly play MP3 files in the current folder.
INFO button to display the Music
y
button on the remote control. To mute the sound, press the
Music
4.3MB
2 / 31
Delete Selected File
Delete All
307.2MB/973.7MB
Deselect All
Music
SUM
307.2MB/973.7MB
Photo Music Setup
L
06-I Will Carry You.mp3 00:00:00
Upper Folder
Folder
01-The Way.mp3 00:03:25
02-Run To Me.mp3 00:03:25
r
03-No More Sad Songs.mp3 00:03:25
04-Interference-gold.mp3 00:03:25
05-marketa_irglova-The_hill.mp3 00:03:25
SUM
' Select n Move j Option
06-I Will Carry You.mp3 00:03:25
07-marketa_irglova.mp3 00:03:25
08-Super World.mp3 00:03:25
j
Exit
Move
E
E
Enter
R
R
04 Advanced Features
Return
Return
Playing Music
y Only displays files with the MP3 file extension. Other file extensions are not displayed, even if they are saved on the same
USB device.
y If the sound is strange when playing MP3 files, adjust the Equalizer and SRS TruSurround HD in the Sound menu. (An
over-modulated MP3 file may cause a sound problem.)
y Music function information icons
Repeat Music is On.
Repeat Music is Off.
When pressing the (Play) / (Pause) button on the remote control while music is playing.
When pressing the (Stop) button on the remote control, the music stops.
English
25
Page 26

Advanced Features
Setup
Using the Setup Menu
■ Slide Show speed: Select to control the slide show speed. You can
select Fast, Normal or Slow.
Setup
■ Background Music: Select to determine whether to play an MP3 file
during a slide show. You can select Music On or Music Off.
■ Background Music Setting: While a slide show is in progress, use
the Background Music Setting to select a music file to listen to.
Select an MP3 file as the background music.
■ Repeat Music: Select to determine whether to repeat playing the
music when all MP3 files in the current folder have been played.
■ Screen Saver: Select to set the waiting time before the screen saver appears. The screensaver will appear when no
button is pressed for 10 min, 20 min, 40 min, 1 hour or Off.
■ Safe Remove: You can remove the device safely from the TV.
Playing the selected photos / music files
1. Press the Yellow button.
2. Repeat the above operation to select desired photos / music files.
✎
Selected photos or files are marked with the symbol c. To cancel a selection, press the Yellow button again.
3. Press the
(Play) / ENTERE button to play the selected photos or files.
Safe Remove
U
Move
E
Enter
R
Return
Anynet+
What is Anynet+?
Anynet+ is a function that enables you to control all connected Samsung devices that support Anynet+ with your Samsung
TV’s remote. The Anynet+ system can be used only with Samsung devices that have the Anynet+ feature. To be sure your
Samsung device has this feature, check if there is an Anynet+ logo on it.
To connect to a Samsung Home Theater
t
TV
HDMI Cable (Not Supplied)
Optical Cable (Not Supplied)
Anynet+ Device 1
HDMI Cable (Not Supplied)
Home Theater
Anynet+ Device 2, 3
HDMI Cable (Not Supplied)
1. Connect the HDMI IN (1(DVI), 2) jack on the TV and the HDMI OUT jack of the corresponding Anynet+ device using an
HDMI cable.
2. Connect the HDMI IN jack of the home theater and the HDMI OUT jack of the corresponding Anynet+ device using an
HDMI cable.
English
26
Page 27

✎
NOTE
You must connect an Anynet+ device using an HDMI cable. Some HDMI cables may not support Anynet+ functions.
x
Anynet+ works when the AV device supporting Anynet+ is in the standby or on status.
x
Anynet+ supports up to 12 AV devices in total. Note that you can connect up to 3 devices of the same type.
x
However, you can connect only one Home Theater.
x
Anynet+ Menu
The Anynet+ menu changes depending on the type and status of the Anynet+ devices connected to the TV.
Anynet+ Menu Description
View TV Changes Anynet+ mode to TV broadcast mode.
Device List Shows the Anynet+ device list.
Recording: (*recorder) Starts recording immediately using the recorder. (This is only available for devices that
support the recording function.)
Stop Recording: (*recorder) Stops recording.
(device_name) MENU Shows the connected device menus. For example, if a DVD recorder is connected, the disc
menu of the DVD recorder will appear.
(device_name) INFO Shows the play menu of the connected device. E.g. If a DVD recorder is connected, the
play menu of the DVD recorder will appear.
Receiver Sound is played through the receiver.
If you have connected more than one recording device, they are displayed as (*recorder) If you have connnected only one
recording device, it is displayed as (*device_name).
¦ Setting Up Anynet+
04 Advanced Features
O
MENUm Application Anynet+ (HDMI-CEC) ENTER
■ Setup
Anynet+ (HDMI-CEC) (Off / On): To use the Anynet+ Function, Anynet+ (HDMI-CEC) must be set to On.
✎
When the Anynet+ (HDMI-CEC) function is disabled, all the Anynet+ related operations are deactivated.
Auto Turn Off (No / Yes): Set an Anynet+ Device to turn off automatically when the TV is turned off.
✎
If Auto Turn Off is set to Yes , running external devices will turn off at the same time as the TV powers off.
However, a device may not turn off if recording is in progress.
✎
May not be enabled depending on the device.
E
English
27
Page 28

Advanced Features
¦ Switching between Anynet+ Devices
1. Anynet+ devices connected to the TV are listed.
✎
If you cannot find a device you want, press the Red button to refresh the list.
2. Select a device, and then press the
✎
The Device List menu appears only when you set Anynet+ (HDMI-CEC) to On in the System menu.
Switching to the selected device may take up to 2 minutes. You cannot cancel the operation during the switching
x
operation.
If you have selected an external input mode by pressing the SOURCE button, you cannot use the Anynet+ function.
x
Make sure to switch to an Anynet+ device by using the Device List.
¦ Recording
You can make a recording of a TV Program using a Samsung recorder.
1. Select Recording.
✎
When there are more than two recording devices
When multiple recording devices are connected, the recording devices are listed. Select one recording device in
x
the Device List.
✎
When the recording device is not displayed, select Device List and press the Red button to search for devices.
2. Press the
EXIT button to exit.
✎
You can record the source streams by selecting Recording: (device_name).
✎
Pressing the (REC) button will record whatever you are currently watching. If you are watching video from
another device, the video from the device is recorded.
✎
Before recording, check whether the antenna jack is properly connected to the recording device. To properly
connect an antenna to a recording device, refer to the recording device’s users manual.
ENTER
E
button. You can switch to the selected device.
¦ Listening through a Receiver
You can listen to sound through a receiver (i.e Home Theater) instead of the TV Speaker.
1. Select Receiver and set to On.
2. Press the
✎
NOTE
x
x
x
EXIT button to exit.
✎
If your receiver supports audio only, it may not appear in the device list.
✎
The receiver will work when you have properly connected the optical in jack of the receiver to the DIGITAL AUDIO
OUT (OPTICAL)
✎
When the receiver (i.e Home Theater) is set to On, you can hear sound output from the TV’s Optical jack. When
the TV is displaying a DTV (air) signal, the TV will send out 5.1 channel sound to the receiver. When the source is
a digital component such as a DVD and is connected to the TV via HDMI, you will hear only 2 channel sound from
the receiver.
You can only control Anynet+ devices using the TV remote control, not the buttons on the TV.
The TV remote control may not work under certain conditions. If this occurs, reselect the Anynet+ device.
The Anynet+ functions do not operate with other manufacturers’ products.
jack of the TV.
28
English
Page 29

¦ Troubleshooting for Anynet+
Problem Possible Solution
Anynet+ does not work. Ř Check if the device is an Anynet+ device. The Anynet+ system supports Anynet+ devices only.
I want to start Anynet+. Ř Check if the Anynet+ device is properly connected to the TV and check if the Anynet+ (HDMI-CEC) is set to
I want to exit Anynet+. Ř Select View TV in the Anynet+ menu.
The message “Connecting to
Anynet+ device...” appears on the
screen.
The Anynet+ device does not play. Ř You cannot use the play function when Plug & Play (initial setup) is in progress.
Ř Only one receiver (home theater) can be connected.
Ř Check if the Anynet+ device power cord is properly connected.
Ř Check the Anynet+ device’s Video/Audio/HDMI cable connections.
Ř Check whether Anynet+ (HDMI-CEC) is set to On in the Anynet+ setup menu.
Ř Check whether the TV remote control is in TV mode.
Ř Check whether the remote control is Anynet+ compatible.
Ř Anynet+ doesn’t work in certain situations. (Searching channels, operating Media Play (USB) or Plug & Play
(initial setup), etc.)
Ř When connecting or removing the HDMI cable, please make sure to search devices again or turn your TV off
and on again.
Ř Check if the Anynet+ Function of Anynet+ device is set on.
On in the Anynet+ Setup menu.
Ř Press the
Ř Press the
Ř Press
tuner-embedded Anynet+ device is not connected.)
Ř You cannot use the remote control when you are configuring Anynet+ or switching to a view mode.
Ř Use the remote control after the TV is done Anynet+ configuring or switching to Anynet+.
TOOLS button to display the Anynet+ menu and select a menu you want.
SOURCE button on the TV remote control and select a non- Anynet+ device.
z
, PRE-CH to change the TV mode. (Note that the channel button operates only when a
04 Advanced Features
The connected device is not
displayed.
The TV Program cannot be
recorded.
The TV sound is not output
through the receiver.
Ř Check whether or not the device supports Anynet+ functions.
Ř Check whether or not the HDMI cable is properly connected.
Ř Check whether Anynet+ (HDMI-CEC) is set to On in the Anynet+ setup menu.
Ř Search Anynet+ devices again.
Ř You can connect an Anynet+ device using an HDMI cable only. Some HDMI cables may not support Anynet+
functions.
Ř If connection is terminated because there has been a power interruption or the HDMI cable has been
disconnected, please repeat the device scan.
Ř Check whether the antenna jack on the recording device is properly connected.
Ř Connect the optical cable between TV and the receiver.
English
29
Page 30

Other Information
Installing the Wall Mount
Attaching the Blanking Bracket
When installing the TV onto a wall, attach the Blanking Bracket as shown.
Installing the Wall Mount Kit
The wall mount kit (sold separately) allows you to mount the TV on the wall.
For detailed information on installing the wall mount, see the instructions provided with the wall mount. Contact a technician for
assistance when installing the wall mount bracket.
Samsung Electronics is not responsible for any damage to the product or injury to yourself or others if you elect to install the
TV on your own.
Wall Mount Kit Specifications (VESA)
✎
The wall mount kit is not supplied, but sold separately.
Install your wall mount on a solid wall perpendicular to the floor. Before attaching to surfaces other than plaster board, please
contact your nearest dealer for additional information. If you install the TV in a wall mount on a ceiling or slanted wall, it may fall
and result in severe personal injury.
✎
NOTE
Standard dimensions for wall mount kits are shown in the table below.
x
Samsung wall mount kits contain a detailed installation manual and all parts necessary for assembly are provided.
x
Do not use screws that do not comply with the VESA standard screw specifications.
x
Do not use screws that are longer than the standard length or do not comply with the VESA standard screw
x
specifications. Screws that are too long may cause damage to the inside of the TV set.
For wall mounts that do not comply with the VESA standard screw specifications, the length of the screws may differ
x
depending on the wall mount specifications.
Do not fasten the screws too firmly. This may damage the product or cause the product to fall, leading to personal
x
injury. Samsung is not liable for these kinds of accidents.
Samsung is not liable for product damage or personal injury when a non-VESA or non-specified wall mount is used or
x
the consumer fails to follow the product installation instructions.
Do not mount the TV at more than a 15 degree tilt.
x
Always have to people mount the TV on a wall.
x
30
English
Page 31

VESA scew
Product Family
PDP TV
✎
Unscrew the hole around before installing Wall-Mount on the wall.
TV size in
inches
42~50 400 X 400
58~63 600 X 400
70~79 800 X 400
80~ 1400 X 800
Do not install your Wall Mount Kit while your TV is turned on. It may result in personal injury due to
electric shock.
hole specs
(A * B) in
millimeters
Standard
Screw
M8 4
Quantity
Securing the Installation Space
Keep the required distances between the TV, tne wall, and other objects to ensure proper ventilation. Failing to do so may
result in a fire or a problem with the TV caused by an increase in the internal temperature of the product.
✎
When using a stand or wall-mount, use parts provided by Samsung Electronics only.
If you use parts provided by another manufacturer, it may result in a problem with the product or an injury due to the
x
product falling.
✎
The appearance may differ depending on the product.
✎
Be careful when you contact the TV because some parts can be somewhat hot.
05 Other Information
4 inches
Installation with a stand. Installation with a wall-mount.
4 inches
4 inches
4 inches
4 inches
4 inches
4 inches
English
31
Page 32

Other Information
Securing the TV to the Wall
Caution: Pulling, pushing, or climbing on the TV may cause the TV to fall. In particular, ensure your children do
not hang over or destabilize the TV. Doing so may cause the TV to tip over, causing serious injuries or death.
Follow all safety precautions provided in the included Safety Flyer with your TV. For added stability and safety,
you can purchase and install the anti fall device as described below.
The TV-Holder Kit (Sold Separately):
The parts below are included in the TV Holder kit. In addition, you need to provide a wood screw, screw and molly, or other screw
appropriate for the wall or cabinet you intend to secure the TV-Holder string to. We recommend a size M4xL20 wood screw.
TV-Holder (BN96-15753A) Screw (M8 x L19)
Installing the TV-Holder
1. Remove the screw attached to the back of your TV, and then connect the TV-Holder to the TV with the screw included in the TV-
Holder Kit that is designated for your TV.
✎
Make sure to use only the appropriate supplied screw. If you use a different screw, you can damage your TV.
2. Firmly fasten the screw you provided (size M4xL20 or similar) to the wall or cabinet where the TV is to be installed.
✎
If you fasten the screw to the wall, we recommend you drive the screw into a stud. If that is not possible, use a molly to
anchor the screw.
3. Tie the TV-Holder cord to the screw fastened on the wall or cabinet so that the TV is fixed. See the illustrations below.
✎
Install the TV close to the wall so that it does not fall.
✎
When attaching the T V-Holder cord to the wall, tie the cord level with the ground or slanted downwards for safety purposes.
✎
Check the cord occasionally to make sure it is secure.
✎
Before moving the TV, separate the connected cord first.
4. Verify all connections are properly secured. Periodically check the connections for any sign of fatigue or failure. If you have any doubt
about the security of your connections, contact a professional installer.
To purchase the TV-Holder Kit, contact Samsung Customer Care
– In the United States: 1-800-SAMSUNG (1-800-726-7864)
– In Canada: 1-800-SAMSUNG (1-800-726-7864)
32
English
Page 33

Troubleshooting
If the TV seems to have a problem, first try this list of possible problems and solutions. Also review the Troublehsooting section
in the e-Manual. If none of the troubleshooting tips apply, visit “www.samsung.com,” then click on Support, or call Samsung
customer service at 1-800-SAMSUNG.
Issues Solutions and Explanations
Poor picture First of all, please perform the Picture Test and confirm that your TV is properly displaying the test image.
The TV image does not look as good as it
did in the store.
The picture is distorted: macro block error,
small block, dots, pixelization.
Color is wrong or missing. Ř If you’re using Component connection, make sure the component cables are connected to the
There is poor color or brightness. Ř Adjust the Picture options in the TV menu. (go to Picture mode / Color / Brightness / Sharpness)
There is a dotted line on the edge of the
screen.
The picture is black and white. Ř If you are using an AV composite input, connect the video cable (yellow) to the Green jack of
When changing channels, the picture
freezes or is distorted or delayed.
Sound Problem First of all, please perform the Sound Test to confirm that your TV audio is properly operating.
There is no sound or the sound is too low
at maximum volume.
The picture is good but there is no sound. Ř Set the Speaker Select option to TV Speaker in the Sound menu (p. 18).
The speakers are making an inappropriate
noise.
MENU - Support - Self Diagnosis - Picture Test) (p. 22)
(go to
If the test image is properly displayed, the poor picture may be caused by the source or signal.
Ř If you have an analog cable/satellite box, upgrade to an HD digital set top box. Use HDMI or
Component cables to deliver HD (high definition) picture quality.
Ř Cable/Satellite subscribers: Try HD stations from the channel line up.
Ř Antenna connection: Try HD stations after performing Auto program.
Many HD channels are up scaled from SD (Standard Definition) contents.
✎
Ř Adjust the Cable/Sat box video output resolution to 1080i or 720p.
Ř Compression of video contents may cause picture distortion, especially in fast moving pictures such
as sports and action movies.
Ř Low signal level can cause picture distortion. This is not a TV problem.
Ř Mobile phones used close to the TV (up to 3.3 ft) may cause noise in picture on analog and digital TV.
correct jacks. Incorrect or loose connections may cause color problems or a blank screen.
(p. 15)
Ř Adjust Energy Saving option in the Setup menu (p. 21)
Ř Try resetting the picture to view the default picture settings. (go to
(p. 17)
Ř If the picture size is set to Screen Fit, change it to 16:9 (p. 16).
Ř Change cable/satellite box resolution.
component input 1 on the TV.
Ř If connected to a cable box, please try to reset it. (reconnect the AC cord and wait until the cable box
reboots. It may take up to 20 minutes)
Ř Set the output resolution of the cable box to 1080i or 720p.
MENU - Support - Self Diagnosis - Sound Test) (p. 22)
(go to
If the audio is OK, the sound problem may caused by the source or signal.
Ř Please check the volume of the device (Cable/Sat Box, DVD, Blu-ray etc) connected to your TV.
Ř If you are using an external device, make sure the audio cables are connected to the correct audio
input jacks on the TV.
Ř If you are using an external device, check the device’s audio output option (ex. you may need to
change your cable box’s audio option to HDMI when you have a HDMI connected to your TV).
Ř If you are using a DVI to HDMI cable, a separate audio cable is required.
Ř If your TV has a headphone jack, make sure there is nothing plugged into it.
Ř Reboot the connected device by reconnecting the device’s power cable.
Ř Check cable connections. Make sure a video cable is not connected to an audio input.
Ř For antenna or Cable connections, check the signal strength. Low signal level may cause sound
distortion.
Ř Perform the Sound Test as explained above.
MENU - Picture - Picture Reset)
05 Other Information
English
33
Page 34

Other Information
Issues Solutions and Explanations
No Picture, No Video
The TV won’t turn on. Ř Make sure the AC power cord is securely plugged in to the wall outlet and the TV.
The TV turns off automatically. Ř Ensure the Sleep Timer is set to Off in the Setup menu (p. 19).
There is no picture/video. Ř Check cable connections (remove and reconnect all cables connected to the TV and external
RF(Cable/Antenna) Connection
The TV is not receiving all channels. Ř Make sure the coaxial cable is connected securely.
No Caption on digital channels. Ř Check Caption Setup menu. Try changing Caption Mode Service1 to CC1 (p. 21).
The picture is distorted: macro block error,
small block, dots, pixelization.
PC Connection
A “Mode Not Supported” message
appears.
The video is OK but there is no audio. Ř If you are using an HDMI connection, check the audio output setting on your PC.
Others
Purple/green rolling horizontal bars and
buzzing noise from the TV speakers with
Component cable connection.
The picture won’t display in full screen. Ř HD channels will have black bars on either side of the screen when displaying up scaled SD (4:3)
The remote control does not work. Ř Replace the remote control batteries with the poles (+/–) in the right direction.
The TV is making a humming noise. Ř Plasma TVs typically make a soft humming sound. This is normal. It’s caused by the electrical charges
Ř Make sure the wall outlet is working.
Ř Try pressing the
on, refer to “Remote control does not work” below.
Ř If your PC is connected to the TV, check your PC power settings.
Ř Make sure the AC power cord is plugged in securely to the wall outlet and the TV.
Ř When watching TV from an antenna or cable connection, the TV will turn off after 10 - 15 minutes if
there is no signal.
devices).
Ř Set your external device’s (Cable/Sat Box, DVD, Blu-ray etc) video outputs to match the connections
to the TV input. For example, if an external device’s output is HDMI, it should be connected to an
HDMI input on the TV.
Ř Make sure your connected devices are powered on.
Ř Be sure to select the TV’s correct source by pressing the
Ř Reboot the connected device by reconnecting the device’s power cable.
Ř Please try Auto Program to add available channels to the channel list. Go to
Auto Program then select Auto and make sure the correct Cable TV signal type is set in the menu.
There are 3 options (STD, HRC and IRC) (p. 13).
Ř Verify the Antenna is positioned correctly.
Ř Some channels may not have caption data.
Ř Compression of video contents may cause picture distortion, especially with fast moving pictures
such as sports and action movies.
Ř A low signal can cause picture distortion. This is not a TV problem.
Ř Set your PC’s output resolution so it matches the resolutions supported by the TV (p. 11).
Ř Remove the left and right audio connections from the set-top-box. If the buzzing stops, this indicates
that the set-top-box has a grounding issue. Replace the Component video cables with an HDMI
connection.
contents.
Ř Black bars on the Top & Bottom will be shown on movies that have aspect ratios different from your
TV.
Ř Adjust the picture size options on your external device or TV to full screen.
Ř Clean the sensor’s transmission window on the remote.
Ř Try pointing the remote directly at the TV from 5~6 feet away.
that are used to create the images on the screen.
Ř If the humming sound is loud, you may have set the brightness on the TV too high. Try setting the
brightness lower.
Ř You can also have loud humming if the back of your Plasma TV is too close to a wall or other hard
surface. Also try rerouting your connection cables.
Ř Improper installation of wall mount can create excessive noise.
POWER button on the TV to make sure the problem is not the remote. If the TV turns
SOURCE button on the remote control.
MENU - Channel -
34
English
Page 35

Issues Solutions and Explanations
Image Retention (Burn In) Issue. Ř To minimize the possibility of screen burn, this unit is equipped with screen burn reduction technology.
The cable/set top box remote control
doesn’t turn the TV on or off, or adjust the
volume.
A “Mode Not Supported” message
appears.
Caption on TV menu is greyed out. Ř Caption can not be selected in the TV menu when connected via HDMI or Component (p. 21).
There is a plastic smell from the TV. Ř This smell is normal and will dissipate over time.
The TV Signal Strength is unavailable in
the Self Diagnostic Test menu.
The TV is tilted to the side. Ř Remove the base stand from the TV and reassemble it.
The channel menu is greyed out
(unavailable).
Your settings are lost after 30 minutes or
every time the TV is turned off.
You have intermittent loss of audio or
video.
You see small particles when you look
closely at the edge of the frame of the TV.
Pixel Shift technology enables you to set picture movement up/down (Vertical Line) and side to side
(Horizontal Dot).
Ř Program the Cable/Set remote control to operate the TV. Refer to the Cable/Set user manual for the
SAMSUNG TV code.
Ř Check the supported resolution of the TV, and adjust the external device’s output resolution
accordingly. Refer to the resolution settings on page 11 of this manual.
Ř Caption must be activated on the external device (p. 21).
Ř This function is only available with digital channels from an Antenna / RF/Coax connection (p. 22).
Ř The Channel menu is only available when the TV source is selected.
Ř If the TV is in the Store Demo mode, it will reset audio and picture settings every 30 minutes. Change
the settings from Store Demo mode to Home Use mode in the Plug & Play procedure. Press the
SOURCE button to select TV mode, and go to MENU Setup Plug & Play ENTER
Ř Check the cable connections and reconnect them.
Ř Loss of audio or video can be caused by using overly rigid or thick cables. Make sure the cables are
flexible enough for long term use. If mounting the TV to a wall, we recommend using cables with 90
degree connectors.
Ř This is part of the product’s design and is not a defect.
E
(p. 8).
05 Other Information
POP (TV’s internal banner ad) appears on
the screen.
✎
Some of above pictures and functions are available at specific models only.
Ř Select Home Use under Plug & Play mode. For details, refer to Plug & Play Feature (p. 8).
¦ Storage and Maintenance
Do not spray water or a cleaning agent directly onto the
product. Any liquid that goes into the product may cause a
failure, fire, or electric shock.
Clean the product with a soft cloth dampened with a small
amount of water.
English
35
Page 36

Other Information
License
TruSurround HD, SRS and symbol are trademarks of SRS Labs, Inc.
TruSurround HD technology is incorporated under license from SRS Labs, Inc.
Manufactured under license from Dolby Laboratories. Dolby and the double-D symbol are
trademarks of Dolby Laboratories.
Open Source License Notice
In the case of using open source software, Open Source Licenses are available on the product menu.
Open Source License Notice is written only English.
Specifications
Environmental Considerations
Operating Temperature
Operating Humidity
Storage Temperature
Storage Humidity
Stand Swivel (Left / Right) 0˚
Model Name PN43D440 / PN43D450 PN51D440 / PN51D450
Screen Size
(Diagonal)
Sound
(Output) 10 W X 2 10 W X 2
Dimensions (WxDxH)
Body
With stand
Weight
Without Stand
With Stand
Display Resolution 1024 X 768 1360 X 768
43" Class
(43.0" measured diagonally)
39.8 x 2.2 x 24.5 inches
(1011.8 x 56.0 x 622.4 mm)
39.8 x 9.7 x 27.5 inches
(1011.8 x 245.7 x 698.7 mm)
35.3 Ibs (16.0 kg)
41.9 Ibs (19.0 kg)
50°F to 104°F (10°C to 40°C)
10% to 80%, non-condensing
-4°F to 113°F (-20°C to 45°C)
5% to 95%, non-condensing
51" Class
(50.7" measured diagonally)
46.8 x 2.2 x 27.8 inches
(1187.8 x 56.0 x 706.6 mm)
46.8 x 9.7 x 30.8 inches
(1187.8 x 245.7 x 782.9 mm)
49.6 Ibs (22.5 kg)
56.2 Ibs (25.5 kg)
✎
Design and specifications are subject to change without prior notice.
✎
This device is a Class B digital apparatus.
✎
For information about the power supply, and more about power consumption, refer to the label attached to the product.
✎
Dispose unwanted electronics through an approved recycler. To find the nearest recycling location, go to our website:
www.samsung.com/recyclingdirect or call, (877) 278-0799.
English
36
Page 37

■ Front view / Side view
2
1
Dimensions
3
05 Other Information
7
5
6
4
8
(Unit: inches)
Model name
12345678
PN43D440 / PN43D450 39.8 37.6 21.6 20.1 24.5 27.5 2.2 9.7
PN51D440 / PN51D450 46.8 44.6 25.0 20.1 27.8 30.8 2.2 9.7
■ Jack panel detail / Rear view
5
6
1
4
2
3
(Unit: inches)
Model name
123456
PN43D440 / PN43D450 15.7 3.7 3.4 29.6 15.7 16.7
PN51D440 / PN51D450 15.7 3.9 4.7 36.2 15.7 18.7
NOTE: All drawings are not necessarily to scale. Some dimensions are subject to change without prior notice. Refer to the
dimensions prior to performing installation of your TV. Not responsible for typographical or printed errors.
© 2011 Samsung Electronics America, Inc
English
37
Page 38

Other Information
Index
A
Antenna 13
Anynet+ 26
Auto Volume 18
B
Background Music 26
Balance L/R 17
Batteries 7
Black Tone 15
Blanking Bracket 30
Brightness 15
C
Change PIN 20
Channel Menu 13
Clock 18
Color Tone 16
Component 9
Connecting to a PC 11
Connecting to an Audio Device 10
D
DIGITAL AUDIO OUT 10, 27
Dynamic 15
Dynamic Contrast 15
E
Eco Sensor 21
Edit Name 12
Editing Channels 14
Energy Saving 21
Equalizer 17
External Speaker 18
F
Film Mode 17
Fine Tune 15
Flesh Tone 16
Frequency 11
H
HDMI 9, 26
Home Theater 10, 26
I
Installation Space 31
L
Language 21
License 36
M
Media Play 23
Melody 22
Mono 18
Music 25
N
Navigate 12
O
Optimal resolution 11
P
Photo 24
Picture Size 16
Plug & Play 8
Power Indicator 6
R
Receiver 28
Recording 28
Remote Control 7
Repeat Music 25
S
Select All 14
Self Diagnosis 22
Sharpness 15
Sleep Timer 19
Slide Show 24
Software Upgrade 22
Source List 12
Speaker Select 18
Specifications 36
Standby mode 6
Symbol 3
T
Timer 19
Tools 3
Troubleshooting 33
TV Speaker 18
U
USB Drive 22, 23
V
Volume 6
W
Wall Mount 30
Warm 16
White Balance 16
38
English
Page 39

Contact SAMSUNG WORLDWIDE
If you have any questions or comments relating to Samsung products, please contact the SAMSUNG customer care center.
Country
Customer Care Center
Web Site Address
CANADA 1-800-SAMSUNG(726-7864) www.samsung.com/ca Samsung Electronics Canada Inc., Customer
Service 55 Standish Court Mississauga, Ontario
L5R 4B2 Canada
U.S.A 1-800-SAMSUNG(726-7864)
www.samsung.com/us
Samsung Electronics America, Inc.
85 Challenger Road
© 2011 Samsung Electronics Co., Ltd. All rights reserved.
BN68-03325A-01
Page 40

Quick Setup Guide
Congratulations
on
the
Read
this
setup
guidetoget
purchaseofyour~Samsung
yourTVup
and
running
1-800-SAMSUNG
Samsung
85
Challenger
Samsung
55
Standish
Call
Center
AM
EST.
To
register
register.
1Y.
quicl<ly.
(1-800-726-7864)
Electronics
Amenca,
Road
Ridgefield
EJectronics
Canada
Court
Mississauga,
hoursofoperation:
this
product,
vistt:
Ire.
Park,NJ07660-2112
Ire.
Ontario
L5R
482
Mien-Sun,
9:00
www.samsung.comI
Step
4:
Connect External Devices
Connect
yourTVto
your
Home
Sound
9.~~.':l_~~~!~9
Use
HDMI
AM
-12
~
__
~_~.~y
oneofthe
connections
for
the
highest
When
connectingtoAVINon
nexttotheAVIN
..
~~y.!~~JQYQ('~!~~.~~y._p.!~y.~!!
belowtoconnect
picture
label.
The
quality.
yourTVtoanexternalANdevice.Werecommend
the back of
jack
your
will
not
rnatch
..
~.~~!~(~~~~!~I.~~.~Sl.>:<-,--~~~:L
TV,
attach
the
video
cable
the
colorofthe
video
cable
(yellow)tothe
(yellow).
.__. .____ __
using
green
jack
Best Connection
USlIlg
all
DVO,
Blu-ray
__._..
HOMI Cable
play..-,HDcable
(Set·Tap-Box)
_
box,HDSTB
satell~e
receiver
__
quality.
.
Theaterorother
audio
devicetoenjoy
enhanced
Stql/:
Follow
~NOTE
1
Stql2:
To
1.
2.
3.
Stql3:
Install theStand
the
steps
belowtoconnect
o
Make
suretodistinguish
Guide
Stand
Make
sure
yourTVupright,
when
thatatleast
Stand.
o
With
TVtothe
~'~"'
~~
__
~_._~~
c'
~!~_::::'i
For
more
details
stand+stand.
Install the Batteries into the Remote
install
batteries
into
Uft
the
coveronthe
right.
Install
two
AAA
batteries.
~
E;~~;~~~;;~"
Replace
the
cover.
Connect Power and AntennaorCable
please
your
backofthe
Make
the
assembling
two people lift
connect
review
remote
sure
wall
outlet
theTVto
the
stand.
between
the front
and
backofthe
Stand
them.
and
move
the2Fasten
position.
four
the
screws
PDP
TV.
(M4XL8)
and
at
~
USlI1ganAudloNldeo
DVO,
Blu-ray
player,
cable
box,
receiver,
VCR
StqI
5:
When
you
turnonyourTVfor
Play
function.
the
clock
mode,
It
also
displays
To
navigate
buttonsonyour
To
skipascreen,
buttononthe
1
Using
the
language
Display
the
ENTER
2
Select
press
you
select
will
reset
settings
3
Select
to
rnemorize,
Antenna Source to
as
your
selecting
then
press
on
your
while
your
Home
the
the
)v
steps:
".----x4
./
(M4XL8)
guide
figuretothe
~
,------i---------,
~
(manual
accesory)
control,
follow
remote
upwardasshowninthe
howtoassembly
these
~~.~.·.Q.·.·.~.~.·.·.·.·.·.·.·.·.·.i)
oWalicablejacl<
o
VHFI\JHF
Antenna
o
Cable
or
Satelloe
box
Ant
or
Cable
Out
theACpower
cordispluggedinsecurely
and
the
TV.
to
STB
Run Plug &Play
With
connection
remoteoron
(OSD),
your
every30minutes.
cable
source,
remote.
the
Plug&Play,
and
launch
the
instructions
Plug&Playisrunning,
remote.Tornakeaselection,
press
the
MENU
the
remote
control,
for
theOnScreen
and
then
(31
button.
Use,
and
then
ENTER
(31
button.
Store
Demo,
picture
and
Antenna source
you
must
select
same
system
type.
select
the
ENTER
(31
1111111111111111111111111111111111111111111
BN68-03326A-OO
Cable
satelltte
first
tirne,itautomatically
you
can
select
TV's
channel
similartothoseinthis
press
button.Toturnonyour
TV.Torun
Plug&Play,
select
SfllcctL"nquaq,'ofthoOSD
press
'''''llIhl'
If
Stl,It!Ullt
the
TV
audio
Select the AntcnllJ source
type
A"
After
Cable
Start;
AlitO
button
theOnScreen
mernorizing
process.
the
Up,
Down,
press
the
ENTER
TV,
follow
t
~
\\hl'll
~~..£3
Pluq
launches
Display
guide.
LeftorRight
(31
press
these
Pluq,\
1'111,.
PlllQ
,Ii.
1'1\\
11,,1111
TIll
,\
PI.l~
to
:
~1.1\~l~
the
language,
button.
the
steps:
~
~
:-
~lJ\O
ttH~
r\
11
~
O,~lll\l'
lllcmOlllC
Plug
arrow
POWER
\\'\,r
hw1lt
~
~
~
EI'tN
(.~
I.-J
Very
Good Connection
10
Compollellt
DVO,
STB
DVI
Blu-ray
USIIl() all HOMI
1.~~:oUQ
I
AUDIO
OUT
(;)
Good Connection
USlIlg a
Cdl>le
Cable
player,
sat~l~e
receiver,
cable
VCR,
box,
Connecting a
Connect
___
PC
yourTVtoaPCtouseitasaMonitor.
E
_=
_=
_=---'.~-'--I
AucIiocable(Mot5upplled)
-L
~~
~
HDMlto
DVl
cable
(Mot
5uppIed)
USlllg all HOMI to
DVI
Cable
I~~'I~'
~
o.
~
Most
cable
systems
are
&
set
EIl!t'r
Entt'!
ITI1
Sf..p
kindofcable
what
~
If
yourTVis
Plug&Playiscomplete,
directions
for
4
TheTVmemorizes
channels.
upto45
rninutes.
5
After
theTVhas
channels,
Select
Mode.
a
digital
channelinyour
Select
ManualIfyou
if
you
haveacableorsatellite
box.
When
ENTER
(31
~
If
you
select
clock setting
6
Select
the
setting:
Off,Onor
press
the
~
This
functionisonly
when
the
Clock Modeisset
Auto.
Standard(STD)
system
attachedtoacable or
set
your
cableorsatellite
the
available
This
process
can
memorized
choose
the
Clock
Autoifyou
area.
don't,
done,
press
the
button.
Manual,
screen
appears.
daylight
savings
Auto
(31
button.
available
and
ENTER
systems,Ifyou
you
have.
contact
your
cable
box,
skip
Channel3or4,accordingtothe
Allia
OlV
OlVC<lLJle·
____
Steps3through5.After
l'lull~PI
PIOIjI.lIllI1l
Pwqrc55
All All
yourTVto
take
satellite
box.
IE§.8I
the
St,llIlt'Clock
have
~:'hM"d"~
or
the
tirne
then
SP'tOri~~~~D
DST
to
I'luq.I\I'llY
M\l(/t'
PlllqS.PI
are
not
cornpany.
IV
C,lbltl'
-
~
~llwl'
lY
~
~Ill\t'
~
l.jl
I,.:J
sure
I
-11111<
fnlrf
Enlt'f
about
Cd
hie
I lit!
7
Select
the
time
zoneinwhich
After
the
tirne
S
qualityisdisplayed.
screeninsuccession.
9
The
If
You
35
1.
~\I~
Skip
S~IP
Press
2.
Press
3.
Press
button.
4.
Press
.18°0
U1J
an
zone
Enjoy your
TV.
Want to
Rerun
the
SOURCE
the
MENU
buttononyour
the~orTbuttontoselect
the
ENTER
(31
screen,
Press
Press
screen
Plug&Play
buttononyour
againtoselect
you
live,
The
connection
Right
arrow
the
Blue
appears.
remote,
remotetodisplay
Setup,
and
then
method
buttononyour
buttontoskip
Then
press
then
and
Plug&Play.
press
the
for
bestHDscreen
remotetoview
this
the
ENTER
selectTVmode.
the
menu.
then
press
ENTER
section.
the
(31
button.
ENTER
(31
button.
each
(31
Page 41

Step
6:
Remote
Control
~~~~.~~g~~~!.~~.~.~~~.~.~.~~~.f~~~~~~.~~...........................................................................................................................................................
Tums
thelVon
and
pOWER
r
off.
sou~l
~
Displays
and
selects
the
available
video
sources.
[DeDIT]
broad
Presstoselect
castedbythe
channel
Buttons
"54·3",
Quickly
usedinthe
same
press
Presstodirectly
additional
select
Channel list, MediaPlay
channels
station.
For
"54",
then
Adjusts
Displays
frequently
Retumstothe
access
channels.
(digital)
example,toselect
press
"."
and
the
volume.
Bringsupthe
Media Play
(USB).
used
functions.
previous
menu.
(USB)
menu,
000
being
"3".
1r1
OSD.
~~
~~~
~~~
~.mITJ.111
etc.
!CH;USTV.~
II
- q V
~
8@D
::::~;::::;:.
Changes
channels.
II
Displays
the
channel
listonthe
Automatically
OI",Oy>;
II
:n~c
shuts
off
lcfcrmat"c
""
t~
o~,,:,c
&',"""",c,
MTS:
(~~[§]}+-
SftMSUNG
Presstochoose
Program
P.SIZE:
CC:
Controls
(SAP
Selects
broadcast).
the
picture
the
caption
screen.
thelVatapreset
""TV
"",,,c.
men,
",",
,cd
stereo,
monoorSeparate
size.
decoder.
time.
,h,c""
tho
Audio
9.~~!:'.9.i.~Q.9.~~~!:'.~.I.~
Adjust
the
~
You
can
~~~~~!!~~
To
watchamovieonyour
your
favoritelVshow,
source.Asourceisa
player,acable/satellite
input.
Sources
the
HDMI,
DVI,
connections,orthrough
To
view
the
signal
Composite,orD·sub
you
press
the
To
view
theOnScreen
1.
With
the
your
remote.
The
menu's
2.
3.
options:
Press
press
When
the
the
done
"I,,,
..
~~~.~~i~~j!:'.9-.~~~.Y-'?-I.~~~
volumebypressing
also
change
..
~.~~.~~~
canbeconnectedtoyourlVthrough
Component,
fromasource
SOURCE
power
The
left
Picture, Sound, Channel, Setup, Input, Application
....
or T buttononyour
ENTER
using
the
Volume
on
the
the
channelsbypressing
Blu·ray
playerorwatch
you
must
select
device,
box,
the
jack,
button,
Menus,
on,
press
main
side
has
GJ button.
the
the
suchasa
Blu-ray/DVD
antennaora
cable
Composite,orD·sub
AntennaorCableInconnections.
connectedtothe
press
the
SOURCE
you
changetoa
follow
these
the
MENU
menu
appears.
the
following
remotetoselectamenu
menu,
press
the
remote.
correct
steps:
button
menu
EXIT
button
the
VCHA button
lV
HDMI,
DVI,
buttononyour
different
source.
on
buttononyour
--
Component,
remote.
and
option,
remotetoexit.
on
Each
Support.
and
then
the front
time
9.~~!:'.9-i.~Q.~.~.~.~~!.~~~.~i.~.~
YourlVhas
several
screen
size
options,
each
designed
to work
best
with
time
Wide
The
have
you
Fit4:3
specific
first
its
time
press
own
typesofvideo
setofscreen
To
change
you
press
it,
the
P.SIZE
The
following
16:9
Wide
input.Ifyou
sizesaswell.
the
screen
size,
yourlVdisplays
button,
you
sizes
are
screen
haveacable
press
change
available:
the
the
the
current
boxorsatellite
P.SIZE
setting.
sizeofthe
Standard
receiver,itmay
buttononyour
Thereafter,
pictureonthe
screen
remote.
each
screen.
Change
the
channelsbypressing
~
If
yourlVis
attachedtoacableorsatellite
the
box's
remote.
panelofyourlVand
.
9.~~!:'.9-~~Q.~.~.~.~~~~~~~
YourlVhas
designedtogive
To
change
time
you
press
the
The
Picture
Mode
Dynamic
Standard
Movie
To
change
1.
With
2.
Select
3.
On
picture
4.
Press
~~~~!:'.9-.~~~
.
Before
you
clock,
follow
1.
Tumonyour
Time.
2.
Select
3.
Choose
If
•
fromadigital
•Ifyou
and
your
4.
Press
adjust
three
preset
youanexcellent
the
Picture
press
it,
yourlVdisplays
P.MODE
button,
Modes
are
Description
Brightens
sunny
room.
Forabright,
Forastudio
the
Picture Mode,
thelVon,
Press
Mode,
then
the
Mode
menuinPicture,
mode
you
want.
the
ENTERGJbuttontofinish
..
g!~~.~
can
use
your
these
steps:
lV,
press
Clock Mode,
AutoorManual.
you
select Auto,
channel.
select Manual,
am/pm directlybypressing
remote.
the
RETURN
the
volumebypressing
..
~.~~~
Picture
mode,
press
you
change
listed
and
picture.
detailed
quality
follow
the
MENU
Press
the
lV's
On/Off
the
MENU
and
then
the
current
you
buttononyour
the
Channel
buttononthe
__
Modes
with
factory
picture
under
specific
the
P.MODE
the
current
setting.
the
modeofthe
describedinthe
Foravibrant,
ENTERGJbutton.
can
pictureina
cinema
pictureina
these
steps:
buttononyour
use
theTor
the
Timer,
buttononyour
press
the
time
willbeset
set
the
up,
remote
enhanced
normally
change.
you
must
ENTERGJbutton.
Month,
down,
when
box,
change
the-VOL
__
adjusted
conditions.
buttononyour
Thereafter,
pictureonthe
table
below:
imageinbrightly
lit
room.
dimly
Irtordark
remote,
....onyour
set
the
remote,
automatically
Day,
Year,
left
and
right
done.
remote.
the
channel
+button.
settings,
each
remote.
The
each
time
screen.
room.
then
select
Picture.
remotetoselect
clock.Toset
then
select
using
Hour, Minute
arrow
button
using
you
lit
the
Setup
the
.
.
first
or
the
..
-+
time
on
~
Screen Fit:
1080i/1080p)
Zoom
1
Displays
or Component
the
full
image
(1080i/1080p)
Zoom
without
You
can
enjoy
photo
and
files
Screen
are
when
HDMI
inputted.
Fit
(720p
2
any
cut·off
signals
storedona
by
connectingitto
using
the
/
Media
To
connectaUSB
for
Media
Play,
steps:
1.
Tumonyour
2.
ConnectaUSB
containing
3.Goto
ApplicationonyourlVMenu,
USB
Play
follow
lV.
photo
device
music
device
thelVand
feature.
these
device
and/or
music
filestothe
and
USB
select
jackonthe
Media
Play.
sideofthe
lV.
Page 42

• Assemble Stand before removing TV
•
Components
@
1EA
~
'When
1EA
installing
the
stand,
~
from
use
the
~
shipping
provided
components
x4(M4XL12)
box
and
parts.
Stand
o
eSide View
(dependingonthe
(Correct assembly)
model)
I
I
.
Top
I
I
• I
:DONOT
CHEMICALS GREASE
View
USEDONOT
USEDONOT
USE
OIL
~
Guide
Stand
~
~
@ S-
Place a soft cloth over the table to protect the
place the TV onthe cloth screen side down.
Insert the Stand Guide into the slot of TV bottomside.
(Incorrect assembly)
Screws
x4(M4XL8)
TV,
and then
o
Caution
>
>
- ---- - - - - -- -- - --
Make
suretodistinguish
Make
sure
T
T
thatatleast
T
between
two
--~
persons
the
lift
front
and
and
backofeachcompOl'lentwhenassembling
move
the
TV.
them.
Page 43

1111111111111111111111111111111111111111111
BN68-03503A-OO
Page 44

•
•
•
: "':t
: "':t
: "':t
•
•
•
Page 45

.....-----------
.....-----------
.....-----------
STOP
STOP
STOP
1.
Confirm that all the connections are correct
1.
Confirm that all the connections are correct
1.
Confirm that all the connections are correct
Review the connection instructionsinyour user's manual (Menu~Support~e-Manual). Confirm that all cables are connected correctly and that theTVand all external devices are
Review the connection instructionsinyour user's manual (Menu~Support~e-Manual). Confirm that all cables are connected correctly and that theTVand all external devices are
Review the connection instructionsinyour user's manual (Menu~Support~e-Manual). Confirm that all cables are connected correctly and that theTVand all external devices are
plugged in and operating correctly.
plugged in and operating correctly.
plugged in and operating correctly.
2.
Confirm you have selected the correct video source
2.
Confirm you have selected the correct video source
2.
Confirm you have selected the correct video source
Turn theTVon. Then, press the Source button on the remote and cycle slowly through the listed sources
Turn theTVon. Then, press the Source button on the remote and cycle slowly through the listed sources
Turn theTVon. Then, press the Source button on the remote and cycle slowly through the listed sources
3.
Reboot theTVand external device
3.
Reboot theTVand external device
3.
Reboot theTVand external device
Unplug the TV and external device, let them sit
Unplug the TV and external device, let them sit
Unplug the TV and external device, let them sit
4.
Rerun Plug and Play
4.
Rerun Plug and Play
4.
Rerun Plug and Play
Press the Source button on remotetoselectTVmode andgoto
Press the Source button on remotetoselectTVmode andgoto
Press the Source button on remotetoselectTVmode andgoto
Make sure you select Home Use
Make sure you select Home Use
Make sure you select Home Use
or Auto, you must also select the correct cable system
or Auto, you must also select the correct cable system
or Auto, you must also select the correct cable system
5.
Run
5.
5.
Diagnostic Tests
Run
Diagnostic Tests
Run
Diagnostic Tests
Run
a Picture TestorSound Test on the
Run
a Picture TestorSound Test on the
Run
a Picture TestorSound Test on the
Run
Network Status Test. (Menu -> Network -> Network Status)
Run
Network Status Test. (Menu -> Network -> Network Status)
Run
Network Status Test. (Menu -> Network -> Network Status)
-
._._.-
..
---------------------------------------------------,
-
._._.-
..
---------------------------------------------------,
-
._._.-
..
---------------------------------------------------,
"Ir
~l()U
"Ir
~l()U
"Ir
~l()U
you
you
you
on
on
on
have
have
have
return
return
return
for
for
for
the Usage Mode screen. Also, select the correct Antenna source
the Usage Mode screen. Also, select the correct Antenna source
the Usage Mode screen. Also, select the correct Antenna source
TV.
See your user's manual fordetails. (Menu -> Support -> Self Diagnosis)
TV.
See your user's manual fordetails. (Menu -> Support -> Self Diagnosis)
TV.
See your user's manual fordetails. (Menu -> Support -> Self Diagnosis)
a
problem
a
problem
a
problem
your
your
your
two
minutes, plug them back in, and then turn them on.
two
minutes, plug them back in, and then turn them on.
two
minutes, plug them back in, and then turn them on.
(STD,
(STD,
(STD,
TV
TV
TV
Menu~System~Plug & Play -> Enter.
Menu~System~Plug & Play -> Enter.
Menu~System~Plug & Play -> Enter.
HRC, or IRC) for Digital Cable System and Analog Cable System. Most cable systems are STD.
HRC, or IRC) for Digital Cable System and Analog Cable System. Most cable systems are STD.
HRC, or IRC) for Digital Cable System and Analog Cable System. Most cable systems are STD.
with
with
with
to
the store.
to
the store.
to
the store.
your
your
your
TV,
TV,
TV,
(TV,
(TV,
(TV,
(Air,
Cable, or Auto). Auto is used for bothAir and Cable. If you selected Cable
(Air,
Cable, or Auto). Auto is used for bothAir and Cable. If you selected Cable
(Air,
Cable, or Auto). Auto is used for bothAir and Cable. If you selected Cable
follow these steps before
follow these steps before
follow these steps before
HDMI, Component, etc.)toseeifyou can
HDMI, Component, etc.)toseeifyou can
HDMI, Component, etc.)toseeifyou can
get
a good picture.
get
a good picture.
get
a good picture.
If the steps above do not resolve your problem, please follow these steps:
If the steps above do not resolve your problem, please follow these steps:
If the steps above do not resolve your problem, please follow these steps:
1.
RefertoTV's user manual (Menu -> Support -> e-Manual).
1.
RefertoTV's user manual (Menu -> Support -> e-Manual).
1.
RefertoTV's user manual (Menu -> Support -> e-Manual).
2.
Refer to Troubleshooting Tips found on
2.
Refer to Troubleshooting Tips found on
2.
Refer to Troubleshooting Tips found on
3.
Visit Samsung.com
3.
Visit Samsung.com
3.
Visit Samsung.com
Visit us @ www.samsung.com/spstv and view the 'How-to videos' and Troubleshooting Tips.
Visit us @ www.samsung.com/spstv and view the 'How-to videos' and Troubleshooting Tips.
Visit us @ www.samsung.com/spstv and view the 'How-to videos' and Troubleshooting Tips.
For Canada, visit http://www.samsung.com/spstvcanada
For Canada, visit http://www.samsung.com/spstvcanada
For Canada, visit http://www.samsung.com/spstvcanada
Run
"SPSTV Apps" on TV's Smart Hub feature (if availableon your model).
Run
"SPSTV Apps" on TV's Smart Hub feature (if availableon your model).
Run
"SPSTV Apps" on TV's Smart Hub feature (if availableon your model).
4.
Upgrade
4.
Upgrade
4.
Upgrade
Download and install the latestTVfirmware.
Download and install the latestTVfirmware.
Download and install the latestTVfirmware.
internet (Menu-> Support -> Software Upgrade -> By Online)
internet (Menu-> Support -> Software Upgrade -> By Online)
internet (Menu-> Support -> Software Upgrade -> By Online)
to
reset your video and audio settings.
to
reset your video and audio settings.
to
After the installation, you will have
After the installation, you will have
After the installation, you will have
5.
Contact
5.
Contact
5.
Contact
Call us at 1-800-SAMSUNG (1-800-726-7864)
Call us at 1-800-SAMSUNG (1-800-726-7864)
Call us at 1-800-SAMSUNG (1-800-726-7864)
reset your video and audio settings.
TV
(Menu-> Support -> Self-Diagnosis -> Troubleshooting
TV
(Menu-> Support -> Self-Diagnosis -> Troubleshooting
TV
(Menu-> Support -> Self-Diagnosis -> Troubleshooting
You
can download the latest firmware from Samsung.com/support. Also, you can download from yourTVif itis connectedtothe
You
can download the latest firmware from Samsung.com/support. Also, you can download from yourTVif itis connectedtothe
You
can download the latest firmware from Samsung.com/support. Also, you can download from yourTVif itis connectedtothe
for
assistance.
for
assistance.
for
assistance.
).
).
).
Page 46

r------------------------------------------------
r------------------------------------------------
r------------------------------------------------
Si
vous avez des problemes concernant Ie
Si
vous avez des problemes concernant Ie
Si
vous avez des problemes concernant Ie
"
"
"
de votre televiseur, suivez les etapes ci-apres
de votre televiseur, suivez les etapes ci-apres
ARRETEZ
ARRETEZ
ARRETEZ
1.
Assurez-vous que tous les branchements sont bien faits
1.
Assurez-vous que tous les branchements sont bien faits
1.
Assurez-vous que tous les branchements sont bien faits
ConsultezIeguide d'utilisation pour revoir les instructions relativesaubranchement (Menu -+ Support -+ e-Manuel). Assurez-vous que tous les cables sont branches correctement
ConsultezIeguide d'utilisation pour revoir les instructions relativesaubranchement (Menu -+ Support -+ e-Manuel). Assurez-vous que tous les cables sont branches correctement
ConsultezIeguide d'utilisation pour revoir les instructions relativesaubranchement (Menu -+ Support -+ e-Manuel). Assurez-vous que tous les cables sont branches correctement
et
queIeteleviseur et tous les appareils externes fonctionnent bien.
et
queIeteleviseur et tous les appareils externes fonctionnent bien.
et
queIeteleviseur et tous les appareils externes fonctionnent bien.
2.
Assurez-vous quelabonne source video est utilisee
2.
Assurez-vous quelabonne source video est utilisee
2.
Assurez-vous quelabonne source video est utilisee
MettezIeteleviseur sous tension. Ensuite, appuyez sur la touche Source de la telecommande et naviguez lentement entre les differentes sources(Televiseur, HDMI, composantes,
MettezIeteleviseur sous tension. Ensuite, appuyez sur la touche Source de la telecommande et naviguez lentement entre les differentes sources(Televiseur, HDMI, composantes,
MettezIeteleviseur sous tension. Ensuite, appuyez sur la touche Source de la telecommande et naviguez lentement entre les differentes sources(Televiseur, HDMI, composantes,
etc.) pour avoir une vue d'ensemble.
etc.) pour avoir une vue d'ensemble.
etc.) pour avoir une vue d'ensemble.
3.
RedemarrezIeteleviseur et I'appareil externe
3.
RedemarrezIeteleviseur et I'appareil externe
3.
RedemarrezIeteleviseur et I'appareil externe
Debranchez Ie televiseur et I'appareil externe, puis attendez deuxminutes avant de les rebrancher et de les mettre sous tension.
Debranchez Ie televiseur et I'appareil externe, puis attendez deuxminutes avant de les rebrancher et de les mettre sous tension.
Debranchez Ie televiseur et I'appareil externe, puis attendez deuxminutes avant de les rebrancher et de les mettre sous tension.
4.
Utilisez de nouveaulafonction Pret-a-I'emploi
4.
Utilisez de nouveaulafonction Pret-a-I'emploi
4.
Utilisez de nouveaulafonction Pret-a-I'emploi
Appuyez sur la touche Source de la telecommandeetselectionnezIemode
Appuyez sur la touche Source de la telecommandeetselectionnezIemode
Appuyez sur la touche Source de la telecommandeetselectionnezIemode
Selectionnez Home Use (Usage a domicile) a I'ecran de Usage Mode (Mode d'utilisation). Selectionnez la source d'antenne appropriee
Selectionnez Home Use (Usage a domicile) a I'ecran de Usage Mode (Mode d'utilisation). Selectionnez la source d'antenne appropriee
Selectionnez Home Use (Usage a domicile) a I'ecran de Usage Mode (Mode d'utilisation). Selectionnez la source d'antenne appropriee
utilisee pourAir et Cable.
utilisee pourAir et Cable.
utilisee pourAir et Cable.
analogique. La plupart des systemes decablodistribution utilisent
analogique. La plupart des systemes decablodistribution utilisent
analogique. La plupart des systemes decablodistribution utilisent
5.
Effectuez les essais de diagnostic
5.
Effectuez les essais de diagnostic
5.
Effectuez les essais de diagnostic
Effectuez un essai d'image ou de son du televiseur. ConsultezIeguide d'utilisation pourobtenir plus dedetails. (Menu -+ Support -+ Autodiagnostic).
Effectuez un essai d'image ou de son du televiseur. ConsultezIeguide d'utilisation pourobtenir plus dedetails. (Menu -+ Support -+ Autodiagnostic).
Effectuez un essai d'image ou de son du televiseur. ConsultezIeguide d'utilisation pourobtenir plus dedetails. (Menu -+ Support -+ Autodiagnostic).
Effectuez I'essai deI'etat du reseau. (Menu -+ Reseau -+ Etat du reseau).
Effectuez I'essai deI'etat du reseau. (Menu -+ Reseau -+ Etat du reseau).
Effectuez I'essai deI'etat du reseau. (Menu -+ Reseau -+ Etat du reseau).
de votre televiseur, suivez les etapes ci-apres
retourner I'appareil au magasin.
retourner I'appareil au magasin.
retourner I'appareil au magasin.
TV;
allez a Menu -+ Systeme -+ Pret-a-I'emploi-+ Entrer.
TV;
allez a Menu -+ Systeme -+ Pret-a-I'emploi-+ Entrer.
TV;
allez a Menu -+ Systeme -+ Pret-a-I'emploi-+ Entrer.
Si
vous choisissez Cable ou Auto, vous devez selectionner egalementIesysteme de cablodiffusion
Si
vous choisissez Cable ou Auto, vous devez selectionner egalementIesysteme de cablodiffusion
Si
vous choisissez Cable ou Auto, vous devez selectionner egalementIesysteme de cablodiffusion
STD.
STD.
STD.
(STD,
(STD,
(STD,
fonct;l,tJ,r,nement
fonct;l,tJ,r,nement
fonct;l,tJ,r,nement
a'\\nn\~
a'\\nn\~
a'\\nn\~
(Air,
Cable, ou Auto). La fonction Auto est
(Air,
Cable, ou Auto). La fonction Auto est
(Air,
Cable, ou Auto). La fonction Auto est
HRC, ou
HRC, ou
HRC, ou
IRC)
pour une diffusion numerique et
IRC)
pour une diffusion numerique et
IRC)
pour une diffusion numerique et
----------,
----------,
----------,
de
de
de
~L!~'p'roble.me
~L!~'p'roble.me
~L!~'p'roble.me
1. Reportez-vousauguide d'utilisation du televiseur (Menu -+ Support -+ e-Manual).
1. Reportez-vousauguide d'utilisation du televiseur (Menu -+ Support -+ e-Manual).
1. Reportez-vousauguide d'utilisation du televiseur (Menu -+ Support -+ e-Manual).
2.
Consultez les conseils de depannage figurant surIeteleviseur (Menu-+ Support -+ Autodiagnostic -+ Depannage
2.
Consultez les conseils de depannage figurant surIeteleviseur (Menu-+ Support -+ Autodiagnostic -+ Depannage
2.
Consultez les conseils de depannage figurant surIeteleviseur (Menu-+ Support -+ Autodiagnostic -+ Depannage
3.
VisitezIesite Samsung.com
3.
VisitezIesite Samsung.com
3.
VisitezIesite Samsung.com
Visitez notre site www.samsung.com/spstv et consultez les videos et les conseils de depannage. PourIeCanada, visitez http://www.samsung.com/spstvcanada
Visitez notre site www.samsung.com/spstv et consultez les videos et les conseils de depannage. PourIeCanada, visitez http://www.samsung.com/spstvcanada
Visitez notre site www.samsung.com/spstv et consultez les videos et les conseils de depannage. PourIeCanada, visitez http://www.samsung.com/spstvcanada
Executez
Executez
Executez
4.
Mise a niveau
4.
Mise a niveau
4.
Mise a niveau
Telechargez la derniereversion du micrologiciel du televiseur et installez-Ia. Vous pouvezIefaire depuisIesite Samsung.com/support. Vous pouvez aussi faire Ie telechargement
Telechargez la derniereversion du micrologiciel du televiseur et installez-Ia. Vous pouvezIefaire depuisIesite Samsung.com/support. Vous pouvez aussi faire Ie telechargement
Telechargez la derniereversion du micrologiciel du televiseur et installez-Ia. Vous pouvezIefaire depuisIesite Samsung.com/support. Vous pouvez aussi faire Ie telechargement
depuis votre televiseur a condition qu'il so
depuis votre televiseur a condition qu'il so
depuis votre televiseur a condition qu'il so
Apres I'installation, vous devrez reinitialiser vos parametres video et audio.
Apres I'installation, vous devrez reinitialiser vos parametres video et audio.
Apres I'installation, vous devrez reinitialiser vos parametres video et audio.
5.
Contact
5.
Contact
5.
Contact
Pour obtenir de I'aide, telephonezau1-800-SAMSUNG (1-800-726-7864).
Pour obtenir de I'aide, telephonezau1-800-SAMSUNG (1-800-726-7864).
Pour obtenir de I'aide, telephonezau1-800-SAMSUNG (1-800-726-7864).
« SPSTV Apps » de la fonction Smart Hub du televiseur
« SPSTV Apps » de la fonction Smart Hub du televiseur
« SPSTV Apps » de la fonction Smart Hub du televiseur
n'est pas resolu apres les etapes ci-dessus, procedez comme
n'est pas resolu apres les etapes ci-dessus, procedez comme
n'est pas resolu apres les etapes ci-dessus, procedez comme
(si
disponible survotre modele).
(si
disponible survotre modele).
(si
disponible survotre modele).
it
connecte a Internet (Menu-+ Support -+ Mise a niveau du logiciel -+Enligne)
it
connecte a Internet (Menu-+ Support -+ Mise a niveau du logiciel -+Enligne)
it
connecte a Internet (Menu-+ Support -+ Mise a niveau du logiciel -+Enligne)
suit:
suit:
suit:
).
).
).
111111111111111111111111111111111111"
111111111111111111111111111111111111"
111111111111111111111111111111111111"
II
III
II
III
II
BN68-03608A-OO
BN68-03608A-OO
BN68-03608A-OO
III
Page 47

CAUTION: TO REDUCE THE RISKOFELECTRIC SHOCK.DONOT
CAUTION: TO REDUCE THE RISKOFELECTRIC SHOCK.DONOT
CAUTION: TO REDUCE THE RISKOFELECTRIC SHOCK.DONOT
(OR
rlACK). T1IERF ARE NO
(OR
rlACK). T1IERF ARE NO
(OR
REMOVE COVER
REMOVE COVER
REMOVE COVER
P,\RTS INSIDE.
P,\RTS INSIDE.
P,\RTS INSIDE.
•
The
slots
•
The
•
The
apparatus,
apparatus,
apparatus,
-
-
-
-
-
-
-
-
-
•Donot
•Donot
•Donot
•
•
•
Do
Do
Do
Do
Do
Do
•
•
•
near a swimming
near a swimming
near a swimming
Make
Make
Make
• This appratus
• This appratus
• This appratus
environmental considerations. Please contact your
environmental considerations. Please contact your
environmental considerations. Please contact your
•
•
•
Do
Do
Do
• Power-supply cords shouldberoutedsothat
• Power-supply cords shouldberoutedsothat
• Power-supply cords shouldberoutedsothat
particular atlention
particular atlention
particular atlention
•
•
•
To
To
To
outlet
outlet
outlet
• Before connecting
• Before connecting
• Before connecting
local
local
local
• Never insert anything metallic into
• Never insert anything metallic into
• Never insert anything metallic into
To
To
To
•
•
•
Make
Make
Make
•
•
•
pulling
pulling
pulling
• Ifthis appratus
• Ifthis appratus
• Ifthis appratus
- unplugitimmediately
- unplugitimmediately
- unplugitimmediately
•
•
•
Be
Be
Be
time
time
time
- Accumulated dust can cause
- Accumulated dust can cause
- Accumulated dust can cause
•
•
•
Be
Be
Be
humidity, chemical substances
humidity, chemical substances
humidity, chemical substances
Failuretodosomay
Failuretodosomay
Failuretodosomay
•
Use
•
Use
•
Use
-
-
-
To
To
To
•
•
•
operable.
operable.
operable.
Do
Do
Do
•
•
•
• Store
• Store
• Store
•
•
•
Do
Do
Do
Do
Do
Do
•
•
•
•
•
•
Unplug
Unplug
Unplug
alcohol, thinners, insecticide, air freshener, lubricant
alcohol, thinners, insecticide, air freshener, lubricant
alcohol, thinners, insecticide, air freshener, lubricant
• Apparatus
• Apparatus
• Apparatus
Do
Do
Do
•
•
•
•Donot short circuit, disassembleoroverheat
•Donot short circuit, disassembleoroverheat
•Donot short circuit, disassembleoroverheat
• Dangerofexplosion ifbatteryisincorrectly replaced. Replace only
• Dangerofexplosion ifbatteryisincorrectly replaced. Replace only
• Dangerofexplosion ifbatteryisincorrectly replaced. Replace only
•
WARNING-TO
•
WARNING-TO
•
WARNING-TO
FROM
FROM
FROM
and
slots
and
slots
and
andtoprotectitfrom
andtoprotectitfrom
andtoprotectitfrom
Do
not
cover
Do
not
cover
Do
not
cover
Do
not
block
Do
not
block
Do
not
block
Do
not
place
Do
not
place
Do
not
place
Install
Install
Install
the
the
the
*
DLP
TVs,
*
DLP
TVs,
*
DLP
TVs,
*Products
*Products
*Products
*Other products
*Other products
*Other products
place this apparatus nearorover a radiator or
place this apparatus nearorover a radiator or
place this apparatus nearorover a radiator or
not
place a water containing
not
place a water containing
not
place a water containing
not
expose
not
expose
not
expose
suretopull
suretopull
suretopull
not
overload
not
overload
not
overload
protect this apparatus
protect this apparatus
protect this apparatus
and
disconnect
and
disconnect
and
disconnect
electrical supply.
electrical supply.
electrical supply.
avoid electric shock. never
avoid electric shock. never
avoid electric shock. never
suretoplug
suretoplug
suretoplug
the
plug
the
plug
the
plug
suretopull
suretopull
suretopull
(especially
(especially
(especially
insulationtodeteriorate.
insulationtodeteriorate.
insulationtodeteriorate.
suretocontactanauthorized service center,
suretocontactanauthorized service center,
suretocontactanauthorized service center,
only a properly grounded
only a properly grounded
only a properly grounded
An
improper ground
An
improper ground
An
improper ground
disconnect
disconnect
disconnect
not
allow childrentohang
not
allow childrentohang
not
allow childrentohang
the
accessories (battery, etc.)ina location safely
the
accessories (battery, etc.)ina location safely
the
accessories (battery, etc.)ina location safely
not
install
not
install
not
install
not
droporimpart
not
droporimpart
not
droporimpart
the
the
the
shall
shall
shall
not
dispose ofbatteriesina
not
dispose ofbatteriesina
not
dispose ofbatteriesina
THIS
THIS
THIS
rlACK). T1IERF ARE NO
REFER
ALL
REFER
REFER
openingsinthe
openingsinthe
openingsinthe
the
the
the
the
the
the
this
this
this
product keeping
product keeping
product keeping
Direct
Direct
Direct
with
with
with
this
this
this
use
use
use
wall
wall
wall
from
from
from
does
does
does
the
the
the
when
when
when
the
the
the
the
the
the
power cord
power cord
power cord
notbeexposedtodrippingorsplashing.
notbeexposedtodrippingorsplashing.
notbeexposedtodrippingorsplashing.
PRODUCT AT
PRODUCT AT
PRODUCT AT
SERVICIN(jTO()UALIFIED
ALL
SERVICIN(jTO()UALIFIED
ALL
SERVICIN(jTO()UALIFIED
cabinet
cabinet
cabinet
overheating, these slots
overheating, these slots
overheating, these slots
slots
and
slots
slots
slots
slots
slots
apparatusina confined space, suchasa bookcase,orbuilt-in cabinet, unless proper ventilationisprovided.
apparatusina confined space, suchasa bookcase,orbuilt-in cabinet, unless proper ventilationisprovided.
apparatusina confined space, suchasa bookcase,orbuilt-in cabinet, unless proper ventilationisprovided.
32"orlarger display s
32"orlarger display s
32"orlarger display s
--+
--+
--+
apparatustorainorplaceitnear
apparatustorainorplaceitnear
apparatustorainorplaceitnear
pool
pool
pool
out
out
out
batteries.Inyour community there
batteries.Inyour community there
batteries.Inyour community there
to
to
to
theACpower cordtotheDCadaptor outlet,
theACpower cordtotheDCadaptor outlet,
theACpower cordtotheDCadaptor outlet,
the
the
the
power plug out of
power plug out of
power plug out of
apparatus
apparatus
apparatus
productinan
productinan
productinan
PREVENT
PREVENT
PREVENT
openings
and
openings
and
openings
and
openingsbyplacing this apparatusona
and
openingsbyplacing this apparatusona
and
openingsbyplacing this apparatusona
the
specilled distance
the
specilled distance
the
specilled distance
View
Type
View
View
4cm
4cm
4cm
etc.). If this appratus accidentally gets
etc.). If this appratus accidentally gets
etc.). If this appratus accidentally gets
the
the
the
outlets. extension cordsoradaptors beyond their capacity, since this can resultinfire
outlets. extension cordsoradaptors beyond their capacity, since this can resultinfire
outlets. extension cordsoradaptors beyond their capacity, since this can resultinfire
cordsatplug
cordsatplug
cordsatplug
the
the
the
power cordinuntilitis
power cordinuntilitis
power cordinuntilitis
the
the
the
not operate normally -inparticular, if there
not operate normally -inparticular, if there
not operate normally -inparticular, if there
children, elderly or disabled people
children, elderly or disabled people
children, elderly or disabled people
cause serious damagetoyour
cause serious damagetoyour
cause serious damagetoyour
may
may
may
any
any
any
from
from
from
TVs,
Type
TVs,
Type
TVs,
vessel
vessel
vessel
power cord
power cord
power cord
from
a lightning storm, or
from
a lightning storm, or
from
a lightning storm, or
antennaorcable system. This
antennaorcable system. This
antennaorcable system. This
touch
touch
touch
outlet.Donot
outlet.Donot
outlet.Donot
and
contactanauthorized dealerorservice center.
and
contactanauthorized dealerorservice center.
and
contactanauthorized dealerorservice center.
an
an
an
and
and
and
plug
plug
plug
cause electric shockorequipment damage. (Class I Equipment only.)
cause electric shockorequipment damage. (Class I Equipment only.)
cause electric shockorequipment damage. (Class I Equipment only.)
from
the
from
the
from
the
onto
onto
onto
unstable location suchasa shaky
unstable location suchasa shaky
unstable location suchasa shaky
shocktothe
shocktothe
shocktothe
the
power outlet
the
power outlet
the
power outlet
fire.
fire.
fire.
THE
THE
THE
ALL
ALL
ALL
USER
SERVICEABLE
USER
SERVICEABLE
USER
SERVICEABLE
PERSONNEL.
PERSONNEL.
PERSONNEL.
andinthe
andinthe
andinthe
with
with
with
and
and
and
(vases etc.)onthis
(vases etc.)onthis
(vases etc.)onthis
from
from
from
end,
end,
end,
the
open partsofthis apparatus.
the
open partsofthis apparatus.
the
open partsofthis apparatus.
the
the
the
the
the
the
electric shock,anelectric leakage or a tirebycausing
electric shock,anelectric leakage or a tirebycausing
electric shock,anelectric leakage or a tirebycausing
whereitoperates
whereitoperates
whereitoperates
and
receptacle.
and
receptacle.
and
receptacle.
mains,
mains,
mains,
the
product.
the
product.
the
product.
product. If
product. If
product. If
SPREAD OF FIRE, KEEP CANDLES OR
SPREAD OF FIRE, KEEP CANDLES OR
SPREAD OF FIRE, KEEP CANDLES OR
TIMES.
TIMES.
TIMES.
backorbottom
backorbottom
backorbottom
and
openings
and
openings
and
openings
a cloth or other materials.
a cloth or other materials.
a cloth or other materials.
from
the
from
from
Projectors
Projectors
Projectors
--+
Scm
--+
Scm
--+
Scm
the
outlet before cleaning.
the
outlet before cleaning.
the
outlet before cleaning.
local
local
local
they
are
they
are
they
firmly inserted.
firmly inserted.
firmly inserted.
the
the
the
outlet if
outlet if
outlet if
when
when
when
the
plug
the
plug
the
plug
and
and
and
the
the
the
batleries.
batleries.
batleries.
are
and
and
and
power cord
power cord
power cord
theTVistoremain
theTVistoremain
theTVistoremain
set.
set.
set.
the
the
the
wipe
wipe
wipe
adaptors
adaptors
adaptors
insideofthis apparatus. Only a qualified technician should open
insideofthis apparatus. Only a qualified technician should open
insideofthis apparatus. Only a qualified technician should open
touch
touch
touch
wall
the
wall
the
wall
--+
IOcm
--+
IOcm
--+
IOcm
heat
resistor,orwhereitis
heat
resistor,orwhereitis
heat
resistor,orwhereitis
apparatus,asthis
apparatus,asthis
apparatus,asthis
water(
near a bathtub, washbowl, kitchen sink,orlaundry
water(
near a bathtub, washbowl, kitchen sink,orlaundry
water(
near a bathtub, washbowl, kitchen sink,orlaundry
wet,
wet,
wet,
mightberegulations
mightberegulations
mightberegulations
authorities
authorities
authorities
not
likelytobe
not
likelytobe
not
likelytobe
the
point
the
the
whenitis
whenitis
whenitis
installing your
installing your
installing your
for24hours
for24hours
for24hours
mustbepulled
mustbepulled
mustbepulled
outofthe
outofthe
outofthe
productisdamaged, disconnect
productisdamaged, disconnect
productisdamaged, disconnect
or
or
or
where
point
where
point
where
left
left
left
will
prevent damagetothe
will
prevent damagetothe
will
prevent damagetothe
When
When
When
with
with
with
willbeleft aloneinthe
willbeleft aloneinthe
willbeleft aloneinthe
the
product using a soft,
the
product using a soft,
the
product using a soft,
detergent. This
detergent. This
detergent. This
This
symbol
This
This
inside.
inside.
inside.
with
with
with
This
This
This
concerning
concerning
concerning
included with this product.
included with this product.
included with this product.
are
provided
are
provided
are
provided
(see
(see
(see
unplugitand
unplugitand
unplugitand
for
for
for
unattended
unattended
unattended
make
make
make
Doingsomany
Doingsomany
Doingsomany
wet
wet
wet
are
any
are
any
are
any
suchasthe
suchasthe
suchasthe
out
out
out
reach
reach
reach
selt~
selt~
selt~
with
with
with
for
necessary ventilation.Toensure reliable operationofthis
for
necessary ventilation.Toensure reliable operationofthis
for
necessary ventilation.Toensure reliable operationofthis
must
neverbeblockedorcovered.
must
neverbeblockedorcovered.
must
neverbeblockedorcovered.
bed.
sofa,
bed.
bed.
the
the
the
walkedonor
walkedonor
walkedonor
they
they
they
sure
sure
sure
removing
removing
removing
unused or if
unused or if
unused or if
setina location
setina location
setina location
ofchildren.
ofchildren.
ofchildren.
a slanted floorora location exposedtovibration.
a slanted floorora location exposedtovibration.
a slanted floorora location exposedtovibration.
rugorother similar surface.
sofa,
rugorother similar surface.
sofa,
rugorother similar surface.
infonllation below.)
infonllation below.)
infonllation below.)
exposedtodirect sunlight.
exposedtodirect sunlight.
exposedtodirect sunlight.
can
resultina
can
resultina
can
resultina
contactanauthorized dealer immediately.
contactanauthorized dealer immediately.
contactanauthorized dealer immediately.
that
require
that
require
that
require
disposalorrecycling information.
disposalorrecycling information.
disposalorrecycling information.
exit
from
exit
from
exit
from
and
and
and
the
voltage designationoftheDCadaptor corrspondstothe
the
voltage designationoftheDCadaptor corrspondstothe
the
voltage designationoftheDCadaptor corrspondstothe
the
the
the
hands.
hands.
hands.
unusual soundsorsmells coming
unusual soundsorsmells coming
unusual soundsorsmells coming
airport,
airport,
airport,
trom
the
trom
trom
may
may
may
the
the
the
mains
the
mains
the
mains
dry
dry
dry
damage
damage
damage
sameorequivalent
sameorequivalent
sameorequivalent
riskoffireorelectric shock.
riskoffireorelectric shock.
riskoffireorelectric shock.
youtodispose of these batleries properly
youtodispose of these batleries properly
youtodispose of these batleries properly
pinchedbyitems placed
pinchedbyitems placed
pinchedbyitems placed
the
appliance.
the
appliance.
the
appliance.
unused
for
unused
for
unused
for
set
duetolightning
set
duetolightning
set
duetolightning
create a danger ofelectric shock.
create a danger ofelectric shock.
create a danger ofelectric shock.
power cord,
power cord,
power cord,
you
aretoleave
you
aretoleave
you
aretoleave
house).
house).
house).
the
the
the
with
heavy dust,
with
heavy dust,
with
heavy dust,
the
train station
the
train station
the
train station
socket, therefore
socket, therefore
socket, therefore
the
power cord
the
power cord
the
power cord
cloth.Donot
cloth.Donot
cloth.Donot
the
appearanceorerase the printingonthe
the
appearanceorerase the printingonthe
the
appearanceorerase the printingonthe
OTHER
OTHER
OTHER
indicatcs that high voltage is present
symbol
indicatcs that high voltage is present
symbol
indicatcs that high voltage is present
It is
dangeroustomake
It is
dangeroustomake
It is
dangeroustomake
any
internal partofthis product.
any
internal partofthis product.
any
internal partofthis product.
symbol
alerts
symbol
alerts
symbol
alerts
operation
operation
operation
long periods of
long periods of
long periods of
and
and
and
make
suretohold
make
suretohold
make
suretohold
the
house
the
house
the
house
power cordtogenerate sparks
power cordtogenerate sparks
power cordtogenerate sparks
highorlow
highorlow
highorlow
etc.
etc.
etc.
and
and
and
use
any
use
any
use
any
type.
type.
type.
OPEN FLAMES
OPEN FLAMES
OPEN FLAMES
any kindofcontact
any kindofcontact
any kindofcontact
you
that important literature
you
that important literature
you
that important literature
and
maintenance
and
maintenance
and
maintenance
tub,ina
tub,ina
tub,ina
or electric
or electric
or electric
uponoragainst
uponoragainst
uponoragainst
time,
unplugitfrom
time,
unplugitfrom
time,
unplugitfrom
power line surges.
power line surges.
power line surges.
this
apparatus.
this
apparatus.
this
apparatus.
the
the
the
from
it
from
it
from
it
foranextended period of
foranextended period of
foranextended period of
temperatures,
temperatures,
temperatures,
the
mains
mains
mains
AWAY
AWAY
AWAY
plug
plug
plug
the
the
contact a service center.
contact a service center.
contact a service center.
chemicals suchaswax,
chemicals suchaswax,
chemicals suchaswax,
has been
has been
has been
wet
basement,
wet
basement,
wet
basement,
shock.
shock.
shock.
them,
them,
them,
power plug
power plug
power plug
and
and
and
shallbereadily
shallbereadily
shallbereadily
G;)
G;)
G;)
or
or
or
under
under
under
paying
paying
paying
the
wall
the
wall
the
wall
when
when
when
heatorthe
heatorthe
heatorthe
high
high
high
benzene,
benzene,
benzene,
product.
product.
product.
.
.
.
- English -
- English -
- English -
Page 48

c\.'
s~l1lhok
inttiquc
qu'UtlC
Cl'
s~mhok
imlitlUl' qu'unt'
Cl'
s~mhok
imlitlUl' qu'unt'
pr~sente
aI'itltt-ricur
it
J'illt~r;eur
it
J'illt~r;eur
presentl'
presentl'
a\"\.'1.:
Ulll'
piCl'l'
a\l'l' unt' picl'l' siltlCl'
a\l'l' unt' picl'l' siltlCl'
est
dang\.'rcux.
rst
dangcreux.
rst
AITI:~T1UN:
I'OUK
KWUIKLII'"
KISl,)UFS
AJTI·.\JTION l'OlIK KI-.IHII(I.I.I'" KIS()llES LJEL[(TROt."
AJTI·.\JTION l'OlIK KI-.IHII(I.I.I'" KIS()llES LJEL[(TROt."
RETIKE/. l'A'lI.1:
Rn
Rn
I.'APPAREI!.. I\UrU;\J1;
I:APP,\RI·]I../\lr~l;
I:APP,\RI·JI../\lr~l;
POL'K
PO!.:R
PO!.:R
, ,
~::::::=-=--=--=-=-~~~~----
~::::::=-=--=--=-=-~~~~----
•
Les
•
Les
•
Les
AllndeganllltirIcbon
AfindegarantirIebon
AfindegarantirIebon
ni
ni
ni
-Nccouncz
~
~
-
~
~
-
~
~
• InswllezIeproduilt.'11
• InstallezIeproduit
• InstallezIeproduit
•Nepl"eez
•Neplaeez
•Neplaeez
11ll11icrc
lUl11iere
lUl11iere
•
Nc
•Neplaeez
•Neplaeez
• N'exposez
• N'cxposez
• N'cxposez
bacdelavage,
bacdelavage.unsOlis-sol
bacdelavage.unsOlis-sol
immcdiatemenlUIl
immcdiatemenlUIl
illllllcdiatelllentlln revenckur
•
eet
•
eet
•
eet
mcsures speciriques
mesures
mesures
la
la
la
EvitezdesurchargeI'
•
•
Evilezdesurcharger
•
Evilezdesurcharger
•
Les
o
Les
o
Les
Aceordez
Accordez line allcntion
Accordez
En
•
•Encas
•Encas
prise muralectdCbrancht:lt.'gak'lllclll
prise
prise
ecs
Ccs
Ccs
AvantderaecorderIecordon cralimenlatiollCAilia
•
AvanlderaccorderIecordon d'alimemation
AvanlderaccorderIecordon d'alimemation
•
•
bien
bienala
bienala
• N'inserez
• N'inserez
• N'inserez
•
Alin
Ann
Ann
•
•
Selllunt('chnicien qualili0
Seuluntechnicien qualitie
Seuluntechnicien qualitie
AssLlrez~vous
•
• Assurez-vous
• Assurez-vous
Ne
Ne
Ne
•SiI'appareillle
Si
Si
•
•
contactezunrevendeurouun
conlaClezunrevendeur auuncentrededepannage agree.
conlaClezunrevendeur auuncentrededepannage agree.
•
Veillez11bien
Veillezitbien
Veillezitbien
•
•
periode
periode
periode
- L'accumulation
- L'aecumulationdepoussieres
- L'aecumulationdepoussieres
dl!ades
dllades
dllades
Veillez
•
Veillezitcon
Veillezitcon
•
•
exposeitdes
exposeitdes
exposeitdes
aeroports.
aeropons.
aeropons.
•
UtiliseI'
•
Uliliser
•
Uliliser
-Unsol
~
Un
~
Un
•
Pour
•
Pour
•
Pour
etreenctatdemarc
etreenctatdemarc
etreenctatdemarc
• Uliliser
•
Uliliscr
•
Uliliscr
•
Rangez
• Rangel
• Rangel
• N'installez
• N'inslallez
• N'inslallez
Ne
•
Ne
Ne
•
•
de
de
de
• Dcbranchez
o Debranehez
o Debranehez
chimique.
chimique,
chimique,
CcIa
Ceta
Ceta
o L'apparcilnc
o L'apparcilnc
• L'appareilne
•
Nc
o
Nc
o
Nc
•Necourt-cireuitel
•
Nc
•
Nc
•
UI.l
•Unrisque
•Unrisque
meme
me
meme
•
AYERTISSEMENT
• AVERTISSEMENT· POUR
• AVERTISSEMENT· POUR
BOUGIESOUll'AUTRES
BOUClES OU ll'AUTRES SOURCES IlE n:u.
BOUClES OU ll'AUTRES SOURCES IlE n:u.
l'AI'(lT
('\;I
IRU: PA"ITeM't),.
IRU: PA"ITeM't),.
nlU
I
DEI'A~NMjr.
rou
I
lJl:I'A~Nt\{ir.AI>Rr"SI-.l-\·()US
rou
I
lJl:I'A~Nt\{ir.AI>Rr"SI-.l-\·()US
...
_-
It-ntes
t:t
It'llleselles
It'llleselles
COllvertes,
cou
vcnes.
cou
vcnes.
I'\e
com
rez
I'\e
com
rez
Ne
Ics
obstrucz
Nt:'
les
obstruez
Nt:'
les
obstruez
Ne
plaea
Ne
placa
Ne
placa
est
prevue.
eSI
prevue.
eSI
prevue.
*Tclcviscurs
*Tcleviscurs
*Televiscurs
*Appareils
*Appareils
*Appareils
*
Aulres
produils
*
Autres
prodllils
*
Autres
prodllils
pas
P(lS I'appareil
P(lS
direcledusolei!.
directcdusolei!.
directcdusolei!.
placcz
aueun
(lueun
(lueun
pas
pas
pas
appareil
appareil
appareil
spetifiquesderecuperation
spetifiquesderecuperation
mise
all
rebulouIe
mise
all
rebut
mise
all
rebutouIe
cordons d'alimclllation doiwlll clrc dcroulcsdesorte qu'aucull objet
cordons d'alirncnlalion doivent etre deroulesdesorte qu'aucun
cordons d'alirncnlalion doivent etre deroulesdesorte qu'aucun
lllll;'
line
cas d'orage,
d'oragc. Oll
d'oragc.
muralcCIdCbranchez
muralcCIdCbranchez
precautions cvileronl
precautions cvilcront
precautions cvilcront
a
la
lension
lens
lens
aueun
aueun
aueun
d'eviler
d'eviler
d'eviler
tOllchezenaucune
louchezenaucune cireonstanceIecordon d'alirnentJtion
louchezenaucune cireonstanceIecordon d'alirnenwtion
l'appareilnefonctionnepas
l'appareilnefonctionnepas
assez
assez
assez
variations
varialions
varialions
acontacter
les
les
les
uniquemcllI
uniquemclll
uniquemclll
inadaplc
sol
inadaplc
sol
inadaplc
dcconneeter I'appareildusecteur,laprise
dcconneclcr
dcconnectcr
ulliquclIlelll
uniquemem
uniquemem
les
accessoires (batlerie,
Irs
accessoires (balterie. etc.)
Irs
accessoires (balterie. etc.)
pasIeproduil
pasIeproduil
pasIeproduil
l~litt:s
ni
faitesnitomber,nisubirdeehocauprodllil.SiIe
faitesnitomber,nisubirdeehocauprodllil.SiIe
services.
services.
services.
tcls
tcls
tcls
petit
t:ndonllnagcr I'aspcctuuc1Taccr
peut
endol1llllJger
peut
endol1llllJger
jctcz
pas
jctez
pas
jctez
pas
courl~circuitt'z
court~circuitt'z
risque d'cxplosion survienlsila
d'cxplosion survielll
d'cxplosion survielll
type.
me
Iype.
type.
1.1:
(-';1
u:
(-';1
u:
I'll:l'I
'Jl
1'II;t"I.'IPI:L I I
1'II;t"I.'IPI:L I I
AllRr"sl./-\·OUSAUN
,-
les
ouvcrtun:s
ouvertures mcnagees
ouvertures menagees
fonetionncll1cntdcI'apparcilClevilcr
fonclionnementdeI'appareilelt:vitcr
fonclionnementdeI'appareilelt:vitcr
pas
les
Icnh:s
pas
les
lellleSetles
pas
les
lellleSetles
pas
nOll
pas
non
pas
non
pas
I'appareil dansunenvironncmeIH
pas
I'apparcil
pas
I'apparcil
l1lai11ll.'nanlUne
t:1l Illaintenant
t:1l Illaintenant
DLP,
lel~vist.,urs
DLP,
te!evist::ursdetype
DLP,
teJeviseursdetype
dOI~s
d'ull
reran
dotes
d'UIl
rcran
dotes
d'UIl
rcran
--4em
- 4
em
- 4
em
I'apparcil<Iproximitcouilu·c1csSllS
,i
I'appareil,iproximite
rccipient (vases etc.) d'cau sur I'appan:il car
rccipient (vases etc.) d'eall sur I'appareil car cda
recipient (vases etc.) d'eall sur I'appareil car cda
I'apparcil n
l'appJrcil JIJpluicctnl'Ieplaeez
l'appJrcil JIJpluicctnl'Ieplaeez
lin
sous·sol
revendeur
revendeur
peut
ronctionnt.:r
peut
fonclionner sur
peut
fonclionner sur
de
recuperalion
rec)'clag('
ouIerecyclage
recyclage
les
prises Illurales,
les
prises
les
prises
i.l1l(,lltiol1
particulicn:
pal1iculierc
allcntion
pal1iculierc
Oll
bicn
lorsquc VOliS VOliS absenlezoun'utiliscz
bien
lorslJue
Oll
bien
lorslJue
dclivn?c
ion
dcliHee
ion
dcliHee
objctl11~tallique
objclmclal1iquc
objclmclal1iquc
toul
risquc
d'~1cctroculion,
loul
risque d'elcClrocution.nemcttezjamaisksdoiglsitI'interieurdeI'appareil.
loul
risque d'elcClrocution.nemcttezjamaisksdoiglsitI'interieurdeI'appareil.
de
bien
bwnchcrIecordon d'nlimentation. Assurez-vollsdebien
de
bien
brancherIecordon d'alimentation. Assurez-vousdebien
de
bien
brancherIecordon d'alimentation. Assurez-vousdebien
circonsranccIecordon d'nlimentalion
fonctionnepas
debrancher
debrancherIecordoll
debrancherIecordoll
longue
(et
plus
longue
(el
plus
longue
(el
plus
de
poussicres
cit:
tension.
dl:'
lens
dl:'
lens
un
ccntr('deservices homologue lorsquc
laCieruncenlredesen
laCieruncenlredesen
temperatures cleveesouraibks oll;i
temperaturt's eleveesoufaiblesou,i
temperaturt's eleveesoufaiblesou,i
gares. CIC.
Si
garcs.
CIC.SivousneIe
garcs.
CIC.SivousneIe
des
priscs
des
priscs correclcmcnl
des
priscs correclcmcnl
pellt
causer Ull choc
peut
causerunchoc
peut
causerunchoc
I'apparcilduseClcULlaprise
I'apparcilduseClcULlaprise
he.
he.
he.
d('s
prises correctellleni
des
priscs eorrectcmcnl rdices~la
des
priscs eorrectcmcnl rdices~la
sur
sur
tomber,nisubird~chocauproduil.SiIe
sur
Ie
corool1
d'alimcmalioll
Ie
cordon
d'alilllemaliondela
Ie
cordon
d'alilllemaliondela
que
cle
Iii
eire,
quedela
eire.dubent:t:lll'.
quedela
eire.dubent:t:lll'.
l'aspecloue1Tact'r
l'aspecloue1Tact'r
doit
pas
etre
doit
pas
etre expose j rhu1Iliditeniau."
doit
pas
etre expose j rhu1Iliditeniau."
Ics
bauaies
all
Ics
battcries all
Ics
battcries all
pasnine
pasnine
pasnine
·I'OUR
IYU.I.l'IIWCU
l'AN~b\lI
AI(KIEKl:1 A
I·A'\~b\llARRIERI::.I
I·A'\~b\llARRIERI::.I
1'1
UI t I Kk KI:i!AKEL I'/\K
n(l~
REPAREI.
n(l~
REPAREI.
_
..
_.~-
1llcnagces
t:t
les
ouvcrtures
ouverlures
ouverlures
plusenplacalll I'appareil
plusenplar;am
plusenplar;am
dansunenvironnemcm
dansunenvironnemcm
une
une
de
type
32"
Oll
plus-+5 Clll
32"
ou
plus
32"
ou
plus
proximite
ou
ou
la
pluicctneIcplaccz pas;]
hum
ide,
une
humidc.
line
humidc.
line
i.l!!rce.
Assurcz·youS
agree.
Assurez~vous
agree.
Assurez~vous
stir
pill'S.
pilt'S.
pilt'S.
des
des
des
dl'S
piles.
des
piles.
des
piles.
murales.
murales.
:JUX
aux
aux
vous
vous
vous
vous
egalementIecable
egalementIecable
qut.'
rappareilnc
quc
I'appareilnesoit
quc
I'appareilnesoit
parIerCst.:au
parIereseau
parIereseau
dans
dans
dans
est
hnbilih~
est
habilitcituuvrirIeboitierdel'apparcil.
est
habilitcituuvrirIeboitierdel'apparcil.
nornwlel1lent,enparticlllier s'il
normalement.enpaniculier s'il
normalement.enpaniculier s'il
centre
d('
It,
cordon
d'alimentation
d'alimentationsila
d'alimentationsila
specialelllt:lltsides
specialementsides
specialementsides
peUi
provoquer llllC electrocution, llllC pene d'energie,ouun
peut
provoquer
peut
provoquer
line
surchaulli:
ion.
une
surchaulTcouune
ion.
une
surchaulTcouune
ices
ices
VOliS
nl'Ie!'ailes
eorreclclll..:nt
~leclri4ue
eleclriquc ouunillcclldic.
eleclriqucouun
t.:tc.)
dansun('ndroil
d<l1lsunendroil
d<l1lsunendroil
(Jile
surl~lCe
une
surl~lCe
une
surl~lCc
d..:laprisc
till
bcnl.cne,
Cxros~
;ll'hulllioitl'niaux
!Cu.
teu.
teu.
d~sasselllhlez
desass\.'lllblezkshallerir.:s
desass\.'lllblezkshallcrir.:s
hnllerie
siIahattcrit:
siIahattcrit:
tYITER
tVITER
tVITER
SOUllCES
I
)()~.
Nt.:
TIO'J.l\l
TIO'J.l\l
l.'I~TI·RrUIR
A
A
PI\R
PI\R
SI't-:l'IALI'iII..
AUNSPECIALl'\11..
AUNSPECIALl'\11..
dansIeboilier ainsi
dansIeboilier ainsi
dansIeboilier ainsi
avec
avecunmorceaudetissuoutoUl
avecunmorceaudetissuoutoUl
I'appareil
I'appareil
distance
distance correcte
distance correcte
DireL'1
Direct
Direct
- 5
- 5
au~desslls
au~desslls
piscine,
piscinc.
piscinc.
Dans
lIlI
DansunSOUcideprcserv<ltioll
DansunSOUcideprcserv<ltioll
piles usagees.Veuil!ez
piles usagees.Vcuillez
piles usagees.Vcuillez
les
rallongcsetIcs
Irs
rallongcsetIl:s
Irs
rallongcsetIl:s
cordonsaunivl'Ju
cordonsauniveau
cordonsauniveau
abscnh:z
abscnh:z
1<.'
cable
Soil
CA
CAitla
~Icctrique
electrique
electrique
Ics
Ollvcrturcs
les
ouvenuresdel'apparei!.
les
ouvenuresdel'apparei!.
ne
rneu('zjamais
,1
uLlvrirIebailierdel·appareil.
depannage
homologue
homologue
pas,
fait~s
pas.
fait~s
pas.
reli~cs
reli~es
reli~es
doit
doit
relict.'s,ila
instable
illswblc
illswblc
prise
prise
cle
I'all.:ool.dutlilualll,OCI·ins..:cticide,dudesodorisanLduluoriliarHoudll
dL'
I'alcool.duJiluant.deI'
dL'
I'alcool.duJiluant.deI'
1';ll1prL'ssinl1
l'ill1prl'ssiun
l'ill1prl'ssiun
It:s
hallerit:s
L'st
l'st
l'st
TOUT
TOUT
TOUT
IlE FEU.
1)1:
L'I''TERIITR
1>1:
L'I''TERIITR
1>1:
r'L
IJLlSAI U
Ie
I'll
]US,\]]-I
K.
I'll
JUS,\J]-I
K.
.
---
qU'~1
rarriere
el
qu'a
qu'a
lcs
les
les
llll
Illorceau
surunlit.
surunlit.
surunlit.
elos
lcl
qu'une bibliothcqllc Ollllnc annoirc
c10s
tel
qu'unl' bibliolhequc Ollllne annoire encaslree. saufsi
c10s
tel
qu'unl' bibliolhequc Ollllne annoire encaslree. saufsi
correCle
avecIeIllur
avecIell1ur
avecIell1ur
View
('I
projccl('urs
Viewetprojectcurs10elll
Viewetprojectcurs10elll
Clll
Clll
crun
racliateur
d'ull radiateuraud'une
d'ull radiateuraud'une
proxilllit~
pas
aproximitc
pas
aproximitc
etc,SiI'app arcil
ctc.SiI'app
ctc.SiI'app
soutideprcservntion
d'anlCIllIi:
d'<!llIenne
d'<!llIenne
t:lldollll1lag~
endomlllag~
endomlllag~
it
cnfants,
enranls.
enranls.
une
une
Oll
ouunincendie. (ApparcilsdeCLASSE I
doit
tellc
tdle
tdle
seett.'ur
Sl.'ct\;.'ur
Sl.'ct\;.'ur
rt:plac~t.'
replae~('
replae~('
RISQUE
RISQUE ll'INCENIlIF:.
RISQUE ll'INCENIlIF:.
areil
areil
que
II.:
cordon
quekcordon
quekcordon
priscs
prises
prises
des
des
des
Oll
n'lIIilisez
Oll
n'lIIilisez
uuIecordon
Oll
Ie
Oll
Ie
parlafUlldre
parlaIOlldre
parlaIOlldre
prisedeI'a(h!ptatcur Cc. v('rifiez
la
prisedel'adaptaleur ce,
prisedel'adaptaleur ce,
locnl.
local.
local.
de I'appareil.
les
doigts{Il'interiellrdeI"appareil.
awe
avec
avec
a~rc(~.
si
1:1
television
Icle\'isioll
Icle\'isioll
des
pcrsonnes
des
pcrsonncs
des
pcrsonncs
electroculion.
electroculion.
lITle
deteriorationdeI'isolation.
deleriorationdeI'isolation.
deleriorationdeI'isolation.
vous
lorsque
vous
lorsque
vous
d('s
produils chimiques.
des produits chimiques. Oll s'illonctionne sans illlerruplioll.
des produits chimiques. Oll s'illonctionne sans illlerruplioll.
vous
risqul'Z
vous
risqul'Z
vous
risqul'Z
a
la
terre.
it
la
lerre.
it
la
lerre.
illcclldic.
elrt:
dChranch~e
eire
dehranch~c
eire
dehranch~c
terrt:.
lerrc.
lerrc.
sllr,
hoI'S
sur,
hoI'S
sur,
hoI'S
qll'LIllt.'
0tagcre
qU'Ulll'
~tagCrt':
qU'Ulll'
~tagCrt':
produit
est
produil
cst
produil
cst
t.'1
('ssuye7.Ieproduil ill'aide d'un chiffon
l't
essuyezlcprodllil:1
l't
essuyezlcprodllil:1
sur I'appart'il.
sur
I'apparl'il.
sur
I'apparl'il.
0dahoussures.
0dahullssures.
0dahullssures.
etnL'
ks
elllL'ksSllulllettL't:
elllL'ksSllulllettL't:
de
lllani0rt.'
de
manieR'
de
manieR'
ll'INCENIlIF..
au~dessous
I'arriere
el
au~dcssous
I'arriere
el
au~dcssous
risquesdesllrchaulTc,
risqu\.'sdesurchaulTc.
risqu\.'sdesurchaulTc.
d('
tiSSll
Oll
tOll!
autre objet.
autre objet.
Lin
c;;lllap~.
L11l
canap~.
L11l
canap~.
()U
cela
d'ulle
vientitetre mouille
d'alimerllatioll
d'alimenlation
d'alimenlation
donc
donc
donc
mull
lllull
lllull
liches,
!ides.
!ides.
pas
pas
pas
cordondeconnexionaurescau cable.
cordondeconnexionaurescau cable.
Ies
Ics
Ics
CIllCI
ClllL't
ClllL't
doit
doil
doil
une
une
inslallez
installez
installez
d't:ndommagcr gravemelll
d'L'ndommagcr
d'L'ndommagcr
(AppareilsdeCLASSE11I1liqucmcllt.)
(AppareilsdeCLASSE11I1liqucmcllt.)
de
la portce
delaPOrlee
delaPOrlee
t:ndolllll1a~c,
\.'ncloIl11l1agr,
\.'ncloIl11l1agr,
SOUlllClt..:1. pas
- F
ranc;ais
- Franc;ais -
- Franc;ais -
autre objet.
lin
tapis
un
tapisoutoute autre surface
un
tapisoutoute autre surface
(voir informal
(voir
informal
(voir
informal
--10Cill
d'unt'
bOllCht'
DOLlCht'
bOLlCht'
repr~senle
un
repr~senle
un
repr~senle
un
d'une
SOllrce
d'ulle
SOllrce
SOllrce
vientitctrc Illouille par accident. debranchez·leetcontaclez
vientitetre mouille
est
est
est
dt.'
l·t.'rwironneillenl.
dt.'
l·\;.'nvironncmcnt.larcgkmerllation locak
dt.'
l·\;.'nvironncmcnt.laregkmerllation locak
con
lac
tel'
les
contacler
les
contacler
les
iples
car
iples
car
iples
car
plact'
sur
objet
plact:
suroucolllrc
objet
plact:
suroucolllrc
des
prisesetde
des
prisesetdelasortie
des
prisesetdelasortie
votre appareil pendant
volre
appareil pendalllune
volre
appareil pendalllune
dt:
connexionaureseau cable.
Oll
par
Oll
par
Oll
par
verilie-z
verilie-z
VOliS
risqucriezderecevoir llne dechargc elt:clrique.
VOIIS
risqueriaderecevoir
VOIIS
risqueriaderecevoir
tcnirlapriseenmain
lenirlapriseenmain
lenirlapriseenmain
mains
1ll0uillces,
mains
mouillecs.
mains
mouillecs.
des
odcurs oudes sons anormaux, dcbranchcz·Jc immcdialclIlcnt
des
odeurs
des
odeurs
r('stct'
illlltilisee.oulorsqllc
restec
inulilisee.
restec
inulilisee.
,igees
Oll
,igeesoudes
,igeesoudes
pcrte d'encrgie,ouun
pcrte d'encrgie,ouun
vOlre
votre
votre
Oll
s'il fonctionne sans illlerruptioll, par cxemplc dans
gravemcllI
gravemcllI
de
la
prise eleclriquedusecteur.
deIaprise
eleclriqueduseClcur.
deIaprise
eleclriqueduseClcur.
des
t:nfanIS.
des
enfallls.
des
enfallls.
chanet.'lal11t.'.unsol
chancdal1\e.unsol
chancdal1\e.unsol
dcconnectczlccordon o'alimcnlalionctconWelez
dccOlllleetezlccordon d'alimclltatiolll't contJctcz
dccOlllleetezlccordon d'alimclltatiolll't contJctcz
I'aide
I'aide
insecticide.dud0sodorisant.duluhrifiantoudu
insecticide.dud0sodorisant.duluhrifiantoudu
il
pas
il 1I1ll' chak'ur l'.'\ccssiw.
pas
il 1I1ll' chakur l'.'\ccssiw.
incorrecle.
Nt:
incorrL'elt'.
Nt'lar(,lllplaeel.
incorrL'elt'.
Nt'lar(,lllplaeel.
\'EILLEZAGARIlERCErROIlUIT
\'EILLEZ'\
\'EILLEZ'\
-
dangcreux.
Ce symbolc
\'OUS
Ct'
symbnk
\OUS
Ct'
symbnk
\OUS
imporWntl'
relatin'auti,mc(iunlll.'lI\cnt
rdali\cauli.ml:lionnClIll'llt d
rdali\cauli.ml:lionnClIll'llt d
importantl'
importantl'
I'entrelien
\.'$1
1\~1l1h~lil'n
1\~1l1h~lil'n
_-_.
---~~':'7-:':-.':'
------
------
dt.'
I'appareil assurentlaventilationdece
de
I'appareil assurentlavenlilation
de
I'appareil assurentlavenlilation
ces fentesetouvcrturcsnedoiwnt
ccs
ccs
Oll
tOllte
ions
ci-dessolls).
ions
ci~dessous).
ions
ci~dessous).
d'air chaud,de1lI0me
d'air chaud.
d'air chaud.
risque d'incendieoude
risque d'incendieaude
risque d'incendieaude
d'eau. par exclllple
d'eau.
par
d'eau.
par
par
par
dcbranchc avant
dcbranchc
dcbranchc
alltorites
autorites
autorites
cela
entraint'
cela
e11lraineunrisque
cela
e11lraineunrisque
Oll
cOlltn?
1:J
sortiedeI"appareil.
des
surtensions.
des
surtensions.
des
surtensions.
quelatension
quelalens
quelalens
oudes
sons
oudes
sons
011
lorsque
011
lorsque
des
majeurs
majeurs
majeurs
tclcviseur dansunendroit
tcleviseur dans
televiseur dansunendroit
volre
\'olre
\'olre
non
non
non
(\'lIn
(\'lIn
LIIlL'
chak'ur L'xl't:ssiw.
III
rClllplacel.
GARIlER
GARIlER
fOllrnie
cst fOllm;e
cst fOllm;e
fenlcsctouvcnurcs
fenlcsctouvcnurcs
alltr~
surface apparentee.
eneastr~e,
cit'
m0me
cit'
m0me
une
cxemple
une
cxemple
une
accident. debranchcz·lcCICOlltaclez
accident. debranchcz·lcCICOlltaclez
dt'
netloyerIeproduil.
avant
dt'
nettoyerIeproduit.
avant
dt'
nettoyerIeproduit.
1<1
rcgklllcntation
compClentcs
eOlllpctcnlcs
eOlllpctcnlcs
lin
risque
ellxncIt'S
euxneks
euxneks
de
rappar~i1.
de
rappar~i1.
une
longue periode,
longue
longue
indiqll~e
ion
indiqu~t.'
ion
indiqu~t.'
une
de-charge
une
de-chargc
lorsque
lorsque
lorsque
anorl11aux.
anorl11aux.
VOLIS
quilla
\OUS
quittl'Z
\OUS
quittl'Z
incapables doiwnl rester
incapable:;
incapable:;
incendie
induit
incendie
induil
incendie
induil
lin
endroit
t&10viscur.
h~ICvisCLIr.
h~ICvisCLIr.
uniqllemClll.)
Par
Par
Par
horizolltal ouun
horizontal
OUUIl
horizontal
OUUIl
dOlI.\:els..:c.
chiffon
dOLI."etSL'C.
chiffon
dOLI."etSL'C.
tlu'avec
qu'avct::
qu'avce
CE PROIlVIT
CE PROIlVIT
1I.:llSitlil
kll~itlll
kll~itlll
d\.'
I'apparcil.
Jl' I'apparei!.
Jl' I'apparei!.
si(uc\.'
;'1
l'itltt-ri\.'L1r
:'t
I'intt:ril'ur de cet apparl'il
:'t
I'intt:ril'ur de cet apparl'il
prl'\'iClll
qU'Utll'
pr~\";enl
qu'ullc documentatinn
pr~\";enl
qu'ullc documentatinn
,l\eek'prod\liL
aH'C
It'
aH'C
It'
nl"
doinnt
nl"
doinnt
app<lrl'lllce.
app<lrl'lllce.
saufsi
line
line
line
que
Jansuncndroitl,:XpOSc~lla
que
Jansunendroil expose,ila
que
Jansunendroil expose,ila
dechargc dectriquL'.
dechJrgc
\;.;Icctriqw:.'.
dechJrgc
\;.;Icctriqw:.'.
bai~noire.
un
baignairc,unlavabo.
baignairc,unlavabo.
locnlc
prcvoil
prcvoit
prevoit
<llin
d'oblcnir
alin d'oblcnir
alin d'oblcnir
d'inct.'ndi<.'
Ollded0charge
d'incL'ndieoude
d'incL'ndieoude
chcvauche Oll
cheval/che Oll
cheval/che
Oll
d~branchc7.
periode.
dc5branchez
periode.
dc5branchez
surceoernicr com:spond
surccdemit.'r
surccdemit.'r
eleclriquc.
eleclriquc.
vous
la
vousladebranchcz.
vousladebranchcz.
dCbrancha-le
dCbrancha-le
votre
domicile,
vOlre
domicile.
vOlre
domicile.
doivenl
restt:r
doivenl
restt:r
parIecordon d'alimentation.
parIecordon d'alimenlation.
parIecordon d'alimenlation.
tres
poussicrellx,
Ires
poussicreux.
Ires
poussicreux.
par
cxemple
par
cxemple
consequent.laprisedust:cleur
cOllseqUL'llt.laprisedusl:'cteur
cOllseqUL'llt.laprisedusl:'cteur
t:lldroil
soul1lis,1ot:s
elldroit
soulllis~des
clldroit
soulllis~des
N'utilisCl
N'utilisez
N'utilisez
1II1t.'
haltt:rit.'
till
lIIll'
hath.:ril'
UU
lIIll'
hath.:ril'
UU
LOIN
LOI~
LOI~
~1c\Cl'
l'st
~k\t:l'
l'st
~k\t:l'
l'st
TnlllC0l11:lct
THill
\:lll1!<lct
THill
\:lll1!<lct
tt\.'Cdapp:l1'cil
dllUlInt'll(iltinn
\:(
~'l
it
it
produil.
produil.
_ . _
-----
-----
d~lllicr.
dec~demier.
dec~demier.
eire:
ni
obstruccs
etreniobstruees
etreniobstruees
ventilation adequate
vcnlilation
adequme
vcnlilation
adequme
lavabo,
un
~vit:r,
Ull
evicr.
Ull
evicr.
pClIt-etre
pCllt~elre
pCllt~elre
dt:s
informations
d~s
informations
d~s
informations
~lcctriquc,
d0charg~
~Ieclrique.
d0charg~
~Ieclrique.
les
pincl'.
les
pince.
les
pince.
cclui-cidela
cdui~ci
dc
cdui~ci
dc
corre-spond
corre-spond
d~branchez.
iltllllCdialcmcm
iltllllCdialcmcm
pendant
lll1t'
pendanl
line
pendanl
domicile).
\'otre
domicile).
\'otre
domicile).
humid..:,
hum
ide.
hum
ide.
les
dans
Ics
dans
Ics
vibralions
vihrations
vihrations
llll
celltrt:
lill
cenlre
lill
cenlre
pas
cle
produit
pasdeproduit
pasdeproduit
..
..
~
~
~
IlE
IlE ,
IlE ,
line
seul,ivolre
seul;]
seul;]
delcrgcnt.
dClercellt.
dClercellt.
Este
simb{)10
indica
I:l
presencia
dt"
aho
yoltaje
ESlc
simbol0
ESlc
cl
el interior.
-
....
~.,:I~II.
PRECAlXION:
PRI'C'AGClON:
PRI'C'AGClON:
EI.I'l'TRICA,
EI.ElTRICA.NORETIRELAC'CBlERTA.'0IIAY
EI.ElTRICA.NORETIRELAC'CBlERTA.'0IIAY
INTFRIOR QUI: PUEDA REPARAR EL USUARIO
INTFRIOR (lUE P EDA
INTFRIOR (lUE P EDA
CONSUI.TI:
CONSUI1TALPERSONAL
CONSUI1TALPERSONAL
---
•
Las
•
Las
•
Las
garalllizarelfuncionamiento liabledeeste aparato. y
garalllizarelfuncionamienlo
garalllizarelfuncionamienlo
bloquearse
bloqucarsenicubrirse.
bloqucarsenicubrirse.
No
•
~
No
~
No
No
-
No
No
-
-
No
•
~
No
~
No
correcla.
correcla.
correcla.
- Inslale
~
Inslaleelproduclo conserv3ndoladislancia especilicada respeclo alapared
~
Inslaleelproduclo conservJndoladislancia especilicada respeclo alapared
*Telcvisores
'"
'"
*Aparatos
...
...
*Otros productos
*Olros productos - 4
*Olros productos - 4
•Nocoloquc
•Nocoloque
•Nocoloque
•
No
No
No
•
•
•Not':xponga
No
No
•
lIl1
lin
lin
des
des
des
sur
sur
sur
13
13
et
el
el
doil
doit
doit
•
ni
ni
ni
l~cnieo
t~cnico
t~cnico
• [SIC aparato utiliza baterias.
[SIC
[SIC
•
•
aclecllada
adecllada
adecuada
Pongasc
Pongasc
Pongasc
No
•
No
No
•
•
general' inecndios 0 descargas elcetricas.
generar incendios 0 descargas electricas.
generar incendios 0 descargas electricas.
Los
•
o
Los
o
Los
ponicndo
pon;cndo
pon;cndo
Para
•
•
Para
•
Para
delapared
delapared
delapared
• Anles
Anlesdeconectarelcabledealimentacion
Anlesdeconectarelcabledealimentacion
•
•
adapladordeCC
adaplador
adapladordeCC
Nunca
•
•
unca
•
unca
Para
•
o
Para
o
Para
•
Cuando
Cuando
Cuando
•
•
pOl'clenchllfeytiredecste
parclenehufeyliredeeste
parclenehufeyliredeeste
•
Si
•Siestc
•Siestc
inmedbtamente
inmediatamcnte y
inmediatamcnte y
o Asegllrese
o Asegllrese
• Ascgurcsc
un
Ull
Ull
EI
-
~
EI
~
EI
calor. 0deteriorilndo
calor. 0 delcriorandolafunda
calor. 0 delcriorandolafunda
POllg:lseenconlileto con
•
o
POllg.aseencontaclo
o
POllg.aseencontaclo
Icmperaturas extremas, alto nivel
tcmperaturas exlremas.
tcmperaturas exlremas.
:lCroplienos, estaciones,
aeropuenos,
aeropuenos,
CUilndo
•
• Cuando instale
• Cuando instale
Usc
•
o
Usc
o
Usc
-Una
·Una
·Una
•
Para
o
Para
o
Para
sielllpre mcilmcnle aecesible.
sicmpre
sicmpre
No
•
No
No
•
•
• Guardc
GuardL'
GuardL'
•
•
•Nocoloqut:elproductoenllnlugar illestahk. inclinado 0
•NocoloquL'elproductoenunlugar inestahle. inclinado u
•NocoloquL'elproductoenunlugar inestahle. inclinado u
No10deje
•
o
No10deje
o
No10deje
centrodescrvicio.
centrodeservicio.
centrodeservicio.
• Descollcclc
o Desconccte
o Desconccte
(]llimieo
qllilllico
qllilllico
borrar
horrar
horrar
Evile
•
Evile
Evile
•
•
•Notire
•Nolirt.'
•Nolirt.'
• No conocircllitc.
•Nocortocircuitc. deslllontenisobrecaliente
•Nocortocircuitc. deslllontenisobrecaliente
•
Si
•
Si
•Sila
especllicacionL's
especilicac
especilicac
•
AIlYI:RTENCIA·
•
AI)\'I:RTENCIA·
•
AI)\'I:RTENCIA·
LLAMAS
LLA .AS EXI'l;ESTAS
LLA .AS EXI'l;ESTAS
PARA REDUCIR EL PIJ.IGRODEDESCAIHiA
PARA
REDUCIRELPFl.IGRODEDESCAR(;A
PARA
REDUCIRELPFl.IGRODEDESCAR(;A
NO RETIRE
AL
-
---------.
ranuras)' aberturas existentesenla
ranuras
y abenuras
ranuras
y abenuras
ni
cubra
las
cubra
las
cubra
las
bloquee
bloquee
bloquee
coloque este aparaloenun
coloque
coloque
el
produclo conservandoladislancia especilicada
Televisores
Televisores
Aparatos
Aparatos
CSIC
CSIC
CSIC
colaquc rccipientcs
coloque recipientes
coloque recipientes
eSle
l,).xponga
este aparato a
l,).xponga
este aparato alalluvia
c('rcadeuna
cercadeuna
cercadeuna
autorizado.
aUlOrizado.
aUlOrizado.
ap:trato
utiliza balerias.EnSll
ap:trato
utiliza balerias.EnSll
bajo consideraciones ambientales.
bajo
bajo
en
conlaclO
t'll
eonlaclO
t'll
eonlaclO
sobrecarglle
sobrecargue
sobrecargue
cablesdealimentation y
cablesdealimentation y
cablesdealimentation y
especial
especial
especial
protegeI'
proleger
proleger
y dcsconecle
y desconecte
y desconectelaanlena0el
dt:
coneclarelcabledealimentacion
deCCcorresponde a13fuenre
inserle
inserte
inserte
cvitar descarga eleclrica,notoque
evitar descarga electrica.notoque
evitar descarga electrica.notoque
COll('eteelcabledealimentation
coneeteelcabledealimenlation
coneeteelcabledealimenlation
('SI('
apar:ltonofunciona nornwllllt'nte,enconcreto,siemite sonidos extranos 0 dcsprcndc olorcs desdeclinterior. descnchufclo
apar.lIonofunciona
apar.lIonofunciona
de
de
de
lar~o
periododeliempo (cspecialmente
largo
periododeliempo (especialmenle
largo
periododeliempo (especialmenle
polvo aculllul3do puede provocar
polvo
acumulado
polvo
acumulado
eSlaciones.
eSlaciones.
instaleelequipo, procure guardar
solamente coneclores y rt:ccplaculos apropiados
solamenle coneclores yreeeplaeulos apropiados
solamenle coneclores yreeeplaeulos apropiados
conexi6n alierra inapropiada
cone.xion
cone.xion
desconectarelaparalodela
dcsconectarelaparatodela
dcsconectarelaparatodela
mcilmel1le
mcilmel1le
pt:rmita
que
pcrmita
que
pcrmita
que
los
aecesorios (pibs, etc.)enun
los
accesorios
los
accesorios
GlerniIedegolpt:s.Siel
GlerniIedegolpcs.Sicl
GlerniIedegolpcs.Sicl
t:1
L'I
L'I
como
como
como
las
cst<lmpaciollt.'s
las
estampat::ionl's
las
estampaeionl's
que
cualquier
que
cualquier liquido salpiqw:elaparalo 0
que
cualquier liquido salpiqw:elaparalo 0
las
pilasalfuego.
las
pilasalfuego.
las
pilasalfuego.
Ia
I~ilil
nusecoloca
la
pilanusc
pilanusc
ionl's
ionl's
EXI'UESTAS
LACUBIERTA,NO11,11'
REPARARELSUARIO.
REPARARELSUARIO.
PERSONAL
CALlIKADODESERVICIO TI:CNICO,
C'ALlFICADllDESER\'ICIO
C'ALlFICADllDESER\'ICIO
PIE/AS
leN
Plt:/ASENEL
Plt:/ASENEL
['EC'NICll,
['EC'NICll,
EL
,-
unidad y
t.:nlapam:
e.xistentesenla
e.xistentesenla
cubrirse.
ranuras yaberturas conunpano
ranuras y abenuras
ranuras y abenuras
las
ranurasniaberturas colocando esle aparato sobrelacmna.
las
ranurasniabenuras colocando
las
ranurasniabenuras colocando
eSle
aparatoenun
eSle
aparatoenun
DLP,
televisores
DLP.
lelevisores
DLP.
lelevisores
con
una
pantallade32"0moyor-+5
con
una
pamalla
con
una
pamalla
-+
4
Clll
em
em
aparalo cerca 0 sabreunradiador 0
aparato
cerca0sobrL'unradiador 0
aparato
cerca0sobrL'unradiador 0
con
con
con
aparato alalIuvia
1<1
piscina 0similar).Sieste
piscina 0 similar).Sieslc aparato
piscina 0similar).Sieslc aparato
Antesdelimpiarelproducto
Antesdelimpiarelproducto dcsconcctcelcabledealimentaciondela
Antesdelimpiarelproducto dcsconcctcelcabledealimentaciondela
consideraciones Jmbientalcs.
consideraciones Jmbientalcs.
con
las
con
las
con
las
las
tomas murales,
las
tomas murales.
las
tomas murales.
alene
ionenlos
atL'ncionenlos
atL'ncionenlos
cSle
aparato durante
este
aparato
duranle
este
aparato
duranle
la
anlena 0elcable
la
anlena0el
cOITespondeala
corresponde alafuenre
nada
mClalicoenlas
nada
metalicoenlas
nada
metalicoenlas
para
para
para
y p6ngase
en
p6ngaseenconlacto
p6ngaseenconlacto
desconccl:Jrelellchutedealimentationdela
desconeclarelcnchutedealimemad6ndela
desconeclarelcnchutedealimemad6ndela
puede
puede
I:J
runda
LIn
conuncenlrodesen
conuncenlrodesen
<lito
<lito
etc.EIincumplimientodet.'slas
elc.EIincumplimienlode\.'stas
elc.EIincumplimienlode\.'stas
el
equipo, procure guardar
el
equipo, procure guardar
a lierra inapropiada
a lierra inapropiada
accesible.
accesible.
los
nillos jlleguen
los
nillOS
jueguel1
los
nillOS
jueguel1
(pi
las.
(pi
las.
cablt'dealimt'ntacion
cabledenlillK'ntaeilll1
cabledenlillK'ntaeilll1
cera, benzol. alcohol. disolwlltl's. insecticida, illlloit:ntadm
cera, benzol. alcohol.
cera, benzol. alcohol.
del
del
del
Iiqllido
salpiqucelaparato u gotcc suhre
dt.'slllonlenisobrccaliellle
COITectamcntcsceorrl'cIricsgo
coloca correetamenh.'seemr\.'dri\.'sgodeUI1<.1l'.xplosion.
coloca correetamenh.'seemr\.'dri\.'sgodeUI1<.1l'.xplosion.
eqllival~ntcs.
("qui
val
entcs.
("qui
val
entcs.
I'ARA
IMrElllR
PARA
I '1I'EiliR QUE EL
PARA
I '1I'EiliR QUE EL
SIE~1rRE
SIEMPRE
SIEMPRE
unidadyenlaparte trasefa 0 inleriorsefacilitall
unidadyenlaparte trasefa 0 inleriorsefacilitall
fiabledeeste aparato. y
fiabledeeste aparato. y
con
con
espaeio ccrrado,
espacio cerrado.
espacio cerrado.
tipo
lipo
lipo
de
31"
de
31"
agua
sobre cstc aparato
agua
sobre
agua
sobre
lluvia
Ensucomunidad pucde
comunidad
comunidad
alltoridades
3utoridades locales
Jutoridades locales
los
proteccion
proteccion
proteccion
cables
eilbles
eilbles
una
una
una
fuente
abcnuras
abcnuras
sllcarlodela
sacarlodela
sacarlodela
nom1Jll11t'nle.enconcrelO,sicmite sonidos
nom1Jll11t'nle.enconcrelO,sicmite sonidos
contacto
pro\'ocar
pro\'ocar
proleclora.
proteclora.
proteclora.
centrodescn
de
niveldehultledadyproduclOs
niveldehultledadyproduclOs
pod
podria
podria
corrienle,
corrientc.
corrientc.
conelprodllcto.
conelproduclo.
conelproduclo.
elc.)enun
elc.)enun
producto.
producto.
producto.
0 con cualquicr 011'0 material.
lIll
pano0con
lIll
pano0con
visualizacion direcla)'proyeclores
visualizacion directa y proyectores -10cm
visualizacion directa y proyectores -10cm
0
mayor
- 5
0
mayor
- 5
csle aparato Uanos, ctc.).
csle aparato Uanos, etc.).yaque
ni
10 coloque cerca
ni10coloque
ni10coloque
aparalO
puede
puede
10C~11CS
los
alargadoresnilos
los
alargadoresnilos
alargadoresnilos
debcn
colocarscdelonna
debcn
colocarsederOmla
debcn
colocarsederOmla
cerca
del
cerca
del
cerca
del
tormcnta
tormenta
tormenta
del
sislema.
cable
del
sislcma.
cable
del
sislcma.
cit.'CAalatoma
d('
C'A
d('
C'Aala
el~clrica
eleclrica
eleclrica
abertllras
del
del
del
nuncaelinleriordeestc aparalo, Solountccnico cnlilkado
nuncaelillleriordeeste aparato. Solountee-nico
nuncaelillleriordeeste aparato. Solountee-nico
comprucbt:
compruebe
compruebe
tomadecorril.'nte.
tomadecorriCnlc.
tomadecorriCnlc.
concldistribuidor
concldistribuidor autorizado 0elccntrodcscrvicio
concldistribuidor autorizado 0elccntrodcscrvicio lecnico.
cLlando
clI<lndo
clI<lndo
una
dcsc;Jrga
una
descarga
una
descarga
icio
lccnico autorizado cuando
icio
tecnico alllorizado cuando instaleelaparatoenun
icio
tecnico
humcdad y productos
una
distilnciademas
una
diswnciademas
una
diswnciademasde10cmdesdeInpared
ria
causal'
causar
causar
debt.'
deb\.'
deb\.'
lugar
SC'gllro
lugar
scgllro
lugar
scgllro
prooueto
SC'
produetosecSlropca.
produetosecSlropca.
dt'Intomadccorrii.'llt..:yse(]uc..:l
dt'
In
tomad~corril'llle y
dt'Intomad~corril'llle y
disulWlllt.'S,
disulWlllt.'S,
las
pibs.
laspilas.
laspilas.
QUE
1:1.
ALEJAI>AS 01: I:STE
ALEJAIMSDEESTE I'ROIlUCTO.
ALEJAIMSDEESTE I'ROIlUCTO.
trasera 0 inlcrior
pnr~l
protegcrlo
par:.l
par:.l
cualquier olro material.
cualquier olro material.
eSle
aparato
eSle
aparato
COIllO
lIna
COIllO
una
COIllO
una
Clll
Clll
Clll
unn
r('jillnde<lire
un[l
rejilladeaire
un[l
rejilladeaire
UalTos,
oe
cercn
dt'
cercn
dt'
accidel1talmentesc1110ja,
:.lccidentalmente
:.lccidentalmente
deseollL'cteelcabledealimentationdela
quc
que
que
para
obtcllcr informacion sabre dcsccho y recielaje.
para
obtclIer
para
obtclIer
receptaculos correspondienlCs
recepulculos correspondientcs
recepulculos correspondientcs
cnchufc.
enchufe.
enchufe.
ek~clriei.1
0 cuandono10
L'1t;ctrica0euando
L'1t;ctrica0euando
Esto
[SIO
[SIO
alalama
lama
local.
local.
local.
aparalO,
aparalO.
aparalO.
qut.'cl(,llehull:
queelenchufc
queelenchufc
sea
nec('sario dejar soloscncasa<lnii\os. ancianos 0 personas incapacitadas).
sea
neccsario dcjar solosencasaaniilos.
sea
neccsario dcjar solosencasaaniilos.
el~ctrica.
el~ctrica.
el~ctrica.
aUlorizado
indicaciones
indicaciones
indicaciones
para
para
para
una
deseargn
IIna
descarga
IIna
descarga
desenchufarclcabledc1a
dcs~nchufar
dcs~nchufar
rll..:ra
ru~ra
ru~ra
..:XpUt.'SIO
~xpLJesto
~xpLJesto
cstrop~a,
illst'cticida. ilmhil'ntadordcairt'. luhricanll' 0
illst'cticida. ilmhil'ntadordcairt'. luhricanll' 0
gOICC
suhrc
gOICC
suhrc
de
lJllil
FUI:C.O SI:
Fl;Er.O
Fl;Er.O
frt.'nlc
prolegerlo
fn:nte
prolegerlo
fn:nte
sobrelacamil.
sobrelacamil.
Iibreria, 0 Ull anllario cmpotrado, a
Iibreria.0un
Iibreria.0un
n.:spcctoa13
ctc,).yaque
~lglla
agua
agua
existan nonnmivas
existan
existan
los
reccpl<leulosdelos
los
receptaculosdelos
los
receptaculosdelos
evitani
cvilani
cvilani
del
del
del
Haccrlo
Hacerlo
Hacerlo
<lutorizado0el
tomade
{omadecorrienlesilaTVha
{omadecorrienlesilaTVha
quil1licos.ycn
quimicos. ycnlugares
quimicos. ycnlugares
haec
hacerlacOllexion
hacerlacOllexion
el
el
del
del
del
descnchulcelcabledealimenlacion y
deSl..'IlChulcelcabll..'
deSl..'IlChulcelcabll..'
cl.
cl.
cl.
L'.xp]osi()n.
SE I'ROPAGUE.
SE I'ROPAGUE.
armario empotrado, a
armario empotrado, a
pared
-0
calit'llte, 0enlugures expucstos a luz solar directa.
calienle. 0
calienle. 0
poclria
ya
que
pod
pod
(cerca
de
ulla
(cercadeuna
(cercadeuna
SL'
moja.
SL'
moja.
llorl1lativas
llorl1lativas
informacion sobre desecho y reciclajc.
informacion sobre desecho y reciclajc.
quenopuedan
quenopuedan
quenopuedan
lllilice
no10utilice
no10utilice
quecI('quiposedane
queelequiposedai'le
queelequiposedaiie
adaptadordeCc.
adaplador
de
adapladordeCc. asegurcsedequeladcsignacion
nsi
pucde crear peligrosdedcscarga eleclrica.
asi
puede crear pcligrosdedescarga elcclrica.
asi
puede crear pcligrosdedescarga elcclrica.
cst~
lirlllCl1lentc
este
linnemenle
este
linnemenle
Nunca
loqueelcabledealimenlHcion
Nunca
roqueelcabledealimentacion
Nunca
roqueelcabledealimentacion
extrJJlOS
extrJJlOS
ccntrodcservicio tcenico.
corricntcsiIII
LIn
corlocircuito 0unl"u('go,
un
conocircuilO 0unfuego.
un
conocircuilO 0unfuego.
iJlst~lle
cuando instaleelaparatoenun
lugares dondcsevayn
pucdt.'
puede
puede
de10cm
dcsdelapared
de10cm
desdeInpared
I'
la
cOllcxion
elcctrica 0
una
eleClrica0Ulla
eleClrica0Ulla
IOllla principal. par
cabled~la
lOrna
cabled~la
lOrna
alcanccdelos
alcanccdelos
alcanccdelos
a vibracioncs.
a vibraciones.
a vibraciones.
Hparato
SL'qlle~laparalo
SL'qlle~laparalo
dc
R":":Jl1placelapila
Rccmplacelapita
Rccmplacelapita
I'ROI'A(;UI:.
"ROIIUCTO.
• Espanol-
•
Espanal-
•
Espanal-
10
descnchllfelo y pongaseencontacto
desenchllfelo y pongaseencontaclo inrned;mamcnte
desenchllfelo y pongaseencontaclo inrned;mamcnte
a tierra.
a tierra.
a tierra.
el interior.
cualqukr
cualquier
cualquier
!:sIC
[SiC simbolo
[SiC simbolo
int.'lllye
incluye
incluye
fUI1l:ionarniclltD
funciont1micnlO~manlenimiento.
funciont1micnlO~manlenimiento.
51;.'
I~eilitan
a sobrecalentamicllto, estas
a sobrecalentamielllo, estas ranuras y aberturas
a sobrecalentamielllo, estas ranuras y aberturas
sol~,
allombra 0 superficie similar.
sofa. alfombra 0 superlieie
sofa. alfombra 0 superlieie
(veaIninlormacion siguienlc).
(vea
1<1
informacion siguiente).
(vea
1<1
informacion siguiente).
Clll
ell
lugares expucstos a
ell
lugares expucstos a
represcmar riesgodeincelldio 0 dcsearga
ria
representar
ria
representar
bmicra,
lavabo, rrcgadero 0 lavadero,enun
bmlera,
lavabo.
bmlera,
lavabo.
que
rcquieranIadispositiondeeSlas
que
requicranladisposici6ndeeSlas
que
requicranladisposiciondeeSlas
pOI'
por
por
pisarseniqu('dar
pisarseniquedar
pisarseniquedar
clectrodomcsticos yelpuntoenel
eleclrodomeslicos
eleclrodomeslicos
durante
largos
durante
largos
durante
largos
ascgill'l':scdeqLleladesignaeion
Cc.
asegurcsedequeladcsignacion
insertado,
insertado.
insertado.
0 dcsprcnde olores
0 dcsprcnde olores
TV
IHi
el
aparato
dondescvaya
dondescvaya
causal'
serios desperlcclosenel
causar serios desperlcclosencl
causar serios desperlcclosencl
para
para
para
avcriaenel
avcriacnel
avcriacnel
principal. por10queelenchulc principal
principal. por10queelenchulc principal
nilios.
nillos.
nillos.
dt'
alinll..'nt"lcion
dt'
alinll..'nt"lcion
con
lin
paiio
conunpallO
conunpallO
~tirt:,
luhricantt.'0dt.'t..:rg..:ntl'.ScpUt.'de
~IANTEN(;A
~IANTI:NGA
~IANTI:NGA
indic<llapresencia
simbol0
indic<llapresencia
intcrior.Espcligroso
Es
pchgroso l'ntrar en contacto con
Es
pchgroso l'ntrar en contacto con
rieZ:1
interior de este producto.
piCZ:1
interiordeestc producto.
piCZ:1
interiordeestc producto.
silllbol0Ieakna
Ie
alt'rtadeque con este produclo
Ie
alt'rtadeque con este produclo
docu11ll.'tltacion
docuITlc111aci6n
docuITlc111aci6n
y l11antenimicnto.
pal'il
proporcionarlaventilacion necesaria.
para
proporcionarlaventilacion necesaria.
para
proporcionarlaventilacion necesaria.
rnnuras
similar.
similar.
menos
queseproporcione
menos
queseproporcione
menos
queseproporcione
luz
riesgodcineendio 0 descarga ekelriea.
riesgodcineendio 0descarga ekelriea.
tolna
lornadccorrientc.
lornadccorrientc.
cncima
encimadcSll
encimadcSll
pOl'
por
por
caliticado debe abrirelalojamiento
caliticado debe abrirelalojamiento
Para
Para
Para
Iccnico.
dcjadodeutilizarsc, 0
dcjadode1Ililizarse.0dc-sea
dcjadode1Ililizarse.0dc-sea
haciendo
haciendo
haciendo
cnunlugar
cquipo. (Solo cquipodeC1ase
equipo. (Solo
equipo. (Solo
slIa\'\.'
suaveyscco.Noulilict'
suaveyscco.Noulilict'
SI)lO
solo
solo
LAS
LAS
LAS
luz
fregadero
0 lavadero,
fregadero
0 lavadero,enun
cle
eorriente.
de
Sll capacidad,
capaeidad.yaque
capaeidad.yaque
atrapados
POl'
atrapados
por
atrapados
por
ycIpuntoenel
y
cI
puntoenel
periodosdelicmpo. descnchufclodela
periodosdelicmpo.
periodosdelicmpo.
rayos0picosdetensiondela
faYos0picosdelens
faYos0picosdelens
debe
abrirelalojamicnto
dcsenehul~r
dcsenchufarcIcabledealimcntacion.
dcsenchufarcIcabledealimcntacion.
con
las
Illanos
con
las
manos
con
las
manos
desdcclinterior.
desdcclinterior.
ancianos 0 personas incapaciladas).
ancianos 0 personas incapaciladas).
queelcable
queelcable
queelcable
expuesto a
lugar expueslo a
lugar expueslo a
a lllilizm
a utilizar
a utilizar
I~cililar
la
velllilacion.
fncilitarlavcntilacion.
fncilitarlavcntilacion.
~quipo
~quipo
10
queclenchul't:
pongast:enconlacio
y pongast'enCOl1laclo
y pongast'
en
yseco,
No
dl'tL'rgenle.ScpUl'de
dl'tL'rgenle.ScpUl'de
pOl'
una
i~ual
por
Ull:!
igual0de
por
Ull:!
igual0de
"ELASUOTllAS
VELAS UOTRAS '
VELAS UOTRAS '
do:
do:
t'ntmrencontacto
dl.:
que con
cSle
importame correspondienlc
imponame
imponame
y aberluras nunca dcben
solar directa.
solar directa.
enunsotano
inl11edimamente
bateriasdefortna
batcriasdefartna
batcriasdefartna
ya
que
objetos
encima
objetos
encima0contra
objetos
encima0contra
que
salen
que
salcn
que
salcn
dcsenchufelodela
dcsenchufelodela
iondela
iondela
del
voltajc
del
voltajc
del
voltajc
eI
cabledealimenlacion.
lllojadas.
mojadas.
mojadas.
descnchUfelo
descnchUfelo
dcsca
salirdecasa. durante
salirdecasa. durante
salirdecasa. durante
c1cclrico
c1cclrico
c1cclrico
gran
cantidaddepolvo,
gran
cantidaddepolvo.
gran
aparato.
aparalo.
aparalo.
dc
Clase 1.)
dc
Clase 1.)
principal
COl1laclo
lltiliet:
0
dt.'
cantidaddepolvo.
del
del
del
con
con
con
ningllll
ningllll
ningllll
d,uiarelaspec(o 0
d,ularelaspeclo
d,ularelaspeclo
las24horas
las24horas
las24horas
alto
\"oltaje en
alto
\"oltaje en
can
producto
correspondicnle
correspondicnle
nunca
debcn
nunca
debcn
una
venti
una
venti
una
venti
clCctrica.
sotano
hUlllcdo
hUllledo
sotano
hUllledo
con
con
con
csto
plIede
csto
pllede
csto
pllede
0 contra
clel
aparato,
del
aparato.
del
aparato.
linea
ch~clrica.
linea
cleelrica.
linea
cleelrica.
dcl
del
del
del
aparalO.
del
aparalo.
del
aparalo.
generc chispas)'
gencrc chispas y
gencrc chispas y
dia.
como
dia.
como
dia.
como
I.)
debe
eSlar
debe
estar
debe
estar
L1ll
UI1
UI1
prodliCIO
produelo
produelo
~
~
~
en
51.:
St'
St'
Para
Para
Para
lac
ion
lac
ion
lac
ion
un
un
un
ellos,
ellos.
ellos.
tom
toma
toma
sujctclo
sujetelo
sujetelo
()
()
'
al
al
al
a
Page 49

L:.h:
L~ll.'
L~ll.'
l.:ns;lo
I
....
I
....
l]U<l]{llll.:r parI\.'
ljU<llqlll.:r
..
..
('[
'11),\1
)():
l'i\I{i\
('I
'IDA[)O:
('I
'IDA[)O:
'\
Ir\MI'i\(NH.t/\I'i\I{II:
A I
A I
I.\IS11..\11'1~i\S
I.\IS11..
I.\IS11..
A:-.
...
A~"IS
A~"IS
• As ranhuras c,Jbl'rturnsnacaixa enaparte:
• As ranhuras e
• As ranhuras e
do
do apardho e
do apardho e
• N,io tapt'
•
•
~ao
~ao
N~o
• :\ao bloqueicasranhuras eabenuras colocando 0 aparelho
• :\ao bloqueicasranhuras eabenuras colocando 0 aparelho
•
- Nao eoloque
- Nao coloque
- Nao coloque
adcquada.
adequada.
adequada.
- Instale 0 produto.
- Instale 0 produto. mantcndo a distancia
- Instale 0 produto. mantcndo a distancia
• Telc"isores DLP. Televisores do
'"
'"
*Produtos
'"
'"
• Qutros
'"
'"
• Niio eoloque
• Nao coIoque
• Nao coIoque
directa
directa
directa
• Nao coloque rccipicl1tes com itglla
• Nao coloque recipicnlcs
• Nao coloque recipicnlcs
•
N~o
• Nao exponha 0 aparelho
• Nao exponha 0 aparelho
lavar a
lavar a loil;a. piscinaoullUllla cave com humidadc).SeIllolhar acidentallllellie 0 aparelho.
lavar a loil;a. piscinaoullUllla cave com humidadc).SeIllolhar acidentallllellie 0 aparelho.
rc:vcndcdor <lutorizado. Retire scmpre 0 cabo
revcndedor autorizado. Retire scmpre 0 cabo dc
revcndedor autorizado. Retire scmpre 0 cabo dc
Este
•
Este
Este
•
•
Conwetcasallioridadcs locais
Contacteasautoridades loeais
Contacteasautoridades loeais
• Nao
• Nao sobrccarregllc tomadas
• Nao sobrccarregllc tomadas
• Dcve colocaroscHbasdealimcniacaade10rlna a
• Deve colocar
• Deve colocar
ligados a
ligados a fichas. a rcccptaculos eaopontodeondeoscabos
ligados a fichas. a rcccptaculos eaopontodeondeoscabos
•
Para
•
•
Para
Para
paredc e desligllc a
parcde e dcsligue a
parcde e dcsligue a
Oeste
Oeste
Oeste
• Antes
• Antes
• Antes
IranSrOnllador
tranSf0n11ador
tranSf0n11ador
• Nunea introduza objectos Illctalicos
• Nlinca introduza objectos mctalieos
• Nlinca introduza objectos mctalieos
•
Para
•
•
Para
Para
• Introduza 0 cabo
• Introduza
• Introduza
quando pllxar a
quando pllxar a
quando pllxar a
•
Sc
• 5c
• 5c
imediato e contacte a rcvendedor autorizadooucenlrodeassistcncia tcenica.
imediato e contaetc 0 rcvendedor
imediato e contaetc 0 rcvendedor
• Certifiquc-se
• Certifique-se
• Certifique-se
durante Ulll periododetempo longo (especialmeme quando
duranteumperiododetempo longo (especialmemc quando crianl;as.
duranteumperiododetempo longo (especialmemc quando crianl;as.
- Poeim aeumlilada pode provocarumchoque electrico, lima
- Poeira acumulada pode provocarumchoquc clcctrico.
- Poeira acumulada pode provocarumchoquc clcctrico.
prodllza faiseas e
produza faiscas c
produza faiscas c
• Contactc
• Contactc
• Contactc
temperaturas altas
temperaturas altas
temperaturas altas
funcionar
funcionar
funcionar
•
Utilize
• Utilize
• Utilize
-Uma
-Uma
-Uma
• Deve puxara lichadatomada
• Deve puxara fichadatomada
• Deve puxara fichadatomada
• Nao deixe
• Nao deixe
• Nao deixe
• Guardc
• Guarde
• Guarde
• Niio instalc
•
•
Nao
Nao
• Nilo deixe eair
• Nao deixecair
• Nao deixecair
centro
centrodeassistencia.
centrodeassistencia.
• Desligue acabo
• Desligue acabo
• Dcsliguc 0cabo
como cera, benzina, aleool, dilucntes. inseeticida. ambiciltador.lubrificante
como
como
eliminar a impressao do mesmo.
eliminar a impressao do mesmo.
climinar a impressao do mesmo.
• Niio deixe cair gotilS au salpicos
ao
ao
•
•
•
•
ao
ao
• Nao destrlla
• Nao provoque eurto-circuito,
• Nao provoque curto-cireuito,
• Nao provoque curto-cireuito,
• Existc perigo
• Existe perigo
• Existe perigo
Lima
uma
uma
•
AVISO
•
AVISO-
•
AVISO-
DE
DE
DE
KI:I)l 'III<()KI:-.t
I't\I{.A
I<I-:I>l
I't\I{.A
I<I-:I>l
Mvll'A
(N!:1'\ll\
Mvll'A
ISlt'M
----..-c:::=-...::-..:=---_--_-_-
----..-c:::=-...::-..:=---_--_-_-
ap~lrl'lh{l
0 aparelho
0 aparelho
0 aparelho
1',\1<
(N!:1'\ll\
1',\1<
I.ll II'
\11'1~AS
()lll-: I't)SSi\,\1 SI:K
\11'1~AS
()lll-: I't)SSi\,\1 SI:K
1/\SOI'lll
II'Nt'IA
"11
I'lll)l'
II'Nt'IA
"11
I'lll)l'
abt'nuf<1snacaixaeona
abt'nuf<1snacaixaeona
e
para
para
para
as
I'ilnhllras e abcrturas
tapeasri.lnhllras e alxnuras
tapeasri.lnhllras e alxnuras
bloqucieasranhllras eaberturas eolocando 0 aparclho nUllla
cste
estc
estc
Televisores DLP. Tclevisores do Tipo Direct Vic\\ c Projectores -10em
Televisores DLP. Tclevisores do Tipo Direct Vic\\ c Projectores -10em
eOIll
Produtos COIll visores
Produtos COIll visores
!>rodlltOS
Qutros produtos - 4
Qutros produtos - 4
estc
estc
estc
dos
raios solares.
dos
raias
dos
raias
cxponha 0 aparelho achuva
loi~a.
piseina ou nllllla cave com humidadc).SeIlloillar a<.:idcliialmentc 0 aparelho. desliguc-o
apnrclho tem pilhas. Deite foraaspilhas adequadamcllIcdeaeordo
aparclho tcm pilhas. Deile foraaspilhas adcquadamellledeacordo comasconsideral;oe:s
aparclho tcm pilhas. Deile foraaspilhas adcquadamellledeacordo comasconsideral;oe:s
sobrccarrcgll~
os
os
tidws.
proteger 0 aparelhodetrovoadas.auquundo n:io
proteger 0 aparelhodetrovoadas,ouquando
proteger 0 aparelhodetrovoadas,ouquando
modo, 0 aparclho
modo, 0 aparelho
modo, 0 aparelho
de
ligar 0
de
ligar 0
de
ligar 0
de
de
de
cvilar choqlles electricos, nunca toque no interior do aparelho. A caixa do aparelhos6dcve scr aberta
evitar choques electricos,
evitar choques electricos,
0 cabo
0 cabo
mesmadatomada. Nao toquenocabodeal
mesmadatomada. Nao toquenocabodeal
mesmadatomada. Nao toquenocabodeal
nao
nao
nao
de
que
de
que
de
que
lun
centro autorizadodeassistcncia Iecnica quando instalar a produloemlocais sujeitos a pociras exccssivas. loeais sujeitos a
urn
centro autorizadodeassisteneia tccnica quando instalar 0
urn
centro autorizadodeassisteneia tccnica quando instalar 0
24
horas por dia comoemaeroportos.
24
horas
24
horas
lima ficha e uma
uma
ficha e
uma
ficha e
liga~ao
de
Iiga~ao
dc terra deficientc
Iiga~ao
dc terra deficientc
as
eriancas mexer noproduto.
as
criancas
as
criancas
os
acess6rios (batcria, etc.) num local seguro fora do
os
acessorios (batcria, ele.) num local seguro fora do
os
acessorios (batcria, ele.) num local seguro fora do
0 produto num local instavel, como
instale 0 produto num local instavel, como
instale 0 produto num local instavel, como
Oll
ou
ou
de
assistencia.
cera,
benzina, alcool,dilucntes, insccticida. ambicntadar, lubrifieanteaudetergente. Tal pode danificar 0 aspecto do produto
cera,
benzina, alcool,dilucntes, insccticida. ambicntadar, lubrifieanteaudetergente. Tal pode danificar 0 aspecto do produto
deixe cair gotas Oll salpicosemcima do aparelho,
deixe cair gotas Oll salpicosemcima do aparelho,
as
pilhas atravesdefogo.
deslruaaspilhas atravesdefogo.
deslruaaspilhas atravesdefogo.
de
de
de
equivalcntc.
equivalente.
equivalente.
- PARA
PARA
PARA
CHAMA
LONGE DESTE PRODUTO. .
CHAMA
LO:'<GE OESTE PROOUTO.
CHAMA
LO:'<GE OESTE PROOUTO.
'()
1)1'.
'11K
'11K
I E IRASLlI<AI. NO IN
I E IRASLlI<AI. NO IN
1'1
)'1'1/\,\1
>I
,
SII{
"ll{IF1.{'
"ll{IF1.{'
0 proteger do sobreaqllt:cimento, nunca deve bloqucar
0 proteger do sobreaquecimenlO, nllnca de"c
0 proteger do sobreaquecimenlO, nllnca de"c
aparclho IllUll
apardho nUIll
apardho nUIll
man
visort'sde32
- 4 elll
aparelho peno ou por cimadelllll
aparclho penooupor cimadeum
aparclho penooupor cimadeum
solares.
solares.
lomadasdcparede. extcns6es ncm rcccplaculos. porque pode provocar lim inccndiooul.'hoque'
cabosdealimentac;aodeforma a
cabosdealimentac;aodeforma a
a reccptitculos eaopontodeondeoscabos
atHena
antena
antena
cabo
de
cabodealimcillaltaodeCA
cabodealimcillaltaodeCA
CC eorresponde aalimentaltao elcctriea local.
CC corresponde aalimenta\ao clectrica local.
CC corresponde aalimenta\ao clectrica local.
de
alimentayao compJetamentc
de
alimentavao completamcllte
de
alimentavao completamcllte
funcionar normalmentefiem
fUllcionar normalmente -emparticular.sea aparelho emitirmidasouchciros invulgares - desliguc 0 aparelho
fUllcionar normalmente -emparticular.sea aparelho emitirmidasouchciros invulgares - desliguc 0 aparelho
rei
ret
ret
aqlle~a
aque~a
aque~a
Oll baixas. locais com mllita humidadc. locais onde
ou
baixas. locais com muita humidade, locais
ou
baixas. locais com muita humidade, locais
por dia COIllOemaeroponos,
por dia COIllOemaeroponos,
uma
uma
terra deficiclltepode causar cheque elcctricoou danos no eqllipamento.
provoquc qualquer embatenoprodulo.
pravoque qualqller embatenoprodulo.Se0 produlO cstiverdanilicado. desligllc a cabodealimentacao c tontaete
pravoque qualqller embatenoprodulo.Se0 produlO cstiverdanilicado. desligllc a cabodealimentacao c tontaete
de
Cllilllenta~ao
de
alilllenta~ao
de
alilllenta~ao
explosaosea pilha ror substituida incorrectamclllc. SlIbstitua-a
explosaosea pilha for substituida incorreclamente. Substitua-a
explosaosea pilha for substituida incorreclamente. Substitua-a
EVITAR0ALASTRARDEUM
EVITAR0ALASTRARDEUM
EVITAR0ALASTRARDEUM
{'III
0
I<I~('()
1)1'.
CII()()UJ.I:l.t"-.tTRI{'O.
0
I<I~('()
1)1'.
CII()()UJ.I:l.t"-.tTRI{'O.
It{r\SUI{AI.NOINII:I{I\)I{I)(lIFI.I'.VISOI(NA()
'11:1{
HI,I',\I{i\]),\S
HII',\HAIMS
HII',\HAIMS
]IH'llIA[>:\
11I,\[l:\
11I,\[l:\
espal;o
espal;o
espal;o
tendo a dist;:inciadapan:l.Ic:
polegadas ou maiort's-.5
de32polegadasoumaiores - 5 cm
de32polegadasoumaiores - 5 cm
cm
cm
com
agua
com
agua
nem
achuva
nem
achuva
nem
para
para
para
d~
parede..extensoes
d~
parede..extensoes
ou
0 sistema
ou
0 sistema
ou
0 sistema
nao
sofre eventuais danos provocados por raios e
nao
sofre evcnlllais danos provocados por raios e
nao
sofre evcnlllais danos provocados por raios e
alilllenta~ao
nUllea
nUllea
aUlOrizadooucenlrodeassistencla tccnica.
aUlOrizadooucenlrodeassistencla tccnica.
ira aficha
de
ira afichadealimenta\aodalomada
ira afichadealimenta\aodalomada
ou
deteriore 0 isolamento.
ou
deleriore 0 isalamemo.
ou
deleriore 0 isalamemo.
IOmada
devidamente ligadas aterra.
tomada devidamente ligadas aterra.
tomada devidamente ligadas aterra.
pode
pode
para
para
para
l11exer
no produto.
l11exer
no produto.
da
da
da
em
nem
nem
desfac;a
nem
desfac;a
··.lr~';I·
•.
)(-,UI.
1:1.I·'.{'
rim
'I
l. "oJ'\'()
1<1.
I
II{I.
~A()
1<1·:'JlI<I
~A()
II:RI\1R1)0 I
II:RI\1R1)0 I
I'IH
I'UJJl'
I'UJJl'
POI{
II
ti'II'(}S<.,H)i\UII('/\l)(lS.
Pl)H.IICt\11'IlS
Pl)H.IICt\11'IlS
puste:rior ou
parle:
puste:rior Oll
parle:
puste:rior Oll
CUIll
panus
com
panosoumilros materia
com
panosoumilros materia
lechado,
Ihhado.
Ihhado.
tla
paretic especificada
tla
paretic especificada
Tipo
Direct Vic\\ c
em
cima do
elll cillla do aparelho (jarras etl:.).
elll cillla do aparelho (jarras etl:.).
coloque CIll locais pertode:Iglla (pertodeuma
coloquccmlocais penodeagua
coloquccmlocais penodeagua
de
ohler
inronna~oes
obler informJl;oC's
obler informJl;oC's
de
televisao por cabo.
de
televisao por
de
televisao por
de
CA
atom
atom
atom
nas
abcrlurasdoaparclho.Se0 lizcr.
nas
aberturas do aparelho.
nas
aberturas do aparelho.
toque no interior do aparelho. A caixa do aparelhos6deve
toque no interior do aparelho. A caixa do aparelhos6deve
alimenta~ao
causar choque electricooudanosnOequipamento. (So equipamcnlodec1asse
causar choque electricooudanosnOequipamento. (So equipamcnlodec1asse
desligar 0 aparelhodacorrenle.dcfanna a deixar a fieha pronta a
desligar 0 aparelhodacorrente.deforma a deixar a ficha pronta a
desligar 0 aparelhodacorrente.deforma a deixar a ficha pronta a
tom
ada
e utilize
tom
ada
e utilize lIlll
tom
ada
e utilize lIlll
cima do aparelho.
desfa~aousobrcaquc~a
ou
sobrcaquc~a
ou
sobrcaquc~a
1<1·:'JlI<I
n.I.V!SOK
N'\O
n.I.V!SOK
Jl'lll.ll.i\I)\
Oll
N'\O
II{.
1\
1II.II.A1)(
11<,1\
1II.II.A1)(
11<,1\
()l
)"'.llll·AI)!)S.
()l
)"'.llll·AI)!)S.
--_._,_._~.-
_---=-==-::::::::::=_.---C
_---=-==-::::::::::=_.---C
----
inlcrior
inl~rior
inl~rior
uutros l1lalcriais.
COIIIO
COIllO ullla estanlc Oll lIlll armt"lrio
COIllO ullla estanlc Oll lIlll armt"lrio
cspc:cilkal.la (collsuhcasinl'ormar;ih..'s
r;ldiador.
racliador. sistemadeaquL'l:illlL'll1o
racliador. sistemadeaquL'l:illlL'll1o
apan,,'lho
alimcnta~no
alil1lenta~ao
alil1lenta~ao
sabre a
sobre
sobre
nem
receptaculos. porquc
nem
receptaculos. porquc
11aO
scrl'l1l pisados nClll cntalados por object
nao
serem
nao
serem
lor
nao
for utiliza-Io durante
nao
for utiliza-Io durante
ada
do transfonnadordeCC'.
ada
do transformador
ada
do transformador
ate
ao
Ii
ateaolim. Quando rctirar 0 cabodealimcntaciio. certilique-sedequeasegura
ateaolim. Quando rctirar 0 cabodealimcntaciio. certilique-sedequeasegura
particular,se0 aparelho
da
tomadase0 aparelhodetelevisao
estacoesdecomboio, ctc.Scnao
est3l;oesdecomboio. etc.Scnao
est3l;oesdecomboio. etc.Scnao
uma
prateleira inclinada. um
Luna
prateleira indinada.umchao
Luna
prateleira indinada.umchao
lllll
pano
pano
pano
INcE:NOIO,
INcE:NOIO.
INcE:NOIO.
---
pcrmilcm a
pCflnilcm
it
pCflnilcm
it
llU
bl0411~ar
Oll
bl0411~ar
Oll
is.
is.
cama.
nUl1la
nUl1la
uma
estalltc
ProjL'Clon..'s
(Ill
(jarras l'U:.). porqut' podc provocar
di!
da
da
a destruil;aoourcciclagemdepilhas.
a destruil;aoourcciclagemdepilhas.
pisados
pisados
S<lCI11
saelll do aparelho.
saelll do aparelho.
lltiliza-Io durante longos periodosdetempo, desligue 0
cabo.
cabo.
Ill.
Quando rctirar 0 cabodealimentaciio, ccrtilique-sc:
imentacao comasmaos Illolhadas.
imentacao
imentacao
se
se
crial1~as.
uma
fuga
uma
fuga
a1cancc
aleanee
aleanee
Se
0 produto estiver danilicado. desligue 0 cabo
secoCmado
sccoenucio
sccoenucio
as
pilhas.
as
pilhas.
as
pilhas.
-
-
-
sof~l.
call1;,1.
sol~i.
call1;,1.
sol~i.
ou
lllll
{collsuh~asil\lorll1a~oi..'s
{collsuh~asil\lorll1a~oi..'s
- 1()em
sistl..'lIla
de'
aqllccillll'llIo ou
porqll~
porqll~
(pertodeuma
(pertodeuma
10m
ada
antesdelimpar 0 prodllto.
10lllada
antesdelimpar 0 produto.
10lllada
antesdelimpar 0 produto.
COIll
destrlli~ao
ou reciclagemdepllhas.
nem
ental
nem
ental
do
aparclho.
deseargasemeabosdealta tcnsuo.
deseargasemcabosdealta lensao.
deseargasemcabosdealta lensao.
deCCccnifique-se
deCCccnifique-se
pod
Se
0 tizcr,
pode
Se
0 tizcr,
pode
COI11
as
COI11
as
emitir
0 aparelho
de
0 aparelho
de
idososoupessoas
idososoupessoas
idososoupessoas
fuga
electrica ouumincendio. fazendo com
eleetricaouum
eleetricaouum
prOOuloemlocais sujeitos a poeiras excessivas. locais sujeitos a
prOOuloemlocais sujeitos a poeiras excessivas. locais sujeitos a
se
utilizem substfmcias quimicasc locaisunde
ondeseutilizem substancias quimieas e locais
ondeseutilizem substancias quimieas e locais
das
eriancas.
das
criancas.
das
criancas.
para
para
para
ou
MANTENHA
MANTENHA
MANTENHA
Portugues-
Portugues-
Portugues-
ljU<llqlll.:r
hI.:
hk'
hk'
itK'llii
im.'llii lil\.·railirailllport;llll\.·
im.'llii lil\.·railirailllport;llll\.·
futll.:illllall\\.·llhl
fllm:imWllh..'1ll\1\.'lllilllllk1l1;:lO
fllm:imWllh..'1ll\1\.'lllilllllk1l1;:lO
._---------
\·cn[ili.l~·ao
neccss,iria.
\
cntilac;;,io
ncce:ssaria.
\
cntilac;;,io
ncce:ssaria.
lapar
estas
ranhuras('ahcrtllras.
tapar
cstas
rilnhuras e aocnuras.
tapar
cstas
rilnhuras e aocnuras.
tapclt' Oll outra supcrlh:ic sClllclhantc.
tap(,l~
ou
outra supcrficiL' scmclhante.
tap(,l~
ou
arm<'lrio
pude
pude
as
pode
pode
lon£oos
lon£oos
tclevisao
tclevisao
chao
outra supcrficiL' scmclhante.
c'lllbutil.lo. a
~mblilitl().
~mblilitl().
nUI1l
ou
ou
provocar
provocar
banheira. l:t"morio,
banheira. lavalorio. lava-loi\<L tubodamaqllilla
banheira. lavalorio. lava-loi\<L tubodamaqllilla
considera~ocs
provocarumincendioouchoque e1i-ctrico.
provocarumincendioouchoque e1i-ctrico.
ados
por objectos, tendoemespecial atell\aooscabos
ados
por objectos, tendoemespecial atell\aooscabos
periodosdetempo. desligue 0 aparelhodatamada
periodosdetempo. desligue 0 aparelhodatamada
eenifique-sedeque
I..'
provoear choques
provocm choques electricos,
provocm choques electricos,
maos
molhadas.
maos
molhadas.
ruidos ou cheiros invulgarcs desligllc 0 aparelho
nao
nao
nao
com delicicncias forem deix:ldas sozinhasemcasa).
com
com
incendio. fazcndo COIll
incendio. fazcndo COIll
0 fizer.
0 fizer,
0 fizer,
(56
desnivcladoouum local c.xposto;:i vibracii.o.
desnivclado
desnivclado
limpar 0 produto. Nilo utilize quaisquer produtos quimicos
limpar 0 praduto.
limpar 0 praduto.
detergente. Tal pode danificar 0 aspcctodoproduto ou
apenas
pelo mesilla tipodepilha Oll por
apenas
pclo meslllo lipodepilhaoupor
apenas
pclo meslllo lipodepilhaoupor
SEMPREASVELASOUOUTRO
SEMPREASVELASOUOUTRO
SEMPREASVELASOUOUTRO
:.il1lhuhl
illdil;a
a
~il1lhtllll
~il1lhtllll
lHI
ns:io
IHI
ns:io
IHI
,~il11l'llhl
.~iI11l1\lhl
.~iI11l1\lhl
lil
...
a
a
abaixu.)
abaixtl.}
abaixtl.}
locall..'111
Illlll}
localemque
Illlll}
localemque
lllll
incclldio
lllll
irKcndioouchoque electrico.
lllll
irKcndioouchoque electrico.
d~sligue-o
d~sligue-o
<lmbit'lltais t'xistt'ntcsnoscu
ambienlais cxislcntesnosell
ambienlais cxislcntesnosell
os,
dt:
que
dt:
que
for utilizadoouse
for utilizadoouse
for utilizadoouse
deliciencias forem deixadas
deliciencias forem deixadas
jJode
provocar serios danosnoproduto.
jJOde
provocar serios danos no produto,
jJOde
provocar serios danos no produto,
equipamcnlodec1assc
ou
ou
.:.\l:'l~ll\:ia
indil.'a a
.xisl~'n
indil.'a a
inl':l'i.11'
inl
inl
park
park
·r:llllraitlljlorl;llll\.·
rnenos
menos
menos
ser
ser
UJll
UJll
Nao
Nao
.xisl~'n
tin
1.:11..'\
......
......
. _
. _
Para
Para
Para
tendoemespecial
elt~ctricos.
i:.or.f.P\.'l'iJ;lbU lo!.:;!r \.'Ill
i,l..till t
k,\"i~or.
i,l..till t
k,\"i~or.
Illi
Illl.:rim
dll
!HI
Illl
....
rim
(.hI
!HI
Illl
....
rim
(.hI
intill"ll1a-lllk
infOl"111;1-0d..:qu
infOl"111;1-0d..:qu
a
a designal;ao
a designal;ao
abena por tecnieos qllalificados.
abena por tecnieos qllalificados.
qu\.·
:'llhl'l: (I
sobr
sobr
\.'
11l:lIlUI\.'Il~·;ill.
garantir 0 rllncioll<lIlH:.'nto correcto
garantir 0 l'uncionaIlH:nto rorreclu
garantir 0 l'uncionaIlH:nto rorreclu
que
tenh;"l
que
lcnh" v('lltikt\:io
que
lcnh" v('lltikt\:io
qUl..'
t:.'stt:.'ja
~steja
~steja
Oll
ChOqUl'
lllvafiloi~a.
da
lich~l
e
eOl1laCIC
da
ficha c contacledeimedialO 0
da
ficha c contacledeimedialO 0
~lpardho
desigml~;:io
de
de
de
pOl'
tecnicos qualificCldos.
dl..'
0 1I1ilizador
0 ulilizadar
0 ulilizadar
que0lio
que0liodealimentacao
que0liodealimentacao
onde
onde
SCI'
utilizada.
ser
utilizada.
ser
utilizada.
local cxposto avibral;ao.
local cxposto avibral;ao.
de
alilllcnta~;10
utilize quaisqucr produtos quimicos
utilize quaisqucr produtos quimicos
d\.' alta
..
:ia
d\.'
alta
..
:ia
d\.'
alta
f:
p\.,
..
it!"htl
Itl
f:
prt1dlllll.
prodlllil.
prodlllil.
.:sl.: prodtllo
....
\.·sl
....
\.·sl
....IIr
....IIr
Vl'lllila~;10
exposto
exposlO
exposlO
e1cctrico.
tubodam::iqull1a
c1~ctrico.
ntt'n~:10
tensao
t~nsao
t~nsao
que0segura
de
I.)
I.)
I.)
....ar\.'Ill
p\.,
..
it!"htl
Itl
....ar\.'Ill
....
produl\!
....
produl\!
rl:.~p':l:lj\
(l
....
:-.p
........
lj,
\)
....
:-.p
........
lj,
\)
<"I
ineidenda
,'\
incidencia
,'\
incidencia
dt' imcdiato 0
pais.
pais.
pais.
os
cabos
da
tol11ada
do
do
do
pelCl
ficha
pel<-l
ficha
pel<-l
ficha
de
de
de
nao
cstiveremcasa
nao
cstiveremcasa
nao
cstiveremcasa
sozinhasemcasa).
sozinhasemcasa).
alimcllta~ao
0 monitor esteja a
0 monilor
esteja
0 monilor
esteja
c contacte lim
um
um
ou
ou
(\)
Gb)
Gb)
TirO
TlPO
TlPO
.
.
de
d~
d~
de
de
de
a
a
Regulatory Compliance Statements
Regulatory Compliance Statements
Regulatory Compliance Statements
Your
SamsOngproduct compliance classJs markedinthe
Your
Samsurig
Your
Samsurig
• I:l'lk:ral CllllllllLlIli(<Ilions COllllllissi(lIl (reel
-
FL'deral
C'tlllll1luniL'<llioIlS
-
FL'deral
C'tlllll1luniL'<llioIlS
- Industry
Canild"
- Industry Call,llla
- Industry Call,llla
-
Voluntary
- Volulltary Control COUIK'il
- Volulltary Control COUIK'il
- Burl'au
- Burl'au OfSlalH..hlru::.;
- Burl'au OfSlalH..hlru::.;
fi
-
-
- Italiall
- Italiall
- Ilalian Post
FCC Class A Notice
FCC Class A Notice
FCC Class A Notice
This
This
This
NOTE:
NOTE:
NOTE:
This equipment has been tested and found
This equipment has been tested and found to comply with the limits for a Class A digital device. pursuant to Part 15
This equipment has been tested and found to comply with the limits for a Class A digital device. pursuant to Part 15
Rules.
Rules.
Rules.
in a commercial environment. This
in a commercial environment. This
in a
usedinaccordance
used
used
Operationofthis
Operation
Operation
correct the interference at his
correct the interference at his
correct
FCC
FCC
FCC
This
This
This
NOTE:
NOTE:
NOTE:
This equipment has been tested and found
This equipment has been tested and found to comply with the limits for a Class B digital device, pursuant
This equipment has been tested and found to comply with the limits for a Class B digital device, pursuant
Rules.
Rules.
Rules.
equipment
equipment
equipment
instructions,
instructions,
instructions,
occur
occur
occur
determined
determined by turning the
determined by turning the
following measures:
follOWing measures:
follOWing measures:
_.
-- Reorient or relocate the receiving antenna.
-- Reorient or relocate the receiving antenna.
--
-- Increase the separation
-- Increase the separation
_.
--
--
-- Consult the dealer oranexperienced radiolTV technician for help.
_.
_.
User Information
User Information
User Information
Changes or modifications not expressly approved by the party responsible for compliance could void the user's authority
Changesormodifications not expressly approved by the party responsible for
Changesormodifications not expressly approved by the party responsible for
operate
operate the equipment. If necessary. consult with
operate the equipment. If necessary. consult with
suggestions. You may find the booklet called HowtoIdentify and Resolve Radio/TV Interference Problems helpful.
suggestions. You may find the booklet called HowtoIdentify and Resolve RadiofTV Interference Problems helpful.
suggestions. You may find the booklet called HowtoIdentify and Resolve RadiofTV Interference Problems helpful.
This booklet was prepared by the Federal Communications Commission.
This
This
Washington,
Washington, DC 20402, Stock Number 004-000-00345-4.
Washington, DC 20402, Stock Number 004-000-00345-4.
The
The
The
SAMSUNG ELECTRONICS
SAMSUNG ELECTRONICS
SAMSUNG ELECTRONICS
America QA Lab
America QA LabofSamsung
America QA LabofSamsung
3351 Michelson Drive
3351 Michelson Drive
3351 Michelson Drive
Suite #290, Irvine, CA92612 USA
Suite #290. Irvine, CA92612 USA
Suite #290. Irvine, CA92612 USA
Waming
Warning
Warning
User must use shielded signal interface cablestomaintain FCC compliance for the product.
User
User
Provided with this monitor is a detachable power supply cord with IEC320 style terminations.
Provided with this monitor is a detachable power supply cord with IEC320 style terminations.
Provided with this monitor is a detachable power supply cord with IEC320 style terminations.
It
It
It
Before
Before making
Before making
that
that the
that the
For 120 Volt applications, use only UL Listed detachable powercord with NEMA configuration 5-15P type (parallel blades) plug
For 120 Volt applications, use only UL Listed detachable power cord with NEMA configuration 5-15P type (parallel blades) plug
For 120 Volt applications, use only UL Listed detachable power cord with NEMA configuration 5-15P type (parallel blades) plug
cap. For 240 Volt applications use only UL Listed detachable power supply cord with NEMA configuration 6-15P type
cap. For 240 Volt applications use only UL Listed detachable power supply cord with NEMA configuration 6-15P type
cap. For 240 Volt applications use only UL Listed detachable power supply cord with NEMA configuration 6-15P type
(tandem blades) plug cap.
(tandem blades) plug cap.
(tandem blades) plug cap.
This television receiver provides display
This
This
(TV
(TV broadcastreceivers with picture
(TV broadcastreceivers with picture
Control
ofSlandards
Korl'(1 COllllllunications
Kor~a
COllllllunications Commission
Kor~a
COllllllunications Commission
Ministry
POSI
Minislry
POSI
Minislry
device
complies
device
complies
device
complies
1.
This
device
1.
This device
1.
This device
2. This
device
2. This device
2. This device
These
limits are
These
limits are designed to provide reasonable protection against harmful interference when the equipment is operated
These
limits are designed to provide reasonable protection against harmful interference when the equipment is operated
commercial
in
accordance with the instruction manual,
in
accordance with the instruction manual,
of
this
of
this
the interference at his
Class B Notice
Class B Notice
Class B Notice
device
complies
device
complies
device
complies
1. This
device
1.
This device
1.
This device
2.
This
device
2. This device
2. This device
These
limits are
These
limits are designed to provide reasonable protection against harmful interference in a residential installation. This
These
limits are designed to provide reasonable protection against harmful interference in a residential installation. This
generates,
generates,
generates,
may
may
may
in a
particular
in a particular installation. If this
in a particular installation. If this
by turning the
Reorientorrelocate the receiving
Increase
the
Connect
the
Connect
Connect
Consult
Consult
may
may
may
equipment
the
equipment
the
equipment
the
dealeroran experienced
the
dealeroran experienced
the
equipment.Ifnecessary,
booklet
was
booklet
was
DC
party
responsible
party
responsible for
party
responsible for
must use shielded signal interface
must use shielded signal interface
be suitable for
be suitable for connection to
be suitable for connection to
making
the
ampere
ampere
ampere
television receiver provides
television receiver provides
broadcast
receivers
produ~
produ~
('I)Il1111issitlll
('I)Il1111issitlll
l~qlliprnl.:lll
l~qllipll1L'lll
l~qllipll1L'lll
COUIK'il Illl' Intl.:rlerl.:llCl'
Ii.)l'
Ii.)l'
Metrology
M~{rology
M~{rology
Commission
(Homologalion)·
(Homolog<1lion) - Italy
(Homolog<1lion) - Italy
with
with
with
may
not
cause
may
not
cause
may
not
cause
must
accept
must
accept
must
accept
designedtoprovide
environment.
with the instruction
equipment
equipmentina residential area is likely to cause harmful interference in which case the user will be required to
equipmentina residential area is likely to cause harmful interference in which case the user will be required to
with
with
with
may
not
cause
may
not
cause
may
not
cause
must
accept
must
accept
must
accept
designedtoprovide
uses
and
uses
and
uses
and
cause
harmful
cause harmful interference to radio communications. However, there isnoguarantee
cause harmful interference to radio communications. However, there isnoguarantee
installation. If this
equipmentonand
equipment
equipment
separation
between
between
between
into an outletona circuit different from that to
into an outlet on a circuit different from that to which the receiver is connected.
into an outlet on a circuit different from that to which the receiver is connected.
preparedbythe Federal
preparedbythe Federal
20402, Stock Number 004-000-00345-4.
of
Samsung
connectiontoanyULListed
the
connection,
the
connection.
the
connection.
ratingofthe
ratingofthe
ratingofthe
with picture
compliance class is markedintile
compliance class is markedintile
·lJSJ\
(F('C')
-USA
(F('C')
Standard
Standard I'm
Standard I'm
lnlt:rfert:llcc
lnlt:rfert:llcc
amI lnspcl:tion
and In::.;pt:dion
and In::.;pt:dion
part15of
part15of
part15of
harmful
harmful interference,
harmful interference,
any
interference
any
interference received. including interference that
any
interference received. including interference that
This
in a residential
own
own
own
part15of
part15of
part15of
harmful
harmful
harmful
any
interference
any
interference received, inclUding interference that
any
interference received, inclUding interference that
can
can
can
interference
1'0'-
product
product
product
CO,
LTD.
CO,LTO.
CO,LTO.
make
make
make
computer
computer
computer
displayoftelevision closed captioning in accordance with Section 15.119ofthe FCC rules.
displayoftelevision closed captioning in accordance with Section 15.119ofthe FCC rules.
-USA
lill·l)igiWII-.quipllll'nt
Digit;d
Equipnh..'lIt
Digit;d
Equipnh..'lIt
(veCI)-.lap:l11
(VCCI)
(VCCI)
(135MI)·
(85MI)
(85MI)
(KCC)
. RepuhlicorKurca
(KCC)
- Rt:puhlicofKurea
(KCC)
- Rt:puhlicofKurea
Italy
the
FCC Rules.
the
FCC Rules.
the
FCC Rules.
interference. and
received. including interference that
to
comply with the limits for a Class Adigital device, pursuant to Part 15ofthe FCC
reasonable
equipment
equipment
equipment
generates.
generates, uses, and can radiate radio frequency
generates, uses, and can radiate radio frequency
manual,
may
may
may
area
expense.
expense.
expense.
radiate radio
radiate radio frequency energy and.ifnot installed
radiate radio frequency energy and.ifnot installed
off
off
antenna.
the
the
the
consult
anyULListed personal
anyULListed personal
sure
sure
sure
screens13inchesorlarger in
screens
screens
is likely to cause
the FCC Rules. Operationissubjecttothe
the FCC Rules.
the FCC Rules.
interference. and
interference. and
interference. and
received. inclUding interference that
to
compiy with the limits for a Class B digital device, pursuanttoPart 15 of the
reasonable
to radio
equipment
equipment
equipment
on. the
and
on. the useris
and
on. the useris
equipment
equipment
equipment
radiolTV
technician for help.
radiolTV
technician for help.
with
Communications
Communications
compliance:
compliance:
compliance:
cables
to maintain FCC compliance for the product.
cables
to maintain FCC compliance for the product.
the voltage ratingofthe
the
voltage ratingofthe computer
the
voltage ratingofthe computer
convenience
convenience
convenience
of
television closed captioning in accordance with Section 15.119 of the FCC rules
13 inches
13 inches
(ICI':S-()o,1) -
(It
(It
- .Iapan
- .Iapan
Taiwan
- Taiwan
- Taiwan
Operationissubject
Operationissubject
Operationissubject
and
and
protection
uses. and can radiate radio
cause
harmful interference to radio
cause harmful interference to radio communications.
cause harmful interference to radio communications.
Operationissubjecttothe
Operationissubjecttothe
protection
frequency
energy
communications.
does
cause
does
does
and
and
and
your
your
your
personal
harmful
cause harmful interference to radioortelevision reception. which can be
cause harmful interference to radioortelevision reception. which can be
userisencouraged
encouraged
encouraged
receiver.
receiver.
receiver.
dealeroran
dealer or anexperienced radio/television technician for additiona
dealer or anexperienced radio/television technician for additiona
Commission. It is available from
Commission. It is available from
computer
computer
computer
outlet
is equalorexceeds
outlet is equal or
outlet is equal or
or
larger in
or
larger in
ClIW{\;1
TS-()(),1) -
Clll<ll.h1
TS-()(),1) -
Clll<ll.h1
to the
to the
to the
may
may
may
against
harmful
interference
harmful
interferenceinwhich
may
may
may
against
harmful
and, if
However,
interferencetoradioortelevision reception.
experienced
with similar configuration.
with similar configuration.
with similar configuration.
computer
exceeds
exceeds
diameter
diameter
diameter
-
5-
-
5-
-
5-
interference
not
installed
thereisno
to try to
correct
to try to correct
to try to correct
which
the
receiverisconnected
compliance
compliance
radio/television
It
is available from the U.S. Government Printing Office.
convenience
convenience
convenience
the
monitor
the
monitor
the
monitor
models
models
models
user
;a~~al.
user
mantial.
user
mantial.
-- -
-- -
~.'
~-~
~.'
~-~
following
two
following
following
cause
cause undesired operation.
cause undesired operation.
frequency
communications.
following
following
following
cause
cause
cause
and
and
and
the
the
the
only)
only)
only)
conditions:
two
conditions:
two
conditions:
undesired
operation.
when
the
equipmentisoperated
energy
and, if not installed and
energy
and, if not installed and
energy
and, if not installed and
case
the
user
two
conditions:
two
conditions:
two
conditions:
undesired
operation.
undesired operation.
undesired operation.
to
to
in a residential installation. This
used in
accordance
usedinaccordance with the
usedinaccordance with the
guarantee
that interference will
that interference will not
that interference will not
interferencebyoneormoreofthe
interference by oneormoreofthe
interference by oneormoreofthe
could void
the
could void
the
the
outlet is the
outlet is the
outlet is the
voltage rating.
voltage rating.
voltage rating.
user's authority to
the
user's authority to
technician foraddition a
U.S.
Government
U.S.
Government
same
same
same
------
------
of
the FCC
of
the FCC
will be required to
with the
which
FCC
FCC
FCC
can be
Part 15ofthe
Part 15ofthe
to
Printing Office.
Printing Office.
as the
monitor
as the monitor and
as the monitor and
not
and
Page 50

ICES-003 Class A Notice -
ICES-003 Class A Notice -
ICES-003 Class A Notice -
This ClassA digital apparatus complies with Canadian ICES-003.
This ClassA digital apparatus complies with Canadian ICES-003.
This ClassA digital apparatus complies with Canadian ICES-003.
Cet appareil numerique de
Cet appareil numerique de
Cet appareil numerique de
ICES-003 Class 8 Notice -
ICES-003 Class 8 Notice -
ICES-003 Class 8 Notice -
This Class B digital apparatus complies with Canadian ICES-003.
This Class B digital apparatus complies with Canadian ICES-003.
This Class B digital apparatus complies with Canadian ICES-003.
Cet appareil numerique delaclasse
Cet appareil numerique delaclasse
Cet appareil numerique delaclasse
VCCI Class A Notice
VCCI Class A Notice
VCCI Class A Notice
;:0)~~1;j:,
;:
0)~~1;j:,
;:
0)~~1;j:,
;:O)~ii:~~liHil.l!-c1tIll9'.o
;:O)~ii:~~liHil.l!-c1tIll9'.o
;:O)~ii:~~JiHil.l!-c1tIll9'.o
;:
O)~f;I:I;j:1tIll~;/)liil;JJt
;:
O)~f;I:I;j:1tIll~;/)liil;JJt
;:
O)~f;I:I;j:1tIll~;/)liil;JJt
VCCI Class 8 Notice
VCCI Class 8 Notice
VCCI Class 8 Notice
;:
0)~~1;j:,
;:
0)~~1;j:,
;:
0)~~1;j:,
;:0)~ii'1;j:,
;:0)~ii'1;j:,
;:0)~ii'1;j:,
1t1ll~tt..oc,~i~~~BI~~;:9';:
1t1ll~tt..oc,~i~~~BI~~;:9';:
1t1ll~tt..oc,~i~~~BI~~;:9';:
If2miil.BJHI'I:l!E-::>"CiE
If2miil.BJHI'I:l!E-::>"CiE
If2miil.BJHI'I:l!E-::>"CiE
CCC ClassA
CCC ClassA
CCC ClassA
~~Am~~,a~~~l.l!~,~~~~~*m~~~~Ttto
~~Am~~,a~~~l.l!~,~~~~~*m~~~~Ttto
~~Am~~,a~~~l.l!~,~~~~~*m~~~~Ttto
a~~.mr,~~~~Ill~n.Ttt*.l;JJ~~fi~
a~~.mr,~~~~Ill~n.Ttt*.l;JJ~~fia1
a~~.mr,~~~~Ill~n.Ttt*.l;JJ~~fia1
8SMI
8SMI
8SMI
The following statement is applicable to products shippedtoTaiwan and marked as Class A on the product
The following statement is applicable to products shippedtoTaiwan and marked as Class A on the product
The following statement is applicable to products shippedtoTaiwan and marked as Class A on the product
compliance label.
compliance label.
compliance label.
Wi!r!t.I!Jll':
w*!t.I!Jll':
w*!t.I!Jll':
•••
•••
•••
Rmt'~~~*~.¥~ii~~~ll!o
Rmt'~~~*~.¥~ii~a1~mo
Rmt'~~~*~.¥~ii~a1~mo
(
(
(
Compliance with these directives implies conformity
Compliance with these directives implies conformity
Compliance with these directives implies conformity
- EN55022: Radio Frequency Interference
- EN55022: Radio Frequency Interference
- EN55022: Radio Frequency Interference
- EN55024: Electromagnetic Immunity of Information Technology Equipment
- EN55024: Electromagnetic Immunity of Information Technology Equipment
- EN55024: Electromagnetic Immunity of Information Technology Equipment
- EN61000-3-2: Power Line Harmonics
- EN61000-3-2: Power Line Harmonics
- EN61000-3-2: Power Line Harmonics
- EN61000-3-3: Voltage Fluctuations
- EN61000-3-3: Voltage Fluctuations
- EN61000-3-3: Voltage Fluctuations
- EN55013: Radio disturbance characteristics of broadcast receivers and associated equipments
- EN55013: Radio disturbance characteristics of broadcast receivers and associated equipments
- EN55013: Radio disturbance characteristics of broadcast receivers and associated equipments
- EN55020: Electromagnetic immunity of broadcast receivers and associated equipments
- EN55020: Electromagnetic immunity of broadcast receivers and associated equipments
- EN55020: Electromagnetic immunity of broadcast receivers and associated equipments
European Class A
European Class A
European Class A
(If the user manual declares the product as ClassA,following statement applies.)
(If the user manual declares the product as ClassA,following statement applies.)
(If the user manual declares the product as ClassA,following statement applies.)
This is a class A product.
This is a class A product.
This is a class A product.
user may be required
user may be required
user may be required
gj!p§
gj!p§
gj!p§
OI717!E~E~~7':fII~~~~8
01717!E
01717!E
Af§51E
Af§51E
Af§51E
7~i§-
7~i§-
7~i§-
01717!E
01
717!E
01
717!E
~\U&9!!I!~~~1f[;~~~
!\U&9!!I!~~~1f[;~~~
!\U&9!!I!~~~1f[;~~~
~jU&9!!I!~ii:~1lt;~~~
!lU&9!!I!~ii:~1lt;~~~
!lU&9!!I!~ii:~1lt;~~~
~Ji!~l.l!-c1tIll9'.o;:
~1i!~l.l!-c1tIll9'.o;:
~1i!~l.l!-c1tIll9'.o;:
notice
notice
notice
Class A Notice
Class A Notice
Class A Notice
~~m~~~,a~tt~~~Rmq,~~~.~M~.~,a.~.Rr,
~~m~~~,a~tt~~~Rmq,~~~.~M~.~,a.~.Rr,
~~m~~~,a~tt~~~Rmq,~~~.~M~.~,a.~.Rr,
European Notice(Europe Only)
European Notice(Europe Only)
European Notice(Europe Only)
Products with the CE marking comply with the EMC Directive(2004/108/EC) and the Low Voltage
Products with the CE marking comply with the EMC Directive(2004/108/EC) and the Low Voltage
Products with the CE marking comply with the EMC Directive(2004/108/EC) and the Low Voltage
E
E
E
Directive(2006/95/EC) issued by the Commission of the European Community.
Directive(2006/95/EC) issued by the Commission of the European Community.
Directive(2006/95/EC) issued by the Commission of the European Community.
'6~7/7/
'6~7/7/
'6~7/7/
~E~~7':fII~~~~8
~E~~7':fII~~~~8
~
~
~
'6~7/7/
'6~7/7/
'6~7/7/
7~~sg~
7
7
~~
~~
~~
~~sg~
~~sg~
~7
~7
~7
~'Llq.
~'Llq.
~'Llq.
BS-7/7/
BS-7/7/
BS-7/7/
Avis
NM8-003, Classe A
Avis
NM8-003, Classe A
Avis
NM8-003, Classe A
la
classe A est conforme
la
classe A est conforme
la
classe A est conforme
Avis
NM8-003, Classe 8
Avis
NM8-003, Classe 8
Avis
NM8-003, Classe 8
Best
Best
Best
El::EJUIII~~ll(Veel)
El::EJUIII~~1
El::EJUIII~~1
C
~;~Yn~BI
C
~;~Yn~BI
C
~;~Yn~BI
..
;tjll!~~9'.o
..
;tjll!~~9'.o
..
;tjll!~~9'.o
El±m*III~~1
El±m*III~~ii
El±m*III~~ii
C
HH1c
C
H3a1c
C
H3a1c
c;/)Ii1.>~)
c;/)Ii1.>~)
LL
'1f2
~J
LL
'1f2
~J
LL
'1f2
~J
- China
- China
- China
Warning
Warning
Warning
In
a domestic environment this product may cause radio interferenceinwhich case the
In
a domestic environment this product may cause radio interferenceinwhich case the
In
a domestic environment this product may cause radio interferenceinwhich case the
to
take adequate measures.
to
take adequate measures.
to
take adequate measures.
/7/
(K:C
/7/
(K:C
/7/
(K:C
(K:C
(K:C
(K:C
~7':fII~~~~8
~7':fII~~~~
~7':fII~~~~
c;/)Ii1.>~)
j},H'~
L
"Cr
j},H'~
L
"Cr
j},H'~
L
"Cr
cass
A
cass
A
cass
A
7
7
7
cass
8
cass
8
cass
8
717~i
8
717
8
717
fIJ::ire)
fIJ::ire)
fIJ::ire)
17 10
17 10
17 10
fIJ::ire)
fIJ::ire)
fIJ::ire)
conforme
conforme
conforme
~~;:
~~;:
~~;:
J: ?
~*
J: ?
~*
J: ?
~*
VCL'*9';/)I,
VCL'*9';/)I,
VCL'*9';/)I,
~
L'o
~
"'0
~
"'0
I2.LI
I2.LI
I2.LI
9-£
~i 9-£7
~i 9-£7
ilia
norme NMB-003 du Canada.
ilia
norme NMB-003 du Canada.
ilia
norme NMB-003 du Canada.
ilia
norme NMB-003 du Canada.
ilia
norme NMB-003 du Canada.
ilia
norme NMB-003 du Canada.
O)£!I'I:£-:i
(Vee
I)
O)£!I'I:£-:i
(Vee
I)
O)£!I'I:£-:i
9';:
C
tNi>~)
9';:
9';:
~
tt..o;: c
~
tt..o;: c
~
tt..o;: c
(Veel)
(Veel)
(Veel)
*9'
0
*9'
0
*9'
0
••
••
••
to
the following European Norms:
to
the following European Norms:
to
the following European Norms:
't.I!JH7':f
.'E.EAf§7':1E01
't.I!JH7':f
.'E.EAf§7':1E01
't.I!JH7':f
.'E.EAf§7':1E01
7i{gDiIAi
i{gOiIAi
i{gOiIAi
*9'
C
tNi>~)
*9'
C
tNi>~)
*9'
;/)1i1.>~)
*9'
;/)1i1.>~)
*9'
;/)1i1.>~)
*9'
O)£!I'I:£-:i
O)£!I'I:£-:i
O)£!I'I:£-:i
;:0)~jff;/)17
;:0)~jff;/)17
;:0)~jff;/)17
o
o
o
~9-2.lOfAI71
~9-2.lOfAI71
~9-2.lOfAI71
Af§51E
~~~
Af§5!E
~
Af§5!E
~
<
'J
TAAljU&t.i1fr~ii:-c9'
<
'J
T
AAljU&t.t1fr~ii:-c9'
<
'J
T
AAljU&t.t1fr~ii:-c9'
0
0
0
0
0
0
<'J
TABij!j~t.i1fr~ii:-c9'
<'J
TAB!j!j~t.t1fr~ii:-c9'
<'J
TAB!j!j~t.t1fr~ii:-c9'
~;t~Tvc~3:"-~i~lIJ!l:iliH1
~~~Tvc~3:"-~i~lIJ!l:iliH1
~~~Tvc~3:"-~i~lIJ!l:iliH1
~l2-fOj.
7i{g.2.I2.j
~l2-fOj.
7i{g.2.I2j
~l2-fOj.
7i{g.2.I2j
0101.
~~
~~
2.§7':IQiDlIAi
0101.
2.§
0101.
2.§
7':IQiOlIAi
7':IQiOlIAi
0
0
0
0
0
0
7':IQiDIIAi
7':IQiOllAi
7':IQiOllAi
Af§~-4'
Af§~
Af§~
9.'BLICi.
-4'
9.'BLICi.
-4'
9.'BLICi.
Important Safety Instructions (UL Only)
Important Safety Instructions (UL Only)
Important Safety Instructions (UL Only)
I)
Read these instructions.
I)
Read these instructions.
I)
Read these instructions.
2) Keep these instructions.
2) Keep these instructions.
2) Keep these instructions.
3) Heed all warnings.
3) Heed all warnings.
3) Heed all warnings.
4)
Follow
4)
4)
5)
5)
5)
6)
6)
6)
7)
7)
7)
8)
8)
8)
9)
9)
9)
L
"C
L
"C
L
"C
10) Protect the
10) Protect the
10) Protect the
II)
II)
II)
12) Use
12) Use
12) Use
13)
13)
13)
14) Refer all servicing to
14) Refer all servicing to
14) Refer all servicing to
• Ventilation
• Ventilation
• Ventilation
Do not place the apparatusina rack or bookcase. Ensure thatthereisadequate ventilation and that you've
Do not place the apparatusina rack or bookcase. Ensure thatthereisadequate ventilation and that you've
Do not place the apparatusina rack or bookcase. Ensure thatthereisadequate ventilation and that you've
followed that manufacturer's instructions for mounting and installation.
followed that manufacturer's instructions for mounting and installation.
followed that manufacturer's instructions for mounting and installation.
• ENERGYSTAR
• ENERGYSTAR
• ENERGYSTAR
Contains Mercury, Dispose AccordingtoLocal, State or Federal Laws
Contains Mercury, Dispose AccordingtoLocal, State or Federal Laws
Contains Mercury, Dispose AccordingtoLocal, State or Federal Laws
all instructions.
Follow
all instructions.
Follow
all instructions.
Do
not
use
Do
Do
Clean
Clean
Clean
Do
Do
Do
manufacturer's instructions.
manufacturer's instructions.
manufacturer's instructions.
Do
Do
Do
or
or
or
Do
Do
Do
blades
blades
blades
The
The
The
consult
consult
consult
point where they
point where they
point where they
Only
Only
Only
When a cart is used,
When a cart is used,
When a cart is used,
Unplug
Unplug
Unplug
any way, such
any way, such
any way, such
apparatus, the apparatus
apparatus, the apparatus
apparatus, the apparatus
- Your SamsungTVis ENERGYSTAR qualified in its factory default settings.
- Your SamsungTVis ENERGYSTAR qualified in its factory default settings.
- Your SamsungTVis ENERGYSTAR qualified in its factory default settings.
Change to certain features, settings and functionality in this TV can change the power
Change to certain features, settings and functionality in this TV can change the power
Change to certain features, settings and functionality in this TV can change the power
consumption, possibly beyond the limits required for ENERGYSTAR qualification.
consumption, possibly beyond the limits required for ENERGYSTAR qualification.
consumption, possibly beyond the limits required for ENERGYSTAR qualification.
- As an ENERGY STAR Partner, Samsung has determined that this product
- As an ENERGY STAR Partner, Samsung has determined that this product
- As an ENERGY STAR Partner, Samsung has determined that this product
or product models meets the ENERGY STAR guidelines for energy efficiency.
or product models meets the ENERGY STAR guidelines for energy efficiency.
or product models meets the ENERGY STAR guidelines for energy efficiency.
this apparatus near water.
not
use
this apparatus near water.
not
use
this apparatus near water.
only
with
dry
only
only
not block any ventilation openings, Install in accordance
not block any ventilation openings, Install in accordance
not block any ventilation openings, Install in accordance
not install near any heat sources suchasradiators, heat registers, stoves,
not install near any heat sources suchasradiators, heat registers, stoves,
not install near any heat sources suchasradiators, heat registers, stoves,
other apparatus
other apparatus
other apparatus
not defeat the safety purposeofthe polarizedorgrounding-type plug. A polarized
not defeat the safety purposeofthe polarizedorgrounding-type plug. A polarized
not defeat the safety purposeofthe polarizedorgrounding-type plug. A polarized
with
with
with
wide
bladeorthe
wide
bladeorthe
wide
bladeorthe
an
an
an
use
attachments/accessories specifiedbythe manufacturer.
use
attachments/accessories specifiedbythe manufacturer.
use
attachments/accessories specifiedbythe manufacturer.
only
with
only
with
only
with
this apparatus
this apparatus
this apparatus
WARNING:Toprevent damage which may resultinfireorelectric
WARNING:Toprevent damage which may resultinfireorelectric
WARNING:Toprevent damage which may resultinfireorelectric
cloth.
with
dry
cloth.
with
dry
cloth.
(including
(including
(including
one
wider
one
wider
one
wider
electrician
electrician
electrician
power
cord from being walked onorpinched
power
cord from being walked onorpinched
power
cord from being walked onorpinched
exit
exit
exit
cart. stand, tripod, bracket,ortable specifiedbythe manufacturer,orsold
cart. stand, tripod, bracket,ortable specifiedbythe manufacturer,orsold
cart. stand, tripod, bracket,ortable specifiedbythe manufacturer,orsold
as
power-supply cordorplug
as
power-supply cordorplug
as
power-supply cordorplug
amplifiers)
amplifiers)
amplifiers)
than the other. A grounding type
than the other. A grounding type
than the other. A grounding type
third
prong
third
prong
third
prong
for
replacementofthe obsolete outlet.
for
replacementofthe obsolete outlet.
for
replacementofthe obsolete outlet.
from the apparatus.
from the apparatus.
from the apparatus.
usc
caution when
usc
caution when
usc
caution when
during
lightning
during
lightning
during
lightning
qualilied
qualilied
qualilied
has
been exposed to rainormoisture, does not operate normally,orhas
has
been exposed to rainormoisture, does not operate normally,orhas
has
been exposed to rainormoisture, does not operate normally,orhas
shock hazard, do not expose this appliance to rain
shock hazard, do not expose this appliance to rain
shock hazard, do not expose this appliance to rain
qualified
qualified
qualified
that produce heat.
that produce heat.
that produce heat.
arc provided
arc provided
arc provided
service personnel. Servicing is required when the apparatus
service personnel. Servicing is required when the apparatus
service personnel. Servicing is required when the apparatus
model
model
model
for
for
for
moving
the cart/apparatus combination to avoid
moving
the cart/apparatus combination to avoid
moving
the cart/apparatus combination to avoid
stormsorwhen unused
stormsorwhen unused
stormsorwhen unused
is damaged,
is damaged,
is damaged,
only
only
only
with
the
with
the
with
the
plug
has
two
plug
plug
your
safety. If the provided
your
safety. If the provided
your
safety. If the provided
particularlyatplugs, convenience receptacles, and the
particularlyatplugs, convenience receptacles, and the
particularlyatplugs, convenience receptacles, and the
liquid
liquid
liquid
blades and a
has
two
blades and a
has
two
blades and a
for
long periodsoftime.
for
long periodsoftime.
for
long periodsoftime.
has been spilledorobjects have fallen into the
has been spilledorobjects have fallen into the
has been spilledorobjects have fallen into the
plug
plug
plug
third
third
third
does not
does not
does not
plug
plug
plug
or
or
or
tIm
"""~
has
two
has
two
has
two
grounding prong.
grounding prong.
grounding prong.
fit
into
your
fit
fit
with
the apparatus.
with
the apparatus.
with
the apparatus.
injury
from tip-over.
injury
from tip-over.
injury
from tip-over.
has
has
has
moisture.
moisture.
moisture.
been damaged in
been damaged in
been damaged in
outlet,
into
your
outlet,
into
your
outlet,
been dropped.
been dropped.
been dropped.
.,
.,
.,
mtmirmi.1iI
mtIitirmim
mtIitirmim
I!iIImIII
I!iIImIII
I!iIImIII
Italian
Homologation
Italian
Homologation
Italian
Homologation
Questo apparecchio e fabbricatoinconform ita al D.M.28.08.95 n.548
Questo apparecchio e fabbricatoinconform ita al D.M.28.08.95 n.548
Questo apparecchio e fabbricatoinconform ita al D.M.28.08.95 n.548
edinparticolare a quanto specificato nell Art.2, comma
edinparticolare a quanto specificato nell Art.2, comma
edinparticolare a quanto specificato nell Art.2, comma
Questo apparecchio e fabbricato nella U.E.inconform ita al D.M.28.08.95 n.548
Questo apparecchio e fabbricato nella U.E.inconform ita al D.M.28.08.95 n.548
Questo apparecchio e fabbricato nella U.E.inconform ita al D.M.28.08.95 n.548
Art.2, comma 1
Art.2, comma 1
Art.2, comma 1
For products produced
For products produced
For products produced
Questo apparecchio e fabbricato
Questo apparecchio e fabbricato
Questo apparecchio e fabbricato
edinparticolare a quanto specificato nell Art.2. comma
edinparticolare a quanto specificato nell Art.2. comma
edinparticolare a quanto specificato nell Art.2. comma
For products producedinEuropean Community
For products producedinEuropean Community
For products producedinEuropean Community
Questo apparecchio'e fabbricato nella U.E.
Questo apparecchio'e fabbricato nella U.E.
Questo apparecchio'e fabbricato nella U.E.
Art.2, comma 1
Art.2, comma 1
Art.2, comma 1
Notice
Notice
Notice
ed
al D.M.26.03.92 Art.1
ed
al D.M.26.03.92 Art.1
ed
al D.M.26.03.92 Art.1
in
countries except European Community
in
countries except European Community
in
countries except European Community
ed
al D.M.26.03.92 Art. 1
ed
al D.M.26.03.92 Art. 1
ed
al D.M.26.03.92 Art. 1
1.
1.
1.
in
conform ita al D.M.28.08.95 n.548
in
conform ita al D.M.28.08.95 n.548
in
conform ita al D.M.28.08.95 n.548
in
in
in
1.
1.
1.
conform itaalD.M.28.08.95 n.548
conform itaalD.M.28.08.95 n.548
conform itaalD.M.28.08.95 n.548
-
6-
-
6-
-
6-
-
7-
-
7-
-
7-
Page 51

1111111111111111111111111111111111111111111
1111111111111111111111111111111111111111111
1111111111111111111111111111111111111111111
AA68-03242L-07
AA68-03242L-07
AA68-03242L-07
Page 52

SAMSUNG
SAMSUNG
SAMSUNG
COLOR
COLOR
COLOR
TELEVISION&PROJECTION
TELEVISION&PROJECTION
TELEVISION&PROJECTION
TELEVISION&PROJECTOR
TELEVISION&PROJECTOR
TELEVISION&PROJECTOR
LIMITED
LIMITED
LIMITED
This
SAMSUNG
This
SAMSUNG
This
SAMSUNG
purchaser,iswarrantedbySAMSUNG
purchaser,iswarrantedbySAMSUNG
purchaser,iswarrantedbySAMSUNG
period
of:
period
of:
period
of:
Projection
Projection
Projection
Plasma
Plasma
Plasma
DLP
DLP
DLP
Color
Color
Color
LED
Pocket
LED
Pocket
LED
Pocket
This
limited
This
limited
This
limited
warranty
warranty
warranty
by3SAMSUNG
by3SAMSUNG
by3SAMSUNG
SAM
SAM
SAM
SAMSUNG
SAMSUNG
SAMSUNG
tobedefective
tobedefective
tobedefective
returnedtoSAMSUNG.
returnedtoSAMSUNG.
returnedtoSAMSUNG.
Certain
Certain
Certain
to
to
to
serviceisunavailable,
serviceisunavailable,
serviceisunavailable,
center.
center.
center.
centeristhe
centeristhe
centeristhe
This
This
This
expressly
expressly
expressly
damage
damage
damage
numbers;
numbers;
numbers;
systems,
systems,
systems,
SAMSUNG
SAMSUNG
SAMSUNG
and
and
and
book;
book;
book;
brightness
brightness
brightness
THERE
THERE
THERE
EXPRESSORIMPLIED,
EXPRESSORIMPLIED,
EXPRESSORIMPLIED,
A
A
A
WARRANTYORGUARANTY
WARRANTYORGUARANTY
WARRANTYORGUARANTY
BINDINGONSAMSUNG.
BINDINGONSAMSUNG.
BINDINGONSAMSUNG.
OR
OR
OR
OR
OR
OR
IF
IF
IF
SAMSUNGBEGREATERINAMOUNT
SAMSUNGBEGREATERINAMOUNT
SAMSUNGBEGREATERINAMOUNT
THE
THE
THE
DAMAGEORINJURYTOPURCHASER
DAMAGEORINJURYTOPURCHASER
DAMAGEORINJURYTOPURCHASER
THE
THE
THE
OF
OF
OF
PRODUCT,ISNONTRANSFERABLE
PRODUCT,ISNONTRANSFERABLE
PRODUCT,ISNONTRANSFERABLE
Some
Some
Some
the
the
the
from
from
from
To
To
To
service,
service,
service,
SUNG's
SUNG's
SUNG's
products
products
products
service
service
service
Otherwise,
Otherwise,
Otherwise,
limited
limited
limited
which
which
which
utilities,
utilities,
utilities,
failuretofollow
failuretofollow
failuretofollow
reception
reception
reception
ARENOEXPRESS
ARENOEXPRESS
ARENOEXPRESS
PARTICULAR
PARTICULAR
PARTICULAR
OTHER
OTHER
OTHER
INABILITYTOUSE
INABILITYTOUSE
INABILITYTOUSE
SAM
SUNG
SAM
SUNG
SAM
SUNG
ALLEGED
ALLEGED
ALLEGED
USE,
USE,
USE,
SAM
SUNG.
SAM
SUNG.
SAM
SUNG.
statesdonot
statesdonot
statesdonot
above
above
above
statetostate.
statetostate.
statetostate.
obtain
warranty
obtain
warranty
obtain
warranty
brand
product,assupplied
brand
product,assupplied
brand
product,assupplied
against
against
against
(90
Days
(90
(90
Categories
Categories
Categories
LCD
LCD
LCD
Projection
Projection
Projection
Projector
Projector
Projector
personnel.Ifduring
personnel.Ifduring
personnel.Ifduring
provided
provided
provided
cosmetic
cosmetic
cosmetic
relatedtonormal
relatedtonormal
relatedtonormal
limitationsorexclusions
limitationsorexclusions
limitationsorexclusions
Parts and Labor
Days
Parts and Labor
Days
Parts and Labor
TV
TV
TV
Television
Television
Television
Display
Display
Display
TV
TV
TV
Television
Television
Television
Projector
Projector
Projector
warranty
warranty
warranty
authorized
authorized
authorized
will
will
will
responsibilityofthe
responsibilityofthe
responsibilityofthe
warranty
warranty
warranty
which
which
which
BENEFITS,ORANY
BENEFITS,ORANY
BENEFITS,ORANY
MISUSEORINABILITYTOUSE
MISUSEORINABILITYTOUSE
MISUSEORINABILITYTOUSE
beginsonthe
beginsonthe
beginsonthe
the
purchaser
the
purchaser
the
purchaser
authorized
authorized
authorized
service
service
service
repairorreplace
repairorreplace
repairorreplace
during
the
during
during
are
are
are
occursinshipment;
occursinshipment;
occursinshipment;
problems
problems
problems
HAS
HAS
HAS
THIS
THIS
THIS
limited
the
limited
the
limited
Replacement
Replacement
Replacement
eligible
for
eligible
for
eligible
for
SAMSUNG
SAMSUNG
SAMSUNG
and
for
25"
and
for
25"
and
for
25"
covers
covers
covers
forinthis
forinthis
forinthis
damageorexterior
damageorexterior
damageorexterior
services,
services,
services,
DAMAGE.
DAMAGE.
DAMAGE.
parts,
parts,
parts,
damage
damage
damage
operating
operating
operating
and
and
and
INCLUDING,
INCLUDING,
INCLUDING,
PURPOSE,
PURPOSE,
PURPOSE,
THIS
THIS
THIS
BEEN
BEEN
BEEN
LIMITED
LIMITED
LIMITED
allow
limitationsonhow
allow
limitationsonhow
allow
limitationsonhow
service,
please
service,
please
service,
please
this
this
this
aging,orburned-in
aging,orburned-in
aging,orburned-in
WARRANTIES
WARRANTIES
WARRANTIES
SAMSUNG
SAMSUNG
SAMSUNG
ADVISEDOFTHE
ADVISEDOFTHE
ADVISEDOFTHE
for
Commercial
for
Commercial
for
Commercial
(Excluding
(Excluding
(Excluding
(Excluding
(Excluding
(Excluding
original
original
original
must
contact
must
contact
must
contact
service
center.
service
center.
service
center.
center.
center.
center.
this
product,atour
this
product,atour
this
product,atour
warranty
warranty
warranty
parts
parts
parts
In-home
serviceatSamsung's
In-home
serviceatSamsung's
In-home
in-home
in-home
in-home
and
and
and
manufacturing defectsinmaterials
manufacturing defectsinmaterials
manufacturing defectsinmaterials
statement,
statement,
statement,
instructions,
instructions,
instructions,
distortion
distortion
distortion
SHALL
SHALL
SHALL
WITHOUT
WITHOUT
WITHOUT
serviceatSamsung's
service
service
service
may
elect,atour
may
elect,atour
may
elect,atour
smaller
smaller
smaller
purchaser.
purchaser.
purchaser.
delivery
delivery
delivery
finish;
finish;
finish;
supplies,
supplies,
supplies,
productorresultinservice
productorresultinservice
productorresultinservice
relatedtonoise,
relatedtonoise,
relatedtonoise,
BUT
BUT
BUT
APPLY
APPLY
APPLY
GIVENBYANY
GIVENBYANY
GIVENBYANY
SHALL
SHALL
SHALL
OTHER
OTHER
OTHER
PRODUCT,
PRODUCT,
PRODUCT,
WARRANTY
WARRANTY
WARRANTY
AND
AND
AND
may
not
may
not
may
not
contact
SAMSUNG
contact
SAMSUNG
contact
SAMSUNG
WARRANTYTOORIGINAL
WARRANTYTOORIGINAL
WARRANTYTOORIGINAL
and
distributedbySAMSUNG
and
distributedbySAMSUNG
and
distributedbySAMSUNG
manufacturing
manufacturing
manufacturing
Parts
Parts
Parts
I
Year
I
Year
I
Year
I
Year
I
Year
I
Year
I
Year
I
Year
I
Year
Picture
Picture
Picture
2
Year
2
Year
2
Year
Lamp
Lamp
Lamp
I
Year
I
Year
I
Year
dateofpurchase,
dateofpurchase,
dateofpurchase,
SAM
SUNG
SAM
SUNG
SAM
SUNG
The
original
The
original
The
original
option
option
period
period
period
and
and
and
television
television
television
noncommercial
noncommercial
noncommercial
accessories,
accessories,
accessories,
LIMITING
LIMITING
LIMITING
applytoyou.
applytoyou.
applytoyou.
option
specified
specified
specified
products
products
products
repair
repair
repair
option,toprovidefor
option,toprovidefor
option,toprovidefor
and
installation;
and
installation;
and
installation;
accidents,
accidents,
accidents,
cleaning,
cleaning,
cleaning,
images.
images.
images.
OTHER
OTHER
OTHER
NOT
LIMITED
NOT
LIMITED
NOT
LIMITED
AFTER
AFTER
AFTER
NOTBELIABLE
NOTBELIABLE
NOTBELIABLE
SPECIAL,
SPECIAL,
SPECIAL,
REGARDLESSOFTHE
REGARDLESSOFTHE
REGARDLESSOFTHE
POSSIBILITYOFSUCH
POSSIBILITYOFSUCH
POSSIBILITYOFSUCH
THAN
THAN
THAN
AND
PURCHASER'S
AND
PURCHASER'S
AND
PURCHASER'S
THIS
THIS
THIS
SHALL
SHALL
SHALL
STATES
STATES
STATES
longanimplied
longanimplied
longanimplied
1-800-SAMSUNG
1-800-SAMSUNG
1-800-SAMSUNG
defectsinmaterials
defectsinmaterials
defectsinmaterials
Use)
Use)
Use)
Tube
*)
Tube
*)
Tube
*)
**)
**)
**)
andisvalid
andisvalid
andisvalid
for
problem
for
for
dated
dated
dated
andatno
andatno
andatno
above.
above.
above.
assume
assume
assume
can
notbecompleted,itmaybenecessarytoremove,
can
notbecompleted,itmaybenecessarytoremove,
can
notbecompleted,itmaybenecessarytoremove,
(for
LCD
(for
LCD
(for
LCD
useofthis
useofthis
useofthis
applications
applications
applications
abuse,
abuse,
abuse,
applications,
applications,
applications,
problems;
problems;
problems;
maintenance
maintenance
maintenance
echo,
echo,
echo,
SAMSUNG
SAMSUNG
SAMSUNG
THAN
THAN
THAN
THE
THE
THE
PERSON,
PERSON,
PERSON,
INCIDENTALORCONSEQUENTIAL
INCIDENTALORCONSEQUENTIAL
INCIDENTALORCONSEQUENTIAL
THE
PURCHASE
THE
PURCHASE
THE
PURCHASE
THE
FOREGOING,
THE
FOREGOING,
THE
FOREGOING,
PRODUCT
PRODUCT
PRODUCT
NOT
NOT
NOT
YOUR
YOUR
YOUR
This
This
This
at:
at:
at:
Samsung ElectronicsAmerica, Inc.
Samsung ElectronicsAmerica, Inc.
Samsung ElectronicsAmerica, Inc.
Ridgefield
Ridgefield
Ridgefield
1-800-749-0260:
1-800-749-0260:
1-800-749-0260:
determination
problem
determination
problem
determination
billofsale
billofsale
billofsale
chargeasstipulated
chargeasstipulated
chargeasstipulated
All
All
All
the
remaining
the
remaining
the
remaining
discretion.Toreceive
discretion.Toreceive
discretion.Toreceive
TV,
32"
TV,
32"
TV,
32"
and
and
and
neglect,
neglect,
neglect,
installations,
installations,
installations,
and
and
and
interferenceorother
interferenceorother
interferenceorother
does
does
does
THOSE
THOSE
THOSE
TO,
ANY
TO,
ANY
TO,
ANY
EXPRESS
EXPRESS
EXPRESS
FIRMORCORPORATION
FIRMORCORPORATION
FIRMORCORPORATION
FOR
FOR
FOR
PROPERTY
PROPERTY
PROPERTY
SOLDBYSAMSUNG
SOLDBYSAMSUNG
SOLDBYSAMSUNG
EXTENDTOANYONE
EXTENDTOANYONE
EXTENDTOANYONE
EXCLUSIVE
EXCLUSIVE
EXCLUSIVE
warranty
warranty
warranty
warranty
warranty
warranty
8S
Challenger Road
8S
Challenger Road
8S
Challenger Road
Park, NJ
Park, NJ
Park, NJ
(7267864)-www.samsung.com
(7267864)-www.samsung.com
(7267864)-www.samsung.com
PURCHASER
PURCHASER
PURCHASER
and
delivered
and
delivered
and
delivered
and
and
and
Labor
Labor
Labor
I
Year
I
Year
I
Year
I
Year
I
Year
I
Year
I
Year
I
Year
I
Year
2
Year
2
Year
2
Year
I
Year
I
Year
I
Year
**
180
Days
**
180
Days
**
180
Days
onlyonproducts
onlyonproducts
onlyonproducts
and
and
and
mustbepresented
mustbepresented
mustbepresented
replaced
replaced
replaced
product,
product,
product,
incorrect
incorrect
incorrect
LISTED
LISTED
LISTED
lasts,orthe
lasts,orthe
lasts,orthe
parts
parts
parts
original
original
original
in-home
in-home
in-home
transportationofour
transportationofour
transportationofour
and
smaller),
and
smaller),
and
smaller),
workmanship
workmanship
workmanship
and
shall
and
shall
and
and
and
and
fire,
fire,
fire,
environmental
environmental
environmental
not
not
not
IMPLIED
IMPLIED
IMPLIED
WARRANTY
WARRANTY
WARRANTY
LOSSOFREVENUEORPROFITS,
LOSSOFREVENUEORPROFITS,
LOSSOFREVENUEORPROFITS,
LEGAL
LEGAL
LEGAL
PRICEOFTHE
PRICEOFTHE
PRICEOFTHE
gives
gives
gives
Only Projector
Only Projector
Only Projector
shall
uses
for
uses
for
uses
for
water,
water,
water,
repairs,
repairs,
repairs,
electrical
electrical
electrical
signal
signal
signal
warrant
uninterruptedorerror-free
warrant
uninterruptedorerror-free
warrant
uninterruptedorerror-free
AND
AND
AND
WARRANTIESOFMERCHANTABILITYORFITNESS
WARRANTIESOFMERCHANTABILITYORFITNESS
WARRANTIESOFMERCHANTABILITYORFITNESS
THEORYONWHICH
THEORYONWHICH
THEORYONWHICH
DAMAGES.
DAMAGES.
DAMAGES.
PURCHASER
PURCHASER
PURCHASER
ANDTOOTHERS
ANDTOOTHERS
ANDTOOTHERS
REMEDY.
REMEDY.
REMEDY.
exclusionorlimitationofincidentalorconsequential
exclusionorlimitationofincidentalorconsequential
exclusionorlimitationofincidentalorconsequential
you
specific
you
specific
you
specific
07660-2112
07660-2112
07660-2112
new,inthe
new,inthe
new,inthe
workmanship
workmanship
workmanship
after
after
after
service
service
service
herein,
herein,
herein,
and
products
and
products
and
products
warranty,orninety
warranty,orninety
warranty,orninety
transportationtoand
transportationtoand
transportationtoand
encounteredinnormal,
encounteredinnormal,
encounteredinnormal,
not
not
not
which
which
which
lightningorother
lightningorother
lightningorother
external
external
external
line
line
line
instructions
instructions
instructions
DESCRIBED
DESCRIBED
DESCRIBED
PERIODS
PERIODS
PERIODS
OTHER
OTHER
OTHER
legal
legal
legal
foralimited
foralimited
foralimited
37"and
37"and
37"and
32"
and
32"
and
32"
and
25"
and
25"
and
25"
and
Under
Under
Under
*2
*2
*2
Purchasing
Purchasing
Purchasing
purchased
purchased
purchased
procedures.
procedures.
procedures.
upon
requestasproof of
upon
requestasproof of
upon
requestasproof of
with
with
with
become
become
become
service,
the
service,
the
service,
the
choicetoand
choicetoand
choicetoand
applytothe
applytothe
applytothe
this
product
this
product
this
product
wiringorconnectors
wiringorconnectors
wiringorconnectors
voltage,
voltage,
voltage,
that
that
that
transmission
transmission
transmission
ABOVE,
ABOVE,
ABOVE,
STATED
STATED
STATED
WITH
RESPECTTOTHIS
WITH
RESPECTTOTHIS
WITH
RESPECTTOTHIS
DAMAGES
DAMAGES
DAMAGES
NOR
SHALL
NOR
SHALL
NOR
SHALL
PRODUCT
PRODUCT
PRODUCT
ASSUMES
ASSUMES
ASSUMES
AND
AND
AND
NOT
CAUSED
NOT
CAUSED
NOT
CAUSED
THAN
THAN
THAN
rights,
rights,
rights,
original
original
original
Size
Size
Size
Lager
Lager
Lager
Smaller
Smaller
Smaller
All
All
All
Smaller
Smaller
Smaller
26"
26"
26"
All
All
All
All
All
All
Years
Years
Years
and
and
and
neworreconditioned
neworreconditioned
neworreconditioned
(90)
(90)
(90)
product
product
product
was
was
was
actsofnature;
actsofnature;
actsofnature;
fluctuations
fluctuations
fluctuations
are
are
are
and
and
and
RECOVERYOFANY
RECOVERYOFANY
RECOVERYOFANY
SOLDBYSAMSUNG
SOLDBYSAMSUNG
SOLDBYSAMSUNG
ALL
ALL
ALL
THE
THE
THE
and
you
and
you
and
you
cartontothe
cartontothe
cartontothe
warranty
warranty
warranty
PIcture
Tube
PIcture
Tube
PIcture
Tube
and
600
HoursofUse
and
600
HoursofUse
and
600
HoursofUse
usedinthe
usedinthe
usedinthe
Warranty
Warranty
Warranty
the
the
the
repair
repair
repair
from
from
from
following,
following,
following,
covered
covered
covered
ABOVE,
ABOVE,
ABOVE,
THE
THE
THE
THEIR
THEIR
THEIR
service
service
service
propertyofSAMSUNG
propertyofSAMSUNG
propertyofSAMSUNG
days,
whicheverislonger.
days,
whicheverislonger.
days,
whicheverislonger.
mustbeunobstructed
mustbeunobstructed
mustbeunobstructed
and
return
and
return
and
return
fromaSAMSUNG
fromaSAMSUNG
fromaSAMSUNG
the
SAMSUNG
the
SAMSUNG
the
SAMSUNG
and
excepttothe
and
excepttothe
and
excepttothe
including,
including,
including,
not
intended;
not
intended;
not
intended;
useofproducts,
useofproducts,
useofproducts,
not
not
not
and
surges;
and
surges;
and
surges;
and
prescribedinthe
and
prescribedinthe
and
delivery
delivery
delivery
ANDNOWARRANTIES
ANDNOWARRANTIES
ANDNOWARRANTIES
RISK
RISK
RISK
DIRECTLYBYTHE
DIRECTLYBYTHE
DIRECTLYBYTHE
ORIGINAL
ORIGINAL
ORIGINAL
may
may
may
prescribedinthe
problems;
problems;
problems;
operationofthe
operationofthe
operationofthe
ANDNOOTHER
ANDNOOTHER
ANDNOOTHER
FAILURETOREALIZE
FAILURETOREALIZE
FAILURETOREALIZE
CAUSEDBYTHE
CAUSEDBYTHE
CAUSEDBYTHE
CLAIMISBASED,
CLAIMISBASED,
CLAIMISBASED,
AND
AND
AND
PROPERTY
PROPERTY
PROPERTY
also
have
also
have
also
have
original
consumer
original
consumer
original
consumer
Service
Service
Service
Carry-InorIn
Carry-InorIn
Carry-InorIn
Carry-InorIn
Carry-InorIn
Carry-InorIn
Carry-InorIn
Carry-InorIn
Carry-InorIn
Carry-InorIn
Carry-InorIn
Carry-InorIn
(CRT)onAnalog
(CRT)onAnalog
(CRT)onAnalog
United
United
United
can
can
can
purchasetoSAMSUNG
purchasetoSAMSUNG
purchasetoSAMSUNG
partsorproductsiffound
partsorproductsiffound
partsorproductsiffound
the
the
the
altered
altered
altered
suppliedorauthorized
suppliedorauthorized
suppliedorauthorized
customer
customer
customer
product.
product.
product.
PRODUCT
PRODUCT
PRODUCT
LIABILITY
LIABILITY
LIABILITY
ARISING
ARISING
ARISING
PURCHASEROFTHIS
PURCHASEROFTHIS
PURCHASEROFTHIS
other
other
other
Home
Home
Home
Carry-In
Carry-In
Carry-In
Home
Home
Home
Home
Home
Home
Carry-In
Carry-In
Carry-In
Home
Home
Home
Carry-In
Carry-In
Carry-In
Color
Color
Color
LamponProjector
LamponProjector
LamponProjector
States.Toreceive
States.Toreceive
States.Toreceive
onlybeperformed
onlybeperformed
onlybeperformed
and
must
and
must
and
must
and
accessible
and
accessible
and
product.Ifin-home
product.Ifin-home
product.Ifin-home
picture
picture
picture
accessible
authorized
authorized
authorized
authorized
authorized
authorized
extent
otherwise
extent
otherwise
extent
otherwise
but
not
limited
but
not
limited
but
not
limited
productorserial
productorserial
productorserial
equipment,
equipment,
equipment,
adjustments
adjustments
adjustments
instruction
instruction
instruction
tube
tube
tube
WHETHER
WHETHER
WHETHER
EXPRESS
EXPRESS
EXPRESS
SHALL
SHALL
SHALL
SAVINGS
SAVINGS
SAVINGS
USE,
MISUSE
USE,
MISUSE
USE,
MISUSE
AND
AND
AND
KIND
AGAINST
KIND
AGAINST
KIND
AGAINST
AND
CAUSING
AND
CAUSING
AND
CAUSING
FOR
FOR
FOR
OUT
OUT
OUT
NEGLIGENCE
NEGLIGENCE
NEGLIGENCE
damages,
damages,
damages,
rights
which
rights
which
rights
which
service
service
service
service
service
service
(CRT)
(CRT)
(CRT)
EVEN
EVEN
EVEN
LOSS,
LOSS,
LOSS,
TV
TV
TV
be
be
be
to:
to:
to:
by
by
by
FOR
FOR
FOR
BE
BE
BE
OF
OF
OF
so
so
so
vary
vary
vary
or
or
or
Page 53

IMPORTANT
IMPORTANT
IMPORTANT
WARRANTY
WARRANTY
WARRANTY
INFORMATION
INFORMATION
INFORMATION
REGARDING
REGARDING
REGARDING
TELEVISION
TELEVISION
TELEVISION
FORMAT
FORMAT
FORMAT
VIEWING
VIEWING
VIEWING
Standard
Standard
Standard
motion video. The images displayed on them should primarily be
motion video. The images displayed on them should primarily be
motion video. The images displayed on them should primarily be
graphics and images on screen, such
graphics and images on screen, such
graphics and images on screen, such
total television viewing per week.
total television viewing per week.
total television viewing per week.
Wide screen
Wide screen
Wide screen
motion video. The images displayed on them should primarily
motion video. The images displayed on them should primarily
motion video. The images displayed on them should primarily
offers this feature, and constantly moving. Displaying stationary graphics and images on screen, such
offers this feature, and constantly moving. Displaying stationary graphics and images on screen, such
offers this feature, and constantly moving. Displaying stationary graphics and images on screen, such
format television video and programming, should be limited
format television video and programming, should be limited
format television video and programming, should be limited
Additionally, viewing other stationary images and text such
Additionally, viewing other stationary images and text such
Additionally, viewing other stationary images and text such
graphics and patterns, should be limited
graphics and patterns, should be limited
graphics and patterns, should be limited
can cause uneven aging
can cause uneven aging
can cause uneven aging
picture.
picture.
picture.
television models that offer picture sizing features, use these controls to view the different formats
television models that offer picture sizing features, use these controls to view the different formats
television models that offer picture sizing features, use these controls to view the different formats
Be
Be
Be
format
format
format
screen
format
screen
screen
format
format
format
To
avoid this, vary the programming and images, and primarily display
To
avoid this, vary the programming and images, and primarily display
To
avoid this, vary the programming and images, and primarily display
carefulinthe selection
carefulinthe selection
carefulinthe selection
selection
selection
selection
televisions (4:3, the aspect ratioofthe
format
televisions (4:3, the aspect ratioofthe
format
televisions (4:3, the aspect ratioofthe
as
the dark top and bottom letterbox bars (wide screen pictures), shouldbelimitedtono more than 15%ofthe
as
the dark top and bottom letterbox bars (wide screen pictures), shouldbelimitedtono more than 15%ofthe
as
the dark top and bottom letterbox bars (wide screen pictures), shouldbelimitedtono more than 15%ofthe
televisions (16:9, the aspect ratioofthe
televisions (16:9, the aspect ratioofthe
televisions (16:9, the aspect ratioofthe
as
described above for all televisions. Displaying any stationary images that exceed the above guidelines
as
described above for all televisions. Displaying any stationary images that exceed the above guidelines
as
described above for all televisions. Displaying any stationary images that exceed the above guidelines
of
picture tubes (CRTs)orPlasma Display Panels that leave subtle, but permanent burned-in ghost imagesinthe television
of
picture tubes (CRTs)orPlasma Display Panels that leave subtle, but permanent burned-in ghost imagesinthe television
of
picture tubes (CRTs)orPlasma Display Panels that leave subtle, but permanent burned-in ghost imagesinthe television
and
durationoftelevision formats used for viewing. Uneven
and
durationoftelevision formats used for viewing. Uneven
and
durationoftelevision formats used for viewing. Uneven
and
use, as well as
and
use, as well as
and
use, as well as
other
other
other
burned-in
burned-in
burned-in
to
to
to
images,isnot
images,isnot
images,isnot
screen width to height)
screen width to height)
screen width to height)
in
the standard 4:3 ratio format and constantly moving. Displaying stationary
in
the standard 4:3 ratio format and constantly moving. Displaying stationary
in
the standard 4:3 ratio format and constantly moving. Displaying stationary
screen width to height)
screen width to height)
screen width to height)
beinthe wide screen 16:9 ratio format, or expanded to
beinthe wide screen 16:9 ratio format, or expanded to
beinthe wide screen 16:9 ratio format, or expanded to
no more than 15%ofthe total television viewing perweek.
no more than 15%ofthe total television viewing perweek.
no more than 15%ofthe total television viewing perweek.
as
stock market reports, video game displays, station logos, web sites or computer
as
stock market reports, video game displays, station logos, web sites or computer
as
stock market reports, video game displays, station logos, web sites or computer
full
full
full
coveredbyyour
coveredbyyour
coveredbyyour
are
primarily
are
primarily
are
primarily
are
primarily designed to view wide screen
are
primarily designed to view wide screen
are
primarily designed to view wide screen
screen moving images, not stationary patterns or dark bars. On
screen moving images, not stationary patterns or dark bars. On
screen moving images, not stationary patterns or dark bars. On
CRTorPlasma Display Panels aging as a result
CRTorPlasma Display Panels aging as a result
CRTorPlasma Display Panels aging as a result
Samsung
Samsung
Samsung
designed to view
designed to view
designed to view
as
the darkside-bars on non-expanded standard
as
the darkside-bars on non-expanded standard
as
the darkside-bars on non-expanded standard
as
a full screen picture.
as
a full screen picture.
as
a full screen picture.
limited
warranty.
limited
warranty.
limited
warranty.
standard
standard
standard
fill
the screenifyour model
fill
the screenifyour model
fill
the screenifyour model
format
format
format
format
format
format
full-
full-
full-
full-
full-
full-
of
of
of
1111111111111111111111111111111111111111111
1111111111111111111111111111111111111111111
1111111111111111111111111111111111111111111
BP68-00263E-O
BP68-00263E-O
BP68-00263E-O
I
I
I
 Loading...
Loading...