Page 1
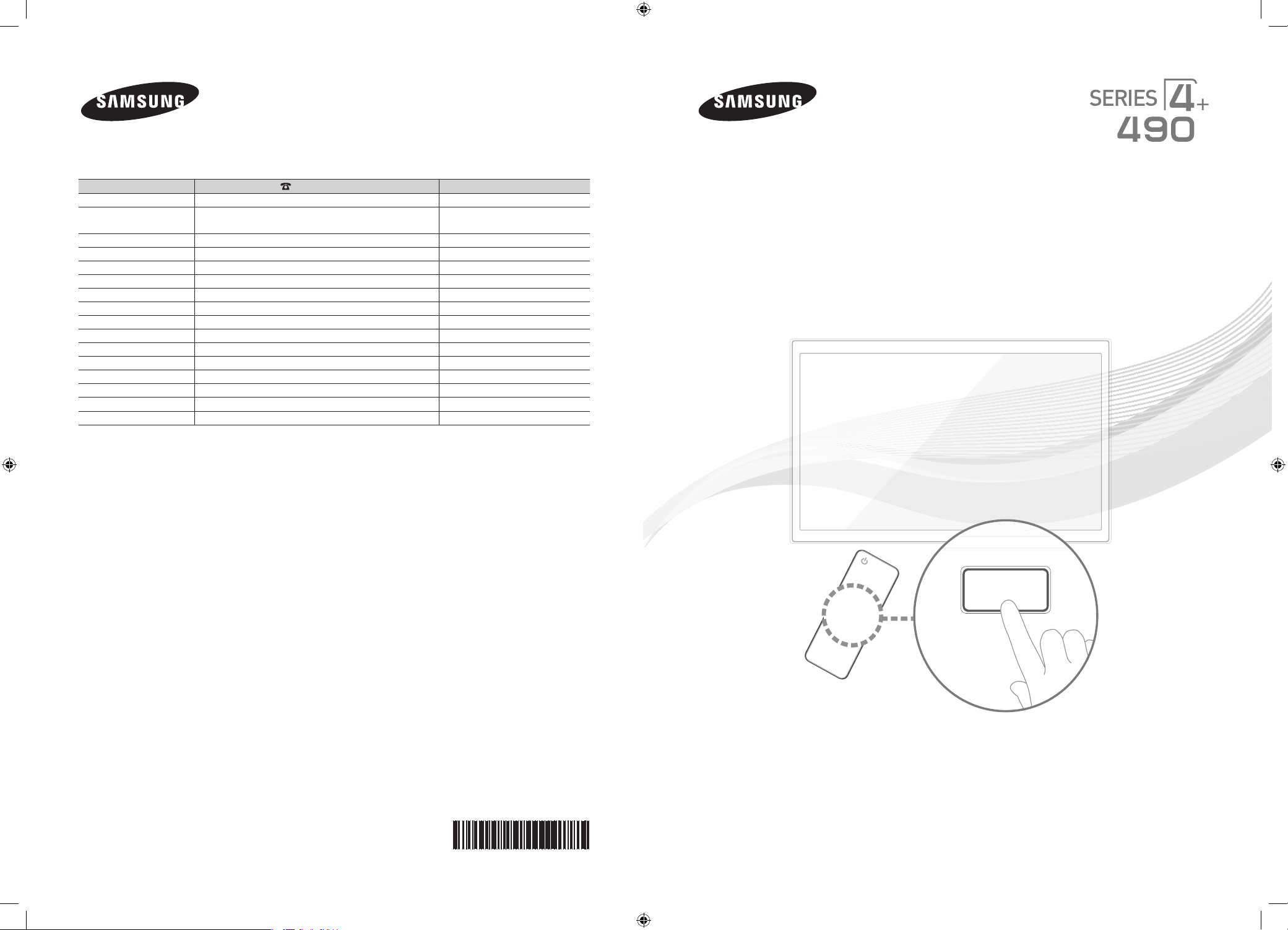
E-MANUAL
Contate a SAMSUNG EM TODO O MUNDO
Caso tenha dúvidas ou comentários sobre os produtos da Samsung, entre em contato com o centro de atendimento ao cliente da
SAMSUNG.
País
ARGENTINA 0800-333-3733 www.samsung.com
BRASIL 0800-124-421
CHILE 800-SAMSUNG(726-7864) www.samsung.com
NICARAGUA 00-1800-5077267 www.samsung.com
HONDURAS 800-7919267 www.samsung.com
COSTA RICA 0-800-507-7267 www.samsung.com
EQUADOR 1-800-10-7267 www.samsung.com
EL SALVADOR 800-6225 www.samsung.com
GUATEMALA 1-800-299-0013 www.samsung.com
JAMAICA 1-800-234-7267 www.samsung.com
PANAMÁ 800-7267 www.samsung.com
PUERTO RICO 1-800-682-3180 www.samsung.com
REP. DOMINICANA 1-800-751-2676 www.samsung.com
TRINIDAD & TOBAGO 1-800-SAMSUNG(726-7864) www.samsung.com
VENEZUELA 0-800-100-5303 www.samsung.com
COLÔMBIA 01-8000112112 www.samsung.com
Assistência Técnica
4004-0000
Web Site
www.samsung.com
Plasma TV
Manual do Usuário
imagine as possibilidades
Obrigado por comprar este produto Samsung.
Para receber um serviço mais completo, registre
seu produto no site:
© 2012 Samsung Electronics Co., Ltd. All rights reserved.
[PD490-ZD]BN68-04070A.indb 1 2012-01-27 �� 11:29:57
BN68-04070A-00
www.samsung.com/register
Page 2

For more information on how to view the e-Manual (P. 12)
Figures and illustrations in this User Manual are provided for reference only and may differ from actual product appearance.
Product design and specifications may be changed without notice.
Important User Information
• Screen Image retention
Do not display a still image (such as that from a video game) on the plasma display panel for more than a few minutes. Still images can cause screen
image retention (burn in). To avoid such image retention, reduce the degree of brightness and contrast of the screen when displaying a still image.
• Heat on the top of the Plasma TV
The top side of the TV may become hot after long periods of use as heat dissipates from the panel through the vent hole in the upper part of the TV.
This is normal and does not indicate any defect or operational failure of unit.
However, children should be prevented from touching the upper part of the TV.
• The TV is making a ‘cracking’ noise.
A ‘cracking’ noise may occur when the TV contracts or expands due to a change in the surrounding environment such as temperature or humidity.
This is normal and not a defect.
• Cell Defects
The PDP uses a panel consisting of 2,360,000 (HD-level) to 6,221,000 (FHD-level) pixels which require sophisticated technology to produce.
However, there may be a few bright or dark pixels on the screen. These pixels will have no impact on the performance of the product.
• Avoid operating the TV at temperatures below 41°F (5°C)
• A still image displayed too long may cause permanent damage to the PDP Panel.
Watching the Plasma TV in 4:3 format for a long period of time may leave traces of the borders on the left, right, top, or bottom of
the screen. Playing a DVD or a game console may have a similar effect.
Damage caused by the above effect is not covered by the warranty.
• After-images on the Screen.
Displaying still images from Video games and PC for longer than a certain period of time may produce partial after-images.
To prevent this effect, reduce the ‘brightness’ and ‘contrast’ when displaying still images for a long time.
• Warranty
Warranty does not cover any damage caused by image retention.
Burn-in is not covered by the warranty.
Securing the Installation Space
Keep the required distances between the product and other objects (e.g. walls) to ensure proper ventilation.
Failing to do so may result in fire or a problem with the product due to an increase in the internal temperature of the product.
When using a stand or wall-mount, use parts provided by Samsung Electronics only.
✎
• If you use parts provided by another manufacturer, it may result in a problem with the product or an injury due to the product falling.
The appearance may differ depending on the product.
✎
Be careful when you contact the TV because some parts can be somewhat hot.
✎
Installation with a stand. Installation with a wall-mount.
4 inches
4 inches
4 inches
4 inches
4 inches
4 inches
4 inches
English - 2
[PD490-ZD]BN68-04070A.indb 2 2012-01-27 �� 11:29:59
Page 3

Accessories
✎
Please make sure the following items are included with your TV. If any items are missing, contact your dealer.
✎
The items’ colors and shapes may vary depending on the models.
✎
Check that there are no accessories hidden behind packing materials when you open the box.
y Remote Control & Batteries (AAA x 2)
y Owner’s Instructions
y Warranty Card / Safety Guide (Not available in some locations)
Input Cables (Sold Separately)
HDMI HDMI-DVI Component Composite (AV) Coaxial (RF)
y Cleaning-Cloth
y Power Cord
y 3D Glasses
Viewing the Control Panel
✎
The product color and shape may vary depending on the model.
Function menu
CONTENT
m R s
P
Return
TV Controller
Remote control sensor
Power on Turns the TV on by pressing the controller in standby mode.
Adjusting the volume Adjusts the volume by moving the controller from side to side when the power is on.
Selecting a channel Selects a channel by moving the controller up and down when the power is on.
Using the function menu
Selecting the MENU (m)
Selecting the CONTENT
Selecting the Source (s)
Power Off (P) Selects the Power Off (P) to turn the TV off by moving the controller in the function menu screen.
✎
Exits the menu when pressing the controller more than 1 second.
✎
When selecting the function by moving the controller to the up/down/left/ right directions, be sure not to press the
controller. If you press it first, you cannot operate it to move the up/down/left/right directions.
Standby mode
Your TV enters Standby mode when you turn it off and continues to consume a small amount of electric power. To be safe
and to decrease power consumption, do not leave your TV in standby mode for long periods of time (when you are away on
vacation, for example). It is best to unplug the power cord.
Press the controller when the power is on, then the function menu screen appears. If you press it again,
the function menu screen disappears.
Selects the MENU(m) by moving the controller in the function menu screen. The OSD(On Screen
Display) of your TV’s feature appears.
Selects the CONTENT by moving the controller in the function menu screen. The Contents Home main
screen appears.
Selects the Source(s) by moving the controller in the function menu screen. The Source list screen
appears.
English - 3
[PD490-ZD]BN68-04070A.indb 3 2012-01-27 �� 11:30:01
Page 4

Remote Control Buttons
✎
This remote control has Braille points on the Power, Channel, and Volume buttons and can be used by visually impaired
persons.
Turns the TV on and off.
Press to directly access to channels.
Press to select additional channels
(digital) being broadcast by the same
station. For example, to select channel
‘54.3’, press ‘54’, then press ‘-’ and
‘3’.
Adjusts the volume.
Displays the channel list on the screen.
View the Contents Home.
Quickly select frequently used
functions.
Selects the on-screen menu items and
changes the values seen on the menu.
Return to the previous menu.
CONTENT
GUIDE
Display and select the available video
sources.
Return to the previous channel.
Cut off the sound temporarily.
Change channels.
Displays the main on-screen menu.
Display the EPG (Electronic Program
Guide).
Press to display information on the TV
screen.
Exit the menu.
E-MANUAL: Displays the e-Manual.
3D: Turns the 3D image on or off.
CC: Controls the caption decoder.
Installing batteries (Battery size: AAA)
E-MANUAL
English - 4
Use these buttons according to the
X
✎
NOTE
Use the remote control within 23 feet of the TV.
x
Bright light may affect the performance of the remote
x
control. Avoid using when near special fluorescent lights or
neon signs.
The color and shape may vary depending on the model.
x
direction on screen.
Use these buttons in a specific feature.
[PD490-ZD]BN68-04070A.indb 4 2012-01-27 �� 11:30:02
Page 5
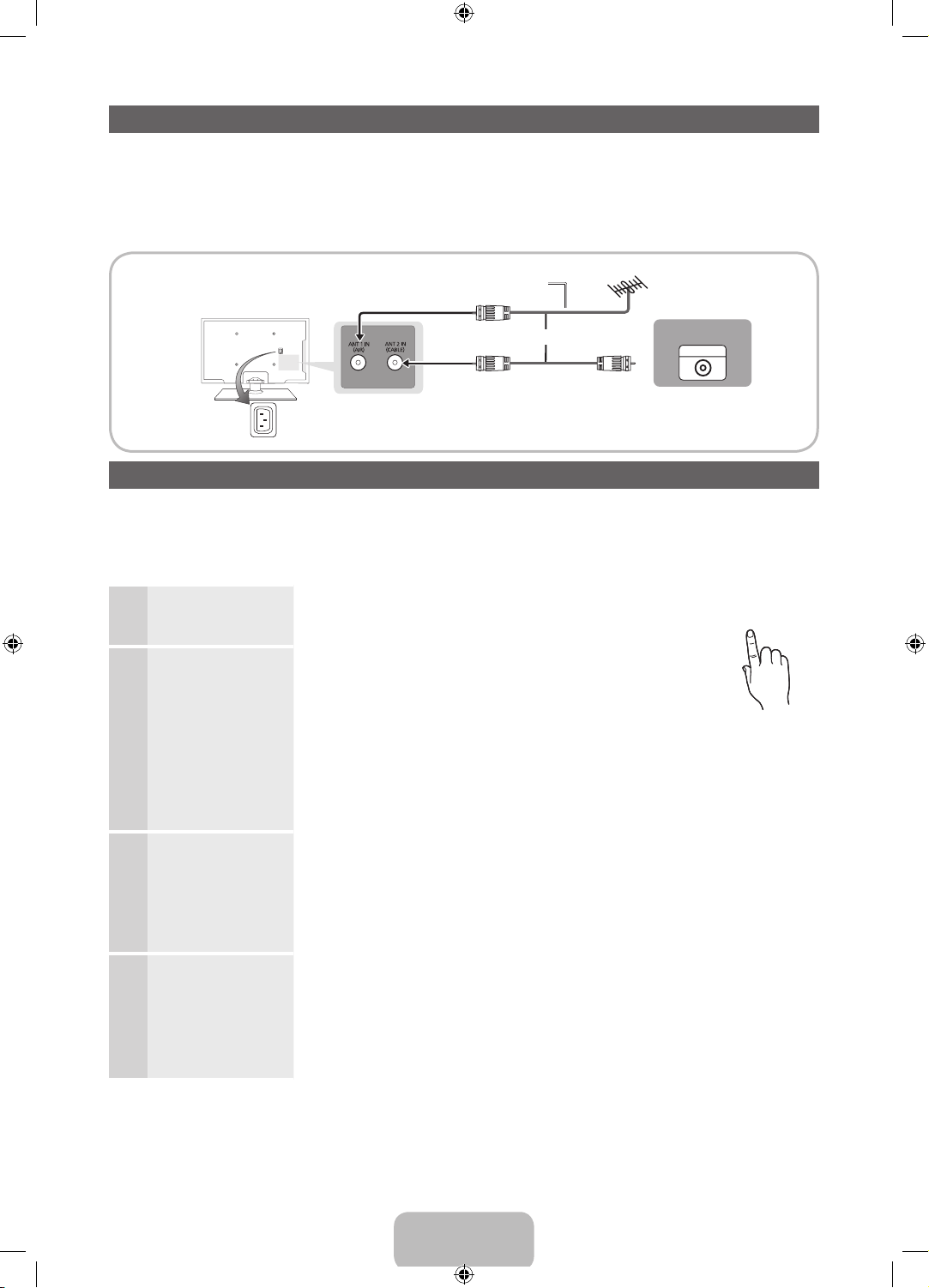
Connecting to an Antenna
INFO
GUIDE
When the TV is initially powered on, basic settings proceed automatically.
✎
Connecting the power cord and antenna.
✎
The PDP device may interfere with an amateur radio or AM radio.
✎
When using two-way radio mobile and portable units or amateur radio or AM radio near by your TV, this may cause the
TV to malfunction.
VHF/UHF Antenna
Antenna Cable (Not Supplied)
or
Power Input
Cable
ANT OUT
Setup (Initial Setup)
When the TV is initially powered on, a sequence of on-screen prompts will assist in configuring basic settings. Press the
POWERP button. Setup is available only when the Source is set to TV.
✎
To start the Setup, enter the password using the remote control. The default password is 0-0-0-0.
✎
To return to the previous step, press the Previous button.
Menu Language:
1
Selecting a menu
language
Use Mode: Selecting
2
the usage mode
Network Settings:
3
Configure network
settings
Press the ▲ or ▼ button, then press the ENTERE button. Select
the desired OSD (On Screen Display) language.
Press the ▲ or ▼ button, then press the ENTERE button.
y Select the Home Use mode. Store Demo Mode is for retail
environments.
y When pressing TV controller, the function menu screen appears.
Select the MENU(m) and press it more than 5 seconds using the
controller. The Store Demo mode is set. Cancel the Store Demo
by selecting Source(s) and pressing it more than 5 seconds.
y Store Demo is only for shop display. If you select it, several
functions are not able to use. Please select Home Use when you
watch at home.
1. Connect LAN Cable or Samsung Wireless LAN Adaptor, select the Next, then press the
ENTERE button.
✎
If you select the Skip, you have to set network in the Network Settings
respectively. For more information, refer to “Setting the Wired Network / Setting
the Wireless Network” in the e-Manual.
2. Complete the network settings in accordance with your desired way.
POWER
Software Upgrade:
4
Upgrading the software
to latest version
[PD490-ZD]BN68-04070A.indb 5 2012-01-27 �� 11:30:04
When checking software version if there is a brand-new version, upgrade the software to
latest version by pressing Upgrade Now.
✎
Press Upgrade Later to upgrade later. For more information, refer to “Software
Upgrade” in the e-Manual.
✎
You can only upgrade software, when the Network Settings is successfully
completed.
English - 5
Page 6

Auto Program (1):
5
Selecting how you
watch your TV
y I use an aerial cable to connect to TV.: Memorize all of the available channels using
RF cable.
y I use a set-top box.: Do not need Auto program when connecting a TV to set-top box.
✎
You can complete Setup by selecting it.
Auto Program
6
(2): Selecting and
memorizing channels
Clock: Setting the
7
Clock Mode
Setup Complete
Select the Next to run Auto Program.
Press the ▲ or ▼ button to select Air or Cable, and then press the ENTERE button.
The channel search will start automatically.
For more information, refer to Channel → Auto Program.
Set the Clock Mode automatically or manually.
y Auto : Select the time zone where you live. (for Brazil, Chile)
y Manual : Allows you to manually set the current date and time.
Press the ENTERE button.
8
If You Want to Reset This Feature...
O
MENUm → System → Setup → ENTER
✎
Press the ENTERE button at any time to interrupt the memorization process.
✎
The completed settings are displayed.
E
English - 6
[PD490-ZD]BN68-04070A.indb 6 2012-01-27 �� 11:30:05
Page 7

Connecting to an AV Device
¦ Available devices: DVD, Blu-ray player, HD cable box, HD STB (Set-Top-Box) satellite
receiver
Audio Cable (Not Supplied)
WR
WhiteRed
9$
9$
HDMI to DVI Cable (Not Supplied)
HDMI Cable (Not Supplied)
Using an HDMI or an HDMI to DVI Cable: HD connection (up to 1080p)
✎
HDMI IN 1(DVI), 2 / DVI AUDIO IN
If an HDMI to DVI cable is connected to the HDMI IN 1(DVI) port, the audio does not work.
x
The picture may not display normally (if at all) or the audio may not work if an external device that uses an older
x
version of HDMI mode is connected to the TV. If such a problem occurs, ask the manufacturer of the external
device about the HDMI version and, if out of date, request an upgrade.
Be sure to purchase a certified HDMI cable. Otherwise, the picture may not display or a connection error may
x
occur.
A basic high-speed HDMI cable or one with ethernet is recommended. This product does not support the
x
ethernet function via HDMI.
¦ Available devices: DVD, Blu-ray player, cable box, STB satellite receiver, VCR
Device
DVI OUT
Device
HDMI OUT
Red
White Yellow
White
Red Blue Green
Device
Component Cable
(Not Supplied)
Audio Cable
(Not Supplied)
Audio Cable
(Not Supplied)
Video Cable
(Not Supplied)
Device
Red
Using a Component (up to 1080p) or an Audio/Video Cable (480i only)
✎
When connecting to AV IN, the color of the AV IN [Y/VIDEO] jack (green) will not match the video cable (yellow).
✎
For better picture quality, we recommend the Component connection over the A/V connection.
English - 7
[PD490-ZD]BN68-04070A.indb 7 2012-01-27 �� 11:30:07
Page 8
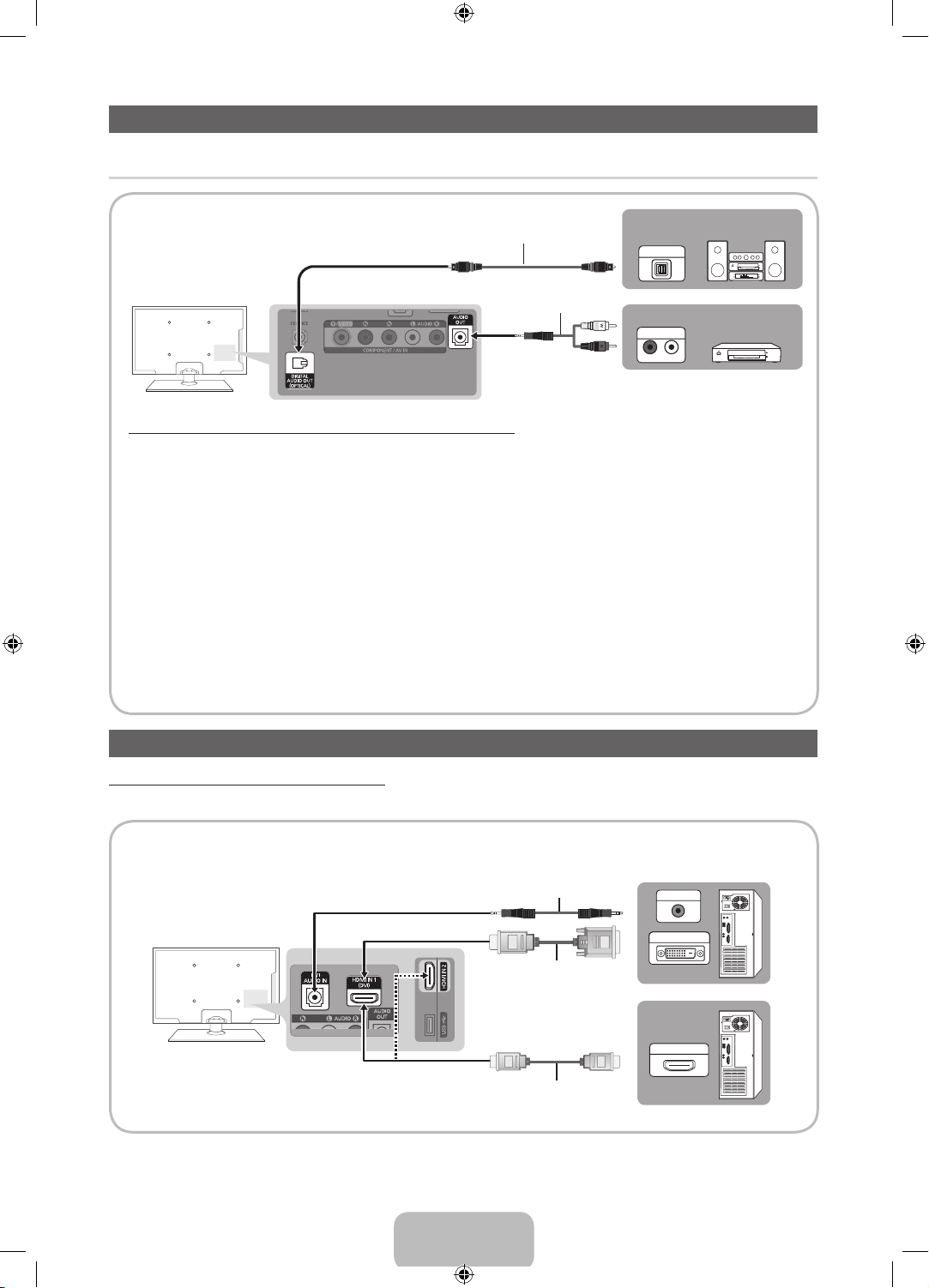
Connecting to an Audio Device
R-AUDIO-L
¦ Available devices: Digital Audio System, Amplifier, DVD home theater
Optical Cable (Not Supplied)
Audio Cable (Not Supplied)
Using an Optical (Digital) or an Audio (Analog) Cable Connection
✎
DIGITAL AUDIO OUT (OPTICAL)
When a Digital Audio System is connected to the DIGITAL AUDIO OUT (OPTICAL) jack, decrease the volume
x
of both the TV and the system.
5.1 CH (channel) audio is available when the TV is connected to an external device supporting 5.1 CH.
x
When the receiver (home theater) is set to on, you can hear sound output from the TV’s optical jack. When the
x
TV is receiving a DTV signal, the TV will send 5.1 CH sound to the home theater receiver. When the source is
a digital component such as a DVD / Blu-ray player / cable box / STB (Set-Top-Box) satellite receiver and is
connected to the TV via HDMI, only 2 CH audio will be heard from the home theater receiver. If you want to
hear 5.1 CH audio, connect the digital audio out jack from your DVD / Blu-ray player / cable box / STB satellite
receiver directly to an amplifier or home theater.
✎
AUDIO OUT: Connects to the audio input jacks on your amplifier/DVD home theater.
When connecting, use the appropriate connector.
x
When an audio amplifier is connected to the AUDIO OUT jacks: Decrease the volume of the TV and adjust the
x
volume level with the amplifier’s volume control.
Digital Audio System
OPTICAL
Amplifier / DVD home theater
AUDIO IN
Connecting to a PC
Using an HDMI cable or an HDMI to DVI cable
✎
Connecting through the HDMI cable may not be supported depending on the PC.
Audio Cable (Not Supplied)
HDMI to DVI Cable (Not Supplied)
HDMI Cable (Not Supplied)
English - 8
AUDIO OUT
DVI OUT
HDMI OUT
[PD490-ZD]BN68-04070A.indb 8 2012-01-27 �� 11:30:13
Page 9
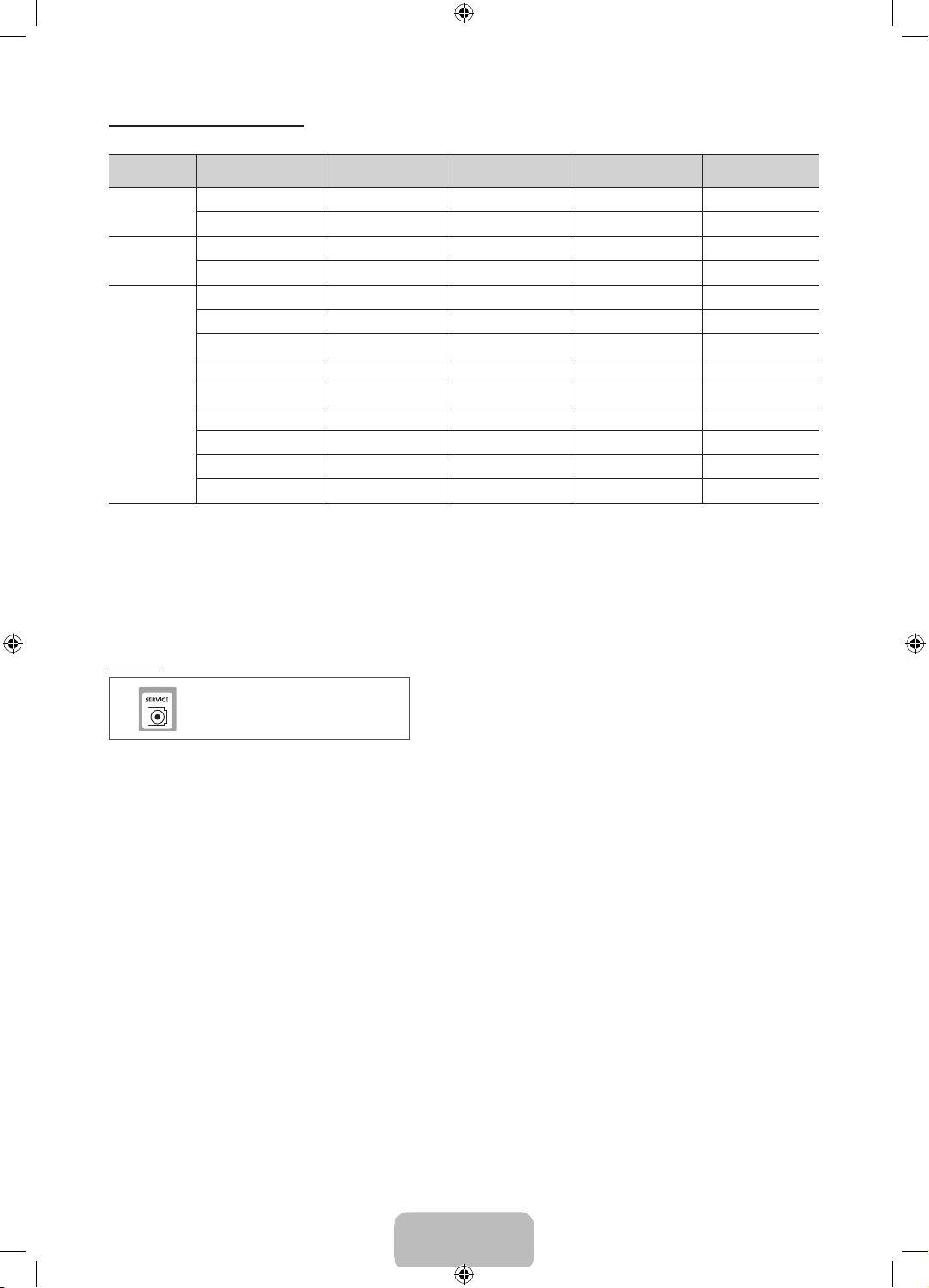
Display Modes (HDMI/DVI Input)
Optimal resolution is 1024 x 768@60Hz.
Mode Resolution
IBM
MAC
VESA DMT
✎
NOTE
For HDMI/DVI cable connection, you must use the HDMI IN 1(DVI) jack.
x
If an HDMI to DVI cable is connected to the HDMI IN 1(DVI) port, the audio does not work.
x
The interlace mode is not supported.
x
The set might operate abnormally if a non-standard video format is selected.
x
PC(D-Sub) input is not supported.
x
640 x 350 31.469 70.086 25.175 +/-
720 x 400 31.469 70.087 28.322 -/+
640 x 480 35.000 66.667 30.240 -/-
832 x 624 49.726 74.551 57.284 -/-
640 x 480 31.469 59.940 25.175 -/-
640 x 480 37.861 72.809 31.500 -/-
640 x 480 37.500 75.000 31.500 -/-
800 x 600 37.879 60.317 40.000 +/+
800 x 600 48.077 72.188 50.000 +/+
800 x 600 46.875 75.000 49.500 +/+
1024 x 768 48.363 60.004 65.000 -/-
1024 x 768 56.476 70.069 75.000 -/-
1024 x 768 60.023 75.029 78.750 +/+
Horizontal Frequency
(KHz)
Vertical Frequency
(Hz)
Pixel Clock Frequency
(MHz)
Sync Polarity
(H / V)
SERVICE
Connector for service only.
English - 9
[PD490-ZD]BN68-04070A.indb 9 2012-01-27 �� 11:30:13
Page 10

Changing the Input Source
Source
Use to select TV or other external input sources such as DVD / Blu-ray players / cable box / STB satellite
receiver connected to the TV.
■■ TV / HDMI1/DVI / HDMI2 / AV / Component
✎
In the Source, connected inputs will be highlighted.
✎
PC(D-Sub) input is not supported. If you want to connect PC to the TV, use HDMI1/DVI input.
How to use Edit Name
In the Source, press the TOOLS button, and then you can set an external input sources name you want.
■ VCR / DVD / Cable STB / Satellite STB / PVR STB / AV Receiver / Game / Camcorder / PC / DVI PC / DVI Devices /
TV / IPTV / Blu-ray / HD DVD / DMA: Name the device connected to the input jacks to make your input source selection
easier.
✎
When connecting a PC to the HDMI IN 1(DVI) port with HDMI cable, you should set the TV to PC mode under Edit Name.
✎
When connecting a PC to the HDMI IN 1(DVI) port with HDMI to DVI cable, you should set the TV to DVI PC mode under
Edit Name.
✎
When connecting an AV devices to the HDMI IN 1(DVI) port with HDMI to DVI cable, you should set the TV to DVI
Devices mode under Edit Name.
Information
You can see detailed information about the connected external device.
English - 10
[PD490-ZD]BN68-04070A.indb 10 2012-01-27 �� 11:30:14
Page 11

Network Connection
Network Connection - Wireless
You can connect your TV to your LAN through a standard wireless router or modem. To connect wirelessly, you must first
attach a “Samsung Wireless LAN Adapter” (WIS09ABGN, WIS09ABGN2, WIS10ABGN - sold separately) to the USB port on
the side of your TV. See the illustration below.
TV Side Panel
The LAN Port on the Wall
LAN Cable (Not Supplied)
Wireless IP Sharer
(AP having DHCP Server)
Samsung Wireless
LAN Adapter
9$
Samsung’s Wireless LAN adapter is sold separately and is offered by select retailers, Ecommerce sites. Samsung’s Wireless
LAN adapter supports the IEEE 802.11a/b/g and n communication protocols. Samsung recommends using IEEE 802.11n.
When you play video over a network connection, the video may not be played smoothly.
Most wireless network systems incorporate a security system that requires devices that access the network through an access
point or wireless router (typically a wireless IP Sharer) to transmit an encrypted security code called an access key.
If Pure High-throughput (Greenfield) 802.11n mode is selected and the Encryption type is set to WEP, TKIP or TKIP AES
(WPS2Mixed) for your wireless router, Samsung TVs will not support a connection in compliance with new Wi-Fi certification
specifications.
Network Connection - Wired
There are two main ways to connect your TV to your network using cable, depending on your network setup. They are
illustrated below:
The Modem Port on the Wall
External Modem
(ADSL / VDSL / Cable TV)
TV Rear Panel
LAN CableModem Cable
The LAN Port on the Wall
LAN Cable
✎
It is not supported when the network speed is below or equal to 10Mbps.
✎
Use Cat 5(*STP Type) cable for the connection. (*Shielded Twist Pair)
TV Rear Panel
English - 11
[PD490-ZD]BN68-04070A.indb 11 2012-01-27 �� 11:30:16
Page 12

How to view the e-Manual
You can find instructions for your TV’s features in the e-Manual in your TV. To use,
E-MANUAL
Screen Display
press the E-MANUAL button on your remote. Move the cursor using the up/down/
right/left buttons to highlight a category, then a topic, and then press the ENTERE
button. The e-Manual displays the page you want to see.
You can also access it through the menu:
O
MENUm → Support → e-Manual → ENTER
✎
If you want to return to the e-Manual, press the E-MANUAL button on your remote.
✎
You can not use Try Now function if the menu is not activated.
E
TV Screen: Displays the program,
movie, video, etc. you are currently
watching.
Basic Features
Changing the Preset Picture Mode
Adjusting Picture Settings
Changing the Picture Options
Changing the Preset Sound Modes
Sound Settings
}
Index E Enter e Exit
Operation Buttons:
}
Blue (Index): Displays index screen.
E
Enter: Select a category or sub-menu.
e
Exit: Exit the e-Manual.
How to toggle between an e-Manual topic and the corresponding OSD menu(s).
Basic Features > Changing the Preset Picture Mode (1/1)
Changing the Preset Picture Mode
■
Picture Mode
t
O MENUm → Picture → Picture Mode → ENTER
Select your preferred picture type.
N When connecting a PC, you can only make changes to the Entertain
and Standard.
• Dynamic: Suitable for a bright room.
• Standard: Suitable for a normal environment.
• Natural for LED 5000, 6000 series : Suitable for an eye comfortable display.
• Movie: Suitable for watching movies in a dark room.
• Entertain: Suitable for watching movies and games.
N It is only available when connecting a PC.
a
Try Now b Home { Zoom } Index L Page e Exit
✎
This function is not enabled in some menus.
E
Try Now
E-MANUAL
The category list. Press l or r
button to select the category you
want.
Displays the sub-menu list. Use the
arrow buttons on your remote to
move the cursor.
Press the ENTERE button to
select the sub-menu you want.
Picture
Picture Mode Standard
Cell Light 10
Contrast 95
Brightness 45
Sharpness 50
Color 50
Tint (G/R) R50 R50
Method 1 Method 2
1. If you want to use the menu that corresponds to an
e-Manual topic, press the red button to select Try Now.
2. To return to the e-Manual screen, press the E-MANUAL
button.
1. Press the ENTERE button when a topic is displayed.
“Do you want to execute this?” appears. Select Yes,
and then press the ENTERE button. The OSD window
appears.
2. To return to the e-Manual screen, press the E-MANUAL
button.
English - 12
[PD490-ZD]BN68-04070A.indb 12 2012-01-27 �� 11:30:23
Page 13

Viewing the Contents
Basic Features > Changing the Preset Picture Mode (1/1)
Changing the Preset Picture Mode
■
Picture Mode
t
O MENUm → Picture → Picture Mode → ENTER
Select your preferred picture type.
N When connecting a PC, you can only make changes to the Entertain
and Standard.
• Dynamic: Suitable for a bright room.
• Standard: Suitable for a normal environment.
• Natural for LED 5000, 6000 series : Suitable for an eye comfortable
display.
• Movie: Suitable for watching movies in a dark room.
• Entertain: Suitable for watching movies and games.
N It is only available when connecting a PC.
a
Try Now b Home { Zoom } Index L Page e Exit
E
Operation Buttons:
a
Red (Try Now): Displays the OSD menu that corresponds to the topic. To return to the e-Manual
screen, press the E-MANUAL button.
b
Green (Home): Moves to the e-Manual home screen.
{
Yellow (Zoom): Magnifies a screen.
}
Blue (Index): Displays the Index screen.
L
(Page): Moves to previous or next page.
e
(Exit): Exit the e-Manual.
Using the Zoom mode
When you are viewing an e-Manual instruction page, press
the ENTERE button to magnify the screen. You can scroll
through the magnified screen by using the u or d buttons.
✎
To return to the screen to normal size, press the
RETURN button.
Contents Area: Contains the topic contents
if you selected a sub-menu. To move to the
previous or next page, press the l or r button.
Changing the Preset Picture Mode
■
Picture Mode
Select y our preferred pi cture type.
• Dynamic: Suitable for a bright room.
• Standard: Suitable for a normal environment.
• Natural for LED 5000, 6000 series : Suitable for an eye comfortable display.
• Movie: Suitable for watching movies in a dark room.
t
O MENUm → Picture → Picture Mode → ENTER
N When c onnecting a PC , you can only make changes to the Enterta in and
Standard.
E
U
Move R Return
How to search for a topic on the index page
1. To search for a topic, press the left or right arrow button to select a letter. The Index displays a list of topics and keywords
that begin with the letter you selected.
2. Press the up or down arrow button to select a topic or keyword you want, and then press the ENTERE button to select
a topic you want to see.
3. The e-Manual page with the topic appears.
✎
To close the Index screen, press the RETURN button.
English - 13
[PD490-ZD]BN68-04070A.indb 13 2012-01-27 �� 11:30:25
Page 14

Installing the Wall Mount
Wall or Ceiling Mounting
The product should be mounted to a wall or ceiling only as recommended by the manufacturer. Unless it is correctly
mounted, the product may slide or fall, causing serious injury to a child or adult, and serious damage to the product.
Installing the Wall Mount Kit
The wall mount kit (sold separately) allows you to mount the TV on the wall.
For detailed information on installing the wall mount, see the instructions provided with the wall mount. We recommend you
contact a technician for assistance when installing the wall mount bracket. Samsung Electronics is not responsible for any
damage to the product or injury to yourself or others if you elect to install the wall mount on your own.
Wall Mount Kit Specifications (VESA)
✎
The wall mount kit is not supplied, but sold separately. Install your wall mount on a solid wall perpendicular to the floor.
When attaching to other building materials, please contact your nearest dealer. If installed on a ceiling or slanted wall, it
may fall and result in severe personal injury.
✎
NOTE
Standard dimensions for wall mount kits are shown in the table below.
x
When purchasing our wall mount kit, a detailed installation manual and all parts necessary for assembly are provided.
x
Do not use screws that do not comply with the VESA standard screw specifications.
x
Do not use screws that are longer than the standard dimension or do not comply with the VESA standard screw
x
specifications. Screws that are too long may cause damage to the inside of the TV set.
For wall mounts that do not comply with the VESA standard screw specifications, the length of the screws may differ
x
depending on the wall mount specifications.
Do not fasten the screws too strongly; this may damage the product or cause the product to fall, leading to personal
x
injury. Samsung is not liable for these kinds of accidents.
Samsung is not liable for product damage or personal injury when a non-VESA or non-specified wall mount is used or
x
the consumer fails to follow the product installation instructions.
Do not mount the TV at more than a 15 degree tilt.
x
Always use two people to mount the TV to a wall.
x
Product Family
TV size in
inches
43~51 400 X 400
VESA screw hole
specs (A * B) in
millimeters
Standard Screw Quantity
PDP-TV
60~64 600 X 400
✎
Remove the screws in the mounting holes before you install the wall mount.
Do not install your Wall Mount Kit while your TV is turned on. It may result in personal injury due to
electric shock.
M8 4
English - 14
[PD490-ZD]BN68-04070A.indb 14 2012-01-27 �� 11:30:26
Page 15

Troubleshooting
If the TV seems to have a problem, first try this list of possible problems and solutions. If none of these troubleshooting tips
apply, visit “www.samsung.com,” then click on Support, or call Samsung customer service.
Issues Solutions and Explanations
The TV won’t turn on. • Make sure the AC power cord is securely plugged in to the wall outlet and the TV.
There is no picture/video. • Check cable connections (remove and reconnect all cables connected to the TV and
The remote control does not work. • Replace the remote control batteries with the poles (+/–) in the right direction.
The cable/set top box remote control
doesn’t turn the TV on or off, or
adjust the volume.
✎
Some functions and pictures shown in this manual are available on specific models only.
✎
You can keep your TV as optimum condition to upgrade the latest firmware on web site (samsung.com -> Support ->
Downloads) by USB.
• Make sure the wall outlet is working.
• Try pressing the POWER button on the TV to make sure the problem is not the remote. If
the TV turns on, refer to “Remote control does not work” below.
external devices).
• Set your external device’s (Cable/Sat Box, DVD, Blu-ray etc) video outputs to match
the connections to the TV input. For example, if an external device’s output is HDMI, it
should be connected to an HDMI input on the TV.
• Make sure your connected devices are powered on.
• Be sure to select the TV’s correct source by pressing the SOURCE button on the remote
control.
• Reboot the connected device by reconnecting the device’s power cable.
• Clean the sensor’s transmission window on the remote.
• Try pointing the remote directly at the TV from 5~6 feet away.
• Program the Cable/Set remote control to operate the TV. Refer to the Cable/Set user
manual for the SAMSUNG TV code.
License
List of Features
y 3D: This exciting new feature enables you to view 3D content.
y AllShare Play: AllShare Play connects your TV and compatible Samsung mobile phones/devices through a network. This
feature enables you to enjoy the various media contents (videos, photos, music).
English - 15
[PD490-ZD]BN68-04070A.indb 15 2012-01-27 �� 11:30:27
Page 16

Securing the TV to the Wall
Caution: Pulling, pushing, or climbing on the TV may cause the TV to fall. In particular, ensure your
children do not hang over or destabilize the TV; doing so may cause the TV to tip over, resulting serious
injuries or death. Follow all safety precautions provided on the included Safety Flyer. For added stability,
install the anti-fall device for safety purposes, as follows.
To Avoid the TV from Falling
1. Put the screws into the clamps and firmly fasten them onto the wall. Confirm
that the screws have been firmly installed onto the wall.
✎
You may need additional material such as an anchor depending on the
type of wall.
✎
Since the necessary clamps, screws, and string are not supplied,
please purchase these additionally.
2. Remove the screws from the back center of the TV, put the screws into the
clamps, and then fasten the screws onto the TV again.
✎
Screws may not be supplied with the product. In this case, please
purchase the screws of the following specifications.
✎
Screw Specifications
•
For a 43 ~ 51 inch PDP TV: M8
3 Connect the clamps fixed onto the TV and the clamps fixed onto the wall
with a strong cable and then tie the string tightly.
✎
NOTE
•
Install the TV near to the wall so that it does not fall backwards.
•
It is safe to connect the string so that the clamps fixed on the wall
are equal to or lower than the clamps fixed on the TV.
•
Untie the string before moving the TV.
4 Verify all connections are properly secured. Periodically check connections for any sign of fatigue for failure. If you have any
doubt about the security of your connections, contact a professional installer.
wall
Storage and Maintenance
✎
If you attached some stickers on the TV screen, it remains some debris after removing the sticker. Please clean it to
watch TV.
✎
The exterior and screen of the product can get scratched during cleaning. Be sure to wipe the exterior and screen
carefully using the cloth provided or a soft cloth to prevent scratches.
Do not spray water directly onto the product. Any liquid that
goes into the product may cause a failure, fire, or electric
shock.
Clean the product with a soft cloth dampened with a
small amount of water. Do not use a flammable liquid (e.g.
benzene, thinners) or a cleaning agent.
English - 16
[PD490-ZD]BN68-04070A.indb 16 2012-01-27 �� 11:30:28
Page 17

Specifications
Environmental Considerations
Operating Temperature
Operating Humidity
Storage Temperature
Storage Humidity
Stand Swivel (Left / Right) -20˚ ~ 20˚
Model Name PL43E490 PL51E490
Display Resolution 1024 x 768
Screen Size 43 inches 51 inches
Power Consumption
Normal operation
Standby
Sound
(Output) 10 W x 2
Dimensions (WxDxH)
Body
With stand
Weight
Without Stand
With Stand
✎
Design and specifications are subject to change without prior notice.
✎
For information about power supply, and more about power consumption, refer to the label attached to the product.
1011.8 X 305.0 X 697.7 mm
210W
<0.3W
1011.8 X 56.0 X 622.4 mm
14.2 kg
18.2 kg
Supported Video Formats
50°F to 104°F (10°C to 40°C)
10% to 80%, non-condensing
-4°F to 113°F (-20°C to 45°C)
5% to 95%, non-condensing
199W
<0.3W
1187.8 X 56.0 X 706.6 mm
1187.8 X 305.0 X 782.9 mm
19.6 kg
23.6 kg
File Extention Container Video Codec Resolution Frame rate (fps) Bit rate (Mbps) Audio Codec
DivX 3.11/4.x/5.x/6.1
*.avi
*.mkv
*.asf
*.wmv
*.mp4
*.3gp
*.vro
*.mpg
*.mpeg
*.ts
*.tp
*.trp
*.m2ts
*.mts
*.divx
AVI
MKV
ASF
MP4
3GP
VRO
VOB
PS
TS
MPEG4 SP/ASP
H.264 BP/MP/HP
Motion JPEG 640 x 480 8
Window Media Video v9
MPEG1
1920 x 1080
1920 x 1080 30MPEG2
6~30
30
AC3
LPCM
ADMPCM
(IMA, MS)
AAC
HE-AAC
WMA
DD+
MPEG(MP3)
DTS Core
English - 17
[PD490-ZD]BN68-04070A.indb 17 2012-01-27 �� 11:30:29
Page 18

Para obter mais informações sobre como usar o e-Manual (p. 12)
As figuras e ilustrações deste Manual de usuário são fornecidas apenas para fins de referência e podem ser diferentes da
aparência real dos produtos. O design e as especificações do produto podem ser alterados sem aviso prévio.
Para obter máxima qualidade de imagem sem distorção é necessário sinal digital de alta qualidade em formato
widescreen e uso de *conversor/decodificador de sinal.
*Este modelo já possui o conversor/decodificador de sinal integrado.
Informações importantes ao usuário
• Retenção da imagem na tela
Não exiba uma imagem estática (como a de um video game) no painel do monitor de plasma por mais de alguns minutos. Imagens estáticas podem
causar retenção da imagem na tela. Para evitar essa retenção de imagem, reduza o grau de brilho e de contraste da tela ao exibir uma imagem
estática.
• Aquecimento da parte superior da TV de plasma
A parte de cima da TV pode esquentar após longos períodos de uso, uma vez que o calor é dissipado da tela através da saída de ventilação na
parte superior da TV.
Isso é normal e não indica qualquer defeito ou problema operacional do produto.
No entanto, é recomendável não deixar que crianças toquem na parte de cima da TV.
• A TV está fazendo um ruído de "estalo".
Um ruído de "estalo" pode ocorrer quando há contração ou expansão da TV devido a mudanças do ambiente, como temperatura ou umidade. Isso
é normal, e não um defeito.
• Defeitos na célula
O PDP utiliza um painel composto de 2.360.000 (nível HD) a 6.221.000 (nível FHD) pixels que requerem tecnologia sofisticada para produção.
Entretanto, pode haver poucos pixels luminosos ou escuros na tela. Esses pixels não causarão nenhum impacto no desempenho do produto.
• Evite operar a TV em temperaturas abaixo de 5°C
• Uma imagem estática exibida por muito tempo pode causar dano permanente no Painel PDP.
Assistir a TV de plasma no formato 4:3 por um longo período de tempo pode deixar traços de bordas à esquerda, direita, na
parte superior ou inferior da tela. A reprodução de imagens de um DVD ou de um console de jogos pode ter um efeito similar.
Danos provocados pelo efeito acima mencionado não são cobertos pela garantia.
• Retenção de imagens na tela.
A exibição de imagens estáticas de Videogames e PC por mais tempo que um determinado período pode produzir pós-imagens parciais.
Para evitar esse efeito, reduza o brilho e o contraste ao exibir imagens estáticas por longos períodos de tempo.
• Garantia
A garantia não cobre defeitos causados por retenção de imagens.
A queima de tela não está coberta pela garantia.
Segurança do espaço de instalação
Respeite as distâncias requeridas entre o produto e outros objetos (por exemplo, paredes) para garantir que haja ventilação adequada.
A não observação de tais distâncias pode causar incêndios ou problemas com o produto devido a elevações de sua temperatura interna.
Ao usar um suporte ou suporte de parede, utilize somente as peças fornecidas pela Samsung Electronics.
✎
• Se você usar peças fornecidas por outro fabricante, isto pode resultar em algum problema com o produto ou ferimento ocasionado pela queda
do produto.
A aparência pode ser diferente dependendo do produto.
✎
Tenha cuidado ao ligar a TV porque algumas peças podem estar quentes.
✎
Instalação com suporte. Instalação com um suporte de parede.
10 cm
10 cm
10 cm
10 cm
10 cm
10 cm
10 cm
Português - 2
[PD490-ZD]BN68-04070A.indb 2 2012-01-27 �� 11:30:30
Page 19

Acessórios
✎
Verifique se os itens a seguir foram incluídos com a TV. Se algum item estiver faltando, entre em contato com o
representante.
✎
As cores e os formatos dos itens podem variar dependendo do modelo.
✎
Verifique se não há nenhum acessório escondido atrás dos materiais da embalagem quando a caixa for aberta.
y Controle remoto e pilhas (AAA x 2)
y Manual do Usuário
y Certificado de garantia / Guia de segurança
Cabos de entrada (Vendidos separadamente)
HDMI HDMI-DVI Componente Composto(AV) Coaxial (RF)
y Pano de limpeza
y Cabo de força
y Óculos 3D
Visualizando o Painel de controle
✎
A cor e o formato do produto podem variar, dependendo do modelo.
Menu de funções
CONTENT
m R s
P
Retornar
Controle da TV
Sensor do controle remoto
Ligar Liga a TV ao pressionar o controle no modo de espera.
Ajustar o volume Ajusta o volume ao mover o controle de um lado a outro com a TV ligada.
Seleção de canal Seleciona um canal ao mover o controle para cima e para baixo com a TV ligada.
Utilização do menu de funções
Selecionar o MENU (m)
Selecionar o CONTENT
Seleção da Entrada (s)
Desligar (P) Seleciona Desligar (P) para desligar a TV ao mover o controle na tela do menu de funções.
✎
Sai do menu ao pressionar o controle por mais de um segundo.
✎
Ao mover o botão do controle para cima/baixo/esquerda/direita para selecionar a função, certifique-se de não
pressioná-lo. Caso o pressione, não será possível usá-lo para mover a seleção para cima/baixo/esquerda/direita.
Modo de espera
Sua TV entra no modo de espera quando você a desliga e ela continua a consumir uma pequena quantidade de energia.
Por questões de segurança e para reduzir o consumo de energia, não deixe sua TV no modo de espera por longos períodos
(quando você viajar, por exemplo). É aconselhável desligar o cabo de força.
Pressione o controle com a TV ligada para que a tela do menu de funções seja exibida. Pressione-o
novamente para que essa tela desapareça.
Seleciona o MENU(m) ao mover o controle na tela do menu de funções. Será exibido o menu do
recurso da sua TV.
Seleciona o CONTENT ao mover o controle na tela do menu de funções. A tela principal de Conteúdo
Inicial será exibida.
Seleciona a Entrada (s) ao mover o controle na tela do menu de funções. A tela da lista Entrada é
exibida.
Português - 3
[PD490-ZD]BN68-04070A.indb 3 2012-01-27 �� 11:30:32
Page 20

Visualizando o controle remoto
✎
Este controle remoto tem pontos de braille nos botões Ligar/desligar, Canal e Volume, e pode ser usado por pessoas
com deficiência visual.
Liga e desliga a TV.
Pressione para acessar canais
diretamente.
Pressione para selecionar mais canais
(digitais) transmitidos pela mesma
estação. Por exemplo, para selecionar
o canal “54.3”, pressione “54”, depois
“-” e “3”.
Ajusta o volume.
Exibe a Lista de Canais na tela.
Visualização de Conteúdo Inicial.
Seleciona rapidamente funções
utilizadas com frequência.
Seleciona os itens do menu de tela e
troca os valores vistos no menu.
Volta ao menu anterior.
CONTENT
GUIDE
Exibe e seleciona as fontes de vídeo
disponíveis.
Volta ao canal anterior.
Elimina o som temporariamente.
Muda os canais.
Exibe o menu de tela principal.
Exibe o EPG (Guia eletrônico de
programas).
Pressione para exibir informações na tela
da TV.
Sai do menu.
E-MANUAL: Exibe o e-Manual.
3D: Liga ou desliga a imagem 3D.
CC: Controla o decodificador de
legendas.
Instalação das pilhas (Tamanho das pilhas: AAA)
X
E-MANUAL
✎
NOTA
Português - 4
Use esses botões de acordo com as
instruções na tela.
Utilize esses botões em uma função
específica.
Utilize o controle remoto a uma distância máxima de 7
x
metros da TV.
Luzes brilhantes podem afetar o desempenho do controle
x
remoto. Evite utilizar próximo a lâmpadas fluorescentes
especiais ou luzes de neon.
A cor e o formato podem variar, dependendo do modelo.
x
[PD490-ZD]BN68-04070A.indb 4 2012-01-27 �� 11:30:33
Page 21

Conexão com uma antena
INFO
GUIDE
Quando a TV for ligada, os ajustes básicos serão realizados pelo usuário.
✎
Conexão do cabo de força e da antena.
✎
O dispositivo PDP pode causar interferência em rádio amador ou rádio AM.
✎
A utilização de um rádio transmissor/receptor portátil, um rádio Ham ou um rádio AM próximo à sua TV pode causar
mau funcionamento da TV.
Antena VHF/UHF
Cabo de Antena (Não fornecido)
ou
Entrada de energia
Cabo
ANT OUT
Configuração (Configuração inicial)
Quando a TV for ligada, uma sequência de avisos na tela irá auxiliá-lo a realizar as configurações básicas. Pressione o botão
POWERP. Configuração está disponível apenas quando a Entrada está definida como TV.
✎
Para iniciar a Configuração, digite a senha usando o controle remoto. A senha padrão é "0-0-0-0".
✎
Para retornar à etapa anterior, pressione o botão Anterior.
Menu Idioma:
1
Selecionar um idioma
do menu
Modo de Uso:
2
Selecionar o modo de
utilização
Configurações de
3
Rede: Definir suas
configurações de rede
Selecione o idioma pressionando os botões ▲ ou ▼, e então
pressione o botão ENTERE. Em seguida pressione o botão
ENTERE novamente para confirmar a seleção e pressione Avançar.
Selecione o idioma pressionando os botões ▲ ou ▼, e então
pressione o botão ENTERE.
y Selecione o modo Casa. O modo Loja é utilizado pelas lojas.
y Ao pressionar o controle da TV, será exibido a tela do menu de
funções. Selecione o MENU(m) e pressione-o por mais de 5
segundos com o controle. O modo Loja foi definido. Cancele o
modo Loja selecionando Entrada(s) e pressionando-o por mais
de 5 segundos.
y O modo Loja é utilizado apenas para exibição nas lojas. Se
você selecioná-lo, várias funções ficarão indisponíveis para uso.
Selecione Casa quando for assistir à TV em casa.
1. Conecte o cabo da rede ou o Adaptador de rede sem fio Samsung, selecione Avançar
e, em seguida, pressione o botão ENTERE.
✎
Caso selecione Ignorar, será necessário configurar a rede em Configurações
de Rede, respectivamente. Para obter mais informações, consulte
“Configuração de rede a cabo / Configuração de rede sem fio” no e-Manual.
2. Conclua as configurações de rede de acordo com as instruções para a maneira
desejada.
POWER
Atualização de SW:
4
Atualizar o software
para a versão mais
recente
[PD490-ZD]BN68-04070A.indb 5 2012-01-27 �� 11:30:34
Ao verificar a versão do software, caso haja uma versão nova, atualize-o para a versão mais
recente pressionando Atualizar Agora.
✎
Pressione Atualizar Depois para atualizar depois. Para obter mais informações,
consulte "Atualização de SW” no e-Manual.
✎
Somente é possível atualizar o software quando as Configurações de Rede forem
concluídas com sucesso.
Português - 5
Page 22

Prog. Automática (1):
5
Selecionar como você
assiste sua TV
y Uso um cabo de antena para conectar o equip. à TV: Memorizar todos os canais
disponíveis usando um cabo RF.
y Uso um cabo decodificador: Não necessita de Prog. Automática ao conectar a TV a
um decodificador.
✎
É possível concluir Configuração selecionando-o.
Prog. Automática (2):
6
Seleção e memorização
de canais
Relógio: Configuração
7
do Modo Relógio
Configuração
8
Concluído
Se você quiser restaurar essa função.
O
MENUm → Sistema → Configuração → ENTER
Selecione Avançar para executar a Prog. Automática.
Pressione o botão ▲ ou ▼ para selecionar Ar ou Cabo e, em seguida, pressione o botão
ENTERE.
A pesquisa de canais terminará automaticamente,
Para obter mais informações, consulte Canal → Prog. Automática.
✎
Pressione o botão ENTERE quando desejar, para interromper o processo de
memorização.
Configure a opção Modo Relógio automática ou manualmente.
y Auto : Selecionar o fuso horário do seu local. (para Brasil, Chile)
y Manual : Permite definir data e hora atuais manualmente.
Pressione o botão ENTERE .
✎
As configurações concluídas serão exibidas.
E
Português - 6
[PD490-ZD]BN68-04070A.indb 6 2012-01-27 �� 11:30:34
Page 23

Conexão com um dispositivo AV
¦ Dispositivos disponíveis: DVD, leitor de discos Blu-ray, receptor de cabo HD, receptor de
satélite HD (conversor Set-Top Box)
Cabo de áudio (Não fornecido)
WR
BrancoVermelho
HDMI para Cabo DVI (Não fornecido)
Dispositivo
DVI OUT
Dispositivo
9$
9$
Cabo HDMI (Não fornecido)
HDMI OUT
Uso de um cabo HDMI ou HDMI para DVI: Conexão HD (até 1080p)
✎
HDMI IN 1(DVI), 2 / DVI AUDIO IN
O áudio pode não funcionar se um cabo HDMI para DVI for conectado a uma porta HDMI IN 1(DVI).
x
A imagem talvez não seja exibida normalmente ou o áudio poderá falhar se um dispositivo externo que usa
x
uma versão anterior do modo HDMI for conectado à TV. Se esse problema ocorrer, informe-se junto ao
fabricante do dispositivo externo sobre a versão HDMI e, se estiver desatualizada, solicite uma atualização.
Certifique-se de comprar um cabo HDMI certificado. Caso contrário, a imagem talvez não seja exibida ou
x
poderá ocorrer um erro de conexão.
Recomenda-se um cabo HDMI básico de alta velocidade ou um com ethernet. Esse produto não é compatível
x
com a função ethernet via HDMI.
¦ Dispositivos disponíveis: DVD, leitor de discos Blu-ray, receptor de TV a cabo, receptor de
satélite, vídeo cassete
Vermelho
Branco Amarelo
Branco
Vermelho Azul Verde
Dispositivo
Cabo componente
(não fornecido)
Cabo de áudio
(Não fornecido)
Cabo de áudio
(Não fornecido)
Cabo de vídeo
(não fornecido)
Dispositivo
Vermelho
Uso de um Cabo de áudio/vídeo (480i apenas) ou Componente (até 1080p)
✎
Ao conectar à entrada AV IN, a cor da entrada AV IN [Y/VIDEO] (verde) será compatível com a cor do cabo de
vídeo (amarelo).
✎
Para obter a melhor qualidade de imagem, recomendamos a conexão Componente, em vez de A/V.
Português - 7
[PD490-ZD]BN68-04070A.indb 7 2012-01-27 �� 11:30:37
Page 24

Conexão com um dispositivo de áudio
R-AUDIO-L
¦ Dispositivos disponíveis: Sistema digital de áudio, Amplificador, Home Theater
Cabo óptico (Não fornecido)
Cabo de áudio (Não fornecido)
Uso de uma conexão de cabo óptico (digital) ou cabo de áudio (analógico)
✎
DIGITAL AUDIO OUT (OPTICAL)
Quando um sistema de áudio digital é conectado à entrada DIGITAL AUDIO OUT (OPTICAL), reduza o
x
volume da TV e do sistema.
Áudio 5.1 canais é possível quando a TV está conectada a um dispositivo externo que ofereça suporte a tal
x
tecnologia.
Quando o receptor (Home Theater) estiver ajustado em ligado, você poderá ouvir a reprodução de som
x
usando o conector óptico da TV. Quando a TV estiver recebendo um sinal de DTV, ela irá enviar som 5.1
canais ao amplificador ou Home Theater, vendido separadamente. Quando a fonte é um aparelho digital
como um DVD player/Blu-ray player/Receptor de TV a Cabo/Receptor de Satélite estiver conectada à TV
via HDMI, somente será ouvido som de 2 canais no receptor do home theater. Caso deseje ouvir áudio
5.1 canais, conecte o conector digital audio out do receptor do DVD player/Blu-ray player/Cabo/Satélite
diretamente a um Amplificador ou Home theater, e não à TV.
✎
AUDIO OUT: Conecta as saídas de áudio ao amplificador/DVD home theater.
Ao fazer a conexão, use o conector apropriado.
x
Quando um amplificador de áudio estiver conectado aos conectores AUDIO OUT: Diminua o volume da TV e
x
ajuste o nível do volume com o controle de volume do amplificador.
Sistema digital de áudio
OPTICAL
Amplificador/ Home Theater
AUDIO IN
Como se conectar a um PC
Usando um cabo HDMI ou HDMI para cabo DVI
✎
A conexão por meio do cabo HDMI talvez não seja compatível dependendo do PC.
Cabo de áudio (Não fornecido)
HDMI para Cabo DVI (Não fornecido)
Cabo HDMI (Não fornecido)
Português - 8
AUDIO OUT
DVI OUT
HDMI OUT
[PD490-ZD]BN68-04070A.indb 8 2012-01-27 �� 11:30:42
Page 25

Modos de exibição (Entrada HDMI/DVI)
A resolução ideal é de 1024 x 768 @ 60Hz.
Modo Resolução
IBM
MAC
VESA DMT
✎
NOTA
Para conexão de cabo HDMI/DVI, é necessário usar a entrada HDMI IN 1(DVI).
x
O áudio pode não funcionar se um cabo HDMI para DVI for conectado a uma porta HDMI IN 1(DVI).
x
O modo entrelaçado não é compatível.
x
O aparelho pode operar de forma anormal se um formato de vídeo fora do padrão for selecionado.
x
A entrada do PC (D-Sub) não é suportada.
x
640 x 350 31.469 70.086 25.175 +/-
720 x 400 31.469 70.087 28.322 -/+
640 x 480 35.000 66.667 30.240 -/-
832 x 624 49.726 74.551 57.284 -/-
640 x 480 31.469 59.940 25.175 -/-
640 x 480 37.861 72.809 31.500 -/-
640 x 480 37.500 75.000 31.500 -/-
800 x 600 37.879 60.317 40.000 +/+
800 x 600 48.077 72.188 50.000 +/+
800 x 600 46.875 75.000 49.500 +/+
1024 x 768
1024 x 768 56.476 70.069 75.000 -/-
1024 x 768 60.023 75.029 78.750 +/+
Frequência horizontal
(KHz)
48.363 60.004 65.000 -/-
Frequência vertical
(Hz)
Frequência do clock
de pixels
(MHz)
Polaridade de
sincronização
(H / V)
SERVICE
Conector apenas para
manutenção.
Português - 9
[PD490-ZD]BN68-04070A.indb 9 2012-01-27 �� 11:30:43
Page 26

Alteração da fonte de entrada
Entrada
Use para selecionar a TV ou outras fontes de entrada externa como DVD / Blu-ray players ou receptor de
cabo/satélite conectado à TV.
■■ TV / HDMI1/DVI / HDMI2 / AV / Componente
✎
Em Entrada, as entradas conectadas serão destacadas.
✎
A entrada do PC (D-Sub) não é suportada. Caso deseje conectar o PC à TV, use a entrada HDMI1/
DVI.
Como usar Editar Nome
Na Entrada, pressione o botão TOOLS e, em seguida, é possível definir um nome desejado para as entradas externas.
■ VCR / DVD / Sinal Cabo / Sinal Satélite / PVR STB / Receptor AV / Jogos / Filmadora / PC / DVI PC / Dispositivos
DVI / TV / IPTV / Blu-ray / HD DVD / DMA: Nomeie o dispositivo conectado às entradas para facilitar a seleção de sua
fonte de entrada.
✎
Ao conectar um PC à porta HDMI IN 1(DVI) com o cabo HDMI, você deverá definir a TV para o modo PC em Editar Nome.
✎
Ao conectar um PC à porta HDMI IN 1(DVI) com o cabo HDMI para DVI, você deverá definir a TV para o modo DVI PC
em Editar Nome.
✎
Ao conectar um dispositivo AV à porta HDMI IN 1(DVI) com o cabo HDMI para DVI, você deverá definir a TV para o
modo Dispositivos DVI em Editar Nome.
Informação
É possível ver informações detalhadas sobre o dispositivo externo conectado.
Português - 1010
[PD490-ZD]BN68-04070A.indb 10 2012-01-27 �� 11:30:43
Page 27

Conexão de rede
Conexão de rede - Sem Fio
Você pode conectar sua TV à rede por meio de um roteador sem fio ou modem padrão. Para conectar sem fio, primeiro
é necessário conectar um “Adaptador de rede sem fio Samsung” (WIS09ABGN, WIS09ABGN2, WIS10ABGN – vendido
separadamente) à porta USB na lateral da TV. Veja a ilustração abaixo.
Painel lateral da TV
Adaptador de Rede
Sem Fio Samsung
9$
Porta de rede na parede
Cabo LAN (Não fornecido)
Compartilhador de IP sem fio
(PA com o servidor DHCP)
O adaptador de rede sem fio Samsung é vendido separadamente e é oferecido por revendedores e sites de comércio
eletrônico seletos. O Adaptador de Rede Sem Fio Samsung é compatível com os protocolos de comunicação IEEE
802,11a/b/g e n. A Samsung recomenda a utilização do IEEE 802.11n. Ao reproduzir o vídeo em uma conexão de rede, o
vídeo pode não ser reproduzido com fluidez.
A maioria dos sistemas de rede sem fio incorpora um sistema de segurança que exige que os dispositivos que acessam a
rede por meio de um ponto de acesso ou roteador sem fio (normalmente um Compartilhador de IP sem fio) transmitam um
código de segurança criptografado chamado chave de acesso.
Se o modo Pure High-throughput (Greenfield) 802.11n for selecionado e o tipo de criptografia for configurado como WEP,
TKIP ou TKIP AES (WPS2Mixed) para seu roteador sem fio, as TVs Samsung não serão compatíveis com uma conexão que
esteja em conformidade com as novas especificações da certificação de Wi-Fi.
Conexão de rede - Cabo
Há duas maneiras principais para conectar sua TV à rede usando o cabo, dependendo da configuração da rede. Elas estão
ilustradas abaixo:
Porta do modem na parede
Modem externo
(ADSL / VDSL / TV a cabo)
Painel traseiro da TV
Cabo de redeCabo do modem
Porta de rede na parede
Cabo de rede
✎
Não compatível quando a velocidade da rede é inferior ou igual a 10 Mbps.
✎
Use um cabo Cat. 5 (*Tipo STP) para a conexão. (*Par torcido com proteção)
Painel traseiro da TV
Português - 1111
[PD490-ZD]BN68-04070A.indb 11 2012-01-27 �� 11:30:44
Page 28

Como visualizar o e-Manual
É possível encontrar instruções sobre as funções da TV no e-Manual em sua TV.
E-MANUAL
Tela de exibição
Para usá-lo, pressione o botão E-MANUAL no controle remoto. Mova o cursor
usando os botões para cima/para baixo/para a direita/para a esquerda para realçar
uma categoria e depois um tópico e, em seguida, pressione o botão ENTERE. O
e-Manual exibe a página que você deseja visualizar.
Também é possível acessá-la por meio do menu:
O
MENUm → Suporte → e-Manual → ENTER
✎
Caso deseje retornar ao e-Manual, pressione o botão E-MANUAL no controle remoto.
✎
Não será possível usar a função Exp. Agora se o menu não estiver ativado.
E
Tela da TV: Exibe o programa,
filme, vídeo, etc. a que você está
assistindo.
Funções Básicas
Como alterar o modo de imagem predefinido
Ajustando as configurações de imagem
Como alterar as opções de imagem
Como alterar o modo de som predefinido
Configuração do Som
}
Índice E Entrar e Sair
Botões de operação:
}
Azul (Índice): Exibe a tela do índice.
E
Entrar: Seleciona uma categoria ou submenu.
e
Sair: Sai do e-Manual.
Como alternar entre um tópico do e-Manual e o(s) menu(s) correspondente(s).
Funções básicas > Como alterar o modo de imagem predefinido (1/1)
Como alterar o modo de imagem predefinido
■
Modo de Imagem
t
O MENUm → Imagem → Modo de Imagem → ENTER
Selecione o seu tipo de imagem preferido.
N Quando um PC for conectado, é possível fazer alterações somente para
Entretenimento e Padrão.
• Dinâmico: Adequado para uma sala bem iluminada.
• Padrão: Adequado para um ambiente normal.
• Natural para LED séries 5000 e 6000 : Adequado para uma exibição
confortável aos olhos.
• Filme: Adequado para assistir filmes em uma sala escura.
• Entretenimento: Adequado para assistir filmes e jogos.
N Fica disponível apenas quando um PC for conectado.
a
Exp. Agora b Início { Zoom } Índice L Página e Sair
✎
Esta função não está habilitada em alguns menus.
E
Exp. Agora
E-MANUAL
A lista de categorias. Pressione o
botão l ou r para selecionar a
categoria desejada.
Exibe a lista do submenu. Use os
botões de seta em seu controle
remoto para mover o cursor.
Pressione o botão ENTERE para
selecionar o submenu desejado.
Imagem
Modo de Imagem Padrão
Luz da Célula 10
Contraste 95
Brilho 45
Nitidez 50
Cor 50
Matiz (Vd/Vm)
Vd50 Vm50
Método 1 Método 2
1. Se desejar usar o menu que corresponde a um tópico do
e-Manual, pressione o botão vermelho para selecionar
Exp. Agora.
2. Para retornar à tela do e-Manual, pressione o botão
E-MANUAL.
1. Pressione o botão ENTERE quando um tópico for
exibido. A mensagem “Deseja executar isso?” é
exibida. Selecione Sim e, em seguida, pressione o botão
ENTERE. A tela será exibida.
2. Para retornar à tela do e-Manual, pressione o botão
E-MANUAL.
✎
Retorna ao tópico principal indicado pelo símbolo '.
Português - 1212
[PD490-ZD]BN68-04070A.indb 12 2012-01-27 �� 11:30:52
Page 29

Visualização de conteúdos
Funções básicas > Como alterar o modo de imagem predefinido (1/1)
Como alterar o modo de imagem predefinido
■
Modo de Imagem
Selecione o seu tipo de imagem preferido.
• Dinâmico: Adequado para uma sala bem iluminada.
• Padrão: Adequado para um ambiente normal.
• Natural para LED séries 5000 e 6000 : Adequado para uma exibição
• Filme: Adequado para assistir filmes em uma sala escura.
• Entretenimento: Adequado para assistir filmes e jogos.
t
O MENUm → Imagem → Modo de Imagem → ENTER
N Quando um PC for conectado, é possível fazer alterações somente para
Entretenimento e Padrão.
confortável aos olhos.
N Fica disponível apenas quando um PC for conectado.
a
Exp. Agora b Início { Zoom } Índice L Página e Sair
E
Botões de operação:
a
Vermelho (Exp. Agora): Exibe o menu que corresponde ao tópico. Para retornar à tela do
e-Manual, pressione o botão E-MANUAL.
b
Verde (Início): Direciona para a tela inicial do e-Manual.
{
Amarelo (Zoom): Amplia a tela.
}
Azul (Índice): Exibe a tela do índice.
L
(Página): Direciona para a página anterior ou para a próxima página.
e
(Sair): Sai do e-Manual.
Utilização do modo de zoom
Quando visualizar a página de instruções do e-Manual,
pressione o botão ENTERE para ampliar a tela. É possível
percorrer a tela ampliada usando os botões u ou d.
✎
Para que a tela volte ao tamanho normal, pressione o
botão RETURN.
Área de conteúdos: Contém os conteúdos do
tópico, se você tiver selecionado um submenu.
Pressione os botões l ou r, para mover para a
página anterior ou para a página seguinte.
Como alterar o modo de imagem predefinido
■
Modo de Imagem
O MENUm → Imagem → Modo de Imagem → ENTER
Selecion e o seu tipo d e imagem prefer ido.
N Quando um PC for con ectado, é poss ível fazer alt erações soment e para
Entreteni mento e Padrão .
• Dinâmico: Adequado para uma sala bem iluminada.
• Padrão: Adequado para um ambiente normal.
• Natural para LED séries 5000 e 6000 : Adequado para uma exibição confortável
aos olhos.
• Filme: Adequado para assistir filmes em uma sala escura.
t
E
U
Mover R Retornar
Como pesquisar um tópico na página do índice
1. Para pesquisar um tópico, pressione o botão de seta para a esquerda ou para a direita para selecionar uma letra. O índice
irá exibir uma lista de tópicos e palavras-chave que começam com a letra selecionada.
2. Pressione os botões de seta para cima ou para baixo para selecionar o tópico ou palavra-chave desejada e, em seguida,
pressione o botão ENTERE para selecionar um tópico que deseja visualizar.
3. A página do e-Manual com o tópico será exibida.
✎
Para fechar a tela Índice, pressione o botão RETURN.
Português - 1313
[PD490-ZD]BN68-04070A.indb 13 2012-01-27 �� 11:30:53
Page 30

Como instalar o kit de montagem na parede
Montagem do suporte na parede
O produto deve ser montado na parede apenas como recomendado pelo fabricante. Se não for bem montado,
o produto pode deslizar ou cair, causando ferimentos sérios a uma criança ou adulto e danificando seriamente o
produto.
Instalação do kit de montagem na parede
O kit de montagem na parede (vendido separadamente) permite instalar a TV na parede.
Para obter informações detalhadas sobre como fazer a montagem na parede, consulte as instruções fornecidas juntamente
com o kit. Entre em contato com um técnico para instalar o suporte de montagem na parede. A Samsung Electronics não se
responsabiliza por qualquer dano ao produto ou ferimento a si próprio ou a outras pessoas caso você decida instalar a TV por
sua conta.
Especificações do kit de montagem na parede (VESA)
✎
O kit de montagem na parede é vendido separadamente. Instale o seu suporte de parede em uma parede sólida
e perpendicular ao chão. Se a fixação for feita em algum outro material de construção, entre em contato com o
revendedor mais próximo. Se instalado em um teto ou uma parede com inclinação, ele poderá cair e ocasionar algum
dano pessoal grave.
✎
NOTA
As medidas padrão para kits de montagem na parede são mostradas na tabela abaixo.
x
Ao adquirir o nosso Kit de montagem na parede, um manual de instalação detalhado e todas as peças necessárias
x
acompanham o produto.
Não use parafusos que não estejam em conformidade com as especificações VESA de parafuso padrão.
x
Não utilize parafusos mais longos que a dimensão padrão ou que não estejam em conformidade com as
x
especificações de parafusos padrão VESA. Parafusos muito longos podem danificar o interior da TV.
Para kits de montagens em paredes que não estejam em conformidade com essas especificações VESA de
x
parafuso padrão, o comprimento dos parafusos pode ser diferente, dependendo das especificações dos kits.
Não aperte os parafusos com muita força; pois isso pode danificar o produto ou ocasionar sua queda, o que pode
x
resultar em ferimentos pessoais. A Samsung não se responsabiliza por esses tipos de acidentes.
A Samsung não se responsabiliza por danos ao produto nem ferimentos pessoais quando for usado um suporte
x
para parede que não seja VESA ou não seja o especificado, ou caso o cliente não siga as instruções de instalação
do produto.
Não instale a TV a uma inclinação maior que 15º.
x
Sempre conte com a ajuda de duas pessoas para instalar a TV na parede.
x
Família de
produto
PDP-TV
Tamanho
da TV em
polegadas
43~51 400 X 400
60~64 600 X 400
Especificações
dos orifícios para
parafusos VESA (A *
B) em milímetros
Parafuso padrão Quantidade
M8 4
✎
Remova os parafusos dos orifícios da estrutura antes de instalar o suporte de parede.
Não instale o kit de montagem na parede enquanto a TV estiver ligada. Isso pode causar ferimentos
ocasionados por choque elétrico.
Português - 1414
[PD490-ZD]BN68-04070A.indb 14 2012-01-27 �� 11:30:54
Page 31

Solução de problemas
Se a TV aparentar ter algum problema, primeiro verifique esta lista de possíveis problemas e soluções. Se nenhuma dessas
dicas de solução de problemas se aplicar ao seu caso, visite o site “www.samsung.com” e clique em Suporte, ou entre em
contato com o centro de atendimento ao cliente Samsung.
Problemas Soluções e informações
A TV não liga. • Certifique-se de que o cabo de alimentação CA esteja conectado corretamente à
Não há imagem / vídeo. • Verifique as conexões dos cabos.(Retire e reconecte todos os cabos conectados à TV e
O controle remoto não funciona. • Substitua as pilhas do controle remoto com a polaridade correta (+/–).
O controle remoto do decodificador
de TV a cabo / receptor não liga
ou desliga a TV e nem ajusta seu
volume.
✎
Algumas funções e imagens mostradas neste manual estão disponíveis apenas em modelos específicos.
✎
Você pode manter sua TV em uma condição ideal se atualizar o firmware mais recente no site (samsung.com -> Suporte
-> Downloads) por meio de USB.
tomada da parede e na TV.
• Certifique-se de que a tomada esteja funcionado.
• Tente pressionar o botão POWER na TV para se certificar de que o problema não seja
o controle remoto. Caso a TV ligue, consulte a seção "O controle remoto não funciona",
localizada mais abaixo.
aos dispositivos externos).
• Defina as saídas de vídeo de seus dispositivos externos (Decodificador / Receptor de
satélite, DVD, Blu-ray, etc.) de modo compatível com as conexões de entrada da TV. Por
exemplo, caso a saída de um dispositivo externo seja HDMI, ela deve ser conectada a
uma entrada HDMI da TV.
• Certifique-se de que seus dispositivos conectados estejam ligados.
• Certifique-se de selecionar a entrada correta da TV, pressionando o botão SOURCE no
controle remoto.
• Reinicie o dispositivo conectado reconectando o cabo do mesmo.
• Limpe a janela de transmissão localizada no topo do controle remoto.
• Tente apontar o controle remoto diretamente para a TV, cerca de 1,5 m.
• Programe o controle remoto do decodificador / receptor para operar a TV. Consulte o
manual do usuário do decodificador / receptor de satélite para obter o código da TV
SAMSUNG.
Licença
Lista de Funcões
y 3D: Este novo recurso empolgante permite a exibição do conteúdo 3D.
y AllShare Play: O AllShare Play conecta sua TV e os celulares/dispositivos Samsung compatíveis por meio de uma rede.
Este recurso permite que você se divirta com diversos conteúdos de mídia (vídeos, fotos, músicas).
Português - 1515
[PD490-ZD]BN68-04070A.indb 15 2012-01-27 �� 11:30:55
Page 32

Afixação da TV à parede com segurança
Cuidado: puxar, empurrar ou subir na TV pode fazer com que ela caia. Fique atento para que as
crianças não subam ou mexam na TV, pois a TV poderá cair e causar ferimentos graves, podendo até
levar à morte. Siga todas as precauções de segurança fornecidas no folheto de segurança incluso. Para
maior estabilidade, instale um dispositivo antiqueda para fins de segurança.
Para evitar que a TV caia
1. Coloque os parafusos em grampos e prenda-os na parede firmemente.
Verifique se os parafusos estão bem presos à parede.
✎
Você pode precisar de material extra, como um chumbador,
dependendo do tipo de parede.
✎
Como os grampos, parafusos e corda necessários não são
fornecidos, você deve comprá-los separadamente.
2. Remova os parafusos da parte central traseira da TV, coloque-os em
grampos e, em seguida, aperte-os novamente na TV.
✎
Os parafusos podem não ser fornecidos com o produto. Neste caso,
adquira parafusos com as especificações a seguir.
✎
Especificações de parafuso
•
Para uma TV PDP de 43 a 51 polegadas: M8
3 Conecte os grampos fixados na TV e os que estão fixados na parede com
um fio forte e prenda-os bem.
✎
NOTA
•
Instale a TV próxima à parede para que ela não caia para trás.
•
É seguro conectar a corda para que os grampos fixados na parede
fiquem no mesmo nível ou abaixo dos grampos fixados na TV.
•
Desamarre a corda antes de mover a TV.
4 Verifique se todas as conexões estão seguras. Verifique periodicamente as conexões para evitar qualquer sinal de
insuficiência ou falha. Caso haja alguma dúvida sobre a segurança das conexões, entre em contato com um profissional
de instalação.
Parede
Armazenamento e manutenção
✎
Se colar adesivos na tela da TV, podem ficar algumas marcas depois de removê-los. Limpe a tela para assistir à TV.
✎
O exterior e a tela do produto podem ser riscados durante a limpeza. Para evitar riscos, certifique-se de limpar a parte
externa e a tela com cuidado usando o pano fornecido ou um pano macio.
Não borrife água diretamente sobre o produto. Qualquer
líquido que entre em contato com o produto poderá provocar
falha, incêndio ou choque elétrico.
Limpe o produto utilizando um plano macio molhado com
uma pequena quantidade de água. Não use líquidos ou
produtos de limpeza inflamáveis (por exemplo, benzeno,
tíner).
Português - 1616
[PD490-ZD]BN68-04070A.indb 16 2012-01-27 �� 11:30:56
Page 33

Especificações
Considerações ambientais
Temperatura operacional
Umidade operacional
Temperatura de armazenamento
Umidade em armazenamento
Rotação da base (esquerda /
direita)
Nome do modelo PL43E490 PL51E490
Resolução da tela 1024 x 768
Tamanho da tela 43 polegadas 51 polegadas
Consumo de energia
Operação normal
Em espera
Som
(Saída) 10 W X 2
Dimensões (CxLxA)
Corpo
Com suporte
Peso
Sem suporte
Com suporte
✎
Design e especificações estão sujeitos a alterações sem aviso prévio.
✎
Para obter informações sobre a fonte de alimentação e o consumo de energia, consulte a etiqueta que está no produto.
1011.8 X 305.0 X 697.7 mm
210W
<0.3W
1011.8 X 56.0 X 622.4 mm
14.2 kg
18.2 kg
Formatos de vídeo compatíveis
10°C para 40°C
10% a 80%, sem condensação
-20°C para 45°C
5% a 95%, sem condensação
-20˚ ~ 20˚
199W
<0.3W
1187.8 X 56.0 X 706.6 mm
1187.8 X 305.0 X 782.9 mm
19.6 kg
23.6 kg
Extensão de
arquivo
*.avi
*.mkv
*.asf
*.wmv
*.mp4
*.3gp
*.vro
*.mpg
*.mpeg
*.ts
*.tp
*.trp
*.m2ts
*.mts
*.divx
Contêiner Codec de vídeo Resolução
DivX 3.11/4.x/5.x/6.1
1920 x 1080
1920 x 1080 30MPEG2
AVI
MKV
ASF
MP4
3GP
VRO
VOB
PS
TS
MPEG4 SP / ASP
H.264 BP / MP / HP
Motion JPEG 640 x 480 8
Window Media Video v9
MPEG1
Taxa de quadros
(fps – quadros por
segundo)
6~30
Taxa de bits
(Mbps)
30
Codec de
áudio
AC3
LPCM
ADMPCM
(IMA, MS)
AAC
HE-AAC
WMA
DD+
MPEG (MP3)
DTS Core
Português - 1717
[PD490-ZD]BN68-04070A.indb 17 2012-01-27 �� 11:30:57
 Loading...
Loading...