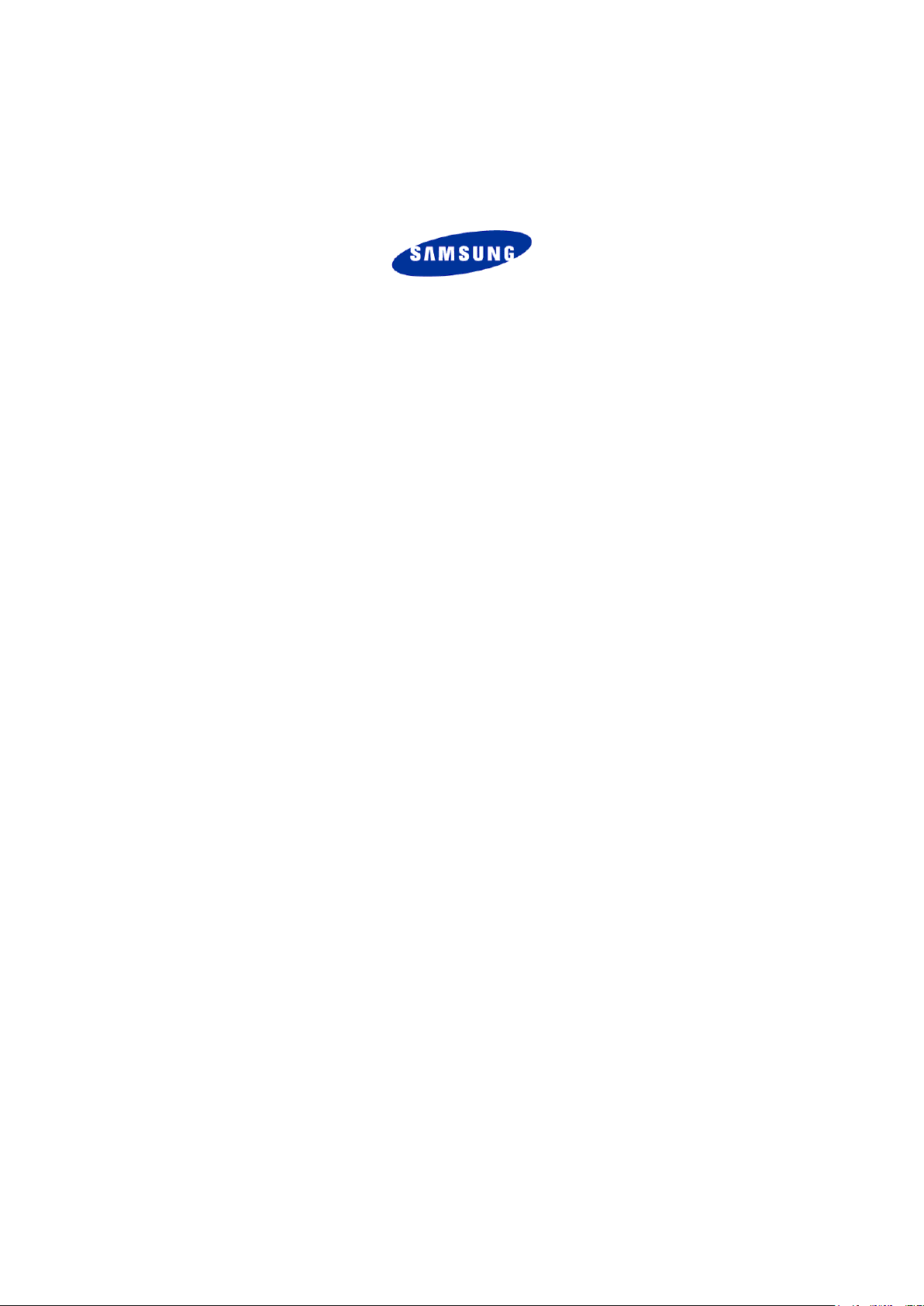
Samsung PC Studio 3.2
Guía del usuario
Copyright © 2005 – 2007 Samsung Electronics Co., Ltd.
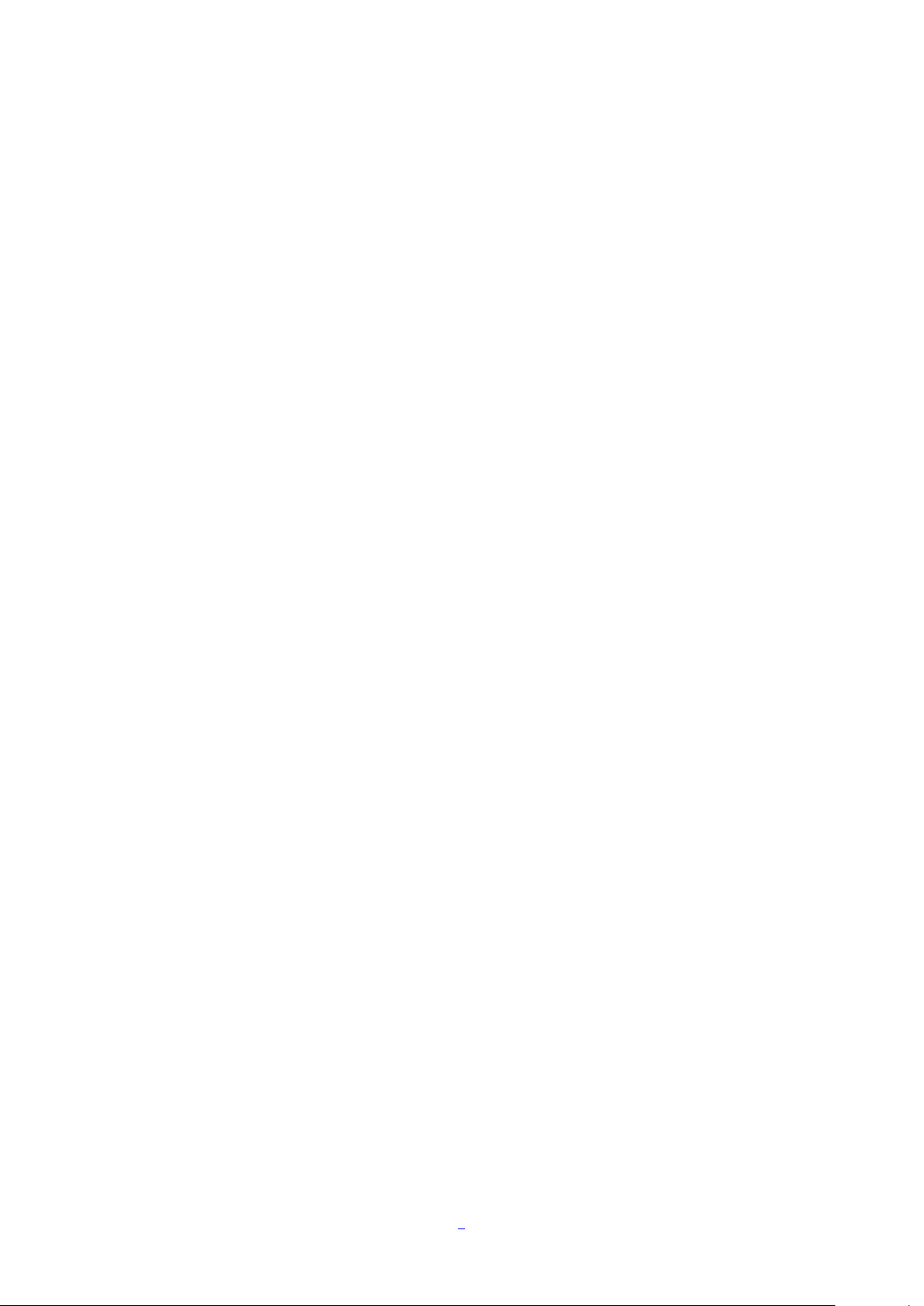
Contenido
1. Samsung PC Studio ....................................................................................................................... 3
1.1. Requisitos del sistema ............................................................................................................................ 3
1.2. Aplicaciones de PC Studio ...................................................................................................................... 3
1.3. Actualización automática ...................................................................................................................... 10
2. Administre conexiones .................................................................................................................. 11
2.1. Conexión del teléfono al ordenador ....................................................................................................... 11
2.2. Inicio de Connection Manager .............................................................................................................. 12
2.3. USB .................................................................................................................................................... 12
2.4. Bluetooth ............................................................................................................................................ 13
2.5. Infrarrojos ........................................................................................................................................... 15
2.6. Conexión en serie ................................................................................................................................ 16
3. Administre contactos y más .......................................................................................................... 17
3.1. Introducción ........................................................................................................................................ 17
3.2. Inicio de Phone Editor .......................................................................................................................... 17
3.3. Administración del Listín telefónico ....................................................................................................... 17
3.4. Administración del Organizador ............................................................................................................ 20
3.5. Administración de los Ajustes ............................................................................................................... 23
3.6. Importar y exportar ............................................................................................................................. 24
4. Administre mensajes .................................................................................................................... 27
4.1. Introducción ........................................................................................................................................ 27
4.2. Iniciar Message Manager ...................................................................................................................... 27
4.3. Administración de mensajes de texto .................................................................................................... 28
4.4. Administración de mensajes multimedia ................................................................................................ 37
5. Sincronice ................................................................................................................................... 45
5.1. Introducción ........................................................................................................................................ 45
5.2. Inicio de PC Sync ................................................................................................................................. 46
5.3. Sincronización ..................................................................................................................................... 46
5.4. Opciones y ajustes ............................................................................................................................... 47
5.5. Sincronización completa ....................................................................................................................... 51
6. Administre archivos ...................................................................................................................... 53
6.1. Introducción ........................................................................................................................................ 53
6.2. Inicio de Phone Explorer ...................................................................................................................... 53
6.3. Vista de carpetas y archivos ................................................................................................................. 53
1
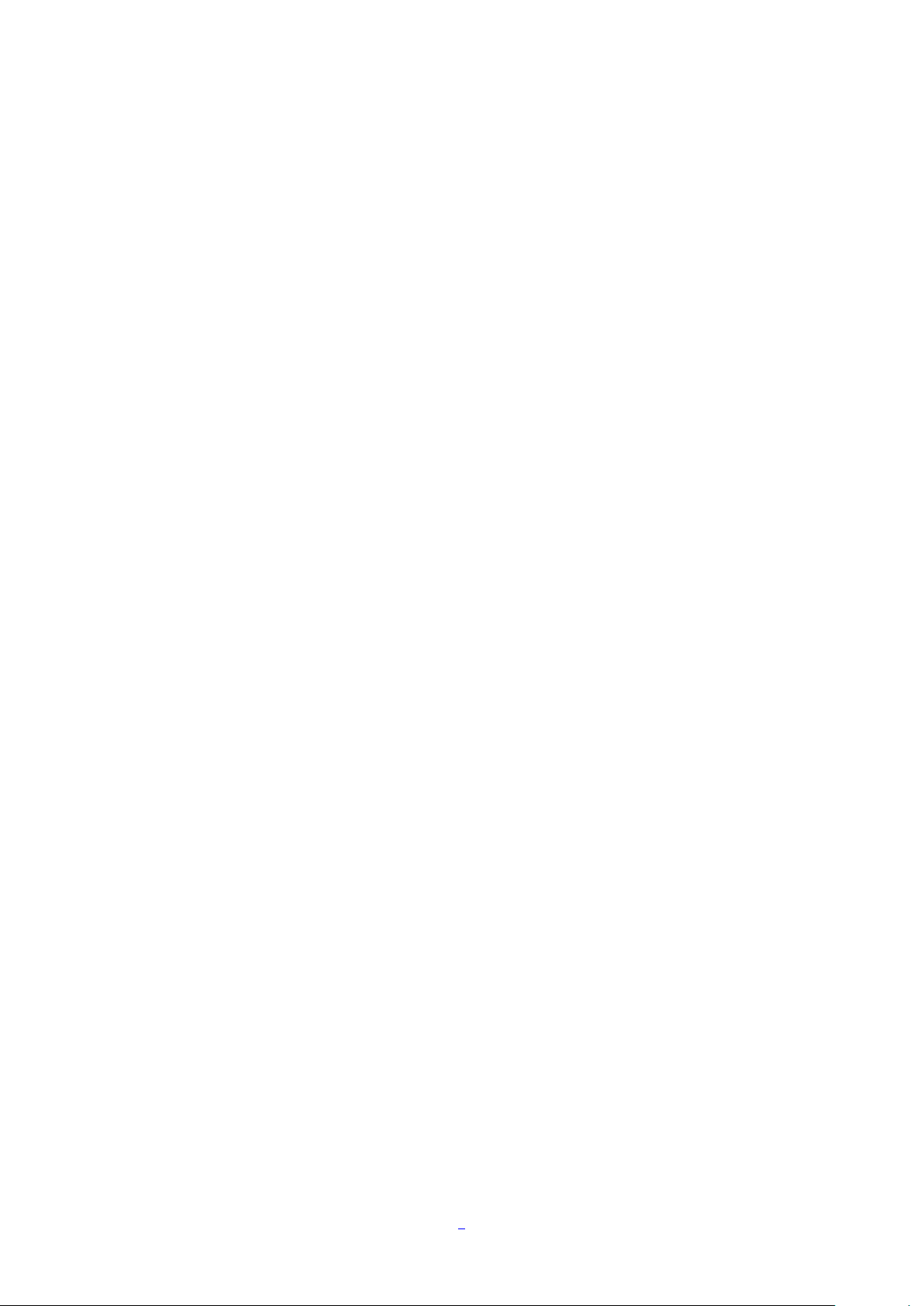
6.4. Transferir archivos entre teléfono y ordenador ....................................................................................... 54
6.5. Abrir archivos ...................................................................................................................................... 57
6.6. Cambiar el nombre de archivos ............................................................................................................ 57
6.7. Borrar archivos .................................................................................................................................... 57
7. Administre conexiones de Internet ................................................................................................. 59
7.1. Introducción ........................................................................................................................................ 59
7.2. Inicio de Networking Wizard ................................................................................................................. 59
7.3. Creación de una nueva conexión ........................................................................................................... 59
7.4. Modificar una conexión ........................................................................................................................ 63
7.5. Eliminar una conexión .......................................................................................................................... 67
7.6. Usar la conexión de acceso telefónico ................................................................................................... 70
8. Componga mensajes multimedia ................................................................................................... 72
8.1. Introducción ........................................................................................................................................ 72
8.2. Inicio de MMS Composer ...................................................................................................................... 73
8.3. Crear mensajes multimedia nuevos ....................................................................................................... 73
8.4. Abrir mensajes multimedia ................................................................................................................... 73
8.5. Guardar mensajes multimedia .............................................................................................................. 77
8.6. Componer mensajes multimedia ........................................................................................................... 80
8.7. Enviar mensajes multimedia ................................................................................................................. 87
8.8. Trabajar con Message Manager ............................................................................................................ 87
9. Multimedia Manager ..................................................................................................................... 88
9.1. Información general ............................................................................................................................. 88
9.2 Organizador ......................................................................................................................................... 88
9.3 Edición ................................................................................................................................................. 99
9.4 Creación ............................................................................................................................................ 109
9.5 Teléfono móvil..................................................................................................................................... 116
9.6 Música ................................................................................................................................................ 120
10. Multimedia Player ..................................................................................................................... 127
10.1. Información general ......................................................................................................................... 127
10.2. Visualización de fotografías .............................................................................................................. 127
10.3. Reproducción de sonido ................................................................................................................... 128
10.4. Reproducción de películas ................................................................................................................ 131
2
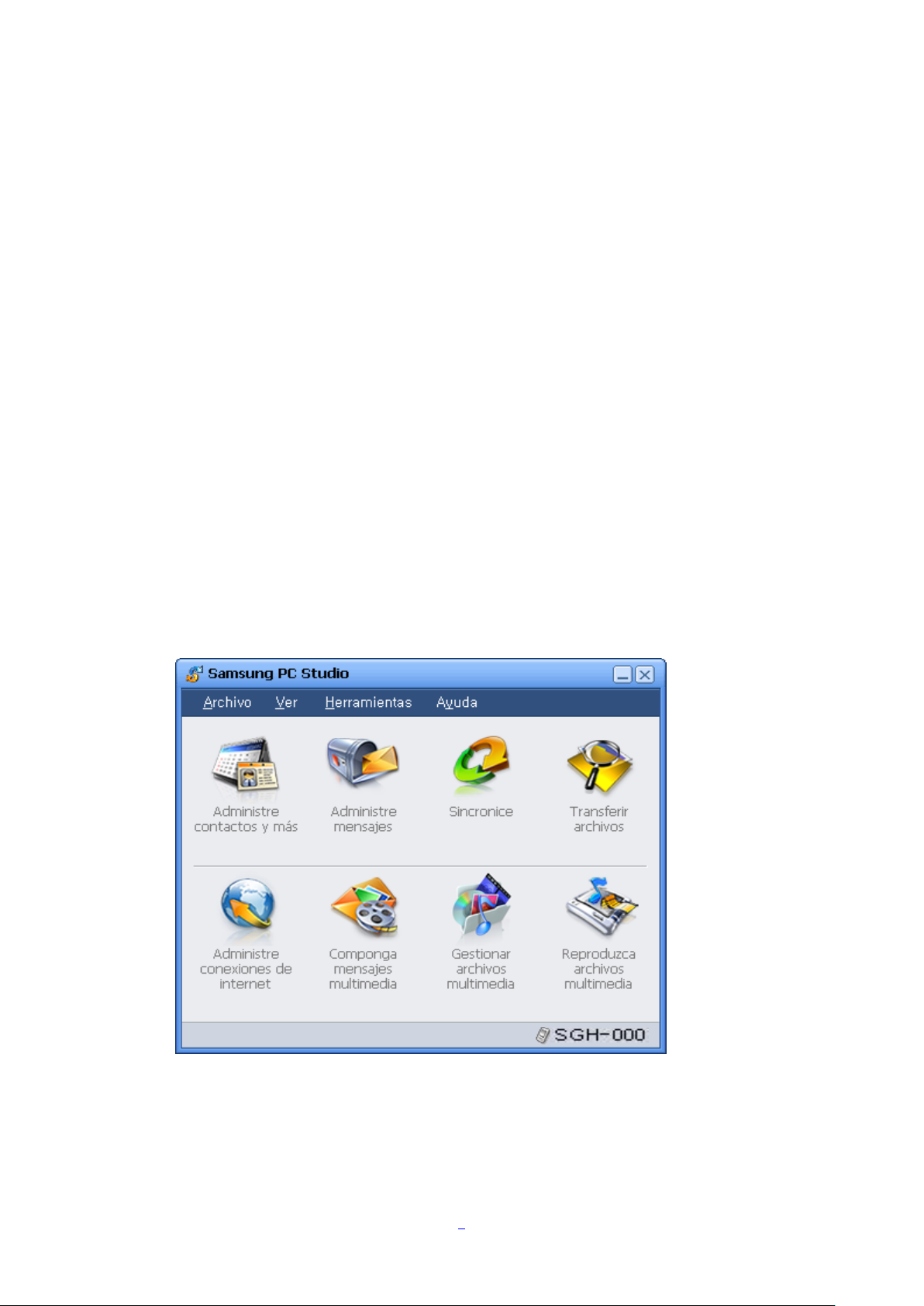
1. Samsung PC Studio
Samsung PC Studio es un programa para ordenadores con sistema operativo Windows con el
que puede administrar fácilmente datos personales y archivos multimedia conectando un
teléfono portátil Samsung Electronics (GSM/GPRS/UMTS) a su ordenador.
1.1. Requisitos del sistema
Los requisitos del sistema para Samsung PC Studio son los siguientes:
Windows 2000 con Service Pack 4 o posterior, XP family, Vista
Al menos 300MB de espacio libre en el disco duro
Conexiones USB, IrDA y bluetooth para conectar el teléfono
※ Para usar las funciones multimedia de PC Studio tales como MMS Composer, se necesita
Microsoft® DirectX® 9.0 o posterior.
1.2. Aplicaciones de PC Studio
A continuación se muestran las aplicaciones de PC Studio y sus características y funciones.
Programa de lanzamiento de PC Studio
Proporciona los iconos de acceso directo para iniciar las aplicaciones de PC Studio.
※ Quizá ciertas aplicaciones no sean compatibles con modelos de teléfono específicos.
3
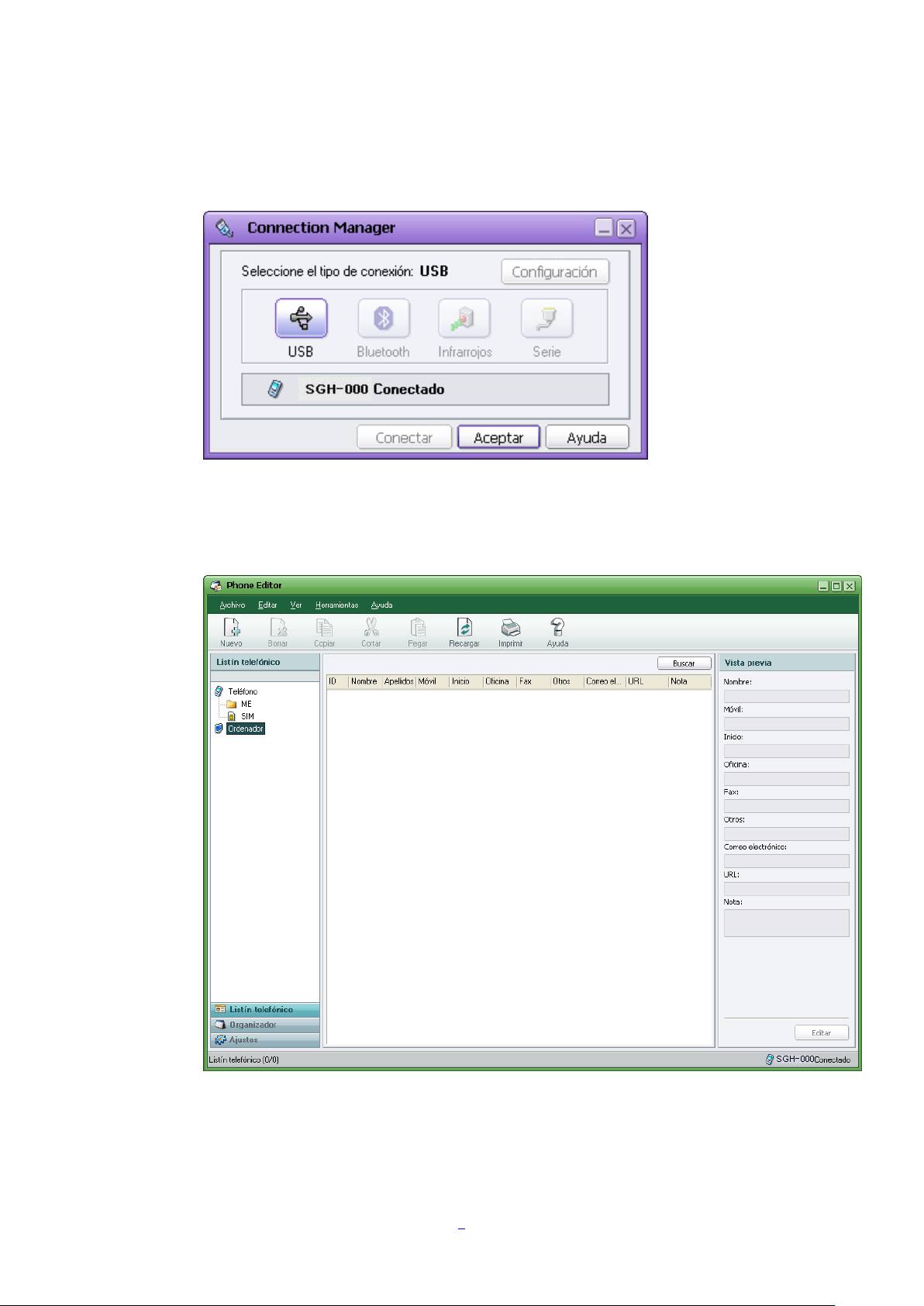
Connection Manager (Administre conexiones)
Le permite seleccionar el tipo de conexión del ordenador al teléfono.
Phone Editor (Administre contactos y más)
Le permite ver, editar y organizar la información personal de su teléfono en su ordenador.
También le permite copiar y mover información entre su teléfono y su ordenador.
4
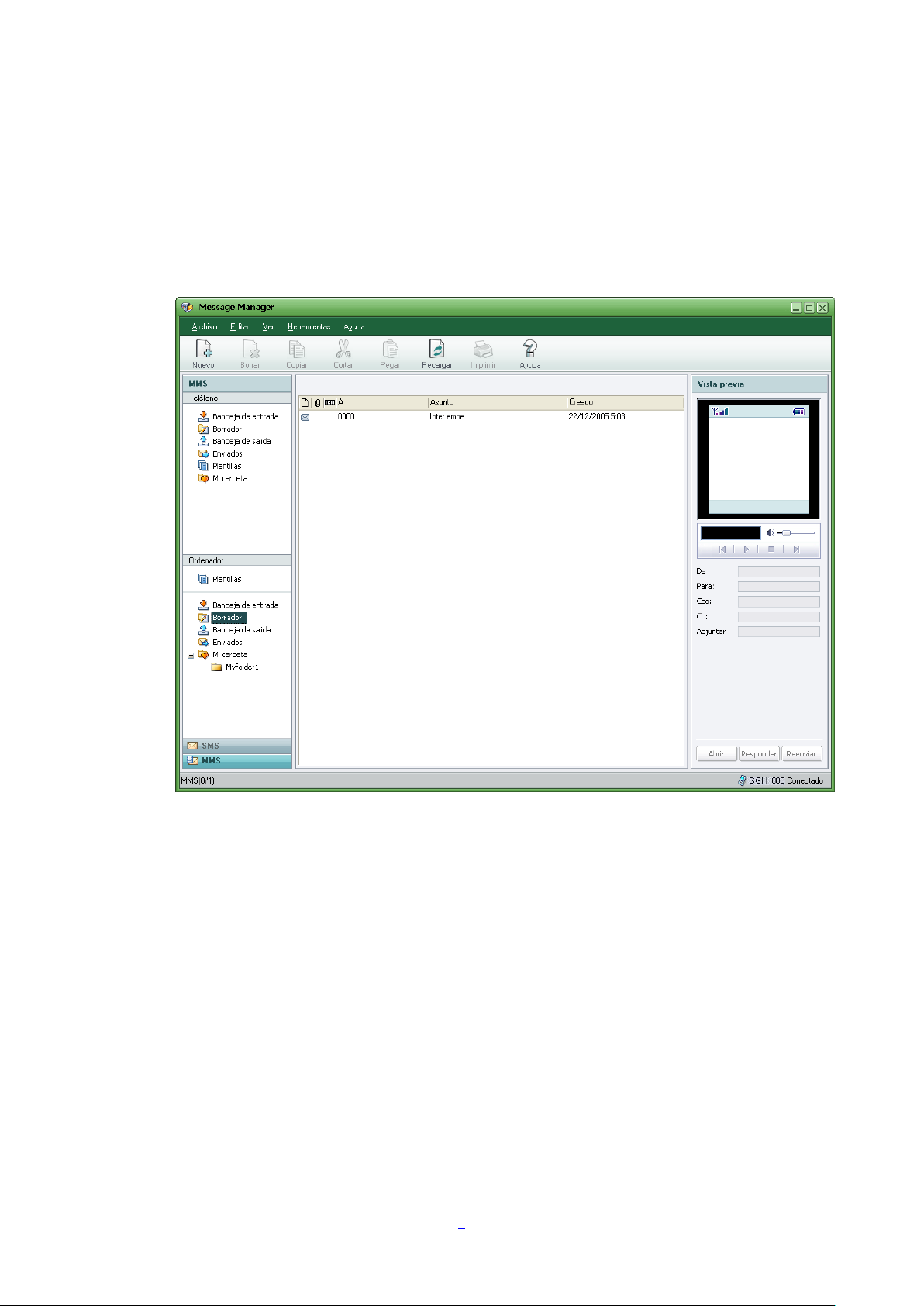
Message Manager (Administre mensajes)
Le permite ver, editar y organizar los mensajes de su teléfono en su ordenador. También
le permite copiar y mover mensajes entre su teléfono y su ordenador. También puede
enviar mensajes de texto o mensajes multimedia con esta aplicación, que está conectada
al teléfono.
PC Sync (Sincronice)
Le permite sincronizar datos con información personal guardados en el teléfono y los
datos guardados en el programa de administración de información personal del
ordenador. Los programas de administración de información personal para ordenador
compatibles con PC Sync son Microsoft® Outlook® y Outlook Express.
5
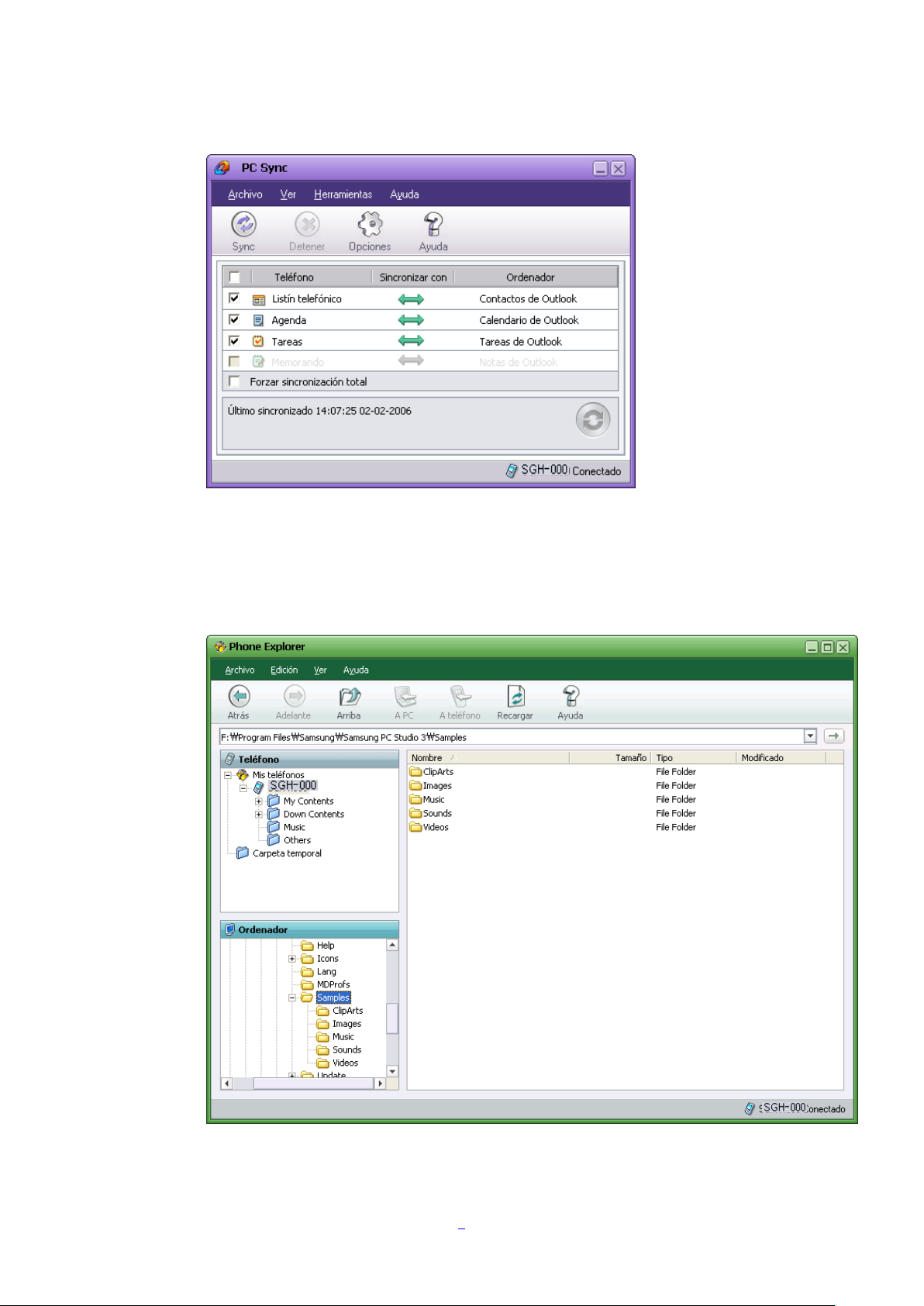
Phone Explorer (Administre archivos)
Le permite administrar archivos multimedia de su teléfono en su ordenador y transferir
archivos entre su teléfono y su ordenador.
6
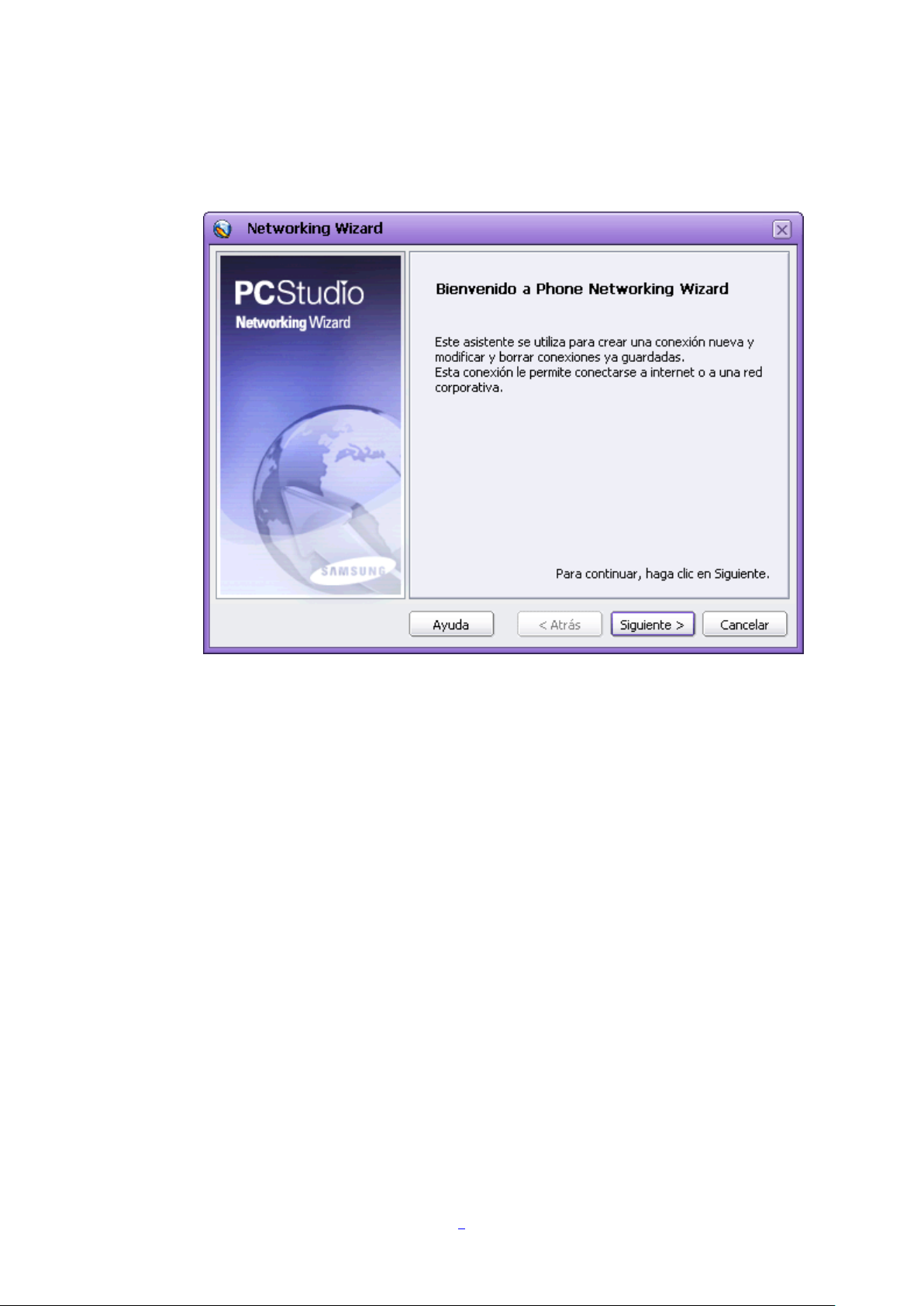
Networking Wizard (Administre conexiones de Internet)
Le permite acceder a Internet a través del teléfono conectado como módem.
7
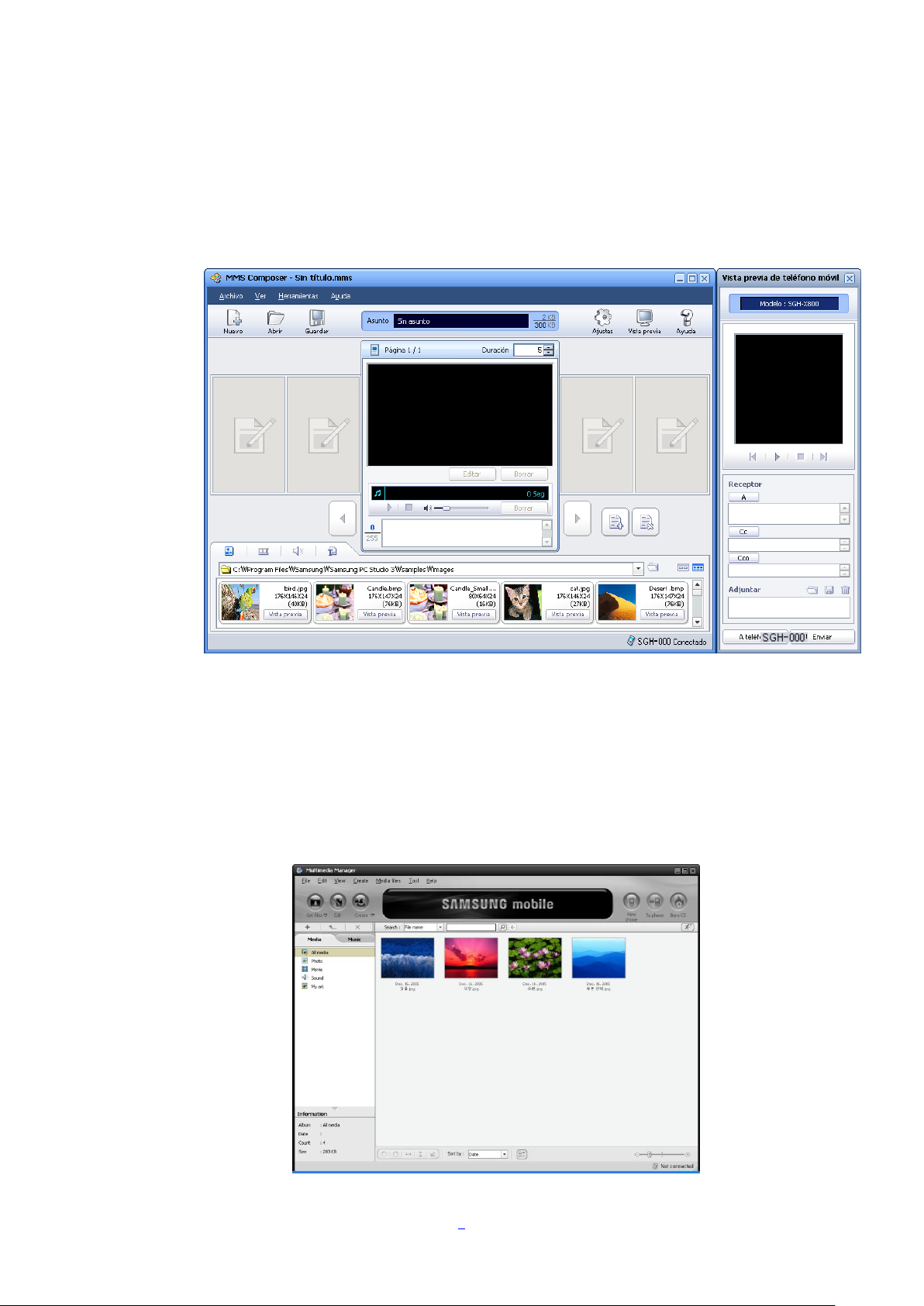
MMS Composer (Componga mensajes multimedia)
Le permite crear y editar mensajes multimedia utilizando fotos, películas, sonidos y texto.
Los mensajes multimedia producidos con MMS Composer pueden guardarse en el
teléfono conectado o enviarse a través de él.
Multimedia Manager (Gestionar archivos multimedia)
Multimedia Manager permite modificar distintos tipos de archivos multimedia que hayan
sido importados desde un teléfono móvil, PC o CD, así como crear los archivos que se
deseen. Además de funciones sencillas para la administración de archivos, Multimedia
Manager incluye una función de reproducción muy eficaz, de modo que no es necesario
utilizar otra herramienta con este fin..
8
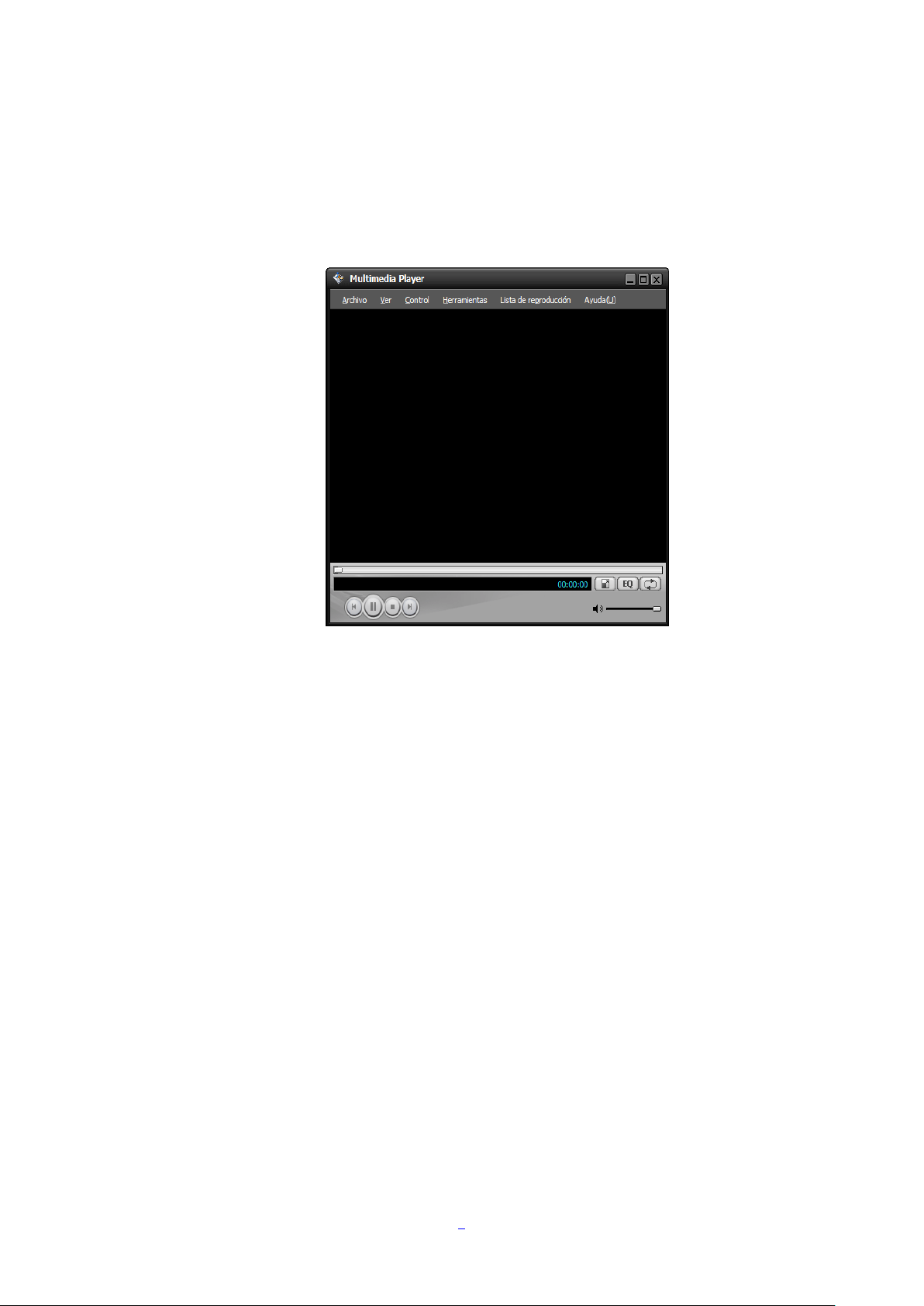
Multimedia Player (Reproduzca archivos multimedia)
Le permite reproducir archivos multimedia compatibles con el teléfono tales como
mensajes multimedia, películas y sonidos.
9
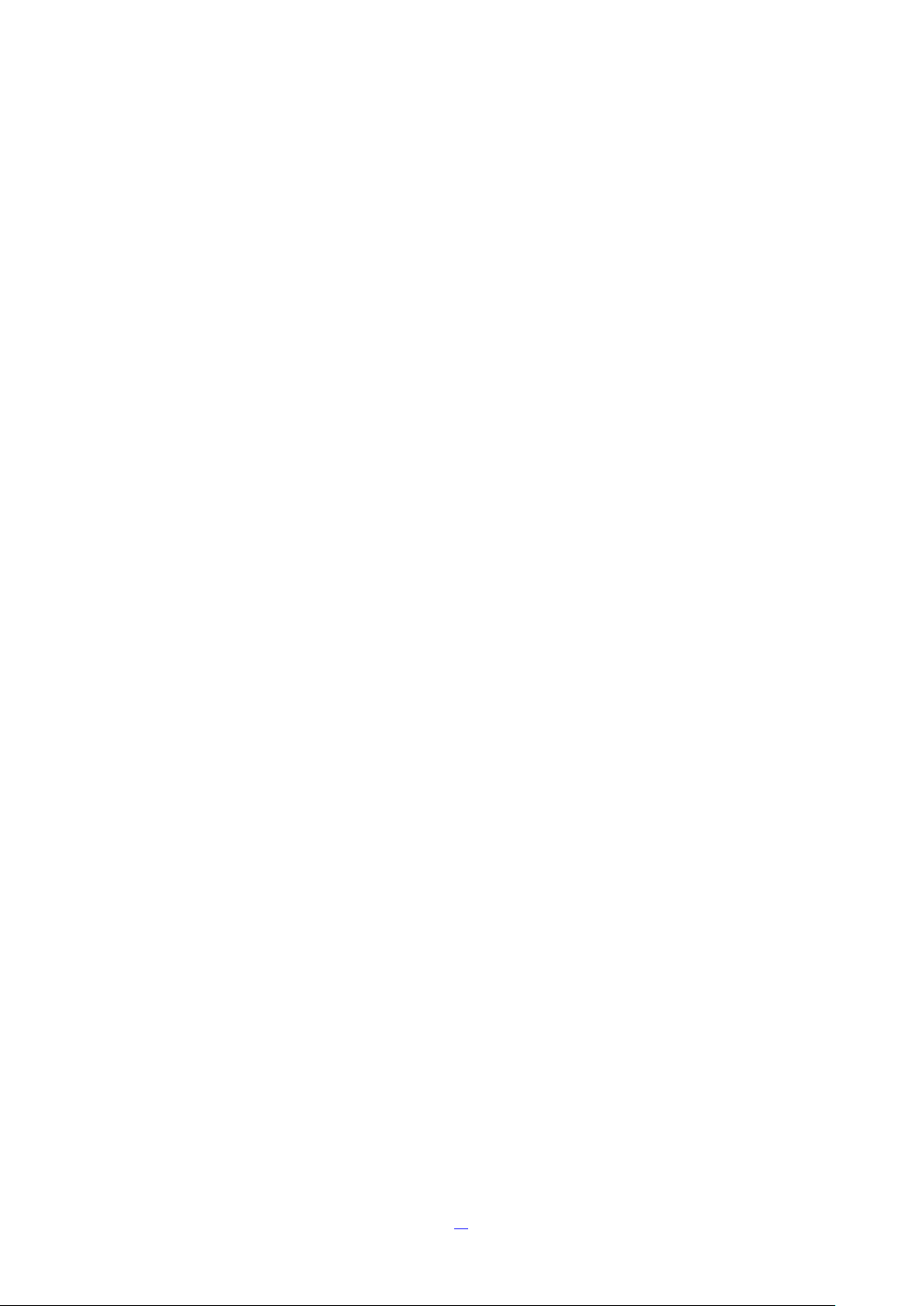
1.3. Actualización automática
Puede actualizar Samsung PC Studio a la última versión.
Live Update puede iniciarse del siguiente modo:
1. Ejecute Samsung PC Studio. En esta ventana, seleccione el menú Herramientas
> Live Update. (Asegúrese de que el ordenador esté conectado a Internet.)
2. Cuando aparezca la ventana de bienvenida, haga clic en el botón Inicio.
3. Aparecerá la lista de actualización de programas disponibles. Haga clic en el
botón Siguiente.
4. Guarde todas las tareas sin guardar y cierre todas las aplicaciones de PC Studio.
Haga clic en el botón Aceptar para continuar con la actualización.
5. Una vez terminada la actualización, haga clic en el botón Finalizar para cerrar
Live Update. (※ Si se ha actualizado el programa Live Update, haga clic en el
botón Inicio para repetir los pasos del 3 al 5 para actualizar otros componentes.)
※ Algunos modelos de teléfonos nuevos pueden requerir actualizar la última versión de
software para conectarse al dispositivo.
10
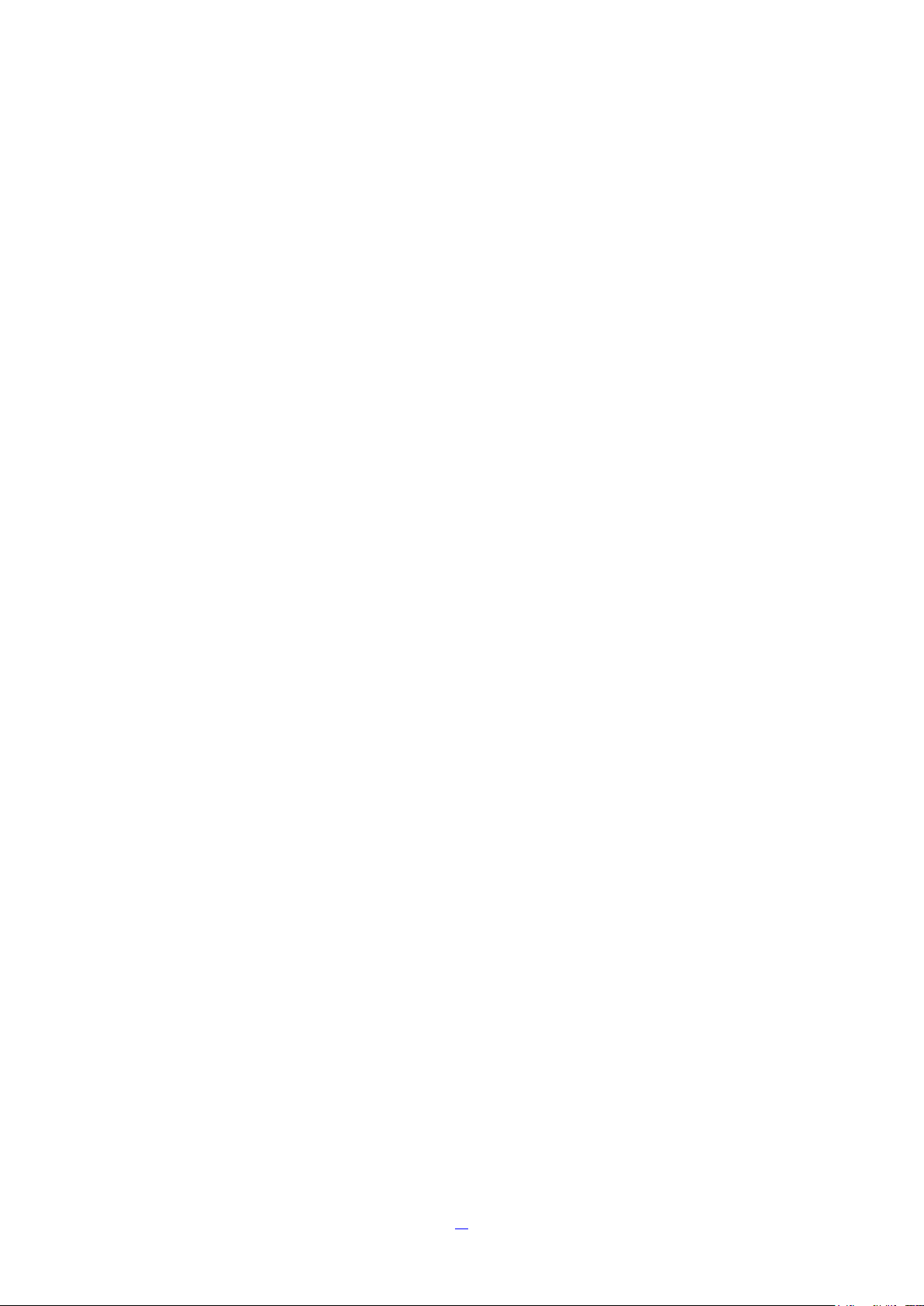
2. Administre conexiones
2.1. Conexión del teléfono al ordenador
PC Studio conecta un teléfono Samsung Electronics (denominado “teléfono” de aquí en
adelante) a su ordenador, y ofrece varias funciones para administrar los datos del teléfono en
su ordenador.
El teléfono puede conectarse al ordenador a través de cuatro tipos de conexión distinta: USB,
bluetooth, Infrarrojos o Serie. El tipo de conexión admitido puede variar en función del modelo
de teléfono y puede comprobarse en el manual que incluye el teléfono.
Si desea realizar una conexión Bluetooth entre su Phone y PC, debe tener Bluetooth Wireless
Technology Devices que sean compatibles con la Bluetooth Stack:
① Microsoft Bluetooth (Windows XP Service Pack 2 o superior)
② WIDCOMM BTW 1.4.2.10 SP5 o superior
③ Toshiba Bluetooth Stack
④ IVT BlueSoleil Bluetooth Stack
Los pasos a seguir para conectar el teléfono al ordenador son los siguientes:
① Elija el tipo de conexión utilizando el Asistente de conexión de PC Studio o Connection
Manager.
(Cuando se termine la instalación de PC Studio, la ventana Asistente de conexión se
abrirá automáticamente y le guiará en el proceso de configuración del tipo de conexión
que desee.
Tras realizar la configuración inicial, también puede utilizar Connection Manager para
especificar el tipo de conexión deseado.)
② Elija el tipo de conexión utilizando PC Studio Connection Manager.
③ Prepare la conexión del teléfono. (Ejemplo: Seleccione bluetooth en el tipo de conexión
bluetooth)
④ Conecte el teléfono al ordenador con el tipo de conexión seleccionada.
11
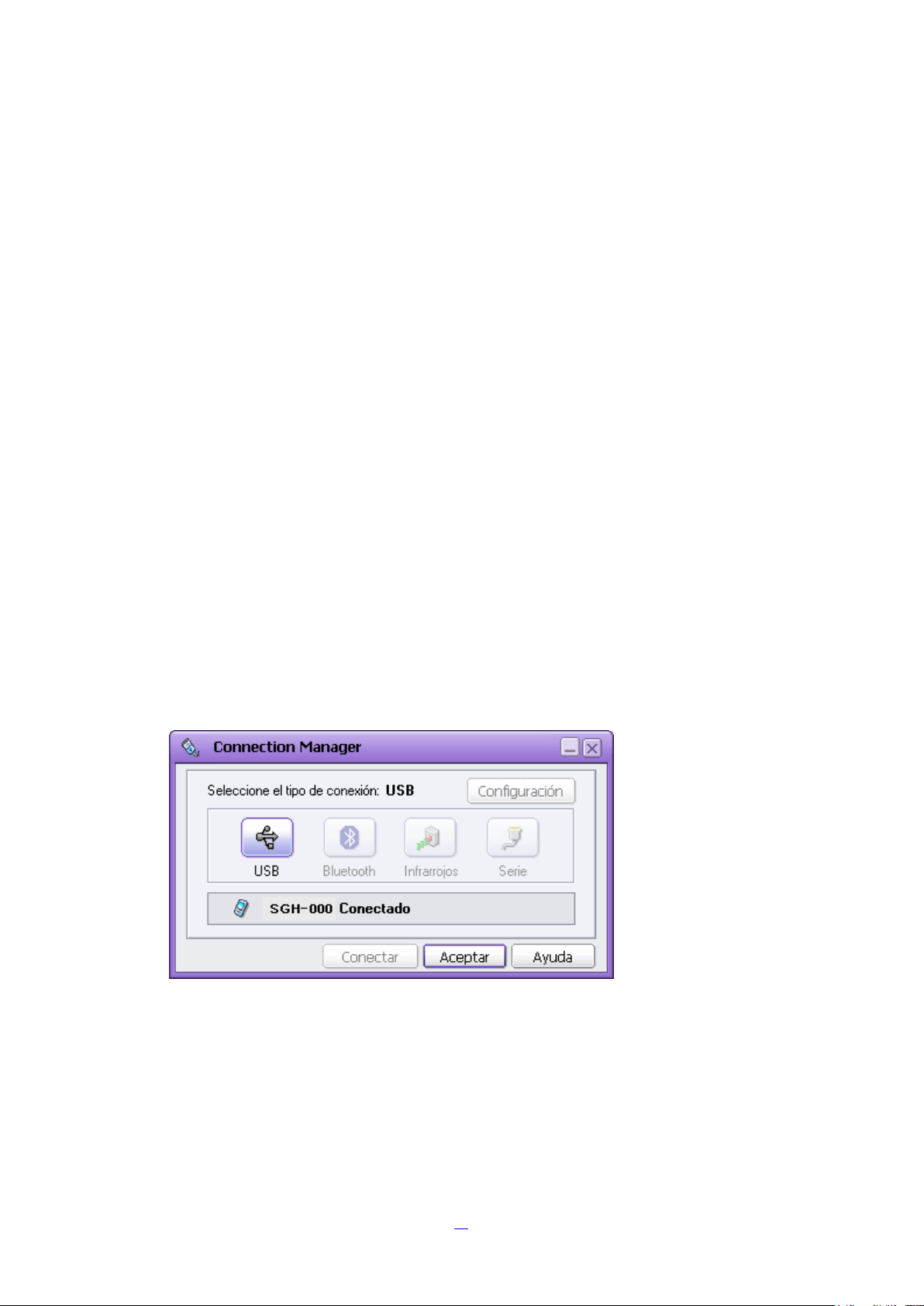
2.2. Inicio de Connection Manager
Connection Manager puede iniciarse de alguno de los siguientes modos:
Cuando se inicie Samsung PC Studio, aparecerá una ventana con el programa de
lanzamiento. En esta ventana, seleccione el menú desplegable Archivo > Conexión.
Apunte al icono de la bandeja Samsung PC Studio y haga clic con el botón derecho del
ratón. Cuando aparezca el menú Contexto, haga clic en Conexión.
Haga clic en Conexión, dentro del submenú del menú desplegable Archivo de todas las
aplicaciones de Samsung PC Studio.
2.3. USB
Para conectar el teléfono al ordenador mediante USB, seleccione USB en la ventana Asistente
de conexión o haga clic en el icono USB de la pantalla principal de Connection Manager. USB
queda seleccionado en Seleccione el tipo de conexión que aparece en la parte superior, lo
cual significa que se ha seleccionado USB como tipo de conexión.
Cuando se selecciona USB en Connection Manager (o Asistente de conexión) y el teléfono
está conectado al ordenador por medio de un cable de datos USB, PC Studio reconoce la
conexión. Aparecerán el modelo de teléfono y el tipo de conexión en la zona de estado de la
conexión como sigue.
SGH-OOO conectado por USB
Para realizar la conexión por USB debe instalarse en el ordenador el controlador USB para el
teléfono con anterioridad.
12
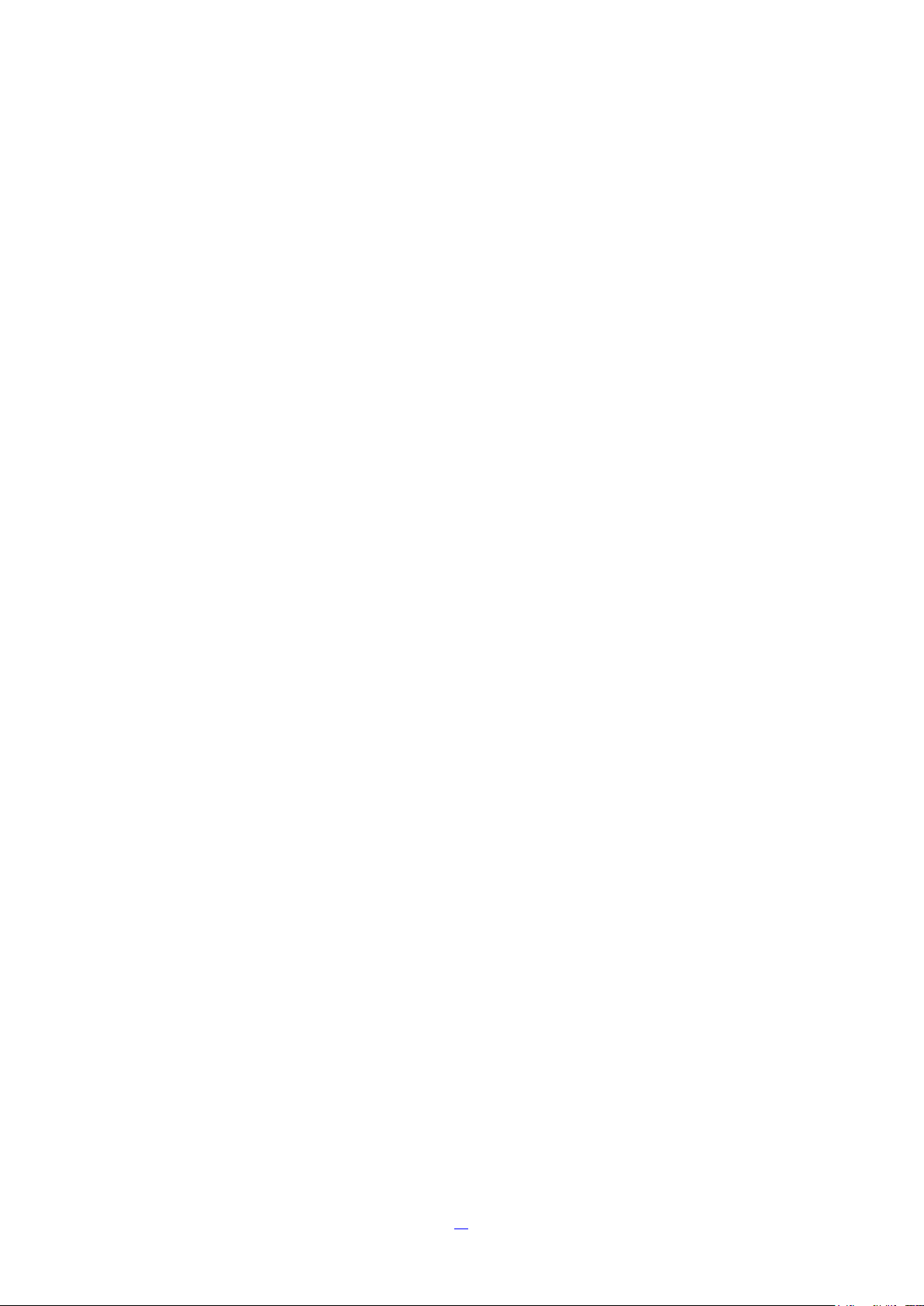
2.4. Bluetooth
Para la conexión del teléfono al ordenador mediante Bluetooth, seleccione Bluetooth y haga
clic en el botón Siguiente en la ventana Asistente de conexión que aparece tras la instalación
del programa.
También, en la pantalla principal de Connection Manager, puede hacer clic en el icono
Bluetooth o en el botón Asistente en la parte superior, con el icono Bluetooth seleccionado.
Una conexión Bluetooth puede hacerse de dos modos:
Conectar el teléfono al ordenador con el Asistente para la conexión
- Seleccione la opción “Conectar el teléfono al ordenador con el Asistente
para la conexión” y haga clic en el botón Siguiente. La siguiente ventana
muestra si el software Bluetooth se ha instalado correctamente en el ordenador.
Haga clic en el botón Siguiente para ir al siguiente paso.
(Algunos modelos de teléfono no admiten la detección automática. Si es el caso,
conecte el teléfono eligiendo un puerto manualmente conforme a la descripción
inferior.)
- La siguiente ventana muestra una lista de dispositivos encontrados mediante
Bluetooth. En la lista, seleccione el teléfono que desee conectar y haga clic en
el botón Siguiente para ir al paso siguiente.
- Escriba un número en la página PIN Code Request y haga clic en el botón
Enviar. Aparecerá un mensaje en el teléfono que le pedirá un código PIN.
Escriba el mismo número que introdujo en el ordenador para enlazar el teléfono
y el ordenador mediante Bluetooth.
(Si la detección automática no procede de forma normal, asegúrese de que el
hardware y el software Bluetooth estén instalados correctamente en el
ordenador y que, en la configuración Bluetooth de su teléfono, la opción
Bluetooth esté activada y la opción Visibilidad esté configurada en “Visible”. En
función del modelo de teléfono, puede pedir que confirme el enlace con un
ordenador más de una vez. Responda afirmativamente a todas estas
solicitudes.)
Conectar el teléfono al ordenador eligiendo un puerto manualmente
- Si el software Bluetooth no admite o no realiza la detección automática, debe
elegir un puerto manualmente para conectar el teléfono a un ordenador.
- Elija el número de puerto Bluetooth o el dispositivo Bluetooth conectado. A
13
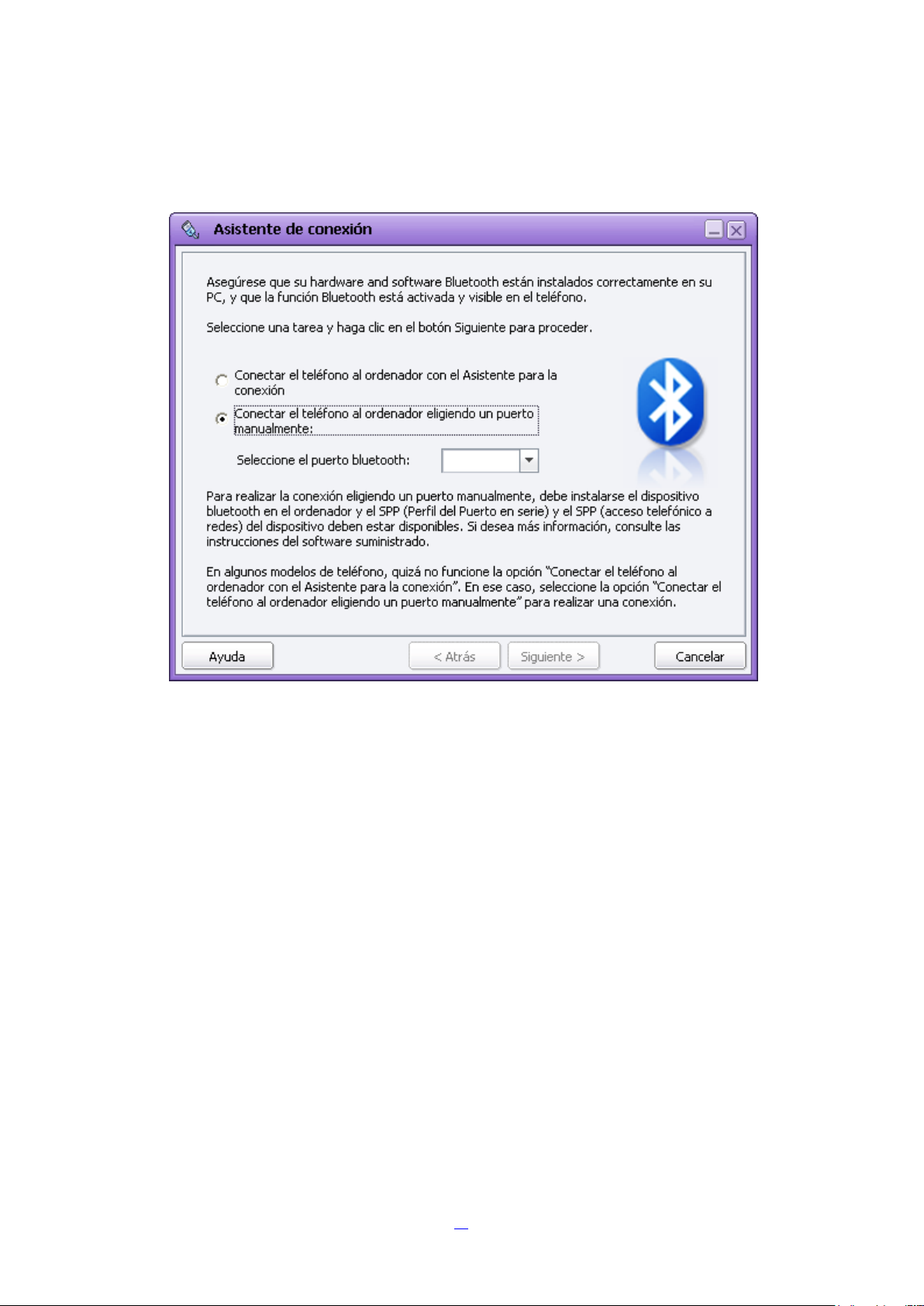
continuación, haga clic en el botón Siguiente para realizar una conexión
mediante Bluetooth.
※ Para realizar la conexión por bluetooth, debe instalarse el dispositivo bluetooth en el
ordenador y el SPP (Perfil del Puerto en serie) del dispositivo debe estar disponible.
Además, es necesario que haya un enlace bluetooth entre el ordenador y el teléfono
previamente. Si desea más información acerca de la instalación del SPP de un
dispositivo bluetooth, consulte las instrucciones del software correspondiente.
※ En algunos modelos de teléfono, quizá no funcione la opción “Conectar el teléfono al
ordenador con el Asistente para la conexió n”. Además, algunos quizá no admitan
la detección automática del software Bluetooth del Asistente para la conexión. En ese
caso, primero debe conectar un puerto DUN (conexión mediante acceso telefónico) con
el software Bluetooth y después elegir un número de puerto manualmente. Para
comprobar si su teléfono admite un puerto DUN, consulte el manual del teléfono.
Si la función bluetooth está activada en el teléfono, la conexión del mismo aparecerá en los
ajustes de Connection Manager del siguiente modo.
SGH-OOO conectado por bluetooth
14
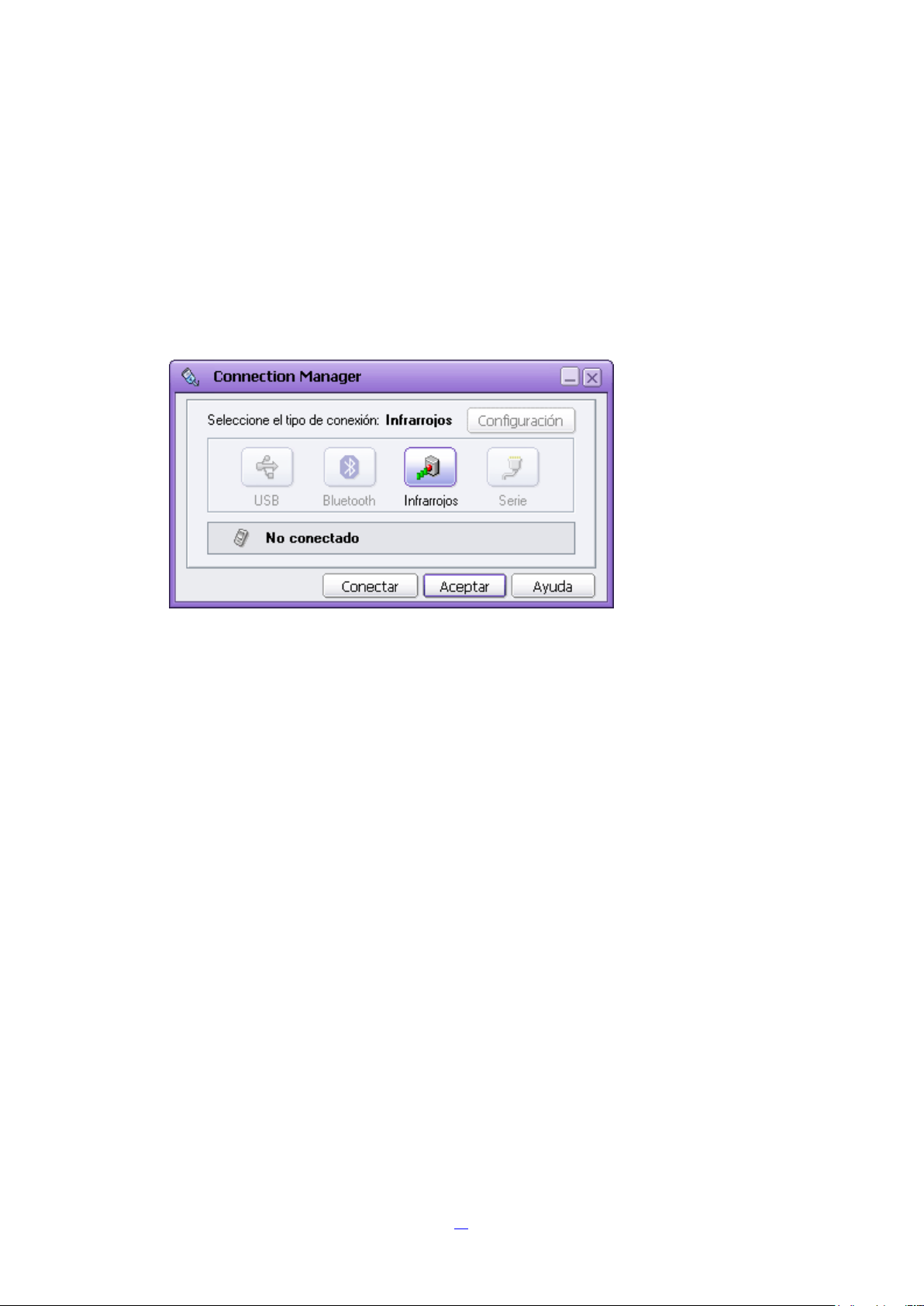
2.5. Infrarrojos
Si desea conectar el teléfono al ordenador a través de un puerto de infrarrojos, seleccione
Infrarrojos en la ventana Asistente de conexión que aparece tras la instalación del programa o
seleccione el icono Infrarrojos en la pantalla Connection Manager.
Active la función Infrarrojos del teléfono. Cuando se hayan conectado con éxito el ordenador y
el teléfono por infrarrojos, lo cual se hace dirigiendo el teléfono hacia el dispositivo de
infrarrojos del ordenador, PC Studio marcará la conexión.
15
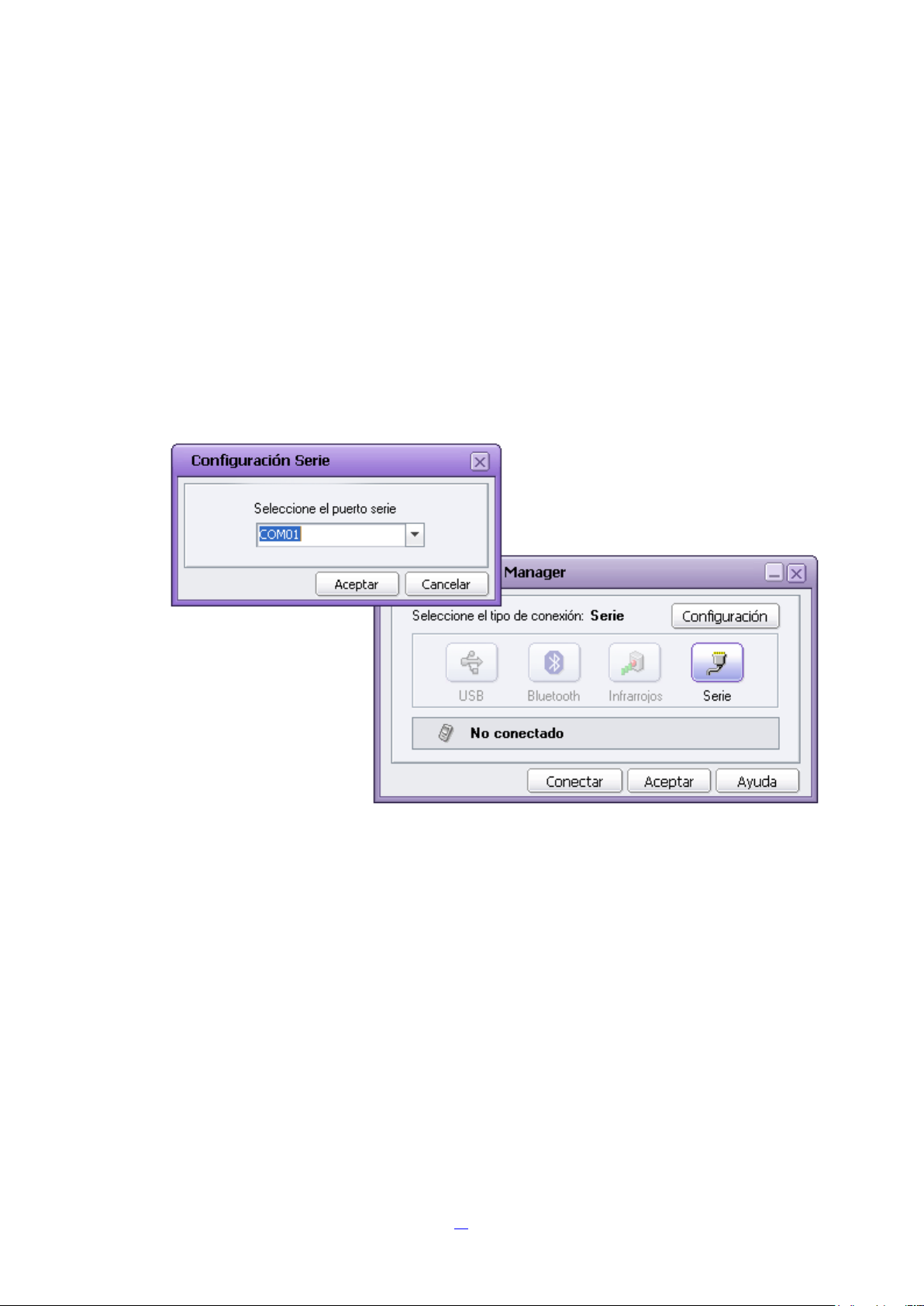
2.6. Conexión en serie
Para la conexión del teléfono al ordenador mediante un cable de datos serie, seleccione Serie
en la ventana Asistente de conexión que aparece tras la instalación del programa o en la
pantalla principal de Connection Manager, haga clic en el icono Serie y el botón Configuración
que aparece en la parte superior derecha. Seleccione el puerto en serie apropiado y haga clic
en el botón Aceptar.
Cuando el teléfono se haya conectado al Puerto en serie del ordenador a través de un cable de
datos en serie compatible, PC Studio marcará la conexión.
16
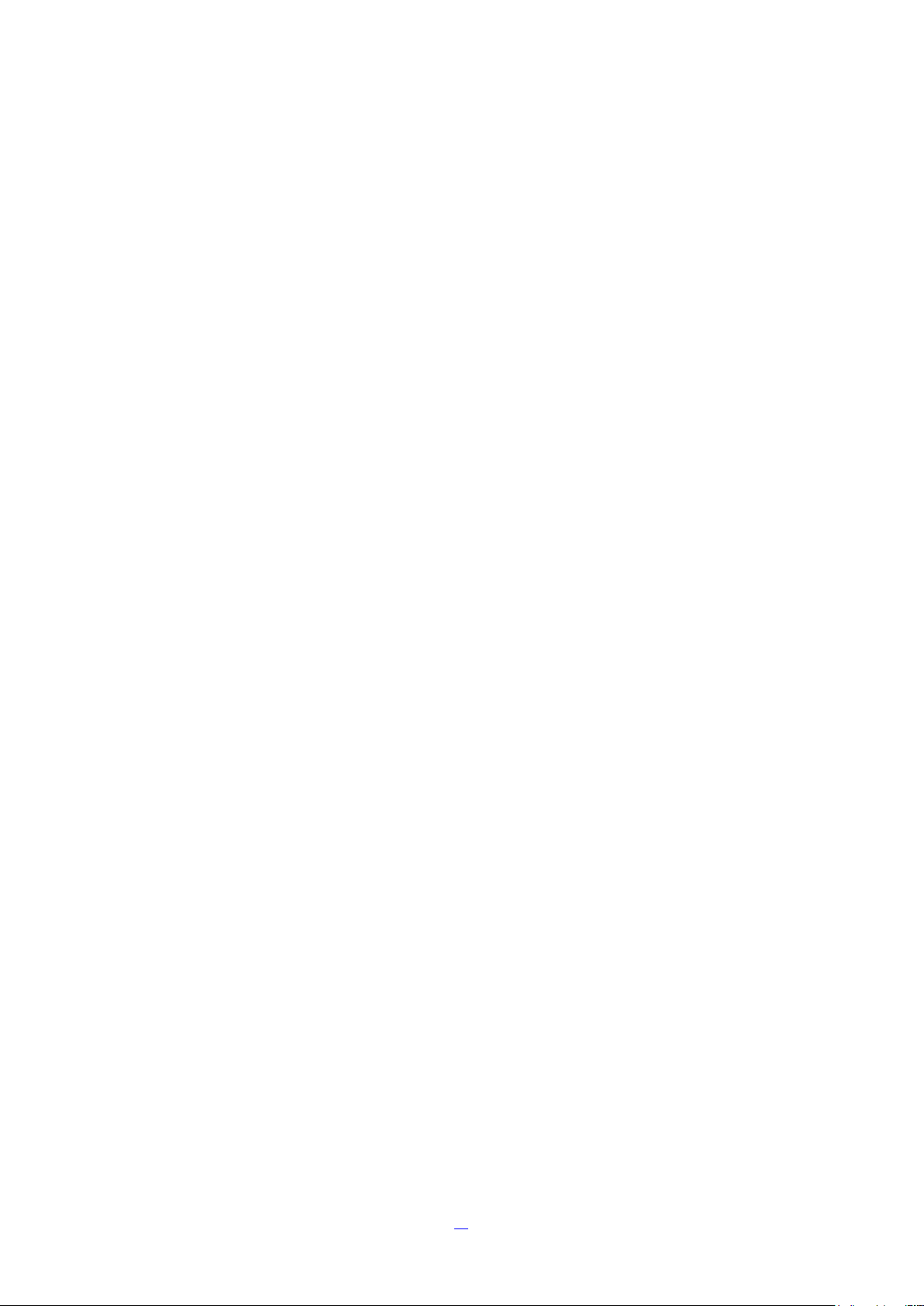
3. Administre contactos y más
3.1. Introducción
Phone Editor es una aplicación de PC Studio que permite administrar fácilmente datos tales
como Listín telefónico, Organizador y Ajustes WAP de un teléfono móvil Samsung Electronics.
Phone Editor le permite obtener, modificar, borrar y añadir datos del teléfono y copiarlos en el
ordenador para tenerlos guardados.
Las funciones que ofrece Phone Editor son las siguientes.
Administración del Listín telefónico
Administración del Organizador
Administración de los Ajustes
Puede cambiar entre funciones a través del botón de acceso directo que aparece a la izquierda
de la pantalla principal de Phone Editor.
3.2. Inicio de Phone Editor
Phone Editor puede iniciarse del siguiente modo.
Cuando se inicie Samsung PC Studio, aparecerá una ventana con el programa de
lanzamiento. En esta ventana, seleccione el icono Administre contactos y más.
Apunte al icono de la bandeja Samsung PC Studio y haga clic con el botón derecho del
ratón. Cuando aparezca el menú Contexto, haga clic en Administre contactos y más.
3.3. Administración del Listín telefónico
3.3.1. Introducción
Puede administrar los datos del Listín telefónico guardados en el teléfono y el ordenador a
través de la pantalla Listín telefónico de Phone Editor.
La Vista de árbol de la izquierda de la pantalla se compone de la carpeta del teléfono y la
carpeta del ordenador. La carpeta del teléfono se compone de una memoria de teléfono
incorporada y SIM. Las subcarpetas de las carpetas del teléfono y del ordenador son grupos
del Listín telefónico.
Haga clic en una carpeta específica en la Vista de árbol. Los Contactos de la carpeta
seleccionada aparecerán en Vista de lista.
También puede mostrar u ocultar campos seleccionando el menú desplegable Ver > Mostrar
campos.
※ Cuando el teléfono no esté conectado al ordenador, la carpeta del teléfono quedará
inhabilitada y sólo podrá utilizar la carpeta del ordenador.
17
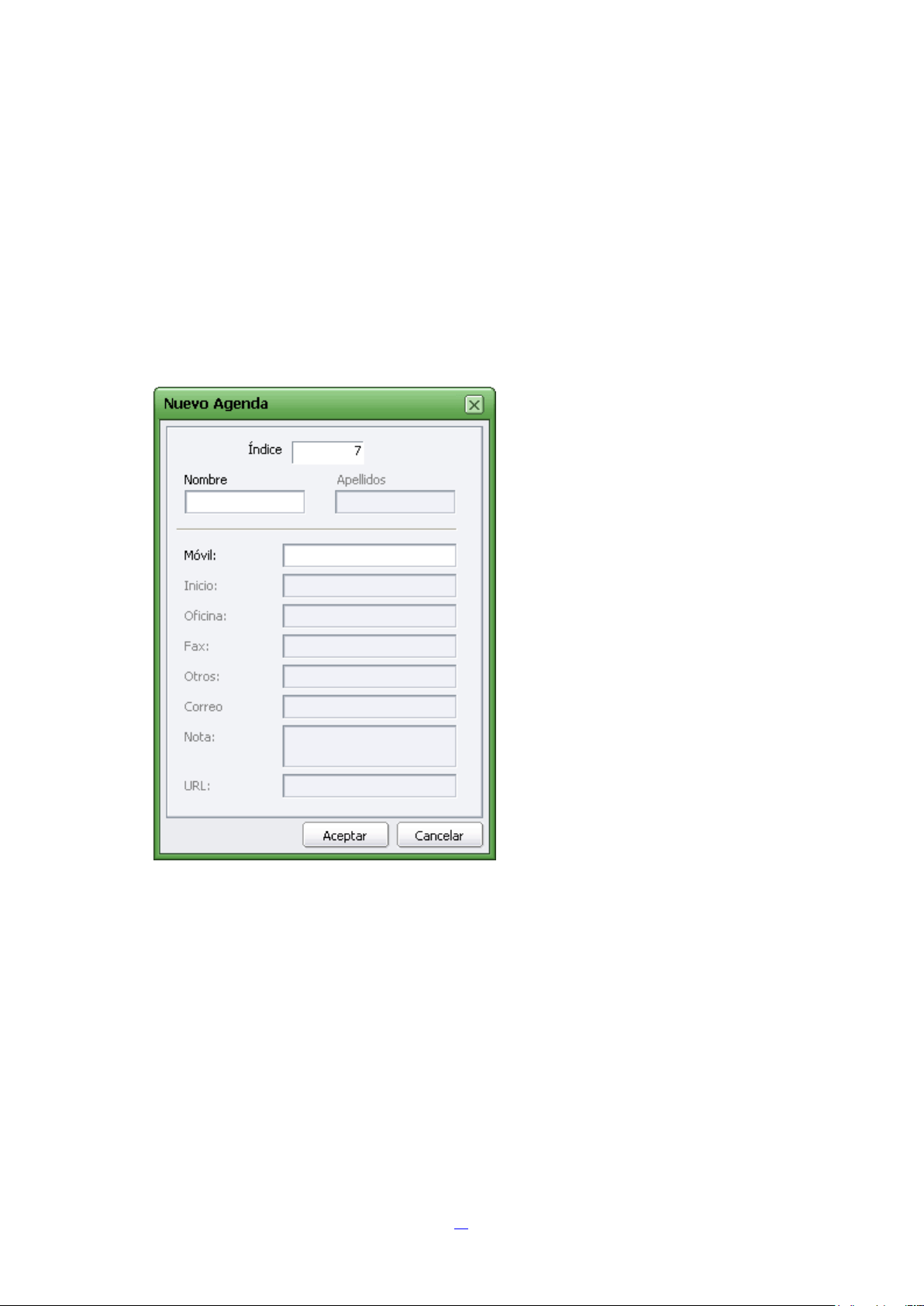
3.3.2. Crear nuevos contactos
En las carpetas del teléfono y del ordenador pueden crearse nuevos contactos del siguiente
modo:
① Haga clic en el botón Nuevo que hay entre los iconos de la barra de herramientas o
seleccione el menú desplegable Archivo > Nuevo.
② Cuando aparezca la ventana Nuevo Listín telefónico, introduzca los datos y haga clic
en el botón Aceptar.
Los datos creados al seguir el procedimiento anterior se guardan en la carpeta correspondiente
del teléfono y ordenador conectado en tiempo real.
3.3.3. Modificar contactos
Los contactos guardados en las carpetas del teléfono y el ordenador pueden modificarse del
siguiente modo:
① Seleccione y haga doble clic en el elemento de Contactos a modificar de la Vista de lista,
o seleccione los datos y haga clic en el botón Editar de la zona Vista previa.
② Cuando aparezca la ventana Editar Listín telefónico, modifique el elemento y haga clic
en Aceptar.
18
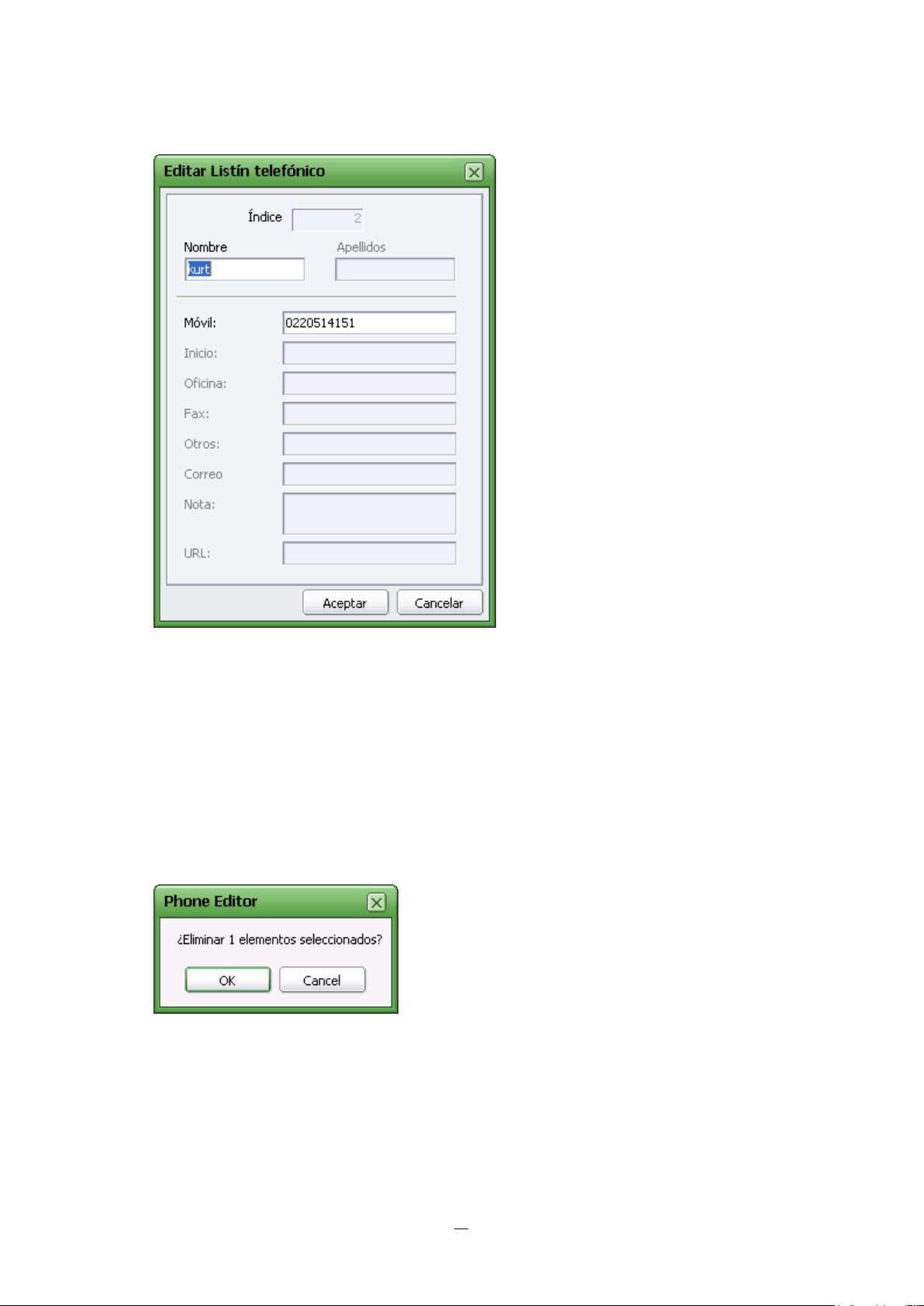
El elemento de Contactos modificado al seguir el procedimiento anterior se guarda en la
carpeta correspondiente del teléfono y ordenador conectado en tiempo real.
3.3.4. Borrar contactos
Los Contactos guardados en las carpetas del teléfono y del ordenador pueden borrarse del
siguiente modo:
① Seleccione el elemento de Contactos a borrar de Vista de lista y pulse la tecla Supr, o
seleccione el elemento y seleccione el menú desplegable Editar > Borrar.
② Cuando aparezca la ventana de advertencia, haga clic en el botón Aceptar para
confirmar la eliminación.
El elemento borrado por el procedimiento anterior es eliminado de la carpeta correspondiente
del teléfono o del ordenador conectado en tiempo real y no pueden restaurarse.
19

3.3.5. Transferir contactos entre teléfono y ordenador
Phone Editor le permite copiar y transferir la información de los Contactos del teléfono y el
ordenador. Los contactos del teléfono pueden guardarse en el ordenador y restaurarse más
adelante.
El elemento de Contactos puede copiarse y transferirse entre el teléfono y el ordenador del
siguiente modo:
① Seleccione el elemento a copiar o transferir en la carpeta del teléfono o del ordenador y
haga clic con el botón derecho del ratón.
② Cuando aparezcan los menús, seleccione Copiar o Cortar.
③ En la Vista de árbol, seleccione la carpeta donde va a copiarse o transferirse el elemento
seleccionado. En la Vista de lista, seleccione una zona vacía y haga clic con el botón
derecho del ratón.
④ Cuando aparezcan los menús, seleccione Pegar.
※ Para copiar y transferir datos, existe la función Arrastrar y Soltar.
3.4. Administración del Organizador
3.4.1. Introducción
Puede administrar los datos del Organizador guardados en el teléfono y el ordenador a través
de la pantalla Organizador de Phone Editor.
La zona de acceso directo a la izquierda de la pantalla se divide en zona de teléfono y zona de
ordenador, y cada una de estas zonas se compone de los elementos Listín telefónico,
Aniversario, Tarea y Memorando.
Haga clic en un acceso directo específico. Los elementos del Organizador guardados para el
ordenador o el teléfono aparecen en la Vista de lista.
También puede mostrar u ocultar campos seleccionando el menú desplegable Ver > Mostrar
campos.
※ Cuando el teléfono no esté conectado al ordenador, la zona Teléfono quedará inhabilitada y
sólo podrá utilizar la zona Ordenador.
※ El uso de los elementos Listín telefó nico, Aniversario, Tarea y Memorando puede verse
limitado dependiendo del modelo de teléfono conectado. Los elementos limitados no pueden
utilizarse en esta función.
20
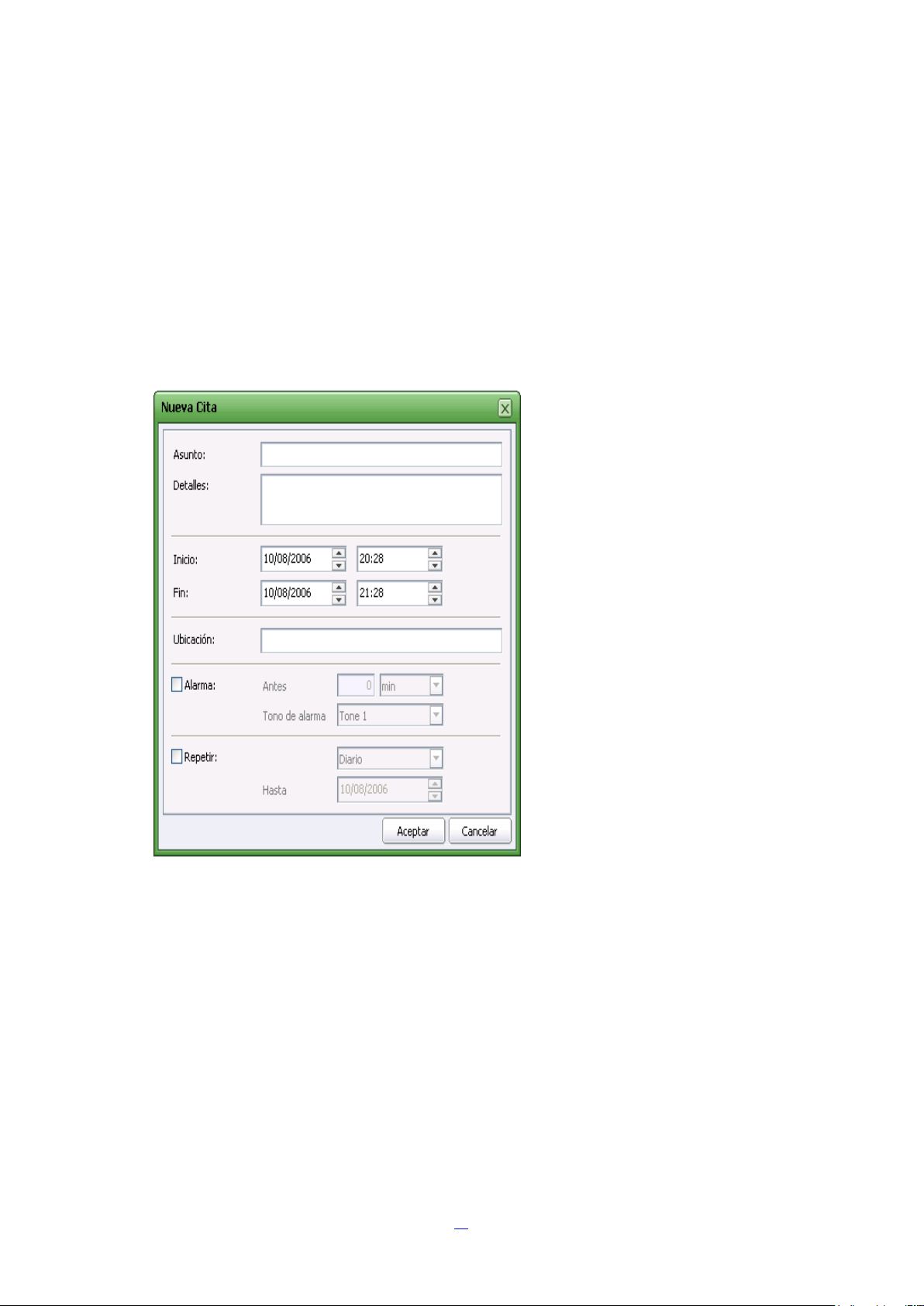
3.4.2. Crear elementos nuevos en el Organizador
En las zonas del teléfono y el ordenador pueden crearse elementos nuevos para el
Organizador del siguiente modo:
① Haga clic en el botón Nuevo que hay en la barra de herramientas o seleccione el menú
desplegable Archivo > Nuevo.
② Cuando aparezca la pantalla Nueva Agenda (o Aniversario, Tarea o Memorando),
introduzca los datos y haga clic en el botón Aceptar.
El elemento creado al seguir el procedimiento anterior se guarda en la carpeta correspondiente
del teléfono y ordenador conectado inmediatamente.
3.4.3. Modificar elementos del Organizador
El elemento del Organizador guardado en las zonas del teléfono y el ordenador pueden
modificarse del siguiente modo:
① Seleccione y haga doble clic en el elemento a modificar de la Vista de lista del
Organizador, o seleccione los datos y haga clic en el botón Editar de la zona Vista
previa.
21
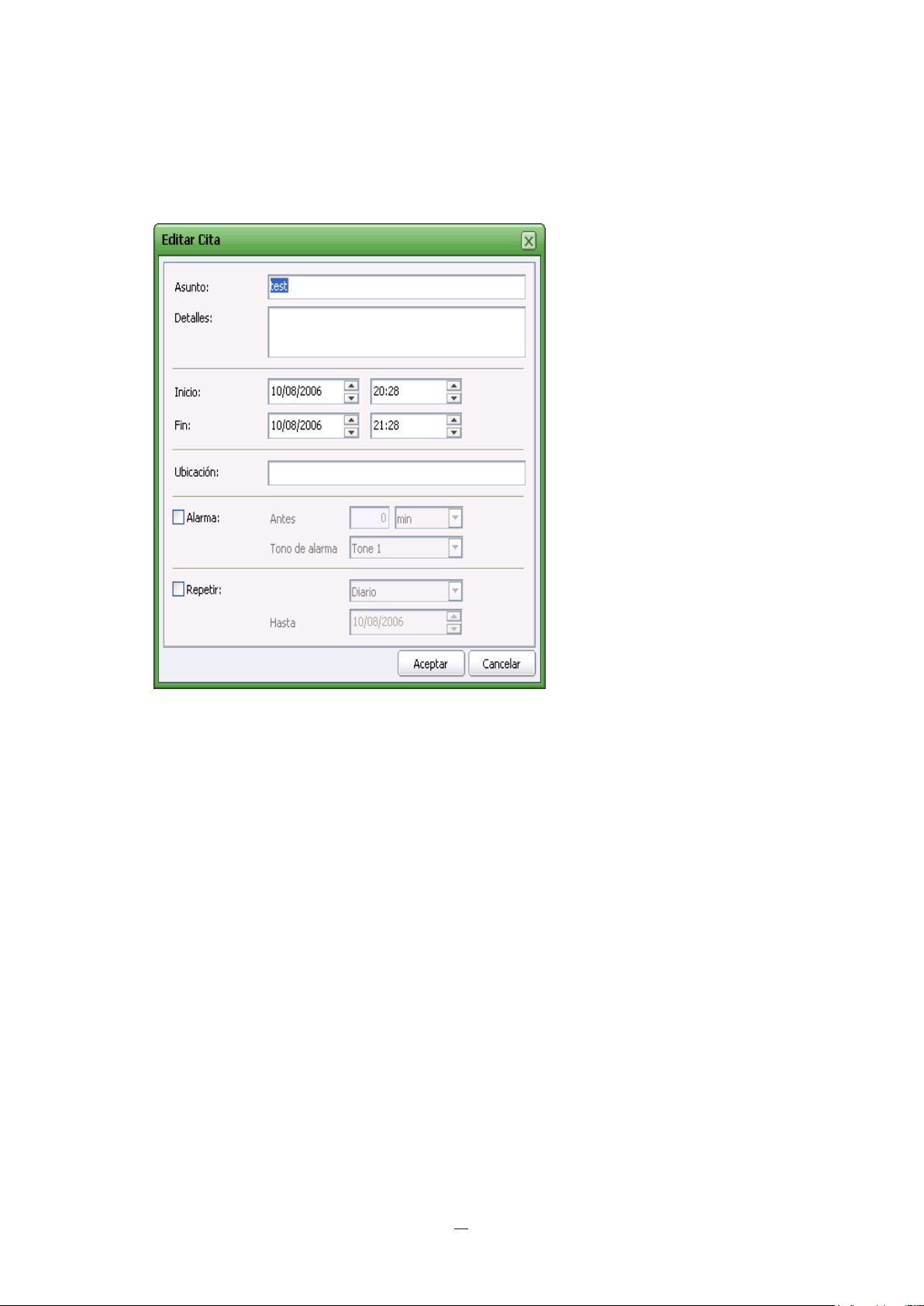
② Cuando aparezca la pantalla Editar Agenda (o Aniversario, Tarea, Memorando),
modifique el elemento y haga clic en el botón Aceptar.
El elemento modificado al seguir el procedimiento anterior se guarda en la carpeta
correspondiente del teléfono y ordenador conectado inmediatamente.
3.4.4. Borrar elementos del Organizador
Los elementos del Organizador pueden borrarse del siguiente modo:
① Seleccione el elemento del Organizador a borrar de Vista de lista y pulse la tecla Supr, o
seleccione el elemento y seleccione el menú desplegable Editar > Borrar.
② Cuando aparezca la ventana de advertencia, haga clic en el botón Aceptar para
confirmar la eliminación.
El elemento borrado por el procedimiento anterior es eliminado de la carpeta correspondiente
del teléfono o del ordenador conectado inmediatamente y no puede restaurarse.
3.4.5. Transferir elementos del Organizador entre teléfono y ordenador
Phone Editor le permite copiar y transferir elementos del Organizador del teléfono y el
ordenador. Los elementos del Organizador del teléfono pueden guardarse en el ordenador y
restaurarse más adelante.
22
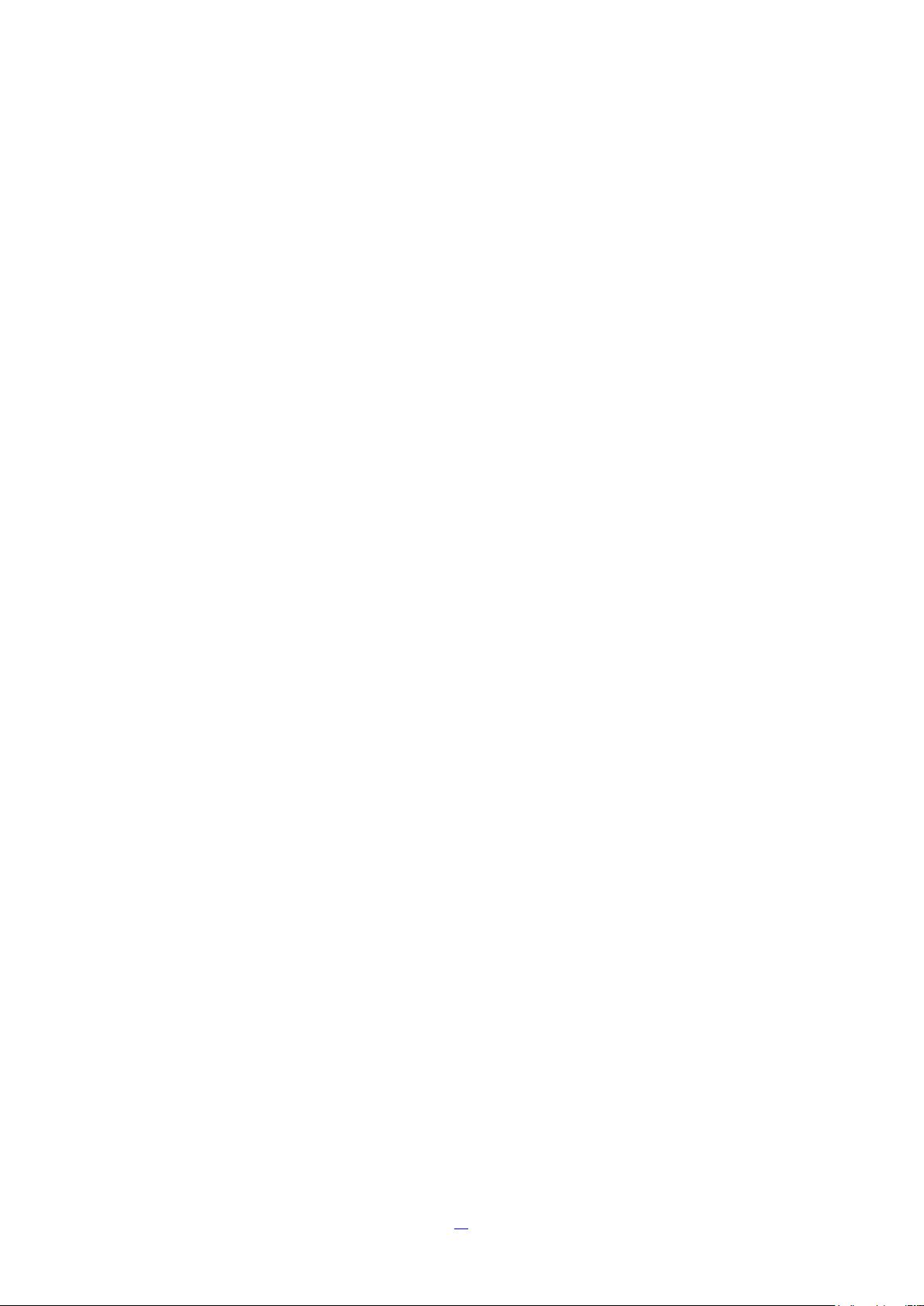
Los elementos del Organizador pueden copiarse y transferirse entre el teléfono y el ordenador
del siguiente modo:
① Seleccione el elemento a copiar o transferir en Vista de lista y haga clic con el botón
derecho del ratón.
② Cuando aparezcan los menús, seleccione Copiar o Cortar.
③ Selecciones el acceso directo en la zona de acceso directo de la izquierda. En la Vista
de lista, seleccione una zona vacía y haga clic con el botón derecho del ratón.
⑤ Cuando aparezcan los menús, seleccione Pegar.
※ Para copiar y transferir, existe la función Arrastrar y Soltar.
※ Sólo es posible copiar y transferir entre los mismos elementos del Organizador. (por
ejemplo: Listín telefónico -> Listín telefónico, Aniversario -> Aniversario, etc.)
3.5. Administración de los Ajustes
3.5.1. Introducción
Puede administrar varios datos sobre ajustes a través de la pantalla Ajustes de Phone Editor.
La zona de acceso directo a la izquierda de la pantalla muestra los elementos de Ajustes
compatibles con el modelo de teléfono conectado. Cuando se selecciona un acceso directo
específico, aparecen los valores de configuración actuales del teléfono conectado en Vista de
lista.
※ La función Administración de ajustes sólo se habilita cuando el teléfono está conectado al
ordenador.
※ Sólo aparecen los elementos de Ajustes compatibles con el modelo de teléfono conectado.
3.5.2. Ajuste del perfil de conexión
El elemento Perfil de conexión ofrece las funciones de administración para los datos sobre
ajustes relacionados con la conexión del teléfono, tal y como sigue.
Crear perfiles de nuevas conexiones
- Pueden crearse perfiles de nuevas conexiones.
- Cuando haga clic en el botón Nuevo que hay entre los iconos de la barra de
herramientas, aparecerá la ventana Perfil nuevo de conexión nueva. Introduzca los
datos y haga clic en Aceptar.
- El Perfil de conexión creado se guarda en el teléfono conectado inmediatamente.
Modificar perfiles de conexión
- Pueden modificarse perfiles de nuevas conexiones.
23
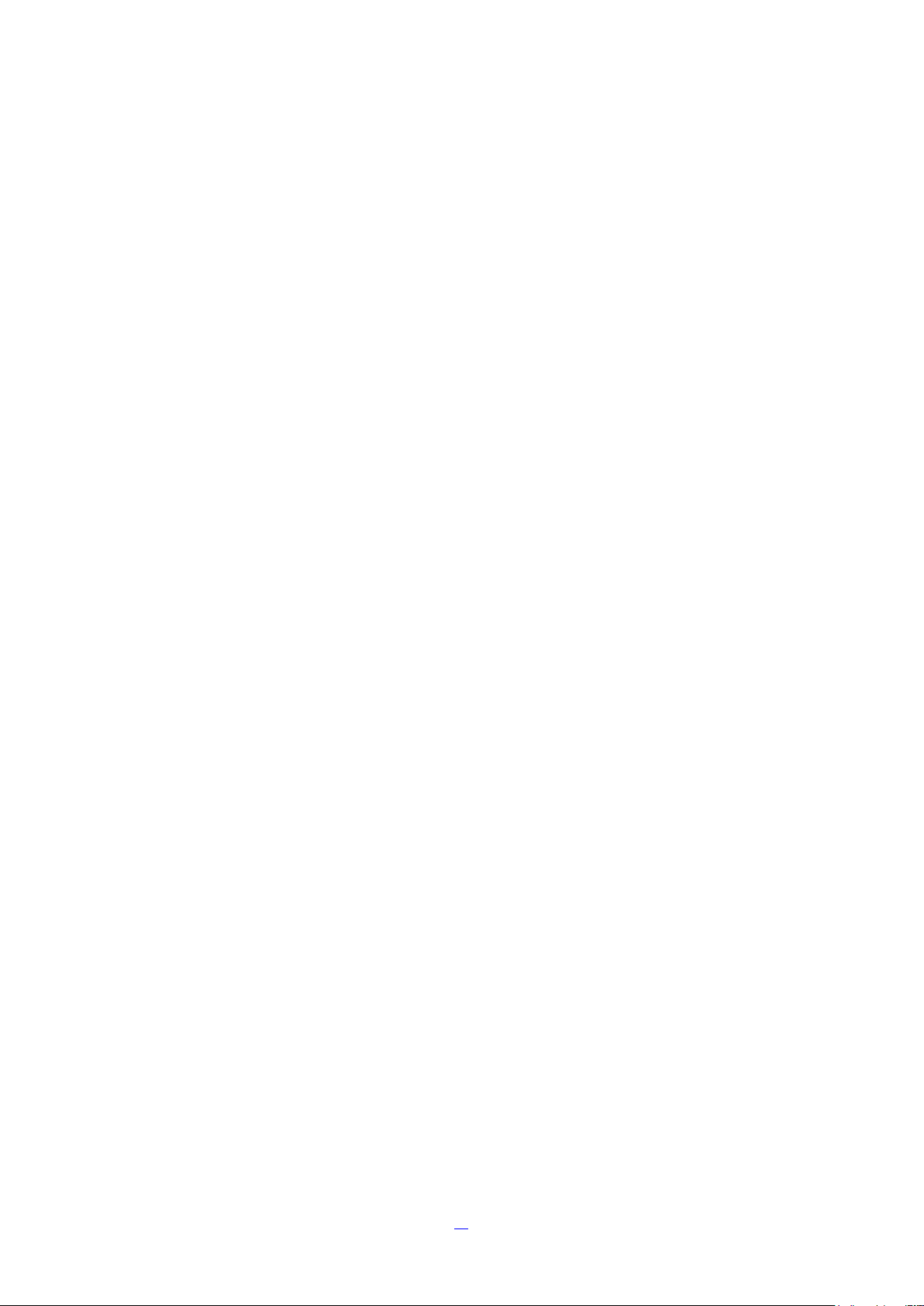
- Seleccione y haga doble clic en los datos a modificar de la lista Perfil de conexión, o
seleccione los datos y haga clic en el botón Editar en Vista previa. Cuando aparezca
la ventana Editar perfil, modifique los datos y haga clic en Aceptar.
- Los Perfiles de conexión modificados se aplican al teléfono conectado inmediatamente
Borrar perfiles de conexión
- Pueden borrarse perfiles de conexión del teléfono.
- Seleccione los datos a borrar de la lista Perfil de conexión y pulse la tecla Supr, o
seleccione los datos y seleccione el menú desplegable Editar > Borrar.
- Cuando aparezca la ventana de advertencia, haga clic en el botón Aceptar para
confirmar la eliminación.
- Los datos borrados son eliminados del teléfono conectado inmediatamente y no
pueden ser restaurados.
3.6. Importar y exportar
Phone Editor le permite exportar datos guardados en la carpeta del ordenador en otro formato
o importar datos externos en otro formato a la carpeta del ordenador de Phone Editor.
3.6.1. Importar
A continuación aparecen los distintos tipos de datos externos que pueden importarse a la
carpeta del ordenador de Phone Editor:
Contactos de Microsoft Outlook Express (Libreta de direcciones de Windows)
Microsoft® Outlook® : 2000 , 2002 , 2003 , 2007
- Contactos
- Calendario
- Tareas
- Notas
Archivos CSV (delimitados por comas)
Archivos vCard
Archivos vCalendar
Pueden importarse varios datos externos a la carpeta del ordenador de Phone Editor del
siguiente modo:
① Seleccione el menú desplegable Archivo > Importar a Phone Editor.
② Cuando aparezca la ventana Importar, seleccione los datos a importar y haga clic en
Siguiente.
24
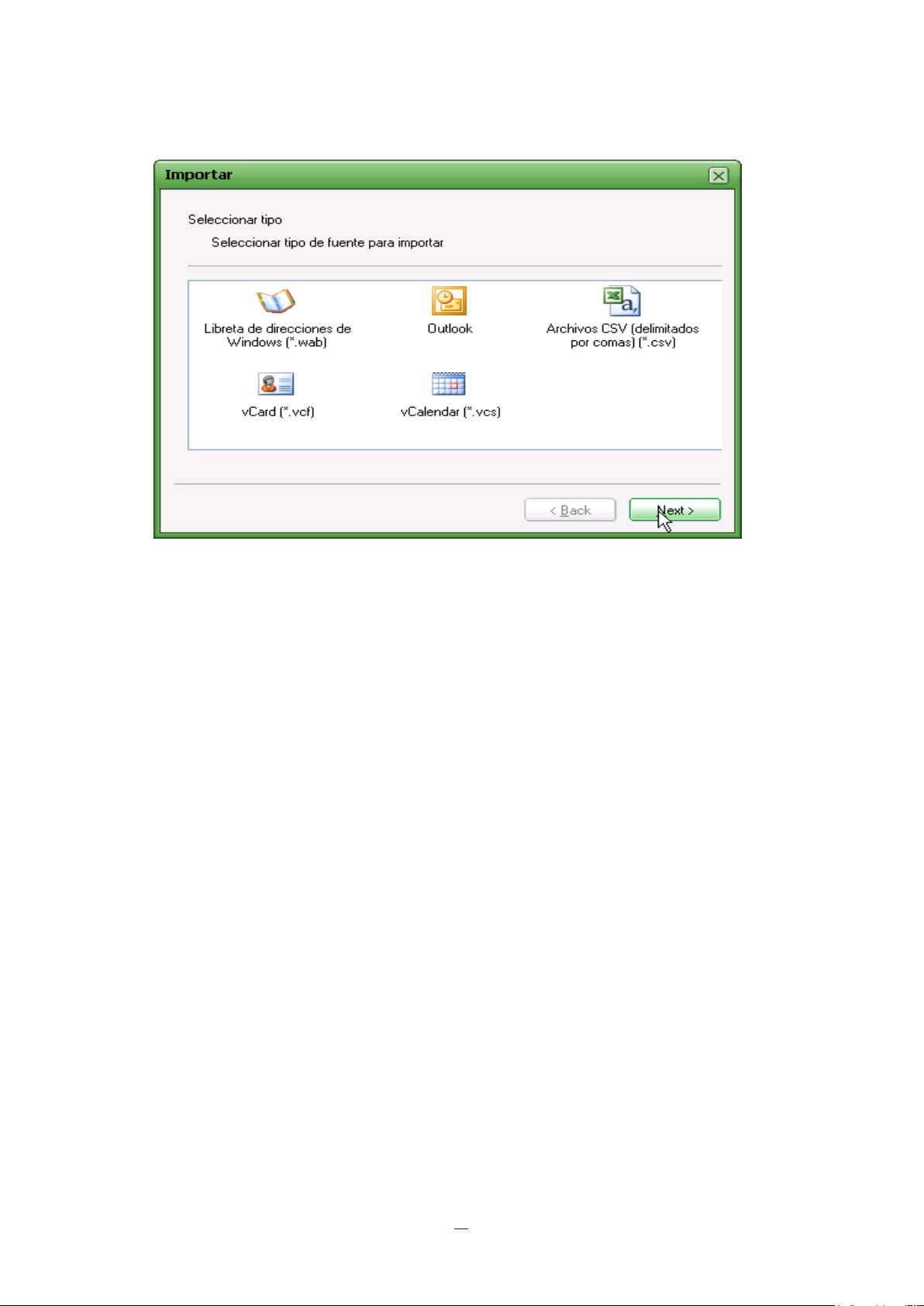
③ Seleccione los detalles siguiendo los procedimientos presentados según el tipo de datos
seleccionados.
④ Cuando finaliza la importación, se realiza una comprobación para ver si los datos
seleccionados han sido importados al Listín telefónico de Phone Editor o al
Organizador (archivo del ordenador).
※ Los tipos de datos externos permitidos dependen de la versión de Windows.
3.6.2. Exportar
A continuación aparecen los distintos tipos de datos externos que pueden exportarse a Phone
Editor (archivo del ordenador):
Contactos de Microsoft Outlook Express (Libreta de direcciones de Windows)
Microsoft® Outlook® : 2000 , 2002 , 2003 , 2007
- Contactos
- Calendario
- Tareas
- Notas
Archivos CSV (delimitados por comas)
Archivos vCard
Archivos vCalendar
Los datos del Listín telefónico de Phone Editor o del Organizador (archivo del ordenador)
pueden exportarse a archivos externos del siguiente modo:
25
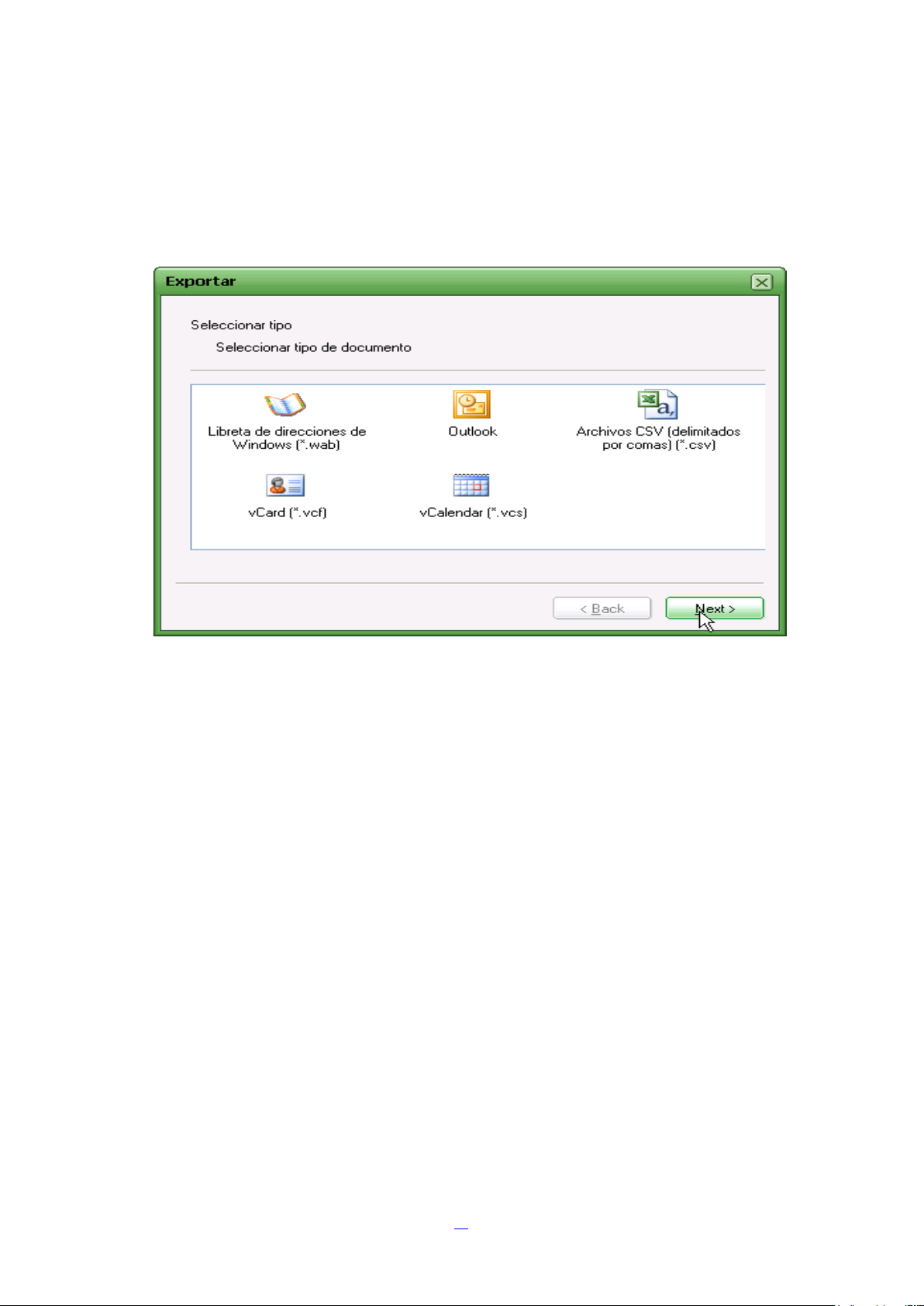
① Seleccione el menú desplegable Archivo > Exportar a Phone Editor.
② Cuando aparezca la ventana Exportar, seleccione los datos a exportar y haga clic en el
botón Siguiente.
③ Seleccione los detalles siguiendo los procedimientos presentados según el tipo de datos
seleccionados.
④ Cuando finaliza la exportación, se realiza una comprobación para ver si los datos
seleccionados de Phone Editor (archivo del ordenador) han sido exportados a los datos
externos.
※ Los tipos de datos externos permitidos dependen de la versión de Windows.
26
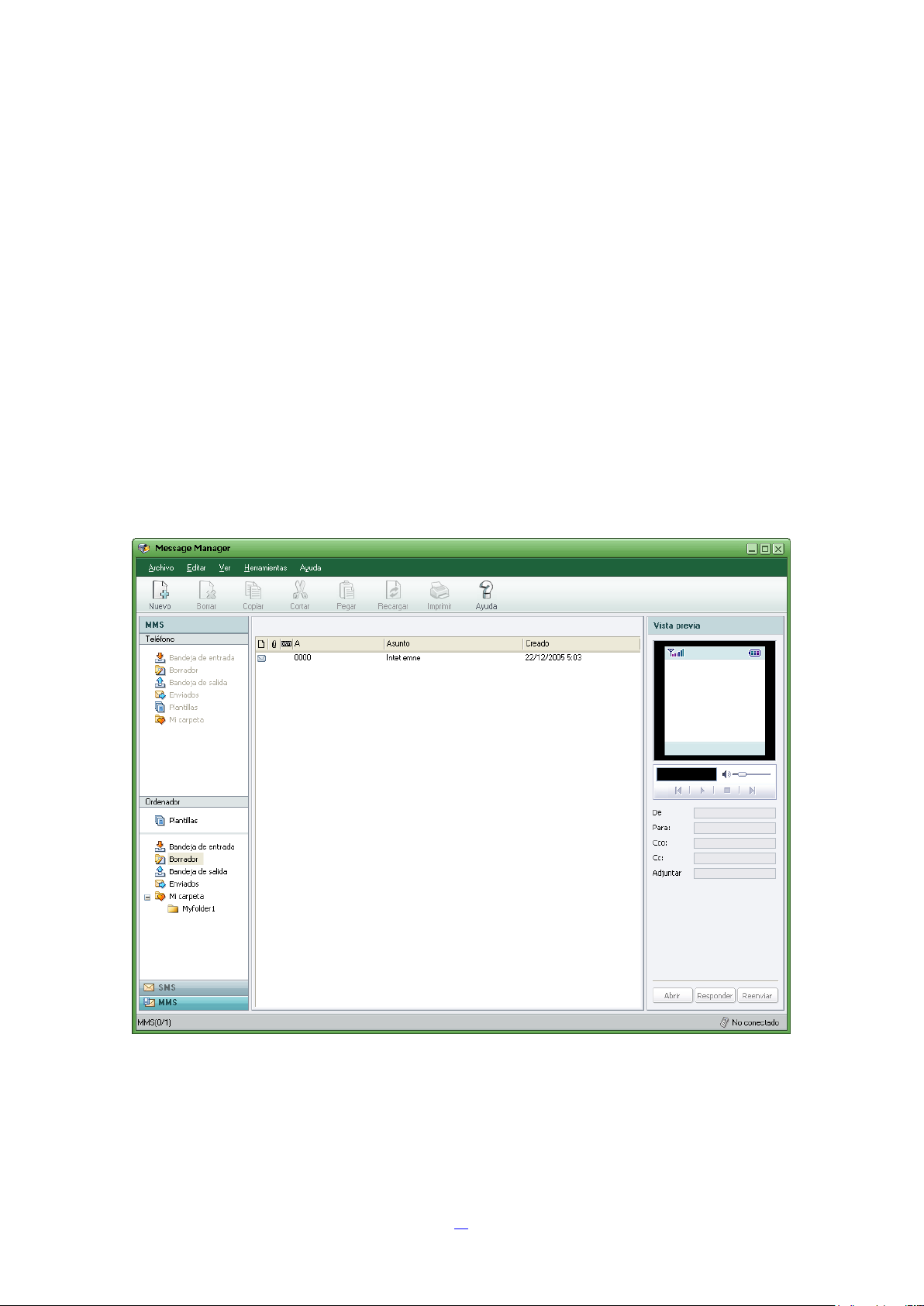
4. Administre mensajes
4.1. Introducción
Message Manager sirve para administrar de un modo sencillo los mensajes de teléfonos
Samsung Electronics tales como mensajes de texto y mensajes multimedia.
Message Manager le permite realizar copias de seguridad en el ordenador de mensajes
guardados en el teléfono o transmitir mensajes creados en el ordenador directamente al
teléfono conectado.
Las funciones de Message Manager son las siguientes:
Administración de mensajes de texto (SMS)
Administración de mensajes multimedia (MMS)
Puede utilizar las distintas funciones seleccionando el botón de acceso directo de la izquierda
de la pantalla principal de Message Manager.
4.2. Iniciar Message Manager
Message Manager puede iniciarse del siguiente modo:
Cuando se inicie Samsung PC Studio, aparecerá una ventana con el programa de
lanzamiento. En esta ventana, seleccione el icono Administre mensajes.
27
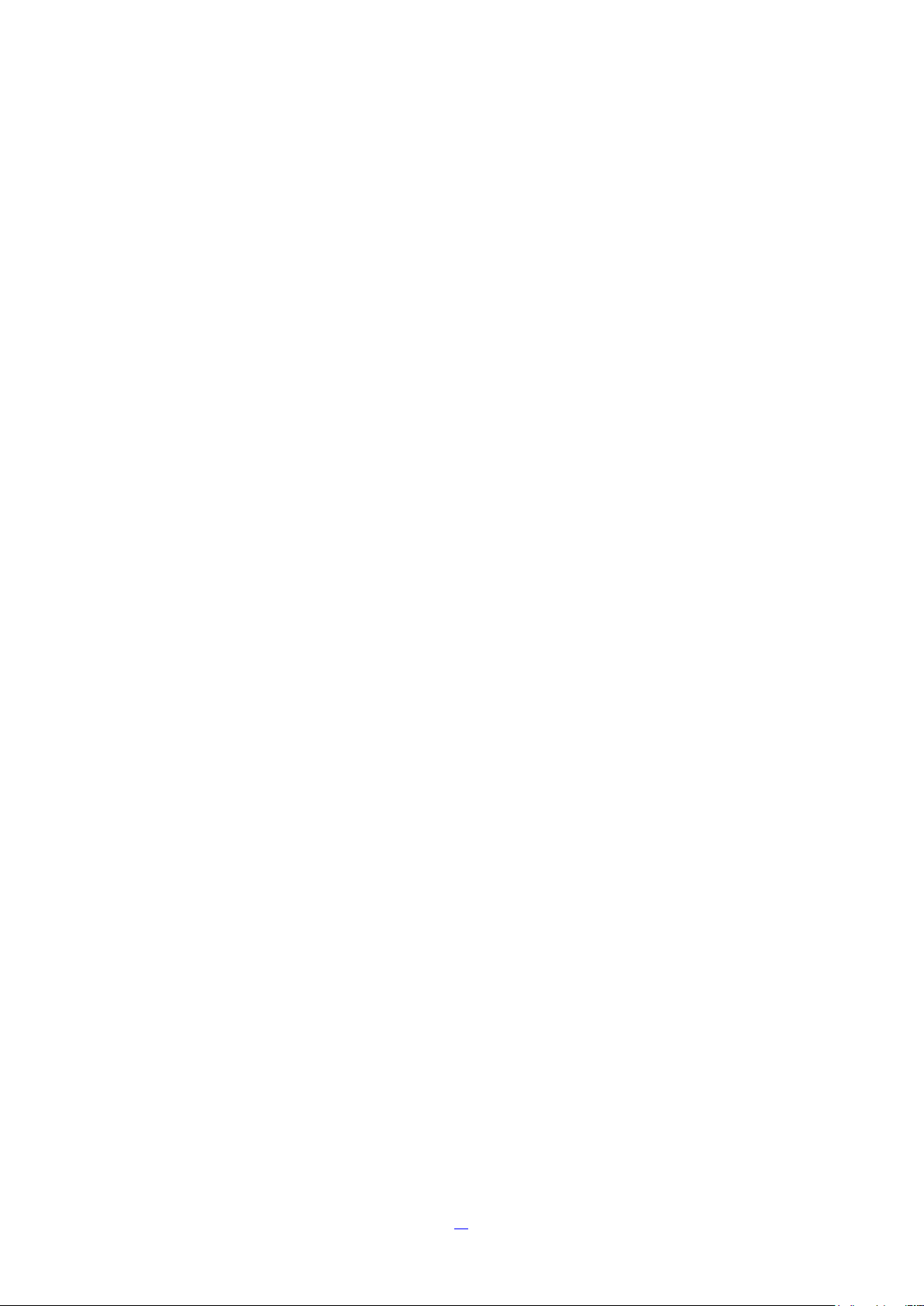
Apunte al icono de la bandeja Samsung PC Studio y haga clic con el botón derecho del
ratón. Cuando aparezca el menú Contexto, haga clic en Administre mensajes.
4.3. Administración de mensajes de texto
4.3.1. Introducción
A través de la pantalla SMS de Message Manager puede administrar o realizar copias de
seguridad en el ordenador de los mensajes de texto guardados en la Bandeja de entrada,
Bandeja de salida y Borrador del teléfono.
La Vista de árbol de la izquierda de la pantalla está dividida en carpeta del teléfono y del
Ordenador. Cada una de estas carpetas se compone de Bandeja de entrada, Bandeja de salida
y Borrador. Puede administrar las plantillas de mensajes de texto guardadas en la carpeta de
plantillas por separado.
Haga clic en una carpeta específica en la Vista de árbol. La lista de Mensajes guardada en la
carpeta aparecerá en la Vista de lista.
※ Cuando el teléfono no esté conectado al ordenador, la carpeta del teléfono quedará
inhabilitada y sólo podrá utilizar la carpeta del ordenador.
4.3.2. Crear mensajes de texto nuevos
En la carpeta Borrador de las carpetas del teléfono y del ordenador pueden crearse nuevos
mensajes de texto del siguiente modo:
① Seleccione la carpeta Borrador de la carpeta del teléfono o del ordenador y haga clic en
el botón Nuevo que aparece entre los iconos de la barra de herramientas, o seleccione
el menú desplegable Archivo > Nuevo > SMS.
② Cuando aparezca la ventana Nuevo mensaje corto, añada los detalles y haga clic en el
botón Guardar.
28
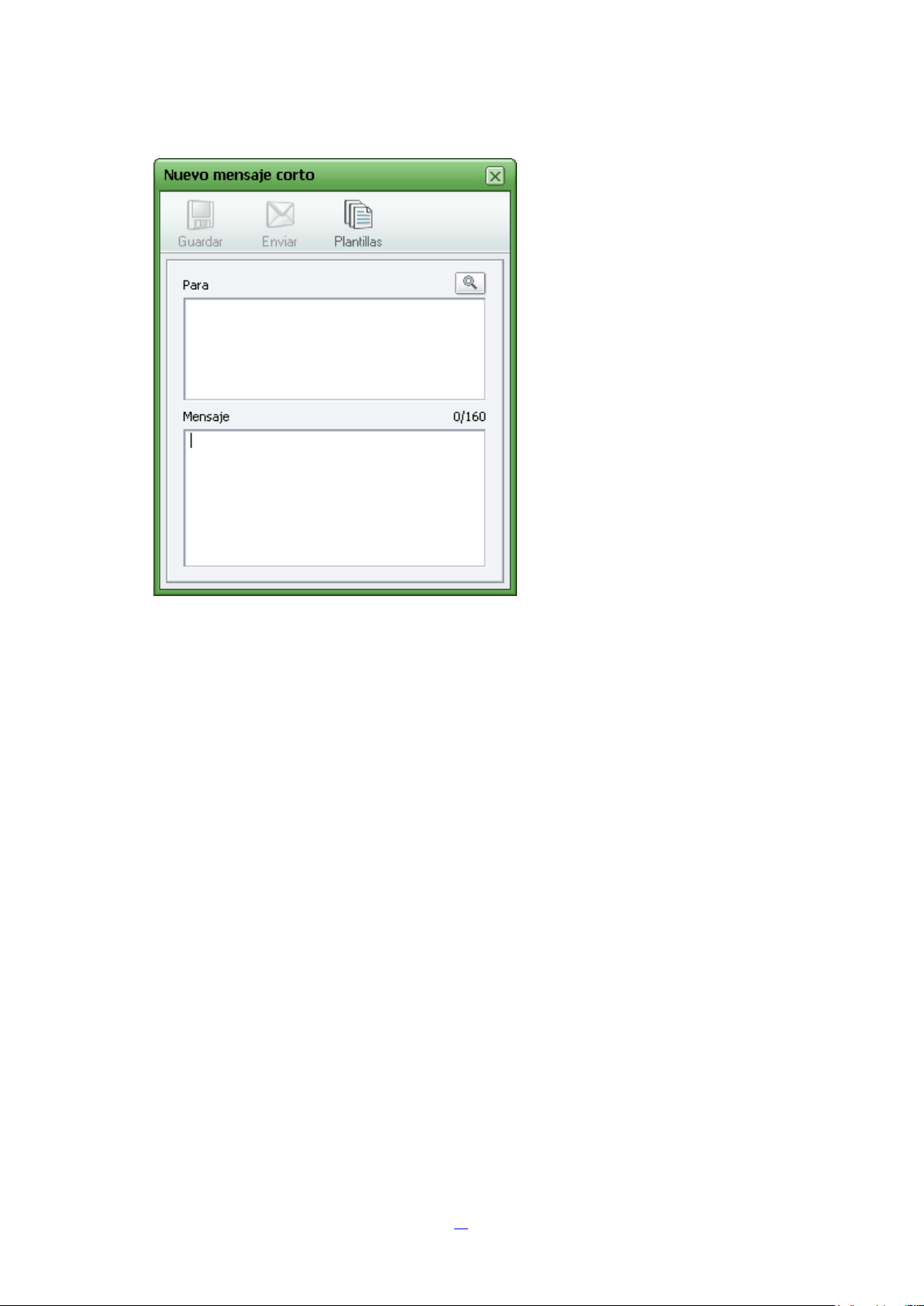
El mensaje creado al seguir el procedimiento anterior se guarda en la carpeta correspondiente
del teléfono y ordenador conectado en tiempo real.
※ No pueden crearse mensajes en la Bandeja de entrada o la Bandeja de salida.
4.3.3. Modificar mensajes de texto
Los mensajes de texto de la carpeta Borrador del teléfono y el ordenador pueden modificarse
del siguiente modo:
① Seleccione la carpeta Borrador del teléfono o el ordenador y seleccione y haga doble clic
en el mensaje a modificar en la Vista de lista de la derecha, o seleccione el mensaje y
haga clic en el botón Editar de la zona Vista previa.
② Cuando aparezca la ventana Editar mensaje corto, modifique el mensaje y haga clic en
el botón Aceptar.
29
 Loading...
Loading...