
Samsung PC Studio 3.2
Podręcznik użytkownika
Copyright © 2005 – 2007 Samsung Electronics Co. Ltd.

Spis treści
1. Samsung PC Studio .................................................................................................................... 3
1.1. Wymagania systemowe ......................................................................................................................... 3
1.2. Właściwości PC Studio ........................................................................................................................... 3
1.3. Aktualizacja na żywo ........................................................................................................................... 11
2. Połączenie ................................................................................................................................ 12
2.1. Połączenie telefonu z komputerem ....................................................................................................... 12
2.2. Uruchamianie programu Connection Manager ....................................................................................... 12
2.3. USB ................................................................................................................................................... 13
2.4. Bluetooth ........................................................................................................................................... 13
2.5. Podczerwień ....................................................................................................................................... 16
2.6. Połączenie szeregowe ......................................................................................................................... 16
3. Zarządzaj kontaktami i innymi elementami ................................................................................... 17
3.1. Omówienie ......................................................................................................................................... 17
3.2. Uruchomienie programu Phone Editor .................................................................................................. 18
3.3. Zarządzanie Książką telefoniczną ......................................................................................................... 18
3.4. Zarządzanie danymi organizatora ......................................................................................................... 21
3.5. Zarządzanie ustawieniami .................................................................................................................... 24
3.6. Importowanie i eksportowanie ............................................................................................................. 25
4. Zarządzaj wiadomościami ........................................................................................................... 28
4.1. Omówienie ......................................................................................................................................... 28
4.2. Uruchomienie programu Message Manager .......................................................................................... 28
4.3. Zarządzanie wiadomościami tekstowymi ............................................................................................... 29
4.4. Zarządzanie wiadomościami multimedialnymi ....................................................................................... 37
5. Synchronizuj ............................................................................................................................. 45
5.1. Omówienie ......................................................................................................................................... 45
5.2. Uruchomienie PC Sync ........................................................................................................................ 45
5.3. Synchronizacja.................................................................................................................................... 46
5.4. Opcje i ustawienia .............................................................................................................................. 47
5.5. Pełna synchronizacja ........................................................................................................................... 51
6. Zarządzaj plikami ...................................................................................................................... 53
6.1. Omówienie ......................................................................................................................................... 53
6.2. Uruchomienie programu Phone Explorer ............................................................................................... 53
6.3. Podgląd folderów i plików .................................................................................................................... 53
1

6.4. Przenoszenie plików pomiędzy telefonem a komputerem ....................................................................... 54
6.5. Zmiana nazwy plików .......................................................................................................................... 58
6.6. Usuwanie plików ................................................................................................................................. 58
7. Zarządzaj połączeniami Internetowymi ........................................................................................ 59
7.1. Omówienie ......................................................................................................................................... 59
7.2. Uruchomienie programu Networking Wizard ......................................................................................... 59
7.3. Tworzenie nowego połączenia.............................................................................................................. 59
7.4. Modyfikacja połączenia ....................................................................................................................... 63
7.5. Usuwanie połączenia ........................................................................................................................... 67
7.6. Używanie połączenia Dial-up ............................................................................................................... 70
8. Komponuj wiadomości multimedialne .......................................................................................... 72
8.1. Omówienie ......................................................................................................................................... 72
8.2. Uruchomienie programu MMS Composer .............................................................................................. 73
8.3. Tworzenie nowych wiadomości multimedialnych ................................................................................... 74
8.4. Otwieranie wiadomości multimedialnych ............................................................................................... 74
8.5. Zapisywanie wiadomości multimedialnych ............................................................................................ 77
8.6. Komponowanie wiadomości multimedialnych ........................................................................................ 80
8.7. Wysyłanie wiadomości multimedialnych ................................................................................................ 86
8.8. Praca z programem Message Manager ................................................................................................. 86
9. Multimedia Manager .................................................................................................................. 88
9.1. Omówienie ......................................................................................................................................... 88
9.2. Organizer ........................................................................................................................................... 88
9.3. Edycja ................................................................................................................................................ 98
9.4. Tworzenie ......................................................................................................................................... 108
9.5. Udostępnianie................................................................................................................................... 115
9.6. Telefon komórkowy ........................................................................................................................... 115
9.7. Muzyka ............................................................................................................................................ 118
10. Multimedia Player .................................................................................................................... 125
10.1. Omówienie ....................................................................................................................................... 125
10.2. Wyświetlanie zdjęć ............................................................................................................................ 125
10.3. Odtwarzanie dźwięków ...................................................................................................................... 126
10.4. Odtwarzanie filmów .......................................................................................................................... 128
2

1. Samsung PC Studio
Samsung PC Studio to działający w systemie Windows pakiet oprogramowania komputerowego,
ułatwiający zarządzanie osobistymi danymi i plikami multimedialnymi poprzez podłączenie do
komputera telefonu komórkowego Samsung Electronics (GSM/GPRS/UMTS).
1.1. Wymagania systemowe
Wymagania systemowe programu Samsung PC Studio są następujące.
Windows 2000 lub XP, Vista
Co najmniej 300MB wolnego miejsca na dysku
Urządzenia interfejsu takie jak USB, IrDA i Bluetooth, do połączenia z telefonem
※ Aby można było korzystać z funkcji multimedialnych PC Studio takich jak MMS Composer,
wymagane jest zainstalowanie Microsoft® DirectX® w wersji 9.0 lub wyższej.
1.2. Właściwości PC Studio
Aplikacje wchodzące w skład pakietu Samsung PC Studio oraz ich funkcje i właściwości są
następujące.
Program startowy PC Studio
- Udostępnia ikony skrótu do uruchamiania aplikacji PC Studio.
3
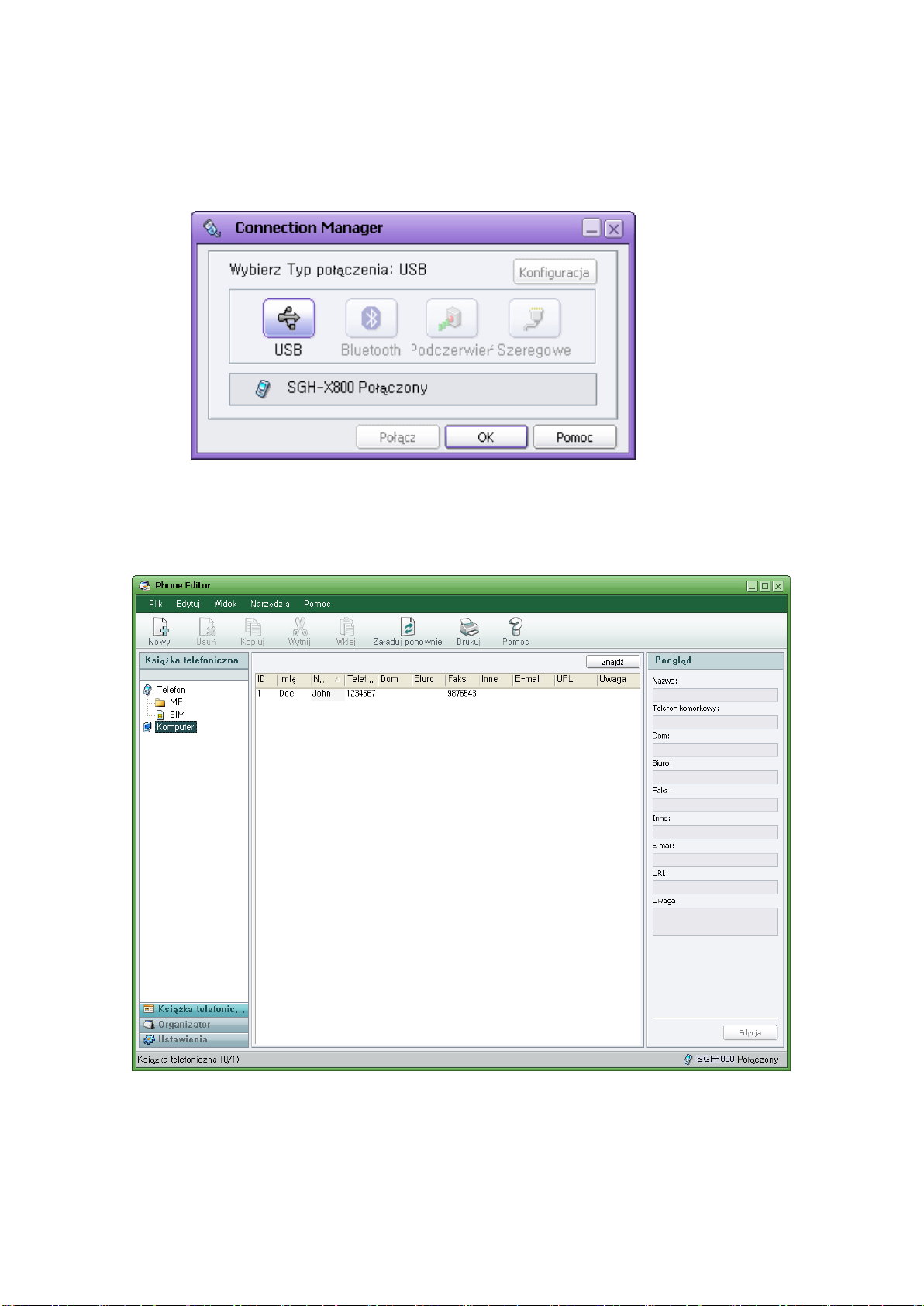
Connection Manager (Zarządzanie połączeniami)
- Umożliwia wybór typu połączenia dla połączenia komputera z telefonem.
Phone Editor (Zarządzanie kontaktami i innymi elementami)
- Umożliwia przeglądanie, edycję i organizację osobistych informacji telefonu w
komputerze. Umożliwia także kopiowanie i przenoszenie informacji pomiędzy
telefonem a komputerem.
4

Message Manager (Zarządzanie wiadomościami)
- Umożliwia przeglądanie, edycję i organizację wiadomości telefonu w komputerze.
Umożliwia także kopiowanie i przenoszenie wiadomości pomiędzy telefonem
a komputerem. Dodatkowo poprzez tą, połączoną z telefonem aplikację, można także
wysyłać wiadomości tekstowe i multimedialne.
5

PC Sync (Synchronizacja)
- Umożliwia synchronizację danych z informacjami osobistymi, zapisanych w telefonie
z danymi zapisanymi w programie komputera do zarządzania informacjami osobistymi.
Obsługiwane poprzez przez PC Sync programy do zarządzania informacjami
osobistymi to Microsoft® Outlook® oraz Outlook Express.
6

Phone Explorer (Zarządzanie plikami)
- Umożliwia zarządzanie plikami multimedialnymi telefonu w komputerze i przenoszenie
plików pomiędzy telefonem a komputerem.
7

Networking Wizard (Zarządzanie połączeniami Internetowymi)
- Umożliwia dostęp do Internetu poprzez podłączony telefon działający jako modem.
8

MMS Composer (Komponowanie wiadomości multimedialnych)
- Umożliwia tworzenie i edycję wiadomości multimedialnych z wykorzystaniem takich
treści jak zdjęcia, filmy, dźwięki i tekst. Wiadomości multimedialne utworzone w
programie MMS Composer można zapisać lub wysłać poprzez podłączoną linię
telefoniczną.
9

Multimedia Manager
Program Multimedia Manager pozwala modyfikować różne pliki multimedialne
zaimportowane z telefonu komórkowego, komputera lub dysku CD oraz tworzyć takie
pliki.Oprócz prostych funkcji zarządzania plikami, w programie Multimedia Manager jest
dostępna zaawansowana funkcja odtwarzania, dzięki której nie trzeba uruchamiać
osobnego narzędzia.
10

Multimedia Player (Odtwarzanie plików multimedialnych)
- Umożliwia odtwarzanie plików multimedialnych zgodnych z telefonem, takich jak
wiadomości multimedialne, filmy i dźwięki.
1.3. Aktualizacja na żywo
Umożliwia aktualizację programu Samsung PC Studio do najnowszej wersji.
Aktualizację na żywo można wykonać w następujący sposób:
1. Uruchom program Samsung PC Studio. W oknie Program startowy, wybierz menu
Narzędzia > Aktualizacja na żywo. (Upewnij się, że komputer jest podłączony
do Internetu.)
2. Po wyświetleniu okna Witamy, kliknij przycisk Uruchom.
3. Zostanie wyświetlona lista dostępnych programów Kliknij przycisk Dalej.
4. Zapisz wszystkie niezapisane zadania i zamknij wszystkie aplikacje PC Studio.
Kliknij przycisk OK, aby kontynuuować proces aktualizacji.
5. Po zakończeniu aktualizacji, kliknij przycisk Zakończ w celu zamknięcia
Aktualizacji na żywo. (※ W przypadku aktualizacji samego programu Aktualizacja
na żywo, kliknij przycisk Uruchom aby powtórzyć czynności 3 do 5 w celu
zaktualizaowania innych komponentów.)
※ Niektóre nowe modele telefonu, do połączenia z urzadzeniem, mogą wymagać aktualizacji
do najnowszej wersji.
11

2. Połączenie
2.1. Połączenie telefonu z komputerem
Program PC Studio umożliwia połączenie telefonu Samsung Electronics (określanego w obrębie
tego podręcznika nazwą „telefon”) z komputerem i udostępnia różne funkcje zarządzania
danymi telefonu na komputerze.
Telefon można połączyć z komputerem wykorzystując cztery różne typy połączenia: USB,
Bluetooth, podczerwień lub połączenie szeregowe. Obsługiwane typy połączeń mogą się różnić,
w zależności od modelu telefonu i można to sprawdzić w podręczniku dostarczonym
z telefonem.
Do ustanowienia połączenia Bluetooth pomiędzy telefonem a komputerem, niezbędne są
urządzenia technologii bezprzewodowej Bluetooth obsługiwane przez oprogramowanie
Bluetooth Stack:
① Microsoft Bluetooth (Window XP Service Pack 2 lub wersja nowsza)
② WIDCOMM BTW 1.4, 3.0
③ Toshiba Bluetooth Stack
④ IVT BlueSoleil Bluetooth Stack
Procedury łączenia telefonu z komputerem są następujące.
① Wybierz typ połączenia poprzez użycie kreatora połączenia PC Studio lub programu
Connection Manager.
(Po zakończeniu instalacji PC Studio, automatycznie otwierane jest okno kreatora
połączenia pomagając w ustawieniu wymaganego typu połączenia. Po wykonaniu
początkowych ustawień, typ wymaganego połączenia, można także ustawić w programie
Connection Manager).
② Ustaw połączenie w telefonie. (np. zdecyduj czy połączenie będzie realizowane
poprzez Bluetooth)
③ Połącz telefon z komputerem z wykorzystaniem wybranego typu połączenia.
2.2. Uruchamianie programu Connection Manager
Program Connection Manager można uruchomić w następujący sposób:
Po uruchomieniu Samsung PC Studio zostanie wyświetlone okno Program startowy.
W oknie Program startowy, wybierz menu rozwijane Plik > Połączenie.
12
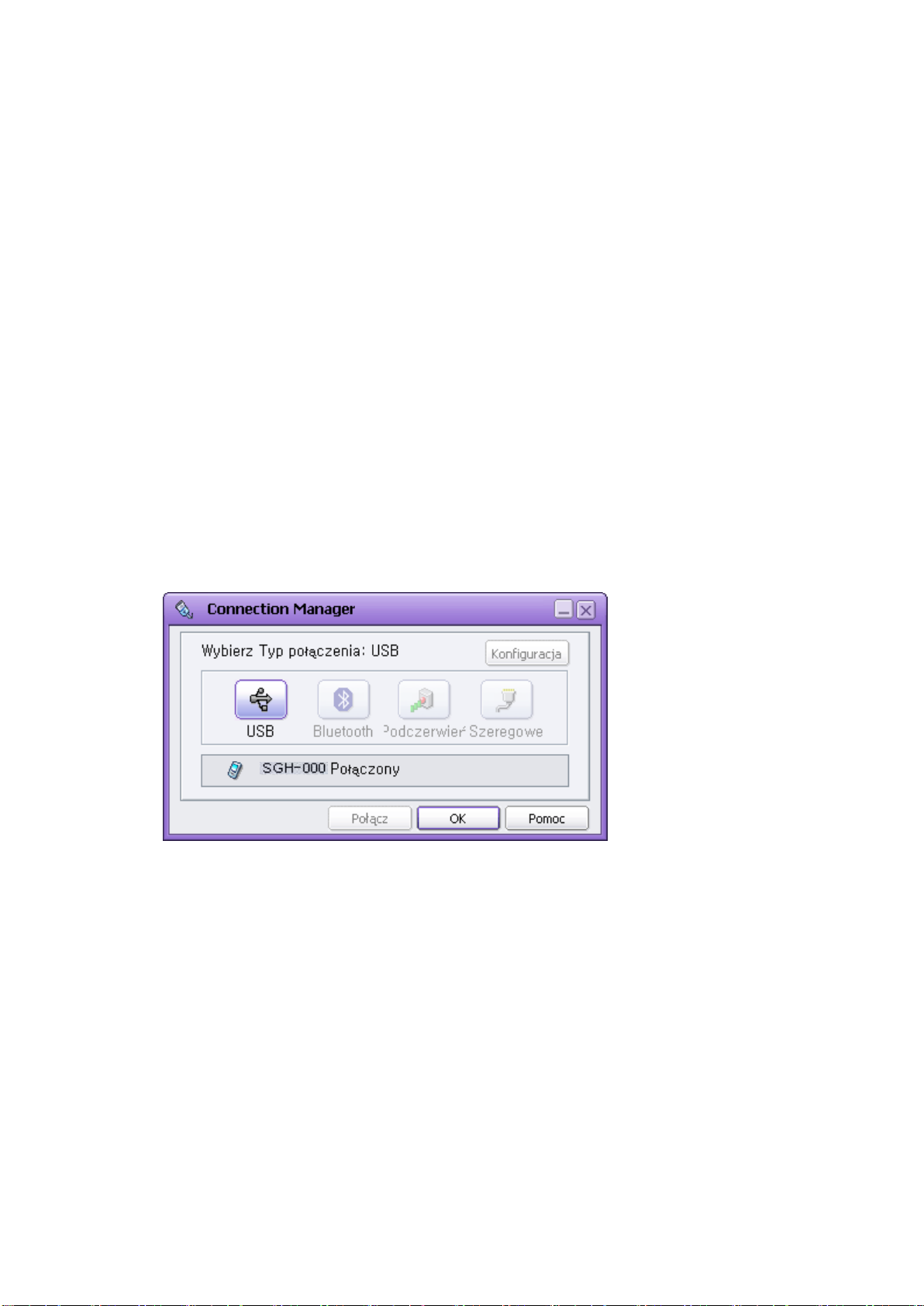
Wskaż ikonę zasobnika Samsung PC Studio i kliknij ją prawym przyciskiem myszy.
Po wyświetleniu menu kontekstowego, kliknij Połączenie.
W każdej z aplikacji Samsung PC Studio, kliknij Połączenie w podmenu rozwijanego
menu Plik.
2.3. USB
W celu połączenia telefonu z komputerem poprzez USB, wybierz USB w oknie Kreatora
połączenia lub kliknij ikonę USB na głównym ekranie programu Connection Manager. Ikona
USB znajduje się na pierwszym miejscu w oknie Wybierz typ połączenia, co oznacza, że USB
zostało wybrane jako typ wykorzystywanego połączenia.
Po wybraniu USB w programie Connection Manager (lub w kreatorze połączenia) i połączeniu
telefonu z komputerem kablem danych USB, program PC Studio rozpozna połączenie. W polu
stanu połączenia, w dolnej części okna, wyświetlany jest model telefonu i typ połączenia,
wyglądające następująco.
Połączenie SGH-OOO poprzez USB
W celu połączenia poprzez USB należy najpierw zainstalować w komputerze sterownik
USB telefonu.
2.4. Bluetooth
W celu połączenia telefonu z komputerem poprzez Bluetooth, wybierz Bluetooth i kliknij
przycisk Dalej w oknie Kreator połączenia, które wyświetla się po zainstalowaniu programu.
Alternatywnie, na głównym ekranie programu Connection Manager, można kliknąć ikonę
Bluetooth lub kliknąć przycisk Kreator w górnej części ekranu, przy zaznaczonej ikonie
Bluetooth.
Połączenie Bluetooth można wykonać dwoma sposobami:
13

Połączenie telefonu z komputerem poprzez użycie Kreatora połączenia
- Wybierz opcję „Połączenie telefonu z komputerem poprzez użycie Kreatora
połączenia” i kliknij przycisk Dalej. W następnym oknie wyświetlana jest
informacja, czy w komputerze jest prawidłowo jest zainstalowane oprogramowanie
Bluetooth. Kliknij przycisk Dalej, aby przejść do następnej czynności.
(Niektóre modele mogą nie obsługiwać funkcji Automatyczne wykrywanie. W
takim przypadku, należy wykonać połączenie telefonu poprzez ręczne wybranie
portu, zgodnie z opisem poniżej).
- W następnym oknie wyświetlana jest lista urządzeń znalezionych poprzez
Bluetooth. Wybierz z listy telefon, z którym ma być wykonane połączenie i kliknij
przycisk Dalej, aby przejść do następnej czynności.
- Wprowadź numer na stronie Polecenie wprowadzenia kodu PIN, a następnie
kliknij przycisk Wyślij. W telefonie pojawi się komunikat z poleceniem
wprowadzenia kodu PIN. Wprowadź ten sam numer, ktory został wprowadzony
w komputerze w celu sparowania telefonu i komputera poprzez Bluetooth.
(Jeśli funkcja Automatyczne wykrywanie nie działa normalnie, upewnij się, że
sprzęt i oprogramowanie Bluetooth są prawidłowo zainstalowane w komputerze
oraz, że włączona jest opcja Bluetooth w ustawieniach Bluetooth telefonu i, że
opcja Widoczność jest ustawiona na „Widoczne”. W zależności od modelu
telefonu, polecenie potwierdzenia sparowania z komputerem może się
wyświetlać więcej niż raz. Na wyświetlane polecenia należy odpowiadać
twierdząco).
Połączenie telefonu z komputerem poprzez ręczne wybranie portu
- Jeśli oprogramowanie Bluetooth nie obsługuje lub nie wykonuje funkcji
Automatyczne wykrywanie, należy ręcznie wybrać port połączenia telefonu z
komputerem.
- Wybierz numer portu podłączonego urządzenia Bluetooth. Następnie kliknij
przycisk Dalej w celu wykonania połączenia poprzez Bluetooth.
14

※ W celu połączenia poprzez Bluetooth, w komputerze powinno być zainstalowane
urządzenie Bluetooth oraz powinien być dostępny profil SPP (Profil portu szeregowego)
urządzenia. Dodatkowo konieczne jest wstępne sparowanie Bluetooth pomiędzy
komputerem a telefonem. Dalsze informacje o instalacji SPP urządzenia Bluetooth
znajdują się w instrukcjach dostarczanego oprogramowania.
※ W niektórych modelach telefonu może nie działać opcja ‘Połączenie telefonu z
komputerem poprzez użycie Kreatora połączenia‘. Co więcej, niektóre modele mogą
także nie obsługiwać automatycznego wykrywania oprogramowania Bluetooth Kreatorem
połączenia. Należy wtedy najpierw wybrać poprzez oprogramowanie Bluetooth port DUN
(połączenie Dial Up Networking), a następnie ręcznie wybrać numer portu. Informację o
tym, czy telefon obsługuje port DUN, można sprawdzić w podręczniku telefonu.
Jeśli funkcja Bluetooth jest włączona w telefonie, połączenie telefonu jest oznaczone
w ustawieniach programu Connection Manager lub w programie startowym następująco.
Połączenie SGH-OOO poprzez Bluetooth
15

2.5. Podczerwień
W celu połączenia telefonu z komputerem poprzez port podczerwieni, wybierz Podczerwień w
oknie Kreator połączenia, które wyświetla się po instalacji programu lub wybierz ikonę
Podczerwień na głównym ekranie programu Connection Manager.
Uaktywnij funkcję Podczerwień telefonu. Po pomyślnym połączeniu komputera i telefonu przez
podczerwień poprzez skierowanie telefonu w terminala złącza podczerwieni komputera,
program PC Studio ustanowi połączenie.
2.6. Połączenie szeregowe
W celu połaczenia telefonu z komputerem szeregowym kablem danych, wybierz Szeregowe w
oknie Kreator połączenia, które wyświetla się po instalacji lub na głównym ekranie programu
Connection Manager, kliknij ikonę Szeregowe i przycisk Konfiguracja w górnej, prawej części
okna. Wybierz odpowiedni Port szeregowy i kliknij przycisk OK.
Po połączeniu telefonu z portem szeregowym komputera poprzez kompatybilny kabel
szeregowy, program PC Studio ustanowi połączenie.
16

3. Zarządzaj kontaktami i innymi elementami
3.1. Omówienie
Phone Editor to aplikacja pakietu PC Studio umożliwiająca łatwe zarządzanie takimi danymi
telefonu Samsung Electronics jak Książka telefoniczna, Organizator i Ustawienia WAP.
Program Phone Editor umożliwia odbiór, modyfikację, usuwanie i dodawanie różnorodnych
danych telefonu i kopiowanie ich do komputera w celu przechowywania.
Program Phone Editor udostępnia następujące funkcje.
Zarządzanie Książką telefoniczną
Zarządzanie danymi organizatora
Zarządzanie ustawieniami
Do każdej z funkcji można przejść poprzez przycisk skrótów w lewej części głównego ekranu
programu Phone Editor.
17

3.2. Uruchomienie programu Phone Editor
Program Phone Editor można uruchomić następująco.
Po uruchomieniu programu Samsung PC Studio zostanie wyświetlone okno Program
startowy. W oknie Program startowy wybierz ikonę Zarządzaj kontaktami i innymi
elementami.
Wskaż ikonę zasobnika Samsung PC Studio i kliknij ją prawym przyciskiem myszy. Po
wyświetleniu menu kontekstowego, kliknij Zarządzaj kontaktami i innymi elementami.
3.3. Zarządzanie Książką telefoniczną
3.3.1 Omówienie
Z ekranu Książka telefoniczna programu Phone Editor można zarządzać danymi Książki
telefonicznej zapisanymi w telefonie i w komputerze.
Widok drzewa w lewej części ekranu składa się z foldera Telefon i foldera Komputer. Folder
Telefon obejmuje wbudowaną pamięć telefonu i kartę SIM. Podfoldery foldera Telefon
i Komputer to grupy Książki telefonicznej.
Kliknij określony folder w Widoku drzewa. Kontakty wybranego foldera zostaną wyświetlone w
Widoku listy.
Poprzez wybranie menu rozwijanego Widok > Pokaż obszary, można także wyświetlić/ukryć
obszary.
※ Jeśli telefon nie jest połączony z komputerem, folder Telefon jest wyłączany i można
korzystać jedynie z foldera Komputer.
18
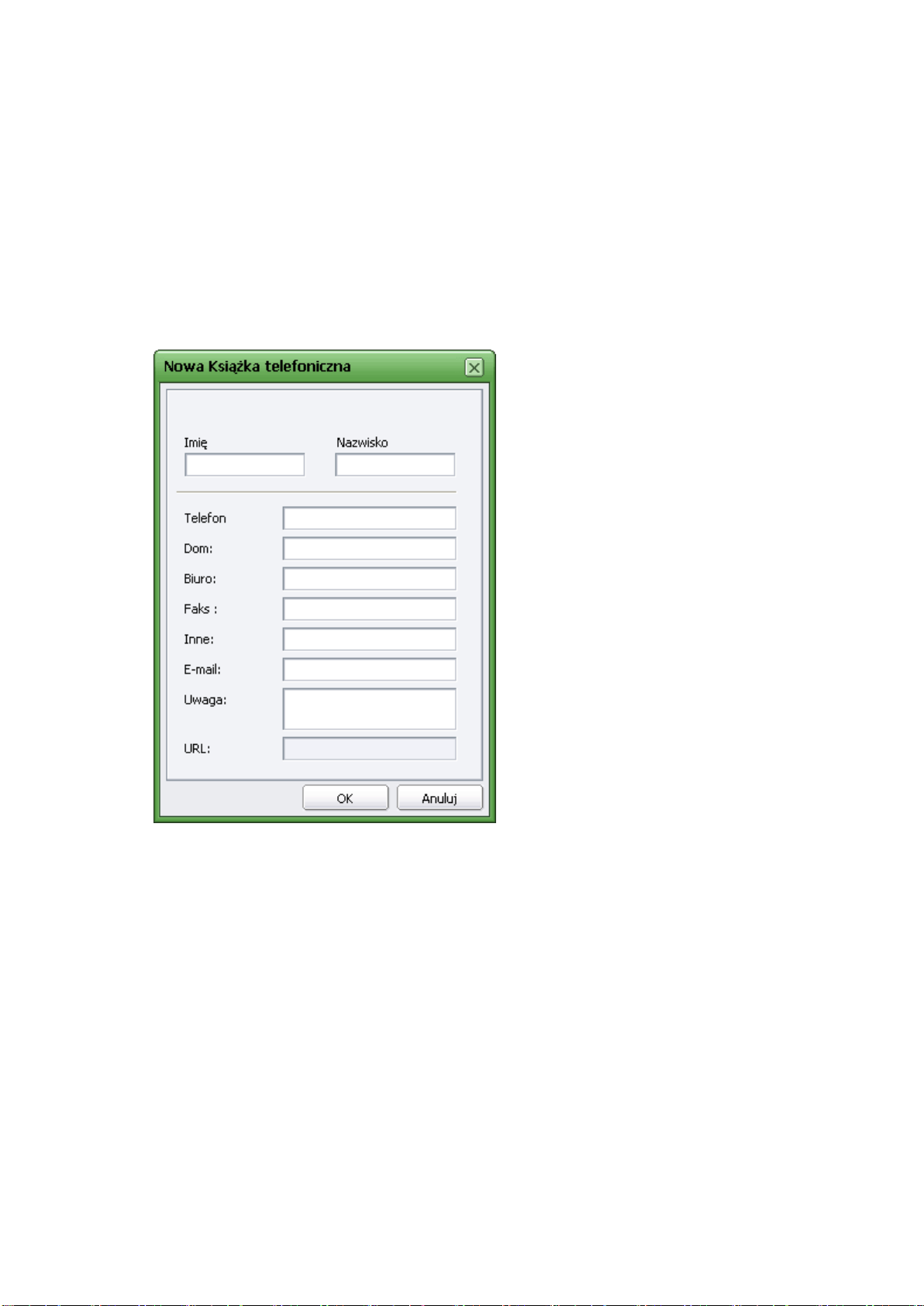
3.3.2 Tworzenie nowych kontaktów
Nowe kontakty można utworzyć w folderach Telefon i Komputer w następujący sposób:
① Kliknij przycisk Nowy na pasku narzędziowym z ikonami lub wybierz menu rozwijane
Plik > Nowy.
② Po wyświetleniu okna Nowa Książka telefoniczna, wpisz dane i kliknij przycisk OK.
Utworzone w wyniku opisanej wyżej procedury dane, są natychmiastowo zapisywane
w odpowiednim folderze podłączonego telefonu lub komputera.
3.3.3. Modyfikacja kontaktów
Kontakty zapisane w folderach Telefon i Komputer można modyfikować w następujący sposób:
① Wybierz i kliknij dwukrotnie element Kontakty celu modyfikacji Widoku listy lub wybierz
element i kliknij przycisk Edycja w polu Podgląd.
② Po wyświetleniu okna Edytuj Książka telefoniczna, zmodyfikuj element i kliknij przycisk
OK.
19

Zmodyfikowany w wyniku opisanej wyżej procedury element Kontakty, jest natychmiastowo
stosowany do odpowiedniego foldera podłączonego telefonu lub komputera.
3.3.4. Usuwanie kontaktów
Kontakty zapisane w folderach Telefon i Komputer można usunąć w następujący sposób:
① Wybierz w Widoku listy element Kontakty do usunięcia i naciśnij klawisz Del lub zaznacz
element i wybierz menu rozwijane Edycja > Usuń.
② Po wyświetleniu okna ostrzeżenia, kliknij przycisk OK w celu potwierdzenia usunięcia.
Element usunięty w wyniku wykonania powyższej procedury jest natychmiast usuwany z
odpowiedniego foldera podłączonego telefonu lub komputera i nie będzie można go odtworzyć.
20
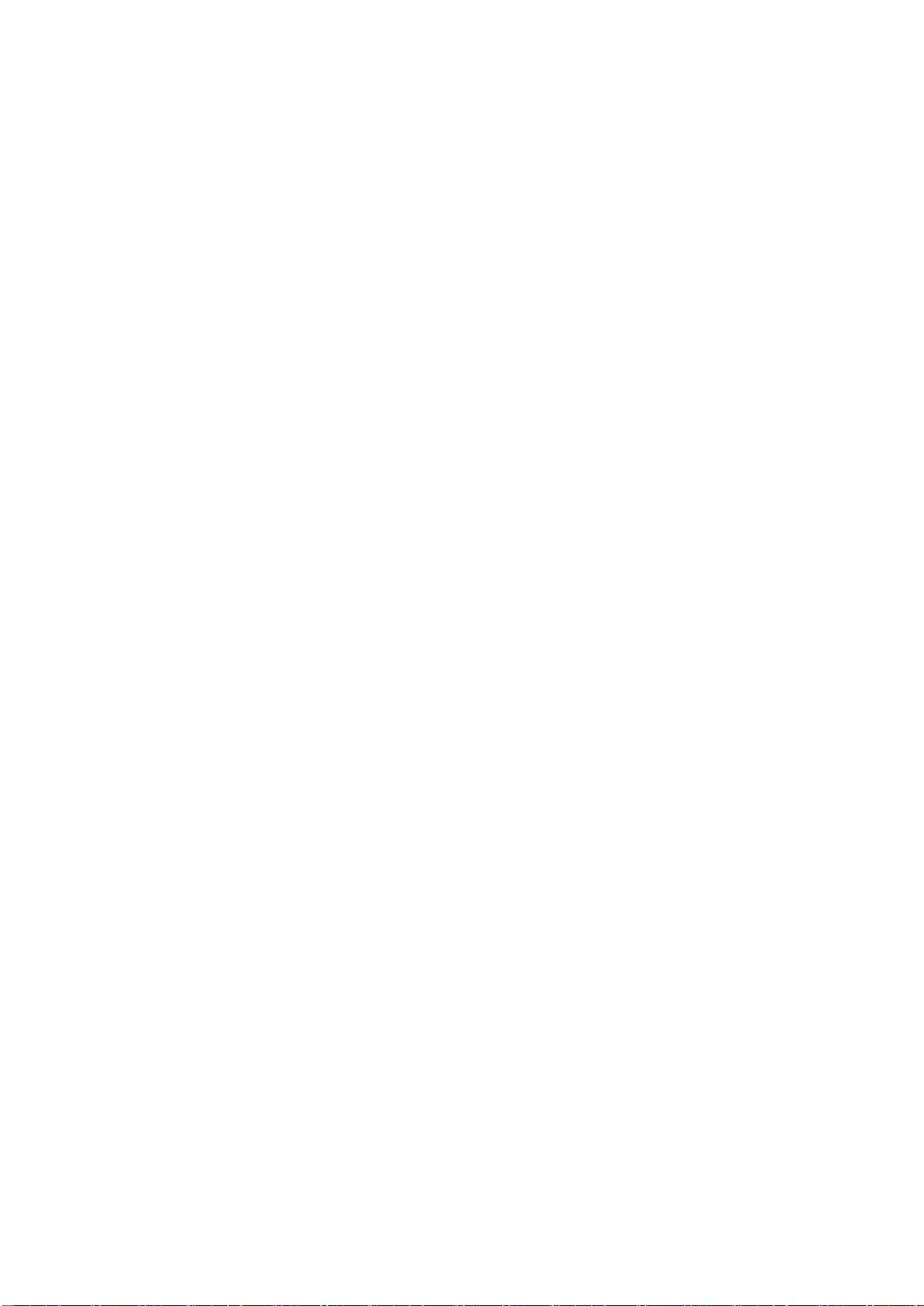
3.3.5. Przenoszenie kontaktów pomiędzy telefonem a komputerem
Program Phone Editor umożliwia kopiowanie i przenoszenie informacji z kontaktami telefonu
i komputera. Kontakty telefonu można zarchiwizować w komputerze i w razie potrzeby później
odtworzyć.
Element Kontakty można kopiować lub przenosić pomiędzy telefonem a komputerem
w następujący sposób:
① Wybierz element do kopiowania lub przenoszenia w folderze Telefon lub Komputer i
kliknij go prawym przyciskiem myszy.
② Po wyświetleniu menu, wybierz Kopiuj lub Wytnij.
③ W Widoku drzewa z lewej strony okna wybierz folder, do którego ma zostać skopiowany
lub przeniesiony wybrany element. W Widoku listy z prawej strony okna, wybierz puste
pole i kliknij je prawym przyciskiem myszy.
④ Po wyświetleniu menu, wybierz Wklej.
※ Podczas kopiowania lub przenoszenia danych obsługiwana jest funkcja Drag and Drop
(Przeciągnij i upuść).
3.4. Zarządzanie danymi organizatora
3.4.1. Omówienie
Na ekranie Organizator Książki telefonicznej można zarządzać danymi Organizatora,
zapisanymi w telefonie lub w komputerze.
Pole skrótów z lewej strony okna jest podzielone na pole Telefon i pole Komputer, a każde z pól
zawiera skróty Harmonogram, Rocznice, Zadanie oraz Memo.
Kliknij określony skrót. W Widoku listy wyświetlana jest lista zapisanych elementów
Organizatora dla Telefonu lub Komputera.
Poprzez wybranie menu rozwijanego Widok > Pokaż obszary, można także wyświetlić/ukryć
obszary.
※ Jeśli telefon nie jest połączony z komputerem, pole Telefon jest wyłączone i można korzystać
wyłącznie z pola Komputer.
※ Korzystanie z elementów Harmonogram, Rocznice, Zadanie i Memo, może być ograniczone,
w zależności od modelu podłączonego telefonu. Ograniczone elementy nie mogą być
wykorzystane w tej funkcji.
21

3.4.2. Tworzenie nowego elementu Organizatora
Nowy element Organizatora można utworzyć w polach Telefon i Komputer w następujący
sposób:
① Kliknij przycisk Nowy na pasku narzędziowym lub wybierz menu rozwijane Plik > Nowy.
② Po wyświetleniu okna Nowy harmonogram (lub Rocznice, Zadanie lub Memo),
dodaj szczegółowe informacje i kliknij przycisk OK.
Utworzone w wyniku opisanej wyżej procedury elementy, są natychmiast zapisywane
w odpowiednim archiwum podłączonego telefonu lub komputera.
3.4.3. Modyfikacja elementu Organizatora
Element Organizatora zapisany w polach Telefon i Komputer można modyfikować
w następujący sposób:
① Wybierz i kliknij dwukrotnie element do modyfikacji w Widoku listy Organizatora lub
wybierz element i kliknij przycisk Edycja w opcji Podgląd.
② Po wyświetleniu okna Edytuj Harmonogram (lub Rocznice, Zadanie, Memo),
zmodyfikuj element i kliknij przycisk OK.
22

Zmodyfikowany w wyniku opisanej wyżej procedury element, jest natychmiast stosowany do
odpowiedniego archiwum podłączonego telefonu lub komputera.
3.4.4. Usuwanie elementów Organizatora
Elementy Organizatora zapisane w polach Telefon i Komputer można usunąć w następujący
sposób:
① Wybierz element do usunięcia w Widoku listy Organizatora i naciśnij klawisz Del lub
zaznacz element i wybierz menu rozwijane Edycja > Usuń.
② Po wyświetleniu okna ostrzeżenia, kliknij przycisk OK w celu potwierdzenia usunięcia.
Element usunięty w wyniku wykonania powyższej procedury jest natychmiast usuwany
z odpowiedniego archiwum podłączonego telefonu lub komputera i nie będzie można
go odtworzyć.
3.4.5. Przenoszenie elementu Organizatora pomiędzy telefonem a komputerem
Program Phone Editor umożliwia kopiowanie i przenoszenie elementów z kontaktami
Organizatora telefonu i komputera. Elementy Organizatora telefonu można zarchiwizować
w komputerze i w razie potrzeby później odtworzyć.
Elementy Organizatora można kopiować lub przenosić pomiędzy telefonem a komputerem
w następujący sposób:
23

① Wybierz element do kopiowania lub przenoszenia w Widoku listy i kliknij go prawym
przyciskiem myszy.
② Po wyświetleniu menu, wybierz Kopiuj lub Wytnij.
③ W polu skrótów z lewej strony okna wybierz skrót. W Widoku listy, wybierz puste pole i
kliknij je prawym przyciskiem myszy.
④ Po wyświetleniu menu, wybierz Wklej.
※ Podczas kopiowania lub przenoszenia obsługiwana jest funkcja Drag and Drop
(Przeciągnij i upuść).
※ Kopiowanie i przenoszenie jest możliwe wyłącznie pomiędzy tymi samymi elementami
Organizatora. (np. Harmonogram -> Harmonogram, Rocznice -> Rocznice, itd.)
3.5. Zarządzanie ustawieniami
3.5.1. Omówienie
Na ekranie Ustawienia programu Phone Editor, można zarządzać różnymi danymi ustawień.
Pole skrótów w lewej części ekranu pokazuje elementy Ustawienia, obsługiwane przez
podłączony model telefonu. Po wybraniu określonego skrótu, w Widoku listy z prawej strony
wyświetlone zostaną bieżące wartości ustawień podłączonego telefonu.
※ Funkcja Zarządzanie ustawieniami jest włączona tylko wtedy, gdy telefon jest połączony z
komputerem.
※ Wyświetlane są wyłącznie elementy Ustawień obsługiwane przez podłączony model telefonu.
3.5.2. Ustawienie profilu połączenia
Element Profil połączenia udostępnia funkcje zarządzania danymi Ustawień, odnoszącymi się
do Połączenia telefonu w następujący sposób:
Tworzenie nowych profili połączenia
- Umożliwia utworzenie nowych profili połączenia.
- Po kliknięciu przycisku Nowy na pasku zadań z ikonami, zostanie wyświetlone okno
Nowy profil. Wprowadź dane i kliknij przycisk OK.
- Utworzony Profil połączenia jest natychmiast zapisywany w podłączonym telefonie.
24

Modyfikacja profili połączenia
- Umożliwia modyfikację profili połączenia telefonu.
- Wybierz i kliknij dwukrotnie dane w celu modyfikacji Listy profili połączenia lub wybier z
dane i kliknij menu rozwijane Edycja w oknie Podgląd. Po wyświetleniu okna Edytuj
profil, zmodyfikuj dane i kliknij przycisk OK.
- Zmodyfikowane profile połączenia są natychmiast zapisywane w podłączonym
telefonie.
Usuwanie profili połączenia
- Umożliwia usuwanie profili połączenia telefonu.
- Wybierz dane do usunięcia na Liście profili połączenia i naciśnij klawisz Del lub
zaznacz dane i wybierz menu rozwijane Edycja > Usuń.
- Po wyświetleniu okna ostrzeżenia, kliknij przycisk OK w celu potwierdzenia usunięcia.
- Wybrane do usunięcia dane są natychmiast usuwane z podłączonego telefonu i nie
można będzie ich odtworzyć.
3.6. Importowanie i eksportowanie
Program Phone Editor umożliwia eksport danych zapisanych w folderze Komputer do
zewnętrznych danych w innym formacie lub import zewnętrznych danych w innym formacie do
foldera Komputer programu Phone Editor.
3.6.1. Importowanie
Zakres zewnętrznych danych, które można importować do foldera Komputer programu
Phone Editor jest następujący.
Kontakty programu Microsoft® Outlook Express (Książka adresowa Windows)
Microsoft® Outlook® : 2000 , 2002 , 2003 , 2007
- Kontakty
- Kalendarz
- Zadania
- Notatki
Pliki z wartościami oddzielonymi przecinkiem
Pliki vCard
Pliki vCalendar
Różne dane zewnętrzne można importować do programu Phone Editor (Archiwum komputera),
w następujący sposób:
① Wybierz menu rozwijane Plik > Importuj w programie Phone Editor.
25

② Po wyświetleniu okna Importuj, wybierz dane do importu i kliknij przycisk Dalej.
③ Wybierz szczegółowe ustawienia przedstawionych procedur, zgodnie z typem danych.
④ Po zakończeniu importu, można sprawdzić, czy wybrane dane zostały zaimportowane do
Książki telefonicznej programu Phone Editor lub Organizator (archiwum komputera).
3.6.2. Eksportowanie
Zakres zewnętrznych danych, które można eksportować z programu Phone Editor
(archiwum komputera), jest następujący.
Kontakty programu Microsoft® Outlook Express (Książka adresowa Windows)
Microsoft® Outlook® : 2000 , 2002 , 2003 , 2007
- Kontakty
- Kalendarz
- Zadania
- Notatki
Pliki z wartościami oddzielonymi przecinkiem
Pliki vCard
Pliki vCalendar
Dane z Książki telefonicznej programu Phone Editor lub Organizator (archiwum komputera),
można eksportować do zewnętrznych plików w następujący sposób:
① Wybierz menu rozwijane Plik > Eksportuj do programu Phone Editor.
② Po wyświetleniu okna Eksportuj, wybierz dane do eksportu i kliknij przycisk Dalej.
26

③ Wybierz szczegółowe ustawienia przedstawionych procedur, zgodnie z typem danych.
④ Po zakończeniu eksportu można sprawdzić, czy wybrane dane zostały wyeksportowane
z programu Phone Editor (Archiwum komputera) do pliku ze znacznikami.
27

4. Zarządzaj wiadomościami
4.1. Omówienie
Aplikacja Message Manager ma za zadanie ułatwienie zarządzania danymi wiadomości
telefonu Samsung Electronics, takimi jak wiadomości tekstowe i wiadomości multimedialne.
Message Manager umożliwia archiwizację wiadomości zapisanych w telefonie i umieszczenie
kopii zapasowej w komputerze lub bezpośrednie przeniesienie wiadomości utworzonych
w komputerze do podłączonego telefonu.
Funkcje programu Message Manager są następujące.
Zarządzanie wiadomościami tekstowymi (SMS)
Zarządzanie wiadomościami multimedialnymi (MMS)
(Każdą z funkcji można stosować poprzez wybranie przycisku skrótu w lewej części głównego
ekranu programu Message Manager).
4.2. Uruchomienie programu Message Manager
Program Message Manager można uruchomić następująco.
28

Po uruchomieniu programu Samsung PC Studio zostanie wyświetlone okno Program
startowy. W oknie Program startowy kliknij ikonę Zarządzaj wiadomościami.
Wskaż ikonę zasobnika Samsung PC Studio i kliknij ją prawym przyciskiem myszy.
Po wyświetleniu menu kontekstowego, kliknij Zarządzaj wiadomościami.
4.3. Zarządzanie wiadomościami tekstowymi
4.3.1. Omówienie
Z ekranu SMS programu Message Manager, można zarządzać lub archiwizować wiadomości
tekstowe zapisane w folderach telefonu Skrzynka odbiorcza, Skrzynka nadawcza i Kopie
robocze i zapisać kopie zapasowe w komputerze.
Pole Widok drzewa w lewej części ekranu jest podzielone na folder Telefon i folder Komputer.
Każdy folder zawiera Skrzynkę odbiorczą, Skrzynkę nadawczą, Elementy wysłane i Kopie
robocze. Możliwe jest oddzielne zarządzanie szablonami wiadomości tekstowych zapisanymi
w folderze Szablony.
Kliknij określony folder w Widoku drzewa. W Widoku listy zostanie wyświetlona Lista
wiadomości zapisanych w folderze.
※ Jeśli telefon nie jest połączony z komputerem, folder Telefon jest wyłączony i można
korzystać wyłącznie z foldera Komputer.
29
 Loading...
Loading...