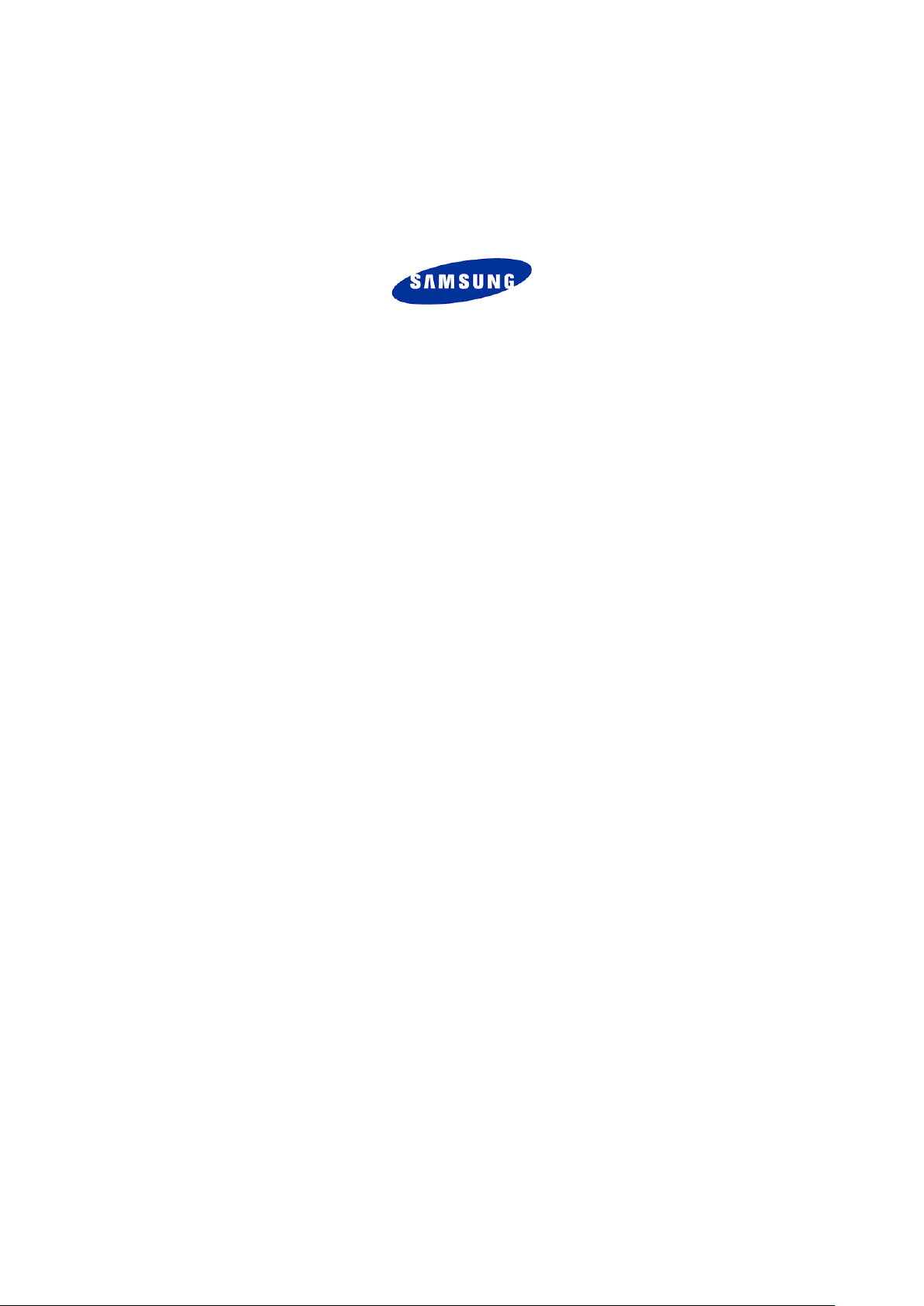
Samsung PC Studio 3.2
Manual do utilizador
Copyright © 2005 – 2007 Samsung Electronics Co., Ltd.
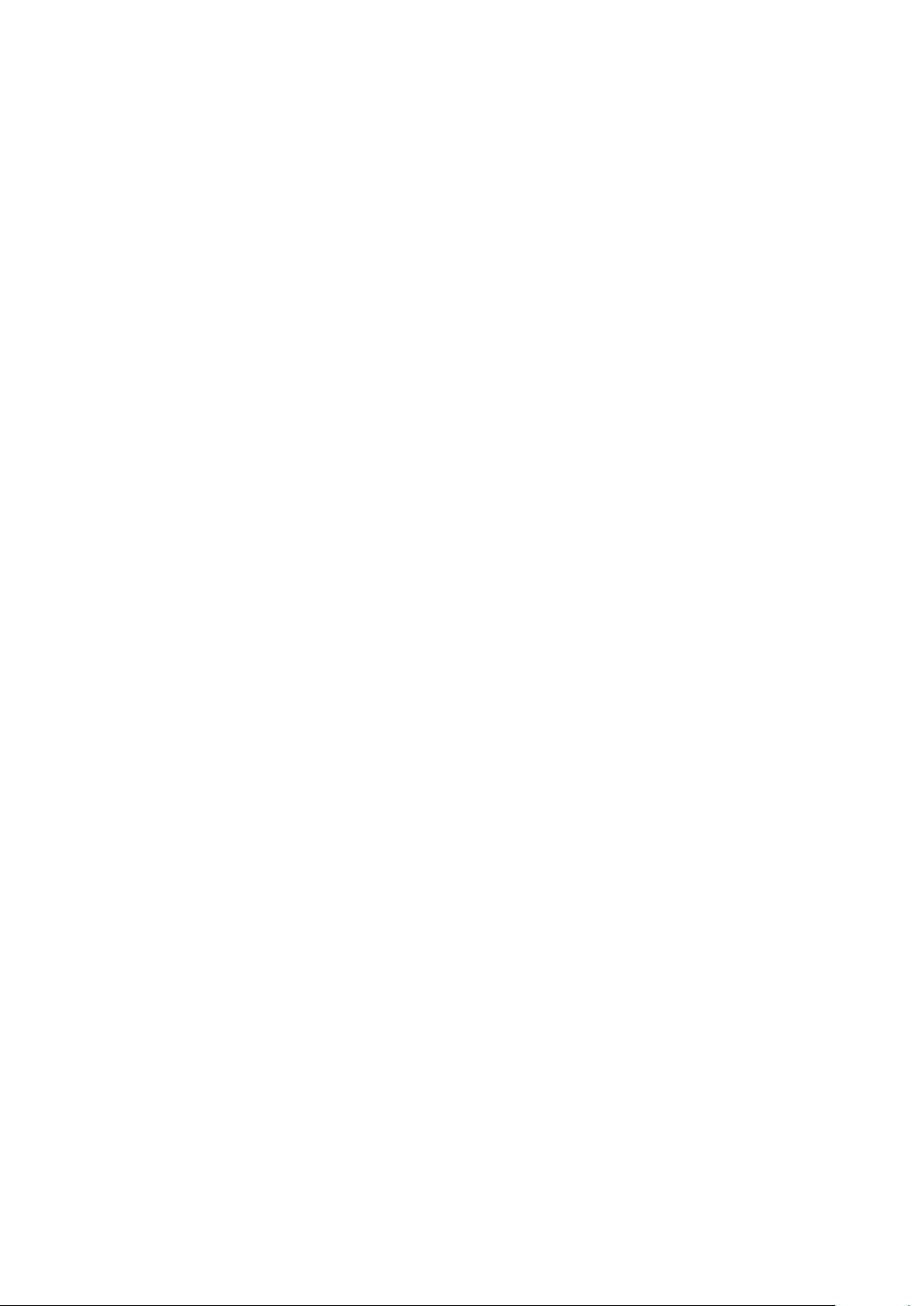
Índice
1. Samsung PC Studio .............................................................................................................................................. 3
1.1. Requisitos do sistema ................................................................................................................................ 3
1.2. Características do PC Studio ....................................................................................................................... 3
1.3. Actualização contínua ................................................................................................................................ 9
2. Gerir ligações .................................................................................................................................................... 10
2.1. Ligar o telefone ao PC ............................................................................................................................. 10
2.2. Iniciar o Connection Manager ................................................................................................................... 10
2.3. USB ........................................................................................................................................................ 11
2.4. Bluetooth ................................................................................................................................................ 12
2.5. Infravermelhos ........................................................................................................................................ 14
2.6. Série....................................................................................................................................................... 15
3. Gerir contactos e mais ....................................................................................................................................... 16
3.1. Visão geral .............................................................................................................................................. 16
3.2. Iniciar o Phone Editor .............................................................................................................................. 16
3.3. Gestão da Agenda telefónica .................................................................................................................... 16
3.4. Gestão da Agenda ................................................................................................................................... 19
3.5. Gestão de Definições ............................................................................................................................... 22
3.6. Importar e exportar ................................................................................................................................. 23
4. Gerir mensagens ............................................................................................................................................... 26
4.1. Visão geral .............................................................................................................................................. 26
4.2. Iniciar o Message Manager....................................................................................................................... 26
4.3. Gestão de mensagens de texto ................................................................................................................ 27
4.4. Gestão de mensagens multimédia ............................................................................................................ 36
5. Sincronizar ........................................................................................................................................................ 44
5.1. Visão geral .............................................................................................................................................. 44
5.2. Iniciar o PC Sync ..................................................................................................................................... 45
5.3. Sincronização .......................................................................................................................................... 45
5.4. Opções e definições ................................................................................................................................ 46
5.5. Sincronização total .................................................................................................................................. 50
6. Gerir ficheiros .................................................................................................................................................... 52
6.1. Visão geral .............................................................................................................................................. 52
6.2. Iniciar o Phone Explorer ........................................................................................................................... 52
6.3. Visualizar pastas e ficheiros ..................................................................................................................... 52
1
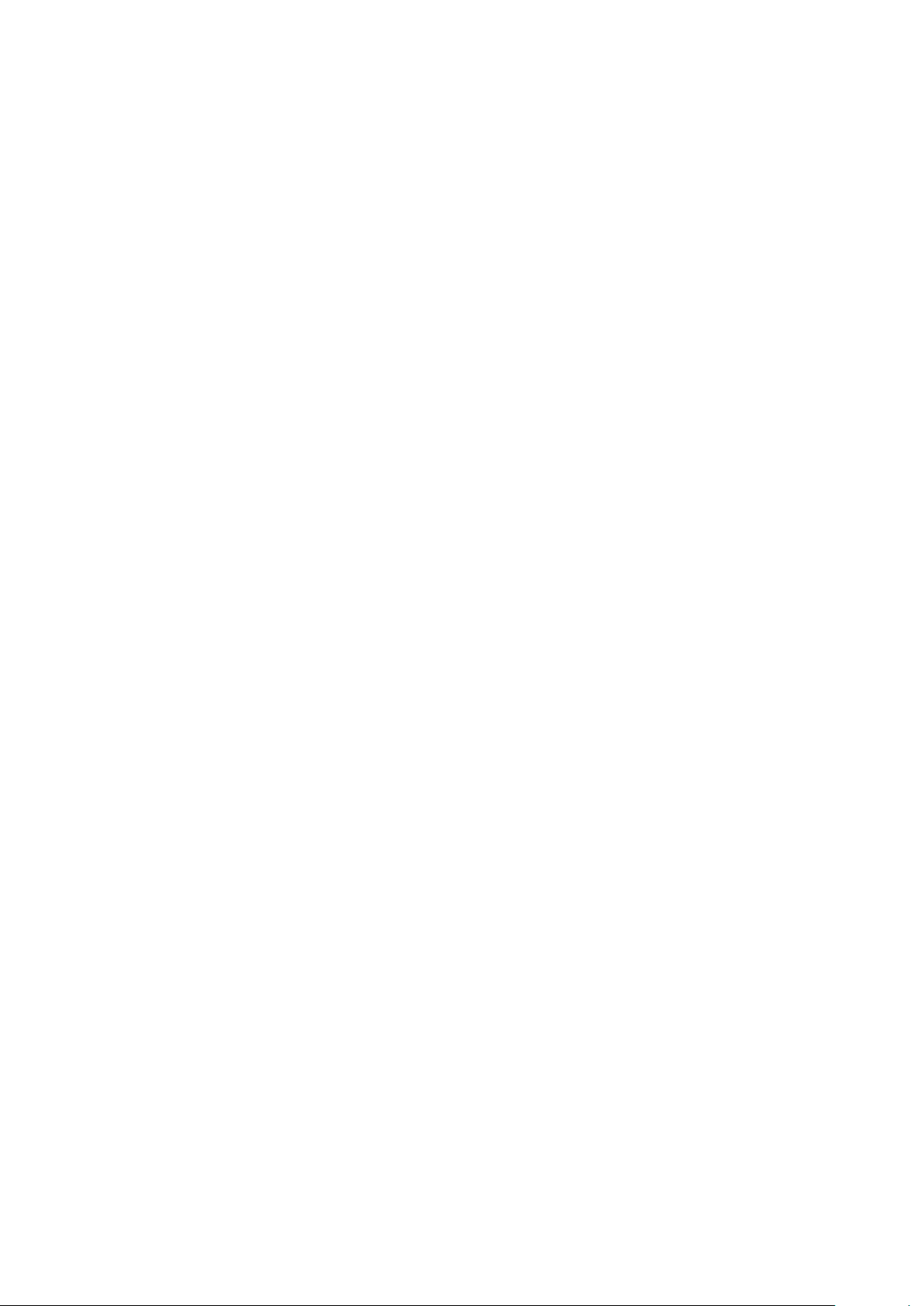
6.4. Transferir ficheiros entre o telefone e o PC ................................................................................................ 53
6.5. Abrir ficheiros ......................................................................................................................................... 56
6.6. Renomear ficheiros ................................................................................................................................. 56
6.7. Eliminar ficheiros ..................................................................................................................................... 56
7. Gerir ligações da Internet ................................................................................................................................... 58
7.1. Visão geral .............................................................................................................................................. 58
7.2. Iniciar o Networking Wizard ..................................................................................................................... 58
7.3. Criar uma nova ligação ............................................................................................................................ 58
7.4. Modificar uma ligação .............................................................................................................................. 62
7.5. Apagar uma ligação ................................................................................................................................. 66
7.6. Utilizar uma ligação por modem ............................................................................................................... 69
8. Compor mensagens multimédia .......................................................................................................................... 71
8.1. Visão geral .............................................................................................................................................. 71
8.2. Iniciar o MMS Composer .......................................................................................................................... 72
8.3. Criar novas mensagens multimédia ........................................................................................................... 73
8.4. Abrir mensagens multimédia .................................................................................................................... 73
8.5. Guardar mensagens multimédia ............................................................................................................... 75
8.6. Compor mensagens multimédia................................................................................................................ 78
8.7. Enviar mensagens multimédia .................................................................................................................. 85
8.8. Trabalhar com o Message Manager ........................................................................................................... 85
9. Multimedia Manager .......................................................................................................................................... 86
9.1. Visão geral .............................................................................................................................................. 86
9.2. Organizador ............................................................................................................................................ 86
9.3. Editar ..................................................................................................................................................... 96
9.4. Criar ..................................................................................................................................................... 106
9.5. Telemóvel ............................................................................................................................................. 112
9.6. Músicas ................................................................................................................................................ 115
10. Multimedia Player .......................................................................................................................................... 122
10.1. Visão geral .......................................................................................................................................... 122
10.2. Ver fotografia ...................................................................................................................................... 122
10.3. Reproduzir som ................................................................................................................................... 123
10.4. Reproduzir filme .................................................................................................................................. 125
2
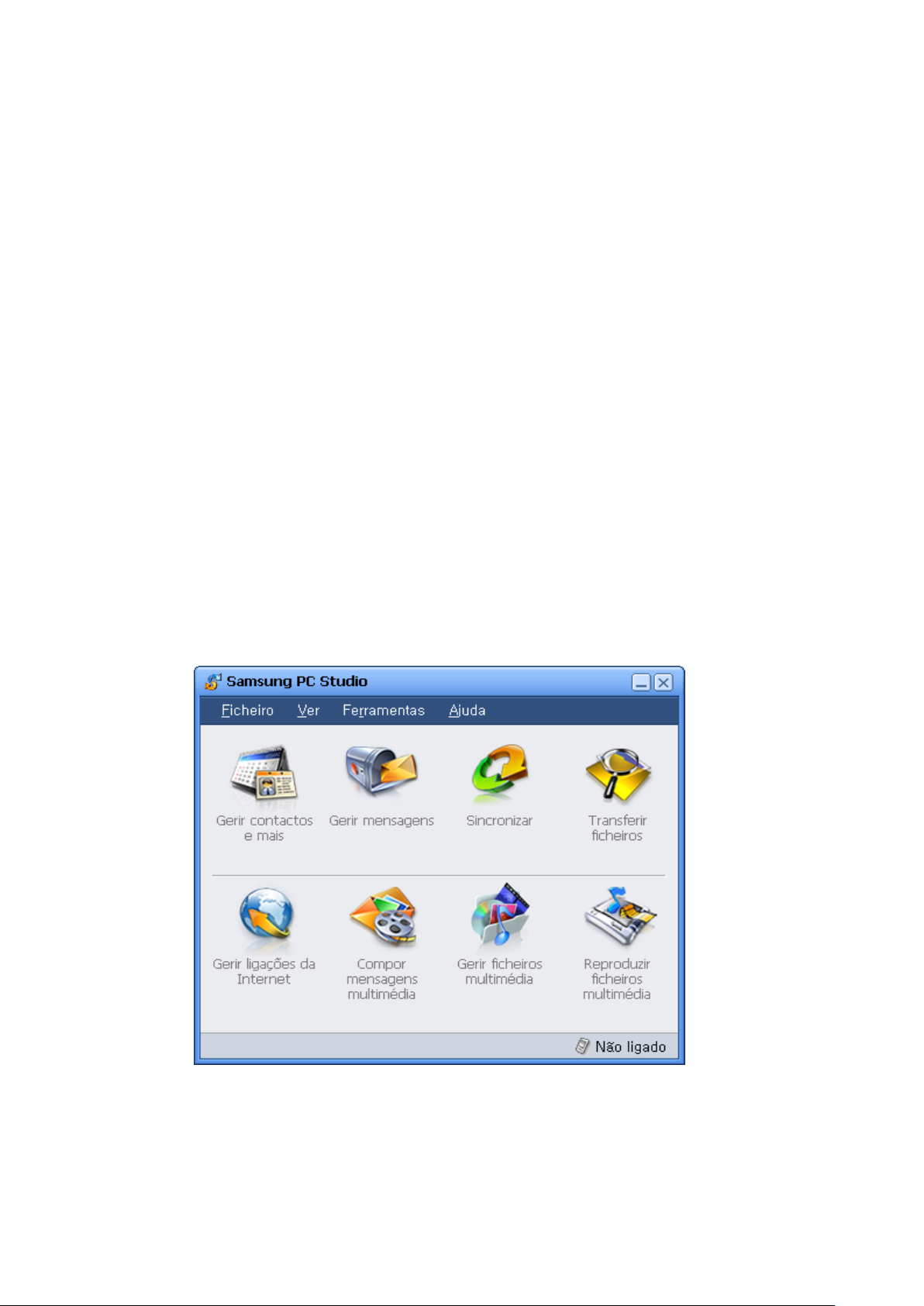
1. Samsung PC Studio
O Samsung PC Studio é um pacote de programas com base Windows para facilitar a gestão
dos seus dados pessoais e ficheiros multimédia ligando um telemóvel Samsung Electronics
(GSM/GPRS/UMTS) ao seu PC.
9.7. Requisitos do sistema
Os requisitos do sistema para o Samsung PC Studio são os seguintes:
Windows 2000 com o Service Pack 4 ou versão posterior, família XP, Vista
Um mínimo de 300 MB de espaço livre no disco
Dispositivos de interface como USB, IrDA e Bluetooth para a ligação com o telefone
※ Para usar as funções multimédia do PC Studio, como o MMS Composer, é necessário o
Microsoft® DirectX®, versão 9.0 ou superior.
9.7. Características do PC Studio
As aplicações do Samsung PC Studio, respectivas funções e características são as seguintes:
PC Studio Launcher
- Apresenta ícones de atalho para abrir as aplicações do PC Studio.
※ Algumas aplicações poderão não ser suportadas em modelos específicos de telefone.
3
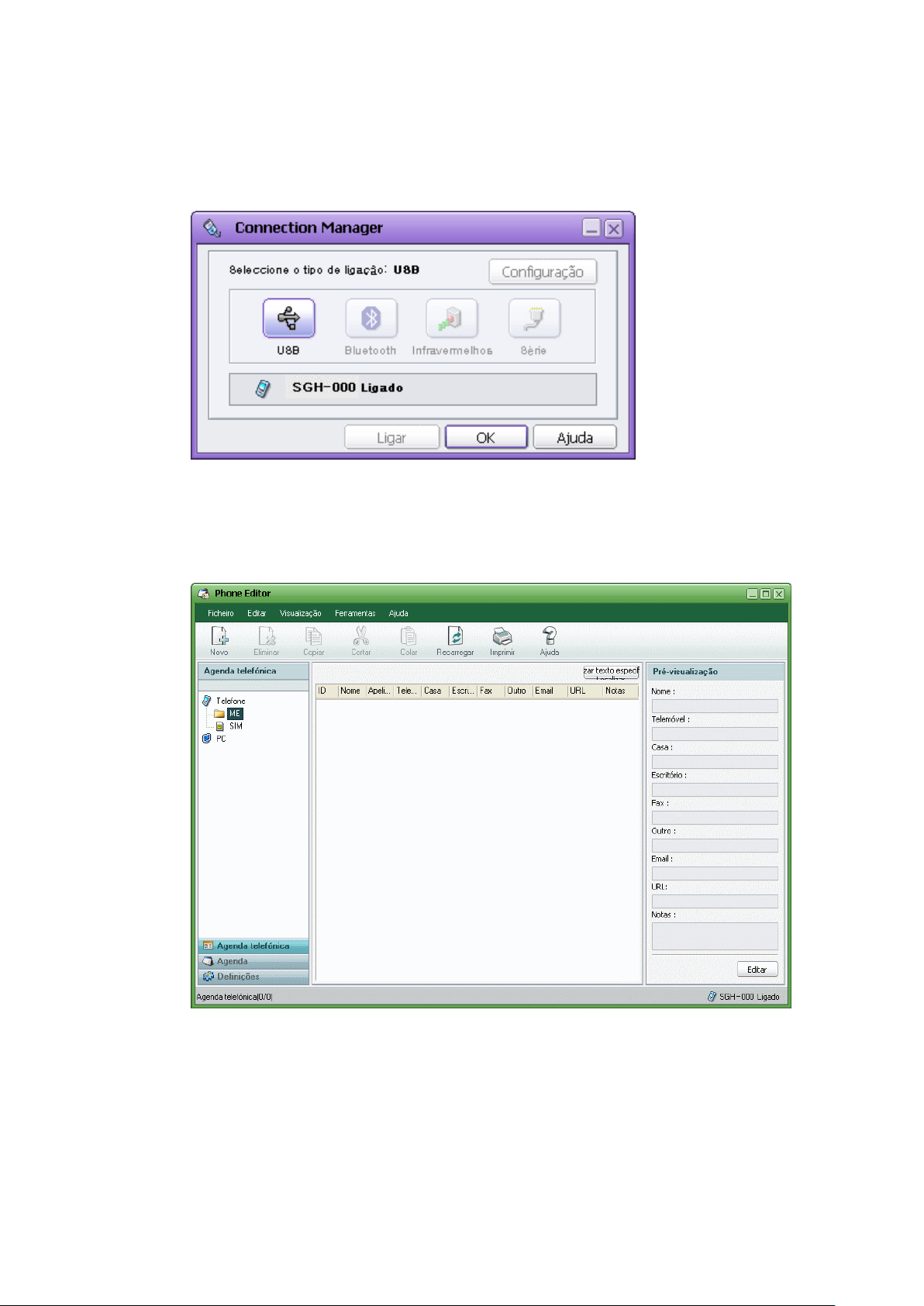
Connection Manager (Gerir ligações)
- Permite seleccionar o tipo de ligação entre o PC e o telefone.
Phone Editor (Gerir contactos e mais)
- Permite-lhe visualizar, editar e organizar as informações pessoais do seu telefone no
seu PC. Permite-lhe também copiar e mover informações entre o seu telefone e o PC.
4
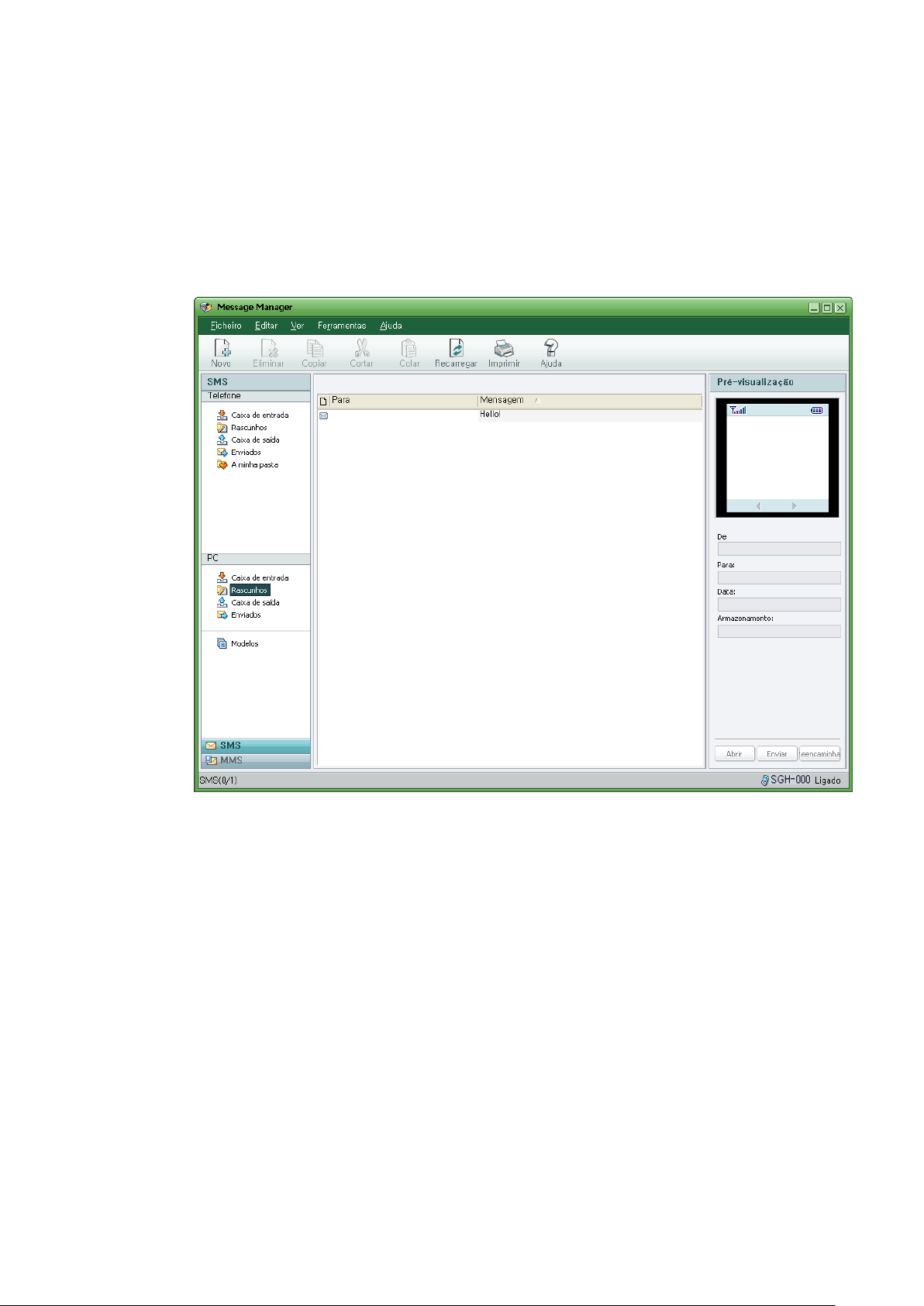
Message Manager (Gerir mensagens)
- Permite-lhe visualizar, editar e organizar mensagens do seu telefone no seu PC.
Permite-lhe também copiar e mover mensagens entre o seu telefone e o PC. Para
além disso, pode ainda enviar mensagens de texto ou mensagens multimédia através
desta aplicação, que está ligada ao telefone.
PC Sync (Sincronizar)
- Permite sincronizar os dados de informações pessoais guardados no telefone com os
dados guardados no programa de gestão de informações pessoais do PC. Os
programas de gestão de informações pessoais do PC suportados pelo PC Sync são o
Microsoft® Outlook® e o Outlook Express.
5
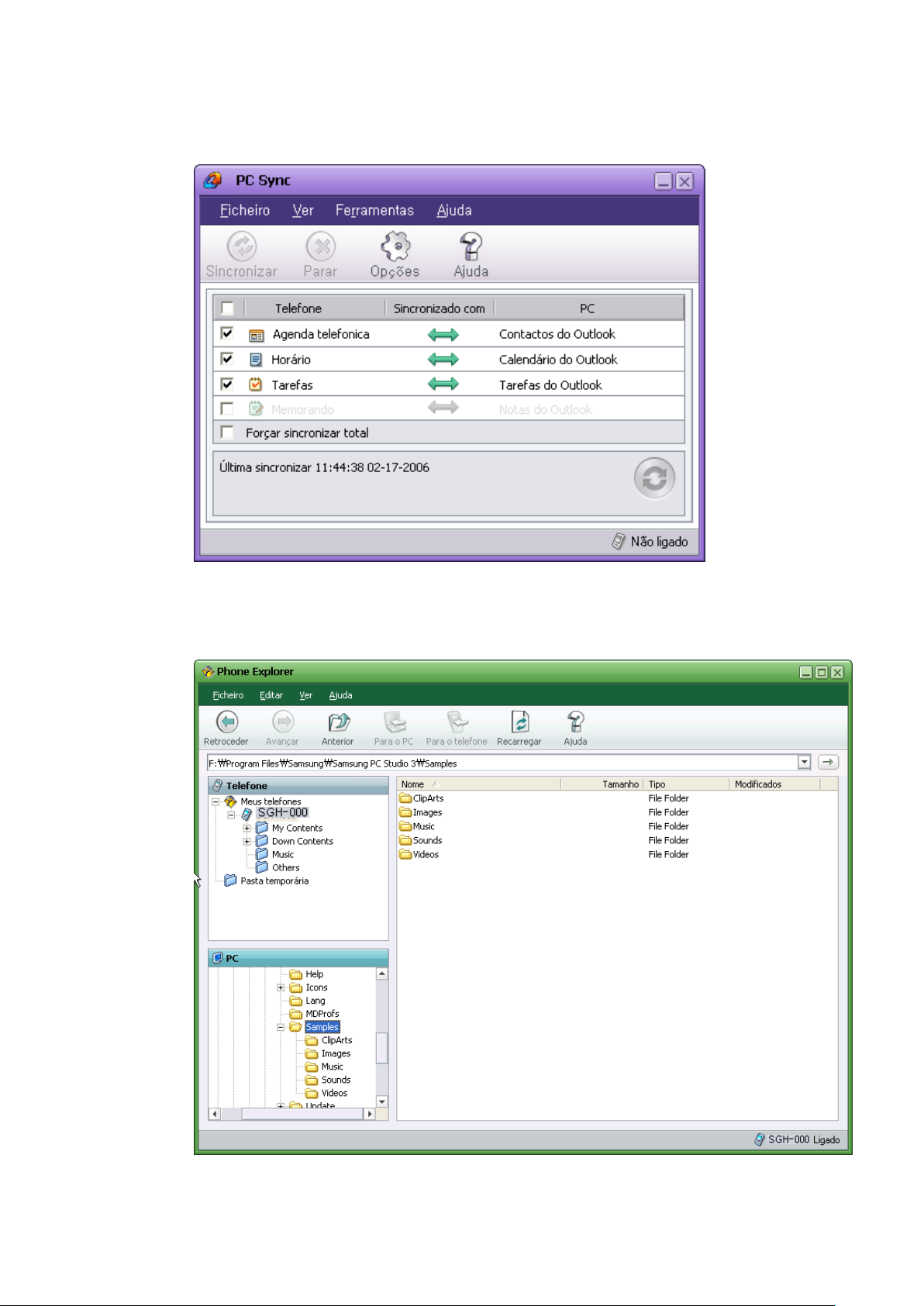
Phone Explorer (Gerir ficheiros)
- Permite gerir ficheiros multimédia do seu telefone no seu PC e transferir ficheiros
entre o telefone e o seu PC.
6
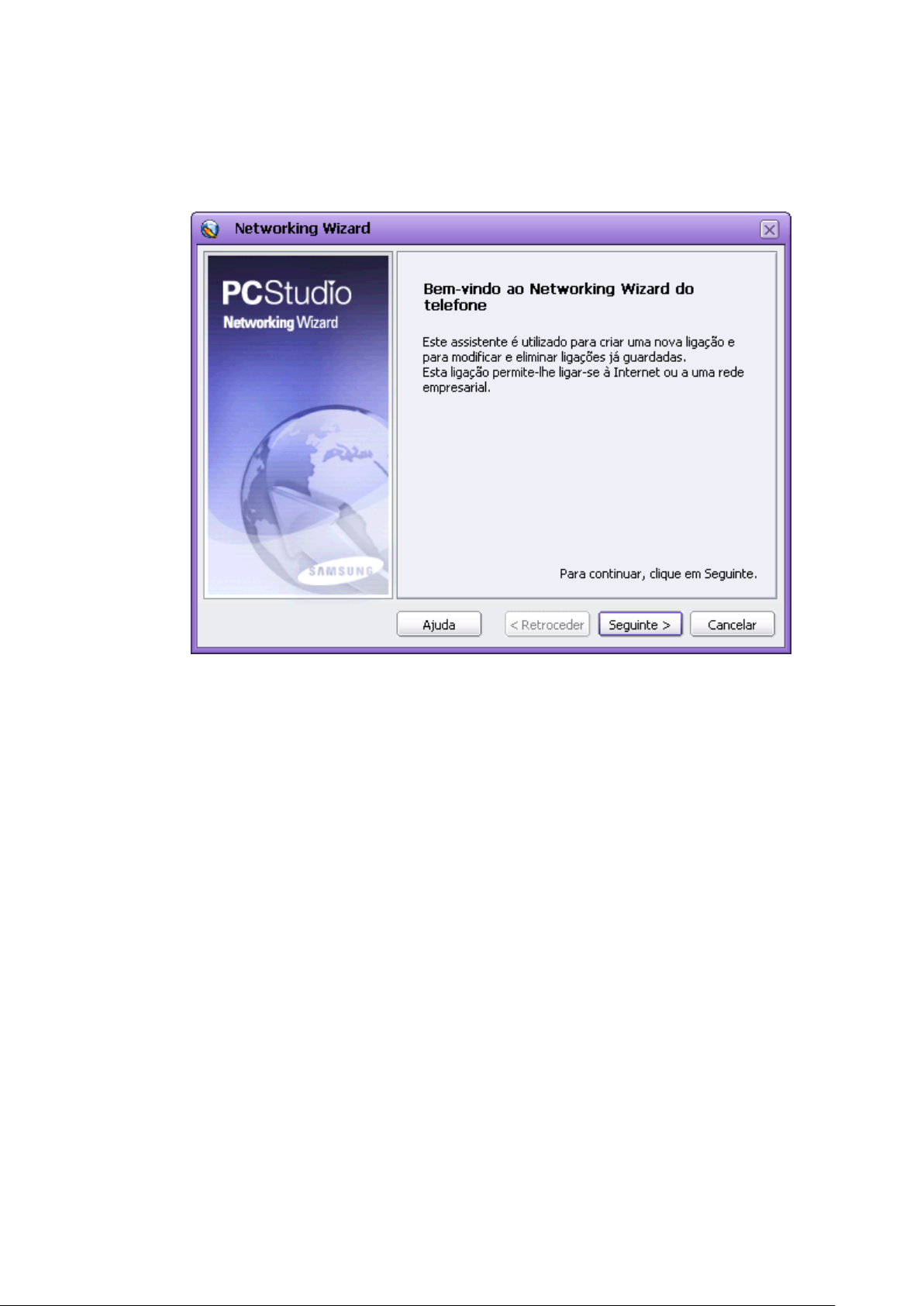
Networking Wizard (Gerir ligações da Internet)
- Permite aceder à Internet, usando o telefone conectado como dispositivo de modem.
7
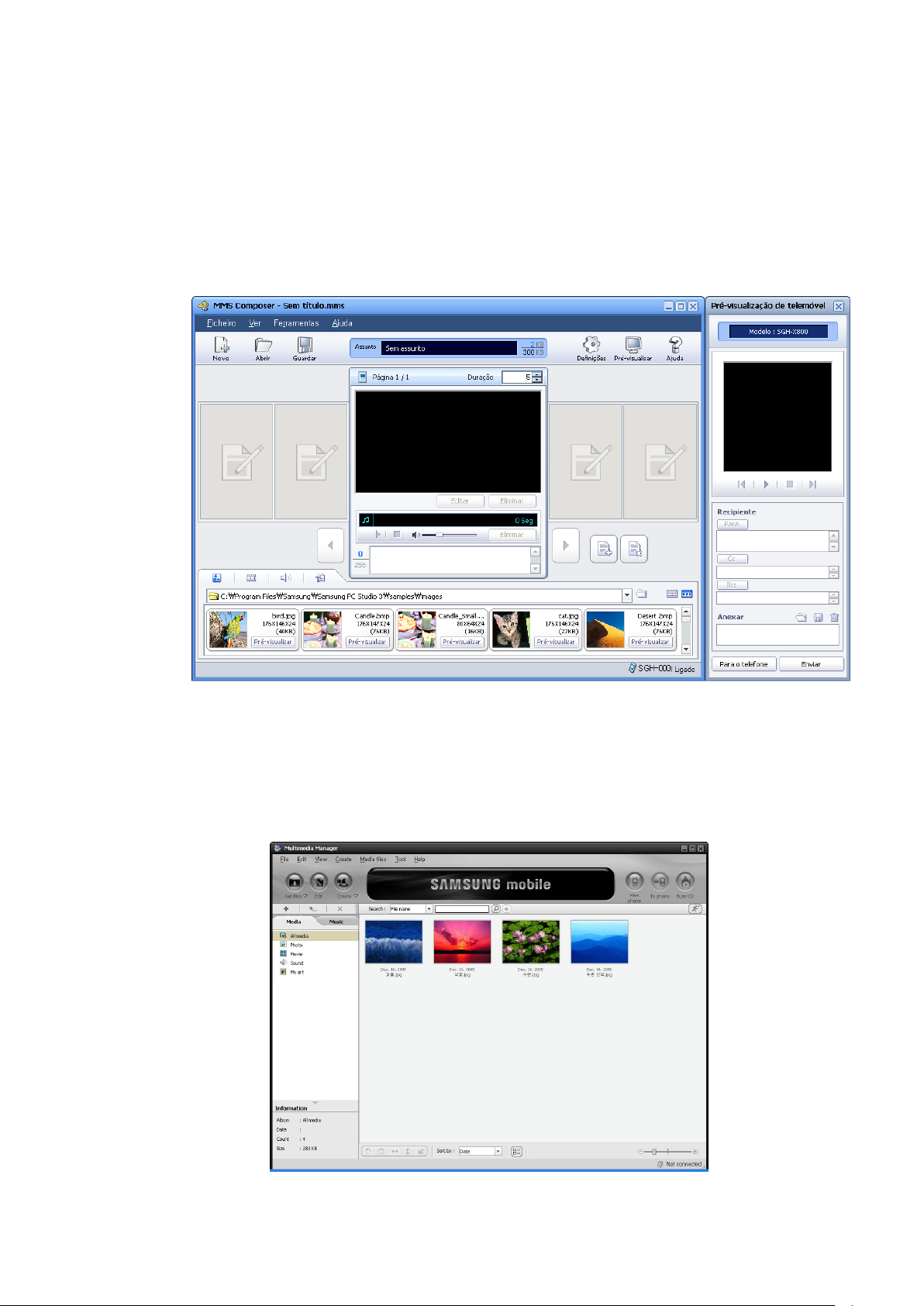
MMS Composer (Compor mensagens multimédia)
- Permite construir e editar mensagens multimédia utilizando diferentes elementos, tais
como fotos, filmes, sons e texto. As mensagens multimédia produzidas através do
MMS Composer podem ser guardadas no telefone conectado ou enviadas através do
mesmo.
Multimedia Manager
SamsungO Multimedia Manager pode modificar diversos ficheiros de multimédia
importados a partir do telemóvel, PC ou CD e criar um novo ao seu gosto. Para além
de uma simples função de gestão de ficheiros, o Multimedia Manager dispõe de uma
potente função de jogo, por isso não precisa de iniciar uma ferramenta autónoma.
8
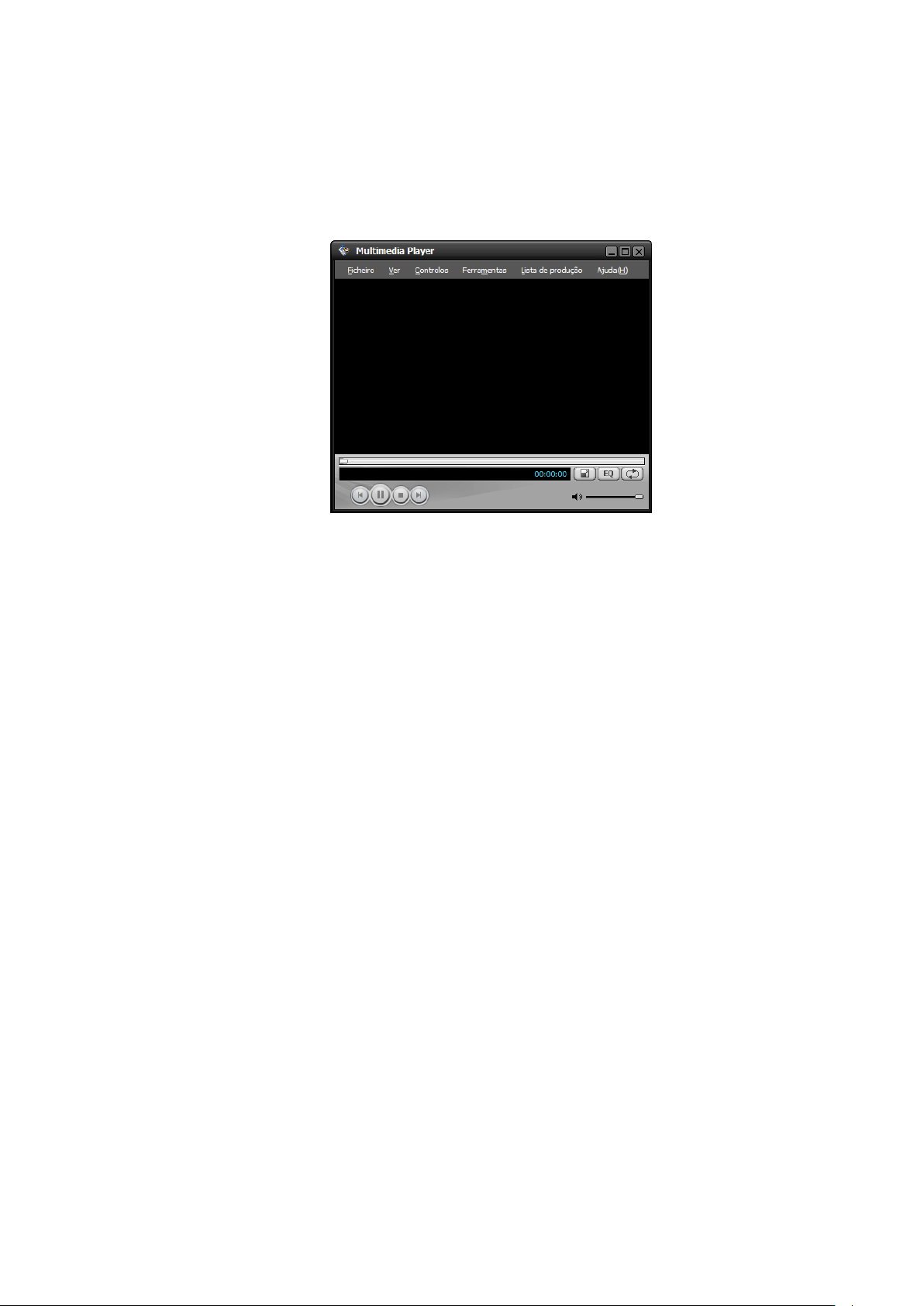
Multimedia Player (Reproduzir ficheiros multimédia)
- Permite reproduzir ficheiros multimédia compatíveis com o telefone, tais como
mensagens multimédia, filmes e sons.
9.7. Actualização contínua
Pode actualizar o seu Samsung PC Studio para a versão mais recente.
Actualização contínua pode ser executada da seguinte forma:
1. Execute o Samsung PC Studio. Na janela do Launcher, seleccione o menu
Ferramentas > Actualização contínua. (Certifique-se de que o PC está ligado à
Internet.)
2. Quando aparecer a janela de boas-vindas, clique no botão Iniciar.
3. Aparece a lista de actualizações disponíveis para o programa. Clique em
Seguinte.
4. Guarde todas as tarefas não guardadas e feche todas as aplicações PC Studio.
Clique no botão OK para seguir para o processo de actualização.
5. Quando a actualização estiver concluída, clique no botão Terminar para fechar a
Actualização contínua. (No caso de o próprio programa de Actualização contínua
ter sido actualizado, clique no botão Iniciar para repetir os passos 3 a 5 para
actualizar outros components.)
※ Alguns novos modelos de telefone podem necessitar da última versão de software para se
ligarem ao dispositivo.
9
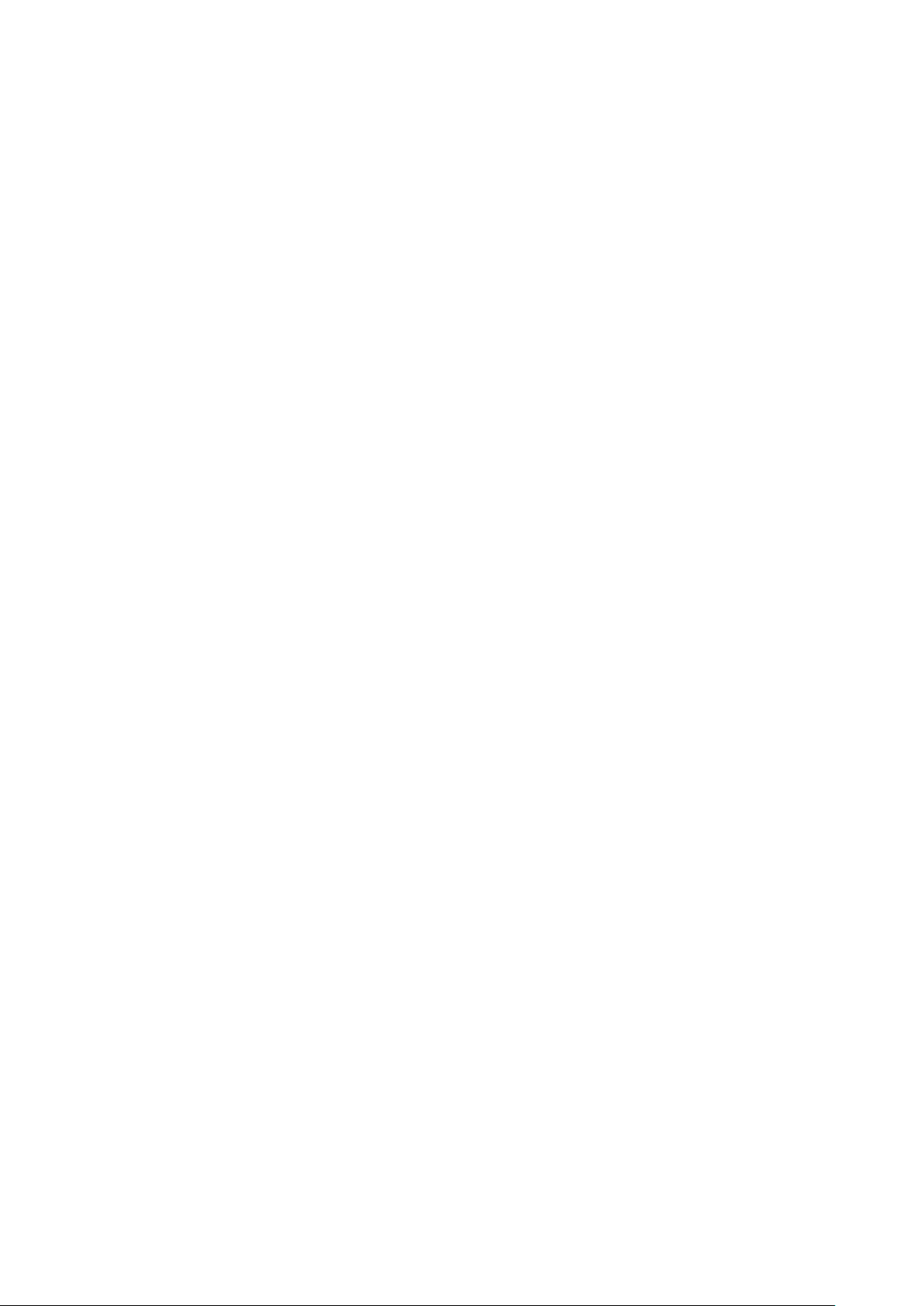
2. Gerir ligações
9.7. Ligar o telefone ao PC
O PC Studio faz a ligação de um telemóvel Samsung Electronics (daqui em diante referido
como "telefone") ao seu PC, e fornece várias funções para que possa gerir os dados do
telefone no seu PC.
O Telefone (Phone) pode ser ligado ao PC através de quatro tipos diferentes de ligação: USB,
Bluetooth, Infravermelhos ou em Série. O tipo de ligação suportado pode variar consoante o
modelo do Telefone (Phone) e pode ser verificado no manual fornecido com o mesmo.
Se pretender estabelecer uma ligação Bluetooth entre o seu Telefone (Phone) e o PC, tem de
possuir Dispositivos com Tecnologia sem Fios Bluetooth (Bluetooth Wireless Technology
Devices) que sejam suportados por uma das seguintes Pilhas Bluetooth (Bluetooth Stack):
① Pilha Bluetooth da Microsoft (Microsoft Bluetooth) (Windows XP Service Pack 2 ou
superior)
② WIDCOMM BTW 1.4.2.10 SP5 ou versão superior
③ Pilha Bluetooth da Toshiba
④ Pilha Bluetooth BlueSoleil da IVT (IVT BlueSoleil Bluetooth Stack)
Os procedimentos para ligar o telefone ao PC são os seguintes:
① Escolha o tipo de ligação utilizando o Assistente de ligação do PC Studio ou o
Connection Manager.
(Quando a instalação do PC Studio está concluída, abre-se automaticamente a janela do
Connection Wizard para o guiar na configuração do tipo de ligação pretendida.
Após estar concluída a configuração inicial, pode também utilizar o Connection Manager
para especificar o tipo de ligação pretendida.)
② Configure o telefone para a ligação. (Por exemplo, seleccione se pretende utilizar
Bluetooth numa ligação de tipo Bluetooth)
③ Ligue o telefone ao PC usando o tipo de ligação seleccionado.
9.7. Iniciar o Connection Manager
O Connection Manager pode ser iniciado através de um dos seguintes passos:
Quando o Samsung PC Studio arranca, aparece a janela do Launcher. Na janela do
10
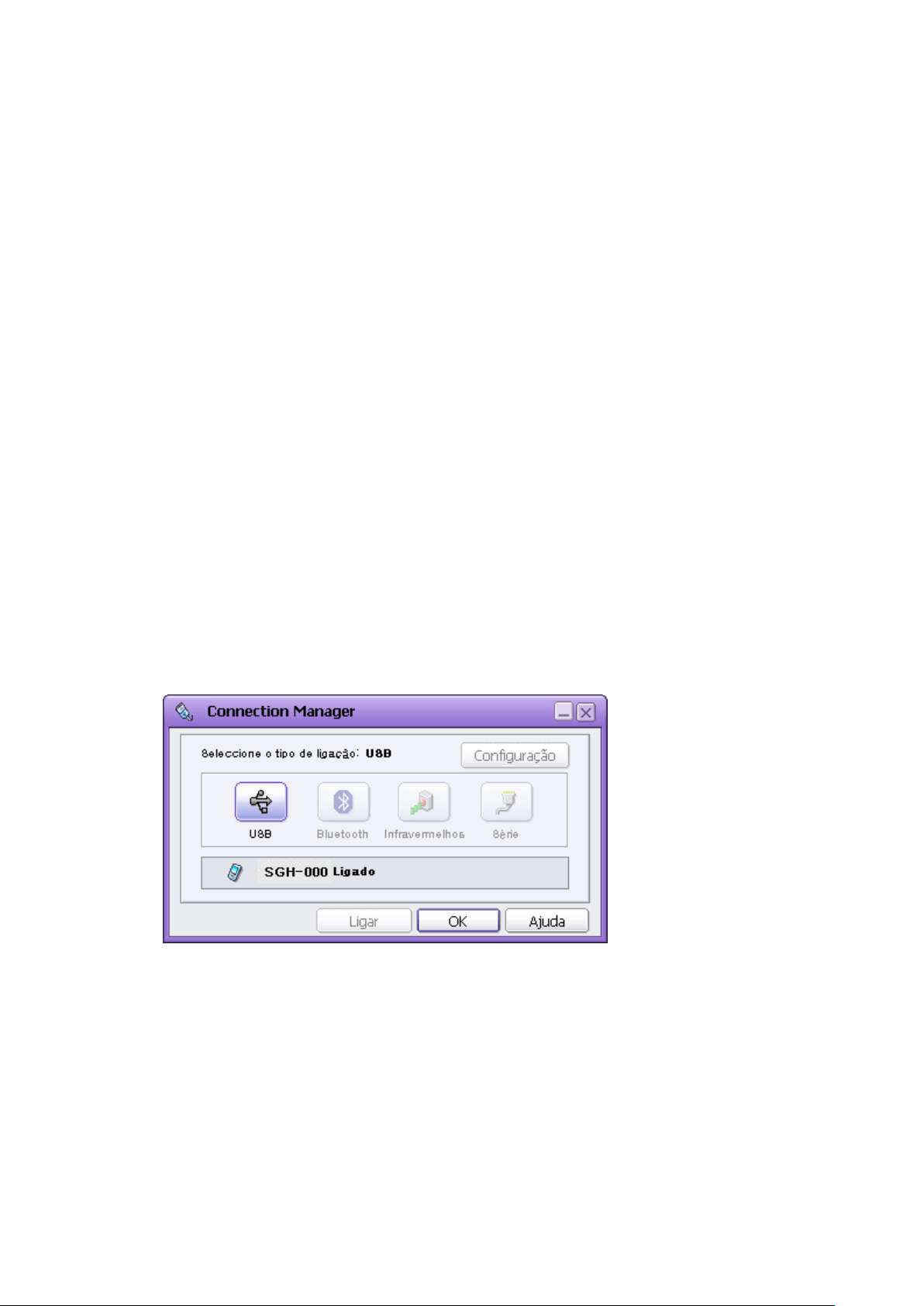
Launcher, seleccione o menu descendente Ficheiro > Ligação.
Aponte para o ícone no tabuleiro do Samsung PC Studio e clique com o botão do lado
direito do rato. Quando aparecer o menu de contexto, clique em Ligação..
Em cada aplicação do Samsung PC Studio, clique em Ligação. no submenu do menu
descendente Ficheiro.
9.7. USB
Para ligação do telefone ao PC através de uma porta USB, seleccione USB na janela do
Connection Wizard ou clique no ícone de USB no ecrã principal do Connection Manager. Se
USB estiver marcado em Seleccione o tipo de ligação, no topo, significa que USB está
seleccionado como tipo de ligação.
Quando está seleccionado USB no Connection Manager (ou no Connection Wizard) e o
telefone está conectado ao PC através de um cabo de dados USB, o PC Studio reconhece a
ligação. O modelo do telefone e o tipo de ligação são apresentados na área de estado da
ligação, no fundo, tal como é a seguir apresentado:
SGH-OOO Ligado através de USB
Para uma ligação através de USB, o controlador USB para o telefone deve ser previamente
instalado no PC.
11
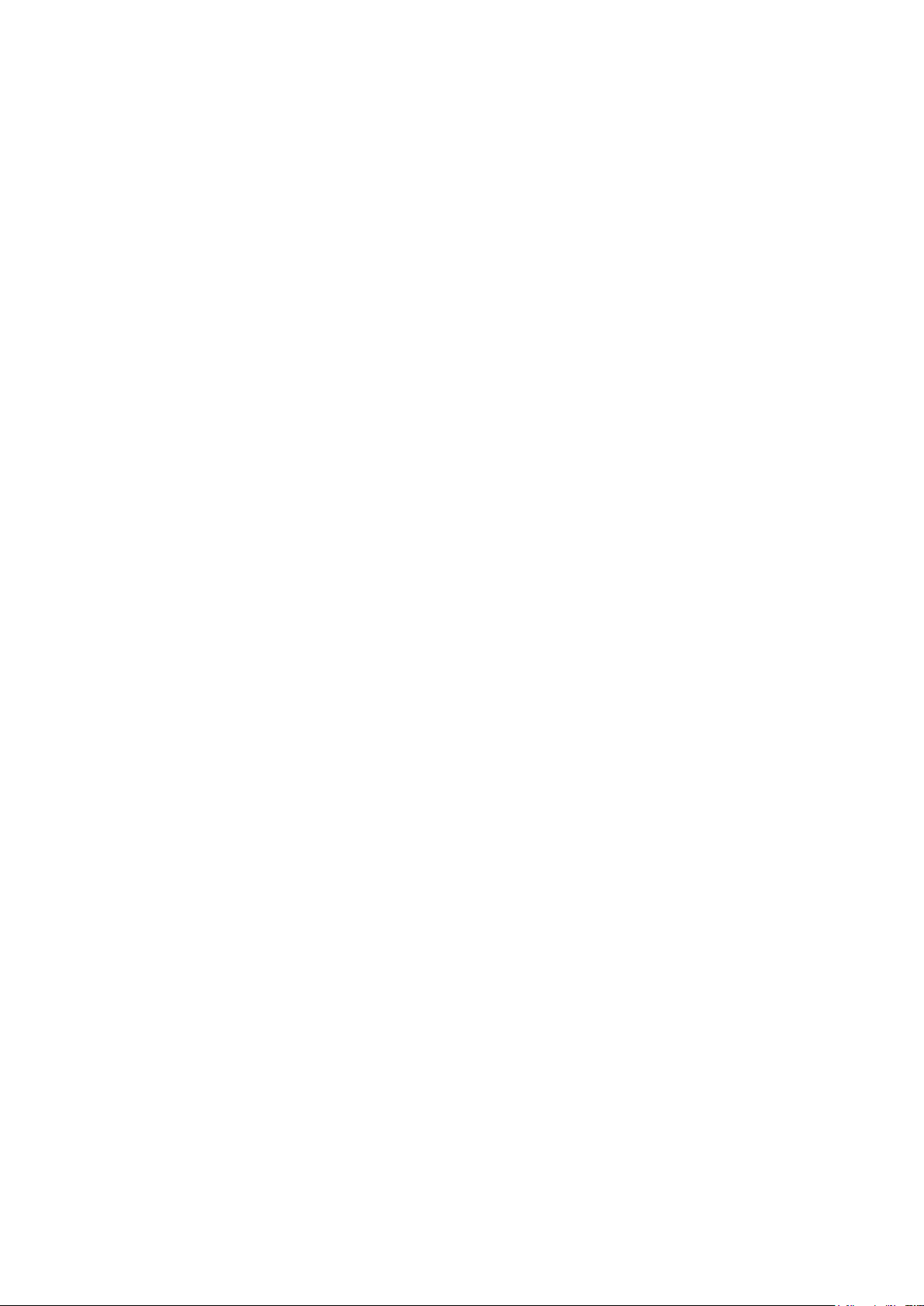
9.7. Bluetooth
Para ligar o telefone ao PC através de Bluetooth, seleccione Bluetooth e clique no botão
Seguinte na janela do Connection Wizard que aparece após a instalação do programa.
Como alternativa, no ecrã principal do Connection Manager, clique no ícone Bluetooth ou
clique no botão Wizard no topo, com o ícone Bluetooth seleccionado.
Uma ligação Bluetooth pode ser efectuada de duas formas:
Ligar o telefone ao PC utilizando o assistente de ligação
- Seleccione a opção “Ligar o telefone ao PC utilizando o assistente de
ligação” e clique no botão Seguinte. A janela seguinte mostra se o software
Bluetooth está correctamente instalado no seu PC. Clique no botão Seguinte
para seguir para o próximo passo.
(Alguns modelos de telefone podem não ser compatíveis com a funcionalidade
de Auto-detecção. Se for este o caso, ligue o telefone escolhendo manualmente
uma porta de acordo com a descrição que se segue.)
- A janela seguinte apresenta uma lista de dispositivos encontrados pelo
Bluetooth. A partir da lista, seleccione o telefone que pretende ligar e clique no
botão Seguinte para seguir para o passo seguinte.
- Introduza um número na página de Pedido de Código PIN e, depois, clique em
Enviar. Aparece no telefone uma mensagem de pedido do código PIN.
Introduza o mesmo número que introduziu no PC para emparelhar o telefone e
o PC através de Bluetooth.
(Se a auto-detecção não prosseguir de forma normal, certifique-se de que o
hardware e o software Bluetooth estão correctamente instalados no PC e que
nas definições Bluetooth do seu telefone está activada a opção Bluetooth e que
a opção Visibilidade está definida como “Visível”. Consoante o modelo do
telefone, o pedido de confirmação de emparelhamento com o PC poderá surgir
mais do que uma vez. Responda “sim” a todos estes pedidos.)
Ligar o telefone ao PC seleccionando uma porta manualmente
- Se o software Bluetooth não for compatível ou não executar a auto-detecção,
terá de seleccionar manualmente uma porta para ligar o telefone ao PC.
12
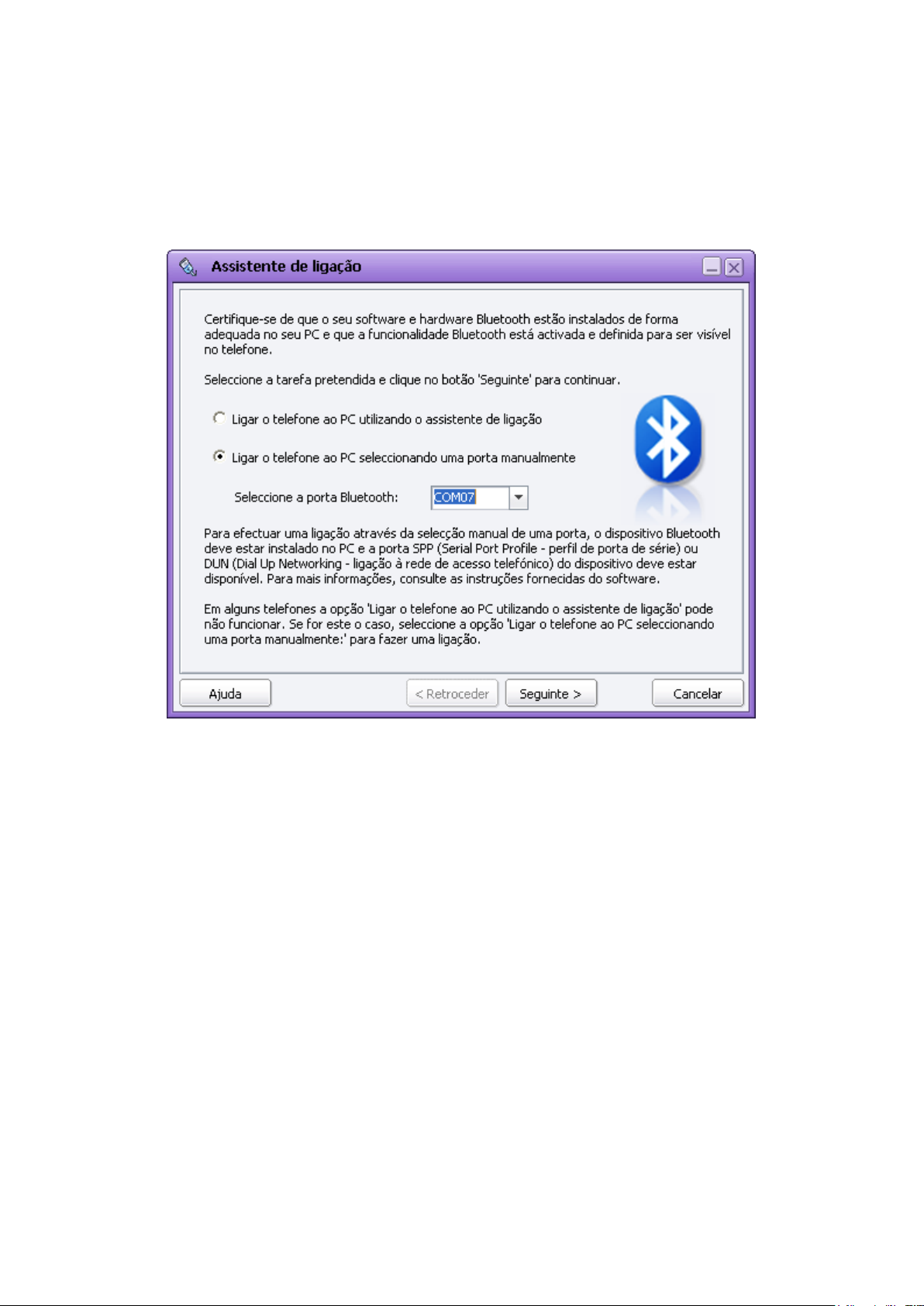
- Seleccione o número da porta Bluetooth correspondente ao dispositivo
Bluetooth conectado. A seguir, clique no botão Seguinte para efectuar a ligação
através de Bluetooth.
※Para ligação através de Bluetooth, o dispositivo Bluetooth deve estar instalado no PC e o
SPP (Serial Port Profile - perfil de porta série) do dispositivo deve estar disponível. Para
além disso, o Emparelhamento Bluetooth entre o PC e o telefone é necessário como
condição prévia. Para mais informações acerca da instalação SPP de um dispositivo
Bluetooth, consulte as instruções fornecidas do software.
※Em alguns telefones a opção "Ligar o telefone ao PC utilizando o assistente de ligação"
pode não funcionar. Para além disso, alguns telefones poderão também não executar a
auto-detecção de software Bluetooth através do assistente de ligação. Se for este o
caso, deve primeiro ligar uma porta DUN (Dial Up Networking - ligação à rede por
modem) através do software Bluetooth e depois seleccionar manualmente um número
de porta. Para verificar se o seu telefone suporta uma porta DUN, consulte o manual do
mesmo.
Se a função Bluetooth estiver activada no telefone, a ligação do telefone é marcada da
seguinte forma nas definições do Connection Manager ou Launcher.
SGH-OOO Ligado através de Bluetooth
13
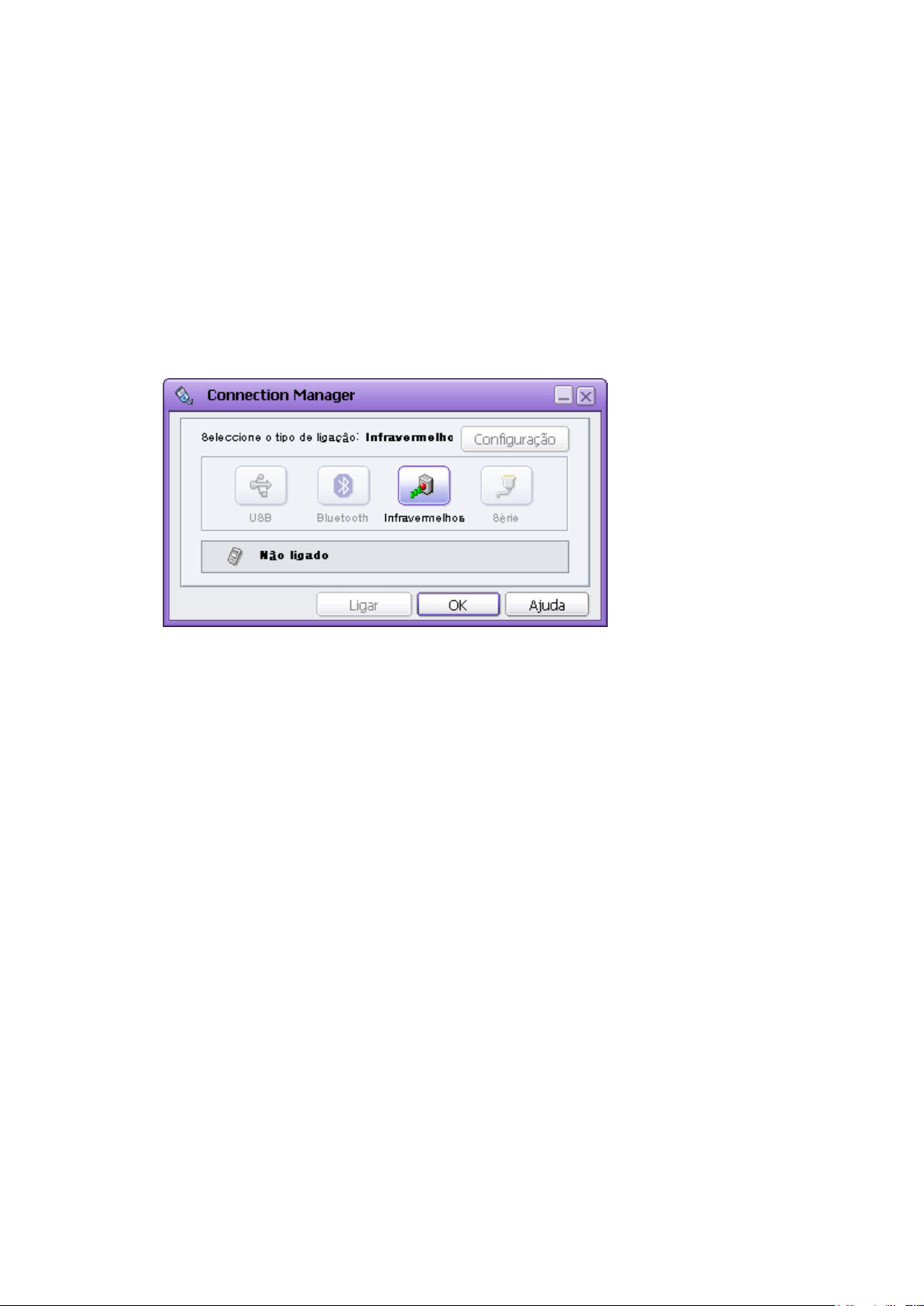
9.7. Infravermelhos
Para ligação do telefone ao PC através de uma porta de infravermelhos, seleccione
Infravermelhos na janela do Connection Wizard que aparece após a cinstalação do programa
ou clique no ícone de Infravermelhos no ecrã principal do Connection Manager.
Active a função de Infravermelhos no telefone. Quando o PC e o telefone estão ligados através
de infravermelhos, posicionando o telefone em direcção ao terminal do dispositivo de
infravermelhos do PC, o PC Studio marca a ligação.
14
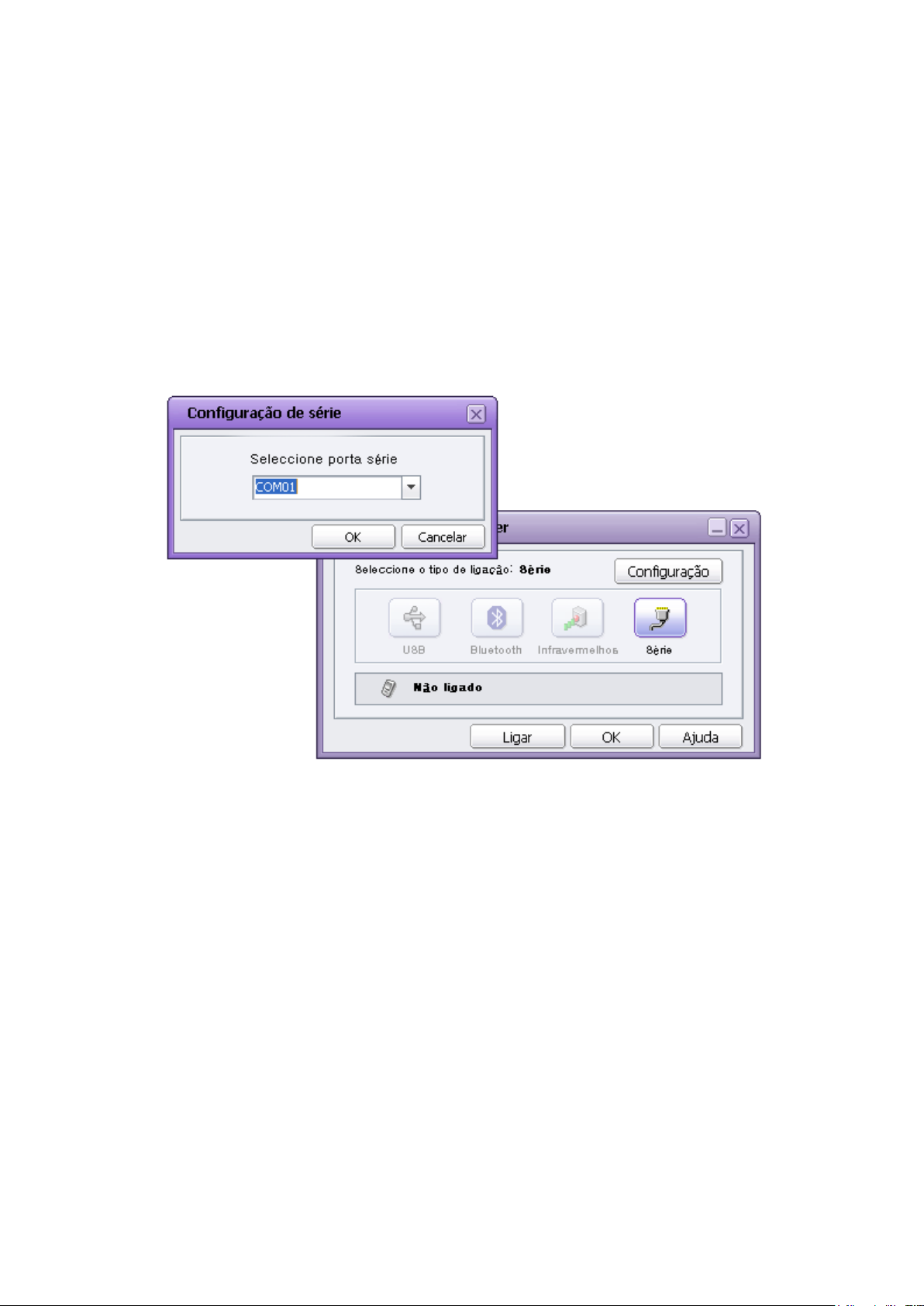
9.7. Série
Para ligação do telefone ao PC através de um cabo de dados de série, seleccione Série na
janela do Connection Wizard que aparece após a instalação do programa ou, no ecrã principal
do Connection Manager, clique no ícone de Série e no botão Configuração no canto superior
direito. Seleccione a Porta série adequada e clique no botão OK.
Quando o telefone está ligado à porta série do PC através de um cabo de dados de série
compatível, o PC Studio marca a ligação.
15
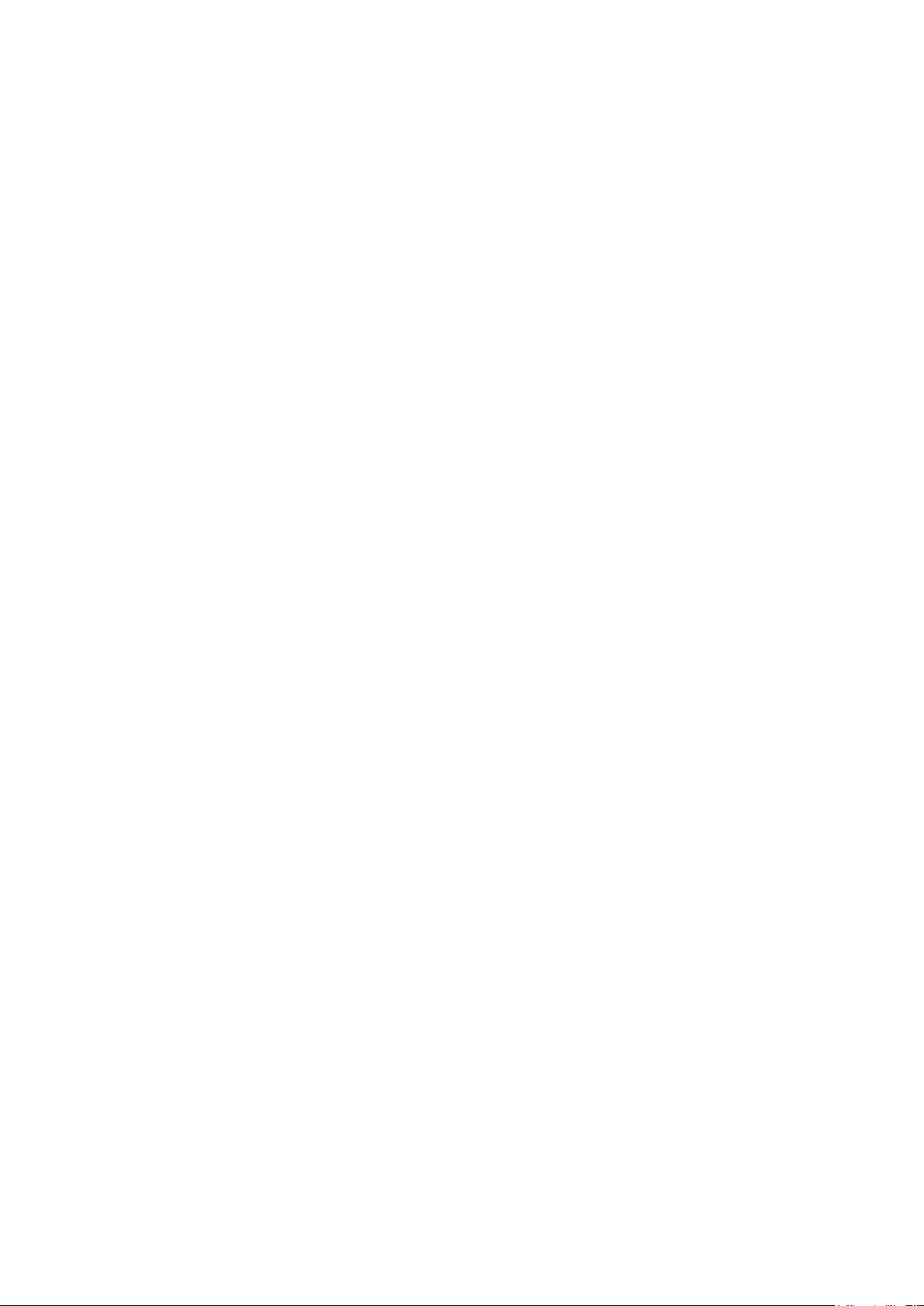
3. Gerir contactos e mais
9.7. Visão geral
O Phone Editor é uma aplicação PC Studio que permite gerir facilmente dados como a Agenda
telefónica, a Agenda e as definições WAP de um telemóvel Samsung Electronics.
O Phone Editor permite extrair, modificar, eliminar e adicionar uma grande variedade de dados
do telefone e copiá-los para um PC, para armazenamento.
As funções disponibilizadas pelo Phone Editor são as seguintes:
Gestão da Agenda telefónica
Gestão da Agenda
Gestão de Definições
Pode mover cada função utilizando o botão de atalho do lado esquerdo do ecrã principal do
Phone Editor.
9.7. Iniciar o Phone Editor
O Phone Editor pode ser iniciado da seguinte forma:
Quando o Samsung PC Studio arranca, aparece a janela do Launcher. Na janela do
Launcher, seleccione o ícone de Gerir contactos e mais.
Aponte para o ícone no tabuleiro do Samsung PC Studio e clique com o botão do lado
direito do rato. Quando aparecer o menu de contexto, clique em Gerir contactos e mais.
9.7. Gestão da Agenda telefónica
9.6.8. Visão geral
No ecrã Agenda telefónica do Phone Editor pode gerir os dados da Agenda telefónica
guardados no telefone e no PC.
O esquema em árvore do lado esquerdo do ecrã é constituído por pasta do telefone e pasta do
PC. A pasta do telefone é constituída por memória integrada do telefone e SIM. As subpastas
das pastas do telefone e do PC são grupos da Agenda telefónica.
Clique numa pasta específica do esquema em árvore. Os contactos presentes na pasta
seleccionada são mostrados na Visualização de lista.
Pode também mostrar/esconder campos seleccionando o menu de contexto Ver > Mostrar
campos.
16
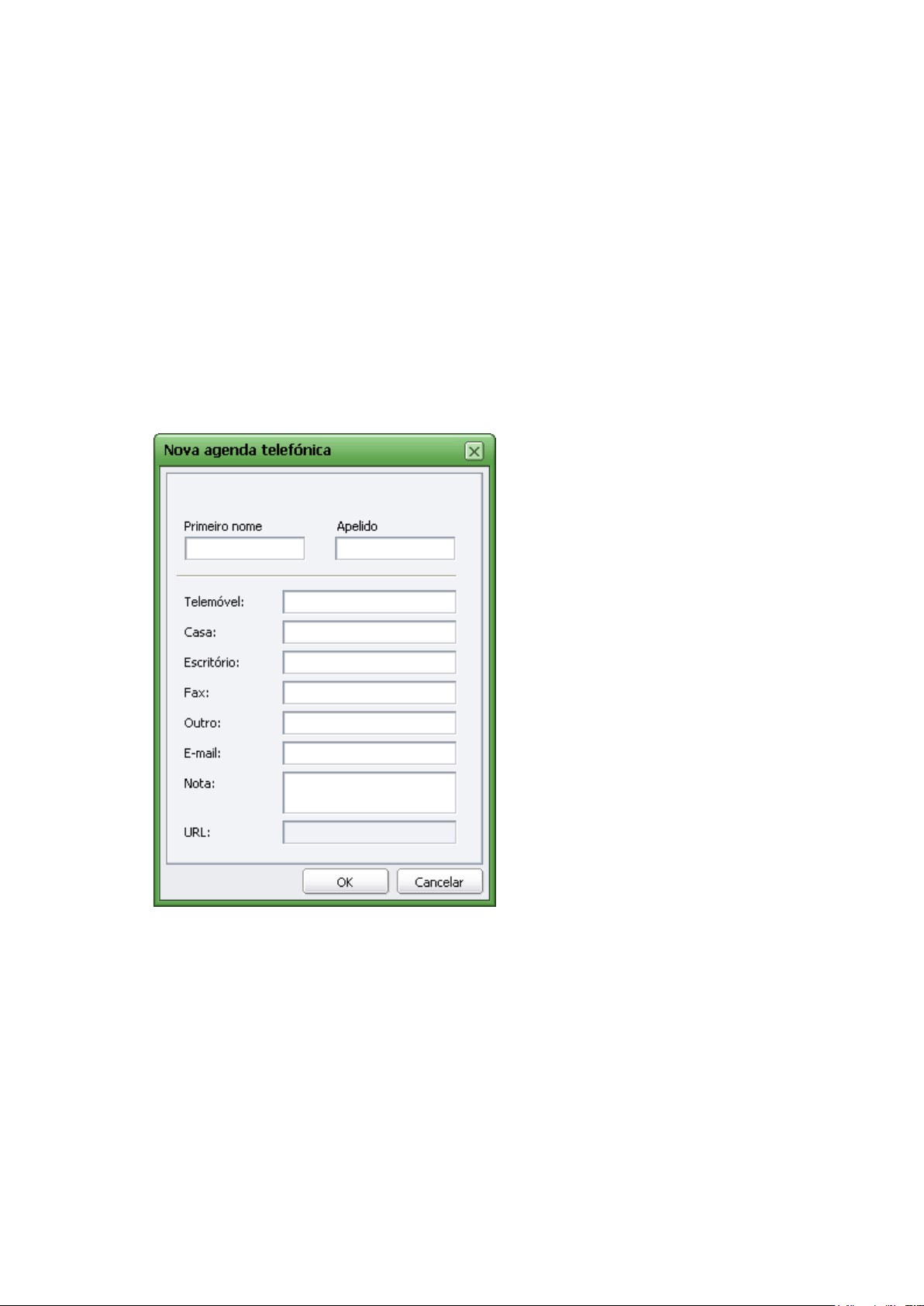
※ Quando o telefone não está ligado ao PC, a pasta do telefone é desactivada, portanto só
pode utilizar a pasta do PC.
9.6.8. Criar novos contactos
É possível criar novos contactos nas pastas do telefone e do PC da seguinte forma:
① Clique no botão Novo nos ícones da barra de ferramentas ou seleccione o menu
descendente Ficheiro > Novo.
② Quando aparecer a janela Novo item da Agenda telefónica, introduza os dados e
clique no botão OK.
Os dados criados pelo processo acima descrito são guardados de imediato na pasta
correspondente do telefone ligado ou PC.
9.6.8. Modificar contactos
É possível modificar da seguinte forma os contactos guardados nas pastas do telefone e do
PC:
① Seleccione e faça duplo-clique no item de contacto a modificar na Visualização de lista,
ou seleccione o item e clique no botão Editar presente na pasta de Pré-visualização.
17
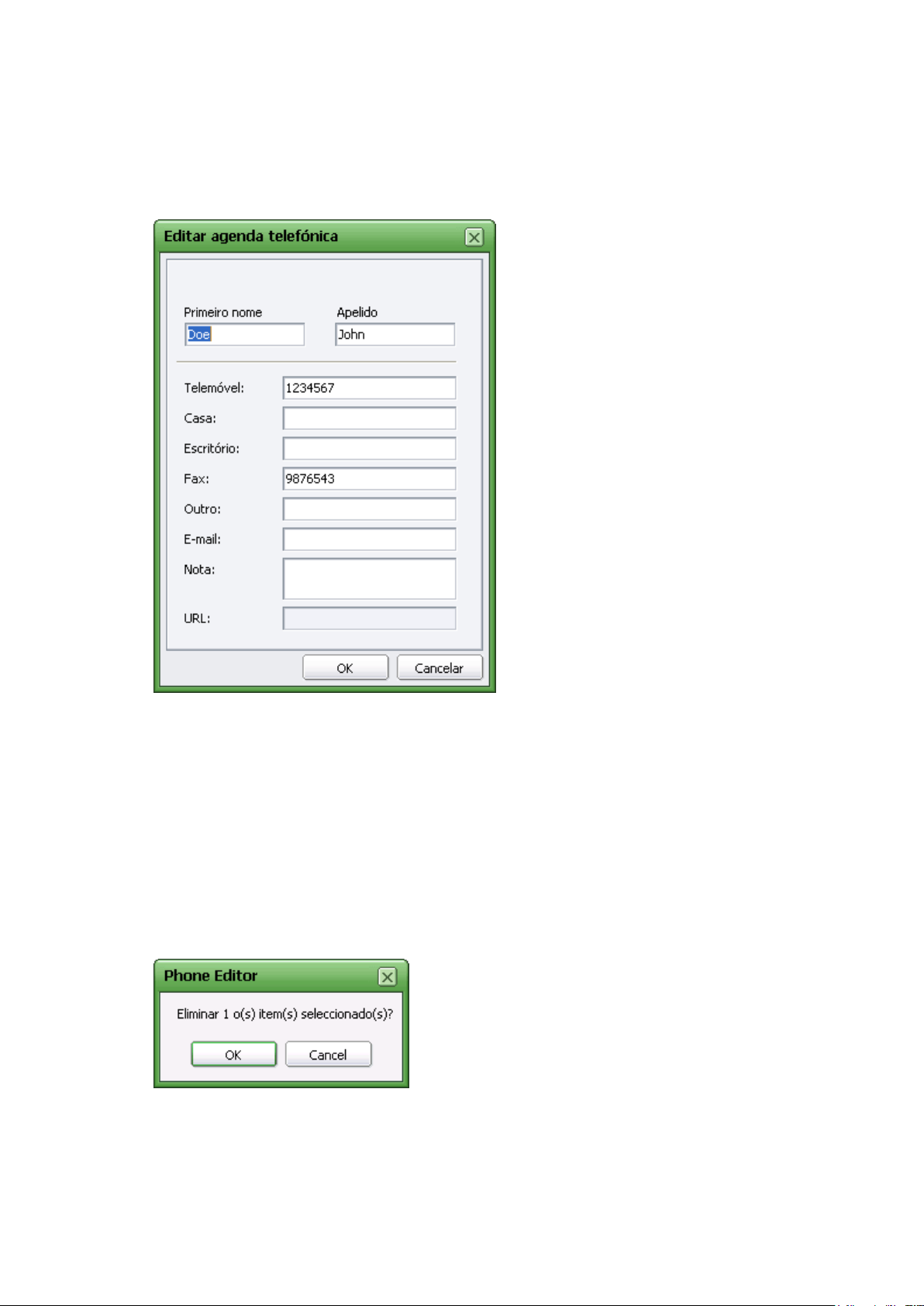
② Quando aparecer a janela Editar Agenda telefónica, modifique o item e clique no botão
OK.
O item de Contacts criado pelo processo acima descrito é guardado de imediato na pasta
correspondente do telefone ligado ou PC.
9.6.8. Eliminar contactos
É possível eliminar da seguinte forma os contactos guardados nas pastas do telefone e do PC:
① Seleccione o item de Contacts a eliminar na Visualização de lista e pressione a tecla Del,
ou seleccione o item e seleccione o menu descendente Editar > Eliminar.
② Quando aparecer a janela de aviso, clique no botão OK para confirmar a eliminação.
O item eliminado pelo processo acima descrito é retirado de imediato da pasta correspondente
do telefone ligado ou PC e não pode ser recuperado.
18
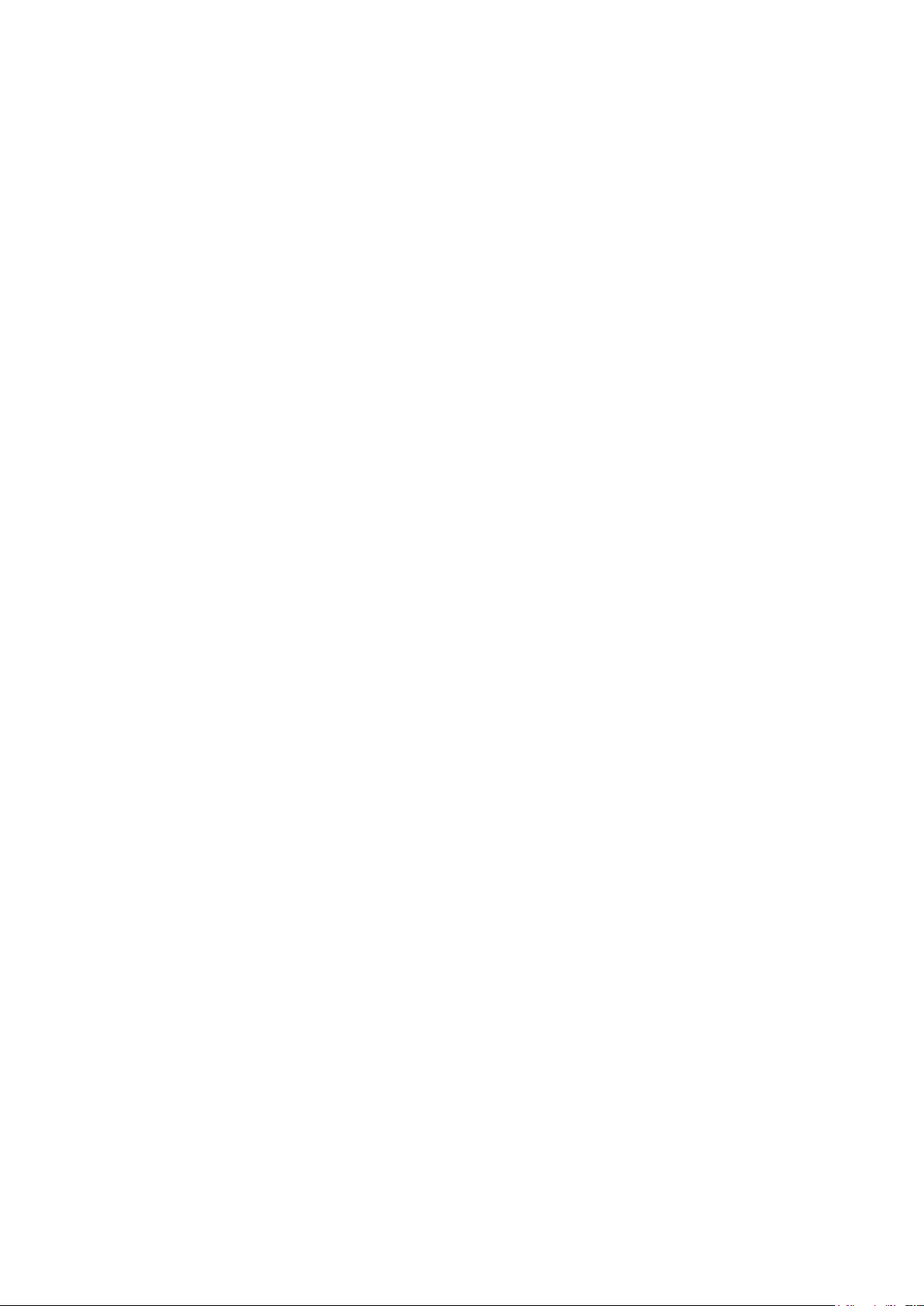
9.6.8. Transferir contactos entre o telefone e o PC
O Phone Editor permite copiar e transferir as informações de contactos do telefone e do PC.
Pode ser efectuada uma cópia de segurança dos contactos do telefone no PC para, se
necessário, recuperá-los mais tarde.
O item de Contacts pode ser copiado e transferido entre o telefone e o PC da seguinte forma:
Seleccione o item a copiar ou transferir na lista de dados da pasta do telefone ou do PC e
clique no botão do lado direito do rato.
Quando aparecerem os menus, seleccione Copiar ou Cortar.
No esquema em árvore, seleccione a pasta para onde pretende copiar ou transferir o item
seleccionado. Na Visualização de lista, seleccione uma área vaga e clique com o botão
do lado direito do rato.
Quando os menus aparecerem, seleccione Colar.
※ Para copiar e transferir dados, é suportada uma função de Arrastar e Largar.
9.7. Gestão da Agenda
9.6.8. Visão geral
No ecrã Agenda do Phone Editor pode gerir os dados da Agenda guardados no telefone e no
PC.
A área de atalho do lado esquerdo do ecrã está dividida numa área de telefone e numa área de
PC, e cada área é constituída pelos atalhos de Horário, Aniversário, A fazer e Memorando.
Clique num atalho específico. Os itens da Agenda guardados para o PC ou para o telefone são
mostrados na Visualização de lista.
Pode também mostrar/esconder campos seleccionando o menu de contexto Ver > Mostrar
campos.
※ Quando o telefone não está ligado a um PC, a área do telefone é desactivada, portanto só
pode utilizar a área do PC.
※ A utilização dos itens de Horá rio, Aniversário, A fazer e Memorando pode ser limitada,
consoante o modelo do telemóvel utilizado. Os itens limitados não podem ser utilizados
nesta função.
9.6.8. Criar novo item da Agenda
É possível criar novos itens da Agenda nas pastas do telefone e do PC da seguinte forma:
19
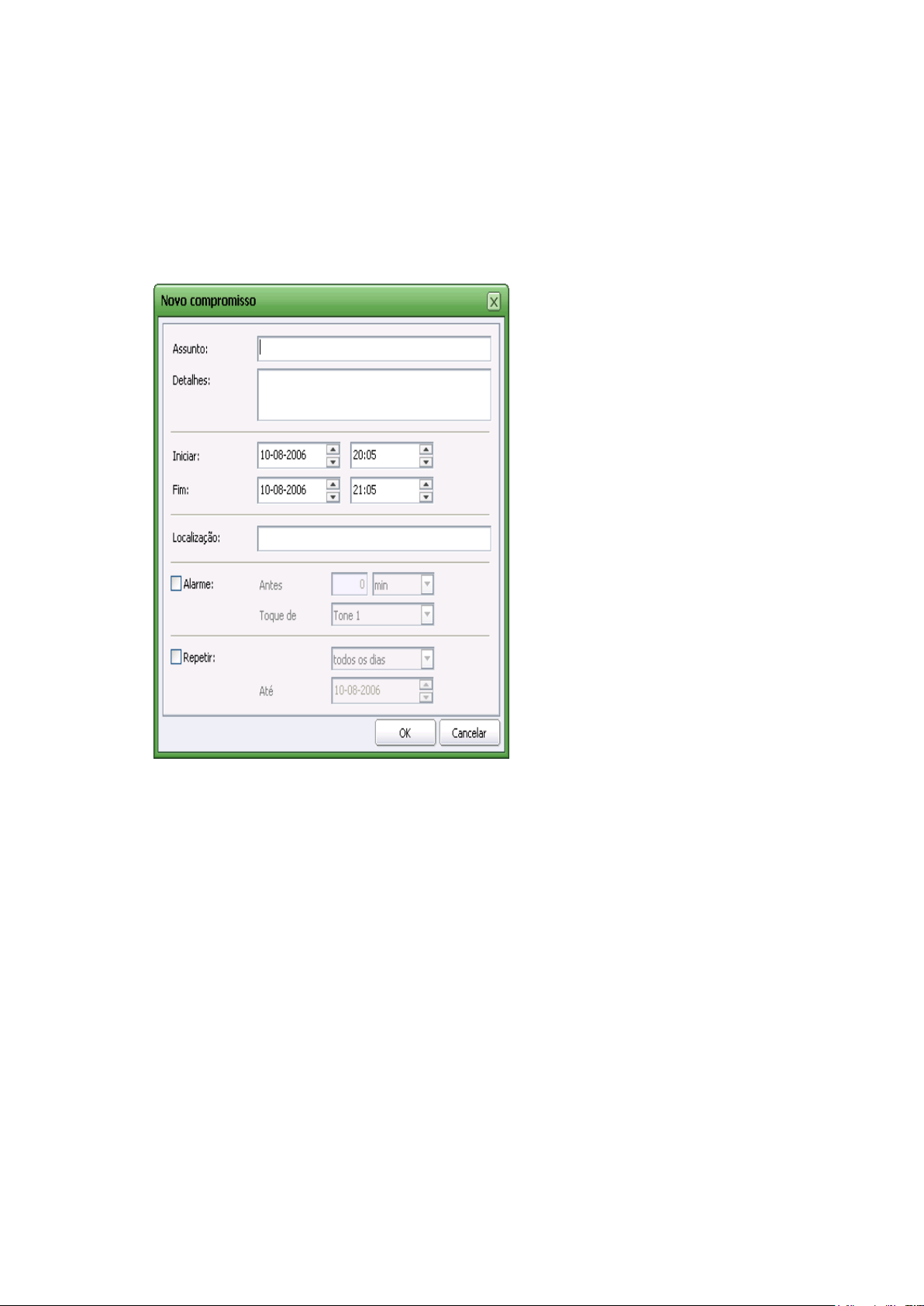
① Clique no botão Novo da barra de ferramentas ou seleccione o menu descendente
Ficheiro > Novo.
② Quando aparecer a janela Novo Horário (ou Aniversário, A fazer ou Memorando)
introduza os pormenores e clique no botão OK .
O item criado pelo processo acima descrito é guardado de imediato no arquivo correspondente
do telefone ligado ou PC.
9.6.8. Modificar itens da Agenda
É possível modificar itens da Agenda guardados nas áreas do telefone e do PC da seguinte
forma:
① Seleccione e faça duplo-clique no item a modificar na Visualização de lista da Agenda,
ou seleccione os dados e clique no botão Editar presente na pasta de Pré-visualização.
② Quando aparecer a janela Editar Horário (ou Aniversário, A fazer ou Memorando),
modifique o item e clique no botão OK.
20
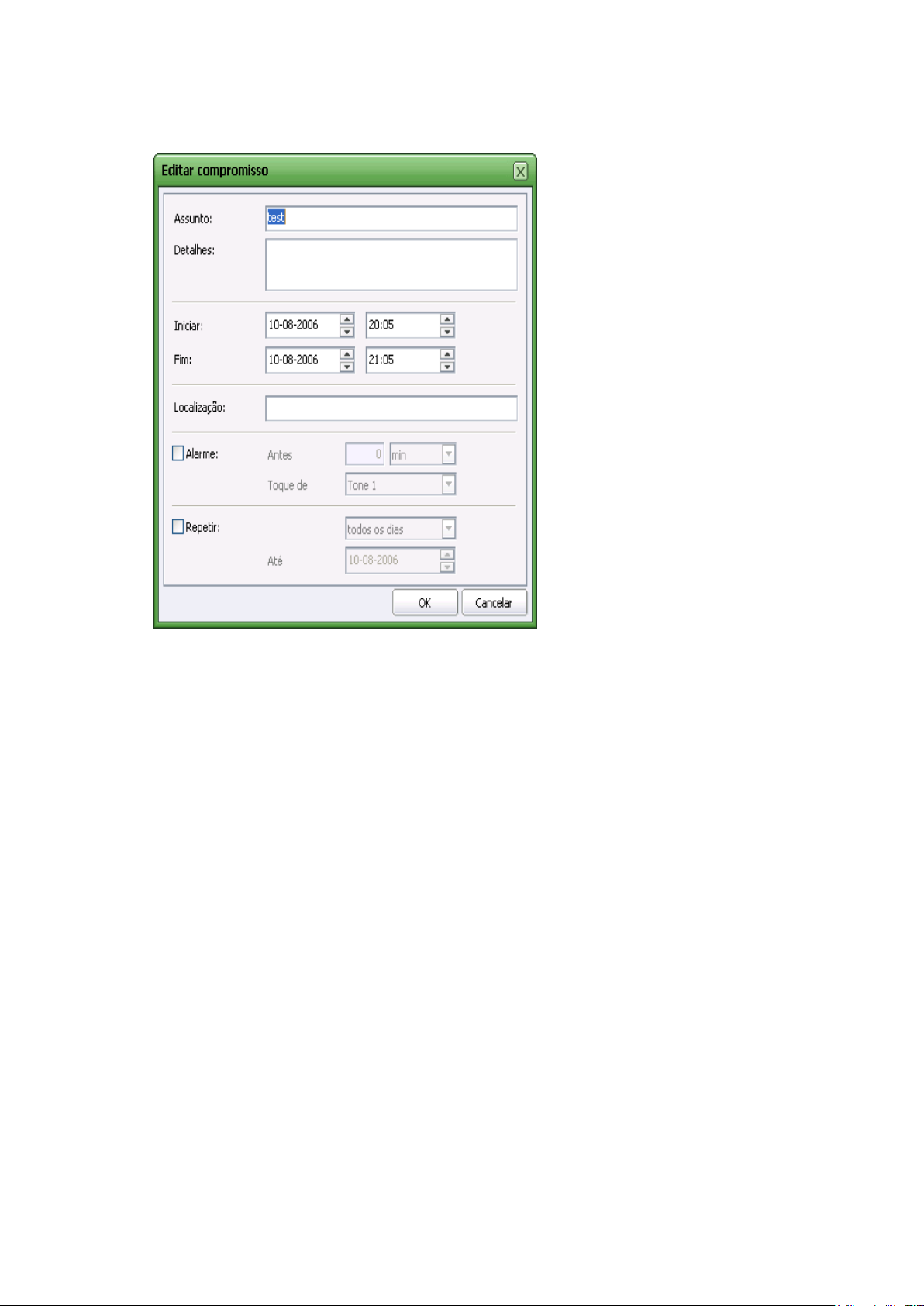
O item modificado pelo processo acima descrito é guardado de imediato no arquivo
correspondente do telefone ligado ou PC.
9.6.8. Eliminar itens da Agenda
Os itens da Agenda podem ser eliminados da seguinte forma:
① Seleccione o item a eliminar na Visualização de lista da Agenda e pressione a tecla Del,
ou seleccione o item e seleccione o menu descendente Editar > Eliminar.
② Quando aparecer a janela de aviso, clique no botão OK para confirmar a eliminação.
O item eliminado pelo processo acima descrito é retirado de imediato do arquivo
correspondente do telefone ligado ou PC e não pode ser recuperado.
9.6.8. Transferir itens da Agenda entre o telefone e o PC
O Phone Editor permite copiar e transferir itens da Agenda do telefone e do PC. Pode ser
efectuada uma cópia de segurança dos itens da Agenda do telefone no PC para, se necessário,
recuperá-los mais tarde.
Os itens da Agenda podem ser copiados e transferidos entre o telefone e o PC da seguinte
forma:
21
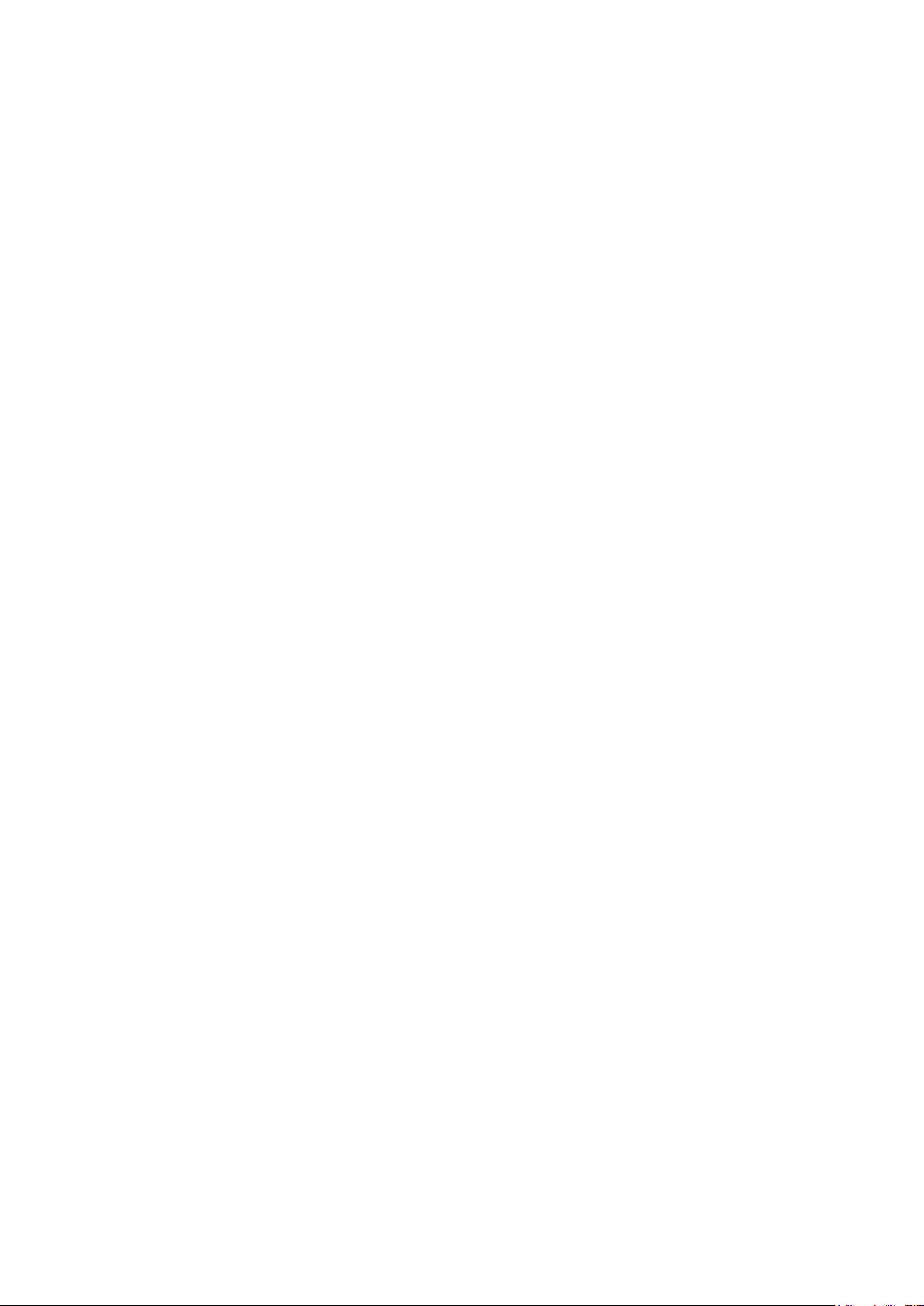
① Seleccione o item a copiar ou transferir na Visualização de lista e clique no botão do lado
direito do rato.
② Quando aparecerem os menus, seleccione Copiar ou Cortar.
③ Na área de atalho do lado esquerdo, seleccione o atalho. Na Visualização de lista,
seleccione uma área vaga e clique com o botão do lado direito do rato.
Quando os menus aparecerem, seleccione Colar.
※ Para copiar e transferir, é suportada uma função de Arrastar e Largar.
※ Só é possível copiar e transferir entre os mesmos itens da Agenda. (por exemplo, Horário->
Horário, Aniversário -> Aniversário, etc.)
9.7. Gestão de Definições
9.6.8. Visão geral
No ecrã Definições do Phone Editor pode gerir vários dados de definições.
A área de atalho do lado esquerdo do ecrã mostra os itens de definições suportados pelo
modelo do telefone ligado. Quando é seleccionado um atalho específico, os valores de
configuração actuais do telefone ligado são apresentados na Visualização de lista.
※ A função de gestão de definições é activada apenas quando o telefone está ligado ao PC.
※ São mostrados apenas os itens de Definições suportados pelo modelo do telefone ligado.
9.6.8. Definição do perfil de ligação
O item Perfil de ligação fornece funções de gestão para dados de definições relativos à ligação
do telefone.
Criar novos perfis de ligação
- É possível criar novos perfis de ligação.
- Quando clica no botão Novo nos ícones da barra de ferramentas, aparece a janela de
Novo perfil. Introduza os dados e clique no botão OK.
- O perfil de ligação criado é guardado de imediato no telefone conectado.
Modificar perfis de ligação
- É possível modificar perfis de ligação do telefone.
- Seleccione e faça duplo-clique nos dados a modificar da lista Perfil de ligação, ou
seleccione os dados e clique no botão Editar em Pré-visualização. Quando aparecer
a janela Editar perfil, modifique os dados e clique no botão OK.
- Os perfis de ligação modificados são aplicados de imediato no telefone conectado.
22
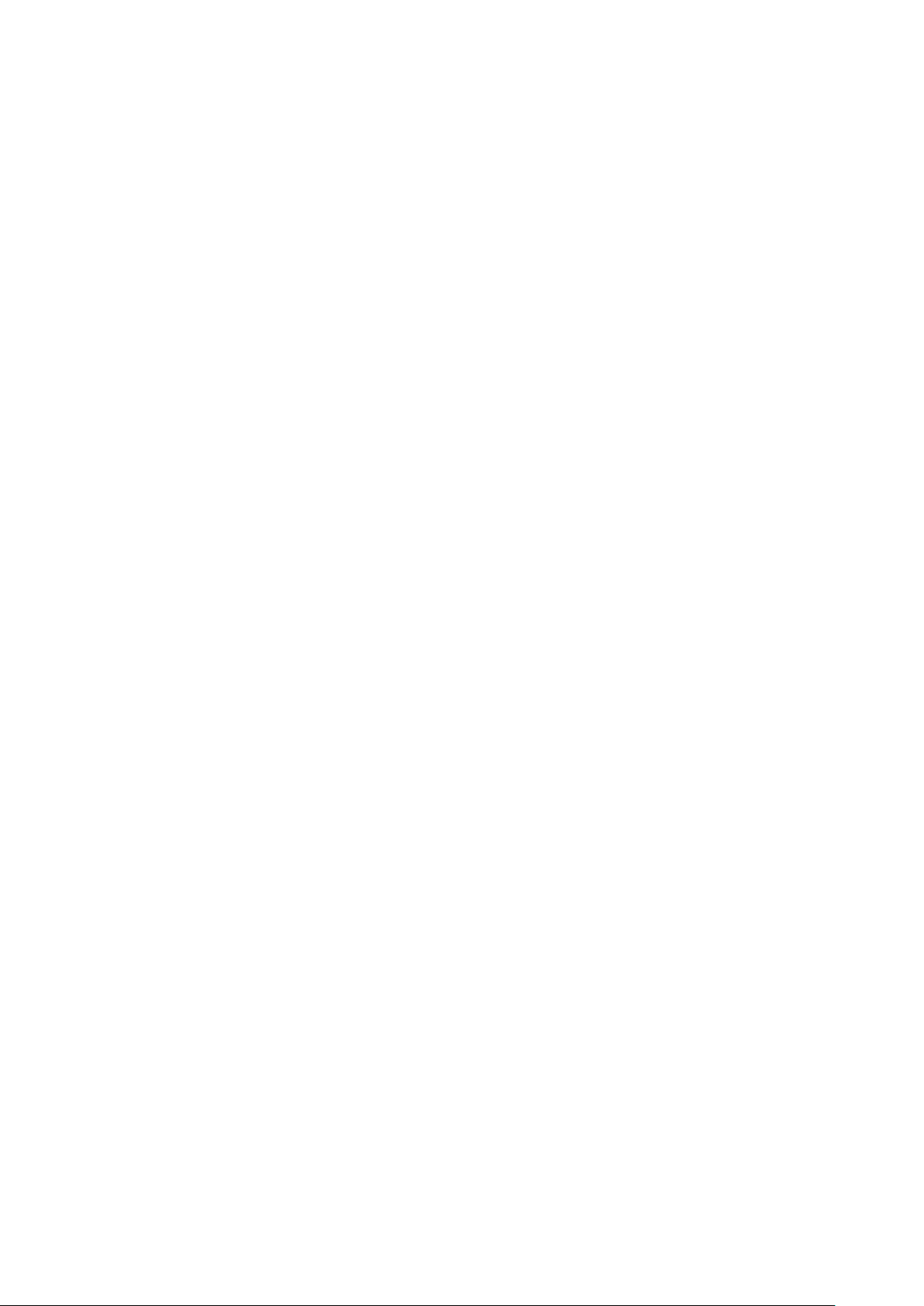
Eliminar perfis de ligação
- É possível eliminar perfis de ligação do telefone.
- Seleccione os dados a eliminar da lista Perfil de ligação e pressione a tecla Del, ou
seleccione os dados e seleccione o menu descendente Editar > Eliminar.
- Quando aparecer a janela de aviso, clique no botão OK para confirmar a eliminação.
- Os dados eliminados são retirados de imediato do telefone ligado e não podem ser
recuperados.
9.7. Importar e exportar
O Phone Editor permite exportar os dados guardados na pasta do PC para dados externos
noutro formato, ou importar dados externos noutro formato para a pasta do PC do Phone Editor.
9.6.8. Importar
A gama de dados externos que podem ser importados para a pasta do PC do Phone Editor é a
seguinte:
Contactos do Microsoft Outlook Express (Livro de endereços do Windows)
Microsoft® Outlook® : 2000 , 2002 , 2003 , 2007
- Contactos
- Calendário
- Tarefas
- Notas
Ficheiros de valores separados por vírgula (Comma Separated Values)
Ficheiros vCard
Ficheiros vCalendar
É possível importar uma grande variedade de dados externos para o Phone Editor (arquivo do
PC) da seguinte forma:
① Seleccione o menu descendente Ficheiro > Importar para o Phone Editor.
② Quando aparecer a janela Importar, seleccione os dados a importar e clique em
Seguinte.
23
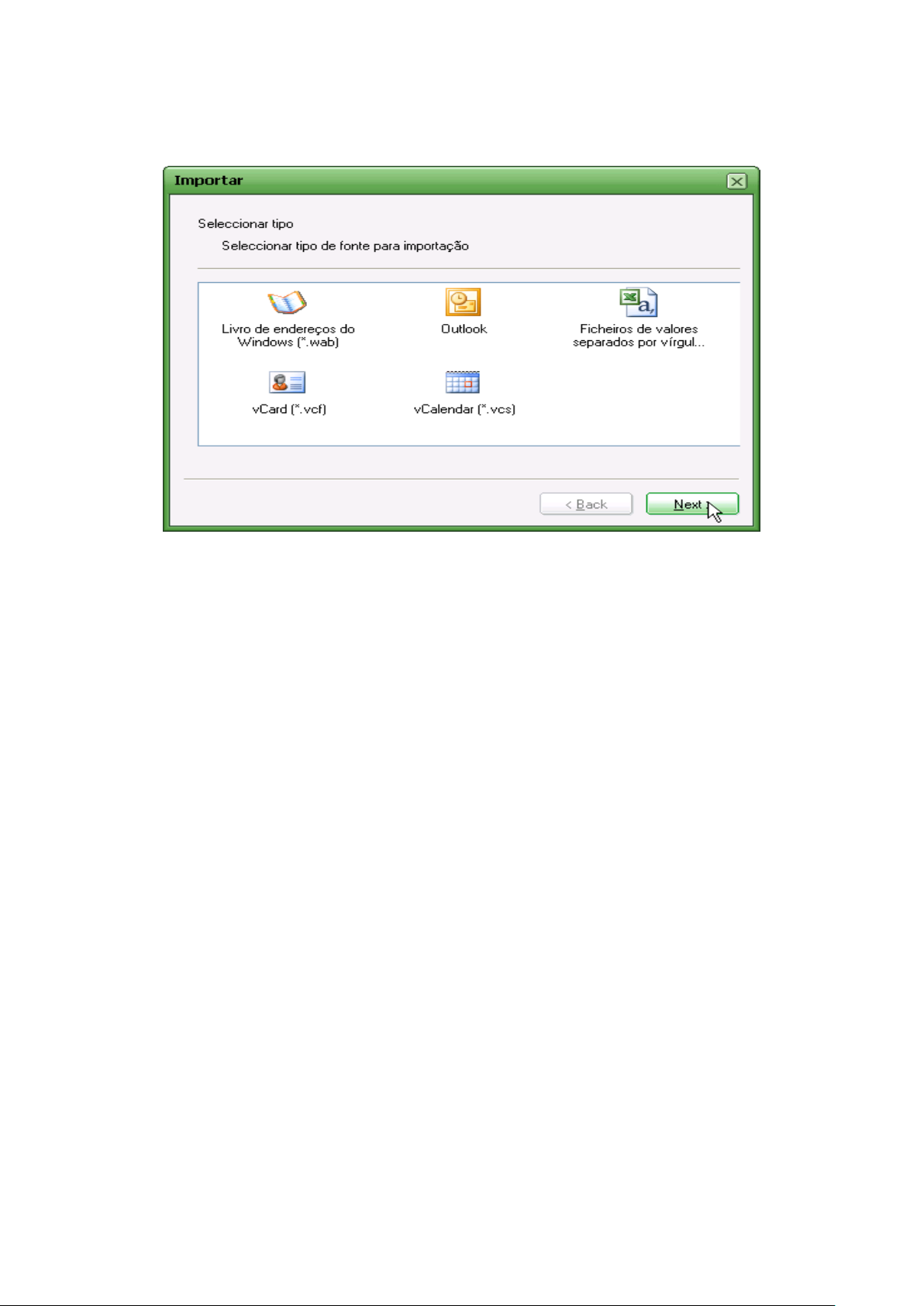
③ Seleccione os pormenores seguindo os passos apresentados de acordo com o tipo de
dados seleccionados.
④ Quando a importação termina, pode verificar se os dados seleccionados foram
importados para a Agenda telefónica do Phone Editor ou Agenda (arquivo do PC).
※ Os tipos de dados externos suportados dependem da versão do Windows.
9.6.8. Exportar
A gama de dados externos que podem ser exportados para a área o Phone Editor (arquivo do
PC) é a seguinte:
Contactos do Microsoft Outlook Express (Livro de endereços do Windows)
Microsoft® Outlook® : 2000 , 2002 , 2003 , 2007
- Contactos
- Calendário
- Tarefas
- Notas
Ficheiros de valores separados por vírgula (Comma Separated Values)
Ficheiros vCard
Ficheiros vCalendar
É possível exportar dados da Agenda telefónica do Phone Editor ou da Agenda (arquivo do
PC) para ficheiros externos da seguinte forma:
24
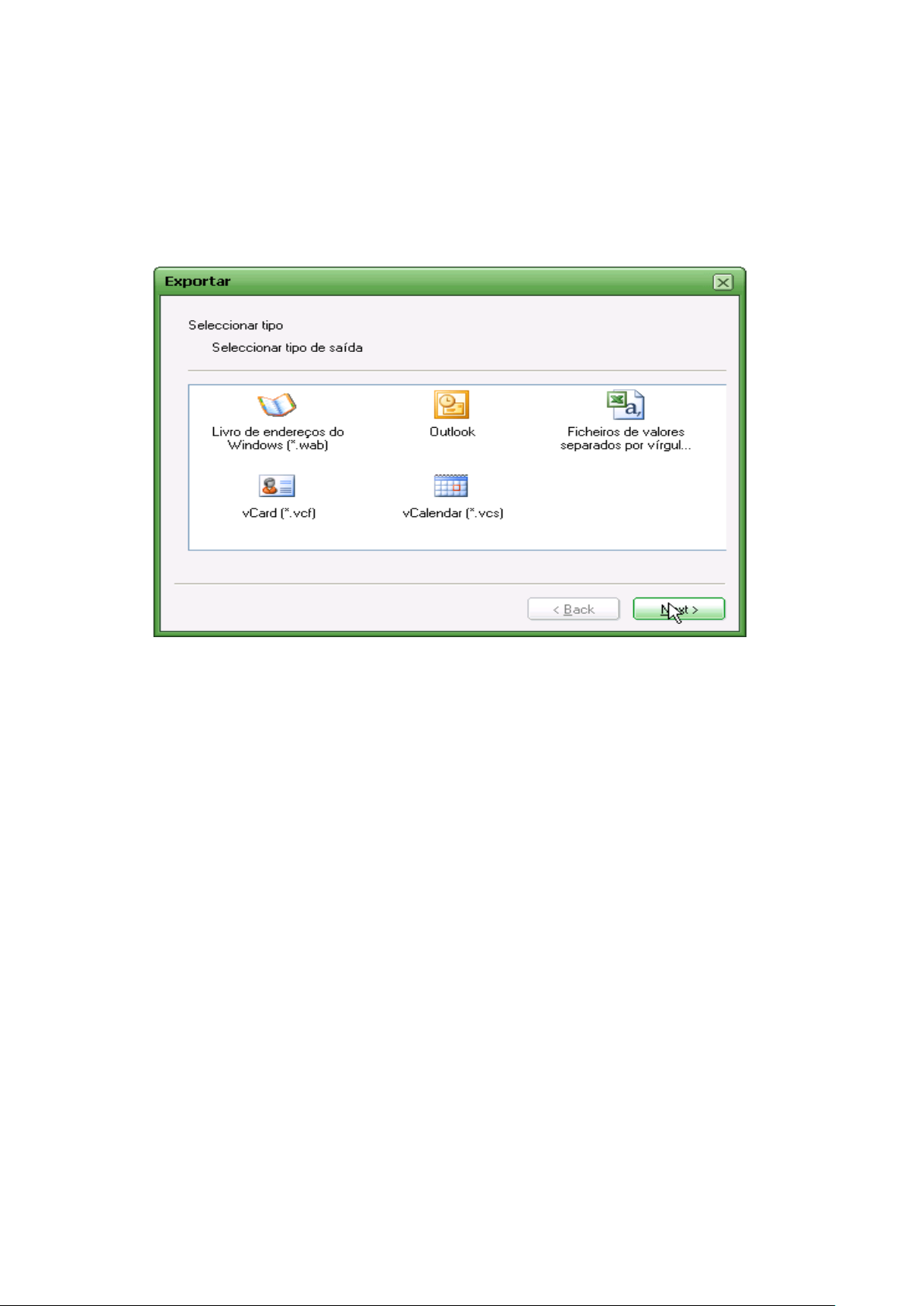
① Seleccione o menu descendente Ficheiro > Exportar no Phone Editor.
② Quando aparecer a janela Exportar, seleccione os dados a exportar e clique em
Seguinte.
③ Seleccione os pormenores seguindo os passos apresentados de acordo com o tipo de
dados seleccionados.
④ Quando a exportação termina, pode verificar se os dados seleccionados foram
exportados do Phone Editor (arquivo do PC) para os dados receptores externos.
※ Os tipos de dados externos suportados dependem da versão do Windows.
25
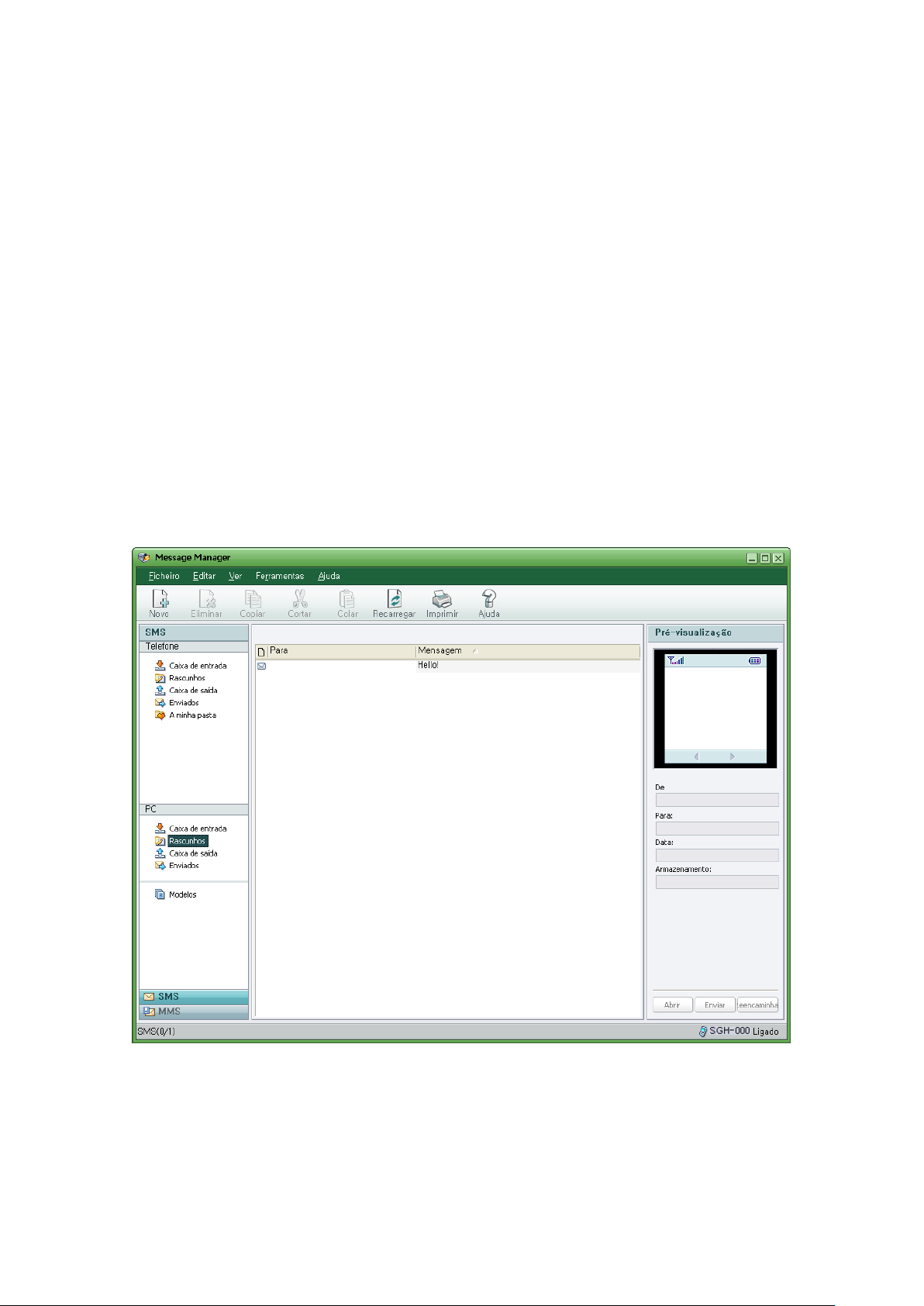
4. Gerir mensagens
9.7. Visão geral
A aplicação Message Manager proporciona uma gestão facilitada das mensagens do telemóvel
Samsung Electronics, tais como mensagens de texto e mensagens multimédia.
O Message Manager permite fazer cópias de segurança de mensagens guardadas no telefone
para o PC, ou transferir mensagens criadas no PC directamente para o telefone conectado.
As funções do Message Manager são as seguintes:
Gestão de mensagens de texto (SMS)
Gestão de mensagens multimédia (MMS)
Pode utilizar cada função seleccionando o botão de atalho do lado esquerdo do ecrã principal
do Message Manager.
9.7. Iniciar o Message Manager
O Message Manager pode ser iniciado da seguinte forma:
Quando o Samsung PC Studio arranca, aparece a janela do Launcher. Na janela do
26
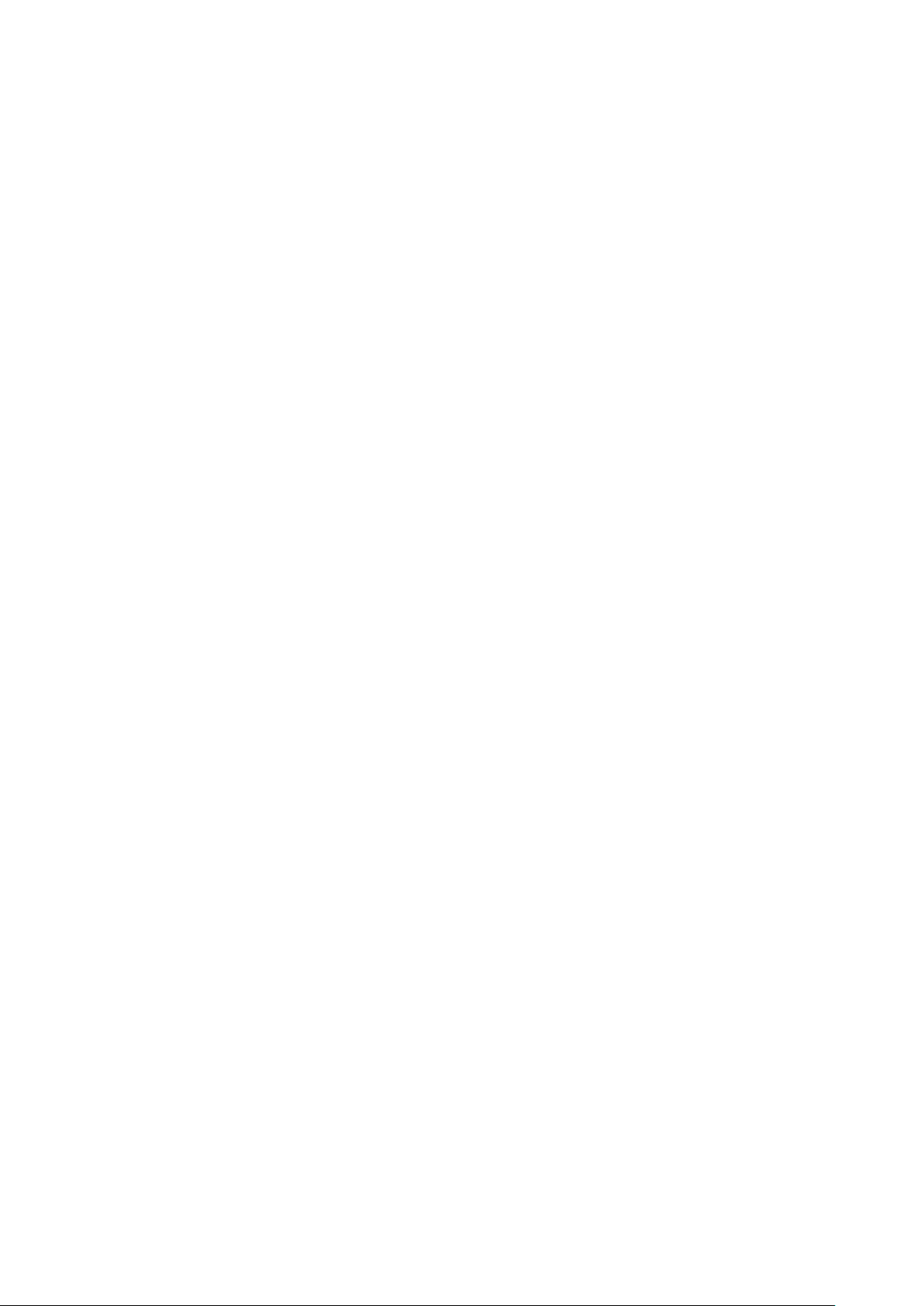
Launcher, clique no ícone Gerir mensagens.
Aponte para o ícone no tabuleiro do Samsung PC Studio e clique com o botão do lado
direito do rato. Quando aparecer o menu de contexto, clique em Gerir mensagens.
9.7. Gestão de mensagens de texto
9.6.8. Visão geral
No ecrã SMS do Message Manager pode gerir ou fazer cópias de segurança das mensagens
de texto guardadas na Caixa de entrada, Caixa de saída e Rascunhos do telefone para o PC.
O esquema em árvore no lado esquerdo do ecrã está dividido em pasta do telefone e pasta do
PC. Cada pasta é constituída por Caixa de entrada, Caixa de saída e Rascunhos. Pode gerir os
modelos de mensagem de texto guardados em separado na pasta Modelos.
Clique numa pasta específica do esquema em árvore. A lista das mensagens guardadas na
pasta é apresentada na Visualização de lista.
※ Quando o telefone não está ligado a um PC, a pasta do telefone é desactivada, portanto só
pode utilizar a pasta do PC.
9.6.8. Criar novas mensagens de texto
É possível criar novas mensagens de texto nas pastas de Rascunhos do telefone e do PC da
seguinte forma:
① Seleccione a pasta Rascunhos da pasta do telefone ou do PC e clique no botão Novo
nos ícones da barra de ferramentas, ou seleccione o menu descendente Ficheiro >
Novo > SMS.
② Quando aparecer a janela Nova SMS, adicione os pormenores e clique no botão
Guardar.
27
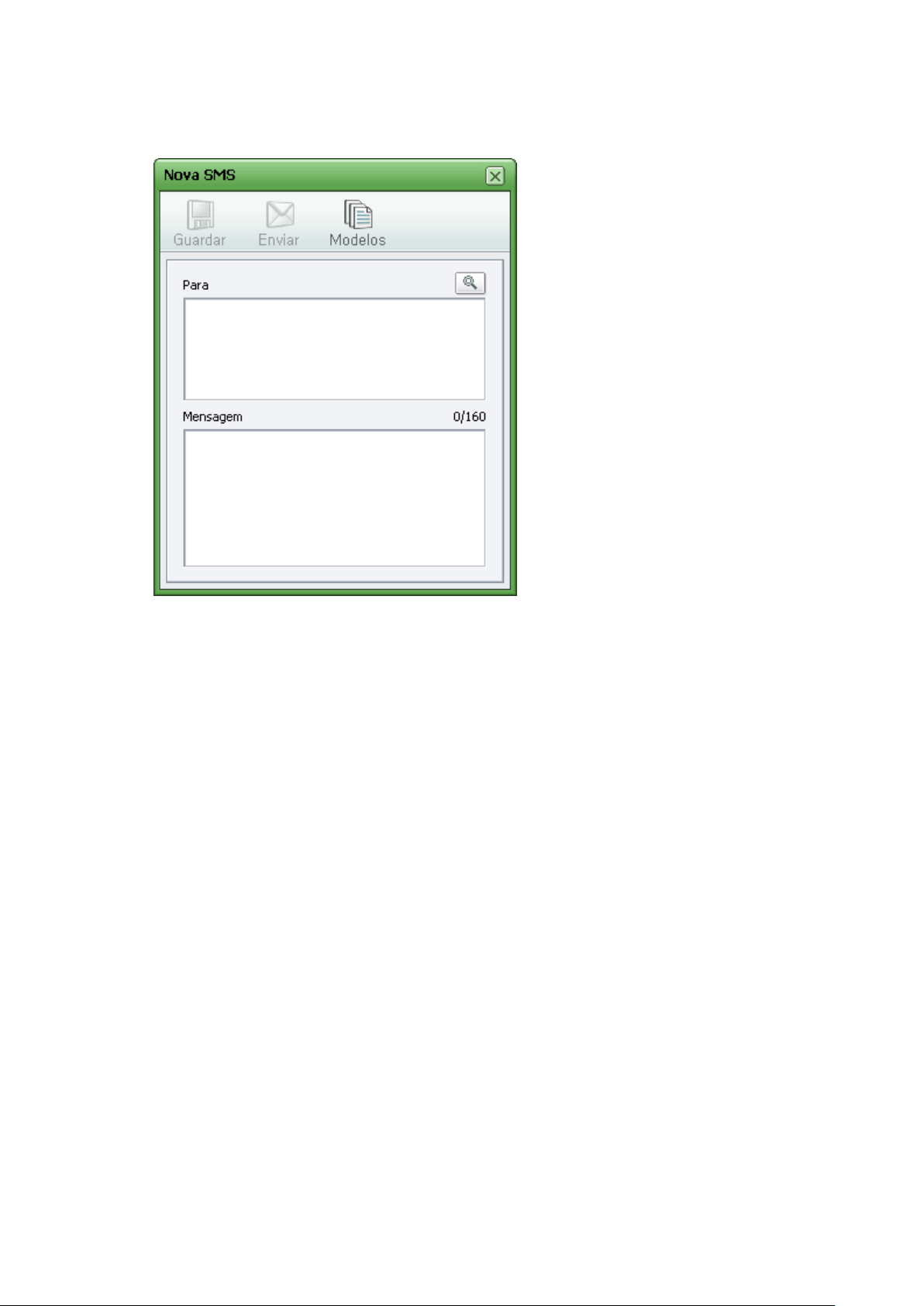
A mensagem criada pelo processo acima descrito são guardados de imediato na pasta
correspondente do telefone ligado ou PC.
※ Não é possível criar mensagens na Caixa de entrada nem na Caixa de saída.
9.6.8. Modificar mensagens de texto
É possível modificar as mensagens de texto na pasta Rascunhos das pastas do telefone e do
PC da seguinte forma:
① Seleccione a pasta Rascunhos no PC ou telefone, e seleccione e faça duplo-clique na
mensagem a modificar na Visualização de lista do lado direito, ou seleccione a
mensagem e clique no botão Editar na área de pré-visualização.
② Quando aparecer a janela Editar SMS, modifique a mensagem e clique no botão OK.
28
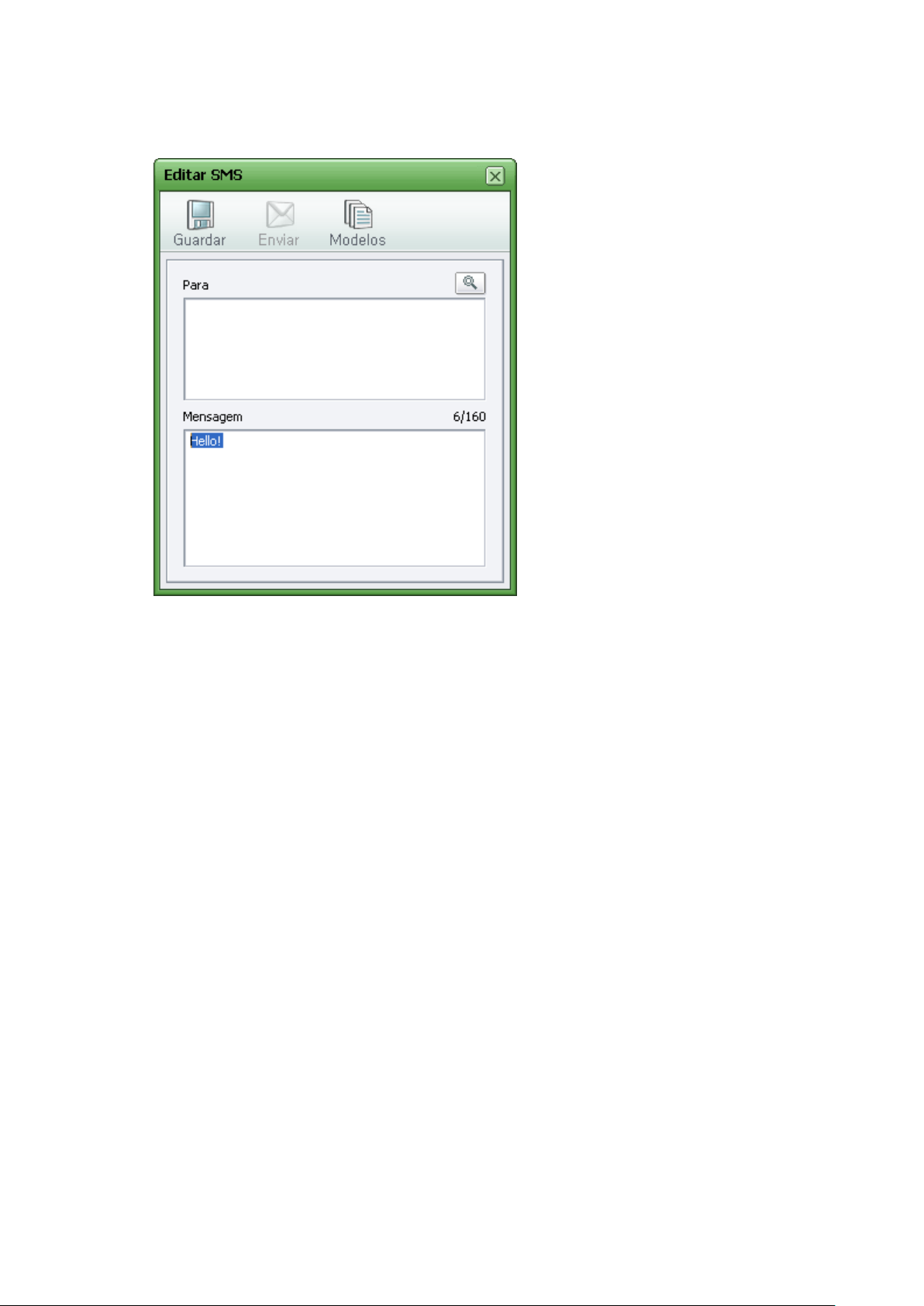
A mensagem modificada pelo processo acima descrito é guardada de imediato na pasta
correspondente do telefone ligado ou PC.
※ Não é possível modificar as mensagens presentes na Caixa de entrada e na Caixa de saída.
9.6.8. Eliminar mensagens de texto
É possível eliminar da seguinte forma as mensagens de texto guardados no telefone e no PC:
① Seleccione Caixa de entrada, Caixa de saída ou Rascunhos no telefone ou no PC, e a
mensagem a eliminar da Visualização de lista, e depois pressione a tecla Del, ou
seleccione o menu descendente Editar > Eliminar.
② Quando aparecer a janela de aviso, clique no botão OK para confirmar a eliminação.
A mensagem eliminada pelo processo acima descrito é eliminada de imediato da pasta
correspondente do telefone ligado ou PC e não pode ser recuperado.
9.6.8. Transferir mensagens de texto entre o telefone e o PC
O Message Manager permite copiar e transferir mensagens de texto guardadas na Caixa de
entrada, Caixa de saída, Enviados ou Rascunhos do telefone para o PC para criar cópias de
segurança. Pode efectuar no PC uma cópia das mensagens de texto guardadas na pasta de
Rascunhos do telefone, e depois repor essa cópia no telefone. (Aviso: as mensagens na Caixa
de entrada, Caixa de saída ou Enviados do telefone podem ser copiadas como forma de
29
 Loading...
Loading...