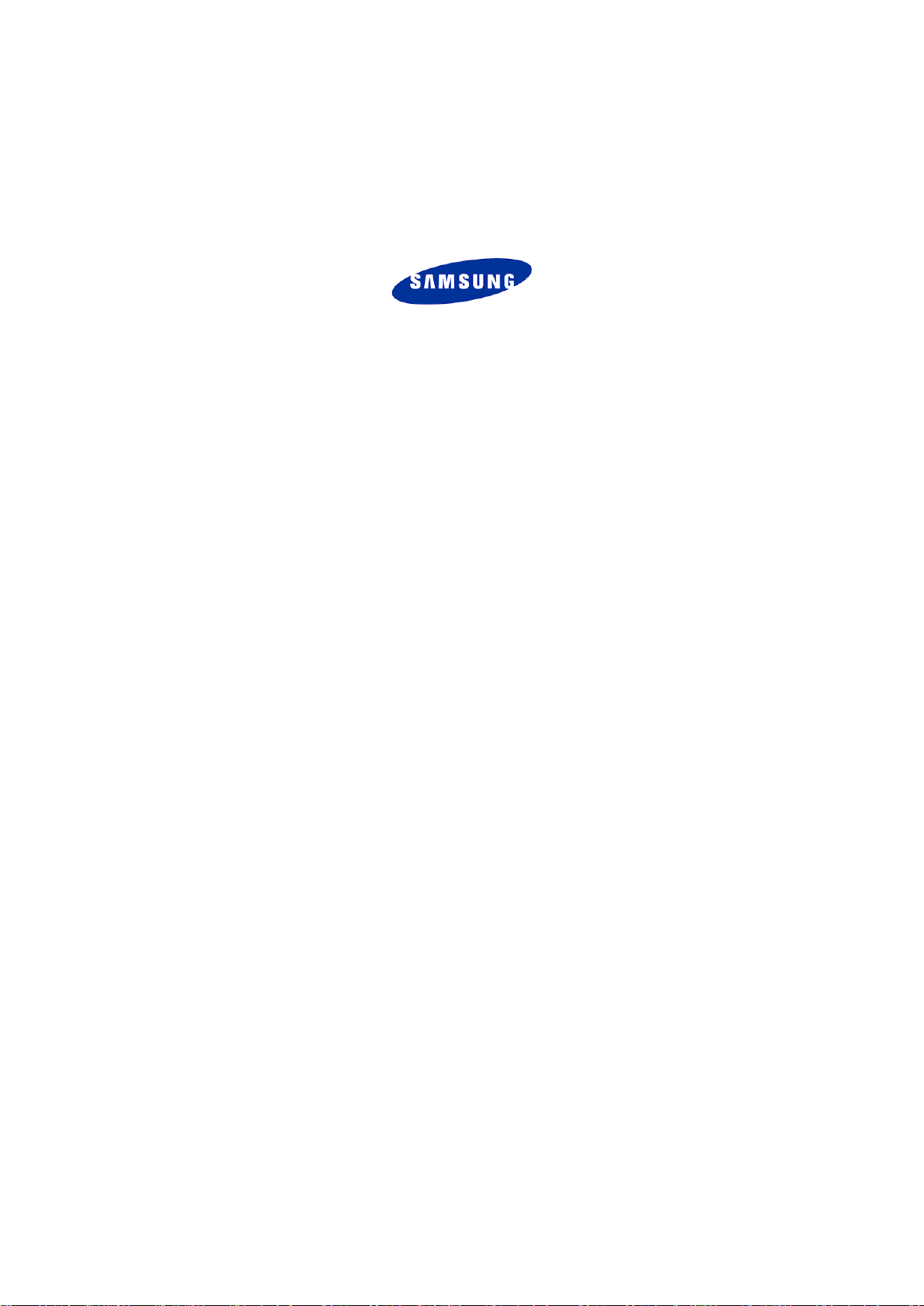
Samsung PC Studio 3.2
Руководство пользователя
Copyright © 2005 – 2007 Samsung Electronics Co., Ltd.
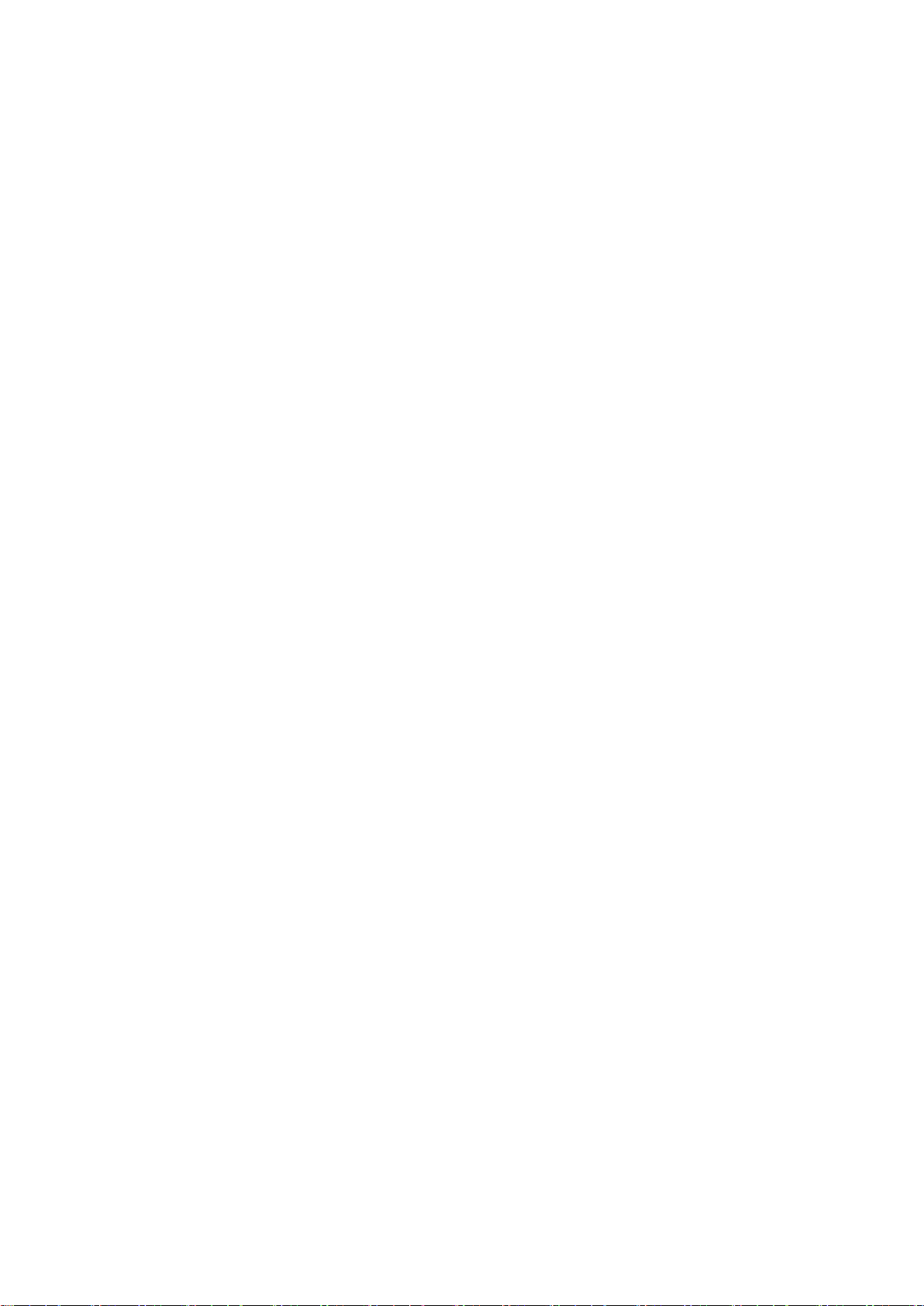
Содержание
1. Samsung PC Studio ....................................................................................................................... 3
1.1. Требования к системе ............................................................................................................................. 3
1.2. Компоненты PC Studio ............................................................................................................................. 3
1.3. Оперативное обновление ........................................................................................................................ 9
2. Управление подключениями ....................................................................................................... 10
2.1. Подключение телефона к ПК ................................................................................................................ 10
2.2. Запуск Connection Manager .................................................................................................................... 10
2.3. USB ....................................................................................................................................................... 11
2.4. Bluetooth ............................................................................................................................................... 12
2.5. ИК ......................................................................................................................................................... 14
2.6. Последовательный порт ........................................................................................................................ 15
3. Менеджер контактов .................................................................................................................. 16
3.1. Краткий обзор ....................................................................................................................................... 16
3.2. Запуск Phone Editor ............................................................................................................................... 17
3.3. Управление телефонной книгой............................................................................................................ 17
3.4. Управление организатором ................................................................................................................... 20
3.5. Управление настройками ...................................................................................................................... 23
3.6. Импорт и экспорт .................................................................................................................................. 24
4. Диспетчер сообщений ................................................................................................................ 27
4.1. Краткий обзор ....................................................................................................................................... 27
4.2. Запуск Message Manager ....................................................................................................................... 28
4.3. Управление текстовыми сообщениями (SMS) ........................................................................................ 28
4.4. Управление мультимедийными сообщениями (MMS) ............................................................................. 37
5. Синхронизация ........................................................................................................................... 45
5.1. Краткий обзор ....................................................................................................................................... 45
5.2. Запуск PC Sync ...................................................................................................................................... 46
5.3. Синхронизация ..................................................................................................................................... 46
5.4. Параметры и настройки ........................................................................................................................ 47
5.5. Полная синхронизация.......................................................................................................................... 51
6. Диспетчер файлов ...................................................................................................................... 53
6.1. Краткий обзор ....................................................................................................................................... 53
6.2. Запуск Phone Explorer ........................................................................................................................... 53
6.3. Представление файлов и папок ............................................................................................................ 54
1
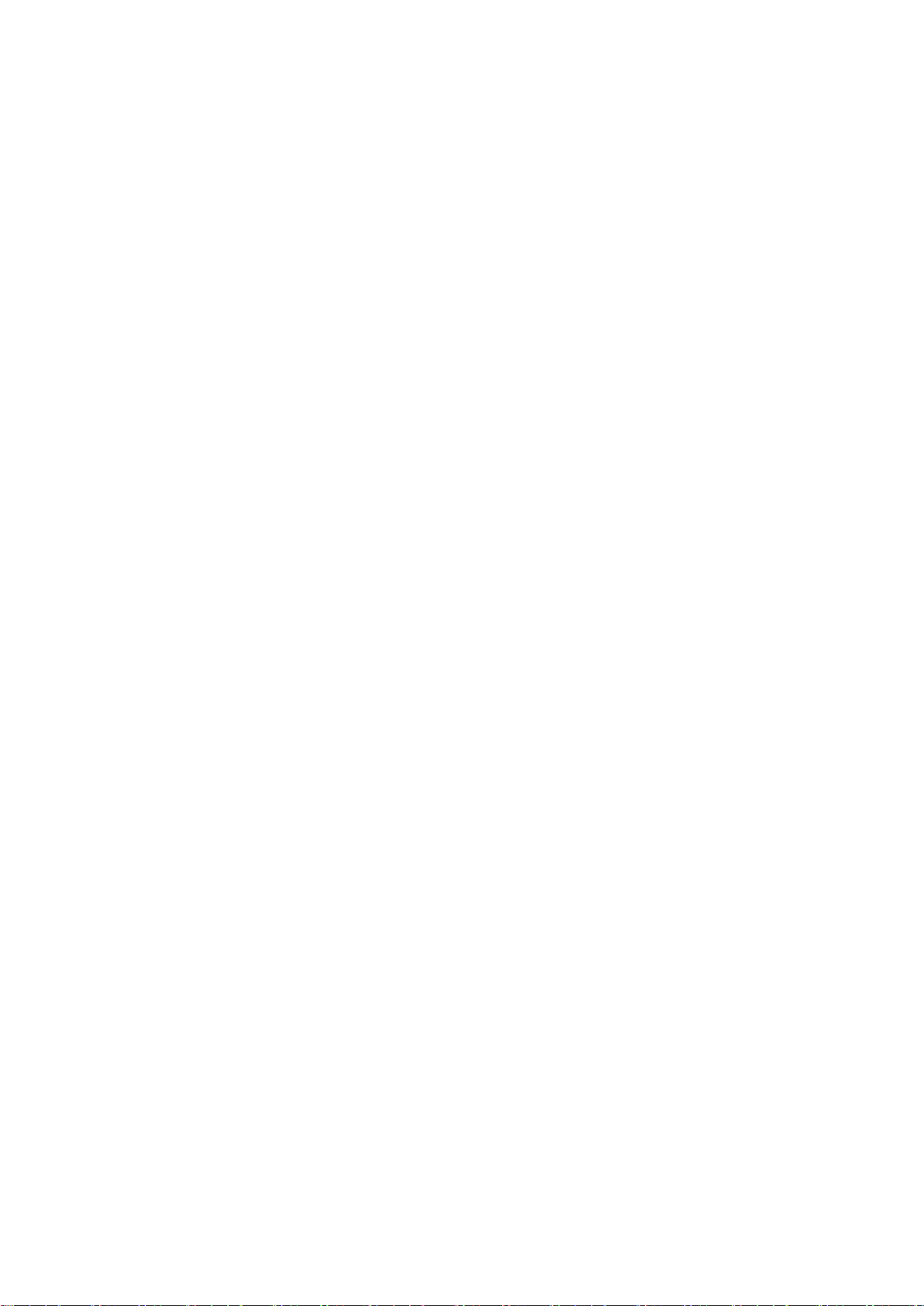
6.4. Передача файлов из телефона в ПК и обратно ..................................................................................... 55
6.5. Открытие файлов ................................................................................................................................. 58
6.6. Переименование файлов ...................................................................................................................... 59
6.7. Удаление файлов .................................................................................................................................. 59
7. Подключение к Интернету .......................................................................................................... 60
7.1. Краткий обзор ....................................................................................................................................... 60
7.2. Запуск Networking Wizard ...................................................................................................................... 60
7.3. Создание нового подключения .............................................................................................................. 60
7.4. Изменение свойств подключения .......................................................................................................... 64
7.5. Удаление подключения ......................................................................................................................... 68
7.6. Использование подключения удаленного доступа ................................................................................ 71
8. Редактор MMS ............................................................................................................................ 73
8.1. Краткий обзор ....................................................................................................................................... 73
8.2. Запуск MMS Composer ........................................................................................................................... 75
8.3. Создание новых мультимедийных сообщений ....................................................................................... 75
8.4. Открытие мультимедийных сообщений ................................................................................................. 75
8.5. Сохранение мультимедийных сообщений .............................................................................................. 79
8.6. Составление мультимедийных сообщений ............................................................................................ 82
8.7. Отправка мультимедийных сообщений .................................................................................................. 90
8.8. Работа с Message Manager .................................................................................................................... 90
9. Multimedia Manager ..................................................................................................................... 91
9.1. Обзор .................................................................................................................................................... 91
9.2. Меню «Организовать» .......................................................................................................................... 91
9.3. Редактировать .................................................................................................................................... 102
9.4. Создать ............................................................................................................................................... 113
9.5. Общие ресурсы ................................................................................................................................... 120
9.6. Мобильный телефон ........................................................................................................................... 120
9.7. Музыка ................................................................................................................................................ 124
10. Multimedia Player ..................................................................................................................... 131
10.1. Обзор ................................................................................................................................................ 131
10.2. Просмотр фото .................................................................................................................................. 131
10.3. Воспроизведение звука ..................................................................................................................... 133
10.4. Воспроизведение фильма.................................................................................................................. 135
2
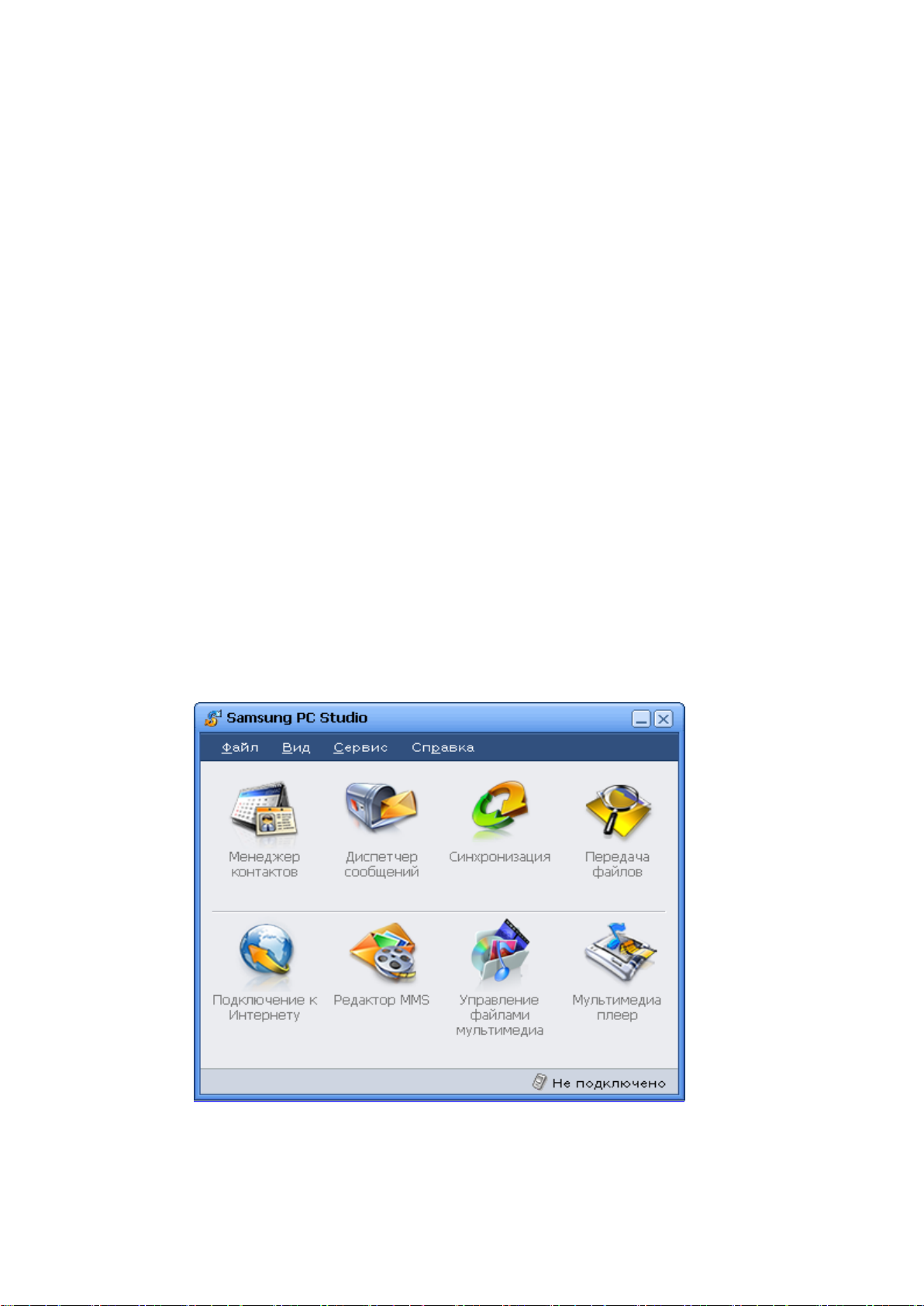
1. Samsung PC Studio
Samsung PC Studio - это пакет программ для Windows, предназначенный для управления
личными данными и файлами мультимедиа путем подключения мобильного телефона
Samsung Electronics (GSM/GPRS/UMTS) к персональному компьютеру (ПК).
1.1. Требования к системе
Для работы Samsung PC Studio необходимо следующее:
Windows 2000 с пакетом обновления 4 или более поздней версии, семейство XP,Vista
Не менее 300 МБ свободного места на диске
Интерфейс USB, IrDA или Bluetooth для соединения с телефоном
※ Для использования мультимедийных функций PC Studio, таких как MMS Composer,
необходим пакет Microsoft
®
DirectX® версии 9.0 или более новой.
1.2. Компоненты PC Studio
Приложения Samsung PC Studio, их функции и возможности перечислены ниже.
Средство запуска PC Studio
- Содержит значки для запуска приложений PC Studio.
※ Некоторые приложения могут не поддерживаться определенными моделями телефонов.
3
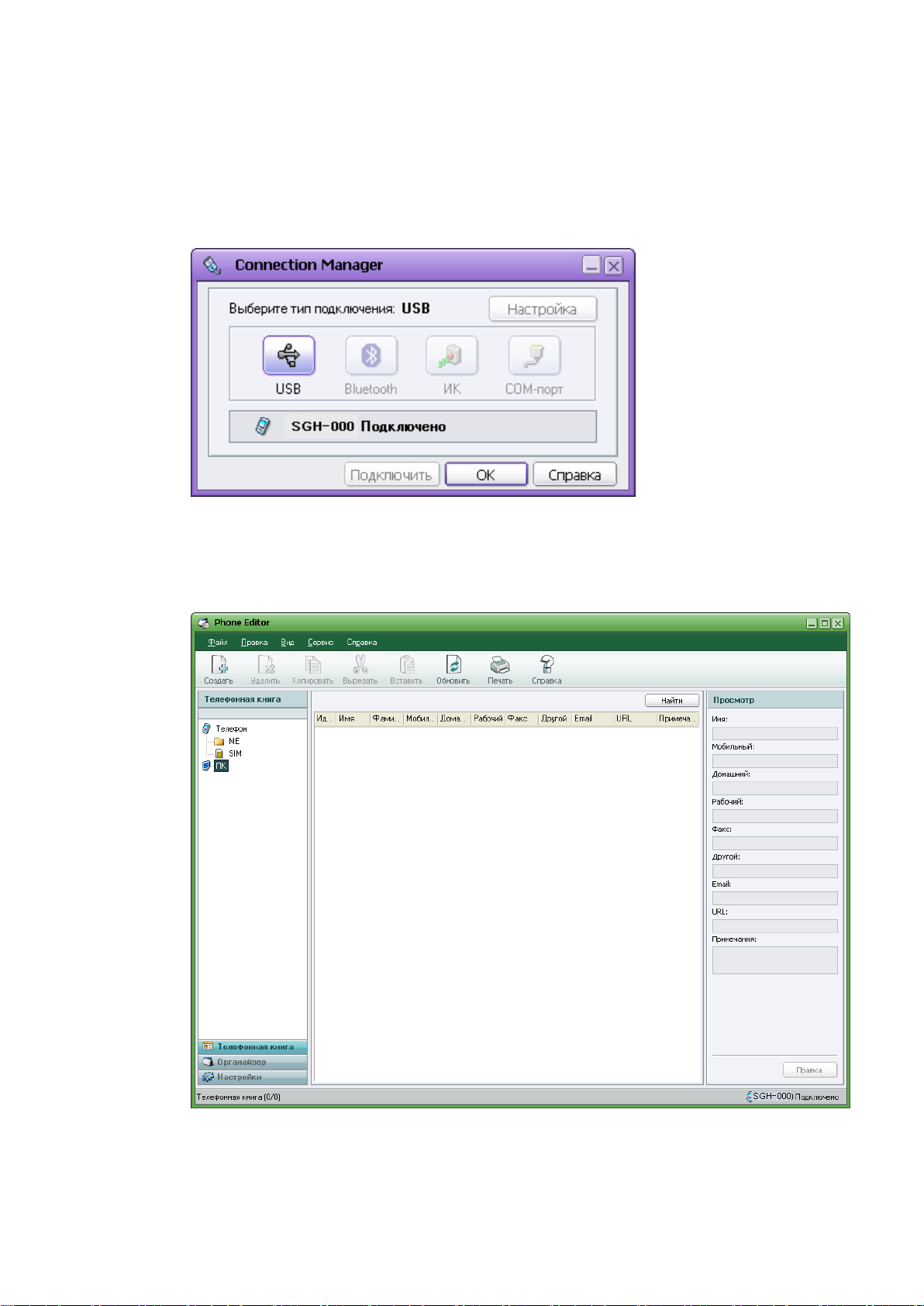
Connection Manager (Управление подключениями)
- Позволяет выбрать тип подключения для соединения ПК с телефоном.
Phone Editor (Менеджер контактов)
- Позволяет просматривать, редактировать и упорядочивать личные сведения,
хранящиеся в телефоне или на ПК, а также копировать и перемещать эти
сведения между телефоном и ПК.
4
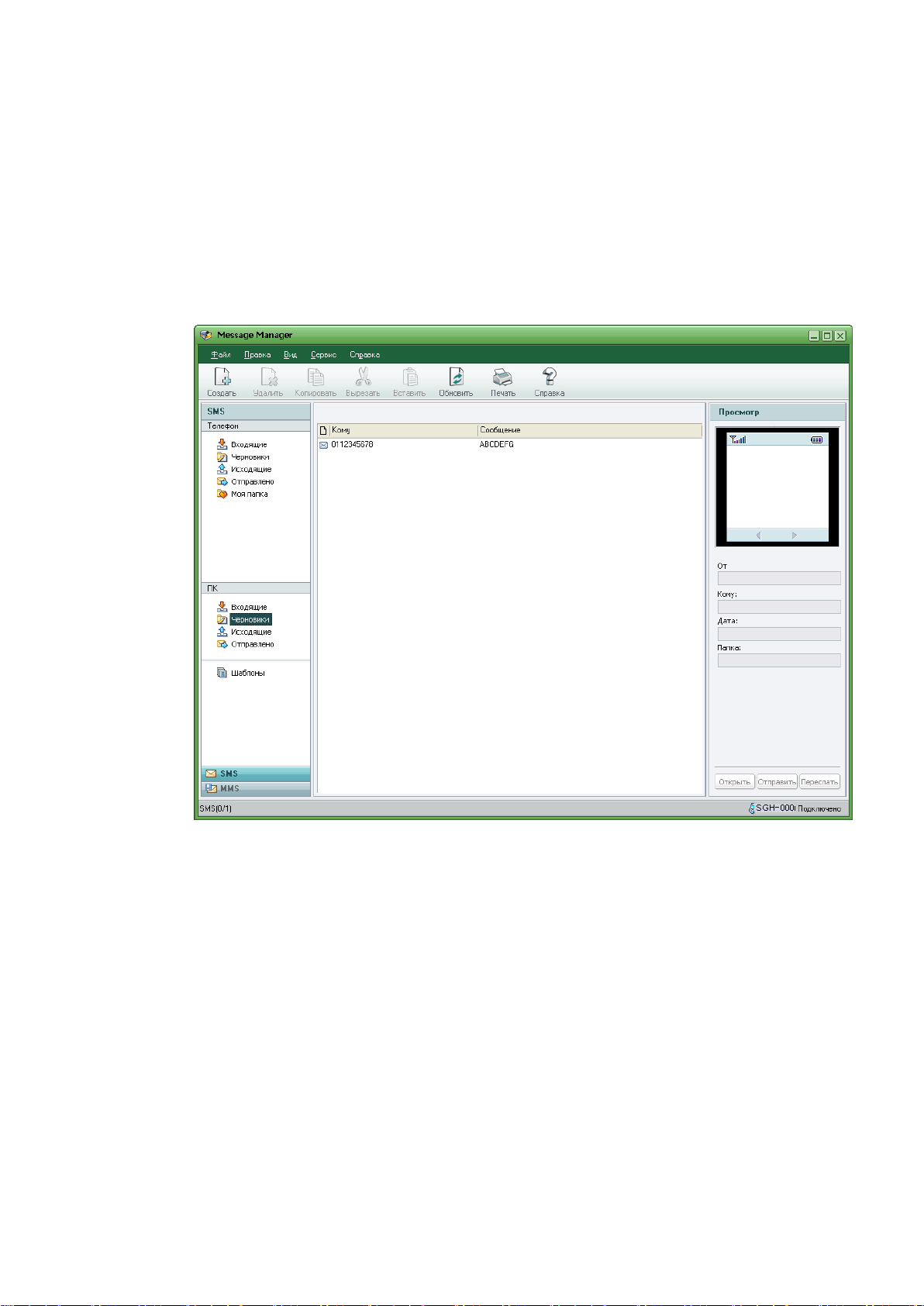
Message Manager (Диспетчер сообщений)
- Позволяет просматривать, редактировать и упорядочивать сообщения,
создаваемые и принимаемые в телефоне, на ПК, а также копировать и
перемещать сообщения между телефоном и ПК. Кроме того, данное приложение
позволяет отправлять текстовые и мультимедийные сообщения через
подключенный телефон.
PC Sync (Синхронизация)
- Позволяет синхронизировать личные сведения, хранящиеся в телефоне,
с данными, хранящимися в программе управления личными данными на ПК.
К таким программам, с которыми может работать PC Sync, относятся Microsoft®
Outlook® и Outlook® Express.
5
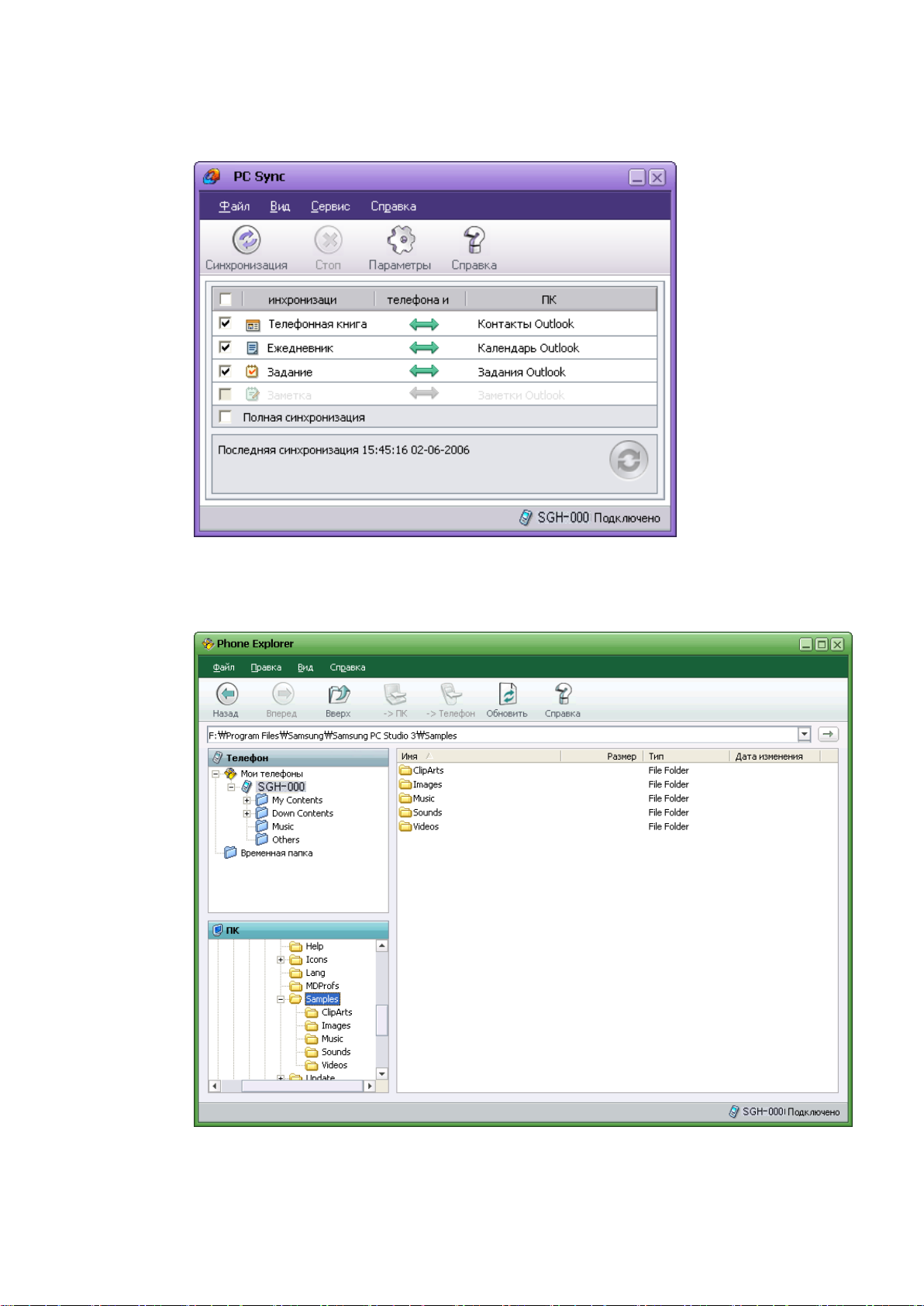
Phone Explorer (Диспетчер файлов)
- Позволяет управлять с компьютера файлами мультимедиа, хранящимися в теле-
фоне, и переносить файлы из телефона на ПК и обратно.
6
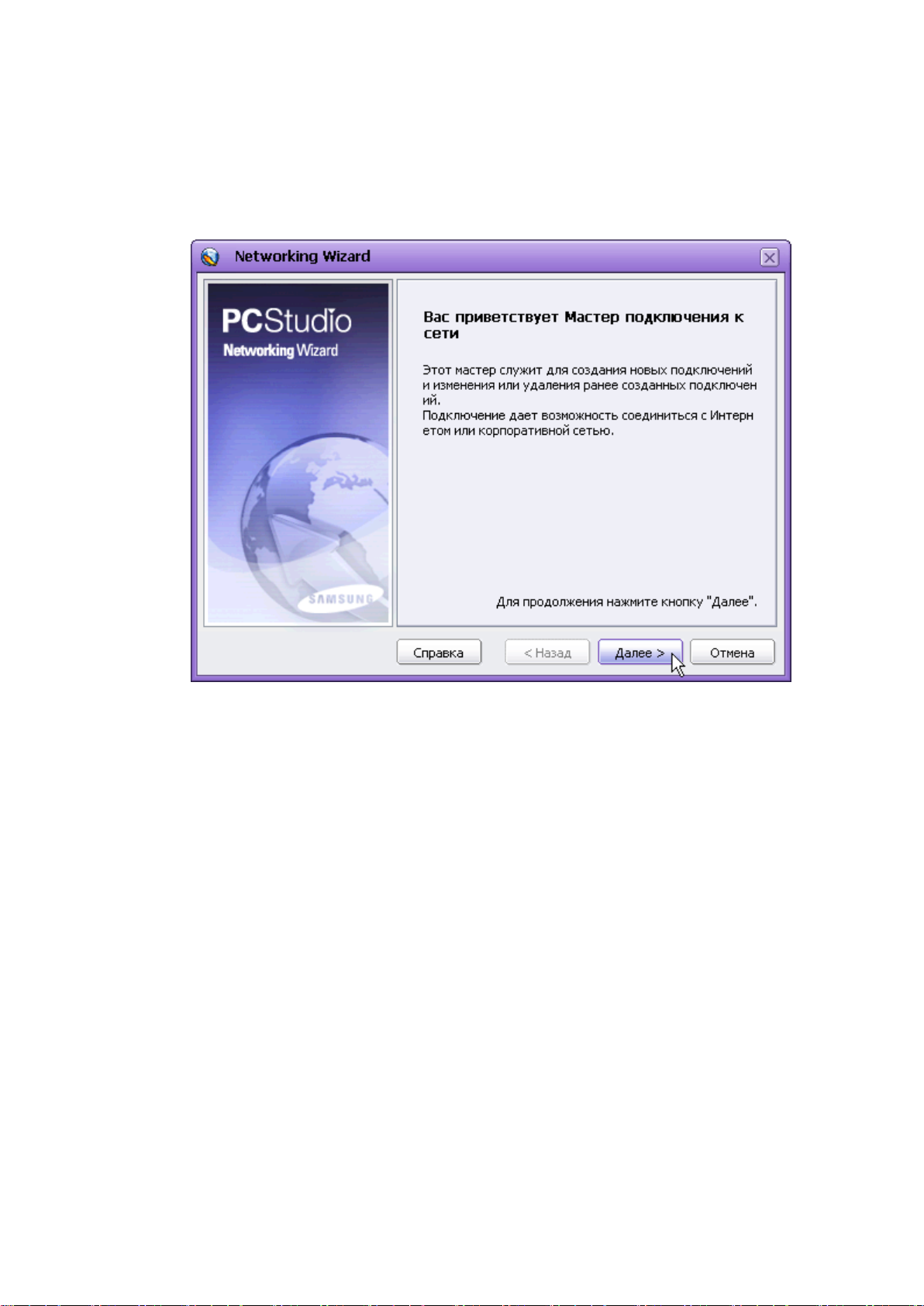
Networking Wizard (Подключение к Интернету)
- Позволяет выходить в Интернет, используя в качестве модема подключенный
телефон.
7
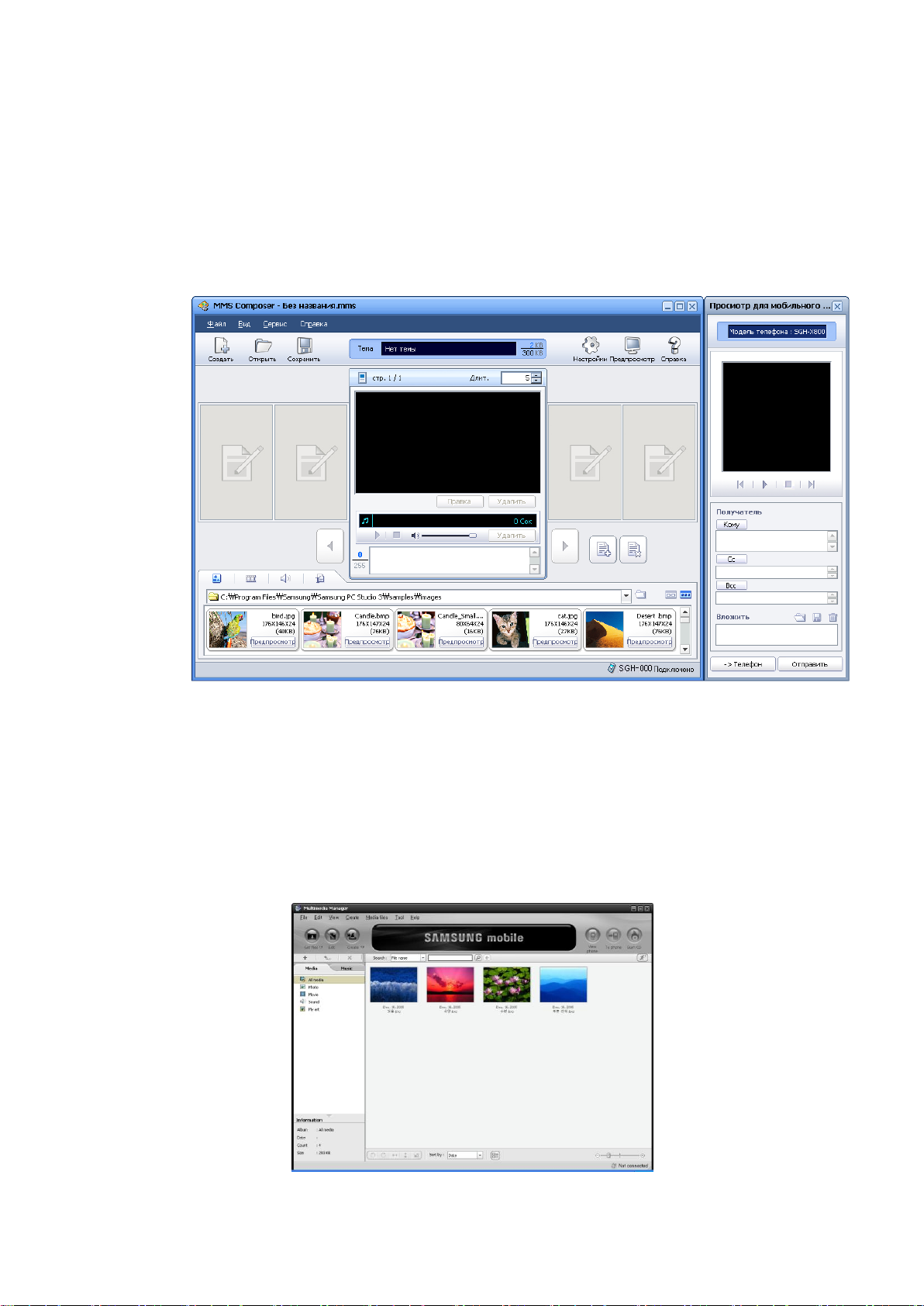
MMS Composer (Редактор MMS)
- Позволяет создавать и редактировать мультимедийные сообщения с использо-
ванием фотографий, фильмов, звуков и текста. Мультимедийные сообщения,
созданные в MMS Composer, можно сохранять или отправлять с подключенного
телефона.
Multimedia Manager
Multimedia Manager может изменять различные медиа-файлы, импортированные
с вашего мобильного телефона, ПК или компакт-диска и создавать новые по
вашему усмотрению.В дополнение к функции простого управления файлами
в Multimedia Manager предусмотрена мощная функция воспроизведения, поэтому
нет необходимости запускать отдельную программу.
8
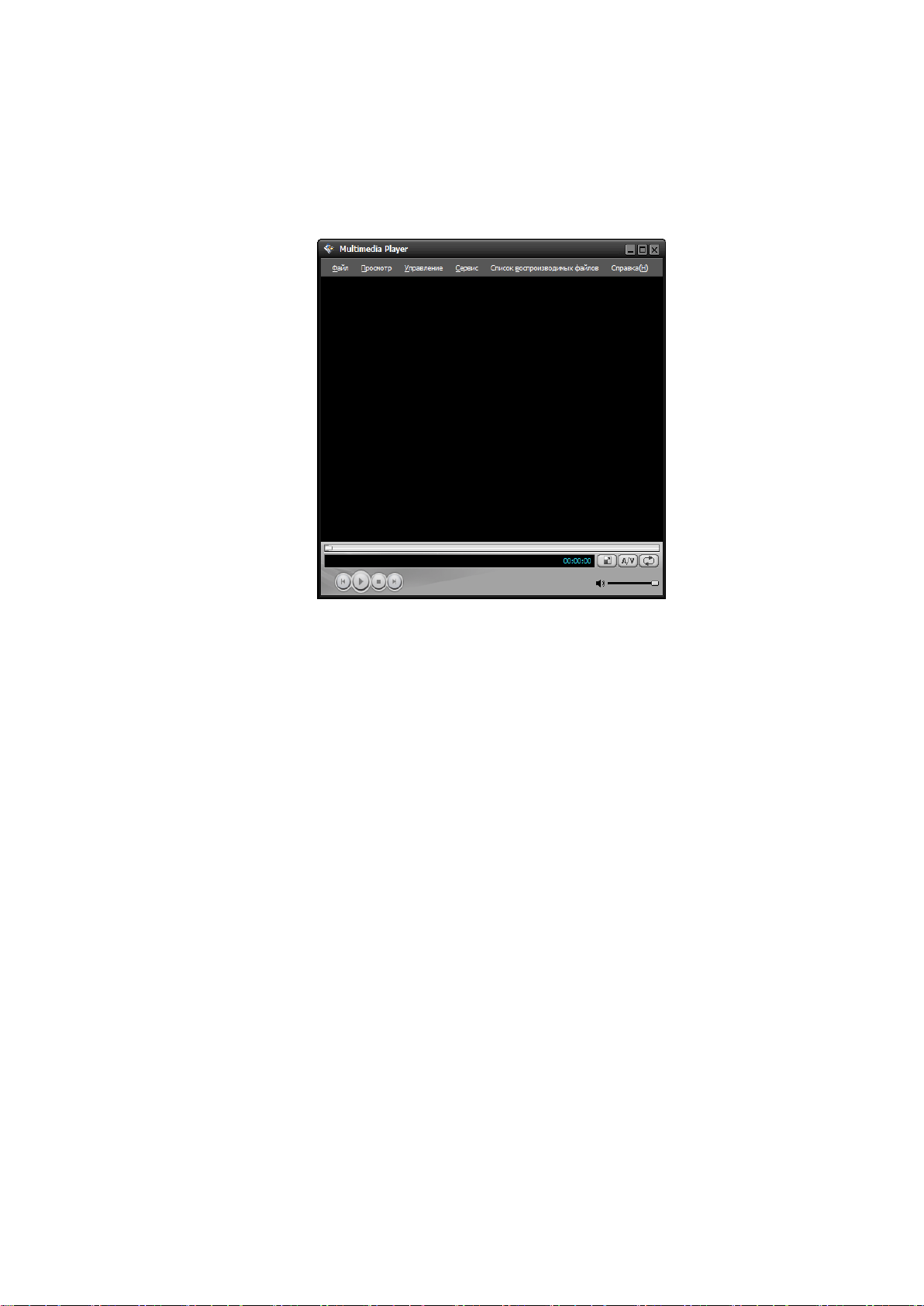
Multimedia Player (Мультимедиа плеер)
- Позволяет воспроизводить мультимедийные файлы совместимых с телефоном
форматов, такие как мультимедийные сообщения, фильмы и звуки.
1.3. Оперативное обновление
Samsung PC Studio имеет возможность обновления через Интернет.
Для оперативного обновления выполните следующие действия.
1. Запустите Samsung PC Studio. В окне средства запуска выберите
команды меню Сервис > Оперативное обновление. (Предварительно
убедитесь, что компьютер подключен к Интернету.)
2. Когда появится окно приветствия, нажмите кнопку Далее.
3. Будет показан список доступных обновлений. Нажмите кнопку Далее.
4. Сохраните все несохраненные задания и закройте все приложения
PC Studio. Нажмите кнопку OK, чтобы начать процесс обновления.
5. Когда обновление будет завершено, нажмите кнопку Готово, чтобы
закрыть окно оперативного обновления. (Если было произведено
обновление самой программы оперативного обновления, нажмите кнопку
Далее и повторите пп. 3-5 для обновления прочих компонентов.)
※ В некоторых новых моделях телефонов для подключения к устройству может
потребоваться установка последней версии программного обеспечения.
9
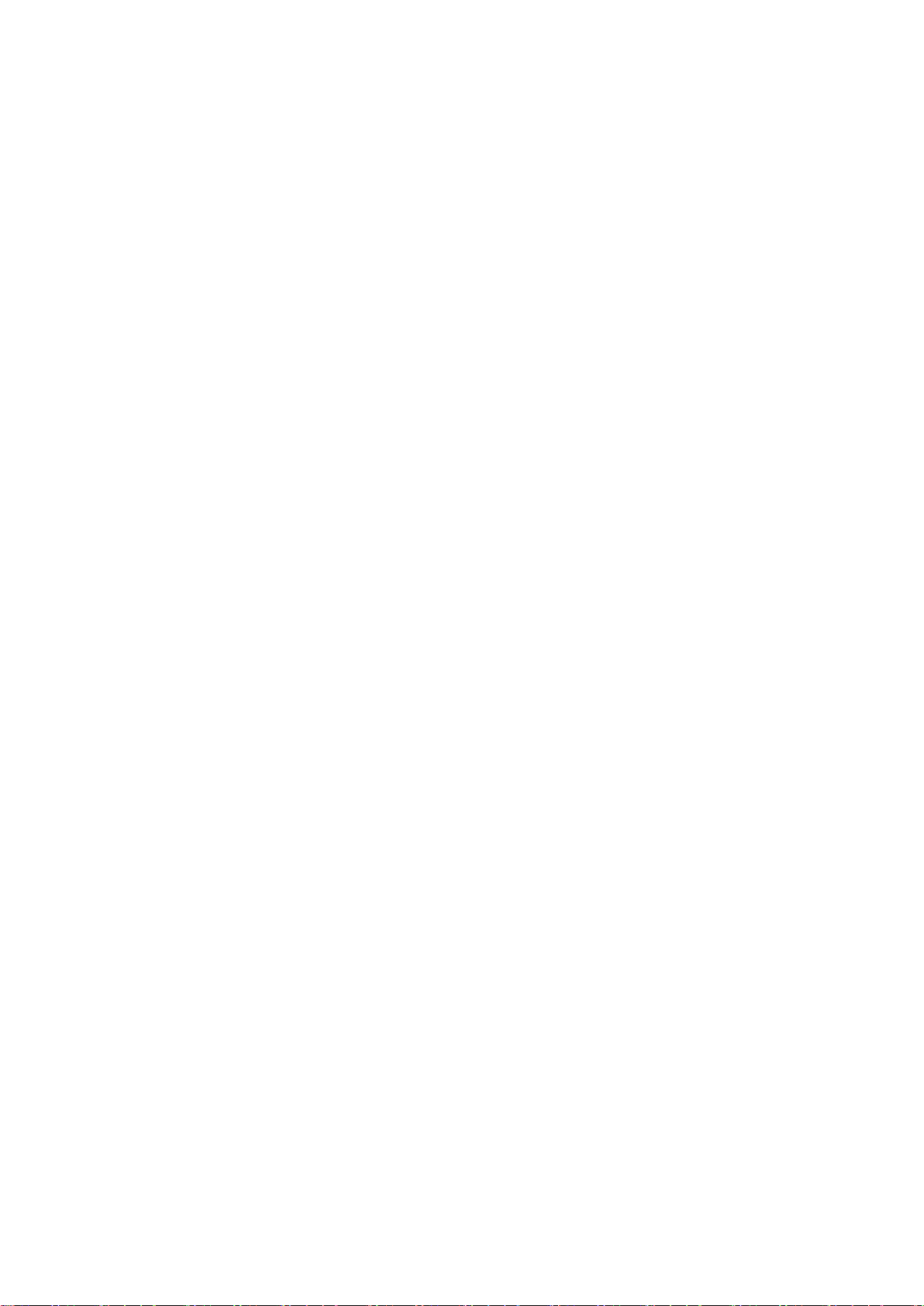
2. Управление подключениями
2.1. Подключение телефона к ПК
PC Studio позволяет соединить телефон Samsung Electronics (далее телефон) с персо-
нальным компьютером и предоставляет различные функции для управления данными
телефона на ПК.
Для соединения телефона с ПК можно использовать один из четырех типов
подключения: USB, Bluetooth, ИК или последовательный порт. Поддерживаемые типы
подключения могут зависеть от модели телефона. О них можно узнать в руководстве
к телефону.
Для установки соединения Bluetooth между вашим телефоном и ПК необходимо наличие
беспроводных устройств Bluetooth, поддерживаемых стеком Bluetooth:
① Microsoft Bluetooth (Windows XP SP2 или выше)
② WIDCOMM BTW 1.4.2.10 SP5 или более поздней версии
③ Toshiba Bluetooth Stack
④ IVT BlueSoleil Bluetooth Stack
Для подключения телефона к ПК необходимо выполнить следующее.
① Выбрать тип подключения в Мастере подключения или Connection Manager в
составе PC Studio.
(По окончании установки PC Studio окно Мастера подключения открывается
автоматически и позволяет задать нужный тип подключения.
В окне Connection Manager можно также выбрать другой тип подключения, если это
понадобится позже.)
② Настроить телефон для подключения. (Например, выбрать, будет ли использо-
ваться Bluetooth при типе подключения Bluetooth.)
③ Подключить телефон к ПК, используя выбранный тип подключения.
2.2. Запуск Connection Manager
Connection Manager можно запустить любым из следующих способов.
10
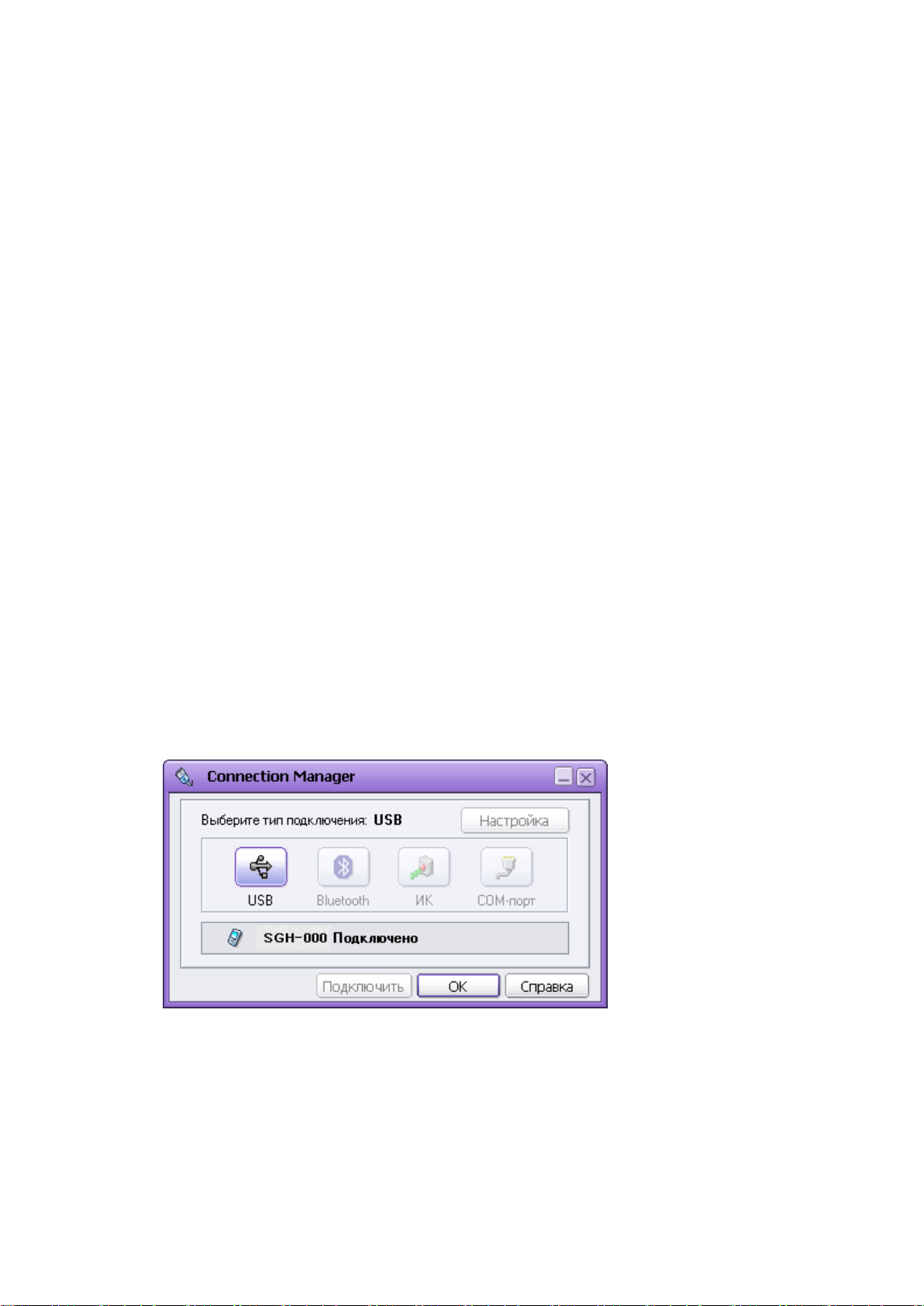
При запуске Samsung PC Studio появляется окно средства запуска. Выберите в этом
окне команды меню Файл > Подключение.
Наведите указатель на значок Samsung PC Studio в системной области и щелкните
правой кнопкой мыши. В появившемся контекстном меню выберите команду
Подключение.
В любом приложении Samsung PC Studio выберите в меню Файл команду
Подключение.
2.3. USB
Для подключения телефона к компьютеру через интерфейс USB выберите пункт USB в
окне Мастера подключения или щелкните значок USB в главном окне Connection Manager.
Вверху окна после надписи Выберите тип подключения стоит USB, что означает, что
выбран тип подключения USB.
Если в Connection Manager (или Мастере подключения) выбран тип подключения USB и
телефон соединен с ПК кабелем USB, PC Studio обнаружит подключение. В области
состояния в нижней части окна будут показаны модель телефона и тип подключения.
Телефон SGH-OOO подключен через USB
Для подключения через USB на компьютере предварительно должен быть установлен
драйвер USB для телефона.
11
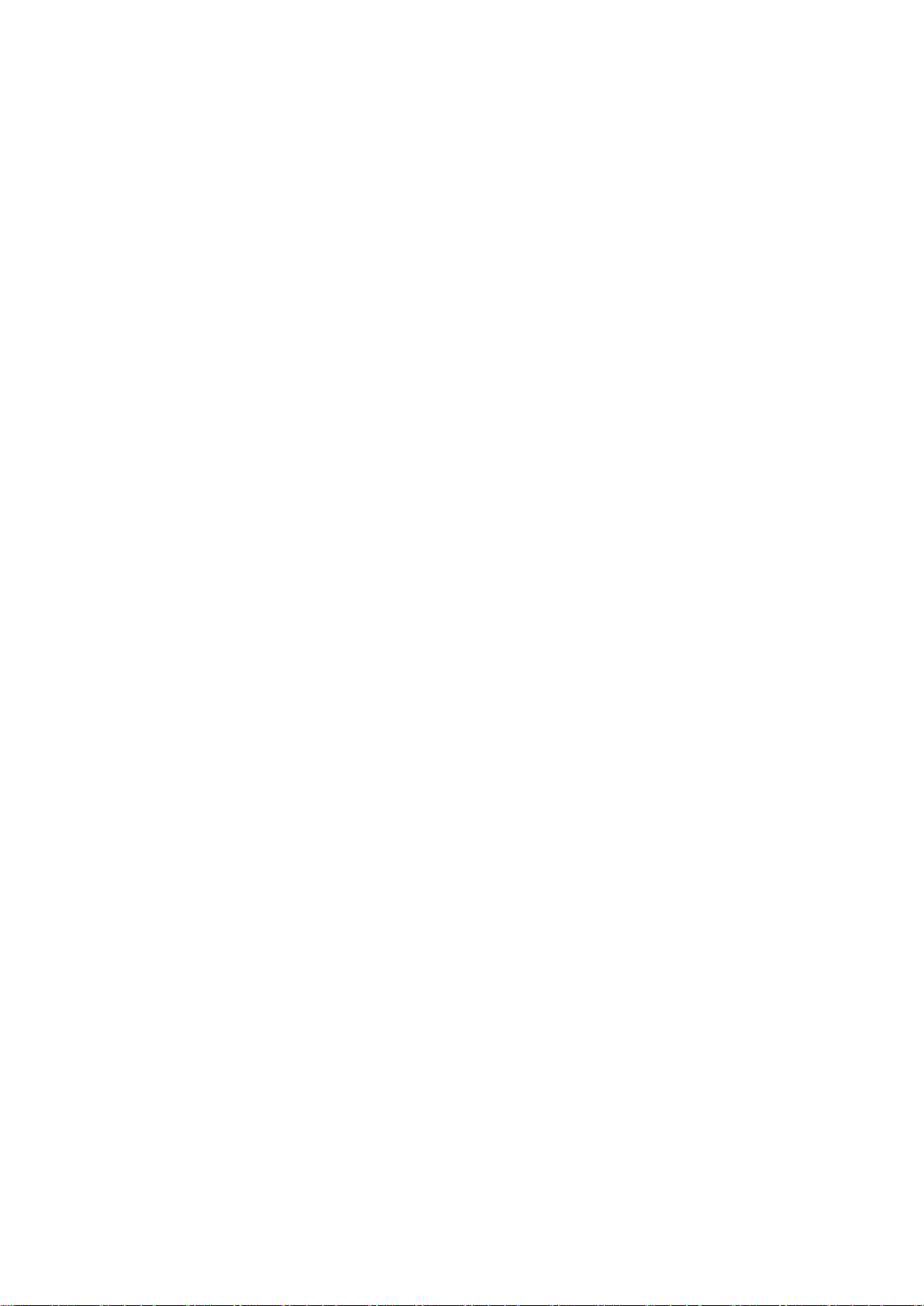
2.4. Bluetooth
Для подключения телефона к компьютеру через интерфейс Bluetooth выберите в окне
Мастера подключения, которое отображается после установки программы, пункт
Bluetooth и нажмите кнопку Далее.
Другой способ: в главном окне Connection Manager щелкните значок Bluetooth или
нажмите кнопку Мастер в верхней части окна, предварительно выделив значок Bluetooth.
Подключение через Bluetooth может быть выполнено двумя способами:
Подключение телефона к ПК с помощью Мастера подключения
Выберите переключатель Подключить телефон к ПК с помощью
-
Мастера подключения и нажмите кнопку Далее. В следующем окне
должно появиться подтверждение установки программного обеспечения
Bluetooth на вашем компьютере. Нажмите кнопку Далее для перехода
к следующему этапу.
(В некоторых моделях телефонов автоматическое обнаружение может не
поддерживаться. В таком случае подключите телефон путем выбора
порта вручную; описание см. ниже.)
- В следующем окне будет показан список устройств, обнаруженных через
канал Bluetooth. Выберите в списке телефон, который требуется
подключить, и нажмите кнопку Далее для перехода к следующему этапу.
- На странице «Запрос PIN-кода» введите код и нажмите кнопку
Отправить. В телефоне появится запрос на ввод PIN-кода. Введите тот
же код, который был введен на компьютере. В результате телефон и
компьютер будут спарены через Bluetooth.
(Если автоматическое обнаружение не действует, убедитесь, что
оборудование и программное обеспечение Bluetooth установлено на
компьютере правильно и что в настройках Bluetooth телефона
подключение Bluetooth разрешено и установлен параметр видимости
“Visible”. В зависимости от модели подключаемого телефона в компью-
тере может несколько раз появляться запрос на подтверждение
спаривания. Дайте положительный ответ на все эти запросы.)
12
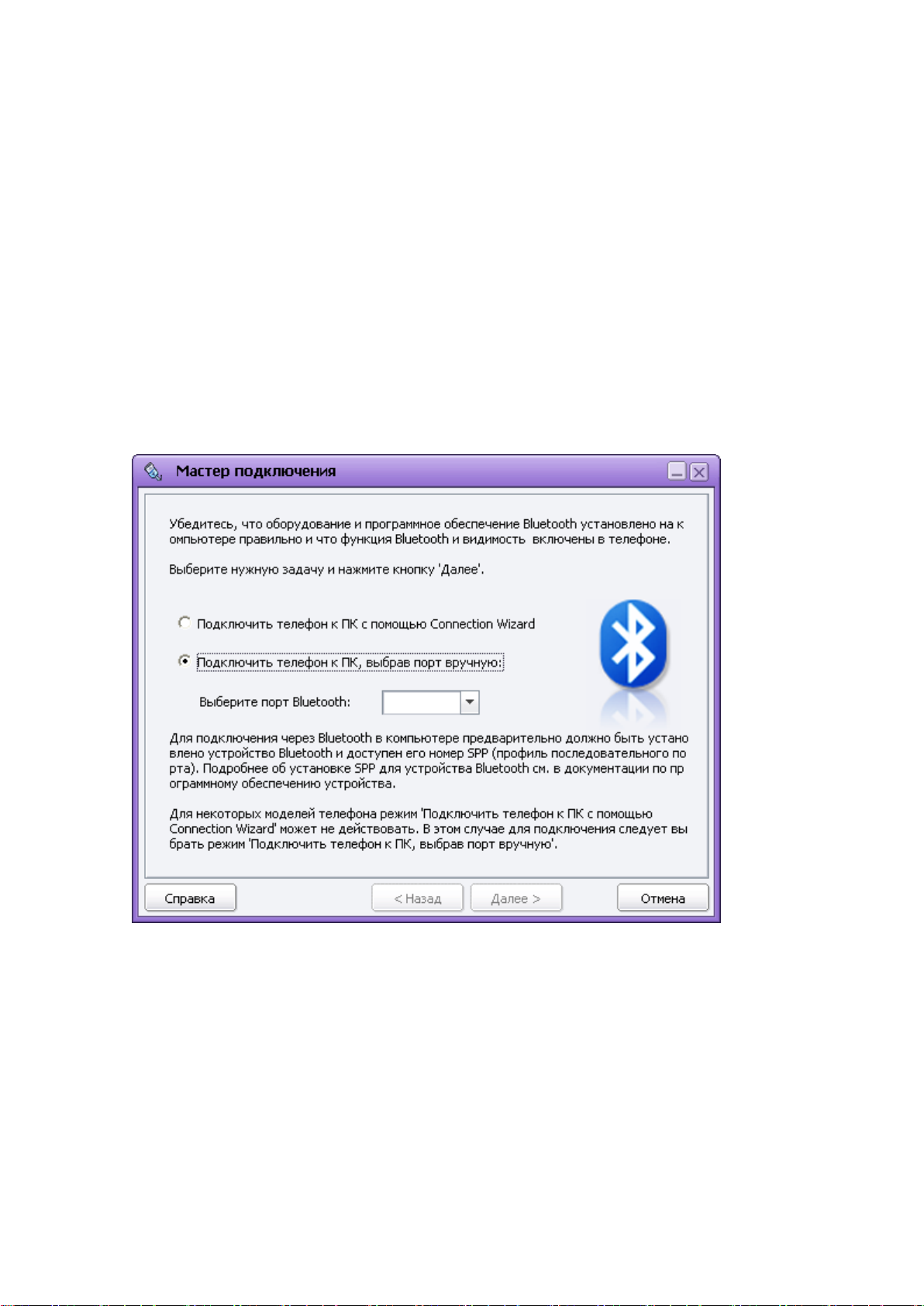
Подключение телефона к ПК путем выбора порта вручную
- Если программное обеспечение Bluetooth не поддерживает или не может
выполнить автоматическое обнаружение, для подключения телефона
к компьютеру следует выбрать порт вручную.
- Выберите номер порта Bluetooth, к которому подключено устройство
Bluetooth. Затем нажмите кнопку Далее, чтобы установить подключение
через Bluetooth.
※ Для подключения через Bluetooth в компьютере предварительно должно быть
установлено устройство Bluetooth и доступен его номер SPP (профиль после-
довательного порта). Кроме того, должно быть выполнено спаривание Bluetooth между
ПК и телефоном. Подробнее об установке SPP для устройства Bluetooth см. в
документации по программному обеспечению устройства.
13
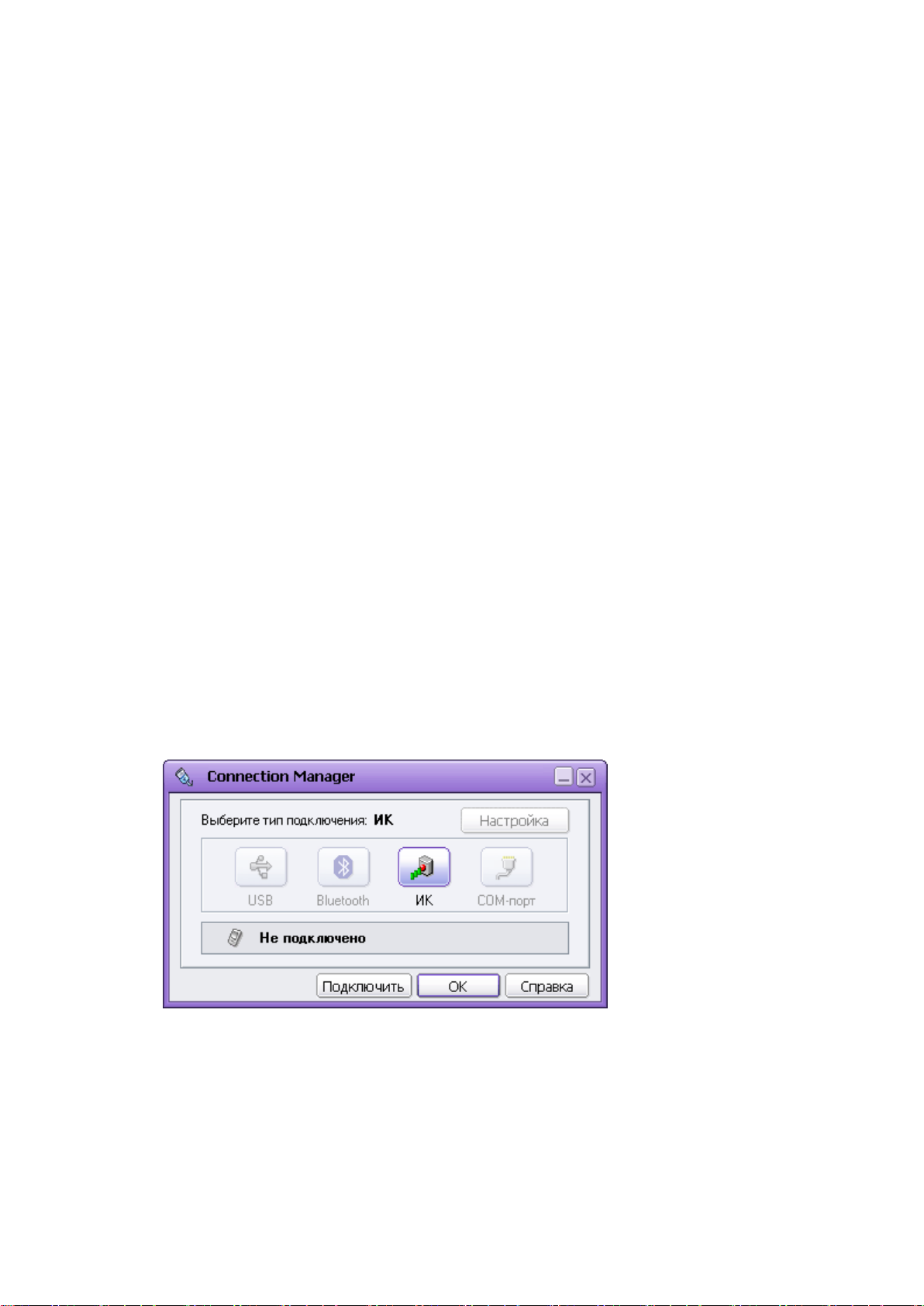
※ Для некоторых моделей телефона режим "Подключить телефон к ПК с помощью
Мастера подключения" может не действовать. Кроме того, некоторые телефоны
могут не поддерживать автоматическое обнаружение программного обеспечения
Bluetooth Мастером подключения. В таком случае следует вначале подключить к
программному обеспечению Bluetooth порт DUN (порт удаленного доступа), а затем
вручную выбрать номер порта. Узнать, поддерживает ли данная модель телефона порт
DUN, можно в документации к ней.
Если в телефоне включена функция Bluetooth, подключение к телефону обозначается в
Connection Manager или в средстве запуска следующим образом:
Телефон SGH-OOO подключен через Bluetooth
2.5. ИК
Для подключения телефона к компьютеру через ИК (инфракрасный) порт щелкните значок
ИК в главном окне Connection Manager.
Активируйте в телефоне функцию ИК. Для установления связи по ИК-каналу направьте
телефон на датчик ИК-устройства в компьютере. После этого PC Studio обнаружит
подключение.
14
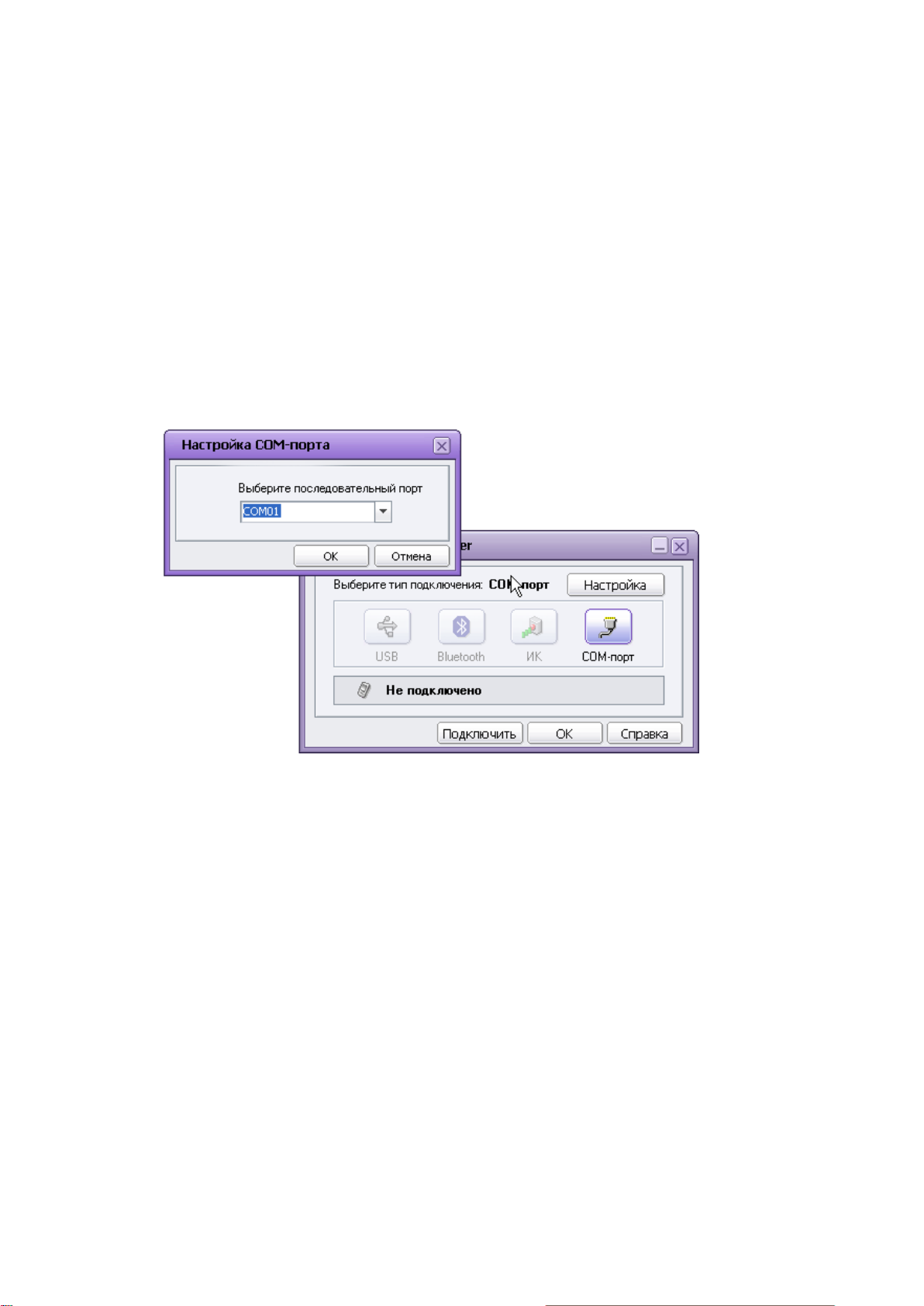
2.6. Последовательный порт
Для подключения телефона к ПК через последовательный кабель выберите пункт COM-порт
в окне Мастера подключения, которое появится после установки программы, или в главном
окне Connection Manager щелкните значок COM-порт и нажмите кнопку Настройка в верхнем
правом углу. Выберите подходящий последовательный порт и нажмите кнопку OK.
Если телефон соединен с последовательным портом компьютера с помощью
совместимого последовательного кабеля, PC Studio обнаружит подключение.
15
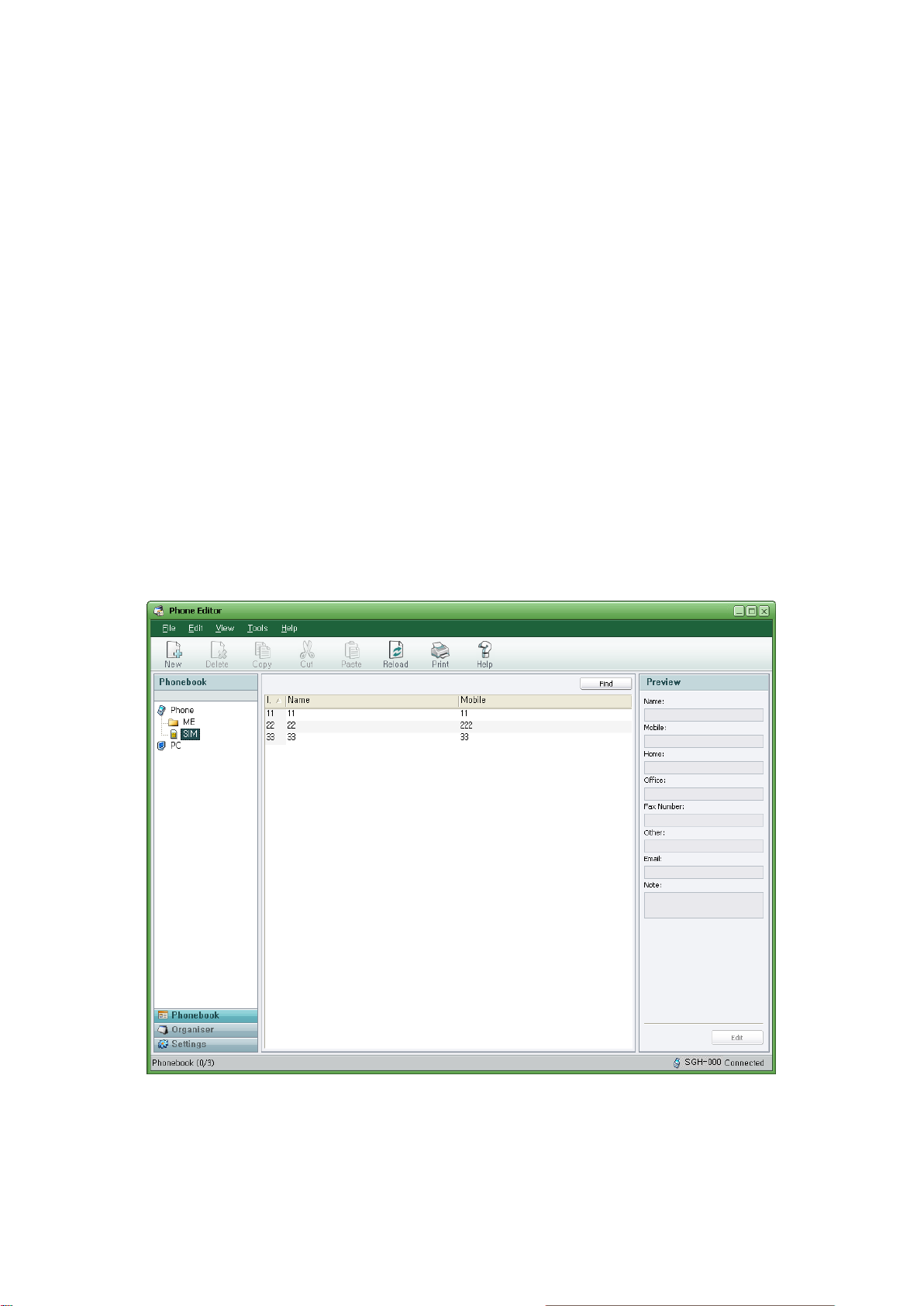
3. Менеджер контактов
3.1. Краткий обзор
Phone Editor - это приложение PC Studio, предназначенное для управления данными
телефона Samsung Electronics, такими как телефонная книга, данные организатора и
настройки WAP.
Phone Editor позволяет получать, изменять, удалять и добавлять разнообразные данные в
память телефона и сохранять их на компьютере.
Phone Editor оснащен следующими функциями.
Управление телефонной книгой
Управление организатором
Управление настройками
Для перехода к любой из этих функций используются кнопки в левой части главного окна
Phone Editor.
16
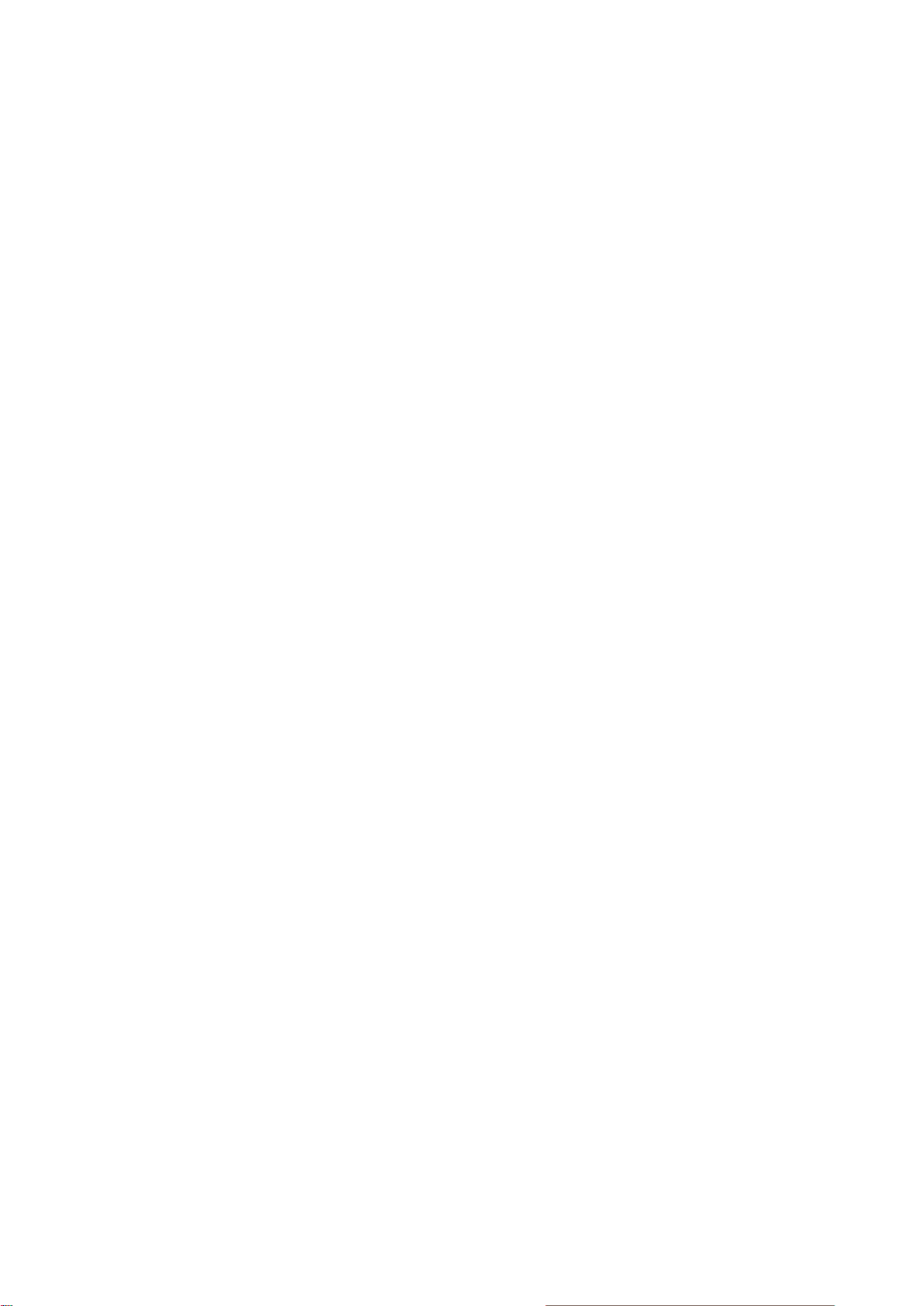
3.2. Запуск Phone Editor
Для запуска Phone Editor выполните одно из следующих действий.
При запуске Samsung PC Studio появляется окно средства запуска. Щелкните в этом
окне значок Менеджер контактов.
Наведите указатель на значок Samsung PC Studio в системной области и щелкните
правой кнопкой мыши. В появившемся контекстном меню выберите команду
Менеджер контактов.
3.3. Управление телефонной книгой
3.3.1. Краткий обзор
В окне Телефонная книга Phone Editor можно управлять данными телефонной книги,
хранящимися в телефоне и на ПК.
Дерево папок в левой части окна состоит из папок Телефон и ПК. Папка Телефон
включает разделы встроенной памяти телефона и SIM-карты. Подпапки, которые можно
заменить в папках Телефон и ПК, - это группы телефонной книги.
Щелкните нужную папку в дереве папок. В окне списка будут отображены контакты для
этой папки.
Для отображения/скрытия полей также можно выбрать в меню команды Вид > Просмотр полей.
※ Если телефон не подключен к ПК, папка Телефон недоступна, и можно пользоваться
только папкой ПК.
3.3.2. Создание новых контактов
В папках Телефон и ПК можно создавать контакты. Для этого выполните следующие
действия.
① Нажмите кнопку Создать на панели инструментов или выберите в меню команды
Файл > Создать.
② Когда появится окно Новый элемент телефонной книги, введите нужные данные
и нажмите кнопку OK.
17
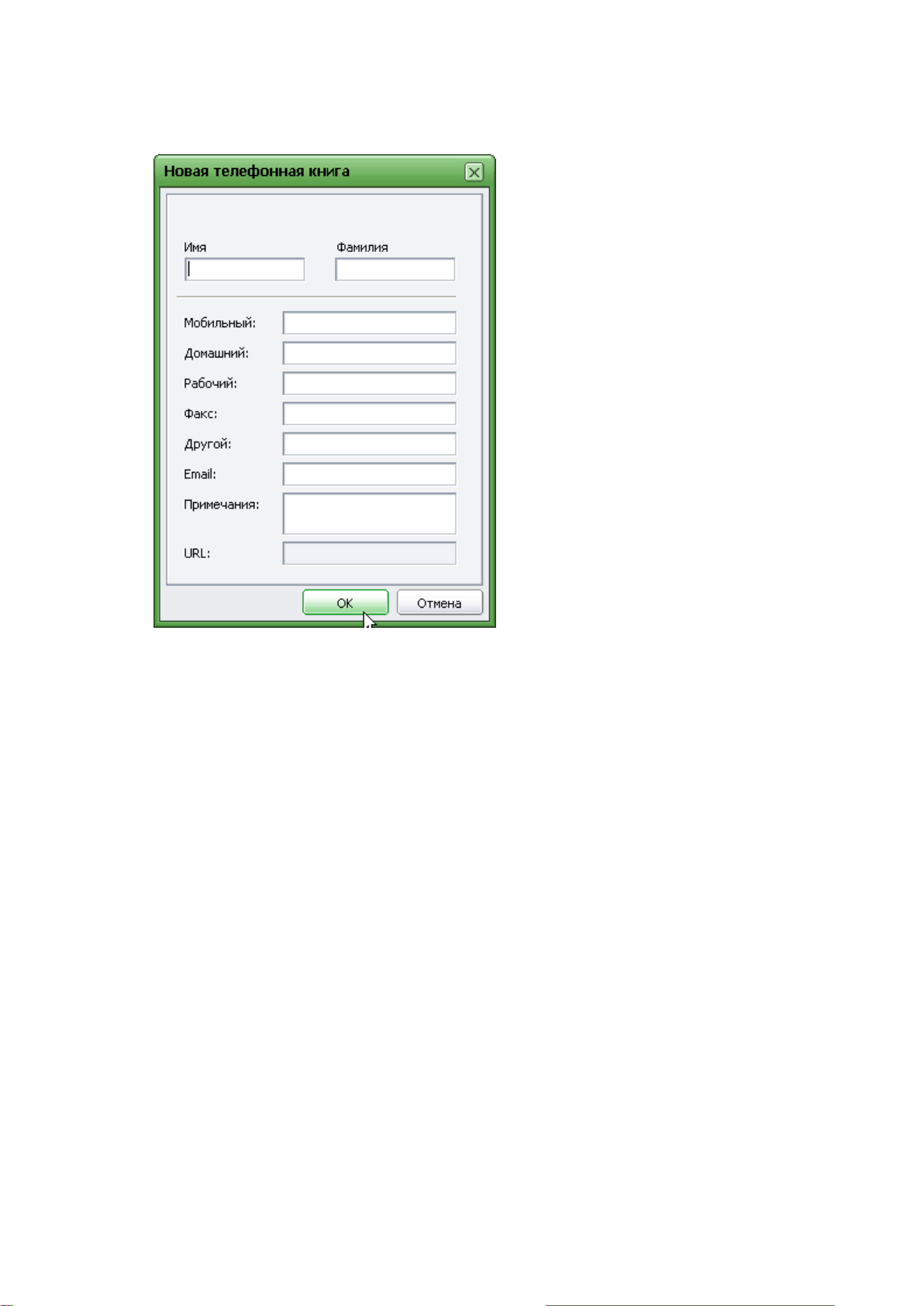
Данные контакта будут сразу же сохранены в соответствующей папке подключенного
телефона или ПК.
3.3.3. Изменение контактов
Для изменения контактов, хранящихся в папках Телефон и ПК, выполните следующие
действия.
① Выберите и дважды щелкните нужный элемент контактов в окне списка или
нажмите кнопку Правка в области просмотра.
② Когда появится окно Правка телефонной книги, внесите в элемент нужные
изменения и нажмите кнопку OK.
18
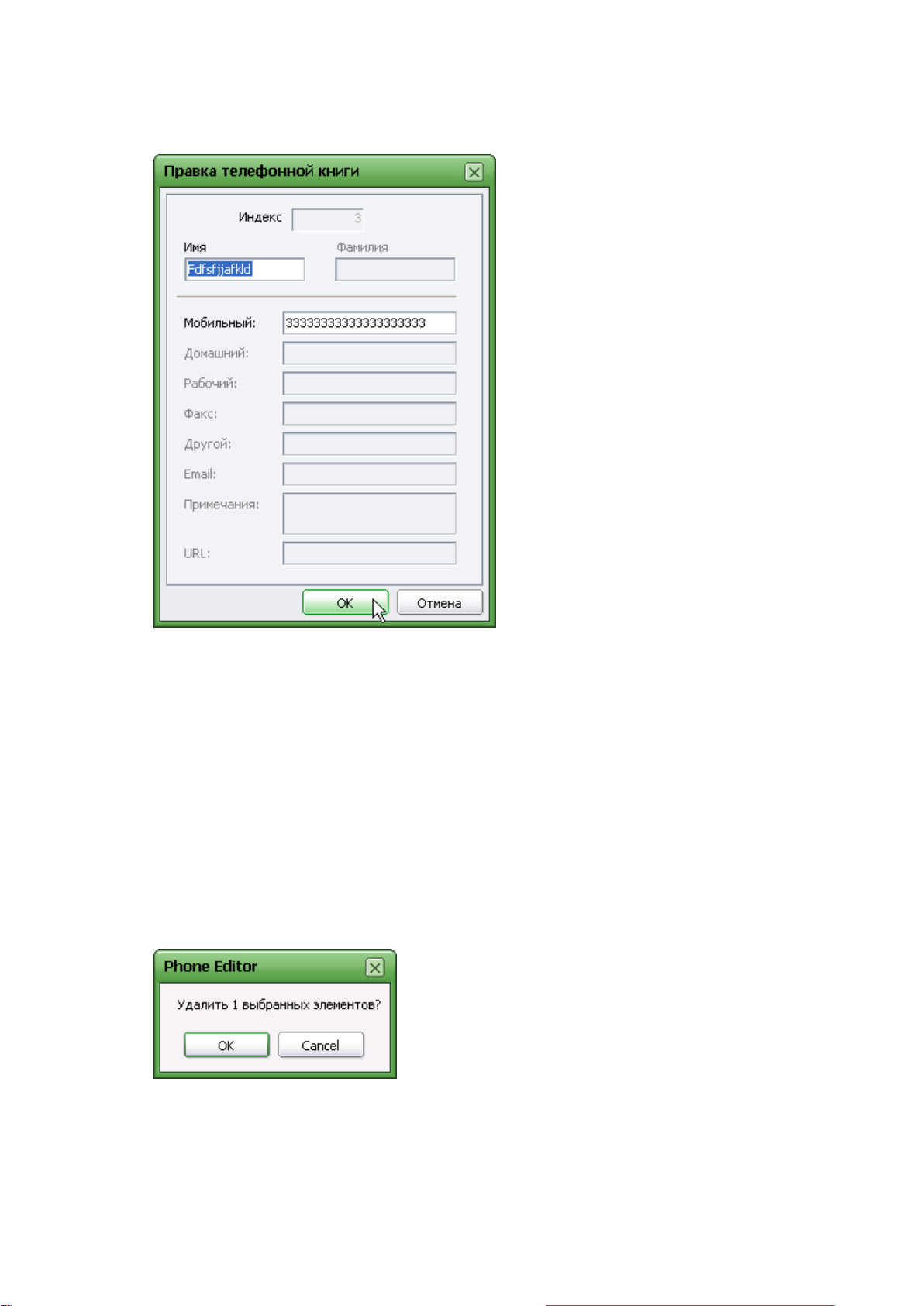
Обновленный элемент контактов будет сразу же сохранен в соответствующей папке
подключенного телефона или ПК.
3.3.4. Удаление контактов
Контакты в папках Телефон и ПК можно удалять. Для этого выполните следующие
действия.
① Выберите в окне списка элемент контактов, который требуется удалить, и нажмите
клавишу Delete или выберите в меню команды Правка > Удалить.
② Когда появится окно предупреждения, нажмите кнопку OK, чтобы подтвердить
удаление.
Удаленный элемент будет сразу же стерт в соответствующей папке подключенного
телефона или ПК. Восстановить удаленные данные невозможно.
19
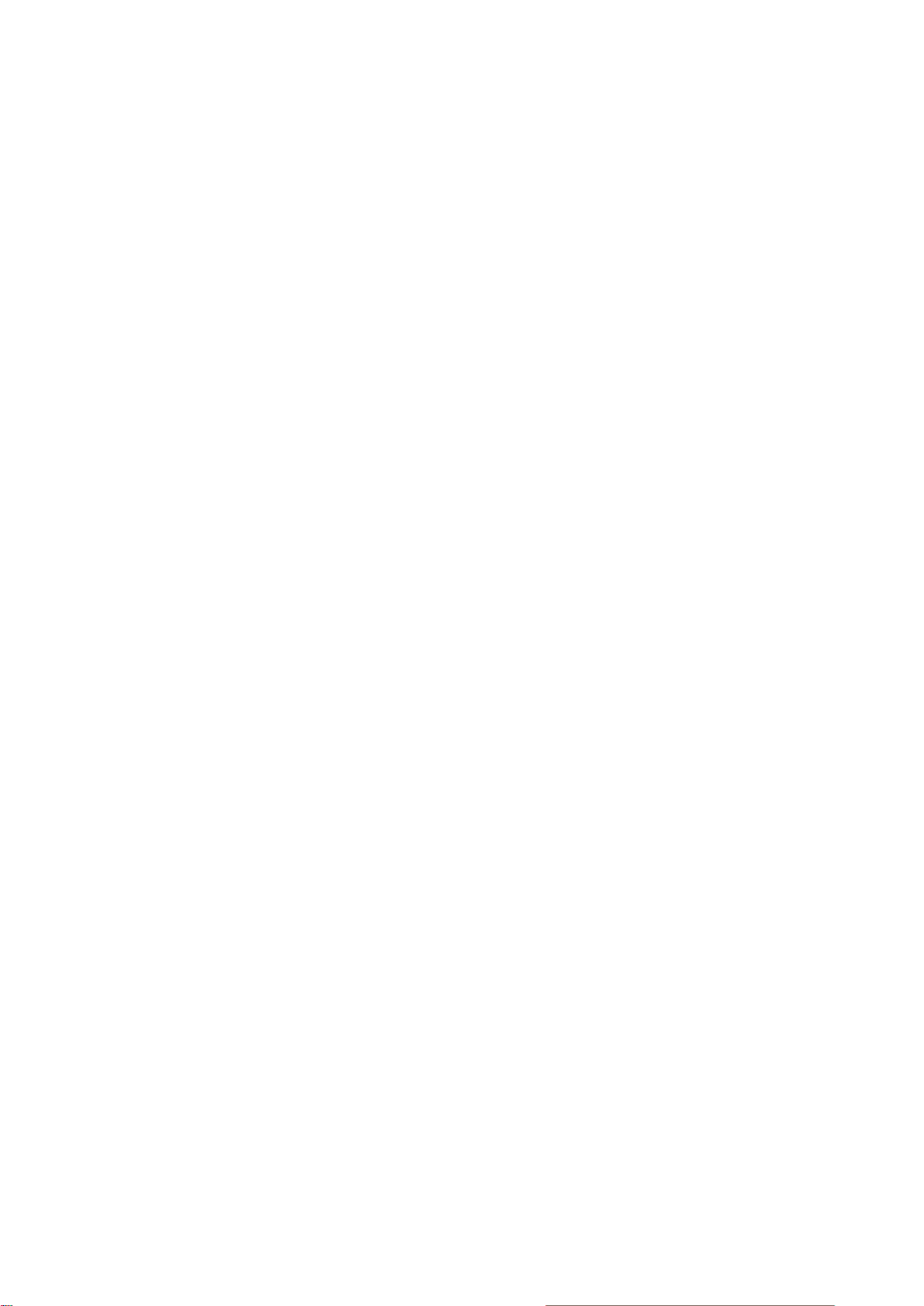
3.3.5. Обмен данными контактов между телефоном и ПК
Phone Editor позволяет копировать и переносить данные контактов из телефона в ПК и
обратно. Так, контакты из телефона можно заархивировать на компьютере, а потом
восстановить их в телефоне, когда потребуется.
Для копирования или перемещения элемента контактов между телефоном и ПК выпол-
ните следующие действия.
① Выделите в папке Телефон или ПК элемент, который требуется скопировать или
переместить, и щелкните правой кнопкой мыши.
② В появившемся контекстном меню выберите команду Копировать или Вырезать.
③ В дереве папок выберите папку, в которую следует скопировать или переместить
выделенный элемент. В окне списка выберите пустую строку и щелкните правой
кнопкой мыши.
④ В появившемся контекстном меню выберите команду Вставить.
※ Скопировать или переместить данные также можно путем перетаскивания.
3.4. Управление организатором
3.4.1. Краткий обзор
В окне Организатор Phone Editor можно управлять данными организатора, хранящимися
в телефоне и на ПК.
Область ярлыков в левой части окна разделена на две подобласти - Телефон и ПК.
В каждой подобласти имеются пункты Ежедневник, Юбилей, Задание и Заметка.
Щелкните нужный пункт. В окне списка отобразится список элементов организатора для
этой подобласти.
Для отображения/скрытия полей также можно выбрать в меню команды Вид > Просмотр
полей.
※ Если телефон не подключен к ПК, папка Телефон недоступна, и можно пользоваться
только папкой ПК.
※ В зависимости от модели подключенного телефона некоторые операции с пунктами
Ежедневник, Юбилей, Задание и Заметка могут быть недоступны. Такими
пунктами нельзя пользоваться.
20
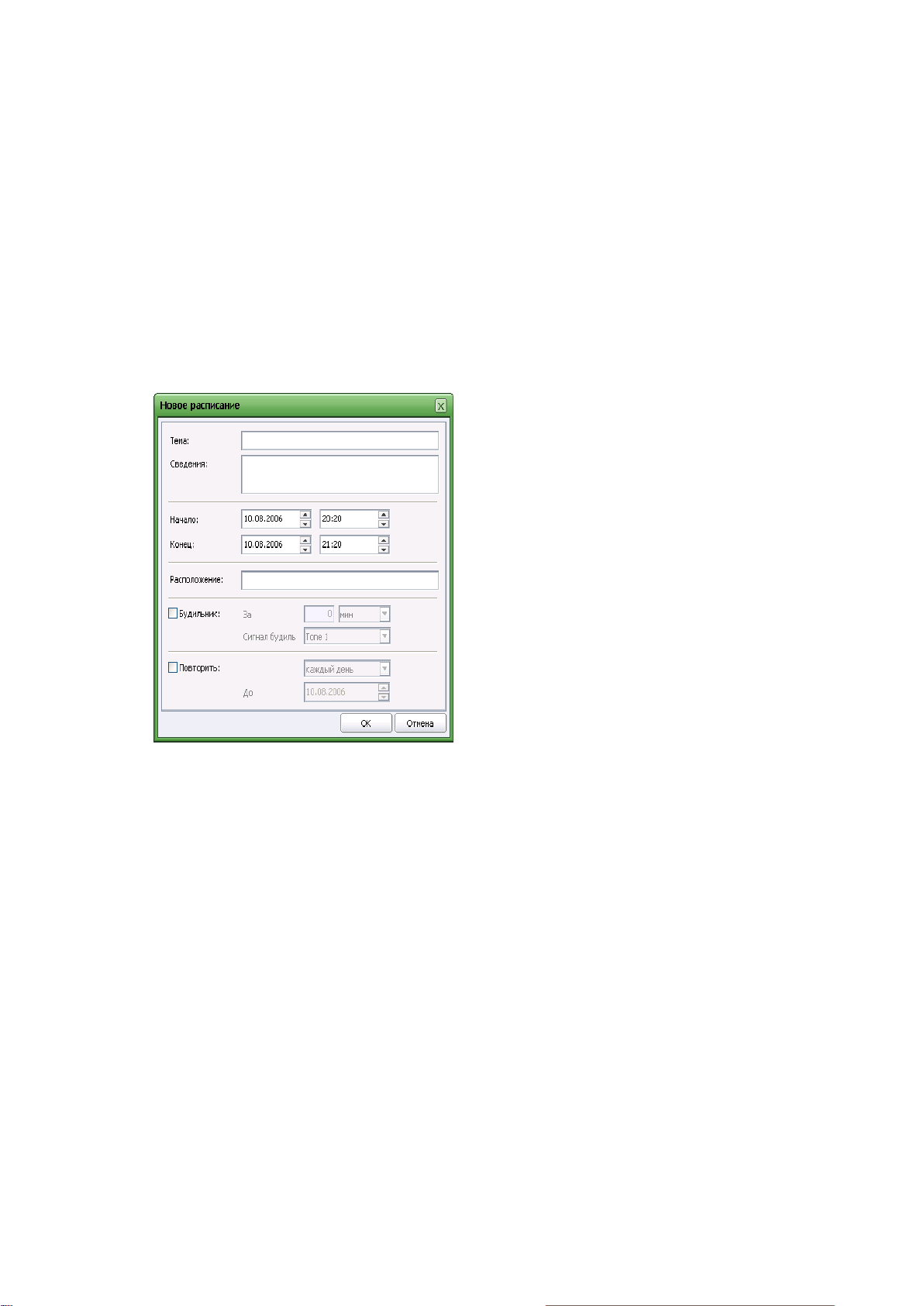
3.4.2. Создание новых элементов организатора
В папках Телефон и ПК можно создавать элементы организатора. Для этого выполните
следующие действия.
① Нажмите кнопку Создать на панели инструментов или выберите в меню команды
Файл > Создать.
② Когда появится окно Новое расписание (Новый юбилей, Новое задание, Новая
заметка), введите нужные данные и нажмите кнопку OK.
Элемент организатора будет сразу же сохранен в соответствующей папке подключенного
телефона или ПК.
3.4.3. Изменение элемента организатора
Для изменения элемента организатора, хранящегося в папках Телефон и ПК, выполните
следующие действия.
① Выберите и дважды щелкните нужный элемент в окне списка организатора или
нажмите кнопку Правка в области просмотра.
② Когда появится окно Правка расписания (Правка юбилея, Правка задания,
Правка заметки), введите нужные данные и нажмите кнопку OK.
21
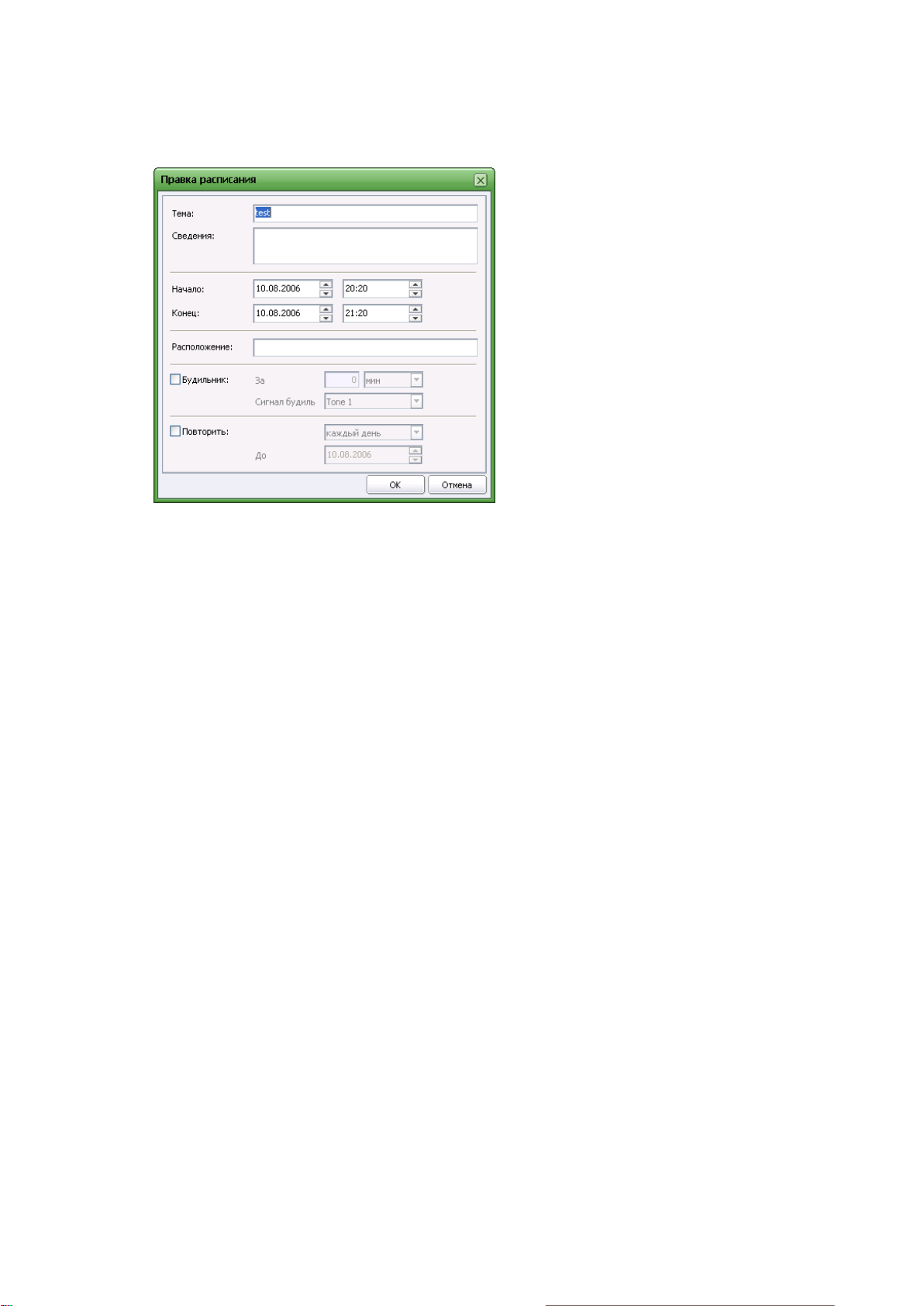
Обновленный элемент организатора будет сразу же сохранен в соответствующей папке
подключенного телефона или ПК.
3.4.4. Удаление элемента организатора
Элементы организатора в папках Телефон и ПК можно удалять. Для этого выполните
следующие действия.
① Выберите в окне списка организатора элемент, который требуется удалить,
и нажмите клавишу Delete или выберите в меню команды Правка > Удалить.
② Когда появится окно предупреждения, нажмите кнопку OK, чтобы подтвердить
удаление.
Удаленный элемент будет сразу же стерт в соответствующей папке подключенного
телефона или ПК. Восстановить удаленные данные невозможно.
3.4.5. Обмен элементами организатора между телефоном и ПК
Phone Editor позволяет копировать и переносить элементы организатора из телефона в
ПК и обратно. Так, элементы организатора из телефона можно заархивировать на
компьютере, а потом восстановить их в телефоне, когда потребуется.
Для копирования или перемещения элемента организатора между телефоном и ПК
выполните следующие действия.
22
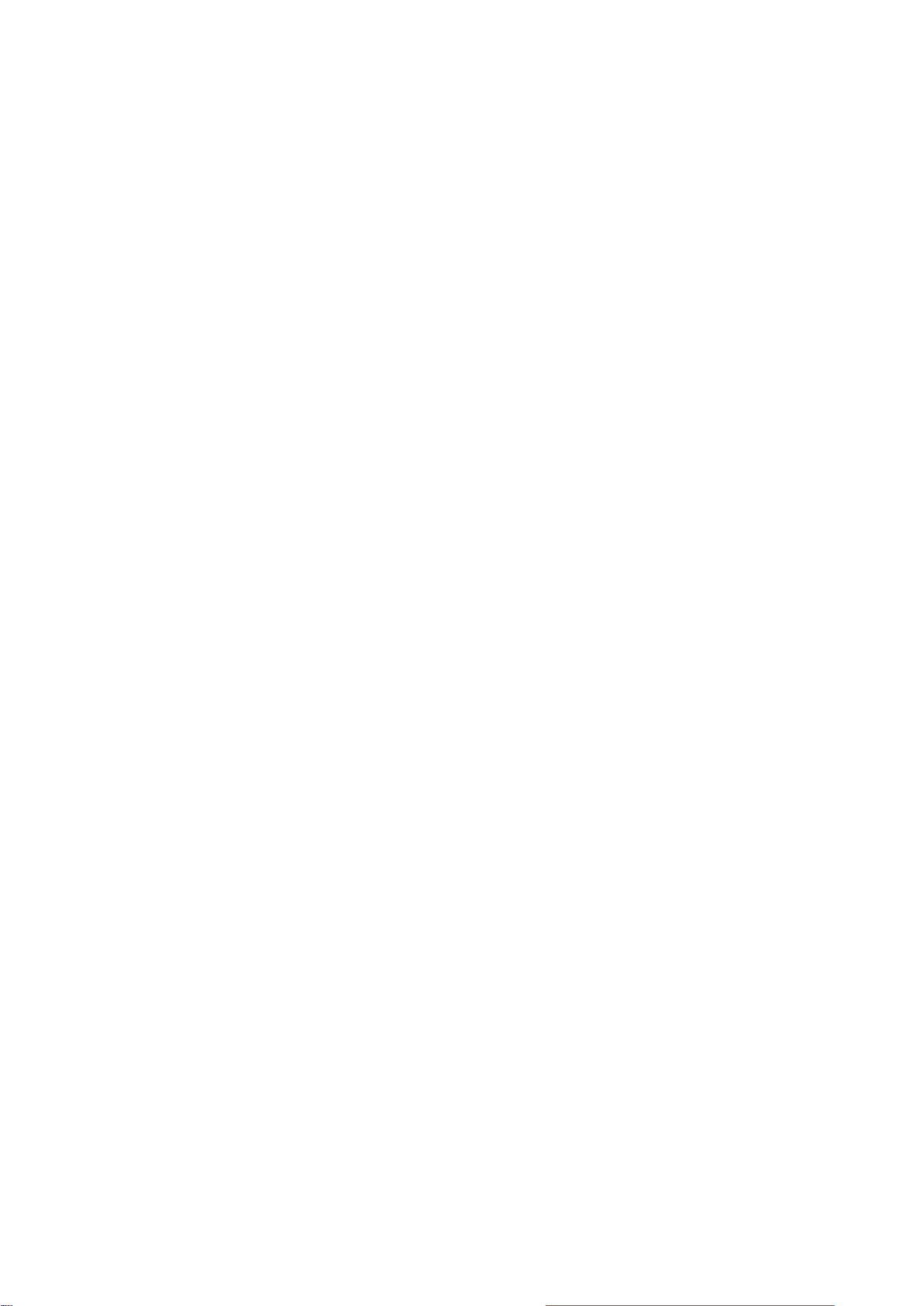
① Выберите в папке Телефон или ПК элемент, который требуется скопировать или
переместить, и щелкните правой кнопкой мыши.
② В появившемся контекстном меню выберите команду Копировать или Вырезать.
③ В дереве папок выберите папку, в которую следует скопировать или переместить
выделенные данные. В окне списка справа выберите пустую строку и щелкните
правой кнопкой мыши.
④ В появившемся контекстном меню выберите команду Вставить.
※ Скопировать или переместить элемент также можно путем перетаскивания.
※ Копировать и перемещать данные можно только между одинаковыми пунктами
организатора, например Ежедневник -> Ежедневник, Юбилей -> Юбилей и т.д.
3.5. Управление настройками
3.5.1. Краткий обзор
В окне Настройки Phone Editor можно управлять различными данными настроек. В области
ярлыков в левой части окна перечислены элементы настроек, поддерживаемые моделью
подключенного телефона. Если выбрать какой-либо пункт, в области списка отобразятся
текущие значения параметров для подключенного телефона.
※ Функция Управление настройками действует, только если телефон подключен к ПК.
※ В окне отображаются только настройки, доступные для модели подключенного телефона.
3.5.2. Профиль подключения
Элемент Профиль подключения позволяет управлять настройками, связанными с подклю-
чением телефона, в частности:
Создавать новые профили подключений
- Можно создавать новые профили подключений.
- Если нажать на панели инструментов кнопку Создать, появится окно Новый профиль.
Введите нужные данные и нажмите кнопку OK.
- Созданный профиль подключения будет сразу же сохранен в подключенном телефоне.
Изменять профили подключений
- Профили подключений телефона можно изменять.
- Выделите и дважды щелкните нужные данные в списке профилей подключений или
выделите данные и нажмите кнопку Правка в окне Просмотр. В появи-вшемся окне
Изменить профиль внесите нужные изменения в данные и нажмите кнопку OK .
23
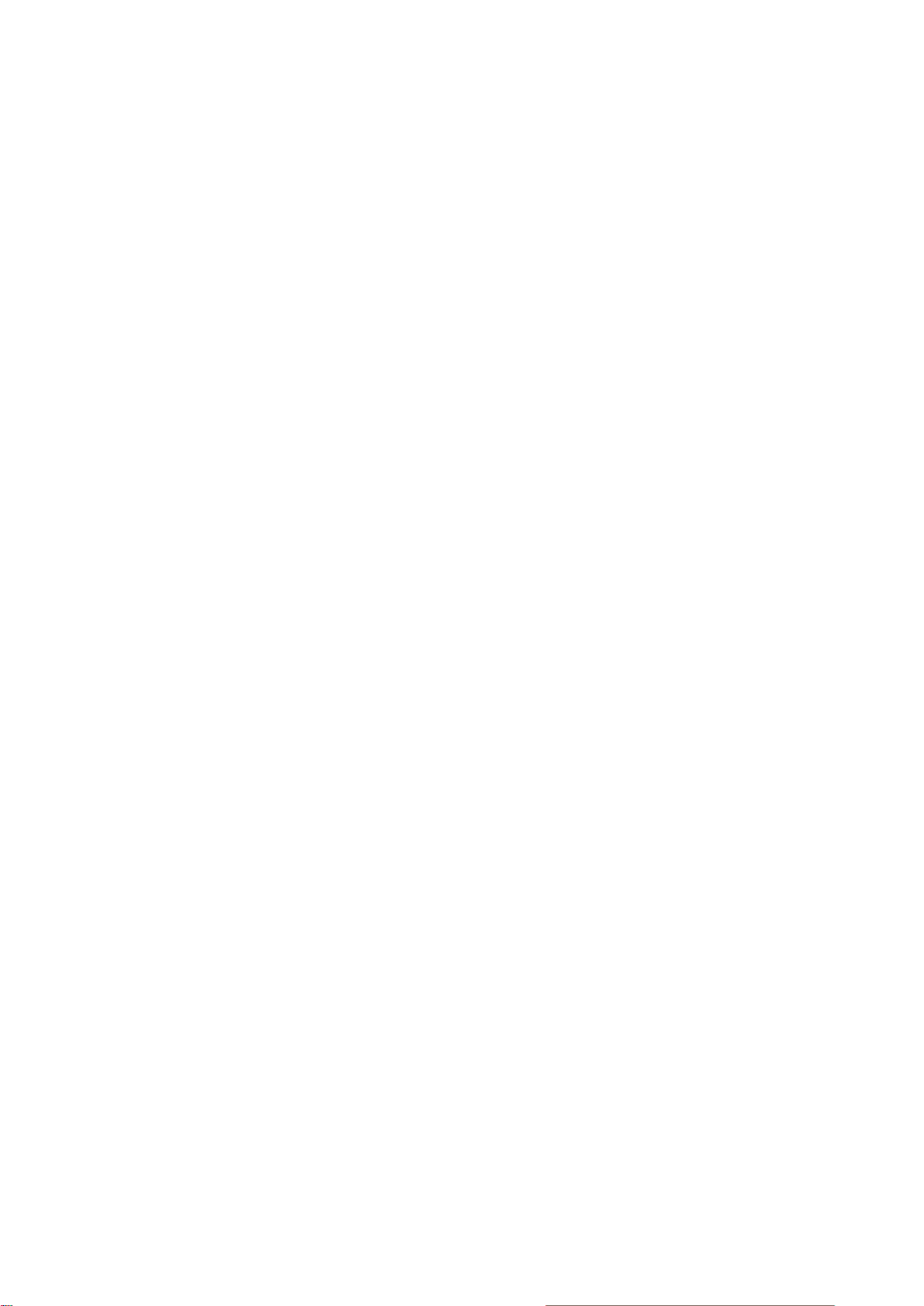
- Измененный профиль подключения будет сразу же применен к подключенному
телефону.
Удалять профили подключений
- Профили подключений телефона можно удалять.
- Выделите удаляемые данные в списке профилей подключений и нажмите
клавишу Delete или выберите в меню команды Правка > Удалить.
- Когда появится окно предупреждения, нажмите кнопку OK, чтобы подтвердить
удаление.
- Удаленные данные будут сразу же стерты из подключенного телефона.
Восстановить удаленные данные невозможно.
3.6. Импорт и экспорт
Phone Editor позволяет экспортировать данные, хранящиеся в папке ПК, во внешний файл
другого формата или импортировать внешние данные в папку ПК в окне Phone Editor.
3.6.1. Импорт
В папку ПК Phone Editor можно импортировать внешние данные следующих форматов.
Контакты Microsoft® Outlook® Express (адресная книга Windows)
Microsoft® Outlook® : 2000 , 2002 , 2003 , 2007
- Контакты
- Календарь
- Задания
- Заметки
Файлы значений, разделенных запятыми
Файлы vCard
Файлы vCalendar
Для импорта внешних данных выполните следующие действия.
① В Phone Editor выберите команды меню Файл > Импорт.
② Когда появится окно Импорт, выберите нужные данные и нажмите кнопку Далее.
24
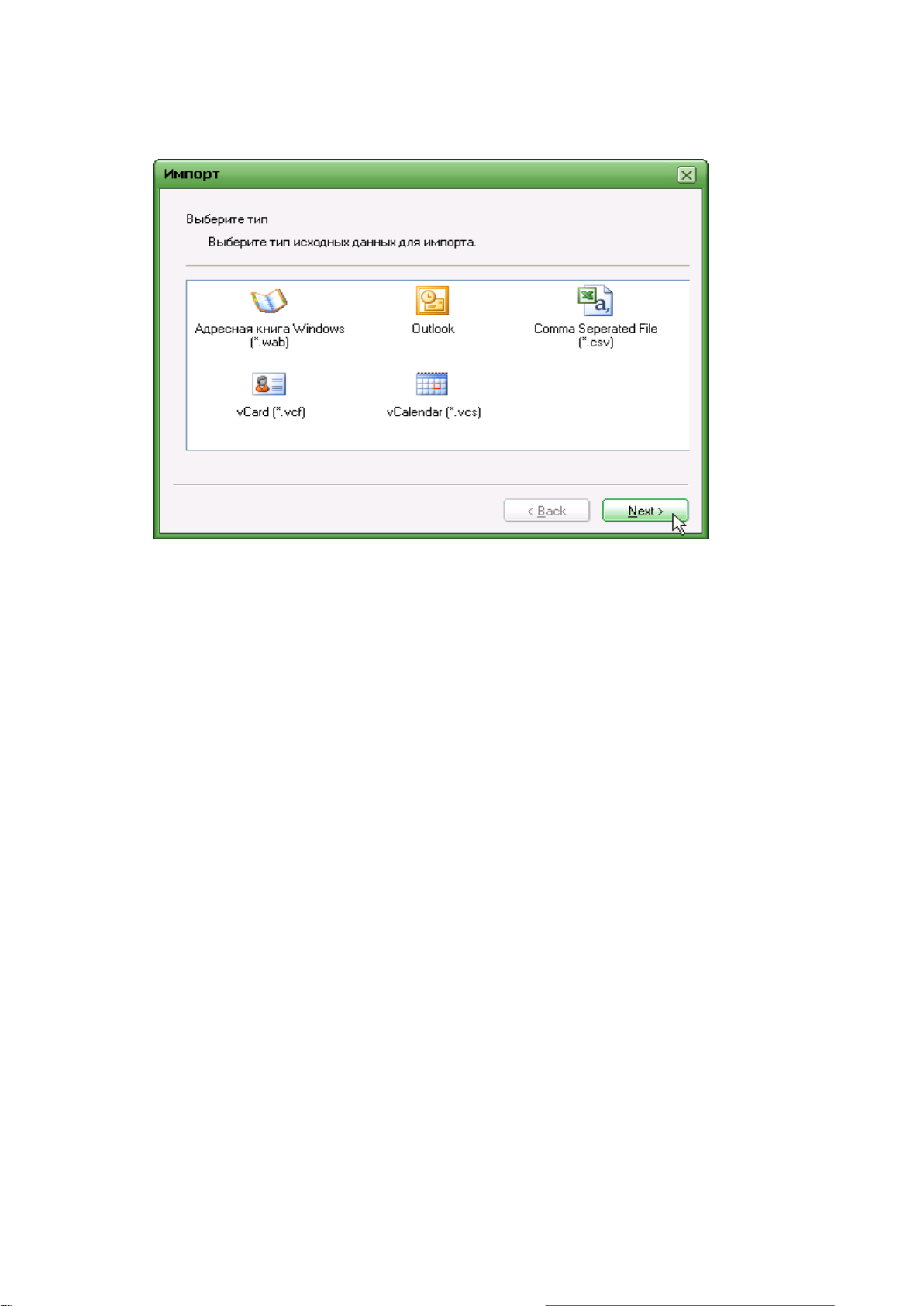
③ Укажите нужные параметры в соответствии с типом выбранных данных.
④ Когда импорт будет закончен, проверьте, отображаются ли импортированные
данные в разделе Phone Editor Телефонная книга или Организатор.
※ Типы поддерживаемых внешних данных зависят от версии Windows.
3.6.2. Экспорт
Данные из папки ПК Phone Editor можно экспортировать в следующие форматы.
Контакты Microsoft® Outlook® Express (адресная книга Windows)
Microsoft® Outlook® : 2000 , 2002 , 2003 , 2007
- Контакты
- Календарь
- Задания
- Заметки
Файлы значений, разделенных запятыми
Файлы vCard
Файлы vCalendar
25
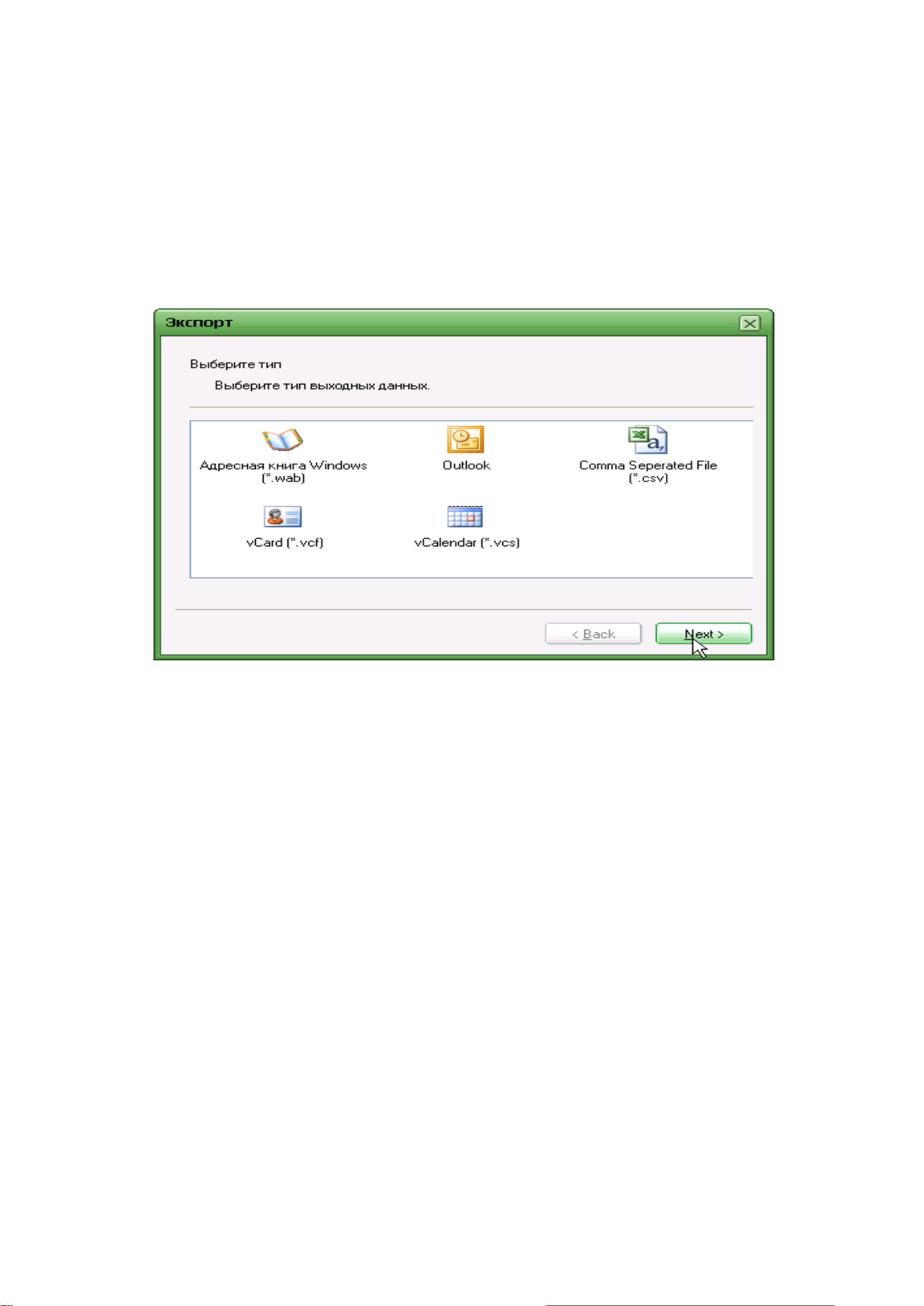
Для экспорта данных из телефонной книги или организатора Phone Editor выполните
следующие действия.
① В Phone Editor выберите команды меню Файл > Экспорт.
② Когда появится окно Экспорт, выберите нужные данные и нажмите кнопку Далее.
③ Укажите нужные параметры в соответствии с типом выбранных данных.
④ Когда экспорт будет закончен, проверьте, переданы ли данные из области ПК Phone
Editor во внешний файл.
※ Типы поддерживаемых внешних данных зависят от версии Windows.
26
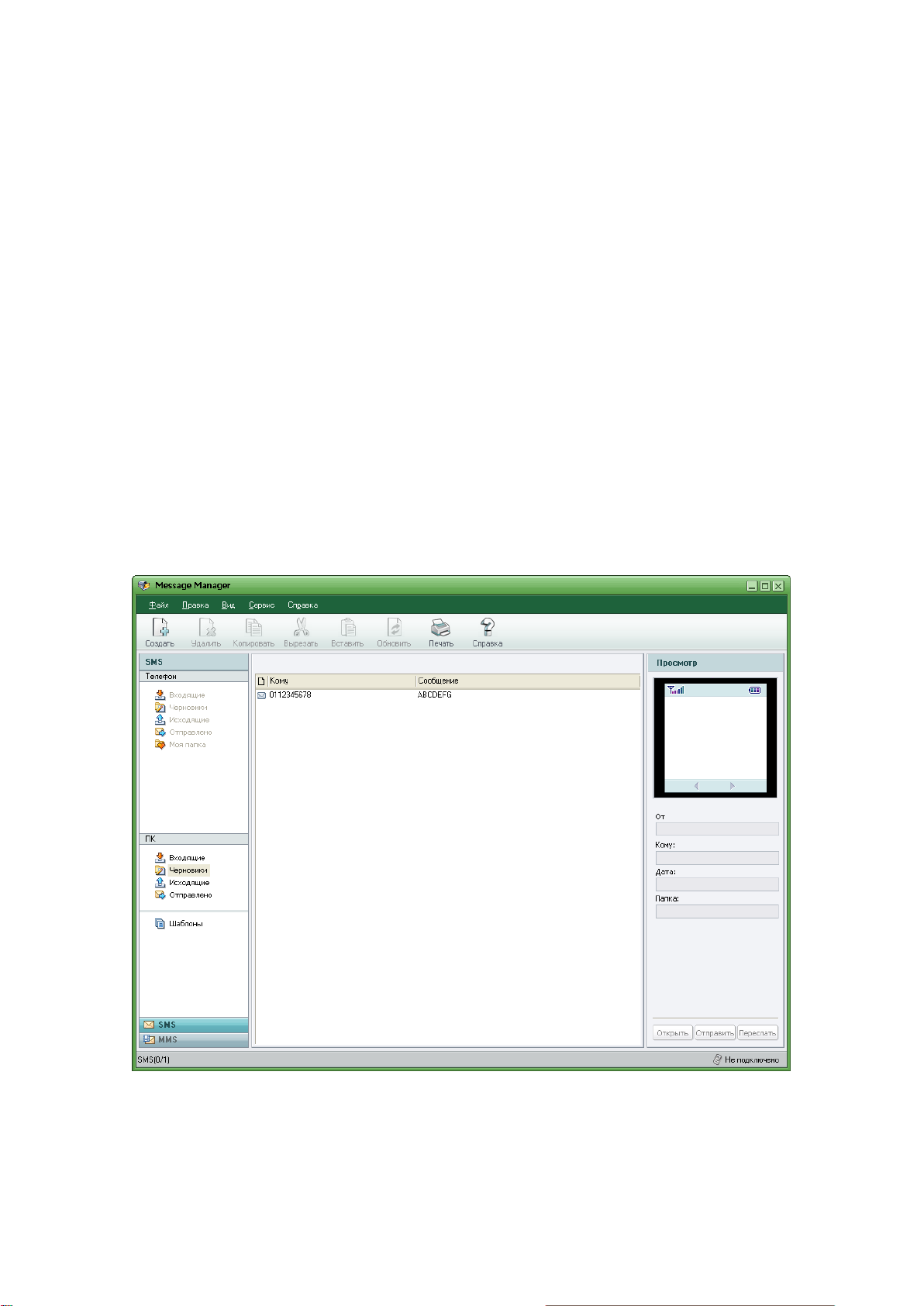
4. Диспетчер сообщений
4.1. Краткий обзор
Message Manager - это программа, предназначенная для управления сообщениями
телефона Samsung Electronics, такими как текстовые (SMS) и мультимедийные (MMS)
сообщения.
Message Manager позволяет создавать на ПК копии сообщений, хранящихся в телефоне,
или передавать сообщения, созданные на ПК, непосредственно в подключенный телефон.
Message Manager имеет следующие функции.
Управление текстовыми сообщениями (SMS)
Управление мультимедийными сообщениями (MMS)
Для выбора этих функций можно нажать соответствующую кнопку в левой части главного
окна Message Manager.
27
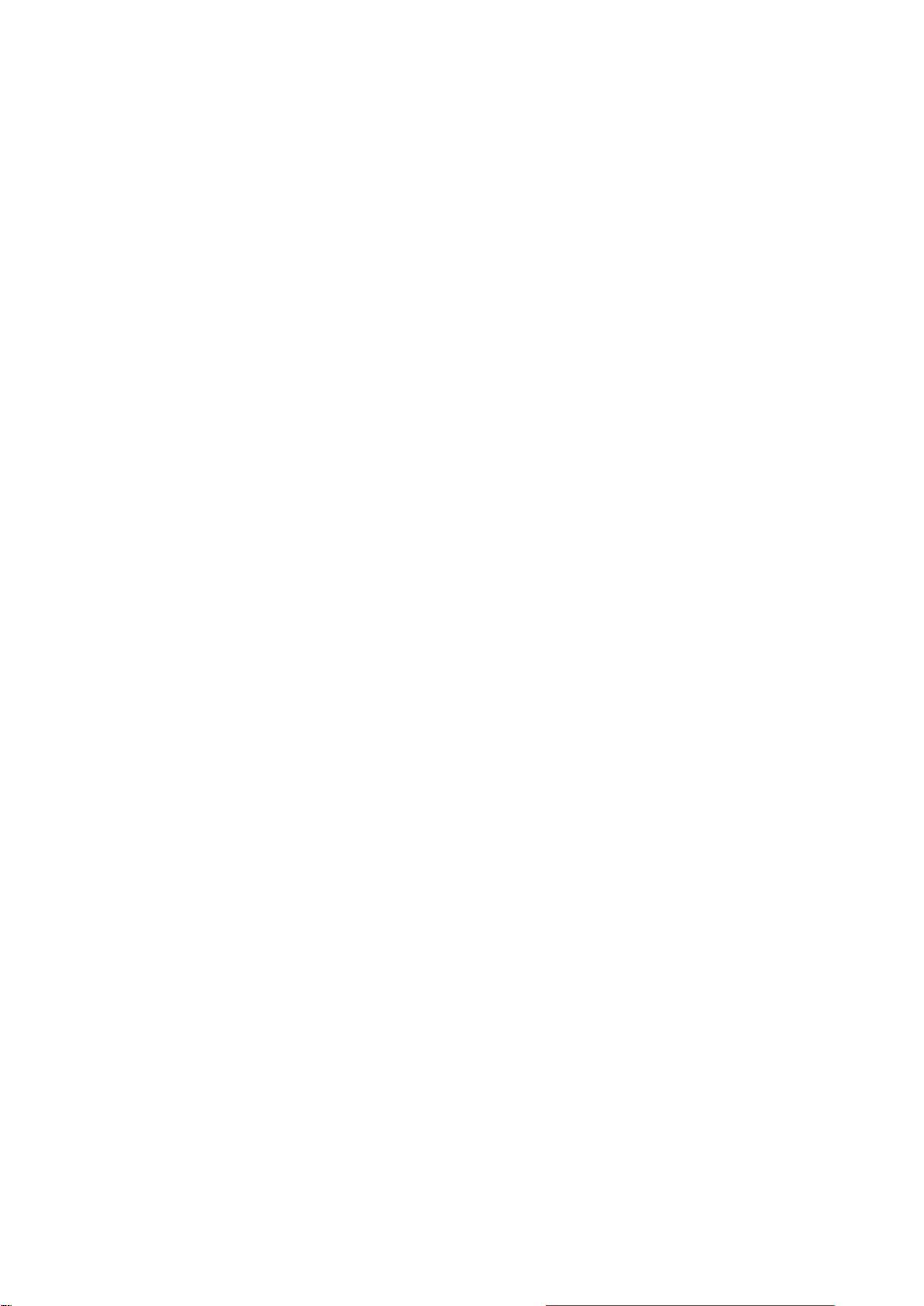
4.2. Запуск Message Manager
Для запуска Message Manager выполните одно из следующих действий.
При запуске Samsung PC Studio появляется окно средства запуска. Щелкните в этом
окне значок Диспетчер сообщений.
Наведите указатель на значок Samsung PC Studio в системной области и щелкните
правой кнопкой мыши. В появившемся контекстном меню выберите команду
Диспетчер сообщений.
4.3. Управление текстовыми сообщениями (SMS)
4.3.1. Краткий обзор
В окне SMS Message Manager можно управлять текстовыми сообщениями в папках
телефона Входящие, Исходящие и Черновики и сохранять их на компьютере.
Дерево папок в левой части окна разделено на две папки - Телефон и ПК. В каждой папке
имеются подпапки Входящие, Исходящие, Отправленные и Черновики. В подобласти ПК
также имеется папка Шаблоны для управления шаблонами текстовых сообщений.
Щелкните нужную папку в дереве папок. Справа от нее, в окне списка, отобразится список
сообщений для этой папки.
※ Если телефон не подключен к ПК, папка Телефон недоступна, и можно пользоваться
только папкой ПК.
4.3.2. Создание новых текстовых сообщений
В подпапках Черновики папок Телефон и ПК можно создавать новые текстовые
сообщения. Для этого выполните следующие действия.
① Выберите подпапку Черновики в папке Телефон или ПК и нажмите на панели
инструментов кнопку Создать или выберите в меню команды Файл > Создать > SMS.
② Когда появится окно Новое SMS-сообщение, введите нужные данные и нажмите
кнопку Сохранить.
28
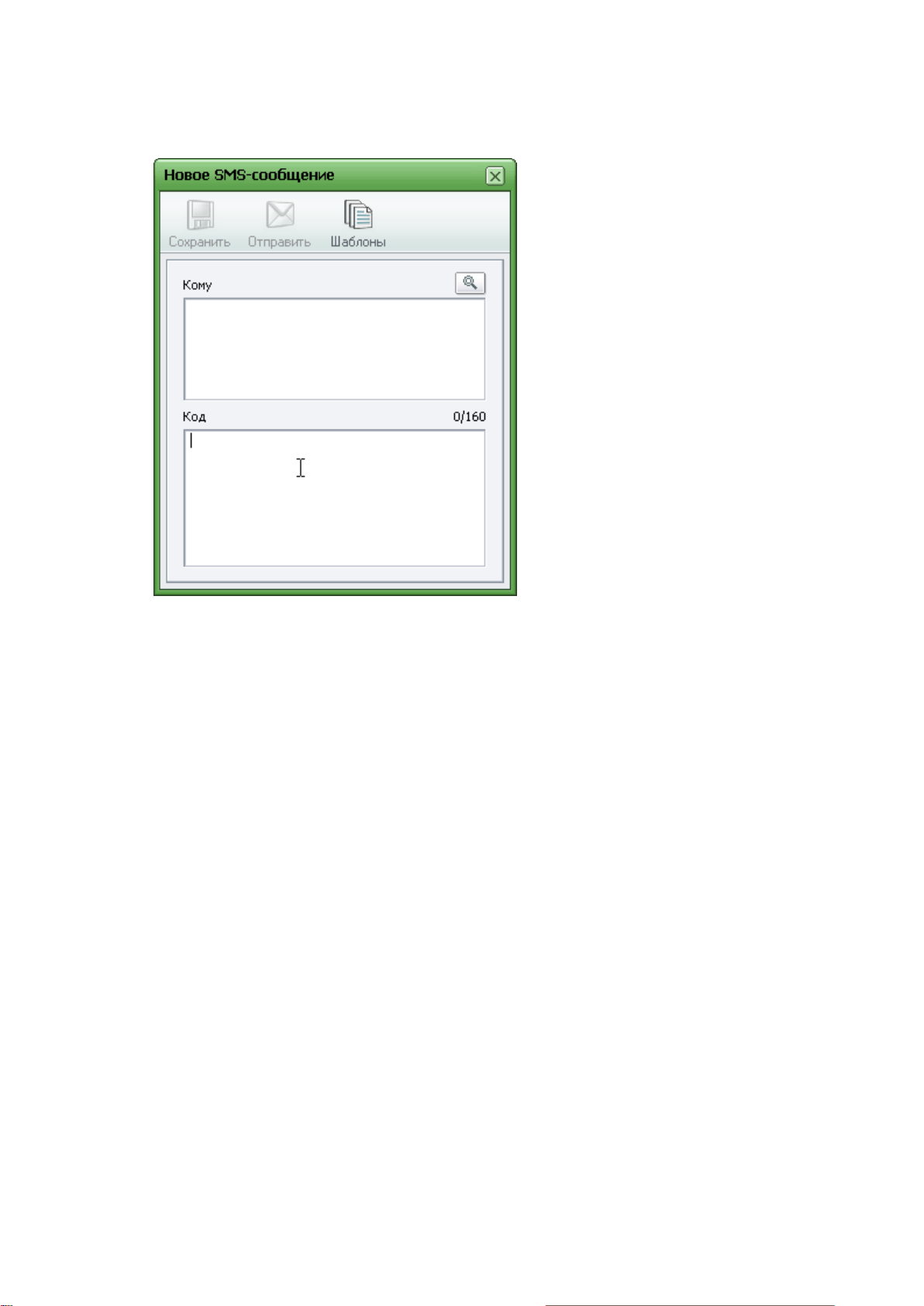
Данные сообщения будут сохранены в соответствующей папке подключенного телефона
или ПК.
※ В папках Входящие и Исходящие нельзя создавать сообщения.
4.3.3. Изменение текстовых сообщений
Для изменения текстовых сообщений в подпапках Черновики папок Телефон и ПК
выполните следующие действия.
① В папке Телефон или ПК выберите подпапку Черновики, выберите и дважды
щелкните нужное сообщение в окне списка справа или нажмите кнопку Правка
в области просмотра.
② Когда появится окно Правка SMS-сообщения, внесите в сообщение нужные
изменения и нажмите кнопку OK.
29
 Loading...
Loading...