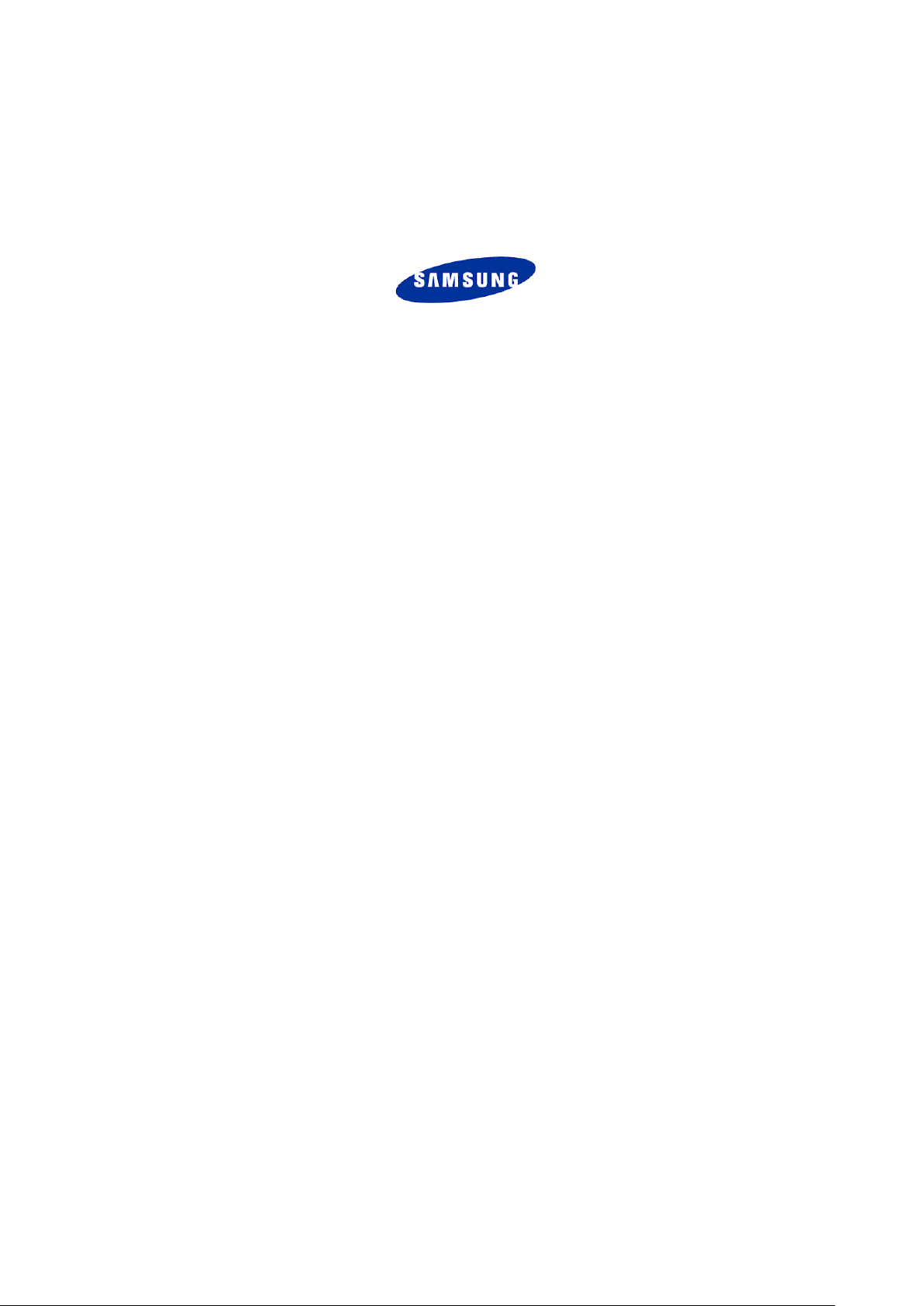
Samsung PC Studio 3.2
Manuel de l'utilisateur
Copyright © 2005 – 2007 Samsung Electronics Co., Ltd.
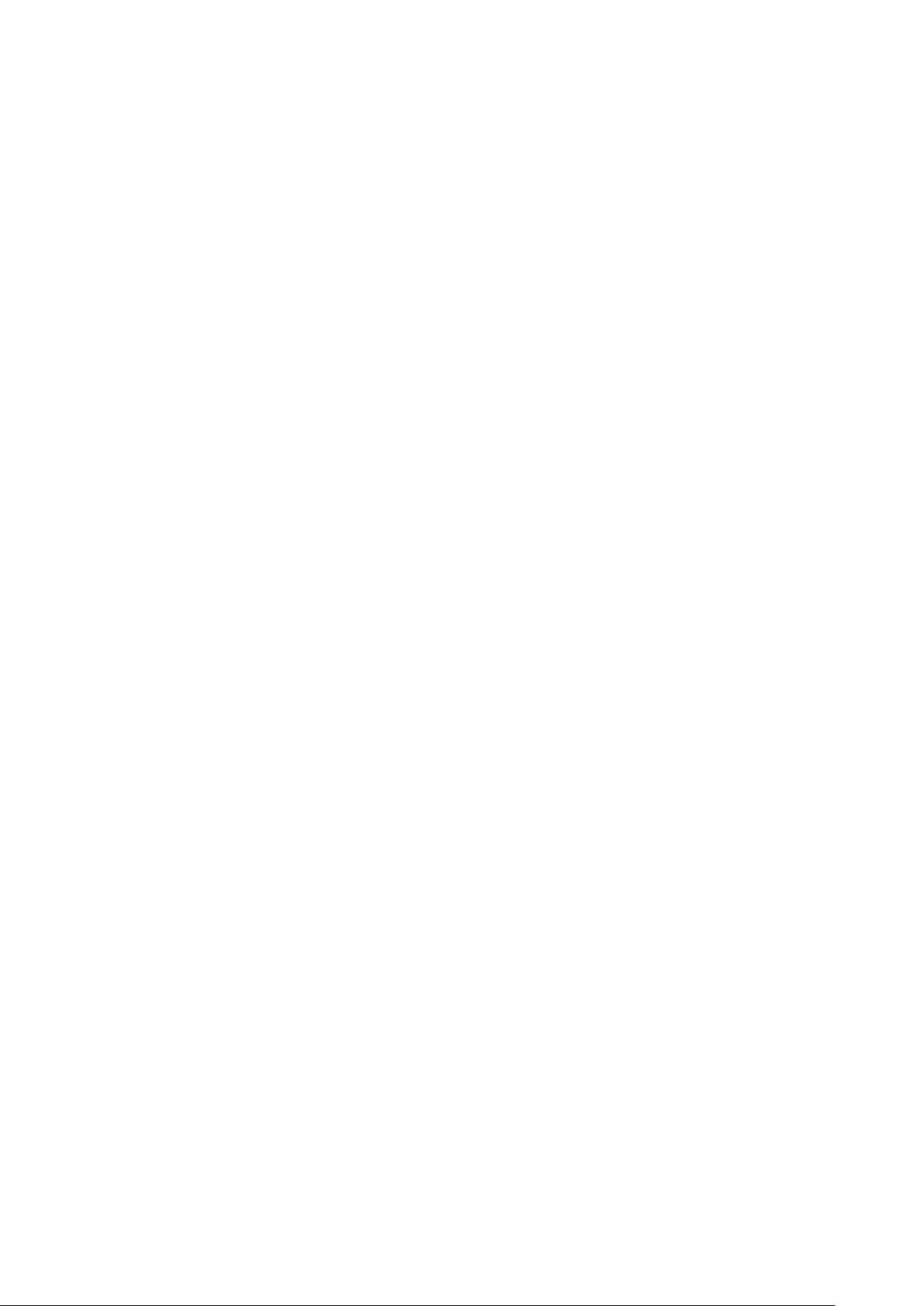
Sommaire
1. SAMSUNG PC STUDIO ........................................................................................................................ 3
1.1. CONFIGURATION SYSTEME.................................................................................................................. 3
1.2. FONCTIONS DE PC STUDIO ................................................................................................................. 3
1.3. MISE A JOUR EN DIRECT .................................................................................................................... 10
2. GERER DES CONNEXIONS ............................................................................................................. 11
2.1. CONNECTER LE TELEPHONE AU PC ................................................................................................... 11
2.2. DEMARRER CONNECTION MANAGER ............................................................................................... 12
2.3. USB ................................................................................................................................................. 12
2.4. BLUETOOTH...................................................................................................................................... 13
2.5. INFRAROUGE .................................................................................................................................... 15
2.6. SERIE ................................................................................................................................................ 16
3. GERER DES CONTACTS ET PLUS ................................................................................................. 17
3.1. APERÇU ............................................................................................................................................ 17
3.2. DEMARRER PHONE EDITOR .............................................................................................................. 17
3.3. GESTION DU REPERTOIRE .................................................................................................................. 17
3.4. GESTION DE L'AGENDA ................................................................ ..................................................... 20
3.5. GESTION DES PARAMETRES ............................................................................................................... 23
3.6. IMPORTER ET EXPORTER ................................................................................................................... 24
4. GERER DES MESSAGES .................................................................................................................. 28
4.1. APERÇU ............................................................................................................................................ 28
4.2. DEMARRER MESSAGE MANAGER ..................................................................................................... 28
4.3. GESTION DE MESSAGE TEXTE............................................................................................................ 29
4.4. GESTION DE MESSAGE MMS ............................................................................................................ 38
5. SYNCHRONISER ................................................................................................................................ 46
5.1. APERÇU ............................................................................................................................................ 46
5.2. DEMARRER PC SYNC ....................................................................................................................... 47
5.3. SYNCHRONISATION EN COURS… ...................................................................................................... 47
5.4. OPTIONS ET PARAMETRES ................................................................................................................. 48
5.5. SYNCHRONISATION COMPLETE ......................................................................................................... 53
6. GERER DES FICHIERS ..................................................................................................................... 55
6.1. APERÇU ............................................................................................................................................ 55
6.2. DEMARRER PHONE EXPLORER ......................................................................................................... 55
6.3. AFFICHAGE DES DOSSIERS ET DES FICHIERS ...................................................................................... 55
6.4. TRANSFERER DES FICHIERS ENTRE LE TELEPHONE ET LE PC ............................................................. 56
6.5. OUVRIR DES FICHIERS ....................................................................................................................... 59
6.6. RENOMMER LES FICHIERS ................................................................................................................. 59
1
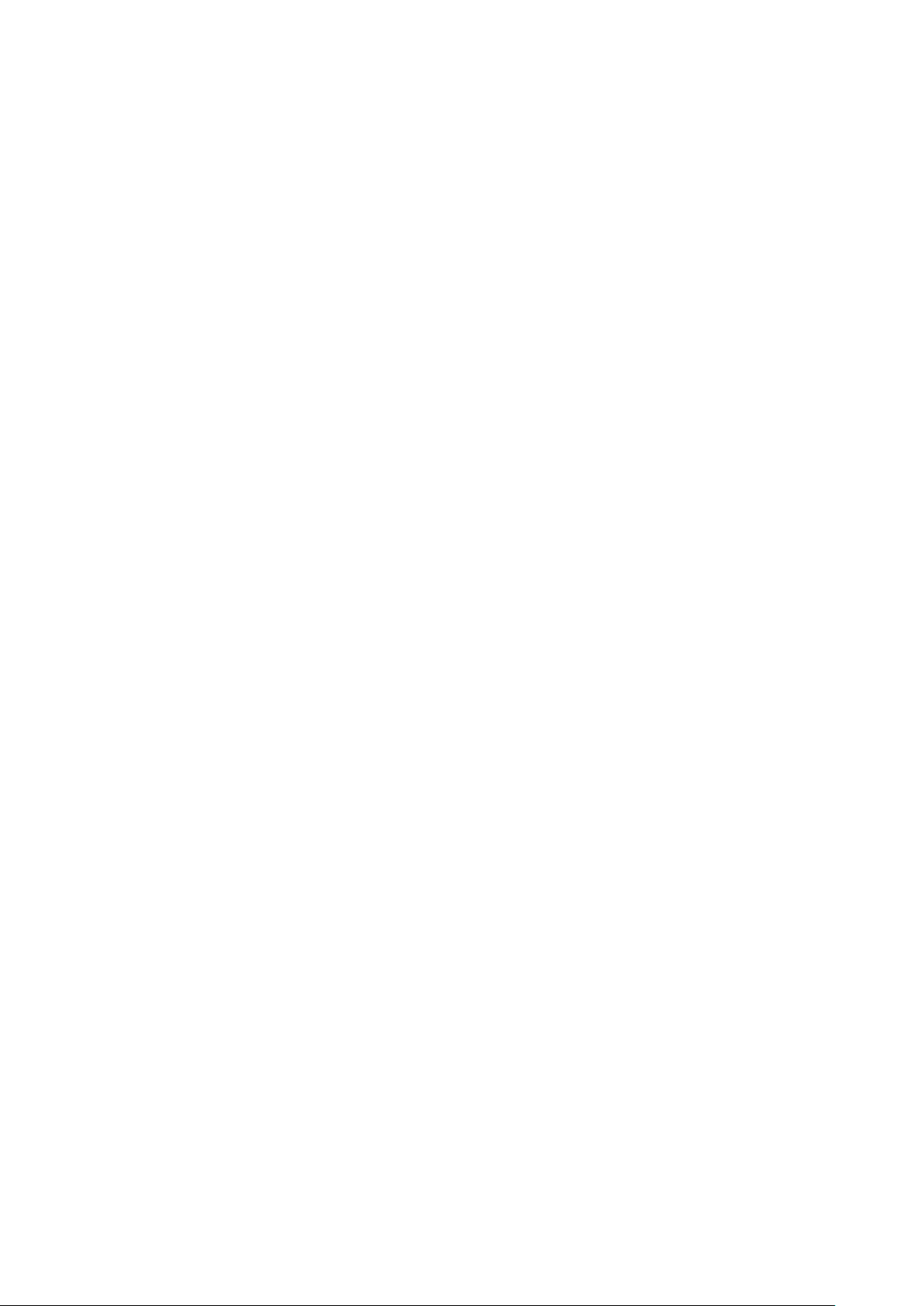
6.7. SUPPRIMER DES FICHIERS ................................................................................................................. 60
7. GERER DES CONNEXIONS INTERNET ....................................................................................... 61
7.1. APERÇU ............................................................................................................................................ 61
7.2. DEMARRER NETWORKING WIZARD .................................................................................................. 61
7.3. CREER UNE NOUVELLE CONNEXION .................................................................................................. 61
7.4. MODIFIER UNE CONNEXION .............................................................................................................. 65
7.5. SUPPRIMER UNE CONNEXION ............................................................................................................ 69
7.6. UTILISER LA CONNEXION PAR NUMEROTATION ................................................................................. 72
8. COMPOSER DES MESSAGES MULTIMEDIA .............................................................................. 74
8.1. APERÇU ............................................................................................................................................ 74
8.2. DEMARRER MMS COMPOSER .......................................................................................................... 76
8.3. CREER DE NOUVEAUX MESSAGES MULTIMEDIA ................................................................................ 76
8.4. OUVRIR DES MESSAGES MULTIMEDIA ............................................................................................... 76
8.5. ENREGISTRER DES MESSAGES MULTIMEDIA ...................................................................................... 80
8.6. COMPOSER DES MESSAGES MULTIMEDIA .......................................................................................... 83
8.7. ENVOYER DES MESSAGES MULTIMEDIA ............................................................................................ 90
8.8. UTILISER MESSAGE MANAGER......................................................................................................... 90
9. MULTIMEDIA MANAGER ............................................................................................................... 91
9.1. PRESENTATION .................................................................................................................................. 91
9.2. ORGANISATION ................................................................................................................................. 91
9.3. EDITION .......................................................................................................................................... 101
9.4. CREATION ....................................................................................................................................... 111
9.5. PARTAGE ......................................................................................................................................... 118
9.6. TELEPHONE MOBILE ....................................................................................................................... 118
9.7. MUSIQUE ........................................................................................................................................ 121
10. MULTIMEDIA PLAYER ................................................................................................................ 128
10.1. PRESENTATION .............................................................................................................................. 128
10.2. VISUALISATION DE PHOTOS .......................................................................................................... 128
10.3. ECOUTE DE SONS .......................................................................................................................... 129
10.4. LECTURE DE FILMS ....................................................................................................................... 132
2
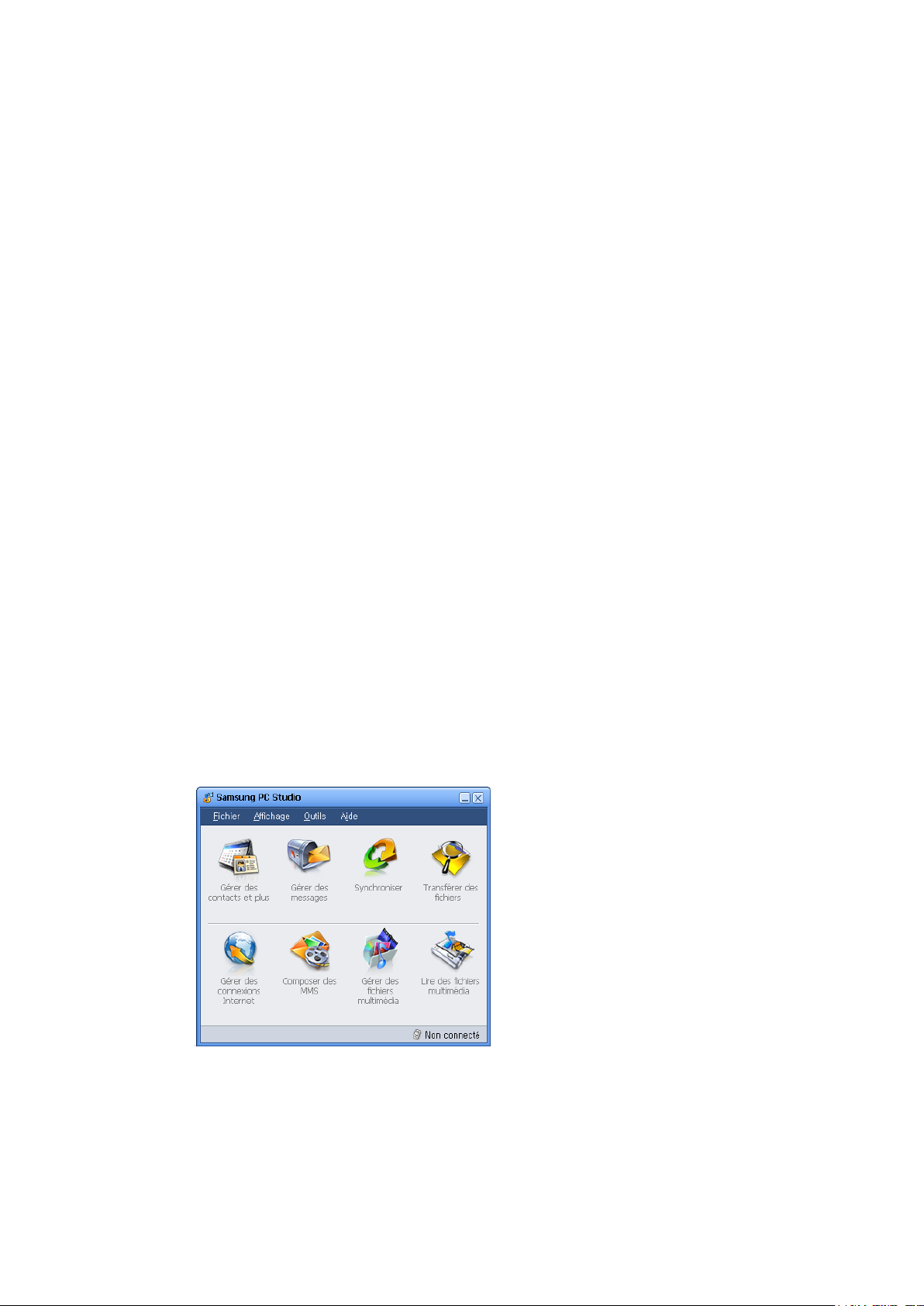
1. Samsung PC Studio
Samsung PC Studio est un programme PC de stockage fonctionnant sous Windows que vous
pouvez facilement utiliser pour gérer vos données personnelles ainsi que vos fichiers
multimédia en connectant un téléphone portable Samsung Electronics (GSM/GPRS/UMTS) à
votre PC.
1.1. Configuration système
La configuration système nécessaire pour Samsung PC Studio est la suivante :
Windows 2000 avec Service Pack 4 ou ultérieur, famille XP, Vista
300 Mo d'espace disque libre au minimum
Périphériques avec interface USB, IrDA et Bluetooth pour la connexion avec le téléphone
※ Pour utiliser les fonctions multimédia de PC Studio telles que MMS Composer, la
version 9.0 de Microsoft®DirectX® ou supérieure est nécessaire.
1.2. Fonctions de PC Studio
Les applications, les fonctions et les caractéristiques de Samsung PC Studio sont les suivantes.
Lancement de PC Studio
- Propose les icônes des raccourcis qui permettent de démarrer les applications de PC
Studio.
※ Il se peut que certaines applications ne soient pas prises en charge par certains
modèles de téléphone en particulier
Connection Manager (Gérer des connexions)
3
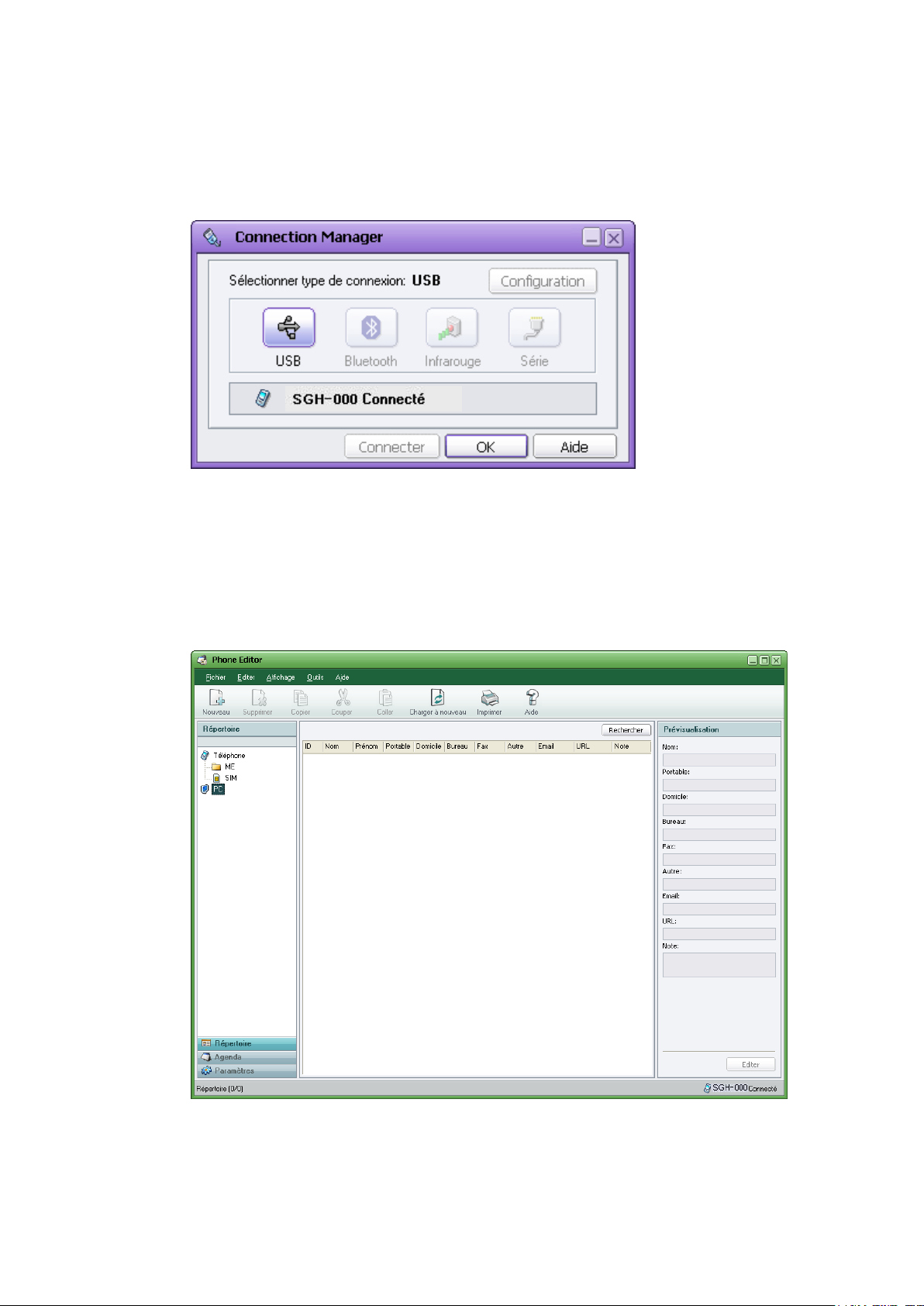
- Vous permet de sélectionner le type de connexion pour la connexion PC vers
téléphone.
Phone Editor (Gérer des contacts et plus)
- Vous permet de visualiser, d'éditer et d'organiser les informations personnelles de
votre téléphone sur votre PC. Vous pouvez également copier et déplacer des
informations entre votre téléphone et votre PC.
Message Manager (Gérer des messages)
4
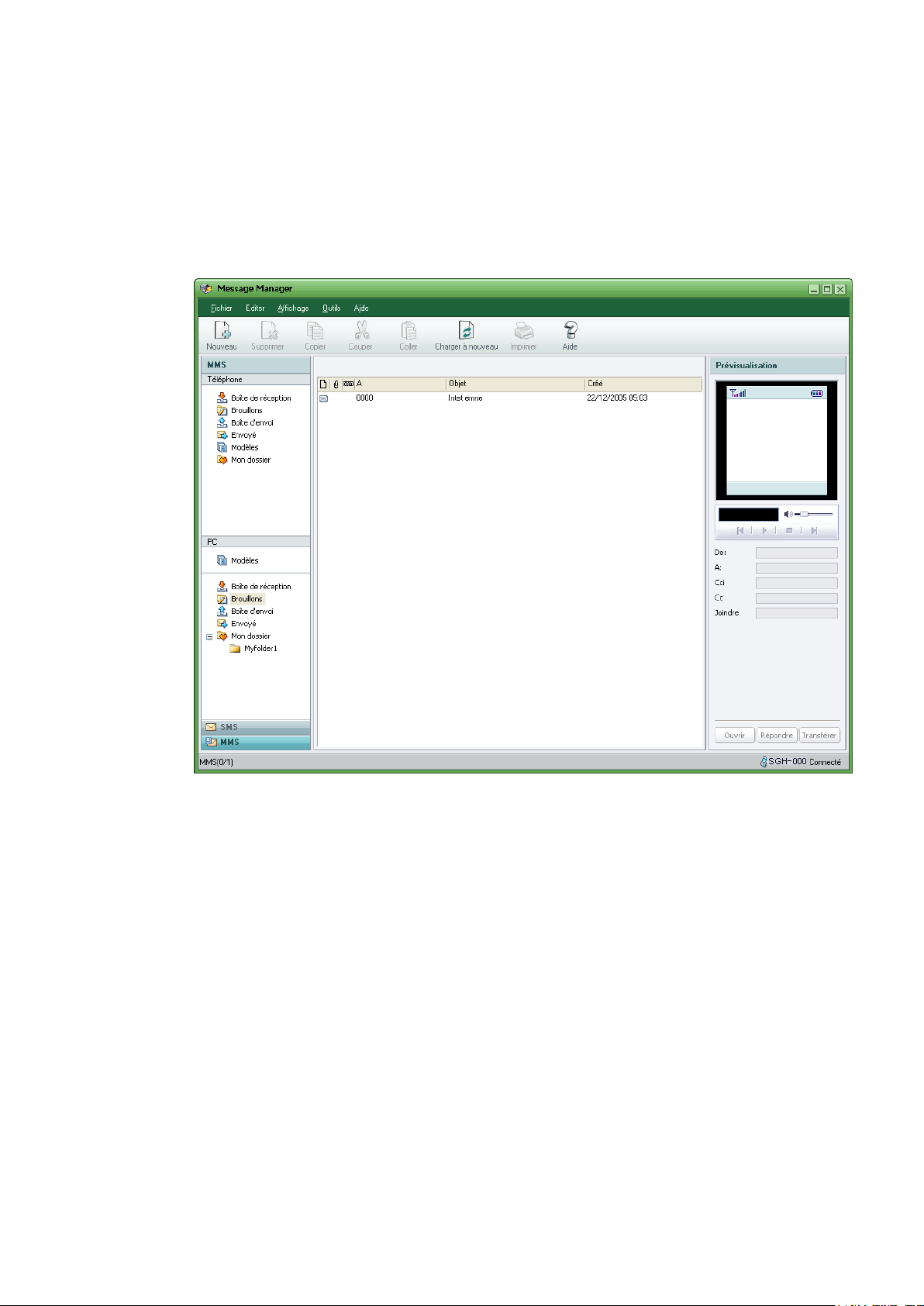
- Vous permet de visualiser, d'éditer et d'organiser les messages de votre téléphone sur
votre PC. Vous pouvez également copier et déplacer des messages entre votre
téléphone et votre PC. Vous pouvez de plus envoyer des messages textes ou des
messages multimédia grâce à cette application connectée au téléphone.
PC Sync (Synchroniser)
- Vous permet de synchroniser les données d'informations personnelles enregistrées
dans le téléphone et les données enregistrées dans le programme de gestion
d'informations personnelles du PC. Les programmes de gestion d'informations
personnelles du PC pris en charge par PC Sync sont Microsoft®Outlook® et Outlook
Express.
5
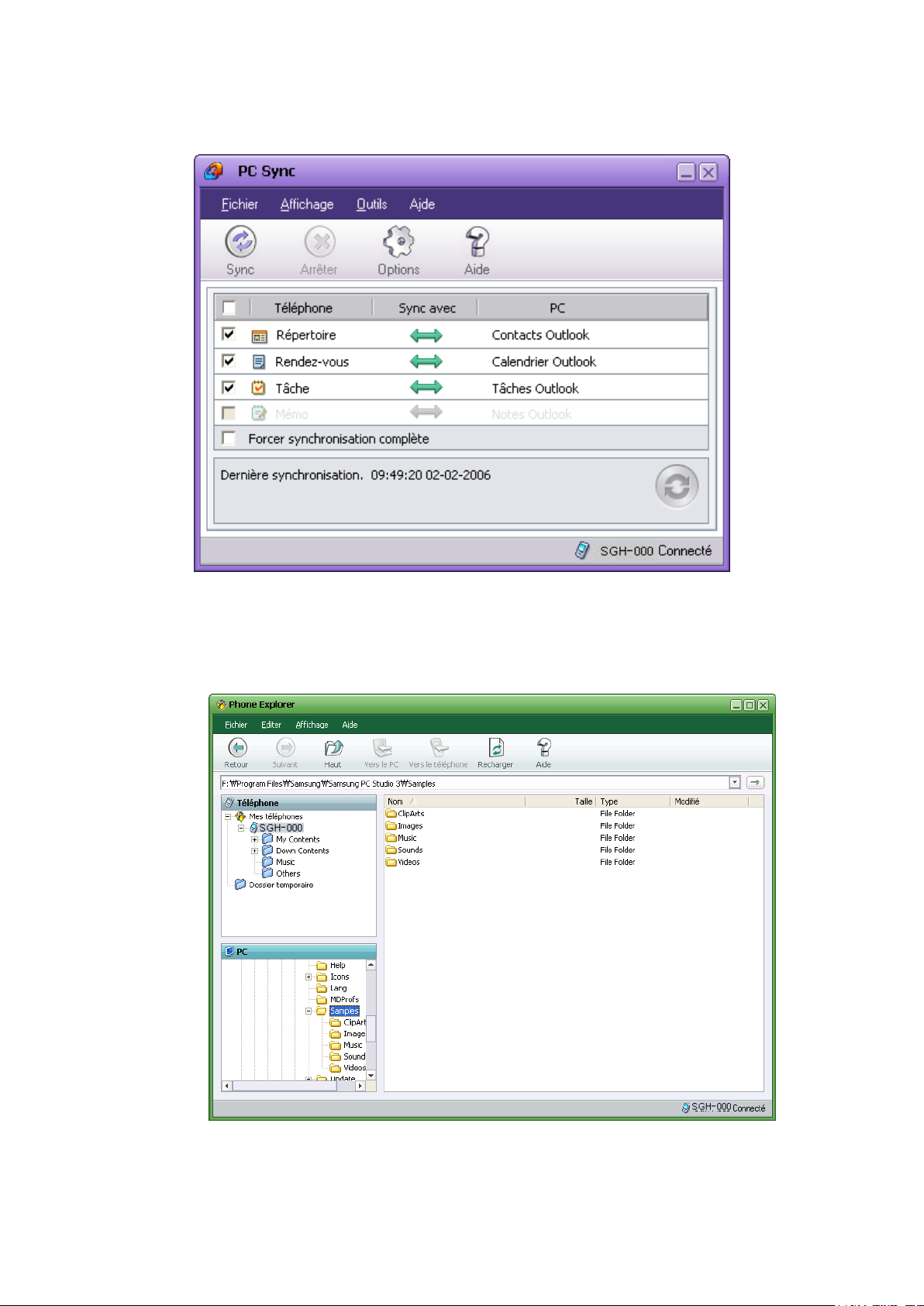
Phone Explorer (Gérer des fichiers)
- Vous permet de gérer les fichiers multimédia de votre téléphone sur votre PC et de
transférer des fichiers entre votre téléphone et votre PC.
6
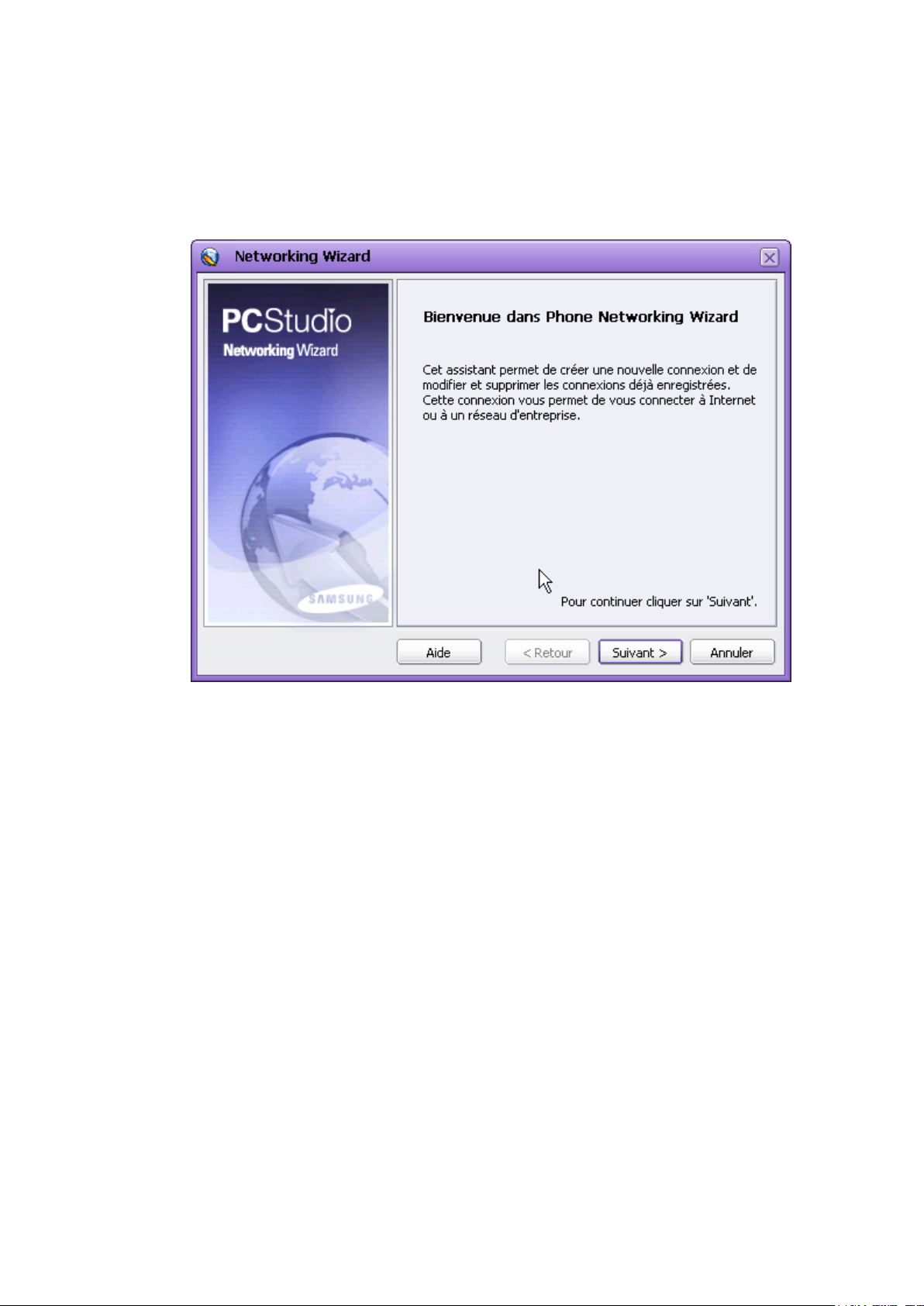
Networking Wizard (Gérer des connexions Internet)
- Vous permet d'accéder à Internet en utilisant le téléphone connecté comme modem.
7
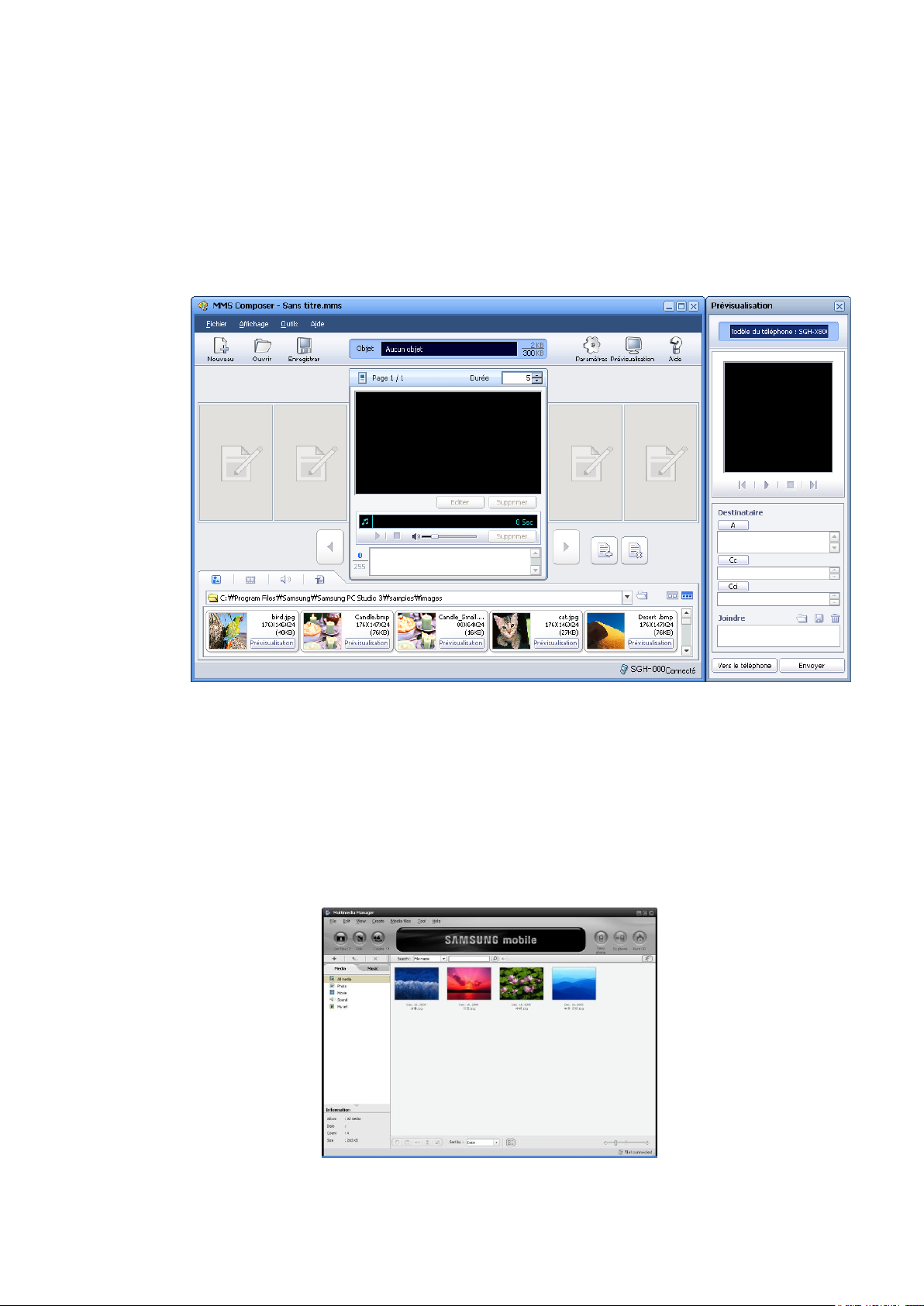
MMS Composer (Composer des messages multimédia)
- Vous permet de créer et d'éditer des messages multimédia en utilisant le contenu tel
que photos, vidéos, sons et texte. Il est possible d'enregistrer ou d'envoyer les
messages multimédia créés avec MMS Composer par le téléphone connecté.
Multimedia Manager
Avec Multimedia Manager, vous pouvez modifier différents fichiers médias importés
depuis un mobile, un PC ou un CD, et créez un nouveau fichier à votre guise. Outre la
fonction simple de gestion de fichiers, Multimedia Manager offre une puissante
fonctionnalité de lecture. Il n’est donc pas nécessaire de recourir à un outil
supplémentaire.
8
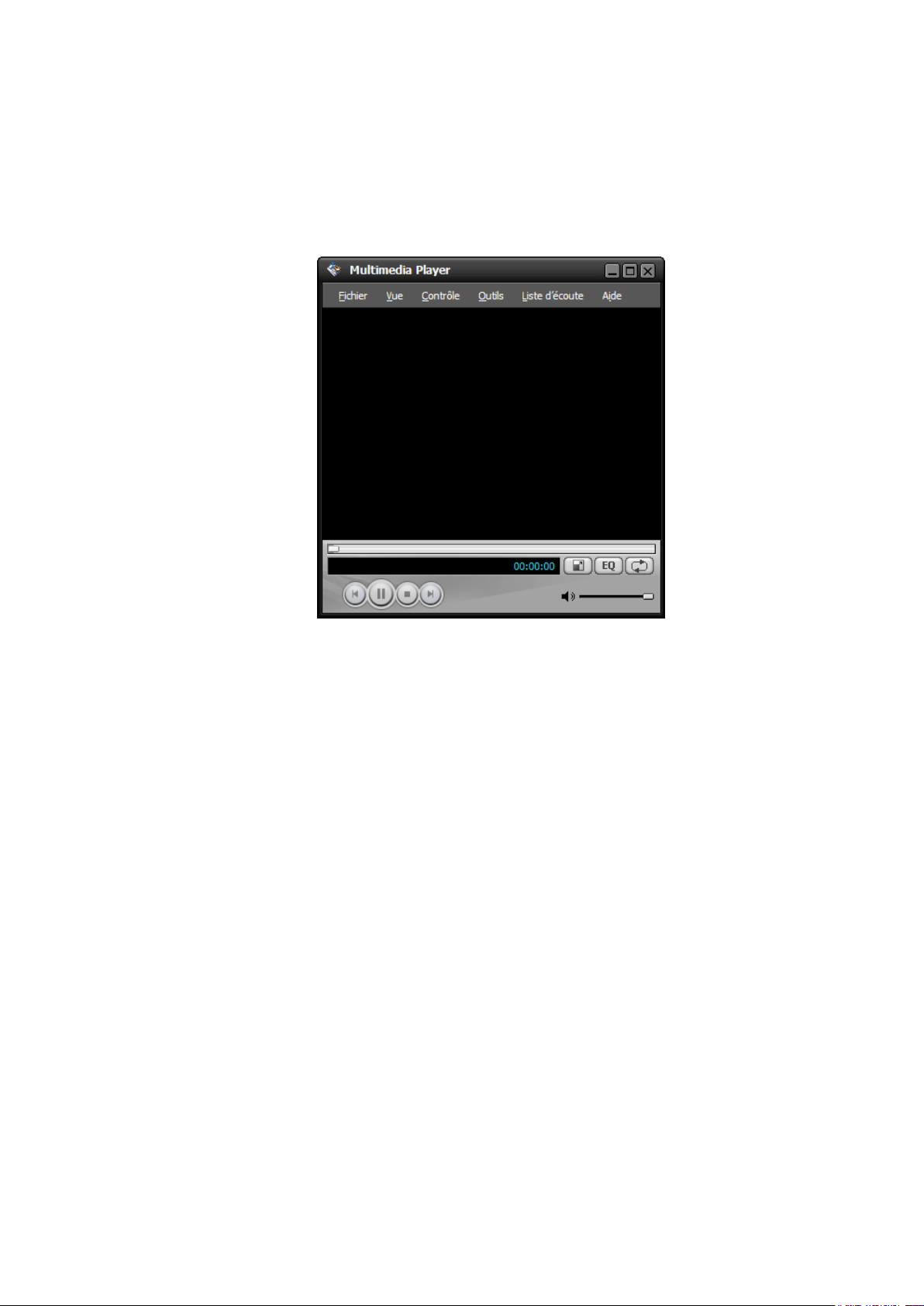
Multimedia Player (Lire des fichiers multimédia)
- Vous permet de lire des fichiers multimédia compatibles avec le téléphone, tels que
des messages multimédia, des vidéos et des sons.
9
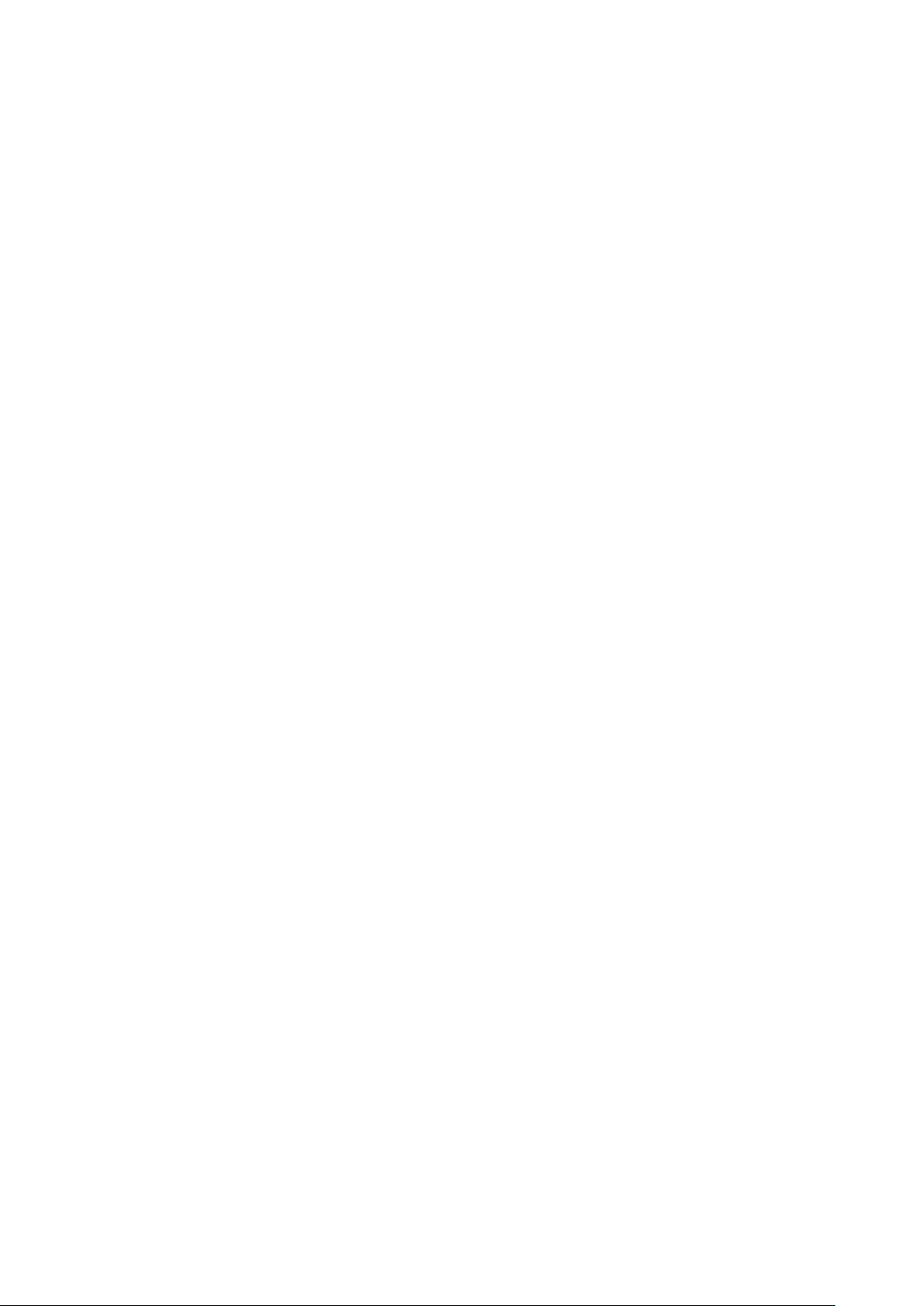
1.3. Mise à jour en direct
Vous pouvez mettre à jour votre Samsung PC Studio pour avoir la dernière version.
La mise à jour en direct peut se faire de la manière suivante.
1. Lancez Samsung PC Studio. Dans la fenêtre du lanceur d’applications,
sélectionnez le menu Outils > Mise à jour en direct. (Assurez-vous que le PC
est branché à Internet.)
2. Lorsque la fenêtre de bienvenue apparaît, cliquez sur la touche Démarrer.
3. La liste de mise à jour de programme disponible apparaît. Cliquez sur la touche
Suivant.
4. Enregistrez toutes les tâches non enregistrées et fermez toutes les applications
PC Studio. Cliquez sur la touche OK pour passer à la procédure de mise à jour.
5. Lorsque la mise à jour est effectuée, cliquez sur la touche Terminer pour fermer la
Mise à jour en direct. (※ Si le programme Mise à jour en direct a été mis à jour,
cliquez sur la touche Démarrer pour répéter les étapes 3 à 5 pour la mise à jour
des autres composants.)
※ Avec certains nouveaux modèles de téléphone, il se peut que vous ayez à mettre à jour le
logiciel afin de le connecter au périphérique.
10

2. Gérer des connexions
2.1. Connecter le téléphone au PC
PC Studio permet de connecter un téléphone Samsung Electronics (appelé ci-après le
“téléphone”) à votre PC et offre diverses fonctions qui permettent de gérer les données du
téléphone sur votre PC.
Vous pouvez connecter le Phone au PC grâce à quatre types de connexion différents : USB,
Bluetooth, Infrarouge ou Série. Le type de connexion pris en charge peut varier selon le modèle
du téléphone. Vous pouvez le vérifier en consultant le manuel fourni avec votre téléphone.
Parmi les types de connexion ci-dessus, si vous souhaitez établir une connexion Bluetooth
entre votre Phone et votre PC, il est nécessaire d’avoir des périphériques de technologie sans
fil Bluetooth pris en charge par Bluetooth Stack:
① Microsoft Bluetooth (Windows XP Service Pack 2 ou supérieur)
② WIDCOMM BTW 1.4.2.10 SP5 ou version ultérieure
③ Toshiba Bluetooth Stack
④ IVT BlueSoleil Bluetooth Stack
Les procédures de connexion du téléphone au PC sont les suivantes.
① Choisissez le type de connexion à l'aide de l'assistant de connexion de PC Studio ou
Connection Manager.
(Lorsque l'installation de PC Studio est terminée, la fenêtre de l'assistant de connexion
s'ouvre automatiquement et vous aide à paramétrer le type de connexion que vous
souhaitez.
Lorsque le paramétrage initial est effectué, vous pouvez également utiliser Connection
Manager pour indiquer le type de connexion que vous souhaitez.)
② Choisissez le type de connexion utilisé par PC Studio Connection Manager.
③ Configurez le téléphone pour la connexion. (Par exemple, sélectionnez si vous souhaitez
utiliser Bluetooth dans le type de connexion Bluetooth)
④ Connectez le téléphone au PC en utilisant le type de connexion sélectionné.
11
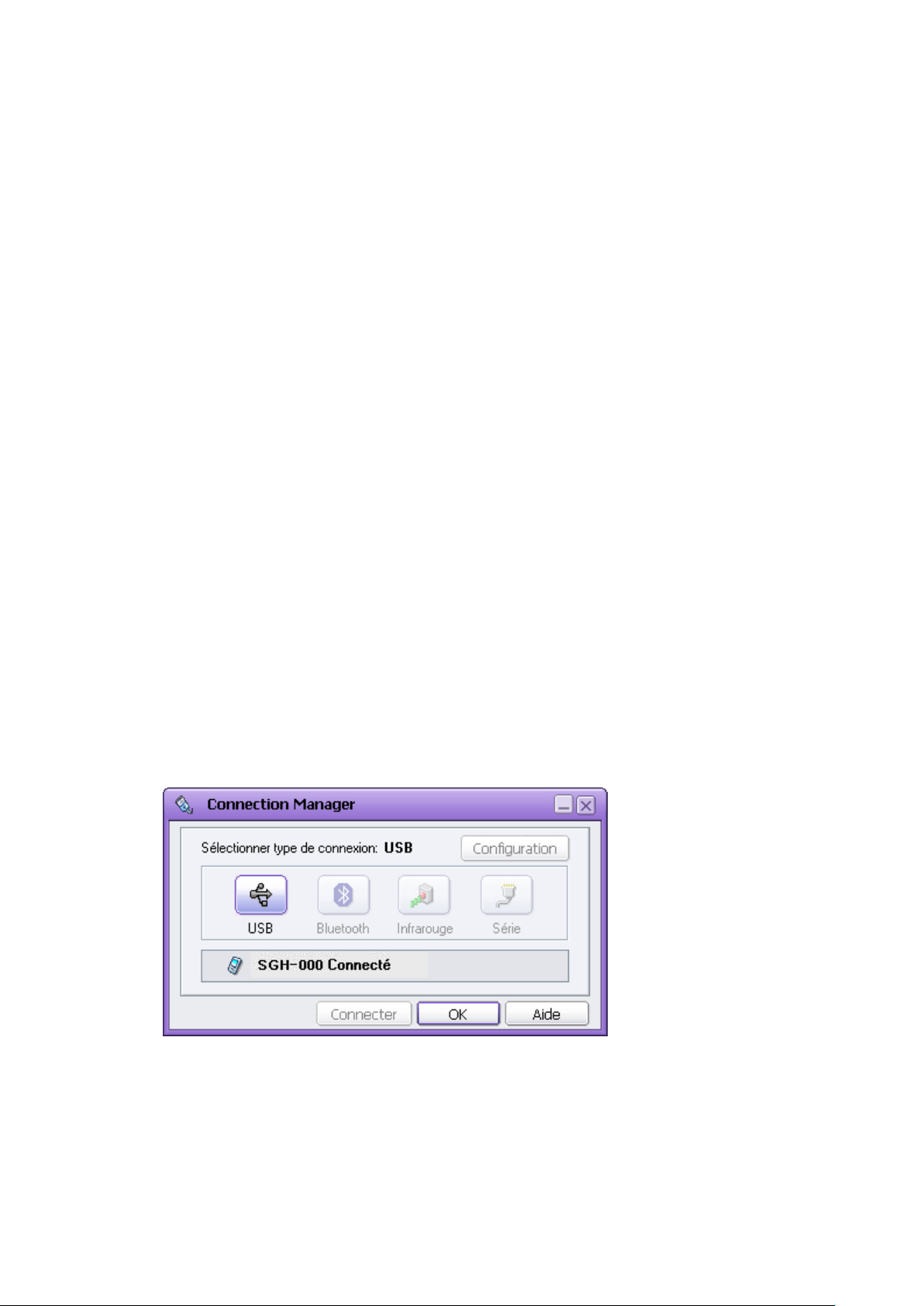
2.2. Démarrer Connection Manager
Il est possible de démarrer Connection Manager comme indiqué ci-dessous :
Lorsque Samsung PC Studio démarre, une fenêtre de lancement apparaît. Dans la
fenêtre de lancement, sélectionnez le menu Fichier > Connexion.
Placez-vous sur l'icône de Samsung PC Studio et cliquez sur le bouton droit de votre
souris. Lorsque le menu contextuel apparaît, cliquez sur Connexion.
Dans chaque application Samsung PC Studio, cliquez sur Connexion dans le sous-
menu du menu déroulant Fichier.
2.3. USB
Pour connecter le téléphone au PC par USB, sélectionnez USB dans la fenêtre de l'assistant de
connexion ou cliquez sur l'icône USB sur l'écran principal de Connection Manager. USB est
sélectionné dans Sélectionner type de connexion en haut, ce qui signifie que USB est
sélectionné comme type de connexion.
Lorsque USB est sélectionné dans Connection Manager (ou l'assistant de connexion) et que le
téléphone est connecté au PC par un câble de données USB, PC Studio reconnaît la connexion.
Le modèle du téléphone et le type de connexion s'affichent dans la zone d'état de la connexion
qui se trouve en bas, comme suit.
SGH-OOO Connecté en USB
Pour la connexion en USB, le pilote USB du téléphone doit être préalablement installé sur le PC.
12
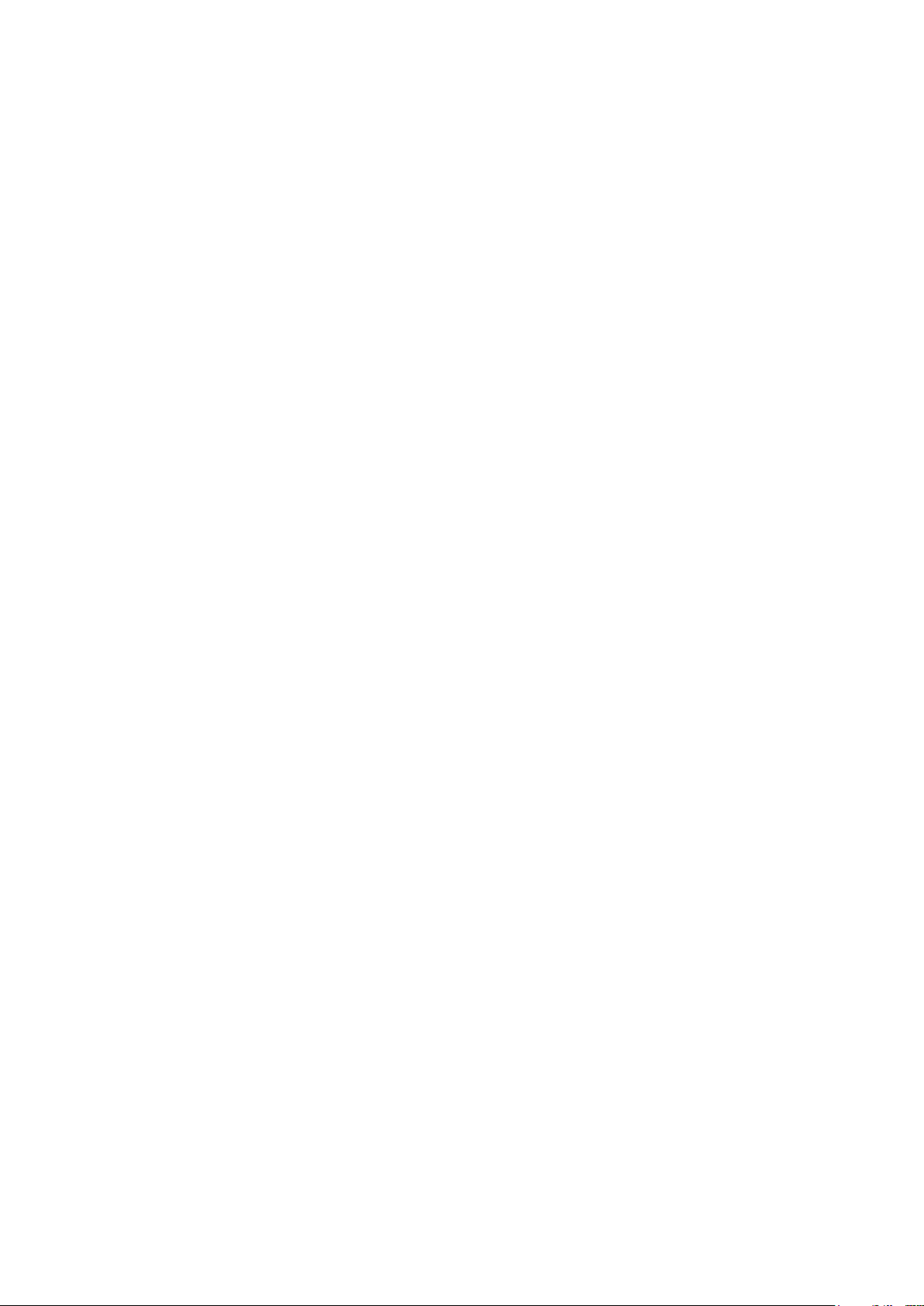
2.4. Bluetooth
Pour connecter le téléphone au PC par, sélectionnez Bluetooth et cliquez sur la touche
Suivant dans la fenêtre de l'assistant de connexion qui apparaît après l'installation du
programme.
A partir de l'écran principal de Connection Manager, vous pouvez également cliquer sur l'icône
Bluetooth ou sur la touche Assistant en haut, lorsque l'icône Bluetooth est sélectionnée.
Une connexion Bluetooth peut se faire de deux manières :
Connecter le téléphone au PC à l’aide de cet Assistant de connexion
- Sélectionnez l’option “Connecter le téléphone au PC à l'aide de cet Assistant de
connexion” et cliquez sur la touche Suivant. La fenêtre suivante indique si le
logiciel Bluetooth est installé correctement sur votre PC. Cliquez sur la touche
Suivant pour accéder à l'étape suivante.
(Il se peut que certains modèles de téléphones ne prennent pas la détection
automatique en charge. Dans ce cas, connectez votre téléphone en choisissant un
port manuellement, en suivant la description ci-dessous.)
- La fenêtre suivante indique une liste de périphériques trouvés par Bluetooth. A partir
de la liste, sélectionnez le téléphone que vous souhaitez connecter et cliquez sur la
touche Suivant pour accéder à l'étape suivante.
- Saisissez un nombre dans la page de demande du code PIN puis cliquez sur la
touche Envoyer. Un message de demande du code PIN apparaît sur le téléphone.
Saisissez le même numéro que celui saisi sur le PC afin de coupler le téléphone et
le PC par Bluetooth.
(Si la détection automatique ne se fait pas normalement, assurez-vous que le
matériel Bluetooth et le logiciel sont installés correctement sur le PC et que, dans
les paramètres Bluetooth de votre téléphone, l’option Bluetooth est activée et
l’option Visibilité est configurée sous “Visible”. Selon le modèle du téléphone, il se
peut que la demande de confirmation de couplage avec un PC ait lieu plusieurs fois.
Assurez-vous de répondre oui à chaque fois.)
Connecter le téléphone au PC en choisissant un port manuellement
- Si le logiciel Bluetooth ne prend pas en charge ou n’exécute pas la détection
13
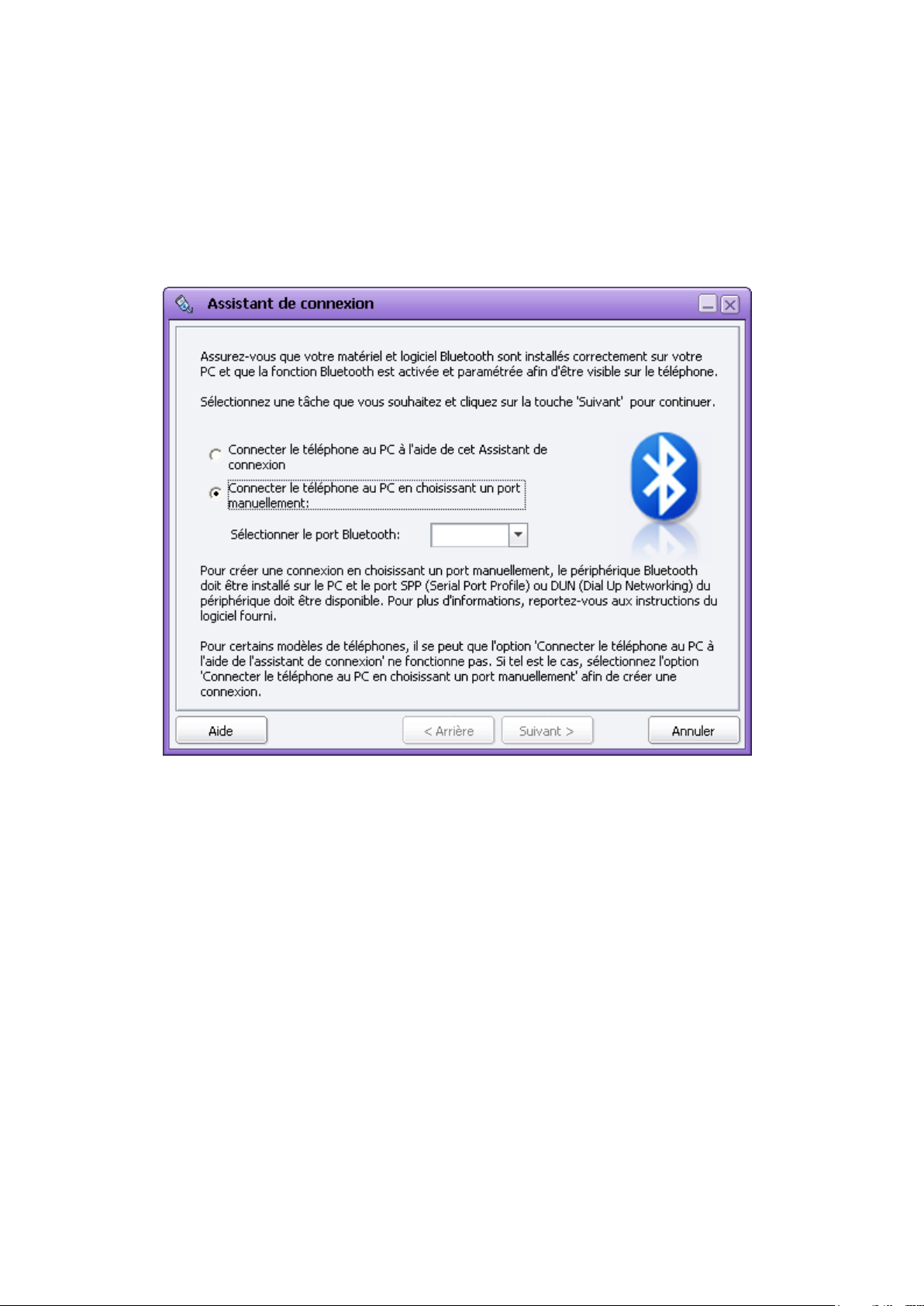
automatique, il est nécessaire de choisir un port manuellement afin de connecter
votre téléphone à un PC.
- Choisissez le numéro du port Bluetooth du périphérique Bluetooth connecté.
Cliquez ensuite sur la touche Suivant pour effectuer une connexion par Bluetooth.
※ Pour une connexion en Bluetooth, le périphérique Bluetooth doit être installé sur le PC
et le SPP (Serial Port Profile) du périphérique doit être disponible. De plus, le couplage
Bluetooth entre le PC et le téléphone est nécessaire. Pour plus d'informations
concernant l'installation SPP d'un périphérique Bluetooth, reportez-vous aux
instructions du logiciel fourni.
※ Avec certains modèles de téléphone, il se peut que l’option 'Connecter le téléphone
au PC à l’aide de cet Assistant de connexion' ne fonctionne pas. De plus, il se peut
que certains ne prennent pas en charge la détection automatique du logiciel Bluetooth
par l’assistant de connexion. Si tel est le cas, connectez d’abord un port DUN (Dial Up
Networking) avec le logiciel Bluetooth et choisissez ensuite un numéro de port
manuellement. Pour vérifier si votre téléphone prend en charge un port DUN, reportezvous au manuel du téléphone.
Si la fonction Bluetooth est activée sur le téléphone, la connexion du téléphone est indiquée
14
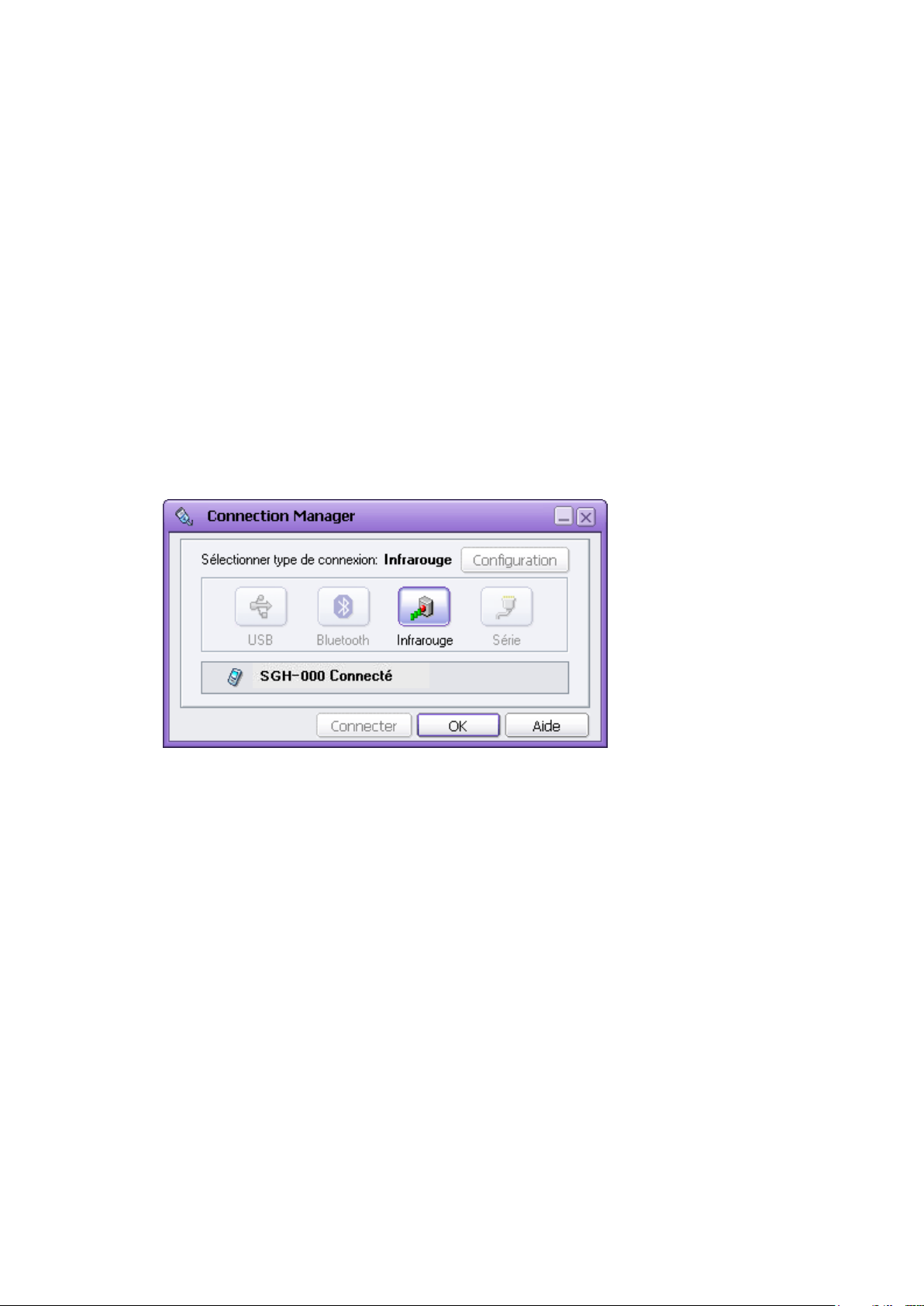
dans les paramètres de Connection Manager ou de Launcher comme suit.
SGH-OOO Connecté en Bluetooth
2.5. Infrarouge
Pour la connexion du téléphone au PC par un port infrarouge, sélectionnez Infrarouge dans la
fenêtre de l'assistant de connexion qui apparaît après l'installation du programme ou
sélectionnez l'icône Infrarouge dans l'écran de Connection Manager.
Activez la fonction Infrarouge du téléphone. Lorsque le PC et le téléphone sont connectés par
infrarouge en dirigeant le téléphone vers la borne du périphérique infrarouge du PC, PC Studio
indique la connexion.
15
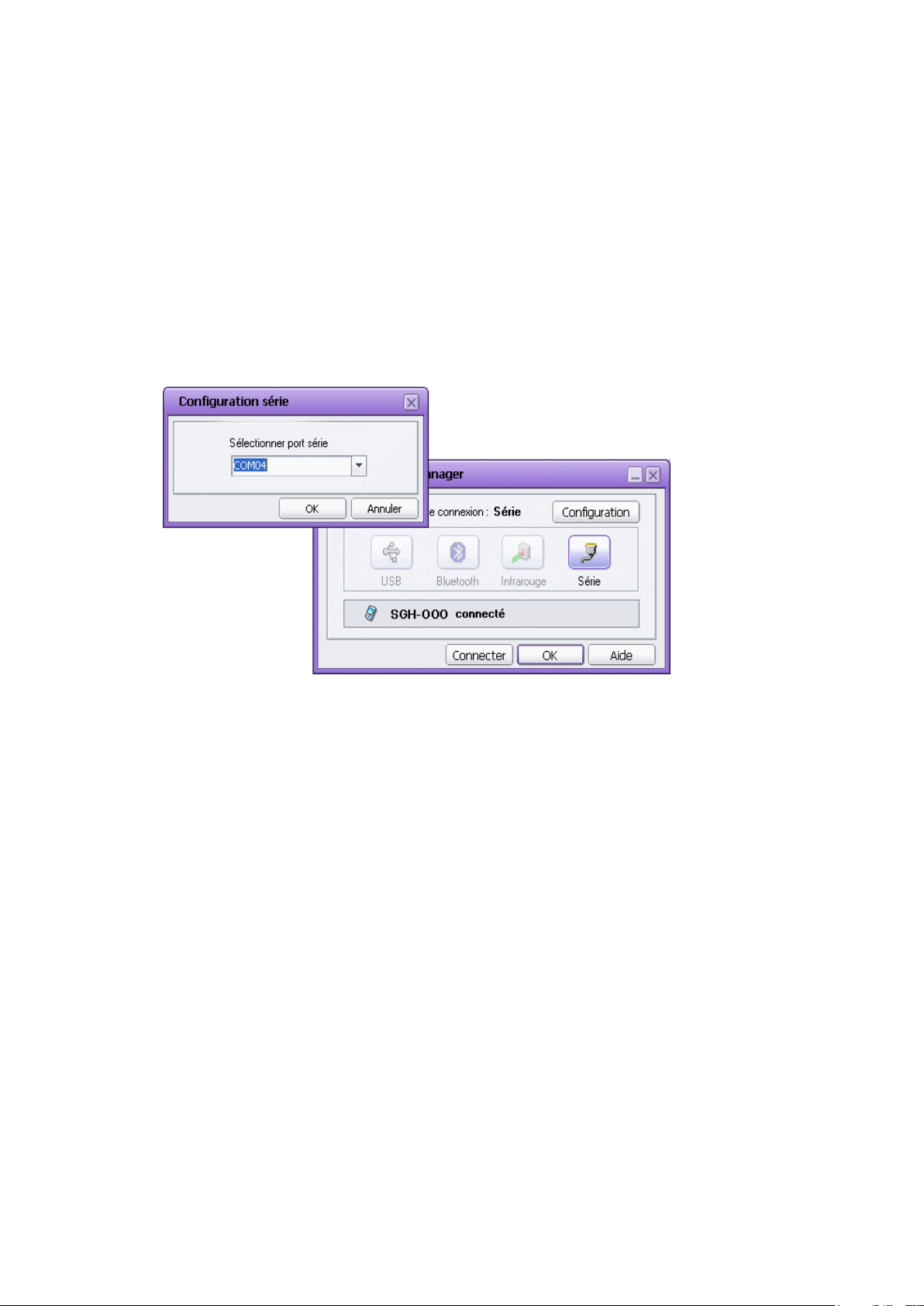
2.6. Série
Pour une connexion du téléphone vers le PC par un câble de données série, sélectionnez Série
dans la fenêtre de l'assistant de connexion qui apparaît après l'installation du programme ou,
sur l'écran principal de Connection Manager, cliquez sur l'icône Série et la touche
Configuration en haut à droite. Sélectionnez le port série approprié et cliquez sur la touche OK.
Lorsque le téléphone est connecté au port série du PC par un câble de données série
compatible, PC Studio indique la connexion.
16
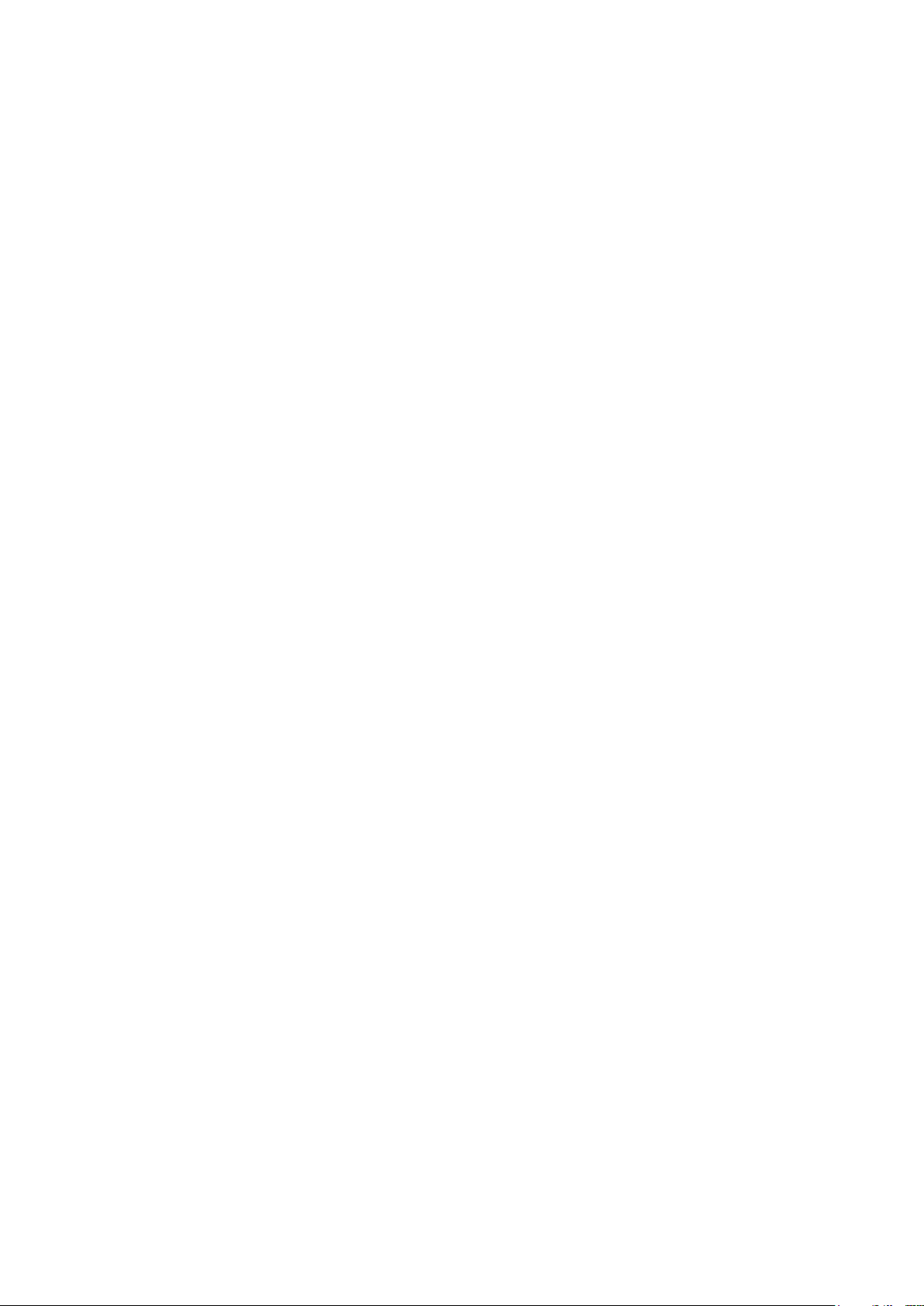
3. Gérer des contacts et plus
3.1. Aperçu
Phone Editor est une application de PC Studio qui permet une gestion simple de données telles
que Répertoire, Agenda et les paramètres WAP d'un téléphone Samsung Electronics.
Phone Editor vous permet de récupérer, modifier, supprimer et ajouter une variété de données
du téléphone et de les copier sur un PC en vue de les stocker.
Les fonctions proposées par Phone Editor sont les suivantes.
Gestion du répertoire
Gestion de l' agenda
Gestion des paramètres
Vous pouvez accéder à chaque fonction grâce au raccourci situé à gauche de l'écran principal
de Phone Editor.
3.2. Démarrer Phone Editor
Vous pouvez démarrer Phone Editor comme suit.
Lorsque Samsung PC Studio démarre, une fenêtre de lancement apparaît. Dans la
fenêtre de lancement, sélectionnez l'icône Gérer des contacts et plus.
Placez-vous sur l'icône de Samsung PC Studio et cliquez sur le bouton droit de votre
souris. Lorsque le menu contextuel apparaît, cliquez sur l'icône Gérer des contacts et
plus.
3.3. Gestion du répertoire
3.3.1. Aperçu
Dans l'écran Répertoire de Phone Editor, vous pouvez gérer les données du répertoire
enregistrées dans le téléphone et le PC.
L'arborescence à gauche de l'écran est composée d'un dossier téléphone et d'un dossier PC.
Le dossier téléphone est composé de la mémoire du téléphone et de SIM. Les sous-dossiers
des dossiers téléphone et PC sont des groupes du répertoire.
Cliquez sur un dossier particulier dans l'arborescence. Les Contacts du dossier sélectionné
s'affichent dans l'Affichage de la liste.
17
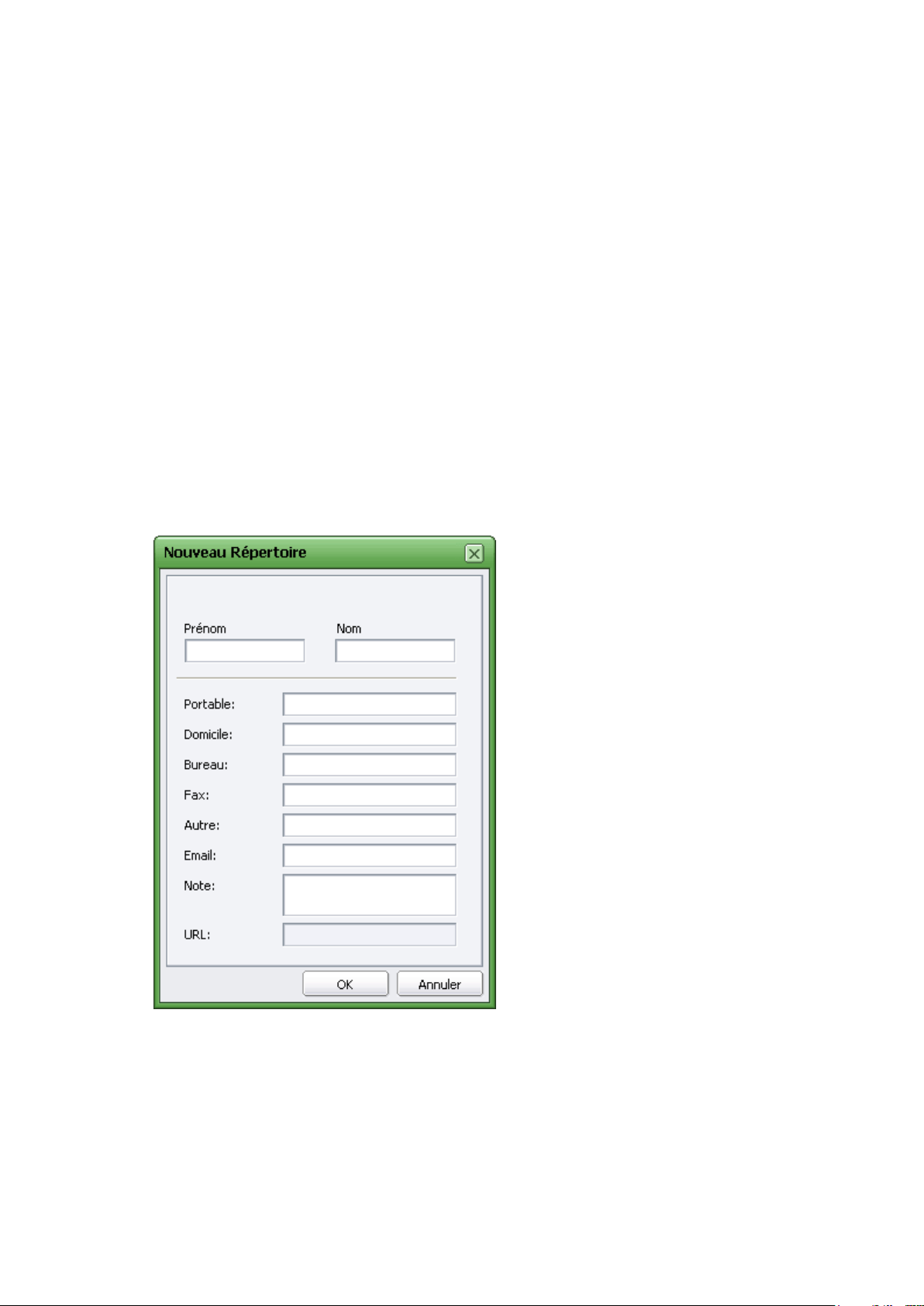
Vous pouvez également afficher/masquer les champs en sélectionnant le menu déroulant
Affichage > Afficher les champs.
※ Lorsque le téléphone n'est pas connecté au PC, le dossier téléphone est désactivé,
vous ne pouvez donc utiliser que le dossier PC.
3.3.2. Créer de nouveaux contacts
Vous pouvez créer de nouveaux contacts dans le dossier du téléphone et du PC de la manière
suivante.
① Cliquez sur la touche Nouveau parmi les icônes de la barre d'outils ou sélectionnez
Fichier > Nouveau dans le menu déroulant.
② Lorsque la fenêtre Nouveau répertoire apparaît, saisissez les données et cliquez sur OK.
Les données ainsi créées sont immédiatement enregistrées dans le dossier correspondant du
téléphone connecté ou du PC.
3.3.3. Modifier des contacts
Vous pouvez modifier les contacts enregistrés dans le dossier téléphone et PC de la manière
18
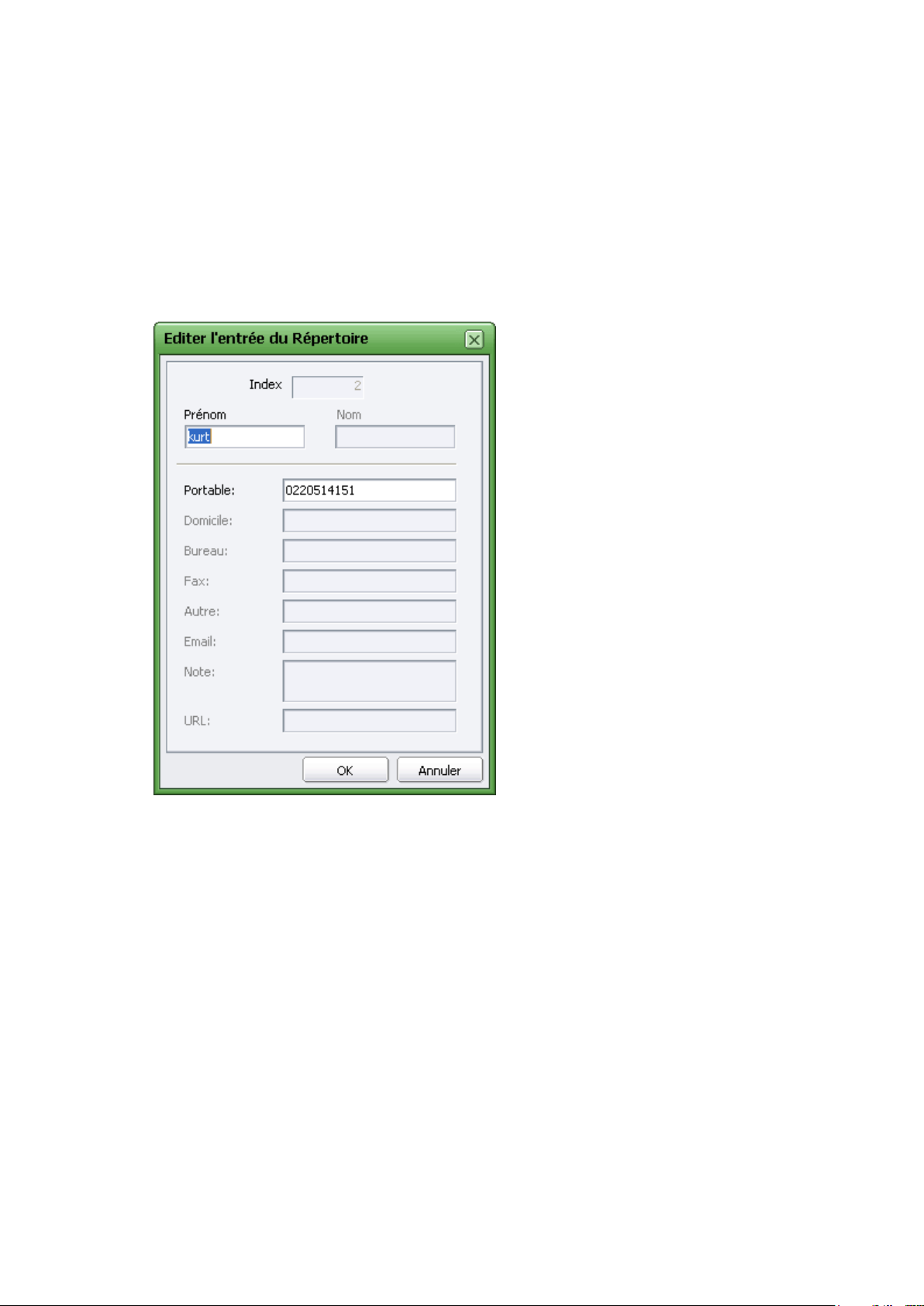
suivante.
① Sélectionnez et double cliquez sur l'élément Contact pour modifier dans l'Affichage de la
liste ou sélectionnez l'élément et cliquez sur Editer dans la zone Prévisualisation.
② Lorsque la fenêtre Editer l’entrée du Répertoire apparaît, modifiez l'élément et cliquez
sur OK.
L'élément Contact ainsi modifié est immédiatement appliqué dans le dossier correspondant du
téléphone connecté ou du PC.
3.3.4. Supprimer des contacts
Vous pouvez supprimer les contacts enregistrés dans les dossiers téléphone et PC de la
manière suivante.
① Sélectionnez l'élément Contact à supprimer dans l'Affichage de la liste et appuyez sur
Suppr, ou sélectionnez l'élément puis Editer > Supprimer.
② Lorsque la fenêtre d'avertissement apparaît, cliquez sur OK pour confirmer la
suppression.
19
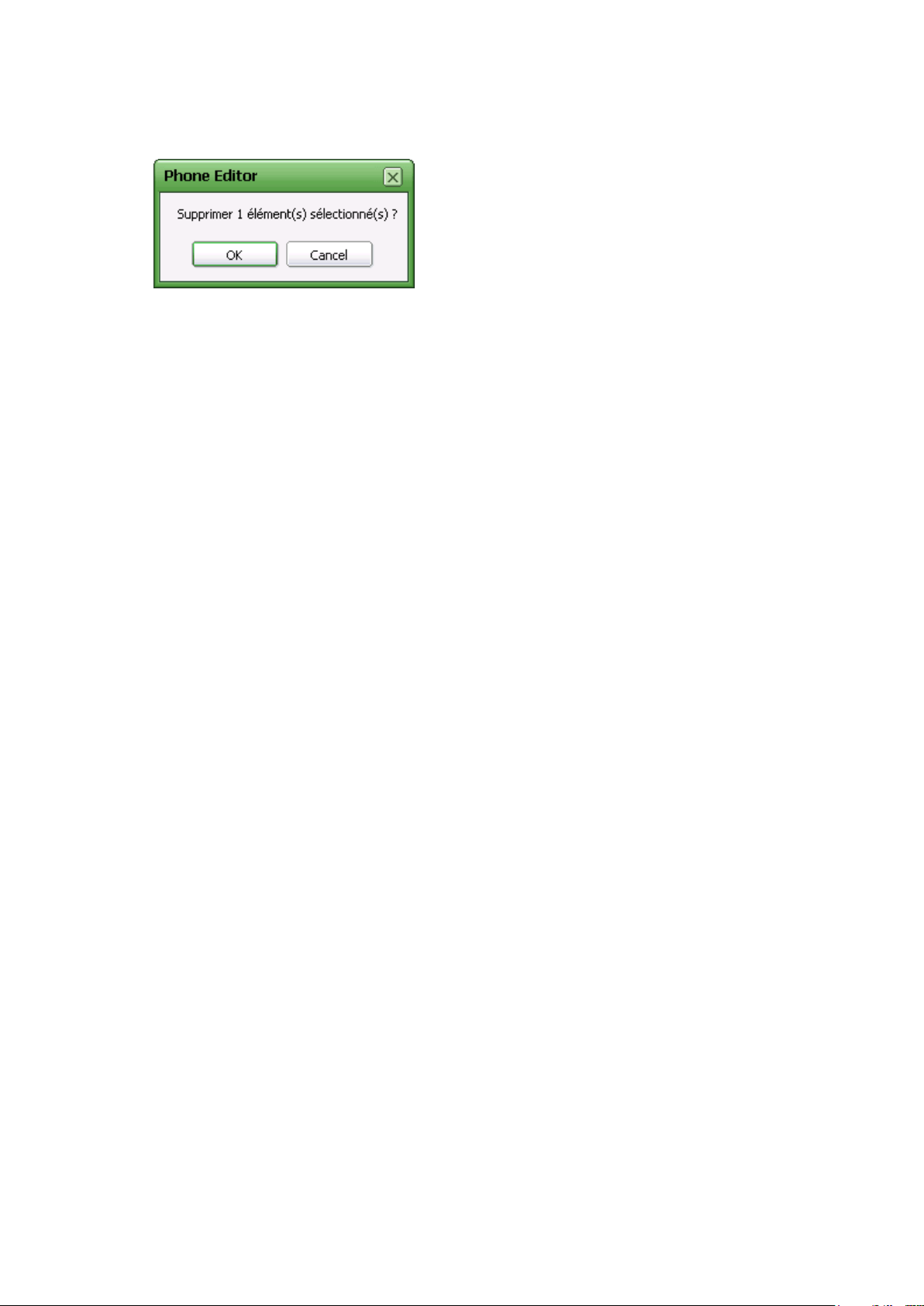
L'élément ainsi supprimé est immédiatement effacé du dossier correspondant du téléphone
connecté ou du PC et ne peut pas être restauré.
3.3.5. Transférer des contacts entre le téléphone et le PC
Phone Editor vous permet de copier et de transférer les contacts du téléphone et du PC. Vous
pouvez sauvegarder les contacts du téléphone sur le PC et les restaurer ultérieurement si
nécessaire.
Vous pouvez copier et transférer l'élément Contact entre le téléphone et le PC comme suit.
Sélectionnez l'élément à copier ou à transférer dans le dossier téléphone ou PC et cliquez
sur le bouton droit de la souris.
Lorsque le menu apparaît, sélectionnez Copier ou Couper.
Dans l'arborescence, sélectionnez le dossier dans lequel vous souhaitez copier ou transférer
l'élément sélectionné. Dans l'Affichage de la liste, sélectionnez une zone vide et cliquez
sur le bouton droit de la souris.
Lorsque le menu apparaît, sélectionnez Coller.
※ Pour la copie ou le transfert de données, une fonction Glisser - Déplacer est prise en
charge.
3.4. Gestion de l'agenda
3.4.1. Aperçu
Sur l'écran de l'agenda de Phone Editor vous pouvez gérer les données de l'agenda
enregistrées dans le téléphone ou le PC.
La zone de raccourcis à gauche de l'écran est divisée en deux zones, une correspondante au
téléphone et l'autre au PC, chacune comprenant les raccourcis de Rendez-vous, Anniversaire,
Tâche et Mémo.
Cliquez sur un raccourci particulier. Les éléments de l'agenda enregistrés pour le PC ou le
téléphone s'affichent dans l'Affichage de la liste.
20
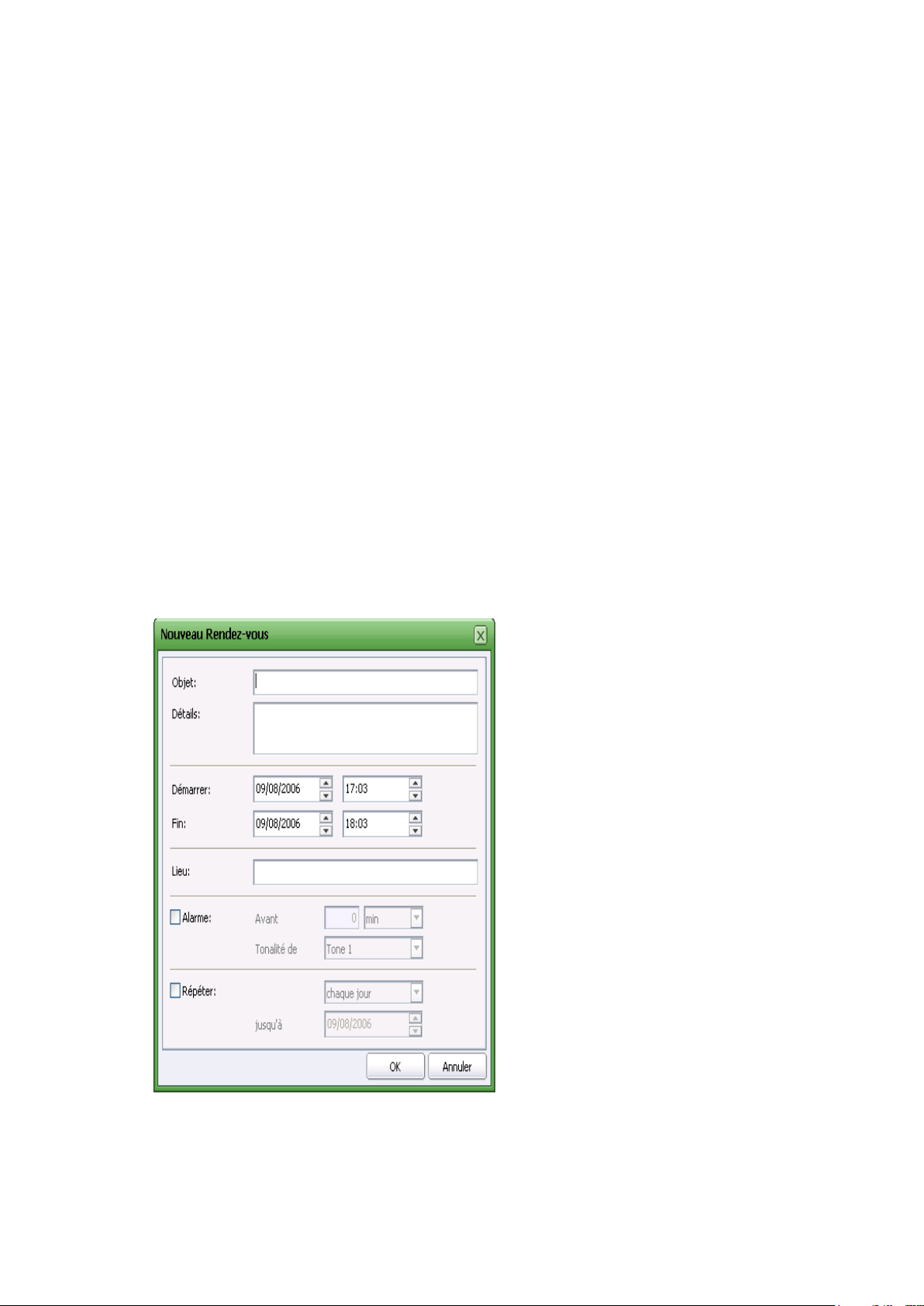
Vous pouvez également afficher/masquer les champs en sélectionnant le menu déroulant
Affichage > Afficher les champs.
※ Lorsque le téléphone n'est pas connecté au PC, la zone du téléphone est désactivée,
vous ne pouvez donc utiliser que la zone correspondante au PC.
※ Il se peut que l'utilisation des éléments Rendez-vous, Anniversaire, Tâche et
Mémo soit limitée selon le modèle de téléphone connecté. Les éléments ainsi limités
ne peuvent pas être utilisés dans cette fonction.
3.4.2. Créer un nouvel élément pour l'agenda
Vous pouvez créer un nouvel élément pour l'agenda dans les zones correspondantes au
téléphone et au PC de la manière suivante.
① Cliquez sur Nouveau dans la barre d'outils ou sélectionnez le menu déroulant Fichier >
Nouveau.
② Lorsque la fenêtre Nouveau Rendez-vous (ou Anniversaire, Tâche ou Mémo) apparaît,
ajoutez les détails et cliquez sur OK.
L'élément ainsi créé est immédiatement enregistré dans l'archive correspondante du téléphone
connecté ou du PC.
21
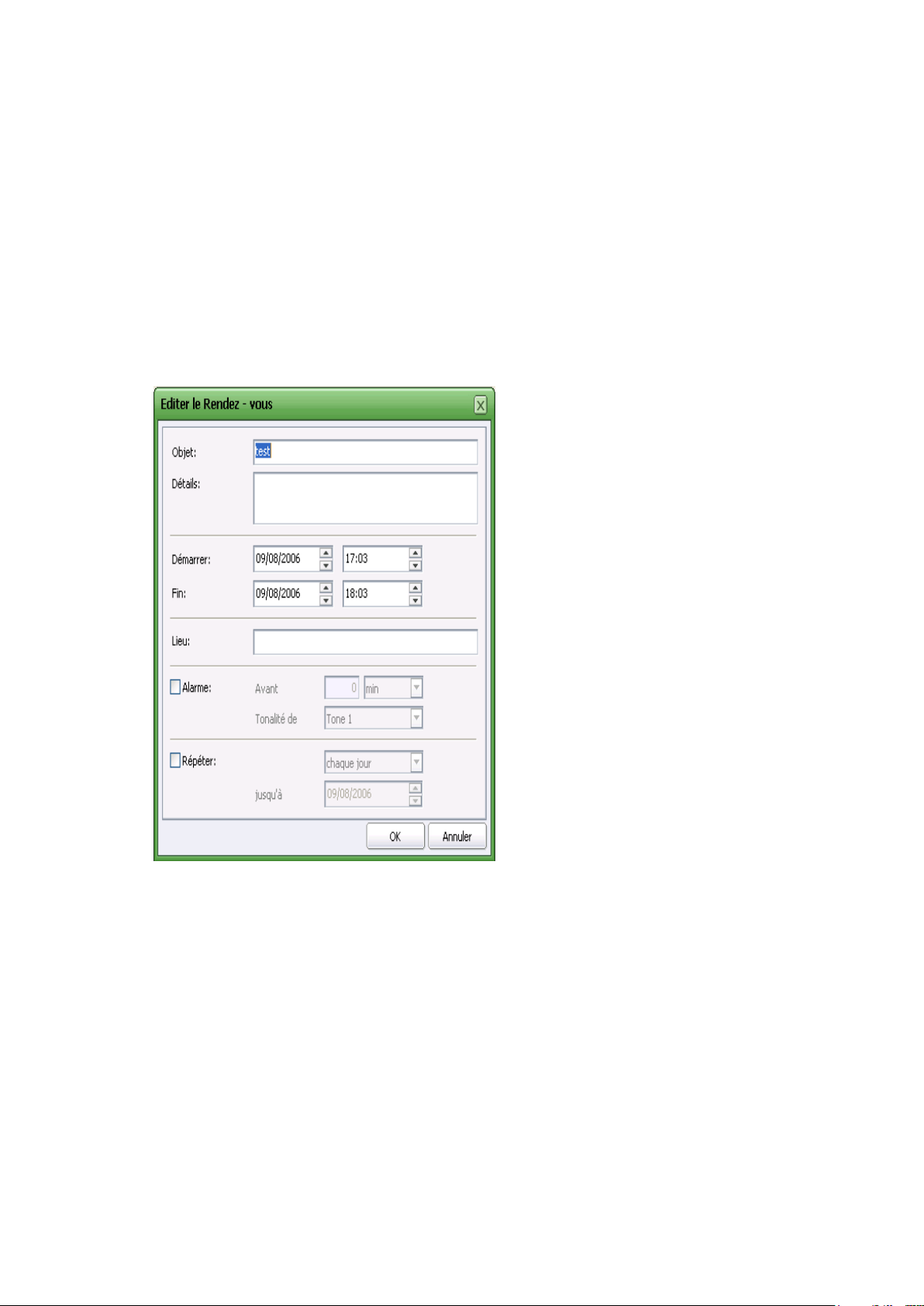
3.4.3. Modifier un élément de l'agenda
Vous pouvez modifier l'élément de l'agenda enregistré dans les zones téléphone et PC de la
manière suivante.
① Sélectionnez et double cliquez sur l'élément à modifier dans l'Affichage de la liste de
l'agenda ou sélectionnez l'élément et cliquez sur Editer dans la zone Prévisualisation.
② Lorsque la fenêtre Editer le Rendez-vous (ou Anniversaire, Tâche ou Mémo) apparaît,
modifiez l'élément et cliquez sur OK.
L'élément ainsi modifié est immédiatement appliqué dans l'archive correspondante du
téléphone connecté ou du PC.
3.4.4. Supprimer un élément de l'agenda
Vous pouvez supprimer l'élément de l'agenda de la manière suivante.
① Sélectionnez l'élément à supprimer dans l'Affichage de la liste de l'agenda et appuyez sur
Suppr, ou sélectionnez l'élément puis Editer > Supprimer.
② Lorsque la fenêtre d'avertissement apparaît, cliquez sur OK pour confirmer la
suppression.
L'élément ainsi supprimé est immédiatement effacé de l'archive correspondante du téléphone
22
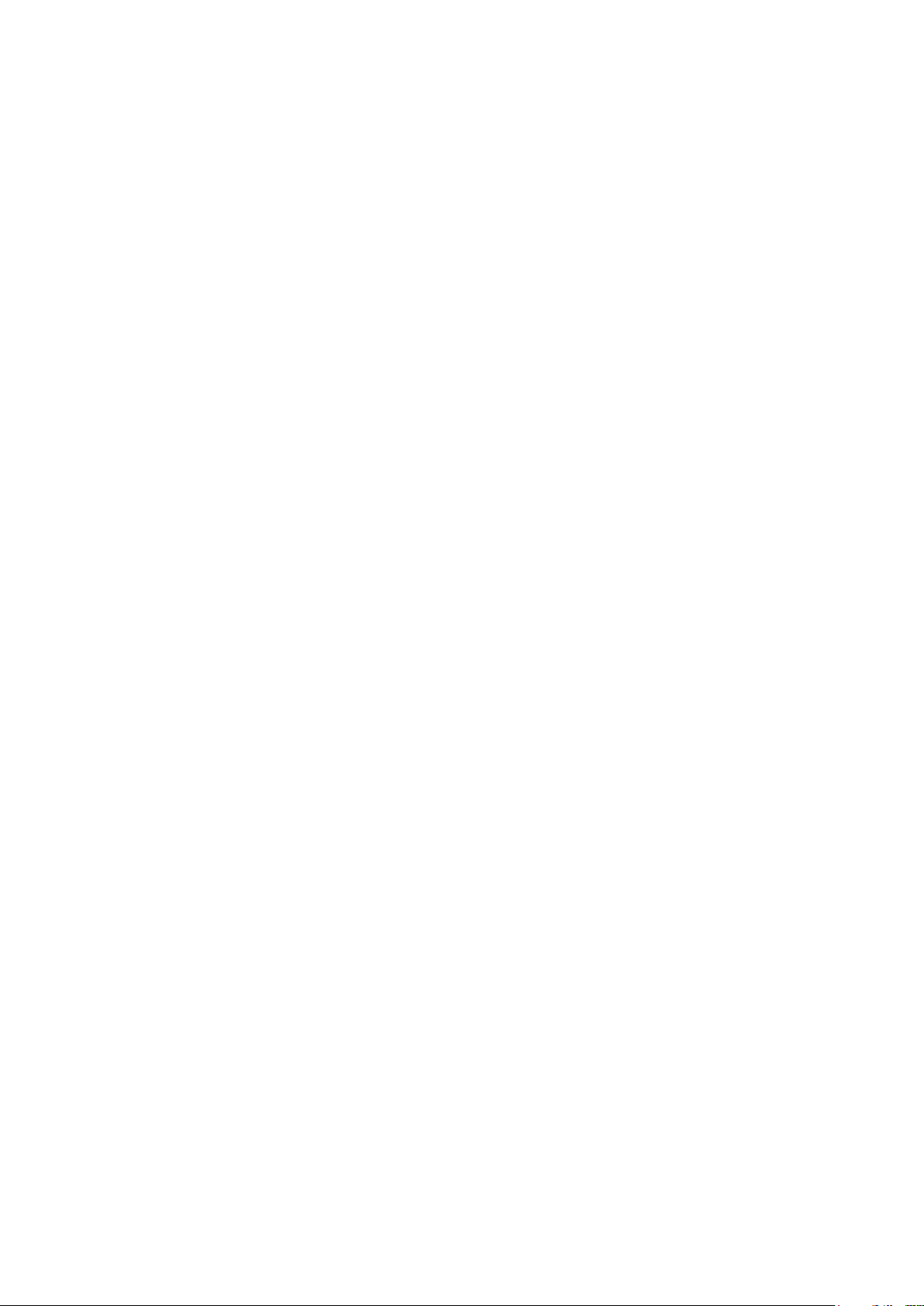
connecté ou du PC et ne peut pas être restauré.
3.4.5. Transférer un élément de l'agenda entre le téléphone et le PC
Phone Editor vous permet de copier et de transférer les éléments de l'agenda du téléphone et
du PC. Vous pouvez sauvegarder les éléments de l'agenda du téléphone sur le PC et les
restaurer ultérieurement si nécessaire.
Vous pouvez copier et transférer les éléments de l'agenda entre le téléphone et le PC comme
suit.
① Sélectionnez l'élément à copier ou à transférer dans l'Affichage de la liste et cliquez sur le
bouton droit de la souris.
② Lorsque le menu apparaît, sélectionnez Copier ou Couper.
③ Dans la zone de raccourcis à gauche, sélectionnez le raccourci. Dans l'Affichage de la
liste, sélectionnez une zone vide et cliquez sur le bouton droit de la souris.
④ Lorsque le menu apparaît, sélectionnez Coller.
※ Pour la copie ou le transfert, une fonction Glisser - Déplacer est prise en charge.
※ La copie et le transfert sont possibles uniquement entre les éléments du même
agenda. (par exemple Rendez-vous -> Rendez-vous, Anniversaire -> Anniversaire
etc.)
3.5. Gestion des paramètres
3.5.1. Aperçu
A partir de l'écran Paramètres de Phone Editor, vous pouvez gérer différentes données
relatives aux paramètres.
La zone de raccourcis à gauche sur l'écran indique les éléments Paramètres pris en charge par
le modèle de téléphone connecté. Lorsqu'un raccourci particulier est sélectionné, les valeurs de
paramétrage actuelles du téléphone connecté s'affichent dans l'Affichage de la liste.
※ La fonction Gestion des paramètres est uniquement activée lorsque le téléphone est
connecté au PC.
※ Seuls les éléments des paramètres pris en charge par le téléphone connecté sont
affichés.
23
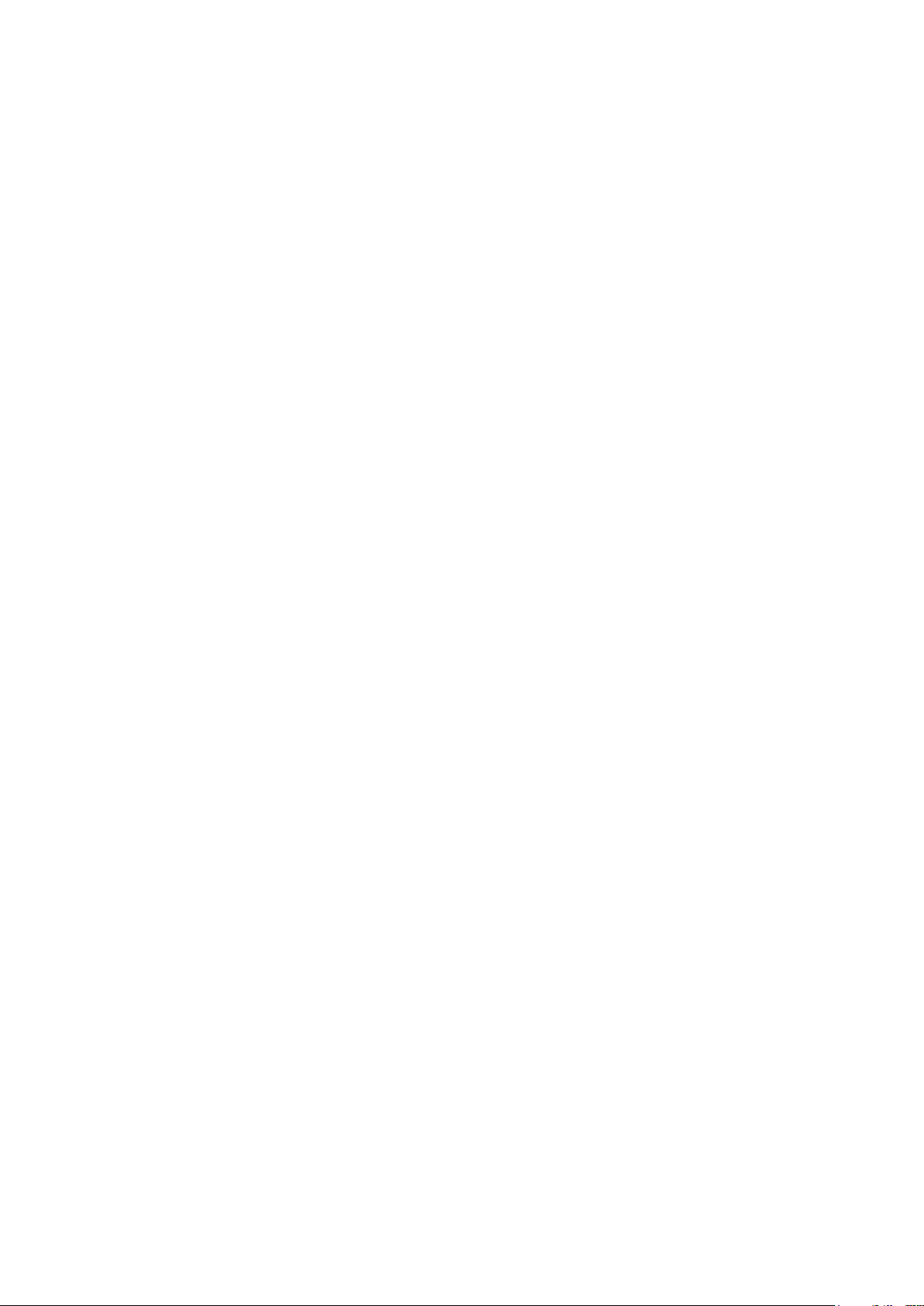
3.5.2. Paramètre du profil de connexion
L'élément Profil de connexion offre les fonctions de gestion des données des paramètres
relatives à la connexion du téléphone comme suit.
Créer de nouveaux profils de connexion
- Il est possible de créer de nouveaux profils de connexion.
- Lorsque vous cliquez sur Nouveau parmi les icônes de la barre d'outils, une fenêtre
Nouveau profil apparaît. Saisissez les données et cliquez sur OK.
- Le profil de connexion créé est immédiatement enregistré dans le téléphone connecté.
Modifier les profils de connexion
- Il est possible de modifier les profils de connexion du téléphone.
- Sélectionnez et double cliquez sur les données à modifier dans la liste Profil de
connexion ou sélectionnez les données et cliquez sur la touche Editer dans
Prévisualisation. Lorsque la fenêtre Editer le profil apparaît, modifiez les données
et cliquez sur OK.
- Les profils de connexion modifiés sont immédiatement appliqués dans le téléphone
connecté.
Supprimer les profils de connexion
- Il est possible de supprimer les profils de connexion du téléphone.
- Sélectionnez les données à supprimer dans la liste Profil de connexion et appuyez sur
Suppr, ou sélectionnez les données puis Editer > Supprimer dans le menu déroulant.
- Lorsque la fenêtre d'avertissement apparaît, cliquez sur OK pour confirmer la
suppression.
- Les données supprimées sont immédiatement effacées du téléphone connecté et ne
peuvent pas être restaurées.
3.6. Importer et exporter
Phone Editor vous permet d'exporter les données enregistrées dans le dossier du PC vers des
données externes dans un format différent ou d'importer des données externes dans un format
différent dans le dossier du PC de Phone Editor.
3.6.1. Importer
Les données externes qui peuvent être importées dans le dossier du PC de Phone Editor sont
24
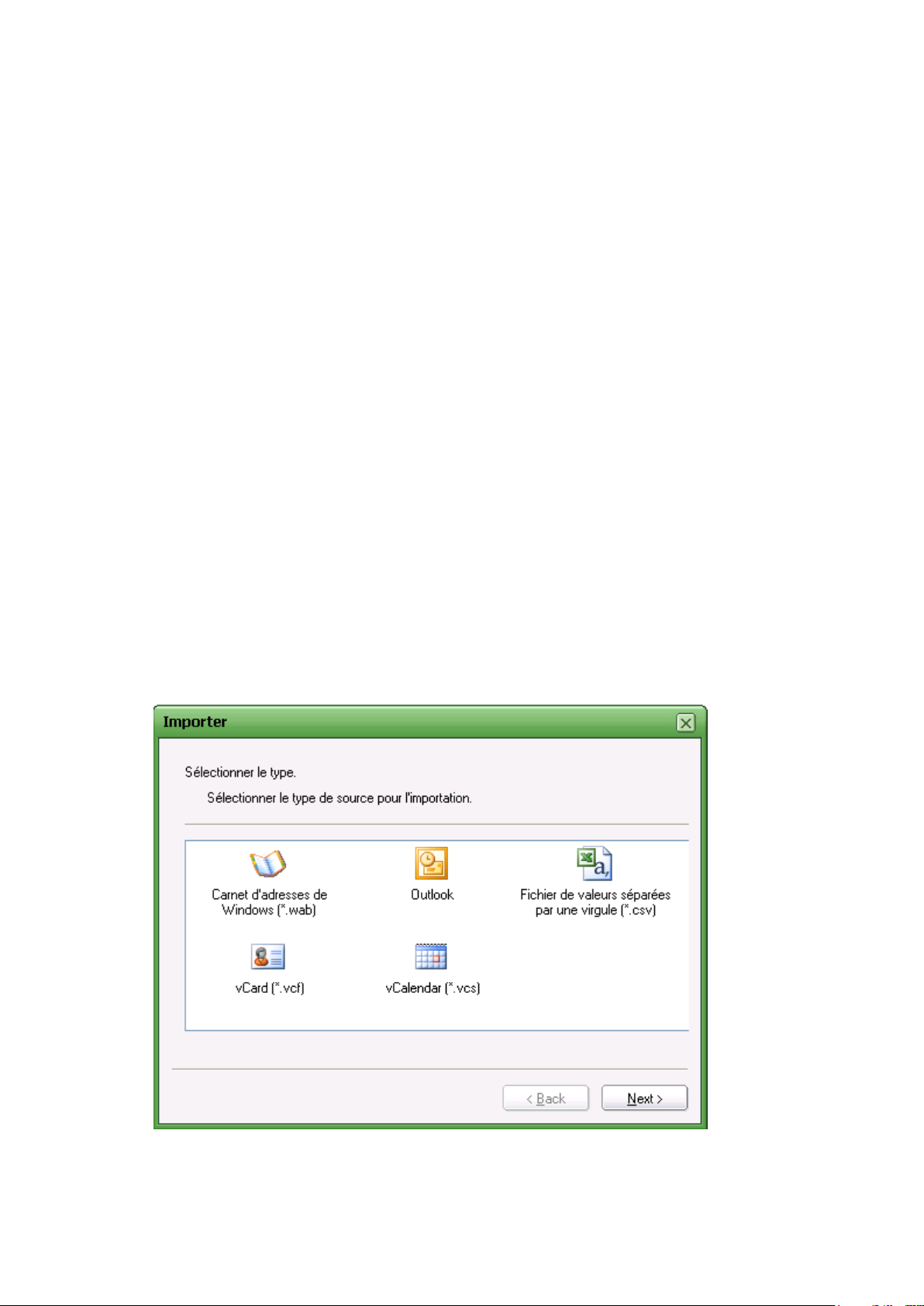
les suivantes.
Contacts de Microsoft Outlook Express (Carnet d'adresses de Windows)
Microsoft® Outlook® : 2000 , 2002 , 2003 , 2007
- Contacts
- Calendrier
- Tâches
- Notes
Fichiers de valeurs séparées par une virgule
Fichiers vCard
Fichiers vCalendar
Il est possible d'importer différentes données externes vers Phone Editor (archive PC) comme
suit.
① Sélectionnez Fichier > Importer dans le menu déroulant de Phone Editor.
② Lorsque la fenêtre Importer apparaît, sélectionnez les données à importer et cliquez sur
Suivant.
③ Sélectionnez les détails en suivant les procédures présentées selon le type de données
25
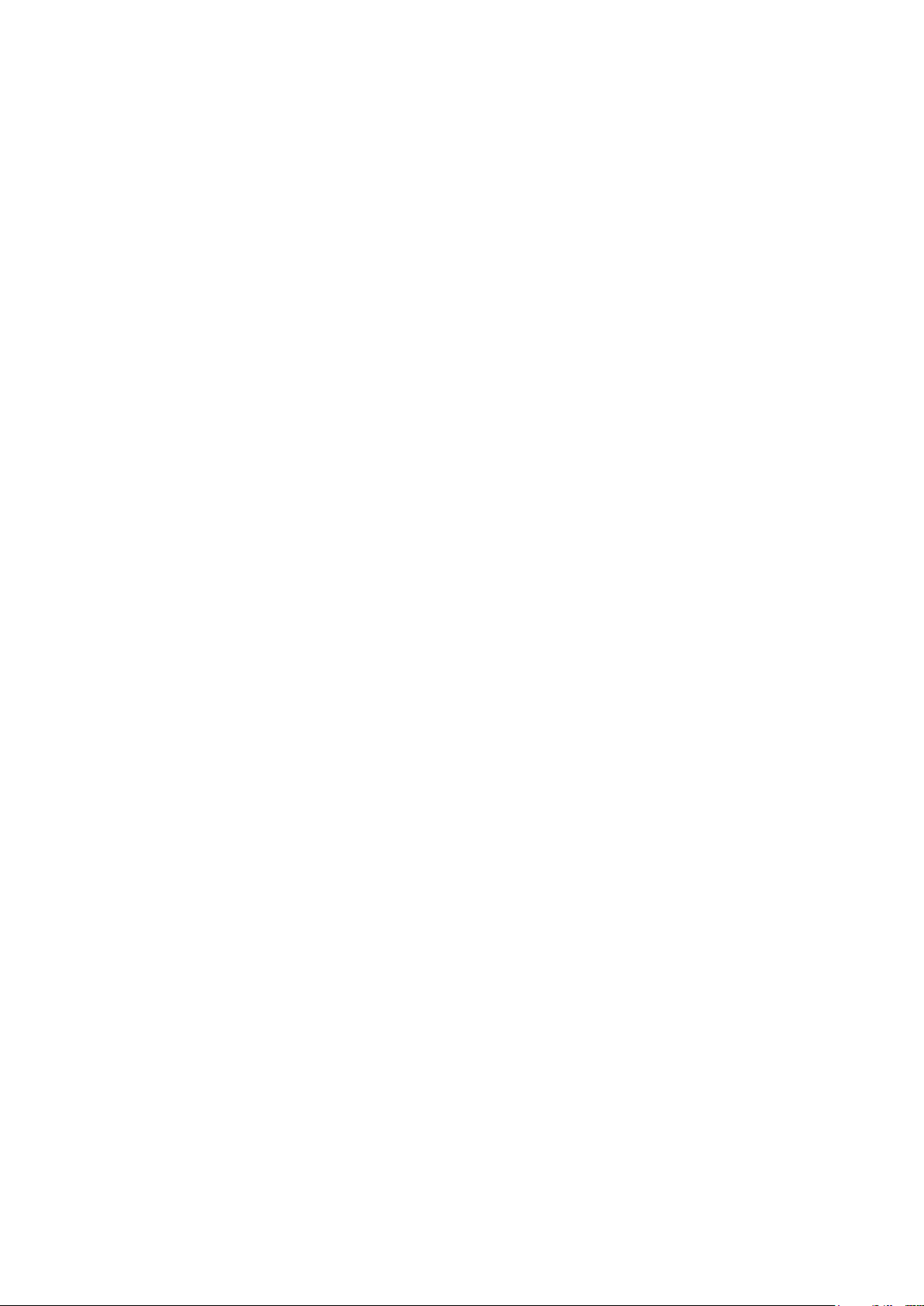
sélectionnées.
④ Lorsque l'importation est terminée, vous pouvez vérifier que les données sélectionnées
ont été importées vers le répertoire ou l'agenda (archive PC) de Phone Editor.
※ Les types de données externes prises en charge dépendent de la version de Windows.
3.6.2. Exporter
Les données externes qui peuvent être exportées dans Phone Editor (archive PC) sont les
suivantes.
Contacts de Microsoft Outlook Express (Carnet d'adresses de Windows)
Microsoft® Outlook® : 2000 , 2002 , 2003 , 2007
- Contacts
- Calendrier
- Tâches
- Notes
Fichiers de valeurs séparées par une virgule
Fichiers vCard
Fichiers vCalendar
Il est possible d'exporter des données du répertoire ou de l'agenda (archive PC) de Phone
Editor vers des fichiers externes de la manière suivante.
① Sélectionnez Fichier > Exporter dans le menu déroulant de Phone Editor.
② Lorsque la fenêtre Exporter apparaît, sélectionnez les données à exporter et cliquez sur
Suivant.
26
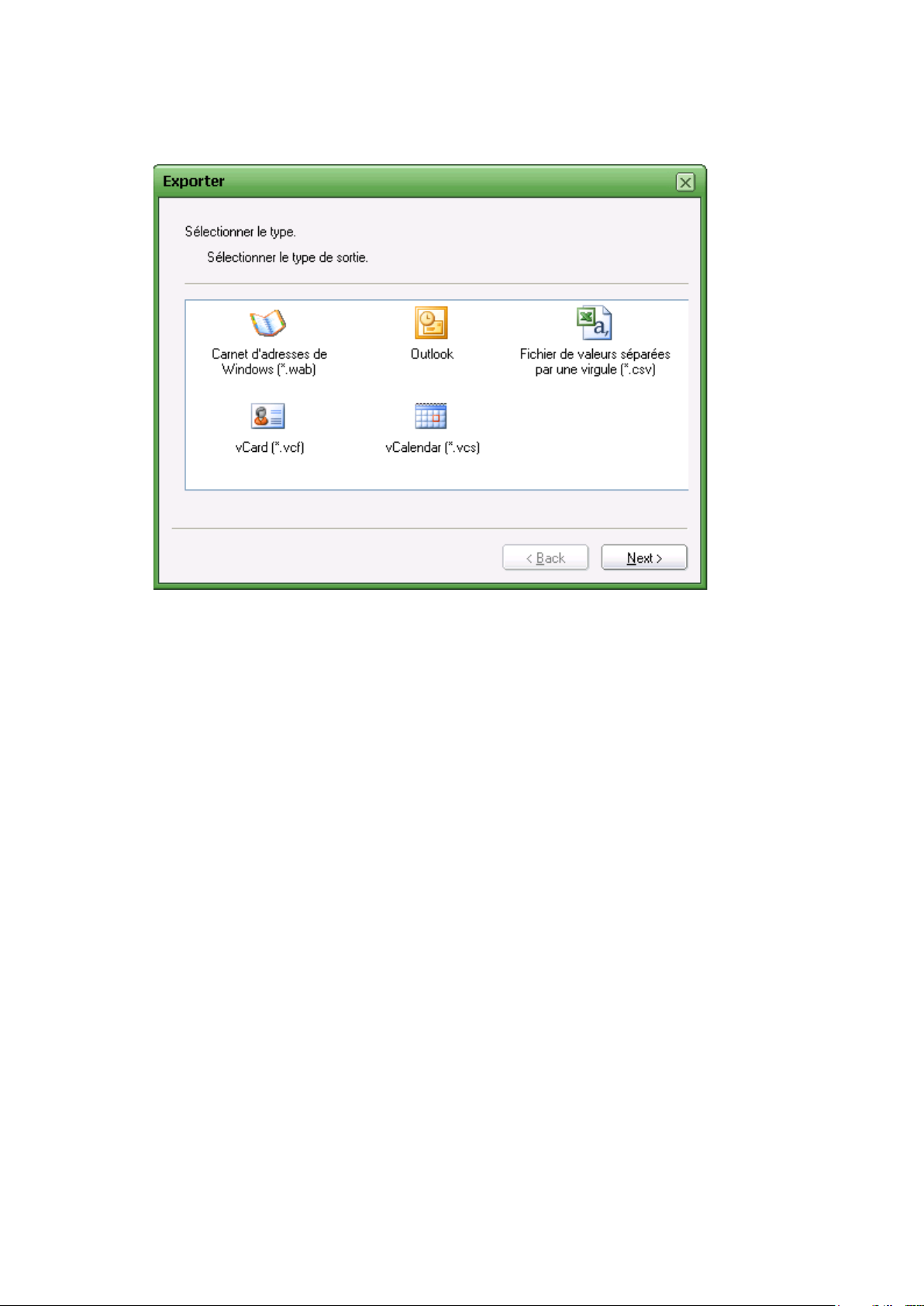
③ Sélectionnez les détails en suivant les procédures présentées selon le type de données
sélectionnées.
④ Lorsque l'exportation est terminée, vous pouvez vérifier que les données sélectionnées
de Phone Editor (archive PC) ont été exportées vers les données externes cibles.
※ Les types de données externes prises en charge dépendent de la version de Windows.
27
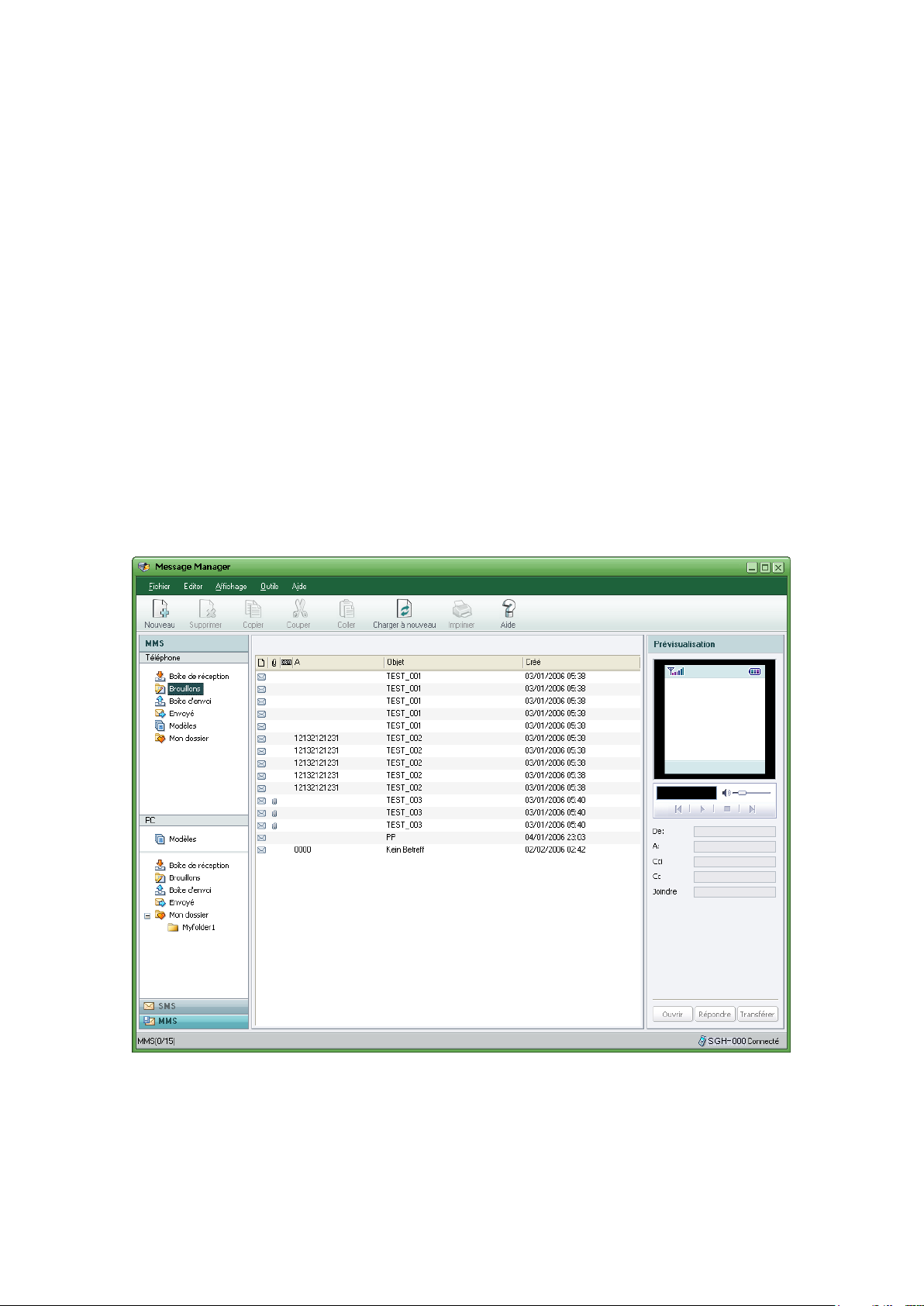
4. Gérer des messages
4.1. Aperçu
L'application Message Manager permet une gestion simple des données de message d'un
téléphone Samsung Electronics, telles que SMS et MMS.
Message Manager vous permet de sauvegarder les messages enregistrés dans le téléphone
sur le PC ou de transmettre les messages créés sur le PC directement au téléphone connecté.
Les fonctions de Message Manager sont les suivantes.
Gestion de SMS
Gestion de MMS
(Vous pouvez utiliser chaque fonction en sélectionnant le raccourci à gauche de l'écran principal
de Message Manager).
4.2. Démarrer Message Manager
Vous pouvez démarrer Message Manager comme suit.
28
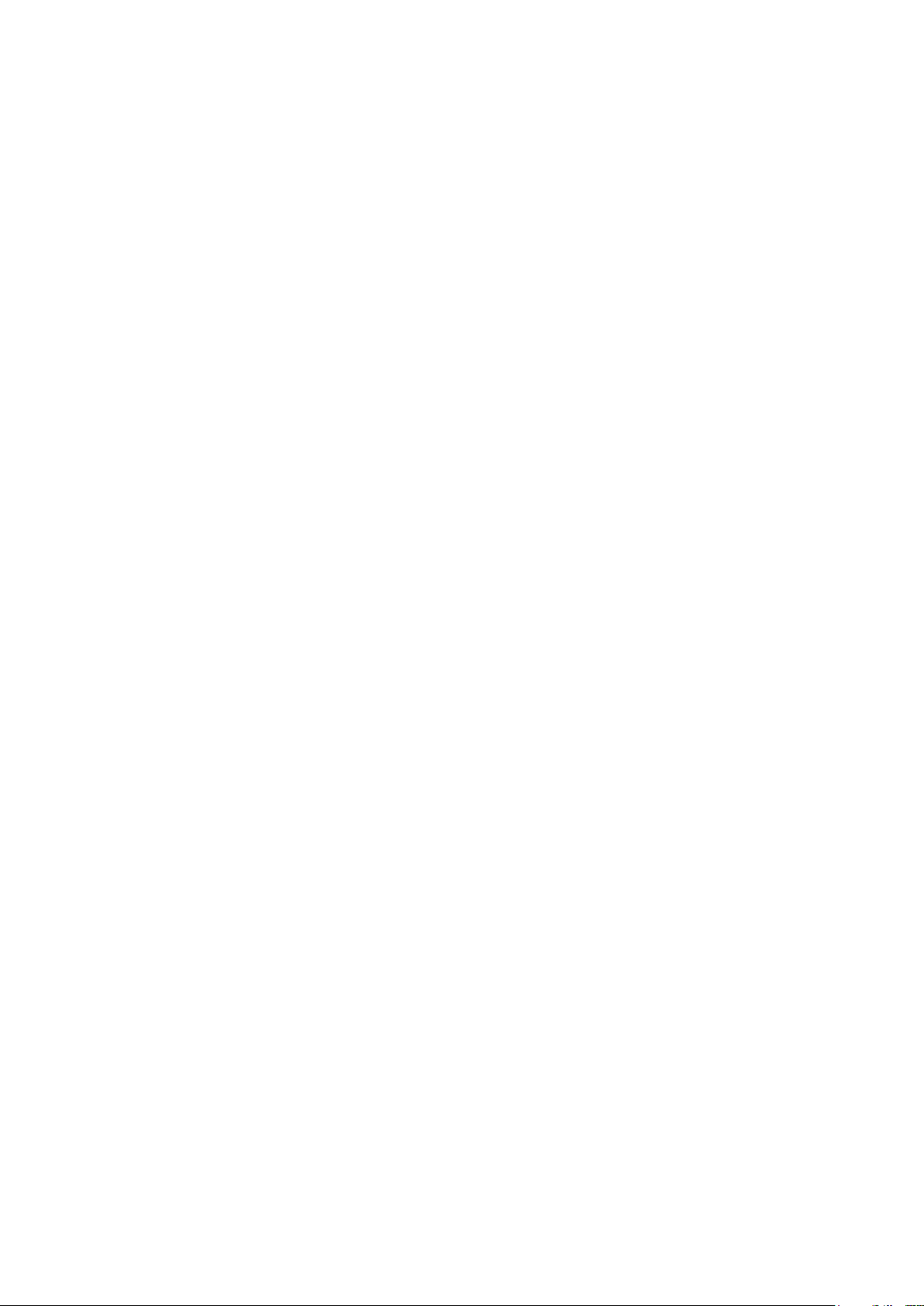
Lorsque Samsung PC Studio démarre, une fenêtre de lancement apparaît. Dans la
fenêtre de lancement, cliquez sur l'icône Gérer des messages.
Placez-vous sur l'icône de Samsung PC Studio et cliquez sur le bouton droit de la souris.
Lorsque le menu contextuel apparaît, cliquez sur Gérer des messages.
4.3. Gestion de message texte
4.3.1. Aperçu
Sur l'écran SMS de Message Manager, vous pouvez gérer ou sauvegarder les messages texte
enregistrés dans Boîte de Boîte de réception, Boîte d’envoi et Brouillons dans le téléphone sur
le PC.
L'arborescence à gauche de l'écran est divisée en un dossier téléphone et un dossier PC.
Chaque dossier comprend des dossiers Boîte de Boîte de réception, Boîte d’envoi, Envoyé et
Brouillons. Vous pouvez gérer les modèles de message texte enregistrés dans le dossier
Modèles séparément.
Cliquez sur un dossier particulier dans l'arborescence. La liste Message enregistrée dans le
dossier s'affiche dans l'Affichage de la liste.
※ Lorsque le téléphone n'est pas connecté au PC, le dossier du téléphone est désactivé,
vous ne pouvez donc utiliser que le dossier du PC.
4.3.2. Créer de nouveaux messages texte
Vous pouvez créer de nouveaux messages texte dans le dossier Brouillons du téléphone et du
PC de la manière suivante.
① Sélectionnez le dossier Brouillons dans la zone du téléphone ou du PC et cliquez sur
Nouveau parmi les icônes de la barre d'outils, ou sélectionnez le menu déroulant Fichier
> Nouveau > SMS.
② Lorsque la fenêtre Nouveau SMS apparaît, ajoutez les détails et cliquez sur Enregistrer.
29
 Loading...
Loading...