Samsung PC STUDIO 3.1 User Manual [de]
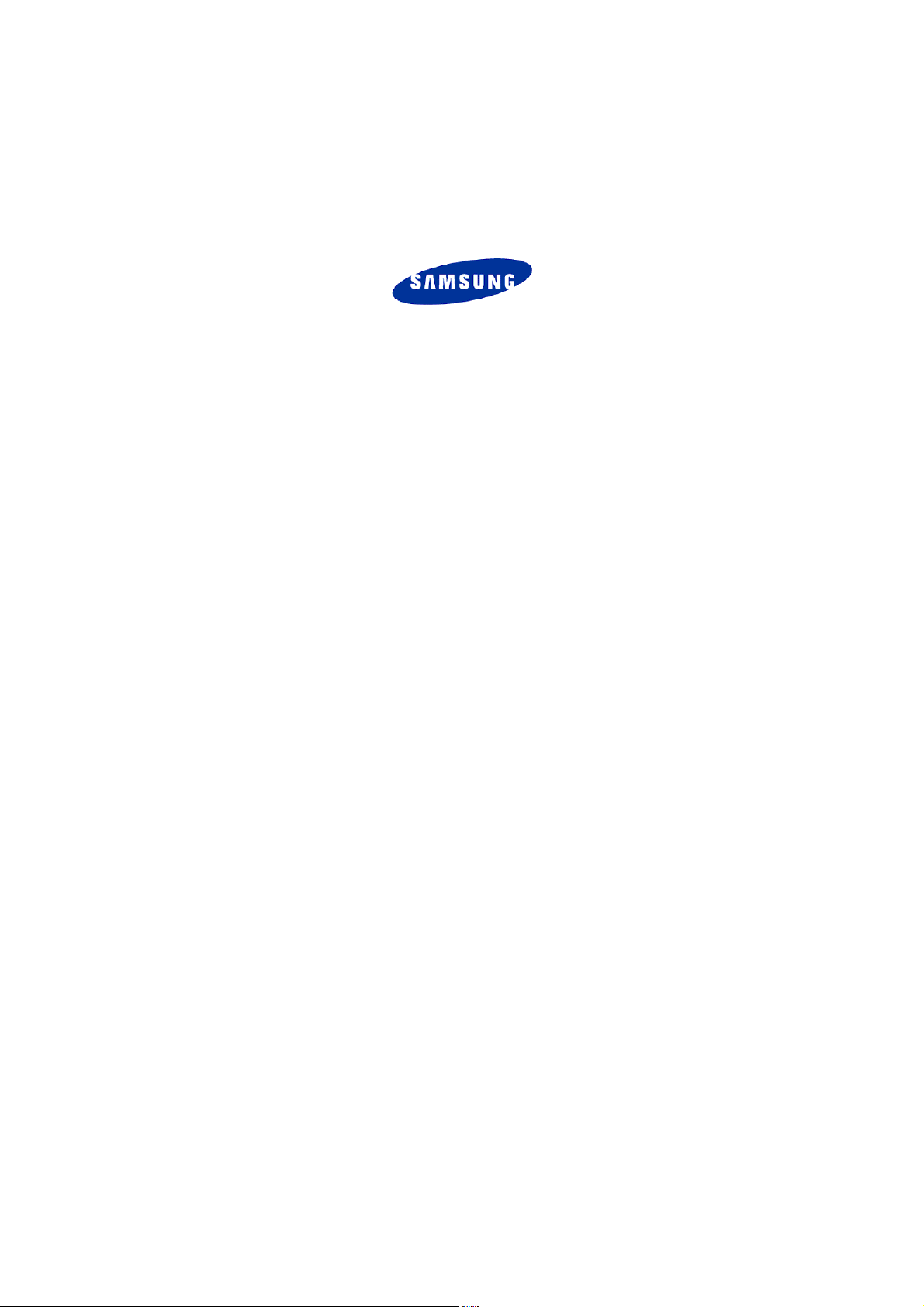
Samsung PC Studio 3.1
Bedienungsanleitung
Copyright © 2005 – 2006 Samsung Electronics Co., Ltd.
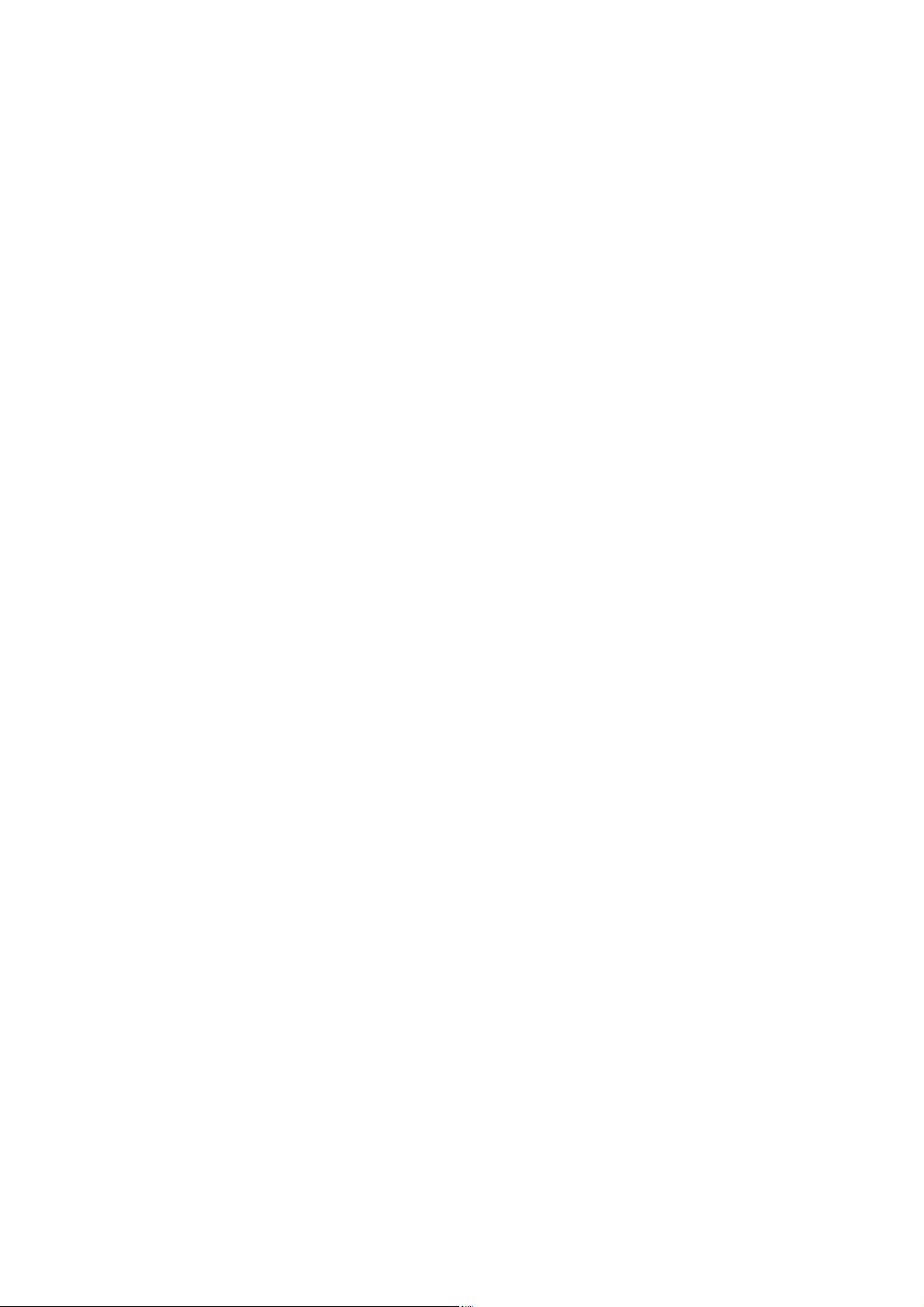
Inhalt
1. Samsung PC Studio..........................................................................................................................3
1.1. Systemanforderungen...............................................................................................................................3
1.2. Merkmale von PC Studio............................................................................................................................3
1.3. Live-Update............................................................................................................................................11
2. Verbindung....................................................................................................................................13
2.1. Verbindung zwischen Telefon und PC herstellen........................................................................................13
2.2. Connection Manager starten....................................................................................................................14
2.3. USB........................................................................................................................................................14
2.4. Bluetooth................................................................................................................................................14
2.5. Infrarot..................................................................................................................................................17
2.6. Seriell.....................................................................................................................................................17
3. Kontakte verwalten und mehr.........................................................................................................19
3.1. Überblick................................................................................................................................................19
3.2. Phone Editor starten...............................................................................................................................19
3.3. Telefonbuchverwaltung............................................................................................................................19
3.4. Organizerverwaltung...............................................................................................................................22
3.5. Verwaltung der Einstellungen...................................................................................................................25
3.6. Importieren und exportieren....................................................................................................................26
4. Nachrichten verwalten....................................................................................................................29
4.1. Überblick................................................................................................................................................29
4.2. Message Manager starten........................................................................................................................30
4.3. Verwaltung von Textnachrichten...............................................................................................................30
4.4. Verwaltung von Multimedia-Nachrichten...................................................................................................37
5. Synchronisieren..............................................................................................................................45
5.1. Überblick................................................................................................................................................45
5.2. PC Sync starten......................................................................................................................................45
5.3. Synchronisierung....................................................................................................................................46
5.4. Optionen und Einstellungen.....................................................................................................................47
5.5. Komplette Synchronisierung.....................................................................................................................51
6. Dateien verwalten..........................................................................................................................53
6.1. Überblick................................................................................................................................................53
6.2. Phone Explorer starten............................................................................................................................53
6.3. Ansicht von Ordnern und Dateien.............................................................................................................54
1
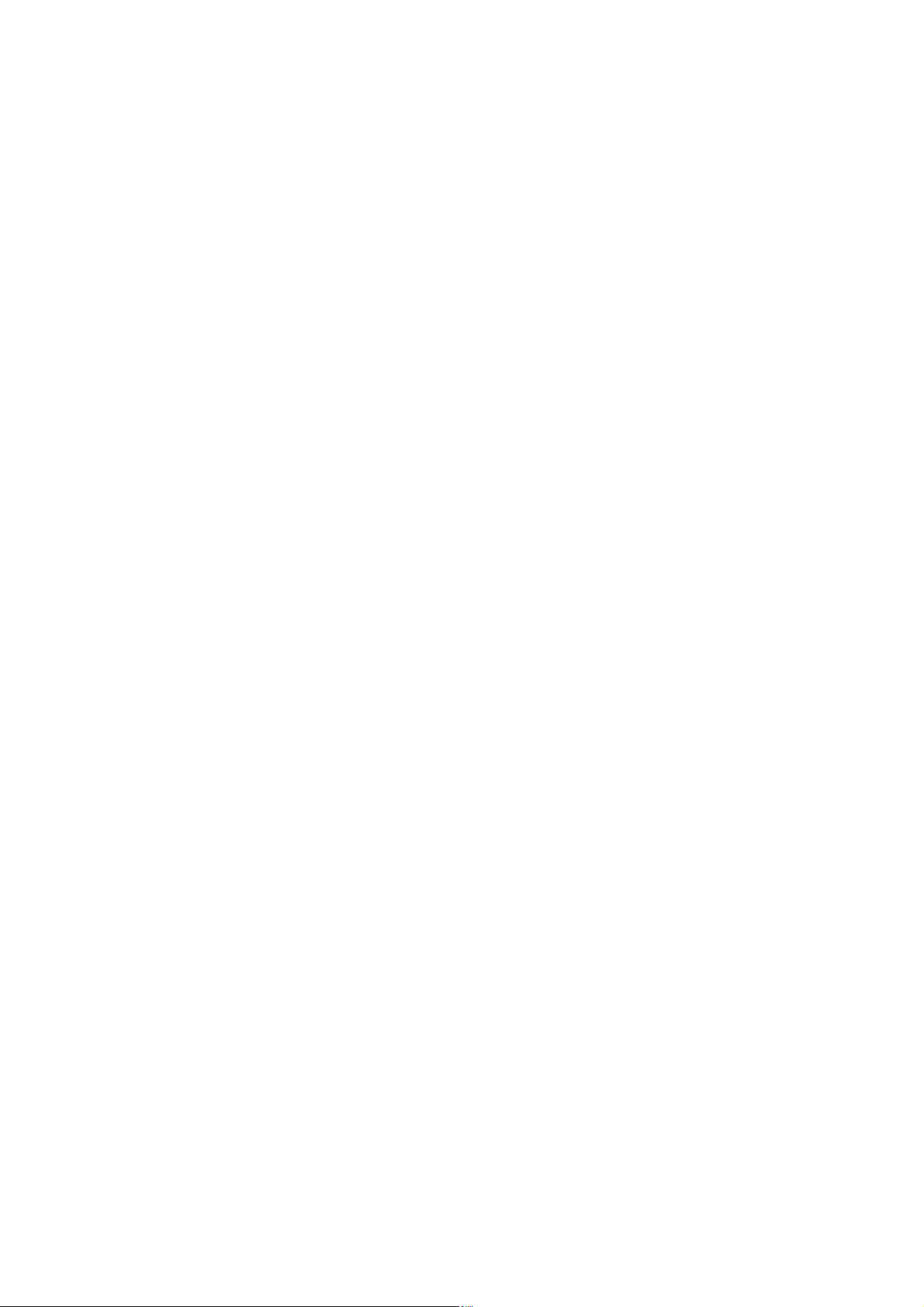
6.4. Dateien zwischen Telefon und PC übertragen............................................................................................54
6.5. Dateien öffnen........................................................................................................................................56
6.6. Dateien umbenennen..............................................................................................................................57
6.7. Dateien löschen......................................................................................................................................57
7. Internetverbindungen.....................................................................................................................58
7.1. Überblick................................................................................................................................................58
7.2. Networking Wizard starten.......................................................................................................................58
7.3. Eine neue Verbindung erstellen................................................................................................................58
7.4. Verbindung ändern..................................................................................................................................65
7.5. Verbindung entfernen..............................................................................................................................72
7.6. Wählverbindung verwenden.....................................................................................................................77
8. MMS gestalten...............................................................................................................................79
8.1. Überblick................................................................................................................................................79
8.2. MMS Composer starten...........................................................................................................................81
8.3. Neue Multimedia-Nachrichten erstellen.....................................................................................................81
8.4. Multimedia-Nachrichten öffnen.................................................................................................................81
8.5. Multimedia-Nachrichten speichern............................................................................................................85
8.6. Multimedia-Nachrichten gestalten............................................................................................................88
8.7. Multimedia-Nachrichten senden................................................................................................................95
8.8. Mit dem Message Manager arbeiten.........................................................................................................95
9. Multimedia Manager.......................................................................................................................96
9.1. Übersicht................................................................................................................................................96
9.2. Verwalten...............................................................................................................................................96
9.3. Bearbeiten............................................................................................................................................107
9.4. Erstellen...............................................................................................................................................117
9.5. Freigeben.............................................................................................................................................123
9.6. Mobiltelefon..........................................................................................................................................126
9.7. Titelwiedergabeliste...............................................................................................................................129
10. Multimedia Player.......................................................................................................................134
10.1. Übersicht............................................................................................................................................134
10.2. Foto anzeigen.....................................................................................................................................134
10.3. Musik wiedergeben..............................................................................................................................135
10.4. Film abspielen.....................................................................................................................................137
2
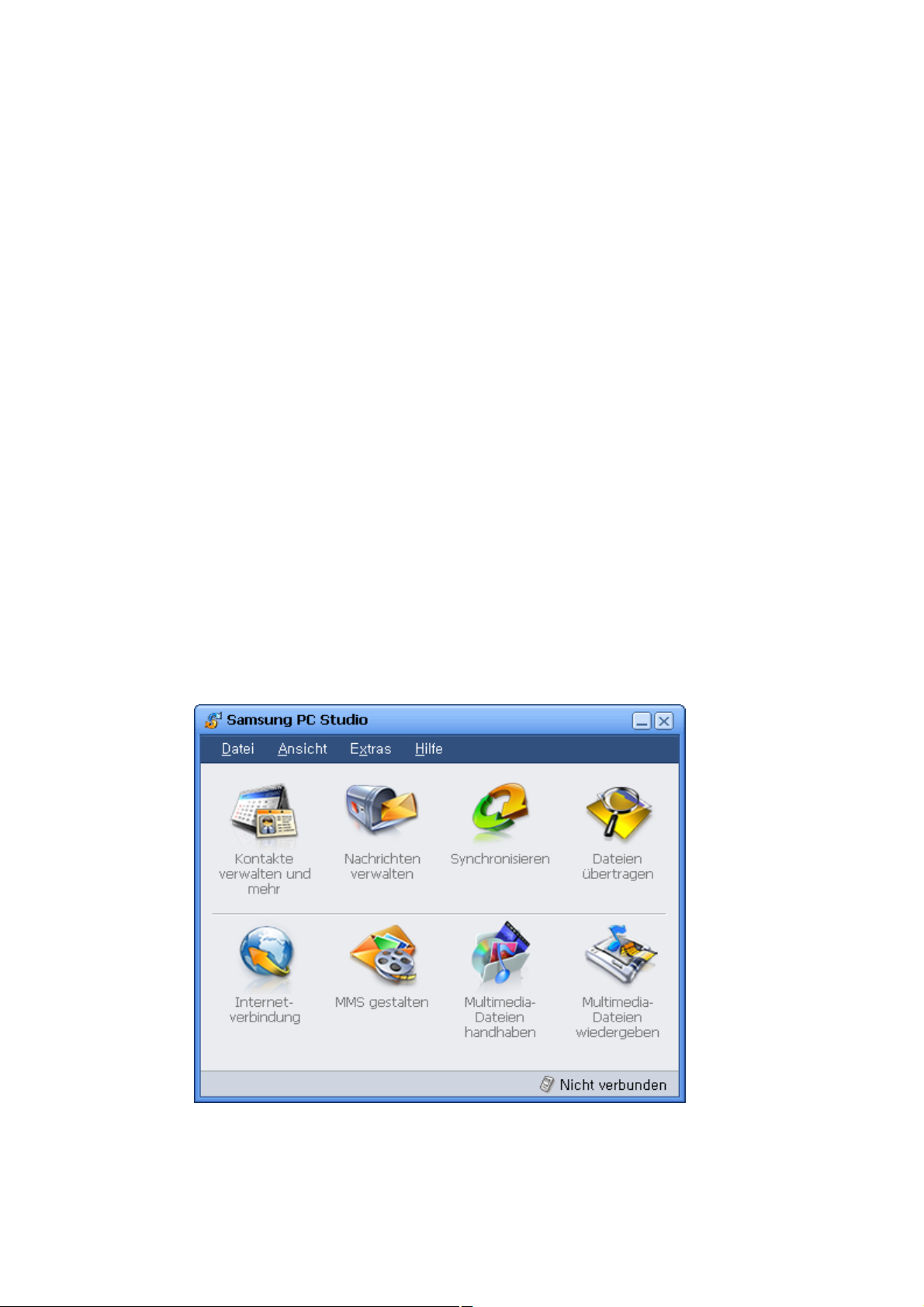
1. Samsung PC Studio
Samsung PC Studio ist ein Windows-basiertes PC-Programmpaket, mit dem sich persönliche
Daten und Multimedia-Dateien über die Verbindung eines Samsung Electronics Mobiltelefons
(GSM/GPRS/UMTS) mit einem PC sehr einfach verwalten lassen.
1.1. Systemanforderungen
Folgende Systemanforderungen müssen für Samsung PC Studio erfüllt sein:
n Windows 2000 oder XP
n Mindestens 300 MB freier Festplattenspeicher
n Geräteschnittstellen wie z. B. USB, IrDA und Bluetooth für die Verbindung des
Mobiltelefons
※ Für die PC Studio Multimedia-Funktionen, wie z. B. MMS Composer, ist Microsoft® DirectX®
Version 9.0 oder höher erforderlich.
1.2. Merkmale von PC Studio
Die Anwendungen von Samsung PC Studio haben folgende Funktionen und Merkmale.
n PC Studio Launcher
- Zeigt die Verknüpfungssymbole zum Starten der PC Studio-Anwendungen an.
※ Einige Programme werden von bestimmten Handys eventuell nicht unterstützt.
3
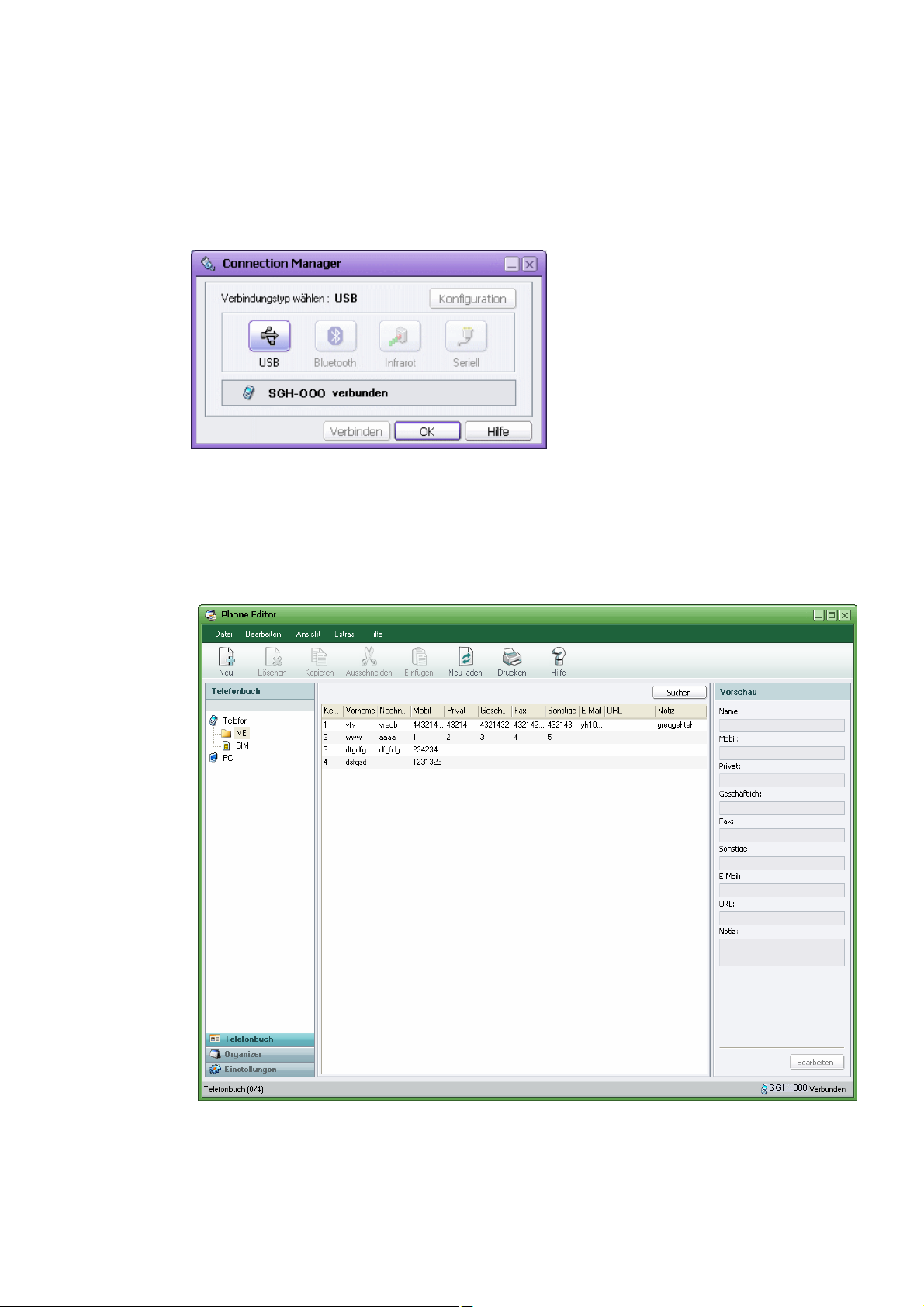
n Connection Manager (Verbindungen verwalten)
- Ermöglicht die Auswahl des Verbindungstyps zur Herstellung einer Verbindung
zwischen PC und Mobiltelefon.
n Phone Editor (Kontakte verwalten und mehr)
- Ermöglicht das Betrachten, Bearbeiten und Organisieren der persönlichen
Informationen aus Ihrem Telefon auf dem PC. Es können damit auch Informationen
zwischen Ihrem Telefon und dem PC ausgetauscht (kopiert und verschoben) werden.
-
4
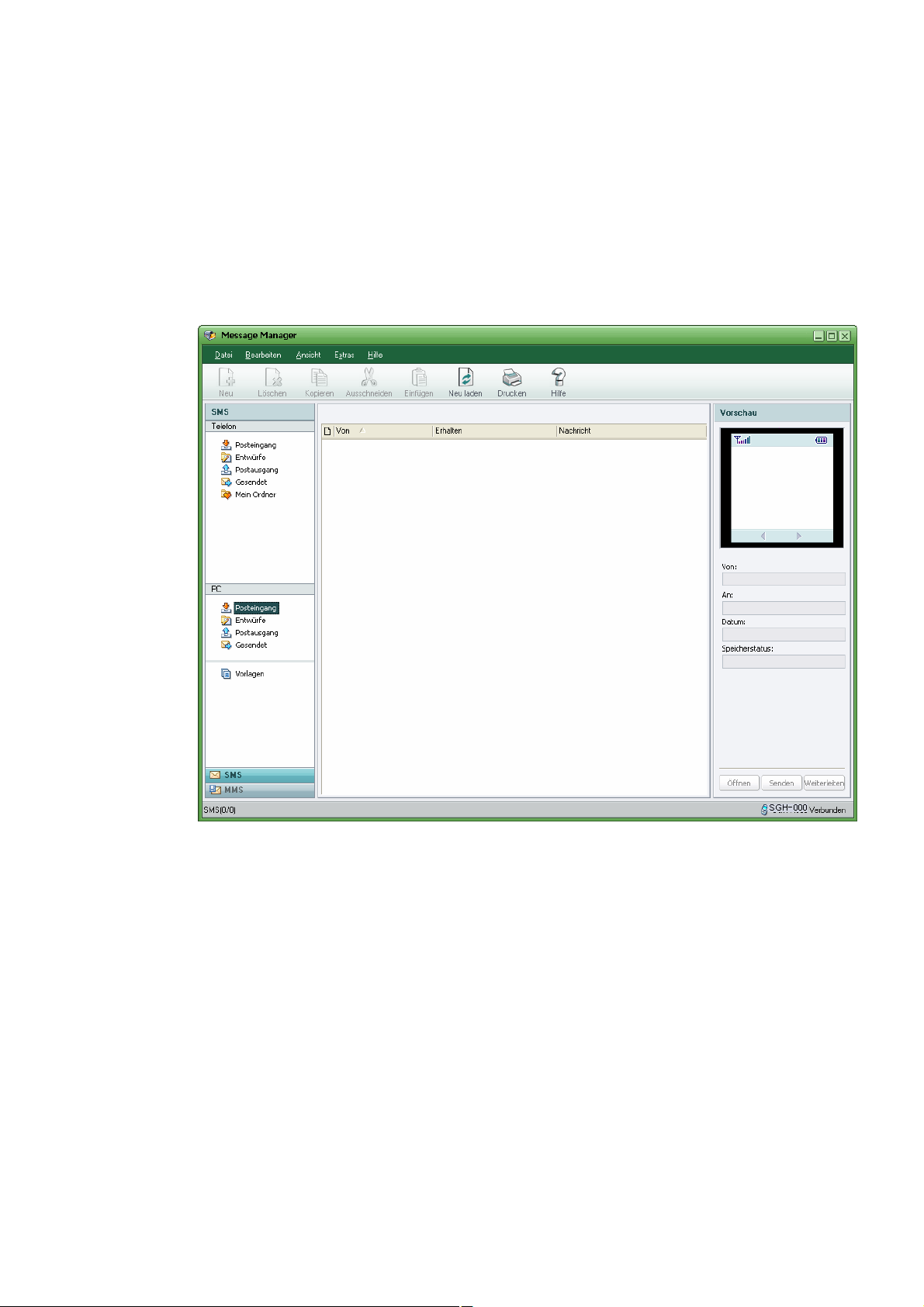
n Message Manager (Nachrichten verwalten)
- Ermöglicht das Betrachten, Bearbeiten und Organisieren von Nachrichten aus Ihrem
Telefon auf dem PC. Es können damit auch Nachrichten zwischen Ihrem Telefon und
dem PC ausgetauscht (kopiert und verschoben) werden. Außerdem können Sie über
diese Anwendung Text- und Multimedia-Nachrichten senden, wenn eine Verbindung
mit dem Telefon hergestellt worden ist.
-
5
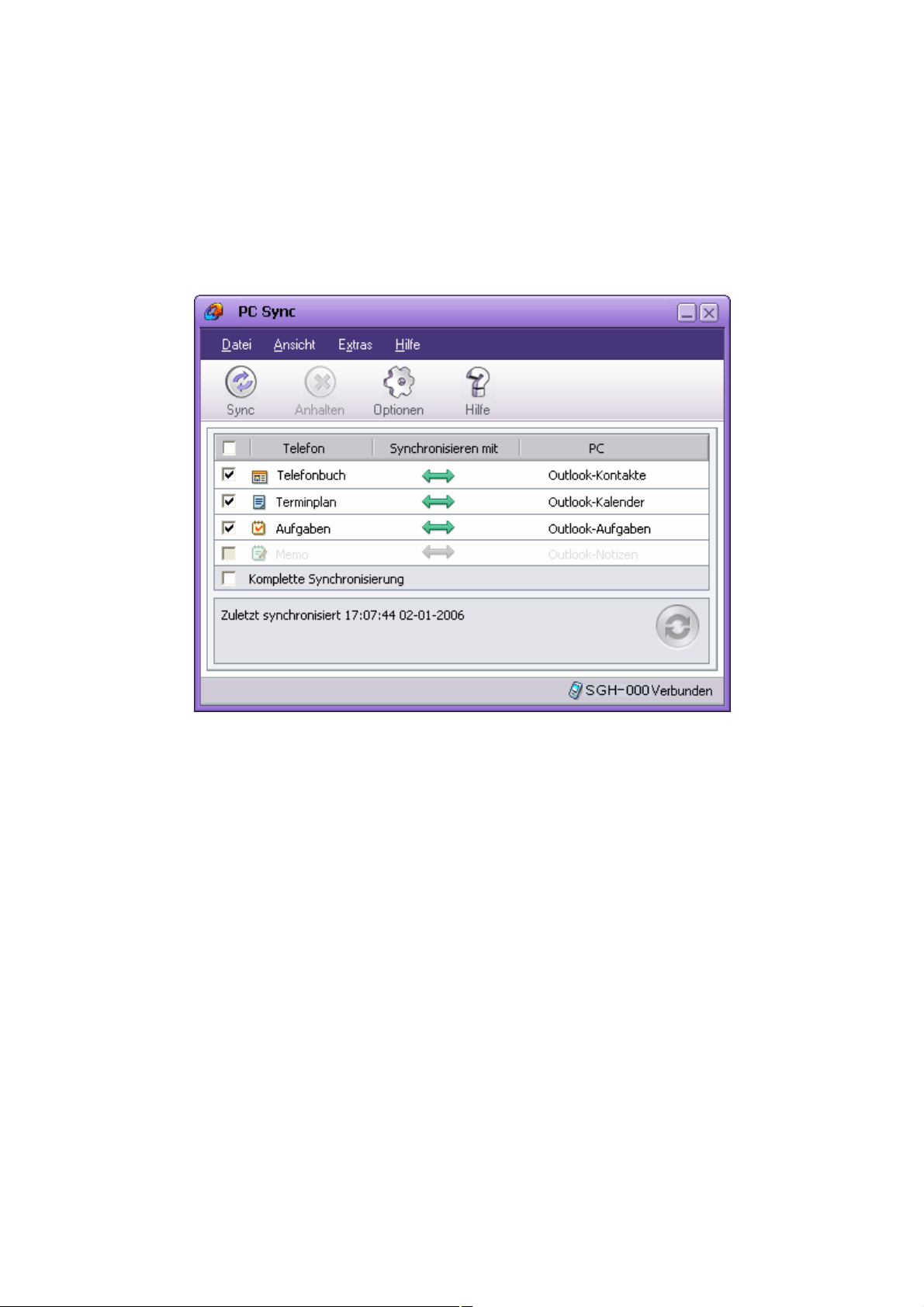
n PC Sync (Synchronisieren)
- Ermöglicht die Synchronisierung von persönlichen Informationen, die im Telefon und
Personal-Information-Management-Programm des PCs gespeichert sind. PC Sync
unterstützt die Personal-Information-Management-Programme Microsoft® Outlook®
und Outlook Express.
6
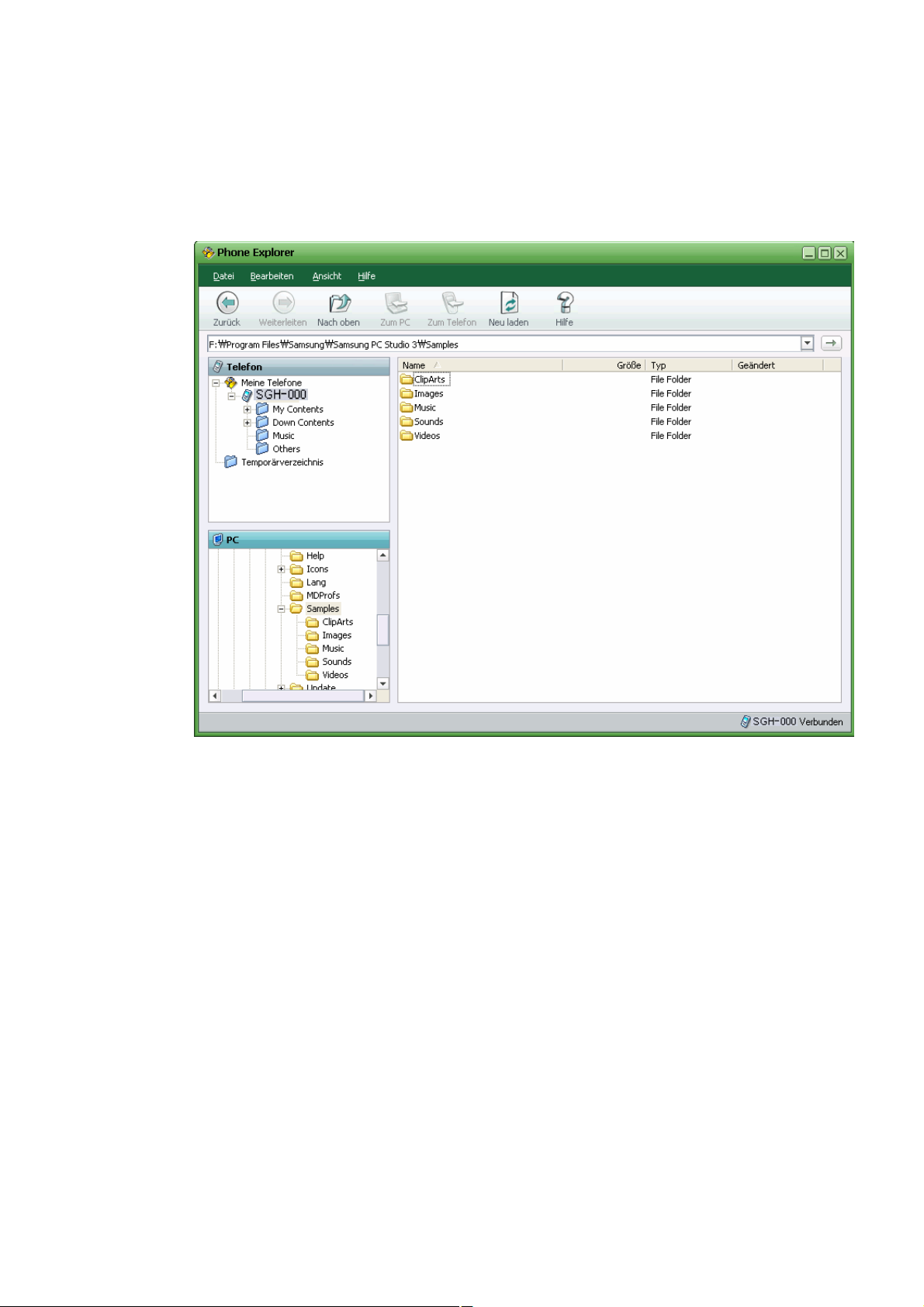
n Phone Explorer (Dateien verwalten)
- Ermöglicht die Verwaltung von Multimedia-Dateien aus Ihrem Telefon auf dem PC und
die Übertragung von Dateien zwischen Ihrem Telefon und dem PC.
7
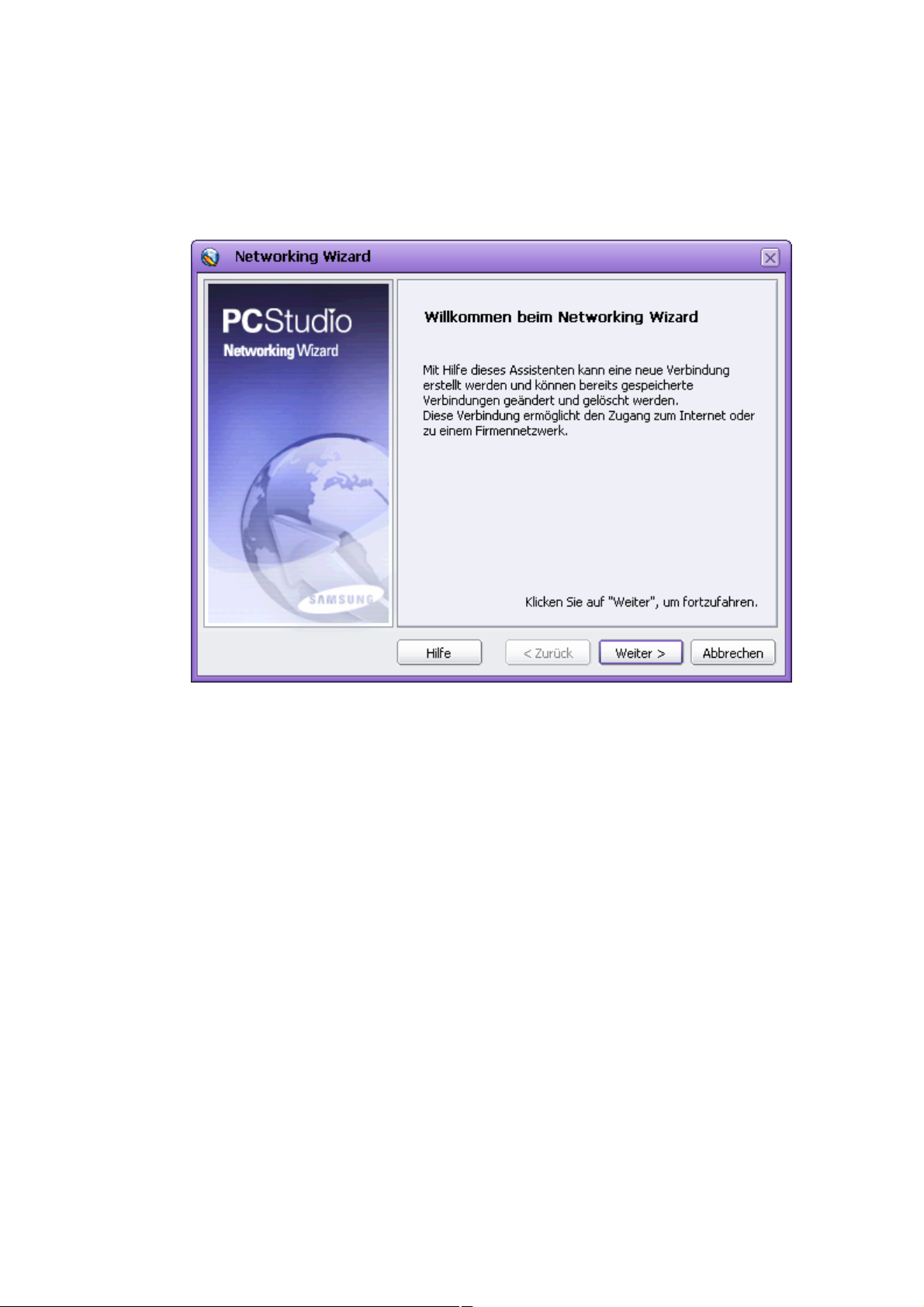
n Networking Wizard (Internetverbindungen verwalten)
- Ermöglicht Ihnen den Zugang zum Internet, indem das verbundene Telefon als
Modem verwendet wird.
8
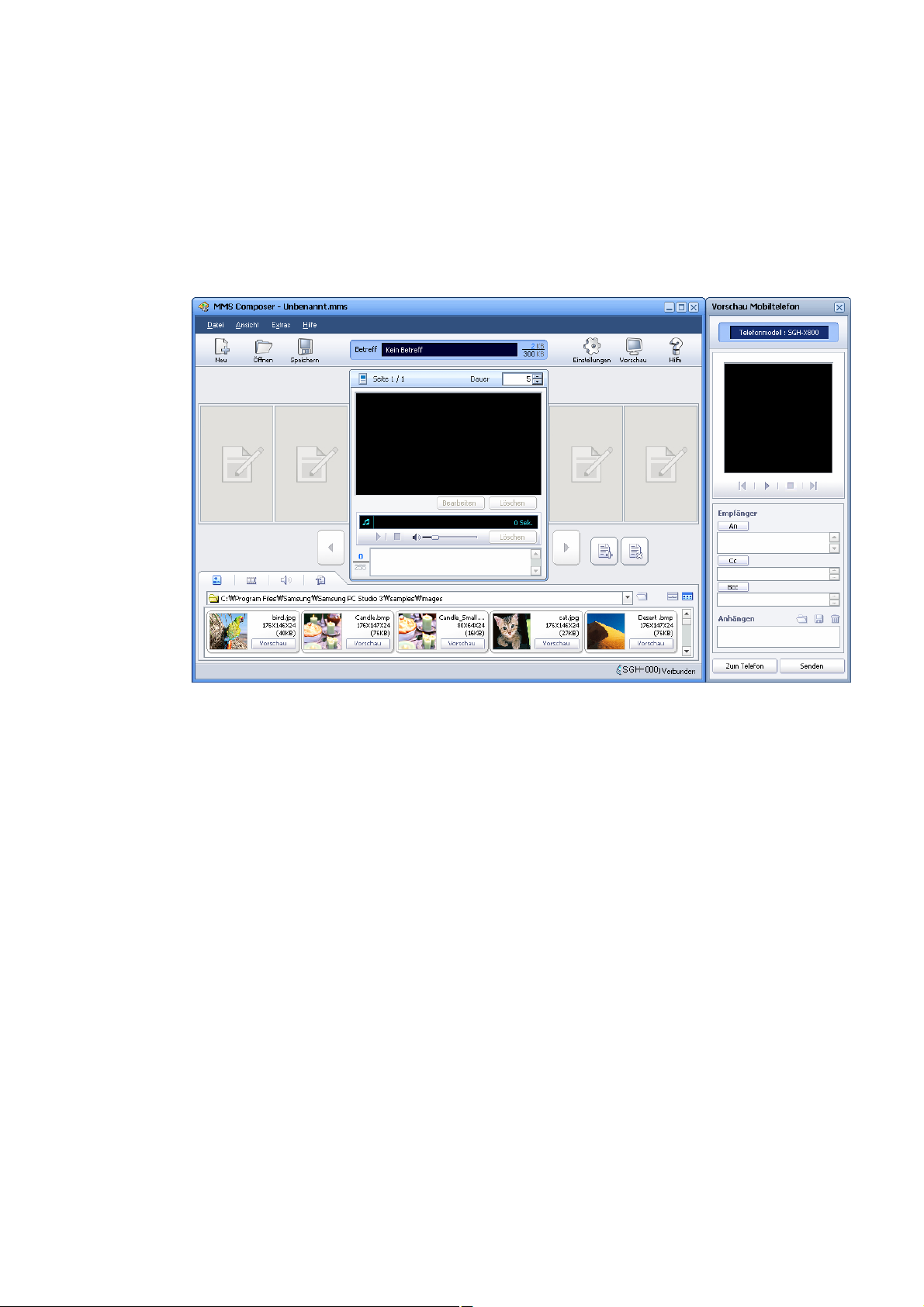
n MMS Composer (MMS gestalten)
- Ermöglicht das Erstellen und Bearbeiten von Multimedia-Nachrichten unter
Verwendung von Fotos, Videoclips, Sounds und Text. Die mit dem MMS Composer
erstellten Multimedia-Nachrichten können im Telefon gespeichert oder darüber
versendet werden.
9
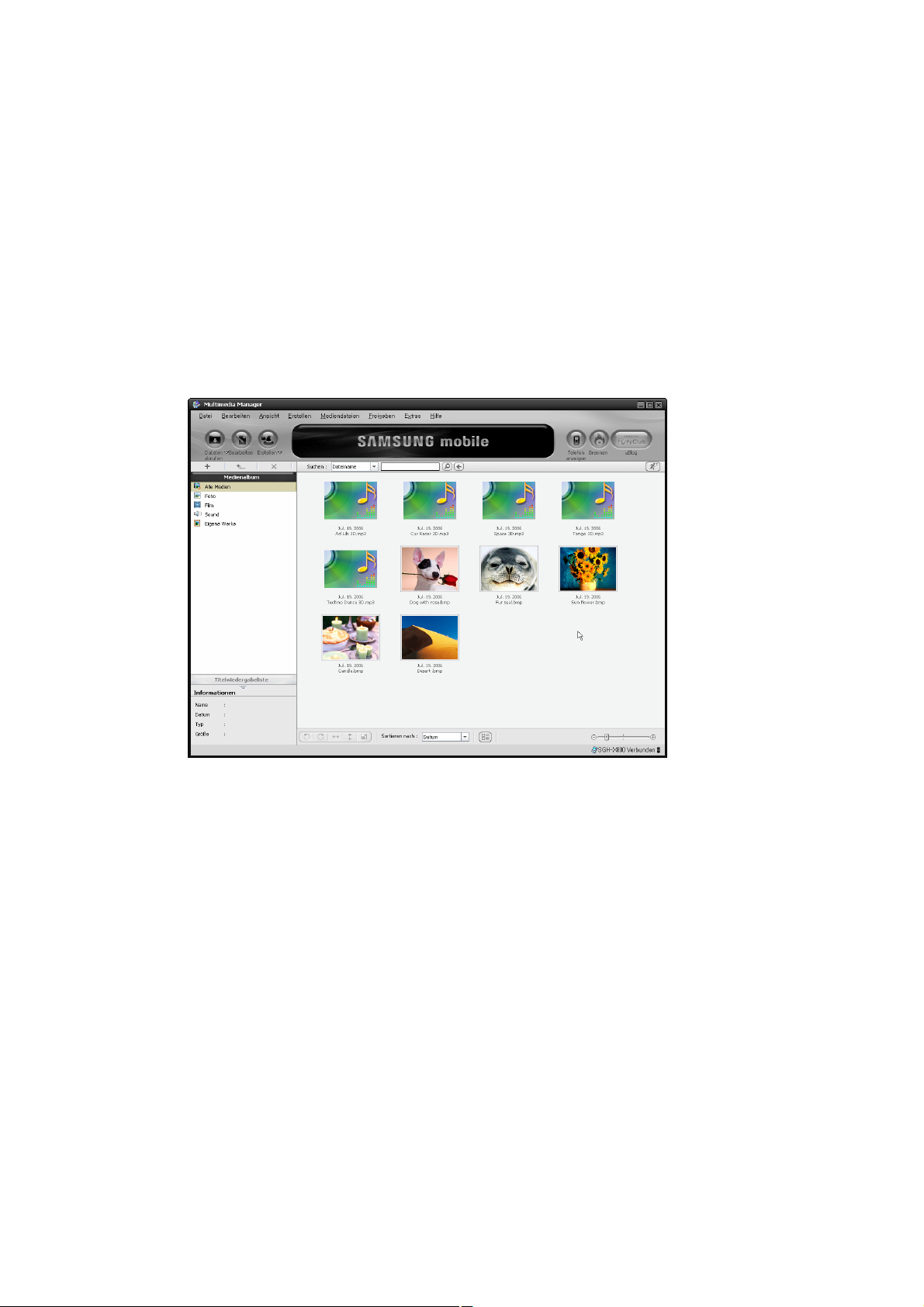
n Multimedia Manager
− In Multimedia Manager können Sie verschiedene Mediendateien bearbeiten, die Sie vo
n Ihrem Mobiltelefon, Ihrem PC oder von CD importieren, und neue Mediendateien erst
ellen. Neben einer einfachen Dateiverwaltungsfunktion bietet Multimedia Manager eine l
eistungsstarke Wiedergabefunktion, d. h., Sie müssen zum Wiedergeben von Foto-, Fil
m- und Musikdateien kein separates Tool starten. Es ist ganz einfach, eine Verbindung
zwischen Multimedia Manager und Ihrem Mobiltelefon herzustellen sowie Bilder von Ihr
em Telefon an Samsung uBlog zu übertragen.
n Multimedia Player (Multimedia-Dateien wiedergeben)
- Ermöglicht die Wiedergabe von Multimedia-Dateien, wie z. B. Multimedia-Nachrichten,
Videoclips und Sounds, die mit dem Telefon kompatibel sind.
10
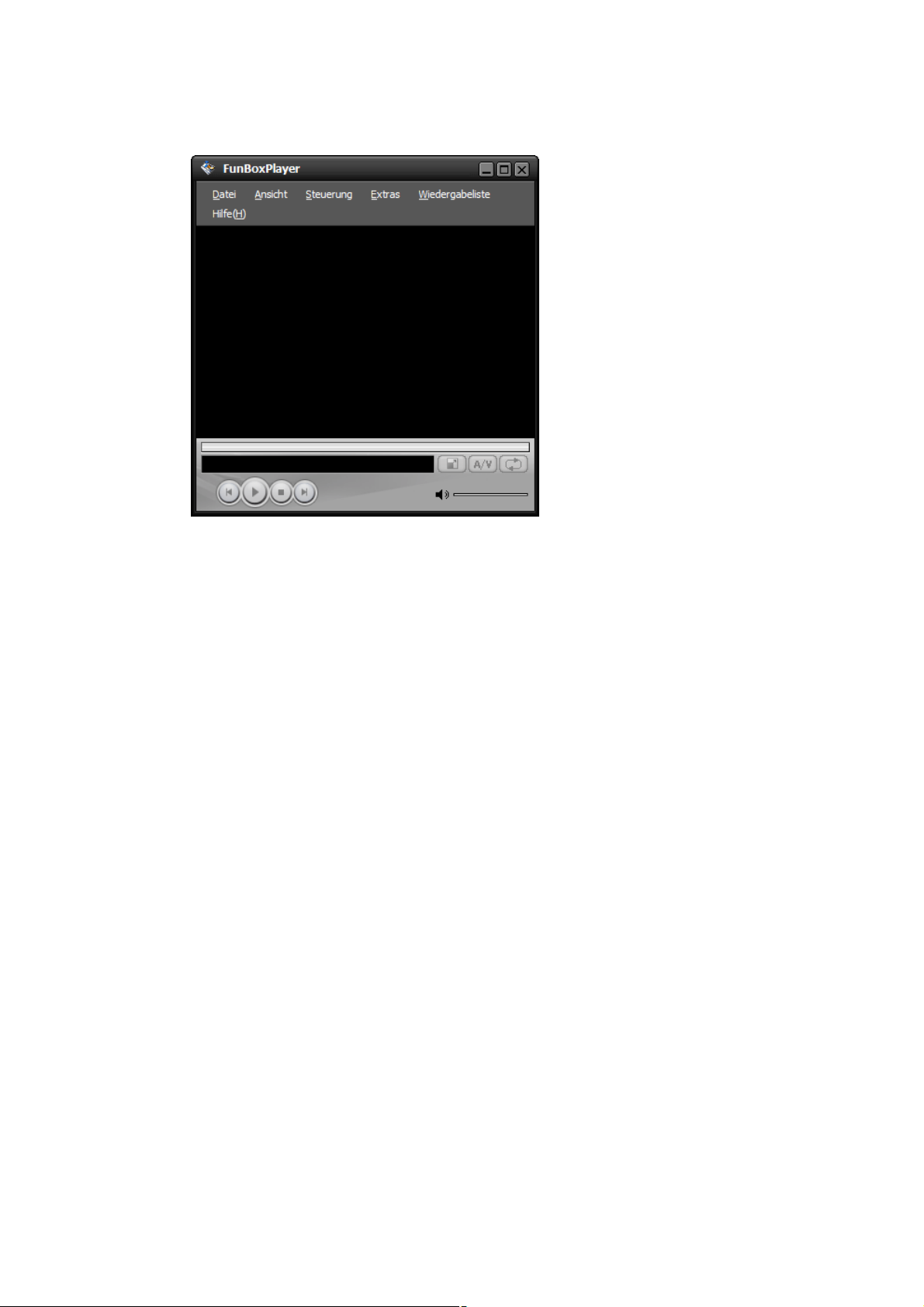
1.3. Live-Update
Sie können Samsung PC Studio auf die neueste Version aktualisieren.
Ein Live-Update wird folgendermaßen durchgeführt:
1. Starten Sie Samsung PC Studio. Wählen Sie im Startfenster aus dem Menü
Extras > Live-Update aus. (Achten Sie darauf, dass der PC mit dem Internet
verbunden ist.)
2. Wenn das Begrüßungsfenster erscheint, klicken Sie auf die Schaltfläche Starten.
3. Die Liste mit den verfügbaren Programm-Updates wird angezeigt. Klicken Sie auf
Weiter.
4. Speichern Sie alle nicht gespeicherten Aufgaben und schließen Sie alle
Anwendungen von PC Studio. Klicken auf OK, um den Update-Prozess
fortzusetzen.
5. Nach Beendigung des Updates klicken Sie auf die Schaltfläche Fertig stellen, um
das Live-Update zu schließen. (※ Wenn das Live-Update-Programm selbst
aktualisiert wurde, klicken Sie auf die Schaltfläche Starten, um die Schritte 3 bis 5
zur Aktualisierung anderer Komponenten zu wiederholen.)
11
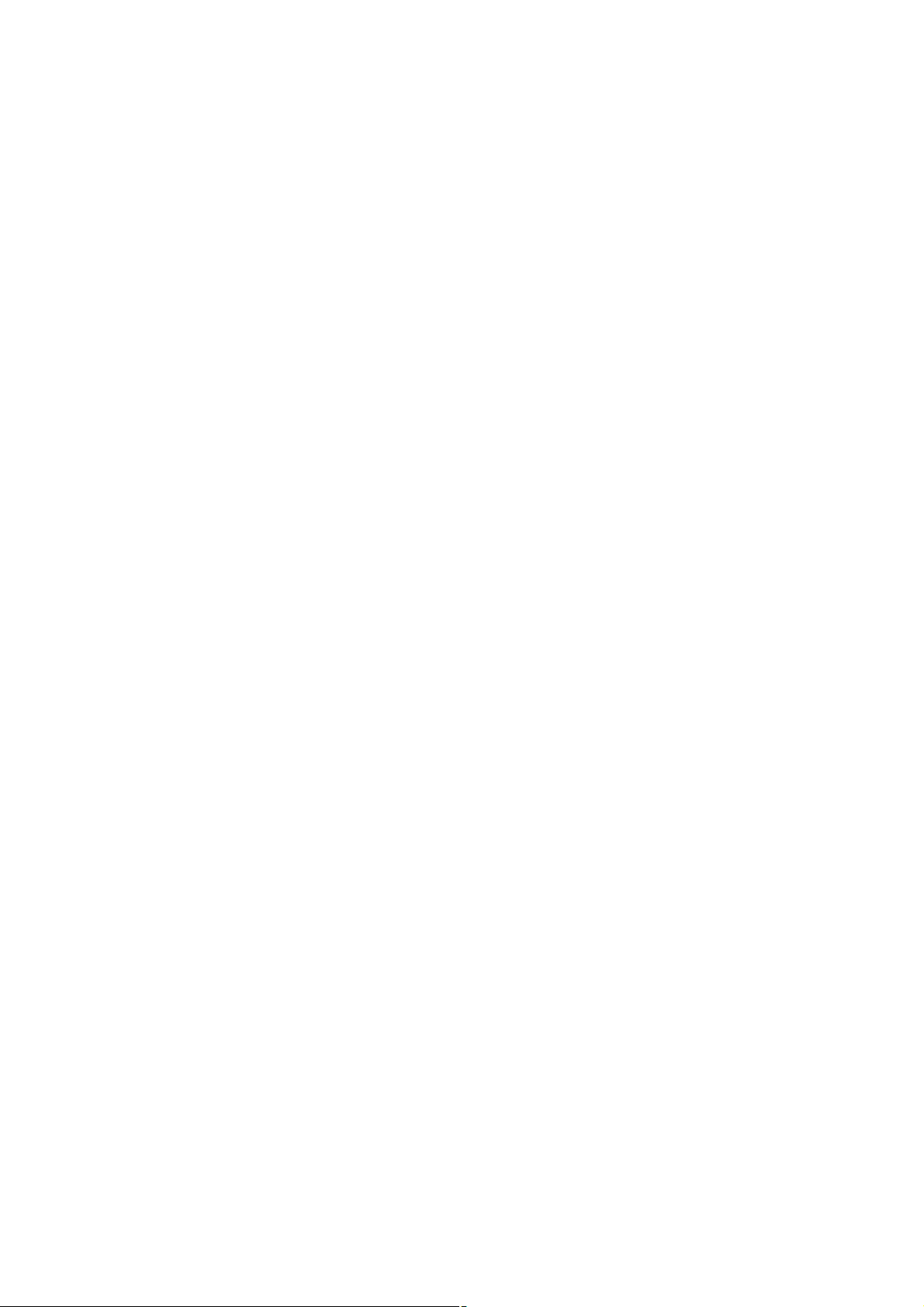
※ Bei einigen neuen Telefonmodellen kann es erforderlich sein, ein Update zur neusten
Version durchzuführen, um die Verbindung zum Gerät herzustellen.
12
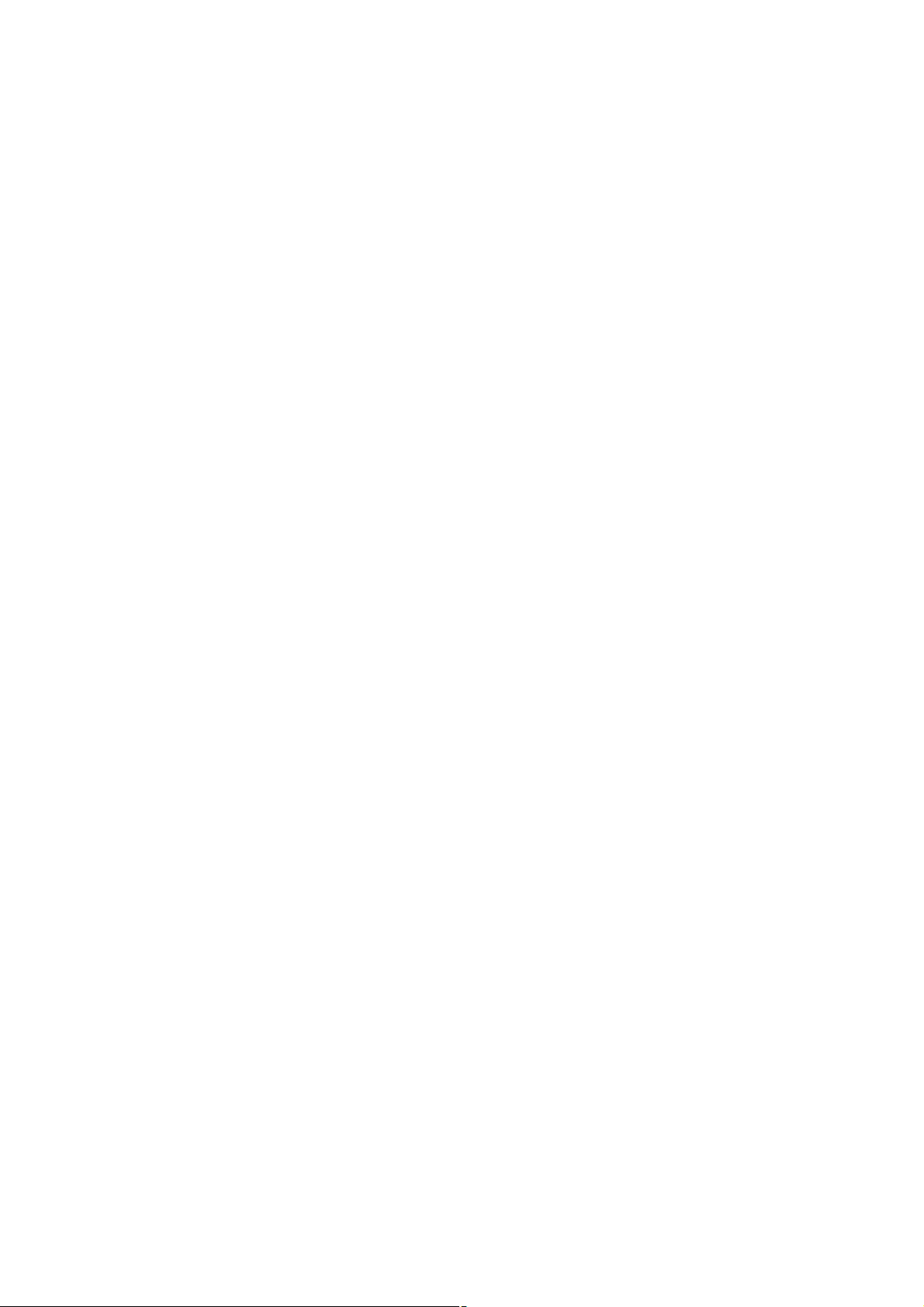
2. Verbindung
2.1. Verbindung zwischen Telefon und PC herstellen
PC Studio stellt eine Verbindung zwischen einem Samsung Electronics Mobiltelefon (im
Folgenden "Telefon" genannt) und Ihrem PC her und bietet verschiedene Funktionen zur
Verwaltung der Telefondaten auf Ihrem PC.
Das Telefon kann über vier verschiedene Verbindungstypen mit dem PC verbunden werden:
USB, Bluetooth, Infrarot oder Seriell. Der unterstützte Verbindungstyp ist vom Telefonmodell
abhängig und kann in der Bedienungsanleitung des Telefons nachgeschlagen werden.
Wenn Sie eine Bluetooth-Verbindung zwischem Ihrem Telefon und Ihrem PC herstellen wollen,
benötigen Sie Bluetooth Wireless Technology Devices, die durch den Bluetooth Stack
unterstützt werden:
① Microsoft Bluetooth (Window XP Service Pack 2 oder höher)
② WIDCOMM BTW 1.4, 3.0
③ Toshiba Bluetooth Stack
④ IVT BlueSoleil Bluetooth Stack (Windows XP/2000, Treiberversion 1.6.0 oder höher)
Zum Herstellen einer Verbindung zwischen Telefon und PC gehen Sie wie folgt vor:
① Wählen Sie den Verbindungstyp mit dem PC Studio Verbindungswizard oder mit
Connection Manager aus.
(Nach der Installation von PC Studio öffnet sich des Fenster Verbindungswizard
automatisch und führt Sie durch die Einstellung des gewünschten Verbindungstyps.
Wenn die Ersteinstellung erfolgt ist, können Sie mittels Connection Manager auch den
gewünschten Verbindungstyp festlegen.)
② Wählen Sie den Verbindungstyp mit dem PC Studio Connection Manager aus.
③ Stellen Sie das Telefon für die Verbindung ein. (Wählen Sie beispielsweise aus, ob
Bluetooth als Verbindungstyp verwendet werden soll.)
④ Stellen Sie mithilfe des gewählten Verbindungstyps eine Verbindung zwischen Telefon
und PC her.
13
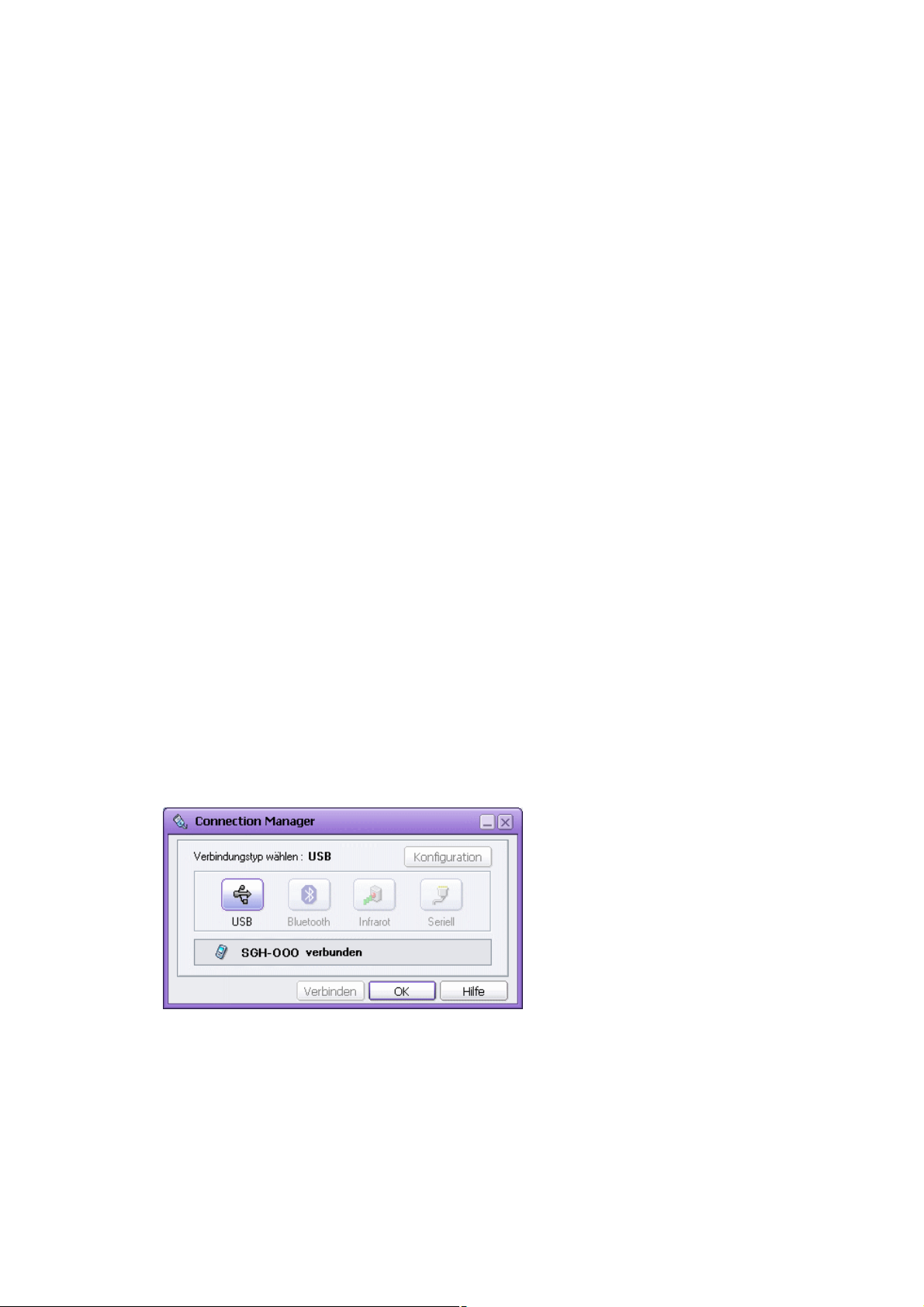
2.2. Connection Manager starten
Es gibt folgende Möglichkeiten, Connection Manager zu starten:
n Beim Starten von Samsung PC Studio erscheint ein Startfenster. Wählen Sie in diesem
Fenster aus dem Menü Datei den Befehl Verbindung.
n Zeigen Sie auf das Symbol von Samsung PC Studio im System-Tray und klicken Sie mit
der rechten Maustaste. Wenn das Kontextmenü erscheint, klicken Sie auf Verbindung.
n Klicken Sie in der jeweiligen Anwendung von Samsung PC Studio im Menü Datei auf den
Befehl Verbindung.
2.3. USB
Um das Telefon über USB mit dem PC zu verbinden, wählen Sie im Fenster
Verbindungswizard die Option USB aus oder klicken im Hauptfenster von Connection
Manager auf das USB-Symbol. Neben Verbindungstyp wählen wird USB angezeigt, d. h. USB
wurde als Verbindungstyp ausgewählt.
Wurde in Connection Manager (oder im Verbindungswizard) USB gewählt und das Telefon über
ein USB-Datenkabel an den PC angeschlossen, erkennt PC Studio die Verbindung. Das
Telefonmodell und der Verbindungstyp werden in der Verbindungsstatuszeile im unteren Teil
des Fensters angezeigt (siehe Abbildung unten)
n SGH-OOO über USB verbunden
Für eine Verbindung über USB muss der USB-Treiber für das Telefon zuvor auf dem PC
installiert werden.
2.4. Bluetooth
Um das Telefon über Bluetooth mit dem PC zu verbinden, wählen Sie im Fenster
14
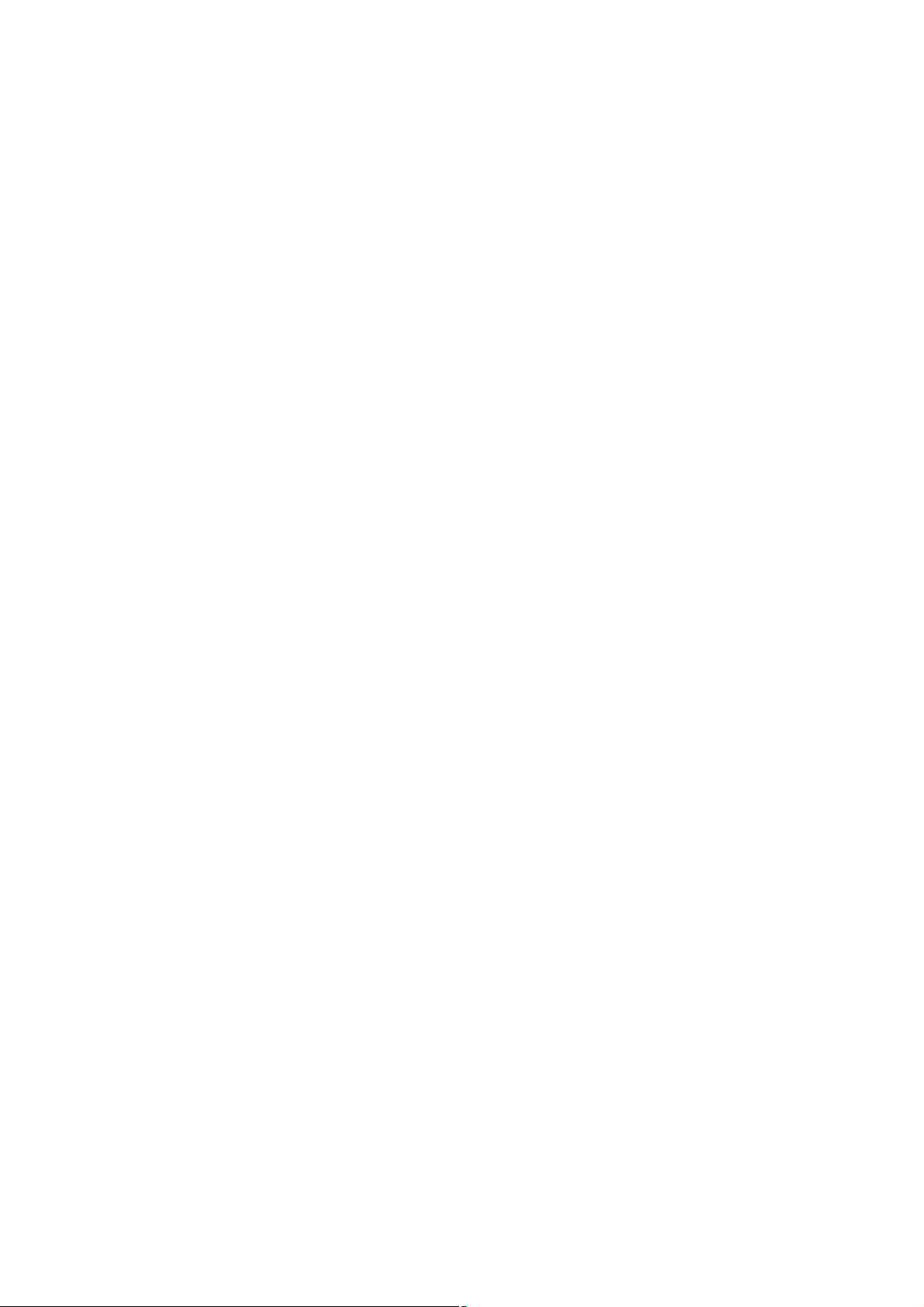
Verbindungswizard, das nach der Programminstallation erscheint, Bluetooth aus und klicken
auf Weiter.
Stattdessen können Sie auch im Hauptfenster von Connection Manager auf das Bluetooth-
Symbol klicken oder oben auf die Assistentenschaltfläche klicken, wenn das Bluetooth-Symbol
gewählt ist.
Eine Bluetooth-Verbindung kann auf zwei Arten hergestellt werden:
n Telefon und PC mit dem Verbindungswizard verbinden
- Wählen Sie die Option „Telefon und PC mit dem Verbindungswizard
verbinden" und klicken Sie auf Weiter. Das nächste Fenster zeigt, ob die
Bluetooth-Software richtig auf Ihrem PC installiert wurde. Klicken Sie auf Weiter,
um zum nächsten Schritt zu gelangen.
(Einige Telefonmodelle unterstützen evtl. die automatische Erkennung nicht. In
diesem Falle verbinden Sie Ihr Telefon durch manuelle Auswahl eines Ports
entsprechend der nachfolgenden Beschreibung)
- Das nächste Fenster zeigt eine Liste mit Geräten, die per Bluetooth gefunden
wurden. Wählen Sie aus der Liste das Telefon aus, das Sie verbinden möchten,
und klicken Sie auf Weiter, um den Vorgang fortzusetzen.
- Geben Sie eine Nummer auf der Seite PIN-Code-Anfrage ein und klicken Sie
dann auf Senden. Eine Meldung erscheint auf dem Telefon, die zur Eingabe
eines PIN-Codes auffordert. Geben Sie denselben PIN-Code ein, den Sie auf
dem PC eingegeben haben, um das Telefon über Bluetooth mit dem PC zu
koppeln.
(Sollte die Automatische Erkennung nicht funktionieren, stellen Sie sicher, dass
die Bluetooth-Hardware und -Software ordnungsgemäß auf Ihrem PC installiert
ist und dass die Bluetooth-Funktion des Telefons aktiviert und so eingestellt ist,
dass sie auf dem Telefon sichtbar ist. Je nach Telefonmodell werden Sie bei der
Kopplung mit dem PC mehr als einmal zur Bestätigung aufgefordert. Achten Sie
darauf, dass Sie auf alle diese Fragen mit "Ja" antworten.
n Telefon und PC durch manuelle Auswahl eines Ports verbinden
- Wenn die Bluetooth Software keine Automatische Erkennung unterstützt oder
ausführt, sollten Sie den Port für die Verbindung des Telefons zum PC manuell
15
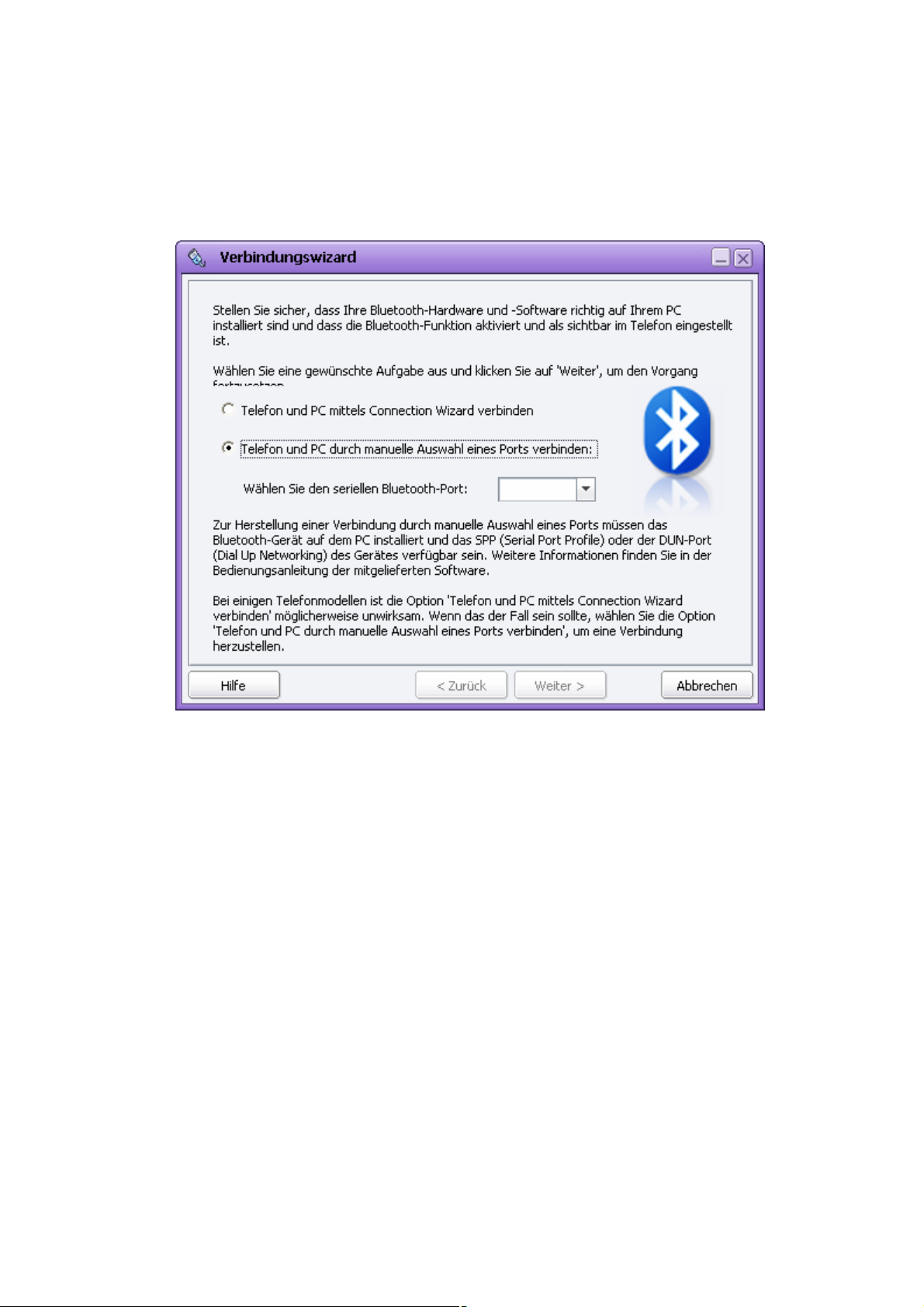
wählen.
- Wählen Sie den Port des angeschlossenen BT-Gerätes. Klicken Sie dann auf
Weiter, um die Bluetooth-Verbindung herzustellen.
※ Für eine Verbindung über Bluetooth muss das Bluetooth-Gerät auf dem PC installiert und
das SPP (Serial Port Profile) des Gerätes verfügbar sein. Zudem ist eine BluetoothKopplung zwischen PC und Telefon erforderlich. Weitere Informationen über die SPPInstallation eines Bluetooth-Gerätes finden Sie in der Bedienungsanleitung der
mitgelieferten Software.
※ Bei manchen Telefonmodellen funktioniert die Option Telefon und PC mit dem
Verbindungswizard verbinden evtl. nicht. Weiterhin wird möglicherweise auch die
automatische Entdeckung der Bluetooth-Software durch den Verbindungswizard nicht
unterstützt. In so einem Falle sollten Sie zunächst ein Port für eine Wählverbindung
(DUN) mit der Bluetooth-Software verbinden und anschließend manuell einen Port
wählen. Überprüfen Sie anhand des Benutzerhandbuches Ihres Telefons, ob Ihr Gerät
einen Port für Wählverbindungen (DUN) unterstützt.
Ist die Bluetooth-Funktion im Telefon aktiviert, wird die Verbindung des Telefons in den
Einstellungen von Connection Manager oder im Launcher wie folgt angezeigt:
16
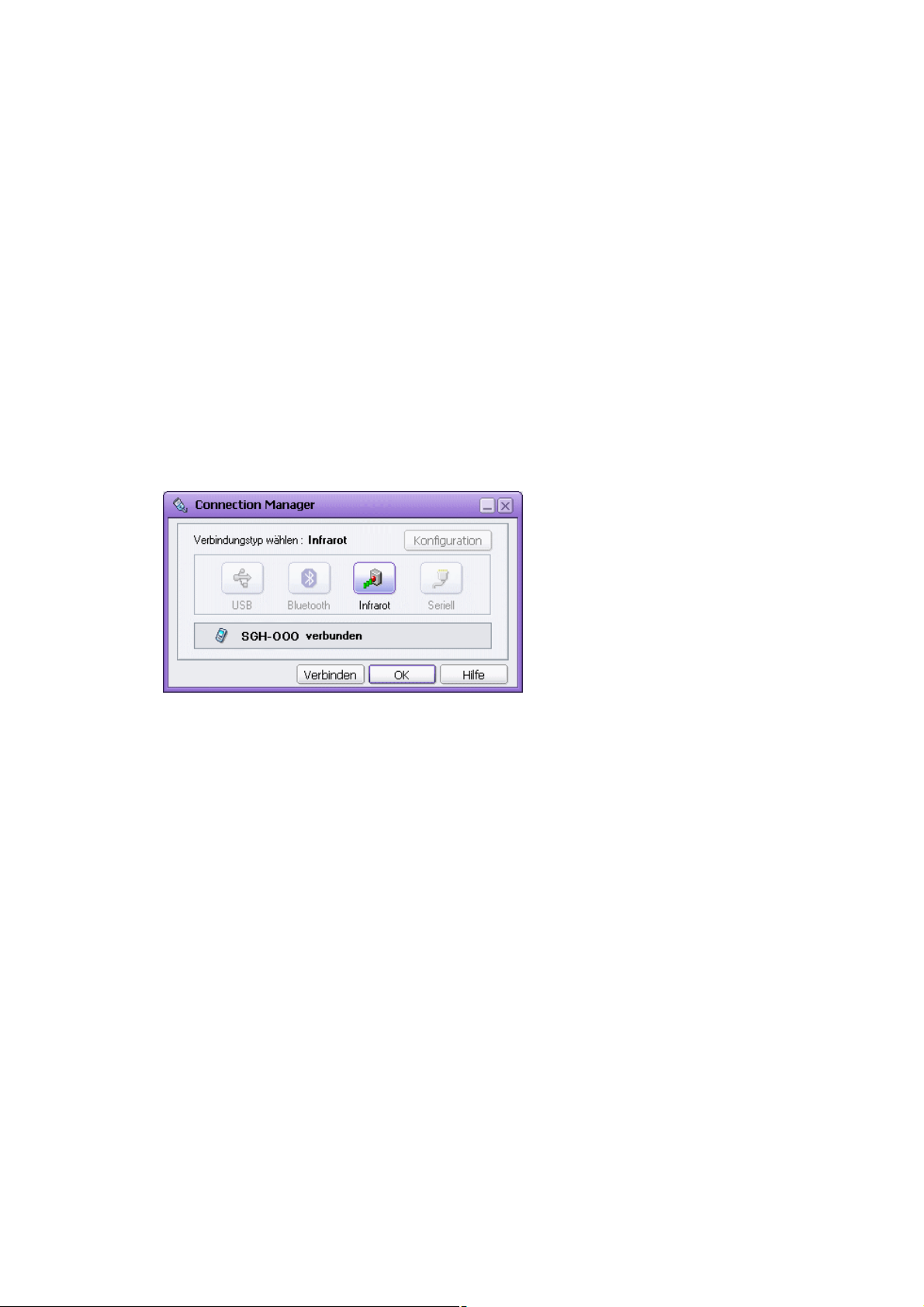
n SGH-OOO über Bluetooth verbunden
2.5. Infrarot
Um das Telefon über den Infrarot-Port mit dem PC zu verbinden, wählen Sie im Fenster
Verbindungswizard, das nach der Programminstallation erscheint, Infrarot aus oder wählen
Sie im Fenster Connection Manager das Infrarot-Symbol aus.
Aktivieren Sie die Infrarot-Funktion des Telefons. Zeigen Sie mit dem Telefon auf den InfrarotGeräteanschluss des PCs. Wurde die Infrarot-Verbindung zwischen PC und Telefon erfolgreich
hergestellt, zeigt PC Studio die Verbindung an.
2.6. Seriell
Um das Telefon über ein serielles Datenkabel mit dem PC zu verbinden, wählen Sie im Fenster
Verbindungswizard, das nach der Programminstallation erscheint, Seriell aus oder wählen Sie
im Fenster Connection Manager das Symbol für Seriell und die Schaltfläche Konfiguration
oben rechts aus. Wählen Sie den geeigneten seriellen Port aus und klicken Sie auf OK.
Wurde das Telefon an den seriellen Port des PCs mit einem kompatiblen seriellen Datenkabel
angeschlossen, zeigt PC Studio die Verbindung an.
17
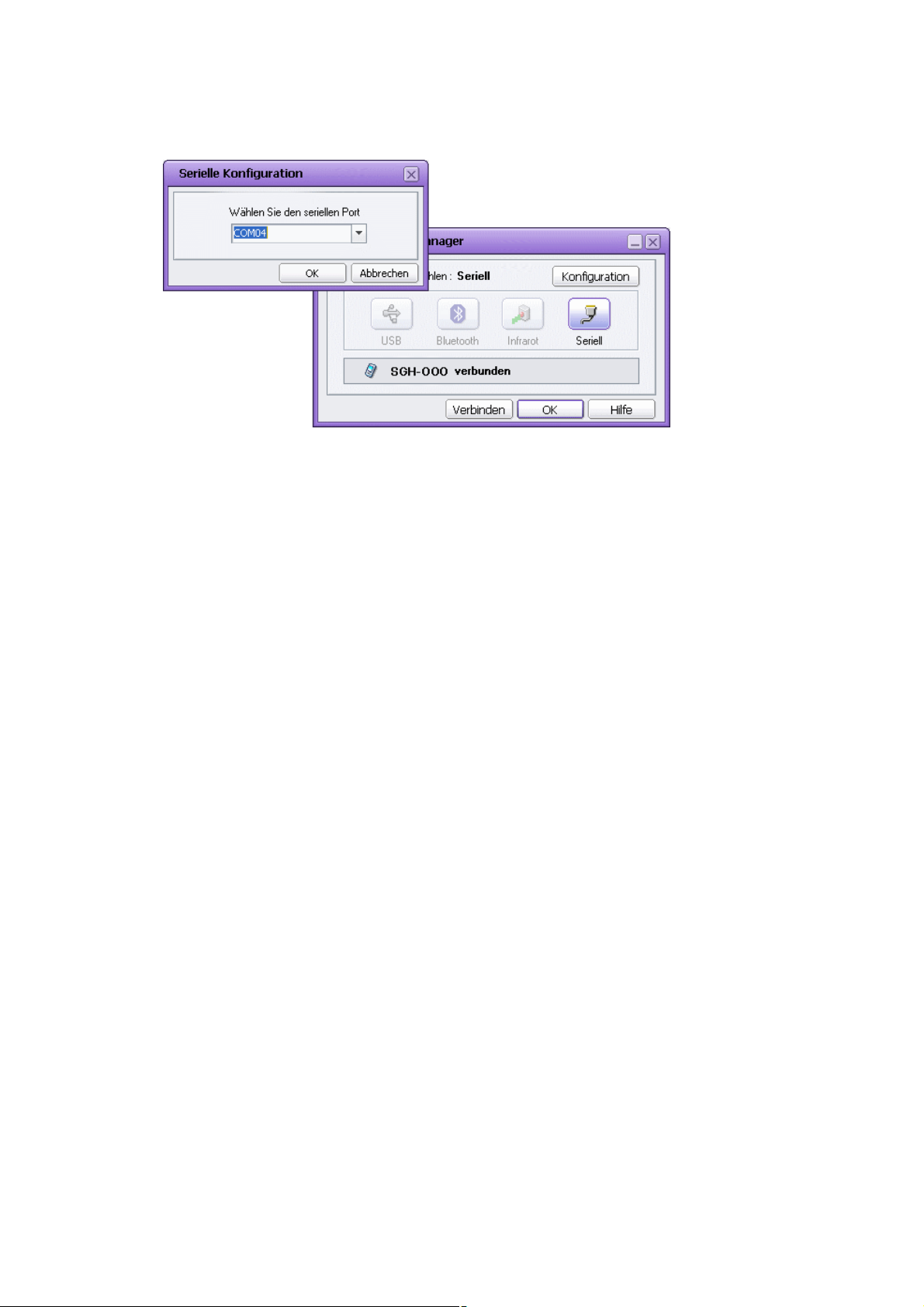
18
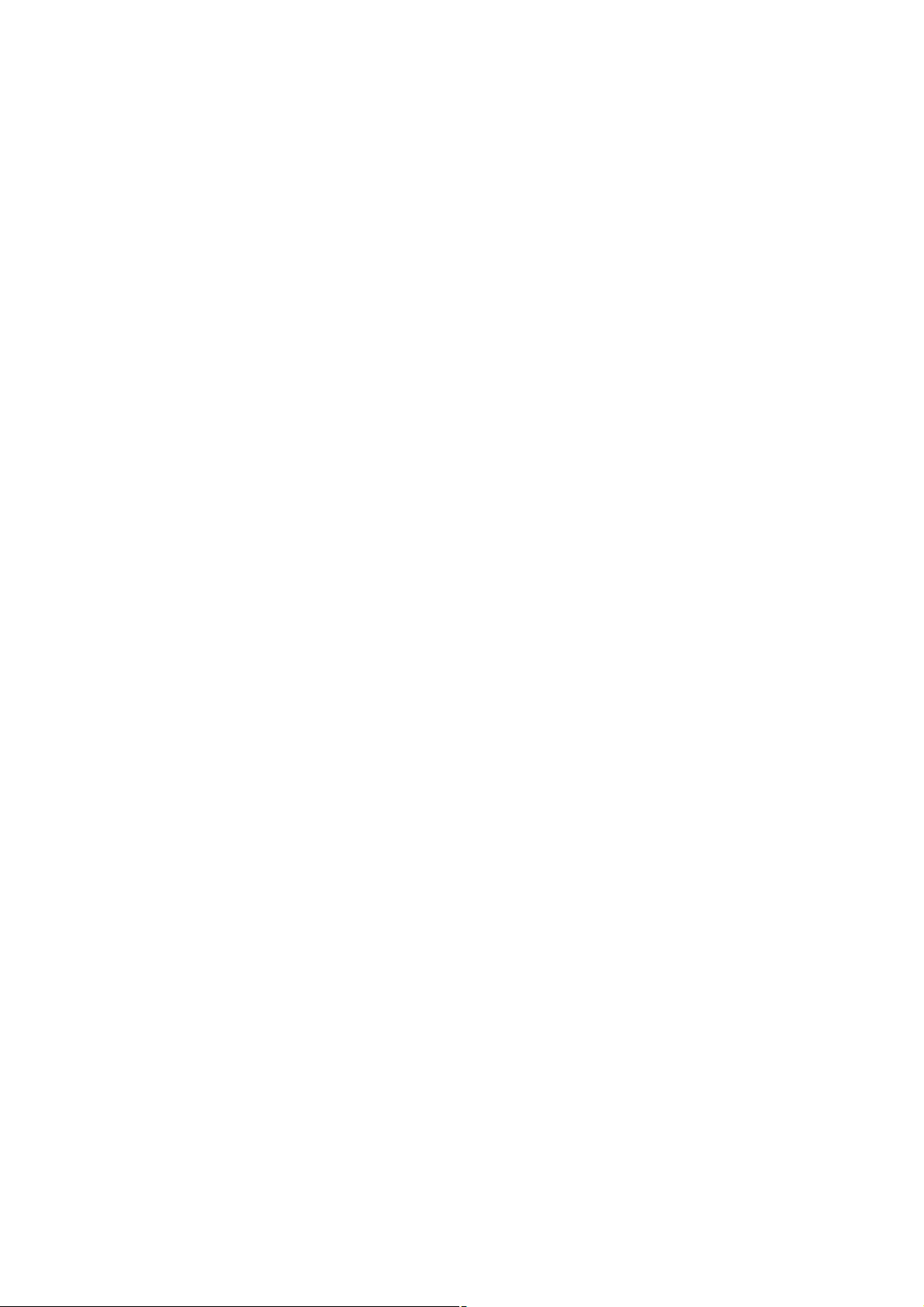
3. Kontakte verwalten und mehr
3.1. Überblick
Phone Editor ist eine PC Studio-Anwendung zur einfachen Verwaltung der Telefonbuch- und
Organizer-Daten und WAP-Einstellungen eines Samsung Electronics Mobiltelefons.
Mit Phone Editor können Sie eine Vielzahl von Telefondaten abrufen, ändern, löschen und
hinzufügen sowie diese zur Speicherung auf einen PC kopieren.
Phone Editor bietet folgende Funktionen:
n Telefonbuchverwaltung
n Organizerverwaltung
n Verwaltung der Einstellungen
Sie können die gewünschte Funktion über die Verknüpfungsschaltflächen links unten im
Hauptfenster von Phone Editor aufrufen.
3.2. Phone Editor starten
Phone Editor kann wie folgt gestartet werden:
n Beim Starten von Samsung PC Studio erscheint ein Startfenster. Wählen Sie in diesem
Fenster das Symbol Kontakte verwalten und mehr.
n Zeigen Sie auf das Symbol von Samsung PC Studio im System-Tray und klicken Sie mit
der rechten Maustaste. Wenn das Kontextmenü erscheint, klicken Sie auf Kontakte
verwalten und mehr.
3.3. Telefonbuchverwaltung
3.3.1. Überblick
Im Fenster Telefonbuch können Sie die im Telefon und auf dem PC gespeicherten
Telefonbucheinträge verwalten.
Die Baumansicht auf der linken Bildschirmseite zeigt einen Telefon- und einen PC-Ordner. Der
Telefonordner enthält den eingebauten Telefonspeicher und den SIM-Kartenspeicher. Die
Unterordner des Telefon- und PC-Ordners stellen Telefonbuchgruppen dar.
Klicken Sie in der Baumansicht auf einen Ordner. Die Kontakte des gewählten Ordners werden
in der Listenansicht angezeigt.
Sie können Felder auch ein- bzw. ausblenden, indem Sie im Menü Ansicht > Felder anzeigen
wählen.
19
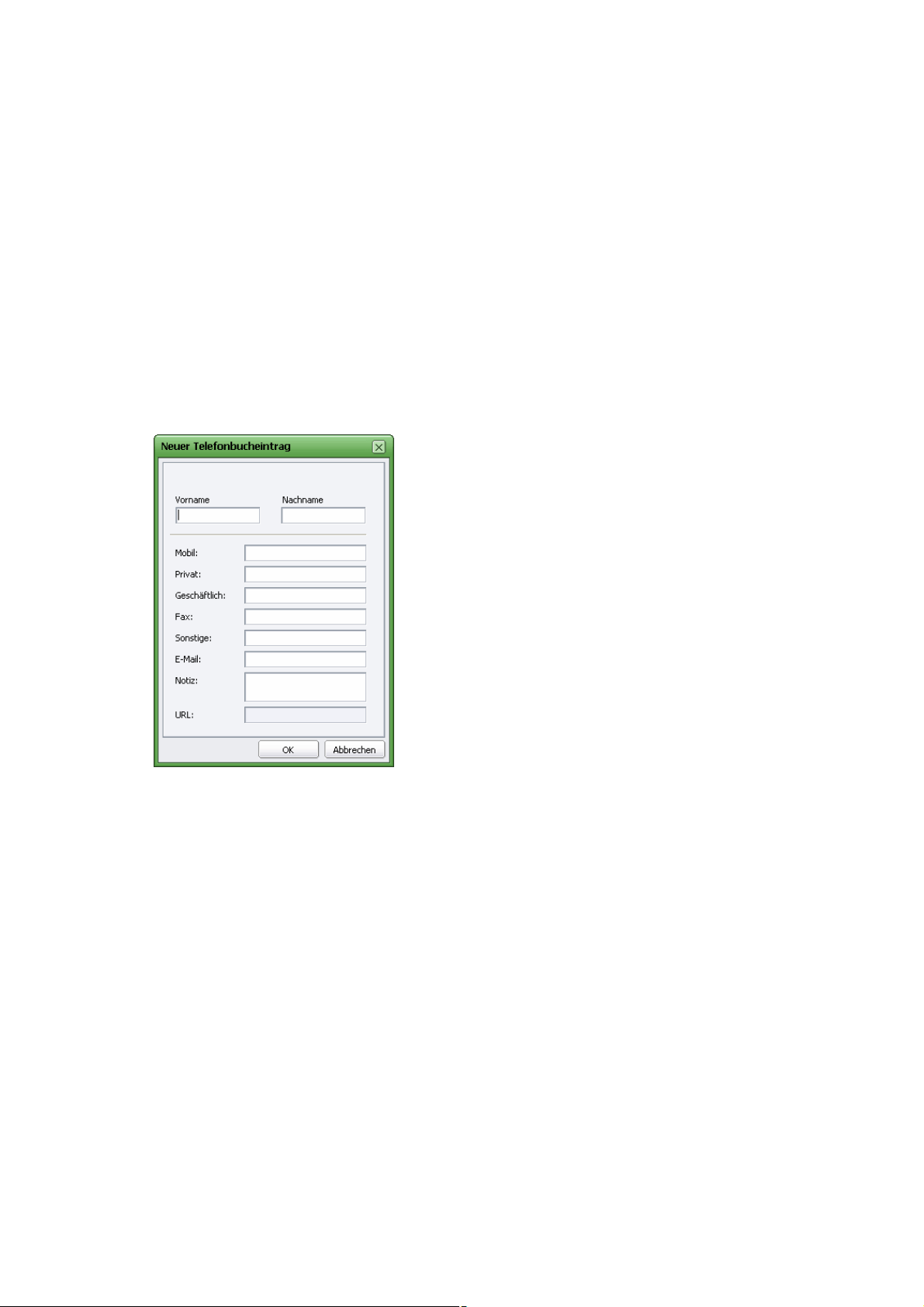
※ Wenn das Telefon nicht mit dem PC verbunden ist, ist der Telefonordner deaktiviert, so dass
nur der PC-Ordner genutzt werden kann.
3.3.2. Neue Kontakte erstellen
Neue Kontakte können im Telefon- bzw. PC-Ordner wie folgt erstellt werden:
① Klicken Sie in der Symbolleiste auf die Schaltfläche Neu oder wählen Sie im Menü Datei
> Neu.
② Wenn das Fenster Neuer Telefonbucheintrag erscheint, geben Sie die Daten ein und
klicken auf OK.
Die mit der oben beschriebenen Methode erstellten Einträge werden direkt im entsprechenden
Ordner des Telefons oder PCs gespeichert.
3.3.3. Kontakte ändern
Die im Telefon- und PC-Ordner gespeicherten Kontakte können wie folgt geändert werden:
① Wählen Sie den zu ändernden Kontakteintrag in der Listenansicht aus und doppelklicken
Sie darauf oder klicken Sie in der Vorschau auf die Schaltfläche Bearbeiten.
② Wenn das Fenster Telefonbucheintrag bearbeiten erscheint, ändern Sie den Eintrag
und klicken auf OK.
20
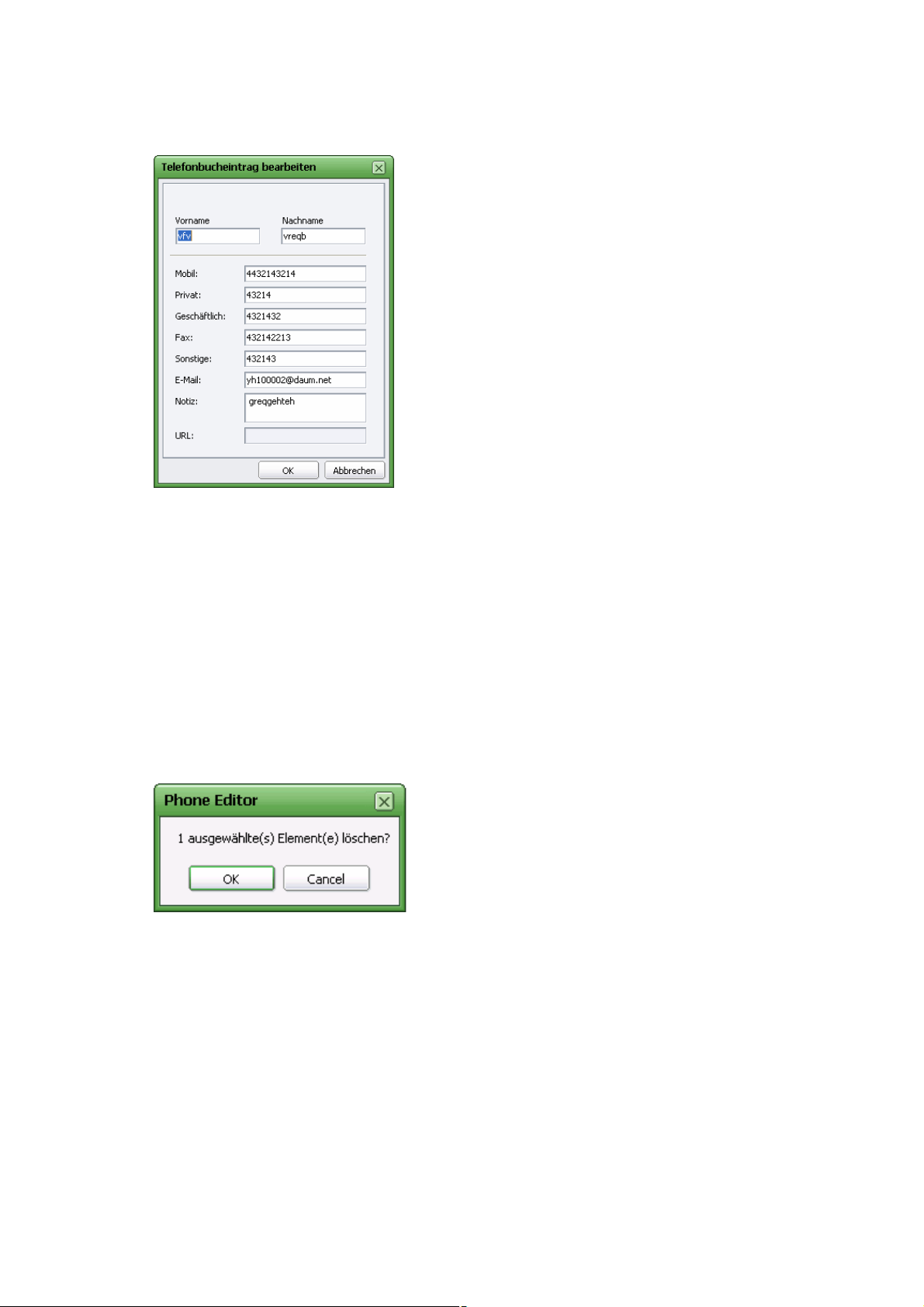
Der mit der oben beschriebenen Methode erstellte Kontakteintrag wird direkt in den
entsprechenden Ordner des Telefons oder PCs übernommen.
3.3.4. Kontakte löschen
Die im Telefon- und PC-Ordner gespeicherten Kontakte können wie folgt gelöscht werden:
① Wählen Sie den zu löschenden Kontakteintrag in der Listenansicht aus und drücken Sie
die Taste Entf oder wählen Sie im Menü Bearbeiten > Löschen.
② Wenn eine Warnmeldung erscheint, klicken Sie auf OK, um den Löschvorgang zu
bestätigen.
Der mit der oben beschriebenen Methode gelöschte Eintrag wird direkt aus dem
entsprechenden Telefon- oder PC-Ordner entfernt und kann nicht wiederhergestellt werden.
3.3.5. Kontakte zwischen Telefon und PC übertragen
Phone Editor ermöglicht das Kopieren und Übertragen von Kontaktinformationen zwischen
Telefon und PC. Damit können die Telefonkontakte auf dem PC gesichert und bei Bedarf später
wiederhergestellt werden.
So wird ein Kontakteintrag kopiert bzw. zwischen Telefon und PC übertragen:
21
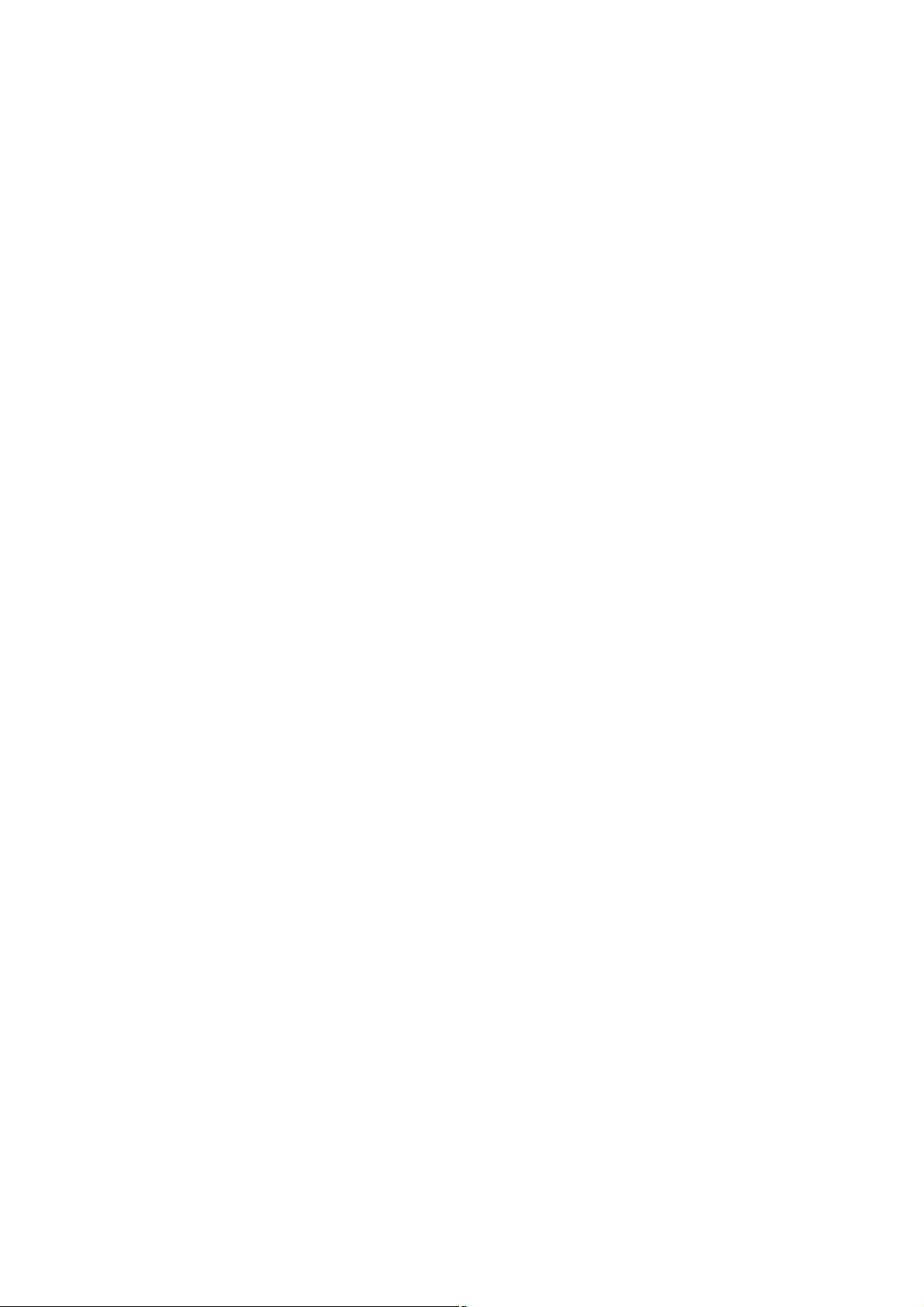
① Wählen Sie den zu kopierenden bzw. zu übertragenden Eintrag im Telefon- oder PC-
Ordner aus und klicken Sie auf die rechte Maustaste.
② Wenn das Kontextmenü erscheint, wählen Sie Kopieren oder Ausschneiden.
③ Wählen Sie in der Baumansicht einen Ordner aus, in den der gewählte Eintrag kopiert
bzw. übertragen werden soll. Wählen Sie in der Listenansicht eine leere Stelle aus und
klicken Sie mit der rechten Maustaste.
④ Wenn das Menü erscheint, wählen Sie Einfügen.
※ Für das Kopieren und Übertragen von Daten wird Drag & Drop (Ziehen und Ablegen)
unterstützt.
3.4. Organizerverwaltung
3.4.1. Überblick
Im Fenster Organizer des Phone Editor können Sie die im Telefon und auf dem PC
gespeicherten Organizer-Daten verwalten.
Der Verknüpfungsbereich links ist in einen Telefon- und einen PC-Bereich unterteilt. Jeder
Bereich enthält die Verknüpfungen für Terminplan, Jahrestag, Aufgabe und Memo.
Klicken Sie auf eine Verknüpfung. Daraufhin werden die Organizer-Elemente für den PC oder
das Telefon in der Listenansicht angezeigt.
Sie können Felder auch ein- bzw. ausblenden, indem Sie im Menü Ansicht > Felder anzeigen
wählen.
※ Wenn das Telefon nicht mit dem PC verbunden ist, ist der Telefonbereich deaktiviert, so dass
nur der PC-Bereich benutzt werden kann.
※ Die Nutzung der Elemente Terminplan, Jahrestag, Aufgabe und Memo ist je nach
Telefonmodell evtl. beschränkt. Die beschränkten Elemente können nicht verwendet werden.
3.4.2. Neuen Organizer-Eintrag erstellen
Ein neuer Organizer-Eintrag kann im Telefon- und PC-Bereich wie folgt erstellt werden:
① Klicken Sie in der Symbolleiste auf die Schaltfläche Neu oder wählen Sie im Menü Datei
> Neu.
② Wenn das Fenster Neuer Terminplaneintrag (oder Neuer Jahrestag, Neue Aufgabe,
Neues Memo) erscheint, geben Sie die Details ein und klicken auf OK.
22
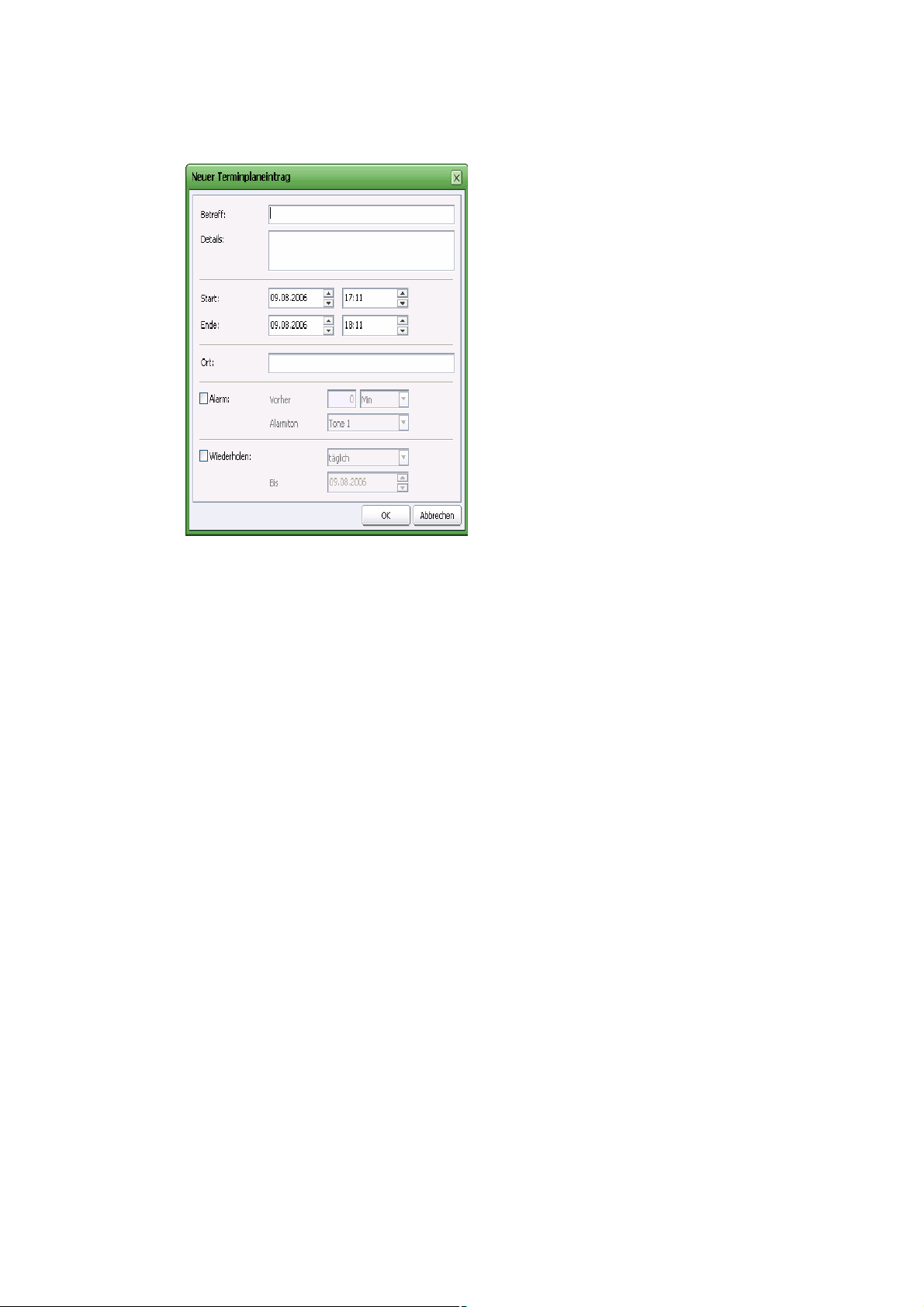
Der mit der oben beschriebenen Methode erstellte Eintrag wird direkt im entsprechenden Archiv
des Telefons oder PCs gespeichert.
3.4.3. Organizer-Eintrag ändern
Ein im Telefon- und PC-Bereich gespeicherter Organizer-Eintrag kann wie folgt geändert
werden:
① Wählen Sie den zu ändernden Eintrag in der Listenansicht des Organizers aus und
doppelklicken Sie darauf oder klicken Sie in der Vorschau auf die Schaltfläche
Bearbeiten.
② Wenn das Fenster Terminplaneintrag bearbeiten (oder Jahrestag/Aufgabe/Memo
bearbeiten) erscheint, ändern Sie den Eintrag und klicken auf OK.
23
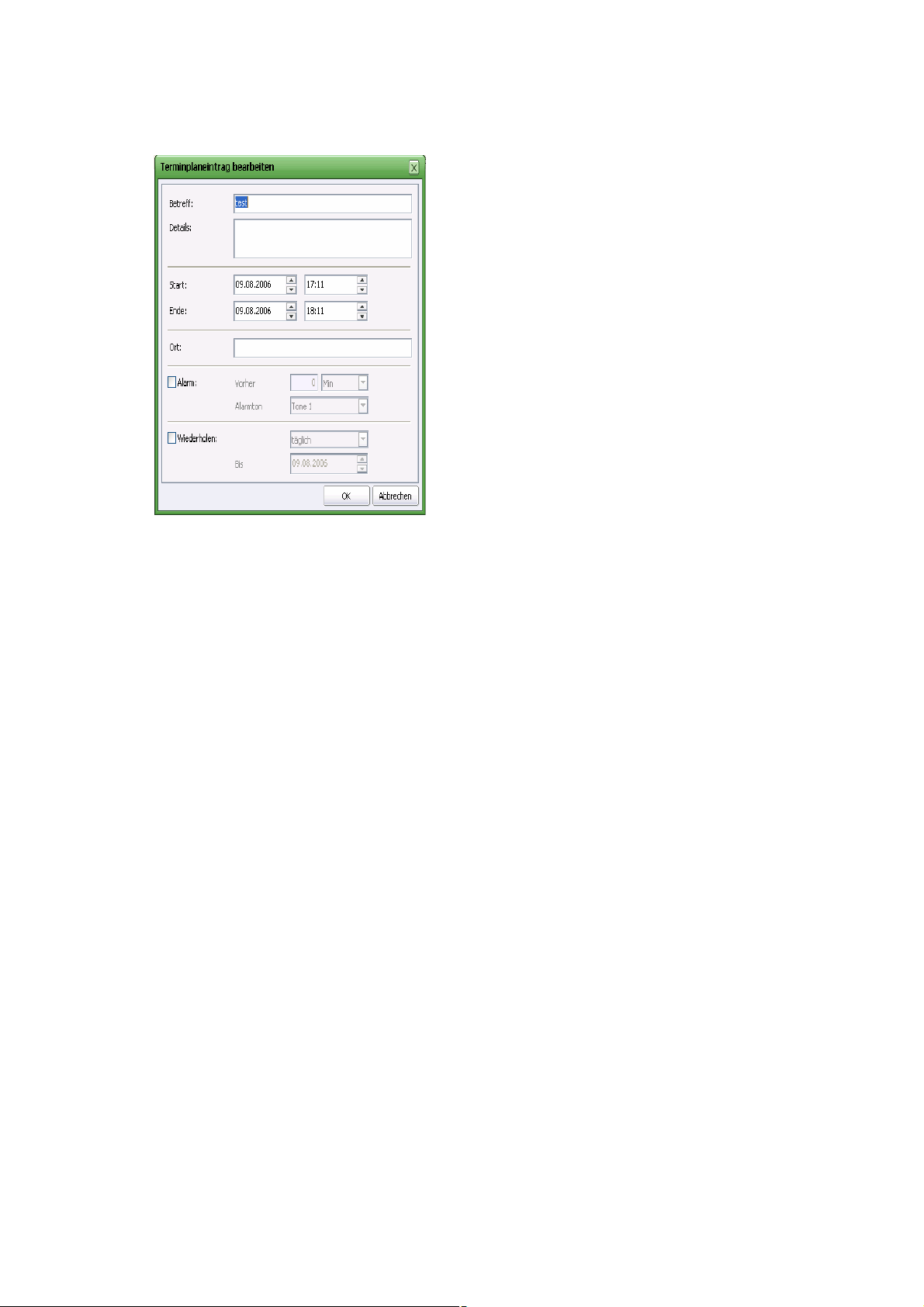
Der mit der oben beschriebenen Methode geänderte Eintrag wird direkt in das entsprechende
Archiv des Telefons oder PCs übernommen.
3.4.4. Organizer-Eintrag löschen
Ein Organizer-Eintrag kann wie folgt gelöscht werden:
① Wählen Sie den zu löschenden Eintrag in der Listenansicht des Organizers aus und
drücken Sie die Taste Entf oder wählen Sie im Menü Bearbeiten > Löschen.
② Wenn eine Warnmeldung erscheint, klicken Sie auf OK, um den Löschvorgang zu
bestätigen.
Der mit der oben beschriebenen Methode gelöschte Eintrag wird direkt aus dem
entsprechenden Archiv des Telefons oder PCs entfernt und kann nicht wiederhergestellt werden.
3.4.5. Organizer-Eintrag zwischen Telefon und PC übertragen
Phone Editor ermöglicht das Kopieren und Übertragen von Organizer-Einträgen zwischen
Telefon und PC. Damit können die Organizer-Einträge aus dem Telefon auf dem PC gesichert
und bei Bedarf später wiederhergestellt werden.
So werden die Organizer-Einträge kopiert bzw. zwischen Telefon und PC übertragen:
① Wählen Sie den zu kopierenden bzw. zu übertragenden Eintrag in der Listenansicht aus
und klicken Sie auf die rechte Maustaste.
② Wenn das Kontextmenü erscheint, wählen Sie Kopieren oder Ausschneiden.
③ Wählen Sie im Verknüpfungsbereich links eine Verknüpfung aus. Wählen Sie in der
24
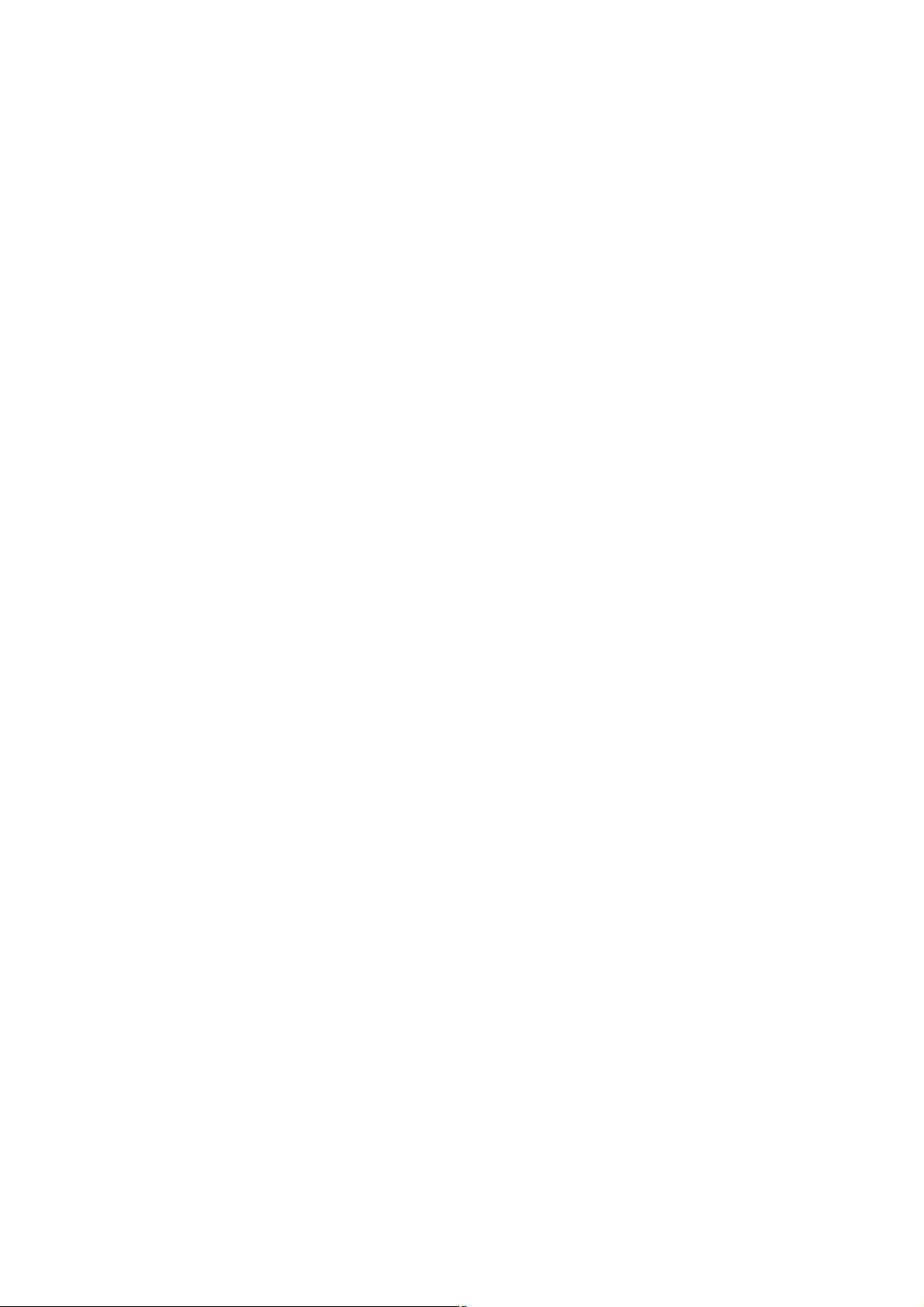
Listenansicht eine leere Stelle aus und klicken Sie mit der rechten Maustaste.
⑤ Wenn das Menü erscheint, wählen Sie Einfügen.
※ Für das Kopieren und Übertragen von Einträgen wird Drag & Drop (Ziehen und Ablagen)
unterstützt.
※ Es können nur gleiche Organizer-Elemente kopiert und übertragen werden (z. B. Terminplan
-> Terminplan, Jahrestag -> Jahrestag etc.).
3.5. Verwaltung der Einstellungen
3.5.1. Überblick
Im Fenster Einstellungen des Phone Editor können Sie verschiedene Einstellungsdaten
verwalten.
Der Verknüpfungsbereich auf der linken Fensterseite zeigt die Einstellungselemente, die vom
jeweiligen Telefonmodell unterstützt werden. Bei Auswahl einer bestimmten Verknüpfung
werden die aktuellen Einstellungswerte des verbundenen Telefons in der Listenansicht
angezeigt.
※ Die Verwaltungsfunktion "Einstellungen" ist nur aktiv, wenn das Telefon mit dem PC
verbunden ist.
※ Es werden nur die Einstellungselemente angezeigt, die vom Telefonmodell unterstützt
werden.
3.5.2. Einstellung des Verbindungsprofils
Das Element "Verbindungsprofil" bietet folgende Verwaltungsfunktionen für Einstellungsdaten,
die sich auf die Telefonverbindung beziehen.
n Neue Verbindungsprofile erstellen
- Sie können neue Verbindungsprofile erstellen.
- Wenn Sie auf die Schaltfläche Neu in der Symbolleiste klicken, erscheint das Fenster
Neues Profil. Geben Sie die Daten ein und klicken Sie auf OK.
- Das erstellte Verbindungsprofil wird direkt im verbundenen Telefon gespeichert.
n Verbindungsprofile ändern
- Sie können Verbindungsprofile ändern.
- Wählen Sie die zu ändernden Daten in der Verbindungsprofilliste aus, oder markieren
Sie die Daten und klicken Sie in der Vorschau auf die Schaltfläche Bearbeiten. Wenn
das Fenster Profil bearbeiten erscheint, ändern Sie die Daten und klicken auf OK.
- Die geänderten Verbindungsprofile werden direkt in das verbundene Telefon
25
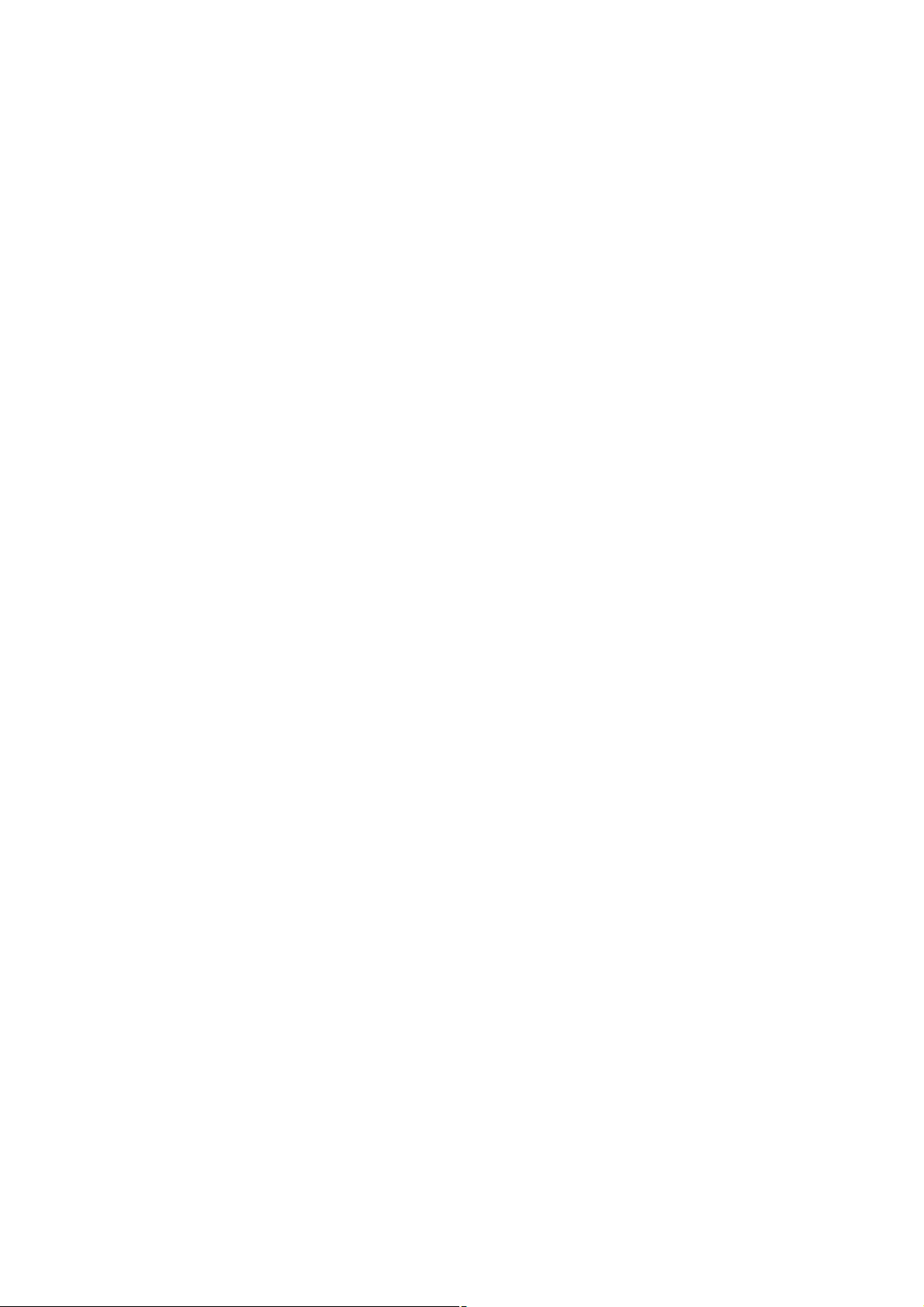
übernommen.
n Verbindungsprofile löschen
- Sie können Telefonverbindungsprofile löschen.
- Wählen Sie die zu löschenden Daten in der Verbindungsprofilliste aus und drücken
Sie die Taste Entf oder wählen Sie im Menü Bearbeiten > Löschen.
- Wenn eine Warnmeldung erscheint, klicken Sie auf OK, um den Löschvorgang zu
bestätigen.
- Die gelöschten Daten werden direkt aus dem verbundenen Telefon entfernt und
können nicht wiederhergestellt werden.
3.6. Importieren und exportieren
Mit Phone Editor können Sie die im PC-Ordner gespeicherten Daten in ein anderes Format
exportieren oder externe Daten mit einem anderen Format in den PC-Ordner von Phone Editor
importieren.
3.6.1. Importieren
Folgende externe Daten können in den PC-Ordner von Phone Editor importiert werden:
n Microsoft Outlook Express Kontakte (Windows-Adressbuch)
n Microsoft® Outlook® Kontakte
n Microsoft® Outlook® Kalender
n Microsoft® Outlook® Aufgaben
n Microsoft® Outlook® Notizen
n Mit Komma abgetrennte Datensätze
n vCard-Dateien
n vCalendar-Dateien
So können verschiedene externe Daten in Phone Editor (PC-Archiv) importiert werden:
① Wählen Sie im Menü Datei > Importieren (in Phone Editor).
② Wenn das Fenster Importieren erscheint, wählen Sie die zu importierenden Daten aus
und klicken auf Weiter.
26
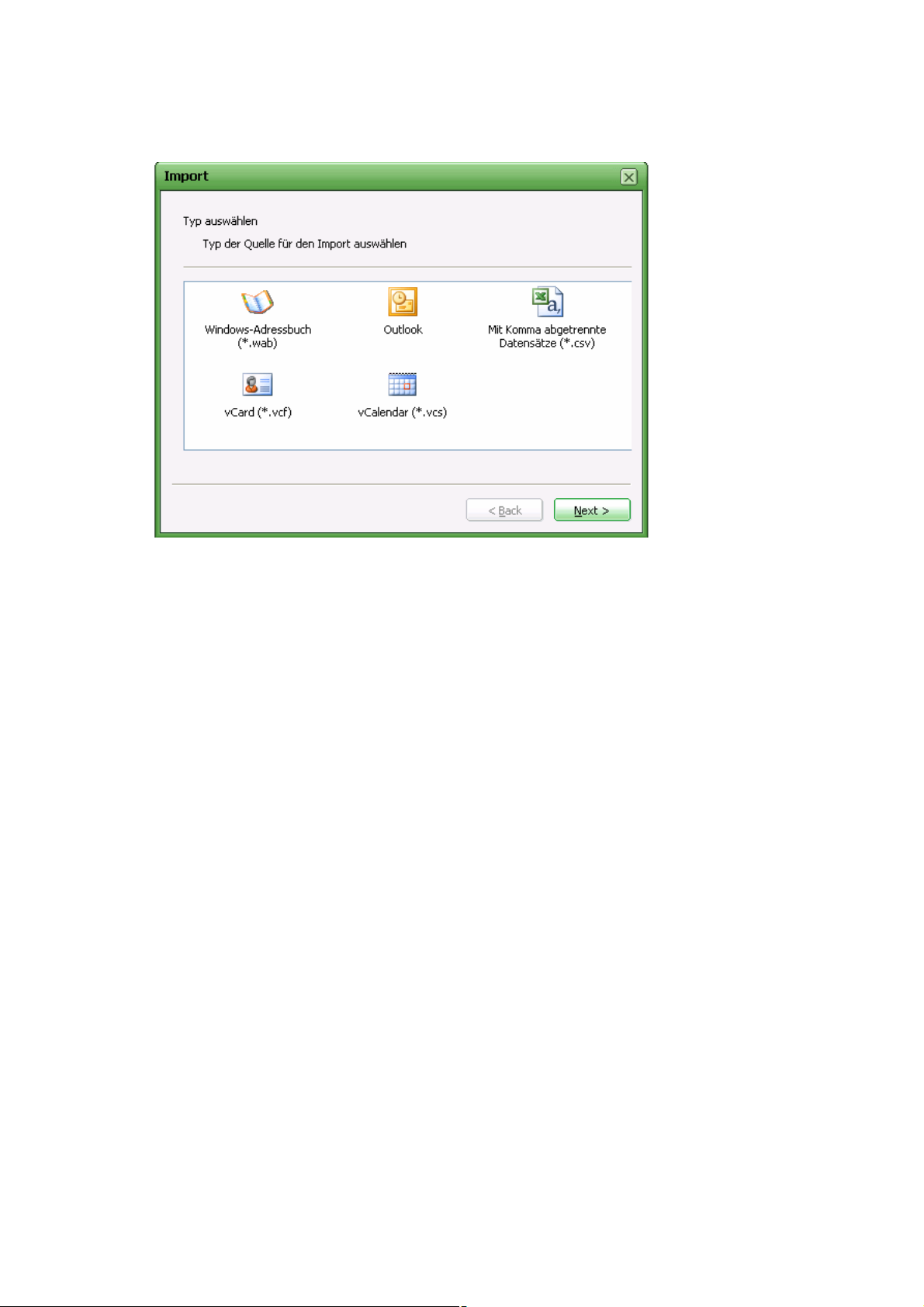
③ Wählen Sie die Details aus, indem Sie je nach gewähltem Datentyp wie vorgegeben
vorgehen.
④ Nach dem Import können Sie überprüfen, ob die gewählten Daten in das Phone-Editor-
Telefonbuch oder den Organizer (PC-Archiv) importiert worden sind.
3.6.2. Exportieren
Folgende externe Daten können aus Phone Editor (PC-Archiv) exportiert werden:
n Microsoft Outlook Express Kontakte (Windows-Adressbuch)
n Microsoft® Outlook® Kontakte
n Microsoft® Outlook® Kalender
n Microsoft® Outlook® Aufgaben
n Microsoft® Outlook® Notizen
n Mit Komma abgetrennte Datensätze
n vCard-Dateien
n vCalendar-Dateien
So werden Daten aus dem Phone-Editor-Telefonbuch oder dem Organizer (PC-Archiv) in
externe Dateien exportiert:
① Wählen Sie im Menü Datei > Exportieren (in Phone Editor).
② Wenn das Fenster Exportieren erscheint, wählen Sie die zu exportierenden Daten aus
und klicken auf Weiter.
27
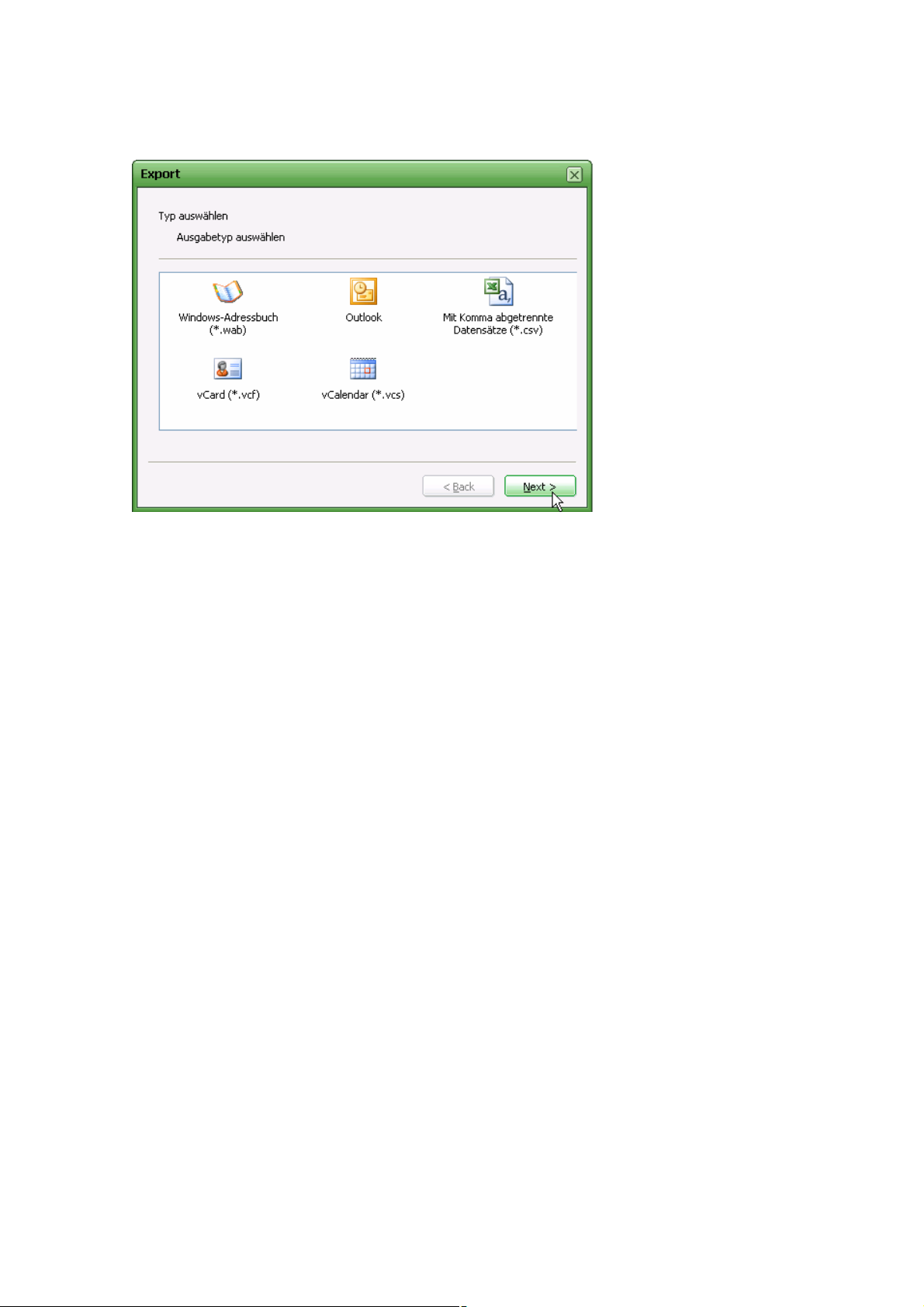
③ Wählen Sie die Details aus, indem Sie je nach gewähltem Datentyp wie vorgegeben
vorgehen.
④ Nach dem Export können Sie überprüfen, ob die gewählten Daten aus Phone Editor (PC-
Archiv) in den externen Zieldatensatz importiert worden sind.
28
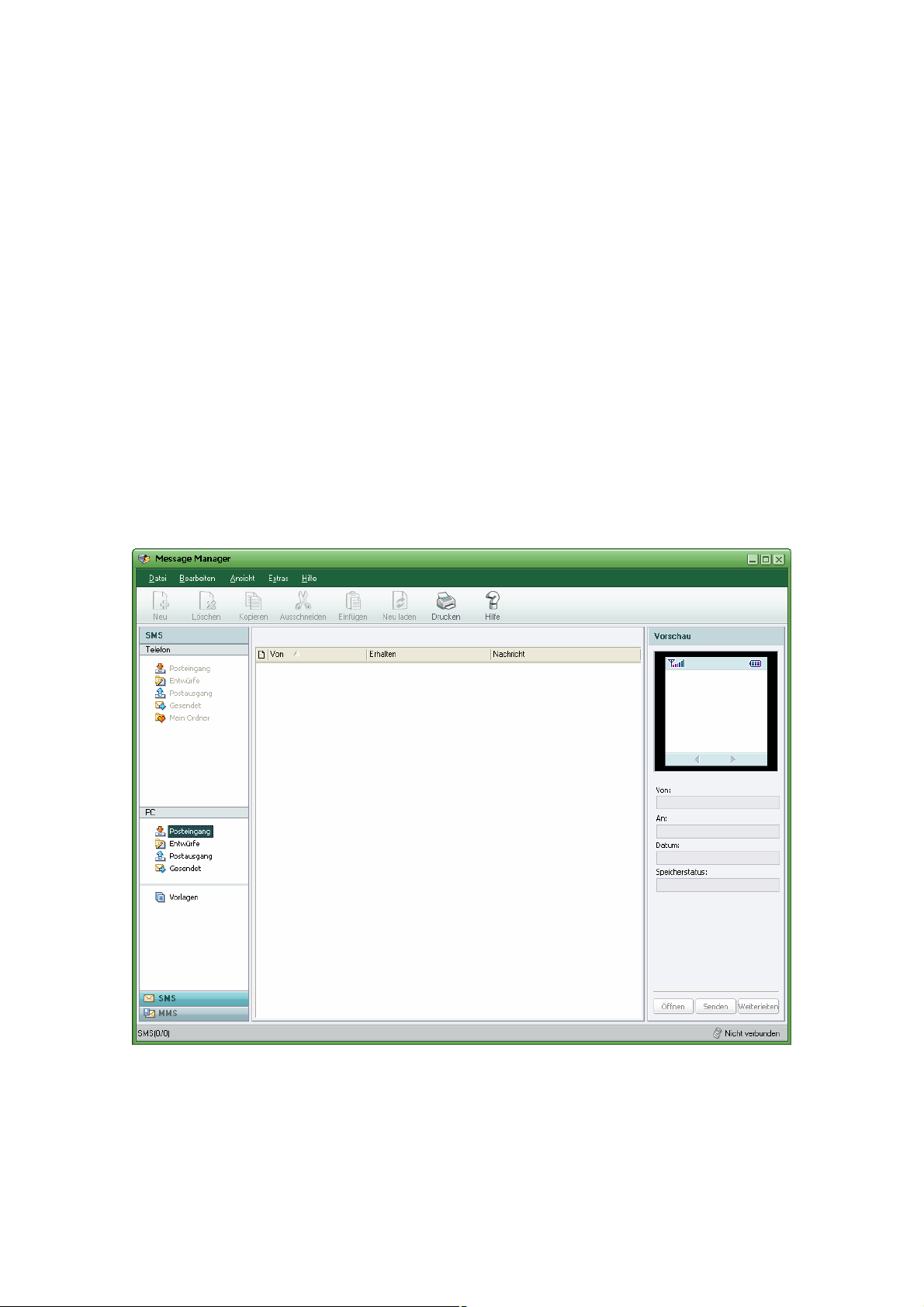
4. Nachrichten verwalten
4.1. Überblick
Die Anwendung Message Manager ermöglicht eine einfache Verwaltung von Samsung
Electronics Telefonmitteilungen wie Text- und Multimedia-Nachrichten.
Mit Message Manager können Sie im Telefon gespeicherte Nachrichten auf dem PC sichern
oder auf dem PC erstellte Nachrichten direkt in das verbundene Telefon übertragen.
Message Manager bietet folgende Funktionen:
n Verwaltung von Textnachrichten (SMS)
n Verwaltung von Multimedia-Nachrichten (MMS)
Sie können die gewünschte Funktion über die Verknüpfungsschaltflächen links unten im
Hauptfenster von Message Manager aufrufen.
29
 Loading...
Loading...