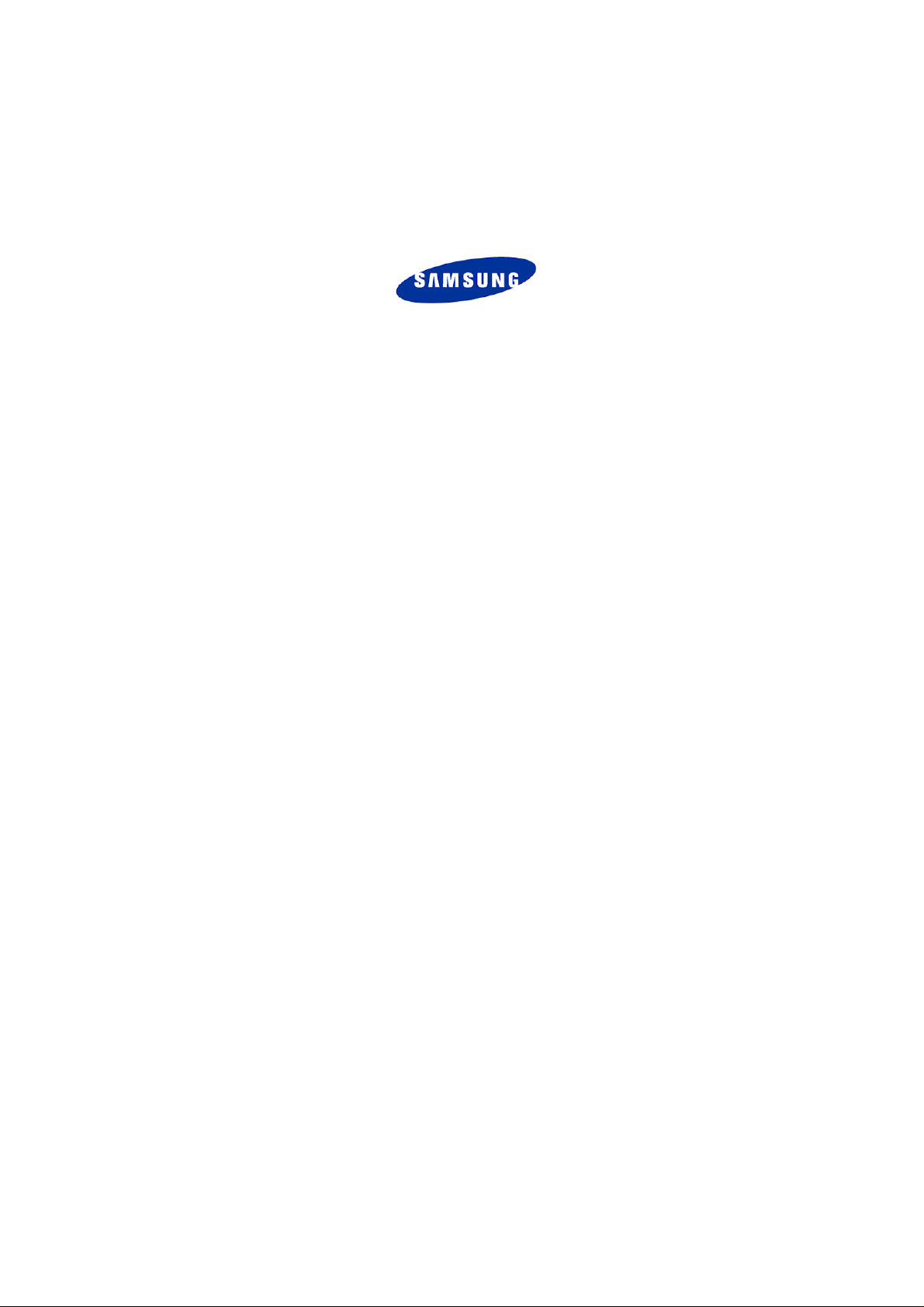
Samsung PC Studio 3.0
Manuel de l'utilisateur
Copyright © 2005 – 2006 Samsung Electronics Co., Ltd.
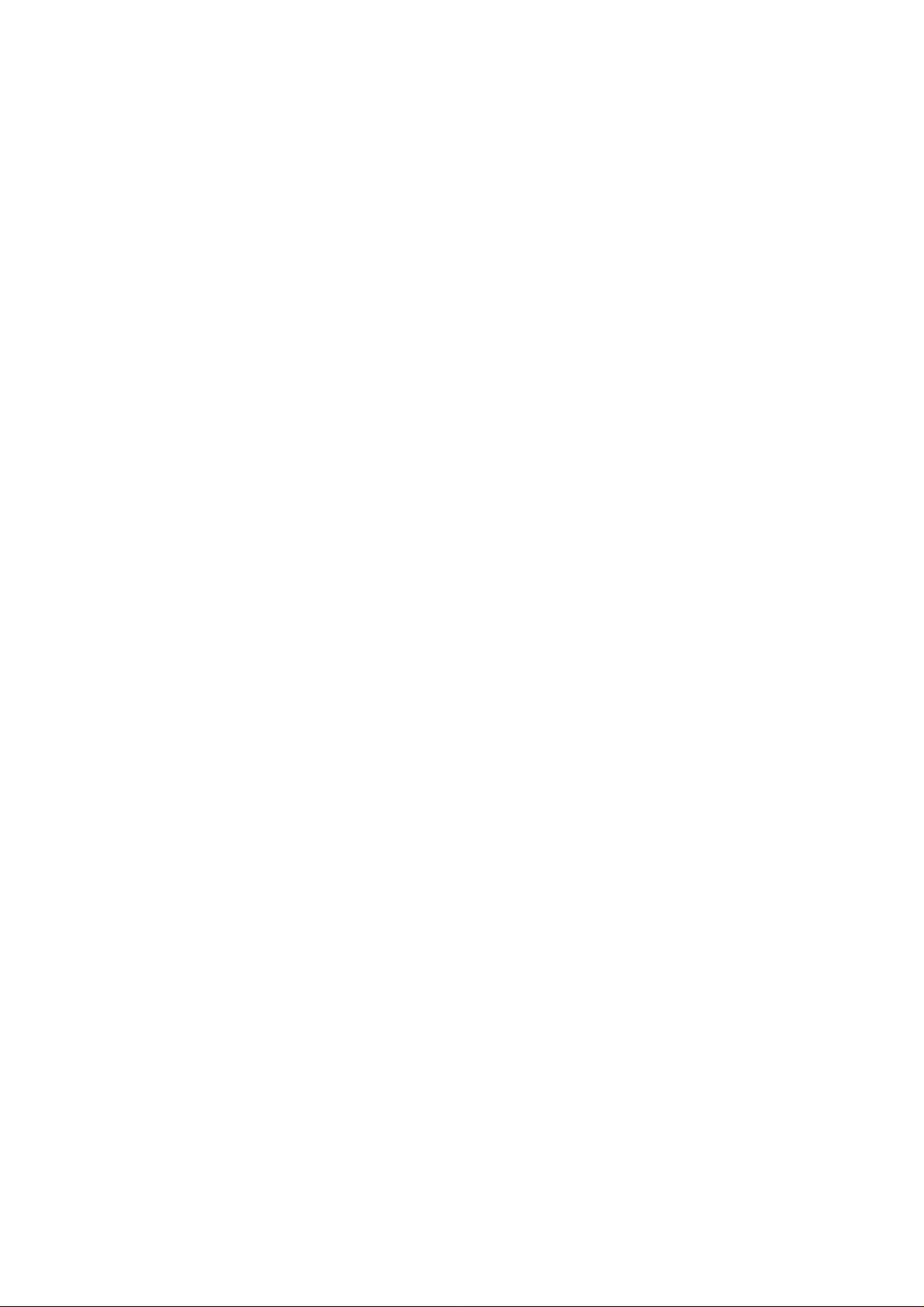
Sommaire
1. SAMSUNG PC STUDIO........................................................................................................................4
1.1. CONFIGURATION SYSTEME..................................................................................................................4
1.2. FONCTIONS DE PC STUDIO..................................................................................................................4
1.3. MISE A JOUR EN DIRECT.....................................................................................................................13
2. GERER DES CONNEXIONS..............................................................................................................14
2.1. CONNECTER LE TELEPHONE AU PC...................................................................................................14
2.2. DEMARRER CONNECTION MANAGER................................................................................................14
2.3. USB..................................................................................................................................................15
2.4. BLUETOOTH ......................................................................................................................................15
2.5. INFRAROUGE.....................................................................................................................................18
2.6. SERIE.................................................................................................................................................18
3. GERER DES CONTACTS ET PLUS.................................................................................................19
3.1. APERÇU.............................................................................................................................................19
3.2. DEMARRER PHONE EDITOR...............................................................................................................19
3.3. GESTION DU REPERTOIRE ..................................................................................................................19
3.4. GESTION DE L'ORGANISEUR ..............................................................................................................22
3.5. GESTION DES PARAMETRES ...............................................................................................................25
3.6. IMPORTER ET EXPORTER....................................................................................................................26
4. GERER DES MESSAGES...................................................................................................................30
4.1. APERÇU.............................................................................................................................................30
4.2. DEMARRER MESSAGE MANAGER .....................................................................................................30
4.3. GESTION DE MESSAGE TEXTE............................................................................................................31
4.4. GESTION DE MESSAGE MULTIMEDIA..................................................................................................40
5. SYNCHRONISER................................................................................................................................48
5.1. APERÇU.............................................................................................................................................48
5.2. DEMARRER PC SYNC........................................................................................................................48
5.3. SYNCHRONISATION EN COURS….......................................................................................................49
5.4. OPTIONS ET PARAMETRES .................................................................................................................50
5.5. SYNCHRONISATION COMPLETE..........................................................................................................54
6. GERER DES FICHIERS.....................................................................................................................56
1
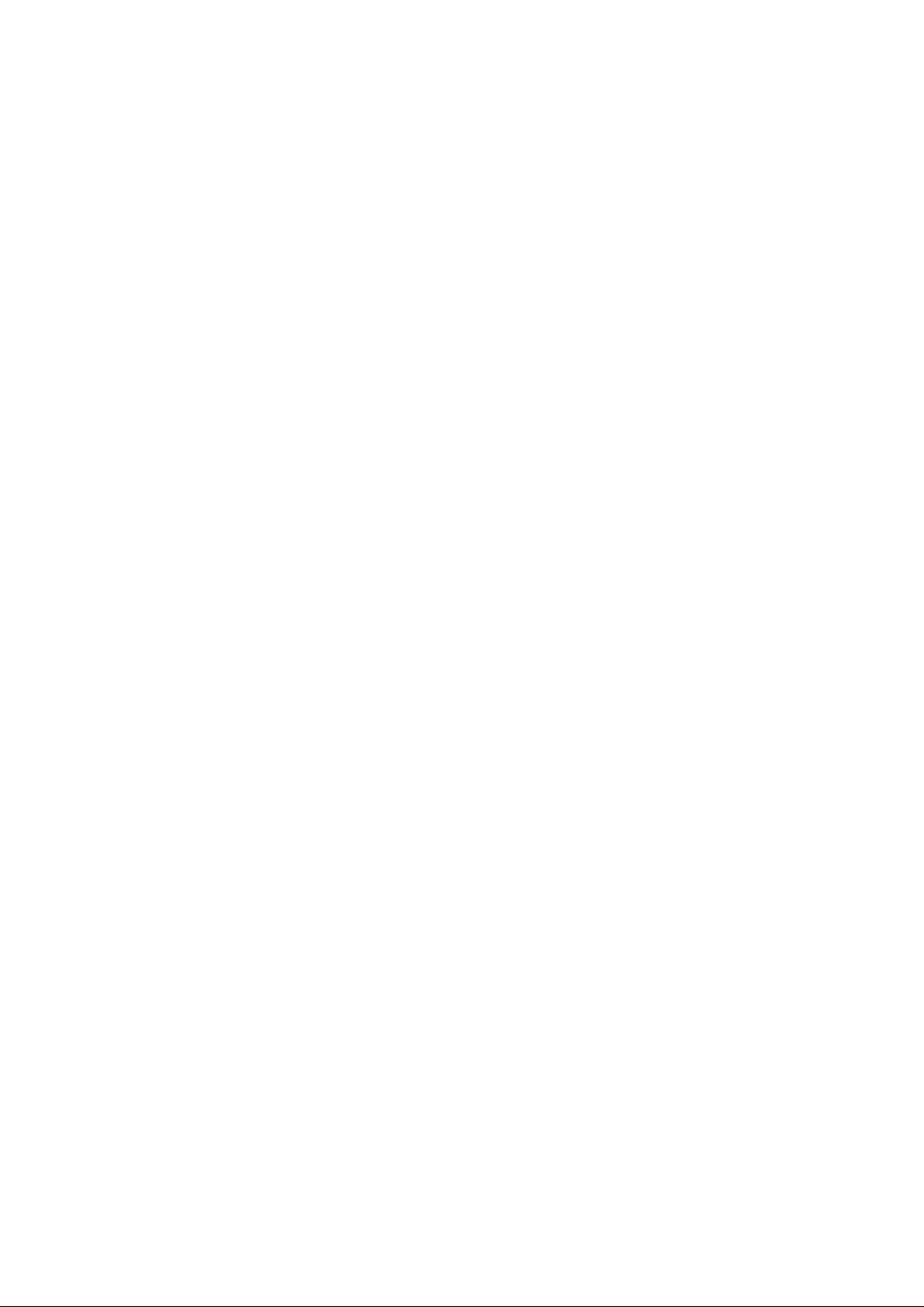
6.1. APERÇU.............................................................................................................................................56
6.2. DEMARRER PHONE EXPLORER..........................................................................................................56
6.3. AFFICHAGE DES DOSSIERS ET DES FICHIERS......................................................................................56
6.4. TRANSFERER DES FICHIERS ENTRE LE TELEPHONE ET LE PC.............................................................57
6.5. OUVRIR DES FICHIERS .......................................................................................................................60
6.6. RENOMMER LES FICHIERS .................................................................................................................61
6.7. SUPPRIMER DES FICHIERS..................................................................................................................61
7. GERER DES CONNEXIONS INTERNET........................................................................................62
7.1. APERÇU.............................................................................................................................................62
7.2. DEMARRER NETWORKING WIZARD..................................................................................................62
7.3. CREER UNE NOUVELLE CONNEXION..................................................................................................62
7.4. MODIFIER UNE CONNEXION...............................................................................................................66
7.5. SUPPRIMER UNE CONNEXION ............................................................................................................70
7.6. UTILISER LA CONNEXION PAR NUMEROTATION..................................................................................73
8. GERER DES PHOTOS........................................................................................................................75
8.1. APERÇU.............................................................................................................................................75
8.2. DEMARRER PHOTO ALBUM...............................................................................................................75
8.3. GESTION DES ALBUMS.......................................................................................................................75
8.4. EDITER DES PHOTOS..........................................................................................................................84
8.5. CREER DES ANIMATIONS....................................................................................................................89
8.6. TELECHARGER LES IMAGES DANS UBLOG.........................................................................................97
9. EDITER DES SONS...........................................................................................................................101
9.1. APERÇU...........................................................................................................................................101
9.2. DEMARRER SOUND EDITOR ............................................................................................................101
9.3. OUVRIR DES FICHIERS SONORES......................................................................................................101
9.4. CREER DE NOUVELLES PISTES SONORES..........................................................................................102
9.5. EDITER DES PISTES SONORES...........................................................................................................103
9.6. APPLIQUER DES EFFETS...................................................................................................................104
9.7. ENREGISTRER DES PISTES SONORES DANS LE PC............................................................................105
9.8. ENREGISTRER DES PISTES SONORES DANS LE TELEPHONE...............................................................105
10. EDITER DES VIDEOS....................................................................................................................107
10.1. APERÇU.........................................................................................................................................107
10.2. DEMARRER MOVIE EDITOR...........................................................................................................108
10.3. CREER DE NOUVEAUX PROJETS .....................................................................................................108
2

10.4. OUVRIR ET ENREGISTRER DES PROJETS .........................................................................................108
10.5. CREER DES SEQUENCES VIDEO ......................................................................................................109
10.6. RENDU ..........................................................................................................................................115
10.7. ENREGISTRER DES SEQUENCES VIDEO DANS LE TELEPHONE .........................................................115
11. COMPOSER DES MESSAGES MULTIMEDIA..........................................................................118
11.1. APERÇU.........................................................................................................................................118
11.2. DEMARRER MMS COMPOSER.......................................................................................................120
11.3. CREER DE NOUVEAUX MESSAGES MULTIMEDIA.............................................................................120
11.4. OUVRIR DES MESSAGES MULTIMEDIA............................................................................................121
11.5. ENREGISTRER DES MESSAGES MULTIMEDIA ..................................................................................125
11.6. COMPOSER DES MESSAGES MULTIMEDIA.......................................................................................128
11.7. ENVOYER DES MESSAGES MULTIMEDIA.........................................................................................135
11.8. UTILISER MESSAGE MANAGER .....................................................................................................135
12. LIRE DES FICHIERS MULTIMEDIA..........................................................................................136
12.1. APERÇU.........................................................................................................................................136
12.2. DEMARRER MULTIMEDIA PLAYER ................................................................................................136
12.3. OUVRIR DES FICHIERS ...................................................................................................................136
12.4. LIRE DES FICHIERS ........................................................................................................................137
3
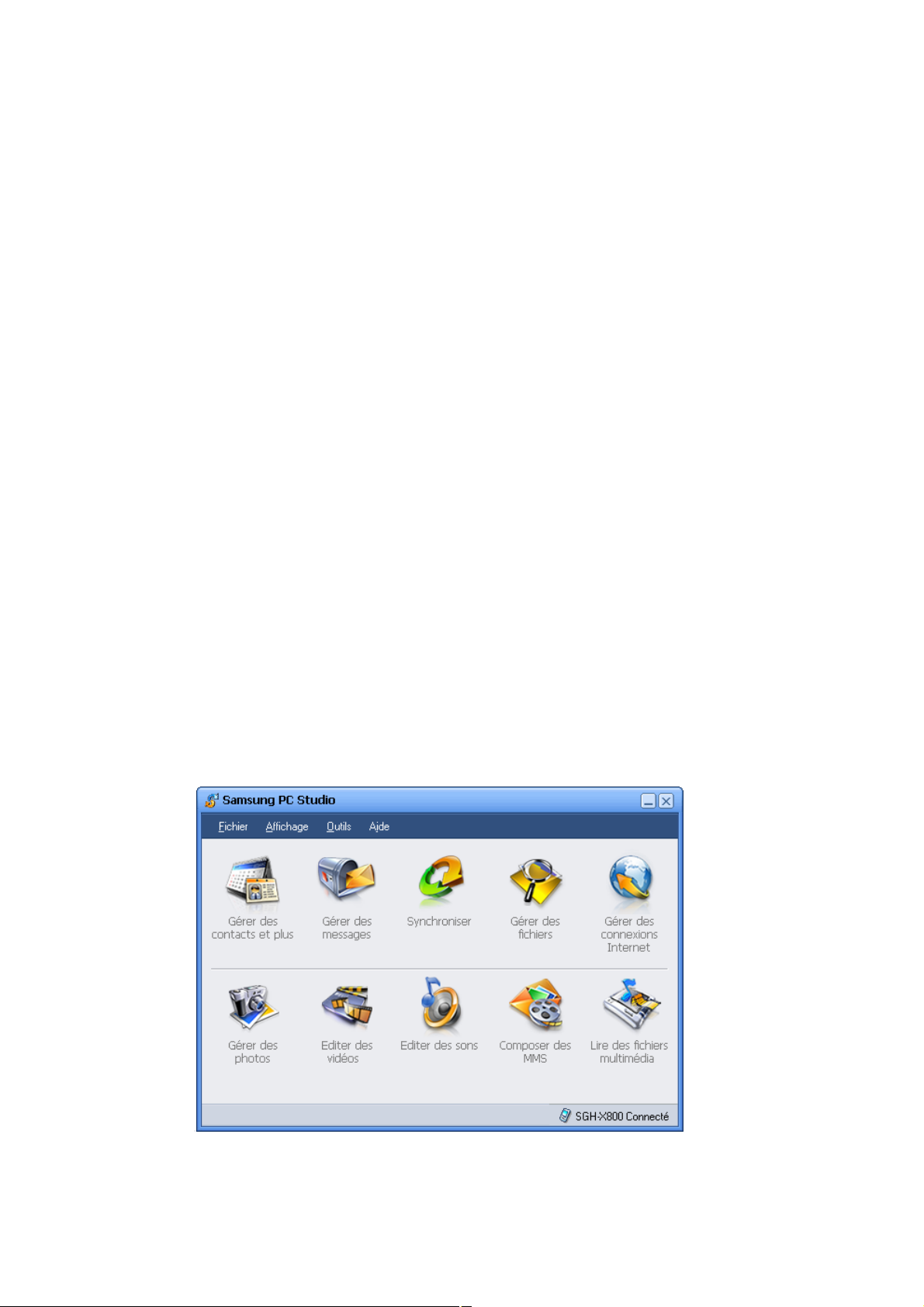
1. Samsung PC Studio
Samsung PC Studio est un programme PC de stockage fonctionnant sous Windows que vous
pouvez facilement utiliser pour gérer vos données personnelles ainsi que vos fichiers
multimédia en connectant un téléphone portable Samsung Electronics (GSM/GPRS/UMTS) à
votre PC.
1.1. Configuration système
La configuration système nécessaire pour Samsung PC Studio est la suivante :
n Windows 2000 ou XP family
n 300 Mo d'espace disque libre au minimum
n Périphériques avec interface USB, IrDA et Bluetooth pour la connexion avec le téléphone
※ Pour utiliser les fonctions multimédia de PC Studio telles que MMS Composer, la
version 9.0 de Microsoft®DirectX® ou supérieure est nécessaire.
1.2. Fonctions de PC Studio
Les applications, les fonctions et les caractéristiques de Samsung PC Studio sont les suivantes.
n Lancement de PC Studio
- Propose les icônes des raccourcis qui permettent de démarrer les applications de PC
Studio.
※ Il se peut que certaines applications ne soient pas prises en charge par certains
4
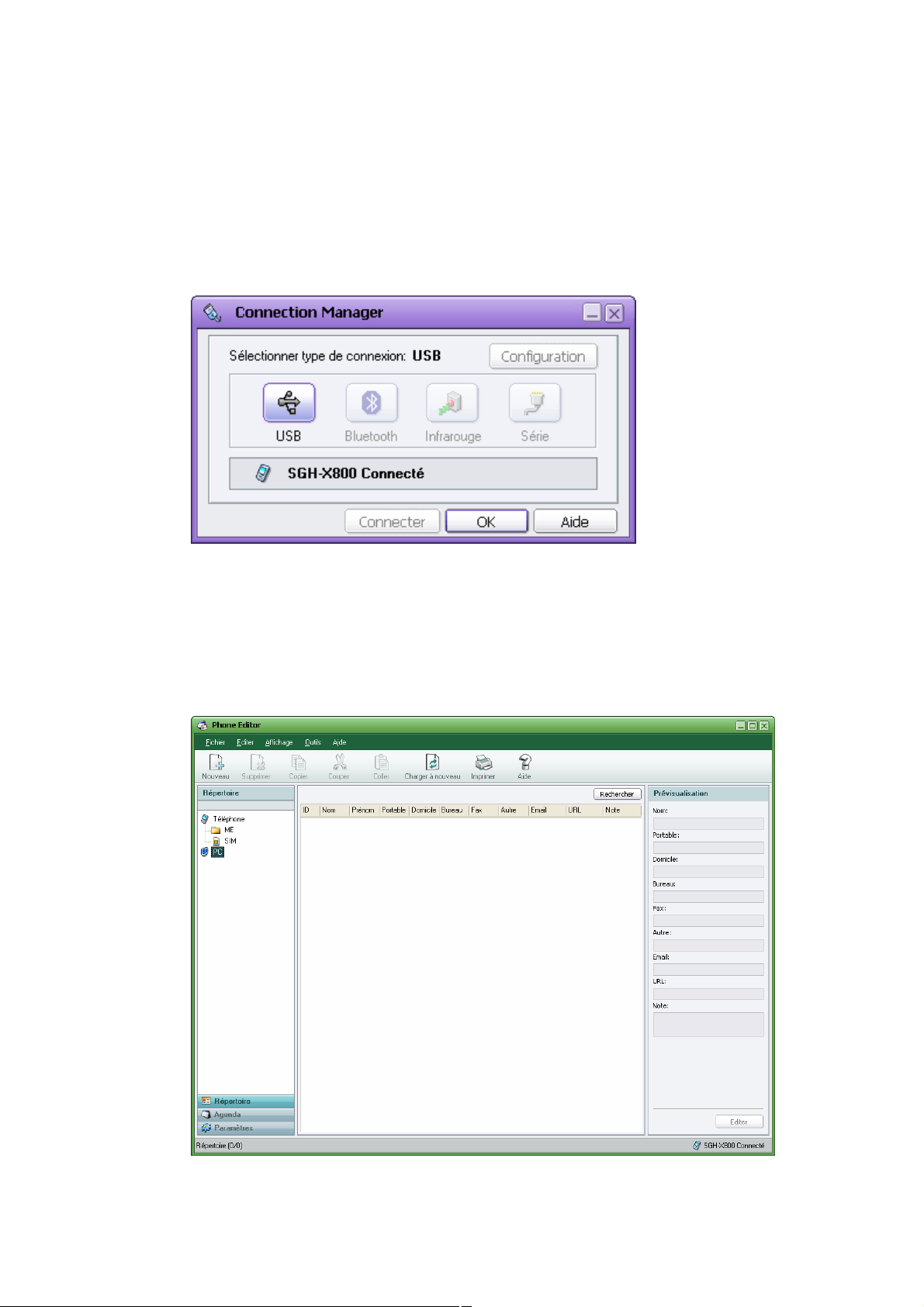
modèles de téléphone en particulier
n Connection Manager (Gérer des connexions)
- Vous permet de sélectionner le type de connexion pour la connexion PC vers
téléphone.
n Phone Editor (Gérer des contacts et plus)
- Vous permet de visualiser, d'éditer et d'organiser les informations personnelles de
votre téléphone sur votre PC. Vous pouvez également copier et déplacer des
informations entre votre téléphone et votre PC.
5

n Message Manager (Gérer des messages)
- Vous permet de visualiser, d'éditer et d'organiser les messages de votre téléphone sur
votre PC. Vous pouvez également copier et déplacer des messages entre votre
téléphone et votre PC. Vous pouvez de plus envoyer des messages textes ou des
messages multimédia grâce à cette application connectée au téléphone.
n PC Sync (Synchroniser)
- Vous permet de synchroniser les données d'informations personnelles enregistrées
dans le téléphone et les données enregistrées dans le programme de gestion
d'informations personnelles du PC. Les programmes de gestion d'informations
personnelles du PC pris en charge par PC Sync sont Microsoft®Outlook® et Outlook
Express.
6
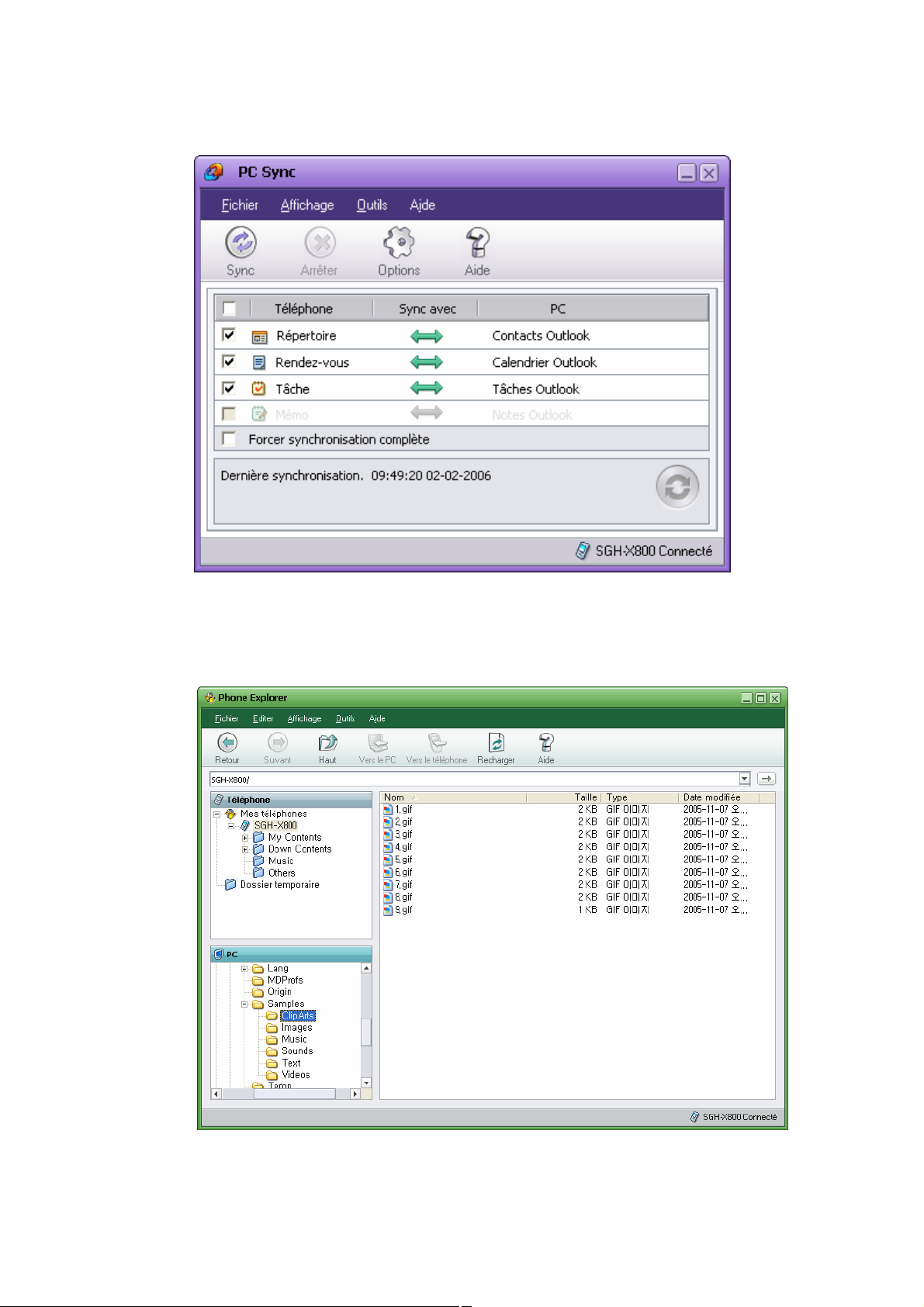
n Phone Explorer (Gérer des fichiers)
- Vous permet de gérer les fichiers multimédia de votre téléphone sur votre PC et de
transférer des fichiers entre votre téléphone et votre PC.
7
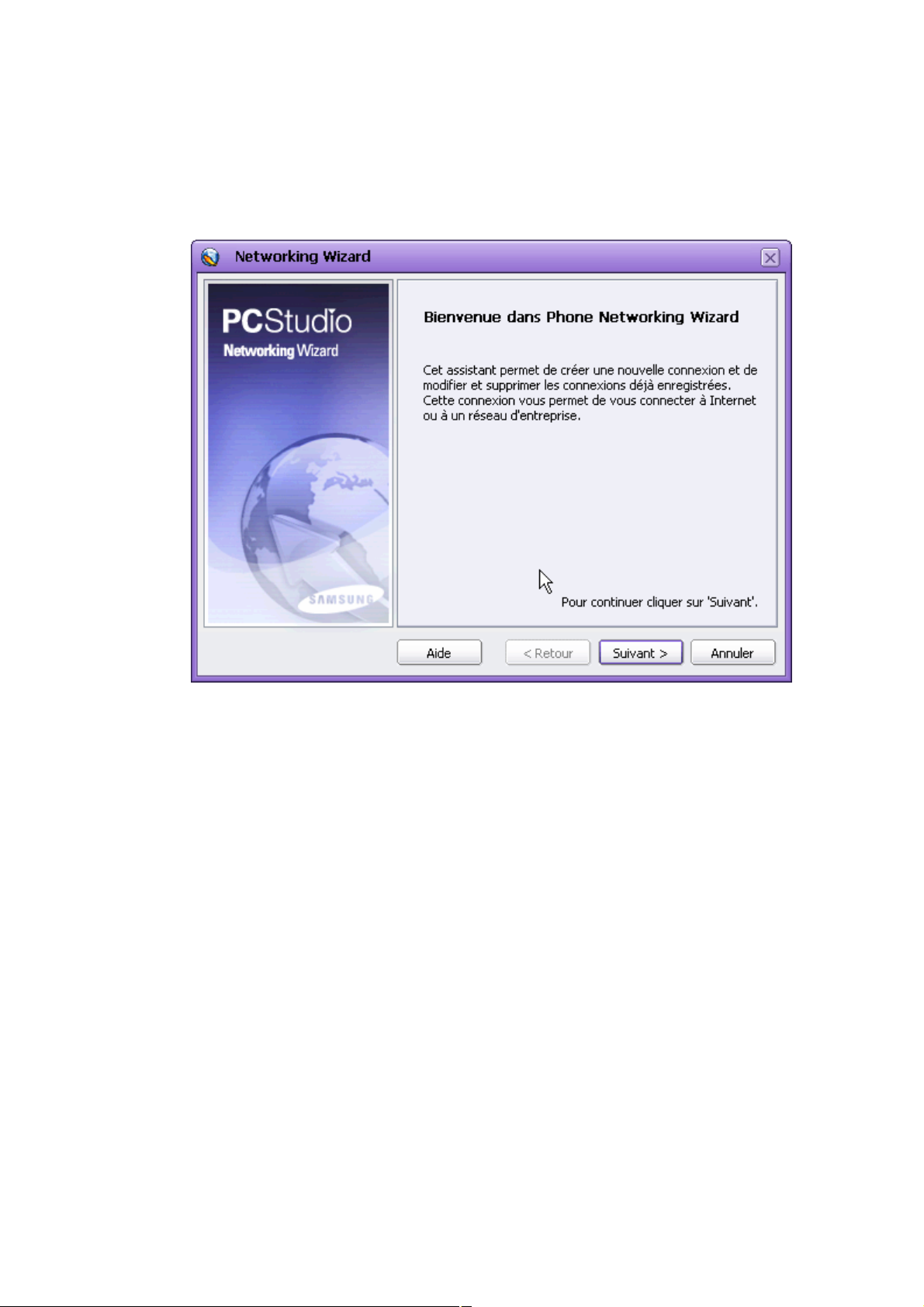
n Networking Wizard (Gérer des connexions Internet)
- Vous permet d'accéder à Internet en utilisant le téléphone connecté comme modem.
8
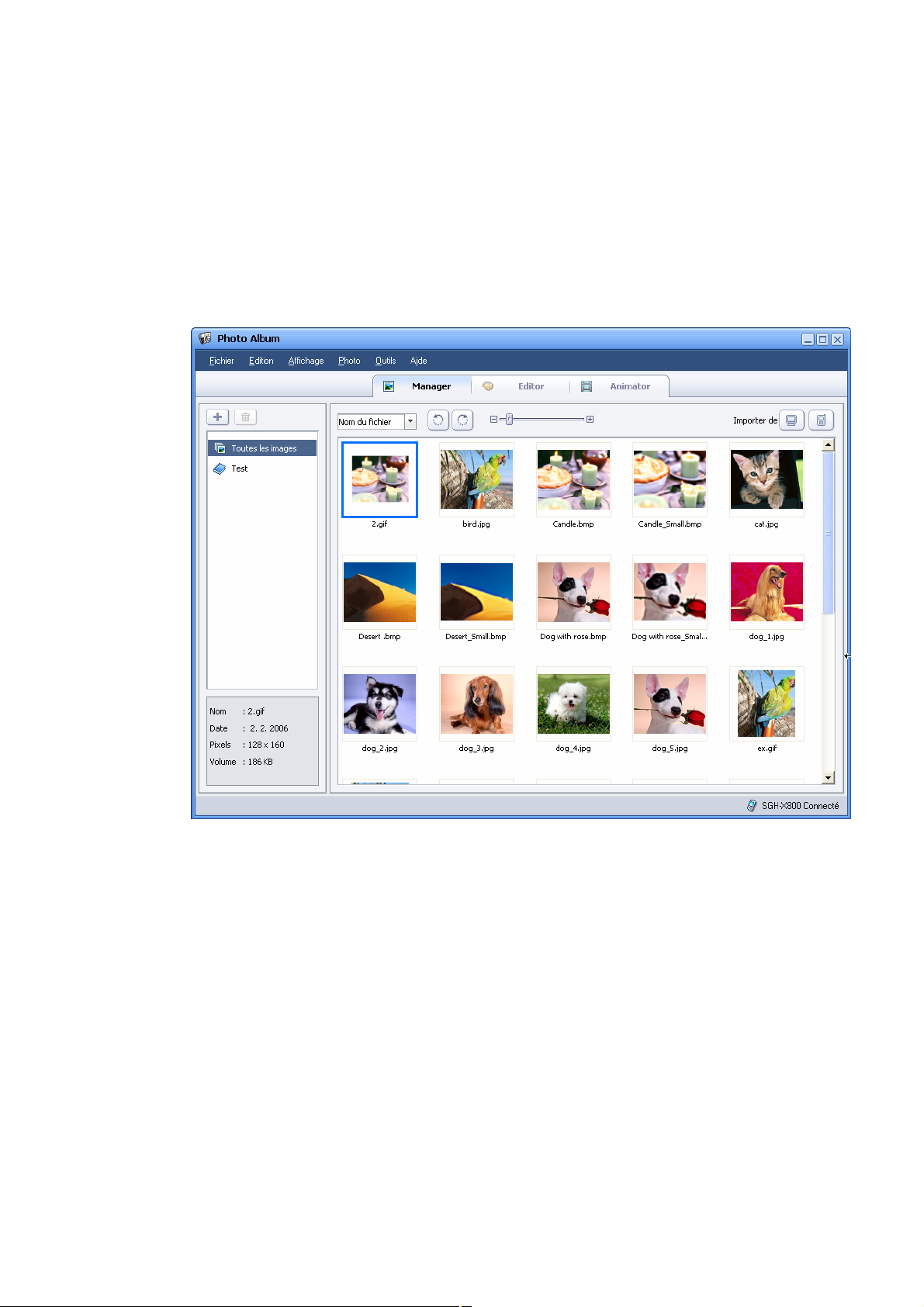
n Photo Album (Gérer des photos)
- Vous permet de récupérer des images prises par le téléphone et enregistrées dans le
PC pour créer un album photo, éditer des photos en utilisant différentes fonctions
d'édition pour créer une animation et charger la photo éditée ainsi que les fichiers
d'animation sur le téléphone.
9

n Movie Editor (Editer des vidéos)
- Vous permet de produire et d'éditer des vidéos en utilisant un contenu multimédia tel
que photos, vidéos et des sons.
10

n Sound Editor (Editer des sons)
- Vous permet de récupérer des fichiers son au format MP3 ou AAC et de les éditer et
les enregistrer en utilisant les fonctions d'édition couper et coller et en appliquant des
effets.
11
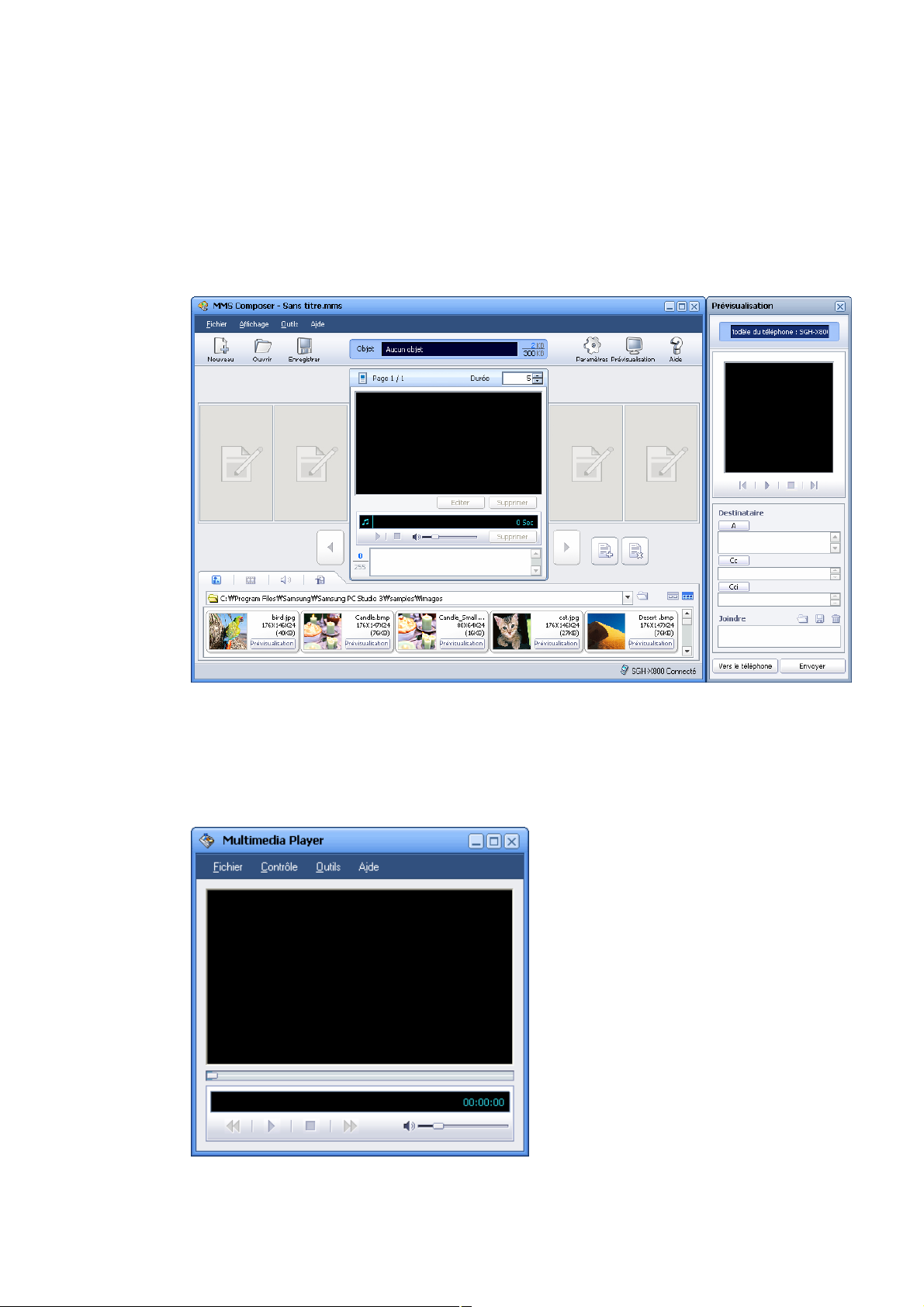
n MMS Composer (Composer des messages multimédia)
- Vous permet de créer et d'éditer des messages multimédia en utilisant le contenu tel
que photos, vidéos, sons et texte. Il est possible d'enregistrer ou d'envoyer les
messages multimédia créés avec MMS Composer par le téléphone connecté.
n Multimedia Player (Lire des fichiers multimédia)
- Vous permet de lire des fichiers multimédia compatibles avec le téléphone, tels que
des messages multimédia, des vidéos et des sons.
12
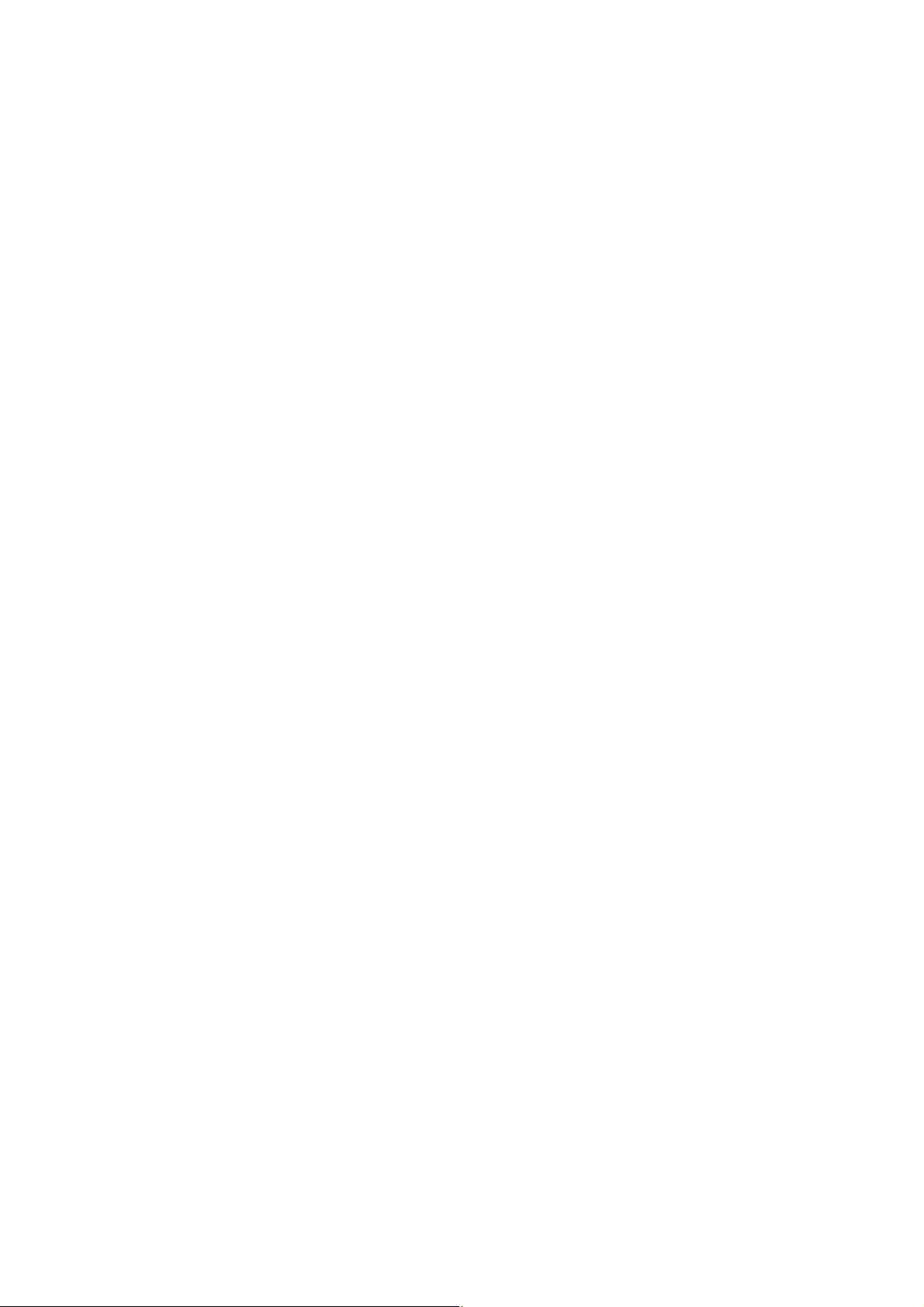
1.3. Mise à jour en direct
Vous pouvez mettre à jour votre Samsung PC Studio pour avoir la dernière version.
La mise à jour en direct peut se faire de la manière suivante.
1. Lancez Samsung PC Studio. Dans la fenêtre du programme d’exécution,
sélectionnez le menu Outils > Mise à jour en direct. (Assurez-vous que le PC
est branché à Internet.)
2. Lorsque la fenêtre de bienvenue apparaît, cliquez sur la touche Démarrer.
3. La liste de mise à jour de programme disponible apparaît. Cliquez sur la touche
Suivant.
4. Enregistrez toutes les tâches non enregistrées et fermez toutes les applications
PC Studio. Cliquez sur la touche OK pour passer à la procédure de mise à jour.
5. Lorsque la mise à jour est effectuée, cliquez sur la touche Terminer pour fermer la
Mise à jour en direct. (※ Si le programme Mise à jour en direct a été mis à jour,
cliquez sur la touche Démarrer pour répéter les étapes 3 à 5 pour la mise à jour
des autres composants.)
13

2. Gérer des connexions
2.1. Connecter le téléphone au PC
PC Studio permet de connecter un téléphone Samsung Electronics (appelé ci-après le
“téléphone”) à votre PC et offre diverses fonctions qui permettent de gérer les données du
téléphone sur votre PC.
Vous pouvez connecter le PC au téléphone grâce à quatre types de connexion différents : USB,
Bluetooth, Infrarouge ou Série. Le type de connexion pris en charge peut varier selon le
modèle du téléphone. Vous pouvez le vérifier en consultant le manuel fourni avec votre
téléphone.
Les procédures de connexion du téléphone au PC sont les suivantes.
① Choisissez le type de connexion à l'aide de l'assistant de connexion de PC Studio ou
Connection Manager.
(Lorsque l'installation de PC Studio est terminée, la fenêtre de l'assistant de connexion
s'ouvre automatiquement et vous aide à paramétrer le type de connexion que vous
souhaitez.
Lorsque le paramétrage initial est effectué, vous pouvez également utiliser Connection
Manager pour indiquer le type de connexion que vous souhaitez.)
② Choisissez le type de connexion utilisé par PC Studio Connection Manager.
③ Configurez le téléphone pour la connexion. (Par exemple, sélectionnez si vous souhaitez
utiliser Bluetooth dans le type de connexion Bluetooth)
④ Connectez le téléphone au PC en utilisant le type de connexion sélectionné.
2.2. Démarrer Connection Manager
Il est possible de démarrer Connection Manager comme indiqué ci-dessous :
n Lorsque Samsung PC Studio démarre, une fenêtre de lancement apparaît. Dans la
fenêtre de lancement, sélectionnez le menu Fichier > Connexion.
n Placez-vous sur l'icône de Samsung PC Studio et cliquez sur le bouton droit de votre
souris. Lorsque le menu contextuel apparaît, cliquez sur Connexion.
n Dans chaque application Samsung PC Studio, cliquez sur Connexion dans le sous-
menu du menu déroulant Fichier.
14
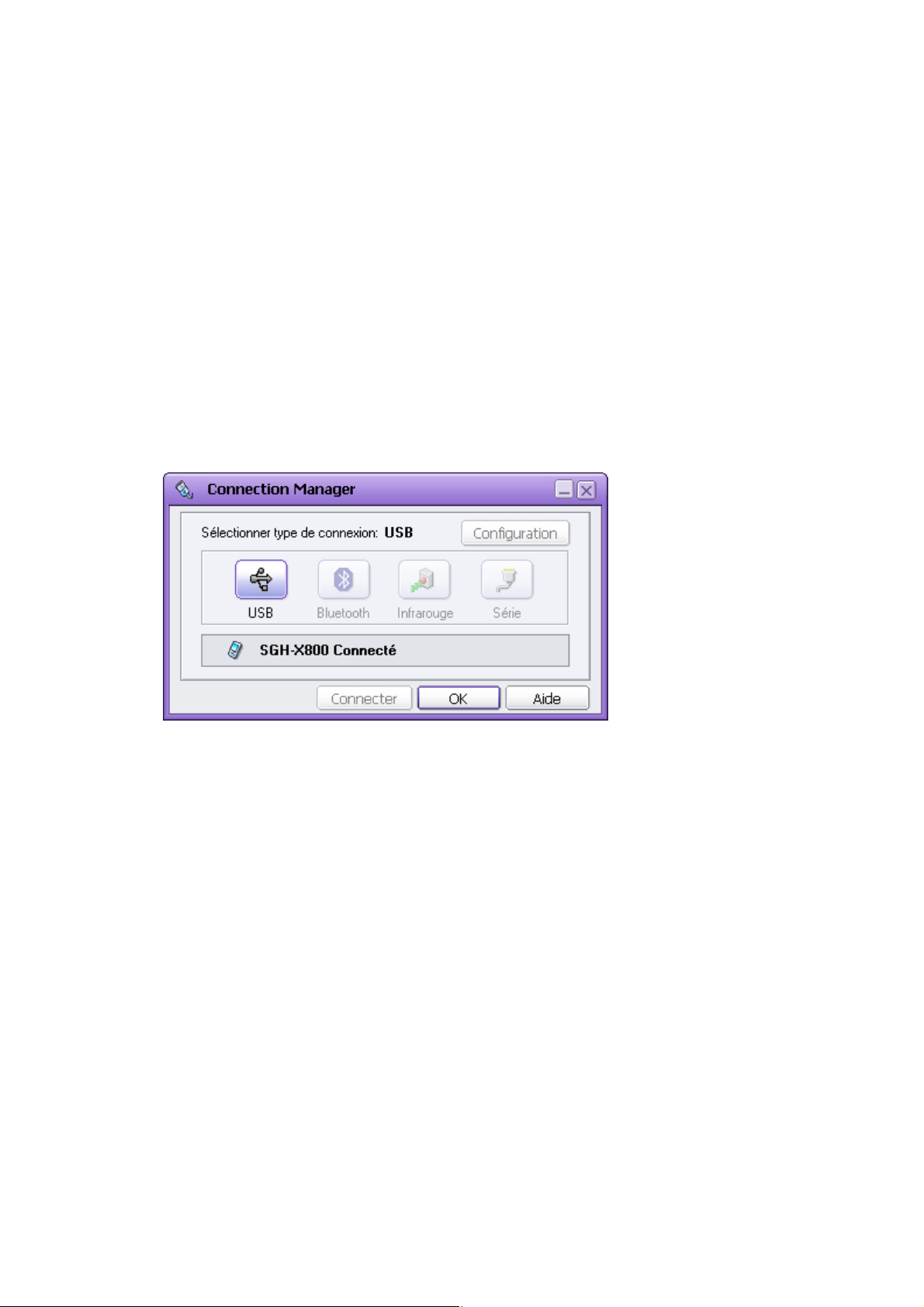
2.3. USB
Pour connecter le téléphone au PC par USB, sélectionnez USB dans la fenêtre de l'assistant de
connexion ou cliquez sur l'icône USB sur l'écran principal de Connection Manager. USB est
sélectionné dans Sélectionner type de connexion en haut, ce qui signifie que USB est
sélectionné comme type de connexion.
Lorsque USB est sélectionné dans Connection Manager (ou l'assistant de connexion) et que le
téléphone est connecté au PC par un câble de données USB, PC Studio reconnaît la connexion.
Le modèle du téléphone et le type de connexion s'affichent dans la zone d'état de la connexion
qui se trouve en bas, comme suit.
n SGH-OOO Connecté en USB
Pour la connexion en USB, le pilote USB du téléphone doit être préalablement installé sur le PC.
2.4. Bluetooth
Pour connecter le téléphone au PC par, sélectionnez Bluetooth et cliquez sur la touche
Suivant dans la fenêtre de l'assistant de connexion qui apparaît après l'installation du
programme.
A partir de l'écran principal de Connection Manager, vous pouvez également cliquer sur l'icône
Bluetooth ou sur la touche Assistant en haut, lorsque l'icône Bluetooth est sélectionnée.
Une connexion Bluetooth peut se faire de deux manières :
n Connecter le téléphone au PC à l’aide de cet Assistant de connexion
- Sélectionnez l’option “Connecter le téléphone au PC à l'aide de cet Assistant de
connexion” et cliquez sur la touche Suivant. La fenêtre suivante indique si le
15
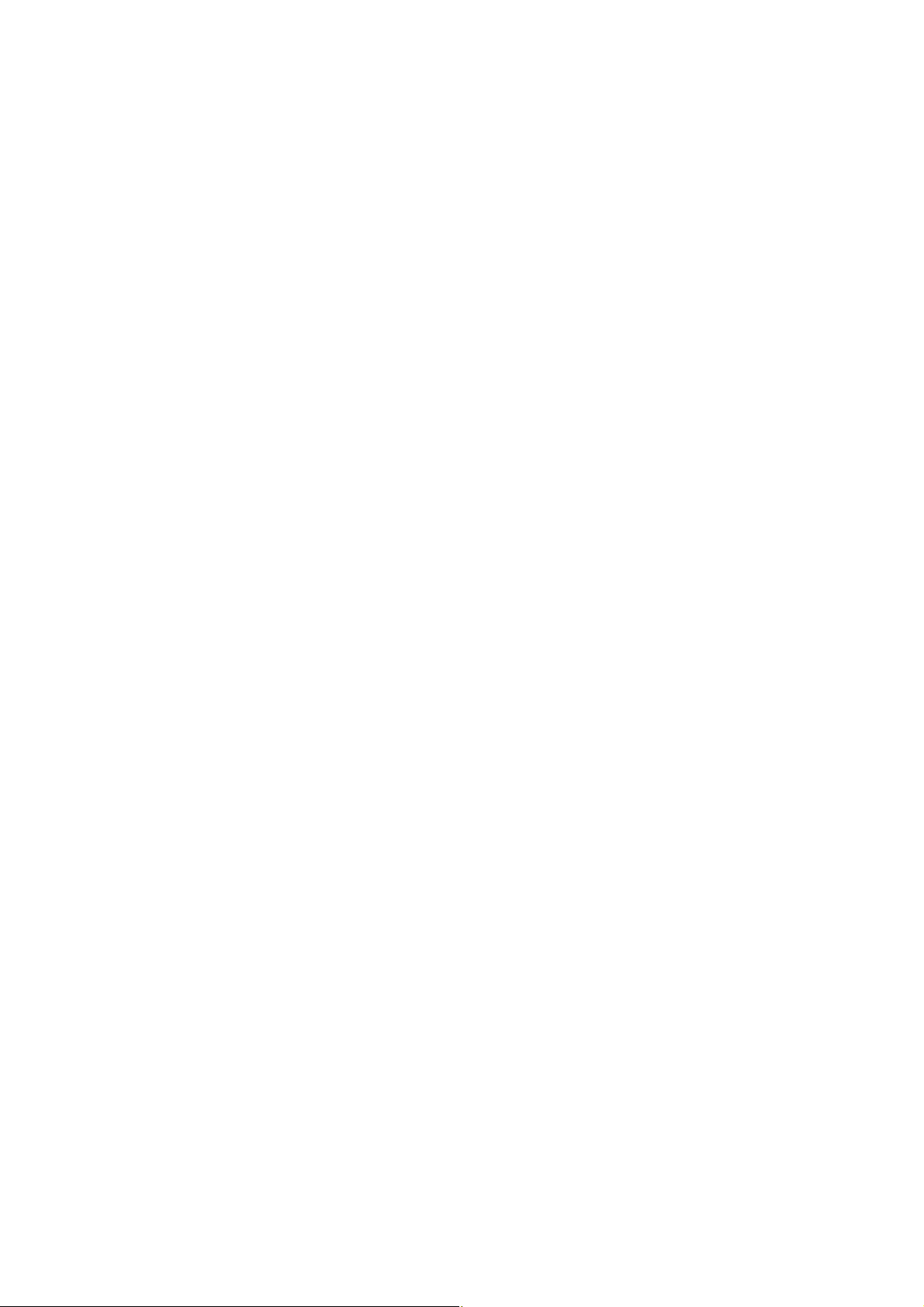
logiciel Bluetooth est installé correctement sur votre PC. Cliquez sur la touche
Suivant pour accéder à l'étape suivante.
(Il se peut que certains modèles de téléphones ne prennent pas la détection
automatique en charge. Dans ce cas, connectez votre téléphone en choisissant un
port manuellement, en suivant la description ci-dessous.)
- La fenêtre suivante indique une liste de périphériques trouvés par Bluetooth. A partir
de la liste, sélectionnez le téléphone que vous souhaitez connecter et cliquez sur la
touche Suivant pour accéder à l'étape suivante.
- Saisissez un nombre dans la page de demande du code PIN puis cliquez sur la
touche Envoyer. Un message de demande du code PIN apparaît sur le téléphone.
Saisissez le même numéro que celui saisi sur le PC afin de coupler le téléphone et
le PC par Bluetooth.
(Si la détection automatique ne se fait pas normalement, assurez-vous que le
matériel Bluetooth et le logiciel sont installés correctement sur le PC et que, dans
les paramètres Bluetooth de votre téléphone, l’option Bluetooth est activée et
l’option Visibilité est configurée sous “Visible”. Selon le modèle du téléphone, il se
peut que la demande de confirmation de couplage avec un PC ait lieu plusieurs fois.
Assurez-vous de répondre oui à chaque fois.)
n Connecter le téléphone au PC en choisissant un port manuellement
- Si le logiciel Bluetooth ne prend pas en charge ou n’exécute pas la détection
automatique, il est nécessaire de choisir un port manuellement afin de connecter
votre téléphone à un PC.
- Choisissez le numéro du port Bluetooth du périphérique Bluetooth connecté.
Cliquez ensuite sur la touche Suivant pour effectuer une connexion par Bluetooth.
16
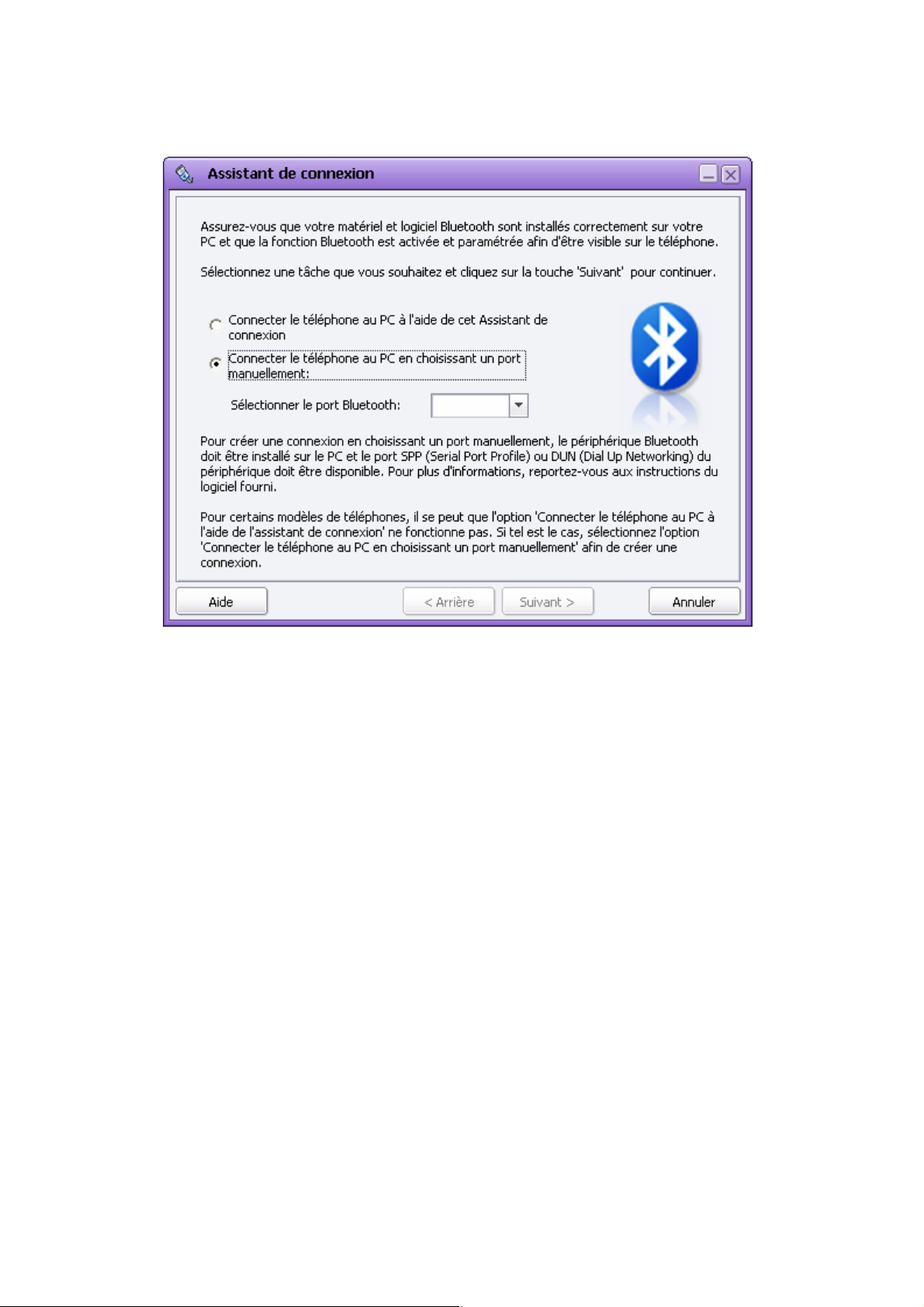
※ Pour une connexion en Bluetooth, le périphérique Bluetooth doit être installé sur le PC
et le SPP (Serial Port Profile) du périphérique doit être disponible. De plus, le couplage
Bluetooth entre le PC et le téléphone est nécessaire. Pour plus d'informations
concernant l'installation SPP d'un périphérique Bluetooth, reportez-vous aux
instructions du logiciel fourni.
※ Avec certains modèles de téléphone, il se peut que l’option 'Connecter le téléphone
au PC à l’aide de cet Assistant de connexion' ne fonctionne pas. De plus, il se peut
que certains ne prennent pas en charge la détection automatique du logiciel Bluetooth
par l’assistant de connexion. Si tel est le cas, connectez d’abord un port DUN (Dial Up
Networking) avec le logiciel Bluetooth et choisissez ensuite un numéro de port
manuellement. Pour vérifier si votre téléphone prend en charge un port DUN, reportezvous au manuel du téléphone.
Si la fonction Bluetooth est activée sur le téléphone, la connexion du téléphone est indiquée
dans les paramètres de Connection Manager ou de Launcher comme suit.
n SGH-OOO Connecté en Bluetooth
17
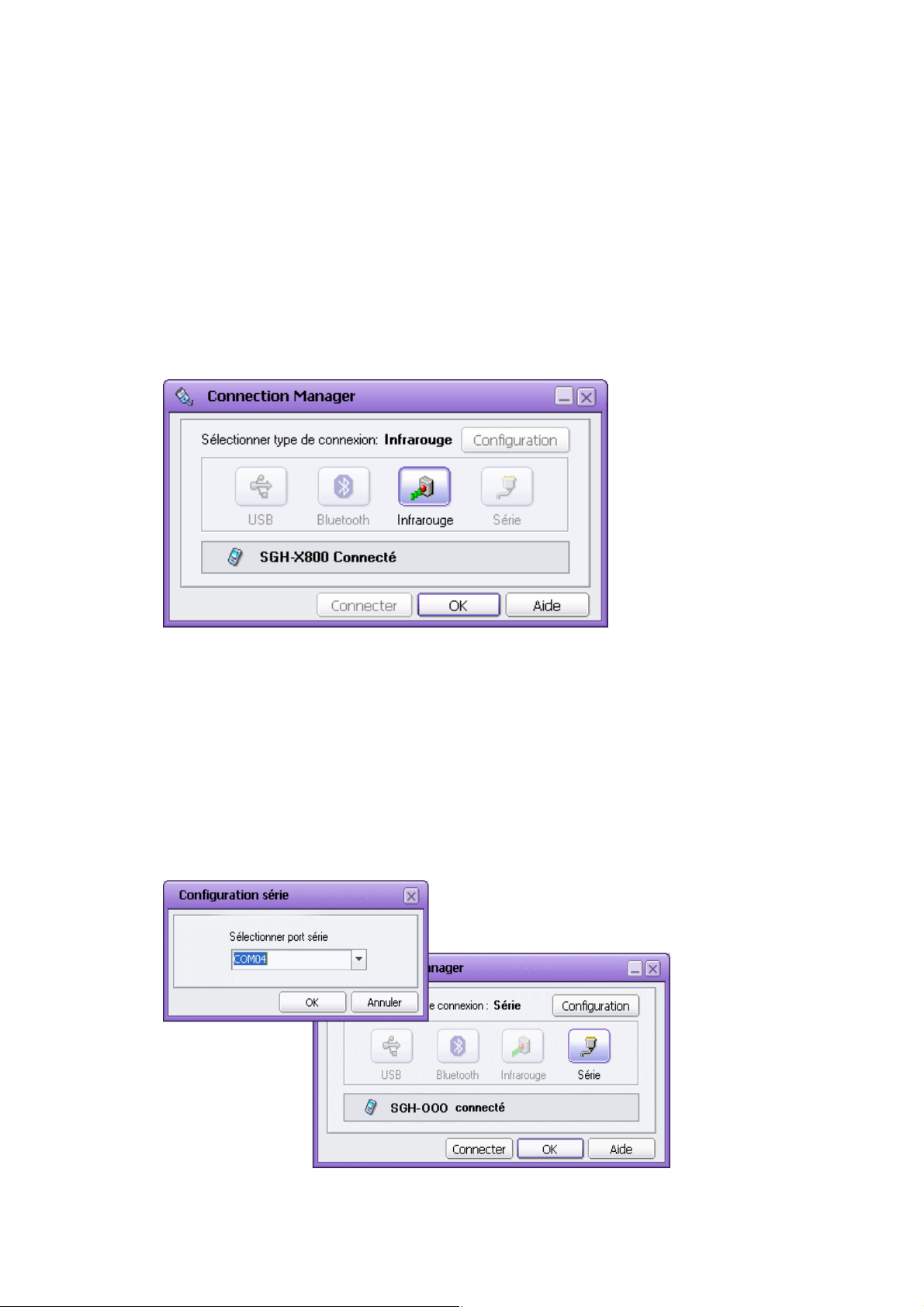
2.5. Infrarouge
Pour la connexion du téléphone au PC par un port infrarouge, sélectionnez Infrarouge dans la
fenêtre de l'assistant de connexion qui apparaît après l'installation du programme ou
sélectionnez l'icône Infrarouge dans l'écran de Connection Manager.
Activez la fonction Infrarouge du téléphone. Lorsque le PC et le téléphone sont connectés par
infrarouge en dirigeant le téléphone vers la borne du périphérique infrarouge du PC, PC Studio
indique la connexion.
2.6. Série
Pour une connexion du téléphone vers le PC par un câble de données série, sélectionnez Série
dans la fenêtre de l'assistant de connexion qui apparaît après l'installation du programme ou,
sur l'écran principal de Connection Manager, cliquez sur l'icône Série et la touche
Configuration en haut à droite. Sélectionnez le port série approprié et cliquez sur la touche OK.
Lorsque le téléphone est connecté au port série du PC par un câble de données série
compatible, PC Studio indique la connexion.
18
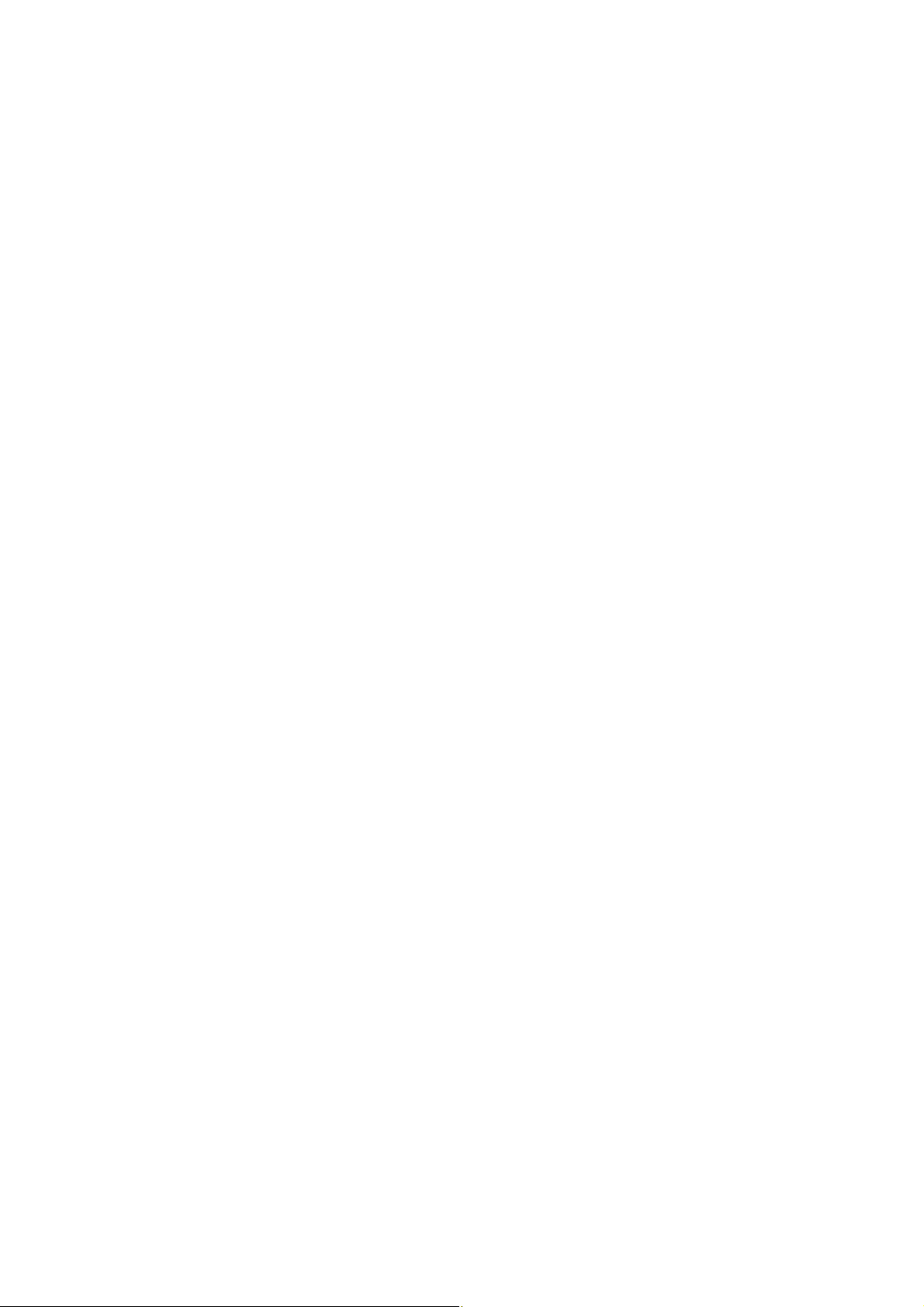
3. Gérer des contacts et plus
3.1. Aperçu
Phone Editor est une application de PC Studio qui permet une gestion simple de données telles
que Répertoire, Organiseur et les paramètres WAP d'un téléphone Samsung Electronics.
Phone Editor vous permet de récupérer, modifier, supprimer et ajouter une variété de données
du téléphone et de les copier sur un PC en vue de les stocker.
Les fonctions proposées par Phone Editor sont les suivantes.
n Gestion du répertoire
n Gestion de l'organiseur
n Gestion des paramètres
Vous pouvez accéder à chaque fonction grâce au raccourci situé à gauche de l'écran principal
de Phone Editor.
3.2. Démarrer Phone Editor
Vous pouvez démarrer Phone Editor comme suit.
n Lorsque Samsung PC Studio démarre, une fenêtre de lancement apparaît. Dans la
fenêtre de lancement, sélectionnez l'icône Gérer des contacts et plus.
n Placez-vous sur l'icône de Samsung PC Studio et cliquez sur le bouton droit de votre
souris. Lorsque le menu contextuel apparaît, cliquez sur l'icône Gérer des contacts et
plus.
3.3. Gestion du répertoire
3.3.1. Aperçu
Dans l'écran Répertoire de Phone Editor, vous pouvez gérer les données du répertoire
enregistrées dans le téléphone et le PC.
L'arborescence à gauche de l'écran est composée d'un dossier téléphone et d'un dossier PC.
Le dossier téléphone est composé de la mémoire du téléphone et de SIM. Les sous-dossiers
des dossiers téléphone et PC sont des groupes du répertoire.
Cliquez sur un dossier particulier dans l'arborescence. Les Contacts du dossier sélectionné
s'affichent dans l'Affichage de la liste.
19

Vous pouvez également afficher/masquer les champs en sélectionnant le menu déroulant
Affichage > Afficher les champs.
※ Lorsque le téléphone n'est pas connecté au PC, le dossier téléphone est désactivé,
vous ne pouvez donc utiliser que le dossier PC.
3.3.2. Créer de nouveaux contacts
Vous pouvez créer de nouveaux contacts dans le dossier du téléphone et du PC de la manière
suivante.
① Cliquez sur la touche Nouveau parmi les icônes de la barre d'outils ou sélectionnez
Fichier > Nouveau dans le menu déroulant.
② Lorsque la fenêtre Nouveau répertoire apparaît, saisissez les données et cliquez sur OK.
Les données ainsi créées sont immédiatement enregistrées dans le dossier correspondant du
téléphone connecté ou du PC.
3.3.3. Modifier des contacts
Vous pouvez modifier les contacts enregistrés dans le dossier téléphone et PC de la manière
20
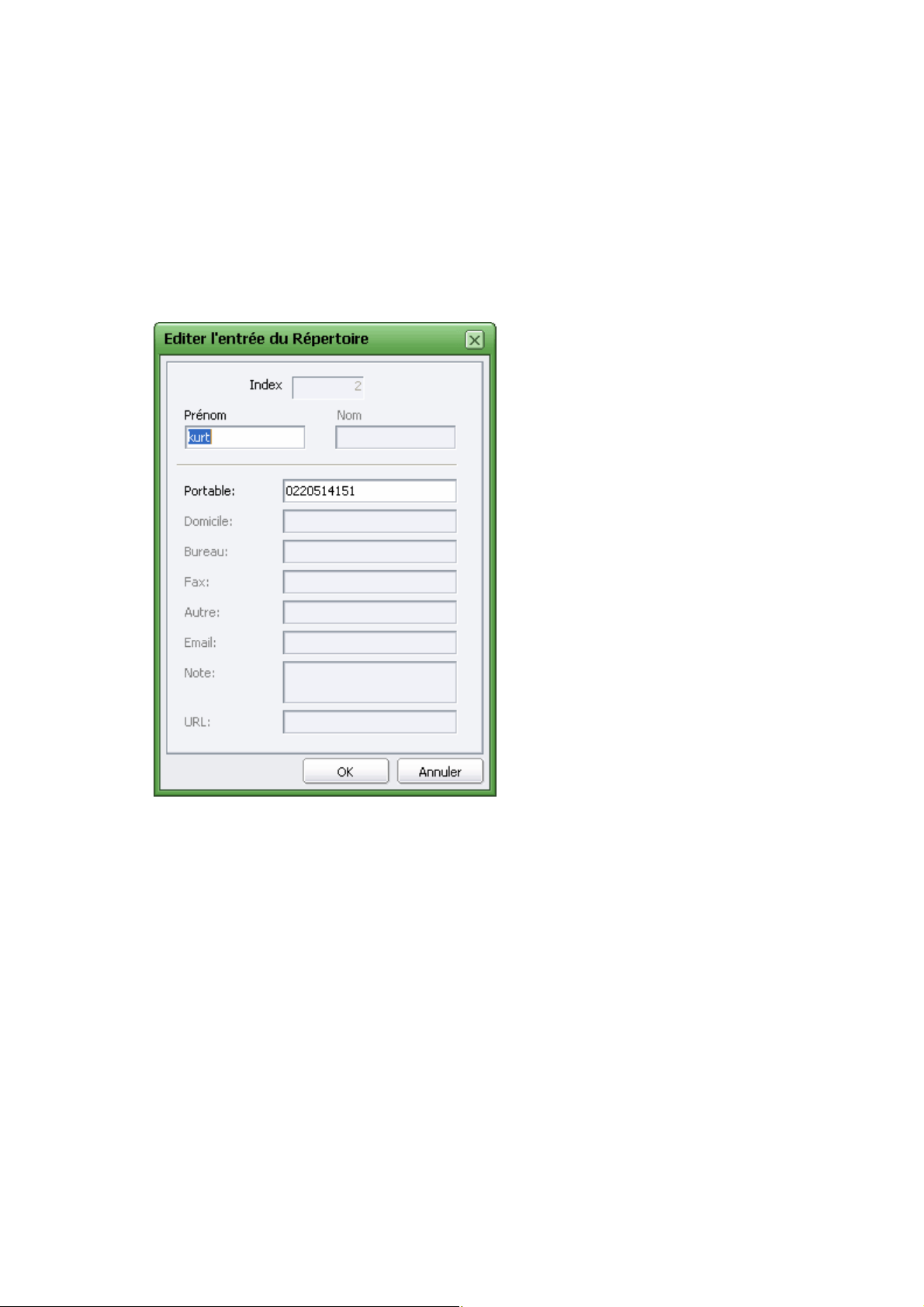
suivante.
① Sélectionnez et double cliquez sur l'élément Contact pour modifier dans l'Affichage de la
liste ou sélectionnez l'élément et cliquez sur Editer dans la zone Prévisualisation.
② Lorsque la fenêtre Editer l’entrée du Répertoire apparaît, modifiez l'élément et cliquez
sur OK.
L'élément Contact ainsi modifié est immédiatement appliqué dans le dossier correspondant du
téléphone connecté ou du PC.
3.3.4. Supprimer des contacts
Vous pouvez supprimer les contacts enregistrés dans les dossiers téléphone et PC de la
manière suivante.
① Sélectionnez l'élément Contact à supprimer dans l'Affichage de la liste et appuyez sur
Suppr, ou sélectionnez l'élément puis Editer > Supprimer.
② Lorsque la fenêtre d'avertissement apparaît, cliquez sur OK pour confirmer la
suppression.
21

L'élément ainsi supprimé est immédiatement effacé du dossier correspondant du téléphone
connecté ou du PC et ne peut pas être restauré.
3.3.5. Transférer des contacts entre le téléphone et le PC
Phone Editor vous permet de copier et de transférer les contacts du téléphone et du PC. Vous
pouvez sauvegarder les contacts du téléphone sur le PC et les restaurer ultérieurement si
nécessaire.
Vous pouvez copier et transférer l'élément Contact entre le téléphone et le PC comme suit.
Sélectionnez l'élément à copier ou à transférer dans le dossier téléphone ou PC et cliquez
sur le bouton droit de la souris.
Lorsque le menu apparaît, sélectionnez Copier ou Couper.
Dans l'arborescence, sélectionnez le dossier dans lequel vous souhaitez copier ou transférer
l'élément sélectionné. Dans l'Affichage de la liste, sélectionnez une zone vide et cliquez
sur le bouton droit de la souris.
Lorsque le menu apparaît, sélectionnez Coller.
※ Pour la copie ou le transfert de données, une fonction Glisser - Déplacer est prise en
charge.
3.4. Gestion de l'organiseur
3.4.1. Aperçu
Sur l'écran de l'organiseur de Phone Editor vous pouvez gérer les données de l'organiseur
enregistrées dans le téléphone ou le PC.
La zone de raccourcis à gauche de l'écran est divisée en deux zones, une correspondante au
téléphone et l'autre au PC, chacune comprenant les raccourcis de Planning, Anniversaire,
Tâche et Mémo.
Cliquez sur un raccourci particulier. Les éléments de l'organiseur enregistrés pour le PC ou le
téléphone s'affichent dans l'Affichage de la liste.
22
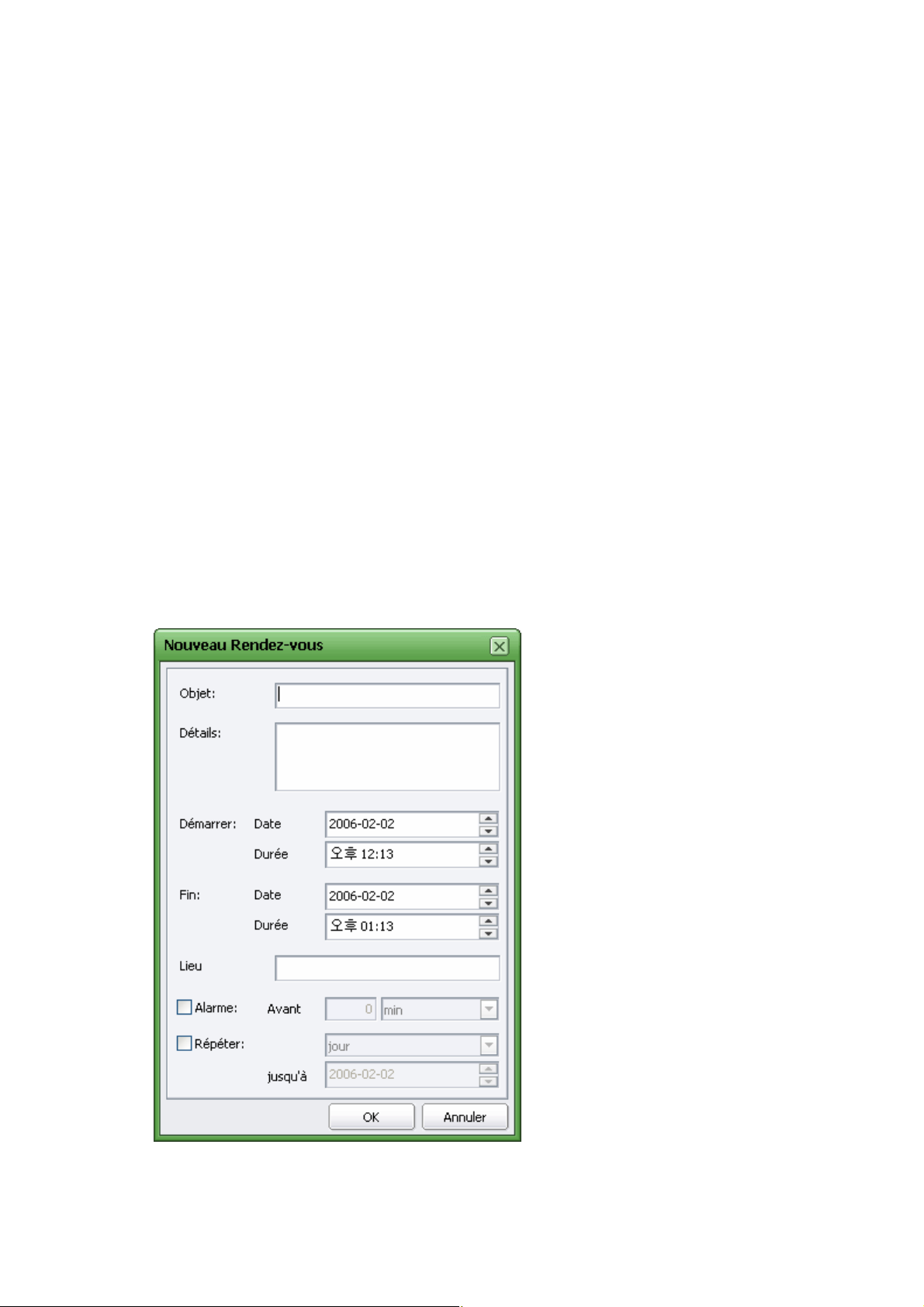
Vous pouvez également afficher/masquer les champs en sélectionnant le menu déroulant
Affichage > Afficher les champs.
※ Lorsque le téléphone n'est pas connecté au PC, la zone du téléphone est désactivée,
vous ne pouvez donc utiliser que la zone correspondante au PC.
※ Il se peut que l'utilisation des éléments Planning, Anniversaire, Tâche et Mémo
soit limitée selon le modèle de téléphone connecté. Les éléments ainsi limités ne
peuvent pas être utilisés dans cette fonction.
3.4.2. Créer un nouvel élément pour l'organiseur
Vous pouvez créer un nouvel élément pour l'organiseur dans les zones correspondantes au
téléphone et au PC de la manière suivante.
① Cliquez sur Nouveau dans la barre d'outils ou sélectionnez le menu déroulant Fichier >
Nouveau.
② Lorsque la fenêtre Nouveau Rendez-vous (ou Anniversaire, Tâche ou Mémo) apparaît,
ajoutez les détails et cliquez sur OK.
23
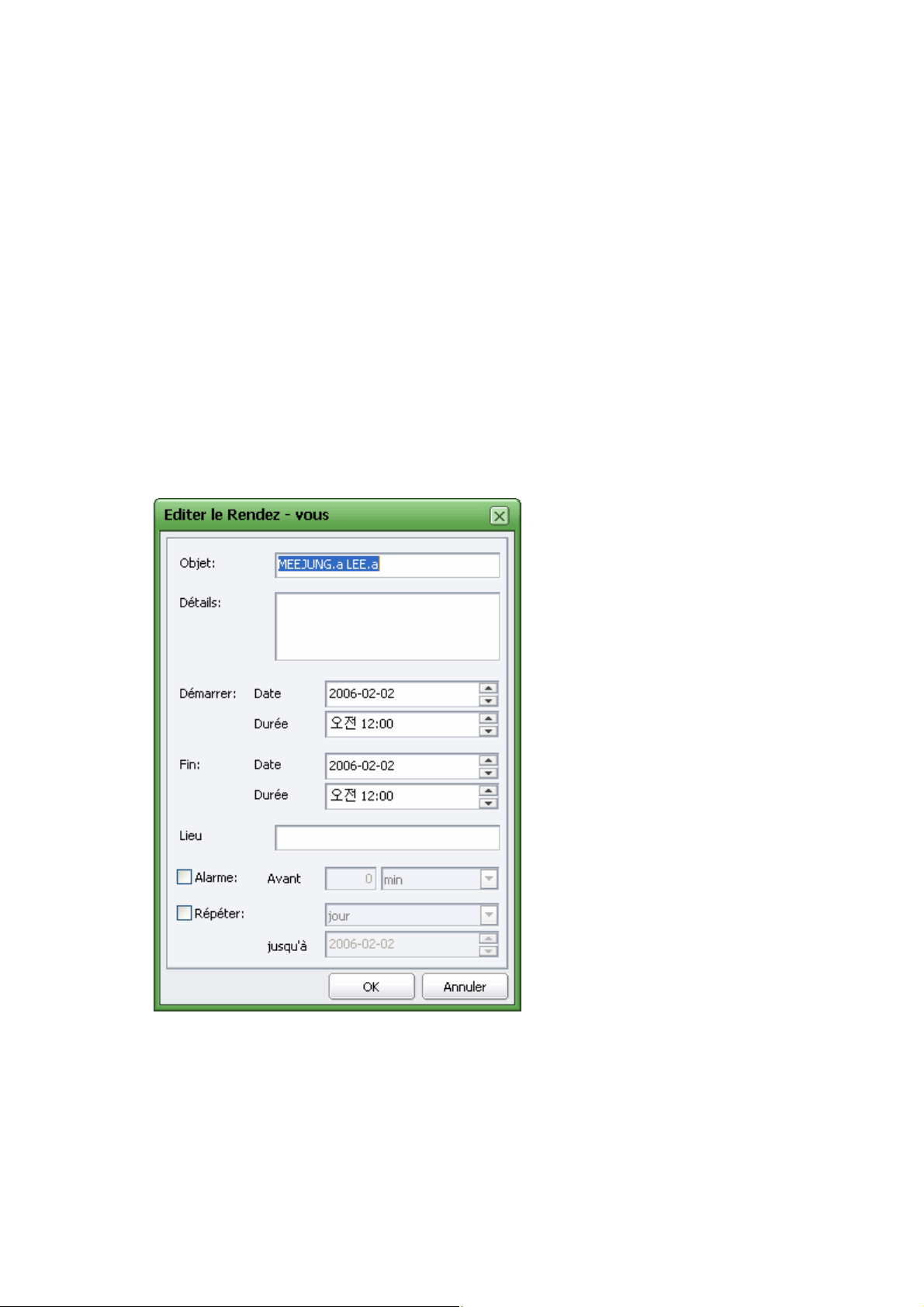
L'élément ainsi créé est immédiatement enregistré dans l'archive correspondante du téléphone
connecté ou du PC.
3.4.3. Modifier un élément de l'organiseur
Vous pouvez modifier l'élément de l'organiseur enregistré dans les zones téléphone et PC de la
manière suivante.
① Sélectionnez et double cliquez sur l'élément à modifier dans l'Affichage de la liste de
l'organiseur ou sélectionnez l'élément et cliquez sur Editer dans la zone
Prévisualisation.
② Lorsque la fenêtre Editer le Rendez-vous (ou Anniversaire, Tâche ou Mémo) apparaît,
modifiez l'élément et cliquez sur OK.
L'élément ainsi modifié est immédiatement appliqué dans l'archive correspondante du
téléphone connecté ou du PC.
3.4.4. Supprimer un élément de l'organiseur
Vous pouvez supprimer l'élément de l'organiseur de la manière suivante.
24

① Sélectionnez l'élément à supprimer dans l'Affichage de la liste de l'organiseur et appuyez
sur Suppr, ou sélectionnez l'élément puis Editer > Supprimer.
② Lorsque la fenêtre d'avertissement apparaît, cliquez sur OK pour confirmer la
suppression.
L'élément ainsi supprimé est immédiatement effacé de l'archive correspondante du téléphone
connecté ou du PC et ne peut pas être restauré.
3.4.5. Transférer un élément de l'organiseur entre le téléphone et le PC
Phone Editor vous permet de copier et de transférer les éléments de l'organiseur du téléphone
et du PC. Vous pouvez sauvegarder les éléments de l'organiseur du téléphone sur le PC et les
restaurer ultérieurement si nécessaire.
Vous pouvez copier et transférer les éléments de l'organiseur entre le téléphone et le PC
comme suit.
① Sélectionnez l'élément à copier ou à transférer dans l'Affichage de la liste et cliquez sur le
bouton droit de la souris.
② Lorsque le menu apparaît, sélectionnez Copier ou Couper.
③ Dans la zone de raccourcis à gauche, sélectionnez le raccourci. Dans l'Affichage de la
liste, sélectionnez une zone vide et cliquez sur le bouton droit de la souris.
④ Lorsque le menu apparaît, sélectionnez Coller.
※ Pour la copie ou le transfert, une fonction Glisser - Déplacer est prise en charge.
※ La copie et le transfert sont possibles uniquement entre les éléments du même
organiseur. (par exemple Planning -> Planning, Anniversaire -> Anniversaire etc.)
3.5. Gestion des paramètres
3.5.1. Aperçu
A partir de l'écran Paramètres de Phone Editor, vous pouvez gérer différentes données
relatives aux paramètres.
La zone de raccourcis à gauche sur l'écran indique les éléments Paramètres pris en charge par
le modèle de téléphone connecté. Lorsqu'un raccourci particulier est sélectionné, les valeurs de
paramétrage actuelles du téléphone connecté s'affichent dans l'Affichage de la liste.
※ La fonction Gestion des paramètres est uniquement activée lorsque le téléphone est
connecté au PC.
25

※ Seuls les éléments des paramètres pris en charge par le téléphone connecté sont
affichés.
3.5.2. Paramètre du profil de connexion
L'élément Profil de connexion offre les fonctions de gestion des données des paramètres
relatives à la connexion du téléphone comme suit.
n Créer de nouveaux profils de connexion
- Il est possible de créer de nouveaux profils de connexion.
- Lorsque vous cliquez sur Nouveau parmi les icônes de la barre d'outils, une fenêtre
Nouveau profil apparaît. Saisissez les données et cliquez sur OK.
- Le profil de connexion créé est immédiatement enregistré dans le téléphone connecté.
n Modifier les profils de connexion
- Il est possible de modifier les profils de connexion du téléphone.
- Sélectionnez et double cliquez sur les données à modifier dans la liste Profil de
connexion ou sélectionnez les données et cliquez sur la touche Editer dans
Prévisualisation. Lorsque la fenêtre Editer le profil apparaît, modifiez les données
et cliquez sur OK.
- Les profils de connexion modifiés sont immédiatement appliqués dans le téléphone
connecté.
n Supprimer les profils de connexion
- Il est possible de supprimer les profils de connexion du téléphone.
- Sélectionnez les données à supprimer dans la liste Profil de connexion et appuyez sur
Suppr, ou sélectionnez les données puis Editer > Supprimer dans le menu déroulant.
- Lorsque la fenêtre d'avertissement apparaît, cliquez sur OK pour confirmer la
suppression.
- Les données supprimées sont immédiatement effacées du téléphone connecté et ne
peuvent pas être restaurées.
3.6. Importer et exporter
Phone Editor vous permet d'exporter les données enregistrées dans le dossier du PC vers des
données externes dans un format différent ou d'importer des données externes dans un format
différent dans le dossier du PC de Phone Editor.
26
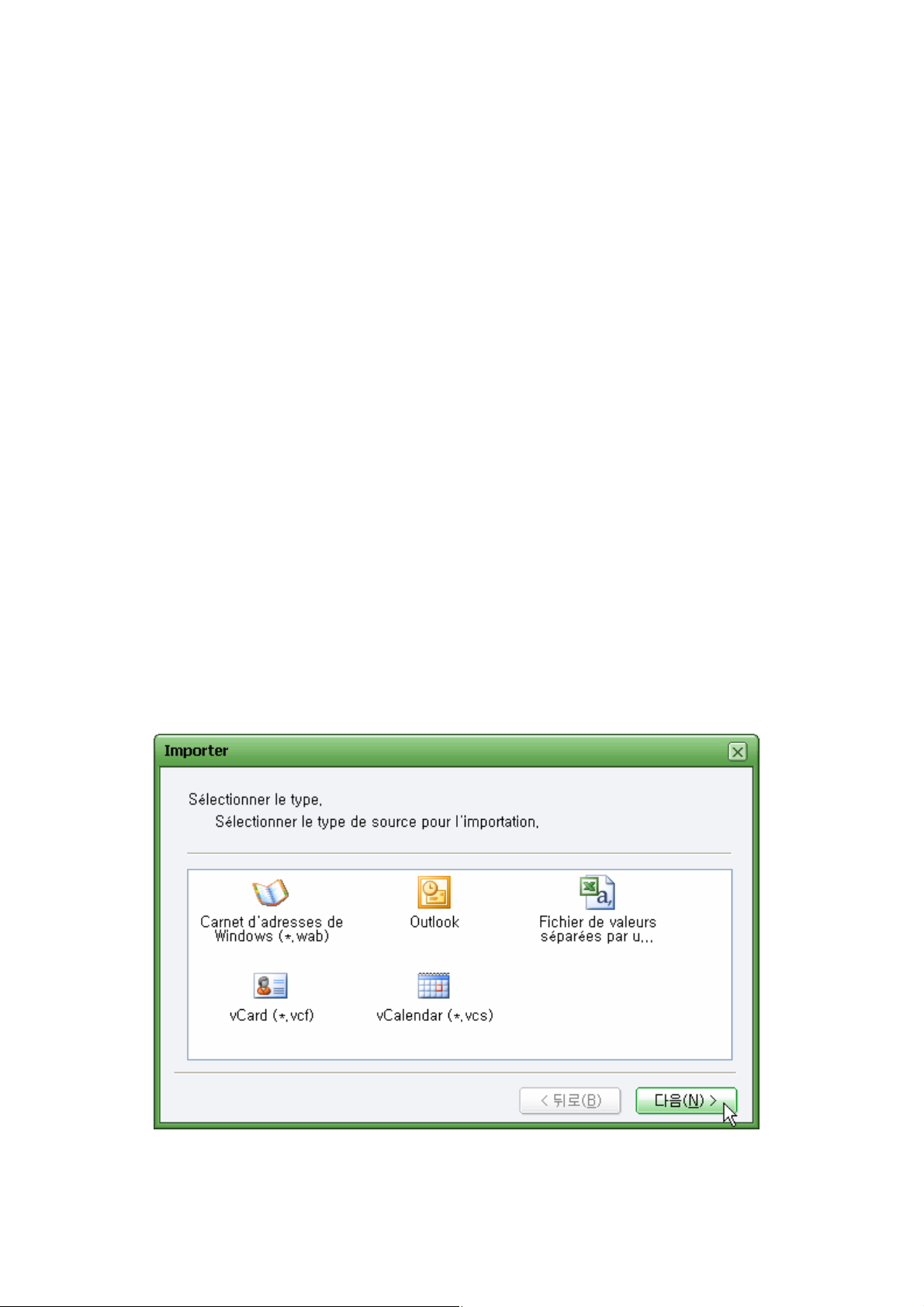
3.6.1. Importer
Les données externes qui peuvent être importées dans le dossier du PC de Phone Editor sont
les suivantes.
n Contacts de Microsoft Outlook Express (Carnet d'adresses de Windows)
n Contacts de Microsoft®Outlook®
n Calendrier de Microsoft®Outlook®
n Tâches de Microsoft®Outlook®
n Notes de Microsoft®Outlook®
n Fichiers de valeurs séparés par une virgule
n Fichiers vCard
n Fichiers vCalendar
Il est possible d'importer différentes données externes vers Phone Editor (archive PC) comme
suit.
① Sélectionnez Fichier > Importer dans le menu déroulant de Phone Editor.
② Lorsque la fenêtre Importer apparaît, sélectionnez les données à importer et cliquez sur
Suivant.
③ Sélectionnez les détails en suivant les procédures présentées selon le type de données
27
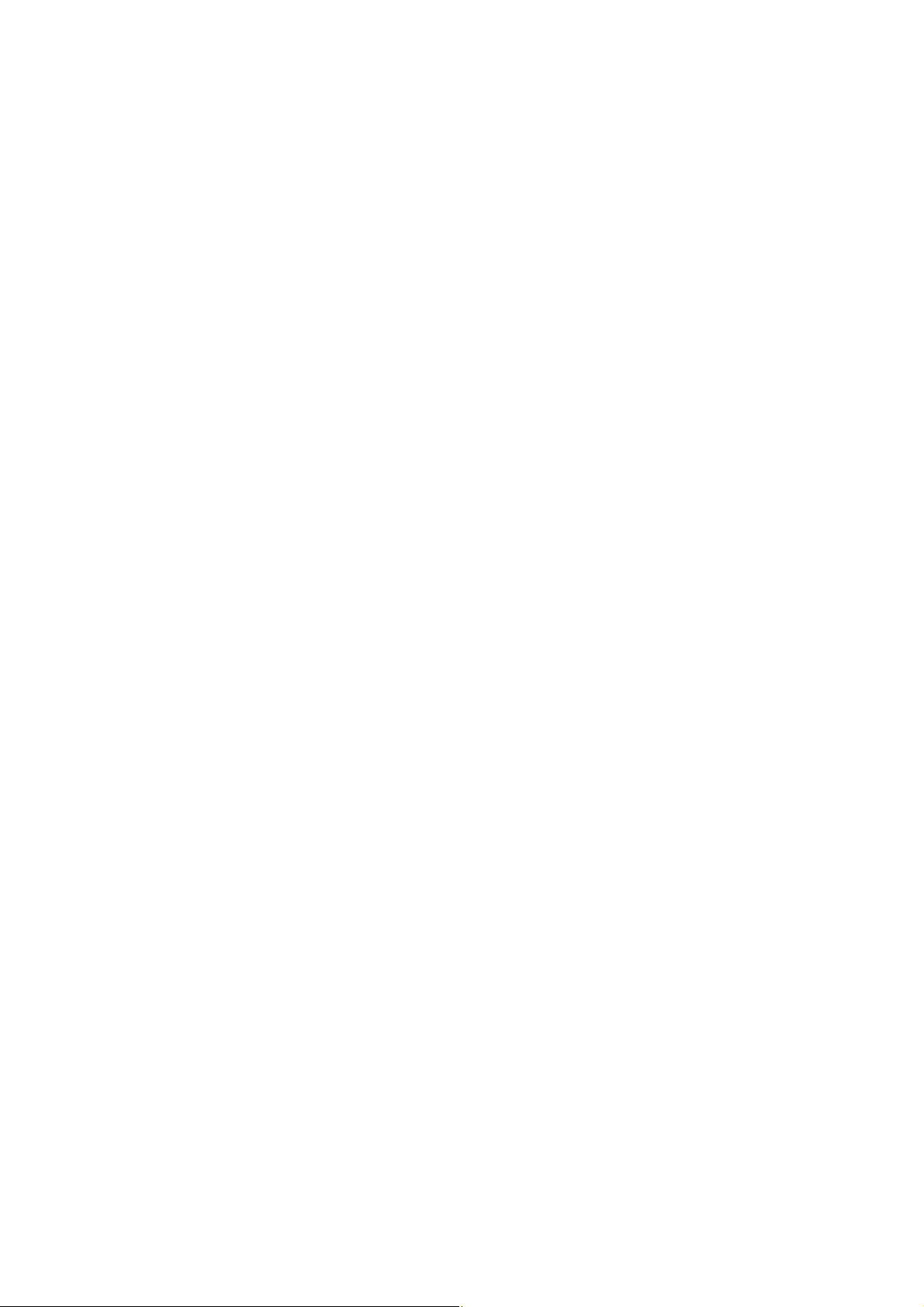
sélectionnées.
④ Lorsque l'importation est terminée, vous pouvez vérifier que les données sélectionnées
ont été importées vers le répertoire ou l'organiseur (archive PC) de Phone Editor.
3.6.2. Exporter
Les données externes qui peuvent être exportées dans Phone Editor (archive PC) sont les
suivantes.
n Contacts de Microsoft Outlook Express (Carnet d'adresses de Windows)
n Contacts de Microsoft®Outlook®
n Calendrier de Microsoft®Outlook®
n Tâches de Microsoft®Outlook®
n Notes de Microsoft®Outlook®
n Fichiers de valeurs séparés par une virgule
n Fichiers vCard
n Fichiers vCalendar
Il est possible d'exporter des données du répertoire ou de l'organiseur (archive PC) de Phone
Editor vers des fichiers externes de la manière suivante.
① Sélectionnez Fichier > Exporter dans le menu déroulant de Phone Editor.
② Lorsque la fenêtre Exporter apparaît, sélectionnez les données à exporter et cliquez sur
Suivant.
28
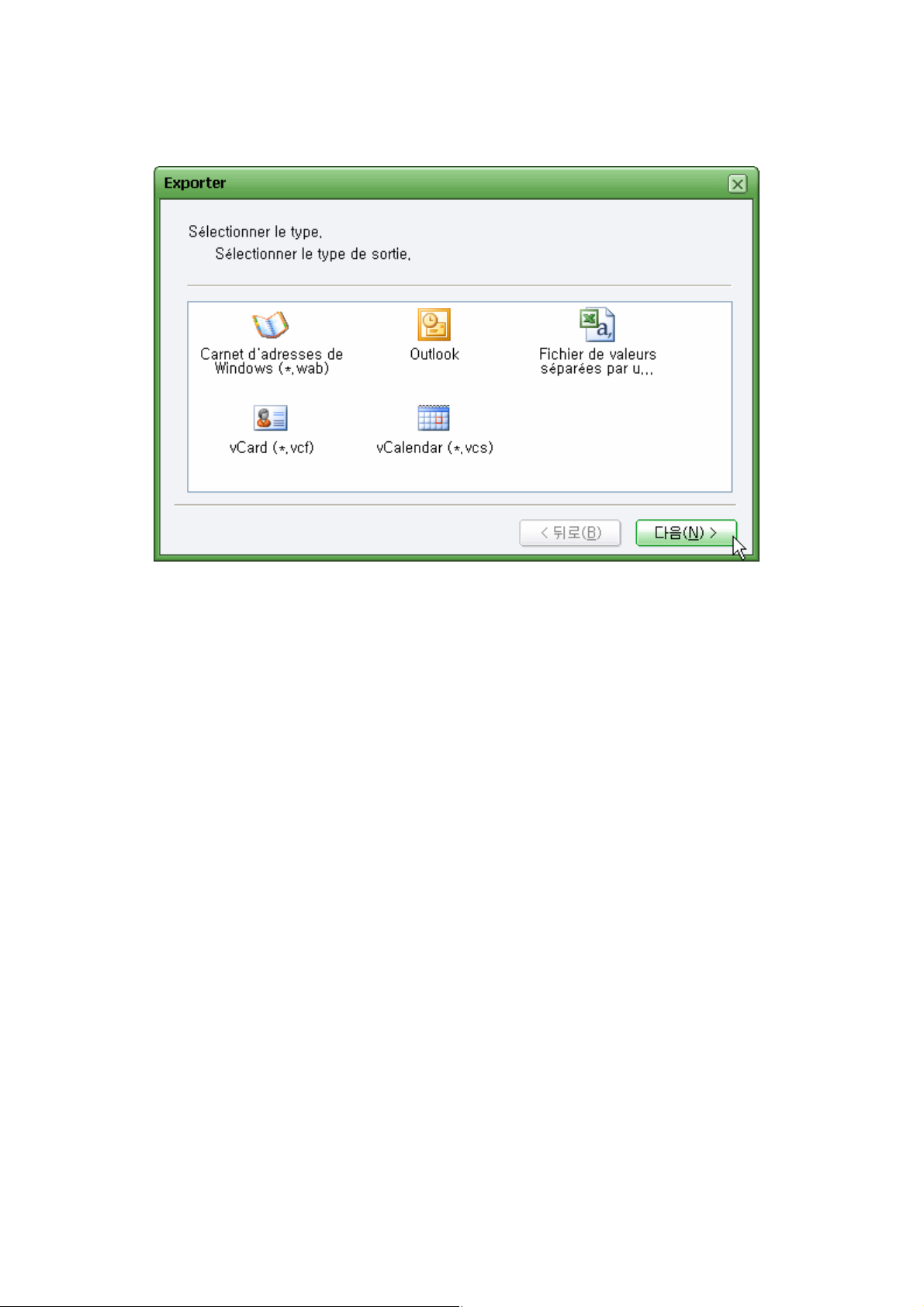
③ Sélectionnez les détails en suivant les procédures présentées selon le type de données
sélectionnées.
④ Lorsque l'exportation est terminée, vous pouvez vérifier que les données sélectionnées
de Phone Editor (archive PC) ont été exportées vers les données externes cibles.
29

4. Gérer des messages
4.1. Aperçu
L'application Message Manager permet une gestion simple des données de message d'un
téléphone Samsung Electronics, telles que SMS et MMS.
Message Manager vous permet de sauvegarder les messages enregistrés dans le téléphone
sur le PC ou de transmettre les messages créés sur le PC directement au téléphone connecté.
Les fonctions de Message Manager sont les suivantes.
n Gestion de SMS
n Gestion de MMS
(Vous pouvez utiliser chaque fonction en sélectionnant le raccourci à gauche de l'écran principal
de Message Manager).
4.2. Démarrer Message Manager
Vous pouvez démarrer Message Manager comme suit.
30

n Lorsque Samsung PC Studio démarre, une fenêtre de lancement apparaît. Dans la
fenêtre de lancement, cliquez sur l'icône Gérer des messages.
n Placez-vous sur l'icône de Samsung PC Studio et cliquez sur le bouton droit de la souris.
Lorsque le menu contextuel apparaît, cliquez sur Gérer des messages.
4.3. Gestion de message texte
4.3.1. Aperçu
Sur l'écran SMS de Message Manager, vous pouvez gérer ou sauvegarder les messages texte
enregistrés dans Réception, Emission et Brouillons dans le téléphone sur le PC.
L'arborescence à gauche de l'écran est divisée en un dossier téléphone et un dossier PC.
Chaque dossier comprend des dossiers Réception, Emission, Envoyé et Brouillons. Vous
pouvez gérer les modèles de message texte enregistrés dans le dossier Modèles séparément.
Cliquez sur un dossier particulier dans l'arborescence. La liste Message enregistrée dans le
dossier s'affiche dans l'Affichage de la liste.
※ Lorsque le téléphone n'est pas connecté au PC, le dossier du téléphone est désactivé,
vous ne pouvez donc utiliser que le dossier du PC.
4.3.2. Créer de nouveaux messages texte
Vous pouvez créer de nouveaux messages texte dans le dossier Brouillons du téléphone et du
PC de la manière suivante.
① Sélectionnez le dossier Brouillons dans la zone du téléphone ou du PC et cliquez sur
Nouveau parmi les icônes de la barre d'outils, ou sélectionnez le menu déroulant Fichier
> Nouveau > SMS.
② Lorsque la fenêtre Nouveau SMS apparaît, ajoutez les détails et cliquez sur Enregistrer.
31

Le message ainsi créé est immédiatement enregistré dans le dossier correspondant du
téléphone connecté ou du PC.
※ Vous ne pouvez pas créer de messages dans Réception ou Emission.
4.3.3. Modifier des messages texte
Vous pouvez modifier les messages texte dans le dossier Brouillons du téléphone et du PC de
la manière suivante.
① Sélectionnez le dossier Brouillons du téléphone ou du PC et sélectionnez et double
cliquez sur le message à modifier dans l'Affichage de la liste à droite, ou sélectionnez le
message et cliquez sur Editer dans la zone Prévisualisation.
② Lorsque la fenêtre Editer le SMS apparaît, modifiez le message et cliquez sur OK.
32

Le message ainsi modifié est immédiatement appliqué dans le dossier correspondant du
téléphone connecté ou du PC.
※ Vous ne pouvez pas modifier les messages qui se trouvent dans Réception et Emission.
4.3.4. Supprimer des messages texte
Vous pouvez supprimer les messages texte enregistrés dans le téléphone et le PC de la
manière suivante.
① Sélectionnez Réception, Emission ou Brouillons dans le téléphone ou le PC ainsi que le
message à supprimer dans l'Affichage de la liste et appuyez ensuite sur Suppr ou
sélectionnez le menu déroulant Editer > Supprimer.
② Lorsque la fenêtre d'avertissement apparaît, cliquez sur OK pour confirmer la
suppression.
Le message ainsi immédiatement supprimé est effacé du dossier correspondant du téléphone
connecté ou du PC et ne peut pas être restauré.
4.3.5. Transférer des messages texte entre le téléphone et le PC
Message Manager vous permet de copier et de transférer les messages texte enregistrés dans
Réception, Emission, Envoyé ou Brouillons dans le téléphone vers le PC pour en faire une
sauvegarde. Les messages texte enregistrés dans le dossier Brouillons du téléphone peuvent
33

être sauvegardés sur le PC et restaurés sur le téléphone. (Remarque : Les messages du
dossier Réception, Emission ou Envoyé peuvent être sauvegardés sur le PC mais ne peuvent
pas l'être sur le téléphone).
Vous pouvez copier et transférer les message textes qui se trouvent dans Réception, Emission
ou Brouillons dans le téléphone vers le PC de la manière suivante.
① Sélectionnez les données à copier et à transférer dans la liste de messages des dossiers
Réception, Emission ou Brouillons dans la zone téléphone et cliquez sur le bouton droit
de la souris.
② Lorsque le menu apparaît, sélectionnez Copier ou Couper.
③ Dans l'arborescence, sélectionnez le dossier du PC dans lequel vous souhaitez copier ou
transférer le message sélectionné. Dans l'Affichage de la liste, sélectionnez une zone
vide et cliquez sur le bouton droit de la souris.
④ Lorsque le menu apparaît, sélectionnez Coller.
Vous pouvez copier ou transférer les données du dossier Brouillons enregistrées dans la zone
PC vers le dossier Brouillons du téléphone en utilisant les procédures décrites ci-dessus.
※ Pour la copie ou le transfert, une fonction Glisser - Déplacer est prise en charge.
※ Vous pouvez copier et transférer les messages enregistrés dans les dossiers
Réception, Emission ou Brouillons de la zone téléphone vers les mêmes catégories de
la zone PC. (par exemple, Réception téléphone -> Réception PC, Emission téléphone
-> Emission PC, Brouillons téléphone -> Brouillons PC)
4.3.6. Envoyer des messages texte
Message Manager vous permet de créer et d'envoyer de nouveaux messages texte ou de
sélectionner et d'envoyer des messages texte enregistrés dans Brouillons par le téléphone
connecté.
Vous pouvez créer et envoyer de nouveaux messages texte de la manière suivante.
① Sélectionnez le dossier Brouillons du téléphone ou du PC et cliquez sur Nouveau parmi
les icônes de la barre d'outils, ou sélectionnez le menu déroulant Fichier > Nouveau >
SMS.
② Lorsque la fenêtre Nouveau SMS apparaît, ajoutez les détails et cliquez sur Envoyer.
34

Les messages texte enregistrés dans le dossier Brouillons sont sélectionnés et envoyés de la
manière suivante.
① Sélectionnez le dossier Brouillons du téléphone ou du PC et double cliquez sur le
message texte à envoyer dans l'Affichage de la liste.
② Lorsque la fenêtre Editer le SMS apparaît, vérifiez le contenu du texte à envoyer,
modifiez-le si nécessaire et cliquez ensuite sur Envoyer.
35

※ La fonction d'envoi de message texte est uniquement disponible lorsque le téléphone
est connecté à un PC.
※ Vous pouvez vérifier si le message texte a été envoyé correctement ou non dans le
dossier Envoyé du téléphone.
4.3.7. Transférer ou répondre à des messages texte
Message Manager vous permet de transférer ou de répondre à des messages texte enregistrés
dans les dossiers Réception et Emission du téléphone et du PC.
Vous pouvez transférer ou répondre à des messages texte de la manière suivante.
① Sélectionnez le dossier Réception (ou Emission) dans la zone téléphone ou PC.
② Dans l'Affichage de la liste de message texte à droite, sélectionnez le message auquel
vous souhaitez répondre (ou que vous souhaitez transférer).
③ Sélectionnez le menu déroulant Fichier > Répondre (ou Fichier > Transférer), ou
cliquez sur Répondre ou Transférer dans la Prévisualisation.
④ Lorsque la fenêtre Editer le SMS apparaît, ajoutez les détails et cliquez sur Envoyer.
36

※ La fonction Répondre ou Transférer un message texte est uniquement disponible
lorsque le téléphone est connecté à un PC.
4.3.8. Utiliser les modèles
Les modèles vous permettent d'enregistrer et de récupérer des phrases utilisées fréquemment
lorsque vous créez un nouveau message texte.
Vous pouvez créer un nouveau message texte dans le dossier Modèles de la manière suivante.
① Sélectionnez le dossier Modèles dans la zone PC et cliquez sur Nouveau parmi les
icônes de la barre d'outils, ou sélectionnez le menu déroulant Fichier > Nouveau > SMS.
② Lorsque la fenêtre Modèles apparaît, ajoutez les détails et cliquez sur OK.
37

Vous pouvez récupérer les modèles de la manière suivante lorsqu'un nouveau message est
créé.
① Sélectionnez le dossier Brouillons du téléphone ou du PC et cliquez sur Nouveau parmi
les icônes de la barre d'outils, ou sélectionnez le menu déroulant Fichier > Nouveau >
SMS.
② Lorsque la fenêtre Nouveau SMS apparaît, cliquez sur Modèles.
38

③ Lorsque la fenêtre Modèles apparaît, sélectionnez le titre d'un modèle à récupérer et
cliquez sur OK.
39

4.4. Gestion de message multimédia
4.4.1. Aperçu
Sur l'écran MMS de Message Manager, vous pouvez gérer ou sauvegarder les messages
multimédia enregistrés dans les dossiers Réception, Emission, Envoyé et Brouillons du
téléphone sur le PC.
L'arborescence à gauche de l'écran est divisée en un dossier téléphone et un dossier PC,
chaque dossier comprenant les dossiers Réception, Emission, Envoyé et Brouillons. Le dossier
PC comprend un dossier Modèles à part qui permet de gérer les modèles de message
multimédia.
Cliquez sur un dossier particulier dans l'arborescence. Les Messages enregistrés dans le
dossier s'affichent dans l'Affichage de la liste.
※ Lorsque le téléphone n'est pas connecté au PC, le dossier du téléphone est désactivé,
vous ne pouvez donc utiliser que le dossier correspondant au PC.
4.4.2. Créer de nouveaux messages multimédia
Vous pouvez créer un nouveau message multimédia dans le dossier Brouillons du téléphone et
du PC de la manière suivante.
① Sélectionnez le dossier Brouillons du téléphone ou du PC et cliquez sur Nouveau parmi
les icônes de la barre d'outils, ou sélectionnez le menu déroulant Fichier > Nouveau >
MMS.
② MMS Composer démarre pour créer un nouveau message multimédia.
③ Créer un nouveau message multimédia à l'aide de MMS Composer et cliquez sur
Enregistrer parmi les icônes de la barre d'outils. Sélectionnez le dossier où vous
souhaitez enregistrer le message créé et cliquez sur OK.
40

Le message ainsi créé est immédiatement enregistré dans le dossier correspondant du
téléphone connecté ou du PC.
※ Vous ne pouvez pas créer de messages dans Réception ou Emission.
※ Reportez-vous à l'Aide de MMS Composer pour savoir comment créer des messages
multimédia.
※ Les données qui dépassent les limites de la capacité du message multimédia
autorisées par le téléphone connecté ne sont pas enregistrées dans le téléphone.
4.4.3. Modifier les messages multimédia
Vous pouvez modifier les messages multimédia dans le dossier Brouillons du téléphone ou du
PC de la manière suivante.
① Sélectionnez le dossier Brouillons du téléphone ou du PC et sélectionnez et double
cliquez sur le message à modifier dans l'Affichage de la liste ou sélectionnez le message
et cliquez sur Editer dans la zone Prévisualisation.
② MMS Composer démarre pour modifier le message multimédia sélectionné.
③ Modifiez le message multimédia sélectionné à l'aide de MMS Composer et cliquez sur
41

Enregistrer parmi les icônes de la barre d'outils. Sélectionnez le dossier où vous
souhaitez enregistrer le message modifié et cliquez sur OK.
Le message ainsi modifié est immédiatement appliqué dans le dossier correspondant du
téléphone connecté ou du PC.
※ Vous ne pouvez pas modifier de messages dans les dossiers Réception ou Emission.
※ Les données qui dépassent les limites de la capacité du message multimédia
autorisées par le téléphone connecté ne sont pas enregistrées dans le téléphone.
4.4.4. Supprimer des messages multimédia
Vous pouvez supprimer les messages multimédia enregistrés dans le téléphone et le PC de la
manière suivante.
① Sélectionnez le dossier Réception, Emission ou Brouillons dans le téléphone ou le PC et
sélectionnez le message à supprimer dans l'Affichage de la liste. Appuyez sur Suppr ou
sélectionnez le menu déroulant Editer > Supprimer.
② Lorsque la fenêtre d'avertissement apparaît, cliquez sur OK pour confirmer la
suppression.
Le message ainsi supprimé est immédiatement effacé du dossier correspondant du téléphone
connecté ou du PC et ne peut pas être restauré.
4.4.5. Transférer des messages multimédia entre le téléphone et le PC
Message Manager vous permet de copier et de transférer des messages multimédia
enregistrés dans Réception, Emission, Envoyé ou Brouillons dans le téléphone vers le PC pour
en faire une sauvegarde. Les messages multimédia enregistrés dans le dossier Brouillons du
téléphone peuvent être sauvegardés sur le PC et restaurés sur le téléphone (Remarque : les
messages de dossiers Réception, Emission ou Envoyé peuvent être sauvegardés sur le PC
mais ne peuvent pas l'être sur le téléphone.)
Vous pouvez copier et transférer les messages multimédia qui se trouvent dans Réception,
Emission ou Brouillons dans le téléphone vers le PC de la manière suivante.
① Sélectionnez le message à copier et à transférer dans l'Affichage de la liste du dossier
Réception, Emission ou Brouillons du téléphone et cliquez sur le bouton droit de la souris.
② Lorsque le menu apparaît, sélectionnez Copier ou Couper.
③ Dans l'arborescence, sélectionnez le dossier du PC dans lequel vous souhaitez copier ou
transférer le message sélectionné. Dans l'Affichage de la liste, sélectionnez une zone
42

vide et cliquez sur le bouton droit de la souris.
④ Lorsque le menu apparaît, sélectionnez Coller.
Vous pouvez copier ou transférer les messages du dossier Brouillons enregistrés dans la zone
PC vers le dossier Brouillons du téléphone en utilisant les procédures décrites ci-dessus.
※ Pour la copie ou le transfert, une fonction Glisser - Déplacer est prise en charge.
※ Vous pouvez copier et transférer le message des dossiers Réception, Emission ou
Brouillons de la zone téléphone vers la même catégorie du PC. (par exemple,
Réception téléphone -> Réception PC, Emission téléphone -> Emission PC, Brouillons
téléphone -> Brouillons PC)
4.4.6. Envoyer des messages multimédia
Message Manager vous permet de créer et d'envoyer de nouveaux messages multimédia grâce
à MMS Composer ou de sélectionner et d'envoyer des messages multimédia enregistrés dans
Brouillons par le téléphone connecté.
Vous pouvez créer et envoyer de nouveaux messages multimédia de la manière suivante.
① Sélectionnez le dossier Brouillons du téléphone ou du PC et cliquez sur Nouveau parmi
les icônes de la barre d'outils, ou sélectionnez le menu déroulant Fichier > Nouveau >
MMS.
② MMS Composer démarre pour créer un nouveau message multimédia.
③ Créer un nouveau message multimédia à l'aide de MMS Composer et cliquez sur
Prévisualisation parmi les icônes de la barre d'outils.
④ Une fenêtre Prévisualisation apparaît pour vous permettre de lire le message multimédia
créé. Remplissez les cases Destinataire, Cc et Cci au bas de la fenêtre Prévisualisation
et cliquez sur Envoyer.
43

Vous pouvez sélectionner et envoyer les messages multimédia enregistrés dans le dossier
Brouillons de la manière suivante.
① Sélectionnez le dossier Brouillons dans la zone téléphone ou PC et double cliquez sur le
message multimédia à envoyer dans la liste.
② MMS Composer démarre pour modifier le message multimédia sélectionné.
③ Modifiez le message multimédia sélectionné à l'aide de MMS Composer et cliquez sur
Prévisualisation parmi les icônes de la barre d'outils.
④ Une fenêtre Prévisualisation apparaît pour vous permettre de lire le message multimédia
modifié. Remplissez les cases Destinataire, Cc et Cci au bas de la fenêtre
Prévisualisation et cliquez sur Envoyer.
44

※ La fonction Envoyer un message multimédia est uniquement disponible lorsque le
téléphone est connecté à un PC.
※ Vous pouvez vérifier si le message multimédia a été envoyé correctement ou non
dans le dossier Emission du téléphone.
4.4.7. Transférer ou répondre à des messages multimédia
Message Manager vous permet de transférer ou de répondre à des messages multimédia
enregistrés dans les dossiers Réception et Emission du téléphone et du PC.
Vous pouvez transférer ou répondre à des messages multimédia de la manière suivante.
① Sélectionnez le dossier Réception (ou Emission) du téléphone ou du PC.
② Dans l'Affichage de la liste, sélectionnez le message multimédia auquel vous souhaitez
répondre (ou que vous souhaitez transférer).
③ Sélectionnez le menu déroulant Fichier > Répondre (ou Fichier > Transférer), ou
cliquez sur Répondre ou Transférer dans la Prévisualisation.
④ MMS Composer démarre. Saisissez un message multimédia à l'aide de MMS Composer
et cliquez sur Prévisualisation parmi les icônes de la barre d'outils.
⑤ Une fenêtre Prévisualisation apparaît pour vous permettre de lire le message multimédia.
Remplissez les cases Destinataire, Cc et Cci au bas de la fenêtre Prévisualisation et
cliquez sur Envoyer.
45

※ Les fonctions Répondre ou transférer des messages multimédia peuvent être utilisées
uniquement lorsque le téléphone est connecté au PC.
4.4.8. Utiliser les modèles
Les modèles qui se trouvent dans la zone PC vous permettent d'enregistrer et de récupérer des
messages multimédia utilisés fréquemment lorsque vous créez un nouveau message
multimédia.
Vous pouvez créer un nouveau message multimédia dans la zone Modèles de la manière
suivante.
① Sélectionnez la zone Modèles dans la zone PC et cliquez sur Nouveau parmi les icônes
46

de la barre d'outils, ou sélectionnez le menu déroulant Fichier > Nouveau > MMS.
② MMS Composer démarre pour créer un nouveau message multimédia.
③ Créez un nouveau message multimédia à l'aide de MMS Composer et cliquez sur
Enregistrer parmi les icônes de la barre d'outils. Sélectionnez les modèles de la zone
pour enregistrer le message et cliquez sur OK.
Vous pouvez récupérer les modèles de la manière suivante lorsqu'un nouveau message est
créé.
① Sélectionnez le dossier Brouillons du téléphone ou du PC et cliquez sur Nouveau parmi
les icônes de la barre d'outils, ou sélectionnez le menu déroulant Fichier > Nouveau >
MMS.
② MMS Composer démarre pour créer un nouveau message multimédia.
③ Cliquez sur Ouvrir parmi les icônes de la barre d'outils et la fenêtre Ouvrir un message
apparaît. Sélectionnez le dossier Modèles.
④ Créer un message multimédia à l'aide du message multimédia modèle sélectionné.
47

5. Synchroniser
5.1. Aperçu
L'application PC Sync vous permet de synchroniser les données personnelles entre un
téléphone Samsung Electronics et le logiciel de gestion d'informations personnelles d'un PC.
Grâce à la fonction PC Sync, vous pouvez facilement appliquer les données les plus récentes
d'un périphérique à d'autres périphériques. En effet, cette application synchronise les
différences entre les données résultant de l'utilisation indépendante de deux périphériques
différents selon leurs propres règles.
PC Sync vous permet de synchroniser les éléments du répertoire et de l'organiseur d'un
téléphone Samsung Electronics et les données personnelles de Microsoft®Outlook® et
Microsoft®Outlook® Express.
Les applications de gestion des informations personnelles d'un PC et les éléments de
synchronisation d'un téléphone pris en charge par PC Sync sont les suivants.
n Microsoft®Outlook®
- Contacts : Synchronisés avec les éléments Répertoire du téléphone.
- Calendrier : Synchronisé avec les éléments Planning, Anniversaire et Divers du
téléphone. (Il se peut que certaines fonctions ne soient pas prises en charge sur
certains modèles de téléphones.)
- Tâches : Synchronisées avec les éléments Tâches du téléphone.
- Remarques : Synchronisées avec les éléments Mémo du téléphone.
n Microsoft®Outlook® Express
- Carnet d'adresse Windows : Synchronisé avec les éléments Répertoire du téléphone.
※ Il se peut que PC Sync ne soit pas pris en charge pour Microsoft®Outlook® Notes
selon les caractéristiques du téléphone connecté.
5.2. Démarrer PC Sync
Vous pouvez démarrer PC Sync comme suit.
n Lorsque Samsung PC Studio démarre, une fenêtre de lancement apparaît. Dans la
fenêtre de lancement, cliquez sur l'icône Synchroniser.
n Placez-vous sur l'icône de Samsung PC Studio et cliquez sur le bouton droit de la souris.
Lorsque le menu contextuel apparaît, cliquez sur Synchroniser.
48

5.3. Synchronisation en cours…
Vérifiez les éléments à synchroniser sur l'écran principal de PC Sync et cliquez sur Sync parmi
les icônes de la barre d'outils. La synchronisation des éléments cochés démarre.
La touche Sync parmi les icônes dans la barre d'outils est activée uniquement lorsque le
téléphone est connecté à un PC.
Lorsque la synchronisation démarre, l'état actuel de la procédure est indiquée sur l'écran
principal. Si vous souhaitez arrêter la procédure, cliquez sur Arrêter parmi les icônes de la
barre d'outils.
Lorsque la synchronisation est terminée, une fenêtre indiquant la fin de l'opération apparaît.
Cliquez sur Détails pour afficher les détails des données synchronisées.
49

5.4. Options et paramètres
Cliquez sur Options parmi les icônes de la barre d'outils de l'écran principal de PC Sync pour
configurer les paramètres de PC Sync.
50

5.4.1. Options générales
L'onglet Général de la fenêtre Options vous permet de sélectionner le programme de gestion
des informations personnelles de votre PC à synchroniser avec le téléphone et de configurer en
détails les éléments à synchroniser fournis par chaque programme.
n Sélectionnez une application du PC.
- Sélectionnez Microsoft®Outlook® ou Microsoft®Outlook® Express.
(L'application sélectionnée doit déjà être installée sur le PC.)
n Sélectionnez le type de données PC que vous souhaitez synchroniser.
- Les éléments de synchronisation pris en charge selon le type d'application du PC
sélectionnée s'affichent. (Pour Microsoft®Outlook®, Contacts, Calendrier, Tâches et
Notes sont pris en charge. Pour Microsoft®Outlook® Express, seul l'élément Contacts
est pris en charge.)
- Vérifiez l'élément à synchroniser parmi les éléments pris en charge.
- Pour la configuration des éléments en détails, sélectionnez l'élément et cliquez sur
Paramètres à droite.
- Lorsque la fenêtre Paramètres apparaît, configurez les données détaillées pour
chaque élément, telles que le dossier et la période de synchronisation.
51

5.4.2. Résolution de conflit
L'onglet Résolution de conflit de la fenêtre Options vous permet de sélectionner la manière
de résoudre les conflits lors de la synchronisation de données.
Les conflits de données surviennent lorsque les données d'un même élément sont modifiées ou
supprimées sur l'un ou les deux périphériques après la synchronisation. Dans ce cas, il est
nécessaire de déterminer quel élément des données est définitif.
52

Les utilisateurs peuvent sélectionner l'une des trois manières suivantes de résolution des
conflits de données.
n Remplacer le(s) élément(s) téléphone par le(s) élément(s) PC
- Les données PC s'appliquent dans tous les cas de conflits.
n Remplacer le(s) élément(s) PC par le(s) élément(s) téléphone
- Les données du téléphone s'appliquent dans tous les cas de conflits.
n Ignorer tous les éléments en conflit
- Aucun conflit de données n'est synchronisé. Les différentes données sont conservées
telles que dans les deux périphériques.
※ Lorsque vous sélectionnez Ignorer tous les éléments en conflit pour la
Résolution de conflit, si vous modifiez ensuite certaines données de votre
périphérique, supprimez les données correspondantes dans l’autre périphérique et
démarrez ensuite la Synchro., les deux groupes de données des périphériques seront
supprimés.
5.4.3. Sélectionner le type de sync
L'onglet Type de sync. de la fenêtre Options vous permet de sélectionner le type de
synchronisation.
PC Sync prend en charge les trois types de synchronisation suivants.
53

n Sync. normale
- Les données modifiées, supprimées et ajoutées du téléphone et/ou du PC
s'appliquent aux deux périphériques.
n Téléphone vers PC
- Les données modifiées, supprimées et ajoutées du téléphone s'appliquent au PC.
n PC vers téléphone
- Les données modifiées, supprimées et ajoutées du PC s'appliquent au téléphone.
※ La sync. du PC revient à la sync. normale une fois la synchronisation terminée.
5.5. Synchronisation complète
La fonction Synchronisation complète initialise la synchronisation entre les deux périphériques.
Cela s'applique lorsque le téléphone et le PC sont synchronisés pour la première fois ou
lorsque les données du téléphone ou du PC sont endommagées après la synchronisation.
Lorsque vous cochez Forcer synchronisation complète sur l'écran principal de PC Sync, la
fenêtre de configuration des détails apparaît. Sélectionnez l'un des trois types et cliquez sur OK.
Les trois types de synchronisation complète sont les suivants.
n Fusionner les éléments dans le téléphone et le PC
- L'élément du téléphone est importé vers le PC et l'élément du PC vers le téléphone.
Les éléments du téléphone et du PC sont entièrement fusionnés et synchronisés.
n Supprimer tous les éléments du PC et importer tous les éléments du téléphone
54

- L'élément du PC est entièrement supprimé et l'élément du téléphone est importé vers
le PC.
n Supprimer tous les éléments du téléphone et importer tous les éléments du PC
- L'élément du téléphone est entièrement supprimé et l'élément du PC est importé vers
le téléphone.
Lorsque Synchronisation complète est sélectionnée, les flèches indiquant le sens de la
synchronisation sur l'écran principal deviennent rouge. Si vous cliquez sur Sync parmi les
icônes de la barre d'outils, Synchronisation complète est exécutée.
Une fois la synchronisation complète terminée, l'écran revient à la synchronisation normale. La
synchronisation suivante sera exécutée sur la base des paramètres de la synchronisation
précédente.
55

6. Gérer des fichiers
6.1. Aperçu
Phone Explorer vous permet de transmettre différents fichiers multimédia d'un téléphone
Samsung Electronics à un PC ou de transmettre des fichiers multimédia du PC au téléphone.
Grâce à Phone Explorer, vous pouvez envoyer et enregistrer un contenu multimédia tel que des
images et des vidéos prises par le téléphone, sur votre PC.
L'interface de Phone Explorer est semblable à celle d'un navigateur de Windows. Elle est
divisée en une zone téléphone et une zone PC et vous pouvez consulter les dossiers et les
fichiers dans chaque zone.
6.2. Démarrer Phone Explorer
Vous pouvez démarrer Phone Explorer comme suit.
n Lorsque Samsung PC Studio démarre, une fenêtre de lancement apparaît. Dans la
fenêtre de lancement, sélectionnez l'icône Gérer des fichiers.
n Placez-vous sur l'icône de Samsung PC Studio et cliquez sur le bouton droit de votre
souris. Lorsque le menu contextuel apparaît, cliquez sur Gérer des fichiers.
6.3. Affichage des dossiers et des fichiers
L'arborescence à gauche de l'écran principal de Phone Explorer est divisée en une zone
téléphone et une zone PC. Les dossiers de chaque zone s'affichent sous forme d'arborescence.
56

Cliquez sur un dossier en particulier dans la zone téléphone ou PC. La liste des fichiers dans le
dossier sélectionné s'affiche dans l'Affichage de la liste.
※ Lorsque le téléphone n'est pas connecté au PC, la zone du téléphone est désactivée,
vous ne pouvez donc utiliser que la zone correspondante au PC.
※ Les dossiers du téléphone sont différents selon les modèles de téléphones connectés.
6.4. Transférer des fichiers entre le téléphone et le PC
Phone Explorer est utilisé pour copier ou transférer des fichiers enregistrés dans le téléphone et
le PC entre les deux périphériques.
Vous pouvez copier les fichiers enregistrés dans le téléphone vers un PC.
① Sélectionnez la zone du téléphone de l'arborescence et le dossier dans lequel se trouve
le fichier à copier.
② Sélectionnez le fichier à copier ou à transférer dans la liste de fichier à droite et cliquez
sur le bouton droit de la souris. Sélectionnez Copier dans les menus.
57

③ Dans la zone PC de l'arborescence, sélectionnez le dossier vers lequel vous souhaitez
transférer le fichier copié. Dans l'Affichage de la liste, sélectionnez une zone vide et
cliquez sur le bouton droit de la souris. Sélectionnez Coller dans les menus.
58

※ Cliquez sur Vers le PC parmi les icônes dans la barre d'outils pour copier les fichiers
du téléphone vers un PC.
※ Vous pouvez copier les fichiers du téléphone vers un PC en utilisant la fonction Glisser
- Déplacer.
※ Pour un fonctionnement stable du programme, la fonction couper et transférer les
fichiers du téléphone au PC n'est pas proposée. Pour ce faire, copiez les fichiers sur le
PC et supprimez-les dans le téléphone.
Vous pouvez copier les fichiers enregistrés sur le PC dans le téléphone de la manière suivante.
① Sélectionnez la zone du PC dans l'arborescence et le dossier dans lequel se trouve le
fichier à copier (ou à transférer).
② Sélectionnez le fichier à copier ou à transférer dans l'arborescence à droite et cliquez sur
le bouton droit de la souris. Sélectionnez Copier (ou Couper) dans les menus.
59

③ Dans la zone téléphone de l'arborescence, sélectionnez le dossier vers lequel vous
souhaitez transférer le fichier copié ou coupé. Dans l'Affichage de la liste, sélectionnez
une zone vide et cliquez sur le bouton droit de la souris. Sélectionnez Coller dans les
menus.
※ Cliquez sur Vers le téléphone parmi les icônes de la barre d'outils pour copier les
fichiers du PC vers le téléphone.
※ Vous pouvez copier les fichiers du PC vers le téléphone en utilisant la fonction Glisser
- Déplacer.
※ Dans la zone téléphone, chaque dossier n'admet que certains types de fichiers. Les
types de fichiers non admis ne peuvent pas être enregistrés.
6.5. Ouvrir des fichiers
Phone Explorer vous permet d'ouvrir des fichiers en exécutant directement les programmes
associés.
Double cliquez sur les fichiers dans l'Affichage de la liste pour les ouvrir avec les programmes
associés.
Dans le cas de fichiers du téléphone, terminez la transmission dans le dossier temporaire avant
60

de les ouvrir.
※ Le dossier temporaire est utilisé pour enregistrer temporairement les fichiers de la
zone téléphone sur un PC.
6.6. Renommer les fichiers
Vous pouvez renommer les fichiers du téléphone et du PC de la manière suivante.
① Sélectionnez un dossier dans l'arborescence.
② Sélectionnez le fichier à renommer dans l'Affichage de la liste et cliquez sur le bouton
droit de la souris. Lorsque le menu apparaît, sélectionnez Renommer.
③ Saisissez le nouveau nom du fichier et appuyez sur Entrée.
Le nouveau nom de fichier est immédiatement appliqué dans le téléphone et le PC.
6.7. Supprimer des fichiers
Vous pouvez supprimer les fichiers du téléphone et du PC de la manière suivante.
① Sélectionnez un dossier de l'arborescence. Sélectionnez le fichier à supprimer dans
l'Affichage de la liste et appuyez sur Suppr ou sélectionnez le fichier et cliquez sur le
bouton droit de la souris. Lorsque le menu apparaît, sélectionnez Supprimer.
② Lorsque la fenêtre d'avertissement apparaît, cliquez sur OK pour confirmer la
suppression.
Les fichiers ainsi supprimés sont immédiatement effacés du dossier correspondant du
téléphone connecté ou du PC et ne peuvent pas être restaurés.
61

7. Gérer des connexions Internet
7.1. Aperçu
Networking Wizard de Samsung PC Studio propose une fonction de connexion par
numérotation via un assistant de création de connexion à Internet. Le téléphone connecté fait
office de modem dans cette optique.
Grâce à la connexion par numérotation créée par Networking Wizard, vous pouvez accéder aux
services Internet fournis par les fournisseurs de services de communication et utiliser Internet
avec le PC connecté.
※ Une connexion par ligne commutée utilise un pilote de modem dans le téléphone
connecté. Si une autre application y compris PC Studio utilise le pilote du modem, une
fenêtre de message “Souhaitez-vous débrancher le pilote du modem ?” apparaît.
Assurez-vous de choisir Oui afin de débrancher le pilote du modem.
7.2. Démarrer Networking Wizard
Networking Wizard peut être démarré comme suit.
n Lorsque Samsung PC Studio démarre, une fenêtre de lancement s’affiche. Dans la
fenêtre de lancement, cliquez sur l’icône de Gérer des connexions Internet.
n Placez le curseur sur l’icône de Samsung PC Studio et appuyez sur le bouton droit de la
souris. Lorsque le menu contextuel s’affiche, cliquez sur Gérer des connexions Internet.
7.3. Créer une nouvelle connexion
Une nouvelle connexion par numérotation peut être créée en utilisant Networking Wizard
comme suit.
① Connectez votre téléphone au PC afin d’activer le pilote du modem du téléphone.
62

② Cliquez sur Gérer des connexions Internet. Lorsque la fenêtre de bienvenue s’affiche,
cliquez sur Suivant.
③ Dans la fenêtre suivante, sélectionnez Créer parmi Créer, Modifier et Supprimer, puis
cliquez sur Suivant.
63

④ Dans la fenêtre Saisir la connexion suivante, entrez le nom de la connexion à créer puis
cliquez sur Suivant.
⑤ Dans la fenêtre Sélectionner le modem suivante, cochez la case indiquant le pilote du
modem du téléphone connecté parmi les modems proposés puis cliquez sur Suivant.
64

⑥ Dans la fenêtre Sélectionner le pays et le fournisseur de services Internet suivante,
sélectionnez le pays et le fournisseur de services Internet puis cliquez sur Suivant.
⑦ Dans la fenêtre Informations Résumé suivante, vérifiez les informations utilisées par
Networking Wizard. S’il n’y a aucune erreur dans ces données, cliquez sur Suivant.
65

⑧ Dans la fenêtre Configuration terminée suivante, cliquez sur le bouton Terminer.
⑨ Créez un raccourci pour cette connexion sur votre bureau Windows, puis fermez
Networking Wizard.
(Si vous avez coché la case Se connecter directement à Internet à l’étape précédente,
la fenêtre de l’assistant se ferme et le PC essaie de se connecter directement à Internet.)
L’icône créée pour la connexion par numérotation s’affiche sur le bureau Windows. La
connexion à Internet peut s’effectuer en cliquant sur cette icône.
7.4. Modifier une connexion
La connexion par numérotation créée peut être modifiée comme suit.
① Connectez votre téléphone au PC afin d’activer le pilote du modem du téléphone.
66

② Cliquez sur Gérer des connexions Internet. Lorsque la fenêtre de bienvenue s’affiche,
cliquez sur Suivant.
③ Dans la fenêtre suivante, sélectionnez Modifier parmi Créer, Modifier et Supprimer,
puis cliquez sur Suivant.
67

④ Dans la fenêtre Préciser la connexion suivante, sélectionnez la connexion à modifier et
cliquez sur Suivant.
⑤ Dans la fenêtre Sélectionner le modem suivante, cochez la case indiquant le pilote du
modem du téléphone connecté parmi les modems proposés puis cliquez sur Suivant.
68

⑥ Dans la fenêtre Sélectionner le pays et le fournisseur de services Internet suivante,
sélectionnez le pays et le fournisseur de services Internet puis cliquez sur Suivant.
⑦ Dans la fenêtre Informations Résumé suivante, vérifiez les informations utilisées par
Networking Wizard. S’il n’y a aucune erreur dans ces données, cliquez sur Suivant.
69

Dans la fenêtre Configuration terminée suivante, cliquez sur le bouton Terminer.
⑧ Créez un raccourci pour cette connexion modifiée sur votre bureau Windows, puis fermez
Networking Wizard.
(Si vous avez coché la case Se connecter directement à Internet à l’étape précédente,
la fenêtre de l’assistant se ferme et le PC essaie de se connecter directement à Internet.)
7.5. Supprimer une connexion
La connexion par numérotation existante peut être supprimée comme suit.
① Cliquez sur Gérer des connexions Internet. Lorsque la fenêtre de bienvenue s’affiche,
cliquez sur Suivant.
70

② Dans la fenêtre suivante, sélectionnez Supprimer parmi Créer, Modifier et Supprimer,
puis cliquez sur Suivant.
③ Dans la fenêtre Préciser la connexion suivante, sélectionnez la connexion à supprimer
et cliquez sur Suivant.
71

④ Dans la fenêtre Informations Résumé suivante, cochez la case indiquant la connexion à
supprimer et cliquez sur Suivant.
⑤ Dans la fenêtre Configuration terminée suivante, cliquez sur le bouton Terminer.
72

⑥ La connexion sélectionnée est supprimée et ne peut être utilisée.
7.6. Utiliser la connexion par numérotation
Vous pouvez accéder à Internet en utilisant la connexion par numérotation créée par
Networking Wizard.
① Connectez le téléphone au PC pour la connexion Internet. Vérifiez que le pilote du
modem utilisé pour se connecter à Internet apparaît bien dans le gestionnaire de pilotes
de Windows.
② Double-cliquez sur le raccourci de la connexion se trouvant sur le bureau de Windows.
③ Lorsque la fenêtre de connexion par numérotation apparaît, cliquez sur Numéroter.
Essayez de vous connecter à Internet au moyen du téléphone connecté. Au bout d’un
moment, un message indiquant que la connexion a réussi s’affiche.
④ Vous pouvez maintenant utiliser Internet avec des applications comme Internet Explorer.
Si vous essayez de vous connecter à Internet en double-cliquant sur le raccourci de la
connexion par numérotation et que d'autres applications PC Studio utilisent déjà le pilote du
modem du téléphone, un message d’avertissement s’affiche, indiquant que les connexions en
cours doivent être fermées. Lorsque vous cliquez sur OK, PC Studio se déconnecte du
téléphone et la connexion par numérotation peut alors utiliser le pilote du modem du téléphone.
Même si des applications PC Studio sont en cours d’exécution et que le téléphone est connecté
au PC, l’état de la connexion des applications PC Studio sera indiqué comme "Non connecté"
pendant que la connexion par numérotation utilise le modem du téléphone.
73

Ceci vient du fait que PC Studio ne peut pas utiliser le modem du téléphone pour effectuer une
connexion par numérotation.
Si vous avez fini d’utiliser Internet et que vous essayez à nouveau d’utiliser PC Studio, cliquez
sur le bouton Connecter sur l’écran de Connection Manager afin d’établir la connexion de PC
Studio au téléphone (Voir 2.2 Démarrer Connection Manager).
74

8. Gérer des photos
8.1. Aperçu
Photo Album vous permet de gérer et d’éditer les photos prises par le téléphone et les photos
sauvegardées dans le PC.
Photo Album propose les fonctions suivantes.
n Gestion des albums
n Edition des photos
n Création d’animations
L’écran principal de Photo Album se compose d’écrans liés aux trois fonctions ci-dessus. Pour
chaque écran de fonction, reportez-vous aux sections d’aide correspondantes.
8.2. Démarrer Photo Album
Photo Album peut être démarré comme suit.
n Lorsque Samsung PC Studio démarre, une fenêtre de lancement s’affiche. Dans la
fenêtre de lancement, cliquez sur l’icône de Gérer des photos.
n Placez le curseur sur l’icône de Samsung PC Studio et appuyez sur le bouton droit de
votre souris. Lorsque le menu contextuel s’affiche, cliquez sur Gérer des photos.
8.3. Gestion des albums
Photo Album fournit des outils avec lesquels les utilisateurs peuvent gérer efficacement les
photos.
Cliquez sur Manager parmi les icônes en haut de l’écran principal de Photo Album pour afficher
l’écran de gestion des albums.
L’écran de gestion des albums se compose d’une zone d’exploration de l’album à gauche et
d’un Affichage de la liste des miniatures à droite.
75

8.3.1. Créer, modifier et supprimer des albums
Un nouvel album peut être créé en utilisant Photo Album comme suit.
Cliquez sur le bouton Nouveau(+) en haut de la zone Aalbums de l’écran de gestion des
albums.
76

① Lorsque la fenêtre Nouvel album s’affiche, entrez le nom de l’album et cliquez sur OK.
② Le nouvel album est ajouté à la zone d'exploration des albums.
77

Les albums existants peuvent être renommés comme suit.
① Sélectionnez l’album à renommer dans la zone Album de l’écran de gestion des albums
et double cliquez sur le nom.
② Saisissez le nouveau nom et appuyez sur la touche Entrée.
③ Le nouveau nom de l’album est appliqué et affiché dans la zone Album.
Les albums existants peuvent être supprimés comme suit.
① Sélectionnez l’album à supprimer dans la zone d'exploration des albums et cliquez sur le
bouton droit de la souris. (Utilisez la touche Shift ou Ctrl pour sélectionner plusieurs
albums.)
78

② Lorsque le menu s’affiche, cliquez sur Supprimer.
③ Lorsque la fenêtre d’avertissement s’affiche, cliquez sur OK pour confirmer la
suppression de l’album.
※ Même lorsqu’un album est supprimé, les photos de l’album d’origine ne sont pas
supprimées.
8.3.2. Importer des photos
Lorsqu’un album est créé, des photos peuvent être importées dans l’album à partir d’un PC ou
du téléphone connecté.
Les photos sauvegardées dans un PC peuvent être importées dans un album comme suit.
① Dans la zone d'exploration des albums, sélectionnez l’album dans lequel vous souhaitez
conserver les photos.
(Si vous ne trouvez pas d’album adéquat, vous pouvez en créer un. Si aucun album n’est
sélectionné, les fichiers de photos sont importés dans l’album Toutes les images.)
② Cliquez sur PC parmi les boutons Importer de au-dessus de la zone d’affichage des
miniatures.
79

③ Lorsque la fenêtre Importer de s’affiche, sélectionnez dans votre PC le dossier dans
lequel se trouvent les photos à importer.
④ Sélectionnez les photos à importer et cliquez sur le bouton OK.
⑤ Importez les photos sélectionnées du PC vers l’album de destination.
Les photos peuvent être importées dans un album du téléphone connecté comme suit.
① Dans la zone d'exploration des albums, sélectionnez l’album dans lequel vous souhaitez
conserver les photos.
(Si vous ne trouvez pas d’album adéquat, vous pouvez en créer un. Si aucun album n’est
sélectionné, les fichiers de photos sont importés dans l’album Toutes les images.)
② Cliquez sur Téléphone parmi les boutons Importer de au-dessus de la zone d’affichage
des miniatures.
80

③ Lorsque la fenêtre Importer de s’affiche, sélectionnez dans votre téléphone le dossier
dans lequel se trouvent les photos à importer.
④ Sélectionnez les photos à importer et cliquez sur OK.
⑤ Importez les photos sélectionnées du téléphone connecté vers l’album de destination.
※ L’importation à partir du téléphone n’est possible que lorsque le téléphone est
connecté à un PC. Sinon, cette fonction n’est pas disponible.
8.3.3. Déplacement des photos
Les photos d’un album spécifique peuvent être copiées ou déplacées vers d'autres albums
comme suit.
① Dans la zone d’exploration des albums, sélectionnez l’album qui contient les photos à
copier ou à déplacer.
② Pour déplacer des photos, sélectionnez les photos à déplacer dans la zone d’affiche des
miniatures et faites glisser les photos vers l’album de destination dans la zone Album.
81

③ Pour copier des photos, sélectionnez les photos à enregistrer dans la zone d’affichage
des miniatures, tout en maintenant la touche Ctrl enfoncée, puis faites glisser les photos
vers l’album de destination dans la zone Album.
8.3.4. Exporter des photos
Des photos spécifiques d’un album peuvent être sélectionnées et exportées vers un PC comme
suit.
① Dans la zone d’exploration des albums, sélectionnez l’album contenant les photos à
exporter.
② Dans la zone d’affichage des miniatures, sélectionnez les photos à exporter puis
sélectionnez Fichier > Exporter dans le menu déroulant.
82

③ Lorsque la fenêtre Exporter s’affiche, indiquez le dossier du PC vers lequel vous
souhaitez exporter les photos sélectionnées. Sélectionnez le nom du fichier et les options
de sauvegarde puis cliquez sur OK.
83

8.3.5. Classer des photos.
. Les photos des albums peuvent être classées comme suit.
Vous pouvez sélectionner la manière de classer les photos dans la zone combinée au-dessus
de la zone d’affichage des miniatures.
Classement par nom de fichier
Classement par titre
Classement par date
Le classement par date se base sur les dates auxquelles les photos ont été prises. Les photos
non datées sont classées en fonction de leur date d'importation vers l'album.
8.4. Editer des photos
Photo Album vous permet d’éditer les photos et d’appliquer différents effets.
Pour ouvrir l’écran de Photo Editor, sélectionnez les photos à éditer dans l’écran de gestion des
albums et double-cliquez sur les photos sélectionnées, ou cliquez sur le bouton Editor parmi
les icônes du haut.
L’écran de Photo Editor se compose d’une zone d’affichage des miniatures à gauche, d’une
zone d’édition des photos au centre et d’une zone des effets à droite.
84

Lorsque vous sélectionnez un album au-dessus de la zone d’affichage des miniatures, les
photos de l’album s’affichent sous la forme de miniatures. Double-cliquez sur la photo pour
l’éditer et une photo agrandie s’affiche dans la zone centrale d’édition des photos.
8.4.1. Outils d’édition basiques
Photo Album fournit des outils d’édition basiques comme suit. Ces outils peuvent être utilisés en
cliquant sur les icônes d’édition du haut.
n Annuler : annule la dernière opération d'édition.
n Rétablir : rétablit l’opération d’édition que vous venez d’annuler.
n Réinitialiser : ignore toutes les opérations d’édition et rétablit la photo d’origine.
n Adapter : la photo s’affiche en s’ajustant à la taille actuelle de la fenêtre.
n Taille réelle : la photo s’affiche à sa taille réelle.
n Zoom avant : la photo est agrandie.
n Zoom arrière : la photo est réduite.
n Tourner à gauche : effectue une rotation de la photo de 90° vers la gauche.
85

n Tourner à droite : effectue une rotation de la photo de 90° vers la droite.
n Miroir : une image inversée (miroir) de la photo s’affiche.
n Retourner : la photo est retournée verticalement.
8.4.2. Appliquer des effets
Photo Album vous permet d’appliquer des effets comme suit. Les effets peuvent être appliqués
en sélectionnant les fonctions dans la zone des effets à droite.
n Supprimer les yeux rouges : l’effet yeux rouges créé par le flash peut être ajusté pour
rendre les yeux marrons.
n Luminosité/Contraste : la luminosité et le contraste sont ajustés.
n Saturation : la saturation est ajustée.
n Filtre : plusieurs tons photos sont appliqués, tels que sépia, vert et bleu.
n Taille : la taille de la photo est ajustée.
n Rogner : la photo est rognée à une certaine taille.
n Texte : un texte est inséré dans la photo.
86

8.4.3. Enregistrer des photos dans l’album
Les photos éditées au moyen des différents outils et effets peuvent être enregistrées dans
l’album en sélectionnant Fichier > Enregistrer dans le menu déroulant.
Si les photos éditées ne sont pas sauvegardées, elles ne sont pas insérées dans l’album.
87

8.4.4. Enregistrer des photos dans le téléphone
Les photos éditées peuvent être enregistrées directement dans le téléphone connecté comme
suit.
① Après avoir édité les photos, sélectionnez Fichier > Vers le téléphone dans le menu
déroulant.
② Lorsque la fenêtre Transférer vers le téléphone s’affiche, entrez le nom du fichier et
cliquez sur OK.
88

③ Lorsque la fenêtre Chercher le Dossier s’affiche, sélectionnez le dossier dans lequel les
photos peuvent être enregistrées et cliquez sur OK.
※ La fonction Vers le téléphone n'est disponible que lorsque le téléphone est connecté à
un PC.
※ L’emplacement du dossier du téléphone dans lequel les photos peuvent être
sauvegardées peut varier selon le modèle du téléphone.
8.5. Créer des animations
Photo Album vous permet de créer des animations en utilisant plusieurs photos.
Pour ouvrir l’écran d’Animator, sélectionnez le bouton Animator parmi les icônes en haut de
l’écran de gestion des albums.
L’écran d’Animator se compose d’une zone d’affichage des miniatures à gauche, d’une
visualisation d'édition au centre en haut et d’une zone de prévisualisation à droite.
Lorsque vous sélectionnez un album au-dessus de la zone d’affichage des miniatures, les
photos de l’album s’affichent sous la forme de miniatures. Double-cliquez sur les photos à
utiliser dans l’animation et celles-ci s’affichent dans la visualisation d’édition.
89

8.5.1. Insérer et supprimer des images
Photo Album Animator crée 10 images par défaut. Si nécessaire, les utilisateurs peuvent
ajouter ou supprimer des images.
Des images peuvent être ajoutées comme suit.
① Sélectionnez l’image dans la zone de scénario en bas de la visualisation d’édition.
② Cliquez sur Nouvelle image. Une nouvelle image est ajoutée à côté de l’image
sélectionnée.
90

Des images peuvent être supprimées comme suit.
① Sélectionner l’image à supprimer dans la zone de scénario en bas de la visualisation
d’édition.
② Cliquez sur Supprimer une image. L’image sélectionnée est supprimée.
91

8.5.2. Appliquer des sélections à une image
Les photos peuvent être insérées dans chacune des images afin de créer une animation.
① Dans la zone de scénario de la visualisation d’édition, sélectionnez l’image à partir de
laquelle les photos doivent être insérées.
② Dans la zone d’affichage des miniatures, double-cliquez sur les photos à insérer dans
l’animation. Les photos sélectionnées s’affichent dans la visualisation d’édition.
92

③ Réglez la taille des photos en utilisant le bouton Zoom avant/arrière au-dessus de la
visualisation d’édition. Pour régler la position des photos, faites glisser les parties des
photos que vous souhaitez appliquer à l'aide de la souris.
93

④ Cliquez sur Copier vers cadre en haut ou double-cliquez sur l’image dans la zone
d’édition des images pour insérer les parties sélectionnées dans l’image.
8.5.3. Paramétrer la durée d’affichage des images
La durée d’affichage de chacune des images de l’animation peut être réglée comme suit.
① Dans la zone de scénario en bas de la visualisation d’édition, cliquez sur Durée en bas
de chacune des images.
② Sélectionnez la durée à appliquer à l’image, entre 0,5 et 5,0 secondes.
94

8.5.4. Prévisualiser les animations
Cliquez sur Lire dans la prévisualisation à droite pour lire l’animation.
La prévisualisation démarre à partir de l’image sélectionnée.
8.5.5. Enregistrer des animations dans le PC
Les animations peuvent être enregistrées dans un PC comme suit.
① Cliquez sur Enregistrer dans la prévisualisation, ou sélectionnez Fichier > Enregistrer
dans le menu déroulant.
95

② Lorsque la fenêtre Enregistrer s’affiche, sélectionnez le nom du fichier et le dossier du
PC à enregistrer puis cliquez sur OK.
8.5.6. Enregistrer des animations dans le téléphone
Les animations peuvent être enregistrées directement dans le téléphone connecté comme suit.
① Cliquez sur Vers le téléphone dans la prévisualisation, ou sélectionnez Fichier > Vers le
téléphone dans le menu déroulant.
② Lorsque la fenêtre Transférer vers le téléphone s’affiche, entrez le nom du fichier et
cliquez sur OK.
96

③ Lorsque la fenêtre Chercher le Dossier s’affiche, sélectionnez le dossier dans lequel les
animations peuvent être enregistrées et cliquez sur OK.
※ La fonction Vers le téléphone n'est disponible que lorsque le téléphone est connecté à
un PC.
※ L’emplacement du dossier du téléphone dans lequel les photos peuvent être
sauvegardées peut varier selon le modèle du téléphone.
8.6. Télécharger les images dans uBlog
Photo Album vous permet de télécharger les images de votre téléphone appareil photo à votre
blogue directement.
Les images peuvent être téléchargées sur votre blogue de la manière suivante.
① Sélectionnez les photos à télécharger dans votre album. S’il n’y a pas d’images
dans votre album, vous pouvez en importer de votre téléphone.
② Parmi les images, choisissez celles à télécharger sur votre blogue. Pour faire des
sélections multiples, maintenez la touche Ctrl enfoncée pendant que vous cliquez
sur les images.
97

※ Vous ne pouvez pas envoyer plus de trois images sur votre blogue en même temps.
③ Lorsque les images sont sélectionnées, cliquez sur la touche Exporter vers
Samsung FUN Club uBlog. Saisissez votre ID et mot de passe.
98

④ Saisissez le contenu du blogue et cliquez sur Poster.
※ Comment saisir les balises des emplacements
1. Dans l'espace, saisissez le niveau le plus élevé du domaine
géographique--généralement le pays (par exemple : France). Lorsque
vous saisissez, vous verrez la liste des mots de passe conseillés cidessous--vous pouvez en choisir un dans la liste ou poursuivre la saisie.
2. Appuyez sur la touche Entrée et un autre espace apparaît, de manière à
ce que vous puissiez indiquer l'emplacement ultérieurement (par
exemple : France > Paris).
3. Vous pouvez poursuivre ce procédé pour préciser davantage
l'emplacement. (Par exemple : France > Paris > Tour Eiffel). Pour revenir
en arrière d'une étape, vous pouvez appuyer sur la touche Esffacement
99
 Loading...
Loading...