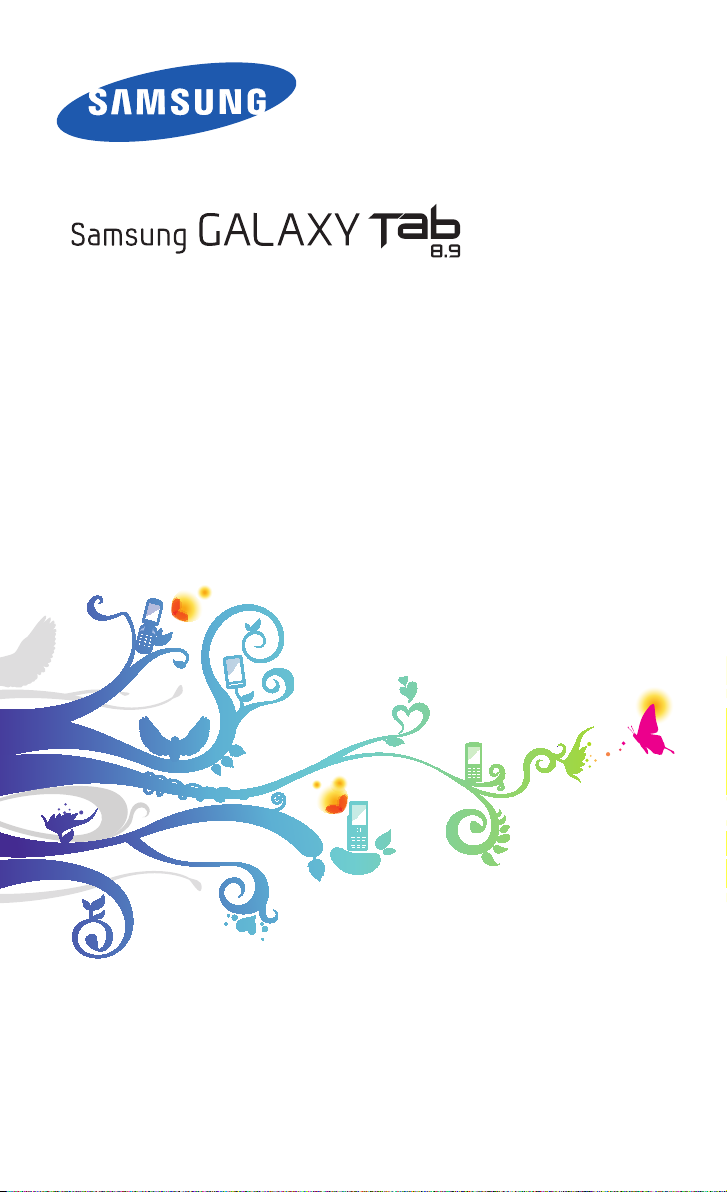
GT-P7300
Руководство
пользователя
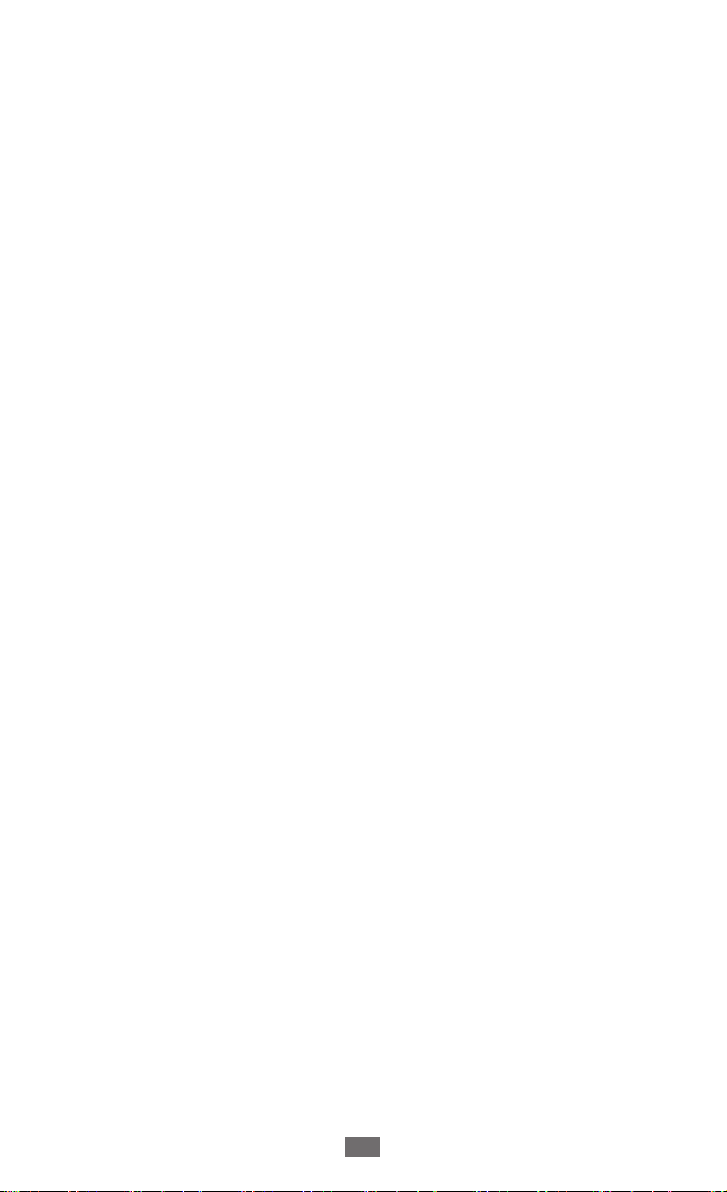
О данном руководстве
2
О данном руководстве
Благодарим за приобретение планшета Samsung. Это мощное
портативное устройство с лучшими возможностями в сфере
веб-технологий и мобильных вычислений на оптимизированной
универсальной платформе, которая идеально подходит
для активного образа жизни. Планшет Samsung на базе
операционной системы Google Android — это удобное средство
для работы с тысячами полезных и интересных приложений,
которые откроют вам новые возможности мобильного Интернета.
Интегрированная функция беспроводного доступа и
чувствительный сенсорный экран позволяют читать в пути книги
и газеты, быть в курсе новостей, спортивных событий и прогнозов
погоды, работать и развлекаться, а также искать в Интернете
карты, адреса компаний и другую информацию.
Сначала прочтите следующую информацию
●
Перед использованием устройства внимательно прочтите
все инструкции по безопасности и данное руководство
пользователя для правильной и безопасной работы с
устройством впоследствии.
●
Описания, приведенные в этом руководстве, основаны на
параметрах устройства по умолчанию.
●
Изображения и снимки экрана, приведенные в данном
руководстве, могут отличаться от реального вида устройства.
●
Содержание данного руководства пользователя зависит
от модели устройства и программного обеспечения,
поставляемого операторами мобильной связи или
поставщиками услуг, и может изменяться без предварительного
уведомления. Обновленные руководства пользователя см. на
веб-сайте www.samsung.com.
●
Доступные функции и дополнительные услуги зависят от
модели устройства, программного обеспечения и оператора
мобильной связи.
●
Данное руководство создано для пользователей платформы
Android. При использовании других ОС некоторые
приведенные инструкции могут быть неточными.
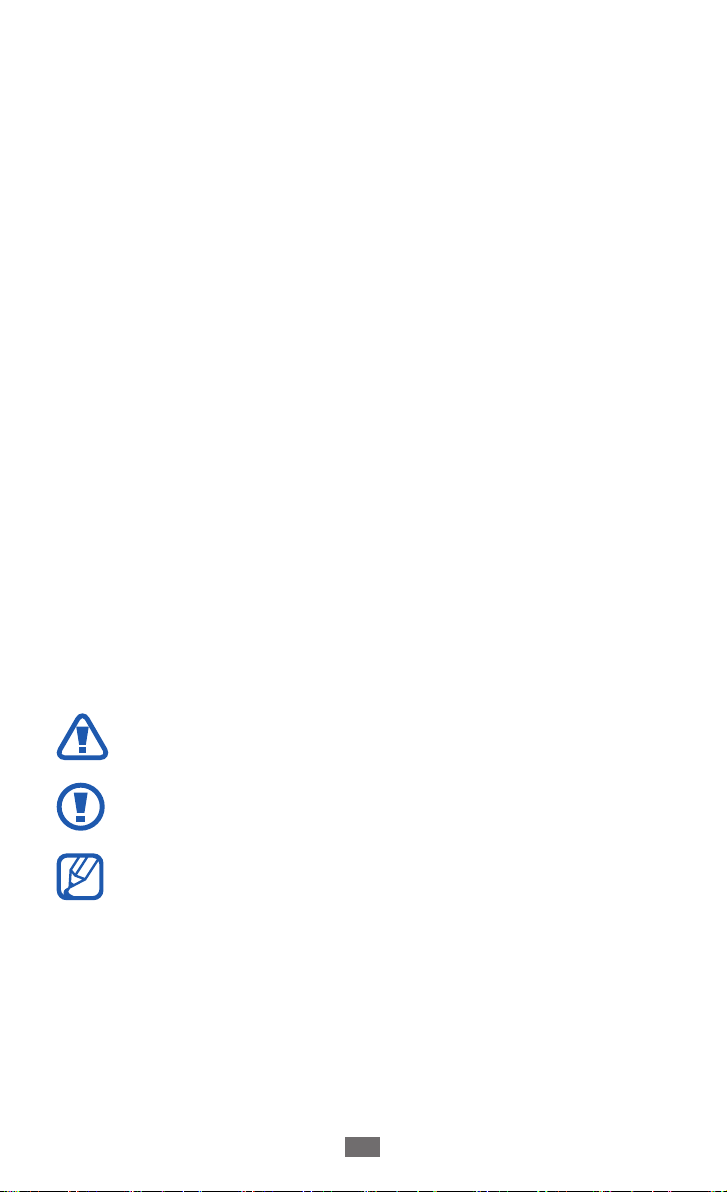
О данном руководстве
3
●
Приложения и их возможности зависят от страны, региона
и характеристик оборудования. Компания Samsung не несет
ответственности за сбои в работе устройства, вызванные
приложениями сторонних разработчиков.
●
Компания Samsung не несет ответственности за сбои в работе
устройства или несовместимости, вызванные изменениями
настроек реестра.
●
Обновления ПО для устройства можно найти на веб-сайте
www.samsung.com.
●
Лицензия на программное обеспечение, звуковые файлы,
обои, изображения и другое содержимое, предустановленное
на планшет, предусматривает ограниченное использование
между компанией Samsung и их соответствующими
владельцами. Копирование и использование этих материалов
в коммерческих целях является нарушением авторского права.
Компания Samsung не несет ответственности за нарушение
пользователями авторских прав.
●
Сохраните руководство пользователя для использования в
будущем.
Обозначения, используемые в данном
руководстве
Перед началом работы ознакомьтесь с обозначениями,
используемыми в данном руководстве.
Предупреждение — ситуации, в которых пользователь
или кто-либо другой может получить травмы.
Внимание! — ситуации, которые могут привести к
повреждению планшета или другого оборудования.
Примечание — примечания, советы или
дополнительные сведения.
►
См. — отсылка к страницам с соответствующей
информацией, например:
► стр. 12 (означает «смотри
стр. 12»).
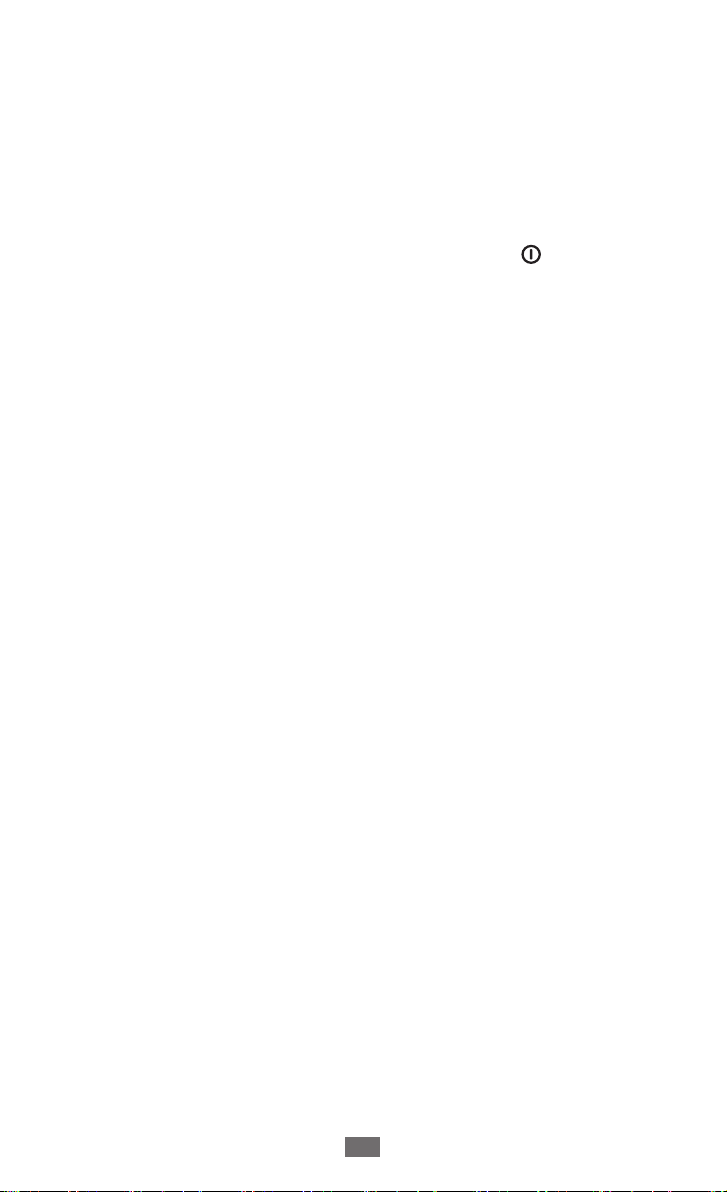
О данном руководстве
4
→
[ ] Квадратные скобки — такими скобками оформляются
Следующий шаг — последовательность выбора опций
или пунктов меню для выполнения определенного
действия, например: oткройте список приложений и
→
выберите пункт Настройки
(соответствует последовательному выбору пунктов
Настройки и Беспроводные сети).
названия клавиш устройства, например: [
клавиша питания/перезагрузки/блокировки.
Беспроводные сети
] означает
Авторские права
© Samsung Electronics, 2011.
Данное руководство пользователя защищено международными
законами об авторских правах.
Запрещается воспроизводить, распространять, переводить
или передавать какие-либо части данного руководства
пользователя в любой форме или любым способом, электронным
или механическим, включая фотокопирование, запись или
хранение в любой системе хранения и поиска информации, без
предварительного письменного разрешения компании Samsung
Electronics.
Товарные знаки
●
SAMSUNG и логотип SAMSUNG являются зарегистрированными
товарными знаками компании Samsung Electronics.
●
Логотип Android, Google Search
, YouTube™, Android Market™ и Google Talk™ являются
Mail
™
товарными знаками компании Google, Inc.
●
Bluetooth
Bluetooth SIG, Inc. во всем мире.
●
Oracle и Java являются зарегистрированными торговыми
марками компании Oracle и/или ее дочерних компаний.
Другие наименования могут являться товарными знаками
соответствующих владельцев.
является зарегистрированным товарным знаком
®
, Google Maps™, Google
™

О данном руководстве
5
●
Windows Media Player
товарным знаком корпорации Microsoft.
●
WOW HD использована по лицензии SRS Labs, Inc.
●
Wi-Fi
зарегистрированными товарными знаками Wi-Fi Alliance.
●
DivX
и соответствующие
эмблемы являются
зарегистрированными
товарными знаками компании
Rovi Corporation и используются
в соответствии с лицензией.
●
Остальные авторские права и товарные знаки являются
собственностью их владельцев.
является торговой маркой SRS Labs, Inc. Технология
, логотип Wi-Fi CERTIFIED и логотип Wi-Fi являются
®
, DivX Certified®
®
является зарегистрированным
®
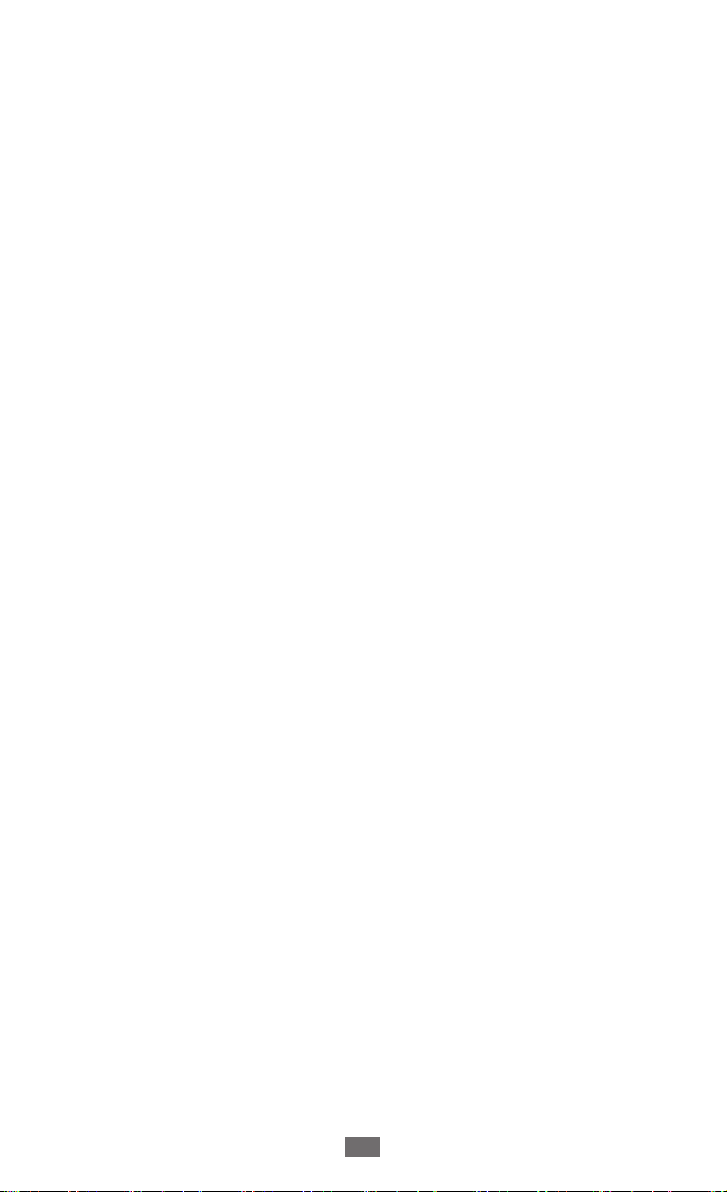
ВИДЕО В ФОРМАТЕ DIVX
DivX® — формат цифрового видео, созданный компанией DivX
LLC, дочерней компанией Rovi Corporation. Данное устройство
сертифицировано компанией DivX для воспроизведения видео
. Дополнительные сведения, а также приложения для
DivX
®
конвертации файлов в формат DivX вы можете найти на веб-сайте
www.divx.com.
Данное устройство сертифицировано для воспроизведения
видео DivX
высококачественное содержимое.
Возможно воспроизведение файлов DivX
1080p (HD).
в разрешении до 720p (HD), включая
®
в разрешении до
®
ВИДЕО ПО ЗАПРОСУ В ФОРМАТЕ DIVX
Чтобы данное устройство, сертифицированное компанией DivX,
могло воспроизводить фильмы в формате DivX Video-on-Demand
(VOD — видео по запросу), его следует зарегистрировать. Чтобы
получить код регистрации, перейдите в раздел DivX VOD в меню
настройки устройства. Дополнительные сведения о регистрации
см. на сайте vod.divx.com.
О данном руководстве
6
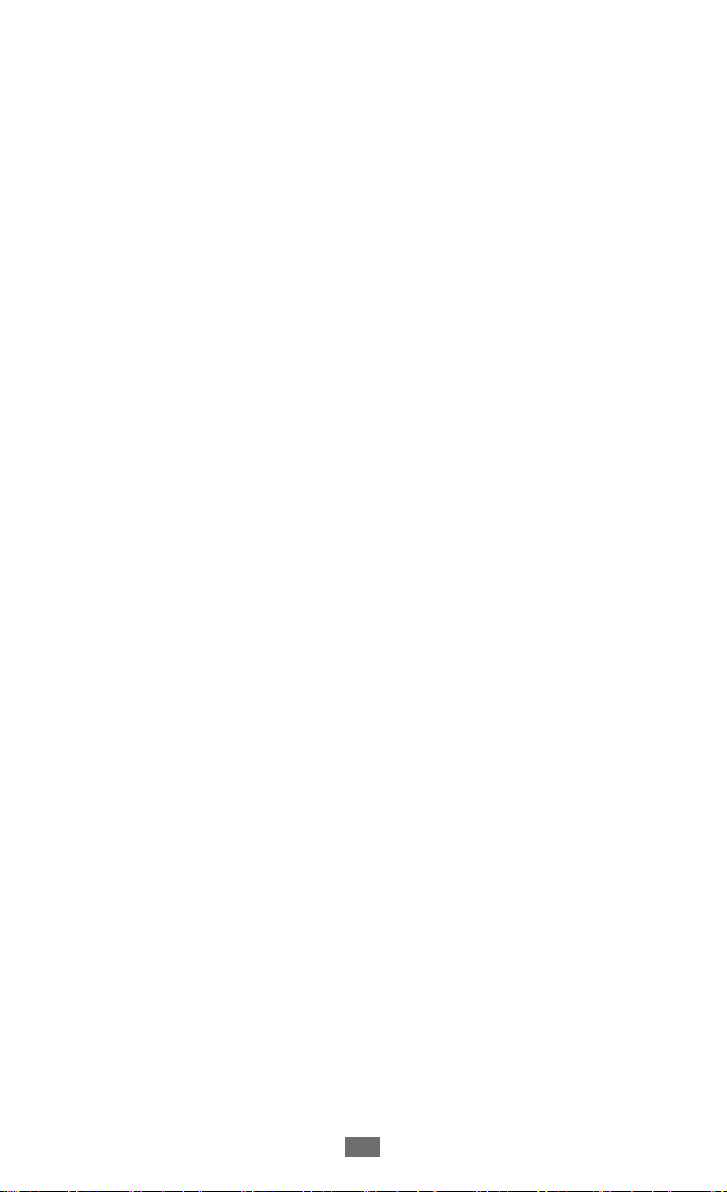
Содержание
Сборка планшета ................................................. 10
Комплект поставки ............................................................ 10
Установка SIM- или USIM-карты .................................... 11
Зарядка аккумулятора ..................................................... 11
Начало работы ...................................................... 14
Включение и выключение планшета .......................... 14
Общие сведения об устройстве .................................... 15
Сенсорный экран ................................................................ 19
Общие сведения о главном экране .............................. 21
Работа с приложениями ................................................... 24
Индивидуальная настройка планшета ....................... 25
Ввод текста ........................................................................... 30
Интернет ................................................................. 35
Интернет ................................................................................ 35
Pulse ........................................................................................ 39
Маркет .................................................................................... 40
YouTube .................................................................................. 41
Карты ...................................................................................... 42
Локатор .................................................................................. 43
Адреса .................................................................................... 44
Навигатор .............................................................................. 44
Поиск Google ........................................................................ 45
Samsung Apps ...................................................................... 46
Связь ....................................................................... 47
Сообщения ........................................................................... 47
Google Mail ............................................................................ 49
Содержание
7
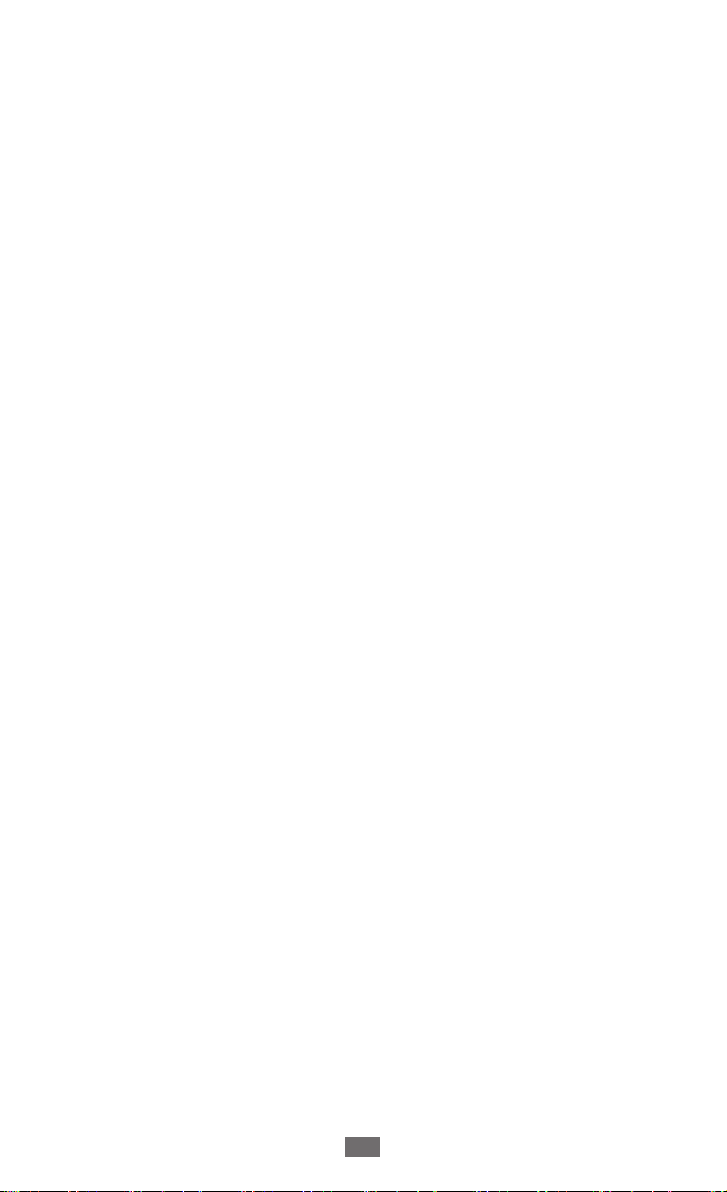
Содержание
8
Электронная почта ............................................................ 51
Google Talk ............................................................................ 53
Социальный портал .......................................................... 54
Развлечения .......................................................... 55
Музыка ................................................................................... 55
Music Hub .............................................................................. 57
Камера .................................................................................... 58
Видео ...................................................................................... 65
Галерея ................................................................................... 66
Редактор фотографий ....................................................... 68
Личные данные .................................................... 70
Контакты ................................................................................ 70
Календарь ............................................................................. 74
Заметки .................................................................................. 75
Возможности передачи данных ...................... 77
Подключение к ПК ............................................................. 77
Wi-Fi ......................................................................................... 79
Прямое подключение к Wi-Fi .......................................... 81
Bluetooth ................................................................................ 82
AllShare ................................................................................... 84
Общий доступ к мобильной сети .................................. 87
GPS ........................................................................................... 89
VPN-соединения ................................................................. 90
Инструменты ......................................................... 92
Сигнал ..................................................................................... 92
Калькулятор ......................................................................... 92
Загрузки ................................................................................. 93
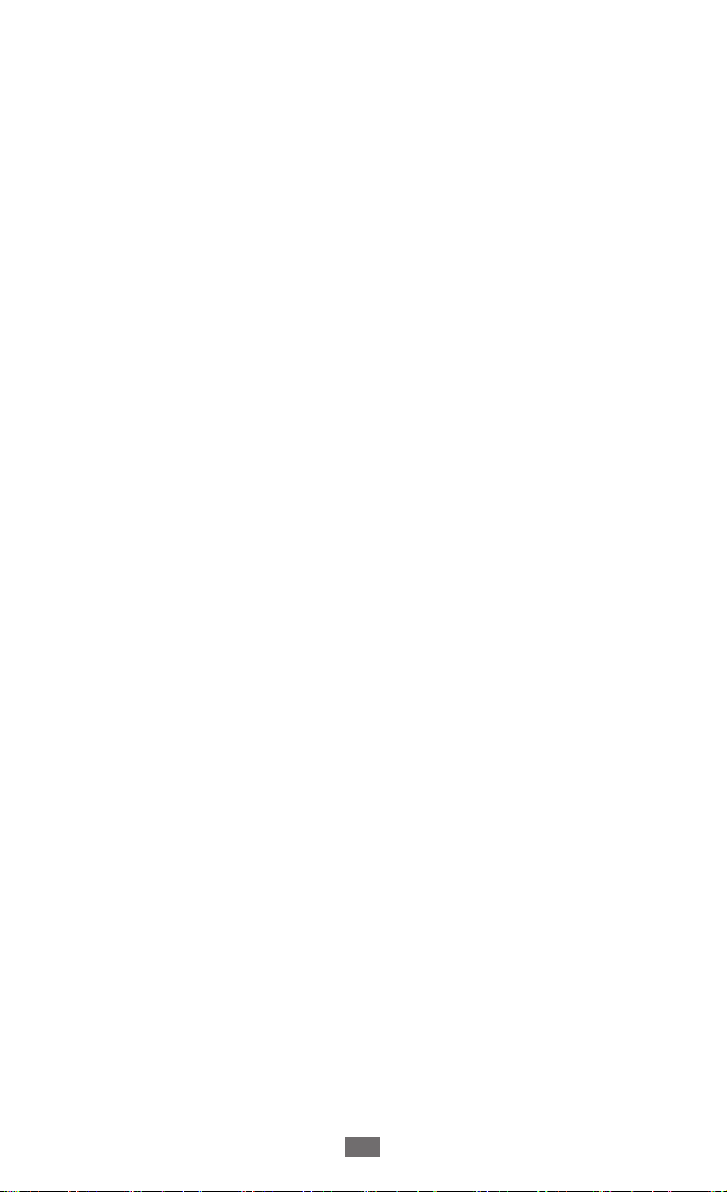
Содержание
9
Электронные книги ........................................................... 93
Мои файлы ............................................................................ 95
Записки .................................................................................. 97
Polaris Office .......................................................................... 97
Голосовой поиск ................................................................. 99
Мировое время ................................................................. 100
Настройки ............................................................ 101
Работа с меню настроек ................................................. 101
Беспроводные сети ......................................................... 101
Звук ........................................................................................ 103
Экран .................................................................................... 104
Режим энергосбережения ............................................ 104
GPS и безопасность ......................................................... 105
Приложения ....................................................................... 107
Учетные записи и синхронизация .............................. 108
Датчик движения ............................................................. 108
Брандмауэр ........................................................................ 108
Конфиденциальность ..................................................... 109
Память .................................................................................. 109
Язык и ввод ......................................................................... 109
Специальные возможности ......................................... 112
Дата и Время ...................................................................... 113
Об устройстве .................................................................... 113
Устранение неполадок ..................................... 114
Меры предосторожности ................................ 118
Алфавитный указатель .................................... 130
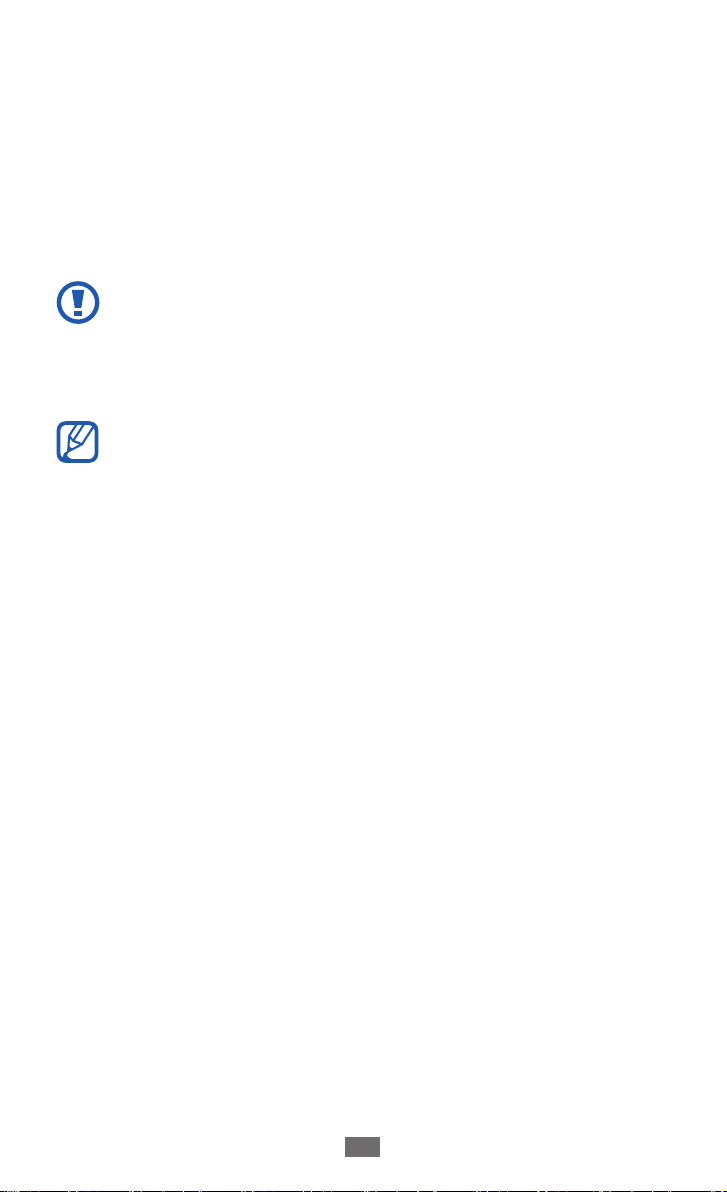
Сборка планшета
10
Сборка планшета
Комплект поставки
В комплект поставки входят:
●
планшет;
●
краткое руководство.
Используйте только приложения, рекомендованные
компанией Samsung. Гарантия производителя не
распространяется на повреждения или неисправности в
работе устройства, возникшие в результате использования
пиратского или нелегального программного обеспечения.
●
Комплект поставки устройства может отличаться от
приведенного и зависит от того, какие аксессуары и
программное обеспечение доступны в данном регионе и
поставляются оператором мобильной связи.
●
Дополнительные аксессуары можно приобрести у
местных дилеров компании Samsung.
●
Рекомендуется использовать с планшетом аксессуары,
входящие в комплект поставки.
●
Аксессуары, не входящие в комплект поставки, могут
быть несовместимы с данным устройством.
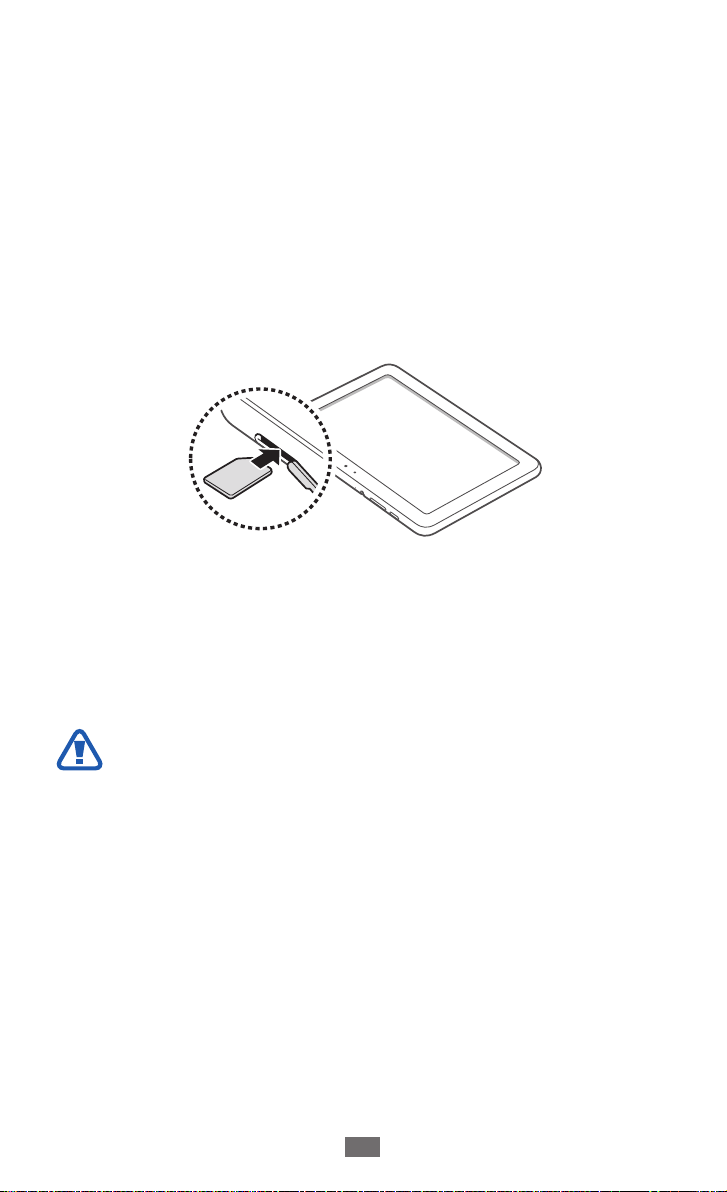
Сборка планшета
11
Установка SIM- или USIM-карты
При заключении договора об оказании услуг мобильной
связи вы получаете SIM-карту, PIN-код, а также информацию о
дополнительных услугах. Чтобы пользоваться услугами UMTS
и HSDPA, необходимо приобрести универсальный модуль
идентификации абонента (USIM-карту).
Чтобы установить SIM- или USIM-карту, выполните следующие
действия.
Откройте крышку гнезда SIM-карты.
1
Вставьте SIM- или USIM-карту золотистыми контактами вниз.
2
Закройте крышку гнезда SIM-карты.
3
Зарядка аккумулятора
Планшет оснащен встроенным аккумулятором. Перед первым
использованием планшета необходимо зарядить аккумулятор.
Используйте только зарядные устройства,
рекомендованные компанией Samsung. Использование
несовместимых зарядных устройств может привести к
взрыву аккумуляторов или повреждению устройства.
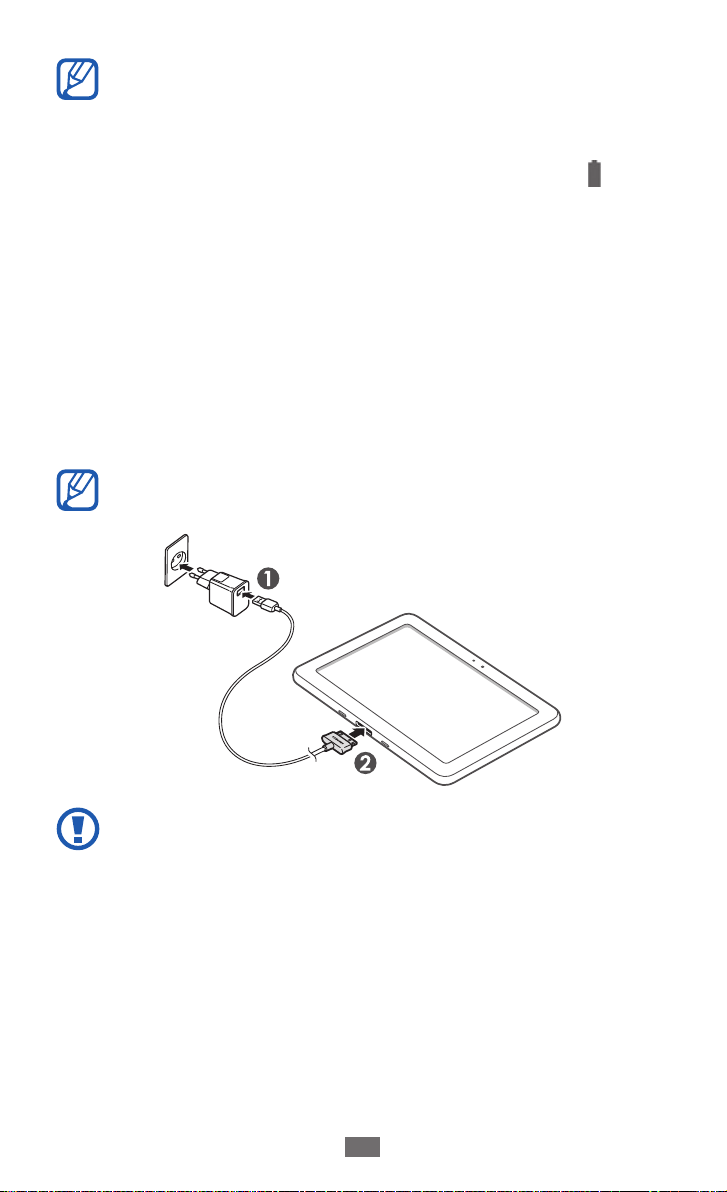
Сборка планшета
12
●
Используйте для зарядки только зарядное устройство.
Заряжать аккумулятор с помощью USB-кабеля нельзя.
●
При низком уровне заряда аккумулятора подается
предупредительный звуковой сигнал и появляется
сообщение о его разрядке. Значок аккумулятора
принимает вид пустого аккумулятора. Если уровень
заряда слишком низкий, устройство выключается
автоматически. Чтобы включить устройство, необходимо
зарядить аккумулятор.
●
При полном разряде аккумулятора устройство включить
невозможно, даже если подключен USB-адаптер питания.
Перед включением устройства следует подзарядить
аккумулятор хотя бы в течение нескольких минут.
Подключите USB-кабель одним концом к USB-адаптеру
1
питания, а другим — к многофункциональному разъему.
Внешний вид USB-адаптера питания может отличаться в
зависимости от региона.
Неправильное подключение USB-кабеля может привести
к серьезному повреждению устройства или USB-адаптера
питания. Гарантия не распространяется на любые
повреждения, возникшие в результате неправильного
использования устройства и аксессуаров.
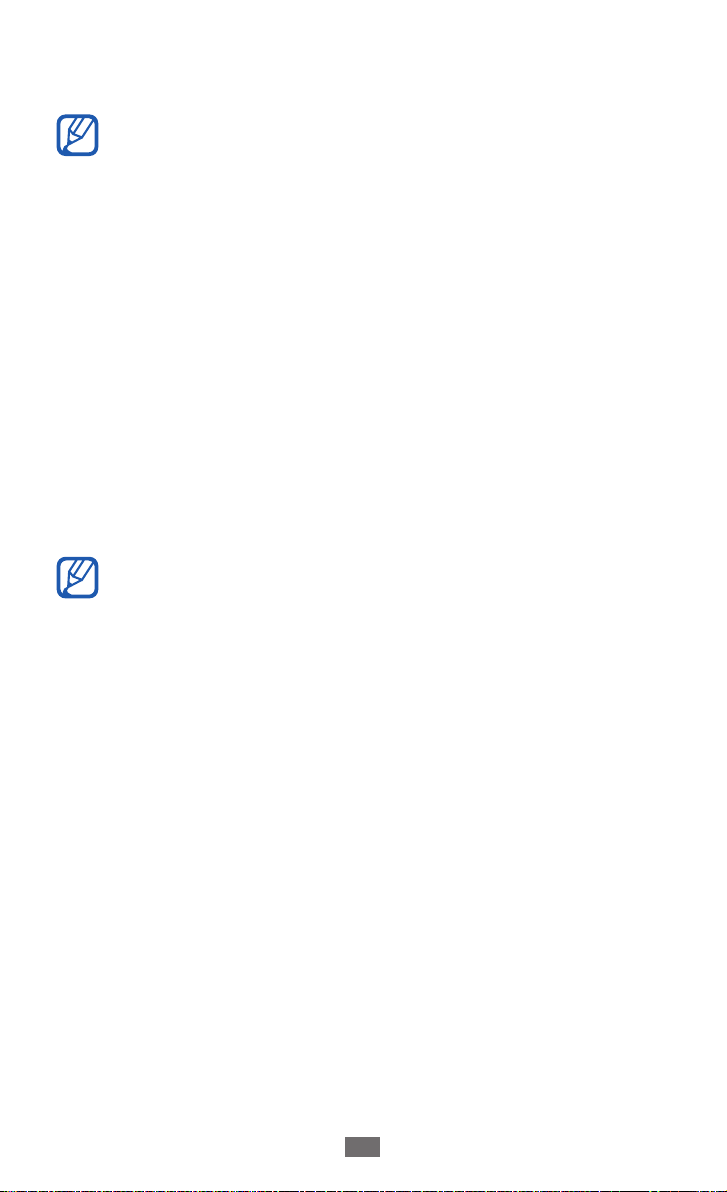
Сборка планшета
13
Подключите USB-адаптер питания к розетке сети переменного
2
тока.
●
Во время зарядки аккумулятора можно пользоваться
устройством, но процесс зарядки при этом замедляется.
●
Из-за нестабильности источника питания во время
зарядки устройства сенсорный экран может не
реагировать на касания. В этом случае выключите USBадаптер питания из розетки или отключите USB-кабель от
устройства.
●
Во время зарядки устройство может нагреваться. Это
нормальный процесс, который не влияет на срок службы
или работоспособность устройства.
●
При нарушении нормальной работы устройства или
зарядного устройства обратитесь в сервисный центр
Samsung.
Когда аккумулятор будет полностью заряжен, сначала
3
отключите USB-адаптер питания и USB-кабель от устройства, а
потом от розетки.
В целях экономии электроэнергии отключайте зарядное
устройство, если оно не используется. Зарядное устройство
не оснащено выключателем питания, поэтому его нужно
отключать, чтобы прервать процесс зарядки планшета.
При использовании зарядное устройство должно плотно
прилегать к розетке.
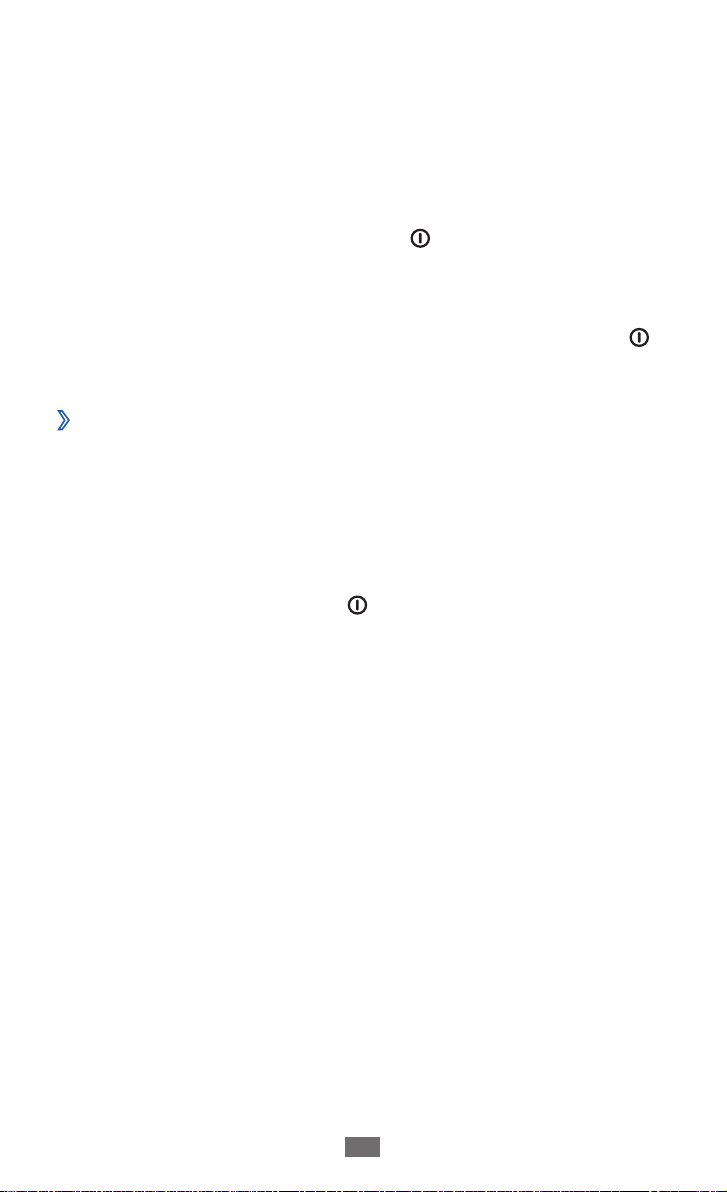
Начало работы
14
Начало работы
Включение и выключение планшета
Чтобы включить планшет, выполните указанные ниже действия.
→
].
],
OK.
Нажмите и удерживайте клавишу [
1
При первом включении планшета следуйте инструкциям на
2
экране, чтобы подготовить планшет к использованию.
Чтобы выключить планшет, нажмите и удерживайте клавишу [
а затем выберите пункт Выключение
Переключение планшета в автономный режим
›
В автономном режиме можно отключить все беспроводные
соединения и использовать не требующие подключения к сети
функции в местах, где запрещено использование беспроводных
устройств, например в самолете или больнице.
Чтобы перейти в автономный режим, выберите пункт Настройки
→
Беспроводные сети → Автономный режим. Можно также
нажать и удерживать клавишу [
Автономный режим.
Чтобы выйти из автономного режима и вернуться к
использованию беспроводных соединений, выберите пункт
→
Настройки
рядом с пунктом Автономный режим.
Беспроводные сети, а затем снимите флажок
], а затем выбрать пункт
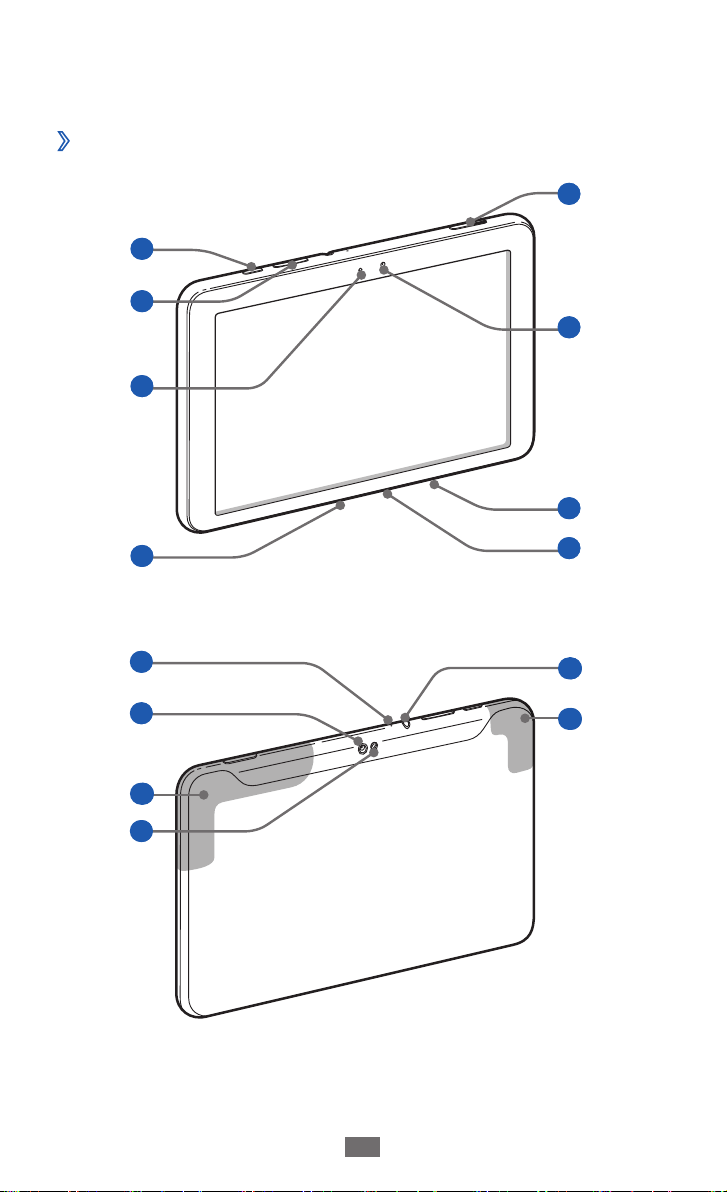
Начало работы
15
Общие сведения об устройстве
Внешний вид планшета
›
1
2
3
5
6
4
4
8
9
10
1 1
7
12
13
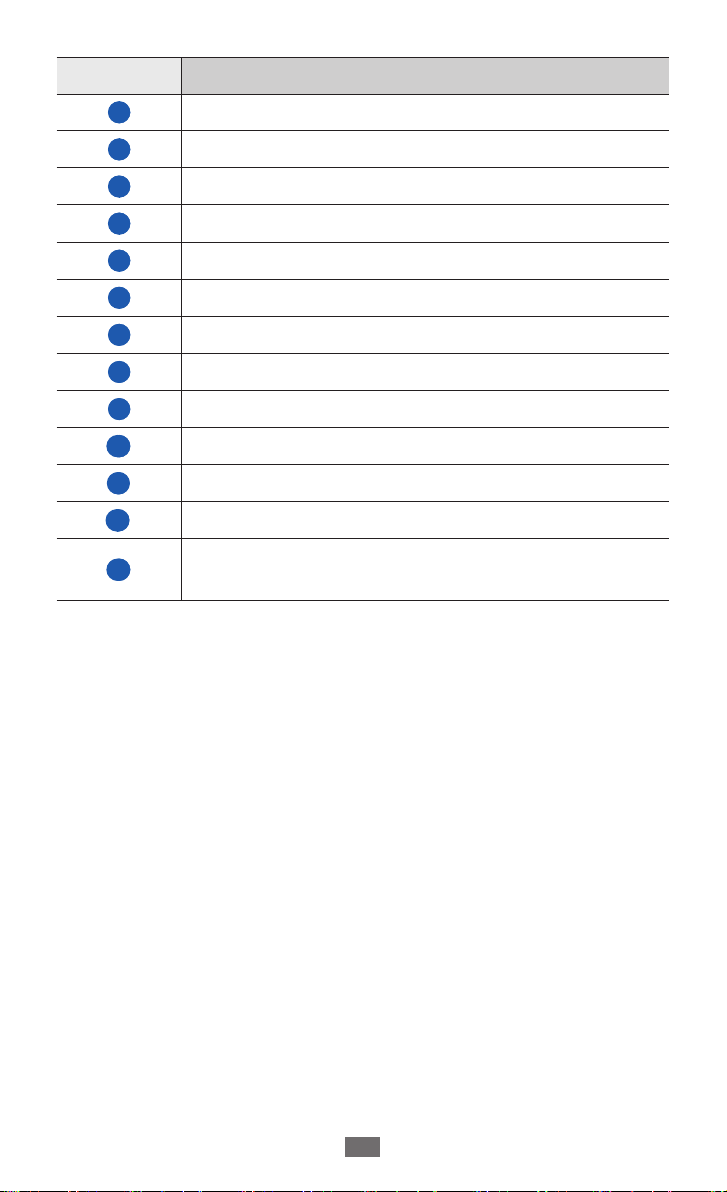
Начало работы
16
Номер Назначение
1
2
3
4
5
6
7
8
9
10
1 1
12
13
1. Неправильное подключение гарнитуры к устройству может привести
к повреждению гарнитуры или разъема для ее подключения.
Клавиша питания/перезагрузки/блокировки
Клавиша громкости
Светочувствительный элемент
Внешний динамик
Гнездо SIM-карты
Объектив фронтальной камеры
Многофункциональный разъем
Микрофон
Объектив основной камеры
Внутренняя антенна модуля сотовой связи
Вспышка
1
Разъем для гарнитуры
Внутренняя антенна модулей Wi-Fi, Bluetooth и
GPS
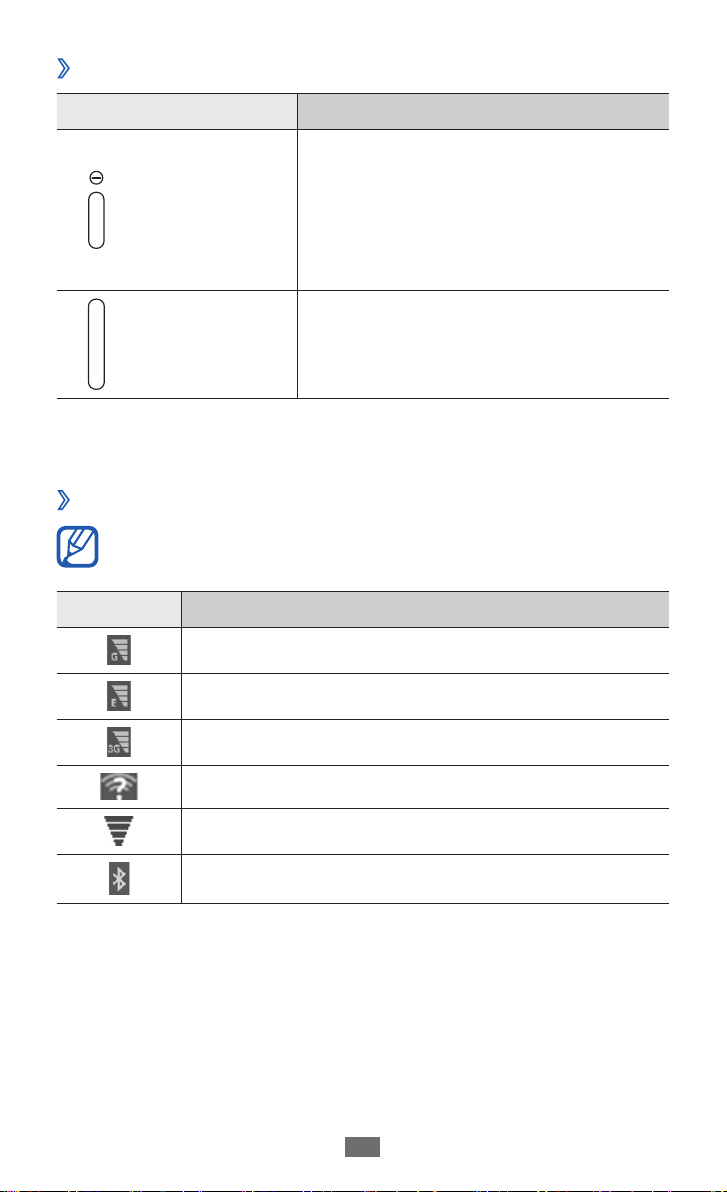
Начало работы
17
Клавиши
›
Клавиша Назначение
Включение планшета (нажмите и
Питание/
Перезагрузка
Блокировка
удерживайте); вызов меню быстрого
доступа (нажмите и удерживайте);
1
/
сброс устройства (нажмите и
удерживайте в течение 10–15 секунд);
блокировка сенсорного экрана.
Громкость
1. При зависании или торможении устройства его необходимо
сбросить, чтобы вернуть полную функциональность.
Значки состояния
›
Значки, отображаемые внизу экрана, могут различаться в
зависимости от страны или оператора мобильной связи.
Значок Описание
Установлено соединение с сетью GPRS
Установлено соединение с сетью EDGE
Установлено соединение с сетью UMTS
Доступны открытые сети WLAN
Подключена сеть WLAN
Включена функция Bluetooth
Регулировка громкости звуков
планшета.
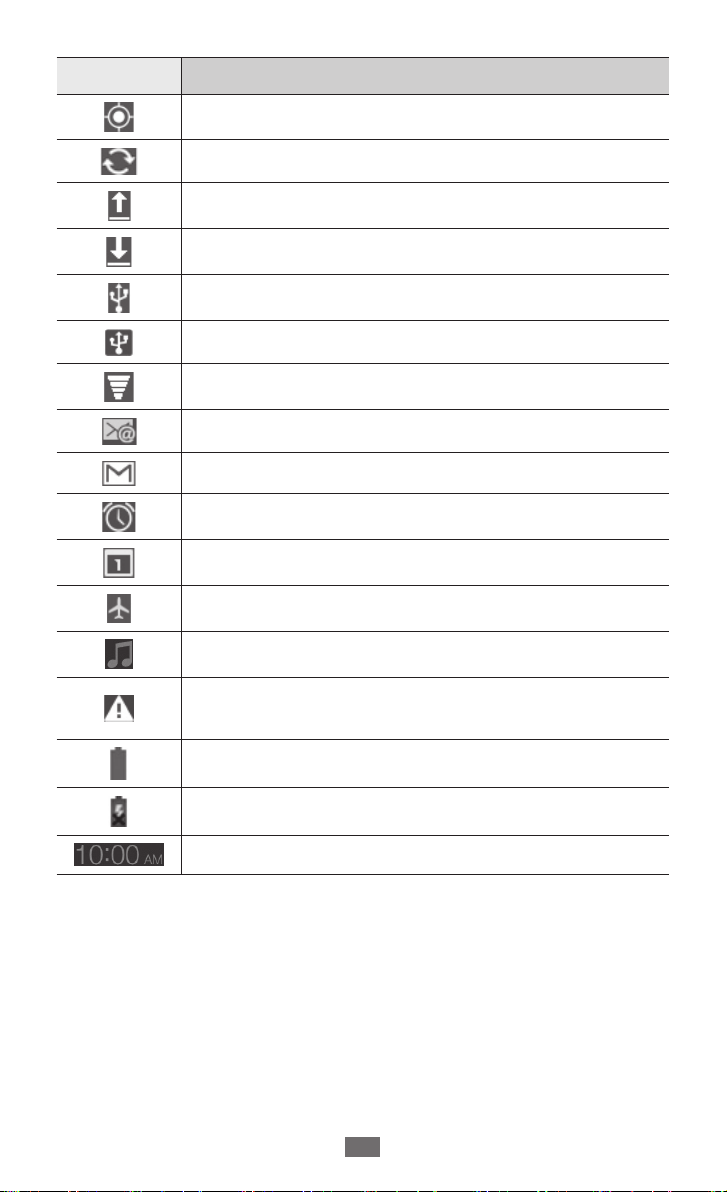
Начало работы
18
Значок Описание
Прием данных GPS
Синхронизация с веб-сервером
Выполняется отправка данных
Выполняется загрузка данных
Подключение к ПК
Включен USB-модем
Включена точка доступа Wi-Fi
Новое сообщение электронной почты
Новое сообщение почты Google
Включен сигнал будильника
Уведомление о событии
Включен профиль «Автономный»
Выполняется воспроизведение музыки
Произошла ошибка или требуется внимание
пользователя
1
Уровень заряда аккумулятора
Сбой зарядки
Текущее время
1. При использовании зарядного устройства, не одобренного
компанией Samsung, значок появляться не будет.
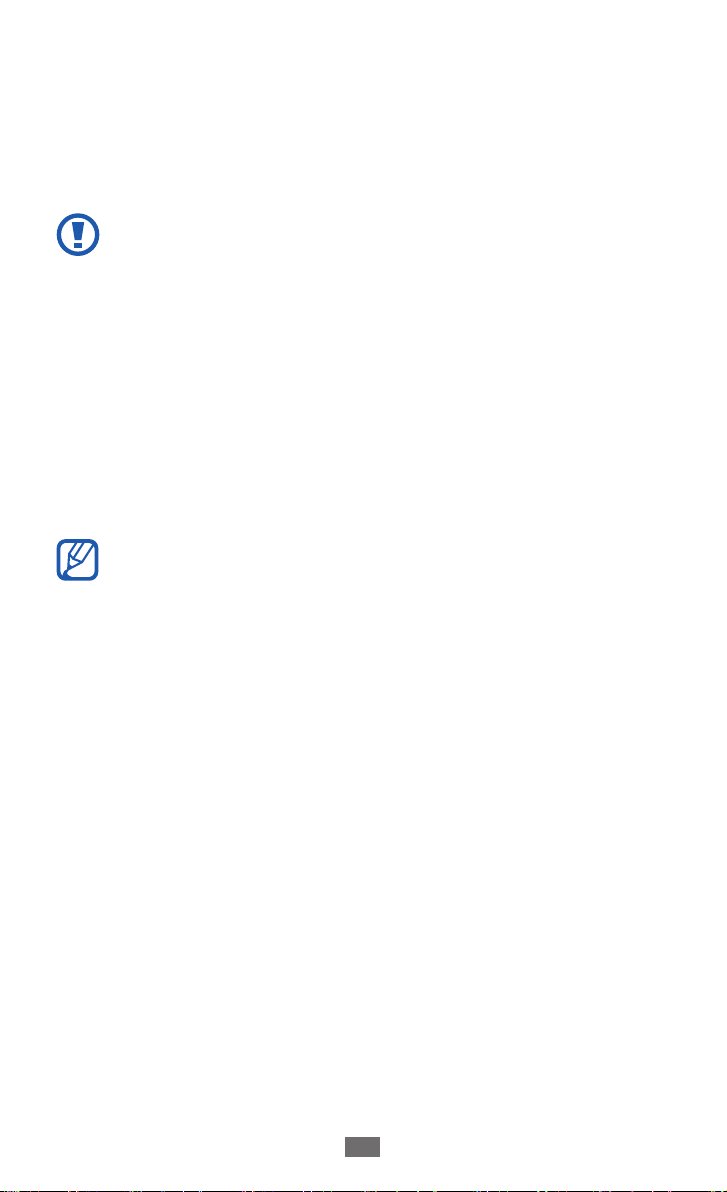
Начало работы
19
Сенсорный экран
Сенсорный экран устройства позволяет с легкостью выбирать
элементы и выполнять различные действия. В этом разделе
описаны основные действия, необходимые для работы с
сенсорным экраном.
●
Не используйте острые предметы для работы с
сенсорным экраном: на его поверхности могут появиться
царапины.
●
Следите за тем, чтобы сенсорный экран не соприкасался
с электронными устройствами. Возникающие при
этом электростатические разряды могут привести к
неправильной работе сенсорного экрана или выходу его
из строя.
●
Не допускайте попадания жидкости на сенсорный экран.
Повышенная влажность и попадание жидкости могут
стать причиной неправильной работы сенсорного
экрана.
●
Для удобства работы с сенсорным экраном удалите с
него защитную пленку.
●
На сенсорный экран планшета нанесено покрытие,
чувствительное к слабым электрическим зарядам,
которые исходят от тела человека, поэтому работать с
сенсорным экраном рекомендуется, прикасаясь к нему
пальцами. Сенсорный экран не будет реагировать на
прикосновения острых предметов, таких как стилус и
ручка.
Работать с сенсорным экраном можно следующими способами.
●
Касание. Одним прикосновением выбираются пункты или
параметры меню, а также запускаются приложения.
●
Перетаскивание. Прикоснитесь к экрану и прокрутите
изображение вверх, вниз, вправо или влево, чтобы выбрать
элементы в списке.
●
Касание и удерживание. Выберите и удерживайте элемент в
течение двух секунд, чтобы вызвать всплывающее меню.
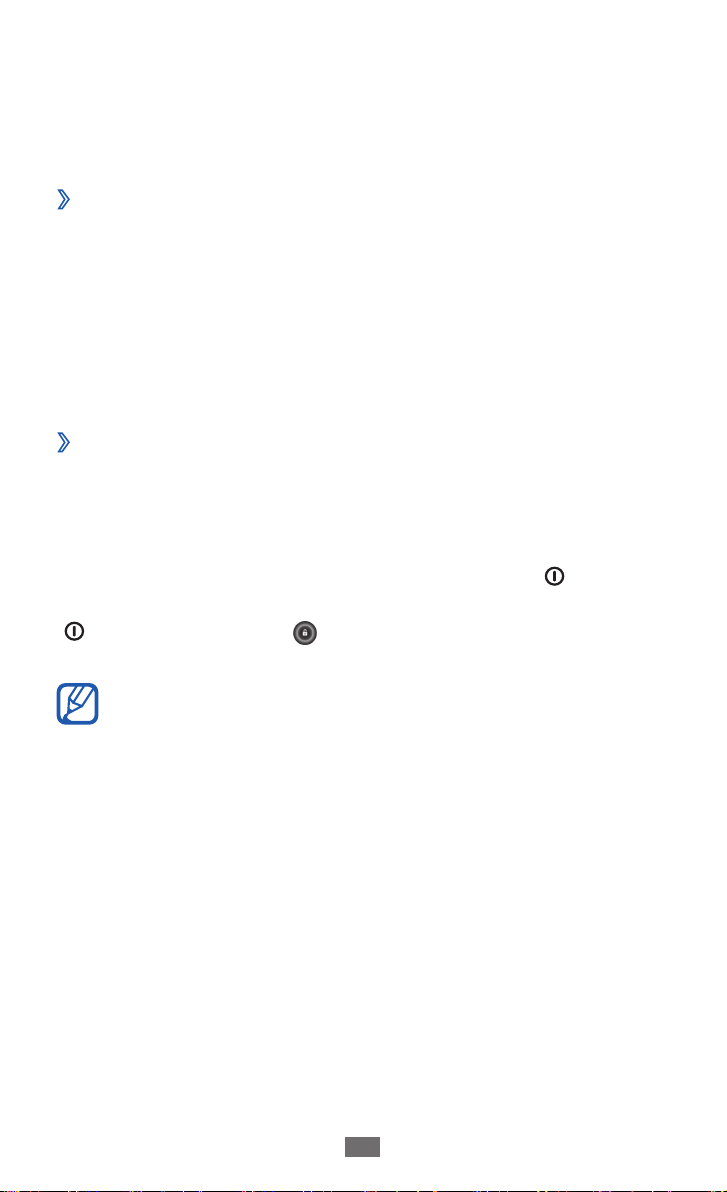
Начало работы
20
●
Перетаскивание. Прикоснитесь к экрану и удерживайте
выбранный элемент, а затем перетащите его по экрану.
●
Двойное касание. Быстрое двойное прикосновение к экрану
позволяет изменить масштаб при просмотре фотографий.
Поворот сенсорного экрана
›
Планшет оснащен встроенным датчиком движения,
позволяющим определить его ориентацию. При повороте
устройства интерфейс автоматически поворачивается с учетом
ориентации.
Чтобы сохранить ориентацию интерфейса, нажмите на правую
сторону системной панели и выберите пункт Автоповорот на
открывшейся панели уведомлений.
Блокировка и разблокировка сенсорного
›
экрана
Если планшет не используется в течение определенного времени,
сенсорный экран отключается и автоматически блокируется,
чтобы предотвратить нежелательные действия. Чтобы вручную
заблокировать сенсорный экран, нажмите клавишу [
Чтобы разблокировать экран, включите его нажатием клавиши
] и перетащите значок в любом направлении до границ
[
окружности.
].
Для предотвращения несанкционированного
использования устройства, а также для защиты личных
данных и информации можно воспользоваться функцией
блокировки экрана
► стр. 27
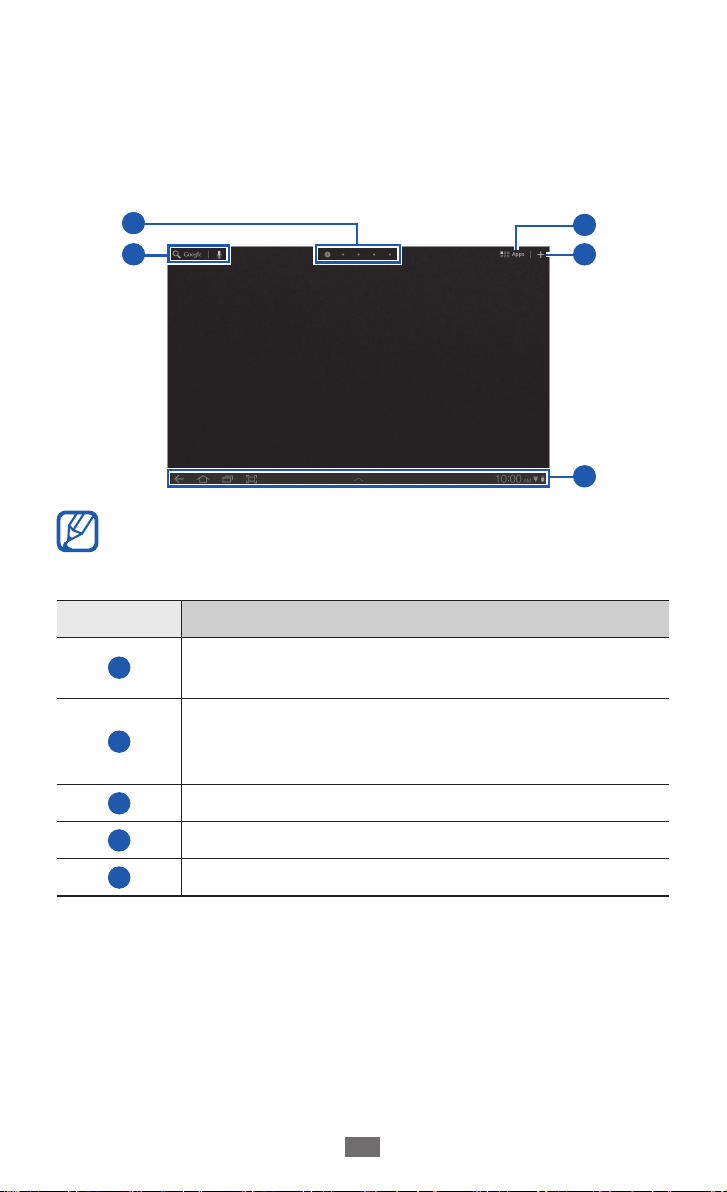
Начало работы
21
Общие сведения о главном экране
Этот экран появляется, если планшет находится в режиме
ожидания. На нем можно посмотреть состояние устройства и
получить доступ к приложениям. Чтобы выбрать нужную панель
на главном экране, прокрутите изображение влево или вправо.
1
2
Вид экрана, изображение которого приведено выше, может
различаться в зависимости от региона или оператора
мобильной связи.
Номер Назначение
1
2
3
Выбор точки в верхней части экрана для быстрого
перехода к соответствующей панели.
Поиск приложений и файлов устройства, а также
поиск информации в Интернете с помощью
виджета «Поиск в Google».
Открытие списка приложений.
3
4
5
4
5
Настройка главного экрана.
Системная панель (см. следующий раздел).
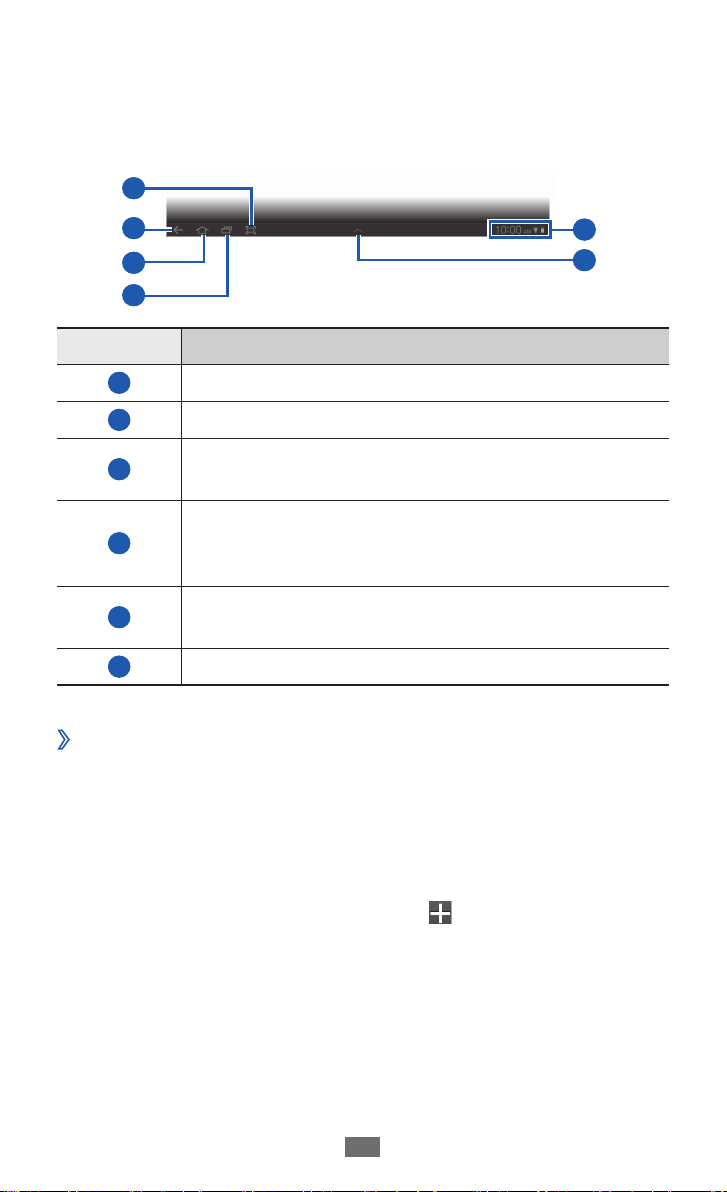
Начало работы
22
Системная панель
Системная панель используется для быстрого перемещения
по экранам, открытия приложений, просмотра системной
информации и не только.
1
2
3
4
Номер Назначение
1
2
3
4
5
6
Добавление элементов на главный экран
›
Можно выполнить индивидуальную настройку главного
экрана, добавив на него ссылки на приложения или элементы
приложений, а также виджеты или папки.
Чтобы добавить элементы на главный экран, выполните
указанные ниже действия.
Создание снимка текущего экрана.
Возврат на предыдущий экран.
Возврат на главный экран; открытие диспетчера
задач (нажмите и удерживайте).
Переход к списку недавно использованных
приложений; переход к списку приложений
(нажмите и удерживайте).
Вывод значков состояния планшета; открытие
панели уведомлений.
Открытие компактной панели приложений.
5
6
Выберите на главном экране значок
1
Выберите категорию.
2
Виджеты ●: добавление виджетов. Виджеты представляют
собой небольшие приложения, сделанные для удобства и
вывода информации.
●
Ярлыки приложений
: добавление ярлыков приложений.
.
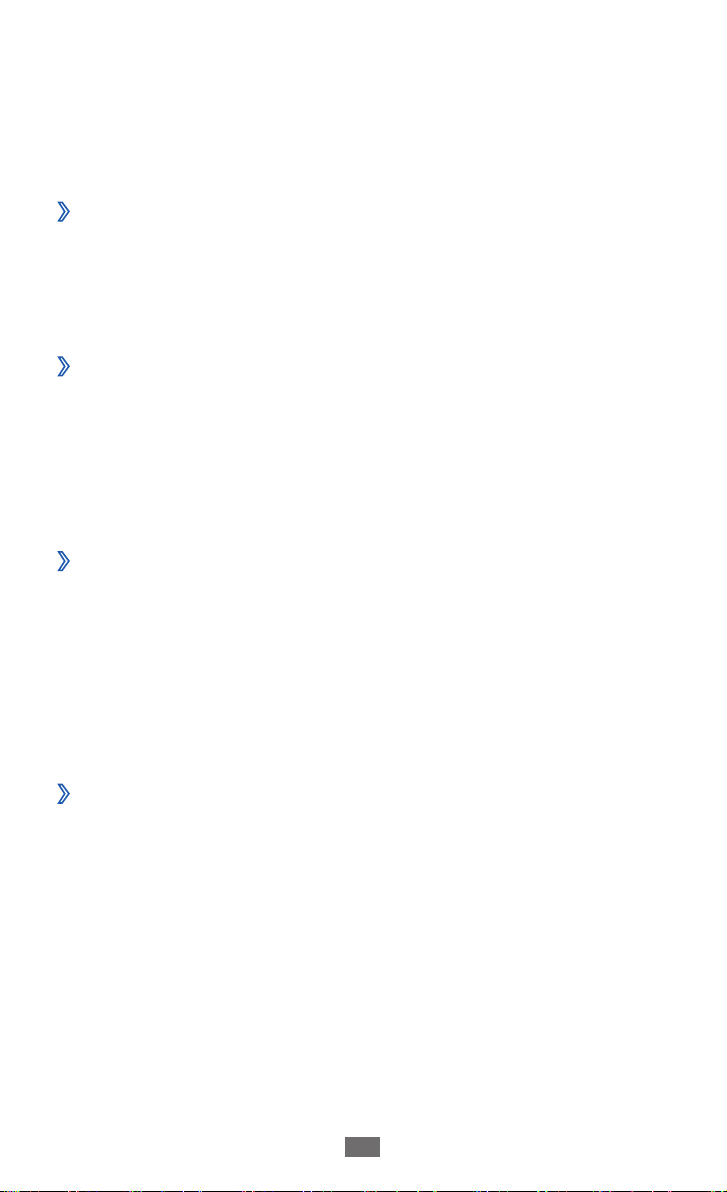
Начало работы
23
Обои ●: выбор фонового изображения.
●
Опции
закладки, контакты и карты.
Выберите элемент для добавления на главный экран.
3
Перемещение элементов на главный экран
›
Выберите и удерживайте элемент, который требуется
1
переместить, до появления сетки главного экрана.
Перетащите элемент в нужное место.
2
Удаление элементов с главного экрана
›
Выберите и удерживайте элемент.
1
В нижней части экрана справа появится значок корзины.
Перетащите элемент в корзину.
2
Когда элемент станет красным, отпустите его.
3
Добавление ярлыка для приложения
›
Нажмите и перетащите значок приложения в списке
1
приложений на панель главного экрана, расположенную
снизу.
Значок ярлыка приложения будет добавлен на главный экран.
: добавление ссылок на такие элементы, как
Переместите значок в нужное место или на другую панель на
2
главном экране.
Панель уведомлений
›
Находясь на главном экране или в приложении, нажмите на
правую сторону системной панели и выберите нужный элемент
на открывшейся панели уведомлений.
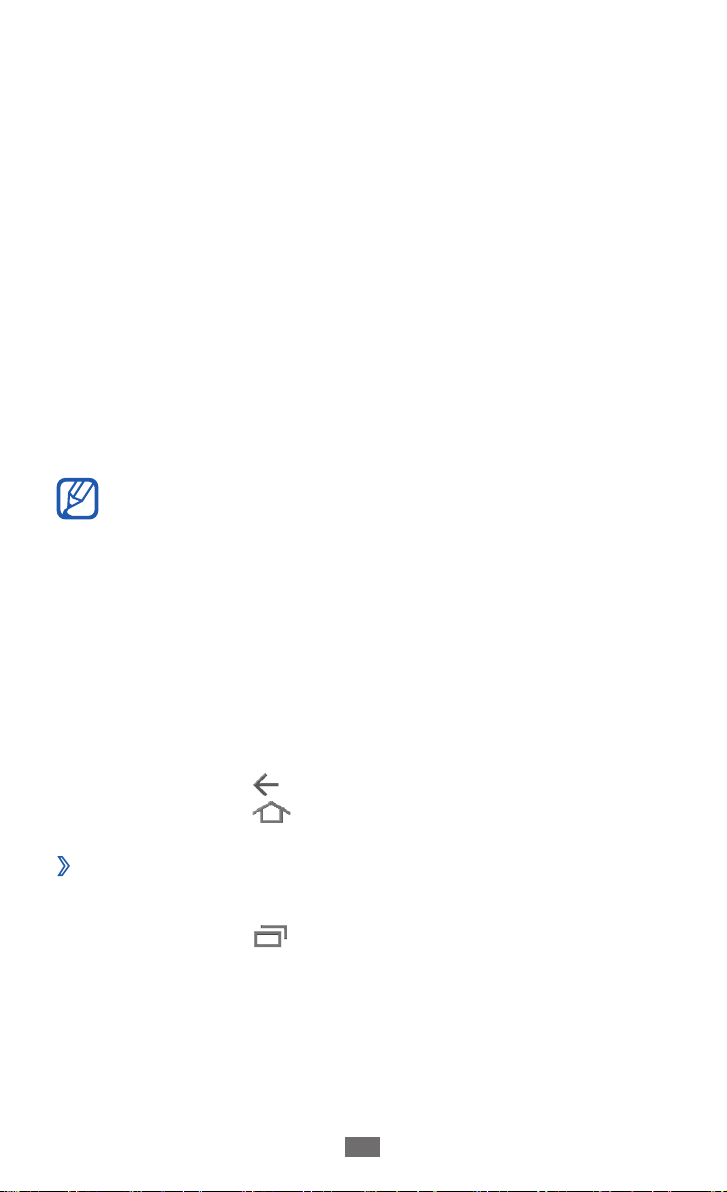
Начало работы
24
Можно просматривать текущее состояние планшета и
использовать следующие возможности.
●
: включение и выключение функции WLAN.
Wi-Fi
●
Уведомления
●
GPS
: включение и выключение функции GPS.
●
Звук
/Вибрация: включение и выключение режима
«Вибрация».
●
Автоповорот
автоповорота.
●
Bluetooth
связи Bluetooth.
●
Автономный режим
режима.
Также можно настроить яркость дисплея или войти в меню
настройки.
Доступные параметры могут различаться в зависимости от
региона или оператора мобильной связи.
: настройка уведомлений о событиях.
: включение и выключение функции
: включение и выключение функции беспроводной
: включение и выключение автономного
Работа с приложениями
Выберите 1 Приложения на главном экране, чтобы открыть
список приложений.
Выберите
2
Для просмотра загруженных приложений выберите пункт
Мои приложения.
Выберите значок
3
выберите значок
Переход к недавно использованным
›
Все и укажите приложение.
, чтобы вернуться к предыдущему экрану;
, чтобы вернуться на главный экран.
приложениям
Выберите значок 1 , чтобы открыть список недавно
использованных приложений.
Выберите приложение.
2
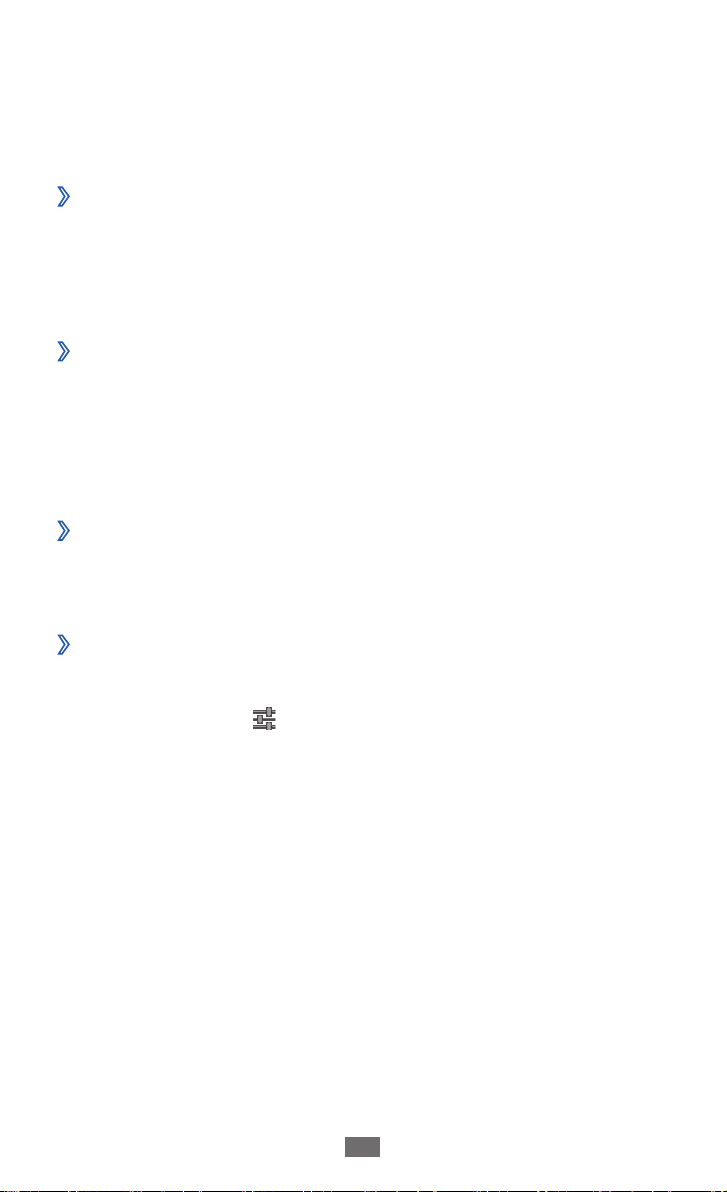
Начало работы
25
Индивидуальная настройка планшета
Используйте все возможности планшета, настроив его в
соответствии со своими предпочтениями.
Изменение языка дисплея
›
Откройте список приложений и выберите пункт 1 Настройки
→
Язык и ввод → Выберите язык.
Выберите нужный язык.
2
Установка текущего времени и даты
›
Откройте список приложений и выберите пункт 1 Настройки
→
Дата и Время.
Выберите часовой пояс, установите время и дату и измените
2
другие параметры.
Включение или выключение сигнала касания
›
Откройте список приложений и выберите пункт Настройки →
→
Звук
Звук при нажатии.
Регулировка громкости звуков планшета
›
Нажмите клавишу громкости вверх или вниз.
1
Выберите значок 2 и переместите ползунки для настройки
уровней громкости для мультимедиа, звуков уведомлений и
сигнала будильника.
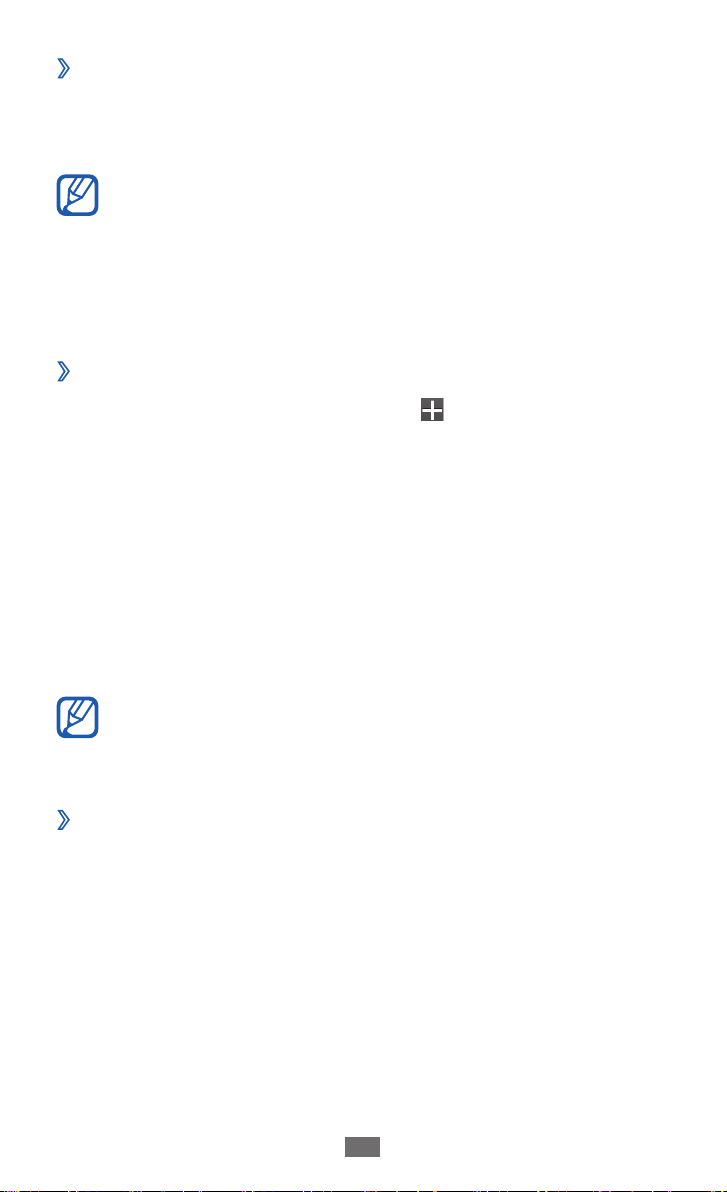
Начало работы
26
Переключение в режим «Без звука»
›
Находясь на главном экране или в приложении, нажмите на
правую сторону системной панели и выберите пункт Звук на
панели уведомлений.
В режиме «Без звука» можно настроить оповещения об
определенных событиях. Откройте список приложений
→
и выберите пункт Настройки
Всегд а или Только в режиме без звука. При включенном
профиле «Без звука» на панели уведомлений будет
отображаться надпись Вибрация вместо Без звука.
Установка обоев для главного экрана
›
Нажмите на главном экране значок
1
Выберите папку с изображением.
2
Если была выбрана Галерея или Обои, выберите пункт Обои
главного экрана.
Выберите изображение.
3
Если выбраны интерактивные обои, нажмите 4 Установить
обои.
Если выбрано изображение из галереи, переместите или
измените размер прямоугольника, чтобы указать нужную
область изображения, и нажмите кнопку OK.
Компания Samsung не несет ответственности за
использование изображений и обоев, поставляемых
вместе с планшетом.
Звук → Вибрация →
→
Обои.
Включение анимации для переключения между
›
приложениями
Во время использования планшета можно включить эффект
перехода между окнами.
Откройте список приложений и выберите пункт
1
→
Экран → Анимация.
Выберите эффект анимации.
2
Настройки
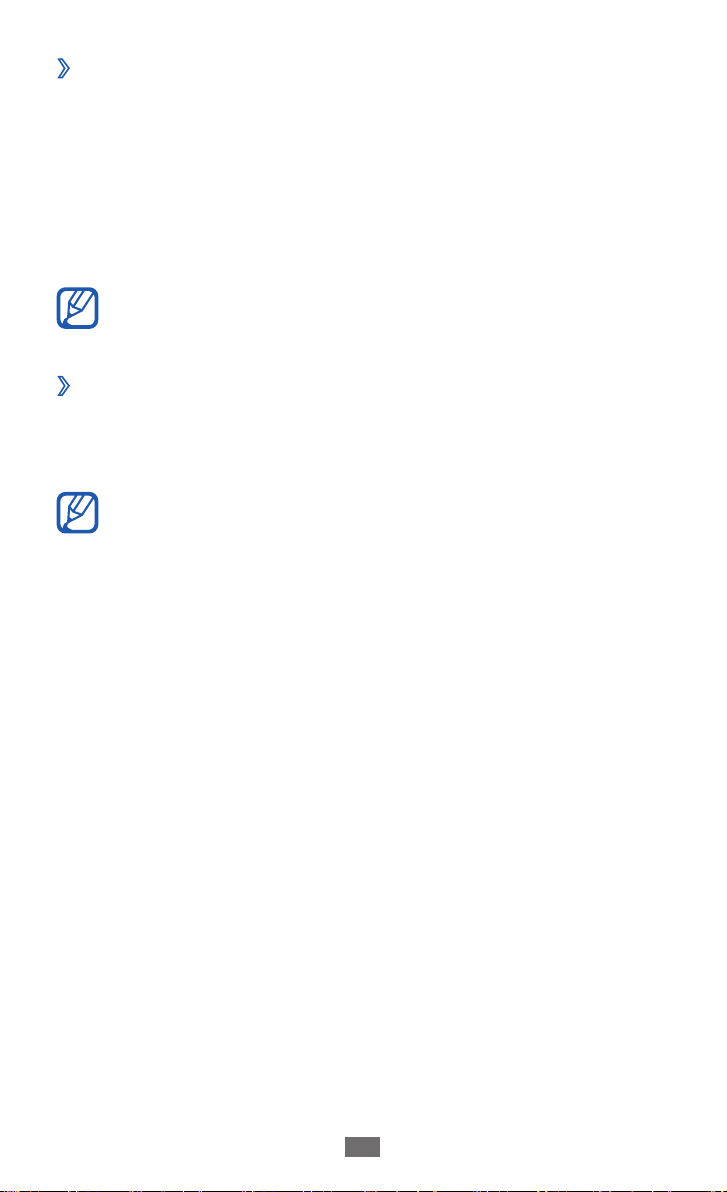
Начало работы
27
Регулировка яркости дисплея
›
Откройте список приложений и выберите пункт 1 Настройки
→
Экран → Яркость.
Снимите флажок рядом с пунктом
2
регулировка яркости.
Для настройки уровня яркости перетащите ползунок.
3
Выберите пункт 4 OK.
Уровень яркости дисплея влияет на количество
потребляемого планшетом заряда аккумулятора.
Блокировка экрана
›
Можно защитить планшет от нежелательного использования,
заблокировав экран с помощью рисунка разблокировки или
пароля.
●
После настройки блокировки экрана планшет будет
запрашивать рисунок или пароль при каждом
включении.
●
Если вы забыли PIN-код или пароль, обратитесь в
сервисный центр Samsung, чтобы сбросить их.
●
Компания Samsung не несет ответственности за утерю
паролей или конфиденциальной информации и иной
ущерб, если они вызваны незаконным использованием
какого-либо ПО.
Автоматическая
Создание рисунка разблокировки
Откройте список приложений и выберите пункт 1 Настройки
→
GPS и безопасность → Настройка экрана блокировки
→
Рисунок.
Ознакомьтесь с инструкциями и образцами рисунков на
2
экране, а затем выберите пункт Далее.
Создайте рисунок, соединив пальцем минимум четыре точки.
3
Выберите пункт 4 Продолжить.
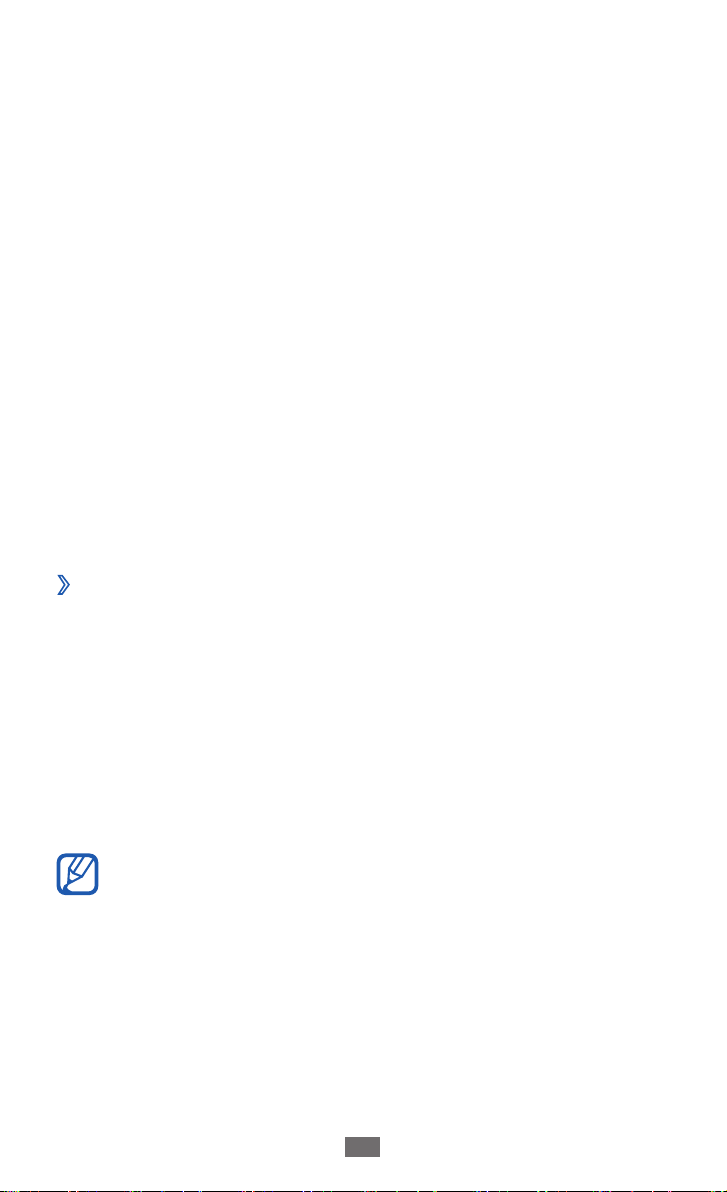
Начало работы
28
Повторите рисунок для подтверждения.
5
Выберите пункт 6 Да.
Создание PIN-кода разблокировки экрана
Откройте список приложений и выберите пункт 1 Настройки
→
GPS и безопасность → Настройка экрана блокировки
→
PIN.
Введите цифровой PIN-код и выберите пункт
2
Введите PIN-код еще раз и выберите пункт
3
Продолжить.
Да.
Создание пароля разблокировки экрана
Откройте список приложений и выберите пункт 1 Настройки
→
GPS и безопасность → Настройка экрана блокировки
→
Пароль.
Введите алфавитно-цифровой пароль и выберите пункт
2
Продолжить.
Введите пароль еще раз и выберите пункт
3
Блокировка SIM- или USIM-карты
›
Можно заблокировать планшет с помощью PIN-кода,
поставляемого с SIM- или USIM-картой.
Откройте список приложений и выберите пункт
1
→
GPS и безопасность → Настройка блокировки SIM-
→
карты
Введите PIN-код и выберите пункт
2
После включения блокировки с помощью PIN-кода его
необходимо будет вводить при каждом включении устройства.
●
●
Блокировка SIM-карты.
Да.
При многократном вводе ошибочного PIN-кода SIM- или
USIM-карта блокируется. В этом случае необходимо
ввести ключ разблокировки PIN-кода (PUK), чтобы
разблокировать SIM- или USIM-карту.
Если SIM- или USIM-карта заблокируется после ввода
ошибочного PUK, необходимо обратиться к оператору
мобильной связи для ее разблокировки.
Да.
Настройки
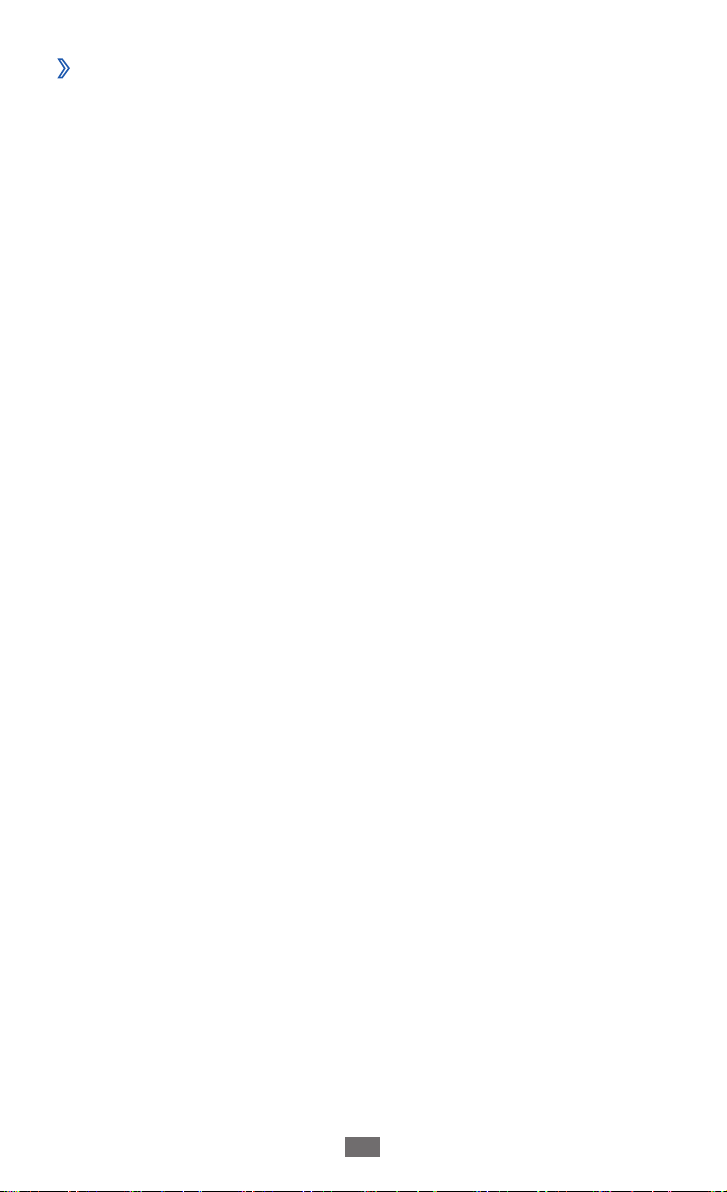
Начало работы
29
Включение функции «Найти телефон»
›
При обнаружении новой SIM- или USIM-карты функция «Найти
телефон» автоматически отправляет контактный номер
указанным получателям. Благодаря этой функции увеличиваются
шансы обнаружить и вернуть утерянное устройство.
Чтобы воспользоваться функцией удаленного управления
устройством по сети, необходимо создать учетную запись
Samsung.
Откройте список приложений и выберите пункт
1
→
GPS и безопасность → Оповещ. о смене SIM-карты.
Ознакомьтесь с условиями использования и выберите пункт
2
Принять.
Выберите пункт
3
Чтобы создать учетную запись Samsung, выберите пункт
Регистрация.
Введите адрес электронной почты и пароль для учетной
4
записи Samsung, затем выберите пункт Вход.
Выберите пункт
5
Введите пароль учетной записи Samsung и выберите пункт
6
Да.
Выберите пункт
7
Повторно введите пароль учетной записи Samsung и
8
выберите пункт Да.
Введите номер телефона с кодом страны (и символом «
9
Введите текстовое сообщение, которое будет отправлено
10
получателям.
Выберите пункт
11
Вход.
Оповещ. о смене SIM-карты.
Получатели оповещения.
Готово.
Настройки
+»).
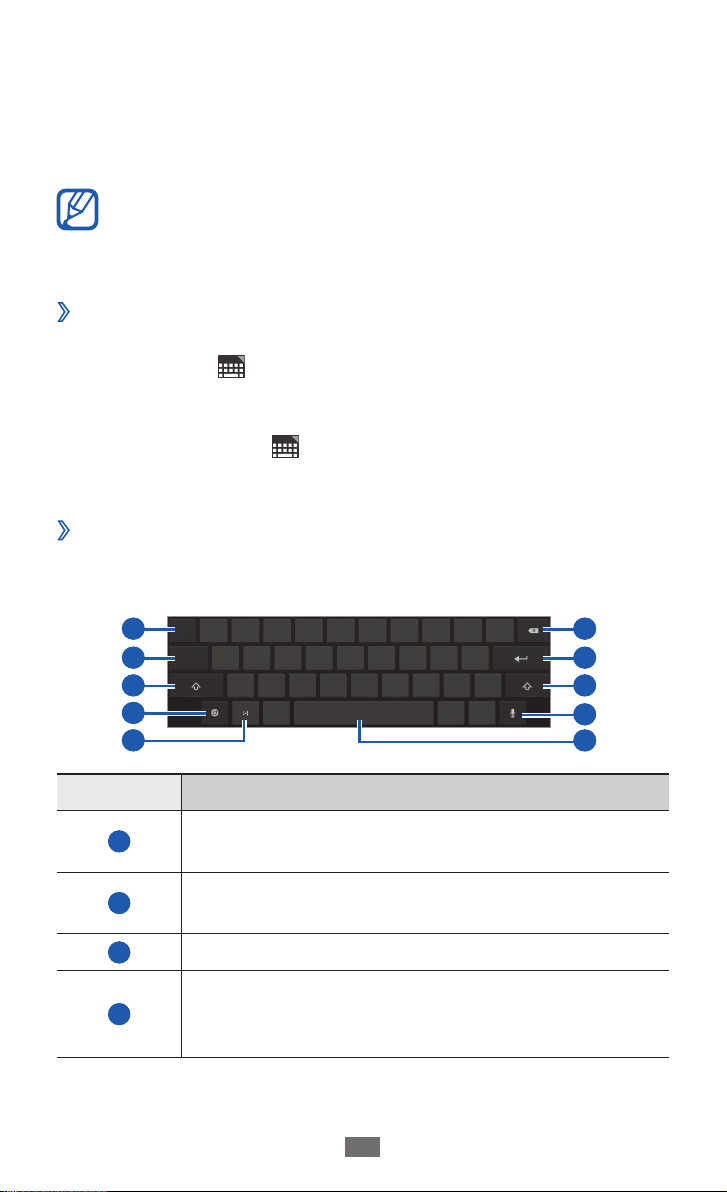
Начало работы
30
Ввод текста
Ввод текста осуществляется при выборе символов на
виртуальной клавиатуре, рукописном вводе на экране или с
помощью распознавания речи через микрофон.
Для некоторых языков ввод текста не поддерживается. Для
ввода текста необходимо изменить язык ввода на один из
поддерживаемых языков
Изменение типа клавиатуры
›
Для ввода можно использовать разные типы клавиатуры.
Выберите значок
клавиатуры (Android, Samsung или Swype).
Также поддерживается ввод текста с помощью распознавания
речи. Выберите значок
для используемого языка.
Ввод текста с помощью клавиатуры Android
›
Ввод текста путем выбора буквенно-цифровых клавиш и
следующих специальных клавиш.
на системной панели и укажите тип
► стр. 109
и включите функцию голосового ввода
1
2
3
4
5
Номер Назначение
1
2
3
4
Перемещение курсора на следующее поле для
ввода текста.
Переключение между режимами ввода цифр и
символов и режимом ABC.
Изменение регистра.
Изменение языка ввода; настройки клавиатуры;
изменение типа клавиатуры и включение функции
голосового ввода (нажмите и удерживайте).
6
7
3
8
9

Начало работы
31
Номер Назначение
5
6
7
8
9
Ввод текста с помощью клавиатуры Samsung
›
Ввод текста путем выбора буквенно-цифровых клавиш и
следующих специальных клавиш.
1
2
3
4
5
Вставка смайла; открытие списка смайлов
(нажмите и удерживайте).
Удаление введенных символов.
Переход на новую строку или поле.
Голосовой ввод текста.
Данная функция может не поддерживаться
некоторыми языками ввода.
Вставка пробела.
6
7
3
8
9
10
1 1
Номер Назначение
1
2
3
4
Сворачивание виртуальной клавиатуры.
Перемещение курсора на следующее поле для
ввода текста.
Изменение регистра.
Переключение между режимами ввода цифр и
символов и режимом ABC.

Начало работы
32
Номер Назначение
Настройки клавиатуры; изменение типа
5
клавиатуры и включение функции голосового
ввода (нажмите и удерживайте).
6
7
8
9
10
1 1
Режим ввода текста Т9 включается выбором пункта
XT9. При вводе первых двух букв будет появляться список с
возможными вариантами слова.
В режиме рукописного ввода можно использовать
следующие жесты.
Назначение Жест
Пробел
Ввод
Возврат
Удаление введенных символов.
Переход на новую строку.
Вложение объекта.
Переключение на рукописный ввод.
Вставка смайла; открытие списка смайлов
(нажмите и удерживайте).
Вставка пробела.
→
Ввод текста с помощью клавиатуры Swype
›
Прикоснитесь к первой букве слова и, не отрывая палец,
1
переместите его к следующей букве.

Начало работы
33
Продолжайте до тех пор, пока слово не будет набрано.
2
Уберите палец с последней буквы.
3
Когда на экране появится нужное слово, прикоснитесь к
4
значку , чтобы вставить пробел. Если нужное слово не
отображается, выберите другое в появившемся списке.
Повторите шаги 1–4, чтобы ввести текст полностью.
5
●
Текст также можно вводить, нажимая клавиши.
●
Нажмите и удерживайте клавишу, чтобы ввести символ,
указанный на верхней половине клавиши. Нажмите
и удерживайте клавишу до тех пор, пока не появится
список, позволяющий вставить специальный знак или
символ.
Можно также использовать следующие клавиши.
1
2
3
4
5
6
Номер Назначение
1
2
3
Изменение языка ввода.
Перемещение курсора на следующее поле для
ввода текста.
Изменение регистра.
7
8
3
9
10
1 1

Номер Назначение
4
5
6
7
8
9
10
1 1
Копирование и вставка текста
›
При вводе текста можно воспользоваться функцией копирования
и вставки текста в других приложениях.
Выберите и удерживайте слово.
1
Обращение к советам по клавиатуре Swype;
переход к справке (нажмите и удерживайте).
Переключение между режимами ввода символов
и режимом ABC.
Переключение между режимами ввода цифр и
режимом изменения текста.
Удаление введенных символов.
Переход на новую строку.
Сворачивание виртуальной клавиатуры.
Голосовой ввод текста.
Данная функция может не поддерживаться
некоторыми языками ввода.
Вставка пробела.
Чтобы выбрать нужный фрагмент текста, перетащите значок
2
или .
Выберите пункт
3
чтобы вырезать текст в буфер обмена.
Перейдите в другое приложение, а затем выберите и
4
удерживайте поле ввода текста.
Выберите пункт
5
обмена в поле ввода текста.
Копир. для копирования или пункт Вырез.,
Встав., чтобы вставить текст из буфера
Начало работы
34

Интернет
Интернет
В этом разделе описано, как подключаться к Интернету и
сохранять закладки для избранных веб-страниц.
●
За подключение к Интернету и загрузку мультимедиа
может взиматься дополнительная плата. Дополнительные
сведения можно получить у оператора мобильной связи.
●
Элементы меню браузера могут называться по-другому в
зависимости от региона и оператора мобильной связи.
●
Наличие тех или иных значков зависит от региона или
оператора мобильной связи.
Просмотр веб-страниц
›
Откройте список приложений и выберите пункт 1 Интернет,
чтобы открыть домашнюю страницу.
Чтобы перейти на определенную веб-страницу, введите ее
URL-адрес в поле ввода и выберите значок
Для просмотра веб-страниц используются следующие значки.
2
.
5
1
2
3
4
Вид экрана, изображение которого приведено выше, может
различаться в зависимости от региона или оператора
мобильной связи.
Интернет
35
6
7
8

Интернет
36
Номер Назначение
1
2
3
4
5
6
7
8
Закрытие активной вкладки.
Перемещение вперед и назад по веб-
страницам в журнале.
Обновление текущей веб-страницы; на время
загрузки веб-страницы значок меняется на
Открытие новой вкладки.
Поиск информации.
Отображение списка опций веб-обозревателя.
Переход к списку сохраненных закладок и
журналу веб-обозревателя.
Добавление текущей веб-страницы в
закладки.
При просмотре веб-страниц воспользуйтесь следующими
возможностями.
●
Для увеличения масштаба прикоснитесь двумя пальцами к
экрану и разведите их в стороны. Для уменьшения масштаба
сдвиньте пальцы вместе. Или дважды прикоснитесь к экрану.
●
Чтобы открыть новую вкладку, выберите пункт
→ Новая
вкладка.
●
Чтобы открыть новую вкладку без сохранения Cookies,
выберите пункт → Новая вкладка инкогнито.
●
Чтобы выполнить поиск текста на веб-странице, выберите
пункт → Найти на странице.
●
Чтобы отправить URL-адрес веб-страницы другим
пользователям, выберите пункт → Отправить страницу.
●
Чтобы сохранить текущую веб-страницу для просмотра в
автономном режиме, выберите пункт → Сохранить
страницу.
●
Чтобы просмотреть информацию о странице, выберите пункт
→ Сведения о странице.
●
Чтобы увидеть загруженные элементы из Интернета, выберите
пункт → Загрузки.
.

Интернет
37
Чтобы распечатать веб-страницу, выберите пункт ● →
Печать. Планшет совместим только с некоторыми моделями
принтеров Samsung.
●
Чтобы изменить настройки веб-обозревателя, выберите пункт
→ Настройки.
Голосовой поиск информации
›
Эта функция может быть недоступна в зависимости от
региона или оператора мобильной связи.
Откройте список приложений и выберите пункт
1
Прикоснитесь к значку
2
Прикоснитесь к значку
3
микрофон планшета.
Устройство выполнит поиск данных и веб-страниц,
содержащих данное ключевое слово.
Просмотр нескольких страниц
›
Можно открыть несколько веб-страниц и переключаться между
ними.
Откройте список приложений и выберите пункт
1
Прикоснитесь к значку
2
Откройте другую веб-страницу в новой вкладке.
3
Для перемещения по открытым вкладкам выберите название
4
нужной вкладки.
Добавление закладок для веб-страниц
›
Если адрес веб-страницы известен, можно вручную добавить ее в
закладки.
.
и произнесите ключевое слово в
, чтобы открыть новую вкладку.
Интернет.
Интернет.

Интернет
38
Добавление закладки
Откройте список приложений и выберите пункт 1 Интернет.
→
Выберите значок
2
Также для добавления текущей веб-страницы в закладки
можно нажать значок
Введите заголовок страницы и ее адрес.
3
Выберите раскрывающееся меню 4 Закладки, а затем укажите
место для добавления (при необходимости).
.
.
Выберите пункт
5
Коснитесь значка
чтобы воспользоваться следующими возможностями.
●
Чтобы открыть веб-страницу в текущей вкладке, выберите
пункт Открыть.
●
Чтобы открыть веб-страницу в новой вкладке, выберите пункт
Открыть на новой вкладке.
●
Чтобы отредактировать закладку, выберите пункт
Редактировать закладку.
●
Чтобы добавить ссылку закладки на главный экран, выберите
пункт Добавить на рабочий стол.
●
Чтобы отправить URL-адрес веб-страницы другим
пользователям, выберите пункт Отправить ссылку.
●
Чтобы скопировать URL-адрес веб-страницы, выберите пункт
Копировать URL ссылки.
●
Чтобы удалить закладку, выберите пункт
●
Чтобы использовать веб-страницу в качестве домашней
страницы веб-обозревателя, выберите пункт Сделать
домашней страницей.
Да.
, а затем выберите и удерживайте закладку,
Удалить закладку.
Создание папки с закладками
Откройте список приложений и выберите пункт 1 Интернет.
Выберите пункт
2
Введите имя папки с закладками и выберите пункт
3
→ → Новая папка.
Готово.

Интернет
39
Просмотр журнала посещений
›
Откройте список приложений и выберите пункт 1 Интернет.
Выберите пункт
2
Выберите нужную веб-страницу.
3
→ Журнал.
Pulse
С помощью приложения Pulse можно добавлять RSS-ссылки
на избранные темы новостей и читать новостные статьи на
планшете.
Чтение новостных каналов
›
Откройте список приложений и выберите пункт 1 Pulse.
При первом запуске приложения выберите
2
прикоснитесь к экрану, чтобы выключить подсказку.
Выберите значок
3
Прокрутите изображение вверх или вниз, чтобы выбрать
4
источник новостей.
Прокрутите изображение влево или вправо, чтобы выбрать
5
канал.
Во время чтения канала доступны следующие действия.
6
●
Чтобы загрузить канал в социальную сеть, выберите значок
или .
●
Чтобы отправить ссылку на канал другим адресатам,
выберите значок .
●
Чтобы вернуться к списку каналов, выберите значок
, чтобы обновить каналы.
OK и
.
Управление источниками новостей
›
Откройте список приложений и выберите пункт 1 Pulse.
Чтобы просмотреть список источников новостей, выберите
2
значок .
Чтобы добавить или удалить канал, выберите значок
3
.
или

Интернет
40
Маркет
Поскольку ОС планшета основана на платформе Android, его
функциональность можно расширить за счет загружаемых
приложений. С помощью Android Market можно легко и быстро
подключиться к магазину загружаемых игр и приложений.
Эта функция может быть недоступна в зависимости от
региона или оператора мобильной связи.
Загрузка и установка приложения
›
Откройте список приложений и выберите пункт 1 Маркет.
Или выберите пункт Маркет в верхнем правом углу списка
приложений.
При первом запуске приложения выберите пункт
2
Найдите нужный файл или приложение и загрузите его.
3
Удаление приложения
›
Откройте список приложений и выберите пункт 1 Маркет.
Выберите пункт
2
Выберите приложение, подлежащее удалению.
3
Выберите пункт 4 Удалить.
Мои приложения.
Принять.

Интернет
41
YouTube
В этом разделе описывается просмотр и отправка видео на
YouTube.
Эта функция может быть недоступна в зависимости от
региона или оператора мобильной связи.
Просмотр видео
›
Откройте список приложений и выберите пункт 1 YouTube.
Выберите видеозапись из списка.
2
Коснитесь экрана видео и выберите значок 3 для
полноэкранного просмотра.
Управляйте воспроизведением с помощью виртуальных
4
клавиш.
Отправка видео
›
Откройте список приложений и выберите пункт 1 YouTube.
Выберите пункт
2
Выберите учетную запись Google, если она связана с учетной
3
записью YouTube. Или выберите Добавить аккаунт, чтобы
настроить учетную запись для входа в YouTube.
Выберите пункт
4
Введите сведения о загрузке и выберите пункт
5
Ваш канал.
Добавить и укажите видео.
Добавить.

Интернет
42
Карты
Приложение Google Maps™ позволяет найти карты улиц, городов
и стран, узнать текущее местоположение, а также получить
маршруты проезда.
Эта функция может быть недоступна в зависимости от
региона или оператора мобильной связи.
Поиск определенного местонахождения
›
Откройте список приложений и выберите пункт 1 Карты.
При первом запуске приложения выберите пункт
2
Ваше текущее местонахождение будет показано на карте.
Выберите пункт
3
Введите ключевое слово местонахождения и выберите значок
4
.
●
Чтобы выполнить голосовой поиск местонахождения,
выберите значок .
●
Чтобы просмотреть текущее местоположение, коснитесь
значка .
●
Чтобы выполнить поиск объекта поблизости, коснитесь
значка .
●
Чтобы получить маршрут проезда к заданному пункту
назначения, коснитесь значка .
●
Чтобы добавить слои на карту, коснитесь значка
●
Чтобы открыть список других возможностей, коснитесь
значка .
●
Для увеличения масштаба прикоснитесь двумя пальцами
к экрану и разведите их в стороны. Для уменьшения
масштаба сдвиньте пальцы вместе.
Получение маршрутов проезда к заданному
›
Поиск на карте.
OK.
.
пункту назначения
Откройте список приложений и выберите пункт 1 Карты.
Выберите значок
2
.

Интернет
43
Введите адреса начального и конечного пунктов назначения.
3
Чтобы ввести адрес из списка контактов или указать
расположение на карте, выберите пункт
Точка на карте.
Выберите способ передвижения (на автомобиле, автобусе или
4
пешком), а затем — пункт Готово.
Если необходимо просмотреть подробные сведения о
5
передвижении, выберите маршрут.
→ Контакты или
По окончании выберите пункт
6
→ Очистить карту.
Локатор
В этом разделе описано, как с помощью приложения Google
Latitude
сообщать им о своем.
Откройте список приложений и выберите пункт
1
Устройство автоматически подключится к функции Google
Latitude.
Выберите пункт
2
по адресу электронной почты.
Выберите в списке друга, чтобы его добавить, или введите
3
адрес электронной почты и выберите пункт Добавить
друзей.
Выберите пункт
4
Когда друг примет это приглашение, можно будет отправить
ему информацию о вашем местонахождении.
можно узнавать о местонахождении друзей и
™
Эта функция может быть недоступна в зависимости от
региона или оператора мобильной связи.
Локатор.
→ Выбрать из контактов или Добавить
Да.
Выберите друга из списка.
5
Местонахождение ваших друзей отмечается их фотографиями
на карте.

Интернет
44
Адреса
В этом разделе описан поиск интересных мест вокруг.
Эта функция может быть недоступна в зависимости от
региона или оператора мобильной связи.
Откройте список приложений и выберите пункт
1
Выберите категорию.
2
Устройство выполнит поиск мест в районе вашего
местонахождения, относящихся к выбранной категории.
Выберите название места для просмотра сведений о нем.
3
Во время просмотра сведений доступны следующие действия.
4
Чтобы просмотреть место на карте, выберите значок ●.
●
Чтобы просмотреть маршрут движения к выбранному
месту, выберите значок .
Адреса.
Навигатор
В этом разделе описывается использование системы навигации
GPS для поиска и отображения пункта назначения с помощью
голосовых указаний.
●
Карты для навигации, текущее местоположение и другие
навигационные данные могут отличаться от реальных
сведений. При вождении автомобиля всегда следите за
ситуацией на дороге, движением транспорта и другими
сопутствующими факторами, а также соблюдайте
правила дорожного движения и техники безопасности.
●
Эта функция может быть недоступна в зависимости от
региона или оператора мобильной связи.
Откройте список приложений и выберите пункт
1
При первом запуске приложения выберите пункт
2
Навигатор.
Принимаю.

Интернет
45
Введите пункт назначения одним из следующих способов.
3
Произнести адрес ●: произнесите название конечного
пункта, например «Navigate to
[название пункта назначения]»).
Ввести место назначения ●: ввод пункта назначения с
помощью виртуальной клавиатуры.
●
Контакты
сохраненных в контактах.
●
Отмеченные места
отмеченных мест.
: выбор пункта назначения из адресов,
: выбор пункта назначения из списка
destination
» («Перейти к
Выберите пункт
4
помощью голосовых указаний.
Следуйте маршруту на карте и голосовым указаниям.
5
Чтобы указания отображались в виде текста, выберите значок
.
Чтобы закончить навигацию, выберите пункт
6
Установить, чтобы включить навигацию с
→ Выйти.
Поиск Google
Можно выполнять поиск приложений и файлов в памяти
планшета или определенных данных в Интернете.
Откройте список приложений и выберите пункт
1
Google.
Введите букву или слово для поиска данных.
2
Чтобы выполнить голосовой поиск, выберите значок .
Выберите название элемента, который нужно открыть.
3
Поиск

Samsung Apps
Магазин Samsung Apps предлагает множество полезных
мобильных приложений. Среди них вы найдете игры, новости,
справочные материалы, социальные сети, карты, приложения для
заботы о здоровье и многое другое.
Благодаря магазину Samsung Apps функциональность планшета
можно расширить, приспособив его для выполнения самых
разных задач. Узнайте больше о возможностях своего планшета!
●
Эта функция может быть недоступна в зависимости от
региона или оператора мобильной связи.
●
Дополнительные сведения см. на веб-сайте
www.samsungapps.com.
Откройте список приложений и выберите пункт
1
Apps.
При первом запуске приложения ознакомьтесь с условиями и
2
положениями соглашения, а затем выберите пункт Принять.
Выполните поиск нужных приложений и загрузите их в
3
планшет.
Samsung
Интернет
46

Связь
Сообщения
В данном разделе описано, как создавать и отправлять SMS- и
MMS-сообщения, а также просматривать отправленные или
полученные сообщения и управлять ими.
За отправку и получение сообщений за пределами
домашней сети может взиматься дополнительная плата.
Дополнительные сведения можно получить у оператора
мобильной связи.
Отправка SMS-сообщений
›
Откройте список приложений и выберите пункт Сообщения.
1
Выберите значок
2
Добавьте получателей сообщения.
3
●
Введите телефонные номера вручную, разделив их
символом запятой или точки с запятой.
●
Выберите номера получателей из списка, прикоснувшись к
значку .
Выберите пункт
4
сообщения.
Выберите пункт
5
.
Введите сообщение и введите текст
Отпр. для отправки сообщения.
Связь
47

Связь
48
Отправка MMS-сообщений
›
Откройте список приложений и выберите пункт Сообщения.
1
Выберите значок
2
Добавьте получателей сообщения.
3
●
Введите телефонные номера или адреса получателей
вручную, разделив их символом запятой или точки с
запятой.
●
Выберите телефонные номера или адреса получателей из
списка, прикоснувшись к значку .
При вводе адреса электронной почты планшет
автоматически переведет SMS-сообщение в MMSсообщение.
Выберите пункт
4
сообщения.
Выберите пункт
5
сообщения.
Выберите значок
6
Можно выбрать из списка существующих файлов либо
сделать новую фотографию, аудио- или видеозапись.
Выберите пункт
7
Просмотр SMS- и MMS-сообщений
›
.
→ Добавить тему и введите тему
Введите сообщение и введите текст
и добавьте элемент.
Отпр. для отправки сообщения.
Откройте список приложений и выберите пункт Сообщения.
1
Сообщения сгруппированы в ленту сообщений для
каждого контакта, как в программах обмена мгновенными
сообщениями.
Выберите контакт.
2
Выберите значок 3 , чтобы просмотреть сведения об MMSсообщении.

Связь
49
Google Mail
Можно загружать новые сообщения электронной почты из
Google Mail
Google Mail появляется папка «Входящие». В панели заголовка
отображается число непрочитанных сообщений. Они выделены
полужирным шрифтом.
Отправка сообщений по электронной почте
›
Откройте список приложений и выберите пункт 1 Google Mail.
в папку «Входящие» на планшете. При переходе к
™
●
Эта функция может быть недоступна в зависимости от
региона или оператора мобильной связи.
●
Элементы меню Google Mail могут называться по-другому
в зависимости от региона и оператора мобильной связи.
Выберите значок
2
Введите имя или адрес в поле получателя.
3
Введите тему и текст сообщения.
4
Выберите значок 5 и укажите файл, чтобы вложить
изображение.
Выберите пункт
6
Просмотр сообщений электронной почты
›
Откройте список приложений и выберите пункт 1 Google Mail.
Выберите сообщение электронной почты.
2
.
Отправить для отправки сообщения.

Связь
50
В режиме просмотра сообщения доступны следующие
возможности.
●
Чтобы перейти к следующему или предыдущему сообщению,
выберите пункт След. или Пред.
●
Чтобы найти нужное сообщение электронной почты, выберите
значок .
●
Чтобы создать новое сообщение, выберите значок
●
Чтобы архивировать сообщение, выберите значок
●
Чтобы удалить сообщение, выберите значок
●
Чтобы снять пометку о прочтении сообщения, выберите пункт
.
.
.
→ Отметить как непрочитанное.
●
Чтобы присвоить сообщению «высокую» важность, коснитесь
значка → Отметить как важное.
●
Чтобы добавить к сообщению ярлык, выберите пункт
→
Изменить ярлыки.
●
Чтобы перенести сообщение в список спама, выберите пункт
→ Сообщить о спаме.
●
Чтобы скрыть сообщение, выберите пункт
→
Игнорировать. Чтобы переместить сообщение в папку
«Входящие», выберите Вся почта и перетащите сообщение в
папку Входящие.
●
Чтобы перезагрузить сообщения, выберите пункт
→
Обновить.
●
Чтобы изменить настройки электронной почты, выберите пункт
→ Настройки.
●
Чтобы ответить на сообщение, выберите значок
●
Чтобы ответить на сообщение всем получателям, выберите
.
значок .
●
Чтобы переслать сообщение другим получателям, выберите
значок .
●
Чтобы отметить сообщение звездочкой, выберите значок
●
Чтобы просмотреть вложение, выберите пункт
Просмотр.
Чтобы сохранить его в памяти планшета, выберите пункт
Сохранить.
.

Связь
51
Электронная почта
В этом разделе описаны функции отправки и просмотра
сообщений электронной почты с помощью личной или рабочей
учетной записи.
Настройка учетной записи электронной почты
›
Откройте список приложений и выберите пункт 1 E-mail.
Введите свой адрес электронной почты и пароль.
2
Выберите пункт 3 Далее (для настройки обычных учетных
записей электронной почты) или Настройка вручную (если
используются другие службы электронной почты).
Следуйте инструкциям на экране.
4
Чтобы добавить другие почтовые ящики, выберите пункт 5
→
Настройки → Добавить уч. запись и повторите шаги 2–4.
После завершения настройки учетной записи начнется загрузка
сообщений электронной почты в планшет. Если создано более
двух учетных записей электронной почты, можно переключаться
между ними. Для этого выберите имя учетной записи в верхнем
левом углу экрана и укажите ту запись, из которой нужно
получить сообщения.
Отправка сообщений по электронной почте
›
Откройте список приложений и выберите пункт 1 E-mail, а
затем — учетную запись электронной почты.
Выберите значок
2
Добавьте получателей сообщения.
3
Введите адреса получателей вручную, разделив их символом
запятой или точки с запятой.
Выберите поле
4
получателей.
Перейдите в поле ввода темы и введите тему сообщения.
5
.
+Копия/скрытая копия, чтобы добавить

Связь
52
Перейдите в поле ввода текста и введите текст сообщения.
6
Выберите значок 7 и укажите файлы для вложения.
Выберите пункт
8
При нахождении в автономном режиме или вне
зоны обслуживания сообщение будет оставаться в
папке «Исходящие» до подключения к Интернету или
обнаружения сети мобильной связи.
Просмотр сообщений электронной почты
›
При открытии учетной записи электронной почты в автономном
режиме на экране отобразятся ранее полученные сообщения
электронной почты. Для просмотра новых сообщений
необходимо подключиться к почтовому серверу. После загрузки
сообщений с сервера их можно просматривать в автономном
режиме.
Откройте список приложений и выберите пункт
1
затем — учетную запись электронной почты.
Коснитесь значка
2
Выберите сообщение электронной почты.
3
В режиме просмотра сообщения доступны следующие
возможности.
●
Чтобы найти нужное сообщение электронной почты, выберите
значок .
●
Чтобы перезагрузить сообщения, выберите значок
●
Чтобы создать новое сообщение, выберите значок
●
Чтобы ответить на сообщение, выберите значок
●
Чтобы переслать сообщение другим получателям, выберите
значок .
●
Чтобы удалить сообщение, выберите значок
●
Чтобы снять пометку о прочтении сообщения, выберите пункт
→ Пометить как непрочитанное.
●
Чтобы переместить сообщение в другую папку, выберите пункт
→ Переместить.
●
Чтобы изменить цвет фона, выберите пункт
Отправить для отправки сообщения.
E-mail, а
, чтобы обновить список сообщений.
.
.
.
.
→ Цвет фона.

Связь
53
Чтобы распечатать сообщение, выберите пункт ● → Печать.
Планшет совместим только с некоторыми моделями принтеров
Samsung.
●
Чтобы изменить настройки электронной почты, выберите пункт
→ Настройки.
●
Чтобы отсортировать сообщения по категориям, выберите
пункт → Сортировка по.
●
Чтобы изменить режим просмотра, выберите пункт
Режим просмотра.
●
Чтобы отметить сообщение звездочкой, выберите значок
●
Чтобы сохранить вложение в памяти устройства, выберите
вкладку вложения, а затем — значок .
→
Google Talk
В данном разделе описывается способ общения с друзьями с
помощью приложения Google Talk
Эта функция может быть недоступна в зависимости от
региона или оператора мобильной связи.
Настройка статуса
›
™
.
.
Откройте список приложений и выберите пункт 1 Google Talk.
Введите имя пользователя и пароль, а затем выберите пункт
2
Вход при необходимости.
Настройте статус, картинку и отображаемое сообщение.
3
Добавление друзей в список
›
Откройте список приложений и выберите пункт 1 Google Talk.
В списке друзей можно быстро просмотреть собеседников.
Выберите значок
2
Введите адрес электронной почты друга и выберите пункт
3
Отправить приглашение.
Когда ваш друг примет это приглашение, он будет добавлен в
список друзей.
.

Начало разговора
›
Откройте список приложений и выберите пункт 1 Google Talk.
Выберите друга из списка. Откроется экран чата.
2
Введите текст сообщения и выберите значок
3
Чтобы добавить друга в чат, выберите пункт
в чат.
Чтобы выйти из чата, выберите значок
4
.
→ Добавить
.
Социальный портал
В этом разделе описывается приложение Social Hub™,
позволяющее работать с электронной почтой, мгновенными
сообщениями, контактами и событиями календаря.
Дополнительные сведения см. на сайте
socialhub.samsungapps.com.
Откройте список приложений и выберите пункт
1
портал.
При первом запуске приложения добавьте учетную запись
2
или пропустите предложение, чтобы настроить ее позднее.
Выберите категорию в левом верхнем углу экрана.
3
Ознакомьтесь с приложением Social Hub и приступайте к его
4
использованию.
Социальный
Связь
54

Развлечения
Музыка
В этом разделе описаны возможности прослушивания музыки.
Планшет поддерживает следующие форматы файлов: MP3, AAC,
OGG, FLAC, MP4, 3GP, M4A, WMA (кодеки: MP3, AAC, AAC+, eAAC+,
FLAC, WMA, Vorbis).
●
Поддержка некоторых форматов файлов зависит от
программного обеспечения устройства.
●
Если попытаться открыть файл, размер которого
превышает емкость свободной памяти, может произойти
ошибка.
●
Качество воспроизведения зависит от типа содержимого.
●
Некоторые файлы могут проигрываться с ошибками в
зависимости от настроек сжатия.
Загрузка музыкальных файлов в устройство
›
Первым делом перенесите файлы на устройство следующими
способами.
●
Загрузка из Интернета с использованием беспроводного
подключения ► стр. 35
●
Загрузка с ПК с помощью программы Samsung Kies
●
Прием файлов по Bluetooth
●
Синхронизация с проигрывателем Windows Media Player 11
► стр. 78
► стр. 84
► стр. 77
Воспроизведение музыки
›
После загрузки музыкальных файлов в устройство выполните
следующие действия.
Откройте список приложений и выберите пункт
1
Выберите категорию музыки и укажите музыкальный файл.
2
Коснитесь области музыкального проигрывателя с правой
3
стороны экрана.
Управляйте воспроизведением с помощью виртуальных
4
клавиш.
Развлечения
55
Музыка.

Развлечения
56
Во время воспроизведения музыки доступны следующие
действия.
●
Чтобы добавить музыкальный файл в список воспроизведения,
выберите пункт → Добавить в список.
●
Чтобы слушать музыку через Bluetooth-гарнитуру, выберите
пункт → Bluetooth. При подключенной проводной
гарнитуре эта функция недоступна.
●
Чтобы отправить музыкальный файл другим людям, выберите
пункт → Отправить через.
●
Чтобы выбрать музыкальный файл в качестве мелодии сигнала,
выберите пункт → Установить в качестве мелодии
сигнала.
●
Чтобы изменить настройки музыкального проигрывателя,
выберите пункт → Настройки.
●
Во время прослушивания многоканального
содержимого, например фильмов DVD, включается
режим виртуального объемного звучания 5.1.
●
Технология WOW HD
воспроизведения звука, обеспечивая динамический
3D-эффект с глубокими и насыщенными низами,
дополняемыми кристально чистыми высокими
частотами.
значительно улучшает качество
™
Создание списка воспроизведения
›
Откройте список приложений и выберите пункт 1 Музыка
Списки воспроизведения.
Выберите значок
2
Введите название списка воспроизведения и выберите пункт
3
Готово.
Чтобы добавить музыкальные файлы в список
4
воспроизведения, нажмите значок рядом с ними и
выберите пункт Готово.
.
→

Развлечения
57
Изменение параметров музыкального
›
проигрывателя
Откройте список приложений и выберите пункт 1 Музыка.
Выберите пункт
2
Можно изменять следующие параметры музыкального
3
проигрывателя.
Параметр Назначение
Эквалайзер Выбор типа эквалайзера по умолчанию.
Звуковые
эффекты
Музыкальное
меню
→ Настройки.
Выбор звукового эффекта.
Выбор музыкальных категорий,
которые будут отображаться на экране
музыкальной библиотеки.
Music Hub
С помощью этого приложения можно подключиться к
интерактивному музыкальному магазину, выполнить поиск
любимых песен и приобрести их. Кроме того, можно добавить
музыкальный файл в список желаний и воспроизвести
загруженные музыкальные файлы.
Эта функция может быть недоступна в зависимости от
региона или оператора мобильной связи.
Откройте список приложений и выберите пункт
1
При первом запуске приложения выберите пункт
2
Подтвердить.
Выполните поиск песен, прослушайте или приобретите их.
3
Music Hub.

Развлечения
58
Камера
В этом разделе описаны основные возможности создания и
просмотра фотографий и видеозаписей. С помощью камеры
можно делать фотографии с разрешением до 2048 x 1536
пикселов (3,2 Мпикс) и видеозаписи с разрешением до 1280 x 720
пикселов.
●
Интерфейс камеры включается только в альбомном
режиме отображения.
●
Если планшет не используется в течение определенного
времени, камера автоматически выключается.
●
Вместимость памяти планшета зависит от режима и
условий съемки.
Фотосъемка
›
Откройте список приложений и выберите пункт 1 Камера,
чтобы включить камеру.
Наведите камеру на объект съемки и настройте изображение.
2
1
2
3
4
5
6
Номер Назначение
Изменение настроек вспышки; можно
вручную включать и выключать вспышку
1
2
либо настроить камеру на автоматическое
использование вспышки, если это
необходимо.
Переключение между передней и основной
камерой.
7
8
9

Развлечения
59
Номер Назначение
3
4
5
6
7
8
Изменение режима съемки.
Настройка продолжительности задержки
перед съемкой фотографии.
Настройка значения экспозиции.
Изменение настроек камеры.
Переключение в режим видеозаписи.
Съемка фотографий.
Запуск средства просмотра изображений, в
9
котором отображаются снятые фотографии и
записанное видео.
Коснитесь любой точки на экране просмотра, чтобы навестить
3
на фокус.
Рамка фокуса переместится на место касания и, когда объект
будет в фокусе, станет зеленой.
Для съемки фотографии выберите значок
4
.
Фотография будет сохранена автоматически.
Чтобы просмотреть сделанные фотографии, выберите значок
средства просмотра изображений.
●
Прокрутите изображение вправо или влево, чтобы
просмотреть другие фотографии. Также можно прикоснуться к
экрану и прокрутить эскизы фотографий в его нижней части.
●
Для увеличения масштаба прикоснитесь двумя пальцами к
экрану и разведите их в стороны. Для уменьшения масштаба
сдвиньте пальцы вместе. Или дважды прикоснитесь к экрану.
●
Чтобы отправить фотографию другим пользователям, выберите
пункт Отправить через.
●
Чтобы установить снимок в качестве фонового рисунка или
изображения абонента в списке контактов, выберите пункт
Установить как.
●
Чтобы удалить фотографию, выберите пункт
●
Чтобы открыть галерею, выберите пункт
Удалить.
Перейти к галерее.

Развлечения
60
Съемка фотографий с помощью параметров для
›
разных сюжетов
У камеры есть несколько предварительно заданных настроек
для разных сюжетов. Можно просто выбрать нужный режим
в соответствии с условиями и объектами съемки. Например,
если вы снимаете ночью, выберите ночной режим съемки с
увеличенной экспозицией.
Откройте список приложений и выберите пункт
1
чтобы включить камеру.
Выберите сюжет фотографии в меню
2
При необходимости измените параметры.
3
Для съемки фотографии выберите значок 4 .
Фотосъемка в режиме автопортрета
›
С помощью переднего объектива камеры можно делать
автопортретные снимки.
Откройте список приложений и выберите пункт
1
чтобы включить камеру.
Выберите значок
2
При необходимости измените параметры.
3
Для съемки фотографии выберите значок 4 .
.
→ Режим съемки.
Камера,
Камера,

Развлечения
61
Фотосъемка в режиме распознавания улыбки
›
Камера способна распознавать лица людей в кадре и
автоматически делать снимок, когда они улыбаются.
Откройте список приложений и выберите пункт
1
чтобы включить камеру.
Выберите пункт
2
При необходимости измените параметры.
3
Наведите объектив камеры на объект.
4
Выберите значок 5 .
Устройство обнаружит лица в кадре и распознает их улыбки.
Когда человек улыбнется, планшет автоматически сделает
снимок.
Панорамная съемка
›
В режиме панорамной съемки можно делать широкоформатные
фотографии. Этот режим лучше всего подходит для съемки
пейзажей.
Откройте список приложений и выберите пункт
1
чтобы включить камеру.
Выберите пункт
2
При необходимости измените параметры.
3
Чтобы сделать первый снимок, выберите значок 4 .
→ Снимок улыбки.
→ Панорама.
Камера,
Камера,
Медленно перемещайте планшет в выбранном направлении,
5
соединяя края зеленой рамки с видоискателем.
Когда зеленая рамка и видоискатель соединятся, камера
автоматически сделает следующий снимок.
Для добавления еще одного снимка к панораме повторите
6
шаг 5.

Развлечения
62
Съемка действия
›
Камера поддерживает съемку и объединение фотографий
движущихся объектов. На полученном снимке можно увидеть
снятое действие.
Откройте список приложений и выберите пункт
1
чтобы включить камеру.
Выберите пункт
2
При необходимости измените параметры.
3
Чтобы сделать первый снимок, выберите значок 4 .
Перемещайте устройство за движущимся объектом.
5
Камера будет автоматически снимать следующие кадры.
Продолжайте следить за объектом, пока устройство не снимет
6
достаточное количество кадров для снимка в движении.
Настройка фотокамеры
›
Перед началом съемки выберите значок для перехода к
следующим параметрам.
Параметр Назначение
Режим фокуса
Режим съемки Изменение сюжета.
Баланс белого
→ Снимок в движении.
Фотосъемка крупным планом и наведение
фокуса на объект.
Изменение цветового баланса в соответствии
с условиями освещения.
Камера,
Эффекты
Разрешение Изменение разрешения.
Экспозамер Выбор типа экспозамера.
Применение специальных эффектов (сепия и
черно-белые тона).

Развлечения
63
Параметр Назначение
Включение функции камеры для добавления
к фотографиям сведений о координатах.
Для обеспечения уверенного сигнала
Тег GPS
Видеосъемка
›
Откройте список приложений и выберите пункт Камера,
1
чтобы включить камеру.
Перетащите ползунок в правом верхнем углу экрана, чтобы
2
переключиться на видеокамеру.
Наведите камеру на объект съемки и настройте изображение.
3
GPS избегайте фотосъемки при плохих
метеоусловиях, а также там, где на пути
сигнала могут возникнуть препятствия
(пространство между зданиями,
низменности).
7
1
2
3
4
5
6
Номер Назначение
1
2
Изменение настроек вспышки; ручное
включение и выключение вспышки.
Переключение на переднюю камеру для
записи видео со своим участием.
8
8 8
9
10

Развлечения
64
Номер Назначение
Изменение режима видеозаписи (для
3
вложения в MMS-сообщение или обычного
сохранения).
4
5
6
Настройка продолжительности задержки
перед началом видеозаписи.
Настройка значения экспозиции.
Изменение настроек камеры.
Просмотр максимальной длительности
7
видеозаписи (в зависимости от свободного
места в памяти).
8
9
Переключение в режим камеры.
Запись видео.
Запуск средства просмотра изображений, в
10
котором отображаются снятые фотографии и
записанное видео.
Чтобы начать запись, выберите значок
4
Чтобы остановить запись, выберите значок
5
.
.
Видеозапись будет сохранена автоматически.
Чтобы просмотреть видео после съемки, выберите значок
средства просмотра видеозаписей.
●
Прокрутите изображение вправо или влево, чтобы
просмотреть другие видеозаписи. Также можно прикоснуться к
экрану и прокрутить эскизы видеозаписей в его нижней части.
●
Чтобы воспроизвести видеозапись, выберите значок
●
Чтобы отправить видеозапись другим пользователям, выберите
.
пункт Отправить через.
●
Чтобы удалить видеозапись, выберите пункт
●
Чтобы открыть галерею, выберите пункт
Удалить.
Перейти к галерее.

Развлечения
65
Настройка параметров видеозаписи
›
Перед началом видеозаписи выберите значок для перехода к
следующим параметрам.
Параметр Назначение
Баланс белого
Эффекты
Разрешение Изменение разрешения.
Изменение цветового баланса в соответствии
с условиями освещения.
Применение специальных эффектов (сепия и
черно-белые тона).
Видео
В этом разделе описано, как использовать видеоплеер для
просмотра видеозаписей.
Избегайте блокировки экрана устройства во время
просмотра DivX Video-On-Demand (VOD — видео по
запросу). Каждый раз при блокировке экрана устройства во
время просмотра DivX Video-On-Demand с одного из ваших
доступных арендных счетов будет удержана определенная
сумма.
Откройте список приложений и выберите пункт
1
Выберите режим просмотра вверху экрана.
2
Выберите видеозапись для просмотра.
3
Видео.
Управляйте воспроизведением с помощью виртуальных
4
клавиш.
Во время воспроизведения видео доступны следующие действия.
●
Чтобы отправить видеозапись другим пользователям, выберите
пункт → Отправить через.
●
Чтобы показать субтитры, выберите пункт
●
Чтобы применить цветовой эффект, выберите пункт
цвета.
●
Чтобы включить функцию «Видимость на улице» для выбора
подходящих условий освещения, выберите пункт
Видимость на улице.
→ Субтитры.
→ То н
→

Развлечения
66
●
Чтобы просмотреть сведения о видеозаписи, выберите пункт
→ Свойства.
Галерея
В этом разделе описано, как просматривать фотографии и
видеозаписи, хранящиеся в памяти планшета или на карте
памяти.
Поддерживаемые форматы файлов
›
Тип Формат
Фото Расширения: BMP, GIF, JPG, PNG.
Видео
●
●
●
●
●
●
●
Расширения: MP4, 3GP, AVI, WMV, ASF, MKV, FLV,
WEBM.
●
Кодеки: MPEG4, H.264, H.263, Sorenson Spark, XviD,
DIVX, DIVX3, VC-1, WMV7/8, MP43, VP8.
Избегайте блокировки экрана устройства во время
просмотра DivX Video-On-Demand (VOD — видео по
запросу). Каждый раз при блокировке экрана устройства
во время просмотра DivX Video-On-Demand с одного
из ваших доступных арендных счетов будет удержана
определенная сумма.
Поддержка некоторых форматов файлов зависит от
программного обеспечения устройства.
Если попытаться открыть файл, размер которого
превышает емкость свободной памяти, может произойти
ошибка.
Качество воспроизведения зависит от типа содержимого.
Некоторые файлы могут проигрываться с ошибками в
зависимости от настроек сжатия.
Просмотр фотографий
›
Откройте список приложений и выберите пункт 1 Галерея.
Выберите папку.
2

Развлечения
67
Чтобы применить фильтр к фотографиям и видеозаписям,
выберите пункт По альбомам или Изображения и
видеозаписи и укажите фильтр.
Выберите фотографию для просмотра (без значка).
3
Во время просмотра фотографий доступны следующие действия.
●
Прокрутите изображение вправо или влево, чтобы
просмотреть другие фотографии.
●
Для увеличения масштаба прикоснитесь двумя пальцами к
экрану и разведите их в стороны. Для уменьшения масштаба
сдвиньте пальцы вместе. Или дважды прикоснитесь к экрану.
Если включены наклонные движения, масштабировать
изображения можно с помощью наклонов планшета назад
и вперед, касаясь при этом и удерживая две точки на
экране.
●
Чтобы начать слайд-шоу фотографий, выберите значок
.
Прикоснитесь к экрану, чтобы остановить показ слайд-шоу.
●
Чтобы отправить фотографию другим людям, выберите значок
.
●
Чтобы удалить фотографию, выберите значок
●
Чтобы просмотреть сведения о фотографии, выберите пункт
→
Сведения.
●
Чтобы повернуть фотографию против часовой стрелки,
.
выберите пункт → Повернуть влево.
●
Чтобы повернуть фотографию по часовой стрелке, выберите
пункт → Повернуть вправо.
●
Чтобы установить снимок в качестве фонового рисунка или
изображения абонента в списке контактов, выберите пункт
→
Установить фотографию как.
●
Чтобы обрезать изображение, выберите пункт
●
Чтобы распечатать фотографию через WLAN- или USB-
→ Обрезать.
подключение, выберите пункт → Печать. Планшет
совместим только с некоторыми моделями принтеров
Samsung.
●
Чтобы скопировать фотографию, выберите пункт
→
Копировать.
●
Чтобы включить распознавание движений, выберите пункт
→
Движение.

Развлечения
68
Воспроизведение видео
›
Откройте список приложений и выберите пункт 1 Галерея.
Выберите папку.
2
Чтобы применить фильтр к фотографиям и видеозаписям,
выберите пункт По альбомам или Изображения и
видеозаписи и укажите фильтр.
Выберите видеозапись для просмотра (со значком
3
Управляйте воспроизведением с помощью виртуальных
4
клавиш ► стр. 65
).
Редактор фотографий
Редактор позволяет изменять фотографии и применять к ним
различные эффекты.
Откройте список приложений и выберите пункт
1
Фоторедактор.
С помощью пункта
2
папку, а потом — изображение.
Для создания новой фотографии выберите пункт Сделать
снимок.
Выберите значок
3
ее выделить.
●
Чтобы изменить тип инструмента для выделения, выберите
значок .
●
Добавить или убрать участок из области выделения
можно с помощью значков , или . Если выбрать
пункт Захват, можно будет настроить размер выделения с
помощью значка
●
Чтобы выйти из режима выделения, выберите значок
Выберите рисунок укажите сначала
и проведите пальцем по области, чтобы
.
.
Выберите пункт
4
Готово.

Развлечения
69
Для редактирования снимков доступны следующие действия.
5
Параметр Назначение
Поворот или зеркальное отражение
изображения.
Масштабирование изображения с помощью
перетаскивания прямоугольника выделения
или функции меню 100 %.
Обрезание изображения с помощью изменения
и перетаскивания прямоугольника выделения.
Применение цветового эффекта.
Применение цветового фильтра.
Дополнительные инструменты, такие как
копирование и искривление изображения.
●
Выберите значок
●
Выберите значок
По окончании редактирования выберите пункт
6
Для сохранения изменений выберите значок
7
Введите имя фотографии и выберите пункт
8
, чтобы отменить последнее действие.
, чтобы повторить последнее действие.
Готово.
.
Да.

Личные данные
70
Личные данные
Контакты
В этом разделе описано, как создавать личные и рабочие
контакты и управлять ими. В телефонной книге можно сохранять
имена абонентов, их домашние и мобильные номера телефонов,
электронные адреса, даты рождения и многое другое.
Создание контакта
›
Откройте список приложений и выберите пункт 1 Контакты.
Выберите значок
2
Выберите область памяти.
3
Если у вас несколько учетных записей, выберите ту, в которой
будет сохранен контакт.
Введите сведения о контакте.
4
Выберите пункт 5 Готово, чтобы сохранить контакт в памяти.
Добавление контактов из учетной записи
›
Список контактов можно обновить при синхронизации с
заданной учетной записью.
Откройте список приложений и выберите пункт
1
→
Учетные записи и синхронизация.
Укажите учетную запись и выберите значок
2
→
Контакты
Обновленный список контактов будет автоматически
загружен и сохранен в памяти устройства.
для синхронизации списка контактов.
.
Настройки
Синхронизация

Личные данные
71
Поиск контакта
›
Откройте список приложений и выберите пункт 1 Контакты.
Выберите пункт
2
имени абонента.
Выберите имя контакта.
3
После выбора контакта можно выполнить следующие действия.
●
Чтобы отправить сообщение, выберите значок
●
Чтобы отправить электронное сообщение, выберите
электронный адрес.
●
Чтобы изменить сведения о контакте, выберите пункт
Изменить.
●
Чтобы удалить контакт, выберите пункт
●
Чтобы добавить контакт в список избранных, выберите значок
.
Импорт и экспорт контактов
›
Для импорта контактов из файла VCF, хранящегося на USBнакопителе устройства, выполните следующие действия.
Откройте список приложений и выберите пункт
1
Выберите пункт
2
накопителя.
Выберите область памяти.
3
Если у вас несколько учетных записей, выберите ту, в которой
будет сохранен контакт.
Поиск контактов и введите первые буквы
.
→
→ OK.
Контакты.
→ Импорт/экспорт → Импорт из
Выберите между копированием одного, нескольких или всех
4
контактов, а затем выберите пункт OK.
Выберите контакты для импорта, а затем — пункт
5
OK.

Личные данные
72
Для экспорта контактов на USB-накопитель устройства выполните
следующие действия.
Откройте список приложений и выберите пункт
1
Выберите пункт
2
накопитель.
Выберите пункт
3
Копирование или перемещение контактов
›
Чтобы скопировать или переместить контакты с SIM- или USIMкарты в память планшета, выполните следующие действия.
Откройте список приложений и выберите пункт
1
Выберите пункт
2
карты.
Выберите область памяти.
3
Если у вас несколько учетных записей, выберите ту, в которой
будет сохранен контакт.
Выберите контакты для копирования, а затем — пункт
4
или Перем.
Чтобы скопировать или переместить контакты из памяти
планшета на SIM- или USIM-карту, выполните следующие
действия.
→ Импорт/экспорт → Экспорт на
OK для подтверждения.
→ Импорт/экспорт → Импорт с SIM-
Контакты.
Контакты.
Копир.
Откройте список приложений и выберите пункт
1
Выберите пункт
2
карту.
Выберите контакты для копирования, а затем —
3
→
Перем.
OK.
→ Импорт/экспорт → Экспорт на SIM-
Контакты.
Копир. или

Личные данные
73
Создание визитки
›
Откройте список приложений и выберите пункт 1 Контакты.
Выберите пункт
2
Введите свои данные.
3
Выберите пункт 4 Готово.
Отправить визитку можно с помощью беспроводной
связи Bluetooth или в качестве вложения в обычном или
электронном сообщении.
Добавление контактов из учетных записей
›
→ Мой профиль.
социальных сетей
Во время просмотра списка учетных записей социальных сетей
выберите одну из них, чтобы извлечь из нее контакты, как
описано ниже.
Откройте список приложений и выберите пункт
1
Выберите пункт
2
Выберите учетную запись.
3
Выберите контакты, а затем — 4 Готово.
Создание группы контактов
›
Откройте список приложений и выберите пункт 1 Контакты.
→ Найти друзей.
Контакты.
Выберите значок
2
Введите имя группы.
3
Выберите пункт 4 Изменить участников.
Выберите участников из списка контактов, а затем —
5
По окончании выберите пункт
6
Группы → .
Готово.
Готово.

Личные данные
74
Календарь
В этом разделе описано, как создавать ежедневные,
еженедельные и ежемесячные события и устанавливать сигналы
для напоминания о них.
Изменение режима отображения календаря
›
Откройте список приложений и выберите пункт 1 Календарь.
Выберите режим просмотра в верхней части календаря.
2
День ●: ежечасная разметка на один день.
●
Неделя
●
Месяц
●
Список
Добавление события
›
Откройте список приложений и выберите пункт 1 Календарь.
: ежедневная разметка на одну неделю.
: ежедневная разметка на один месяц.
: список всех назначенных встреч.
Выберите значок
2
Укажите необходимые сведения о событии.
3
Выберите пункт 4 Готово.
Просмотр событий
›
Просмотр расписания на сегодня
Откройте список приложений и выберите пункт
1
Выберите пункт
2
Выберите событие, чтобы просмотреть сведения о нем.
3
.
Сегодня.
Календарь.

Личные данные
75
Для просмотра событий, назначенных на определенную дату,
выполните указанные ниже действия.
Откройте список приложений и выберите пункт
1
Выберите дату в календаре.
2
Для перехода к определенной дате можно ввести ее вручную.
Выберите пункт
значков
Выберите событие, чтобы просмотреть сведения о нем.
3
Выключение сигнала о событии
›
Если для напоминания о событии задан сигнал, в указанное время
на экране появится значок сигнала.
Выберите значок
1
Выберите напоминание, чтобы просмотреть сведения о
2
событии.
Чтобы отложить или выключить напоминание, выберите
3
пункт Приостан. все или Отклонить все.
или и выберите пункт Применить.
→ Перейти, задайте дату с помощью
на системной панели.
Календарь.
Заметки
В этом разделе описано, как вводить важную информацию для ее
сохранения и последующего просмотра.
Создание заметки
›
Откройте список приложений и выберите пункт 1 Заметки.
Выберите значок
2
Введите текст заметки.
3
Выберите пункт 4 Готово.
.

Просмотр заметок
›
Откройте список приложений и выберите пункт 1 Заметки.
Выберите заметку для просмотра сведений.
2
Чтобы воспользоваться дополнительными функциями,
выберите значок
Инструмент Назначение
.
Удаление заметки.
Изменение фонового цвета заметки.
Фиксация заметки.
Печать заметки через WLAN- или USBподключение.
Загрузка заметки в социальную сеть.
Отправка заметки другим людям.
Личные данные
76

Возможности передачи
данных
Подключение к ПК
В этом разделе описываются различные способы подключения
планшета к ПК с помощью USB-кабеля. Подключив планшет к ПК,
вы сможете синхронизировать файлы с помощью проигрывателя
Windows Media, напрямую обмениваться данными с ПК и
использовать программу Samsung Kies.
Чтобы подключиться к ПК, необходимо отключить режим отладки
USB. Откройте список приложений и выберите пункт Настройки
→
Приложения → Разработка, а затем снимите флажок рядом с
пунктом Отладка USB.
Подключение с помощью программы Samsung
›
Kies
Убедитесь, что на ПК установлена программа Samsung Kies. Эту
программу можно загрузить с веб-сайта компании Samsung
(www.samsung.com/kies).
Программа Samsung Kies существует в вариантах как для
Windows, так и для Macintosh.
Подключите многофункциональный разъем планшета к ПК
1
с помощью USB-кабеля. Программа Samsung Kies запустится
автоматически.
Если программа Samsung Kies не запустилась автоматически,
дважды щелкните по иконке Samsung Kies на ПК.
Скопируйте файлы с ПК на карту памяти.
2
Дополнительные сведения см. в справке программы Samsung
Kies.
Возможности передачи данных
77

Возможности передачи данных
78
Синхронизация с проигрывателем Windows
›
Media
Убедитесь, что на вашем ПК установлен проигрыватель Windows
Media.
Подключите многофункциональный разъем планшета к ПК,
1
на котором установлен проигрыватель Windows Media, с
помощью USB-кабеля.
Если подключение установлено успешно, на экране ПК
появится всплывающее окно.
Запустите проигрыватель Windows Media, чтобы
2
синхронизировать музыкальные файлы.
Введите или измените имя планшета во всплывающем окне
3
(при необходимости).
Выберите и перетащите нужные файлы в список
4
синхронизации.
Начните синхронизацию.
5
Подключение в качестве съемного диска
›
Можно подключить планшет к ПК как съемный диск и получить
доступ к его файловой системе.
Подключите многофункциональный разъем планшета к ПК с
1
помощью USB-кабеля.
Откройте папку для просмотра файлов.
2
Скопируйте файлы с ПК на устройство.
3
Чтобы отключить планшет от ПК, щелкните значок
USB-устройства на панели задач Windows и выберите
безопасное извлечение устройства. Затем отсоедините
USB-кабель. В противном случае возможна потеря данных
устройства или его повреждение.

Возможности передачи данных
79
Wi-Fi
В этом разделе описываются возможности беспроводного
адаптера, позволяющего подключаться к любым сетям WLAN,
которые соответствуют стандарту IEEE 802.11 a/b/g/n.
Можно подключиться к Интернету или какому-либо сетевому
устройству везде, где есть точка доступа к беспроводной сети.
Устройство использует негармонизированную частоту
и может нормально работать во всех европейских
странах. Использование беспроводных локальных сетей в
помещении без ограничений разрешено во всех странах
Европейского союза. Использование беспроводных
локальных сетей вне помещения запрещено во Франции.
Включение функции WLAN
›
Откройте список приложений и выберите пункт 1 Настройки
→
Беспроводные сети.
Выберите пункт
2
Когда функция WLAN включена, даже в фоновом режиме
ресурс аккумулятора используется более интенсивно. Для
экономии заряда аккумулятора рекомендуется отключать
функцию WLAN, когда она не используется.
Поиск беспроводной сети и подключение к ней
›
Откройте список приложений и выберите пункт 1 Настройки
→
Беспроводные сети → Настройки Wi-Fi.
Устройство автоматически выполнит поиск доступных сетей
WLAN.
Выберите сеть в меню
2
Введите пароль для доступа к сети (при необходимости).
3
Выберите пункт 4 Да.
Wi-Fi, чтобы включить функцию WLAN.
Сети Wi-Fi.

Возможности передачи данных
80
Добавление сети WLAN вручную
›
Откройте список приложений и выберите пункт 1 Настройки
→
Беспроводные сети → Настройки Wi-Fi → Добавить
сеть Wi-Fi.
Введите идентификатор SSID для сети и выберите тип защиты.
2
Установите настройки безопасности в зависимости от
3
выбранного типа защиты.
Выберите пункт
4
Подключение к сети WLAN с помощью точки
›
Сохранить.
доступа WPS (защищенный доступ к Wi-Fi)
Точка доступа WPS позволяет подключиться к сети с
шифрованием данных.
Для подключения к сети WLAN с помощью точки доступа WPS
выполните указанные ниже действия.
Откройте список приложений и выберите пункт
1
→
Беспроводные сети → Настройки Wi-Fi.
Выберите сеть с пометкой «Доступен протокол WPS» и
2
выберите пункт Настройка сети.
Выберите пункт
3
В течение двух минут после этого нажмите кнопку WPS на
4
точке доступа.
Для подключения к сети WLAN с помощью PIN-кода WPS
выполните указанные ниже действия.
Откройте список приложений и выберите пункт
1
→
Беспроводные сети → Настройки Wi-Fi.
Выберите сеть с пометкой «Доступен протокол WPS» и
2
выберите пункт Настройка сети.
Кнопка WPS → Да.
Настройки
Настройки
Выберите пункт
3
WPS от этого устройства
Введите PIN-код на точке доступа и нажмите клавишу «Старт».
4
PIN-код WPS от точки доступа или PIN-код
→
Да.

Возможности передачи данных
81
Настройка статического IP-адреса
›
Откройте список приложений и выберите пункт 1 Настройки
→
Беспроводные сети → Настройки Wi-Fi.
Выберите точку доступа в списке сетей.
2
Выберите в раскрывающемся меню пункт 3 Параметры IP.
Выберите пункт
4
Настройте такие параметры IP-протокола для точки доступа,
5
как «IP-адрес», «Длина префикса сети», «Шлюз» и «DNS».
Выберите пункт
6
Статический.
Да.
Прямое подключение к Wi-Fi
В этом разделе описано, как пользоваться функцией прямого
подключения двух устройств без точки доступа через сеть WLAN.
Подключение мобильного устройства к другому
›
устройству WLAN
В режиме ожидания откройте список приложений и выберите
1
пункт Настройки → Беспроводные сети → Параметры Wi-
→
Fi Direct
Выберите пункт
2
Выберите устройство, а затем — пункт
3
Когда владелец другого устройства подтвердит запрос, оба
устройства будут подключены.
OK → Wi-Fi Direct.
→ Поиск.
Подключиться.
Отправка данных по сети WLAN
›
Выберите нужный файл или элемент, например заметку,
1
медиафайл или веб-адрес, в соответствующем приложении
или папке Мои файлы.
Выберите параметр отправки по сети WLAN.
2
Способ выбора параметра зависит от типа данных.
Найдите нужное устройство WLAN и выберите его.
3

Возможности передачи данных
82
Прием данных по сети WLAN
›
При появлении запроса выберите пункт OK, чтобы разрешить
прием данных с устройства. Принятые данные сохраняются в
папке ShareViaWifi.
Bluetooth
Bluetooth — это технология беспроводной передачи данных на
короткие расстояния (до 10 м) без необходимости физического
подключения устройств друг к другу.
При использовании Bluetooth не требуется располагать
устройства друг напротив друга. Если устройства находятся в
зоне общего действия, можно обмениваться данными между
ними, даже если они находятся в разных помещениях.
●
Компания Samsung не несет ответственности за потерю,
перехват или несанкционированное использование
данных, отправленных или полученных с помощью связи
Bluetooth.
●
Убедитесь, что вы обмениваетесь данными с надежным
устройством, имеющим надлежащий уровень
безопасности. Если между взаимодействующими
устройствами находятся препятствия, дальность
действия может уменьшиться.
●
Некоторые устройства, особенно не испытанные и
не одобренные компанией Bluetooth SIG, могут быть
несовместимы с планшетом.

Возможности передачи данных
83
Включение беспроводной связи Bluetooth
›
Откройте список приложений и выберите пункт 1 Настройки
→
Беспроводные сети.
Выберите пункт
2
связь Bluetooth.
Поиск устройств, поддерживающих Bluetooth, и
›
Bluetooth, чтобы включить беспроводную
подключение к ним
Откройте список приложений и выберите пункт 1 Настройки
→
Беспроводные сети → Параметры Bluetooth → Найти
ближайшие устройства.
Выберите устройство.
2
Введите PIN-код функции Bluetooth устройства (при
3
необходимости) и выберите пункт OK. Или выберите пункт
Соединить, чтобы создать один и тот же PIN-код для связи
устройств.
Когда владелец другого устройства введет тот же код или
согласится установить соединение, подключение будет
установлено. После успешного подключения устройство
выполнит автоматический поиск доступных услуг.
У некоторых устройств (как правило, у гарнитур и
устройств громкой связи) может быть фиксированный PINкод Bluetooth, например 0000. В таком случае необходимо
ввести этот код.

Возможности передачи данных
84
Передача данных с помощью беспроводной
›
связи Bluetooth
Выберите нужный файл или элемент, например
1
контакт, событие календаря, заметку или медиафайл из
соответствующего приложения.
Выберите функцию передачи данных через Bluetooth.
2
Способ выбора функции может отличаться в зависимости
от типа данных.
Выполните поиск устройства, поддерживающего Bluetooth, и
3
подключитесь к нему.
Прием данных с помощью беспроводной связи
›
Bluetooth
Откройте список приложений и выберите пункт 1 Настройки
→
Беспроводные сети → Параметры Bluetooth →
Видимость.
Когда появится запрос, введите PIN-код беспроводной связи
2
Bluetooth и выберите пункт OK (при необходимости).
Выберите значок
3
Принять, чтобы подтвердить прием данных с устройства.
Принятые данные сохраняются в соответствующем приложении
или в папке, предназначенной для данного типа файлов. При
получении файла контакта выберите пункт Настройки
Беспроводные сети
полученные файлы и укажите файл контакта, который
необходимо импортировать в список контактов.
на системной панели и нажмите
→
Параметры Bluetooth → Показать
→
AllShare
В данном разделе описана услуга DLNA (Digital Living Network
Alliance — альянс цифровых сетей для дома), позволяющая
обмениваться медиафайлами с устройствами, поддерживающими
эту услугу, по сети WLAN.
Сначала необходимо включить функцию WLAN и добавить
профиль WLAN
► стр. 79

Возможности передачи данных
85
Настройка параметров DLNA для обмена
›
медиафайлами
Чтобы другие DLNA-устройства могли получить доступ к
файлам планшета, необходимо включить функцию обмена
медиафайлами.
Некоторые файлы могут не воспроизводиться на DLNAустройствах.
Откройте список приложений и выберите пункт
1
Выберите значок
2
Настройте следующие параметры DLNA.
3
Параметр Назначение
Имя
медиасервера
Общ. доступ к
мультимедиа
Точка доступа
Загрузка с других
устройств
Воспроизведение файлов на другом DLNA-
›
.
Ввод имени вашего планшета,
выступающего в роли медиасервера.
Разрешение на обмен видеозаписями,
изображениями и музыкальными
файлами с другими DLNA-устройствами.
Выбор профиля подключения для
функции DLNA.
Разрешение или запрет загрузки файлов
с других устройств.
AllShare.
устройстве
Откройте список приложений и выберите пункт 1 AllShare.
Выберите пункт
2
Мое устройство.
Выберите категорию мультимедиа и нужный файл.
3

Возможности передачи данных
86
Выберите проигрыватель для воспроизведения файлов.
4
Начнется воспроизведение файла на выбранном устройстве.
Управляйте воспроизведением с помощью значков планшета.
5
В зависимости от сервера и подключения к сети файл
может воспроизводиться с буферизацией.
Воспроизведение файлов на других устройствах
›
Откройте список приложений и выберите пункт 1 AllShare.
Настройте устройство в качестве медиасервера, содержащего
2
медиафайлы.
Выберите категорию мультимедиа и нужный файл.
3
Начнется воспроизведение файла на выбранном устройстве.
Управляйте воспроизведением с помощью значков планшета.
4
Воспроизведение файлов с одного устройства
›
на другом
Откройте список приложений и выберите пункт 1 AllShare.
Настройте устройство в качестве медиасервера, содержащего
2
медиафайлы.
Выберите категорию мультимедиа и нужный файл.
3
Начнется воспроизведение файла на выбранном устройстве.
Выберите значок
4
Устройство автоматически выполнит поиск DLNA-устройств.
Выберите проигрыватель для воспроизведения файлов.
5
Управляйте воспроизведением с помощью значков планшета.
6
.

Возможности передачи данных
87
Общий доступ к мобильной сети
В этом разделе описано, как настроить устройство в качестве
беспроводного модема или точки доступа для ПК и других
устройств и открыть для них доступ к мобильному сетевому
подключению.
Доступ к мобильному сетевому подключению с
›
помощью WLAN
Откройте список приложений и выберите пункт 1 Настройки
→
Беспроводные сети → Модем и точка доступа.
Выберите пункт
2
включить сеть WLAN.
Выберите пункт
3
планшет в качестве точки доступа.
Параметр Назначение
SSID сети
Безопасность Выбор типа защиты.
По окончании выберите пункт
4
На другом устройстве найдите имя вашего мобильного
5
устройства в списке доступных подключений и подключитесь
к сети.
После этого станет возможным использование мобильного
сетевого подключения с другого устройства.
Переносная точка доступа Wi-Fi, чтобы
Настр. точку доступа Wi-Fi, чтобы настроить
Просмотр и редактирование имени
планшета, отображаемого для внешних
устройств.
Сохранить.

Возможности передачи данных
88
Доступ к мобильному сетевому подключению с
›
помощью USB
Подключите многофункциональный разъем планшета к ПК с
1
помощью USB-кабеля.
Откройте список приложений и выберите пункт
2
→
Беспроводные сети → Модем и точка доступа.
Чтобы включить функцию USB-модема, выберите пункт
3
модем.
Ваш планшет предоставит ПК доступ к мобильному сетевому
подключению.
Чтобы закрыть доступ к сетевому подключению, снимите
флажок рядом с пунктом USB-модем.
Способ предоставления доступа к подключению зависит от
используемой операционной системы.
Доступ к мобильному сетевому подключению с
›
Настройки
помощью Bluetooth
Откройте список приложений и выберите пункт 1 Настройки
→
Беспроводные сети → Параметры Bluetooth.
Выберите пункт
2
связь Bluetooth.
Выполните поиск устройства, поддерживающего Bluetooth, и
3
подключитесь к нему для общего сетевого доступа ► стр. 83
Выберите пункт
4
доступа
Bluetooth-модема.
→
Bluetooth, чтобы включить беспроводную
Беспроводные сети → Модем и точка
Bluetooth-модем, чтобы включить функцию
USB-

Возможности передачи данных
89
GPS
Планшет оснащен приемником глобальной системы
позиционирования GPS. В этом разделе описан способ
включения служб определения местонахождения.
Для приема наилучшего сигнала GPS не используйте планшет в
следующих условиях:
●
между зданиями, в туннелях и подземных переходах или
внутри зданий;
●
при плохой погоде;
●
в областях высокого напряжения или электромагнитного
излучения;
●
в транспортном средстве с солнцезащитной пленкой.
При использовании функций GPS не прикасайтесь к
области внешней антенны рукой и не закрывайте ее
другими предметами.
Эта функция может быть недоступна в зависимости от
региона или оператора мобильной связи.
Включение службы определения
›
местонахождения
Чтобы определить свое местонахождение и выполнить
поиск по карте, необходимо включить службы определения
местонахождения.
Откройте список приложений и выберите пункт
1
→
GPS и безопасность.
Для включения служб определения местонахождения
2
измените следующие параметры.
Параметр Назначение
Определение вашего
Беспроводные сети
Использовать GPS
местонахождения с помощью сети
WLAN и/или мобильной сети.
Включение функции определения
вашего местонахождения с помощью
спутника GPS.
Настройки

Возможности передачи данных
90
Параметр Назначение
Использовать
данные о
местоположении
для поиска в Google
Использование вашего текущего
местонахождения в поиске и других
службах Google.
VPN-соединения
Можно создать соединение виртуальной частной сети (VPN) и
безопасно подключиться к частной сети через открытую сеть,
например через Интернет.
Устройство уже должно быть настроено для доступа в
Интернет. При возникновении проблем с доступом в
Интернет необходимо изменить настройки. Если вы не
уверены в правильности вводимых данных, обратитесь к
оператору мобильной связи.
Установка VPN-соединений
›
Откройте список приложений и выберите пункт 1 Настройки
→
Беспроводные сети → Параметры VPN → Добавить
VPN.
Выберите тип VPN-соединения.
2
Настройте профиль соединения.
3
Доступные параметры зависят от типа VPN-соединения.
Параметр Назначение
Имя VPN Ввод имени сервера VPN.
Настр-ка
сервера VPN
Включить
Шифрование
Задать общий
ключ IPsec
Ввод IP-адреса сервера VPN.
Включение шифрования данных на
сервере VPN.
Ввод предварительно установленного
ключа.

Возможности передачи данных
91
Параметр Назначение
Включить Ключ
L2TP
Настроить ключ
L2TP
Задать серт.
польз.
Серт. из
хранилища
Домены поиска
DNS
По окончании выберите пункт
4
Подключение к частной сети
›
Откройте список приложений и выберите пункт 1 Настройки
→
Беспроводные сети → Параметры VPN.
Включение запроса пароля L2TP.
Ввод пароля L2TP.
Выбор пользовательского сертификата,
используемого сервером VPN для вашей
идентификации. Сертификаты можно
импортировать с сервера VPN или
загрузить из Интернета.
Выбор центра сертификации (CA),
используемого сервером VPN для вашей
идентификации. Сертификаты можно
импортировать с сервера VPN или
загрузить из Интернета.
Ввод адреса DNS-сервера.
→ Сохранить.
Выберите частную сеть для подключения.
2
Введите имя пользователя и пароль, затем выберите пункт
3
Перейти.

Инструменты
92
Инструменты
Сигнал
В данном разделе описано, как настраивать оповещения о
важных событиях и как управлять этими оповещениями.
Установка нового сигнала
›
Откройте список приложений и выберите пункт 1 Сигнал.
Выберите значок
2
Настройте параметры сигнала.
3
По окончании выберите пункт 4 Готово.
Выключение сигнала будильника
›
При срабатывании сигнала выполните указанные ниже действия.
●
Чтобы выключить сигнал, перетащите значок
●
Чтобы повторить сигнал спустя указанное время, перетащите
значок влево.
Отключение сигнала будильника
›
Откройте список приложений и выберите пункт 1 Сигнал.
Выберите сигнал для отключения.
2
Выберите пункт 3 Удалить
Чтобы удалить или отключить сигнал будильника, выберите
и удерживайте его, а затем — пункт Удалить сигнал или
Отключить сигнал.
.
вправо.
→
OK.
Калькулятор
В этом разделе описано, как использовать калькулятор, схожий
по функциям с карманным или настольным калькулятором.
Откройте список приложений и выберите пункт
1
Калькулятор.

Инструменты
93
Для выполнения основных и инженерных расчетов
2
используйте отображаемые на дисплее клавиши
калькулятора.
Загрузки
В этом разделе описано, как управлять журналами файлов,
загруженных из Интернета.
Откройте список приложений и выберите пункт
1
Выберите папку загрузки.
2
Выберите журнал, чтобы открыть загруженный файл.
3
Чтобы удалить журнал, установите флажок напротив него и
выберите значок
.
Загрузки.
Электронные книги
В этом разделе описывается, как открывать и читать электронные
книги и файлы PDF.
Эта функция может быть недоступна в зависимости от
региона или оператора мобильной связи.
Чтение книг
›
Откройте список приложений и выберите пункт
1
Электронные книги.
При первом запуске приложения ознакомьтесь с отказом от
2
ответственности и выберите пункт Подтвердить.
Выберите книгу с книжной полки.
3
Чтобы перевернуть страницу, проведите пальцем влево
4
или вправо либо прикоснитесь к левому или правому полю
страницы.
Коснитесь экрана для доступа к следующим возможностям.
5
●
Чтобы просмотреть содержание, закладки или выделенный
текст, выберите значок .
●
Чтобы изменить параметры шрифта или темы, коснитесь
значка .
●
Чтобы настроить яркость экрана, выберите значок
.

Инструменты
94
●
Чтобы прослушать книгу с помощью преобразования текста
в речь, выберите пункт → Чтение.
●
Чтобы найти текст в книге, выберите значок
●
Чтобы добавить в закладки текущую страницу, выберите
значок .
●
Чтобы скопировать слово, выберите его и удерживайте, а
затем выберите пункт Копировать во всплывающем окне.
●
Чтобы добавить заметку, выберите и удерживайте слово, а
затем выберите пункт Заметки во всплывающем окне.
●
Чтобы использовать слово в качестве поискового запроса в
Интернет, выберите и удерживайте слово, а затем выберите
пункт Поиск во всплывающем окне.
Создайте графическую заметку при помощи следующих
6
инструментов.
Инструмент Назначение
Выделение текста.
Рисование по книге.
Стирание рисунка или выделение.
Настройки пера и выделения.
.
Импорт файлов книг
›
Файлы книг в формате EPUB или PDF можно импортировать с
внутренней памяти.
●
Некоторые книги с защитой DRM не поддерживаются.
●
Чтобы приобрести книгу в интернет-магазине, выберите
значок .
Откройте список приложений и выберите пункт
1
Электронные книги.
Выберите пункт
2
Выберите файлы книг для импорта, а затем — пункт
3
→ Импорт.
Готово.

Инструменты
95
Мои файлы
В этом разделе описано, как легко и быстро перейти к
изображениям, видеозаписям, музыкальным, звуковым и прочим
файлам, хранящимся в устройстве.
Поддерживаемые форматы файлов
›
Тип Формат
Фото Расширения: BMP, GIF, JPG, PNG.
Видео
Музыка
●
●
●
●
●
●
Расширения: MP4, 3GP, AVI, WMV, ASF, MKV, FLV,
WEBM.
●
Кодеки: MPEG4, H.264, H.263, Sorenson Spark, XviD,
DIVX, DIVX3, VC-1, WMV7/8, MP43, VP8.
●
Расширения: MP3, AAC, OGG, FLAC, MP4, 3GP, M4A,
WMA, WAV, IMY, MID, XMF, OTA.
●
Кодеки: MP3, AAC, AAC+, eAAC+, FLAC, WMA,
VORBIS, MIDI, AMR-NB/WB, PCM, AC3 (только для
видеозаписей).
Поддержка некоторых форматов файлов зависит от
программного обеспечения устройства.
Если попытаться открыть файл, размер которого
превышает емкость свободной памяти, может произойти
ошибка.
Качество воспроизведения зависит от типа содержимого.
Некоторые файлы могут проигрываться с ошибками в
зависимости от настроек сжатия.

Инструменты
96
Открытие файла
›
Откройте список приложений и выберите пункт 1 Мои файлы.
Выберите в раскрывающемся меню в верхнем правом углу
2
экрана функцию сортировки списка файлов.
Выберите папку.
3
●
Чтобы подняться на один уровень вверх в структуре
каталогов, выберите значок .
●
Чтобы вернуться в корневой каталог, выберите значок
Выберите файл.
4
Создание папки
›
Откройте список приложений и выберите пункт 1 Мои файлы.
.
Выберите значок
2
Введите название папки и выберите пункт
3
Копирование или перемещение файлов
›
Откройте список приложений и выберите пункт 1 Мои файлы.
Установите флажок напротив папок или файлов, которые
2
необходимо скопировать или переместить.
Выберите значок
3
Перейдите в нужную папку и выберите значок
4
.
Готово.
или .
.
Удаление файлов ›
Откройте список приложений и выберите пункт 1 Мои файлы.
Установите флажок напротив папок или файлов, которые
2
необходимо удалить.
Выберите пункт
3
→ Да.

Инструменты
97
Записки
В этом разделе описано, как с помощью разнообразных
инструментов создавать графические заметки.
Откройте список приложений и выберите пункт
1
Выберите значок
2
Создайте графическую заметку при помощи следующих
3
инструментов.
Инструмент Назначение
Можно также использовать следующие возможности.
●
Чтобы вставить фотографию, заметку или карту, выберите
пункт → Вставить.
●
Выберите значок
●
Выберите значок
По окончании выберите пункт
4
.
Введите текст заметки.
Ввод текста или рисование символов на
экране.
Удаление эскиза.
Настройка параметров инструментов.
, чтобы отменить последнее действие.
, чтобы повторить последнее действие.
Готово.
Polaris Office
Записки.
В этом разделе описаны просмотр и создание документов
Microsoft Word, Excel, PowerPoint и Adobe PDF на устройстве.
Создание нового документа
›
Откройте список приложений и выберите пункт 1 Polaris Office.
При первом запуске приложения зарегистрируйте
2
приложение через Интернет или пропустите регистрацию.
Выберите пункт
3
Новый файл, а затем — тип документа.

Инструменты
98
Введите содержимое документа.
4
Для сохранения изменений выберите значок 5 .
Введите имя документа и выберите место сохранения.
6
Выберите пункт 7 Сохранить.
Открытие документа
›
Откройте список приложений и выберите пункт 1 Polaris Office.
Выберите пункт
2
Чтобы открыть недавно открывавшийся файл, выберите его в
списке Недавние файлы.
Просматривайте документ, используя следующие
3
возможности.
●
Чтобы открыть панель инструментов для редактирования
документа (Word, Excel или обычного текста), выберите
значок
●
Для увеличения масштаба прикоснитесь двумя пальцами
к экрану и разведите их в стороны. Для уменьшения
масштаба сдвиньте пальцы вместе. Кроме того, можно
выбрать нужную функцию с помощью значка
●
Чтобы найти текст в документе, выберите значок
●
Чтобы добавить в закладки текущую страницу, выберите
пункт → Закладка.
●
Чтобы вписать документ в границы экрана, выберите пункт
→ Перестроение текста.
●
Чтобы отправить файл другим людям, выберите пункт
Отправить.
●
Чтобы прослушать документ с помощью преобразования
текста в речь, выберите пункт → Текст в речь.
●
Чтобы распечатать документ, выберите пункт
Планшет совместим только с некоторыми моделями
принтеров Samsung.
Local Storage, а затем — нужный документ.
.
.
→ Печать.
.
→

Инструменты
99
Управление документами в интерактивном
›
режиме
Для добавления учетной записи выполните следующие действия.
Откройте список приложений и выберите пункт
1
Выберите пункт
2
Введите адрес электронной почты и пароль для доступа к
3
учетной записи и выберите пункт OK.
Для работы с документами выполните следующие действия.
Откройте список приложений и выберите пункт
1
Выберите пункт
2
Просмотрите и отредактируйте документ на сервере в
3
соответствии со своими предпочтениями.
Добавить аккаунт.
Web Storage, а затем — учетную запись.
Polaris Office.
Polaris Office.
Голосовой поиск
В этом разделе описано, как с помощью функции голосового
управления и речи можно искать объекты на карте и
информацию.
Эта функция может быть недоступна в зависимости от
региона или оператора мобильной связи.
Откройте список приложений и выберите пункт
1
поиск.
Голосовой
Выберите пункт
2
Произнесите команду в микрофон устройства.
3
Выберите название элемента, который нужно открыть.
4
Говорите.

Мировое время
В этом разделе описано, как отслеживать время в других
регионах.
Откройте список приложений и выберите пункт
1
время.
Выберите значок
2
Введите название города или выберите его в списке.
3
Или выберите город в режиме просмотра карты мира.
Выберите значок
4
Для установки других мировых часов повторите шаги 2–4.
5
Чтобы добавить для часов переход на летнее время,
выберите и удерживайте часы, а затем выберите пункт
Параметры DST.
.
.
Мировое
Инструменты
100
 Loading...
Loading...